GOV RECORDER 9 MEETING RECORDER 9 INTERVIEW RECORDER
|
|
|
- Curtis Harris
- 6 years ago
- Views:
Transcription
1 SoniClear 9 INSTALLATION GUIDE for GOV RECORDER 9 MEETING RECORDER 9 INTERVIEW RECORDER 9
2 About This Manual This manual covers the installation procedures for the following SoniClear digital recording software products: Gov Recorder 9 Meeting Recorder 9 Interview Recorder 9 Revision Date: 4/16/18 Printed in the United States. Copyright Trio Systems LLC All rights reserved. No part of this publication may be reproduced, stored in a retrieval system, or transmitted, in any form or by any means, electronic, mechanical, photocopying, recording, or otherwise, without the prior written permission of the publisher. SoniClear and Trio Systems are registered trademarks of Trio Systems LLC. SoniClear Gov, Meeting Recorder, Gov Recorder, Interview Recorder, and VoiceBoost are exclusive trademarks of Trio Systems.
3 Table of Contents Installation Hardware Requirements Computer Hardware Disk Storage Space Audio Hardware Floating License System Technical Support Meeting Recorder 9 Deployment Meeting Recorder 9 Overview Computer Options System Setup and Licensing Preference File Storage Sound Card Options File Storage Location Archiving Options Gov Recorder 9 Deployment Gov Recorder 9 Overview Computer Options System Setup and Licensing Preference File Storage Sound Card Options Recording File Type and Location Auto Backup Archiving Options Video Recording Interview Recorder 9 Deployment Interview Recorder 9 Overview Computer Options System Setup and Licensing Preference File Storage Sound Card Options Recording File Type and Location Auto Backup Recording Manager Video Recording Computer Setup Windows How To Open The Control Panel Required Setup Steps Disable Windows Automatic Updates Microphone Settings Power Options Recommended Additional Windows 7 Setup Steps Auto Play Folder Display Options Indexing Options SoniClear 9 Installation Guide Table of Contents
4 Personalization System Sounds Communication Sound Setting Desktop Gadgets Optional Software Anti-Virus Software Computer Setup Windows Required Setup Steps Automatic Windows Updates System Power Settings Alternate USB Power Settings Disable Automatic App Updates Recommended Additional Windows 10 Setup Steps Auto Play Folder Display Options System Sounds Communication Sound Setting Optional Software Antivirus Software Computer Setup Microsoft Surface Required Setup Steps Recommended Setup Steps Headphone Playback Setup Headphone Monitoring Setup General Installation Instructions Overview SoniClear Software Installation Installation from CDROM Adding the SoniClear Icon to Your Desktop Preference File Management Directory Override for Preference File Location Multiple Preference Files using Profiles Example Gov Recorder 9 Profile Configuration Example Interview Recorder 9 Profile Configuration Using Environment Variables in a Folder Name Editing Program Preferences Files Preference Tab Files - Default Directory Files - File Prefix Default Web and LAN Archive Directories Backup/CD Image Folder Enable Auto Archive Button File Sealing Smart Mirror Automatic Backup Recording Options Tab Sound Quality Options SoniClear 9 Installation Guide Table of Contents
5 Hardware Preference Tab Recording Device Selection Advanced Recording Options Playback Device Setup Advanced Playback Options Marker Preference Tab Edit Delete Clear All Save Load Options Tab Automatic Level Detection Playback Speed Control Enable Small Popup Window Optimize for Touch Screen Force Display to Full Screen Only Enable Accessibility Controls Selection Window Options Display Font Size Clock Time LED Clock Display Notes Timestamp Offset Foot Pedal Tab X-Key Foot Pedal Virtual Foot Pedal Options License Tab Configuring Export to CD Image Auto Archive Auto Archive Setup Publishing the Web Archive to a Web Server How Web Archiving Works Customizing Web Page Appearance Setup Using 1 or 2 Channel Audio Input Overview Built-In Sound Card Configuration Software Installation Hardware Installation Configuration Recording Device Setup Advanced Recording Options Playback Device Selection Advanced Playback Options Adjusting Recording and Playback Volume Setup using imic Audio Interface Overview SoniClear 9 Installation Guide Table of Contents
6 Software Installation Hardware Installation Software Configuration Recording Device Selection Advanced Recording Options Playback Device Setup Advanced Playback Options Adjusting Recording and Playback Volume Setup using Roland 2-Channel Interface Overview Software Installation Hardware Installation Software Configuration Recording Device Selection Advanced Recording Options Playback Device Setup Advanced Playback Options Adjusting Roland 2-Channel Interface Recording and Playback Volume Setup using SC10 Microphones Overview Software Installation Hardware Installation Setting SC10 Properties in Windows SoniClear Software Configuration Advanced Recording Options Playback Device Selection Advanced Playback Options Other USB Audio Interface Devices Adjusting USB Interface Recording and Playback Volume Recording Volume Playback Volume Playback Mixer Adjustment Transcriber Live Configuration File Settings Recording Folder Smart Mirror Backup Location Hardware Settings Recording Device Setup Playback Device Selection Advanced Playback Options Recording Manager Configuration File Settings Recording Folder Smart Mirror Backup Location Hardware Settings Recording Device Setup SoniClear 9 Installation Guide Table of Contents
7 Playback Device Selection Advanced Playback Options Multichannel Installation Overview DPC Latency Validation Testing in Windows USB Connections Firewire Connections Built-in Firewire Connections Laptop Firewire Add-On Cards Desktop Firewire Add-On Cards Dante IP Audio Sources Motu 4Pre Configuration Motu 4Pre Installation USB 2.0 and USB 3.0 Compatibility Power and Data Interface Cables Motu 4Pre Software Installation Driver and Control Panel Installation Driver Configuration Software Configuration Recording Device Selection Playback Device Setup Advanced Playback Options Motu 4Pre Audio Connections Using Microphones Using Analog Line Input or Digital Input Motu 8Pre USB Configuration Motu 8Pre Installation USB 2.0 and USB 3.0 Compatibility Power and Data Interface Cables Motu 8Pre Software Installation Driver and Control Panel Installation Driver Configuration Software Configuration Recording Device Setup Advanced Recording Options Playback Device Setup Advanced Playback Options Transcriber Live Software Configuration Recording Device Setup Playback Device Setup Advanced Playback Options Motu 8Pre Audio Connections Using Microphones Using Analog Line Input or Digital Input Antex Electronics DMX-4 Configuration DMX-4 Installation SoniClear 9 Installation Guide Table of Contents
8 Power and Data Interface Cables DMX-4 Software Installation Driver and Control Panel Installation Driver Configuration SoniClear Software Configuration Sound Quality Selection Recording Device Selection Advanced Recording Options Playback Device Setup Advanced Playback Options DMX-4 Audio Connections Using Microphones DMX-8 Audio Interface RME Digiface USB Configuration RME Hardware Installation USB Interface Requirements Power and Cables RME Software Installation Drivers and Flash Update Driver Configuration Recording Mixer Configuration Software Configuration for RME Digiface Recording Options Tab - Sound Quality Hardware Tab Audio Device Selection Advanced Recording Options Playback Device Selection Enable Live Monitoring Advanced Playback Options RME Fireface 800 Configuration RME Hardware Installation Firewire Interface Requirements Power and Cables RME Software Installation Drivers and Flash Update Driver Configuration Recording Mixer Configuration Software Configuration for RME Recording Device Setup Advanced Recording Options Playback Device Selection Advanced Playback Options Transcriber Live Software Configuration Recording Device Selection Playback Device Setup Advanced Playback Options Yamaha Dante Hardware Installation SoniClear 9 Installation Guide Table of Contents
9 Yamaha System Setup Software Installation Audinate Dante Virtual Sound Card Firewall Configuration DVS Installation and Licensing Dante Controller Installation and Configuration DVS Configuration Windows Recording Device Configuration Reinstalling DVS on Windows 10 Computers SoniClear Software Configuration Recording Device Selection Advanced Recording Options Playback Device Selection Advanced Playback Options Transcriber Live Software Configuration Recording Device Selection Playback Device Selection Advanced Playback Options RME HDSP 9632 Configuration RME HDSP 9632 Hardware Installation PCI Interface Card Requirements Audio Connections Software Installation Drivers and Flash Update Driver Configuration Recording Mixer Configuration Recording Matrix Configuration SoniClear Software Configuration Recording Device Setup Advanced Recording Options Playback Device Setup Advanced Playback Options Recording Options - Sound Quality Transcriber Live Software Configuration Recording Device Setup Playback Device Setup Advanced Playback Options Marantz PMD 560 Recorder Configuration Overview Power and Cables Setup Recording and Playback Marantz PMD 570 Recorder Configuration Overview Power and Cables Setup SoniClear 9 Installation Guide Table of Contents
10 Recording and Playback Export Notes using a Word Template Default Template Customize the Export Template Template.htm File Meeting Title Tag Notes Tag SoniClear Command Line Operation Input Data Format Sample Import File Create Agenda Template Create New File Create New File and Import Agenda Create New File and Start Recording Create New File, Import Agenda, and Start Recording Stop and Exit Program Stop, Archive, and Exit Program Sample Batch File Using Windows Scheduler Tasks to Start and Stop Recording Using Windows Command Line to Schedule SoniClear SoniClear 9 Installation Guide Table of Contents
11 Installation SoniClear is a hardware and software system for recording meetings and administrative hearings. See the SoniClear User Guide for detailed operating instructions. Hardware Requirements SoniClear software runs on a Windows computer with additional audio interface hardware. For reliable operation, and to ensure effective support, SoniClear software should be used with the recommended hardware, when possible. Other types of equipment may work as well, but satisfactory results are not assured for untested devices. Computer Hardware SoniClear requires the following computer hardware: Laptop or Desktop Computer Windows 10, or Windows 7 Windows 7 or Windows 10 IoT/LTSB recommended for multichannel recording Supports 32 bit versions and 64 bit versions of Windows Single Core Processor, 1.5GHz or faster Dual Core Processor, 1.5 GHz required for multichannel recording. Adequate disk space for recording (see Disk Storage Space below). Computers with slower processors can be used in some cases, however, not all features will be supported (such as speed up during playback), and reliability will be reduced. Note: For multichannel recording the computer must pass DPC Latency testing to ensure error-free recording. See DPC Latency Validation Testing in the Multichannel Installation section of this manual. Disk Storage Space SoniClear stores the recorded audio data on the disk drive of the laptop computer that is running the program. A network or remote drive cannot be used for storage during recording. Playback from a network drive is possible for files converted to MP3 format, but this will depend on the speed of the network and shared server involved. Storage requirements for the various recording modes are as follows: Conference Mode (mono, MP3) Meeting Mode (mono, WAV) Dictation Mode (mono, WAV) Meeting Mode (stereo, WAV) Meeting Mode (2 Channel, WAV) 22 Megabytes per hour 158 Megabytes per hour 158 Megabytes per hour 316 Megabytes per hour 316 Megabytes per hour SoniClear 9 Installation Guide 11
12 Multichannel Recording (Gov Recorder 9 and Interview Recorder 9): 2 Channel WAV 316 Megabytes per hour 4 Channel WAV 948 Megabytes per hour 6 Channel WAV 1264 Megabytes per hour 8 Channel WAV 1580 Megabytes per hour 12 Channel WAV 2212 Megabytes per hour 2 Channel MP3 44 Megabytes per hour 4 Channel MP3 132 Megabytes per hour 6 Channel MP3 352 Megabytes per hour 8 Channel MP3 440 Megabytes per hour 12 Channel MP3 528 Megabytes per hour Audio Hardware SoniClear uses the audio circuitry of the computer system for recording and playback of audio data. Audio devices that are supported by SoniClear include: Internal computer microphone Computer-compatible microphone connected to the internal sound system External line-level audio source connected to internal sound system (if a line-in connection is available) Add-on Sound Card (PCI, PCIe, or ExpressCard) USB Audio Device Firewire Audio Device SoniClear supports selection from multiple sound card devices and can be configured to record from a specific sound card and optionally to detect the availability of removable USB audio devices. Playback can be configured to use the same device as that used for recording, or it can be a different device. For example, the laptop can be configured to record from an internal microphone, or automatically switch to a removable USB device, and always play using the internal speaker system. The following audio hardware is recommended for use with SoniClear: One or Two-Channel Recording: Any Windows computer sound card SoniClear SC10D or SC10Q USB Microphone Audio Technica USB Interface MXL MicMate USB Interface Roland 2-channel USB Interface Griffin Technology imic USB Interface Andrea USB Interface VXI USB Interface SoniClear 9 Installation Guide 12
13 Four-Channel Recording: Eight or 12-Channel Recording: Optional Backup Recorder: Motu 4Pre USB Interface Dante Virtual Sound Card Motu 8Pre USB Interface Dante Virtual Sound Card Zoom H2n Zoom H6 SoniClear 9 Installation Guide 13
14 Floating License System SoniClear is sold as a boxed product incorporating the Floating License System. This allows for the purchased license to be locked to a specific machine, moved to another machine, or floated from machine to machine, using the supplied USB Key device. The Floating License System offers the greatest flexibility. The Floating License System uses the SoniClear USB Key to deliver and manage the software license. When the user receives the software initially, the SoniClear software license is stored on the USB Key. The software can be installed on any number of computers. SoniClear will only run when the USB Key device holding the floating license is plugged into the computer prior to running the software. The user has the option to leave the floating license stored in the USB Key, or lock the license to a specific computer. Once the license is locked, the USB Key device does not need to be plugged into the computer. The USB key is provided with either a single license, or a license with a backup. Key with Single License: once a license has been locked to a computer, it cannot be used as a floating license with the USB Key. The user has the option of unlocking the license from the computer at any time. Then the license reverts to floating status, stored in the USB Key device. The USB Key can then be used to authorize use of the software on other machines, either as a Floating License, or locked to another computer. Key with Single License and Backup license: In addition to the features of a Single License Key, the backup license can be used in a second computer in the event of a computer failure. The backup license does not authorize two users at the same time and cannot be locked to a computer. The presence of a backup license is indicated by having two licenses shown in the Preferences/License dialog. The status of the SoniClear license is managed using the License tab of the Preferences dialog. See the section Editing Program Preferences in this manual for more information. Technical Support Contact your SoniClear dealer or view the SoniClear Support Page at for current release and technical support information. SoniClear 9 Installation Guide 14
15 Meeting Recorder 9 Deployment Meeting Recorder 9 Overview SoniClear Meeting Recorder 9 is generally deployed for use by a single individual or a small group of users for capturing meeting information for archival purposes, producing meeting minutes, and researching meeting details at a later time. Computer Options Any Windows 10 or Windows 7 computer can be used for recording and playback with Meeting Recorder 9. SoniClear works with any size screen, from 800x600 netbook computers, up to large displays. A screen resolution of 1024x600 is recommended as a minimum size. Meeting Recorder 9 also supports Windows touch screen computers, and notebook or tablet computers with high resolution screens. System Setup and Licensing The Meeting Recorder 9 license allows one person at a time to use the software for recording, playback, note editing and exporting. The license is validated by plugging in a USB Key with an available license, or by locking a license to the machine (so that the USB Key is not required at run time). See Floating License System section in the Installation Overview chapter. A free SoniClear Player is provided for playing recordings produced by the Export CD Image feature. The SoniClear Player does not require a license, and it may be distributed without charge with recordings made using SoniClear. Preference File Storage By default, Meeting Recorder 9 keeps the preference information for the program in a folder called SoniClear under the user s Documents folder. Each user who logs onto a computer must have their preferences set correctly. For situations where multiple users will be using the system with their own credentials or where the user will be logging on using a Roaming Profile, it will be simpler and more reliable to configure SoniClear with a single preferences file. See Preference File Management section in this manual for instructions. SoniClear 9 Installation Guide 15
16 Sound Card Options Meeting Recorder 9 records one or two channels of audio. It does not require special hardware, any Windows compatible sound card is supported. Some sound card chips included in laptop and desktop computers have poor sound quality. In these cases, an external USB audio interface will be required for best results. File Storage Location By default, Meeting Recorder 9 stores the recording in a folder under the user s Documents folder. For systems that are standalone (not connected to the network), this will result in the files being stored on the local disk drive of the recording computer. If the computer is connected to the network and the user logs on using a Roaming Profile, it is likely that the recording file will be stored on a network folder. This may lead to loss of data if there is a slowdown or loss of network connectivity. Unless 100% reliability of the network connection can be assured, it is recommended that the Meeting Recorder 9 preferences to changed to record to a folder on the local computer drive. Archiving Options Meeting Recorder 9 creates files using standard WAV or a modified MP3 format ( Conference recording mode, CF3 files). These files can be stored on any digital medium such as the computer hard drive, flash drive, network drives, CD, or DVD. In some situations it may be required to reduce the size of the recording for distribution. Files can be converted from the original recording file format to MP3 format using the Export to MP3 feature. The Export to CD Image feature also creates MP3 format files which can be played with the included free SoniClear Player (which also can display recording notes). SoniClear 9 Installation Guide 16
17 Gov Recorder 9 Deployment Gov Recorder 9 Overview SoniClear Gov Recorder 9 can be deployed in a variety of configurations to meet organizational needs. Gov Recorder 9 can be used by a single individual or a group of users for capturing meeting information for archival purposes, producing meeting minutes, and researching meeting details at a later time. It can also be configured for central recording in a shared meeting room, with playback and transcription on computers at offices in various departments. Computer Options Any Windows 10 or Windows 7 computer can be used for recording and playback with Gov Recorder 9 for one or two channel recording. Gov Recorder 9 also supports multichannel recording. An Intel Celeron Pentium or faster computer system is required for multichannel recording (Atom processors are generally too slow to be reliable). The system must also pass DPC Latency validation tests to have reliable recording. SoniClear supports any size screen, from 800 x 600 netbook computers, up to large displays and high resolution displays. Minimum recommended screen size is 1024 x 600. Gov Recorder 9 also supports Windows touch screen computers, and notebook or tablet computers with high resolution screens. System Setup and Licensing Gov Recorder 9 is sold as a suite of software programs: Gov Recorder 9 software, licensed per computer for recording and playback, and for managing recording archives. Transcriber Live for transcription. SoniClear Player for distributing recordings for review. The Gov Recorder 9 license allows one person at a time to use the software for recording, playback, note editing and exporting. The license is validated by plugging in a USB Key with an available license, or by locking a license to the machine (so that the USB Key is not required at run time). See Floating License System section in the Installation Overview chapter. SoniClear 9 Installation Guide 17
18 The free Transcriber Live program is included for performing transcription work from recordings created by Gov Recorder 9. Transcriber Live incorporates all of the features included in Gov Recorder 9 for transcribing and editing of notes. Transcriber Live will not open files created using Meeting Recorder 9. There are no fees for installing Transcriber Live on any number of computers. When installed on a computer with the Gov Recorder 9 license, Transcriber Live also includes all exporting and editing features, such as Auto Archive, Export to MP3, Create Edited Copy, etc. The free SoniClear Player is provided for playing recordings produced by the LAN Archive feature and the Export CD Image feature. This does not require a license, and may be distributed without charge with recordings made using SoniClear. It includes all transcription features, but does not allow editing of notes. Preference File Storage By default, Gov Recorder 9 keeps the preference information for the program in a folder called SoniClear under the user s Documents folder. Each user who logs onto a computer must have their preferences set correctly. For situations where multiple users will be using the system with their own credentials, or the user will be logging on using a Roaming Profile, it will be simpler and more reliable to configure SoniClear with a single preferences file. See Preference File Management section in this manual for instructions. Sound Card Options Gov Recorder 9 can be used to record one or two channels of audio, and multichannel recording with up to 12 channels of audio. For one or two channel recording, any Windows compatible sound card is supported. Some sound card chips included in laptop and desktop computers have poor sound quality. In these cases, an external USB audio interface will be required for best results. For multichannel recording a SoniClear-compatible audio interface device must be used. See Hardware Requirements section above for a list of supported devices, or contact SoniClear for the latest news on multichannel interfaces that work with Gov Recorder 9. Recording File Type and Location The software creates files using standard WAV, or standard stereo MP3 files. Recordings should always be captured to the local disk drive. Recording to a remote drive can risk loss of audio data in the event of network failures. SoniClear 9 Installation Guide 18
19 By default, Gov Recorder 9 stores the recording in a folder under the user s Documents folder. For systems that are standalone (not connected to the network), this will result in the files being stored on the local disk drive of the recording computer. If the computer is connected to the network and the user logs on using a Roaming Profile, it is likely that the recording file will be stored on a network folder. This may lead to loss of data in most cases, whenever there is any slowdown of network connectivity. Unless 100% reliability of the network connection can be assured, it is recommended that the Gov Recorder 9 preferences to changed to record to a folder on the local computer drive. Auto Backup The Auto Backup feature can be enabled to automatically back up the original recording files to a second disk drive location, such as a network drive. The backup process runs in the background independently from the recording process. In the event a failure occurs in the backup process, the Auto Backup process automatically handles retrying the backup until the file is closed. For example, if the network becomes disconnected, the backup process will continue when the network becomes available again. Similarly, if a disk drive runs out of space, backup will continue if the disk full condition is resolved. See the Edit Preferences section in this manual for details on enabling this feature. Archiving Options Gov Recorder 9 includes a wide variety of options for archiving and sharing recordings. The software creates files using standard WAV, proprietary CF3 format (a modified MP3 format, Conference recording mode), or standard stereo MP3 files. After recordings have been completed the files can be manually copied onto any digital medium such as the computer hard drive, flash drive, network drives, CD, or DVD. Gov Recorder 9 also includes a wide variety of options for controlling the archiving and sharing recordings from within the program. Auto Archive For systems that are in a central meeting room, or when using a shared laptop, the Auto Archive feature can be configured to transfer recordings to a network server after the recording is completed. This keeps the recording computer clear of files and allows users from multiple departments to access the recordings using the free SoniClear Player and Transcriber Live programs, or additional SoniClear Gov Recorder 9 licenses. SoniClear 9 Installation Guide 19
20 MP3 File Conversion For files recorded in WAV format, it is easy to convert the original recording files to MP3 format for distribution to interested parties. This can be done using the any of the following features: - Auto Archive - Manage LAN Archives - Create Edited Copy - Export to MP3 - Export to CD Image Files created by any of these methods can be burned to CD for distribution to staff and the public. When using Auto Archive, Manage LAN Archives or Export to CD Image, the resulting files include the free SoniClear Player program. When a CD is made from those files, the CD will automatically play the meeting recording from the CD when it is inserted into a Windows computer. For playback on Macintosh or Linux computers, the MP3 recording file on the CD can be accessed using any audio media player. The Manage Web Archives provides feature for sharing recordings using a web browser. It will produce files suitable for posting recordings to any web server. This allows playback from any computer that supports the Adobe Flash format (virtually all computers). No special web server software is required for streaming the audio recordings. Web Archives can also be posted to a shared LAN drive for playback through a web browser. Video Recording Gov Recorder 9 has the capability to record video from an Axis IP camera device. The software supports H.264 video and AAC audio capture, as well as MJPEG encoded video (without audio). The video stream is synchronized with the audio recording from microphones installed on the system. The video recording feature requires an additional software license and specific hardware that has been certified to work with Gov Recorder 9 software. Contact SoniClear regarding options for installing video recording. SoniClear 9 Installation Guide 20
21 Interview Recorder 9 Deployment Interview Recorder 9 Overview SoniClear Interview Recorder 9 is designed for routine recording of interviews, administrative hearings, and meetings, where that information needs to be captured and stored for future reference. Interview Recorder 9 can be deployed in configurations to satisfy varied organizational recording requirements, whether it is a simple single recording system, or deployments with hundreds of systems. Computer Options Any Windows 10 or Windows 7 computer can be used for recording and playback with Interview Recorder 9 for one or two channel recording. Interview Recorder 9 also supports multichannel recording with up to 12 individual microphone channels. An optional upgrade is available for recording video. SoniClear has features to work well with any size screen, from 800 x 600 netbook computers, up to large displays. Minimum recommended screen size is 1024 x 600. Interview Recorder 9 also supports Windows touch screen computers, and notebook or tablet computers with high resolution screens. System Setup and Licensing Interview Recorder 9 is sold as a suite of software programs: Interview Recorder 9 software, licensed per computer for recording and playback. Recording Manager for live monitoring and managing recording archives. Transcriber Live for live monitoring and transcription. SoniClear Player for distributing recordings for review. The Interview Recorder 9 license allows one person at a time to use the software for recording, playback, note editing and exporting. The license is validated by plugging in a USB Key with an available license, or by locking a license to the machine (so that the USB Key is not required at run time). See Floating License System section in the Installation Overview chapter. The Recording Manager software included with Interview Recorder is licensed per computer system, using the same USB Floating License Key technology with a separate license key. Recording Manager can be installed on the same computer as Interview SoniClear 9 Installation Guide 21
22 Recorder 9, or on a separate computer for remote monitoring and/or file management. The software can also be installed on multiple computers, with the license key authorizing one copy of the software to run at a time. A free Transcriber Live program is included for performing transcription work from recordings created by Interview Recorder 9. Transcriber Live includes ability to use all transcription features included in Interview Recorder 9, and editing of notes. When installed with the Interview Recorder 9 package, Transcriber Live also includes all exporting features, such as Auto Archive, Export to MP3, Create Edited Copy, etc. Transcriber Live will not open files created using Meeting Recorder 9. A free SoniClear Player is provided for playing recordings produced by the LAN Archive feature and the Export CD Image feature. This does not require a license, and may be distributed without charge with recordings made using SoniClear. It includes all transcription features, but does not allow editing of notes. Preference File Storage By default, Interview Recorder 9 keeps the preference information for the program in a folder called SoniClear under the user s Documents folder. Each user who logs onto a computer must have their preferences set correctly. For situations where multiple users will be using the system with their own credentials or the user will be logging on using a Roaming Profile, it will be simpler and more reliable to configure SoniClear with a single preferences file. See Preference File Management section in this manual for instructions. Sound Card Options Interview Recorder 9 can be used to record one or two channels of audio, and multichannel recording with up to 12 channels of audio. For one or two channel recording, any Windows compatible sound card is supported. Some sound card chips included in laptop and desktop computers have poor sound quality. In these cases, an external USB audio interface will be required for best results. For multichannel recording a SoniClear-compatible audio interface device must be used. See Hardware Requirements section above for a list of supported devices, or contact SoniClear for the latest news on multichannel interfaces that work with Interview Recorder 9. Recording File Type and Location The software creates files using standard WAV, or standard stereo MP3 files. Recordings should always be captured to the local disk drive. Recording to a remote drive can risk loss of audio data in the event of network failures. SoniClear 9 Installation Guide 22
23 By default, Interview Recorder 9 stores the recording in a folder under the user s Documents folder. For systems that are standalone (not connected to the network), this will result in the files being stored on the local disk drive of the recording computer. If the computer is connected to the network and the user logs on using a Roaming Profile, it is likely that the recording file will be stored on a network folder. This may lead to loss of data in most cases, whenever there is any slowdown of network connectivity. Unless 100% reliability of the network connection can be assured, it is recommended that the Interview Recorder 9 preferences to changed to record to a folder on the local computer drive. Auto Backup The Auto Backup feature can be enabled to automatically back up the original recording files to a second disk drive location, such as a network drive. The backup process runs in the background independently from the recording process. In the event a failure occurs in the backup process, the Auto Backup process automatically handles retrying the backup until the file is closed. For example, if the network becomes disconnected while recording, the backup process will continue when the network becomes available again. Similarly, if a disk drive runs out of space, backup will continue if the disk full condition is resolved. See the Edit Preferences section in this manual for details on enabling this feature. Note: the Auto Backup process is running only while recording. If the backup drive location does not reconnect before stopping the recording, the file will not be backed up. The user can manually use the Backup File button to perform a manual backup in the event of a drive failure during the Auto Backup process. To facilitate this, it may be desirable to configure the Backup/CD Image directory to match the Smart Mirror Auto Backup directory in the program preferences. Recording Manager The Interview Recorder 9 Suite splits the recording features and file management features into two separate programs. The Interview Recorder 9 program performs recording and playback of audio (and optionally video). It is designed to be simple to operate and has limited file management features. The Recording Manager program has the ability to monitor recording, play existing recordings, and incorporates all of the file management features, such as archiving and editing. Recording Manager can be installed on the same computer as the recording software. However, generally it will be installed on a central computer for a manager or IT department to monitor the recording process and archive recordings as required for later review. SoniClear 9 Installation Guide 23
24 Monitor and Take Notes While Recording Recording Manager has the ability to monitor audio from the recording computer or the auto backup location. The Default Recording Directory should be configured to point to the file location to be monitored. The user can click the Open File button to open the currently recording file. Clicking the Monitor button plays back the current recording audio with approximately a 5 second delay. Archiving and Editing After recordings have been created using Interview Recorder 9, they can be archived and shared using a variety of Recording Manager features: Created Edited Copy Export to CD Image Manage LAN Archives Export Notes Validate Auto Backup Recording Manager can be used to validate that recordings made with Interview Recorder 9 have been properly backed up. The Default Recording Directory and Auto Backup Directory should be set to the same locations as Interview Recorder 9. From the File menu, select Validate Backups. The default directories are set from the preferences, but can be overridden before clicking Validate. A report will be displayed showing if files are properly backed up. The contents of this report can be copied to the clipboard for pasting manually into a written report, if needed. Video Recording Interview Recorder 9 has the capability to record video from an Axis IP camera device. The software supports H.264 video and AAC audio capture, as well as MJPEG encoded video (without audio). The video stream is synchronized with the audio recording from microphones installed on the system. The video recording feature requires an additional software license and specific hardware that has been certified to work with Interview Recorder 9 software. Contact SoniClear regarding options for installing video recording. SoniClear 9 Installation Guide 24
25 Computer Setup Windows 7 Following are recommended steps to ensure that the computer will operate reliably when using SoniClear on a computer running Windows 7. How To Open The Control Panel The Control Panel is used for most of the system configuration steps described in this manual. It can be opened from the Windows Start button (in lower left corner of screen). The click-by-click instructions assume that you are viewing the control panel as a list. When you open the Control Panel the controls may instead be grouped by category. This can be corrected by setting the View by: field to Small icons (in the upper right corner of the Control Panel window). Required Setup Steps For reliable operation, the following setup steps should be performed for any computer that is running SoniClear. Additional steps are listed in the next section Recommended Additional Setup Steps. Disable Windows Automatic Updates Turn off Windows Automatic Update service. 1. Click Start -> Control Panel -> Windows Update. 2. Click the link Change settings on the left. 3. Under Important updates select Check for updates but let me choose whether to download and install them. 4. Under Recommended updates select Give me recommended updates the same way I receive important updates. 5. Click OK. NOTE: You must regularly apply Windows updates on your computer to ensure security of the system. Failure to update Windows can lead to the computer being attacked by a virus. This recommended setting will ensure that the user will be alerted to perform an update at a time that will not interfere with the recording processes. End users should be instructed on how to perform this update operation. SoniClear 9 Installation Guide 25
26 Microphone Settings Follow the configuration steps for the microphone type that you are using, listed elsewhere in this Installation Guide. For hardware configurations using the internal sound card (and some USB devices), there may be a problem with low audio level. This may be the result of an incorrect setting in the Windows sound card control panel. Verify that the microphone setting for Microphone Boost is set to maximum. How this is done will vary depending on the type of sound card. The generic method for setting the Microphone Boost is: 1. Click Start -> Control Panel -> Sound 2. Click the Recording tab 3. Select the microphone input and click the Properties button. 4. Click on the Levels tab. 5. If the sound card supports a Microphone Boost setting, it may be shown here. Select the highest boost option given. On computers using the Realtek chip, it is necessary to set up the microphone options from the special control panel specific for Realtek, in addition to the steps listed above: 1. Click Start -> Control Panel -> Realtek HD Audio Manager. 2. Click on the Microphone tab and disable the Noise Suppression and Acoustic Echo Cancellation options. 3. Click on the Microphone Boost option button (next to the speaker icon) and select maximum boost (such as +20db or +30 db). 4. Close the Microphone Boost dialog and the Realtek control panel using the window close button. NOTE 1: Some Realtek control panels will be slightly different from this description. If you need assistance with these settings, contact SoniClear Support. NOTE 2: Some systems containing the Realtek audio chipset will not perform properly. In some cases the audio level will be too low and in other cases the Noise Suppression setting cannot be disabled, even though it is shown as disabled in the control panel. If this happens you will have to record using an external USB audio interface device, such as the Griffen Technology imic. NOTE 3: Some laptop and tablet computers have a single audio jack that is designed for use with headsets that have both an ear piece for listening and a microphone for talking. This type of jack may not be compatible with standard computer microphones. If you have this type of jack and it does not work with the supplied microphone, you will have to use a USB microphone or a USB adapter (such as the Griffen Technology imic). SoniClear 9 Installation Guide 26
27 Power Options Adjust power management options so that recording will run at maximum speed and also ensure that the USB ports will not be turned off while recording. This setting prevents glitches in audio and also fixes erratic behavior of the optional SoniClear USB Foot Pedal. To prevent the system from powering down to reduce power usage: 1. Click Start -> Control Panel > Power Options 2. Click Create a power plan (the link in left column of this control panel). 3. Select the High performance power scheme. 4. Enter in the Plan name field: SoniClear. 5. Click Next button. 6. Set the value Dim the display fields (for On battery and Plugged in columns) to Never. 7. Set the Turn off the display fields (for On battery and Plugged in columns) to Never. 8. Set the Adjust plan brightness to the desired brightness level. This is not shown immediately, so you may have to adjust this again later after the SoniClear plan is created. 9. Click the Create button. 10. Click Change plan settings (the link to the right of the new SoniClear power plan). 11. Readjust the brightness to the desired value. 12. Click the link Change advanced power settings 13. Open the USB settings section by clicking on the + sign next to that label. 14. Open the USB selective suspend setting by clicking on the + sign. 15. Select Disabled option for On battery and the Plugged in combo box fields. 16. Click the OK button. 17. Click Cancel to close the Edit Plan Settings display (the advanced power settings have already been saved, so it is OK to click Cancel at this step). SoniClear 9 Installation Guide 27
28 Recommended Additional Windows 7 Setup Steps For best operation, the following setup steps should be performed in addition to the Required Setup Steps listed above. Auto Play Turn off Auto Play feature. This protects the computer from accidently running virus software hidden on flash disk drives that may be used with the computer. 1. Click Start -> Control Panel -> AutoPlay 2. Uncheck the box at the top of the screen labeled Use AutoPlay for all media and devices. 3. Click Save button. Folder Display Options The options for viewing files on Windows File Explorer should be changed to make file extensions visible. This is because it can be confusing when looking at recordings where there is one file that is a WAV or MP3 audio file and a second file of the same name that is the BKM or BKC file. Adjust the Folder Options using these steps: 1. Click Start -> Control Panel -> Folder Options -> View 2. The item labeled Hide extensions for known file types should be unchecked. 3. Click OK button. Indexing Options To avoid recording problems caused by Windows Search automatically indexing the disk drive while recording, turn off drive indexing for all NTFS drives. 1. Click Start -> Computer to open the display of disk drives. 2. Right Click on Drive C and click the Properties button. 3. Uncheck Allow files on this drive to have contents indexed in addition to file properties. 4. Click Apply. 5. In the confirmation dialog, select Apply Changes to drive C:\, subfolders and files (the default option). 6. You will get a security warning Access Denied. Click Continue to allow this operation. SoniClear 9 Installation Guide 28
29 7. If you get the error message Error Applying Attributes, click Ignore All. This step will take several minutes to reset all files on the system to prevent indexing (slow machines may even take hours to complete this step). Repeat these steps for all drives in the system. NOTE: Windows Search feature relies on the automatic indexing of drives to quickly locate information. When drive indexing is turned off, searching the drive will be much slower. The reason drive indexing is turned off is to prevent the system from indexing a drive while recording. If fast file searching is required on a computer that will also be used for recording, you can skip this step. Then make test recordings prior to deployment to ensure that no errors occur. If you receive errors indicating Buffer Overrun and the CPU settings need to be adjusted, the drive indexing process is one of the potential causes for that error. If this happens, it is recommended that your turn off drive indexing. Advanced Setup Instructions: Indexing can also be disabled by disabling Windows Search in the Services control panel. This is a very technical setting that should be attempted only by a computer technician. Personalization For system configured for multichannel recording, it is recommended to turn off the Aero desktop themes and the screen saver, which can interfere with recording on some computers. For systems recording 1-2 channels, this will not normally be necessary. However, if you experience clicks, pops, or missing audio in response to moving windows on the screen or when the screen saver is displayed, these settings should be used. Note: this setting does not apply to Windows 7 Starter Edition, because Aero is not supported on that version of the operating system. To disable the Aero feature, follow these steps: 1. Click Start -> Control Panel -> Personalization 2. Scroll down to the section displaying Basic and High Contrast Themes and select one of the choices shown, such as Windows 7 Basic. 3. Click on the Screen Saver button at the bottom of the screen and select None from the Screen saver selection combo box control. 4. Click OK button. System Sounds Turn off System Sounds to prevent these from becoming recorded: SoniClear 9 Installation Guide 29
30 1. Click Start -> Control Panel -> Sounds. 2. Click the Sounds tab. 3. Set the Sound Scheme to No Sounds. 4. Click OK to save this setting. Communication Sound Setting Turn off the automatic volume adjustment for sounds: 1. Click Start -> Control Panel -> Sound. 2. Select the Communications tab. 3. Set the option When Windows detects communications activity: to Do nothing. 4. Click OK to save this setting. Desktop Gadgets It is recommended that you disable all Desktop Gadgets. Search on the Internet for a reference such as this: Windows 7 disable desktop gadgets. Be sure to select a reliable reference source, such as one that is provided by Microsoft. This is a more technical step, so it may need to be performed by a technician. Optional Software Computers are often shipped with various software products already installed. These may be trial software of features added by the manufacturer. It is recommended that you disable or uninstall any software that is not needed for operation of the computer. Anti-Virus Software All Windows computers must be protected from attack by virus and other types of malware. This is accomplished using an add-on software product. There are many types of protection programs available. The current recommendation is to use the NOD32 anti-virus protection program from Eset. In several years of use it has been found that it does not interfere with recording. Other products may interfere. In particular, some users have reported that the Norton Antivirus product will cause lost audio on occasion. If you experience error messages indicating loss of audio recording data, one source of this program may be interference from the anti-virus software. Contact SoniClear Support for assistance if you encounter this problem. SoniClear 9 Installation Guide 30
31 Computer Setup Windows 10 Following are recommended steps to ensure that the computer will operate reliably when using SoniClear on a computer running Windows 10. Required Setup Steps For reliable operation, the following setup steps should be performed for any computer that is running SoniClear. Additional steps are listed in the next section Recommended Additional Setup Steps. Automatic Windows Updates Set schedule for Windows Automatic Update service: 1. Click on the Windows Start button. 2. Click on the Settings link. 3. Click on "Update and security" category. 4. Click on the "Advanced options" link. 5. Under "Choose how updates are installed", select "Notify to schedule restart". 6. Click on "Choose how updates are delivered" link 7. Turn off the "Updates from more than one place" option. NOTE: You must regularly apply Windows updates on your computer to ensure security of the system. Failure to update Windows can lead to the computer being attacked by a virus. This recommended setting will ensure that the user will be alerted to perform an update at a time that will not interfere with the recording processes. End users should be instructed on how to respond to the update reboot prompt. System Power Settings Make sure that the system will not turn off while recording: 1. Click on the Windows Start button. 2. Click on the Settings link. 3. Click on "Display, notifications, apps, power" category. 4. Click on the "Power & sleep" tab. 5. Set all Screen and Sleep options to "Never". 6. Click on the "Additional power settings" link. 7. Click Create a power plan (the link in left column of this control panel). 8. Enter in the Plan name field: SoniClear. 9. Click Next button. SoniClear 9 Installation Guide 31
32 10. Set the Turn off the display fields (for On battery and Plugged in columns) to Never. 11. Set the Put the computer to sleep: fields (for On battery and Plugged in columns) to Never. 12. Set the Adjust plan brightness to the desired brightness level. This is not shown immediately, so you may have to adjust this again later after the SoniClear plan is created. 13. Click the Create button. 14. Click Change plan settings (the link to the right of the new SoniClear power plan). 15. Readjust the brightness to the desired value. 16. Click the link Change advanced power settings 17. If there is a section labeled USB in the list of advanced options, continue with the next step. If there is no USB setting displayed, continue to the steps described under Alternate USB Power Settings below. 18. Open the USB settings section by clicking on the + sign next to that label. 19. Open the USB selective suspend setting by clicking on the + sign. 20. Select Disabled option for On battery and the Plugged in combo box fields. 21. Click the OK button. 22. Click Cancel to close the Edit Plan Settings display (the advanced power settings have already been saved, so it is OK to click Cancel at this step). Alternate USB Power Settings If you are using a USB microphone for recording, and USB power settings cannot be adjusted in the Power Plan (see above), make sure that the system will not turn off USB power while recording using these alternative steps: 1. Click on the search box next to the Windows Start button. 2. Type "Device Manager". 3. Click the "Device Manager" option in the search results. 4. Open the Universal Serial Bus controllers section by clicking the arrow character next to that title. 5. For each item on this list that has the word "USB Hub" in the title, perform the following steps: a. Right click on item and select "Properties". b. Click on the 'Power Management" tab. c. Deselect the option "Allow the computer to turn off this device to save power". d. Click OK. e. Repeat for all of the USB Hub devices. SoniClear 9 Installation Guide 32
33 Disable Automatic App Updates Prevent Window 10 from installing App updates while recording: 1. Click the Windows Start button. 2. Select the Windows Store app from the Store tile, or from the All Apps option. 3. Click on the User icon in the upper right corner of the Store window (next to Search box). 4. Click "Settings". 5. Set Update apps automatically to Off. 6. Under Live Tile, set "Show products on tile" to Off. SoniClear 9 Installation Guide 33
34 Recommended Additional Windows 10 Setup Steps For best operation, the following setup steps should be performed in addition to the Required Setup Steps listed above. Auto Play Turn off Auto Play feature. This protects the computer from accidently running virus software hidden on flash disk drives that may be used with the computer. 1. Type "auto play" in the Windows search field (next to Start button). 2. Select "Turn AutoPlay on or off" from the search results. 3. Switch off the option Use AutoPlay for all media and devices. 4. Close the Settings dialog. Folder Display Options The options for viewing files on Windows File Explorer should be changed to make file extensions visible. This is because it can be confusing when looking at recordings where there is one file that is a WAV or MP3 audio file and a second file of the same name that is the BKM or BKC file. Adjust the Folder Options using these steps: 1. Type "folder options" in the Windows search field (next to Start button). 2. Select the option "File Explorer Options" in the search results. 3. Select the View tab. 4. The item labeled Hide extensions for known file types should be unchecked. 5. Click OK button. System Sounds Turn off System Sounds to prevent these from becoming recorded: 1. Right click on the speaker icon in the task bar and select Sounds. 2. Click the Sounds tab. 3. Set the Sound Scheme to No Sounds. 4. Click OK to save this setting. SoniClear 9 Installation Guide 34
35 Communication Sound Setting Turn off the automatic volume adjustment for sounds: 1. Right click on the speaker icon in the task bar and select Sounds. 2. Select the Communications tab. 3. Set the option When Windows detects communications activity: to Do nothing. 4. Click OK to save this setting. Optional Software Computers are often shipped with various software products already installed. These may be trial software of features added by the manufacturer. It is recommended that you disable or uninstall any software that is not needed for operation of the computer. Antivirus Software All Windows computers must be protected from attack by virus and other types of malware. This is accomplished using an add-on software product. There are many types of protection programs available. The current recommendation is to use the NOD32 antivirus protection program from Eset. For SoniClear video systems, the NOD32 antivirus software is required to prevent problems. In many years of use it has been found that it does not interfere with recording. Other products may interfere. In particular, some users have reported that the Norton Antivirus, Kaspersky, and MacAfee products will cause lost audio or data corruption on occasion. If you experience error messages indicating loss of audio recording data, one source of this program may be interference from the antivirus software. Contact SoniClear Support for assistance if you encounter any problems with antivirus software. SoniClear 9 Installation Guide 35
36 Computer Setup Microsoft Surface The Microsoft Surface Pro 4 computer includes audio features that are non-standard. This requires special steps to configure SoniClear to work properly on the Surface Pro 4. Required Setup Steps The Microsoft Surface Pro 4 computer should be configured following the instructions above for Windows 10 systems. Recommended Setup Steps On the Surface Pro 4 the headphone jack is a completely separate playback device. Most computers treat the headphone jack as an additional output of a single sound card playback device. On those systems, when the headphone is plugged in the audio to the speaker is turned off and sent to the headphone jack. SoniClear can approximately simulate the behavior of a traditional headphone jack using these recommended settings. Headphone Playback Setup Configure the headphone to receive audio playback automatically when it is plugged in. This is accomplished with these configuration steps: 1. Plug a headphone into the Surface Pro 4 headphone jack. 2. Start SoniClear. 3. Select Edit/Preferences from the pulldown menu. 4. Click on Hardware tab. 5. In the Playback Device Setup section (right column of the Preferences dialog) click on the Default Speaker Device combo section box and select the Headphones device. 6. Click the button Set Default Device as Removable. This will display the Headphones device option in the Removable Playback Device section. 7. Check the box Removable Device If Present 8. Make sure the option Automatically Set Removable Device is Unchecked. SoniClear 9 Installation Guide 36
37 Headphone Monitoring Setup For monitoring of audio while recording, configure the headphone to receive audio playback. This is accomplished with these additional configuration steps: 1. In the Playback Device Setup section (right column of the Preferences dialog) if there is a field called Enable Live Monitoring, make sure it is checked. 2. Click the combo selection box Monitor Device and select the Headphone option. SoniClear 9 Installation Guide 37
38 SoniClear 9 Installation Guide 38
39 General Installation Instructions Overview SoniClear features can be configured for optimal operation in a variety of different situations. The following general configuration instructions apply for all of the different hardware setups described in this manual. For example, when using SoniClear with computers that have small screens, there are several options that can make the user interface more functional. Also, when running SoniClear on a computer with a touch screen the software to be operated much like a conventional tape recorder, pressing the buttons on the screen with the finger. Follow the following general instructions. Then continue the setup according to the hardware-specific instructions in the Recording Configuration section of this manual. SoniClear Software Installation Installation from CDROM To install SoniClear from CDROM, insert the SoniClear Disk in the computer. The install program should automatically start. If the install program does not start, manually start installation: press the Task Bar START button and select "Run". At the prompt enter D:InstallSoniClear9xxx.exe (where "D" is the CDROM drive letter, and xxx is the build number) and press Enter. Follow the installation instructions presented on the screen. Administrator and Non-Administrator Rights The installation process requires that the user account have full Administrator Rights. This allows for installation of the USB Key device drivers and for writing information into the system registry to control standard uninstall procedures (Add/Remove Programs in the Control Panel). Adding the SoniClear Icon to Your Desktop SoniClear automatically adds a program icon to the desktop for the user who installs the program, and SoniClear can also be started from the Windows Start button. If you want to add a program icon to the desktop of another user, follow these instructions: SoniClear 9 Installation Guide 39
40 1. Right click on the Windows Start button (in the Task Bar). 2. Select "Explore" from the pop-up menu. 3. Open the SoniClear program folder: \Documents and Settings\Username\Start Menu\Programs\SoniClear9. 4. Right click on the SoniClear icon. 5. Select "Copy" from the pop-up menu. 6. Right click on the desktop. 7. Select "Paste Shortcut" from the pop-up menu. Preference File Management SoniClear saves the program preferences in a preference file. By default this is located in the user Documents\SoniClear folder of the currently logged in user (or \MyDocuments\SoniClear folder in some cases). If multiple users log onto the machine, each will have their own preference settings. A new preference file is created with default settings the first time the program is run for a particular user. If multiple accounts are being used and custom preference settings are required, the preference file for each of the users must be initialized separately. Directory Override for Preference File Location The location of the preference file can be forced to a single location. This is useful for systems that will have multiple user accounts that will be used with SoniClear. Using a single preference file for all users will simplify setup. Use the following registry setting to set a single preference file location: HKEY_LOCAL_MACHINE/Software/SoniClear/PrefDir (string with path name) For example, if the PrefDir value is set to C:\SoniClearPrefs, the preference file will be stored in C:\SoniClearPrefs\SoniClear. The directory specified in PrefDir must have SoniClear 9 Installation Guide 40
41 been created before starting SoniClear, and every user account with access to the SoniClear software must have read/write privileges for that PrefDir directory. Multiple Preference Files using Profiles The system can be configured with up to ten user-selectable preference files, referred to as Profiles. Profiles allow the user to select a configuration with the desired settings from a list of available Profiles. Profiles are typically used for selecting different recording equipment and/or recording directories, depending on the type of recording being made. However, profiles can be used for customizing any of the settings available in the preferences. The configuration of the Profile options available to the user is specified using an INI file, which is unique for each version of SoniClear: Meeting Recorder 9 Gov Recorder 9 Court Recorder 9 Interview Recorder 9 Gov Video Recorder 9 Court Video Recorder 9 Interview Video Recorder 9 Recording Manager 9 Transcriber Live 9 SoniClear Player 9 soniclearmr9.ini sonicleargr9.ini soniclearcr9.ini soniclearir9.ini sonicleargvr9.ini soniclearcvr9.ini soniclearivr9.ini soniclearrm9.ini sonicleartl9.ini soniclearplayer9.ini By default the INI files are located in the User Documents directory in a folder named SoniClear. The preferences folder may also be set to a different location. See the section above Directory Override for Preference File Location. If the INI file does not exist, create a new file of the appropriate name for the software being configured. If the INI file already exists, edit it to include the Profile configuration information. Format for the Profile configuration information stored in the INI file is: [application] currentprofile=x (where x is a digit 0-9, where 0 is default profile) [profile] profilename=titlestring [profile1] profilefolder=foldername profilename=titlestring SoniClear 9 Installation Guide 41
42 [profile9] profilefolder=foldername profilename=titlestring Note: The section [profile] shown in the Profile selection list is the default profile. This is the same preference file that is used when the system has not been configured for multiple profiles. Each additional profile is stored in a directory below the default preference file directory. Example Gov Recorder 9 Profile Configuration An example profile for Gov Video Recorder 9 for different types of meetings could be a configured containing three profiles, named Audio - Microphone, Audio - Telephone, and Video. This configuration is specified by adding the following lines to a file named sonicleargvr9.ini : [application] currentprofile=1 [profile] profilename= "Audio - Microphone" [profile1] profilefolder=phonetapprofile profilename="audio - Telephone" [profile2] profilefolder=videocameraprofile profilename="video" In this example there are three profiles: The first profile is called Audio Recording Microphone for recording from a microphone connected to the computer. This profile uses the SoniClear preference file that is stored in the default preference directory (same directory as the sonicleargr9.ini file). The second profile is called Audio Recording Telephone for recording from a phone tap connected to the computer. This profile uses an additional SoniClear preference file that is stored in the folder PhoneTapProfile that is located under the directory where the sonicleargrv9.ini file is stored. The third profile is called Video Recording for recording from the video camera in addition to microphones. This profile uses a third SoniClear preference file that is stored in the folder VideoCameraProfile under the sonicleargr9.ini directory. SoniClear 9 Installation Guide 42
43 Example Interview Recorder 9 Profile Configuration An example Interview Recorder configuration could contain three Profiles, named Hearing Room, Large Deposition Room, and Small Deposition Room. This configuration is specified by adding the following lines to a file named soniclearir9.ini : [application] currentprofile=0 [profile] profilename=hearing Room [profile1] profilefolder=depo1 profilename=large Deposition Room [profile2] profilefolder=depo2 profilename=small Deposition Room SoniClear will read this INI file at startup and perform the following actions: The default profile ( Hearing Room ) will be read from the default profile directory ( \MyDocuments\SoniClear ). If there is no default preference file already, it will be created. The first additional profile ( Large Deposition Room ) will be read from the folder depo1 under the default profile directory ( \MyDocuments\SoniClear\depo1 ). If this file does not already exist, it will be created by copying the existing default preference file (from the MyDocuments\SoniClear folder). The second additional profile ( Small Deposition Room ) will be read from the folder named depo2 ( \MyDocuments\SoniClear\depo2 ). If this file does not already exist, it will also be created by copying the existing default preference file (from the MyDocuments\SoniClear folder). The initially selected profile shown to the user in this case is the default preference file ( currentprofile=0 ). If the currentprofile was set to 1, it would select the first alternate preference file. If it was set to 2, the second alternate preference file would be used. Using Environment Variables in a Folder Name SoniClear 9 Installation Guide 43
44 The foldername string may include a system or user environment variable. The current value for a environment variable will be substituted into the foldername string when it is needed. This allows for flexibility in the presentation of profile options based on system settings and/or user login settings. Note: If an environment variable is added to a folder name in the soniclear.ini file it must be present when program runs. If the variable is missing SoniClear will display an error message and revert the setting for that folder name to the default preference file location. SoniClear 9 Installation Guide 44
45 Editing Program Preferences Various actions of SoniClear can be customized through the settings in the program Preferences. Select Edit/Preferences from the pulldown menu to display the Preferences dialog. Preferences are divided into tabbed groups, "Files", "Recording Options", "Hardware", Markers, Options, Foot Pedal, and License. Files Preference Tab The Files tab provides for control over the management of sound files by SoniClear while creating, opening, and recording. Files - Default Directory Recordings should always be stored on a local drive of the machine that is running SoniClear. If a network drive is specified, it is possible that network communication failures and slowness could cause loss of audio data. The Default Recording Directory is set to the current user s Documents directory. This can be changed by editing the Preferred output file location. This field can be set by navigating to the desired directory (using the Browse button), or entered directly in the field. When entering the directory location manually, it is also possible to enter a system environment variable. This variable will be retrieved from the operating system at the time the recording is created or opened. For example, the directory can be specified with the name of the logged on user: C:\SoniClearRecordings\%user% When determining the actual folder location, for the user account JSmith, this would expand to: C:\SoniClearRecordings\JSmith The directory must exist before it can be accessed. SoniClear will not create a new directory if the folder name does not exist. If an environment variable is entered in the Default Recording Directory field it must already be present for this user login. Otherwise an error will be displayed when exiting the preferences dialog and the value will be reset to the default value. SoniClear 9 Installation Guide 45
46 Checking the "Always use last directory" option will cause the program to remember the last directory used in the Open or New file dialogs, and this information is saved between sessions. Files - File Prefix A file name dialog is shown when clicking the New button (or selecting the File/New menu item). Entry of a file name is optional. A default file name is created automatically using the File Prefix followed by the date. If both the File Prefix is blank, the default file name is create automatically using the recording type followed by the date (such as Meeting for Meeting recording type, Conference for CF3 files, Dictation for dictation recording, etc.). An environment variable may be included in the entered file prefix. The current value of the environment variable will be substituted for each user when a new file is created. Note: if an environment variable is included in this field and is not present when SoniClear runs, an error will be displayed and the default field value will be used instead. NOTE: The program will append a numeric value, such as "(2)", when the file name (either automatically generated, or user entered) is not unique. This makes it easy to quickly create a new file without having to be concerned with making the file name unique. Default Web and LAN Archive Directories This feature applies only to SoniClear Gov Recorder 9 and Interview Recorder 9. These three directories control where files are exported. The location for both fields is defaulted to the My Documents directory of the current user when the program is run the first time. However, it is recommended that this be changed to a directory location on the local drive or LAN that is specifically for this purpose. That way it will be easier to transfer those files to a CDROM or web server. The Archive Web Export directory is the location of the base directory where the SoniClear archive files will be saved when using the Manage Web Archive feature. The Archive LAN Export directory is the location of the base directory where the SoniClear archive files will be saved when using the Manage LAN Archive feature. These directory locations can be set using the Browse button, or by manually entering a directory path. It can also use an environment variable, just like the Default Recording Directory, subject to the same behavior and limitations. SoniClear 9 Installation Guide 46
47 Backup/CD Image Folder The Backup/CD Image Folder directory is the location of the directory for making backup copies, and for exporting a folder containing the recording files, when using the Export to CD Image feature. If the check box "Store CD Image Export Folders in Original File's Location" is checked, the directory location is forced to be the directory containing the file being exported, rather than a single, fixed directory for all files. The backup directory location can be set using the Browse button, or by manually entering a directory path. It can also use an environment variable, just like the Default Recording Directory, subject to the same behavior and limitations. Enable Auto Archive Button This feature applies only to SoniClear Gov Recorder 9 and Recording Manager. When this option is checked, the user interface will display a button that says Archive File. Clicking the Archive File button initiates the same actions as selecting File/Auto Archive from the pulldown menu. If this option is unchecked, the button on the main display will show Backup File and perform the same action as File/Make Backup. File Sealing SoniClear also performs a file seal process while recording. The seal information is a special cryptographic digital signature for each recording file. If someone attempts to edit a file after it has been recorded in SoniClear, the file seal digital signature can be used to detect that alteration using the Validate File Seals feature on the File pulldown menu. The file seal information is also used with the Validate Backups feature to ensure that all of the backed up information is accurate. Digital signatures for audio (WAV, MP3), video (SCV, SCI), and notes (BKC) are stored in the file "FileSeal.scs". The digital signature for the BKM notes file used by Transcriber Live and Recording Manager is store in the file "BKMFileSeal.scs". The file sealing process occurs automatically and cannot be turned off. SoniClear 9 Installation Guide 47
48 Smart Mirror Automatic Backup This feature applies only to SoniClear Gov Recorder 9 and Interview Recorder 9. When the Smart Mirror automatic backup feature is enabled, the program will automatically create a backup image of the recording files to an alternate file location. This could be an external drive, or a network drive. The backup process runs in the background, and will not affect the recording process in any way. In the event of an error occurring with the backup folder drive, SoniClear will notify the user of the problem, log an error message in the notes, and retry the backup action to try to complete the backup process, if possible. To enable this feature, check the box Enable Auto Backup in the preferences dialog. The folder location where the automatic backup files should be stored is specified in the Backup Location field. To backup both the audio file and the BKM notes file, check the box Back up BKM file. To backup only the audio file, uncheck that option. The automatic backup directory location can be set using the Browse button, or by manually entering a directory path. It can also use an environment variable, just like the Default Recording Directory, subject to the same behavior and limitations. When entering the directory location manually, it is also possible to enter a system environment variable. This variable will be retrieved from the operating system at the time the recording is created or opened. For example, the directory can be specified with the name of the logged on user: C:\SoniClearAutoBackup\%user% When determining the actual folder location, for the user account JSmith, this would expand to: C:\ SoniClearAutoBackup \JSmith If an environment variable is entered in the Backup Location field it must already be present for this user login. SoniClear 9 Installation Guide 48
49 Recording Options Tab The Recording Options tab controls the various options that affect the recording process. When pressing the New button to create a new file, the File Format settings in the Recording Options tab will be used to determine the format of the new file. Sound Quality Options Default selections for these options are provided, grouped by application type: Meeting The Meeting recording mode creates standard WAV files in 22K/16bit/Mono format. This is a very high quality recording for voice recording. Files take 158 Megabytes per hour. VoiceBoost is performed at record time to enhance clarity and intelligibility. Conference The Conference recording mode creates proprietary CF3 format files. The CF3 file contains standard MP3 audio data at the beginning of the file, followed by the recordingspecific data (such as agenda, notes, recording mode, etc). MP3 format used is 48kbps mono. This results in near-wav quality recordings that are suitable for voice recording. Recording from the sound card occurs at 22K samples per second, with conversion to MP3 occurring on-the-fly. Files take 22 Megabytes per hour for storage on the disk drive while recording. The recording is stored directly in MP3 format, so there is no intermediate storage of the audio data in WAV files that would take large amounts of disk space or require conversion. Meeting (stereo) The Meeting Stereo recording mode is similar to regular (mono) Meeting mode. However, it produces 22K/16bit/Stereo WAV files. File size is 316 Megabytes per hour. VoiceBoost processing is suitable when the audio signal being recorded is true stereo (two microphones in the same recording space). SoniClear 9 Installation Guide 49
50 Multichannel This feature applies only to SoniClear Gov Recorder 9 and Interview Recorder 9. There are two multichannel recording modes: Multichannel (WAV) records into standard stereo WAV file format. Multichannel (MP3) records into standard stereo MP3 format. The selector to the right of these two multichannel options provides for control of the number of channels (2-14). For one or two channel recording, select "2". For multichannel recording (4-12 channels), refer to the Recording Configuration instructions elsewhere in this Installation Guide. SoniClear 9 Installation Guide 50
51 Hardware Preference Tab The Hardware Preferences tab allows you to specify the hardware to use for recording and playback. Multiple sound cards are supported, and you can use separate sound cards for recording and playback. SoniClear also has automatic detection and usage of USB sound devices, when they are connected to the computer. Detailed instructions for setting up specific hardware configurations are provided later in this manual. Recording Device Selection This section of the Hardware tab controls the usage of the sound cards in the computer during recording. Default Recording Device This is the default sound card that will be used for recording into a file. The default value is the first card in the computer (known technically as "card zero"). If a removable sound card is not automatically selected (see below), this is the card that will be used for recording. Use the combo box to select a different default device. The Input Source combo box lists all of the input sources provided by the default sound card selected. The default input source is the Microphone. However, this can be changed to any other device, such as the Line In device. If recording from a webcast, the input device must be changed to the Wave output from the playback side of the sound card. This will have a different name, depending on the card, but may be something like "Wave Out Mix". Your sound card may include other input sound sources. For example, some sound cards can record from the CD player, phone line, or MIDI music player. To use these sources when recording with SoniClear, select the appropriate Input Source from the list. Recording Array This field is only visible in Gov Recorder 9 and Interview Recorder 9. See the Multichannel Configuration instructions elsewhere in this Installation Guide. Removable Recording Device SoniClear has the ability to detect and/or use a removable sound device, such as a USB audio interface. By entering the name into this field and selecting to use the device, if SoniClear 9 Installation Guide 51
52 present, SoniClear can automatically switch recording to the removable device when it is plugged into the computer. The device name and input source fields can either be set automatically or manually. The field can also be cleared to blank (disabled) by using the Clear button. Use Removable Device If Present When this option is selected, the program checks for the Removable Recording Device, and use it for recording if it is present. The default is for the program is unchecked, so the presence of a removable audio device is not detected. If removable USB audio devices are to be used, and the presence or absence of the device is to be detected at startup, this option must be set. This option is set to a default value of checked when the software is installed. Automatic Removable Device Selection The "Automatic Removable Device Selection" option controls whether SoniClear automatically tries to decide which of the audio devices recognized by the computer is a removable device suitable for recording. By deselecting this option, the computer will only use the removable device that has been manually specified by the user. The default setting is to use the manual device selection. If a particular device is not recognized by the system as removable, there are two options to fix this problem. A configuration file RemovableDevices.txt (in the SoniClear program directory) contains the device names of removable devices that are not automatically detected by the program. By adding the name of the device to this list, it will be correctly recognized by the system. It is also possible to force the selection of a particular removable device. By disabling the Automatic Removable Device Selection option, the user can manually set a removable device name and Input Source. To do that, uncheck the automatic selection option, and select the removable device in the Default Recording Device section. Click the "Set Default Device as Removable" button. Then reset the Default Recording Device to the default internal sound card. The manual selection procedure will also need to be performed in cases where SoniClear incorrectly selects the wrong removable sound card. This option is set to a default value of checked when the software is installed. SoniClear 9 Installation Guide 52
53 Advanced Recording Options These options control how recording is processed. These fields should only be changed in the event of problems with recording using the default settings. Consult Trio Systems support for assistance. Recording Process Priority SoniClear allows the user to make recordings while running other programs. This requires an internal setting of the amount of time SoniClear needs to make an error-free recording while allowing time for other programs to run. The "High" default setting will adjust the recording process to a priority level that is appropriate for the CPU processor speed of the computer. In some situations and for some computers, this setting may not be correct. If you find that recording in the background does not allow foreground programs to run fast enough, you may be able to make good recordings by setting the Recording Process Priority to Medium or Low, while freeing up more processor time for the other program. These settings, however, may not allow other programs to run at the same time, with Buffer Overrun errors indicating that the processor is not able to run fast enough. In that case, you will need to use a faster computer for SoniClear, or not run other programs at the same time. The Diagnostic setting is for use in determining hardware problems. Consult with SoniClear Support for performing this type of test. Disk Update Time This is set to 5000 and cannot be changed by the user. Force Recording at 44.1KHz. Some professional audio interface devices will only capture audio at 44KHz or faster. Because SoniClear requires other slower recording bitrates (typically 22kHz), an error can occur when starting recording, indicating an incompatibility of the recording bit rates. If this happens, this check box will force SoniClear to read recording data from the audio interface at 44.1KHz, regardless of the bitrate of the audio being stored in the recording file. SoniClear 9 Installation Guide 53
54 Playback Device Setup This set of fields controls the selection of sound cards that will be used for playback. Default Speaker Device This is the device the program will use to play audio during normal playback (clicking the Play button). The default value is the first audio device in the computer. If a removable sound card is not automatically selected for playback (see below), this is the device that will be selected. Use the combo box to select a different default device. Removable Playback Device SoniClear has the ability to detect and/or use a removable sound device, such as a USB audio interface. By entering the name into this field and selecting to use the device, if present, SoniClear can automatically switch playback to the removable device when it is plugged into the computer. The device name can either be set automatically, or manually. The field can also be cleared to blank (disabled) by using the Clear button. The default is for the program to check for the presence of a removable audio device (which will be displayed in these fields), and to use it for playback when it is available. Use Removable Device If Present When this option is selected, the program checks for the Removable Recording Device, and uses it for playback if it is present. This field defaults to checked when the software is installed. Automatic Removable Device Selection The "Automatic Removable Device Selection" option controls whether SoniClear automatically tries to locate a removable device suitable for playback. This option is set to a default value of checked when the software is installed. If this option is not enabled, the user can manually set a removable device name. To do that, uncheck the automatic selection option, and select the removable device in the Default Playback Device Selection combo box. Click the "Set Default Device as Removable" button. Then reset the Default Playback Device Selection to the default internal sound card. The manual selection procedure will need to be performed in cases where SoniClear incorrectly selects a sound card, due to differences in the design of various cards. SoniClear 9 Installation Guide 54
55 Enable Live Monitoring The default value for this feature is Enabled. When Enabled is checked, the user can listen to recorded audio prior to the data being written to disk. This helps to ensure that the audio equipment connected to the computer (such as microphones) is working correctly. To prevent feedback, it is recommended that the Headphone Monitor Device Selection field is set to a playback device that will only be connected to headphones. Advanced Playback Options These options control how playback is processed. These fields should only be changed in the event of problems with playback using the default settings. Increasing the number of buffers or buffer size will slightly change the behavior of playback, so the value should not be changed unless the computer exhibits problems with losing data during playback (which will sound like a glitch in the recording, even though the noise does not exist in the recording itself). Consult Trio Systems support for assistance. Force Playback at 44.1KHz. Some professional audio interface devices will only play audio at 44.1KHz or faster. Because SoniClear uses file formats with slower recording bitrates (typically 22kHz), an error can occur when attempting to play files, indicating an incompatibility of the recording bit rates. If this happens, this check box will force SoniClear to send recording data to the audio interface at 44.1KHz, regardless of the bitrate of the audio file being played. SoniClear 9 Installation Guide 55
56 Marker Preference Tab The Marker tab in the Preferences dialog allows you to enter a set of 24 predefined Marker notes as default text values. Each time a new Conference, Meeting or Lecture file is created, the Marker text entered in the Preferences screen will be copied into the new file as the default values. Edit The Edit button brings up the Edit Marker dialog. This has a field for entering the Marker text value. In addition, the Edit Marker dialog has three other fields that control the Marker behavior: Don t Export This Note To Archive When this option is enabled, the note that this Marker is entered into will have the Don t Export This Note To Archive field set. This makes is easy to enter routine Markers that are used for preparation of minutes and other review activities, while preventing that information from being added to exported and archived copies of the recording. The default value of this option is unchecked. Add as separate note When this option is checked, the text of this Marker will be added in a separate note. If a note has been partially entered into the New Note field, it will be added before the note containing this Marker. If this option is unchecked, selecting to add this Marker will result in the Marker text value being appended to the end of the current note. Default value of this option is checked. Assign to key This is the function key that will cause the Marker to be added to the notes. Delete The Delete button deletes the text of the selected Marker and resets the other Marker fields to the default values. Clear All The Clear All button clears the text of all default notes to blank. Default value for these fields when the program is installed is blank. Save Saves the values of the Markers to a text file that can be used by the Load option. Load Loads the values of the Markers from a text file that was created using the Save option. SoniClear 9 Installation Guide 56
57 Options Tab The Options tab in the Preferences dialog allows you to tailor various program features to suit personal preferences. Automatic Level Detection Automatic Level Detection is used to assist in locating portions of the audio where there is no speaking (or other forms of silence). This is used normally to indicate silence (such as a point when people stop speaking at a meeting), but can also be used to determine when an audio recording source has failed (no audio being delivered to the computer). The software continuously measures the amplitude of the audio data being recorded. If the level of the audio remains lower than the specified Low Volume Level threshold for the Low Volume Minimum Time Length specified, a timestamped note will be entered automatically. The time indicated in the note will be the beginning point in time where the low volume was encountered, not at the point where the minimum time has been reached. Situations where loud noises other than talking are being picked up by the system may cause this automatic notation feature to be unusable, because such loud sounds will always reset the time counter before the Low Volume Minimum Time is reached. Add Bookmarks When Audio Level is Low Checking this option will enable the feature to automatically add bookmarks based on detection of low recording volume. Unchecking this option is disable this feature. Defaults Button The Defaults button returns the Automatic Level Detection fields to the factory default settings. Low Volume Level This is the decibel level that triggers the detection of low audio volume. The number is actually the negative of the value entered. For example, the default value of 60 means -60db below 0db (where 0db is the maximum recording volume). In other words, the larger the numeric value, the softer the level that will trigger the threshold for detecting a low recording level. If this feature is being used to detect when people have stopped speaking (such as at a meeting or courtroom session), the correct setting for Low Volume Level will depend on the level of background noise. This can be affected by noise sources such as air conditioning noise, street noise or people talking in an audience. In teleconferences the SoniClear 9 Installation Guide 57
58 quality of the phone line and the equipment used to attach the computer to the phone system can dramatically affect level of background noise. To properly detect what the user considers silence, experimentation with recording in the actual recording environment will be required in order for the program to trigger correctly. Low Volume Min. Time Low Volume Minimum Time is a value representing the number of seconds that the audio recording level must stay below the Low Volume Level threshold before a note is automatically entered. If audio data is encountered that is higher than the threshold value at any time before this time constant is reached, the time counter will be reset. The default value is 15 seconds. The most useful value for this time constant will vary widely, depending on the type of speaking that is being recorded. Again, experimentation is the only way to determine the most accurate setting. Playback Speed Control Sets the rate of slow down or speed up when selecting either of those playback options in the main window. The Defaults button returns the fields to the factory default settings. Enable Small Popup Window In the preference dialog Edit/Preferences/Options, the Enable Small Popup Window feature can be enabled. With Enable Small Popup Window is checked, the main window will display an additional check box labeled Popup. When the user checks the Popup option, the main window will shrink to a small size and always display on top, even when other applications are being used (such as word processing). An additional option is the Smaller setting. When this option is selected, the size of the popup display window is as small as it can be made, to save space on the screen. The popup feature is useful when monitoring recording or playback while another program is running (such as an Agenda Management application, or Microsoft Word while transcribing). Optimize for Touch Screen In the preference dialog Edit/Preferences/Options, the check box Optimize for touch screen turns on a number of changes to the program behavior that makes it work better on touch screen computers. For example, double click actions are disabled and spacing on the Marker and Agenda popup windows is set to double to make it easier to pick an item. This option is disabled (unchecked) by default and should be enabled only for use on touch screen computers. SoniClear 9 Installation Guide 58
59 Force Display to Full Screen Only In the preference dialog Edit/Preferences/Options, the check box Force display to full screen only makes the program always display as a maximized window that fills the entire screen. With this option enabled, the user will not be able to resize the window to an arbitrary size. It will always be displayed at maximum size. This feature is useful for running the program on computers with small screens. It can also be helpful for computers that are set up to only run SoniClear. The recording computer can be configured by the IT staff or computer consultant to run SoniClear automatically when Windows boots up. The user only needs to turn on the computer to see a ready-to-use recording screen. Enable Accessibility Controls When this option is checked, an additional pulldown menu option will be displayed. This allows users of accessibility features to be able to control all of the SoniClear features without the need to position a mouse over specific buttons on the screen. Selection Window Options In the preference dialog Edit/Preferences/Options, the controls labeled Options for Selection Widows controls how Marker and Agenda popup windows behave. Display Floating Popups is the default behavior and is how SoniClear has worked on previous versions. When the user clicks the Marker or Agenda popup selections, the appropriate popup window is displayed and remains visible until the user explicitly closes the window. This is the recommend setting for most computers with medium and large displays. Display Floating Popups, Close on Selection is a useful option when using very small screens (such as 800x600). The advantage of this setting is that the popup closes as soon as the user selects an item to add to the notes, or closes the window manually. This allows the popup window to be displayed over the main window, but be hidden when the note taking action has been made. Display Popups over Main Window is useful for smaller displays with at least 1024x600 pixels (such as most netbook computers). The Marker and Agenda windows are displayed inside the main window on the right hand side. This keeps them available at all times, neat and out of the way of other program controls. This option is also suitable for touch screen computers, to simplify note taking without a keyboard or mouse. SoniClear 9 Installation Guide 59
60 Display Font Size In the preference dialog Edit/Preferences/Files, the Font Size can be adjusted to any size between 10 and 18 points. Choose a size that looks good on the type of screen being used. The size setting applies only to input fields in the main window. Text in buttons and various popup displays display using the system font size, regardless of the font size selected in preferences. Clock Time When this option is enabled, all timestamps on notes are displayed using the system clock time of that location in the recording. In addition, the time counter will default to displaying the system clock time. When this option is disabled, the timestamps on notes display Elapsed Time (time from the beginning of the recording file), and the time counter also defaults to Elapsed Time. Note that the time counter can be manually switched between Clock Time and Elapsed Time using the button next to the time counter field. LED Clock Display SoniClear supports connecting an external LED clock display, the Applied Technical Systems model CC186. This must be connected either to an internal RS232 serial port installed in the computer, or using a standard USB to Serial adapter. There are three options for the LED Clock: Disabled The external clock feature is disabled. This is the default setting. Display Clock Time When SoniClear is recording the clock will display the system clock time. When SoniClear is not recording, it will display either dashes, or Stop. Display Elapsed Time When SoniClear is recording the clock will display the elapsed time of the recording from the beginning of the recording file (the current length of the recording). When SoniClear is not recording, it will display either dashes, or Stop. SoniClear 9 Installation Guide 60
61 Notes Timestamp Offset The value in this field will be subtracted from the timestamp location when clicking on a note. Typical use would be accommodate the time lag between when the user hears someone speaking and when they start entering a note. For example, entering Question and Answer notes in a deposition, readbacks will be easier with this value set to a value that positions before the Question or Answer started. SoniClear 9 Installation Guide 61
62 Foot Pedal Tab The Fool Pedal tab in the Preferences dialog allows you to tailor the action of the foot pedal to suit personal preferences. X-Key Foot Pedal Test All X-keys Devices When installing a SoniClear USB accessory (X-Keys foot pedal or X-Keys Remote Control), this button allows the user to verify that the device is operating correctly. Left Foot Pedal Enabled when the Enable check box is selected. Rewinds the audio playback by the number of seconds indicated. Default value is Enabled, with a value of 10 seconds of rewind time when the left pedal is pressed. Alternatively, the left foot pedal switch (or virtual foot pedal) can be used to toggle between channels of a 2-Channel or Stereo recording. Select Enable and Left/Right Toggle to specify this option. Center Foot Pedal Enabled when the Enable check box is selected. Default action is to play audio while the pedal is pressed, with a rewind value of 5 seconds when the pedal is lifted. Alternative action is to play audio only when the center foot pedal is pressed. The number of seconds can be changed, if desired. Right Foot Pedal Enabled when the Enable check box is selected. Fast forwards the audio playback by the number of seconds indicated. Default value is Enabled, with a value of 10 seconds of fast forward time when the right pedal is pressed. Like the left foot pedal, the right foot pedal switch (or virtual foot pedal) can also be used to toggle between channels of a 2-Channel or Stereo recording. Select Enable and Left/Right Toggle to specify this option. When Recording Options Each foot pedal can have a default action to take when pressed while the program is recording. The choices are: Do Nothing Edit Note (add a note and pop up the Edit Note dialog). SoniClear 9 Installation Guide 62
63 Add Note (adds a blank note, not Edit Note dialog). Add Next Agenda Item (only available for middle foot pedal). Virtual Foot Pedal Options Check the "Enable Virtual Foot Pedal Keys" option to allow keystrokes to simulate foot pedal actions. The Left, Center, and Right foot pedal actions can be assigned to any key. The default key settings are suitable for use with Microsoft Word. SoniClear 9 Installation Guide 63
64 License Tab This feature applies to all versions of SoniClear that are supplied with the Floating License System. The Floating License System manages the software licenses that are shipped to the customer on a USB Key device (sometimes referred to as a USB dongle ). Each USB Key device can store up to 5 separate licenses. From the License tab of the Edit Preferences dialog, a license stored on the USB Key device can be locked to the computer. Once the license is locked on the computer, the USB Key device does not need to be plugged into the computer to run the software. If the USB Key is plugged into the computer before running SoniClear, the License Status will be shown (number of licenses on the USB Key and a list of Computer Licenses). If the USB Key was not inserted at the time the SoniClear program was started, the Check for USB Key button can be clicked after plugging the device into the computer. This will update the License Status information. The total number of licenses included on the USB Key is shown. If no USB Key is inserted, the number will default to one license, which may not match the number of licenses on the actual device used to lock this license. In the Computer Licenses section, each computer that has a license locked from the USB Key is shown with the computer name and the lock status. A button next to the current computer will show either Lock or Unlock, depending on the status. If the license needs to be locked to this computer, click the Lock button. Once it has been locked to the computer, the button will show Unlock. Clicking the Unlock button will move the license back to the USB Key, where it can be used on other computers. Unlocking requires having the same USB Key used to lock the license. If more than one USB Key is available, using the wrong key will disable the Unlock feature. Important Notes: The user account that is active when locking the license must have Administrative Privileges, to allow for access to the system registry. Windows 8 and Windows 7 require an additional step to invoke Administrative Privileges when locking a license to the computer: start SoniClear by right clicking on the desktop icon. Then select the Run as Administrator option. For systems that use Active Directory to manage user accounts, the Lock button may be visible, but disabled. In this case it will be necessary to remove the computer from the domain, and log in using a local administrative account on that machine. Once the license has been locked to the machine, it can be reconnected to the domain for normal login use. SoniClear 9 Installation Guide 64
65 Configuring Export to CD Image Export Image Directory CD image files are stored in a single directory. The directory location is specified in the Edit/Preferences dialog. On the Files tab of the Preferences dialog, set the CD Image Folder directory using the Browse button. The directory must already exist before setting it as the export directory. Alternatively, check the box Store Export Folders in Original File s Location. This will result in the CD Image folders being created in a subfolder under the location where the file being processed resides. Archive CD Files The export process will generate a.mp3 file, regardless of the original recording type. The export process also copies a set of files from the CDPlayer directory under the program directory (c:\program Files\SoniClear9\CDPlayer), and the SoniClearPlayer directory (c:\program Files\SoniClear9\SoniClearPlayer). These files are used for playing the recording on a computer and include: Autorun.inf auto runs the SoniClearPlayer.exe program when the CD is inserted into a Windows computer. SoniClearPlayer.exe - The SoniClear Player program is a reduced-feature version of the SoniClear products that only plays files created in SoniClear. SoniClearPlayer.exe.manifest - The Windows program manifest file required for display compatibility. mp3dec.dll MP3 decoding library required by SoniClearPlayer.exe. You can add additional files to the CDPlayer folder that you want to include on every disk, such as a readme file or other instructions or information that needs to be included with the recording. SoniClear Installation Guide
66 Auto Archive This feature applies only to SoniClear Gov Recorder 9 and Recording Manager. Auto Archive Setup When enabled, the Auto Archive feature can be selected by the user clicking the Archive button in the program main window. This causes the program to back up the original file to the default backup directory, and then to add the recording to the LAN Archive directory. If both of these processes are completed successfully, the program then deletes the original file from the default recording directory. By default, the Auto Archive button is disabled. To enable the Auto Archive button, the check box Enable Audio Archive Button (in Edit/Preferences/Files dialog) must be checked. If the check box is not checked, the Archive button is hidden (showing the Backup button instead). The user can always invoke Auto Archive feature from the File/Auto Archive option in the pulldown menu, irrespective of how this check box is set. SoniClear Installation Guide
67 Publishing the Web Archive to a Web Server This feature applies only to SoniClear Gov Recorder 9. To publish the recording archive to a web server, copy the home directory of the web archive (and all the subdirectories under it) to the web server, and link the index.html file into an existing page on the server. Because the audio recording files are relatively large, you will probably want to set up an automatic copying process that uploads only the changed files to the web server (sometimes referred to as "mirroring" or syncing ). That way each time the Web Archive is updated, only the new files need to be transferred. Link from other pages of the website to the index.html file in the base directory of the archive to provide access to the recording. Each time a new recording is added to the archive, the links to the archive do no need to be changed, as they will always point to the index.html file that does not change. It is also possible to publish individual recordings that are in the archive by uploading to the server just the directory containing that recording, (the base directory of the web archive is not needed in this case). Manually link from other pages of the website to the index.html file in each uploaded directory to provide access to the recording. How Web Archiving Works Files stored in the archive are created in the same manner as the Export to Image Folder feature. Special files are included with the SoniClear program that implement the archive capability. When recordings are added to the archive, these files are copied from the WebArchiveHome and WebArchivePlayer directories (under the SoniClear program directory) to the Web archive directories. If the file was originally recorded in WAV format, MP3 audio files of the recording are generated during the export process. The archive files are stored in a two level directory structure. The top directory (also called the "base directory" in this manual) contains the files needed to display a list of recordings in the archive. Under that directory is a single directory for each recording (normally the same name as the original recording file). The location of the archive base directory is specified in the Files tab of the Edit Preferences dialog (Edit/Preferences from the pulldown menu). SoniClear Installation Guide
68 Files stored in the Web Archive base directory are: Index.html - The Javascript embedded in this page loads the HTML5 player to display the list of recordings available in the archive. Archivelist.txt - The list of recordings available in the archive. Soniclearplayer - This folder has multiple subfolders that contain the HTML5 player code. Files created for each recording and stored in the directory for that recording are: Index.html - The Javascript embedded in this page loads the HTML5 player to display the list of recordings available in the archive. filelist.txt - The list of files to be used by the HTML5 code for playing recording in that folder. soniclearplayer - This folder has multiple subfolders that contain the HTML5 player code. MP3 file - one MP3 file for the entire recording that is played by the HTML5 player. Text note file - one file with the recording notes exported into text format. Customizing Web Page Appearance The template files used to display the Web Archive home page and each recording player page are stored in the WebArchiveHome and WebArchivePlayer directories (under the SoniClear program directory). The index.html files in these two directories can be modified for a customized appearance to match the rest of the website. SoniClear Installation Guide
69 Setup Using 1 or 2 Channel Audio Input Overview Recordings with one or two channels of audio will typically be made using one of these sound card options: Built-In Sound Card (single microphone channel) Samson GoMic (single channel USB microphone) SC10 USB Microphone Kit (two channel, stereo) Voice Tracker I (single channel microphone with external USB Interface) Voice Tracker II (single channel USB microphone) Audio Technica USB Interface (single microphone, headphone channel) MXL MicMate (single XLR microphone input) imic USB Interface (single microphone/line input, headphone monitor channel) Roland USB Interface (one or two professional microphones) SoniClear Professional Sound System Interface (Mic Mate single channel USB) Other USB Interface Devices (various models) For recording more than two channels and/or more than a single audio device, see the section of this manual on multichannel recording configuration, Multichannel Installation. Contact SoniClear support for additional information on microphone selection and configuration options that might not be covered in this manual. Audio interface devices are constantly being updated, providing new options for configuring SoniClear recording systems. SoniClear Installation Guide
70 Built-In Sound Card Configuration This is the recommended setup for recording in situations that require a single microphone (such as the computer microphone that may be supplied with the SoniClear software), or where you are trying to reduce the size and weight of items to carry and a less advanced microphone is adequate. The computer-compatible microphone connects directly to the internal sound card in the computer. Note that many internal sound cards provide substandard audio quality. If this is the case for your computer you can use a USB audio adapter instead. Also, inexpensive computer microphones are only suitable for use in very small rooms with a few participants and no background noise. Most court reporting applications will require a more advanced microphone. The typical hardware for this configuration consists of the following items: Laptop or Desktop Computer Windows 10 Standard computer microphone Speakers and/or Headphones Software Installation SoniClear is installed from the supplied software CD. Insert the CD into the computer drive. The system should automatically start the installation program. If it does not start, run the installation program manually from the CD. The internal sound card does not require a driver to be installed, as it uses the Windows audio driver that is built into every Windows system. Hardware Installation Once the SoniClear software has been installed, the microphone can be plugged directly into the microphone jack on the computer. This is a 1/8 audio input jack that can be used only with microphones designed specifically to work with computers. Microphones intended for use with cassette recorders will not work correctly. Be sure to connect the microphone to the correct jack, as it is easy to confuse with the headphone jack on most computers. The recorded audio can be played back into the room through speakers using the sound card in the computer. When using a laptop computer, if the speakers are not high enough SoniClear Installation Guide
71 quality, use a portable external speaker. A suitable speaker would be the type used for portable music players, connected to the headphone output of the computer. Configuration After installation of the software and hardware, SoniClear must be configured to match the hardware in use. To do this, start SoniClear and select Edit/Preferences from the pulldown menu. Then select the Hardware tab and modify the settings according the following instructions. Recording Device Setup The Recording Device Selection section of the Hardware tab controls the usage of the sound cards in the computer during recording. Default Recording Device This is the default sound card that will be used as the audio source for the two audio channels stored in the recording file. Normally this will be correctly set to the internal sound card when the software is installed. In some rare cases, the device needs to be set to a different device. When this is selected it will automatically set the Input Source to Microphone. Removable Recording Device The Use Removable Device If Present and Automatic Removable Device Selection check boxes should be checked, in case the user decides to use a removable audio interface device, such as the imic (see separate setup instructions for the imic). Advanced Recording Options These options control how recording is processed. These fields should only be changed in the event of problems with recording using the default settings. Consult SoniClear support for assistance. Recording Process Priority Default value should be set to High or Automatic. Disk Update Time The default value should be set to 5000 milliseconds. SoniClear Installation Guide
72 Force Recording at 44.1KHz. The default value should be set to Unchecked. Playback Device Selection The Playback Device Selection section of the Hardware tab controls the usage of the sound cards in the computer during playback. Default Playback Device This is the sound card that will be used for playback through headphones. It should be set to the internal sound card. This is normally set correctly when the software is installed. Removable Recording Device The Use Removable Device If Present and Automatic Removable Device Selection check boxes should be checked in case the user decides to use a USB audio interface device, such as the imic (see separate setup instructions for the imic). Enable Live Monitoring This feature allows the user to listen to the audio as it is being recorded in the computer. Normally it is desirable to use a separate device for monitoring, to prevent accidental feedback from the computer speakers to the recording microphone. If the user is careful to attach headphones in advance of recording, the internal sound card can be set as the monitor device. The default is for Live Monitoring to be disabled. Advanced Playback Options These options control how playback is processed. These fields should only be changed in the event of problems with playback using the default settings. Consult SoniClear support for assistance. Monitor Delay Monitor Delay should be set to the default of 3 seconds. Force Recording at 44.1KHz. This field should be set to the default value of Unchecked. SoniClear Installation Guide
73 Adjusting Recording and Playback Volume Volume for recording is controlled using the volume control sliders displayed in SoniClear when recording and playing. In some cases, SoniClear will not be able to adjust the volume settings because of non-standard audio device drivers. In that case, see the section below: Adjusting USB Interface Recording and Playback Volume. SoniClear Installation Guide
74 Setup using imic Audio Interface Overview The Griffin Technology imic is a consumer-grade audio interface that is recommended for recording in situations that require a computer-style microphone and the internal sound card is poor quality. It can also be used in some situations where there is a linelevel signal from a sound system. The microphone or line level cable is connected to the 1/8 input jack on the imic and the audio signal is sent to the computer through a USB cable. The level selector switch on the side must be set to the appropriate type. The typical hardware for this configuration consists of the following items: Laptop or Desktop Computer Windows 7 Professional Griffin Technology imic Computer microphone Software Installation SoniClear is installed from the supplied software CD. Insert the CD into the computer drive. The system should automatically start the installation program. If it does not start, run the installation program manually from the CD. The Griffin Technology imic does not require a driver to be installed, as it uses the Windows USB audio driver that is built into every Windows XP system. Support information for the imic can be obtained from the Griffin Technology website ( Hardware Installation Once the SoniClear software has been installed, the imic can be plugged directly into the USB port of the computer. You should not connect the imic to a USB hub, as this may result in unreliable audio recording. The imic includes a single 1/8 audio input jack that can be used either as a mono microphone input (for use with computer-compatible microphones only), or as a line level input. The function of the input jack is set using the switch on the side of the imic unit. The first time the software is run after installing the device drivers and plugging in the unit, the recording and playback levels must be set in the Windows Volume control panel SoniClear Installation Guide
75 (the control panel is installed automatically along with the device drivers). Double click on the speaker icon in the system tray to bring up this control panel. See detailed instructions below, Adjusting imic Recording and Playback Volume. For monitoring audio off of the computer, connect headphones to the headphone jack on the imic. Playback from the computer will be heard on the headphones. Volume can be adjusted using the volume control slider in the Windows Volume Mixer. The recorded audio can be played back into the room through speakers using the sound card in the computer. When using a laptop computer, if the speakers are not high enough quality, use a portable external speaker. A suitable speaker would be the type used for portable music players, connected to the headphone output of the computer. Software Configuration After installation of the software and hardware, SoniClear must be configured to match the hardware in use. To do this, start SoniClear and select Edit/Preferences from the pulldown menu. Then select the Hardware tab and modify the settings according the following instructions. Recording Device Selection The Recording Device Selection section of the Hardware tab controls the usage of the sound cards in the computer during recording. Default Recording Device This is the default sound card that will be used as the audio source for the two audio channels stored in the recording file. It should be set to the imic USB driver ( imic USB audio system, or similar wording). When this is selected it will automatically set the Input Source to Capture (or similar wording). Removable Recording Device SoniClear does not normally use the automatic removable devices selection feature. The Use Removable Device If Present and Automatic Removable Device Selection check boxes should be unchecked. SoniClear Installation Guide
76 Advanced Recording Options These options control how recording is processed. These fields should only be changed in the event of problems with recording using the default settings. Consult SoniClear support for assistance. Recording Process Priority Default value should be set to High or Automatic. Disk Update Time The default value should be set to 5000 milliseconds. Force Recording at 44.1KHz. The default value should be set to Unchecked. Playback Device Setup The Playback Device Setup section of the Hardware tab controls the usage of the sound cards in the computer during playback. It should be set to the internal audio card for playback through the computer speakers. Default Speaker Device This is the sound card that will be used for playback through speakers (when the Speaker option is checked in the main window). This should be set to the device driver of the computer internal sound card. Removable Recording Device SoniClear does not normally use the automatic removable devices selection feature. The Use Removable Device If Present and Automatic Removable Device Selection check boxes should be unchecked. Enable Live Monitoring This option should be checked. Monitor Device This is the audio device that will be used for playback through headphones. It should be set to the imic device driver. SoniClear Installation Guide
77 Advanced Playback Options These options control how playback is processed. These fields should only be changed in the event of problems with playback using the default settings. Consult SoniClear support for assistance. Monitor Delay Monitor Delay should be set to the default of 3 seconds. Force Recording at 44.1KHz. This field should be set to the default value of Unchecked. Recording Options - Sound Quality In the Recording Options preferences tab, set the recording type: Meeting Recorder 9: set to Meeting quality for a single microphone, or Meeting Stereo for a stereo line-level signal. Gov Recorder 9 and Interview Recorder 9: set to Multichannel (MP3). Then set the combo box to the number of channels: 2. SoniClear Installation Guide
78 Adjusting Recording and Playback Volume Volume for recording is controlled using the volume control sliders displayed in SoniClear when recording and playing. In some cases, SoniClear will not be able to adjust the volume settings because of non-standard audio device drivers. In that case, see the section below: Adjusting USB Interface Recording and Playback Volume. SoniClear Installation Guide
79 Setup using Roland 2-Channel Interface Overview This is the recommended setup for recording in situations that require professional microphones, such as two conference microphones that use XLR connections and require phantom power. The Roland 2-Channel interface (such as the Duo-Capture EX or Rubix 22) is a professional audio interface. Microphones are connected to the XLR connectors on the interface and the audio signal is sent to the computer through a USB cable. The typical hardware for this configuration consists of the following items: Laptop or Desktop Computer Windows 10 Professional Roland 2-Channel Audio Interface Conference microphones (one or two) Software Installation SoniClear is installed from the supplied software CD. Insert the CD into the computer drive. The system should automatically start the installation program. If it does not start, run the installation program manually from the CD. The Roland driver software must be installed from the disk supplied with the unit. Alternatively, the latest version can be downloaded and installed from the Roland website ( Follow the instructions provided. Hardware Installation Once the SoniClear and the Roland software have been installed, the Roland interface can be plugged directly into the USB port of the computer. You should not connect the Roland interface to a USB hub, as this may result in unreliable audio recording. The microphones must be connected to the XLR connectors of the Roland interface. For microphones that do not have the correct connector, an adapter must be used. Normally you will not connect a microphone to the ¼ phone jacks, as these are designed for guitar and line level signals. The method of setting the Roland 2-Channel interface will vary depending on the particular model. Typically the switch settings on the back of the unit should be set as follows: SoniClear Installation Guide
80 Phantom Power: ON (for phantom powered condenser microphones) INST: Lo-Z Computer: 44.1 Direct Monitor: OFF (or ON if you want to hear a live feed from the microphones while recording) Software Configuration After installation of the software and hardware, SoniClear must be configured to match the hardware in use. To do this, start SoniClear and select Edit/Preferences from the pulldown menu. Then select the Hardware tab and modify the settings according the following instructions. Recording Device Selection The Recording Device Selection section of the Hardware tab controls the usage of the sound cards in the computer during recording. Default Recording Device This is the default sound card that will be used as the audio source for the Stereo Mix channels stored in the primary recording file. It should be set to the Roland interface driver. Removable Recording Device The Use Removable Device If Present and Automatic Removable Device Selection check boxes should be unchecked. Advanced Recording Options These options control how recording is processed. These fields should only be changed in the event of problems with recording using the default settings. Consult SoniClear support for assistance. Recording Process Priority Default value should be set to High or Automatic. Disk Update Time The default value should be set to 5000 milliseconds. SoniClear Installation Guide
81 Force Recording at 44.1KHz. The default value should be set to Checked. Playback Device Setup The Playback Device Setup section of the Hardware tab controls the usage of the sound cards in the computer during playback. Default Speaker Device This is the sound card that will be used for playback through speakers (when the Speaker option is checked in the main window). This should be set to the device driver of the computer internal sound card. Removable Recording Device The Use Removable Device If Present and Automatic Removable Device Selection check boxes should be unchecked. Enable Live Monitoring Set to Checked. Monitor Device This is the sound card that will be used for playback through headphones. It should be set to the Roland device driver. Advanced Playback Options These options control how playback is processed. These fields should only be changed in the event of problems with playback using the default settings. Consult SoniClear support for assistance. Monitor Delay Monitor Delay should be set to the default of 3 seconds. Force Recording at 44.1KHz. This field should be set to the default value of Unchecked. SoniClear Installation Guide
82 Recording Options Tab - Sound Quality In the Recording Options preferences tab, set the Sound Quality recording type: Meeting Recorder 9: Meeting Stereo. Gov Recorder 9 and Interview Recorder 9: (MP3). Set the combo box to the number of channels: 2. Adjusting Roland 2-Channel Interface Recording and Playback Volume Microphone level for recording is controlled using the Roland volume control knobs on the front of the unit. Playback volume on the headphones is also set using the Output volume knob on the front of the unit. Volume for playback through the computer speakers is adjusted using the Play Level slider in SoniClear. In some cases, SoniClear will not be able to adjust the volume settings because of non-standard audio device drivers. In that case, see the section below: Adjusting USB Interface Recording and Playback Volume. SoniClear Installation Guide
83 Setup using SC10 Microphones Overview This configuration based on the SoniClear SC10D and SC10Q USB microphone kit. The SC10 kit includes a single base microphone that plugs into the computer using a standard USB connector. One, two or three additional extension microphone can be plugged into the base unit. The SC10D kit includes one extension microphone. The SC10Q has three extension microphones. The typical hardware for this configuration consists of the following items: Laptop Computer Windows 10 SC10Q Microphone Kit (4 microphones) or SC10D Microphone Kit (2 microphones) Software Installation SoniClear is installed from the supplied software CD. Insert the CD into the computer drive. The system should automatically start the installation program. If it does not start, run the installation program manually from the CD. The SC10 base USB microphone does not require a driver to be installed, as it uses the Windows USB audio driver that is built into every Windows system. Hardware Installation Once the SoniClear software has been installed, the SC10 base microphone can be plugged directly into the USB port of the computer. You should not connect the SC10 to a USB hub, as this may result in unreliable audio recording. No drivers need to be installed, since the SC10 base microphone uses the USB drivers built into Windows. However, for Windows 8 and Windows 7 the microphone properties must be set to record in stereo. See the section below: Setting SC10 Properties in Windows. When no extension microphones are connected to the base unit it will act like a stereo microphone with two microphone capsules inside the base unit feeding into the left and right channels. SoniClear Installation Guide
84 The extension microphones can be configured in various combinations to cover a large meeting room, with the base microphone and extension microphones being mixed into either the left of right channel. The SC10 base microphone includes two 1/8 audio input jacks that can be used for connecting the extension microphones to the base. The left jack (when looking at the front of the unit) will run the extension microphone into the left channel. The right jack will feed into the right channel. When any extension microphone is plugged into the base, the base unit microphone feeds only into the left channel. Refer to the installation instruction guide included with the microphone kit for examples of how the microphones can be configured. Normally the recording level is adjusted using the Rec Level slider control in SoniClear. In cases where more than one SC10 base microphone is being used at the same time, the recording levels must be set in the Windows Volume control panel. See detailed instructions in the section, Adjusting USB Interface Recording and Playback Volume. The recorded audio can be played back into the room through speakers using the sound card in the computer. When using a laptop computer, if the speakers are not high enough quality, use a portable external speaker. A suitable speaker would be the type used for portable music players, connected to the headphone output of the computer. USB speakers can also be used. Setting SC10 Properties in Windows The default setting in Windows will create recordings with just one channel. This mixes all of the microphones into a single channel. The SC10 microphone is capable of recording in stereo (two channels). This requires the following additional setting change: 1. Open the Control Panel (see How To Open The Control Panel for the version of Windows that you are using). 2. Click the Sounds icon to open the Sounds control panel. 3. Click the Recording Devices tab. 4. Select the SC10 device, labeled Microphone (USB PnP Audio Device (or similar phrase). 5. Click the Properties button. 6. Click the Advanced tab. 7. Select the Stereo recording option from the combo box (at 22kHz sample frequency, which is referred to as AM Quality ). SoniClear Installation Guide
85 SoniClear Software Configuration After installation of the software and hardware, SoniClear must be configured to match the hardware in use. To do this, start SoniClear and select Edit/Preferences from the pulldown menu. Then select the Hardware tab and modify the settings according the following instructions. It should be set to the SC10 USB driver ( Microphone (USB PnP Audio Device), or similar wording). When this is selected it will automatically set the Input Source to the correct value (not user selectable). Removable Recording Device SoniClear does not use the automatic removable devices selection feature in this configuration. The Use Removable Device If Present and Automatic Removable Device Selection check boxes should be unchecked. Advanced Recording Options These options control how recording is processed. The default settings are correct for this configuration: Recording Process Priority Default value should be set to High or Automatic. Disk Update Time The default value should be set to 5000 milliseconds. Force Recording at 44.1KHz. The default value should be set to Unchecked. Playback Device Selection Set the device to be used for playback through speakers, and for the headphone monitoring device. SoniClear Installation Guide
86 Speaker Device Selection This is the sound card that will be used for playback through speakers when playing a recording in SoniClear. This should be set to the device driver of the computer s internal sound card. Enable Live Monitoring Check this option to enable the Monitor button. When the feature is enabled the Monitor button will display a dialog to control live playback through headphones. Headphone Monitor Device Selection Set to the device that connected to headphones for monitoring. Removable Recording Device SoniClear does not use the automatic removable devices selection feature in this configuration. The Use Removable Device If Present and Automatic Removable Device Selection check boxes should be unchecked. Advanced Playback Options These options control how playback is processed. The default settings are correct for this configuration: Monitor Delay Monitor Delay should be set to the default of 3 seconds. Force Recording at 44.1KHz. This field should be set to Unchecked (the default value). Recording Options - Sound Quality In the Recording Options preferences tab, set the recording type: Meeting Recorder 9: in to Meeting, Conference, or Meeting (Stereo), as desired. For Gov Recorder 9 or Interview Recorder 9: set the recording type to Multichannel (MP3) or Multichannel (WAV). Then set the combo box to the number of channels: 2 (the microphone kit provides a stereo audio signal). SoniClear Installation Guide
87 Adjusting Microphone Recording Level The recording level is adjusted using the Rec Level slider control in SoniClear (displayed when in recording mode). All the way to the left is no sound and all the way to the right is maximum recording level. If there is a problem with recording level, it may be necessary to adjust the recording level for the specific device using the Windows control panel. See the section below, Adjusting USB Interface Recording and Playback Volume. SoniClear Installation Guide
88 Other USB Audio Interface Devices It is possible to use any standard USB audio adapter device with SoniClear. The choice of adapter will depend on factors such as size, availability, and personal preference. Setup may be similar to the Griffin Technology imic or the Roland 2-Channel interface configurations. Contact SoniClear support for assistance. SoniClear Installation Guide
89 Adjusting USB Interface Recording and Playback Volume In most cases, the recording and playback volume will be set using the sliders displayed in SoniClear. In the event that the software does not recognize the USB Audio device volume controls, the levels must be set using the Windows Volume Control panel. In some cases, the Windows Volume Control panel will also need to be adjusted to obtain proper levels, even when the USB Audio device volume controls are recognized. Recording Volume To access the recording panel for the USB audio adapter, follow these instructions: Right click on the speaker icon in the system tray (lower right corner of screen) and select Recording devices. Select the USB device that you want to adjust. Click the Properties button. Click on the Levels tab. If available, adjust the Microphone Boost to maximum. Adjust the recording level slider to a suitable level. Playback Volume The default Windows Volume Control that is displayed when using an external audio interface may or may not be the internal sound card. To access the volume control panel for the USB audio adapter, follow these instructions: Right click on the speaker icon in the system tray (lower right corner of screen) and select Playback devices. Select the USB device that you want to adjust. Click the Properties button. Click on the Levels tab. Adjust the recording level slider to a suitable level. Playback Mixer Adjustment Configure display of playback level control for the devices that will be used for playback: SoniClear Installation Guide
90 Right click on the speaker icon in the system tray (lower right corner of screen) and select Volume control options from the popup menu. Make sure field All devices currently playing sound is checked. Check the box next to each device that will be used for playback. Click OK. Adjust the output audio mixer for each playback device: Left click on the speaker icon in the system tray (lower right corner of screen) and select Mixer from the popup menu for the playback device. Adjust the level shown for the SoniClear program to the maximum. Adjust the master volume slider for the speakers to the desired level. Close the control panel (click X in upper right corner of the control panel). If there is more than one playback device in the system, it will be necessary set the Mixer levels for each of those devices. SoniClear Installation Guide
91 Transcriber Live Configuration This feature applies to SoniClear Gov Recorder 9 and Interview Recorder 9. The SoniClear Transcriber Live program can be used to play and edit notes for recordings that have been created using Gov Recorder 9 and Interview Recorder 9. No software license is required to open recordings created with either of those programs. However, if a SoniClear license is installed on the playback computer (or the USB Key with the license is plugged in), additional file processing features are available in Transcriber Live. Important Note: in order for Transcriber Live to recognize recordings, it is necessary for a copy the.bkm or.bkc file to be in the same folder as the audio file (.WAV or.mp3). In addition to providing the note information, the.bkm file (or.bkc file) signals to Transcriber Live that the recording was created in Gov Recorder 9 or Interview Recorder 9, unlocking the playback features. To configure Transcriber Live, start the program from the Start menu and select Edit/Preferences from the pulldown menu. File Settings Select the File tab and modify the settings according the following instructions. Recording Folder When Transcriber Live is used for transcribing after the recording has been made (such as at a user's workstation), the Recording Folder should be set to where the user will find the recording files. This could be a document folder on the user's computer, an external Flash or disk drive, or a network archive location. When Transcriber Live is used with Interview Recorder 9 for live monitoring, the Recording Folder should be set to the same location used by Interview Recorder 9. Smart Mirror Backup Location When Transcriber Live is used with Interview Recorder 9 for live monitoring, the Backup Location folder should be set to the same location used by Interview Recorder 9. SoniClear Installation Guide
92 Hardware Settings Select the Hardware tab and modify the settings according the following instructions. Recording Device Setup The Recording Device Setup section does not apply to Transcriber Live, as it is a playback only program. Playback Device Selection The Playback Device Selection section of the Hardware tab controls the usage of the sound cards in the computer during playback. Default Speaker Device Selection This is the sound card that will be used for playback through speakers (when the Speaker option is checked in the main window). Normally this is set to the internal sound card device for playback through the speakers in the computer. Removable Recording Device SoniClear does not use the automatic removable devices selection feature in this configuration. The Use Removable Device If Present and Automatic Removable Device Selection check boxes should be unchecked. Monitor Device When Transcriber Live is used with Interview Recorder 9, the user can click the Monitor button to hear the audio that is being recorded. Select the audio device for playing back this monitored audio using this combo box. This feature does not apply to Gov Recorder. Advanced Playback Options Monitor Delay Monitor Delay should be set to the default of 3 seconds. Force Recording at 44.1KHz. This field is normally set to the default value of Unchecked. When using a Motu audio interface (or similar professional audio interface) for monitoring or playback, it should be Checked. SoniClear Installation Guide
93 Recording Manager Configuration This feature applies to SoniClear Interview Recorder 9. The SoniClear Recording Manager program can be used to play and edit notes for recordings that have been created using Interview Recorder 9. A USB Floating License key is included for authorizing operation of Recording Manager. Important Note: in order for Recording Manager to recognize recordings, it is necessary for a copy of the.bkc file to be present in the same folder as the audio file (.WAV or.mp3). In addition to providing the note information, the.bkc file signals to Recording Manager that the recording was created in Interview Recorder 9, unlocking the playback features. To configure Recording Manager, start the program from the Start menu and select Edit/Preferences from the pulldown menu. Then select the Hardware tab and modify the settings according the following instructions. File Settings Select the File tab and modify the settings according the following instructions. Recording Folder When Transcriber Live is used for transcribing after the recording has been made (such as at a user's workstation), the Recording Folder should be set to where the user will find the recording files. This could be a document folder on the user's computer, an external Flash or disk drive, or a network archive location. When Transcriber Live is used with Interview Recorder 9 for live monitoring, the Recording Folder should be set to the same location used by Interview Recorder 9. Smart Mirror Backup Location When Transcriber Live is used with Interview Recorder 9 for live monitoring, the Backup Location folder should be set to the same location used by Interview Recorder 9. SoniClear Installation Guide
94 Hardware Settings Select the Hardware tab and modify the settings according the following instructions. Recording Device Setup The Recording Device Setup section does not apply to Transcriber Live, as it is a playback only program. Playback Device Selection The Playback Device Selection section of the Hardware tab controls the usage of the sound cards in the computer during playback. Default Speaker Device This is the sound card that will be used for playback through speakers (when the Speaker option is checked in the main window). Normally this is set to the internal sound card device for playback through the speakers in the computer. Removable Recording Device SoniClear does not use the automatic removable devices selection feature in this configuration. The Use Removable Device If Present and Automatic Removable Device Selection check boxes should be unchecked. Monitor Device When Recording Manager is used with Interview Recorder 9, the user can click the Monitor button to hear the audio that is being recorded. Select the audio device for playing back this monitored audio using this combo box. Advanced Playback Options Monitor Delay Monitor Delay should be set to the default of 3 seconds. Force Recording at 44.1KHz. This field is normally set to the default value of Unchecked. When using a Motu audio interface (or similar professional audio interface) for monitoring or playback, it should be Checked. SoniClear Installation Guide
95 Multichannel Installation Overview Gov Recorder 9 and Interview Recorder 9 can be configured to capture multiple channels of audio into separate channels in the recorded file. Most installations will use an audio interface (also sometimes called a mixer ) that uses a USB connection. An older method of connecting to the audio interface to the computer was with a Firewire connection. This is now rarely supported, having been replaced with USB. Advanced audio processing systems (such as automated DSP mixers and PA systems) now offer the option of an IP connection to the recording computer through the Ethernet jack using the Dante communication standard. Another alternative for desktop computers is to use a multichannel PCI or PCIe sound card. Following sections describe several supported configurations. For assistance with multichannel audio interface devices that are not listed, contact SoniClear support. DPC Latency Validation Testing in Windows 7 Older Windows 7 computer have often exhibited problems with multichannel audio recording, because of the requirement to move a very large quantity of digital information from the interface device (or card) into the computer memory. Because most Windows 7 computers have not been designed for multichannel recording applications, there may be problems with recording. To avoid problems such as missing sound, clicks, pops, or stutters, the computer used for multichannel recording must be selected on the basis of having passed a stringent test of the I/O processing. This is determined using a program that measures DSP Latency, an indication of the speed that the computer is able to receive and store audio data. The simplest program available to test DPC Latency is provided free from a German consulting company. The download address (at the time of preparing this edition of manual) is: SoniClear Installation Guide
96 This program will display a graph of the latency behavior of the computer and provide a pass/fail indication of compatibility with audio recording. It only works with Windows 7. The DPC Latency problem has not been observed in Windows 10 computers, so we do not currently have a recommendation to test Windows 10 computers for this issue. Contact SoniClear support for assistance with compatibility testing. SoniClear Installation Guide
97 USB Connections Some multichannel audio interface devices are capable of connecting the computer using USB 2.0. This type of interface requires more power than is available from the USB port, so an external power source will be necessary. Check with the manufacturer's directions about USB port compatibility. Some audio interfaces will not work with newer USB 3.0 ports. The solution in some cases is to disable USB 3.0 support in the system BIOS settings. Contact SoniClear for the latest compatibility information. You will need to ensure that the method of connecting the cable to the computer is physically sound so that the cable cannot be accidentally disconnected from the computer during recording. Loose connectors or situations where the cable can become snagged and pulled out of the plug need to be addressed in the setup of the equipment. In addition, use of an inflexible USB cable for connection to a laptop may result in unreliable recording and damage to the laptop connector. SoniClear recommends using the High Flex USB cables available at These are high quality cables that are flexible and resistant to static discharges, resulting in higher reliability. Firewire Connections If the computer has a built-in Firewire port, it must be compatible with the supplied interface. If the built-in interface is incompatible, or if the computer does not have a Firewire interface, a Firewire card must be added to the computer. Contact Trio Systems for a current list of supported Firewire interface card options. Built-in Firewire Connections Many computers include a built-in Firewire interface. This can be used provided that it has a chipset that compatible with the Firewire audio interface being used. When using the Motu 4Pre (with the Firewire connection), Firewire chipsets made by Texas Instruments, Via, and Lucent are supported. For the RME Fireface 800 interface, most Firewire 400 or Firewire 800 chipsets are supported. Definitely incompatible in all cases are NEC chipsets (found in older computers). In general, the newer Ricoh Firewire chipsets are also not compatible with audio recording. The best choice is to use a computer with a Texas Instruments chipset. SoniClear Installation Guide
98 Laptop Firewire Add-On Cards If a laptop computer is being used for recording that does not include a Firewire port, an add-on Firewire PCMCIA PC Card or ExpressCard can be added to the computer. The card plugs into the PCMCIA card slot. No device drivers need to be installed. When using a PCMCIA or ExpressCard Firewire device, it is extremely important that the card and the cable be protected from physical movement while recording. Otherwise the connection to the interface device may be lost and SoniClear will stop recording. When this happens, SoniClear will still be in recording mode, but the time counter will stop moving. Because of this potentially delicate configuration, use of a PCMCIA or ExpressCard Firewire adapter is not recommended. Be sure the laptop is turned off when plugging it in. It is also recommended that the computer and Firewire interface be turned off when connecting the laptop to the audio interface to avoid damage from static discharge between the computer and the interface. Note: the Firewire interface may not work correctly if the computer has gone into a power saving mode, such as sleep mode or hibernation. You will need to reboot the computer before using the Firewire interface if this should occur. Desktop Firewire Add-On Cards If a desktop computer is being used for recording that does not include a Firewire port, an add-on Firewire PCI or PCIe card can be added to the computer. No device drivers need to be installed. Because this type of card is securely fastened into the computer, this is a reliable option for connecting to a Firewire interface device. Use a card that has the Texas Instruments chipset. Dante IP Audio Sources When recording from modern installed sound systems, it may be possible to use the Dante audio standard. This is a method for sending multichannel audio from one location to another over Ethernet connections. The SoniClear recording computer must have a Dante Virtual Sound Card driver installed (licensed from Audinate). Then the sending audio hardware must be configured to transmit a stereo mix and individual microphone channels for capture in the SoniClear software. SoniClear Installation Guide
99 Motu 4Pre Configuration Motu 4Pre Installation The Motu 4Pre audio interface is used for connecting microphone and line-level audio signals to the computer. It is a hybrid device that allows connection to the computer by either Firewire or USB. When connecting to user-supplied computer systems, the 4Pre device drivers must be installed and the system configured for use with the Gov Recorder 9 or Interview Recorder 9 software. USB 2.0 and USB 3.0 Compatibility The Motu 4Pre USB connection was originally designed for USB 2.0. Windows 7 computers can connect to the 4Pre reliably using USB 2.0. Compatibility with USB 3.0 is less assured. For Windows 7 computers, the compatibility will depend on the type of chipset and the drivers. If you encounter problems with connection of the 4Pre to Windows 7, check to see if the USB 3.0 feature can be disabled in BIOS, reverting the ports to USB 2.0 behavior. This will slow down moving files to and from Flash drives, but may be necessary to achieve compatibility. In the case of Windows 10 computers, the Motu 4Pre is usually compatible with USB 3.0 ports. However, with various Windows Updates have caused incompatibility for some Windows 10 computers. If the 4Pre is left on while the computer is turned off, the next time the computer is turned on the 4Pre will not be able to communicate properly with the computer. Contact SoniClear support for the latest information on compatibility information. Power and Data Interface Cables The Motu 4Pre can be powered directly from 6-pin and 9-pin Firewire ports that provide power to the jack. For Firewire ports that have 4-pin connections the 4Pre requires an external power source. When connecting to the computer using the USB interface, power must also be supplied to the 4Pre. A power adapter brick is included with the 4Pre for connection to an outlet for this purpose. You will need to ensure that the Firewire or USB cable is connected to the computer in a physically sound way so that the cable cannot be accidentally disconnected from the computer during recording. Loose connectors or situations where the cable can become snagged and pulled out of the plug need to be addressed in the setup of the equipment. In addition to the positioning of the cable, it is important to use thinner, a more flexible Firewire or USB cables. Using of an inflexible Firewire or USB cable may increase the SoniClear Installation Guide
100 chance for disconnection, resulting in unreliable recording and possibly damage to the laptop connector. Motu 4Pre Software Installation Driver and Control Panel Installation The Motu 4Pre provides drivers and control panel software with the product on CDROM. Installation of drivers should be performed by a qualified computer technician. When installing a new system, the CDROM drivers can be used. It is recommended, however, that you download the latest Windows software available from the Motu website if there are more recent updates (see To install from the supplied CD, insert the disk and follow the instructions in the manual and on screen. To install the downloaded drivers follow the instructions provided on the Motu support website. After installing the drivers, reboot the computer to complete the installation process. Depending on the driver version, it will normally display additional installation messages after rebooting. If the system prompts you to install the new hardware, do not select the option to search Windows Update, and in the following dialog, use the Automatic Install option. This prompt may occur several times. Carefully follow the written in the manual and/or online instructions to ensure proper installation. If you are upgrading a system that has an older Motu driver, it is important to uninstall to original Motu driver before installing the newer driver. Driver Configuration Once driver installation is complete, run the Motu Audio Console control panel from the Start/All Programs menu. The following settings are required: General Tab o Sample Rate o Samples/Buffer: 256 o Master Clock Source: Internal o Use stereo pairs for Windows Audio checked o Use WaveRT for Windows Audio checked 4Pre Tab o Phones Assignment Phones 1-2 After the Audio Console setup, run the CueMix control panel from the Start/All Programs menu. Adjust the level controls for the mix to create a 2-channel mix that will be suitable SoniClear Installation Guide
101 for transcription and archive review. This will generally involve panning each microphone to the same spatial location in the stereo mix as the location of the microphone in the meeting room. This mix can be adjusted after completing installation of the SoniClear software. See the Motu 4Pre documentation for more details about how these controls can be adjusted. IMPORTANT NOTE The volume control knobs on the front of the Motu 4Pre also have a push button function that will perform various actions. The default action is to mute the microphone. Be sure to locate the interface unit where it cannot be accidentally bumped, causing a microphone to mute. SoniClear offers a modified version of the Motu 4Pre that physically disables the push button function. Contact SoniClear to purchase a modified 4Pre, or for instructions on modifying an existing unit. SoniClear Installation Guide
102 Software Configuration After installation of the software and hardware, Gov Recorder 9 or Interview Recorder 9 must be configured to work with the Motu 4Pre interface. Run the SoniClear software and select Edit/Preferences from the pulldown menu. Then select the Hardware tab and modify the settings according the following instructions. Recording Device Selection The Recording Device Selection section of the Hardware tab controls the usage of the sound cards in the computer during recording. Default Recording Device This is the default sound card that will be used as the audio source for the Stereo Mix channels stored in the primary recording file. The default value should be set to 4Pre Mix Input source. First Recording Array Device Multichannel recordings use audio input from a series of audio interface channels that are numbered sequentially by the operating system. Click the Edit button, select Motu Mic/Line 1-2 in the first array device and Motu Mic/Guitar 1-2 for the second array device. Then click OK to save. Removable Recording Device SoniClear does not use the automatic removable devices selection feature in this configuration. Buffer Size The default value should be set to 5000 milliseconds. Force Recording at 44.1KHz. The value should be set to Checked. Playback Device Setup The Playback Device Selection section of the Hardware tab controls the usage of the sound cards in the computer during playback from the SoniClear program. SoniClear Installation Guide
103 Default Speaker Device Selection This is the sound card that will be used for playback through speakers. The default value should be set to the internal sound card device. Removable Recording Device SoniClear does not use the automatic removable devices selection feature in this configuration. The Use Removable Device If Present and Automatic Removable Device Selection check boxes should be unchecked. Headphone Monitor Device Selection Check the "Enable Live Monitoring" option and set the Monitor Device to the Motu 4Pre Phones 1-2 device. Advanced Playback Options Monitor Delay Monitor Delay should be set to the default of 3 seconds. Force Recording at 44.1KHz. This field should be set to Unchecked (the default value). Recording Options - Sound Quality In the Recording Options preferences tab, set the recording type to Multichannel (MP3). Then set the combo box to the number of channels. In this case, the correct value is 6 (2 for the stereo mix, plus 4 for each individual microphone channel). SoniClear Installation Guide
104 Motu 4Pre Audio Connections Using Microphones Microphones are attached to the Motu 4Pre using standard balanced XLR connectors. If the microphones require phantom power, this must be turned on using the CueMix software control panel installed with the Motu drivers. Detailed setup information is included with the 4Pre product manual. When connecting the 4Pre to the microphone-level output of a sound system (instead of microphones), isolation transformers may be required to prevent ground loop hum problems. Consult with an audio installation technician regarding this application. Using Analog Line Input or Digital Input Line-level analog audio connections to the Motu 4Pre use ¼ TRS balanced line connections. Digital inputs and outputs are also provided using standard SPDIF optical connections. When connecting the Motu 4Pre to a sound system using analog line-level signals, isolation transformers may be required to prevent ground loop problems. Consult with an audio installation technician regarding this application. SoniClear Installation Guide
105 Motu 8Pre USB Configuration Motu 8Pre Installation The Motu 8Pre USB audio interface is used for connecting microphone and line-level audio signals to the computer. When connecting to user-supplied computer systems, the 8Pre device drivers must be installed and the system configured for use with the SoniClear software. Note: if you are using an older version of the Motu 8Pre, it will connect using Firewire. All of the instructions in this section will apply except the method of connection and the phantom power and input pad are controlled using toggle switches instead of buttons. USB 2.0 and USB 3.0 Compatibility The Motu 8Pre USB connection was originally designed for USB 2.0. Windows 7 and Windows 10 computers can connect to the 8Pre reliably using USB 2.0 Compatibility with USB 3.0 is less assured. For Windows 7 computers, the compatibility will depend on the type of chipset and the drivers. If you encounter problems with connection of the 4Pre to Windows 7, check to see if the USB 3.0 feature can be disabled in BIOS, reverting the ports to USB 2.0 behavior. This will slow down moving files to and from Flash drives, but may be necessary to achieve compatibility. In the case of Windows 10 computers, the Motu 8Pre is usually compatible with USB 3.0 ports. However, various Windows Updates have introduced incompatibilities with the 8Pre on many Windows 10 systems. Contact SoniClear support for the latest information on compatibility information and work arounds. Power and Data Interface Cables The Motu 8Pre requires a connection to a power outlet. It does not support battery operation. Be sure to obtain extension power cables for providing power to the audio interface unit and the computer in the meeting room where recordings will be made. The Motu 8Pre connects to the computer using a standard USB cable. In some cases it must be plugged into a USB 2.0 port, and will not work correctly with a USB 3.0 port. Check with Motu for updates to the driver software to support USB 3.0 in the future. SoniClear Installation Guide
106 Motu 8Pre Software Installation Driver and Control Panel Installation The Motu 8Pre provides drivers and control panel software with the product on CDROM. Installation of drivers should be performed by a qualified computer technician. When installing a new system, the CDROM drivers can be used. It is recommended, however, that you download the latest Windows software available from the Motu website if there are more recent updates (see To install from the supplied CD, insert the disk and follow the instructions in the manual and on the screen. To install the downloaded drivers follow the instructions provided on the Motu support website. After installing the drivers, reboot the computer to complete the installation process. Depending on the driver version, it will normally display additional installation messages after rebooting. If the system prompts you to install the new hardware, do not select the option to search Windows Update, and on a subsequent step, use the Automatic Install option. This prompt may occur several times. Carefully follow the written and on-screen instructions to ensure proper installation. If you are upgrading a system that already has a Motu driver installed, it is important to uninstall the original driver before installing the new driver. Driver Configuration Once driver installation is complete, run the Motu Audio Console control panel from the Start/All Programs menu. The following settings are required: General Tab o Sample Rate o Samples/Buffer 256 o Master Clock Source: Internal o Use stereo pairs for Windows Audio checked o Use WaveRT for Windows Audio checked 8Pre Tab o Optical Input off o Optical Output off o Phones Phones 1-2 After performing the Audio Console setup, run the CueMix control panel from the Start/All Programs menu. Adjust the level controls for the mix to create a 2-channel mix that will be suitable for transcription and archive review. This will generally involve panning each microphone to the same spatial location in the stereo mix as the location of SoniClear Installation Guide
107 the microphone in the meeting room. This mix can be adjusted after completing installation of the SoniClear software. Software Configuration After installation of the software and hardware, SoniClear Gov Recorder 9 or Interview Recorder 9 must be configured to work with the Motu 8Pre unit. To do this, start SoniClear and select Edit/Preferences from the pulldown menu. Then select the Hardware tab and modify the settings according the following instructions. Recording Device Setup The Recording Device Setup section of the Hardware tab controls the usage of the sound cards in the computer during recording. Default Recording Device This is the default sound card that will be used as the audio source for the Stereo Mix channels stored in the primary recording file. The default value should be set to 8Pre Mix Input source. First Recording Array Device Multi-channel recordings accept audio input from a series of audio interface channels that are numbered sequentially. The value in this field should be set to the first input source in the sequence ( Array of inputs). The default value should be set to 8Pre channels 1+2. Click the Edit button, select the 8Pre channels 1+2 in the first array device and click the Default button to set the remaining devices. Click OK to save. Removable Recording Device SoniClear does not use the automatic removable devices selection feature in this configuration. The Use Removable Device If Present and Automatic Removable Device Selection check boxes should be unchecked. Advanced Recording Options These options control how recording is processed. These fields should only be changed in the event of problems with recording using the default settings. Contact SoniClear support for assistance. Recording Process Priority Default value should be set to High or Automatic. SoniClear Installation Guide
108 Disk Update Time The default value should be set to 5000 milliseconds. Force Recording at 44.1KHz. The default value should be set to Checked. Playback Device Setup Normally the Transcriber Live program will be used for playback. However, Gov Recorder 9 or Interview Recorder 9 must be configured correctly in the event that playback is selected by the user. The Playback Device Selection section of the Hardware tab controls the usage of the sound cards in the computer during playback from the SoniClear program. Default Speaker Device This is the sound card that will be used for playback through speakers (when the Speaker option is checked in the main window). The default value should be set to the internal sound card device. Headphone Monitor Device Selection Check the "Enable Live Monitoring" option and set the device to Motu Phones. Removable Recording Device SoniClear does not use the automatic removable devices selection feature in this configuration. The Use Removable Device If Present and Automatic Removable Device Selection check boxes should be unchecked. Advanced Playback Options Monitor Delay Monitor Delay should be set to the default of 3 seconds. Force Recording at 44.1KHz. This field should be set to the default value of Checked. SoniClear Installation Guide
109 Recording Options - Sound Quality In the Recording Options preferences tab, set the recording type to Multichannel (MP3). Then set the combo box to the number of channels. In this case, the correct value is 10 (2 for the stereo mix, plus 8 for each individual microphone channel). SoniClear Installation Guide
110 Transcriber Live Software Configuration This option applies to Gov Recorder 9 and Interview Recorder 9 To configure Transcriber Live, start the program and select Edit/Preferences from the pulldown menu. Then select the Hardware tab and modify the settings according the following instructions. Recording Device Setup The Recording Device Setup section does not apply to Transcriber Live, as it is a playback only program. Playback Device Setup The Playback Device Setup section of the Hardware tab controls the usage of the sound cards in the computer during playback. Default Speaker Device This is the sound card that will be used for playback through speakers (when the Speaker option is checked in the main window). The default value should be set to the internal sound card device. Removable Recording Device Transcriber Live does not use the automatic removable devices selection feature in this configuration. The Use Removable Device If Present and Automatic Removable Device Selection check boxes should be unchecked. Headphone Monitor Device Selection Check the "Enable Live Monitoring" option and set the the sound card that will be used for playback through headphones, which is usually the Motu 8Pre Phones. Advanced Playback Options Monitor Delay Monitor Delay should be set to the default of 3 seconds. Force Recording at 44.1KHz. This field should be set to the default value of Checked. SoniClear Installation Guide
111 Motu 8Pre Audio Connections Using Microphones Microphones are attached to the Motu 8Pre using standard balanced XLR connectors. If the microphones require phantom power, this must be turned on using the front panel button for each microphone channel. In addition, the Pad button should be turned Off. When purchasing SoniClear as a complete system, the 8Pre unit may be supplied with a microphone snake cable. This will allow placement of the microphones at a greater distance from the recording system. The snake can be left connected to the interface unit. For portable recording applications, the snake can be rolled up and stored inside the portable case. Care should be taken to avoid physical damage to the microphone cables and microphone snake, such as smashing or crimping the cable. If the cables are not kept in good condition, hum and/or intermittent signal may result. When connecting the 8Pre to a microphone-level output from a sound system (instead of microphones), isolation transformers may be required to prevent ground loop hum problems. Consult with an audio installation technician regarding this application. Using Analog Line Input or Digital Input Line-level analog audio connections to the Motu 8Pre use ¼ TRS balanced line connections. Digital inputs and outputs are also provided using standard ADAT optical connections. When connecting the Motu 8Pre to a sound system using analog line-level signals, isolation transformers may be required to prevent ground loop problems. Consult with an audio installation technician regarding this application. SoniClear Installation Guide
112 Antex Electronics DMX-4 Configuration DMX-4 Installation SoniClear is not sold with the DMX-4 USB audio interface. However, when upgrading to SoniClear from other digital recording products, SoniClear can be configured to work with the DMX-4 USB audio interface. Keep in mind that the DMX-4 and DMX-8 mixer may not be supported by Antex Electronics, as the product is very old. We recommend that you upgrade to a newer mixer option that is support by the manufacturer, such as the Motu products, or the Yamaha Dante DSP products. SoniClear was designed with the expectation that the audio interface device will provide a stereo mix of all of the channels. Unfortunately, the DMX-4 or DMX-8 interfaces do not provide a stereo mix. This can be accomplished feeding the PA speaker mix from the DMX-4 or DMX-8 unit back into the computer for recording. If you are configuring a desktop computer, connect the monitor mixer output to the line input of the computer. This will require a cable with two RCA plugs on one end (for left and right channels) and a 1/8 stereo mini plug on the other end. If you are using a laptop, a separate USB adapter that accepts line-level signals must be used to send the stereo mix signal to the computer. The imic USB adapter could also be used. See the instructions in a section above for that option. The following instructions are for recording from an MXL Line Level USB interface. Power and Data Interface Cables The DMX-4 requires a connection to a power outlet. It does not support battery operation. Be sure to obtain extension power cables for providing power to the audio interface unit and the computer in the meeting room where recordings will be made. The DMX-4 connects to the computer using a standard USB cable. You will need to ensure that the method of connecting the cable to the computer is physically sound so that the cable cannot be accidentally disconnected from the computer during recording. Loose connectors or situations where the cable can become snagged and pulled out of the plug need to be addressed in the setup of the equipment. In addition, use of an inflexible USB cable for connection to a laptop may result in unreliable recording and damage to the laptop connector. An additional USB audio interface device must be added to the configuration, such as the Griffin imic. This will take the audio output from the DMX-4 mixer and feed it back into SoniClear Installation Guide
113 SoniClear as the Stereo Mix audio signal. Contact SoniClear Support for additional instructions on how to configure this extra USB adapter. DMX-4 Software Installation Driver and Control Panel Installation The DMX-4 provides drivers and control panel software with the product on CDROM or by download from the manufacturer s website. Installation of drivers should be performed by a qualified computer technician. To install from the supplied CD, insert the disk and follow the instructions in the manual and on the screen. To install the downloaded drivers, follow the instructions provided on the Antex Electronics support website. Driver Configuration Once driver installation is complete, run the DMX-4 Configuration program from the Start/All Programs menu. Set the following values: - Select Line or Microphone input type - Turn the channels button to ON for each channel that is used. - Click Phantom Power for microphones requiring power. - Assign a recording channel for each. Normally this would be assigning input #1 to Recording Channel 1, input #2 to Channel 2, and so forth. - Adjust the Input Level to appropriate recording levels, depending on the type of microphone used and the recording situation. SoniClear Software Configuration After installation of the software and hardware, SoniClear must be configured to work with the DMX-4 unit. To do this, start SoniClear and select Edit/Preferences from the pulldown menu. Then select the Hardware tab and modify the settings according the following instructions. SoniClear Installation Guide
114 Sound Quality Selection The Sound Quality section of the Recording Options tab controls the type of file produced and the number of channels to record. This should be set to Multichannel MP3, with the channel selection set to 6 (that is two channels for the Stereo Mix, and four channels for the individual microphones). Recording Device Selection The Recording Device Selection section of the Hardware tab controls the usage of the sound cards in the computer during recording. Default Recording Device This is the default sound card that will be used as the audio source for the Stereo Mix channels stored in the primary recording file. The default value should be set whatever device is used to send the DMX-4 output mix into the computer (such as imic, or "USB Audio Codec"). First Recording Array Device Multi-channel recordings accept audio input from a series of audio interface channels that are numbered sequentially. The value in this field should be set to the first input source in the sequence ( Array of inputs). The default value should be set to the first stereo pair provided by the DMX-4, labeled with Antex Electronic in the title. Second Recording Array Device The value in this field should be set to the second stereo pair provided by the DMX-4, labeled with Antex Electronic (1) in the title. Removable Recording Device SoniClear does not use the automatic removable devices selection feature in this configuration. The Use Removable Device If Present and Automatic Removable Device Selection check boxes should be unchecked. Advanced Recording Options These options control how the recording is processed. These fields should only be changed in the event of problems with recording using the default settings. Contact SoniClear support for assistance. Recording Process Priority Default value should be set to High or Automatic. SoniClear Installation Guide
115 Disk Update Time The default value should be set to 5000 milliseconds. Force Recording at 44.1KHz. The default value should be set to unchecked. Playback Device Setup The Playback Device Setup section of the Hardware tab controls the usage of the sound cards in the computer during playback from the SoniClear program. Default Speaker Device This is the sound card that will be used for playback through speakers (when the Speaker option is checked in the main window). The default value should be set to the internal sound card device. Removable Playback Device SoniClear does not use the automatic removable devices selection feature in this configuration. The Use Removable Device If Present and Automatic Removable Device Selection check boxes should be unchecked. Headphone Monitor Device Selection Check the "Enable Live Monitoring" option. The sound card device to where the headphones will be plugged in. The default value can be set to the internal sound card. For monitoring separate from playback, a separate playback device will need to be connected to the system. Advanced Playback Options Monitor Delay Monitor Delay should be set to the default of 3 seconds. Force Recording at 44.1KHz. This field should be set to Unchecked (the default value). SoniClear Installation Guide
116 DMX-4 Audio Connections Using Microphones Microphones are attached to the DMX-4 using standard balanced XLR connectors. If the microphones require phantom power, this must be turned on using the screen control displayed in the DMX-4 Configuration program. When purchasing SoniClear Gov Recorder 9 or Interview Recorder 9 as a complete system, the DMX-4 unit may be supplied with a microphone snake cable. This will allow placement of the microphones at a greater distance from the recording system. The snake can be left connected to the interface unit. For portable recording applications, the snake can be rolled up and stored inside the portable case. Care should be taken to avoid physical damage to the microphone cables and microphone snake, such as smashing or crimping the cable. If the cables are not kept in good condition, hum and/or intermittent signal may result. When connecting the DMX-4 to a sound system (instead of microphones), isolation transformers may be required to prevent ground loop hum problems. Consult with an audio installation technician regarding this application. DMX-8 Audio Interface The Antex Electronics DMX-8 USB audio interface can be used for connecting up to eight microphones or line-level inputs to the computer. When connecting to user-supplied computer systems, the DMX-8 device drivers must be installed, and the system configured for use with the SoniClear software. The same instructions for the DMX-4 apply to the DMX-8. The only difference is that there are 8 microphone channels that mix down to 4 recording channels. These microphone settings can be seen on the DMX-8 control panel. SoniClear Installation Guide
117 RME Digiface USB Configuration RME Hardware Installation USB Interface Requirements The RME-Audio Digiface requires a USB 2.0 or USB 3.0 connection. It has been tested with Windows 7 and Windows 10 computers. The RME drivers are generally compatible with all systems. Consult with SoniClear Support for the latest compatibility information. Power and Cables The Digiface connects to the computer with a standard USB cable. It is powered from the USB bus, and does not require a separate power source. Microphones are connected using a standard ADAT Lightpipe optical connection. Any microphone preamplifier with an ADAT digital output can be connected. Examples include the Motu 8Pre (operating in converter mode), and Presonus Digimax D8. For the configuration provided in this guide, plug the ADAT cable into the ADAT 1 input on the Digiface unit. SoniClear Installation Guide
118 RME Software Installation Drivers and Flash Update The Digiface provides Windows drivers and control panel software as a download from the RME website (see The site also includes a download for updating the Flash memory in the unit to the latest firmware revision, which may be required for proper operation. Follow the driver installation instructions provided with the download. To update the firmware, follow the instructions provided in the firmware update download. You must perform the exact sequence of steps indicated, or the update will not be installed correctly. After installing the drivers and updating the firmware, reboot the computer to ensure the installation is correct and to see the driver and mixer control panels in the task bar ( RME icon for setup and FX icon for the mixer). SoniClear Installation Guide
119 Driver Configuration After rebooting, double click on the RME Settings icon in the system tray to open the configuration dialog. The following are the correct values for each field of this dialog. In addition, the WDM Devices must be set up by clicking on the Configure button. Select ADAT devices 1-10 and Phones device if you want to use the Digiface for monitoring: Recording Mixer Configuration Click on the FX Mixer icon in the system tray and select Mixer to display the mixer control panel. This will display the mixer with the default settings provided with the drivers. It is necessary to set up the mixer using the SoniClear presets. Select File/Load Workspace from the pulldown menu and select the SoniClear presets that are included in the SoniClear program directory: C:\Program Files (x86)\soniclear9\soniclear_digiface_presets_revb.tmws If you are using a computer with a high resolution screen (such as the Surface Pro 4), the display will look like this: SoniClear Installation Guide
120 However, if you are using a regular display, the size of the window will be too large. In that case select the 100% size option from the Window pulldown menu: SoniClear Installation Guide
121 Mixer Presets The SoniClear presets are designed to map the ADAT1 hardware input to eight ADAT software inputs into the computer. In addition, a Stereo Mix of all eight channels is routed to ADAT 9-10 software inputs for recording in SoniClear. Channels 1-8 from the microphone preamp are panned evenly across the stereo field from left to right. Programming of the Digiface mixer is beyond the scope of what can be covered in this Installation Guide. If you need to change the settings, consult the RME documentation, or contact SoniClear support for assistance. SoniClear Installation Guide
122 Software Configuration for RME Digiface The SoniClear software must be manually set to the correct configuration to work with the Digiface unit. To do this, start SoniClear and select Edit/Preferences from the pulldown menu. Recording Options Tab - Sound Quality In the Recording Options preferences tab, set the recording type to Multichannel (MP3). Then set the combo box to the number of channels. In this case, the correct value is 10 (2 for the stereo mix, plus 8 for each individual microphone channel). Hardware Tab Audio Device Selection Select the Hardware tab and modify the settings according the following instructions. SoniClear Installation Guide
123 Recording Device Setup The Recording Device Selection section of the Hardware tab controls the usage of the sound cards in the computer during recording. Default Recording Device This is the default sound card that will be used as the audio source for the Stereo Mix channels stored in the primary recording file. The value should be set to ADAT (9+10) (RME Digiface USB). Recording Array Devices The individual microphone channel recording settings are controlled by the Recording Array Device selection. Click the Edit button next to the First Recording Array Device field. From the popup dialog, set the value in First Recording Array Device field to ADAT (1+2) (RME Digiface USB). Select the ADAT (3+4), ADAT (5+6), and ADAT (7+8) for the corresponding 2 nd through 4 th array devices. The settings for the 5 th and 6 th array devices will be ignored. Removable Recording Device The automatic selection of a removable audio device is not used for this configuration. The Use Removable Device If Present and Automatic Removable Device Selection check boxes should be unchecked. Advanced Recording Options These options control how recording is processed. Recording Process Priority Default value should be set to High or Automatic. SoniClear Installation Guide
124 Disk Update Time The default value should be set to 5000 milliseconds. MMCSS The value should be set to Checked. Force Recording at 44.1KHz The value should be set to Checked. Playback Device Selection The Playback Device Selection section of the Hardware tab controls the usage of the sound cards in the computer during playback. Default Speaker Device Selection This is the sound card that will be used for playback through headphones. The default value should be set to the internal speaker device (such as Realtek, IDT, or Conexant). Removable Recording Device SoniClear does not normally use the automatic removable devices selection feature. The Use Removable Device If Present and Automatic Removable Device Selection check boxes should be unchecked. For Surface Pro 4 or any computer that has a separate headphone jack, set the Removable Playback Device as directed elsewhere in this Installation guide. Enable Live Monitoring To enable the live monitoring feature, check the field Enable Live Monitoring and select the desired monitor device. The Digiface device includes a headphone jack that can be used for monitoring. Advanced Playback Options These options control how playback is processed. These fields should only be changed in the event of problems with playback using the default settings. Consult SoniClear support for assistance. SoniClear Installation Guide
125 Monitor Delay Monitor Delay should be set to the default of 3 seconds. Force Recording at 44.1KHz. This field should be set to Checked when using the Digiface phone output for monitoring. SoniClear Installation Guide
126 RME Fireface 800 Configuration RME Hardware Installation Firewire Interface Requirements The Fireface requires a reliable Firewire connection on the computer. The Fireface 800 has been replaced with the RME Fireface 802, which provides Firewire and USB connection options. For up-to-date compatibility and installation information, contact SoniClear support. Power and Cables The Fireface includes a universal power supply for connection to a power outlet. It does not support battery operation. The Fireface connects to the computer using a standard Firewire cable. Because power is not derived from the Firewire bus, both 4 and 6 pin connectors are satisfactory. You will need to ensure that the method of connecting the cable to the computer is physically sound so that the cable cannot be accidentally disconnected from the computer during recording. Loose connectors or situations where the cable can become snagged and pulled out of the plug need to be addressed in the setup of the equipment. Microphones are connected using standard balanced XLR connectors. All other analog audio connections use ¼ TRS balanced line connections. Digital inputs and outputs are provided using ADAT, SPDIF, and AES digital standards. SoniClear Installation Guide
127 RME Software Installation Drivers and Flash Update The Fireface provides drivers and control panel software with the product on CDROM. It is recommended, however, that you download the latest Windows software available from the RME website if there are more recent updates (see The site also includes a download for updating the Flash memory in the unit to the latest firmware revision, which may be required for using the latest drivers. Consult the SoniClear release Readme.txt file for any additional driver requirements that may apply to the current SoniClear software. To install from the supplied CD, insert the disk and follow the instructions in the manual and on screen. To install the downloaded drivers you need to first unzip them into a directory where the files can be located during the installation process. Then plug in the Firewire cable and turn on the Fireface power. The Windows New Hardware Wizard will be displayed. Select NO to the request to use Windows Update, select Install from a list or specific location, and then choose the directory where the downloaded files have been extracted. To update the firmware, follow the instructions provided in the firmware update download. You must perform the exact sequence of steps indicated, or the update will not be installed correctly. In particular, ensure that you specify the downloaded version of driver, do not let Windows pick the driver it thinks is best. After installing the drivers and updating the firmware, reboot the computer to ensure the installation is correct and to see the driver and mixer control panels in the task bar. Driver Configuration After rebooting, double click on the Fireface Settings icon in the system tray to open the configuration dialog. The following are the correct values for each field of this dialog. Fireface (1) Tab Buffer Size: Inputs (1): Inputs (7): Inputs (8): Limit Bandwidth: SPDIF In: 256 Samples Rear Front+Rear Front+Rear Analog+SPDIF+ADAT1 Coaxial SoniClear Installation Guide
128 SPDIF Out: Input Level: Output Level: Phantom Power: nothing checked +4 dbu +4 dbu Check Mic 7-10 to turn on phantom power, if needed. If using dynamic or self-powered microphones, do no check. Instrument Options: NA (any setting is OK) Word Clock Out: Options Check Input: SyncAlign: TMS: Interleaved: Clock Mode: Pref. Sync Ref: Unchecked Unchecked Check Check Unchecked Master Word Clock DDS Tab DDS Active: Checked Frequency: Freq. Multiplier x1 Coarse: 0 Active: Unchecked Fine: 0 Active: Unchecked After entering and confirming these settings, click the Store in Flash Memory (on the Fireface (1) tab) and click OK to close the settings dialog. Recording Mixer Configuration SoniClear supports either two-channel recording or multi-channel recording, depending on the version of the software. Right click on the Fireface Mixer icon in the system tray and select Mixer to display the mixer control panel. If this is the first time setting up the system, click the Preset 5 button to load that preset provided by RME. Then select View/Matrix from the pulldown menu to display the patching matrix display. Click once on each of the matrix cells that shows a green background. This will turn off those matrix connections and you will have a completely blank set of connections. SoniClear Installation Guide
129 Mixer Presets The SoniClear software includes a set of preset controls stored in a.fpr Fireface mixer setting file (such as RME_Presets_RevM.fpr). For release versions of SoniClear these preset files are copied into the SoniClear program directory when SoniClear is installed. You load all of the presets for the type of recording software at once using File/Open All Presets, then select the correct preset from the Mixer panel. Preset 4 This preset is designed to mix four microphone sources from the internal microphone channels (connectors 7-10 on the front panel). These are panned evenly across the stereo field The microphones are then fed into the computer as the audio driver selection FireFaceAN1+2. This two-channel mix is available from the Analog outputs on the back of the unit (channels 1 and 2) for feeding into a PMD 560 digital backup recorder. This mix is also fed into the SPDIF output for input into a PMD 570 digital backup recorder. Preset 8 This preset is designed to mix eight microphone sources (from an external microphone preamp) connected into analog lines 1-8. The eight signals are panned evenly across the stereo field to give the sense of microphones coming from a stage with the source of the speaking distributed from left to right. The front panel microphone inputs 9 and 10 are also included in the mix, panned to the left and right channels, respectively. The 8 input channels are available as individual input sources for the SoniClear recording array devices as ADAT1, channels 1-8. This is specified in the Hardware preferences by selecting the first ADAT1 sound card (channels 1+2). The 8 inputs are then fed into the computer as the audio driver selection FireFaceAN1+2. This two-channel mix is available from the Analog outputs on the back of the unit (channels 1 and 2) for feeding into a PMD 560 digital backup recorder. This mix is also fed into the SPDIF output for input into a PMD 570 digital backup recorder. The option is available to feed external audio into the Fireface using ADAT input. The ADAT1 channels 1-8 are mixed into the output channels 1-8. In addition, the odd numbered ADAT channels are fed into the left channel of the stereo mix, and the even numbered ADAT channels are fed into the right channel of the stereo mix. Presets 1-3 and 5-7 Reserved for future use. Manual Two-Channel Setup You can also recreate the SoniClear preset mixer settings manually. To accomplish the two-channel Preset #1, the Mixer and Matrix control panels require the following adjustments: SoniClear Installation Guide
130 Mixer Settings The two channel input submix set up in the Matrix control panel needs to be looped back as an input value for recording. Using a control-click command in the Mixer window enables Loopback mode. In the mixer strip section labeled AN 1 (first mixer column of the output section, which is the bottom row of strips), Control-Click the white label below the mixer slider (hold down Control key while clicking on the white text that says AN 1 ). This will turn this label to a red color, indicating the loopback mode is on. Matrix Settings Set up the new patch connections in the Matrix control panel using the following table. The first number is input channel, listed on SIDE of matrix. The second number is the output channel, shown on TOP of matrix display. Turn each of the patch connections on by clicking once on the intersection of the input (row) and output (column). This will set the value to 0.0, shown on a green background color. To set the level, hold down the control key and click on the cell. While holding down the mouse button, slide mouse up or down to adjust to the desired value. Preset 1 Input Row Output Column Left Mix (Pan) Value Output Column Right Mix (Pan) Value In 1 AN In 2 AN AN In 3 AN AN In 4 AN AN In 5 AN AN In 6 AN AN In 7 AN AN In 8 AN In 1 SP L 0.0 In 2 SP L -1.3 SP R In 3 SP L -2.5 SP R In 4 SP L -5.4 SP R -6.7 In 5 SP L -6.7 SP R -5.4 In 6 SP L SP R -2.5 In 7 SP L SP R -1.3 In 8 SP R 0.0 SoniClear Installation Guide
131 In 9 SP L 0.0 In 10 SP R 0.0 Out 1 PH L 0.0 Out 2 PH R 0.0 Out 3 PH L 0.0 AN Out 4 PH R 0.0 AN SoniClear Installation Guide
132 Software Configuration for RME After installation of the software and hardware, SoniClear is configured automatically to work with two channel interfaces. The software must be manually reset to the correct configuration to work with the RME unit. To do this, start SoniClear and select Edit/Preferences from the pulldown menu. Then select the Hardware tab and modify the settings according the following instructions. Recording Device Setup The Recording Device Selection section of the Hardware tab controls the usage of the sound cards in the computer during recording. Default Recording Device This is the default sound card that will be used as the audio source for the Stereo Mix channels stored in the primary recording file. The default value should be set to Fireface 800 Analog (1+2). Input source will automatically be set to Recording Control. Recording Array Devices Multi-channel recordings accept audio input from a series of audio interface channels that are numbered sequentially. Click the Edit button. From the popup dialog, set the value in first device field to Fireface 800 ADAT (1+2). Click the Defaults button to set the rest of the devices in the recording array. SoniClear does not normally use the automatic removable devices selection feature. The Use Removable Device If Present and Automatic Removable Device Selection check boxes should be unchecked. Advanced Recording Options These options control how recording is processed. These fields should only be changed in the event of problems with recording using the default settings. Consult SoniClear support for assistance. Recording Process Priority Default value should be set to High or Automatic. SoniClear Installation Guide
133 Disk Update Time The default value should be set to 5000 milliseconds. Force Recording at 44.1KHz. The default value should be set to Checked. Playback Device Selection The Playback Device Selection section of the Hardware tab controls the usage of the sound cards in the computer during playback. Default Playback Device Selection This is the sound card that will be used for playback through headphones. The default value should be set to Fireface 800 Analog (1+2). Speaker Device Selection This is the sound card that will be used for playback through speakers (when the Speaker option is checked in the main window). The default value should be set to Fireface 800 Analog (3+4). Removable Recording Device SoniClear does not normally use the automatic removable devices selection feature. The Use Removable Device If Present and Automatic Removable Device Selection check boxes should be unchecked. Advanced Playback Options These options control how playback is processed. These fields should only be changed in the event of problems with playback using the default settings. Consult SoniClear support for assistance. Monitor Delay Monitor Delay should be set to the default of 3 seconds. Force Recording at 44.1KHz. This field should be set to Checked. SoniClear Installation Guide
134 Recording Options - Sound Quality In the Recording Options preferences tab, set the recording type to Multichannel (MP3). Then set the combo box to the number of channels. In this case, the correct value is 10 (2 for the stereo mix, plus 8 for each individual microphone channel). SoniClear Installation Guide
135 Transcriber Live Software Configuration To configure Transcriber Live, start the program and select Edit/Preferences from the pulldown menu. Then select the Hardware tab and modify the settings according the following instructions. Recording Device Selection The Recording Device Selection section does not apply to Transcriber Live, as it is a playback only program. Playback Device Setup The Playback Device Setup section of the Hardware tab controls the usage of the sound cards in the computer during playback. Fireface 800 Analog (3+4). When using the Fireface, plug portable speakers into the analog output lines 3 and 4 for playback into the room. Alternatively, the Default Speaker Device can be set to the internal sound card device of the computer. In that setting, playback when the Speaker option is checked will be heard through the computer speakers. Removable Recording Device SoniClear does not use the automatic removable devices selection feature in this configuration. The Use Removable Device If Present and Automatic Removable Device Selection check boxes should be unchecked. Headphone Monitor Device Selection Check the "Enable Live Monitoring" option. The audio device value should be set to Fireface 800 Analog (1+2). Monitoring headphones should be connected to the headphone jack on the front of the Fireface unit. Advanced Playback Options Monitor Delay Monitor Delay should be set to the default of 3 seconds. Force Recording at 44.1KHz. This field should be set to the default value of Checked. SoniClear Installation Guide
136 Yamaha Dante Hardware Installation This feature applies to Gov Recorder 9 and Interview Recorder 9. SoniClear Gov Recorder 9 and Interview Recorder 9 support recording from the Dante interface provided in the Yamaha MRX7-D and MTX5-D DSP mixer systems. Audio is digitized in the mixer and transmitted to SoniClear over Ethernet cable. On the recording computer the Dante audio signals are captured in SoniClear using the Audinate Virtual Sound Card driver. Yamaha System Setup Refer to the Yamaha documentation for instructions on setting up the mixer. The Yamaha mixer must be connected to the network for access from the SoniClear recording computer. Although it is possible to configure the Yamaha mixer using static IP addressing, it is relatively complex. Much simpler is to connect the mixer to a network that has a router that can assign an IP address via a DHCP server. The Yamaha device will register the required Dante devices automatically. Use the Yamaha-supplied MTX-MRX Editor to configure the DSP mixing processes. Once the required audio mix has been configured, the output signals from the individual microphones are assigned in the editor to the Dante output, along with the output of the mixer stage in the DSP chain. The Yamaha mixer will show up automatically in the Dante Controller (see below), for routing to the Dante Virtual Soundcard driver on the SoniClear computer. Software Installation Audinate Dante Virtual Sound Card Audinate, the company that created and licenses the Dante digital audio standard, sells the Dante Virtual Soundcard driver ( DVS ) for utilizing Dante audio devices on a Windows computer. The Windows computer uses the driver to connect to the Yamaha mixer device over an Ethernet connection (WiFi is not supported). When properly configured, the Dante signals will appear to the SoniClear software as a set of stereo pair audio devices. The required software and license is available from the Audinate website: SoniClear Installation Guide
137 Sign up for an account and purchase a license for the DVS software. Then navigate to the Virtual Soundcard page from the Products menu. Download the appropriate driver for the SoniClear computer. Next, navigate to the Dante Controller page from the Products menu. Download the appropriate Dante Controller software for the SoniClear computer. Firewall Configuration Firewall configuration for Windows Firewall built-in firewall is automatically handled during installation of the Audinate software, and on system boot (every time the Dante Virtual Soundcard services start). However, if you are using a third-party firewall product, use the following port information to configure the firewall exceptions. The Dante Virtual Soundcard communicates over UDP using the following ports: Dante Clock Synchronization: 319, 320 Dante Audio Routing: 4440, 4444, 4445, 4455 Dante Control and Monitoring: , 8800 Dante Multicast and Unicast Audio: 4321, DVS Installation and Licensing Install the DVS software from the download, following the installation instructions. After installing the drivers, reboot the computer to ensure the installation is complete. After the reboot, launch the Dante Virtual Soundcard control panel from the Start menu and enter the license purchased from Audinate. **Important Note: DO NOT MAKE ANY CHANGES TO SETTINGS AT THIS STEP. If the SoniClear software is installed on a Windows 10 computer, a bug in the DVS driver will cause a misconfiguration of the software if you change any settings at this step. If this happens by accident, follow the directions for reinstalling the software in the section below: Reinstalling DVS on Windows 10. SoniClear Installation Guide
138 Dante Controller Installation and Configuration Install the Dante Controller software, following the installation instructions. Click Launch to start the Controller software. Configure the Dante Control panel following these steps: 1. From the Device pulldown menu, select Device View. This will display a Device View popup window. 2. Select the Device Config tab. 3. Select the SoniClear recording computer (DVS driver device) from the device selection combo box. 4. Change the Sample Rate to 44.1K and accept the warning message. 5. Select the Yamaha MRX7-D or Yamaha MTX5-D from the device selection combo box. 6. Change the Sample Rate to 44.1K and accept the warning message. 7. Close the Device popup window. 8. In the Dante Receivers selection (left column) click the plus sign next to the SoniClear recording computer name. This will open up a set of sound card inputs for receiving signals on the recording computer. 9. In the Dante Transmitters section (top row) click the plus sign above the Yamaha mixer name. This will open up the list of mixer outputs available for recording. 10. Click on the cross point between the input source on the Yamaha mixer and the desired DVS source for recording in SoniClear. For example, Dante channel 1 could be connected to DVS channel 1, and so forth for all 16 Dante channels. 11. When the connection between the Yahama mixer and the recording computer are correctly configured, a green Check symbol will be displayed. If the connection failed, it will show a red Stop symbol. DVS Configuration After the Dante Controller has been configured, open the DVS control panel (from the Start menu) and perform these steps: 1. Click the Stop button to disable the device. 2. Change the Audio Interface setting from ASIO to WDM. 3. Click the Start button to renable the device. Windows Recording Device Configuration After the DVS driver has been configured, configure the recording device properties for each DVS device with these steps: 1. Right click on the Speaker icon in the system tray (icons next to the Time and Date in the lower right corner of the computer screen) SoniClear Installation Guide
139 2. Select Recording Devices. 3. Select DVS Receive 1-2 device and click the Properties button. 4. Click the Advanced tab. 5. Change the Default Format to 2 channel, 16 bit, Hz (CD Quality). 6. Click OK to save this setting. 7. Repeat Steps 3-6 for each of the DVS devices. This will cause Windows to deliver the DVS audio in the optimal format for recording in SoniClear. Reinstalling DVS on Windows 10 Computers Some Windows 10 users may encounter an issue that prevents the changing of the sample rate for Dante Virtual Soundcard in WDM mode. Symptoms On Windows 10, to change the sample rate for Dante Virtual Soundcard, you must first change it in Dante Controller, and then change it for each DVS device in the Windows Playback and Recording device settings. This is typically done by right-clicking the speaker icon in the system tray and selecting Playback devices (or Recording devices ), double-clicking the DVS devices, and changing the sample rate in the Advanced tab for each device. However, depending on the version of Windows 10 you have, one of the following conditions may be observed: The Advanced tab of the device properties panel is not visible, which prevents the changing of the sample rate for Dante Virtual Soundcard in Windows. The Advanced tab is visible, but Dante Virtual Soundcard cannot play or receive audio when the sample rate has been changed. Workaround The workaround involves uninstalling Dante Virtual Soundcard and reinstalling it, then setting the required sample rate in ASIO mode BEFORE it is started. 1. Uninstall Dante Virtual Soundcard. 2. Reinstall Dante Virtual Soundcard. 3. Open the Dante Virtual Soundcard control panel. 4. Dante Virtual Soundcard will be currently unlicensed, and therefore not running. Do NOT license Dante Virtual Soundcard yet. 5. Click the Settings tab in the Dante Virtual Soundcard control panel and change the Audio Interface to ASIO. SoniClear Installation Guide
140 6. Go back to the Licensing tab, and license Dante Virtual Soundcard using your existing license ID. It will start automatically in ASIO mode. 7. In Dante Controller, open the Dante Virtual Soundcard device (double-click the device or hit CTRL+D) and select the Device Config tab. 8. Change the sample rate to the desired rate. 9. Wait a second or two. 10. Go back to the Dante Virtual Soundcard control panel and stop Dante Virtual Soundcard. 11. Select WDM mode. 12. Start Dante Virtual Soundcard. Dante Virtual Soundcard should now be operating at the new sample rate. SoniClear Installation Guide
141 SoniClear Software Configuration After installation of the software and hardware, SoniClear must be configured to work with the Dante Virtual Soundcard driver. To do this, start SoniClear and select Edit/Preferences from the pulldown menu. Then select the Hardware tab and modify the settings according the following instructions. Recording Device Selection The Recording Device Selection section of the Hardware tab controls the usage of the sound cards in the computer during recording. Default Recording Device This is the default sound card that will be used as the audio source for the Stereo Mix channels stored in the primary recording file. The default value should be set to DVS channel pair that corresponds to the stereo mix from the Yamaha mixer (for example, DVS Receive ). Recording Array Devices Multi-channel recordings accept audio input from a series of audio interface channels that are numbered sequentially. Click the Edit button. From the popup dialog, set the value in first device field to the DVS channel pairs that correspond to channels 1-12 (depending on how many channels are being used). For example, First Recording Array Device could be DVS Receive 1-2, Second Recording Array Device could be DVS Receive 3-4, etc. Removable Recording Device SoniClear does not use the automatic removable devices selection feature in this configuration. The Use Removable Device If Present and Automatic Removable Device Selection check boxes should be unchecked. Advanced Recording Options Recording Process Priority Default value should be set to Automatic or High. Disk Update Time Default value should be set to SoniClear Installation Guide
142 Force Recording at 44.1KHz Value should be changed to ON (Checked). Playback Device Selection Normally the Transcriber Live program will be used for playback. However, SoniClear must be configured correctly in the event that playback is selected by the user. The Playback Device Selection section of the Hardware tab controls the usage of the sound cards in the computer during playback from the SoniClear program. Default Speaker Device Selection This is the sound card that will be used for playback through speakers. Select the internal sound card device for playback through the computer speakers. Headphone Monitor Device Selection This does not apply to Court Recorder. Removable Recording Device SoniClear does not use the automatic removable devices selection feature in this configuration. The Use Removable Device If Present and Automatic Removable Device Selection check boxes should be unchecked. Advanced Playback Options Monitor Delay Monitor Delay should be set to the default of 3 seconds (the default value). Force Recording at 44.1KHz. This field should be set to Unchecked (the default value). Recording Options - Sound Quality In the Recording Options preferences tab, set the recording type to Multichannel (MP3). Then set the combo box to the number of channels. For eight independent inputs to be recorded, select 10 (8 for each individual microphone channel, plus 2 for the stereo mix). SoniClear Installation Guide
143 Transcriber Live Software Configuration To configure Transcriber Live, start the program and select Edit/Preferences from the pulldown menu. Then select the Hardware tab and modify the settings according the following instructions. Recording Device Selection The Recording Device Selection section does not apply to Transcriber Live, as it is a playback only program. Playback Device Selection The Playback Device Selection section of the Hardware tab controls the usage of the sound cards in the computer during playback. Default Speaker Device Selection This is the sound card that will be used for playback through speakers (when the Speaker option is checked in the main window). Default Speaker Device can be set to the internal sound card device of the computer. In that setting, playback when the Speaker option is checked will be heard through the computer speakers. Headphone Monitor Device Selection This is the sound card that will be used for playback through headphones. Selection of the monitoring device will depend on the computer and hardware configuration. Removable Recording Device Transcriber Live does not use the automatic removable devices selection feature in this configuration. The Use Removable Device If Present and Automatic Removable Device Selection check boxes should be unchecked. Advanced Playback Options Monitor Delay Monitor Delay should be set to the default of 3 seconds. Force Recording at 44.1KHz. This field should be set to the default value of Checked (ON) if playing back through a Dante device, otherwise, set it to Unchecked (OFF) if playing through the computer headphone jack. SoniClear Installation Guide
144 RME HDSP 9632 Configuration Gov Recorder 9, Interview Recorder 9, and Transcriber Live can be configured to use the RME HDSP 9632 PCI audio interface for recording and playback of audio data. A typical multichannel recording system using the RME HDSP 9632 includes the following components: Desktop Computer Windows Windows 10, or Windows 7 RME HDSP 9632 Audio Interface Presonus Digimax D8 Microphone Preamplifier with ADAT output Gooseneck microphones Rane AM2 Automatic Mixer PA Speakers Desktop or rolling equipment rack mount case The RME HDSP 9632 audio interface is a professional quality product for connecting a wide variety of audio sources to the computer through a standard ADAT digital audio connection. SoniClear products are certified to work with the HDSP 9632, provided it has been set up according to these instructions. When installing the HDSP 9632, it will include default settings for recording using conventional recording studio audio products. The HDSP9632 be reconfigured specifically for the SoniClear product. Installation and configuration of the HDSP 9632 should be performed by audio technicians or computer support staff familiar with professional audio equipment. Contact SoniClear Support for assistance. SoniClear Installation Guide
145 RME HDSP 9632 Hardware Installation PCI Interface Card Requirements The Fireface HDSP 9632 PCI card is designed for installation in standard Intel-based desktop computer systems. It requires a single, full-height, half-length PCI slot for installation in the card. Audio Connections Audio signals are sent to the HDSP 9632 using a standard ADAT lightpipe optical cable. This delivers 8 channels of 44K/16 bit audio to the card from a microphone preamp or other ADAT audio source. Consult the documentation for the microphone preamp or other audio source for instructions on how to connect the ADAT cable. The HDSP 9632 includes a breakout cable for connecting analog signals to the card. The Line In inputs (left and right) are not used in this configuration. The Headphone and Line Out (left and right) can be used for monitoring audio from Transcriber Live (see Transcriber Live configuration below). The HDSP 9632 also includes a breakout cable for connecting digital devices to the card through SPDIF connections. This usage is not covered in these instructions. Contact SoniClear Support if you need assistance with this type of connection. SoniClear Installation Guide
146 Software Installation Drivers and Flash Update The HDSP 9632 card is shipped with drivers and control panel software on CDROM. You can install this software from the supplied CDROM. However, it is recommended that you download the latest Windows software available from the RME website if there are more recent updates (see The site also includes a download for updating the Flash memory in the unit to the latest firmware revision, which may be required for using the latest drivers. Consult the RME website for details. To install from the supplied CD, insert the disk and follow the instructions in the manual and on the screen. To install from a download, unzip the driver files into a directory where the files can be located during the installation process. With the computer power off, install the HDSP 9632 PCI card. Then turn on the computer. The Windows New Hardware Wizard will be displayed. Select NO to the request to use Windows Update, select Install from a list or specific location, and then choose the directory where the downloaded driver files have been extracted. Additional installation instructions may be provided with the downloaded drivers in a Readme text file. While installing the driver you may get security warnings from Windows. Select Continue if this happens. To update the firmware, follow the instructions provided in the firmware update download. You must perform the exact sequence of steps indicated, or the update will not be installed correctly. After installing the drivers and updating the firmware, reboot the computer to ensure the installation is correct and to see the driver and mixer control panels in the task bar. Driver Configuration Right click on the driver icon in the system tray and select Settings to display the driver settings control panel. The default settings from the driver installation are normally the correct ones for use with SoniClear. Confirm that the setting match those shown in this screen shot: SoniClear Installation Guide
147 SoniClear Installation Guide
148 Recording Mixer Configuration Right click on the Mixer icon in the system tray and select Mixer to display the mixer control panel. The Mixer control panel will look something like this: SoniClear Installation Guide
149 Note: this screen shot was taken while there was audio being fed into Channel 1 of the microphone preamplifier. If you do not have a signal feeding into the system, the audio levels will all be blank. Set Options From the Options pulldown menu, enable Deactivate Screensaver (a check mark next to that item indicates that it is active), and enable Ignore Position. Also on the Options menu, disable (uncheck) the ASIO Direct Monitoring option. Load Presets SoniClear includes a set of preset controls stored in a.mpr mixer setting file. The preset files are copied into the SoniClear program directory when SoniClear is installed (such as the file RME9632_Presets_RevO.mpr). Load the configuration presets for the card using the File/Open All Presets menu selection. Select Preset 8 Preset 8 is designed to mix eight audio sources connected into ADAT lines 1-8 (such as an external microphone preamp). The eight signals are sent individually to be recorded in SoniClear as separate channels, and combined into a Stereo Mix. In the Stereo Mix the eight signals are panned evenly across the stereo field to give the sense of microphones coming from a stage with the source of the speaking distributed from left to right. The Stereo Mix is accessed in SoniClear software using the SPDIF audio device as the default recording device in the Hardware preferences. This twochannel mix is available from the Analog outputs on the breakout cable (channels 1 and 2) for feeding into a digital backup recorder. The 8 input channels are accessed in the SoniClear software as individual input sources using ADAT channels 1-8. This is specified in the Hardware preferences under the Recording Array device selection. Presets 1-7 Reserved for future use. Recording Matrix Configuration From the Mixer control panel, select View/Matrix from the pulldown menu to display the patching matrix display. You should see a Matrix configuration with these values: SoniClear Installation Guide
150 If the Matrix settings do not match what is shown, manually reset them by clicking the mouse in each matrix cell to turn on or off the value at that crosspoint. For matrix crosspoints that are panned in the stereo mix (set to a value other than 0.0), click on the crosspoint to set 0.0. Then adjust the exact pan value using the pan sliders in the Mixer panel. To do make this panning adjustment, click on the SP.L/SP.R output volume slider. This will activate the mix for the SPDIF Stereo Mix. Then adjust the pan control with the mouse. The pan control is the small vertical line above each input volume control slider. SoniClear Installation Guide
MEETING RECORDER 8 GOV RECORDER
 SoniClear 8 INSTALLATION GUIDE for MEETING RECORDER 8 GOV RECORDER 8 About This Manual This manual covers the installation procedures for the following SoniClear digital recording software products: Meeting
SoniClear 8 INSTALLATION GUIDE for MEETING RECORDER 8 GOV RECORDER 8 About This Manual This manual covers the installation procedures for the following SoniClear digital recording software products: Meeting
Release 9 Features. Feature Overview. Digital Recording Digital sound quality and computerized convenience.
 Release 9 Features Interview Recorder 9 Meeting Recorder 9 Gov Recorder 9 Court Recorder 9 SoniClear software replaces cassette and dictation-type recorders with advanced Windows-based recording. Record
Release 9 Features Interview Recorder 9 Meeting Recorder 9 Gov Recorder 9 Court Recorder 9 SoniClear software replaces cassette and dictation-type recorders with advanced Windows-based recording. Record
Release 8 Features Meeting Recorder 8 Gov Recorder 8 Court Recorder 8
 Release 8 Features Meeting Recorder 8 Gov Recorder 8 Court Recorder 8 Feature Overview MR8 GR8 CR8 Digital Recording Digital sound quality and computerized convenience. Transcription Controls Simulates
Release 8 Features Meeting Recorder 8 Gov Recorder 8 Court Recorder 8 Feature Overview MR8 GR8 CR8 Digital Recording Digital sound quality and computerized convenience. Transcription Controls Simulates
Tablet Recorder OPERATION GUIDE
 Tablet Recorder OPERATION GUIDE About This Manual This manual covers the installation procedures for the Tablet Recorder system. This integrated hardware and software system incorporates one of the following
Tablet Recorder OPERATION GUIDE About This Manual This manual covers the installation procedures for the Tablet Recorder system. This integrated hardware and software system incorporates one of the following
MEETING RECORDER 8 GOV RECORDER
 SoniClear 8 USER GUIDE for MEETING RECORDER 8 GOV RECORDER 8 About This Manual This manual covers the features of the following SoniClear digital recording software products: Meeting Recorder 8 Gov Recorder
SoniClear 8 USER GUIDE for MEETING RECORDER 8 GOV RECORDER 8 About This Manual This manual covers the features of the following SoniClear digital recording software products: Meeting Recorder 8 Gov Recorder
Court Recorder 8 USER GUIDE
 Court Recorder 8 USER GUIDE About This Manual This manual covers the features of the SoniClear Court Recorder 8 digital recording software product. SoniClear Court Recorder 8 makes digital recording as
Court Recorder 8 USER GUIDE About This Manual This manual covers the features of the SoniClear Court Recorder 8 digital recording software product. SoniClear Court Recorder 8 makes digital recording as
Court Recorder 9 USER GUIDE
 Court Recorder 9 USER GUIDE About This Manual This manual covers the features of the SoniClear Court Recorder 9 digital recording software product. SoniClear Court Recorder 9 makes digital recording as
Court Recorder 9 USER GUIDE About This Manual This manual covers the features of the SoniClear Court Recorder 9 digital recording software product. SoniClear Court Recorder 9 makes digital recording as
Court Recorder 9 USER GUIDE
 Court Recorder 9 USER GUIDE About This Manual This manual covers the features of the SoniClear Court Recorder 9 digital recording software product. SoniClear Court Recorder 9 makes digital recording as
Court Recorder 9 USER GUIDE About This Manual This manual covers the features of the SoniClear Court Recorder 9 digital recording software product. SoniClear Court Recorder 9 makes digital recording as
GOV RECORDER 9 MEETING RECORDER 9 INTERVIEW RECORDER
 SoniClear 9 USER GUIDE for GOV RECORDER 9 MEETING RECORDER 9 INTERVIEW RECORDER 9 About This Manual This manual covers the features of the following SoniClear digital recording software products: Meeting
SoniClear 9 USER GUIDE for GOV RECORDER 9 MEETING RECORDER 9 INTERVIEW RECORDER 9 About This Manual This manual covers the features of the following SoniClear digital recording software products: Meeting
USB 3.0 Dual Head Docking Station User Guide MODEL : HSD390DS
 USB 3.0 Dual Head Docking Station User Guide MODEL : HSD390DS 1 Contents 1. Packaging Contents 3 2. System Requirements 3 3. Locating the controls 4 4. Installing the docking station 5 4.1 Installing the
USB 3.0 Dual Head Docking Station User Guide MODEL : HSD390DS 1 Contents 1. Packaging Contents 3 2. System Requirements 3 3. Locating the controls 4 4. Installing the docking station 5 4.1 Installing the
Soundcard Setup for Radio-SkyPipe
 Soundcard Setup for Radio-SkyPipe Whitham D. Reeve 1. Introduction The Radio-SkyPipe II software application most often is used with a PC soundcard for charting signal levels detected by a radio receiver.
Soundcard Setup for Radio-SkyPipe Whitham D. Reeve 1. Introduction The Radio-SkyPipe II software application most often is used with a PC soundcard for charting signal levels detected by a radio receiver.
Document revision: F
 Document revision: F Important Notice Copyright 2017 Enforcement Video, L.L.C. (dba WatchGuard Video). All rights reserved. This document and supporting data are the exclusive property of Enforcement Video,
Document revision: F Important Notice Copyright 2017 Enforcement Video, L.L.C. (dba WatchGuard Video). All rights reserved. This document and supporting data are the exclusive property of Enforcement Video,
Philips Pocket Memo Digital Recorder & Philips SpeechExec Pro Dictate Software
 Philips Pocket Memo Digital Recorder & Philips SpeechExec Pro Dictate Software User Manual (Revised August 11, 2011) For More Information, please contact Administrative Office of the Courts Technology
Philips Pocket Memo Digital Recorder & Philips SpeechExec Pro Dictate Software User Manual (Revised August 11, 2011) For More Information, please contact Administrative Office of the Courts Technology
THEOREC PROGRAM INSTALLATION INSTRUCTIONS. Version 2.0 THEOREC TEAM CONTACT INFORMATION. Distribution, Device Setup and Installation:
 THEOREC PROGRAM Version 2.0 INSTALLATION INSTRUCTIONS THEOREC TEAM CONTACT INFORMATION Distribution, Device Setup and Installation: support(at)theorec.net 1 Index 1. OPERATING SYSTEM AND HARDWARE 3 2.
THEOREC PROGRAM Version 2.0 INSTALLATION INSTRUCTIONS THEOREC TEAM CONTACT INFORMATION Distribution, Device Setup and Installation: support(at)theorec.net 1 Index 1. OPERATING SYSTEM AND HARDWARE 3 2.
ZOTAC ZBOX. User s Manual
 User s Manual ZOTAC ZBOX No part of this manual, including the products and software described in it, may be reproduced, transmitted, transcribed, stored in a retrieval system, or translated into any language
User s Manual ZOTAC ZBOX No part of this manual, including the products and software described in it, may be reproduced, transmitted, transcribed, stored in a retrieval system, or translated into any language
Hi-Res Audio Recorder
 Stereo Turntable System Application Hi-Res Audio Recorder About Hi-Res Audio Recorder What Is Hi-Res Audio Recorder? [1] Supported Stereo Turntable System [2] Audio File Formats Supported for Recording
Stereo Turntable System Application Hi-Res Audio Recorder About Hi-Res Audio Recorder What Is Hi-Res Audio Recorder? [1] Supported Stereo Turntable System [2] Audio File Formats Supported for Recording
Help. About Hi-Res Audio Recorder. Getting Ready to Use Your Computer. Operation Flow from Recording to Editing to Saving
 This Help describes the features of and provides the instructions on using it. In this Help, screens that appear on a Windows computer connected with the turntable are used as examples. About What Is?
This Help describes the features of and provides the instructions on using it. In this Help, screens that appear on a Windows computer connected with the turntable are used as examples. About What Is?
QK5P1000-Manual_Cover-135x135mm_PrintReady.eps 1 2/7/ :52:09 AM CMY 291-MB384-01S4F
 QK5P1000-Manual_Cover-135x135mm_PrintReady.eps 1 2/7/2018 11:52:09 AM C M Y CM MY CY CMY K 291-MB384-01S4F User s Manual No part of this manual, including the products and software described in it, may
QK5P1000-Manual_Cover-135x135mm_PrintReady.eps 1 2/7/2018 11:52:09 AM C M Y CM MY CY CMY K 291-MB384-01S4F User s Manual No part of this manual, including the products and software described in it, may
ZOTAC ZBOX User s Manual
 User s Manual No part of this manual, including the products and software described in it, may be reproduced, transmitted, transcribed, stored in a retrieval system, or translated into any language in
User s Manual No part of this manual, including the products and software described in it, may be reproduced, transmitted, transcribed, stored in a retrieval system, or translated into any language in
USB 3.0 Docking Station
 USB 3.0 Docking Station Dual Display DVI+HDMI - 6 PORT USB HUB - LAN - AUDIO User Manual HDOCKS300 www.hamletcom.com Index 1. INTRODUCTION... 5 2. PRODUCT OVERVIEW... 6 2.1 PORTS AND CONNECTORS... 6 3.
USB 3.0 Docking Station Dual Display DVI+HDMI - 6 PORT USB HUB - LAN - AUDIO User Manual HDOCKS300 www.hamletcom.com Index 1. INTRODUCTION... 5 2. PRODUCT OVERVIEW... 6 2.1 PORTS AND CONNECTORS... 6 3.
CL series Live Recording with Nuendo Live. Using Steinberg Nuendo Live
 CL series Live Recording with Nuendo Live Using Steinberg Nuendo Live 2nd Edition: April 2013 Summary: This guide will show how quick and easy it is to achieve a high quality, live multi-track recording
CL series Live Recording with Nuendo Live Using Steinberg Nuendo Live 2nd Edition: April 2013 Summary: This guide will show how quick and easy it is to achieve a high quality, live multi-track recording
Quick Reference Guide for the Philips Pocket Memo Recorder & Software
 Quick Reference Guide for the Philips Pocket Memo Recorder & Software Microphone Socket Headphone Socket Fast Forward Button Display EOL (End of Letter) Button Slide Switch Smart Buttons Menu Button Function
Quick Reference Guide for the Philips Pocket Memo Recorder & Software Microphone Socket Headphone Socket Fast Forward Button Display EOL (End of Letter) Button Slide Switch Smart Buttons Menu Button Function
Pro Tools LE 7.1.2r2 on Mac for Pro Tools LE Systems on Mac OS X 10.4 ( Tiger ) Only
 Read Me Pro Tools LE 7.1.2r2 on Mac for Pro Tools LE Systems on Mac OS X 10.4 ( Tiger ) Only Introduction This Read Me documents compatibility details, known issues, error codes, and corrections to the
Read Me Pro Tools LE 7.1.2r2 on Mac for Pro Tools LE Systems on Mac OS X 10.4 ( Tiger ) Only Introduction This Read Me documents compatibility details, known issues, error codes, and corrections to the
Before starting the troubleshooting, make sure you have installed the latest version of audio driver and Nahimic on your notebook.
 Nahimic Troubleshooting Instructions and Q&A Please refer to the Troubleshooting Instructions to resolve the problem, if you encounter any audio problem listed below. Audio playback: Low volume, weak,
Nahimic Troubleshooting Instructions and Q&A Please refer to the Troubleshooting Instructions to resolve the problem, if you encounter any audio problem listed below. Audio playback: Low volume, weak,
CommPortal Communicator Desktop End User Guide 19 Feb 2014
 End User Guide 19 Feb 2014 Integra Hosted Voice Service PC Communicator Desktop End User Guide 19 Feb 2014 21 Feb 20134 End User Guide Contents 1 Introduction... 1-1 1.1 Using this End User Guide... 1-2
End User Guide 19 Feb 2014 Integra Hosted Voice Service PC Communicator Desktop End User Guide 19 Feb 2014 21 Feb 20134 End User Guide Contents 1 Introduction... 1-1 1.1 Using this End User Guide... 1-2
Copyright 2016 HP Development Company, L.P.
 User Guide Copyright 2016 HP Development Company, L.P. AMD is a trademark of Advanced Micro Devices, Inc. Intel, Thunderbolt, the Thunderbolt logo, and vpro are trademarks of Intel Corporation in the U.S.
User Guide Copyright 2016 HP Development Company, L.P. AMD is a trademark of Advanced Micro Devices, Inc. Intel, Thunderbolt, the Thunderbolt logo, and vpro are trademarks of Intel Corporation in the U.S.
Nahimic Troubleshooting Instructions and Q&A The document applies to all MSI Notebook and Vortex product which supports Nahimic.
 Nahimic Troubleshooting Instructions and Q&A The document applies to all MSI Notebook and Vortex product which supports Nahimic. To know whether the product supports Nahimic or not, please visit MSI website
Nahimic Troubleshooting Instructions and Q&A The document applies to all MSI Notebook and Vortex product which supports Nahimic. To know whether the product supports Nahimic or not, please visit MSI website
PJP-25UR Conference Microphone Speaker
 PJP-25UR Conference Microphone Speaker User's Manual Contents INTRODUCTION Introduction...2 Controls and Functions...3 PREPARATION Connection...5 Check the following before connecting this unit to the
PJP-25UR Conference Microphone Speaker User's Manual Contents INTRODUCTION Introduction...2 Controls and Functions...3 PREPARATION Connection...5 Check the following before connecting this unit to the
ZOTAC ZBOX nano. User s Manual
 User s Manual ZOTAC ZBOX nano No part of this manual, including the products and software described in it, may be reproduced, transmitted, transcribed, stored in a retrieval system, or translated into
User s Manual ZOTAC ZBOX nano No part of this manual, including the products and software described in it, may be reproduced, transmitted, transcribed, stored in a retrieval system, or translated into
Realtek Audio Utility User Guide
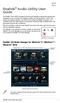 Realtek Audio Utility User Guide DE118 Rev. 3 The Realtek audio CODEC provides 8-channel audio capability to deliver the ultimate audio experience on your computer. The sofftware provides Jack-sensing
Realtek Audio Utility User Guide DE118 Rev. 3 The Realtek audio CODEC provides 8-channel audio capability to deliver the ultimate audio experience on your computer. The sofftware provides Jack-sensing
ZOTAC ZBOX. User s Manual
 User s Manual ZOTAC ZBOX No part of this manual, including the products and software described in it, may be reproduced, transmitted, transcribed, stored in a retrieval system, or translated into any language
User s Manual ZOTAC ZBOX No part of this manual, including the products and software described in it, may be reproduced, transmitted, transcribed, stored in a retrieval system, or translated into any language
Pro Tools Academic on Windows XP
 Read Me Pro Tools Academic 7.1.1 on Windows XP This Read Me documents compatibility details, known issues, and guide addenda for Pro Tools Academic 7.1.1 systems on Windows. What s New in Pro Tools 7.1.1
Read Me Pro Tools Academic 7.1.1 on Windows XP This Read Me documents compatibility details, known issues, and guide addenda for Pro Tools Academic 7.1.1 systems on Windows. What s New in Pro Tools 7.1.1
Lyrebird APP User Manual
 Lyrebird APP User Manual Overview The Lyrebird APP is a versatile, flexible Audio Processing Platform (APP). It provides the capability to filter, process, enhance your audio. The Audio can be aggregate
Lyrebird APP User Manual Overview The Lyrebird APP is a versatile, flexible Audio Processing Platform (APP). It provides the capability to filter, process, enhance your audio. The Audio can be aggregate
Pro Tools LE 7.1 on Macintosh for Pro Tools LE Systems on Mac OS X 10.4 ( Tiger ) Only
 Read Me Pro Tools LE 7.1 on Macintosh for Pro Tools LE Systems on Mac OS X 10.4 ( Tiger ) Only Introduction This Read Me documents compatibility details, known issues, error codes, and corrections to the
Read Me Pro Tools LE 7.1 on Macintosh for Pro Tools LE Systems on Mac OS X 10.4 ( Tiger ) Only Introduction This Read Me documents compatibility details, known issues, error codes, and corrections to the
Pro Tools M-Powered 7.0 on Macintosh
 Read Me Pro Tools M-Powered 7.0 on Macintosh Introduction This Read Me documents compatibility details, known issues, error codes, and corrections to the guides for Pro Tools M-Powered 7.0 on Digidesign-qualified
Read Me Pro Tools M-Powered 7.0 on Macintosh Introduction This Read Me documents compatibility details, known issues, error codes, and corrections to the guides for Pro Tools M-Powered 7.0 on Digidesign-qualified
IT Essentials v6.0 Windows 10 Software Labs
 IT Essentials v6.0 Windows 10 Software Labs 5.2.1.7 Install Windows 10... 1 5.2.1.10 Check for Updates in Windows 10... 10 5.2.4.7 Create a Partition in Windows 10... 16 6.1.1.5 Task Manager in Windows
IT Essentials v6.0 Windows 10 Software Labs 5.2.1.7 Install Windows 10... 1 5.2.1.10 Check for Updates in Windows 10... 10 5.2.4.7 Create a Partition in Windows 10... 16 6.1.1.5 Task Manager in Windows
Gecata by Movavi 5. Recording desktop. Recording with webcam Capture videos of the games you play. Record video of your full desktop.
 Gecata by Movavi 5 Don't know where to start? Read these tutorials: Recording gameplay Recording desktop Recording with webcam Capture videos of the games you play. Record video of your full desktop. Add
Gecata by Movavi 5 Don't know where to start? Read these tutorials: Recording gameplay Recording desktop Recording with webcam Capture videos of the games you play. Record video of your full desktop. Add
Listening to music on CASSIOPEIA
 Listening to music on CASSIOPEIA By installing the "Music Player" software recorded on the CASSIOPEIA Software Applications CD-ROM, the CASSIOPEIA BE-300 can play MP3 formatted music files. First follow
Listening to music on CASSIOPEIA By installing the "Music Player" software recorded on the CASSIOPEIA Software Applications CD-ROM, the CASSIOPEIA BE-300 can play MP3 formatted music files. First follow
Pro Tools LE on Mac for Pro Tools LE Systems on Mac OS X 10.4 ( Tiger ) Only
 Read Me Pro Tools LE 7.1.1 on Mac for Pro Tools LE Systems on Mac OS X 10.4 ( Tiger ) Only Introduction This Read Me documents compatibility details, known issues, error codes, and corrections to the guides
Read Me Pro Tools LE 7.1.1 on Mac for Pro Tools LE Systems on Mac OS X 10.4 ( Tiger ) Only Introduction This Read Me documents compatibility details, known issues, error codes, and corrections to the guides
Manual Version: V1.15. Video Management Software Guard Station User Manual
 Manual Version: V1.15 Video Management Software Guard Station User Manual Thank you for purchasing our product. If there are any questions, or requests, please do not hesitate to contact the dealer. Disclaimer
Manual Version: V1.15 Video Management Software Guard Station User Manual Thank you for purchasing our product. If there are any questions, or requests, please do not hesitate to contact the dealer. Disclaimer
Pro Tools M-Powered 7.0 on Windows XP
 Read Me Pro Tools M-Powered 7.0 on Windows XP This Read Me documents compatibility details, known issues, and guide addenda for Pro Tools M-Powered 7.0 systems on Windows. Installation Pro Tools Cannot
Read Me Pro Tools M-Powered 7.0 on Windows XP This Read Me documents compatibility details, known issues, and guide addenda for Pro Tools M-Powered 7.0 systems on Windows. Installation Pro Tools Cannot
Konexx USB Phone 2 PC Products. White Paper
 Products Version 4.6 White Paper 9235 Activity Road Phone: (858) 537-5010 Suite 108 San Diego, CA 92126 Fax : (858) 537-5020 Table of Contents INTRODUCTION... 1 SOFTWARE... 1 BASIC EDITION... 1 ADVANCED
Products Version 4.6 White Paper 9235 Activity Road Phone: (858) 537-5010 Suite 108 San Diego, CA 92126 Fax : (858) 537-5020 Table of Contents INTRODUCTION... 1 SOFTWARE... 1 BASIC EDITION... 1 ADVANCED
PJP-25UR Conference Microphone Speaker
 PJP-25UR Conference Microphone Speaker User's Manual Contents INTRODUCTION Introduction...2 Controls and Functions...3 PREPARATION Connection...5 Check the following before connecting this unit to the
PJP-25UR Conference Microphone Speaker User's Manual Contents INTRODUCTION Introduction...2 Controls and Functions...3 PREPARATION Connection...5 Check the following before connecting this unit to the
Voice Again Documentation
 Screaming Bee LLC 6907 University Avenue Suite 252 Middleton, WI 53562 Voice Again Documentation Revision 4/13/2009 These documents represent the details on how to use Voice Again. These include a basic
Screaming Bee LLC 6907 University Avenue Suite 252 Middleton, WI 53562 Voice Again Documentation Revision 4/13/2009 These documents represent the details on how to use Voice Again. These include a basic
Multimedia User Guide
 Multimedia User Guide Copyright 2008 Hewlett-Packard Development Company, L.P. Windows is a U.S. registered trademark of Microsoft Corporation. The information contained herein is subject to change without
Multimedia User Guide Copyright 2008 Hewlett-Packard Development Company, L.P. Windows is a U.S. registered trademark of Microsoft Corporation. The information contained herein is subject to change without
DSM PRO. Installation Manual. Copyright November DSM PRO Installation Manual Rev 2 Effective 5/24/05 1
 DSM PRO Installation Manual Copyright November 2003 DSM PRO Installation Manual Rev 2 Effective 5/24/05 1 DSM PRO CONNECTIONS TALKOVER LEVEL TALKOVER LEVEL DISPLAY SPEAKER VOLUME HEADSET VOLUME USB CABLE
DSM PRO Installation Manual Copyright November 2003 DSM PRO Installation Manual Rev 2 Effective 5/24/05 1 DSM PRO CONNECTIONS TALKOVER LEVEL TALKOVER LEVEL DISPLAY SPEAKER VOLUME HEADSET VOLUME USB CABLE
How To Manually Turn Off Display Windows 7
 How To Manually Turn Off Display Windows 7 Laptop Microphone Playback Manually mute the microphone in the Sound Recording window. After you turn off the dock and turn on the dock again, the volume changes
How To Manually Turn Off Display Windows 7 Laptop Microphone Playback Manually mute the microphone in the Sound Recording window. After you turn off the dock and turn on the dock again, the volume changes
Apptec Corporation. Our products and solutions make your work easier!
 PCRRecorder Voice-Activated Pedal Controlled PC Recorder DigiLog Manual Installation, setup and use. Availability and specifications subject to change without notice. Version 08.00.04 COPYRIGHT Copyright
PCRRecorder Voice-Activated Pedal Controlled PC Recorder DigiLog Manual Installation, setup and use. Availability and specifications subject to change without notice. Version 08.00.04 COPYRIGHT Copyright
ZOTAC VR GO 2.0. User s Manual
 User s Manual No part of this manual, including the products and software described in it, may be reproduced, transmitted, transcribed, stored in a retrieval system, or translated into any language in
User s Manual No part of this manual, including the products and software described in it, may be reproduced, transmitted, transcribed, stored in a retrieval system, or translated into any language in
The port replicator may have features that are not supported by your computer.
 Please refer to the product label for the HP product number and serial number. This is useful information if you ever need to contact technical support. Getting Started This section identifies the visible
Please refer to the product label for the HP product number and serial number. This is useful information if you ever need to contact technical support. Getting Started This section identifies the visible
ZOTAC ZBOX User s Manual
 ZOTAC ZBOX User s Manual No part of this manual, including the products and software described in it, may be reproduced, transmitted, transcribed, stored in a retrieval system, or translated into any language
ZOTAC ZBOX User s Manual No part of this manual, including the products and software described in it, may be reproduced, transmitted, transcribed, stored in a retrieval system, or translated into any language
Pro Tools M-Powered 7.1 on Macintosh
 Read Me Pro Tools M-Powered 7.1 on Macintosh Introduction This Read Me documents compatibility details, known issues, error codes, and corrections to the guides for Pro Tools M-Powered 7.1 on Digidesign-qualified
Read Me Pro Tools M-Powered 7.1 on Macintosh Introduction This Read Me documents compatibility details, known issues, error codes, and corrections to the guides for Pro Tools M-Powered 7.1 on Digidesign-qualified
Interview Room Management System Administrator Manual
 Technical Support Interview Room Management System Administrator Manual www.casecracker.com support@casecracker.com (720) 442-7072 Table of Contents 1. System Overview 1 2. Users and Groups 1 3. Setup
Technical Support Interview Room Management System Administrator Manual www.casecracker.com support@casecracker.com (720) 442-7072 Table of Contents 1. System Overview 1 2. Users and Groups 1 3. Setup
User guide. Käyttöohje
 User guide Bedienungsanleitung Guide d utilisation Manual del usuario Guia do utilizador Istruzioni d uso Gebruikersshandleiding Brugsanvisning Bruksanvisning Käyttöohje UK D F ES P I NL DK SE FIN 2 12
User guide Bedienungsanleitung Guide d utilisation Manual del usuario Guia do utilizador Istruzioni d uso Gebruikersshandleiding Brugsanvisning Bruksanvisning Käyttöohje UK D F ES P I NL DK SE FIN 2 12
User Guide. FTR Reporter For more information, visit
 FTR Reporter 5.7.1 For more information, visit www.fortherecord.com TABLE OF CONTENTS INTRODUCTION... 5 Overview... 5 About This Document... 5 GETTING STARTED... 6 Installation... 6 Starting Reporter...
FTR Reporter 5.7.1 For more information, visit www.fortherecord.com TABLE OF CONTENTS INTRODUCTION... 5 Overview... 5 About This Document... 5 GETTING STARTED... 6 Installation... 6 Starting Reporter...
Multimedia User Guide
 Multimedia User Guide Copyright 2007 Hewlett-Packard Development Company, L.P. Windows is a U.S. registered trademark of Microsoft Corporation. The information contained herein is subject to change without
Multimedia User Guide Copyright 2007 Hewlett-Packard Development Company, L.P. Windows is a U.S. registered trademark of Microsoft Corporation. The information contained herein is subject to change without
Multimedia. User Guide
 Multimedia User Guide Copyright 2007 Hewlett-Packard Development Company, L.P. Windows is a U.S. registered trademark of Microsoft Corporation. The information contained herein is subject to change without
Multimedia User Guide Copyright 2007 Hewlett-Packard Development Company, L.P. Windows is a U.S. registered trademark of Microsoft Corporation. The information contained herein is subject to change without
Keys and parts (front)
 2008 Nokia. All rights reserved. Nokia, Nokia Connecting People, Nseries, N96, Navi, and Nokia Care are trademarks or registered trademarks of Nokia Corporation. Other product and company names mentioned
2008 Nokia. All rights reserved. Nokia, Nokia Connecting People, Nseries, N96, Navi, and Nokia Care are trademarks or registered trademarks of Nokia Corporation. Other product and company names mentioned
Configuring Yamaha MIDI Instruments and Windows 2000
 Configuring Yamaha MIDI Instruments and Windows 2000 Table of Contents: I. MIDI Files vs. Audio Files II. Creating a CD from a Standard MIDI File III. Using Instrument 'MIDI IN and OUT' Connections for
Configuring Yamaha MIDI Instruments and Windows 2000 Table of Contents: I. MIDI Files vs. Audio Files II. Creating a CD from a Standard MIDI File III. Using Instrument 'MIDI IN and OUT' Connections for
Getting Started Guide
 Getting Started Guide The only warranties for HP products and services are set forth in the express statements accompanying such products and services. Nothing herein should be construed as constituting
Getting Started Guide The only warranties for HP products and services are set forth in the express statements accompanying such products and services. Nothing herein should be construed as constituting
Digidesign CoreAudio Driver Usage Guide
 Digidesign CoreAudio Driver Usage Guide Version 7.0 for Pro Tools HD and Pro Tools LE Systems on Mac OS X 10.4 ( Tiger ) Only Introduction This document covers two versions of the CoreAudio Driver, as
Digidesign CoreAudio Driver Usage Guide Version 7.0 for Pro Tools HD and Pro Tools LE Systems on Mac OS X 10.4 ( Tiger ) Only Introduction This document covers two versions of the CoreAudio Driver, as
USB 3.0 Single/Dual Display Docking Station. User's Manual
 USB 3.0 Single/Dual Display Docking Station User's Manual Table of contents Safety instructions...1 Copyright...1 Trademarks...1 Introduction...2 Features...2 Package contents...2 System requirements...3
USB 3.0 Single/Dual Display Docking Station User's Manual Table of contents Safety instructions...1 Copyright...1 Trademarks...1 Introduction...2 Features...2 Package contents...2 System requirements...3
Important tips. N91 and N91 8GB common. File Management. Nokia PC Suite (especially Nokia Audio Manager)
 Important tips N91 and N91 8GB common Nokia PC Suite (especially Nokia Audio Manager) Nokia PC Suite is optimized for management of data on Phone memory [C:]. Nokia PC Suite is recommended for managing
Important tips N91 and N91 8GB common Nokia PC Suite (especially Nokia Audio Manager) Nokia PC Suite is optimized for management of data on Phone memory [C:]. Nokia PC Suite is recommended for managing
Multimedia User Guide
 Multimedia User Guide Copyright 2008 Hewlett-Packard Development Company, L.P. Windows is a U.S. registered trademark of Microsoft Corporation. Product notice This user guide describes features that are
Multimedia User Guide Copyright 2008 Hewlett-Packard Development Company, L.P. Windows is a U.S. registered trademark of Microsoft Corporation. Product notice This user guide describes features that are
Overview 1. Foreword 2. Warnings
 Overview 1. Foreword Thank you for choosing our product. Please read this manual carefully before using the product. Specifications and software updates may be subject to change without notice. Some pictures
Overview 1. Foreword Thank you for choosing our product. Please read this manual carefully before using the product. Specifications and software updates may be subject to change without notice. Some pictures
Pro Tools LE 7.0 on Macintosh for Pro Tools LE Systems on Mac OS X 10.4 ( Tiger ) Only
 Read Me Pro Tools LE 7.0 on Macintosh for Pro Tools LE Systems on Mac OS X 10.4 ( Tiger ) Only Introduction This Read Me documents compatibility details, known issues, error codes, and corrections to the
Read Me Pro Tools LE 7.0 on Macintosh for Pro Tools LE Systems on Mac OS X 10.4 ( Tiger ) Only Introduction This Read Me documents compatibility details, known issues, error codes, and corrections to the
Multimedia User Guide
 Multimedia User Guide Copyright 2009 Hewlett-Packard Development Company, L.P. Microsoft and Windows are U.S. registered trademarks of Microsoft Corporation. Product notice This user guide describes features
Multimedia User Guide Copyright 2009 Hewlett-Packard Development Company, L.P. Microsoft and Windows are U.S. registered trademarks of Microsoft Corporation. Product notice This user guide describes features
Addendum to Active Breathing Coordinator R3.0 Installation and Service. Installation Instructions for Windows 10
 Addendum to Active Breathing Coordinator R3.0 Installation and Service Installation Instructions for Windows 10 4-16-2019 Laptop software installation A1 Laptop software installation for Windows 10 Contents
Addendum to Active Breathing Coordinator R3.0 Installation and Service Installation Instructions for Windows 10 4-16-2019 Laptop software installation A1 Laptop software installation for Windows 10 Contents
291-MB333-04P7F EN1070K
 291-MB333-04P7F EN1070K User s Manual ZOTAC ZBOX No part of this manual, including the products and software described in it, may be reproduced, transmitted, transcribed, stored in a retrieval system,
291-MB333-04P7F EN1070K User s Manual ZOTAC ZBOX No part of this manual, including the products and software described in it, may be reproduced, transmitted, transcribed, stored in a retrieval system,
HELLOMOTO. contents MOTO U9
 HELLOMOTO MOTO U9 Feel It, See It, Hear It! Your MOTO U9 phone is made to be held, and made to be seen! Transfer your favorite quickly and easily with Microsoft Windows Media Player 11. Control playback
HELLOMOTO MOTO U9 Feel It, See It, Hear It! Your MOTO U9 phone is made to be held, and made to be seen! Transfer your favorite quickly and easily with Microsoft Windows Media Player 11. Control playback
Parallels Remote Application Server
 Parallels Remote Application Server Parallels Client for Windows User's Guide v16.1 Parallels International GmbH Vordergasse 59 8200 Schaffhausen Switzerland Tel: + 41 52 672 20 30 www.parallels.com Copyright
Parallels Remote Application Server Parallels Client for Windows User's Guide v16.1 Parallels International GmbH Vordergasse 59 8200 Schaffhausen Switzerland Tel: + 41 52 672 20 30 www.parallels.com Copyright
EO-MN910. User Manual. English (USA). 12/2014. Rev.1.0.
 EO-MN910 User Manual English (USA). 12/2014. Rev.1.0 www.samsung.com About this manual This user manual is specially designed to detail the device s functions and features. Please read this manual before
EO-MN910 User Manual English (USA). 12/2014. Rev.1.0 www.samsung.com About this manual This user manual is specially designed to detail the device s functions and features. Please read this manual before
Multimedia. User Guide
 Multimedia User Guide Copyright 2007 Hewlett-Packard Development Company, L.P. Windows is a U.S. registered trademark of Microsoft Corporation. The information contained herein is subject to change without
Multimedia User Guide Copyright 2007 Hewlett-Packard Development Company, L.P. Windows is a U.S. registered trademark of Microsoft Corporation. The information contained herein is subject to change without
Wireless IP Bird Box Camera
 Wireless IP Bird Box Camera Model: 4901-18 Operation and Installation Manual 1 WELCOME... 3 PRODUCT OVERVIEW... 4 HARDWARE INSTALLATION... 4 Attach the External Power Adapter... 4 SMARTPHONE OR TABLET
Wireless IP Bird Box Camera Model: 4901-18 Operation and Installation Manual 1 WELCOME... 3 PRODUCT OVERVIEW... 4 HARDWARE INSTALLATION... 4 Attach the External Power Adapter... 4 SMARTPHONE OR TABLET
Pro Tools LE 6.0 (Macintosh OS X Only)
 Read Me Pro Tools LE 6.0 (Macintosh OS X Only) This Read Me documents compatibility details, known issues, error codes, and corrections to the guides for Pro Tools LE 6.0 on Mac OS X v10.2.3. Installation
Read Me Pro Tools LE 6.0 (Macintosh OS X Only) This Read Me documents compatibility details, known issues, error codes, and corrections to the guides for Pro Tools LE 6.0 on Mac OS X v10.2.3. Installation
Multimedia. User Guide
 Multimedia User Guide Copyright 2006 Hewlett-Packard Development Company, L.P. Microsoft and Windows are U.S. registered trademarks of Microsoft Corporation. The information contained herein is subject
Multimedia User Guide Copyright 2006 Hewlett-Packard Development Company, L.P. Microsoft and Windows are U.S. registered trademarks of Microsoft Corporation. The information contained herein is subject
Windows Accessories Menu Volume Settings and Windows Media Player
 Copyright 2009 BOSMA Enterprises Chapter 17 Windows Accessories Menu Volume Settings and Windows Media Player Key Terms Volume is the program that lets you mute (make silent), un-mute, and set the level
Copyright 2009 BOSMA Enterprises Chapter 17 Windows Accessories Menu Volume Settings and Windows Media Player Key Terms Volume is the program that lets you mute (make silent), un-mute, and set the level
Avid Pro Tools LE 6.5 on Windows XP
 Read Me Avid Pro Tools LE 6.5 on Windows XP This Read Me documents compatibility details, known issues, and guide addenda for Avid Pro Tools LE 6.5 systems on Windows. Compatability Digidesign can only
Read Me Avid Pro Tools LE 6.5 on Windows XP This Read Me documents compatibility details, known issues, and guide addenda for Avid Pro Tools LE 6.5 systems on Windows. Compatability Digidesign can only
Orchid Fusion VMS Administrator Guide
 Orchid Fusion VMS Administrator Guide Version 2.4.0 Orchid Fusion VMS Administrator Guide v2.4.0 1 C O N T E N T S About the Orchid Product Family 4 About the Orchid Fusion VMS Administrator Guide 5 How
Orchid Fusion VMS Administrator Guide Version 2.4.0 Orchid Fusion VMS Administrator Guide v2.4.0 1 C O N T E N T S About the Orchid Product Family 4 About the Orchid Fusion VMS Administrator Guide 5 How
USB 3.0 Dual Head Docking Station
 Introduction USB 3.0 Dual Head Docking Station Installation Guide The USB 3.0 Dual Head Docking Station is a unique design for a computer that has extra connectivity demands. Features and Benefits Adds
Introduction USB 3.0 Dual Head Docking Station Installation Guide The USB 3.0 Dual Head Docking Station is a unique design for a computer that has extra connectivity demands. Features and Benefits Adds
Check the contents of the package
 Read this first! UA-4FX Owner s Manual Copyright 2005 ROLAND CORPORATION All rights reserved. No part of this publication may be reproduced in any form without the written permission of ROLAND CORPORATION.
Read this first! UA-4FX Owner s Manual Copyright 2005 ROLAND CORPORATION All rights reserved. No part of this publication may be reproduced in any form without the written permission of ROLAND CORPORATION.
BEDIENUNGSANLEITUNG OPERATING INSTRUCTIONS
 BEDIENUNGSANLEITUNG OPERATING INSTRUCTIONS Software zur Aufzeichung und Wiedergabe von Audiosignalen Software for recording and playing audio signals www.steno-s.de www.steno-s.com Contents 1. steno-s
BEDIENUNGSANLEITUNG OPERATING INSTRUCTIONS Software zur Aufzeichung und Wiedergabe von Audiosignalen Software for recording and playing audio signals www.steno-s.de www.steno-s.com Contents 1. steno-s
User Manual. Contents 1 WELCOME Features Installation Requirements Software Installation Software Operation...
 CMS User Manual Contents 1 WELCOME... 3 1.1Features... 3 1.2Installation Requirements... 3 1.3 Software Installation...4 2 Software Operation... 5 2.1 Menu bar... 6 2.2 Camera list tree... 7 2.3 Camera
CMS User Manual Contents 1 WELCOME... 3 1.1Features... 3 1.2Installation Requirements... 3 1.3 Software Installation...4 2 Software Operation... 5 2.1 Menu bar... 6 2.2 Camera list tree... 7 2.3 Camera
Steps to test Windows Audio
 Steps to test Windows Audio Step 1: Testing for an audio signal Use this process to find out if Windows can detect an audio signal from the microphone or from the line-in port. NOTE:If you are testing
Steps to test Windows Audio Step 1: Testing for an audio signal Use this process to find out if Windows can detect an audio signal from the microphone or from the line-in port. NOTE:If you are testing
Paraben s Voice Logger. v User Manual
 Paraben s Voice Logger v. 1.0 User Manual Contents About Paraben s Voice Logger for Windows... 3 What s New!... 3 Getting Started... 4 System Requirements... 4 How to Use Voice Logger... 4 How to Register
Paraben s Voice Logger v. 1.0 User Manual Contents About Paraben s Voice Logger for Windows... 3 What s New!... 3 Getting Started... 4 System Requirements... 4 How to Use Voice Logger... 4 How to Register
ZOTAC ZBOX nano. User s Manual
 User s Manual ZOTAC ZBOX nano No part of this manual, including the products and software described in it, may be reproduced, transmitted, transcribed, stored in a retrieval system, or translated into
User s Manual ZOTAC ZBOX nano No part of this manual, including the products and software described in it, may be reproduced, transmitted, transcribed, stored in a retrieval system, or translated into
HikCentral Web Client User Manual
 HikCentral Web Client User Manual Table of Content Disclaimer... 1 Overview... 2 About This Document... 2 Introduction to HikCentral... 3 Administrator Rights... 4 Getting Started... 5 Installation and
HikCentral Web Client User Manual Table of Content Disclaimer... 1 Overview... 2 About This Document... 2 Introduction to HikCentral... 3 Administrator Rights... 4 Getting Started... 5 Installation and
User s Guide. Creative Desktop Wireless 9000 Pro
 User s Guide Creative Desktop Wireless 9000 Pro Information in this document is subject to change without notice and does not represent a commitment on the part of Creative Technology Ltd. No part of this
User s Guide Creative Desktop Wireless 9000 Pro Information in this document is subject to change without notice and does not represent a commitment on the part of Creative Technology Ltd. No part of this
Introduction System Requirements... 3
 Windows User Guide Table of Contents Introduction... 2 System Requirements... 3 Supported Operating Systems... 3 Windows on Apple Hardware... 3 Windows Installed on a Virtual Machine... 3 Minimum Hardware
Windows User Guide Table of Contents Introduction... 2 System Requirements... 3 Supported Operating Systems... 3 Windows on Apple Hardware... 3 Windows Installed on a Virtual Machine... 3 Minimum Hardware
Avigilon Control Center 5.6 Release Notes
 Notes Version 5.6.0.18 Released Tuesday July 7 th, 2015 Release Summary This is the first scheduled service release for Avigilon Control Center 5.6. Users experiencing issues listed in the Issues Fixed
Notes Version 5.6.0.18 Released Tuesday July 7 th, 2015 Release Summary This is the first scheduled service release for Avigilon Control Center 5.6. Users experiencing issues listed in the Issues Fixed
PROMISE ARRAY MANAGEMENT ( PAM) FOR FastTrak S150 TX2plus, S150 TX4 and TX4000. User Manual. Version 1.3
 PROMISE ARRAY MANAGEMENT ( PAM) FOR FastTrak S150 TX2plus, S150 TX4 and TX4000 User Manual Version 1.3 Promise Array Management Copyright 2003 Promise Technology, Inc. All Rights Reserved. Copyright by
PROMISE ARRAY MANAGEMENT ( PAM) FOR FastTrak S150 TX2plus, S150 TX4 and TX4000 User Manual Version 1.3 Promise Array Management Copyright 2003 Promise Technology, Inc. All Rights Reserved. Copyright by
SOFTWARE INSTRUCTIONS DIGITAL SPEAKER PROCESSOR DP-SP3
 SOFTWARE INSTRUCTIONS DIGITAL SPEAKER PROCESSOR DP-SP3 Thank you for purchasing TOA s Digital Speaker Processor. Please carefully follow the instructions in this manual to ensure long, trouble-free use
SOFTWARE INSTRUCTIONS DIGITAL SPEAKER PROCESSOR DP-SP3 Thank you for purchasing TOA s Digital Speaker Processor. Please carefully follow the instructions in this manual to ensure long, trouble-free use
Network Connection Guide
 EN MA1703-A Network Connection Guide Be sure to keep all user documentation handy for future reference. To obtain the latest version of this manual visit the website at the URL below. http://world.casio.com/manual/projector/
EN MA1703-A Network Connection Guide Be sure to keep all user documentation handy for future reference. To obtain the latest version of this manual visit the website at the URL below. http://world.casio.com/manual/projector/
PJP-50USB. Conference Microphone Speaker. User s Manual MIC MUTE VOL 3 CLEAR STANDBY ENTER MENU
 STANDBY CLEAR ENTER MENU PJP-50USB Conference Microphone Speaker VOL 1 4 7 5 8 0 6 9 MIC MUTE User s Manual Contents INTRODUCTION Introduction... Controls and Functions... Top panel... Side panel...4
STANDBY CLEAR ENTER MENU PJP-50USB Conference Microphone Speaker VOL 1 4 7 5 8 0 6 9 MIC MUTE User s Manual Contents INTRODUCTION Introduction... Controls and Functions... Top panel... Side panel...4
ZOTAC ZBOX nano. User s Manual
 User s Manual ZOTAC ZBOX nano No part of this manual, including the products and software described in it, may be reproduced, transmitted, transcribed, stored in a retrieval system, or translated into
User s Manual ZOTAC ZBOX nano No part of this manual, including the products and software described in it, may be reproduced, transmitted, transcribed, stored in a retrieval system, or translated into
XPS 13 Re-imaging guide for Microsoft Windows
 XPS 13 Re-imaging guide for Microsoft Windows Computer Model: XPS 13-9370 Regulatory Model: P82G Regulatory Type: P82G001 Notes, cautions, and warnings NOTE: A NOTE indicates important information that
XPS 13 Re-imaging guide for Microsoft Windows Computer Model: XPS 13-9370 Regulatory Model: P82G Regulatory Type: P82G001 Notes, cautions, and warnings NOTE: A NOTE indicates important information that
Multimedia User Guide
 Multimedia User Guide Copyright 2009 Hewlett-Packard Development Company, L.P. Microsoft and Windows are U.S. registered trademarks of Microsoft Corporation. Product notice This user guide describes features
Multimedia User Guide Copyright 2009 Hewlett-Packard Development Company, L.P. Microsoft and Windows are U.S. registered trademarks of Microsoft Corporation. Product notice This user guide describes features
Bluetooth 4.0 USB Adapter
 Bluetooth 4.0 USB Adapter Model 604002 Supports Windows XP, Vista, 7, 8.1, 10 Windows 8.1 and 10 auto-installs Bluetooth drivers Drivers on DVD for Windows XP, Vista, 7 (download from Cable Matters) Pair
Bluetooth 4.0 USB Adapter Model 604002 Supports Windows XP, Vista, 7, 8.1, 10 Windows 8.1 and 10 auto-installs Bluetooth drivers Drivers on DVD for Windows XP, Vista, 7 (download from Cable Matters) Pair
Digital Accessories Corporation Visit us online dacsolution.com 1
 Last modified: 11/26/13 Copyright 2013 Digital Accessories Corporation. All Rights Reserved. Information in this document is subject to change without notice. The software may be used or copied only in
Last modified: 11/26/13 Copyright 2013 Digital Accessories Corporation. All Rights Reserved. Information in this document is subject to change without notice. The software may be used or copied only in
ENGLISH. Matrox Parhelia. Matrox Millennium P750. User Guide
 Matrox Millennium P650 User Guide 10818-301-0210 2005.02.28 ENGLISH Matrox Parhelia Matrox Millennium P750 Hardware installation This section describes how to install your Matrox card. If your Matrox graphics
Matrox Millennium P650 User Guide 10818-301-0210 2005.02.28 ENGLISH Matrox Parhelia Matrox Millennium P750 Hardware installation This section describes how to install your Matrox card. If your Matrox graphics
