Regulations according to R&TTE. ProntoPro NG ΣΥΜΜΟΡΦΩΝΕΤΑΙ ΠΡΟΣ ΤΙΣ ΟΥΣΙΩ ΕΙΣ ΑΠΑΙΤΗΣΕΙΣ ΚΑΙ ΤΙΣ ΛΟΙΠΕΣ ΣΧΕΤΙΚΕΣ ΙΑΤΑΞΕΙΣ ΤΗΣ Ο ΗΛΙΑΣ 1999/5/ΕΚ.
|
|
|
- Gabriel Bailey
- 6 years ago
- Views:
Transcription
1 Regulations according to R&TTE Safety & Regulations English Finnish Dutch French Swedish Danish German Greek Hereby, Philips Consumer Electronics, Remote Control Systems, declares that this ProntoPro NG is in compliance with the essential requirements and other relevant provisions of Directive 1999/5/EC. Philips Consumer Electronics, Remote Control Systems vakuuttaa täten että ProntoPro NG tyyppinen laite on direktiivin 1999/5/EY oleellisten vaatimusten ja sitä koskevien direktiivin muiden ehtojen mukainen. Hierbij verklaart, Philips Consumer Electronics, Remote Control Systems dat het toestel ProntoPro NG in overeenstemming is met de essentiële eisen en de andere relevante bepalingen van richtlijn 1999/5/EG. Par la présente, Philips Consumer Electronics, Remote Control Systems, déclare que l appareil ProntoPro NG est conforme aux exigences essentielles et aux autres dispositions pertinentes de la directive 1999/5/CE. Härmed intygar, Philips Consumer Electronics, Remote Control Systems, att denna ProntoPro NG står I överensstämmelse med de väsentliga egenskapskrav och övriga relevanta bestämmelser som framgår av direktiv 1999/5/EG. Undertegnede Philips Consumer Electronics, Remote Control Systems erklærer herved, at følgende udstyr ProntoPro NG overholder de væsentlige krav og øvrige relevante krav i direktiv 1999/5/EF Hiermit erklärt Philips Consumer Electronics, Remote Control Systems die Übereinstimmung des Gerätes ProntoPro NG mit den grundlegenden Anforderungen und den anderen relevanten Festlegungen der Richtlinie 1999/5/EG. ΜΕ ΤΗΝ ΠΑΡΟΥΣΑ Philips Consumer Electronics, Remote Control Systems ΗΛΩΝΕΙ ΟΤΙ ProntoPro NG ΣΥΜΜΟΡΦΩΝΕΤΑΙ ΠΡΟΣ ΤΙΣ ΟΥΣΙΩ ΕΙΣ ΑΠΑΙΤΗΣΕΙΣ ΚΑΙ ΤΙΣ ΛΟΙΠΕΣ ΣΧΕΤΙΚΕΣ ΙΑΤΑΞΕΙΣ ΤΗΣ Ο ΗΛΙΑΣ 1999/5/ΕΚ. EN Italian Con la presente Philips Consumer Electronics, Remote Control Systems dichiara che questo ProntoPro NG è conforme ai requisiti essenziali ed alle altre disposizioni pertinenti stabilite dalla direttiva 1999/5/CE. Spanish Por medio de la presente, Philips Consumer Electronics, Remote Control Systems, declara que el ProntoPro NG cumple con los requisitos esenciales y cualesquiera otras disposiciones aplicables o exigibles de la Directiva 1999/5/CE. Portuguese Philips Consumer Electronics, Remote Control Systems declara que este ProntoPro NG está conforme com os requisitos essenciais e outras disposições da Directiva 1999/5/CE. Declaration of Conformity (DoC) can be found at This device can be used in: AT BE CH DE DK GR ES FI FR IRE ISR IT LU NL NO PT SE UK Royal Philips Electronics NV All rights are reserved. Reproduction in whole or in part is prohibited without prior consent of the copyright owner.
2 Table of Contents Taking a First Look 4 ProntoPro NG: The Home Theatre Control Panel 4 The Device 5 The Touch Screen 7 The Docking Station 8 What s New for ProntoPro Next Generation? 9 Before You Start 10 Installing the Battery Pack 10 Charging the ProntoPro NG 11 Getting Started 13 Turning on ProntoPro NG 13 Setting Time and Date 14 Changing the Time Format 14 Changing the Time 14 Changing the Date 15 Setting the Language 16 Operating ProntoPro NG 17 Device Overview 17 Page Overview 18 Customising ProntoPro NG 19 Using the Tools 19 Defining the Brand for a Device 20 Learning Commands 23 Labelling Elements 25 Adding Devices 28 Deleting Elements 30 Moving Devices 31 Adjusting the Settings 32 Setting the Brightness of the Backlight 33 Setting the Timeout of the LCD Screen 33 Setting the Volume Level 34 Setting the Navigation for ProntoPro NG 34 Setting the Animation Mode 35 Calibrating the Touch Screen 35 Adjusting the Screen Activation Settings 36 2
3 Table of Contents Using the Power Features 38 Creating and Editing Macros 38 Creating a Macro 38 Editing a Macro 40 Creating and Editing Timers 51 Activating Timers 41 Creating and Editing Timers 42 Operating ProntoPro NG with the Cursor 48 Operating ProntoPro NG with RF 50 Selecting RF to Operate your Devices 51 Selecting IR to Operate your Devices 52 EN ProntoProEdit NG 53 FAQ 55 Troubleshooting 57 General Problems 57 Customising Problems 58 Memory Storage Problems 59 ProntoPro NG error messages 61 Connection to the PC 59 Maintaining ProntoPro NG 60 Important Notices 60 Cleaning ProntoPro NG 60 Upgrading ProntoPro NG 60 List of Symbols 61 Specifications 64 Glossary 65 Index 68 3
4 Taking a First Look ProntoPro NG: The Home Theatre Control Panel ProntoPro NG is a Home Theatre Control Panel that allows maximum flexibility and customisation for even the most sophisticated home entertainment system. It can control almost any device that works with infrared (IR) remote control signals. Its intuitive interface makes it a perfect remote control for every user. ProntoPro NG is easy to configure. It contains a huge universal database where IR codes are stored to control different brands for all kinds of video, audio devices and even home automation equipment. By default ProntoPro NG is set up to control Philips and Marantz devices. For other brands you simply choose the brands of your devices when you use ProntoPro NG for the first time. Furthermore the ProntoPro NG is equipped with a colour touch screen. This TFTdisplay supports colours so you can upload any colour picture. ProntoPro NG offers you some extra powerful features: You can create and edit macros, allowing you to send a series of commands with one single touch. You can set timers for certain actions to be carried out at predefined times, e.g. switching on your lights or recording your favourite daily TV-show with your VCR. You can choose to have ProntoPro NG working with radio frequency (RF) signals to operate devices from a distance or from an adjacent room. To do this, you need an optional RF Extender that converts ProntoPro NG RF signals into IR signals. With ProntoProEdit NG software you can create your own screens and define a personal look. ProntoProEdit NG s Online Help system (accessible via the Help icon in ProntoProEdit NG) will guide you through the process. See ProntoProEdit NG on page 53 for more information. You can find ProntoProEdit NG on the included CD-ROM and on the Philips website In the Downloads section of the website you can also find the latest upgrades for your ProntoPro NG software. 4
5 Taking a First Look The Device ProntoPro NG has several hard buttons. Most are freely programmable, some have a predefined function: The buttons on the left side of the ProntoPro NG screen have predefined functions: Page up, Page down and Backlight. The 4 firm keys below the touch screen are freely programmable. You can reprogram the function of these buttons and change the label on the touch screen. The cursor and the Home button on the right side of the cursor are programmed to operate devices (e.g. navigating through the on screen menu of your TV). With the Toggle button you can change the working of the cursor. The free programmable and the OK button are meant for future purposes. The buttons on the right side of the screen are used to control the volume and channel: Channel up, Channel down, Mute, Volume up and Volume down. Although these buttons each have a predefined function, you can program them yourself. If you learn one of these buttons or assign a macro to it, its predefined function will be permanently lost. EN Learning eye LCD touch screen Channel up Channel down Mute Volume up Firm keys Volume down Toggle button Free programmable OK Home Cursor 5
6 Taking a First Look Backlight Page up Page down Reset button Battery compartment Connection to docking station USB port 6
7 Taking a First Look The Touch Screen ProntoPro NG Icon Device Overview button Page Overview button Previous Device Next Device EN Soft buttons Labels for the firm keys 7
8 Taking a First Look The Docking Station The docking station is used to charge the ProntoPro NG s battery pack. When your ProntoPro NG is placed in the docking station, you can connect ProntoPro NG to your computer via the USB port of the docking station, instead of the USB port of the ProntoPro NG. Connector for ProntoPro NG USB port Adapter Connector 8
9 Taking a First Look 9 What s New for ProntoPro Next Generation? This new ProntoPro NG (SBC RU980) offers several new features compared to the previous model of ProntoPro. The most important ones are: Transparency ProntoPro NG supports transparency in buttons and other objects. This makes it easier to create complex user interfaces. You can now place buttons with a transparent background on top of a background image, let transparent buttons overlap or create transparency effects within buttons colours The number of colours has increased from 256 to (64k). Therefore the buttons look much more natural. USB ProntoPro NG has a USB port to make downloading much easier. 32 MB of Memory ProntoPro NG has 32 Megabyte of memory. This enables you to download larger configuration files to ProntoPro NG. Integrated Macros Macros are now better integrated in the configuration file. Each button can be a macro, this means each button can contain more than one action. More advanced Timers Your ProntoPro NG is able to set timers for certain actions to be carried out at any time you choose. Timers are not an entirely new feature of ProntoPro NG, but they are easier to use and better integrated with the configuration file. You can activate and deactivate the timers you created and you can also set them to repeat daily or weekly. For instance, you can have the lights switched on every day at sunset. You can also create a timer to set your VCR to record your favourite TV-show on Wednesday and Saturday. Page Overview The Page Overview offers you a list of all the pages for one device. Every device comes with a Page Overview, making it easier and faster to browse through the device pages. Cursor Navigation By default the cursor is programmed to operate devices. The functions assigned to the cursor button depend on the device active on ProntoPro NG. ProntoPro NG also offers you the possibility to use the cursor for navigating through devices and pages on the screen. The Left and Right cursor buttons allow you to scroll through the devices, with the Up and Down cursor buttons you scroll through the different pages. Animation Mode ProntoPro NG provides navigation feedback through graphical animations of mode transitions and page transitions. You can enable and disable the animations of your ProntoPro NG in the Settings Pages. Multi Language Support ProntoPro NG now supports besides English also Spanish, French, German and Dutch. EN
10 Before You Start When you use ProntoPro NG for the first time, you will have to: install the battery pack; place ProntoPro NG in the docking station and charge it. Attention Use the docking station only with the Philips NiMH rechargeable battery pack. Never plug other appliances (like mobile phones, PDA s, ) into the docking station. This causes damage to the connector and the appliance. Installing the Battery Pack 1 Press the latch on the battery cover with your thumb and then slide the cover forward firmly. 2 Lift up the battery cover. 3 Place the battery pack in the battery compartment. 10
11 Before You Start 4 Plug the cable of the battery pack in the connector. EN 5 Slide the battery cover back on. Make sure the wires of the battery pack do not get stuck while sliding the cover on. After a few seconds, the ProntoPro NG starts up automatically and an introduction screen appears. The ProntoPro NG beeps twice to indicate that it has finished starting up. Because the battery pack is not fully pre-charged, you need to charge it as described below. Charging the ProntoPro NG For charging the ProntoPro NG, you have to place it in the docking station. When the battery pack is running low, the Low Battery icon will appear on the ProntoPro NG. You can charge the ProntoPro NG at any time; the battery pack does not have to be entirely empty before recharging. Note You can continue using the ProntoPro NG while it is being charged. When the battery pack is empty, the ProntoPro NG s settings are retained. You only need to set the clock. However, you should recharge the ProntoPro NG as soon as possible to ensure perfect performance. 11
12 Before You Start 1 Plug the power adapter into a wall outlet and connect it to the docking station. 2 Slide the ProntoPro NG in the docking station until it clicks. Charging starts immediately. The blue charging LEDs on the front of the docking station indicate that the battery pack is being charged. When the ProntoPro NG is fully charged, the charging LEDs switch off. Normal charging time is 2 to 3 hours, depending on the condition of the battery pack. When the charging LEDs are flashing, an error has occurred. Try one of the following: Make sure the battery pack is properly installed in your ProntoPro NG. Make sure the ProntoPro NG is placed properly in the docking station. Check if the connector in the docking station is clean and free of obstructions. Cool down the battery pack. 3 When the ProntoPro NG is fully charged, take it out of the docking station. Make sure that you first tilt the ProntoPro NG to an angle of 30 to 45 and then take it out of the docking station. 30 to 45 12
13 Turning on ProntoPro NG Getting Started ProntoPro NG can be turned on in four different ways: Tap the touch screen. Note Only use your finger, a stylus or a blunt soft object like a pencil eraser to operate the touch screen. Press one of the 4 firm keys below the screen to activate the display (default setting). For more information, see Adjusting the Firm Keys Settings on page 36. EN Note When you press a hard button on ProntoPro NG, the according function will be executed immediately, while the 4 firm keys below the touch screen will activate the display. Press the Backlight button. Tilt ProntoPro NG more than 50 degrees (default setting). For more information, see Adjusting the Pickup Sensor Settings on page
14 Getting Started Setting Time and Date When you have installed the battery pack and turned on ProntoPro NG, you have to set the current time. Attention Every time you reset your ProntoPro NG you will have to set the time again. Changing the Time Format 1 Tap and hold the ProntoPro NG icon in the upper left corner of the touch screen for 3 seconds. The Tools Menu appears. 2 Tap button in the Tools Menu. The first Settings Page appears. 3 Tap the Time Format button in the first Settings Page. The Time Format button toggles between the three time formats: 12 hour (AM/PM): This is the default format; 24 hour; No time. 4 Tap the ProntoPro NG icon to exit the Tools Menu. Changing the Time 1 Tap and hold the ProntoPro NG icon in the upper left corner of the touch screen for 3 seconds. The Tools Menu appears. 2 Tap in the Tools Menu. The first Settings Page appears Tap the Time button in the first Settings Page. The Time button is selected. The labels + and - appear for the two middle firm keys.
15 Getting Started 4 To increase the time, press (and hold) the firm key labelled +. -or- To decrease the time, press (and hold) the firm key labelled -. 5 Tap the Time button again. The new time is set. 6 Tap the ProntoPro NG icon to exit the Tools Menu. Changing the Date EN 1 Tap and hold the ProntoPro NG icon in the upper left corner of the touch screen for 3 seconds. The Tools Menu appears. 2 Tap in the Tools Menu. The first Settings Page appears. To change the day 1 Tap the Day button in the first Settings Page. The Day button is selected. The labels + and - appear for the two middle firm keys. 2 To increase the days, press (and hold) the firm key labelled +. -or- To decrease the days, press (and hold) the firm key labelled -. 3 Tap the Day button again. The new day is set. 4 When you have changed the date, tap the ProntoPro NG icon to exit the Tools Menu. To change the month 1 Tap the Month button in the first Settings Page. The Month button is selected. The labels + and - appear for the two middle firm keys. 2 To increase the months, press (and hold) the firm key labelled +. -or- To decrease the months, press (and hold) the firm key labelled -. 3 Tap the Month button again. The new month is set. 4 When you have changed the date, tap the ProntoPro NG icon to exit the Tools Menu. 15
16 Getting Started To change the year 1 Tap the Year button in the first Settings Page. The Year button is selected. The labels + and - appear for the two middle firm keys. 2 To increase the years, press (and hold) the firm key labelled +. -or- To decrease the years, press (and hold) the firm key labelled -. 3 Tap the Year button again. The new year is set. 4 When you have changed the date, tap the ProntoPro NG icon to exit the Tools Menu. Setting the Language You can change the language used on your ProntoPro NG. 1 Tap and hold the ProntoPro NG icon in the upper left corner of the touch screen for 3 seconds. The Tools Menu appears. 2 Tap in the Tools Menu. The first Settings Page appears. 3 Press the Page down hard button. The second Settings Page appears. 4 Tap in the second Settings Page. The Language button toggles between five languages: English; German; French; Dutch; Spanish. 5 Tap the ProntoPro NG icon to exit the Tools Menu. 16
17 Operating ProntoPro NG Getting Started ProntoPro NG contains a series of customisable devices, each consisting of several device pages. All active devices on your ProntoPro NG are listed in the Device Overview. All the available device pages are listed per device in the Page Overview. Device Overview The Device Overview offers you a list of all the devices you can control with ProntoPro NG. To view the Device Overview, press the Device Overview button at the top of the touch screen. EN Device Overview button Device Left button Device Right button You can navigate between the devices in two different ways: Tap the device you want to operate from the Device Overview. Tap the Device Left button at the top of the touch screen to navigate to the previous device. Tap the Device Right button at the top of the touch screen to navigate to the next device. By default you navigate through ProntoPro NG, using this touch screen navigation. When cursor navigation is enabled, the Device Left and Device Right button disappear and the Cursor Navigation icon appears at the top left. You then navigate through the devices and pages using the cursor. For more information on changing the touch screen navigation to cursor navigation, see Operating ProntoPro NG with the Cursor on page
18 Getting Started Page Overview The Page Overview offers you a list of all the pages for one device. To view the Page Overview, tap the Page Overview button, which displays the page number in the upper area of touch screen. Page Overview button You can navigate between the different pages in two different ways: Tap the page you want to operate from the Page Overview. Press the Page Up or Page Down hard button on the left side of ProntoPro NG. 18
19 Customising ProntoPro NG What makes ProntoPro NG so powerful is the ability to extend its functionality in multiple ways, like programming additional functions, adding supplementary devices and changing the interface as it suits you best. For full editing you can use ProntoProEdit NG software. See ProntoProEdit NG on page 53 for more information. Using the Tools EN ProntoPro NG provides different tools. For customising ProntoPro NG you have to switch to the appropriate tool. ProntoPro NG offers 10 different tools in the Tools Menu, each providing different functionalities: Settings Tool: Defining the settings of your ProntoPro NG (p. 32) Brand Tool: Defining the brands of your audio/video equipment (p. 20) Label Tool: Labelling buttons, devices and pages (p. 25) Delete Tool: Deleting buttons or devices (p. 30) Macro Tool: Programming a sequence of commands for one single button (p. 38) Timer Tool: Defining timer actions to be carried out at predefined times (p. 41) Learn Tool: Learning IR codes from other remote controls (p. 23) Add Tool: Adding new devices or copying existing devices (p. 28) Move Tool: Moving devices in the Device Overview (p. 31) RF IR Tool: Defining to operate ProntoPro NG with IR signals or RF signals (p. 50) To enter the Tools Menu, you have to tap and hold the ProntoPro NG icon the upper left corner of the touch screen for 3 seconds. You can exit all Tools by tapping the ProntoPro NG icon. Keep in mind that your latest changes to the current page will not be saved automatically. in 19
20 Customising ProntoPro NG In the Tools: Tap to start using the Tool. Tap to go back to the Tools Menu. Tap to confirm an action and save the changes you made. Tap to cancel an action without saving the changes. Press the firm key labelled to end a series of actions and go back to the Tools Menu. Defining the Brand for a Device ProntoPro NG contains a huge list of brands and their corresponding IR codes in its database. ProntoPro NG uses these IR codes to control devices. Because there are several brands using specific IR codes, you have to define the brands and the corresponding code sets for each device. You can either have ProntoPro NG autosearch the brand or select it yourself. If a device s brand contains more than one IR code set, you also have to select it. On the Device Overview you find buttons for the most common video and audio devices. ProntoPro NG is set by default to operate Philips and Marantz devices. For all devices other than Philips or Marantz, you first have to define the brand before you can operate them with ProntoPro NG. Selecting the Brand and Code Set for your Device 1 Tap and hold the ProntoPro NG icon in the upper left corner of the touch screen for 3 seconds. The Tools Menu appears. 2 Tap in the Tools Menu. The Brand Tool screen appears. 3 Tap in the Brand Tool screen. The Device Overview appears. 4 In the Device Overview, tap the Device for which you want to define the brand. A message screen appears. 5 Tap. The Brands screen appears. 20
21 Selecting the brand Customising ProntoPro NG 1 Tap the Scroll Down button or the Scroll Up button next to the Brands list. The Brands list scrolls down/up. Note You can also select the brand via the virtual keyboard by tapping one or more of the brand s name characters. 2 Tap the brand for the selected Device in the Brands list. 3 Tap in the Brands screen. If there is only one code set, the Installing the Brand screen appears. Go to Installing the brand below. -or- If there is more than one possible code set, a message screen appears. EN 4 Tap. The Code sets screen appears. Selecting the code set 1 Tap the Scroll Down button or the Scroll Up button next to the Code Sets list. The Code Sets list scrolls down/up. 2 Tap the code set for the selected Device in the Code Sets list. 3 Tap in the Code Sets screen. The Installing the Brand screen appears. Installing the brand 1 Tap in the Installing the Brand screen. The first Page of the selected Device appears. 2 Tap different buttons to see if the device is responding to the IR codes for the selected brand and code set. 3 Press the left firm key, labelled. The Installing the Brand screen appears again. 4 Tap in the Installing the Brand screen. The IR codes for the selected brand and code set are installed. 21
22 Customising ProntoPro NG Selecting the Brand and searching the Code Set for your device Note Make sure the device for which you are searching the brand is turned on. 1 Tap and hold the ProntoPro NG icon in the upper left corner of the touch screen for 3 seconds. The Tools Menu appears. 2 Tap in the Tools Menu. The Brand Tool screen appears. 3 Tap in the Brand Tool screen. The Device Overview appears. 4 In the Device Overview, tap the Device for which you want to define the brand. A message screen appears. 5 Tap. The Brands screen appears. 6 Select the brand of your device as described in Selecting the brand on page 21. Searching the code set 1 Tap in the Code Sets screen. The Searching the Code Set screen appears. 2 Tap and point ProntoPro NG at the device. The Searching screen appears. ProntoPro NG searches through the list of code sets for the selected brand, by sending out an IR code for each code set. 3 When the device for which you are defining the brand, turns off, tap in the Searching screen. The Installing the Brand screen appears. 4 To install the brand and code set, follow the instructions described in Installing the brand on page 21. Searching the Brand and Code Set for your device 1 Tap and hold the ProntoPro NG icon in the upper left corner of the touch screen for 3 seconds. The Tools Menu appears. 2 Tap in the Tools Menu. The Brand Tool screen appears. 3 Tap in the Brand Tool screen. The Device Overview appears. 22
23 Customising ProntoPro NG 4 In the Device Overview, tap the Device for which you want to define the brand. A message screen appears. 5 Tap. The Brands screen appears. Searching the brand 1 Tap in the Brands screen. The Searching the Brand screen appears. EN 2 Tap and point ProntoPro NG at the device. The Searching screen appears. ProntoPro NG searches through the list of brands, by sending out an IR code for each brand. 3 When the device for which you are defining the brand, turns off, tap in the Searching screen. The Installing the Brand screen appears. 4 To install the brand and code set, follow the instructions described in Installing the brand on page 21. Learning Commands If an IR code is not in the database, you can program ProntoPro NG commands by transmitting IR signals from your existing remote control to ProntoPro NG s learning eye. The Learn Tool allows you to learn a button or a device action. A device action is an action that is executed automatically when you select a device. E.g. when you select TV, your ProntoPro NG can learn to switch on the TV at the same time. You can also use the Learn Tool to relearn commands that do not work properly cm 2-8 inches Learning eye Note Changing the Brand in the Brand Tool will not have an impact on the learned codes. 23
24 Customising ProntoPro NG Learning a Button 1 Tap and hold the ProntoPro NG icon in the upper left corner of the touch screen for 3 seconds. The Tools Menu appears. 2 Tap in the Tools Menu. The Learn Tool screen appears. 3 Tap. The last page you have visited appears. 4 Navigate to the Device and the Page that contains the button you want to learn. 5 Position ProntoPro NG and the remote control as illustrated above. Note Make sure that you aim ProntoPro NG s learning eye at the remote control s IR window. The distance between ProntoPro NG and the remote control should be between 5 and 20 cm (2 and 8 inches). 6 Tap the button you want to learn. A Learning indication appears in the upper right corner of the touch screen. 7 Press and hold the key on the other remote control for 1 second. Make sure you press the key within 5 seconds. If learning succeeded, you will get an OK message. If learning failed, you will get a Failure message. See ProntoPro NG will not learn commands on page 58 for more information. 8 When you want ProntoPro NG to learn other buttons, repeat steps 6 and 7. 9 Press the left firm key labelled below the touch screen to stop learning. Learning a Device Action 1 Tap and hold the ProntoPro NG icon in the upper left corner of the touch screen for 3 seconds. The Tools Menu appears. 2 Tap in the Tools Menu. The Learn Tool screen appears. 3 Tap. The Device Overview appears. 24
25 Customising ProntoPro NG 4 Position ProntoPro NG and the remote control as illustrated above. Note Make sure that you aim ProntoPro NG s learning eye at the remote control s IR window. The distance between ProntoPro NG and the remote control should be between 5 and 20 cm (2 and 8 inches). 5 Tap the Device for which you want to learn a Device Action. A Learning indication appears in the upper right corner of the touch screen. 6 Press and hold the key on the other remote control for 1 second. Make sure you press the key within 5 seconds. If learning succeeded, you will get an OK message. If learning failed, you will get a Failure message. See ProntoPro NG will not learn commands on page 58 for more information. EN 7 When you want ProntoPro NG to learn other device actions, repeat steps 5 and 6. 8 Press the left firm key labelled below the touch screen to stop learning. Labelling Elements The Label Tool allows you to label a button, a device or a page. In the Label Tool you can find a virtual keyboard. This keyboard zooms in when you tap a character. The keyboard contains five different character sets, including a series of symbols you can use for labelling. You use the Shift button to switch between the five character sets on the keyboard. For a complete list of the symbols, see List of Symbols on page
26 Customising ProntoPro NG 26 Labelling a Button 1 Tap and hold the ProntoPro NG icon in the upper left corner of the touch screen for 3 seconds. The Tools Menu appears. 2 Tap in the Tools Menu. The Label Tool screen appears. 3 Tap. The page you last visited appears. 4 Navigate to the Device and the Page that contains the button you want to label. 5 Tap the button you want to label. The Labelling screen appears. 6 Tap the keyboard. The keyboard zooms in. 7 Tap the character you want to add to the label. The character is added to the label. The keyboard automatically zooms out again. 1 To zoom out without adding a character to the label, press. The character is not added to the label. The keyboard is zoomed out. 2 To use other characters and symbols, press. The character set on the keyboard switches. You can choose from four different character sets. 3 To remove characters, press the firm key labelled. The character in front of the cursor is removed. 8 You can add other characters to the label. 9 Tap. The label of the selected button is changed. The last visited page appears again. -or- Tap. The last visited page appears again, without changing the label of the selected button. 10 You can select other buttons on ProntoPro NG to label. 11 Press the left firm key labelled below the touch screen to exit the Label Tool.
27 Labelling a Device 1 Tap and hold the ProntoPro NG icon in the upper left corner of the touch screen for 3 seconds. The Tools Menu appears. 2 Tap in the Tools Menu. The Label Tool screen appears. Customising ProntoPro NG 3 Tap. The Device Overview appears. EN 4 Tap the Device you want to label. The Labelling screen appears. 5 Follow the instructions 6 to 8 of Labelling a Button on page Tap. The label of the selected Device is changed. The Device Overview appears again. -or- Tap. The Device Overview appears again, without changing the label of the selected device. 7 You can select other Devices in the Device Overview to label. 8 Press the left firm key labelled below the touch screen to exit the Label Tool. Labelling a Page 1 Tap and hold the ProntoPro NG icon in the upper left corner of the touch screen for 3 seconds. The Tools Menu appears. 2 Tap in the Tools Menu. The Label Tool screen appears. 3 Tap in the Label Tool screen. The Page Overview appears. 4 Tap the Page you want to label. The Labelling screen appears. 5 Follow the instructions 6 to 8 of Labelling a Button on page
28 Customising ProntoPro NG 6 Tap. The label of the selected Page is changed. The Page Overview appears again. -or- Tap. The Page Overview appears again, without changing the label of the selected page. 7 You can select another Page in the Page Overview to label. 8 Press the left firm key labelled below the touch screen to exit the Label Tool. Adding Devices The Add Tool allows you to add a new device or copy an existing device. When you add a new device, a device template stored on your ProntoPro NG is used to create the device pages, buttons and functions. By default Philips IR codes are used when you add a new device. For your brand of device, you then have to program the new device using the Brand Tool (page 20) or the Learn Tool (page 23). Copying an existing device saves time. The personal settings you defined for that device will also be copied. For instance, if you want to add a second CD player, you do not have to define the Brand, learn or create macros again. You can just copy them from the existing CD player already programmed on your ProntoPro NG. Adding a New Device 1 Tap and hold the ProntoPro NG icon in the upper left corner of the touch screen for 3 seconds. The Tools Menu appears. 2 Tap in the Tools Menu. The Add Tool screen appears. 3 Tap in the Add Tool screen. The Adding screen appears. 4 Tap the device template you want to add in the Device Templates list. The IR Code screen appears. 5 Tap. The Actions screen appears. 28
29 Customising ProntoPro NG 6 Tap in the Actions screen. The Device is added to ProntoPro NG with its actions like IR codes, beeps and delays. EN Note Added devices are automatically positioned at the end of the Device Overview. You can move devices with the Move Tool. See Moving Devices on page 31 for more information. Copying an Existing Device 1 Tap and hold the ProntoPro NG icon in the upper left corner of the touch screen for 3 seconds. The Tools Menu appears. 2 Tap in the Tools Menu. The Add Tool screen appears. 3 Tap in the Add Tool screen. The Adding screen appears. 4 Tap the Device you want to copy in the Devices list. The IR Code screen appears. 5 Tap. The Actions screen appears. 6 Tap in the Actions screen. The Device is copied to ProntoPro NG with its actions like IR codes, beeps and delays. -or- Tap in the Actions screen. The Device is added to ProntoPro NG without its actions like IR codes, beeps and delays. To operate this device, you have to learn every button of the device with the Learn Tool. -or- Tap in the Actions screen. The Device is copied to ProntoPro NG without its actions like IR codes, beeps and delays. To operate this device, you have to learn every button of the device with the Learn Tool. Note Added devices are automatically positioned at the end of the Device Overview. You can move devices with the Move Tool. See Moving Devices on page 31 for more information. 29
30 Customising ProntoPro NG Deleting Elements The Delete Tool allows you to delete a button or a device. Deleting a Button 1 Tap and hold the ProntoPro NG icon in the upper left corner of the touch screen for 3 seconds. The Tools Menu appears. 2 Tap in the Tools Menu. The Delete Tool screen appears. 3 Tap. The last visited page on the ProntoPro NG appears. 4 Navigate to the Device and the Page that contains the button you want to delete. 5 Tap the button you want to delete. A message screen appears. 6 Tap. The button is deleted. 7 You can select other buttons on ProntoPro NG to delete. -or- Press the right firm key labelled to undo the deletion. The button is restored. 8 Press the left firm key labelled below the touch screen to exit the Delete Tool. Deleting a Device 1 Tap and hold the ProntoPro NG icon in the upper left corner of the touch screen for 3 seconds. The Tools Menu appears. 2 Tap in the Tools Menu. The Delete Tool screen appears. 3 Tap. The Device Overview appears. 4 Tap the Device you want to delete. A message screen appears. 5 Tap. The Device is deleted. 30
31 Customising ProntoPro NG 6 You can select other Devices on ProntoPro NG to delete. -or- Press the right firm key labelled to undo the deletion. The Device is restored. 7 Press the left firm key labelled below the touch screen to exit the Delete Tool. Moving Devices The Move Tool allows you to move a device up or down the Device Overview, enabling you to put your most used devices at the top of the list. EN 1 Tap and hold the ProntoPro NG icon in the upper left corner of the touch screen for 3 seconds. The Tools Menu appears. 2 Tap in the Tools Menu. The Move Tool screen appears. 3 Tap the Device you want to move in the Devices list. 4 Tap the Move Up or Move Down button in the Moving screen. The selected Device moves up/down in the Device List. 5 Tap in the Moving screen. The Device is moved. 31
32 Customising ProntoPro NG Adjusting the Settings In the Settings Pages you can adjust several settings. You can: Set the time and date as described earlier, on page 14. Set the brightness of the backlight; Set the timeout of the LCD screen; Set the volume level; Set the language of the ProntoPro NG, as described earlier, on page 16. Set ProntoPro NG to operate with the Cursor; Set the animation mode; Calibrate the touch screen; Adjust the screen activation settings. In the fourth Settings Page you can consult the version information and the available memory. 32
33 Customising ProntoPro NG 1 Tap and hold the ProntoPro NG icon in the upper left corner of the touch screen for 3 seconds. The Tools Menu appears. 2 Select. The first Settings Page appears. Setting the Brightness of the Backlight You can adjust the intensity of the LCD backlight. There are 4 levels of backlight brightness. EN 1 Tap the button in the first Settings Page. The Brightness button is selected. The + and - labels appear on the two middle firm keys below the touch screen. 2 To increase the brightness, press (and hold) the firm key labelled +. -or- To decrease the brightness, press (and hold) the firm key labelled -. 3 Tap the button again. The new Backlight Brightness is set. Setting the Timeout of the LCD Screen The timeout of the LCD screen determines how long the LCD touch screen stays active before turning off. Shortening the active time will increase ProntoPro NG s battery life. Note The LCD screen will only time out when you are not using ProntoPro NG. 1 Tap in the first Settings Page. The LCD Timeout button is selected. The + and - labels appear on the two middle firm keys below the touch screen. 2 To increase the timeout, press (and hold) the firm key labelled +. -or- To decrease the timeout, press (and hold) the firm key labelled -. 3 Tap again. The new LCD screen timeout is set. 33
34 Customising ProntoPro NG Setting the Volume Level You can set the volume level for the hard buttons as well as for the touch screen buttons. The volume of the button refers to the loudness of the beep you hear when you press or tap a button. Setting the Volume Level of the Hard Buttons To adjust the volume of the hard buttons, tap in the first Settings Page. You can either select 1 of the 3 volume levels or choose to mute. Every time you press, the volume level increases with one step up to level 3. Setting the Volume Level of the Touch Screen To adjust the volume level of the touch screen, tap in the first Settings Page. You can either select 1 of the 3 volume levels or choose to mute. Every time you tap, the volume level increases with one step up to level 3. Setting the Navigation for ProntoPro NG The cursor is used by default to operate your devices. You then navigate the ProntoPro NG with the touch screen buttons. However, you can also set the cursor to browse through ProntoPro NG s devices and pages. For more information on operating the ProntoPro NG with the cursor, see Operating ProntoPro NG with the Cursor on page 48. To set the navigation for the ProntoPro NG, tap in the second Settings Page: You can select Cursor Navigation-Off to navigate the ProntoPro NG with the touch screen buttons. You can select Cursor Navigation-On to navigate the ProntoPro NG with the cursor. 34
35 Customising ProntoPro NG Setting the Animation Mode ProntoPro NG provides navigation feedback through graphical animations. Switching pages is done with a page transition, switching from Use Mode to one of the Tools is accompanied with a mode transition. You can enable and disable the animations of your ProntoPro NG in the second Settings Page: You can disable the animations by choosing None (no animations). By disabling all animations you use the absolute maximum of your ProntoPro NG s processing speed. When changing pages with the Page Only animation, one page seems to slide out of the screen, while the second page slides in. The Mode Only animation shifts the ProntoPro NG icon at the top area of the touch screen. With the option Full you can enable both animations at the same time. EN Calibrating the Touch Screen When you first use your ProntoPro NG, the touch screen is already calibrated. However, if you notice that your ProntoPro NG does not send out the commands in accordance with what is indicated on the touch screen, it is advised to recalibrate the touch screen. Attention Never use an actual pen, pencil or other sharp object on the touch screen. Use a pointy object like a plastic-tipped pen or a stylus intended for use with touch screens. 1 Tap in the second Settings Page. The Calibration screen appears. 2 Tap the upper left corner on the touch screen. 3 Tap the lower right corner of the touch screen. 4 Tap the upper right corner of the touch screen. 5 Tap the lower left corner on the touch screen. The touch screen is calibrated. 35
36 Customising ProntoPro NG Adjusting the Screen Activation Settings In the third Settings Page you can adjust the screen activation settings. You can define when or if you want the LCD backlight to be activated. You can also set when or if you want the ProntoPro NG to send out IR codes or perform button actions. You can adjust the following screen activation settings: Firm keys settings; Cursor keys settings; Pickup sensor settings. Tip You can adjust the timeout for the LCD backlight. For more information, see Setting the Timeout of the LCD Screen on page 33. Adjusting the Firm Keys Settings You can set the firm keys settings to 3 different states. The firm keys are located below the touch screen of your ProntoPro NG. To adjust the firm keys settings of the ProntoPro NG, tap in the third Settings Page. You can now toggle between the following 3 firm keys states: : This setting implies that when you press one of the 4 firm keys, your ProntoPro NG will send out the IR code or perform the action assigned to this key. The LCD backlight will not be activated when pressing a firm key. : This setting implies that when you press one of the 4 firm keys, the LCD backlight will be activated and your ProntoPro NG will send out the IR code or perform the action assigned to this key. : This is the default setting of your ProntoPro NG. It implies that when you press one of the 4 firm keys, the LCD backlight will be activated. The ProntoPro NG will not send out an IR code nor perform the button action. 36
37 Customising ProntoPro NG Adjusting the Cursor Keys Settings You can set the cursor keys settings to 3 different states. For more information on the cursor keys, see Operating ProntoPro NG with the Cursor on page 48. To adjust the cursor keys settings of the ProntoPro NG, tap in the third Settings Page. You can now toggle between the following 3 cursor keys states: : This setting implies that when you press one of the cursor keys, the LCD backlight will be activated. The ProntoPro NG will not send out an IR code nor perform the button action. : This setting implies that when you press one of the cursor keys, your ProntoPro NG will send out the IR code or perform the action assigned to this key. The LCD backlight will not be activated when pressing a cursor key. : This is the default setting of your ProntoPro NG. It implies that when you press one of cursor keys, the LCD backlight will be activated and your ProntoPro NG will send out the IR code or perform the action assigned to this key. EN Adjusting the Pickup Sensor Settings You can set the pickup sensor settings of your ProntoPro NG to 2 different states. This implies that you can choose whether or not the backlight should be activated when tilting your ProntoPro NG. To adjust the pickup sensor settings, tap in the third Settings Page. You can now toggle between the following 2 states: Pickup sensor-off: This setting deactivates the LCD backlight when tilting the ProntoPro NG. Pickup sensor-on: This is the default setting. It activates the LCD backlight when tilting the ProntoPro NG. 37
38 Using the Power Features Creating and Editing Macros A macro allows you to send a sequence of commands when tapping one single button. You can for instance switch on your TV, turn on a movie channel and prepare your VCR for recording by rewinding the videotape. The macro contains an action list. The action list can be created and edited in the Macro Tool. Note Once you have programmed a macro, the button actions will not be changed when you select another brand in the Brand Tool. In the Macro Tool you first have to select the button that will contain the macro, also called the target button. Then, one by one, you create an action list by adding actions to this target button. You can do this by: Selecting another button and adding its actions to the action list of your target button. Adding a delay to the action list. Adding a beep to the action list. After creating the macro, all actions you added to the action list are executed when you tap the button. Creating a Macro 1 Tap and hold the ProntoPro NG icon in the upper left corner of the touch screen for 3 seconds. The Tools Menu appears. 2 Tap in the Tools Menu. The Macro Tool screen appears. 3 Tap in the Macro Tool screen. The last visited page appears. 4 Navigate to the Device and the Page that contains the target button you want to use for a macro. 5 Tap the button you want to select as a target button. If you can use the button to program a macro, the Macro screen appears. -or- If you cannot use the button to program a macro, you hear a Failure beep. 38
39 Using the Power Features Note You can assign a macro to most buttons of your ProntoPro NG. Only the hard buttons on the left side of ProntoPro NG (Backlight, Page Up and Page Down) cannot be programmed. To add an action to the action list 1 Tap in the Macro screen. The last visited page appears again. 2 Navigate to the Device and the Page that contains the button you want to add to the macro. EN 3 Tap the button with the action(s) you want to add to the macro. The Macro screen appears. The name of the selected button is added at the bottom of the Action List. The macro will execute all the actions that are assigned to this button. 4 You can select other buttons to add to the macro. To add a delay to the action list You can add a delay to the action list e.g. to insert a short pause between turning on a device and sending commands to it, allowing the device to warm up. 1 Tap in the Macro screen. The + button and - button appear on the two middle firm keys below the touch screen. 2 To increase the delay, tap (and hold) the firm key labelled +. -or- To decrease the delay, tap (and hold) the firm key labelled -. Note You can still change the delay later on. To add a beep to the action list To determine when the macro execution is finished, it is useful to add a beep as final command in the action list. 1 Select the action in the action list, where you want to add a beep. The action is selected. 2 Tap in the Macro screen. A default beep is added to the action list, after the selected action. To test the macro You do not have to exit the Macro Tool to try out the macro you created or edited. From within the Macro Tool you can test the macro. ProntoPro NG executes all actions as you defined them in the action list. 39
40 Using the Power Features In the Macro screen, press the left firm key labelled. ProntoPro NG executes the actions in the action list. Note Make sure that you keep ProntoPro NG aimed at your Home Theatre equipment during the macro execution. To finish the macro Tap in the Macro screen. The macro is created and assigned to the button you selected as a target. -or- Tap in the Macro screen. The Tools Menu appears again without creating the macro. Editing a Macro Moving an action in the action list 1 To display the Macro screen with the action list assigned to the button, follow the instructions 1 to 5 as described in Creating a Macro on page Tap the action in the action list you want to move in the Macro screen. The selected action is highlighted. 3 In the Macro screen, tap the Move Up button or the Move Down button. The selected action moves up/down in the action list. 4 You can select other actions to move. Deleting an action from the action list 1 To display the Macro screen with the action list assigned to the button, follow the instructions 1 to 5 as described in Creating a Macro on page Tap the action in the action list you want to delete in the Macro screen. The selected action is highlighted. 3 In the Macro screen, press the right firm key labelled. The selected action is deleted from the action list. 4 You can select other actions to delete. 40
41 Using the Power Features Creating and Editing Timers With the Timer Tool you can define actions to be carried out at predefined times. For instance, you can switch on the lights or program your VCR to record your favourite daily TV-show. Note When a timer is executed, you will hear a beep and a Timer message appears on screen. If ProntoPro NG is performing another task (sending out IR codes, testing a macro,...) when a timer is due to be executed, ProntoPro NG first continues performing the current task. EN Activating Timers 1 Tap and hold the ProntoPro NG icon in the upper left corner of the touch screen for 3 seconds. The Tools Menu appears. 2 Tap in the Tools Menu. The Timer Tool information screen appears. 3 Tap in the Timer Tool information screen. The Timer screen appears. 4 Tap the check box in front of the timer that you want to activate. The timer is activated. 5 In the Timer screen, tap. The Timer screen closes and the Tools Menu appears again. The Timer icon appears next to the time indication. -or- In the Timer screen, tap. The Timer screen closes without activating the timer. 41 Note In the Timers list, activated timers are displayed first, followed by the notactivated timers. Both activated and not-activated timers are listed chronologically.
42 Using the Power Features Creating and Editing Timers Adding a Timer 1 Tap and hold the ProntoPro NG icon in the upper left corner of the touch screen for 3 seconds. The Tools Menu appears. 2 Tap in the Tools Menu. The Timer Tool information screen appears. 3 Tap. The Timer screen appears. 4 In the Timer screen, tap to add a new timer to the list. A new timer is added to the Timers list. By default a new timer is labelled Timer and a number. It has no start and stop actions defined. 5 To label the timer, tap, as described in Labelling a Timer on page To define the start and stop actions for the timer, tap, as described in Editing a Timer on page In the Timer screen, tap. The Timer screen closes and the Tools Menu appears again. The timer is added. -or- In the Timer screen, tap. The Timer screen closes without adding the timer. Deleting a Timer 1 Tap and hold the ProntoPro NG icon in the upper left corner of the touch screen for 3 seconds. The Tools Menu appears. 2 Tap in the Tools Menu. The Timer Tool information screen appears. 3 Tap. The Timer screen appears. 42
43 Using the Power Features EN 4 Tap the label of the timer you want to delete. The timer is highlighted. 5 In the Timer screen, tap. A message screen appears. 6 In the message screen, tap Delete. The timer is deleted from the list. 7 In the Timer screen, tap. The Timer screen closes and the Tools Menu appears again. The timer is deleted. -or- In the Timer screen, tap. The Timer screen closes without deleting the Timer. Labelling a Timer The default name for a timer is Timer followed by a number, for example Timer 5. 1 Tap and hold the ProntoPro NG icon in the upper left corner of the touch screen for 3 seconds. The Tools Menu appears. 2 Tap in the Tools Menu. The Timer Tool information screen appears. 3 Tap. The Timer screen appears. 4 Tap the label of the timer you want to label. The timer is highlighted. 5 In the Timer screen, tap. The Labelling screen appears. 43
44 Using the Power Features 6 Label the timer as described in Labelling Elements on page In the Labelling screen, tap. The Timer screen appears again and the timer is relabelled. 8 In the Timer screen, tap. The Tools Menu appears again. Editing a Timer 1 Tap and hold the ProntoPro NG icon in the upper left corner of the touch screen for 3 seconds. The Tools Menu appears. 2 Tap in the Tools Menu. The Timer Tool information screen appears. 3 Tap. The Timer screen appears. 4 Tap the label of the timer you want to edit. The timer is highlighted. 5 In the Timer screen, tap. The Editing Timer screen appears. 6 To edit the timer, execute the following steps: 1 Set the Start Date. See Setting the Start Date on page 45 for more information. 2 Set the Start Time. See Setting the Start Time or Stop Time on page 45 for more information. 3 Define the Start Action. See Defining the Start Action or Stop Action on page 46 for more details. 4 Set the Stop Time. See Setting the Start Time or Stop Time on page 45 for more information. 5 Define the Stop Action. See Defining the Start Action or Stop Action on page 46 for more details. 6 Define the Repeat Settings. See Defining the Repeat Settings on page 46 for more information. 44
45 Using the Power Features 7 In the Editing Timer screen, tap. The timer settings are defined. The Timer screen appears again. 8 In the Timer screen, tap. The Tools Menu appears again. Setting the Start Date When you add a new timer the Start Date is the current date by default. The Stop Date is calculated automatically based on the Start Date, the Start Time and the Stop Time. To change the Start Date: EN 1 In the Editing Timer screen, tap the Day button. The Day button is selected. The labels + and - appear for the two middle firm keys. 3 Tap the Day button again. The Day is set. 4 Repeat step 1 to 3 for the Month and the Year button. The Start Date is set. Setting the Start Time or Stop Time 1 In the Editing Timer screen, tap the Start Time button or Stop Time button. The Start Time button or Stop Time button is selected. The labels + and - appear for the two middle firm keys. 2 To increase the value, press (and hold) the firm key labelled +. -or- To decrease the value, press (and hold) the firm key labelled -. 2 To increase the time, press (and hold) the firm key labelled +. -or- To decrease the time, press (and hold) the firm key labelled -. 3 Tap the Time button again. The new Start Time or Stop Time is set. Note If the Stop Time lies before the Start Time, the Stop Date automatically jumps to the next day. 45
46 Using the Power Features Defining the Start Action or Stop Action ProntoPro NG uses a similar procedure to define the Action List for the Start Action or the Stop Action of the selected timer as in the Macro Tool. See Creating and Editing Macros on page 38 for more information. Example Some examples of timer actions are: switching on your lights at a specific time or recording your favourite daily TV-show with your VCR. 1 In the Editing Timer screen, tap the or button. The Timer screen appears. 2 In the Timer screen, tap. The last visited page appears again. 3 Navigate to the Device and the Page that contains the button you want to add to the macro. 4 Tap the button you want to add to the action list of the timer. The Macro screen appears. The name of the selected button is added at the bottom of the Action List. The macro will execute all the actions that are assigned to this button. 5 In the Macro screen, tap. The Start Action or Stop Action is defined. The Editing Timer screen appears again. Defining the Repeat Settings If you want the timer to repeat itself on more than one occasion, you can use the repeat settings. 1 In the Editing Timer screen, tap the button. The Repeat Settings screen appears. 46
47 Using the Power Features Repeat toggle EN 2 Tap the repeat toggle button. By default No is selected. The Repeat button toggles between the three settings: No: This is the default setting; Daily; Weekly. 1 To change the setting to Daily, tap the button again. Every day of the week is automatically selected. 2 If you want to set an end date for the repeating timer, select the End Date check box. The End Date is enabled. 3 Define the End Date, as described in Setting the Start Date on page 45. The End Date is defined. -or- 1 To change the setting to Weekly, tap the button again. The current day is selected. 2 Select or deselect the different days of the week on which the timer has to be executed. 3 If you want to set an end date for the repeating timer, select the End Date check box. The End Date is enabled. 4 Define the End Date, as described in Setting the Start Date on page 45. The End Date is defined. 47
48 Using the Power Features -or- To change the setting to No, tap the button again. The timer will not be repeated. 3 In the Repeat Settings screen, tap. The Editing Timer screen appears again. Feedback about the repeat settings is provided below the button. Operating ProntoPro NG with the Cursor The cursor is set by default to operate the devices, e.g. to navigate through an onscreen TV menu. The cursor contains 4 cursor keys: Right, Left, Up and Down. Each cursor key contains an action list. This list depends on the device that is being operated. Up Toggle button OK Home button Left Down Right The cursor can also be used to navigate through devices and pages on ProntoPro NG s touch screen. When you enable the cursor navigation in the Settings Pages, the touch screen navigation with the Left Device and Right Device buttons at the top area of the touch screen disappears and the cursor navigation icon appears in the top left corner. You use the cursor for navigating, and not for operating your devices, until you disable the cursor navigation again. 48
49 Using the Power Features To set the cursor navigation: 1 Tap and hold the ProntoPro NG icon in the upper left corner of the touch screen for 3 seconds. The Tools Menu appears. 2 Select the. The first Settings Page appears. 3 Press the Page Down hard button at the left side of the ProntoPro NG. The second Settings Page appears. EN 4 Tap in the second Settings Page. The cursor navigation is enabled. The Toggle hard button is activated. 5 Tap the ProntoPro NG icon in the top centre of the touch screen to exit the Settings Tool. To use the cursor for navigating the ProntoPro NG: 1 Press the Left and Right buttons of the cursor. ProntoPro NG navigates through the devices. 2 Press the Up and Down buttons of the cursor. ProntoPro NG navigates through the pages. 3 Press the Toggle button to easily switch from navigating on ProntoPro NG to control audio/video equipment. The Device Left and Device Right buttons appear in the top area of the touch screen and the cursor is used for controlling audio/video equipment. 4 Press the Toggle hard button again to switch back to cursor navigation. 49
50 Using the Power Features Operating ProntoPro NG with RF By default, ProntoPro NG uses infrared (IR) signals to operate devices. IR signals have an operating distance of approximately 10 m (33 ft ). IR signals However, you can choose to have ProntoPro NG working with radio frequency (RF) signals to operate devices from a distance or from an adjacent room. An RF Extender (not included) is therefore required. The SBC Li900 is an RF Extender that can be used in combination with ProntoPro NG. The RF Extender receives RF signals from ProntoPro NG and converts them into IR signals, sent out to the device. Therefore, the RF Extender has to be placed near the device you are operating with the RF Extender s sending eye pointed towards the device. RF signals IR signals 50 ProntoPro NG RF Extender
51 Selecting RF to Operate your Devices Using the Power Features 1 Tap and hold the ProntoPro NG icon in the upper left corner of the touch screen for 3 seconds. The Tools Menu appears. 2 Tap in the Tools Menu. The RF IR Tool screen appears. 3 Tap. The Device Overview appears. EN 4 Tap the Device for which you want to select RF. The Select IR or RF screen appears. By default IR is selected in the Sending Signals list. The Define RF button is disabled. 5 Choose RF in the Sending Signals list. The Define RF button is enabled. 6 Tap. The RF Settings screen appears. 7 Select the RF Channel in the RF Channel list you use for the RF Extender. The RF Channel on the SBC Li900 has to be the same as the RF Channel on ProntoPro NG. 8 Select the Extender ID in the Extender ID list you use for the RF Extender. The Extender ID on the SBC Li900 has to be the same as the Extender ID on ProntoPro NG. Note You can use several RF Extenders with your ProntoPro NG. For each RF Extender you use for your devices, you need to set the RF Channel and the Extender ID. The RF Channel is identical for all RF Extenders. The Extender ID on the SBC Li900 is unique for each RF Extender. 9 Tap in the RF Settings screen. The RF settings are saved. 10 Tap in the Select IR or RF screen. ProntoPro NG will send out RF signals for the selected device. Note Try to keep ProntoPro NG and the RF Extender away from metal objects, as this will have a negative impact on the range. 51
52 Using the Power Features Selecting IR to Operate your Devices 1 Tap and hold the ProntoPro NG icon in the upper left corner of the touch screen for 3 seconds. The Tools Menu appears. 2 Tap in the Tools Menu. The RF IR Tool screen appears. 3 Tap. The Device Overview appears. 4 Tap the Device for which you want to select IR. The Select IR or RF screen appears. RF is selected in the Sending Signals list. 5 Choose IR in the Sending Signals list. The Define RF button is disabled. 6 Tap in the Select IR or RF screen. ProntoPro NG will send out IR signals for the selected device. 52
53 ProntoProEdit NG If you want to personalise your ProntoPro NG even more beyond its standard programming features, ProntoProEdit NG is the tool for you to use. ProntoProEdit NG is ProntoPro NG s companion software that you find on the included CD-ROM. Please check the website to make sure that you have the latest version. You can find more information on To learn how to work properly with ProntoProEdit NG, consult its online help system accessible via the Help menu or by pressing F1. With ProntoProEdit NG you can: Upload and download new configurations to and from your ProntoPro NG. You do this with the PC cable included with your ProntoPro NG: 1 Plug one end of the cable in the USB port on your computer. 2 Plug the other end of the cable in the USB port on ProntoPro NG. EN USB port Add, delete, modify and move control panels, devices and commands anywhere on the touch screen; Save, duplicate and share configuration files, codes or devices with other ProntoPro NG users; Import new graphics to create new buttons and designs; Use.PNG graphic files that support transparency. You can now place buttons with a transparent background on top of a background image, let transparent buttons overlap or create transparency effects within buttons. You can use the colour in the upper left corner of the bitmap as transparency colour. Personalise configuration files to optimise the use of your ProntoPro NG; Copy, Paste and Edit plain IR codes that you can exchange with other ProntoPro NG users; Preview new configuration files on ProntoProEdit NG Simulator, to check what ProntoPro NG s interface will look like; Create and edit macros. In ProntoProEdit NG you have access to the more advanced features for macros. 53
54 ProntoProEdit NG Some example screens of what you can accomplish with ProntoProEdit NG: Note When ProntoPro NG is connected to your PC, it uses more battery power. Therefore, it is recommended to disconnect the USB cable after uploading and downloading. 54
55 FAQ Why don t my buttons work properly? When you find that your ProntoPro NG does not send out the commands in accordance with what is indicated on the touch screen, it is advised to recalibrate the touch screen. Calibration is necessary when you notice that tapping a button activates one of the adjacent buttons or when you have to tap next to a button to activate it. Calibration enables ProntoPro NG to place the icons on the touch screen in line with their predefined functions. Attention Never use an actual pen, pencil or other sharp object on the touch screen. Use a pointy object like a plastic-tipped pen or a stylus intended for use with touch screens. EN How do I calibrate the touch screen? 1 Tap and hold the ProntoPro NG icon in the upper left corner of the touch screen for 3 seconds. The Tools Menu appears. 2 Select. The first Settings Page appears. 3 Press the Page Down button at the left side of the ProntoPro NG. The second Settings Page appears. 4 Tap in the second Settings Page. The Calibration screen appears. 5 Tap the upper left corner on the touch screen. 6 Tap the lower right corner of the touch screen. 7 Tap the upper right corner of the touch screen. 8 Tap the lower left corner on the touch screen. The touch screen is calibrated. 9 Tap the ProntoPro NG icon again to exit the Settings Tool. How do I reset ProntoPro NG? Normally, resetting ProntoPro NG is not necessary. However, if ProntoPro NG s touch screen freezes or if you notice unusual behaviour, you need to perform a reset to get ProntoPro NG running again. 1 Press the latch on the battery cover with your thumb and then slide the cover forward firmly. 55
56 FAQ 2 Lift off the battery cover. You can find the Reset button in the battery compartment. 3 Use an unfolded paperclip or a sharp pencil to carefully press the Reset button. ProntoPro NG restarts. ProntoPro NG beeps twice to indicate it is ready for use. Reset button 4 Set the time again. See Changing the Time on page 14 for more information. Note If you reset ProntoPro NG, all personal changes like saved and programmed commands, IR codes, timers and macros are retained. Why does a device respond to some RF signals and not to others? Not all commands for all devices work properly with RF signals. If a device does not respond properly to RF signals sent out by ProntoPro NG, you have to reconfigure ProntoPro NG to operate the device with IR signals. 56
Pronto. User Guide. User Guide
 Pronto EN 1 Pronto Copyright 2005 Royal Philips Electronics, Interleuvenlaan 72-74, 3000 Leuven (Belgium) Remark: All rights are reserved. Reproduction in whole or in part is prohibited without prior consent
Pronto EN 1 Pronto Copyright 2005 Royal Philips Electronics, Interleuvenlaan 72-74, 3000 Leuven (Belgium) Remark: All rights are reserved. Reproduction in whole or in part is prohibited without prior consent
Table of Contents. Before You Start 8 Placing the Batteries 8
 Table of Contents Taking a First Look 3 Pronto: The Home Theater Control Panel 3 The Device 4 The Touch Screen 6 What s New for Pronto Next Generation? 7 Before You Start 8 Placing the Batteries 8 Getting
Table of Contents Taking a First Look 3 Pronto: The Home Theater Control Panel 3 The Device 4 The Touch Screen 6 What s New for Pronto Next Generation? 7 Before You Start 8 Placing the Batteries 8 Getting
Table of Contents. Taking a First Look 2 Intelligent Remote Control 2 Before You Start 4
 Table of Contents Taking a First Look 2 Intelligent Remote Control 2 Before You Start 4 Getting Started 6 Activating the Remote Control 6 Defining the Brands of Your Devices 7 Working with the Home Panel
Table of Contents Taking a First Look 2 Intelligent Remote Control 2 Before You Start 4 Getting Started 6 Activating the Remote Control 6 Defining the Brands of Your Devices 7 Working with the Home Panel
ProntoPro Intelligent Remote Control. User Guide
 ProntoPro Intelligent Remote Control User Guide Table of Content Taking a First Look... 3 Intelligent Remote Control... 3 Before You Start... 5 Getting Started... 7 Activating the Remote Control... 7 Defining
ProntoPro Intelligent Remote Control User Guide Table of Content Taking a First Look... 3 Intelligent Remote Control... 3 Before You Start... 5 Getting Started... 7 Activating the Remote Control... 7 Defining
MasterCue V 5 USB. User Manual (Desk-top and Integrated Models) Cueing and Presentation Control Specialists
 MasterCue V 5 USB User Manual (Desk-top and Integrated Models) Cueing and Presentation Control Specialists Contents: Introduction 3 Safety Instructions 4 Conformity 6 Operating Instructions 10 Programming
MasterCue V 5 USB User Manual (Desk-top and Integrated Models) Cueing and Presentation Control Specialists Contents: Introduction 3 Safety Instructions 4 Conformity 6 Operating Instructions 10 Programming
PMT 563BT Specifications
 PMT 563BT Manual GB PMT 563BT Specifications Bluetooth version: Bluetooth range: Transmission: Bluetooth name: Built-in connections: 4.1 + EDR supports A2DP and AVRCP profile up to 10 meters (without barrier)
PMT 563BT Manual GB PMT 563BT Specifications Bluetooth version: Bluetooth range: Transmission: Bluetooth name: Built-in connections: 4.1 + EDR supports A2DP and AVRCP profile up to 10 meters (without barrier)
SonicHub. Installation Guide. Marine Audio Server.
 SonicHub Marine Audio Server Installation Guide 1 Preface FCC Statement This equipment has been tested and complies with the limits for a Class B digital device, pursuant to Part 15 of the FCC Rules. These
SonicHub Marine Audio Server Installation Guide 1 Preface FCC Statement This equipment has been tested and complies with the limits for a Class B digital device, pursuant to Part 15 of the FCC Rules. These
Installation Manual. Navico BSM-1 Broadband Sounder Module. English.
 Installation Manual Navico BSM-1 Broadband Sounder Module English www.northstarnav.com. www.simrad-yachting.com Brands by Navico - Leader in Marine Electronics Preface Industry Canada Operation is subject
Installation Manual Navico BSM-1 Broadband Sounder Module English www.northstarnav.com. www.simrad-yachting.com Brands by Navico - Leader in Marine Electronics Preface Industry Canada Operation is subject
Table of Contents. Introduction 2 1. Intelligent Remote Control 2 2. Charging the Remote Control 3
 Table of Contents Introduction 2 1. Intelligent Remote Control 2 2. Charging the Remote Control 3 Getting Started 6 1. Activating the Remote Control 6 2. Selecting a Device 7 3. Operating a Device 8 4.
Table of Contents Introduction 2 1. Intelligent Remote Control 2 2. Charging the Remote Control 3 Getting Started 6 1. Activating the Remote Control 6 2. Selecting a Device 7 3. Operating a Device 8 4.
BLUETOOTH HANDSFREE CAR KIT + FM TRANSMITTER
 PMT 560 Manual GB BLUETOOTH HANDSFREE CAR KIT + FM TRANSMITTER 2.4A Dual USB PORT USER GUIDE Brief Introduction Thanks for choosing our Bluetooth FM Transmitter. This device streams music and call directly
PMT 560 Manual GB BLUETOOTH HANDSFREE CAR KIT + FM TRANSMITTER 2.4A Dual USB PORT USER GUIDE Brief Introduction Thanks for choosing our Bluetooth FM Transmitter. This device streams music and call directly
PMT 562BT Specifications
 PMT 562BT Manual GB PMT 562BT Specifications Bluetooth version: Bluetooth range: Transmission: Bluetooth name: Built-in connections: 4.1 + EDR supports A2DP and AVRCP profile up to 10 meters (without barrier)
PMT 562BT Manual GB PMT 562BT Specifications Bluetooth version: Bluetooth range: Transmission: Bluetooth name: Built-in connections: 4.1 + EDR supports A2DP and AVRCP profile up to 10 meters (without barrier)
User Manual M100. Maritime Survivor Locating Device. (Incorporating AIS and 121.5MHz) English
 User Manual M100 Maritime Survivor Locating Device (Incorporating AIS and 121.5MHz) English 2016 Ocean Signal Ltd The technical data, information and illustrations contained in this manual were believed
User Manual M100 Maritime Survivor Locating Device (Incorporating AIS and 121.5MHz) English 2016 Ocean Signal Ltd The technical data, information and illustrations contained in this manual were believed
Installing and Using the Nortel Networks Wireless LAN Mobile Adapter 2202 Release
 Part No. 216669-A December 2004 4655 Great America Parkway Santa Clara, CA 95054 Installing and Using the Nortel Networks Wireless LAN Mobile Adapter 2202 Release 3.0.0.0 2 Copyright 2004 Nortel Networks
Part No. 216669-A December 2004 4655 Great America Parkway Santa Clara, CA 95054 Installing and Using the Nortel Networks Wireless LAN Mobile Adapter 2202 Release 3.0.0.0 2 Copyright 2004 Nortel Networks
Plug n Play Wireless 10/100 Ethernet Cable. 4Gon Tel: +44 (0) Fax: +44 (0)
 Plug n Play Wireless 10/100 Ethernet Cable Plug n Play Wireless 10/100 Ethernet Cable Package Contents Package Contents AirWire (Qty. 2) Power Adapter (Qty. 2) Ethernet Cable (Qty. 2) Quick Start Guide
Plug n Play Wireless 10/100 Ethernet Cable Plug n Play Wireless 10/100 Ethernet Cable Package Contents Package Contents AirWire (Qty. 2) Power Adapter (Qty. 2) Ethernet Cable (Qty. 2) Quick Start Guide
MicroCue 2. User Manual With New Laser Pointer Handset Do not stare into beam. Cueing and Presentation Control Specialists
 MicroCue 2 User Manual With New Laser Pointer Handset Do not stare into beam Cueing and Presentation Control Specialists Contents: Introduction 3 Safety Instructions 4 Diagrams 5 Laser Handset and safe
MicroCue 2 User Manual With New Laser Pointer Handset Do not stare into beam Cueing and Presentation Control Specialists Contents: Introduction 3 Safety Instructions 4 Diagrams 5 Laser Handset and safe
4Gon Tel: +44 (0) Fax: +44 (0)
 Package Contents Package Contents AirRouter Power Adapter Ethernet Cable Quick Start Guide System Requirements Microsoft Windows XP, Windows Vista, Windows 7, Linux, or Mac OS X Java Runtime Environment
Package Contents Package Contents AirRouter Power Adapter Ethernet Cable Quick Start Guide System Requirements Microsoft Windows XP, Windows Vista, Windows 7, Linux, or Mac OS X Java Runtime Environment
APC Propeller 2 APC Propeller 5
 APC Propeller 2 APC Propeller 5 Quick Installation Guide Revision 1.7 28 January 2014 Copyright 2014 Deliberant www.deliberant.com Product size and shape are subject to change without notice, and actual
APC Propeller 2 APC Propeller 5 Quick Installation Guide Revision 1.7 28 January 2014 Copyright 2014 Deliberant www.deliberant.com Product size and shape are subject to change without notice, and actual
Stowaway Travel Mouse Owner s Manual For Microsoft Pocket PC / Windows Mobile 2003 Apple Macintosh OS X and Microsoft Windows XP
 www.thinkoutside.com Stowaway Travel Mouse Owner s Manual For Microsoft Pocket PC / Windows Mobile 2003 Apple Macintosh OS X and Microsoft Windows XP Includes: Asus MyPal A620BT Dell Axim x30 Dell Axim
www.thinkoutside.com Stowaway Travel Mouse Owner s Manual For Microsoft Pocket PC / Windows Mobile 2003 Apple Macintosh OS X and Microsoft Windows XP Includes: Asus MyPal A620BT Dell Axim x30 Dell Axim
DIGITAL COLOR PRINTER MODEL CP3800DW. User s Manual
 DIGITAL COLOR PRINTER MODEL CP3800DW User s Manual Concerning Copyright The copyrights for this document are the property of Mitsubishi Electric Corporation. Reproduction of any or all of the contents
DIGITAL COLOR PRINTER MODEL CP3800DW User s Manual Concerning Copyright The copyrights for this document are the property of Mitsubishi Electric Corporation. Reproduction of any or all of the contents
 Register your product and get support at www.philips.com/welcome SE565 User manual Philips Consumer Lifestyle Glaslaan2 5616LW Eindhoven The Netherlands DECLARATION OF CONFORMITY We, Philips Consumer Lifestyle
Register your product and get support at www.philips.com/welcome SE565 User manual Philips Consumer Lifestyle Glaslaan2 5616LW Eindhoven The Netherlands DECLARATION OF CONFORMITY We, Philips Consumer Lifestyle
Zinwave 3000 Distributed Antenna System User Guide. 3000_DAS_UG_v1.10
 Zinwave 3000 Distributed Antenna System User Guide 3000_DAS_UG_v1.10 Zinwave Ltd. 2008 No part of this manual may be reproduced in any form or by any means (including electronic storage and retrieval or
Zinwave 3000 Distributed Antenna System User Guide 3000_DAS_UG_v1.10 Zinwave Ltd. 2008 No part of this manual may be reproduced in any form or by any means (including electronic storage and retrieval or
 Register your product and get support at www.philips.com/welcome CD181 CD186 User manual Philips Consumer Lifestyle HK-1051-CD181_CD186 2010...... (Report No. / Numéro du Rapport) (Year in which the CE
Register your product and get support at www.philips.com/welcome CD181 CD186 User manual Philips Consumer Lifestyle HK-1051-CD181_CD186 2010...... (Report No. / Numéro du Rapport) (Year in which the CE
AC8200 Regulatory and Compliance Information
 AC8200 Regulatory and Compliance Information 1 520111-05 Regulatory Information for the USA FCC Part 15 Regulations o This equipment has been tested and found to comply with the limits for a Class A digital
AC8200 Regulatory and Compliance Information 1 520111-05 Regulatory Information for the USA FCC Part 15 Regulations o This equipment has been tested and found to comply with the limits for a Class A digital
CIDRW SYSTEM V640 SERIES USER'S MANUAL AMPLIFIER UNITS V640-HAM11-ETN V640-HAM11-L-ETN CIDRW HEADS V640-HS61 V640-HS62. Cat. No.
 CIDRW SYSTEM V640 SERIES USER'S MANUAL AMPLIFIER UNITS V640-HAM11-ETN V640-HAM11-L-ETN CIDRW HEADS V640-HS61 V640-HS62 Cat. No. Z308-E1-02 Introduction Thank you for purchasing the V640-series. Please
CIDRW SYSTEM V640 SERIES USER'S MANUAL AMPLIFIER UNITS V640-HAM11-ETN V640-HAM11-L-ETN CIDRW HEADS V640-HS61 V640-HS62 Cat. No. Z308-E1-02 Introduction Thank you for purchasing the V640-series. Please
Declarations of Conformity and Regulatory Information
 APPENDIX A Declarations of Conformity and Regulatory Information This appendix provides declarations of conformity and regulatory information for the Cisco Aironet CB21AG and PI21AG Wireless LAN Client
APPENDIX A Declarations of Conformity and Regulatory Information This appendix provides declarations of conformity and regulatory information for the Cisco Aironet CB21AG and PI21AG Wireless LAN Client
LigoPTP 5-N UNITY Quick Installation Guide
 LigoPTP 5-N UNITY Quick Installation Guide Revision 1.5 January 6, 2015 Copyright 2015 LigoWave www.ligowave.com Copyright 2015 LigoWave This user s guide and the software described in it are copyrighted
LigoPTP 5-N UNITY Quick Installation Guide Revision 1.5 January 6, 2015 Copyright 2015 LigoWave www.ligowave.com Copyright 2015 LigoWave This user s guide and the software described in it are copyrighted
RockAIR. Owner s Manual v2.0. TracPlus USA Inc. PO Box 2009 La Mesa CA United States of America. (678)
 RockAIR Owner s Manual v2.0 TracPlus USA Inc PO Box 2009 La Mesa CA 91943 United States of America (678) 782 8090 support@tracplus.com Table of Contents Overview of the RockAIR 2 Installation of the RockAIR
RockAIR Owner s Manual v2.0 TracPlus USA Inc PO Box 2009 La Mesa CA 91943 United States of America (678) 782 8090 support@tracplus.com Table of Contents Overview of the RockAIR 2 Installation of the RockAIR
Operator's Manual for Wireless LAN Module
 MULTIFUNCTIONAL DIGITAL SYSTEMS Operator's Manual for Wireless LAN Module GN-1050 2008, 2009 TOSHIBA TEC CORPORATION All rights reserved Under the copyright laws, this manual cannot be reproduced in any
MULTIFUNCTIONAL DIGITAL SYSTEMS Operator's Manual for Wireless LAN Module GN-1050 2008, 2009 TOSHIBA TEC CORPORATION All rights reserved Under the copyright laws, this manual cannot be reproduced in any
WLTXCS-100 Quick Start Guide
 WLTXCS-100 Quick Start Guide 1 What You Need The LTE Outdoor CPE Quick Start Guide PoE Mount Kit (Screw & Bracket) Power Plug(plug pin type is different based on different country) 2 LED Behavior LED Name
WLTXCS-100 Quick Start Guide 1 What You Need The LTE Outdoor CPE Quick Start Guide PoE Mount Kit (Screw & Bracket) Power Plug(plug pin type is different based on different country) 2 LED Behavior LED Name
ipronto 1.6 IFUcover En.qxd :12 Pagina 1 TSi 6400 TSi
 TSi 6400 Safety & Approbation Regulations FCC Compliancy This equipment has been tested and found to comply with the limits for a Class B digital device, pursuant to part 15 of the FCC rule. These limits
TSi 6400 Safety & Approbation Regulations FCC Compliancy This equipment has been tested and found to comply with the limits for a Class B digital device, pursuant to part 15 of the FCC rule. These limits
English Bluetooth Comfort Mouse
 English Bluetooth Comfort Mouse Quick Installation Guide Introduction Thank you for purchasing the Belkin Bluetooth Comfort Mouse. With a simple 3-minute setup, this wireless Bluetooth Mouse will talk
English Bluetooth Comfort Mouse Quick Installation Guide Introduction Thank you for purchasing the Belkin Bluetooth Comfort Mouse. With a simple 3-minute setup, this wireless Bluetooth Mouse will talk
54Mbps Wireless Router Model KWGR614 Reference Manual. NETGEAR, Inc Great America Parkway Santa Clara, CA USA
 54Mbps Wireless Router Model KWGR614 Reference Manual NETGEAR, Inc. 4500 Great America Parkway Santa Clara, CA 95054 USA 202-10188-01 October 2006 2006 by NETGEAR, Inc. All rights reserved. October 2006.
54Mbps Wireless Router Model KWGR614 Reference Manual NETGEAR, Inc. 4500 Great America Parkway Santa Clara, CA 95054 USA 202-10188-01 October 2006 2006 by NETGEAR, Inc. All rights reserved. October 2006.
Automating Your Home Theater With The Marantz RC5000i
 RC5000i Automating Your Home Theater With The Marantz RC5000i Automating Your Home Theater With The Marantz RC5000i RC5000i Remote Control The information in this manual is copyright-protected. No part
RC5000i Automating Your Home Theater With The Marantz RC5000i Automating Your Home Theater With The Marantz RC5000i RC5000i Remote Control The information in this manual is copyright-protected. No part
Declarations of Conformity and Regulatory Information
 APPENDIX C Declarations of Conformity and Regulatory Information This appendix provides declarations of conformity and regulatory information for the Cisco Aironet Wireless LAN Client Adapters. The following
APPENDIX C Declarations of Conformity and Regulatory Information This appendix provides declarations of conformity and regulatory information for the Cisco Aironet Wireless LAN Client Adapters. The following
Atlas Series. DVB-T UHF Transmitter TECHNICAL MANUAL Atlas Series. DVB-T UHF Transmitter. T.M. No
 TECHNICAL MANUAL 888-2473-001 Atlas Series DVB-T UHF Transmitter Atlas Series DVB-T UHF Transmitter T.M. No. 888-2473-001 Copyright Harris Corporation 2002, 2003 All rights reserved Rev C Feb 25, 2003
TECHNICAL MANUAL 888-2473-001 Atlas Series DVB-T UHF Transmitter Atlas Series DVB-T UHF Transmitter T.M. No. 888-2473-001 Copyright Harris Corporation 2002, 2003 All rights reserved Rev C Feb 25, 2003
Cabling and Connectors
 Cabling and Connectors Contents Contents Overview.... 1 Installation Requirements... 1 Wiring the Cable (Level 1 Shielding)... 2 Wiring the Cable (Level 2 Shielding)... 8 Cable Wiring Specification T568B...
Cabling and Connectors Contents Contents Overview.... 1 Installation Requirements... 1 Wiring the Cable (Level 1 Shielding)... 2 Wiring the Cable (Level 2 Shielding)... 8 Cable Wiring Specification T568B...
FCC Compliancy. ipronto User Guide
 Table of Contents FCC Compliancy 2 What Does the ipronto Box Contain? 3 About the ipronto Documentation 4 About the ipronto 5 Installing the Wireless LAN Adapter 8 Installing and Recharging the Battery
Table of Contents FCC Compliancy 2 What Does the ipronto Box Contain? 3 About the ipronto Documentation 4 About the ipronto 5 Installing the Wireless LAN Adapter 8 Installing and Recharging the Battery
Operating Your System
 Operating Your System With The Medius TX-1000 COMPLETE CONTROL Universal Remote Control This remote control was Custom Programmed for you by: For questions about your Custom Programming call: Custom Programming
Operating Your System With The Medius TX-1000 COMPLETE CONTROL Universal Remote Control This remote control was Custom Programmed for you by: For questions about your Custom Programming call: Custom Programming
User Guide To The RC9200/RC5200 Touch Screen Remote Controls
 To The RC9200/RC5200 Touch Screen Remote Controls Automating Your Home Theater With Marantz Automating Your Home Theater With The Marantz RC9200/5200 RC9200/5200 Remote Control The information in this
To The RC9200/RC5200 Touch Screen Remote Controls Automating Your Home Theater With Marantz Automating Your Home Theater With The Marantz RC9200/5200 RC9200/5200 Remote Control The information in this
Spectralink DECT Base Station. Installation Guide. 1.8/1.9 GHz
 Spectralink DECT Base Station Installation Guide 1.8/1.9 GHz September, 2014 Copyright Notice 2013 Spectralink Corporation All rights reserved. SpectralinkTM, the Spectralink logo and the names and marks
Spectralink DECT Base Station Installation Guide 1.8/1.9 GHz September, 2014 Copyright Notice 2013 Spectralink Corporation All rights reserved. SpectralinkTM, the Spectralink logo and the names and marks
Stowaway Universal Bluetooth Keyboard Owner s Manual for Palm OS Handheld Devices
 www.thinkoutside.com Stowaway Universal Bluetooth Keyboard Owner s Manual for Palm OS Handheld Devices Includes: Palm Tungsten E2 Handheld Palm Tungsten T2 Handheld Palm Tungsten T3 Handheld Palm Tungsten
www.thinkoutside.com Stowaway Universal Bluetooth Keyboard Owner s Manual for Palm OS Handheld Devices Includes: Palm Tungsten E2 Handheld Palm Tungsten T2 Handheld Palm Tungsten T3 Handheld Palm Tungsten
Universal Krell Touch Screen Remote
 THE LEADER IN AUDIO ENGINEERING Universal Krell Touch Screen Remote QUICK START GUIDE Getting Started Unpacking THERE ARE NO USER- SERVICEABLE PARTS INSIDE ANY KRELL PRODUCT. Notes Placement IMPORTANT
THE LEADER IN AUDIO ENGINEERING Universal Krell Touch Screen Remote QUICK START GUIDE Getting Started Unpacking THERE ARE NO USER- SERVICEABLE PARTS INSIDE ANY KRELL PRODUCT. Notes Placement IMPORTANT
AirRouter HP Antenna Ethernet Cable
 Package Contents Package Contents AirRouter HP Antenna Ethernet Cable Power Adapter Quick Start Guide System Requirements Microsoft Windows XP, Windows Vista, Windows 7, Linux, or Mac OS X Java Runtime
Package Contents Package Contents AirRouter HP Antenna Ethernet Cable Power Adapter Quick Start Guide System Requirements Microsoft Windows XP, Windows Vista, Windows 7, Linux, or Mac OS X Java Runtime
Setup Wizard of Common Functions
 1 Copyright Statement Copyright Statement 2016 Shenzhen Tenda Technology Co., Ltd. All rights reserved. Tenda is a registered trademark legally held by Shenzhen Tenda Technology Co., Ltd. Other brand and
1 Copyright Statement Copyright Statement 2016 Shenzhen Tenda Technology Co., Ltd. All rights reserved. Tenda is a registered trademark legally held by Shenzhen Tenda Technology Co., Ltd. Other brand and
DVR 514 Digital Video Recorder
 DVR 514 Digital Video Recorder User Manual 2010 Sakar International, Inc. All rights reserved. Windows and the Windows logo are registered trademarks of Microsoft Corporation. All other trademarks are
DVR 514 Digital Video Recorder User Manual 2010 Sakar International, Inc. All rights reserved. Windows and the Windows logo are registered trademarks of Microsoft Corporation. All other trademarks are
Meraki MR11/14. Hardware Installation Guide. 4Gon Tel: +44 (0) Fax: +44 (0)
 Meraki MR11/14 Hardware Installation Guide Trademarks Meraki, Meraki MR11/14, Meraki Cloud Controller, and Meraki Mesh are trademarks of Meraki, Inc. Other brand and product names are registered trademarks
Meraki MR11/14 Hardware Installation Guide Trademarks Meraki, Meraki MR11/14, Meraki Cloud Controller, and Meraki Mesh are trademarks of Meraki, Inc. Other brand and product names are registered trademarks
Aprisa XE User Manual
 Aprisa XE User Manual Version 7.3.1 September 2006 Copyright Copyright 2001-2005 4RF Communications Ltd. All rights reserved. This document is protected by copyright belonging to 4RF Communications Ltd
Aprisa XE User Manual Version 7.3.1 September 2006 Copyright Copyright 2001-2005 4RF Communications Ltd. All rights reserved. This document is protected by copyright belonging to 4RF Communications Ltd
TRENDnet User s Guide. Cover Page
 Cover Page Contents Product Overview... 2 Package Contents... 2 Overview... 2 Interface... 3 Setting up... 4 WPS Setup... 4 Web Browser Setup... 4 ios Setup... 4 Android Setup... 7 Managing the App...
Cover Page Contents Product Overview... 2 Package Contents... 2 Overview... 2 Interface... 3 Setting up... 4 WPS Setup... 4 Web Browser Setup... 4 ios Setup... 4 Android Setup... 7 Managing the App...
DVR 584HD Digital Camcorder
 DVR 584HD Digital Camcorder User Manual 2009-2012 Sakar International, Inc. All rights reserved. Windows and the Windows logo are registered trademarks of Microsoft Corporation. All other trademarks are
DVR 584HD Digital Camcorder User Manual 2009-2012 Sakar International, Inc. All rights reserved. Windows and the Windows logo are registered trademarks of Microsoft Corporation. All other trademarks are
Operating Your System
 Operating Your System With the MX-810 COMPLETE CONTROL Universal Remote Control This remote control was Custom Programmed for you by: For questions about your Custom Programming call: Custom Programming
Operating Your System With the MX-810 COMPLETE CONTROL Universal Remote Control This remote control was Custom Programmed for you by: For questions about your Custom Programming call: Custom Programming
Safety, Declarations and Warranty Information. Konftel 250/300/300IP/300m/
 Safety, Declarations and Warranty Information Konftel 250/300/300IP/300m/ 300wx/DECT Base station Important safety information Read the safety instructions before first use of this product. This conferencing
Safety, Declarations and Warranty Information Konftel 250/300/300IP/300m/ 300wx/DECT Base station Important safety information Read the safety instructions before first use of this product. This conferencing
TRC-780 Installation
 Introduction TRC-780 Installation The TRC-780 is the controller to your Total Control System. Whether it s a home theater solution or whole house solution, the TRC-780 installed with the MRX-10 Advanced
Introduction TRC-780 Installation The TRC-780 is the controller to your Total Control System. Whether it s a home theater solution or whole house solution, the TRC-780 installed with the MRX-10 Advanced
Virgin Media Wireless USB Adapter WNDA3200
 Virgin Media Wireless USB Adapter WNDA3200 User Manual 350 East Plumeria Drive San Jose, CA 95134 USA January 2011 202-10701-01 v1.0 2011 NETGEAR, Inc. All rights reserved. No part of this publication
Virgin Media Wireless USB Adapter WNDA3200 User Manual 350 East Plumeria Drive San Jose, CA 95134 USA January 2011 202-10701-01 v1.0 2011 NETGEAR, Inc. All rights reserved. No part of this publication
Federal Communication Commission Interference Statement
 Regulatory notes and statements Wireless LAN, Health and Authorization for use Radio frequency electromagnetic energy is emitted from Wireless LAN devices. The energy levels of these emissions however
Regulatory notes and statements Wireless LAN, Health and Authorization for use Radio frequency electromagnetic energy is emitted from Wireless LAN devices. The energy levels of these emissions however
Integrated Remote Commander
 3-267-590-11(1) Integrated Remote Commander Operating Instructions RM-AV2500 2004 Sony Corporation WARNING To prevent fire or shock hazard, do not expose the unit to rain or moisture. To avoid electrical
3-267-590-11(1) Integrated Remote Commander Operating Instructions RM-AV2500 2004 Sony Corporation WARNING To prevent fire or shock hazard, do not expose the unit to rain or moisture. To avoid electrical
DVR 949HD Digital Video Camera
 DVR 949HD Digital Video Camera User Manual 2009-2012 Sakar International, Inc. All rights reserved. Windows and the Windows logo are registered trademarks of Microsoft Corporation. All other trademarks
DVR 949HD Digital Video Camera User Manual 2009-2012 Sakar International, Inc. All rights reserved. Windows and the Windows logo are registered trademarks of Microsoft Corporation. All other trademarks
ENUWI-G g Wireless USB 2.0 Adapter. User s Guide
 ENUWI-G2 802.11g Wireless USB 2.0 Adapter User s Guide i Federal Communication Commission Interference Statement This equipment has been tested and found to comply with the limits for a Class B digital
ENUWI-G2 802.11g Wireless USB 2.0 Adapter User s Guide i Federal Communication Commission Interference Statement This equipment has been tested and found to comply with the limits for a Class B digital
TRENDnet User s Guide. Cover Page
 Cover Page Table of Contents Contents Product Overview... 1 Package Contents... 1 Features... 1 Product Hardware Features... 2 System Requirements... 2 Application Diagram... 2 Installing your USB to HD
Cover Page Table of Contents Contents Product Overview... 1 Package Contents... 1 Features... 1 Product Hardware Features... 2 System Requirements... 2 Application Diagram... 2 Installing your USB to HD
Barricade TM N Draft 11n Wireless 3G Broadband Router b/g/n Wireless AP/Router SMCWBR14-3GN
 Barricade TM N Draft 11n Wireless 3G Broadband Router 802.11b/g/n Wireless AP/Router SMCWBR14-3GN 802.11b/g/n Wireless AP/Router User Guide 20 Mason Irvine, CA 92618 Phone: (949) 679-8000 February 2009
Barricade TM N Draft 11n Wireless 3G Broadband Router 802.11b/g/n Wireless AP/Router SMCWBR14-3GN 802.11b/g/n Wireless AP/Router User Guide 20 Mason Irvine, CA 92618 Phone: (949) 679-8000 February 2009
DVR 960HD Digital Video Recorder
 DVR 960HD Digital Video Recorder User Manual 2010 Sakar International, Inc. All rights reserved. Windows and the Windows logo are registered trademarks of Microsoft Corporation. All other trademarks are
DVR 960HD Digital Video Recorder User Manual 2010 Sakar International, Inc. All rights reserved. Windows and the Windows logo are registered trademarks of Microsoft Corporation. All other trademarks are
DVR 560HD Digital Video Recorder
 DVR 560HD Digital Video Recorder User Manual 2010 Sakar International, Inc. All rights reserved. Windows and the Windows logo are registered trademarks of Microsoft Corporation. All other trademarks are
DVR 560HD Digital Video Recorder User Manual 2010 Sakar International, Inc. All rights reserved. Windows and the Windows logo are registered trademarks of Microsoft Corporation. All other trademarks are
DVR 520 / 1.8 Digital Video Recorder
 DVR 520 / 1.8 Digital Video Recorder User Manual 2010 Sakar International, Inc. All rights reserved. Windows and the Windows logo are registered trademarks of Microsoft Corporation. All other trademarks
DVR 520 / 1.8 Digital Video Recorder User Manual 2010 Sakar International, Inc. All rights reserved. Windows and the Windows logo are registered trademarks of Microsoft Corporation. All other trademarks
TI-Navigator Installation Guide
 TI-Navigator Installation Guide Write the System ID number here. The number is printed inside the case for the CD. Important Information Texas Instruments makes no warranty, either express or implied,
TI-Navigator Installation Guide Write the System ID number here. The number is printed inside the case for the CD. Important Information Texas Instruments makes no warranty, either express or implied,
DVR 505 Digital Camcorder
 DVR 505 Digital Camcorder User Manual 2016 Sakar International, Inc. All rights reserved. Windows and the Windows logo are registered trademarks of Microsoft Corporation. All other trademarks are the property
DVR 505 Digital Camcorder User Manual 2016 Sakar International, Inc. All rights reserved. Windows and the Windows logo are registered trademarks of Microsoft Corporation. All other trademarks are the property
DVR 710HDv2 Digital Video Recorder
 DVR 710HDv2 Digital Video Recorder User Manual 2009-2011 Sakar International, Inc. All rights reserved. Windows and the Windows logo are registered trademarks of Microsoft Corporation. All other trademarks
DVR 710HDv2 Digital Video Recorder User Manual 2009-2011 Sakar International, Inc. All rights reserved. Windows and the Windows logo are registered trademarks of Microsoft Corporation. All other trademarks
ViviCam S131 Digital Camera
 ViviCam S131 Digital Camera User Manual 2009-2012 Sakar International, Inc. All rights reserved. Windows and the Windows logo are registered trademarks of Microsoft Corporation. All other trademarks are
ViviCam S131 Digital Camera User Manual 2009-2012 Sakar International, Inc. All rights reserved. Windows and the Windows logo are registered trademarks of Microsoft Corporation. All other trademarks are
DVR 508NHD Digital Camcorder
 DVR 508NHD Digital Camcorder User Manual 2009-2012 Sakar International, Inc. All rights reserved. Windows and the Windows logo are registered trademarks of Microsoft Corporation. All other trademarks are
DVR 508NHD Digital Camcorder User Manual 2009-2012 Sakar International, Inc. All rights reserved. Windows and the Windows logo are registered trademarks of Microsoft Corporation. All other trademarks are
SNU6600. User manual 1
 SNU6600 EN User manual 1 Helpline België/Belgique/Belgien 070 253 010 (. 0.17) Luxemburg/Luxembourg 26 84 30 00 Danmark 3525 8761 Deutschland 0180 5 007 532 (. 0.12) España 902 888 785 (. 0.15) France
SNU6600 EN User manual 1 Helpline België/Belgique/Belgien 070 253 010 (. 0.17) Luxemburg/Luxembourg 26 84 30 00 Danmark 3525 8761 Deutschland 0180 5 007 532 (. 0.12) España 902 888 785 (. 0.15) France
Reference Manual for the NETGEAR WG102 ProSafe g Wireless Access Point
 Reference Manual for the NETGEAR WG102 ProSafe 802.11g Wireless Access Point NETGEAR, Inc. 4500 Great America Parkway Santa Clara, CA 95054 USA Phone 1-888-NETGEAR Technical Support Please register to
Reference Manual for the NETGEAR WG102 ProSafe 802.11g Wireless Access Point NETGEAR, Inc. 4500 Great America Parkway Santa Clara, CA 95054 USA Phone 1-888-NETGEAR Technical Support Please register to
What s So Great About RF Technology?
 RCU1010RF_US_QS_revA 9/12/03 16:01 Page 1 Congratulations on your purchase of the RCU1010RF Universal Learning Remote with Touchscreen and Built-in Transmitter with additional Remote Sender Cone. Your
RCU1010RF_US_QS_revA 9/12/03 16:01 Page 1 Congratulations on your purchase of the RCU1010RF Universal Learning Remote with Touchscreen and Built-in Transmitter with additional Remote Sender Cone. Your
User Guide. VoiceStation 500
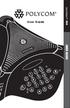 User Guide VoiceStation 500 U S E R G U I D E Contents Introduction... 3 Parts List... 3 For Best Performance... 3 Installing VoiceStation 500... 4 Using VoiceStation 500... 5 Using Bluetooth Audio...
User Guide VoiceStation 500 U S E R G U I D E Contents Introduction... 3 Parts List... 3 For Best Performance... 3 Installing VoiceStation 500... 4 Using VoiceStation 500... 5 Using Bluetooth Audio...
ZIPR-SD3503. Z-Wave Over IP Gateway User s Manual (With Engineering UI)
 ZIPR-SD3503 Z-Wave Over IP Gateway User s Manual (With Engineering UI) CONTENTS 1. INTRODUCTION...4 2. ENGINEERING UI PC APPLICATION SOFTWER INSTALLATION...5 2.1 About...5 2.2 Installation...5 2.3 Using
ZIPR-SD3503 Z-Wave Over IP Gateway User s Manual (With Engineering UI) CONTENTS 1. INTRODUCTION...4 2. ENGINEERING UI PC APPLICATION SOFTWER INSTALLATION...5 2.1 About...5 2.2 Installation...5 2.3 Using
WIRELESS ACCESS POINT PRODUCT MANUAL
 WIRELESS ACCESS POINT PRODUCT MANUAL Models: AN-100-AP-I-N AN-300-AP-I-N CE Warning This is a Class A product. In a domestic environment, this product may cause radio interference, in which case the user
WIRELESS ACCESS POINT PRODUCT MANUAL Models: AN-100-AP-I-N AN-300-AP-I-N CE Warning This is a Class A product. In a domestic environment, this product may cause radio interference, in which case the user
2014 All Rights Reserved. Windows and the Windows logo are registered trademarks of Microsoft Corporation. All other trademarks are the property of
 2014 All Rights Reserved. Windows and the Windows logo are registered trademarks of Microsoft Corporation. All other trademarks are the property of their respective companies. 1 2 Thank you for purchasing
2014 All Rights Reserved. Windows and the Windows logo are registered trademarks of Microsoft Corporation. All other trademarks are the property of their respective companies. 1 2 Thank you for purchasing
Integrated DC RTS RECEIVER DC RTS RECEIVER
 Somfy.com Integrated DC RTS RECEIVER DC RTS RECEIVER Operating and installation guide Guía de instalación y de uso Guida all'installazione Guia de instalação e de utilização Ref : 5056802A EN Installation
Somfy.com Integrated DC RTS RECEIVER DC RTS RECEIVER Operating and installation guide Guía de instalación y de uso Guida all'installazione Guia de instalação e de utilização Ref : 5056802A EN Installation
Unpacking... 3 Getting Started... 3 Tour of the Remote... 4 Hard keys...4 Interactive LCD screen...5
 UNO Owners Manual Contents Unpacking... 3 Getting Started... 3 Tour of the Remote... 4 Hard keys...4 Interactive LCD screen...5 Home Screen... 6 Devices... 6 What is Quick Power?...6 Activities... 7 Setting
UNO Owners Manual Contents Unpacking... 3 Getting Started... 3 Tour of the Remote... 4 Hard keys...4 Interactive LCD screen...5 Home Screen... 6 Devices... 6 What is Quick Power?...6 Activities... 7 Setting
Meraki Z1 Hardware Installation Guide
 Meraki Z1 Hardware Installation Guide September 2012 Copyright 2012, Meraki, Inc. www.meraki.com 660 Alabama St. San Francisco, California 94110 Phone: +1 415 632 5800 Fax: +1 415 632 5899 Copyright: 2012
Meraki Z1 Hardware Installation Guide September 2012 Copyright 2012, Meraki, Inc. www.meraki.com 660 Alabama St. San Francisco, California 94110 Phone: +1 415 632 5800 Fax: +1 415 632 5899 Copyright: 2012
DVR 1440HD Digital Camcorder
 DVR 1440HD Digital Camcorder User Manual 2009-2013 Sakar International, Inc. All rights reserved. Windows and the Windows logo are registered trademarks of Microsoft Corporation. All other trademarks are
DVR 1440HD Digital Camcorder User Manual 2009-2013 Sakar International, Inc. All rights reserved. Windows and the Windows logo are registered trademarks of Microsoft Corporation. All other trademarks are
Slide the switch to On and the player will be powered on in 1 second. The player will prompt "Welcome" and then enter the main interface.
 NMV-179X For the correct use and good performance of the player, the user must fully understand the manual as well as strictly follow the instructions provided. Avoid high temperature (above 35 C) or
NMV-179X For the correct use and good performance of the player, the user must fully understand the manual as well as strictly follow the instructions provided. Avoid high temperature (above 35 C) or
PCI Express Wireless Local Area Network (WLAN) a/b/g/n Card. Goldcrest. User s Guide. 11a/b/g/n mini PCI Express module
 PCI Express Wireless Local Area Network (WLAN) 802.11 a/b/g/n Card Goldcrest User s Guide 11a/b/g/n mini PCI Express module Federal Communication Commission Interference Statement This equipment has been
PCI Express Wireless Local Area Network (WLAN) 802.11 a/b/g/n Card Goldcrest User s Guide 11a/b/g/n mini PCI Express module Federal Communication Commission Interference Statement This equipment has been
2014 All Rights Reserved. Windows and the Windows logo are registered trademarks of Microsoft Corporation. All other trademarks are the property of
 2014 All Rights Reserved. Windows and the Windows logo are registered trademarks of Microsoft Corporation. All other trademarks are the property of their respective companies. 1 Thank you for purchasing
2014 All Rights Reserved. Windows and the Windows logo are registered trademarks of Microsoft Corporation. All other trademarks are the property of their respective companies. 1 Thank you for purchasing
DP-DS620 DP-DS620 (A)
 DIGITAL PHOTO PRINTER DP-DS620 DP-DS620 (A) User s Manual 2015 Dai Nippon Printing Co., Ltd. Version 1.10 WARNING To reduce the risk of fire or electric shock, do not expose this apparatus to rain or moisture.
DIGITAL PHOTO PRINTER DP-DS620 DP-DS620 (A) User s Manual 2015 Dai Nippon Printing Co., Ltd. Version 1.10 WARNING To reduce the risk of fire or electric shock, do not expose this apparatus to rain or moisture.
Seagate Wireless User Manual
 Seagate Wireless User Manual Model: 1AYBA5 Klik di sini untuk mengakses versi online terbaru dari dokumen ini. Anda juga akan menemukan konten terbaru dan ilustrasi yang dapat diperluas, navigasi yang
Seagate Wireless User Manual Model: 1AYBA5 Klik di sini untuk mengakses versi online terbaru dari dokumen ini. Anda juga akan menemukan konten terbaru dan ilustrasi yang dapat diperluas, navigasi yang
ViviCam S124 Digital Camera
 ViviCam S124 Digital Camera User Manual 2009-2013 Sakar International, Inc. All rights reserved. Windows and the Windows logo are registered trademarks of Microsoft Corporation. All other trademarks are
ViviCam S124 Digital Camera User Manual 2009-2013 Sakar International, Inc. All rights reserved. Windows and the Windows logo are registered trademarks of Microsoft Corporation. All other trademarks are
On/Off Module Owner s Manual (France) (Germany) (UK) (Chile) (AUS/NZ)
 On/Off Module Owner s Manual 2633-422 (France) 2633-432 (Germany) 2633-442 (UK) 2633-452 (Chile) 2633-522 (AUS/NZ) 2633-432 (Germany) 2633-452 (Chile) 2633-422 (France) 2633-442 (UK) 2633-522 (Aus/NZ)
On/Off Module Owner s Manual 2633-422 (France) 2633-432 (Germany) 2633-442 (UK) 2633-452 (Chile) 2633-522 (AUS/NZ) 2633-432 (Germany) 2633-452 (Chile) 2633-422 (France) 2633-442 (UK) 2633-522 (Aus/NZ)
Table Of Contents. About the ProntoEdit Professional Software What s New in ProntoEdit Professional? List of shortcuts and hotkeys...
 PEP Table Of Contents About the ProntoEdit Professional Software... 1 What s New in ProntoEdit Professional?... 2 List of shortcuts and hotkeys... 4 Using ProntoEdit Professional Help... 7 Using ProntoEdit
PEP Table Of Contents About the ProntoEdit Professional Software... 1 What s New in ProntoEdit Professional?... 2 List of shortcuts and hotkeys... 4 Using ProntoEdit Professional Help... 7 Using ProntoEdit
Quick start guide. Install Connect Transfer Enjoy. Philips GoGear audio player
 Philips GoGear audio player SA2610 SA2611 SA2615 SA2616 SA2620 SA2621 SA2625 SA2626 SA2640 SA2641 SA2645 SA2646 Quick start guide 1 2 3 4 Install Connect Transfer Enjoy Need help? Please visit www.philips.com/welcome
Philips GoGear audio player SA2610 SA2611 SA2615 SA2616 SA2620 SA2621 SA2625 SA2626 SA2640 SA2641 SA2645 SA2646 Quick start guide 1 2 3 4 Install Connect Transfer Enjoy Need help? Please visit www.philips.com/welcome
DVR 808HD Digital Camcorder
 DVR 808HD Digital Camcorder User Manual 2009-2016 Sakar International, Inc. All rights reserved. Windows and the Windows logo are registered trademarks of Microsoft Corporation. All other trademarks are
DVR 808HD Digital Camcorder User Manual 2009-2016 Sakar International, Inc. All rights reserved. Windows and the Windows logo are registered trademarks of Microsoft Corporation. All other trademarks are
Part 1: Introducing the SuperPen 4. How to Use this Manual... 5 Conventions... 5 Package Contents... 5 Registration Part 2: Getting Started 7
 Table of Contents Part 1: Introducing the SuperPen 4 How to Use this Manual... 5 Conventions... 5 Package Contents... 5 Registration... 6 Part 2: Getting Started 7 SuperPen Components... 7 Setting Up the
Table of Contents Part 1: Introducing the SuperPen 4 How to Use this Manual... 5 Conventions... 5 Package Contents... 5 Registration... 6 Part 2: Getting Started 7 SuperPen Components... 7 Setting Up the
The Konftel 300W User Guide
 Conference phones for every situation The Konftel 300W User Guide ENGLISH Our patented audio technology, OmniSound, is embedded into all Konftel phones to ensure crystal-clear voice transmission. We re
Conference phones for every situation The Konftel 300W User Guide ENGLISH Our patented audio technology, OmniSound, is embedded into all Konftel phones to ensure crystal-clear voice transmission. We re
NETGEAR N300 Wireless Mini USB Adapter WNA3100M
 NETGEAR N300 Wireless Mini USB Adapter WNA3100M User Manual 350 East Plumeria Drive San Jose, CA 95134 USA January 2012 202-10920-01 v1.0 2012 NETGEAR, Inc. All rights reserved No part of this publication
NETGEAR N300 Wireless Mini USB Adapter WNA3100M User Manual 350 East Plumeria Drive San Jose, CA 95134 USA January 2012 202-10920-01 v1.0 2012 NETGEAR, Inc. All rights reserved No part of this publication
615HD Digital Video Camera
 615HD Digital Video Camera User Manual 2009-2011 Sakar International, Inc. All rights reserved. Windows and the Windows logo are registered trademarks of Microsoft Corporation. All other trademarks are
615HD Digital Video Camera User Manual 2009-2011 Sakar International, Inc. All rights reserved. Windows and the Windows logo are registered trademarks of Microsoft Corporation. All other trademarks are
Ultra High Brightness Professional Monitor User Manual
 Manual Version UHBA1.0 Safety Instructions Please keep the display away from any heat sources. Place the display in a stable and well-ventilated place. Please handle with care as product contains glass.
Manual Version UHBA1.0 Safety Instructions Please keep the display away from any heat sources. Place the display in a stable and well-ventilated place. Please handle with care as product contains glass.
Quick start guide. Install Connect and Charge Transfer Enjoy. Philips GoGear audio video player
 Philips GoGear audio video player SA3014 SA3015 SA3016 SA3024 SA3025 SA3026 SA3044 SA3045 SA3046 Quick start guide 1 2 3 4 Install Connect and Charge Transfer Enjoy Need help? Please visit www.philips.com/welcome
Philips GoGear audio video player SA3014 SA3015 SA3016 SA3024 SA3025 SA3026 SA3044 SA3045 SA3046 Quick start guide 1 2 3 4 Install Connect and Charge Transfer Enjoy Need help? Please visit www.philips.com/welcome
Contents. Introduction. Getting Started. Navigating your Device. Customizing the Panels. Pure Android Audio. E-Books. Browsing the Internet
 Contents Introduction Getting Started Your Device at a Glance Charging Assembling the Power Adapter Turning On/Off, Unlocking Setting to Sleep and Waking Up Connecting to a Computer Navigating your Device
Contents Introduction Getting Started Your Device at a Glance Charging Assembling the Power Adapter Turning On/Off, Unlocking Setting to Sleep and Waking Up Connecting to a Computer Navigating your Device
User Manual F5D4072 MAN_F5D4072_v1011_PM00233-A.indd 1 4/3/08 4:39:00 PM
 User Manual F5D4072 MAN_F5D4072_v1011_PM00233-A.indd 1 4/3/08 4:39:00 PM Table of Contents 1. Introduction... 1 Features........................................ 1 Product Specifications... 2 System Requirements...
User Manual F5D4072 MAN_F5D4072_v1011_PM00233-A.indd 1 4/3/08 4:39:00 PM Table of Contents 1. Introduction... 1 Features........................................ 1 Product Specifications... 2 System Requirements...
ViviCam S126 Digital Camera
 ViviCam S126 Digital Camera User Manual 2009-2017 Sakar International, Inc. All rights reserved. Windows and the Windows logo are registered trademarks of Microsoft Corporation. All other trademarks are
ViviCam S126 Digital Camera User Manual 2009-2017 Sakar International, Inc. All rights reserved. Windows and the Windows logo are registered trademarks of Microsoft Corporation. All other trademarks are
890 Pro Harmony Remote. User Manual version1.0
 890 Pro Harmony Remote User Manual version1.0 Table of Contents INTRODUCTION...1 GETTING TO KNOW YOUR HARMONY REMOTE...2 BEGINNING THE SETUP PROCESS...3 USING YOUR HARMONY REMOTE...4 USING THE REMOTE WITH
890 Pro Harmony Remote User Manual version1.0 Table of Contents INTRODUCTION...1 GETTING TO KNOW YOUR HARMONY REMOTE...2 BEGINNING THE SETUP PROCESS...3 USING YOUR HARMONY REMOTE...4 USING THE REMOTE WITH
The Bluetooth REALTOR Lockbox Getting Started Guide
 The Bluetooth REALTOR Lockbox Getting Started Guide Published by: SentriLock, LLC Copyright 2015 by SentriLock, LLC All rights reserved. You may not reproduce or transmit any part of this document by any
The Bluetooth REALTOR Lockbox Getting Started Guide Published by: SentriLock, LLC Copyright 2015 by SentriLock, LLC All rights reserved. You may not reproduce or transmit any part of this document by any
User Guide Version 1. Primary ICT Ltd Tel: Fax:
 Please Read All Instructions Carefully Before Using User Guide Version 1 Please retain these instructions for future reference Tuff-Cam 2 contains a non-replaceable, rechargeable battery Do not attempt
Please Read All Instructions Carefully Before Using User Guide Version 1 Please retain these instructions for future reference Tuff-Cam 2 contains a non-replaceable, rechargeable battery Do not attempt
