Part 1: Introducing the SuperPen 4. How to Use this Manual... 5 Conventions... 5 Package Contents... 5 Registration Part 2: Getting Started 7
|
|
|
- Morris Thomas
- 5 years ago
- Views:
Transcription
1 Table of Contents Part 1: Introducing the SuperPen 4 How to Use this Manual... 5 Conventions... 5 Package Contents... 5 Registration... 6 Part 2: Getting Started 7 SuperPen Components... 7 Setting Up the SuperPen... 8 Basic SuperPen Commands... 9 The SuperPen Buttons and their Functions... 9 Double-Click Long-Press Navigating Menus, Options, and Lists Connecting the SuperPen to a Computer Converters Connecting with the QuickLink Communications Cable Connecting with an External Infrared Device Using the SuperPen CD-ROM Connecting the SuperPen to a PDA or Cellular Phone Learning to Scan using the Quicktionary Application Learning to Scan using QuickLink Applications Adjusting the SuperPen for Left-Handed Use Error and Confirmation Messages Scanning Limitations Part 3: The SuperPen CD-ROM 18 Part 4: SuperPen Main Menu Options 21 Main Menu Overview Notes Address Book Internet Links Tables Scan to PC QuickLink Quicktionary PC-Controlled Communications Preferences Information General Main Menu Options Using the PC-Controlled Communications Menu Using the Preferences Menu Using the Information Menu Part 5: Working with the Quicktionary 28 Installing a Dictionary Using the Dictionary Input Screen How to Use this Manual 1
2 Translation Screen Dictionary Entry Screen Using the Quicktionary Menu Dictionary Preferences Help Pen Main Menu Editing Scanned Text in the Quicktionary Application The Quicktionary Edit Menu Part 6: Scanning Information into the QuickLink Applications 38 Using the Notes Application Scanning Text into a Notes file Notes Menu Options Editing Notes Using the Address Book Application Address Book Menu Options The Addresses Menu Editing Address Book Files Navigation Shortcuts Using the Internet Links Application Internet Links Menu Options The Links Menu Editing Links Navigation Shortcuts Using the Tables Application Scanning Text into a Table File Tables Menu Options Editing Tables Using the Scan to PC Application Settings Using the QuickLink Function Host Applications Multiple SuperPens QuickLink Settings QuickLinking Part 7: Viewing, Editing, and Manually Entering Text in the SuperPen67 Editing Modes Scan Only Mode Edit Mode View Mode Entering Text Manually Using the Character Bar Using the Opticard Part 8: Using the QuickLink Desktop Application 75 Installing the QuickLink Desktop Running and Exiting the QuickLink Desktop Running the QuickLink Desktop Exiting the QuickLink Desktop QuickLink Desktop Elements The QuickLink Desktop Window On-line Help QuickLink Log The QuickLink Desktop Icon in the System Tray Version and Copyright Information Working with QuickLink Applications on the QuickLink Desktop How to Use this Manual 2
3 Selecting an Application Managing Files Editing Files Searching for Text in a File Printing a File Managing Pens on the QuickLink Desktop Adding a Pen Renaming a Pen Removing a Pen Setting the Current Pen Communicating between the SuperPen and the Computer Communications Settings Using the Add/Remove Pen Components Dialog Box Rearranging SuperPen Applications Reallocating Flash Memory Memory Status Compacting Your SuperPen Optimizing the SuperPen File System Part 9: Maintaining and Troubleshooting the SuperPen 93 Maintaining Updating and Upgrading Software Care and Cleaning Batteries Backing Up Data Troubleshooting Turning on the SuperPen Scanning and Display Memory Communications Updating The QuickLink Desktop Contact Us WizCom Web Site Contact Information Appendix: SuperPen Technical Data 105 Glossary 106 Index 108 How to Use this Manual 3
4 Part 1: Introducing the SuperPen Congratulations on your choice of a state-of-the-art WizCom SuperPen. Inside its tip, your SuperPen contains a sophisticated electronic eye mounted above two rollers. This eye enables you to scan different types of printed information, such as notes, addresses, business cards, Internet links, and tables, directly into your SuperPen. The Quicktionary application enables you to scan printed text and view its translation. Use the SuperPen to scan real-time into applications on your computer, or store the data and transfer it at your convenience to the QuickLink Desktop, other applications on your computer, or IrDA OBEX-compliant PDAs, and cell phones. Your SuperPen is already installed with the Quicktionary and the QuickLink applications. When using the Quicktionary application it enables scanning lines and getting the translations of the words that were scanned. In order to use the Quicktionary application, you must first install the dictionary of your choice on the SuperPen (note that some of the SuperPens come with a dictionary already installed). When using the QuickLink applications, i.e., Notes, Address Book, Internet Links, Tables, it enables scanning and storing information and transferring it to your computer using the QuickLink function. Scan to PC enables scanning the text and immediately transferring it to the computer. Your SuperPen package includes the QuickLink Desktop application. When the QuickLink Desktop is running on your computer, you can exchange information between your SuperPen and the computer, use the SuperPen as an input scanning device to scan text directly into open Windows applications, or customize your SuperPen by adding and removing components such as applications and dictionaries. The SuperPen also comes with a CD-ROM that includes: The QuickLink Desktop application, for installation on your computer. A library of SuperPen features for expanding your SuperPen's capabilities, such as the encrypted dictionaries you can add to the Quicktionary application, or interface languages and spellers. Documentation, movies and more. Try out your SuperPen right away by following the instructions in the Part 2: Getting Started section (p. 7), or relax and enjoy the movies with the adventures of Stan Stade before you get started, and learn all about the SuperPen's features. Be sure to fill out and send in your registration card, or register online at so you are kept abreast of new updates, upgrades, and applications as they become available. Should you have any technical difficulties with your SuperPen, please see Part 9: Maintaining and Troubleshooting the SuperPen on p. 93, or contact Technical Support. Most technical problems are related to conflicts in particular hardware configurations and are not operational defects in the SuperPen or the QuickLink Desktop application. WizCom's technical support team is usually able to sort through these communication conflicts within minutes. How to Use this Manual 4
5 How to Use this Manual The SuperPen Operation Manual is designed to help you get the most out of the varied and sophisticated functions of the SuperPen and its accompanying QuickLink Desktop application. Each section explains one or more functions in full, and the index at the end of the manual helps you find particular options or steps in a procedure. The manual is divided into the following sections: Part 1: Introducing the SuperPen, p. 4 Describes the structure and organization of this manual. This section contains document conventions, lists the package contents and provides registration information. Part 2: Getting Started, p. 7 Teaches you how to get started and use the SuperPen. Part 3: The SuperPen CD-ROM, p. 18 Provides instructions on using the various installations and options available on the CD-ROM. Part 4: SuperPen Main Menu Options, p. 21 Provides an overview of the QuickLink and Quicktionary applications, and describes the PC-Controlled Communications, Preferences, and Information Main Menu options in detail. Part 5: Working with the Quicktionary, p. 28 Explains how to use the various menu options of the Quicktionary application. Part 6: Scanning Information into the QuickLink Applications, p. 38 Describes how to use the various QuickLink applications and transfer scanned information into the applications on your computer. Part 7: Viewing, Editing, and Manually Entering Text in the SuperPen, p. 67 Explains how to edit information you have scanned into your SuperPen using the Edit Menu, the Character Bar, or the Opticard, and how to enter text into your SuperPen manually, using the Character Bar or the Opticard. Part 8: Using the QuickLink Desktop Application, p. 75 Provides instructions for managing your SuperPen and data files, managing communications between the SuperPen and your computer, and adding and removing SuperPen components, such as applications and interface languages. Part 9: Maintaining and Troubleshooting the SuperPen, p. 93 Explains how to update and maintain your SuperPen. This section also provides you with help on specific problems you may have with your SuperPen. Conventions The following conventions are followed in this manual: SuperPen and QuickLink Desktop menu names and options are displayed in bold type. For example, the New Link function in the Internet Links application on the SuperPen or the Add/Remove Pen Components function in the QuickLink Desktop Pen Communications menu. In the instructions, the word "select means "scroll to and press the button". For instance, "Select OK means to "scroll to OK, then press ". Package Contents Before using your SuperPen, check the package contents to make sure that you have received the following items. If an item is missing, contact Customer Service or your SuperPen dealer. SuperPen (in SuperPen case) SuperPen case with Opticard sticker on the bottom QuickLink communications cable How to Use this Manual 5
6 Two AAA batteries Registration card Operation manual SuperPen CD-ROM. For information on the contents of the CD-ROM, see Part 3: The SuperPen CD-ROM, on p. 18. Registration Before you begin using your SuperPen and QuickLink Desktop application, register your SuperPen product by filling out and mailing in the registration card, or by registering online at the WizCom website. To register online: Or Select Register at WizCom Site from the Help menu of the QuickLink Desktop application. Go to Product Registration at the WizCom website ( Your Web browser opens the registration page on the WizCom site. Follow the online instructions to register your SuperPen. Registration 6
7 Part 2: Getting Started Your SuperPen enables you to translate scanned text using the translation services of the Quicktionary application or scan text using one of the QuickLink applications. Following are a few short sections describing the basic instructions and information for using your SuperPen. SuperPen Components The front of your SuperPen has the following parts: Tip Protective cover Power button Keypad Display Built-in speaker Note: The built-in speaker is only for voice products. Display Power Button Tip Keypad The back of your SuperPen has the following parts: Battery compartment cover Battery compartment Serial number Flash memory card pocket and connector PC link connector Infrared screen Earphone outlet Note: The earphone outlet is only for voice products. SuperPen Components 7
8 Setting Up the SuperPen Step 1. Insert Batteries 1. Remove the battery compartment cover from the back of the SuperPen. 2. Insert two AAA batteries (included in packaging) in the correct direction. 3. Replace the battery compartment cover. Step 2. Remove Protective Cover When scanning, remove the protective cover from the tip so that the electronic eye is exposed. Always replace the cover when you are done scanning. Setting Up the SuperPen 8
9 Basic SuperPen Commands The SuperPen Buttons and their Functions The keypad has seven buttons, as shown in the figure below. The functions of each button are listed below. Button Function Turns the SuperPen on and off. Enters a menu option or a command. Switches the SuperPen to scan or edit mode. Toggles a checkbox on or off. A checkmark ( ) is displayed when it is on. Returns you to the previous menu. Closes a pop-up alert or message box. Exits the Edit Menu. When in Edit mode while using the Notes and Tables applications, opens the Edit menu. Scrolls up to the previous line in a menu, list, file, or definition (in the Quicktionary application). In Tables: When long-pressed, jumps to the top of the column. Scrolls down to the next line in a menu, list, file, or definition (in the Quicktionary application). In Tables: When long-pressed, jumps to the bottom of the column. Scrolls to the right within an option, a line of text or a table. Toggles a checkbox on or off. A checkmark ( ) is displayed when it is on. In Edit mode: When double-clicked, jumps to the end of the line. In Tables: When long-pressed, jumps to the end of the row. In Quicktionary: scrolls to the next word if more than one word has been scanned. Basic SuperPen Commands 9
10 Scrolls to the left within an option, a line of text or a table. Toggles a checkbox on or off. A checkmark ( ) is displayed when it is on. In Edit mode: When double-clicked, jumps to the beginning of the line. In the View Addresses list, displays the Addresses menu. In the View Links list, displays the Links menu. In Tables: When long-pressed, jumps to the beginning of the row. Shows Scanning Options in New Address/Link. Resets the default file name in Notes/New File. In Quicktionary: scrolls to previous word if second or more words have been scanned and viewed. Double-Click To double-click an arrow button, press the button twice in rapid succession. For instructions on how to configure the double-click interval, see Double-Click Interval on p. 26. For information about when to double-click, refer to the Button/Function table above. Long-Press To long-press an arrow button, press the button and hold it down briefly. For instructions on how to configure the long-press interval, see Long-Press Interval on p. 26. For information about when to long-press, refer to the Button/Function table above. Navigating Menus, Options, and Lists The Main Menu of the SuperPen lists the applications and utilities that are installed on your SuperPen. When you select an item from the menu, a submenu appears, from which you can select a specific option. Some of the items in the submenus may also have submenus. To select an item from a menu or a list: 1. Scroll through the menu or list using or. 2. Press. To select the OK button: 1. Scroll to the OK button, using or if necessary. The button is highlighted. 2. Press. Connecting the SuperPen to a Computer Data can flow between your SuperPen and computer by means of the QuickLink communications cable or by means of infrared communications. If you want to use infrared communications, your computer must have a built-in infrared screen, or you must connect an external infrared device (not supplied with the SuperPen) to the computer. Connecting the SuperPen to a Computer 10
11 Converters To use the QuickLink communications cable or an external infrared device, you must connect it to a 9-pin serial port on your computer. If your computer does not have a 9-pin serial port available, use one of the following types of converters: USB to 9-pin serial converters: Some computers, especially laptops, may have a USB port instead of a serial port. In this case, a high speed USB to 9-pin serial converter can be used to attach the SuperPen to the USB port. These converters are available from your local reseller. 25-to-9-pin serial converters: If a 25-pin serial port is available, you can use a 25-to-9-pin converter (not supplied) to attach the cable or infrared device to the 25-pin serial port. Note: You cannot connect the cable or infrared device to a parallel port. Connecting with the QuickLink Communications Cable The QuickLink communications cable has a connector at each end, which must be attached to the appropriate hardware: 9-pin serial connector for attaching to the serial port on the computer. Cable plug for attaching to the SuperPen. To connect the cable: 1. Locate the 9-pin serial port on the back of your computer. Insert the 9-pin serial connector into the serial port. 2. Insert the cable plug firmly into the PC link connector on the bottom of the SuperPen. Connecting with an External Infrared Device The external infrared device has a 9-pin connector at one end, which must be attached to the back of the computer. To connect the device, insert the connector into the serial port on your computer. Using the SuperPen CD-ROM To get started, use the CD-ROM in order to perform the following procedures: Install the QuickLink Desktop on your PC Add a dictionary to your Pen Add interface languages and spellers to your Pen Using the SuperPen CD-ROM 11
12 Note: The CD-ROM contains additional options, see Part 3: The SuperPen CD-ROM on p. 18. Install the QuickLink Desktop on your PC While the SuperPen can be used as a stand-alone device, having the QuickLink Desktop up and running on your computer enables you to scan directly to the computer and transfer information between the SuperPen and the computer. To install the QuickLink Desktop: 1. If you are working on Windows NT or XP, log on as an administrator, and make sure you are not on a network. 2. Close all other applications that may be running. 3. Insert the SuperPen CD-ROM into the CD drive of your computer. The CD-ROM s opening screen appears. Note: If the opening screen does not appear automatically: Click the Windows Start button and select Run. Type x: \setup.exe (where x is your CD-ROM drive), then click OK. 4. Click Yes to accept the terms of the SuperPen s Limited Warranty. The Main Menu appears. 5. Click Install the QuickLink Desktop. The QuickLink Desktop Setup appears. 6. Follow the instructions given by the Setup Wizard until the Select Components dialog box appears. 7. The Select Components dialog box contains the following options: QuickLink Desktop Program Files: Installs the QuickLink Desktop application. Select this option to install the program files for the QuickLink Desktop from the CD-ROM to your computer. QuickLink Desktop Interface Languages: Installs additional languages for the QuickLink Desktop interface. If you choose to add an additional interface language, you will be able to see the QuickLink Desktop menu options and messages in that language. Otherwise, the interface will only be available in English. To select additional interface languages, select this option and click the Change button. A Select Sub-components dialog box appears. Check the box beside each interface language you would like to add to the QuickLink Desktop. When you are done, click the Continue button to return to the Select Components dialog box. Note: To add interface languages later on, insert the SuperPen CD-ROM, and follow the instructions given here for installing the QuickLink Desktop. When you have selected the options you want, click the Next button. 8. Follow the rest of the instructions given by the Setup Wizard to select a destination directory for the QuickLink Desktop application, enter user information and install the program files. Using the SuperPen CD-ROM 12
13 9. After the program files are installed, a dialog box appears, and asks Would you like the QuickLink Desktop to launch each time you start your computer? If you select Yes, you will be able to use the QuickLink Desktop to initiate communications between your SuperPen and any of the applications on your computer whenever the computer is turned on. If you select No, you will have to launch the QuickLink Desktop before you can initiate communications between your SuperPen and the computer. 10. Note that the installation has been completed successfully. 11. Restart your computer, if required. For information on using the QuickLink Desktop application, see Part 8: Using the QuickLink Desktop Application (p. 75). Add a Dictionary to your Pen To use the Quicktionary application on your Pen, your Pen must have the your preferred dictionary installed on it. Some SuperPens are preinstalled with dictionary(ies) while some are not. Note: To view the dictionaries installed on your Pen, from the Pen Main Menu select Quicktionary, press ESC and then select the options Dictionary\Select Dictionary). If you want to add a dictionary to your Pen, please perform the following procedure: 1. Close all other applications that may be running. 2. Insert the SuperPen CD-ROM into the CD drive of your computer. The CD-ROM s opening screen appears. Note: If the opening screen does not appear automatically: Click the Windows Start button and select Run. Type x: \setup.exe (where x is your CD-ROM drive), then click OK. 3. Click Yes to accept the terms of the SuperPen s Limited Warranty. The Main Menu appears. 4. Click Add a dictionary (or protected component) to your Pen. 5. A list of components available on your CD-ROM will appear. Note that contains the most updated list of dictionaries and protected components available, so if a dictionary you want is not included on your CD-ROM you can access this site and check if it is available for download from the Web site. 6. Click on the component (e.g., dictionary) you wish to load to your Pen. A program for installing the component of your choice will start. 7. Follow the instructions in order to load the component to your Pen. Add Interface Languages and Spellers to Your Pen The interface language is the language in which menu options and messages are displayed. Note: To view the list of Interface Languages available on your Pen, from the Pen Main Menu click Preferences and select Interface Language. Using the SuperPen CD-ROM 13
14 The speller is used to enhance the scanning capabilities of your Pen, when scanning in the selected scanning language. Note: To view the list of Scanning Languages available on your Pen, from the Pen Main Menu select Preferences and select Scanning Language. When selecting one of the languages, a message will appear - if that language does not have a supporting speller. You will be able to scan in this language regardless. Press to continue. Your SuperPen already contains one or more interface languages and one or more spellers. To add additional interface languages or spellers - run the Pen Customization Wizard from the CD-ROM, as following: 1. Close all other applications that may be running. 2. Insert the SuperPen CD-ROM into the CD drive of your computer. The CD-ROM s opening screen appears. Note: If the opening screen does not appear automatically: Click the Windows Start button and select Run. Type x: \setup.exe (where x is your CD-ROM drive), then click OK. 3. Click Yes to accept the terms of the SuperPen s Limited Warranty. The Main Menu appears. 4. Click More Options. The More Options menu appears. 5. Select Pen Customization Wizard. The InstallShield Setup Wizard opens. 6. Connect your SuperPen to the computer, turn it on and select PC-Controlled Communications from the Pen Main Menu (see Connecting the SuperPen to a Computer on p. 10). 7. Follow the instructions to select the interface languages and spellers you want to have on your SuperPen and to set the default interface and scanning language. Note: If your SuperPen is missing necessary components, they will automatically be added to the SuperPen prior to the stage which allows you to add interface languages and spellers. Connecting the SuperPen to a PDA or Cellular Phone The SuperPen can send and receive Address Book and Note files to and from the PalmPilot (III or higher), or any other IrOBEX-compliant PDA or cell phone, using infrared communications. This process is called beaming and can be initiated by selecting Beaming from the Notes and Address Book menus. For detailed instructions on using this feature, see the descriptions for the Notes (p. 38) and Address Book applications (p. 42). Learning to Scan using the Quicktionary Application Note: The Quicktionary application provides you with the ability to enter words and view their definitions or translations according to the dictionary loaded on the SuperPen. Not all SuperPens have a pre-installed dictionary, therefore, one must be installed on the Pen prior to using the Quicktionary application. To install a dictionary on the Quicktionary application, Connecting the SuperPen to a PDA or Cellular Phone 14
15 use the CD-ROM packaged with the SuperPen. For more information on using the CD-ROM, see Part 3: The SuperPen CD-ROM on p. 18. To scan text using the Quicktionary application: Note: To use the SuperPen buttons, refer to The SuperPen Buttons and their Functions, on p Remove the protective cover. Press to turn the SuperPen on. The Main Menu appears. If the Main Menu does not appear, press to access it. 2. To use the Quicktionary application, press until the Quicktionary application appears as one of the Menu options. Press. Note: To change the interface language of the Quicktionary application, see General Main Menu Options on p Select the dictionary of your choice. If your SuperPen contains more than one dictionary, press or to scroll to the dictionary you want to use. 4. Press. From now on, the Quicktionary application will automatically open with this dictionary first. The Input screen appears, and displays the language in which you are scanning and the input field, which is highlighted. The red light in the SuperPen s tip begins to blink indicating that you are ready to scan. Note: The red light should blink whenever you are about to scan. If the light does not appear, press to return to the previous menu, then repeat the steps that take you to the scanning function. 5. Place the rollers about ½ inch (1 cm) from the beginning of the sample text below. You are scanning sample text. Note: For tips on how to optimize your scanning technique, see Tips for optimizing your scanning technique below. 6. Scan gently from left to right, keeping the center of the tip aligned with the center of the letters in the text. Quicktionary processes the text you have scanned and displays its translation in the Translation screen or the Dictionary Entry screen, as described ahead. Note: If the highlighted scanned text contains errors, press to return to the Input screen and simply rescan the text. Tips for optimizing your scanning technique: 1 Rest the side of your hand on the scanning surface while scanning. 2 Place your forefinger near and your thumb near. (For left-handed scanning, place your forefinger near and your thumb near. Connecting the SuperPen to a PDA or Cellular Phone 15
16 3 The rollers should touch the page firmly but lightly. 4 Experiment by holding the SuperPen at different angles, between 75 and 90, to find the optimal angle for the font you are scanning. 5 Experiment by changing the speed at which you roll the SuperPen when you scan. Slower scanning generally provides better results. 6 Try scanning from right to left instead of from left to right. 7 Wait until the Reading message disappears before scanning again. Accuracy is better if the SuperPen finishes processing the first line before it begins processing the second. 8 Make sure to keep the center of the SuperPen tip aligned with the center of the letters in the line so that the text is read accurately. Viewing Scanned Text in the Translation Screen The Translation screen appears whenever you scan in more than one word at a time. It is split into two sections. The upper section displays the scanned text. The lower section displays the dictionary entry corresponding to the selected word in the text. The translations start on the next line. Selected word Voice icon Headword Part of speech (e.g., noun) Translation Scroll arrow indicates additional translations Scroll arrow indicates additional scanned text Word List sign To view the translation in the Quicktionary application: Scroll right to view the translation for each word in the line of text. Scroll down to view more of the translation. To translate more text, scan again. The current text will be overwritten. Press to view the definition of the highlighted word in the full screen of the Definition Entry Screen. For more information on how to use the Translation screen, see Using the Translation Screen, on p. 30. Viewing Scanned Text in the Dictionary Entry Screen The Dictionary Entry screen displays the dictionary entry and translations for a single word. If a scanned word is not a dictionary entry, but a derivative of one, then the corresponding dictionary entry appears. The Dictionary Entry can be accessed by scanning in a single word, Connecting the SuperPen to a PDA or Cellular Phone 16
17 or by pressing displayed below. while using the Translation screen. The Dictionary Entry screen is Homonym number Headword Phonetics Word List sign Scroll arrow Part of speech (e.g., noun) Translation Dictionary Entry screen For more information on how to use the Dictionary Entry screen, see Understanding Dictionary Entries, on p. 31. Learning to Scan using QuickLink Applications The QuickLink applications in your SuperPen include the Notes, Address Book, Internet Links, Tables, Scan to PC, and the QuickLink functions. To scan text using a QuickLink application: 1. Remove the protective cover. Press to turn the SuperPen on. The Main Menu appears. If the Main Menu does not appear, press to access it. 2. To scan text using a QuickLink application, press or until the desired QuickLink application appears as one of the Menu options. To scan text using the Notes application, for example, press when the Notes application appears as the Menu option. 3. Press to open a new file. 4. The new Notes file is assigned a name automatically. Press to scroll to OK and press to accept the file name. A blinking cursor appears in the SuperPen display. You can also scan a different name, up to eight characters, for the file. Select OK. 5. The red light in the SuperPen s tip begins to blink indicating that you are ready to scan. Note: The red light should blink whenever you are about to scan. If the light does not appear, press to return to the previous menu, then repeat the steps that take you to the scanning function. 6. You are now ready to scan! Place the rollers about ½ inch (1 cm) from the beginning of the sample sentence below. You can scan text anywhere, even atop Mount Everest. 7. Scan gently from left to right, keeping the center of the tip aligned with the center of the letters in the text. 8. If the scanned text contains errors and must be rescanned, press to erase it, then repeat step 6 above. Note: For tips on how to optimize your scanning technique, see Tips for optimizing your scanning technique on p. 15. Connecting the SuperPen to a PDA or Cellular Phone 17
18 After Scanning into a QuickLink Application If the highlighted scanned text contains errors, press to erase it, and then rescan. If the scanned text is OK, rescan to practice the technique. Note: To add a new paragraph in Notes, press before you scan. When you are done scanning, press three times to return to the Main Menu. QuickLinking from the SuperPen to the Computer You are now ready to quicklink the scanned information from your SuperPen to your computer. To use the QuickLink function, see Using the QuickLink Function on p. 62. Adjusting the SuperPen for Left-Handed Use To adjust the SuperPen for left-handed use: 1. Turn on the SuperPen and scroll down in the Main Menu to the Preferences menu. Press. 2. Scroll down in the Preferences menu to Right-/Left- Handed. 3. Press twice. The display turns 180 degrees. Press to return to the Main Menu. Error and Confirmation Messages Sometimes the SuperPen cannot perform a particular action or confirm a selection you have made from a menu. For example, if you scan a line of text too quickly, the SuperPen may not process the text you scanned. In such cases, an error message appears on the SuperPen display. To close the message, press. You may also receive OK/Cancel messages. To accept such a message, press. A confirmation message appears when you attempt to delete a file or entry from your SuperPen. Press to select Yes and confirm the command. To cancel the Delete action, press to scroll to No, then press. Scanning Limitations The SuperPen can scan printed text from 6 to 22 points in size (up to 8 mm), in a wide variety of fonts, and in most colors. Colored text must have a contrasting background, and text on patterned backgrounds may not scan well. The following color combinations cannot be scanned: red on white, white on red orange on yellow, yellow on orange blue on black, black on blue green on black, black on green Part 3: The SuperPen CD-ROM The SuperPen CD-ROM includes the following: An installation program for installing the QuickLink Desktop to your PC. A process for adding dictionaries to your Pen. A Pen Customization Wizard for adding interface languages and spellers to your Pen, and restoring a Pen to its correct configuration (if by mistake Pen components have been erased). Connecting the SuperPen to a PDA or Cellular Phone 18
19 An installation program for installing the free add-on Image Capture application to your Pen and PC. The Add\Remove Pen Components dialog (this is an advanced feature). Documentation. Starting the SuperPen CD-ROM: 1. Close any open Windows applications. 2. Insert the SuperPen CD-ROM into the CD drive of your computer. The CD-ROM s opening screen appears. Note: If the opening screen does not appear automatically: Click the Windows Start button and select Run. Type x: \setup.exe (where x is your CD-ROM drive), then click OK. 3. Click Yes to accept the terms of the SuperPen s Limited Warranty. The Main Menu appears. 4. Now perform any of the following: Using the options of the SuperPen CD-ROM: To install the QuickLink Desktop - select Install the QuickLink Desktop. For full instructions refer to Install the QuickLink Desktop on your PC on p. 12. To add dictionaries to your Pen - select Add a dictionary to your Pen. For full instructions refer to Add a Dictionary to your Pen on p. 13. To add interface languages or spellers to your Pen, or to restore your Pen to its correct configuration (if by mistake Pen components have been erased) select More Options from the CD-ROM s Main Menu, then select Pen Customization Wizard. For full instructions refer to Add Interface Languages and Spellers to Your Pen on p. 13. To install the Image Capture application - select More Options from the CD-ROM s Main Menu, then select Install the Image Capture application. The Image Capture is a free add-on application for your SuperPen. It allows scanning small pictures, signatures or graphics, and then sending them to your PC. Follow the Setup instructions to install the QuickLink application Image Capture to your Pen and on the QuickLink Desktop on your PC. The Documentation folder of the CD- ROM contains basic instructions for using Image Capture. Note: Make sure you are running the installation from the PC where you installed the QuickLink Desktop. To run the Add\Remove Pen Components dialog - select More Options from the CD- ROM s Main Menu, then select Advanced Customize the Pen Yourself. This option will launch the Add\Remove Pen Components dialog and allow adding components from the CD-ROM folder Library of Pen Components. This dialog is also included in the QuickLink Desktop. See Using the Add/Remove Pen Components Dialog Box on p. 87 for detailed instructions on using this dialog. Warning: Pen components are interdependent and a whole group of Pen components may be necessary for one specific feature or application. Therefore, be very careful when deleting components. System components should be deleted from your SuperPen Connecting the SuperPen to a PDA or Cellular Phone 19
20 only if you are adding a new version of that component to the SuperPen at the same time, otherwise your SuperPen will not operate properly. Note: If your Pen is not functioning as expected after adding or removing Pen components, your Pen may be missing interdependent components. In such cases it is recommended to use the Pen Customization Wizard from the SuperPen CD-ROM to reinstall all the necessary components for the default SuperPen. To view the Documentation - select More Options from the CD-ROMs Main Menu, then select Documentation. A folder will open, containing PDF versions of the QuickLink and Quicktionary II manuals in various languages. This folder also contains an instruction file for using Image Capture and shortcuts for downloading of Acrobat PDF Reader and Windows Media Player which you can install on your PC to view the PDF files and to view the movies (if you do not already have applications for this). Connecting the SuperPen to a PDA or Cellular Phone 20
21 Part 4: SuperPen Main Menu Options The SuperPen Main Menu options enable you to access the QuickLink and Quicktionary applications, configure the communication and default settings, and view important information regarding your SuperPen. Simply turn on the SuperPen to access the Main Menu and navigate the Main Menu list of options. Note: The first time you turn on your SuperPen, it opens in the Main Menu. For successive SuperPen sessions, it opens to the most recently used application. If you want the SuperPen to open in the Main Menu, press while turning on the SuperPen. Main Menu Overview The SuperPen Main Menu contains the following options: Notes The Notes application enables you to scan printed text, such as excerpts from journals and books, into your SuperPen. You can then QuickLink this text to the QuickLink Desktop or to Microsoft Word or Microsoft Outlook applications on your computer. You can also beam the text to a PDA or cell phone. For more information on using the Notes application, see Using the Notes Application on p. 38. Address Book The Address Book application enables you to scan business cards and other addresses into your SuperPen. The information can later be quicklinked to the QuickLink Desktop and also to Microsoft Outlook on your computer or beamed to a PDA or cell phone. For more information on using the Address Book application, see Using the Address Book Application on p. 42. Internet Links The Internet Links application enables you to scan Internet Links into your SuperPen. The information can later be quicklinked to the QuickLink Desktop, the Favorites folder of Microsoft Internet Explorer, or the Bookmarks folder of Netscape Navigator on your computer. For more information on using the Internet Links application, see Using the Internet Links Application on p. 50. Tables The Tables application enables you to scan Tables into your SuperPen. You can then QuickLink the Tables to the QuickLink Desktop and also to Microsoft Excel on your computer. For more information on using the Tables application, see Using the Tables Application on p. 55. Scan to PC The Scan to PC application enables you to scan text directly into a Windows application on your computer at the location of the input cursor of the application. For more information on using the Scan to PC application, see Using the Scan to PC Application on p. 60. Main Menu Overview 21
22 Note: The QuickLink Desktop must be running in the background to enable the transferal of data to the Windows application. QuickLink Activates the QuickLink process, which exchanges information between your SuperPen and the computer. For more information on using the QuickLink function, see Using the QuickLink Function on p. 62. Note: The QuickLink Desktop must be running for the QuickLink process to be completed successfully. Quicktionary Displays Quicktionary s Input screen so you can begin scanning lines and using the dictionary to translate the words that were scanned. For more information on using the Quicktionary application, see Part 5: Working with the Quicktionary on p. 28. PC-Controlled Communications Initiates communications between your SuperPen and computer and enables you to upgrade your SuperPen, add and/or remove SuperPen components, or optimize the SuperPen s file system. For more information on the PC-Controlled Communications main menu option, see Using the PC-Controlled Communications Menu on p. 22. Preferences Contains options for changing the settings of your SuperPen, such as the scanning language and the menu type. For more information on the Preferences main menu option, see Using the Preferences Menu on p. 23. Information Displays information about your SuperPen's current status. For more information, see Using the Information Menu on p. 26. Note: If you installed additional applications (e.g., Image Capture), they will also appear on the Main menu. General Main Menu Options The following sections describe how to use the PC-Controlled Communications, Preferences, and Information Main Menu options. Using the PC-Controlled Communications Menu The PC-Controlled Communications option in the Pen Main Menu switches your SuperPen to communications mode. It enables your computer to communicate with your General Main Menu Options 22
23 SuperPen in order to perform functions other than quicklinking data or scanning from the SuperPen to the computer. Select the PC-Controlled Communications menu option to: Add and remove SuperPen components. Compact flash memory space on your SuperPen. Rearrange the applications on your SuperPen. View information about the components on your SuperPen. To activate the communications mode on the SuperPen: 1. Make sure that the communications settings on your SuperPen and computer were set correctly. If you have run the Pen Customization Wizard (see p.13) or the Communications Wizard (see p. 86), these settings should be correct. 2. If you are using serial port communications, attach your SuperPen to the computer. If you are using an external infrared device, verify that the device is attached to the serial port on your computer. 3. Select PC-Controlled Communications from the Main Menu. The PC-Controlled Communications option in the Main Menu. Press to activate communications mode. When communications mode is active, the display looks like this. To exit communications mode, press. Using the Preferences Menu The SuperPen contains default settings for scanning and interface languages, menu type, and other features. You can change these default settings by selecting Preferences from the Main Menu. The Preferences submenu has the following options: Scanning Language The scanning language is the language that the QuickLink application is set to recognize. Select this option to change the SuperPen s default scanning language. 1. Select Scanning Language. 2. Scroll to the desired language and press. Interface Language The interface language is the language in which the menus and messages appear. Select this option to change the SuperPen s interface language. 1. Select Interface Language. General Main Menu Options 23
24 2. Scroll to the desired language and press. Communications Settings The Communications Settings option contains two submenus for setting up communications between your SuperPen and computer: Connection Device and Baud Rate. The settings for these options should always be the same as their settings on the QuickLink Desktop (see Communications Settings on p. 86). Note: You can select settings for these options, both on the SuperPen and on the QuickLink Desktop, by running the Communications Wizard (see p. 86). Connection Device Specifies the connection device you are using for SuperPen computer communications (serial port or infrared). 1. Select Connection Device. 2. Scroll to the correct device and press. Baud Rate Adjusts the speed at which the SuperPen will communicate with the computer. This rate should match the rate specified in the QuickLink Desktop application. The default baud rate is 115,200. If you change the baud rate on the QuickLink Desktop, you must also change it on the SuperPen. 1. Select Baud Rate. 2. Scroll to the correct baud rate using or. 3. Press. Voice Settings The Voice Settings menu contains the following options for controlling the way words are pronounced by the Quicktionary application. Note: The Voice Settings option is only available for the Quicktionary application on voiceenabled SuperPens. Volume Select this option to adjust the volume level of the speaker. 1. Select Volume. The adjustment bar appears. 2. Adjust the volume level to the setting you want, using or. 3. Press. Note: The Volume option is only available for the Quicktionary application on voice-enabled SuperPens. General Main Menu Options 24
25 Pitch Select this option to adjust the pitch of the speaker. 1. Select Pitch. 2. Scroll to the pitch you want, using or. The higher the number, the higher the pitch. 3. Press. Note: The Pitch option is only available for the Quicktionary application on voice-enabled SuperPens. Reading Speed This option enables you to adjust the speed at which the Quicktionary application pronounces words. 1. Select Reading Speed. 2. Scroll to the reading speed you want, using or. The higher the number, the faster the speed. 3. Press. Note: The Reading Speed option is only available for the Quicktionary application on voiceenabled SuperPens. Auto Shut-Off Time The SuperPen automatically shuts off after 60 seconds if you do not scan or press any key. Select this option to change the automatic shut-off time. 1. Select Auto Shut-Off Time. 2. Scroll to the automatic shut-off time you want using or. 3. Press. Right-/Left-Handed Select this option to switch between right- and left-handed modes. Switching between these modes rotates the text on the SuperPen display 180 degrees. 1. Select Right/Left-Handed. 2. Scroll to the mode you prefer and press. Menu Type Select the display style for your SuperPen s menus, i.e., text only, icons only, or both text and icons. General Main Menu Options 25
26 1. Select Menu Type. 2. Scroll to the menu type you prefer and press. Long-Press Interval Select this option to adjust the amount of time you need to keep a button pressed when you perform a long press, i.e., press the key for longer than a click. This enables you to use additional SuperPen commands. For example, a long press on pronounces a highlighted word where this feature is included. 1. Select Long-Press Interval. The adjustment bar appears. 2. Move the slider to the setting you want, using or. 3. Test the setting by pressing and briefly holding down the. If the display flashes, the setting is fine. If the display does not flash, either adjust the setting to a faster speed, or press longer. Double-Click Interval Select this option to adjust the amount of time between two clicks for a double click. 1. Select Double-Click Interval. The adjustment bar appears. 2. Move the slider to the setting you want, using or. 3. Test the setting by double clicking. The display flashes to signify that the setting works properly. If the display does not flash, either adjust the setting to a slower speed, or double-click faster. Contrast Select this option to adjust the brightness of the display. 1. Select Contrast. The adjustment bar appears. 2. Adjust the contrast using or. The higher the number, the darker the display. 3. Press. Using the Information Menu The Information submenu has a number of options that display information about your SuperPen. After selecting an option, press to return to the Information submenu. Memory Status Indicates the amount of flash memory available on your SuperPen. To view the amount of compactable memory space (see Compact Memory below), press. General Main Menu Options 26
27 The Memory Status option is especially useful when adding components to your SuperPen, as it enables you to determine whether the flash memory card contains enough free memory. Note: You can also use the Add/Remove Components dialog box of the QuickLink Desktop to check the memory status of your SuperPen. See p. 91. Compact Memory Maximizes free space on the SuperPen's flash memory card by compacting components on your SuperPen. Note: This option performs the same actions as the Compact button in the Add/Remove Components dialog box of the QuickLink Desktop. See p. 91. Battery Status Indicates how much power is left in the SuperPen batteries. A diagram displays the power level. Note: Check the battery level frequently and replace the batteries, if necessary, in order to optimize usage of your SuperPen. Serial Number Displays the serial number of the SuperPen. When purchasing applications, dictionaries, and other components from the WizCom online shop or other SuperPen application suppliers, you may need to provide this serial number. This will ensure that the added component will be properly loaded to your Pen. Note: The serial number is also printed inside the battery compartment of the SuperPen, underneath the batteries. About Displays information about your SuperPen. This includes the version number of the SuperPen, copyright information, and the version number of the SuperPen operating system. General Main Menu Options 27
28 Part 5: Working with the Quicktionary The Quicktionary application allows you to scan either a single word or full line of text in English and view definitions of the text according to the English dictionary (American Heritage Concise) or its translation to one of the following languages: Note: An updated list can be viewed at Chinese Simplified Japanese Chinese Traditional Korean Czech Polish Danish Portuguese Dutch Russian French Slovene German Spanish Hebrew Swedish Hungarian Turkish Italian You may also choose to translate from one of the following languages to any of the available languages: Dutch Italian French Portuguese German Spanish Note: Translation to Norwegian or Finnish requires more memory and is available via special order. Other dictionary databases and add-on applications may be downloaded from the WizCom website, Note: If you are interested in scanning information into the QuickLink applications, i.e., Notes, Address Book, Internet Links, Tables, Scan to PC, skip this section and proceed to Part 6: Scanning Information into the QuickLink Applications on p. 38. Installing a Dictionary Note: Some SuperPens already include one or more dictionaries on them. In order to use the Quicktionary application, you must first install one or more dictionaries on the SuperPen. Note: To install a dictionary on the SuperPen, you must connect the SuperPen to your computer using the QuickLink Communications cable. Additionally, the PC-Controlled Communications menu option must be selected from the SuperPen Main Menu. For instructions on connecting the SuperPen to your computer, see Connecting with the QuickLink Communications Cable on p. 11. For information on the PC-Controlled Communications menu option, see Using the PC-Controlled Communications Menu on p. 22. Installing a Dictionary 28
29 To install a dictionary onto your SuperPen: 1. Close any applications that are running on your computer. It is especially important to close applications that use the serial port of your computer, like PDAs or digital camera applications. (Check for their icons in the System Tray.) 2. If you are working on Windows NT or XP, log on as an NT administrator, and make sure you are not on a network. 3. Insert the SuperPen CD-ROM into the CD drive of your computer. The CD-ROM s opening screen appears. Note: If the opening screen does not appear automatically: Click the Windows Start button and select Run. Type x: \setup.exe (where x is your CD-ROM drive), then click OK. 4. Read the SuperPen Limited Warranty and click Yes to accept its terms. The SuperPen Main Menu appears. 5. Click Add a Dictionary to your Pen to select and add a dictionary to your SuperPen. The Acquiring Dictionaries for the SuperPen browser screen appears. 6. Enter the necessary information in the Acquiring Dictionaries for the SuperPen browser screen and click Submit. A Download browser screen appears. 7. Click the link that appears in the Download browser screen and run the dictionary package from the Web or download it to your computer and run the downloaded.exe file. 8. Click Setup. The InstallShield Setup Wizard opens. 9. Follow the Setup Wizard instructions. Note: You may choose to select a destination directory for the SuperPen components in order to backup the components on your PC. If you save the components in the Pen Component folder of your QuickLink Desktop, you will be able to access the components through the Add/Remove Pen components dialog box in the QuickLink Desktop. When the Setup process finishes, a confirmation dialog box appears. 10. Click OK to confirm the dictionary installation. Using the Dictionary Once you have installed and selected a dictionary (see above), the Input screen for the current dictionary is always displayed when you select the Quicktionary application from the Main Menu. Input Screen The Input screen displays the language in which you are scanning and the input field, which is highlighted. Input Screen Using the Dictionary 29
30 Scan in the text you want to translate according to the scanning instructions in Learning to Scan using the Quicktionary Application, on p. 14. The Quicktionary application processes the text you have scanned and displays its translation in one of two screens, i.e., the Translation screen or the Dictionary Entry screen. Both are explained in detail below. Translation Screen The Translation screen appears whenever you scan in more than one word at a time. It is split into two sections. The upper section displays the scanned text. The lower section displays the dictionary entry corresponding to the selected word in the scanned text above. The translations start on the next line. Voice icon Headword Part of speech (e.g., noun) Translation Homonym Number Scroll arrow indicates additional translations Translation screen Selected word Scroll arrow indicates additional scanned text Word List sign Using the Translation Screen To use the Translation screen: 1. Press and to scroll forward and backward through the scanned text. A right scroll arrow at the end of the text indicates that you can scroll to the right to view the continuation of the text. When you scroll right, the left scroll arrow indicates that you can scroll left to view the previous section of the text. The dictionary entry and translation of each highlighted word appear in the lower screen. If the highlighted word is a derivative of a dictionary entry, the corresponding dictionary entry appears. If the highlighted word is the first word in an idiom, the idiom appears. If Auto Speak is activated (see the section Quicktionary Menu Options, on p. 36), Quicktionary pronounces each word as it is highlighted. When you scan text into the Translation screen the current text is overwritten. Note: If you scroll left to the Voice icon, the Quicktionary application pronounces the entire line of text. 2. Press and to scroll through the translations in the lower section of the screen. The scroll arrows to the right of the dictionary entry indicate in which direction you can scroll to view more of the translation. 3. To view the dictionary entry without the scanned text, press. The Dictionary Entry screen appears. Quicktionary Voice products only Using the Dictionary 30
31 You can scan again while in the Dictionary Entry screen. The current text is overwritten. Dictionary Entry Screen The Dictionary Entry screen displays the dictionary entry and translations for a single word. If the scanned word is not a dictionary entry, but a derivative of one, the corresponding dictionary entry appears. If you scan in a single word, the Quicktionary application jumps automatically to the Dictionary Entry screen. If you press from the Translation screen, the Quicktionary application displays the Dictionary Entry screen, which shows the dictionary entry and translations for the highlighted word. You can scan again while in the Dictionary Entry screen. The current text is overwritten. Understanding Dictionary Entries A dictionary entry contains the following elements: Homonym number Headword Phonetics Part of speech (e.g., noun) Translation Dictionary Entry screen Word List sign Scroll arrow Headword A single word or hyphenated word listed in the dictionary. When the selected word is a derivative of a dictionary entry, the corresponding dictionary entry appears. To pronounce the headword displayed in the Dictionary Entry screen, press *. Homonym number *** When the scanned word corresponds to two or more identical dictionary entries with separate meanings, each meaning is a separate entry with its own number. Phonetics*** The phonetic transcription of the headword. This appears only when Reduced Display is unchecked. For a guide to the phonetic symbols used in the dictionary, select Pronunciation Guide from the Help option in the Quicktionary Menu. (See p. 36 for instructions.) Part of speech** Specifies the part of speech represented by the translation that follows, e.g., verb, adjective, or noun. Some dictionary entries contain several parts of speech. When * Quicktionary Voice products only ** When available Not included with all dictionaries Using the Dictionary 31
32 the symbol appears to the right of a translation, continue scrolling downward to view additional translations of the entry. Idioms** Expressions, phrasal verbs, and multiple-word nouns containing the headword. These are listed below the translations of the headword. Translation of idiom Dictionary Entry displaying idiom Last translation of headword First idiom Additional idioms Note: If you scan in text containing an idiom, Quicktionary automatically displays the translation of the idiom when the first word of the idiom is highlighted in the translation screen. For example, if the scanned text contains the idiom move in, e.g., in the scanned text They moved in yesterday, the translation of move in appears in the bottom of the translation screen when moved is highlighted. In addition, dictionary entries contain the following features. Word List Sign The Word List sign appears to the right of the headword when the meaning of the highlighted word is ambiguous. It indicates that you can access a list of alternative dictionary entries when: The scanned word corresponds to more than one dictionary entry. For example, if you scan the word walking, the Quicktionary application enables you to choose between the dictionary entries walking (adjective and noun) and walk (verb and noun). The scanned image is incomplete or unclear. The Quicktionary application gives you a list of possible spellings from which to choose. The scanned word corresponds to two or more identical dictionary entries with separate meanings (i.e., homonyms), such as, stick (noun) and stick (verb). Word list for the word stick The translation of an idiom corresponds to the dictionary entry for a word other than the highlighted word. To view the translation of the highlighted word only, select the word from the word list. For example, when the scanned text contains the idiom a close call, the translation of a close call appears when a is highlighted. However, this idiom is part of the dictionary entry for close. To view the translation of a, you must go to the word list and select a. To use the word list: 1. Verify that the word you want is displayed in the Dictionary Entry screen. Using the Dictionary 32
33 2. Press. The word list for the selected word appears. 3. Scroll to the word you want and press. The dictionary entry for the selected word appears. 4. To return to the word list, press. 5. To exit the list without making a selection, press. Homographs A homograph is a word that has more than one pronunciation with a corresponding separate meaning. If, when Auto Speak is activated (see the section Quicktionary Menu Options, on p.34, you scan a homograph, Quicktionary displays a homograph list that shows each homograph and its corresponding part(s) of speech, e.g., close (verb) and close (adj.). Homograph list If the homograph is part of a scanned sentence, the Quicktionary application displays the homograph list when you highlight the word in the Translation screen. If the homograph is the first word of the sentence, the homograph list will appear automatically. Scroll to the desired entry and press. The Quicktionary application returns to the Translation screen and automatically pronounces the selected option. If the homograph is the only word you have scanned, the Quicktionary application automatically displays the homograph list. Scroll to the entry you want and press. The Quicktionary application displays the Dictionary Entry screen. Press to pronounce the word. The homograph list does not appear automatically when Auto Speak is deactivated. Instead, it appears when you press while in the Dictionary Entry screen in order to pronounce the highlighted word. Split Verbs If you scan in a line of text that contains a split verb (e.g., in German), the Quicktionary application automatically recognizes the verb and combines the parts. The dictionary entry for the verb is displayed as soon as you highlight the first part of the verb that appears in the sentence. For example, if you scan in the sentence ihr stellt etwas auf, the dictionary entry for aufstellen appears as soon as you highlight stellt. SuperPen Voice products only Not included with all dictionaries Using the Dictionary 33
34 Compound Words If you scan a word that is not a dictionary entry, but is a compound word consisting of existing dictionary entries (e.g., in German), the Quicktionary application separates the compound word into its respective entries. The translation of the primary word in the compound word appears first, with the word list sign next to it. To display the dictionary entry for another part of the compound word: 1. Press to go to the Dictionary Entry screen (if you scanned more than one word). 2. Press to display the word list. 3. Scroll to the word you want to translate and press. Example: If you scan the word sprachgemeinschaft, the entry for gemeinschaft appears. Go to the word list and select sprach to view the translation for that word. Using the Quicktionary Menu The Quicktionary Menu contains four menu options. To display this menu, go to the Input screen and press. The menu options are: Dictionary Dictionary contains a series of dictionary tools, as well as an option for changing the current dictionary. History This option displays a list of the most recently translated words for all dictionaries on the Pen, with the last word you translated at the top of the list. To select one of these words and view its translation: 1. Select Dictionary, then select History. 2. Scroll through the list to the word you want. 3. Press. The dictionary entry appears. 4. Press to return to the History list. 5. Press again to return to the Dictionary menu, and again to return to the Quicktionary Menu. The History list will switch a dictionary, if necessary, to show the entry of the dictionary used when the word was originally scanned. The History list can store up to 80 words. Once the list is full, the oldest word is deleted from the list to make room for the most recent one. Using the Quicktionary Menu 34
35 Adjacent Entries This option displays a list of all headwords in the current dictionary, placing you on the last word you translated or the last History word you selected. If you haven t translated a word or selected a History word during the current session, it places you on the first word in the dictionary. You can then scroll through the list to find a different word in order to view its translation. 1. Select Dictionary, then select Adjacent Entries. 2. Scroll to the word you want. 3. Press. The dictionary entry appears. 4. Press to return to the Adjacent Entries list. 5. Press to return to the Dictionary menu, then press again to return to the Quicktionary Menu. Select Dictionary Select this option to change the current dictionary. 1. Select Dictionary, then select Select Dictionary. A menu appears that displays the dictionaries on the SuperPen. 2. Scroll to the dictionary you want, then press. The Input screen appears. Note: Changing the current dictionary does not change the menu language. To change the menu language, select Interface Language from the Preferences option in the Main Menu. (See the section Main Menu Options, below.) The Scanning Language set in the Preferences option does not affect the scanning in the Quicktionary application. The scanning language in the Quicktionary application is set according to the source language of the selected dictionary. Reset History Select this option to erase all entries from the History list. The SuperPen returns to the Input screen. Preferences The Preferences menu contains options for adjusting dictionary features for your Quicktionary application. You can change more than one preference at a time. Once you have changed the preferences, press to return to the Quicktionary Menu. The following options exist for the Preferences menu: Using the Quicktionary Menu 35
36 Inverse Select this preference if you are scanning inverse text (light-colored text on a dark background). To toggle Inverse on or off, press, or. = on, an appears in the upper-right corner of the Input screen, indicating that the device is in inverse mode. When inverse text mode is selected, the red light in the tip of Quicktionary blinks rapidly. Reduced Display This preference determines whether display elements in the current dictionary, such as phonetics, appear with the translations. When Reduced Display is selected, certain display elements are hidden. (See Dictionary Guide in the Help menu on p. 37 for specific details.) To toggle Reduced Display on or off, press, or. = on. Note: You can toggle Reduced Display on or off in the Dictionary Entry screen, by pressing or. Auto Speak When Auto Speak is selected, the Quicktionary application pronounces each word in the dictionary the moment you select it for translation. To toggle Auto Speak on or off, press,, or. = on. Line(s) Per Scroll This preference determines how many lines the Quicktionary application scrolls at a time in the Translation and Dictionary Entry screens. To change the number of lines per scroll, press or. The Quicktionary application can scroll one, two, or three lines at a time. Help The Help menu contains options that display information about the current dictionary. After viewing the information in each option, press to return to the Help menu, then press again to return to the Quicktionary Menu. Help options include: Pronunciation Guide The Pronunciation Guide displays a list of symbols used for the phonetic transcription displayed after each dictionary entry. Next to each symbol is an example of how it is pronounced. Scroll through the list, using or. SuperPen Voice products only Not included with all dictionaries. Using the Quicktionary Menu 36
37 Abbreviations Guide This option displays a list of abbreviations used in the current dictionary, and displays the word to which each abbreviation in the list refers. Scroll through the list, using or. Dictionary Guide The Dictionary Guide displays information about the dictionary, such as which elements are hidden in reduced display mode. Scroll through the guide, using and. About The About option displays information about Quicktionary, the current dictionary and the text-to-speech software. Pen Main Menu Select this option to display the Main Menu. Editing Scanned Text in the Quicktionary Application To edit text scanned using the Quicktionary application, either press to access the Edit Menu, press to access the Character Bar, or use the Opticard. To activate the Opticard, scan the Opticard key. Note: If some of the text scanned using the Quicktionary application is highlighted, press, or to de-highlight the text before you begin editing it. Otherwise, the highlighted text will be deleted when you begin editing the file. The Quicktionary Edit Menu In addition to the standard Edit Menu options (see p. 49), the Quicktionary Edit Menu has the following option: Clear Text Select Clear to delete the text from the Input screen. The Quicktionary application returns to the Input screen, in edit mode. Note: When using the Quicktionary application, the SuperPen must be in edit mode in order to access the Edit Menu. Editing Scanned Text in the Quicktionary Application 37
38 Part 6: Scanning Information into the QuickLink Applications The QuickLink applications are accessed via the SuperPen Main Menu and include the following applications: Notes Address Book Internet Links Tables Scan to PC Also appearing in the QuickLink Main Menu is the QuickLink function, which enables transmission of data already scanned or stored in the Notes, Address Book, Internet Links, and Tables applications. If you added additional applications, e.g., Image Capture, they will also appear in the main Menu. For instructions on using these additional applications, refer to their documentation. The scanning procedure, the various QuickLink applications, and other Main Menu options are described in greater detail throughout this section. Note: If you are interested in scanning information into the Quicktionary application, skip this section and see Part 5: Working with the Quicktionary on p. 28. Important: For instructions on how to scan, see Learning to Scan using the Quicktionary Application on p. 14. Using the Notes Application The Notes application is used to create and store text files. To use it, you open a file, give the file a name, and scan text into the file. If you wish, you can format the text you scan by dividing it into paragraphs. Once you have scanned text into a Notes file, you can edit it by using the Character Bar or the Opticard. You can transfer the file to your computer by selecting the QuickLink option from the SuperPen s Main Menu (see p. 62), or to a PDA by selecting Beaming from the Notes menu (see p. 40). Scanning Text into a Notes file To scan text into a Notes file: 1. Open a file by selecting New File, Edit Current File, or Open File from the Notes menu. 2. Scan in a line of text. Each successive line of text you scan is entered into the file as a continuation of the first line, with a space inserted after the last word of the text previously scanned. 3. If the line of text you have just scanned is inaccurate, perform one of the following tasks: Rescan the text: Press to delete it, and then scan again. For tips on optimizing your scanning technique, see p. 15. Using the Notes Application 38
39 Edit the text manually using the Character Bar. Press, or to de-highlight the text, and then press to display the Character Bar. For instructions on how to use the Character Bar, see p. 70. Edit the text manually using the Opticard. Scan the Opticard key on the Opticard and begin scanning Opticard keys as needed. For instructions on how to use the Opticard, see p To insert a new paragraph before scanning the next line of text, press. 5. When you have finished scanning, press twice. The scanned text is saved on your SuperPen. Notes Menu Options Edit Current File Opens the last Notes file you worked on. The name of the file appears at the top of the Notes menu. New File Creates a new Notes file. When you select this option, a name is assigned to the file automatically. If you wish, you can enter a different file name. To create a new file: 1. Select New File. An Enter file name dialog box opens, with an automatically generated name displayed in the file name field. 2. If you want to edit the file name, you can scan in a new name or edit the file name manually. The SuperPen saves up to eight characters in the name. Note: The file name field is initially in Scan Only mode. If you scan text, the first eight letters that you scan replace the automatically generated file name, and the OK button is highlighted. If you want to rescan the name or edit the text manually, press first to return to the file name field. To manually edit the file name, press twice to access the Character Bar, or activate the Opticard by scanning the Opticard key. The file name field will then be in Edit mode. To reset the numbering of automatically generated file names, press the Reset default file name? prompt appears.. Select Yes when 3. Select OK. Open File Opens an existing Notes file: 1. Select Open File. 2. Select the desired file. Using the Notes Application 39
40 Delete File Deletes a Notes file: 1. Select Delete File. 2. Select the file you want to delete. 3. Select Yes when the confirmation message appears. Beaming Sends and receives Notes files using infrared communications. You can use this option to send a Notes file to an IrOBEX-compliant device like a PDA or a cell phone, or to receive a note from such a device and save it in a Notes file on the SuperPen. Sending a Note 1. Make sure the device is ready to receive the file. 2. Select the Notes file to send to the device. The SuperPen always sends the current Notes file. The name of the current Notes file is displayed at the top of the Notes menu. To select a different Notes file: Select Open File from the Notes menu. Select the file from the list of Notes files on your SuperPen. The selected file is now the current Notes file. 3. Select Beaming. The Beaming submenu opens. 4. Select Send Note. The SuperPen displays a Sent successfully message if the file was sent, or an error message if the transfer failed. Note: To use the Beaming feature, you must align the IR ports of the two devices. The IR feature is located at the bottom of the SuperPen. Receiving a Memo 1. Select Beaming. The Beaming submenu opens. 2. Select Receive Note. 3. Send the note. When the SuperPen receives the note, it displays the message "Received successfully." Note: To use the Beaming feature, you must align the IR ports of the two devices. The IR feature is located at the bottom of the SuperPen. Exit Exits the Notes application and returns to the Main Menu. About Displays information about the Notes application, including the current version number. Using the Notes Application 40
41 Editing Notes To edit an open Notes file, either press to access the Edit Menu, press to access the Character Bar, or scan the Opticard key to activate the Opticard. Note: If some of the text in a Notes file is highlighted, press, or to de-highlight the text before you begin editing it. Otherwise, the highlighted text will be deleted when you begin editing the file. The Notes Edit Menu In addition to the standard Edit Menu options (see p. 68), the Notes Edit Menu has the following options: New Paragraph Inserts a new paragraph between two paragraphs. 1. Place the cursor on the paragraph you want the new paragraph to follow. 2. Press to open the Edit Menu. 3. Select New Paragraph. The new paragraph is inserted after the selected paragraph. Delete Paragraph Deletes a paragraph. 1. Place the cursor on the paragraph you want to delete. 2. Press to open the Edit Menu. 3. Select Delete Paragraph. Select Language If the material you are scanning is in a language other than the current default scanning language, use this command to select the scanning language. For instructions on installing spellers for the additional languages on your SuperPen, see Add Interface Languages and Spellers to Your Pen, on p. 13. To select a scanning language: 1. Select Select Language. The current language is displayed. 2. Select the language you want. Note: You cannot change the scanning language if text already exists in the current paragraph. Open a new paragraph before you change the scanning language. Otherwise, the SuperPen will ask you to delete the existing text. Navigation Shortcuts Double-clicking the arrow buttons on your SuperPen quickly moves the cursor around an open Notes file. Using the Notes Application 41
42 Double-click this button To move the cursor to The first line of the current paragraph. The last line of the current paragraph. The left edge of the current line. The right edge of the current line. Using the Address Book Application In the Address Book application you can store names, addresses, phone numbers, and other contact information. The Address Book consists of a database of Address entries. Each entry contains information about one contact, and is made up of a number of fields, such as First Name, Last Name, and Address, in which information is stored. The Address Book application lets you use your SuperPen as a pocket address book into which you can scan information directly from business cards or letterheads. Manually enter other entries using the Opticard or the Character Bar. Contact information becomes readily available. Select an entry from the list of Addresses to view the contact information it contains. Select the Find Addresses option of the Addresses menu to search for a particular entry. Once you have scanned information into a field of an Address Book entry, you can edit the information by using the Character bar or the Opticard. Later, you can copy the entry to the Address Book on your computer by selecting the QuickLink function from the SuperPen s Main Menu (see QuickLink on p. 62), or to a PDA by selecting Beaming from the Address Book menu. Address Book Menu Options New Address Select this option to scan in a new Address Book entry. 1. Select New Address. 2. Scan the first name of the Address entry into the First Name field. The SuperPen scrolls automatically to the Last Name field. 3. Scan the last name of the entry into the Last Name field. The SuperPen scrolls automatically to the next field. 4. Continue scanning the required information into each field in the entry. To skip a field, press. Using the Address Book Application 42
43 Note: By default, the Address and Notes fields are in Multiple Lines mode (see Field Settings on page 45). 5. If a field is inaccurate, press to scroll back up to the field, and then perform one of the following tasks: Scan it again. Edit it manually using the Character Bar. Press or to de-highlight the text, and then press to display the Character Bar (see p. 70). Edit it manually using the Opticard. Scan the Opticard key on the Opticard and begin scanning Opticard keys as needed (see p. 73). 6. When you have finished scanning, select OK. The Address you have just scanned is saved to your SuperPen. Note: If the information you have scanned exceeds the width of the SuperPen display, you can see the entire text by selecting the Address using the View Addresses option, below. View Addresses Select this option to view the Address Book entries that are on your SuperPen. 1. Select View Addresses. 2. Select the entry you want to view. The entry appears in View mode. You can scroll through the entry to view it, but you cannot make any changes. To edit the selected address: 1. Press to switch to Scan Only mode. 2. Scroll to the field you want to edit. 3. Scan new text to replace the highlighted text, or press to switch to Edit mode. 4. Once in Edit mode, press to access the Edit Menu, press to display the Character Bar, or scan the Opticard key to activate the Opticard. Note: If you have created additional Address files (see the description of the New File option below), View Addresses only displays the Addresses in the current file. The name of the current file is displayed at the top of the Address Book menu. Settings The Settings submenu lets you customize the way Address Book entries are created. You can use it to set a variety of options, from selecting the fields you would like included in each Address Book entry, to setting scanning and display options. You can change more than one setting at a time. Once you have changed the settings, press to return to the Address Book menu. The Settings menu contains the following options: Using the Address Book Application 43
44 Scroll Screen When Scroll Screen is selected, the display scrolls, rather than jumps, to the following field each time you finish scanning a line. This is the default. To toggle Scroll Screen on or off, press,, or. A checkmark ( ) is displayed when it is on. Auto Advance When Auto Advance is selected, the display moves automatically to the next field when you finish scanning a line. This is the default. When Auto Advance is not selected, you must scroll manually from field to field after scanning in information by pressing. To toggle Auto Advance on or off, press,, or. A checkmark ( ) is displayed when it is on. AutoName Select AutoName so that you can scan in both the first and last names at the same time. The first name appears in the First Name field and last name appears in the Last Name field. To toggle AutoName on or off, press,, or. A checkmark ( ) is displayed when it is on. Next Address Lang Next Address Lang lets you temporarily change the scanning language for the next Address you scan. The and Web Page fields are unaffected by the change in language. To change the language prior to creating the new Address: 1. Select Next Address Lang. 2. Select the language you want. Select Fields Select the Select Fields option to choose the fields you want in each Address entry. You can choose any or all of the following fields. By default, all of the fields are selected. Title Company Address Business Phone Business Fax Mobile phone Web Page Home Phone Home Fax Notes To select or de-select a field: 1. Select Select Fields. 2. Scroll to the field. 3. Press,, or. A checkmark ( ) is displayed when the field is selected. Using the Address Book Application 44
45 Field Settings Select the Field Settings option to change the default scanning options for each type of field. Adjusting these settings can increase scanning accuracy. For example, you might choose the Numeric field setting for the Business Phone field, because all of the characters that you scan into this field are numerals. The following scanning options are available for each field. You can select any or all of these settings for each field. Numeric: For a string of numbers. Inverse: For light text on a dark background. Multiple Lines: For a field that can store more than one line of text. When this option is selected, a new line is opened in the same field after each line is scanned. To continue to the next field, press. By default, this option is selected for the Address and Notes fields. To set scanning options: 1. Select Field Settings. 2. Scroll to the field for which you want to change the settings, then press. 3. Scroll to each option you want to activate. 4. Press,, or to toggle the option on or off. A checkmark ( ) is displayed when the option is on. 5. Press to return to the Field Settings menu. Repeat steps 2-4 for each field whose settings you want to change. Note: To temporarily modify the scanning options for a field in a particular entry, go to the field and either press or open the Edit Menu and select Scanning Options (see p. 69). New File The Address Book application comes with a main file, called mainadd. Each Address you enter using the New Address function is stored in mainadd unless you create a new file. When you quicklink Addresses to your computer, only the Addresses in the mainadd file can be quicklinked to Outlook. The mainadd file may be the only Address Book file that you need. However, you might want to organize your Addresses differently by creating new files and storing your Addresses in them selectively. Select New File to create a new Address file: 1. Select New File. An Enter file name dialog box opens. 2. Scan in a file name, or enter one manually. The SuperPen saves up to eight characters in the name. Note: The file name field is initially in Scan Only mode. If you scan text, the first eight letters that you scan are inserted in the file name field, and the OK button is highlighted. If you want to rescan the name or edit it manually, press first to return to the file name field. Using the Address Book Application 45
46 To manually enter the file name, press twice to access the Character Bar, or scan the Opticard key of the Opticard to activate the Opticard. The file name field will then be in Edit mode. 3. Select OK. Note: You cannot delete the mainadd file from your SuperPen. Open File Select this option to open an existing file if you have created your own Address Book files. 1. Select Open File. 2. Select the file you want to open. Note: If your SuperPen contains only the mainadd file, this is the file that opens each time you select the Address Book application. If your SuperPen contains more than one Address Book file, the last file you used opens automatically the next time you select the Address Book. Delete File Select this option to delete a file from the Address Book application. 1. Select Delete File. 2. Select the file you want to delete. 3. Select Yes when the confirmation appears. Note: If you delete the current file from your SuperPen, you must open an existing file before you can add additional Addresses to the Address Book. Beaming Select this option to send an Address to an IrOBEX-compliant device like a PDA or a cell phone, or to receive an Address from such a device. Sending an Address 1. Make sure the device is ready to receive the Address. 2. Select Beaming. The Beaming submenu opens. 3. Select Send Address. The list of addresses in the current file appears. 4. Scroll to the Address you want to send and press. The SuperPen displays a Sent successfully message if the address was sent, or an error message if the transfer failed. Note: To use the Beaming feature, you must align the IR ports of the two devices. The IR feature is located at the bottom of the SuperPen. Receiving an Address 1. Select Beaming. The Beaming submenu opens. 2. Select Receive Address. Using the Address Book Application 46
47 3. Send the Address from the device. When the SuperPen receives the Address, it displays the message "Received successfully." Note: To use the Beaming feature, you must align the IR ports of the two devices. The IR feature is located at the bottom of the SuperPen. Selecting and Sending your Business Card You can select one Address as your Business Card, and always have it ready to send immediately. The Address you choose must be in the mainadd Address Book file. Selecting a Business Card 1. Make sure the mainadd file is the current file. The name of the current Address Book file is displayed at the top of the Address Book menu. If it is not, select it by doing the following: Select Open File from the Address Book menu. Select the mainadd file from the list of Address Book files on your SuperPen. The mainadd file is now the current Address Book file. 2. Select Beaming. The Beaming submenu opens. 3. Select Select Business Card. The list of addresses in the mainadd file appears. 4. Scroll to the Address you want to select as your Business Card and press. The Address is selected. Sending a Business Card from the SuperPen to a PDA 1. Make sure the mainadd file is the current file. The name of the current Address Book file is displayed at the top of the Address Book menu. If it is not, select it by doing the following: Select Open File from the Address Book menu. Select the mainadd file from the list of Address Book files on your SuperPen. The mainadd file is now the current Address Book file. 2. Select Beaming. The Beaming submenu opens. 3. Make sure the device is ready to receive the Address. 4. Select Send Business Card. The Business Card is sent. Note: Select Business Card and Send Business Card are only available when the mainadd file is the current Address Book file. Exit Select this option to return to the Main Menu. About Select About to view information about the Address Book application, including the current version number. Using the Address Book Application 47
48 The Addresses Menu The Addresses menu contains options for finding, deleting, viewing, and editing Addresses in the current file. To display the Addresses menu: 1. Select View Addresses. 2. Press to open the menu. To search for an Address, press from anywhere in the list of addresses. To delete, view, or edit a particular Address in the list, scroll to that Address, and press. The following options are available in the Addresses menu: Find Address Select this option to narrow the search for a specific address when you have a long list of Addresses. 1. Select Find Address. The Character Bar appears. 2. Press or to scroll to the first letter in the Address entry (e.g., the 'S' in Smith). The cursor jumps to the first entry in the list beginning with that letter. 3. Press, and scroll to the second letter in the entry (e.g., the 'm' in Smith). The cursor jumps to the first entry in the list beginning with those two letters. 4. Press and scroll to the third letter in the entry, if necessary. 5. When you find the Address you want, press to exit the Character Bar. 6. Press to select the Address. Select Search Language Select this option to change the search language for the Find Address command. 1. Select Select Search Language. 2. Select the language you want. Delete Address Select this option to delete an Address. 1. Select View Addresses. 2. Scroll to the Address you want to delete. 3. Press. 4. Select Delete Address. 5. When the confirmation appears, select Yes. Using the Address Book Application 48
49 View Address Select this option to view an Address. 1. Select View Addresses. 2. Scroll to the Address you want to view. 3. Press. 4. Select View Address. The Address is displayed in View mode. You can scroll through the Addresses but you cannot make any changes. Editing Address Book Files To edit an open Address Book file: 1. Press to switch to Scan Only mode. The First Name appears, highlighted in black. 2. Scroll to the field you want to edit. 3. Scan new text to replace the highlighted text, or press to switch to Edit mode. A blinking cursor will appear at the beginning of the field. 4. In Edit mode, press to access the Edit Menu. 5. Press to display the Character Bar (see p. 70), or scan the Opticard key on your Opticard to begin using the Opticard (see p. 73). The Address Book Edit Menu In addition to the standard Edit Menu options (see p. 68), the Address Book Edit Menu has the following options: Insert Line Inserts an additional line in the current field after the current line. Delete Line Deletes the current line from the Address Book entry. Clear Line Erases the contents of the current line, and leaves the line blank. Using the Address Book Application 49
50 Navigation Shortcuts Double-clicking the arrow buttons on you SuperPen quickly moves the cursor around the current field of an Address Book entry. Double-click this button To move the cursor to: The beginning of the field The end of the field Using the Internet Links Application The Internet Links application is a database of Internet Links. Each Link has two fields, an Internet Link field, in which a URL (the Internet address of a page on the Web) is stored, and a Description field, in which you can store a description of the link. The Internet Links application lets you carry a list of your favorite Internet sites with you wherever you go. Whenever you come across the address of a new site that interests you, you can simply add the link to the list on your SuperPen. You can scan URL s directly from business cards or letterheads, or manually enter other URL s using the Opticard or Character Bar. When you need to find a URL, it is right there at your fingertips. Once you have scanned information into a field in an Internet Links entry, you can edit it by using the Character Bar or the Opticard. Later, you can transfer the entry to the Favorites list of Microsoft Internet Explorer or the Bookmarks list of Netscape Navigator on your computer by selecting the QuickLink function from the SuperPen s Main Menu (see QuickLink on p. 62). Internet Links Menu Options New Link Select this option to scan in a new Internet Link. 1. Select New Link. 2. Scan the Link into the Internet Link field. Be sure to include the www. prefix. When you finish, the cursor automatically jumps to the Description field. 3. Enter a description to identify the Link. 4. Select OK. The Internet Link is saved to your SuperPen. Note: If you do not enter a description for the Link, the Link is automatically entered as the description. View Links Select this option to view the Links you have scanned in. 1. Select View Links. Using the Internet Links Application 50
51 2. Select the Link you to want to view. The Link appears in View mode. You can scroll through the entry to view it, but cannot make any changes. To edit the selected Link: 1. Press to switch to Scan Only mode. 2. Scroll to the field you want to edit. 3. Scan new text to replace the highlighted text, or press to switch to Edit mode. 4. Once in Edit mode, press to access the Edit Menu. 5. Press to display the Character Bar, or scan the Opticard key on your Opticard to begin using the Opticard. Note: If you have created additional Links files using the New File option (described below), View Links only lets you view the Links in the current file. Settings The Settings option contains features for determining how you enter Internet Links. You can change more than one setting at a time. Once you have changed the settings, press to return to the Internet Links menu. The Settings menu contains the following options: Scroll Screen When Scroll Screen is selected, the display scrolls, rather than jumps, to the next field each time you finish scanning. This is the default. To toggle Scroll Screen on or off, press,, or. A checkmark ( ) is displayed when it is on. Auto Advance When Auto Advance is selected, the display moves automatically to the next field when you finish scanning. This is the default. When AutoAdvance is not selected, you must scroll manually from field to field after scanning in information by pressing. To toggle Auto Advance on or off, press,, or. A checkmark ( ) is displayed when it is on. AutoDescribe When AutoDescribe is selected, the description for a new Link is automatically taken from the Internet address (the first word after www. ). You can edit the description if necessary. To toggle AutoDescribe on or off, press,, or. A checkmark ( ) is displayed when it is on. Using the Internet Links Application 51
52 Next Link Language Next Link Language enables you to temporarily change the scanning language for the next Internet Link you scan. The change in language only affects the description. To change the language prior to creating the new Link: 1. Select Next Link Language. 2. Select the language you want. New File The Internet Links application comes with a main file, called mainlnk. Each Link you enter using the New Link function is stored in mainlnk unless you create a new file. When you quicklink Links to your computer, only the Links in the mainlnk file can be quicklinked to a host application (Internet Explorer or Netscape Navigator).The mainlnk file may be the only Internet Link file that you need. However, you might want to organize your Links differently by creating new files and selectively storing your Links in them. Select New File to create a new Link file. 1. Select New File. An Enter file name dialog box opens. 2. Scan in a file name, or manually enter one. The SuperPen can save up to eight characters for the file name. Note: The file name field is initially in Scan Only mode. If you scan text, the first eight letters that you scan are inserted in the file name field, and the OK button is highlighted. If you want to rescan the name or edit it manually, press to return to the file name field. To manually enter the file name, press twice to access the Character Bar, or scan the Opticard key of the Opticard to activate the Opticard. The file name field will be in Edit mode. 3. Select OK. Important: You can't delete the mainlnk file from your SuperPen. Open File Select this option to open an existing file if you have created your own Internet Links files. 1. Select Open File. 2. Select the file you want to open. Note: If your SuperPen contains only the mainlnk file, this is the file that opens each time you select the Internet Links application. If your SuperPen contains more than one Internet Links file, the last file you used automatically opens the next time you select Internet Links. Delete File Select this option to delete a file from the Internet Links application. Using the Internet Links Application 52
53 1. Select Delete File. 2. Select the file you want to delete. 3. When the confirmation appears, select Yes. Note: If you delete the current file from your SuperPen, you must open an existing file prior to adding Links. Exit Select this option to return to the Main Menu. About Select this option to view information about the Internet Links application, including the current version number. The Links Menu The Links menu contains options for deleting, viewing, and editing Links in the current file. To display the Links menu: 1. Select View Links. 2. Scroll to the Link you want. 3. Press. The following options are available in the Links menu: Delete Link Select this option to delete a Link. 1. Select View Links. 2. Scroll to the Link you want to delete. 3. Press. 4. Select Delete Link. 5. When the confirmation appears, select Yes. View Link Select this option to view a Link. 1. Select View Links. 2. Scroll to the Link you want to view. 3. Press. 4. Select View Link. The Link is displayed in View mode. You can scroll through the links but cannot make any changes. Using the Internet Links Application 53
54 To edit the selected Link: 1. Press to switch to Scan Only mode. 2. Scroll to the field you want to edit. 3. Scan new text to replace the highlighted text, or press to switch to Edit mode. 4. Once in Edit mode, press to access the Edit Menu. 5. Press to display the Character Bar, or scan the Opticard key on your Opticard to begin using the Opticard. Edit Link Select this option to display a Link to edit. 1. Select View Links. 2. Scroll to the Link you want to edit. 3. Press. The Links menu appears. 4. Select Edit Link. The Link appears in Scan Only mode. You can scan in new information or press to switch to Edit mode and modify the Link. Editing Links To edit an open Links file: 1. Press. The Link appears, highlighted in black. 2. Press again. The Link appears, with the blinking cursor at the beginning of the name. 3. Press. The Edit Menu appears. You can also press to access the Character Bar, or use the Opticard. To activate the Opticard, scan the Opticard key. The Links Edit Menu In addition to the standard Edit Menu options (see p. 68), the Links Edit Menu has the following options: Insert Line Inserts an additional line in the current field after the current line. Delete Line Deletes the current line from the Link. Clear Line Erases the contents of the current line, and leaves the line blank. Navigation Shortcuts Double-clicking the arrow buttons on your SuperPen quickly moves the cursor around the current field of a Link: Using the Internet Links Application 54
55 Double-click this button To move the cursor to: The beginning of the field The end of the field Using the Tables Application The Tables application is used to store information in the form of tables. Each Table file has rows, columns, and cells. To use the application, scan text into cells in the file. After you have scanned text into a cell, you can edit it by using the Character Bar or the Opticard. You can view the cells on your SuperPen or quicklink the file to your computer, where you can see the rows and columns in table format on the QuickLink Desktop (see Working with QuickLink Applications on the QuickLink Desktop on p. 80), in Microsoft Excel, or even in another table application (when saved as a CSV formatted file and then imported). The first cell of a Table file, on the Pen The same Table file, displayed on the Desktop Scanning Text into a Table File The Tables application provides a number of features that you can use to customize the way you create a Tables file. These features can change the way the application works. They are activated from the Settings submenu of the Tables menu or from the Scanning Options submenu of the Edit Menu. The following instructions detail how to get started using the Tables application with its default settings. An overview of the features can be found in the Overview of Tables Features section immediately following these instructions. 1. Open a new file. Select New File from the Tables menu. Enter a name for the file. Select OK. The first cell, A1, is displayed in Scan Only mode. 2. Scan text into the cell, or scroll to the first cell in which you want to enter text and scan the text. 3. If the line of text you have just scanned is inaccurate, you can either: Scan it again. Using the Tables Application 55
56 Edit it manually using the Character Bar. Press to remove the highlighting from the text, and press again to display the Character Bar. Press to close the Character Bar. Press twice to continue entering text into the table. Edit it manually using the Opticard. Scan the Opticard key on the Opticard and begin scanning Opticard keys as needed. When you are done, press twice to continue entering text into the table. 4. Press to scroll to the next cell in the row. 5. Scan in the text you want to store in the cell. The text in the previous cell is automatically saved in the Tables file. 6. Continue to press and scan text for each cell in the row. 7. When you reach the end of the row, press until you return to the first cell in the row. 8. Press to scroll to the next row 9. Continue scanning in text as necessary. The number of columns in the Table is determined by the longest row. 10. When you have finished scanning text into the Table, press. The SuperPen returns to the Tables menu. Navigation Shortcut To jump to the edge of the Table in any direction, long-press the button in the direction you want to jump. Overview of Tables Features The following is a brief description of some of the special features of the Tables application. Additional details are available in the Tables Menu Options section, below. Auto Advance Text can be entered into a Table in one of two ways, with the Auto Advance option activated or deactivated. By default, Auto Advance is deactivated. When Auto Advance is not activated, press the button to advance to the next cell. When Auto Advance is activated, the SuperPen advances to the next cell automatically after you scan text into the current cell. Auto Advance automatically sets the number of columns in the Table when you complete the first row. In subsequent rows, it advances you to the next row when you have filled all of the cells in the current row. When Auto Advance is not active, the number of columns is set only when you exit the file. It is then set to the number of cells in the longest row. To activate Auto Advance, select it in the Settings submenu of the Tables menu. Multiple Lines You can enter more than one line of text in a single cell in one of two ways: Select the Multiple Lines option in the Scanning Options submenu of the Edit Menu. This allows you to insert as many lines as you like in the current cell. To add a line below the current line in the cell, press. (You will probably find it most convenient to use this feature with Auto Advance deactivated.) Using the Tables Application 56
57 When the Multiple Lines option is activated, a prompt appears in the upper right corner of the cell, indicating how many lines are in the cell and which is the current line. For example, 2/3 indicates that this is the second line of three. Add a single line before the current line by selecting Insert Line from the Edit Menu. Right-to-Left Tables By default, tables are built in a left-to-right direction, with the first cell of the table in the upper left corner. You can choose to build your table right-to-left, with the first cell in the upper right corner. To do this, select Right-to-Left Table from the Settings submenu of the Tables menu. The instructions in this section assume you are using left-to-right tables. For right-to-left tables, and are reversed. Tables Menu Options Edit Current File Opens the last Table file you worked on. The name of the file appears at the top of the Tables menu. The Table opens to the cell on which you were last working, in Scan Only mode. You can begin scanning or editing immediately. Settings The Settings submenu has options that let you control how you enter text into Tables. You can change the settings of a Tables file at any time. The Settings submenu contains the following options: Scroll Screen When Scroll Screen is selected, the display scrolls, rather than jumps, to the next cell in the Table each time you finish scanning a line. This is the default. To toggle Scroll Screen on or off, press,, or. A checkmark ( ) is displayed when it is on. Auto Advance When Auto Advance is selected, the display automatically moves to the next cell when you finish scanning a cell. When Auto Advance is activated, the following Tables features work differently: Setting the number of columns: The number of columns in the Table is set when you enter the first row of data into the Table. When you enter text into subsequent rows, Auto Advance automatically returns you to the beginning of the next row after you have filled in all of the cells in the current row. To set the number of columns in the Table: 1. Long-press when you have filled in all of the cells in the first row. The display jumps to the beginning of the row. 2. Press to scroll to the next row Using the Tables Application 57
58 Adding Columns: To add columns to the Table after the total number of Table columns was defined: 1. At the end of the current row, press prior to scanning text into the last cell in the row. An additional column is added to the Table. 2. Press to return to the previous cell and continue scanning in text. Correcting inaccurate text: Press to return to the previous cell to rescan or edit it. To toggle Auto Advance on or off, press,, or. A checkmark ( ) is displayed when it is on. Right-to-Left Table Select Right-to-Left Table to change the direction of the Table so that the first cell is in the upper right corner of the Table and the Table scrolls from right to left. To toggle Right-to-Left Table on or off, press,, or. A checkmark ( ) is displayed when it is on. New File Select this option to create a new Table. 1. Select New File. An Enter file name dialog box opens. 2. Scan in a file name, or enter one manually. The SuperPen saves up to 40 characters for the file name, including spaces. Note: The file name field is initially in Scan Only mode. If you scan text, the first 40 characters that you scan are inserted in the file name field, and the OK button is highlighted. If you want to rescan the name or edit it manually, press to return to the file name field. To manually enter the file name, press twice to access the Character Bar, or scan the Opticard key of the Opticard to activate the Opticard. The file name field will be in Edit mode. 3. Select OK. Open File Select this option to open an existing Table so that you can view or modify it. 1. Select Open File. 2. Select a file from the list. Delete File Select this option to delete a Table from the SuperPen. 1. Select Delete File. 2. Select the file you want to delete. 3. When the confirmation appears, select Yes. Using the Tables Application 58
59 Exit Select this option to return to the Main Menu. About Select this option to view information about the Tables application, including the current version number. Editing Tables An open Tables file can be edited cell-by-cell, as follows: 1. Scroll to the cell you want to edit using,,, or. 2. Press to go into Edit mode. 3. Use the arrow buttons to move the cursor to the text you want to modify. 4. Press to open the Edit Menu, press to display the Character Bar, or scan the Opticard key of your Opticard to activate the Opticard (see p. 73). 5. Modify the text in the cell. 6. When you have finished editing the cell, press twice to return to Scan Only mode. 7. Scroll to the next cell you want to edit, and repeat the process. The Tables Edit Menu In addition to the standard Edit Menu options (see p. 68), the Tables Edit Menu has the following options: Clear Line Erases the contents of the current line, and leaves the line blank. If the cell contains multiple lines, the other lines remain unchanged. Select Language If the material you are scanning is in a language other than the current default scanning language, select this command to select the correct language. To select a scanning language: 1. Select Select Language. The current language is displayed. 2. Select the language you want. Note: You cannot change the scanning language if text already exists in the cell. Move to a new cell before you try to change the scanning language. Otherwise, the SuperPen will ask you to delete the existing text before you change the scanning language. Insert Row Adds a row to a Table. The row is inserted above the current row. Insert Column Adds a column to a Table. The column is inserted before the current column. Using the Tables Application 59
60 Remove Row Removes the current row from a Table. Remove Column Removes the current column from a Table. Insert Line Inserts an additional line in the current cell, after the current line. Note: To add a line at the end of a cell when the Multiple Lines option is activated for a Table, scroll to the last line in the cell and press. Delete Line Deletes the current line from the cell. Navigation Shortcuts Double-clicking the arrow buttons on you SuperPen quickly moves the cursor around the current cell of your SuperPen. Double-click this button To move the cursor to: The beginning of the cell The end of the cell Using the Scan to PC Application The Scan to PC application lets you scan directly into an application on your computer. The SuperPen enters the scanned text where the cursor appears in the active application on your computer. The text you scan is entered into the application on the computer just as if it were being typed in with a keyboard. Highlighted text is overwritten. Text is inserted in Insert mode or overwritten in Overwrite mode. Scan to PC does not interfere with your regular use of the application on your computer. You can input text with your keyboard and use all of the other features of the application while Scan to PC is active. To use Scan to PC: 1. Make sure that the QuickLink Desktop application is installed and running. The QuickLink Desktop window does not have to be open, but the QuickLink Desktop icon must appear in the system tray. 2. Make sure that the communications settings on your SuperPen and computer were set correctly. If you have run the Pen Customization Wizard (see p. 13) or the Communications Wizard (see p. 86), these settings should be correct. Using the Scan to PC Application 60
61 3. If you are using serial port communications, attach your SuperPen to the computer. If you are using an external infrared device, make sure the device is attached to the serial port on your computer. 4. On your computer, select Scan to PC Settings from the Pen Communications menu of the QuickLink Desktop window or from the pop-up menu of the QuickLink Desktop icon (see p.75). The Scan to PC Settings dialog box appears. 5. Select the "key you want to press after each scan: 6. Click OK. Space - inserts a space after each scan. Tab - inserts a tab after each scan. (This is useful, for example, when you are scanning into an Excel table. When you finish scanning, the cursor automatically jumps to the next cell.) Enter - The cursor moves to the next line after each scan. Nothing - Nothing is inserted after each scan. The next scan continues immediately after the last character of the previous scan. 7. Open the target application on your computer and make sure its window is the active window on your computer s QuickLink Desktop. (Click the window with your mouse to be sure it is the active window.) 8. On your SuperPen, select Scan to PC from the Main Menu. The Scan text to the PC screen appears. The Scan to PC option in the Main Menu. Press to activate Scan to PC mode. When the display looks like this, any text you scan is sent directly to the active application on your computer. Note: Scan to PC mode works in most Windows applications. However, it may be incompatible with some applications. 9. Scan text with your SuperPen. It appears in the active application on your computer at the cursor. Settings To open the Settings menu of the Scan to PC application, select the Settings button at the bottom of the Scan text to the PC screen. The Settings menu lets you set data transfer and scanning options for the Scan to PC application. The Settings menu options are: Send Immediately When Send Immediately is selected, each line you scan in automatically appears on the computer screen. This is the default. Using the Scan to PC Application 61
62 When Send Immediately is de-selected, each line you scan appears on the SuperPen display. Press to send the scanned text to the computer. This is the preferred setting when your SuperPen and computer are communicating via infrared technology. When Send Immediately is de-selected you can also: Scan again to overwrite the current scan prior to sending. Press to abort the scan. Press to save the line and continue scanning. Press after each line you scan. After scanning the last line, press to send all the scanned text to the computer at one time. You do not need to press to save the last line prior to sending the scan. Note: If you save too many scanned lines, the Can't save Text message appears on the SuperPen. Press to send the scanned text to the computer, then resume scanning. To toggle Send Immediately off or on, press,, or. A checkmark ( ) is displayed when it is on. Scanning Options Scanning Options enable you to adjust the default scanning options. To select or de-select a scanning option, press,, or. A checkmark ( ) is displayed when the option is on. Select: Numeric: For a string of numbers. Inverse: For light text on a dark background. About Select this option to view information about the Scan to PC application, including the current version number. Exit Select this option to exit Scan to PC. Using the QuickLink Function The QuickLink function on the SuperPen initiates the QuickLink process, which transfers data between your SuperPen and computer. During quicklinking, the data in the Address Book and Internet Links applications on your SuperPen and computer can be synchronized, or transferred from the PC to the SuperPen, and Notes and Table files can be transferred to the computer. When you select QuickLink from the Main Menu, the QuickLink Desktop application transfers data between the SuperPen and the computer for all of the QuickLink applications on your SuperPen. The data is transferred for each application in accordance with the settings that are defined in the QuickLink Settings window of the QuickLink Desktop. See detailed information on how to use the QuickLink Desktop in Part 8: Using the QuickLink Desktop Application on p. 75. Using the QuickLink Function 62
63 Host Applications The QuickLink process can format data for other applications on your computer. For example, it can save copies of your Notes files in Microsoft Word format, add your Internet Links to the Bookmarks folder of Netscape Navigator, or copy the addresses in your Microsoft Outlook Address Book to the SuperPen Address Book mainadd file. Applications on your computer for which data is formatted in this way are called host applications. Multiple SuperPens You can use more than one Pen with your QuickLink Desktop. Each Pen you use is associated with a unique Pen name on the QuickLink Desktop, and the data for each SuperPen is stored separately. (See the section Adding a Pen, p. 85.) You can define different QuickLink settings for each Pen on the QuickLink Desktop. QuickLink Settings The QuickLink settings are defined for each QuickLink application whether you want the QuickLink process to synchronize your SuperPen and computer, copy data from one to the other, or do nothing. The QuickLink Desktop application has default QuickLink settings. Before you quicklink the first time, check the settings, and modify them, if necessary, to suit your needs. To view and/or modify the settings: Step 1. Open the QuickLink Settings Dialog Box 1. Open the QuickLink Desktop window by clicking the QuickLink Desktop icon in the system tray at the bottom of the screen. 2. In the QuickLink Desktop application on your computer, select QuickLink Settings from the Pen Communications menu. The QuickLink Settings dialog box appears. 3. If the name of a Pen other than the one you are using is displayed in the QuickLink Settings dialog box, click the arrow in the box next to the Pen name and select the Pen you are using from the list. Step 2. Activate QuickLinking with Host Applications If you want the SuperPen to quicklink with host applications, click the This Pen will QuickLink with host applications checkbox. The Host Settings button is activated. Note: Only one Pen can be designated at a time to quicklink with host applications. If you have defined more than one Pen on your QuickLink Desktop, and a Pen other than the one you are using has been selected for quicklinking with the host applications, the Host Settings button is disabled. To enable this button: 1. Select the Pen already designated for quicklinking with host applications from the Pen list in the QuickLink Settings dialog box. 2. De-select the This Pen will QuickLink with host applications checkbox for that Pen. 3. Select the Pen with which you are working from the Pen list. 4. Click This Pen will QuickLink with host applications. Using the QuickLink Function 63
64 Step 3. Open the Host Settings Dialog Box The current host application for each QuickLink application is listed in the QuickLink Settings dialog box. If you want to change any of the host application settings, click the Host Settings button. The Host Settings dialog box appears. The dialog box displays a table in which the QuickLink applications on your SuperPen and their host settings are listed: Application: A list of the QuickLink applications on your SuperPen. Pen File: The file(s) from each QuickLink application that can be quicklinked to or from the host application: Notes: All Notes files (*.qnt) are quicklinked to the host application. Address Book: The Addresses in the main Address Book file, mainadd.qad, are quicklinked to and/or from the host application. Internet Links: The Links in the main Internet Links file, mainlnk.qlk, are quicklinked to and/or from the files in the specified folder of the host application. Tables: All Table files (*.qtb) are quicklinked to the host application. Host Application: The current host application for each QuickLink application. Host Folder: The folder in which the host application files that are created or updated during the QuickLink process are stored. Note: Files quicklinked with a host application are placed in the folder specified in the Host Folder column of the QuickLink Settings dialog box, as well as in the QuickLink Desktop\PenData\pen name\application folder. Step 4. Select the Host Settings for each QuickLink Application To change the host application for any of the applications: 1. Double-click the host application of the QuickLink application. A list of available host applications for the QuickLink application drops down. Double-clicking the host application displays a list of available host applications. 2. Click the host application you want the QuickLink application to quicklink to, or select None. Note: If you select Netscape as the host for the Internet Links application, and Netscape has more than one user profile, you are prompted to select the Netscape user profile under which you would like your links to be saved as bookmarks. Netscape must be updated to its latest version in order to be compatible with the SuperPen. 3. When the host settings of each QuickLink application are set, click OK. The Host Settings dialog box closes, and the QuickLink Settings dialog box is once again active. Using the QuickLink Function 64
65 Step 5. Select QuickLink Settings for Each Application The QuickLink settings for each QuickLink application are listed in the Mode and Flush columns of the QuickLink Settings dialog box. QuickLink Modes Four QuickLink modes are defined. Only some of these modes are available for each application. Synchronize Pen and PC The records on the SuperPen and computer are synchronized, resulting in identical data files on the SuperPen and the computer. If a record was added, modified, or deleted on one, the other is updated accordingly. If the same record was changed on both the SuperPen and computer, the original records disappear and two new records are created - one on the SuperPen and one on the computer. Pen to PC The files of the application are copied from the SuperPen to the computer, overwriting the corresponding files on the computer. If the files copied from the SuperPen are about to overwrite corresponding files on the computer, the corresponding files on the computer are saved as *.bak files prior to being overwritten. The *.bak files remain in the QuickLink Desktop directory until the next QuickLink operation. PC to Pen If you are quicklinking with host applications, the data in the host application file overwrites the data both in the QuickLink Desktop and the SuperPen. If you are not quicklinking with a host application, the files on the QuickLink Desktop are copied to the SuperPen, overwriting the corresponding files on the SuperPen. Don't QuickLink the Files of this Application No data is transmitted between the SuperPen and computer for the specified application. The files remain untouched on both the SuperPen and computer. If you don't want to quicklink data from a QuickLink application, choose this setting for that application. Note: Choosing this option for applications you won t be using enables you to save time. Flush If Flush is selected, all of the application s data files are erased from the SuperPen after they are transferred to the computer. Note: If you select flush in the Address Book and/or Internet Links applications, the data will only be transferred to the Computer. Changing QuickLink Settings To change QuickLink settings for an application: 1. Click the name of the application in the list. 2. Click Change. The Change QuickLink Settings dialog box appears. It displays the QuickLink modes that are available for the application. 3. Click the QuickLink mode you want to select. Using the QuickLink Function 65
66 4. If, after copying data from the SuperPen to the computer or synchronizing data between the two, you want all of the data files of that application to be erased from the SuperPen, click the Flush checkbox. 5. Click OK. Step 6. Close the QuickLink Settings Dialog Box 1. If you want the QuickLink Settings dialog box to appear before each QuickLink operation (to verify the QuickLink options), click the Show this Dialog before each QuickLink checkbox prior to closing the dialog box. 2. When you are satisfied with the QuickLink settings that are defined for each application, click Close. QuickLinking Once the QuickLink settings are set, quicklinking is a simple process. Step 1. Set up communications between your SuperPen and Computer. 1. Make sure that the QuickLink Desktop application is installed and running. 2. Make sure that the communications settings on your SuperPen and computer were set correctly. If you have run the Pen Customization Wizard (see p. 13) or the Communications Wizard (see p. 86), these settings should be correct. 3. If you are using serial port communications, attach your SuperPen to the computer. If you are using an external infrared device, make sure the device is attached to the serial port on your computer. Step 2. Start the QuickLink Process. On your SuperPen, select QuickLink from the Main Menu. The QuickLink process begins. A QuickLink dialog box appears on your computer screen and provides progress reports. When the process is complete, a new dialog box appears and says QuickLink completed successfully. Notes: QuickLinking to Outlook: If you are quicklinking Notes or Addresses to Microsoft Outlook, make sure Microsoft Outlook is running before you start quicklinking. This will speed the quicklink process. QuickLinking to Netscape Navigator: If you are quicklinking Internet Links to Netscape Navigator, make sure it is closed before you start quicklinking. You cannot quicklink to Netscape when it is running. Using the QuickLink Function 66
67 Part 7: Viewing, Editing, and Manually Entering Text in the SuperPen The SuperPen has a number of features that help you view and edit text that is already on your SuperPen, and manually enter text. You can use these features to add or delete characters, lines, or paragraphs. Editing Modes Text fields on the SuperPen are always in one of three modes: Scan Only, Edit, or View. Each text field opens in one of these modes. For example, the field in which you enter the name of a new file opens in Scan Only mode, and a Notes file opens in Edit mode. Scan Only Mode In Scan Only mode, you can overwrite existing text by scanning new information with the SuperPen. When you are in this mode, the field you are editing or text you have scanned is displayed highlighted as inverse text. The New File Name field opens in Scan Only mode. To switch from Scan Only mode to Edit mode, press, or simply begin scanning using the Opticard. If you are using the Quicktionary application, press to return to the Input screen from the Translation or Dictionary Entry screen. The text you scanned in is highlighted. Edit Mode In Edit mode, you can edit existing text by using the Edit Menu, the Character Bar, or the Opticard, or by scanning additional text. When you are in this mode, the text you have scanned is displayed as regular text with a blinking cursor at the insertion point. Text that you scan is inserted at the cursor. A Note file in Edit mode. Text is entered at the flashing cursor. Scanning in Edit Mode When you scan in Edit mode, the new text is highlighted. You can: Scan again without pressing any buttons. In Tables, Address Book and Internet Links, the new text that is scanned replaces the previous one. In Address Book and Internet Links, if you enter a new address or link, scanned the text and wish to go back and change the text, you can press and rescan the text. You will be asked whether you want to Save the changes. Select Yes, No or Cancel to keep the old text. In Notes, new text is inserted at the end of the previous scan. Press to erase the highlighted text, if you want to rescan it. Press any key to de-highlight the text, scroll to the desired location in the direction of the arrow, and press to access the Character Bar. The Character Bar enables you to manually enter text to overwrite or insert characters. When using the Quicktionary application, press to reach the Edit menu. You can scan text in Edit mode, then select GO to display the translation of the text or CLEAR to delete all text in the input field. Press again to access the Character Bar to manually Editing Modes 67
68 enter text, overwrite or insert characters (see p. 70). You can also use the Opticard to enter words manually, overwrite or insert characters (see p. 73). Use the SuperPen s double-click feature to jump to the edge of the scanned text. Doubleclick to jump to the beginning of the text or press to jump to the end. Press to open the Edit Menu. For instructions, see Accessing the Edit Menu on p. 68. Adding to Scanned Text You can scan in additional text while in edit mode, retaining the original text while inserting the new text at the cursor location. 1. If the input cursor is not located at the point where you want to insert the new text, use or to scroll to the desired input location. 2. Scan in the new text in the same manner as the original text. Note: When using the Quicktionary application, you can scan in a maximum of 200 characters prior to translating the text. Scanning Hyphenated Words Use edit mode to scan in hyphenated words that appear at the end of one line and the beginning of the next, such as in the sample sentence below: Quicktionary enables you to translate a sentence in seconds. 1. Press to activate Edit mode. The cursor will be blinking. 2. Scan the first line. 3. With the text you have just scanned still highlighted, scan the second line. Accessing the Edit Menu Each application has its own customized Edit Menu. You can open the Edit Menu whenever you are in Edit mode. To do so, press. To exit the Edit Menu, press again. The Edit Menus of all of the applications have the following options: Resume Editing Closes the Edit Menu and returns you to the file or entry so you can continue editing. Activate Overwrite/Insert Mode In Insert mode, a blinking cursor appears between two characters. If you add characters using the Opticard or Character Bar, they are inserted after the cursor. In Overwrite mode, the current character is highlighted. Adding characters using the Opticard or Character Bar overwrites the text, beginning with the highlighted character. To switch from Insert mode to Overwrite mode, select Activate Overwrite Mode from the Edit Menu. To switch from Overwrite mode to Insert mode, select Activate Overwrite Mode from the Edit Menu. (When the SuperPen is in Insert mode, this option is labeled Activate Overwrite Mode. When it is in Overwrite mode, the option is labeled Activate Editing Modes 68
69 Insert Mode.) The SuperPen returns to Insert mode when you move the cursor to a different field, finish editing an entry, or exit from the current file. Scanning Options Scanning options enable you to specify temporary scanning settings. The scanning options return to their default settings when you go to another field, exit from the application, or turn off the SuperPen. The following scanning options are available: Numeric: For a string of numbers. Inverse: For light text on a dark background. Multiple Lines: To scan more than one line of text into a field. (Not available in the Notes application, in which you can always scan multiple lines.) To select temporary scanning options: 1. Select Scanning Options. 2. Select the scanning options you want, and de-select those you want off. To toggle a scanning option on or off, press,, or. A checkmark ( ) is displayed when the option is on. You can select any amount of options if they are appropriate for the text you are scanning. Note: In the Address Book and Internet Links applications, you can also open the Scanning Options menu for the current field by pressing. Additional Options in Edit Menus In addition, the Edit Menu of each application includes options that enable you to insert, clear, or delete lines, paragraphs, columns, or rows. The Edit Menus of the Notes and Tables applications also include a Select Language option that you can use to temporarily change the scanning language. These additional options are described in detail in the sections covering the applications. View Mode The Addresses and Internet Links applications have an additional feature called View mode. When you select an An Internet Link displayed in View mode existing Address or Internet Link from the list in the View Addresses or View Links menu, you are automatically put into View mode. In this mode, you can scroll through the entry using and but cannot scan in new information or make any changes. To edit the information, press to display the entry in Scan Only mode. Press again to enter Edit mode. Editing Modes 69
70 Entering Text Manually The SuperPen has two facilities for manual entry of characters, the Character Bar and the Opticard. The services these features provide are essentially identical. In certain situations, you may find it more convenient to use the Character Bar to edit text. In other situations, you may prefer to use the Opticard. For example, if you simply want to correct a single character in a sentence that you scanned, you may find it easier to use the Character Bar. On the other hand, if you want to enter a complete word or phrase, you might prefer the Opticard. The Character Bar can be accessed whenever you are in Edit mode. To access the Character Bar, make sure you are in Edit mode, and press. The characters you enter are inserted at the cursor. For a detailed description of the Character Bar, see p. 70. To begin using the Opticard, scan the Opticard key. The characters you scan are inserted at the cursor. For a detailed description of the Opticard, see p. 73. Using the Character Bar The Character Bar enables you to enter text manually by overwriting or inserting characters. The Character Bar operates in either Insert mode or Overwrite mode, depending on the setting in the Edit Menu (see p. 49). In insert mode, each character you select is added at the cursor. In Overwrite mode, each character you select replaces the highlighted character. Character Bar Symbols The Character Bar contains a basic character set (in lower case) for the selected language, as well as the following symbols: Punctuation If you scroll to the Punctuation symbol and press, punctuation becomes the active sequence and a series of punctuation marks is displayed. Numerals If you scroll to the Numerals symbol and press and the numerals 0-9 are displayed., numerals become the active sequence Alphabet The Alphabet symbol (displayed in Latin characters or the relevant character set) is displayed when you select Numerals or Punctuation as the active sequence. To reselect the alphabet as the active sequence, scroll to the Alphabet symbol and press. Entering Text Manually 70
71 If you switch the scanning language of your SuperPen to a language that uses non-latin characters (e.g., Hebrew), the Character Bar displays an additional Alphabet symbol for returning to the Latin character set. A Hebrew Character Bar with a Latin Alphabet button Multiple Characters The Multiple Characters symbol indicates that you are in Multiple Characters mode. In this mode, you can use the Character Bar to enter more than one character at the cursor. The Character Bar remains open until you press to close it. Multiple Characters is the default mode. To switch to Single Character mode, scroll to the Multiple Characters symbol and press. The symbol is replaced with the Single Character symbol. Single Character The Single Character symbol indicates that you are in Single Character mode. After you enter a character, the Character Bar automatically closes and returns you to Edit mode. To switch to Multiple Characters mode, scroll to the Single Character button and press. The symbol is replaced with the Multiple Characters symbol. Delete Use the Delete symbol to delete characters. Note: If you are in Insert mode in a field (e.g., a file name) that has reached its maximum number of 200 characters, and you access the Character Bar, the cursor immediately jumps to the Delete symbol. It won't move from the Delete symbol until you delete a character from the field. Space Character If you scroll to the Space character and press overwrites a character with a space., it enters a space in the text string or Accessing the Character Bar To access the Character Bar: 1. Make sure the SuperPen is in Edit mode. If it is in Scan Only mode, press to switch to Edit mode. 4. Scroll to the position at which you want to insert or overwrite a character. 5. Press. The Character Bar opens and the string of text you are editing is displayed above or below it. The first letter of the active character sequence is highlighted on the Character Bar, and appears in the string of text where it will be entered if you select it. 6. Press or to scroll along the Character Bar. As you move from character to character, each character is highlighted and appears in the string of text. 7. Press to select the highlighted character. It is inserted in the text string when the character is not highlighted. Entering Text Manually 71
72 8. If you are in Multiple Character mode, you can add additional characters. To do so, repeat steps 6 and 7. When you are done, press to close the Character Bar. If you are in Single Character mode, the Character Bar automatically closes. Entering Character Variations To enter a variation of a character (e.g., in upper-case or with an accent): 1. Scroll to the letter in the Character Bar. 2. Press or. The Character Bar is replaced by a list of variations for the selected letter. Pressing initially places the cursor on the upper-case variation. Pressing initially places the cursor on the lower-case variation. 3. Scroll to the variation you want using or. 4. Press. Note: To toggle out of the sequence for the selected letter without making a selection, press or again. Entering One Character at a Time To enter one character at a time: 1. Press to return to the Input screen, then to activate edit mode. 2. Scroll to the location in the field where you want to enter a character. 3. Press to access the Character Bar. 4. Scroll to the Multiple Characters button and press. The Characters Bar toggles to single character mode. It remains in this mode until you scroll to the Single Character button and press to reactivate the Multiple Characters button. 5. Scroll to the required character in the Character Bar. 6. Press. The new character is entered at the cursor location. Entering Multiple Characters To enter multiple characters: 1. Press to return to the Input screen, then to activate Edit mode. 2. Scroll to the location in the field where you want to insert or overwrite a character. 3. Press to access the Character Bar. 4. Scroll to the first character you need and press. 5. Repeat Step 4 for each additional character you need. Entering Text Manually 72
73 Deleting Characters To delete a character: 1. Scroll to the character you want to delete. 2. Press to access the Character Bar. 3. Make sure you are in Multiple Characters mode if you want to delete more than one character. 4. Scroll to the Delete symbol and press. 5. If you are deleting more than one character, press for each character in the sequence that you want to delete. Changing the Character Sequence To select a different active character sequence from the Character Bar: 1. Scroll to the required button (Numerals, Punctuation, or Alphabet). 2. Press. The selected character sequence becomes active. Using the Opticard The Opticard, located on the back of your SuperPen case, is a keyboard whose keys are scannable bar codes. When you are in Opticard mode and scan a bar code key on the Opticard keyboard, your SuperPen enters the character it represents at the cursor of the display. You can use the Opticard to edit scanned text. The Opticard is also useful when words or phrases cannot be scanned because letters are too large, handwritten, or are on a type of background which the SuperPen is unable to scan. The Opticard enables you to enter these words or phrases manually by scanning in letters one at a time using the bar codes. To use the Opticard: 1. Make sure you are in Edit or Scan Only mode (i.e., not in View mode. See Editing Modes on p. 67). 2. Hold the SuperPen case horizontally, with the Opticard facing up and the Opticard title on the right. 3. Scan the Opticard key in the bottom left corner of the Opticard, from left to right or from right to left, to activate Opticard mode. When Opticard mode is activated, the light in the tip of the SuperPen blinks more rapidly than before. Entering Text Manually 73
74 4. Slowly scan the key of a letter, from right to left or from left to right, or touch the key gently with the tip of your SuperPen. The letter appears in the SuperPen display. You can use the following keys or combinations of keys to enter the letters you want: Lower-Case Letters: To enter a lower-case letter, scan the key of the letter. Upper-Case Letters: To enter an upper-case character, scan the Shift key and then scan the letter key. CAPS LOCK: To activate/deactivate CAPS LOCK, scan Shift twice. Activating CAPS LOCK enables you to enter letters in upper-case only. Ctrl Key: To enter a controlled character, scan the Ctrl key and then the letter key. Controlled characters can be entered only for the active character set. The Ctrl key can be used to enter characters specific to other languages, such as French or German. To enter a character specific to another language, such as an accent, scan the Ctrl key, scan the accent, and then scan the letter corresponding to the accent. Ctrl + Shift: To enter a controlled character in upper case, scan the Ctrl key, then scan the Shift key (or Shift, then Ctrl), and then scan the letter key. Space: To enter a space, scan the spc key. Delete: To delete the previous character, scan the Shift key and then scan the del key. 5. Continue scanning in characters as required. 6. When you are finished, scan the Opticard key again to return to normal scanning. The application is in Edit mode. OR If you are using the Quicktionary application and want to translate the word you have entered, scroll to GO and press. The corresponding dictionary entry appears, and you are now back in normal scanning mode. Entering Text Manually 74
75 Part 8: Using the QuickLink Desktop Application Installing the QuickLink Desktop To install the QuickLink Desktop - use the option Install the QuickLink Desktop from your SuperPen CD-ROM. For detailed instructions, see Install the QuickLink Desktop on your PC on p. 12. Running and Exiting the QuickLink Desktop Running the QuickLink Desktop If, during installation, you chose to add the QuickLink Desktop to your computer s startup, the QuickLink Desktop will automatically start running when you start your computer. To open the QuickLink Desktop window, click the QuickLink Desktop icon in the system tray at the bottom of the screen. If the QuickLink Desktop window does not appear, select the Show Window option from the pop-up menu. The QuickLink Desktop Icon If the QuickLink Desktop application does not run when you start up your computer, or if you closed the application, you can start it by opening the Windows Start menu and select Programs\QuickLink Desktop\QuickLink Desktop. Close any applications that are running on your computer. The icon of applications that are running appear in the System Tray. It is especially important to close applications that use the serial port of your computer, such as PDAs or digital camera applications. Exiting the QuickLink Desktop To exit the QuickLink Desktop, select Exit from the File menu, or click the QuickLink Desktop icon, then select Exit. Pressing ALT+F4 on the keyboard or clicking in the upper-right corner of the QuickLink Desktop window closes the QuickLink Desktop window, but does not close the QuickLink Desktop application. The application continues to run in the background, and the QuickLink Desktop icon remains in the system tray. QuickLink Desktop Elements The QuickLink Desktop application enables you to exchange data between the SuperPen and your computer and to manage many of your SuperPen s capabilities and features. The QuickLink Desktop makes it possible to: Exchange data by quicklinking (see p. 62), and store and edit that data on your computer (see p. 80). Scan text directly into the QuickLink Desktop or other applications on your computer (see p. 60). Customize your SuperPen by adding and removing components, such as applications, dictionaries, and spellers (see p. 87 ). It is recommended to use the Pen Customization Installing the QuickLink Desktop 75
76 Wizard from the SuperPen CD-ROM for customizing the Pen, rather than using the Add/Remove Pen Components option on the QuickLink Desktop. You can also add components from WizCom s website ( Perform a variety of other management functions, such as converting SuperPen data files into other file formats (see p. 81), printing SuperPen data files (see p. 84), rearranging the list of applications in the SuperPen s Main Menu (see p. 91), and optimizing the SuperPen s file system (see p. 91). QuickLink Desktop Elements 76
77 The QuickLink Desktop Window The QuickLink Desktop window is composed of the following sections, as shown in the figure below: Toolbar The Toolbar is a series of buttons located beneath the Menu bar. These buttons allow fast access to some of the menu options. Click a button to select the desired toolbar option. If you place the mouse over the button, a tool tip pops up that displays the button s name. The following buttons appear on the toolbar: New Creates a new file in the selected application. Open Opens a file in the selected application. Save As Saves the current file under a new name or in a different format. Print Prints the current file. Pens Opens the SuperPen s dialog box, in which you can add, rename, or remove Pen names from the QuickLink Desktop. Add/Remove Pen Components Opens the Add/Remove Pen Components dialog box, which you can use to add or remove SuperPen components. QuickLink Desktop Elements 77
78 Turn Pen Communications Off/On Toggles communications with the SuperPen off and on. Current Pen Specifies the current Pen selected on the QuickLink Desktop. Help - Accesses QuickLink Desktop Help. To open or close the Toolbar, select Toolbar from the View menu. When a checkmark ( ) appears beside the option, the Toolbar is open. Status Bar A Status bar appears at the bottom of the QuickLink Desktop window. Information about the current status of the QuickLink Desktop, as well as tips about menu options, is displayed in the Status bar. To open or close the Status bar, select Status Bar from the View menu. When a checkmark ( ) appears beside the option, the Status bar is open. Resizing Panes To resize or hide a pane in the QuickLink Desktop window, drag the split bar between two panes to the desired side. Changing the QuickLink Desktop Interface Language The QuickLink Desktop allows you to change the user interface language, i.e., the language in which menu options, messages, and other information are displayed on the QuickLink Desktop. The available interface languages are listed in the Interface Language dialog box. To view this dialog box and change the interface language: 1. Select Interface Language from the View menu. The Interface Language dialog box appears. 2. Select the desired interface language from the list and click OK. A dialog box appears with the message that the change will take effect when you restart the QuickLink Desktop application. 3. Click OK to close the dialog box. 4. Select Exit from the File menu to close the QuickLink Desktop. 5. Restart the QuickLink Desktop. If the Interface Language dialog box does not list the language you want, you may add the language to the list by re-running the QuickLink Desktop installation program on the SuperPen CD-ROM (see p. 13). Note: If the version of Windows you are using does not support the character set of the language you have selected, you will not be able to view the character set correctly. QuickLink Desktop Elements 78
79 Changing Text Size in the QuickLink Desktop The Text Size option in the View menu enables you to change the text size in the Files and Current File panes. To change the text size: 1. Select Text Size from the View menu. 2. Click the desired text size, i.e., small, medium, or large. Note: This option only effects the display in the QuickLink Desktop window. On-line Help QuickLink Desktop on-line Help contains complete instructions for using the QuickLink Desktop application. Search the Help files using the index or table of contents. You can access on-line Help in the following ways: Select QuickLink Desktop Help from the Help menu. Select QuickLink Desktop Help from the QuickLink Desktop Toolbar (see p.77). Click the Help icon in the system tray (see p. 79). Context-Sensitive Help To view context-sensitive Help, Press F1. The on-line Help window opens, displaying information about the active window. For example, if you press F1 with the Add/Remove Components window open, the Help window opens and displays information about adding and removing components. What is? The What is? feature provides concise information about specific QuickLink Desktop options, such as buttons, menu options, or items in a list. To display this information, rightclick the option. A What s This? callout window opens. Click the window to display an explanation of the option. Click outside the window to close it. QuickLink Log To view a log containing the history of the last three QuickLink sessions, select Log from the View menu. The QuickLink Desktop Icon in the System Tray When the QuickLink Desktop is running, a QuickLink Desktop icon appears in the system tray on the right side of the Windows taskbar at the bottom of the screen. If, during the QuickLink Desktop installation, you specify that the QuickLink Desktop should launch on startup, the icon appears automatically each time you start your computer. Otherwise, it appears only when you start the QuickLink Desktop manually. This icon makes it easy to execute the most common QuickLink Desktop commands. When you click on the icon, a pop-up menu appears. The menu is particularly useful if you are scanning directly into an application, because it allows you to execute commands without having the QuickLink Desktop window open. The pop-up menu has the following options: Show/Hide Window - Displays or hides the QuickLink Desktop window. QuickLink Desktop Elements 79
80 Turn Pen Communications On/Off - Enables or disables communications between the QuickLink Desktop and the SuperPen. QuickLink Settings - Displays the QuickLink Settings dialog box so that you can view and modify the QuickLink settings. Scan to PC Settings - Displays the Scan to PC Settings dialog box so that you can select the character to be inserted after each line of text you scan. Log - Displays the QuickLink log. QuickLink Desktop Help - Displays QuickLink Desktop on-line Help. About QuickLink Desktop - Displays the version number of the QuickLink Desktop application. Exit - Closes the QuickLink Desktop application. Version and Copyright Information To view your QuickLink Desktop application s version number and copyright information, select About QuickLink Desktop from the Help menu. Working with QuickLink Applications on the QuickLink Desktop The QuickLink Desktop allows you to manage your data. This data can be: Created on the SuperPen and then quicklinked to the QuickLink Desktop. Created in the QuickLink Desktop itself. Quicklinked into the QuickLink Desktop from a host application. For information on the QuickLink function, please refer to Part 8: Using the QuickLink Desktop Application on p. 75. The Current Pen box on the QuickLink Desktop toolbar displays the Pen name currently being used. Make sure that the preferred Pen name appears there. If not, click the small down arrow, and select the preferred Pen name from the drop down list. Selecting an Application To select an application, click its icon in the left pane of the QuickLink Desktop window or select it in the View menu. The data from the current file is displayed in the right pane of the QuickLink Desktop window. The names of the application and the current file appear in the Title Bar. When you select the Notes or Tables applications, a center pane appears. This pane displays the list of files in the application. Note: Only one file can be open at a time on the QuickLink Desktop. Working with QuickLink Applications on the QuickLink Desktop 80
81 Managing Files You can use the QuickLink Desktop to manage files that you have quicklinked from or that you would like to copy to your SuperPen. Before you begin, select the application you want to work with. Opening a File To open an existing file, select Open from the File menu. A file selector dialog box opens. Select the file you want to open. Its contents are displayed in the right pane of the QuickLink Desktop window. In the Notes and Tables applications, you can also open a file by clicking its name in the middle pane of the QuickLink Desktop. Creating a New File To create a new file, select New from the File menu. A dialog box opens in which you can type the name of the new file. If you are working with the Address Book or Internet Links applications, the dialog box lets you select the directory in which the new file will be stored. Note: Only the main files of the Address Book (mainadd) and Internet Links (mainlnk) applications can quicklink with host applications. If you open new files in these applications, the data they contain will be stored by the QuickLink Desktop and copied to your SuperPen during quicklinking, but it will not be copied to host applications. In the Notes and Tables applications, you can also create a new file by right-clicking in the middle pane of the QuickLink Desktop. Saving a File When you edit a file on the QuickLink Desktop, the changes you make are automatically saved in the file. The only time you may need to manually save a file is when you want to make a copy of it or save it in a different format. Note: To open and/or edit a file in another application, use the Save As option to save it in a format that is recognized by that application. For example, to edit a Notes file in Microsoft Word, open the file on the QuickLink Desktop and use Save As to save a copy of the file as a Word document (with a.doc file extension). Then open the Word file in Microsoft Word to view or edit it. To save a copy of a file on the QuickLink Desktop: 1. Select Save As from the File menu. A Save As dialog box appears. 2. Type a name for the file in the File Name field. 3. Click Save. To save a file in a different format: 1. Select Save As from the File menu. A Save As dialog box appears. 2. Select the directory in which you would like to save the file. 3. Type a name for the file in the File Name field. Working with QuickLink Applications on the QuickLink Desktop 81
82 4. Click the arrow at the right of the Save as type field. A drop-down list of available file types appears. 5. Select the type of file you want from the list. 6. Click Save. Deleting a File To delete a Notes or Tables file: 1. Right-click the name of the file in the middle pane of the QuickLink Desktop window. A pop-up menu appears. 2. Select Delete File. A confirmation dialog box appears. 3. Click Yes. The file is deleted. To delete any file: 1. Select the application from which you want to delete the file. 2. Make sure the file is not open on the QuickLink Desktop. 3. Select Open from the File menu. A file selector dialog box opens. 4. Right-click the file you want to delete. A pop-menu appears. 5. Select Delete. A confirmation dialog box appears. 6. Select Yes. The file is deleted. Note: The main files of the Address Book (mainadd) and Internet Links (mainlnk) applications can be deleted in this way. However, the next time the QuickLink Desktop is opened, and you select the application whose main file was deleted, the QuickLink Desktop creates a new, blank version of the file. Editing Files You can edit the current file by modifying the text it already contains, adding new items, or deleting existing items. The display in the right pane of the QuickLink Desktop window is in View mode. In the Notes and Tables applications, you must switch to Edit mode before you can edit the data or add additional text. In the Address Book and Internet Links applications, you must open an editing window for the entry you want to modify or add. Note: Whenever you make changes to a file, they are automatically saved. Editing Notes Files To edit a paragraph in a Notes file: 1. Right-click the paragraph and select Edit, or double-click the paragraph. The paragraph is in Edit mode. A cursor appears at the beginning of the paragraph, and a frame appears around it. 2. Edit the paragraph. Working with QuickLink Applications on the QuickLink Desktop 82
83 3. When you are finished editing the paragraph, left-click outside of the paragraph to exit Edit mode. To add a paragraph before a paragraph of a Notes file: 1. Right-click on the paragraph. A pop-up menu appears. 2. Select Add New Paragraph from the menu. A blank new paragraph is displayed in Edit mode. 3. Type text into the new paragraph. 4. When you are finished editing the paragraph, left-click outside the paragraph to exit Edit mode. The new paragraph is inserted before the paragraph. Note: To add a paragraph after the last paragraph in the file, right-click below the last paragraph and select Add New Paragraph from the pop-up menu. To delete a paragraph in a Notes file: 1. Right-click on the paragraph. A pop-up menu appears. 2. Select Delete Paragraph(s) from the pop-up menu. 3. When the confirmation appears, select Yes. The paragraph is deleted. Editing Address Book and Internet Links Files To edit an entry in an Address Book or Internet Links file: 1. Double-click the entry. A dialog box appears, in which all of the fields of the entry are displayed. 2. Edit the fields as you wish. 3. Click Update. The entry is updated. To add a new entry to an Address Book or Internet Links file: 1. Right-click anywhere in the right pane of the QuickLink Desktop window. A pop-up menu appears. 2. Select Add New. A dialog box appears, in which the blank fields of the new entry are displayed. 3. Fill in the fields as you wish. 4. Click Update. The entry is added to the file. To delete an entry from an Address Book or Internet Links file: 1. Select the entry. 2. Right-click. A pop-up menu appears. 3. Select Delete. 4. When the confirmation appears, select Yes. 5. Click OK. The entry is deleted from the file. Working with QuickLink Applications on the QuickLink Desktop 83
84 Editing Tables To edit cells in a Tables file: 1. Click the cell to activate Overwrite mode, or double-click the cell to activate Insert mode. 2. Edit the cell. 3. In Insert mode, you can open a pop-up editing menu by right-clicking the cell. 4. When you are finished editing the cell, click outside the cell to exit Edit mode. To add or remove a column or row to a Tables file: 1. Right-click the column head or row number. A pop-up menu appears. 2. Select the relevant option. Note: To add a row or column before the first row or column in a Tables file, right-click the top left corner of the table. Searching for Text in a File To search for a string of text in a file that is open on the QuickLink Desktop: 1. Select Find from the File menu. A Find dialog box appears. 2. Type the string you want to search for in the Find What field. 3. Click Find Next. The first paragraph, entry, or cell, in which the string is found is highlighted. Printing a File To print the file that is open on the QuickLink Desktop: 1. Select Print from the File menu. A Print dialog box opens. 2. Select the printing options you want. 3. Click OK. The file is printed. Managing Pens on the QuickLink Desktop You can use more than one Pen with the same QuickLink Desktop application. To keep the data and settings from different Pens separate, each Pen is defined on the QuickLink Desktop by a unique name. The Pens dialog box contains several options for managing the Pens on your QuickLink Desktop. Use it to add, rename, or remove a Pen, or to set the current Pen. To open the Pens dialog box, select Pens from the File menu or the toolbar (or press CTRL+E). Managing Pens on the QuickLink Desktop 84
85 Adding a Pen When you install the QuickLink Desktop, it automatically assigns the name "MyPen to the first Pen on the QuickLink Desktop. Ideally, you should add a Pen to the QuickLink Desktop for each Pen you own. It is best to create only one name for each Pen. To add a Pen: 1. Select Pens from the File menu. 2. Select Add. The Add Pen dialog box appears. 3. Type in a name for your Pen. 4. Click OK. If the name already exists, a message appears and you are asked to enter a different name. 5. Click OK. Renaming a Pen You can assign a different name to "MyPen or any other Pen on the QuickLink Desktop. To rename a Pen: 1. Select Pens from the File menu. 2. Select the Pen you want to rename. 3. Select Rename. The Rename Pen dialog box appears. 4. At the prompt, type the new name. 5. Click OK. If the name already exists, a message appears and you are asked to enter a different name. 6. Click OK. Removing a Pen You can remove a Pen from the QuickLink Desktop. When you do so, all data for the Pen is erased from the QuickLink Desktop. To remove a Pen: 1. Select Pens from the File menu. 2. Select the Pen you want to remove. 3. Select Remove. 4. When the confirmation appears, select Yes. 5. Click OK. Setting the Current Pen The current Pen is the Pen whose name is displayed in the Current Pen box on the toolbar. The data for this Pen is displayed in the QuickLink Desktop window. You can change the current Pen at any time by selecting a different Pen from the Current Pen drop-down list in the toolbar. Alternatively, you can: 1. Open the Pens dialog box. 2. Select the Pen that you want to make current. Managing Pens on the QuickLink Desktop 85
86 3. Click Set as Current. 4. Click OK. Communicating between the SuperPen and the Computer QuickLink Desktop gives you the option of working online or offline. When you are working online, communications with the SuperPen are enabled. The QuickLink Desktop occupies a serial port on your computer and is in a state of readiness to receive communications from the SuperPen. When you select QuickLink or Scan to PC on your SuperPen, the QuickLink Desktop detects the signals coming from the SuperPen and responds appropriately. When you select PC-Controlled Communications on your SuperPen, the QuickLink Desktop can initiate QuickLink Desktop-controlled functions on the SuperPen, such as adding and removing Pen components. When the computer is offline, communications with the SuperPen are disabled. The QuickLink Desktop cannot detect communications from, or initiate communications with the SuperPen, and the serial port it occupies is available for other uses. The Pen Communications menu options are disabled. By default, the QuickLink Desktop is online. To toggle Pen communications off, select Turn Pen Communications Off from the Pen Communications menu or the toolbar, or from the QuickLink Desktop system tray. The option toggles to Turn Pen Communications On. When the QuickLink Desktop is offline, select Turn Pen Communications On to toggle Pen communications back on. Note: When Pen communications are enabled, the serial port you specified in the communications settings on the QuickLink Desktop is busy. You cannot use the port for any other purpose. Communications Settings The communications settings define the type of communications you are using (serial port or infrared), the serial port on the computer to which the QuickLink communications cable or infrared device is connected, and the baud rate (the speed at which the data is transmitted) or the type of infrared (IR) driver. Communications settings must be defined on both the SuperPen and the QuickLink Desktop, and they must be the same on both. If you change the communications type (serial port or infrared), the IR driver, or the baud rate, you must redefine the communications settings on both the QuickLink Desktop and SuperPen. To redefine the communications settings on the SuperPen see the next section. The Communications Wizard If you have successfully run the Communications Wizard, the communications settings should be correctly defined. The wizard is normally run by the Pen Customization Wizard after installation (see p. 13), but you can run it at any time as well. This is particularly useful if you change the communications type or experience a problem with communications Communicating between the SuperPen and the Computer 86
87 between the QuickLink Desktop and your SuperPen. To run the Communications Wizard, select Communications Wizard from the Help menu of the QuickLink Desktop. Manually Changing Communications Settings To manually change the communications settings on the QuickLink Desktop: 1. Select Communications Settings from the Pen Communications menu. The Communications Settings dialog box appears. 2. To change the serial communications port to which the QuickLink communications cable or external infrared device is connected, or with which the internal infrared device is associated, click the arrow on the Serial Port box and select the serial port you are using from the drop-down list. 3. The speed at which data is transmitted for serial port communications is called the baud rate. The default baud rate is 115,200. To change the rate, click the arrow next to the Baud Rate box and select the baud rate from the drop-down list. 4. To switch from serial port to infrared communications, click the IrDA communications checkbox. 5. Click the arrow next to the IR Driver box and select the correct driver from the list. 6. Click OK. Using the Add/Remove Pen Components Dialog Box Advanced users can use the Add/Remove Pen Components dialog box to add or remove components. This is a multi-step process. Note: It is a good idea to back up data on your SuperPen by quicklinking it to the QuickLink Desktop (see p. 62) before adding and removing Pen components. Step 1. Set up communications between Your SuperPen and computer. 1. Connect your SuperPen to the computer. 2. Turn on the SuperPen. 3. Select PC-Controlled Communications from the SuperPen s Main Menu (see p. 22). 4. Make sure that SuperPen communications on your computer are on (see Communicating Between the SuperPen and Computer on p. 86). Step 2. Open the Add/Remove Pen Components Dialog Box In the QuickLink Desktop, select Add/Remove Pen Components from the Pen Communications menu or the toolbar. The Add/Remove Pen Components dialog box appears. The Add/Remove Pen Components dialog box has two lists of components. The Available list shows SuperPen components that can be added to the SuperPen, and the On Pen list shows the components that are already on the SuperPen or that you have already selected to add to the SuperPen. Communicating between the SuperPen and the Computer 87
88 Available Components When opening the dialog from the QuickLink Desktop: If you opened the Add/Remove Pen Components dialog box from the QuickLink Desktop, the Available list displays everything in the Pen Components folder on your computer s hard drive which can be found under the directory where the QuickLink Desktop has been installed (e.g., C:\Program Files\QuickLink Desktop\Pen Components). If you have downloaded applications, dictionaries, or other Pen components from the Internet or from the SuperPen CD-ROM to the Pen Components folder, they are displayed in this list. WizCom frequently makes updates available for SuperPen software. For more information see Updating and Upgrading Software on p. 93. When opening the dialog from the SuperPen CD-ROM If you opened the Add/Remove Pen Components dialog box from the Advanced Customize the Pen Yourself option on the SuperPen CD-ROM, the Available list displays everything in the SuperPen CD-ROM s folder Library of Pen Components. To quickly find which components you want to add to the SuperPen, click the Hide components already on Pen checkbox. The Available list will only display components that are not yet installed on your SuperPen, or components that are an updated version of components already existing on your SuperPen. Components on SuperPen The On Pen list displays all of the components currently on your SuperPen, as well as all of the components you have selected to add. It also indicates whether a component has been marked for deletion (see Step 4 on p. 89). Location and Status An icon next to each component indicates the component's current location and status. Icon Location and Status of the Component The component is on one of the computer drives. The component is in the SuperPen s flash memory. The component is in the SuperPen s ROM. These components cannot be deleted. The component is still in the flash memory of the SuperPen, but will be deleted when the Proceed button is clicked. To view information about a component in either list, right-click the component. To view information about all components currently on the SuperPen, click the Details button. Note: The protected indicator is for internal WizCom reference only. Step 1. Filter the Components that Appear in the Lists (Optional) 1. To select the types of components that appear in either list, click the Filters button. A list of component types appears. Communicating between the SuperPen and the Computer 88
89 2. Click the checkbox next to each type of component to select/deselect it. A checkmark ( ) indicates the component is selected. The following types of Pen components are available: Applications (software programs for your SuperPen) Dictionaries (for use in the Quicktionary product. See p. 29) OCR languages (spellers that enhance optical character recognition in a particular language) Interface languages (to enable the display of menus and messages in different languages) Viewing languages (to enable OCR and the display of text in a particular language or group of languages) Software modules (resources required by SuperPen applications) System components (required for operating the SuperPen) Others Step 2. Sort the Components in the Lists (Optional) You can sort the components in either list by name, version, type, or size, by clicking on the respective column heading. Step 3. Select Components to Add to the SuperPen 1. In the Available list, click each component that you want to add to the SuperPen. The component is highlighted. To highlight more than one component, hold down the CTRL key, and click each item you want to add. To highlight a group of components that are next to each other, click the first component in the group, then hold down the SHIFT key and click the last one. 2. Click the button. The highlighted components appear in the On Pen list. 3. If, after selecting a component, you decide you don't want to add it: a) Click the component in the On Pen list. The component is highlighted. b) Click the button. The component is removed from the On Pen list. 4. If a component you selected to add to the SuperPen already exists on the SuperPen, the existing component of the same type is automatically marked for deletion. Thus, if you are updating the component, the added component will automatically replace the existing one. Note: You can also update components that are on the SuperPen s ROM by adding the newer version of the component to the SuperPen. The newer version is copied to flash memory, and is used by the SuperPen. The original component is not actually erased from the ROM, but it no longer appears in the list of components on the SuperPen. Note: Before adding/removing/updating components onto the SuperPen, it is recommended to check the battery status to ensure that the batteries are not low. Step 4. Select Components To Delete from the SuperPen 1. In the On Pen list, click each component that you want to delete. The component is highlighted. 2. Click Delete. A red 'X' appears on the icon of each component you marked for deletion. Communicating between the SuperPen and the Computer 89
90 3. If you change your mind about deleting a component, click the component in the On Pen list, then click Undelete. Warning: In order for one specific feature or application to work, a whole group of components may need to be located on your SuperPen. Therefore, be very careful when deleting components. System components should be deleted from your SuperPen only if you are adding a new version of the component to the SuperPen at the same time, otherwise, your SuperPen will not operate properly. Note: If after adding or removing Pen components your Pen is not functioning as expected, this may be due to missing interdependent components. In such cases, it is advised to use the Pen Customization Wizard from the SuperPen CD-ROM in order to reinstall all the components necessary for the default SuperPen. Step 5. Proceed Click the Proceed button. The components you selected to add are added to your SuperPen. Those you selected for deletion are deleted. Note: If you change your mind and do not want to run the Add/Remove Components procedure, click Exit instead of Proceed. Stop To stop the Add/Remove Pen Components process prior to completion, click Stop. This will not damage your SuperPen. Any components that were not yet added or removed from the SuperPen when you clicked Stop will remain as they were before. Note: If you are updating Operating System components, the Stop button is disabled to prevent damage to your SuperPen. When the process of adding and removing components is completed, the Stop button changes to OK. Step 6. Close the Log Window Click OK to close the Add/Remove Pen Components Log Messages window once the process is completed. Step 7. Compact the Flash Memory (Optional) If you removed components from your SuperPen, you may want to compact flash memory at this time. To do so, click Compact. (The compaction process is explained in detail on p. 91.) Step 8. Exit the Dialog Box Click Exit to close the Add/Remove Pen Components dialog box. If you have added an application to your SuperPen, it appears as an additional option in the SuperPen s Main Menu. Communicating between the SuperPen and the Computer 90
91 Rearranging SuperPen Applications The App Order button in the Add/Remove Components dialog box enables you to change the order in which the applications appear in the Main Menu of your SuperPen. To rearrange the applications: 1. Turn your SuperPen on and select PC-Controlled Communications from the SuperPen Main Menu. 2. In the QuickLink Desktop, select Add/Remove Pen Components from the Pen Communications menu or the toolbar (or press CTRL+A). 3. Select App Order. The Applications Order dialog box appears. 4. To move an application to a different place in the list, click the application. Click Up to move it up in the list or Down to move it down in the list. 5. When the applications are arranged as you like, click OK. 6. Click Exit to close the Add/Remove Pen Components dialog box. Reallocating Flash Memory Normal use of your SuperPen entails storing and erasing data in its flash memory. When you delete data, such as an Address or Note, the memory space that was used by the data is not immediately cleared. Similarly, when you remove components from your SuperPen, the memory space they occupied is not automatically freed. You can free this memory space by compacting the area of flash memory in which SuperPen components are stored, and by optimizing the file system in which the SuperPen applications store their data. Memory Status On the QuickLink Desktop, the Current flash memory status bar in the Add/Remove Pen Components dialog box shows the allocation of space in flash memory. The following is a list of possible options: Unavailable - This area of flash memory is used to store application data. Used - This area is used to store SuperPen components. Compactable - This area contains SuperPen components that have been deleted from your SuperPen, which can be compacted to free space. Free - This area contains unused flash memory. Total - The total flash memory on your SuperPen. Compacting Your SuperPen Areas in flash may become unusable when adding and removing Pen components. To free these areas and make them usable, use the Compact function. 1. Turn your SuperPen on and select PC-Controlled Communications from the SuperPen Main Menu. 2. In the QuickLink Desktop, select Add/Remove Pen Components from the Pen Communications menu or the toolbar (or press CTRL+A). The Add/Remove Pen Components dialog box appears. The bright green color appearing on the status bar indicates the compactable area. Rearranging SuperPen Applications 91
92 3. Click Compact. A bar appears on the SuperPen that displays the progress of the compaction process. When the process is completed, the compactable area is converted into free area on the SuperPen. 4. Click Exit. Note: You can also view your SuperPen s flash memory status and compact the memory directly on the SuperPen. To do so, select Memory Status and/or Compact Memory from the Information submenu. (See Information on p. 26.) Optimizing the SuperPen File System To free up those areas on the SuperPen's flash memory that contain deleted application data, it is worthwhile optimizing your SuperPen s file system from time to time. In addition, it is a good idea to do this when you have deleted a lot of data from your SuperPen. To optimize the file system: 1. Turn your SuperPen on and select PC-Controlled Communications from the SuperPen Main Menu. 2. Select Optimize Pen File System from the Pen Communications menu. A progress bar appears on the computer that displays the progression of the optimization process. 3. When the process is complete, click OK. WARNING: Do NOT abort the Optimize Pen File System process before it is completed. Failure to complete the process may result in the loss of all data from your SuperPen. Reallocating Flash Memory 92
93 Part 9: Maintaining and Troubleshooting the SuperPen Maintaining Updating and Upgrading Software WizCom frequently makes updates available for SuperPen software. These updates may be for the SuperPen operating system, for the QuickLink Desktop, or for other SuperPen components or features. Support for additional languages may also available. It is a good idea to check the WizCom website ( from time to time, to see if any new updates are available. To update the SuperPen and the QuickLink Desktop, refer to: to add dictionaries access Add-On applications can be found by accessing Third party applications can be found by accessing rd _party_apps.php3. Care and Cleaning Your SuperPen conforms to the highest standards of craftsmanship and manufacture. To ensure its continuing excellent performance, please adhere to the following instructions for care and cleaning: Protect your SuperPen from direct sunlight, heat, dampness, and dust. Do not drop or knock the device. Keep it in its protective plastic case to avoid scratches. ALWAYS put the protective cover on the tip of the SuperPen when it is not in use. Clean the SuperPen only with a soft, dry cloth. Never use a wet cloth or solvents such as benzene or diluting agents. NEVER clean, wipe or tamper with the SuperPen tip. It contains a sensitive electronic eye that could become damaged. If your SuperPen requires servicing, contact Technical Support or the reseller where you purchased it. Batteries Your SuperPen uses two AAA batteries. To check the batteries, select Battery status from the SuperPen's Information menu. If the batteries are low, a picture of a battery with a slash through it appears on the SuperPen display. When the batteries are about to run out, the SuperPen automatically shuts down. Low Battery Indicator When replacing batteries, use only high-quality alkaline batteries, alkaline rechargeable batteries, or rechargeable nickel-metal hydride batteries. Note: We recommend that you replace your batteries as soon as the low battery indicator appears on your SuperPen display. Backing Up Data It is a good idea to backup data on your SuperPen by quicklinking it to the QuickLink Desktop (see p. 62), and to save to a diskette backup data you have quicklinked. This will ensure no data is lost if you have an unexpected problem with your SuperPen or computer. Maintaining 93
94 The data on the QuickLink Desktop can usually be found in C:\Program Files\QuickLink Desktop\PenData\MyPen, where MyPen is the name of your SuperPen. Troubleshooting The following are suggested solutions for problems that may arise when you use your SuperPen. If these solutions fail to solve the problem, or you experience other difficulties, please contact Technical Support. Turning on the SuperPen Problem: The SuperPen does not turn on when you press. Solution: Hold down and press. Problem: The display remains blank when you turn on the SuperPen. Solution: Press to turn off the SuperPen. Then, hold down and press again. Problem: The message Loading appears on the SuperPen display when you turn it on, and then the SuperPen shuts itself off. Solution: Hold down and press. The SuperPen should turn on and display the Main Menu. To prevent this problem from recurring: If you have any large Notes or Tables files stored on the SuperPen, quicklink them to your computer (see p. 62) and flush them from the SuperPen (see p. 65). If the auto shut-off time selected on your SuperPen is fairly short, reset it to a longer time (see p. 25). Avoid creating large Notes or Tables files. Store the data in a number of smaller files instead. Scanning and Display Problem: The SuperPen doesn't scan. Solutions: Make sure the SuperPen is turned on and is in scanning mode, and the protective cover has been removed from the tip. If you previously were using the Opticard, make sure you switched out of Opticard mode prior to returning to normal scanning (see p. 73). Check the battery level (see p. 27). Troubleshooting 94
95 Problem: The text in the SuperPen display appears upside down. Solution: Adjust the SuperPen for right-handed or left-handed scanning (see p. 25). Problem: The error message, "Excessive Lighting," appears on the SuperPen display when you try to scan. Solution: Move the SuperPen away from the strong light source (such as sun, lamp, etc.) shining directly on the tip. Problem When using the Quicktionary application, the SuperPen doesn t scan and the letter appears in the upper right corner of the screen. Solution When your scanning preferences are set to Inverse (see p. 36), as indicated by the letter A appearing in the upper right corner of the screen, you will only be able to scan light text on a dark background. To disable this function: 1. From the Quicktionary scanning screen, press to reach the Quicktionary Menu. 2. Scroll down using the down arrow to Preferences and press. 3. If there is a checkmark next to Inverse, press to disable the Inverse function. 4. Press twice to return to the main Quicktionary screen. Problem The SuperPen doesn t scan the text accurately. Solution To achieve optimal scanning results: Access the input screen of the application you wish to use. Wait until the SuperPen displays the Scan in [language] screen with the black line, Go, and Clear messages. Hold the SuperPen firmly in your hand at an angle between degrees. Place your forefinger near and your thumb near. Start scanning about ½ cm before the first word to allow the optical head to recognize the printed characters. This prevents the SuperPen from cutting off the first letter, leaving you with incomplete text. Continue scanning with the SuperPen about ½ cm after the text ends. Make sure the SuperPen wheels roll smoothly on the paper. Verify that the two white lines between the rollers are centered on the text to be scanned. If you scan too quickly you will receive a message that you have scanned too fast. Wait until the SuperPen finishes Reading before scanning again. Vary the angle (between degrees) and the speed of scanning to achieve best scanning results for a particular font. Try the same text at different angles in order to get a feel for the best angle. Usually an angle or about 90 degrees works best. A slower scan works better than a faster one. Troubleshooting 95
96 A better scan may be achieved by scanning from right to left rather than left to right. Scanning from left to right does not display the words in the reverse direction. The scanned text will appear at the top of the screen. The first word scanned will appear as light text on a dark background. The translation appears beneath the scanned words. To translate the following word, press the right arrow. To translate the previous word, press the left arrow. A down arrow appears on the screen and when pressed, displays the remaining translation information. Problem: How can a left-handed person use the SuperPen? Solution: From the Scan in [language] screen press. Scroll down the Quicktionary menu until you reach the Pen Main Menu screen and press. From the Pen Main Menu scroll down to Preferences and press. Scroll down to Right/Left Handed and press. Select Left Handed and press. To return to the scanning screen press until you reach the Pen Main Menu and press. Problem The No dictionaries on Pen message appears when you select the Quicktionary application from the Pen Main Menu. Solution The Quicktionary application provides you with translation capabilities, however the application must be installed with a dictionary prior to its use. To install a dictionary on the Quicktionary application, see Installing a Dictionary, on p. 28. Problem The SuperPen displays a message regarding a calibration error. Solution Send the Pen back to its place of purchase, since this error is always under warranty. If this is not possible, please contact a local distributor (see or contact our support team at intl.support@wizcomtech.com. Problem Is it possible to set the default Note number to one? Solution To set the default Note number to one, enter the Notes application, select new file, and press the left arrow button. A screen appears displaying the message reset file name? Yes/No. Select Yes. Troubleshooting 96
97 Problem The SuperPen displays a Flash Format error. Solution A Flash Format error is an upgrade error that rarely appears after an upgrade has been performed, and means that there is faulty or incomplete data in flash. To fix this error: Turn on your SuperPen and press for three seconds. The screen will display: <Enter> Format Flash <ESC> Cancel Press. Either run the Pen Customization Wizard from the SuperPen CD-ROM (see p. 13) or refer to the WizCom website to download the updated SuperPen Installation Program file from the following page: This will complete the recovery process for the flash format error. Note: This option will recover the SuperPen, but the solution will cause all data previously scanned into the SuperPen to disappear. If you had performed a QuickLink function with the Pen to PC setting, then the information you quicklinked is stored on the computer in the QuickLink Desktop. It may be possible to restore the information on the computer to the SuperPen by using the QuickLink function, with the PC to Pen setting on p. 65, if available. Problem Is it possible to scan handwriting into the SuperPen? Solution The Image Capture application allows you to scan small icons, handwriting, and highly stylized fonts that the SuperPen would not normally capture. This is particularly helpful for students who need to scan handwritten notes, genealogists wishing to acquire data from original documents, and attorneys and other professionals who wish to capture signatures. The Image Capture application captures handwriting as a picture file that can be edited by a desktop graphic application. You can download the Image Capture application for free at Problem How can I access the SuperPen instructional movie? Solution The movie included on the CD is a light-hearted introduction to the use of the QuickLink and Quicktionary Pens which are included in your SuperPen, but not a particularly in-depth instruction. You should be able to play it on your Windows Media Player. If the Windows Media Player does not automatically start when you attempt to view the movie from the installation program on the CD, open the Start menu, and click Programs and select Accessories and then select Multimedia and finally select Media Player. Once the Media Player program is running, go to the File menu, select Open, and click Browse and select your CD drive, the Movies directory, and the English version of our movie. If you do not have Microsoft Media Player installed on your computer, you can refer to the link on the SuperPen CD-ROM under More Options View Documents on this CD-ROM to download this application. Troubleshooting 97
98 Problem: How can I hear the pronunciation of the scanned text? Solution: Note: Not all SuperPen products contain the voice option. To hear the English pronunciation of scanned text, your SuperPen must be one that supports the voice option and Auto Speak must be selected. To select Auto Speak: Select the Quicktionary option from the Pen Main Menu. Press from the Input scanning screen. Scroll down to Preferences and press. Scroll down to Auto Speak. The check mark shows that the Auto Speak function is on. If the box is not checked, press. Press to return to the main scanning menu screen. You can listen to the pronunciation of a specific word even if the Auto Speak function is off by pressing after the word is scanned and highlighted. Problem: I ve plugged the earphone in but I still can t hear the text. Solution: Note: Not all SuperPen products contain the voice option. In order to use the earphone, insert it in the earphone outlet at the back of the SuperPen. You will hear a click when the earphone is properly inserted. It is recommended that you lower the volume before using the earphone. Problem: The SuperPen turns off after 60 seconds. How can I change the auto shut-off time? Solution: The auto shut-off time option is designed to save the battery. The SuperPen will automatically turn itself off after a certain amount of time when the SuperPen is not in use. From the Input scanning screen press. Scroll down from the Quicktionary menu until you reach the Pen Main Menu screen. Press. Scroll down from the Pen Main Menu to Preferences and press. Scroll down to Auto Shut-Off Time and press. The SuperPen s auto shut-off time ranges between 15 and 255 seconds. Adjust the time accordingly using the up or down arrows. After having set the desired time, press. To return to the scanning screen, press until you reach the Pen Main Menu and press to access the Quicktionary input scanning screen. Troubleshooting 98
Quicktionary 2 Premium User Manual
 Quicktionary 2 Premium User Manual Table of Contents Table of Contents Introduction... 3 Contact and Support Information... 3 Getting Started... 4 Familiarizing Yourself with the Pen... 4 The Pen Parts...
Quicktionary 2 Premium User Manual Table of Contents Table of Contents Introduction... 3 Contact and Support Information... 3 Getting Started... 4 Familiarizing Yourself with the Pen... 4 The Pen Parts...
Quicktionary 2 User Manual. Table of Contents
 Quicktionary 2 User Manual Table of Contents Introduction... 2 Contact and Support Information... 2 Getting Started... 3 Familiarizing Yourself with the Pen... 3 The Pen Parts... 3 Setting Up Your Pen...
Quicktionary 2 User Manual Table of Contents Introduction... 2 Contact and Support Information... 2 Getting Started... 3 Familiarizing Yourself with the Pen... 3 The Pen Parts... 3 Setting Up Your Pen...
Quicktionary TS User Manual Table of Contents
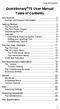 Table of Contents Quicktionary TS User Manual Table of Contents Introduction... 2 Contact and Support Information... 2 Getting Started... 3 The Pen Parts... 3 The Pen Power Supply... 4 Unpacking the Pen...
Table of Contents Quicktionary TS User Manual Table of Contents Introduction... 2 Contact and Support Information... 2 Getting Started... 3 The Pen Parts... 3 The Pen Power Supply... 4 Unpacking the Pen...
Date : Jun 14, Ver. 01. InterVideo InstantON. User Manual
 Ver. 01 Date : Jun 14, 2005 InterVideo InstantON User Manual 1 Content 1. Install/Repair/Remove...5 1.1. Install InterVideo InstantON...5 1.1.1. Run the InstantON Install file under Windows...5 1.1.2.
Ver. 01 Date : Jun 14, 2005 InterVideo InstantON User Manual 1 Content 1. Install/Repair/Remove...5 1.1. Install InterVideo InstantON...5 1.1.1. Run the InstantON Install file under Windows...5 1.1.2.
e2020 ereader Student s Guide
 e2020 ereader Student s Guide Welcome to the e2020 ereader The ereader allows you to have text, which resides in an Internet browser window, read aloud to you in a variety of different languages including
e2020 ereader Student s Guide Welcome to the e2020 ereader The ereader allows you to have text, which resides in an Internet browser window, read aloud to you in a variety of different languages including
Penpower WorldCard Link User Manual
 Penpower WorldCard Link User Manual Version: v2.0 Release: March, 2013 Contents Chapter 1 Product Features... 1-1 Chapter 2 Getting Started... 2-1 2.1 Install Software...2-1 2.1.1 System Requirement...2-1
Penpower WorldCard Link User Manual Version: v2.0 Release: March, 2013 Contents Chapter 1 Product Features... 1-1 Chapter 2 Getting Started... 2-1 2.1 Install Software...2-1 2.1.1 System Requirement...2-1
INTERFACE & 16 YUUWAA ONLINE SERVICES...
 USER GUIDE Table of Contents INTRODUCTION... 3 SYSTEM REQUIREMENTS... 4 YUUWAA BACKUP... 5 Set Up Your First Backup... 5 Create Your Backup... 6 YuuWaa Online Backup... 9 Launch Your Backup... 11 YuuWaa
USER GUIDE Table of Contents INTRODUCTION... 3 SYSTEM REQUIREMENTS... 4 YUUWAA BACKUP... 5 Set Up Your First Backup... 5 Create Your Backup... 6 YuuWaa Online Backup... 9 Launch Your Backup... 11 YuuWaa
Section 1: Installation and Activation
 Section 1: Installation and Activation System requirements This is the minimal system configuration required to use Readiris: A Mac computer with a 64 bits Intel processor. The operating system Mac OS
Section 1: Installation and Activation System requirements This is the minimal system configuration required to use Readiris: A Mac computer with a 64 bits Intel processor. The operating system Mac OS
Users Guide. UniStop. Version 1.03 (Software version 1.05) Go faster faster. UNIPRO ApS
 Users Guide UniStop Version 1.03 (Software version 1.05) Go faster faster UNIPRO ApS VIBORG HOVEDVEJ 24 DK-7100 VEJLE DENMARK Tel.: +45 75 85 11 82 Fax: +45 75 85 17 82 www.uniprolaptimer.com mail@uniprolaptimer.com
Users Guide UniStop Version 1.03 (Software version 1.05) Go faster faster UNIPRO ApS VIBORG HOVEDVEJ 24 DK-7100 VEJLE DENMARK Tel.: +45 75 85 11 82 Fax: +45 75 85 17 82 www.uniprolaptimer.com mail@uniprolaptimer.com
Readiris 17. No retyping. No paper. Just smart documents. #1 Conversion Software
 Readiris 17 No retyping. No paper. Just smart documents. for Mac #1 Conversion Software Section 1: Installation and Activation System requirements This is the minimal system configuration required to use
Readiris 17 No retyping. No paper. Just smart documents. for Mac #1 Conversion Software Section 1: Installation and Activation System requirements This is the minimal system configuration required to use
Pronto. User Guide. User Guide
 Pronto EN 1 Pronto Copyright 2005 Royal Philips Electronics, Interleuvenlaan 72-74, 3000 Leuven (Belgium) Remark: All rights are reserved. Reproduction in whole or in part is prohibited without prior consent
Pronto EN 1 Pronto Copyright 2005 Royal Philips Electronics, Interleuvenlaan 72-74, 3000 Leuven (Belgium) Remark: All rights are reserved. Reproduction in whole or in part is prohibited without prior consent
PB602-PB903 Release Notes 2.0.5
 Localization PB602-PB903 Implemented 1. Localization files of the interface are added in languages: Finnish (FI) Holland (NL) Romanian (RO). 2. Registration and license agreement texts are added in languages:
Localization PB602-PB903 Implemented 1. Localization files of the interface are added in languages: Finnish (FI) Holland (NL) Romanian (RO). 2. Registration and license agreement texts are added in languages:
This document was created by an unregistered ChmMagic, please go to to register. it. Thanks
 This document was created by an unregistered ChmMagic, please go to http://www.bisenter.com to register. it. Thanks About Coolexon What is Coolexon? Coolexon is a powerful dictionary and translation software.
This document was created by an unregistered ChmMagic, please go to http://www.bisenter.com to register. it. Thanks About Coolexon What is Coolexon? Coolexon is a powerful dictionary and translation software.
Software User's Guide
 Software User's Guide Brother QL-series The contents of this guide and the specifications of this product are subject to change without notice. Brother reserves the right to make changes without notice
Software User's Guide Brother QL-series The contents of this guide and the specifications of this product are subject to change without notice. Brother reserves the right to make changes without notice
YesCam View User Manual For Easy Connection YesCam Series
 YesCam View User Manual For Easy Connection YesCam Series Seeing the video from anywhere Version:1.2.4 Date:2015.02.3 1 Table of Content 1. Introduction...4 2. System Requirement...4 3. Install YesCam
YesCam View User Manual For Easy Connection YesCam Series Seeing the video from anywhere Version:1.2.4 Date:2015.02.3 1 Table of Content 1. Introduction...4 2. System Requirement...4 3. Install YesCam
Product Library 4.0 EUR. CD Contents. Release Notes July 1st, Windows Vista. Windows. Windows. Server Windows 2000.
 1 of 7 Product Library 4.0 EUR Release Notes July 1st, 2010 CD Contents Printer s Version 98, Me, NT4.0 2000 XP Vista 7 Server 2000 Server 2003 Server 2008 Server 2008 R2 KX DRIVER 5.1.1705 KX DRIVER 4.2.1409b
1 of 7 Product Library 4.0 EUR Release Notes July 1st, 2010 CD Contents Printer s Version 98, Me, NT4.0 2000 XP Vista 7 Server 2000 Server 2003 Server 2008 Server 2008 R2 KX DRIVER 5.1.1705 KX DRIVER 4.2.1409b
Table of contents Introduction Getting Started Taking still images or videos
 User Manual Table of contents Introduction Features............................................1 Package contents.....................................2 Camera overview.....................................2
User Manual Table of contents Introduction Features............................................1 Package contents.....................................2 Camera overview.....................................2
Software User's Guide
 Software User's Guide The contents of this guide and the specifications of this product are subject to change without notice. Brother reserves the right to make changes without notice in the specifications
Software User's Guide The contents of this guide and the specifications of this product are subject to change without notice. Brother reserves the right to make changes without notice in the specifications
Quick Start Guide. Brief Introduction
 Quick Start Guide Brief Introduction The C-Pen DictionaryPen (C610D) is a portable digital tool powering linguistic understanding and work/study efficiency. Technically it is a Digital Highlighter pen
Quick Start Guide Brief Introduction The C-Pen DictionaryPen (C610D) is a portable digital tool powering linguistic understanding and work/study efficiency. Technically it is a Digital Highlighter pen
MP3/MP4 Digital Player User s Manual
 MP3/MP4 Digital Player User s Manual Caution Note:...2 Caution Note:...2 Please Note:...2 Components:...3 Functions:...3 Introduction to your MP3/MP4 Digital Player...4 Automatic Shutdown...5 Setting the
MP3/MP4 Digital Player User s Manual Caution Note:...2 Caution Note:...2 Please Note:...2 Components:...3 Functions:...3 Introduction to your MP3/MP4 Digital Player...4 Automatic Shutdown...5 Setting the
Fiery Command WorkStation 5.8 with Fiery Extended Applications 4.4
 Fiery Command WorkStation 5.8 with Fiery Extended Applications 4.4 Fiery Extended Applications (FEA) v4.4 contains Fiery software for performing tasks using a Fiery Server. This document describes how
Fiery Command WorkStation 5.8 with Fiery Extended Applications 4.4 Fiery Extended Applications (FEA) v4.4 contains Fiery software for performing tasks using a Fiery Server. This document describes how
User Manual. You can download upgrade software from website enhancing player s function.
 NMV-168/ Digital MP4 Player User Manual NMV-168 is a new generation media player, supporting MP1, MP2, MP3, WMA, or WAV files. Its perfect tone in high reliability with refined exterior design brings you
NMV-168/ Digital MP4 Player User Manual NMV-168 is a new generation media player, supporting MP1, MP2, MP3, WMA, or WAV files. Its perfect tone in high reliability with refined exterior design brings you
501/421/361 User s Guide Advanced Function Operations (i-option)
 501/421/361 User s Guide Advanced Function Operations (i-option) . Contents 1 Introduction Terms and Conditions... 1-3 1.1 About this manual... 1-4 1.1.1 Configuration of this manual... 1-4 1.1.2 Explanation
501/421/361 User s Guide Advanced Function Operations (i-option) . Contents 1 Introduction Terms and Conditions... 1-3 1.1 About this manual... 1-4 1.1.1 Configuration of this manual... 1-4 1.1.2 Explanation
PAL Installation Instructions
 PAL Installation Instructions ADMINISTRATOR (NETWORK) INSTALLS These instructions are for PCs that are connected by a network, for the purpose of sharing PAL data and notes. PAL can be installed using
PAL Installation Instructions ADMINISTRATOR (NETWORK) INSTALLS These instructions are for PCs that are connected by a network, for the purpose of sharing PAL data and notes. PAL can be installed using
#61-844SW ThermalVision Software Instruction Manual
 ThermalVision Software Instruction Manual ND-7035-1 Page 1 of 23 Contents 1. Installing the ThermalVision software onto a PC... 3 2. Transferring saved images from the camera to the PC.... 3 2.1. Direct
ThermalVision Software Instruction Manual ND-7035-1 Page 1 of 23 Contents 1. Installing the ThermalVision software onto a PC... 3 2. Transferring saved images from the camera to the PC.... 3 2.1. Direct
Print Server. User s Manual. Rev. 01 (April, 2004) Made In Taiwan
 Print Server User s Manual Rev. 01 (April, 2004) Made In Taiwan TABLE OF CONTENTS ABOUT THIS GUIDE... 4 INTRODUCTION... 5 PACKAGE CONTENTS... 6 SYSTEM REQUIREMENTS... 6 GENERAL FEATURES... 7 PRODUCT VIEW...
Print Server User s Manual Rev. 01 (April, 2004) Made In Taiwan TABLE OF CONTENTS ABOUT THIS GUIDE... 4 INTRODUCTION... 5 PACKAGE CONTENTS... 6 SYSTEM REQUIREMENTS... 6 GENERAL FEATURES... 7 PRODUCT VIEW...
Software User's Guide
 Software User's Guide The contents of this guide and the specifications of this product are subject to change without notice. Brother reserves the right to make changes without notice in the specifications
Software User's Guide The contents of this guide and the specifications of this product are subject to change without notice. Brother reserves the right to make changes without notice in the specifications
User Manual PDUTracker
 User Manual PDUTracker Management Software for PDU Table of Contents 1. Overview... 1 1.1. Introduction... 1 1.2. Features... 1 2. Install and Uninstall... 1 2.1. System Requirement... 1 2.2. Software
User Manual PDUTracker Management Software for PDU Table of Contents 1. Overview... 1 1.1. Introduction... 1 1.2. Features... 1 2. Install and Uninstall... 1 2.1. System Requirement... 1 2.2. Software
Troubleshooting basics
 Welcome to BlackBerry! Troubleshooting basics I cannot make or receive calls Verify that your BlackBerry device is connected to the wireless network. Verify that your wireless service plan includes phone
Welcome to BlackBerry! Troubleshooting basics I cannot make or receive calls Verify that your BlackBerry device is connected to the wireless network. Verify that your wireless service plan includes phone
Displayer. showing FM-Radio. Basic Functions. 6. Support TXT. 10. Support game
 MP4 PLAYER USER MANUAL Displayer Note: VOL button means the round button in the middle. Due to the different firmware versions, some versions are showing Radio Radio and some versions are showing FM-Radio
MP4 PLAYER USER MANUAL Displayer Note: VOL button means the round button in the middle. Due to the different firmware versions, some versions are showing Radio Radio and some versions are showing FM-Radio
Troubleshooting basics
 Welcome to BlackBerry! Troubleshooting basics I cannot make or receive calls Verify that your BlackBerry device is connected to the wireless network. Verify that your wireless service plan includes phone
Welcome to BlackBerry! Troubleshooting basics I cannot make or receive calls Verify that your BlackBerry device is connected to the wireless network. Verify that your wireless service plan includes phone
Table of Contents. Introduction 2 1. Intelligent Remote Control 2 2. Charging the Remote Control 3
 Table of Contents Introduction 2 1. Intelligent Remote Control 2 2. Charging the Remote Control 3 Getting Started 6 1. Activating the Remote Control 6 2. Selecting a Device 7 3. Operating a Device 8 4.
Table of Contents Introduction 2 1. Intelligent Remote Control 2 2. Charging the Remote Control 3 Getting Started 6 1. Activating the Remote Control 6 2. Selecting a Device 7 3. Operating a Device 8 4.
Computer Basics Written by Brian O'Rooney. Copyright 2000 Nanaimo Literacy Association All rights reserved
 Written by Brian O'Rooney Copyright 2000 Nanaimo Literacy Association All rights reserved Windows is a registered trademark of Microsoft Corporation. This product/publication includes images from WordPerfect
Written by Brian O'Rooney Copyright 2000 Nanaimo Literacy Association All rights reserved Windows is a registered trademark of Microsoft Corporation. This product/publication includes images from WordPerfect
Quick Start Guide for Windows
 for Windows The Eudora 5.1 User Manual for Windows is on the Eudora CD included in the product box. If you prefer a printed and bound copy, you can purchase one from www.eudora.com or call 1-800-2-EUDORA
for Windows The Eudora 5.1 User Manual for Windows is on the Eudora CD included in the product box. If you prefer a printed and bound copy, you can purchase one from www.eudora.com or call 1-800-2-EUDORA
Smart KM Link User Manual
 Smart KM Link User Manual Table of Contents Table of Contents Overview...3 System Requirements...3 Features...3 Support Language...3 Getting Started...4 Changing the Settings...6 Keyboard & Mouse Control
Smart KM Link User Manual Table of Contents Table of Contents Overview...3 System Requirements...3 Features...3 Support Language...3 Getting Started...4 Changing the Settings...6 Keyboard & Mouse Control
TABLE OF CONTENTS Chapter 1 Helpful Tips 3 Features 3 PC Requirements 4 Accessories 6 Basic Functions 7 Basic Operation 9
 User s Manual 1 TABLE OF CONTENTS Chapter 1 Helpful Tips 3 Features 3 PC Requirements 4 Accessories 6 Basic Functions 7 Basic Operation 9 Chapter 2 Music Mode 10 Movie Mode 15 Record Mode 17 Converting
User s Manual 1 TABLE OF CONTENTS Chapter 1 Helpful Tips 3 Features 3 PC Requirements 4 Accessories 6 Basic Functions 7 Basic Operation 9 Chapter 2 Music Mode 10 Movie Mode 15 Record Mode 17 Converting
DVR 514 Digital Video Recorder
 DVR 514 Digital Video Recorder User Manual 2010 Sakar International, Inc. All rights reserved. Windows and the Windows logo are registered trademarks of Microsoft Corporation. All other trademarks are
DVR 514 Digital Video Recorder User Manual 2010 Sakar International, Inc. All rights reserved. Windows and the Windows logo are registered trademarks of Microsoft Corporation. All other trademarks are
Freestanding Infrared Multi Touch Screen Display. User s Manual. Manual Version LHD T1.0
 Freestanding Infrared Multi Touch Screen Display User s Manual Manual Version LHD T1.0 Our Full Product Range Page 1 Safety Instructions Please keep the display away from any heat sources such as radiators
Freestanding Infrared Multi Touch Screen Display User s Manual Manual Version LHD T1.0 Our Full Product Range Page 1 Safety Instructions Please keep the display away from any heat sources such as radiators
User Manual MagniLink PCViewer
 User Manual MagniLink PCViewer LVI Low Vision International Verkstadsgatan 5 Tel: +46 470-727700 info@lvi.se SE-352 46 Växjö Faks: +46 470-727725 www.lvi.se Table of Contents 1 About LVI... 5 2 Introducing
User Manual MagniLink PCViewer LVI Low Vision International Verkstadsgatan 5 Tel: +46 470-727700 info@lvi.se SE-352 46 Växjö Faks: +46 470-727725 www.lvi.se Table of Contents 1 About LVI... 5 2 Introducing
CONTENTS GETTING STARTED
 CONTENTS GETTING STARTED----------------------------------------------- 2 General View ---------------------------------------------------------------- 2 Power Supply ----------------------------------------------------------------
CONTENTS GETTING STARTED----------------------------------------------- 2 General View ---------------------------------------------------------------- 2 Power Supply ----------------------------------------------------------------
Drobo 5D3 User Guide
 Drobo 5D3 User Guide 1 Drobo 5D3 User Guide... 6 2 Before You Begin... 7 2.1 Product Features at a Glance... 7 2.2 Checking Box Contents... 8 2.3 Checking System Requirements... 9 2.3.1 Operating Systems
Drobo 5D3 User Guide 1 Drobo 5D3 User Guide... 6 2 Before You Begin... 7 2.1 Product Features at a Glance... 7 2.2 Checking Box Contents... 8 2.3 Checking System Requirements... 9 2.3.1 Operating Systems
User s Guide. Creative Desktop Wireless 8000
 User s Guide Creative Desktop Wireless 8000 Information in this document is subject to change without notice and does not represent a commitment on the part of Creative Technology Ltd. No part of this
User s Guide Creative Desktop Wireless 8000 Information in this document is subject to change without notice and does not represent a commitment on the part of Creative Technology Ltd. No part of this
Release Notes MimioStudio Software
 Release Notes MimioStudio 11.54 Software Copyright Notice 2018 Mimio. All rights reserved. About MimioStudio MimioStudio classroom software is the unifying software solution for MimioClassroom products
Release Notes MimioStudio 11.54 Software Copyright Notice 2018 Mimio. All rights reserved. About MimioStudio MimioStudio classroom software is the unifying software solution for MimioClassroom products
Figure 1 LabelMANAGER 450 Electronic Labelmaker
 USB Connector AC Power Connector LCD Display Tape Exit www.dymo.com Font Style/Size Font/Fixed Length Box/Align Symbols Power Cutter Memory Language Preview/Insert Tab CAPS Language Memory Preview Symbols
USB Connector AC Power Connector LCD Display Tape Exit www.dymo.com Font Style/Size Font/Fixed Length Box/Align Symbols Power Cutter Memory Language Preview/Insert Tab CAPS Language Memory Preview Symbols
TouchKit TouchScreen Controller User Manual for Windows NT4 Version: 3.4.0
 TouchKit TouchScreen Controller User Manual for Windows NT4 Version: 3.4.0 1 CONTENT CHAPTER 1. TOUCH PANEL CONTROLLER 2 1.1 Controller 2 1.2 Specifications and Features 3 CHAPTER 2. INSTALLING TOUCHKIT
TouchKit TouchScreen Controller User Manual for Windows NT4 Version: 3.4.0 1 CONTENT CHAPTER 1. TOUCH PANEL CONTROLLER 2 1.1 Controller 2 1.2 Specifications and Features 3 CHAPTER 2. INSTALLING TOUCHKIT
Operating Instructions Driver Installation Guide
 Operating Instructions Driver Installation Guide For safe and correct use, be sure to read the Safety Information in Read This First before using the machine. TABLE OF CONTENTS 1. Introduction Start Installer...3
Operating Instructions Driver Installation Guide For safe and correct use, be sure to read the Safety Information in Read This First before using the machine. TABLE OF CONTENTS 1. Introduction Start Installer...3
LAMP Words for Life User s Guide
 LAMP Words for Life User s Guide 17667v1.3 Copyright/Trademark Information 2016-2018 Prentke Romich Company. All rights reserved. Under copyright laws this document may not be copied, in whole or in part,
LAMP Words for Life User s Guide 17667v1.3 Copyright/Trademark Information 2016-2018 Prentke Romich Company. All rights reserved. Under copyright laws this document may not be copied, in whole or in part,
Operation Guide NW-A805 / A806 / A Sony Corporation (1)
 Operation Guide NW-A805 / A806 / A808 2007 Sony Corporation 2-896-041-11 (1) To use the buttons in the Operation Guide Click the buttons located in the upper right of this manual to jump to Table of Contents,
Operation Guide NW-A805 / A806 / A808 2007 Sony Corporation 2-896-041-11 (1) To use the buttons in the Operation Guide Click the buttons located in the upper right of this manual to jump to Table of Contents,
Overview 1. Foreword 2. Warnings
 Overview 1. Foreword Thank you for choosing our product. Please read this manual carefully before using the product. Specifications and software updates may be subject to change without notice. Some pictures
Overview 1. Foreword Thank you for choosing our product. Please read this manual carefully before using the product. Specifications and software updates may be subject to change without notice. Some pictures
Windows NT Server Printer Driver Upgrade Instructions
 Windows NT Server Printer Driver Upgrade Instructions The steps detailed below describe the most reliable method to upgrade printer driver versions after v1.6.0227a on a Windows NT 4.0 Server that is shared
Windows NT Server Printer Driver Upgrade Instructions The steps detailed below describe the most reliable method to upgrade printer driver versions after v1.6.0227a on a Windows NT 4.0 Server that is shared
1) Installing Bluetooth software for Windows (A) Place installation CD into PC and setup should launch automatically.
 1) Installing Bluetooth software for Windows (A) Place installation CD into PC and setup should launch automatically. If setup does not launch, use Windows Explorer to navigate to the appropriate CD- ROM
1) Installing Bluetooth software for Windows (A) Place installation CD into PC and setup should launch automatically. If setup does not launch, use Windows Explorer to navigate to the appropriate CD- ROM
User Guide 701P Wide Format Solution Wide Format Scan Service
 User Guide 701P44865 6204 Wide Format Solution Wide Format Scan Service Xerox Corporation Global Knowledge & Language Services 800 Phillips Road Bldg. 845-17S Webster, NY 14580 Copyright 2006 Xerox Corporation.
User Guide 701P44865 6204 Wide Format Solution Wide Format Scan Service Xerox Corporation Global Knowledge & Language Services 800 Phillips Road Bldg. 845-17S Webster, NY 14580 Copyright 2006 Xerox Corporation.
Contents. 1 How to Use the Online Manual How to Use the Online Manual 1
 Contents 1 How to Use the Online Manual How to Use the Online Manual 1 2 Print Printing Overview 2 Basic Printing 3 Starting the Printer Driver Using the "Start" Button 4 Printer Driver Settings 5 Printing
Contents 1 How to Use the Online Manual How to Use the Online Manual 1 2 Print Printing Overview 2 Basic Printing 3 Starting the Printer Driver Using the "Start" Button 4 Printer Driver Settings 5 Printing
CompactFlash/SDIO Connection Kit with Bluetooth Wireless Technology
 CompactFlash/SDIO Connection Kit with Bluetooth Wireless Technology Featuring a Socket CompactFlash/SDIO card and Windows CE software for adding Bluetooth capability to the following mobile computers:
CompactFlash/SDIO Connection Kit with Bluetooth Wireless Technology Featuring a Socket CompactFlash/SDIO card and Windows CE software for adding Bluetooth capability to the following mobile computers:
Installation Guide Command WorkStation 5.6 with Fiery Extended Applications 4.2
 Installation Guide Command WorkStation 5.6 with Fiery Extended Applications 4.2 Fiery Extended Applications Package (FEA) v4.2 contains Fiery applications for performing tasks associated with a Fiery Server.
Installation Guide Command WorkStation 5.6 with Fiery Extended Applications 4.2 Fiery Extended Applications Package (FEA) v4.2 contains Fiery applications for performing tasks associated with a Fiery Server.
TouchKit TouchScreen Controller User Guide for Windows NT4 Version: 3.2.1
 TouchKit TouchScreen Controller User Guide for Windows NT4 Version: 3.2.1 TouchKit Guide for WinNT4 v3.2.1 0 CONTENT CHAPTER 1. TOUCH PANEL CONTROLLER... 2 1.1 CONTROLLER... 2 1.2 SPECIFICATIONS AND FEATURES...
TouchKit TouchScreen Controller User Guide for Windows NT4 Version: 3.2.1 TouchKit Guide for WinNT4 v3.2.1 0 CONTENT CHAPTER 1. TOUCH PANEL CONTROLLER... 2 1.1 CONTROLLER... 2 1.2 SPECIFICATIONS AND FEATURES...
DVR 520 / 1.8 Digital Video Recorder
 DVR 520 / 1.8 Digital Video Recorder User Manual 2010 Sakar International, Inc. All rights reserved. Windows and the Windows logo are registered trademarks of Microsoft Corporation. All other trademarks
DVR 520 / 1.8 Digital Video Recorder User Manual 2010 Sakar International, Inc. All rights reserved. Windows and the Windows logo are registered trademarks of Microsoft Corporation. All other trademarks
SmartView Versa+ User Manual. Table of contents
 Table of contents Overview... 1 What s in the box?... 2 Getting to know your SmartView Versa+.. 3 Getting started... 5 Inserting the battery... 5 Charging the battery... 6 Install SD card... 7 Install
Table of contents Overview... 1 What s in the box?... 2 Getting to know your SmartView Versa+.. 3 Getting started... 5 Inserting the battery... 5 Charging the battery... 6 Install SD card... 7 Install
DVR 560HD Digital Video Recorder
 DVR 560HD Digital Video Recorder User Manual 2010 Sakar International, Inc. All rights reserved. Windows and the Windows logo are registered trademarks of Microsoft Corporation. All other trademarks are
DVR 560HD Digital Video Recorder User Manual 2010 Sakar International, Inc. All rights reserved. Windows and the Windows logo are registered trademarks of Microsoft Corporation. All other trademarks are
Palm Reader Handbook
 Palm Reader Handbook Copyright 2000-2002 Palm, Inc. All rights reserved. Graffiti, HotSync, the Palm logo, and Palm OS are registered trademarks of Palm, Inc. The HotSync logo and Palm are trademarks of
Palm Reader Handbook Copyright 2000-2002 Palm, Inc. All rights reserved. Graffiti, HotSync, the Palm logo, and Palm OS are registered trademarks of Palm, Inc. The HotSync logo and Palm are trademarks of
TouchKit TouchScreen Controller User Guide for Windows 2000 / XP Version: 3.2.4
 TouchKit TouchScreen Controller User Guide for Windows 2000 / XP Version: 3.2.4 TouchKit Guide for Win2000/XP v3.2.4 0 CONTENT CHAPTER 1. TOUCH PANEL CONTROLLER...2 1.1 CONTROLLER...2 1.2 SPECIFICATIONS
TouchKit TouchScreen Controller User Guide for Windows 2000 / XP Version: 3.2.4 TouchKit Guide for Win2000/XP v3.2.4 0 CONTENT CHAPTER 1. TOUCH PANEL CONTROLLER...2 1.1 CONTROLLER...2 1.2 SPECIFICATIONS
Working with Image Files (IMG and ISO) Version 3.2
 Working with Image Files (IMG and ISO) 2015-03-03 Version 3.2 TABLE OF CONTENTS ISO and IMG Files... 2 What is an IMG or ISO File?... 2 32-Bit vs 64-Bit... 2 Bootable Installation Packages... 3 Package?
Working with Image Files (IMG and ISO) 2015-03-03 Version 3.2 TABLE OF CONTENTS ISO and IMG Files... 2 What is an IMG or ISO File?... 2 32-Bit vs 64-Bit... 2 Bootable Installation Packages... 3 Package?
FileMaker. Mobile 2.1. User s Guide. For Windows, Mac, Palm OS, and Pocket PC. Companion for Palm OS and Pocket PC
 For Windows, Mac, Palm OS, and Pocket PC FileMaker Mobile 2.1 Companion for Palm OS and Pocket PC User s Guide 2000-2002 FileMaker, Inc. All Rights Reserved. FileMaker, Inc. 5201 Patrick Henry Drive Santa
For Windows, Mac, Palm OS, and Pocket PC FileMaker Mobile 2.1 Companion for Palm OS and Pocket PC User s Guide 2000-2002 FileMaker, Inc. All Rights Reserved. FileMaker, Inc. 5201 Patrick Henry Drive Santa
ITEM: Digilock ATS - Recess Mount, No Pull Handle, Brushed Nickel, Black for 3/4" Door BRAND: Digilock $138.3
 Specifications PRODUCT #: DLATS619013X ITEM: Digilock ATS - Recess Mount, No Pull Handle, Brushed Nickel, Black for 3/4" Door BRAND: Digilock SOURCE FOR PURCHASE: SpaEquip, Inc. 211 Wappo Ave., Calistoga,
Specifications PRODUCT #: DLATS619013X ITEM: Digilock ATS - Recess Mount, No Pull Handle, Brushed Nickel, Black for 3/4" Door BRAND: Digilock SOURCE FOR PURCHASE: SpaEquip, Inc. 211 Wappo Ave., Calistoga,
SuperNova. Access Suite. Version 14.0
 SuperNova Access Suite Version 14.0 Dolphin Computer Access Publication Date: 09 April 2014 Copyright 1998-2014 Dolphin Computer Access Ltd. Technology House Blackpole Estate West Worcester WR3 8TJ United
SuperNova Access Suite Version 14.0 Dolphin Computer Access Publication Date: 09 April 2014 Copyright 1998-2014 Dolphin Computer Access Ltd. Technology House Blackpole Estate West Worcester WR3 8TJ United
5.2. Click these tabs to jump to the Table of Contents, Index or start of each chapter.
 5.2 Click these tabs to jump to the, or start of each chapter. Click this button to advance to the next page. Click this button to return to the previous page. (Since this is the starting page, the [Back]
5.2 Click these tabs to jump to the, or start of each chapter. Click this button to advance to the next page. Click this button to return to the previous page. (Since this is the starting page, the [Back]
Operating Instructions Driver Installation Guide
 Operating Instructions Driver Installation Guide For safe and correct use, be sure to read the Safety Information in Read This First before using the machine. TABLE OF CONTENTS 1. Introduction Start Installer...3
Operating Instructions Driver Installation Guide For safe and correct use, be sure to read the Safety Information in Read This First before using the machine. TABLE OF CONTENTS 1. Introduction Start Installer...3
LearnMate Standalone Content. User Manual
 LearnMate Standalone Content User Manual Catalog # 200018 Rev. C July 2005 Copyright 2005 intelitek Inc. LEARNMATE V3 STANDALONE USER MANUAL Catalog # 200018 Rev. C July 2005 Every effort has been made
LearnMate Standalone Content User Manual Catalog # 200018 Rev. C July 2005 Copyright 2005 intelitek Inc. LEARNMATE V3 STANDALONE USER MANUAL Catalog # 200018 Rev. C July 2005 Every effort has been made
SanDisk SSD Dashboard. User Manual
 SanDisk SSD Dashboard Accessing Online Support Visit our product support website at kb.sandisk.com and choose from these topics: Downloads Download software and updates for your SanDisk product Registration
SanDisk SSD Dashboard Accessing Online Support Visit our product support website at kb.sandisk.com and choose from these topics: Downloads Download software and updates for your SanDisk product Registration
MAXTOR ONETOUCH III MINI EDITION. User s Guide
 MAXTOR ONETOUCH III MINI EDITION User s Guide MAXTOR ONETOUCH III MINI EDITION USER S GUIDE Contents Windows Installation Introduction.................................................... 1 About this Guide...............................................
MAXTOR ONETOUCH III MINI EDITION User s Guide MAXTOR ONETOUCH III MINI EDITION USER S GUIDE Contents Windows Installation Introduction.................................................... 1 About this Guide...............................................
DVR 505 Digital Camcorder
 DVR 505 Digital Camcorder User Manual 2016 Sakar International, Inc. All rights reserved. Windows and the Windows logo are registered trademarks of Microsoft Corporation. All other trademarks are the property
DVR 505 Digital Camcorder User Manual 2016 Sakar International, Inc. All rights reserved. Windows and the Windows logo are registered trademarks of Microsoft Corporation. All other trademarks are the property
Read&Write 5 GOLD FOR MAC MANUAL
 Read&Write 5 GOLD FOR MAC MANUAL ABBYY FineReader Engine 8.0 ABBYY Software Ltd. 2005. ABBYY FineReader the keenest eye in OCR. ABBYY, FINEREADER and ABBYY FineReader are registered trademarks of ABBYY
Read&Write 5 GOLD FOR MAC MANUAL ABBYY FineReader Engine 8.0 ABBYY Software Ltd. 2005. ABBYY FineReader the keenest eye in OCR. ABBYY, FINEREADER and ABBYY FineReader are registered trademarks of ABBYY
DriveWizard Plus Instruction Manual
 DriveWizard Plus Instruction Manual To properly use the product, read this manual thoroughly. MANUAL NO. TOEP C730600 20C Table of Contents Safety Symbols and Markings...4 Manual Overview...5 Related Manuals...5
DriveWizard Plus Instruction Manual To properly use the product, read this manual thoroughly. MANUAL NO. TOEP C730600 20C Table of Contents Safety Symbols and Markings...4 Manual Overview...5 Related Manuals...5
The Fundamentals. Document Basics
 3 The Fundamentals Opening a Program... 3 Similarities in All Programs... 3 It's On Now What?...4 Making things easier to see.. 4 Adjusting Text Size.....4 My Computer. 4 Control Panel... 5 Accessibility
3 The Fundamentals Opening a Program... 3 Similarities in All Programs... 3 It's On Now What?...4 Making things easier to see.. 4 Adjusting Text Size.....4 My Computer. 4 Control Panel... 5 Accessibility
Handbook. CLIÉ handheld basic operations. Exchanging and updating files/data using the HotSync operation. Entering text on your CLIÉ.
 A-BU6-100-11 (1) CLIÉ handheld basic operations Exchanging and updating files/data using the HotSync operation Entering text on your CLIÉ handheld Customizing your CLIÉ handheld (Preferences) Exchanging
A-BU6-100-11 (1) CLIÉ handheld basic operations Exchanging and updating files/data using the HotSync operation Entering text on your CLIÉ handheld Customizing your CLIÉ handheld (Preferences) Exchanging
DOWNLOAD KIT CYCLOCOMPUTER INTRODUCTION. Download unit & Download Software [e-train Data Ver.3] for Windows 98/ME/2000/XP
![DOWNLOAD KIT CYCLOCOMPUTER INTRODUCTION. Download unit & Download Software [e-train Data Ver.3] for Windows 98/ME/2000/XP DOWNLOAD KIT CYCLOCOMPUTER INTRODUCTION. Download unit & Download Software [e-train Data Ver.3] for Windows 98/ME/2000/XP](/thumbs/78/78392561.jpg) CYCLOCOMPUTER Download unit & Download Software [e-train Data Ver.3] for Windows 98/ME/2000/XP 0365510 (ENG) 3 INTRODUCTION The CC-TR100 Download Kit contains the software e-train Data TM Ver. 3 and the
CYCLOCOMPUTER Download unit & Download Software [e-train Data Ver.3] for Windows 98/ME/2000/XP 0365510 (ENG) 3 INTRODUCTION The CC-TR100 Download Kit contains the software e-train Data TM Ver. 3 and the
Full User Manual and Quick Start Guide
 Full User Manual and Quick Start Guide 2 W hile every precaution has been taken in the preparation of this manual, we assume no responsibility for errors or omissions. Neither, is any liability assumed
Full User Manual and Quick Start Guide 2 W hile every precaution has been taken in the preparation of this manual, we assume no responsibility for errors or omissions. Neither, is any liability assumed
WorldPenScan User Manual
 WorldPenScan User Manual Release: July, 2010 Version: 1.1 Edition: 1 Penpower Technology Ltd. Software User License Agreement You are licensed to legally use this software program ( the Software ) by Penpower
WorldPenScan User Manual Release: July, 2010 Version: 1.1 Edition: 1 Penpower Technology Ltd. Software User License Agreement You are licensed to legally use this software program ( the Software ) by Penpower
TouchScreen Controller User Manual
 TouchScreen Controller User Manual for Windows 9X / ME Version: 3.4.0 Customer : Model : 32-4W232/4WUSB/5W232/5WUSB-BB Date : Version: Acceptance Sheet Onetouch Technologies Co., Ltd. (Supplier) (Purchaser)
TouchScreen Controller User Manual for Windows 9X / ME Version: 3.4.0 Customer : Model : 32-4W232/4WUSB/5W232/5WUSB-BB Date : Version: Acceptance Sheet Onetouch Technologies Co., Ltd. (Supplier) (Purchaser)
CAMit I Camera with built in Modem
 CAMit I Camera with built in Modem User s Manual CAMit I AP revision: 3.3 CAMit I Setup revision: 2.0.1 Manual revision: 2.0 Date: February 27, 2002 Congratulations You just acquired a fine product from
CAMit I Camera with built in Modem User s Manual CAMit I AP revision: 3.3 CAMit I Setup revision: 2.0.1 Manual revision: 2.0 Date: February 27, 2002 Congratulations You just acquired a fine product from
LV4000U LCD Pole Display
 LV4000U LCD Pole Display Contents Warning... 3 FCC Warning Statement... 3 Introduction... 4 Features...4 Unpacking the display...4 Installation... 5 Assembly...5 Control Buttons...5 Driver Installation
LV4000U LCD Pole Display Contents Warning... 3 FCC Warning Statement... 3 Introduction... 4 Features...4 Unpacking the display...4 Installation... 5 Assembly...5 Control Buttons...5 Driver Installation
firefly is a web-based text-to-speech reading tool that allows students to access documents in HOW TO USE firefly Firefly Basics-Web Version
 firefly is a web-based text-to-speech reading tool that allows students to access documents in his/her Kurzweil library from any computer or device with an internet connection. HOW TO USE firefly 1. Go
firefly is a web-based text-to-speech reading tool that allows students to access documents in his/her Kurzweil library from any computer or device with an internet connection. HOW TO USE firefly 1. Go
READ&WRITE 5 GOLD FOR MAC USER GUIDE
 READ&WRITE 5 GOLD FOR MAC USER GUIDE ABBYY FineReader Engine 8.0 ABBYY Software Ltd. 2005. ABBYY FineReader the keenest eye in OCR. ABBYY, FINEREADER and ABBYY FineReader are registered trademarks of ABBYY
READ&WRITE 5 GOLD FOR MAC USER GUIDE ABBYY FineReader Engine 8.0 ABBYY Software Ltd. 2005. ABBYY FineReader the keenest eye in OCR. ABBYY, FINEREADER and ABBYY FineReader are registered trademarks of ABBYY
TEXET SIM USB. (Instruction Manual)
 TEXET SIM USB (Instruction Manual) Thank you for purchasing this SIM card reader. Please read this manual carefully to ensure you understand the operation and keep it for future reference. The information
TEXET SIM USB (Instruction Manual) Thank you for purchasing this SIM card reader. Please read this manual carefully to ensure you understand the operation and keep it for future reference. The information
Table of Contents. Manual Overview
 Table of Contents Manual Overview D-Link reserves the right to revise this publication and to make changes in the content hereof without obligation to notify any person or organization of such revisions
Table of Contents Manual Overview D-Link reserves the right to revise this publication and to make changes in the content hereof without obligation to notify any person or organization of such revisions
Tach Facts V3.0 Software
 Tach Facts V3.0 Software Download runs from your Auto Meter Playback Tach with Tach-Facts Software. Instr. No. 2650-978 Tach Facts provides complete race analysis on your personal computer. Introduction
Tach Facts V3.0 Software Download runs from your Auto Meter Playback Tach with Tach-Facts Software. Instr. No. 2650-978 Tach Facts provides complete race analysis on your personal computer. Introduction
Table of Contents. Taking a First Look 2 Intelligent Remote Control 2 Before You Start 4
 Table of Contents Taking a First Look 2 Intelligent Remote Control 2 Before You Start 4 Getting Started 6 Activating the Remote Control 6 Defining the Brands of Your Devices 7 Working with the Home Panel
Table of Contents Taking a First Look 2 Intelligent Remote Control 2 Before You Start 4 Getting Started 6 Activating the Remote Control 6 Defining the Brands of Your Devices 7 Working with the Home Panel
Contents. 1 Drobo 5C Online User Guide Before You Begin Product Features at a Glance Checking Box Contents...
 Drobo 5C User Guide Contents 1 Drobo 5C Online User Guide... 6 1.1 Before You Begin... 7 1.1.1 Product Features at a Glance... 8 1.1.2 Checking Box Contents... 10 1.1.3 Checking System Requirements...
Drobo 5C User Guide Contents 1 Drobo 5C Online User Guide... 6 1.1 Before You Begin... 7 1.1.1 Product Features at a Glance... 8 1.1.2 Checking Box Contents... 10 1.1.3 Checking System Requirements...
mobile PhoneTools User s Guide
 mobile PhoneTools User s Guide Contents Requirements...2 Installing mobile PhoneTools...3 Mobile installation and configuration...4 Online registration... 6 Uninstalling mobile PhoneTools... 6 mobile PhoneTools
mobile PhoneTools User s Guide Contents Requirements...2 Installing mobile PhoneTools...3 Mobile installation and configuration...4 Online registration... 6 Uninstalling mobile PhoneTools... 6 mobile PhoneTools
CellSync Manager. User Manual F8V7D006-SS F8V7D008-SS. Get online and synchronize anywhere. Web Access. Phone Book Manager
 CellSync Manager Get online and synchronize anywhere Web Access Phone Book Manager User Manual F8V7D006-SS F8V7D008-SS TABLE OF CONTENTS Introduction...2 Interactive Phone Menu...3 LG 5350 CellSync Software
CellSync Manager Get online and synchronize anywhere Web Access Phone Book Manager User Manual F8V7D006-SS F8V7D008-SS TABLE OF CONTENTS Introduction...2 Interactive Phone Menu...3 LG 5350 CellSync Software
PRESTIGIO LIBRETTO. e-book Reader PER307.
 PRESTIGIO LIBRETTO e-book Reader PER307 www.prestigio.com Table of Contents Disclaimer 3 Introduction 3 Package Content 3 Getting Started 4 Charging the Reader 5 Power On/Off, Reset Device, Insert MicroSD
PRESTIGIO LIBRETTO e-book Reader PER307 www.prestigio.com Table of Contents Disclaimer 3 Introduction 3 Package Content 3 Getting Started 4 Charging the Reader 5 Power On/Off, Reset Device, Insert MicroSD
TouchKit Touch Panel User manual for Windows9X/ME Version: 3.1.4
 TouchKit Touch Panel User manual for Windows9X/ME Version: 3.1.4 TouchKit Touch Panel v3.1.4 0 CONTENT CHAPTER 1. TOUCH PANEL CONTROLLER... 2 1.1 CONTROLLER... 2 1.2 SPECIFICATIONS AND FEATURES... 3 CHAPTER
TouchKit Touch Panel User manual for Windows9X/ME Version: 3.1.4 TouchKit Touch Panel v3.1.4 0 CONTENT CHAPTER 1. TOUCH PANEL CONTROLLER... 2 1.1 CONTROLLER... 2 1.2 SPECIFICATIONS AND FEATURES... 3 CHAPTER
AlphaBeam. Description. Requirements. for PC
 AlphaBeam for PC Description AlphaBeam is a software application you install on your computer that lets you beam text from your IR-capable AlphaSmart device to an IR-capable computer. AlphaBeam sends text
AlphaBeam for PC Description AlphaBeam is a software application you install on your computer that lets you beam text from your IR-capable AlphaSmart device to an IR-capable computer. AlphaBeam sends text
1 Drobo 8D User Guide Before You Begin Product Features at a Glance Checking Box Contents... 9
 Drobo 8D User Guide 1 Drobo 8D User Guide... 6 1.1 Before You Begin... 7 1.1.1 Product Features at a Glance... 8 1.1.2 Checking Box Contents... 9 1.1.3 Checking System Requirements... 10 1.1.3.1 Operating
Drobo 8D User Guide 1 Drobo 8D User Guide... 6 1.1 Before You Begin... 7 1.1.1 Product Features at a Glance... 8 1.1.2 Checking Box Contents... 9 1.1.3 Checking System Requirements... 10 1.1.3.1 Operating
INSTALLATION AND USER GUIDE
 INSTALLATION AND USER GUIDE Introduction 1 Introduction About 6140 Agent Portal Mitel Networks 6140 Agent Portal allows an agent to receive call information via a number of different applications that
INSTALLATION AND USER GUIDE Introduction 1 Introduction About 6140 Agent Portal Mitel Networks 6140 Agent Portal allows an agent to receive call information via a number of different applications that
ADPF10XN Instruction Manual
 ADPF10XN Instruction Manual 1 ADPF10XN Digital Photo Frame User Guide Thank you for purchasing the ADPF10XN 10.4 digital photo frame (DPF). Before operating your new digital photo frame please carefully
ADPF10XN Instruction Manual 1 ADPF10XN Digital Photo Frame User Guide Thank you for purchasing the ADPF10XN 10.4 digital photo frame (DPF). Before operating your new digital photo frame please carefully
InterKey 2.0 for Windows Mobile Pocket PC devices
 Copyright 2005-2006 Paragon Software (Smart Handheld Devices Division) InterKey 2.0 for Windows Mobile Dear customers! Thank you for buying our software. It is your interest that inspires us to develop
Copyright 2005-2006 Paragon Software (Smart Handheld Devices Division) InterKey 2.0 for Windows Mobile Dear customers! Thank you for buying our software. It is your interest that inspires us to develop
SeeSnake HQ User Guide
 SeeSnake HQ User Guide SeeSnake HQ Version 1.53.85.1426 23 May 2010 About SeeSnake HQ 3 Digital Technology 3 Installation and Updates 5 Windows XP 5 Windows Vista 5 Windows 7 5 The Home Window 6 Home Toolbar
SeeSnake HQ User Guide SeeSnake HQ Version 1.53.85.1426 23 May 2010 About SeeSnake HQ 3 Digital Technology 3 Installation and Updates 5 Windows XP 5 Windows Vista 5 Windows 7 5 The Home Window 6 Home Toolbar
Wireless Bluetooth USB Dongle User s Guide
 Wireless Bluetooth USB Dongle User s Guide 1 Table of Content CHAPTER 1 INTRODUCTION... 5 INTRODUCTION TO BLUETOOTH... 5 INTRODUCTION TO THE WIRELESS BLUETOOTH USB DONGLE... 5 CHAPTER 2 CONTENTS OF PACKAGE...
Wireless Bluetooth USB Dongle User s Guide 1 Table of Content CHAPTER 1 INTRODUCTION... 5 INTRODUCTION TO BLUETOOTH... 5 INTRODUCTION TO THE WIRELESS BLUETOOTH USB DONGLE... 5 CHAPTER 2 CONTENTS OF PACKAGE...
PV101-C Configuration Software V3.2. Installation and Operations Manual Section 78
 PV101-C Configuration Software V3.2 Installation and Operations Manual 00-02-0797 08-18-11 Section 78 In order to consistently bring you the highest quality, full featured products, we reserve the right
PV101-C Configuration Software V3.2 Installation and Operations Manual 00-02-0797 08-18-11 Section 78 In order to consistently bring you the highest quality, full featured products, we reserve the right
