RetroSign GRX Retroreflectometer User Manual
|
|
|
- Ronald Terry
- 5 years ago
- Views:
Transcription
1 RetroSign GRX Retroreflectometer User Manual On-site Quality Control of Road Traffic Signs, High Visibility Clothing, Conspicuity Tapes, and License Plates in accordance with CEN/ASTM Manual December English DELTA - Venlighedsvej Hørsholm - Denmark - Tel roadsensors@delta.dk
2 USA Statement Note: RetroSign GRX (includes a certified module: Contains FCC ID 2AIG4-MOD1) has been tested and found to comply with the limits for a Class B digital device, pursuant to Part 15 of the FCC Rules. These limits are designed to provide reasonable protection against harmful interference in a residential installation. This equipment generates, uses, and can radiate radio frequency energy and, if not installed and used in accordance with the instructions, may cause harmful interference to radio communications. However, there is no guarantee that interference will not occur in a particular installation. If this equipment does cause harmful interference to radio or television reception, which can be determined by turning the equipment off and on, the user is encouraged to try to correct the interference by one or more of the following measures: Reorient or relocate the receiving antenna. Increase the separation between the equipment and receiver. Connect the equipment into an outlet on a circuit different from that to which the receiver is connected. Consult the dealer or an experienced radio/tv technician for help. RF Exposure statement: RetroSign GRX is compliant with the requirement for RF exposure in US with 80 mm separation distance between the user and / or bystander of the device. Canada Statement Note: RetroSign GRX (includes a certified module: IC: MOD1) complies with Industry Canada s license-exempt RSSs. Operation is subject to the following two conditions: (1) This device may not cause interference; and (2) This device must accept any interference, including interference that may cause undesired operation of the device. Le présent appareil (avec un module homologué: IC: MOD1) est conforme aux CNR d Industrie Canada applicables aux appareils radio exempts de licence. L exploitation est autorisée aux deux conditions suivantes: (1) l appareil ne doit pas produire de brouillage; et (2) l utilisateur de l appareil doit accepter tout brouillage radioélectrique subi, même si le brouillage est susceptible d en compromettre le fonctionnement. RF Exposure statement: RetroSign GRX is compliant with the requirement for RF exposure in Canada with 80 mm separation distance between the user and / or bystander of the device. Retro Sign GRX est conforme à l'exigence de l'exposition aux RF au Canada avec une distance de séparation de 80 mm entre l'utilisateur et / ou spectateur de l'appareil. RetroSign GRX User Manual / December DELTA
3 Disclaimer The information contained in this document is subject to change without notice. DELTA MAKES NO WARRANTY OF ANY KIND WITH REGARD TO THIS MATERIAL, INCLUDING, BUT NOT LIMITED TO, THE IMPLIED WARRANTIES OF MERCHANTABILITY AND FITNESS FOR A PARTICU-LAR PURPOSE. DELTA SHALL NOT BE LIABLE FOR ERRORS CONTAINED HEREIN OR FOR INCIDENTAL OR CONSEQUENTIAL DAMAGES IN CONNECTION WITH THE FURNISHING, PERFORMANCE OR USE OF THIS MATERIAL. RETROSIGN GRX IS BUILT ON GENERAL PUBLIC LICENSE COMPONENTS. THE SOURCE CODE IS AVAILABLE UPON REQUEST. Intended use/purpose RetroSign GRX retroreflectometer is a portable field instrument used for on-site inspection and quality control of retroreflection properties of road traffic signs, high visibility clothing, reflective tapes and license plates. Important Safety and Handling Information Caution: Changes/modifications not approved by the responsible party could void the user s authority to operate the equipment. RetroSign GRX may not be used with other batteries than those supplied with the product. Disposal and Recycling Information Please ask your appointed dealer concerning disposal of RetroSign GRX in your country. Visit our web-site: RetroSign GRX User Manual / December DELTA
4 RetroSign GRX User Manual / December DELTA
5 RetroSign GRX User Manual / December DELTA
6 RetroSign GRX User Manual / December DELTA
7 Table of Contents SECTION 1: Introduction... 9 GRX usage... 9 What does GRX measure?... 9 Models... 9 International standards Overview of RetroSign GRX Angle adaptor Touch screen GRX features and accessories SECTION 2: General information Retroreflectometer Factory calibrations Measurement geometry GRX type ASTM GRX type CEN GRX type SAFETY Battery Battery charger SECTION 3: Operating information Getting started Switching the instrument on/off and stand-by Icons Main menu Users Working with templates, series, and inspections Templates Series Performing an inspection Log View series and delete inspections Delete series data Export series data Calibration How to perform a reference calibration How to perform a dark calibration Settings Extension pole RetroSign GRX User Manual / December DELTA
8 Mounting the GRX onto the extension pole The remote button Activating the remote button Pairing the remote button Remote button sleep mode SECTION 4: Errors and warnings At any time Calibration Measurement Log export How to limit errors SECTION 5: Maintenance General care Front lens Battery Battery charger Calibration target Calibration Appendix A: Specifications General characteristics Common geometry parameters Electrical characteristics Environmental characteristics Mechanical characteristics Appendix B: ipad App Availability Using the App Main Menu Manage Menu Appendix C: Delivery RetroSign GRX User Manual / December DELTA
9 SECTION 1: Introduction GRX usage RetroSign GRX retroreflectometer is a portable field instrument for on-site inspection and quality control of all types of road traffic signs, high visibility clothing, conspicuity tapes, and license plates, that are illuminated by vehicle headlights in darkness e.g. at night time or in road tunnels. What does GRX measure? RetroSign GRX measures the value RA (coefficient of retroreflected luminance at night). RA is a measure that indicates the visibility of the road traffic signs, high visibility clothing, conspicuity tapes, and license plates as seen by drivers of motorized vehicles in headlight illumination. RA is an important factor in the on-site quality control of road traffic signs. Models RetroSign GRX is a retroreflectometer with LED source technology. It measures retroreflectivity at up to 7 observation angles. The retroreflectometer is based on point aperture geometry comparable to laboratory readings reflecting real-world driving conditions and allows detection of incorrect sheeting application. RetroSign GRX combines CEN and ASTM geometries in one instrument and is available in three base models: GRX-1: one entrance/illumination and 1 observation angle GRX-3: one entrance/illumination and 3 observation angles GRX-7: one entrance/illumination and 7 observation angles When using ASTM geometry the sign is illuminated at an entrance angle of -4º, whereas CEN geometry means that the sign is illuminated at an entrance angle of +5º. DELTA can supply additional entrance/illumination angles of +10º, +20º, +30º, +40º, and +45º if required. The entrance/illumination angles are determined by the angle adapter mounted at the front of the GRX. The exact model, with 1, 3, or, 7 observation angles, depends on the needs of the user. The observation angles available are: 0.2º, 0.33º, 0.5º, 0.7º, 1.0º, 1.5º, and 2.0º. Depending on the chosen GRX model and the entrance/illumination angle(s) acquired, the instrument will be able to meet any angle combination stated in relevant European and US standards like EN 12899, ASTM E 1709, and ASTM E 2540 for road traffic signs, and EN 20471, ASTM 1809 for high visibility clothing. RetroSign GRX User Manual / December DELTA
10 International standards The RetroSign GRX measures the retroreflection and calculates RA according to international CEN and ASTM standards. The instrument complies with the following European and US standards: EN 12899: Fixed, Vertical Road Traffic Signs, part 1-5 Part 1: Fixed Signs & Part 4: Factory Production Control EN 20471: High-Visibility Clothing - Test Methods and Requirements ASTM E 1709: Standard Test Method for Measurement of Retroreflective Signs Using a Portable Retroreflectometer at a 0.2 degree Observation Angle ASTM E 2540: Standard Test Method for Measurement of Retroreflective Signs Using a Portable Retroreflectometer at a 0.5 degree Observation Angle ASTM E 1809: Standard Test Method for Measurement of High-Visibility Retroreflective- Clothing at a 0.2 degree Observation Angle and an Entrance Angle of -4 degree (discontinued). Overview of RetroSign GRX It is very easy to operate the RetroSign GRX and requires a minimum of instruction. The instrument provides a warning message or sound in case of unreliable measurement. The measurement results are presented on a color touch screen. Each measurement can be linked to a user/operator name and a series name which may contain user defined data (i.e. fields). The GRX is equipped with a USB port for data export via a memory stick and is equipped with WiFi for wireless export through an ipad app (optional feature) see further details in Section 3 under Export series data. RetroSign GRX is powered by a rechargeable battery, offering many hours of measurement capacity. A mains powered battery charger is supplied as customary delivery. The majority of buttons on the RetroSign GRX are accessible via the touch screen. The physical buttons and features on the instrument are shown below. RetroSign GRX User Manual / December DELTA
11 Front and bottom view of RetroSign GRX Angle adaptor The angle adaptor is attached with magnets to the GRX and can easily be removed. It defines the entrance/illumination angle and is magnetically encoded for measurement standard and main observation angle. The backside of the angle adaptor is used for calibration and looks like this: See Section 3 Operating Information for details on how to calibrate the GRX. RetroSign GRX User Manual / December DELTA
12 Touch screen The RetroSign GRX has a color touch screen, which makes it easy to operate the instrument using these movements: tap, swipe, and pinch. GRX features and accessories The RetroSign GRX contains a number of standard and optional features and accessories. Standard features and accessories High brightness 5 color touch screen Measures RA, night visibility Photopic corrected detector and source (illuminant A) Easy one-step calibration procedure with built-in calibration target Measurement possible night and day including in full daylight Automatic color recognition Sign legend and background retroreflectivity, calculated contrast Sign property data collection Record temperature and relative humidity Automatic data storage USB port for data transfer to memory stick Data export to standard software programs like Excel and Google Earth Storage of more than 2 million measurements without pictures, more than 2,000 measurements with pictures 230 V/50 Hz or 120V/60 Hz mains powered battery charger Spare battery Carrying case Optional features and accessories Built-in GPS receiver Built-in wireless communication Built-in camera for picture of sign, easy calibration, and scanning of barcode / QR codes Recognition of sign orientation and correct instrument rotation Additional entrance angle adapter (+10º, +20º, +30º, +40º, and 45º) Extension pole kit RetroSign GRX User Manual / December DELTA
13 SECTION 2: General information Retroreflectometer The RetroSign GRX retroreflectometer measures the RA (coefficient of retroreflected luminance) parameter. The parameter R represents the luminous intensity of the road signs as seen by drivers of motor vehicles during headlight illumination. The RetroSign GRX executes measurements automatically when the trigger is activated or a measurement is activated on the touch screen. The result and status are shown on the touch screen. The result and other related information is stored in the internal memory. The instrument is operated from the touch screen of the retroreflectometer. A USB memory stick is used for transferring data records to a computer for further processing. Factory calibrations The RetroSign GRX is factory calibrated. The reference s RA value is measured in DELTA s DANAK accredited calibration laboratory using traceable methods and equipment. To ensure that the GRX measures retroreflection of materials correctly it is recommended to do a daily calibration using the calibration reference supplied with the instrument. The calibration target (placed on the back of the angle adaptor) should be used for verification and calibration of the retroreflectometer. Measurement geometry GRX type ASTM The illumination angle of this model is -4º. The offsets between the illumination and the primary observation angle are 0.2º (GRX-1) and the three observation angles are 0.2º, 0.5º and 1.0º (GRX-3) respectively and all available observation angles in GRX-7 (i.e. 0.2º, 0.33º, 0.5º, 0.7º, 1.0º, 1.5º, and 2.0º). The measurement area is ø 25 mm / 1 inch. RetroSign GRX User Manual / December DELTA
14 GRX type CEN The illumination angle of the model is +5º. The offsets between the illumination and the primary observation angle are 0.33º (GRX-1) and the three observation angles are 0.33º, 0.5º, and, 1.0º (GRX-3) respectively and all available observation angles in GRX-7 (i.e. 0.2º, 0.33º, 0.5º, 0.7º, 1.0º, 1.5º, and 2.0º). The measurement area is ø 25 mm / inch. GRX type SAFETY The illumination angle is +5º and the offsets between the illumination and observation angle is 0.2º. The measurement area is ø 25 mm / 1 inch. RetroSign GRX User Manual / December DELTA
15 Battery The instrument is powered by a Li-Ion battery, which under normal use requires no maintenance. The battery is a standard Bosch Li-Ion battery. The battery is equipped with a thermal sensor that only allows charging within a range between 0ºC and 45ºC (32ºF and 113ºF). This ensures long battery life. A substantial drop in obtainable measurements on a fully charged battery indicates that the battery is worn out and must be replaced. For your safety Do not expose the battery to heat or flames: Danger of explosion. Do not place the battery on a heater or expose to direct sunlight for long periods. The battery can be stored within a temperature range between -10 C to +60 C (14 F to 140 F), but we recommend storage between 0 C to +30 C (32 F to 86 F), due to lifetime considerations of the battery. Allow a warm battery to cool before charging. When handling or storing the battery take special care to avoid possible short circuiting the battery contacts. Do not insert the battery in the charger if the battery is cracked. Using a damaged battery may result in electric shock or fire. See further details in the battery user guide. Safety precautions: The battery should be protected against impact. Do not open the battery. Store the battery in a dry and clean place. Due to environmental protection do not dispose the battery with household waste. Battery charger A battery charger is provided as a standard accessory for charging the battery from the mains. The battery charger comes in two models: Bosch AL1130CV, 230V AC, 50/60 Hz Bosch BC330 Fast Charger, 120V AC, 60 Hz The battery will be fully charged in approx. 45 minutes. Due to the intelligent charging method, the charging condition of the battery is automatically detected and the battery is charged with the optimum charging current, depending on battery temperature and voltage. To recharge the battery, first make sure that the RetroSign GRX is turned off, remove the battery from the handle and insert it in the charger. Make sure the battery and battery charger is clean and dry before and during charging takes place. RetroSign GRX User Manual / December DELTA
16 The battery charger will during charging give the following information: Charger AL1130CV If the green indicator light is on, the charger is plugged in but the battery is not inserted, or the battery is fully charged and is being trickle charged. If the green indicator light is flashing, the battery is being fast-charged. Fast-charging will automatically stop when the battery is fully charged. Note: The rapid-charging procedure is only possible when the battery temperature is within the allowable charging temperature range (see below). If the red indicator light is flashing, the battery cannot accept a charge. The battery may be defect or the contacts of the charger or battery are contaminated. Clean the contacts of the charger or battery and check. Change the battery is no solution can be found. If the red indicator light is on, the temperature of the battery is not within the allowable charging temperature range. As soon as the allowable charging temperature range is reached, the battery charger automatically switches to rapid charging. Charger BC330 If the green indicator light is off, the charger is not receiving power from power supply outlet. If the green indicator light is on, the charger is plugged in but the battery is not inserted, or the battery is fully charged, or the battery is too hot or cold for fast-charging. The charger will automatically switch to fast-charging once a suitable temperature is reached. If the green indicator light is flashing, the battery is being fast-charged. Fast-charging will automatically stop when the battery is fully charged. For your safety Read all instructions. Failure to follow all instructions listed below may result in electrical shock, fire and/or serious injury. The battery and the charger are specifically designed for use in conjunction with one another. Charging should be done only with the charger delivered with the instrument. Protect the battery from rain and moisture. The penetration of water in a battery charger increases the risk of electric shock. Do not insert battery pack in charger if battery is cracked. Using damaged battery may result in electric shock or fire. Do not disassemble charger or operate the charger if it has received a sharp blow, been dropped or otherwise damaged in anyway. Incorrect reassembly or damage may result in electric shock or fire. Keep the battery charger clean. Contamination may cause the danger of electric shock. Check the battery charger, cable and plug each time before using. Do not use the battery charger when defects are detected. Do not open the battery charger yourself and have it repaired only by qualified personnel using original spare parts. Damaged battery chargers, cables and plugs increase the risk of electric shock. Do not operate the battery charger on easily inflammable surfaces (e.g. paper, textiles, etc.) or combustible environments. There is danger of fire due to the heating of the battery charger during charging. Do not store battery in charger. Storing the battery in the charger over a long period of time could lead to battery damage and fire. See further details in the charger user guide. RetroSign GRX User Manual / December DELTA
17 Practical advice With continuous or repetitive charging cycles without interruption, the charger can warm up. This is of no consideration and does not indicate a technical defect of the unit. RetroSign GRX User Manual / December DELTA
18 SECTION 3: Operating information Getting started Turn the RetroSign GRX on by pressing the red power button underneath the instrument. After some time the system has booted and the instrument is ready for use. The RetroSign GRX automatically switches to stand-by mode if the instrument has not been used for a specific amount of time (see Settings in this section). From stand-by mode the instrument is ready within 1-2 seconds. Calibrate the instrument if necessary (see Calibration later in this section). To ensure high quality of data DELTA recommends calibrating the instrument minimum once a day, typically in the morning before commencing the measurements. The instrument can be operated between 0 o C to +60 o C / +32 o F to 140 o F. Switching the instrument on/off and stand-by Turn on: press the red power button. Stand-by: press the power button shortly to switch off RetroSign GRX and set it in stand-by mode. The instrument can easily be switched on again by pressing the power button again. Switching off: to switch off the instrument completely press and hold the power button for a couple of seconds until Power off is written on the touch screen. Then tap the screen to turn off the instrument. Be aware: The battery is drained off power if the instrument is not being switched off after user. Safety precautions. In case of any severe error condition remove the battery immediately. Icons The icons in the status bar at the top of the screen give information about the instrument status and operational mode: Main menu The various instrument actions can be accessed via the main menu. Press at the top left corner of the GRX screen to access the main menu. You can also access the main menu by swiping the screen from the left side. RetroSign GRX User Manual / December DELTA
19 The main menu looks like this: The main menu consists of these elements: Icon Function Explanation Measure Perform an inspection Series Select, add, or delete series of measurements Users Select, add, edit, or delete a user Templates Add, edit, or delete templates Log Overview of conducted measurements and series. Export or delete data Calibrate Calibrate the GRX Settings Adjust settings e.g. time, date RetroSign GRX User Manual / December DELTA
20 Users Users is used to identify the operator of the instrument. The user name is saved in the log together with each measurement. At the top of the main menu the selected user is shown. To change user, or add a new user, select Users from the main menu. This is then displayed on the screen: Here you have these five options: 1) Activate a user by tapping the relevant user name on the list. 2) Filter or find an existing user by tapping Type here to filter and write the relevant filter. Complete by pressing. 3) Edit an existing user by pressing. In the pop-up box you can change the user name: 4) Add new user by pressing. In the pop-up box, enter the relevant user name of the new user and press OK : RetroSign GRX User Manual / December DELTA
21 5) Delete a user by pressing and then OK. Working with templates, series, and inspections Using the GRX to conduct measurements is very easy. However, the instrument quickly contains a large number of measurements which can be rather overwhelming to look at or find, if the data is not organized. The instrument helps you organize the data. Definitions: An inspection is defined as all the collected data and measurements on a single sign. A template defines which measurements should be conducted for a specific inspection and contains information of common interest for a series of inspections. A series relates to your specific work-assignment and contains a group of related inspections including which data should be collected in new inspections. Note: inspections are grouped in series. In practice, when using the GRX you start deciding on a template, then set up one or more series and finally conduct the measurements: Template Series Measurements RetroSign GRX User Manual / December DELTA
22 Recommended daily routine after calibrating the instrument: 1. Create a series based on the selected template (or select an existing series) where you can save all your measurements related to a particular assignment. Note: If no template is created, you must create one first. 2. Conduct the measurements on-site. 3. Examine the log to check you have all the data you need. 4. Export the measurement data for further analysis and reporting. In the following sections, these steps are described in further details. Single shot option The GRX has a single shot option for situation where just a single measurement is needed (i.e. point-and-shoot). Press on the single shot icon to activate the feature. Note: All fields (i.e. Sign ID, Vendor, Legend etc.) must be filled out in the series. You will not be prompted for them in single shot mode. Pass/fail check The GRX has a built-in pass/fail functionality that indicates the performance of the inspected sign. When you have completed an inspection of a sign, you will see one of these symbols: The sign has passed the check: The sign has failed the check: For the pass/fail check to work properly, you must insert the threshold RA/contrast values for the background, legend, and contrast. Combine the three values to fit your needs. To turn off the functionality just delete the digits or write 0. In the below example, only the background will be checked: The results of the pass/fail check is automatically stored in the dataset, which you can see in the log file. Using the pass/fail check is further described in the sections Templates, Series, and Measurement. Templates A template defines which measurements should be conducted for a specific inspection. The template specifies the data fields to be captured during an inspection e.g. name of vendor, road, or sign ID. To choose a template, or add a new template, select of stored templates is now displayed on the screen: Templates from the main menu. The list RetroSign GRX User Manual / December DELTA
23 In the bottom line of the template name, a brief description of the template settings is shown. Here, you have four options: 1) Filter or find an existing template 2) Edit an existing template 3) Add a new template 4) Delete a template Below are instructions for each of these options. 1) Filter or find an existing template You filter or find an existing template by tapping Type here to filter : Use the keyboard, which appears on the screen, to type the name of the relevant filter. When finished, press : RetroSign GRX User Manual / December DELTA
24 The screen now shows the template(s) that match the filter. 2) Edit an existing template Edit an existing template by first tapping on the relevant template and then press at the top of the screen. This is then displayed on the screen, with the name of the template written at the top: RetroSign GRX User Manual / December DELTA
25 Change the design of the template by defining these elements: - Should it be a single or multiple measurements? Note: if Single Shot is activated some of the below options are disabled. - Should the pass/fail check be activated? If yes, remember to insert the desired performance values for background, legend, and contrast. Type 0 or leave the field blank if a performance check for one of these is not needed. - How many measurements (of background and legend) should been taken? Use the swipe up / down functionality to select the relevant number (0-10). - Should a photo be included in the measurement? Press Take Picture? (Optional feature). - Which data fields should be linked to the template? Press Add new field and select the type of field you want to add from the drop-down menu (press the arrow on the screen for the list to unfold see screen shot below). Customized fields can be added by selecting Add new field from the list and then typing in the name of your own data field. Finish adding fields by pressing Add : Any changes made to the template are automatically stored. Once you have completed editing the template, press to return the template list. 3) Add a new template Add a new template by pressing at the top of the screen. This is then displayed on the screen: RetroSign GRX User Manual / December DELTA
26 Enter a relevant template name and type it at the top of the screen under Name. Then, design the new template by defining these elements: - Should it be a single or multiple measurements? Note: if Single Shot is activated some of the below options are disabled. - Should the pass/fail check be activated? If yes, remember to insert the desired performance value(s) for background, legend, and/or contrast. Type 0 or leave the field blank if a performance check for one of these is not needed. - How many measurements (of background and legend) should been taken? Use the swipe up / down functionality to select the relevant number (0-10). - Should a photo be included in the measurement? Press Take Picture? (Optional feature). - Which data fields should be linked to the template? Press Add new field and select the type of field you want to add from the drop-down menu (press the arrow on the screen for the list to unfold see screen shot below). Customized fields can be added by selecting Add new field from the list and then typing in the name of your own data field. Finish adding fields by pressing Add. Any changes made to the template are automatically stored. Once you have completed designing the new template, press to return the template list. 4) Delete a template Delete a template by first tapping on the relevant template name and then pressing The template is now deleted. and OK. RetroSign GRX User Manual / December DELTA
27 Series Inspections are grouped into series which makes it easier and more convenient to work with the GRX. The series name may be a label, e.g. name of a road, type of sign, or specific sign. It is convenient to group inspections for each geographical spot, road, or part of a street for easier recognition. The series name for such a group of inspections will be saved in the log together with the readings. To use the series it must be activated. How to do this is described below. Open the main menu and select Series. The list of series already defined in the GRX is now displayed on the screen: In the bottom line of the series name a brief description of the series settings is shown. Here, you have these options (similar to templates): 1) Activate a series 2) Filter or find an existing series 3) Edit an existing series 4) Add a new series 5) Delete a series Below are instructions for each of these options. 1) Activate a series Activate a series by selecting the relevant series name on the list. 2) Filter or find an existing series To filter or find an existing series name tap on Type here to filter : Use the keyboard that appears on the screen, to type the name of the relevant filter. When finished, press. The screen now shows the series that match your filter. RetroSign GRX User Manual / December DELTA
28 3) Edit an existing series Edit an existing series by pressing at the top of the screen. This is displayed on the screen: Change the design of the series by defining these elements: - Should it be a single or multiple measurements? Note: if Single Shot is activated some of the below options are disabled. - Should the pass/fail check be activated? If yes, remember to insert the desired performance value(s) for background, legend, and/or contrast. Type 0 or leave the field blank if a performance check for one of these is not needed. - How many measurements (of background and legend) should been taken? Use the swipe up / down functionality to select the relevant number (0-10). - Should a photo be included in the measurement? Press Take picture? (Optional feature). - Which data fields should be linked to the template? Press Add new field and select the type of field you want to add from the drop-down menu (press the arrow on the screen for the list to unfold see screen shot below). Customized fields can be added by selecting Add new field from the list and then typing in the name of your own data field. Finish adding fields by pressing Add : RetroSign GRX User Manual / December DELTA
29 Any changes made to the series are automatically stored. Once you have completed editing the series, press to return the series list. 4) Add a new series To add a new series press at the top of the screen. Select which template the series will be based on (see Templates described earlier in this section for instructions on setting up a template): Enter a relevant series name and type it at the top of the screen under Name. Then, design the new series by defining these elements: - Should it be a single or multiple measurements? Note: if Single Shot is activated some of the below options are disabled. - Should the pass/fail check be activated? If yes, remember to insert the desired performance value(s) for background, legend, and/or contrast. Type 0 or leave the field blank if a performance check for one of these is not needed. - How many measurements (of background and legend) should been taken? Use the swipe up / down functionality to select the relevant number (0-10). RetroSign GRX User Manual / December DELTA
30 - Should a photo be included in the measurement? Press Take Picture? (Optional feature). - Which data fields should be linked to the template? Press Add new field and select the type of field you want to add from the drop-down menu (press the arrow on the screen for the list to unfold see screen shot below). Customized fields can be added by selecting Add new field from the list and then typing in the name of your own data field. Finish adding fields by pressing Add. Any changes made to the series are automatically stored. Once you have completed designing the new series, press to return the series list. 5) Delete a series You can delete a series by first tapping on the relevant series name, then press series is now deleted. and OK. The Performing an inspection Once a series is set up, you are ready to conduct the inspections. Select Measure from the main menu and press the trigger-button on the GRX handle to initiate a new inspection: The display now shows an overview of the data fields specified for the inspection (if single shot has not been activated): RetroSign GRX User Manual / December DELTA
31 The series name is shown at the upper part of the screen. The inspection automatically inherits the data fields from the series. You just need to fill out the fields e.g. Sign ID. If needed, it is possible to alter the individual data fields at this level. When the pass/fail check is activated (as in the example above), you may enter the threshold performance value(s) for background, legend, and/or contrast. Type 0 or leave the field blank if a performance check for one of these is not needed. Optional: Select the relevant MUTCD sign to update the pass/fail thresholds for MUTCD retroreflectivity compliance testing (see below section for further instructions). Note: You can change to single shot mode directly from the inspection screen. If you do so, the series chosen will be updated with this setting. Note: to activate barcode or QR code reading (optional feature) for a field or to delete a field, just swipe the field from right to left and this appears on the screen: Press the Scan -icon to choose barcode reading, or press the Remove -icon to delete the field. How to select MUTCD sign (optional feature - USA only) For the USA market, the GRX uses the MUTCD library to identify the particular type of sign that is being inspected and to check that the reflectivity of the sign is above the minimum maintain reflectivity level (see section MUTCD library for further details). Follow the below instructions to select the relevant MUTCD sign. RetroSign GRX User Manual / December DELTA
32 Press Select MUTCD sign on the screen: Then select the relevant MUTCD category from the list: RetroSign GRX User Manual / December DELTA
33 From the drop-down menu, select the relevant sign category: Now a list of signs for the chosen sign category appears. Click on the relevant sign to be inspected or type text to filter the list: On the next screen, choose the correct variables for the sign you are about to inspect, e.g. background color. Press the drop-down arrow next to the variable for a list of options (see example below). Select sheeting type according to ASTM D A. The pass/fail threshold values for background, legend, and contrast are automatically calculated (as in the example below) according to MUTCD requirements (see MUTCD library RetroSign GRX User Manual / December DELTA
34 later in section 3 Operating information for further details). You may alter the threshold offset value to a higher level than the required level (e.g. 10 % as in the example below). Press done to transfer the information (e.g. MUTCD code, sheeting type and pass/fail threshold) to the data fields. (or press cancel to abort). RetroSign GRX User Manual / December DELTA
35 The pass/fall threshold values and fields are now transferred to the inspection page: When you have completed the above steps, the inspection is ready to be performed. Commence the measurement readings by pressing Next on the touch screen (or press the trigger-button), and carefully follow the instructions on the screen. Below details the different kind of actions you might be asked to do. How many and which actions you will be asked to do depends on which elements are included in your specific template. Take a photo (optional feature) Use the GRX to take a photo of the particular sign. Press the trigger to take a photo (or tap the icon): RetroSign GRX User Manual / December DELTA
36 Then press to accept the photo and continue the inspection. Alternatively, to take a new photo press. Or press to abort and continue the inspection without taking photo. Conduct the inspection Perform the measurement(s) when one of these messages appears on the screen: Measure the sign background or Measure the sign legend Place the RetroSign GRX on the element you want to measure and press Measure on the screen (or press the trigger-button on the GRX handle) to do the measurement reading. DELTA recommend that the RetroSign GRX is in contact with the element when measuring, this will ensure that the measurement angles are in accordance with the standard. Note: Use the red measurement field center indicators placed on the sides and bottom of the GRX instrument (indicate where the lens is positioned) as guidance to ensure you are placing the GRX correctly: RetroSign GRX User Manual / December DELTA
37 For guidance to avoid measurement errors, read How to limit errors in Section 4 Errors and Warnings. Confirm Results After completing an inspection, the results are displayed on the screen for confirmation: Verify the results on the screen: To redo the measurement, press Redo measurement or press at the top left corner. To accept the results, press Confirm on the screen to confirm the measurement. To stop the measurement completely, press Abort. Note: all associated measurement results will be discarded. Sign color The instrument automatically suggests a color of the sign. In some cases, e.g. when measuring worn signs or signs with orange or brown colors, the GRX may have difficulties identifying the correct color. RetroSign GRX User Manual / December DELTA
38 To change color stored with the inspection, tap the drop-down arrow, next to the color, and select the correct color from the list: Continue performing your inspection by following the instruction steps on the screen. At the top of the screen a process indicator highlights your progress in the inspection process, e.g.: Result view When all steps of the inspection are completed the main screen will show the results of the inspection: RetroSign GRX User Manual / December DELTA
39 You can swipe right to left to view all details of the inspection. See part: Understanding the inspection in the Log paragraph for further details about the inspection. Note: From the result view you can change to another series: When changing to another series, data from the new series will be shown. If a problem arises during the inspection, an error or warning will occur on the screen. For further details, see section 4 - Errors and warnings. MUTCD Library The GRX uses the MUTCD library to identify the particular type of sign that is being inspected and to check that the reflectivity of the sign is above the minimum maintain reflectivity level. MUTCD (Manual on Uniform Traffic Control Device) is a national standard, which encompasses a library of all national traffic signs in the United States. During the use of the GRX, the instrument will ask you to choose the relevant sign type according to the below table (source: page 31) RetroSign GRX User Manual / December DELTA
40 Note: special cases W3-1, W3-2, W3-3, and W3-5 are not supported by the GRX because these types of sign contain 3 or more colors. How to work with the MUTCD library is further described in Section 3 Working with templates, series, and inspections. RetroSign GRX User Manual / December DELTA
41 Log The RetroSign GRX keeps a log of all the inspections conducted. To access this log, select from the main menu and the list of series is displayed on the screen: Log From the series list you can: view series and delete inspections delete series data export series data These options are further explained below. View series and delete inspections To see the inspections linked to a series, tap on the relevant line in the log overview. RetroSign GRX User Manual / December DELTA
42 Below is an example of a data log for a series: Here are some explanatory notes to the data viewed in the data log: At the data log level you can: view inspection: tap on one of the inspections on the list to view the data of the particular inspection. delete inspection: swipe from right to left on the inspection and press the Delete icon to delete the particular inspection. Alternatively, tap on an inspection to view the data and from here select the delete icon at the top right corner to delete the data. RetroSign GRX User Manual / December DELTA
43 Understanding the inspection data An inspection contains various data, which is displayed on the GRX screen. Below are explanations to the dataset connected to one inspection. The symbol at the bottom of the screen indicates if there are several pages. Use the swipefunctionality to flick through the pages. Also, scroll up/down to see the full dataset on page 2. RetroSign GRX User Manual / December DELTA
44 Inspection page 1: RetroSign GRX User Manual / December DELTA
45 Inspection page 2: RetroSign GRX User Manual / December DELTA
46 Inspection page 3: RetroSign GRX User Manual / December DELTA
47 Delete series data To delete all data within a series, place your finger on the particular series and swipe the screen from right towards left, which will expose these icons: Press the Delete -icon to delete the whole data series. Note: Please be aware that all inspections within the series will be deleted. Export series data Data can easily be exported to market available software like Excel and Google Earth. How to export data of one series: From the log list swipe the screen from right to left and these icons appear: Press the Export -icon and a pop-up menu appear: RetroSign GRX User Manual / December DELTA
48 In the pop-up box select or unselect the output you want the data exported into (.xls,.kmz,.jpg). You can choose to have data presented horizontally or vertically in the Excel data sheet. You can also choose to have thumbnail pictures included in the exported files. How to export data of several series: Long tap on a series to enter select multiple mode. In this mode you can select or deselect series by a single tap on the series. After selecting the series, tap the save icon: In the pop-up box select or unselect the output you want the data exported to (.xls,.kmz,.jpg). You can choose to have data presented horizontally or vertically in the Excel data sheet. RetroSign GRX User Manual / December DELTA
49 Note: If Multiple files is selected all the marked series will be saved to individual Excel / Google Earth files. If Single files is selected all the marked series will be saved in one Excel / Google Earth file. In Excel, each series will have their own tab sheet:. In Google Earth the series will be shown as multiple entries in the Temporary Places and below the RetroSign GRX header: Note: if inspections have no location data, latitude/longitude coordinates will be set to 0/0 degrees in the.kmz file. You can also choose to have thumbnail pictures included in the export file. Continue exporting the data by following the below steps. Insert an USB stick in the USB port: Press Export to transfer data to the USB stick. The data transfer is completed when the message Export completed successfully appears on the screen. You may now remove the USB stick with the exported data and insert the USB stick to a computer or similar. The file name for syntax single file is: Retrosign GRX SNxxxx YYYY MM DD hh mm am v.xls. The last letter (v or h) indicates vertical or horizontal Excel organization: For multiple files the file name is: Retrosign GRX SNxxxx + series name + date of last series entry + v/h.xls RetroSign GRX User Manual / December DELTA
50 Below are examples of a data transfer that is presented horizontally and vertically in an Excel data sheet, and in Google Earth. Fields marked green indicate that the sign has passed the pass/fail check whereas red indicate that it has failed the check. Horizontal view RetroSign GRX User Manual / December DELTA
51 Vertical view Google Earth file RetroSign GRX User Manual / December DELTA
52 Calibration The RetroSign GRX is factory calibrated. In order to ensure high quality of data DELTA recommends calibrating the RetroSign GRX once a day, typically in the morning, before commencing the measurements. The calibration process automatically compensates for instrument offsets etc. It is possible to make two different types of calibrations: Reference calibration Dark calibration + reference calibration Normally, it is sufficient to make a reference calibration of the GRX instrument prior to conducting measurements. However, it is recommended to do a dark calibration now and then. A simple way to test if dark calibration is needed is to point the GRX, and measure in a direction with no retroreflective objects (i.e. shiny surfaces, windows, edges, and lamps etc.) within a distance of at least 10 meters / 33 feet in front of the RetroSign GRX. The result of this measurement should be zero, or at least no more than 1-3. If you get a higher value, there might be some contamination on the optical lens. In this case clean the optics and check again. A dark calibration (followed by a reference calibration) is then recommended in order to perform correct measurements. To calibrate the GRX instrument select Calibrate from the main menu. How to perform a reference calibration Fill out the fields: type in the calibration values printed on the calibration target or scan them from the calibration target by selecting Scan barcode and place the barcode in front of the reader: RetroSign GRX User Manual / December DELTA
53 Once the values have been filled in for all the fields press Next. Now, calibrate the GRX: Rotate the angle adapter so the calibration target is facing downwards and attach the calibration target to the GRX. Press the trigger (or press Calibrate ) to calibrate the GRX. When the message Calibration completed appears on the screen, press Done to complete the calibration session. The instrument is now ready for measuring. If the calibration is successful the calibration values used is stored in GRX and will be the suggested values next time a calibration is initiated. How to perform a dark calibration To do a dark calibration, open the calibration page and follow the below steps. Fill out the fields: type in the calibration reference values printed on the calibration target or scan them from the calibration target by selecting Scan barcode and place the barcode in front of the reader: RetroSign GRX User Manual / December DELTA
54 Calibrate the GRX: Press Dark calibration and follow the instruction on the screen (i.e. point the instrument in a direction with nothing 10 m/33 feet in front of it and away from any light source). Press the trigger (or press Calibrate ) to calibrate. When the message Dark Calibration completed appears on the screen, press Next to complete the dark calibration session. RetroSign GRX User Manual / December DELTA
55 Now, continue performing a reference calibration (see instructions above: How to perform a reference calibration ) Once the reference calibration also is completed the instrument is ready for measuring. Note: If the measurement results still seem to be incorrect even after a dark calibration of the GRX, it is recommended to contact your appointed dealer or DELTA. Settings It is possible to adjust and configure many different data fields for the RetroSign GRX e.g. date, sound, display, wireless connection etc. To access the list of these variables, select Settings from the main menu. RetroSign GRX User Manual / December DELTA
56 Symbol Explanation WiFi Turn WiFi on/off and choose network WiFi connection can be activated or deactivated. A list of available WiFi networks will be shown. WiFi enables wireless data transfer to and from the GRX and GRX ipad app. Bluetooth Turn Bluetooth on/off and pair with extension pole The Bluetooth connection can be activated and deactivated. With Bluetooth turned on the GRX can communicate with remote button on the extension pole. The Bluetooth connection is used to perform measurements when using the extension pole for elevated placed road traffic signs. Hotspot Set up WiFi hotspot A WiFi hotspot can be activated or deactivated. If no other WiFi networks are available this option allows the GRX to create its own network. WiFi enables wireless data transfer to and from the GRX and GRX ipad app. Enable one decimal point Enable one decimal point This setting adds one decimal point to the measurements throughout the instrument and exported files. Sound Adjust volume, activate/inactivate high volume beeper The instrument sound volume can be adjusted. The beep function can be activated and deactivated e.g. indicating when a measurement has been started (1 beep) and finished (2 beeps). Display Adjust display brightness, set sleep time This setting allows the user to choose between user controlled display brightness or adaptive brightness. When the adaptive brightness is activated the instrument adjusts the display brightness automatically according to the level of ambient light. This means that the display brightness will be low with low level of ambient light and high in for example bright sunshine. Minimizing the brightness will reduce power consumption. The Sleep function allows the user to decide after how long time the instrument automatically turns into sleep mode after inactivity (to save power). The function can be adjusted between 15 seconds and 30 minutes by tapping on the display. Turn location tracking (GNSS) on/off This setting allows the user to completely disable location tracking. RetroSign GRX User Manual / December DELTA
57 Location Language and keyboard Disable location will save power. If location is disabled, there will be no location coordinates associated with the inspections. Chose language and keyboard layout This setting allows the user to change system language and keyboard layout. Beware that complete translation is not available in all the listed languages and only some sections is translated. All units displayed and exported (e.g. temperature, distance) is converted based on the default in the selected language. Date and time Chose time and time zone, set time and date format In this setting Automatic date & time and Automatic time zone can be activated and deactivated (requires internet connection). If one or both functions are activated the instrument will use internet provided information. The user can also decide on 12-hour or 24-hour clock as well as choose the date format. About the instrument Information about the GRX This section contains information related to the instrument setup and functions. This is information which DELTA may request access to in case there is a problem with the instrument. Extension pole For measuring signs at a high or unreachable level it is advisable to use the extension pole. The button on the extension pole has the same functionality as the trigger button on the GRX instrument. RetroSign GRX User Manual / December DELTA
58 Mounting the GRX onto the extension pole The extension fixture is mounted onto the GRX and the captive screw is tightened securely with a screwdriver (see photo below). Following this, the GRX with the mounted extension fixture can now be mounted on the extension pole. The extension fixture is locked in position by the integrated snap-lock in the pole. RetroSign GRX User Manual / December DELTA
59 The tilt angle of the instrument relative to the extensions pole is adjusted with the wing nut to fit the sign height. Note: In order to obtain correct readings when taking measurements with the extension pole, make sure that the GRX angle adapter plate is in full contact with the sign surface. The remote button The GRX is operated using the remote button mounted on the extension pole (see below photo). RetroSign GRX User Manual / December DELTA
60 Activating the remote button Turn the power on by sliding the switch on the back of remote button. The remote button battery is expected to last several years and therefore, under normal conditions turning the power off is virtually not necessary. Pairing the remote button To make the remote button on the extension pole work you need to pair it with the GRX. This only needs to be done once. Before pairing, make sure that the remote button is not connected to any other devices. If connected with a different device, it will not enter the pairing mode. To disconnect the remote button, turn the Bluetooth connection off from the GRX. Go to menu, select Bluetooth and click the On/Off button. Settings in the main Press the remote button for 15 seconds until a green and red LED flashes alternately. Once you come to this stage, the remote button is now ready for pairing. From the GRX, go to Settings and select Bluetooth. Make sure the Bluetooth is switched On. Click on the CODAWheel device. Once paired, the extension pole button will have the same functionality as the GRX trigger button. Remote button sleep mode To conserve battery power, the button automatically enters into a sleep mode after a period of inactivity. To leave the sleep mode, simply click the remote button and a red LED lamp will start flashing to show the reconnection between the GRX and the remote button. Once the remote button becomes re-activated, it does not require any other setup. RetroSign GRX User Manual / December DELTA
61 SECTION 4: Errors and warnings To always ensure correct measurement results and functionality the GRX monitors all results, internal measurements, dataflow, and stored data. This may trigger errors or warning messages if the instrument is operating outside recommended parameters. Listed below are most of the errors and warnings you might get and how you should correct the fault. At any time Type Text Cause How to resolve Warning Warning Warning Warning The instrument s calibration is outdated. Please recalibrate. The current angle adapter (type of adaptor) is not compatible with the active calibration. Please recalibrate using: type of calibration target The battery is overheating. Remove battery immediately! The battery is getting low. Please replace it. The instrument has not been calibrated within the last day. The angle adapter cannot be used with the current calibration. It will give incorrect results. The temperature of the battery is too high. Low battery voltage. Recalibrate Recalibrate the instrument using the correct calibration target. Remove battery and allow it to cool. The battery might be defective. Replace battery. Warning The instrument is almost out of storage. Low storage space. Delete unused inspections. Error Touch controller is not responding. Hardware initialization fault. Try restarting GRX. If problem persists, contact your dealer. Error OMU is not responding. Hardware initialization fault. Try restarting GRX. If problem persists, contact your dealer. Error Angle adapter error. Hardware initialization fault. Try restarting GRX. If problem persists, contact your dealer. Calibration Type Text Cause How to resolve Warning The angle adapter is not in calibration position. The detected calibration target does not match the expected. The detected calibration target does not match the one expected from the scanned QR code Scan the QR code from the calibration block. Warning The Angle adapter is in reference calibration position Please remove or rotate it before proceeding. Dark calibration must be performed with the angle adapter removed or in measurement position. Remove the angle adapter. Error Slope too High/Low on channel: channel name Calibration target is not as expected or internal hardware problem. Check calibration target for damage. Clean lenses. If problem persists, RetroSign GRX User Manual / December DELTA
62 contact your dealer. Error Unable to save calibration. Internal filesystem problem. Try restarting GRX. If problem persists, contact your dealer. Error Error Error Error Error Offset too High/Low on channel: channel name Target value too High/Low on channel: channel name Dark raw value too High/Low on channel: channel name Signal raw value too High/Low on channel: channel name Dark/Signal raw value too High/Low on channel: Reference Dark/Target Calibration target is not as expected or hardware problem. The entered calibration values are not valid. Dark calibration raw values are not as expected. Calibration raw values are not as expected. Hardware problem on reference channel. Error LED current too High/Low Hardware problem with LED light source. Measurement Check calibration target for damage. Clean lenses. If problem persists, contact your dealer. Scan the QR code from the calibration block. Redo the calibration following the procedure described. If problem persists, contact your dealer. Check calibration target for damage. Clean lenses. If problem persists, contact your dealer. If problem persists, contact your dealer. If problem persists, contact your dealer. Type Text Cause How to resolve Warning There is no GNSS fix yet. The GNSS receiver has not received a fix. Move outside or wait for it to get a fix. Warning Angle adapter not mounted. Angle adapter not detected. Attach angle adapter. Warning Warning Log export RA value too High/Low on channel: channel name Raw value too High/Low on channel: channel name The measured value is too extreme. Raw sensor readings are out of specifications. Hardware problems. Recalibrate the instrument. If problem persists, contact your dealer. Type Text Cause How to resolve Warning USB drive not ready. USB drive cannot be found. Plug in USB memory stick. Make sure it is FAT formatted and wait at least 10 seconds from inserting until pressing Export. Error USB power. Unable to activate power to USB port. Most likely a hardware problem. If problem persists, contact your dealer. RetroSign GRX User Manual / December DELTA
63 How to limit errors The RetroSign GRX automatically gives a message/warning signal if there is something wrong with a measurement. To avoid measurement errors and poor quality of data a number of precautions can be taken. Before measuring The RetroSign GRX is factory calibrated. However, to avoid measurement errors it is recommended always to begin important measurements sessions with a calibration of the instrument. Carry out minimum one daily calibration after checking the optical surfaces are clean, free of dust, and undamaged. Dust and smear on the optical surfaces might influence the measured values considerably. It is very important to keep the instrument front lens and the white calibration reference clean and undamaged to obtain correct calibrations and thereby correct measurement results. See also Section 5 - Maintenance. Instrument orientation To obtain reliable inspection results the front of the RetroSign GRX must be in close contact with the sign surface when taking measurements. However, RetroSign GRX can conduct measurements without contact to the sign surface. If you do have to perform inspections like this please consult your appointed dealer or DELTA, for instruction in your specific situation. RetroSign GRX User Manual / December DELTA
64 The measurement field center indicators, on the sides and bottom of the GRX instrument, indicate where the lens is positioned (see picture below). Use these indicators as guidance to ensure you are placing the GRX correctly. Sign conditions The retroreflectivity of a sign changes when the sheeting becomes wet. RetroSign GRX can perform measurements on wet or dewy sign surfaces but readings are not comparable with readings taken on dry signs. Because of the direction sensitive optical properties of certain micro prismatic sheeting types, it is important to position the RetroSign GRX correctly and hold it vertically in order to obtain correct readings as seen by the driver of a vehicle. When checking correct positioning of direction sensitive micro prismatic sheeting types measure the road traffic sign with the GRX in vertical and horizontal positions. Battery condition The instrument monitors the battery power level. The battery icon in the upper-right corner of the display shows the battery power level: Remember to charge the battery when it is low on power. Note: The instrument automatically turns off when the battery is depleted. Rechargeable batteries have a limited number of charge cycles and may eventually need to be replaced. See also Battery in Section 2 General Information. RetroSign GRX User Manual / December DELTA
65 SECTION 5: Maintenance General care The RetroSign GRX is constructed for outdoor use in fair weather conditions. The retroreflectometer can withstand moist weather, but caution must be taken against rain or splashes and dirt from traffic. Even though the RetroSign GRX is a robust instrument, it is also an optical instrument and must be handled with care: Avoid exposing the instrument to high mechanical shocks and vibrations. Avoid exposing the instrument to rapidly changing temperatures. When not in use store the instrument in its case in a clean and dry environment. Front lens The lens does not need special maintenance. If dirty carefully moist the lens with ordinary window cleaning liquid and clean it with a soft linen cloth. If damaged send the instrument to DELTA or one of our authorized service dealers for repair. Battery A substantial drop in obtainable measurements on a fully charged battery indicates that the battery is worn out and must be renewed. For your safety: Do not expose the battery to heat or flames: Danger of explosion. Do not place the battery on a heater or expose to direct sunlight for long periods. The battery can be stored within a temperature range between -10 C to +60 C (14 F to 140 F), but we recommend storage between 0 C to +30 C (32 F to 86 F), due to lifetime considerations of the battery. Allow a warm battery to cool before charging. When handling or storing the battery take special care to avoid possible short circuiting the battery contacts. See further details in the battery user guide. Safety precaution: The battery should be protected against impact. Do not open the battery. Store the battery in a dry and clean place. Due to environmental protection do not dispose the battery with household waste. Battery charger Keep the battery charger clean by blowing compressed air on charger vents and wiping the charger housing with a damp cloth. Contamination may result in electric shock or fire. Make sure the battery charger is unplugged before cleaning it. Calibration target To make sure that the calibration of the retroreflectometer is correct it is important that the surface on the calibration target is clean and undamaged. Keep the calibration target protected, and be careful not to touch the calibration target (reflective side). If the surface is stained, scratched, or broken the calibration target must be replaced. A replacement calibration reference can be purchased from DELTA and changed by the user by unscrewing two screws and replace the damaged calibration reference. RetroSign GRX User Manual / December DELTA
66 In case of dust on the surface, clean the calibration target gently by using a soft cloth - if necessary use a mild household detergent. Wipe carefully with dry linen cloth afterwards. To ensure reliable measurements, it is recommended that the calibration target is periodically recalibrated or changed to a traceable standard. DELTA suggests this period to be every 2 years. The calibration target comes with a DANAK accredited calibration certificate. DELTA offers calibration traceable to PTB (Physikalisch-Technishe Bundesanstalt) and NIST (National Institute of Standards and Technology). For further information, contact your appointed dealer or DELTA, Denmark. The RetroSign GRX may be calibrated with any DELTA approved calibration target following the calibration procedure outlined in this manual. The DANAK accredited calibration certificate delivered with a calibration target will have random numbering the serial number of the certificate does not correspond to the serial number of the GRX instrument. Calibration The RetroSign GRX is factory calibrated but a reference calibration should always be carried out before starting a series of inspections, or minimum once a day when using the instrument. The calibration process automatically compensates for instrument offsets etc. RetroSign GRX User Manual / December DELTA
67 Appendix A: Specifications General characteristics Type ASTM Geometry:... ASTM E-1709, ASTM E 1809 Illumination angle: Observation angles 1) : , 0.33, 0.5, 0.7, 1.0, 1.5, 2 Type CEN Geometry:... CEN EN Illumination angle: Observation angles 1) : , 0.33, 0.5, 0.7, 1.0, 1.5, 2 Type SAFE Geometry:... CEN EN Illumination angle: Observation angle: Location position system (GNSS) Latitude / Longitude Format... Decimal degrees Datum... WGS 84 Common geometry parameters Light source angular aperture: Receptor angular aperture: Field of measurement:... ø 25 mm/1 inch Light source:... Illuminant»A«Receptor sensitivity:... Precise eye corrected Min. reading (cd/lx m²):... 0 Max reading (cd/lx m²): ) Some angles are optional RetroSign GRX User Manual / December DELTA
68 Electrical characteristics Battery:... Replaceable 10.8 V/2Ah Li-ion External charger:... Mains voltage 230 VAC/50 Hz or 120VAC/60Hz Charge time:... approx. 45 minutes Other Data memory:... More than 2 million measurements without pictures More than 2,000 measurements with pictures Data transfer... USB memory stick Data transfer (optional)... ipad app via WiFi WiFi and wireless radios Frequency band: MHz to 2480 MHz Maximum transmitted radio-frequency power:... Below 93 mw Environmental characteristics Operation temperature:... 0 C to +60 C (32 F to 140 F) Storage temperature: C to +60 C (14 F to 140 F) Recommended storage (due to lifetime considerations of the battery):... 0 C to +30 C (32 F to 86 F) Humidity:... Non-condensing Mechanical characteristics Length: mm/10.6 inches Width: mm/4.3 inches Height: mm/11.2 inches Weight: kg/4.2 lbs RetroSign GRX User Manual / December DELTA
69 Appendix B: ipad App Inspection data collected using the GRX can be transferred to an ipad for further analysis and backup. The tablet option is an ease way of handling the data and offers a variety of useful functionalities such as: Transfer of data from GRX for back-up Add/change of data e.g. field variables Prepare, set-up, change of new inspection series Data analysis function Show inspection locations on tablet mapping tool Search function e.g. background color, installation date, legend color, MUTCD code, pass/fail, series name Libraries for measurements functions Instant export to company back-office Export to cloud drive It is possible to transfer data from the GRX to an ipad. Below are instructions for processing the exported data. Note: The instructions in this appendix assume that you are familiar with the basic functionalities and terminology using in the GRX e.g. how Inspections, Series, and Templates function and how they are interlinked. For further description of these functionalities please refer to the relevant sections in the GRX manual. Availability The app for RetroSign GRX looks like this: RetroSign GRX User Manual / December DELTA
70 Download the app for RetroSign GRX from Apple s App Store by scanning the below QR code or searching for DELTA GRX in App Store. QR code Search in App Store Note: The app for RetroSign GRX is only available for ipad running IOS 10 or later versions. Using the App The GRX App operates with two menus: Main Menu and Manage Menu. Main Menu is for review of data. Manage Menu is for setting up the inspections, series, and templates. Switch between the two menus by tapping on the relevant menu name at the bottom bar on the touch screen. RetroSign GRX User Manual / December DELTA
71 Main Menu Below are instructions for each of the items in the Main Menu. 1. Inspections For further analysis of the inspection data, select INSPECTIONS in the Main Menu: Now, you will see a list of the completed series in the data-set (see example below): From this list, select a relevant series by tapping on the series name. This brings up a list of the completed inspections within that particular series (see example below): To see data for a particular inspection, select an inspection by tapping on the relevant line. Below is an example of inspection details for one measurement: RetroSign GRX User Manual / December DELTA
72 Below are explanations for each of the 7 sections in the Inspection Details overview: 1. MUTCD compliance: indicates if the inspection complies with the MUTCD standard. 2. Graphical presentation of data: chart showing the inspection data for the legend and the background at various entrance angles. 3. Photo (optional): image of the photo that was taken during the inspection (if no photo was taken, then this section is left empty). To insert comments on the photo just tap on the photo and the inspection image appear. Here you can highlight areas directly on the image and add comments, as in below example: RetroSign GRX User Manual / December DELTA
73 Press save to save your comments. 4. MUTCD database picture (USA only): image from the MUTCD database of the relevant type of sign. 5. Field information: list of information for each of the fields linked to the inspection. Fields marked with a > symbol indicate that the fields can be edited. To add extra fields to the list, select the +sign. 6. Pass/Fail to comply: indicates if the inspection pass or fail to comply. 7. Measurement data: average of the measurement data for legend and background When you have finished, press Main Menu at the bottom of the screen to return to the main menu. 2. Sync To synchronise Inspections, Series, Templates and Users with the GRX, select SYNC in the Main Menu: Note: Remember to activate WiFi connection under Settings prior to synchronizing the data. Choose (tap) the GRX instrument on the list (see example below), and the GRX starts to synchronise data between the GRX and the App. 3. Graphs To see a graphical presentation of the data, select GRAPHS in the Main Menu: RetroSign GRX User Manual / December DELTA
74 You will now be presented with a list of series in your data-set. Select the relevant series, you want to examine. Examine your data. Below is an example of a graphical presentation of data. The chart to the right shows the average inspection data in a series at various entrance angles for legend, background, and ration. 4. Search The search function enables you to search your data-set by date, background color, legend color, series, and passed/failed to comply with the MUTCD standard. To do a search in your data-set, select SEARCH in the Main Menu: Fill out the relevant filter(s) to the left and the search result will appear to the right (see example below): RetroSign GRX User Manual / December DELTA
75 Click on an inspection in the list to see the particular inspection and the associated data. If a line is green (as in the example above), it means the sign has passed the pass/fail check, whereas if a line is red is has failed the check. 5. Map The GRX App has a mapping tool which can be used to show the locations of the individual inspections. To see where the inspections to place, select MAP in the Main Menu: Note: the ipad must be connected to the internet in order for the mapping to work. Below is an example of a mapping of inspection results in a series: RetroSign GRX User Manual / December DELTA
76 Pinch the screen to zoom in/out. The location of each inspection is flagged on the map. Tap on the next to the measurement ID in order to see the data associated to the inspection: Manage Menu Below are instructions for each of the items in the Manage Menu. 1. Series To see or alter the series in your data-set, select SERIES in the Manage Menu: Below is an example of the screen from managing series: RetroSign GRX User Manual / December DELTA
77 To add a new series to your data-set, tap + in the top left corner. Now, choose template and write the name of the new series. Finish by tapping save, and your new series is now entered. In the top right corner, you can add fields to the series by tapping +. Note: when you synchronise the app with your GRX, this new series will be transferred to the instrument. Any deleted or edited series will also be transferred. 2. Templates To see or alter a template, select TEMPLATE in the Manage Menu: Below is an example of the screen from managing series: To add a new template to your data-set, tap + in the top left corner. Now, write the name of the new template. Finish by tapping save, and your new template is now entered. In the top right corner, you can add fields to the template by tapping +. Note: when you synchronise the app with your GRX, this new template will be transferred to the instrument. Any deleted or edited series will also be transferred. RetroSign GRX User Manual / December DELTA
78 3. Users To see or alter a user, select USERS in the Manage Menu: A list of the users now appears on the screen (see example below): Add a new user by tapping + in the top right corner. To delete or edit a user profile, slide from right to left on the particular user profile on the list. 4. Export It is possible to export a series or all series from the ipad to Excel. To export data to Excel, select EXPORT in the Manage Menu: Now a list of series appears on the screen (see example below): From the list chose the series you want to export data to Excel (tap on the series). Now chose where you want to save the data. All installed cloud drive provider apps installed on the ipad is supported. (see example below): RetroSign GRX User Manual / December DELTA
79 The data is then exported to an Excel spreadsheet. RetroSign GRX User Manual / December DELTA
80 Appendix C: Delivery The RetroSign GRX instrument is delivered with the below items. 1. Carrying case 2. Angel adaptor 3. RetroSign GRX instrument including battery 4. Battery charger 5. Spare battery 6. USB stick for data transfer RetroSign GRX User Manual / December DELTA
RetroSign GRX-7 1. MEASUREMENT PARAMETERS:
 Specification for handheld Retroreflectometer for determining the coefficient of retroreflected luminance (R A ) of road traffic signs, high visibility clothing, license plates and reflective tapes 1.
Specification for handheld Retroreflectometer for determining the coefficient of retroreflected luminance (R A ) of road traffic signs, high visibility clothing, license plates and reflective tapes 1.
NUMBER SLIDE ERGONOMICS. Mini Keyboard with Retractable Number Pad
 NUMBER SLIDE Mini Keyboard with Retractable Number Pad ERGONOMICS x The Number Slide s retractable number pad slides out when you need it and away when you re finished. This feature delivers important
NUMBER SLIDE Mini Keyboard with Retractable Number Pad ERGONOMICS x The Number Slide s retractable number pad slides out when you need it and away when you re finished. This feature delivers important
CWA BT320 Product Information Guide
 TM Printed in China Part No. 480-900-P Version A CWA BT320 Product Information Guide IMPORTANT To get the full capability of your new Cobra Airwave 360, please read this manual. It's more than just a Bluetooth
TM Printed in China Part No. 480-900-P Version A CWA BT320 Product Information Guide IMPORTANT To get the full capability of your new Cobra Airwave 360, please read this manual. It's more than just a Bluetooth
WIFI REMOTE VIDEO DOORBELL MODEL: RL-IP02C USER MANUAL
 WIFI REMOTE VIDEO DOORBELL MODEL: RL-IP02C USER MANUAL Product Description CONTENTS Product Description...1 Features...1 Package Contents...1 Installation Instruction...2 Panel Introduction...2 Wiring
WIFI REMOTE VIDEO DOORBELL MODEL: RL-IP02C USER MANUAL Product Description CONTENTS Product Description...1 Features...1 Package Contents...1 Installation Instruction...2 Panel Introduction...2 Wiring
Additional Help & Info
 USER MANUAL Additional Help & Info If you need additional help or information, please go to REM-Fit.com for tips, info, support & tutorials. Register your product at REM-Fit.com/register ZEEQ is a registered
USER MANUAL Additional Help & Info If you need additional help or information, please go to REM-Fit.com for tips, info, support & tutorials. Register your product at REM-Fit.com/register ZEEQ is a registered
GETTING STARTED. Cord clip. USB charge cable. Earbud tips. Inner ear hooks. Carry case. The following items are included
 U S E R G U I D E GETTING STARTED The following items are included Cord clip USB charge cable Earbud tips Inner ear hooks Carry case Product overview 1. Volume up / skip forward 2. LED indicator 3. Micro
U S E R G U I D E GETTING STARTED The following items are included Cord clip USB charge cable Earbud tips Inner ear hooks Carry case Product overview 1. Volume up / skip forward 2. LED indicator 3. Micro
Box Contents. 1. Balance Keyboard 2. Wireless Receiver 3. Two AAA Batteries. Balance Keyboard user manual
 User Guide Box Contents 2 3 1. Balance Keyboard 2. Wireless Receiver 3. Two AAA Batteries 1 /1 Step 1: Remove the back housing and insert AAA batteries. Remove Wireless Receiver from housing. Step 2: Plug
User Guide Box Contents 2 3 1. Balance Keyboard 2. Wireless Receiver 3. Two AAA Batteries 1 /1 Step 1: Remove the back housing and insert AAA batteries. Remove Wireless Receiver from housing. Step 2: Plug
IP Set-top Box (STB) Model No.: SP-110. Rev
 IP Set-top Box (STB) Model No.: SP-110 Rev. 1.0 2017.05 1 Contents Attentions... 3 SAFETY GUIDE... 3 SAFETY PRECAUTIONS... 3 SERVICING... 3 INSPECTION OF ALL ATTACHMENTS... 4 Preparation... 5 FRONT PANEL...
IP Set-top Box (STB) Model No.: SP-110 Rev. 1.0 2017.05 1 Contents Attentions... 3 SAFETY GUIDE... 3 SAFETY PRECAUTIONS... 3 SERVICING... 3 INSPECTION OF ALL ATTACHMENTS... 4 Preparation... 5 FRONT PANEL...
Magellan RoadMate 6630T-LM GPS Navigator & HD Dash Cam Combo. Quick Start Guide
 Magellan RoadMate 6630T-LM GPS Navigator & HD Dash Cam Combo Quick Start Guide Safety. This Magellan device is a GPS navigator and recording device designed to assist you in navigation, recording videos,
Magellan RoadMate 6630T-LM GPS Navigator & HD Dash Cam Combo Quick Start Guide Safety. This Magellan device is a GPS navigator and recording device designed to assist you in navigation, recording videos,
User guide. Bluetooth Music Receiver BM10
 User guide Bluetooth Music Receiver BM10 Contents Accessory overview...3 Basics...4 Pairing and connecting...5 Disconnecting and reconnecting...6 Smart Connect...7 Legal information...8 Declaration of
User guide Bluetooth Music Receiver BM10 Contents Accessory overview...3 Basics...4 Pairing and connecting...5 Disconnecting and reconnecting...6 Smart Connect...7 Legal information...8 Declaration of
Product Manual. Wireless
 Product Manual Wireless Box Contents 1. Unimouse 2. Dongle (Wireless receiver) 3. USB 2.0 cable adapter 4. USB to Micro USB cable 5. User Guide 2 3 4 5 1 /1 Unimouse Functions Scroll lock Left click Scroll
Product Manual Wireless Box Contents 1. Unimouse 2. Dongle (Wireless receiver) 3. USB 2.0 cable adapter 4. USB to Micro USB cable 5. User Guide 2 3 4 5 1 /1 Unimouse Functions Scroll lock Left click Scroll
1. Getting to know the gimbal
 1. Getting to know the gimbal Roll Motor Mounting Screw Containing Bracket Mode Button Joystick LED Light Power Button Shutter Button Thank you for choosing YI products 2. How to use the gimbal 1) Charging
1. Getting to know the gimbal Roll Motor Mounting Screw Containing Bracket Mode Button Joystick LED Light Power Button Shutter Button Thank you for choosing YI products 2. How to use the gimbal 1) Charging
Hi! Let s get started. Streaming Stick
 Hi! Let s get started. Streaming Stick 1 Know your Streaming Stick 1 2 3 4 2 1 2 3 4 [HDMI CONNECTOR] Plugs into the HDMI port on the back of your TV [STATUS LIGHT] Indicates it is on when lit, or activity
Hi! Let s get started. Streaming Stick 1 Know your Streaming Stick 1 2 3 4 2 1 2 3 4 [HDMI CONNECTOR] Plugs into the HDMI port on the back of your TV [STATUS LIGHT] Indicates it is on when lit, or activity
We congratulate you on the purchase of a Univet illumination system - Made in Italy. To ensure safe use please observe the following notes.
 MANUFACTURER: Univet s.r.l. via Giovanni Prati, 87 25086 Rezzato (BS) Italy www.univet-optic.com We congratulate you on the purchase of a Univet illumination system - Made in Italy. To ensure safe use
MANUFACTURER: Univet s.r.l. via Giovanni Prati, 87 25086 Rezzato (BS) Italy www.univet-optic.com We congratulate you on the purchase of a Univet illumination system - Made in Italy. To ensure safe use
RONIN 2 Diagram. 1. Grip 2. Gimbal Connector 3. HD-SDI Output 4. Power Button V Accessory Power Port
 RONIN 2 Diagram 1. Grip 2. Gimbal Connector 3. HD-SDI Output 4. Power Button 5. 14.4V Accessory Power Port 6. Pan Motor 7. Camera Upper Mounting Plate 8. GPS 9. HD-SDI Input 10. Focus Mounting Plate 11.
RONIN 2 Diagram 1. Grip 2. Gimbal Connector 3. HD-SDI Output 4. Power Button 5. 14.4V Accessory Power Port 6. Pan Motor 7. Camera Upper Mounting Plate 8. GPS 9. HD-SDI Input 10. Focus Mounting Plate 11.
InTemp CX500 Series Temperature Logger Manual
 InTemp CX500 Series Temperature Logger Manual (CX501 model shown) InTemp CX500 series loggers measure temperature in transportation monitoring applications. These Bluetooth Low Energy-enabled loggers are
InTemp CX500 Series Temperature Logger Manual (CX501 model shown) InTemp CX500 series loggers measure temperature in transportation monitoring applications. These Bluetooth Low Energy-enabled loggers are
RollerMouse Free3 Wireless. User Guide
 RollerMouse Free3 Wireless User Guide ox Contents 1. RollerMouse Free3 Wireless 2. Two short keyboard risers 3. Two long keyboard risers 4. Wireless receiver 5. US 2.0 cable adapter 6. Charging cable 2
RollerMouse Free3 Wireless User Guide ox Contents 1. RollerMouse Free3 Wireless 2. Two short keyboard risers 3. Two long keyboard risers 4. Wireless receiver 5. US 2.0 cable adapter 6. Charging cable 2
User guide. Bluetooth Keyboard BKB50
 User guide Bluetooth Keyboard BKB50 Contents Basics...3 General overview...3 Keyboard overview...3 Charging the keyboard...4 Turning on and off...5 Getting started...6 Setting up the keyboard...6 Assembly...6
User guide Bluetooth Keyboard BKB50 Contents Basics...3 General overview...3 Keyboard overview...3 Charging the keyboard...4 Turning on and off...5 Getting started...6 Setting up the keyboard...6 Assembly...6
INSTUDIO BLUETOOTH SPEAKER BS1130TUS BS1130TE Instruction Manual
 INSTUDIO BLUETOOTH SPEAKER BS1130TUS BS1130TE 8016810 Instruction Manual A. INTRODUCTION This Bluetooth wireless speaker system applies the latest BT 2.1 wireless technology platform that enables you to
INSTUDIO BLUETOOTH SPEAKER BS1130TUS BS1130TE 8016810 Instruction Manual A. INTRODUCTION This Bluetooth wireless speaker system applies the latest BT 2.1 wireless technology platform that enables you to
PLEASE READ BEFORE OPERATING THIS EQUIPMENT.
 PLEASE READ BEFORE OPERATING THIS EQUIPMENT. HALO BOLT ACDC WIRELESS Thank you for choosing HALO! Powerful, compact and easy to use, the HALO BOLT ACDC WIRELESS can safely jump start your car or charge
PLEASE READ BEFORE OPERATING THIS EQUIPMENT. HALO BOLT ACDC WIRELESS Thank you for choosing HALO! Powerful, compact and easy to use, the HALO BOLT ACDC WIRELESS can safely jump start your car or charge
Quick Start Guide VZ-X Wireless, HDMI & USB Document Camera
 Quick Start Guide VZ-X Wireless, HDMI & USB Document Camera Copyright 2018 IPEVO Corp. All rights reserved Table of Contents The Basics 2 Getting to Know Your VZ-X 3-6 Charging VZ-X 7 Connecting Wirelessly
Quick Start Guide VZ-X Wireless, HDMI & USB Document Camera Copyright 2018 IPEVO Corp. All rights reserved Table of Contents The Basics 2 Getting to Know Your VZ-X 3-6 Charging VZ-X 7 Connecting Wirelessly
Printed in Korea Type E. 2014/06 GH A Rev.1.0
 Printed in Korea Type E. 2014/06 GH68-41758A Rev.1.0 Galaxy Tab S 10.5 Bluetooth Keyboard MODEL: EJ-CT800 www.samsung.com Copyright 2014 Samsung Electronics Please read this manual before using the device
Printed in Korea Type E. 2014/06 GH68-41758A Rev.1.0 Galaxy Tab S 10.5 Bluetooth Keyboard MODEL: EJ-CT800 www.samsung.com Copyright 2014 Samsung Electronics Please read this manual before using the device
W10 PRO QUICK START GUIDE
 W10 PRO QUICK START GUIDE GETTING STARTED Thank you for purchasing a Hipstreet product and we hope you enjoy using it. Please visit our website at www.hipstreet.com IMPORTANT SAFETY PRECAUTIONS Always
W10 PRO QUICK START GUIDE GETTING STARTED Thank you for purchasing a Hipstreet product and we hope you enjoy using it. Please visit our website at www.hipstreet.com IMPORTANT SAFETY PRECAUTIONS Always
Always there to help you. Register your product and get support at BT100. Question? Contact Philips.
 Always there to help you Register your product and get support at www.philips.com/support Question? Contact Philips BT100 User manual Contents 1 Important 2 Safety 2 Notice 3 2 Your portable speaker 6
Always there to help you Register your product and get support at www.philips.com/support Question? Contact Philips BT100 User manual Contents 1 Important 2 Safety 2 Notice 3 2 Your portable speaker 6
REVOLABS FLX UC 500. Installation and Operation Guide. USB Conference Phone. Models:
 REVOLABS FLX UC 500 USB Conference Phone Installation and Operation Guide Models: 10-FLXUC500 10-FLXUC500-NA 1 2014 REVOLABS, INC. All rights reserved. No part of this document may be reproduced in any
REVOLABS FLX UC 500 USB Conference Phone Installation and Operation Guide Models: 10-FLXUC500 10-FLXUC500-NA 1 2014 REVOLABS, INC. All rights reserved. No part of this document may be reproduced in any
CubePro. INF Printing Best Practices. Introduction. Copyright. Compliance. INF Printing Best Practices
 INF Printing Best Practices CubePro INF Printing Best Practices Introduction Printing with Infinity Rinse-Away (INF) is an exciting endeavor for the 3D printing enthusiast. Now, you can utilize supports
INF Printing Best Practices CubePro INF Printing Best Practices Introduction Printing with Infinity Rinse-Away (INF) is an exciting endeavor for the 3D printing enthusiast. Now, you can utilize supports
BLACKBERRY RADAR H2 ITC100 1 ITC100 2 February 2019
 BLACKBERRY RADAR H2 ITC100 1 ITC100 2 February 2019 1 Safety information Before you start using the BlackBerry Radar H2 device (herein after referred to as device), review the safety and regulatory information
BLACKBERRY RADAR H2 ITC100 1 ITC100 2 February 2019 1 Safety information Before you start using the BlackBerry Radar H2 device (herein after referred to as device), review the safety and regulatory information
Product Manual. Wireless
 Product Manual Wireless Box Contents 1. Unimouse 2. Dongle (Wireless receiver) 3. USB 2.0 cable adapter 4. USB to Micro USB cable 5. User Guide 2 3 4 5 1 /1 Unimouse Functions Auto scroll/scroll wheel
Product Manual Wireless Box Contents 1. Unimouse 2. Dongle (Wireless receiver) 3. USB 2.0 cable adapter 4. USB to Micro USB cable 5. User Guide 2 3 4 5 1 /1 Unimouse Functions Auto scroll/scroll wheel
Operating and Storage Temperature 5 General Warnings 6. Extracting Data 8 WARRANTY AND LEGAL
 M E D I A M O D U L E M M - 0 1 M A K I N G V I R T U A L R E A L I T Y Index WARNINGS Operating and Storage Temperature 5 General Warnings 6 BASICS Extracting Data 8 WARRANTY AND LEGAL Warranty 10-12
M E D I A M O D U L E M M - 0 1 M A K I N G V I R T U A L R E A L I T Y Index WARNINGS Operating and Storage Temperature 5 General Warnings 6 BASICS Extracting Data 8 WARRANTY AND LEGAL Warranty 10-12
Harris Bluetooth Remote Speaker Mic
 QUICK GUIDE 14221-1600-1010 May 2016 Harris Bluetooth Remote Speaker Mic 12082-0800-01 MANUAL REVISION HISTORY REV. DATE REASON FOR CHANGE - May/16 Initial release. CREDITS Harris and BeOn are registered
QUICK GUIDE 14221-1600-1010 May 2016 Harris Bluetooth Remote Speaker Mic 12082-0800-01 MANUAL REVISION HISTORY REV. DATE REASON FOR CHANGE - May/16 Initial release. CREDITS Harris and BeOn are registered
CrystalSky User Guide
 CrystalSky User Guide CS785/CS785U/CS550 Disclaimer Congratulations on purchasing your new DJI TM product. The information in this document affects your safety and your legal rights and responsibilities.
CrystalSky User Guide CS785/CS785U/CS550 Disclaimer Congratulations on purchasing your new DJI TM product. The information in this document affects your safety and your legal rights and responsibilities.
Box Contents. RollerMouse Red plus Wireless
 Product Manual Box Contents 2 3 7 5 9 1. 2. Two short keyboard risers 3. Two long keyboard risers 4. Wrist rest 5. Wrist rest removal key 6. Dongle (Wireless receiver) 7. USB 2.0 cable adapter 8. USB to
Product Manual Box Contents 2 3 7 5 9 1. 2. Two short keyboard risers 3. Two long keyboard risers 4. Wrist rest 5. Wrist rest removal key 6. Dongle (Wireless receiver) 7. USB 2.0 cable adapter 8. USB to
INSTALLATION GUIDE 4- IN- ONE EMV L1 & L2 PIN PAD XPED- 8006L2-3CR, POE/USB/RS232
 INSTALLATION GUIDE 4- IN- ONE EMV L1 & L2 PIN PAD XPED- 8006L2-3CR, POE/USB/RS232 1. POWER ON THE 8006 PIN PAD There are three model of communication interface for xped- 8006L2-3CR: USB interface cable,
INSTALLATION GUIDE 4- IN- ONE EMV L1 & L2 PIN PAD XPED- 8006L2-3CR, POE/USB/RS232 1. POWER ON THE 8006 PIN PAD There are three model of communication interface for xped- 8006L2-3CR: USB interface cable,
R SERIES INSTALLATION GUIDE
 R SERIES INSTALLATION GUIDE Welcome to your smartest install yet. Things you should know Latch R is a proximity reader, keypad, and wireless entry system, that can be operated as a standalone device or
R SERIES INSTALLATION GUIDE Welcome to your smartest install yet. Things you should know Latch R is a proximity reader, keypad, and wireless entry system, that can be operated as a standalone device or
Contour Mouse Wireless
 Contour Mouse Wireless 4 Box Contents 1. 2. 3. 4. 5. Contour Mouse Dongle (Wireless receiver) USB 2.0 cable adapter USB to Micro USB cable User Guide 2 3 4 5 Contour Mouse Wireless 1 1 /1 Topside Functions
Contour Mouse Wireless 4 Box Contents 1. 2. 3. 4. 5. Contour Mouse Dongle (Wireless receiver) USB 2.0 cable adapter USB to Micro USB cable User Guide 2 3 4 5 Contour Mouse Wireless 1 1 /1 Topside Functions
AN-310-RT-4L2W. 310 SERIES MULTI-WAN GIGABIT VPN ROUTERS Quick Start Guide
 AN-310-RT-4L2W 310 SERIES MULTI- GIGABIT VPN ROUTERS 2 Federal Communication Commission Interference Statement This equipment has been tested and found to comply with the limits for a Class B digital device,
AN-310-RT-4L2W 310 SERIES MULTI- GIGABIT VPN ROUTERS 2 Federal Communication Commission Interference Statement This equipment has been tested and found to comply with the limits for a Class B digital device,
Always there to help you. Register your product and get support at AEA1000. Question? Contact Philips.
 Always there to help you Register your product and get support at www.philips.com/welcome Question? Contact Philips AEA1000 User manual Contents 1 Important 2 Important safety information 2 Notice 3 English
Always there to help you Register your product and get support at www.philips.com/welcome Question? Contact Philips AEA1000 User manual Contents 1 Important 2 Important safety information 2 Notice 3 English
WiFi Smart Converter User Manual
 Product Schematic WiFi Smart Converter User Manual Function Key and Indicator Description Short press the power button, red indicator lights up means power on, red indicator lights off means power off.
Product Schematic WiFi Smart Converter User Manual Function Key and Indicator Description Short press the power button, red indicator lights up means power on, red indicator lights off means power off.
User Guide Wireless Charging Plate DT-903
 User Guide Wireless Charging Plate DT-903 Issue 1.0 EN User Guide Wireless Charging Plate DT-903 Contents Safety 3 About your accessory 4 Keys and parts 5 Charge your phone 6 Get notifications 7 About
User Guide Wireless Charging Plate DT-903 Issue 1.0 EN User Guide Wireless Charging Plate DT-903 Contents Safety 3 About your accessory 4 Keys and parts 5 Charge your phone 6 Get notifications 7 About
Wireless Conference Microphone Bases. User Guide
 User Guide BC-100T BC-24T Ⅰ. Part Names. Fig. 1 3 Front Panel 4 4 BC-100T BC-24T 5 FREQUENCY 718.275MHz AF MUTE 5 6 7 8 9 6 7 10 TALK MUTE 10 TALK MUTE 11 11 BC-100T BC-24T Back Panel 1 2 1 2 BC-100T
User Guide BC-100T BC-24T Ⅰ. Part Names. Fig. 1 3 Front Panel 4 4 BC-100T BC-24T 5 FREQUENCY 718.275MHz AF MUTE 5 6 7 8 9 6 7 10 TALK MUTE 10 TALK MUTE 11 11 BC-100T BC-24T Back Panel 1 2 1 2 BC-100T
Wireless Keyboard/Mouse/Dongle Users Manual
 Wireless Keyboard/Mouse/Dongle Users Manual Getting Started Thank you for choosing this 2.4G Wireless keyboard, Mouse and Dongle Kits. It operates with digital radio technology to ensure no hinder communication
Wireless Keyboard/Mouse/Dongle Users Manual Getting Started Thank you for choosing this 2.4G Wireless keyboard, Mouse and Dongle Kits. It operates with digital radio technology to ensure no hinder communication
XPAND 3D Glasses Lite (RF)
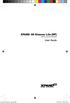 XPAND 3D Glasses Lite (RF) Model No. X105-RF-X2 (3D Glasses) User Guide manual-x105-rf-x2-xpand.indd 1 7/28/2014 9:42:16 AM manual-x105-rf-x2-xpand.indd 2 7/28/2014 9:42:16 AM Glasses Overview (1) Button
XPAND 3D Glasses Lite (RF) Model No. X105-RF-X2 (3D Glasses) User Guide manual-x105-rf-x2-xpand.indd 1 7/28/2014 9:42:16 AM manual-x105-rf-x2-xpand.indd 2 7/28/2014 9:42:16 AM Glasses Overview (1) Button
RollerMouse Pro3 User Guide
 RollerMouse Pro3 User Guide Box contents 1. RollerMouse Pro3 2. Two short keyboard risers 3. Two long keyboard risers 2 3 1 /1 RollerMouse functions A. Rollerbar B. Cursor speed LED C. Copy D. Paste E.
RollerMouse Pro3 User Guide Box contents 1. RollerMouse Pro3 2. Two short keyboard risers 3. Two long keyboard risers 2 3 1 /1 RollerMouse functions A. Rollerbar B. Cursor speed LED C. Copy D. Paste E.
MD-SPBT01 Bluetooth Speaker
 MD-SPBT01 Bluetooth Speaker Before using your new product, please read these instructions to prevent any damage. Modal MD-SPBT01 Bluetooth Speaker Contents Introduction... 2 Features... 3 Setting up your
MD-SPBT01 Bluetooth Speaker Before using your new product, please read these instructions to prevent any damage. Modal MD-SPBT01 Bluetooth Speaker Contents Introduction... 2 Features... 3 Setting up your
W IRELESS8000 T. Powerful Universal Portable Charger PLEASE READ BEFORE OPERATING THIS EQUIPMENT
 W IRELESS8000 T M Powerful Universal Portable Charger PLEASE READ BEFORE OPERATING THIS EQUIPMENT HALO WIRELESS 8000 Thank you for choosing HALO. The HALO WIRELESS 8000 is a portable charger with 8000mAh
W IRELESS8000 T M Powerful Universal Portable Charger PLEASE READ BEFORE OPERATING THIS EQUIPMENT HALO WIRELESS 8000 Thank you for choosing HALO. The HALO WIRELESS 8000 is a portable charger with 8000mAh
Product Manual. Wired
 Product Manual Wired Box Contents 1. Unimouse 2. User Guide 2 1 /1 Unimouse Functions Auto scroll/scroll wheel Left click Middle click/double click* Right click Base/tilt Wire Back button Forward button
Product Manual Wired Box Contents 1. Unimouse 2. User Guide 2 1 /1 Unimouse Functions Auto scroll/scroll wheel Left click Middle click/double click* Right click Base/tilt Wire Back button Forward button
SLIMLINE DASH CAM Audio & Video Recorder
 SLIMLINE DASH CAM Audio & Video Recorder 1 EK142CAM INSTRUCTION MANUAL PLEASE READ ALL INSTRUCTIONS CAREFULLY AND RETAIN FOR FUTURE USE Getting Started Remove the Car Digital Video Recorder from the box.
SLIMLINE DASH CAM Audio & Video Recorder 1 EK142CAM INSTRUCTION MANUAL PLEASE READ ALL INSTRUCTIONS CAREFULLY AND RETAIN FOR FUTURE USE Getting Started Remove the Car Digital Video Recorder from the box.
mart atch B502 User Manual
 mart watch B502 User Manual Congratulations on your new ownership of a Polaroid smart watch. Please read the manual carefully for full understanding of all operations and functions of your new smart watch.
mart watch B502 User Manual Congratulations on your new ownership of a Polaroid smart watch. Please read the manual carefully for full understanding of all operations and functions of your new smart watch.
Operating Instructions
 9000 Operating Instructions Contents Introduction 1 Operating Instructions 2-5 Demonstrations 6-8 Storing/Handling/Cleaning 9 Safety Precautions 9-10 Specifications 10 FCC Compliance Statement 11-12 Limited
9000 Operating Instructions Contents Introduction 1 Operating Instructions 2-5 Demonstrations 6-8 Storing/Handling/Cleaning 9 Safety Precautions 9-10 Specifications 10 FCC Compliance Statement 11-12 Limited
QUICK START GUIDE EJ-UW700. Bluetooth C Pen
 QUICK START GUIDE EJ-UW700 Bluetooth C Pen Printed in Korea XXXXX Rev.1.0 E Type 02/2016 a b c Copyright 2016 Samsung Electronics Bluetooth is a registered trademark of Bluetooth SIG, Inc. worldwide. Please
QUICK START GUIDE EJ-UW700 Bluetooth C Pen Printed in Korea XXXXX Rev.1.0 E Type 02/2016 a b c Copyright 2016 Samsung Electronics Bluetooth is a registered trademark of Bluetooth SIG, Inc. worldwide. Please
REVOLABS Elite Wired Microphones
 REVOLABS Elite Wired Microphones Installation and Operation Guide Models: 01-EWM-DR-BLK 01-EWM-DR-WHT 01-EWM-DR-BNI 01-EWM-OM-BLK 01-EWM-OM-WHT 01-EWM-OM-BNI 2014 REVOLABS, INC. All rights reserved. No
REVOLABS Elite Wired Microphones Installation and Operation Guide Models: 01-EWM-DR-BLK 01-EWM-DR-WHT 01-EWM-DR-BNI 01-EWM-OM-BLK 01-EWM-OM-WHT 01-EWM-OM-BNI 2014 REVOLABS, INC. All rights reserved. No
User Manual: rev 2.0 April 2016
 User Manual: rev 2.0 April 2016 CONGRATULATIONS! You are now the owner of the AERO AE-1 Wireless Controller! The AERO lets you control the parameters and presets of existing and future Aalberg Audio effects
User Manual: rev 2.0 April 2016 CONGRATULATIONS! You are now the owner of the AERO AE-1 Wireless Controller! The AERO lets you control the parameters and presets of existing and future Aalberg Audio effects
Bluetooth Sound Bar with Built-in Subwoofer Model: SB210
 Bluetooth Sound Bar with Built-in Subwoofer Model: SB210 Package Contents Bluetooth Sound Bar with Built-in Subwoofer Remote control 2 AAA batteries Power adaptor Stereo 3.5mm audio cable Stereo RCA audio
Bluetooth Sound Bar with Built-in Subwoofer Model: SB210 Package Contents Bluetooth Sound Bar with Built-in Subwoofer Remote control 2 AAA batteries Power adaptor Stereo 3.5mm audio cable Stereo RCA audio
ALL IN ONE PAYMENT TERMINAL
 ALL IN ONE PAYMENT TERMINAL INSTALLATION GUIDE MODEL: xapt-103puw xapt-103pu 1. BEFORE STARTING The power input is on the left side of the terminal (Figure 1). Connect the plug from the power adapter into
ALL IN ONE PAYMENT TERMINAL INSTALLATION GUIDE MODEL: xapt-103puw xapt-103pu 1. BEFORE STARTING The power input is on the left side of the terminal (Figure 1). Connect the plug from the power adapter into
Quuppa LD-7L Installation Guide and Safety Information
 Quuppa LD-7L Installation Guide and Safety Information 1 Quuppa LD-7L Installation Guide and Safety Information 2016 Quuppa Contents For your safety Introduction Quuppa LD-7L dimensions Safety Information
Quuppa LD-7L Installation Guide and Safety Information 1 Quuppa LD-7L Installation Guide and Safety Information 2016 Quuppa Contents For your safety Introduction Quuppa LD-7L dimensions Safety Information
INSTALLATION AND SETUP GUIDE
 INSTALLATION AND SETUP GUIDE idevices SMART HOME SOLUTIONS 1 REQUIRES A compatible idevices product idevices Connected app Controlling this product requires an iphone, ipad or ipod touch that supports
INSTALLATION AND SETUP GUIDE idevices SMART HOME SOLUTIONS 1 REQUIRES A compatible idevices product idevices Connected app Controlling this product requires an iphone, ipad or ipod touch that supports
TABLET PC. Quick Start Guide. Model: TVE100 I
 TABLET PC Quick Start Guide Model: TVE100 I Safety Precautions 1. This production is suitable for use in non-tropic areas below 2,000 meters, and the mark in the nameplate indicates the product is suitable
TABLET PC Quick Start Guide Model: TVE100 I Safety Precautions 1. This production is suitable for use in non-tropic areas below 2,000 meters, and the mark in the nameplate indicates the product is suitable
OPERATING INSTRUCTIONS POWERSMART 10 10,000 MAH PORTABLE POWER PLEASE READ BEFORE OPERATING THIS EQUIPMENT
 POWERSMART 10 10,000 MAH PORTABLE POWER OPERATING INSTRUCTIONS PLEASE READ BEFORE OPERATING THIS EQUIPMENT HALO POWERSMART 10 Thank you for choosing HALO. Innovative and easy to use, the HALO POWERSMART
POWERSMART 10 10,000 MAH PORTABLE POWER OPERATING INSTRUCTIONS PLEASE READ BEFORE OPERATING THIS EQUIPMENT HALO POWERSMART 10 Thank you for choosing HALO. Innovative and easy to use, the HALO POWERSMART
Blackboard MRD5 User Manual
 Blackboard MRD5 User Manual The Blackboard model MRD5, is a Mobile Reader Device for reading Blackboard mag-stripe and contactless cards. A card-swipe allows reading of mag-stripe cards and an internal
Blackboard MRD5 User Manual The Blackboard model MRD5, is a Mobile Reader Device for reading Blackboard mag-stripe and contactless cards. A card-swipe allows reading of mag-stripe cards and an internal
PTSGOB8W. Quick Start Guide
 PTSGOB8W Quick Start Guide Introduction Thank you for your choosing the new Tablet PC. This guide serves to enable users to get to know and familiar with our product as soon as possible. Here we have made
PTSGOB8W Quick Start Guide Introduction Thank you for your choosing the new Tablet PC. This guide serves to enable users to get to know and familiar with our product as soon as possible. Here we have made
WIFIKIT INSTALLATION GUIDE. WIFIKIT for Centralus Irrigation Management Platform for ICC2 Controllers
 WIFIKIT INSTALLATION GUIDE WIFIKIT for Centralus Irrigation Management Platform for ICC2 Controllers Before You Begin You will need the following to set up your device: Wi-Fi signal: Check the signal strength
WIFIKIT INSTALLATION GUIDE WIFIKIT for Centralus Irrigation Management Platform for ICC2 Controllers Before You Begin You will need the following to set up your device: Wi-Fi signal: Check the signal strength
FCC ID: 2AI5B-SO58 SO P
 FCC ID: 2AI5B-SO58 SO58 1080P GETTING STARTED Welcome Congratulations on your new camera!this user manual will help you to learn the basics of capturing life s most incredible moments! TO Power ON Press
FCC ID: 2AI5B-SO58 SO58 1080P GETTING STARTED Welcome Congratulations on your new camera!this user manual will help you to learn the basics of capturing life s most incredible moments! TO Power ON Press
INSTALLATION & SETUP GUIDE FOR SINGLE POLE & 3-WAY CONFIGURATIONS IN WALL SOLUTIONS
 INSTALLATION & SETUP GUIDE FOR SINGLE POLE & 3-WAY CONFIGURATIONS IN WALL SOLUTIONS 1 REQUIRES Wi-Fi 2.4 GHz 802.11 b/g/n compatible network Router Security Settings Supported: WPA, WPA2, or None Free
INSTALLATION & SETUP GUIDE FOR SINGLE POLE & 3-WAY CONFIGURATIONS IN WALL SOLUTIONS 1 REQUIRES Wi-Fi 2.4 GHz 802.11 b/g/n compatible network Router Security Settings Supported: WPA, WPA2, or None Free
1. Product Description
 1. Product Description Now you can enjoy both of smartphone and tablet music through your home stereo or stand-alone speaker wirelessly via Avantree Roxa. Roxa is a simple to use Bluetooth 4.0 home music
1. Product Description Now you can enjoy both of smartphone and tablet music through your home stereo or stand-alone speaker wirelessly via Avantree Roxa. Roxa is a simple to use Bluetooth 4.0 home music
P OCKET POWER 9000 T. Powerful Universal Portable Charger PLEASE READ BEFORE OPERATING THIS EQUIPMENT
 P OCKET POWER 9000 T M Powerful Universal Portable Charger PLEASE READ BEFORE OPERATING THIS EQUIPMENT HALO POCKET POWER 9000 Thank you for choosing HALO. Innovative, fashionable and easy to use, the HALO
P OCKET POWER 9000 T M Powerful Universal Portable Charger PLEASE READ BEFORE OPERATING THIS EQUIPMENT HALO POCKET POWER 9000 Thank you for choosing HALO. Innovative, fashionable and easy to use, the HALO
SHINE 3000 WITH FASHION CABLE
 SHINE 3000 WITH FASHION CABLE POWERFUL UNIVERSAL PORTABLE CHARGER OPERATING INSTRUCTIONS HALO SHINE 3000 Thank you for choosing HALO. From HALO, the SHINE 3000 with fashion cable is the most perfect and
SHINE 3000 WITH FASHION CABLE POWERFUL UNIVERSAL PORTABLE CHARGER OPERATING INSTRUCTIONS HALO SHINE 3000 Thank you for choosing HALO. From HALO, the SHINE 3000 with fashion cable is the most perfect and
Box Contents. RollerMouse Red user manual
 User Guide ox Contents 2 3 1. RollerMouse Red 2. Two short keyboard risers 3. Two long keyboard risers 4. Wrist rest 5. Wrist rest removal key 5 1 4 /1 RollerMouse Functions A. Rollerbar. Cursor speed
User Guide ox Contents 2 3 1. RollerMouse Red 2. Two short keyboard risers 3. Two long keyboard risers 4. Wrist rest 5. Wrist rest removal key 5 1 4 /1 RollerMouse Functions A. Rollerbar. Cursor speed
ispd PRO Intelligent Sequential Power Distribution System
 ispd PRO Intelligent Sequential Power Distribution System Operating Manual www.peavey.com FCC/ICES Compliancy Statement This device complies with Part 15 of the FCC rules and Industry Canada license-exempt
ispd PRO Intelligent Sequential Power Distribution System Operating Manual www.peavey.com FCC/ICES Compliancy Statement This device complies with Part 15 of the FCC rules and Industry Canada license-exempt
User s Manual BeamPod User Manual
 User s Manual BeamPod General Safety Information 1. Keep the device and packaging materials out of reach of infants and children. 2. Keep the power adapter and other contacts from water, Dry your hands
User s Manual BeamPod General Safety Information 1. Keep the device and packaging materials out of reach of infants and children. 2. Keep the power adapter and other contacts from water, Dry your hands
Manual LEICKE Sharon Mobile Bluetooth Keyboard with integrated Touchpad For Samsung Tablets (with limited functions universal for Android too)
 Manual LEICKE Sharon Mobile Bluetooth Keyboard with integrated Touchpad For Samsung Tablets (with limited functions universal for Android too) Product number: SI54196 Thank you for purchasing the Bluetooth
Manual LEICKE Sharon Mobile Bluetooth Keyboard with integrated Touchpad For Samsung Tablets (with limited functions universal for Android too) Product number: SI54196 Thank you for purchasing the Bluetooth
P OWERBUDS. The perfect accessory for anyone who wants to be truly wireless PLEASE READ BEFORE OPERATING THIS EQUIPMENT
 P OWERBUDS The perfect accessory for anyone who wants to be truly wireless PLEASE READ BEFORE OPERATING THIS EQUIPMENT HALO POWERBUDS Thank you for choosing HALO. The HALO POWERBUDS are the perfect accessory
P OWERBUDS The perfect accessory for anyone who wants to be truly wireless PLEASE READ BEFORE OPERATING THIS EQUIPMENT HALO POWERBUDS Thank you for choosing HALO. The HALO POWERBUDS are the perfect accessory
Bluetooth Hands-Free Speaker Phone Custom Accessories 23685
 Bluetooth Hands-Free Speaker Phone Custom Accessories 23685 1. Product Description This versatile Bluetooth speakerphone is specially designed for the user to enjoy convenient and free wireless communication.
Bluetooth Hands-Free Speaker Phone Custom Accessories 23685 1. Product Description This versatile Bluetooth speakerphone is specially designed for the user to enjoy convenient and free wireless communication.
P OCKET POWER 6000 T. Powerful Universal Portable Charger PLEASE READ BEFORE OPERATING THIS EQUIPMENT
 P OCKET POWER 6000 T M Powerful Universal Portable Charger PLEASE READ BEFORE OPERATING THIS EQUIPMENT HALO POCKET POWER 6000 Thank you for choosing HALO. Innovative, fashionable and easy to use, the HALO
P OCKET POWER 6000 T M Powerful Universal Portable Charger PLEASE READ BEFORE OPERATING THIS EQUIPMENT HALO POCKET POWER 6000 Thank you for choosing HALO. Innovative, fashionable and easy to use, the HALO
Lite RF. 3D Glasses. Active Shutter 3D Glasses. RF Type of 3D Synchronization. Extremely Light Design. Universal Compatibility
 RF Type of 3D Synchronization XPANDVISION 3D Glasses Lite RF are high quality active 3D glasses, that enable you to watch 3D on any display device that uses Radio Frequency (for example Bluetooth ) Synchronization.
RF Type of 3D Synchronization XPANDVISION 3D Glasses Lite RF are high quality active 3D glasses, that enable you to watch 3D on any display device that uses Radio Frequency (for example Bluetooth ) Synchronization.
USER MANUAL CW14Q1P. CW14Q1P MANUAL-EN 70g 书纸,135x102mm
 CW14Q1P MANUAL-EN 70g 书纸,135x102mm USER MANUAL CW14Q1P Thank you for your choosing the new device This guide serves to enable users to get to know and familiar with our product as soon as possible. Here
CW14Q1P MANUAL-EN 70g 书纸,135x102mm USER MANUAL CW14Q1P Thank you for your choosing the new device This guide serves to enable users to get to know and familiar with our product as soon as possible. Here
JOVISION. Home Security IP Camera. Quick Start Guide
 JOVISION Home Security IP Camera Quick Start Guide Statement Thank you for choosing Jovision, this user manual is intended for users of HD Wireless IP Camera. It includes instructions on how to use the
JOVISION Home Security IP Camera Quick Start Guide Statement Thank you for choosing Jovision, this user manual is intended for users of HD Wireless IP Camera. It includes instructions on how to use the
MiniStation HD-PZNU3. User Manual
 MiniStation HD-PZNU3 User Manual www.buffaloamericas.com 35020740-02 2015.11 Contents Diagrams...2 Specifications...3 Software Installation...3 Recommended Usage...4 Dismounting the Unit...5 For Windows...5
MiniStation HD-PZNU3 User Manual www.buffaloamericas.com 35020740-02 2015.11 Contents Diagrams...2 Specifications...3 Software Installation...3 Recommended Usage...4 Dismounting the Unit...5 For Windows...5
Shuttle Introduction. Getting Started
 & Product Manual Shuttle Introduction The Shuttle is a macro hub that can be used in combination with your keyboard and mouse. Using either stock or custom settings the Shuttle emulates keyboard shortcuts
& Product Manual Shuttle Introduction The Shuttle is a macro hub that can be used in combination with your keyboard and mouse. Using either stock or custom settings the Shuttle emulates keyboard shortcuts
BW50 SportBuds. User Guide. Control Buttons & Operations. On / Off. Play / Pause / Answer. Volume / Track Selection. Models: GDI-EXBW50...
 BW50 SportBuds Models: GDI-EXBW50...59 User Guide Control Buttons & Operations On / Off PRESS & HOLD the Multi-Function Button for 5 seconds to turn it on for the first time or to connect to a new device.
BW50 SportBuds Models: GDI-EXBW50...59 User Guide Control Buttons & Operations On / Off PRESS & HOLD the Multi-Function Button for 5 seconds to turn it on for the first time or to connect to a new device.
BLUETOOTH SPEAKER BS1330E/BS1330US. Instruction Manual
 BLUETOOTH SPEAKER BS1330E/BS1330US Instruction Manual A. INTRODUCTION This Bluetooth wireless speaker system applies the latest Bluetooth 2.1wireless technology platform that enables you to enjoy music,
BLUETOOTH SPEAKER BS1330E/BS1330US Instruction Manual A. INTRODUCTION This Bluetooth wireless speaker system applies the latest Bluetooth 2.1wireless technology platform that enables you to enjoy music,
READ ME FIRST QUICK INSTALL GUIDE. Wireless Controller XWC Includes: One: XWC-1000 Wireless Controller One: Rack Mount Kit One: Power Cord
 READ ME FIRST QUICK INSTALL GUIDE Wireless Controller XWC-1000 Includes: One: XWC-1000 Wireless Controller One: Rack Mount Kit One: Power Cord E E READ ME FIRST - COMPATIBILITY Your XWC-1000 Wireless Controller
READ ME FIRST QUICK INSTALL GUIDE Wireless Controller XWC-1000 Includes: One: XWC-1000 Wireless Controller One: Rack Mount Kit One: Power Cord E E READ ME FIRST - COMPATIBILITY Your XWC-1000 Wireless Controller
ZTE CORPORATION NO. 55, Hi-tech Road South, Shenzhen, P.R.China. MF833V USB Modem Quick Start Guide
 ZTE CORPORATION NO. 55, Hi-tech Road South, Shenzhen, P.R.China MF833V USB Modem Quick Start Guide LEGAL INFORMATION Copyright 2017 ZTE CORPORATION. All rights reserved. No part of this publication may
ZTE CORPORATION NO. 55, Hi-tech Road South, Shenzhen, P.R.China MF833V USB Modem Quick Start Guide LEGAL INFORMATION Copyright 2017 ZTE CORPORATION. All rights reserved. No part of this publication may
Dash Jr. User Manual Table of Contents
 (/usermanuals) Dash Jr. User Manual Table of Contents Safety Information Safety Information Call Functions Contacts Messaging Opera Mini Browser Bluetooth & Wi Fi Camera Gallery Music Sound Recorder Alarm
(/usermanuals) Dash Jr. User Manual Table of Contents Safety Information Safety Information Call Functions Contacts Messaging Opera Mini Browser Bluetooth & Wi Fi Camera Gallery Music Sound Recorder Alarm
Honor Whistle Smart Control Rechargeable Headset User Guide
 Honor Whistle Smart Control Rechargeable Headset User Guide Box contents 1 x Headset 3 x Ear tips (small, medium and large) 1 x Ear hook Your headset at a glance 1 x USB adapter 1 x User guide 1 Charging
Honor Whistle Smart Control Rechargeable Headset User Guide Box contents 1 x Headset 3 x Ear tips (small, medium and large) 1 x Ear hook Your headset at a glance 1 x USB adapter 1 x User guide 1 Charging
FT2225 Satellite M2M Terminal. Quick Start Guide
 FT2225 Satellite M2M Terminal Quick Start Guide Distribution The information, specifications, and features contained in this document are subject to change without notice and should not be construed as
FT2225 Satellite M2M Terminal Quick Start Guide Distribution The information, specifications, and features contained in this document are subject to change without notice and should not be construed as
User Manual. eufy Security SpaceView Baby Monitor
 User Manual Anker Innovations Limited. All rights reserved. Eufy and the Eufy logo are trademarks of Anker Innovations Limited, registered in the United States and other countries. All other trademarks
User Manual Anker Innovations Limited. All rights reserved. Eufy and the Eufy logo are trademarks of Anker Innovations Limited, registered in the United States and other countries. All other trademarks
Table of Contents Confirming the camera location
 Table of Contents 1. What is the SenseView PORTABLE...1 2. Safety precaution...2 3. Package...3 4. Configuration...4 5. After purchasing...6 (1)... Charging...6 (2)Remove LCD protective film...6 6. How
Table of Contents 1. What is the SenseView PORTABLE...1 2. Safety precaution...2 3. Package...3 4. Configuration...4 5. After purchasing...6 (1)... Charging...6 (2)Remove LCD protective film...6 6. How
WIRELESS BLUETOOTH BOOMBOX
 G-BOOM WIRELESS BLUETOOTH BOOMBOX Wireless Bluetooth Rugged Construction Rechargeable Battery USB Device Charging G-650 Welcome to G-PROJECT Thanks for purchasing G-BOOM and joining G-Project. With just
G-BOOM WIRELESS BLUETOOTH BOOMBOX Wireless Bluetooth Rugged Construction Rechargeable Battery USB Device Charging G-650 Welcome to G-PROJECT Thanks for purchasing G-BOOM and joining G-Project. With just
Tabel of Content. What s in the Box 01. Feature Introduction 02. Setting Up the Camera and Monitor 03. Replacing the Camera lens 11.
 Tabel of Content What s in the Box 01 Feature Introduction 02 Setting Up the Camera and Monitor 03 Replacing the Camera lens 11 Safety 12 Customer service 15 What s in the Box Feature Introduction Monitor
Tabel of Content What s in the Box 01 Feature Introduction 02 Setting Up the Camera and Monitor 03 Replacing the Camera lens 11 Safety 12 Customer service 15 What s in the Box Feature Introduction Monitor
Iconia W4 Quick Guide
 Iconia W4 Quick Guide ENJOY THE BENEFITS OF HAVING AN ACER ID With an Acer ID, you can: - Remotely access your PC from your other devices with our free Acer Remote Files app - Get the latest Acer offers
Iconia W4 Quick Guide ENJOY THE BENEFITS OF HAVING AN ACER ID With an Acer ID, you can: - Remotely access your PC from your other devices with our free Acer Remote Files app - Get the latest Acer offers
SPOTTER the multipurpose sensor
 SPOTTER the multipurpose sensor OVERVIEW Part of the Quirky + GE collection of smart products, Spotter is a multipurpose sensor that keeps you updated on what s going on at home from anywhere. Monitor
SPOTTER the multipurpose sensor OVERVIEW Part of the Quirky + GE collection of smart products, Spotter is a multipurpose sensor that keeps you updated on what s going on at home from anywhere. Monitor
BBW200 SmartClim Bluetooth Smart Temperature and Humidity Sensor User Manual
 BBW200 SmartClim Bluetooth Smart Temperature and Humidity Sensor User Manual Thank you for purchasing the BBW200 SmartClim sensor from BEEWI. Please read the following instructions to learn how to configure
BBW200 SmartClim Bluetooth Smart Temperature and Humidity Sensor User Manual Thank you for purchasing the BBW200 SmartClim sensor from BEEWI. Please read the following instructions to learn how to configure
AnytimeAnywhereAnyplace
 CONTROL YOUR TUB AnytimeAnywhereAnyplace bwa TIPS FOR A SUCCESSFUL INSTALLATION CONTROL YOUR SPA In Your Backyard In Your House In Your Office Any Wi-Fi Hotspot Any 3G/4G Data Network TABLE OF CONTENTS
CONTROL YOUR TUB AnytimeAnywhereAnyplace bwa TIPS FOR A SUCCESSFUL INSTALLATION CONTROL YOUR SPA In Your Backyard In Your House In Your Office Any Wi-Fi Hotspot Any 3G/4G Data Network TABLE OF CONTENTS
User Guide Nokia Wireless Charger DT-601
 User Guide Nokia Wireless Charger DT-601 Issue 1.1 EN-US Parts Get to know your wireless charger. 1 USB cable 2 Indicator light 3 Charging area The surface of this product is nickel-free. Some of the accessories
User Guide Nokia Wireless Charger DT-601 Issue 1.1 EN-US Parts Get to know your wireless charger. 1 USB cable 2 Indicator light 3 Charging area The surface of this product is nickel-free. Some of the accessories
Contents FCC COMPLIANCE STATEMENT PRECAUTIONS GETTING READY
 USER MANUAL Contents FCC COMPLIANCE STATEMENT PRECAUTIONS GETTING READY Package Contents Knowing the device BASIC OPERATIONS OF THE PROJECTOR Turning On/Off the Projector Adjusting Focus Resizing the Projection
USER MANUAL Contents FCC COMPLIANCE STATEMENT PRECAUTIONS GETTING READY Package Contents Knowing the device BASIC OPERATIONS OF THE PROJECTOR Turning On/Off the Projector Adjusting Focus Resizing the Projection
User manual BT3900. Register your product and get support at
 User manual BT3900 Register your product and get support at www.philips.com/support Contents 1 Important 1 Safety 1 Notice 1 2 Your Bluetooth speaker 3 Introduction 3 What's in the box 3 Overview of the
User manual BT3900 Register your product and get support at www.philips.com/support Contents 1 Important 1 Safety 1 Notice 1 2 Your Bluetooth speaker 3 Introduction 3 What's in the box 3 Overview of the
MICROFLASH 2Te. User Guide
 110228-002 MICROFLASH 2Te User Guide TABLE OF CONTENTS microflash 2te Printer: Top View... 1 Using the Battery: General Guidelines... 2 Charging the Battery... 2 Determining Battery Condition... 2 Installing
110228-002 MICROFLASH 2Te User Guide TABLE OF CONTENTS microflash 2te Printer: Top View... 1 Using the Battery: General Guidelines... 2 Charging the Battery... 2 Determining Battery Condition... 2 Installing
User Guide Microsoft Portable Power (DC-21)
 User Guide Microsoft Portable Power (DC-21) Issue 1.0 EN-US User Guide Microsoft Portable Power (DC-21) Contents For your safety 3 About your portable charger 4 Keys and parts 5 Charge your portable charger
User Guide Microsoft Portable Power (DC-21) Issue 1.0 EN-US User Guide Microsoft Portable Power (DC-21) Contents For your safety 3 About your portable charger 4 Keys and parts 5 Charge your portable charger
Charging Pad / Charging Stand
 Charging Pad / Charging Stand Congratulations on your choice to purchase one of the FUEL ion charge bases! You ve chosen to take your mobile world fully wireless with an effortless secure and charge solution
Charging Pad / Charging Stand Congratulations on your choice to purchase one of the FUEL ion charge bases! You ve chosen to take your mobile world fully wireless with an effortless secure and charge solution
Mini Speaker. CWA BT300 Product Information Guide
 Mini Speaker CWA BT300 Product Information Guide IMPORTANT To get the full capability of your new Cobra Airwave Mini, please read this manual. It's more than just a Bluetooth Speaker! Volume Down Micro-USB
Mini Speaker CWA BT300 Product Information Guide IMPORTANT To get the full capability of your new Cobra Airwave Mini, please read this manual. It's more than just a Bluetooth Speaker! Volume Down Micro-USB
