BACKUP APP V7 MICROSOFT HYPER-V GUEST VIRTUAL MACHINE BACKUP & RESTORE GUIDE
|
|
|
- Kory Foster
- 5 years ago
- Views:
Transcription
1 BACKUP APP V7 MICROSOFT HYPER-V GUEST VIRTUAL MACHINE BACKUP & RESTORE GUIDE
2 Revision History Date Descriptions Type of modification 20 Sept 2016 First Draft New 25 Sept 2016 Ch. 1.3 Modified 23 Nov 2016 Ch. 1.4, 2, 5.1.2, Modified 27 Jan 2017 Ch. 1.3, 2 Modified 3 Feb 2017 Added instructions and screen shots for Encryption key handling in Ch. 5; added new limitation in Ch. 2 New 5 Apr 2017 Added Overview section; revised requirements in Ch.2; content restructured in Ch.9 & added steps for restore VM to another host; Added Encryption Type option in Ch. 5.1 & Ch. 5.2 New & Modified 31 May 2017 Added Ch.4 Granular restore section, added step in Create new backup set, added Granular restore sub-section in the Restore section New 20 Jun 2017 Updated Ch.4, Ch. 9, Ch. 12, Updated all granular screen shots Modified 13 Jul 2017 Updated Ch.4, Ch. 9, Ch. 12, Updated all granular screen shots Modified
3 Table of Contents 1 Overview... 1 What is this software?... 1 System Architecture Preparing for Backup and Restore... 2 Hardware Requirement... 2 Software Requirement... 2 General Requirement... 3 Backup App... 3 Hyper-V Server Requirement... 5 Limitations Run Direct Granular Restore Technology What is Granular Restore Technology? How does Granular Restore work? Benefits of using Granular Restore Requirements Supported Backup Modules License Requirements Backup Quota Storage Operating System Temporary Directory Requirement Available Spare Drive Letter Network Requirements Other Dependencies Permissions Starting Backup App Login to Backup App Creating a Hyper-V Backup Set Non-Cluster Environment Run Direct Backup Set Non Run Direct Backup Set Cluster Environment Requirements... 38
4 Run Direct Backup Set Non Run Direct Backup Set Overview on the Backup Process Running Backup Jobs Login to Backup App Start a Manual Backup Configure Backup Schedule for Automated Backup Restoring Hyper-V Guest Virtual Machines Restore Options Run Direct Restore Requirements and Limitations Start up a guest VM from Backup Destination without Auto Migration Enabled Migrate Virtual Machine (Permanently Restore) Stop Run Direct Virtual Machines Start up a guest VM from Backup Destination with Auto Migration Enabled Start up the Run Direct Restore Non-Run Direct Restore Initiate Restore of Guest Virtual Machine to the Original Hyper-V Server Location Initiate Restore of an Individual Virtual Disk to Original/Different Guest Virtual Machine 76 Initiate Restore of Guest Virtual Machine to an Alternate Location in the same Hyper-V Server Host Initiate Restore of Guest Virtual Machine to another Hyper-V Server (Different Host).. 83 Requirements and Limitations: Steps Granular Restore Requirements and Limitations... 88
5 1 Overview What is this software? Backup App brings you specialized client backup software, namely Backup App, to provide a comprehensive backup solution for your Hyper-V host machine backup. The Hyper-V module of Backup App provides you with a set of tools to protect Hyper-V host machine and guest virtual machines. This includes a machine backup feature and instant recovery feature (with the use of Run Direct technology), to ensure that mission critical machines are back up and running within minutes of a disaster. System Architecture The following high level system architecture diagram illustrates the major elements involved in the backup process of a Hyper-V host with Backup App and CBS. In this user guide, we will focus on the software installation, as well as the end-to-end backup and restore process using the Backup App as a client backup software.
6 2 Preparing for Backup and Restore Hardware Requirement Dual Core architecture or above [1] Minimum: 2 GB Recommended: 4 GB or more Minimum: 500 MB TCP/IP Java 1.7u76 or above [3] Software Requirement Windows platforms: Vista Home Basic / Home Premium / Business / Enterprise / Ultimate 7 Home Basic / Home Premium / Professional / Enterprise / Ultimate 8 Pro / Enterprise 8.1 Pro / Enterprise 10 Pro / Enterprise Server 2008 Standard / Enterprise / Datacenter Server 2008 R2 Standard / Enterprise / Datacenter Server 2012 Standard / Essentials / Datacenter Server 2012 R2 Standard / Essentials / Datacenter Server 2016 Standard / Premium Small Business Server 2008 Standard / Essentials / Datacenter Small Business Server 2011 Standard / Essentials / Datacenter Linux platforms: CentOS 6 CentOS 7 Red Hat Enterprise Linux 6 Red Hat Enterprise Linux 7 Unix platforms: FreeBSD 9.0 / 9.1 / 9.2 / 10.0 [9] FreeBSD 10.1 Solaris 10 x64 Solaris 11 Express x64
7 Solaris 11 x64 Mac OS X platforms: Mac OS X or above [10] OS X 10.8 OS X 10.9 OS X OS X macos General Requirement 1. Backup of guest machines located on a SMB 3.0 shares are not supported. 2. Backup of virtual machine with pass through disk (directly attached physical disk) is not supported. Backup App 1. Backup App is installed on the Hyper-V server. For Hyper-V Cluster environment Backup App is installed on all Cluster nodes. 2. The operating system account for setting up the Hyper-V / Hyper-V Cluster backup set must have administrator permission (e.g. administrative to access the cluster storage). 3. Backup App user account has sufficient Hyper-V add on modules or CPU sockets assigned. Hyper-V Cluster backup sets will require one Backup App license per node. (Please contact your backup service provider for details) 4. Backup App user account has sufficient quota assigned to accommodate the storage of the guest virtual machines. (Please contact your backup service provider for details). Hyper-V guest virtual machines contain three types of virtual disks: Fixed Hard Disk. Dynamic Hard Disk. Differencing Hard Disk. When Backup App backs up a Hyper-V guest virtual machines for an initial or subsequent full backup jobs: Using fixed Hard Disks it will back up the provisioned size, i.e. for a 500GB fixed virtual hard disk 500GB will be backed up to the storage designation. Using Dynamic Hard Disk or Differencing Hard Disk it will back up the used size, i.e. for a 500GB fixed virtual hard disk, 20GB will backed up to the storage designation if only 20GB are used.
8 5. The default Java heap size setting on Backup App is 1024MB, for Hyper-V backups it is highly recommended to increase the Java heap size setting to improve backup and restore performance. (The actual heap size is dependent on amount of free memory available on your Hyper-V server). Delta generation of large VHD files is a memory intensive process, therefore, it is recommended that the Java heap size to be increased to at least 2048MB MB. The actual required Java heap size is subject to various factors including files size, delta mode, backup frequency, etc. 6. Backup App uses the temporary folder for storing backup set index files and any incremental or differential delta files generated during a backup job. To ensure optimal backup/restore performance, it should be located on a local drive with plenty of free disk space. It should not be on the Windows system C:\ drive. 7. Backup App UI must be running when a guest virtual machine is started using Run Direct Restore or when migration process is running. 8. For local, mapped drive, or removable drive storage destinations with Run Direct enabled the compression type will always be set to No Compression and data encryption is disabled to ensure optimal backup and restore performance. The backup set compression type and data encryption settings will only be applied to CBS, SFTP/FTP, or Cloud storage destinations. 9. For ease of restore it is recommended to back up the whole guest machine (all the virtual disks) rather than individual virtual disks. 10. Since Backup App version 7.9, a new service CBT Cluster Services (Backup App) is installed and enabled upon installation / upgrade to version Backup App v or above. 11. Make sure NFS service has started for Run Direct to operate. If the backup destination is located on network drive, the logon must have sufficient permission to access the network resources. 12. CBT cluster service is only applicable to Windows x64 installation. 13. CBT Cluster Service and CBTFilter will NOT be installed on Windows Server 2016 where a built-in system called Resilient Change Tracking (RCT) will be used instead.
9 14. Check if CBTFilter is enabled. This can be verified by running the net start CBTFilter command. Example: C:\Users\Administrator>net start CBTFilter The requested service has already been started. More help is available by typing NET HELPMSG Note: For Windows Server 2008 R2, if the following error is displayed C:\Users\Administrator>net start CBTFilter System error 577 has occurred. Windows cannot verify the digital signature for this file. A recent hardware or software change might have installed a file that is signed incorrect or damaged, or that might be malicious software from an unknown source. The issue may be related to the availability of SHA-2 code signing support for Windows Server 2008 R2 ( To resolve the issue, install the following patch from Microsoft Restart the affected server afterward for Backup App to operate properly. Hyper-V Server Requirement 1. The Hyper-V management tools are installed on the server. For Hyper-V Cluster environments Hyper-V management tools is installed on all Cluster nodes. 2. The Hyper-V services are started on the server. For Hyper-V Cluster environments the Hyper-V services are started on all Cluster nodes.
10 Example: Windows 2008 R2 Hyper-V 3. The Microsoft Hyper-V VSS Writer is installed and running on the Hyper-V server and the writer state is Stable. This can be verified by running the vssadmin list writers command. Example: C:\Users\Administrator>vssadmin list writers vssadmin Volume Shadow Copy Service administrative command-line tool (C) Copyright Microsoft Corp. Writer name: 'Task Scheduler Writer' Writer Id: {d61d61c8-d73a-4eee-8cdd-f6f9786b7124} Writer Instance Id: {1bddd48e db-9b07-b96f96727e6b} State: [1] Stable Last error: No error Writer name: 'VSS Metadata Store Writer' Writer Id: {75dfb225-e2e4-4d39-9ac9-ffaff65ddf06} Writer Instance Id: {088e7a7d-09a8-4cc6-a609-ad90e75ddc93} State: [1] Stable Last error: No error Writer name: 'Performance Counters Writer' Writer Id: {0bada1de-01a e735f39dd2} Writer Instance Id: {f0086dda-9efc-47c5-8eb6-a944c3d09381} State: [1] Stable Last error: No error Writer name: 'System Writer' Writer Id: {e f a53e ae220} Writer Instance Id: {8de7ed2b-8d69-43dd-beec-5bfb79b9691c} State: [1] Stable Last error: No error Writer name: 'SqlServerWriter' Writer Id: {a65faa63-5ea8-4ebc-9dbd-a0c4db26912a} Writer Instance Id: {1f668bf9-38d6-48e8-81c4-2df60a3fab57} State: [1] Stable Last error: No error Writer name: 'ASR Writer' Writer Id: {be000cbe-11fe c58-531aa6355fc4} Writer Instance Id: {01499d55-61da-45bc-9a1e f} State: [1] Stable Last error: No error Writer name: 'Microsoft Hyper-V VSS Writer'
11 Writer Id: {66841cd4-6ded-4f4b-8f17-fd23f8ddc3de} Writer Instance Id: {a51919e ecf f600de6ea68} State: [1] Stable Last error: No error Writer name: 'COM+ REGDB Writer' Writer Id: {542da469-d3e1-473c-9f4f-7847f01fc64f} Writer Instance Id: { b-b22e a3-4c6a42f861c4} State: [1] Stable Last error: No error Writer name: 'Shadow Copy Optimization Writer' Writer Id: {4dc3bdd4-ab48-4d07-adb0-3bee2926fd7f} Writer Instance Id: {d ec58-4e57-ad04-e0df345b5e68} State: [1] Stable Last error: No error Writer name: 'Registry Writer' Writer Id: {afbab4a2-367d-4d15-a586-71dbb18f8485} Writer Instance Id: { ded f-e87204f2508a} State: [1] Stable Last error: No error Writer name: 'BITS Writer' Writer Id: {4969d978-be47-48b0-b100-f328f07ac1e0} Writer Instance Id: {78fa3f1e-d a ec9a305} State: [1] Stable Last error: No error Writer name: 'WMI Writer' Writer Id: {a6ad56c2-b509-4e6c-bb19-49d8f43532f0} Writer Instance Id: {3efcf721-d590-4e50-9a ca51e0} State: [1] Stable Last error: No error 4. If Integration services is not installed / updated on a guest virtual machine or the guest operating system is not supported by Integration Services, the corresponding virtual machine will be paused or go into a saved stated during the snapshot process for both backup and restore, and resume when the snapshot is completed. Furthermore, the corresponding virtual machine uptime will also be reset to 00:00:00 in the Hyper-V Manager. 5. Installing or updating Integration Services guest virtual machine(s) may require a restart of the guest virtual machine to complete the installation. i. To install Integration Services In Hyper-V Manager connect to the guest virtual machine and select Action > Insert Integration Services disk
12 Example: Windows 7 Enterprise guest ii. If the guest operating system supports live virtual machine backup the Backup (volume checkpoint) is enabled. iii. The related Integration Services are running on the guest virtual machine:
13 Example: Windows 7 Enterprise guest Example: CentOS 6.4 Linux guest To check if Linux Integration Services is running on the Linux guest: # lsmod grep hv hv_netvsc hv_utils hv_storvsc hv_vmbus hv_netvsc,hv_utils,hid_hyperv,hv_storvsc # ps -ef grep hv root :07? 00:00:00 [hv_vmbus_con/0] root :07? 00:00:00 [hv_vmbus_ctl/0] root :07? 00:00:00 [hv_vmbus_ctl/0] root :07? 00:00:00 [hv_vmbus_ctl/0] root :07? 00:00:00 [hv_vmbus_ctl/0] root :07? 00:00:00 [hv_vmbus_ctl/0] root :07? 00:00:00 [hv_vmbus_ctl/0] root :07? 00:00:00 [hv_vmbus_ctl/0] root :07? 00:00:00 [hv_vmbus_ctl/0] root :07? 00:00:00 [hv_vmbus_ctl/0] root :07? 00:00:00 [hv_vmbus_ctl/0] root :07? 00:00:00 /usr/sbin/hv_kvp_daemon root :07? 00:00:00 /usr/sbin/hv_vss_daemon
14 root :11 pts/0 00:00:00 grep hv iv. Please refer to the following articles for further details on: Considerations for backing up and restoring virtual machines Supported Windows Guest Operating Systems for Hyper-V in Windows Server Supported Windows Guest Operating Systems for Hyper-V in Windows Server 2012 R2 Supported Linux and FreeBSD virtual machines for Hyper Linux Integration Services Version 4.0 for Hyper-V Managing Hyper-V Integration Services 6. For Hyper-V 2008 R2 server in order to use Run Direct restore feature the "Microsoft Security Advisory " security update must be installed. Please refer to the following KB article from Microsoft for further details: 7. For Run Direct Hyper-V Cluster backup sets the storage destination must be accessible by all Hyper-V nodes. 8. For Hyper-V Cluster backup sets the guest virtual machines must be created and managed by the Failover Cluster Manager. 9. The guest virtual machine will not start up if the virtual disk containing the guest operating system is not restored.
15 Limitations 1. Backup of guest machines located on a SMB 3.0 shares is not supported. 2. Backup of virtual machine with pass through disk (directly attached physical disk) is not supported. 3. For backup of individual virtual disks, the restored virtual machine does not support the reversion of previous snapshots, if the snapshot contains disks which are not previously backed up by Backup App. 4. A guest virtual machine can only be restored to the Hyper-V server with the same version, i.e. backup of a guest on Hyper-V 2012 R2 server cannot be restored to Hyper-V 2008 R2 Server or vice versa. 5. The guest virtual machine will not start up if the virtual disk containing the guest operating system is not restored. 6. Restore of individual virtual disks is only supported using the Restore raw file option for a virtual disk with no snapshots. Note This will require modification of Hyper-V guest configuration files, and this only should be done if you have in-depth knowledge and understanding of Hyper-V, otherwise the guest virtual machine may not startup properly.
16 3 Run Direct Hyper-V Run Direct is a recovery feature introduced in Backup App version v , it helps to reduce disruption and downtime of your production guest virtual machines. Unlike normal recovery procedures where the guest virtual machine(s) are restored from the backup destination and copied to production storage, which can take hours to complete. Restore with Run Direct can instantly boot up a guest virtual machine by running it directly from the backup file in the backup destination; this process can be completed in minutes. The following steps are taken when a Run Direct restore is initiated: Delete Guest Virtual Machine Backup App will delete the existing guest virtual machine on the original or alternate location (if applicable). Create Virtual Hard Disk Image Files Empty virtual hard disk image files are created on the Hyper-V server (either on the original location or alternate location). Create VSS Snapshot A VSS snapshot is created to make the backup data read only and track changes made within the guest virtual machine environment. Start Up Virtual Machine The guest virtual machine is started up. To finalize recovery of the guest virtual machine, you will still need to migrate it to from the backup destination to the designated permanent location on the Hyper-V server. Copy Data Copy the data from the backup files in the backup destination to empty hard disk images on the Hyper-V server. Apply Changes Apply any changes made within the guest virtual machine environment to the hard disk image files on the Hyper-V server. Delete VSS Snapshot The VSS snapshot will be deleted after the Run Direct restoration is completed.
17 The restored virtual machine, at this stage (e.g. before the restore is finalized) is in a read-only state to avoid unexpected changes. All changes made to the virtual disks (e.g. operation within the guest virtual machine) are stored in a VSS snapshot created for the Run Direct restore. These changes are discarded when Run Direct is stopped, where the restored guest virtual machine will be removed and all changes will be discarded, or the changes will be consolidated with the original virtual machine data when the restore is finalized. For more details on Run Direct restore options, refer to Restore Options.
18 4 Granular Restore Technology What is Granular Restore Technology? Backup App granular restore technology enables the recovery of individual files from a guest VM without booting up or restoring the whole guest VM first. Granular restore is one of the available restore options for Hyper-V backup sets from Backup App v or above. Backup App makes use of granular restore technology to enable a file level restore from a virtual disk file (VHD) of guest VM backup possible. It is particularly useful if you only need to restore individual file(s) from a guest VM which would normally take a long time to restore and then startup before you can gain access the files on the virtual disks. Granular restore gives you a fast and convenient way to recover individual files from a guest VM. During the granular restore process, the virtual disks of the guest VM can be mounted on the Hyper- V host or on another Windows machine as a local drive. This will allow the individual files on the virtual disks to be viewed via the file explorer within Backup App or from the Windows File Explorer on the Windows machine you are performing the restore on, without having to restore the entire virtual machine. Granular restore can only mount virtual disks if the guest VM is running on a Windows Platform. The mounting of Linux/Unix file systems from virtual disk file is currently not available due to limitations of the file system drivers. It is supported for all backup destinations, i.e. CBS, Cloud storage, or Local/Network drives. IMPORTANT Granular restore requires an additional OpenDirect / Granular restore add-on module license to work. Contact your backup service provider for further details.
19 How does Granular Restore work? Benefits of using Granular Restore Comparison between Granular Restore and Traditional Restore Granular Restore Introduction Granular restore allows you to quickly mount virtual disk(s) directly from the backup file of a guest VM, so that individual files from virtual disk(s) can be exposed via the file explorer on Backup App, or to be copied from the file explorer on to a 32 bit or 64 bit Windows machine you are performing the restore.
20 Pros Restore of Entire Guest VM Not Required Compared to a traditional restore where you have to restore the entire guest VM first, before you can access any individual files/folders, granular restore allows you to view and download individual files, without having to restore the entire guest VM first. Ability to Restore Selected Files In some cases, you may only need to restore a few individual file(s) from the guest VM, therefore, granular restore gives you a fast, convenient, and flexible tool to restore selected file(s) from a guest VM quickly. With traditional restore methods, if you wish to restore individual file(s) from a guest VM, you will have to create two different backup sets; a Hyper-V guest VM backup set and a separate file backup set for the file(s) you wish to restore. You will required an additional Backup App installation on the guest VM environment, with Granular Restore feature, only one backup set is required. Only One Backup Set Required Fewer CAL (Client Access License) required you will only need one Backup App CAL to perform guest VM, Run Direct, and Granular restore. Less storage space required - as you only need to provision storage for one backup set. Less backup time required As only one backup job needs to run. Less time spent on administration - As there are fewer backup sets to maintain. Cons No Encryption and Compression To make ensure optimal restore performance, the backup of the guest VM will NOT be encrypted and compressed, therefore, you may have to take this factor in consideration when using this restore method. Traditional Restore Introduction The traditional restore method for guest VMs, restores the entire backup files to either to the original VM location or another a standby location. The files or data on the guest VM can only be accessed once the guest VM has been fully recovered and booted up. Pros
21 Backup with Compression and Encryption Guest VM is encrypted and compressed, therefore is in smaller file size, and encrypted before being uploaded to the backup destination. Cons Slower Recovery Two Backup Sets and CALs Required As the entire guest VM has to be restored before you can access any it s file(s) or data, the restore time could be long if the guest VM size is large. If you only wish to restore individual files from VM, two separate backup sets are required, one for the VM image and the other for the individual files, and therefore two CAL (client access licenses) are required. Requirements Supported Backup Modules Granular restore is supported on Hyper-V backup sets created and backed up using Backup App v or above installed on a Windows platform with the Granular Restore feature enabled on the backup set. License Requirements An OpenDirect / Granular restore add-on module license is required per backup set for this feature to work. Contact your backup service provider for more details. Backup Quota Storage As compression is not enabled for Granular backup sets, to optimize restore performance, the storage quota required will be higher than non-granular backup sets. Contact your backup service provider for details. Operating System Backup App must be installed on a 64 bit Windows machine as libraries for Granular only supports 64 bit Windows operating system. Backup App must be installed on the following Windows Operating Systems: Windows 2012 Windows 2012 R2 Windows 2016 Windows 8 Windows 8.1 Windows 10 Temporary Directory Requirement The temporary Directory Folder should have at least the same available size as the guest VM to be restored and should be located on a local drive to ensure optimal performance. Available Spare Drive Letter
22 One spare drive letter must be available on the Windows machine for the granular restore process, as the VHD virtual disk is mounted on Windows as a logical drive. Backup App will automatically take the next available drive letter in alphabetical order for the mounted virtual disk. Note 1. The Windows drive letters A, B, and C are not used by granular restore. 2. The granular restore assigned drive letter(s) will be released once you exit from Backup App UI. Network Requirements Recommended minimum network speed is at least 100Mbps download speed. The network bandwidth requirements will increase in proportion to the size of the guest VM and or the incremental delta chain length to ensure optimal performance. Working with limited network bandwidth may severely affect the granular restore performance. You can use an online network speed test website (e.g. to get an idea of the actual bandwidth of the machine. Other Dependencies The following dependencies are required for restore and therefore they are verified by Backup App only when an granular restore is performed. Absence of these dependencies will not affect the backup job but would cause the granular restore to fail. Microsoft Visual C Redistributable (x86) / (x64) Update for Universal C Runtime in Windows Permissions The Windows login account used for installation and operation of the Backup App client machine requires Administrator privileges
23 5 Starting Backup App Login to Backup App 1. A shortcut icon of Backup App should have been created on your Windows desktop after installation. Double click the icon to launch the application. 2. Enter the login name and password of your Backup App account provided by your backup service provider, then click OK to login.
24
25 6 Creating a Hyper-V Backup Set 6.1 Non-Cluster Environment Run Direct Backup Set 1. Click the Backup Sets icon on the main interface of Backup App. 2. Create a new backup set by clicking the + icon or Add button to created new backup set. 3. Select the Backup set type and name your new backup set then click Next to proceed. 4. In the Backup Source menu, select the guest virtual machines you would like to backup. Click Next to proceed.
26 5. In the Schedule menu, you can configure a backup schedule for backup job to run automatically at your specified time interval. Click Add to add a new schedule or double click on the existing schedule to change the values. Click Next to proceed when you are done setting. Note: The default backup schedule is daily backup at 22:00, the backup job will run until completion and the retention policy job will be run immediately after the backup job.
27 6. Select the backup storage destination. Note 1. For Hyper-V backup sets by the default the Run Direct feature is enabled. 2. For Run Direct enabled backup sets, the storage destination is restricted to Local, Mapped Drive, or Removable Drive. i. Click on Change to select the storage destination a Local, Mapped Drive, or Removable Drive.
28 ii. After selecting the storage destination click on the Test button to verify if Backup App has permission to access the folder on the storage destination. iii. Once the test is finished Backup App will display Test completed successfully message. Click OK to proceed.
29 iv. To add extra storage destination click Add, otherwise Click Next to proceed.
30 7. If you wish to enable the granular restore feature, make sure you turn on the Granular Restore switch in this menu. Click Next to proceed. Notes 1. Once the Granular Restore feature is enabled and the backup set is saved, it is NOT possible to disable it afterwards, and vice versa. If you wish to change the Granular Restore settings, a new backup set will have to be created. 2. It is possible to enable both Granular Restore and Run Direct restore on the same backup set. However, Backup App will only allow either Granular Restore or Run Direct restore to run, but not both to run concurrently. 3. Granular Restore requires an additional OpenDirect / Granular restore add-on module license to work. Contact your backup service provider for further details. 8. IMPORTANT: If you have enabled the Granular restore or Run Direct restore feature, the backup data will not be compressed and encrypted to optimize the restore performance, therefore you can skip to step 10. In the Encryption window, the default Encrypt Backup Data option is enabled with an encryption key preset by the system which provides the most secure protection. You can choose from one of the following three Encryption Type options: Default an encryption key with 44 alpha numeric characters will be randomly generated by the system User password the encryption key will be the same as the login password of your Backup App at the time when this backup set is created. Please be reminded that if
31 you change the Backup App login password later, the encryption keys of the backup sets previously created with this encryption type will remain unchanged. Custom you can customize your encryption key, where you can set your own algorithm, encryption key, method and key length. Notes: 1. For local, mapped drive, or removable drive storage destinations with Run Direct enabled the compression type will a be set No Compression and data encryption is disabled to ensure optimal backup and restore performance. The backup set compression type and data encryption settings will only be applied to CBS, SFTP/FTP, or Cloud storage destinations for the backup set. Click Next when you are done setting.
32 9. If you have enabled the Encryption Key feature in the previous step, the following pop-up window shows, no matter which encryption type you have selected. The pop-up window has the following three options to choose from: Unmask encryption key The encryption key is masked by default. Click this option to show the encryption key. Copy to clipboard Click to copy the encryption key, then you can paste it in another location of your choice. Confirm Click to exit this pop-up window and proceed to the next step.
33 10. Enter the Windows login credentials used by Backup App to authenticate the scheduled or continuous backup job. Note If the backup schedule is turned off for the backup set the Windows User Authentication screen will be automatically skipped. The Windows User Authentication login credentials can be added or updated post backup set creation. 11. Backup set created. i. To start a manual backup job click on Backup now. ii. To verify the backup set settings click on Close and then click on the Hyper-V backup set to complete the setup.
34
35 Non Run Direct Backup Set 1. Click the Backup Sets icon on the main interface of Backup App. 2. Create a new backup set by clicking the + icon next to Add new backup set. 3. Select the Backup set type and name your new backup set then click Next to proceed. Note: Backup App will automatically detect the Hyper-V version installed on the host. 4. In the Backup Source menu, select the guest virtual machines you would like to backup. Click Next to proceed.
36 5. In the Schedule menu, you can configure a backup schedule for backup job to run automatically at your specified time interval. Click Add to add a new schedule or double click on the existing schedule to change the values. Click Next to proceed when you are done setting. Note: The default backup schedule is daily backup at 22:00 with the backup job will run until completion and the retention policy job will be run immediately after the backup job. 6. Select the backup storage destination.
37 Note: For Hyper-V backup sets, the default setting is for Run Direct to be enabled and the storage destination is either a Local, Mapped Drive, or Removable Drive. To select a cloud, sftp/ftp, or CBS as a storage destination un-select Run Direct setting and select your desired cloud, sftp/ftp, or CBS as a storage destination. Click OK to proceed when you are done. 7. Click Add to an additional storage destination or click Next to proceed when you are done. 8. If you wish to enable the Granular restore feature, make sure you turn on the Granular Restore switch in this menu. Click Next to proceed.
38 Notes 1. Once the Granular Restore feature is enabled and the backup set is saved, it is NOT possible to disable it afterwards, and vice versa. If you wish to change the Granular Restore settings, a new backup set will have to be created. 2. It is possible to enable both Granular Restore and Run Direct restore on the same backup set. However, Backup App will only allow either Granular Restore or Run Direct restore to run, but not both to run concurrently. 3. Granular Restore requires an additional OpenDirect / Granular restore add-on module license to work. Contact your backup service provider for further details. 9. IMPORTANT: If you have enabled the Granular restore or Run Direct restore feature, backup data will not be compressed and encrypted to optimize the restore performance, therefore you can skip to step 11. In the Encryption window, the default Encrypt Backup Data option is enabled with an encryption key preset by the system which provides the most secure protection. You can choose from one of the following three Encryption Type options: Default an encryption key with 44 alpha numeric characters will be randomly generated by the system User password the encryption key will be the same as the login password of your Backup App at the time when this backup set is created. Please be reminded that if you change the Backup App login password later, the encryption keys of the backup sets previously created with this encryption type will remain unchanged.
39 Custom you can customize your encryption key, where you can set your own algorithm, encryption key, method and key length. Notes: i. For local, mapped drive, or removable drive storage destinations with Run Direct enabled the compression type will be set No Compression and data encryption is disabled to ensure optimal backup and restore performance. The backup set compression type and data encryption settings will only be applied to CBS, SFTP/FTP, or Cloud storage destinations for the backup set. Click Next when you are done setting. 10. If you have enabled the Encryption Key feature in the previous step, the following pop-up window shows, no matter which encryption type you have selected.
40 The pop-up window has the following three options to choose from: Unmask encryption key The encryption key is masked by default. Click this option to show the encryption key. Copy to clipboard Click to copy the encryption key, then you can paste it in another location of your choice. Confirm Click to exit this pop-up window and proceed to the next step. 11. Enter the Windows login credentials used by Backup App to authenticate the scheduled backup job. Note: If the backup schedule is turned off for the backup set the Windows User Authentication screen will be automatically skipped. The Windows User Authentication login credentials can be added or update post backup set creation. 12. Backup set created. i. To start a manual backup job click on Backup now.
41 ii. To verify the backup set settings click on Close and then click on the Hyper-V backup set to complete the setup.
42 6.2 Cluster Environment Requirements For Hyper-V Cluster backup sets: 1. The same version of Backup App must be installed on all Hyper-V Cluster nodes. 2. The same backup user account must be used. 3. The backup schedule must be enabled on all Hyper-V Cluster nodes. Run Direct Backup Set 1. Click the Backup Sets icon on the main interface of Backup App 2. Create a new backup set by clicking the + icon or Add button to created new backup set. 3. Select the Backup set type MS Hyper-V Backup, Version Microsoft Hyper-V Server 2012 R2 (Failover Cluster), and name your new backup set then click Next to proceed.
43 4. In the Backup Source menu, select the guest virtual machines you would like to backup. Click Next to proceed. 5. Click Add to add a new schedule or double click on the existing schedule to change the values. Click Next to proceed when you are done setting. Note: The default backup schedule is daily backup at 22:00 with the backup job will run until completion and the retention policy job will be run immediately after the backup job. 6. Select the backup storage destination. Note: For Hyper-V backup sets by the default the Run Direct feature is enabled.
44 i. Click on Change to select the storage destination a Local, Mapped Drive, or Removable Drive.
45 ii. After selecting the storage destination click on the Test button to verify if Backup App has permission to access the folder on the storage destination. iii. Once the test is finished Backup App will display Test completed successfully message. Click OK to proceed. Note: For Hyper-V Cluster backup set with Run Direct enabled please ensure all nodes have access to the Local, Mapped Drive, or Removable Drive destination storage. iv. To add extra storage destinations click Add, otherwise Click Next to proceed.
46 7. If you wish to enable the Granular Restore feature, make sure you turn on the Granular Restore switch in this menu. Click Next to proceed. Notes 1. Once the Granular Restore feature is enabled and the backup set is saved, it is NOT possible to disable it afterwards, and vice versa. If you wish to change the Granular Restore settings, a new backup set will have to be created. 2. It is possible to enable both Granular Restore and Run Direct restore on the same backup set. However, Backup App will only allow either Granular Restore or Run Direct restore to run, but not both to run concurrently. 3. Granular Restore requires an additional OpenDirect / Granular restore add-on module license to work. Contact your backup service provider for further details. 8. IMPORTANT: If you have enabled the Granular restore or Run Direct restore feature, backup data will not be compressed and encrypted to optimize restore performance, therefore you can skip to step 10. In the Encryption window, the default Encrypt Backup Data option is enabled with an encryption key preset by the system which provides the most secure protection. You can choose from one of the following three Encryption Type options: Default an encryption key with 44 alpha numeric characters will be randomly generated by the system User password the encryption key will be the same as the login password of your Backup App at the time when this backup set is created. Please be reminded that if
47 you change the Backup App login password later, the encryption keys of the backup sets previously created with this encryption type will remain unchanged. Custom you can customize your encryption key, where you can set your own algorithm, encryption key, method and key length. Notes: i. For local, mapped drive, or removable drive storage destinations with Run Direct enabled the compression type will always be set No Compression and data encryption is disabled to ensure optimal backup and restore performance. The backup set compression type and data encryption settings will only be applied to CBS, SFTP/FTP, or Cloud storage destinations for the backup set. Click Next when you are done setting.
48 9. If you have enabled the Encryption Key feature in the previous step, the following pop-up window shows, no matter which encryption type you have selected. The pop-up window has the following three options to choose from: Unmask encryption key The encryption key is masked by default. Click this option to show the encryption key. Copy to clipboard Click to copy the encryption key, then you can paste it in another location of your choice. Confirm Click to exit this pop-up window and proceed to the next step. 10. Enter the Windows login credentials used by Backup App to authenticate the scheduled or continuous backup job.
49 Note: If the backup schedule is turned off for the backup set the Windows User Authentication screen will be automatically skipped. The Windows User Authentication login credentials can be added or update post backup set creation. 11. Backup set created. i. To start a manual backup job click on Backup now. ii. To verify the backup set settings click on Close and then click on the Hyper-V backup set to complete the setup. iii. Go to General and verify if the node has been added to the backup schedule. iv. On the next Hyper-V node startup Backup App and select the Hyper-V backup set.
50 12. Go to Backup schedule and enable the Run schedule backup for this backup set and set the backup schedule time and click on Save when finished. 13. Go to General and verify if the node has been added to the backup schedule. 14. Repeat steps 11 to 12 for all Hyper-V Cluster nodes.
51 Non Run Direct Backup Set 1. Click the Backup Sets icon on the main interface of Backup App 2. Create a new backup set by clicking the + icon or Add button to created new backup set. 3. Select the Backup set type MS Hyper-V Backup, Version Microsoft Hyper-V Server 2012 R2 (Failover Cluster), and name your new backup set then click Next to proceed. 4. In the Backup Source menu, select the guest virtual machines you would like to backup. Click Next to proceed.
52 5. Click Add to add a new schedule or double click on the existing schedule to change the values. Click Next to proceed when you are done setting. Click Add to add a new schedule or double click on the existing schedule to change the values. Click Next to proceed when you are done setting. Note: The default backup schedule is daily backup at 22:00 with the backup job will run until completion and the retention policy job will be run immediately after the backup job. 6. Select the backup storage destination. To select a cloud, SFTP/FTP, or CBS as a storage destination un-select Run Direct setting and select your desired cloud, SFTP/FTP, or CBS
53 as a storage destination. Click OK to proceed when you are done. Note: To utilize the CBT feature, the storage destination must be a Local, Mapped Drive, or Removable Drive. 7. Click Add to an additional storage destination or click Next to proceed when you are done. 8. If you wish to enable the Granular Restore feature, make sure you turn on the Granular Restore switch in this menu. Click Next to proceed.
54 Notes 1. Once the Granular Restore feature is enabled and the backup set is saved, it is NOT possible to disable it afterwards, and vice versa. If you wish to change the Granular Restore settings, a new backup set will have to be created. 2. It is possible to enable both Granular Restore and Run Direct restore on the same backup set. However, Backup App will only allow either Granular Restore or Run Direct restore to run, but not both to run concurrently. 3. Granular Restore requires an additional OpenDirect / Granular restore add-on module license to work. Contact your backup service provider for further details. 9. IMPORTANT: If you have enabled the Granular Restore or Run Direct restore feature, backup data will not be compressed and encrypted to optimize restore performance, therefore you can skip to step 11. In the Encryption window, the default Encrypt Backup Data option is enabled with an encryption key preset by the system which provides the most secure protection. You can choose from one of the following three Encryption Type options: Default an encryption key with 44 alpha numeric characters will be randomly generated by the system User password the encryption key will be the same as the login password of your Backup App at the time when this backup set is created. Please be reminded that if you change the Backup App login password later, the encryption keys of the backup sets previously created with this encryption type will remain unchanged.
55 Custom you can customize your encryption key, where you can set your own algorithm, encryption key, method and key length. Notes: i. For local, mapped drive, or removable drive storage destinations with Run Direct enabled the compression type will always be set No Compression and data encryption is disabled to ensure optimal backup and restore performance. The backup set compression type and data encryption settings will only be applied to CBS, SFTP/FTP, or Cloud storage destinations for the backup set. Click Next when you are done setting.
56 10. If you have enabled the Encryption Key feature in the previous step, the following pop-up window shows, no matter which encryption type you have selected. The pop-up window has the following three options to choose from: Unmask encryption key The encryption key is masked by default. Click this option to show the encryption key. Copy to clipboard Click to copy the encryption key, then you can paste it in another location of your choice. Confirm Click to exit this pop-up window and proceed to the next step.
57 11. Enter the Windows login credentials used by Backup App to authenticate the scheduled backup job. Note: If the backup schedule is turned off for the backup set the Windows User Authentication screen will be automatically skipped. The Windows User Authentication login credentials can be added or update post backup set creation. 12. Backup set created. i. To start a manual backup job click on Backup now. ii. To verify the backup set settings click on Close and then click on the Hyper-V backup set to complete the setup.
58 13. Go to General and verify if the node has been added to the backup schedule. 14. On the next Hyper-V node startup Backup App and select the Hyper-V backup set. 15. Go to Backup schedule and enable the Run schedule backup for this backup set and set the backup schedule time and click on Save when finished.
59 16. Go to General and verify if the node has been added to the backup schedule. 17. Repeat steps 13 to 15 for all Hyper-V Cluster nodes.
60 7 Overview on the Backup Process
61 8 Running Backup Jobs Login to Backup App Login to the Backup App application according to the instructions in Chapter 3.1 Start a Manual Backup 1. Click the Backup icon on the main interface of Backup App. 2. Select the Hyper-V backup set which you would like to start a manual backup. 3. Click on Backup to start the backup job.
62 4. If you would like to modify the In-File Delta type, Destinations, or Run Retention Policy Settings, click on Show advanced option. 5. Backup job is completed.
63 Configure Backup Schedule for Automated Backup 1. Click on the Backup Sets icon on the Backup App main interface. 2. Select the backup set that you would like to create a backup schedule for. 3. Click Backup Schedule. 4. Then create a new backup schedule by clicking on the Run scheduled backup for this backup set. Set this to On. Click Add to add a new schedule or double click on the existing schedule to change the existing values. Click Save to proceed when you are done setting.
64 Note: The default backup schedule is daily backup at 22:00 with the backup job will run until completion and the retention policy job will be run immediately after the backup job.
65 9 Restoring Hyper-V Guest Virtual Machines Restore Options There are two major types of restore options, namely Run Direct Restore and Non Run Direct Restore. Run Direct Restore Start up the guest virtual machine directly from the backup file without restoring the guest virtual machine to the Hyper-V server. Type 1 Start up a guest VM from Backup Destination without Auto Migration Enabled The guest VM data will not migrate to the destination until you manually trigger this action by following the steps in Migrate Virtual Machine (Permanently Restore). If manual migration is not performed, any changes made during the Run Direct instance will NOT be committed to backup files. Type 2 Start up a guest VM from Backup Destination with Auto Migration Enabled To start up the guest virtual machine directly from the backup file and then start restoring the guest virtual machine files to the Hyper-V server. VM data will start migrating without the need trigger a manual migration. Any changes made during the Run Direct instance will also be committed to the Hyper-V server as well. Non Run Direct Restore Conventional restore method where Backup App will restore the guest virtual machine files to the Hyper-V server Type 1 Restore to the same Hyper-V server For this type of restore, you can choose from one of the following restore methods. Restore the entire guest VM to the original location Restore the entire guest VM to another drive or folder on the same Hyper-V server Restore individual virtual disk to original/different guest virtual machine Type 2 Restore backed up guest VM to another Hyper-V server on a different host
66 You need to have the same version of Hyper-V server together with Backup App installed on the machine where you wish to restore the guest virtual machine. Refer to the steps in Initiate Restore of VM to another Hyper-V Server on Different Host for details. Granular Restore Backup App makes use of granular restore technology to enable a file level restore from a virtual disk file (VHD) of guest VM backup possible. It is particularly useful if you only need to restore individual file(s) from a guest VM, which would normally a long time to restore and then boot up before you can gain access the files on the virtual disks. Granular restore gives you a fast and convenient way to recover individual files on a guest VM. For more details about Granular Restore, refer to the Granular Restore section.
67 10 Run Direct Restore Requirements and Limitations 1. Restored guest virtual machines using Run Direct containing a saved state will not automatically power on. The saved state must be manually deleted in Hyper-V Manager and the guest must be powered on manually. 2. For Run Direct enabled backup sets the storage destination is restricted to Local, Mapped Drive, or Removable Drive. 3. When a guest virtual machine is started in a Run Direct instance is stopped any changes made within the guest environment will be lost, if the guest virtual is not migrated to the Hyper-V Server using the Auto migrate after Run Direct is running option. 4. When a guest virtual machine is started using Run Direct Restore all backup jobs (manual, scheduled, and continuous) for the related backup set will be skipped. 5. When a guest virtual machine is started using Run Direct Restore the following features are not available for the backup set; Data Integrity Check, Space Freeing Up, and Delete Backup Data. Start up a guest VM from Backup Destination without Auto Migration Enabled Follow the steps below to boot up the guest VM directly from the backup files. 1. In the Backup App main interface, click the Restore icon. 2. Select the backup set that you would like to restore the guest virtual machine from.
68 3. Select the local, mapped drive, or removable drive storage destination that contains Hyper- V guest virtual machine that you would like to restore. 4. Select to restore the Hyper-V guest from a specific backup job then select the files or folders that you would like to restore. Click Next to proceed. 5. Select to restore the Hyper-V guest to the Original location and then select Run Direct click Next to proceed. Note Restore to an Alternate location you can only be performed on one guest virtual machine at a time. 6. Confirm the temporary directory path is correct and then click Restore to proceed. If the guest virtual machine selected to be restored already exists on the Hyper-V server Backup App will prompt to confirm overwriting of the existing guest.
69 Yes - the exiting guest virtual machine will be deleted from the Hyper-V server before the restore process starts. No the restore of the current guest virtual machine will be skipped. 7. After the Hyper-V guest virtual machine has been restored, you will see the following screen. 8. Go to the Hyper-V server and open the Hyper-V Manager to verify the guest VM has been restored and is powered on. 9. Connect to the guest virtual machine to verify if is running correctly.
70 Example: Linux guest Migrate Virtual Machine (Permanently Restore) To permanently restore the guest virtual machine after starting up using the Run Direct option, you will still need to migrate it to from the backup destination to the designated permanent location on the Hyper-V server using the Migrate Virtual Machine option. This process can be performed even when the guest machine is already running. 1. After starting up the guest machine from the backup destination. Click on Close.
71 2. Click on Manage Run Direct virtual machines. 3. Click on the guest virtual machine.
72 4. To permanently restore the guest virtual machine, click on Migrate Virtual Machine. Note Backup App will begin migration of the guest virtual machine from the backup destination to the Hyper-V Server. The guest virtual machine can be used during the migration process. Any changes made in the guest virtual machine environment is saved in transaction logs and will be applied when the migration process is completed. When finalizing the restore, during the application of changes in transaction logs with the restored guest virtual machine, the guest virtual machine will be put into saved state temporarily. Once the changes have been applied the guest virtual machine resume. Stop Run Direct Virtual Machines To stop running guest virtual machines started up using Run Direct can be done by either: Quitting Backup App -OR-
73 Click on the Stop Run Direct button at the left bottom corner. Click on Stop all Run Direct virtual machines. Note When a guest virtual machine is started in a Run Direct instance is stopped any changes made within the guest environment will be lost, if the guest virtual is not migrated to the Hyper-V Server using the Auto migrate after Run Direct is running option.
74 Start up a guest VM from Backup Destination with Auto Migration Enabled Start up the Run Direct Restore 1. In the Backup App main interface, click the Restore icon. 2. Select the backup set that you would like to restore the guest virtual machine from. 3. Select the local, mapped drive, or removable drive storage destination that contains Hyper- V guest virtual machine that you would like to restore. 4. Select to restore the Hyper-V guest from a specific backup job then select the files or folders that you would like to restore. Click Next to proceed.
75 5. Select to restore the Hyper-v guest to the Original location, or to an Alternate location, then select Run Direct and or Auto migrate after Run Direct is running, click Next to proceed. 6. Confirm the temporary directory path is correct and then click Restore to proceed. 7. If the guest virtual machine selected to be restore already exists on the Hyper-V server Backup App will prompt to confirm overwriting of the existing guest. Yes - the exiting guest virtual machine will be deleted from the Hyper-V server before the restore process starts. No the restore of the current guest virtual machine will be skipped. 8. After the Hyper-V guest virtual machine has been restored, you will see the following screen.
76 9. Go to the Hyper-V server and open the Hyper-V Manager to verify the guest has been restored and is powered on.
77 11 Non-Run Direct Restore Initiate Restore of Guest Virtual Machine to the Original Hyper-V Server Location 1. In the Backup App main interface, click the Restore icon. 2. Select the backup set that you would like to restore the guest virtual machine from. 3. Select the drive storage destination that contains Hyper-V guest virtual machine that you would like to restore. 4. Select the CBS, cloud, SFTP/FTP storage destination that contains Hyper-V guest virtual machine that you would like to restore. 5. Example: Restore from CBS
78 6. Select to restore the Hyper-V guest from a specific backup job then select the files or folders that you would like to restore. Click Next to proceed. 7. Select to restore the Hyper-v guest to the Original location, or to an Alternate location, then click Next to proceed. Note Restore to an Alternate location you can only be performed on one guest virtual machine at a time. 8. Confirm the temporary directory path is correct and then click Restore to proceed. 9. If the guest virtual machine selected to be restored already exists on the Hyper-V server Backup App will prompt to confirm overwriting of the existing guest. Yes - the exiting guest virtual machine will be deleted from the Hyper-V server before the restore process starts.
79 No the restore of the current guest virtual machine will be skipped. 10. After the Hyper-V guest virtual machine has been restored. 11. Go to the Hyper-V server and open the Hyper-V Manager to verify the guest has been restored and power on the guest virtual machine.
80 Initiate Restore of an Individual Virtual Disk to Original/Different Guest Virtual Machine The Restore raw file feature is used to the restore of an individual virtual disk to the original or a different guest virtual machine. 1. In the Backup App main interface, click the Restore icon. 2. Select the backup set that you would like to restore the guest virtual machine from. 3. Select the drive storage destination that contains Hyper-V guest virtual machine that you would like to restore. 4. Select to restore the Hyper-V guest from a specific backup job then select the files or folders that you would like to restore.
81 5. Then select the Restore raw file option and under the Virtual Hard Disks folder select the virtual disk you would like to restore. Click Next to proceed. 6. Select to location on the Hyper-V server you want to restore the virtual disk to. Click Next to proceed. 7. Confirm the temporary directory path is correct and then click Restore to proceed.
82 8. After the Hyper-V guest virtual machine has been restored. 9. In Hyper-V Manager and right click on the guest virtual machine you wish to add the virtual disk to and select Settings. 10. Select Add to add virtual disk to the guest virtual machine.
83 11. Select the folder where the restore virtual disk is located. 12. After the virtual disk is added. Start the guest virtual machine to confirm. Depending on the guest operating system there may be other configuration settings to be completed before the disk is available.
84 Initiate Restore of Guest Virtual Machine to an Alternate Location in the same Hyper-V Server Host The restore to Alternate location is available for both Run Direct and Non-Run Direct backup sets, this feature will restore any guest virtual machine to another location (a different disk or folder) on the same Hyper-V server. The Restore to Alternate location can be used to restore only one guest virtual machine at any one time. 1. In the Backup App main interface, click the Restore icon. 2. Select the backup set that you would like to restore the guest virtual machine from. 3. Select the drive storage destination that contains Hyper-V guest virtual machine that you would like to restore. 4. Select to restore the Hyper-V guest from a specific backup job then select the files or folders that you would like to restore.
85 5. Select Alternate location and click Next to proceed. Example: Restore a guest from using Run Direct with Auto Migration to another location. 6. To restore the guest virtual machine to an Alternate location update the following values for: i. Virtual Machine Name ii. iii. Virtual Machines Directory Location (guest configuration files) Restore As (new location for the guest VHD files) Example: i. Rename the restored guest virtual machine to Windows 7 Ent SP1-Cloned ii. iii. Store the configuration files in the new location F:\New VM Location Store the VHD files files in the new location F:\New VM Location
86 When the values have been updated click on Next to proceed. 7. Confirm the temporary directory path is correct and then click Restore to proceed. 8. After the Hyper-V guest virtual machine has been restored successfully 9. Open Windows File Explorer and verify the guest has been restored to the new location.
87 Initiate Restore of Guest Virtual Machine to another Hyper-V Server (Different Host) This restore option allows you to restore your backed up guest VM to another Hyper-V host, for example if your original Hyper-V host is down and you need to restore your production guest VM s to a standby Hyper-V host. Requirements and Limitations: 1. Backup App must be installed on the Hyper-V Host where you wish to restore the guest VM. 2. The same Backup App backup account must be used. 3. The correct encryption key is required if the backup set was created with the encryption key feature enabled. 4. A guest virtual machine can only be restored to another Hyper-V server with the same version, i.e. backup of a guest on Hyper-V 2012 R2 server cannot be restored to Hyper-V 2008 R2 host or vice versa. 5. A guest virtual machine backed up from a standalone Hyper-V host can only be restored to another standalone Hyper-V host. A guest virtual machine backed up from a Hyper-V Cluster can only be restored to another Hyper-V Cluster. 6. Guest VMs backed up to local drive / mapped drive / removable drive on the original Hyper- V host, can be restored to another Hyper-V host only if the new machine has access to the original drive(s). 7. The default Java heap size setting on Backup App is 1024MB, for Hyper-V restore it is highly recommended to increase the Java heap size setting to improve performance. Especially guest VM s with many incremental delta files. (The actual heap size is dependent on amount of free memory available on your Hyper-V host). 8. The temporary directory should be set to a local drive for best restore performance. Also, the temporary directory must have sufficient free disk space for the guest VM restore, for example, the restore of a 500GB guest VM with 30 incremental files of around 5GB each (500GB + 150GB (30 x 5GB)), the temporary directory will require at least 650GB of free space. 9. Restore guest VM s to original location is possible only if the disk setup on the new Hyper-V hosts is the same as the original Hyper-V host, for example if the original guest VM was backed up on G: drive. Then restore to Original location can be selected if G: drive is setup on the new Hyper-V host. Otherwise, select Alternate location.
88 10. The Hyper-V management tools are installed on the new Hyper-V host. For Hyper-V Cluster environments Hyper-V management tools is installed on all Cluster nodes. 11. The Hyper-V services are started on the host. For Hyper-V Cluster environment, the Hyper- V services are started on all Cluster nodes. 12. The Microsoft Hyper-V VSS Writer is installed and running on the new Hyper-V host and the writer state is Stable. This can be verified by running the vssadmin list writers command. Example: C:\Users\Administrator>vssadmin list writers vssadmin Volume Shadow Copy Service administrative command-line tool (C) Copyright Microsoft Corp. Writer name: 'Task Scheduler Writer' Writer Id: {d61d61c8-d73a-4eee-8cdd-f6f9786b7124} Writer Instance Id: {1bddd48e db-9b07-b96f96727e6b} State: [1] Stable Last error: No error Writer name: 'VSS Metadata Store Writer' Writer Id: {75dfb225-e2e4-4d39-9ac9-ffaff65ddf06} Writer Instance Id: {088e7a7d-09a8-4cc6-a609-ad90e75ddc93} State: [1] Stable Last error: No error Writer name: 'Performance Counters Writer' Writer Id: {0bada1de-01a e735f39dd2} Writer Instance Id: {f0086dda-9efc-47c5-8eb6-a944c3d09381} State: [1] Stable Last error: No error Writer name: 'System Writer' Writer Id: {e f a53e ae220} Writer Instance Id: {8de7ed2b-8d69-43dd-beec-5bfb79b9691c} State: [1] Stable Last error: No error Writer name: 'SqlServerWriter' Writer Id: {a65faa63-5ea8-4ebc-9dbd-a0c4db26912a} Writer Instance Id: {1f668bf9-38d6-48e8-81c4-2df60a3fab57} State: [1] Stable Last error: No error Writer name: 'ASR Writer' Writer Id: {be000cbe-11fe c58-531aa6355fc4} Writer Instance Id: {01499d55-61da-45bc-9a1e f} State: [1] Stable Last error: No error Writer name: 'Microsoft Hyper-V VSS Writer' Writer Id: {66841cd4-6ded-4f4b-8f17-fd23f8ddc3de} Writer Instance Id: {a51919e ecf f600de6ea68} State: [1] Stable Last error: No error Writer name: 'COM+ REGDB Writer' Writer Id: {542da469-d3e1-473c-9f4f-7847f01fc64f} Writer Instance Id: { b-b22e a3-4c6a42f861c4}
89 State: [1] Stable Last error: No error Writer name: 'Shadow Copy Optimization Writer' Writer Id: {4dc3bdd4-ab48-4d07-adb0-3bee2926fd7f} Writer Instance Id: {d ec58-4e57-ad04-e0df345b5e68} State: [1] Stable Last error: No error Writer name: 'Registry Writer' Writer Id: {afbab4a2-367d-4d15-a586-71dbb18f8485} Writer Instance Id: { ded f-e87204f2508a} State: [1] Stable Last error: No error Writer name: 'BITS Writer' Writer Id: {4969d978-be47-48b0-b100-f328f07ac1e0} Writer Instance Id: {78fa3f1e-d a ec9a305} State: [1] Stable Last error: No error Writer name: 'WMI Writer' Writer Id: {a6ad56c2-b509-4e6c-bb19-49d8f43532f0} Writer Instance Id: {3efcf721-d590-4e50-9a ca51e0} State: [1] Stable Last error: No error Steps 1. On the machine where you wish to restore the VM, launch Backup App and click the Restore icon on the main interface. 2. Select the backup set that you would like to restore the guest virtual machine from.
90 3. If encryption key was set at the time when the backup set was created, enter the encryption key when you see the following prompt. 4. Select the drive storage destination that contains Hyper-V guest virtual machine that you would like to restore. 5. Select to restore the Hyper-V guest from a specific backup job then select the files or folders that you would like to restore. 6. Select to restore the Hyper-V guest to the Original location, or to an Alternate location, then click Next to proceed.
91 Note Restore to an Alternate location you can only be performed on one guest virtual machine at a time. 7. Confirm the temporary directory path is correct and then click Restore to proceed. 8. Click Restore to start the restore process. 9. The following screen shows when the restore is completed. 10. Go to the Hyper-V server and open the Hyper-V Manager to verify the guest has been restored.
92 12 Granular Restore IMPORTANT Before you proceed with the Granular Restore, make sure the following dependencies are fulfilled on the restore machine. Failure to do so may cause the granular restore to fail. Microsoft Visual C Redistributable (x86) / (x64) Update for Universal C Runtime in Windows Microsoft Security Advisory (for Windows Server 2008 R2) Requirements and Limitations 1. Granular restore does not support the mounting of virtual disks, if the disk itself is encrypted, for example using Windows Bitlocker or other third party security features. 2. If any folders or files on a virtual disk are encrypted these files/folder cannot be restored. For example, if the Encrypt contents to secure data is selected in Advanced attributes. 3. The mounting of Linux/Unix file systems from virtual disk file is currently not available due to limitations of the file system drivers. 4. Granular restore can only be performed on one guest VM at a time.
93 Start Granular Restore 1. Click the Restore icon on the main interface of Backup App. 2. Select the backup set that you would like to restore the individual files from. 3. Select the backup destination that contains the guest VM that you would like to restore.
94 4. Select to the Restore individual files in virtual machine (Granular Restore) option. Note The Mount virtual disks automatically option is selected by default. If the guest VM contains a multiple virtual disks and you only require the restore of files from a single or certain virtual disk(s), then unselect this option to speed up the virtual disk mounting. Otherwise, granular restore will connect and mount all available virtual disks and this process could take longer. You may select the Read timeout limit by clicking Show advanced option. This selection defines the duration when the granular restore session will be disconnected if there is no response from the mounted virtual machine. Default This setting should be suitable for guest VMs located on a local, removable, or network drive. The time out value is 15 seconds. Unlimited the connection will not be time out when this is selected. This selection is recommended under the following usage: Backup destination is a cloud stroage. ACBS over the Internet. A large guest VM or guest VM with large incremental delta chain. Note If in doubt or unsure about the guest VM size or network stability, it is recommended to use Unlimited.
95 Click Next to proceed when you are done with the selection. 5. Select the virtual machine that you would like to perform Granular Restore for, then click Next to proceed. 6. Select a temporary directory for storing restore files, then click Restore to start the granular restore. 7. The following screens show when you perform granular restore for a backup set on a machine for the first time only. Make sure you click Yes to confirm mounting t of the virtual disk on this machine. Clicking No will exit the restore process.
96 8. When the virtual disk(s) are in the process of being prepared for mounting on the Backup App machine, you will see the following screen. Please wait as the process could take some time depending on the size of the virtual disk, network bandwidth, and storage location. 9. If the Mount virtual disks automatically option is unselected then click on the disk icon to mount the virtual disk you wish to restore files from. Otherwise, the virtual disks will be automatically mounted without manual selection. There are two options to restore individual files from here.
97 Option 1: Restore Using Backup App File Explorer This method allows you to use the file explorer in Backup App to browse through the files from the backup up image mounted and select those you wish to restore. i. Click to browse the files in the mounted backup image. If there are multiple volumes in the guest VM, you can only select one volume to restore individual files at a time. You will then see a file explorer menu as shown below. Select the file(s) you wish to restore, then click Next to proceed. Note Some system folder(s) / file(s) generated (e.g. System Volume Information) are only shown in the Backup App File Explorer and will be not restored, therefore, those folder(s) / file(s) will not be shown in the mapped drive shown in step iv below. ii. Select a path where you wish the files to be restored to, then click Restore.
98 iii. The following screen shows when the selected files have been restored to the defined destination. iv. Open the defined restore path and you should be able to see the files being restored there. Option 2: Restore Using Windows File Explorer This method allows you to browse through the files from the mounted virtual disk through the file explorer on the machine where you have Backup App installed on. i. Click and then you will be prompted to select a driver letter where you wish the mounted image to be mapped on your machine, click OK when you have finished selection.
99 ii. The selected drive letter will be mapped and prompted in the Windows Files Explorer with the files you wish to restore shown. iii. You can now click on the files to view them directly from here, which will be in readonly mode, or copy them to your local machine. iv. The mounted drive letter cannot be ejected from the Windows File Explorer, it will only be closed when you exit Backup App.
100 When you have finished restoring the necessary files, you can go back to Backup App and click on Cancel. Then click on Stop the granular restore to unmount the virtual disk(s). IMPORTANT Due to the limitation of the virtual file system library, the mounted virtual disks will only be unmounted from your machine when you exit Backup App.
StarVault Cloud Backup PRO v7 Microsoft Hyper-V Guest Virtual Machine Backup & Restore
 StarVault Cloud Backup PRO v7 Microsoft Hyper-V Guest Virtual Machine Backup & Restore StarVault Systems Corporation Limited 15 September 2016 www.starvault.com Table of Contents 1 Requirements and Recommendations...
StarVault Cloud Backup PRO v7 Microsoft Hyper-V Guest Virtual Machine Backup & Restore StarVault Systems Corporation Limited 15 September 2016 www.starvault.com Table of Contents 1 Requirements and Recommendations...
Online Backup Manager v7 Microsoft Hyper-V Guest Virtual Machine Backup & Restore Guide. 14 August 2017
 Online Backup Manager v7 Microsoft Hyper-V Guest Virtual Machine Backup & Restore Guide 14 August 2017 Copyright Notice The use and copying of this product is subject to a license agreement. Any other
Online Backup Manager v7 Microsoft Hyper-V Guest Virtual Machine Backup & Restore Guide 14 August 2017 Copyright Notice The use and copying of this product is subject to a license agreement. Any other
Microsoft Hyper-V Guest Virtual Machine Backup & Restore Guide
 Microsoft Hyper-V Guest Virtual Machine Backup & Restore Guide CloudBacko Corporation 11 September 2017 www.cloudbacko.com A wholly owned subsidiary of CloudBacko Corporation Backup Software Development
Microsoft Hyper-V Guest Virtual Machine Backup & Restore Guide CloudBacko Corporation 11 September 2017 www.cloudbacko.com A wholly owned subsidiary of CloudBacko Corporation Backup Software Development
Ahsay Online Backup Manager v7 Microsoft Hyper-V Guest Virtual Machine Backup & Restore Guide
 Ahsay Online Backup Manager v7 Microsoft Hyper-V Guest Virtual Machine Backup & Restore Guide Ahsay Systems Corporation Limited 2 November 2017 www.ahsay.com Copyright Notice 2017 Ahsay Systems Corporation
Ahsay Online Backup Manager v7 Microsoft Hyper-V Guest Virtual Machine Backup & Restore Guide Ahsay Systems Corporation Limited 2 November 2017 www.ahsay.com Copyright Notice 2017 Ahsay Systems Corporation
Backup App V7. Quick Start Guide for Windows
 Backup App V7 Quick Start Guide for Windows Revision History Date Descriptions Type of modification 30 Jun 2016 First Draft New 25 Nov 2016 Added Restore Options to Ch 8 Restoring Data; Combined Technical
Backup App V7 Quick Start Guide for Windows Revision History Date Descriptions Type of modification 30 Jun 2016 First Draft New 25 Nov 2016 Added Restore Options to Ch 8 Restoring Data; Combined Technical
Backup App v7. Quick Start Guide for Windows
 Backup App v7 Quick Start Guide for Windows Revision History Date Descriptions Type of modification 30 Jun 2016 First Draft New 25 Nov 2016 Added Restore Options to Ch 8 Restore Data; Combined Technical
Backup App v7 Quick Start Guide for Windows Revision History Date Descriptions Type of modification 30 Jun 2016 First Draft New 25 Nov 2016 Added Restore Options to Ch 8 Restore Data; Combined Technical
BACKUP APP V7 MICROSOFT SQL SERVER BACKUP AND RESTORE GUIDE
 BACKUP APP V7 MICROSOFT SQL SERVER BACKUP AND RESTORE GUIDE Revision History Date Descriptions Type of modification 29 July 2016 First Draft New 22 Aug 2016 Modify Ch 1.5, Appendix B Modify 30 Aug 2016
BACKUP APP V7 MICROSOFT SQL SERVER BACKUP AND RESTORE GUIDE Revision History Date Descriptions Type of modification 29 July 2016 First Draft New 22 Aug 2016 Modify Ch 1.5, Appendix B Modify 30 Aug 2016
BACKUP APP V7 MICROSOFT EXCHANGE DATABASE BACKUP AND RESTORE GUIDE
 V7 MICROSOFT EXCHANGE DATABASE BACKUP AND RESTORE GUIDE Revision History Date Descriptions Type of modification 15 July 2016 First Draft New 3 February 2017 Added instructions and screen shots for Encryption
V7 MICROSOFT EXCHANGE DATABASE BACKUP AND RESTORE GUIDE Revision History Date Descriptions Type of modification 15 July 2016 First Draft New 3 February 2017 Added instructions and screen shots for Encryption
Backup APP v7. Office 365 Exchange Online Backup & Restore Guide for Mac OS X
 Backup APP v7 Office 365 Exchange Online Backup & Restore Guide for Mac OS X Revision History Date Descriptions Type of modification 5 Apr 2017 First Draft New Table of Contents 1 Overview... 1 About This
Backup APP v7 Office 365 Exchange Online Backup & Restore Guide for Mac OS X Revision History Date Descriptions Type of modification 5 Apr 2017 First Draft New Table of Contents 1 Overview... 1 About This
BACKUP APP V7 VMMWARE VCENTER/ESXI BACKUP & RESTORE GUIDE
 V7 VMMWARE VCENTER/ESXI BACKUP & RESTORE GUIDE Revision History Date Descriptions Type of modification 15 July, 2016 First Draft New 23 Aug, 2016 Modified Ch. 2.5 Modification 27 Sept, 2016 Modified Ch
V7 VMMWARE VCENTER/ESXI BACKUP & RESTORE GUIDE Revision History Date Descriptions Type of modification 15 July, 2016 First Draft New 23 Aug, 2016 Modified Ch. 2.5 Modification 27 Sept, 2016 Modified Ch
BACKUP APP V7 MICROSOFT SYSTEM STATE BACKUP AND RESTORE GUIDE
 V7 MICROSOFT SYSTEM STATE BACKUP AND RESTORE GUIDE Revision History Date Descriptions Type of modification 26 July 2016 First Draft New 3 Feb 2017 Added instructions and screen shots for Encryption New
V7 MICROSOFT SYSTEM STATE BACKUP AND RESTORE GUIDE Revision History Date Descriptions Type of modification 26 July 2016 First Draft New 3 Feb 2017 Added instructions and screen shots for Encryption New
BACKUP APP V7 CLOUUD FILE BACKUP & RESTORE GUIDE FOR WINDOWS
 V7 CLOUUD FILE BACKUP & RESTORE GUIDE FOR WINDOWS Table of Contents 1 Overview... 1 1.1 About This Document... 7 2 Preparing for Backup and Restore... 8 2.1 Hardware Requirement... 8 2.2 Software Requirement...
V7 CLOUUD FILE BACKUP & RESTORE GUIDE FOR WINDOWS Table of Contents 1 Overview... 1 1.1 About This Document... 7 2 Preparing for Backup and Restore... 8 2.1 Hardware Requirement... 8 2.2 Software Requirement...
BACKUP APP V7 MICROSOFT SYSTEM BACKUP AND RESTORE GUIDE
 V7 MICROSOFT SYSTEM BACKUP AND RESTORE GUIDE Revision History Date Descriptions Type of modification 27 July 2016 First Draft New 3 Feb 2017 Added instructions and screen shots for Encryption New key handling
V7 MICROSOFT SYSTEM BACKUP AND RESTORE GUIDE Revision History Date Descriptions Type of modification 27 July 2016 First Draft New 3 Feb 2017 Added instructions and screen shots for Encryption New key handling
BACKUP APP V7 QUICK START GUIDE FOR SYNOLOGY NAS
 BACKUP APP V7 QUICK START GUIDE FOR SYNOLOGY NAS Revision History Date Descriptions Type of modification 29 Jun 2016 First Draft New 25 Nov 2016 Modified Ch 3 Download Backup App, Ch 3 Install Backup App
BACKUP APP V7 QUICK START GUIDE FOR SYNOLOGY NAS Revision History Date Descriptions Type of modification 29 Jun 2016 First Draft New 25 Nov 2016 Modified Ch 3 Download Backup App, Ch 3 Install Backup App
Ahsay Online Backup Manager v7 Quick Start Guide for Windows
 Ahsay Online Backup Manager v7 Quick Start Guide for Windows Ahsay Systems Corporation Limited 1 November 2017 www.ahsay.com Copyright Notice 2017 Ahsay Systems Corporation Limited. All rights reserved.
Ahsay Online Backup Manager v7 Quick Start Guide for Windows Ahsay Systems Corporation Limited 1 November 2017 www.ahsay.com Copyright Notice 2017 Ahsay Systems Corporation Limited. All rights reserved.
VMware vcenter/esxi Guest Virtual Machine Backup & Restore Guide. 11 September 2017
 VMware vcenter/esxi Guest Virtual Machine Backup & Restore Guide 11 September 2017 Copyright Notice The use and copying of this product is subject to a license agreement. Any other use is prohibited. No
VMware vcenter/esxi Guest Virtual Machine Backup & Restore Guide 11 September 2017 Copyright Notice The use and copying of this product is subject to a license agreement. Any other use is prohibited. No
BACKUP APP V7 OFFICE 356 EXCHANGE ONLINE BACKUP & RESTORE GUIDE FOR MAC
 V7 OFFICE 356 EXCHANGE ONLINE BACKUP & RESTORE GUIDE FOR MAC Revision History Date Descriptions Type of modification 24 Aug 2016 First Draft New 13 Jan 2017 Added requirement in Ch. 2 Preparing for Backup
V7 OFFICE 356 EXCHANGE ONLINE BACKUP & RESTORE GUIDE FOR MAC Revision History Date Descriptions Type of modification 24 Aug 2016 First Draft New 13 Jan 2017 Added requirement in Ch. 2 Preparing for Backup
Microsoft Exchange Database Backup & Restore Guide. 15 November CloudBacko Corporation
 Microsoft Exchange Database Backup & Restore Guide CloudBacko Corporation 15 November 2017 www.cloudbacko.com A wholly owned subsidiary of CloudBacko Corporation Backup Software Development Company Limited
Microsoft Exchange Database Backup & Restore Guide CloudBacko Corporation 15 November 2017 www.cloudbacko.com A wholly owned subsidiary of CloudBacko Corporation Backup Software Development Company Limited
VMware vcenter/esxi Guest Virtual Machine Backup & Restore Guide
 VMware vcenter/esxi Guest Virtual Machine Backup & Restore Guide CloudBacko Corporation 11 September 2017 www.cloudbacko.com A wholly owned subsidiary of Ahsay Backup Software Development Company Limited
VMware vcenter/esxi Guest Virtual Machine Backup & Restore Guide CloudBacko Corporation 11 September 2017 www.cloudbacko.com A wholly owned subsidiary of Ahsay Backup Software Development Company Limited
Ahsay Online Backup Manager v7 Microsoft SQL Server Backup and Restore Guide
 Ahsay Online Backup Manager v7 Microsoft SQL Server Backup and Restore Guide Ahsay Systems Corporation Limited 22 March 2018 www.ahsay.com Copyright Notice 2018 Ahsay Systems Corporation Limited. All rights
Ahsay Online Backup Manager v7 Microsoft SQL Server Backup and Restore Guide Ahsay Systems Corporation Limited 22 March 2018 www.ahsay.com Copyright Notice 2018 Ahsay Systems Corporation Limited. All rights
Ahsay Online Backup Manager v7 Quick Start Guide for Synology NAS
 Ahsay Online Backup Manager v7 Quick Start Guide for Synology NAS Ahsay Systems Corporation Limited 26 October 2017 www.ahsay.com Copyright Notice 2017 Ahsay Systems Corporation Limited. All rights reserved.
Ahsay Online Backup Manager v7 Quick Start Guide for Synology NAS Ahsay Systems Corporation Limited 26 October 2017 www.ahsay.com Copyright Notice 2017 Ahsay Systems Corporation Limited. All rights reserved.
Ahsay Online Backup Manager v7 Microsoft System State Backup and Restore Guide
 Ahsay Online Backup Manager v7 Microsoft System State Backup and Restore Guide Ahsay Systems Corporation Limited 1 November 2017 www.ahsay.com Copyright Notice 2017 Ahsay Systems Corporation Limited. All
Ahsay Online Backup Manager v7 Microsoft System State Backup and Restore Guide Ahsay Systems Corporation Limited 1 November 2017 www.ahsay.com Copyright Notice 2017 Ahsay Systems Corporation Limited. All
Office 365 Exchange Online Backup & Restore Guide. 11 September CloudBacko Corporation
 Office 365 Exchange Online Backup & Restore Guide CloudBacko Corporation 11 September 2017 www.cloudbacko.com A wholly owned subsidiary of CloudBacko Corporation Backup Software Development Company Limited
Office 365 Exchange Online Backup & Restore Guide CloudBacko Corporation 11 September 2017 www.cloudbacko.com A wholly owned subsidiary of CloudBacko Corporation Backup Software Development Company Limited
Online Backup Manager v7 Office 365 Exchange Online Backup & Restore Guide for Windows
 Online Backup Manager v7 Office 365 Exchange Online Backup & Restore Guide for Windows Copyright Notice The use and copying of this product is subject to a license agreement. Any other use is prohibited.
Online Backup Manager v7 Office 365 Exchange Online Backup & Restore Guide for Windows Copyright Notice The use and copying of this product is subject to a license agreement. Any other use is prohibited.
A-Click Backup Manager v7 Office 365 Exchange Online Backup & Restore Guide for Mac OS X
 A-Click Backup Manager v7 Office 365 Exchange Online Backup & Restore Guide for Mac OS X Ahsay Systems Corporation Limited 3 November 2017 www.ahsay.com Copyright Notice 2017 Ahsay Systems Corporation
A-Click Backup Manager v7 Office 365 Exchange Online Backup & Restore Guide for Mac OS X Ahsay Systems Corporation Limited 3 November 2017 www.ahsay.com Copyright Notice 2017 Ahsay Systems Corporation
StarVault Cloud Backup v7 Office 365 Exchange Online Backup & Restore Guide for Windows
 StarVault Cloud Backup v7 Office 365 Exchange Online Backup & Restore Guide for Windows StarVault Systems Corporation Limited 24 Aug 2016 [Type here] Copyright Notice 2016 StarVault Systems Corporation
StarVault Cloud Backup v7 Office 365 Exchange Online Backup & Restore Guide for Windows StarVault Systems Corporation Limited 24 Aug 2016 [Type here] Copyright Notice 2016 StarVault Systems Corporation
Online Backup Manager v7 Quick Start Guide for Synology NAS
 Online Backup Manager v7 Quick Start Guide for Synology NAS Copyright Notice The use and copying of this product is subject to a license agreement. Any other use is prohibited. No part of this publication
Online Backup Manager v7 Quick Start Guide for Synology NAS Copyright Notice The use and copying of this product is subject to a license agreement. Any other use is prohibited. No part of this publication
SQL Server Best Practices on NetApp SolidFire
 Technical Report SQL Server Best Practices on NetApp SolidFire Bobby Oommen, NetApp November 2017 TR-4609 Abstract This document introduces NetApp SolidFire storage to the database administrator, and provides
Technical Report SQL Server Best Practices on NetApp SolidFire Bobby Oommen, NetApp November 2017 TR-4609 Abstract This document introduces NetApp SolidFire storage to the database administrator, and provides
BACKUP APP V7 MYSQL DATABASE BACKUP AND RESTORE FOR WINDOWS
 V7 MYSQL DATABASE BACKUP AND RESTORE FOR WINDOWS Table of Contents 1 Requirements and Recommendations... 1 2 Limitations... 4 3 Starting Backup App... 5 3.1 Login to Backup App... 5 4 Creating a MySQL
V7 MYSQL DATABASE BACKUP AND RESTORE FOR WINDOWS Table of Contents 1 Requirements and Recommendations... 1 2 Limitations... 4 3 Starting Backup App... 5 3.1 Login to Backup App... 5 4 Creating a MySQL
Zmanda Cloud Backup FAQ
 Zmanda Cloud Backup 2.0.1 FAQ The first sections of this document cover general questions regarding features, cloud, and support; the last section lists error messages and what to do about them. Terminology
Zmanda Cloud Backup 2.0.1 FAQ The first sections of this document cover general questions regarding features, cloud, and support; the last section lists error messages and what to do about them. Terminology
Vembu VMBackup v3.1.3 GA
 Vembu VMBackup v3.1.3 GA VEMBU TECHNOLOGIES www.vembu.com TRUSTED BY OVER 60,000 BUSINESSES Release Notes Vembu VMBackup v3.1.3 GA With enhanced features and fixes boosting stability and performance, Vembu
Vembu VMBackup v3.1.3 GA VEMBU TECHNOLOGIES www.vembu.com TRUSTED BY OVER 60,000 BUSINESSES Release Notes Vembu VMBackup v3.1.3 GA With enhanced features and fixes boosting stability and performance, Vembu
Windows 2000 / XP / Vista User Guide
 Windows 2000 / XP / Vista User Guide Version 5.5.1.0 September 2008 Backup Island v5.5 Copyright Notice The use and copying of this product is subject to a license agreement. Any other use is prohibited.
Windows 2000 / XP / Vista User Guide Version 5.5.1.0 September 2008 Backup Island v5.5 Copyright Notice The use and copying of this product is subject to a license agreement. Any other use is prohibited.
How to install the software of ZNS8022
 How to install the software of ZNS8022 1. Please connect ZNS8022 to your PC after finished assembly. 2. Insert Installation CD to your CD-ROM drive and initiate the auto-run program. The wizard will run
How to install the software of ZNS8022 1. Please connect ZNS8022 to your PC after finished assembly. 2. Insert Installation CD to your CD-ROM drive and initiate the auto-run program. The wizard will run
Quick Start Guide. Version R94. English
 Backup Quick Start Guide Version R94 English December 12, 2016 Copyright Agreement The purchase and use of all Software and Services is subject to the Agreement as defined in Kaseya s Click-Accept EULATOS
Backup Quick Start Guide Version R94 English December 12, 2016 Copyright Agreement The purchase and use of all Software and Services is subject to the Agreement as defined in Kaseya s Click-Accept EULATOS
USER GUIDE. CTERA Agent for Windows. June 2016 Version 5.5
 USER GUIDE CTERA Agent for Windows June 2016 Version 5.5 Copyright 2009-2016 CTERA Networks Ltd. All rights reserved. No part of this document may be reproduced in any form or by any means without written
USER GUIDE CTERA Agent for Windows June 2016 Version 5.5 Copyright 2009-2016 CTERA Networks Ltd. All rights reserved. No part of this document may be reproduced in any form or by any means without written
MySQL Database Backup and Restore for Windows
 MySQL Database Backup and Restore for Windows CloudBacko Corporation 1 March 2018 2018 CloudBacko Corporation. All rights reserved. The use and copying of this product is subject to a license agreement.
MySQL Database Backup and Restore for Windows CloudBacko Corporation 1 March 2018 2018 CloudBacko Corporation. All rights reserved. The use and copying of this product is subject to a license agreement.
Microsoft Exchange 2016 Mail Level Backup & Restore Guide
 Microsoft Exchange 2016 Mail Level Backup & Restore Guide CloudBacko Corporation 29 November 2017 Copyright Notice 2017 CloudBacko Corporation. All rights reserved. The use and copying of this product
Microsoft Exchange 2016 Mail Level Backup & Restore Guide CloudBacko Corporation 29 November 2017 Copyright Notice 2017 CloudBacko Corporation. All rights reserved. The use and copying of this product
Vembu BDR Suite v3.8.0 GA - Release Notes
 Vembu BDR Suite v3.8.0 GA - Release Notes VEMBU TECHNOLOGIES www.vembu.com Vembu BDR Suite v3.8.0 GA - Release Notes With enhanced features and fixes boosting stability and performance, Vembu BDR Suite
Vembu BDR Suite v3.8.0 GA - Release Notes VEMBU TECHNOLOGIES www.vembu.com Vembu BDR Suite v3.8.0 GA - Release Notes With enhanced features and fixes boosting stability and performance, Vembu BDR Suite
Backup everything to cloud / local storage. CloudBacko Pro. Essential steps to get started
 CloudBacko Pro Essential steps to get started Last update: September 22, 2017 Index Step 1). Configure a new backup set, and trigger a backup manually Step 2). Configure other backup set settings Step
CloudBacko Pro Essential steps to get started Last update: September 22, 2017 Index Step 1). Configure a new backup set, and trigger a backup manually Step 2). Configure other backup set settings Step
User Guide. Version R95. English
 Cloud Backup User Guide Version R95 English September 11, 2017 Copyright Agreement The purchase and use of all Software and Services is subject to the Agreement as defined in Kaseya s Click-Accept EULATOS
Cloud Backup User Guide Version R95 English September 11, 2017 Copyright Agreement The purchase and use of all Software and Services is subject to the Agreement as defined in Kaseya s Click-Accept EULATOS
"Files and Exchange" Report
 David Johnson Subject: FW: Files and Exchange : Sent: Tuesday, 23 October 2012 12:10 AM To: sonic Subject: Files and Exchange : "Files and Exchange" Report Backup to: External hard drive Date: Tuesday,
David Johnson Subject: FW: Files and Exchange : Sent: Tuesday, 23 October 2012 12:10 AM To: sonic Subject: Files and Exchange : "Files and Exchange" Report Backup to: External hard drive Date: Tuesday,
Dell EMC Avamar for Hyper-V
 Dell EMC Avamar for Hyper-V Version 7.5.1 User Guide 302-004-284 REV 02 Copyright 2001-2018 Dell Inc. or its subsidiaries. All rights reserved. Published February 2018 Dell believes the information in
Dell EMC Avamar for Hyper-V Version 7.5.1 User Guide 302-004-284 REV 02 Copyright 2001-2018 Dell Inc. or its subsidiaries. All rights reserved. Published February 2018 Dell believes the information in
Vembu BDR Suite vs HPE VM Explorer
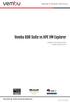 vs VEMBU TECHNOLOGIES www.vembu.com About Vembu Vembu Technologies is a well known technology innovator in offering (BDR) product targeted at IT-Administrators in large, medium and small businesses to
vs VEMBU TECHNOLOGIES www.vembu.com About Vembu Vembu Technologies is a well known technology innovator in offering (BDR) product targeted at IT-Administrators in large, medium and small businesses to
Vembu BDR Suite Free Edition
 Vembu BDR Suite Free Edition VEMBU TECHNOLOGIES PARTNERS Vembu Technologies Founded in 2002 10+ Years of Experience 100+ Countries Headquartered in Chennai 4000+ Partners 60000+ Businesses Few of our Customers
Vembu BDR Suite Free Edition VEMBU TECHNOLOGIES PARTNERS Vembu Technologies Founded in 2002 10+ Years of Experience 100+ Countries Headquartered in Chennai 4000+ Partners 60000+ Businesses Few of our Customers
Vembu BDR Suite. Free vs Paid Edition. Backup & Disaster Recovery. VEMBU TECHNOLOGIES TRUSTED BY OVER 60,000 BUSINESSES
 Vembu BDR Suite Free vs Paid Edition VEMBU TECHNOLOGIES www.vembu.com Free vs Paid Edition The Free Edition of Vembu BDR suite products comprises of mandate features which ensure data protection for both
Vembu BDR Suite Free vs Paid Edition VEMBU TECHNOLOGIES www.vembu.com Free vs Paid Edition The Free Edition of Vembu BDR suite products comprises of mandate features which ensure data protection for both
Ahsay Cloud Backup Suite v7 User s Guide
 Ahsay Cloud Backup Suite v7 User s Guide Ahsay Systems Corporation Limited 20 September 2018 www.ahsay.com Copyright Notice 2018 Ahsay Systems Corporation Limited. All rights reserved. The use and copying
Ahsay Cloud Backup Suite v7 User s Guide Ahsay Systems Corporation Limited 20 September 2018 www.ahsay.com Copyright Notice 2018 Ahsay Systems Corporation Limited. All rights reserved. The use and copying
Ahsay Cloud Backup Suite v7 User s Guide
 Ahsay Cloud Backup Suite v7 User s Guide Ahsay Systems Corporation Limited 3 November 2017 Copyright Notice 2017 Ahsay Systems Corporation Limited. All rights reserved. The use and copying of this product
Ahsay Cloud Backup Suite v7 User s Guide Ahsay Systems Corporation Limited 3 November 2017 Copyright Notice 2017 Ahsay Systems Corporation Limited. All rights reserved. The use and copying of this product
Ahsay Online Backup Manager v7 Quick Start Guide for Linux (GUI)
 Ahsay Online Backup Manager v7 Quick Start Guide for Linux (GUI) Ahsay Systems Corporation Limited 1 November 2017 www.ahsay.com Copyright Notice 2017 Ahsay Systems Corporation Limited. All rights reserved.
Ahsay Online Backup Manager v7 Quick Start Guide for Linux (GUI) Ahsay Systems Corporation Limited 1 November 2017 www.ahsay.com Copyright Notice 2017 Ahsay Systems Corporation Limited. All rights reserved.
Veeam Backup & Replication
 Veeam Backup & Replication for Microsoft Hyper-V Version 9.0 Evaluator's Guide January, 2016 2016 Veeam Software. All rights reserved. All trademarks are the property of their respective owners. No part
Veeam Backup & Replication for Microsoft Hyper-V Version 9.0 Evaluator's Guide January, 2016 2016 Veeam Software. All rights reserved. All trademarks are the property of their respective owners. No part
Vembu ImageBackup. Microsoft Windows Servers Desktops Laptops VEMBU TECHNOLOGIES PARTNERS.
 Vembu Microsoft Windows Servers Desktops Laptops VEMBU TECHNOLOGIES PARTNERS Vembu Technologies Founded in 2002 10+ Years of Experience Headquartered in Chennai 100+ Countries 4000+ Partners 2 60000+ Businesses
Vembu Microsoft Windows Servers Desktops Laptops VEMBU TECHNOLOGIES PARTNERS Vembu Technologies Founded in 2002 10+ Years of Experience Headquartered in Chennai 100+ Countries 4000+ Partners 2 60000+ Businesses
Vembu Technologies. Experience. Headquartered in Chennai Countries
 Vembu extends Vembu v4.0 Vembu BDRsupport Suite - to Standard edition Vembu Technologies Experience 100+ Countries 2 Headquartered in Chennai Vembu BDR Suite Vembu BDR Suite is a portfolio of products
Vembu extends Vembu v4.0 Vembu BDRsupport Suite - to Standard edition Vembu Technologies Experience 100+ Countries 2 Headquartered in Chennai Vembu BDR Suite Vembu BDR Suite is a portfolio of products
Test-King.VMCE_V8.40Q.A
 Test-King.VMCE_V8.40Q.A Number: VMCE_V8 Passing Score: 800 Time Limit: 120 min File Version: 2.8 http://www.gratisexam.com/ VMCE_V8 Veeam Certified Engineer v8 1. It put me out from my hurdles and I got
Test-King.VMCE_V8.40Q.A Number: VMCE_V8 Passing Score: 800 Time Limit: 120 min File Version: 2.8 http://www.gratisexam.com/ VMCE_V8 Veeam Certified Engineer v8 1. It put me out from my hurdles and I got
Product Name DCS v MozyPro v2.0 Summary Multi-platform server-client online (Internet / LAN) backup software with web management console
 Summary Multi-platform server-client online (Internet / LAN) backup software with web management console Windows and MAC platform server client backup software Supported Platforms 32 / 64 bit OS Supported
Summary Multi-platform server-client online (Internet / LAN) backup software with web management console Windows and MAC platform server client backup software Supported Platforms 32 / 64 bit OS Supported
Vembu v4.0 Vembu ImageBackup
 Vembu extends to Vembu v4.0 Vembusupport ImageBackup Vembu Technologies Experience 100+ Countries 2 Headquartered in Chennai Vembu BDR Suite Vembu BDR Suite is a portfolio of products designed to backup
Vembu extends to Vembu v4.0 Vembusupport ImageBackup Vembu Technologies Experience 100+ Countries 2 Headquartered in Chennai Vembu BDR Suite Vembu BDR Suite is a portfolio of products designed to backup
VMware Backup and Replication using Vembu VMBackup
 VMware Backup and Replication using Vembu VEMBU TECHNOLOGIES PARTNERS Vembu Technologies Founded in 2002 10+ Years of Experience Headquartered in Chennai 100+ Countries 4000+ Partners 2 60000+ Businesses
VMware Backup and Replication using Vembu VEMBU TECHNOLOGIES PARTNERS Vembu Technologies Founded in 2002 10+ Years of Experience Headquartered in Chennai 100+ Countries 4000+ Partners 2 60000+ Businesses
Vembu v4.0 Vembu ImageBackup
 Vembu extends support to -Vembu v4.0 Vembu ImageBackup Free edition Vembu Technologies Experience 100+ Countries 2 Headquartered in Chennai Vembu BDR Suite Vembu BDR Suite is a portfolio of products designed
Vembu extends support to -Vembu v4.0 Vembu ImageBackup Free edition Vembu Technologies Experience 100+ Countries 2 Headquartered in Chennai Vembu BDR Suite Vembu BDR Suite is a portfolio of products designed
EXPRESSCLUSTER X for Windows. Quick Start Guide for Windows Server 2016 Hyper-V. Version 1 Mar 27, 2018
 EXPRESSCLUSTER X for Windows Version 1 Mar 27, 2018 Disclaimer The contents of this document are subject to change without notice. NEC Corporation assumes no responsibility for technical or editorial mistakes
EXPRESSCLUSTER X for Windows Version 1 Mar 27, 2018 Disclaimer The contents of this document are subject to change without notice. NEC Corporation assumes no responsibility for technical or editorial mistakes
How to create a System Logon Account in Backup Exec for Windows Servers
 How to create a System Logon Account in Backup Exec for Windows Servers Problem How to create a System Logon Account in Backup Exec for Windows Servers Solution The Backup Exec System Logon Account (SLA)
How to create a System Logon Account in Backup Exec for Windows Servers Problem How to create a System Logon Account in Backup Exec for Windows Servers Solution The Backup Exec System Logon Account (SLA)
Symantec Exam Administration of Symantec Backup Exec 2012 Version: 7.0 [ Total Questions: 150 ]
![Symantec Exam Administration of Symantec Backup Exec 2012 Version: 7.0 [ Total Questions: 150 ] Symantec Exam Administration of Symantec Backup Exec 2012 Version: 7.0 [ Total Questions: 150 ]](/thumbs/80/81728956.jpg) s@lm@n Symantec Exam 250-316 Administration of Symantec Backup Exec 2012 Version: 7.0 [ Total Questions: 150 ] Question No : 1 Which Symantec Backup Exec 2012 troubleshooting tool should an end user use
s@lm@n Symantec Exam 250-316 Administration of Symantec Backup Exec 2012 Version: 7.0 [ Total Questions: 150 ] Question No : 1 Which Symantec Backup Exec 2012 troubleshooting tool should an end user use
Setting Up the Dell DR Series System on Veeam
 Setting Up the Dell DR Series System on Veeam Dell Engineering April 2016 A Dell Technical White Paper Revisions Date January 2014 May 2014 July 2014 April 2015 June 2015 November 2015 April 2016 Description
Setting Up the Dell DR Series System on Veeam Dell Engineering April 2016 A Dell Technical White Paper Revisions Date January 2014 May 2014 July 2014 April 2015 June 2015 November 2015 April 2016 Description
Vembu BDR Suite v3.9.0 GA - Release Notes
 Vembu BDR Suite v3.9.0 GA - Release Notes VEMBU TECHNOLOGIES www.vembu.com Vembu BDR Suite v3.9.0 GA - Release Notes With enhanced features and fixes boosting stability and performance, Vembu BDR Suite
Vembu BDR Suite v3.9.0 GA - Release Notes VEMBU TECHNOLOGIES www.vembu.com Vembu BDR Suite v3.9.0 GA - Release Notes With enhanced features and fixes boosting stability and performance, Vembu BDR Suite
Features - Microsoft Data Protection Manager
 Page 1 of 36 Features - Microsoft Data Protection Manager TABLE OF CONTENTS OVERVIEW NEW FEATURES SYSTEM REQUIREMENTS SUPPORTED FEATURES GETTING STARTED - DATA PROTECTION MANAGER DEPLOYMENT GETTING STARTED
Page 1 of 36 Features - Microsoft Data Protection Manager TABLE OF CONTENTS OVERVIEW NEW FEATURES SYSTEM REQUIREMENTS SUPPORTED FEATURES GETTING STARTED - DATA PROTECTION MANAGER DEPLOYMENT GETTING STARTED
Microsoft Hyper-V backup using Vembu VMBackup
 Microsoft Hyper-V backup using Vembu VMBackup VEMBU TECHNOLOGIES PARTNERS Vembu Technologies Founded in 2002 10+ Years of Experience Headquartered in Chennai 100+ Countries 4000+ Partners 2 60000+ Businesses
Microsoft Hyper-V backup using Vembu VMBackup VEMBU TECHNOLOGIES PARTNERS Vembu Technologies Founded in 2002 10+ Years of Experience Headquartered in Chennai 100+ Countries 4000+ Partners 2 60000+ Businesses
VEMBU VS VEEAM Why Vembu is Better. VEMBU TECHNOLOGIES
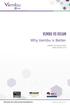 VEMBU VS VEEAM Why is Better VEMBU TECHNOLOGIES vs About Technologies is a well known technology innovator in offering Backup & Disaster Recovery () product targeted at IT-Administrators in large, medium
VEMBU VS VEEAM Why is Better VEMBU TECHNOLOGIES vs About Technologies is a well known technology innovator in offering Backup & Disaster Recovery () product targeted at IT-Administrators in large, medium
Vendor: Symantec. Exam Code: Exam Name: Administration of Symantec Backup Exec Version: Demo
 Vendor: Symantec Exam Code: 250-316 Exam Name: Administration of Symantec Backup Exec 2012 Version: Demo QUESTION 1 Which Symantec Backup Exec 2012 troubleshooting tool should an end user use before contacting
Vendor: Symantec Exam Code: 250-316 Exam Name: Administration of Symantec Backup Exec 2012 Version: Demo QUESTION 1 Which Symantec Backup Exec 2012 troubleshooting tool should an end user use before contacting
VMware Backup and Replication Enterprise Edition
 VMware Backup and Replication Enterprise Edition TECHNOLOGY PARTNERS Vembu Technologies 10+ Years of Experience 100+ Countries 2 Headquartered in Chennai Vembu BDR Suite Vembu BDR suite is an one stop
VMware Backup and Replication Enterprise Edition TECHNOLOGY PARTNERS Vembu Technologies 10+ Years of Experience 100+ Countries 2 Headquartered in Chennai Vembu BDR Suite Vembu BDR suite is an one stop
Backup & Disaster Recovery. Vembu BDR Suite. Free vs Paid Edition. VEMBU TECHNOLOGIES Copyright Vembu Technologies. All Rights Reserved
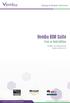 Vembu BDR Suite Free vs Paid Edition VEMBU TECHNOLOGIES www.vembu.com Free vs Paid Edition The Free Edition of Vembu BDR suite of products contains the mandate features which ensures data protection for
Vembu BDR Suite Free vs Paid Edition VEMBU TECHNOLOGIES www.vembu.com Free vs Paid Edition The Free Edition of Vembu BDR suite of products contains the mandate features which ensures data protection for
Vembu NetworkBackup v3.1.3 GA - Release Notes
 Vembu NetworkBackup v3.1.3 GA - Release Notes VEMBU TECHNOLOGIES www.vembu.com Vembu NetworkBackup v3.1.3 GA - Release Notes With enhanced features and fixes boosting stability and performance, Vembu NetworkBackup
Vembu NetworkBackup v3.1.3 GA - Release Notes VEMBU TECHNOLOGIES www.vembu.com Vembu NetworkBackup v3.1.3 GA - Release Notes With enhanced features and fixes boosting stability and performance, Vembu NetworkBackup
vbackup Administrator s Guide Thinware vbackup 4.0.2
 vbackup Administrator s Guide Thinware vbackup 4.0.2 Thinware vbackup Administrator s Guide Thinware vbackup Administrator s Guide Revision: 4.0.2-1 The latest product updates and most up-to-date documentation
vbackup Administrator s Guide Thinware vbackup 4.0.2 Thinware vbackup Administrator s Guide Thinware vbackup Administrator s Guide Revision: 4.0.2-1 The latest product updates and most up-to-date documentation
IBM Spectrum Protect for Virtual Environments Version Data Protection for Microsoft Hyper-V Installation and User's Guide IBM
 IBM Spectrum Protect for Virtual Environments Version 8.1.4 Data Protection for Microsoft Hyper-V Installation and User's Guide IBM IBM Spectrum Protect for Virtual Environments Version 8.1.4 Data Protection
IBM Spectrum Protect for Virtual Environments Version 8.1.4 Data Protection for Microsoft Hyper-V Installation and User's Guide IBM IBM Spectrum Protect for Virtual Environments Version 8.1.4 Data Protection
Restore Online Backup Manager Guide
 Restore Online Backup Manager Guide To begin using your new Restore service you will need to install the client which can be downloaded via the links below: Windows - http://fastnet.co.uk/downloads/obm-win.exe
Restore Online Backup Manager Guide To begin using your new Restore service you will need to install the client which can be downloaded via the links below: Windows - http://fastnet.co.uk/downloads/obm-win.exe
Microsoft Hyper-V backup Free Edition
 Microsoft Hyper-V backup Free Edition VEMBU TECHNOLOGIES PARTNERS Vembu Technologies Founded in 2002 10+ Years of Experience Headquartered in Chennai 100+ Countries 4000+ Partners 2 60000+ Businesses Introduction
Microsoft Hyper-V backup Free Edition VEMBU TECHNOLOGIES PARTNERS Vembu Technologies Founded in 2002 10+ Years of Experience Headquartered in Chennai 100+ Countries 4000+ Partners 2 60000+ Businesses Introduction
Acronis Backup & Recovery 11.5
 Acronis Backup & Recovery 11.5 Installation Guide Applies to the following editions: Update 2 Advanced Server Server for Windows Virtual Edition Server for Linux Advanced Server SBS Edition Workstation
Acronis Backup & Recovery 11.5 Installation Guide Applies to the following editions: Update 2 Advanced Server Server for Windows Virtual Edition Server for Linux Advanced Server SBS Edition Workstation
Setting Up the DR Series System on Veeam
 Setting Up the DR Series System on Veeam Quest Engineering June 2017 A Quest Technical White Paper Revisions Date January 2014 May 2014 July 2014 April 2015 June 2015 November 2015 April 2016 Description
Setting Up the DR Series System on Veeam Quest Engineering June 2017 A Quest Technical White Paper Revisions Date January 2014 May 2014 July 2014 April 2015 June 2015 November 2015 April 2016 Description
ElasterStack 3.2 User Administration Guide - Advanced Zone
 ElasterStack 3.2 User Administration Guide - Advanced Zone With Advance Zone Configuration TCloud Computing Inc. 6/22/2012 Copyright 2012 by TCloud Computing, Inc. All rights reserved. This document is
ElasterStack 3.2 User Administration Guide - Advanced Zone With Advance Zone Configuration TCloud Computing Inc. 6/22/2012 Copyright 2012 by TCloud Computing, Inc. All rights reserved. This document is
StorageCraft OneXafe and Veeam 9.5
 TECHNICAL DEPLOYMENT GUIDE NOV 2018 StorageCraft OneXafe and Veeam 9.5 Expert Deployment Guide Overview StorageCraft, with its scale-out storage solution OneXafe, compliments Veeam to create a differentiated
TECHNICAL DEPLOYMENT GUIDE NOV 2018 StorageCraft OneXafe and Veeam 9.5 Expert Deployment Guide Overview StorageCraft, with its scale-out storage solution OneXafe, compliments Veeam to create a differentiated
Exchange Protection Whitepaper
 Whitepaper Contents 1. 2. 3. 4. 5. 6. 7. 8. 9. 10. Introduction... 2 Documentation... 2 Licensing... 2 Exchange Server Protection overview... 3 Supported platforms... 3 Requirements by platform... 3 Remote
Whitepaper Contents 1. 2. 3. 4. 5. 6. 7. 8. 9. 10. Introduction... 2 Documentation... 2 Licensing... 2 Exchange Server Protection overview... 3 Supported platforms... 3 Requirements by platform... 3 Remote
TABLE OF CONTENTS. Page 1 of 59
 Page 1 of 59 TABLE OF CONTENTS Introduction... 3 Features... 4 General Features... 4 IBackup Professional lets you view the log files of backup, restore, scheduled backup and the details of files and folders
Page 1 of 59 TABLE OF CONTENTS Introduction... 3 Features... 4 General Features... 4 IBackup Professional lets you view the log files of backup, restore, scheduled backup and the details of files and folders
Configuration Note. AudioCodes One Voice for Microsoft Skype for Business. CloudBond 365. Backup and Restore Functionality. Version 9.
 7 Configuration Note AudioCodes One Voice for Microsoft Skype for Business CloudBond 365 Backup and Restore Functionality Version 9.5 Update 4 Configuration Note Contents Table of Contents 1 Introduction...
7 Configuration Note AudioCodes One Voice for Microsoft Skype for Business CloudBond 365 Backup and Restore Functionality Version 9.5 Update 4 Configuration Note Contents Table of Contents 1 Introduction...
docalpha 5.0 Server Configuration Utility User Guide
 docalpha 5.0 Server Configuration Utility User Guide Contents 1. docalpha Architecture Overview 3 1.1. docalpha Server Overview 3 2. Working with docalpha Server Configuration Utility 4 2.1. Starting docalpha
docalpha 5.0 Server Configuration Utility User Guide Contents 1. docalpha Architecture Overview 3 1.1. docalpha Server Overview 3 2. Working with docalpha Server Configuration Utility 4 2.1. Starting docalpha
File Archiving Whitepaper
 Whitepaper Contents 1. Introduction... 2 Documentation... 2 Licensing... 2 requirements... 2 2. product overview... 3 features... 3 Advantages of BackupAssist... 4 limitations... 4 3. Backup considerations...
Whitepaper Contents 1. Introduction... 2 Documentation... 2 Licensing... 2 requirements... 2 2. product overview... 3 features... 3 Advantages of BackupAssist... 4 limitations... 4 3. Backup considerations...
Microsoft SQL Server
 Microsoft SQL Server Abstract This white paper outlines the best practices for Microsoft SQL Server Failover Cluster Instance data protection with Cohesity DataPlatform. December 2017 Table of Contents
Microsoft SQL Server Abstract This white paper outlines the best practices for Microsoft SQL Server Failover Cluster Instance data protection with Cohesity DataPlatform. December 2017 Table of Contents
Veeam Cloud Connect. Version 8.0. Administrator Guide
 Veeam Cloud Connect Version 8.0 Administrator Guide June, 2015 2015 Veeam Software. All rights reserved. All trademarks are the property of their respective owners. No part of this publication may be reproduced,
Veeam Cloud Connect Version 8.0 Administrator Guide June, 2015 2015 Veeam Software. All rights reserved. All trademarks are the property of their respective owners. No part of this publication may be reproduced,
Vembu NetworkBackup. File Backup, Microsoft Exchange, SQL Server, SharePoint, System State, Outlook and MySQL Backup VEMBU TECHNOLOGIES PARTNERS
 Vembu NetworkBackup File Backup, Microsoft Exchange, SQL Server, SharePoint, System State, Outlook and MySQL Backup VEMBU TECHNOLOGIES PARTNERS About Vembu Technologies Founded in 2002 HQ in Chennai, India
Vembu NetworkBackup File Backup, Microsoft Exchange, SQL Server, SharePoint, System State, Outlook and MySQL Backup VEMBU TECHNOLOGIES PARTNERS About Vembu Technologies Founded in 2002 HQ in Chennai, India
Vembu VMBackup VEMBU TECHNOLOGIES PARTNERS.
 Vembu VMBackup VMware vsphere Microsoft Hyper-V VEMBU TECHNOLOGIES PARTNERS Vembu Technologies Founded in 2002 10+ Years of Experience Headquartered in Chennai 100+ Countries 4000+ Partners 2 60000+ Businesses
Vembu VMBackup VMware vsphere Microsoft Hyper-V VEMBU TECHNOLOGIES PARTNERS Vembu Technologies Founded in 2002 10+ Years of Experience Headquartered in Chennai 100+ Countries 4000+ Partners 2 60000+ Businesses
VI-CENTER EXTENDED ENTERPRISE EDITION GETTING STARTED GUIDE. Version: 4.5
 VI-CENTER EXTENDED ENTERPRISE EDITION GETTING STARTED GUIDE This manual provides a quick introduction to Virtual Iron software, and explains how to use Virtual Iron VI-Center to configure and manage virtual
VI-CENTER EXTENDED ENTERPRISE EDITION GETTING STARTED GUIDE This manual provides a quick introduction to Virtual Iron software, and explains how to use Virtual Iron VI-Center to configure and manage virtual
EMC CUSTOMER UPDATE. 12 juni 2012 Fort Voordorp. WHAT S NEW IN EMC AVAMAR 6.1 Arjo de Bruin. Copyright 2012 EMC Corporation. All rights reserved.
 EMC CUSTOMER UPDATE 12 juni 2012 Fort Voordorp WHAT S NEW IN EMC AVAMAR 6.1 Arjo de Bruin 1 Agenda Business Critical Applications Virtualization Performance & Scalability Extended Retention Management
EMC CUSTOMER UPDATE 12 juni 2012 Fort Voordorp WHAT S NEW IN EMC AVAMAR 6.1 Arjo de Bruin 1 Agenda Business Critical Applications Virtualization Performance & Scalability Extended Retention Management
Zadara Enterprise Storage in
 Zadara Enterprise Storage in Google Cloud Platform (GCP) Deployment Guide March 2017 Revision A 2011 2017 ZADARA Storage, Inc. All rights reserved. Zadara Storage / GCP - Deployment Guide Page 1 Contents
Zadara Enterprise Storage in Google Cloud Platform (GCP) Deployment Guide March 2017 Revision A 2011 2017 ZADARA Storage, Inc. All rights reserved. Zadara Storage / GCP - Deployment Guide Page 1 Contents
Nextiva Drive The Setup Process Mobility & Storage Option
 Nextiva Drive The Setup Process The Setup Process Adding Users 1. Login to your account and click on the Account icon at the top of the page (this is only visible to the administrator). 2. Click Create
Nextiva Drive The Setup Process The Setup Process Adding Users 1. Login to your account and click on the Account icon at the top of the page (this is only visible to the administrator). 2. Click Create
REDCENTRIC VSPHERE AGENT VERSION
 REDCENTRIC VSPHERE AGENT VERSION 7.36.5686 RELEASE NOTES, MAY 17, 2016 vsphere Agent Version 7.36.5686 Release Notes, May 17, 2016 Contents 1 OVERVIEW 1.1 Release History 1.2 Supported Platforms/VMware
REDCENTRIC VSPHERE AGENT VERSION 7.36.5686 RELEASE NOTES, MAY 17, 2016 vsphere Agent Version 7.36.5686 Release Notes, May 17, 2016 Contents 1 OVERVIEW 1.1 Release History 1.2 Supported Platforms/VMware
Vembu ImageBackup Free Edition
 Vembu Free Edition Microsoft Windows Servers VEMBU TECHNOLOGIES PARTNERS Vembu Technologies Founded in 2002 10+ Years of Experience Headquartered in Chennai 100+ Countries 4000+ Partners 2 60000+ Businesses
Vembu Free Edition Microsoft Windows Servers VEMBU TECHNOLOGIES PARTNERS Vembu Technologies Founded in 2002 10+ Years of Experience Headquartered in Chennai 100+ Countries 4000+ Partners 2 60000+ Businesses
Acronis Backup 12.5 License Comparison incl. cloud deployment functionality
 DATA SHEET ACRONIS BACKUP LICENSING COMPARISON Acronis Backup 12.5 License Comparison incl. cloud deployment functionality 1 VIRTUAL HOST OFFICE 365 VIRTUAL HOST OFFICE 365 Storage disks, NAS, SAN, Acronis
DATA SHEET ACRONIS BACKUP LICENSING COMPARISON Acronis Backup 12.5 License Comparison incl. cloud deployment functionality 1 VIRTUAL HOST OFFICE 365 VIRTUAL HOST OFFICE 365 Storage disks, NAS, SAN, Acronis
Cloud Compute. Backup Portal User Guide
 Cloud Compute Backup Portal User Guide Contents Service Overview... 4 Gaining Access... 5 Operational Guide... 6 Landing Page... 6 Profile View... 6 Detailed View... 8 Overview... 8 Cloud Backup... 8
Cloud Compute Backup Portal User Guide Contents Service Overview... 4 Gaining Access... 5 Operational Guide... 6 Landing Page... 6 Profile View... 6 Detailed View... 8 Overview... 8 Cloud Backup... 8
Dell Storage Compellent Integration Tools for VMware
 Dell Storage Compellent Integration Tools for VMware Version 4.0 Administrator s Guide Notes, Cautions, and Warnings NOTE: A NOTE indicates important information that helps you make better use of your
Dell Storage Compellent Integration Tools for VMware Version 4.0 Administrator s Guide Notes, Cautions, and Warnings NOTE: A NOTE indicates important information that helps you make better use of your
Veeam Endpoint Backup
 Veeam Endpoint Backup Version 1.5 User Guide March, 2016 2016 Veeam Software. All rights reserved. All trademarks are the property of their respective owners. No part of this publication may be reproduced,
Veeam Endpoint Backup Version 1.5 User Guide March, 2016 2016 Veeam Software. All rights reserved. All trademarks are the property of their respective owners. No part of this publication may be reproduced,
Dell EMC NetWorker Module for Microsoft for Hyper-V
 Dell EMC NetWorker Module for Microsoft for Hyper-V Version 18.1 User Guide 302-004-269 REV 02 Copyright 2007-2018 Dell Inc. or its subsidiaries. All rights reserved. Published August, 2018 Dell believes
Dell EMC NetWorker Module for Microsoft for Hyper-V Version 18.1 User Guide 302-004-269 REV 02 Copyright 2007-2018 Dell Inc. or its subsidiaries. All rights reserved. Published August, 2018 Dell believes
EMC NetWorker Module for Microsoft for Windows Bare Metal Recovery Solution
 EMC NetWorker Module for Microsoft for Windows Bare Metal Recovery Solution Release 3.0 SP1 User Guide P/N 302-000-098 REV 02 Copyright 2007-2014 EMC Corporation. All rights reserved. Published in the
EMC NetWorker Module for Microsoft for Windows Bare Metal Recovery Solution Release 3.0 SP1 User Guide P/N 302-000-098 REV 02 Copyright 2007-2014 EMC Corporation. All rights reserved. Published in the
1. Overview... 2 Documentation... 2 Licensing... 2 File Archiving requirements... 2
 User Guide BackupAssist User Guides explain how to create and modify backup jobs, create backups and perform restores. These steps are explained in more detail in a guide s respective whitepaper. Whitepapers
User Guide BackupAssist User Guides explain how to create and modify backup jobs, create backups and perform restores. These steps are explained in more detail in a guide s respective whitepaper. Whitepapers
Paragon Protect & Restore
 Paragon Protect & Restore ver. 3 Centralized Backup and Disaster Recovery for virtual and physical environments Tight Integration with hypervisors for agentless backups, VM replication and seamless restores
Paragon Protect & Restore ver. 3 Centralized Backup and Disaster Recovery for virtual and physical environments Tight Integration with hypervisors for agentless backups, VM replication and seamless restores
ExpressCluster X for Windows
 ExpressCluster X for Windows PP Guide (Virtualization Software) 09/30/2012 5th Edition Revision History Edition Revision Date 1 04/14/2009 Created 2 10/20/2009 Corresponds to Hyper-V 2.0. Modified sample
ExpressCluster X for Windows PP Guide (Virtualization Software) 09/30/2012 5th Edition Revision History Edition Revision Date 1 04/14/2009 Created 2 10/20/2009 Corresponds to Hyper-V 2.0. Modified sample
