What can I do if the TP-Link Wireless Adapter is not achieving desired speed?
|
|
|
- Jeffry Price
- 6 years ago
- Views:
Transcription
1 What can I do if the TP-Link Wireless Adapter is not achieving desired speed? Problem: When using a wireless adapter, the wireless speed is not achieving desired speed. Causes and Solutions: There are many factors that can affect the speed and connection of a wireless adapter, but there are also several solutions that can be tried. Ⅰ. A low signal strength usually will result in low speed. Below are the options to get better signal strength: 1) Adjust the location of the adapter. Sometimes, moving closer to the main router,or changing your position in the room, can affect signal strength and wireless speeds. 2) Get rid of obstacles. If your router is inside a cabinet or otherwise obstructed, or if there are significant obstacles between the router and the device you are using with the adapter, try moving away these obstructions to improve your signal strength. Ⅱ. Slow connection speed will affect the internet speed. On your computer, please right click Wireless Network Connection, click on Status, and check what the connection speed is.
2 For example, if the wireless router is capable of 300Mbps and the wireless adapter is also a 300Mbps device, normally the connection speed will show 300Mbps with Excellent signal strength. If the connection speed is not normal, here is what you can try: 1) Check the wireless mode on the wireless router.make sure it is on 11n mode or 11b/g/n mixed mode, rather than 11b or 11g mode.11b mode will only have a maximum 11Mbps connection speed, 11g has 54Mbps. 2) Check the wireless security encryption of your router. Security encryption of a wireless network greatly affects the speed of the connection. Make sure your router is configured to use the correct security encryption so that you can maximize the speed your router is capable of. Usually it is suggested to use WPA/WPA2. 3) Check the wireless channel and channel bandwidth of your router. Different channels will have different performance.the more crowded the channel is, the poorer performance it will get.channel Bandwidth is also important to the wireless connection, make sure it is set to the best value for your router. Ⅲ. Cause of Router s firmware or adapter s driver. Check for the latest updates and drivers for your devices. Make sure your router is running the latest firmware, as this will ensure a better performance and reliability. Please also update the wireless adapter s driver to the latest. Ⅳ.Cause of the Computer itself. If after all above steps, the speed is still slow.it is better to test the wireless adapter on another computer and see how it works. What physical impediments can interfere with the wireless network? As we know, wireless signal is transmitted through the air, it can be very unstable. There are many facts may affect the transmission. 1. Wall: Inside a building, wall is the most common impediment that makes the signal weak. Usually, it is very hard for a wireless router to transmit three thick concrete walls. 2. Mirror and metal: As we all, mirror can reflect the light, it can also reflect the wireless signal. Meanwhile Metal can totally block the transmission.
3 Please avoid such things when you place your wireless devices. If you find your wireless signal is weak and there are some places can t be cover, you can change a place or change the direction of the antenna. Or you can consider of our Range Extenders and Powerline devices to extend the coverage. How to get rid of the waiting screen of TG-3468 Symptom: You will see a waiting screen as below if you restart the computer after plugging TG-3468 into the PCI slot, and need to wait for a long time to start the system. Why? This is because the network root function is enabled as default on TG The adapter will begin to count down, searching and connecting to the LAN boot device. If it fails to find any LAN boot devices in the limited time, it just begins to root from local devices. How to get rid of the waiting screen? When computer is just starting and displaying some basic information, press Shift+F10, then comes the Configuration Menu for the adapter TG-3468 shown as below.
4 Please choose ROM Disable for Boot Order, and then press F4 to save the option. After this, the system will reboot normally without the waiting screen. How to set up a Mobile Hotspot or Soft AP on Windows 10? This Article Applies to: Starting with the Anniversary Update, Windows 10 users with mobile PCs and devices can quickly and easily enable mobile hotspot functionality, allowing you to share your Internet connection with up to 8 other devices. The shared network is a standard Wi-Fi network, and thus can be used by any device that has a Wi-Fi connection. Note: You need a wireless adapter to share your connection, but the connection you re sharing can be an Ethernet (wired), Wi-Fi, or cellular connection. Step 1 Plug in and enable your wireless adapter. Step 2 Navigate to Settings--Networking & Internet--Mobile hotspot.
5
6 Step 3 Customize 1. Choose the connection to share your Internet 2. Click Edit and customize your wireless network
7
8 Step 4 Turn on the hotspot If you failed to connect to this Wi-Fi, you may turn to Microsoft for help: How to troubleshoot if I fail to start Soft AP when using TP-Link wireless configuration utility? In Soft AP mode, the adapter will work as an AP. Suppose that only one computer in your house can access the Internet for various reasons like only one LAN port is available on your wired broadband router, however, other wireless-capable devices also want to share the Internet. Then the adapter can be configured as an AP under the Soft AP mode, saving you the trouble of having to get a separate access point or a router. With this feature, a computer can use a single physical wireless adapter to connect as a client to a hardware access point while at the same time acting as a software AP allowing other wireless-capable devices to connect to it. Note: Some adapters support Soft AP on windows 7 and 8, but windows 10 doesn't support it.
9 Note: This article is applied in the following situation: You have already installed the driver for certain wireless adapter also TP-Link wireless configuration utility but fail to make Soft AP work and have seen the below errors. Error 1: Failed to configure Soft AP Mode Reasons and Solutions: 1. Wireless network connection has been disabled, please enable it. 2. Installed the wrong driver for that adapter. For example, the PC is running windows 7, while you install the driver for windows vista. Please uninstall the wrong driver and install the correct one 3. The computer is already connected to a wireless network, please disconnect from the wireless network.
10 Error 2: Failed to configure ICS... Reasons: 1. Network sharing is not enabled; 2. There may be an IP conflict. When you first setup the Soft AP, the IP address of it might be And if your network is also in the range of X, it may cause a problem. Solutions: Press Windows key + R, then there will be a run box,type in ncpa.cpl and press enter,it will open the Network Connections window.find the Local Area Conection or Ethernet,right click on it -- properties---sharing--tick Allow other users to connect through this computer s internet connection. And also choose a wireless network connection for the home network connection;
11 2. Change the IP address of your network to a different range to avoid the IP conflict. For example, your main router is using X, then we change the IP address of your router to X.(If you don t know how to do that, you can contact the support of your router to do that.)here we take TP-Link routers as example:
12 How do I change the IP address of TP-Link wireless router? Note: In the User Guide of the TP-Link adapter,you can find whether it supports Soft AP Mode or not and what systems are compatible with its Soft AP mode.user Guide can be downloaded from our official website: How to configure the TP-Link wireless adapter working as a Soft AP with new utility A software access point is used when you want your computer to act as an access point for the local wireless network. It saves you the trouble of getting a separate wireless router. In the above illustration, the Desktop is equipped with an Ethernet adapter (Adapter A) and a wireless adapter (Adapter B). Adapter B on the Desktop works as a soft AP, and it is NAT to adapter A. The Laptop can wirelessly connect to the Desktop (AP) as a client, and share the Desktop s Internet connection. Condition: You have a computer which can access to the internet through the Ethernet adapter or another wireless adapter, here we take the Ethernet adapter connection as an example. Configuration steps: Note: Some adapters support Soft AP on windows 7 and 8, but windows 10 doesn't support it. Step1: Install the driver and TP-Link Wireless Configuration Utility for the wireless adapter with adaminstrator rights on the computer.
13 Step 2: Open the TP-Link Wireless Configuration Utility. Step 3: Go to Advanced: Select On for SoftAP mode A window pops up and click on OK A Soft AP configuration Menu shows on the top of the Utility.
14 On the computer, an icon like Wireless Network Connection 21 for the Soft AP shows (For windows 7 computer, you can see this icon under change adapter settings page): Step 4: Go to Soft AP: Select the Internet Connection Sharing to Local Area Connection. Create a SSID you like, (Here set as ABC), make up your wireless Security Key. Normally, the WPA2-PSK is recommended for Security Type and set the Encryption Type as AES. If you have set a Security key, please remember it. Click on Apply, a confirm window like below pops up: Click on OK. In the IP address, a valid IP address like shows.
15 Test the result: Open the wireless function on the wireless devices, search for the wireless network name ABC, select it, type in the wireless security key and connect to it. Then you can access to the internet. Get to know more details of each function and configuration please go to Download Center to download the manual of your product. How to Setup an Ad Hoc Wireless Network with Windows Built-in Utility (Windows XP) The Ad Hoc mode, also called peer to peer mode, allows nodes to communicate directly (point-to-point) without the need for an AP, as in the following Figure. There is no fixed infrastructure. Nodes need to be in range with each other in order to communicate. For more information about an Ad Hoc network, please refer to the interpretation from Wikipedia.
16 Ad Hoc mode An Ad Hoc WiFi network should at least consist of 2 clients. In this tutorial, we also take just two computers for instance: computer A and computer B. NOTE: Before we proceeding, please make sure the Windows Zero Configuration (WZC) service is started. If you are not sure about this, please click here to check the settings. Part 1: Create an Ad Hoc network profile on computer A Step 1 Go to Control Panel -> Network Connections and find Wireless Network Connection. Right click Wireless Network Connection and select Properties.
17 Step 2 On Wireless Networks tab, click Add button. Step 3 On Association tab of Wireless network properties window, please type a phrase for Network Name [SSID]. In our scenario, we take adhoctest for example. Then go to the bottom and tick This is a computer-to-computer [ad hoc] network; wireless access points are not used. Then click OK.
18 Step 4 After Step 3, there should be a profile named adhoctest in Preferred Networks. Click OK to save all the settings.
19 Part 2: Manually configure an IP address on computer A Step 5 Right click Wireless Network Connection and select Properties. Step 6 On General tab, please double click Internet Protocol (TCP/IP).
20 Step 7 Tick Use the following IP address, and input the IP address and Subnet mask. Then click OK. Step 8 Click OK on Wireless Network Connection Properties window.
21 Part 3: Scan for Ad Hoc network on computer B Step 9 Right click Wireless Network Connection, select View available wireless networks
22 Step 10 Find adhoctest(which is set up on computer A) network in the scan window. Then double click it and click connect Anyway? Part 4: Manually configure an IP address on computer B The steps are the same as which were done on computer A (Step 5 to Step 8). The point is that we need assign a different IP address for computer B, and it must be in the same subnet with computer A. In our scenario, we can take /
23 Here until, all the basic settings for building an Ad Hoc network have been finished. If we open the network scan window again, we can see the adhoctest network says Connected.
24 What should I pay attention to when choose antennas? There are several things you need pay attention to: 1. The original antennas of the TP-link products comply with local regulations. Using some higher gain antennas, especially for outdoor products, may violate local law. Therefore, please consult the local authorities before you buy antennas. 2. High gain out-door directional antenna is usually used for long distance point-to-point transmission, while omni-directional antenna is for covering an area. 3. The connector type of the antenna. The connector type of TP-Link routers and APs is RP-SMA. Make sure your antenna has RP-SMA connector. 4. The impedance of the antenna. The impedance should be 50 Ohms. Impedance mismatch will not improve the signal quality, or even make the signal strength worse. Consult the vendor if you are not sure about it. 5. The frequency of the antenna. Make sure you choose antenna frequency according to the working frequency of the products. 6. For dual-band routers such as TL-WDR4300, TL-WDR3600 and TL-WDR3500 you need to replace the antennas with dual-band ones. Currently TP-Link does not provide such antennas. 7. For routers with more than 1 antenna, it is recommended to replace them all.
25 How to place your wireless device for optimal reception and performance? The placement of your wireless device can impact the quality of your connection throughout your home. Here are some tips for optimal modem placement: Position your wireless device in a central location. When possible, place your wireless device in a central location in your home. If your wireless device is against an outside wall of your home, the signal will be weak on the other side of your home. Higher is better. Finding a place for your wireless device that's higher up (e.g., bookcase, shelf, upstairs), gets you better coverage. Places that are centrally located are even better. Avioding barriers. Move your wireless device off the floor and away from walls and metal objects (such as metal file cabinets). Metal, walls, and floors will interfere with the wireless signals. The closer your wireless device is to these obstructions, the more severe the interference, and the weaker your connection will be.
26 Place your wirelss device's antennas. Do not to place all the antennas straight upward but at an angle against the horizontal line. The recommended angle is from 45 degrees to 60 degrees detailed as picture below if the products have two antennas. In case your router has 3 antennas you can place the middle antenna straight upward. Besides, please remember to place the antennas some distance away from walls or other obstacles. How to manually install Driver for TM-IP5600 in Windows 7 if autoinstallation failed? This Article Applies to: Note: The TM-IP5600 must be plugged into the PCI slot before installing the driver. In normal situation, when Windows 7 detects TM-IP5600, it would automatically search and attempt to install the driver for it. Below is a what-to-do guide in case Windows 7 failed to install it. Firstly, Please go to the Computer Management->Device Manager and check the driver status for TM-IP5600. If the icon is shown as below (with yellow triangle with exclamation mark), that means the driver has not been installed correctly.
27 If so, Please perform the operations below to install the driver step by step. Note: Before you install the driver, please make sure that your computer has connected to the Internet. 1. Please right click this icon, and select Update Driver Software.
28 2. Please select Search automatically for updated driver software, then the windows will install the driver automatically. 3. When finished, go to Device Manager and check the status of TM-IP5600. If successfully installed, the yellow triangle with exclamation mark would be gone and it would show Motorala SM56 Data Fax Modem. (Sometimes you may have to restart the computer and then check the device status again.)
29 How to Install modem TM-IP5600 and configure it to connect to Internet in Windows 7? This Article Applies to: Before install the driver, please make certain that you had plugged the modem into your computer correctly, and your phone line is working properly and had been plugged into the Line port of the modem. Step 1 Download the latest driver for it from our web site, Click here to open the download page, and then extract the downloaded file. Step2 If you had installed old driver for it, please uninstall the old driver firstly, and then open the driver folder and double click setup program to install the driver.
30 Then the driver will install into your computer automatically. Step 3 After the driver installation completed, click on Start->Control Panel,
31 Step 4 Click on View network status and tasks.
32 Step 5 Click on Set up a new connection or network. Step 6 Click on Set up a dial-up connection.
33 Step 7 Enter the Dial-up Phone number, User name and Password which provided by your ISP for dial-up. Then click on Create. After done the above steps, you can dial up to Internet by using this connection. How to Send or Receive a Fax by TM-IP5600 in Windows 7? This Article Applies to: Note: The TM-IP5600 must be plugged into the PCI slot before installing the driver. Step 1: Please go to the Computer Management->Device Manager and check whether the driver for the modem have been installed successfully.
34 If the icon is showed as below, that means the driver has not been installed correctly.
35 Please perform the operations below to install the driver step by step. Note: Before you install the driver, please make sure that your computer has connected to the Internet. 1. Please right click this icon, and select Update Driver Software. 2. Please select Search automatically for updated driver software, then the windows will install the driver automatically.
36 Step 2: After you have ensured that the driver has been installed, Please click Start->All Programs->Windows Fax and Scan. Step 3: Click New Fax.
37 Step 4: Select Connect to Fax modem.
38 Step 5: Type in a name that will help you identify this modem when sending a fax, here we use Fax Modem for example. Click Next.
39 Step 6: In the new page, you need to choose how to receive faxes. If you choose Answer automatically, the windows will answer incoming fax calls automatically; if you choose Notify me, you need to choose whether to answer incoming fax calls manually. Here we select Answer automatically for example.
40 Note: If you can t decide now, you can select the last one I ll choose later; I want to create a fax now. After you make up your mind, please go to Tools->Fax Settings- >General to set it. In the General page, you can also set the rings to answer, it s 5 rings by default.
41 Step 7: After all the above settings, you can send a fax now.
42 In general, you will see the following process when you send a fax successfully.
43 How to send or receive a Fax by TM-IP5600 in Windows XP This Article Applies to: *Note: The TM-IP5600 must be pluged into the PCI slot before installing the driver. 1. Driver Installation Install the "Ssetup.exe" program in the provided CD, this program is applicable to Windows XP & Vista. For Windows 7, the driver of TM-IP5600 and Fax program will be automatically installed by the operating system. You can also install the driver manually, refer to the FAQ 180 for more details.
44 2. Enable Fax Component Step1 To fax with windows built in fax program, you need to install the Fax Services first. Go to Control Panel->Add or Remove Programs, then click Add/Remove Windows Components, check the box of Fax Services and go to next. Note: The process needs the installer of Windows (Installation CD).
45 Step2 Click OK button and then click Browse button to choose the file in the Windows XP CD. At last, click OK button again to install the component.
46 3. Configure the Fax Console Step1 Go to Start ->All programs ->Accessories ->Communications ->Fax ->Fax Console to open the fax console. Step2 Put your Fax information in the window, and then click Next. Step3 Select the correct modem (TM-IP5600 will be recognized as Motorola SM56 Speaker Modem), check the boxes of Enable Send and Enable Receive. Please do check the box of Automatically answer the Fax after 2 or 3 rings, then click Next button again.
47 Step4 Enter your TSID and CSID then click Next. You can leave them as default values. Step5 Tick the Routing Options as the Fax output option, then click Next.
48 Step6 Click Finish to complete the configuration. Note: The Fax Configuration Wizard only appears in the first time configuration. After finished all the configuration, there will be a device named Fax in Control Panel->Printers and Faxes. 4. Send a Fax A. By Fax Console: Step1 Click File ->Send a Fax. Enter the name and fax number of the receiver then click Next button.
49 Step2 Enter the information of Cover Page and click Next button.
50 Step3 Configure the Schedule and click the Next button. Step4 Click Finish button to send the fax.
51 B. By Printing: Step1 Here we take TXT file as an example. Open the file and try to print it. In the printer selecting box, choose the Fax and click Print button, another window will come out. Step2 Put in the Fax Number and Subject, click the Send button. Your fax will be sent successfully. How to Install modem TM-IP5600 and configure it to connect to Internet in Windows XP? This Article Applies to: Before install the driver, please make certain that you had plugged the modem into your computer correctly, and your phone line is working properly and had been plugged into the Line port of the modem. Step 1
52 Download the latest driver for it from our web site, Click here to open the download page, and then extract the downloaded file. Step2 If you had installed old driver for it, please uninstall the old driver firstly, and then open the driver folder and double click setup program to install the driver. Then the driver will install into your computer automatically. Step 3 After the driver installation completed, click on Start->Control Panel, and then double click on Network Connection. Step 4 Click Create a new connection.
53 Step 5 When the New Connection Wizard appears, click on Next. And then select Connect to the Internet and Click on Next. Step 6 Select Set up my connection manually and then click on Next.
54 Step 7 Select Connect using a dial-up modem and click on next.
55 Step 8 Enter your ISP Name and click on Next.
56 Step 9 Enter the dial-up Phone number, this number is provided by your ISP, please contact with them to check it. Then click on Next.
57 Step 10 Enter the User name and Password which provided by your ISP for dial-up. Then click on Next.
58 Step 11 Click on Finish to complete the New Connection Wizard.
59 After done the above steps, you can dial up to Internet by using this connection.
Wireless N USB Adapter. User Guide
 Wireless N USB Adapter User Guide Part#: PL-18N Model: Hermes V. 0613 Contents Chapter 1 Getting Start...3 Chapter 2 Installation Guide...5 Installing the Drivers for Mac OS X...10 Uninstall the Drivers
Wireless N USB Adapter User Guide Part#: PL-18N Model: Hermes V. 0613 Contents Chapter 1 Getting Start...3 Chapter 2 Installation Guide...5 Installing the Drivers for Mac OS X...10 Uninstall the Drivers
Click on Close button to close Network Connection Details. You are back to the Local Area Connection Status window.
 How to configure EW-7228APn/EW-7416APn as a Repeater to extend wireless range This article can apply on EW-7228APn and EW-7416APn. We used screen shots of EW-7416APn in this instruction. We recommend you
How to configure EW-7228APn/EW-7416APn as a Repeater to extend wireless range This article can apply on EW-7228APn and EW-7416APn. We used screen shots of EW-7416APn in this instruction. We recommend you
USB Wireless Network Adapter User s Manual
 USB Wireless Network Adapter User s Manual Rev 0.9 Regulatory compliance FCC Warning This equipment has been tested and found to comply with the limits for a Class B digital device, pursuant to part 15
USB Wireless Network Adapter User s Manual Rev 0.9 Regulatory compliance FCC Warning This equipment has been tested and found to comply with the limits for a Class B digital device, pursuant to part 15
IEEE n Wireless PCI Adapter. User s Manual
 IEEE 802.11n Wireless PCI Adapter User s Manual October, 2008 FCC Warning This equipment has been tested and found to comply with the limits for a Class C digital device, pursuant to part 15 of the FCC
IEEE 802.11n Wireless PCI Adapter User s Manual October, 2008 FCC Warning This equipment has been tested and found to comply with the limits for a Class C digital device, pursuant to part 15 of the FCC
Networking the printer
 Networking the printer General networking Networking overview A network is a collection of devices such as computers, printers, Ethernet hubs, wireless access points, and routers connected together for
Networking the printer General networking Networking overview A network is a collection of devices such as computers, printers, Ethernet hubs, wireless access points, and routers connected together for
How to do troubleshooting from the system log when PPPoE connection fails?
 How to do troubleshooting from the system log when PPPoE connection fails? This Article Applies to: This FAQ is for the users who have a DSL bridge modem with PPPoE service and need to do PPPoE connection
How to do troubleshooting from the system log when PPPoE connection fails? This Article Applies to: This FAQ is for the users who have a DSL bridge modem with PPPoE service and need to do PPPoE connection
Wireless LAN Card. User s Manual. Contents. A i
 A i Contents Wireless LAN Card User s Manual The user guide is fit for both Long Range Wireless LAN Card WPC- 8110 and Wireless LAN Card WPC-2110 CHAPTER 1. INTRODUCTION... 1 1.1 PACKAGE CONTENTS... 1
A i Contents Wireless LAN Card User s Manual The user guide is fit for both Long Range Wireless LAN Card WPC- 8110 and Wireless LAN Card WPC-2110 CHAPTER 1. INTRODUCTION... 1 1.1 PACKAGE CONTENTS... 1
NW611. AC600 WiFi Dual Band USB Adapter with 5dBi Antenna
 NW611 AC600 WiFi Dual Band USB Adapter with 5dBi Antenna Chapter 1: Introduction..3 1.1 Product Features..3 1.2 Package Contents.3 1.3 Indicator Description.3 CHAPTER 2: Quick Installation Guide.4 2.1
NW611 AC600 WiFi Dual Band USB Adapter with 5dBi Antenna Chapter 1: Introduction..3 1.1 Product Features..3 1.2 Package Contents.3 1.3 Indicator Description.3 CHAPTER 2: Quick Installation Guide.4 2.1
Welcome to Fetch. Welcome 3. Connect Fetch to your home Wi-Fi 4. Tips to improve Wi-Fi in your home 8. Can t connect to Wi-Fi 10
 Wi-Fi User Guide Welcome to Fetch Welcome 3 Connect Fetch to your home Wi-Fi 4 Tips to improve Wi-Fi in your home 8 Can t connect to Wi-Fi 10 Advanced Wi-Fi troubleshooting 1 Welcome This guide will help
Wi-Fi User Guide Welcome to Fetch Welcome 3 Connect Fetch to your home Wi-Fi 4 Tips to improve Wi-Fi in your home 8 Can t connect to Wi-Fi 10 Advanced Wi-Fi troubleshooting 1 Welcome This guide will help
High Power Wireless N USB Adapter User s Manual
 High Power Wireless N USB Adapter User s Manual 2 Table of Contents 1. Introduction... 4 1.1 Package Contents... 4 1.2 Features... 4 2. Installation... 5 3. Configuring the Adapter... 11 4. Wireless Utility...
High Power Wireless N USB Adapter User s Manual 2 Table of Contents 1. Introduction... 4 1.1 Package Contents... 4 1.2 Features... 4 2. Installation... 5 3. Configuring the Adapter... 11 4. Wireless Utility...
Version /29/2014. User Manual. Wireless N Nano USB Adapter DWA-131
 Version 5.0 10/29/2014 User Manual Wireless N Nano USB Adapter DWA-131 Table of Contents Product Overview... 3 Package Contents... 3 System Requirements... 3 Introduction... 4 Features... 5 Hardware Overview...
Version 5.0 10/29/2014 User Manual Wireless N Nano USB Adapter DWA-131 Table of Contents Product Overview... 3 Package Contents... 3 System Requirements... 3 Introduction... 4 Features... 5 Hardware Overview...
How to configure VLAN ID for your internet connection on wireless router (For new Blue UI)?
 How to configure VLAN ID for your internet connection on wireless router (For new Blue UI)? This Article Applies to: Some ISP like DoDo NBN and TPG FTTB in Australia need configure VLAN ID for internet
How to configure VLAN ID for your internet connection on wireless router (For new Blue UI)? This Article Applies to: Some ISP like DoDo NBN and TPG FTTB in Australia need configure VLAN ID for internet
Wireless-N PCI Adapter User Manual
 Wireless-N PCI Adapter User Manual V1.0 2010-06-28 FCC Certifications Federal Communication Commission Interference Statement This equipment has been tested and found to comply with the limits for a Class
Wireless-N PCI Adapter User Manual V1.0 2010-06-28 FCC Certifications Federal Communication Commission Interference Statement This equipment has been tested and found to comply with the limits for a Class
User Guide. Linksys PLWK400. Powerline AV Wireless Network Extender Kit
 User Guide Linksys PLWK400 Powerline AV Wireless Network Extender Kit Contents Contents Overview............... 3 Features..................... 3 PLE400 3 PLW400 4 How Powerline networking works...........
User Guide Linksys PLWK400 Powerline AV Wireless Network Extender Kit Contents Contents Overview............... 3 Features..................... 3 PLE400 3 PLW400 4 How Powerline networking works...........
AmbiCom WL11-SD Wireless LAN SD Card. User Manual
 AmbiCom WL11-SD Wireless LAN SD Card User Manual Version 3.0 October 15, 2004 Table of Contents 1 WL11-SD features...3 2 Package Contents & System Requirements...3 2.1 Package Contents... 3 2.2 System
AmbiCom WL11-SD Wireless LAN SD Card User Manual Version 3.0 October 15, 2004 Table of Contents 1 WL11-SD features...3 2 Package Contents & System Requirements...3 2.1 Package Contents... 3 2.2 System
Mega 100WR ADSL 2+ Router - Easy Start
 Mega 100WR ADSL 2+ Router - Easy Start Mega 100WR ADSL 2+ Router - Easy Start Chapter 1 Introduction Thank you for purchasing a Mega 100WR Router. This Easy start guide is a complete guide to configuring
Mega 100WR ADSL 2+ Router - Easy Start Mega 100WR ADSL 2+ Router - Easy Start Chapter 1 Introduction Thank you for purchasing a Mega 100WR Router. This Easy start guide is a complete guide to configuring
54Mbps Pocket Wireless Access Point (WL-330g)
 54Mbps Pocket Wireless Access Point (WL-330g) Copyright 2004 ASUSTeK COMPUTER INC. All Rights Reserved. Contents Conventions... 2 Welcome!... 3 Package contents... 3 System requirements... 3 Device installation...
54Mbps Pocket Wireless Access Point (WL-330g) Copyright 2004 ASUSTeK COMPUTER INC. All Rights Reserved. Contents Conventions... 2 Welcome!... 3 Package contents... 3 System requirements... 3 Device installation...
Wireless 11n Smart Repeater AP (1T1R)
 (1T1R) 2014 Table of Contents 1. Introduction...3 1.1 Package contents... 3 1.2 Product Features... 3 1.3 Front Panel Description... 4 1.4 Rear Panel Description... 5 2. Installation...6 2.1 Hardware Installation...
(1T1R) 2014 Table of Contents 1. Introduction...3 1.1 Package contents... 3 1.2 Product Features... 3 1.3 Front Panel Description... 4 1.4 Rear Panel Description... 5 2. Installation...6 2.1 Hardware Installation...
Version /04/2015. User Manual. Wireless N 150 Micro USB Adapter DWA-121
 Version 1.20 28/04/2015 User Manual Wireless N 150 Micro USB Adapter DWA-121 Preface D-Link reserves the right to revise this publication and to make changes in the content hereof without obligation to
Version 1.20 28/04/2015 User Manual Wireless N 150 Micro USB Adapter DWA-121 Preface D-Link reserves the right to revise this publication and to make changes in the content hereof without obligation to
WiFi-Repeater User Manual. Quick Installation Guide(Q.I.G.) REV.1.2
 WiFi-Repeater User Manual Quick Installation Guide(Q.I.G.) REV.1.2 Introduction: The WiFi Repeater is a combined wired/wireless network connection device designed specifically for small business, office,
WiFi-Repeater User Manual Quick Installation Guide(Q.I.G.) REV.1.2 Introduction: The WiFi Repeater is a combined wired/wireless network connection device designed specifically for small business, office,
A Division of Cisco Systems, Inc. GHz g. Wireless-G. USB Network Adapter. User Guide WIRELESS WUSB54G. Model No.
 A Division of Cisco Systems, Inc. GHz 2.4 802.11g WIRELESS Wireless-G USB Network Adapter User Guide Model No. WUSB54G Copyright and Trademarks Specifications are subject to change without notice. Linksys
A Division of Cisco Systems, Inc. GHz 2.4 802.11g WIRELESS Wireless-G USB Network Adapter User Guide Model No. WUSB54G Copyright and Trademarks Specifications are subject to change without notice. Linksys
How to setup the range extender by using the
 How to setup the range extender by using the Setup Wizard in CD Disc Thank you for purchasing Edimax Wireless Access Point. We hope this instruction can help you setup the extender to extend your existing
How to setup the range extender by using the Setup Wizard in CD Disc Thank you for purchasing Edimax Wireless Access Point. We hope this instruction can help you setup the extender to extend your existing
Troubleshooting Microsoft Windows XP-based Wireless Networks in the Small Office or Home Office
 Operating System Troubleshooting Microsoft Windows XP-based Wireless Networks in the Small Office or Home Office Microsoft Corporation Published: December 2004 Update: May 2005 Abstract Because small office/home
Operating System Troubleshooting Microsoft Windows XP-based Wireless Networks in the Small Office or Home Office Microsoft Corporation Published: December 2004 Update: May 2005 Abstract Because small office/home
Wireless LAN Adapter
 ANSEL Wireless LAN Adapter 2302-wl360r User s Guide Version 1.1 08/04/2003 User s Guide 0 Copyright statement No part of this publication may be reproduced, stored in a retrieval system, or transmitted
ANSEL Wireless LAN Adapter 2302-wl360r User s Guide Version 1.1 08/04/2003 User s Guide 0 Copyright statement No part of this publication may be reproduced, stored in a retrieval system, or transmitted
802.11ac Wireless Access Point Model WAC104
 Point Model WAC104 User Manual October 2016 202-11698-01 350 E. Plumeria Drive San Jose, CA 95134 USA Support Thank you for purchasing this NETGEAR product. You can visit www.netgear.com/support to register
Point Model WAC104 User Manual October 2016 202-11698-01 350 E. Plumeria Drive San Jose, CA 95134 USA Support Thank you for purchasing this NETGEAR product. You can visit www.netgear.com/support to register
D-Link AirPlus G DWL-G700AP
 TM D-Link AirPlus G DWL-G700AP 2.4GHz Wireless Access Point Manual Building Networks for People Contents Package Contents...3 Introduction...4 Wireless Basics...6 Getting Started...8 Using the Configuration
TM D-Link AirPlus G DWL-G700AP 2.4GHz Wireless Access Point Manual Building Networks for People Contents Package Contents...3 Introduction...4 Wireless Basics...6 Getting Started...8 Using the Configuration
Fix Home Network. Thousands of satisfied users! Easy steps to setup Wireless router with Cable or DSL internet service provider.
 Fix Home Network Thousands of satisfied users! Easy steps to setup Wireless router with Cable or DSL internet service provider. Copyright, Legal Notice and Disclaimer: This publication is protected under
Fix Home Network Thousands of satisfied users! Easy steps to setup Wireless router with Cable or DSL internet service provider. Copyright, Legal Notice and Disclaimer: This publication is protected under
BrosTrend. User s Guide. BrosTrend Dual Band WiFi USB Adapter. Model No.: WNA016/AC5/AC6/AC7. Version No.: V2.
 User s Guide BrosTrend Dual Band WiFi USB Adapter 0 / 12 Model No.: WNA016/AC5/AC6/AC7 Version No.: V2.1 Please follow the below steps to install your BrosTrend WiFi USB adapter; If you need further assistance,
User s Guide BrosTrend Dual Band WiFi USB Adapter 0 / 12 Model No.: WNA016/AC5/AC6/AC7 Version No.: V2.1 Please follow the below steps to install your BrosTrend WiFi USB adapter; If you need further assistance,
E5331 FAQs Q2: Hardware specifications of E5331: Q4: What information displayed on E5331 s OLED screen?... 5
 E5331 FAQs... 2 Q1: Main Features of E5331:... 2 Q2: Hardware specifications of E5331:... 2 Q3: Keys, Interface of E5331... 5 Q4: What information displayed on E5331 s OLED screen?... 5 Q5: The AutoPlay
E5331 FAQs... 2 Q1: Main Features of E5331:... 2 Q2: Hardware specifications of E5331:... 2 Q3: Keys, Interface of E5331... 5 Q4: What information displayed on E5331 s OLED screen?... 5 Q5: The AutoPlay
54M Wireless LAN CardBus Card
 54M Wireless LAN CardBus Card User s Manual Ver.2.0 Federal Communication Commission Interference Statement This equipment has been tested and found to comply with the limits for a Class B digital device,
54M Wireless LAN CardBus Card User s Manual Ver.2.0 Federal Communication Commission Interference Statement This equipment has been tested and found to comply with the limits for a Class B digital device,
High Gain USB Wireless Adapter RNX-AC600HGUBE. User Manual
 RNX-AC600HGUBE User Manual Table of Contents Chapter 1: Introduction....... 03 1.1 Product Features.... 03 1.2 Package Contents...... 03 1.3 Indicator Description... 03 CHAPTER 2: Quick Installation Guide......
RNX-AC600HGUBE User Manual Table of Contents Chapter 1: Introduction....... 03 1.1 Product Features.... 03 1.2 Package Contents...... 03 1.3 Indicator Description... 03 CHAPTER 2: Quick Installation Guide......
WF-2402 Quick Installation Guide
 WF-2402 Quick Installation Guide Netis 150Mbps Wireless-N Broadband Router 1. Check Your Package Contents The following items should be found in your package: 150Mbps Wireless-N Broadband Router Power
WF-2402 Quick Installation Guide Netis 150Mbps Wireless-N Broadband Router 1. Check Your Package Contents The following items should be found in your package: 150Mbps Wireless-N Broadband Router Power
Wireless N 150 PCI Desktop Adapter
 Wireless N 150 PCI Desktop Adapter Table of Contents Product Overview... 3 Package Contents... 3 System Requirements... 3 Introduction... 4 Features... 5 Hardware Overview... 6 LEDs... 6 Installation...
Wireless N 150 PCI Desktop Adapter Table of Contents Product Overview... 3 Package Contents... 3 System Requirements... 3 Introduction... 4 Features... 5 Hardware Overview... 6 LEDs... 6 Installation...
CUA-854 Wireless-G Long Range USB Adapter with Antenna. User s Guide
 CUA-854 Wireless-G Long Range USB Adapter with Antenna User s Guide Table of Contents Chapter 1. Introduction...5 1.1. About CUA-854...5 1.2. Key Features...5 1.3. Package Included...5 Chapter 2. Connect
CUA-854 Wireless-G Long Range USB Adapter with Antenna User s Guide Table of Contents Chapter 1. Introduction...5 1.1. About CUA-854...5 1.2. Key Features...5 1.3. Package Included...5 Chapter 2. Connect
NETWORK USER S GUIDE. Multi-Protocol On-board Ethernet Multi-function Print Server and Wireless Ethernet Multi-function Print Server
 Multi-Protocol On-board Ethernet Multi-function Print Server and Wireless Ethernet Multi-function Print Server NETWORK USER S GUIDE This Network User's Guide provides useful information of wired and wireless
Multi-Protocol On-board Ethernet Multi-function Print Server and Wireless Ethernet Multi-function Print Server NETWORK USER S GUIDE This Network User's Guide provides useful information of wired and wireless
Premiertek AP Mbps Wireless-N Broadband Router Quick Installation Guide
 Premiertek AP2402 150Mbps Wireless-N Broadband Router Quick Installation Guide V1.0.8.11 1. Check Your Package Contents The following items should be found in your package: 150Mbps Wireless-N Broadband
Premiertek AP2402 150Mbps Wireless-N Broadband Router Quick Installation Guide V1.0.8.11 1. Check Your Package Contents The following items should be found in your package: 150Mbps Wireless-N Broadband
Version /25/2017. User Manual. DAP-1665 AC1200 Wi-Fi Range Extender/Access Point DAP-1665
 Version 2.00 01/25/2017 User Manual DAP-1665 AC1200 Wi-Fi Range Extender/Access Point DAP-1665 D-Link reserves the right to revise this publication and to make changes in the content hereof without obligation
Version 2.00 01/25/2017 User Manual DAP-1665 AC1200 Wi-Fi Range Extender/Access Point DAP-1665 D-Link reserves the right to revise this publication and to make changes in the content hereof without obligation
GHz g. Wireless A+G. User Guide. Notebook Adapter. Dual-Band. Dual-Band WPC55AG a. A Division of Cisco Systems, Inc.
 A Division of Cisco Systems, Inc. Dual-Band 5 GHz 802.11a + GHz 2.4 802.11g WIRELESS Dual-Band Wireless A+G Notebook Adapter User Guide Model No. WPC55AG Copyright and Trademarks Specifications are subject
A Division of Cisco Systems, Inc. Dual-Band 5 GHz 802.11a + GHz 2.4 802.11g WIRELESS Dual-Band Wireless A+G Notebook Adapter User Guide Model No. WPC55AG Copyright and Trademarks Specifications are subject
Version /25/2014. User Manual. Wireless AC600 Dual Band High-Gain USB Adapter DWA-172
 Version 1.0 02/25/2014 User Manual Wireless AC600 Dual Band High-Gain USB Adapter DWA-172 Preface D-Link reserves the right to revise this publication and to make changes in the content hereof without
Version 1.0 02/25/2014 User Manual Wireless AC600 Dual Band High-Gain USB Adapter DWA-172 Preface D-Link reserves the right to revise this publication and to make changes in the content hereof without
XAVi Technologies Corporation Tel: Fax: F, No. 129, Hsing Te Road, Sanchung City, Taipei County 241, Taiwan
 XAVi Technologies Corporation Tel: +886-2-2995-7953 Fax: +886-2-29957954 9F, No. 129, Hsing Te Road, Sanchung City, Taipei County 241, Taiwan Copyright 2005, XAVi Technologies Corporation Information in
XAVi Technologies Corporation Tel: +886-2-2995-7953 Fax: +886-2-29957954 9F, No. 129, Hsing Te Road, Sanchung City, Taipei County 241, Taiwan Copyright 2005, XAVi Technologies Corporation Information in
Wi-Fi 300N USER MANUAL. Nano USB Adapter HNWU300NN.
 Wi-Fi 300N Nano USB Adapter USER MANUAL HNWU300NN www.hamletcom.com Table of Contents 1. Introduction... 4! 1.1 Product Features... 4! 1.2 Package contents... 4! 2. Wireless USB Adapter Installation...
Wi-Fi 300N Nano USB Adapter USER MANUAL HNWU300NN www.hamletcom.com Table of Contents 1. Introduction... 4! 1.1 Product Features... 4! 1.2 Package contents... 4! 2. Wireless USB Adapter Installation...
2) INSERT THE SETUP CD
 1 2 3 1) POWER UP After you have correctly connected your Range Extender to an available Ethernet port on your Network, please power on the Extender and a PC that is also on the netw ork.. 2) INSERT THE
1 2 3 1) POWER UP After you have correctly connected your Range Extender to an available Ethernet port on your Network, please power on the Extender and a PC that is also on the netw ork.. 2) INSERT THE
3.6 Installation Procedure of Windows XP
 3.6 Installation Procedure of Windows XP Please follow the following steps one by one in order to install the USB Adapter successfully. < Method 1 - Inserting card first > 1. Insert the USB Adapter into
3.6 Installation Procedure of Windows XP Please follow the following steps one by one in order to install the USB Adapter successfully. < Method 1 - Inserting card first > 1. Insert the USB Adapter into
This guide will assist with the troubleshooting of your internet and wireless connection.
 This guide will assist with the troubleshooting of your internet and wireless connection. The following steps are to be attempted first when internet and wireless connectivity issues arise: 1. Open Network
This guide will assist with the troubleshooting of your internet and wireless connection. The following steps are to be attempted first when internet and wireless connectivity issues arise: 1. Open Network
A Division of Cisco Systems, Inc. GHz g. Wireless-G. Access Point. User Guide WIRELESS. WAP54G ver Model No.
 A Division of Cisco Systems, Inc. GHz 2.4 802.11g WIRELESS Wireless-G Access Point User Guide Model No. WAP54G ver. 3.1 Copyright and Trademarks Specifications are subject to change without notice. Linksys
A Division of Cisco Systems, Inc. GHz 2.4 802.11g WIRELESS Wireless-G Access Point User Guide Model No. WAP54G ver. 3.1 Copyright and Trademarks Specifications are subject to change without notice. Linksys
Wireless USB 600AC USER MANUAL. Dual Band USB Adapter. HNW600ACU Rev
 Wireless USB 600AC Dual Band USB Adapter USER MANUAL HNW600ACU Rev. 2.0 www.hamletcom.com Table of Contents 1. Introduction... 4 1.1 Product Features... 4 1.2 Package contents... 4 2. Wireless USB Adapter
Wireless USB 600AC Dual Band USB Adapter USER MANUAL HNW600ACU Rev. 2.0 www.hamletcom.com Table of Contents 1. Introduction... 4 1.1 Product Features... 4 1.2 Package contents... 4 2. Wireless USB Adapter
WIRELESS 150N USB 2.0 ADAPTER
 WIRELESS 150N USB 2.0 ADAPTER DN-70440-1 Rev.2 DN-7042-1 Rev.3 Manual DN-70440-1 Rev.2 DN-7042-1 Rev.3 1 / 38 Chapter 1: Introduction..3 1.1 Product Features..3 1.2 Package Contents.3 1.3 Indicator Description.3
WIRELESS 150N USB 2.0 ADAPTER DN-70440-1 Rev.2 DN-7042-1 Rev.3 Manual DN-70440-1 Rev.2 DN-7042-1 Rev.3 1 / 38 Chapter 1: Introduction..3 1.1 Product Features..3 1.2 Package Contents.3 1.3 Indicator Description.3
300M MIMO Wireless-N PCI-E Adapter
 Model No. ib-wpa300n 1910020629 Ver.: 1.0.0 FCC RF Radiation Exposure Statement: This equipment complies with FCC RF radiation exposure limits set forth for an uncontrolled environment. This device and
Model No. ib-wpa300n 1910020629 Ver.: 1.0.0 FCC RF Radiation Exposure Statement: This equipment complies with FCC RF radiation exposure limits set forth for an uncontrolled environment. This device and
SpeedStream. Wireless PCI Adapter User s Manual. Model SS1024. Part No
 SpeedStream Wireless PCI Adapter User s Manual Model SS1024 Part No. 007-0314-001 Regulatory compliance FCC Warning This equipment has been tested and found to comply with the limits for a Class B digital
SpeedStream Wireless PCI Adapter User s Manual Model SS1024 Part No. 007-0314-001 Regulatory compliance FCC Warning This equipment has been tested and found to comply with the limits for a Class B digital
Nano USB Wireless Adapter RNX-AC600NUB. User Manual
 RNX-AC600NUB User Manual Table of Contents Chapter 1: Introduction....... 03 1.1 Product Features.... 03 1.2 Package Contents...... 03 1.3 Indicator Description... 03 CHAPTER 2: Quick Installation Guide......
RNX-AC600NUB User Manual Table of Contents Chapter 1: Introduction....... 03 1.1 Product Features.... 03 1.2 Package Contents...... 03 1.3 Indicator Description... 03 CHAPTER 2: Quick Installation Guide......
Overview. Introduction. Contents. Linksys Wireless-N Range Extender. Front
 User Guide RE2000V2 Linksys Wireless-N Range Extender Introduction This User Guide can help you connect the extender to your network and solve common setup issues. You can find more help from our award-winning,
User Guide RE2000V2 Linksys Wireless-N Range Extender Introduction This User Guide can help you connect the extender to your network and solve common setup issues. You can find more help from our award-winning,
Installing the DWL-650+ Drivers & Utility
 Package Contents: D-Link AirPlus DWL-650+ Wireless Cardbus Adapter Printed Quick Installation Guide CD with Manual, Quick Installation Guide and Drivers If any of the contents are missing, please contact
Package Contents: D-Link AirPlus DWL-650+ Wireless Cardbus Adapter Printed Quick Installation Guide CD with Manual, Quick Installation Guide and Drivers If any of the contents are missing, please contact
802.11N Wireless Broadband Router
 802.11N Wireless Broadband Router Pre-N Wireless Access Point Broadband Internet Access WPS 4-Port Switching Hub User's Guide Table of Contents CHAPTER 1 INTRODUCTION... 1 Wireless Router Features... 1
802.11N Wireless Broadband Router Pre-N Wireless Access Point Broadband Internet Access WPS 4-Port Switching Hub User's Guide Table of Contents CHAPTER 1 INTRODUCTION... 1 Wireless Router Features... 1
A Division of Cisco Systems, Inc. GHz g. Wireless-G. User Guide. Access Point WIRELESS. WAP54G v2. Model No.
 A Division of Cisco Systems, Inc. GHz 2.4 802.11g WIRELESS Wireless-G Access Point User Guide Model No. WAP54G v2 Copyright and Trademarks Specifications are subject to change without notice. Linksys is
A Division of Cisco Systems, Inc. GHz 2.4 802.11g WIRELESS Wireless-G Access Point User Guide Model No. WAP54G v2 Copyright and Trademarks Specifications are subject to change without notice. Linksys is
Mini-102MG ( MFP Server) Quick Installation Guide. User's Manual Version : Mini-102MG_QIG_EU-A_V1
 Mini-102MG ( MFP Server) Quick Installation Guide User's Manual Version : Mini-102MG_QIG_EU-A_V1 1. Product Introduction Thank you for purchasing and using our 802.11b/802.11g Wireless LAN MFP server.
Mini-102MG ( MFP Server) Quick Installation Guide User's Manual Version : Mini-102MG_QIG_EU-A_V1 1. Product Introduction Thank you for purchasing and using our 802.11b/802.11g Wireless LAN MFP server.
IEEE g Wireless PC Card. User s Guide
 IEEE 802.11g Wireless PC Card User s Guide FCC Certifications Federal Communication Commission Interference Statement This equipment has been tested and found to comply with the limits for a Class B digital
IEEE 802.11g Wireless PC Card User s Guide FCC Certifications Federal Communication Commission Interference Statement This equipment has been tested and found to comply with the limits for a Class B digital
Wireless G Plus. Desktop Card. Connect your desktop computer to a wireless network. User Manual F5D7001
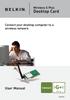 Wireless G Plus Desktop Card Connect your desktop computer to a wireless network User Manual F5D7001 Table of Contents 1 Introduction.............................................. 1 Benefits of a Home
Wireless G Plus Desktop Card Connect your desktop computer to a wireless network User Manual F5D7001 Table of Contents 1 Introduction.............................................. 1 Benefits of a Home
EnGenius Quick Start Guide
 T he operates seamlessly in the 2.4 GHz frequency spectrum supporting the 802.11b (2.4GHz, 11Mbps) and the newer, faster 802.11g (2.4GHz, 54Mbpswireless standard. High output power and high sensitivity
T he operates seamlessly in the 2.4 GHz frequency spectrum supporting the 802.11b (2.4GHz, 11Mbps) and the newer, faster 802.11g (2.4GHz, 54Mbpswireless standard. High output power and high sensitivity
Network User s Guide
 Network User s Guide Multi-Protocol On-board Ethernet Print Server and Wireless Print Server This Network User's Guide provides useful information on wired and wireless network settings and security settings
Network User s Guide Multi-Protocol On-board Ethernet Print Server and Wireless Print Server This Network User's Guide provides useful information on wired and wireless network settings and security settings
Table of Contents. 1 Introduction. 2 Wireless Configurations. 3 Setting Up your LAN Administrator Station
 Table of Contents 1 Introduction About Avaya Wireless 1-1 About Avaya Wireless Tools 1-2 About Avaya Wireless Access Points 1-5 About This User s Guide 1-6 About Icons used in this Document 1-7 On-line
Table of Contents 1 Introduction About Avaya Wireless 1-1 About Avaya Wireless Tools 1-2 About Avaya Wireless Access Points 1-5 About This User s Guide 1-6 About Icons used in this Document 1-7 On-line
802.11b+g Wireless LAN USB Adapter. User Manual
 802.11b+g Wireless LAN USB Adapter User Manual REGULATORY STATEMENTS FCC Certification The United States Federal Communication Commission (FCC) and the Canadian Department of Communications have established
802.11b+g Wireless LAN USB Adapter User Manual REGULATORY STATEMENTS FCC Certification The United States Federal Communication Commission (FCC) and the Canadian Department of Communications have established
WUG2690 User s Manual
 802.11b+g Wireless LAN USB Adapter WUG2690 User s Manual Federal Communication Commission Interference Statement This equipment has been tested and found to comply with the limits for a Class B digital
802.11b+g Wireless LAN USB Adapter WUG2690 User s Manual Federal Communication Commission Interference Statement This equipment has been tested and found to comply with the limits for a Class B digital
WUA-1810 AC1200 Dual Band Wireless USB Network Adapter User Manual V1.0
 WUA-1810 AC1200 Dual Band Wireless USB Network Adapter User Manual V1.0 Digital Data Communications Asia Co., Ltd. http://www.level1.com 0 / 19 Table of Contents Part 1: Working on Windows PC------------------------------------------------------------P2
WUA-1810 AC1200 Dual Band Wireless USB Network Adapter User Manual V1.0 Digital Data Communications Asia Co., Ltd. http://www.level1.com 0 / 19 Table of Contents Part 1: Working on Windows PC------------------------------------------------------------P2
RANGER SERIES. 150Mbps Wireless Green Broadband Router DG-BR4000NG. 150 Mbps V
 RANGER SERIES 150Mbps Wireless Green Broadband Router DG-BR4000NG N 150 Mbps V1.2 2011-12-15 FCC warning: This equipment has been tested and found to comply with the limits for a class B digital device,
RANGER SERIES 150Mbps Wireless Green Broadband Router DG-BR4000NG N 150 Mbps V1.2 2011-12-15 FCC warning: This equipment has been tested and found to comply with the limits for a class B digital device,
Use this User s Guide to Install. Wireless-G PCI Adapter
 Use this User s Guide to Install Wireless-G PCI Adapter Table of Contents 1. Introduction 1.1The Wireless-G PCI Adapter 1.2 Key Feature 2. Planning Your Wireless Network 2.1 Network Topology 2.2 Ad-Hoc
Use this User s Guide to Install Wireless-G PCI Adapter Table of Contents 1. Introduction 1.1The Wireless-G PCI Adapter 1.2 Key Feature 2. Planning Your Wireless Network 2.1 Network Topology 2.2 Ad-Hoc
Table of Contents. What is WEP?...33 What is WPA?...34 Configure WEP Using the D-Link Wireless Connection Manager.. 50
 Table of Contents Product Overview...3 Package Contents...3 System Requirements...3 Introduction...4 Features...5 Hardware Overview...6 LEDs...6 Installation...7 Getting Started...7 Remove Existing Installations...
Table of Contents Product Overview...3 Package Contents...3 System Requirements...3 Introduction...4 Features...5 Hardware Overview...6 LEDs...6 Installation...7 Getting Started...7 Remove Existing Installations...
DCP585CW Windows Network Connection Repair Instructions
 Difficulty printing from your PC can occur for various reasons. The most common reason a networked Brother machine may stop printing, is because the connection between the computer and the Brother machine
Difficulty printing from your PC can occur for various reasons. The most common reason a networked Brother machine may stop printing, is because the connection between the computer and the Brother machine
A Division of Cisco Systems, Inc. GHz 2, g. Wireless-G. User Guide. Access Point WIRELESS WAP54G (EU/LA/UK) Model No.
 A Division of Cisco Systems, Inc. GHz 2,4 802.11g WIRELESS Wireless-G Access Point User Guide Model No. WAP54G (EU/LA/UK) Copyright and Trademarks Specifications are subject to change without notice. Linksys
A Division of Cisco Systems, Inc. GHz 2,4 802.11g WIRELESS Wireless-G Access Point User Guide Model No. WAP54G (EU/LA/UK) Copyright and Trademarks Specifications are subject to change without notice. Linksys
b/g/n 1T1R Wireless USB Adapter. User s Manual
 802.11 b/g/n 1T1R Wireless USB Adapter User s Manual Federal Communication Commission Interference Statement This equipment has been tested and found to comply with the limits for a Class B digital device,
802.11 b/g/n 1T1R Wireless USB Adapter User s Manual Federal Communication Commission Interference Statement This equipment has been tested and found to comply with the limits for a Class B digital device,
Version /01/2013. User Manual. DAP-1665 Wireless AC1200 Dual Band Access Point DAP-1665
 Version 1.0 10/01/2013 User Manual DAP-1665 Wireless AC1200 Dual Band Access Point DAP-1665 Table of Contents Product Overview... 4 Package Contents... 4 System Requirements... 5 Introduction... 6 Features...
Version 1.0 10/01/2013 User Manual DAP-1665 Wireless AC1200 Dual Band Access Point DAP-1665 Table of Contents Product Overview... 4 Package Contents... 4 System Requirements... 5 Introduction... 6 Features...
Wireless N USB Adapter. Model # AWLL6077 User s Manual. Rev. 1.0
 Wireless N USB Adapter Model # AWLL6077 User s Manual Rev. 1.0 Table of Contents 1. Introduction...2 1.1 Package Contents...2 1.2 Features...2 2. Installation...3 3. Configuring the Adapter...7 4. Wireless
Wireless N USB Adapter Model # AWLL6077 User s Manual Rev. 1.0 Table of Contents 1. Introduction...2 1.1 Package Contents...2 1.2 Features...2 2. Installation...3 3. Configuring the Adapter...7 4. Wireless
Contents. Chapter 1 Product Introduction Package Contents Product Features Product Usage... 2
 Contents Chapter 1 Product Introduction... 2 1.1 Package Contents... 2 1.2 Product Features... 2 1.3 Product Usage... 2 1.4 Before Installation... 3 1.5 Disable other manufacturers wireless network adapters...
Contents Chapter 1 Product Introduction... 2 1.1 Package Contents... 2 1.2 Product Features... 2 1.3 Product Usage... 2 1.4 Before Installation... 3 1.5 Disable other manufacturers wireless network adapters...
User s Guide AIR-USB112NH November, VRTL8191SU
 AIRNET 300Mb 802.11b/g/n High Power USB Adapter User s Guide AIR-USB112NH November, 2010 - VRTL8191SU TABLE OF CONTENTS Installation 3 Uninstall 6 Making a Basic Network Connection 8 Ad-Hoc Mode 9 Infrastructure
AIRNET 300Mb 802.11b/g/n High Power USB Adapter User s Guide AIR-USB112NH November, 2010 - VRTL8191SU TABLE OF CONTENTS Installation 3 Uninstall 6 Making a Basic Network Connection 8 Ad-Hoc Mode 9 Infrastructure
A Division of Cisco Systems, Inc. GHz g. Wireless-G. PCI Adapter with SRX 400. User Guide WIRELESS WMP54GX4. Model No.
 A Division of Cisco Systems, Inc. GHz 2.4 802.11g WIRELESS Wireless-G PCI Adapter with SRX 400 User Guide Model No. WMP54GX4 Copyright and Trademarks Specifications are subject to change without notice.
A Division of Cisco Systems, Inc. GHz 2.4 802.11g WIRELESS Wireless-G PCI Adapter with SRX 400 User Guide Model No. WMP54GX4 Copyright and Trademarks Specifications are subject to change without notice.
7. Server Configuration Introduction Search for All Available MFP Server Status of MFP Server
 Copyright by Edimax Technology Co, LTD. all rights reserved. No part of this publication may be reproduced, transmitted, transcribed, stored in a retrieval system, or translated into any language or computer
Copyright by Edimax Technology Co, LTD. all rights reserved. No part of this publication may be reproduced, transmitted, transcribed, stored in a retrieval system, or translated into any language or computer
802.11g Wireless LAN MFP Server
 802.11g Wireless LAN MFP Server Quick Installation Guide Version: 1.0 (Jun. 2009) 1. Product Introduction Thank you for purchasing and using our 802.11g Wireless LAN MFP server. This MFP server allows
802.11g Wireless LAN MFP Server Quick Installation Guide Version: 1.0 (Jun. 2009) 1. Product Introduction Thank you for purchasing and using our 802.11g Wireless LAN MFP server. This MFP server allows
AC WiFi Business Access Point WAC510 User Manual
 AC WiFi Business Access Point WAC510 User Manual with NETGEAR Insight app for easy management December 2016 202-11686-01 350 E. Plumeria Drive San Jose, CA 95134 USA Support Thank you for purchasing this
AC WiFi Business Access Point WAC510 User Manual with NETGEAR Insight app for easy management December 2016 202-11686-01 350 E. Plumeria Drive San Jose, CA 95134 USA Support Thank you for purchasing this
Quick Setup Guide. for Standalone Omada Access Points. EAP110 / EAP115 / EAP225 / EAP245 / EAP320 / EAP330 / EAP115-Wall
 Quick Setup Guide for Standalone Omada Access Points EAP110 / EAP115 / EAP225 / EAP245 / EAP320 / EAP330 / EAP115-Wall EAP110-Outdoor / EAP225-Outdoor / EAP225-Wall 1910012420 REV1.0.1 May 2018 Omada EAP
Quick Setup Guide for Standalone Omada Access Points EAP110 / EAP115 / EAP225 / EAP245 / EAP320 / EAP330 / EAP115-Wall EAP110-Outdoor / EAP225-Outdoor / EAP225-Wall 1910012420 REV1.0.1 May 2018 Omada EAP
User Guide of AU-4612
 1 User Guide of AU-4612 Installing the software of AU-4612...3 Configuring your wireless network (with Microsoft Zero Configuration Tool)...12 Wi-Fi Protect Setup (WPS)...14 Pin Input Config (PIN)...15
1 User Guide of AU-4612 Installing the software of AU-4612...3 Configuring your wireless network (with Microsoft Zero Configuration Tool)...12 Wi-Fi Protect Setup (WPS)...14 Pin Input Config (PIN)...15
HG658 Home Gateway. User Guide HUAWEI TECHNOLOGIES CO., LTD.
 HG658 Home Gateway User Guide HUAWEI TECHNOLOGIES CO., LTD. HG658 Home Gateway V100R001 User Guide Issue 01 Date 2012-06-07 Part Number 202500 Huawei Technologies Co., Ltd. provides customers with comprehensive
HG658 Home Gateway User Guide HUAWEI TECHNOLOGIES CO., LTD. HG658 Home Gateway V100R001 User Guide Issue 01 Date 2012-06-07 Part Number 202500 Huawei Technologies Co., Ltd. provides customers with comprehensive
L Operating instructions Wireless LAN PCI-Card MiMo 300 Express
 L Operating instructions Wireless LAN PCI-Card MiMo 300 Express 1. Installing the wireless LAN PCI card... Page 02 2. Installing the driver and configuration program on Windows... Page 02 3. The configuration
L Operating instructions Wireless LAN PCI-Card MiMo 300 Express 1. Installing the wireless LAN PCI card... Page 02 2. Installing the driver and configuration program on Windows... Page 02 3. The configuration
CWA-854HT 54 Mbps Wireless-G High Transmission Access Point User s Guide
 CWA-854HT 54 Mbps Wireless-G High Transmission Access Point User s Guide May 2006 Version 1.00 1 Table of Contents Table of Contents... 2 List of Figures... 4 List of Tables... 6 Chapter 1. Introduction...
CWA-854HT 54 Mbps Wireless-G High Transmission Access Point User s Guide May 2006 Version 1.00 1 Table of Contents Table of Contents... 2 List of Figures... 4 List of Tables... 6 Chapter 1. Introduction...
Cisco SRP527W Router. DOT (Digital Office Technology) User Guide. Start
 Cisco SRP527W Router DOT (Digital Office Technology) User Guide Start Router (Cisco Small Business Pro SRP527W) Broadband Backup Modem (if purchased) DOT Self-Install CD Section 1. What s in the Box Router
Cisco SRP527W Router DOT (Digital Office Technology) User Guide Start Router (Cisco Small Business Pro SRP527W) Broadband Backup Modem (if purchased) DOT Self-Install CD Section 1. What s in the Box Router
Bluetooth Application Note
 Bluetooth Application Note FCC Interference Statement This equipment has been tested and found to comply with the limits for a Class B digital device pursuant to Part 15 of the FCC Rules. These limits
Bluetooth Application Note FCC Interference Statement This equipment has been tested and found to comply with the limits for a Class B digital device pursuant to Part 15 of the FCC Rules. These limits
3.1 Setting Up a Wireless Connection Using the WPS Button Manually Setting Up a Wireless Connection
 Contents 1 Product Overview... 1-1 1.1 Supported Features... 1-1 1.2 Ports and Buttons... 1-2 1.3 Indicators... 1-4 2 Hardware Installation... 2-1 2.1 Application Modes... 2-1 2.1.1 WiFi Router Mode...
Contents 1 Product Overview... 1-1 1.1 Supported Features... 1-1 1.2 Ports and Buttons... 1-2 1.3 Indicators... 1-4 2 Hardware Installation... 2-1 2.1 Application Modes... 2-1 2.1.1 WiFi Router Mode...
Version /04/2016. User Manual. Wireless AC750 Dual Band Router DIR-819
 Version 1.01 11/04/2016 User Manual Wireless AC750 Dual Band Router DIR-819 Preface D-Link reserves the right to revise this publication and to make changes in the content hereof without obligation to
Version 1.01 11/04/2016 User Manual Wireless AC750 Dual Band Router DIR-819 Preface D-Link reserves the right to revise this publication and to make changes in the content hereof without obligation to
108Mbps Super G Wireless Cardbus Adapter g Wireless Network Adapter User s Guide
 108Mbps Super G Wireless Cardbus Adapter 802.11g Wireless Network Adapter User s Guide Rev. 20040129 Contents Package Contents...3 Introduction...4 Wireless Basics...5 Getting Started...8 Installation...12
108Mbps Super G Wireless Cardbus Adapter 802.11g Wireless Network Adapter User s Guide Rev. 20040129 Contents Package Contents...3 Introduction...4 Wireless Basics...5 Getting Started...8 Installation...12
Table of Contents. Product Overview...3 Package Contents...3 System Requirements...3 Introduction...4 Features...5 Hardware Overview...6 LEDs...
 Table of Contents Table of Contents Product Overview...3 Package Contents...3 System Requirements...3 Introduction...4 Features...5 Hardware Overview...6 LEDs...6 Installation...7 Getting Started...7 Remove
Table of Contents Table of Contents Product Overview...3 Package Contents...3 System Requirements...3 Introduction...4 Features...5 Hardware Overview...6 LEDs...6 Installation...7 Getting Started...7 Remove
AIRNET 54Mb b/g High Power USB Adapter. User s Manual
 AIRNET 54Mb 802.11b/g High Power USB Adapter User s Manual FCC Certifications Federal Communication Commission Interference Statement This equipment has been tested and found to comply with the limits
AIRNET 54Mb 802.11b/g High Power USB Adapter User s Manual FCC Certifications Federal Communication Commission Interference Statement This equipment has been tested and found to comply with the limits
free internet receiver Quick Start Guide
 free internet receiver Quick Start Guide Table of Contents Included With Your WebGrabber... 3 Compatibility & Features... 4 Installing WebGrabber Software... 5 Windows Installation... 6 Mac Installation...
free internet receiver Quick Start Guide Table of Contents Included With Your WebGrabber... 3 Compatibility & Features... 4 Installing WebGrabber Software... 5 Windows Installation... 6 Mac Installation...
Powerline Adapters & Wireless Extenders
 Introduction If you suffer poor wireless connectivity in parts of your property, one solution is to run Ethernet cables from your routers LAN ports throughout your house to these devices. However, there
Introduction If you suffer poor wireless connectivity in parts of your property, one solution is to run Ethernet cables from your routers LAN ports throughout your house to these devices. However, there
Wireless LAN PC Card
 INSTALLATION MENU Wireless LAN PC Card 2.4 GHz / 11 Mbps / DSSS IEEE 802.11 series PC Card Operating environment: Windows 98/ME/2000/NT4 0 FCC INFORMATION The Federal Communication Commission Radio Frequency
INSTALLATION MENU Wireless LAN PC Card 2.4 GHz / 11 Mbps / DSSS IEEE 802.11 series PC Card Operating environment: Windows 98/ME/2000/NT4 0 FCC INFORMATION The Federal Communication Commission Radio Frequency
Computer to Network Connection
 Computer to Network Connection Network Installation Steps Having a clear understanding of all the steps required to physically building a network improves the success of a project. You may need to install
Computer to Network Connection Network Installation Steps Having a clear understanding of all the steps required to physically building a network improves the success of a project. You may need to install
Table of Contents. Product Overview... 3 Package Contents... 3 System Requirements... 3 Introduction... 4 Features... 5 Hardware Overview...
 Table of Contents Table of Contents Product Overview... 3 Package Contents... 3 System Requirements... 3 Introduction... 4 Features... 5 Hardware Overview... 6 Installation... 7 Getting Started... 7 Remove
Table of Contents Table of Contents Product Overview... 3 Package Contents... 3 System Requirements... 3 Introduction... 4 Features... 5 Hardware Overview... 6 Installation... 7 Getting Started... 7 Remove
COPYRIGHTED MATERIAL. Index
 Index Symbols and Numbers $ (dollar sign), in folder share names, 117 802.11a standard definition, 22 speed, 26 802.11b standard 802.11g standard 802.11i standard, 23 A access points compatibility, 45
Index Symbols and Numbers $ (dollar sign), in folder share names, 117 802.11a standard definition, 22 speed, 26 802.11b standard 802.11g standard 802.11i standard, 23 A access points compatibility, 45
Chapter 1 Introduction
 Copyright Statement is the registered trademark of Zonet Technology Inc. All the products and product names mentioned herein are the trademarks or registered trademarks of their respective holders. Copyright
Copyright Statement is the registered trademark of Zonet Technology Inc. All the products and product names mentioned herein are the trademarks or registered trademarks of their respective holders. Copyright
AC1300 MU-MIMO USB WiFi Adapter. User Manual
 AC1300 MU-MIMO USB WiFi Adapter User Manual 1 Introduction Thank you for choosing SEEKNET. Now you can take advantage of the latest technology and enjoy faster wireless speeds. Product features Wirelessly
AC1300 MU-MIMO USB WiFi Adapter User Manual 1 Introduction Thank you for choosing SEEKNET. Now you can take advantage of the latest technology and enjoy faster wireless speeds. Product features Wirelessly
WAP6405. User s Guide. Quick Start Guide. 5GHz AC1750 Gigabit Wireless Bridge. Default Login Details. Version 1.00 Edition 1, 06/2016
 WAP6405 5GHz AC1750 Gigabit Wireless Bridge Version 1.00 Edition 1, 06/2016 Quick Start Guide User s Guide Default Login Details LAN IP Address http://192.168.1.2 (AP Mode) http://192.168.1.5 (Repeater
WAP6405 5GHz AC1750 Gigabit Wireless Bridge Version 1.00 Edition 1, 06/2016 Quick Start Guide User s Guide Default Login Details LAN IP Address http://192.168.1.2 (AP Mode) http://192.168.1.5 (Repeater
Wireless USB Port Multi-Functional Printer Server. Model # AMPS240W. User s Manual. Ver. 1A
 Wireless USB 2.0 1-Port Multi-Functional Printer Server Model # AMPS240W User s Manual Ver. 1A Table of Contents 1 Introduction...3 1.1 Package Contents... 3 1.2 System Requirements... 3 2 Multi-Functional
Wireless USB 2.0 1-Port Multi-Functional Printer Server Model # AMPS240W User s Manual Ver. 1A Table of Contents 1 Introduction...3 1.1 Package Contents... 3 1.2 System Requirements... 3 2 Multi-Functional
Quick Installation Guide TEW-640MB 1.01
 Quick Installation Guide TEW-640MB 1.01 Table of Contents English 1 1. Before You Start 2. Hardware Installation 1 2 3. Configure the TEW-640MB 3 4. Wi-Fi Protected Setup (WPS) Push Button Setup 7 Troubleshooting
Quick Installation Guide TEW-640MB 1.01 Table of Contents English 1 1. Before You Start 2. Hardware Installation 1 2 3. Configure the TEW-640MB 3 4. Wi-Fi Protected Setup (WPS) Push Button Setup 7 Troubleshooting
