Weber igrill App 4 Battery Replacement 5 Powering On & Off 5 Connecting 6 Disconnecting 7 Mounting 7 Probe Use 8 Probe Wrap Use 9
|
|
|
- Kathleen Phoebe Hardy
- 6 years ago
- Views:
Transcription
1 User Manual
2 Table of Contents In the Box 3 Quick Start Instructions 3 Getting Started 4 Weber igrill App 4 Battery Replacement 5 Powering On & Off 5 Connecting 6 Disconnecting 7 Mounting 7 Probe Use 8 Probe Wrap Use 9 Using the igrill 2 9 Display 9 Probe Toggle Buttons 10 Proximity Sensor 11 Custom & Preset Alarms 11 Setting Up A Cook 12 Preset Alarms for Different Types of Meats 12 Creating a Custom Preset 12 Pre-Alarm Notification 13 Renaming Probes 14 Timer Tool 14 Globe Tool 14 Graph Tool 14 Problem Solving 15 Disclaimer 19 Regulations 19
3 In the Box Inside your igrill 2 box, you will find: 1 igrill 2 2 AA Batteries 2 Pro Meat Probes 2 Probe Wraps 2 Colored Probe Indicators (Yellow and Red) 1 Optional Magnetic Disc Quick Start Guide Quick Start Instructions 1. Download the Weber igrill App from the App Store or Google Play TM Store on one of the following compatible devices: iphone (4S and later) ipad (3rd generation and later) ipad mini (all generations) ipod touch (5th generation and later) Many Android devices equipped with Bluetooth 4.0 and running Android software version 4.3 or later 2. Enable Bluetooth on your smart device under Settings. 3. Separate the igrill 2 from its base by firmly holding the base with one hand and gently pulling the igrill 2 top upwards with the other hand. 4. On the underside of the igrill 2, press down and remove the battery door. The two AA batteries that are supplied with your igrill 2 should be inserted with their negative terminals compressing the springs. Replace the battery door. 3
4 5. Clip the igrill 2 top back onto its base. 6. Plug one or more probes into the probe ports of the igrill Press the power button located at the bottom of the faceplate between the < and > buttons for two seconds. The unit will display On, animate and a single beep will sound, indicating that the igrill 2 has powered on. 8. Open the Weber igrill App to connect to your igrill 2. Tap on the white igrill logo in the black toolbar at the top of the app. Select your igrill 2 from the Available Devices drop-down. 9. You are now ready to use your igrill 2! Getting Started Weber igrill App The Weber igrill App provides all of the functionality and customization you will need to get the most out of your igrill 2. The Weber igrill App is compatible with the following devices: iphone (4S and later) ipad (3rd generation and later) ipad mini (All generations) ipod touch (5th generation and later) Many Android devices equipped with Bluetooth 4.0 and running Android software version 4.3 or later You must be running ios 7+ or Android version 4.3 or later on your device to use the Weber igrill App. Please visit the App Store or Google Play Store and search Weber igrill 2 to download the free Weber igrill App. Once you have downloaded the app, you will have access to links for instructional videos, step-by-step instructions and FAQs for troubleshooting. 4
5 Battery Replacement To replace your igrill 2 batteries, follow these steps: Separate the igrill 2 from its base by firmly holding the base with one hand and gently pulling the igrill 2 top upwards with the other hand. On the underside of the igrill 2, press down on the tab and remove the battery door. Replace the two AA batteries with their negative terminals compressing the springs and replace the battery door. Battery Precautions: Do not mix old and new batteries. Do not mix alkaline, standard (carbon zinc) or rechargeable (ni-cad, ni-mh, etc.) batteries. Dispose of spent or damaged batteries according to manufacturer instructions and local laws. Powering On & Off To turn the igrill 2 on, follow these steps: Press the power button located at the bottom of the faceplate between the < and > buttons. The display will animate, and a single beep will be heard, indicating that the igrill 2 has powered on. To turn the igrill 2 off, follow these steps: Press and hold down the power button located at the bottom of the faceplate between the < and > buttons for several seconds. The display will show OFF. Upon releasing the power button, the igrill 2 will turn off. 5
6 Auto Shut-Off: The igrill 2 will stay powered on for five minutes before automatically turning off if there are no probes installed and if it is not paired to a smart device. The igrill 2 will stay powered on for eight hours before automatically turning off if not paired to a smart device and if probes are installed. The igrill 2 will stay powered on indefinitely if at least one probe is installed and if it is paired with a smart device. Connecting To connect your igrill 2 to your iphone, ipad, ipod touch or Android device follow these steps: Open Settings. Tap Bluetooth. Set Bluetooth to On. While turned on, place your igrill 2 next to your smart device and open the Weber igrill App. Your smart device will automatically recognize any available igrill products and display them in the Available Devices drop-down. You can view the Available Devices by tapping the white igrill icon at the top, right-hand corner of the app. Select your igrill 2 from the Available Devices. You will then be prompted to accept a pairing request. Once you accept, your smart device will pair with the igrill 2 and you are ready to configure your settings and start cooking! To connect an additional igrill 2 or other igrill product to your iphone, ipad, ipod touch or Android device, follow these steps: While turned on, place your igrill 2 (or other igrill product) next to your smart device and open the Weber igrill App. 6
7 Tap on the white igrill logo located at the top of the app to expose the Available Devices drop-down. Select the product you would like to pair with from the Available Devices. Your smart device will display a pairing request. Once accepted, your smart device will pair with the additional product you choose. Now you are ready to configure your settings and start grilling! Disconnecting While turned on, place your igrill 2 next to your smart device and open the Weber igrill App. Your smart device will automatically recognize any available and previously connected igrill products. You can display them in the Available Products drop-down by tapping the 3 lines or dots at the top right-hand corner of the screen. If your igrill 2 is connected, it will be listed under Connected Devices. If you would like to disconnect your igrill 2, you can swipe to the left on the product name (i.e. igrill 2) to expose the Disconnect option. Tap Disconnect. Mounting The base of the igrill 2 is magnetic for convenient positioning on a cool portion of your grill, smoker or other magnetic surfaces. The igrill 2 can be taken out of its base, rotated 180 and set back into its base for two different viewing angles. The igrill 2 comes with an optional magnetic disc which has an adhesive on one side. This allows the igrill 2 to magnetically mount to a non-magnetic surface. The magnetic disc has a protective cover on its face to protect it from being scratched. To mount your magnetic disc, please follow these below steps: Clean the surface thoroughly where the magnetic disc will be adhered to ensure proper bonding. Remove the film covering the adhesive on the magnetic disc. Adhere the magnetic disc to your desired surface. 7
8 Let the magnetic disc bond to the surface for 6-12 hours before mounting your igrill 2 to the disc. Place your igrill 2 on the magnetic disc. The magnetic base is not designed to withstand high heat and it must be placed on a cool surface. If the surface is too hot to touch, it s too hot for the igrill 2 base! Probe Use Pro Meat Probes should always be inserted into the thickest, center part of the item being cooked for an accurate temperature reading. When using the included Pro Meat Probes that are included with the igrill 2, be sure to route the probe wire where it will not be exposed to flames or temperatures exceeding 716 F (380 C). Probes should avoid temperatures below -58 F (-50 C). When using Standard Meat Probes, which are sold separately, be sure to route the probe wire where it will not be exposed to flames or temperatures exceeding 572 F (300 C). Probes should avoid temperatures below -22 F (-30 C). The Pro Ambient Probe, also sold separately, should be clipped between two grates inside your grill, smoker or oven. Ensure the tip of the probe does not touch the grates. Also, be sure to route the probe wire where it will not be exposed to flames or temperatures exceeding 716 F (380 C), and avoid temperatures below -58 F (-50 C). The included Probe Wraps included with your igrill 2 allow for convenient storage of your probes and are magnetic so that they can be stored under your igrill 2 when not in use. 8
9 The colored probe indicators are for visual identification of the probe(s) within the app and cosmetic purposes only. They are not designed for heat safety. The probes should be cleaned by wiping them down with a damp towel or sanitary wipe. The probes are not dishwasher safe. Take precaution, making sure to not get the wiring of the probes wet as well as the area where the probes wiring meets the probe. The probes are not waterproof and damage may result from water exposure. Never submerge your probes in water. Temperatures below -22 F or above 572 F (-30ºC or above 300ºC) will not display in the Weber igrill App and will cause the probe to disappear from connection. Probe Wrap Use To wrap your probe(s): Hold the probe wrap so that the clip segment is on the bottom left and the logo is legible in the center of the probe wrap. Snap the probe into the probe wrap s clip, ensuring that the probe s body follows the contour of the probe wrap and leaves a ½ inch gap between the probe and the wire channel of the probe wrap. The tip of the probe should be pointed downward. Wrap your probe s wire clockwise around the probe wrap. When you reach the adapter end of the probe wire, it can be inserted into the probe wrap s wire channel to secure the wrapping. Using the igrill 2 Display The display of the igrill 2 contains the following: 9
10 Display Displays temperature of currently active probe. Displays DC for temperatures below -22 F (-30ºC). Displays DH for temperatures above 572 F (300ºC). Displays OFF during power off sequence. Animates during power on sequence and during reset. Bluetooth LED Blinks blue when discoverable and awaiting pairing. Illuminates solid blue when paired. Probe Indicator LEDs Far left side LED illuminates to indicate Probe 1 temperature is being displayed. Middle left side LED illuminates to indicate Probe 2 temperature is being displayed. Middle right side LED illuminates to indicate Probe 3 temperature is being displayed. Far right side LED illuminates to indicate Probe 4 temperature is being displayed. Probe Toggle Buttons The igrill 2 has two buttons adjacent to the power button to toggle between probes when there is more than one probe connected. Pressing the < or > button will switch from the currently displayed probe temperature (as indicated by the illuminated probe indicator LED) to the next probe. Holding either the < or > button down for one second will activate a cycle that will continuously cycle through displaying each probe s temperature. 10
11 Pressing the < or > button while the alternating display cycle is activated will disable the display cycle. Proximity Sensor The use of Bluetooth Smart allows the igrill 2 to sense when a paired smart device moves in or out of range. The igrill 2 will automatically wake and sleep at the following distances to conserve power: Sleep ~ 30 feet away. Wake ~ 5 feet away. *Proximity function based on Bluetooth signal strength. Signal strength is influenced by a number of factors including the smart device and environment, such as the walls and floors of your home. Custom & Preset Alarms Manage iphone, ipad or ipod touch alarms: If you are having issues hearing the alarms from the Weber igrill App, try these steps: Open Settings on your ios device. Tap Notification Center. Under the Include section, locate and tap Weber igrill. Enable Notifications and Sounds. Manage Android device alarms: Open Settings on your smart device. Find Apps and search for the Weber igrill App. This could be located in your Application Manager.. Make sure notifications are enabled. 11
12 Make sure the volume setting for your smart device is properly set and your device s vibrate switch is not enabled. If your sounds are off or set at a low setting, you may not hear the alarm properly. Setting Up A Cook The Weber igrill App offers preset alarms for many types of meats and cooking temperatures. Tapping a preset alarm will set it. You can also create your own custom preset alarm for any desired temperature. There are two different types of presets: Peak: Will sound when a probe temperature reaches set peak temperature. Range: Will sound when a probe temperature is above the high temperature or below the low temperature. Preset Alarms for Different Types of Meats The Weber igrill App includes preset temperatures that allow you to select the desired temperature and doneness of your meat. Tap Set Up Cook to the right of a connected probe s running temperature. This will bring you to the Set cook screen, where you can choose the type of meat you are cooking. Once the meat is selected, you can Select Your Doneness. You will be directed to the Start Cooking screen. Here you can Customize your Probe Name or Color, to reflect on your probe dashboard. You can also choose your preferred Probe View. Tap Start Cooking on the top of the screen! Creating a Custom Preset You can save and use your own Peak or Range preset. 12
13 Tap Set Up Cook to the right of a connected probe s running temperature. (If there is a current cook in progress, the name of your preset will take place of Set Up Cook, along with temperature requirements of the current cook). Under the Advanced Cooking Options, tap Create A Custom Preset. Under Preset Type, select your choice of a Peak or Range preset. Tap Save. Name your Alarm Title. Set your High Temperature and/or Low Temperature depending on if you created a Peak or Range preset. Tap Save at the top of the screen. Once saved, you will be brought to the Choose Preset screen. Select your created preset under My Peak Presets. Grill on! Pre-Alarm Notification Tap the 3 lines or dots at the top of the screen. Tap Product Settings. Towards the bottom of the page, you will see Pre-Alarm. Tap the >. Here you will be able to turn this notification on or off this and set the desired Pre-Alarm temperature. Once you have selected your options, tap Save in the top right hand corner of the screen to confirm. You can also turn this feature off by tapping on the red bar next to Pre-Alarm Notification. Pre-Alarm Notification: Receive a notification/alarm when your food is getting close to its final desired temperature. The default Pre-Alarm is 10 degrees away, but this can be set to 5, 10, 15 and 20 F in your device settings. This feature is on the Weber igrill App. You can acknowledge the alarm from the app or by pressing < or > on the igrill 2. 13
14 Renaming Probes A probe can be renamed by tapping on the Probe # to the left of the running temperature, then: Naming your probe under Probe Name. Choose a probe color from the Probe Color Indicator if needed. Tap Save when done. Timer Tool The timer tool allows users to set up timers. An alert will appear when the timer runs out. To create a new timer: Tap on the igrill logo located at the top, right-hand corner of the screen and tap Timers. Tap Create New to create a new timer. Add a timer title. Set your desired time length using the scroll wheels. Tap Save in the top right corner of the app. Start the timer by sliding it on in the Timers menu. Globe Tool The Globe Tool will display other users of the Weber igrill App. Tapping on a pin will display a user-posted message and picture. Take a look at what other cooks around the world have made to ignite ideas for your next cooking or grilling adventure! *You will only show up on the Globe if you share via Facebook. Graph Tool The Graph Tool in the Weber igrill App illustrates the temperature progression over time for your probe as you cook. 14
15 Tap on the graph to get a more detailed look of your cook. Once you tap the 3 lines or dots, you will see the option to export the graph as a CSV file or clear the history of the graph. Please keep in mind that clearing the history of the graph removes all data related to your cook. Problem Solving The following information covers some of the most common troubleshooting issues with the igrill 2. If you need further assistance, please review the igrill 2 FAQ page at support.weber.com or contact our igrill 2 support team by ing support@weberstephen.com. You can also call us at (800) for further assistance. My igrill 2 won t turn on. If your igrill 2 is brand new, please be sure that the batteries have been inserted correctly with their negative terminals each compressing a spring. If this does not resolve the issue or if your igrill 2 is not brand new, please try replacing the batteries with a pair of brand fresh AA batteries. If you are still unable to turn on your igrill 2, please contact our igrill 2 support team for assistance by ing support@weberstephen.com. I m having difficulty pairing my igrill 2 with my smart device. iphone, ipad or ipod touch : If the igrill 2 appears in your Bluetooth settings with the status Not Connected, follow these steps from your Bluetooth settings menu: 15 Tap the blue (i) the right of the igrill 2 device name. Select the option Forget this Device. Turn Bluetooth OFF on your smart device. Completely shut down your smart device. Separate the igrill 2 from its base by firmly holding the base with one hand and gently pulling the igrill 2 top upwards with the other hand.
16 While still powered on, remove the igrill 2 battery door and press the reset button down with a pin or your probe for five seconds and replace the battery door. Power up your smart device and turn Bluetooth back on. Tap on the Weber igrill logo in the black toolbar at the top of the app. Select your igrill 2 from the Available Products drop-down. Your smart device will pair with the igrill 2 and you will then be ready to configure your settings and start grilling! Android device: If the igrill 2 device appears in your Bluetooth settings but is not showing in the Weber igrill App, follow these steps from your Bluetooth settings menu: Tap on the icon to the right of the device and tap Unpair. Turn Bluetooth OFF on your smart device. Completely shut down your smart device. Separate the igrill 2 from its base by firmly holding the base with one hand and gently pulling the igrill 2 upwards with the other hand. While still powered on, press down and remove the igrill 2 battery door, press the Reset button down with a pin or probe for 5 seconds and replace the battery door. Power up your device and turn Bluetooth back on. Click on the igrill logo in the black toolbar at the top of the app. Select your igrill 2 from the drop-down menu. Your device will pair with the igrill 2 and you are ready to configure your settings and start grilling! If you are having intermittent Bluetooth issues with your Android device and want to restart Bluetooth from the app: Tap More located at the bottom of the app. Tap Support. Tap Restart Android Bluetooth and Restart when prompted. 16
17 Bluetooth will restart on your Android device and you will have the ability to pair. If you do not see the igrill 2 in your Bluetooth settings, please ensure that you are using the Weber igrill App. If you experience further problems, please contact our igrill 2 support team for further assistance. I m experiencing issues with the Weber igrill App for my iphone, ipad or ipod touch. The Weber igrill App requires ios 7.0 or higher to operate. If you are experiencing a problem with the Weber igrill App for ios, please try following the steps below to resolve any potential problems on the device: Make sure the igrill 2 is paired with your smart device via Bluetooth and a temperature probe is plugged into the unit. Press the Home button on the smart device. From the Home screen, press the Home button twice. This will zoom out of the Home screen and display any or all previously running apps on your smart device. Swipe to locate the Weber igrill App. Swipe the Weber igrill App image upward to close the existing session. Press the Home button on your smart device to close the Multitasking Bar. Re-open the Weber igrill App by tapping the app icon on the Home screen. If you are still experiencing a problem after completing these steps, please contact our igrill 2 support team for further assistance. I m experiencing issues with the Weber igrill App for my Android device. The Weber igrill App requires Android version 4.3 or higher to operate. If you are experiencing a problem with the Weber igrill App for Android, 17
18 please try following the steps below to resolve any potential problems on the device-side. Make sure the igrill 2 is paired with your Android device via Bluetooth and a temperature probe is plugged into the unit. Go to your app manager and quit out of the Weber igrill App. Re-open the Weber igrill App by tapping the app icon. If you are still experiencing a problem after completing these steps, please contact our igrill 2 support team for further assistance. I don t have a device with which to pair my igrill 2, can I still use it? Yes, the igrill 2 has a display to show its temperature readings and it can be used to view the current temperature from the inserted probes. The alarm settings, timer tool, globe tool, graph tool and probe renaming features for the igrill 2 require the use of the Weber igrill App and a compatible Bluetooth Smart Ready device. What should I do if I m having trouble connecting? If the first pairing seems to be taking a long time or fails, please ensure that you are using the Weber igrill App to pair your igrill 2. The Weber igrill App handles the connectivity of the igrill 2, so it will not appear in your device s Bluetooth menu until it has been paired within the app. Visit the App Store or the Google Play store to download the Weber igrill App. On iphone, ipad or ipod touch : If the pairing seems to be taking a long time or fails, return to your device s Bluetooth settings and select the (i) option next to the igrill 2. Now you can complete the following steps to pair your device: Select Forget this Device. Close Settings. Close out of the Weber igrill App. Re-open the Weber igrill App. On Android : 18
19 If the pairing seems to be taking a long time or fails, tap on More located at the bottom of the app, and tap Support. From there tap Restart Android Bluetooth and Restart to reset the bluetooth connection on your Android device. Go to your device manager and quit the Weber igrill App. Now you can complete the following steps to pair your device: Re-open the app by tapping on the Weber igrill App icon. Tap on the igrill logo at the top of the app to show available devices. Tap on the igrill 2 and wait for it to pair. If you are still experiencing an issue after completing these steps, please contact our customer support team for further assistance. Disclaimer The appliance is not to be used by children or persons with reduced physical, sensory or mental capabilities or lack of experience and knowledge, unless they have been given supervision or instruction. Children should be supervised and instructed not to play with the appliance. For detailed instructions regarding the Weber igrill App, please download the User Manual from Weber s website at Regulations FCC COMPLIANCE STATEMENT: This device complies with part 15 of the FCC Rules. Operation is subject to the following two conditions: (1) This device may not cause harmful interference, and (2) this device must accept any interference received, including interference that may cause undesired operation. 19
20 INFORMATION TO USER: This equipment has been tested and found to comply with the limits for a Class B digital device, pursuant to Part 15 of FCC Rules. These limits are designed to provide reasonable protection against harmful interference in a residential installation. This equipment generates, uses, and can radiate radio frequency energy. If not installed and used in accordance with the instructions, it may cause harmful interference to radio communications. However, there is no guarantee that interference will not occur in a particular installation. If this equipment does cause harmful interference to radio or television reception, which can be determined by turning the equipment off and on, the user is encouraged to try and correct the interference by one or more of the following measures: Reorient or relocate the receiving antenna. Increase the distance between the equipment and the receiver. Connect the equipment to outlet on a circuit different from that to which the receiver is connected. Consult the dealer or an experienced radio/tv technician for help. Canada Industry Canada (IC) This device complies with Industry Canada license-exempt RSS Standard(s). Operation is subject to the following two conditions: (1) This device may not cause interference, and (2) this device must accept any interference, including interference that may cause undesired operation of the device. Cet appareil est conforme avec Industrie Canada exempts de licence standard RSS (s). Son fonctionnement est soumis aux deux conditions suivantes: (1) Cet appareil ne doit pas provoquer d interférences et (2) cet appareil doit accepter toute interference, y compris celles pouvant causer un mauvais fonctionnement de l appereil _031017
Weber igrill App 4 Battery Replacement 5 Powering On & Off 5 Connecting 6 Disconnecting 6 Mounting 7 Probe Use 8 Probe Wrap Use 9
 User Manual Table of Contents In the Box 3 Quick Start Instructions 3 Getting Started 4 Weber igrill App 4 Battery Replacement 5 Powering On & Off 5 Connecting 6 Disconnecting 6 Mounting 7 Probe Use 8
User Manual Table of Contents In the Box 3 Quick Start Instructions 3 Getting Started 4 Weber igrill App 4 Battery Replacement 5 Powering On & Off 5 Connecting 6 Disconnecting 6 Mounting 7 Probe Use 8
idevices Connected App 4 Battery Replacement 5 Powering On & Off 5 Connecting 6 Mounting 6 Probe Use 7 Probe Wrap Use 8
 User Manual 2 Table of Contents In the Box 3 Quick Start Instructions 3 Getting Started 4 idevices Connected App 4 Battery Replacement 5 Powering On & Off 5 Connecting 6 Mounting 6 Probe Use 7 Probe Wrap
User Manual 2 Table of Contents In the Box 3 Quick Start Instructions 3 Getting Started 4 idevices Connected App 4 Battery Replacement 5 Powering On & Off 5 Connecting 6 Mounting 6 Probe Use 7 Probe Wrap
User Manual. Bluetooth Connected Thermometer
 User Manual Bluetooth Connected Thermometer Table of Contents In the Box 3 Quick Start Instructions 3 Getting Started 4 Weber igrill App 4 Battery Replacement 5 Powering On & Off 5 Connecting 6 Disconnecting
User Manual Bluetooth Connected Thermometer Table of Contents In the Box 3 Quick Start Instructions 3 Getting Started 4 Weber igrill App 4 Battery Replacement 5 Powering On & Off 5 Connecting 6 Disconnecting
idevices Connected app 4 Battery Replacement 5 Powering On & Off 5 Connecting 6 Mounting 6 Probe Use 7 Probe Wrap Use 8
 1 User Manual Table of Contents In the Box 3 Quick Start Instructions 3 Getting Started 4 idevices Connected app 4 Battery Replacement 5 Powering On & Off 5 Connecting 6 Mounting 6 Probe Use 7 Probe Wrap
1 User Manual Table of Contents In the Box 3 Quick Start Instructions 3 Getting Started 4 idevices Connected app 4 Battery Replacement 5 Powering On & Off 5 Connecting 6 Mounting 6 Probe Use 7 Probe Wrap
Additional Help & Info
 USER MANUAL Additional Help & Info If you need additional help or information, please go to REM-Fit.com for tips, info, support & tutorials. Register your product at REM-Fit.com/register ZEEQ is a registered
USER MANUAL Additional Help & Info If you need additional help or information, please go to REM-Fit.com for tips, info, support & tutorials. Register your product at REM-Fit.com/register ZEEQ is a registered
InTemp CX500 Series Temperature Logger Manual
 InTemp CX500 Series Temperature Logger Manual (CX501 model shown) InTemp CX500 series loggers measure temperature in transportation monitoring applications. These Bluetooth Low Energy-enabled loggers are
InTemp CX500 Series Temperature Logger Manual (CX501 model shown) InTemp CX500 series loggers measure temperature in transportation monitoring applications. These Bluetooth Low Energy-enabled loggers are
Wireless Keyboard/Mouse/Dongle Users Manual
 Wireless Keyboard/Mouse/Dongle Users Manual Getting Started Thank you for choosing this 2.4G Wireless keyboard, Mouse and Dongle Kits. It operates with digital radio technology to ensure no hinder communication
Wireless Keyboard/Mouse/Dongle Users Manual Getting Started Thank you for choosing this 2.4G Wireless keyboard, Mouse and Dongle Kits. It operates with digital radio technology to ensure no hinder communication
GETTING STARTED. Cord clip. USB charge cable. Earbud tips. Inner ear hooks. Carry case. The following items are included
 U S E R G U I D E GETTING STARTED The following items are included Cord clip USB charge cable Earbud tips Inner ear hooks Carry case Product overview 1. Volume up / skip forward 2. LED indicator 3. Micro
U S E R G U I D E GETTING STARTED The following items are included Cord clip USB charge cable Earbud tips Inner ear hooks Carry case Product overview 1. Volume up / skip forward 2. LED indicator 3. Micro
Blackboard MRD5 User Manual
 Blackboard MRD5 User Manual The Blackboard model MRD5, is a Mobile Reader Device for reading Blackboard mag-stripe and contactless cards. A card-swipe allows reading of mag-stripe cards and an internal
Blackboard MRD5 User Manual The Blackboard model MRD5, is a Mobile Reader Device for reading Blackboard mag-stripe and contactless cards. A card-swipe allows reading of mag-stripe cards and an internal
OVERVIEW. *Press and release. *Hold for 5 seconds. *Charging port
 User Manual OVERVIEW *Press and release *Hold for 5 seconds *Press and release *Charging port TLink only has three buttons with three basic functions. However, updates may be released through the application
User Manual OVERVIEW *Press and release *Hold for 5 seconds *Press and release *Charging port TLink only has three buttons with three basic functions. However, updates may be released through the application
INSTUDIO BLUETOOTH SPEAKER BS1130TUS BS1130TE Instruction Manual
 INSTUDIO BLUETOOTH SPEAKER BS1130TUS BS1130TE 8016810 Instruction Manual A. INTRODUCTION This Bluetooth wireless speaker system applies the latest BT 2.1 wireless technology platform that enables you to
INSTUDIO BLUETOOTH SPEAKER BS1130TUS BS1130TE 8016810 Instruction Manual A. INTRODUCTION This Bluetooth wireless speaker system applies the latest BT 2.1 wireless technology platform that enables you to
Smartphone Docking Station with Speaker and Bed Shaker
 TM WARRANTY The Silent Call AlarmDock is warranted for (see individual items for length of warranty) from the day of purchase to be free of defects in material and workmanship. This warranty is limited
TM WARRANTY The Silent Call AlarmDock is warranted for (see individual items for length of warranty) from the day of purchase to be free of defects in material and workmanship. This warranty is limited
NUMBER SLIDE ERGONOMICS. Mini Keyboard with Retractable Number Pad
 NUMBER SLIDE Mini Keyboard with Retractable Number Pad ERGONOMICS x The Number Slide s retractable number pad slides out when you need it and away when you re finished. This feature delivers important
NUMBER SLIDE Mini Keyboard with Retractable Number Pad ERGONOMICS x The Number Slide s retractable number pad slides out when you need it and away when you re finished. This feature delivers important
CWA BT320 Product Information Guide
 TM Printed in China Part No. 480-900-P Version A CWA BT320 Product Information Guide IMPORTANT To get the full capability of your new Cobra Airwave 360, please read this manual. It's more than just a Bluetooth
TM Printed in China Part No. 480-900-P Version A CWA BT320 Product Information Guide IMPORTANT To get the full capability of your new Cobra Airwave 360, please read this manual. It's more than just a Bluetooth
INSTALLATION AND SETUP GUIDE
 INSTALLATION AND SETUP GUIDE idevices SMART HOME SOLUTIONS 1 REQUIRES A compatible idevices product idevices Connected app Controlling this product requires an iphone, ipad or ipod touch that supports
INSTALLATION AND SETUP GUIDE idevices SMART HOME SOLUTIONS 1 REQUIRES A compatible idevices product idevices Connected app Controlling this product requires an iphone, ipad or ipod touch that supports
VIRTUAL REALITY ALIEN ATTACK GAME. Item No Owner s Manual
 VIRTUAL REALITY ALIEN ATTACK GAME Item No. 206103 Owner s Manual Thank you for purchasing the Sharper Image Virtual Reality Alien Attack Game. Please read this guide and store it for future reference.
VIRTUAL REALITY ALIEN ATTACK GAME Item No. 206103 Owner s Manual Thank you for purchasing the Sharper Image Virtual Reality Alien Attack Game. Please read this guide and store it for future reference.
IP Set-top Box (STB) Model No.: SP-110. Rev
 IP Set-top Box (STB) Model No.: SP-110 Rev. 1.0 2017.05 1 Contents Attentions... 3 SAFETY GUIDE... 3 SAFETY PRECAUTIONS... 3 SERVICING... 3 INSPECTION OF ALL ATTACHMENTS... 4 Preparation... 5 FRONT PANEL...
IP Set-top Box (STB) Model No.: SP-110 Rev. 1.0 2017.05 1 Contents Attentions... 3 SAFETY GUIDE... 3 SAFETY PRECAUTIONS... 3 SERVICING... 3 INSPECTION OF ALL ATTACHMENTS... 4 Preparation... 5 FRONT PANEL...
User guide. Bluetooth Music Receiver BM10
 User guide Bluetooth Music Receiver BM10 Contents Accessory overview...3 Basics...4 Pairing and connecting...5 Disconnecting and reconnecting...6 Smart Connect...7 Legal information...8 Declaration of
User guide Bluetooth Music Receiver BM10 Contents Accessory overview...3 Basics...4 Pairing and connecting...5 Disconnecting and reconnecting...6 Smart Connect...7 Legal information...8 Declaration of
INSTRUCTION PACKAGING CONTENTS
 INSTRUCTION Thank you for selecting Maverick s ichef Bluetooth food thermometer. Simply program your choice of meat type, target temperature or cooking time either on the LCD display unit or on your smart
INSTRUCTION Thank you for selecting Maverick s ichef Bluetooth food thermometer. Simply program your choice of meat type, target temperature or cooking time either on the LCD display unit or on your smart
TY LP200 USB MP3 DIRECT RECORDING TURNTABLE SYSTEM. Instruction Manual
 TY LP200 USB MP3 DIRECT RECORDING TURNTABLE SYSTEM Instruction Manual BOX CONTENTS Make sure that the items listed below are included in the box: Main Unit Power Adapter Instruction Manual 45 RPM Adapter
TY LP200 USB MP3 DIRECT RECORDING TURNTABLE SYSTEM Instruction Manual BOX CONTENTS Make sure that the items listed below are included in the box: Main Unit Power Adapter Instruction Manual 45 RPM Adapter
User guide. Bluetooth Keyboard BKB50
 User guide Bluetooth Keyboard BKB50 Contents Basics...3 General overview...3 Keyboard overview...3 Charging the keyboard...4 Turning on and off...5 Getting started...6 Setting up the keyboard...6 Assembly...6
User guide Bluetooth Keyboard BKB50 Contents Basics...3 General overview...3 Keyboard overview...3 Charging the keyboard...4 Turning on and off...5 Getting started...6 Setting up the keyboard...6 Assembly...6
Lyric C1 Wi-Fi Security Camera
 Lyric C1 Wi-Fi Security Camera Home Quick Installation Guide Download the Honeywell Lyric app NOTE: Have your Wi-Fi password available and confirm your router communicates at 2.4 GHz before installation.
Lyric C1 Wi-Fi Security Camera Home Quick Installation Guide Download the Honeywell Lyric app NOTE: Have your Wi-Fi password available and confirm your router communicates at 2.4 GHz before installation.
R SERIES INSTALLATION GUIDE
 R SERIES INSTALLATION GUIDE Welcome to your smartest install yet. Things you should know Latch R is a proximity reader, keypad, and wireless entry system, that can be operated as a standalone device or
R SERIES INSTALLATION GUIDE Welcome to your smartest install yet. Things you should know Latch R is a proximity reader, keypad, and wireless entry system, that can be operated as a standalone device or
INSTALLATION GUIDE 4- IN- ONE EMV L1 & L2 PIN PAD XPED- 8006L2-3CR, POE/USB/RS232
 INSTALLATION GUIDE 4- IN- ONE EMV L1 & L2 PIN PAD XPED- 8006L2-3CR, POE/USB/RS232 1. POWER ON THE 8006 PIN PAD There are three model of communication interface for xped- 8006L2-3CR: USB interface cable,
INSTALLATION GUIDE 4- IN- ONE EMV L1 & L2 PIN PAD XPED- 8006L2-3CR, POE/USB/RS232 1. POWER ON THE 8006 PIN PAD There are three model of communication interface for xped- 8006L2-3CR: USB interface cable,
DWYER INSTRUMENTS, INC. Series SAH SMART Air Hood Balancing Instrument - PredictAir Application Software
 Series SAH SMART Air Hood Balancing Instrument - PredictAir Application Software Specifications - Installation and Operating Instructions Bulletin TE-SAH-SW The Series SAH SMART Air Hood Balancing Instrument
Series SAH SMART Air Hood Balancing Instrument - PredictAir Application Software Specifications - Installation and Operating Instructions Bulletin TE-SAH-SW The Series SAH SMART Air Hood Balancing Instrument
Smart Pen User Manual
 Smart Pen User Manual Model: XN690 Accessories Receiver Mini USB Cable Smart Pen Ink Refill Refill Extractor User Manual Receiver Overview of Receiver 1 5 2 3 4 1. Reset hole- Reset and shut off the device
Smart Pen User Manual Model: XN690 Accessories Receiver Mini USB Cable Smart Pen Ink Refill Refill Extractor User Manual Receiver Overview of Receiver 1 5 2 3 4 1. Reset hole- Reset and shut off the device
Quick Start Guide. Reolink Argus 2. Technical Support QG2_A. For more troubleshooting, please go to FAQs on our website: https://reolink.
 Reolink Argus 2 Quick Start Guide Technical Support For more troubleshooting, please go to FAQs on our website: https://reolink.com/faqs/ For other technical support, please contact us at support@reolink.com
Reolink Argus 2 Quick Start Guide Technical Support For more troubleshooting, please go to FAQs on our website: https://reolink.com/faqs/ For other technical support, please contact us at support@reolink.com
WIFI REMOTE VIDEO DOORBELL MODEL: RL-IP02C USER MANUAL
 WIFI REMOTE VIDEO DOORBELL MODEL: RL-IP02C USER MANUAL Product Description CONTENTS Product Description...1 Features...1 Package Contents...1 Installation Instruction...2 Panel Introduction...2 Wiring
WIFI REMOTE VIDEO DOORBELL MODEL: RL-IP02C USER MANUAL Product Description CONTENTS Product Description...1 Features...1 Package Contents...1 Installation Instruction...2 Panel Introduction...2 Wiring
ShrapnelQuick Guide. Quick Start, would like to show visually for first page: Power On Power Off Pairing Battery Life
 ShrapnelQuick Guide Quick Start, would like to show visually for first page: Power On Power Off Pairing Battery Life Shrapnel User Guide Technical Draft Main Speaker Controls Power On Long press and hold
ShrapnelQuick Guide Quick Start, would like to show visually for first page: Power On Power Off Pairing Battery Life Shrapnel User Guide Technical Draft Main Speaker Controls Power On Long press and hold
Bluetooth Sound Bar with Built-in Subwoofer Model: SB210
 Bluetooth Sound Bar with Built-in Subwoofer Model: SB210 Package Contents Bluetooth Sound Bar with Built-in Subwoofer Remote control 2 AAA batteries Power adaptor Stereo 3.5mm audio cable Stereo RCA audio
Bluetooth Sound Bar with Built-in Subwoofer Model: SB210 Package Contents Bluetooth Sound Bar with Built-in Subwoofer Remote control 2 AAA batteries Power adaptor Stereo 3.5mm audio cable Stereo RCA audio
WIRELESS BLUETOOTH BOOMBOX
 G-BOOM WIRELESS BLUETOOTH BOOMBOX Wireless Bluetooth Rugged Construction Rechargeable Battery USB Device Charging G-650 Welcome to G-PROJECT Thanks for purchasing G-BOOM and joining G-Project. With just
G-BOOM WIRELESS BLUETOOTH BOOMBOX Wireless Bluetooth Rugged Construction Rechargeable Battery USB Device Charging G-650 Welcome to G-PROJECT Thanks for purchasing G-BOOM and joining G-Project. With just
Smartphone Photo Printer
 Smartphone Photo Printer Safety Precautions Safety Precautions Denotes the possibility of serious injury or death Please keep you away at least 20cm distance from printer when printing. Use only recommended
Smartphone Photo Printer Safety Precautions Safety Precautions Denotes the possibility of serious injury or death Please keep you away at least 20cm distance from printer when printing. Use only recommended
Contour Mouse Wireless
 Contour Mouse Wireless 4 Box Contents 1. 2. 3. 4. 5. Contour Mouse Dongle (Wireless receiver) USB 2.0 cable adapter USB to Micro USB cable User Guide 2 3 4 5 Contour Mouse Wireless 1 1 /1 Topside Functions
Contour Mouse Wireless 4 Box Contents 1. 2. 3. 4. 5. Contour Mouse Dongle (Wireless receiver) USB 2.0 cable adapter USB to Micro USB cable User Guide 2 3 4 5 Contour Mouse Wireless 1 1 /1 Topside Functions
idevices Connected App Manual
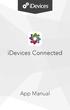 idevices Connected App Manual Table of Contents Connected Dashboard 4 Dashboard Screen 5 More Menu 5 Device Manager 6 Devices 7 Adding a Device 7 Notifications 7 Quick Disconnect 7 Connection 8 igrill
idevices Connected App Manual Table of Contents Connected Dashboard 4 Dashboard Screen 5 More Menu 5 Device Manager 6 Devices 7 Adding a Device 7 Notifications 7 Quick Disconnect 7 Connection 8 igrill
Thanks for shopping with Improvements! Orbit Bluetooth Tracker Card Item #569169
 Thanks for shopping with Improvements! Orbit Bluetooth Tracker Card Item #569169 To order, call 1-800-642-2112 West Chester, OH 45069 Made in China 1217 If you have questions regarding this product, call
Thanks for shopping with Improvements! Orbit Bluetooth Tracker Card Item #569169 To order, call 1-800-642-2112 West Chester, OH 45069 Made in China 1217 If you have questions regarding this product, call
SMARTPLUG. Quick Start Guide. Model: isp6x. Intelligent Home Solutions. Control your SmartPlug from anywhere with your smartphone WHAT YOU LL NEED
 Model: isp6x Intelligent Home Solutions Quick Start Guide SMARTPLUG Control your SmartPlug from anywhere with your smartphone WHAT YOU LL NEED WiFi network transmitting at 2.4GHz 1 Apple device running
Model: isp6x Intelligent Home Solutions Quick Start Guide SMARTPLUG Control your SmartPlug from anywhere with your smartphone WHAT YOU LL NEED WiFi network transmitting at 2.4GHz 1 Apple device running
Please read this guide before using the printer
 PD-450/450W/480/480W User Guide Please read this guide before using the printer Safety Precautions Safety Precautions Denotes the possibility of serious injury or death Use only recommended power sources.
PD-450/450W/480/480W User Guide Please read this guide before using the printer Safety Precautions Safety Precautions Denotes the possibility of serious injury or death Use only recommended power sources.
INSTALLATION & SETUP GUIDE FOR SINGLE POLE & 3-WAY CONFIGURATIONS IN WALL SOLUTIONS
 INSTALLATION & SETUP GUIDE FOR SINGLE POLE & 3-WAY CONFIGURATIONS IN WALL SOLUTIONS 1 REQUIRES Wi-Fi 2.4 GHz 802.11 b/g/n compatible network Router Security Settings Supported: WPA, WPA2, or None Free
INSTALLATION & SETUP GUIDE FOR SINGLE POLE & 3-WAY CONFIGURATIONS IN WALL SOLUTIONS 1 REQUIRES Wi-Fi 2.4 GHz 802.11 b/g/n compatible network Router Security Settings Supported: WPA, WPA2, or None Free
WIFIKIT INSTALLATION GUIDE. WIFIKIT for Centralus Irrigation Management Platform for ICC2 Controllers
 WIFIKIT INSTALLATION GUIDE WIFIKIT for Centralus Irrigation Management Platform for ICC2 Controllers Before You Begin You will need the following to set up your device: Wi-Fi signal: Check the signal strength
WIFIKIT INSTALLATION GUIDE WIFIKIT for Centralus Irrigation Management Platform for ICC2 Controllers Before You Begin You will need the following to set up your device: Wi-Fi signal: Check the signal strength
REMOTE CONTROL USER MANUAL QUICK CONNECT MINI-SPLIT
 COMFORT...BUILT TO LAST QUICK CONNECT MINI-SPLIT REMOTE CONTROL USER MANUAL FOR THE REMOTE CONTROL INCLUDED WITH YOUR PERFECT AIRE MINI-SPLIT AIR CONDITIONER Before using the remote control with your air
COMFORT...BUILT TO LAST QUICK CONNECT MINI-SPLIT REMOTE CONTROL USER MANUAL FOR THE REMOTE CONTROL INCLUDED WITH YOUR PERFECT AIRE MINI-SPLIT AIR CONDITIONER Before using the remote control with your air
RONIN 2 Diagram. 1. Grip 2. Gimbal Connector 3. HD-SDI Output 4. Power Button V Accessory Power Port
 RONIN 2 Diagram 1. Grip 2. Gimbal Connector 3. HD-SDI Output 4. Power Button 5. 14.4V Accessory Power Port 6. Pan Motor 7. Camera Upper Mounting Plate 8. GPS 9. HD-SDI Input 10. Focus Mounting Plate 11.
RONIN 2 Diagram 1. Grip 2. Gimbal Connector 3. HD-SDI Output 4. Power Button 5. 14.4V Accessory Power Port 6. Pan Motor 7. Camera Upper Mounting Plate 8. GPS 9. HD-SDI Input 10. Focus Mounting Plate 11.
Product Manual. Wireless
 Product Manual Wireless Box Contents 1. Unimouse 2. Dongle (Wireless receiver) 3. USB 2.0 cable adapter 4. USB to Micro USB cable 5. User Guide 2 3 4 5 1 /1 Unimouse Functions Auto scroll/scroll wheel
Product Manual Wireless Box Contents 1. Unimouse 2. Dongle (Wireless receiver) 3. USB 2.0 cable adapter 4. USB to Micro USB cable 5. User Guide 2 3 4 5 1 /1 Unimouse Functions Auto scroll/scroll wheel
Hi! Let s get started. Streaming Stick
 Hi! Let s get started. Streaming Stick 1 Know your Streaming Stick 1 2 3 4 2 1 2 3 4 [HDMI CONNECTOR] Plugs into the HDMI port on the back of your TV [STATUS LIGHT] Indicates it is on when lit, or activity
Hi! Let s get started. Streaming Stick 1 Know your Streaming Stick 1 2 3 4 2 1 2 3 4 [HDMI CONNECTOR] Plugs into the HDMI port on the back of your TV [STATUS LIGHT] Indicates it is on when lit, or activity
Mini Speaker. CWA BT300 Product Information Guide
 Mini Speaker CWA BT300 Product Information Guide IMPORTANT To get the full capability of your new Cobra Airwave Mini, please read this manual. It's more than just a Bluetooth Speaker! Volume Down Micro-USB
Mini Speaker CWA BT300 Product Information Guide IMPORTANT To get the full capability of your new Cobra Airwave Mini, please read this manual. It's more than just a Bluetooth Speaker! Volume Down Micro-USB
OWNER S MANUAL. Keep Instructions For Future Reference. Graco PD102853D 3/09
 OWNER S MANUAL Keep Instructions For Future Reference Graco PD102853D 3/09 US Warnings to Parents and Other Users Failure to follow these warnings and the assembly instructions could result in serious
OWNER S MANUAL Keep Instructions For Future Reference Graco PD102853D 3/09 US Warnings to Parents and Other Users Failure to follow these warnings and the assembly instructions could result in serious
A0326. Bluetooth 4.2 Receiver Module For Aria Audio System. ARIA Audio
 A0326 Bluetooth 4.2 Receiver Module For Aria Audio System ARIA Audio by 2018 Model A0326 Channel Vision s ARIA Audio Streaming Receiver is equipped with a Blue tooth 4.2 module, users will enjoy further
A0326 Bluetooth 4.2 Receiver Module For Aria Audio System ARIA Audio by 2018 Model A0326 Channel Vision s ARIA Audio Streaming Receiver is equipped with a Blue tooth 4.2 module, users will enjoy further
Tric Flash Trigger TRIC-100 User s Manual
 Tric Flash Trigger TRIC-100 User s Manual 2017/7 rev. 1.4 1 Safety Statements FCC Class B Notice This device complies with Part 15 of the FCC Rules. Operation is subject to the following two conditions:
Tric Flash Trigger TRIC-100 User s Manual 2017/7 rev. 1.4 1 Safety Statements FCC Class B Notice This device complies with Part 15 of the FCC Rules. Operation is subject to the following two conditions:
Always there to help you. Register your product and get support at AEA1000. Question? Contact Philips.
 Always there to help you Register your product and get support at www.philips.com/welcome Question? Contact Philips AEA1000 User manual Contents 1 Important 2 Important safety information 2 Notice 3 English
Always there to help you Register your product and get support at www.philips.com/welcome Question? Contact Philips AEA1000 User manual Contents 1 Important 2 Important safety information 2 Notice 3 English
ALL IN ONE PAYMENT TERMINAL
 ALL IN ONE PAYMENT TERMINAL INSTALLATION GUIDE MODEL: xapt-103puw xapt-103pu 1. BEFORE STARTING The power input is on the left side of the terminal (Figure 1). Connect the plug from the power adapter into
ALL IN ONE PAYMENT TERMINAL INSTALLATION GUIDE MODEL: xapt-103puw xapt-103pu 1. BEFORE STARTING The power input is on the left side of the terminal (Figure 1). Connect the plug from the power adapter into
Package Contents Bluetooth Keyboard Charging Cable (If using the Apple 30 pin charging interface, this is not needed)
 Package Contents Bluetooth Keyboard Charging Cable (If using the Apple 30 pin charging interface, this is not needed) SPECIFICATIONS Executive Standard: Bluetooth V3.0 Working Distance: 10 metres Modulation
Package Contents Bluetooth Keyboard Charging Cable (If using the Apple 30 pin charging interface, this is not needed) SPECIFICATIONS Executive Standard: Bluetooth V3.0 Working Distance: 10 metres Modulation
PILOT QUICK START GUIDE
 PILOT QUICK START GUIDE www.hipstreet.com Getting started Device Layout Camera Touch screen App Menu 01 Back Button Home Button Menu Button History Button Volume -/+ Buttons Power Button Volume Buttons
PILOT QUICK START GUIDE www.hipstreet.com Getting started Device Layout Camera Touch screen App Menu 01 Back Button Home Button Menu Button History Button Volume -/+ Buttons Power Button Volume Buttons
Preparing Door. P/N AYRD-120-STANDALONE-INST-FUL Rev F
 Yale Real Living Key Free Touchscreen Deadbolt Installation and Programming Instructions Before you begin DOWNLOAD THE BILT APP for step-by-step installation instructions & to register your product x3
Yale Real Living Key Free Touchscreen Deadbolt Installation and Programming Instructions Before you begin DOWNLOAD THE BILT APP for step-by-step installation instructions & to register your product x3
A0326. Bluetooth 4.2 Receiver Module For Aria Audio System. ARIA Audio
 A0326 Bluetooth 4.2 Receiver Module For Aria Audio System ARIA Audio by 2018 Model A0326 Channel Vision s ARIA Audio Streaming Receiver is equipped with a Blue tooth 4.2 module, users will enjoy further
A0326 Bluetooth 4.2 Receiver Module For Aria Audio System ARIA Audio by 2018 Model A0326 Channel Vision s ARIA Audio Streaming Receiver is equipped with a Blue tooth 4.2 module, users will enjoy further
KP7 Keypad Quick Install Guide
 KP7 Keypad Quick Install Guide English Thank you for including the KP7, 7 button keypad, as part of the user interface strategy for your customer. The KP7 has been designed to provide years of trouble
KP7 Keypad Quick Install Guide English Thank you for including the KP7, 7 button keypad, as part of the user interface strategy for your customer. The KP7 has been designed to provide years of trouble
mart atch B502 User Manual
 mart watch B502 User Manual Congratulations on your new ownership of a Polaroid smart watch. Please read the manual carefully for full understanding of all operations and functions of your new smart watch.
mart watch B502 User Manual Congratulations on your new ownership of a Polaroid smart watch. Please read the manual carefully for full understanding of all operations and functions of your new smart watch.
Z-Wave Plus Smart Switch Dual Rocker. Installation Guide Ecolink Intelligent Technology Inc. PN DDLS2-ZWAVE5. A Universal Electronics Company
 Z-Wave Plus Smart Switch Dual Rocker A Universal Electronics Company Installation Guide Product Overview Easily automate overhead lights, table lamps or other accessories with the Ecolink Z-Wave Plus Smart
Z-Wave Plus Smart Switch Dual Rocker A Universal Electronics Company Installation Guide Product Overview Easily automate overhead lights, table lamps or other accessories with the Ecolink Z-Wave Plus Smart
Emergency Wall Communicator
 English SET UP INSTRUCTIONS Guardian Alert Emergency Wall Communicator Model #41920 This accessory is to be used with the LogicMark s CaretakerSentry product line. Up to 5 Two-way pendants and Emergency
English SET UP INSTRUCTIONS Guardian Alert Emergency Wall Communicator Model #41920 This accessory is to be used with the LogicMark s CaretakerSentry product line. Up to 5 Two-way pendants and Emergency
Activity Watch. User s Manual. Model No. Model No. Model No. Model No. IFMATKR115.0 IFWATKR115.0 IFGCLM115.0 IFGCLW115.0
 Activity Watch User s Manual Model No. Model No. Model No. Model No. IFMATKR115.0 IFWATKR115.0 IFGCLM115.0 IFGCLW115.0 Table of Contents Important Precautions.... 1 Questions?... 2 What s In The Box...
Activity Watch User s Manual Model No. Model No. Model No. Model No. IFMATKR115.0 IFWATKR115.0 IFGCLM115.0 IFGCLW115.0 Table of Contents Important Precautions.... 1 Questions?... 2 What s In The Box...
KONICA DIGITAL CAMERA. Instruction Manual
 KONICA DIGITAL CAMERA Instruction Manual FCC Statement: Declaration of Conformity Trade name: Konica Model: e-mini Responsible party: KONICA PHOTO IMAGING, INC. Address: 725 Darlington Avenue Mahwar, NJ
KONICA DIGITAL CAMERA Instruction Manual FCC Statement: Declaration of Conformity Trade name: Konica Model: e-mini Responsible party: KONICA PHOTO IMAGING, INC. Address: 725 Darlington Avenue Mahwar, NJ
Product Manual. Wireless
 Product Manual Wireless Box Contents 1. Unimouse 2. Dongle (Wireless receiver) 3. USB 2.0 cable adapter 4. USB to Micro USB cable 5. User Guide 2 3 4 5 1 /1 Unimouse Functions Scroll lock Left click Scroll
Product Manual Wireless Box Contents 1. Unimouse 2. Dongle (Wireless receiver) 3. USB 2.0 cable adapter 4. USB to Micro USB cable 5. User Guide 2 3 4 5 1 /1 Unimouse Functions Scroll lock Left click Scroll
Manny s Learning Phone
 User s Manual Manny s Learning Phone Disney. www.disney.com 2009 VTech Printed in China 91-002363-001-000 To learn more about Preschool Learning and other VTech toys, visit www.vtechkids.com INTRODUCTION
User s Manual Manny s Learning Phone Disney. www.disney.com 2009 VTech Printed in China 91-002363-001-000 To learn more about Preschool Learning and other VTech toys, visit www.vtechkids.com INTRODUCTION
A0362. Bluetooth 4.2 Receiver Module For Aria Audio System. ARIA Audio
 A0362 Bluetooth 4.2 Receiver Module For Aria Audio System ARIA Audio by 2018 Model A0362 Channel Vision s ARIA Audio Streaming Receiver is equipped with a Blue tooth 4.2 module, users will enjoy further
A0362 Bluetooth 4.2 Receiver Module For Aria Audio System ARIA Audio by 2018 Model A0362 Channel Vision s ARIA Audio Streaming Receiver is equipped with a Blue tooth 4.2 module, users will enjoy further
N331 Wireless Mini Optical Mouse User s Guide
 N331 Wireless Mini Optical Mouse User s Guide Mouse 1. Left mouse button 2. Right mouse button 3. Scroll wheel 4. Charge port 5. Battery cover 6. Receiver storage compartment 7. Battery cover release button
N331 Wireless Mini Optical Mouse User s Guide Mouse 1. Left mouse button 2. Right mouse button 3. Scroll wheel 4. Charge port 5. Battery cover 6. Receiver storage compartment 7. Battery cover release button
Z-WavePlus Siren Installation Instructions
 Z-WavePlus Siren Installation Instructions Product Overview Z-Wave Plus enabled device which can be used to alert the user. Able to produce 4 different notification sounds Volume control located on the
Z-WavePlus Siren Installation Instructions Product Overview Z-Wave Plus enabled device which can be used to alert the user. Able to produce 4 different notification sounds Volume control located on the
2009 VTECH Printed in China
 2009 VTECH Printed in China 91-002371-000-000 INTRODUCTION Welcome to the wonderful world of reading with the Bugsby Reading System! Bugsby is an adorable bookworm who will introduce your child to reading
2009 VTECH Printed in China 91-002371-000-000 INTRODUCTION Welcome to the wonderful world of reading with the Bugsby Reading System! Bugsby is an adorable bookworm who will introduce your child to reading
Box Contents. RollerMouse Red plus Wireless
 Product Manual Box Contents 2 3 7 5 9 1. 2. Two short keyboard risers 3. Two long keyboard risers 4. Wrist rest 5. Wrist rest removal key 6. Dongle (Wireless receiver) 7. USB 2.0 cable adapter 8. USB to
Product Manual Box Contents 2 3 7 5 9 1. 2. Two short keyboard risers 3. Two long keyboard risers 4. Wrist rest 5. Wrist rest removal key 6. Dongle (Wireless receiver) 7. USB 2.0 cable adapter 8. USB to
Streaming Smart Stick. Quick Start Guide
 Streaming Smart Stick Quick Start Guide GETTING STARTED 1.1 Inside the Box 1 1.2 Equiso Streaming Smart Stick 2 1.3 Equiso Remote 3 1.4 Using Your Equiso Remote 4 1.5 What You Need 5 1.6 Charging the Remote
Streaming Smart Stick Quick Start Guide GETTING STARTED 1.1 Inside the Box 1 1.2 Equiso Streaming Smart Stick 2 1.3 Equiso Remote 3 1.4 Using Your Equiso Remote 4 1.5 What You Need 5 1.6 Charging the Remote
SMARTPLUG. Quick Start Guide. Model: isp100. Intelligent Home Solutions. Control your SmartPlug from anywhere with your smartphone WHAT YOU LL NEED
 Model: isp100 Intelligent Home Solutions Quick Start Guide SMARTPLUG Control your SmartPlug from anywhere with your smartphone WHAT YOU LL NEED WiFi network transmitting at 2.4GHz 1 Apple device running
Model: isp100 Intelligent Home Solutions Quick Start Guide SMARTPLUG Control your SmartPlug from anywhere with your smartphone WHAT YOU LL NEED WiFi network transmitting at 2.4GHz 1 Apple device running
SHUTTER WORLD. PerfectTilt RF Motorized Shutter. User Manual
 SHUTTER WORLD PerfectTilt RF Motorized Shutter User Manual INTRODUCTION The PerfectTilt RF motorization system features a remote control that utilizes the latest in radio frequency technology. This user
SHUTTER WORLD PerfectTilt RF Motorized Shutter User Manual INTRODUCTION The PerfectTilt RF motorization system features a remote control that utilizes the latest in radio frequency technology. This user
REMOTE CONTROL INSTALLATION & OPERATING INSTRUCTIONS
 North American Version REMOTE CONTROL INSTALLATION & OPERATING INSTRUCTIONS Copyright 2009, FPI Fireplace Products International Ltd. All rights reserved. 918-290e 09/22/09 The FireGenie TM Remote Control
North American Version REMOTE CONTROL INSTALLATION & OPERATING INSTRUCTIONS Copyright 2009, FPI Fireplace Products International Ltd. All rights reserved. 918-290e 09/22/09 The FireGenie TM Remote Control
REACH YOUR SUMIT USER GUIDE
 REACH YOUR SUMIT USER GUIDE THANK YOU FOR PURCHASING YOUR ALPINERX AND BECOMING A MEMBER OF THE ALPINA COMMUNITY! PLEASE FOLLOW THE SIMPLE STEPS DETAILED IN THIS USER GUIDE TO START USING YOUR WATCH. 01.
REACH YOUR SUMIT USER GUIDE THANK YOU FOR PURCHASING YOUR ALPINERX AND BECOMING A MEMBER OF THE ALPINA COMMUNITY! PLEASE FOLLOW THE SIMPLE STEPS DETAILED IN THIS USER GUIDE TO START USING YOUR WATCH. 01.
RollerMouse Free3 Wireless. User Guide
 RollerMouse Free3 Wireless User Guide ox Contents 1. RollerMouse Free3 Wireless 2. Two short keyboard risers 3. Two long keyboard risers 4. Wireless receiver 5. US 2.0 cable adapter 6. Charging cable 2
RollerMouse Free3 Wireless User Guide ox Contents 1. RollerMouse Free3 Wireless 2. Two short keyboard risers 3. Two long keyboard risers 4. Wireless receiver 5. US 2.0 cable adapter 6. Charging cable 2
Activity Tracker. User s Manual
 Activity Tracker User s Manual Table of Contents Important Precautions.... 1 Questions?... 2 What s In The Box... 2 Getting Started..................................................................................................
Activity Tracker User s Manual Table of Contents Important Precautions.... 1 Questions?... 2 What s In The Box... 2 Getting Started..................................................................................................
Honor Whistle Smart Control Rechargeable Headset User Guide
 Honor Whistle Smart Control Rechargeable Headset User Guide Box contents 1 x Headset 3 x Ear tips (small, medium and large) 1 x Ear hook Your headset at a glance 1 x USB adapter 1 x User guide 1 Charging
Honor Whistle Smart Control Rechargeable Headset User Guide Box contents 1 x Headset 3 x Ear tips (small, medium and large) 1 x Ear hook Your headset at a glance 1 x USB adapter 1 x User guide 1 Charging
SET UP 2. Unboxing 2. Attaching clip 2. Attaching pendant 2. Pairing with the app 2. Available functionality 3. Function Elements 3
 SENSTONE MANUAL SET UP 2 Unboxing 2 Attaching clip 2 Attaching pendant 2 Pairing with the app 2 USING SENSTONE 3 Available functionality 3 Function Elements 3 Technical characteristics 3 Taking a note
SENSTONE MANUAL SET UP 2 Unboxing 2 Attaching clip 2 Attaching pendant 2 Pairing with the app 2 USING SENSTONE 3 Available functionality 3 Function Elements 3 Technical characteristics 3 Taking a note
Manual LEICKE Sharon Mobile Bluetooth Keyboard with integrated Touchpad For Samsung Tablets (with limited functions universal for Android too)
 Manual LEICKE Sharon Mobile Bluetooth Keyboard with integrated Touchpad For Samsung Tablets (with limited functions universal for Android too) Product number: SI54196 Thank you for purchasing the Bluetooth
Manual LEICKE Sharon Mobile Bluetooth Keyboard with integrated Touchpad For Samsung Tablets (with limited functions universal for Android too) Product number: SI54196 Thank you for purchasing the Bluetooth
Ready...Set...Go. Pick a spot and plug it in. Download the Maginon App for Android or ios and install your WiFi Video Camera in a minute.
 Ready...Set...Go. Pick a spot and plug it in. Download the Maginon App for Android or ios and install your WiFi Video Camera in a minute. Need Help? Download the user manual here: http://www.maginon.com/downloads/usa/user-manual-ipc-30fhd.pdf
Ready...Set...Go. Pick a spot and plug it in. Download the Maginon App for Android or ios and install your WiFi Video Camera in a minute. Need Help? Download the user manual here: http://www.maginon.com/downloads/usa/user-manual-ipc-30fhd.pdf
LPWWS Smart Wi-Fi Wall Station
 Manufactured by: GTO Access Systems, LLC (844) 256-3130 www.gtoaccess.com LPWWS Smart Wi-Fi Wall Station Programming / Installation Instructions This Wall Station allows operation of the light and door
Manufactured by: GTO Access Systems, LLC (844) 256-3130 www.gtoaccess.com LPWWS Smart Wi-Fi Wall Station Programming / Installation Instructions This Wall Station allows operation of the light and door
User Manual. Product Name: LED Spot Light. Model:Q01BM SOLAR PROJECTION SPOTLIGHT SET BLUETOOTH CONTROLLED. Instruction Manual
 User Manual SOLAR PROJECTION SPOTLIGHT SET BLUETOOTH CONTROLLED Product Name: LED Spot Light Model:Q01BM1740-08 Manufacture: Quanxin Lighting & Electrical (USA) Inc Instruction Manual Model: Q01BM1740-08
User Manual SOLAR PROJECTION SPOTLIGHT SET BLUETOOTH CONTROLLED Product Name: LED Spot Light Model:Q01BM1740-08 Manufacture: Quanxin Lighting & Electrical (USA) Inc Instruction Manual Model: Q01BM1740-08
1. Product description
 User Manual 1. Product description Phone Finder is a brilliant Bluetooth device which allows you to find your phone in just one click. Once clicked, your phone will ring, vibrate and flash so that you
User Manual 1. Product description Phone Finder is a brilliant Bluetooth device which allows you to find your phone in just one click. Once clicked, your phone will ring, vibrate and flash so that you
RollerMouse Pro3 User Guide
 RollerMouse Pro3 User Guide Box contents 1. RollerMouse Pro3 2. Two short keyboard risers 3. Two long keyboard risers 2 3 1 /1 RollerMouse functions A. Rollerbar B. Cursor speed LED C. Copy D. Paste E.
RollerMouse Pro3 User Guide Box contents 1. RollerMouse Pro3 2. Two short keyboard risers 3. Two long keyboard risers 2 3 1 /1 RollerMouse functions A. Rollerbar B. Cursor speed LED C. Copy D. Paste E.
AN-310-RT-4L2W. 310 SERIES MULTI-WAN GIGABIT VPN ROUTERS Quick Start Guide
 AN-310-RT-4L2W 310 SERIES MULTI- GIGABIT VPN ROUTERS 2 Federal Communication Commission Interference Statement This equipment has been tested and found to comply with the limits for a Class B digital device,
AN-310-RT-4L2W 310 SERIES MULTI- GIGABIT VPN ROUTERS 2 Federal Communication Commission Interference Statement This equipment has been tested and found to comply with the limits for a Class B digital device,
W10 PRO QUICK START GUIDE
 W10 PRO QUICK START GUIDE GETTING STARTED Thank you for purchasing a Hipstreet product and we hope you enjoy using it. Please visit our website at www.hipstreet.com IMPORTANT SAFETY PRECAUTIONS Always
W10 PRO QUICK START GUIDE GETTING STARTED Thank you for purchasing a Hipstreet product and we hope you enjoy using it. Please visit our website at www.hipstreet.com IMPORTANT SAFETY PRECAUTIONS Always
Point of View Mobii 10 Tegra Tablet. Notice... 2
 TABLE OF CONTENTS Notice... 2 1.0 Preface... 2 2.0 Getting to know the basics... 4 3.0 How to Start... 7 3.1 Home Shell... 7 3.1.1 Home Shell > Widgets (Search RSS Weather)... 8 3.1.2 Home Shell > Widgets,
TABLE OF CONTENTS Notice... 2 1.0 Preface... 2 2.0 Getting to know the basics... 4 3.0 How to Start... 7 3.1 Home Shell... 7 3.1.1 Home Shell > Widgets (Search RSS Weather)... 8 3.1.2 Home Shell > Widgets,
TABLE OF CONTENTS Folding the Jacket Case into a Stand... 2 FCC Information... 3 Location of Parts and Controls... 4 Charging the Keyboard...
 TABLE OF CONTENTS Folding the Jacket Case into a Stand........................................ 2 FCC Information............................................................ 3 Location of Parts and Controls..............................................
TABLE OF CONTENTS Folding the Jacket Case into a Stand........................................ 2 FCC Information............................................................ 3 Location of Parts and Controls..............................................
Z-Wave Ceiling-mount Smoke Detector HZS-200E/HZS-200A
 Z-Wave Ceiling-mount Smoke Detector Copyright Z-Wave Ceiling-mount Smoke Detector Copyright 2015 by PLANET Technology Corp. All rights reserved. No part of this publication may be reproduced, transmitted,
Z-Wave Ceiling-mount Smoke Detector Copyright Z-Wave Ceiling-mount Smoke Detector Copyright 2015 by PLANET Technology Corp. All rights reserved. No part of this publication may be reproduced, transmitted,
ET-735 Barbecue Thermometer
 ET-735 Barbecue Thermometer Thank you for selecting Maverick s ET-735 Barbecue Thermometer. Simply Download the Free Redi Chek App from the Apple Store or Google Play Store, and follow the easy instructions
ET-735 Barbecue Thermometer Thank you for selecting Maverick s ET-735 Barbecue Thermometer. Simply Download the Free Redi Chek App from the Apple Store or Google Play Store, and follow the easy instructions
User s Manual NETVUE II Model Number: NI-1300, NI-1301, NI-1302
 User s Manual NETVUE II Model Number: NI-1300, NI-1301, NI-1302 NetView Technologies keeps the right of the document updated with the new service offer or the service change Version:1.2 Basic installation
User s Manual NETVUE II Model Number: NI-1300, NI-1301, NI-1302 NetView Technologies keeps the right of the document updated with the new service offer or the service change Version:1.2 Basic installation
Harris Bluetooth Remote Speaker Mic
 QUICK GUIDE 14221-1600-1010 May 2016 Harris Bluetooth Remote Speaker Mic 12082-0800-01 MANUAL REVISION HISTORY REV. DATE REASON FOR CHANGE - May/16 Initial release. CREDITS Harris and BeOn are registered
QUICK GUIDE 14221-1600-1010 May 2016 Harris Bluetooth Remote Speaker Mic 12082-0800-01 MANUAL REVISION HISTORY REV. DATE REASON FOR CHANGE - May/16 Initial release. CREDITS Harris and BeOn are registered
Before you get started
 Installation Guide Before you get started If you ve installed light switches before and are comfortable with high voltage wiring, installing a Noon switch is easy. If not, we highly recommend hiring a
Installation Guide Before you get started If you ve installed light switches before and are comfortable with high voltage wiring, installing a Noon switch is easy. If not, we highly recommend hiring a
Product Manual. Wired
 Product Manual Wired Box Contents 1. Unimouse 2. User Guide 2 1 /1 Unimouse Functions Auto scroll/scroll wheel Left click Middle click/double click* Right click Base/tilt Wire Back button Forward button
Product Manual Wired Box Contents 1. Unimouse 2. User Guide 2 1 /1 Unimouse Functions Auto scroll/scroll wheel Left click Middle click/double click* Right click Base/tilt Wire Back button Forward button
Tractor Interface Module Installation Instructions &
 Tractor Interface Module Installation Instructions 821-7000 & 821-7001 Installation Instructions Tractor Interface Module 821-7000 & 821-7001 Getting Started... 1 Installing the TIM... 2 Testing the TIM...
Tractor Interface Module Installation Instructions 821-7000 & 821-7001 Installation Instructions Tractor Interface Module 821-7000 & 821-7001 Getting Started... 1 Installing the TIM... 2 Testing the TIM...
FCC NOTICE (Class A) Class A ITE European Community Compliance Statement (Class A)
 VC520+ User Manual FCC NOTICE (Class A) This device complies with Part 15 of the FCC Rules. Operation is subject to the following two conditions: (1) this device may not cause harmful interference, and
VC520+ User Manual FCC NOTICE (Class A) This device complies with Part 15 of the FCC Rules. Operation is subject to the following two conditions: (1) this device may not cause harmful interference, and
TACTIVO mini for ios. User Reference Guide
 TACTIVO mini for ios User Reference Guide Trademarks: Tactivo and PRECISE BIOMETRICS Design: registered community design and pending design patent in USA Patent: patents pending in EU and USA Precise Biometrics
TACTIVO mini for ios User Reference Guide Trademarks: Tactivo and PRECISE BIOMETRICS Design: registered community design and pending design patent in USA Patent: patents pending in EU and USA Precise Biometrics
Instruction Manual. for. Audio Ape Remotes. 1
 TM TM Instruction Manual for Audio Ape Remotes www.audioaperemote.com 1 Congratulations on acquiring your fine Audio Ape product Let s dive right in, getting up and running is a snap. Here are the components:
TM TM Instruction Manual for Audio Ape Remotes www.audioaperemote.com 1 Congratulations on acquiring your fine Audio Ape product Let s dive right in, getting up and running is a snap. Here are the components:
Quick Installation Guide
 Quick Installation Guide For Network Attached Storage Ver.1.1.0.0517 Table of Contents Notices... 3 Safety Precautions... 4 1. Package Contents... 5 2. Hardware Installation Guide... 6 2.1. Hard Disk Installation...
Quick Installation Guide For Network Attached Storage Ver.1.1.0.0517 Table of Contents Notices... 3 Safety Precautions... 4 1. Package Contents... 5 2. Hardware Installation Guide... 6 2.1. Hard Disk Installation...
Quick Installation Guide
 Quick Installation Guide For Network Attached Storage Ver.1.1.0.0320 Table of Contents Notices... 3 Safety Precautions... 4 1. Package Contents... 5 2. Hardware Installation Guide... 6 2.1. Hard Disk Installation...
Quick Installation Guide For Network Attached Storage Ver.1.1.0.0320 Table of Contents Notices... 3 Safety Precautions... 4 1. Package Contents... 5 2. Hardware Installation Guide... 6 2.1. Hard Disk Installation...
REVOLABS FLX UC 500. Installation and Operation Guide. USB Conference Phone. Models:
 REVOLABS FLX UC 500 USB Conference Phone Installation and Operation Guide Models: 10-FLXUC500 10-FLXUC500-NA 1 2014 REVOLABS, INC. All rights reserved. No part of this document may be reproduced in any
REVOLABS FLX UC 500 USB Conference Phone Installation and Operation Guide Models: 10-FLXUC500 10-FLXUC500-NA 1 2014 REVOLABS, INC. All rights reserved. No part of this document may be reproduced in any
Z-Wave 4-in-1 Multi Sensor HZS-300E/HZS-300A
 Copyright Z-Wave 4-in-1 Multi Sensor Copyright 2015 by PLANET Technology Corp. All rights reserved. No part of this publication may be reproduced, transmitted, transcribed, stored in a retrieval system,
Copyright Z-Wave 4-in-1 Multi Sensor Copyright 2015 by PLANET Technology Corp. All rights reserved. No part of this publication may be reproduced, transmitted, transcribed, stored in a retrieval system,
MiniStation HD-PZNU3. User Manual
 MiniStation HD-PZNU3 User Manual www.buffaloamericas.com 35020740-02 2015.11 Contents Diagrams...2 Specifications...3 Software Installation...3 Recommended Usage...4 Dismounting the Unit...5 For Windows...5
MiniStation HD-PZNU3 User Manual www.buffaloamericas.com 35020740-02 2015.11 Contents Diagrams...2 Specifications...3 Software Installation...3 Recommended Usage...4 Dismounting the Unit...5 For Windows...5
