Bluetooth Connection Kit
|
|
|
- Augustine Simmons
- 6 years ago
- Views:
Transcription
1 Bluetooth Connection Kit Featuring the Socket Bluetooth Card and Windows CE software for adding Bluetooth wireless connectivity to the following mobile computers: Pocket PC 2000s Pocket PC 2002s Handheld PC 2000s User s Guide
2 How this Manual is Organized This manual is designed to help you install and use the Socket Bluetooth Connection Kit. Chapter 1, Introduction, describes key features of the Bluetooth Connection Kit and identifies package contents. Chapter 2, Basic Setup, explains the minimum steps you need to complete to install and use the Bluetooth Card. Chapter 3, Features, explains how to turn the transmitter on/off, use the Bluetooth ActiveSync and Bluetooth LAN Access options, and perform Bluetooth faxing. Chapter 4, Advanced Features, shows additional steps you may choose to perform while installing and/or operating the Bluetooth Card. Chapter 5, The Socket Dialer, explains how to install the Socket Dialer, assign a dialing prefix, and use the program to dial a number directly from your Contacts folder. Chapter 6, Bluetooth Printing, shows how to print either directly from Pocket Word or Pocket Excel on an HPC 2000 or using the PrintPocketCE program included on the Bluetooth Connection Kit Installation CD on a Pocket PC. Appendix A, Specifications, provides technical specifications for the Bluetooth Card. Appendix B, Safety and Usage Tips, lists guidelines you should follow to use the Bluetooth Card safely and efficiently. Appendix C, Troubleshooting, gives advice for fixing the most common problems you may encounter using the Bluetooth Card. Appendix D, Technical Support, explains how you can reach Socket s technical support department.
3 Table of Contents CHAPTER 1 INTRODUCTION 4 CHAPTER 2 BASIC SETUP 7 STEP 1: Register the Card 7 STEP 2: Prepare Network Information 7 STEP 3: Install the Software 7 STEP 4: Complete the Bluetooth Setup Wizard 8 STEP 5: Insert the Card 10 STEP 6: Get Connected! 11 STEP 7: Dial-up to Your Network 15 CHAPTER 3 FEATURES 20 Turn Radio Transmitter ON/OFF 20 Bluetooth ActiveSync 21 Bluetooth LAN Access 24 Bluetooth Faxing 27 CHAPTER 4 ADVANCED FEATURES 30 Set up Your Bluetooth Card 31 Assign COM Ports 32 View Device Properties 36 Set up Your Favorite Device 37 Discover Bluetooth Device(s) 33 Bond with Discovered Device(s) 34 Change Views 36 Delete a Device from the Bluetooth Devices Folder 39 CHAPTER 5 THE SOCKET DIALER 40 CHAPTER 6 BLUETOOTH PRINTING 43 APPENDIX A SPECIFICATIONS 47 APPENDIX B SAFETY AND USAGE TIPS 48 APPENDIX C TROUBLESHOOTING 50 APPENDIX D TECHNICAL SUPPORT 53 LIMITED WARRANTY 54 COPYRIGHT NOTICE 56 REGULATORY COMPLIANCE 57 3
4 Chapter 1 Introduction Overview The Socket Bluetooth Connection Kit makes it easy to add Bluetooth wireless connectivity to a Windows Powered Pocket PC 2000 or Pocket PC 2002 or a Windows CE-based HPC It s perfect for connecting any of these mobile computers wirelessly to your favorite Bluetooth phone, LAN access point, computer or printer. The Bluetooth Card is the only plug-in card to incorporate all Bluetooth components within the CompactFlash Type I form factor. With a CompactFlash-to-PC Card adapter, the Bluetooth Card also works in a PC Card (PCMCIA) slot. You can purchase adapters separately online at: D978 The Bluetooth Connection Kit includes a Bluetooth Card and Bluetooth software, including drivers, the Bluetooth Setup Wizard, the Get Connected! Wizard, the Bluetooth Devices folder, and the Socket Dialer. For quickly connecting your mobile computer to a Bluetooth phone, use the Get Connected! Wizard. Afterwards, you can use the Socket Dialer to directly dial a number from your Contacts list. In addition to phones, Socket s Bluetooth software also makes it easy to connect to devices like computers, access points, and printers. The Bluetooth ActiveSync option guides you through connecting and synchronizing with a computer. Similarly, the Bluetooth LAN Access option helps you connect to a LAN access point. To connect to a printer or other type of device, use the advanced features found in the Bluetooth Devices folder. This User s Guide explains how to install and use the Bluetooth Card. This guide shows Pocket PC 2000 and Pocket PC 2002 screens. Except where otherwise noted, other types of mobile computers will have functionally equivalent screens. The term Pocket PCs refers to both Pocket PC 2000s and Pocket PC 2002s. Software updates: 4 CHAPTER 1: INTRODUCTION
5 Contents of the Connection Kit The Socket Bluetooth Connection Kit includes these items: A Socket Bluetooth Card (CompactFlash card Type I) The Socket Bluetooth Connection Kit Installation CD To register the kit online, visit: CHAPTER 1: INTRODUCTION 5
6 Installation Steps Summary Basic installation and operation of the Bluetooth Card for use with a Bluetooth phone can be completed in seven steps. BASIC SETUP AND USE WITH A BLUETOOTH PHONE STEP 1: Register the card. STEP 2: Prepare network information. STEP 3: Install the software. STEP 4: Complete the Socket Bluetooth Setup Wizard. STEP 5: Insert the Bluetooth Card into your mobile computer. STEP 6: Get Connected! STEP 7: Dial-up to your network. FEATURES Turn transmitter ON/OFF Bluetooth ActiveSync Bluetooth LAN Access ADVANCED FEATURES Set up your Bluetooth Card. Use the Bluetooth Devices folder. - View device properties. - Set up your favorite devices. - View/modify Bluetooth COM ports. - Discover other Bluetooth device(s). - Bond with another Bluetooth device. - Change views. - Delete a device from your folder. Note: There are some important safety and usage guidelines you should read before operating the Bluetooth Card. Please refer to Appendix B, Safety and Usage Tips. 6 CHAPTER 1: INTRODUCTION
7 Chapter 2 Basic Setup This chapter covers the minimum steps you must complete to install and use the Bluetooth Card. STEP 1: Register the Card Register the card online at: STEP 2: Prepare Network Information Consult with your network administrator/mis technician to obtain any necessary settings for your network (e.g. IP addresses, dial-up number, user name, password, etc.). STEP 3: Install the Software Follow these steps to install the software BEFORE inserting the Bluetooth Card. 1. Make an active connection between the mobile computer and a host PC. An active connection exists if data can move between the host PC and mobile computer via a serial/usb/ethernet connection cable or cradle. 2. Insert the Bluetooth Connection Kit Installation CD into the host PC. 3. The setup program should auto-run. Follow the instructions on your host computer and mobile computer screens to install the software. Note: If the program fails to auto-run, use My Computer or Windows Explorer to access your CD-ROM drive. In the CD, click on SETUP.EXE CHAPTER 2: BASIC SETUP 7
8 STEP 4: Complete the Bluetooth Setup Wizard 1. After you install the software, the Socket Bluetooth Setup Wizard will automatically launch on your mobile computer. Tap Next>. 2. Give your mobile computer a friendly name. Tap Next>. 8 CHAPTER 2: BASIC SETUP
9 3. If your mobile computer has fewer than 6 COM ports free, the Disable IrDA? Screen will appear. If desired, disable IrDA to free more ports. Tap Next>. Note: This will disable the IR port on a Pocket PC. To readjust the IrDA settings, go to Start Settings System IrDA. Some devices do not allow you to disable IrDA. 4. If your mobile computer still has fewer than 6 COM ports free, the next screen will allow you to choose which services you plan to use most. After making your selections, tap Next>. Note: You cannot disable the Bluetooth Phone port. 5. In the last screen, tap Finish. 6. If you disabled IrDA while using the wizard, soft reset your mobile computer by pressing the reset button. This will is necessary for changes to take effect. CHAPTER 2: BASIC SETUP 9
10 STEP 5: Insert the Card Important! Do NOT insert the card upside down or shove the card in too hard. Damage may occur! Insert the card into your mobile computer s slot. If using a PC Card slot, first insert the Bluetooth Card into a CompactFlash-to-PC Card adapter (available separately). Make sure the blue label is on top. Insert the card directly into a CompactFlash I/O slot or plug the card into an adapter for use in a PC Card slot. When properly inserted, the card unit will be fully contained within the slot. After the mobile computer recognizes the card, The Bluetooth icon appear in the task tray (visible in the Today screen for Pocket PCs). will 10 CHAPTER 2: BASIC SETUP
11 STEP 6: Get Connected! The Get Connected! Wizard guides you through a one-time setup process that prepares the mobile computer and phone for Bluetooth connections. The wizard varies depending on what phone you want to connect to. Ericsson, Nokia 6210, NTT DoCoMo, Sony Phones 1. Tap on the Bluetooth task tray icon (visible from the Today screen for Pocket PCs). In the pop-up menu, select Get Connected! 2. Follow the Bluetooth Get Connected! Wizard. In the second screen, use the drop-down list to select your Bluetooth phone. The wizard will provide tailored instructions based on your selection. This example is for a Nokia phone. Your phone may differ. 3. Follow the next screen(s) to prepare your specific phone for Bluetooth connections. You may need to do 1, 2 or all of the following steps: a. Naming your Bluetooth phone b. Setting your Bluetooth phone in Discoverable mode c. Preparing your Bluetooth passkey CHAPTER 2: BASIC SETUP 11
12 4. When the search is complete, a list of the discovered Bluetooth phones will appear. Choose the phone you wish to connect to, and tap Select. A service discovery phase will begin, about 5-10 seconds. 5. As prompted in the next screen, prepare your phone for bonding. For instructions on setting your phone to Bondable or Pairable mode, refer to your phone manual. Have your passkey ready, then tap Next>. 6. In the next screen, enter the passkey. Tap Reply. Note: Exchanging passkeys allows the phone and mobile computer to set up an encrypted data link for secure communications. 7. The mobile phone may then either automatically accept the passkey or ask you to enter one. If prompted for a passkey, use the same one you entered on the mobile computer. Ericsson T68/T68i only: When the phone asks you if you want to bond, select 2: Add to paired devices. Do not ACCEPT. 8. Tap Finish. After successfully connecting, the phone will appear in the Bluetooth Devices folder. You will not need to run the Get Connected! Wizard again unless you plan to switch between different phones. Note: You may also switch between different phones by assigning a new favorite phone in the Bluetooth Devices folder. 12 CHAPTER 2: BASIC SETUP
13 Motorola Timeport 270C, Nokia Tap on the Bluetooth task tray icon (visible from the Today screen for Pocket PC devices). In the pop-up menu, select Get Connected! 2. Follow the Bluetooth Get Connected! Wizard. In the second screen, use the drop-down list to select your Bluetooth phone. The wizard will provide tailored instructions for your phone. Note: The screens below are for the Motorola Timeport 270C. 3. As directed in the next two screens, assign the phone a unique name and set the phone in Discoverable mode. Then tap Next>. 4. The mobile computer will begin to search for the phone. When the search is over, a list of the discovered Bluetooth phones will appear. Choose the phone you wish to connect to, and tap Select. A service discovery phase will begin, about 5-10 seconds. CHAPTER 2: BASIC SETUP 13
14 5. The next two screens describe procedures you can only complete outside of the wizard. Read through each screen but do not complete the described procedures until you exit the wizard. Directions for these procedures are provided in STEP 7: Dial-up to Your Network, starting on the next page. The two procedures are: Bonding with your phone This must be completed in order to complete the Bluetooth connection and involves dial-up networking. Automatic Connections This procedure is optional but will make future Bluetooth connections more convenient. 6. Continue to the last screen of the wizard and tap Finish. Now proceed to STEP 6 to complete the bonding process and, if desired, set up automatic connections. 14 CHAPTER 2: BASIC SETUP
15 STEP 7: Dial-up to Your Network Complete the following steps to create a new Bluetooth connection. Before setting up dial-up networking, prepare yourself with dial-up information and other necessary settings for your office network or ISP. Pocket PCs This section pertains to Pocket PC 2000s and Pocket PC 2002s. 1. Pocket PC 2000 Go to Start Settings Connections Modem. In the next screen, tap New Connection Pocket PC 2002 Go to Start Settings Connections. Tap on the Connections icon. In the top field, select Internet Settings. Tap Modify In the next screen, tap New CHAPTER 2: BASIC SETUP 15
16 2. In the next screen, enter a name for the dial-up connection. For the modem, select Bluetooth Phone. For the Baud Rate, select Tap Advanced Note: Remember what you name the connection. You will need it when you start the connection. 3. The Port Settings screen will appear. If needed, tap on the TCP/IP and/or Name Servers screens to enter any necessary settings for your office network or ISP. Tap ok. 4. Tap Next. 5. In the Phone number field, enter the dial-up number. Tap Next. 6. Uncheck Wait for dial tone before dialing. Tap Finish. 16 CHAPTER 2: BASIC SETUP
17 7. Now you are ready to start the connection. Pocket PC 2000 Go to Start Programs Connections. Tap on the Bluetooth connection you just set up. Make sure the dialing settings are correct. Tap Connect. Pocket PC 2002 In the Connections screen, under Internet Settings, tap Connect. In Network Log On, verify the dialing settings. Tap OK. 8. FOR MOTOROLA TIMEPORT 270C AND NOKIA 6310 ONLY: After you tap Connect for the first time, the phone will display a message asking if you want to bond. On Motorola, enter GRANT; on Nokia, enter ACCEPT. Make up a 4-16 digit passkey, enter it on the phone, then enter it on the Pocket PC. After successfully bonding, you can set up the phone for automatic connections. Automatic Connections for Motorola Timeport 270C: On the phone, press MENU. Scroll to Settings, then press SELECT. Scroll to Connection, then press ON. On Bluetooth Link, press SELECT. Scroll to Devices, then press SELECT. Choose your mobile computer, then press EDIT. Scroll to Access:Ask, then press CHANGE. Scroll to Automatic, then press SELECT. Press DONE. Automatic Connections for Nokia 6310: On the phone, press MENU. Scroll to 10 Bluetooth, then press SELECT. Scroll to 4 View Paired Devices, then press SELECT. Highlight the Pocket PC, then press OPTIONS. Scroll to 3 Request Connection Authorization, then press NO. 9. To use a different Bluetooth phone for dial-up networking, you can use the same connection setup, but you must make the new phone your favorite. Just run the Get Connected! Wizard again, select the new phone, and make it your new Favorite when prompted. Or you can use the Bluetooth Devices folder to change your favorite phone (see page 37). CHAPTER 2: BASIC SETUP 17
18 Handheld PC Go to Start Programs Communication Remote Networking Make New Connection. 2. In the next screen, enter a name for the Bluetooth connection. Select Dial-Up Connection. Tap Next>. 2. Select Bluetooth Phone for the modem. Tap Configure 3. The Port Settings screen will appear. For Baud Rate, select Tap on the Call Options tab. 5. Uncheck Wait for dial tone before dialing. Tap OK. 18 CHAPTER 2: BASIC SETUP
19 6. If needed, tap on TCP/IP to enter any special network settings for your office network or ISP. Tap OK. In the next screen, tap Next>. Enter the dial-up number for your office network or ISP. Tap Finish. 7. Now you are ready to start the connection. Go to Start Control Panel Remote Networking. Tap on your new Bluetooth connection. Enter the correct User Name and Password. Tap Connect. 8. FOR MOTOROLA TIMEPORT 270C AND NOKIA 6310 ONLY: After you tap Connect for the first time, the phone will display a message asking if you want to bond. On Motorola, enter GRANT; on Nokia, enter ACCEPT. Make up a 4-16 digit passkey, enter it on the phone, then enter it on the handheld PC. After successfully bonding, you can set up the phone for automatic connections. Automatic Connections for Motorola Timport 270C: On the phone, press MENU. Scroll to Settings, then press SELECT. Scroll to Connection, then press ON. On Bluetooth Link, press SELECT. Scroll to Devices, then press SELECT. Choose your mobile computer, then press EDIT. Scroll to Access:Ask, then press CHANGE. Scroll to Automatic, then press SELECT. Press DONE. Automatic Connections for Nokia 6310: On the phone, press MENU. Scroll to 10 Bluetooth, then press SELECT. Scroll to 4 View Paired Devices, then press SELECT. Highlight the Pocket PC, then press OPTIONS. Scroll to 3 Request Connection Authorization, then press NO. 9. To use a different Bluetooth phone for dial-up networking, you can use the same connection setup, but you must make the new phone your favorite. Just run the Get Connected! Wizard again, select the new phone, and make it your new Favorite when prompted. Or you can use the Bluetooth Devices folder to change your favorite phone (see page 37). CHAPTER 2: BASIC SETUP 19
20 Chapter 3 Features This chapter explains how to turn the Bluetooth ON/OFF and how to use the Bluetooth ActiveSync and Bluetooth LAN Access options. Turn Radio Transmitter ON/OFF You may want to turn off the radio transmitter to save power or if you are entering an area with radio restrictions (e.g., an airplane). 1. After you insert the Bluetooth Card, the Bluetooth icon should appear in the task tray (visible from the Today screen for Pocket PCs). Tap on the icon. 2. In the pop-up menu, select Turn Transmitter OFF. 3. The Bluetooth Card radio transmitter will shut off. The Bluetooth icon in the task tray will become gray, as will relevant menu options (e.g., Get Connected!). 4. To turn the radio transmitter back on, tap on the grey Bluetooth icon. In the pop-up-menu, select Turn Transmitter ON. 20 CHAPTER 3: FEATURES
21 Bluetooth ActiveSync This section explains how to use the Bluetooth ActiveSync feature. It helps you quickly and easily ActiveSync to a notebook or desktop computer with ActiveSync v3.x installed. 1. Tap on the Bluetooth icon. In the pop-up menu, select Bluetooth ActiveSync. 2. The next screens will vary depending on if your Bluetooth Devices folder contains any computers, and if one is chosen as your favorite. Please refer to the appropriate scenario: SCENARIO #1: Your Bluetooth Devices folder contains a favorite desktop computer. (a) When you tap Bluetooth ActiveSync, your mobile computer will automatically try to connect to your favorite computer. (b) The Connect To screen will appear, reporting that it is trying to connect to Wireless ActiveSync. (c) After a successful connection is made, the status screen will report Connected. Now you are ready to synchronize files, if desired. CHAPTER 3: FEATURES 21
22 SCENARIO #2: Your Bluetooth Devices folder contains no favorite desktop computer. (a) When you tap on Bluetooth ActiveSync, a screen will appear that allows you to choose which computer to connect to in your Bluetooth Devices folder. Choose a computer from the list and tap Select, or tap Find to search for another computer. Note: If the computer you want to connect to is not listed, tap Find to begin a search. Proceed as described in Scenario #3 on the next page. (b) Your mobile computer will attempt to connect to your selected computer. (c) After a successful connection is made, the status screen will report Connected. Now you are ready to synchronize files, if desired. 22 CHAPTER 3: FEATURES
23 SCENARIO #3: Your Bluetooth Devices folder contains no computers. (a) When you tap on Bluetooth ActiveSync, a Bluetooth Device Search will automatically begin. Note: You can also start the device search by tapping Find in the Bluetooth Devices screen. See Scenario #2 on the previous page. (b) After the search is complete, select the computer you wish to ActiveSync with and tap Select. If the computer is not listed, make sure the computer id discoverable and tap Refresh to search again. If you would like to save the new computer to your Bluetooth Devices manager, check Save selection for future use. (c) After you tap Select, a service discovery phase will begin. (d) The Connect To screen will appear, reporting that it is trying to connect to Wireless ActiveSync. (e) After a successful connection is made, the status screen will report Connected. Now you are ready to synchronize, if desired. CHAPTER 3: FEATURES 23
24 Bluetooth LAN Access This section explains how to use the Bluetooth LAN Access feature to quickly and easily connect to a Bluetooth-enabled LAN access point. 1. Tap on the Bluetooth icon. In the pop-up menu, select Bluetooth LAN Access. 2. The next screens will vary depending on if your Bluetooth Devices folder contains any access points, and if one is chosen as your favorite. Please refer to the appropriate scenario: SCENARIO #1: Your Bluetooth Devices folder contains no favorite access point. (a) When you tap Bluetooth LAN Access, a screen will appear that allows you to choose which access point to connect to in your Bluetooth Devices folder. Choose an access point from the list and tap Select. If you would like to save the new access point to your Bluetooth Devices manager, check Save selection for future use. Note: If your access point is not listed, tap Find and proceed as described in Scenario #3. 24 CHAPTER 3: FEATURES
25 (b) Your mobile computer will try to connect to the selected access point. (c) If your LAN requires a passkey, a screen will appear, asking for the passkey. Enter the passkey, then tap ok. (d) After a successful connection is made, the status screen will report Connected. (e) Now you are ready to access your LAN for Internet access, files, etc. SCENARIO #2: Your Bluetooth Devices folder contains a favorite access point. (a) When you tap Bluetooth LAN Access, your mobile computer will automatically try to connect with your favorite access point. (b) If your LAN requires a passkey, a screen will appear, asking for the passkey. Enter the passkey, then tap ok. (c) After a successful connection is made, the status screen will report Connected. (d) Now you are ready to access your LAN for Internet access, files, etc. CHAPTER 3: FEATURES 25
26 SCENARIO #3: Your Bluetooth Devices folder has no access points. (a) When you tap Bluetooth LAN Access, the mobile computer will automatically begin to search for new Bluetooth devices. Note: You can also start the device search by tapping Find in the Bluetooth Devices screen. See Scenario #2 on the previous page. (b) After the search is complete, select the access point you wish to connect to. Tap Select. If the access point is not listed, tap Refresh to search again. If you would like to save the new access point to your Bluetooth Devices manager, check Save selection for future use. (c) After you tap Select, a service discovery phase will begin. (d) If the LAN requires a Passkey, a screen will appear, asking for the Passkey. Enter the passkey, then tap ok. (e) After a successful connection is made, the screen will report Connected. (f) Now you are ready to access your LAN for Internet access, files, etc. 26 CHAPTER 3: FEATURES
27 Bluetooth Faxing Many Bluetooth phones and other types of Bluetooth-enabled devices support faxing. This chapter explains how to use such a device with the Bluetooth Card and your mobile computer for wireless faxing. The Socket Bluetooth Connection Kit does not include faxing software. You must obtain Bluetooth faxing software separately from a third party. 1. If using a Bluetooth phone, use the Get Connected! Wizard to connect to the phone. If using another type of Bluetooth-enabled device, use the Device Discovery Wizard to connect it to your mobile computer. 2. Make sure your Bluetooth-enabled device supports faxing. In the Bluetooth Devices folder, select the device. View the device s properties by either tapping on the properties icon or tapping Device Properties. On a Pocket PC, you can also tap and hold your stylus on the device. In the pop-up menu, select Properties. Tap on the Services tab. Make sure Fax is listed. Tap ok. CHAPTER 3: FEATURES 27
28 3. Make sure a COM port is enabled for faxing. Tap on the Bluetooth icon. Select Advanced Features, then My Bluetooth Device. Tap on the COM Ports tab. In the COM Ports screen, make sure Bluetooth Fax is checked. Note the COM port number assigned to faxing. You may need this to configure your fax software. Tap ok. 4. Assign your Bluetooth phone as your favorite fax. In the Bluetooth Devices folder, tap Tools My Favorites. Tap on the FAX tab. Select Use the favorite selected above, then select your phone from the drop-down menu. Tap ok. 28 CHAPTER 3: FEATURES
29 5. Now you are ready to use your fax software. While configuring the fax connection, select either Bluetooth FAX or the COM port assigned to Bluetooth faxing. CHAPTER 3: FEATURES 29
30 Chapter 4 Advanced Features This chapter explains optional steps you may choose to perform while installing and/or using the Bluetooth Card. The steps covered in this chapter include: Setting up your Bluetooth Card Viewing and enabling/disabling Bluetooth COM ports Using the Bluetooth Device Discovery Wizard Using the Bluetooth Device Bonding Wizard Viewing device properties Setting up a Favorite Device Changing views Deleting an item from the Bluetooth Devices folder 30 CHAPTER 4: ADVANCED FEATURES
31 Set up Your Bluetooth Card Note: If you use the Get Connected! Wizard, which is recommended for normal usage, then this step is not necessary. This step would be used to change the friendly name of your mobile computer. 1. After you insert the Bluetooth Card, the Bluetooth icon should appear in the task tray (visible from the Today screen for Pocket PCs). Tap on the icon. 2. In the pop-up menu, select Advanced Features, then My Bluetooth Device. 3. In the My Bluetooth Device screen, you can modify the Friendly Name and make any desired configuration changes. When done, tap OK. Note: In normal phone connect operation, Discoverable mode is not needed and should be disabled. If you do enable Discoverable mode (e.g., for ActiveSync), note that it does not shut off by itself. To save power, remember to disable it when not needed. Connectable, Use Authentication, and Use Encryption are also not required for printing or dial-up networking applications. Check Use Authentication to enable the Use Encryption option. CHAPTER 4: ADVANCED FEATURES 31
32 Assign COM Ports Follow these steps to view and/or modify the Bluetooth COM ports. 1. Tap on the Bluetooth icon (in the Today screen for Pocket PCs). Select Advanced Features then My Bluetooth Device. 2. The My Bluetooth Device screen will appear. Tap on the COM Ports tab. 3. As needed, view and/or enable/disable the Bluetooth COM port assignments. Tap ok. Note: The Bluetooth Phone port cannot be disabled. 32 CHAPTER 4: ADVANCED FEATURES
33 Discover Bluetooth Device(s) Follow these steps to discover other Bluetooth devices nearby, including non-phone devices. The Device Discovery Wizard is a more detailed alternative to using the Bluetooth Get Connected! Wizard or Bluetooth ActiveSync or Bluetooth LAN Access options. The Device Discovery Wizard allows you to discover any type of Bluetooth device. 1. If not open, launch the Bluetooth Devices folder: Tap on the Bluetooth icon (in the Today screen for Pocket PCs). Select Advanced Features then Bluetooth Devices. HPC 2000s You can also tap on Bluetooth Devices on the desktop. 2. In the Bluetooth Devices Folder, tap on the Device Discovery icon. Or you can tap on Tools. In the pop-up menu, select Device Discovery. 3. Follow the Bluetooth Device Discovery Wizard to search for Bluetooth devices nearby. When prompted, select the device type you seek. 4. When the search is complete, a screen will report the discovered Bluetooth devices. Check the box next to any device you wish to save information about, (i.e., any devices you wish to connect to). Tap Next>. 5. A service discovery phase will begin, 5-10 seconds per chosen device. 6. In the next screen, tap Finish. CHAPTER 4: ADVANCED FEATURES 33
34 Bond with Discovered Device(s) Follow these steps to bond with an already discovered Bluetooth device. In most cases, bonding is for establishing secure communications with a Bluetooth-enabled phone. This is a more detailed alternative to using the Bluetooth Get Connected! Wizard. Important! Do not try to bond with a Motorola Timeport 270C or Nokia 6310! Do not use this method to bond with a printer! The third-party printing software included on the installation CD also handles bonding. 1. If not open, launch the Bluetooth Devices folder: Tap on the Bluetooth icon (in the Today screen for Pocket PC devices). Select Advanced Features then Bluetooth Devices. HPC 2000s You can also tap on Bluetooth Devices on the desktop. 2. Tap and hold your stylus on the Bluetooth device you want to bond with. In the pop-up menu, select Bond. 3. Alternatively, after selecting a device, tap on the Bond icon. Or tap on Device, then select Bond. 34 CHAPTER 4: ADVANCED FEATURES
35 4. The Bluetooth Device Bonding Wizard will launch. Follow the wizard to bond with your selected device. 5. As prompted, make sure the Bluetooth device that you want to bond with is in Bondable mode. 6. If the remote device is set up to accept bonding, a Bluetooth Passkey screen will appear. To continue bonding, enter the correct passkey and tap Reply. 7. When you have successfully bonded with the other device, tap Finish. CHAPTER 4: ADVANCED FEATURES 35
36 View Device Properties Follow these steps to view the properties of an already discovered device. 1. If not open, launch the Bluetooth Devices folder. Tap on the Bluetooth icon (in the Today screen for Pocket PCs). Select Advanced Features then Bluetooth Devices. For HPC 2000s, you can also tap on the Bluetooth Devices folder directly on the desktop. 2. Select a device. Tap on the Properties icon, or tap on Device then select Properties. Pocket PCs Alternatively, you can tap and hold your stylus on the Bluetooth device you want to view information about. In the pop-up menu, select Properties. 3. Use the General and Services screens to research device properties. If needed, assign a new device type icon by tapping on the arrow buttons in the General screen. You can also use the Device name field to rename the device. When done, tap ok for the setting to take effect. 36 CHAPTER 4: ADVANCED FEATURES
37 Set up Your Favorite Device Follow these steps to set up default devices in the Bluetooth Devices folder. Note: The Get Connected! Wizard automatically assigns the favorite phone. 1. Tap on Tools and select My Favorites. 2. Tap on the tab for the type of device you would like to set a favorite for. 3. To select a favorite device, select Use the favorite selected above. In the drop-down menu, select your device. Tap ok. 4. After setting a device as your favorite, its icon will appear in the Bluetooth Devices folder with a heart next to it. What if I can t connect to a device in the Bluetooth Devices folder, or I can t select it as my favorite? You can connect to a device only if its services have been successfully discovered. Follow these steps to perform a service discovery: With the device selected in the folder, tap on Properties the Services tab. Tap the Update button., then select Please report any devices that you have problems discovering services for. askbluetooth@socketcom.com CHAPTER 4: ADVANCED FEATURES 37
38 Change Views You can switch between the Large Icons or Details views for the Bluetooth Devices folder. 1. In Bluetooth Devices, tap on View. 2. In the pop-up menu, choose between Large Icons or Details. Large Icons view Details view Note: In Details view, scroll right to see the current Bonded status. 38 CHAPTER 4: ADVANCED FEATURES
39 Delete a Device from the Folder If you no longer plan to connect with it, you can delete a device from the Bluetooth Devices folder. 1. If not open, launch the Bluetooth Devices folder. 2. Pocket PCs only: Tap and hold your stylus on the device you wish to delete. In the pop-up menu, select Delete. 3. Alternatively, after selecting a device, tap on the Delete icon. Or tap on Device then select Delete. 4. A Confirm screen will appear. Tap Yes. CHAPTER 4: ADVANCED FEATURES 39
40 Chapter 5 The Socket Dialer This chapter explains how to assign a dialing prefix and use the Socket Dialer to dial a number directly from your Contacts list. The Socket Dialer makes it quick and easy to perform dial-up networking. If you have not done so already, be sure to run the Dialer Installer from the Socket Bluetooth Card Installation CD. While installing the program, you can also assign the dialing prefix. Note: The Socket Dialer has been verified to work with Nokia and Ericsson phones and is known not to work with the Motorola 270c or Sony au C413S phone. Results may vary with other phones that are not listed as being supported by the Socket Bluetooth system. Assign a Dialing Prefix If you have not already assigned a dialing prefix during the install process, you can do so by following these steps: 1. Pocket PC devices Go to Start Settings System. Tap on Socket Dialer. HPC Go to Start Settings Control Panel. Tap on Socket Dialer. 2. Select the appropriate Dialing Prefix, then tap ok. 40 CHAPTER 5: SOCKET DIALER
41 Use the Socket Dialer 1. To use the dialer, the mobile computer must already be connected to the Bluetooth phone. You can use the Get Connected! Wizard to do this. Also, the Bluetooth phone must be selected as your favorite. 2. Pocket PC devices Go to Start Contacts. HPC 2000 Click on the Contacts icon from the desktop. 3. Tap and hold your stylus on the contact you wish to dial to. In the popup menu, select Dial Contact. Alternatively, you can tap on Tools and select Dial Contact. 4. If you have multiple phone numbers for a contact, a screen will appear listing them, including any dialing prefix you may have assigned. Select the phone number you wish to dial. CHAPTER 5: SOCKET DIALER 41
42 5. Your mobile computer will connect to your phone and begin dialing. Note: The Socket Dialer can dial a phone number containing any of the 17 following non-numeric characters: * # +. - \ space A B C D T P W Additionally, the following string can be included in a phone number: (, ) The Socket Dialer can not dial a phone number containing non-numeric characters other than those listed above. Socket recommends that you follow the standard Microsoft Outlook format for phone numbers. 42 CHAPTER 5: SOCKET DIALER
43 Chapter 6 Bluetooth Printing This chapter explains how to print from a Bluetooth-enabled printer, using either of two options. If you have a HPC 2000, you can print directly from Pocket Word or Pocket Excel. If you have a Pocket PC, you can install the PrintPocketCE software included on the installation CD to print from your device. HPC 2000 only: With the right settings, you can print directly from Pocket Word or Pocket Excel. 1. In the Print screen, select your Bluetooth printer and Bluetooth COM port. Tap OK. 2. A Bluetooth device search will begin. 3. After the search, select the Bluetooth printer from the list and tap Select. If the printer does not appear, tap Refresh to try again. Note: Check Save selection for future use if you would like to save the discovered printer in your Bluetooth Devices folder. 4. After a successful connection is made, the status screen will report Connected. Printing should now begin. CHAPTER 6: BLUETOOTH PRINTING 43
44 Pocket PC 2000 or Pocket PC 2002: You can print using the PrintPocketCE program included on the Socket Bluetooth Card Installation CD. The Socket Bluetooth Connection Kit includes a 30-day trial version of PrintPocketCE. For a full version, please visit: If you have not done so already, be sure to install the PrintPocketCE program. To find the install for this program on the installation CD, go to the Third Party folder, then the Field Software folder. 1. First check which COM port is assigned to your Bluetooth printer. Tap on the Bluetooth icon. Tap on Advanced Features then My Bluetooth Device. Tap on the COM Ports tab. Make sure the Bluetooth Printer box is checked. After identifying the Bluetooth Printer COM port number, tap ok. 2. Start the printing program. Go to Start Programs PrintPocketCE. 3. In the welcome screen, tap OK. 44 CHAPTER 6: BLUETOOTH PRINTING
45 4. In the main screen, tap on the file you wish to print. To locate your file, you can tap on the white paper icon at the bottom of the screen to view a list of Pocket Word docs, TXT, or RTF files. Tap on the yellow envelope icon to view messages. Use the folders drop-down menu to switch between folders. 5. In the next screen, make sure the correct printer is chosen. For Port, choose the COM port assigned to your Bluetooth printer. Make any other necessary printer settings. CHAPTER 6: BLUETOOTH PRINTING 45
46 If needed, tap on More Settings to adjust margins, form feed, and other settings. Tap OK to return to the main printing screen. When done adjusting the settings, tap Start Printing. 6. The mobile computer will search for a Bluetooth printer. After the search, the Bluetooth Devices folder will appear. Select the Bluetooth printer, then tap Select. If the mobile computer fails to detect the Bluetooth printer, make sure the printer is on, discoverable, and in range. Tap Find to repeat the search. 7. The document will begin printing. 8. To exit the program, tap Doc Options. In the pop-up menu, tap Exit. 46 CHAPTER 6: BLUETOOTH PRINTING
47 Appendix A Specifications Physical Characteristics: CF I/O Card Size: 1.43 x 1.69 x 0.13 in (36.4 x 42.8 x 3.3 mm) Power Consumption (3.3 V Supply): Idle: 16 ma Typical: 40 ma Maximum: 90 ma Interface Standards: CompactFlash Interface: CompactFlash I/O, Type I With CompactFlash-to-PC Card Adapter: PCMCIA, Type II Serial Communications: TTL Operating System Support: Windows CE v3.0 for Pocket PC 2000, Pocket PC 2002 and Handheld PC 2000 Software Compatibility: Windows COM port Hardware Compatibility: Standard Card (without PC Card adapter): Pocket PC 2000, Pocket PC 2002 or HPC 2000 with CompactFlash I/O slot With CompactFlash-to-PC Card adapter: Pocket PC 2000, Pocket PC 2002 or HPC 2000 with PC Card slot. Software Included: Socket Bluetooth Connection Kit Installation CD Compatible Applications: PrintPocketCE Warranty: CompactFlash Card: Three years Certification: FCC: Part 15, Class B C-TICK s.182 Bluetooth 1.1 ETS ETS APPENDIX A: SPECIFICATIONS 47
48 Appendix B Safety and Usage Tips Product Care Do not expose your product to liquid, moisture or extreme humidity. Do not expose your product to extreme high or low temperatures. Do not expose your product to lit candles, cigarettes, or cigars, or to open flames, etc. Do not drop, throw or try to bend the product, as rough treatment could damage it. Do not paint your product, as the paint could obstruct parts and prevent normal use. Do not attempt to disassemble your product: a broken warranty seal will void the warranty. The product does not contain consumer serviceable components. Should your Bluetooth Card need service, please contact Socket technical support at: techsupport@socketcom.com. Treat your product with care. Keep in a clean and dust-free place. Changes or modifications of this product, not expressly approved by Socket, may void the user s authority to operate the equipment. Antenna Care Do not place a metallic shield around your Bluetooth Card since it will reduce the radio transmission efficiency. Efficient Use For optimum performance, please make sure that there is no metal surrounding your Bluetooth Card. Driving RF energy may affect some electronic systems in motor vehicles, such as car stereo, safety equipment, etc. Check with your vehicle manufacturer s representative to be sure that your Bluetooth Card will not affect the electronic system in your vehicle. Aircraft Turn off your Bluetooth Card antenna before boarding any aircraft. To prevent interference with communications systems, you must not use your Bluetooth Card while the plane is in the air. Do not use it on the ground without permission from the crew. 48 APPENDIX B: SAFETY AND USAGE TIPS
49 Radio Frequency Exposure Your Bluetooth Card is a radio transmitter and receiver. When in operation, it communicates with a Bluetooth-equipped mobile phone or mobile computer by receiving and transmitting radio frequency (RF) magnetic fields in the frequency range 2400 to 2500 MHz. The output power of the radio transmitter is Watt. The Bluetooth Card unit is designed to be in compliance with the RF exposure limits set by national authorities and international health agencies 1 when installed or used separately from other antennas or radio transmitters. 1 Examples of RF exposure standards and guidelines: ICNIRP, Guidelines for limiting exposure to time-varying electric, magnetic, and electromagnetic fields (up to 300 GHz), International Commission on Non-Ionizing Radiation Protection (ICNIRP), Health Physics, vol. 74, pp , April /519/EC, EU Council Recommendation on the limitation of exposure to the general public to electromagnetic fields 0 Hz 300 GHz, Official Journal of the European Communities, July 12, ANSI/IEEE C , Safety levels with respect to human exposure to radio frequency electromagnetic fields, 3 khz to 300 GHz, The Institute of Electrical and Electronics Engineers, Inc., New York, FCC Report and Order, ET Docket 93-62, FCC , Federal Communications Commission (FCC), August Radiocommunications (Electromagnetic Radiation Human Exposure) Standard 1999, Australian Communications Authority (ACA), May APPENDIX B: SAFETY AND USAGE TIPS 49
50 Appendix C Troubleshooting SYMPTOM: I cannot connect to a device in my folder. POSSIBLE REASONS The services for the devices have not been discovered. SOLUTION In the Bluetooth Devices folder, tap on the Properties icon. Tap on the Services tab. In the Services screen, tap on the Update button. SYMPTOM: When I use the Get Connected! Wizard to connect to my phone, I get a screen that says Partial Success. POSSIBLE REASONS The phone is not in Bondable mode. The passkey is incorrect. SOLUTION Set your phone to Bondable mode. If needed, consult your phone s documentation for help. Make sure the same passkey is entered on the phone and your mobile computer. If using a preassigned passkey for the phone, verify that your passkey is accurate. SYMPTOM: When I insert the Bluetooth Card, I get a message that says Unrecognized Card. POSSIBLE REASONS You did not install the software for the Bluetooth Card yet. SOLUTION Remove the card and install the software. 50 APPENDIX C: TROUBLESHOOTING
51 SYMPTOM: My mobile computer cannot find any Bluetooth devices nearby. POSSIBLE REASONS You are too far from other Bluetooth devices. The Bluetooth device(s) nearby are not turned on. The Bluetooth device(s) are not in discoverable mode. SOLUTION Move closer to the other Bluetooth device(s), within a range of 10 meters. Turn on the Bluetooth device(s) you wish to find. Set the Bluetooth device(s) to discoverable mode. If needed, consult the device s documentation for help. SYMPTOM: My mobile computer keeps powering down to protect memory contents. POSSIBLE REASONS Your mobile computer s battery is low. The Bluetooth Card has been in Discoverable mode for a long time. This mode requires a lot of battery power and should be turned off whenever not needed. SOLUTION Recharge the battery. Tap on the Bluetooth icon, then select My Bluetooth Device. Uncheck Discoverable. SYMPTOM: When I try to connect my Bluetooth phone and mobile computer, the phone thinks that I am using a different mobile computer that I previously paired with the phone. POSSIBLE REASONS The phone remembers the name and address of the mobile computer it last paired with via your Bluetooth Card. SOLUTION Manually delete the pairing device and name from your phone. Refer to your phone s user documentation for instructions. APPENDIX C: TROUBLESHOOTING 51
52 SYMPTOM: I can t make my Ericsson R520 phone discoverable. POSSIBLE REASONS You attempted to bond, with the phone, and when the phone presented a pairing query, you entered No. This prevents the phone from being discoverable until it is reset. SOLUTION Reset the phone by removing its battery. 52 APPENDIX D ISP RESOURCES
53 Appendix D Technical Support If you have trouble installing or using the Bluetooth Card, please refer to the Troubleshooting section. You can also visit Socket s online forum for users to discuss technical support and other issues with each other at: If problems persist, contact Socket s technical support department prepared with the following information: The part number (including revision level) and serial number of your Bluetooth Card. See the diagram below. The manufacturer, model number, and Windows CE version of your mobile computer If applicable, the manufacturer, model number, and/or network carrier of the Bluetooth-enabled device you are trying to connect to What you did to try to correct the problem To reach Socket s technical support department: Visit techsupport@socketcom.com Phone Fax Please refrain from disassembling the CompactFlash card. Disassembly of this device will void the product warranty. APPENDIX D: TECHNICAL SUPPORT 53
54 Limited Warranty Socket Communications Incorporated (Socket) warrants this product against defects in material and workmanship, under normal use and service, for the following period from the date of purchase: Plug-in card: Three years Incompatibility is not a defect covered by Socket s warranty. During the warranty period, Socket will, at its option, repair or replace the defective product at no charge when furnished with proof of retail purchase, provided that you deliver the product to Socket or to an authorized Socket Service Center. The returned product must be accompanied by a return material authorization (RMA) number issued by Socket or by Socket's Authorized Service Center. If you ship the product, you must use the original container or equivalent and you must pay the shipping charges to Socket. Socket will pay shipping charges back to any location in the contiguous United States. This warranty applies only to the original retail purchaser and is not transferable. Socket may, at its option, replace or repair the product with new or reconditioned parts and the returned product becomes Socket's property. Socket warrants the repaired or replaced products to be free from defects in material or workmanship for ninety (90) days after the return shipping date, or for the duration of the original warranty period, whichever is greater. This warranty does not cover the replacement of products damaged by abuse, accident, misuse or misapplication, nor as a result of service or modification other than by Socket. SOCKET IS NOT RESPONSIBLE FOR INCIDENTAL OR CONSEQUENTIAL DAMAGES RESULTING FROM BREACH OF ANY EXPRESS OR IMPLIED WARRANTY, INCLUDING DAMAGE TO PROPERTY AND, TO THE EXTENT PERMITTED BY LAW, DAMAGES FOR PERSONAL INJURY. THIS WARRANTY IS IN LIEU OF ALL OTHER WARRANTIES INCLUDING IMPLIED WARRANTIES OF MERCHANTABILITY AND FITNESS FOR A PARTICULAR PURPOSE. Some states do not allow limitation of implied warranties, or the exclusion or limitation of incidental or consequential damages, so that the above limitations or exclusions may not apply to you. This warranty gives you specific legal rights and you may also have other rights which vary from state to state. This product may contain fully tested, recycled parts, warranted as if new. For warranty information, phone (510)
55 Limited Software Warranty LIMITED WARRANTY. SOCKET warrants that the original disk or CD ROM is free from defects for 90 days from the date of delivery of the SOFTWARE. CUSTOMER REMEDIES. SOCKET S entire liability and your exclusive remedy shall be, at SOCKET S option, either (a) return of the price paid or (b) replacement of the SOFTWARE which does not meet SOCKET S Limited Warranty and which is returned to SOCKET with a copy of your receipt. Any replacement SOFTWARE will be warranted for the remainder of the original warranty period or 30 days, whichever is longer. THESE REMEDIES ARE NOT AVAILABLE OUTSIDE OF THE UNITED STATES OF AMERICA. NO OTHER WARRANTIES. SOCKET disclaims all other warranties, either express or implied, including but not limited to implied warranties of merchantability and fitness for a particular purpose, with respect to the SOFTWARE and the accompanying written materials. This limited warranty gives you specific legal rights. You may have others which vary from state to state. NO LIABILITY FOR CONSEQUENTIAL DAMAGES. In no event shall SOCKET or its suppliers be liable for any damages whatsoever (including, without limitation, damages for loss of business profits, business interruption, loss of business information, or other pecuniary loss) arising out of the use of or inability to use the SOFTWARE, even if SOCKET has been advised of the possibility of such damages. Because some states do not allow the exclusion or limitation of liability for consequential or incidental damages, the above limitation may not apply to you. EXPORT LAW ASSURANCES. You may not use or otherwise export or reexport the SOFTWARE except as authorized by United States law and laws of the jurisdiction in which the SOFTWARE was obtained. In particular, but without limitation, none of the SOFTWARE may be used or otherwise exported or reexported (a) into (or to a national or resident of) a United States embargoed country or (b) to anyone on the U.S. Treasury Department s list of Specially Designated Nationals or the U.S. Department of Commerce s Table of Denial Orders. By using the SOFTWARE, you represent and warrant that you are not located in, under control of, or a national or resident of any such country or on any such list. GOVERNMENT END USERS. If the SOFTWARE is supplied to the U. S. Government, the SOFTWARE is classified as restricted computer software as defined in clause of the FAR. The U. S. Government s rights to the SOFTWARE are as provided in clause of the FAR. CONTROLLING LAW AND SEVERABILITY. This License shall be governed by the laws of the United States and the State of California. If for any reason a court of competent jurisdiction finds any provision, or portion thereof, to be unenforceable, the remainder of this License shall continue in full force and effect. 55
Bluetooth Connection Kit
 Bluetooth Connection Kit Featuring the Socket Bluetooth Card and Windows CE software for adding Bluetooth wireless connectivity to the following mobile computers: Pocket PC 2000s Pocket PC 2002s Handheld
Bluetooth Connection Kit Featuring the Socket Bluetooth Card and Windows CE software for adding Bluetooth wireless connectivity to the following mobile computers: Pocket PC 2000s Pocket PC 2002s Handheld
CompactFlash/SDIO Connection Kit with Bluetooth Wireless Technology
 CompactFlash/SDIO Connection Kit with Bluetooth Wireless Technology Featuring a Socket CompactFlash/SDIO card and Windows CE software for adding Bluetooth capability to the following mobile computers:
CompactFlash/SDIO Connection Kit with Bluetooth Wireless Technology Featuring a Socket CompactFlash/SDIO card and Windows CE software for adding Bluetooth capability to the following mobile computers:
Quick Start Guide for SMS and Phonebook Manager For GSM Data-Capable Phones and Windows CE
 Quick Start Guide for SMS and Phonebook Manager For GSM Data-Capable Phones and Windows CE With the Socket SMS and Phonebook Manager, you can easily manage your phonebook and SMS messages from your Windows
Quick Start Guide for SMS and Phonebook Manager For GSM Data-Capable Phones and Windows CE With the Socket SMS and Phonebook Manager, you can easily manage your phonebook and SMS messages from your Windows
10/100 Ethernet CF Card
 10/100 Ethernet CF Card CompactFlash and PC Card solutions for: Pocket PC 2000/2002/2003 Handheld PC 2000 Handheld PC Pro and pen tablets based on Windows CE v2.11 or greater User's Guide Table of Contents
10/100 Ethernet CF Card CompactFlash and PC Card solutions for: Pocket PC 2000/2002/2003 Handheld PC 2000 Handheld PC Pro and pen tablets based on Windows CE v2.11 or greater User's Guide Table of Contents
56K Modem Card. User s Guide
 56K Modem Card CompactFlash modem card for providing 56K dial-up network access to the following mobile computers: Pocket PCs, HPCs, and pen tablets running Windows Mobile Windows 98SE/Me/2000/XP Notebooks
56K Modem Card CompactFlash modem card for providing 56K dial-up network access to the following mobile computers: Pocket PCs, HPCs, and pen tablets running Windows Mobile Windows 98SE/Me/2000/XP Notebooks
Table Contents. Introduction Key Features...2. Getting Started Package Contents...3. Minimum System Requirements...3
 1 Table Contents Introduction... 2 Key Features...2 Getting Started... 3 Package Contents...3 Minimum System Requirements...3 Driver Installation...3 Applications Installed...7 BlueSoleil... 8 Main Windows...8
1 Table Contents Introduction... 2 Key Features...2 Getting Started... 3 Package Contents...3 Minimum System Requirements...3 Driver Installation...3 Applications Installed...7 BlueSoleil... 8 Main Windows...8
Cordless Serial Adapter with Bluetooth Wireless Technology. Instant cable-free serial connection for devices with an RS-232 serial port.
 Cordless Serial Adapter with Bluetooth Wireless Technology Instant cable-free serial connection for devices with an RS-232 serial port User s Guide Table of Contents CHAPTER 1 INTRODUCTION 3 CHAPTER 2
Cordless Serial Adapter with Bluetooth Wireless Technology Instant cable-free serial connection for devices with an RS-232 serial port User s Guide Table of Contents CHAPTER 1 INTRODUCTION 3 CHAPTER 2
to your Pocket PC? 3. Click new to connect
 P i-geo+ USERS MANUAL How to connect your i-geo+ Version Issue date Description A 14 Nov. 2005 Initial Release Your Polstar i-geo+ GPS receiver uses world-class technology to provide you with a GPS receiver
P i-geo+ USERS MANUAL How to connect your i-geo+ Version Issue date Description A 14 Nov. 2005 Initial Release Your Polstar i-geo+ GPS receiver uses world-class technology to provide you with a GPS receiver
Targus Wireless Web Card
 Targus Wireless Web Card TM Data-Capable Mobile Phone Wireless Web Card User s Guide 2 Chapter 1 - Introduction The World Is Your Network The Wireless Web Card (WWC) lets you connect your datacapable mobile
Targus Wireless Web Card TM Data-Capable Mobile Phone Wireless Web Card User s Guide 2 Chapter 1 - Introduction The World Is Your Network The Wireless Web Card (WWC) lets you connect your datacapable mobile
User s Manual. Bluetooth Slim Keyboard. Page
 User s Manual Bluetooth Slim Keyboard Page Regulatory Compliance This device complies with Part 15 of the FCC Rules. Operation is subject to the following two conditions: (1) This device may not cause
User s Manual Bluetooth Slim Keyboard Page Regulatory Compliance This device complies with Part 15 of the FCC Rules. Operation is subject to the following two conditions: (1) This device may not cause
USER S MANUAL MODEL VP6630
 USER S MANUAL MODEL VP6630 Regulatory Compliance This device complies with Part 15 of the FCC Rules. Operation is subject to the following two conditions: (1) This device may not cause harmful interference,
USER S MANUAL MODEL VP6630 Regulatory Compliance This device complies with Part 15 of the FCC Rules. Operation is subject to the following two conditions: (1) This device may not cause harmful interference,
Stereo Bluetooth Transceiver. Owner s Manual. Model BTT009
 Stereo Bluetooth Transceiver Owner s Manual Model BTT009 Thank you for choosing the Azeca Bluetooth Transceiver Model BTT009. Please read this user s manual carefully before use. Features Play smartphone
Stereo Bluetooth Transceiver Owner s Manual Model BTT009 Thank you for choosing the Azeca Bluetooth Transceiver Model BTT009. Please read this user s manual carefully before use. Features Play smartphone
Bluetooth CompactFlash Adapter
 Bluetooth CompactFlash Adapter Users Guide The easy way to add Bluetooth functionality to: o Microsoft Windows 2000 o Microsoft Windows 98 SE o Microsoft PocketPC o Microsoft PocketPC 2002 o Microsoft
Bluetooth CompactFlash Adapter Users Guide The easy way to add Bluetooth functionality to: o Microsoft Windows 2000 o Microsoft Windows 98 SE o Microsoft PocketPC o Microsoft PocketPC 2002 o Microsoft
LG Electronics BLUETOOTH Mono Headset HBM-760 / HBM-761 User manual
 English Español LG Electronics BLUETOOTH Mono Headset HBM-760 / HBM-761 User manual HBM-760 All rights reserved. LG Electronics Inc., 2007 HBM-761 Note : For the best performance and to prevent any damage
English Español LG Electronics BLUETOOTH Mono Headset HBM-760 / HBM-761 User manual HBM-760 All rights reserved. LG Electronics Inc., 2007 HBM-761 Note : For the best performance and to prevent any damage
Micro Bluetooth 2.1 EDR Adapter
 Micro Bluetooth 2.1 EDR Adapter User Guide Rocketfish Micro Bluetooth 2.1 EDR Adapter Contents Introduction... 2 Features... 3 Windows Vista or Windows 7... 4 Windows XP or Windows 2000...18 Uninstalling
Micro Bluetooth 2.1 EDR Adapter User Guide Rocketfish Micro Bluetooth 2.1 EDR Adapter Contents Introduction... 2 Features... 3 Windows Vista or Windows 7... 4 Windows XP or Windows 2000...18 Uninstalling
Digital Camera USER GUIDE
 Digital Camera USER GUIDE Jazwares, Inc. 2009 1 CONTENTS Please read the instructions along with the camera carefully before you use it, so that you can operate it conveniently. WELCOME, Safety Tips &
Digital Camera USER GUIDE Jazwares, Inc. 2009 1 CONTENTS Please read the instructions along with the camera carefully before you use it, so that you can operate it conveniently. WELCOME, Safety Tips &
Micro Bluetooth 2.1 EDR Adapter
 Micro Bluetooth 2.1 EDR Adapter RF-MRBTAD User Guide Before using your new product, please read these instructions to prevent any damage. Rocketfish RF-MRBTAD Micro Bluetooth 2.1 EDR Adapter Contents Introduction...
Micro Bluetooth 2.1 EDR Adapter RF-MRBTAD User Guide Before using your new product, please read these instructions to prevent any damage. Rocketfish RF-MRBTAD Micro Bluetooth 2.1 EDR Adapter Contents Introduction...
MP3 Speaker USER GUIDE
 MP3 Speaker USER GUIDE Jazwares, Inc. 2012 CONTENTS Please read the instructions along with the Speaker carefully before you use it, so that you can operate it conveniently. WELCOME, Warnings & Safety
MP3 Speaker USER GUIDE Jazwares, Inc. 2012 CONTENTS Please read the instructions along with the Speaker carefully before you use it, so that you can operate it conveniently. WELCOME, Warnings & Safety
Logitech Alert 700i/750i System Requirements & Support Guide
 Logitech Alert 700i/750i System Requirements & Support Guide Contents System Requirements............................ 3 Product Information............................ 4 Contact Us..................................
Logitech Alert 700i/750i System Requirements & Support Guide Contents System Requirements............................ 3 Product Information............................ 4 Contact Us..................................
Secure Com Port Redirector User Guide
 Secure Com Port Redirector User Guide Part Number 900-324 Revision B December 2004 Copyright and Trademark 2004, Lantronix. All rights reserved. No part of the contents of this book may be transmitted
Secure Com Port Redirector User Guide Part Number 900-324 Revision B December 2004 Copyright and Trademark 2004, Lantronix. All rights reserved. No part of the contents of this book may be transmitted
Bluetooth USB Adapter TALUS. User Guide
 Bluetooth USB Adapter TALUS User Guide Revision 0.1 1 User Guide for the TALUS Revision 1.0.1 Firmware version 1.0.X Printed in Korea Copyright Copyright 2008, SystemBase Co., Ltd. All rights reserved.
Bluetooth USB Adapter TALUS User Guide Revision 0.1 1 User Guide for the TALUS Revision 1.0.1 Firmware version 1.0.X Printed in Korea Copyright Copyright 2008, SystemBase Co., Ltd. All rights reserved.
LG Electronics BLUETOOTH Mono Headset HBM-210 User manual
 English Español LG Electronics BLUETOOTH Mono Headset HBM-210 User manual All rights reserved. LG Electronics Inc., 2009 Note : For the best performance and to prevent any damage to, or misuse of the HBM-210,
English Español LG Electronics BLUETOOTH Mono Headset HBM-210 User manual All rights reserved. LG Electronics Inc., 2009 Note : For the best performance and to prevent any damage to, or misuse of the HBM-210,
Trimble R/5000 Series GPS Receivers Release Notes
 Trimble R/5000 Series GPS Receivers Release Notes Introduction New Features and Changes Upgrade Procedure Version 2.21 Revision A October 2004 Corporate Office Trimble Navigation Limited 5475 Kellenburger
Trimble R/5000 Series GPS Receivers Release Notes Introduction New Features and Changes Upgrade Procedure Version 2.21 Revision A October 2004 Corporate Office Trimble Navigation Limited 5475 Kellenburger
Trimble Recon Handheld: Using the Socket Bluetooth CompactFlash Card
 31 August 2006 Trimble Recon Handheld: Using the Socket Bluetooth CompactFlash Card This document explains how to use the Socket Bluetooth CompactFlash card on the Trimble Recon handheld running the Microsoft
31 August 2006 Trimble Recon Handheld: Using the Socket Bluetooth CompactFlash Card This document explains how to use the Socket Bluetooth CompactFlash card on the Trimble Recon handheld running the Microsoft
USB Server User Manual
 1 Copyright Notice Copyright Incorporated 2009. All rights reserved. Disclaimer Incorporated shall not be liable for technical or editorial errors or omissions contained herein; nor for incidental or consequential
1 Copyright Notice Copyright Incorporated 2009. All rights reserved. Disclaimer Incorporated shall not be liable for technical or editorial errors or omissions contained herein; nor for incidental or consequential
DataPort 350 & 525 USB 2.0 and FireWire Enclosure User s Guide (800)
 DataPort 350 & 525 USB 2.0 and FireWire Enclosure User s Guide WWW.CRUINC.COM (800) 260-9800 TABLE OF CONTENTS PAGE Package Contents 1 Features and Requirements 2 Installation 6 Trouble Shooting 16 Technical
DataPort 350 & 525 USB 2.0 and FireWire Enclosure User s Guide WWW.CRUINC.COM (800) 260-9800 TABLE OF CONTENTS PAGE Package Contents 1 Features and Requirements 2 Installation 6 Trouble Shooting 16 Technical
Bluetooth wireless printing. hp deskjet 450 mobile printer
 Bluetooth wireless printing hp deskjet 450 mobile printer table of contents notices and acknowledgments............................ iii Bluetooth wireless printing with the hp deskjet 450 mobile printer....
Bluetooth wireless printing hp deskjet 450 mobile printer table of contents notices and acknowledgments............................ iii Bluetooth wireless printing with the hp deskjet 450 mobile printer....
HDEXT50M USER MANUAL Extend HD Signals over CAT 5/5e/6 up to 164ft.(50m) All Rights Reserved Version: HDEXT50M_2017V1.2
 USER MANUAL Extend HD Signals over CAT 5/5e/6 up to 164ft.(50m) All Rights Reserved Version: _2017V1.2 Preface Read this user manual carefully before using this product. Pictures displayed in this manual
USER MANUAL Extend HD Signals over CAT 5/5e/6 up to 164ft.(50m) All Rights Reserved Version: _2017V1.2 Preface Read this user manual carefully before using this product. Pictures displayed in this manual
BT-HP1 OWNERS MANUAL
 BT-HP1 OWNERS MANUAL Bluetooth is a trade mark of Bluetooth Special Interest Group (SIG) Inc. WARNING! Never disassemble or adjust the unit. WARNING! To prevent injury from shock or fire, never expose
BT-HP1 OWNERS MANUAL Bluetooth is a trade mark of Bluetooth Special Interest Group (SIG) Inc. WARNING! Never disassemble or adjust the unit. WARNING! To prevent injury from shock or fire, never expose
MP3/4 USER GUIDE Jazwares, Inc. 2009
 MP3/4 USER GUIDE Jazwares, Inc. 2009 1 CONTENTS Please read the instructions along with the player carefully before you use it, so that you can operate it conveniently. WELCOME & Safety Tips 3 Key Control
MP3/4 USER GUIDE Jazwares, Inc. 2009 1 CONTENTS Please read the instructions along with the player carefully before you use it, so that you can operate it conveniently. WELCOME & Safety Tips 3 Key Control
PCMCIA Flash Card User Guide
 R R PCMCIA Flash Card User Guide For the CoreBuilder 3500 System Introduction The CoreBuilder 3500 PCMCIA Flash Card is a 20 MB flash card that you can use to save your system software. When you have saved
R R PCMCIA Flash Card User Guide For the CoreBuilder 3500 System Introduction The CoreBuilder 3500 PCMCIA Flash Card is a 20 MB flash card that you can use to save your system software. When you have saved
FlukeView. Users Manual. Software for ScopeMeter Test Tools
 FlukeView Software for ScopeMeter Test Tools Users Manual January 2016 2016 Fluke Corporation. All rights reserved. All product names are trademarks of their respective companies. License Agreement 2006-2016
FlukeView Software for ScopeMeter Test Tools Users Manual January 2016 2016 Fluke Corporation. All rights reserved. All product names are trademarks of their respective companies. License Agreement 2006-2016
User s Manual. USB Bluetooth Dongle
 User s Manual USB Bluetooth Dongle Briefing Note: Please do not insert USB Bluetooth Adaptor before installation of software. Screenshots have been taken in Windows XP, and will slightly differ to Windows
User s Manual USB Bluetooth Dongle Briefing Note: Please do not insert USB Bluetooth Adaptor before installation of software. Screenshots have been taken in Windows XP, and will slightly differ to Windows
Bar Code Wand Cards CompactFlash and PC Card versions. User's Guide
 Bar Code Wand Cards CompactFlash and PC Card versions Plug-in Cards with Attached Scanner Wands for: Windows Powered Pocket PCs Windows CE-based Palm-size PCs, Handheld PC Pros, and Pen Tablets Windows
Bar Code Wand Cards CompactFlash and PC Card versions Plug-in Cards with Attached Scanner Wands for: Windows Powered Pocket PCs Windows CE-based Palm-size PCs, Handheld PC Pros, and Pen Tablets Windows
PLEASE READ BEFORE OPERATING THIS EQUIPMENT.
 PLEASE READ BEFORE OPERATING THIS EQUIPMENT. HALO BOLT ACDC WIRELESS Thank you for choosing HALO! Powerful, compact and easy to use, the HALO BOLT ACDC WIRELESS can safely jump start your car or charge
PLEASE READ BEFORE OPERATING THIS EQUIPMENT. HALO BOLT ACDC WIRELESS Thank you for choosing HALO! Powerful, compact and easy to use, the HALO BOLT ACDC WIRELESS can safely jump start your car or charge
Bluetooth Application Note
 Bluetooth Application Note FCC Interference Statement This equipment has been tested and found to comply with the limits for a Class B digital device pursuant to Part 15 of the FCC Rules. These limits
Bluetooth Application Note FCC Interference Statement This equipment has been tested and found to comply with the limits for a Class B digital device pursuant to Part 15 of the FCC Rules. These limits
Bluetooth Stereo Headset icombi TM AH20 User s Manual
 Bluetooth Stereo Headset icombi TM AH20 User s Manual icombi AH20 Index 1. Product introduction 2. What is included in icombi AH20 package 3. Headset features 4. Battery charging 5. Headset pairing and
Bluetooth Stereo Headset icombi TM AH20 User s Manual icombi AH20 Index 1. Product introduction 2. What is included in icombi AH20 package 3. Headset features 4. Battery charging 5. Headset pairing and
BTK-A21 Bluetooth Headset User Manual
 BTK-A21 Bluetooth Headset User Manual Thank you for purchasing the Mini Bluetooth Headset BTK-A21, we hope you will be delighted with its operation. Please read this user's guide to get started, and to
BTK-A21 Bluetooth Headset User Manual Thank you for purchasing the Mini Bluetooth Headset BTK-A21, we hope you will be delighted with its operation. Please read this user's guide to get started, and to
DataPort 250 USB 2.0 Enclosure User s Guide (800)
 DataPort 250 USB 2.0 Enclosure User s Guide WWW.CRU-DATAPORT.COM (800) 260-9800 TABLE OF CONTENTS PAGE Package Contents 1 Features and Requirements 2 Installation 4 Trouble Shooting 13 Technical Support
DataPort 250 USB 2.0 Enclosure User s Guide WWW.CRU-DATAPORT.COM (800) 260-9800 TABLE OF CONTENTS PAGE Package Contents 1 Features and Requirements 2 Installation 4 Trouble Shooting 13 Technical Support
Bluetooth 4.0 USB Adapter Model
 Bluetooth 4.0 USB Adapter Model 604002 Windows OS 8.1/10: Drivers auto-install 7/Vista/XP: Drivers are required Quick Start Guide Download drivers at cablematters.com/downloads Email: support@cablematters.com
Bluetooth 4.0 USB Adapter Model 604002 Windows OS 8.1/10: Drivers auto-install 7/Vista/XP: Drivers are required Quick Start Guide Download drivers at cablematters.com/downloads Email: support@cablematters.com
Bluetooth Micro Dongle User s Guide. Rating: 5V DC 80mA Made in China
 Bluetooth Micro Dongle User s Guide Rating: 5V DC 80mA Made in China Introduction Package Contents USB Bluetooth adapter x 1 Installation CD x 1 (includes Bluetooth software and User s Guide) User s Guide
Bluetooth Micro Dongle User s Guide Rating: 5V DC 80mA Made in China Introduction Package Contents USB Bluetooth adapter x 1 Installation CD x 1 (includes Bluetooth software and User s Guide) User s Guide
Zeemote JS1 User Manual
 Zeemote JS1 User Manual 1 Zeemote, Inc. User manual content Table of Contents Thank you...3 About your Zeemote JS1 Controller...3 What your Zeemote JS1 Controller can do...3 Getting started...4 1. Enabling
Zeemote JS1 User Manual 1 Zeemote, Inc. User manual content Table of Contents Thank you...3 About your Zeemote JS1 Controller...3 What your Zeemote JS1 Controller can do...3 Getting started...4 1. Enabling
Digital Camera USER GUIDE
 Digital Camera USER GUIDE Jazwares, Inc. 2009 1 CONTENTS Please read the instructions along with the camera carefully before you use it, so that you can operate it conveniently. WELCOME, Safety Tips &
Digital Camera USER GUIDE Jazwares, Inc. 2009 1 CONTENTS Please read the instructions along with the camera carefully before you use it, so that you can operate it conveniently. WELCOME, Safety Tips &
Big Blue Wireless Earbuds CRYSTAL CLEAR MUSIC AND PHONE CALLS ON THE GO
 Big Blue Wireless Earbuds CRYSTAL CLEAR MUSIC AND PHONE CALLS ON THE GO TABLE OF CONTENTS FCC Information...1 Caution...2 Lithium Polymer Battery Warning... 4 Location of Parts and Controls... 5 Charging
Big Blue Wireless Earbuds CRYSTAL CLEAR MUSIC AND PHONE CALLS ON THE GO TABLE OF CONTENTS FCC Information...1 Caution...2 Lithium Polymer Battery Warning... 4 Location of Parts and Controls... 5 Charging
AtlonA. 1x12 HDMI Distribution Amplifier v1.3 AT-HD-V112. User Manual
 AtlonA 1x12 HDMI Distribution Amplifier v1.3 AT-HD-V112 User Manual TABLE OF CONTENTS 1. Introduction... 1 2. Features... 1 3. Operation Controls and Functions... 2 3.1 Front Panel... 2 3.2 Rear Panel...
AtlonA 1x12 HDMI Distribution Amplifier v1.3 AT-HD-V112 User Manual TABLE OF CONTENTS 1. Introduction... 1 2. Features... 1 3. Operation Controls and Functions... 2 3.1 Front Panel... 2 3.2 Rear Panel...
Chapter 1 : FCC Radiation Norm...3. Chapter 2 : Package Contents...4. Chapter 3 : System Requirements...5. Chapter 4 : Hardware Description...
 Table of Contents Chapter 1 : FCC Radiation Norm...3 Chapter 2 : Package Contents...4 Chapter 3 : System Requirements...5 Chapter 4 : Hardware Description...6 Chapter 5 : Charging Your Keychain...7 Chapter
Table of Contents Chapter 1 : FCC Radiation Norm...3 Chapter 2 : Package Contents...4 Chapter 3 : System Requirements...5 Chapter 4 : Hardware Description...6 Chapter 5 : Charging Your Keychain...7 Chapter
F²MC-8L FAMILY MB89201 SERIES FLASH PROGRAMMING 8-BIT MICROCONTROLLER APPLICATION NOTE. Fujitsu Microelectronics Europe Application Note
 Fujitsu Microelectronics Europe Application Note MCU-AN-300001-E-V10 F²MC-8L FAMILY 8-BIT MICROCONTROLLER MB89201 SERIES FLASH PROGRAMMING APPLICATION NOTE Revision History Revision History Date 2005-02-09
Fujitsu Microelectronics Europe Application Note MCU-AN-300001-E-V10 F²MC-8L FAMILY 8-BIT MICROCONTROLLER MB89201 SERIES FLASH PROGRAMMING APPLICATION NOTE Revision History Revision History Date 2005-02-09
Printer Combo Adapter USER S GUIDE. (For Windows XP Bluetooth Driver) VERSION 1.0
 Printer Combo Adapter USER S GUIDE (For Windows XP Bluetooth Driver) VERSION 1.0 Bluetooth All rights reserved. All trade names are registered trademarks of respective manufacturers listed. The Bluetoothname
Printer Combo Adapter USER S GUIDE (For Windows XP Bluetooth Driver) VERSION 1.0 Bluetooth All rights reserved. All trade names are registered trademarks of respective manufacturers listed. The Bluetoothname
USB 3.0 Spectra
 USB 3.0 Spectra 3001-15 1-Port USB 3.0 15m Active Extension Cable User Guide Thank you for purchasing the Icron USB 3.0 Spectra 3001-15. Please read this guide thoroughly. This document applies to Part
USB 3.0 Spectra 3001-15 1-Port USB 3.0 15m Active Extension Cable User Guide Thank you for purchasing the Icron USB 3.0 Spectra 3001-15. Please read this guide thoroughly. This document applies to Part
Atlona 7 PRO HD Monitor with HDMI, VGA and Component Inputs
 AT-DIS7-PROHD User Manual Table of Contents 1. Introduction... 3 2. Applications... 3 3. Package Contents... 3 4. Features... 4 5. Specification... 4 6. Operation Controls and Functions a. Front Panel...
AT-DIS7-PROHD User Manual Table of Contents 1. Introduction... 3 2. Applications... 3 3. Package Contents... 3 4. Features... 4 5. Specification... 4 6. Operation Controls and Functions a. Front Panel...
USB-A to Serial Cable
 26-949 User s Guide 6-Foot (1.82m) USB-A to Serial Cable Please read this user s guide before using your new cable. 2/2 Package contents USB-A to Serial Cable User s Guide Driver CD Quick Start Features
26-949 User s Guide 6-Foot (1.82m) USB-A to Serial Cable Please read this user s guide before using your new cable. 2/2 Package contents USB-A to Serial Cable User s Guide Driver CD Quick Start Features
User Guide. Portable Calibration Module
 Portable Calibration Module User Guide CyberMetrics Corporation 1523 W. Whispering Wind Drive Suite 100 Phoenix, Arizona 85085 USA Toll-free: 1-800-777-7020 (USA) Phone: (480) 922-7300 Fax: (480) 922-7400
Portable Calibration Module User Guide CyberMetrics Corporation 1523 W. Whispering Wind Drive Suite 100 Phoenix, Arizona 85085 USA Toll-free: 1-800-777-7020 (USA) Phone: (480) 922-7300 Fax: (480) 922-7400
1. Introduction... 1 Features... 1 Package Contents... 1 System Requirements... 1 LED Status... 2
 - i - Table of Contents 1. Introduction... 1 Features... 1 Package Contents... 1 System Requirements... 1 LED Status... 2 2. Installation... 3 Windows 7/ Vista... 3 Windows XP... 5 Windows 2000... 7 Windows
- i - Table of Contents 1. Introduction... 1 Features... 1 Package Contents... 1 System Requirements... 1 LED Status... 2 2. Installation... 3 Windows 7/ Vista... 3 Windows XP... 5 Windows 2000... 7 Windows
Wireless Noise Cancelling Earbuds HEAR YOUR MUSIC AND NOTHING ELSE
 Wireless Noise Cancelling Earbuds HEAR YOUR MUSIC AND NOTHING ELSE TABLE OF CONTENTS Warnings and Cautions...1 Lithium-Ion Battery Warning... 4 Location of Parts and Controls... 5 Charging the Battery...6
Wireless Noise Cancelling Earbuds HEAR YOUR MUSIC AND NOTHING ELSE TABLE OF CONTENTS Warnings and Cautions...1 Lithium-Ion Battery Warning... 4 Location of Parts and Controls... 5 Charging the Battery...6
WCC100 IN-VEHICLE CHARGING CRADLE OWNER S MANUAL
 WCC100 IN-VEHICLE CHARGING CRADLE OWNER S MANUAL 128-9237B WCC100 In-Vehicle Charging Cradle 12 03 13.indd 1 12/4/2013 10:38:04 AM 128-9237B WCC100 In-Vehicle Charging Cradle 12 03 13.indd 2 12/4/2013
WCC100 IN-VEHICLE CHARGING CRADLE OWNER S MANUAL 128-9237B WCC100 In-Vehicle Charging Cradle 12 03 13.indd 1 12/4/2013 10:38:04 AM 128-9237B WCC100 In-Vehicle Charging Cradle 12 03 13.indd 2 12/4/2013
User Guide. USB/Ethernet Charging Cradle. Mobility Electronics, Inc Via Pasar, San Diego, CA 92126, USA
 USB/Ethernet Charging Cradle 9918 Via Pasar, San Diego, CA 92126, USA User Guide Phone: (858) 880-2225 Fax: (858) 530-2733 www.invisioncradles.com Copyright 2006. All rights reserved. The information in
USB/Ethernet Charging Cradle 9918 Via Pasar, San Diego, CA 92126, USA User Guide Phone: (858) 880-2225 Fax: (858) 530-2733 www.invisioncradles.com Copyright 2006. All rights reserved. The information in
Data Capture for Workforce in Motion. D-Fly User Guide. Baracoda TM February 2010
 D-Fly User Guide Baracoda TM February 2010 SUMMARY SUMMARY 2 REVISION HISTORY 3 INTRODUCTION 4 1. STYLUS 5 2. BATTERY 5 3. SWITCHING ON THE READER 5 4. QUICK START UP GUIDE 6 4.1. HOW TO READ BARCODES
D-Fly User Guide Baracoda TM February 2010 SUMMARY SUMMARY 2 REVISION HISTORY 3 INTRODUCTION 4 1. STYLUS 5 2. BATTERY 5 3. SWITCHING ON THE READER 5 4. QUICK START UP GUIDE 6 4.1. HOW TO READ BARCODES
User Guide. Portable Calibration Module
 Portable Calibration Module User Guide CyberMetrics Corporation 1523 W. Whispering Wind Drive Suite 100 Phoenix, Arizona 85085 USA Toll-free: 1-800-777-7020 (USA) Phone: (480) 922-7300 Fax: (480) 922-7400
Portable Calibration Module User Guide CyberMetrics Corporation 1523 W. Whispering Wind Drive Suite 100 Phoenix, Arizona 85085 USA Toll-free: 1-800-777-7020 (USA) Phone: (480) 922-7300 Fax: (480) 922-7400
Upgrading BMDM and BMRG Software and MPM, BDS and DCM Firmware
 Upgrading BMDM and BMRG Software and MPM, BDS and DCM Firmware 990 South Rogers Circle, Suite 11 Boca Raton, FL 33487 Tel: 561-997-2299 Fax: 561-997-5588 www.alber.com 1. Warranty and Limitation of Liability
Upgrading BMDM and BMRG Software and MPM, BDS and DCM Firmware 990 South Rogers Circle, Suite 11 Boca Raton, FL 33487 Tel: 561-997-2299 Fax: 561-997-5588 www.alber.com 1. Warranty and Limitation of Liability
USB Port (PCI) Users Guide
 USB Port (PCI) Users Guide 2001 ADS Technologies. All Rights Reserved First Edition: Revision 2.0 June 2001 Microsoft, MS-DOS, Windows, and Windows 95 and Windows 98 are registered trademarks of Microsoft
USB Port (PCI) Users Guide 2001 ADS Technologies. All Rights Reserved First Edition: Revision 2.0 June 2001 Microsoft, MS-DOS, Windows, and Windows 95 and Windows 98 are registered trademarks of Microsoft
Kanguru QSSD External SSD USB3.0 User Manual
 Copyright 2012, All Rights Reserved. Kanguru QSSD External SSD USB3.0 User Manual Notices and Information NOTICES AND INFORMATION Please be aware of the following points before using your Kanguru QSSD
Copyright 2012, All Rights Reserved. Kanguru QSSD External SSD USB3.0 User Manual Notices and Information NOTICES AND INFORMATION Please be aware of the following points before using your Kanguru QSSD
Introduction. Package Contents. System Requirements
 VP6230 Page 1 Page 2 Introduction Congratulations on your purchase of the Blu-Link Folding Bluetooth Keyboard. This innovative portable folding keyboard connects via Bluetooth technology to provide a wireless
VP6230 Page 1 Page 2 Introduction Congratulations on your purchase of the Blu-Link Folding Bluetooth Keyboard. This innovative portable folding keyboard connects via Bluetooth technology to provide a wireless
USER S MANUAL. For 2.5 and 3.5 Models
 USER S MANUAL For 2.5 and 3.5 Models FCC COMPLIANCE STATEMENTS This equipment has been tested and found to comply with the limits for a Class B digital device, pursuant to Part 15 of the FCC Rules. These
USER S MANUAL For 2.5 and 3.5 Models FCC COMPLIANCE STATEMENTS This equipment has been tested and found to comply with the limits for a Class B digital device, pursuant to Part 15 of the FCC Rules. These
JetEye ESI Overview. Product Description
 Wireless Infrared Connections JetEye PC ESI-9680 Part Number 09680-0903 Overview JetEye PC provides a fast, wireless method of moving files between infraredequipped portable computers and desktop computers.
Wireless Infrared Connections JetEye PC ESI-9680 Part Number 09680-0903 Overview JetEye PC provides a fast, wireless method of moving files between infraredequipped portable computers and desktop computers.
Operating Instructions
 9000 Operating Instructions Contents Introduction 1 Operating Instructions 2-5 Demonstrations 6-8 Storing/Handling/Cleaning 9 Safety Precautions 9-10 Specifications 10 FCC Compliance Statement 11-12 Limited
9000 Operating Instructions Contents Introduction 1 Operating Instructions 2-5 Demonstrations 6-8 Storing/Handling/Cleaning 9 Safety Precautions 9-10 Specifications 10 FCC Compliance Statement 11-12 Limited
AtlonA. HDMI Extender over 1 CAT5e Cable AT-HDMI40SR. User Manual
 AtlonA HDMI Extender over 1 CAT5e Cable AT-HDMI40SR User Manual Safety and Notice The AT-HDMI40SR HDMI Extender over 1 CAT5e Cable has been tested for conformity to safety regulations and requirements
AtlonA HDMI Extender over 1 CAT5e Cable AT-HDMI40SR User Manual Safety and Notice The AT-HDMI40SR HDMI Extender over 1 CAT5e Cable has been tested for conformity to safety regulations and requirements
User Guide SERIAL #:
 User Guide SERIAL #: Activation and Account Creation 1. Go to www.carlinkusa.com/activate/ 2. Enter your device s 12 digit Serial Number 3. Pick your service plan 4. Fill out the account and billing information
User Guide SERIAL #: Activation and Account Creation 1. Go to www.carlinkusa.com/activate/ 2. Enter your device s 12 digit Serial Number 3. Pick your service plan 4. Fill out the account and billing information
Wireless Bluetooth USB Dongle User s Guide
 Wireless Bluetooth USB Dongle User s Guide 1 Table of Content CHAPTER 1 INTRODUCTION... 5 INTRODUCTION TO BLUETOOTH... 5 INTRODUCTION TO THE WIRELESS BLUETOOTH USB DONGLE... 5 CHAPTER 2 CONTENTS OF PACKAGE...
Wireless Bluetooth USB Dongle User s Guide 1 Table of Content CHAPTER 1 INTRODUCTION... 5 INTRODUCTION TO BLUETOOTH... 5 INTRODUCTION TO THE WIRELESS BLUETOOTH USB DONGLE... 5 CHAPTER 2 CONTENTS OF PACKAGE...
ACT-IR210L IrDA Motherboard Adapter. User s Manual
 48511 Warm Springs Blvd., Suite 206, Fremont, CA 94539 Tel: (510) 490-8024 Fax: (510) 623-7268 Web: http://www.actisys.com, E-mail: irda-info@actisys.com ACT-IR210L IrDA Motherboard Adapter Feb. 14, 2006
48511 Warm Springs Blvd., Suite 206, Fremont, CA 94539 Tel: (510) 490-8024 Fax: (510) 623-7268 Web: http://www.actisys.com, E-mail: irda-info@actisys.com ACT-IR210L IrDA Motherboard Adapter Feb. 14, 2006
Nano Laptop Laser Mouse
 Nano Laptop Laser Mouse RF-NANMSE User Guide Rocketfish RF-NANMSE Nano Laptop Laser Mouse Contents Introduction... 3 Features... 3 Using the mouse...12 Maintaining...20 Troubleshooting...20 Specifications...21
Nano Laptop Laser Mouse RF-NANMSE User Guide Rocketfish RF-NANMSE Nano Laptop Laser Mouse Contents Introduction... 3 Features... 3 Using the mouse...12 Maintaining...20 Troubleshooting...20 Specifications...21
Bluetooth USB Adapter. Parani-UD100. User Guide
 Bluetooth USB Adapter Parani-UD100 User Guide Version 3.0.0 Parani-UD100 User Guide Document Version 3.0.0 Firmware version 3.0.X Printed in Korea Copyright Copyright 2011~2013, Sena Technologies, Inc.
Bluetooth USB Adapter Parani-UD100 User Guide Version 3.0.0 Parani-UD100 User Guide Document Version 3.0.0 Firmware version 3.0.X Printed in Korea Copyright Copyright 2011~2013, Sena Technologies, Inc.
BT Printer Combo Adapter USER S GUIDE. (For Windows XP Bluetooth Driver) Bluetooth VERSION 1.0
 BT-0260 Printer Combo Adapter USER S GUIDE (For Windows XP Bluetooth Driver) VERSION 1.0 Bluetooth Tested To Comply With FCC Standards FOR HOME OR OFFICE USE All rights reserved. All trade names are registered
BT-0260 Printer Combo Adapter USER S GUIDE (For Windows XP Bluetooth Driver) VERSION 1.0 Bluetooth Tested To Comply With FCC Standards FOR HOME OR OFFICE USE All rights reserved. All trade names are registered
DreamStation Cellular Modem
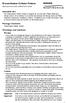 DreamStation Cellular Modem INSTALLATION AND OPERATION GUIDE Intended Use The DreamStation Cellular Modem is designed for use with select Philips Respironics therapy devices. Once installed, it can transfer
DreamStation Cellular Modem INSTALLATION AND OPERATION GUIDE Intended Use The DreamStation Cellular Modem is designed for use with select Philips Respironics therapy devices. Once installed, it can transfer
USB Ranger Fiber Optic USB 2.0 Extender. User Guide
 USB Ranger 2224 Fiber Optic USB 2.0 Extender User Guide Thank you for purchasing the USB Ranger 2224. Please read this guide thoroughly. This document applies to Part Numbers: 00-00260, 00-00261, 00-00262,
USB Ranger 2224 Fiber Optic USB 2.0 Extender User Guide Thank you for purchasing the USB Ranger 2224. Please read this guide thoroughly. This document applies to Part Numbers: 00-00260, 00-00261, 00-00262,
The BuzzBox User Manual Revised June 2006
 The BuzzBox User Manual Revised June 2006 FCC Regulations Compliance (for USA) This equipment has been tested and found to comply with the limits for Class B digital device pursuant to Part 15 of FCC Rules.
The BuzzBox User Manual Revised June 2006 FCC Regulations Compliance (for USA) This equipment has been tested and found to comply with the limits for Class B digital device pursuant to Part 15 of FCC Rules.
IPNexus Server Secure Instant Messaging & Integrated Collaboration
 IPNexus Server Secure Instant Messaging & Integrated Collaboration Version 1.5 Installation & Setup Guide DOC00023 Rev. 1.0 01.03 VCON IPNexus Server Installation & Setup Guide 1 2003 VCON Ltd. All Rights
IPNexus Server Secure Instant Messaging & Integrated Collaboration Version 1.5 Installation & Setup Guide DOC00023 Rev. 1.0 01.03 VCON IPNexus Server Installation & Setup Guide 1 2003 VCON Ltd. All Rights
INTELLEX SOFTWARE VERSION 3.1 UPGRADE
 INTELLEX SOFTWARE VERSION 3.1 UPGRADE This software upgrades an Intellex 3.0 unit to version 3.1 software. This release of the 3.1 software (v3.1.35) is configurable to English, French, German, and Spanish
INTELLEX SOFTWARE VERSION 3.1 UPGRADE This software upgrades an Intellex 3.0 unit to version 3.1 software. This release of the 3.1 software (v3.1.35) is configurable to English, French, German, and Spanish
READ FIRST! Bluetooth USB Adapter 2.0 Manual. Included in This Package Bluetooth USB Adapter CD-ROM with Bluetooth software and manual
 33348_BlueToothUSB.qxd 7/21/05 6:57 PM Page 1 Bluetooth USB Adapter 2.0 Manual Included in This Package Bluetooth USB Adapter CD-ROM with Bluetooth software and manual System Requirements Hardware Requirements
33348_BlueToothUSB.qxd 7/21/05 6:57 PM Page 1 Bluetooth USB Adapter 2.0 Manual Included in This Package Bluetooth USB Adapter CD-ROM with Bluetooth software and manual System Requirements Hardware Requirements
Copyright Huawei Technologies Co., Ltd
 Copyright Huawei Technologies Co., Ltd. 2009. All rights reserved. No part of this document may be reproduced or transmitted in any form or by any means without prior written consent of Huawei Technologies
Copyright Huawei Technologies Co., Ltd. 2009. All rights reserved. No part of this document may be reproduced or transmitted in any form or by any means without prior written consent of Huawei Technologies
Quick Start Guide CJB1950ALAAB
 Quick Start Guide 1 CJB1950ALAAB www.sar-tick.com This product meets applicable national SAR limits of 2.0W/kg. The specific maximum SAR values can be found in the section of this user guide. When carrying
Quick Start Guide 1 CJB1950ALAAB www.sar-tick.com This product meets applicable national SAR limits of 2.0W/kg. The specific maximum SAR values can be found in the section of this user guide. When carrying
Freetalk Bluetooth Speakerphone
 Freetalk Bluetooth Speakerphone USER GUIDE Three Colours Available! 1713164 - Storm Blue 1713168 - Titanium 1713169 - Pure White Contents 1. About Bluetooth Speakerphone...3 2. About Bluetooth Technology...3
Freetalk Bluetooth Speakerphone USER GUIDE Three Colours Available! 1713164 - Storm Blue 1713168 - Titanium 1713169 - Pure White Contents 1. About Bluetooth Speakerphone...3 2. About Bluetooth Technology...3
Bluetooth GPS Receiver. i-blue. User s Manual
 Bluetooth GPS Receiver i-blue User s Manual Published on 26-Oct-2005 8029407001A Table of Contents Chapter 1 Before you begin 3 1.1 Appearance 4 1.2 Checking the package content 4 Chapter 2 Getting started
Bluetooth GPS Receiver i-blue User s Manual Published on 26-Oct-2005 8029407001A Table of Contents Chapter 1 Before you begin 3 1.1 Appearance 4 1.2 Checking the package content 4 Chapter 2 Getting started
DBT-120 Bluetooth USB Adapter
 DBT-120 Bluetooth USB Adapter Rev.2.1 (09/25/2002) 2 Contents Introduction... 5 Package Contents... 6 Installing Bluetooth Software... 6 Hardware Installation... 8 Introduction to Bluetooth Software...
DBT-120 Bluetooth USB Adapter Rev.2.1 (09/25/2002) 2 Contents Introduction... 5 Package Contents... 6 Installing Bluetooth Software... 6 Hardware Installation... 8 Introduction to Bluetooth Software...
QUICK INSTALL GUIDE. YourType FOLIO + KEYBOARD
 QUICK INSTALL GUIDE Thank you for purchasing the Belkin YourType Folio + Keyboard, a Bluetooth keyboard accessory to be used with your ipad. YourType FOLIO + KEYBOARD YourType FOLIO + KEYBOARD Product
QUICK INSTALL GUIDE Thank you for purchasing the Belkin YourType Folio + Keyboard, a Bluetooth keyboard accessory to be used with your ipad. YourType FOLIO + KEYBOARD YourType FOLIO + KEYBOARD Product
DockingStation28May03.qxd 5/28/2003 9:12 PM Page 1 READ FIRST!
 DockingStation28May03.qxd 5/28/2003 9:12 PM Page 1 Portable Universal Docking Station User s Manual Your life just got simpler READ FIRST! Tired of reconnecting all your desktop tools every time you return
DockingStation28May03.qxd 5/28/2003 9:12 PM Page 1 Portable Universal Docking Station User s Manual Your life just got simpler READ FIRST! Tired of reconnecting all your desktop tools every time you return
THECHARGEHUB.COM. User Manual. For Square & Round Models
 THECHARGEHUB.COM User Manual For Square & Round Models User Manual THECHARGEHUB.COM 7-Port USB Universal Charging Station Table of Contents General Safety Information...2 Care and Maintenance...3 Introduction...4
THECHARGEHUB.COM User Manual For Square & Round Models User Manual THECHARGEHUB.COM 7-Port USB Universal Charging Station Table of Contents General Safety Information...2 Care and Maintenance...3 Introduction...4
GRE AMERICA, INC. Wireless LAN USB Client Instllation
 GRE AMERICA, INC Wireless LAN USB Client Instllation Table of Contents FCC Warning Information Chapter 1 Introduction Package Contents 1 System Requirement 1 Features 1 Chapter 2 Installing Application
GRE AMERICA, INC Wireless LAN USB Client Instllation Table of Contents FCC Warning Information Chapter 1 Introduction Package Contents 1 System Requirement 1 Features 1 Chapter 2 Installing Application
Bluetooth Enabled Access Control MODEL BG-FE. Operating Instructions
 BlueGuard FE Bluetooth Enabled Access Control MODEL BG-FE Operating Instructions CAUTION AND SAFETY INFORMATION IMPORTANT: If the equipment is used in a manner not specified in this manual, the protection
BlueGuard FE Bluetooth Enabled Access Control MODEL BG-FE Operating Instructions CAUTION AND SAFETY INFORMATION IMPORTANT: If the equipment is used in a manner not specified in this manual, the protection
P OWERBUDS. The perfect accessory for anyone who wants to be truly wireless PLEASE READ BEFORE OPERATING THIS EQUIPMENT
 P OWERBUDS The perfect accessory for anyone who wants to be truly wireless PLEASE READ BEFORE OPERATING THIS EQUIPMENT HALO POWERBUDS Thank you for choosing HALO. The HALO POWERBUDS are the perfect accessory
P OWERBUDS The perfect accessory for anyone who wants to be truly wireless PLEASE READ BEFORE OPERATING THIS EQUIPMENT HALO POWERBUDS Thank you for choosing HALO. The HALO POWERBUDS are the perfect accessory
BT Printer Combo Adapter USER S GUIDE. (For Widcomm Driver) Bluetooth VERSION 1.0. Tested To Comply With FCC Standards FOR HOME OR OFFICE USE
 BT-0260 Printer Combo Adapter USER S GUIDE (For Widcomm Driver) VERSION 1.0 Bluetooth Tested To Comply With FCC Standards FOR HOME OR OFFICE USE All rights reserved. All trade names are registered trademarks
BT-0260 Printer Combo Adapter USER S GUIDE (For Widcomm Driver) VERSION 1.0 Bluetooth Tested To Comply With FCC Standards FOR HOME OR OFFICE USE All rights reserved. All trade names are registered trademarks
USB Transfer Cable. for Windows and Mac User s Guide
 2604052 User s Guide USB Transfer Cable for Windows and Mac We hope you enjoy your USB Transfer Cable from RadioShack. Please read this user s guide before using your new cable. Package Contents USB Transfer
2604052 User s Guide USB Transfer Cable for Windows and Mac We hope you enjoy your USB Transfer Cable from RadioShack. Please read this user s guide before using your new cable. Package Contents USB Transfer
Wireless Navigator User s Manual
 Wireless Navigator User s Manual Welcome Copyright Copyright 2005 by BenQ Corporation. All rights reserved. No part of this publication may be reproduced, transmitted, transcribed, stored in a retrieval
Wireless Navigator User s Manual Welcome Copyright Copyright 2005 by BenQ Corporation. All rights reserved. No part of this publication may be reproduced, transmitted, transcribed, stored in a retrieval
User Manual. Atlona HDMI CAT5 Receiver to be used with AT-HD19SS or AT-HD50SS [Long Range] AT-HDRS
![User Manual. Atlona HDMI CAT5 Receiver to be used with AT-HD19SS or AT-HD50SS [Long Range] AT-HDRS User Manual. Atlona HDMI CAT5 Receiver to be used with AT-HD19SS or AT-HD50SS [Long Range] AT-HDRS](/thumbs/82/85086702.jpg) User Manual Atlona HDMI CAT5 Receiver to be used with AT-HD19SS or AT-HD50SS [Long Range] AT-HDRS www.atlona.com TABLE OF CONTENTS 1. FEATURES... 2 2. TECHNICAL SPECIFICATIONS... 2 3. INPUTS/OUTPUTS...
User Manual Atlona HDMI CAT5 Receiver to be used with AT-HD19SS or AT-HD50SS [Long Range] AT-HDRS www.atlona.com TABLE OF CONTENTS 1. FEATURES... 2 2. TECHNICAL SPECIFICATIONS... 2 3. INPUTS/OUTPUTS...
Atlona 1 by 4 HDMI Distribution Amplifier
 Atlona 1 by 4 HDMI Distribution Amplifier AT-HD-V14 User Manual TABLE OF CONTENTS 1. Introduction... 1 2. Features... 1 3. Package Contents... 2 4. Specifiations... 2 5. Panel Descriptions... 3 6. Hardware
Atlona 1 by 4 HDMI Distribution Amplifier AT-HD-V14 User Manual TABLE OF CONTENTS 1. Introduction... 1 2. Features... 1 3. Package Contents... 2 4. Specifiations... 2 5. Panel Descriptions... 3 6. Hardware
Pairing your Bluetooth cellular phone with the MHF-R220BT. Installation guide. Voice : Power On. Pairing in HandsFree mode
 Pairing your Bluetooth cellular phone with the MHF-R220BT The MHF-R220BT supports both HandsFree and Headset Profiles. The default profile is HandsFree. Follow the pairing instructions for the first use,
Pairing your Bluetooth cellular phone with the MHF-R220BT The MHF-R220BT supports both HandsFree and Headset Profiles. The default profile is HandsFree. Follow the pairing instructions for the first use,
ACT-IR100M+/100M IrDA IR Printer Adapter
 ACT-IR100M+/100M IrDA IR Printer Adapter User s Manual ACTiSYS Corp. 48511 Warm Springs Blvd, Suite 206 Fremont, CA 94539, USA TEL: (510) 490-8024, FAX: (510) 623-7268 E-Mail: irda-support@actisys.com
ACT-IR100M+/100M IrDA IR Printer Adapter User s Manual ACTiSYS Corp. 48511 Warm Springs Blvd, Suite 206 Fremont, CA 94539, USA TEL: (510) 490-8024, FAX: (510) 623-7268 E-Mail: irda-support@actisys.com
TD 600 Thermo-Fastprinter
 Thermo-Fastprinter Content 1. Specification... 2 2. Operating elements... 2 3. Setup... 3 4. Operating... 4 5. Maintenace, Cleaning... 5 6. Declaration of conformity... 6 7. Warranty and Service... 7 05.24.05
Thermo-Fastprinter Content 1. Specification... 2 2. Operating elements... 2 3. Setup... 3 4. Operating... 4 5. Maintenace, Cleaning... 5 6. Declaration of conformity... 6 7. Warranty and Service... 7 05.24.05
System Administrators Guide
 System Administrators Guide Standalone Version Freezerworks Unlimited Version 6.0 PO Box 174 Mountlake Terrace, WA 98043 www.freezerworks.com support@freezerworks.com 425-673-1974 877-289-7960 U.S. Toll
System Administrators Guide Standalone Version Freezerworks Unlimited Version 6.0 PO Box 174 Mountlake Terrace, WA 98043 www.freezerworks.com support@freezerworks.com 425-673-1974 877-289-7960 U.S. Toll
Notebook Network Card
 Notebook Network Card Connect your PC to a network or broadband modem network F5D5020 Table of Contents Introduction.........................................1 Installing the Hardware.................................2
Notebook Network Card Connect your PC to a network or broadband modem network F5D5020 Table of Contents Introduction.........................................1 Installing the Hardware.................................2
11Mbps Wireless LAN Smart Access Point
 11Mbps Wireless LAN Smart Access Point Quick Start Guide Version 1.6 The next-generation wireless LAN device 11Mbps Wireless LAN Smart Access Point, brings Ethernet-like performance to the wireless realm.
11Mbps Wireless LAN Smart Access Point Quick Start Guide Version 1.6 The next-generation wireless LAN device 11Mbps Wireless LAN Smart Access Point, brings Ethernet-like performance to the wireless realm.
