Setting up the TI-Nspire Navigator Teacher Software
|
|
|
- Elisabeth Burke
- 5 years ago
- Views:
Transcription
1 Setting up the TI-Nspire Navigator Teacher Software This TI-Nspire Navigator Teacher Software Getting Started Guide is designed to help you get started with your TI-Nspire Navigator classroom learning system. This guide gives you information on setting up the TI-Nspire Navigator Teacher Software for the first time, setting up the hardware, creating and managing classrooms, managing student accounts; and guides you through an introduction of using some of the features included in the software. For more detailed information on using these features and to see all of the features of the TI-Nspire Navigator Teacher Software, refer to the TI-Nspire Navigator Teacher Software Guidebook available at education.ti.com/guides. The TI-Nspire Navigator classroom learning system provides the hardware and software tools you need to set up a wireless classroom network. The system is composed of two parts, hardware and software. The hardware creates a wireless communications network so that your computer can communicate with your students handhelds. The hardware includes TI-Nspire CX Wireless Network Adapters, TI-Nspire Navigator Cradles, and the TI-Navigator access point. The wireless adapters are used with the TI-Nspire CX handhelds. The cradles are used with the TI-Nspire CX, TI-Nspire CX CAS, TI-Nspire, or TI-Nspire CAS handhelds. The access point is the communication link used in all wireless classroom setups. The software contains a number of tools to enhance your classroom, including: Quick Poll. Lets you send polls to your students, receive the students responses to the polls, and review the poll results with your students. Screen Capture. Lets you capture your students handheld screens automatically or at specific time intervals. Live Presenter. Lets you display work as it is being performed on your handheld screen or your students handheld screens. Review and Analysis. Lets you collect and review student assignments, and analyze data for the entire class or for individual students. You can obtain educational content on the Web at TI s Activities Exchange (education.ti.com/activities). Setting up the TI-Nspire Navigator Teacher Software 1
2 There are a few ways to learn to set up and use the TI-Nspire Navigator Teacher Software: The Start Here Guide a short version of the setup process with fewer details. This TI-Nspire Navigator Teacher Software Getting Started Guide, provided in both printed and PDF formats. The Getting Started Guide introduces you to the software and walks you through setting up classrooms. The TI-Nspire Navigator Teacher Software Guidebook, provided in PDF format and available at education.ti.com/guides. The TI-Nspire Navigator Teacher Software Guidebook gives you complete information on all functions of the software. After you install the TI-Nspire Navigator Teacher Software on your computer, you can use the Getting Started Guide or the Software Guidebook as a reference for the software tools. The process of unpacking the equipment, setting up the hardware, and installing the software will probably require about two hours of your time. Unpacking the boxes The TI-Nspire Navigator system product consists of TI-Nspire Navigator Teacher Software, an access point, and either 15 or 30 cradles or wireless adapters, depending on your specific order. If necessary, you can purchase additional kits to accommodate as many as 40 students. Identify each item, and check the items against the following lists to make sure your order is complete. 2 Setting up the TI-Nspire Navigator Teacher Software
3 Each TI-Nspire Navigator system comes with the following items. 1 TI-Navigator access point 1 AC9930 power adapter (includes power supply and power cord) 1 USB computer cable 1 containing system software The TI-Nspire Navigator Teacher Software Getting Started Guide Access point One Getting Started guide AC9930 power adapter for the access point USB cable Setting up the TI-Nspire Navigator Teacher Software 3
4 If you purchased the TI-Nspire Navigator System for use with the TI-Nspire CX, TI-Nspire CX CAS, TI-Nspire, or TI-Nspire CAS handhelds, your contents include the following items: TI-Nspire Navigator Cradles AC9940 power adapter (includes power supply and power cord) TI-Nspire Navigator Cradle Charging Bay Cradles AC9940 power adapter (for the charging bay) Cradle charging bay If you purchased the TI-Nspire CX Navigator System for use with the TI-Nspire CX or TI-Nspire CX CAS handhelds exclusively, your contents include the following items. Quantities will vary, depending on the system you purchased. TI-Nspire CX Wireless Network Adapaters TI-Nspire CX Wireless Network Adapter storage cases Wireless network adapter Storage case for the TI-Nspire CX Wireless Network Adapters 4 Setting up the TI-Nspire Navigator Teacher Software
5 Charging the cradles The TI-Nspire Navigator Cradles contain rechargable batteries. You must charge the batteries overnight before using them in your class. When the cradles are fully charged, they will function all day under continuous use. You should recharge them each night. The TI-Nspire Navigator Cradle Charging Bay can hold from one to five cradles. After you place the cradles in the charging bay, they are charged simultaneously until all are fully charged. If the batteries are fully discharged, it may take up to 12 hours to fully charge the batteries. Note: You cannot damage the batteries by leaving them in the charging bay beyond the time needed to fully charge them. Also, it is not necessary to fully discharge the batteries before recharging them. Make sure you have enough (3 4) power outlets for the equipment you received. If necessary, obtain a plug strip so that you have plenty of grounded outlets. 1. Insert the small end of the AC9940 power adapter cord into the charging bay s power jack. 2. Plug the other end of the adapter into a power outlet. 3. Insert each TI-Nspire Navigator wireless cradle into the TI-Nspire Navigator Cradle Charging Bay. Make sure the LED is amber. Note: You can charge a single wireless cradle using an AC9926 adapter (sold separately). Checking the LEDs Two LEDs (small lights) at the top of each TI-Nspire Navigator wireless cradle blink or change colors to indicate various operations or status. Setting up the TI-Nspire Navigator Teacher Software 5
6 LEDs The LED indicates network activity. The LED indicates batterycharging status. When the cradles are still in the TI-Nspire Navigator Cradle Charging Bay: A solid amber LED means the wireless cradle is currently recharging. A solid red LED means the wireless cradle does not have good contact with the charging bay. Reposition the cradle so it has good contact and the LED turns amber. A solid green LED means the wireless cradle is fully charged. Installing the handheld software Before you use the TI-Nspire Navigator Teacher Software with your handhelds, make sure you have the latest operating system installed on all of the handhelds in order for the software to work properly. You can use the TI-Nspire Navigator Teacher Software to update the handheld operating system. Note: After you install the latest OS on one handheld, you can use that handheld to install the OS on other handhelds. 1. Make sure you have connected a TI-Nspire handheld to your computer. 2. Open the TI-Nspire Navigator Teacher Software. 3. Make sure you are in the Content workspace. The software displays a list of connected handhelds in the Resources pane and lets you select one. Note: You can communicate with only one handheld at a time. 6 Setting up the TI-Nspire Navigator Teacher Software
7 4. If multiple handhelds are connected, click the handheld to which you want to connect. 5. Click Help >Check for Handheld OS Update. TI-Nspire Navigator Teacher Software displays a dialog box asking if you want to install the OS on the handheld, save it to your computer, or both. 6. Click Browse if you want to change the location to save the handheld operating system. 7. Click Continue. 8. Accept the license agreement and click Continue. TI-Nspire Navigator Teacher Software displays a message box warning you that any unsaved data will be lost. Click Yes to continue. Setting up the TI-Nspire Navigator Teacher Software 7
8 A progress screen is displayed. 9. When the operating system software has transferred to your TI-Nspire handheld, click OK. You may now disconnect the handheld from your computer, and the operating system software will install itself onto your handheld. Note: Consider keeping one or two spare handhelds with the latest operating system and ample memory. It is also a good idea to have spare cradles on hand. If a problem occurs, you can substitute a spare part. Setting up your TI-Nspire Navigator network the first time A Network Setup wizard helps you activate the access point and wireless adapters and cradles for wireless communication. If you have not used the TI-Nspire Navigator Teacher Software before, a prompt opens asking if you want to set up your classroom. You can choose to set up your classroom or continue on to the TI-Nspire Navigator computer home screen. Before you begin 1. Make sure you have installed and activated the TI-Nspire Navigator Teacher Software on your computer. 2. If you are using TI-Nspire Navigator Cradles, make sure each cradle is charged ( LED is solid amber or solid green). Note: If you are using TI-Nspire Wireless Network Adapters, you do not need to charge them. The wireless network adapters are powered by the TI-Nspire CX or TI-Nspire CX CAS handheld. 8 Setting up the TI-Nspire Navigator Teacher Software
9 Connecting the cables to the access point 1. Identify the cables. USB cable AC9930 Power adapter 2. Connect the AC9930 power adapter to the power jack on the access point. 3. Connect the USB cable to the access point. USB connection Power adapter jack Access point, side view 4. Make sure the access point power light is on. Setting up the TI-Nspire Navigator Teacher Software 9
10 Checking the access point LEDS Status Signal Power Test POWER Indicates that the access point is receiving power from the power adapter. TEST The access point is in self-test mode. This LED should blink for a minute and then stop. STATUS: 100 LINK/ACT Indicates data transfer. SIGNAL: b/g Indicates wireless link activity. Starting the wizard When you complete the installation of the TI-Nspire Navigator Teacher Software, open TI-Nspire Network Manager to set up your system. To open Network Manager, click Tools > Network Manager. A setup wizard helps you through the next steps. Note: You can run the setup wizard later by opening TI-Nspire Network Manager and clicking Actions > Network Setup Wizard. 1. Confirm that the AC9930 power adapter is connected to the access point. 2. Plug the AC adapter into a power outlet. 3. Plug the USB cable into the computer. 4. Click Next to proceed with the wizard. TI-Nspire Network Manager displays a dialog box to select a country and channel. 10 Setting up the TI-Nspire Navigator Teacher Software
11 5. Select your country. The operating channel is automatically set to a default setting. 6. Click OK. TI-Nspire Network Manager sends signals to the access point to add it to the network. After the access point is found, the wizard displays a message. 7. Click OK. Setting up the TI-Nspire Navigator Teacher Software 11
12 The software may display a message saying the access point firmware needs to be updated. Click Yes to update the access point firmware. The next step is to add the TI-Nspire CX Wireless Network Adapters or TI-Nspire Navigator Cradles to your classroom network. The wireless adapters are used to communicate between the TI-Nspire CX handhelds and the access point. The cradles are used to communicate between any of the TI-Nspire handhelds and the access point. Both the wireless adapters and the cradles allow teachers to communicate with the students handhelds to transfer files, update the OS, and other actions. Note: The TI-Nspire Network Manager wizard automatically guides you through the process for adding wireless adapters or cradles. You can automatically or manually add wireless adapters or cradles at any time by following the procedures below. Adding wireless adapters or cradles automatically Before you use the auto-discover feature, make sure the TI-Nspire Navigator Cradles are charged. 1. Click Auto-Discover Wireless Client(s). 2. Turn on each TI-Nspire handheld. 3. Attach the wireless adapter or the wireless cradle to each handheld. (See the instructions below for connecting wireless adapters or cradles to a TI-Nspire handheld.) After a brief search for existing wireless adapters or cradles, a dialog box opens, listing all adapters and cradles that were found. 12 Setting up the TI-Nspire Navigator Teacher Software
13 4. Highlight each wireless adapter or wireless cradle you want to add, and click Add. To add all of the wireless clients listed in the Available Wireless Clients column, click Add All. Note: If the adapter or cradle does not appear in the Available Wireless Clients column after 6 minutes, try these tips: Check the ID numbers of the wireless adapters or cradles to see which ones are not connecting. Detach and reattach the wireless adapter or wireless cradle to the handheld. Verify that the cradle is locked. (The lock on the back of the cradle is in the ON position.) 5. When all of the adapters and cradles are added, click Finish. Adding wireless adapters or cradles manually When you add a wireless adapter or cradle manually, it immediately appears in the TI-Nspire Network Manager window. 1. Click Manually Add Wireless Client(s). The Add Wireless Clients by ID Number dialog box displays. Wireless network adapter ID Cradle ID 2. For each wireless adapter or cradle you are adding, identify the ID number on the back of the adapter or cradle, and enter it in the Wireless Client ID box. The ID is six digits. Setting up the TI-Nspire Navigator Teacher Software 13
14 3. Enter a nickname in the Wireless Client Nickname box (optional). Nicknames can consist of letters, spaces, and numbers. A nickname must contain a minimum of 1 character and can contain a maximum of 64 characters. 4. Click Add Next to add another adapter or cradle if you have more than one wireless client to add. 5. When you are finished adding all of the adapters and cradles, click Finish. Removing adapters or cradles from an existing network Even though a classroom network has been set up correctly, sometimes you may need to remove TI-Nspire Navigator Wireless Network Adapters or TI-Nspire Navigator Cradles from the network. You might need to remove adapters or cradles because your access point has been associated with wireless clients that should belong to another classroom. 1. In the TI-Nspire Network Manager window, select the wireless adapters and cradles that you want to remove from the network. 2. Click Actions > Remove Selected or click. 3. Click Remove at the prompt. The wireless client is no longer listed in the Network Manager window. Connecting the handhelds to the wireless adapters The TI-Nspire CX wireless network adapters work with the TI-Nspire CAS and TI-Nspire CX CAS handhelds. To connect the handheld to the wireless adapter, follow these steps. 1. Position the wireless adapter on top of the handheld so the connector on the adapter lines up with the connector on top of the handheld. 14 Setting up the TI-Nspire Navigator Teacher Software
15 Connector Guides for aligning with handheld 2. Slide the adapter into position, making sure the guides on the sides of the adapter slide into the grooves on the sides of the handheld. Grooves to align wireless adapter Sideview of handheld 3. Firmly press the adapter into place. Setting up the TI-Nspire Navigator Teacher Software 15
16 Connecting the handhelds to the cradles The cradles work with the TI-Nspire, TI-Nspire CAS, TI-Nspire CX and TI-Nspire CX CAS handhelds. To connect the handheld to the cradle, follow these steps. 1. Slide the lock on the back of the cradle to the OFF position. Lock in OFF position. 2. To attach the handheld, face the screen upward and slide the handheld onto the top of the TI-Nspire Navigator wireless cradle. Be sure that both sides of the handheld are inserted into both of the side guides. 16 Setting up the TI-Nspire Navigator Teacher Software
17 3. Press firmly to make a good connection. When properly connected, the TI-Nspire handheld appears to be sitting on top of the cradle. 4. Lock the handheld in place by sliding the lock on the back of the cradle to the ON position. Lock in ON position. 5. Insert each cradle into the charging bay. Make sure the LED is amber. At the end of the school day, return the wireless cradle to the charging bay and charge them overnight. The cradles are charged when all the (power status) LEDs are solid green or amber. Setting up the TI-Nspire Navigator Teacher Software 17
18 Storing the wireless adapters and cradles When you charge the handhelds overnight, you can leave the TI-Nspire Wireless Network Adapters attached to the handhelds before placing the handhelds in the TI-Nspire CX Docking Station. When you are ready to use the handhelds the next morning, the handheld should be fully charged, and the adapter is ready for use. You can remove the wireless adapter from the handheld, and store the adapters in the adapter storage case overnight. If you need to store the wireless adapters for more than two weeks, remove the wireless adapter from the handheld, and store the adapters in the adapter storage case. Place the storage case in a cool, dry place. If you need to store the TI-Nspire Navigator Cradles for more than two weeks, remove the handhelds from the cradles, and store the cradles in a cool, dry place. You cannot damage the batteries by leaving them in the charging bay beyond the time needed to fully charge them, or by leaving them in the charging bay while the charging bay is unplugged. Checking the status of wireless adapters and cradles After you have added wireless adapters or cradles automatically or manually, all of the adapters or cradles you added appear in the TI-Nspire Network Manager window. If the wireless adapter or cradle is charged and attached to a TI-Nspire handheld that is powered on, TI-Nspire Network Manager shows the status as connected. It may take up to 30 seconds to recognize the wireless client and show its status as connected. The status window also displays the battery status and signal strength. 18 Setting up the TI-Nspire Navigator Teacher Software
19 If the cradle is not charged, or the adapter or cradle is not connected to a TI-Nspire handheld that is powered on, TI-Nspire Network Manager displays the status as disconnected. TI-Nspire Network Manager remembers the adapter and cradle IDs you added, and the next time you turn on the TI-Nspire handheld that is connected to the adapter or cradle, TI-Nspire Network Manager recognizes it. Note: To refresh the TI-Nspire Network Manager window, click View > Refresh or click. Identifying selected cradles At times you may have a problem with one or two TI-Nspire Navigator Cradles in your network that aren t responding. When you look at the list of cradles in the TI-Nspire Network Manager window, you can identify which ones are not responding by the Status message, and you can see the serial numbers. You could match the serial numbers in the window with the ones printed on the back of each wireless cradle. However, TI-Nspire Network Manager gives you an easier way to physically locate them. You can use the Identify selected command to quickly tell which cradles are working properly in your classroom. 1. From the list of hardware components in the TI-Nspire Network Manager window, click to select all of the working cradles. To select more than one cradle, press and hold the Shift or Ctrl key (Macintosh : key), and click the items you want to select. 2. Click Actions > Identify Selected. 3. Look around your classroom at the cradles in your network. Both LEDs on the cradles that you selected will blink rapidly with a green color. You can identify the cradles that are not working because their LEDs are not blinking. Setting up the TI-Nspire Navigator Teacher Software 19
20 Now that you know where the non-working cradles are, you can add the cradles to the network again. Cradle LEDs The LEDs on each cradle use various colors and blink patterns to indicate data activity or power status. This can occur either when the cradles are seated in the charging bay or when they are outside the charging bay. The LEDs indicate status as follows. Activity LED Color and pattern Blinking green Meaning Indicates data transfer to and from the access point. 20 Setting up the TI-Nspire Navigator Teacher Software
21 Battery (Power Status) LED Color and pattern In the charging bay Solid amber Solid green Solid red Outside the charging bay Blinking green Blinking amber Meaning The battery is charging. Power on; charged and powered by a charging bay or power adapter. The battery is charging, but does not have good contact with the charging bay. Reposition the cradle so it has good contact. The LED should then turn amber to indicate it is recharging. Power on; battery powered. The battery is 30% to 99% charged. Low battery (less than 30% charged). Blinking red Battery is critically low (less than 8% charged). Creating and managing your teacher account You can create your teacher account in the Teacher Preferences section of the TI-Nspire Navigator Teacher Software. Your teacher account lets you log in to the TI-Nspire Navigator network from your handheld. After you create your teacher account, you can later change your password or your user name. Creating your teacher account 1. Use the Workspace selector to choose the Class workspace. 2. Click File > Settings > Teacher Preferences. The Teacher Preferences dialog box opens. Setting up the TI-Nspire Navigator Teacher Software 21
22 3. Enter a username. 4. Enter a password. 5. Select or deselect the preference for the teacher icon to appear in the classroom view. If you select this preference, the teacher icon will appear in the classroom view, and you will be included as a recipient in Send to Class, Collect from Class and Delete from Class operations. The teacher handheld screen will be included in screen captures of the class. 6. Select or deselect the options to randomize the order in Screen Capture, and to individualize the teacher handheld in Screen Capture. Randomize order in Screen Capture: selecting this option captures and displays student screens in a random order, not the order on the class listing. This enables students to concentrate on the assignment, not whose screen they are viewing. Individualize Teacher Handheld in Screen Capture: selecting this option shows the teacher s screen in the screen capture. 7. Click OK. Changing the password of your teacher account 1. Make sure you are not logged in to the TI-Nspire Navigator network on your handheld. 2. Click File > Settings > Teacher Preferences. 22 Setting up the TI-Nspire Navigator Teacher Software
23 The Teacher Preferences dialog box opens. 3. Click Reset. TI-Nspire Navigator software clears the current password. 4. Enter a new password. 5. Click OK. Changing the user name of your teacher account 1. Make sure you are not logged in to the TI-Nspire Navigator network on your handheld. Setting up the TI-Nspire Navigator Teacher Software 23
24 2. Click File > Settings > Teacher Preferences. The Teacher Preferences dialog box opens. 3. Enter a new user name. 4. Click OK. Logging in to the TI-Nspire Navigator system from the handheld The TI-Nspire Navigator classroom learning system uses both your computer and your students handhelds. In order for you and your students to communicate using the TI-Nspire Navigator network, your students must log in to the network from their handhelds. Note: You do not have to log in to communicate with your students handhelds; you can use the Transfer Tool to delete files or send files and operating systems to the students handhelds. However, if you plan to participate from your handheld during the TI-Nspire Navigator class session, then you must log in to the TI-Nspire Navigator network from your handheld. Before you log in, make sure these items are ready: You have created your teacher account in Teacher Preferences. You have started a class session on your computer. The TI-Nspire handheld is ready for login. (The icon is blinking.) 24 Setting up the TI-Nspire Navigator Teacher Software
25 Before your students log in, make sure you have completed these items: Create your students accounts. Provide your students with their usernames and, if necessary, their passwords. Logging in to the TI-Nspire Navigator network 1. To log in, do one of the following: From the home screen of your TI-Nspire handheld, select 5:Settings & Status > 5:Login. From a screen other than the home screen: On a TI-Nspire Touchpad, press ~ > 8:Login. On a TI-Nspire Clickpad, press / c > 8:Login. 2. Type your username and password. (Press e to move to the next field.) 3. Select Login. The Login Successful screen displays. TI-Nspire handheld login status icons The icons on the TI-Nspire CX, TI-Nspire CX CAS, TI-Nspire, and TI-Nspire CAS handheld screens indicate the communication status between the handheld and the access point, wireless adapter, wireless cradle, or TI-Navigator network. The icons indicate status as follows. Icon Status Meaning Blinking Solid Solid The handheld is searching for an access point. The handheld has found an access point. The handheld is not communicating with the adapter or cradle. Unattach the handheld from the adapter or cradle, wait for the icon to disappear, and then reattach the handheld to the adapter or cradle. Setting up the TI-Nspire Navigator Teacher Software 25
26 Icon Status Meaning Blinking Solid The handheld is connected to the network and is ready to login. The handheld is logged in to the network and is fully charged. 26 Setting up the TI-Nspire Navigator Teacher Software
27 FCC Statement Note: This equipment has been tested and found to comply with the limits for a Class B digital device, pursuant to Part 15 of the FCC Rules. These limits are designed to provide reasonable protection against harmful interference in a residential installation. This equipment generates, uses and can radiate radio frequency energy and, if not installed and used in accordance with the instructions, may cause harmful interference to radio communications. However, there is no guarantee that interference will not occur in a particular installation. If this equipment does cause harmful interference to radio or television reception, which can be determined by turning the equipment off and on, the user is encouraged to try to correct the interference by one or more of the following measures: Reorient or relocate the receiving antenna. Increase the separation between the equipment and receiver. Connect the equipment into an outlet on a circuit different from that to which the receiver is connected. Consult the dealer or an experienced radio/tv technician for help. USA FCC Information Concerning Radio Frequency Interference Product Name: TI-Nspire Navigator Cradle Product Name: TI-Navigator Access Point Model Number/Name: NAV-AP-US Product Name: TI-Nspire CX Wireless Network Adapter FCC ID: V7R-TINAVWC2 FCC ID: V7R-TINAVAP FCC ID: V7R-TINAVWNA Federal Communication Commission Interference Statement This equipment has been tested and found to comply with the limits for a Class B digital device, pursuant to Part 15 of the FCC Rules. These limits are designed to provide reasonable protection against harmful interference in a residential installation. This equipment generates, uses, and can radiate radio frequency energy and, if not installed and used in accordance with the instructions, may cause harmful interference to 201
28 radio communications. However, there is no guarantee that interference will not occur in a particular installation. If this equipment does cause harmful interference to radio or television reception, which can be determined by turning the equipment off and on, the user is encouraged to try to correct the interference by one or more of the following measures: Reorient or relocate the receiving antenna. Increase the separation between the equipment and receiver. Connect the equipment into an outlet on a circuit different from that to which the receiver is connected. Consult the dealer or an experienced radio/tv technician for help. FCC Caution: The TI-Navigator Access Point, TI-Nspire Navigator Cradle, and TI-Nspire CX Wireless Network Adapter comply with Part 15 of the FCC Rules. Operation is subject to the following two conditions: (1) These devices may not cause harmful interference, and (2) these devices must accept any interference received, including interference that may cause undesired operation. RF Radiation Exposure and Hazard Statement: To ensure compliance with FCC RF exposure requirements, the TI-Navigator access point must be installed in a location such that the antenna of the device will be greater than 20 cm (7.9 inches) away from all persons. Using higher gain antennas and types of antennas not covered under the FCC certification of this product is not allowed. Installers of the radio and end users of the product must adhere to the installation instructions provided in this manual. This transmitter must not be co-located or operating in conjunction with any other antenna or transmitter. Non-modification Statement: Use only the integral antenna supplied by the manufacturer when operating these devices. Unauthorized antennas, modifications, or attachments could damage the TI-Navigator Access Point, TI-Nspire CX Wireless Network Adapter, or TI-Nspire Navigator Cradle and violate FCC regulations. Any changes or modifications not expressly approved by the party responsible for compliance could void the user's authority to operate this equipment. Deployment Statement: This product is certified for indoor deployment only. Do not install or use this product outdoors. 202
29 Canadian IC Information Product Name: TI-Nspire Navigator Cradle Product Name: TI-Navigator Access Point Model Number/Name: NAV-AP-US Product Name: TI-Nspire CX Wireless Network Adapter IC: 451E-TINAVWC2 IC: 451E-TINAVAP IC: 451E-TINAVWNA Industry Canada Statement: Operation is subject to the following two conditions in Canada: 1. these devices may not cause interference, and 2. these devices must accept any interference, including interference that may cause undesired operation of the device To prevent radio interference to the licensed service (i.e. co-channel Mobile Satellite systems) these devices areintended to be operated indoors and away from windows to provide maximum shielding. Equipment (or its transmit antenna) that is installed outdoors is subject to licensing and not supported by the TI-Navigator Access Point, TI-Nspire CX Wireless Network Adapter, or TI-Nspire Navigator Cradle. European Union and European Free Trade Association (EFTA) Regulatory Compliance This equipment may be operated in the countries that comprise the member countries of the European Union and the European Free Trade Association. These countries, listed in the following paragraph, are referred to as The European Community throughout this document: AUSTRIA, DENMARK, FINLAND, FRANCE, GERMANY, ITALY, NETHERLANDS, PORTUGAL, SPAIN, SWEDEN, UNITED KINGDOM, NORWAY, SWITZERLAND 203
30 The TI-Navigator access point communicates with either a TI-Navigator network hub, TI-Nspire Navigator wireless cradle, or TI-Nspire CX Wireless Network Adapter via a wireless b/g link to provide wireless local area networking (WLAN) capabilities and with a personal computer using a standard USB cable. The TI-Navigator access point includes one a and one b/g radio. In the current model, NAV-AP-US, the a radio is disabled at the factory and via software preventing it from being configured and used when installed at an end user facility. Declaration of Conformity Marking by this symbol: indicates compliance with the Essential Requirements of the R&TTE Directive of the European Union (1999/5/EC). This equipment meets the following conformance standards: Safety: EN : A11:2004 EMC: EN 55022:2006, EN 55024: A1: A2:2003, EN v1.7.1, EN v1.3.2, CISPR22:1997, CISPR24 Including: EN , -3-3, -4-2, -4-3, -4-4, -4-5, -4-6 and The product is also licensed as required for additional country specific standards as required for the International Marketplace. Radio: EN v ( ) Electromagnetic compatibility and Radio spectrum Matters (ERM); Wideband transmission systems; Data transmission equipment operating in the 2,4 GHz ISM band and using wide band modulation techniques. Certifications are harmonized to the EN standards covering essential requirements under article 3.2 of the R&TTE Directive. Compliance includes testing with the supplied integral antenna. SAR: EN 50385:2002 European Community Declaration of Conformity Hereby, Texas Instruments declares that the TI-Navigator access point, TI-Nspire Navigator wireless cradle, and TI-Nspire CX Wireless Network Adapter are in compliance with the essential requirements and other relevant provisions of Directive 1999/5/EC. 204
31 English Dansk Norsk Suomi Hereby, Texas Instruments declares that the TI-Navigator access point, TI-Nspire Navigator wireless cradle, and TI-Nspire CX Wireless Network Adapter are in compliance with the essential requirements and other relevant provisions of Directive 1999/5/EC. The Declaration of Conformity may be consulted in the Product Stewardship page at education.ti.com. Hereby, Texas Instruments declares that the TI-Navigator access point, TI-Nspire Navigator wireless cradle, and TI-Nspire CX Wireless Network Adapter are in compliance with the essential requirements and other relevant provisions of Directive 1999/5/EC. The Declaration of Conformity may be consulted in the Product Stewardship page at education.ti.com. Hereby, Texas Instruments declares that the TI-Navigator access point, TI-Nspire Navigator wireless cradle, and TI-Nspire CX Wireless Network Adapter are in compliance with the essential requirements and other relevant provisions of Directive 1999/5/EC. The Declaration of Conformity may be consulted in the Product Stewardship page at education.ti.com. Hereby, Texas Instruments declares that the TI-Navigator access point, TI-Nspire Navigator wireless cradle, and TI-Nspire CX Wireless Network Adapter are in compliance with the essential requirements and other relevant provisions of Directive 1999/5/EC. The Declaration of Conformity may be consulted in the Product Stewardship page at education.ti.com. 205
32 Français Deutsch Italiano Nederlands Hereby, Texas Instruments declares that the TI-Navigator access point, TI-Nspire Navigator wireless cradle, and TI-Nspire CX Wireless Network Adapter are in compliance with the essential requirements and other relevant provisions of Directive 1999/5/EC. The Declaration of Conformity may be consulted in the Product Stewardship page at education.ti.com. Hereby, Texas Instruments declares that the TI-Navigator access point, TI-Nspire Navigator wireless cradle, and TI-Nspire CX Wireless Network Adapter are in compliance with the essential requirements and other relevant provisions of Directive 1999/5/EC. The Declaration of Conformity may be consulted in the Product Stewardship page at education.ti.com. Hereby, Texas Instruments declares that the TI-Navigator access point, TI-Nspire Navigator wireless cradle, and TI-Nspire CX Wireless Network Adapter are in compliance with the essential requirements and other relevant provisions of Directive 1999/5/EC. The Declaration of Conformity may be consulted in the Product Stewardship page at education.ti.com. Hereby, Texas Instruments declares that the TI-Navigator access point, TI-Nspire Navigator wireless cradle, and TI-Nspire CX Wireless Network Adapter are in compliance with the essential requirements and other relevant provisions of Directive 1999/5/EC. The Declaration of Conformity may be consulted in the Product Stewardship page at education.ti.com. 206
33 Português Español Svenska Chinese- Traditional Hereby, Texas Instruments declares that the TI-Navigator access point, TI-Nspire Navigator wireless cradle, and TI-Nspire CX Wireless Network Adapter are in compliance with the essential requirements and other relevant provisions of Directive 1999/5/EC. The Declaration of Conformity may be consulted in the Product Stewardship page at education.ti.com. Hereby, Texas Instruments declares that the TI-Navigator access point, TI-Nspire Navigator wireless cradle, and TI-Nspire CX Wireless Network Adapter are in compliance with the essential requirements and other relevant provisions of Directive 1999/5/EC. The Declaration of Conformity may be consulted in the Product Stewardship page at education.ti.com. Hereby, Texas Instruments declares that the TI-Navigator access point, TI-Nspire Navigator wireless cradle, and TI-Nspire CX Wireless Network Adapter are in compliance with the essential requirements and other relevant provisions of Directive 1999/5/EC. The Declaration of Conformity may be consulted in the Product Stewardship page at education.ti.com. Hereby, Texas Instruments declares that the TI-Navigator access point, TI-Nspire Navigator wireless cradle, and TI-Nspire CX Wireless Network Adapter are in compliance with the essential requirements and other relevant provisions of Directive 1999/5/EC. The Declaration of Conformity may be consulted in the Product Stewardship page at education.ti.com. 207
34 Chinese-Simplified Hereby, Texas Instruments declares that the TI-Navigator access point, TI-Nspire Navigator wireless cradle, and TI-Nspire CX Wireless Network Adapter are in compliance with the essential requirements and other relevant provisions of Directive 1999/5/EC. The Declaration of Conformity may be consulted in the Product Stewardship page at education.ti.com. 208
35 Countries of Operation and Restrictions of Use in the European Community Operation Using the to GHz Channels in the European Community The installer and/or end user should use the configuration utility provided with this product to verify the current channel of operation, the expected transmit power level, and to confirm that the device is operating in conformance with the spectrum usage rules for the selected European Community country. If operation is occurring outside of the allowable channels as indicated in this guide, then operation of the product must cease immediately and the installer must consult with the local technical support staff responsible for the wireless network. These devices are intended to be operated in all countries of the European Community. Additional restrictions of use for the TI-Navigator access point within the European Community countries in the to GHz band are listed below. The frequencies associated with channels 1 to 13 in the to GHz band are allowed to be used either indoors or outdoors in all countries of the European Community, except where noted below: In Greece, Italy, Latvia, and Spain the end-user must apply for a license from the national spectrum authority to operate this device outdoors. Please consult the TI-Nspire Navigator Teacher Software Guidebook for further information regarding restrictions and operating conditions for outdoor configurations. In France, the following operation is permitted: Outdoor operation is only permitted using the GHz band, which includes channels 1 to 7, at a maximum EIRP of 100 mw (20 dbm). Outdoor operation is permitted in the to GHz band on channels 1 to 13 at a maximum EIRP of 10 mw (10 dbm). Indoor operation is permitted in the to GHz band on channels 1 to 13 at a maximum EIRP of 100 mw (20 dbm). Warning Statements Warning! Install the TI-Navigator Access Point in such a manner as to maintain a minimum of 20 cm (7.9 inches) separation distance between the radiating element(s) and all persons. This safety warning conforms to FCC radio frequency exposure limits. 209
36 Warning! Do not touch or move the TI-Navigator Access Point when the antennas are transmitting or receiving. Warning! The TI-Navigator Access Point, TI-Nspire Navigator Cradle, and TI-Nspire CX Wireless Network Adapter are intended for indoor use only. Do not install the device nor operate it outdoors. Warning! Intentional radiators, such as the TI-Navigator Access Point, TI-Nspire Navigator Cradle, and TI-Nspire CX Wireless Network Adapter are not intended to be operated with any antenna(s) other than those furnished by Texas Instruments. An intentional radiator may only be operated with the antenna(s) with which it is authorized. Warning! The TI-Navigator Access Point radio(s) are disabled by default and can be enabled only by the system administrator using the Management software application. Warning! The radio frequency band, operating channels, and transmit power depend on the country of operation specified by the system administrator during setup and configuration using the Management software. Warning! Only qualified personnel must perform installation. Read and follow all warning notices and instructions marked on the product or included in the documentation. 210
TI-Nspire CX Navigator Setup and Troubleshooting Tip Sheet. To obtain the latest version of the documentation, go to education.ti.com/guides.
 TI-Nspire CX Navigator Setup and Troubleshooting Tip Sheet To obtain the latest version of the documentation, go to education.ti.com/guides. Important Information Except as otherwise expressly stated in
TI-Nspire CX Navigator Setup and Troubleshooting Tip Sheet To obtain the latest version of the documentation, go to education.ti.com/guides. Important Information Except as otherwise expressly stated in
Getting Started with TI-Nspire Navigator Teacher Software
 Getting Started with TI-Nspire Navigator Teacher Software This guidebook applies to TI-Nspire software version 3.2. To obtain the latest version of the documentation, go to education.ti.com/guides. Important
Getting Started with TI-Nspire Navigator Teacher Software This guidebook applies to TI-Nspire software version 3.2. To obtain the latest version of the documentation, go to education.ti.com/guides. Important
Getting Started with the TI-Nspire Docking Stations
 Getting Started with the TI-Nspire Docking Stations This guidebook applies to TI-Nspire software version 4.2. To obtain the latest version of the documentation, go to education.ti.com/guides. Important
Getting Started with the TI-Nspire Docking Stations This guidebook applies to TI-Nspire software version 4.2. To obtain the latest version of the documentation, go to education.ti.com/guides. Important
1-Port USB Print Server quick installation guide Model
 1-Port USB Wireless Print Server quick installation guide Model 509060 INT-509060-QIG-0508-01 Thank you for purchasing the INTELLINET NETWORK SOLUTIONS 1-Port USB Wireless Print Server, Model 509060. This
1-Port USB Wireless Print Server quick installation guide Model 509060 INT-509060-QIG-0508-01 Thank you for purchasing the INTELLINET NETWORK SOLUTIONS 1-Port USB Wireless Print Server, Model 509060. This
Thumb Size IEEE g Wireless LAN USB 2.0 Adapter. User s Guide
 Thumb Size IEEE 802.11g Wireless LAN USB 2.0 Adapter User s Guide Regulatory notes and statements Wireless LAN, Health and Authorization for use Radio frequency electromagnetic energy is emitted from Wireless
Thumb Size IEEE 802.11g Wireless LAN USB 2.0 Adapter User s Guide Regulatory notes and statements Wireless LAN, Health and Authorization for use Radio frequency electromagnetic energy is emitted from Wireless
Wireless 11n Smart Repeater AP (1T1R)
 (1T1R) 2014 Table of Contents 1. Introduction...3 1.1 Package contents... 3 1.2 Product Features... 3 1.3 Front Panel Description... 4 1.4 Rear Panel Description... 5 2. Installation...6 2.1 Hardware Installation...
(1T1R) 2014 Table of Contents 1. Introduction...3 1.1 Package contents... 3 1.2 Product Features... 3 1.3 Front Panel Description... 4 1.4 Rear Panel Description... 5 2. Installation...6 2.1 Hardware Installation...
NA502 Multiple RF Home Gateway
 NA502 Multiple RF Home Gateway User Guide i Table of Contents CHAPTER 1 INTRODUCTION... 1 Package Contents... 1 Features... 1 LEDs... 2 CHAPTER 2 INITIAL INSTALLATION... 4 Requirements... 4 Procedure...
NA502 Multiple RF Home Gateway User Guide i Table of Contents CHAPTER 1 INTRODUCTION... 1 Package Contents... 1 Features... 1 LEDs... 2 CHAPTER 2 INITIAL INSTALLATION... 4 Requirements... 4 Procedure...
PowerView. Hub QUICK START GUIDE
 PowerView Hub QUICK START GUIDE When prompted, scan or type the Accessory Setup Code below. Table of Contents Kit Contents. 3 Connections. 5 Home Automation Integration. 13 Troubleshooting. 15 2018 Hunter
PowerView Hub QUICK START GUIDE When prompted, scan or type the Accessory Setup Code below. Table of Contents Kit Contents. 3 Connections. 5 Home Automation Integration. 13 Troubleshooting. 15 2018 Hunter
Intersil ISL39001C. IEEE a/g WLAN Cardbus32 Card. User Manual. Version 0.1
 Intersil ISL39001C IEEE 802.11a/g WLAN Cardbus32 Card User Manual Version 0.1 FCC ID: OSZ39001C Page 1 of 10 Table of Contents 0-INTRODUCTION... 3 1-INSTALLATION PROCEDURE... 3 1.1 INSTALLING THE CARDBUS32
Intersil ISL39001C IEEE 802.11a/g WLAN Cardbus32 Card User Manual Version 0.1 FCC ID: OSZ39001C Page 1 of 10 Table of Contents 0-INTRODUCTION... 3 1-INSTALLATION PROCEDURE... 3 1.1 INSTALLING THE CARDBUS32
Wireless-N PCI Adapter User Manual
 Wireless-N PCI Adapter User Manual V1.0 2010-06-28 FCC Certifications Federal Communication Commission Interference Statement This equipment has been tested and found to comply with the limits for a Class
Wireless-N PCI Adapter User Manual V1.0 2010-06-28 FCC Certifications Federal Communication Commission Interference Statement This equipment has been tested and found to comply with the limits for a Class
Quick Start Guide. Powerline Wireless Extender GPLWE150 PART NO. Q1337.
 Quick Start Guide Powerline Wireless Extender GPLWE150 PART NO. Q1337 www.iogear.com Package Contents 1 x GPLWE150 Powerline Wireless Extender 1 x Ethernet Cable (5ft) 1 x Quick Start Guide 1 x Warranty
Quick Start Guide Powerline Wireless Extender GPLWE150 PART NO. Q1337 www.iogear.com Package Contents 1 x GPLWE150 Powerline Wireless Extender 1 x Ethernet Cable (5ft) 1 x Quick Start Guide 1 x Warranty
Pad. ( )
 Pad www.gkpglobalsolutions.com (1-855-653-7724) Copyright Mimio LLC all rights reserved. No part of this document or the software may be reproduced or transmitted in any form or by any means or translated
Pad www.gkpglobalsolutions.com (1-855-653-7724) Copyright Mimio LLC all rights reserved. No part of this document or the software may be reproduced or transmitted in any form or by any means or translated
Declarations of Conformity and Regulatory Information
 APPENDIXB Declarations of Conformity and Regulatory Information This appendix provides declarations of conformity and regulatory information for the Cisco Aironet 1130AG Series Access Points and the Cisco
APPENDIXB Declarations of Conformity and Regulatory Information This appendix provides declarations of conformity and regulatory information for the Cisco Aironet 1130AG Series Access Points and the Cisco
Wireless Dongle. Networking. Wireless N + USB Adapter AU-4512S. User Manual
 Wireless Dongle Wireless N + USB Adapter AU-4512S Networking User Manual FCC Statement Federal Communication Commission Interference Statement This equipment has been tested and found to comply with the
Wireless Dongle Wireless N + USB Adapter AU-4512S Networking User Manual FCC Statement Federal Communication Commission Interference Statement This equipment has been tested and found to comply with the
User s Guide 11Mbps Wireless LAN USB Adapter
 User s Guide 11Mbps Wireless LAN USB Adapter Version 1.0 INFORMATION TO USER Federal Communications Commission Statement This product has been tested and complies with the specifications for a Class B
User s Guide 11Mbps Wireless LAN USB Adapter Version 1.0 INFORMATION TO USER Federal Communications Commission Statement This product has been tested and complies with the specifications for a Class B
Bluetooth 2.0+EDR. Bluetooth 2.0+EDR (Enhanced Data Rate)
 1 Apple Bluetooth 2.0+EDR Bluetooth 2.0+EDR (Enhanced Data Rate) Welcome to the world of Bluetooth. Your computer includes Apple Bluetooth 2.0+EDR technology that eliminates the need for many cables that
1 Apple Bluetooth 2.0+EDR Bluetooth 2.0+EDR (Enhanced Data Rate) Welcome to the world of Bluetooth. Your computer includes Apple Bluetooth 2.0+EDR technology that eliminates the need for many cables that
PILOT QUICK START GUIDE
 PILOT QUICK START GUIDE www.hipstreet.com Getting started Device Layout Camera Touch screen App Menu 01 Back Button Home Button Menu Button History Button Volume -/+ Buttons Power Button Volume Buttons
PILOT QUICK START GUIDE www.hipstreet.com Getting started Device Layout Camera Touch screen App Menu 01 Back Button Home Button Menu Button History Button Volume -/+ Buttons Power Button Volume Buttons
Wireless Bluetooth Music Receiver
 Wireless Bluetooth Music Receiver Quick Start Guide Model: BTM300 Package Contents: Diamond Bluetooth Music Receiver (BTM300) x 1 Quick Installation Guide x 1 3.5mm to 3.5mm stereo cable x 1 3.5mm to RCA
Wireless Bluetooth Music Receiver Quick Start Guide Model: BTM300 Package Contents: Diamond Bluetooth Music Receiver (BTM300) x 1 Quick Installation Guide x 1 3.5mm to 3.5mm stereo cable x 1 3.5mm to RCA
wireless N 4-port router quick
 wireless N ADSl2+ 4-port router quick install guide Models 524360 (annex A) & 524377 (annex b) INT-524360/524377-QIG-1208-01 Thank you for purchasing the INTELLINET NETWORK SOLUTIONS Wireless N ADSL2+
wireless N ADSl2+ 4-port router quick install guide Models 524360 (annex A) & 524377 (annex b) INT-524360/524377-QIG-1208-01 Thank you for purchasing the INTELLINET NETWORK SOLUTIONS Wireless N ADSL2+
MXHP-R500. Remote Control
 MXHP-R500 Remote Control MX-HomePro MXHP-R500 Owner s Manual 2016 Universal Remote Control Inc. all rights reserved. The information in this manual is copyright protected. No part of this manual may be
MXHP-R500 Remote Control MX-HomePro MXHP-R500 Owner s Manual 2016 Universal Remote Control Inc. all rights reserved. The information in this manual is copyright protected. No part of this manual may be
Portable Hard Drive USB 2.0 User Guide
 Portable Hard Drive USB 2.0 User Guide English Contents Introduction 3 Connecting Portable Hard Drive 3 Storing and Transferring Data 4 Disconnecting Portable Hard Drive 5 Technical Support 6 Limited Warranty
Portable Hard Drive USB 2.0 User Guide English Contents Introduction 3 Connecting Portable Hard Drive 3 Storing and Transferring Data 4 Disconnecting Portable Hard Drive 5 Technical Support 6 Limited Warranty
IEEE n Wireless PCI Adapter. User s Manual
 IEEE 802.11n Wireless PCI Adapter User s Manual October, 2008 FCC Warning This equipment has been tested and found to comply with the limits for a Class C digital device, pursuant to part 15 of the FCC
IEEE 802.11n Wireless PCI Adapter User s Manual October, 2008 FCC Warning This equipment has been tested and found to comply with the limits for a Class C digital device, pursuant to part 15 of the FCC
N331 Wireless Mini Optical Mouse User s Guide
 N331 Wireless Mini Optical Mouse User s Guide Mouse 1. Left mouse button 2. Right mouse button 3. Scroll wheel 4. Charge port 5. Battery cover 6. Receiver storage compartment 7. Battery cover release button
N331 Wireless Mini Optical Mouse User s Guide Mouse 1. Left mouse button 2. Right mouse button 3. Scroll wheel 4. Charge port 5. Battery cover 6. Receiver storage compartment 7. Battery cover release button
Bluetooth Micro Dongle User s Guide. Rating: 5V DC 80mA Made in China
 Bluetooth Micro Dongle User s Guide Rating: 5V DC 80mA Made in China Introduction Package Contents USB Bluetooth adapter x 1 Installation CD x 1 (includes Bluetooth software and User s Guide) User s Guide
Bluetooth Micro Dongle User s Guide Rating: 5V DC 80mA Made in China Introduction Package Contents USB Bluetooth adapter x 1 Installation CD x 1 (includes Bluetooth software and User s Guide) User s Guide
BTH-101 Bluetooth Headset
 BTH-101 Bluetooth Headset Introduction.2 What is inside this package........2 Features overview 4 Preparing your BTH-101.6 Charging the batteries and talk time..6 Turning your headset ON and OFF 7 Turning
BTH-101 Bluetooth Headset Introduction.2 What is inside this package........2 Features overview 4 Preparing your BTH-101.6 Charging the batteries and talk time..6 Turning your headset ON and OFF 7 Turning
APC-100. IEEE g Wireless USB Adapter. User s Guide v1.0
 APC-100 IEEE 802.11g Wireless USB Adapter User s Guide v1.0 FCC Certifications Federal Communication Commission Interference Statement This equipment has been tested and found to comply with the limits
APC-100 IEEE 802.11g Wireless USB Adapter User s Guide v1.0 FCC Certifications Federal Communication Commission Interference Statement This equipment has been tested and found to comply with the limits
AIRNET 54Mb b/g High Power USB Adapter. User s Manual
 AIRNET 54Mb 802.11b/g High Power USB Adapter User s Manual FCC Certifications Federal Communication Commission Interference Statement This equipment has been tested and found to comply with the limits
AIRNET 54Mb 802.11b/g High Power USB Adapter User s Manual FCC Certifications Federal Communication Commission Interference Statement This equipment has been tested and found to comply with the limits
Version: 1.1 Date: July 09, 2014
 VigorFly 210 Series Quick Start Guide Version: 1.1 Date: July 09, 2014 Warranty We warrant to the original end user (purchaser) that the router will be free from any defects in workmanship or materials
VigorFly 210 Series Quick Start Guide Version: 1.1 Date: July 09, 2014 Warranty We warrant to the original end user (purchaser) that the router will be free from any defects in workmanship or materials
Federal Communications Commission (FCC) Statement
 FCC Information This device complies with Part 15 of the FCC rules. Operation is subject to the following two conditions: (1) this device may not cause harmful interference, and (2) this device must accept
FCC Information This device complies with Part 15 of the FCC rules. Operation is subject to the following two conditions: (1) this device may not cause harmful interference, and (2) this device must accept
Quick Start. PowerLEAP WiFi 1000 Quick Start Guide
 Quick Start PowerLEAP WiFi 1000 Quick Start Guide Package Contents In some regions, a resource CD is included with your product. 2 Getting Started Powerline adapters give you an alternative way to extend
Quick Start PowerLEAP WiFi 1000 Quick Start Guide Package Contents In some regions, a resource CD is included with your product. 2 Getting Started Powerline adapters give you an alternative way to extend
1. Package contents. 2. Connecting ADSL modem and wireless router
 1. Package contents WL-500W wireless router x 1 Power adapter x 1 Utility CD x 1 RJ45 cable x 1 Quick Start Guide x 1 2. Connecting ADSL modem and wireless router 1) Cable connection Wall power outlet
1. Package contents WL-500W wireless router x 1 Power adapter x 1 Utility CD x 1 RJ45 cable x 1 Quick Start Guide x 1 2. Connecting ADSL modem and wireless router 1) Cable connection Wall power outlet
BTCRY6 Bluetooth Handsfree Kit Manual
 BTCRY6 Bluetooth Handsfree Kit Manual A. Product Overview 1. On/Off Button 2. Reject Button 3. MFB Button 4. Volume Down 5. Volume Up 6. Microphone 7. Charger Port 8. Bluetooth Indicator / Charge Indicator
BTCRY6 Bluetooth Handsfree Kit Manual A. Product Overview 1. On/Off Button 2. Reject Button 3. MFB Button 4. Volume Down 5. Volume Up 6. Microphone 7. Charger Port 8. Bluetooth Indicator / Charge Indicator
IEEE g Wireless PC Card. User s Guide
 IEEE 802.11g Wireless PC Card User s Guide FCC Certifications Federal Communication Commission Interference Statement This equipment has been tested and found to comply with the limits for a Class B digital
IEEE 802.11g Wireless PC Card User s Guide FCC Certifications Federal Communication Commission Interference Statement This equipment has been tested and found to comply with the limits for a Class B digital
RT-AX95U Wireless-AX11000 Tri Band Gigabit Router
 RT-AX95U Wireless-AX11000 Tri Band Gigabit Router Quick Start Guide E13976 / First Edition / February 2018 Package contents RT-AX95U Wireless Router 8 * wireless antennas AC adapter Network cable (RJ-45)
RT-AX95U Wireless-AX11000 Tri Band Gigabit Router Quick Start Guide E13976 / First Edition / February 2018 Package contents RT-AX95U Wireless Router 8 * wireless antennas AC adapter Network cable (RJ-45)
SafeNet Reader CT1100. For Windows 7, 8.1 and 10 User Guide
 SafeNet Reader CT1100 For Windows 7, 8.1 and 10 User Guide General Features Device features Button for pairing/ connect Bluetooth Smart LED indicator low battery LED indicator Bluetooth Smart connect Connector
SafeNet Reader CT1100 For Windows 7, 8.1 and 10 User Guide General Features Device features Button for pairing/ connect Bluetooth Smart LED indicator low battery LED indicator Bluetooth Smart connect Connector
NA502S Multiple RF Home Gateway
 NA502S Multiple RF Home Gateway User Guide i Table of Contents CHAPTER 1 INTRODUCTION... 1 Package Contents... 1 Features... 1 LEDs... 2 CHAPTER 2 INITIAL INSTALLATION... 5 Requirements... 5 Procedure...
NA502S Multiple RF Home Gateway User Guide i Table of Contents CHAPTER 1 INTRODUCTION... 1 Package Contents... 1 Features... 1 LEDs... 2 CHAPTER 2 INITIAL INSTALLATION... 5 Requirements... 5 Procedure...
Wireless LAN Device Series. WLAN USB Pen-Type Adapter g 54Mbps USB2.0 Adapter User s Manual
 Wireless LAN Device Series WLAN USB Pen-Type Adapter User s Manual Notice This device complies with Part 15 of the FCC Rules. Operation is subject to the following two conditions: (1) this device may not
Wireless LAN Device Series WLAN USB Pen-Type Adapter User s Manual Notice This device complies with Part 15 of the FCC Rules. Operation is subject to the following two conditions: (1) this device may not
Operation Manual for Cloud 3700F Version 0
 Operation Manual for Cloud 3700F Version 0 Version: 0 Page 1 of 5 Document History Version Date Description of Change Author 0.0 06 May 2014 Initial version Sarav Version: 0 Page 2 of 5 Table of Contents
Operation Manual for Cloud 3700F Version 0 Version: 0 Page 1 of 5 Document History Version Date Description of Change Author 0.0 06 May 2014 Initial version Sarav Version: 0 Page 2 of 5 Table of Contents
USER GUIDE. Ultra-Slim Stow-N-Go TM ExpressCard Presenter
 Ultra-Slim Stow-N-Go TM ExpressCard Presenter USER GUIDE Visit our Website at www.targus.com Features and specifications subject to change without notice. 2008 Targus Group International, Inc. and Targus,
Ultra-Slim Stow-N-Go TM ExpressCard Presenter USER GUIDE Visit our Website at www.targus.com Features and specifications subject to change without notice. 2008 Targus Group International, Inc. and Targus,
FCC Regulatory Information
 DVW32C Advanced Wireless Voice Gateway - Safety and Installation Product Insert Federal Communications Commission (FCC) Interference Statement This equipment has been tested and found to comply with the
DVW32C Advanced Wireless Voice Gateway - Safety and Installation Product Insert Federal Communications Commission (FCC) Interference Statement This equipment has been tested and found to comply with the
Quick Start Guide. Version: 1.0 Date: 15/04/2010
 VigorAP 800 Access Point Quick Start Guide Version: 1.0 Date: 15/04/2010 Warranty We warrant to the original end user (purchaser) that the router will be free from any defects in workmanship or materials
VigorAP 800 Access Point Quick Start Guide Version: 1.0 Date: 15/04/2010 Warranty We warrant to the original end user (purchaser) that the router will be free from any defects in workmanship or materials
Installation Guide 2/4-Port HDMI Multimedia KVMP Switch with Audio GCS1792 / GCS1794 PART NO. M1085 / M1086
 Installation Guide 2/4-Port HDMI Multimedia KVMP Switch with Audio 1 GCS1792 / GCS1794 PART NO. M1085 / M1086 2 2009 IOGEAR. All Rights Reserved. PKG-M1085 / M1086 IOGEAR, the IOGEAR logo, MiniView, VSE
Installation Guide 2/4-Port HDMI Multimedia KVMP Switch with Audio 1 GCS1792 / GCS1794 PART NO. M1085 / M1086 2 2009 IOGEAR. All Rights Reserved. PKG-M1085 / M1086 IOGEAR, the IOGEAR logo, MiniView, VSE
Quick Start Guide. Version: 1.0. (For future update, please visit DrayTek web site) Date: Dec. 13, 2013
 VigorAP 810 802.11n Access Point Quick Start Guide Version: 1.0 (For future update, please visit DrayTek web site) Date: Dec. 13, 2013 Warranty We warrant to the original end user (purchaser) that the
VigorAP 810 802.11n Access Point Quick Start Guide Version: 1.0 (For future update, please visit DrayTek web site) Date: Dec. 13, 2013 Warranty We warrant to the original end user (purchaser) that the
Let s get started. Need more help getting started?
 Need more help getting started? www.zencam.com/support Let s get started. We hope you love your new Zencam Camera. If you have any questions, we're here for you. M1. M2. E1. E2 Series support@zencam.com
Need more help getting started? www.zencam.com/support Let s get started. We hope you love your new Zencam Camera. If you have any questions, we're here for you. M1. M2. E1. E2 Series support@zencam.com
AC2600 WiFi Gigabit Router Quick Start. Model MR2600
 AC2600 WiFi Gigabit Router Quick Start Model MR2600 Packaged with your MR2600 router Power Cube (varies by country) Ethernet Cable Para una Guía de Inicio Rápido en español, por favor vaya a www.motorolanetwork.com/mr2600ir
AC2600 WiFi Gigabit Router Quick Start Model MR2600 Packaged with your MR2600 router Power Cube (varies by country) Ethernet Cable Para una Guía de Inicio Rápido en español, por favor vaya a www.motorolanetwork.com/mr2600ir
54M Wireless LAN CardBus Card
 54M Wireless LAN CardBus Card User s Manual Ver.2.0 Federal Communication Commission Interference Statement This equipment has been tested and found to comply with the limits for a Class B digital device,
54M Wireless LAN CardBus Card User s Manual Ver.2.0 Federal Communication Commission Interference Statement This equipment has been tested and found to comply with the limits for a Class B digital device,
Unpack the package contents and verify that you have the following: Model PA301 Network Card Telephone cable (10 ft) Resource CD
 Start Here Instructions in this guide are for users of Windows 95 and Windows 98 who are installing the Model PA301 Network Card. For instructions on installing and verifying the Windows network driver,
Start Here Instructions in this guide are for users of Windows 95 and Windows 98 who are installing the Model PA301 Network Card. For instructions on installing and verifying the Windows network driver,
USER GUIDE. Element Wireless Smart Plug Model: E1C-NB6
 USER GUIDE Element Wireless Smart Plug Model: E1C-NB6 Introduction: Sengled Element Smart Plugs enable automation of your non-smart devices and home appliances. You can control devices remotely and set
USER GUIDE Element Wireless Smart Plug Model: E1C-NB6 Introduction: Sengled Element Smart Plugs enable automation of your non-smart devices and home appliances. You can control devices remotely and set
LevelOne User Manual WNC-0600USB N_One Wireless USB Adapter
 LevelOne User Manual WNC-0600USB N_One Wireless USB Adapter V2.0.0-0712 i Safety FCC WARNING This equipment has been tested and found to comply with the limits for a Class B digital device, pursuant to
LevelOne User Manual WNC-0600USB N_One Wireless USB Adapter V2.0.0-0712 i Safety FCC WARNING This equipment has been tested and found to comply with the limits for a Class B digital device, pursuant to
Bi Directional Wireless IR Repeater System User Guide
 PRODUCT FEATURES: 1. It works not only as a IR Repeater but also works as a wireless IR Extender 2. Radio Frequency (RF): 915 MHz 3. RF working Range up to 100+ meters in Open Space. 4. IR carrier tuning
PRODUCT FEATURES: 1. It works not only as a IR Repeater but also works as a wireless IR Extender 2. Radio Frequency (RF): 915 MHz 3. RF working Range up to 100+ meters in Open Space. 4. IR carrier tuning
ThinkPad Bluetooth Laser Mouse User Manual
 ThinkPad Bluetooth Laser Mouse User Manual About this manual Thank you for your purchase of this Bluetooth mouse set. This topics covered in this manual are listed as following. (This mouse will be sold
ThinkPad Bluetooth Laser Mouse User Manual About this manual Thank you for your purchase of this Bluetooth mouse set. This topics covered in this manual are listed as following. (This mouse will be sold
Supertooth One Users manual
 Supertooth One Users manual Bluetooth Handsfree Kit For Bluetooth Mobile Phones A. Product Description SUPERTOOTH ONE is a Bluetooth handsfree kit that supports headset or handsfree profile phones. Its
Supertooth One Users manual Bluetooth Handsfree Kit For Bluetooth Mobile Phones A. Product Description SUPERTOOTH ONE is a Bluetooth handsfree kit that supports headset or handsfree profile phones. Its
WLAN a+b+g mini-pci Module
 WLAN a+b+g mini-pci Module User Manual Model: EM-500AG Version: 1.0 Feb 2003 Copyright Statement No part of this publication may be reproduced, stored in a retrieval system, or transmitted in any form
WLAN a+b+g mini-pci Module User Manual Model: EM-500AG Version: 1.0 Feb 2003 Copyright Statement No part of this publication may be reproduced, stored in a retrieval system, or transmitted in any form
APC 2Mi. Quick Installation Guide. Revision February Copyright 2011 Deliberant
 APC 2Mi Quick Installation Guide Revision 1.2 19 February 2011 Copyright 2011 Deliberant www.deliberant.com Copyright 2011 Deliberant This user s guide and the software described in it are copyrighted
APC 2Mi Quick Installation Guide Revision 1.2 19 February 2011 Copyright 2011 Deliberant www.deliberant.com Copyright 2011 Deliberant This user s guide and the software described in it are copyrighted
utv 2 description The Unitron utv 2 connects your A2DP Headset wirelessly to your TV or other audio devices. utv 2 (f) (g)
 utv 2 guide utv 2 description The Unitron utv 2 connects your A2DP Headset wirelessly to your TV or other audio devices. The utv 2 is connected to your TV (or any other audio source) and wirelessly sends
utv 2 guide utv 2 description The Unitron utv 2 connects your A2DP Headset wirelessly to your TV or other audio devices. The utv 2 is connected to your TV (or any other audio source) and wirelessly sends
1. Camera View. 2. First Time Use
 1. Camera View 1. USB Terminal 2. Micro SD Slot 3. Speaker 4. Lens 5. Microphone 6. Status Screen 7. Shutter Button 8. Power Button 9. Mode Button 10. Microphone 11. LED Indicator 12. Tripod Screw Hole
1. Camera View 1. USB Terminal 2. Micro SD Slot 3. Speaker 4. Lens 5. Microphone 6. Status Screen 7. Shutter Button 8. Power Button 9. Mode Button 10. Microphone 11. LED Indicator 12. Tripod Screw Hole
ATW-CHG3 / ATW-CHG3N. User Manual TWO-BAY CHARGING STATION
 ATW-CHG3 / ATW-CHG3N User Manual TWO-BAY CHARGING STATION Introduction Thank you for purchasing this Audio-Technica product. Before using the product, read through this user manual to ensure that you will
ATW-CHG3 / ATW-CHG3N User Manual TWO-BAY CHARGING STATION Introduction Thank you for purchasing this Audio-Technica product. Before using the product, read through this user manual to ensure that you will
BCM94309MP Mini-PCI Card. User's Manual
 Quanta Computer Inc. BCM94309MP Mini-PCI Card User's Manual Jun. 26, 2003 (Draft 1.0) User manual 1 Copyright statement No part of this publication may be reproduced, stored in a retrieval system, or transmitted
Quanta Computer Inc. BCM94309MP Mini-PCI Card User's Manual Jun. 26, 2003 (Draft 1.0) User manual 1 Copyright statement No part of this publication may be reproduced, stored in a retrieval system, or transmitted
EAGLE-200. Intelligent Control Gateway. User Manual
 Intelligent Control Gateway Version 1.00 Oct 2017 Copyright 2017 by RAINFOREST AUTOMATION, INC ( RFA ). All rights reserved. No part of this manual may be reproduced or transmitted in any from without
Intelligent Control Gateway Version 1.00 Oct 2017 Copyright 2017 by RAINFOREST AUTOMATION, INC ( RFA ). All rights reserved. No part of this manual may be reproduced or transmitted in any from without
Voice Recording Presenter with Laser Pointer USER GUIDE
 Voice Recording Presenter with Laser Pointer USER GUIDE Visit our Website at www.targus.com Features and specifications subject to change without notice. 2006 Targus Group International, Inc. and Targus,
Voice Recording Presenter with Laser Pointer USER GUIDE Visit our Website at www.targus.com Features and specifications subject to change without notice. 2006 Targus Group International, Inc. and Targus,
USB Wireless Network Adapter User s Manual
 USB Wireless Network Adapter User s Manual Rev 0.9 Regulatory compliance FCC Warning This equipment has been tested and found to comply with the limits for a Class B digital device, pursuant to part 15
USB Wireless Network Adapter User s Manual Rev 0.9 Regulatory compliance FCC Warning This equipment has been tested and found to comply with the limits for a Class B digital device, pursuant to part 15
Imation Lock. Password Protection Software USER GUIDE. v1.1. (Mode 8)
 Imation Lock Password Protection Software USER GUIDE v1.1 (Mode 8) Table of Contents 1. Introduction to the Imation Lock Security Software....2 2. Before You Get Started...2 3. Features....2 4. Public
Imation Lock Password Protection Software USER GUIDE v1.1 (Mode 8) Table of Contents 1. Introduction to the Imation Lock Security Software....2 2. Before You Get Started...2 3. Features....2 4. Public
Hardware Installation 1. Install two AA batteries in the mouse. Pairing Process in Vista and Windows XP SP2
 Hardware Installation 1. Install two AA batteries in the mouse. Pairing Process in Vista and Windows XP SP2 1. Open the Windows control panel, then select Bluetooth devices. 2. Click Add.. 3. Select My
Hardware Installation 1. Install two AA batteries in the mouse. Pairing Process in Vista and Windows XP SP2 1. Open the Windows control panel, then select Bluetooth devices. 2. Click Add.. 3. Select My
For more information. Go to Settings > About phone > Legal information to read the legal information.
 Quick Start Guide For more information Go to http://consumer.huawei.com/en/ to download the user guide for your device and read the FAQ, privacy policy, and other information. Go to Settings > About phone
Quick Start Guide For more information Go to http://consumer.huawei.com/en/ to download the user guide for your device and read the FAQ, privacy policy, and other information. Go to Settings > About phone
U S E R M A N U A L b/g PC CARD
 U S E R M A N U A L 802.11b/g PC CARD Table of Content CHAPTER 1 INTRODUCTION... 1 1.1 WIRELESS LAN FEATURE FUNCTIONS... 1 1.2 REGULATORY NOTICE... 1 1.2.1 FCC Class B Statement...1 1.2.2 Canadian Regulatory
U S E R M A N U A L 802.11b/g PC CARD Table of Content CHAPTER 1 INTRODUCTION... 1 1.1 WIRELESS LAN FEATURE FUNCTIONS... 1 1.2 REGULATORY NOTICE... 1 1.2.1 FCC Class B Statement...1 1.2.2 Canadian Regulatory
Quick Start Guide. Version: 1.2. (For future update, please visit DrayTek web site) Date: March 15, 2016
 Warranty VigorAP 710 802.11n Access Point Quick Start Guide Version: 1.2 (For future update, please visit DrayTek web site) Date: March 15, 2016 We warrant to the original end user (purchaser) that the
Warranty VigorAP 710 802.11n Access Point Quick Start Guide Version: 1.2 (For future update, please visit DrayTek web site) Date: March 15, 2016 We warrant to the original end user (purchaser) that the
Nexxt Solutions - NexxtGate150 Access Point. Quick Installation Guide
 Quick Installation Guide 1. Introduction Thank you for purchasing the Nexxt Solutions 2.4 GHz High-Power Wireless-N Access Point NexxtGate150. If any of the following items are mismatched, missing or damaged,
Quick Installation Guide 1. Introduction Thank you for purchasing the Nexxt Solutions 2.4 GHz High-Power Wireless-N Access Point NexxtGate150. If any of the following items are mismatched, missing or damaged,
User Guide. USB/Ethernet Charging Cradle. Mobility Electronics, Inc Via Pasar, San Diego, CA 92126, USA
 USB/Ethernet Charging Cradle 9918 Via Pasar, San Diego, CA 92126, USA User Guide Phone: (858) 880-2225 Fax: (858) 530-2733 www.invisioncradles.com Copyright 2006. All rights reserved. The information in
USB/Ethernet Charging Cradle 9918 Via Pasar, San Diego, CA 92126, USA User Guide Phone: (858) 880-2225 Fax: (858) 530-2733 www.invisioncradles.com Copyright 2006. All rights reserved. The information in
IEEE g CardBus Adapter. User s Guide
 IEEE 802.11g CardBus Adapter User s Guide Regulatory notes and statements Wireless LAN, Health and Authorization for use Radio frequency electromagnetic energy is emitted from Wireless LAN devices. The
IEEE 802.11g CardBus Adapter User s Guide Regulatory notes and statements Wireless LAN, Health and Authorization for use Radio frequency electromagnetic energy is emitted from Wireless LAN devices. The
IEEE g PCI Adapter. User s Guide
 IEEE 802.11g PCI Adapter User s Guide Regulatory notes and statements Wireless LAN, Health and Authorization for use Radio frequency electromagnetic energy is emitted from Wireless LAN devices. The energy
IEEE 802.11g PCI Adapter User s Guide Regulatory notes and statements Wireless LAN, Health and Authorization for use Radio frequency electromagnetic energy is emitted from Wireless LAN devices. The energy
Jabra LINK 220. User manual.
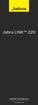 Jabra LINK 220 User manual www.jabra.com 1 2009 GN Netcom A/S. All Rights Reserved. This user guide is published by GN Netcom A/S. The information in this user guide is furnished for informational use
Jabra LINK 220 User manual www.jabra.com 1 2009 GN Netcom A/S. All Rights Reserved. This user guide is published by GN Netcom A/S. The information in this user guide is furnished for informational use
Outdoor Wireless USB Adapter User Guide
 Outdoor Wireless USB Adapter User Guide FCC STATEMENT This equipment has been tested and found to comply with the limits for a Class B digital device, pursuant to part 15 of the FCC Rules. These limits
Outdoor Wireless USB Adapter User Guide FCC STATEMENT This equipment has been tested and found to comply with the limits for a Class B digital device, pursuant to part 15 of the FCC Rules. These limits
Hi! Let s get started. Streaming Stick
 Hi! Let s get started. Streaming Stick 1 Know your Streaming Stick 1 2 3 4 2 1 2 3 4 [HDMI CONNECTOR] Plugs into the HDMI port on the back of your TV [STATUS LIGHT] Indicates it is on when lit, or activity
Hi! Let s get started. Streaming Stick 1 Know your Streaming Stick 1 2 3 4 2 1 2 3 4 [HDMI CONNECTOR] Plugs into the HDMI port on the back of your TV [STATUS LIGHT] Indicates it is on when lit, or activity
Copyright 2013 Esselte Leitz GmbH & Co. KG. All rights reserved.
 Copyright 2013 Esselte Leitz GmbH & Co. KG. All rights reserved. Mac, ipad, AirPrint, and OS X are trademarks of Apple Inc., registered in the U.S. and other countries. Google and Google Cloud Print are
Copyright 2013 Esselte Leitz GmbH & Co. KG. All rights reserved. Mac, ipad, AirPrint, and OS X are trademarks of Apple Inc., registered in the U.S. and other countries. Google and Google Cloud Print are
HomePlug Ethernet Bridge
 HomePlug Ethernet Bridge User Manual English LINDY No. 25120 www.lindy.com LINDY ELECTRONICS LIMITED & LINDY-ELEKTRONIK GMBH - SECOND EDITION (Feb 2004) Introduction Thank you for purchasing a LINDY HomePlug
HomePlug Ethernet Bridge User Manual English LINDY No. 25120 www.lindy.com LINDY ELECTRONICS LIMITED & LINDY-ELEKTRONIK GMBH - SECOND EDITION (Feb 2004) Introduction Thank you for purchasing a LINDY HomePlug
Bluetooth Mini Keyboard. User s Manual. Version /05 ID NO: PAKL-231B
 Bluetooth Mini Keyboard User s Manual Version 1.0 20010/05 ID NO: PAKL-231B1501-00 0 About This Manual This manual is designed to assist you in installing and using the Bluetooth Keyboard Information in
Bluetooth Mini Keyboard User s Manual Version 1.0 20010/05 ID NO: PAKL-231B1501-00 0 About This Manual This manual is designed to assist you in installing and using the Bluetooth Keyboard Information in
Quick Start Guide. Version: 1.0 Date: 25/07/2013
 VigorAP 900 Concurrent Dual Band AP Quick Start Guide Version: 1.0 Date: 25/07/2013 Warranty We warrant to the original end user (purchaser) that the router will be free from any defects in workmanship
VigorAP 900 Concurrent Dual Band AP Quick Start Guide Version: 1.0 Date: 25/07/2013 Warranty We warrant to the original end user (purchaser) that the router will be free from any defects in workmanship
User Manual. BandLuxe. P530 Series. LTE/HSPA+/GPRS WLAN Mobile Router
 User Manual BandLuxe P530 Series LTE/HSPA+/GPRS WLAN Mobile Router Introduction Thank you for your purchase of the P530 Series LTE/HSPA+/GPRS WiFi Mobile Router. This device is designed to access the
User Manual BandLuxe P530 Series LTE/HSPA+/GPRS WLAN Mobile Router Introduction Thank you for your purchase of the P530 Series LTE/HSPA+/GPRS WiFi Mobile Router. This device is designed to access the
BiPAC 2073 R2. BiPAC 2074 R2
 BiPAC 2073 R2 HomePlug AV 200 Ethernet Adapter BiPAC 2074 R2 HomePlug AV 200 Ethernet Bridge with AC Pass-Through Quick Start Guide Quick Start Guide FCC Certifications Billion BiPAC 2073 R2/2074 R2 HomePlug
BiPAC 2073 R2 HomePlug AV 200 Ethernet Adapter BiPAC 2074 R2 HomePlug AV 200 Ethernet Bridge with AC Pass-Through Quick Start Guide Quick Start Guide FCC Certifications Billion BiPAC 2073 R2/2074 R2 HomePlug
300 Mbps High Gain Wireless USB Adapter U6
 300 Mbps High Gain Wireless USB Adapter U6 Preface Thank you for choosing Tenda! Please read this user guide before you start with U6. Conventions The typographical elements that may be found in this document
300 Mbps High Gain Wireless USB Adapter U6 Preface Thank you for choosing Tenda! Please read this user guide before you start with U6. Conventions The typographical elements that may be found in this document
5/8 Port Gigabit Ethernet Switch
 5/8 Port Gigabit Ethernet Switch User Manual Certification FCC Statement This equipment has been tested and found to comply with the limits for a Class B digital device, pursuant to part 15 of the FCC
5/8 Port Gigabit Ethernet Switch User Manual Certification FCC Statement This equipment has been tested and found to comply with the limits for a Class B digital device, pursuant to part 15 of the FCC
Installation Guide Solar Power Bluetooth Hands-free Car Kit GBHFK231
 Installation Guide Solar Power Bluetooth Hands-free Car Kit 1 GBHFK231 Table of Contents Package Content 4 Requirements 5 Device Overview 6 Charging Your Car Kit 7 Recommended Way of Using Your Car Kit
Installation Guide Solar Power Bluetooth Hands-free Car Kit 1 GBHFK231 Table of Contents Package Content 4 Requirements 5 Device Overview 6 Charging Your Car Kit 7 Recommended Way of Using Your Car Kit
Touchstone WECB460 Wi-Fi MoCA Bridge
 Touchstone WECB460 Wi-Fi MoCA Bridge Installation Guide ARRIS Enterprises, Inc. 2014 All rights reserved. No part of this publication may be reproduced in any form or by any means or used to make any derivative
Touchstone WECB460 Wi-Fi MoCA Bridge Installation Guide ARRIS Enterprises, Inc. 2014 All rights reserved. No part of this publication may be reproduced in any form or by any means or used to make any derivative
Quick Installation Guide
 Quick Installation Guide Applicable Models: AS3102T/AS3104T/AS3202T/AS3204T Ver.2.5.0128 (2016-1-28) Table of Contents Notices... 3 Safety Precautions... 4 1. Package Contents... 5 2. Optional Accessories...
Quick Installation Guide Applicable Models: AS3102T/AS3104T/AS3202T/AS3204T Ver.2.5.0128 (2016-1-28) Table of Contents Notices... 3 Safety Precautions... 4 1. Package Contents... 5 2. Optional Accessories...
Version 1.0 December isappos 4 / isappos 5 Scanner Jacket
 User Manual Version 1.0 December 2016 isappos 4 / isappos 5 Scanner Jacket Copyright Copyright 2016 All Rights Reserved Manual Version 1.0 The information contained in this document is subject to change
User Manual Version 1.0 December 2016 isappos 4 / isappos 5 Scanner Jacket Copyright Copyright 2016 All Rights Reserved Manual Version 1.0 The information contained in this document is subject to change
*520886* IntelliTouch Pool & Spa Control System MobileTouch Wireless Controller. User s and Installation Guide. P/N Rev A
 pool/spa control system IntelliTouch Pool & Spa Control System MobileTouch Wireless Controller User s and Installation Guide P/N 520886 - Rev A *520886* i MobileTouch Wireless Controller kit contents The
pool/spa control system IntelliTouch Pool & Spa Control System MobileTouch Wireless Controller User s and Installation Guide P/N 520886 - Rev A *520886* i MobileTouch Wireless Controller kit contents The
CBTH3. Bluetooth Speakerphone User Guide
 Bluetooth Speakerphone User Guide CBTH3 1. Notice Before Using Thank you for purchasing the Cobra Bluetooth Visor Speakerphone CBTH3. Your Cobra CBTH3 is a Bluetooth wireless technology device that enables
Bluetooth Speakerphone User Guide CBTH3 1. Notice Before Using Thank you for purchasing the Cobra Bluetooth Visor Speakerphone CBTH3. Your Cobra CBTH3 is a Bluetooth wireless technology device that enables
AT IEEE 802.3af Universal Multi-voltage PoE Splitter. Installation and User Guide. PN Rev A
 AT-6102 IEEE 802.3af Universal Multi-voltage PoE Splitter Installation and User Guide PN 613-000635 Rev A Electrical Safety and Emissions Standards Standards: This product meets the following standards.
AT-6102 IEEE 802.3af Universal Multi-voltage PoE Splitter Installation and User Guide PN 613-000635 Rev A Electrical Safety and Emissions Standards Standards: This product meets the following standards.
Set Up...2 Download Application...2 Connect your D1 spa...2 Connect your spa with your home Internet network...2 Start the D1 Spa Connect App...
 D1 Spa Connect Table of Contents D1 Spa Connect...1 Compatibility requirements...1 Compatible devices...1 Installation...1 Models Not Equipped with the D1 Spa Connect Option...1 Installation Tips...1 General
D1 Spa Connect Table of Contents D1 Spa Connect...1 Compatibility requirements...1 Compatible devices...1 Installation...1 Models Not Equipped with the D1 Spa Connect Option...1 Installation Tips...1 General
802.11b Wireless. LAN Cardbus. User Guide
 802.11b Wireless LAN Cardbus User Guide COPYRIGHT Information in this document is subject to change without notice. Companies, names, and data used in examples are fictitious unless otherwise noted. No
802.11b Wireless LAN Cardbus User Guide COPYRIGHT Information in this document is subject to change without notice. Companies, names, and data used in examples are fictitious unless otherwise noted. No
User Manual. Optoma NuForce BE Free8 Truly Wireless Premium Earphones. Version VA3.0
 User Manual Optoma NuForce BE Free8 Truly Wireless Premium Earphones Regulatory model name: APBEFREEB Version VA3.0 1 Contents WHAT S IN THE BOX BE Free8 EARPHONES THE BASICS Charging your BE Free8 Battery
User Manual Optoma NuForce BE Free8 Truly Wireless Premium Earphones Regulatory model name: APBEFREEB Version VA3.0 1 Contents WHAT S IN THE BOX BE Free8 EARPHONES THE BASICS Charging your BE Free8 Battery
4800B Series PC Card Wireless LAN Adapter Quick-Start Guide
 4800B Series PC Card Wireless LAN Adapter PC4810B, PC4820B DOC-710-005315-A0 Aironet Wireless Communications, Inc. 3875 Embassy Parkway Akron, Ohio 44333-8357 www.aironet.com Aironet Wireless Communications,
4800B Series PC Card Wireless LAN Adapter PC4810B, PC4820B DOC-710-005315-A0 Aironet Wireless Communications, Inc. 3875 Embassy Parkway Akron, Ohio 44333-8357 www.aironet.com Aironet Wireless Communications,
Wireless IP WIFI Digital Microscope. User Manual
 Wireless IP WIFI Digital Microscope User Manual 8+ Main body Front Back LED button (Backlight control) Micro USB port USB / OFF WiFi mode switch Zoom in / out Parts list Lens Stand x Adapter (for tripod)
Wireless IP WIFI Digital Microscope User Manual 8+ Main body Front Back LED button (Backlight control) Micro USB port USB / OFF WiFi mode switch Zoom in / out Parts list Lens Stand x Adapter (for tripod)
Touchstone WR2100 Wireless Repeater
 Touchstone WR2100 Wireless Repeater Quick Installation Guide i Package Contents The following items should be included: If any of these items are damaged or missing, please contact your service provider
Touchstone WR2100 Wireless Repeater Quick Installation Guide i Package Contents The following items should be included: If any of these items are damaged or missing, please contact your service provider
InnoMedia ipbx-400. Quick Install Guide.
 InnoMedia ipbx-400 Quick Install Guide www.innomedia.com Table of Contents Introduction 2 Package Contents 2 Installation 3 Wall-Mounting Instructions 5 Troubleshooting 6 Appendix A. LED Status Summary
InnoMedia ipbx-400 Quick Install Guide www.innomedia.com Table of Contents Introduction 2 Package Contents 2 Installation 3 Wall-Mounting Instructions 5 Troubleshooting 6 Appendix A. LED Status Summary
1. Product description
 User Manual 1. Product description Phone Finder is a brilliant Bluetooth device which allows you to find your phone in just one click. Once clicked, your phone will ring, vibrate and flash so that you
User Manual 1. Product description Phone Finder is a brilliant Bluetooth device which allows you to find your phone in just one click. Once clicked, your phone will ring, vibrate and flash so that you
Tabel of Content. What s in the Box 01. Feature Introduction 02. Setting Up the Camera and Monitor 03. Replacing the Camera lens 11.
 Tabel of Content What s in the Box 01 Feature Introduction 02 Setting Up the Camera and Monitor 03 Replacing the Camera lens 11 Safety 12 Customer service 15 What s in the Box Feature Introduction Monitor
Tabel of Content What s in the Box 01 Feature Introduction 02 Setting Up the Camera and Monitor 03 Replacing the Camera lens 11 Safety 12 Customer service 15 What s in the Box Feature Introduction Monitor
H560N. Quick Start Guide
 H560N Quick Start Guide Wireless Router Package Contents: ZXHN H560N Wireless Router, Power Adapter, Quick Start Guide, Warranty Card This product is a low Low-power product mainly used to extend the Wi-Fi
H560N Quick Start Guide Wireless Router Package Contents: ZXHN H560N Wireless Router, Power Adapter, Quick Start Guide, Warranty Card This product is a low Low-power product mainly used to extend the Wi-Fi
activslate Quick Start Guide TP-1692-UK Issue 2 PC and Mac
 activslate Quick Start Guide TP-1692-UK Issue 2 PC and Mac All rights reserved All information contained in this document is subject to change without notice. Any use of the contents of this User Manual
activslate Quick Start Guide TP-1692-UK Issue 2 PC and Mac All rights reserved All information contained in this document is subject to change without notice. Any use of the contents of this User Manual
Wireless LAN Card. User s Manual. Contents. A i
 A i Contents Wireless LAN Card User s Manual The user guide is fit for both Long Range Wireless LAN Card WPC- 8110 and Wireless LAN Card WPC-2110 CHAPTER 1. INTRODUCTION... 1 1.1 PACKAGE CONTENTS... 1
A i Contents Wireless LAN Card User s Manual The user guide is fit for both Long Range Wireless LAN Card WPC- 8110 and Wireless LAN Card WPC-2110 CHAPTER 1. INTRODUCTION... 1 1.1 PACKAGE CONTENTS... 1
