AirLink ES Series Hardware User Guide
|
|
|
- Ashlie Preston
- 5 years ago
- Views:
Transcription
1 AirLink ES Series Hardware User Guide Rev 5
2
3 Preface Important Notice Safety and Hazards Limitation of Liability Due to the nature of wireless communications, transmission and reception of data can never be guaranteed. Data may be delayed, corrupted (i.e., have errors) or be totally lost. Although significant delays or losses of data are rare when wireless devices such as the Sierra Wireless modem are used in a normal manner with a well-constructed network, the Sierra Wireless modem should not be used in situations where failure to transmit or receive data could result in damage of any kind to the user or any other party, including but not limited to personal injury, death, or loss of property. Sierra Wireless accepts no responsibility for damages of any kind resulting from delays or errors in data transmitted or received using the Sierra Wireless modem, or for failure of the Sierra Wireless modem to transmit or receive such data. Do not operate the Sierra Wireless modem in areas where blasting is in progress, where explosive atmospheres may be present, near medical equipment, near life support equipment, or any equipment which may be susceptible to any form of radio interference. In such areas, the Sierra Wireless modem MUST BE POWERED OFF. The Sierra Wireless modem can transmit signals that could interfere with this equipment. The driver or operator of any vehicle should not operate the Sierra Wireless modem while in control of a vehicle. Doing so will detract from the driver or operator's control and operation of that vehicle. In some states and provinces, operating such communications devices while in control of a vehicle is an offence. The information in this manual is subject to change without notice and does not represent a commitment on the part of Sierra Wireless. SIERRA WIRELESS AND ITS AFFILIATES SPECIFICALLY DISCLAIM LIABILITY FOR ANY AND ALL DIRECT, INDIRECT, SPECIAL, GENERAL, INCIDENTAL, CONSEQUENTIAL, PUNITIVE OR EXEMPLARY DAMAGES INCLUDING, BUT NOT LIMITED TO, LOSS OF PROFITS OR REVENUE OR ANTICIPATED PROFITS OR REVENUE ARISING OUT OF THE USE OR INABILITY TO USE ANY SIERRA WIRELESS PRODUCT, EVEN IF SIERRA WIRELESS AND/OR ITS AFFILIATES HAS BEEN ADVISED OF THE POSSIBILITY OF SUCH DAMAGES OR THEY ARE FORESEEABLE OR FOR CLAIMS BY ANY THIRD PARTY. Notwithstanding the foregoing, in no event shall Sierra Wireless and/or its affiliates aggregate liability arising under or in connection with the Sierra Wireless product, regardless of the number of events, occurrences, or claims giving rise to liability, be in excess of the price paid by the purchaser for the Sierra Wireless product. Rev 5 Sep.16 3
4 AirLink ES Series Hardware User Guide Patents Copyright Trademarks This product may contain technology developed by or for Sierra Wireless Inc. This product includes technology licensed from QUALCOMM. This product is manufactured or sold by Sierra Wireless Inc. or its affiliates under one or more patents licensed from InterDigital Group and MMP Portfolio Licensing Sierra Wireless. All rights reserved. Sierra Wireless, AirPrime, AirLink, ALEOS and the Sierra Wireless logo are registered trademarks of Sierra Wireless. Windows is a registered trademark of Microsoft Corporation. Macintosh and Mac OS X are registered trademarks of Apple Inc., registered in the U.S. and other countries. QUALCOMM is a registered trademark of QUALCOMM Incorporated. Used under license. Other trademarks are the property of their respective owners. Contact Information Sales information and technical support, including warranty and returns Corporate and product information Web: sierrawireless.com/company/contact-us/ Global toll-free number: :00 am to 6:00 pm PST Web: sierrawireless.com
5 Contents Introducing the AirLink ES Series Introduction Out-of-Band Management (OOBM) Network Configuration Device Description Front Panel Rear Panel ALEOS Software ACEmanager ACEview AirLink Management Service Accessories Ordering Information Warranty Startup and Configuration Initial Startup and Configuration Tools and Materials Required Installing the SIM Card Connecting the Antennas Connecting the Power Cable and Starting the ES Series Device Connecting the Configuration PC Connecting the Enterprise Router or other Equipment Configuring with ACEmanager Configuring with AirLink Management Service Configuring with AT Commands LED Behavior Recovery Mode Rev 5 Sep.16 5
6 AirLink ES Series Hardware User Guide On-site Installation and Setup Typical Configuration Locating the ES Series device Mounting the ES Series device Antenna Installation Antenna Recommendations Antenna Separation Connecting the Enterprise Router Power Connector on the ES Series Gateway Fusing Grounding the ES Series Gateway Chassis Local Management Remote Management AirLink ES Series Specifications Radio Module Conducted Transmit Power Host Interfaces Environmental Mechanical Specifications Antenna Specifications Regulatory Information Federal Communications Commission Notice (FCC United States) Important Information for North American Users on Radiation Exposure 53 Europe Generic Devices Accessories DC Power Cable (Black Connector)
7 Contents AC Power Adapter (Black Connector) AC Power Adapter Input AC Power Adapter Output AC Power Adapter Environmental Specifications AC Power Adapter Reliability and Quality Control AC Power Adapter Safety Standards AC Power Adapter EMC Standards AC Power Adapter Hazardous Substances AC Power Adapter Energy Efficiency Acronyms Index Rev 5 Sep.16 7
8 AirLink ES Series Hardware User Guide
9 1: Introducing the AirLink ES Series This chapter describes the Sierra Wireless AirLink ES Series device, including a description of ALEOS embedded software and the AirLink Management Service (ALMS) device management platform. 1 Introduction The Sierra Wireless ES Series enterprise gateways deliver missioncritical 4G LTE connectivity when primary landline connections are unavailable. When deployed with an enterprise router, ES Series devices support a best-in-class business continuity strategy by enabling out-of-band management (OOBM) capability to network operations while leveraging the router's instant failover, routing, and firewall features. You can also configure ES Series devices to send their management data via the DSL/cable gateway using reliable static route protocol to reduce wireless network costs. Additional benefits to this enterprise-class business continuity solution include: Improved Internet uptime to keep your branches, kiosks, and retail operations online Seamless failover for continuous uptime of mission critical applications High speed LTE network, faster than xdsl Reduced field visits for network equipment resets and updates ALEOS and ACEmanager web-based configuration that makes it quick to deploy AirLink Management Service cloud-based device management application that works in parallel with your network management systems to manage the wireless system ALEOS reliable connection software ensures that the ES Series device stays connected to the wireless network Better SLAs (Service Level Agreements) offered from the Network Operation Centers as a result of the wireless backup offered by ES Series devices Rev 5 Sep.16 9
10 AirLink ES Series Hardware User Guide HQ NOCS MNO Internet Wireless backup Primary wireless AirLink ES Series device OOBM (serial to console port) Wireline Gateway AirLink ES Series device Enterprise-grade router/firewall Ethernet Switch Wi-Fi AP POS Inventory Wi-Fi AP VoIP phone Laptop Figure 1-1: AirLink ES Series applications Out-of-Band Management (OOBM) Using the ES Series device's serial port to connect to the console port of the router, IT administrators can troubleshoot and repair network equipment over wireless wide area networks (WANs). This terminal server capability allows operation centers to remotely reboot, configure, and update the BIOS of a router via the ES Series enterprise gateway using Reverse Telnet and SSH protocols. As a result, remote personnel no longer need to manually reset their networking equipment and IT administrators can dramatically reduce the number of field visits
11 Introducing the AirLink ES Series Network Configuration ES Series devices are designed for the distributed enterprise, which includes any enterprise that has remote facilities that must maintain a network connection for critical business processes such as retail credit card transactions. If you are using an ES Series device for a point-of-sales application, you can configure it to meet PCI Data Security Standard compliance requirements. ALEOS features such as Reverse Telnet and Reliable Static Routing also support point-of-sale applications. Refer to the ALEOS Software Configuration User Guide for details. Device Description Front Panel The front panel has the following indicators and controls: LEDs Figure 1-2: ES Series Device Front Panel Reset Button LEDs These show the ES Series device s operating status. The LEDs are described in detail in LED Behavior on page 26. Reset Button Momentarily pressing and releasing this button reboots the ES Series device. Note: Holding the Reset button down for 7 10 seconds resets the ES Series device to its factory default settings. Rev 5 Sep.16 11
12 AirLink ES Series Hardware User Guide Rear Panel The rear panel has the following connectors and controls: Primary LTE Antenna Connector Secondary LTE Antenna Connector Ethernet Connector USB Port Figure 1-3: ES Series Rear Panel Serial Port Power Connector Primary LTE Antenna Connector This is the radio s receive and transmit port. For best results, use the included antennas, placed in a V formation. You can attach the antennas directly to the ES Series device, or you can use a bracket and SMA coaxial cable to connect antennas located away from the device. Secondary LTE Antenna Connector This is required for LTE MIMO (multiple-input and multiple-output). Note: For more information, see Connecting the Antennas on page 18. Ethernet Connector This RJ-45 connector connects any Ethernet-enabled network equipment to the ES Series device using a standard Ethernet cable. It is also used to connect a Windows PC that you can use to configure and monitor the ES Series device, using ACEmanager. This connector complies with the IEEE specification for 100 Mbps speed (Fast Ethernet) with fallback to 10 Mbps and includes auto-crossover support. It is auto-sensing and auto-detects the speed of the connecting device for 100 baset or 10 baset. The connector has two LEDs that indicate speed and activity. For more information, see Ethernet LEDs on page 28. Power Connector Connect the AC adapter or DC cable. The ES Series device automatically starts when power is supplied. Serial Port This 9-pin connector provides standard RS-232 DCE communication. For out-of-band management, you can connect this serial port to an enterprise router. You can also connect a computer to the serial port to configure the ES Series device using AT commands. For more information, see Connecting the Enterprise Router or other Equipment on page 21. USB Port The Micro AB connector complies with version 2.0 of the USB standard for high-speed operation. It accepts Micro A and Micro B plugs. You can connect a Windows PC to monitor and configure the ES Series device
13 Introducing the AirLink ES Series When connected to a PC, the USB port becomes either a: Virtual serial port (The ES Series device behaves as if the PC is connected to a standard serial port. The primary use of this interface is to send AT commands.) Virtual Ethernet port (The ES Series device behaves as if the PC is connected to an Ethernet port, allowing access to the Internet and ACEmanager. This is the default setting.) Refer to the ALEOS Software Configuration User Guide for information on configuring the USB port. Windows drivers for the USB port are available at Sierra Wireless download web site: source.sierrawireless.com. When using the USB port: Use a USB 2.0 cable Connect directly to your computer for best throughput ALEOS Software Note: For detailed information on all of the features in ALEOS, see the ALEOS Software Configuration User Guide available for downloading from source.sierrawireless.com. ALEOS, the embedded core technology of the AirLink product line, provides: An always-on, always-aware, intelligent two-way connection for missioncritical applications Simplified setup, operation and maintenance of any wireless solution ALEOS features include: Reverse Telnet for out-of-band management Reliable Static Routing SNMP Persistent Network Connectivity Over-The-Air (OTA) Upgrades Wireless Optimized TCP/IP Real-Time Notification Packet Level Diagnostics Device Management & Control Sierra Wireless has two main applications for monitoring and configuring ES Series devices: ACEmanager A web-based configuration tool for configuring a single AirLink device AirLink Management Service (ALMS) A cloud-based device management service for monitoring and configuring fleets of ES Series devices. ES Series devices also accept AT Commands. Rev 5 Sep.16 13
14 AirLink ES Series Hardware User Guide ACEmanager ACEmanager is a web-based application used to configure and monitor ES Series devices. ACEmanager: Simplifies deployment Provides extensive monitoring, control and management capabilities Enables you to configure your ES Series device to meet your needs Monitors and controls your ES Series device remotely and in real-time Is accessed through a web browser connected to the ES Series device locally or over the air. See Configuring with ACEmanager on page 23 to learn how to access ACEmanager. ACEview ACEview is a Windows-based monitoring application for the PC with an easy to read interface. You can download ACEview free of charge from: source.sierrawireless.com. Figure 1-4: ACEview Screen Note: ACEview requires the Microsoft.NET Framework v.2.0 and Microsoft Windows XP or later. Obtain the Microsoft.NET Framework from Microsoft at: AirLink Management Service AirLink Management Service (ALMS) is a cloud-based application, accessible from your web browser. It provides remote monitoring and configuration for multiple AirLink ALEOS devices from a single computer. ALMS features include: Device management as a service Advanced monitoring dashboards and alert notifications ensuring you always know the status of your ES Series devices Detailed configuration of all ALEOS parameters, including templates providing batch updates of pre-set configurations across multiple devices Over-the-air (OTA) firmware upgrades for all of your ES Series devices with a single operation For more information about ALMS, go to
15 Introducing the AirLink ES Series Accessories Included with the ES Series device: AC power adapter with international plug options Mounting screws Two LTE antennas Quick Start Guide Order separately: Ethernet cable DB-9 serial cable (6 ft and 25 ft lengths) USB cable Null modem cable Ordering Information For more information or to place an order, contact: Warranty The ES Series device has a 3-year standard warranty. Rev 5 Sep.16 15
16 AirLink ES Series Hardware User Guide
17 2: Startup and Configuration This chapter provides instruction for the initial device configuration, and describes the front panel LEDs. 2 Initial Startup and Configuration Follow the instructions in this section to do the initial startup and configuration for the ES Series device. For on-site installation and setup instructions, see On-site Installation and Setup on page 31. Tools and Materials Required A SIM card for your ES Series device (provided by your mobile network operator) if not already installed A Phillips screwdriver for removing the top cover A laptop computer with an Ethernet, USB, or serial cable for device management Two LTE wireless antennas (included) For indoor use only. AC power adapter (included) If wireless out-of-band management is required, a null modem cable to connect the ES Series device s RS-232 port to the enterprise router If you are mounting the antennas remotely from the ES Series device, you will need a coaxial cable, mounting brackets, and connectors. (For more information, see Antenna Installation on page 33.) Rev 5 Sep.16 17
18 AirLink ES Series Hardware User Guide Installing the SIM Card If it is not already installed, insert a SIM card into the ES Series device before connecting any external equipment or powering it up. 1) Use a Phillips screwdriver to remove the four screws attaching the cover. Save the screws for re-installation. 2) Remove the cover. 3) Slide the SIM card into the SIM card holder. Note the orientation of notched corner of SIM card for proper alignment. 4) Reattach the cover, ensuring that the Phillips screws are tightened to 5 in-lb (0.6 N-m). Over-tightening can damage the threads in the aluminum housing. Figure 2-1: SIM Card Installation Connecting the Antennas The primary and secondary RF antennas can be: Attached directly to the ES Series device They operate well when the antenna blades are placed in a V position, with 90 degrees of separation. Placed remotely using brackets, and connected to the ES Series device using a coaxial cable This may be required if you want to place the ES Series device in an area that does not have optimal signal strength or is near RF noise interference (such as near an enterprise router)
19 Startup and Configuration An RF site survey may be required to determine the best location. See Antenna Installation on page 33. To connect the antennas to the device: 1. Connect both RF antennas, as shown in the illustration. 2. Adjust the antennas so they are in a V-formation, with a separation of 90 degrees. 90 Rev 5 Sep.16 19
20 AirLink ES Series Hardware User Guide Connecting the Power Cable and Starting the ES Series Device 1. Choose the correct AC adapter plug for your region and slide it into the AC adapter base. PUSH PUSH PUSH PUSH North America Europe PUSH PUSH PUSH PUSH UK Australia 2. Connect the power cable to the 4-pin power connector on the ES Series device. 3. Plug the adapter into an AC wall outlet. (If you use a cable to connect the device to a DC power source, see Power Connector on the ES Series Gateway on page 35.) Characteristics of the ES Series device power supply: V 50/60 Hz VDC, 1500 ma output 4. The ES Series device starts automatically, as indicated by the flashing LEDs. See LED Behavior on page 26 for details. Connecting the Configuration PC To connect the computer to the ES Series device: 1. Use an Ethernet cable to connect the ES Series device to the PC. If the Ethernet port is being used to connect another device, such as an enterprise router, you can connect the USB port on the ES Series device to the computer and configure it to act as a virtual Ethernet port. See Figure 2-2 on page
21 Startup and Configuration Ethernet Connection Virtual Ethernet Connection with USB cable Ethernet cable Ethernet cable USB cable If you are not using the Ethernet port on the ES Series device to connect an enterprise router, the easiest way to connect the PC is to use an Ethernet cable. If you are using the Ethernet port on the ES Series device to connect an enterprise router, then use the USB port to connect the PC and configure it to be a virtual Ethernet port. Figure 2-2: Connecting the ES Series device to the PC 2. If you are using a USB cable: a. Download the USB drivers from source.sierrawireless.com. b. Install the USB drivers. c. Reboot the PC. 3. Use the appropriate cable (Ethernet or USB) to connect the PC to the ES Series device. Connecting the Enterprise Router or other Equipment 1. Use a serial cable to connect one of the WAN ports on the enterprise router to the RS-232 serial connector on the ES Series device. Note: The ES Series device is a DCE serial device. The enterprise router may have an RJ-45 or DB-9 console port. Depending on the type of console port connectors and the cable available from the enterprise router vendor, you may need to purchase additional cables, including a null modem cable from the enterprise router vendor. Rev 5 Sep.16 21
22 AirLink ES Series Hardware User Guide Redundant ISP configuration Out-Of-Band Management Configuration ES Series device Wired gateway ES Series device Null modem cable Enterprise router Figure 2-3: Connecting an enterprise router to an ES Series device Enterprise router The ES Series device s serial connector complies with the EIA RS-232D specification for DCE equipment. The output driver levels range from -7 VDC to +7 VDC with normal loading Figure 2-4: 9-Pin Serial Connector Diagram Table 2-1: Serial Connector Pin-out Name Pin Description Type DCD 1 Data Carrier Detect OUT TXD 2 Transmit Data OUT RXD 3 Receive Data IN DTR 4 Data Terminal Ready IN GND 5 Main GND. Connected internally to BOARD_GND GND DSR 6 Data Set Ready OUT RTS 7 Ready To Send IN CTS 8 Clear To Send OUT RI 9 Ring Indicator OUT
23 Startup and Configuration Configuring with ACEmanager To access ACEmanager: 1. Ensure that the ES Series device is powered on and connected to a PC. 2. Open a web browser and in the address bar, enter: Note: It may take a minute or two for the ES Series device to respond after the first power up. The ACEmanager login screen appears. 3. The default user name, user, is already entered. Enter the default password, Figure 2-5: ACEmanager Login Screen 4. Click Log In. Rev 5 Sep.16 23
24 AirLink ES Series Hardware User Guide The ACEmanager Status > Home page appears 1. Figure 2-6: ACEmanager Homepage 5. If the device does not automatically connect to the network: a. Check the Network State field. It should say Network Ready. If it says No SIM or Unexpected SIM, check that the correct SIM card is inserted. (See Installing the SIM Card on page 18.) b. Check the Signal Strength field. It should be greater than c. Check the APN on the WAN/Cellular tab. If an error message appears in this field, contact your Mobile Network Operator. They may need to provide you with an APN to enter in the User Entered APN field. 1. The appearance of the screen varies depending on the version of ALEOS installed on the device and the type of network the device is connected to
25 Startup and Configuration Figure 2-7: ACEmanager: WAN/Cellular To configure the device using ACEmanager, refer to the ALEOS Software Configuration User Guide, available for download from source.sierrawireless.com. After the ES Series device is connected and configured, you can save the configuration as a template to the configuration PC and then apply this template to subsequent ES Series devices. For details, refer to the ALEOS Software Configuration User Guide. Configuring with AirLink Management Service AirLink Management Service (ALMS) is a cloud-based service that provides remote monitoring and configuration for multiple AirLink devices. Rev 5 Sep.16 25
26 AirLink ES Series Hardware User Guide Table 2-2: LED Behavior To use ALMS, you must have an account. For more information, go to To access AirLink Management Service: 1. Connect a laptop to the ES Series device with an Ethernet cable. 2. Log in to ACEmanager. 3. Go to the Services tab and ensure that ALMS is enabled and the server URL is If this is not the case, enter the correct URL, click Apply and then click Reboot. 4. In your browser, go to and log in. 5. Follow the instructions in the online ALMS documentation to register your device. Configuring with AT Commands You can also configure ES Series devices using AT commands over the RS-232 serial port or the USB port (configured as a virtual serial port). All the commands are listed in the ALEOS Software Configuration User Guide. Most AT commands are prefaced with AT. Exceptions are noted in the ALEOS Configuration User Guide. The acceptable format and parameters are listed with each command in the ALEOS Configuration User Guide. If you enter a recognized AT command, the ES Series device responds with OK. If the command is wrong, the ES Series device responds with ERROR or Unsupported. LED Behavior LED Color / Pattern Description Power Off No power or input voltage 36 VDC or 9 VDC Solid Green Solid Amber Solid Red Device is connected to nominal power and is operating normally. Device is entering low power mode or system low level boot. Device is not operational (failure or in low power mode). Signal Solid Green Good signal (RSSI -85 dbm) Solid Amber Solid Red Flashing Red Marginal signal (-100 dbm < RSSI < -85 dbm) Poor signal (-110 dbm RSSI -100 dbm) No signal (RSSI < -110 dbm)
27 Startup and Configuration Table 2-2: LED Behavior LED Color / Pattern Description Network Solid Green Network Ready (LTE service available) Activity (ALEOS or earlier) Activity (ALEOS or later) Flashing Amber / Green Flashing Green Flashing Amber / Green / Off Flashing Amber Solid Amber Flashing Red Solid Red Off Flashing Green Off Flashing Green Flashing Red Flashing Amber Network Ready (No LTE service available) Network Ready Roaming (LTE service available) Network Ready Roaming (No LTE service available) No Service Connecting to the network Authentication/Negotiation failed (EV-DO only) Link Down No cellular network is present, no network coverage at current location, or the device is in radio passthru mode Normal operation Traffic is being transmitted or received over the WAN interface. Normal operation Traffic is being transmitted or received over the WAN interface. Traffic is being transmitted or received over the serial port. (This behavior only appears if the AirLink ES Series device is configured to display it. Refer to the ALEOS Software Configuration Guide for details.) Traffic is being transmitted or received over both the WAN interface and the serial port. (This behavior only appears if the AirLink ES Series device is configured to display it. Refer to the ALEOS Software Configuration Guide for details.) All LEDs Solid Amber When you press the reset button for more than 20 seconds, solid amber indicates when to release the reset button to enter Recovery mode. (See Recovery Mode on page 29.) Solid Red When you press the reset button for 7 10 seconds, solid red indicates when to release the reset button to return the gateway to the factory default settings. (See Reset to factory default settings on page 28.) Rev 5 Sep.16 27
28 AirLink ES Series Hardware User Guide Ethernet LEDs Connection speed Activity Figure 2-8: Ethernet LEDs The Ethernet port has two LEDs that indicate speed and activity. When looking into the connector: Activity The right LED is solid amber when a link is detected (the cable is plugged in) and blinks when there is activity. Connection Speed The left LED is green to indicate a 100 Mbps connection and orange to indicate a 10 Mbps connection. It is off when no cable is connected. Power-up and Reboot On power-up or reboot, the LEDs go through a booting sequence. When the boot is complete, the Power and Network LEDs should be green, signifying that the power is on, the ES Series device is connected to the wireless network, and there is a good signal. See Table 2-2 for detailed LED operation. To reboot the ES Series device, either: In ACEmanager, click the Reboot button at the top right of the screen. Or Press and release the Reset button on the ES Series device (see Front Panel on page 11). Reset to factory default settings To reset the ES Series device to the factory default settings, either: Press and hold the Reset button until all the LEDs turn red (about 7 10 seconds). See Front Panel on page 11. Or In ACEmanager, go to Admin > Advanced and click the Reset to Factory Default button. For details, refer to the ALEOS Software Configuration User Guide
29 Startup and Configuration The ES Series device resets to the factory default settings and reboots. Once the reboot is complete and the LEDs resume their normal operating behavior, the reset is complete. Recovery Mode If the router fails to boot properly, it automatically enters recovery mode, or, if the router is unresponsive to ACEmanager input and AT commands, you can manually put the router into recovery mode. Recovery mode enables you to update the ALEOS software and return the router to working order. (For details, refer to the ALEOS Software Configuration User Guide Configuring your router chapter.) To enter Recovery mode manually: On the router, press the Reset button for more than 20 seconds. (Release the button when all the LEDs are solid amber.) To recover the router: Update ALEOS using the Recovery mode interface. Once the new ALEOS version is successfully uploaded and installed, the gateway reboots and exits recovery mode. When the process is complete, the ACEmanager login screen appears. Note: After the recovery, you need to reload the radio module firmware store and templates. To exit Recovery mode, if it has been inadvertently entered, do one of the following: Press the reset button on the gateway to reboot it. Click the Reboot button on the Recovery screen. Wait 10 minutes. If no action is taken within 10 minutes of the device entering Recovery mode (for example, if the Recovery screen has not been loaded by the web browser), it automatically reboots and exits Recovery mode. For more information, refer to the ALEOS Software Configuration User Guide (Configuring your router chapter). Rev 5 Sep.16 29
30 AirLink ES Series Hardware User Guide
31 3: On-site Installation and Setup This chapter shows you how to communicate with and configure the Sierra Wireless AirLink ES Series device. 3 Typical Configuration The ES Series device is a purpose-built 4G LTE gateway and terminal server. When deployed with an enterprise router, the ES Series device supports a best-in-class business continuity strategy by enabling out-of-band management (OOBM) capability to network operations, while leveraging the router s instant failover, routing, and firewall features. Figure 3-1 shows the typical connections. Headquarters (Inventory, Operations) Network Operations Center Internet Payment Processor (Secure Credit and Debit, PCI Compliance) Wireless backup Remote enterprise locations Primary AirLink ES Series device Wireline Gateway OOBM (serial to console port) Enterprise-grade router/firewall Wi-Fi AP Switch POS Inventory VoIP phone Figure 3-1: Network for Distributed Enterprise Business Continuity Model Rev 5 Sep.16 31
32 AirLink ES Series Hardware User Guide When using the ES Series device in the configuration shown in Figure 3-1, ensure that it has: An Ethernet connection to the enterprise router WAN port for failover with a wireline gateway A serial connection to the enterprise router console port for out-of-band management A USB connection to the local management PC A wireless WAN connection to the Mobile Network Operator (MNO) And ensure that: Cables are secured to ensure reliable connections The enterprise router performs the ISP failover by monitoring service on the WAN ports. The ES Series device is always attached to the MNO network and when the enterprise router sends traffic through the ES Series device, it passes through the MNO infrastructure to the enterprise systems, as shown in Figure 3-1 on page 31. If the remote site equipment needs attention, the OOBM feature of the ES Series device allows the NOC or IT administrator to perform OOBM tasks on the connected equipment using the ES Series device Reverse Telnet/SSH feature. This reduces the number of on-site trips and allows you to remotely manage connected equipment. If the MNO offers better rates for minimal data usage, you can configure the ES Series device to reduce data transfer over the WWAN connection using the Reliable Static Route (RSR) feature to route data sourced from the ES Series device through the enterprise router primary connection. Refer to the ALEOS Software Configuration User Guide for information on configuring and using Reverse Telnet/SSH and RSR. Locating the ES Series device Choosing where to place the ES Series device and the antennas to get the best performance can be a difficult task. The goal is to locate the ES Series device where it can connect to the enterprise router, have good signal coverage, and be in a low RF noise area. The options are: Place the ES Series device, with the antennas connected directly to it, in an area with good signal coverage that is away from the noise of other IT infrastructure equipment. Or Keep the ES Series device local to the IT infrastructure, place the antennas in an area with good signal coverage away from the noise of other electronic equipment, and cable the antennas to the ES Series device. If you are experiencing RF performance-throughput issues and you do not have the equipment to perform an RF site survey to determine the best location, your Sierra Wireless authorized distributor may have the tools and knowledge to help
33 On-site Installation and Setup For simple installations in good LTE coverage, an Ethernet-connected configuration PC running your favorite speed-test application and ACEmanager to determine network signal strength, cell info, and signal quality will help narrow down some of the location options. Mounting the ES Series device Warning: This ES Series device is not intended for use close to the human body. Antennas should be at least 8 inches (20 cm) away from the operator. Mount the ES Series device where: There is easy access to connect to the enterprise router and to the antennas (see Locating the ES Series device on page 32). The front panel LEDs are easily visible There is adequate airflow It is kept free from direct exposure to the elements, such as sun, rain, dust, etc. The ES Series device has four mounting holes to attach it to a mounting surface. These holes are accessible from the top of the device and screws are provided for mounting mm (2.5 in.) Mounting holes diameter: 5.3 mm (0.2 in.) 22.5 mm (0.9 in.) mm (0.2 in.) mm (5.4 in.) Figure 3-2: ES Series device bottom view, showing mounting holes Antenna Installation If the location chosen in Locating the ES Series device on page 32 is such that the antennas can connect directly to the ES Series device, then follow the instructions in Connecting the Antennas on page 18 to connect the antennas in a V-formation. If you are cabling the antennas to the ES Series device, your AirLink authorized reseller may be able to assist with your cabling and installation. Rev 5 Sep.16 33
34 AirLink ES Series Hardware User Guide The included antennas are for indoor use only. When placing either the included antennas or third-party antennas, follow the antenna separation guidelines in Antenna Separation on page 34 for optimum performance. If you want to use a third-party antenna placed outdoors, Sierra Wireless recommends working with your authorized distributor to provide the proper protection, which may include an RF lightning arrestor and/or Ethernet surge suppressors. The antenna must be installed by qualified personnel. Antenna Recommendations Note: Do not remove the secondary antenna. It helps the ES Series device achieve the maximum network coverage. The ES Series device works without one installed, but with reduced network coverage. Note: If the antennas are located far away from the ES Series device, keep the cables as short as possible to prevent the loss of antenna gain. Warning: In more complex installations (such as those requiring long lengths of cable and/or multiple connections), you must follow the maximum dbi gain guidelines specified by the radio communications regulations of the Federal Communications Commission (FCC) or Industry Canada or your country s regulatory body (if used outside the U.S.A.). Also see Important Information for North American Users on Radiation Exposure on page 53 for more information. Antenna Separation Inadequate antenna separation between the primary and secondary antennas creates unwanted interference that can cause reduction in: Antenna efficiency Transmit power Receiver sensitivity Data throughput Radio front-end life span Antenna separation recommendations: The antennas should be separated so that there is at least 10 db isolation over the entire operating frequency range. The separation should be at least 1/4 wavelength (λ), but preferably 1/2 wavelength (λ) or greater of the lowest operating frequency. See Table 3-1 for specific recommendations, based on your network type and frequency
35 On-site Installation and Setup Note: The values in the following table are approximate antenna separation values for monopole or dipole type antennas. Table 3-1: Recommended Antenna Separation Service Frequency (MHz) Wavelength (λ) (mm) Best Antenna Separation (mm) (1/2 λ) Good Antenna Separation (mm) (1/4 λ) 4G LTE G LTE G LTE G LTE G LTE G LTE G WCDMA HSPA G WCDMA HSPA G WCDMA HSPA G WCDMA HSPA G CDMA/EV-DO G CDMA/EV-DO G GSM/GPRS/ EDGE 2G GSM/GPRS/ EDGE 2G GSM/GPRS/ EDGE 2G GSM/GPRS/ EDGE Connecting the Enterprise Router See Connecting the Enterprise Router or other Equipment on page 21. Power Connector on the ES Series Gateway If you are using the DC power cable to connect the ES Series gateway to a power source: Pin 1 Use the red wire in the DC cable to connect Pin 1 to the power source. Include a 2.0 A fast-acting fuse in the input power line. Sierra Wireless recommends using a continuous (unswitched) DC power source. Rev 5 Sep.16 35
36 AirLink ES Series Hardware User Guide For installations that require the gateway to be turned on/off, Sierra Wireless recommends using the Ignition Sense (Pin 3) input for that purpose. Pin 2 Use the black wire in the DC cable to connect Pin 2 to ground. See also Grounding the ES Series Gateway Chassis on page 36. Pin 3 (Ignition Sense) Sierra Wireless recommends alway using the Ignition Sense wire to turn the gateway off. It should not be turned off by disconnecting power. For installations where the ES Series gateway is turned on/off, use the white wire in the DC cable to connect Pin 3 to: A vehicle ignition for turning the ES gateway on with the ignition is one A low voltage monitor for turning the ES gateway off when the supply voltage drops below a defined level. For installations where the ES gateway is permanently on (never turned on/ off), connect the white wire to the red wire. Pin 3 can be used as the trigger for the low power mode. For more information, refer to the ALEOS Software Configuration User Guide (Services chapter). If desired, you can also configure the ES Series gateway to notify you when it goes into Low Power mode. For details, refer the ALEOS Software Configuration User Guide (Events Reporting chapter). Note: Sierra Wireless strongly recommends that you use an unswitched VCC, with Pin 3 (white wire on DC cable) connected to the ignition (if you want the ES gateway on when the ignition is on) or connect it to a low voltage monitor (when you want the ES gateway to turn off when the voltage drops below a defined level. See Figure 3-3 on page 37. This is particularly important for when the input power supply is not constant, such as vehicle installations. Pin 4 (General Purpose I/O) (Optional) Use the green wire in the DC cable to connect Pin 4 to a switch or relay on an external device you want to monitor. For more details, see page 37. See Figure 3-3 and Table 3-2. Fusing For DC installations, Sierra Wireless recommends fusing the power input using a 2.0 A fast-acting fuse. Install the fuse on the positive line, as shown in Figure 3-3 on page 37. Grounding the ES Series Gateway Chassis For DC installations (with a fixed system ground reference), Sierra Wireless recommends always grounding the ES chassis or the mounting bracket to the system ground reference. To ensure a good grounding reference, use a short wire with a gauge of 18 AWG or larger connected to one of the mounting holes with the screws and lock washers provided in the supplied mounting kit
37 On-site Installation and Setup ES Series gateway Green Pin 4 GPI/O Optional: Connect to switch, relay or external device Black Pin 2 Ground White Pin 3 Ignition Sense Red Pin 1 Power Ignition switch 2.0 A fast-acting fuse - + Battery Figure 3-3: DC power cable connections (Colors indicate DC cable wire colors.) Table 3-2: Power Connector Pin and DC cable Wires Pin Name Associated DC Cable Wire Color Description Type 1 Power Red Main power supply for device PWR 2 GND Black Main device ground PWR 3 IGN Sense White Ignition Sense: Connected to the vehicle ignition or an external switch, for example on a low voltage shutdown. When the ES gateway is connected to a low voltage monitor, the ES gateway is off when this pin is either open-circuit or grounded, and on when this pin is connected to power. 4 GPIO Green User configurable digital input/output or analog voltage sensing input. Connect to switch, relay or external device. Maximum rating is 30 V, 150 ma. For more information, see Pin 4 (General Purpose I/O) on page 37 and the ALEOS Software Configuration User Guide. I I/O Pin 4 (General Purpose I/O) This pin is a digital input/output (green wire on DC cable). Pin 4 either: Monitors digital inputs and outputs Drives a relay Rev 5 Sep.16 37
38 AirLink ES Series Hardware User Guide It has a maximum rating of 30 V and 50 ma sink current. The pin is user programmed. For information on configuring Pin 4 (Digital Input/Relay Output 1 in ACEmanager) refer to the ALEOS Software Configuration User Guide. One way to use pin 4 is with events reporting. In ACEmanager you: 1. Create an Event. This triggers the device to act when it sees a specific input. For example, you can tell the device to do something when the Pin 4 state (Digital Input/Relay Output 1 in ACEmanager) changes. This could be when a door is opened, activating a switch attached to it. 2. Specify an Action. These are instructions the device performs when it sees an event. For example, an could be sent to security, saying the door is open, giving the time, location and other information. 3. Link the event to the action. For more information on configuring event reporting, refer to the ALEOS Software Configuration User Guide. There are several typical uses for Pin 4: As a digital input, it monitors a switch, using its opening or closing to record events or monitoring external voltages of up to 30 VDC. For example, you could use it to measure the voltage on a 24 VDC light bulb and have the device react when it turns on. When the switch, or input voltage is: Open (2.2 VDC to 30 VDC) It is read as a digital input=1 Closed (0 to 1.2 VDC) It is read as a digital input=0 AirLink ES device 3.3 V I/O Circuit 51 kω internal pull up Contact Contact closed Digital 0 0 VDC to 1.2 VDC Contact open Digital VDC to 30 VDC Figure 3-4: Digital Input Operation Ground Examples: Door opening/closing, valve opening/closing, ignition on/off, tow bar up/down, empty/full container. As a digital output, it can trigger an alarm, a siren, or a door lock, or open a valve or switch. Pin 4 is an open collector transistor output normally at 3.3 VDC. When triggered, it is pulled to low
39 On-site Installation and Setup AirLink ES device 3.3 V Voltage supply CL+ I/O Circuit 51 kω internal pull up Flyback diode COM NC NO Pin 4 is normally at 3.3 V, but is pulled low when activated. Figure 3-5: Digital Output Operation CL- External Solenoid/Relay Circuit (Exact voltages and configuration depend on the actual system design.) Note: Some solenoids/relays include a flyback diode built into the unit. For those that do not, Sierra Wireless recommends a flyback diode with a voltage rating at least double the relay voltage and a current rating at least double the relay ON current to avoid damage to the ES input. A common 1N4007 will work for most applications. The initial state of the digital output when the device is rebooted is configurable in ACEmanager. Local Management When the Ethernet port is connected to the enterprise router, ACEmanager requires a USB connection to a management PC and ALEOS must be configured to support virtual Ethernet over the USB interface. AT Commands can also be executed locally if the USB interface is configured as a virtual serial connection. Remote Management Once power is applied and the configuration template is set up, the ES Series device can be remotely managed using one of three methods: ACEmanager OTA connections to the device (One on one management) Refer to the ALEOS Software Configuration User Guide. AirLink Management Service One to many management service Refer to SNMP SNMP trap reporting and MIB tree parsing Refer to the ALEOS Software Configuration User Guide for more information or go to source.sierrawireless.com for a soft copy. Rev 5 Sep.16 39
40 AirLink ES Series Hardware User Guide
41 4: AirLink ES Series Specifications Radio Frequency Bands by Product 1 4 Table 4-1: ES450 International MC7304 Radio Technology Band Frequency LTE Band 1 (2100 MHz) Tx: MHz Rx: MHz Band 3 (1800 MHz) Band 7 (2600 MHz) Band 8 (900 MHz) Band 20 (800 MHz) Tx: MHz Rx: MHz Tx: MHz Rx: MHz Tx: MHz Rx: MHz Tx: MHz Rx: MHz HSPA Band 1 (2100 MHz) Tx: MHz Rx: MHz Band 2 (1900 MHz) Band 5 (850 MHz) Band 8 (900 MHz) Tx: MHz Rx: MHz Tx: MHz Rx: MHz Tx: MHz Rx: MHz EDGE GSM 850 (850 MHz) Tx: MHz Rx: MHz GSM 900 (900 MHz) DCS 1800 (1800 MHz) PCS1900 (1900 MHz) Tx: MHz Rx: MHz Tx: MHz Rx: MHz Tx: MHz Rx: MHz 1. You can view the Radio Module Type in ACEmanager (Status > About). Rev 5 Sep.16 41
42 AirLink ES Series Hardware User Guide Table 4-2: ES450 North America MC7354 Radio Technology Band Frequency LTE Band 2 (1900 MHz) Tx: MHz Rx: MHz CDMA/EV-DO Band 4 (AWS) (1700 / 2100 MHz) Band 5 (850 MHz) Band 13 (700 MHz) Band 17 (700 MHz) Band 25 (1900 MHz Block G) BC0 (Cellular 800 MHz) BC1 (PCS 1900 MHz) BC10 (Secondary 800 MHz) Tx: MHz Rx: MHz Tx: MHz Rx: MHz Tx: MHz Rx: MHz Tx: MHz Rx: MHz Tx: MHz Rx: MHz Tx: MHz Rx: MHz Tx: MHz Rx: MHz Tx: MHz Rx: MHz HSPA Band 1 (2100 MHz) Tx: MHz Rx: MHz Band 2 (1900 MHz) Band 4 (AWS 1700 / 2100 MHz) Band 5 (850 MHz) Band 8 (900 MHz) Tx: MHz Rx: MHz Tx: MHz Rx: MHz Tx: MHz Rx: MHz Tx: MHz Rx: MHz
43 AirLink ES Series Specifications Table 4-2: ES450 North America MC7354 (Continued) Radio Technology Band Frequency EDGE GSM 850 (850 MHz) Tx: MHz Rx: MHz GSM 900 (900 MHz) DCS 1800 (1800 MHz) PCS1900 (1900 MHz) Tx: MHz Rx: MHz Tx: MHz Rx: MHz Tx: MHz Rx: MHz Table 4-3: ES440 Verizon Wireless MC7750 Radio Technology Band Frequencies LTE Band 13 (700 MHz) Tx: MHz Rx: MHz CDMA/EV-DO BC0 (Cellular) (800 MHz) BC1 (PCS) (1900 MHz) Tx: MHz Rx: MHz Tx: MHz Rx: MHz Table 4-4: ES440 AT&T and Canada MC7700 Radio Technology Band Frequency LTE Band 1 (2100) Tx: MHz Rx: MHz HSPA Band 4 (AWS) 1700/2100 MHz Band 17 (700 MHz) Band I (2100 MHz) Band 2 (1900 MHz) Band 5 (850 MHz) Band 6 (800 MHz) Tx: MHz Rx: MHz Tx: MHz Rx: MHz Tx: MHz Rx: MHz Tx: MHz Rx: MHz Tx: MHz Rx: MHz Tx: MHz Rx: MHz Rev 5 Sep.16 43
44 AirLink ES Series Hardware User Guide Table 4-4: ES440 AT&T and Canada MC7700 (Continued) Radio Technology Band Frequency EDGE GSM 850 (850 MHz) EGSM 900 (900 MHz) DCS1800 (1800 MHz) PCS 1900 (1900 MHz) Tx: MHz Rx: MHz Tx: MHz Rx: MHz Tx: MHz Rx: MHz Tx: MHz Rx: MHz Table 4-5: ES440 International MC7710 Radio Technology Band Frequency LTE Band 1 (2100 MHz) Tx: MHz Rx: MHz Band 3 (1800 MHz) Band 7 (2600 MHz) Band 8 (900 MHz) Band 20 (DD 800 MHz) Tx: MHz Rx: MHz Tx: MHz Rx: MHz Tx: MHz Rx: MHz Tx: MHz Rx: MHz HSPA Band 1 (2100 MHz) Tx: MHz Rx: MHz Band 8 (900 MHz) Tx: MHz Rx: MHz EDGE GSM 900 (900 MHz) Tx: MHz Rx: MHz DCS 1800 (1800 MHz) PCS1900 (1900 MHz) Tx: MHz Rx: MHz Tx: MHz Rx: MHz
45 AirLink ES Series Specifications Radio Module Conducted Transmit Power The following tables provide radio module conducted transmit power specifications. The radio module type is printed on the label on the bottom of the gateway and is available in ACEmanager (Status > About). AirLink ES450 Table 4-6: ES450 North America MC7354 Conducted Transmit Power Band LTE Band 1 Band 4 Band 13 Band 17 Band 25 UMTS Conducted Tx Power (dbm) +23±1 Notes Band 1 (IMT kbps) Band 2 (UMTS kbps) Band 4 (AWS 1700/ kbps) Band 5 (UMTS kbps) Band 8 (UMTS kbps) +23±1 Connectorized (Class 3) GSM / EDGE GSM 850 CS GSM 900 CS DCS 1800 CS PCS 1900 CS +32±1 GMSK mode, connectorized (Class 4) +27±1 8 PSK mode, connectorized (Class E2) +29±1 GMSK mode, connectorized (Class 4) +26±1 8 PSK mode, connectorized (Class E2) CDMA Band Class 0 (Cellular) /-1 Band Class 1 (PCS) Band Class 10 (Cellular) Rev 5 Sep.16 45
46 AirLink ES Series Hardware User Guide Table 4-7: ES450 International MC7304 Conducted Transmit Power Band LTE Band 1 Band 3 Band 8 Band 20 Conducted Tx Power (dbm) +23±1 Notes Band 7 +22±1 UMTS Band 1 (IMT kbps) Band 2 (UMTS kbps) Band 5 (UMTS kbps) Band 6 (UMTS kbps) Band 8 (UMTS kbps) +23±1 Connectorized (Class 3) GSM / EDGE GSM 850 CS GSM 900 CS DCS 1800 CS PCS 1900 CS +32±1 GMSK mode, connectorized (Class 4) +27±1 8 PSK mode, connectorized (Class E2) +29±1 GMSK mode, connectorized (Class 4) +26±1 8 PSK mode, connectorized (Class E2) AirLink ES440 Table 4-8: ES440 Verizon Wireless MC7750 Conducted Transmit Power Band Average Conducted Tx Power (dbm) LTE Band ±1 CDMA CDMA Band Class 0 (Cellular) ±1 (channel 1175) +24±1 (other channels)
47 AirLink ES Series Specifications Table 4-9: ES440 AT&T and Canada MC7700 Conducted Transmit Power Band LTE Conducted Tx Power (dbm) Notes Band 1 +22±1 Band 4 Band ±1 UMTS Band 1 (IMT kbps) Band 2 (UMTS kbps) Band 5 (UMTS kbps) Band 6 (UMTS kbps) Band 1 (IMT 2100 MHz) 12.2 kbps +23±1 Connectorized (Class 3) +23±1 Connectorized (Class 3) GSM / EDGE GSM 850 CS GSM 900 CS DCS 1800 CS PCS 1900 CS +32±1 GMSK mode, connectorized (Class 4) +27±1 8 PSK mode, connectorized (Class E2) +29±1 GMSK mode, connectorized (Class 4) +26±1 8 PSK mode, connectorized ( Class E2) Table 4-10: ES440 International MC7710 Conducted Transmit Power Band LTE Band 1 Band 3 Band 7 Band 8 Conducted Tx Power (dbm) +22±1 Notes Band ±1 UMTS Band 1 (IMT kbps) Band 8 (UMTS kbps) +23±1 Connectorized (Class 3) Rev 5 Sep.16 47
48 AirLink ES Series Hardware User Guide Table 4-10: ES440 International MC7710 Conducted Transmit Power Band GSM / EDGE Conducted Tx Power (dbm) Notes GSM 900 CS +32±1 GMSK mode, connectorized (Class 4) +27±1 8 PSK mode, connectorized (Class E2) DCS 1800 CS PCS 1900 CS +29±1 GMSK mode, connectorized (Class 4) +26±1 8 PSK mode, connectorized ( Class E2) Host Interfaces 10/100 Base-T RJ-45 Ethernet RS-232 Serial port (DCE, requires null modem for console connection) USB V2.0 Micro-B connector 2 SMA antenna connectors (Primary, Secondary) Active antenna support Protocols Network: TCP/IP, UDP/IP, DNS Routing: NAT, Host Port Routing, DHCP, PPPoE, VLAN, VRRP, Reliable Static Route Applications: Telnet/SSH, Reverse Telnet, SMTP, SNMP, SNTP Environmental Operating temperature: -20 C to +60 C (-4 F to +140 F) Storage temperature: -30 C to +70 C (-22 F to +158 F) Table 4-11: Operational / Non-Operational Environmental Specifications Category Op / Non-op Reference Drop Non-operational MIL-STD-810F, Method 516.5D Electrostatic Discharge Operational IEC Surface Abrasion Non-operational IEC Part 2, Test Xb Relative Humidity Non-operational MIL-STD-810F,
49 AirLink ES Series Specifications Table 4-11: Operational / Non-Operational Environmental Specifications Category Op / Non-op Reference IP Rating Non-operational IEC IP20 Cargo Vibration Non-operational ISTA 2A 2001, test categories 1, 4, 5, & 6 Table 4-12: Environmental Specifications Document Name Specification Free Fall Test IEC Low Storage Temperature IEC Thermal Shock MIL-STD-810, Method 501.4, Industry Certifications FCC, IC, PTCRB CE, ACMA RCM, GCF, R&TTE CB Scheme, UL ISO RoHS, REACH, WEEE Power Voltage range: 9 36 VDC Power Consumption VAC, 50/60 Hz, 500 ma Adapters for North and South America, Great Britain, Europe, Australia and New Zealand Dimensions and Weight 142 mm x 98.3 mm x 40.5 mm (5.6 in. x 3.8 in. x 1.6 in.) 397 g (14 oz.) SIM Card holder The SIM socket is a 6-pin socket operated at 1.8 V/3.3 V. This interface is compliant with the applicable 3GPP standards for USIM. Construction Materials The ES Series case is die cast using aluminum alloy A380, which is powder coated. Rev 5 Sep.16 49
50 AirLink ES Series Hardware User Guide Reliability The ES Series gateways have an MTBF of approximately 9.5 years. RoHS The ES440 and ES450 comply with the Restriction of Hazardous Substances Directive (RoHS). This directive restricts the use of six hazardous materials in the manufacture of various types of electronic and electrical equipment. Device Management AirLink Management Service cloud-based device management application For more information, go to ACEManager For more information, refer to the ALEOS Software Configuration User Guide. AT Commands For more information, refer to the ALEOS Software Configuration User Guide. Custom Applications Use ALEOS Application Framework (AAF) to develop your own applications to run on ES Series devices and leverage the AirVantage M2M Cloud platform. Lua language coding platform Remote application management Eclipse-based IDE Integrated real-time debugging VPN/Security IPsec, SSL, and GRE VPN client Up to 5 VPN tunnels IKE encryption Port forwarding and DMZ Port filtering Trusted IP MAC address filtering Authentication LDAP RADIUS TACACS
51 AirLink ES Series Specifications Events Reporting Event Types: digital input, GPS/AVL, network parameters, data usage, timer, power, device temperature Report types: SMS, , SNMP trap, relay output, GPS RAP reports, Events Protocol Message to Server Mechanical Specifications Weight: 397 g (14 oz.) Figure 4-1: AirLink ES440 and ES450 Mechanical Specifications Rev 5 Sep.16 51
52 AirLink ES Series Hardware User Guide Antenna Specifications The specifications for the antennas supplied with the ES Series gateway are described in Table Table 4-13: Main Antenna and RX/Diversity Antenna Specifications Parameter Min Typical Max Units Notes Impedance 50 Ω Antenna load impedance VSWR a 2.5:1 Maximum allowed VSWR of antenna a. Voltage Standing Wave Ratio
53 5: Regulatory Information 5 Federal Communications Commission Notice (FCC United States) This equipment has been tested and found to comply with the limits for a Class A digital device, pursuant to part 15 of the FCC Rules. These limits are designed to provide reasonable protection against harmful interference when the equipment is operated in a commercial environment. This equipment generates, uses, and can radiate radio frequency energy and, if not installed and used in accordance with the instruction manual, may cause harmful interference to radio communications. Operation of this equipment in a residential area is likely to cause harmful interference in which case the user will be required to correct the interference at his own expense. Warning: Changes or modifications to this device not expressly approved by Sierra Wireless could void the user's authority to operate this equipment. Important Information for North American Users on Radiation Exposure This equipment complies with FCC/IC radiation exposure limits set forth for an uncontrolled environment. This equipment should be installed and operated with a minimum distance of 20 cm between the radiator and the user s body. Warning: This product is only to be installed by qualified personnel. Warning: A minimum separation distance of 20 cm must be maintained between the antenna(s) used for this transmitter and all personnel. Informations Importantes Pour les Utilisateurs Nord-Américains sur L'exposition aux Radiations Ce matériel est conforme aux limites établies par FCC/IC en matière d exposition aux radiofréquences dans un environment non contrôlé. Ce matériel doit être installé et utilisé à une distance d au moins 20 cm entrel antenne et le corps de l utilisateur. Rev 5 Sep.16 53
54 AirLink ES Series Hardware User Guide Avertissement : Ce produit est uniquement être installé par du personnel qualifié. Avertissement : Une distance minimale de 20 cm doit être maintenue entre l'antenne (s) utilisées pour cet émetteur et l'ensemble du personnel. Europe Generic Devices Sierra Wireless hereby declares the AirLink ES440 and ES450 conform to all the essential requirements of Directive 1999/5/EC. These products display the CE mark. Warning: This product is only to be installed by qualified personnel. Warning: Changes or modifications to this device not expressly approved by Sierra Wireless could void the user's authority to operate this equipment. Warning: A minimum separation distance of 20 cm must be maintained between the antenna(s) used for this transmitter and all personnel. The Declaration of Conformity made under Directive 1999/5/EC is available for viewing at: source.sierrawireless.com
55 A: Accessories A Table A-1: DC Power Cable DC Power Cable Part Number Product Release 2016 DC Power Cable (Black Connector) Components: 1 UL AWG x 4 core cable 4 Molex female crimp terminals /AWG 20-24, 250V, 4A Max, phosphor bronze tin-plated (part number ) 1 Molex male 2x2P Ph: 3.0 mm housing, 250V, 5 A max, PA65 black UL94V-O (part number ) Power connector housing Warning label 3048 mm (10 ft.) core cable Power connector (end view) Pin Wire color Open 1 Red 2 Black Power connector housing (side view) Female crimp terminals 3 4 White Green Male housing Figure A-1: DC Cable Specifications Rev 5 Sep.16 55
56 AirLink ES Series Hardware User Guide AC Power Adapter (Black Connector) AC Power Adapter Part Number Product Release Date 2016 AC Power Adapter Input Table A-2: Input Specifications Minimum Typical Maximum Input Input Voltage 90 VAC VAC 264 VAC Input Frequency 47 Hz 50/60 Hz 63 Hz Note: Input voltage range is 90 VAC to 264 VAC. Maximum input current is 500 ma at VAC. Inrush current will not exceed 75 A at VAC input and maximum load from a cold start at 25 C. AC Power Adapter Output Table A-3: AC Power Adapter Output Specifications Minimum Typical Maximum Test conditions Output Voltage 11.4 VDC 12.0 VDC 12.6 VDC 0 ~ 1.5 A loading
57 AC Power Adapter Environmental Specifications Table A-4: AC Power Adapter Environmental Specifications Operating Operating Temperature 0 C ~ 40 C (operates normally) Relative Humidity 10% ~ 90% Altitude Vibration Sea level to 2,000 meters 1.0 mm, Hz, 15 minutes per cycle for each axis (X, Y, Z) Non-operating Storage Temperature -30 C ~ 70 C Relative Humidity 10% ~ 90% Vibration and Shock MIL-STD-810D, method 514 AC Power Adapter Reliability and Quality Control AC Power Adapter MTBF When the power supply is operating within the limits of this specification, the MTBF is at least 200,000 hours at 25 C (MIL-HDBK-217F). Note: For router MTBF, see Reliability on page 50. AC Power Adapter Safety Standards The power supply is certified with the following international regulatory standards: Regulatory Agency Country or Region Certified Standard UL USA Approved UL GS Europe Approved EN CE Europe Approved EN SAA Australia Approved AS/NZS CCC China Approved GB4943 CUL Canada Approved CSA C22.2 NO Rev 5 Sep.16 57
58 AirLink ES Series Hardware User Guide AC Power Adapter EMC Standards The power supply meets the radiated and conducted emission requirements for EN55022, FCC Part 15, Class B, GB9254. AC Power Adapter Hazardous Substances EU Directive 2011/65/EU RoHS EU Directive 2012/19/EU WEEE REACH AC Power Adapter Energy Efficiency The AC adapter complies with International Efficiency Levels, as shown in Table A-5. Table A-5: AC Adapter Energy Efficiency Supplied Input No-load Power Consumption Average Active Mode Efficiency International Efficiency Level 115 VAC, 60 HZ. Less than 0.1 W Greater than 85% VI 230 VAC, 50 Hz. Less than 0.3 W Greater than 80.4% V
59 B: Acronyms B Table B-1: Acronyms Acronym or Term 1xEV-DO 1X 3GPP AT CDMA cdmaone DCE EIA EMC EMI Definition Single Carrier (1X) EVolution Data Only A high-speed standard for cellular packet data communications. It supports Internet connections with data rates up to 3.1 Mbps. (downlink from the network) and 1.8 Mbps (uplink to the network). Average data rates are roughly: for Rev. A: kbps. (downlink from the network) and kbps (uplink to the network); for Rev. 0: kbps (downlink from the network) and kbps (uplink to the network). Actual speed depends on the network conditions. Compare to 1X. Single Carrier (1X) Radio Transmission Technology A high-speed standard for cellular packet data communications. It supports Internet connections with data rates up to 153 kbps (simultaneously in each direction downlink and uplink). Actual speed depends on the network conditions. Compare to 1xEV-DO. 3 rd Generation Partnership Project A set of device commands, preceded by AT originally developed by Hayes, Inc. for their devices. The structure (but not the specific commands, which vary greatly from manufacturer to manufacturer) is a de facto device industry standard. Code Division Multiple Access A wideband spread spectrum technique used in digital cellular, personal communications services, and other wireless networks. Wide channels (1.25 MHz) are obtained through spread spectrum transmissions, thus allowing many active users to share the same channel. Each user is assigned a unique digital code, which differentiates the individual conversations on the same channel. The IS-95 CDMA standard developed by QUALCOMM Inc. Data Communications Equipment Electronics Industry Association Electro Magnetic Compatibility Electro Magnetic Interference Rev 5 Sep.16 59
60 AirLink ES Series Hardware User Guide Table B-1: Acronyms (Continued) Acronym or Term EU ERP ESN FCC FW GPS HSPA European Union Organization of European countries Effective Radiated Power Electronic Serial Number The unique first-generation serial number assigned to the LS300 for use on the wireless network.compare to MEID. Federal Communications Commission The U.S. federal agency that is responsible for interstate and foreign communications. The FCC regulates commercial and private radio spectrum management, sets rates for communications services, determines standards for equipment, and controls broadcast licensing. Consult Firmware Software stored in ROM or EEPROM; essential programs that remains even when the system is turned off. Firmware is easier to change than hardware but more permanent than software stored on disk. Global Positioning System A system that uses a series of 24 satellites to provide navigational data. High Speed Packet Access Definition An amalgamation of two mobile telephony protocols: High Speed Downlink Packet Access (HSDPA) and High Speed Uplink Packet Access (HSUPA). It extends and improves the performance of existing 3rd generation mobile telecommunication networks utilizing the WCDMA protocols. HSPA+ IEC IOTA IS Evolved HSPA (also called HSPA+) allows bit-rates to reach as high as 168 Mbit/s in the downlink and 22 Mbit/s in the uplink. An improved 3GPP standard. International Electrotechnical Commission Internet Over The Air An automated feature, supported by some service providers, to perform account setup for you by making a connection to the CDMA network and using a secure Internet connection to download account parameters to your device. Interim Standard After receiving industry consensus, the TIATIA/EIA forwards the standard to ANSI for approval
61 Table B-1: Acronyms (Continued) Acronym or Term kbps LED LTE Mbps MEID NV OEM PCS PPP PRI RF RoHS Rx Kilobits per second Actually 1000, not 1024, as used in computer memory size measurements of kilobytes. Light Emitting Diode A semiconductor diode that emits visible or infrared light. Long Term Evolution High performance air interface for cellular mobile communication systems. Millions of bits per second, or Megabits per second. Mobile Equipment IDentifier The unique second-generation serial number assigned to the device for use on the wireless network. Compare to ESN. Non-Volatile (memory) Original Equipment Manufacturer A company that manufactures a product and sells it to a reseller. Personal Communications Services A cellular communication infrastructure that uses a different frequency range than Advanced Mobile Phone System (AMPS). Point to Point Protocol. An alternative communications protocol used between computers, or between computers and routers on the Internet. PPP is an enhanced Serial Line Internet Protocol (SLIP). Product Release Instructions A file containing the settings used to configure devices for a particular service provider, customer, or purpose. Radio Frequency Restriction of use of Hazardous substances. EU Directive 2002/95 Receive Definition SKU Stock Keeping Unit Identifies an inventory item: a unique code, consisting of numbers or letters and numbers, assigned to a product by a retailer for purposes of identification and inventory control. Rev 5 Sep.16 61
62 AirLink ES Series Hardware User Guide Table B-1: Acronyms (Continued) Acronym or Term SMS TIA/EIA Tx USB Short Message Service A feature that allows users of a wireless device on a wireless network to receive or transmit short electronic alphanumeric messages (up to 160 characters, depending on the service provider). Telecommunications Industry Association / Electronics Industry Association A standards setting trade organization, whose members provide communications and information technology products, systems, distribution services and professional services in the United States and around the world. Consult Transmit Universal Serial Bus Definition
63 Index A AC Power Adapter, 55 Acronyms, 59 ALEOS default user name and password, 23 description of, 13 ALMS, 14 Analog input voltage sensing on power connector, 37 Antenna auxiliary receive port, 12 Diversity/AUX, 12 maximum gain, 12 receive and transmit port, 12 Receive port, backup, 12 safe mounting, 33 separation, 34 specifications, 52 AUX/Diversity antenna connector, 12 C Case, composition of, 49 Cloud computing with ALMS, 14 Communication AirLink Management Service, 14 command line prompt, using, 26 Ethernet connector, 12 virtual Ethernet/serial port via USB, 13 Configuring with ACEmanager, 23 AirLink Management Service, 25 AT Commands, 26 D Default settings for device, reset to, 11 Diversity/AUX Antenna Connector, 12 E Ethernet computer connection and log in, 23 connector, 12 Ethernet connector, 12 G Glossary, 59 I Installing SIM card, 18 IP address, obtaining with command line prompt, 26 L LED also see specific LED, 11 description of LED, 26 M Measuring external voltages, 37 P Pinging device with command line prompt, 26 Power connector, measuring external voltages, 37 R Receive port, backup, 12 Regulatory specifications, 58 Reset button, 11 RoHS compliance, 50 RS-232 port on rear panel, 12 S Serial port (RS-232), 12 SIM card, installing, 18 Standards, regulatory, 58 U USB port on front panel, 12 V Virtual Ethernet port, 13 Voltage monitoring battery or power input, 37 Rev 5 Sep.16 63
64 AirLink ES Series Hardware User Guide
65
66
AirLink ES Series Hardware User Guide
 AirLink ES Series Hardware User Guide 4116746 Rev 4 Preface Important Notice Safety and Hazards Limitation of Liability Due to the nature of wireless communications, transmission and reception of data
AirLink ES Series Hardware User Guide 4116746 Rev 4 Preface Important Notice Safety and Hazards Limitation of Liability Due to the nature of wireless communications, transmission and reception of data
AirLink ES Series Hardware User Guide
 AirLink ES Series Hardware User Guide 4116746 Rev 1 Preface Important Notice Safety and Hazards Limitation of Liability Due to the nature of wireless communications, transmission and reception of data
AirLink ES Series Hardware User Guide 4116746 Rev 1 Preface Important Notice Safety and Hazards Limitation of Liability Due to the nature of wireless communications, transmission and reception of data
Vodafone Roaming. Application Note Rev 1.2
 Vodafone Roaming Application Note 201106-03 Rev 1.2 Preface Important Notice Safety and Hazards Due to the nature of wireless communications, transmission and reception of data can never be guaranteed.
Vodafone Roaming Application Note 201106-03 Rev 1.2 Preface Important Notice Safety and Hazards Due to the nature of wireless communications, transmission and reception of data can never be guaranteed.
Software Release Notes V3.14. omg
 Software Release Notes V3.14 omg omg-ed-160302 March 21, 2016 omg Release Notes 3.14 Release Information Important Notice Due to the nature of wireless communications, transmission and reception of data
Software Release Notes V3.14 omg omg-ed-160302 March 21, 2016 omg Release Notes 3.14 Release Information Important Notice Due to the nature of wireless communications, transmission and reception of data
ACEview User Guide Rev 1.0 A
 ACEview User Guide 2120028 Rev 1.0 A Preface Important Notice Safety and Hazards Due to the nature of wireless communications, transmission and reception of data can never be guaranteed. Data may be delayed,
ACEview User Guide 2120028 Rev 1.0 A Preface Important Notice Safety and Hazards Due to the nature of wireless communications, transmission and reception of data can never be guaranteed. Data may be delayed,
Universal Serial Bus
 Universal Serial Bus Application Note Copyright 2008 Sierra Wireless. All rights reserved. Rev 1.0 Universal Serial Bus (USB) Changing the USB port communication Installing the USB driver Using the Virtual
Universal Serial Bus Application Note Copyright 2008 Sierra Wireless. All rights reserved. Rev 1.0 Universal Serial Bus (USB) Changing the USB port communication Installing the USB driver Using the Virtual
Software Release Notes V3.14. omg
 Software Release Notes V3.14 omg omg-ed-160303 April 13, 2016 omg Release Notes 3.14 Release Information Important Notice Due to the nature of wireless communications, transmission and reception of data
Software Release Notes V3.14 omg omg-ed-160303 April 13, 2016 omg Release Notes 3.14 Release Information Important Notice Due to the nature of wireless communications, transmission and reception of data
Software Release Notes V3.14. omg
 Software Release Notes V3.14 omg omg-ed-160303 June 27, 2016 omg Release Notes 3.14 Release Information Important Notice Due to the nature of wireless communications, transmission and reception of data
Software Release Notes V3.14 omg omg-ed-160303 June 27, 2016 omg Release Notes 3.14 Release Information Important Notice Due to the nature of wireless communications, transmission and reception of data
AceManager Template. Application Note Rev 1.0
 AceManager Template Application Note 2170045 Rev 1.0 Templates: How to Create and Apply a AceManager Template If you have a modem configuration that works well for your needs, using AceManager, you can
AceManager Template Application Note 2170045 Rev 1.0 Templates: How to Create and Apply a AceManager Template If you have a modem configuration that works well for your needs, using AceManager, you can
omm Management System
 Software Release Notes V2.15.1.1 omm Management System 4119798 Rev 3 omm 2.15.1.1 Release Notes Important Notice Safety and Hazards Due to the nature of wireless communications, transmission and reception
Software Release Notes V2.15.1.1 omm Management System 4119798 Rev 3 omm 2.15.1.1 Release Notes Important Notice Safety and Hazards Due to the nature of wireless communications, transmission and reception
AirLink GX Series Hardware User Guide
 AirLink GX Series Hardware User Guide 4114008 Rev 7 Preface Important Notice Safety and Hazards Due to the nature of wireless communications, transmission and reception of data can never be guaranteed.
AirLink GX Series Hardware User Guide 4114008 Rev 7 Preface Important Notice Safety and Hazards Due to the nature of wireless communications, transmission and reception of data can never be guaranteed.
Battery Accessory Product Technical Specification. AirLink FXT Series
 Battery Accessory Product Technical Specification AirLink FXT Series WA_DEV_FEX20_PTS_003 002 May 26, 2010 Battery Accessory Product Technical Specification Important Notice Due to the nature of wireless
Battery Accessory Product Technical Specification AirLink FXT Series WA_DEV_FEX20_PTS_003 002 May 26, 2010 Battery Accessory Product Technical Specification Important Notice Due to the nature of wireless
CoverTitle. Raven XT. Quick Start Guide for AT&T Rev 3.0E
 Raven XT Quick Start Guide for AT&T CoverTitle 20070914 Rev 3.0E Activating your Raven XT on AT&T Installing the SIM Configuring the APN Hardware Installation Indicator Lights Optional: Setting up a DUN
Raven XT Quick Start Guide for AT&T CoverTitle 20070914 Rev 3.0E Activating your Raven XT on AT&T Installing the SIM Configuring the APN Hardware Installation Indicator Lights Optional: Setting up a DUN
Software Release Notes V3.13. omg
 Software Release Notes V3.13 omg omg-ed-150110 1.4 July 23, 2015 omm Release Notes Release Information Important Notice Due to the nature of wireless communications, transmission and reception of data
Software Release Notes V3.13 omg omg-ed-150110 1.4 July 23, 2015 omm Release Notes Release Information Important Notice Due to the nature of wireless communications, transmission and reception of data
Raven-E EDGE. Quick Start Rev 3.0B
 Raven-E EDGE Quick Start 20070914 Rev 3.0B Activating your Raven-E on the your cellular provider Network Installing the SIM Configuring the APN Hardware Installation Indicator Lights This Quick Start guide
Raven-E EDGE Quick Start 20070914 Rev 3.0B Activating your Raven-E on the your cellular provider Network Installing the SIM Configuring the APN Hardware Installation Indicator Lights This Quick Start guide
CoverTitle. PinPoint XT. Quick Start Guide for AT&T Rev 1.0
 PinPoint XT Quick Start Guide for AT&T CoverTitle 20070914 Rev 1.0 Activating your PinPoint XT on AT&T Installing the SIM Configuring the APN Hardware Installation Indicator Lights Optional: Setting up
PinPoint XT Quick Start Guide for AT&T CoverTitle 20070914 Rev 1.0 Activating your PinPoint XT on AT&T Installing the SIM Configuring the APN Hardware Installation Indicator Lights Optional: Setting up
CoverTitle. PinPoint X. Quick Start Guide for AT&T Rev 3.0C
 PinPoint X Quick Start Guide for AT&T CoverTitle 20070914 Rev 3.0C Activating your PinPoint X on AT&T Installing the SIM Configuring the APN Hardware Installation Indicator Lights Optional: Setting up
PinPoint X Quick Start Guide for AT&T CoverTitle 20070914 Rev 3.0C Activating your PinPoint X on AT&T Installing the SIM Configuring the APN Hardware Installation Indicator Lights Optional: Setting up
Raven-E 1x. for Verizon. Quick Start Rev 3.0B
 Raven-E 1x for Verizon Quick Start 20070914 Rev 3.0B Activating your Raven-E on the Verizon Network Automatic Activation Setup Wizard Hardware Installation Indicator Lights This Quick Start guide provides
Raven-E 1x for Verizon Quick Start 20070914 Rev 3.0B Activating your Raven-E on the Verizon Network Automatic Activation Setup Wizard Hardware Installation Indicator Lights This Quick Start guide provides
Raven-E 1x. for Bell Mobility. Quick Start Rev 3.0B
 Raven-E 1x for Bell Mobility Quick Start 20070914 Rev 3.0B Activating your Raven-E on the Bell Mobility Network Setup Wizard Indicator Lights This Quick Start guide provides step by step directions for
Raven-E 1x for Bell Mobility Quick Start 20070914 Rev 3.0B Activating your Raven-E on the Bell Mobility Network Setup Wizard Indicator Lights This Quick Start guide provides step by step directions for
Breakout Board IoT Expansion Card Product Specification
 Breakout Board IoT Expansion Card Product Specification 4119367 Rev 1 Contents subject to change Important Notice Safety and Hazards Due to the nature of wireless communications, transmission and reception
Breakout Board IoT Expansion Card Product Specification 4119367 Rev 1 Contents subject to change Important Notice Safety and Hazards Due to the nature of wireless communications, transmission and reception
PinPoint 1x. for MTS. Quick Start Rev 3.0B
 PinPoint 1x for MTS Quick Start 20070914 Rev 3.0B Activating your PinPoint on the MTS Network Setup Wizard Indicator Lights This Quick Start guide provides step by step directions for activating your PinPoint
PinPoint 1x for MTS Quick Start 20070914 Rev 3.0B Activating your PinPoint on the MTS Network Setup Wizard Indicator Lights This Quick Start guide provides step by step directions for activating your PinPoint
Sierra Wireless AirCard 313U USB Modem. User Guide Rev. 1
 Sierra Wireless AirCard 313U USB Modem User Guide 2400150 Rev. 1 Preface Important Notice Safety and Hazards Due to the nature of wireless communications, transmission and reception of data can never
Sierra Wireless AirCard 313U USB Modem User Guide 2400150 Rev. 1 Preface Important Notice Safety and Hazards Due to the nature of wireless communications, transmission and reception of data can never
Raven 1x. for Verizon. Quick Start Rev 3.0B
 Raven 1x for Verizon Quick Start 20070914 Rev 3.0B Activating your Raven on the Verizon Network Automatic Activation Setup Wizard Hardware Installation Indicator Lights This Quick Start guide provides
Raven 1x for Verizon Quick Start 20070914 Rev 3.0B Activating your Raven on the Verizon Network Automatic Activation Setup Wizard Hardware Installation Indicator Lights This Quick Start guide provides
Vehicle Installation Guide
 MP 555 GPS Rugged Wireless Modem Vehicle Installation Guide 2130297 Rev 2.1 Preface Important Notice Safety and Hazards Due to the nature of wireless communications, transmission and reception of data
MP 555 GPS Rugged Wireless Modem Vehicle Installation Guide 2130297 Rev 2.1 Preface Important Notice Safety and Hazards Due to the nature of wireless communications, transmission and reception of data
Raven X HSDPA. Quick Start Rev 3.0B
 Raven X HSDPA Quick Start 20070914 Rev 3.0B Activating your Raven X on the your cellular provider Network Installing the SIM Configuring the APN Hardware Installation Indicator Lights Optional: Setting
Raven X HSDPA Quick Start 20070914 Rev 3.0B Activating your Raven X on the your cellular provider Network Installing the SIM Configuring the APN Hardware Installation Indicator Lights Optional: Setting
NetComm NTC-5000 CallDirect Series HSPA Cellular Routers Quick Start Guide
 NetComm NTC-5000 CallDirect Series HSPA Cellular Routers Quick Start Guide Quick Start Guide Thank you for choosing an industrial HSPA Cellular Router of NetComm s NTC-5000 CallDirect Series. This guide
NetComm NTC-5000 CallDirect Series HSPA Cellular Routers Quick Start Guide Quick Start Guide Thank you for choosing an industrial HSPA Cellular Router of NetComm s NTC-5000 CallDirect Series. This guide
USB 305 HSPA Modem. User Guide Rev 1.0
 USB 305 HSPA Modem User Guide 2131219 Rev 1.0 Preface Important Notice Safety and Hazards Due to the nature of wireless communications, transmission and reception of data can never be guaranteed. Data
USB 305 HSPA Modem User Guide 2131219 Rev 1.0 Preface Important Notice Safety and Hazards Due to the nature of wireless communications, transmission and reception of data can never be guaranteed. Data
AnalogBridge Analog transmission system
 AnalogBridge Analog transmission system Enclosure showing RTU Module and optional Power supply, External Relay User Guide Revision 1.4 Wireless Solutions at Work www.orbitcoms.com Page 1 Orbit Communications
AnalogBridge Analog transmission system Enclosure showing RTU Module and optional Power supply, External Relay User Guide Revision 1.4 Wireless Solutions at Work www.orbitcoms.com Page 1 Orbit Communications
Sierra Wireless AirCard 770S Mobile Hotspot User Guide
 Sierra Wireless AirCard 770S Mobile Hotspot User Guide 4112754 Rev 2 Preface Important Notice Safety and Hazards Due to the nature of wireless communications, transmission and reception of data can never
Sierra Wireless AirCard 770S Mobile Hotspot User Guide 4112754 Rev 2 Preface Important Notice Safety and Hazards Due to the nature of wireless communications, transmission and reception of data can never
MultiModem rcell. Intelligent Wireless Router. Quick Start Guide
 MultiModem rcell Intelligent Wireless Router Quick Start Guide Copyright and Technical Support Quick Start Guide MultiModem rcell MTCBA-Xx-EN2 82100400L, Revision A Copyright 2009 by Multi-Tech Systems,
MultiModem rcell Intelligent Wireless Router Quick Start Guide Copyright and Technical Support Quick Start Guide MultiModem rcell MTCBA-Xx-EN2 82100400L, Revision A Copyright 2009 by Multi-Tech Systems,
SMM Series 3G and GSM Modems. Quick Start Guide. Document Number: Version: 1.2 (20 October, 2015)
 SMM Series 3G and GSM Modems Quick Start Guide Document Number: 0013-001-000272 () Documentation Control Generation Date: October 20, 2015 Cybertec Pty Limited All rights Reserved. No part of this publication
SMM Series 3G and GSM Modems Quick Start Guide Document Number: 0013-001-000272 () Documentation Control Generation Date: October 20, 2015 Cybertec Pty Limited All rights Reserved. No part of this publication
Remote Console Manager with GSM Modem QS Guide
 LES1204A-3G-R2 Remote Console Manager with GSM Modem QS Guide Quick Start Guide This Quick Start Guide helps you through installation, configuration, and local operation. For more details, refer to the
LES1204A-3G-R2 Remote Console Manager with GSM Modem QS Guide Quick Start Guide This Quick Start Guide helps you through installation, configuration, and local operation. For more details, refer to the
AirLink LX60 Hardware User Guide
 AirLink LX60 Hardware User Guide 41111782 Rev 1 AirLink LX60 Series Hardware User Guide Important Notice Safety and Hazards Due to the nature of wireless communications, transmission and reception of data
AirLink LX60 Hardware User Guide 41111782 Rev 1 AirLink LX60 Series Hardware User Guide Important Notice Safety and Hazards Due to the nature of wireless communications, transmission and reception of data
NetComm Commercial. NetComm NTC-6000 CallDirect Series HSPA Cellular Routers Quick Start Guide
 NetComm Commercial NetComm NTC-6000 CallDirect Series HSPA Cellular Routers Quick Start Guide NetComm Commercial Quick Start Guide Thank you for choosing an industrial HSPA Cellular Router of NetComm s
NetComm Commercial NetComm NTC-6000 CallDirect Series HSPA Cellular Routers Quick Start Guide NetComm Commercial Quick Start Guide Thank you for choosing an industrial HSPA Cellular Router of NetComm s
Raven-E EV-DO. for Sprint. Quick Start Rev 3.0B
 Raven-E EV-DO for Sprint Quick Start 20070914 Rev 3.0B Activating your Raven-E on the Sprint Network Setup Wizard Hardware Installation Indicator Lights This Quick Start guide provides step by step directions
Raven-E EV-DO for Sprint Quick Start 20070914 Rev 3.0B Activating your Raven-E on the Sprint Network Setup Wizard Hardware Installation Indicator Lights This Quick Start guide provides step by step directions
Raven XT. Quick Start Rev 3.0D
 Raven XT Quick Start 20080620 Rev 3.0D Activating your Raven XT on your cellular provider Network Activating Using AT Commands Hardware Installation Indicator Lights Installing the USB driver Installing
Raven XT Quick Start 20080620 Rev 3.0D Activating your Raven XT on your cellular provider Network Activating Using AT Commands Hardware Installation Indicator Lights Installing the USB driver Installing
In-Vehicle Tracking Platform
 In-Vehicle Tracking Platform Mobile Resource Management (MRM) PinPoint XT Connectivity for Fleet Management, Vehicle Telemetry, and Field Service The PinPoint XT in-vehicle tracking platform simplifies
In-Vehicle Tracking Platform Mobile Resource Management (MRM) PinPoint XT Connectivity for Fleet Management, Vehicle Telemetry, and Field Service The PinPoint XT in-vehicle tracking platform simplifies
Quick Installation Guide
 Quick Installation Guide DL-200 Cellular Data logger V1.2_201610 TABLE OF CONTENTS CHAPTER 1 INTRODUCTION... 4 1.1 CONTENTS LIST... 5 1.2 HARDWARE INSTALLATION... 6 1.2.1 WARNING... 6 1.2.2 SYSTEM REQUIREMENTS...
Quick Installation Guide DL-200 Cellular Data logger V1.2_201610 TABLE OF CONTENTS CHAPTER 1 INTRODUCTION... 4 1.1 CONTENTS LIST... 5 1.2 HARDWARE INSTALLATION... 6 1.2.1 WARNING... 6 1.2.2 SYSTEM REQUIREMENTS...
EverPump Wireless Pump control system
 EverPump Wireless Pump control system User Guide Revision 1.0 Wireless Solutions at Work www.orbitcoms.com Page 1 Orbit Communications Pty Ltd Unit 1, 16 Donaldson Street Wyong, NSW 2259 Australia Phone
EverPump Wireless Pump control system User Guide Revision 1.0 Wireless Solutions at Work www.orbitcoms.com Page 1 Orbit Communications Pty Ltd Unit 1, 16 Donaldson Street Wyong, NSW 2259 Australia Phone
OnCell G3100 Series Quick Installation Guide
 OnCell G3100 Series Quick Installation Guide Edition 4.1, August 2016 Technical Support Contact Information www.moxa.com/support Moxa Americas: Toll-free: 1-888-669-2872 Tel: 1-714-528-6777 Fax: 1-714-528-6778
OnCell G3100 Series Quick Installation Guide Edition 4.1, August 2016 Technical Support Contact Information www.moxa.com/support Moxa Americas: Toll-free: 1-888-669-2872 Tel: 1-714-528-6777 Fax: 1-714-528-6778
Touchstone WECB460 Wi-Fi MoCA Bridge
 Touchstone WECB460 Wi-Fi MoCA Bridge Installation Guide ARRIS Enterprises, Inc. 2014 All rights reserved. No part of this publication may be reproduced in any form or by any means or used to make any derivative
Touchstone WECB460 Wi-Fi MoCA Bridge Installation Guide ARRIS Enterprises, Inc. 2014 All rights reserved. No part of this publication may be reproduced in any form or by any means or used to make any derivative
V2403 Quick Installation Guide
 V2403 Quick Installation Guide Edition 1.0, September 2015 Technical Support Contact Information www.moxa.com/support Moxa Americas: Toll-free: 1-888-669-2872 Tel: 1-714-528-6777 Fax: 1-714-528-6778 Moxa
V2403 Quick Installation Guide Edition 1.0, September 2015 Technical Support Contact Information www.moxa.com/support Moxa Americas: Toll-free: 1-888-669-2872 Tel: 1-714-528-6777 Fax: 1-714-528-6778 Moxa
GT- HE910-EUD. Product description Rev. 8 21/02/ Overview
 GT- HE910-EUD Product description Rev. 8 21/02/2013 1. Overview The GT-HE910-EUD is a complete Cellular Terminal solution for GSM/UMTS applications. Based on Telit HE910-EUD module. 1 Hardware Interface
GT- HE910-EUD Product description Rev. 8 21/02/2013 1. Overview The GT-HE910-EUD is a complete Cellular Terminal solution for GSM/UMTS applications. Based on Telit HE910-EUD module. 1 Hardware Interface
AM4000D Outdoor CPE User Manual
 AM4000D Outdoor CPE User Manual Page 1 Table of contents 1. OVERVIEW... 4 1.1. USER INTERFACE SPECIFICATION... 4 1.2. LTE INTERFACE SPECIFICATION... 4 2. GETTINGSTARTED... 4 2.1. PACKING LIST AND CPE UNIT...
AM4000D Outdoor CPE User Manual Page 1 Table of contents 1. OVERVIEW... 4 1.1. USER INTERFACE SPECIFICATION... 4 1.2. LTE INTERFACE SPECIFICATION... 4 2. GETTINGSTARTED... 4 2.1. PACKING LIST AND CPE UNIT...
Raven X 1x/EV-DO. for Bell Mobility. Quick Start Rev 3.0D
 Raven X 1x/EV-DO for Bell Mobility Quick Start 20070914 Rev 3.0D Activating your Raven X on Bell Mobility Network Setup Wizard Hardware Installation Indicator Lights Mounting This Quick Start guide provides
Raven X 1x/EV-DO for Bell Mobility Quick Start 20070914 Rev 3.0D Activating your Raven X on Bell Mobility Network Setup Wizard Hardware Installation Indicator Lights Mounting This Quick Start guide provides
Enclosure TS-530 User Manual
 Enclosure TS-530 User Manual 16525 East Laser Drive Fountain Hills, AZ 85268 TEL 480.837.5200 FAX 480.837.5300 info@embeddedx86.com http://www.embeddedx86.com/ Technologic Systems, Inc. COPYRIGHT 1998-200
Enclosure TS-530 User Manual 16525 East Laser Drive Fountain Hills, AZ 85268 TEL 480.837.5200 FAX 480.837.5300 info@embeddedx86.com http://www.embeddedx86.com/ Technologic Systems, Inc. COPYRIGHT 1998-200
AirLink MP70 Hardware User Guide
 AirLink MP70 Hardware User Guide 4119008 Rev 4 AirLink MP70 Hardware User Guide Important Notice Safety and Hazards Due to the nature of wireless communications, transmission and reception of data can
AirLink MP70 Hardware User Guide 4119008 Rev 4 AirLink MP70 Hardware User Guide Important Notice Safety and Hazards Due to the nature of wireless communications, transmission and reception of data can
Important Notice. Safety Precautions. Limitation of Liability. R90 Series
 Important Notice Due to the nature of wireless communications, transmission and reception of data can never be guaranteed. Data may be delayed, corrupted (i.e., have errors) or be totally lost. Although
Important Notice Due to the nature of wireless communications, transmission and reception of data can never be guaranteed. Data may be delayed, corrupted (i.e., have errors) or be totally lost. Although
MultiModem rcell Intelligent Wireless Router. Quick Start Guide
 MultiModem rcell Intelligent Wireless Router Quick Start Guide Copyright and Technical Support Quick Start Guide MultiModem rcell MTCBA-Xx-EN2, MTCBA-Xx-EN2-GP 82100511L, Revision A Copyright 2010 by Multi-Tech
MultiModem rcell Intelligent Wireless Router Quick Start Guide Copyright and Technical Support Quick Start Guide MultiModem rcell MTCBA-Xx-EN2, MTCBA-Xx-EN2-GP 82100511L, Revision A Copyright 2010 by Multi-Tech
HES-3109 SERIES 9 PORTS 10/100/1000BASE-T MANAGEMENT ETHERNET SWITCH
 HES-3109 SERIES 9 PORTS 10/100/1000BASE-T MANAGEMENT ETHERNET SWITCH 8 PORTS 10/100/1000BASE-T MANAGEMENT ETHERNET SWITCH WITH 1 PORT 1000BASE-X UPLINK OR 1 PORT 100/1000BASE-X UPLINK 8 PORTS 10/100/1000BASE-T
HES-3109 SERIES 9 PORTS 10/100/1000BASE-T MANAGEMENT ETHERNET SWITCH 8 PORTS 10/100/1000BASE-T MANAGEMENT ETHERNET SWITCH WITH 1 PORT 1000BASE-X UPLINK OR 1 PORT 100/1000BASE-X UPLINK 8 PORTS 10/100/1000BASE-T
RS-232 Industrial Media Converter
 USER GUIDE The leader in rugged fiber optic technology. U-151 2018C-0327 Industrial Media Converter COMPACT, RUGGED & TEMPERATURE HARDENED Introduction This Industrial Serial Data media converter transports
USER GUIDE The leader in rugged fiber optic technology. U-151 2018C-0327 Industrial Media Converter COMPACT, RUGGED & TEMPERATURE HARDENED Introduction This Industrial Serial Data media converter transports
RE.41.LGTW - L-gateway - Modular IoT Base Station Quick Installation Guide
 RE.41.LGTW - L-gateway - Modular IoT Base Station Quick Installation Guide Author Ivo van Ling Hardware Release 1.0 Quick Install Guide Version QIG_L-gateway_v1.20 Date 29-08-2016 Covering Product code
RE.41.LGTW - L-gateway - Modular IoT Base Station Quick Installation Guide Author Ivo van Ling Hardware Release 1.0 Quick Install Guide Version QIG_L-gateway_v1.20 Date 29-08-2016 Covering Product code
Wireless 11n Smart Repeater AP (1T1R)
 (1T1R) 2014 Table of Contents 1. Introduction...3 1.1 Package contents... 3 1.2 Product Features... 3 1.3 Front Panel Description... 4 1.4 Rear Panel Description... 5 2. Installation...6 2.1 Hardware Installation...
(1T1R) 2014 Table of Contents 1. Introduction...3 1.1 Package contents... 3 1.2 Product Features... 3 1.3 Front Panel Description... 4 1.4 Rear Panel Description... 5 2. Installation...6 2.1 Hardware Installation...
Industrial 4G LTE Cellular Gateway with 4-Port 10/100TX (2 SIM Card Slots, 2 RS232, 1 RS485, DI/DO, -20~70 degrees C)
 Industrial 4G LTE Cellular Gateway with 4-Port 10/100TX (2 SIM Card Slots, 2 RS232, 1 RS485, DI/DO, -20~70 degrees C) Physical Port 3 10/100BASE-TX RJ45 LAN ports, auto-negotiation, auto MDI/MDI-X 1 10/100BASE-TX
Industrial 4G LTE Cellular Gateway with 4-Port 10/100TX (2 SIM Card Slots, 2 RS232, 1 RS485, DI/DO, -20~70 degrees C) Physical Port 3 10/100BASE-TX RJ45 LAN ports, auto-negotiation, auto MDI/MDI-X 1 10/100BASE-TX
Installation and Configuration Guide
 Installation and Configuration Guide Trademark Notices Comtrol, NS-Link, and DeviceMaster are trademarks of Comtrol Corporation. Microsoft and Windows are registered trademarks of Microsoft Corporation.
Installation and Configuration Guide Trademark Notices Comtrol, NS-Link, and DeviceMaster are trademarks of Comtrol Corporation. Microsoft and Windows are registered trademarks of Microsoft Corporation.
Broadband Automatic Disconnect Switch. User Manual
 Reset/Test Primary/ Primary Broadband Automatic Disconnect Switch User Manual Local Power Remote Pwer Local 63V Fault Secondary Select Secondary 220V Normal 990-1929 09/2004 Introduction Introduction
Reset/Test Primary/ Primary Broadband Automatic Disconnect Switch User Manual Local Power Remote Pwer Local 63V Fault Secondary Select Secondary 220V Normal 990-1929 09/2004 Introduction Introduction
ALEOS Software Configuration User Guide
 ALEOS 4.4.0 Software Configuration User Guide 4116359 Rev 1 Preface Important Notice Safety and Hazards Due to the nature of wireless communications, transmission and reception of data can never be guaranteed.
ALEOS 4.4.0 Software Configuration User Guide 4116359 Rev 1 Preface Important Notice Safety and Hazards Due to the nature of wireless communications, transmission and reception of data can never be guaranteed.
PinPoint-E EV-DO. for Sprint. Quick Start Rev 3.0B
 PinPoint-E EV-DO for Sprint Quick Start 20070914 Rev 3.0B Activating your PinPoint-E on the Sprint Network Setup Wizard Hardware Installation Indicator Lights This Quick Start guide provides step by step
PinPoint-E EV-DO for Sprint Quick Start 20070914 Rev 3.0B Activating your PinPoint-E on the Sprint Network Setup Wizard Hardware Installation Indicator Lights This Quick Start guide provides step by step
Installing and Configuring Rialto Analytic Appliances
 Installing and Configuring Rialto Analytic Appliances Important Safety Information This manual provides installation and operation information and precautions for the use of this camera. Incorrect installation
Installing and Configuring Rialto Analytic Appliances Important Safety Information This manual provides installation and operation information and precautions for the use of this camera. Incorrect installation
COR Series Router IBR600 / IBR650
 COR Series Router IBR600 / IBR650 Spec Sheet 2015 Cradlepoint. All Rights Reserved. +1.855.813.3385 cradlepoint.com 1 INTRODUCTION WHAT S IN THE BOX COR IBR600/IBR650 Integrated Broadband Router w/ metal
COR Series Router IBR600 / IBR650 Spec Sheet 2015 Cradlepoint. All Rights Reserved. +1.855.813.3385 cradlepoint.com 1 INTRODUCTION WHAT S IN THE BOX COR IBR600/IBR650 Integrated Broadband Router w/ metal
3G Cell Modem Installation and User Guide
 3G Cell Modem Installation and User Guide For BaseStation 1000 & BaseStation 3200 Irrigation Controllers in X and XS Cabinets April 24, 2017 Customer Service 1-866-294-5847 Baseline Inc. www.baselinesystems.com
3G Cell Modem Installation and User Guide For BaseStation 1000 & BaseStation 3200 Irrigation Controllers in X and XS Cabinets April 24, 2017 Customer Service 1-866-294-5847 Baseline Inc. www.baselinesystems.com
BiPAC 6404VGP R3. VoIP/ g Broadband Firewall Router. Quick Start Guide
 BiPAC 6404VGP R3 VoIP/ 802.11g Broadband Firewall Router Quick Start Guide Quick Start Guide Billion BiPAC 6404VGP R3 VoIP/ 802.11g Broadband Firewall Router PLEASE READ THE QUICK START GUIDE AND FOLLOW
BiPAC 6404VGP R3 VoIP/ 802.11g Broadband Firewall Router Quick Start Guide Quick Start Guide Billion BiPAC 6404VGP R3 VoIP/ 802.11g Broadband Firewall Router PLEASE READ THE QUICK START GUIDE AND FOLLOW
USER MANUAL MODEL 2017P MODEL 2017P60. RS-232 to 20mA and. RS-232 to 60mA Current Loop Converters
 USER MANUAL MODEL 2017P RS-232 to 20mA and MODEL 2017P60 RS-232 to 60mA Current Loop Converters 07M2017P-E Doc# 073051UE Revised 5/7/96 SALES OFFICE (301) 975-1000 TECHNICAL SUPPORT (301) 975-1007 1.0
USER MANUAL MODEL 2017P RS-232 to 20mA and MODEL 2017P60 RS-232 to 60mA Current Loop Converters 07M2017P-E Doc# 073051UE Revised 5/7/96 SALES OFFICE (301) 975-1000 TECHNICAL SUPPORT (301) 975-1007 1.0
UC-8410A Quick Installation Guide
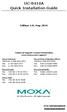 UC-8410A Quick Installation Guide Edition 1.0, May 2016 Technical Support Contact Information www.moxa.com/support Moxa Americas: Toll-free: 1-888-669-2872 Tel: 1-714-528-6777 Fax: 1-714-528-6778 Moxa
UC-8410A Quick Installation Guide Edition 1.0, May 2016 Technical Support Contact Information www.moxa.com/support Moxa Americas: Toll-free: 1-888-669-2872 Tel: 1-714-528-6777 Fax: 1-714-528-6778 Moxa
IG601 Intelligent Gateway Quick Guide
 IG601 Intelligent Gateway Quick Guide www.inhandnetworks.com Version v1.6 July 2017 1 / 26 Contents 1. PRODUCT INFORMATION... 3 1.1 STANDARD ACCESSORIES... 3 1.2 OPTIONAL ACCESSORIES... 3 2. PHYSICAL LAYOUT...
IG601 Intelligent Gateway Quick Guide www.inhandnetworks.com Version v1.6 July 2017 1 / 26 Contents 1. PRODUCT INFORMATION... 3 1.1 STANDARD ACCESSORIES... 3 1.2 OPTIONAL ACCESSORIES... 3 2. PHYSICAL LAYOUT...
TRC-190 User s Manual
 User s Manual Edition 3.2, May 2017 www.moxa.com/product 2017 Moxa Inc. All rights reserved. User s Manual The software described in this manual is furnished under a license agreement and may be used only
User s Manual Edition 3.2, May 2017 www.moxa.com/product 2017 Moxa Inc. All rights reserved. User s Manual The software described in this manual is furnished under a license agreement and may be used only
GT- IRDM-9603 Product description Rev. 2 17/06/2014
 GT- IRDM-9603 Product description Rev. 2 17/06/2014 1 1. Overview The GT- IRDM- 9603 is a complete Satellite Terminal solution for Satellite applications. Based on IRIDIUM 9603 module. 2. Hardware Interface
GT- IRDM-9603 Product description Rev. 2 17/06/2014 1 1. Overview The GT- IRDM- 9603 is a complete Satellite Terminal solution for Satellite applications. Based on IRIDIUM 9603 module. 2. Hardware Interface
Product description Rev. 3 11/06/14
 EZ863-2G - GNSS Product description Rev. 3 11/06/14 1 Table of Contents 1. Overview... 4 2. General Description... 4 2.1 Dimensions... 4 2.2 Weight... 4 2.2 Installation... 5 2.3 Casing material... 6 2.4
EZ863-2G - GNSS Product description Rev. 3 11/06/14 1 Table of Contents 1. Overview... 4 2. General Description... 4 2.1 Dimensions... 4 2.2 Weight... 4 2.2 Installation... 5 2.3 Casing material... 6 2.4
Remote RMM-1400 Intelligent Remote Site Management Device. Installation Guide
 Remote RMM-1400 Intelligent Remote Site Management Device Guide INSTALLATION GUIDE Westell Technologies Part # 030-300645 Rev. A Copyright 2015 by Westell Technologies. All Rights Reserved. Westell, Kentrox
Remote RMM-1400 Intelligent Remote Site Management Device Guide INSTALLATION GUIDE Westell Technologies Part # 030-300645 Rev. A Copyright 2015 by Westell Technologies. All Rights Reserved. Westell, Kentrox
RN-134. WiFly GSX Super Module SuRF Board. Features. Description. Applications. ~ page 1 ~ rn-134-ds v1.
 WiFly GSX Super Module SuRF Board Features UART interface with RS232 and TTL signaling Through hole board simplifies system integration Accepts 3-12VDC Status LEDs to show network status and data transfer
WiFly GSX Super Module SuRF Board Features UART interface with RS232 and TTL signaling Through hole board simplifies system integration Accepts 3-12VDC Status LEDs to show network status and data transfer
SERIES 4600 Ethernet Visual-Pager Display INSTALLATION and SPECIFICATION GUIDE. Manual No. D Revision Date: 08/2016 Control: 1.
 SERIES 4600 Ethernet Visual-Pager Display INSTALLATION and SPECIFICATION GUIDE Manual No. D4600-7010 Revision Date: 08/2016 Control: 1.0 Microframe Corporation 604 South 12th Street Local: 918-258-4839
SERIES 4600 Ethernet Visual-Pager Display INSTALLATION and SPECIFICATION GUIDE Manual No. D4600-7010 Revision Date: 08/2016 Control: 1.0 Microframe Corporation 604 South 12th Street Local: 918-258-4839
Netbiter EC300 Series
 Netbiter EC300 Series USER MANUAL SCM-1202-012 2.2 ENGLISH Important User Information Liability Every care has been taken in the preparation of this document. Please inform HMS Industrial Networks AB of
Netbiter EC300 Series USER MANUAL SCM-1202-012 2.2 ENGLISH Important User Information Liability Every care has been taken in the preparation of this document. Please inform HMS Industrial Networks AB of
DATA DOUBLER. Apple Mac mini (2009)
 DATA DOUBLER Apple Mac mini (2009) TABLE OF CONTENTS Introduction... 1 1.1 Hardware Compatibility 1.1.1 Host Computer Compatibility 1.1.2 Drive Compatibility 1.2 Package Contents 1.3 About This Manual
DATA DOUBLER Apple Mac mini (2009) TABLE OF CONTENTS Introduction... 1 1.1 Hardware Compatibility 1.1.1 Host Computer Compatibility 1.1.2 Drive Compatibility 1.2 Package Contents 1.3 About This Manual
Installation and Configuration Quick Guide R3000. Industrial Dual SIM Cellular VPN Router 2 Eth + 1 RS RS USB Host.
 Package Contents Installation and Configuration Quick Guide Before installing your R3000 Router, verify the kit contents as following. 1 x Robustel R3000 Industrial Dual SIM Cellular VPN Router (GPS/WiFi
Package Contents Installation and Configuration Quick Guide Before installing your R3000 Router, verify the kit contents as following. 1 x Robustel R3000 Industrial Dual SIM Cellular VPN Router (GPS/WiFi
Quick Start Guide NTC-40 Series - M2M WiFi Router
 Quick Start Guide NTC-40 Series - M2M WiFi Router Quick Start Guide This guide covers the NTC-40 Series M2M WiFi Rotuers. This guide provides a series of step by step instructions to ensure the configuration
Quick Start Guide NTC-40 Series - M2M WiFi Router Quick Start Guide This guide covers the NTC-40 Series M2M WiFi Rotuers. This guide provides a series of step by step instructions to ensure the configuration
An ISO-9001 Certified Company
 USER MANUAL MODEL 1002 and 1002S Asynchronous 2-Wire / Coax Short Range Modem An ISO-9001 Certified Company Part #07M1002-C Doc. #050011UC Revised 4/28/98 SALES OFFICE (301) 975-1000 TECHNICAL SUPPORT
USER MANUAL MODEL 1002 and 1002S Asynchronous 2-Wire / Coax Short Range Modem An ISO-9001 Certified Company Part #07M1002-C Doc. #050011UC Revised 4/28/98 SALES OFFICE (301) 975-1000 TECHNICAL SUPPORT
Home automation hub installation and setup guide
 installation and setup guide is placed in a closed off area, the wireless signal strength may be compromised. Note: To prevent radio frequency (RF) interference, we recommend that you place the away from
installation and setup guide is placed in a closed off area, the wireless signal strength may be compromised. Note: To prevent radio frequency (RF) interference, we recommend that you place the away from
Remote Console Manager with GSM Modem QS Guide
 LES1204A-3G-R2 Remote Console Manager with GSM Modem QS Guide Quick Start Guide This Quick Start Guide helps you through installation, configuration, and local operation. For more details, refer to the
LES1204A-3G-R2 Remote Console Manager with GSM Modem QS Guide Quick Start Guide This Quick Start Guide helps you through installation, configuration, and local operation. For more details, refer to the
Quick Start Guide LES1308A, LES1316A LES1332A, LES1348A. Securely manage data center and network equipment from anywhere in the world.
 LES1308A, LES1316A LES1332A, LES1348A 8-/16-/32-/48-Port Advanced Console Server with GSM Modem QS Guide Quick Start Guide Securely manage data center and network equipment from anywhere in the world.
LES1308A, LES1316A LES1332A, LES1348A 8-/16-/32-/48-Port Advanced Console Server with GSM Modem QS Guide Quick Start Guide Securely manage data center and network equipment from anywhere in the world.
GPS-201 and GPS-202 USER MANUAL
 GPS-201 and GPS-202 USER MANUAL CES WIRELESS TECHNOLOGIES, CORP. 925-122 South Semoran Boulevard Winter Park, Florida 32792 October 1, 2010 GPS201-202 Manual v1p1.doc Revision 1.1 Copyright CES WIRELESS
GPS-201 and GPS-202 USER MANUAL CES WIRELESS TECHNOLOGIES, CORP. 925-122 South Semoran Boulevard Winter Park, Florida 32792 October 1, 2010 GPS201-202 Manual v1p1.doc Revision 1.1 Copyright CES WIRELESS
Virtual Access GW6600 Series Router Quick Start Guide
 Virtual Access GW6600 Series Router Quick Start Guide 1: Preface 1 Preface... 3 1.1 About this document... 3 1.2 Safety instructions... 3 1.3 Electrical safety... 3 1.4 Wireless safety... 4 1.5 Product
Virtual Access GW6600 Series Router Quick Start Guide 1: Preface 1 Preface... 3 1.1 About this document... 3 1.2 Safety instructions... 3 1.3 Electrical safety... 3 1.4 Wireless safety... 4 1.5 Product
Raven Circuit-Switched. Application Note Rev 1.0
 Raven Circuit-Switched Application Note 2170044 Rev 1.0 Circuit-Switched Configuration for the Sierra Wireless AirLink Raven Step by Step directions for configuring your Raven follow the general information
Raven Circuit-Switched Application Note 2170044 Rev 1.0 Circuit-Switched Configuration for the Sierra Wireless AirLink Raven Step by Step directions for configuring your Raven follow the general information
TVI I300 Hardware Manual Essential Viewing Systems Limited Essential Viewing. TVI I300 Hardware Manual. Page 1
 Essential Viewing TVI I300 Hardware Manual Page 1 1 OVERVIEW... 3 2 SPECIFICATIONS... 4 3 MECHANICAL DIMENSIONS... 5 4 TVI I300 BOARD CONNECTORS... 6 4.1 CONNECTOR PARTS... 7 4.2 CELLULAR RF ANTENNA J9...
Essential Viewing TVI I300 Hardware Manual Page 1 1 OVERVIEW... 3 2 SPECIFICATIONS... 4 3 MECHANICAL DIMENSIONS... 5 4 TVI I300 BOARD CONNECTORS... 6 4.1 CONNECTOR PARTS... 7 4.2 CELLULAR RF ANTENNA J9...
RN-174 WiFly Super Module
 RN- WiFly Super Module Features Evaluation board for the RN- module Supports chip antenna (RN--C), PCB trace antenna (RN--P), wire antenna (RN--W), and U.FL connector for an external antenna (RN--U) Ultra-low
RN- WiFly Super Module Features Evaluation board for the RN- module Supports chip antenna (RN--C), PCB trace antenna (RN--P), wire antenna (RN--W), and U.FL connector for an external antenna (RN--U) Ultra-low
3710 ACM 3750 PDC 3800 RTU. ISOCOM Communications Card Retrofit Instructions
 3710 ACM 3750 PDC 3800 RTU ISOCOM Communications Card Retrofit Instructions Danger During normal operation of this device, hazardous voltages are present which can cause severe injury or death. These
3710 ACM 3750 PDC 3800 RTU ISOCOM Communications Card Retrofit Instructions Danger During normal operation of this device, hazardous voltages are present which can cause severe injury or death. These
When any of the following symbols appear, read the associated information carefully. Symbol Meaning Description
 Vision OPLC V350-35-R34/V350-J-R34 Installation Guide The Unitronics V350-35-R34/V350-J-R34 offers the following onboard I/Os: 22 Digital Inputs, configurable via wiring to include 2 Analog and 3 HSC/Shaft-encoder
Vision OPLC V350-35-R34/V350-J-R34 Installation Guide The Unitronics V350-35-R34/V350-J-R34 offers the following onboard I/Os: 22 Digital Inputs, configurable via wiring to include 2 Analog and 3 HSC/Shaft-encoder
AW58300HTP-PAIR USER S MANUAL
 USER S MANUAL 5.8 GHz Outdoor 300 Mbps Ethernet Point-to-Point Radio System Industrial-grade, long-range wireless Ethernet systems AvaLAN W I R E L E S S The AW58300HTP-PAIR consists of two AW58300HTS
USER S MANUAL 5.8 GHz Outdoor 300 Mbps Ethernet Point-to-Point Radio System Industrial-grade, long-range wireless Ethernet systems AvaLAN W I R E L E S S The AW58300HTP-PAIR consists of two AW58300HTS
WL556E Portable Wireless-N Repeater
 WL556E Portable Wireless-N Repeater Table of Contents About the Device...3 Minimum System Requirements...4 Package Contents...4 Device Overview...5 Front Panel...5 Bottom Panel...6 Configuring the Device...
WL556E Portable Wireless-N Repeater Table of Contents About the Device...3 Minimum System Requirements...4 Package Contents...4 Device Overview...5 Front Panel...5 Bottom Panel...6 Configuring the Device...
Installation and Operation Back-UPS BR1000G-IN / BR1500G-IN
 Installation and Operation Back-UPS BR1000G-IN / BR1500G-IN Important Safety Information Read the instructions carefully to become familiar with the equipment before trying to install, operate, service
Installation and Operation Back-UPS BR1000G-IN / BR1500G-IN Important Safety Information Read the instructions carefully to become familiar with the equipment before trying to install, operate, service
WL580E. DUAL BAND WALL PLUGGED 300Mbps WIRELESS-N REPEATER
 WL580E DUAL BAND WALL PLUGGED 300Mbps WIRELESS-N REPEATER Copyright 2014 All rights reserved. No part of this document may be reproduced, republished, or retransmitted in any form or by any means whatsoever,
WL580E DUAL BAND WALL PLUGGED 300Mbps WIRELESS-N REPEATER Copyright 2014 All rights reserved. No part of this document may be reproduced, republished, or retransmitted in any form or by any means whatsoever,
BT4400 (IP Series) BT5400 (GPS Series) GSM/GPRS Modems
 BT4400 (IP Series) BT5400 (GPS Series) GSM/GPRS Modems Product Manual BlueTree Wireless BT4400 and BT5400 GSM/GPRS Modems Product Manual May 2005 UG-BT4200 & BT5200 CDMA BlueTree Wireless Data, Inc. 2425
BT4400 (IP Series) BT5400 (GPS Series) GSM/GPRS Modems Product Manual BlueTree Wireless BT4400 and BT5400 GSM/GPRS Modems Product Manual May 2005 UG-BT4200 & BT5200 CDMA BlueTree Wireless Data, Inc. 2425
EZ864 G. Telit Cellular GSM/UMTS Engine. Hardware guide Version: Update: 27. APR.2009 EZ864 G_Hardware Guide_V
 EZ864 G Telit Cellular GSM/UMTS Engine Hardware guide Version: 04.01 Update: 27. APR.2009 EZ864 G_Hardware Guide_V4. - 1 - Hardware Interface Description 1. Hardware Features of the EZ864 G Feature Implementation
EZ864 G Telit Cellular GSM/UMTS Engine Hardware guide Version: 04.01 Update: 27. APR.2009 EZ864 G_Hardware Guide_V4. - 1 - Hardware Interface Description 1. Hardware Features of the EZ864 G Feature Implementation
ARC Series Router CBA850
 ARC Series Router CBA850 Spec Sheet 2017 Cradlepoint. All Rights Reserved. +1.855.813.3385 cradlepoint.com 1 INTRODUCTION WHAT S IN THE BOX CBA850 with integrated MC400 Multi-Carrier Software-Defined Radio
ARC Series Router CBA850 Spec Sheet 2017 Cradlepoint. All Rights Reserved. +1.855.813.3385 cradlepoint.com 1 INTRODUCTION WHAT S IN THE BOX CBA850 with integrated MC400 Multi-Carrier Software-Defined Radio
xpico Wi-Fi Embedded Device Server Evaluation Kit User Guide
 xpico Wi-Fi Embedded Device Server Evaluation Kit User Guide Part Number 900-643-R Revision B July 2013 Copyright and Trademark Warranty Contacts 2013 Lantronix, Inc. All rights reserved. No part of the
xpico Wi-Fi Embedded Device Server Evaluation Kit User Guide Part Number 900-643-R Revision B July 2013 Copyright and Trademark Warranty Contacts 2013 Lantronix, Inc. All rights reserved. No part of the
JT4100P LTE Outdoor CPE Administrator User Manual V1.0
 JT4100P LTE Outdoor CPE Administrator User Manual V1.0 Page 1 PLEASE READ THESE SAFETY PRECAUTIONS! RF Energy Health Hazard The radio equipment described in this guide uses radio frequency transmitters.
JT4100P LTE Outdoor CPE Administrator User Manual V1.0 Page 1 PLEASE READ THESE SAFETY PRECAUTIONS! RF Energy Health Hazard The radio equipment described in this guide uses radio frequency transmitters.
ModemUSB/E12 User Manual v0.1
 User Manual v0.1 TABLE OF CONTENTS TABLE OF CONTENTS...2 1. ATTENTION...3 2. FOR YOUR SAFETY...3 3. USER S SERVICE...5 4. BASIC INFORMATION...6 4.1 Introduction...6 4.2 Legal Notice...6 4.3 Contacts...6
User Manual v0.1 TABLE OF CONTENTS TABLE OF CONTENTS...2 1. ATTENTION...3 2. FOR YOUR SAFETY...3 3. USER S SERVICE...5 4. BASIC INFORMATION...6 4.1 Introduction...6 4.2 Legal Notice...6 4.3 Contacts...6
Installation Guide V290 (Color) This guide provides basic information for Unitronics LCD color touchscreen models V C30B and V T40B.
 Vision OPLC Installation Guide V290 (Color) This guide provides basic information for Unitronics LCD color touchscreen models V290-19-C30B and V290-19-T40B. General Description Vision OPLCs are programmable
Vision OPLC Installation Guide V290 (Color) This guide provides basic information for Unitronics LCD color touchscreen models V290-19-C30B and V290-19-T40B. General Description Vision OPLCs are programmable
Vision OPLC V TR6/V350-J-TR6
 Vision OPLC V350-35-TR6/V350-J-TR6 Installation Guide The Unitronics V350-35-TR6/V350-J-TR6 offers the following onboard I/Os: 8 Digital Inputs, configurable via wiring to include 2 Analog (current/voltage)
Vision OPLC V350-35-TR6/V350-J-TR6 Installation Guide The Unitronics V350-35-TR6/V350-J-TR6 offers the following onboard I/Os: 8 Digital Inputs, configurable via wiring to include 2 Analog (current/voltage)
Quick Start Guide. M2M Serial Modem NTC
 Quick Start Guide M2M Serial Modem NTC-3000-04 Quick start guide This quick start guide is designed to get you up and running quickly with your new NTC-3000-04 M2M Serial Modem. More advanced set up instructions
Quick Start Guide M2M Serial Modem NTC-3000-04 Quick start guide This quick start guide is designed to get you up and running quickly with your new NTC-3000-04 M2M Serial Modem. More advanced set up instructions
RANGER SERIES. 150Mbps Wireless Green Broadband Router DG-BR4000NG. 150 Mbps V
 RANGER SERIES 150Mbps Wireless Green Broadband Router DG-BR4000NG N 150 Mbps V1.2 2011-12-15 FCC warning: This equipment has been tested and found to comply with the limits for a class B digital device,
RANGER SERIES 150Mbps Wireless Green Broadband Router DG-BR4000NG N 150 Mbps V1.2 2011-12-15 FCC warning: This equipment has been tested and found to comply with the limits for a class B digital device,
