ML910 Rugged Notebook User Guide
|
|
|
- Amos Sherman
- 6 years ago
- Views:
Transcription
1 ML910 Rugged Notebook User Guide Motorola, Inc. All rights reserved Owner s Manual R01.2 Part Number: P31-B
2
3 TRADEMARKS MOTOROLA, the Stylized M Logo, and ML910 RUGGED NOTEBOOK are registered in the U.S. Patent and Trademark Office. All other product or service names are the property of their respective owners by Motorola, Inc. All rights reserved NOTE: Information in this user guide is subject to change without notice. COPYRIGHTS ML Application includes the following Publicly Available Software: ListViewEx, Copyright 2004 mav.northwind. All rights reserved. FlatTabControl, Copyright 2005 Oscar Londoño. All rights reserved. XpProgressBar, Copyright 2005 Marcos Meli All rights reserved. SkinControls (DotNetSkin.SkinControls), Copyright Pan Wen All rights reserved. PinkieControls, Copyright 2003 WiB shy_dream@yahoo.com and Wes Haggard wes@puzzleware.net. All rights reserved. FlimFlan, Copyright Joshua Flanagan and Pavel Janda. All rights reserved. Copyright 2007, 2008 by Motorola Inc. No part of this user guide may be transmitted, stored in a retrieval system, or translated into any language or computer language, in any form or by any means, without the prior written permission of Motorola Inc. All rights reserved. i
4 LICENSE AGREEMENT MOTOROLA, INC. ( MOTOROLA ) IS WILLING TO LICENSE THE SOFTWARE EMBEDDED IN THE ENCLOSED PRODUCT (THE SOFTWARE ) TO YOU ONLY ON THE CONDITION THAT YOU ACCEPT ALL OF THE TERMS CONTAINED IN THIS LICENSE AGREEMENT ( AGREEMENT ). PLEASE READ THE TERMS CAREFULLY. YOUR USE OF THE PRODUCT WITH THE EMBEDDED SOFTWARE WILL INDICATE YOUR ASSENT TO THEM. IF YOU DO NOT AGREE TO THESE TERMS, THEN MOTOROLA IS UNWILLING TO LICENSE THE SOFTWARE TO YOU, IN WHICH EVENT YOU SHOULD NOT USE THE PRODUCT WITH THE EMBEDDED SOFTWARE AND YOU SHOULD RETURN IT TO THE PLACE FROM WHICH IT WAS ACQUIRED, AND YOUR MONEY WILL BE REFUNDED. Section 1 GRANT OF LICENSE Motorola hereby grants to you a personal, non-exclusive, non-transferable right to use the Software subject to the Conditions Of Use set forth in Section 2 below and the terms and conditions of this Agreement. Section 2 CONDITIONS OF USE 2.1 Use of the Software outside of the conditions set forth herein is strictly prohibited and will be deemed a breach of this Agreement. 2.2 You shall use the Software (i) only for Your internal business purposes; (ii) only as described in the Software or product documentation; and (iii) in strict accordance with this Agreement. 2.3 You shall not transfer, download, copy, distribute, sublicense, modify, adapt, merge with other software, reverse engineer, prepare derivative works of, de compile or disassemble any Software for any reason. 2.4 You shall not remove, destroy, or alter any proprietary markings or legends placed upon or contained within the Software, related materials or documentation. 2.5 You shall not export, re-export, resell, ship or divert or cause to be exported, re-exported, resold, shipped, or diverted, directly or indirectly, the Software under this Agreement. Section 3 TITLE AND OWNERSHIP Title to all copies of Software will not pass to you at any time and remains vested exclusively in Motorola or the copyright owner. Motorola or the copyright owner owns and retains all of its proprietary rights in any form concerning the Software, including all rights in patents, patent applications, inventions, copyrights, trade secrets, trademarks, trade names, and other intellectual properties. Nothing in this Agreement is intended to restrict the proprietary rights of Motorola or the copyright owner or to grant by implication or estoppel any proprietary rights. All intellectual property developed, originated, or prepared by Motorola or the copyright owner in connection with providing the Software, products, or related services to you remains vested exclusively in Motorola or the copyright owner, and this Agreement does not grant to you any shared development rights of intellectual property. ii
5 Section 4 CONFIDENTIALITY You acknowledge that all Software contains valuable proprietary information and trade secrets and that unauthorized or improper use of Software will result in irreparable harm to Motorola for which monetary damages would be inadequate and for which Motorola will be entitled to immediate injunctive relief. Accordingly, You will limit access to Software to employees and agents who need to use the Software for Your internal business purposes, and You will take appropriate action with those employees and agents to preserve the confidentiality of Software, using the same degree of care to avoid unauthorized or improper disclosure as You use for the protection of Your own proprietary software, but in no event less than reasonable care. Notwithstanding anything to the contrary herein, You shall have no obligation to preserve the confidentiality of any proprietary information that (i) was in the public domain at the time of disclosure; (ii) entered the public domain through no fault of You; (iii) was given to You free of any obligation to keep it confidential; (iv) is independently developed by You; or (v) is disclosed as required by law provided that You notify Motorola prior to such disclosure and provide Motorola with a reasonable opportunity to respond. Section 5 RIGHT TO USE MOTOROLA S NAME You shall not, during the term of this Agreement or thereafter, use any trademark of Motorola, or any word or symbol likely to be confused with any Motorola trademark, either alone or in any combination with another word or words. Section 6 PAYMENT The rights granted hereunder are contingent upon payment for the product in which the Software is embedded. Section 7 TERM AND TERMINATION Your right to use Software will begin when you begin using the product with the embedded Software, which constitutes acceptance of the terms and conditions herein, and will continue in perpetuity unless terminated as set forth herein. Your right to use Software will terminate immediately without notice upon a breach of this Agreement by You. Otherwise, this Agreement may be terminated by either party upon thirty (30) days prior written notice. Within thirty (30) days after termination of this Agreement, You will certify to Motorola in writing that through your best efforts, and to the best of your knowledge, the original and all copies, in whole or in part, in any form, of the Software and all related material and documentation, have been destroyed. Section 8 MAINTENANCE Motorola shall not be responsible for maintenance or field service of the Software under this Agreement. Section 9 NO WARRANTY MOTOROLA DOES NOT WARRANT THAT THE SOFTWARE WILL MEET YOUR REQUIREMENTS, OR THAT THE OPERATION OF THE SOFTWARE WILL BE UNINTERRUPTED OR ERROR-FREE. MOTOROLA DISCLAIMS ALL WARRANTIES, iii
6 EXPRESS OR IMPLIED, INCLUDING THE IMPLIED WARRANTIES OF MERCHANTABILITY AND FITNESS FOR A PARTICULAR PURPOSE. Section 10 LIMITATION OF LIABILITY MOTOROLA S TOTAL LIABILITY UNDER THIS AGREEMENT FOR DAMAGES SHALL NOT EXCEED THE TOTAL AMOUNT PAID BY YOU FOR THE SOFTWARE UNDER THIS AGREEMENT. IN NO EVENT WILL MOTOROLA BE LIABLE FOR INCIDENTAL, CONSEQUENTIAL, INDIRECT, SPECIAL, OR PUNITIVE DAMAGES. iv Section 11 U.S. GOVERNMENT If You are a unit or agent of the U.S. Government, You acknowledge Motorola s representation that the Software represents Commercial Computer Software and that the Government s use of the Software shall be subject to Restricted Rights, as provided in DFARS (c) (1) (ii), or FAR Section 12 GOVERNING LAW This Agreement shall be governed by the laws of the United States of America to the extent that they apply and otherwise by the laws of the State of Illinois. Section 13 ASSIGNMENT This Agreement may not be assigned or otherwise transferred by you. Section 14 SURVIVAL OF PROVISIONS The parties agree that where the context of any provision indicates an intent that it shall survive, the term of this Agreement then it shall survive. Section 15 ENTIRE AGREEMENT This Agreement contains the parties entire agreement regarding your use of Software and may be amended only in a writing signed by both parties, except that Motorola may modify this Agreement as necessary to comply with applicable laws and regulations including FCC regulations. Section 16 THIRD-PARTY SOFTWARE The Software may contain one or more items of third-party software supplied by other third-party suppliers. The terms of this Agreement govern your use of any third-party software UNLESS A SEPARATE THIRD-PARTY SOFTWARE LICENSE IS INCLUDED WITH THIS PACKAGE, IN WHICH CASE YOUR USE OF THE THIRD-PARTY SOFTWARE WILL THEN BE GOVERNED BY THE SEPARATE THIRD-PARTY LICENSE. IF THE FOREGOING TERMS AND CONDITIONS ARE ACCEPTABLE TO YOU, YOU AGREE THAT YOUR USE OF THE PRODUCT WITH THE EMBEDDED SOFTWARE WILL INDICATE YOUR ACCEPTANCE OF THIS AGREEMENT. IF THE FOREGOING TERMS AND CONDITIONS ARE NOT ACCEPTABLE TO YOU, THEN MOTOROLA IS UNWILLING TO LICENSE THE SOFTWARE TO YOU, IN WHICH EVENT YOU SHOULD NOT USE THE PRODUCT WITH THE EMBEDDED SOFTWARE AND YOU
7 SHOULD RETURN IT TO THE PLACE FROM WHICH IT WAS ACQUIRED, AND YOUR MONEY WILL BE REFUNDED. COMPUTER SOFTWARE COPYRIGHTS The Motorola products described in this user guide may include copyrighted Motorola computer programs stored in semiconductor memories or other media. Laws in the United States and other countries preserve for Motorola certain exclusive rights for copyrighted computer programs, including the exclusive right to copy or reproduce in any form the copyrighted computer program. Accordingly, any copyrighted Motorola computer programs contained in the Motorola products described in this user guide may not be copied, reproduced, modified, reverse-engineered, or distributed in any manner without the express written permission of Motorola. Furthermore, the purchase of Motorola products shall not be deemed to grant either directly or by implication, estoppel or otherwise, any license under the copyrights, patents or patent applications of Motorola, except for the normal non-exclusive license to use that arises by operation of law in the sale of a product. This Warranty applies within the fifty (50) United States, the District of Columbia, and Canada. v
8 LIMITED WARRANTY MOTOROLA COMMUNICATION PRODUCTS If the affected product is being purchased pursuant to a written Communications System Agreement signed by Motorola, the warranty contained in that written agreement will apply. Otherwise, the following warranty applies. I. WHAT THIS WARRANTY COVERS AND FOR HOW LONG: Motorola Inc. or if applicable, Motorola Canada Limited ("Motorola") warrants the Motorola manufactured radio communications product ("Product") against material defects in material and workmanship under normal use and service for a period of Three (3)Years from the date of shipment. Accessories, including batteries carry their own separate limited One (1) year warranty. Motorola, at its option, will at no charge either repair the Product (with new or reconditioned parts), replace it with the same or equivalent Product (using new or reconditioned Product), or refund the purchase price of the product during the warranty period provided purchaser notifies Motorola according to the terms of this warranty. Repaired or replaced Product is warranted for the balance of the original applicable warranty period. All replaced parts of the Product shall become the property of Motorola. This express limited warranty is extended by Motorola to the original end user purchaser purchasing the Product for purposes of leasing or for commercial, industrial, or governmental use only, and is not assignable or transferable to any other party. This is the complete warranty for the Product manufactured by Motorola. Motorola assumes no obligations or liability for additions or modifications to this warranty unless made in writing and signed by an officer of Motorola. Unless made in a separate written agreement between Motorola and the original end user purchaser, Motorola does not warrant the installation maintenance or service of the Product. Motorola cannot be responsible in any way for any ancillary equipment not furnished by Motorola which is attached to or used in connection with the product, or for operation of the Product with any ancillary equipment and all such equipment is expressly excluded from this warranty. Because each system which may use the Product is unique, Motorola disclaims liability for range, coverage, or operation of the system as a whole under this warranty. II. GENERAL PROVISIONS: This warranty sets forth the full extent Motorola s responsibilities regarding the product. Repair replacement or Refund of the purchase price, at Motorola s option, is the exclusive remedy. vi
9 THIS WARRANTY IS GIVEN IN LIEU OF ALL OTHER EXPRESS WARRANTIES. MOTOROLA DISCLAIMS ALL OTHER WARRANTIES OR CONDITIONS, EXPRESS OR IMPLIED INCLUDING THE IMPLIED WARRANTIES OR CONDITIONS OF MERCHANTABILITY AND FITNESS FOR A PARTICULAR PURPOSE. IN NO EVENT SHALL MOTOROLA BE LIABLE FOR DAMAGES IN EXCESS OF THE PURCHASE PRICE OF THE PRODUCT FOR ANY LOSS OF USE LOSS OF TIME, INCONVENIENCE, COMMERCIAL LOSS, LOST PROFITS OR SAVINGS OR OTHER INCIDENTAL, SPECIAL INDIRECT OR CONSEQUENTIAL DAMAGES ARISING OUT OF THE USE OR INABILITY TO USE SUCH PRODUCT TO THE FULL EXTENT SUCH MAY BE DISCLAMIED BY LAW. III. HOW TO GET WARRANTY SERVICE: Purchaser must notify Motorola s representative or call Motorola s Customer Response Center at within the applicable warranty period for information regarding warranty service. IV. WHAT THIS WARRANTY DOES NOT COVER: A) Defects or damage resulting from use of the Product in other than its normal and customary manner. B) Defects or damage from misuse, accident, water, or neglect. C) Defects or damage from improper testing, operation, maintenance, installation, alteration, modification, or adjustment. D) Breakage or damage to antennas unless caused directly by defects in material workmanship. E) A Product subjected to unauthorized Product modifications, disassemblies or repairs (including, without limitation, the addition to the Product of non-motorola supplied equipment) which adversely affect performance of the Product or interfere with Motorola s normal warranty inspection and testing of the Product to verify any warranty claim. F) Product which has had the serial number removed or made illegible. G) Accessories, including batteries carry their own separate limited One (1) year warranty. H) Freight costs to the repair depot. I) A Product which, due to illegal or unauthorized alteration of the software/firmware in the Product, does not function in accordance with Motorola s published specifications or with the FCC type acceptance labeling in effect for the Product at the time the Product was initially distributed from Motorola. J) Scratches or other cosmetic damage to Product surfaces that do not affect the operation of the Product. K) That the software in the product will meet the purchaser s requirements or that the operation of the software will be uninterrupted or error-free. L) Normal and customary wear and tear. vii
10 M) Non-Motorola manufactured equipment unless bearing a Motorola Part Number in the form of an alphanumeric number (e.g., TDE6030B). V. GOVERNING LAW In the case of a Product sold in the United States and Canada, this Warranty is governed by the laws of the State of Illinois and the Province of Ontario respectively. VI. PATENT AND SOFTWARE PROVISIONS: Motorola will defend, at its own expense, any suit brought against the end user purchaser to the extent that it is based on a claim that the Product or its parts infringe a United States patent, and Motorola will pay those costs and damages finally awarded against the end user purchaser in any such suit which are attributable to any such claim, but such defense and payments are conditioned on the following: A) That Motorola will be notified promptly in writing by such purchaser of any notice of such claim; B) That Motorola will have sole control of the defense of such suit and all negotiations for its settlement or compromise; C) Should the Product or its parts become, or in Motorola s opinion be likely to become, the subject of a claim of infringement of a United States patent, that such purchaser will permit Motorola, at its option and expense, either to procure for such purchaser the right to continue using the product or its parts or to replace or modify the same so that it becomes non-infringing or to grant such purchaser a credit for the Product or its parts as depredated and accept its return. The depreciation will be an equal amount per year over the lifetime of the product or its parts as established by Motorola. Motorola will have no liability with respect to any claim of patent infringement which is based upon the combination of the Product or its parts furnished hereunder with software, apparatus or devices not furnished by Motorola, nor will Motorola have any liability for the use of ancillary equipment or software not furnished by Motorola which is attached to or used in connection with the Product. The foregoing states the entire liability of Motorola with respect to infringement of patents by the Product or any of its parts thereof. viii
11 Regulatory Information SAFE USAGE NOTIFICATION For reasons of personal safety and optimal radio performance, Motorola has designed the ML910 RUGGED NOTEBOOK with the intended purpose and position of use either in a secured vehicle docking station or on top of an office desk. Motorola strongly recommends using this product in a vehicle only when it is physically-secured in a docking station or assured-stationary location as failure to do so may cause the product to cause harm during accidents or other conditions. US and Canada Class B Regulations USA Federal Communications Commission Radio Frequency Interference Statement NOTE: This equipment has been tested and found to comply with the limits for a Class B digital device pursuant to Part 15 of the FCC Rules. These limits are designed to provide reasonable protection against harmful interference in a residential installation. This equipment generates, uses, and can radiate radio frequency energy and, if not installed and used in accordance with the instructions, may cause harmful interference to radio communications. However, there is no guarantee that interference will not occur in a particular installation. If this equipment does cause harmful interference to radio or television reception, which can be determined by turning the equipment off and on, the user is encouraged to try to correct the interference by one or more of the following measures: Reorient or relocate the receiving antenna. Increase the separation between the equipment and receiver. Connect the equipment into an outlet on a circuit different from that to which the receiver is connected. Consult the dealer or an experienced radio/tv technician for help. Any changes or modifications not expressly approved by the manufacturer could void the user s authority to operate the equipment. Please note: The use of a non-shielded interface cable with this equipment is prohibited. ix
12 Wireless LAN Module Statement FCC CAUTION: This device complies with Part 15 of the FCC Rules. Operation is subject to the following two conditions: (1) this device may not cause harmful interference, and (2) this device must accept any interference received, including interference that may cause undesired operation. If the ML910 RUGGED NOTEBOOK computer has the Intel 3945abg module (802.11abg) installed, operation on the GHz frequency band is restricted to indoor use only. The FCC requires indoor use for the GHz band to reduce the potential for harmful interference to co-channel Mobile Satellite Systems. When the internal ML910 RUGGED NOTEBOOK abg module is configured to the Motorola default state, it will only transmit on the GHz band when associated with an access point (AP) that uses the GHz band and such applications should only be used indoors. Use in the a frequency range is limited to client-ap association. Client-client association (Ad hoc mode) is not supported. External Wide Area Modem Antenna Statement When connecting an external wide area modem antenna to the ML910 (via the vehicle docking station), only use antennas specified in the supported accessories list in chapter 9 of this manual. Use of an external amplifier between the ML910 and the external antenna is restricted. FCC External Antenna Placement When the Motorola WMC6300 or WMC7300 PCMCIA radio modems are integrated in the PCMCIA slot of the ML910 RUGGED NOTEBOOK, the external antenna must be placed as shown in the picture below to comply with FCC RF exposure requirements. x
13 FCC RF Exposure Statement This equipment complies with FCC RF exposure limits set forth for an uncontrolled environment. This equipment should be installed and operated with a minimum distance of between the radiator and all persons. See page 1-13 of the Users Guide for antenna locations. To assure continued compliance, any changes or modifications not expressly approved by the party responsible for compliance could void the user s authority to operate this equipment. FCC RF Exposure Warning The ML910 RUGGED NOTEBOOK provides a PCMCIA slot that could be used with PCMCIA based wireless transmitters. Motorola only supports the use of PCMCIA based wireless transmitter cards that have been approved for use in the ML910 RUGGED NOTEBOOK. Currently the WMC6300, WMC7300, and WDE1000 have been approved. Other 3rd party PCMCIA based wireless transmitters have not been RF exposure evaluated for use in the ML910 RUGGED NOTEBOOK and may not comply with FCC RF exposure requirements. IMPORTANT NOTE: To comply with FCC RF exposure compliance requirements, the antennas used for this transmitter must be installed to provide a separation distance of at least 20 cm from all persons and must not be co-located or operating in conjunction with any other antenna or transmitter other than those approved for use in Motorola series ML910 RUGGED NOTEBOOK. Canada Canadian Department of Communications Radio Interference Regulations Class B Compliance Notice This Class B digital apparatus meets all requirements of the Canada Interference-Causing equipment regulations. Cet appareil numérique de Classe B respecte toutes les exigences du Règlement Canadien sur le matériel brouileur. This digital apparatus does not exceed the Class B limits for radio noise emissions from digital apparatus set out in the Radio Interference Regulations of the Canadian Department of Communications. Le présent appareil numérique n émet pas de bruits radioélectriques dépassant les limites applicables aux appareils numériques de la classe B prescrites dans le Règlement sur le brouillage radioélectrique édicté par le ministère des Communications du Canada. xi
14 CMM labeling and Disclosure Table The People s Republic of China require that our products comply with China Management Methods (CMM) environmental regulations. (China Management Methods refers to the Regulation Management Methods for Controlling Pollution by Electronic Information Products.) Two items are used to demonstrate compliance; the Label and the Disclosure Table. The label is placed in a customer visible position on the product. The first of the following examples means that the product contains no hazardous substances; the second means that the product contains hazardous substances, and has an Environmental Friendly Use Period (EFUP) of fifty years. Logo 1 Logo 2 The Environmental Friendly Use Period (EFUP) is the period (in years) during which the Toxic and Hazardous Substances (T&HS) contained in the Electronic Information Product (EIP) will not leak or mutate causing environmental pollution, or bodily injury from the use of the EIP. The Disclosure Table, printed in simplified Chinese, is included with each customer order. An example of a Disclosure Table (in both Chinese and English) follows: xii
15 European Union CE Marking and Compliance Notices Statements of Compliance English This product follows the provisions of the European Directive 1999/5/EC. Danish Dette produkt er i overensstemmelse med det europæiske direktiv 1999/5/EC. Dutch Dit product is in navolging van de bepalingen van Europees Directief 1999/5/EC. Finnish Tämä tuote noudattaa EU-direktiivin 1999/5/EC määräyksiä. French Ce produit est conforme aux exigences de la Directive Européenne 1999/5/EC. German Dieses Produkt entspricht den Bestimmungen der Europäischen Richtlinie 1999/5/EC. Greek To προϊόν αυτό πληροί τις προβλέψεις της Ευρωπαϊκής Οδηγίας 1999/5/EC. Icelandic Þessi vara stenst reglugerð Evrópska Efnahags Bandalagsins númer 1999/5/EC. Italian Questo prodotto è conforme alla Direttiva Europea 1999/5/EC. Norwegian Dette produktet er i henhold til bestemmelsene i det europeiske direktivet 1999/5/EC. Portuguese Este produto cumpre com as normas da Diretiva Européia 1999/5/EC. Spanish Este producto cumple con las normas del Directivo Europeo 1999/5/EC. Swedish Denna produkt har tillverkats i enlighet med EG-direktiv 1999/5/EC. xiii
16 Local Restrictions of a/b/g Radio Usage CAUTION: Due to the fact that the frequencies used by a/b/g wireless LAN devices may not yet be harmonized in all countries, a/b/g products are designed for use only in specific countries or regions, and is not allowed to be operated in countries or regions other than those of designated use. As a user of these products, you are responsible for ensuring that the products are used only in the countries or regions for which they were intended and for verifying that they are configured with the correct selection of frequency and channel for the country or region of use. Any deviation from permissible settings and restrictions in the country or region of use could be an infringement of local law and may be punished as such. The European variant is intended for use throughout the European Economic Area. However, authorization for use is further restricted in particular countries or regions within countries, as follows: General European standards dictate maximum radiated transmit power of 100 mw Effective Isotropic Radiated Power (EIRP) in the frequency range MHz. Belgium and the Netherlands In Belgium and the Netherlands, the product may not be used outdoors. See the instructions next under the heading How To Turn Off the Wireless LAN Radio. xiv
17 France Departments in Which the Wireless LAN Module Can Be Used (Indoors Only) The wireless LAN module can currently be used indoors only in the following 38 departments of mainland France. Please turn off your wireless LAN radio when operating the device in areas/places other than the 38 departments listed below: 01 Ain Orientales 36 Indre 66 Pyrénées 02 Aisne 37 Indre et Loire 67 Bas Rhin 03 Allier 41 Loir et Cher 68 Haut Rhin 05 Hautes Alpes 42 Loire 70 Haute Saône 08 Ardennes 45 Loiret 71 Saône et Loire 09 Ariège 50 Manche 75 Paris 11 Aude 55 Meuse 82 Tarn et Garonne 12 Aveyron 58 Nièvre 84 Vaucluse 16 Charente 59 Nord 88 Vosges 24 Dordogne 60 Oise 89 Yonne 25 Doubs 61 Orne 90 Territoire de Belfort 26 Drôme 63 Puy du Dôme 94 Val de Marne 32 Gers 64 Pyrénées Atlantique Departments in which the Wireless LAN Module s maximum EIRP is not shown in the previous table Frequency Range (MHz) Indoors Outdoors mw Not permitted mw 100 mw on private property with Ministry of Defense approval How To Turn Off the Wireless LAN Radio NOTE: 1. Turning the wireless LAN radio off is not the same as disabling the wireless LAN card. 2. It is not necessary to disable the card to meet the regulatory requirements. 3. While operating the computer in those French departments that do not allow use of the wireless LAN equipment, the user of the equipment must turn off the wireless LAN radio in order to comply with local regulations. xv
18 Product Safety and RF Exposure Information CAUTION: BEFORE USING ML910 RUGGED NOTEBOOK, READ THIS SECTION WHICH CONTAINS IMPORTANT OPERATING INSTRUCTIONS FOR SAFE USAGE AND RF ENERGY AWARENESS AND CONTROL INFORMATION FOR COMPLIANCE WITH RF ENERGY EXPOSURE LIMITS IN APPLICABLE NATIONAL AND INTERNATIONAL STANDARDS. Compliance with RF Energy Exposure Standards NOTE: ML910 RUGGED NOTEBOOK is intended for general population, consumer or similar use; where users are not necessarily aware of the potential for exposure and may not exercise control over their exposure. This product safety section includes useful information about RF exposure and helpful instructions on how to control your RF exposures. For additional information on exposure requirements or other training information, visit Radio Frequency Interference Requirements and SAR The FCC with its action in ET Docket has adopted a safety standard for human exposure to Radio Frequency (RF) electromagnetic energy emitted by FCC certified equipment. All wireless modules meets the Human Exposure limits found in OET Bulletin 65, 2001 and IEEE Std C Proper operation of this radio according to the instructions found in this manual will result in exposure substantially below the FCC s recommended limits. The following safety precautions should be observed: Do not touch or move antenna while the unit is transmitting or receiving. Do not operate the radio or attempt to transmit data unless the antenna is connected; if not, the radio may be damaged. Electromagnetic Interference/Compatibility NOTE: Nearly every electronic device is susceptible to electromagnetic interference (EMI) if inadequately shielded, designed or otherwise configured for electromagnetic compatibility. Facilities To avoid electromagnetic interference and/or compatibility conflicts, turn off your ML910 RUGGED NOTEBOOK and/or integrated radios in any facility where posted notices instruct you to do so. Hospitals or health care facilities may be using equipment that is sensitive to external RF energy. xvi
19 Aircraft When instructed to do so, turn off your ML910 RUGGED NOTEBOOK and/or integrated radios when on board an aircraft. Any use of a ML910 RUGGED NOTEBOOK or radio must be in accordance with applicable regulations per airline crew instructions. Medical Devices Pacemakers Keep the antennas of ML910 RUGGED NOTEBOOK at least 8 inches (20cm) away from any person s body. Along with ensuring compliance with the RF energy exposure limits (as instructed in the RF Energy Exposure section previously), this separation distance meets or exceeds the distance recommendation of pacemaker manufacturers and the FCC to avoid interference with pacemakers. Hearing Aids Some digital wireless radios may interfere with some hearing aids. In the event of such interference, you may want to consult your hearing aid manufacturer to discuss alternatives. Other Medical Devices If you use any other personal medical device, consult the manufacturer of your device to determine if it is adequately shielded from RF energy. Your physician may be able to assist you in obtaining this information. Driver Safety Always abide by the laws and regulations on the use of computers and/or integrated radios in the area where you drive. When using ML910 RUGGED NOTEBOOK and/or radio while driving, please: Give full attention to driving and to the road. Pull off the road and park before using the equipment if driving conditions so require. Operational Warnings For Vehicles with an Air Bag Do not place a ML910 RUGGED NOTEBOOK in the area over an air bag or in the air bag deployment area. Air bags inflate with great force. If a ML910 RUGGED NOTEBOOK is placed in the air bag deployment area and the air bag inflates, ML910 RUGGED NOTEBOOK may be propelled with great force and cause serious injury to occupants of the vehicle. Potentially Explosive Atmospheres Turn off your ML910 RUGGED NOTEBOOK prior to entering any area with a potentially explosive atmosphere. Do not remove, install, or charge batteries in such areas. xvii
20 Sparks in a potentially explosive atmosphere can cause an explosion or fire resulting in bodily injury or even death. The areas with potentially explosive atmospheres referred to above include fueling areas such as below decks on boats, fuel or chemical transfer or storage facilities, areas where the air contains chemicals or particles, such as grain, dust or metal powders. Areas with potentially explosive atmospheres are often but not always posted. Blasting Caps and Areas To avoid possible interference with blasting operations, turn off ML910 RUGGED NOTEBOOK when you are near electrical blasting caps, in a blasting area, or in areas posted: "Turn off two-way radio". Obey all signs and instructions. Operational Cautions Antennas Do not use the integrated radios of any ML910 RUGGED NOTEBOOK that has a damaged antenna. If a damaged antenna comes into contact with your skin, a minor burn can result. Batteries All batteries can cause property damage and/or bodily injury such as burns if conductive materials such as jewelry, keys, or beaded chains touch exposed terminals. The conductive material may complete an electrical circuit (short circuit) and become quite hot. Exercise care in handling any charged battery, particularly when placing it inside a pocket, purse, or other container with metal objects. Some portable devices use an internal, permanent backup battery that may contain very small amounts of perchlorate. In such cases, California law requires the following label: Perchlorate Material special handling may apply, See hazardouswaste/perchlorate. There is no special handling required by consumers. xviii
21 About the Battery Caution Texts Concerning Lithium Batteries DANISH ADVARSEL! Lithiumbatteri - Eksplosionsfare ved fejlagtig håndtering. Udskiftning må kun ske med batteri af samme fabrikat og type. Levér det brugte batteri tilbage til leverandøren. NORWEGIAN ADVARSEL: Eksplosjonsfare ved feilaktig skifte av batteri. Benytt samme batteritype eller en tilsvarende type anbefalt av apparatfabrikanten. Brukte batterier kasseres i henhold til fabrikantens instruksjoner. SWEDISH VARNING: Explosionsfara vid felaktigt batteribyte. Använd samma batterityp eller en ekvivalent typ som rekommenderas av apparattillverkaren. Kassera använt batteri enligt fabrikantens instruktion. FINNISH VAROITUS: Paristo voi räjähtää, jos se on virheellisesti asennettu. Vaihda paristo ainoastaan valmistajan suosittelemaan tyyppiin. Hävitä käytetty paristo valmistajan ohjeiden mukaisesti. ENGLISH CAUTION: Danger of explosion if battery is incorrectly replaced. Replace only with the same or equivalent type recommended by the equipment manufacturer. Discard used batteries according to manufacturer's instructions. German VORSICHT: Explosionsgefahr bei unsachgemäßem Austausch der Batterie. Ersatz nur durch denselben oder einen vom Hersteller empfohlenen gleich-wertigen Typ. Entsorgung gebrauchter Batterien nach Angaben des Herstellers. ATTENTION: FRENCH II y a danger d explosion s il y a remplacement incorrect de la batterie. Remplacer uniquement avec une batterie du même type ou d un type équivalent recommandé par le constructeur. Mettre au rebut les batteries usagées conformément aux instructions du fabricant. Attention (for USA Users) The product that you have purchased contains a rechargeable battery. The battery is recyclable. At the end of its useful life, under various state and local laws, it may be illegal to xix
22 dispose of this battery into the municipal waste stream. Check with your local solid waste officials for details in your area for recycling options or proper disposal. About the Modem CAUTION: 1. Never install telephone wiring during a lightning storm. 2. Never install telephone jacks in wet locations unless the jack is specifically designed for wet locations. 3. Never touch uninsulated telephone wires or terminals unless the telephone line has been disconnected at the network interface. 4. Use caution when installing or modifying telephone lines. 5. Avoid using the telephone function (other than a cordless-type) during an electrical storm. There may be a remote risk of electric shock from lightning. 6. Do not use the telephone function to report a gas leak in the vicinity of the leak. 7. Do not use this product near water, for example near a bathtub, wash bowl, kitchen sink or laundry tub, in a wet basement or near a swimming pool. About the AC Adapter 1. Use only the AC adapter supplied with your computer. Use of another type of AC adapter will result in malfunction and/or danger. 2. Do not use the adapter in a high moisture environment. Never touch the adapter when your hands or feet are wet. 3. Allow adequate ventilation around the adapter when using it to operate the device or charge the battery. Do not cover the AC adapter with paper or other objects that will reduce cooling. Do not use the AC adapter while it is inside a carrying case. 4. Connect the adapter to a proper power source. The voltage requirements are found on the product case and/or packaging. 5. Do not use the adapter if the cord becomes damaged. 6. Do not attempt to service the unit. There are no serviceable parts inside. Replace the unit if it is damaged or exposed to excess moisture. xx
23 Table of Contents Preface...xxv Chapter 1 Getting Started Getting the Computer Running Unpacking Installing the Battery Pack Initializing the Battery Pack Connecting to AC Power Opening the Cover Turning On and Off the Computer Taking a Look at the Computer Top of the Computer Right-Side Components Left-Side Components Rear Components Front Components Bottom-Side Components Antenna Location (Intergrated Radio Modems) Top-Open Components Where to Go from Here Chapter 2 Operating Your Computer Starting and Shutting Down the Computer Starting the Computer Shutting Down the Computer Using the Keyboard Typewriter Keys Cursor-Control Keys Numeric Keypad Euro Symbol Windows Keys Function Keys Fn Key Hot Keys Using the Touchpad Configuring the Touchpad Using the Touchscreen Using the Hard Disk Drive Using the Optical Disk Drive Installing the Optical Disk Drive/2 nd HDD/2 nd Battery xxi
24 xxii Removing the Optical Disk Drive/2 nd HDD/2 nd Battery Inserting and Removing a Disk Using the Video Features Configuring the Display Modes Using the Audio Features Connecting Audio Devices Using the Communication Features Using the LAN Using the Wire Line Modem Using the Wireless LAN Using the PRM240 Wireless Modem (Optional) Using the GPS (Optional) Using the MESH Modem (Optional) Using the Bluetooth Embedded EVDO or HSDPA Modem (Optional) Chapter 3 Managing Power AC Adapter Battery Pack Charging the Battery Pack Initializing the Battery Pack Checking the Battery Level Replacing the Battery Pack Battery Low Signals and Actions Power Management Hibernation ATI PowerPlay TM Management Access to PowerPlay Functions of PowerPlay Select Your Preferred Settings Depending on Power Source Set Low Battery Level Power-Saving Tips Chapter 4 Expanding Your Computer Connecting an External Monitor Connecting a USB Device Connecting a Serial Device Connecting a Video Capture Device System Memory Upgrade RF Pass-Through RF Pass-Though Retrofit Kit ML910 High-Tier Vehicle Docking Station ML910 Mid-Tier Vehicle Docking Station...4-8
25 ML900 High-Tier Vehicle Docking Station ML900 Mid-Tier Vehicle Docking Station RF Pass-Though Combinations Enabling RF Pass-Through Option in MLAA & MLUA Chapter 5 BIOS Setup Utility and ML Applications When and How to Use the BIOS Setup Utility When to Use Starting BIOS Setup Moving Around and Making Selections Main Menu Advanced Menu Boot Settings Security Settings Exit Option ML User Application (MLUA) ML Administrator Application (MLAA) Chapter 6 Installing Software Drivers How to Use the Driver DVD Main Menu Installing Device Drivers Installing Applications Chapter 7 Caring for the Computer Protecting the Computer Using the Password Using an Anti-Virus Strategy Taking Care of the Computer Location Guidelines General Guidelines Cleaning Guidelines Battery Pack Guidelines When Traveling Chapter 8 Troubleshooting Preliminary Checklist Solving Common Problems Battery Problems Bluetooth Problems ODD Drive Problems Display Problems Hardware Device Problems xxiii
26 Hard Disk Drive Problems Keyboard, Mouse, and Touchpad Problems LAN Problems WLAN Problems Modem Problems Power Management Problems Software Problems Sound Problems Startup Problems Other Problems Resetting the Computer HDD Recovery Process Chapter 9 Accessories List Chapter 10 Acronyms Appendix A Specifications....A-1 Appendix B Fingerprint Recognition... B-1 Finger Placement... B-2 Fingerprint Recognition... B-3 Appendix C Self Install Internal Wireless Modems... C-1 Installation of the HSDPA Internal Modem... C-2 Installation of the EVDO Rev. A Internal Modem... C-7 Installation of the PRM240 Internal Modem... C-11 Appendix D RoHS/WEEE... D-1 xxiv
27 Preface This user guide contains information that will help you operate the computer. It is divided into 10 chapters and 4 appendices. Chapter 1, Getting Started, takes you through the process of setting up the computer and identifying its external components. Chapter 2, Operating Your Computer, tells you how to use the computer s components and features. Chapter 3, Managing Power, provides information on power. Chapter 4, Expanding Your Computer, provides information on installing and using peripheral devices. Chapter 5, BIOS Setup Utility and ML User Application (MLUA), describes the BIOS program that configures the computer s BIOS settings. Chapter 6, Installing Software Drivers, describes how to install the drivers and utilities supplied with the computer. Chapter 7, Caring for the Computer, gives you tips in care and maintenance. Chapter 8, Troubleshooting, gives solutions to common problems you may encounter when using the computer. Chapter 9, The Accessories List, List of replacement accessories. Chapter 10, The Acronyms and Glossary, Manual-related glossary of terms. Appendix A, Specifications, gives a brief specification of the computer. Appendix B, Fingerprint Recognition, gives a brief description of fingerprint recognition sensor. Appendix C Self Install Internal Wireless Modems, provides the instructions on how to install various internal wireless modems certified for use in the ML910 RUGGED NOTEBOOK Appendix D, RoHS / WEEE, World Wide RoHS / WEEE Standard. xxv
28 xxvi This page intentionally left blank
29 CHAPTER 1 Getting Started Congratulations on your purchase of the ML910 RUGGED NOTEBOOK. This high performance notebook computer is especially designed for the practical applications of warehouses, automobiles, vehicles, public security, repairing, assisting the handicapped, and other demanding situations where conventional notebook computers just cannot measure up. This chapter first tells you step by step how to get the computer up and running. You will find instructions for these procedures: Unpacking Installing and Initializing Battery Pack Connecting to the AC power Opening the cover Turning on the computer Turning off the computer Then, you will find a section briefly introducing the external components of the computer. The last section navigates you to the information you may need after the computer is ready for use. Getting Started 1-1
30 Getting the Computer Running This section guides you through the procedures for getting the computer ready for operation. Unpacking After unpacking the shipping carton, you should find these standard items: Notebook computer Accessories: AC adapter (100~240 VAC, 50/60 Hz) AC power cord (US) Battery DVD including Drivers and User Guide Windows XP or Windows Vista Business edition Operating System DVD PCMCIA to Express 34 Card Converter Nero OEM Suite DVD Inspect all the items. If any item is damaged or missing, notify your dealer immediately. Keep the shipping carton and packing materials in case you need to ship or store the computer in the future. Installing the Battery Pack CAUTION: 1. There is danger of damage if the battery is incorrectly installed. 2. Do not attempt to disassemble the battery pack. To install the battery pack, follow these steps: 1. Make sure the computer is not on or connected to the AC power. 2. Loosen the four screws and lift the battery pack compartment cover to take it off the computer. 1-2 Getting Started
31 3. Insert the battery pack into the compartment. 4. Replace the compartment cover and secure the four screws. Initializing the Battery Pack You need to initialize the new battery pack before using it for the first time. New battery packs are warehoused and shipped to customers only partially charged to ensure maximum life when they are placed into service. The battery charging indicator above the keyboard may blink red to indicate a low battery condition. Initializing is the process of fully charging the new pack and may take several hours. 1. Make sure the computer is turned off. Connect the AC adapter to fully charge the battery pack. The AC indicator will illuminate (green) and the battery charging indicator will glow amber. 2. After the battery pack is fully charged the charging indicator will turn to green. You may now turn on the computer. NOTE: The ML910 will recondition the battery as necessary on a scheduled basis. There is no need for the user to do this manually. Getting Started 1-3
32 Connecting to AC Power The computer operates on either external AC power or internal battery power. We recommend that you use AC power when you start up the computer for the first time. CAUTION: Use only the AC adapter included with your computer. Use of any other AC adapters may damage the computer. NOTE: Power Supply Cord: For US territory: Detachable, minimum 1.8m long. Listed, rated minimum 125V, 2.5A, having a 3/18 AWG, flexible cord. One end terminates with a molded-on, attachments plug with a 10A, 125V (NEMA 5 15) configuration; other end terminates with a molded-on appliance coupler. For UK territory: Detachable, minimum 1.8m long. Listed, rated minimum 250V, 2.5A, having a 3/0.75mm 2, flexible cord. One end terminates with a molded-on, attachments plug with a 3A, 250V (BS1363), and 3 A fuse configuration; other end terminates with a molded-on appliance coupler. 1. Make sure the computer is turned off. 2. Plug the DC cord of the AC adapter to the power connector on the rear side of the computer (❶). 3. Plug the female end of the AC power cord to the AC adapter and the male end to an electrical outlet (❷). 4. When the AC adapter is connected, the indicator on the AC adapter lights up, indicating that power is being supplied from the electrical outlet to the AC adapter and onto your computer. Now, you are ready to turn on the computer. CAUTION: 1. When you disconnect the AC adapter, disconnect from the electrical outlet first and then from the computer. A reverse procedure may damage the AC adapter or the computer. 2. When unplugging the connector, always hold the plug head. Never pull on the cord. 1-4 Getting Started
33 NOTE: When the AC adapter is connected, it also charges the battery pack. For information on using battery power, see Chapter 3. Opening the Cover 1. Press the top cover latch 2. Lift up the cover. You can tilt the cover forward or backward for optimal viewing clarity. Turning On and Off the Computer Turning On 1. Make sure the computer has a charged battery or is connected to the AC power supply. 2. Press the power button. Getting Started 1-5
34 3. Each time the computer is turned on, it performs a Power-On Self Test (POST), and the operating system (such as Windows) should load. Turning Off To turn off the computer safely, use the Shut Down command of your operating system. NOTE: 1. Pressing the power button for 4 seconds or longer will shut the computer off. If the power button is held for 10 seconds or more once the computer is turned off, this will cause the internal controller to reset. 2. There are other ways to turn off the computer that can allow you to return to the state where you left off. Please refer to Shutting Down the Computer in Chapter 2 for more information. 1-6 Getting Started
35 Taking a Look at the Computer This section identifies the external components of the computer and briefly describes the function of each component. NOTE: Depending on the model you purchased, the appearance of your computer may not exactly be the same as those shown in this user guide. Top of the Computer 1 Ref Component Description See Also ❶ Internal Modem Compartment Behind the M logo is a compartment which provides the various connections for installing internal modems. C-2 Getting Started 1-7
36 Right-Side Components Ref Component Description See Also Security Lock Connects an optional security lock to anchor the ❶ Slot computer to a desk or other large object. Supports USB 2.0 (i.e. USB High Speed Devices) and Legacy USB Full and Low Speed Devices (i.e. ❷ USB Port P. 4-3 USB 1.1 and USB 1.0); and up to 1A load for each USB Port. Accepts an Optical Disk Drive (ODD) for installing ❸ Configurable or loading software, accessing data, and playing P Media Bay music/video. This bay can also accept the optional second battery or second hard drive. 1-8 Getting Started
37 Left-Side Components Ref Component Description See Also ❶ VGA Port Connects an external monitor. P. 4-2 ❷ Serial Port Connects a RS-232 device. P. 4-4 ❸ Video Capture Port ❹ Microphone Connector ❺ Audio Output Connector This is a video input port that can connect to a video capture device. (i.e. analog video camera) P. 4-5 Connects an external microphone. P Connects a set of headphones, external speakers with amplifier, or an audio recording device. The audio jack also supports S/PDIF optical standard and is capable of interfacing a mini-toshlink for optical S/PDIF. P ❻ PC Card Slot Accepts a Type II PCMCIA/CardBus card or ExpressCard/34 via Express Card adapter for additional functions. P. A-2 Getting Started 1-9
38 Rear Components Ref Component Description See Also ❶ RJ-11 Port Connects the telephone line. P ❷ RJ-45 Port ❸ ❹ GPS RF pass through Port WWAN Module RF pass through Port ❺ Docking Port Connects the LAN cable. Included a link indicator and an active indicator. Serves as the interface between the system and external GPS antenna, in conjunction with a Vehicle Docking station. Serves as the interface between the system and antenna of the optional WWAN module, in conjunction with a Vehicle Docking station. For connecting to an Office Port Replicator or Vehicle Dock (both are available as an option). P P P ❻ USB Port 1 ❼ USB Port 2 Supports USB2.0 (i.e. USB High Speed Devices) and Legacy USB Full and Low Speed Devices (i.e. USB 1.1 and YSB1.0); and up to 1A load for each USB Port. P. 4-3 ❽ Power Connector Connects the AC adapter. P. 1-4 CAUTION: For protection against transient over-voltages from the environment, the RF Pass-through Port for the GPS and WWAN should only be engaged using the docking station, supplementary steps may be necessary when doing an external installation." 1-10 Getting Started
39 Front Components Ref Component Description See Also ❶ ❷ ❸ ❹ Stereo Speaker Set Handle Top Cover Latch GPS Antenna (optional) Output stereo audio from the computer. P Allows you to carry your computer with an easy grip. Locks the top cover. P. 1 5 Serves as an antenna for the Global Positioning System (GPS). It is built into the top cover. P Getting Started 1-11
40 Bottom-Side Components Ref Component Description See Also ❶ Configurable Media Bay Eject Latch ❷ Configurable Media Bay Lock / Unlock Switch Hard Disk Drive ❸ Compartment Ventilation ❹ Openings Allows you to remove the Optical Disk Drive, Second Battery or Second Hard Drive. Allows you to lock the Optical Disk Drive, Second Battery or Second Hard Drive in place. P P Contains the hard disk drive of your computer. P Allow for air circulation to prevent overheating and do not cover or block the ventilation openings. ❺ CPU Cooling Fan Contains cooling fan to protect it from overheating. ❻ ❼ Memory Contains the memory compartment for expanding Compartment the memory size of your computer. Main Battery Pack Supplies power to your computer when the external Compartment power is not connected. P. 4-6 P Getting Started
41 Antenna Location (Integrated Radio Modems) Ref Component Description See Also ❶ GPS Antenna ❷ External PCMCIA Antenna Mount Location ❸ WWAN Antenna 1 Optional GPS Receiver WMC6300 & WMC7300 Primary TX and RX -- MC8775 and MC5725 ❹ WLAN Antenna 1 Primary TX and RX ❺ WWAN Antenna 2 Secondary RX only -- MC5725 ❻ WLAN Antenna 2 Secondary RX only ❼ Bluetooth ❽ Antenna External PCMCIA Antenna Location WDE1000 Getting Started 1-13
42 Top-Open Components Ref Component Description See Also ❶ LCD Screen with touch panel Displays the output of the computer. P.2-10 Device Indicators Show the current status of the computer s devices. ❷ Power on: Green color. Standby mode: Amber color. P. 3-2 & 3 Hard disk drive in-use: Amber color (Blinking). Hard disk heater is on: Red color (Blinking). P Getting Started
43 Ref Component Description See Also Battery charging indicator. Battery full: Glows green. ❷ Battery charging: Glows amber. Battery low: Red (Blinking). P.3-2 AC indicator. Glows green when the computer is connected to AC power. P. 1-4 P. 3-2 ❸ Power Button Turns your computer ON or OFF. P. 1-5 ❹ Keyboard Serves as the data input device of the computer. P. 2-3 ❺ Fingerprint Scanner Contains the fingerprint scanner. P. B-1 Device Indicators Show the current status of the computer s devices. Touchpad indicator Glows green (or red) when the touchpad is enabled press Fn+F2 to toggle the touchpad on/off. (or disabled). P. 2-8 ❻ Num Lock indicator. P. 2-3 Caps Lock indicator. P. 2-3 ❼ Light Sensor Detects ambient light and automatically turns on/off the keyboard backlight function. Hot keys: Fn+F1. P. 2-3 P. 2-5 ❽ Touchpad / Touchpad Buttons Serves as the pointing device of the computer. P.2-8 Getting Started 1-15
44 Where to Go from Here As your computer is ready for operation, you may want to do any of the following now: For this purpose To know more about the computer Do this Go on to the next chapter. To install the operating system if your dealer has not already done so To know more about the operating system To install the drivers if your dealer has not already done so See the operating system manual. Read the operating system manual. See Chapter 6. To set a power-on password See S ecurity Settings in Chapter 5. To charge the battery pack for the first time See Charging the Battery Pack in Chapter Getting Started
45 CHAPTER 2 Operating Your Computer This chapter provides information about the use of the computer. If you are new to computers, reading this chapter will help you learn your computer s basic operations. If you are already a computer user but are new to notebook computers, you may choose to read only the parts containing information unique to your computer. This chapter describes the following components: Keyboard Touchpad Touchscreen Hard disk drive Optical disk drive And these features: Starting and shutting down the computer Video features Audio features Communication features Operating Your Computer 2-1
46 Starting and Shutting Down the Computer There are a number of ways to start up and shut down the computer. Starting the Computer You always start the computer using the power button. A computer starts up with an operating system (OS) existing on the storage device such as the hard disk; or from a CD if you have the respective modules installed. The computer will automatically load the OS after you turn it on. This process is called booting. NOTE: An operating system is the platform for all your software application programs to run on. The most widely used operating system today is Microsoft Windows. CAUTION: Do not use a sharp object such as a ballpoint pen or pencil to operate the power button. Doing so may damage the power button surface. Shutting Down the Computer When you finish a working session, you can shut down the computer by turning off the power or leaving the computer in a standby/sleep or hibernation mode: To shut down in this mode Off Standby /Sleep Hibernation Do this To start up or resume again Follow the shutdown procedure of your operating system. This can prevent loss of unsaved data or damage to your softwa re Press the power programs. If the system locks up because button. of hardware or software problems, press the power button to turn off the computer. Depending on your Windows settings, you can place the computer in standby/sleep mode by: Press any key. Closing the display cover Pressing the power button Depending on your Windows settings, you can place the computer in Hibernation mode by: Closing the display cover Pressing the power button Press the power button. 2-2 Operating Your Computer
47 NOTE: 1. Placing your computer in standby/sleep mode allows you to return to the tasks you were doing the next time you start up the computer. (See Power Management in Chapter 3 for more information.) 2. Pressing the power button for 4 seconds or longer shuts the computer off. Pressing and holding down the power button for 10 seconds or more once the computer is turned off causes the internal controller to reset. CAUTION: Using the power button to shut down the computer can cause damage to the operating system when shutting down. Using the Keyboard Your keyboard has all the standard functions of a full-sized computer keyboard with an additional Fn key for specific functions. The standard functions of the keyboard are divided into four major categories: Typewriter keys Cursor-control keys Numeric keys Function keys Typewriter Keys Typewriter keys are similar to the keys on a typewriter. Several keys that are not found on the typewriter, such as the Ctrl, Alt, Esc, and lock keys, are added for special purposes. When the lock keys (Caps Lock, Num Lk, and Scroll Lk) are pressed, their corresponding indicators will light up. Operating Your Computer 2-3
48 Cursor-Control Keys NOTE: 1. The word cursor refers to the indicator on the screen that lets you know exactly where on your screen anything you type will appear. 2. It can take the form of a vertical or horizontal line, a block, or one of many other shapes. Numeric Keypad A 15-key numeric keypad is embedded on the typewriter keys as shown next: Numeric keys facilitate the entering of numbers and calculations. When Num Lock is turned on, the numeric keys are activated; meaning you can use these keys to enter numerals. NOTE: 1. When the numeric keypad is activated and you need to type the English letter in the keypad area, you can turn Num Lock off or you can press Fn and then the letter without turning Num Lock off. 2. Some software may not be able to use the numeric keypad on the computer. If so, use the numeric keypad on an external keyboard instead. 2-4 Operating Your Computer
49 Euro Symbol For the Euro dollar sign : On an UK keyboard, hold down the Alt Gr key and press 4 (which has a Euro sign on it). Windows Keys The keyboard has two keys that perform Windows-specific functions: Windows Logo key and Application key. The Windows Logo key opens the Start menu and performs software-specific functions when used in combination with other keys. The Application key has the same effect as a right mouse click. (See your Windows manual for more information.) Function Keys On the top row of the keyboard are the function keys: F1 to F12. Function keys are multi-purpose keys that perform operations defined by the individual programs. Fn Key The Fn key, located at the lower left corner of the keyboard, is used with another key to perform the alternative function of a key. The letter Fn and the alternative functions are identified by the blue colored labels on the key top. To perform a desired function, first press and hold Fn, then press the other key. Hot Keys Hot keys refer to a combination of keys that you can press at any time to activate special functions of the computer. Most hot keys operate in a cyclic way. Each time a hot key combination is pressed, it shifts the corresponding function to the other or next choice. You can easily identify the hot keys by the icons imprinted on the key top. Refer to the table below to understand the functions of the hot keys: Operating Your Computer 2-5
50 Key Description Enables/Disables the keyboard backlight function. Enables/Disables the Touchpad. Decreases the sound volume. Increases the sound volume. 1. Fn+F5: Decreases the LCD brightness. 2. Fn+F6: Increases the LCD brightness. 3. There are 64 levels of LCD brightness. (0 is no backlight) 2-6 Operating Your Computer
51 Key Description Fn+F7 hotkey turns on/off all wireless devices. i.e., WLAN, WWAN, GPS and Bluetooth. Switches the LCD off and on. Switches the display output when an external device is connected. LCD LCD & CRT CRT Serves as the sleep button that you can define with Windows Power Management. (See Power Management in Chapter 3.) Switches the LCD backlight on and off. Switches the Optional GPS Receiver on and off. Operating Your Computer 2-7
52 Using the Touchpad CAUTION: Do not use a sharp object such as a pen on the touchpad. Doing so may damage the touchpad surface as well as the RUBBER part of the touchpad. NOTE: 1. By default, the touchpad is enabled. Use the Fn+F2 hot key to enable/disable this function. The touchpad indicator found on the keyboard panel glows red when it is disabled. 2. For optimal performance of the touchpad, keep your fingers and the pads clean and dry. When tapping on the pad, tap lightly. Do not use excessive force. The touchpad is a pointing device that allows you to communicate with the computer by controlling the location of the pointer on the screen and making selections with the buttons. The touchpad consists of a rectangular pad and four buttons. To use the touchpad, place your forefinger or thumb on the pad. The rectangular pad acts like a miniature duplicate of your display. As you slide your fingertip across the pad, the cursor on the screen moves accordingly. When your finger reaches the edge of the pad, simply lift your finger and place it on the other side of the touchpad. Here are some common terms that you should know when using the touchpad: Term Point Click Action Move your finger on the pad until the cursor points to the selection on the screen. Press and release the left button. or Tap gently anywhere on the pad. Double-click Press and release the left button twice in quick succession. or Tap twice on the pad rapidly. 2-8 Operating Your Computer
53 Term Drag and drop Scroll Action Press and hold the left button. Then, move the object by dragging your finger until you reach the new location (drag). Finally, release the left button (drop) when you have finished dragging your selection to the destination. The item will drop into the new location. or Gently tap twice on the pad and on the second tap, keep your finger in contact with the pad. Then, move your finger across the pad to drag the selected object to the desired location. When you lift your finger from the pad, the selected object will drop into place. To scroll is to move up and down or left and right in the working area on the screen. The scroll button, located between the two side buttons under the touchpad, can be used to move vertically in a convenient way. Press the upper part of the scroll button to move up and the lower part of the scroll button to move down. or To move vertically, place your finger on the right edge of the pad and slide your finger up and down along the edge. To move horizontally, place your finger on the bottom edge of the pad and slide your finger left and right. This function works only after you install the touchpad driver supplied with the computer and it may not work for all applications. NOTE: If you swap the left and right buttons, tapping on the touchpad as an alternative method of pressing the left button will no longer be valid. Configuring the Touchpad You may want to configure the touchpad to suit your needs. For example, if you are a left-handed user, you can swap the two buttons so that you can use the right button as the left button and vice versa. You can also change the size of the on-screen cursor, the speed of the cursor, and so on. NOTE: 1. The touchpad is pressure sensitive. 2. The presence of a foreign object on the touchpad may cause the cursor to move erratically. 3. Use an optical cleaning kit such as a brush to remove any foreign objects. Operating Your Computer 2-9
54 Using the Touchscreen CAUTION: Do not use a sharp object such as a ballpoint pen or pencil on the touchscreen. Doing so may damage the touchscreen surface. NOTE: 1. The touchscreen is pressure sensitive. The presence of any foreign object on the touchscreen may cause the cursor to move erratically. 2. Use an optical cleaning kit such as a brush to remove any foreign objects. The touchscreen is a touch-sensitive device that allows you to communicate with the computer by controlling the location of the pointer on the screen and making a selection. The touchscreen allows you to use the computer without a mouse or touchpad. Here are some common terms that you should know when using the touchscreen: Term Click/Point Double-click Drag and drop Action Tap gently on the touchscreen. Tap twice on the touchscreen rapidly. Press lightly on the touchscreen and move your object by dragging your finger until you reach the new location (drag). Finally, release your finger (drop) when you finish dragging your selection to the destination. The object will drop into the new location Operating Your Computer
55 Using the Hard Disk Drive Your computer normally comes with a 2.5-inch Serial-ATA hard disk drive. A hard disk drive is a storage device where your operating system and application programs are stored. This type of drive embodies the latest in fast, reliable mass storage by integrating all the control circuitry necessary for operation directly onto the drive itself. This allows the drive manufacturer to optimize the performance of the drive. The system comes with a built-in heater that automatically turns on during low temperature operation. The HDD-heater-on indicator blinks red when the heater is on. In low temperature environments, you should operate the system using AC power to conserve battery power. CAUTION: 1. Make regular backups of your data files from the hard disk drive to CDs or other storage media. 2. Never try to remove or install the hard disk drive while the computer is powered ON. Doing so can result in loss of data, and can damage the computer and the hard disk drive s sensitive circuitry. 3. Never turn off or reset the computer while the hard disk drive in-use indicator is on. Operating Your Computer 2-11
56 Using the Optical Disk Drive Your computer, depending on your model, comes optionally with an optical disk drive located on the right side of the computer in the Configurable Media Bay. Depending on the model of your computer, the drive may be one of the following: DVD drive reads DVD (Digital Versatile Disk) disks in addition to CDs, audio CDs, CD-R, and CD-RW disks. CD-RW/DVD Combo drive works both as a DVD drive and CD-RW drive. DVD-RW Dual drive aside from working as a Combo drive, it can also write to DVD±RW (+R DL), DVD-R, DVD+R, DVD-RAM, CD-R & CDRW disks. NOTE: If you are using the optical disk drive for more than half an hour (e.g. playing a DVD title), it is recommended to use the AC power source instead of the battery. Otherwise, the battery may run out of power before you can complete your multimedia task. CAUTION: 1. When inserting a disk, do not use force. 2. Ensure the disk is correctly inserted into the tray before closing the tray. 3. Do not leave the optical disk tray open unnecessarily. Also, avoid touching the lens in the tray with your hand. If the lens becomes dirty, the drive may malfunction. 4. Do not wipe the lens using materials with rough surfaces (such as paper towels). Instead, use a cotton swab to wipe the lens gently. 5. FDA regulations require the following statement for all laser-based devices. Use of controls or adjustments or performance of procedures other than those specified herein may result in hazardous radiation exposure. The optical disk drive is classified as a Class 1 laser product. This label is located on the optical disk drive. Installing the Optical Disk Drive/2 nd HDD/2 nd Battery: 1. Insert the optical disk drive/2 nd HDD/2 nd Battery into the Configurable Media Bay located on the right side of the computer Operating Your Computer
57 2. Slide the multipurpose bay lock/unlock switch to the lock position to secure the optical disk drive/2 nd HDD/2 nd Battery in place. 3. Tighten the positioning screws to lock the optical disk drive/2 nd HDD/2 nd Battery in place. CAUTION: Customers utilizing the secondary battery as the only power source to operate their ML910 RUGGED NOTEBOOK will not receive a battery discharge cutoff warning during use in extreme temperatures (above 50 C and below -10 C). It is suggested that customers not rely solely on the secondary battery while operating near these extremes. Operating Your Computer 2-13
58 Removing the Optical Disk Drive/2 nd HDD/2 nd Battery NOTE: Due to the depth of the Configurable Media Bay, the user may find it helpful to first open the Optical Disk Drive tray in order to easily grasp and remove the Optical Disk Drive. Before shutting down the notebook, use the eject button on the face plate of the drive. Open the tray and then shut down the notebook. Continue with the removal process. If the power is already off on the notebook, a paper clip can be insert ed into the small hole on the Optical Disk Drive face plate in order to open the tray. This is explained in the Inserting and Removing a Disk section of this chapter. 1. Remove the two positioning screws from the base. 2. Open the door of the Configurable Media Bay on the right side of the computer Operating Your Computer
59 3. Push to release the lock/unlock switch. 4. Push the Eject icon switch to remove the optical disk drive/2 nd HDD/2 nd Battery. Warning: 1. Without the two positioning screws locked on the base, the unit will no longer be waterproof and will be more susceptible to damage if dropped. 2. The optical disk drive (or any other secondary kit i.e. 2 nd HDD/2 nd Battery) needs to be replaced back in the unit for positioning screws to lock on. Inserting and Removing a Disk Follow this procedure to insert or remove a disk. 1. Turn on the computer. 2. Press the eject button and the optical disk drive tray will slide out partially. Carefully pull it out until fully extended. 3. To insert a disk, place the disk in the empty tray with its label facing up. Gently press the center of the disk until it clicks into place. To remove a disk, hold the disk by its outer edge and lift it up from the tray. 4. Gently push the tray back into the drive. Operating Your Computer 2-15
60 NOTE: In the unlikely event that you are unable to release the optical disk drive tray by pressing the eject button, you can manually release the optical media. (See Optical Disk Drive Problems in Chapter 8.) Using the Video Features The video subsystem of your computer features: 13.3-inch Display: 13.3-inch TFT (Thin-Film Transistor) color LCD display with WXGA (Wide Extended Graphics Array) resolution. 128 MB discrete video memory. Simultaneous display on LCD and external monitor, which is useful when you have a presentation, as you can control the screen from your computer and face the audience at the same time. Dual view capability that allows you to extend your desktop to another display device so you have more desktop space to work on. Power Management. Polarizer touchscreen function. NOTE: System enters standby/sleep mode when the LCD is closed. If you want to use the computer with the LCD closed, set Do Nothing to the When I close the lid of my portable computer option in the Power Options Properties. Thus, the computer will not enter standby/sleep mode when the LCD is closed Operating Your Computer
61 Configuring the Display Modes Your computer has been set to a default resolution and number of colors before shipment. You can view and change display settings through your operating system. See your operating system documentation or online help for specific information. For displaying in higher resolutions, you can connect an external monitor that supports higher resolutions. (See Connecting an External Monitor in Chapter 4 for more information.) The following table lists the display modes supported by your computer. Display Mode Resolution Colors LCD Only CRT Only Simultaneous Displays x x x x bit 32-bit 16-bit 32-bit 16-bit 32-bit 16-bit 32-bit 16-bit 32-bit 16-bit 32-bit NOTE: bit = High Color or 65,536 (64 K) colors; 32-bit = True Color 16,770,000 (16 M) colors. 2. When using an external monitor only, the resolution depends on the resolution supported by the external monitor. Operating Your Computer 2-17
62 Using the Audio Features NOTE: 1. To take advantage of the enhanced audio capabilities, the audio driver supplied with your computer must be installed (see Chapter 6 for details). 2. If you experience interference while recording, try lowering the microphone recording volume. The audio subsystem of your computer features: Recording analog audio Digital audio and analog mixing functions and playing sound on your computer Microsoft Windows Sound System support A set of built-in speakers (❶) External audio connectors (❷) Modes of playing and recording sound vary with the operating system used. See your operating system documentation or online help for specific information. Connecting Audio Devices For higher audio quality, you can send or receive sound through external audio devices. Microphone Connector ( ) can be connected to an external microphone for recording voice or sound. Audio Output Connector ( ) can be connected to the line-in connector of powered speakers with built-in amplifiers, headphones, or earphone set. The audio jack also supports S/PDIF optical standard and is capable of interfacing a Mini-Toslink for optical S/PDIF. NOTE: When using external speakers/headphones, the internal speakers will be disabled Operating Your Computer
63 Using the Communication Features Using the LAN The internal 10/100/1000 Base-T Ethernet LAN (Local Area Network) module allows you to connect your computer to a network. It supports data transfer rate up to 1000 Mbps. When the ML910 RUGGED NOTEBOOK is used in a Vehicle Docking Station or Office Port Replicator the data transfer rate will be limited to 10/100 Mbps. To connect the network cable to the LAN module, plug in one end of the LAN cable to the RJ-45 connector on the computer and the other end to the network hub. Link Indicator Active Indicator Glows green when the system has a LAN connection available. Blinks amber when the system is accessing the LAN. Active indicator (Amber blinking) Link indicator (Green) Operating Your Computer 2-19
64 Using the Wire Line Modem The internal 56K fax/data modem allows you to use the telephone line to communicate with others by fax, , or connect to an online service or web browser. Connect one end of the RJ-11 telephone cable to the modem port and the other end to the phone line Operating Your Computer
65 Using the Wireless LAN Your computer may have an internal PCIe (PCI Express) Mini Card network adapter (WLAN) pre-installed by the computer manufacturer. This card allows you to access corporate networks or the Internet in a wireless environment. Band Supported Data Rates Radio Frequency Channel Number Network Authentication CCX Version CCX TPC Indicates the wireless band of the current connection. Rates at which the wireless adapter can send and receive data. Displays the speed in Mbps or the frequency being used a 6, 9, 12, 18, 24, 36, 48 and 54M bps b 1, 2, 5.5 and 11 Mbps g 6, 9, 12, 18, 24, 36, 48 and 54M bps The frequency band of the current wireless connection GHz - 5 GHz Displays the transmit and receive channel. WPA-Personal, WPA2-Personal, WPA-Enterprise, WPA2-Enterprise. Version of the Cisco Compatible Extensions on this wireless connection. Cisco Compatible Extensions Transmit Power Levels CCX Power Levels Access Point MAC Address Mandatory Access Point 1.0, 5.0, 20.0, 31.6, 50.1 mw The Media Access Control (MAC) address for the associated access point. Displays None, if not enabled. If enabled, the MAC address from the access point is displayed. This option directs the wireless adapter to connect to an access point that uses a specific MAC address (48bit 12 hexadecimal digits, for example, 00:06:25:0E:9D:84). CAUTION: The FAA (Federal Aviation Agency) has deemed it unsafe to operate wireless devices in aircrafts as this may interfere with flight safety. Remember to turn off wireless LAN when using your computer in an airplane. Operating Your Computer 2-21
66 Connecting to a Wireless Network For Windows XP 1. Double-click the network connectivity icon located on the Windows system tray. The following window appears on the screen: NOTE: If the Wireless Network connection is disabled, press Fn+F7 to enable it. 2. Select a wireless network to connect to, and then click Connect. 3. You may be asked to enter a key or pass phrase if a network security setting is enabled. Refer to your Windows online help for more information on setting a wireless network connection Operating Your Computer
67 For Windows Vista 1. Double-click the Wireless Software icon located on the Windows system tray. The following window appears on screen: NOTE: If the Wireless Network connection is disabled, press Fn+F7 to enable it. 2. Select a wireless network to connect to, and then click Connect. 3. You may be asked to enter a key or pass phrase if a network security setting is enabled. Refer to your Windows online help for more information on setting a wireless network connection. Operating Your Computer 2-23
68 Using the PRM240 Wireless Modem (Optional) Your ML910 RUGGED NOTEBOOK may be equipped with an embedded 800 MHz PRM 240 radio modem to provide data connectivity via a Motorola Private DataTAC communications network. This 2 Watt modem is generally compatible only with Private DataTAC systems designed to operate with portable and low power mobile devices, not those systems requiring higher power, external modems such as Motorola's VRM 850. Being embedded, the PRM 240 is protected from outside elements such as moisture, dust, sand, humidity and the long-term effects of extreme temperatures. This ML910 RUGGED NOTEBOOK modem solution also includes an embedded antenna, typically for when the ML910 is used outside of a vehicle. An external antenna pass-through option is also available to be used in conjunction with a mobile docking station and an external antenna, to enhance radio signal coverage and range when the ML910 is used inside a vehicle. The modem uses a serial interface to communicate with the ML910 s internal controller. The protocol supported over this link is the Motorola Native Control Language (NCL). Motorola and third-party applications or middleware designed specifically to use this protocol are required, but not included with the ML910. NOTE: Please refer to your PRM240 user manual for more information on the installation and configuration of the modem. The PRM240 modem features: High sensitivity reception Low standby current consumption Auto-wake up of host on incoming messages Roaming capabilities as used in the Private DataTAC network Easy to install, service and update 2-24 Operating Your Computer
69 Using GPS (Optional) Navigation and positioning are crucial to many activities and yet the process has always been quite cumbersome. With GPS technology, you can now figure out where you are and where you are going. Global Positioning System (GPS) is a worldwide radio-navigation system formed from a constellation of 24 satellites and their ground stations. GPS uses these "man-made stars" as reference points to calculate positions accurate to a matter of meters. In a sense, it is like giving every square meter on the planet a unique address. Five broad categories of GPS application: Location determining a basic position Navigation getting from one location to another Tracking monitoring the movement of people and things Mapping creating maps of the world Timing bringing precise timing to the world NOTE: 1. The basis of GPS is "triangulation" from satellites. 2. To "triangulate," a GPS receiver measures distance using the travel time of radio signals. 3. To measure travel time, GPS needs very accurate timing. 4. Along with distance, you need to know exactly where the satellites are in space. 5. Finally, you must allow for any delays the signal experiences as it travels through the atmosphere. Operating Your Computer 2-25
70 Using the MESH Modem (Optional) Motorola's MESH networking technology enables users to wirelessly access critical broadband applications seamlessly anytime and anywhere. Whether utilizing pre-deployed infrastructure or an instant, ad hoc broadband network formed with other users, Motorola's MESH networking technology delivers real-time data to detect, prevent and respond. Key features of MESH include: Advanced Encryption Standard (AES) Support for Wi-Fi Clients Layer 2 Multicast Support Network Time Protocol (NTP) Support Differentiated Services using IP quality of Service (QoS) Support Over-the-Air Software upgrade Support MAC Access Control lists Web (HTTP) based management interface SNMP agent for remote management Firmware Upgrades via TFTP The following MESH modems are supported: WMC6300, WMC7300 & WDE1000 NOTE: 1. Please refer to your MESH modem user manual for more information on installation and configuration of the modem. 2. Refer to Page x of this manual for external antenna placement. CAUTION: MESH cards are EXTERNAL to the computer and when used, they are not water/humidity/dust proof since the rubber door is open. Using the Bluetooth Your computer is equipped with a Bluetooth Class 2 device that is compliant with Bluetooth specification V2.0 to ensure interoperability between other electronic devices supporting Bluetooth technology. Check with the manufacturers of the respective electronic devices to determine their compatibility with your computer. NOTE: 1. There may be restrictions on using Bluetooth technology in some locations. Check with your local authorities or service provider. 2. Features using Bluetooth technology, or allowing such features to run in the background increases the demand on battery power and reduces the battery life. Bluetooth technology enables wireless connections between electronic devices. A Bluetooth connection can be used to send files or to connect wirelessly to compatible devices such as cellular phones and PDAs using Bluetooth technology Operating Your Computer
71 Since devices using Bluetooth technology communicate using radio waves, your computer and the other devices do not need to be in direct line-of-sight. Your computer and the other devices only need to be within a maximum of 10 meters of each other, although the connection can be subject to interference from obstructions such as walls or from other electronic devices. Embedded EVDO REV. A or HSDPA Modem (Optional) Your ML910 RUGGED NOTEBOOK may be equipped with an embedded EVDO REV. A or HSDPA carrier modem to provide data connectivity via a cellular service provider. These internal wireless carrier modules offer the next generation of 3G EVDO and 3G HSDPA technology, respectively. The EVDO Rev A module supports seamless switching between CDMA EVDO rev 0, 1X, and Rev A networks to provide broad network support. The HSDPA module is compatible with all three HSDPA/UMTS frequency bands and all four EDGE/GPRS worldwide frequency bands, providing the possibility of nearly seamless global connectivity. Embedding the carrier modem card ensures connectivity without exposing components to outside element such as moisture, dust, sand, humidity, and the long-term effects of extreme temperatures. The ML910 RUGGED NOTEBOOK carrier modem solution also includes embedded antennas. An external antenna pass-through option is also available for rural areas with little connectivity or those with significant interference. Pass-through, in conjunction with a mobile docking station and an external antenna, allows the user maximum coverage in most environments. Please refer to your carrier s connection service software to verify activation, connectivity and system settings. The ML910 RUGGED NOTEBOOK integrates data only cellular radio modules that use radio signals and cellular networks. It cannot be guaranteed that the notebook will be able to connect to the networks under all conditions. Operating Your Computer 2-27
72 CHAPTER 3 Managing Power Your computer operates either on external AC power or on internal battery power. This chapter tells you how to manage power effectively. In order to ensure optimal battery performance, it is important to use the battery properly. The topics in this chapter include: What is an AC adapter How to charge the battery pack When and how to initialize the battery pack How to check the battery level How to replace the battery pack What happens when the battery charge is low and what are the actions to take What is Power Management How to save power Managing Power 3-1
73 AC Adapter CAUTION: 1. The AC adapter is designed for use with your computer only. Connecting the AC adapter to another device can damage the adapter. 2. The AC power cord supplied with your computer is for use in the country where you purchased your computer. If you plan to go overseas with the computer, consult your dealer for the appropriate power cord. 3. When you disconnect the AC adapter, disconnect from the electrical outlet first and then from the computer. A reverse procedure may damage the AC adapter or computer. 4. When unplugging the connector, always hold the plug head. Never pull on the cord. When connected to AC power, the AC adapter converts from AC (Alternating Current) to DC (Direct Current) power for use by your computer and also charges the battery pack. The AC adapter operates on any voltage in the range of 100 ~ 240 V AC. Battery Pack The battery pack is an internal power source for the computer and is rechargeable using the AC adapter. The operating time of a fully charged battery pack depends on how you use the computer. If your applications often access peripherals, you will experience a shorter operating time. In low or high temperature environments, you are recommended to operate the computer using the AC power. NOTE: Care and maintenance information for the battery is provided in the Battery Pack Guidelines section in Chapter 7. Charging the Battery Pack NOTE: 1. Charging will not start if the battery s temperature is below 0 C (32 F) or above 45 C (113 F). 2. The thermal protection of the battery pack is 60 C (140 F) for the discharge mode. In any case, once the temperature of the battery pack reaches 60 C (140 F), the battery pack will shut off the output immediately; this means the battery will stop discharging. If this happens, the computer must be connected to external power before attempting to restart. 3. The battery will not discharge if the temperature is lower than 20 C ( 4 F) or higher than 60 C (140 F). 4. During charging, it is not recommended to disconnect the AC adapter before the battery has been fully charged. 5. Accelerated battery deterioration can occur at temperatures above 60 C (140 F) and should be avoided if possible. 6. The absolute highest temperature for the battery pack is 85 C (185 F). Exposure to temperatures above this level will result in irreversible damage and permanent disabling of the pack. 3-2 Managing Power
74 CAUTION: 1. Batteries in ML910 RUGGED NOTEBOOK are allowed to discharge (i.e., operate normally) when the battery temperature is from 20 C ( 4 F) to 60 C (140 F) and allowed to be charged when its temperature is ranging from 0 C (32 F) to 45 C (113 F). 2. These batteries are not allowed to operate outside of this range. When the ML910 RUGGED NOTEBOOK is operating at extreme temperature and the battery is out of the operating range, an external power supplies is required to be connected to allow continued operation of the ML910 RUGGED NOTEBOOK unit. To charge the battery pack, connect the AC adapter to the computer and an electrical outlet. The Battery status indicator ( ) will light amber when the battery is charging, and green when the battery is fully charged. The Battery low indicator will blink red when battery capacity is below 10 percent. It takes approximately 180 minutes (3 hours) to charge the battery pack when the computer is off and 240 minutes (4 hours) to fully charge the battery pack when the computer is on. CAUTION: After the battery has been fully recharged, do not immediately disconnect and reconnect the AC adapter to charge it again. Doing so may reduce the life of the battery. NOTE: 1. The battery level may automatically lessen due to the self-discharge process (0.21% per day), even after the battery pack has been fully charged to 100%. This will happen whether the battery pack is installed in the computer or not. 2. The discharge will be significantly higher if the pack is stored in the computer with no external power connected. Initializing the Battery Pack You need to initialize the new battery pack before using it for the first time. New battery packs are warehoused and shipped to customers only partially charged to ensure maximum life when they are placed into service. The battery charging indicator above the keyboard may blink red to indicate a low battery condition. Initializing is the process of fully charging the new pack and may take several hours. The battery charging indicator will glow green when the pack is fully charged. 1. Make sure the computer is turned off. Connect the AC adapter to fully charge the battery pack. The AC indicator will illuminate (green) and the battery charging indicator will glow amber. 2. After the battery pack is fully charged, the charging indicator will turn to green. You may now turn on the computer. NOTE: The ML910 will recondition the battery as necessary on a scheduled basis. There is no need for the user to do this manually. Managing Power 3-3
75 Checking the Battery Level NOTE: The battery level indication is an estimation of remaining run time. The actual operating time can be different from the estimated time, depending on how you are using the com puter. You can check the approximate battery level using the battery meter function of the operating system. To read the battery level in Windows, click the icon on the taskbar. (Click the icon if the computer is using AC power.) Replacing the Battery Pack CAUTION: 1. There is danger of damage if the battery is incorrectly replaced. 2. Replace the battery only with the computer manufacturer s optional battery packs. 3. Discard used batteries according to the dealer s instructions. 4. Do not attempt to disassemble the battery pack. If you often rely on battery power for long periods of time while traveling, you may consider the purchase of an additional battery pack from your dealer and keep it with you in a fully charged state as a backup. To replace the battery pack, follow these steps: 1. Make sure the computer is not on or connected to the AC power. 2. Loosen the four screws and lift the battery pack compartment cover to take it off the computer. 3. Pull on the ribbon and remove the battery pack from the computer. 4. Insert the new battery pack into the compartment. Make sure the ribbon is underneath the battery pack. 5. Replace the compartment cover and secure the four screws. 3-4 Managing Power
76 Battery Low Signals and Actions Battery Low occurs when the battery has approximately 10% (Windows default setting) of its charge remaining. The computer gives warning beeps or messages and the Battery Power Indicator ( ) blinks red to alert you to take actions. NOTE: 1. You can set up your threshold and signals of Battery Low under Windows. 2. Customers utilizing the secondary battery as the only power source to operate their ML910 RUGGED NOTEBOOK, will not receive a battery discharge cutoff warning during use in extreme temperatures (above 50ºC and below -10ºC). It is suggested that customers not rely solely on the secondary battery while operating near these extremes. Immediately save your data upon receiving a Battery Low alert. The remaining operating time depends on how you are using the computer. If you are using the audio subsystem, hard drive or Optical disk drives, the battery may run out very quickly. Always respond to Battery Low by placing your computer in standby/sleep mode, turning off the computer, or connecting the AC adapter. If you do not take any action, the computer will automatically hibernate and turn off. CAUTION: If you fail to save your data when the battery completely runs out of charge, then your unsaved data will be lost. Managing Power 3-5
77 Power Management Your computer supports ACPI (Advanced Configuration and Power Interface) for power management. The power management feature allows you to reduce the power consumption for saving energy. With an ACPI-compliant operating system such as Windows XP and Windows Vista, power supply to different computer components is controlled on an as-needed basis. This allows maximum power conservation and performance at the same time. In general, Windows power management works in this way: What Power to the hard disk is turned off When When the hard disk has been idle for a set period. Power to the display is turned off When the display has been idle for a set period. The computer enters Standby mode. The hard disk and display are turned off and the entire system consumes less power. The computer enters Hibernation mode. (See the next subsection for more information.) * depends on your Windows settings. When the entire system has been idle for a set period. When you press Fn+F10. * When you close the cover. * When you press the power button. * When you press the power button. * When you press Fn+F10. * When you close the cover. * For detailed information on power management, see Windows Help. Power management settings should not be completely disabled. Generally, users will not see significant benefit by setting hard drive shutdown times of longer than a few minutes. When ML910 RUGGED NOTEBOOK is intended for in-vehicle use, it is recommended that hard drive power down should be set to 1 minute to prevent premature wear-out of the hard-drive. CAUTION: Do not disable power management if the laptop will be used in extreme temperatures or high vibration environments (e.g., vehicles). Hibernation When you use the hibernation feature, you do not have to close the applications and documents that are running on the computer. The computer stores the state of your computer to a file on the hard disk before shutting down. The next time you turn on your computer, you return to exactly where you left off. 3-6 Managing Power
78 ATI PowerPlay TM Management PowerPlay manages the power requirements of your graphics settings for higher performance or longer battery life. Use PowerPlay TM to balance performance and power consumption. When you bought the notebook from Motorola or Motorola s dealers, PowerPlay is the fixed default driver of the graphics card which can be adjusted under the Enable PowerPlay procedure. Access to PowerPlay 1. Start notebook and click on the ATI Catalyst Control Center symbol. Managing Power 3-7
79 2. You will see the following screen once you ve accessed the ATI Catalyst Control Center program. 3. Click the Next key to proceed to the next step for system access. NOTE: The following will only happen the first time you access the Catalyst Control Center. 3-8 Managing Power
80 Functions of PowerPlay Enabling PowerPlay You can adjust the AC mode and battery mode to reduce the power consumption under the Enable Power Play Function. 1. From the Graphics Settings tree, click PowerPlay 2. Click Enable PowerPlay 3. You will see the following screen: Please check the function of Enable POWERPLAY when you access the PowerPlay program. Managing Power 3-9
81 Select Your Preferred Settings Depending on Power Source The default power settings can be changed to meet your performance to power requirements. 1. From the Graphics Setting tree, click PowerPlay. 2. Click and drag the slider next to the relevant power source to the desired setting. Set Low Battery Level PowerPlay can automatically change to low power consumption settings. NOTE: This option is not available on a notebook running Windows Vista. 1. From the Graphics Settings tree, click PowerPlay. 2. Click the up or down buttons next to Low Battery settings to a desired battery power level percentage. 3. Optionally, enter a value in the power percentage value box Managing Power
82 Power-Saving Tips In addition to your computer s automatic power management, you can do your part to maximize the battery s operating time by following these suggestions. 1. Do not disable Power Management. 2. Decrease the LCD brightness to the lowest comfortable level. 3. Disable the serial port if no device is connected to this port. (See Advanced Settings in Chapter 5.) 4. If you work with an application that uses the serial port or features wireless connectivity (WWAN/WLAN/PRM modem/gps/bluetooth), exit the application when you finish using it. 5. Turn off the computer when you are not using it. Managing Power 3-11
83 CHAPTER 4 Expanding Your Computer You can expand the capabilities of your computer by connecting other peripheral devices. When using a device, be sure to read the instructions accompanying the device together with the relevant section in this chapter. This chapter gives guidelines on installing and using the following devices: External monitor USB device Serial device Video source System Memory Upgrade RF Pass-Through Expanding Your Computer 4-1
84 Connecting an External Monitor If you want the benefits of a larger display screen with higher resolution, you can connect an external monitor that supports VGA interface to your computer. Follow this procedure to connect an external monitor: 1. Make sure that the computer is not turned on. 2. Plug the monitor s signal connector to the computer s VGA port. 3. Plug one end of the monitor s power cord into the power socket on the monitor and the other end to an electrical outlet. 4. To use the monitor, switch on the monitor before turning on the computer. 5. The monitor should respond by default. If not, you can switch the display to the monitor or to both (simultaneous display), or to multi-display by pressing Fn+F9. In Windows, you can also change the display through the settings in Display Properties. 6. You can change display settings through your operating system. See your operating system documentation or online help for specific information. CAUTION: Do not disconnect the external monitor while the computer is on standby/sleep mode. If no external monitor is connected when the computer resumes, the LCD remains blank and the output is not displayed. 4-2 Expanding Your Computer
85 Connecting a USB Device Your computer has three USB ports that support transfer rates of up to 12 Mbps for USB 1.1 devices and 480 Mbps for USB 2.0 devices, such as digital camera, scanner, printer, modem, and mouse. USB is specified to be an industry standard extension to the PC architecture. It supports Plug-and-Play technology so you can install and remove USB devices without turning off the computer. With its multiple connection capability, up to 127 devices can be connected in a daisy-chain configuration. In addition, you can use a USB hub that converts a single USB connector into multiple ports where USB devices can be connected. To connect a USB device, simply plug the device cable into one of the USB ports with the USB converging arrows symbol facing up. Expanding Your Computer 4-3
86 Connecting a Serial Device Your computer has a serial port for connecting a serial device such as an external modem. Follow this procedure to connect a serial device: 1. Plug the device cable to the serial port on the left side of the computer. 2. Turn on the computer. NOTE: Portable modems that derive power through the serial port cannot be used with the computer. Instead, use a modem that is powered by its own internal battery or external AC power. 4-4 Expanding Your Computer
87 Connecting a Video Capture Device Your computer has a video capture port for connecting a video source such as high-quality CCD, as well as consumer electronic equipment such as DVCAM and VCR. To connect a video capture device, simply plug the device cable into the video capture (CONEXANT CX ZP) port of the computer. Expanding Your Computer 4-5
88 System Memory Upgrade You can upgrade your computer by changing system memory to a maximum of 2 GB on the two 200-pin DDR2 SO-DIMM slots. However, to avoid damage during the installation procedure, please ask your dealer for help. 4-6 Expanding Your Computer
89 RF Pass-Through RF Pass-Through is a feature that enables the ML910 to receive and transmit radio signals through external antennas for better coverage or range, as compared to using its internal antennas. RF Pass-Through operation depends on having the required RF Pass-Through option and certain wireless options installed in the ML910, as well as a vehicle docking station that supports RF connectivity to the ML910. The presence of the RF Pass-Through option is noted on a label affixed to the underside of the ML910. The wireless options that support RF Pass-Through are: embedded Wireless Wide Area Network (WWAN) modules, such as one of the public carrier modules or the Motorola Private DataTAC PRM240 Modem, and/or a GPS receiver module. Figure 1 shows the RF Pass-Through connectors (labeled as 3 and 4) which refer to the GPS Antenna Connector and WWAN Module Antenna Connector, respectively. Note that these connectors are present on all ML910 notebooks regardless of the associated options being installed. RF Pass-Through is a standard feature on the High Tier ML910 Vehicle Docking Station, and is available on compatible ML900 Vehicle Docking Stations by installing the RF Pass-Through retrofit kit. The ML910 RF Pass-Through feature is not backward compatible with the ML900 High Tier Vehicle Docking Station's standard RF Pass-Through facility that is intended for ML900 notebooks only. Figure 1: Rear View of ML910 Expanding Your Computer 4-7
90 RF Pass-Through Retrofit Kit The RF Pass-Through Retrofit Kit allows the user to use the ML910 RF Pass-Through on a ML900 TM Vehicle Docking Station (applicable for both High-Tier and Mid-Tier Vehicle Docking Station). The RF Pass-Through Retrofit Kit is also backward compatible with the ML910 Mid-Tier Vehicle Docking Station so that the RF Pass-Through option can be added to a ML910 Mid-Tier Vehicle Docking Station. ML910 High-Tier Vehicle Docking Station Dock the ML910 Rugged Laptop on the ML910 High-Tier Vehicle Docking Station. Turn ON the Power Switch on the Vehicle Docking Station. Ensure the ML910 Rugged Laptop is securely docked on the ML910 High-Tier Vehicle Docking Station. The ML910 Rugged Laptop should have the RF Pass-Through and Wireless options available in order to use the external antenna. For ML910 High-Tier Vehicle Docking Station, the RF Pass-Through will switch automatically when the ML910 Rugged Laptop is being docked. The user does not need to make any changes in order to use the external antenna. Ensure the external antennas are attached to the Vehicle Docking Station before the ML910 Rugged Laptop is docked to the Vehicle Docking Station. ML910 Mid-Tier Vehicle Docking Station The ML910 Mid-Tier Vehicle Docking Station does not provide the RF Pass-Through feature on the Vehicle Docking Station itself. The wireless capability will be discontinued when the ML910 Rugged Laptop (with RF Pass-Through and Wireless Options) is docked to the ML910 Mid-Tier Vehicle Docking Station. The ML910 Rugged Laptop internal antenna will be disabled whenever it is docked to the Vehicle Docking Station (applicable for both ML910 High-Tier and Mid-Tier Vehicle Docking Station). If the user wishes to use the internal WWAN Module or GPS Module, an RF Pass-Through Retrofit Kit must be installed on the ML910 Mid-Tier Vehicle Docking Station. The user does not need to make any selection on MLUA to enable the RF Pass-Through after the Retrofit Kit has been installed. The ML910 Rugged Laptop will configure the RF Pass-Through automatically. If the user wishes to use the internal antenna for the internal WWAN Module or GPS, RF Pass-Through must be disabled using the RF Pass-Through tab options in the ML User Application (MLUA) on the ML910 Rugged Laptop. 4-8 Expanding Your Computer
91 ML900 High-Tier Vehicle Docking Station If the ML910 Rugged Laptop is docked in a ML900 High-Tier Vehicle Docking Station. The ML910 Rugged Laptop internal antenna will remain enabled, and the external antenna will not be used. The RF Pass-Through of the ML910 Rugged Laptop is not compatible with ML900 High-Tier Vehicle Docking Station. The user must install the RF Pass-Through Retrofit Kit to utilize the external antenna. After the installation of the RF Pass-Through Retrofit Kit, the user has to enable the RF Pass-Through option through MLUA. ML900 Mid-Tier Vehicle Docking Station If the ML910 Rugged Laptop is docked in a ML900 Mid-Tier Vehicle Docking Station. The ML910 Rugged Laptop internal antenna will remain enabled and the external antenna will not be used. The ML900 Mid-Tier Vehicle Docking Station does not provide the RF Pass-Through feature, even for ML900. The RF Pass-Through Retrofit Kit enables the user to utilize external antenna. After the installation of the RF Pass-Through Retrofit Kit, the user must enable the RF Pass-Through option through MLUA. *Wireless refers only to WWAN and GPS Connection. Expanding Your Computer 4-9
92 RF Pass-Through Combinations Table below shows the combination of the different Vehicle Docking Station with ML910 Rugged Laptop. Docking Station Vehicle Docking Station Pass Through Option RF Pass-Through Function RF Pass-Through Retrofit Kit ML910 High-Tier Vehicle Docking Station ML910 Mid-Tier Vehicle Docking Station Available Automatic Not Required Not Available Automatic Required ML900 High-Tier Vehicle Docking Station Available Not Applicable Manual Required ML900 Mid-Tier Vehicle Docking Station Not Available Manual Required *Remarks: 1) The ML910 Mid-Tier Vehicle Docking Station requires the RF Pass-Through Retrofit Kit to utilize RF Pass-Through access automatically. 2) The ML900 High-Tier and Mid-Tier Vehicle Docking Station require the RF Pass-Through Retrofit Kit to utilize RF Pass-Through access. 3) The ML900 High-Tier and Mid-Tier Vehicle Docking Station require manual selection on MLUA (with the Retrofit-Kit attached to the Vehicle Docking Station) to utilize RF Pass-Through access Expanding Your Computer
93 Enabling RF Pass-Through Option in MLAA & MLUA 1) Launch the ML Administrator Application. 2) Go to the RF Pass-Through Options available in MLAA. 3) Change the RF Pass-Through User Control from [Disable] to [Enable]. 4) Select [Write to EC] to change the setting, a message will be shown after the setting is updated to System EC Expanding Your Computer
94 5) Launch the ML User Application. 6) Select the RF Pass-Through option available in the MLUA. 7) Before the RF Pass-Through User Control in MLAA changed to [Enable], the RF Pass-Through Control will be grey-out. 8) After the RF Pass-Through User Control in MLAA had being [Enable], the default setting will be [Automatic Selection]. 9) User can select [Manual Selection] to either Enable or Disable the RF Pass-Through. [Apply] need to be press by User in order to make the selection valid. 10) Enable the RF Pass-Through will be disabling the Internal Antenna and vice-versa Expanding Your Computer
95 11) Note that RF Pass-Through Option will not be applicable if certain conditions have been met. The conditions are shown as below: a. The ML910 do not have RF Pass-Through installed. RF Pass-Through here is refer to RF Antenna Switching Board. b. The ML910 are being docked to either ML900 or ML910 Office Port Replicator. 12) Internal antenna will function if User selects the [RF Pass-Through Off] in the RF Pass-Through Mode. 13) External antenna option will be available if User selects the [RF Pass-Through On] in the RF Pass-Through Mode. Expanding Your Computer 4-13
96 CHAPTER 5 BIOS Setup Utility and ML Applications BIOS Setup Utility is a program for configuring the BIOS (Basic Input/Output System) settings of the computer. BIOS is a layer of software called firmware that translates instructions from other layers of software into instructions that the computer hardware can understand. The BIOS settings are needed by your computer to identify the types of installed devices and establish special features. The ML User Application or MLUA is designed for users to configure the parameters of various functions in the notebook. By using these configuration parameters, you can change the default configuration that automatically loads when you turn on the computer. ML User Application is automatically launched every time you boot your notebook into Windows Operating System. This can be indicated by the ML User Application icon on the taskbar. Double-clicking on the ML User Application icon will bring up the application window. Every time you start the ML User Application, the current configuration parameters saved in the Embedded Controller is loaded and displayed in the ML User Application window. This chapter tells you how to use the BIOS Setup Utility and provides you with some of the basic information related to the MLUA. BIOS Setup Utility & MLUA 5-1
97 When and How to Use the BIOS Setup Utility When to Use You need to run the BIOS Setup Utility when: You see an error message on the screen requesting you to run Setup. You want to restore the factory default settings. You want to modify some specific settings of the hardware. You want to modify some specific settings to optimize system performance. Starting BIOS Setup NOTE: 1. The Setup screens shown in this chapter are for your reference only. The actual items or settings on your computer may differ. 2. The Setup utility may have been updated after the publication of this user guide. 3. The settings you select in your operating system might override similar settings in the Setup. To run BIOS Setup, press F2 when the prompt appears in the lower left corner of the screen during system startup. The prompt shows up on the screen for only 1 second. You must press F2 quickly. The BIOS Setup menu appears as shown below. Moving Around and Making Selections A brief description of keyboard usage is listed next: 5-2 BIOS Setup Utility & MLUA
98 Key Function F1 F2 F9 F10 Enter Tab Esc General Help General Help Load optimal defaults Save and Exit Select Screen Select Item Change Field/Option 1) Brings up the sub-menu when available. 2) Opens or closes the options window when an item is selected. Jumps from one item to another. 1) Exits the BIOS Setup Utility. 2) Returns to the previous menu if in a sub-menu. 3) Closes the options window if one is open. Main Menu BIOS Setup Utility & MLUA 5-3
99 Advanced Menu CPU Configuration Setup function of Intel SpeedStep Technology : Under the Advanced,tab use keys to move cursor over the string of Intel SpeedStep Technology and you will find the options of Maximum, Minimum, Automatic & Disabled displayed on the right top corner of screen. Maximum: CPU speed is set to maximum. Minimum: CPU speed is set to minimum. Automatic: CPU speed is controlled by OS. Disabled: Use default CPU speed. 5-4 BIOS Setup Utility & MLUA
100 Drive Configuration While entering setup, BIOS auto detects the presence of devices. The following screen displays the status of auto detection of devices. Device Information These information is detected by system automatically. It is suggested not to change it. BIOS Setup Utility & MLUA 5-5
101 Peripherals Configuration Enables or disables the feature of Peripherals Configuration : Under the Advanced tab, use the keys to move cursor over the string of peripherals and enable or disable peripherals configuration as needed. System Recovery System Recovery Hotkey: Enable or Disable System Recovery Hotkey by (Ctrl+F9). System Recovery Password: The BIOS supports the recovery of the HDD with a Ctrl+F9 during POST by using one to six character password. 5-6 BIOS Setup Utility & MLUA
102 Set and Change Password: Select Change Password from the System recovery password Setup menu and press <Enter>. Enter New Password appears. Type the password and press <Enter>. The screen does not display the characters entered. Retype the password as prompted and press <Enter>. If the password confirmation is incorrect, an error message appears. The password is stored in NVRAM upon completion. USB Configuration Under the Advanced tab, use the keys to move cursor for selecting the options and enable or disable by pressing <Enter> for USB options as needed. BIOS Setup Utility & MLUA 5-7
103 Boot Settings Boot Settings: Under the Boot tab, use the keys to move cursor over the string of Boot Settings Configuration, Boot Device Priority, Hard Disk Drives & Removable Drives for configuring the following features. Boot Setting Configuration: Configure POST behavior. Boot Device Drives: Set the Boot Device Priority Sequence. Hard Disk Drives/Removable Drives/CD & DVD Drives: Set the Boot Device Priority Sequence from available Drives. Network Boot: Enables or Disables Network Boot. Boot Display Device: Set Display Device used when system boots. Resume On RTC Alarm: Enable or Disable System wake up on RTC Alarm. 5-8 BIOS Setup Utility & MLUA
104 Boot Settings Configuration Under the Boot tab, use the keys to move cursor over the string of Quick Boot, Quiet Boot & NumLock on Boot to enable or disable the feature. Quick Boot: Enable or Disable Quick Boot. Enabling this option will allows BIOS to skip certain tests while booting, this will decrease the time needed to boot the system. Quiet Boot: Enabling this option will show logo screen instead of POST messages. NumLock on Boot: set status & NumLock when system boots. BIOS Setup Utility & MLUA 5-9
105 Boot Device Priority Set the boot sequence from the available devices. A device enclosed in parenthesis has been disabled in the corresponding type menu BIOS Setup Utility & MLUA
106 Security Settings BIOS Password Setup Provides for both a Supervisor and a User password. If you use both passwords, the Supervisor password must be set first. The system can be configured so that all users must enter a password every time the system boots or when Setup is executed, using either the Supervisor password or User password. The Supervisor and User passwords activate two different levels of password security. If you select password support, you are prompted for a one to six character password. Type the password on the keyboard. The password does not appear on the screen when typed. Make sure you write it down. If you forget it, you must drain NVRAM and reconfigure. Select Security Setup from the Setup main BIOS setup menu. All Security Setup options, such as password protection and virus protection, are described in this section. To access the sub menu for the following items, select the item and press <Enter>: Change Supervisor Password Change User Password Clear User Password Supervisor Password Supervisor Password Indicate whether a supervisor password has been set. If a password has been set, the word Installed is displayed. If not, the words Not Installed displays. User Password Indicates whether a user password has been set. If the password has been set, the word Installed is displayed. If not, the words Not Installed displays. BIOS Setup Utility & MLUA 5-11
107 Change Supervisor Password: Select Change Supervisor Password from the Security Setup menu and press <Enter>. Enter New Password appears. Type the password and press <Enter>. The screen does not display the characters entered. Retype the password as prompted and press <Enter>. If the password confirmation is incorrect, an error message appears. The password is stored in NVRAM upon completion. Change User Password: Select Change User Password from the Security Setup menu and press <Enter>. Enter New Password appears. Type the password and press <Enter>. The screen does not display the characters entered. Retype the password as prompted and press <Enter>. If the password confirmation is incorrect, an error message appears. The password is stored in NVRAM upon completion. Clear User Password: Select Clear User Password from the Security Setup menu and press <Enter>. Clear New Password and [Ok] [Cancel] appears. Type the password and press <Enter>. The screen does not display the characters entered. Retype the password as prompted and press <Enter>. If the password confirmation is incorrect, an error message appears. The password is stored in NVRAM upon completion BIOS Setup Utility & MLUA
108 Exit Options CAUTION: If there is aconflict with the ML910 RUGGED NOTEBOOK Com Ports resource, there is a work -around to fix the conflict when you use I/O resources "2F8h", "3F8h", "2E8h" or "3E8h" assigned to PCMCIA card. Please enter "BIOS Setup Utility" menu and perform the following setup procedure: 1. Click Advanced. 2. Select Peripherals Configuration. 3. To disable "Serial Port 1". ("Serial Port 1" is located on the left side of the notebook. When you disable it, this Serial Port1 will not be functional.) BIOS Setup Utility & MLUA 5-13
109 ML User Application (MLUA) As previously described, the MLUA is designed for users to configure the parameters of various functions in the notebook. By using these configuration parameters, you can change the default configuration that automatically loads when you turn on the computer. ML User Application is automatically launched every time you boot your notebook into Windows Operating System. This can be indicated by the ML User Application icon on the task bar. Double-click on the ML User Application icon will bring up the application window. ML User Application is presented in a tab-based user interface, which consists of below tabs: About tab displays the following system information: o o o o o Motherboard Version BIOS Version EC Version ML Service Version Application Version GPS tab displays the name of the built-in GPS module, and it allows user to turn ON or OFF the built-in GPS module. Default setting is OFF. General Purpose I/O tab allows user to turn ON or OFF the GPIO port 0 and GPIO port 1 when notebook is docked to a Vehicle Dock. Default setting is OFF both GPIO ports. Monitor tab displays the following information: o o o o o Processor Temperature Battery Capacity Car Voltage Docking Board Temperature Docking Fan Speed WWAN Device tab displays the name of the built-in WWAN module, and it allows user to turn ON or OFF the built-in WWAN module. Default setting is OFF BIOS Setup Utility & MLUA
110 Temperature tab displays the following temperature readings from different sensors located on the system: o o o o o o Processor Temperature LCD Display Temperature System Temperature Hard Disk Drive Temperature Primary Battery Temperature Secondary Battery Temperature Battery tab allows user to select the most frequently used battery charger profile which defines the battery calibration cycle. This WLAN Device tab displays the name of the built-in WLAN module, and it allows user to turn ON or OFF the built-in WLAN module. By default, setting is OFF. This Speaker Output tab allows user to define the notebook speaker behavior. General Guidelines Below are the general guidelines on how to use the ML User Application: Click on the OK button to save changes and close the ML User Application window. Click on the Cancel button to discard changes and close the ML User Application. Click on the Apply button to save changes and keep the ML User Application window remained open. Click on the Get Default Value button to reset option to its default value. Click on the Help button to show the Help Content for the ML User Application. Note: Changing on ML User Application parameters will impact the ML Administrator Application configuration that has connection with ML User Application and vice versa Specific details on the MLUA application and the settings that can be addressed are explained in more details in the On-line Help that accompanies the application. BIOS Setup Utility & MLUA 5-15
111 ML Administrator Application (MLAA) This application is designed for administrator to configure the parameters of various functions in the notebook. By using these configuration parameters, you can change the default configuration that automatically loads when you turn on the computer. Every time you start the ML Administrator Application, the current configuration parameters saved in EC is loaded and displayed in the ML Administrator Application window. For specific details on this application and the various parameters that can be adjusted, please refer to the Online Help. CAUTION: It is recommended that any changes made using the MLAA application be performed by a System Administrator BIOS Setup Utility & MLUA
112 This page intentionally left blank BIOS Setup Utility & MLUA 5-17
113 CHAPTER 6 Installing Software Drivers To take full advantage of the unique features of your computer, some operating systems require customized software, known as drivers, to be installed. If you purchased the computer with Windows pre-installed, your dealer may have already installed the drivers. If not, you need to install the drivers using the driver DVD supplied with your computer. This chapter describes how to install the drivers. In addition, to the drivers provided, there are electronic copies of the documentation available. Installing Software Drivers 6-1
114 How to Use the Driver DVD NOTE: 1. The drivers may have been updated after this user guide was published. For latest driver updates, please contact your dealer. 2. The available items may differ according to your computer model and operation system. 3. In order to access the User Guide on this DVD you will need to have a copy of ADOBE Acrobat Reader on the computer or access to the Internet by the computer to use the ADOBE hot link icon to download the reader. An Autorun program is provided on the driver DVD to help you easily install the drivers. When the driver DVD is inserted, the Autorun program automatically starts. If you need to start the program manually, run the AutoRun.exe program from the root directory of the driver DVD. 6-2 Installing Software Drivers
115 Main Menu The Main Menu Screen: To install drivers and applications for your computer, make your selection correctly. Vista and XP Device Drivers Browse DVD Provides access to the available drivers selections that apply to the operating system in your computer. Be sure to validate which OS your computer is using before installing any drivers or applications. Allows you to browse the contents of this DVD. Requires the ADOBE Reader. User Guide Quick Guide Get ADOBE Reader Icon Allows you to access the electronic version of the User Guide. Reference Allows you to access the electronic version of the ML910 RUGGED NOTEBOOK User Guide. This is a hot link to the ADOBE web site in order to access and download the ADOBE Reader for viewing the ML910 RUGGED NOTEBOOK User Guide on this DVD. Installing Software Drivers 6-3
116 Installing Device Drivers Click on either Vista Drivers or XP Drivers in the Main Menu based on the operating system that you are using. After selecting either Vista Drivers or XP Drivers the next step is to select Device Drivers or Applications to be installed. The Menu Trees shown in Figure 6-1 provides a list of the possible selections for both operating systems. Vista Drivers Vista Device Drivers Bluetooth Chipset DSP EVDO Wireless Watcher MC5725 Driver Fingerprint HD Audio LAN Modem Registry Touchpad Touchpanel UMTS USB LAN1 USB LAN2 ATI Video WLAN Vista Applications ML User Application XP Drivers XP Device Drivers Bluetooth Chipset DSP EVDO Wireless watcher MC5725 Driver Fingerprint HD Audio LAN Modem MotoMesh Registry Touchpad Touchpanel TPM UMTS USB LAN1 USB LAN2 ATI Video WDE1000 WLAN XP Applications ML User Application MW800 Display Utilities NET Framework 2.0 Figure 6-1 Menu Tree 6-4 Installing Software Drivers
117 Selecting EVDO Clicking on the EVDO button for either OS will allow for the selection of the Wireless Watcher or the MC5725 Driver Registry Wireless Watcher - Click on the Wireless Watcher button to install the EDVO Sierra Wireless Watcher MC5725 Driver - Click on the EVDO MC5725 Driver button to install the EVDO driver Clicking on the Registry button for either OS will access a file, GPS_COM.reg. This is neither a driver nor application, but it is a required patch for GPS Operation. There is also another file, USB_Wake.reg that is a required patch to enable wake up of the system from standby mode by a USB device. For Vista SP1, DXVA_patch.reg is required for Vista SP1 to adjust DVD playback performance. Additional XP Drivers For the XP Drivers there are a couple of additional selection that can be made. MotoMesh Click on the MotoMesh button to install both the MotoMesh driver & application. TPM Click on the TPM button to install the Trusted Platform Module driver. WDE1000 Click on the WDE1000 button to install both the WDE1000 driver & application Installing Applications After selecting either Vista Drivers or XP Drivers you can also select to install OS specific applications. As shown in Figure 6-1 for both the Vista and XP Applications you can install: ML User Application Click on the ML User Application button to install the ML User Application Both applications are designed for users to configure the parameters of various functions in the notebook. By using these configuration parameters, you can change the default configuration that automatically loads when you turn on the computer. For more information, refer to Chapter 5 of this user guide. Installing Software Drivers 6-5
118 Additional XP Applications In addition to the ML Administrator and User applications common to both Vista and XP, there are 2 other XP Applications that are available to be installed. MW800 Display Utilities Click on the MW800 Display Utilities button to install the MW800 Display Application Utilities NET Framework 2.0 Click on the NET Framework 2.0 button to install NET Framework 2.0. This is required to run ML Application. NOTE: If Video driver is already installed, then there is no need to install this again. 6-6 Installing Software Drivers
119 CHAPTER 7 Caring for the Computer Taking good care of your computer ensures trouble-free operation and also reduces the risk of damage to your computer. This chapter gives you guidelines covering these areas of maintenance: How to protect the computer What to note when using and storing data in the computer How to clean the computer What to note when using the battery pack What to note when traveling with the computer Caring for the Computer 7-1
120 Protecting the Computer To safeguard the integrity of your computer data as well as the computer itself, you can protect the computer in several ways as described in this section. Using the Password The power on password protects your computer against unauthorized use. If the password is set, a prompt requesting for the password appears on the screen whenever the computer is turned on. The password is set via the BIOS program. See S ecurity Settings in Chapter 5 for instructions. Using an Anti-Virus Strategy The Security feature of the BIOS program protects the boot sector of the hard disk from virus attacks. It is recommended that you install a virus-detecting program to keep your computer secure from potential viruses that could damage your files and system. 7-2 Caring for the Computer
121 Taking Care of the Computer Location Guidelines Use the computer where the temperature is between -20 C (-4 F) and 50 C (122 F). Avoid placing the computer in a location subject to high humidity, extreme temperatures, mechanical vibration, direct sunlight, or heavy dust. Do not cover or block any ventilation openings on the computer. For example, do not place the computer on a bed, sofa, rug, or other similar soft surface. Otherwise, overheating may occur which could result in damage to the computer. Keep the computer at least 13 cm (5 inches) away from electrical appliances that can generate a strong magnetic field such as TVs, refrigerators, motors, or large audio speakers. Do not move the computer abruptly from a cold to a warm place. A temperature difference of more than 10 C (18 F) will cause condensation inside the unit, which may damage the storage media. Do not place the computer on an unsteady surface. General Guidelines Do not place heavy objects on top of the computer as this may damage the display. The screen surface can be easily scratched. Do not use paper towels to clean the display. Avoid touching it with a ballpoint pen or pencil. To maximize the life of the backlight in the display, use the system s power management feature to automatically turn off the backlight. Avoid using a screen saver or other software that prevents the power management from working. Cleaning Guidelines Never clean the computer with its power on. Use a soft cloth moistened with water or a non-alkaline detergent to wipe the exterior of the computer. Gently wipe the display with a soft, lint-free cloth. Do not use alcohol or detergent on the display. Dust or grease on the touchscreen can affect its sensitivity. Clean the touchscreen by using adhesive tape to remove dust and grease on its surface. Caring for the Computer 7-3
122 Battery Pack Guidelines Optimal Use of the ML910 RUGGED NOTEBOOK Battery The battery is a consumable product and its performance will gradually degrade based on usage. To minimize battery degradation and ensure longer life, limit the number of charges and ensure the battery is not exposed to high ambient temperatures. If possible, the battery pack should only be recharged when it is nearly fully discharged. It is recommended to store the battery removed from the ML910 RUGGED NOTEBOOK with a nominal charge to prevent the battery from completely discharging. A full charge is recommended if the battery is to be stored in the ML910 RUGGED NOTEBOOK. For optimal use, users should avoid the following: Using battery power for short periods of time and then charging the battery repeatedly. Using or storing battery in a high temperature location. Charging Charge and discharge time will differ depending on the computer s power status and temperature. Battery charging time increases when the computer s power is on and this is also dependent on the battery s temperature. To charge the battery more quickly, power off the computer or place it on standby or in the hibernation mode. Battery charging time also increases when in low (below 10ºC, or 50ºF) or high (above 30ºC or 86ºF) temperature environments. During normal charging, (between 32ºF and 113ºF) the battery indicator will glow amber. When full, the indicator will glow green. The ML910 RUGGED NOTEBOOK battery will not be charged if its temperature is outside the allowed range of 0º to 45ºC (32ºF to 113ºF). During this condition, the battery indicator will not be illuminated. The battery should be charged within a temperature range of 10 C to 35 C (50 F to 95 F). When the temperature outdoors is high (35ºC or above), the temperature inside the battery will be higher. Avoid charging the battery where the temperature is high, such as inside a vehicle, with all its windows closed and/or exposed to the hot sun or other places where the ambient temperature is high. Although the battery can also be charged in a temperature of 0ºC, the charging time will take longer and the battery capacity will be greatly reduced. It is not recommended to charge the battery more than once per day. Constant recharging of the battery after every use accelerates battery degradation. To increase battery life, it is recommended to recharge the battery no more than once per day or when the remaining charge drops below 20%. To increase battery life, the computer will not charge the battery immediately after it has been fully charged unless the remaining charge has fallen to less than 95%. 7-4 Caring for the Computer
123 If possible, charge the battery while the computer is powered off. When the computer s power is on, the temperature inside the battery will increase due to the heat generated by the internal electronic components. Charging the battery at higher temperatures will degrade the battery more quickly. It is highly recommended that you charge the battery while the computer is powered off. This allows for faster charging, less degradation, and longer battery life. Maximizing Battery Operation Time Leave the computer off when not in use Decrease the internal LCD brightness by pressing Fn+F5. Pressing Fn+F5 will lower the degree of brightness, thereby reducing the power consumption. Before stepping away from your computer, place it on standby or hibernation mode. Standby or hibernation mode will reduce power consumption. To select Power Options: Click: [Start] - [Control Panel] - [System and Maintenance] - [Power Options], and select the desired power-saving setting. Motorola recommends against using screen savers or applications that place a significant load on the CPU. Some screen savers and applications place a large load on the CPU, producing a significant decrease in battery run time even when the computer is not being used. If possible, remove unnecessary peripheral devices (USB devices, PC Cards, external mouse, etc.) when not in use. For all other power-saving settings, please refer to the Power Management Information in this section of the User Guide. Storage and Non Us age for Extended Periods When the computer is not in use for an extended period (10 days or more): Remove the battery from the computer with a remaining charge of 30% to 45%, and then store it in a cool, dark and dry place. If the battery pack is kept installed in the computer, it will discharge steadily even when the computer s power is off. If this condition continues for a long period (10 days or more), the battery may fully discharge, causing performance degradation. In addition, this degradation will accelerate if the unit is stored in any high temperature environment such as inside a vehicle with windows closed, is exposed to direct sunlight or in any other environment where the temperature is high. Store the unit with battery pack where the temperature is within the range of 10 C to 30 C (50 F to 86 F). Never allow the temperature to exceed 60 C (140 F) or permanent damage may occur. Caring for the Computer 7-5
124 If the battery has been stored out of the notebook computer, longer than 60 days, it should be checked for remaining charge condition. If the capacity display is below 20% of remaining charge, the battery should be charged up to 30 to 45% before being placed back in storage. Removal of the Battery Pack Do not install or remove battery while the computer is on or connected to external power. CAUTION: Removal of the battery pack with power ON may present a dangerous condition and may cause the computer to malfunction or cause permanent damage to the battery. If you remove or store the battery pack, make sure the battery terminals do not come in contact with any conductors such as metal objects or water. Otherwise, the battery may malfunction as a result of a short circuit. Do not touch or attempt to clean the terminals. If the battery terminals are dirty, damaged or corroded, the battery may not function or the computer may not operate properly. Properly dispose of the dirty, damaged or corroded battery and obtain a new one. Battery Charge Status and Battery Calibration The battery pack has built-in functions to measure, store and display the battery charge status. As the battery pack is used over a long period of time, the remaining capacity display may become inaccurate due to aging of the battery pack, usage, and other factors. To display the remaining battery charge accurately, the Battery Calibration function will automatically check the state of the battery, and then discharge it to the appropriate level for calibration. A pre-hour rest period is then necessary. (AC or external power must stay connected during the preceding steps). After the rest period, the battery will fully charge as long as the AC power or external power is still applied. This procedure will be performed once after initial setup and every 30 to 45 days thereafter depending on the usage setting, mostly vehicle or mostly office. NOTE: 1. A full charge is not necessary for successful completion of the calibration. 2. Battery calibration does not increase the battery s capacity; it only allows the battery to recalibrate and report its full capacity accurately. 7-6 Caring for the Computer
125 When Traveling Before traveling with your computer, make a backup of your hard disk data into optical disks or other storage devices. As an added precaution, bring along an extra copy of your important data. Make sure the battery pack is fully charged. Make sure the computer is turned off. Do not leave objects that will press onto the display. Disconnect the AC adapter from the computer and take it with you. Use the AC adapter as the power source and as a battery-charger. Hand carry the computer. Do not check it in as luggage. Allow extra time for airport security. Many airports inspect electronic devices carefully. When going through airport security, it is recommended that you send the computer and USB disks through the X-ray machine (the device you set your bags on). Avoid the magnetic detector (the device you walk through) or the magnetic wand (the hand-held device used by security personnel). If you plan to travel abroad with your computer, consult your dealer for the appropriate AC power cord for use in your country of destination. Caring for the Computer 7-7
126 This page intentionally left blank. 7-8 Caring for the Computer
127 CHAPTER 8 Troubleshooting Hardware, software, or a combination of both can cause computer problems. This chapter tells you what actions to take when solving common computer problems. This chapter is divided into four sections: Preliminary checklist Solving common problems Resetting the computer HDD Recovery Process Troubleshooting 8-1
128 Preliminary Checklist Here are helpful hints to follow when you encounter any problems before taking further action. Try to isolate the part of the computer causing the problem. Make sure you turn on all peripheral devices before turning on the computer. If an external device has a problem, make sure that the cable connections are correct and secure. Make sure the configuration information is properly set in the BIOS Setup Utility. Make sure all the device drivers are correctly installed. Make note of your observations. Are there any messages on the screen? Do any indicators light up? Do you hear any beeps? Detailed descriptions are useful to the service personnel when you need to consult one for assistance. If the problem persists after you follow the instructions in this chapter, contact an authorized dealer for help. 8-2 Troubleshooting
129 Solving Common Problems For easy reference, the problems are divided into these categories. Problem Type Go to Battery Problems P. 8-4 Bluetooth Problems P. 8-6 ODD Drive Problems P. 8-6 Display Problems P. 8-7 Hardware Device Problems P. 8-8 Hard Disk Drive Problems P. 8-9 Keyboard, Mouse and Touchpad Problems P. 8-9 LAN Problems P WLAN Problems P Modem Problems P Power Management Problems P Software Problems P Sound Problems P Startup Problems P Other Problems P Resetting the Computer P The HDD Recovery Process P Troubleshooting 8-3
130 Battery Problems The battery does not charge (Battery Charge indicator does not glow amber). Make sure the AC adapter is properly connected. Make sure the battery is within the recommended charging temperature range (0-40 o C). Allow time for the battery pack to return to room temperature. Make sure the battery pack is correctly installed. Make sure the battery terminals are clean, clear of debris, foreign objects, and corrosion. CAUTION: Do not touch or attempt to clean the terminals. If the battery terminals are dirty, damaged or corroded the battery may not function or the computer may not operate properly. Properly dispose of the dirty, damaged or corroded battery and obtain a new one. The operating time of a fully charged battery becomes shorter. If you often partially recharge and discharge, the battery might not be charged to its full potential. Initialize the battery to solve the problem. (See Initializing the Battery Pack in Chapter 3 for instructions.) 8-4 Troubleshooting
131 The battery operating time indicated by the battery meter does not match the actual operating time. The actual operating time can be different from the estimated time, depending on how you are using the computer. If the actual operating time is much less than the estimated time, initialize the battery. (See Initializing the Battery Pack in Chapter 3 for instructions.) Troubleshooting 8-5
132 Bluetooth Problems Unable to connect to another Bluetooth-enabled device. Make sure both devices are Bluetooth activated. Make sure the distance between the two devices is not over 10 meters or that there are no walls or other obstructions between the devices. Make sure the other device is not in Hidden mode. Make sure both devices are compatible (i.e., support the same profile). Unable to end/terminate a Bluetooth TM connection. If another device is connected to your computer, you can either end the connection using another device or by deactivating Bluetooth TM. ODD Drive Problems The ODD drive cannot read a disk. Make sure the disk is correctly seated in the tray with the label facing up. Make sure the disk is not dirty. Clean the disk with a disk cleaning kit, available in most computer stores. Make sure the computer supports the disk or the files contained. Unable to eject a disk. The disk is not properly seated in the drive. Manually release the disk following the method described next: 1. Turn off the computer. 2. Insert a small rod, such as a straightened paperclip, into the drive s manual-eject hole and push firmly to release the tray. 3. Pull the tray out until fully extended and then remove the disk. 8-6 Troubleshooting
133 Display Problems Nothing appears on the screen. If the power on indicator is not on, check the electrical outlet, the plugs and power cords. If the power button does not respond to a light touch, press the button firmly. If you are using battery power, make sure that it has a remaining charge and that it is installed correctly. During operation, the screen may automatically turn off as a result of power management. Press any key to see if the screen comes back. The brightness level might be too low. Increase brightness by pressing Fn+F6. The display output might be set to an external device. To switch the display back to the LCD, press Fn+F9, or change the display through the settings in Display Properties. Try turning the computer off (refer the Resetting the computer section on P. 8 14). Wait for a few seconds then turn on again. The characters on the screen are dim. Adjust the brightness and/or contrast. Black or white dots appear on the display at all times. A small number of missing, discolored, or bright dots on the screen are an intrinsic characteristic of TFT LCD technology. It should not be regarded as a LCD defect. Resolution cannot be adjusted to desired setting. Make sure that the video driver is correctly installed. The external monitor displays nothing. Make sure that the monitor is turned on. Make sure that the monitor s signal cable is properly connected. Troubleshooting 8-7
134 Switch the display to the monitor by pressing Fn+F9, or change the display through the settings in Display Properties. Simultaneous display/multi-display does not work. Make sure you turn on the external monitor before turning on the computer. Press Fn+F9 to toggle through the display options or change the settings in Display Properties in Windows. Hardware Device Problems The computer does not recognize a newly installed device. The device may not be correctly configured in the BIOS Setup Utility. Run the BIOS Setup Utility program to identify the new type. Determine if the device driver needs to be installed (Refer to the documentation that came with the device). Determine if the device needs any jumper or switch settings (Refer to the documentation that came with the device). Check the cables or power cords for correct connections. For an external device that has its own power switch, make sure the power is turned on. 8-8 Troubleshooting
135 Hard Disk Drive Problems The hard disk drive error message appears on the screen. Insert a bootable hard disk (CD or DVD) and check the integrity of your hard drive. If the hard disk drive has defects, ask your dealer for help. The hard disk drive operation is slow. The data files stored on the hard disk drive may be badly fragmented. Use a tool such as Window s Disk Defragmenter to rearrange the files and improve the performance. The hard disk drive in-use indicator glows without blinking. The data files stored on the hard disk drive may be badly fragmented. Use a tool such as Window s Disk Defragmenter to rearrange the files and improve the performance. Keyboard, Mouse and Touchpad Problems The keyboard does not respond. Try connecting an external keyboard. If it works, contact an authorized dealer, as the internal keyboard cable might be loose. The numeric keypad is disabled. Make sure Num Lk is switched on. (Check if the Num Lock Indicator glows or not.) The external keyboard does not work. Make sure the keyboard cable is properly connected. The USB mouse does not work. Make sure the mouse cable is properly connected. The touchpad does not work or the pointer is difficult to control with the touchpad. Make sure the touchpad is clean. Troubleshooting 8-9
136 LAN Problems Unable to Access the Network. Make sure the LAN driver is correctly installed. Make sure the LAN cable is properly connected to the RJ-45 connector and the network hub. Make sure the network is properly setup and configured. Make sure the user name or password is correct. WLAN Problems Unable to Access the WLAN Feature. Make sure the WLAN card is correctly installed. Make sure the necessary driver(s) is/are correctly installed. Make sure the WLAN feature is turned on. Transmission quality is poor. Your computer may be in an out-of-range situation. Move your computer closer to the Access Point or to the WLAN device it is associated with. Check if there is high interference in the general environment and solve the problem as described next. Radio interference exists. Move your computer away from the device causing the radio interference such as microwave oven and large metal objects. Plug your computer into an outlet on a different branch circuit from than used by the interfering device Troubleshooting
137 If all else fails, consult your dealer or an experienced radio technician for help. Unable to Connect to Another WLAN device. Make sure the WLAN feature is turned on. Make sure the SSID setting is the same for every WLAN device in the network. Your computer is not recognizing changes. Restart the computer. Make sure the IP address or subnet mask setting is correct. Unable to Communicate with the Computer in the Network when Infrastructure Mode is Configured. Make sure the Access Point your computer is associated with is powered on and all the LEDs are working properly. If the quality of the operating radio channel is poor, change the Access Point and all the wireless station(s) within the BSSID to another radio channel. Your computer may be in an out-of-range situation. Move your computer closer to the Access Point it is associated with. Make sure your computer is configured with the same security option (encryption) as the Access Point. Use the Web Manager/Telnet of the Access Point to check whether Access Point is connected to the network. Reconfigure and reset the Access Point. Unable to Access the Network. Make sure the necessary driver(s) is correctly installed. Make sure the network configuration is appropriate. Make sure the user name or password is correct. You have moved out of range of the network. Turn off power management. Modem Problems The modem does not work. Make sure the modem driver is correctly installed. Troubleshooting 8-11
138 Power Management Problems The computer does not enter standby/sleep mode automatically. When your computer is connected to another device, it may not enter standby/sleep mode if the connection is actively in use. Make sure the standby/sleep time-out is enabled. The computer does not enter standby/sleep mode immediately. If the computer is busy performing tasks, it will only enter standby/sleep mode after completing the tasks. The computer does not resume from standby/sleep mode. The computer automatically enters standby/sleep mode when the battery pack drops to 3% of being fully discharged. Perform one of the following: Connect the AC adapter to the computer. Replace the empty battery pack with a fully charged one. The computer does not enter sleep mode with the Fn+F10 hot keys. Make sure the sleep function is specified on the sleep button. Software Problems An application program does not work correctly. Make sure the software is correctly installed. If an error message appears on the screen, consult the software s documentation for further information. If you are sure the operation has stopped, reset the computer. (See Resetting the Computer later in this chapter.) Use Task Manager by pressing Ctrl+Alt+Del to close the error application Troubleshooting
139 Sound Problems No sound is audible. Make sure the volume control is not set too low. Make sure the audio driver is correctly installed. Make sure the computer is not on Standby mode. If using an external speaker, make sure the speaker is properly connected. Distorted sound is produced. Make sure the volume control is not set too high or too low. In many cases, a high setting can cause the audio electronics to distort the sound. The sound system does not record. Adjust the playback or recording sound levels. The external microphone or audio device does not work. Make sure the microphone is connected to the proper connector on the computer. Make sure the driver is installed in your computer. Click on the speaker icon on the taskbar and check the Windows volume control. Check the volume control of your computer. Startup Problems When computer is turned on, it does not respond and the Power Indicator does not light green. If you are using external AC power, make sure the AC adapter is correctly and securely connected. Also, make sure the electrical outlet works properly. If you are using battery power, make sure the battery has been charged prior to turning on the computer. When computer is turned on, it stops after POST. Restart your computer. Other Problems The date/time is incorrect. Correct the date and time via the operating system or BIOS setup Utility. If the above does not work, the RTC (Real-Time Clock) battery is at the end of its life. Call an authorized dealer to replace the RTC battery. Troubleshooting 8-13
140 Resetting the Computer You may have to reset (reboot) your computer when an error occurs and the program you are using hangs up. If the system operation appears to hang, wait for a while. It is possible that the system is processing data. Check the hard disk drive in-use indicator. If it blinks irregularly, the program may be accessing data and preventing you from using the keyboard. If you are sure the operation has stalled and the restart function of the operating system does not work, reset the computer. Reset the computer by any one of the following methods: Press Ctrl+Alt+Del to launch the Task Manager window and select Shut Down or Restart. If the above action does not work, turn off the system by pressing the Power Button for 4 seconds. Wait for at least five seconds and turn on again. If the above does not work, press the Power Button for 10 seconds. The system will shut down and the Embedded Controller BIOS will be reset. Wait for at least five seconds before turning it on again. CAUTION: Resetting will cause any unsaved data to be lost, but will not impact any of the saved data on the hard drive. Only the Embedded Controller information will be reset. You are advised to backup all data before resetting/rebooting your computer. Applications, patches, upgrades and configurations may need to be reinstalled Troubleshooting
141 The HDD Recovery Process System Recovery Program Your system comes with a System Recovery program that can help you to diagnose and solve problems you found on your system. It consists of the following options: Run System Restore Utility This option will activate the System Restore function, which is a component of Windows XP and Vista that you can use to restore your computer to its previous state without losing your personal data files. Run System Recovery This option will wipe out the entire hard disk and restore your system back to its original state as it was shipped out from the factory. Run Disk Diagnostic Utility This option will help you to detect disk errors and attempt to repair errors automatically. 1. During system boot up, press on Ctrl + F9 keys on keyboard to activate the System Recovery. Troubleshooting 8-15
142 2. You will be prompted for the System Recovery password, enter the password then press Enter key to continue. Note: The default System Recovery password is It can be changed in BIOS Setup. If you fail to enter the correct password in 3 attempts, the system will be halted and you will need to restart the system in order to try again. 3. The system will boot into System Recovery program if you enter the correct password Troubleshooting
143 4. This is the Welcome screen you will see if you successfully activate the System Recovery program. The standard navigation of the program are outlined as below: To proceed to the next step, click on the Next button. To go back to previous screen, click on the Back button. To go back to the Welcome screen, click on the Cancel button. To terminate this program and restart to Windows, click on the Exit button. 5. You will be presented with the options of tasks that you may perform with this program. A brief description of the selected task is also displayed at the bottom of the screen to help you. After selecting the task you want to perform, click on the Next button. Troubleshooting 8-17
144 6. If you select System Restore Utility as the task that you want to perform, you will be presented with this screen. To proceed with System Restore, click on the Next button. 7. System Restore will be launched automatically after the system restarts Troubleshooting
145 8. If you select System Recovery as the task that you want to perform, you will be presented with this screen. To proceed with System Recovery, click on the Next button. 9. Please wait while the System Recovery is in progress. It may take up to 10 minutes to complete. Troubleshooting 8-19
146 10. System Recovery is successfully completed. To restart your system, click on the Exit button. 11. If you selected Disk Diagnostic Utility as the task that you want to perform, you will be presented with this screen. To proceed with Disk Diagnostic Utility, click on the Next button Troubleshooting
147 12. Please wait while Disk Diagnostic Utility is checking your hard drive. 13. Disk Diagnostic Utility will show the summary of the disk diagnosis. To see the detailed result, click on the Click here to see the Disk Diagnostic Result link. To exit the program and restart to Windows, click on the Exit button. Troubleshooting 8-21
148 This page intentionally left blank Troubleshooting
149 CHAPTER 9 Accessories List Item No. Part No. 1 HKNN4004 ML910 Primary Battery Description 2 HKNN4006 Secondary Battery for media bay 3 HKVN4005 Software DVD, ML910 User Manual & Drivers 4 HKLN HKLN4310 ML910 High-Tier Dock (sold as HKLN4388 in NA, HKLN4386 elsewhere) ML910 Mid-Tier Dock (sold as HKLN4389 in NA, HKLN4387 elsewhere) 6 HKLN4311 ML910 Office Port Replicator 7 HKUN4082 Full Travel Keyboard US, ML910 8 HKUN4083 Rubberized Keyboard Backlit Accessory US ML910 9 HKLN4309 ML910 Spare AC Adapter 10 DDN7566 ML910 Cigarette Adapter 11 HKLN GB HDD Assembly, ML HKLN GB HDD Assembly, ML HKLN4359 Smartcard Reader, PCMCIA ** K45 GPS Antenna K44 Wireless WAN Antenna 16 HKUN4064 RF Pass Through kit 17 HKUN4081 Secondary SSD 8GB Drive 18 HKLN4313 SSD Secondary Installation Kit 29 HKUN4079 CD-RW/DVD-RW Dual Drive Carriers Modems 19 HKUN4067 EVDO Internal Module VERIZON 20 HKUN4071 HSDPA Internal Module HSDPA 21 HKUN4066 PVDT Modem Installation Kit (PRM w/o Modem) 22 HKUN4075 EVDO Internal Module SPRINT The Accessories list 9-1
150 ** Note: The smartcard reader (HKLN4359A) was designed to meet the ISO7816 operating temperature requirements (0-50C) and does not meet the MIL SPEC-810F temperature requirements. Operating outside of this temperature range may result in abnormal behavior. Item No. Part No. EMEA Specific Accessories 23 HKKN4016 Cable, AC Power UK 24 HKKN4015 Cable, AC Power Europe Description 25 HKUN4068 Full Travel Keyboard UK, ML HKUN4065 Rubberized Keyboard Backlit Assy ML910 UK 27 HKUN4073 HSDPA Internal Module EMEA Media Bay Options 28 HKUN4078 CD-RW/DVD Combo Drive 29 HKUN4079 CD-RW/DVD-RW Dual Drive RAM, Floppy and Mesh Modems 30 HKUN MB RAM Module, ML HKUN4085 1GB RAM Module, ML DDN7511 USB Floppy Drive (YE-DATA) External ML HKLN4273 External PCMCIA Mesh Modem WDE HK1235 External PCMCIA Mesh Modem WMC HK1234 External PCMCIA Mesh Modem WMC6300 ** Note: The accessories in the above list are subject to change and availability. Contact your Motorola Dealer for the latest information. 9-2 The Accessories list
151 CHAPTER 10 Acronyms Item Acronym Description 1. ACPI Advanced Configuration and Power Interface: an industry-standard specification (co-developed by Hewlett-Packard, Intel, Microsoft, Phoenix, and Toshiba, for operating-system -directed power management for laptop, desktop, and server computers. A replacement for APM. 2. AP Access Point. 3. BIOS Basic Input/Output System. 4. BSSID Basic Service Set Identifier. 5. DC Direct Current. 6. DVCAM A digital video compression format provided by Sony. The DVCAM format provides fixed media compression. 7. DVD Digital Versatile Disk. 8. EMEA 9. EMI Europe, Middle East and Africa, a term used in traditional and electronic commerce to signify activities in those regions of the world or to refer specifically to those regions. Electromagnetic interference, Interference by electromagnetic signals that can cause reduced data integrity and increased error rates on transmission channels. 10. FCC Federal Communications Commission. 11. GPS Global Positioning System. A system that uses satellites, receivers and software to allow users to determine their precise geographic position. 12. HDD Hard Disk Drive. 13. LAN Local Area Network. 14. LCD Liquid Crystal Display. 15. MAC Media Access Control. 16. MMCX Multimedia Communications Exchange. Acronyms 10-1
152 Item Acronym Description 17. NVRAM Nonvolatile RAM, RAM that ret ains its contents when a unit is turned off. 18. ODD Optical Disk Drive. 19. OS Operating System. 20. PCMCIA Personal Computer Memory Card International Association. An industry trade association that creates standards for notebook computer peripheral devices such as PC cards. 21. PVDT Private DataTAC, a registered trademark of Motorola Inc. 22. RAM 23. RF 24. RoHS Random Access Memory, a type of computer data storage. It today takes the form of integrated circuits that allow the stored data to be accessed in any order, i.e. at random. Radio Frequency, The part of the general frequency spectrum between the audio and infrared light regions (about 10 khz to10,000,000 MHz). Restriction of Hazardous Substance, an EU initiative to reduce and recycle hazardous substances. 25. RTC Real-Time Clock. 26. S/PDIF 27. SAR Sony/Philips Digital Interface: It is a standard (developed by Sony and Philips) for the digital transfer of audio data. Transferring audio data between two devices digitally avoids the degradation of quality inherent in using digital to analogue devices. Specific Absorption Rate, a measure of the rate at which radio frequency (RF) energy is absorbed by the body when exposed to radio-frequency electromagnetic field. 28. SATA Serial Advanced Technology Attachment or serial ATA. 29. SSID Service set identifier, a code or name attached to a wireless Wi-Fi network. All devices must use this same, case-sensitive name to communicate. 30. TFT Thin Film Transistor, a technology for producing thin touch screen displays. 31. TPM Trusted Platform Module. 32. USB Universal Serial Bus, An external bus connection that supports a maximum bandwidth of 12 Mbps and is widely used to connect peripheral devices (sometimes called dongles) to a computer. 33. VCR Video Cassette Recorder. 34. VGA Video Graphics Array. 35. WEEE Waste Electrical and Electronic Equipment: A safety directive. 36. WLAN Wireless Local Area Network. 37. WWAN Wireless Wide Area Network. 38. WEGA Wide Extended Graphics Array Acronyms
153 This page intentionally left blank. Acronyms 10-3
154 APPENDIX A Specifications NOTE: Specifications are subject to change without any prior notice. Parts CPU Video Graphics Adapter Memory Specifications Intel Core Duo L GHz Processor. ATI Mobility Radeon X1400 (dedicated 128 MB) MotionComp capability, supports hardware aid for DVD playback. Support s Dual View function. LCD/CRT display. 2 MB L2 Cache ROM BIOS RAM Display Audio Keyboard Pointing Device System Video Panel Video Port Controller Ports 512 KB Flash EEPROM, system and VGA BIOS, ACPI 2.0, PC2001-compliant. Two 200 -pin DDR2 667 SO-DIMM sockets, standard 512 MB, maximum 1 GB*2 pcs. ATI M MB 13.3 transmissive WXGA (1280 x 800) LCD with touchscreen 500 NIT Brightness. VGA port, video capture. Azalia ALC262 codec, AC97 Rev. 2.2 support. Optical S/PDIF output, 2-channel support. Optional: Full travel QWERTY, fully-sealed backlight keyboard; rubberized backlight keyboard. Touchpad with 4 programmable buttons. Storage Device Hard Disk Drive 2.5-inch, SATA interface 80 GB standard shock-mounted with heater; Optional: 120 GB hard disk drive, 16 GB Solid State Drive (SSD) Floppy Disk Drive Optional: External USB floppy. Configurable Media Bay Configurable Media Bay. Optional: CD RW/DVD ROM (Combo Drive), CD RW/DVD RW (Dual Drive), Secondary Battery, or Removable 8 GB Secondary Solid State Drive (SSD). Specifications A-1
155 Parts Specifications I/O Ports Fingerprint Scanner; 500 dpi (Requires customer-provided software application.) PCMCIA: 1 x External Type II Cardbus support. (Accessory PCMCIA to PCI Express 34 converter card included.) I/O ports: * 1 x Serial * 3 x USB 2.0 * 1 x RJ-11 * 1 x DC input * 1 x Shrouded Hot-docking Port * 1 x RJ-45 10/100/100 Base-TLAN * 2 x External RF Pass-Through Ports (1:GPS, 1:WWAN) Communications Power Modem LAN Others (Options ) AC Adapter Battery 56 K (V.90/V.92; 28,000 ~ 56,000 bits/s data rates) Broadcom BCM5755M 10/100/1000 Mbps. Intel 3945 Wireless LAN a/b/g using diversity antennas. GPS Lassen IQ module Bluetooth V2.0 Universal AC adapter Input: V, 50/60 Hz AC Output: 18.5V DC/120W Primary: Smart Li-ion battery, 11.1 V/7200 mah (3S3P) Secondary: Smart Li-ion battery, 11.1V/3500 mah (Configurable Media Bay Option) A-2 Specifications
156 Parts Dimension (W D H) Operating System Temperature Humidity Spe cifications 3.2 x 11.1 x 13.2 (336 mm x 283 mm x 78 mm) Supports Windows XP, SP2, Windows Vista Business SP1 edition According to IEC ,2,14/MIL-STD-810F, Method 501.4, Operating: 20ºC to 60ºC (Tested) According to IEC /MIL-STD-810F, Method % to 95% RH, non -condensing Environment Altitude Shock According to IEC /MIL-STD-810F, Method Operating: 15,000 ft Non-operating: 40,000 ft altitude change rate: 2,000 ft/min According to IEC /MIL-STD-810F, Method Operating: 40g, 11 ms, half sine wave Non-operating: 50g, 11 ms, half sine wave Vibration Drop According to IEC /MIL-STD -810F, Method Operating: 10~55Hz/0.075mm, 55~500Hz/1.0g Non-operating: 10~55Hz/0.15mm, 55~500Hz/2.0g According to IEC /MIL-STD-810F, Method (Base unit only.) Survives drops depending on configuration Specifications A-3
157 This page intentionally left blank A-4 Specifications
158 APPENDIX B Fingerprint Recognition Your ML910 RUGGED NOTEBOOK features a fingerprint recognition system designed for computer security. It provides a high level of user convenience and gives you a set of powerful tools for securing your computer and protecting your private data. The system can: Display fingerprint images derived from the sensor IC. Enroll new users. Extract fingerprint templates from raw images, and store them in a local database. Match live-scan fingerprints against the local database. Fingerprint Recognition B-1
159 Finger Placement 1. The fingerprint sensor is located at the left side of the palm rest. 2. Slide your finger in the arrow s direction firmly with steady pressure. NOTE: Be sure that you are making contact with the sensor surface during the scan. The system works best when user follows the recommended direction. B-2 Fingerprint Recognition
160 Fingerprint Recognition The ML910 RUGGED NOTEBOOK has a separate embedded Fingerprint Module and a Trusted Platform Module (TPM) included in the unit. This will allow ML910 RUGGED NOTEBOOK to support applications for Trusted Platform Module (TPM) and Fingerprint Recognition. 1. Fingerprint Module can support Fingerprint Recognition applications which can provide for the following features: Computers Application of Protection Secure Windows Logon Enterprise Class Password Management File NOTE: 1. Above functions will be defined by the Application Provider and the software that is used with the Fingerprint Module. 2. Installation of the Fingerprint Module driver can be found in Chapter 6 of this User Guide. 2. The Trusted Platform Module (TPM) can support applications for TPM device in the unit. This can provide the following functions based on the application used: Personal Secure Drive Encrypted Virtual Drive Protection against dictionary attacks NOTE: 1. Above functions will be defined by the Application Provider. 2. Installation of the TPM driver can be found in Chapter 6 of this User Guide. Fingerprint Recognition B-3
161 This page intentionally left blank. B-4 Fingerprint Recognition
162 APPENDIX C Self Install Internal Wireless Modems Most customers will purchase their embedded EVDO or HSDPA WWAN modems from Motorola and have them pre-installed by the factory. It is possible to add an EVDO REV A. or HSDPA WWAN (Cellular Carrier) modem later by purchasing a WWAN module from Motorola. Normally, Motorola s Agencies can provide several kinds of Wireless Internal Modules which are different in number of connectors and the number of WWAN cables that are connected. Please refer to the following for installation information. Only the items listed in the below table are Motorola certified devices for the ML910 RUGGED NOTEBOOK operation. Item Kit No. Description Connector Numbers WWAN Cable 1 HKUN4067 Wireless EVDO REV. A Internal Module - VERIZON HKUN4075 Wireless EVDO REV. A Internal Module - SPRINT HKUN4071 Wireless HSDPA Internal Module HSDPA HKUN4073 Wireless HSDPA Internal Module - EMEA 1 1 Self Install Internal Wireless Modems C-1
163 Installation of the HSDPA Internal Modem HSDPA Internal kits should have one mini Card port and one WWAN cable such as HKUN4071 and HKUN4073. Please refer to following procedure for installation. Remove the M logo for installation. Remove one screw from the M logo. Remove the M logo. C-2 Self Install Internal Wireless Modems
164 You will find two antenna (WWAN) cables attached by two pieces of Kapton tape on the mini card bracket. Remove Kapton tape from the cable. Remove two screws from the mini card bracket. Self Install Internal Wireless Modems C-3
165 Insert the Wireless HSDPA Modem Kit. Fix two screws on the Wireless HSDPA Modem kit. C-4 Self Install Internal Wireless Modems
166 Snap the Black WWAN cable onto the main port on the mini card. Insert the SIM card. Installed Internal Wireless HSDPA Modem kit with SIM card. Self Install Internal Wireless Modems C-5
167 Place the M logo cover back on ML910 RUGGED NOTEBOOK unit. Fix the M logo with a screw. C-6 Self Install Internal Wireless Modems
168 Installation of the EVDO REV. A Internal Modem EVDO REV. A Internal Kits should have two mini card port connectors and two WWAN Cables such as in Kit No. HKUN4067 and HKUN4075. Please refer to following procedure for installation. Remove one screw from the M logo. Remove the M logo. Self Install Internal Wireless Modems C-7
169 You will find two antenna (WWAN) cables attached by two pieces of Kapton tape on the mini card bracket. Remove Kapton tape from the cable. Remove two screws from the mini card bracket. Insert the Wireless EVDO REV. A Module Kit. C-8 Self Install Internal Wireless Modems
170 Fix two screws on the Wireless EVDO REV. A Module. Snap the Black WWAN cable onto the Main port of the mini card and the White WWAN cable onto the AUX post of the mini card. Place the M logo back on ML910 RUGGED NOTEBOOK unit. Self Install Internal Wireless Modems C-9
171 Fix the M logo with a screw. C-10 Self Install Internal Wireless Modems
172 Installation of the PRM240 Internal Modem Remove one screw from the M logo. Remove the M logo. You will find two WWAN cables attached by two pieces of Kapton tape on the mini card bracket. Remove Kapton tape from cables. Self Install Internal Wireless Modems C-11
173 Each PVDT Modem Installation Kit (PRM w/o Modem) (kit no. HKUN4066), it includes one FFC cable, one MMCX cable and one PRM240 Internal Modem module. Connect one side of the MMCX cable to the PRM240 module. C-12 Self Install Internal Wireless Modems
174 Remove four screws from the mini card bracket. Remove the mini card bracket from ML910 RUGGED NOTEBOOK unit. Snap the Black WWAN cable to the MMCX cable prior to installing the module. Self Install Internal Wireless Modems C-13
175 Place the PRM240 module on ML910 RUGGED NOTEBOOK by matching each corner of the PRM240 Internal Modem module with the four screw holes. Fix four screws back on to lock the PRM240 Internal Modem Module. Connect the FFC cable to the FFC connector on the main board. C-14 Self Install Internal Wireless Modems
176 Place the M logo back on ML910 RUGGED NOTEBOOK unit. Fix the M logo with a screw. Self Install Internal Wireless Modems C-15
177 APPENDIX D RoHS / WEEE RoHS / WEEE D-1
178 D-2 RoHS / WEEE
179 RoHS / WEEE D-3
180 D-4 RoHS / WEEE
181 RoHS / WEEE D-5
182 D-6 RoHS / WEEE
Installation Guide. Wyse Rx0L Thin Client Flash and RAM Upgrade Option Kit. Issue: PN: L Rev. A
 Installation Guide Wyse Rx0L Thin Client Flash and RAM Upgrade Option Kit Issue: 052209 PN: 883884-11L Rev. A ii Copyright Notice 2009, Wyse Technology Inc. All rights reserved. This manual and the software
Installation Guide Wyse Rx0L Thin Client Flash and RAM Upgrade Option Kit Issue: 052209 PN: 883884-11L Rev. A ii Copyright Notice 2009, Wyse Technology Inc. All rights reserved. This manual and the software
user s manual Battery case model #: IPB3500S Battery Case Charger for iphone 6
 user s manual Battery case model #: IPB3500S Battery Case Charger for iphone 6 What s Included hello. Unpack the battery case and make sure all accessories are put aside so they will not be lost. USB to
user s manual Battery case model #: IPB3500S Battery Case Charger for iphone 6 What s Included hello. Unpack the battery case and make sure all accessories are put aside so they will not be lost. USB to
Tornado F-5. Motor Backspin Detect Relay And Probe For F-5 Motor Controller
 Tornado F-5 Motor Backspin Detect Relay And Probe For F-5 Motor Controller Tornado F-5 Motor Backspin Detection Relay And Probe Revision 8.1 Change Log: Rev 8.1 Apr 24 2012 JNesbitt@GPS-US.co GPS updates
Tornado F-5 Motor Backspin Detect Relay And Probe For F-5 Motor Controller Tornado F-5 Motor Backspin Detection Relay And Probe Revision 8.1 Change Log: Rev 8.1 Apr 24 2012 JNesbitt@GPS-US.co GPS updates
Owner's Manual. For latest instructions please go to
 mycharge name and logo are registered trademarks of RFA Brands. 2012-2013 RFA Brands. All Rights Reserved. Patent Pending. Made in China. IB-MYC05001RM Owner's Manual For latest instructions please go
mycharge name and logo are registered trademarks of RFA Brands. 2012-2013 RFA Brands. All Rights Reserved. Patent Pending. Made in China. IB-MYC05001RM Owner's Manual For latest instructions please go
Version 1.0 December isappos 4 / isappos 5 Scanner Jacket
 User Manual Version 1.0 December 2016 isappos 4 / isappos 5 Scanner Jacket Copyright Copyright 2016 All Rights Reserved Manual Version 1.0 The information contained in this document is subject to change
User Manual Version 1.0 December 2016 isappos 4 / isappos 5 Scanner Jacket Copyright Copyright 2016 All Rights Reserved Manual Version 1.0 The information contained in this document is subject to change
BLUETOOTH SPEAKER. for ipod/iphone/ipad/android. User s Manual. Item #TA-11BTSP. PC Mac Ultrabook COMPATIBLE BLUETOOTH WIRELESS USB
 BLUETOOTH SPEAKER for ipod/iphone/ipad/android User s Manual BLUETOOTH WIRELESS PC Mac Ultrabook COMPATIBLE DETACHABLE USB POWER CABLE USB Item #TA-11BTSP Sakar One Year Warranty This warranty covers the
BLUETOOTH SPEAKER for ipod/iphone/ipad/android User s Manual BLUETOOTH WIRELESS PC Mac Ultrabook COMPATIBLE DETACHABLE USB POWER CABLE USB Item #TA-11BTSP Sakar One Year Warranty This warranty covers the
Owner s Instruction Manual
 Owner s Instruction Manual Advanced Healthcare Telephone Model 5150 Contents IMPORTANT SAFETY INSTRUCTIONS...3 BOX CONTENTS...4 FEATURES...4 ON/OFF SWITCH...4 DIAL BUTTONS...4 RECEIVER VOLUME CONTROL...4
Owner s Instruction Manual Advanced Healthcare Telephone Model 5150 Contents IMPORTANT SAFETY INSTRUCTIONS...3 BOX CONTENTS...4 FEATURES...4 ON/OFF SWITCH...4 DIAL BUTTONS...4 RECEIVER VOLUME CONTROL...4
MP3 Speaker USER GUIDE
 MP3 Speaker USER GUIDE Jazwares, Inc. 2012 CONTENTS Please read the instructions along with the Speaker carefully before you use it, so that you can operate it conveniently. WELCOME, Warnings & Safety
MP3 Speaker USER GUIDE Jazwares, Inc. 2012 CONTENTS Please read the instructions along with the Speaker carefully before you use it, so that you can operate it conveniently. WELCOME, Warnings & Safety
Installer/User Guide
 Installer/User Guide Avocent Corporation 4991 Corporate Drive Huntsville, Alabama 35805-6201 USA 256-430-4000 (Fax) 256-430-4030 http://www.avocent.com FCC Notification Warning: Changes or modifications
Installer/User Guide Avocent Corporation 4991 Corporate Drive Huntsville, Alabama 35805-6201 USA 256-430-4000 (Fax) 256-430-4030 http://www.avocent.com FCC Notification Warning: Changes or modifications
Logitech Alert 700i/750i System Requirements & Support Guide
 Logitech Alert 700i/750i System Requirements & Support Guide Contents System Requirements............................ 3 Product Information............................ 4 Contact Us..................................
Logitech Alert 700i/750i System Requirements & Support Guide Contents System Requirements............................ 3 Product Information............................ 4 Contact Us..................................
User Guide. Digital Picture Key Chain NS-DKEYBK10/ NS-DKEYRD10
 User Guide Digital Picture Key Chain NS-DKEYBK10/ NS-DKEYRD10 Digital Picture Key Chain Contents Introduction............................... 3 Safety information......................... 3 Features..................................
User Guide Digital Picture Key Chain NS-DKEYBK10/ NS-DKEYRD10 Digital Picture Key Chain Contents Introduction............................... 3 Safety information......................... 3 Features..................................
ASUS Essentio Desktop PC. User Manual
 ASUS Essentio Desktop PC User Manual E4712 First Edition V1 May 2009 Copyright 2009 ASUSTeK Computer, Inc. All Rights Reserved. No part of this manual, including the products and software described in
ASUS Essentio Desktop PC User Manual E4712 First Edition V1 May 2009 Copyright 2009 ASUSTeK Computer, Inc. All Rights Reserved. No part of this manual, including the products and software described in
WCC100 IN-VEHICLE CHARGING CRADLE OWNER S MANUAL
 WCC100 IN-VEHICLE CHARGING CRADLE OWNER S MANUAL 128-9237B WCC100 In-Vehicle Charging Cradle 12 03 13.indd 1 12/4/2013 10:38:04 AM 128-9237B WCC100 In-Vehicle Charging Cradle 12 03 13.indd 2 12/4/2013
WCC100 IN-VEHICLE CHARGING CRADLE OWNER S MANUAL 128-9237B WCC100 In-Vehicle Charging Cradle 12 03 13.indd 1 12/4/2013 10:38:04 AM 128-9237B WCC100 In-Vehicle Charging Cradle 12 03 13.indd 2 12/4/2013
i9 MID User Manual ShenZhen Ramos Digital Technology Co.,Ltd
 i9 MID User Manual ShenZhen Ramos Digital Technology Co.,Ltd 1 Thank you for your choosing and buying the i9 tablet. Please carefully read this operation manual before using the product. Precautions 1.
i9 MID User Manual ShenZhen Ramos Digital Technology Co.,Ltd 1 Thank you for your choosing and buying the i9 tablet. Please carefully read this operation manual before using the product. Precautions 1.
iq 16 Sync Charge Box
 USER INSTRUCTIONS iq 16 Sync Charge Box (iq 16 SCB Sync Station ) www.lockncharge.com iq 16 Sync Charge Box Contents Overview...1 Specifications...1 Safety instructions...2 Set up...2 How to charge multiple
USER INSTRUCTIONS iq 16 Sync Charge Box (iq 16 SCB Sync Station ) www.lockncharge.com iq 16 Sync Charge Box Contents Overview...1 Specifications...1 Safety instructions...2 Set up...2 How to charge multiple
Card Enrollment Station. User Manual UD05870B
 Card Enrollment Station User Manual UD05870B User Manual 2017 Hangzhou Hikvision Digital Technology Co., Ltd. This manual is applied for D8E series card enrollment station. It includes instructions on
Card Enrollment Station User Manual UD05870B User Manual 2017 Hangzhou Hikvision Digital Technology Co., Ltd. This manual is applied for D8E series card enrollment station. It includes instructions on
AT IEEE 802.3af Universal Multi-voltage PoE Splitter. Installation and User Guide. PN Rev A
 AT-6102 IEEE 802.3af Universal Multi-voltage PoE Splitter Installation and User Guide PN 613-000635 Rev A Electrical Safety and Emissions Standards Standards: This product meets the following standards.
AT-6102 IEEE 802.3af Universal Multi-voltage PoE Splitter Installation and User Guide PN 613-000635 Rev A Electrical Safety and Emissions Standards Standards: This product meets the following standards.
User Guide. Model No.: GDI-CTDK201/203/208
 User Guide Model No.: GDI-CTDK201/203/208 2 Important Safety Instructions and Warnings Please read before installation WARNING: CAUTION: To reduce the risk of fire or electrical shock, do not expose the
User Guide Model No.: GDI-CTDK201/203/208 2 Important Safety Instructions and Warnings Please read before installation WARNING: CAUTION: To reduce the risk of fire or electrical shock, do not expose the
PLEASE READ INSTRUCTIONS BEFORE USE. DO NOT DISCARD. MobilePro Series Bluetooth Keyboard with Carrying Case
 PLEASE READ INSTRUCTIONS BEFORE USE. DO NOT DISCARD. MobilePro Series Bluetooth Keyboard with Carrying Case USER MANUAL Thank you for choosing Fellowes. For optimum performance, please read this instruction
PLEASE READ INSTRUCTIONS BEFORE USE. DO NOT DISCARD. MobilePro Series Bluetooth Keyboard with Carrying Case USER MANUAL Thank you for choosing Fellowes. For optimum performance, please read this instruction
Manual Version: V1.00. Video Decoder Quick Guide
 Manual Version: V1.00 Video Decoder Quick Guide Thank you for purchasing our product. If there are any questions, or requests, please do not hesitate to contact the dealer. Copyright Copyright 2016 Zhejiang
Manual Version: V1.00 Video Decoder Quick Guide Thank you for purchasing our product. If there are any questions, or requests, please do not hesitate to contact the dealer. Copyright Copyright 2016 Zhejiang
USB-A to Serial Cable
 26-949 User s Guide 6-Foot (1.82m) USB-A to Serial Cable Please read this user s guide before using your new cable. 2/2 Package contents USB-A to Serial Cable User s Guide Driver CD Quick Start Features
26-949 User s Guide 6-Foot (1.82m) USB-A to Serial Cable Please read this user s guide before using your new cable. 2/2 Package contents USB-A to Serial Cable User s Guide Driver CD Quick Start Features
Bluetooth USB Adapter TALUS. User Guide
 Bluetooth USB Adapter TALUS User Guide Revision 0.1 1 User Guide for the TALUS Revision 1.0.1 Firmware version 1.0.X Printed in Korea Copyright Copyright 2008, SystemBase Co., Ltd. All rights reserved.
Bluetooth USB Adapter TALUS User Guide Revision 0.1 1 User Guide for the TALUS Revision 1.0.1 Firmware version 1.0.X Printed in Korea Copyright Copyright 2008, SystemBase Co., Ltd. All rights reserved.
Quick Start Guide KB20. A3 10 Type Case CJB1G9KALAAB
 Quick Start Guide A3 10 Type Case CJB1G9KALAAB KB20 Catalog Specification... 3 Getting started... 4 Connecting Keyboard and Tablet... 5 Indicator Status... 6 Keyboard Interface... 6 Hot Keys... 7 Battery
Quick Start Guide A3 10 Type Case CJB1G9KALAAB KB20 Catalog Specification... 3 Getting started... 4 Connecting Keyboard and Tablet... 5 Indicator Status... 6 Keyboard Interface... 6 Hot Keys... 7 Battery
charge stream desk stand Made for Apple, Samsung, and other Qi-enabled smartphones USER MANUAL
 TM charge stream desk stand Made for Apple, Samsung, and other Qi-enabled smartphones USER MANUAL Welcome Thank you for purchasing the mophie charge stream desk stand. The desk stand is compatible with
TM charge stream desk stand Made for Apple, Samsung, and other Qi-enabled smartphones USER MANUAL Welcome Thank you for purchasing the mophie charge stream desk stand. The desk stand is compatible with
powerstation keychain Made for USB-C smartphones and wearables USER MANUAL
 powerstation keychain Made for USB-C smartphones and wearables USER MAUAL USB-C USB-C USB-A 2 a b 3 a b 4 Warranty At mophie, we are dedicated to making the best quality products. To back this up, this
powerstation keychain Made for USB-C smartphones and wearables USER MAUAL USB-C USB-C USB-A 2 a b 3 a b 4 Warranty At mophie, we are dedicated to making the best quality products. To back this up, this
Operating Instructions
 9000 Operating Instructions Contents Introduction 1 Operating Instructions 2-5 Demonstrations 6-8 Storing/Handling/Cleaning 9 Safety Precautions 9-10 Specifications 10 FCC Compliance Statement 11-12 Limited
9000 Operating Instructions Contents Introduction 1 Operating Instructions 2-5 Demonstrations 6-8 Storing/Handling/Cleaning 9 Safety Precautions 9-10 Specifications 10 FCC Compliance Statement 11-12 Limited
BLACKBERRY RADAR H2 ITC100 1 ITC100 2 February 2019
 BLACKBERRY RADAR H2 ITC100 1 ITC100 2 February 2019 1 Safety information Before you start using the BlackBerry Radar H2 device (herein after referred to as device), review the safety and regulatory information
BLACKBERRY RADAR H2 ITC100 1 ITC100 2 February 2019 1 Safety information Before you start using the BlackBerry Radar H2 device (herein after referred to as device), review the safety and regulatory information
DCX400 Accessory Handset User's Guide
 DCX400 Accessory Handset User's Guide What's in the box? DCX400 accessory Charger AC adapter handset and (PS-0035) charger Rechargeable battery pack (BT-1018) Belt clip Battery cover If any items are missing
DCX400 Accessory Handset User's Guide What's in the box? DCX400 accessory Charger AC adapter handset and (PS-0035) charger Rechargeable battery pack (BT-1018) Belt clip Battery cover If any items are missing
FCC COMPLICANCE STATEMENT
 FCC COMPLICANCE STATEMENT For Users in the USA This equipment has been tested and found to comply with the limits for a Class B digital device, pursuant to Part 15 of FCC Rules. These rules are designed
FCC COMPLICANCE STATEMENT For Users in the USA This equipment has been tested and found to comply with the limits for a Class B digital device, pursuant to Part 15 of FCC Rules. These rules are designed
Introduction. Package Contents. System Requirements
 VP6230 Page 1 Page 2 Introduction Congratulations on your purchase of the Blu-Link Folding Bluetooth Keyboard. This innovative portable folding keyboard connects via Bluetooth technology to provide a wireless
VP6230 Page 1 Page 2 Introduction Congratulations on your purchase of the Blu-Link Folding Bluetooth Keyboard. This innovative portable folding keyboard connects via Bluetooth technology to provide a wireless
User Guide Microsoft Portable Power (DC-21)
 User Guide Microsoft Portable Power (DC-21) Issue 1.0 EN-US User Guide Microsoft Portable Power (DC-21) Contents For your safety 3 About your portable charger 4 Keys and parts 5 Charge your portable charger
User Guide Microsoft Portable Power (DC-21) Issue 1.0 EN-US User Guide Microsoft Portable Power (DC-21) Contents For your safety 3 About your portable charger 4 Keys and parts 5 Charge your portable charger
powerstation & powerstation XXL Made for Apple and USB devices USER MANUAL
 powerstation & powerstation XXL Made for Apple and USB devices USER MANUAL Welcome Thank you for purchasing the mophie powerstation or powerstation XXL portable battery with input connector. Your powerstation
powerstation & powerstation XXL Made for Apple and USB devices USER MANUAL Welcome Thank you for purchasing the mophie powerstation or powerstation XXL portable battery with input connector. Your powerstation
Copyright Huawei Technologies Co., Ltd
 Copyright Huawei Technologies Co., Ltd. 2009. All rights reserved. No part of this document may be reproduced or transmitted in any form or by any means without prior written consent of Huawei Technologies
Copyright Huawei Technologies Co., Ltd. 2009. All rights reserved. No part of this document may be reproduced or transmitted in any form or by any means without prior written consent of Huawei Technologies
powerstation AC Made for Smartphones, Tablets, Laptops, & Other USB & AC Devices USER MANUAL
 powerstation AC Made for Smartphones, Tablets, Laptops, & Other USB & AC Devices USER MANUAL Welcome Thank you for purchasing the mophie powerstation AC universal battery. Your powerstation AC battery
powerstation AC Made for Smartphones, Tablets, Laptops, & Other USB & AC Devices USER MANUAL Welcome Thank you for purchasing the mophie powerstation AC universal battery. Your powerstation AC battery
Lotus DX. sit-stand workstation. assembly and operation instructions. MODEL # s: LOTUS-DX-BLK LOTUS-DX-WHT
 Lotus DX assembly and operation instructions sit-stand workstation MODEL # s: LOTUS-DX-BLK LOTUS-DX-WHT safety warnings 13.6 Kg 30 lbs. 2.2 Kg 5 lbs. safety instructions/warning Read and follow all instructions
Lotus DX assembly and operation instructions sit-stand workstation MODEL # s: LOTUS-DX-BLK LOTUS-DX-WHT safety warnings 13.6 Kg 30 lbs. 2.2 Kg 5 lbs. safety instructions/warning Read and follow all instructions
To force your device to restart, press and hold the power button until your device vibrates.
 Quick Start CPN-W09 1 Your device at a glance Before you start, let's take a look at your new device. To power on your device, press and hold the power button until your device vibrates and the screen
Quick Start CPN-W09 1 Your device at a glance Before you start, let's take a look at your new device. To power on your device, press and hold the power button until your device vibrates and the screen
powerstation PD & powerstation PD XL
 powerstation PD & powerstation PD XL USER MANUAL Welcome Thank you for purchasing the mophie powerstation PD or powerstation PD XL universal battery. Developed with the latest USB-C PD technology, powerstation
powerstation PD & powerstation PD XL USER MANUAL Welcome Thank you for purchasing the mophie powerstation PD or powerstation PD XL universal battery. Developed with the latest USB-C PD technology, powerstation
powerstation plus mini powerstation plus powerstation plus XL Made for Smartphones, Tablets, & Other USB-C & USB Devices USER MANUAL
 powerstation plus mini powerstation plus powerstation plus XL Made for Smartphones, Tablets, & Other USB-C & USB Devices USER MANUAL Welcome Thank you for purchasing the mophie powerstation plus mini,
powerstation plus mini powerstation plus powerstation plus XL Made for Smartphones, Tablets, & Other USB-C & USB Devices USER MANUAL Welcome Thank you for purchasing the mophie powerstation plus mini,
4 Port USB Power Hub. Model: JH-800 USER MANUAL
 by 4 Port USB Power Hub Model: JH-800 USER MANUAL BEFORE INSTALLING AND USING THE PRODUCT, PLEASE READ THE INSTRUCTIONS THOROUGHLY, AND RETAIN THEM FOR FUTURE REFERENCE. Charging Port PRODUCT OVERVIEW
by 4 Port USB Power Hub Model: JH-800 USER MANUAL BEFORE INSTALLING AND USING THE PRODUCT, PLEASE READ THE INSTRUCTIONS THOROUGHLY, AND RETAIN THEM FOR FUTURE REFERENCE. Charging Port PRODUCT OVERVIEW
Federal Communications Commission Statement
 1 Federal Communications Commission Statement This device complies with FCC Rules Part 15. Operation is subject to the following two conditions: This device may not cause harmful interference, and This
1 Federal Communications Commission Statement This device complies with FCC Rules Part 15. Operation is subject to the following two conditions: This device may not cause harmful interference, and This
powerstation USB-C 3XL Made for MacBook & Other USB Devices USER MANUAL
 powerstation 3XL Made for MacBook & Other USB Devices USER MANUAL Welcome Thank you for purchasing the mophie powerstation 3XL portable battery. Developed with the latest PD technology, powerstation 3XL
powerstation 3XL Made for MacBook & Other USB Devices USER MANUAL Welcome Thank you for purchasing the mophie powerstation 3XL portable battery. Developed with the latest PD technology, powerstation 3XL
SHINE 3000 WITH FASHION CABLE
 SHINE 3000 WITH FASHION CABLE POWERFUL UNIVERSAL PORTABLE CHARGER OPERATING INSTRUCTIONS HALO SHINE 3000 Thank you for choosing HALO. From HALO, the SHINE 3000 with fashion cable is the most perfect and
SHINE 3000 WITH FASHION CABLE POWERFUL UNIVERSAL PORTABLE CHARGER OPERATING INSTRUCTIONS HALO SHINE 3000 Thank you for choosing HALO. From HALO, the SHINE 3000 with fashion cable is the most perfect and
DX-PWLMSE USER GUIDE
 Dynex Wireless Laptop Mouse DX-PWLMSE USER GUIDE 2 Dynex DX-PWLMSE Wireless Laptop Mouse Contents Important safety instructions...2 System Requirements...3 Features...4 Setting up your mouse...5 Using
Dynex Wireless Laptop Mouse DX-PWLMSE USER GUIDE 2 Dynex DX-PWLMSE Wireless Laptop Mouse Contents Important safety instructions...2 System Requirements...3 Features...4 Setting up your mouse...5 Using
LIFX is color changing, Wi-Fi lighting that you control with your smartphone or tablet.
 LIFX.COM MEET YOUR NEW LIFX LIFX is color changing, Wi-Fi lighting that you control with your smartphone or tablet. With the LIFX app you can switch your lights on and off, dim, adjust brightness and
LIFX.COM MEET YOUR NEW LIFX LIFX is color changing, Wi-Fi lighting that you control with your smartphone or tablet. With the LIFX app you can switch your lights on and off, dim, adjust brightness and
INSTALLATION INSTRUCTIONS
 INSTALLATION INSTRUCTIONS READ THIS MANUAL CAREFULLY! FAILURE TO INSTALL THIS EQUIPMENT PER THESE INSTRUCTIONS WILL VOID THE WARRANTY. AM16904-1 Rev. C pg. 1 of 12 SPECIAL NOTICES The following notices
INSTALLATION INSTRUCTIONS READ THIS MANUAL CAREFULLY! FAILURE TO INSTALL THIS EQUIPMENT PER THESE INSTRUCTIONS WILL VOID THE WARRANTY. AM16904-1 Rev. C pg. 1 of 12 SPECIAL NOTICES The following notices
ZTE CORPORATION NO. 55, Hi-tech Road South, Shenzhen, P.R.China. MF833V USB Modem Quick Start Guide
 ZTE CORPORATION NO. 55, Hi-tech Road South, Shenzhen, P.R.China MF833V USB Modem Quick Start Guide LEGAL INFORMATION Copyright 2017 ZTE CORPORATION. All rights reserved. No part of this publication may
ZTE CORPORATION NO. 55, Hi-tech Road South, Shenzhen, P.R.China MF833V USB Modem Quick Start Guide LEGAL INFORMATION Copyright 2017 ZTE CORPORATION. All rights reserved. No part of this publication may
Operating and Storage Temperature 5 General Warnings 6. Extracting Data 8 WARRANTY AND LEGAL
 M E D I A M O D U L E M M - 0 1 M A K I N G V I R T U A L R E A L I T Y Index WARNINGS Operating and Storage Temperature 5 General Warnings 6 BASICS Extracting Data 8 WARRANTY AND LEGAL Warranty 10-12
M E D I A M O D U L E M M - 0 1 M A K I N G V I R T U A L R E A L I T Y Index WARNINGS Operating and Storage Temperature 5 General Warnings 6 BASICS Extracting Data 8 WARRANTY AND LEGAL Warranty 10-12
OPERATING INSTRUCTIONS POWERSMART 10 10,000 MAH PORTABLE POWER PLEASE READ BEFORE OPERATING THIS EQUIPMENT
 POWERSMART 10 10,000 MAH PORTABLE POWER OPERATING INSTRUCTIONS PLEASE READ BEFORE OPERATING THIS EQUIPMENT HALO POWERSMART 10 Thank you for choosing HALO. Innovative and easy to use, the HALO POWERSMART
POWERSMART 10 10,000 MAH PORTABLE POWER OPERATING INSTRUCTIONS PLEASE READ BEFORE OPERATING THIS EQUIPMENT HALO POWERSMART 10 Thank you for choosing HALO. Innovative and easy to use, the HALO POWERSMART
PLEASE READ BEFORE OPERATING THIS EQUIPMENT.
 PLEASE READ BEFORE OPERATING THIS EQUIPMENT. HALO BOLT ACDC WIRELESS Thank you for choosing HALO! Powerful, compact and easy to use, the HALO BOLT ACDC WIRELESS can safely jump start your car or charge
PLEASE READ BEFORE OPERATING THIS EQUIPMENT. HALO BOLT ACDC WIRELESS Thank you for choosing HALO! Powerful, compact and easy to use, the HALO BOLT ACDC WIRELESS can safely jump start your car or charge
DreamStation Cellular Modem
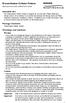 DreamStation Cellular Modem INSTALLATION AND OPERATION GUIDE Intended Use The DreamStation Cellular Modem is designed for use with select Philips Respironics therapy devices. Once installed, it can transfer
DreamStation Cellular Modem INSTALLATION AND OPERATION GUIDE Intended Use The DreamStation Cellular Modem is designed for use with select Philips Respironics therapy devices. Once installed, it can transfer
W IRELESS8000 T. Powerful Universal Portable Charger PLEASE READ BEFORE OPERATING THIS EQUIPMENT
 W IRELESS8000 T M Powerful Universal Portable Charger PLEASE READ BEFORE OPERATING THIS EQUIPMENT HALO WIRELESS 8000 Thank you for choosing HALO. The HALO WIRELESS 8000 is a portable charger with 8000mAh
W IRELESS8000 T M Powerful Universal Portable Charger PLEASE READ BEFORE OPERATING THIS EQUIPMENT HALO WIRELESS 8000 Thank you for choosing HALO. The HALO WIRELESS 8000 is a portable charger with 8000mAh
TRF-ZW1 Z-Wave Extender. Owner s Manual
 TRF-ZW1 Z-Wave Extender Owner s Manual TRF-ZW1 Z-Wave Extender Owner's Manual 2014 Universal Remote Control, Inc. The information in this Owner s Manual is copyright protected. No part of this manual may
TRF-ZW1 Z-Wave Extender Owner s Manual TRF-ZW1 Z-Wave Extender Owner's Manual 2014 Universal Remote Control, Inc. The information in this Owner s Manual is copyright protected. No part of this manual may
User Guide. USB/Ethernet Charging Cradle. Mobility Electronics, Inc Via Pasar, San Diego, CA 92126, USA
 USB/Ethernet Charging Cradle 9918 Via Pasar, San Diego, CA 92126, USA User Guide Phone: (858) 880-2225 Fax: (858) 530-2733 www.invisioncradles.com Copyright 2006. All rights reserved. The information in
USB/Ethernet Charging Cradle 9918 Via Pasar, San Diego, CA 92126, USA User Guide Phone: (858) 880-2225 Fax: (858) 530-2733 www.invisioncradles.com Copyright 2006. All rights reserved. The information in
User Guide. Model No.: GDI-BTTV100
 User Guide Model No.: GDI-BTTV100 2 Important Safety Instructions and Warnings Please read before installation WARNING: CAUTION: To reduce the risk of fire or electrical shock, do not expose the product
User Guide Model No.: GDI-BTTV100 2 Important Safety Instructions and Warnings Please read before installation WARNING: CAUTION: To reduce the risk of fire or electrical shock, do not expose the product
Big Blue Wireless Earbuds CRYSTAL CLEAR MUSIC AND PHONE CALLS ON THE GO
 Big Blue Wireless Earbuds CRYSTAL CLEAR MUSIC AND PHONE CALLS ON THE GO TABLE OF CONTENTS FCC Information...1 Caution...2 Lithium Polymer Battery Warning... 4 Location of Parts and Controls... 5 Charging
Big Blue Wireless Earbuds CRYSTAL CLEAR MUSIC AND PHONE CALLS ON THE GO TABLE OF CONTENTS FCC Information...1 Caution...2 Lithium Polymer Battery Warning... 4 Location of Parts and Controls... 5 Charging
LIFX is color changing, Wi-Fi lighting that you control with your smartphone or tablet.
 LIFX.COM MEET YOUR NEW LIFX LIFX is color changing, Wi-Fi lighting that you control with your smartphone or tablet. With the LIFX app you can switch your lights on and off, dim, adjust brightness and
LIFX.COM MEET YOUR NEW LIFX LIFX is color changing, Wi-Fi lighting that you control with your smartphone or tablet. With the LIFX app you can switch your lights on and off, dim, adjust brightness and
Super Stack. (Little Stack Wireless + Big Stack)
 Super Stack (Little Stack Wireless + Big Stack) EN Product Name: Little Stack Wireless Product type: Rechargeable power bank Model No: M8.C3.2Z/M9.C1.2Z/M10.C3.T10.3Z Ratings: Input: PIN 5V 1.6A / USB-C
Super Stack (Little Stack Wireless + Big Stack) EN Product Name: Little Stack Wireless Product type: Rechargeable power bank Model No: M8.C3.2Z/M9.C1.2Z/M10.C3.T10.3Z Ratings: Input: PIN 5V 1.6A / USB-C
ZTE WIRELESS HOME PHONE BASE QUICK START GUIDE
 ZTE WIRELESS HOME PHONE BASE QUICK START GUIDE Thank you for choosing Consumer Cellular! We know you re excited to use your new ZTE Wireless Home Phone Base, and this short guide will help you get familiar
ZTE WIRELESS HOME PHONE BASE QUICK START GUIDE Thank you for choosing Consumer Cellular! We know you re excited to use your new ZTE Wireless Home Phone Base, and this short guide will help you get familiar
Z-Wave Ceiling-mount Smoke Detector HZS-200E/HZS-200A
 Z-Wave Ceiling-mount Smoke Detector Copyright Z-Wave Ceiling-mount Smoke Detector Copyright 2015 by PLANET Technology Corp. All rights reserved. No part of this publication may be reproduced, transmitted,
Z-Wave Ceiling-mount Smoke Detector Copyright Z-Wave Ceiling-mount Smoke Detector Copyright 2015 by PLANET Technology Corp. All rights reserved. No part of this publication may be reproduced, transmitted,
2 Mesa Ethernet Dock User s Manual
 owner s manual Mesa Ethernet Dock The Mesa Ethernet Dock is an optional accessory that provides an ethernet port for networking, power input jack, USB client port, and a mounting station for the Mesa Rugged
owner s manual Mesa Ethernet Dock The Mesa Ethernet Dock is an optional accessory that provides an ethernet port for networking, power input jack, USB client port, and a mounting station for the Mesa Rugged
Honor Whistle Smart Control Rechargeable Headset User Guide
 Honor Whistle Smart Control Rechargeable Headset User Guide Box contents 1 x Headset 3 x Ear tips (small, medium and large) 1 x Ear hook Your headset at a glance 1 x USB adapter 1 x User guide 1 Charging
Honor Whistle Smart Control Rechargeable Headset User Guide Box contents 1 x Headset 3 x Ear tips (small, medium and large) 1 x Ear hook Your headset at a glance 1 x USB adapter 1 x User guide 1 Charging
WIRELESS BLUETOOTH BOOMBOX
 G-BOOM WIRELESS BLUETOOTH BOOMBOX Wireless Bluetooth Rugged Construction Rechargeable Battery USB Device Charging G-650 Welcome to G-PROJECT Thanks for purchasing G-BOOM and joining G-Project. With just
G-BOOM WIRELESS BLUETOOTH BOOMBOX Wireless Bluetooth Rugged Construction Rechargeable Battery USB Device Charging G-650 Welcome to G-PROJECT Thanks for purchasing G-BOOM and joining G-Project. With just
FEMTOCELL MULTI-BAND SOHO B2/B4 (SS2FII)
 FEMTOCELL MULTI-BAND SOHO B2/B4 (SS2FII) Table of Contents Welcome... 3 Box Content... 4 Connection Overview... 5 Quick Setup... 6 Common Troubleshooting Procedures... 10 FAQs... 11 2 Welcome The Femtocell
FEMTOCELL MULTI-BAND SOHO B2/B4 (SS2FII) Table of Contents Welcome... 3 Box Content... 4 Connection Overview... 5 Quick Setup... 6 Common Troubleshooting Procedures... 10 FAQs... 11 2 Welcome The Femtocell
USB Ranger Fiber Optic USB 2.0 Extender. User Guide
 USB Ranger 2224 Fiber Optic USB 2.0 Extender User Guide Thank you for purchasing the USB Ranger 2224. Please read this guide thoroughly. This document applies to Part Numbers: 00-00260, 00-00261, 00-00262,
USB Ranger 2224 Fiber Optic USB 2.0 Extender User Guide Thank you for purchasing the USB Ranger 2224. Please read this guide thoroughly. This document applies to Part Numbers: 00-00260, 00-00261, 00-00262,
Quick Start Guide CJB1950ALAAB
 Quick Start Guide 1 CJB1950ALAAB www.sar-tick.com This product meets applicable national SAR limits of 2.0W/kg. The specific maximum SAR values can be found in the section of this user guide. When carrying
Quick Start Guide 1 CJB1950ALAAB www.sar-tick.com This product meets applicable national SAR limits of 2.0W/kg. The specific maximum SAR values can be found in the section of this user guide. When carrying
Voyager S3. User guide
 Voyager S3 User guide TABLE OF CONTENTS INTRODUCTION...1 1.1 Minimum System Requirements 1.1.1 Apple Mac Requirements 1.1.2 PC Requirements 1.1.3 Supported Drives 1.2 Package Contents 1.3 About This Guide
Voyager S3 User guide TABLE OF CONTENTS INTRODUCTION...1 1.1 Minimum System Requirements 1.1.1 Apple Mac Requirements 1.1.2 PC Requirements 1.1.3 Supported Drives 1.2 Package Contents 1.3 About This Guide
ipod /iphone Audio/Video Dock with Remote Control DX-IPDR3 USER GUIDE
 ipod /iphone Audio/Video Dock with Remote Control DX-IPDR3 USER GUIDE 2 ipod /iphone Audio/Video Dock with Remote Control Dynex DX-IPDR3 ipod /iphone Audio/Video Dock with Remote Control Contents Important
ipod /iphone Audio/Video Dock with Remote Control DX-IPDR3 USER GUIDE 2 ipod /iphone Audio/Video Dock with Remote Control Dynex DX-IPDR3 ipod /iphone Audio/Video Dock with Remote Control Contents Important
NIMBUS a personal dashboard for your digital life
 INVENTED BY REAL PEOPLE LIKE YOU Ryan Pendleton NIMBUS a personal dashboard for your digital life OVERVIEW Part of the Quirky + GE collection of smart products, Nimbus is a highly customizable 4-dial clock
INVENTED BY REAL PEOPLE LIKE YOU Ryan Pendleton NIMBUS a personal dashboard for your digital life OVERVIEW Part of the Quirky + GE collection of smart products, Nimbus is a highly customizable 4-dial clock
Digital Wireless Stereo Headphones
 TM THE PERFORMANCE YOU NEED Digital Wireless Stereo Headphones Please read this user s guide before using your new headphones. User s Guide 33-282 33-282 UG.indd 1 9/17/2009 10:04:07 AM Package contents
TM THE PERFORMANCE YOU NEED Digital Wireless Stereo Headphones Please read this user s guide before using your new headphones. User s Guide 33-282 33-282 UG.indd 1 9/17/2009 10:04:07 AM Package contents
MobilePro Users Guide Page 1 of 35. MobilePro HPC. User's Guide. Notices Proprietary Notice and Liability Disclaimer Table of Contents
 MobilePro Users Guide Page 1 of 35 MobilePro HPC User's Guide Notices Proprietary Notice and Liability Disclaimer Table of Contents Notices This device complies with Part 15 of the FCC Rules. Operation
MobilePro Users Guide Page 1 of 35 MobilePro HPC User's Guide Notices Proprietary Notice and Liability Disclaimer Table of Contents Notices This device complies with Part 15 of the FCC Rules. Operation
Bluetooth Hands-Free Speaker Phone Custom Accessories 23685
 Bluetooth Hands-Free Speaker Phone Custom Accessories 23685 1. Product Description This versatile Bluetooth speakerphone is specially designed for the user to enjoy convenient and free wireless communication.
Bluetooth Hands-Free Speaker Phone Custom Accessories 23685 1. Product Description This versatile Bluetooth speakerphone is specially designed for the user to enjoy convenient and free wireless communication.
HD40H(X) Performance Series Camera. User Guide
 HD31H(X) HD30H(X) HD40H(X) Performance Series Camera User Guide Document 1 2 HD40H(X)/HD30H(X)/HD31H(X) Camera User Guide Thank you for purchasing our product. If there are any questions, or requests,
HD31H(X) HD30H(X) HD40H(X) Performance Series Camera User Guide Document 1 2 HD40H(X)/HD30H(X)/HD31H(X) Camera User Guide Thank you for purchasing our product. If there are any questions, or requests,
MHA 100 MOBILE HEADSET AMPLIFIER. User Guide MHA100
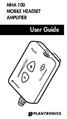 MHA 100 MOBILE HEADSET AMPLIFIER User Guide MHA100 Important Safety Instructions When using your telephone equipment, basic safety precautions should always be followed to reduce the risk of fire, electric
MHA 100 MOBILE HEADSET AMPLIFIER User Guide MHA100 Important Safety Instructions When using your telephone equipment, basic safety precautions should always be followed to reduce the risk of fire, electric
THECHARGEHUB.COM. User Manual. For Square & Round Models
 THECHARGEHUB.COM User Manual For Square & Round Models User Manual THECHARGEHUB.COM 7-Port USB Universal Charging Station Table of Contents General Safety Information...2 Care and Maintenance...3 Introduction...4
THECHARGEHUB.COM User Manual For Square & Round Models User Manual THECHARGEHUB.COM 7-Port USB Universal Charging Station Table of Contents General Safety Information...2 Care and Maintenance...3 Introduction...4
Z-Wave 4-in-1 Multi Sensor HZS-300E/HZS-300A
 Copyright Z-Wave 4-in-1 Multi Sensor Copyright 2015 by PLANET Technology Corp. All rights reserved. No part of this publication may be reproduced, transmitted, transcribed, stored in a retrieval system,
Copyright Z-Wave 4-in-1 Multi Sensor Copyright 2015 by PLANET Technology Corp. All rights reserved. No part of this publication may be reproduced, transmitted, transcribed, stored in a retrieval system,
INDOOR/OUTDOOR SPEAKER WITH BLUETOOTH WIRELESS TECHNOLOGY PART NUMBER PA360 EXPERIENCE 360 OF SOUND. pulseaudio1.com vanco1.com
 INDOOR/OUTDOOR SPEAKER WITH BLUETOOTH WIRELESS TECHNOLOGY PART NUMBER PA360 EXPERIENCE 360 OF SOUND pulseaudio1.com vanco1.com 800.626.6445 DEAR CUSTOMER Thank you for purchasing this product. For optimum
INDOOR/OUTDOOR SPEAKER WITH BLUETOOTH WIRELESS TECHNOLOGY PART NUMBER PA360 EXPERIENCE 360 OF SOUND pulseaudio1.com vanco1.com 800.626.6445 DEAR CUSTOMER Thank you for purchasing this product. For optimum
INSTALLATION AND OPERATIONS MANUAL
 CrystalLink USB 2.0 Fiber USB Fiber Extender INSTALLATION AND OPERATIONS MANUAL Part Number CLK-4U2FM-500M CLK-4U2FS-10KM 10707 Stancliff Road Phone: (281) 933-7673 Houston, Texas 77099 WWW.ROSE.COM LIMITED
CrystalLink USB 2.0 Fiber USB Fiber Extender INSTALLATION AND OPERATIONS MANUAL Part Number CLK-4U2FM-500M CLK-4U2FS-10KM 10707 Stancliff Road Phone: (281) 933-7673 Houston, Texas 77099 WWW.ROSE.COM LIMITED
adynamo Technical Reference Manual PART NUMBER October 2014
 adynamo Technical Reference Manual PART NUMBER 99870002-2.02 October 2014 REGISTERED TO ISO 9001:2008 1710 Apollo Court Seal Beach, CA 90740 Phone: (562) 546-6400 FAX: (562) 546-6301 Technical Support:
adynamo Technical Reference Manual PART NUMBER 99870002-2.02 October 2014 REGISTERED TO ISO 9001:2008 1710 Apollo Court Seal Beach, CA 90740 Phone: (562) 546-6400 FAX: (562) 546-6301 Technical Support:
This document will show you how to set up the Hotwire 6205 ADSL Modem, and how to customize its configuration to get the most out of this product.
 Hotwire 6205 ADSL Modem Installation Instructions Document Number 6205-A2-GZ40-10 September 2004 Introduction Congratulations on becoming the owner of a Hotwire ADSL USB Modem. You will now be able to
Hotwire 6205 ADSL Modem Installation Instructions Document Number 6205-A2-GZ40-10 September 2004 Introduction Congratulations on becoming the owner of a Hotwire ADSL USB Modem. You will now be able to
Installing and Configuring Rialto Analytic Appliances
 Installing and Configuring Rialto Analytic Appliances Important Safety Information This manual provides installation and operation information and precautions for the use of this camera. Incorrect installation
Installing and Configuring Rialto Analytic Appliances Important Safety Information This manual provides installation and operation information and precautions for the use of this camera. Incorrect installation
CHS 7Ci. Bluetooth Cordless Barcode Scanner. Quick Start Guide
 Quick Start Guide CHS 7Ci Bluetooth Cordless Barcode Scanner www.socketmobile.com PACKAGE CONTENTS Product Information Product label Blue/Green/Red LED Scanner head Trigger button CHS 7Ci Lanyard NiMH
Quick Start Guide CHS 7Ci Bluetooth Cordless Barcode Scanner www.socketmobile.com PACKAGE CONTENTS Product Information Product label Blue/Green/Red LED Scanner head Trigger button CHS 7Ci Lanyard NiMH
Wireless 3D Headphones VIRTUAL 3D SURROUND SOUND ACTIVE NOISE CANCELLATION
 Wireless 3D Headphones VIRTUAL 3D SURROUND SOUND ACTIVE NOISE CANCELLATION TABLE OF CONTENTS Cautions...1 FCC Information...1 Lithium-Ion Battery Warning... 3 Location of Parts and Controls... 4 Charging
Wireless 3D Headphones VIRTUAL 3D SURROUND SOUND ACTIVE NOISE CANCELLATION TABLE OF CONTENTS Cautions...1 FCC Information...1 Lithium-Ion Battery Warning... 3 Location of Parts and Controls... 4 Charging
THE PERFORMANCE YOU NEED. Please read this user s guide before using your new headphones. User s Guide
 THE PERFORMANCE YOU NEED Wireless Stereo Headphones Please read this user s guide before using your new headphones. User s Guide 3301089 Package Contents Stereo Headphones AC Adapter 1 /8 (3.5mm) Adapter
THE PERFORMANCE YOU NEED Wireless Stereo Headphones Please read this user s guide before using your new headphones. User s Guide 3301089 Package Contents Stereo Headphones AC Adapter 1 /8 (3.5mm) Adapter
udynamo Troubleshooting Reference Manual PART NUMBER D October 2014
 udynamo Troubleshooting Reference Manual PART NUMBER D99875706-20 October 2014 REGISTERED TO ISO 9001:2008 1710 Apollo Court Seal Beach, CA 90740 Phone: (562) 546-6400 FAX: (562) 546-6301 Technical Support:
udynamo Troubleshooting Reference Manual PART NUMBER D99875706-20 October 2014 REGISTERED TO ISO 9001:2008 1710 Apollo Court Seal Beach, CA 90740 Phone: (562) 546-6400 FAX: (562) 546-6301 Technical Support:
Activity Tracker. User s Manual
 Activity Tracker User s Manual Table of Contents Important Precautions.... 1 Questions?... 2 What s In The Box... 2 Getting Started..................................................................................................
Activity Tracker User s Manual Table of Contents Important Precautions.... 1 Questions?... 2 What s In The Box... 2 Getting Started..................................................................................................
Bluetooth Stereo Headset
 Bluetooth Stereo Headset RF-BTHP01 User Guide Bluetooth Stereo Headset Contents Features... 3 Package contents... 3 Components... 4 Using your headset... 5 Charging the battery... 5 Turning your headset
Bluetooth Stereo Headset RF-BTHP01 User Guide Bluetooth Stereo Headset Contents Features... 3 Package contents... 3 Components... 4 Using your headset... 5 Charging the battery... 5 Turning your headset
User Manual Infinity:One
 User Manual Infinity:One For the latest updates and information, please visit: support.one-education.org Notice The information in this user s manual is protected by copyright laws, all parts of this manual,
User Manual Infinity:One For the latest updates and information, please visit: support.one-education.org Notice The information in this user s manual is protected by copyright laws, all parts of this manual,
FireWire 800 ExpressCard Adapter DX-ECFW USER GUIDE
 FireWire 800 ExpressCard Adapter DX-ECFW USER GUIDE 2 Contents FireWire 800 ExpressCard Adapter Contents Introduction...2 Product features...3 Important safety instructions...4 System requirements...4
FireWire 800 ExpressCard Adapter DX-ECFW USER GUIDE 2 Contents FireWire 800 ExpressCard Adapter Contents Introduction...2 Product features...3 Important safety instructions...4 System requirements...4
1. Product Description. 2. Product Overview
 1. Product Description Avantree Pluto Air is a multi-function Bluetooth speaker with high quality music performance and mini compact design. This mini speaker can allow you to stream music from Bluetooth-enabled
1. Product Description Avantree Pluto Air is a multi-function Bluetooth speaker with high quality music performance and mini compact design. This mini speaker can allow you to stream music from Bluetooth-enabled
WorkForce 1100 Series. Notices and Warranty
 WorkForce 1100 Series Notices and Warranty Important Safety Instructions Before using your WorkForce 1100 Series, read and follow these safety instructions: Be sure to follow all warnings and instructions
WorkForce 1100 Series Notices and Warranty Important Safety Instructions Before using your WorkForce 1100 Series, read and follow these safety instructions: Be sure to follow all warnings and instructions
USER GUIDE. Ultra-Slim Stow-N-Go TM ExpressCard Presenter
 Ultra-Slim Stow-N-Go TM ExpressCard Presenter USER GUIDE Visit our Website at www.targus.com Features and specifications subject to change without notice. 2008 Targus Group International, Inc. and Targus,
Ultra-Slim Stow-N-Go TM ExpressCard Presenter USER GUIDE Visit our Website at www.targus.com Features and specifications subject to change without notice. 2008 Targus Group International, Inc. and Targus,
Micro Bluetooth 2.1 EDR Adapter
 Micro Bluetooth 2.1 EDR Adapter User Guide Rocketfish Micro Bluetooth 2.1 EDR Adapter Contents Introduction... 2 Features... 3 Windows Vista or Windows 7... 4 Windows XP or Windows 2000...18 Uninstalling
Micro Bluetooth 2.1 EDR Adapter User Guide Rocketfish Micro Bluetooth 2.1 EDR Adapter Contents Introduction... 2 Features... 3 Windows Vista or Windows 7... 4 Windows XP or Windows 2000...18 Uninstalling
Micro Bluetooth 2.1 EDR Adapter
 Micro Bluetooth 2.1 EDR Adapter RF-MRBTAD User Guide Before using your new product, please read these instructions to prevent any damage. Rocketfish RF-MRBTAD Micro Bluetooth 2.1 EDR Adapter Contents Introduction...
Micro Bluetooth 2.1 EDR Adapter RF-MRBTAD User Guide Before using your new product, please read these instructions to prevent any damage. Rocketfish RF-MRBTAD Micro Bluetooth 2.1 EDR Adapter Contents Introduction...
User s Manual. Rechargeable Wireless Presenter Mouse. Page
 User s Manual Rechargeable Wireless Presenter Mouse Regulatory Compliance This device complies with Part 15 of the FCC Rules. Operation is subject to the following two conditions: (1) This device may not
User s Manual Rechargeable Wireless Presenter Mouse Regulatory Compliance This device complies with Part 15 of the FCC Rules. Operation is subject to the following two conditions: (1) This device may not
Voice Recording Presenter with Laser Pointer USER GUIDE
 Voice Recording Presenter with Laser Pointer USER GUIDE Visit our Website at www.targus.com Features and specifications subject to change without notice. 2006 Targus Group International, Inc. and Targus,
Voice Recording Presenter with Laser Pointer USER GUIDE Visit our Website at www.targus.com Features and specifications subject to change without notice. 2006 Targus Group International, Inc. and Targus,
CrystalLink USB 2.0 CAT5 INSTALLATION AND OPERATIONS MANUAL. Part Number CLK-1U4TP-100M/PE Stancliff Road Phone: (281)
 CrystalLink USB 2.0 CAT5 USB CAT5 Extender INSTALLATION AND OPERATIONS MANUAL Part Number CLK-1U4TP-100M/PE 10707 Stancliff Road Phone: (281) 933-7673 Houston, Texas 77099 WWW.ROSE.COM LIMITED WARRANTY
CrystalLink USB 2.0 CAT5 USB CAT5 Extender INSTALLATION AND OPERATIONS MANUAL Part Number CLK-1U4TP-100M/PE 10707 Stancliff Road Phone: (281) 933-7673 Houston, Texas 77099 WWW.ROSE.COM LIMITED WARRANTY
For more information. Go to Settings > About phone > Legal information to read the legal information.
 Quick Start Guide For more information Go to http://consumer.huawei.com/en/ to download the user guide for your device and read the FAQ, privacy policy, and other information. Go to Settings > About phone
Quick Start Guide For more information Go to http://consumer.huawei.com/en/ to download the user guide for your device and read the FAQ, privacy policy, and other information. Go to Settings > About phone
Manual Version: V1.00. Video Decoder User Manual
 Manual Version: V1.00 Video Decoder User Manual Thank you for purchasing our product. If there are any questions, or requests, please do not hesitate to contact the dealer. Copyright Copyright 2016 Zhejiang
Manual Version: V1.00 Video Decoder User Manual Thank you for purchasing our product. If there are any questions, or requests, please do not hesitate to contact the dealer. Copyright Copyright 2016 Zhejiang
USER MANUAL. Elo Touch Solutions 2D Barcode Scanner Peripheral
 USER MANUAL Elo Touch Solutions 2D Barcode Peripheral Copyright 2016 Elo Touch Solutions, Inc. All Rights Reserved. No part of this publication may be reproduced, transmitted, transcribed, stored in a
USER MANUAL Elo Touch Solutions 2D Barcode Peripheral Copyright 2016 Elo Touch Solutions, Inc. All Rights Reserved. No part of this publication may be reproduced, transmitted, transcribed, stored in a
USB Transfer Cable. for Windows and Mac User s Guide
 2604052 User s Guide USB Transfer Cable for Windows and Mac We hope you enjoy your USB Transfer Cable from RadioShack. Please read this user s guide before using your new cable. Package Contents USB Transfer
2604052 User s Guide USB Transfer Cable for Windows and Mac We hope you enjoy your USB Transfer Cable from RadioShack. Please read this user s guide before using your new cable. Package Contents USB Transfer
