TouchProbe Communications
|
|
|
- Cora Nelson
- 5 years ago
- Views:
Transcription
1 TouchProbe Communications for DOS Computers Copyright by Videx, Inc. All Rights Reserved GCO# 1286 MN-TPS-00
2
3 Notice: Videx, Inc. reserves the right to make improvements or changes in the product described in this manual at any time without notice. Disclaimer of All Warranties and Liability: Videx, Inc. makes no warranties, either expressed or implied except as explicitly set forth in the Limited Warranty below, with respect to this manual nor with respect to the product described in this manual, its quality, performance, merchantability, or fitness for any purpose. Videx, Inc. software is sold or licensed as is. The entire risk as to its quality and performance is with the buyer. Should the programs prove defective following their purchase, the buyer (and not Videx, Inc., its distributors, or its retailers) assumes the entire cost of all necessary servicing, repair, or correction and any incidental or consequential damages. In no event will Videx, Inc. be liable for direct, indirect, incidental, or consequential damages resulting from any defect or the possibility of such damages. Some states do not allow the exclusion or limitation of implied warranties or liability for incidental or consequential damages, so the above limitation or exclusion may not apply to you. Limited Warranty: Videx, Inc. warrants this software package to be free from defects in material and workmanship for a period of one (1) year from the date of original purchase. Videx, Inc. warrants the hardware described in this manual, except for batteries, against defects in material and workmanship for a period of one (1) year from the date of original purchase. Videx, Inc. warrants the batteries of its data collectors against defects in material and workmanship for a period of ninety (90) days from the date of original purchase. Videx, Inc. agrees to repair or, at our option, replace any defective unit without charge. Videx, Inc. assumes no responsibility for any special or consequential damages. No other warranty, either expressed or implied, is authorized by Videx, Inc. Some states do not allow the exclusion or limitation of implied warranties or liability for incidental or consequential damages, so the above limitation or exclusion may not apply to you. Copyright Notice: This manual is copyrighted. All rights are reserved. This document may not, in whole or in part, be copied, photocopied, reproduced, translated or reduced to any electronic medium or machine-readable form without prior consent, in writing, from Videx, Inc. Copyright by Videx, Inc. Videx Inc., 1105 NE Circle Blvd., Corvallis, Oregon Phone (541) Fax (541) TouchProbe and Videx are registered trademarks of Videx, Inc. All other trademarks are properties of their respective owners. i
4 Federal Communication Commission Statement: This equipment is a Class A computing device under the U.S. FCC rules and this warning is required. Warning: This equipment generates, uses, and can radiate radio frequency energy and if not installed and used in accordance with the instruction manual, may cause interference to radio communications. It has been tested and found to comply with the limits for a Class A computing device pursuant to Subpart J of Part 15 of FCC rules, which are designed to provide reasonable protection against such interference when operated in a commercial environment. Operation of this equipment in a residential area is likely to cause interference in which case the user at his own expense will be required to take whatever measures may be required to correct the interference. If this equipment is operated from the same electrical wall circuit as other pieces of equipment and erratic operation of the unit occurs, it may be necessary to shut off other equipment or power the unit from a dedicated electrical circuit. If this equipment has an FCC ID number affixed to the equipment, then the unit meets the limits for a U.S. Federal Communications Commission Class B computing device and the following information applies. FCC Notice: This equipment generates, uses, and can radiate radio frequency energy and if not installed and used in accordance with the instruction manual, may cause interference to radio and television reception. It has been type tested and found to comply with the limits for a Class B computing device in accordance with the specifications in Subpart J of Part 15 of FCC rules, which are designed to provide reasonable protection against such interference in a residential installation. However, there is no guarantee that interference will not occur in a particular installation. If this equipment does cause interference to radio or television reception, which can be determined by disconnecting and reconnecting the equipment, the user is encouraged to try to correct the interference by one or more of the following measures. Reorient the receiving antenna. Relocate the computer with respect to the receiver. Move the computer away from the receiver. Plug the computer into a different outlet so that computer and receiver are on different branch circuits. If necessary, the user should consult the dealer or an experienced radio/television technician for additional suggestions. The user may find the following booklet prepared by the Federal Communications Commission helpful: How to Identify and Resolve Radio-TV Interference Problems. This booklet is available from the U.S. Government Printing Office, Washington, DC 20402, Stock No ii
5 Table of Contents Foreword... vi Chapter 1 - Introduction to TouchProbe... 1 Introduction to TouchProbe Communications...2 Equipment You Will Need...3 TouchProbe...4 Battery Replacement...5 Touch Memory Buttons...8 TouchProbe Downloader Station...9 Connecting TouchProbe Downloader to Computer...10 TouchProbe Downloader Plus...12 Make a Software Back-up Disk...12 Chapter 2 - TouchProbe - Getting Started...13 Copy Software onto Hard Disk...14 Quick-Start Exercise...16 Chapter 3 - TouchProbe Learning Guide...23 Menu Introduction...24 File Menu...25 Open Data File...25 Set Data File Path...25 Append to Data File/Overwrite Data File...26 Exit...26 Settings Menu...27 Communications...27 Display...29 Data Format...29 TouchProbe Menu...30 Add Probe ID/Delete Probe ID...30 Add Probe ID...31 Delete Probe ID...32 Configure Probe...33 Read and Write Options...35 Read Options...36 Write Options...37 iii
6 Configure...38 Review Probe Configuration...39 Load Text into Probe...40 Transfer Data from Probe...41 About Menu...42 TouchProbe Data File...43 Appendixes...47 Appendix A Hardware Specifications...49 Appendix B Serial Port Cable Configurations...53 Appendix C TouchProbe Data File...61 Appendix D Glossary...85 Appendix E TouchProbe Command Line Communications...89 Appendix F Writing a Download Program for TouchProbe...97 Appendix G TouchProbe Downloader Plus Index iv
7 Foreword This manual is for the TouchProbe Communications for DOS Computers software. This software enables you to configure the TouchProbe to read from or write to Touch Memory buttons, and then transfer the data from the TouchProbe to the computer and store the data as an ASCII text file. The TouchProbe Communications software has four menus: File, Settings, TouchProbe, and About. The following tables briefly describe each menu command. File Menu Open Data File Set Data File Path Append to Data File Overwrite Data File Exit Displays the contents of the data file. Enables user to specify data filename and path. Toggle command enables user to append to or overwrite data in data file. Exits program. Settings Menu Communications Display Data Format Enables user to select serial port for communication, either com port 1 or com port 2, and the baud rate. Switches the display between text and graphics modes (EGA/VGA only). Enables user to specify the data file tab length. v
8 TouchProbe Menu Add Probe ID Delete Probe ID Configure Probe Review Probe Configuration Load Text into Probe Transfer Data from Probe Enables user to add TouchProbe IDs to list. Enables user to delete TouchProbe IDs from list. Enables user to configure TouchProbe to read and/or write to Touch Memory buttons. Enables user to view TouchProbe configuration. Enables user to transfer text from the computer to the TouchProbe. Transfers to the computer a record of everything the TouchProbe read and everything the TouchProbe wrote. Stores this data as an ASCII text file using the filename and path specified under the File - Set Data File Path menu choice. About Menu About Displays the version number of the software. If you have any comments or questions on the TouchProbe or this software, please contact the Videx Technical Support Department at (541) or fax (541) vi
9 Chapter 1 Introduction to TouchProbe This chapter contains: Introduction to the TouchProbe, TouchProbe Downloader Station, and the TouchProbe Communications software. Introduction to touch technology and Touch Memory buttons. Instructions on connecting the TouchProbe Downloader Station to the computer. Chapter 1 Introduction to TouchProbe 1
10 Introduction to TouchProbe Communications This software package, TouchProbe Communications for DOS, along with a TouchProbe, TouchProbe Downloader Station, and Touch Memory buttons, combine to make a dependable and durable data collection system. TouchProbe Communications for DOS allows you to configure a TouchProbe to communicate with Touch Memory buttons. Touch Memory buttons (also known as ibuttons) are stainless steel, coin-shaped data containers that hold information and transfer the information with a touch. A Touch Memory button can be either a read-only button or a read/write button. A TouchProbe can be configured to read the read-only buttons, and to read from or write to the read/write buttons. When the TouchProbe s data is transferred to the computer, it is stored in an ASCII text file named DATA.TMD. This text file is also appended to a file named HISTORY.TMD, which is a history file of all data transferred from TouchProbes. The ASCII text file can be imported into an application software program, such as a database or spreadsheet, for data processing. The application software program must be able to import an ASCII text file. All processing of the transferred data is done with the application software. The TouchProbe Communications software: Configures the TouchProbe with a variety of read and write options for collecting and storing button data. Transfers the collected data from the TouchProbe to the computer. Stores the transferred data on the computer as an ASCII text file. 2 Chapter 1 Introduction to TouchProbe
11 Equipment You Will Need You will need the following equipment and software for a complete TouchProbe data collection system: DOS or Windows computer with a minimum of 640K RAM and a hard disk MS/PC DOS (Version 2.0 or greater) TouchProbe TouchProbe Downloader Station Touch Memory buttons Serial Port cable assembly connects computer to TouchProbe Downloader Station Videx TouchProbe Communications software for DOS (1 disk) Application software for data processing (The application software must be able to import an ASCII text file. Processing of the data is done with the application software.) To communicate with a TouchProbe by modem, you also need: TouchProbe Downloader Plus Remote Modem cable assembly connects modem to TouchProbe Downloader Plus Two modems Chapter 1 Introduction to TouchProbe 3
12 TouchProbe The durable and easy to use TouchProbe communicates with Touch Memory buttons. After the TouchProbe is configured, it can collect data with a touch of a button. Key Ring Figure 1-1 End Cap Indicator Light Contact TouchProbe To communicate with a Touch Memory button, place the TouchProbe contact over the button the round rim of the button helps guide the TouchProbe for easy alignment. With a momentary touch, the TouchProbe communicates with the button and stores the data into the TouchProbe s memory. The TouchProbe emits an audible beep and the indicator light flashes with each successful read. 4 Chapter 1 Introduction to TouchProbe
13 If you are writing to a button, the TouchProbe emits a series of chirping sounds followed by a double beep. The TouchProbe is shipped with a 9-volt replaceable battery. The TouchProbe can use either a lithium or alkaline 9-volt battery. A lithium battery lasts approximately two years and an alkaline battery lasts about one year. Exact battery life depends upon actual use. A lithium back-up battery maintains the data and program during battery replacement. If the TouchProbe indicator light stays on after touching a button, or if the TouchProbe does not communicate with a button that it is configured to communicate with, replace the 9-volt battery. Battery Replacement Videx has manufactured three different types of TouchProbes: the original cast metal TouchProbe, the plastic case TouchProbe, and the new extruded metal TouchProbe. The basic steps for replacing the battery are the same for all units: 1. Remove battery cover. 2. Unhook old battery from battery clip. 3. Attach new battery-to-battery clip. 4. Replace battery cover. However, the steps to remove the battery cover vary slightly for each unit. Chapter 1 Introduction to TouchProbe 5
14 The following instructions provide more detail for replacing the batteries in each type of TouchProbe. Extruded Metal Case TouchProbe Battery Replacement 1. Use a 3/32" hex wrench to remove the two screws from the end cap. 2. Remove the end cap. 3. Unhook the battery clip from the 9-volt battery. 4. Remove the 9-volt battery from the TouchProbe battery chamber. 5. Insert the new 9-volt battery into the battery chamber. 6. Connect the battery clip to the new battery. 7. Reinstall the end cap. 8. Insert the end cap screws into the end cap and tighten. Plastic Case TouchProbe Battery Replacement 1. Use a 1/16" hex wrench to remove the hex screw located near the key ring. 2. Remove the battery cover and key ring. 3. Unhook the 9-volt battery from the battery clip. 4. Remove the 9-volt battery from the TouchProbe battery chamber. 5. Connect the battery clip to the new battery. 6. Insert the new 9-volt battery into the battery chamber. 7. Reinstall the key ring and battery cover. 8. Reinstall and tighten the hex screw. 6 Chapter 1 Introduction to TouchProbe
15 Cast-Metal Case TouchProbe Battery Replacement 1. Use a 5/64" hex wrench to remove the two screws and retaining nuts located near the key ring. 2. Gently pull on the key ring to remove the key ring and end cap. 3. Unhook the battery clip from the 9-volt battery. 4. Remove the 9-volt battery from the TouchProbe battery chamber. 5. Insert the new 9-volt battery into the battery chamber. 6. Connect the battery clip to the new battery. 7. Reinstall the end cap and key ring. 8. Reinstall the two retaining nuts and screws. The lithium back-up battery preserves the information in the TouchProbe during battery replacement. Chapter 1 Introduction to TouchProbe 7
16 Touch Memory Buttons A Touch Memory button (also known as an ibutton) is a memory chip housed in a stainless steel container. The stainless steel container protects the memory chip and also provides an electrical path for communication. The top of the button is connected to the enclosed memory chip circuit, and the bottom and sides of the button provide a signal ground. When a TouchProbe touches a Touch Memory button, the top and the sides of the button are connected and an electrical path is established. Through this path, data is transferred at up to 16,000 bits per second. All Touch Memory buttons contain a unique serial number (12 hexadecimal digits) that is programmed into the button at the factory. The serial number is unalterable and uniquely identifies each button. The table below lists the five different Touch Memory buttons supported by this software: Button Type Touch Memory Buttons 48 Bit Serial # Read or Read/ Write(R/W) R/W Memory Size (Bits) Max. Data Rate DS1990 Read Y 0 16 kbps DS1991 Read Y 1, kbps DS1992 R/W Y 1, kbps DS1993 R/W Y 4, kbps DS1994 R/W Y 4, kbps Table 1-1 Touch Memory Button Data 8 Chapter 1 Introduction to TouchProbe
17 A DS1990 button is a read-only button. A DS1991 is a read/write button; however, this software version treats it as a read-only button. DS1992, DS1993, and DS1994 buttons are read/write buttons. (Throughout this documentation you will see the Touch Memory button types referred to by their number only, without the preceding DS.) A Touch Memory button can be attached to virtually anything by using an adhesive backing, a mounting bracket, or a key ring. TouchProbe Downloader Station The TouchProbe Downloader Station is a communication station that allows information to be exchanged between the TouchProbe and the computer. The TouchProbe Downloader Station is also referred to as a downloader. The downloader is connected to the serial port (com port) of your computer with a serial port cable. The downloader has a Power light, a Transmit light, and a Receive light. When the Power light is on, it indicates that the downloader is connected to electricity. The Transmit and Receive lights blink during TouchProbe configuration and data transfer. The following section describes how to connect the TouchProbe Downloader Station to the computer. Chapter 1 Introduction to TouchProbe 9
18 Connecting the TouchProbe Downloader Station to the Computer We recommend that you turn your computer off while connecting your TouchProbe Downloader Station to the serial port. (The serial ports on a DOS computer are commonly referred to as com ports.) 1. Plug the TouchProbe Downloader Station transformer (Output: 12 VDC 300 ma) into an electric outlet. Insert the other end of the transformer cable into the center socket labeled Power on the back of the downloader. Check that the Power light on the downloader is lit. Figure 1-2 TouchProbe Downloader Station Connections 10 Chapter 1 Introduction to TouchProbe
19 2. Connect the RJ-11 plug of the serial port cable to the Computer socket of the downloader, and connect the other end of the cable to com port 1 of your computer. (If you prefer to use com port 2 for communicating with the TouchProbe, connect the serial port cable to com port 2 and see the instructions on page 27 to set the communications to com port 2.) Computer Power Figure 1-3 View of TouchProbe Downloader Station Sockets Warning! Do not connect the TouchProbe Downloader Station to a telephone line. This could damage the unit. Chapter 1 Introduction to TouchProbe 11
20 TouchProbe Downloader Plus Videx manufactures a special downloader called a TouchProbe Downloader Plus. The TouchProbe Downloader Plus allows communication between a TouchProbe and computer via modem. See Appendix G for information on using the TouchProbe Downloader Plus. Make a Backup Disk Before you begin the next chapter, make a copy of your TouchProbe Communications software disk. Place the original disk in a safe place. 12 Chapter 1 Introduction to TouchProbe
21 Chapter 2 TouchProbe - Getting Started This chapter contains: Instructions on copying the TouchProbe Communications software onto the hard disk of your computer. A quick-start exercise that introduces configuring the TouchProbe, reading Touch Memory buttons, and transferring the data. Chapter 2 TouchProbe - Getting Started 13
22 Copy the TouchProbe Communications Software onto the Computer s Hard Disk To use your TouchProbe Communications program, you need to first copy the software onto your hard disk. Attempting to run the software from a floppy disk results in program errors since its storage space is limited. A general rule is that the software requires free hard disk space equal to the size of the software. The software displays a warning message if hard disk space is low. In the following example, we create a directory for the software called TOUCH. You may use another name for the directory by simply substituting your preferred name for TOUCH in the following steps. <Enter> symbolizes pressing the computer s Enter key. <Space> symbolizes pressing the computer s space bar. 1. Make a backup of the TouchProbe Communications software disk if you have not already done so. Put the original disk in a safe storage place, and use your backup disk in the following steps. 2. Insert the backup copy of the TouchProbe Communications software disk into your A disk drive. 3. At the DOS prompt, enter the following: md\touch <Enter>. The md means make directory. Your screen should look like this: C:\>md\TOUCH 4. Log on to the new directory by entering the following at the DOS prompt: cd\touch <Enter>. The cd means change directory. Your screen should look like this: C:\>cd\TOUCH C:\TOUCH> 14 Chapter 2 TouchProbe - Getting Started
23 5. Copy the files from the disk by entering the following at the DOS prompt: copy <space> a:*.* <Enter>. Your screen should look like this: C:\TOUCH>copy a:*.* This copies all the files from the TouchProbe Communications software disk in drive A to the TOUCH directory on the hard disk. 6. There must be a file called config.sys in the root directory of your hard disk. The root directory is the directory that comes up when you first turn on your computer. The config.sys file must contain a files statement and a buffers statement. For example: Files = 20 Buffers = 8 These are minimum settings for files and buffers. To see if there is a proper config.sys file in your hard disk, log on to the root directory by entering the following at the DOS prompt: cd\ <Enter>; then at the next DOS prompt enter: type config.sys <Enter>. Your screen should look like this: C:\>cd\ C:\>type config.sys The contents of the config.sys file are displayed on the screen. If it does not contain the files and buffers statements, you may add them using a text editor. The installation of TouchProbe Communications onto your hard disk is now complete. The next section acquaints you with the TouchProbe Communications software with a quick-start exercise. If you have not connected your downloader to the computer s serial port, do so now. See pages for instructions on connecting the TouchProbe Downloader Station to your computer. Chapter 2 TouchProbe - Getting Started 15
24 Quick-Start Exercise Before proceeding further, we will acquaint you with the TouchProbe Communications software via a quick-start exercise. 1. To use the TouchProbe Communications software, type cd\touch <Enter> at the DOS prompt. Then type touch <Enter> at the next DOS prompt. Your screen should look like this: C:\>cd\touch C:\TOUCH>touch 2. The TouchProbe Communications menus appear. 3. The File menu is highlighted; press the <Enter> key to view the File menu. The File menu allows you to view the data file, change the name and location of the data file, and exit the program. Figure 2-1 File Menu 16 Chapter 2 TouchProbe - Getting Started
25 4. Press the right arrow key twice to select the TouchProbe menu. The TouchProbe menu allows you to add and delete IDs, configure the TouchProbe, review the configuration setting, load text into the TouchProbe, and transfer data from the TouchProbe. Figure 2-2 TouchProbe Menu 5. Use the up and down arrow keys to choose Add Probe ID from the TouchProbe menu. When the Add Probe ID command is highlighted, press the <Enter> key. Chapter 2 TouchProbe - Getting Started 17
26 6. The Add Probe ID dialog box appears. Figure 2-3 Add Probe ID Dialog Box Each TouchProbe must be given a probe ID. The probe ID may consist of up to ten alphanumeric characters. You may use any alphanumeric characters, and the probe ID may be from one to ten characters in length. Note: Lowercase letters are automatically converted to uppercase. 18 Chapter 2 TouchProbe - Getting Started
27 7. Enter a probe ID of at the blinking cursor. (You may use any ID number, but we will use in this example.) Figure 2-4 Add Probe ID Dialog Box Press the <Tab> key to highlight the Add button. Press the <Enter> key. The probe ID is added to the Probe IDs box on the left and the Add Probe ID dialog box is ready for another probe ID entry. Press the <Tab> key twice or until the Done button is highlighted. Press the <Enter> key. 8. Press the <Enter> key to open the TouchProbe menu. Choose Configure Probe from the TouchProbe menu by pressing the down arrow key until it is highlighted and then pressing <Enter>, or by pressing the C key on the computer keyboard. Chapter 2 TouchProbe - Getting Started 19
28 Probe ID List Active Probe ID Figure 2-5 Configure Probe Screen The Configure Probe screen appears. The probe ID entered in Step 7 is in the Probe IDs list and is shown as the active Probe ID. The software is shipped with the configure options set to Read for each button type. We will use these default settings for now. See the Configure Probe section that begins on page 33 for detailed information on the screen and the available options. 9. Insert your TouchProbe into the downloader. 10. Press the <Tab> key until the Configure button is selected and then press the <Enter> key, or type Alt C. 20 Chapter 2 TouchProbe - Getting Started
29 11. The software begins to configure the TouchProbe. 12. After the configuration process is completed, a message appears on the screen to inform you if the TouchProbe has been properly configured. If the TouchProbe was not configured, press the <Enter> key to remove the message from the computer screen. Verify that all of the cable connections to the TouchProbe Downloader Station and the computer are secure, and that the TouchProbe is properly inserted into the downloader. Repeat Step 10. If the TouchProbe was successfully configured, press the <Enter> key to remove the message from the computer screen and continue to Step Remove the TouchProbe from the downloader. 14. Read a few Touch Memory buttons. To read a button, place the TouchProbe contact over a Touch Memory button the round rim of the button helps guide the TouchProbe for easy alignment. The TouchProbe emits an audible beep and flashes its red LED each time you successfully read a button. 15. Reinsert the TouchProbe into the downloader. 16. Select Transfer Data from Probe from the TouchProbe menu by pressing the down arrow key until the Transfer Data from Probe command is highlighted and then press the <Enter> key, or press the T key from the computer keyboard. Chapter 2 TouchProbe - Getting Started 21
30 17. The Transfer Data window appears. See Figure 2-6. The probe ID is displayed in the Probe IDs list on the left side of the Transfer Data window and also after Probe ID: at the center of the Transfer Data screen. Press the <Tab> key to highlight the Transfer button and then press the <Enter> key. Figure 2-6 Transfer Data Window 18. The software begins looking for the TouchProbe. 19. When the software locates the TouchProbe, it transfers the TouchProbe s data. 20. When the transfer process is completed, the DATA.TMD file opens, allowing you to view the data. 21. Press the <Esc> (Escape) key to close the DATA.TMD file. The Transfer Data window shows the time, date, and status of the transfer. 22. To close the Transfer Data window, press the <Tab> key to select the Done button and then press the <Enter> key, or press the <Esc> key. 23. To exit the TouchProbe Communications software, choose Exit from the File menu. If you have followed the previous steps, you have successfully configured the TouchProbe, read Touch Memory buttons, and transferred the data to 22 Chapter 2 TouchProbe - Getting Started
31 the computer. Go to Chapter 3 for additional information on the TouchProbe Communications software. Chapter 2 TouchProbe - Getting Started 23
32 Chapter 3 TouchProbe Learning Guide This chapter provides detailed information on the operation of the TouchProbe Communications software. The basic functions of the software and its menu commands are explained in detail. 24 Chapter 3 TouchProbe Learning Guide
33 Menu Introduction The communications software has four menus: File, Settings, TouchProbe, and About. After initial start-up of the software, press the <Enter> key to open the menus for viewing. Use the right and left arrow keys to navigate among the four menus. To activate a menu command, use the up and down arrow keys to choose the command. When the command is highlighted, press the <Enter> key to activate the command. Each menu command contains a bold or underlined letter; you may also activate a command by pressing the appropriate letter from the computer keyboard when the menu is open. Menu commands typically open windows and dialog boxes. Use the <Tab> key to move the cursor through the available choices in the window or dialog box. When your choice is highlighted, press the <Enter> key. You may always exit a window or screen by pressing the <Esc> (Escape) key. Chapter 3 TouchProbe Learning Guide 25
34 File Menu The File menu contains the Open Data File and Set Data File Path commands, the Append and Overwrite Data File toggle command, and the Exit command. Figure 3-1 File Menu File Menu - Open Data File Command The Open Data File command lets you view the data file. When you choose the Open Data File command, the data file is opened for viewing only. If you want to edit the data, use a text editor to open the data file. File Menu - Set Data File Path Command The Set Data File Path command allows you to assign the location of the data file. The Set Data File Path command displays the name of the current data file. It also allows you to create a new data file, either in the current directory or another directory. 26 Chapter 3 TouchProbe Learning Guide
35 If you enter another name at the Set Data File Pathname dialog box, a new file is constructed using the new name. The new file is used for data transfer. The old file still exists, and may be used for data transfer by entering the original filename back into the Set Data File Pathname dialog box. To save the changes made at the Set Data File Pathname dialog box, press the <Tab> key to highlight the OK button and press <Enter>. If you make changes and do not want to save them, press the <Tab> key until the Cancel button is highlighted and press <Enter>, or press <Esc>. If no changes have been made, you can close the Set Data File Pathname dialog box by highlighting either the OK or Cancel button and pressing the <Enter> key, or by pressing <Esc>. File Menu - Append to Data File/Overwrite Data File Toggle Command The Append to Data File and the Overwrite Data File toggle command allows you to either append the data being transferred to the data file, or to overwrite the data file with the data being transferred. An asterisk or checkmark appears before the selected command. The software is shipped with the Append to Data File command selected. To select the overwrite command, choose the Overwrite Data File command from the File menu. The checkmark then appears before the Overwrite Data File command. File Menu - Exit Command Choose the Exit command, or type an x when the File menu is open to quit the TouchProbe Communications software. Chapter 3 TouchProbe Learning Guide 27
36 Settings Menu The Settings menu contains the Communications, Display, and Data Format commands. Figure 3-2 Settings Menu Settings Menu - Communications When the Communications command is selected, the Communications Settings window appears. This window shows the current serial port and baud rate settings selected for communication and allows you to change the settings. The software is shipped with the defaults set to Com1 and baud. The selected settings are indicated by a dot before the setting and they are also listed at the top of the screen. See Figure 3-3. Use the <Tab> key to cycle through Baud Rate, Serial Port, and the OK and Cancel buttons. Use the up and down arrow keys to select a different baud rate or serial port setting. Select the OK button and press <Enter> to save any changes made, or select the Cancel button and press <Enter> to cancel any changes made. You may also press <Esc> to close the Communications Settings window without saving any changes. 28 Chapter 3 TouchProbe Learning Guide
37 Figure 3-3 Communications Settings Window To use com port 2 for TouchProbe communications, connect the serial port cable to com port 2. Open the Communications Settings window by choosing Communications from the Settings menu and pressing the <Enter> key. When the Communications Settings window appears, press the <Tab> key until Com1 is highlighted, then press the down arrow key to select Com2. The number next to Serial Port: changes to a 2, and the indicating dot appears before Com2 (see Figure 3-4). Press the <Tab> key to select the OK button and press <Enter>. The Communications Settings window closes and the software now uses com port 2 for TouchProbe communications. Figure 3-4 Communications Settings - Com2 Selected Chapter 3 TouchProbe Learning Guide 29
38 Settings Menu - Display The Display command allows you to switch the display between text and graphics modes. An EGA/VGA monitor is required for graphics mode. If you are using an EGA/VGA monitor, the display defaults to graphics mode. If you would prefer to use text mode, enter Touch /T at the DOS prompt. The program then opens in text mode. Settings Menu - Data Format The Data Format command allows you to set the data file tab length. This command is useful for complex data files or in cases where the data file needs to be compatible with a TimeWand raw scan file. (See Appendix C for additional information on complex data files.) When the Data Format command is selected, a dialog box is displayed that allows you to specify the number of spaces per tab. 30 Chapter 3 TouchProbe Learning Guide
39 TouchProbe Menu The TouchProbe menu contains the Add Probe ID and Delete Probe ID commands, the Configure Probe and Review Probe Configuration commands, the Load Text into Probe command, and the Transfer Data from Probe command. Figure 3-5 TouchProbe Menu TouchProbe Menu - Add Probe ID/Delete Probe ID The software maintains a list of probe IDs. The Add Probe ID and the Delete Probe ID commands allow you to add and remove probe IDs from this list. Chapter 3 TouchProbe Learning Guide 31
40 Add Probe ID To add a probe ID, choose Add Probe ID from the TouchProbe menu. When the Add Probe ID command is highlighted, press the <Enter> key. The Add Probe ID dialog box appears. Figure 3-6 Add Probe ID Dialog Box Enter a probe ID. You may use any alphanumeric characters, and the probe ID may be up to ten characters in length. After entering the probe ID, press Alt A or press the <Tab> key until the Add button is highlighted and then press the <Enter> key. The probe ID is added to the Probe ID box on the left and the Add Probe ID dialog box is ready for another probe ID entry. To close the Add Probe ID dialog box, press Alt D or press the <Tab> key until the Done button is highlighted and then press the <Enter> key. 32 Chapter 3 TouchProbe Learning Guide
41 Delete Probe ID To delete a probe ID, choose Delete Probe ID from the TouchProbe menu. The Delete Probe ID dialog box appears. Select the probe ID you wish to delete and press Alt D or press the <Tab> key until the Delete button is selected and then press <Enter>. The selected probe ID is deleted. To close the Delete Probe ID dialog box, press Alt C or press the <Tab> key until the Close button is selected and then press <Enter>. Chapter 3 TouchProbe Learning Guide 33
42 TouchProbe Menu - Configure Probe The TouchProbe menu contains the Configure Probe and Review Probe Configuration commands. When the Configure Probe command is selected, the Configure Probe screen is displayed. The Configure Probe screen shows the configure settings for the TouchProbe. The configure settings are defaulted to Read for each type of Touch Memory button. The 1990 and 1991 buttons are read-only buttons, and Read is the only option available for either of these buttons. The 1992, 1993, and 1994 buttons are read/write buttons; you may configure the TouchProbe to either read or write to any of these three buttons. To access the Configure Probe screen, select the Configure Probe command from the TouchProbe menu by either highlighting the command and pressing <Enter>, or by pressing the C key on the computer keyboard when the TouchProbe menu is open. The Configure Probe screen appears. Figure 3-7 Configure Probe Screen 34 Chapter 3 TouchProbe Learning Guide
43 The Configure Probe screen allows you to select various options for configuring the TouchProbe. Use the <Tab> key and up and down arrow keys to navigate through the Configure Probe screen. You may select an option by highlighting the option and pressing the <Enter> key. The top left corner of the Configure Probe screen contains a list of all probe IDs that have been added (see Figure 3-8). Use the up and down arrow keys to cycle through the probe IDs. When a probe ID is highlighted, it becomes the active ID and this ID number is also displayed at the lower right of the screen under Probe ID:. The configuration setting for the active probe ID is displayed in the Configure Probe screen. Probe ID List Active Probe ID Figure 3-8 Configure Probe Screen - Probe ID The Configure Probe screen uses a default of Read Serial #, Date, Time for each button type. If a TouchProbe is configured with this Chapter 3 TouchProbe Learning Guide 35
44 setting, the TouchProbe is able to read the serial numbers of DS1990, DS1991, DS1992, DS1993, and DS1994 Touch Memory buttons. The date and time that a button is read is also recorded in the TouchProbe s memory with the serial number of the button. Configure Probe Screen - Read and Write Options There are two sets of options available for configuring a TouchProbe; there is a set of options for reading a button and a set of options for writing to a button. When configuring a TouchProbe to communicate with a read/write button, you must select either Read or Write for each read/write button type. A TouchProbe cannot be configured to both read and write to the same type of a read/write button. Write Options Read Options Figure 3-9 Configure Probe Screen - Read/Write Options 36 Chapter 3 TouchProbe Learning Guide
45 At the Configure Probe screen, use the <Tab> key to cycle through the Probe ID list, the five different button types, the Configure button, and the Done button. To change the options for a button, press the <Tab> key until the button type is highlighted, then use the up and down arrow keys to navigate through the various option boxes. To select an option, highlight the box next to the option and press the <Enter> key or the <Space bar>. A checkmark appears in the box next to the selected option. Configure Probe Screen - Read Options The Read options for a button are: Read from Button: Serial #, Date, Time Read from Button: Serial #, Date, Time, Data The Read option of Serial #, Date, Time, Data has two sub-options: Clear Data from Button and Do Not Clear Data and 1991 buttons are read-only buttons. These buttons contain a unique serial number and do not have memory space for additional data; therefore, the read option of Serial #, Date, Time is the only option available for 1990 and 1991 buttons. 1992, 1993, and 1994 buttons are read/write buttons, and besides a unique serial number, they also contain additional memory space for storing data. The Read option of Serial #, Date, Time, Data is an additional Read option for read/write buttons. When this option is configured into a TouchProbe, the TouchProbe records the serial number of the button, the time and date the button is touched, and any data contained in the button. If the Read option of Serial #, Date, Time, Data is selected, either the Do Not Clear Data option or the Clear Data from Button option must also be selected. If the Do Not Clear Data option is selected, the TouchProbe reads the data and the data remains in the button. If the Clear Data from Button option is selected, the TouchProbe clears the data from the button after verifying that the data was read correctly. Chapter 3 TouchProbe Learning Guide 37
46 Configure Probe Screen - Write Options The two main Write options for writing to a button are: Write to Button: Probe ID, Date, Time Write to Button: Probe ID, Date, Time, Data The Write option of Probe ID, Date, Time writes the probe ID and the date and time of the write to the button. The Write option of Probe ID, Date, Time, Data writes the probe ID, the date and time, and the data contained in the TouchProbe to a read/write button. This enables the TouchProbe to read serial numbers of buttons, and then write and store the serial numbers in read/write buttons. When one of the Write options is selected, you must also choose either the Append to Data in Button option or the Overwrite Data in Button option. If Append to Data in Button is selected, the TouchProbe s data is added to the button s data when the TouchProbe writes to a button. If Overwrite Data in Button is selected, the data contained in the button is replaced by the data in the TouchProbe when the TouchProbe writes to the button. The Write option of Probe ID, Date, Time, Data has two sub-options: Write all Data and Write Data Collected Since Last Write. One of these sub-options must be selected when using the Write option of Probe ID, Date, Time, Data. If you choose the option Write all Data, the TouchProbe writes all of its collected data to the button each time you write to a button. If Write Data Collected Since Last Write is selected, the first time the TouchProbe writes to a button, all of the TouchProbe s collected data is written to the button. The next time the TouchProbe writes to a button, it only transfers the data collected since the last write to a button. 38 Chapter 3 TouchProbe Learning Guide
47 Configure Probe Screen - Configure A TouchProbe must be configured before it can store and transfer Touch Memory button data. To configure a TouchProbe, press the <Tab> key until the Configure button is selected and then press the <Enter> key, or type Alt C. Insert the TouchProbe into the downloader. The software begins to configure the TouchProbe. After the TouchProbe has been configured, the screen displays the status of the configured TouchProbe. Remove the TouchProbe from the downloader. Chapter 3 TouchProbe Learning Guide 39
48 TouchProbe Menu - Review Probe Configuration When the Review Probe Configuration command is selected, the Review Probe Configuration screen appears. When a TouchProbe is configured, a record is kept on the computer of the TouchProbe s configuration. The Review Probe Configuration screen shows the configuration settings recorded on the computer for the TouchProbe. The Query Probe button asks the TouchProbe how it is configured and then displays the ID number and configuration setting. To query a TouchProbe, place the TouchProbe into the downloader. Press the <Tab> key until the Query Probe button is highlighted, then press <Enter>. The probe ID and the configuration setting for the TouchProbe are displayed. 40 Chapter 3 TouchProbe Learning Guide
49 TouchProbe Menu - Load Text into Probe The Load Text into Probe command allows you to load text into the TouchProbe. The TouchProbe must be configured before you can load text into the TouchProbe. You may enter up to 250 characters of text into a TouchProbe. This text can then be written to read/write buttons. Loading text into a TouchProbe enables you to send textual information from the computer to the TouchProbe, then from the TouchProbe to a read/write button. The text may then be read as data from that button. When you transfer the data from the TouchProbe, all data is cleared from the TouchProbe, including the text. Main Header Load Text into Probe Data Lines H H T 03 (Text entered into probe) T 000 Main Tailer Figure 3-10 Load Text Into Probe Data File Text loaded into the TouchProbe is displayed in the data file as three lines: a Load Text into Probe Header, the text, and a Load Text into Probe Tailer. The Load Text into Probe Header begins with a capital H followed by the date and time the text was loaded into the TouchProbe, followed by a 03. The 03 is the origin code for loading text into the TouchProbe. The next data line is the text entered into the TouchProbe followed by the Load Text into Probe Tailer. The Load Text into Probe Tailer begins with a capital T followed by the 03 origin code. See pages for additional information on the TouchProbe data file. Chapter 3 TouchProbe Learning Guide 41
50 TouchProbe Menu - Transfer Data from Probe The Transfer Data from Probe command allows you to transfer the data from the TouchProbe. To transfer data from a TouchProbe, select Transfer Data from Probe from the TouchProbe menu by pressing the down arrow key until the Transfer Data from Probe command is highlighted and then press the <Enter> key, or press the T key from the computer keyboard. The Transfer Data window appears. Figure 3-11 Transfer Data Window The probe IDs that have been added are displayed in the Probe ID list on the left side of the Transfer Data window. The selected or active probe ID is shown after Probe ID: at the center of the Transfer Data window. Use the up and down arrow keys to select the probe ID you want to transfer. After selecting the probe ID, press the <Tab> key to highlight the Transfer button and then press the <Enter> key. The software begins looking for the TouchProbe. When the software locates the TouchProbe, it transfers the TouchProbe s data. At the completion of the transfer process, the DATA.TMD file opens allowing you to view the data. Press the <Esc> key to close the DATA.TMD file. 42 Chapter 3 TouchProbe Learning Guide
51 The Transfer Data window displays the time, date, and status of the transfer. The status field displays GOOD if the data was transferred properly. If any problems occur during data transfer, an error status message is displayed. See Table 3-1 for the definitions of the various status messages. If an error status message is displayed, the data is not cleared from the TouchProbe, and you may attempt to transfer the data again. The data is not cleared from the TouchProbe until a GOOD transfer status is received. Status Message GOOD ERRBIN ERRTRAN NO RESPONSE NOT CLEARED Definition Data transferred and cleared from TouchProbe. Data transferred, but could not be translated from binary to ASCII. Data not cleared from TouchProbe. Error transferring data. Data not cleared from TouchProbe. TouchProbe did not respond. Data not cleared from TouchProbe. Data transferred correctly, but not cleared from TouchProbe. Table 3-1 Transfer Status Messages About Menu The About menu contains the About command. Choose the About command to display the version number of the software. Chapter 3 TouchProbe Learning Guide 43
52 TouchProbe Data File The TouchProbe s data is transferred and saved to the computer disk as an ASCII text file. This text file is named DATA.TMD, and is also referred to as a data file. The TMD extension stands for Touch Memory Data. The DATA.TMD file appears on the computer screen after data transfer. You may edit the DATA.TMD file with a text editor. You need to import the data file into an application program for data processing. Figure 3-12 shows an example data file for a TouchProbe (probe ID 12345) configured to read the serial number of Touch Memory buttons. Main Header H F B B72DA F B B72DA B715C B6081 T 000 Main Tailer Button Data Figure 3-12 Example TouchProbe Data File - Read Buttons Figure 3-12 is a simple data file consisting of a Main Header, a Main Tailer, and button data from read-only 1990 Touch Memory buttons. The lines of data between the Main Header and the Main Tailer data lines represent individual button reads. 44 Chapter 3 TouchProbe Learning Guide
53 The Main Header appears as the first line of the data file. The Main Header identifies the TouchProbe and the date and time the TouchProbe s data was transferred. The Main Header can be identified by a 00 origin code. The button data identifies which button was read by serial number and button type. The Main Tailer is the last data line of the transferred data. Main Header Following are the definitions for the various parts of the Main Header. (Refer to Figure 3-12.) 1. All Headers begin with a capital H before the line of data. The Main Header contains a 00 at the origin code location. The Main Header indicates the beginning of the data transferred from a single TouchProbe. H This indicates the year the data was transferred. H This indicates the month and day the data was transferred. H This indicates the time that data was transferred. A 24-hour representation indicates the hour, minutes, and seconds the file was transferred. H This is the Main Header origin code. The 00 indicates a transfer to the computer. H This is the probe ID of the transferred TouchProbe. Chapter 3 TouchProbe Learning Guide 45
54 H Chapter 3 TouchProbe Learning Guide
55 Button Data Following are the definitions for the various parts of the button data. (Refer to Figure 3-12.) 1. This indicates the year the button was read F 2. This indicates the month and day the button was read F 3. This indicates the time the button was read. A 24-hour representation indicates the hour, minutes, and seconds the button was read F 4. This is the button origin code. This number indicates what type of button was read. Table 3-2 shows the button origin codes and the button types they represent F Origin Code Button Type Table 3-2 Button Origin Codes 5. This is the serial number of the Touch Memory button. It is always a 12-digit hexadecimal number F Chapter 3 TouchProbe Learning Guide 47
56 Main Tailer Following is the definition of the Main Tailer. (Refer to Figure 3-12.) 1. The Main Tailer begins with a capital T followed by three zeroes. The Main Tailer indicates the end of the data transferred from a TouchProbe. T000 If you are using the TouchProbe to read the serial number of Touch Memory buttons, your data file will be similar to the one shown in Figure However, if you are writing to buttons or reading data from buttons, the data file can become quite complex. See Appendix C for information on data files produced from a TouchProbe configured to write to read/write buttons and read data from read/write buttons. 48 Chapter 3 TouchProbe Learning Guide
57 NOTES: Chapter 3 TouchProbe Learning Guide 49
58 NOTES: 50 Chapter 3 TouchProbe Learning Guide
59 Appendixes Appendix A Hardware Specifications P. 51 Appendix B Serial Port Cable Configurations P. 55 Appendix C TouchProbe Data File P. 63 Appendix D Glossary P. 87 Appendix E TouchProbe Command Line Communications P. 91 Appendix F Writing a Download Program for TouchProbe P. 101 Appendix G TouchProbe Downloader Plus P. 127 Appendix H TouchProbe Troubleshooting Tips P. 151 Appendix I TouchProbe Error Codes P. 155 Appendixes 51
60 NOTES: 52 Appendix A
61 Appendix A Hardware Specifications Contents P. 52 TouchProbe Specifications P. 53 TouchProbe Downloader Station Specifications P. 54 Touch Memory Button Specifications Appendix A 53
62 TouchProbe Specifications Weight: 4.0 oz (113 g) Plastic case 5.8 oz (164 g) Cast-metal case 5.1 oz (146 g) Extruded-metal case Dimensions: 5.2" x 1.6" x 0.8" (132 x 42 x 23 mm) Physical: Storage Temperature: Operating Temperature: Visual: Audio: Memory: Memory capacity: Battery: Plastic or metal case; key ring -4 to 130 F (-20 to 54 C) alkaline -40 to 140 F (-40 to 60 C) lithium -4 to 130 F (-20 to 54 C) alkaline -40 to 140 F (-40 to 60 C) lithium LED flash after successful read or write 18 tone patterns including good read and memory almost full 128K battery-backed RAM 5000 button ID reads 9-volt alkaline or lithium; 9-volt alkaline included, but you can use a 9-volt lithium Battery Life: The 9-volt alkaline battery provides up to 1 year of charge, while a 9-volt lithium battery provides up to 2 years of charge; exact battery life depends upon actual use Battery Backup: Serial Communications: A lithium backup battery provides up to ten years of data retention Baud rate 1200 to 19.2 k 54 Appendix A
63 TouchProbe Downloader Stations Specifications Size: 4.0" x 4.0" x 1.8" (102 x 102 x 46 mm) Weight: Standard Downloader: 7.3 oz (207 g) Downloader Plus: 7.4 oz (210 g) Numb er of TouchProbes: Indicator Lights: Connection Sockets: Holds 1 TouchProbe Power, Transmit, and Receive Computer and Power Serial Communications: Standard RS-232; baud rate 1200 to 19.2k Power Supply Transformer: 120 volt (60 Hz) Input: 120 VAC, 60 Hz, 7 W Output: 12 VDC 300 ma Plug Polarity: _ volt (50 Hz) Input: 220 VAC, 50 Hz, 9 W Output: 12 VDC, 300 ma, 3.6 VA Plug Polarity: _ + Appendix A 55
64 Touch Memory Button Specifications Read-Only Button Specifications Button Type: Physical: Dimensions: DS1990 Memory chip stored inside button-shaped, water-resistant, stainless steel case 3 mil button: 0.642" diameter x 0.126" height (16.3 x 3.2 mm) 0.682" diameter mounting flange (17.3 mm) 5 mil button: 0.642" diameter x 0.23" height (16.3 x 5.9 mm) 0.682" diameter mounting flange (17.3 mm) Weight: 3 mil button: oz (1.6 g) 5 mil button: 0.08 oz (2.3 g) Operating Temperature: -40 to 185 F (-40 to 85 C) Battery: Data Storage: Read/Write Button Specifications Button Types: Physical: Dimensions: None Unique 12 character serial number (read-only) DS1991*, DS1992, DS1993, DS1994 Non-volatile memory chip stored inside button-shaped, water-resistant, stainless steel case 0.642" diameter x 0.23" height (16.3 x 5.9 mm) 0.682" diameter mounting flange (17.3 mm) Weight: 0.12 oz (3.4 g) Operating Temperature: -4 to 158 F (-20 to 70 C) Battery: Lithium Data Storage: Up to 4K-bit read/write memory plus unique 12- character serial number (read-only) Clock: Life Span: Real-time 10 years of data retention *Note: This software version provides read-only capability for DS1991 read/write buttons. 56 Appendix A
65 Appendix B Cable Configurations Contents P Pin Serial Port Cable P Pin Serial Port Cable P. 60 Remote Modem Cable Note on Signal Direction Convention: RS-232 signal wires are given names that stay with the same wire as it goes between the two devices being connected. Signals that imply a direction, such as Receive Data, are named from the perspective of the Terminal (DTE) device and may therefore appear to be backward in terms of signal direction when applied to the Modem (DCE) device on the other end of the cable. In the lists of pin assignments in this section, an indication of signal direction from the point of view of the device to which the connector is attached has been included in addition to the signal name. Appendix B Cable Configurations 57
66 TWC-001 Cable 25 Pin Serial Port Cable The cable used to connect the 25 pin serial port of a DOS computer to the downloader is shown in Figure B-1. RJ-11 modular connector plugs into the OmniWand RS-232 (RJ-11) serial port module. DB25S female connector plugs into the computer. Figure B-1 25 Pin Serial Port Cable Figure B-2 shows the pin configuration for the DB25S connector in relationship to the RJ-11 modular connector. 58 Appendix B Cable Configurations
67 TWC-001 Cable 25 Pin Serial Port Cable View from mating side of DB25S female connector View from mating side of RJ-11 modular connector. Figure B-2 25 Pin Serial Port Cable Pin Configuration 25 Pin Connector Assignment Modular Pin Assignment 2 TXD Transmit Data (Out) 3 RXD Receive Data (In) 2 Ground 4 RTS Request to Send (Out) 3 TXD (In) 5 CTS Clear to Send (In) 5 RXD (Out) 6 DSR Dataset Ready (In) 7 Ground 8 DCD Carrier Detect (In) 20 DTR Data Terminal Ready (Out) Appendix B Cable Configurations 59
68 TWC-008 Cable 9 Pin Serial Port Cable The cable used to connect the 9 pin serial port of a DOS computer to the downloader is shown in Figure B-3. RJ-11 modular connector plugs into the Downloader Station socket marked "Computer." DB9S female connector plugs into the computer. Figure B-3 9 Pin Serial Port Cable Figure B-4 shows the pin configuration for the DB9S connector in relationship to the RJ-11 modular connector. 60 Appendix B Cable Configurations
69 TWC-008 Cable 9 Pin Serial Port Cable View from mating side of DB9S female connector View from mating side of RJ-11 modular connector. Figure B-4 9 Pin Serial Port Cable Pin Configuration 9 Pin Connector Assignment Modular Pin Assignment 1 DCD Carrier Detect (In) 2 RXD Receive Data (In) 2 Ground 3 TXD Transmit Data (Out) 3 TXD (In) 4 DTR Data Terminal Ready (Out) 5 RXD (Out) 5 Ground 6 DSR Dataset Ready (In) 7 RTS Request to Send (Out) 8 CTS Clear to Send (In) Appendix B Cable Configurations 61
70 TWC-003 Cable Remote Modem to TouchProbe Downloader Plus Cable The cable used to connect a modem to the TouchProbe Downloader Plus at the remote modem location is shown in Figure B-5. See Appendix G for information on using the TouchProbe Downloader Plus. RJ-11 modular connector plugs into the Downloader PLUS socket marked "Computer." DB25P male connector plugs into the modem. Figure B-5 Remote Modem Cable Figure B-6 shows the pin configuration for the DB25P connector in relationship to the RJ-11 modular connector. 62 Appendix B Cable Configurations
71 TWC-003 Cable Remote Modem to TouchProbe Downloader Plus Cable View from mating side of DB25P male connector View from mating side of RJ-11 modular connector. Figure B-6 Remote Modem Cable Configuration 25 Pin Assignment Modular Connector Pin Assignment 2 TXD Transmit Data (In) 3 RXD Receive Data (Out) 2 Ground 4 RTS Request to Send (In) 3 RXD (In) 5 CTS Clear to Send (Out) 5 TXD (Out) 6 DSR Dataset Ready (Out) 7 Ground 20 DTR Data Terminal Ready (In) Appendix B Cable Configurations 63
72 Notes: 64 Appendix B Cable Configurations
73 Appendix C TouchProbe Data File Contents P. 64 TouchProbe Data File P. 66 Data File Definitions P. 78 Example One - Write to Button Data File P. 80 Example Two - Write Data to Button/Read Data from Button Data File Appendix C TouchProbe Data File 65
74 TouchProbe Data File The TouchProbe s data is transferred and saved to the computer disk as a data (ASCII text) file. This data file is named DATA.TMD. You will need to import the data file into an application program for data processing. Figure C-1 shows an example data file for a TouchProbe (probe ID 12345) configured to read the serial number of Touch Memory buttons. Main Header H F B B72DA F B B72DA B715C B6081 T 000 Main Tailer Button Data Figure C-1 Example TouchProbe Data File - Read Buttons Figure C-1 is a simple data file consisting of a Main Header, a Main Tailer, and button data from read-only 1990 Touch Memory buttons. The lines of data between the Main Header and the Main Tailer data lines represent individual button reads. This is a fairly simple data file to import into an application program for data manipulation. 66 Appendix C TouchProbe Data File
75 However, when a TouchProbe is configured to read data from or write data to a read/write button, the data file can become very complex. See Figure C-2. A complex data file contains a variety of Headers and Tailers as well as additional information regarding appending and overwriting data. To import a data file of this complexity into an application program requires some expertise in data processing. H F B B B715C H W+ H T T W+ T 000 Main Tailer Main Header Button Data Read/Write Button Tailer Read/Write Button Header Append/Overwrite Header Append/Overwrite Tailer Figure C-2 Example Complex TouchProbe Data File - Read and Read/Write Buttons Appendix C TouchProbe Data File 67
76 Data File Definitions Following are definitions for the various parts of a TouchProbe data file. Refer to Figure C-2. Main Header The Main Header and the Main Tailer bracket the data that was transferred from the TouchProbe. The Main Header appears as the first line of the data file. Main Header Origin Code H Probe ID Figure C-3 Example Main Header The Main Header identifies the TouchProbe and the date and time the TouchProbe s data was transferred. The Main Header can be identified by a 00 origin code. 68 Appendix C TouchProbe Data File
77 Following are the definitions for the various parts of the Main Header. (Refer to Figures C-2 and C-3.) 1. All Headers begin with a capital H before the line of data. The Main Header indicates the beginning of the data transferred from a single TouchProbe. H This indicates the year the data was transferred. H This indicates the month and day the data was transferred. H This indicates the time that data was transferred. A 24-hour representation indicates the hour, minutes, and seconds the file was transferred. H This is the Main Header origin code. The 00 indicates a transfer to the computer. H This is the probe ID of the transferred TouchProbe. H Appendix C TouchProbe Data File 69
78 Read/Write Button Header The Read/Write Button Header and the Read/Write Button Tailer bracket the data that was read from a read/write button or that was written to a read/write button. The Read/Write Button Header appears in the data file when you write to a read/write button and when data is read from a read/write button. There is not a Read/Write Button Header for a read/write button if you are using the Read option Serial #, Date, and Time. Button Origin Code Read/Write Button Header Notation H W+ Button Identification Number Figure C-4 Example Read/Write Button Header The Read/Write Button Header contains the button origin code, the serial number of the read/write button, and the date and time the button was touched. A Read/Write Button Header can be identified by the R or W notation at the end of the Header data line. An R signifies that the data in the button is being read, and a W signifies that data is being written to the button. There is also a plus sign (+) or a minus sign (-) following the R or W. An R+ means that the data remains in the button after the read, and a R- means that the data is cleared from the button after the read. A W+ means that the data is being appended to the read/write button, and a W- means that the data is overwriting any data in the read/write button. 70 Appendix C TouchProbe Data File
79 Following are the definitions for the various parts of the Read/Write Button Header. (Refer to Figures C-2 and C-4.) 1. The Read/Write Button Header begins with a capital H, as do all Headers. The Read/Write Button Header indicates the beginning of communication with a read/write button. The Read/Write Button Header can be identified by the W+, W-, R+, or R- notation at the end of the data line. H W+ 2. This indicates the year the read/write button was touched. H W+ 3. This indicates the month and day the read/write button was touched. H W+ 4. This indicates the time the button was touched. A 24-hour representation indicates the hour, minutes, and seconds. H W+ 5. This is the Read/Write Button Header origin code. The 34 indicates a DS1994 button. A 38 indicates a DS1992 button and a 36 indicates a DS1993 button. H W+ 6. This is the serial number of the read/write Touch Memory button. It is always a 12-digit hexadecimal number. H W+ Appendix C TouchProbe Data File 71
80 7. This is the Read/Write Button Header notation. A W+ indicates that the button is being written to and the data is being appended to the button s data. A W- indicates that the button is being written to, and any data contained in the button will be overwritten by the new data. An R+ indicates that the button is being read and the data remains in the button after the read. An R- indicates that the button is being read and all the data is cleared from the button after the read. H W+ 72 Appendix C TouchProbe Data File
81 Append/Overwrite Header Append/Overwrite Origin Code H Probe ID Figure C-5 Example Append/Overwrite Header Each line of data between the Read/Write Button Header and Tailer is the information contained in the read/write button. Following a Read/Write Button Header is an Append/Overwrite Header. The Append/Overwrite Header and Tailer are stored in the read/write button each time the button is written to. The Append/Overwrite Header and Tailer bracket the data written to the button by the TouchProbe. More than one Append/Overwrite Header and Tailer may appear between the Read/Write Button Header and Tailer. The Append/Overwrite Header contains a 01 or 02 in the origin code location. The 01 means that the data was appended to the button s data, and a 02 means that the data overwrote any data in the button. The Append/Overwrite Header also contains the date and time of the touch, and the probe ID of the TouchProbe that communicated with the read/write button. Appendix C TouchProbe Data File 73
82 Following are the definitions for the various parts of the Append/Overwrite Header. (Refer to Figures C-2 and C-5.) 1. The Append/Overwrite Header begins with a capital H. This Header gives information as to the date and time the read/write button was touched, whether the data was appended to or overwrote the button s data, and the probe ID. H This indicates the year the button was touched. H This indicates the month and day the button was touched. H This indicates the time the button was touched. A 24-hour representation indicates the hour, minutes, and seconds. H This is the Append/Overwrite Header origin code. A 01 indicates an append to the read/write button and a 02 indicates an overwrite of the data in the read/write button. H This is the probe ID of the TouchProbe that communicated with the read/write button. H Appendix C TouchProbe Data File
83 Button Data If a TouchProbe is configured with the Read option Serial #, Date, Time for a button, the read is shown as a single data line. We refer to a data line of this type as button data. Following are the definitions for the various parts of the button data. (Refer to Figures C-2 and C-6.) Button Origin Code F Button Serial Number Figure C-6 Example Button Data 1. This indicates the year the button was read F 2. This indicates the month and day the button was read F 3. This indicates the time the button was read. A 24-hour representation indicates the hour, minutes, and seconds the button was read F 4. This is the button origin code. This number indicates what type of button was read F Appendix C TouchProbe Data File 75
84 Table C-1 shows the button origin code and the button type they represent. Origin Code Button Type Table C-1 Button Origin Codes 5. This is the Touch Memory button s serial number. It is always a 12- digit hexadecimal number F 76 Appendix C TouchProbe Data File
85 Append/Overwrite Tailer The Append/Overwrite Tailer marks the end of a write to a read/write button. Probe ID T Figure C-7 Example Append/Overwrite Tailer The Append/Overwrite Tailer contains the probe ID of the TouchProbe communicating with the read/write button. Following are the definitions for the various parts of the Append/Overwrite Tailer. (Refer to Figures C-2 and C-7.) 1. The Append/Overwrite Tailer begins with a capital T. T This is the probe ID of the TouchProbe that wrote to the read/write button. T Appendix C TouchProbe Data File 77
86 Read/Write Button Tailer The Read/Write Button Tailer identifies the end of a read or write to a read/write button. Read/Write Button Tailer Notation T W+ Button Serial Number Figure C-8 Example Read/Write Button Tailer The Read/Write Button Tailer contains the same notation (R+, R-, W+, and W-) that is used in the corresponding Read/Write Button Header. The Read/Write Button Tailer contains the serial number of the read/write button. Following are the definitions for the various parts of the Read/Write Button Tailer. (Refer to Figures C-2 and C-8.) 1. The Read/Write Button Tailer begins with a capital T. This Tailer indicates the end of a write to a read/write button or a read of data from a read/write button. There is a W+, W-, R+, or an R- at the end of the Read/Write Button Tailer; this notation also appears at the end of the corresponding Read/Write Button Header. T W+ 2. This is the serial number of the read/write Touch Memory button. It is always a 12-digit hexadecimal number. T W+ 78 Appendix C TouchProbe Data File
87 3. This is the Read/Write Button Tailer notation. There is either a W+, a W-, an R+, or an R-. A W+ indicates that the button is being written to and the data is being appended to the button s data. A W- indicates that the button is being written to, and any data contained in the button is overwritten by the new data. An R+ indicates that the button is being read and the data remains in the button after the read. An R- indicates that the button is being read and all the data is cleared from the button after the read. The lines between the Read/Write Button Header and Tailer are the data contained in the read/write button. T W+ Main Tailer T 000 Figure C-9 Example Main Tailer The Main Tailer indicates the end of data transfer from the TouchProbe to the computer. Following is the definition of the Main Tailer. (Refer to Figures C-2 and C-9.) 1. The Main Tailer begins with a capital T followed by three zeroes. T000 Appendix C TouchProbe Data File 79
88 Example One - Write to Button Data File Figure C-10 shows the configuration setting for a TouchProbe (probe ID 12345). This configuration setting results in a complex data file. The data file is shown in Figure C-11. The TouchProbe is configured to read 1990, 1991, 1992, and 1993 buttons, and to write and append the probe ID and date and time of touch to a 1994 read/write button. Figure C-10 Configuration Setting for Figure C-11 Data File The left side of Figure C-11 shows the relationship between the corresponding Headers and Tailers. 80 Appendix C TouchProbe Data File
89 The data file shows that TouchProbe #12345 touched 1990 read-only buttons #4859F, #B7303, #B7302, and #B715C. TouchProbe #12345 then touched a 1994 read/write button #12430, and appended the probe ID, date, and time of touch to the read/write button. Main Header H Read/Write Button Header F B B B715C H W+ H Append/Overwrite Header T T W+ Append/Overwrite Tailer T 000 Main Tailer Read/Write Button Tailer Figure C-11 Example TouchProbe Data File - Read and Read/Write Buttons Appendix C TouchProbe Data File 81
90 Example Two - Write Data to Button/Read Data from Button Data File Following is an example of a data file for a TouchProbe that has been configured to read the serial numbers of 1990, 1991, and 1993 buttons, to read the serial number and data from 1992 buttons, and to write its probe ID and data to 1994 buttons. Figure C-12 shows the Configure Probe screen with this configuration setting and Figure C-13 shows the data file. Figure C-12 Configuration Setting for Figure C-13 Data File 82 Appendix C TouchProbe Data File
91 H B C2 H W- H B C2 T T W- H FA41 R+ H F B715C T H F B T T FA41 R C7B B715C H W- H FA C7B B715C T T W- T Main Header & Tailer Read/Write Button Header & Tailer Append/Overwrite Header & Tailer Figure C-13 Data File Button Origin Codes Appendix C TouchProbe Data File 83
92 button button button button button Read/Write Button Header & Tailer Notations R- Read read/write button, clear data R+ Read read/write button, leave data W- Write to read/write button, overwrite data W+ Write to read/write button, append data Header Origin Codes 00 Transfer to computer (Main Header) 01 Append data to button (Append/Overwrite Header) 02 Overwrite data in button (Append/Overwrite Header) 03 Load data to TouchProbe from computer (Send Text to Probe Header) Table C-3 Data File Notations Figure C-13 shows a data file from a TouchProbe configured with the settings in Figure C-12. The data lines are numbered along both sides of Figure C-13 to provide a reference to the following description. The number at the beginning of the definition corresponds to the number at the beginning and end of the data line. 1. Main Header: TouchProbe #55333 transferred data to computer on 2/12/2000 at 3:43:26 P.M. 2. Button data: TouchProbe #55333 touched 1990 button # B6081 on 2/12/2000 at 9:42:17 A.M. 3. Button data: TouchProbe #55333 touched 1993 button # C2 on 2/12/2000 at 9:58:27 A.M. 4. Read/Write Button Header: TouchProbe #55333 wrote its data to 1994 button # on 2/12/2000 at 10:32:42 A.M. The data being written overwrites any data previously contained in the button. Lines 5 8 are being written to the button. 84 Appendix C TouchProbe Data File
93 5. Append/Overwrite Header: This is the first line of data written to the 1994 button # TouchProbe #55333 touched the 1994 button on 2/12/2000 at 10:32:42 A.M.; the probe ID and data overwrote any data in the 1994 button. 6. Button Data: This is the button data read in line 2 that is being written to the 1994 button # Button Data: This is the button data read in line 3 that is being written to the 1994 button # Append/Overwrite Tailer: This is the last line of data written to the 1994 button # by TouchProbe # Read/Write Button Tailer: This signifies the end of the write to 1994 button # Read/Write Button Header: TouchProbe #55333 read the serial number and data of 1992 button # FA41. The data (lines 11-18) remained in the button after the read. 11. Append/Overwrite Header: This is the first line of data being read from the 1992 button # FA41. This line signifies that TouchProbe #12345 wrote and appended its data (lines 12 and 13) to the 1992 button # FA41 on 2/11/2000 at 5:22:29 P.M. 12. Button Data: TouchProbe #12345 touched 1990 button # F on 2/11/2000 at 4:32:15 P.M. 13. Button Data: TouchProbe #12345 touched 1990 button # B715C on 2/11/2000 at 5:08:21 P.M. 14. Append/Overwrite Tailer: This is the last line of data that TouchProbe #12345 wrote to 1992 button # FA Append/Overwrite Header: This line signifies that TouchProbe #22334 wrote and appended its data (lines 16 and 17) to 1992 button # FA41 on 2/11/2000 at 6:51:48 P.M. Appendix C TouchProbe Data File 85
94 16. Button Data: TouchProbe #22334 touched 1990 button # F on 2/11/2000 at 6:31:21 P.M. 17. Button Data: TouchProbe #22334 touched 1991 button # B on 2/11/2000 at 6:40:24 P.M. 18. Append/Overwrite Tailer: This is the last line of data that TouchProbe #22334 wrote to 1992 button # FA41. This is also the last line of data read by TouchProbe #55333 from 1992 button # FA Read/Write Button Tailer: This signifies the end of the read from 1992 button # FA41. The data read remains in the button. 20. Button Data: TouchProbe #55333 touched 1991 button # C7B on 2/12/2000 at 11:09:58 A.M. 21. Button Data: TouchProbe #55333 touched 1990 button # B715C on 2/12/2000 at 11:43:02 A.M. 22. Read/Write Button Header: TouchProbe #55333 writes its data (lines 23 27) collected since its last write to 1994 button # This data overwrites any data already in the 1994 button # The data was written to the button on 2/12/2000 at 12:18:07 P.M. 23. Append/Overwrite Header: This is the first line of data written to 1994 button # by TouchProbe #55333 on 2/12/2000 at 12:18:07 P.M. 24. Button Data: This is the 1992 button # FA41 touched in lines on 2/12/2000 at 10:56:50 A.M. 25. Button Data: This is the 1991 button # C7B touched in line 20 on 2/12/2000 at 11:09:58 A.M. 26. Button Data: This is the 1990 button # B715C touched in line 21 on 2/12/2000 at 11:43:02 A.M. 86 Appendix C TouchProbe Data File
95 27. Append/Overwrite Tailer: This is the last line of data written to the 1994 button # by TouchProbe # Read/Write Button Tailer: This signifies the end of the write to 1994 button # Main Tailer: This signifies the end of the data transfer from the TouchProbe #55333 to the computer. Appendix C TouchProbe Data File 87
96 NOTES: 88 Appendix C TouchProbe Data File
97 Appendix D Glossary alphanumeric: Consisting of both letters and numbers. Alt key: The Alt key gives the other key new meaning depending upon the software being used. Used like a shift key; hold it down while you press another key. ASCII: A standard code for representing characters as binary numbers, used on most computers and printers. ASCII stands for American Standard Code for Information Interchange. ASCII text file: A computer file containing only ASCII characters. baud rate (bits per second (bps)): A measurement that describes the speed of data transmission between two pieces of equipment. buffers statement: A statement that resides in the config.sys file that assigns memory for temporary data storage. config.sys file: A file that resides in the root directory of the hard disk that provides operational information to the computer. configure: To give instructions to the TouchProbe via a computer, so that the TouchProbe operates in a particular way. data file: A computer file containing data stored on a computer disk. default: A preset setting or value. A default option is an assumption the computer makes unless it is given other specific instructions. directory: A list of the files stored on a disk. disk drive: A computer component that reads and writes to a floppy disk. Appendix D Glossary 89
98 DOS (Disk Operating System): A program that allows the computer to manage the storage of information on disks and to make use of compatible software. DOS prompt: A symbol (usually C:\>) that appears on the computer screen to signal to the user that the computer is ready to receive input. downloader: A device used to transfer data between the TouchProbe and the computer; also known as TouchProbe Downloader Station. Downloader Plus: A device used to transfer data between the TouchProbe and the computer via modem. See Appendix G for information. file: See data file. floppy disk: A small flexible disk on which computer data can be stored; has limited storage capacity. hard disk: A rigid magnetic storage medium that can store large amounts of text. May be either internal or external to the computer. hexadecimal: A number system with a base of 16. highlight: The act of selecting an option or command. Refers to the inverse display when selecting an option or command. LED: The acronym LED stands for Light Emitting Diode. An LED device will light up when the proper current passes through it. The scan indicator on the TouchProbe is an LED. probe ID: An identification name or number assigned to a TouchProbe by the computer. RJ-11 connector: Telephone-style connector. The RJ-11 connector on the serial cable inserts into the downloader Computer socket. root directory: The main directory of a disk containing files and/or subdirectories. 90 Appendix D Glossary
99 serial: To transmit data serially is to transmit it one bit at a time over a single wire. serial number: Unique number programmed into a Touch Memory button at the factory. serial port: A connector or port on the computer that allows you to connect an external device to the computer, so that the computer and the device can communicate. serial port cable: The cable used to provide communication between the downloader and the computer. This cable has a serial port connector (9- or 25-pin) at one end and an RJ-11 connector at the other end. text editor: An editing program which enables you to edit ASCII text files. toggle command: A command that gives you two or more choices, and one of the choices must be selected. TouchProbe ID: An identification name or number assigned to a TouchProbe by the computer. transfer: Send data from the TouchProbe to the computer by use of the downloader and the communications software. VDC: Voltage Direct Current. Abbreviation for direct current voltage. Appendix D Glossary 91
100 Notes: 92 Appendix D Glossary
101 Appendix E TouchProbe Command Line Communications Contents P. 92 TouchProbe Command Line Communications P. 93 TRANSFER.EXE P. 96 Example P. 96 Input File P. 97 Output File P. 97 History File P. 98 Status File P. 99 Error File Appendix E TouchProbe Command Line Communications 93
102 TouchProbe Command Line Communications Videx provides software tools that enable application developers and programmers to seamlessly integrate TouchProbe communications software with custom application software. One of these software tools is a command line communications program for the TouchProbe called TRANSFER.EXE. This appendix contains information on TRANSFER.EXE version TRANSFER.EXE is included with the TouchProbe Communications Software for DOS. TRANSFER.EXE is a small, executable program that enables the user to load configurations into the TouchProbe and transfer data from the TouchProbe. The transferred data is stored as an ASCII text file. TRANSFER.EXE can be run from the DOS prompt, from within a batch file, or from within your own application program. It can be run in a quiet mode (using the -q parameter) where it will not produce any output to the screen, making it easy to integrate into application program user interfaces. TRANSFER.EXE can be distributed freely. However, to ensure that application software is properly supported and identified, TRANSFER.EXE must be implemented with the -q parameter so that the Videx name does not appear anywhere in the user interface. C source code for TRANSFER.EXE is also available. If you have any questions or suggestions, please contact the Videx Technical Support department at telephone number (541) , fax number (541) , by at support@videx.com, or visit our web site at 94 Appendix E TouchProbe Command Line Communications
103 TRANSFER.EXE TRANSFER.EXE is run from the command line by entering the filename TRANSFER followed by certain parameters. These parameters are explained below: -b <baud rate> Sets the communication baud rate. Range Default: c Disables clearing data from the TouchProbe after download. Default: Clear data. -d <download time> The length of time in seconds that the computer attempts to communicate with TouchProbes by calling out the probe IDs over the serial port (0 = forever). If a download time is specified, the program transfers data only once from each TouchProbe in the list. The program terminates once the time has expired or after each of the probes in the list has been transferred. Default: 30 seconds Appendix E TouchProbe Command Line Communications 95
104 -i <ID file> List of TouchProbe IDs which are allowed to be transferred. Maximum of 256 IDs. Format: <probe ID><cr/lf> -or- <probe ID> <,> <button config strings (space delimited)><cr/lf> Only data from one TouchProbe is downloaded each time the program is run. The ID list is used to validate an encountered TouchProbe. If a TouchProbe ID that is not in the ID list is encountered the program quits with an error. Button configuration strings are sent to the TouchProbe after the transfer of data. Note: If the TouchProbe is already configured, it is not necessary to resend button configurations. To download any TouchProbe omit the -i parameter from the command line. Omitting the -i parameter is equivalent to specifying a file list containing just and will download any TouchProbe. -k Disables ability to terminate program on key press. -l <text file> File containing text to load into TouchProbe s data area for writing to read/write buttons. -m [<setup>] [~<dial>] Attach to modem; this parameter is required when using a modem and a TouchProbe Downloader Plus to transfer data. For hostinitiated transfer (TouchProbe Answers ) you must supply the dial string. The program will always send a hang up command to the modem to insure that it is not left off the hook if the communication does not terminate normally. 96 Appendix E TouchProbe Command Line Communications
105 -o <output file> Data transferred from the TouchProbe is put into this file. Default: Screen. -p <com port #> Default: 1 (accepts 1, 2, 3, or 4). -q Disables display of version, copyright information, and progress messages. -s <status file> Writes status to file with the following format: <date/time>,<probe ID>, <status #>, <cr/lf> Status numbers are defined on page 98. Default: None written. -t Disables setting TouchProbe s clock. -v [<filename>] Verbose mode: Detailed progress message generated for communication. Messages can be sent to a file by placing the filename immediately after the -v parameter. -x <#> Number of spaces per tab in indented raw scan file. -z Translate without transfer. Appendix E TouchProbe Command Line Communications 97
106 Example Command line to transfer data from a list of TouchProbes, store the data in an ASCII file called DATA.TMD, and record the status in STAT.TXT: TRANSFER -iprobes.txt -odata.tmd -sstat.txt -d30 Note: In this example, the list of probes to transfer is stored in an ASCII file called PROBES.TXT. This ASCII file must be created by the developer. It is not necessary to use the filename PROBES.TXT. Any valid DOS filename can be used. Input File The input file is an ASCII text file containing the probe IDs to transfer. The file format is: <probe ID><cr/lf> -or- <probe ID><,><button config strings (space delimited)><cr/lf> The probe IDs are case sensitive. 98 Appendix E TouchProbe Command Line Communications
107 Output File The -o parameter creates an output file in which the data from the TouchProbe is stored. If the file already exists, it appends the transferred data to the bottom of the file. The format of the output file is shown below. (For tab information, see -x parameter on page 95.) Beginning of File (Main Header) Date and Time of Transfer to Computer Probe ID H F B B72DA F B7303 End of File B72DA (Main Tailer) B715C B6081 T 000 Button Origin Code Button Data Date and Time of Button Touch Figure E-1 TouchProbe Output File Format History File Maintaining a history file of all of the data is a valuable practice. This can be easily accomplished after running TRANSFER.EXE by using the DOS Copy command to append the output file to a history file. For example, with an output file called DATA.TMD and a history file called HIST.TMD, the syntax of the DOS copy command would be: COPY HIST.TMD + DATA.TMD HIST.TMD Appendix E TouchProbe Command Line Communications 99
108 Status File The -s parameter creates a status file with status numbers for each probe ID. The status file is overwritten each time the program runs. The status numbers are listed below: 000 Transfer successful, no errors 001 Time error 002 Config error 003 Retry error 004 Binary file open error 005 Binary file not valid 006 Invalid record type 007 No end record 008 Corrupt record error 009 Invalid ID record 010 Invalid record size 011 Binary file read error 012 Output write error 013 Error clearing data from TouchProbe 100 Appendix E TouchProbe Command Line Communications
109 Error File If any errors occur while TRANSFER.EXE is running, the error messages are written to a file called TRANSFER.ERR. This error file is overwritten each time the program runs. You should check this file each time after running TRANSFER.EXE to be certain that no errors occurred. 0 SUCCESS_EXIT Operation was successful 2 USER_CANCEL User cancelled the operation 3 PARAM_ERROR One of the parameters is incorrect 4 TIMEOUT_ERROR Communications have timed out 5 NOTINLIST_ERROR Probe s ID is not in the list of IDs" 6 SERIAL_ERROR Error opening serial port 7 MODEM_ERROR Did not get expected response from modem 8 FILE_ERROR Error reading from or writing to a file 10 MEMORY_ERROR Ran out of memory Appendix E TouchProbe Command Line Communications 101
110 NOTES: 102 Appendix E TouchProbe Command Line Communications
111 Appendix F Writing a Download Program for TouchProbe Contents P. 102 Introduction P. 103 TouchProbe Configuration Application Program Interface P. 119 TouchProbe Download Packet Protocol Definition P. 121 TouchProbe Download Data Format Specification P. 124 Internal Record Structure Specification P. 126 Memory Button Data Format Specification Appendix F Writing a Download Program for TouchProbe 103
112 Introduction This section is useful to software developers and programmers who want to use the TouchProbe with a computer other than MS/PC DOS or Macintosh. Videx, Inc. offers TouchProbe Communications software for DOS and Macintosh computers. These software packages provide excellent working examples of the download process. The purchase price of the software includes the license fee for incorporating the download code into your own program. Videx has written TouchProbe download programs using C. The C language source code is available upon request with purchase of the TouchProbe Communications software. This appendix contains information that will help you write a download program for a host computer/operating system not currently supported by Videx download software. The TouchProbe Configuration Application Program Interface section contains the protocol for communicating with a TouchProbe. 104 Appendix F Writing a Download Program for TouchProbe
113 TouchProbe Configuration Application Program Interface Configuring the TouchProbe The TouchProbe supports commands that enable it to be configured to work in different application environments. 1) Host Mode To communicate with the TouchProbe, it must be placed in Host mode. Host mode is entered by sending a BREAK character to the TouchProbe. A BREAK character is defined as a logical 0 signal with a duration of at least 350 milliseconds. The TouchProbe remains in Host mode for one second. If it receives no serial communication during this time, it times out. Using the standard TouchProbe Downloader, the BREAK character is initiated by the TouchProbe Communications software (i.e., Videx programs TOUCH.EXE or TRANSFER.EXE). The original Videx TouchProbe Downloader Plus with the button on top, contains an internal software program, triggered by the button, that sends a BREAK character and then automatically unlocks the TouchProbe with a special ID number. 2) Communications Communications with the TouchProbe must be initiated when it is in Host mode. When a TouchProbe is placed in the downloader, communications to the downloader occur in simplex mode. The communications parameters used should be eight bits per byte, no parity, and one stop bit (N-8-1). Initial speed is baud, but this can be changed once host mode is entered. Appendix F Writing a Download Program for TouchProbe 105
114 3) Commands The general command format is: <command> [space] [<parameter>] <end-of-line> <command> is the one character command. [space] is an optional space character (ASCII 32). [<parameter>] is an optional parameter string if applicable. <end-of-line> is the terminating sequence, and can be either <LF> or <CR><LF>, where CR is ASCII 13 and LF is ASCII 10. A description of each command and the TouchProbe s response are listed on the following pages. The TouchProbe will not respond to any commands until it has been unlocked using the Unlock command. Once unlocked, the TouchProbe will respond to an unknown command with Huh? Issue the command without a parameter to query the TouchProbe for a current setting. Note: Commands are case sensitive. Commands on the following pages that are denoted with an asterisk * are for use with a TouchProbe Downloader Plus only. 106 Appendix F Writing a Download Program for TouchProbe
115 Command A * Description Selects the answer/originate mode when the TouchProbe is placed in a TouchProbe Downloader Plus: A0 - Disables modem functions A1 - ANSWER mode * (Data transfer must begin within 255 seconds after the TouchProbe Downloader Plus unlocks the TouchProbe in this mode) A2 - ORIGINATE mode * Default: 1 ANSWER mode ARx * Directs the TouchProbe Downloader Plus to answer a call from the host after a TouchProbe has been successfully downloaded. The default behavior (AR = 0) is that if a TouchProbe is successfully downloaded then the TouchProbe Downloader Plus will flash a green Power light and will ignore a ring indicator received from the modem. Otherwise, if AR = 1 the TouchProbe Downloader Plus will process the ring indicator. Default: 0 Range: 0 or 1 AZx * Defines whether the TouchProbe must be downloaded and cleared of its data before the TouchProbe Downloader Plus will flash a green Power light to indicate a successful transfer. AZ = 0 indicates that data must be cleared to enable that condition; AZ = 1 indicates that the TouchProbe Downloader Plus may indicate a successful download even if data is not cleared. Default: 0 Range: 0 or 1 Appendix F Writing a Download Program for TouchProbe 107
116 Command B Description Requests the TouchProbe s current configuration flags. Returns as follows: H <date/time stamp> FF <ID> Bffccppss... Bffccppss T 000 BC B ffccppss Clears all button configurations. Sets configuration flags cc for button type ff. This button type has pp partitions of size ss if applicable. Maximum number of configurations is 256. The B ffccppss command is the workhorse command for customizing the operation of the TouchProbe. Its operation is described below: ff = family code cc = configuration byte pp = # of partitions of storage (ignored) ss = size of each partition (ignored; 32 bytes (0x20)) The pp and ss fields must be passed but their values are ignored. 108 Appendix F Writing a Download Program for TouchProbe
117 ff FF Description Global configuration options. Possible values for cc (configuration byte): 00 - Does not attempt to read foreign or undefined buttons (default) 01 - Attempts to read foreign buttons. FE Download configuration option. Possible values for cc (configuration byte): 02 - Downloads all records stored in memory (default) 01 - Downloads only records since last download xx Button family code. These button family codes are supported by the TouchProbe: 01 = 1990 button 02 = 1991 button 08 = 1992 button 06 = 1993 button 04 = 1994 button Possible values for cc (configuration byte) for each of the button family codes: (bit positions) --read from button (0), or write to button (1) ---write data since last write (0), or write all data (1) ----type not configured (0), or type is configured (1) -----(not used) append (0) or overwrite (1) data clear (0) or don t clear (1) data when read store date/time (0) or date/time/data (1) ignore button (0), or act according to other bits (1) (The configuration byte will default to A4H ( ). This reads the button serial number and type for unconfigured buttons.) Appendix F Writing a Download Program for TouchProbe 109
118 Command C Cxxxxxxxxxx D Description Requests the TouchProbe s ID. The TouchProbe responds with an ASCII string of up to ten characters representing its ID. Sets the TouchProbe s ID to xxxxxxxxxx. May be up to ten characters. Requests packet download data from TouchProbe. Transfer protocol is defined in the TouchProbe Download Packet Protocol Definition available from Videx, Inc. Dyyyymmddhhmmss Same as D command, but downloads all data stored since specified date. F G Requests the amount of free memory (in bytes) in the TouchProbe. Locks the TouchProbe. The TouchProbe locks itself automatically if allowed to power down due to a timeout. Default time out is 60 seconds of no serial port activity. Time out value may be set for the current session with the P command. 110 Appendix F Writing a Download Program for TouchProbe
119 Command Gpassword Description Locks the TouchProbe with a specified password. On a subsequent unlock, this password must be specified after the probe ID but before the line terminator. Example: Ixxxxxxxxxx<space>password<end-of-line> (Note: A backdoor is provided, as in the I command. The TouchProbe will always accept a field of ten ASCII zeroes. If the probe ID is known, but not the password, the string I<IDstring> will unlock the TouchProbe. If the probe ID and the password are unknown, I will unconditionally unlock any TouchProbe.) H * xxx Sets the number of modem dial attempts (retries) when the TouchProbe is in originate mode. Range is A retry is attempted whenever a string matching any of the commands M3 through M5 (error codes) is received from the modem. Default: 1 HR * xxx Sets the number of minutes to wait before retrying a dial operation. Default: 240 (minutes) Range: (0 = no retry) Appendix F Writing a Download Program for TouchProbe 111
120 Command Ixxxxxxxxxx L L<data> Description Unlocks the TouchProbe with ID xxxxxxxxxx. A backdoor ID of unlocks any TouchProbe in the event its ID is not known. The TouchProbe responds with TPxxx where xxx is the revision level of the software running on the TouchProbe. This is followed by a space, the probe ID, and a <cr><lf> sequence. This command should be given within one second after putting the TouchProbe into Host mode. See also the P command and the G command. Requests the data set that has been loaded into the TouchProbe. Loads a data set into the TouchProbe s storage area. The TouchProbe wraps the data in an appropriate Header/Tailer pair. Up to 256 characters may be stored. The TouchProbe must first be configured to write the data set to read/write buttons. The data set is cleared when the TouchProbe is downloaded or when it receives a new button configuration set with the B command. Raw data with embedded carriage returns or line feeds should be enclosed in double quotation marks (e.g., L this <cr> is raw data <lf> ). 112 Appendix F Writing a Download Program for TouchProbe
121 M Commands* The M commands are command strings or messages for communications between the TouchProbe and modem or between the TouchProbe Downloader Plus and the modem. The following characters have special meaning and are translated as shown before they are sent to the modem. Character Description ~ Imposes approximately 1 second pause before sending next character Carriage return (ASCII 13) ` Line feed (ASCII 10) Command M0*<string> Description Initialization string to send to the modem when the TouchProbe is in Answer mode. Default: Range: ~AT&FE characters M1 * <string> Initialization string to send to the modem when the TouchProbe is in Dial (originate) mode. Default: Range: ~AT&FE characters M2 * <string> Dial string sent when the TouchProbe is in Dial mode. Default: ~ATDTxxx-xxxx Range: 1 60 characters Appendix F Writing a Download Program for TouchProbe 113
122 Command M3 * <string> Description Modem BUSY string. This string should match whatever the modem sends back when the line is busy. When the TouchProbe receives a match to this error code, it triggers a retry. (See the H command). Note that a substring match will work, but the substring should be long enough to uniquely identify the modem s result code. Default: Range: BUSY 1 20 characters M4* <string> Modem NO DIALTONE string. This string should match whatever the modem sends back if it detects no dial tone when it goes off hook. When the TouchProbe receives a match to this error code, it triggers a retry. (See the H command) Note that a substring match will work, but the substring must be long enough to uniquely identify the modem s result code. Default: Range: NO DIALTONE 1 20 characters M5 * <string> M6 * <string> Modem NO CARRIER string. This string should match whatever the modem sends back when the connection fails. When the TouchProbe receives a match to this error code, it triggers a retry. (See the H command). Note that a substring match will work, but the substring should be long enough to uniquely identify the modem s result code. Default: Range: NO CARRIER 1 20 characters Modem hang-up command. This string is sent to the modem to terminate a call. Default: Range: ~~+++~~ATH 1 20 characters 114 Appendix F Writing a Download Program for TouchProbe
123 Command Description M7 * <string> Modem OK string. This string should match whatever the modem sends back when it successfully executes a command. The TouchProbe Downloader Plus attempts to match this string after sending a modem initialization string. Note that a substring match will work, but the substring must be long enough to uniquely identify the modem s result code. Default: Range: OK 1 20 characters M8 * <string> Modem CONNECT string. This string should match whatever the modem sends back when it successfully connects to another modem. The TouchProbe attempts to match this string after sending the M2 modem dial string. If no match is received after a 60-second period it triggers a retry. (See the H command). Note: A substring match will work, but the substring must be long enough to uniquely identify the modem s result code. Default: Range: CONNECT 1 20 characters Appendix F Writing a Download Program for TouchProbe 115
124 Command Description M9 * <string> Modem RING string. This string should match whatever the modem sends back as a ring indicator. The TouchProbe Downloader Plus responds to this string when a TouchProbe in Answer mode is inserted. Note that a substring match will work, but the substring must be long enough to uniquely identify the modem s result code. Default: Range: RING 1 20 characters Note: When you want the TouchProbe Downloader Plus to answer after more than one ring, begin the string with #<number of rings> where number of rings may be from 1 9. Example: #4RING (answers after four rings) MA * <string> Modem Answer command. The TouchProbe Downloader Plus sends this string when it receives the correct number of rings and if a TouchProbe in Answer mode is inserted. Default: ATA Range: 1 20 characters 116 Appendix F Writing a Download Program for TouchProbe
125 Command Pxxx Qxx Description Sets the TouchProbe s Host mode inactivity time-out to xxx seconds. When the TouchProbe first enters Host mode the inactivity time-out is set to one second. The inactivity time-out resets to 60 seconds after a successful unlock (I command). Application software desiring a longer inactivity time-out may use the P command to reset it. It should set this soon after unlocking the TouchProbe before it times-out. Valid values are seconds. A value of zero sets 256 seconds. The Host mode inactivity time-out is set only for the current session. The P command can influence battery life because the TouchProbe consumes substantially more power in Host mode than in Sleep mode. (Approximately 26 ma vs. 6 µa) Sets a delay (in tenths of seconds) between button reads. Default value is 5 (½ second). A value of zero disables the delay. The delay may be used to minimize double hits when reading from or writing to a button. This setting can influence battery life because the TouchProbe processor is active during the delay and consumes substantially more power. (Approximately 26 ma vs. 6 µa) Appendix F Writing a Download Program for TouchProbe 117
126 Command Rn Description Sets the baud rate to be used the next time Host mode is entered. The default baud rate is Values for n may be: 0 = = = = = = = Stt Sttnndd... Requests the tune sequence currently configured for event tt. Sets event tt to tune sequence nndd, where nn is the note to play, and dd is the duration in 10ms intervals. Range for both note and duration is The nndd parameters may be passed up to 10 times to create the desired tune (i.e., S sets event 4 to 3 notes). 118 Appendix F Writing a Download Program for TouchProbe
127 Events defined in TP131 are: Event # Event Tone Sequence 00 good read [1610] 01 bad read (timeout while reading) [0440] 02 good write [1610][0003][1610] 03 bad write (timeout while writing) [0420][0003][0420] 04 memory near full [1103][0903][0003][1103][0903] [0003][1103][0903][0003] 05 memory full [1115][0030][0540] 06 nothing to do (empty, no config, etc.) 07 unknown or unconfigured button type [0720] [0303][0503][0303][0503][0303] [0503][0303][0503][0303][0503] 08 download complete [0103][0503][0803][1303][0103] [0503][0803][1303] 09 memory corrupt or coldboot [2302][2102][1902][1602][1402] [1102][0902][0702][0402][0202] 10 button erase [1008][0001][1208][0001][1608] 11 download in progress [1401] 12 transfer in progress click [1001] 13 * TouchProbe recognized by TouchProbe Downloader Plus [1010][2010] 14 * dialing phone [1005][1505][2005] 15 * answering phone [1003][2003][1003] 16 * connected to remote [1003][2010][1003][2010] 17 * failed to connect to remote [1030] 18 * remote communication finished (received G command) [0503][1303][0503][1303][0503] [1303] * functions supported only by TouchProbe Downloader Plus Appendix F Writing a Download Program for TouchProbe 119
128 Command Stt T Tyyyymmddhhmmss Z Description Requests the tune sequence currently configured for event tt. Requests a reading from the TouchProbe s internal clock. The TouchProbe responds with an ASCII string of the form yyyymmddhhmmss. Sets the TouchProbe s internal clock. Clears all data in the TouchProbe. This command must be repeated 3 times within a period of 3 seconds before the TouchProbe will perform the action. 120 Appendix F Writing a Download Program for TouchProbe
129 TouchProbe Download Packet Protocol Definition Due to hardware constraints in the TouchProbe, all communication has to happen in simplex mode. The host starts the download by sending the Download command as specified in the TouchProbe Configuration Application Program Interface. The TouchProbe responds by sending the first data packet, and waiting for the acknowledgment from the host. If the host does not receive the first data packet within a time-out interval after sending the Download command, it should resend the Download command. Data packets may be up to 1024 bytes in size. A positive acknowledge has to be received before the next data packet is sent. If no positive acknowledge is received within a time-out interval, the packet is resent. If a negative acknowledge is received, the packet is also resent. The number of retries of a data packet is limited, and if the limit is exceeded without receiving a positive acknowledge, the transfer is considered to have failed. End of transfer is indicated by the TouchProbe sending a data packet with the length field set to zero. Packet Structure Each packet starts with a 16-bit header. Each packet contains a 16-bit type field, a 16-bit sequence number starting from zero, and a 16-bit cyclic redundancy checksum. Depending on the type of packet, it may also contain a 16-bit length field, followed by 8-bit data bytes (if applicable). The currently defined packets and their structures are: DATA PACKET <header type = 1 packet-number length data-bytes crc> POSITIVE ACKNOWLEDGE <header type = 2 packet-number crc > NEGATIVE ACKNOWLEDGE <header type = 3 packet-number crc > Appendix F Writing a Download Program for TouchProbe 121
130 Data Representation Eight bit data is sent in standard RS-232 format, with a start bit, followed by eight data bits in LSB order, followed by at least one stop bit. Sixteen bit variables are sent in Big Endian format (i.e. high byte first). The Cyclic Redundancy Checksum will be calculated using the polynomial X^16 + X^15 + X^ The packet header shall be the 16 bit number 0xFEDC. Timing Currently, a time-out is considered to have occurred if no positive acknowledge has been received within five seconds upon sending a data packet. If more than six such time-outs occur, the transfer is considered to have failed. 122 Appendix F Writing a Download Program for TouchProbe
131 TouchProbe Download Data Format Specification The data transferred from the TouchProbe to the host is in binary format. The transfer consists of a series of records. (In the following, CAPITAL words refer to the typedefs.h or defs.h files.) Each record is started with a record header. The header consists of: Record Number - a two byte unsigned record number. Record Length Field - a two byte unsigned record length (exclusive of the header). Record Time Stamp - as described below, indicates when this record was recorded. Record Type Field - a one byte type field indicating the format of the record. (The above is called the P1RECHDR in the typedefs.h file.) The time stamp is a four-byte value, indicating the seconds expired since 1 January, 1970 (local time). The time stamp is stored in Big Endian format. Valid Record Type Fields are (the P1RECORD types in typedefs.h): Probe ID Record (type = 0, P1PROBEID): This is the first record of a download. It consists of eleven bytes, containing the TouchProbe s ID. Appendix F Writing a Download Program for TouchProbe 123
132 Raw Data Record (type = 1, P1RAWDATA): The data that follows is the raw data as set with the host mode L command (see page 110 for more details). In the data file, this is represented as follows: H This is the raw data T 03 Button Record (type = 2, P1BRECORD): The data that follows is button serial number data. End of Records (type = 255, P1SPECIAL): This indicates that there are no more records. Button Records (type = 2) consist of the following (the P2RECHDR in typedefs.h): Button Config - a one byte button configuration for this button type, as defined in the TouchProbe Communication Interface section. Family Code - a one byte button family code, as defined by Dallas Semiconductor. Serial Number - a six byte button serial number. Button Record Type - indicates the type of button record that follows. If the Button configuration indicates that there is data to be read from or written to this button type, this is followed by: Data Field - the data pertaining to this transaction. 124 Appendix F Writing a Download Program for TouchProbe
133 Valid Button Record Type Fields are (the P2RECORD types in typedefs.h): Raw Data (type = 1, P2RAWDATA): The data field consists of raw data bytes. This can only be a write. The data set in the most recent Raw Data Record is written to the button. (This is NOT duplicated here!) Foreign Button Data (type = 3, P2INVDATA): The data field consists of raw data bytes. This can only be a read. The data file output should list the data as a string of hexadecimal representations of the individual bytes. Valid Button Data (type = 2, P2VALDATA): If write, the data written is one record. If the P1RECHDR length field indicates there is data beyond the P2RECHDR, then this data is a list of two byte record numbers. If there is no data beyond the P2RECHDR, the data written to the button was the probe ID only. If read, the data can consist of multiple data records (this is the B2RECHDR in typedefs.h). The record structure here is: rectype - a one byte record type dlen - a two byte length field rectime - a four byte time stamp probeid - an eleven byte probe ID string of the TouchProbe that wrote the record Followed by the button data (if needed). Followed by a two byte CRC-16 over the whole record. Types can be: raw data (type = 1, B2RAWDATA) The data is the number of bytes read from the button. This should be put in ASCII format in the data file. Serial number list data (type = 2, B2SNLIST) The data consists of lists of 4 byte time stamp, 1 byte family code, 6 bytes serial number. Probe ID only (type = 3, B2PROBEID) There is no data. The probe ID is part of the B2RECHDR! Appendix F Writing a Download Program for TouchProbe 125
134 Internal Record Structure Specification First is the standard record header: 2 byte Recno 2 byte Reclen 4 byte Rectime 1 byte Rectype Rectypes can be: 1. Raw Data Record Created by host manager, indicating the raw data. Is followed by the raw data bytes (a null-terminated ASCII string). 2. Known Button Data Records 1 byte Button Config value; see pages for more information. 1 byte Family Code indicating the type of button. 6 byte Serial Number of the button. Followed by the data records. There will be (Reclen - 8) bytes data. This does not need to be interpreted at read time. (See the Memory Button Data Format Specification section on page 122 for more information.) 3. Unknown Button Data Records 1 byte Button Config value; see pages for more information. 1 byte Family Code indicating the type of button. 6 byte Serial Numbe r of the button. Followed by (Reclen - 8) raw data bytes. 126 Appendix F Writing a Download Program for TouchProbe
135 For Memory Button Writes: First is the standard record header: 2 byte Recno 2 byte Reclen 4 byte Rectime 1 byte Rectype Rectypes can be: Known Button Data 1 byte Button Config value 1 byte Family Code indicating the type of button 6 byte Serial Number of the button 1 byte type field Allowed types are: type = 1, Raw button data Nothing else needs to be stored, since this implies that the data written is that of the most recent Raw Data Record. type = 2, Serial number lists This is followed by a number of 2 byte Recnos. These reference the records in the TouchProbe to indicate the Family Code and serial numbers written to the button. type = 3, Probe ID only Nothing else is needed because this implies the current probe ID was written. (Note: Probe ID changes are not tracked.) Appendix F Writing a Download Program for TouchProbe 127
136 Memory Button Data Format Specification Memory buttons contain the following data structure: 2 byte number-of-records field 2 byte total-data-length field 1 byte CRC-8 over the above 4 bytes Followed by the records, where each record consists of: 1 byte type field. 2 byte length field (n). This is the length of the actual data, excluding this header and the CRC byte time stamp. 11 byte probe ID field. This contains a null-terminated string that might be shorter than 11 bytes. In that case, the remaining bytes are undefined. Known types are: type = 1, Raw Data: The actual data consists of n bytes type = 2, Serial Number List: The actual data is groups of [ 4 byte time stamp, 1 byte Family Code 6 byte Serial Number ] type = 3, Probe ID Only: There is no actual data 2 byte CRC-16 over the preceding data, i.e. header plus actual data. 128 Appendix F Writing a Download Program for TouchProbe
137 Appendix G TouchProbe Downloader Plus What is the Videx TouchProbe Downloader Plus? The TouchProbe Downloader Plus is a communication station manufactured by Videx, Inc. that allows modem data transfer from TouchProbes at remote sites. The TouchProbe Configuration Utility is a software program that is used at the host site to configure the TouchProbe for modem communication from the remote site. Modem communication requires the following components: 1. TouchProbe 2. TouchProbe Downloader Plus version 2.04 or later (TPD-002 or TPD-F02) 3. Serial Port Cable (TWC-001 or TWC-008) 4. Remote Modem Cable (TWC-003) 5. Modems (Qty 2) 6. TouchProbe Configuration Utility Software (3 disks) (Complete information on the required components is located on pages ) Appendix G TouchProbe Downloader 129
138 Modem Communication requires the following steps: 1. Run Setup.exe to install TouchProbe Configuration Software onto the computer. 2. Confirm that the TouchProbe Downloader Plus is version 2.04 or later (no button on top). 3. Connect either a TouchProbe Downloader Plus or a TouchProbe Downloader to computer with the serial port cable. 4. Insert a TouchProbe into the downloader connected to the computer. 5. Use the TouchProbe Configuration Utility (probecfg.exe) to confirm that the TouchProbe contains operating system TP131.HEX or a newer version. 6. Use the TouchProbe Configuration Utility to configure the TouchProbe. 7. Install the TouchProbe, TouchProbe Downloader Plus, remote modem cable, and modem at remote site. 8. Initialize the host site modem. 9. For actual communication, use TRANSFER.EXE (version 3.01 or later) to transfer data from the TouchProbe at the remote site to the computer at the host site. (Complete information on the required steps begins on page 131.) 130 Appendix G TouchProbe Downloader
139 Components Required for Modem Transfer The following components are required for a minimum installation: TouchProbe The TouchProbe must have operating system TP131.HEX or later installed. The TouchProbe must first be configured with the TouchProbe Configuration Utility before it can be used for modem transfer at the remote site. TouchProbe Downloader Plus (TPD-002 or TPD-F02) A TouchProbe Downloader Plus must be connected to the modem at the remote site for modem data transfer. You may use either a TouchProbe Downloader Plus or a standard TouchProbe Downloader to configure the TouchProbe with the TouchProbe Configuration Utility. Videx serial port cable (TWC-001 or TWC-008) This is the cable that connects the TouchProbe Downloader Plus directly to a computer so that the TouchProbe can be configured with the TouchProbe Configuration Utility. See Figure G-1 on page 131. Videx remote modem cable (TWC-003) This is the cable that connects the TouchProbe Downloader Plus to the modem at the remote site for modem data transfer. See Figure G-7 on page 139. Two modems One modem for the remote site and one modem for the host site. The TouchProbe Configuration Utility software has default configuration settings that have been tested with U.S. Robotics Sportster, by 3Com. Best results are obtained if both the remote and the host site modems are U.S. Robotics. Contact the Videx Customer Service department for more information. Appendix G TouchProbe Downloader 131
140 TouchProbe Configuration Utility The TouchProbe Configuration Utility filename is probecfg.exe; this software program configures a TouchProbe for modem communications. With the TouchProbe Configuration Utility you can: Select if the data transfer is initiated at the remote site (TouchProbe Dials Out) or central site where the computer is located (TouchProbe Answers ). Check a TouchProbe s operating system version. Send modem configuration settings to the TouchProbe. Change the settings sent from the TouchProbe to the TouchProbe Downloader Plus at the remote site. Change the TouchProbe s communication baud rate. Create and edit configuration files that contain customized settings for different makes and models of modems. 132 Appendix G TouchProbe Downloader
141 What steps must I follow to install the TouchProbe Configuration Utility software and prepare for modem communication? Preparing the TouchProbe and the TouchProbe Downloader Plus for modem transfer requires the following steps: Warning Verify that the TouchProbe Downloader Plus is compatible with this software. Older TouchProbe Downloader Plus units have a button on the top that sends a <BREAK> signal to the TouchProbe; these units are not compatible with this software. If your TouchProbe Downloader Plus is an older unit, contact the Videx Customer Service department for information on upgrading. 1. Shut down your computer and connect either a TouchProbe Downloader Plus or a standard TouchProbe Downloader directly to the computer s serial port with a Videx serial port cable (TWC-001 or TWC-008). TouchProbe Downloader Plus (TPD-002 or TPD-F02) or Standard TouchProbe Downloader (TPD-000 or TPD-F00) Serial port cable (TWC-001 or TWC-008) Figure G-1 Downloader Connected to Computer 2. Turn the computer on and run the TouchProbe Configuration Utility setup program (Setup.exe) to install the TouchProbe Appendix G TouchProbe Downloader 133
142 Configuration Utility software onto the computer s hard drive. 134 Appendix G TouchProbe Downloader
143 3. Run the TouchProbe Configuration Utility (probecfg.exe) software. The TouchProbe Modem Communications screen (Figure G-2) is displayed. Figure G-2 TouchProbe Modem Communications Screen 4. Confirm that the communications settings are correct by choosing Communications from the Settings menu. Appendix G TouchProbe Downloader 135
144 5. The Communications Settings dialog box (Figure G-3) appears. Select the serial port that the TouchProbe Downloader Plus is connected to and the communication baud rate setting (default is COM1 and baud rate) and click OK. Figure G-3 Communications Settings Dialog Box 6. Insert the TouchProbe in the TouchProbe Downloader Plus. Wait until the Power light on the TouchProbe Downloader Plus is red and flashing. This indicates that the TouchProbe has determined that the TouchProbe Downloader Plus is not connected to the modem, and is prepared to communicate directly with the computer. 136 Appendix G TouchProbe Downloader
145 The following table describes the various Power light states: TouchProbe Downloader Plus Power Light Color & State Solid Green Solid Yellow Solid Red Flashing Green (3 flashes/1 sec) Flashing Yellow (1 flash/3 sec) Flashing Red (1 flash/1 sec) Description The TouchProbe is communicating with the modem. The TouchProbe Downloader Plus is communicating with the TouchProbe. The TouchProbe Downloader Plus is ready for the TouchProbe to be inserted. A successful data transfer has occurred. Waiting for an incoming call (host initiated) or redial (remote initiated). There has been a problem with modem communications or the TouchProbe Downloader Plus is connected directly to a computer and not to a modem. In the latter case, the TouchProbe Downloader Plus is prepared to communicate directly with the computer. 7. Click Check Probe OS to determine the TouchProbe s operating system version. The computer will query the TouchProbe and display its operating system version. The operating system needs to be TP131.HEX or later to be compatible with this software. All TouchProbes sold by Videx since March 5, 1999 have compatible operating system software. If the TouchProbe has an older operating system, contact the Videx Customer Service department for information on updating the operating system. If your TouchProbe has the correct operating system, go on to step 8. Appendix G TouchProbe Downloader 137
146 8. Select the modem transfer mode at the TouchProbe Modem Communications screen (Figure G-4). You have a choice of TouchProbe Dials Out or TouchProbe Answers. Figure G-4 Select Modem Transfer Mode Select TouchProbe Dials Out (Figure G-5) for the TouchProbe at the remote site to initiate the transfer or select TouchProbe Answers (Figure G-6) for the computer at the host site to initiate the transfer. If you select TouchProbe Dials Out (Figure G-5), the Phone Number input box is activated; enter the phone number to be dialed by the TouchProbe. If there needs to be a pause in the dialing of the telephone, enter one or more commas (for example 9,, ). 138 Appendix G TouchProbe Downloader
147 If you select TouchProbe Answers (Figure G-6), a text box is activated that allows entry of the number of rings (1 9) before the TouchProbe answers the telephone (default value is 1 ring). Figure G-5 TouchProbe Dials Out Figure G-6 TouchProbe Answers Appendix G TouchProbe Downloader 139
148 9. Choose Open Settings File from the File menu and open the probecfg.cfg file. The probecfg.cfg file is the default configuration settings file; it has been tested successfully with U.S. Robotic s modems. 10. With the TouchProbe still inserted in the TouchProbe Downloader Plus, click Configure Probe. The TouchProbe is configured with the modem control settings and with the TouchProbe Downloader Plus controls. This prepares the TouchProbe to work with the TouchProbe Downloader Plus and the modem being used at the remote site. (Note: See pages for information on the different controls for the modem and the TouchProbe Downloader Plus.) 11. Now that the TouchProbe has been configured, it is ready to collect data. 12. To transfer the data, the equipment at the remote site and the host site needs to be connected as in Figure G-7. At the remote site, connect a TouchProbe Downloader Plus, remote modem cable (TWC-003), and a modem to the remote site telephone. 140 Appendix G TouchProbe Downloader
149 13. At the host site, connect the computer and a modem to the telephone. TouchProbe Remote modem cable TWC-003 Remote Site Modem TouchProbe Downloader Plus TPD-002 or TPD-F02 Phone Line Host Site Modem Standard modem cable Figure G-7 TouchProbe Downloader Plus Modem Set Up 14. Determine the parameters for TRANSFER.EXE that will properly initialize the modem at the host site and dial it if you want the TouchProbe and TouchProbe Downloader Plus to answer. Refer to your modem s user manual for information. It is generally best to use the factory default settings, except that echo must be turned off. Appendix G TouchProbe Downloader 141
150 15. Run TRANSFER.EXE (version 3.01 or later) on the host-site computer to transfer the data from the TouchProbe at the remote site. (Refer to Appendix E for information on the TRANSFER.EXE parameters and command line communication with the TouchProbe.) If host-initiated transfer (TouchProbe Answers ) is to be implemented, run the following from the DOS command line at the host computer (Note: Use the phone number at the remote site in place of #######): c:> transfer -iid.txt -odata.tmd -mat&fe0~atdt####### -p1 - d30 For example, if the phone number at the remote site is , enter the following at the DOS command line: c:> transfer -iid.txt -odata.tmd -mat&fe0~atdt p1 -d30 The -m parameter sends an initialization string to the modem at the host site and dials the telephone number (in this example, the telephone number is ). If remote-initiated transfer (TouchProbe Dials Out) is to be implemented, it is necessary to put the modem at the host computer into auto-answer mode. This is accomplished by invoking TRANSFER.EXE with the following command line: c:> transfer -iid.txt mat&fe0s0 -odata.tmd -p1 -d30 Note that the -m parameter has a modem initialization string but no dial string. 142 Appendix G TouchProbe Downloader
151 Changing the TouchProbe s baud rate: For most modems, the TouchProbe Configuration Utility default baud rate of will function as expected. However, if you are using an older type modem you will need to change the TouchProbe s baud rate to match the speed of the modem. The different modem speeds are 2400, 4800, 9600, and baud. To change the TouchProbe s baud rate: 1. Choose Set Baud Rate from the Settings menu. The Set TouchProbe Baud Rate dialog box appears. 2. Insert the TouchProbe into a TouchProbe Downloader Plus connected to the computer s serial port. 3. Select a baud rate from the Set TouchProbe Baud Rate dialog box and click Set Baud Rate to send the new baud rate to the TouchProbe. 4. Check the Reset Program Baud Rate checkbox if you want the new baud rate to become the default communication baud rate for the TouchProbe Configuration Utility. Appendix G TouchProbe Downloader 143
152 TouchProbe Configuration Settings Files The TouchProbe Configuration Utility (probecfg.exe) sends configuration settings to the TouchProbe so that it can work properly with the modem and TouchProbe Downloader Plus at the remote site. The TouchProbe Configuration Utility includes a default configuration settings file (probecfg.cfg) that has been tested successfully with U.S. Robotics modems. Configuration settings are saved as configuration files with a.cfg extension and can be opened in any text editor (for example, Notepad). Creating and Editing Configuration Settings Files If the TouchProbe Configuration Utility configuration file (probecfg.cfg) does not work with your make and model of modem, you may need to edit the file to create a new one. To create a new configuration file: 1. Begin by opening the probecfg.cfg configuration file; many of the modem controls are standard across a wide range of makes and models. 144 Appendix G TouchProbe Downloader
153 2. Determine whether you want host-initiated or remote-initiated communications. From the TouchProbe Modem Communications screen, select either the TouchProbe Answers (host-initiated) mode or the TouchProbe Dials Out (remote-initiated) mode; see Figure G-8. Figure G-8 Select Modem Transfer Mode If TouchProbe Answers is selected, a text box is activated that allows you to enter the number of rings (1 9) before the TouchProbe answers the telephone (default value is 1 ring). If TouchProbe Dials Out is selected, the Phone Number input box is activated; enter the phone number to be dialed by the TouchProbe. If there needs to be a pause in the dialing of the telephone, enter one or more commas (for example 9,, ). Appendix G TouchProbe Downloader 145
154 3. Click Advanced Settings; the Advanced TouchProbe Configuration screen (Figure G-9) appears. This screen allows you to enter customized settings for the modem and also to enter settings to be sent to the TouchProbe Downloader Plus by the TouchProbe. Figure G-9 Advanced TouchProbe Configuration Screen 4. After making changes to the Advanced TouchProbe Configuration screen, click Done. You will be returned to the TouchProbe Modem Communications main screen. 5. Choose Save Settings to File from the File menu. 6. Enter a filename and click Save. 7. The TouchProbe Modem Setting dialog box appears and asks you to enter a description of the modem and settings for this file. After entering the description, click OK. The description will appear on the main screen in the Modem Make and Model section. 146 Appendix G TouchProbe Downloader
Enclosure TS-530 User Manual
 Enclosure TS-530 User Manual 16525 East Laser Drive Fountain Hills, AZ 85268 TEL 480.837.5200 FAX 480.837.5300 info@embeddedx86.com http://www.embeddedx86.com/ Technologic Systems, Inc. COPYRIGHT 1998-200
Enclosure TS-530 User Manual 16525 East Laser Drive Fountain Hills, AZ 85268 TEL 480.837.5200 FAX 480.837.5300 info@embeddedx86.com http://www.embeddedx86.com/ Technologic Systems, Inc. COPYRIGHT 1998-200
EVOLUTION Series Add-On: EVO-HH Handheld Remote
 EVOLUTION Series Add-On: EVO-HH Handheld Remote Introduction Congratulations on purchasing Toro s new EVOLUTION Series Controller with the EVO-HH Handheld Remote Add-On. With the Handheld Remote Add-On,
EVOLUTION Series Add-On: EVO-HH Handheld Remote Introduction Congratulations on purchasing Toro s new EVOLUTION Series Controller with the EVO-HH Handheld Remote Add-On. With the Handheld Remote Add-On,
CBV383Z2 Cable Modem Quick Installation Guide
 Package Contents CBV383Z2 cable modem * 1 Quick Installation Guide * 1 RJ-45 CAT 5 cable * 1 Rear Panel and Hardware Connection 12 V/1.5 A Power Adaptor * 1 6P4C Telephone cord * 1 This chapter describes
Package Contents CBV383Z2 cable modem * 1 Quick Installation Guide * 1 RJ-45 CAT 5 cable * 1 Rear Panel and Hardware Connection 12 V/1.5 A Power Adaptor * 1 6P4C Telephone cord * 1 This chapter describes
EN-9235TX-32 Quick Installation Guide
 EN-9235TX-32 Quick Installation Guide 09-2012 / v2.0 1 COPYRIGHT Copyright Edimax Technology Co., Ltd. all rights reserved. No part of this publication may be reproduced, transmitted, transcribed, stored
EN-9235TX-32 Quick Installation Guide 09-2012 / v2.0 1 COPYRIGHT Copyright Edimax Technology Co., Ltd. all rights reserved. No part of this publication may be reproduced, transmitted, transcribed, stored
Notice: Videx, Inc. reserves the right to make improvements or changes in the product described in this manual at any time, without notice.
 Software Manual Notice: Videx, Inc. reserves the right to make improvements or changes in the product described in this manual at any time, without notice. Disclaimer of All Warranties and Liability:
Software Manual Notice: Videx, Inc. reserves the right to make improvements or changes in the product described in this manual at any time, without notice. Disclaimer of All Warranties and Liability:
User s Manual PV-CX881P. For DOC NO: P-01 02/01/21
 User s Manual For P-CX881P DOC NO: 54-0881P-01 02/01/21 Rev.A FCC Requirement This device has been certified to comply with the limits for a Class B computing device pursuant to Subpart J of Part 15 of
User s Manual For P-CX881P DOC NO: 54-0881P-01 02/01/21 Rev.A FCC Requirement This device has been certified to comply with the limits for a Class B computing device pursuant to Subpart J of Part 15 of
User's Guide. diskette drive. Rev. 6/1/97 Copyright 1997 Micro Solutions, Inc.
 diskette drive User's Guide Rev. 6/1/97 Copyright 1997 Micro Solutions, Inc. Micro Solutions, Inc., provides this manual as is, without warranty of any kind, either express or implied. Micro Solutions,
diskette drive User's Guide Rev. 6/1/97 Copyright 1997 Micro Solutions, Inc. Micro Solutions, Inc., provides this manual as is, without warranty of any kind, either express or implied. Micro Solutions,
4.0 95/98, NT 4.0, 2000, ME, XP
 17741 MITCHELL NORTH, IRVINE CALIFORNIA 92614 USA PHONE: (949) 833-3355 FAX: (949) 833-0322 INTERNET: http://www.genovation.com Email: support@genovation.com POS-PAGE 854 Programmable 120-Key PS/2 Pass
17741 MITCHELL NORTH, IRVINE CALIFORNIA 92614 USA PHONE: (949) 833-3355 FAX: (949) 833-0322 INTERNET: http://www.genovation.com Email: support@genovation.com POS-PAGE 854 Programmable 120-Key PS/2 Pass
WIRELESS THIN-PROFILE KEYBOARD AND MOUSE USER S MANUAL.
 WIRELESS THIN-PROFILE KEYBOARD AND MOUSE USER S MANUAL www.jascoproducts.com TABLE OF CONTENTS 1. INTRODUCTION...3 2. PACKAGE CONTENTS...3 3. SYSTEM REQUIREMENT...3 4. INSTALLATION INSTRUCTIONS...3 5.
WIRELESS THIN-PROFILE KEYBOARD AND MOUSE USER S MANUAL www.jascoproducts.com TABLE OF CONTENTS 1. INTRODUCTION...3 2. PACKAGE CONTENTS...3 3. SYSTEM REQUIREMENT...3 4. INSTALLATION INSTRUCTIONS...3 5.
SMART SWITCH. User s Manual. This product is to be used with the MySmartBlinds automation kit.
 TM SMART SWITCH User s Manual This product is to be used with the MySmartBlinds automation kit. TABLE OF CONTENTS SAFETY INFORMATION 4 PARTS IDENTIFIER 6 ABOUT THE SMART SWITCH 6 INSTALLATION 7 PAIRING
TM SMART SWITCH User s Manual This product is to be used with the MySmartBlinds automation kit. TABLE OF CONTENTS SAFETY INFORMATION 4 PARTS IDENTIFIER 6 ABOUT THE SMART SWITCH 6 INSTALLATION 7 PAIRING
11Mbps Wireless LAN Smart Access Point
 11Mbps Wireless LAN Smart Access Point Quick Start Guide Version 1.6 The next-generation wireless LAN device 11Mbps Wireless LAN Smart Access Point, brings Ethernet-like performance to the wireless realm.
11Mbps Wireless LAN Smart Access Point Quick Start Guide Version 1.6 The next-generation wireless LAN device 11Mbps Wireless LAN Smart Access Point, brings Ethernet-like performance to the wireless realm.
SuperBus 2000 Phone Interface/Voice Module Installation Instructions
 SuperBus 2000 Module Installation Instructions Product summary The SuperBus 2000 (PIV) Module provides phone and voice functions for the Concord, Concord 4, and Concord Express (v4) panels. The PIV module
SuperBus 2000 Module Installation Instructions Product summary The SuperBus 2000 (PIV) Module provides phone and voice functions for the Concord, Concord 4, and Concord Express (v4) panels. The PIV module
EN-9260TX-E User Manual
 EN-9260TX-E User Manual 09-2012 / v2.0 1 COPYRIGHT Copyright Edimax Technology Co., Ltd. all rights reserved. No part of this publication may be reproduced, transmitted, transcribed, stored in a retrieval
EN-9260TX-E User Manual 09-2012 / v2.0 1 COPYRIGHT Copyright Edimax Technology Co., Ltd. all rights reserved. No part of this publication may be reproduced, transmitted, transcribed, stored in a retrieval
LEGAL INFORMATION LEGAL INFORMATION. Copyright 2012 ZT Systems. All Rights Reserved. FCC STATEMENT. Note: Acknowledgements
 VERSI ON10. 2012 FCC STATEMENT Copyright 2012 ZT Systems. All Rights Reserved. LEGAL INFORMATION This device complies with Part 15 of the FCC Rules. Operation is subject to the following two conditions:
VERSI ON10. 2012 FCC STATEMENT Copyright 2012 ZT Systems. All Rights Reserved. LEGAL INFORMATION This device complies with Part 15 of the FCC Rules. Operation is subject to the following two conditions:
ACCESS SYSTEM Test System 2000 Release Notes
 ACCESS SYSTEM 2000 Test System 2000 Release Notes Part Number 883-502215-001-A November 1994 Important Notice VERILINK CORPORATION DISTRIBUTES THIS REFERENCE AS IS WITHOUT WARRANTY OF ANY KIND, EITHER
ACCESS SYSTEM 2000 Test System 2000 Release Notes Part Number 883-502215-001-A November 1994 Important Notice VERILINK CORPORATION DISTRIBUTES THIS REFERENCE AS IS WITHOUT WARRANTY OF ANY KIND, EITHER
USB-A to Serial Cable
 26-949 User s Guide 6-Foot (1.82m) USB-A to Serial Cable Please read this user s guide before using your new cable. 2/2 Package contents USB-A to Serial Cable User s Guide Driver CD Quick Start Features
26-949 User s Guide 6-Foot (1.82m) USB-A to Serial Cable Please read this user s guide before using your new cable. 2/2 Package contents USB-A to Serial Cable User s Guide Driver CD Quick Start Features
Port PCI Quick Installation Guide
 1394 3-Port PCI Quick Installation Guide Introducing the 1394 3-Port PCI The 1394 3-Port PCI is designed to connect DV camcorders, hard disk drives, scanners, printers and other 1394 audio/video devices
1394 3-Port PCI Quick Installation Guide Introducing the 1394 3-Port PCI The 1394 3-Port PCI is designed to connect DV camcorders, hard disk drives, scanners, printers and other 1394 audio/video devices
FlyTV MCE Installation Guide Animation Technologies Inc.
 FlyTV MCE Installation Guide Animation Technologies Inc. www.lifeview.com Ver: 1.0 Copyright and Trademark Notice Copyright 2005 by Animation Technologies Inc. All rights reserved. Specifications and
FlyTV MCE Installation Guide Animation Technologies Inc. www.lifeview.com Ver: 1.0 Copyright and Trademark Notice Copyright 2005 by Animation Technologies Inc. All rights reserved. Specifications and
If anything is damaged or missing, contact your dealer.
 User Manual CS-102 CS-122 Read this guide thoroughly and follow the installation and operation procedures carefully in order to prevent any damage to the unit and/or any devices that connect to it. This
User Manual CS-102 CS-122 Read this guide thoroughly and follow the installation and operation procedures carefully in order to prevent any damage to the unit and/or any devices that connect to it. This
PTT-100-VZ Wireless Speaker Microphone
 Federal Communication Commission Interference Statement This equipment has been tested and found to comply with the limits for a Class B digital device, pursuant to Part 15 of the FCC Rules. These limits
Federal Communication Commission Interference Statement This equipment has been tested and found to comply with the limits for a Class B digital device, pursuant to Part 15 of the FCC Rules. These limits
BTH-800. Wireless Ear Muff headset with PTT function
 BTH-800 Wireless Ear Muff headset with PTT function The MobilitySound BTH-800 is a multi function wireless headset designed for MobilitySound s two way radio wireless audio adapter or your smart phone
BTH-800 Wireless Ear Muff headset with PTT function The MobilitySound BTH-800 is a multi function wireless headset designed for MobilitySound s two way radio wireless audio adapter or your smart phone
DIGIT III Manual. Manual Version 1.3
 DIGIT III Manual The AirTurn DIGIT III is an 8-button rechargeable Bluetooth multi-function remote control. The DIGIT III works with most Bluetooth 4.0 tablets and computers, including PC, Mac, Android
DIGIT III Manual The AirTurn DIGIT III is an 8-button rechargeable Bluetooth multi-function remote control. The DIGIT III works with most Bluetooth 4.0 tablets and computers, including PC, Mac, Android
PUSH-TO-TALK USER GUIDE
 Federal Communication Commission Interference Statement This equipment has been tested and found to comply with the limits for a Class B digital device, pursuant to Part 15 of the FCC Rules. These limits
Federal Communication Commission Interference Statement This equipment has been tested and found to comply with the limits for a Class B digital device, pursuant to Part 15 of the FCC Rules. These limits
Cyber PCI I/O Quick Installation Guide
 Cyber PCI I/O Quick Installation Guide Introducing the Cyber PCI I/O The Cyber PCI I/O high-speed serial and parallel I/O card family provides a complete solution for serial and parallel device connections.
Cyber PCI I/O Quick Installation Guide Introducing the Cyber PCI I/O The Cyber PCI I/O high-speed serial and parallel I/O card family provides a complete solution for serial and parallel device connections.
3.5 inch Hard Drive Enclosure. Model #: HDE350U. User s Manual
 3.5 inch Hard Drive Enclosure Model #: HDE350U User s Manual 2 Rev. 060811 User s Record: To provide quality customer service and technical support, it is suggested that you keep the following information
3.5 inch Hard Drive Enclosure Model #: HDE350U User s Manual 2 Rev. 060811 User s Record: To provide quality customer service and technical support, it is suggested that you keep the following information
3.5 inch Hard Drive Enclosure. User s Manual
 3.5 inch Hard Drive Enclosure Model #: HDE355U User s Manual Rev. 060811 User s Record: To provide quality customer service and technical support, it is suggested that you keep the following information
3.5 inch Hard Drive Enclosure Model #: HDE355U User s Manual Rev. 060811 User s Record: To provide quality customer service and technical support, it is suggested that you keep the following information
Introduction. Package Contents. System Requirements
 VP6230 Page 1 Page 2 Introduction Congratulations on your purchase of the Blu-Link Folding Bluetooth Keyboard. This innovative portable folding keyboard connects via Bluetooth technology to provide a wireless
VP6230 Page 1 Page 2 Introduction Congratulations on your purchase of the Blu-Link Folding Bluetooth Keyboard. This innovative portable folding keyboard connects via Bluetooth technology to provide a wireless
Quick Installation Guide Wireless Printer Adapter
 Quick Installation Guide Wireless Printer Adapter Model: WP-SA INTRODUCTION Thank you for purchasing AmbiCom s Wireless Printer Adapter. AmbiCom s Wireless Printer Adapter offers the ideal solution for
Quick Installation Guide Wireless Printer Adapter Model: WP-SA INTRODUCTION Thank you for purchasing AmbiCom s Wireless Printer Adapter. AmbiCom s Wireless Printer Adapter offers the ideal solution for
Programmable #182 Parallel Interface Cash Drawer Manual
 Programmable #182 Parallel Interface Cash Drawer Manual The following warning is required by the FCC for all Class A computing devices which have been tested and comply with the standard indicated: Warning:
Programmable #182 Parallel Interface Cash Drawer Manual The following warning is required by the FCC for all Class A computing devices which have been tested and comply with the standard indicated: Warning:
InnoMedia ipbx-400. Quick Install Guide.
 InnoMedia ipbx-400 Quick Install Guide www.innomedia.com Table of Contents Introduction 2 Package Contents 2 Installation 3 Wall-Mounting Instructions 5 Troubleshooting 6 Appendix A. LED Status Summary
InnoMedia ipbx-400 Quick Install Guide www.innomedia.com Table of Contents Introduction 2 Package Contents 2 Installation 3 Wall-Mounting Instructions 5 Troubleshooting 6 Appendix A. LED Status Summary
BTH-900. Wireless Ear Muff headset w/dual Connections
 BTH-900 Wireless Ear Muff headset w/dual Connections The MobilitySound BTH-900 s a wireless microphone/headset designed for using the MobilitySound two way radio audio adapter and smart phone at the same
BTH-900 Wireless Ear Muff headset w/dual Connections The MobilitySound BTH-900 s a wireless microphone/headset designed for using the MobilitySound two way radio audio adapter and smart phone at the same
USER S GUIDE. Targus Click N Type for Compaq ipaq 3800/3900. Making Your Mobile Life Easier. Making Your Mobile Life Easier.
 Targus Click N Type for Compaq ipaq 3800/3900 Making Your Mobile Life Easier. Visit our Web site at: www.targus.com Features and specifications are subject to change without notice. 2002 Targus Corp. 400-0090-001A
Targus Click N Type for Compaq ipaq 3800/3900 Making Your Mobile Life Easier. Visit our Web site at: www.targus.com Features and specifications are subject to change without notice. 2002 Targus Corp. 400-0090-001A
LITE TUNES #V
 LITE TUNES #V45000-71 Thank you for purchasing this new Sylvania LITE TUNES. This LITE TUNES assembles in minutes. The LITE TUNES: CARTON INCLUDES: 1 Litetunes 2 Remote controls 1 Set ground stake 1 Audio
LITE TUNES #V45000-71 Thank you for purchasing this new Sylvania LITE TUNES. This LITE TUNES assembles in minutes. The LITE TUNES: CARTON INCLUDES: 1 Litetunes 2 Remote controls 1 Set ground stake 1 Audio
DIGIT II Manual. The AirTurn DIGIT II is a 5-button Bluetooth rechargeable multifunction
 DIGIT II Manual The AirTurn DIGIT II is a 5-button Bluetooth rechargeable multifunction remote controller using the HID profile. The remote works with all known Bluetooth hosts that support HID including
DIGIT II Manual The AirTurn DIGIT II is a 5-button Bluetooth rechargeable multifunction remote controller using the HID profile. The remote works with all known Bluetooth hosts that support HID including
User Manual. MP3 Music Player with Built-in Speaker PMP90TM
 MP3 Music Player with Built-in Speaker PMP90TM User Manual www.polaroid.com Polaroid and Polaroid & Pixel are trademarks of PLR IP Holdings, LLC, used under license. PLR IP Holdings, LLC does not manufacture
MP3 Music Player with Built-in Speaker PMP90TM User Manual www.polaroid.com Polaroid and Polaroid & Pixel are trademarks of PLR IP Holdings, LLC, used under license. PLR IP Holdings, LLC does not manufacture
PWRguard PLUS Spring City Drive Waukesha, WI
 PWRguard PLUS www.westmountainradio.com 1020 Spring City Drive Waukesha, WI 53186 262-522-6503 sales@westmountainradio.com 2016, All rights reserved. All trademarks are the property of their respective
PWRguard PLUS www.westmountainradio.com 1020 Spring City Drive Waukesha, WI 53186 262-522-6503 sales@westmountainradio.com 2016, All rights reserved. All trademarks are the property of their respective
SATA Hard Drive Enclosure
 SATA Hard Drive Enclosure 3.5" USB 2.0 SATA HDD Enclosure with One Button Backup SAT3510U2B Instruction Manual Actual product may vary from photo FCC Compliance Statement This equipment has been tested
SATA Hard Drive Enclosure 3.5" USB 2.0 SATA HDD Enclosure with One Button Backup SAT3510U2B Instruction Manual Actual product may vary from photo FCC Compliance Statement This equipment has been tested
Instruction Guide. Two Port ISA Serial Card ISA2S550. The Professionals Source For Hard-to-Find Computer Parts
 SERIAL CARD Two Port 16550 ISA Serial Card ISA2S550 Instruction Guide * Actual product may vary from photo The Professionals Source For Hard-to-Find Computer Parts FCC COMPLIANCE STATEMENT This equipment
SERIAL CARD Two Port 16550 ISA Serial Card ISA2S550 Instruction Guide * Actual product may vary from photo The Professionals Source For Hard-to-Find Computer Parts FCC COMPLIANCE STATEMENT This equipment
Smart Pen User Manual
 Smart Pen User Manual Model: XN690 Accessories Receiver Mini USB Cable Smart Pen Ink Refill Refill Extractor User Manual Receiver Overview of Receiver 1 5 2 3 4 1. Reset hole- Reset and shut off the device
Smart Pen User Manual Model: XN690 Accessories Receiver Mini USB Cable Smart Pen Ink Refill Refill Extractor User Manual Receiver Overview of Receiver 1 5 2 3 4 1. Reset hole- Reset and shut off the device
ACT-IR210L IrDA Motherboard Adapter. User s Manual
 48511 Warm Springs Blvd., Suite 206, Fremont, CA 94539 Tel: (510) 490-8024 Fax: (510) 623-7268 Web: http://www.actisys.com, E-mail: irda-info@actisys.com ACT-IR210L IrDA Motherboard Adapter Feb. 14, 2006
48511 Warm Springs Blvd., Suite 206, Fremont, CA 94539 Tel: (510) 490-8024 Fax: (510) 623-7268 Web: http://www.actisys.com, E-mail: irda-info@actisys.com ACT-IR210L IrDA Motherboard Adapter Feb. 14, 2006
Don t plug me in just yet.
 Easy Transfer Cable for Windows 7 Don t plug me in just yet. We need to do a few things first to get your computers ready to transfer your files and user accounts. Quick Start Guide F5U279 i 1 Prepare
Easy Transfer Cable for Windows 7 Don t plug me in just yet. We need to do a few things first to get your computers ready to transfer your files and user accounts. Quick Start Guide F5U279 i 1 Prepare
ATX12V 2.2 Power Supply for HP & Compaq Systems
 ATX12V 2.2 Power Supply for HP & Compaq Systems 350 Watt ATX12V 2.2 Power Supply 400 Watt ATX12V 2.2 Power Supply ATXPW350HPCQ ATXPW400HPCQ Actual product may vary from photo FCC Compliance Statement This
ATX12V 2.2 Power Supply for HP & Compaq Systems 350 Watt ATX12V 2.2 Power Supply 400 Watt ATX12V 2.2 Power Supply ATXPW350HPCQ ATXPW400HPCQ Actual product may vary from photo FCC Compliance Statement This
Wand Reader-B. User's Manual
 Wand Reader-B User's Manual Congratulations on the purchase of your new Avid Wand Reader-B with Bluetooth low energy technology. This reader is capable of reading Avid RFID microchips, as well as many
Wand Reader-B User's Manual Congratulations on the purchase of your new Avid Wand Reader-B with Bluetooth low energy technology. This reader is capable of reading Avid RFID microchips, as well as many
User s Manual. Bluetooth Slim Keyboard. Page
 User s Manual Bluetooth Slim Keyboard Page Regulatory Compliance This device complies with Part 15 of the FCC Rules. Operation is subject to the following two conditions: (1) This device may not cause
User s Manual Bluetooth Slim Keyboard Page Regulatory Compliance This device complies with Part 15 of the FCC Rules. Operation is subject to the following two conditions: (1) This device may not cause
Unpack the package contents and verify that you have the following: Model PA301 Network Card Telephone cable (10 ft) Resource CD
 Start Here Instructions in this guide are for users of Windows 95 and Windows 98 who are installing the Model PA301 Network Card. For instructions on installing and verifying the Windows network driver,
Start Here Instructions in this guide are for users of Windows 95 and Windows 98 who are installing the Model PA301 Network Card. For instructions on installing and verifying the Windows network driver,
 PowerForce G4 Installation Instructions for PowerMac G4 Cube This manual is for PowerForce G4 47 and PowerForce G4 57 CPU cards with VRM Bypass Revision 03-29-05 Note: Download the latest version of the
PowerForce G4 Installation Instructions for PowerMac G4 Cube This manual is for PowerForce G4 47 and PowerForce G4 57 CPU cards with VRM Bypass Revision 03-29-05 Note: Download the latest version of the
Owner's Manual. For latest instructions please go to
 mycharge name and logo are registered trademarks of RFA Brands. 2012-2013 RFA Brands. All Rights Reserved. Patent Pending. Made in China. IB-MYC05001RM Owner's Manual For latest instructions please go
mycharge name and logo are registered trademarks of RFA Brands. 2012-2013 RFA Brands. All Rights Reserved. Patent Pending. Made in China. IB-MYC05001RM Owner's Manual For latest instructions please go
Instruction Manual. for. Audio Ape Remotes. 1
 TM TM Instruction Manual for Audio Ape Remotes www.audioaperemote.com 1 Congratulations on acquiring your fine Audio Ape product Let s dive right in, getting up and running is a snap. Here are the components:
TM TM Instruction Manual for Audio Ape Remotes www.audioaperemote.com 1 Congratulations on acquiring your fine Audio Ape product Let s dive right in, getting up and running is a snap. Here are the components:
English OPERATION MANUAL CONTENTS
 OPERATION MANUAL English CONTENTS Introduction to Your ThumBoard... 2 Installing the Application... 3 Attaching Your Handheld... 5 Changing General Settings... 6 Keyboard Functions... 8 Keyboard layout...
OPERATION MANUAL English CONTENTS Introduction to Your ThumBoard... 2 Installing the Application... 3 Attaching Your Handheld... 5 Changing General Settings... 6 Keyboard Functions... 8 Keyboard layout...
USB to Serial Converter User s Guide
 USB to Serial Converter User s Guide Important Note! In order to minimize possible installation problems and/or resource conflicts: Read Me First! About This User s Guide This User s Guide is designed
USB to Serial Converter User s Guide Important Note! In order to minimize possible installation problems and/or resource conflicts: Read Me First! About This User s Guide This User s Guide is designed
PTT- Z or PTT-AZ or PTT-UX-AZ PUSH-TO-TALK USER GUIDE
 Federal Communication Commission Interference Statement This equipment has been tested and found to comply with the limits for a Class B digital device, pursuant to Part 15 of the FCC Rules. These limits
Federal Communication Commission Interference Statement This equipment has been tested and found to comply with the limits for a Class B digital device, pursuant to Part 15 of the FCC Rules. These limits
Targus Low Power Ethernet Card
 Targus Low Power Ethernet Card Mobile Computer Low Power Ethernet Card Installation Guide INTRODUCTION This installation guide describes how to install the software required to use the Targus Low Power
Targus Low Power Ethernet Card Mobile Computer Low Power Ethernet Card Installation Guide INTRODUCTION This installation guide describes how to install the software required to use the Targus Low Power
TRF-ZW1 Z-Wave Extender. Owner s Manual
 TRF-ZW1 Z-Wave Extender Owner s Manual TRF-ZW1 Z-Wave Extender Owner's Manual 2014 Universal Remote Control, Inc. The information in this Owner s Manual is copyright protected. No part of this manual may
TRF-ZW1 Z-Wave Extender Owner s Manual TRF-ZW1 Z-Wave Extender Owner's Manual 2014 Universal Remote Control, Inc. The information in this Owner s Manual is copyright protected. No part of this manual may
NIMBUS a personal dashboard for your digital life
 INVENTED BY REAL PEOPLE LIKE YOU Ryan Pendleton NIMBUS a personal dashboard for your digital life OVERVIEW Part of the Quirky + GE collection of smart products, Nimbus is a highly customizable 4-dial clock
INVENTED BY REAL PEOPLE LIKE YOU Ryan Pendleton NIMBUS a personal dashboard for your digital life OVERVIEW Part of the Quirky + GE collection of smart products, Nimbus is a highly customizable 4-dial clock
Targus ThumbPad USER S GUIDE. Making Your Mobile Life Easier. Making Your Mobile Life Easier. Portable Keyboard for Visor
 Targus ThumbPad Portable Keyboard for Visor Making Your Mobile Life Easier. Visit our Web site at: www.targus.com Features and specifications are subject to change without notice. 2001 Targus Corp. 400-0064-001A
Targus ThumbPad Portable Keyboard for Visor Making Your Mobile Life Easier. Visit our Web site at: www.targus.com Features and specifications are subject to change without notice. 2001 Targus Corp. 400-0064-001A
AURA SSD FOR MAC PRO. Installation Guide
 AURA SSD FOR MAC PRO Installation Guide CONTENTS Introduction... 1 1.1 System Requirements 1.2 Package Contents 1.3 About This Manual Installation... 2 2.1 Preparing the Mac Pro 2.2 Installing the Aura
AURA SSD FOR MAC PRO Installation Guide CONTENTS Introduction... 1 1.1 System Requirements 1.2 Package Contents 1.3 About This Manual Installation... 2 2.1 Preparing the Mac Pro 2.2 Installing the Aura
SAS JBOD Installation Reference Guide Revision 1.0
 SAS JBOD 16-bay Rackmount Enclosure Installation Reference Guide Revision 1.0 P/N: PW0020000000281 Copyright No part of this publication may be reproduced, stored in a retrieval system, or transmitted
SAS JBOD 16-bay Rackmount Enclosure Installation Reference Guide Revision 1.0 P/N: PW0020000000281 Copyright No part of this publication may be reproduced, stored in a retrieval system, or transmitted
Single Port Serial PC Card User Manual
 Single Port Serial PC Card User Manual FCC COMPLIANCE STATEMENTS This equipment has been tested and found to comply with the limits for a Class B digital device, pursuant to Part 15 of the FCC Rules.
Single Port Serial PC Card User Manual FCC COMPLIANCE STATEMENTS This equipment has been tested and found to comply with the limits for a Class B digital device, pursuant to Part 15 of the FCC Rules.
DATA TECHNOLOGY. c o R p o R A T o N INSTALLATION GUIDE FOR THE 7280 PC/AT 1:1 INTERLEAVE WINCHESTER & FLOPPY DISK CONTROLLER
 1 DATA TECHNOLOGY c o R p o R A T o N INSTALLATION GUIDE FOR THE 7280 PC/AT 1:1 INTERLEAVE WINCHESTER & FLOPPY DISK CONTROLLER I COPYRIGHT (C) PREFACE 1988 Data Technology Corporation. All rights reserved
1 DATA TECHNOLOGY c o R p o R A T o N INSTALLATION GUIDE FOR THE 7280 PC/AT 1:1 INTERLEAVE WINCHESTER & FLOPPY DISK CONTROLLER I COPYRIGHT (C) PREFACE 1988 Data Technology Corporation. All rights reserved
COBALT C INSTALLATION GUIDE RFID CONTROLLER ESCORT MEMORY SYSTEMS. High Frequency Passive Radio Frequency Identification Controller
 ESCORT MEMORY SYSTEMS COBALT C0405-232-01 RFID CONTROLLER High Frequency Passive Radio Frequency Identification Controller INSTALLATION GUIDE How to Install and Configure Escort Memory Systems Cobalt C0405-232-01
ESCORT MEMORY SYSTEMS COBALT C0405-232-01 RFID CONTROLLER High Frequency Passive Radio Frequency Identification Controller INSTALLATION GUIDE How to Install and Configure Escort Memory Systems Cobalt C0405-232-01
Lotus DX. sit-stand workstation. assembly and operation instructions. MODEL # s: LOTUS-DX-BLK LOTUS-DX-WHT
 Lotus DX assembly and operation instructions sit-stand workstation MODEL # s: LOTUS-DX-BLK LOTUS-DX-WHT safety warnings 13.6 Kg 30 lbs. 2.2 Kg 5 lbs. safety instructions/warning Read and follow all instructions
Lotus DX assembly and operation instructions sit-stand workstation MODEL # s: LOTUS-DX-BLK LOTUS-DX-WHT safety warnings 13.6 Kg 30 lbs. 2.2 Kg 5 lbs. safety instructions/warning Read and follow all instructions
Installation & User s Guide
 HHV BoardLink and Computer Link Adapter for the Mayer-Johnson Hand Held Voice Installation & User s Guide Ability Research, Inc. Introduction to the HHV BoardLink The HHV BoardLink software and Computer
HHV BoardLink and Computer Link Adapter for the Mayer-Johnson Hand Held Voice Installation & User s Guide Ability Research, Inc. Introduction to the HHV BoardLink The HHV BoardLink software and Computer
Targus ThumbPad USER S GUIDE. Making Your Mobile Life Easier. LONDON PARIS NEW YORK LOS ANGELES TORONTO HONG KONG SYDNEY
 Targus ThumbPad Portable Keyboard for Palm m125 USER S GUIDE Making Your Mobile Life Easier. LONDON PARIS NEW YORK LOS ANGELES TORONTO HONG KONG SYDNEY 2 TM ThumbPad Portable Keyboard Congratulations on
Targus ThumbPad Portable Keyboard for Palm m125 USER S GUIDE Making Your Mobile Life Easier. LONDON PARIS NEW YORK LOS ANGELES TORONTO HONG KONG SYDNEY 2 TM ThumbPad Portable Keyboard Congratulations on
GENOVATION. MacroMaster684 User Guide
 GENOVATION MacroMaster684 User Guide Revision 4.30 August 2009 WARRANTY REPAIR SERVICE AND LICENSE Genovation, Incorporated ("Genovation") warrants this product to be in good working order and free of
GENOVATION MacroMaster684 User Guide Revision 4.30 August 2009 WARRANTY REPAIR SERVICE AND LICENSE Genovation, Incorporated ("Genovation") warrants this product to be in good working order and free of
Bluetooth Wireless Technology Enabled Optical Mouse
 Bluetooth Wireless Technology Enabled Optical Mouse Model BT9400WHT/BT9500BLK User Manual PID # 111536/7-109289 Rev. 140619 All brand name and trademarks are the property of their respective companies.
Bluetooth Wireless Technology Enabled Optical Mouse Model BT9400WHT/BT9500BLK User Manual PID # 111536/7-109289 Rev. 140619 All brand name and trademarks are the property of their respective companies.
Industrial RFID Reader
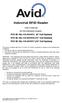 Industrial RFID Reader User s Manual for the following models: FCC ID: IOL-125-AV1015 (6 Coil System) FCC ID: IOL-125-AV1016 (12 Coil System) FCC ID: IOL-125-AV1017 (24 Coil System) The device complies
Industrial RFID Reader User s Manual for the following models: FCC ID: IOL-125-AV1015 (6 Coil System) FCC ID: IOL-125-AV1016 (12 Coil System) FCC ID: IOL-125-AV1017 (24 Coil System) The device complies
CS-64U. User Manual
 User Manual CS-64U Read this guide thoroughly and follow the installation and operation procedures carefully in order to prevent any damage to the units and/or any devices that connect to them. This package
User Manual CS-64U Read this guide thoroughly and follow the installation and operation procedures carefully in order to prevent any damage to the units and/or any devices that connect to them. This package
Low Profile PCI I/O Quick Installation Guide
 Low Profile PCI I/O Quick Installation Guide Introducing the Low Profile PCI I/O The Low Profile PCI I/O conforms to the new PCI card form factor standard made for space constrained system designs. Since
Low Profile PCI I/O Quick Installation Guide Introducing the Low Profile PCI I/O The Low Profile PCI I/O conforms to the new PCI card form factor standard made for space constrained system designs. Since
WristPC. WristPC Wearable Keyboard AZERTY Special (Version 2.0L and above) Copyright L3 Systems, Inc. Redmond, WA
 WristPC WristPC Wearable Keyboard AZERTY Special (Version 2.0L and above) Copyright 1998-2007 L3 Systems, Inc. Redmond, WA Warranty L3 Systems guarantees this product to be free of defects in material
WristPC WristPC Wearable Keyboard AZERTY Special (Version 2.0L and above) Copyright 1998-2007 L3 Systems, Inc. Redmond, WA Warranty L3 Systems guarantees this product to be free of defects in material
HDD external enclosure for data-storage mobility with LAN sharing LAN MAC. USER Manual
 HDD external enclosure for data-storage mobility with LAN sharing LAN MAC USER Manual English AKASA Company notices The information contained in this document is subject to change without notice. All rights
HDD external enclosure for data-storage mobility with LAN sharing LAN MAC USER Manual English AKASA Company notices The information contained in this document is subject to change without notice. All rights
MP3 Speaker USER GUIDE
 MP3 Speaker USER GUIDE Jazwares, Inc. 2012 CONTENTS Please read the instructions along with the Speaker carefully before you use it, so that you can operate it conveniently. WELCOME, Warnings & Safety
MP3 Speaker USER GUIDE Jazwares, Inc. 2012 CONTENTS Please read the instructions along with the Speaker carefully before you use it, so that you can operate it conveniently. WELCOME, Warnings & Safety
SATA Hard Drive Enclosure
 SATA Hard Drive Enclosure 3.5" USB 2.0 SATA HDD Enclosure SAT3510U2 Actual product may vary from photo FCC Compliance Statement This equipment has been tested and found to comply with the limits for a
SATA Hard Drive Enclosure 3.5" USB 2.0 SATA HDD Enclosure SAT3510U2 Actual product may vary from photo FCC Compliance Statement This equipment has been tested and found to comply with the limits for a
2U ATX12V 2.01 Power Supply
 2U ATX12V 2.01 Power Supply ATX2POW4002U Instruction Manual Actual product may vary from photo FCC Compliance Statement This equipment has been tested and found to comply with the limits for a Class B
2U ATX12V 2.01 Power Supply ATX2POW4002U Instruction Manual Actual product may vary from photo FCC Compliance Statement This equipment has been tested and found to comply with the limits for a Class B
PACKAGE CONTENTS LOCATION OF CONTROLS. The package comes with the following items: PC Camera User s Manual Microphone
 PACKAGE CONTENTS The package comes with the following items: PC Camera User s Manual Microphone LOCATION OF CONTROLS 1 2 3 1. Focus Ring Manual Focus 2. USB Cable 3. Swivel Mounting Clamp 1 INSTALLATION
PACKAGE CONTENTS The package comes with the following items: PC Camera User s Manual Microphone LOCATION OF CONTROLS 1 2 3 1. Focus Ring Manual Focus 2. USB Cable 3. Swivel Mounting Clamp 1 INSTALLATION
EZ 135 Parallel Port Drive
 EZ 135 Parallel Port Drive Installation Guide For PC Compatible Systems Not for Use with Macintosh Computers Custom Pack ii This page is intentionally left blank. Contents Getting Started...........................................
EZ 135 Parallel Port Drive Installation Guide For PC Compatible Systems Not for Use with Macintosh Computers Custom Pack ii This page is intentionally left blank. Contents Getting Started...........................................
MODEL SPS-10. User Manual DIGITAL POSTAL SCALE
 MODEL SPS-10 DIGITAL POSTAL SCALE User Manual Revision 1.2 February 19, 2007 Transcell Technology, Inc. 2006-2007. All rights reserved. The information contained herein is the property of Transcell Technology
MODEL SPS-10 DIGITAL POSTAL SCALE User Manual Revision 1.2 February 19, 2007 Transcell Technology, Inc. 2006-2007. All rights reserved. The information contained herein is the property of Transcell Technology
USB Port Hub HO
 USB 2.0 7-Port Hub INSTRUCTION MANUAL HO97916 www.jascoproducts.com Table of Contents I. INTRODUCTION 3 II. OVERVIEW 4 III. SAFETY INSTRUCTIONS 5 IV. POWER MODE SETTING 6 V. HUB STAND ASSEMBLY 7 VI. HARDWARE
USB 2.0 7-Port Hub INSTRUCTION MANUAL HO97916 www.jascoproducts.com Table of Contents I. INTRODUCTION 3 II. OVERVIEW 4 III. SAFETY INSTRUCTIONS 5 IV. POWER MODE SETTING 6 V. HUB STAND ASSEMBLY 7 VI. HARDWARE
READ FIRST! User Manual _PktMedaCntr 2/4/05 9:47 AM Page 1
 33216_PktMedaCntr 2/4/05 9:47 AM Page 1 READ FIRST! Pocket Media Center User Manual Card Reader Side High Speed USB 2.0 Hub Side Please read this short manual to learn valuable information about the proper
33216_PktMedaCntr 2/4/05 9:47 AM Page 1 READ FIRST! Pocket Media Center User Manual Card Reader Side High Speed USB 2.0 Hub Side Please read this short manual to learn valuable information about the proper
SoundWave Pro PCI Quick Installation Guide
 SoundWave Pro PCI Quick Installation Guide Introducing the SoundWave Pro PCI The SoundWave Pro PCI uses bus mastering technology to take full advantage of the PCI bus architecture, while maintaining compatibility
SoundWave Pro PCI Quick Installation Guide Introducing the SoundWave Pro PCI The SoundWave Pro PCI uses bus mastering technology to take full advantage of the PCI bus architecture, while maintaining compatibility
Digital Camera USER GUIDE
 Digital Camera USER GUIDE Jazwares, Inc. 2009 1 CONTENTS Please read the instructions along with the camera carefully before you use it, so that you can operate it conveniently. WELCOME, Safety Tips &
Digital Camera USER GUIDE Jazwares, Inc. 2009 1 CONTENTS Please read the instructions along with the camera carefully before you use it, so that you can operate it conveniently. WELCOME, Safety Tips &
Owner s Manual. 2-Port DB9 RS-232 Serial PCI Card
 Owner s Manual 2-Port DB9 RS-232 Serial PCI Card Models: PCI-D9-02 and PCI-D9-02-LP PROTECT YOUR INVESTMENT! Register your product for quicker service and ultimate peace of mind. You could also win an
Owner s Manual 2-Port DB9 RS-232 Serial PCI Card Models: PCI-D9-02 and PCI-D9-02-LP PROTECT YOUR INVESTMENT! Register your product for quicker service and ultimate peace of mind. You could also win an
USB Laptop Camera. Installation And Quick Start Guide
 USB Laptop Camera Installation And Quick Start Guide VideoLabs, Inc. 5960 Golden Hills Drive Golden Valley, MN 55416-1040 Toll Free U.S.: 800-467-7157 Phone: 612-542-0061 Fax: 612-542-0069 www.videolabs.com
USB Laptop Camera Installation And Quick Start Guide VideoLabs, Inc. 5960 Golden Hills Drive Golden Valley, MN 55416-1040 Toll Free U.S.: 800-467-7157 Phone: 612-542-0061 Fax: 612-542-0069 www.videolabs.com
JARLTECH. ISO 9002 Certified. Lead with technology JP-8005U USB. Win customers with service. Cash Drawer Opener
 JARLTECH ISO 9002 Certified Lead with technology Win customers with service JP-8005U USB Cash Drawer Opener Jarltech International Inc. 2003. All rights reserved. Under the copyright laws, this manual
JARLTECH ISO 9002 Certified Lead with technology Win customers with service JP-8005U USB Cash Drawer Opener Jarltech International Inc. 2003. All rights reserved. Under the copyright laws, this manual
CS-231. User Manual. Copyright ATEN International Co., Ltd. Manual Part No. PAPE G Printing Date: 11/2006
 User Manual CS-231 Read this guide thoroughly and follow the installation and operation procedures carefully in order to prevent any damage to the units and/or any devices that connect to them. This package
User Manual CS-231 Read this guide thoroughly and follow the installation and operation procedures carefully in order to prevent any damage to the units and/or any devices that connect to them. This package
PrintPAD MC65. User Guide
 110288-000 PrintPAD MC65 User Guide TABLE OF CONTENTS PrintPAD MC65 Printer Views...1 Open View...1 Closed View...1 Using Batteries: General Guidelines...1 Installing and/or Replacing Batteries...2 Charging
110288-000 PrintPAD MC65 User Guide TABLE OF CONTENTS PrintPAD MC65 Printer Views...1 Open View...1 Closed View...1 Using Batteries: General Guidelines...1 Installing and/or Replacing Batteries...2 Charging
MX-780 Owner s Manual
 MX-780 Owner s Manual MX-780 Owner s Manual 2011 URC, Inc. The information in this manual is copyright protected. No part of this manual may be copied or reproduced in any form without prior written consent
MX-780 Owner s Manual MX-780 Owner s Manual 2011 URC, Inc. The information in this manual is copyright protected. No part of this manual may be copied or reproduced in any form without prior written consent
3.5 External IDE Drive Case
 EXTERNAL DRIVE CASE 3.5 External IDE Drive Case IDECASE35F IDECASE35U2 Instruction Guide * IDECASE35U2 shown * Actual product may vary from photo The Professionals Source For Hard-to-Find Computer Parts
EXTERNAL DRIVE CASE 3.5 External IDE Drive Case IDECASE35F IDECASE35U2 Instruction Guide * IDECASE35U2 shown * Actual product may vary from photo The Professionals Source For Hard-to-Find Computer Parts
Digital Keychain 1.4 LCD
 Digital Keychain 1.4 LCD Model #: 1-4DPF200 User s Manual PID # 161302-109241 Rev. 070731 All brand name and trademarks are the property of their respective owners USER S RECORD: To provide quality customer
Digital Keychain 1.4 LCD Model #: 1-4DPF200 User s Manual PID # 161302-109241 Rev. 070731 All brand name and trademarks are the property of their respective owners USER S RECORD: To provide quality customer
500 Business Center Drive Pittsburgh, PA USA CAGE 1BGJ7. SwitchMaster R5000 Series Ultra-Compact Ganged A/B Switching System
 Market Central www.secureswitch.com 500 Business Center Drive Pittsburgh, PA 15205 USA 412.494.2800 CAGE 1BGJ7 SwitchMaster R5000 Series Ultra-Compact Ganged A/B Switching System July, 2014 COMPLETE 2
Market Central www.secureswitch.com 500 Business Center Drive Pittsburgh, PA 15205 USA 412.494.2800 CAGE 1BGJ7 SwitchMaster R5000 Series Ultra-Compact Ganged A/B Switching System July, 2014 COMPLETE 2
If anything is damaged or missing, contact your dealer.
 User Manual CS-64U Read this guide thoroughly and follow the installation and operation procedures carefully in order to prevent any damage to the units and/or any devices that connect to them. This package
User Manual CS-64U Read this guide thoroughly and follow the installation and operation procedures carefully in order to prevent any damage to the units and/or any devices that connect to them. This package
DockingStation28May03.qxd 5/28/2003 9:12 PM Page 1 READ FIRST!
 DockingStation28May03.qxd 5/28/2003 9:12 PM Page 1 Portable Universal Docking Station User s Manual Your life just got simpler READ FIRST! Tired of reconnecting all your desktop tools every time you return
DockingStation28May03.qxd 5/28/2003 9:12 PM Page 1 Portable Universal Docking Station User s Manual Your life just got simpler READ FIRST! Tired of reconnecting all your desktop tools every time you return
This package contains: 1 UC-232A USB-to-Serial Converter 1 Installation Disk 1 User Manual If anything is damaged or missing, contact your dealer.
 User Manual UC-232A Read this guide thoroughly and follow the installation and operation procedures carefully in order to prevent any damage to the units and/or any devices that connect to them. This package
User Manual UC-232A Read this guide thoroughly and follow the installation and operation procedures carefully in order to prevent any damage to the units and/or any devices that connect to them. This package
CubePro. Main PCB Replacement Guide. Prosumer 3D Printer. Original Instructions
 CubePro Prosumer 3D Printer Main PCB Replacement Guide Original Instructions 1 INTRODUCTION COPYRIGHT 2014 by All rights reserved. This document is subject to change without notice. This document is copyrighted
CubePro Prosumer 3D Printer Main PCB Replacement Guide Original Instructions 1 INTRODUCTION COPYRIGHT 2014 by All rights reserved. This document is subject to change without notice. This document is copyrighted
Reliable ATX 12V 2.01 Power Supply
 Reliable ATX 12V 2.01 Power Supply 350 Watt Reliable Power Supply 400 Watt Reliable Power Supply 450 Watt Reliable Power Supply ATX2POWER350 ATX2POWER400 ATX2POWER450 Actual product may vary from photo
Reliable ATX 12V 2.01 Power Supply 350 Watt Reliable Power Supply 400 Watt Reliable Power Supply 450 Watt Reliable Power Supply ATX2POWER350 ATX2POWER400 ATX2POWER450 Actual product may vary from photo
Serial ExpressCard 4 port 16C950 Serial ExpressCard
 Serial ExpressCard 4 port 16C950 Serial ExpressCard EC4S950 Actual product may vary from photo FCC Compliance Statement This equipment has been tested and found to comply with the limits for a Class B
Serial ExpressCard 4 port 16C950 Serial ExpressCard EC4S950 Actual product may vary from photo FCC Compliance Statement This equipment has been tested and found to comply with the limits for a Class B
SET UP 2. Unboxing 2. Attaching clip 2. Attaching pendant 2. Pairing with the app 2. Available functionality 3. Function Elements 3
 SENSTONE MANUAL SET UP 2 Unboxing 2 Attaching clip 2 Attaching pendant 2 Pairing with the app 2 USING SENSTONE 3 Available functionality 3 Function Elements 3 Technical characteristics 3 Taking a note
SENSTONE MANUAL SET UP 2 Unboxing 2 Attaching clip 2 Attaching pendant 2 Pairing with the app 2 USING SENSTONE 3 Available functionality 3 Function Elements 3 Technical characteristics 3 Taking a note
USER GUIDE. USB 2.0 CD-ROM Slim External Drive
 USB 2.0 CD-ROM Slim External Drive USER GUIDE Visit our Website at www.targus.com Features and specifications subject to change without notice. 2007 Targus Group International, Inc. and Targus, Inc. LISTED
USB 2.0 CD-ROM Slim External Drive USER GUIDE Visit our Website at www.targus.com Features and specifications subject to change without notice. 2007 Targus Group International, Inc. and Targus, Inc. LISTED
Wireless Optical Mouse Instruction Manual
 Wireless Optical Mouse Instruction Manual HO97990 / 98150 For technical support, contact Jasco at 1-800-654-8483 or www.jascoproducts.com Revision 5 TABLE OF CONTENTS FEATURE DESCRIPTIONS -------------------------------------------
Wireless Optical Mouse Instruction Manual HO97990 / 98150 For technical support, contact Jasco at 1-800-654-8483 or www.jascoproducts.com Revision 5 TABLE OF CONTENTS FEATURE DESCRIPTIONS -------------------------------------------
Network Adapter. 10/100/1000 Mbps PCI Ethernet Card. Installation Guide ST1000BT32. Actual product may vary from photo
 Network Adapter 10/100/1000 Mbps PCI Ethernet Card ST1000BT32 Installation Guide Actual product may vary from photo FCC Compliance Statement This equipment has been tested and found to comply with the
Network Adapter 10/100/1000 Mbps PCI Ethernet Card ST1000BT32 Installation Guide Actual product may vary from photo FCC Compliance Statement This equipment has been tested and found to comply with the
Instruction Guide. PCI 1-2 Port Serial Card PCI1S550 PCI2S550 PCI2S550_LP. The Professionals Source For Hard-to-Find Computer Parts
 SERIAL I/O CARD PCI 1-2 Port 16550 Serial Card PCI1S550 PCI2S550 PCI2S550_LP Instruction Guide * Actual product may vary from photo The Professionals Source For Hard-to-Find Computer Parts FCC COMPLIANCE
SERIAL I/O CARD PCI 1-2 Port 16550 Serial Card PCI1S550 PCI2S550 PCI2S550_LP Instruction Guide * Actual product may vary from photo The Professionals Source For Hard-to-Find Computer Parts FCC COMPLIANCE
