Relax Into Realtime. Setup Use Live Suggestions in Realtime Setup Sources Using Brief It... 13
|
|
|
- Camilla Glenn
- 6 years ago
- Views:
Transcription
1 Relax Into Realtime Translation accuracy is critical to realtime confidence. None of us is perfect nor can we anticipate or be prepared for every eventuality, so when translating in realtime, it s critical to be able to fix inaccuracies on the fly to produce the best possible product. In this class you ll learn about three key features that quickly enable you to improve your realtime results:
2 Relax Into Realtime Live Suggestions Setup... 3 Use Live Suggestions in Realtime... 6 Brief It Setup... 6 Sources Using Brief It AccelerWriters Identify the Need for an AccelerWriter How to Record an AccelerWriter Test Your Recorded AccelerWriter Pre-recorded AccelerWriters Available via Exceptional Extras...16 Page 2 of 18
3 Live Suggestions One reason that some reporters are uncomfortable with the idea of providing realtime, especially when outputting to realtime receive viewing applications, is that they don t like anyone to see their mistakes. If features that help improve your accuracy (such as True Stroke Drag/Drop, Drag/Drop Analysis, Suffix Drag, Phonetic Translation and the ability to define on-the-fly via Power Defines or Scan Defines) do not provide sufficient comfort, the immediacy of Live Suggestions to correct on the fly with a single stroke can be that final element to bring the confidence required in your output. Set up: 1. Select Live Suggestions feature in Translate Options a. Do one of the following: If you will not be translating immediately, from Manage Jobs, click Tools, Options, Translate (Alt+t, o, t). If you plan to begin translation after setting this option, open the Translate dialog via one of the following methods Click the Translate button on the Function Bar. Press Ctrl+t. Click Function, Translate & Edit. b. Click Options, then click the Realtime tab. c. Under Realtime Aids, select Live Suggestions. NOTE: The Live Suggestions option is selected by default. If you prefer not to use Live Suggestions, you can de-select this option. 2. Set View for Live Suggestions in Translate & Edit a. Live Suggestions are displayed in the Brief It pane. The Brief It pane is set by default to auto-open when starting Translate & Edit. To make sure that Auto Open Brief It is selected, open any file in Edit and then click Tools, Options, Pane Options, Brief It (Alt+t, o, Enter, b). You can click the Auto Open Brief It option (Alt+a). Page 3 of 18
4 b. With the Brief It pane open, click the Filter drop-down menu and select Live Suggestions to see Live Suggestions displayed along with other selected Brief It items (Reminder, Personal Briefs, Suggested, Rejected and Used). 3. Set Live Suggestions options: a. Do one of the following: Before starting translation, from Manage Jobs, click Tools, Options, Edit, Brief It (Alt+t, o, e, b). After starting realtime translation, click Tools, Options, Pane Options, Brief It (Alt+t, o, Enter, b), or if the Brief It pane is open, click the Options icon on the toolbar. b. The Realtime Aid Options dialog displays. In the Live Suggestions section: Insert Oops when replacing with a live suggestion Select this option to add an <Oops> format symbol whenever you select to replace an untranslate with a Live Suggestion. As you can for all <Oops> format symbols, this enables you to scan to Live Suggestion replacements, to confirm whether or not the correct change was made. Number of suggestions Select how many suggestions should be offered in the Brief It pane: you can select from 2 to 5 suggestions. The default number of suggestions is 3. Define to Case Dictionary When selecting to define a Live Suggestion, the entry can go into the job or case dictionary. If this option is selected, Live Suggestions that are defined will be defined to the Case Dictionary if you are translating inside a case, and to a job dictionary if you are translating outside of a case. If this option is not selected, all Live Suggestions will be J-defined to the current job s job dictionary. Page 4 of 18
5 Show translated text as first Live Suggestion When selected, any Drag/Drop, Suffix Drag and phonetic translated text will be the first choice in the Live Suggestions list (and Quick Suggest), unless Spell Check thinks the translated text is misspelled. (Misspelled translations, e.g. unrecognized proper names and/or phonetic spellings, will not be offered as the first suggestion.) Live Suggestions favor Select Quality to set Live Suggestions to spend up to 5 seconds looking for suggestions and wait up to 5 steno strokes before ending the search for suggestions. Select Balanced (the default setting) to set Live Suggestions to spend up to 2 seconds looking for suggestions and wait up to 3 steno strokes before ending the search for suggestions. Select Speed to set Live Suggestions to spend up to 1 second looking for suggestions and wait up to 3 steno strokes before ending the search for suggestions. 4. If you wish to define or replace untranslates with Live Suggestions offered during realtime from your writer, you will need to have steno defined as Live Suggestion Replace or Live Suggestion Define commands in a dictionary that has been selected for translation. The Realtime Commands Dictionary has commands for replacing or defining the first second or third Live Suggestion. These entries are: STENO /#1-R /#2-R /#3-R /#1-D /#2-D /#3-D TEXT {Replace with LS1} {Replace with LS2} {Replace with LS3} {Define with LS1} {Define with LS2} {Define with LS3} NOTE: If you set the Number of Suggestions option to 4 or 5, you should create entries in your Personal Dictionary (or the Realtime Commands Dictionary) to enable you to replace or define those Page 5 of 18
6 suggestions during realtime. For example: STENO /#4-R /#5-R /#4-D /#5-D TEXT {Replace with LS4} {Replace with LS5} {Define with LS4} {Define with LS5} 5. OPTIONAL: If you wish to be able to mark an untranslate to be ignored by Live Suggestions, you should insert an entry in your Personal Dictionary (or the Realtime Commands Dictionary) with the preferred steno defined as {Ignore Steno for LS}. NOTE: If was the first version of Case CATalyst installed on a new computer, if you updated from 14.x or earlier to Version 15.03, or if you create a new user after updating to 15.03, the Realtime Commands dictionary will contain the entry /TPHORPBS defined as {Ignore Steno for LS}. If version was installed on your computer and updated to 15.03, the Realtime Commands dictionary in your current user will not contain this entry. When the command is used, CATalyst will search back for the last untranslate, drag/drop or phonetic text in the previous paragraph or page (whichever is larger) and will mark it to be ignored by Live Suggestions. In other words, Live Suggestions will not offer suggestions for that steno for the rest of this job. This option is most typically used by reporters who think of briefs on the fly and wish to define them later via Power Define, vs. immediately via Live Suggestions. Writing a stroke defined as {Ignore Steno for LS} immediately after the steno for the brief would prevent Live Suggestions from offering a suggestion for that untranslated steno. 6. Some reporters prefer to edit via the computer keyboard vs. the steno keyboard. If you wish to define or replace untranslates with Live Suggestions offered during realtime via the computer keyboard, you should assign the following functions to keys in your keyboard map: Replace With Live Suggestion 1 Define Live Suggestion 1 Replace With Live Suggestion 2 Define Live Suggestion 2 Replace With Live Suggestion 3 Define Live Suggestion 3 Replace With Live Suggestion 4 Define Live Suggestion 4 Replace With Live Suggestion 5 Define Live Suggestion 5 Page 6 of 18
7 Using Live Suggestions During Realtime Translation: When you see a Live Suggestion in the Brief It pane that is correct for an untranslate, do one of the following: Write the steno stroke for the {Replace With LS#} or {Define With LS#} command that corresponds to the Live Suggestion you want. Press the key assigned to the Replace with Live Suggestion # or Define Live Suggestion # command that corresponds to the Live Suggestion you want. Right click the Live Suggestion you want and select Replace with this Suggestion or Define this Suggestion. NOTE: If you use any of the {Define with LS#} commands, the global will apply to the entire file. What else should I know about this feature? Untranslates means pure steno or untranslates displayed as text via the Phonetic, True Stroke Drag/Drop, Drag/Drop Analysis or Suffix Drag options. The suggestions may include text that would include surrounding steno, for a multi-stroke definition. If you have time to edit during realtime and you undo a globaled Live Suggestion, and if there are other options available, the suggestion(s) will re-display. Writing an asterisk between steno outlines can interfere with being offered suggestions. Live Suggestions will NOT suggest translate commands like autoincludes, AccelerWriters, number triggers, etc. Brief It Brief It is a translation feature that suggests conflict-free brief forms for words and phrases that you write during a realtime job. As you write multiple steno strokes for words or phrases, CATalyst generates a brief form or reminds you of an existing brief form from a dictionary or recommends a brief from a text file Page 7 of 18
8 and displays the suggestion in the Brief It pane. Once suggested, the brief can be defined and used immediately. Set up 1. Select Brief It The Brief It option is selected by default. If you prefer not to use Brief It, you can de-select this option before beginning translation. Brief It is located in the Translate dialog; click Options, then click the Realtime tab. Brief It is listed under Realtime Aids. 2. View Brief It in Translate & Edit /Edit The Brief It pane is set by default to display automatically upon opening Translate & Edit. If Auto-Open Brief It has been de-selected, you can view the Brief It pane after opening Translate & Edit or Edit by clicking View, Panes, Brief It (Alt+v, e, t). TIP: You can also assign the View Brief It Pane command to a key in your keyboard map. 3. Select Font Style and Size for Brief It Pane Before using Brief It, you may wish to set a preferred font style and size to ensure that the display is comfortable for you to reference. Open any file in Translate & Edit or Edit. If the Brief It pane is not displayed, click View, Panes, Brief It (or press Alt+v, e, t). Click Font style in the title bar of the Brief It pane, and then select the preferred font style. Click Font size in the title bar of the Brief It pane, and then select the preferred font size. TIP: Some reporters who have limited screen space for their realtime display will use a screen-sharing app such as AirDisplay to turn a tablet into a second monitor, un-dock the Brief It pane, and move it to the secondary display. If you choose to do this, you will likely find it easier to select the Font style and Font size and size the Brief It window prior to moving it to the secondary display. Page 8 of 18
9 4. Set Brief It Options Before starting translation, from Manage Jobs, click Tools, Options, Edit, Brief It (Alt+t, o, e, b). The Realtime Aid Options dialog displays. Select preferences for Brief It performance: Max Words Per Brief. You can set the number of words for which briefs will be suggested either before starting realtime translation or after realtime translation has begun. Select a value from 1-10 and then click OK. Only Suggest 1 Stroke Briefs. Select this if you would prefer not to be shown reminders or given suggestions for two-stroke briefs. Write Twice to Define. You can set Brief It so that you are required to write a suggested brief twice before Brief It will consider it used and J-define or K-define the steno. This is helpful if you want to be able to try out steno before having it defined as text, and to prevent unexpected translation results. Define to Case Dictionary. Select this option to cause all briefs to be defined to the Case Dictionary rather than to the current job s job dictionary (if the job is being translated inside a case). Personal/Reminders Only. This option enables you to limit Brief It to displaying reminders of entries defined in selected dictionaries and Personal Briefs from the Briefs file in the System Files case. No suggestions (based on Case CATalyst s analysis of the translated text) will be offered. 1 Stroke Reminders for 2 Strokes. If this option is not selected, Brief It will offer Reminders or Personal Briefs when you write a word or phrase in three or more strokes. If this option is selected, Brief It will offer one-stroke reminders or Personal Briefs for any word or phrase that you write in two strokes. Send Used Briefs to Cat Scratch. If selected, when you use a suggested brief in the Brief It pane, the brief will automatically be sent to the locked, Steno/Text section of the Cat Scratch pane. Auto Open Brief It. Select this option to automatically open/display the Brief It dialog pane when opening the Translate & Edit function. Page 9 of 18
10 Steno Include/Exclude. You can require all briefs to include a particular steno key (such as *), or to require any briefs to exclude certain hard-to-write steno combinations (such as SD). Personal Briefs. This button opens the Briefs file in your System Files case. This file contains a list of words and phrases and associated steno brief suggestions suggested by your colleagues (fellow realtime reporters). These suggestions will appear in the Brief It pane during translation when you write a word or phrase in three or more strokes from this list and there is no brief entry in your dictionary that can be used as a reminder. TIP: Reporters frequently share ideas for briefs. If you would like to make use of a colleague s idea for a brief but do not want to define it as a dictionary entry, you can insert an entry into the Briefs file: a. Click Insert (Ctrl+i). b. At Brief Text:, type the text of the word or phrase. c. At Suggested Steno (in order of priority):, click New (Ctrl+n). Type the steno for the brief, and then click OK. NOTE: You must type the correct steno letters. For example, a one-stroke brief for the name Anastasia might be /STPHAEURB. You would enter STPHAEURB, not SNAISH. d. OPTIONAL: If there is more than one possible brief, you can enter additional briefs and click the Move Up or Move Down buttons to set the priority of which brief should be suggested first. When there are multiple steno outlines for a word or phrase, if the first entry conflicts with an entry in a dictionary being used, Brief It will try the next steno outline, etc. CommonWords. The CommonWords list contains common words (articles, conjunctions) that should not be considered when looking for words or phrases for briefs suggestions. If a phrase begins or ends with a word in the CommonWords.txt file, Brief It will not suggest a brief. NoNag List. This button opens the NoNag file in your System Files case. The Brief It No Nag List allows you to identify words/phrases for which Brief It should no longer offer reminders, Personal Briefs or suggestions. Page 10 of 18
11 For example, suppose you have /STAURPL defined as state your name but sometimes you write /STAEUT/UR /TPHAEUPL and you would prefer not to be reminded that /STAURPL is already in the dictionary. You can add the phrase state your name to the No Nag List. Another example: suppose you write three or more strokes defined as associated with and Brief It reminds you of a two-stroke dictionary entry "/SOET/W-D" which is a mis-stroke. You wouldn t want to delete this entry from the dictionary just to prevent his mis-stroke from being suggested as a brief; you just want to let Brief It know that this particular phrase doesn t require a brief. The NoNag file is a plain ASCII text file that is opened and edited in Notepad. Each word or phrase is placed on its own line. Entries do not need to be in alphabetical order. 5. To enhance the quality of Brief It suggestions, review the entries in your steno shortcut table and make sure they match your steno theory. Sources for Brief It Results Briefs for Speaker Names When you create a speaker name using Create EZ Speakers Entries in the Translate dialog box or via Tools, Create EZ Speakers Entries once realtime translation has begun, Brief It will: Suggest a brief for the speaker name (if possible) in the Brief It pane. Insert a <Sticky Space> between the title and the name. NOTE: Brief It will initial cap each word in the surname unless it is entered as lower case when the EZ Speaker entry is created. For example, if you enter the speaker as MS. McLAUGHLIN, Brief It will create a brief for Ms. McLaughlin. However, if you enter the speaker as MS. MCLAUGHLIN, Brief will create a brief for Ms. Mclaughlin. Reminders If, in any of the dictionaries you have selected for translation, you have previously defined one or two strokes as text that you are now writing in three or more strokes, Brief It will remind you of the shorter steno outline(s) for that text. For example, suppose I defined /TEUFT as productivity in my personal Page 11 of 18
12 dictionary. However, when I started writing realtime, I forgot that I had defined that brief, and instead, I wrote three or more steno strokes also defined as productivity e.g. /PRO/TKUBG/TEUF/TEU. Brief It would remind me that I could write /TEUFT to get productivity. NOTE: Brief It will display that reminder after having written the three or more steno stroke entry once. NOTE: Reminders appear in GREEN. NOTE: You can right click a reminder and select Lookup Steno to determine in which dictionary the entry exists. Personal Briefs When you write a word or phrase in three or more strokes and there is no reminder available, available suggestions from the Briefs file in the System Files case will appear in the Brief It pane. NOTE: Brief It will display that reminder after having written the three or more steno stroke entry once. NOTE: Personal Briefs appear in shades of ORANGE. NOTE: Entries you type into the Briefs file should be in the same case that they would be entered into a dictionary. For example, proper names should be initial-capped, words that are not capped unless they appear at the beginning of a sentence should not be initial-capped. Suggestions Suggestions are briefs created by Case CATalyst (using complex algorithms and intelligent analysis) when you write the same text at least twice using three or more steno strokes. Suggestions are made when there is no brief in a selected dictionary and no matching item in the Briefs file. For example, suppose I write the phrase presence or absence more than once, and use three or more strokes to write that phrase. The second time I write presence or absence, Brief It will suggest a brief for that phrase, such as /PRAO*EZ. NOTE: Suggestions appear in shades of YELLOW. NOTE: If you fingerspell text using five or more steno strokes, you do not have to write the spelling twice for Brief It to prompt you with an alternative. Different types of fingerspelling will result in different types of suggestions. Page 12 of 18
13 Letters defined as all caps with no spaces will suggest briefs for the allcapped word with no spaces. For example, suppose you had the following testimony: I was working for the AMPAS. If you did not have a brief for AMPAS, and instead fingerspelled each letter, Brief It would suggest a brief (such as /A*PLS) for AMPAS. Letters defined with hyphens will suggest briefs for an initial capped word with no spaces. For example, if you fingerspelled, my last name is spelled H-A-R-T-M-A-N, Brief It would suggest a brief (such as /HA*RT) for Hartman. TIP: You can have Brief It immediately suggest a brief for the previous one, two, three or four words if the following conditions are present: You have restored the Extras.ZIP file to your user. Prior to or during realtime translation you have selected the Extras AccelerWriter Definitions dictionary for translation. Write /SW-PB to suggest a brief for the last word. Write /SWAO to suggest a brief for the last two words. Write /SWAO-E to suggest a brief for the last three words. Write /SWO-UR to suggest a brief for the last four words. Using Brief It-Suggested Briefs During Realtime Translation Just write it! If the Write Twice to Define option is selected, write the brief stroke twice. (This is helpful if you want to be able to try out steno before having it defined as text, and to prevent unexpected translation results.) The text will translate as shown in the Brief It pane, and place an entry in the current job s job dictionary (or case dictionary, if Define to Case Dictionary is selected in the Brief It section of Realtime Aid Options and you are translating inside a case). Thereafter you can write the stroke once and it will translate as defined. If the Write Twice to Define option is not selected, write the brief stroke once. The text will translate as shown in the Brief It pane, and place an entry in the current job s job dictionary (or case dictionary, as described above.) Page 13 of 18
14 NOTE: Once you write steno from the Brief It pane, the color of the item will change to gray, to indicate that you have used that brief. New Suggestion If you don t like the steno suggested by Brief It and would prefer a different suggestion, you can right click the brief and select New Suggestion. The previous Brief It suggestion will be rejected (displayed with the steno and text crossed out), and a new brief will be suggested. TIP: If you have restored the Extras.ZIP file to your user, are currently in realtime translation and you have selected the Extras AccelerWriter Definitions dictionary for translation, you can write /PW*PB to get a new Brief It suggestion. Reject Suggestion If you don t like the steno suggested by Brief It, wish to prevent it from being available to define and do not wish Brief It to offer another alternative, you can right click the brief and select Reject Suggestion. The previous Brief It suggestion will be rejected (displayed with the steno and text crossed out). No alternative brief will be suggested. TIP: If you have restored the Extras.ZIP file to your user, are currently in realtime translation and you have selected the Extras AccelerWriter Definitions dictionary for translation, you can write /PW*RPBLG to reject a Brief It suggestion. AccelerWriters Macros are shortcuts that play back a series of commands in the Translate and Edit, Edit, or Manage Dictionary functions. Edit and Dictionary macros are played back by pressing a key on the keyboard or clicking a toolbar button. AccelerWriter is another name for a realtime macro; a macro that is played back during Translate and Edit from the writer by writing a steno outline. The major difference between recording an Edit macro and recording a Realtime macro is the cursor position when you begin to record the macro. Realtime macros typically begin with the cursor at the point of translation, and must include commands to position the cursor on an item to be edited. Identify the Need for an AccelerWriter. Any task that would require you to move your hands from the steno keyboard Page 14 of 18
15 over to the computer keyboard for something other than a define (which, in most cases, is most efficiently accomplished from the steno keyboard via a Live Suggestion, Power Define or Scan Define) is a good candidate for a realtime macro. How to record an AccelerWriter: 1. Start a practice session connected for realtime translation. Write steno that translates as the situation for which you want a macro. For example, suppose you want to have an AccelerWriter that will change the last comma you wrote into a dash. Write text that includes a comma, such as Q. Were you, were you there? 2. Click Tools, Macro, Record (Alt+t, m, r). 3. Press the keys, or click toolbar icons or select menu items with the mouse to record the series of edit functions. For example, the series of functions to change the last comma into a dash would be Search (Ctrl+f), Alt+d (Deselect all previous search criteria), comma (,), Alt+b (select Backward as the search direction), Enter (execute the search and close the Search dialog), Insert Hyphen (pressing overwrites the comma and inserts <Sticky Space>--). NOTE: When a dialog box is open you must use the keyboard command to select an item. 4. When finished recording, click Stop in the Record Macro toolbar. 5. Type a name for the macro in the Save Macro dialog box. For example, RT Change Last Comma to Dashes. 6. Click Define After Saving. NOTE: Assign After Saving should only be selected for Edit or Dictionary macros. NOTE: If you fail to click the Define After Saving option before saving the macro, you can open the desired dictionary and then click Edit, Insert AccelerWriters to define a steno stroke that will execute the macro you ve recorded. Page 15 of 18
16 7. Click Save (Enter). 8. The Insert AccelerWriter Entry dialog box is displayed. At the Steno prompt, type the steno for the AccelerWriter, select the preferred dictionary for the AccelerWriter definition and then click OK (Enter). For example, at Steno: type /TK*RB. Leave Personal Dictionary selected, and click OK. NOTE: AccelerWriter definitions do not need to be defined to a special or separate job dictionary: they can be stored in your Personal Dictionary. After recording, test the AccelerWriter. 1. Write steno that translates as the situation for which you wanted the AccelerWriter you just recorded and defined. 2. Write the steno that executes the AccelerWriter. Pre-recorded AccelerWriters available via Exceptional Extras The best, most helpful realtime macros are the ones that meet your specific needs. The best sources for ideas for helpful macros come from recognizing a situation where you have been using the same series of commands, over and over again, to edit (during a break in the proceedings or posttranslation). However, there are certain shortcuts that many reporters have reported that they need and commonly request help recording. These most popular macros have already been recorded for you and provided with Case CATalyst. Before using any of the pre-recorded AccelerWriters, you should: 1. Click Help, Exceptional Extras, Using Extras AccelerWriters to review a document explaining what each AccelerWriter in this package of sample files does and how it would be used. 2. Restore the Extras.ZIP file to your user: a. Click Help, Exceptional Extras (Alt+h, e). b. Click Restore Extras.ZIP. Page 16 of 18
17 c. Make sure Keep Case Structure is selected. d. Click OK (Enter). 3. Open the Extras AccelerWriter Definitions dictionary to review (and modify the steno, if needed). a. Double click the System Files case. b. Double click Extras AccelerWriter Definitions. c. Review the steno for each AccelerWriter and modify it if/as needed to make it easy to remember, easy to write and to ensure that the steno does not conflict with other entries in your Personal Dictionary or other dictionaries you may use in translation during realtime. 4. When starting realtime translation, select the Extras AccelerWriter Definitions dictionary as one of the dictionaries used for translation. NOTE: If you would prefer not to select the Extras AccelerWriter Definitions dictionary each time you translate, you can copy any/all desired entries from the Extras AccelerWriter Definitions dictionary to your Personal Dictionary. Remember That Results May Vary Edit commands can be affected by the placement of the item you are trying to edit in relationship to other translation results, option settings and other items. Therefore, if any AccelerWriter functions properly for you in one situation but not in another, you will need to determine the correct commands for the specific conditions of the items you need to edit and then re-record the macro, or create an alternate macro, as needed. If you need assistance determining whether a single macro can work in multiple circumstances, you can get help from Stenograph via at training@stenograph.com. Please provide a detailed description of the macro you want to create and the conditions in which it will be used. Page 17 of 18
18 Important Information for Those Who Have Updated from CATalyst or Earlier Versions In Version 14.04, a change was made to the Global dialog box to never display Suggestions if a macro was being recorded or played back, regardless of whether the Open with Suggestions option was selected. This change affects three macros that used to be included in earlier versions of the Extras.ZIP file. If you used the Restore Extras.ZIP command prior Version 14.04, you will find the following three macros in your Macros case and may have been using any/all of the following macros: RT Cap and J-define 2 Words with OWS RT Cap and J-define 3 Words with OWS RT Cap and J-define 4 Words with OWS It is recommended that you delete these macros as they no longer work in or above. The correct commands to Cap and J-define are these macros: RT Cap and J-define 2 Words RT Cap and J-define 3 Words RT Cap and J-define 4 Words These macros will work regardless of whether Open With Suggestions is selected. Page 18 of 18
Reveal Codes Pane. Purpose. Facts. Default Position of open Reveal Codes Pane is on the bottom of your monitor.
 How to Use: Reveal Codes Pane Reveal Codes is an Edit feature that displays formatting information along with the transcript text inside a dialog pane. Use the Reveal Codes pane to identify and delete
How to Use: Reveal Codes Pane Reveal Codes is an Edit feature that displays formatting information along with the transcript text inside a dialog pane. Use the Reveal Codes pane to identify and delete
Best Tran Ever! Presented by Larry Paiz
 Best Tran Ever! Learn to take advantage of the exciting some say game-changing! new features in Version 16, as well as features from previous versions that ensure you can prepare for the best translation
Best Tran Ever! Learn to take advantage of the exciting some say game-changing! new features in Version 16, as well as features from previous versions that ensure you can prepare for the best translation
Case CATalyst Release Notes
 Case CATalyst Release Notes Last Update: 12/19/2017 2017 Stenograph, LLC. All Rights Reserved Case CATalyst Manual Table of Contents Case CATalyst V19 4 What's New... 4 Brief It - Show Phonetic... Steno
Case CATalyst Release Notes Last Update: 12/19/2017 2017 Stenograph, LLC. All Rights Reserved Case CATalyst Manual Table of Contents Case CATalyst V19 4 What's New... 4 Brief It - Show Phonetic... Steno
Introduction to MS Word XP 2002: An Overview
 Introduction to MS Word XP 2002: An Overview Sources Used: http://www.fgcu.edu/support/office2000/word/files.html Florida Gulf Coast University Technology Skills Orientation Word 2000 Tutorial The Computer
Introduction to MS Word XP 2002: An Overview Sources Used: http://www.fgcu.edu/support/office2000/word/files.html Florida Gulf Coast University Technology Skills Orientation Word 2000 Tutorial The Computer
Word - Basics. Course Description. Getting Started. Objectives. Editing a Document. Proofing a Document. Formatting Characters. Formatting Paragraphs
 Course Description Word - Basics Word is a powerful word processing software package that will increase the productivity of any individual or corporation. It is ranked as one of the best word processors.
Course Description Word - Basics Word is a powerful word processing software package that will increase the productivity of any individual or corporation. It is ranked as one of the best word processors.
Indispensable tips for Word users
 Indispensable tips for Word users No matter how long you've been using Microsoft Word, you can always learn new techniques to help you work faster and smarter. Here are some of TechRepublic's favorite
Indispensable tips for Word users No matter how long you've been using Microsoft Word, you can always learn new techniques to help you work faster and smarter. Here are some of TechRepublic's favorite
TOTAL ECLIPSE BASIC TRAINING
 TOTAL ECLIPSE BASIC TRAINING I. General Overview of Eclipse Command Structure A. Total Eclipse is a native Windows program. All actions that are standard to Windows programs (resizing, mouse actions, cut/copy/paste,
TOTAL ECLIPSE BASIC TRAINING I. General Overview of Eclipse Command Structure A. Total Eclipse is a native Windows program. All actions that are standard to Windows programs (resizing, mouse actions, cut/copy/paste,
Introduction to Microsoft Word 2010
 Introduction to Microsoft Word 2010 Microsoft Word is a word processing program you can use to write letters, resumes, reports, and more. Anything you can create with a typewriter, you can create with
Introduction to Microsoft Word 2010 Microsoft Word is a word processing program you can use to write letters, resumes, reports, and more. Anything you can create with a typewriter, you can create with
Automatic Indexing Self-Study Guide
 Automatic Indexing Self-Study Guide The goal of this self-study guide is to help you learn how to use the Build Index feature to create customized index pages for your transcripts. Automatic Indexing Self-Study
Automatic Indexing Self-Study Guide The goal of this self-study guide is to help you learn how to use the Build Index feature to create customized index pages for your transcripts. Automatic Indexing Self-Study
SKILL AREA 210: USE A WORD PROCESSING SOFTWARE. Lesson 1: Getting Familiar with Microsoft Word 2007 for Windows...5
 Contents Microsoft Word 2007...5 Lesson 1: Getting Familiar with Microsoft Word 2007 for Windows...5 The Microsoft Office Button...6 The Quick Access Toolbar...6 The Title Bar...6 The Ribbon...6 The Ruler...6
Contents Microsoft Word 2007...5 Lesson 1: Getting Familiar with Microsoft Word 2007 for Windows...5 The Microsoft Office Button...6 The Quick Access Toolbar...6 The Title Bar...6 The Ribbon...6 The Ruler...6
TOTAL ECLIPSE POCKET GUIDE CONTENTS
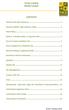 TOTAL ECLIPSE POCKET GUIDE CONTENTS Stentura SRT Clear Memory... 1 Stentura 400SRT Light Indicator Table... 1 Flush Delay... 1 Read In, Translate Notes, & Separate Files... 2 How to Create a Realtime File...
TOTAL ECLIPSE POCKET GUIDE CONTENTS Stentura SRT Clear Memory... 1 Stentura 400SRT Light Indicator Table... 1 Flush Delay... 1 Read In, Translate Notes, & Separate Files... 2 How to Create a Realtime File...
Opening Microsoft Word. 1. Double click the Word 2016 icon on the desktop to launch word.
 Intro to Microsoft Word 2016 Class Description: This class will provide an introduction to the word processing program Microsoft Word 2016. Learn how to create a simple document, edit and format text,
Intro to Microsoft Word 2016 Class Description: This class will provide an introduction to the word processing program Microsoft Word 2016. Learn how to create a simple document, edit and format text,
Touring the Mac. S e s s i o n 3 : U S E A N APPLICATION
 Touring the Mac S e s s i o n 3 : U S E A N APPLICATION Touring_the_Mac_Session-3_Jan-25-2011 1 This session covers opening an application and typing a document using the TextEdit application which is
Touring the Mac S e s s i o n 3 : U S E A N APPLICATION Touring_the_Mac_Session-3_Jan-25-2011 1 This session covers opening an application and typing a document using the TextEdit application which is
WORD XP/2002 USER GUIDE. Task- Formatting a Document in Word 2002
 University of Arizona Information Commons Training Page 1 of 21 WORD XP/2002 USER GUIDE Task- Formatting a Document in Word 2002 OBJECTIVES: At the end of this course students will have a basic understanding
University of Arizona Information Commons Training Page 1 of 21 WORD XP/2002 USER GUIDE Task- Formatting a Document in Word 2002 OBJECTIVES: At the end of this course students will have a basic understanding
Introduction to Microsoft Word 2010
 Introduction to Microsoft Word 2010 THE BASICS PAGE 02! What is Microsoft Word?! Opening Microsoft Word! The Title Bar! Page View and Zoom MENUS...PAGE 03! Quick Access Toolbar! The Ribbon! File Tab! Home
Introduction to Microsoft Word 2010 THE BASICS PAGE 02! What is Microsoft Word?! Opening Microsoft Word! The Title Bar! Page View and Zoom MENUS...PAGE 03! Quick Access Toolbar! The Ribbon! File Tab! Home
Introduction to Microsoft Word 2010
 Introduction to Microsoft Word 2010 Microsoft Word is a word processing program you can use to write letters, resumes, reports, and more. Anything you can create with a typewriter, you can create with
Introduction to Microsoft Word 2010 Microsoft Word is a word processing program you can use to write letters, resumes, reports, and more. Anything you can create with a typewriter, you can create with
MICROSOFT WORD 2010 BASICS
 MICROSOFT WORD 2010 BASICS Word 2010 is a word processing program that allows you to create various types of documents such as letters, papers, flyers, and faxes. The Ribbon contains all of the commands
MICROSOFT WORD 2010 BASICS Word 2010 is a word processing program that allows you to create various types of documents such as letters, papers, flyers, and faxes. The Ribbon contains all of the commands
Dr. Mack Gipson, Jr., Tutorial and Enrichment Center. Computer Techniques: Formatting and Other Tasks (WORD 2003)
 Dr. Mack Gipson, Jr., Tutorial and Enrichment Center Computer Techniques: Formatting and Other Tasks (WORD 2003) Set margins Go to the File menu. Select Page Setup. Under the Margins tab you will see small
Dr. Mack Gipson, Jr., Tutorial and Enrichment Center Computer Techniques: Formatting and Other Tasks (WORD 2003) Set margins Go to the File menu. Select Page Setup. Under the Margins tab you will see small
The first time you open Word
 Microsoft Word 2010 The first time you open Word When you open Word, you see two things, or main parts: The ribbon, which sits above the document, and includes a set of buttons and commands that you use
Microsoft Word 2010 The first time you open Word When you open Word, you see two things, or main parts: The ribbon, which sits above the document, and includes a set of buttons and commands that you use
Kurzweil 3000 User s Guide
 Kurzweil 3000 User s Guide With Kurzweil, students can: 1. hear, see and track reading material 2. correct what student is writing 3. organize lesson material 4. hear and respond to test material Toolbars
Kurzweil 3000 User s Guide With Kurzweil, students can: 1. hear, see and track reading material 2. correct what student is writing 3. organize lesson material 4. hear and respond to test material Toolbars
TekTalk Word 2007 Notes
 TekTalk Word 2007 Notes Karen McCall i, M.Ed. Karlen Communications ii February 1, 2008 Table of Contents Change the Application Colour Scheme... 2 Split Page Breaks from Paragraph Marks... 2 Turn off
TekTalk Word 2007 Notes Karen McCall i, M.Ed. Karlen Communications ii February 1, 2008 Table of Contents Change the Application Colour Scheme... 2 Split Page Breaks from Paragraph Marks... 2 Turn off
Word Processing. Delete text: Allows you to erase characters, words, lines, or pages as easily as you can cross them out on paper.
 Word Processing Practice Of all computer applications, word processing is the most common. To perform word processing, you need a computer, a special program called a word processor, and a printer. A word
Word Processing Practice Of all computer applications, word processing is the most common. To perform word processing, you need a computer, a special program called a word processor, and a printer. A word
Published by SDL International ( Copyright SDL International. All rights reserved. Documentation for SDLX2004.
 Guide to SDL Edit & Translating ITDs Published by SDL International (http://www.sdlintl.com). Copyright SDL International. All rights reserved. Documentation for SDLX2004. Microsoft and Windows are registered
Guide to SDL Edit & Translating ITDs Published by SDL International (http://www.sdlintl.com). Copyright SDL International. All rights reserved. Documentation for SDLX2004. Microsoft and Windows are registered
Microsoft Word: Steps To Success (The Bare Essentials)
 Microsoft Word: Steps To Success (The Bare Essentials) Workbook by Joyce Kirst 2005 Microsoft Word: Step to Success (The Bare Essentials) Page Contents 1 Starting Word 2 Save 3 Exit 5 Toolbars, Alignment,
Microsoft Word: Steps To Success (The Bare Essentials) Workbook by Joyce Kirst 2005 Microsoft Word: Step to Success (The Bare Essentials) Page Contents 1 Starting Word 2 Save 3 Exit 5 Toolbars, Alignment,
Microsoft Word Part I Reference Manual
 Microsoft Word 2002 Part I Reference Manual Instructor: Angela Sanderson Computer Training Coordinator Updated by: Angela Sanderson January 11, 2003 Prepared by: Vi Johnson November 20, 2002 THE WORD SCREEN
Microsoft Word 2002 Part I Reference Manual Instructor: Angela Sanderson Computer Training Coordinator Updated by: Angela Sanderson January 11, 2003 Prepared by: Vi Johnson November 20, 2002 THE WORD SCREEN
Tips & Tricks for Microsoft Word
 T 330 / 1 Discover Useful Hidden Features to Speed-up Your Work in Word For what should be a straightforward wordprocessing program, Microsoft Word has a staggering number of features. Many of these you
T 330 / 1 Discover Useful Hidden Features to Speed-up Your Work in Word For what should be a straightforward wordprocessing program, Microsoft Word has a staggering number of features. Many of these you
Chapter 14 Working with Fields
 Writer Guide Chapter 14 Working with Fields This PDF is designed to be read onscreen, two pages at a time. If you want to print a copy, your PDF viewer should have an option for printing two pages on one
Writer Guide Chapter 14 Working with Fields This PDF is designed to be read onscreen, two pages at a time. If you want to print a copy, your PDF viewer should have an option for printing two pages on one
Using Microsoft Word. Text Tools. Spell Check
 Using Microsoft Word In addition to the editing tools covered in the previous section, Word has a number of other tools to assist in working with test documents. There are tools to help you find and correct
Using Microsoft Word In addition to the editing tools covered in the previous section, Word has a number of other tools to assist in working with test documents. There are tools to help you find and correct
Karlen Communications Word 2007 Settings. Karen McCall, M.Ed.
 Karlen Communications Word 2007 Settings Karen McCall, M.Ed. Table of Contents Change the Application Colour Scheme... 4 Split Page Breaks from Paragraph Marks... 4 Turn off Click and Type... 5 Turning
Karlen Communications Word 2007 Settings Karen McCall, M.Ed. Table of Contents Change the Application Colour Scheme... 4 Split Page Breaks from Paragraph Marks... 4 Turn off Click and Type... 5 Turning
Word 97: Increasing Efficiency
 Windows 95 Word 97: Increasing Efficiency Increasing Your Efficiency Word for Windows has a number of features that can help you perform word processing tasks more quickly or to increase efficiency by
Windows 95 Word 97: Increasing Efficiency Increasing Your Efficiency Word for Windows has a number of features that can help you perform word processing tasks more quickly or to increase efficiency by
Microsoft Office Publisher
 Microsoft Office 2007- Publisher Opening Microsoft Publisher Using the Start Menu, click on All Programs and navigate to the Microsoft Office folder. Click on Microsoft Office Publisher 2007. Choosing
Microsoft Office 2007- Publisher Opening Microsoft Publisher Using the Start Menu, click on All Programs and navigate to the Microsoft Office folder. Click on Microsoft Office Publisher 2007. Choosing
In Depth: Writer. The word processor is arguably the most popular element within any office suite. That. Formatting Text CHAPTER 23
 CHAPTER 23 In Depth: Writer The word processor is arguably the most popular element within any office suite. That said, you ll be happy to know that OpenOffice.org s Writer component doesn t skimp on features.
CHAPTER 23 In Depth: Writer The word processor is arguably the most popular element within any office suite. That said, you ll be happy to know that OpenOffice.org s Writer component doesn t skimp on features.
Word Processing Basics Using Microsoft Word
 Word Processing Basics Using Microsoft Word lab 3 Objectives: Upon successful completion of Lab 3, you will be able to Use Word to create a simple word processing document Understand the concept of word
Word Processing Basics Using Microsoft Word lab 3 Objectives: Upon successful completion of Lab 3, you will be able to Use Word to create a simple word processing document Understand the concept of word
Word 2007/10/13 1 Introduction
 Objectives Word 2007/10/13 1 Introduction Understand the new Word 2007 Interface Navigate the Office button Learn about the Quick Access menu Navigate the Ribbon menu interface Understand the I-beam Learn
Objectives Word 2007/10/13 1 Introduction Understand the new Word 2007 Interface Navigate the Office button Learn about the Quick Access menu Navigate the Ribbon menu interface Understand the I-beam Learn
New Computer Setup Guide Stenograph L.L.C
 New Computer Setup Guide 2017 Stenograph L.L.C Table of Contents System Requirements... 2 Downloading Case CATalyst... 3 Using Internet Explorer or Microsoft Edge... 3 Using Mozilla Firefox... 6 Using
New Computer Setup Guide 2017 Stenograph L.L.C Table of Contents System Requirements... 2 Downloading Case CATalyst... 3 Using Internet Explorer or Microsoft Edge... 3 Using Mozilla Firefox... 6 Using
Introduction to Microsoft Office PowerPoint 2010
 Introduction to Microsoft Office PowerPoint 2010 TABLE OF CONTENTS Open PowerPoint 2010... 1 About the Editing Screen... 1 Create a Title Slide... 6 Save Your Presentation... 6 Create a New Slide... 7
Introduction to Microsoft Office PowerPoint 2010 TABLE OF CONTENTS Open PowerPoint 2010... 1 About the Editing Screen... 1 Create a Title Slide... 6 Save Your Presentation... 6 Create a New Slide... 7
TLMC SHORT CLASS: THESIS FORMATTING
 Table of Contents Introduction... 2 Getting Help... 2 Tips... 2 Working with Styles... 3 Applying a Style... 3 Creating A New Style... 3 Setting Margins... 4 Adding Page Numbers... 5 Step 1: Using Sections
Table of Contents Introduction... 2 Getting Help... 2 Tips... 2 Working with Styles... 3 Applying a Style... 3 Creating A New Style... 3 Setting Margins... 4 Adding Page Numbers... 5 Step 1: Using Sections
WORD BASICS: MICROSOFT OFFICE 2010
 WORD BASICS: MICROSOFT OFFICE 2010 GETTING STARTED PAGE 02 Prerequisites What You Will Learn USING MICROSOFT WORD PAGE 03 Microsoft Word Components The Keyboard SIMPLE TASKS IN MICROSOFT WORD PAGE 08 Typing
WORD BASICS: MICROSOFT OFFICE 2010 GETTING STARTED PAGE 02 Prerequisites What You Will Learn USING MICROSOFT WORD PAGE 03 Microsoft Word Components The Keyboard SIMPLE TASKS IN MICROSOFT WORD PAGE 08 Typing
Word 2016 Advanced. North American Edition SAMPLE
 Word 2016 Advanced Word 2016 Advanced North American Edition WORD 2016 ADVANCED Page 2 2015 Cheltenham Group Pty. Ltd. All trademarks acknowledged. E&OE. No part of this document may be copied without
Word 2016 Advanced Word 2016 Advanced North American Edition WORD 2016 ADVANCED Page 2 2015 Cheltenham Group Pty. Ltd. All trademarks acknowledged. E&OE. No part of this document may be copied without
The same can also be achieved by clicking on Format Character and then selecting an option from the Typeface list box.
 CHAPTER 2 TEXT FORMATTING A text without any special formatting can have a monotonous appearance. To outline text, to highlight individual words, quotations, or references, or to separate certain parts
CHAPTER 2 TEXT FORMATTING A text without any special formatting can have a monotonous appearance. To outline text, to highlight individual words, quotations, or references, or to separate certain parts
Computer Nashua Public Library Introduction to Microsoft Word 2010
 Microsoft Word is a word processing program you can use to write letters, resumes, reports, and more. Anything you can create with a typewriter, you can create with Word. You can make your documents more
Microsoft Word is a word processing program you can use to write letters, resumes, reports, and more. Anything you can create with a typewriter, you can create with Word. You can make your documents more
Microsoft Office Word 2016 for Mac
 Microsoft Office Word 2016 for Mac Introduction to Word University Information Technology Services Learning Technologies, Training & Audiovisual Outreach Copyright 2016 KSU Division of University Information
Microsoft Office Word 2016 for Mac Introduction to Word University Information Technology Services Learning Technologies, Training & Audiovisual Outreach Copyright 2016 KSU Division of University Information
Microsoft Office Word. Part1
 Microsoft Office 2010 - Word Part1 1 Table of Contents What is Microsoft Word?... 4 Creating a document... 5 Toolbar... 6 Typing in MS Word Text Area... 7 Cut, Copy and Paste Text... 9 Paste Preview...
Microsoft Office 2010 - Word Part1 1 Table of Contents What is Microsoft Word?... 4 Creating a document... 5 Toolbar... 6 Typing in MS Word Text Area... 7 Cut, Copy and Paste Text... 9 Paste Preview...
Boise State University. Getting To Know FrontPage 2000: A Tutorial
 Boise State University Getting To Know FrontPage 2000: A Tutorial Writers: Kevin Gibb, Megan Laub, and Gayle Sieckert December 19, 2001 Table of Contents Table of Contents...2 Getting To Know FrontPage
Boise State University Getting To Know FrontPage 2000: A Tutorial Writers: Kevin Gibb, Megan Laub, and Gayle Sieckert December 19, 2001 Table of Contents Table of Contents...2 Getting To Know FrontPage
Microsoft Office Word 2010
 Microsoft Office Word 2010 Content Microsoft Office... 0 A. Word Basics... 4 1.Getting Started with Word... 4 Introduction... 4 Getting to know Word 2010... 4 The Ribbon... 4 Backstage view... 7 The Quick
Microsoft Office Word 2010 Content Microsoft Office... 0 A. Word Basics... 4 1.Getting Started with Word... 4 Introduction... 4 Getting to know Word 2010... 4 The Ribbon... 4 Backstage view... 7 The Quick
MS Word Professional Document Alignment
 MS Word Professional Document Alignment Table of Contents CHARACTER VS. PARAGRAPH FORMATTING...5 Character formatting...5 Paragraph Formatting...5 USING SHOW/HIDE TO REVEAL NON-PRINTING CHARACTERS...5
MS Word Professional Document Alignment Table of Contents CHARACTER VS. PARAGRAPH FORMATTING...5 Character formatting...5 Paragraph Formatting...5 USING SHOW/HIDE TO REVEAL NON-PRINTING CHARACTERS...5
Document Imaging User Guide
 Release 4.9 IMAGING TECHNOLOGY GROUP Document Imaging Systems Document Imaging User Guide IMAGING TECHNOLOGY GROUP IMIGIT tm Document Imaging User Guide Release 4.91 March 2007 Imaging Technology Group
Release 4.9 IMAGING TECHNOLOGY GROUP Document Imaging Systems Document Imaging User Guide IMAGING TECHNOLOGY GROUP IMIGIT tm Document Imaging User Guide Release 4.91 March 2007 Imaging Technology Group
MICROSOFT OFFICE. Courseware: Exam: Sample Only EXCEL 2016 CORE. Certification Guide
 MICROSOFT OFFICE Courseware: 3263 2 Exam: 77 727 EXCEL 2016 CORE Certification Guide Microsoft Office Specialist 2016 Series Microsoft Excel 2016 Core Certification Guide Lesson 1: Introducing Excel Lesson
MICROSOFT OFFICE Courseware: 3263 2 Exam: 77 727 EXCEL 2016 CORE Certification Guide Microsoft Office Specialist 2016 Series Microsoft Excel 2016 Core Certification Guide Lesson 1: Introducing Excel Lesson
MadCap Software. Index Guide. Flare 2017 r2
 MadCap Software Index Guide Flare 2017 r2 Copyright 2017 MadCap Software. All rights reserved. Information in this document is subject to change without notice. The software described in this document
MadCap Software Index Guide Flare 2017 r2 Copyright 2017 MadCap Software. All rights reserved. Information in this document is subject to change without notice. The software described in this document
Microsoft Office Tips and Tricks
 What We ll Discuss Microsoft Office Tips and Tricks David DK Kornegay Client Service and Success Strategies How I use what I got The mentality behind tricks up my sleeve to fill in the gaps get the job
What We ll Discuss Microsoft Office Tips and Tricks David DK Kornegay Client Service and Success Strategies How I use what I got The mentality behind tricks up my sleeve to fill in the gaps get the job
Learn Microsoft Word Like Magic!
 Learn Microsoft Word Like Magic! A Quick-Start Beginner s Guide Evelyn Lee Barney Preface Once upon a time, every change made to a written page had to be done by hand. If changes affected other pages,
Learn Microsoft Word Like Magic! A Quick-Start Beginner s Guide Evelyn Lee Barney Preface Once upon a time, every change made to a written page had to be done by hand. If changes affected other pages,
Karlen Communications Importing/Exporting Styles in Word. Karen McCall, M.Ed.
 Karlen Communications Importing/Exporting Styles in Word Karen McCall, M.Ed. Table of Contents Introduction... 3 Resume Reading... 3 Clearing Formatting... 4 Cut, Copy and Paste Settings... 5 Smart Paste
Karlen Communications Importing/Exporting Styles in Word Karen McCall, M.Ed. Table of Contents Introduction... 3 Resume Reading... 3 Clearing Formatting... 4 Cut, Copy and Paste Settings... 5 Smart Paste
Microsoft Word Important Notice
 Microsoft Word 2013 Important Notice All candidates who follow an ICDL/ECDL course must have an official ICDL/ECDL Registration Number (which is proof of your Profile Number with ICDL/ECDL and will track
Microsoft Word 2013 Important Notice All candidates who follow an ICDL/ECDL course must have an official ICDL/ECDL Registration Number (which is proof of your Profile Number with ICDL/ECDL and will track
Intro to Microsoft Word
 Intro to Microsoft Word A word processor is a computer program used to create and print text documents that might otherwise be prepared on a typewriter. The key advantage of a word processor is its ability
Intro to Microsoft Word A word processor is a computer program used to create and print text documents that might otherwise be prepared on a typewriter. The key advantage of a word processor is its ability
Microsoft PowerPoint 2007 Tutorial
 Microsoft PowerPoint 2007 Tutorial Prepared By:- Mohammad Murtaza Khan I. T. Expert Sindh Judicial Academy Contents Getting Started... 5 Presentations... 5 Microsoft Office Button... 5 Ribbon... 6 Quick
Microsoft PowerPoint 2007 Tutorial Prepared By:- Mohammad Murtaza Khan I. T. Expert Sindh Judicial Academy Contents Getting Started... 5 Presentations... 5 Microsoft Office Button... 5 Ribbon... 6 Quick
The PCC CIS etutorial to PowerPoint
 The PCC CIS etutorial to PowerPoint Table of Contents What happens when I start PowerPoint?...4 Setting Up Your Toolbars... 5 Expanding Your Menus... 6 How do I start creating a new presentation?...6 Design
The PCC CIS etutorial to PowerPoint Table of Contents What happens when I start PowerPoint?...4 Setting Up Your Toolbars... 5 Expanding Your Menus... 6 How do I start creating a new presentation?...6 Design
Adobe Illustrator. Quick Start Guide
 Adobe Illustrator Quick Start Guide 1 In this guide we will cover the basics of setting up an Illustrator file for use with the laser cutter in the InnovationStudio. We will also cover the creation of
Adobe Illustrator Quick Start Guide 1 In this guide we will cover the basics of setting up an Illustrator file for use with the laser cutter in the InnovationStudio. We will also cover the creation of
Tabbing Between Fields and Control Elements
 Note: This discussion is based on MacOS, 10.12.6 (Sierra). Some illustrations may differ when using other versions of macos or OS X. The capability and features of the Mac have grown considerably over
Note: This discussion is based on MacOS, 10.12.6 (Sierra). Some illustrations may differ when using other versions of macos or OS X. The capability and features of the Mac have grown considerably over
Resource Center & Messaging System
 SOS 2012 User Manual Resource Center & Messaging System Alpha Omega Publications MMVI Alpha Omega Publications, Inc. Switched-On Schoolhouse 2012, Switched-On Schoolhouse. Switched-On, and their logos
SOS 2012 User Manual Resource Center & Messaging System Alpha Omega Publications MMVI Alpha Omega Publications, Inc. Switched-On Schoolhouse 2012, Switched-On Schoolhouse. Switched-On, and their logos
Understanding Word Processing
 Understanding Word Processing 3.0 Introduction In this chapter you are going to learn how to create a simple memo or note or a complex and complicated multi column business document using word processing
Understanding Word Processing 3.0 Introduction In this chapter you are going to learn how to create a simple memo or note or a complex and complicated multi column business document using word processing
Word 2016 Tips. Rylander Consulting
 Word 2016 Tips Rylander Consulting www.rylanderconsulting.com sandy@rylanderconsulting.com 425.445.0064 Word 2016 i Table of Contents Screen Display Tips... 1 Create a Shortcut to a Recently Opened Document
Word 2016 Tips Rylander Consulting www.rylanderconsulting.com sandy@rylanderconsulting.com 425.445.0064 Word 2016 i Table of Contents Screen Display Tips... 1 Create a Shortcut to a Recently Opened Document
Easy Windows Working with Disks, Folders, - and Files
 Easy Windows 98-3 - Working with Disks, Folders, - and Files Page 1 of 11 Easy Windows 98-3 - Working with Disks, Folders, - and Files Task 1: Opening Folders Folders contain files, programs, or other
Easy Windows 98-3 - Working with Disks, Folders, - and Files Page 1 of 11 Easy Windows 98-3 - Working with Disks, Folders, - and Files Task 1: Opening Folders Folders contain files, programs, or other
Microsoft Word Introduction
 Academic Computing Services www.ku.edu/acs Abstract: This document introduces users to basic Microsoft Word 2000 tasks, such as creating a new document, formatting that document, using the toolbars, setting
Academic Computing Services www.ku.edu/acs Abstract: This document introduces users to basic Microsoft Word 2000 tasks, such as creating a new document, formatting that document, using the toolbars, setting
Things I Wish Proposal Writers Knew About Word
 Things I Wish Proposal Writers Knew About Word Dick Eassom, CF APMP Fellow 3 November 2017. Intro This is for those of us who have to take multiple Word documents, with graphics and tables, and integrate
Things I Wish Proposal Writers Knew About Word Dick Eassom, CF APMP Fellow 3 November 2017. Intro This is for those of us who have to take multiple Word documents, with graphics and tables, and integrate
Microsoft. Computer Training Center 1515 SW 10 th Avenue Topeka KS
 Microsoft Computer Training Center 1515 SW 10 th Avenue Topeka KS 66604-1374 785.580.4606 class@tscpl.org www.tscpl.org Microsoft Word 2007 Introduction to Word Processing 1 How to Start Word is a full-featured
Microsoft Computer Training Center 1515 SW 10 th Avenue Topeka KS 66604-1374 785.580.4606 class@tscpl.org www.tscpl.org Microsoft Word 2007 Introduction to Word Processing 1 How to Start Word is a full-featured
Open Book Format.docx. Headers and Footers. Microsoft Word Part 3 Office 2016
 Microsoft Word Part 3 Office 2016 Open Book Format.docx Headers and Footers If your document has a page number, you already have a header or footer (and can double click on it to open it). If you did not
Microsoft Word Part 3 Office 2016 Open Book Format.docx Headers and Footers If your document has a page number, you already have a header or footer (and can double click on it to open it). If you did not
Introduction to Microsoft Office 2016: Word
 Introduction to Microsoft Office 2016: Word Last Updated: September 2018 Cost: $2.00 Microsoft Word is a word processing software. You can use it to type letters, reports, and other documents. This class
Introduction to Microsoft Office 2016: Word Last Updated: September 2018 Cost: $2.00 Microsoft Word is a word processing software. You can use it to type letters, reports, and other documents. This class
Office Wo Office W r o d r 2007 Revi i ng and R d Refifini ng a D Document
 Office Word 2007 Lab 2 Revising i and Refining i a Document In this lab, the student will learn more about editing documents They will learn to use many more of the formatting features included in Office
Office Word 2007 Lab 2 Revising i and Refining i a Document In this lab, the student will learn more about editing documents They will learn to use many more of the formatting features included in Office
Microsoft Office 2003 Beginning Microsoft Word
 Microsoft Office 2003 Beginning Microsoft Word Objective 1: Become acquainted with the Microsoft Word environment. Toolbars Standard Toolbar Formatting Toolbar Toolbars provide easy access to commonly
Microsoft Office 2003 Beginning Microsoft Word Objective 1: Become acquainted with the Microsoft Word environment. Toolbars Standard Toolbar Formatting Toolbar Toolbars provide easy access to commonly
Eastside Literacy Tutor Support Word Processing Tutorial
 Eastside Literacy Tutor Support Word Processing Tutorial Before you start, you will need a blank diskette. You will also need to know how to use the mouse and the keyboard, and how to select text on the
Eastside Literacy Tutor Support Word Processing Tutorial Before you start, you will need a blank diskette. You will also need to know how to use the mouse and the keyboard, and how to select text on the
On the Web sun.com/aboutsun/comm_invest STAROFFICE 8 DRAW
 STAROFFICE 8 DRAW Graphics They say a picture is worth a thousand words. Pictures are often used along with our words for good reason. They help communicate our thoughts. They give extra information that
STAROFFICE 8 DRAW Graphics They say a picture is worth a thousand words. Pictures are often used along with our words for good reason. They help communicate our thoughts. They give extra information that
A2EZ A2Med A2Hard. Sequence 3 Sequence 2 Sequence 1. Sequence n. Sequence 3 Sequence 2 Sequence 1. EZ2 EZ3 EZ9 Etc.. Med1 Med7 Med12 Etc..
 The Ceder Square Dance System (CSDS), authored by Vic Ceder, is rich in function and, although I have used it extensively for several years now, I make no claims to exhaustive expertise. What I will discuss
The Ceder Square Dance System (CSDS), authored by Vic Ceder, is rich in function and, although I have used it extensively for several years now, I make no claims to exhaustive expertise. What I will discuss
Compare and Merge Track Changes
 Compare and Merge Track Changes Course Description The document you have been working on for a couple of weeks is finally finished. Before sending the document to its final destination to be published,
Compare and Merge Track Changes Course Description The document you have been working on for a couple of weeks is finally finished. Before sending the document to its final destination to be published,
Accessibility Aids in Microsoft Word 2010
 Accessibility Aids in Microsoft Word 2010 This document explains how to use many of Microsoft Word's accessibility features in order to improve productivity. It is assumed all users have a working knowledge
Accessibility Aids in Microsoft Word 2010 This document explains how to use many of Microsoft Word's accessibility features in order to improve productivity. It is assumed all users have a working knowledge
Accessibility Options in Word 2007
 Accessibility Options in Word 2007 Using Auto Correct AutoCorrect is the part of Word which helps all the people who make common typing errors, such as teh which it will change to the without most people
Accessibility Options in Word 2007 Using Auto Correct AutoCorrect is the part of Word which helps all the people who make common typing errors, such as teh which it will change to the without most people
MICROSOFT WORD. Table of Contents. What is MSWord? Features LINC TWO
 Table of Contents What is MSWord? MS Word is a word-processing program that allows users to create, edit, and enhance text in a variety of formats. Word is a powerful word-processor with sophisticated
Table of Contents What is MSWord? MS Word is a word-processing program that allows users to create, edit, and enhance text in a variety of formats. Word is a powerful word-processor with sophisticated
MULTIMEDIA TRAINING KIT INTRODUCTION TO OPENOFFICE.ORG WRITER HANDOUT
 MULTIMEDIA TRAINING KIT INTRODUCTION TO OPENOFFICE.ORG WRITER HANDOUT Developed by: Anna Feldman for the Association for Progressive Communications (APC) MULTIMEDIA TRAINING KIT...1 INTRODUCTION TO OPENOFFICE.ORG
MULTIMEDIA TRAINING KIT INTRODUCTION TO OPENOFFICE.ORG WRITER HANDOUT Developed by: Anna Feldman for the Association for Progressive Communications (APC) MULTIMEDIA TRAINING KIT...1 INTRODUCTION TO OPENOFFICE.ORG
IBM Notes Client V9.0.1 Reference Guide
 IBM Notes Client V9.0.1 Reference Guide Revised 05/20/2016 1 Accessing the IBM Notes Client IBM Notes Client V9.0.1 Reference Guide From your desktop, double-click the IBM Notes icon. Logging in to the
IBM Notes Client V9.0.1 Reference Guide Revised 05/20/2016 1 Accessing the IBM Notes Client IBM Notes Client V9.0.1 Reference Guide From your desktop, double-click the IBM Notes icon. Logging in to the
Integrated Projects for Presentations
 Integrated Projects for Presentations OUTLINING AND CREATING A PRESENTATION Outlining the Presentation Drafting a List of Topics Imagine that your supervisor has asked you to prepare and give a presentation.
Integrated Projects for Presentations OUTLINING AND CREATING A PRESENTATION Outlining the Presentation Drafting a List of Topics Imagine that your supervisor has asked you to prepare and give a presentation.
Lexis for Microsoft Office User Guide
 Lexis for Microsoft Office User Guide Created 12-2017 Copyright 2017 LexisNexis. All rights reserved. Contents Lexis for Microsoft Office About Lexis for Microsoft Office... 1 About Lexis for Microsoft
Lexis for Microsoft Office User Guide Created 12-2017 Copyright 2017 LexisNexis. All rights reserved. Contents Lexis for Microsoft Office About Lexis for Microsoft Office... 1 About Lexis for Microsoft
Word Introduction SBCUSD IT Training Program. Word Introduction. Page Setup, Paragraph Attributes, Printing and More.
 SBCUSD IT Training Program Word Introduction Page Setup, Paragraph Attributes, Printing and More Revised 2/15/2018 SBCUSD IT Training Page 1 CONTENTS Cursor Movement... 4 Selecting Text... 5 Font/Typeset
SBCUSD IT Training Program Word Introduction Page Setup, Paragraph Attributes, Printing and More Revised 2/15/2018 SBCUSD IT Training Page 1 CONTENTS Cursor Movement... 4 Selecting Text... 5 Font/Typeset
set in Options). Returns the cursor to its position prior to the Correct command.
 Dragon Commands Summary Dragon Productivity Commands Relative to Dragon for Windows v14 or higher Dictation success with Dragon depends on just a few commands that provide about 95% of the functionality
Dragon Commands Summary Dragon Productivity Commands Relative to Dragon for Windows v14 or higher Dictation success with Dragon depends on just a few commands that provide about 95% of the functionality
Office 1 Using Microsoft Word
 Office 1 Using Microsoft Word A free class offered by Birchard Public Library 423 Croghan Street Fremont, OH 43420 419-334-7101 X216 On the web at www.birchard.lib.oh.us Class content created by Westerville
Office 1 Using Microsoft Word A free class offered by Birchard Public Library 423 Croghan Street Fremont, OH 43420 419-334-7101 X216 On the web at www.birchard.lib.oh.us Class content created by Westerville
Microsoft Word. Word Basics Lesson 1
 Microsoft Word Word Basics Lesson 1 MICROSOFT WORD 2007 word processing application within the Microsoft Office 2007 Suite that enables you to create letters, memos, reports, and others text-based documents.
Microsoft Word Word Basics Lesson 1 MICROSOFT WORD 2007 word processing application within the Microsoft Office 2007 Suite that enables you to create letters, memos, reports, and others text-based documents.
WORD 2010 TIP SHEET GLOSSARY
 GLOSSARY Clipart this term refers to art that is actually a part of the Word package. Clipart does not usually refer to photographs. It is thematic graphic content that is used to spice up Word documents
GLOSSARY Clipart this term refers to art that is actually a part of the Word package. Clipart does not usually refer to photographs. It is thematic graphic content that is used to spice up Word documents
Using Microsoft Word. Paragraph Formatting. Displaying Hidden Characters
 Using Microsoft Word Paragraph Formatting Every time you press the full-stop key in a document, you are telling Word that you are finishing one sentence and starting a new one. Similarly, if you press
Using Microsoft Word Paragraph Formatting Every time you press the full-stop key in a document, you are telling Word that you are finishing one sentence and starting a new one. Similarly, if you press
Using Word to Create a Resume
 Using Word to Create a Resume Table of Contents Typing... 2 Typing Master - http://www.typingmaster.com/index.asp?go=itutor_start... 2 Using Word... 4 Screen Layout... 4 Formatting Text... 5 Selecting
Using Word to Create a Resume Table of Contents Typing... 2 Typing Master - http://www.typingmaster.com/index.asp?go=itutor_start... 2 Using Word... 4 Screen Layout... 4 Formatting Text... 5 Selecting
University of Sunderland. Microsoft Word 2007
 Microsoft Word 2007 10/10/2008 Word 2007 Ribbons you first start some of the programs in 2007 Microsoft Office system, you may be surprised by what you see. The menus and toolbars in some programs have
Microsoft Word 2007 10/10/2008 Word 2007 Ribbons you first start some of the programs in 2007 Microsoft Office system, you may be surprised by what you see. The menus and toolbars in some programs have
OUTLOOK TIPS AND TRICKS GINI COURTER, M.B.A., TRIAD CONSULTING
 1 OUTLOOK TIPS AND TRICKS GINI COURTER, M.B.A., TRIAD CONSULTING DISPLAYING THE ADVANCED TOOLBAR (2007) The Advanced toolbar isn t advanced; it s just the commands that they couldn t fit on the Standard
1 OUTLOOK TIPS AND TRICKS GINI COURTER, M.B.A., TRIAD CONSULTING DISPLAYING THE ADVANCED TOOLBAR (2007) The Advanced toolbar isn t advanced; it s just the commands that they couldn t fit on the Standard
Reference Services Division Presents WORD Introductory Class
 Reference Services Division Presents WORD 2010 Introductory Class CLASS OBJECTIVES: Navigate comfortably on a Word page Learn how to use the Ribbon tabs and issue commands Format a simple document Edit,
Reference Services Division Presents WORD 2010 Introductory Class CLASS OBJECTIVES: Navigate comfortably on a Word page Learn how to use the Ribbon tabs and issue commands Format a simple document Edit,
Using Microsoft Word. Getting Started With Word. Starting the Program
 Using Microsoft Word Starting the Program There are several ways to start a program in Microsoft Windows and they may include the following: 1. Clicking an icon on the desktop. 2. Clicking an icon in the
Using Microsoft Word Starting the Program There are several ways to start a program in Microsoft Windows and they may include the following: 1. Clicking an icon on the desktop. 2. Clicking an icon in the
Get to know Word 2007 I: Create your first document Quick Reference Card
 Get to know Word 2007 I: Create your first document Quick Reference Card Get Help To find out how to do something, click the Microsoft Office Word Help button in the upper-right corner of the window. Then
Get to know Word 2007 I: Create your first document Quick Reference Card Get Help To find out how to do something, click the Microsoft Office Word Help button in the upper-right corner of the window. Then
Microsoft Office Suite
 Module 3 MODULE OVERVIEW Part 1 Getting Familiar with Microsoft Word 2007 for Windows Part 2 Microsoft Word 2007 Basic Features Part 3 More Basic Features Microsoft Office Suite Microsoft Word 2007 Part
Module 3 MODULE OVERVIEW Part 1 Getting Familiar with Microsoft Word 2007 for Windows Part 2 Microsoft Word 2007 Basic Features Part 3 More Basic Features Microsoft Office Suite Microsoft Word 2007 Part
MS Word 2010 An Introduction
 MS Word 2010 An Introduction Table of Contents The MS Word 2010 Environment... 1 The Word Window Frame... 1 The File Tab... 1 The Quick Access Toolbar... 4 To Customize the Quick Access Toolbar:... 4
MS Word 2010 An Introduction Table of Contents The MS Word 2010 Environment... 1 The Word Window Frame... 1 The File Tab... 1 The Quick Access Toolbar... 4 To Customize the Quick Access Toolbar:... 4
SETTING UP A. chapter
 1-4283-1960-3_03_Rev2.qxd 5/18/07 8:24 PM Page 1 chapter 3 SETTING UP A DOCUMENT 1. Create a new document. 2. Create master pages. 3. Apply master pages to document pages. 4. Place text and thread text.
1-4283-1960-3_03_Rev2.qxd 5/18/07 8:24 PM Page 1 chapter 3 SETTING UP A DOCUMENT 1. Create a new document. 2. Create master pages. 3. Apply master pages to document pages. 4. Place text and thread text.
Beginning a presentation
 L E S S O N 2 Beginning a presentation Suggested teaching time 40-50 minutes Lesson objectives To learn how to create and edit title and bullet slides, you will: a b c d Select slide types by using the
L E S S O N 2 Beginning a presentation Suggested teaching time 40-50 minutes Lesson objectives To learn how to create and edit title and bullet slides, you will: a b c d Select slide types by using the
PowerPoint Basics: Create a Photo Slide Show
 PowerPoint Basics: Create a Photo Slide Show P 570 / 1 Here s an Enjoyable Way to Learn How to Use Microsoft PowerPoint Microsoft PowerPoint is a program included with all versions of Microsoft Office.
PowerPoint Basics: Create a Photo Slide Show P 570 / 1 Here s an Enjoyable Way to Learn How to Use Microsoft PowerPoint Microsoft PowerPoint is a program included with all versions of Microsoft Office.
Bold, Italic and Underline formatting.
 Using Microsoft Word Character Formatting You may be wondering why we have taken so long to move on to formatting a document (changing the way it looks). In part, it has been to emphasise the fact that
Using Microsoft Word Character Formatting You may be wondering why we have taken so long to move on to formatting a document (changing the way it looks). In part, it has been to emphasise the fact that
Word Processing. 2 Monroe County Library System
 2 Monroe County Library System http://monroe.lib.mi.us Word Processing Word Pad Quick Guide... 4 Help Menu... 6 Invitation... 7 Saving... 12 Printing... 13 Insert a Picture... 14 Saving to a CD... 15 In
2 Monroe County Library System http://monroe.lib.mi.us Word Processing Word Pad Quick Guide... 4 Help Menu... 6 Invitation... 7 Saving... 12 Printing... 13 Insert a Picture... 14 Saving to a CD... 15 In
DOING MORE WITH WORD: MICROSOFT OFFICE 2007
 DOING MORE WITH WORD: MICROSOFT OFFICE 2007 GETTING STARTED PAGE 02 Prerequisites What You Will Learn USING MICROSOFT WORD PAGE 03 Viewing Toolbars Adding and Removing Buttons MORE TASKS IN MICROSOFT WORD
DOING MORE WITH WORD: MICROSOFT OFFICE 2007 GETTING STARTED PAGE 02 Prerequisites What You Will Learn USING MICROSOFT WORD PAGE 03 Viewing Toolbars Adding and Removing Buttons MORE TASKS IN MICROSOFT WORD
