Outlet Managed PDU JULY 2010 MPSH8-S20-120V MPSH8-S V MPSH8-D20-120V MPSH8-D V MPSH16-D20-120V MPSH16-D V
|
|
|
- Eugene Dalton
- 6 years ago
- Views:
Transcription
1 JULY 2010 MPSH8-S20-120V MPSH8-S V MPSH8-D20-120V MPSH8-D V MPSH16-D20-120V MPSH16-D V Outlet Managed PDU CUSTOMER SUPPORT INFORMATION Order toll-free in the U.S.: Call BBOX (outside U.S. call ) FREE technical support 24 hours a day, 7 days a week: Call or fax Mailing address: Black Box Corporation, 1000 Park Drive, Lawrence, PA Web site: info@blackbox.com
2 FCC AND IC RFI STATEMENTS/CE NOTICE FEDERAL COMMUNICATIONS COMMISSION AND INDUSTRY CANADA RADIO FREQUENCY INTERFERENCE STATEMENTS This equipment generates, uses, and can radiate radio-frequency energy, and if not installed and used properly, that is, in strict accordance with the manufacturer s instructions, may cause interference to radio communication. It has been tested and found to comply with the limits for a Class A computing device in accordance with the specifications in Subpart B of Part 15 of FCC rules, which are designed to provide reasonable protection against such interference when the equipment is operated in a commercial environment. Operation of this equipment in a residential area is likely to cause interference, in which case the user at his own expense will be required to take whatever measures may be necessary to correct the interference. Changes or modifications not expressly approved by the party responsible for compliance could void the user s authority to operate the equipment. This digital apparatus does not exceed the Class A limits for radio noise emission from digital apparatus set out in the Radio Interference Regulation of Industry Canada. Le présent appareil numérique n émet pas de bruits radioélectriques dépassant les limites applicables aux appareils numériques de la classe A prescrites dans le Règlement sur le brouillage radioélectrique publié par Industrie Canada. This product meets the applicable Industry Canada technical specifications. The Ringer Equivalence Number is an indication of the maximum number of devices allowed to be connected to a telephone interface. The termination on an interface may consist of any combination of devices subject only to the requirement that the sum of the RENs of all the devices does not exceed five. EUROPEAN UNION DECLARATION OF CONFORMITY This equipment complies with the requirements of the European EMC Directive 89/336/EEC. 1
3 OUTLET MANAGED PDU NORMAS OFICIALES MEXICANAS (NOM) ELECTRICAL SAFETY STATEMENT INSTRUCCIONES DE SEGURIDAD 1. Todas las instrucciones de seguridad y operación deberán ser leídas antes de que el aparato eléctrico sea operado. 2. Las instrucciones de seguridad y operación deberán ser guardadas para referencia futura. 3. Todas las advertencias en el aparato eléctrico y en sus instrucciones de operación deben ser respetadas. 4. Todas las instrucciones de operación y uso deben ser seguidas. 5. El aparato eléctrico no deberá ser usado cerca del agua por ejemplo, cerca de la tina de baño, lavabo, sótano mojado o cerca de una alberca, etc.. 6. El aparato eléctrico debe ser usado únicamente con carritos o pedestales que sean recomendados por el fabricante. 7. El aparato eléctrico debe ser montado a la pared o al techo sólo como sea recomendado por el fabricante. 8. Servicio El usuario no debe intentar dar servicio al equipo eléctrico más allá a lo descrito en las instrucciones de operación. Todo otro servicio deberá ser referido a personal de servicio calificado. 9. El aparato eléctrico debe ser situado de tal manera que su posición no interfiera su uso. La colocación del aparato eléctrico sobre una cama, sofá, alfombra o superficie similar puede bloquea la ventilación, no se debe colocar en libreros o gabinetes que impidan el flujo de aire por los orificios de ventilación. 10. El equipo eléctrico deber ser situado fuera del alcance de fuentes de calor como radiadores, registros de calor, estufas u otros aparatos (incluyendo amplificadores) que producen calor. 11. El aparato eléctrico deberá ser connectado a una fuente de poder sólo del tipo descrito en el instructivo de operación, o como se indique en el aparato. 2
4 NOM STATEMENT 12. Precaución debe ser tomada de tal manera que la tierra fisica y la polarización del equipo no sea eliminada. 13. Los cables de la fuente de poder deben ser guiados de tal manera que no sean pisados ni pellizcados por objetos colocados sobre o contra ellos, poniendo particular atención a los contactos y receptáculos donde salen del aparato. 14. El equipo eléctrico debe ser limpiado únicamente de acuerdo a las recomendaciones del fabricante. 15. En caso de existir, una antena externa deberá ser localizada lejos de las lineas de energia. 16. El cable de corriente deberá ser desconectado del cuando el equipo no sea usado por un largo periodo de tiempo. 17. Cuidado debe ser tomado de tal manera que objectos liquidos no sean derramados sobre la cubierta u orificios de ventilación. 18. Servicio por personal calificado deberá ser provisto cuando: A: El cable de poder o el contacto ha sido dañado; u B: Objectos han caído o líquido ha sido derramado dentro del aparato; o C: El aparato ha sido expuesto a la lluvia; o D: El aparato parece no operar normalmente o muestra un cambio en su desempeño; o E: El aparato ha sido tirado o su cubierta ha sido dañada. 3
5 OUTLET MANAGED PDU TRADEMARKS USED IN THIS MANUAL BLACK BOX and the Double Diamond logo are registered trademarks of BB Technologies, Inc. ProComm is a registered trademark of DATASTORM TECHNOLOGIES, INC. Crosstalk is a registered trademark of Digital Communications Associates, Inc. JavaScript is a registered trademark of Sun Microsystems, Inc. Telnet is a trademark of Telnet Communications, Inc. Any other trademarks mentioned in this manual are acknowledged to be the property of the trademark owners. 4
6 WARNINGS AND CAUTIONS WARNINGS AND CAUTIONS Secure Racking If secure racked units are installed in a closed or multi-unit rack assembly, they may require further evaluation by certification agencies. Consider the following items: 1. The ambient temperature within the rack may be greater than the room ambient temperature. Installation should be such that the amount of airflow required for safe operation is not compromised. The maximum temperature for the equipment in this environment is 122 F (50 C). 2. Install the unit so that it doesn t become unstable from uneven loading. Input Supply Check nameplate ratings to ensure that there is no overloading of supply circuits that could have an effect on overcurrent protection and supply wiring. Grounding Maintain reliable grounding of this equipment. Give particular attention to supply connections when connecting to power strips, rather than direct connections to the branch circuit. Shock Hazard Do not attempt to repair or service this device yourself. Internal components must be serviced by authorized personnel only. Disconnect Power If any of the following events occurs, immediately disconnect the unit from the outlet and contact Black Box at The power cord is frayed or damaged. 2. Liquid has been spilled into the device or the device has been exposed to rain or water. Disconnect Power Supply Cable Before attempting to service or remove this unit, make certain to disconnect the power supply cable(s). Two Power Supply Cables Note that some Outlet Managed PDU models feature two separate power circuits, and a separate power supply cable for each power circuit. If your Outlet Managed PDU includes two power supply cables, make certain to disconnect both power supply cables from their power source before attempting to service or remove the unit. 5
7 OUTLET MANAGED PDU Detached 15-Amp Starter Cable(s) If the Outlet Managed PDU includes a detached, 125 VAC, 15 Amp Starter Cable(s,) this allows you to connect the Outlet Managed PDU to power for bench testing and initial start up and is adequate for applications that only require 15 Amps. For 20-Amp power switching applications, please use appropriate 20-Amp cables. Units with Attached Power Supply Cable(s) For units with fixed Power Cords the socket-outlet shall be installed near the equipment and shall be easily accessible. 6
8 CONTENTS Contents 1. Specifications Quick Start Guide Installing the Outlet Managed PDU Hardware Apply Power to the Outlet Managed PDU Connect your PC to the Outlet Managed PDU Communicating with the Outlet Managed PDU Overview Front Panel Components Outlet Managed PDU-H Series - Back Panel Additional Button Functions Hardware Installation Connecting the Power Supply Cables Installing the Power Supply Cable Keepers Connect the Outlet Managed PDU to Your Power Supply Connection to Switched Outlets Serial SetUp Port Connection Connecting a Local PC Connecting an External Modem Connecting the Network Cable Rack Mounting Configuration Communicating with the Outlet Managed PDU The Text Interface The Web Browser Interface Access Via PDA Configuration Menus Defining System Parameters The Real Time Clock and Calendar The Invalid Access Lockout Feature Log Configuration The Audit Log and Alarm Log The Current Metering Log and Power Metering Log Reading and Erasing Logs Callback Security Power Source Configuration
9 OUTLET MANAGED PDU 5. Configuration (continued) Scripting Options Automated Mode User Accounts Command Access Levels Plug Access Port Access Managing User Accounts Viewing User Accounts Adding User Accounts Modifying User Accounts Deleting User Accounts The Plug Group Directory Viewing Plug Groups Adding Plug Groups Modifying Plug Groups Deleting Plug Groups Defining Plug Parameters The Boot Priority Parameter Example 1: Change Plug A3 to Priority Example 2: Change Plug A5 to Priority Serial Port Configuration Network Configuration Network Port Parameters Network Parameters IP Security Adding IP Addresses to the Allow and Deny Lists Linux Operators and Wild Cards IP Security Examples Static Route Domain Name Server SNMP Access Parameters SNMP Trap Parameters LDAP Parameters Adding LDAP Groups Viewing LDAP Groups Modifying LDAP Groups Deleting LDAP Groups TACACS Parameters RADIUS Parameters Dictionary Support for RADIUS
10 CONTENTS 5. Configuration (continued) Messaging Parameters Save User Selected Parameters Restore Configuration Reboot Options Ping-No-Answer Reboot Adding Ping-No-Answer Reboots Viewing Ping-No-Answer Reboot Profiles Modifying Ping-No-Answer Reboot Profiles Deleting Ping-No-Answer Reboot Profiles Scheduled Reboot Adding Scheduled Reboots Viewing Scheduled Reboot Actions Modifying Scheduled Reboots Deleting Scheduled Reboots Alarm Configuration The Over Current Alarms Over Current Alarms - Load Shedding and Auto Recovery The Over Temperature Alarms Over Temperature Alarms - Load Shedding and Auto Recovery The Circuit Breaker Open Alarm The Lost Voltage (Line In) Alarm The Ping-No-Answer Alarm The Invalid Access Lockout Alarm The Power Cycle Alarm The Plug Current Alarm The Status Screens Product Status The Network Status Screen The Plug Status Screen The Plug Group Status Screen The Current Metering Status Screen The Current History Screen The Power Range Status Screen The Power History Screen
11 OUTLET MANAGED PDU 9. Operation Operation via the Web Browser Interface The Plug Control Screen - Web Browser Interface The Plug Group Control Screen - Web Browser Interface Operation via the Text Interface Switching and Reboot Commands - Text Interface Applying Commands to Several Plugs - Text Interface The Automated Mode Manual Operation Logging Out of Command Mode SSH Encryption Syslog Messages Configuration Testing Syslog Configuration SNMP Traps Configuration: Testing the SNMP Trap Function Operation via SNMP Outlet Managed PDU SNMP Agent SNMPv3 Authentication and Encryption Configuration via SNMP Viewing Users Adding Users Modifying Users Deleting Users Plug Control via SNMP Plug Status/Control Plug Group Status/Control Viewing Outlet Managed PDU Status via SNMP Plug Status Unit Environment Status Sending Traps via SNMP Setting Up SSL Encryption Creating a Self Signed Certificate Creating a Signed Certificate Downloading the Server Private Key
12 CONTENTS 15. Saving and Restoring Configuration Parameters Sending Parameters to a File Restoring Saved Parameters Restoring Previously Saved Parameters Upgrading Firmware Command Reference Guide Command Conventions Command Summary Command Set Display Commands Control Commands Configuration Commands Appendices: A. Interface Descriptions A.1. Serial Console Port (RS232) B. Troubleshooting B.1. Calling Black Box B.2. Shipping and Packaging
13 OUTLET MANAGED PDU 12
14 1. Specifications CHAPTER 1: Specifications Physical/Environmental: Models MPSH8-S20-120V, MPSH8-S V, MPSH8-D20-120V and MPSH8-D V: Width: 19 (48.3 cm) (Including Rack Brackets) Depth: 8.7 (22.1 cm) Height: 1.75 (4.5 cm) One Rack U Models MPSH16-D20-120V, MPSH16-D V: Width: 19 (48.3 cm) (Including Rack Brackets) Depth: 8.7 (22.1 cm) Height: 3.5 (8.9 cm) Two Rack U Operating Temperature: 32 F to 122 F (0 C to 50 C) Humidity: 10-90% RH Operating Temperature: 32 F to 122 F (0 C to 50 C) Humidity: 10-90% RH Network Interface: 10/100Base-T Ethernet, RJ45, multi-session Telnet. Power Outlets: MPSH8-S20-120V: Eight (8) each, NEMA 5-15R Outlets. MPSH8-S V: Eight (8) each, IEC320-C13 Outlets. MPSH8-D20-120V: Eight (8) each, NEMA 5-15R Outlets. MPSH8-D V: Eight (8) each, IEC320-C13 Outlets. MPSH16-D20-120V: Sixteen (16) each, NEMA 5-15R Outlets. MPSH16-D V: Sixteen (16) each, IEC320-C13 Outlets. Power Requirements and Maximum Load: Model No. Input Feeds Input Voltage Max. Load per Outlet Max. Load per Input Max. Load per Unit MPSH8-S20-120V 1 ea, 20 Amp 100 to 120 VAC 12 Amps 16 Amps* 16 Amps* MPSH8-S V 1 ea, 20 Amp 100 to 240 VAC 10 Amps 16 Amps* 16 Amps* MPSH8-D20-120V 2 ea, 20 Amp 100 to 120 VAC 12 Amps 16 Amps* 32 Amps* MPSH8-D V 2 ea, 20 Amp 100 to 240 VAC 10 Amps 16 Amps* 32 Amps* MPSH16-D20-120V 2 ea, 20 Amp 100 to 120 VAC 12 Amps 16 Amps* 32 Amps* MPSH16-D V 2 ea, 20 Amp 100 to 240 VAC 10 Amps 16 Amps* 32 Amps* * In accordance with UL requirements, this value has been de-rated to 80%. 13
15 OUTLET MANAGED PDU 14
16 2. Quick Start Guide CHAPTER 2: Quick Start Guide This Quick Start Guide describes a simplified installation procedure for the Outlet Managed PDU hardware, which will allow you to communicate with the unit in order to demonstrate basic features and check for proper operation. Note that this Quick Start Guide does not provide a detailed description of unit configuration, or discuss advanced operating features in detail. In order to take full advantage of the features provided by this unit, it is recommended to refer to the remainder of this User s Guide Installing the Outlet Managed PDU Hardware Apply Power to the Outlet Managed PDU Refer to power rating nameplate on the Outlet Managed PDU, and then connect the unit to an appropriate power source. Note that some Outlet Managed PDU models feature two separate AC inputs and two separate power branches, while others feature a single power inlet. Connect power cable(s) to the unit s Circuit "A" and Circuit "B" Power Inlets (if present), install the cable keeper(s) (as described in Section 4.1.1), then connect the cables to an appropriate power supply. Refer to the table in the Specifications section for information concerning power requirements and maximum load. Note: To determine the exact model number for your Outlet Managed PDU, either refer to the nameplate on the back of the unit, or access command mode and then type /J * and press [Enter]. 15
17 OUTLET MANAGED PDU Connect your PC to the Outlet Managed PDU The Outlet Managed PDU can either be controlled by a local PC, that communicates with the unit via the SetUp port, controlled via external modem, or controlled via TCP/IP network. In order to switch plugs or select parameters, commands are issued to the Outlet Managed PDU via either the Network Port or SetUp Port. Note that it is not necessary to connect to both the Network and SetUp Ports, and that the SetUp Port can be connected to either a local PC or External Modem. Network Port: Connect your 10Base-T or 100Base-T network interface to the Outlet Managed PDU Network port. Setup Port: Use the DX9F-DTE-RJ Adapter supplied with the unit to connect your PC COM port to the Outlet Managed PDU s SetUp Port. External Modem: Use the optional DX9M-RJ-KIT (not included) to connect your external modem to the Outlet Managed PDU s Setup (RS232) Port Communicating with the Outlet Managed PDU In order to ensure security, both Telnet and Web Browser Access are disabled when the Outlet Managed PDU is shipped from the factory. To enable Telnet and/or Web Browser access, please refer to Section When properly installed and configured, the Outlet Managed PDU will allow command mode access via Telnet, Web Browser, SSH client, modem, or local PC. Notes: Default Outlet Managed PDU serial port parameters are set as follows: 9600 bps, RTS/CTS Handshaking, 8 Data Bits, One Stop Bit, No Parity. Although these parameters can be easily redefined, for this Quick Start procedure, it is recommended to configure your communications program to accept the default parameters. The Outlet Managed PDU features a default IP Address ( ) and a default Subnet Mask ( ) This allows network access to command mode, providing that you are contacting the Outlet Managed PDU from a node on the same subnet. When attempting to access the Outlet Managed PDU from a node that is not on the same subnet, please refer to the User s Guide for further configuration instructions. 16
18 CHAPTER 2: Quick Start Guide 1. Access Command Mode: The Outlet Managed PDU includes two separate user interfaces; the Text Interface and the Web Browser Interface. The Text Interface is available via Local PC, SNMP, SSH Client, Telnet, or Modem, and the Web Browser interface is only available via TCP/IP network. In addition, when contacted via PDA, the Outlet Managed PDU will also present a third interface, which is similar to the Web Browser Interface, but offers limited command functions. a) Via Local PC: Start your communications program and then press [Enter]. b) Via SSH Client: Start your SSH client, enter the default IP address ( ) for the Outlet Managed PDU and invoke the connect command. c) Via Web Browser: Make certain that Web Browser access is enabled as described in the Section Start your JavaScript enabled Web Browser, enter the default Outlet Managed PDU IP address ( ) in the Web Browser address bar, and then press [Enter]. d) Via Telnet: Make certain that Telnet access is enabled as described in Section Start your Telnet client, and enter the Outlet Managed PDU s default IP address ( ). e) Via Modem: Make certain that the Outlet Managed PDU s serial Console Port is configured for Modem Mode as described in Section 5.8, then use your communications program to dial the number for your external Modem connected to the Console Port. 2. Username / Password Prompt: A message will be displayed, which prompts you to enter your username and password. The default username is "super" (all lower case, no quotes), and the default password is also "super". If a valid username and password are entered, the Outlet Managed PDU will display either the Main Menu (Web Browser Interface) or the Port Status Screen (SSH, Telnet, or Modem.) 3. Test Switching Functions: You may wish to perform the following tests in order to make certain that the Outlet Managed PDU is responding to commands. When switching and reboot commands are executed, the Outlet Managed PDU s Output Status LEDs will also turn On or Off to indicate the status of each outlet. 17
19 OUTLET MANAGED PDU a) Reboot Outlet: i. Web Browser Interface: Click on the "Plug Control" link on the left hand side of the screen to display the Plug Control Menu. From the Plug Control Menu, click the down arrow in the row for Plug A1 to display the dropdown menu, then select "Reboot" from the drop down menu and click on the "Execute Plug Actions" button. ii. Text Interface: Type /BOOT A1 and press [Enter]. b) Switch Outlet Off: i. Web Browser Interface: From the Plug Control Menu, click the down arrow in the "Action" column for Plug A1 to display the drop down menu, then select "Off" from the drop down menu and click on the "Execute Plug Actions" button. ii. Text Interface: Type /OFF A1 and press [Enter]. c) Switch Outlet On: i. Web Browser Interface: From the Plug Control Menu, click the down arrow in the "Action" column for Plug A1 to display the drop down menu, then select "On" from the drop down menu and click on the "Execute Plug Actions" button. ii. Text Interface: Type /ON A1 and press [Enter]. 4. Logging Out: When you log off using the proper Outlet Managed PDU command, this ensures that the unit has completely exited from command mode, and is not waiting for the inactivity timeout to elapse before allowing additional connections. a) Web Browser Interface: Click on the "LOGOUT" link on the left hand side of the screen. b) Text Interface: Type /X and press [Enter]. This completes the Quick Start Guide for the Outlet Managed PDU. Prior to placing the unit into operation, it is recommended to refer to the remainder of this User s Guide for important information regarding advanced configuration capabilities and more detailed operation instructions. 18
20 3. Overview CHAPTER 3: Overview The Outlet Managed PDU allows secure, remote metering and management of AC powered rack mount equipment via SSL, SSH, SNMP, web browser, telnet, external modem or local terminal. The Outlet Managed PDU can monitor power to your equipment, and automatically notify you when changes in current levels, temperature, circuit breaker status or other factors exceed user-defined threshold values. Power Metering and Management: The Outlet Managed PDU can constantly measure current consumption, temperature levels, ping response and other factors. If the Outlet Managed PDU detects that user defined thresholds for these values have been exceeded, the unit can promptly notify you via , Text Message, SNMP or Syslog. When temperature and current readings exceed user defined critical values, the Outlet Managed PDU can also intelligently shed the current load by temporarily shutting down nonessential devices; when readings return to acceptable levels, the Outlet Managed PDU can restore power to those devices to return to normal operating conditions. The Outlet Managed PDU also records current consumption data to a convenient log file, which can be retrieved in ASCII, XML, or CSV format or displayed in graph format. Security and Co-Location Features: Secure Shell (SSHv2) encryption and address-specific IP security masks help to prevent unauthorized access to command and configuration functions. The Outlet Managed PDU also provides four different levels of security for user accounts: Administrator, SuperUser, User and ViewOnly. The Administrator level provides complete access to all plug functions, operating features and configuration menus. The SuperUser level allows switching and rebooting of all plugs but does not allow access to configuration functions. The User level allows access to only a select group of Administrator-defined plugs. The ViewOnly level allows you to check plug status and unit status, but does not allow switching or rebooting of outlets or access to configuration menus. The Outlet Managed PDU includes full Radius support, LDAP capability, TACACS capability, MIB capability, DHCP and an invalid access lockout feature. An Audit Log records all user access, login and logout times and command actions. 19
21 OUTLET MANAGED PDU Model Numbers The Outlet Managed PDU series includes a variety of models to accommodate the power distribution needs of almost any rack mount application. Model No. Input Feeds Input Voltage Max. Load per Outlet Max. Load per Input Max. Load per Unit MPSH8-S20-120V 1 ea, 20 Amp 100 to 120 VAC 12 Amps 16 Amps* 16 Amps* MPSH8-S V 1 ea, 20 Amp 100 to 240 VAC 10 Amps 16 Amps* 16 Amps* MPSH8-D20-120V 2 ea, 20 Amp 100 to 120 VAC 12 Amps 16 Amps* 32 Amps* MPSH8-D V 2 ea, 20 Amp 100 to 240 VAC 10 Amps 16 Amps* 32 Amps* MPSH16-D20-120V 2 ea, 20 Amp 100 to 120 VAC 12 Amps 16 Amps* 32 Amps* MPSH16-D V 2 ea, 20 Amp 100 to 240 VAC 10 Amps 16 Amps* 32 Amps* * In accordance with UL requirements, this value has been de-rated to 80%. 20
22 CHAPTER 3: Overview SETUP PORT ON RDY DEFAULT RESET OUTPUT STATUS BRANCH A A1 A2 A3 A4 A5 A6 A7 A8 CURRENT USAGE B1 B2 B3 B4 B5 B6 B7 B8 10% 100% BRANCH B CURRENT USAGE 10% 100% Outlet Managed PDU Figure 3-1: Front Panel Components (Model MPSH16-D20-120V Shown) 3.1. Front Panel Components As shown in Figure 3.1, the Outlet Managed PDU Front Panel includes the following components: 1. SetUp Port: An RJ45 format RS232 serial port (wired in DCE configuration) which can be used for connection to a local terminal or external modem. For a description of the Setup Port interface, please refer to Appendix A. 2. "ON" Indicator: An LED which lights when power is applied to the Outlet Managed PDU. 3. "RDY" Indicator: (Ready) Flashes to indicate that the unit is ready to receive commands. 4. Default Button: Used to manually toggle outlets On/Off or reset unit to factory default parameters as described in Section Reset Button: Used to reboot and/or reset the Outlet Managed PDU to factory defaults as described in Section 3.3. Note: All Front Panel Button functions can also be disabled via the System Parameters menu, as described in Section Output Status Indicators: LED indicators, which light when corresponding outlet is switched On. 21
23 OUTLET MANAGED PDU 7. Branch A Current Usage: A bank of ten LEDs which light to indicate total current usage on Power Circuit A. The first LED will light when 0% to 9% of maximum rated current for the power circuit is being used, and the last LED will blink when over 100% of the maximum rated current for the power circuit is being used. 8. Branch B Current Usage: Same as Item 7 above, except displays values for Power Circuit B. (Not present on MPSH8-S20-120V and MPSH8-S V models.) 3.2. Outlet Managed PDU-H Series - Back Panel As shown in Figure 3.2, the Outlet Managed PDU Back Panel includes the following components: 1. Power Circuit A - Power Inlet: An IEC320-C20 AC inlet which supplies power to Outlet Managed PDU control functions and the Circuit "A" outlets. Also includes cable keeper (not shown.) Note: MPSH8-S20-120V and MPSH8-S V models feature a single Power Inlet. 2. Power Circuit B - Power Inlet: An IEC320-C20 AC inlet which supplies power to Outlet Managed PDU control functions and the Circuit "B" outlets. Also includes cable keeper (not shown.) (Not present on MPSH8-S20-120V and MPSH8-S V models.) 3. Power Circuit A - Switched Outlets: AC Outlets that can be switched On, Off, rebooted or set to default state in response to user commands. 4. Power Circuit B - Switched Outlets: Same as Item 3 above. (Not present on MPSH8-S20-120V and MPSH8-S V models.) 5. Alarm Indicator Lights: Two LEDs which light when an alarm condition is detected at the corresponding power circuit. Note that MPSH8-S20-120V and MPSH8-S V models only include one power circuit and one Alarm Indicator Light. For information on Alarm Configuration, please refer to Section 7. 22
24 CHAPTER 3: Overview 1 3 BUS A A-1 A-2 A-3 A-4 A-5 A-6 A-7 A-8 ACT LINK ALARM A B BUS B B-1 B-2 B-3 B-4 B-5 B-6 B-7 B-8 10/100 BaseT Figure 3-2: Back Panel Components (Model MPSH16-D20-120V Shown) 6. Network Port: An RJ45 Ethernet port for connection to your 100Base-T, TCP/IP network. Note that the Outlet Managed PDU features a default IP address ( ). This allows you to connect to the unit without first assigning an IP address. Note that the Network Port also includes two, small LED indicators for Link and Data Activity. For more information on Network Port configuration, please refer to Section Additional Button Functions The Default and Reset buttons on the Outlet Managed PDU front panel can be used to perform the functions described below: Notes: All Front Panel Button functions can also be disabled via the System Parameters menu, as described in Section 5.3. When the Outlet Managed PDU is reset to factory defaults, all user-defined configuration parameters will be cleared, and the default "super" user account will also be restored. 1. Reboot Operating System: a) Press and hold the Reset button for five seconds, and then release it. b) The Outlet Managed PDU will reboot it's operating system; all plugs will be left in their current On/Off state. 23
25 OUTLET MANAGED PDU 2. Set Parameters to Factory Defaults: a) Simultaneously press both the Default button and the Reset button, hold them for five seconds, and then release them. b) All Outlet Managed PDU parameters will be reset to their original factory default settings, and the unit will then reboot. All plugs will be left in their current On/Off state. 3. Toggle/Default All Plugs: a) Press the Default button, hold it for five seconds, and then release the Default Button. b) The Outlet Managed PDU will switch all plugs to the Off state. If all plugs are already in the Off state, then the unit will reset all plugs to their user defined default states. 24
26 4. Hardware Installation 4.1. Connecting the Power Supply Cables Installing the Power Supply Cable Keepers CHAPTER 4: Installation The Outlet Managed PDU includes cable keepers, which are designed to prevent the power supply cables from being accidentally disconnected from the unit. MPSH8-S20-120V, MPSH8-S20-120V, MPSH8-D20-120V and MPSH8-D V Models: The cable keepers for these units must be installed by the user. 1. First make certain that both of the Outlet Managed PDU s two power cables are disconnected from the power source. 2. Install the two standoff screws (included with the cable keeper) in the two vacant screw holes, located between the two power inlets. When the standoff screws are in place, thread the two screws supplied with the cable keeper into the top end of both of the standoff screws. 3. Connect the power cables to the power inlets. Check to make sure that both cables are firmly seated in the power inlet connectors. 4. Install the cable keeper plate, by slipping the plate over the two screws which protrude from the top of the standoffs. Slip the cable keeper plate into place, so that the notches in the bottom of the plate slip over the power cables, and the holes in the middle of the plate align with the screws in the tops of the standoffs. 5. Tighten the two screws into the standoffs to secure the plate and the power supply cables to the unit. Check to make certain that the cables are held firmly in place by the cable keepers. MPSH16-D20-120V and MPSH16-D V Models: These units include pre-installed cable keepers. When attaching the power supply cables to the unit, first swing the cable keepers out of the way, then plug the power cables securely into the power inputs. When the cables are in place, snap the cable keepers over each plug to secure the cables to the unit. 25
27 OUTLET MANAGED PDU Connect the Outlet Managed PDU to Your Power Supply Refer to the cautions listed below and at the beginning of this User s Guide, and then connect the Outlet Managed PDU to an appropriate power supply. Note: Some Outlet Managed PDU models are shipped with one or two detachable 125 VAC, 15 Amp "Starter" Cables. These cable(s) will allow you to connect a 120 VAC Outlet Managed PDU to power for bench testing and initial start up and are adequate for applications that only require 15 Amps. For higher amp power switching applications, use appropriate cables. CAUTIONS: Before attempting to install this unit, please review the warnings and cautions listed at the front of the user s guide. This device should only be operated with the type of power source indicated on the instrument nameplate. If you are not sure of the type of power service available, please contact your local power company. Reliable earthing (grounding) of this unit must be maintained. Particular attention should be given to supply connections when connecting to power strips, rather than directly to the branch circuit Connection to Switched Outlets Connect the power cord from your switched device to one of the AC Outlets on the Outlet Managed PDU. Note that when power is applied to the Outlet Managed PDU, the AC Outlets will be switched "ON" by default. Note that some Outlet Managed PDU models feature two separate power branches, while others may feature only one power branch. Please refer to the table shown in Section 1 or Section 3 for more information regarding maximum power and load ratings for your specific Outlet Managed PDU model. 26
28 CHAPTER 4: Installation 4.3. Serial SetUp Port Connection The Outlet Managed PDU s SetUp Port is a female, RJ45 RS232 connector, wired in a DCE configuration. In the default state, the Setup port is configured for 9600 bps, no parity, 8 data bits, 1 stop bit. The Setup Port can be connected to either an external modem or a local PC, but not both items at the same time. Appendix A describes the Setup Port interface Connecting a Local PC Use the DX9F-DTE-RJ Adapter supplied with the unit to connect your PC COM port to the Outlet Managed PDU s Setup Port. Make certain that the Serial Port Mode is set to "Normal" as described in Section Connecting an External Modem When connecting directly to an external modem, use the optional DX9M-RJ-KIT (not included) to connect your external modem to the Outlet Managed PDU s Setup Port. Make certain that the modem is initialized at the same default parameters as the Outlet Managed PDU Setup Port and that the Outlet Managed PDU Serial Port Mode is set to "Modem" as described in Section Connecting the Network Cable The Network Port is an RJ45 Ethernet jack, for connection to a TCP/IP network. Connect your 100Base-T cable to the Network Port. Note that the Outlet Managed PDU includes a default IP address ( ) and a default subnet mask ( ) When installing the Outlet Managed PDU in a working network environment, it is recommended to define network parameters as described in Section Rack Mounting To install an Outlet Managed PDU in your equipment rack, attach the L-Brackets included with the unit and then mount the unit in a vacant space in your rack. This completes the Outlet Managed PDU installation instructions. Please proceed to the next Section for instructions regarding unit configuration. 27
29 OUTLET MANAGED PDU 28
30 5. Configuration CHAPTER 5: Configuration This section describes the basic configuration procedure for all Outlet Managed PDU models. For more information on Reboot Options and Alarm Configuration, please refer to Section 6 and Section Communicating with the Outlet Managed PDU In order to configure the Outlet Managed PDU, you must first connect to the unit, and access command mode. Note that, the Outlet Managed PDU offers two separate configuration interfaces; the Web Browser Interface and the Text Interface. In addition, the Outlet Managed PDU also offers three different methods for accessing command mode; via network, via external modem, or via local console. The Web Browser interface is only available via network, and the Text Interface is available via network (SSH or Telnet), modem or local PC The Text Interface The Text Interface consists of a series of simple ASCII text menus, which allow you to select options and define parameters by entering the number for the desired option using your keyboard, and then typing in the value for that option. Since the Web Browser Interface and Telnet accessibility are both disabled in the default state, you will need to use the Text Interface to contact the Outlet Managed PDU via Local PC or SSH connection when setting up the unit for the first time. After you have accessed command mode using the Text Interface, you can then enable Web Access and Telnet Access, if desired, in order to allow future communication with the unit via Web Browser or Telnet. You will not be able to contact the unit via Web Browser or Telnet until you have enabled these options. Once Telnet Access is enabled, you will then be able to use the Text Interface to communicate with the Outlet Managed PDU via local PC, Telnet or SSH connection. You can also use the Text Interface to access command mode via an external modem installed at the Outlet Managed PDU s serial Setup Port. 29
31 OUTLET MANAGED PDU In order to use the Text Interface, your installation must include one of the following: Access via Network: The Outlet Managed PDU must be connected to your TCP/IP Network, and your PC must include a communications program (such as HyperTerminal.) Access via Modem: An external modem must be installed at the Outlet Managed PDU s RS-232 Setup Port (see Section 4.3.2), a phone line must be connected to the external modem, and the Setup Port must be configured for Modem Mode. In addition, your PC must include a communications program. Access via Local PC: Your PC must be physically connected to the Outlet Managed PDU s RS232 Setup Port as described in Section 4.3.1, the Outlet Managed PDU s Setup Port must be configured for Normal Mode, and your PC must include a communications program. To access command mode via the Text Interface, proceed as follows: Note: When communicating with the unit for the first time, you will not be able to contact the unit via Telnet, until you have accessed command mode, via Local PC or SSH Client, and used the Network Parameters Menu to enable Telnet as described in Section Contact the Outlet Managed PDU: a) Via Local PC: Start your communications program and press [Enter]. Wait for the connect message, then proceed to Step 2. b) Via Network: The Outlet Managed PDU includes a default IP address ( ) and a default subnet mask ( ) This allows you to contact the unit from any network node on the same subnet, without first assigning an IP Address to the unit. For more information, please refer to Section i. Via SSH Client: Start your SSH client, and enter the Outlet Managed PDU s IP Address. Invoke the connect command, wait for the connect message, then proceed to Step 2. ii. Via Telnet: Start your Telnet Client, and then Telnet to the Outlet Managed PDU s IP Address. Wait for the connect message, then proceed to Step 2. 30
32 CHAPTER 5: Configuration c) Via Modem: Use your communications program to dial the number for the external modem which you have connected to the Outlet Managed PDU s Setup Port. 2. Login / Password Prompt: A message will be displayed, which prompts you to enter a username (login name) and password. The default username is "super" (all lower case, no quotes), and the default password is also "super". 3. If a valid username and password are entered, the Outlet Managed PDU will display the Plug Control Screen The Web Browser Interface The Web Browser Interface consists of a series of web forms, which can be used to select configuration parameters and perform reboot operations by clicking on radio buttons and/or entering text into designated fields. Note: In order to use the Web Browser Interface, Web Access must first be enabled via the Text Interface Network Parameters Menu (/N), the Outlet Managed PDU must be connected to a TCP/IP network, and your PC must be equipped with a JavaScript enabled web browser. 1. Start your JavaScript enabled Web Browser, key the Outlet Managed PDU s IP address (default = ) into the web browser s address bar, and press [Enter]. 2. Username / Password Prompt: A message box will prompt you to enter your username and password. The default username is "super" (all lower case, no quotes), and the default password is also "super". 3. If a valid username and password are entered, the Plug Control Screen will be displayed Access Via PDA In addition to the Web Browser Interface and Text Interface, the Outlet Managed PDU command mode can also be accessed by PDA devices. Note however, that due to nature of most PDAs, only a limited selection of Outlet Managed PDU operating and status display functions are available to users who communicate with the unit via PDA. 31
33 OUTLET MANAGED PDU When the Outlet Managed PDU is operated via a PDA device, only the following functions are available: Product Status Screen (Section 8.1) Plug Status Screen (Section 8.3) Plug Group Status Screen (Section 8.4) Plug Control Screen (Section 9.1.1) Plug Group Control Screen (Section 9.1.2) Current & Power Metering (Section 8.5) Current History Graph (Section 8.6) These screens will allow PDA users to review Plug Status and Plug Group Status, invoke switching and reboot commands, display Current Metering Readings, show Current History and display the Site I.D. and firmware version. Note however, that PDA users are not allowed to change or review Outlet Managed PDU configuration parameters. To configure the Outlet Managed PDU for access via PDA, first consult your IT department for appropriate settings. Access the Outlet Managed PDU command mode via the Text Interface or Web Browser interface as described in this section, then configure the Outlet Managed PDU s Network Port accordingly, as described in Section 5.9. In most cases, this configuration will be adequate to allow communication with most PDAs. Note however, that if you wish to use a BlackBerry to contact the Outlet Managed PDU, you must first make certain to configure the BlackBerry to support HTML tables, as described below: 1. Power on the BlackBerry, and then click on the BlackBerry Internet Browser Icon. 2. Press the Menu button, and then choose "Options." 3. From the Options menu, choose "Browser Configuration," then verify to make certain that "Support HTML Tables" is checked (enabled.) 4. Press the Menu button, and select "Save Options." When you have finished communicating with the Outlet Managed PDU via PDA, it is important to always close the session using the PDA s menu functions, rather than by simply closing the browser window, in order to ensure that the Outlet Managed PDU has completely exited from command mode, and is not waiting for the inactivity timeout period to elapse. For example, to close a session on a BlackBerry, press the Menu button and then choose "Close." 32
34 CHAPTER 5: Configuration 5.2. Configuration Menus Although the Web Browser Interface and Text Interface provide two separate means for selecting parameters, both interfaces allow access to the same set of basic parameters, and parameters selected via one interface will also be applied to the other. To access the configuration menus, proceed as follows: Text Interface: Refer to the Help Screen (/H) and then enter the appropriate command to access the desired menu. When the configuration menu appears, key in the number for the parameter you wish to define, and follow the instructions in the resulting submenu. Web Browser Interface: Use the links and fly-out menus on the left hand of the screen to access the desired configuration menu. To change parameters, click in the desired field and key in the new value or select a value from the pull-down menu. To apply newly selected parameters, click on the "Change Parameters" button at the bottom of the menu or the "Set" button next to the field. The following sections describe options and parameters that can be accessed via each of the configuration menus. Please note that in most cases, essentially the same set of parameters and options are available to both the Web Browser Interface and Text Interface. Notes: Configuration menus are only available when you have logged into command mode using a password that permits Administrator Level commands. SuperUser accounts are able to view configuration menus, but are not allowed to change parameters. Configuration menus are not available when you are communicating with the Outlet Managed PDU via PDA When defining parameters via the Text Interface, make certain to press the [Esc] key to completely exit from the configuration menu and save newly defined parameters. When parameters are defined via the Text Interface, newly defined parameters will not be saved until the "Saving Configuration" message has been displayed and the cursor returns to the command prompt. 33
Copyright Black Box Corporation. All rights reserved.
 Copyright 2005. Black Box Corporation. All rights reserved. 1000 Park Drive Lawrence, PA 15055-1018 724-746-5500 Fax 724-746-0746 DECEMBER 2005 PS568A PS569A PS582A PS583A Rackmount Remote Power Manager
Copyright 2005. Black Box Corporation. All rights reserved. 1000 Park Drive Lawrence, PA 15055-1018 724-746-5500 Fax 724-746-0746 DECEMBER 2005 PS568A PS569A PS582A PS583A Rackmount Remote Power Manager
USB Director/USB RS-232 Hub
 USB Director/USB RS-232 Hub SEPTEMBER 2001 IC135A USB Director USB RS-232 Hub SYSTEM STATUS CUSTOMER SUPPORT INFORMATION Order toll-free in the U.S. 24 hours, 7 A.M. Monday to midnight Friday: 877-877-BBOX
USB Director/USB RS-232 Hub SEPTEMBER 2001 IC135A USB Director USB RS-232 Hub SYSTEM STATUS CUSTOMER SUPPORT INFORMATION Order toll-free in the U.S. 24 hours, 7 A.M. Monday to midnight Friday: 877-877-BBOX
USER MANUAL ME890A-R2 CATX DB9 LINE DRIVER 24/7 TECHNICAL SUPPORT AT OR VISIT BLACKBOX.COM RJ45 RJ45 5 VDC DB9-RS232
 USER MANUAL ME890A-R2 CATX DB9 LINE DRIVER 24/7 AT OR VISIT BLACKBOX.COM RJ45 5 VDC CATX DB9 LINE DRIVER RJ45 DB9-RS232 5 VDC CATX DB9 LINE DRIVER DB9-RS232 TABLE OF CONTENTS 1. SPECIFICATIONS... 3 2.
USER MANUAL ME890A-R2 CATX DB9 LINE DRIVER 24/7 AT OR VISIT BLACKBOX.COM RJ45 5 VDC CATX DB9 LINE DRIVER RJ45 DB9-RS232 5 VDC CATX DB9 LINE DRIVER DB9-RS232 TABLE OF CONTENTS 1. SPECIFICATIONS... 3 2.
4K 2-PORT KVM SWITCH, USB C, DISPLAYPORT
 USER MANUAL KVMC4K-2P 4K 2-PORT KVM SWITCH, USB C, DISPLAYPORT 24/7 AT OR VISIT BLACKBOX.COM USB C 2-PORT KVM SWITCH 1 2 SELECT HID TABLE OF CONTENTS 1. SPECIFICATIONS... 3 2. OVERVIEW... 4 2.1 Introduction...4
USER MANUAL KVMC4K-2P 4K 2-PORT KVM SWITCH, USB C, DISPLAYPORT 24/7 AT OR VISIT BLACKBOX.COM USB C 2-PORT KVM SWITCH 1 2 SELECT HID TABLE OF CONTENTS 1. SPECIFICATIONS... 3 2. OVERVIEW... 4 2.1 Introduction...4
ServSwitch DT DVI Pro
 FEBRUARY 2007 KV7014A KV7015A ServSwitch DT DVI Pro CUSTOMER SUPPORT INFORMATION Order toll-free in the U.S.: Call 877-877-BBOX (outside U.S. call 724-746-5500) FREE technical support 24 hours a day, 7
FEBRUARY 2007 KV7014A KV7015A ServSwitch DT DVI Pro CUSTOMER SUPPORT INFORMATION Order toll-free in the U.S.: Call 877-877-BBOX (outside U.S. call 724-746-5500) FREE technical support 24 hours a day, 7
Copyright Black Box Corporation. All rights reserved.
 Copyright 2004. Black Box Corporation. All rights reserved. 1000 Park Drive Lawrence, PA 15055-1018 724-746-5500 Fax 724-746-0746 SEPTEMBER 2004 LG9230CTX-32 Pure Networking 10/100/1000-Mbps PCI Bus Network
Copyright 2004. Black Box Corporation. All rights reserved. 1000 Park Drive Lawrence, PA 15055-1018 724-746-5500 Fax 724-746-0746 SEPTEMBER 2004 LG9230CTX-32 Pure Networking 10/100/1000-Mbps PCI Bus Network
Model AC2000A DVI, Audio, RS-232 Extender with EDID Management
 AC2000A Model AC2000A DVI, Audio, RS-232 Extender with EDID Management UMA1152 Rev A CUSTOMER SUPPORT INFORMATION Order toll-free in the U.S. 24 hours, 7 A.M. Monday to midnight Friday: 877-877-BBOX FREE
AC2000A Model AC2000A DVI, Audio, RS-232 Extender with EDID Management UMA1152 Rev A CUSTOMER SUPPORT INFORMATION Order toll-free in the U.S. 24 hours, 7 A.M. Monday to midnight Friday: 877-877-BBOX FREE
Relay Output Card PCI 32 Outputs 32 Outputs/Kit
 SEPTEMBER 2001 IC907C IC908C Relay Output Card PCI 32 Outputs 32 Outputs/Kit CUSTOMER SUPPORT INFORMATION Order toll-free in the U.S.: Call 877-877-BBOX (outside U.S. call 724-746-5500) FREE technical
SEPTEMBER 2001 IC907C IC908C Relay Output Card PCI 32 Outputs 32 Outputs/Kit CUSTOMER SUPPORT INFORMATION Order toll-free in the U.S.: Call 877-877-BBOX (outside U.S. call 724-746-5500) FREE technical
Autosensing ISDN Matrix Switch
 AUGUST 2002 IS290A Autosensing ISDN Matrix Switch CUSTOMER SUPPORT INFORMATION Order toll-free in the U.S.: Call 877-877-BBOX (outside U.S. call 724-746-5500) FREE technical support 24 hours a day, 7 days
AUGUST 2002 IS290A Autosensing ISDN Matrix Switch CUSTOMER SUPPORT INFORMATION Order toll-free in the U.S.: Call 877-877-BBOX (outside U.S. call 724-746-5500) FREE technical support 24 hours a day, 7 days
USB TO RS-232 OR RS-422/485 ISOLATED CONVERTER
 USER MANUAL SP385A-R3, SP390A-R3 USB TO RS-232 OR RS-422/485 ISOLATED CONVERTER 24/7 AT OR VISIT BLACKBOX.COM RS-232 TD RD SP385A-R3 TABLE OF CONTENTS 1. SPECIFICATIONS... 3 2. OVERVIEW... 4 2.1 Introduction...4
USER MANUAL SP385A-R3, SP390A-R3 USB TO RS-232 OR RS-422/485 ISOLATED CONVERTER 24/7 AT OR VISIT BLACKBOX.COM RS-232 TD RD SP385A-R3 TABLE OF CONTENTS 1. SPECIFICATIONS... 3 2. OVERVIEW... 4 2.1 Introduction...4
Express Ethernet Switches
 January, 2005 LB9002A-SC-R3 LB9002A-ST-R3 Express Ethernet Switches CUSTOMER SUPPORT INFORMATION Order toll-free in the U.S. 24 hours, 7 A.M. Monday to midnight Friday: 877-877-BBOX FREE technical support,
January, 2005 LB9002A-SC-R3 LB9002A-ST-R3 Express Ethernet Switches CUSTOMER SUPPORT INFORMATION Order toll-free in the U.S. 24 hours, 7 A.M. Monday to midnight Friday: 877-877-BBOX FREE technical support,
Remote Port USB 2.0 -CAT5
 October 2008 IC253A-US IC253-EU IC253-UK Remote Port USB 2.0 -CAT5 User Guide CUSTOMER SUPPORT INFORMATION Order toll-free in the U.S. 24 hours, 7 A.M. Monday to midnight Friday: 877-877-BBOX FREE technical
October 2008 IC253A-US IC253-EU IC253-UK Remote Port USB 2.0 -CAT5 User Guide CUSTOMER SUPPORT INFORMATION Order toll-free in the U.S. 24 hours, 7 A.M. Monday to midnight Friday: 877-877-BBOX FREE technical
Network Video Codec. Network VideoCodec CAMERA FEBRUARY 2001 AC700A CUSTOMER SUPPORT INFORMATION
 FEBRUARY 2001 AC700A Network Video Codec RS-232 CAMERA VIDEO IN ETHERNET Network VideoCodec VIDEO OUT 10BASE-T CUSTOMER SUPPORT INFORMATION Order toll-free in the U.S. 24 hours, 7 A.M. Monday to midnight
FEBRUARY 2001 AC700A Network Video Codec RS-232 CAMERA VIDEO IN ETHERNET Network VideoCodec VIDEO OUT 10BASE-T CUSTOMER SUPPORT INFORMATION Order toll-free in the U.S. 24 hours, 7 A.M. Monday to midnight
DISPLAYPORT KVM DESKTOP SWITCHES
 USER MANUAL KV6202A, KV6204A DISPLAYPORT KVM DESKTOP SWITCHES 24/7 AT OR VISIT BLACKBOX.COM DISPLAYPORT 1.2 (4K ULTRA HD) DESKTOP KVM DISPLAYPORT 1.2 (4K ULTRA HD) DESKTOP KVM TABLE OF CONTENTS 1. SPECIFICATIONS...
USER MANUAL KV6202A, KV6204A DISPLAYPORT KVM DESKTOP SWITCHES 24/7 AT OR VISIT BLACKBOX.COM DISPLAYPORT 1.2 (4K ULTRA HD) DESKTOP KVM DISPLAYPORT 1.2 (4K ULTRA HD) DESKTOP KVM TABLE OF CONTENTS 1. SPECIFICATIONS...
Copyright Black Box Corporation. All rights reserved.
 Copyright 1996. Black Box Corporation. All rights reserved. 1000 Park Drive Lawrence, PA 15055-1018 724-746-5500 Fax 724-746-0746 DECEMBER 1996 SW845A-R2 SW845AE-R2 SCSI Switch II SCSI Switch II Power
Copyright 1996. Black Box Corporation. All rights reserved. 1000 Park Drive Lawrence, PA 15055-1018 724-746-5500 Fax 724-746-0746 DECEMBER 1996 SW845A-R2 SW845AE-R2 SCSI Switch II SCSI Switch II Power
Remote Port Wireless USB 2.0 User Guide
 September 2007 IC252A-US IC252A-EU IC252A-UK Remote Port Wireless USB 2.0 User Guide CUSTOMER SUPPORT INFORMATION Order toll-free in the U.S. 24 hours, 7 A.M. Monday to midnight Friday: 877-877-BBOX FREE
September 2007 IC252A-US IC252A-EU IC252A-UK Remote Port Wireless USB 2.0 User Guide CUSTOMER SUPPORT INFORMATION Order toll-free in the U.S. 24 hours, 7 A.M. Monday to midnight Friday: 877-877-BBOX FREE
HDMI 2.0 SPLITTER 1X4
 USER MANUAL VSP-HDMI2-1X4 HDMI 2.0 SPLITTER 1X4 24/7 AT OR VISIT BLACKBOX.COM 1 2 3 4 INPUT OUTPUT POWER DC 12V D5 6 7 8 9 A B C E F 0 1 2 3 4 OUTPUT1 OUTPUT2 INPUT OUTPUT3 OUTPUT4 EDID TX RX GND TABLE
USER MANUAL VSP-HDMI2-1X4 HDMI 2.0 SPLITTER 1X4 24/7 AT OR VISIT BLACKBOX.COM 1 2 3 4 INPUT OUTPUT POWER DC 12V D5 6 7 8 9 A B C E F 0 1 2 3 4 OUTPUT1 OUTPUT2 INPUT OUTPUT3 OUTPUT4 EDID TX RX GND TABLE
Secure Site Remote Console Port & Power Manager User s Guide
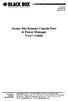 July 2007 SW549A-R2 SW549AE-R2 Secure Site Remote Console Port & Power Manager User s Guide CUSTOMER SUPPORT INFORMATION Order toll-free in the U.S.: Call 877-877-BBOX (outside U.S. call 724-746-5500)
July 2007 SW549A-R2 SW549AE-R2 Secure Site Remote Console Port & Power Manager User s Guide CUSTOMER SUPPORT INFORMATION Order toll-free in the U.S.: Call 877-877-BBOX (outside U.S. call 724-746-5500)
MicroNTU G.703 X.21 SEPTEMBER 1997 MT241A. MicroNTU G.703-X.21 CUSTOMER SUPPORT INFORMATION
 SEPTEMBER 1997 MT241A MicroNTU G.703 X.21 MicroNTU G.703-X.21 Power Network Master Clock Loop Test Mode Loopback Normal CUSTOMER SUPPORT INFORMATION Order toll-free in the U.S.: Call 877-877-BBOX (outside
SEPTEMBER 1997 MT241A MicroNTU G.703 X.21 MicroNTU G.703-X.21 Power Network Master Clock Loop Test Mode Loopback Normal CUSTOMER SUPPORT INFORMATION Order toll-free in the U.S.: Call 877-877-BBOX (outside
Line Share 120B FEBRUARY 1997 FX121A. Phone Line Manager 120B CUSTOMER SUPPORT INFORMATION
 FEBRUARY 1997 FX121A Line Share 120B Phone Line Manager 120B POWER CUSTOMER SUPPORT INFORMATION Order toll-free in the U.S. 24 hours, 7 A.M. Monday to midnight Friday: 877-877-BBOX FREE technical support,
FEBRUARY 1997 FX121A Line Share 120B Phone Line Manager 120B POWER CUSTOMER SUPPORT INFORMATION Order toll-free in the U.S. 24 hours, 7 A.M. Monday to midnight Friday: 877-877-BBOX FREE technical support,
DISPLAYPORT KVM DESKTOP SWITCHES
 USER MANUAL KV6222A, KV6224A DISPLAYPORT KVM DESKTOP SWITCHES 24/7 AT OR VISIT LACKOX.COM DISPLAYPORT 1.2 DESKTOP KVM PC HU 1 2 DISPLAYPORT 1.2 DESKTOP KVM PC 1 2 3 4 HU TALE OF CONTENTS 1. SPECIFICATIONS...
USER MANUAL KV6222A, KV6224A DISPLAYPORT KVM DESKTOP SWITCHES 24/7 AT OR VISIT LACKOX.COM DISPLAYPORT 1.2 DESKTOP KVM PC HU 1 2 DISPLAYPORT 1.2 DESKTOP KVM PC 1 2 3 4 HU TALE OF CONTENTS 1. SPECIFICATIONS...
Copyright Black Box Corporation. All rights reserved.
 Copyright 2000. Black Box Corporation. All rights reserved. 1000 Park Drive Lawrence, PA 15055-1018 724-746-5500 Fax 724-746-0746 SEPTEMBER 2000 SM500A SM505C SM510C SM516A SM501C SM506C SM511C SM517A
Copyright 2000. Black Box Corporation. All rights reserved. 1000 Park Drive Lawrence, PA 15055-1018 724-746-5500 Fax 724-746-0746 SEPTEMBER 2000 SM500A SM505C SM510C SM516A SM501C SM506C SM511C SM517A
Transmit USB 2.0 device signals up to 328 feet (100 m) over CAT5 cable, and power the extender locally or remotely.
 USB 2.0 CAT5 Extender Transmit USB 2.0 device signals up to 328 feet (100 m) over CAT5 cable, and power the extender locally or remotely. Customer Support Information Order toll-free in the U.S.: Call
USB 2.0 CAT5 Extender Transmit USB 2.0 device signals up to 328 feet (100 m) over CAT5 cable, and power the extender locally or remotely. Customer Support Information Order toll-free in the U.S.: Call
Relay/Digital I/O Card-16
 JANUARY 2005 IC902C Relay/Digital I/O Card-16 CUSTOMER SUPPORT INFORMATION Order toll-free in the U.S.: Call 877-877-BBOX (outside U.S. call 724-746-5500) FREE technical support 24 hours a day, 7 days
JANUARY 2005 IC902C Relay/Digital I/O Card-16 CUSTOMER SUPPORT INFORMATION Order toll-free in the U.S.: Call 877-877-BBOX (outside U.S. call 724-746-5500) FREE technical support 24 hours a day, 7 days
Extend video and USB up to 328 feet (100 m) over CAT5e or better cable.
 ACU1500A-R3 DVI-D and USB 2.0 Extender User Manual Extend video and USB up to 328 feet (100 m) over CAT5e or better cable. Contact Information Order toll-free in the U.S. or for FREE 24/7 technical support:
ACU1500A-R3 DVI-D and USB 2.0 Extender User Manual Extend video and USB up to 328 feet (100 m) over CAT5e or better cable. Contact Information Order toll-free in the U.S. or for FREE 24/7 technical support:
Extend DVI-D video and stereo audio up to 1.5 kilometers over a strand of single-mode fiber or distribute DVI-D and stereo audio to 32 displays.
 AVX-DVI-FO-MINI AVX-DVI-FO-MINI-RX AVX-DVI-FO-SPCS AVX-DVI-FO-SP4 AVX-DVI-FO-SP8 AVX-DVI-FO-USBPS Mini Extender Kit for DVI-D and Stereo Audio over Fiber Extend DVI-D video and stereo audio up to 1.5 kilometers
AVX-DVI-FO-MINI AVX-DVI-FO-MINI-RX AVX-DVI-FO-SPCS AVX-DVI-FO-SP4 AVX-DVI-FO-SP8 AVX-DVI-FO-USBPS Mini Extender Kit for DVI-D and Stereo Audio over Fiber Extend DVI-D video and stereo audio up to 1.5 kilometers
4-Port RS-232 PCI Serial Adapter 4-Port RS-232 HS PCI Serial Adapter
 FEBRUARY 2002 IC132C IC132C-HS IC188C 4-Port RS-232 PCI Serial Adapter 4-Port RS-232 HS PCI Serial Adapter CUSTOMER SUPPORT INFORMATION Order toll-free in the U.S.: Call 877-877-BBOX (outside U.S. call
FEBRUARY 2002 IC132C IC132C-HS IC188C 4-Port RS-232 PCI Serial Adapter 4-Port RS-232 HS PCI Serial Adapter CUSTOMER SUPPORT INFORMATION Order toll-free in the U.S.: Call 877-877-BBOX (outside U.S. call
4-Port Single-Mode Fiber Optic USB 2.0 Extender
 IC406A 4-Port Single-Mode Fiber Optic USB 2.0 Extender Break the 16-foot (5-m) USB distance barrier. BLACKpair BOX This local transmitter/remote receiver extends USB over a duplex single-mode LC fiber
IC406A 4-Port Single-Mode Fiber Optic USB 2.0 Extender Break the 16-foot (5-m) USB distance barrier. BLACKpair BOX This local transmitter/remote receiver extends USB over a duplex single-mode LC fiber
User Manual. Industrial Ethernet Extender for Extreme Temperatures - 10/100, 1-Port LB323A. Customer Support Information
 LB323A Industrial Ethernet Extender for Extreme Temperatures - 10/100, 1-Port User Manual Customer Support Information Order toll-free in the U.S.: Call 877-877-BBOX (outside U.S. call 724-746-5500) FREE
LB323A Industrial Ethernet Extender for Extreme Temperatures - 10/100, 1-Port User Manual Customer Support Information Order toll-free in the U.S.: Call 877-877-BBOX (outside U.S. call 724-746-5500) FREE
4-Port Multimode Fiber Optic USB 2.0 Extender
 June 2010 IC404A 4-Port Multimode Fiber Optic USB 2.0 Extender Break the 16-foot (5-m) USB distance barrier. BLACKpair BOX This local transmitter/remote receiver extends USB over a duplex multimode LC
June 2010 IC404A 4-Port Multimode Fiber Optic USB 2.0 Extender Break the 16-foot (5-m) USB distance barrier. BLACKpair BOX This local transmitter/remote receiver extends USB over a duplex multimode LC
Linc Up Plus NT Linc Up Plus ATT Linc Up Plus RLM
 MC119A MC119AE MC120A AUGUST 1998 MC120AE MC121A MC121AE Linc Up Plus NT Linc Up Plus ATT Linc Up Plus RLM Linc Up Plus-NT CUSTOMER SUPPORT INFORMATION Order toll-free in the U.S.: Call 877-877-BBOX (outside
MC119A MC119AE MC120A AUGUST 1998 MC120AE MC121A MC121AE Linc Up Plus NT Linc Up Plus ATT Linc Up Plus RLM Linc Up Plus-NT CUSTOMER SUPPORT INFORMATION Order toll-free in the U.S.: Call 877-877-BBOX (outside
Send up to four bidirectional data streams simultaneously over a single pair
 May 2010 ACXCWDM4 ServSwitch CWDM Mux Send up to four bidirectional data streams BLACK BOX simultaneously over a single pair of fiber. Works with matching CWDM transceiver modules with wavelengths of 1530,
May 2010 ACXCWDM4 ServSwitch CWDM Mux Send up to four bidirectional data streams BLACK BOX simultaneously over a single pair of fiber. Works with matching CWDM transceiver modules with wavelengths of 1530,
Connect up to four DB9 serial devices to a USB port.
 IC292A USB to RS-232/422/485 Interface Converter, 4-Port Connect up to four DB9 serial devices to a USB port. Configurable via software; no jumpers or switches to set. Customer Support Information Order
IC292A USB to RS-232/422/485 Interface Converter, 4-Port Connect up to four DB9 serial devices to a USB port. Configurable via software; no jumpers or switches to set. Customer Support Information Order
Pure Home Networking Boxes
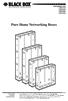 SEPTEMBER 2005 JHN1014A JHN1020A JHN1030A JHN1040A Pure Home Networking Boxes CUSTOMER SUPPORT INFORMATION Order toll-free in the U.S.: Call 877-877-BBOX (outside U.S. call 724-746-5500) FREE technical
SEPTEMBER 2005 JHN1014A JHN1020A JHN1030A JHN1040A Pure Home Networking Boxes CUSTOMER SUPPORT INFORMATION Order toll-free in the U.S.: Call 877-877-BBOX (outside U.S. call 724-746-5500) FREE technical
Easily extend SuperSpeed USB 3.0 signals up to 330 feet (100 meters) over fiber.
 2-Port USB 3.0 Fiber Extender Easily extend SuperSpeed USB 3.0 signals up to 330 feet (100 meters) over fiber. Contact Information Order toll-free in the U.S. or for FREE 24/7 technical support: Call 877-877-BBOX
2-Port USB 3.0 Fiber Extender Easily extend SuperSpeed USB 3.0 signals up to 330 feet (100 meters) over fiber. Contact Information Order toll-free in the U.S. or for FREE 24/7 technical support: Call 877-877-BBOX
WTI Part No Rev. H. VMR Series. Managed Power Controllers. NPS Series. Network Power Switches. User's Guide
 WTI Part No. 14102 Rev. H VMR Series Managed Power Controllers NPS Series Network Power Switches User's Guide Warnings and Cautions: Installation Instructions Secure Racking If Secure Racked units are
WTI Part No. 14102 Rev. H VMR Series Managed Power Controllers NPS Series Network Power Switches User's Guide Warnings and Cautions: Installation Instructions Secure Racking If Secure Racked units are
ServSwitch DT Series USB/DVI/Audio KVM Switches
 KV9612A KV9614A ServSwitch DT Series USB/DVI/Audio KVM Switches Control up to two or four PCs, or G3/G4 Mac or Mac Pro computers from a single console (USB keyboard, USB mouse, and DVI [Digital Visual
KV9612A KV9614A ServSwitch DT Series USB/DVI/Audio KVM Switches Control up to two or four PCs, or G3/G4 Mac or Mac Pro computers from a single console (USB keyboard, USB mouse, and DVI [Digital Visual
Connect one or two DB9 serial devices to a USB port.
 IC290A IC291A USB to RS-232/422/485 Interface Converters, 1- and 2-Port Connect one or two DB9 serial devices to a USB port. Configurable via software; no jumpers or switches to set. Customer Support Information
IC290A IC291A USB to RS-232/422/485 Interface Converters, 1- and 2-Port Connect one or two DB9 serial devices to a USB port. Configurable via software; no jumpers or switches to set. Customer Support Information
PCI Plus Adapter RS-232 HS Serial PCI
 PCI Plus Adapter RS-232 HS Serial PCI FEBRUARY 1999 IC145C CUSTOMER SUPPORT INFORMATION Order toll-free in the U.S.: Call 877-877-BBOX (outside U.S. call 724-746-5500) FREE technical support 24 hours a
PCI Plus Adapter RS-232 HS Serial PCI FEBRUARY 1999 IC145C CUSTOMER SUPPORT INFORMATION Order toll-free in the U.S.: Call 877-877-BBOX (outside U.S. call 724-746-5500) FREE technical support 24 hours a
Extend Ethernet with full-duplex transmission up to 10.8 Mbps over two pairs of copper.
 December 2009 LR0202A-KIT G.SHDSL Four-Wire Ethernet Network Extender Kit Extend Ethernet with full-duplex transmission up to 10.8 Mbps over two pairs of copper. Complies with ITU-T Rec. G.991.2 G.shdsl.bis
December 2009 LR0202A-KIT G.SHDSL Four-Wire Ethernet Network Extender Kit Extend Ethernet with full-duplex transmission up to 10.8 Mbps over two pairs of copper. Complies with ITU-T Rec. G.991.2 G.shdsl.bis
MARCH 2011 LB400A-R2 High Speed Ethernet Extender
 MARCH 2011 LB400A-R2 High Speed Ethernet Extender This is a Class A device and is not intended for use in a residential environment. CE NOTICE The CE symbol on your Black Box equipment indicates that it
MARCH 2011 LB400A-R2 High Speed Ethernet Extender This is a Class A device and is not intended for use in a residential environment. CE NOTICE The CE symbol on your Black Box equipment indicates that it
Portable USB Modem Quick Start Guide
 MARCH 2004 MD403A Portable USB Modem Quick Start Guide CUSTOMER SUPPORT INFORMATION Order toll-free in the U.S.: Call 877-877-BBOX (outside U.S. call 724-746-5500) FREE technical support 24 hours a day,
MARCH 2004 MD403A Portable USB Modem Quick Start Guide CUSTOMER SUPPORT INFORMATION Order toll-free in the U.S.: Call 877-877-BBOX (outside U.S. call 724-746-5500) FREE technical support 24 hours a day,
4-PORT USB 2.0 FIBER EXTENDER
 USER MANUAL IC404A-R2, IC406A-R2 4-PORT USB 2.0 FIBER EXTENDER 24/7 AT OR VISIT BLACKBOX.COM + Power Link Host Activity + + + Power Link Host Activity TABLE OF CONTENTS PRODUCT OPERATION AND STORAGE...
USER MANUAL IC404A-R2, IC406A-R2 4-PORT USB 2.0 FIBER EXTENDER 24/7 AT OR VISIT BLACKBOX.COM + Power Link Host Activity + + + Power Link Host Activity TABLE OF CONTENTS PRODUCT OPERATION AND STORAGE...
Featuring enhanced biometric security with twofactor authentication, providing the perfect blend of security and simplicity.
 November 2009 SAC500MSA Intelli-Pass Software Manual Featuring enhanced biometric security with twofactor authentication, providing the perfect blend of security and simplicity. Customer Support Information
November 2009 SAC500MSA Intelli-Pass Software Manual Featuring enhanced biometric security with twofactor authentication, providing the perfect blend of security and simplicity. Customer Support Information
Break the 16-foot (5-m) USB distance barrier. This. up to 328 feet (100 meters) from a computer over CAT5 cabling.
 June 2010 IC400A 4-Port USB 2.0 CAT5 Extender with Remote Power Break the 16-foot (5-m) USB distance barrier. This BLACK BOX USB local transmitter/remote receiver pair extends up to 328 feet (100 meters)
June 2010 IC400A 4-Port USB 2.0 CAT5 Extender with Remote Power Break the 16-foot (5-m) USB distance barrier. This BLACK BOX USB local transmitter/remote receiver pair extends up to 328 feet (100 meters)
2-Port CAT5 USB 2.0 Extender with Local Power
 June 2010 IC402A 2-Port CAT5 USB 2.0 Extender with Local Power Break the 16-foot (5-m) CAT5 cable distance BLACKreceiver BOX pair barrier. This local transmitter/remote extends USB up to 328 feet (100
June 2010 IC402A 2-Port CAT5 USB 2.0 Extender with Local Power Break the 16-foot (5-m) CAT5 cable distance BLACKreceiver BOX pair barrier. This local transmitter/remote extends USB up to 328 feet (100
BLACK BOX. Easily extend both HDMI video and USB 2.0. up to 330 feet (100 m). ServSwitch KVM Extender, HDMI and USB 2.0 over CATx ACU2500A
 ServSwitch KVM Extender, HDMI and USB 2.0 over CATx Easily extend both HDMI video and USB 2.0 BLACK BOX up to 330 feet (100 m). Customer Support Information Order toll-free in the U.S.: Call 877-877-BBOX
ServSwitch KVM Extender, HDMI and USB 2.0 over CATx Easily extend both HDMI video and USB 2.0 BLACK BOX up to 330 feet (100 m). Customer Support Information Order toll-free in the U.S.: Call 877-877-BBOX
USB Director/4-Port Hub
 MARCH 2001 IC165A IC165AE USB Director/4-Port Hub BLACK BOX R 724-746-5500 Power Bus / Local Reset Port 4 Port 3 Port 2 Port 1 Uplink USB Director CUSTOMER SUPPORT INFORMATION Order toll-free in the U.S.:
MARCH 2001 IC165A IC165AE USB Director/4-Port Hub BLACK BOX R 724-746-5500 Power Bus / Local Reset Port 4 Port 3 Port 2 Port 1 Uplink USB Director CUSTOMER SUPPORT INFORMATION Order toll-free in the U.S.:
User Manual. Industrial Ethernet Extender, 10/100, 1-Port LB320A. Customer Support Information
 LB320A Industrial Ethernet Extender, 10/100, 1-Port User Manual Customer Support Information Order toll-free in the U.S.: Call 877-877-BBOX (outside U.S. call 724-746-5500) FREE technical support 24 hours
LB320A Industrial Ethernet Extender, 10/100, 1-Port User Manual Customer Support Information Order toll-free in the U.S.: Call 877-877-BBOX (outside U.S. call 724-746-5500) FREE technical support 24 hours
Provides one channel for Ethernet over existing voice-grade twisted-pair copper
 LB304A LBPS301A LBPS304A Hardened Ethernet Extender User s Manual Provides one channel for Ethernet over existing BLACK voice-grade twisted-pair copper wire. BOX Customer Support Information Order toll-free
LB304A LBPS301A LBPS304A Hardened Ethernet Extender User s Manual Provides one channel for Ethernet over existing BLACK voice-grade twisted-pair copper wire. BOX Customer Support Information Order toll-free
Easily extend USB 2.0 signals over an IP network or directly over a CATx link.
 4-Port USB 2.0 Extender over LAN Easily extend USB 2.0 signals over an IP network or directly over a CATx link. Contact Information Order toll-free in the U.S. or for FREE 24/7 technical support: Call
4-Port USB 2.0 Extender over LAN Easily extend USB 2.0 signals over an IP network or directly over a CATx link. Contact Information Order toll-free in the U.S. or for FREE 24/7 technical support: Call
JUNE 2000 SW613A SW613A-K
 JUNE 2000 Customer Support Information: FREE tech support 24 hours a day, 7 days a week: Call 724-746-5500 or fax 724-746-0746. Mailing address: Black Box Corporation, 1000 Park Dr., Lawrence, PA 15055-1018
JUNE 2000 Customer Support Information: FREE tech support 24 hours a day, 7 days a week: Call 724-746-5500 or fax 724-746-0746. Mailing address: Black Box Corporation, 1000 Park Dr., Lawrence, PA 15055-1018
Expand existing, leased line, polled networks without adding computer ports or communications links. Four- and eight-port models available.
 codes codes codes March TL704A 2009 TL708A codes codes codes RS-232 Modem Sharing Device Expand existing, leased line, polled networks without adding computer ports or communications links. Four- and eight-port
codes codes codes March TL704A 2009 TL708A codes codes codes RS-232 Modem Sharing Device Expand existing, leased line, polled networks without adding computer ports or communications links. Four- and eight-port
Control your 4-post rack- or cabinet-mounted USB or PS/2 server with the compact, ServTray.
 KVT417A-R2 KVT419A-R2 ServTray Control your 4-post rack- or cabinet-mounted USB BLACK BOX or PS/2 server with the compact, easy-to-use ServTray. Includes a keyboard, mouse, LCD panel, and KVM module housed
KVT417A-R2 KVT419A-R2 ServTray Control your 4-post rack- or cabinet-mounted USB BLACK BOX or PS/2 server with the compact, easy-to-use ServTray. Includes a keyboard, mouse, LCD panel, and KVM module housed
USB Directors RS-232
 USB Directors RS-232 JULY 2002 IC135A IC1001A IC1000A IC1002A USB Director USB Dual Port RS-232 SYSTEM STATUS USB Director USB 8-Port RS-232 SYSTEM STATUS CUSTOMER SUPPORT INFORMATION Order toll-free in
USB Directors RS-232 JULY 2002 IC135A IC1001A IC1000A IC1002A USB Director USB Dual Port RS-232 SYSTEM STATUS USB Director USB 8-Port RS-232 SYSTEM STATUS CUSTOMER SUPPORT INFORMATION Order toll-free in
Copyright Black Box Corporation. All rights reserved.
 Copyright 2006. Black Box Corporation. All rights reserved. 1000 Park Drive Lawrence, PA 15055-1018 724-746-5500 Fax 724-746-0746 DECEMBER 2006 SWI080A-R3 Network Power Switch Jr. CUSTOMER SUPPORT INFORMATION
Copyright 2006. Black Box Corporation. All rights reserved. 1000 Park Drive Lawrence, PA 15055-1018 724-746-5500 Fax 724-746-0746 DECEMBER 2006 SWI080A-R3 Network Power Switch Jr. CUSTOMER SUPPORT INFORMATION
Express Ethernet Switch
 Jan, 2007 Express Ethernet Switch Modular Unit: LB9217A-R2 1 Port Module:LB9220C-ST-R2 LB9220C-SC-R2 8 Port Module: LB9213A LB9214A LB9215A LB9216A LB9218A LB9219A CUSTOMER SUPPORT INFORMATION Order toll-free
Jan, 2007 Express Ethernet Switch Modular Unit: LB9217A-R2 1 Port Module:LB9220C-ST-R2 LB9220C-SC-R2 8 Port Module: LB9213A LB9214A LB9215A LB9216A LB9218A LB9219A CUSTOMER SUPPORT INFORMATION Order toll-free
Set up and manage a large, multichannel digital signage network that spans many locations.
 icompel Deployment Manager V2.2.0 Set up and manage a large, multichannel digital signage network that spans many locations. Monitor and remotely manage multiple icompel units and groups. V2.2.0 (23283M)
icompel Deployment Manager V2.2.0 Set up and manage a large, multichannel digital signage network that spans many locations. Monitor and remotely manage multiple icompel units and groups. V2.2.0 (23283M)
Copyright Black Box Corporation. All rights reserved.
 Copyright 2004. Black Box Corporation. All rights reserved. 1000 Park Drive Lawrence, PA 15055-1018 724-746-5500 Fax 724-746-0746 JUNE 2004 LW6102A Pure Networking 802.11b Wireless Mini USB Adapter CUSTOMER
Copyright 2004. Black Box Corporation. All rights reserved. 1000 Park Drive Lawrence, PA 15055-1018 724-746-5500 Fax 724-746-0746 JUNE 2004 LW6102A Pure Networking 802.11b Wireless Mini USB Adapter CUSTOMER
Featuring enhanced biometric security with two-factor authentication, providing the perfect blend of security and simplicity.
 SAC510NA SAC510SA SAC530NA Intelli-Pass User s Guide Featuring enhanced biometric security with two-factor authentication, providing the perfect blend of security and simplicity. Customer Support Information
SAC510NA SAC510SA SAC530NA Intelli-Pass User s Guide Featuring enhanced biometric security with two-factor authentication, providing the perfect blend of security and simplicity. Customer Support Information
User Manual. Chapter VS-2000-DEC. H.264 Decoder. Contact Information
 Chapter VS-2000-DEC H.264 Decoder User Manual Contact Information Order toll-free in the U.S. or for FREE 24/7 technical support: Call 877-877-BBOX (outside U.S. call 724-746-5500) www.blackbox.com info@blackbox.com
Chapter VS-2000-DEC H.264 Decoder User Manual Contact Information Order toll-free in the U.S. or for FREE 24/7 technical support: Call 877-877-BBOX (outside U.S. call 724-746-5500) www.blackbox.com info@blackbox.com
Copyright Black Box Corporation. All rights reserved.
 Copyright 2008. Black Box Corporation. All rights reserved. 1000 Park Drive Lawrence, PA 15055-1018 724-746-5500 Fax 724-746-0746 USB X-Tender AUGUST 2008 IC169A IC169AE CUSTOMER SUPPORT INFORMATION Order
Copyright 2008. Black Box Corporation. All rights reserved. 1000 Park Drive Lawrence, PA 15055-1018 724-746-5500 Fax 724-746-0746 USB X-Tender AUGUST 2008 IC169A IC169AE CUSTOMER SUPPORT INFORMATION Order
BLACK BOX. G.703 NTU w/10baset MARCH 2006 MT330A NETWORK SERVICES
 BLACK BOX NETWORK SERVICES MARCH 2006 MT330A G.703 NTU w/10baset G.703 NTU w/10baset Link E1 10BT Status TM CUSTOMER Order toll-free in the U.S. 24 hours, 7 A.M. Monday to midnight Friday: 877-877-BBOX
BLACK BOX NETWORK SERVICES MARCH 2006 MT330A G.703 NTU w/10baset G.703 NTU w/10baset Link E1 10BT Status TM CUSTOMER Order toll-free in the U.S. 24 hours, 7 A.M. Monday to midnight Friday: 877-877-BBOX
Pwr. Pwr. Pwr. 4/16 Pwr 2. Rem.F. Rem.F. Rem.F. Token Tx. Link. Link. Link. Rx Al. Rx Al. Link. RX Al RemF. Link. Link. Rx Al. Rx Al.
 DECEMBER 1999 LCL210A PS210 PS211 CityLIGHT 3U Chassis Pwr 1 10-100 10-100 10-100 10-100 10-100 10-100 Pwr Pwr Pwr 4/16 4/16 4/16 4/16 Pwr 2 Cu Lk Cu Lk Cu Lk Cu Lk Cu Lk Cu Lk Rem.F Rem.F Rem.F Cu Ins
DECEMBER 1999 LCL210A PS210 PS211 CityLIGHT 3U Chassis Pwr 1 10-100 10-100 10-100 10-100 10-100 10-100 Pwr Pwr Pwr 4/16 4/16 4/16 4/16 Pwr 2 Cu Lk Cu Lk Cu Lk Cu Lk Cu Lk Cu Lk Rem.F Rem.F Rem.F Cu Ins
DSLAM Chassis and Software
 NOVEMBER 2000 LRA1200A-12 DSLAM Chassis and Software CUSTOMER SUPPORT INFORMATION Order toll-free in the U.S.: Call 877-877-BBOX (outside U.S. call 724-746-5500) FREE technical support 24 hours a day,
NOVEMBER 2000 LRA1200A-12 DSLAM Chassis and Software CUSTOMER SUPPORT INFORMATION Order toll-free in the U.S.: Call 877-877-BBOX (outside U.S. call 724-746-5500) FREE technical support 24 hours a day,
RS-232/422/485 Single-Port PCI Card, Opto-Isolated
 RS-232/422/485 Single-Port PCI Card, Opto-Isolated MAY 2002 IC972C CUSTOMER SUPPORT INFORMATION Order toll-free in the U.S.: Call 877-877-BBOX (outside U.S. call 724-746-5500) FREE technical support 24
RS-232/422/485 Single-Port PCI Card, Opto-Isolated MAY 2002 IC972C CUSTOMER SUPPORT INFORMATION Order toll-free in the U.S.: Call 877-877-BBOX (outside U.S. call 724-746-5500) FREE technical support 24
Clever Code-Operated Switch
 MARCH 1998 TS104A Clever Code-Operated Switch Clever Code Operated Switch PORT 2 PORT 1 CUSTOMER SUPPORT INFORMATION Order toll-free in the U.S.: Call 877-877-BBOX (outside U.S. call 724-746-5500) FREE
MARCH 1998 TS104A Clever Code-Operated Switch Clever Code Operated Switch PORT 2 PORT 1 CUSTOMER SUPPORT INFORMATION Order toll-free in the U.S.: Call 877-877-BBOX (outside U.S. call 724-746-5500) FREE
Cable Inspector Cable Tester User Manual CICT. Customer Support Information
 CICT Cable Inspector Cable Tester User Manual Combines the functions of a high-end cable tester BLACK BOX and length measurement tester, with the capability to identify link status, link capability, and
CICT Cable Inspector Cable Tester User Manual Combines the functions of a high-end cable tester BLACK BOX and length measurement tester, with the capability to identify link status, link capability, and
User s Manual. Gigabit Media Converter. Link 10/100/1000BASE-T to 100-/1000-Mbps SFP fiber connections. LGC220AE. Customer Support Information
 LGC220AE Gigabit Media Converter User s Manual Link 10/100/1000BASE-T to 100-/1000-Mbps SFP fiber connections. Customer Support Information Order toll-free in the U.S.: Call 877-877-BBOX (outside U.S.
LGC220AE Gigabit Media Converter User s Manual Link 10/100/1000BASE-T to 100-/1000-Mbps SFP fiber connections. Customer Support Information Order toll-free in the U.S.: Call 877-877-BBOX (outside U.S.
Single Channel RS-232/530/422/485/20mA Current Loop Interface
 Single Channel RS-232/530/422/485/20mA Current Loop Interface MARCH 2000 IC601C IC172C CUSTOMER SUPPORT INFORMATION Order toll-free in the U.S. 24 hours, 7 A.M. Monday to midnight Friday: 877-877-BBOX
Single Channel RS-232/530/422/485/20mA Current Loop Interface MARCH 2000 IC601C IC172C CUSTOMER SUPPORT INFORMATION Order toll-free in the U.S. 24 hours, 7 A.M. Monday to midnight Friday: 877-877-BBOX
ServSwitch Universal Extender
 ACU8000A UMA1178 Rev NC ServSwitch Universal Extender Extend dual-head VGA video, stereo audio, RS-232 and up to three independent USB ports up to 400 feet (125 m) away on CATx cable. TRADEMARKS USED IN
ACU8000A UMA1178 Rev NC ServSwitch Universal Extender Extend dual-head VGA video, stereo audio, RS-232 and up to three independent USB ports up to 400 feet (125 m) away on CATx cable. TRADEMARKS USED IN
HDMI Audio Extractor with EDID Mgmt
 AVR-HDMI HDMI Audio Extractor with EDID Mgmt Functions as a pass-through HDMI extender Extracts audio from the HDMI video Provides both digital and analog audio outputs Can learn and Emulate EDID from
AVR-HDMI HDMI Audio Extractor with EDID Mgmt Functions as a pass-through HDMI extender Extracts audio from the HDMI video Provides both digital and analog audio outputs Can learn and Emulate EDID from
Voice Conferencing System
 MARCH 1995 AC910A Voice Conferencing System 1 GHI 4 PRS 7 ABC 2 JKL 5 TUV 8 DEF OPER * 0 3 MNO 6 WXY 9 ON/ OFF # MUTE RE- DIAL FLASH VOL + VOL - CUSTOMER SUPPORT INFORMATION Order toll-free in the U.S.
MARCH 1995 AC910A Voice Conferencing System 1 GHI 4 PRS 7 ABC 2 JKL 5 TUV 8 DEF OPER * 0 3 MNO 6 WXY 9 ON/ OFF # MUTE RE- DIAL FLASH VOL + VOL - CUSTOMER SUPPORT INFORMATION Order toll-free in the U.S.
2.4 GHz Wireless Remote Unit with Hookswitch
 2.4 GHz Wireless Remote Unit with Hookswitch HS300A HS301A FCC INFORMATION FEDERAL COMMUNICATIONS COMMISSION AND INDUSTRY CANADA RADIO FREQUENCY INTERFERENCE STATEMENTS This equipment generates, uses,
2.4 GHz Wireless Remote Unit with Hookswitch HS300A HS301A FCC INFORMATION FEDERAL COMMUNICATIONS COMMISSION AND INDUSTRY CANADA RADIO FREQUENCY INTERFERENCE STATEMENTS This equipment generates, uses,
Manage and control up to 16 DVI and USB servers from your desktop.
 ServSwitch EC Series Single-Head DVI USB, 16-Port Manage and control up to 16 DVI and USB servers from your desktop. Customer Support Information Order toll-free in the U.S.: Call 877-877-BBOX (outside
ServSwitch EC Series Single-Head DVI USB, 16-Port Manage and control up to 16 DVI and USB servers from your desktop. Customer Support Information Order toll-free in the U.S.: Call 877-877-BBOX (outside
Extend HDMI signals over CATx cable.
 Chapter VSPX-HDMI1X4-TX VSPX-HDMI-CSRX VSPX-HDMI-RX MediaCento HX Transmitter and Receivers Extend HDMI signals over CATx cable. VSPX-HDMI-RX works with a VSPX-HDMI1X4-TX to connect an HD or 3D screen
Chapter VSPX-HDMI1X4-TX VSPX-HDMI-CSRX VSPX-HDMI-RX MediaCento HX Transmitter and Receivers Extend HDMI signals over CATx cable. VSPX-HDMI-RX works with a VSPX-HDMI1X4-TX to connect an HD or 3D screen
ServSwitch Wizard USB Extender
 NETWORK SERVICES January 2005 ACU5050A ServSwitch Wizard USB Extender CUSTOMER SUPPORT INFORMA- Order toll-free in the U.S. 24 hours, 7 A.M. Monday to midnight Friday: 877-877-BBOX FREE technical support,
NETWORK SERVICES January 2005 ACU5050A ServSwitch Wizard USB Extender CUSTOMER SUPPORT INFORMA- Order toll-free in the U.S. 24 hours, 7 A.M. Monday to midnight Friday: 877-877-BBOX FREE technical support,
Store, transport, charge, and sync ipads.
 TAB16C-LS TAB16CS-LS TAB32C-LS TAB32CS-LS TAB16CS-LSL TAB32CS-LSL Tablet Cart Store, transport, charge, and sync ipads. Use in schools, government, training facilities, and corporate environments. Customer
TAB16C-LS TAB16CS-LS TAB32C-LS TAB32CS-LS TAB16CS-LSL TAB32CS-LSL Tablet Cart Store, transport, charge, and sync ipads. Use in schools, government, training facilities, and corporate environments. Customer
External ADSL USB Modem Users Manual
 JULY 2001 MD5010A External ADSL USB Modem Users Manual CUSTOMER SUPPORT INFORMATION Order toll-free in the U.S.: Call 877-877-BBOX (outside U.S. call 724-746-5500) FREE technical support 24 hours a day,
JULY 2001 MD5010A External ADSL USB Modem Users Manual CUSTOMER SUPPORT INFORMATION Order toll-free in the U.S.: Call 877-877-BBOX (outside U.S. call 724-746-5500) FREE technical support 24 hours a day,
Voice Pro JANUARY 2001 FX700A FX701A FX702A CUSTOMER SUPPORT INFORMATION
 JANUARY 2001 FX700A FX701A FX702A Voice Pro CUSTOMER SUPPORT INFORMATION Order toll-free in the U.S.: Call 877-877-BBOX (outside U.S. call 724-746-5500) FREE technical support 24 hours a day, 7 days a
JANUARY 2001 FX700A FX701A FX702A Voice Pro CUSTOMER SUPPORT INFORMATION Order toll-free in the U.S.: Call 877-877-BBOX (outside U.S. call 724-746-5500) FREE technical support 24 hours a day, 7 days a
twister 10MBPS MEDIA CONVERTERS
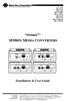 JULY 1999 LE612A-R4 LE612A-R5 LE611A-ST-R4 LE611A-ST-R5 LE615A-R4 LE615A-R5 LE611A-SMA-R4 LE611A-SC-R4 twister 10MBPS MEDIA CONVERTERS 10BASE-2 10BASE-T 10BASE-FL 10BASE-T COL PWR PWR TX SM RX 10BASE-FL
JULY 1999 LE612A-R4 LE612A-R5 LE611A-ST-R4 LE611A-ST-R5 LE615A-R4 LE615A-R5 LE611A-SMA-R4 LE611A-SC-R4 twister 10MBPS MEDIA CONVERTERS 10BASE-2 10BASE-T 10BASE-FL 10BASE-T COL PWR PWR TX SM RX 10BASE-FL
2-Wire Short-Range DSL Line Driver (HDSL with 10BASE-T)
 NOVEMBER 2001 ME0006A-10BT 2-Wire Short-Range DSL Line Driver (HDSL with 10BASE-T) CUSTOMER SUPPORT INFORMATION Order toll-free in the U.S.: Call 877-877-BBOX (outside U.S. call 724-746-5500) FREE technical
NOVEMBER 2001 ME0006A-10BT 2-Wire Short-Range DSL Line Driver (HDSL with 10BASE-T) CUSTOMER SUPPORT INFORMATION Order toll-free in the U.S.: Call 877-877-BBOX (outside U.S. call 724-746-5500) FREE technical
User Manual v icompel Deployment Manager (IDM) v Customer Support Information
 IDM-AP-100 IDM-AP-500 IDM-AP-1000 IDM-AP-1500 IDM-VM-100 IDM-VM-500 IDM-VM-1000 IDM-VM-1500 icompel Deployment Manager (IDM) v3.1.0 User Manual v3.1.0 Customer Support Information Order toll-free in the
IDM-AP-100 IDM-AP-500 IDM-AP-1000 IDM-AP-1500 IDM-VM-100 IDM-VM-500 IDM-VM-1000 IDM-VM-1500 icompel Deployment Manager (IDM) v3.1.0 User Manual v3.1.0 Customer Support Information Order toll-free in the
SCSI Fiber Optic Extenders
 MAY 1999 IC507A IC508A SCSI Fiber Optic Extenders LINK ACTIVE BUS ACTIVE LINK ERROR POWER SCSI FIBER OPTIC EXTENDER CUSTOMER SUPPORT INFORMATION Order toll-free in the U.S.: Call 877-877-BBOX (outside
MAY 1999 IC507A IC508A SCSI Fiber Optic Extenders LINK ACTIVE BUS ACTIVE LINK ERROR POWER SCSI FIBER OPTIC EXTENDER CUSTOMER SUPPORT INFORMATION Order toll-free in the U.S.: Call 877-877-BBOX (outside
4- and 8-Line Caller ID
 OCTOBER 2001 TE120A TE121A 4- and 8-Line Caller ID CUSTOMER SUPPORT INFORMATION Order toll-free in the U.S.: Call 877-877-BBOX (outside U.S. call 724-746-5500) FREE technical support 24 hours a day, 7
OCTOBER 2001 TE120A TE121A 4- and 8-Line Caller ID CUSTOMER SUPPORT INFORMATION Order toll-free in the U.S.: Call 877-877-BBOX (outside U.S. call 724-746-5500) FREE technical support 24 hours a day, 7
NOVEMBER 2000 SW625A-R2 SW626A-R2. Doc. No Rev. B
 NOVEMBER 2000 SW625A-R2 SW626A-R2 Doc. No. 590-033 Rev. B Customer Support Information: FREE tech support 24 hours a day, 7 days a week: Call 724-746-5500 or fax 724-746-0746. Mailing address: Black Box
NOVEMBER 2000 SW625A-R2 SW626A-R2 Doc. No. 590-033 Rev. B Customer Support Information: FREE tech support 24 hours a day, 7 days a week: Call 724-746-5500 or fax 724-746-0746. Mailing address: Black Box
2-Wire Short-Range DSL Line Driver (HDSL with V.35) (HDSL with X.21)
 NOVEMBER 2001 ME0006A-V35 ME0006A-21 2-Wire Short-Range DSL Line Driver (HDSL with V.35) (HDSL with.21) CUSTOMER SUPPORT INFORMATION Order toll-free in the U.S.: Call 877-877-BBO (outside U.S. call 724-746-5500)
NOVEMBER 2001 ME0006A-V35 ME0006A-21 2-Wire Short-Range DSL Line Driver (HDSL with V.35) (HDSL with.21) CUSTOMER SUPPORT INFORMATION Order toll-free in the U.S.: Call 877-877-BBO (outside U.S. call 724-746-5500)
THE SERVSWITCH FAMILY
 THE SERVSWITCH FAMILY Welcome to the ServSwitch Family! Thank you for purchasing a BLACK BOX ServSwitch Brand Mini CAT5 KVM Extender model! We appreciate your business, and we think you ll appreciate the
THE SERVSWITCH FAMILY Welcome to the ServSwitch Family! Thank you for purchasing a BLACK BOX ServSwitch Brand Mini CAT5 KVM Extender model! We appreciate your business, and we think you ll appreciate the
Display standard single- or dual-link DVI input across four output monitors.
 VSC-VPLEX4 VideoPlex4 Video Wall Controller Display standard single- or dual-link DVI input across four output monitors. Each output can be driven as DVI or analog RGB, and can represent an arbitrary crop
VSC-VPLEX4 VideoPlex4 Video Wall Controller Display standard single- or dual-link DVI input across four output monitors. Each output can be driven as DVI or analog RGB, and can represent an arbitrary crop
Chapter. HD View. AC3000A-R2 AC3016A-R2 Series
 Chapter AC3000A-R2 AC3016A-R2 Series HD View Combines video, audio, and serial functions for distributing real-time multimedia content from a player to multiple screens up to 1000 feet (300 m) away. Customer
Chapter AC3000A-R2 AC3016A-R2 Series HD View Combines video, audio, and serial functions for distributing real-time multimedia content from a player to multiple screens up to 1000 feet (300 m) away. Customer
Copyright Black Box Corporation. All rights reserved.
 Copyright 2004. Black Box Corporation. All rights reserved. 1000 Park Drive Lawrence, PA 15055-1018 724-746-5500 Fax 724-746-0746 AUGUST 2004 LEP0002A LEP0003A LEP0003A-EU LEP0003A-UK LEP0006A LEP0006A-EU
Copyright 2004. Black Box Corporation. All rights reserved. 1000 Park Drive Lawrence, PA 15055-1018 724-746-5500 Fax 724-746-0746 AUGUST 2004 LEP0002A LEP0003A LEP0003A-EU LEP0003A-UK LEP0006A LEP0006A-EU
Compact modules which allow you to place your high resolution video display and peripherals up to 492 feet from your system.
 ACU5700A DVI/USB Extender Compact modules which allow you to place your high resolution video display and peripherals up to 492 feet from your system. Extend video resolutions up to 1920 x 1200 @ 60Hz
ACU5700A DVI/USB Extender Compact modules which allow you to place your high resolution video display and peripherals up to 492 feet from your system. Extend video resolutions up to 1920 x 1200 @ 60Hz
Code Operated Switch II 4-Port Expansion Board
 JULY 1999 SW590A-R2 SW590AE-R2 SW591C Code Operated Switch II 4-Port Expansion Board COS-II LINK STATUS LO 0 1 2 3 4 5 6 7 PWR RESET CUSTOMER SUPPORT INFORMATION Order toll-free in the U.S. 24 hours, 7
JULY 1999 SW590A-R2 SW590AE-R2 SW591C Code Operated Switch II 4-Port Expansion Board COS-II LINK STATUS LO 0 1 2 3 4 5 6 7 PWR RESET CUSTOMER SUPPORT INFORMATION Order toll-free in the U.S. 24 hours, 7
16 and 24 port Console Servers. User Guide
 MAY 2002 LS50116 LS50116-AE LS50124 LS50124-AE 16 and 24 port Console Servers User Guide CUSTOMER Order toll-free in the U.S 24 hours, 7 A.M. Monday to midnight Friday: 877-877-BBOX SUPPORT FREE technical
MAY 2002 LS50116 LS50116-AE LS50124 LS50124-AE 16 and 24 port Console Servers User Guide CUSTOMER Order toll-free in the U.S 24 hours, 7 A.M. Monday to midnight Friday: 877-877-BBOX SUPPORT FREE technical
Compact Codirectional G.703 Converters
 MAY 1998 IC700A IC701A IC702A Compact Codirectional G.703 Converters Compact Co-directional G.703 Converter CUSTOMER SUPPORT INFORMATION Order toll-free in the U.S.: Call 877-877-BBOX (outside U.S. call
MAY 1998 IC700A IC701A IC702A Compact Codirectional G.703 Converters Compact Co-directional G.703 Converter CUSTOMER SUPPORT INFORMATION Order toll-free in the U.S.: Call 877-877-BBOX (outside U.S. call
User Manual. ControlBridge Wired Touch Panel Desk
 CB-TOUCH7-T CB-TOUCH12-T ControlBridge Wired Touch Panel Desk User Manual Control and Manage Critical Systems using the ControlBridge Wired Touch Panel Desk along with the ControlBridge Processor. Contact
CB-TOUCH7-T CB-TOUCH12-T ControlBridge Wired Touch Panel Desk User Manual Control and Manage Critical Systems using the ControlBridge Wired Touch Panel Desk along with the ControlBridge Processor. Contact
DKM TC KM SWITCH W/ HID PORTS
 USER MANUAL ACX1004, ACX1008 SERIES DKM TC KM SWITCH W/ HID PORTS 24/7 AT OR VISIT BLACKBOX.COM TABLE OF CONTENTS SAFETY INSTRUCTIONS... 4 1. SPECIFICATIONS... 5 1.1 Interfaces...5 1.1.1 USB-HID...5 1.1.2
USER MANUAL ACX1004, ACX1008 SERIES DKM TC KM SWITCH W/ HID PORTS 24/7 AT OR VISIT BLACKBOX.COM TABLE OF CONTENTS SAFETY INSTRUCTIONS... 4 1. SPECIFICATIONS... 5 1.1 Interfaces...5 1.1.1 USB-HID...5 1.1.2
Black Box Tech Support: FREE! Live. 24/7. Great tech support is just 60 seconds away at or blackbox.com.
 Chapter Black Box Tech Support: FREE! Live. 24/7. Tech support the way it should be. Great tech support is just 60 seconds away at 724-746-5500 or blackbox.com. About Black Box Black Box provides an extensive
Chapter Black Box Tech Support: FREE! Live. 24/7. Tech support the way it should be. Great tech support is just 60 seconds away at 724-746-5500 or blackbox.com. About Black Box Black Box provides an extensive
Dual Port RS-232/422/485 Serial Interface
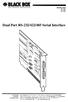 MARCH 000 ICC ICC Dual Port RS-// Serial Interface CUSTOMER SUPPORT INFORMATION Order toll-free in the U.S. hours, A.M. Monday to midnight Friday: --BBOX FREE technical support, hours a day, days a week:
MARCH 000 ICC ICC Dual Port RS-// Serial Interface CUSTOMER SUPPORT INFORMATION Order toll-free in the U.S. hours, A.M. Monday to midnight Friday: --BBOX FREE technical support, hours a day, days a week:
Switch (8) HDMI source devices plus IR to (8) HDMI displays.
 VSW-HDMI8X8-B 8 x 8 HDMI Matrix Switch Switch (8) HDMI source devices plus IR to (8) HDMI displays. Supports 1080p 3D HDMI or DVI formats + IR with RS-232 or IR remote control. Customer Support Information
VSW-HDMI8X8-B 8 x 8 HDMI Matrix Switch Switch (8) HDMI source devices plus IR to (8) HDMI displays. Supports 1080p 3D HDMI or DVI formats + IR with RS-232 or IR remote control. Customer Support Information
