jfqbi= = eqji=qççäâáí= = = eqji=^ééäáå~íáçå=réäç~çéê== rëéê=dìáçé= oéäé~ëé=oko=
|
|
|
- Hilary Thomas
- 6 years ago
- Views:
Transcription
1 jfqbi= = eqji=qççäâáí= = = eqji=^ééäáå~íáçå=réäç~çéê== rëéê=dìáçé= oéäé~ëé=oko=
2 oéäé~ëé=oko = HTML Application Uploader User Guide NOTICE The information contained in this document is believed to be accurate in all respects but is not warranted by Mitel Networks Corporation (MITEL ). The information is subject to change without notice and should not be construed in any way as a commitment by Mitel or any of its affiliates or subsidiaries. Mitel and its affiliates and subsidiaries assume no responsibility for any errors or omissions in this document. Revisions of this document or new editions of it may be issued to incorporate such changes. No part of this document can be reproduced or transmitted in any form or by any means - electronic or mechanical - for any purpose without written permission from Mitel Networks Corporation. TRADEMARKS Mitel and M MITEL (design) are registered trademarks of Mitel Networks Corporation. Other product names mentioned in this document may be trademarks of their respective companies and are hereby acknowledged. Mitel HTML Toolkit HTML Application Uploader User Guide Release 2.2 September 2010, Trademark of Mitel Networks Corporation Copyright 2010, Mitel Networks Corporation All rights reserved ii
3 Table of Contents OVERVIEW... 1 USING THE UPLOADER... 2 Main Form... 2 Purpose of the Form...3 Parts of the Main Form... 3 The Menus... 3 Selecting the Group or Switch to Upload To... 4 Selecting File(s) to be Uploaded... 4 Updating the List of Files...5 The Clear Selections Button... 5 The Upload Button... 6 The Display Target Files button... 6 The HTML App Upgrade button... 7 The Status/Messages Area... 7 Previously Used Files and Groups... 7 UPLOADING A FILE... 8 Purpose of the Form...8 Parts of the Form... 8 Using the Form... 9 The Connectivity Test... 9 Uploading the File... 9 Protection against overwriting R1 apps VIEWING AND DELETING HTML APPLICATION FILES THE HTML APP UPGRADE COMMAND MANAGING SWITCHES AND GROUPS Purpose of the Form Groups and Switches Overview of Using the Groups and Switches Form Introduction to Using the Group and Switch Management form Creating a Group Creating a Switch Copying iii
4 HTML Application Uploader User Guide Various Parts of the Form Summary Part (the top of the form)...28 Displaying Groups or Switches Show Details / Hide Details button Add a new group / Add a new switch button Exit button List of Groups for a switch or Switches for a Group Detail Information...31 Detail Information for a Group Detail Information for a Switch...32 Usernames and Passwords Passive Ftp Other Operations...34 Deleting a Switch Deleting a Group Saving and Restoring Data...35 Exit the Form COMMAND LINE MODE...36 Syntax: Specification of files...36 Examples: Return Codes Restrictions TROUBLESHOOTING...39 Errors when Uploading Unknown host...39 Time-out...39 Cannot connect to switch...39 Invalid Username or Password...39 Failed to get the one-time Userid/Password iv
5 Table of Contents LIST OF FIGURES Figure 1 - HTML App Uploader Form...2 Figure 2 - Attempting to exit while an upload is in progress...3 Figure 3 - Selecting a target...4 Figure 4 - Selecting a group from the list of groups...4 Figure 5 - The file selection area...4 Figure 6 - The file chooser window to add new files to the list...5 Figure 7 - The Upload button...6 Figure 8 - Attempting to upload to an empty group...6 Figure 9 - The Display Target Files button...6 Figure 10 - The HTML App Upgrade button...7 Figure 11 - The Uploading Form...8 Figure 12 - An upload in progress...10 Figure 13 - A successful upload...10 Figure 14 - An upload that has errors...11 Figure 15 - An R1 app cannot be overwritten...11 Figure 16 - The DisplayTarget Files button...12 Figure 17 - The Manage Remote Files window...12 Figure 18 - The file list window(no files selected)...13 Figure 19 - The file list window (with some files selected)...14 Figure 20 - The Manage Remote Files window after files have been deleted...15 Figure 21 - Messages while trying to delete files...15 Figure 22 - The Abort button is available evrn though there is an hourglass cursor...16 Figure 23 - The HTML App Upgrade button...16 Figure 24 - The App Upgrade window...17 Figure 25 - The HTML App Upgrade command in progress...18 Figure 26 - All switches have been processed...18 Figure 27 - Errors during viewing target files...19 Figure 28 - Group and Switch Management Form...20 Figure 29 - Switching between displaying groups and switches...21 Figure 30 - Adding a new group...21 Figure 31 - The form when adding a new group...22 Figure 32 - Adding a group...23 Figure 33 - The summary part shows the new group...23 Figure 34 - Changing from displaying groups to displaying switches...24 Figure 35 - Creating a new switch...24 Figure 36 - Selecting a group for this switch...25 Figure 37 - The new switch now appears in the summary part of the form...25 Figure 38 - The Copying menu item...25 Figure 39 - Copying a switch...26 v
6 HTML Application Uploader User Guide Figure 40 - Copying a switch just before saving...27 Figure 41 - The new switch appears in the summary information part of the form Figure 42 - Copying a switch that was in a group means the new switch is in that group Figure 43 - Dragging the divider line allows changing the ratio of space for summary and detail information Figure 44 - The summary part of the form Figure 45 - Sometimes the radio button is disabled (greyed out) Figure 46 - Switches are not sorted initially Figure 47 - Switch names sorted in ascending order Figure 48 - Switch names sorted in descending order Figure 49 - Detail information for a group Figure 50 - Confirmation of deleting a switch Figure 51 - Confirmation of deleting a group Figure 52 - The saving and restoring data menu items vi
7 HTML Application Uploader User Guide Overview The HTML Application Uploader is used to upload applications to one or more switches. The HTML Application Uploader has two functions: 1. To maintain information about switches and groups of switches 2. To upload a package file to one of these switches or to all switches in a group. A package file is a specially formatted file produced by the HTML Application Packager tool - another component of the HTML Toolkit. (See the HTML Application Packager User Guide for more details.) 1
8 HTML Application Uploader User Guide Using the Uploader Main Form When the program starts, the following form appears: Figure 1 - HTML App Uploader Form 2
9 Table of Contents Purpose of the Form The HTML App Uploader form has three basic functions: 1. To define targets: switches and groups of switches 2. To select a file or files to upload and a target to upload them to. 3. To initiate the upload of the file(s) to that target. Defining switches must be done before any uploading can be done. This information does not have to be entered each time the program is run; it is saved, as is the list of files recently used. Since the group and switch information changes infrequently, a typical use of the program is to simply select a file and a group, and then initiate the uploading. Parts of the Main Form The main form consists of: a menu area an area to select the target (switches and groups of switches) and to maintain this list of switches an area with actions to apply to the target (upload to it, view its files, issue the HTML App Upgrade command on it) a list of files to be uploaded an area of messages The Menus The top of the form has two menus. 1. The File menu contains three items: View current log to invoke an editor on the current log file. View previous log to invoke an editor on the previous log file. Exit to exit the program. The Exit menu is not allowed while files are uploading. Attempting to exit the program while an upload is present produces the warning You must cancel the ftp or wait. Figure 2 - Attempting to exit while an upload is in progress 3
10 HTML Application Uploader User Guide The Help menu contains two items: User Manual shows the User Manual. About displays the name and version of the program. Selecting the Group or Switch to Upload To The target selection area consists of A radio button to select the type of target: a switch or a group of switches. A drop down menu to select a particular switch or group. A button labelled Edit. Figure 3 - Selecting a target Depending on whether a switch or a group has been selected by the radio button, pressing the arrow button displays the list of switches or groups. Click on one to selected it. Figure 4 - Selecting a group from the list of groups Changing between group and switch mode clears any selected group or switch, and clears any selected files. Clicking on the Edit button launches a separate window to manage switch and group information. This must be done before any files can be uploaded. This is described in Section 0 Managing Switches and Groups Either a switch or a group must be selected before the Upload button is enabled. Selecting File(s) to be Uploaded Below the target selection area is a list of known files, a button to add new files to the list, a button to remove files from the list, and a button to unselect files. Figure 5 - The file selection area 4
11 Table of Contents Before uploading can be done, at least one file must be selected from the list. Clicking on a file selects it and de-selects any other files that were selected. To select more than one file, press the control key and click on the filename. Controlclicking actually toggles that file from the selection, so to remove a selected file without affecting the rest of the selection control-click on the line again. A contiguous range can be selected by first clicking on one end of the range and then pressing the Shift key while clicking on the other end of the desired range. The selection is cleared when toggling between group and switch mode, and when data is changed using the Managing Switches and Groups form. It can also be cleared with the Clear Selections button. Updating the List of Files A file can be added to this list by clicking the Add a new file to the list button. This pops up a file chooser window where one or more files can be selected. When its Open button is clicked, the selected file(s) are added to the list. These newly chosen files are automatically selected. Figure 6 - The file chooser window to add new files to the list Only filenames ending in.spx may be selected. Files can be deleted from the list by selecting them and then pressing the Remove selected file(s) from the list button. Note that this button is disabled if there isn t a file selected. The Clear Selections Button This button de-selects any selected files. The main use of this button ensures that no files are selected when a new switch or group is chosen, so that the files previously associated with this switch or group are automatically reselected, as explained in section 0 Previously Used Files and Groups. 5
12 HTML Application Uploader User Guide The Upload Button When a target and at least one file has been selected, then the Upload the Selected File button is enabled. Figure 7 - The Upload button Clicking this button brings up a separate form to control the uploading. This is described in Section 0 Uploading a File. Attempting to upload to a group that is empty produces an error message. Figure 8 - Attempting to upload to an empty group The Display Target Files button Figure 9 - The Display Target Files button This is used to display files on the selected switch or group, and to be able to delete some of them. This is described in chapter 0 Viewing and Deleting HTML Application Files. 6
13 Table of Contents The HTML App Upgrade button Figure 10 - The HTML App Upgrade button This is used to issue the HTML App Upgrade command on the selected switch or group. This is described in chapter 0, The HTML App Upgrade command. The Status/Messages Area At the bottom of the form is an area showing status information, warning and error messages and other important information. Error and warning messages that are displayed in the status area in the Uploader Form (described in section 0 Uploading a File ), the Manage Remote Files (section 0 Viewing and Deleting HTML Application Files ) and the HTML App Upgrade window (section 0 The HTML App Upgrade command ) also appear in this window. Previously Used Files and Groups When the Upload the selected file button is pressed, the program records the list of files associated with the group or switch being uploaded to. The next time that Switch or Group is selected, and there are no files currently selected, those previously selected files are re-selected. (Any of those files that are not in the list are put back into it.) If, however, any files were selected when a switch or group is selected, then the selected files are left unchanged. When the program starts, it attempts to set the current switch or group to the last one used on an upload. Consequently, when the program starts some files may be initially selected. 7
14 HTML Application Uploader User Guide Uploading a File The Upload the selected file button in the main form (section 0) invokes the uploading form. Purpose of the Form The form is used to initiate an upload operation and to monitor its progress and to show its status. Parts of the Form Figure 11 - The Uploading Form The summary information at the top of the form shows the group or switch being uploaded to, the number of files, and the basenames of the files (or the first several of them if there are many). There is a checkbox to issue the HTML App Upgrade command. If this is selected, then after successfully transferring the files to each switch the upgrade command is done on that switch before going on to the next switch in the list. The list of the switches and the status of each is displayed next. The next area displays status and error messages and two buttons. The values for the status area are discussed below. 8
15 Table of Contents The warnings and errors displayed in the status area are also copied to the status area on the main window. This allows them to be visible after this upload form has disappeared or is being used for a different file or group. Using the Form If the filenames, switch or group is not the desired one, the Exit button at the bottom can be used to dismiss the form without starting any transfer. Otherwise, the Upload button should be pressed to start uploading. When this button is pressed, the Exit button is relabeled to Abort all ftp operations. This is used if is necessary to cancel any upload operations that have been started. The status of all the switches is set to Pending. The Connectivity Test Before uploading to a switch, a connectivity test is performed to check that the switch can be reached. If the switch cannot be reached, the status is changed to Error. If the switch can be reached with a simple ping command but fails this connectivity test, it may be necessary to turn on passive ftp mode for this switch; see section 0 Passive Ftp. Uploading the File If the connectivity test succeeded, the uploading begins. If the file already exists, it is overwritten. If the upload was successful, the status is changed to Done. If there were errors uploading the file the status is changed to Error. If there were any errors encountered, then a message displays in the status area of the form. This may be helpful for troubleshooting. When all of upload attempts have been completed (whether successful or not) the button labelled Abort all ftp operations reverts being labeled Exit. Clicking it will dismiss the form. 9
16 HTML Application Uploader User Guide Pressing Upload again will repeat the entire operation. Figure 12 - An upload in progress Figure 13 - A successful upload 10
17 Table of Contents Figure 14 - An upload that has errors Protection against overwriting R1 apps The uploader only allows uploading, viewing and deleting R2 (or later) apps. It also protects against overwriting an R1 app. Figure 15 - An R1 app cannot be overwritten 11
18 HTML Application Uploader User Guide Viewing and Deleting HTML Application Files When a switch or group has been selected, the Display Target Files button on the main form is enabled. Figure 16 - The DisplayTarget Files button When that button is pressed, a form pops up showing the group or switch name, the list of applicable switches along with a status for each. Figure 17 - The Manage Remote Files window If there is more than one switch in the list then one of them has to be selected (by clicking on it) to enable the Get Filelist button. If there is only one switch in the list it is automatically selected and the button is enabled. 12
19 Table of Contents When the button is pressed an FTP connection is made to the selected switch to get the list of files, and the switch s status field in the Manage Remote Files window is set to Retrieving file list. The mouse cursor for this window changes to an hourglass. A new window pops up displaying the switch name, the group name if there was more than one switch and the list of files in the html apps directory (/db/htmlapps/apps) for that switch Note: There may be a noticeable delay before this form pops up because of the time to establish an ftp connection to get the list of files. Only regular files whose names end in.spx in that directory are displayed; subdirectories are not shown. Files that are for R1 apps are also not shown. The list is initially sorted by filenames. By clicking on the column headers it can be sorted by name, size or date. Clicking again in the same header toggles the sort between ascending and descending order. Figure 18 - The file list window(no files selected) To delete files first select them. Click anywhere on a line to select a single file. If the control key is pressed when clicking, the current line is toggled: if it was not selected it now is selected, if it was selected it is now cleared. This allows selecting multiple files. To select a contiguous range of lines, click on the first of these then hold the shift key while clicking on the last of them. 13
20 HTML Application Uploader User Guide If files are inadvertently selected, the Unselect all button can be used. Figure 19 - The file list window (with some files selected) When at least one of the files has been selected, the Delete selected file(s) button is enabled. The label of the button is changed to reflect the number of files to be deleted. If this button is pressed the selected files are deleted from this switch only. If a group was selected and there was more than one switch in it, then the second button Delete on all switches in group is also enabled. If this button is pressed the selected files are deleted from all the switches in the group. In either of the cases the window disappears and the Manage Remote Files Window shows the status. If deleting on the entire group, then all the status fields are set to Pending, and as deletions are done on a switch its status field is set to Deleting and then to Done. Click the Close button if there are no files to be deleted. When deleting a file on all the switches in a group, if there was a failure deleting on one switch this does not stop it attempting to delete this file on other switches in the group. 14
21 Table of Contents Figure 20 - The Manage Remote Files window after files have been deleted If files are deleted, a summary per switch appears in the Manage Remote Files window. If there are any errors, they also appear in the Messages area: Figure 21 - Messages while trying to delete files The mouse cursor now reverts from an hourglass to its normal shape. 15
22 HTML Application Uploader User Guide The Get Filelist button can be used again, possibly after selecting a different switch, to repeat the process. The Exit button closes this form. Although the Manage Remote Files window displays the hourglass cursor while a file view or delete operation is happening, the Abort button is always available. Figure 22 - The Abort button is available evrn though there is an hourglass cursor This can be used to terminate the entire operation. The HTML App Upgrade command The HTML App Upgrade command must be issued on a switch for it to use the R2 apps uploaded. There are two ways of issuing this command in the uploader: 1. There is a checkbox button to run the command after uploading to a switch. This was described in chapter 0 Uploading a File. 2. A button on the main form allows sending the command to a switch or a group of switches. Figure 23 - The HTML App Upgrade button 16
23 Table of Contents When the HTML App Upgrade button on the main form is pressed, a new popup window appears. Figure 24 - The App Upgrade window This shows the selected group or switch name, the list of switches, and a status for each. Initially each status is blank. When the Start button is pressed all the status fields are set to pending, and then the HTML App Upgrade command is sent to each switch in the list. 17
24 HTML Application Uploader User Guide Figure 25 - The HTML App Upgrade command in progress When all the switches have been done a final Finished message appears in the Messages area. Figure 26 - All switches have been processed If any errors occurred, they are displayed in the Messages area too. 18
25 Table of Contents Figure 27 - Errors during viewing target files 19
26 HTML Application Uploader User Guide Managing Switches and Groups Groups and switches are defined by invoking the Edit button next to the group and file selector in the main form. The following form is displayed: Figure 28 - Group and Switch Management Form Purpose of the Form This form defines (and later modifies) switches and groups of switches. The form can also make a backup file of this data (the groups and switches), and restore data from this backup. Groups and Switches A switch is a Mitel 3300 ICP that is to receive an HTML app information in the form of a package file. Switches may be put into a group. This allows uploading files to many switches in one operation. A switch can exist in more than one group. 20
27 Table of Contents Overview of Using the Groups and Switches Form The users decides the order of creating groups and switches. A group can be created first, and then switches, and the add them to this group. Alternatively, one can create switches first and then create a group that contains them. The Group and Switch Management form can display information about groups and about switches, and operates in two modes: Summary mode and Detail mode. A radio button at the top of the form shows and controls whether it is displaying information about groups or switches. Switching between summary and detail modes is described below. The form starts up in Summary mode. Introduction to Using the Group and Switch Management form To explain how to use this form, we will perform the following steps: - create a group - add a switch to it - add a second switch to this group by copying A more complete description of the form will follow. Creating a Group First, check that Manage Groups is selected; if not, click on the circle next to it. Figure 29 - Switching between displaying groups and switches Now, click the Add a new group button Figure 30 - Adding a new group 21
28 HTML Application Uploader User Guide The detail part of the form appears. Since this is a new group, it will be empty. Figure 31 - The form when adding a new group The name of the group must be entered; the comment and location fields are optional. Hint: Because the comment appears in the detail part of the window and can be sorted, information about similar groups allows these groups to appear together. Notice that as soon as any data is entered, the appearance of the form changes in several ways: - the background colour of the detail part changes (from light green to light red); - many of the buttons that were previously enabled are now disabled, including the radio buttons to switch between groups and switches; - some buttons that were previously disabled are now enabled, such as the Save changes and Cancel Changes buttons. 22
29 Table of Contents Note that we cannot add a switch at this time because no switches have been defined yet. The Add a Switch area is disabled in this particular example. Figure 32 - Adding a group After entering the data, click the Save changes button. The detail part of the form disappears, and the summary part of the form (the top part) now shows this new group. Figure 33 - The summary part shows the new group More groups can be added if desired. 23
30 HTML Application Uploader User Guide Creating a Switch Click in the circle next to Manage Switches; the form now changes to display information about switches (instead of groups). Note that some of the labels on the form have changed; for example, the button previously labeled Add a new group is now labeled Add a new switch. Figure 34 - Changing from displaying groups to displaying switches Click the Add a new switch button. Again, the detail part of the form is filled in, but this time with empty switch information. Figure 35 - Creating a new switch Enter a switch name and the userid and password for this switch. These three fields are mandatory. The location and comment fields are optional. If passive ftp mode is required for this switch (see 0 Passive Ftp ), then click on the button. 24
31 Table of Contents Because we have a group defined, the Add a group button is now enabled. Clicking on the arrow shows the available groups; at the moment there is only one. Select it. Figure 36 - Selecting a group for this switch Now, click the Save Changes button. The form now reverts to summary mode (the detail part disappears), and the new switch is shown in the summary part. Figure 37 - The new switch now appears in the summary part of the form We could add a second switch to this group in a similar manner. However, if this switch is very similar to an existing switch an easier way is to copy this switch. Copying Both switches and groups can be copied. Switches are described here; the procedure for copying a group is similar. Copying a switch means to create a new switch that initially is the same as the original switch. To copy a switch, first select the original switch in the summary part of the form so that its detail information is shown. The Edit menu item contains two items that are now enabled; choose Copy Switch. (Note that this menu item is only enabled when the form is in detail mode.) Figure 38 - The Copying menu item Click on Copy Switch menu item, and the form will show detailed information for the switch being copied. 25
32 HTML Application Uploader User Guide Figure 39 - Copying a switch Notice that several of the labels in the form are different from before. The Save changes button now displays Save copy, and the Cancel changes button displays Cancel copying, to remind you that saving the data will create a new copy of the switch, rather than changing the original. Now, change the information in the detail area for this switch. You must change the name before saving a copied switch or group. For a switch, the address field should also be changed. Other values (both fields and the list of groups this switch is part of) may be changed if desired, or they can be left the same. 26
33 Table of Contents In this example, the switch name and address are changed but the rest of the data remains the same. In particular, because the original was part of group group 1 (and we are not changing this) the copy will also be a member of this group. Figure 40 - Copying a switch just before saving Click the Save Copy button when done. The form reverts to summary mode, and both switches are displayed. Figure 41 - The new switch appears in the summary information part of the form Now click on the Manage Groups button to cause the form to display information about groups instead of switches. Click on the line for the group group 1 to show its detail; it will now show that it contains two switches: 27
34 HTML Application Uploader User Guide Figure 42 - Copying a switch that was in a group means the new switch is in that group Various Parts of the Form The various parts of this form are now described in detail The form always has a summary part at the top, and when it is showing details has a detail part at the bottom. Between these two parts is a divider line. This can be dragged up or down with the mouse to change the ratio of how much of the window is displaying the summary information and how much is displaying the detail information. Figure 43 - Dragging the divider line allows changing the ratio of space for summary and detail information Summary Part (the top of the form) This part of the form is always visible when the form is being displayed. Figure 44 - The summary part of the form It contains three menus: a radio button to switch between groups and switches; three buttons; and a list showing all the groups or all the switches. 28
35 Table of Contents Displaying Groups or Switches At the top is the radio button that shows whether groups or switches are being displayed. Whether the form starts out displaying switches or groups depends: 1. If the form was previously been displayed (and since closed) it reverts to the previous setting. 2. Otherwise, it reflects whether on the main form groups or switches are being uploaded to. If the buttons are enabled they allow switching between showing groups and switches. It is disabled (it appears as greyed out ) when the form is in detail mode and there have been changes to the current group or switch. Figure 45 - Sometimes the radio button is disabled (greyed out) In such a case the changes must be saved or cancelled before one can switch between displaying group and switch information. Underneath this are three buttons. One is labeled either Show Details or Hide Details; one is labeled either Add a new switch or Add a new group, and one is labeled Exit. Show Details / Hide Details button. If the form is in summary mode this button is labeled Show Details; if the form is in detail mode this button is labeled Hide Details. The Show Details button is only enabled when one of the entries below it is selected (for example, using the up and down arrow keys). Pressing the Show Details button is one way to enter detail mode. (Another is to click on the entry.) The Hide Details button causes the form to enter summary mode. This button is disabled if there are any unsaved changes. Add a new group / Add a new switch button The Add a new group or Add a new switch button is used to create a new group or switch. When pressed, the form will change to detail mode with empty fields for all the values. This button is disabled when changes have been made in detail mode and when copying. Exit button The Exit button is used to exit the form. If there are any unsaved changes, a dialog box appears indicating that the changes must either be accepted (saved) or discarded. 29
36 HTML Application Uploader User Guide List of Groups for a switch or Switches for a Group The rest of the summary part shows the list of all the groups or all the switches. There is one line for each group or switch. If there are more groups or switches than will fit in the area then a scroll bar is displayed. When the form is in summary mode, clicking on a line will enter detail mode for that group or switch. If there are no unsaved changes, then clicking again on the same line will revert to summary mode, while clicking on a different line causes the form to stay in detail mode but to display information for the newly selected group or switch. The order of the entries being displayed can be changed by clicking on the title for that column. The first time this title is clicked the column is sorted in ascending order (and a little triangle appears pointing upwards), the next click changes the sort to descending order (and a little triangle appears pointing downwards). For example, if the switches initially appear in the order they were created, like this: Figure 46 - Switches are not sorted initially then clicking on switch name column sorts the list by the switch name in ascending order Figure 47 - Switch names sorted in ascending order and if the same title is clicked again that column is now sorted in descending order: Figure 48 - Switch names sorted in descending order 30
37 Table of Contents Detail Information When the form is in detail mode, it is split into two parts. The top part shows summary information (as before); the bottom part shows detail information for the selected group or switch. What shows in the detail part depends on whether a group or switch is being displayed. Detail Information for a Group. Figure 49 - Detail information for a group This shows the name of the group, its location and a comment. The group name is mandatory; the location and comment are optional. Any of these three fields may be changed. Normally, changing the Group name field means that the group is being renamed. When the changes are saved the old group name will not be available. However, while the detail for the group is being displayed the Copy Group menu item in the Edit Menu is enabled. Selecting this entry means that the original group will be unchanged and the values in the detail part will be saved as a new group. This of course means that the group name must be changed. This is described in section 0 Copying. At the bottom of the form are the switches currently in the group being displayed. If there are any switches defined that are not in that group then the Add a switch area is enabled. Clicking the arrow displays a list of available switches; clicking on any adds them to this group. Conversely, if any lines of the switch are selected then the Delete selected switch(es) button is enabled; clicking on it will remove the switches from that group. (The switch information itself is not changed.) 31
38 HTML Application Uploader User Guide At the bottom are two buttons. Initially they are labeled Save Changes and Cancel Changes and they are both disabled because there are no changes. As soon as any change is made on the form, then the background colour of the form changes and the buttons are enabled. If the group is being copied, then these two buttons are labeled Save copy and Cancel copying. The Cancel copying button is enabled immediately. If no changes have been made, then: - the form can be reverted to summary mode by pressing the Hide Details button (in the summary part of the form) - the form can be reverted to summary mode by clicking on the line in the summary part for the group being displayed - the form can remain in detail mode but display a different group by clicking on a different line in the summary part - the form can be reverted to summary mode for switches by pressing the Manage Switches radio button - detail information for one of the switches listed for that group can be shown by double clicking on one of the switches listed in the Switches for group area. Pressing the Save Changes will attempt to save the changes made. If this cannot be done (for example, if the group name were changed to the name of an existing group) a popup window will appear and the information will remain in the form. Otherwise, the form will revert to summary mode. Detail Information for a Switch A switch contains a name, a username and password, and may contain a comment and a location, an indication of whether passive ftp is required, and a list of groups this switch is part of. Any of these fields may be changed. Normally, changing the Switch name field means that the switch is being renamed. When the changes are saved the old switch name will not be available. However, once the detail for the switch is being displayed the Copy Switch menu item in the Edit Menu is enabled. Selecting this entry means that the original switch is unchanged and the values in the detail part will be saved as a new switch. This of course means that the switch name must be changed. The bottom of the form displays the groups that the switch is part of.. If there are any groups defined that do not currently contain the switch being displayed, then the Add a group area is enabled. Clicking the arrow displays a list of available groups; clicking on any adds this switch to that group. Conversely, if any lines of the group are selected then the Delete selected group(s) button is enabled; clicking on it will remove this switch from those group(s). 32
39 Table of Contents At the bottom are two buttons. Initially they are labeled Save Changes and Cancel Changes and they are both disabled because there are no changes. As soon as any change is made on the form, then the background colour of the form changes and the buttons are enabled. If the switch is being copied, then these two buttons are labelled Save copy and Cancel copying. The Cancel copying button is enabled immediately. If no changes to any of the data have been made, then: the form can be reverted to summary mode by pressing the "Hide Details" button (in the summary part of the form) the form can be reverted to summary mode by clicking on the line in the summary part for the switch being displayed the form can remain in detail mode but display a different switch by clicking on a different line in the summary part the form can be reverted to summary mode for groups by pressing the Manage Groups radio button detail information for one of the groups listed for that switch can be shown by double clicking on one of the groups listed in the Groups for switch area. Pressing the Save Changes will attempt to save the changes made. If this cannot be done (for example, if the switch name were changed to the name of an existing switch) a popup window will appear and the information will remain in the form. Otherwise, the form will revert to summary mode. A change to the data in this form may invalidate selected fields on the main form. So a save operation in this form clears any selected group of switch, clears any selected files and disables the Upload the selected file button on the main form Usernames and Passwords The switch data contain the real Userid and Password for the switch. The userid must be a user that has System Admin access for that switch The password is not displayed in the form, instead stars are displayed. When the password is entered or changed, a popup dialong box asks for confirmation of the password (because it is not shown on the form). 33
40 HTML Application Uploader User Guide Passive Ftp The Passive ftp? box is normally left unchecked meaning that passive mode is not enabled. It may be required to enable passive mode if the computer running this program is behind a firewall or a router with NAT (Network Address Translation) turned on. If the connectivity test (see section 0 The Connectivity Test ) fails, try activating passive mode. Other Operations From the summary part of the form other operations are possible. Deleting a Switch To delete a switch, select it and show its details. Confirm that this is the intended switch to delete, then select the Delete Switch from the Edit menu. A confirmation popup window will appear. Click the Yes button if you are sure. Figure 50 - Confirmation of deleting a switch Deleting a Group To delete a group, select it and show its details. Confirm that this is the intended group to delete, then select the Delete Group from the Edit pull down menu. A confirmation popup window will appear. Click the Yes button if you are sure. Figure 51 - Confirmation of deleting a group 34
41 Table of Contents Saving and Restoring Data The File menu contains two items to save and restore the data: Figure 52 - The saving and restoring data menu items The data can be saved (backed up) in a file and then later restored. This can be useful To prevent against accidentally destroying the data (entering a bad change) To recover from media damage (disk crash) or file system corruption To move the data from one computer to another. The data being saved consists of The switches The groups The list of package files When data is restored, it is added to any existing data. Exit the Form When all the changes have been made, the form can be exited either by clicking on the Exit button at the top of the form, or selecting the Exit menu item from the File menu. The list of available groups on the main form will be updated if any changes to groups have been made in this form. 35
42 HTML Application Uploader User Guide Command Line Mode Command line mode is entered when the uploader is invoked with at least one option. This is not an interactive mode; there is no scripting language for example. Instead, all user input is done with command line options. Syntax: The syntax is HtmlAppUploader [options] Where options are one or more of the following: -a Issue the HTMLAPPUPGRADE command after uploading files specified with the -f option. -f file... Specifies one or more files. This option is required unless either the -a or -h options are given. -h Displays a brief help usage. No other option is allowed with this option. -i Use passive mode ftp (the default is active mode) -l logfile Specifies a log file. If omitted, output is to stdout. -p name Specifies the password for the ftp request. This is required. -s name Specifies the switch. This must be specified and can be an IP address or DNS name. -t val Specifies a timeout in seconds. This is optional; if omitted there is no timeout. -u name Specifies the username for the ftp request. This is required. Specification of files Files can be specified with the -f option. Alternatively, a text file (new line delimited) can be created containing a list of filenames, and this text file may be specified prefixed with an atsign ('@') e.g. This text file must contain only one file per line. Leading and trailing white spaces on each line are removed. 36
43 Table of Contents Examples: Assume the file C:\temp\filelist.txt contains the following 3 lines: c:\users\fred\app-one\stuff.spx c:\users\fred\app two\test.spx c:\users\fred\app-three\abc.spx In the following examples, each command line is one long line (it probably would be in a.bat file) and is written here as shorter lines with a \ character. HtmlAppUploader -u myuser -p mypassword \ -f c:\users\fred\app-one\stuff.spx \ "c:\users\fred\app two\test.spx" \ c:\users\fred\app-three\abc.spx -s HtmlAppUploader -u myuser -p mypassword \ -s HtmlAppUploader -u myuser -p mypassword -s i -f c:\temp\packages\special.spx \ "C:\temp\packages\special demo\test1.spx" -t 120 -a Here the switch is behind a firewall, so passive ftp is used (the -i option) and a timeout value is used. HtmlAppUploader -u myuser -p mypassword -s \ icp31.mynet.wizzywig.com -i a t Return Codes 0 All files successfully transferred to all switches. 1 There was a command line syntax error. No uploads were attempted. 2 There was a command line error. At least one file did not exist; or the switch was not a valid name or address. No uploads were attempted. 3 Some uploads were attempted, but at least one file failed to be transferred. 4 A timeout occurred before all files were transferred and the HTMLAPPUPGRADE command issued if applicable. 37
44 HTML Application Uploader User Guide Restrictions If the -h option is specified, no other options are allowed. The -a option may be used with or without files (the -f option): If no files are specified, the HTMLAPPUPGRADE command is performed on the switch immediately. If files are specified, then the files are uploaded first, and only if all are successfully uploaded is the command issued. A switch must always be specified unless the -h option is given. Filenames that contain spaces must either be quoted if specified directly on the command line, or put in a text file using syntax. Quotes should not be used on filenames in (unless the filename actually has quotes). Filenames must end in.spx. Files that exist on the target as R1 application files cannot be uploaded. 38
45 Table of Contents Troubleshooting Most of the error messages are self-explanatory. Some of the more common messages and their probable causes are listed here. Errors when Uploading In most cases there will be multiple lines, with the first line being of the form Unable to upload to switch name (ip-address) Unknown host The switch name could not be resolved to an IP address. Time-out The switch could not be reached. This could be because the switch address is incorrect. Perhaps the switch is not running, perhaps there is a problem on the network. Cannot connect to switch The switch appears to be active but is not responding to FTP requests. Probably this is because the switch address is not for a valid ICP3300. Invalid Username or Password The userid or password is not correct for the switch; or the user is not a user that has System Admin privilege. Failed to get the one-time Userid/Password The switch could be connected to, but the one time userid/password failed. This could happen if the switch were rebooting when the upload were attempted. It could also happen if the host address is not actually an ICP
46
MITEL. Live Content Suite. Mitel Live Content Suite Installation and Administrator Guide Release 1.1
 MITEL Live Content Suite Mitel Live Content Suite Installation and Administrator Guide Release 1.1 NOTICE The information contained in this document is believed to be accurate in all respects but is not
MITEL Live Content Suite Mitel Live Content Suite Installation and Administrator Guide Release 1.1 NOTICE The information contained in this document is believed to be accurate in all respects but is not
MITEL. Mobile Extension. Mobile Client Handset User Guide Release 1.7
 MITEL Mobile Extension Mobile Client Handset User Guide Release 1.7 NOTICE The information contained in this document is believed to be accurate in all respects but is not warranted by Mitel Networks Corporation
MITEL Mobile Extension Mobile Client Handset User Guide Release 1.7 NOTICE The information contained in this document is believed to be accurate in all respects but is not warranted by Mitel Networks Corporation
Working with Mailbox Manager
 Working with Mailbox Manager A user guide for Mailbox Manager supporting the Message Storage Server component of the Avaya S3400 Message Server Mailbox Manager Version 5.0 February 2003 Copyright 2003
Working with Mailbox Manager A user guide for Mailbox Manager supporting the Message Storage Server component of the Avaya S3400 Message Server Mailbox Manager Version 5.0 February 2003 Copyright 2003
Unified Communicator Mobile
 MITEL Unified Communicator Mobile Mobile Client Handset User Guide Release 2.2 Mobile Client Handset User Guide NOTICE The information contained in this document is believed to be accurate in all respects
MITEL Unified Communicator Mobile Mobile Client Handset User Guide Release 2.2 Mobile Client Handset User Guide NOTICE The information contained in this document is believed to be accurate in all respects
Clearspan OpEasy Basic Provisioning User Guide MAY Release
 Clearspan OpEasy Basic Provisioning User Guide MAY 2015 Release 4.2 2827-008 NOTICE The information contained in this document is believed to be accurate in all respects but is not warranted by Mitel Communications,
Clearspan OpEasy Basic Provisioning User Guide MAY 2015 Release 4.2 2827-008 NOTICE The information contained in this document is believed to be accurate in all respects but is not warranted by Mitel Communications,
Avaya MultiService Software Update Manager User Guide
 Avaya MultiService Software Update Manager User Guide April 2002 Avaya MultiService Software Update Manager 3.2 User Guide Copyright Avaya Inc. 2002 ALL RIGHTS RESERVED The products, specifications, and
Avaya MultiService Software Update Manager User Guide April 2002 Avaya MultiService Software Update Manager 3.2 User Guide Copyright Avaya Inc. 2002 ALL RIGHTS RESERVED The products, specifications, and
Roxen Content Provider
 Roxen Content Provider Generation 3 Templates Purpose This workbook is designed to provide a training and reference tool for placing University of Alaska information on the World Wide Web (WWW) using the
Roxen Content Provider Generation 3 Templates Purpose This workbook is designed to provide a training and reference tool for placing University of Alaska information on the World Wide Web (WWW) using the
Clearspan Web Interface Getting Started Guide
 Clearspan Web Interface Getting Started Guide RELEASE 22 March 2018 NOTICE The information contained in this document is believed to be accurate in all respects but is not warranted by Mitel Networks Corporation
Clearspan Web Interface Getting Started Guide RELEASE 22 March 2018 NOTICE The information contained in this document is believed to be accurate in all respects but is not warranted by Mitel Networks Corporation
Unified Communicator Advanced
 MITEL Unified Communicator Advanced UC Advanced Mobile for BlackBerry User Guide NOTICE The information contained in this document is believed to be accurate in all respects but is not warranted by Mitel
MITEL Unified Communicator Advanced UC Advanced Mobile for BlackBerry User Guide NOTICE The information contained in this document is believed to be accurate in all respects but is not warranted by Mitel
CLIQ Web Manager. User Manual. The global leader in door opening solutions V 6.1
 CLIQ Web Manager User Manual V 6.1 The global leader in door opening solutions Program version: 6.1 Document number: ST-003478 Date published: 2016-03-31 Language: en-gb Table of contents 1 Overview...9
CLIQ Web Manager User Manual V 6.1 The global leader in door opening solutions Program version: 6.1 Document number: ST-003478 Date published: 2016-03-31 Language: en-gb Table of contents 1 Overview...9
Mitel 6700i and 9000i Series SIP Phones
 Mitel 6700i and 9000i Series SIP Phones RN-001037-03 REV23 3.3.1 SERVICE PACK 4 HOT FIX 2 RELEASE NOTES NOTICE The information contained in this document is believed to be accurate in all respects but
Mitel 6700i and 9000i Series SIP Phones RN-001037-03 REV23 3.3.1 SERVICE PACK 4 HOT FIX 2 RELEASE NOTES NOTICE The information contained in this document is believed to be accurate in all respects but
GLP Administrator. AcqKnowledge GLP
 GLP Administrator AcqKnowledge GLP Introduction When AcqKnowledge is used with the GLP System installed, each user is assigned permissions for the program that indicate what operations that user is and
GLP Administrator AcqKnowledge GLP Introduction When AcqKnowledge is used with the GLP System installed, each user is assigned permissions for the program that indicate what operations that user is and
About Wireless Audio Device Manager (WADM)
 About Wireless Audio Device Manager (WADM) With Wireless Audio Device Manager (WADM),you can: Connect Philips Wireless Music Center/Station and your PC through the supplied Ethernet cable (see the manual
About Wireless Audio Device Manager (WADM) With Wireless Audio Device Manager (WADM),you can: Connect Philips Wireless Music Center/Station and your PC through the supplied Ethernet cable (see the manual
Grapevine web hosting user manual. 12 August 2005
 Grapevine web hosting user manual 12 August 2005 Grapevine web hosting user manual 2 Contents Contents... 2 Introduction... 4 System features... 4 How it looks... 5 Main navigation... 5 Reports... 6 Web
Grapevine web hosting user manual 12 August 2005 Grapevine web hosting user manual 2 Contents Contents... 2 Introduction... 4 System features... 4 How it looks... 5 Main navigation... 5 Reports... 6 Web
Avaya Software Update Manager User Guide
 Avaya Software Update Manager User Guide 14-300168 Issue 3 February 2006 2006 Avaya Inc. All Rights Reserved. Notice While reasonable efforts were made to ensure that the information in this document was
Avaya Software Update Manager User Guide 14-300168 Issue 3 February 2006 2006 Avaya Inc. All Rights Reserved. Notice While reasonable efforts were made to ensure that the information in this document was
Managing Your Website with Convert Community. My MU Health and My MU Health Nursing
 Managing Your Website with Convert Community My MU Health and My MU Health Nursing Managing Your Website with Convert Community LOGGING IN... 4 LOG IN TO CONVERT COMMUNITY... 4 LOG OFF CORRECTLY... 4 GETTING
Managing Your Website with Convert Community My MU Health and My MU Health Nursing Managing Your Website with Convert Community LOGGING IN... 4 LOG IN TO CONVERT COMMUNITY... 4 LOG OFF CORRECTLY... 4 GETTING
Locate your Advanced Tools and Applications
 File Manager allows you to take full control of your website files. You can copy, move, delete, rename and edit files, create and remove directories, change file permissions and upload files from your
File Manager allows you to take full control of your website files. You can copy, move, delete, rename and edit files, create and remove directories, change file permissions and upload files from your
Tabular Building Template Manager (BTM)
 Tabular Building Template Manager (BTM) User Guide IES Vi rtual Environment Copyright 2015 Integrated Environmental Solutions Limited. All rights reserved. No part of the manual is to be copied or reproduced
Tabular Building Template Manager (BTM) User Guide IES Vi rtual Environment Copyright 2015 Integrated Environmental Solutions Limited. All rights reserved. No part of the manual is to be copied or reproduced
Copyright 2015 Integrated Environmental Solutions Limited. All rights reserved.
 Tabular Room Data User Guide IES Virtual Environment Copyright 2015 Integrated Environmental Solutions Limited. All rights reserved. No part of the manual is to be copied or reproduced in any form without
Tabular Room Data User Guide IES Virtual Environment Copyright 2015 Integrated Environmental Solutions Limited. All rights reserved. No part of the manual is to be copied or reproduced in any form without
Network Camera. Application Guide 1.5 Before operating the unit, please read this manual thoroughly and retain it for future reference.
 A-EAK-100-15 (1) Network Camera Application Guide 1.5 Before operating the unit, please read this manual thoroughly and retain it for future reference. 2012 Sony Corporation Table of Contents Overview
A-EAK-100-15 (1) Network Camera Application Guide 1.5 Before operating the unit, please read this manual thoroughly and retain it for future reference. 2012 Sony Corporation Table of Contents Overview
Bridgeware Systems War Board Documentation
 Introduction Temps Plus War Board Help Bridgeware Systems War Board Documentation Version date 2/3/2006 WarBoard.chm Version 4 Please visit www.bridgeware.net/webhelp for ideas, examples, and further education
Introduction Temps Plus War Board Help Bridgeware Systems War Board Documentation Version date 2/3/2006 WarBoard.chm Version 4 Please visit www.bridgeware.net/webhelp for ideas, examples, and further education
Thermo Scientific. Centri-Log V1.0. Operating Manual November 2010
 Thermo Scientific Centri-Log V1.0 Operating Manual 50127006-1 November 2010 2010 Thermo Fisher Scientific Inc. All rights reserved. RC 3BP+ TM, RC 12BP+ TM and RC BIOS are either registered trademarks
Thermo Scientific Centri-Log V1.0 Operating Manual 50127006-1 November 2010 2010 Thermo Fisher Scientific Inc. All rights reserved. RC 3BP+ TM, RC 12BP+ TM and RC BIOS are either registered trademarks
Desktop & Laptop Edition
 Desktop & Laptop Edition USER MANUAL For Mac OS X Copyright Notice & Proprietary Information Redstor Limited, 2016. All rights reserved. Trademarks - Mac, Leopard, Snow Leopard, Lion and Mountain Lion
Desktop & Laptop Edition USER MANUAL For Mac OS X Copyright Notice & Proprietary Information Redstor Limited, 2016. All rights reserved. Trademarks - Mac, Leopard, Snow Leopard, Lion and Mountain Lion
Stat-VU Version 3.2 User s Guide
 Stat-VU Version 3.2 User s Guide Part. No. 40310-03 540 North Commercial Street Manchester, NH 03101-1146 Tel. 603-645-1616 Support 603-606-5278 Fax 603-645-1424 Web www.ip-acd.com REVISION HISTORY 06/13/97
Stat-VU Version 3.2 User s Guide Part. No. 40310-03 540 North Commercial Street Manchester, NH 03101-1146 Tel. 603-645-1616 Support 603-606-5278 Fax 603-645-1424 Web www.ip-acd.com REVISION HISTORY 06/13/97
RescueAssist. Administrator Guide. LogMeIn, Inc. 320 Summer St., Boston MA LogMeIn, Inc. All rights reserved.
 RescueAssist Administrator Guide LogMeIn, Inc. 320 Summer St., Boston MA 02210 2018 LogMeIn, Inc. All rights reserved. https://support.logmeininc.com Contents Using the Admin Center... 1 Log in to the
RescueAssist Administrator Guide LogMeIn, Inc. 320 Summer St., Boston MA 02210 2018 LogMeIn, Inc. All rights reserved. https://support.logmeininc.com Contents Using the Admin Center... 1 Log in to the
Hostopia WebMail Help
 Hostopia WebMail Help Table of Contents GETTING STARTED WITH WEBMAIL...5 Version History...6 Introduction to WebMail...6 Cookies and WebMail...6 Logging in to your account...6 Connection time limit...7
Hostopia WebMail Help Table of Contents GETTING STARTED WITH WEBMAIL...5 Version History...6 Introduction to WebMail...6 Cookies and WebMail...6 Logging in to your account...6 Connection time limit...7
System Administrator s Handbook
 System Administrator s Handbook www.lamplightdb.co.uk Contents The role of system administrators p.4 Database operators adding, setting permissions and deleting p.5 Lockouts and factor authentication
System Administrator s Handbook www.lamplightdb.co.uk Contents The role of system administrators p.4 Database operators adding, setting permissions and deleting p.5 Lockouts and factor authentication
Using SupportDesk. House-on-the-Hill Software Ltd. SupportDesk Green
 Using SupportDesk House-on-the-Hill Software Ltd SupportDesk Green Software Copyright 1993-2007 House-On-The-Hill Software Ltd. All Rights Reserved. Manual Copyright 1993-2007 House-On-The-Hill Software
Using SupportDesk House-on-the-Hill Software Ltd SupportDesk Green Software Copyright 1993-2007 House-On-The-Hill Software Ltd. All Rights Reserved. Manual Copyright 1993-2007 House-On-The-Hill Software
User Guide. Data Gatherer 1.1 6/20/2014. Edition: A
 Data Gatherer 1.1 6/20/2014 Edition: A Data Gatherer 1.1 Publication Information 2014 Imagine Communications. Proprietary and Confidential. Imagine Communications considers this document and its contents
Data Gatherer 1.1 6/20/2014 Edition: A Data Gatherer 1.1 Publication Information 2014 Imagine Communications. Proprietary and Confidential. Imagine Communications considers this document and its contents
User s Guide. For Windows, Mac, Palm OS, and Pocket PC. Companion for Palm OS and Pocket PC
 For Windows, Mac, Palm OS, and Pocket PC FileMMobile aker8 Companion for Palm OS and Pocket PC User s Guide 2000-2006 FileMaker, Inc. All Rights Reserved. FileMaker, Inc. 5201 Patrick Henry Drive Santa
For Windows, Mac, Palm OS, and Pocket PC FileMMobile aker8 Companion for Palm OS and Pocket PC User s Guide 2000-2006 FileMaker, Inc. All Rights Reserved. FileMaker, Inc. 5201 Patrick Henry Drive Santa
APPLICATION USER GUIDE
 APPLICATION USER GUIDE Application: FileManager Version: 3.2 Description: File Manager allows you to take full control of your website files. You can copy, move, delete, rename and edit files, create and
APPLICATION USER GUIDE Application: FileManager Version: 3.2 Description: File Manager allows you to take full control of your website files. You can copy, move, delete, rename and edit files, create and
Investigator Site OC RDC PDF User Guide
 Investigator Site OC RDC PDF User Guide Version 1.0 Page 1 of 40 TABLE OF CONTENTS Accessing OC RDC Steps for Access 3 Logging On 4 Change Password 4 Laptop and System Security 5 Change Study 5 Navigating
Investigator Site OC RDC PDF User Guide Version 1.0 Page 1 of 40 TABLE OF CONTENTS Accessing OC RDC Steps for Access 3 Logging On 4 Change Password 4 Laptop and System Security 5 Change Study 5 Navigating
Clearspan OpEasy Basic Provisioning Guide NOVEMBER Release
 Clearspan OpEasy Basic Provisioning Guide NOVEMBER 2016 Release 4.6 2827-012 NOTICE The information contained in this document is believed to be accurate in all respects but is not warranted by Mitel Communications,
Clearspan OpEasy Basic Provisioning Guide NOVEMBER 2016 Release 4.6 2827-012 NOTICE The information contained in this document is believed to be accurate in all respects but is not warranted by Mitel Communications,
Documentation on File Management for website
 Documentation on File Management for website File Manager The cpanel FILE MANAGER allows you to modify the files and contents of files that are part of your website. The FILE MANAGER allows point and click
Documentation on File Management for website File Manager The cpanel FILE MANAGER allows you to modify the files and contents of files that are part of your website. The FILE MANAGER allows point and click
Clearspan OpEasy Basic Provisioning Guide
 Clearspan OpEasy Basic Provisioning Guide APRIL 2018 Release 4.10 2827-016 NOTICE The information contained in this document is believed to be accurate in all respects but is not warranted by Mitel Communications,
Clearspan OpEasy Basic Provisioning Guide APRIL 2018 Release 4.10 2827-016 NOTICE The information contained in this document is believed to be accurate in all respects but is not warranted by Mitel Communications,
ALES Wordpress Editor documentation ALES Research websites
 ALES Wordpress Editor documentation ALES Research websites Contents Login... 2 Website Dashboard... 3 Editing menu order or structure... 4 Add a new page... 6 Move a page... 6 Select a page to edit...
ALES Wordpress Editor documentation ALES Research websites Contents Login... 2 Website Dashboard... 3 Editing menu order or structure... 4 Add a new page... 6 Move a page... 6 Select a page to edit...
bla bla Groupware Compact Guide
 bla bla Groupware Compact Guide Groupware Groupware: Compact Guide Publication date Friday, 01. June 2018 Version 7.10.0 Copyright 2016-2018 This document is the intellectual property of OX Software GmbH
bla bla Groupware Compact Guide Groupware Groupware: Compact Guide Publication date Friday, 01. June 2018 Version 7.10.0 Copyright 2016-2018 This document is the intellectual property of OX Software GmbH
Info Input Express Network Edition
 Info Input Express Network Edition Administrator s Guide A-61892 Table of Contents Using Info Input Express to Create and Retrieve Documents... 9 Compatibility... 9 Contents of this Guide... 9 Terminology...
Info Input Express Network Edition Administrator s Guide A-61892 Table of Contents Using Info Input Express to Create and Retrieve Documents... 9 Compatibility... 9 Contents of this Guide... 9 Terminology...
DocShuttle Dictator. by Bytescribe, Inc.
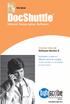 DocShuttle Dictator by Bytescribe, Inc. Additional Documentation For more information on using DocShuttle Dictator, please visit: DocShuttle Frequently Asked Questions (FAQ s) go to www.bytescribe.com/faqs.htm
DocShuttle Dictator by Bytescribe, Inc. Additional Documentation For more information on using DocShuttle Dictator, please visit: DocShuttle Frequently Asked Questions (FAQ s) go to www.bytescribe.com/faqs.htm
Expense Management Asset Management
 Expense Management Asset Management User Guide NEC NEC Corporation November 2010 NDA-31136, Revision 1 Liability Disclaimer NEC Corporation reserves the right to change the specifications, functions, or
Expense Management Asset Management User Guide NEC NEC Corporation November 2010 NDA-31136, Revision 1 Liability Disclaimer NEC Corporation reserves the right to change the specifications, functions, or
Viewing Reports in Vista. Version: 7.3
 Viewing Reports in Vista Version: 7.3 Copyright 2015 Intellicus Technologies This document and its content is copyrighted material of Intellicus Technologies. The content may not be copied or derived from,
Viewing Reports in Vista Version: 7.3 Copyright 2015 Intellicus Technologies This document and its content is copyrighted material of Intellicus Technologies. The content may not be copied or derived from,
GO! Finder V1.4. User Manual
 GO! Finder V1.4 User Manual 1 Tables of Contents GO! Finder Introduction-------------------------------------------------------------------------------------1 System Requirements ---------------------------------------------------------------------------------------2
GO! Finder V1.4 User Manual 1 Tables of Contents GO! Finder Introduction-------------------------------------------------------------------------------------1 System Requirements ---------------------------------------------------------------------------------------2
User Manual. perfectionlearning.com/technical-support
 User Manual perfectionlearning.com/technical-support 1 User Manual Accessing Math X... 3 Login... 3 Forgotten Password... 3 Navigation Menu... 4 Logout... 4 Admin... 5 Creating Classes and Students...
User Manual perfectionlearning.com/technical-support 1 User Manual Accessing Math X... 3 Login... 3 Forgotten Password... 3 Navigation Menu... 4 Logout... 4 Admin... 5 Creating Classes and Students...
SharePoint: Fundamentals
 SharePoint: Fundamentals This class will introduce you to SharePoint and cover components available to end users in a typical SharePoint site. To access SharePoint, you will need to log into Office 365.
SharePoint: Fundamentals This class will introduce you to SharePoint and cover components available to end users in a typical SharePoint site. To access SharePoint, you will need to log into Office 365.
File Cabinet Manager
 Tool Box File Cabinet Manager Java File Cabinet Manager Password Protection Website Statistics Image Tool Image Tool - Resize Image Tool - Crop Image Tool - Transparent Form Processor Manager Form Processor
Tool Box File Cabinet Manager Java File Cabinet Manager Password Protection Website Statistics Image Tool Image Tool - Resize Image Tool - Crop Image Tool - Transparent Form Processor Manager Form Processor
Revision 1, September 29, 2011 Page 1
 CloudTest version... 2 Overview of the CloudTest environment... 2 Overview of Track play locations for Compositions... 2 Play location for the Composition as a whole... 3 Overview of loading a Composition...
CloudTest version... 2 Overview of the CloudTest environment... 2 Overview of Track play locations for Compositions... 2 Play location for the Composition as a whole... 3 Overview of loading a Composition...
Web Console Setup & User Guide. Version 7.1
 Web Console Setup & User Guide Version 7.1 1 Contents Page Number Chapter 1 - Installation and Access 3 Server Setup Client Setup Windows Client Setup Mac Client Setup Linux Client Setup Interoperation
Web Console Setup & User Guide Version 7.1 1 Contents Page Number Chapter 1 - Installation and Access 3 Server Setup Client Setup Windows Client Setup Mac Client Setup Linux Client Setup Interoperation
Tobacco Products Manufacturer s and Importer s Report
 Tobacco Products Manufacturer s and Importer s Report Logging Into EDS Log in with the user id and password provided through the EDS registration process and click on the Login button. If you have not
Tobacco Products Manufacturer s and Importer s Report Logging Into EDS Log in with the user id and password provided through the EDS registration process and click on the Login button. If you have not
Basic Microsoft Excel 2007
 Basic Microsoft Excel 2007 Contents Starting Excel... 2 Excel Window Properties... 2 The Ribbon... 3 Tabs... 3 Contextual Tabs... 3 Dialog Box Launchers... 4 Galleries... 5 Minimizing the Ribbon... 5 The
Basic Microsoft Excel 2007 Contents Starting Excel... 2 Excel Window Properties... 2 The Ribbon... 3 Tabs... 3 Contextual Tabs... 3 Dialog Box Launchers... 4 Galleries... 5 Minimizing the Ribbon... 5 The
LUCITY SECURITY. This manual covers managing users, groups, and permissions for Lucity. Version: 2017r2
 LUCITY SECURITY This manual covers managing users, groups, and permissions for Lucity. Version: 2017r2 CONTENTS SECURITY... 1 Security Program... 2 Getting Started... 3 Setting up a Security Admin User...
LUCITY SECURITY This manual covers managing users, groups, and permissions for Lucity. Version: 2017r2 CONTENTS SECURITY... 1 Security Program... 2 Getting Started... 3 Setting up a Security Admin User...
! AntZero LLC - All rights reserved! AntZero and AtomicView are registered trademarks USER GUIDE.!!!!!!!!!! Swiss Made
 !! 2007-2010 - All rights reserved! AntZero and AtomicView are registered trademarks USER GUIDE!!!!!!!!!! Swiss Made Table of contents A. INTRODUCTION! 1 B. INSTALLATION! 2 a. Installing on Mac OS X! 2
!! 2007-2010 - All rights reserved! AntZero and AtomicView are registered trademarks USER GUIDE!!!!!!!!!! Swiss Made Table of contents A. INTRODUCTION! 1 B. INSTALLATION! 2 a. Installing on Mac OS X! 2
MiVoice Office Call Reporter Quick Reference Guide SEPTEMBER 2018 DOCUMENT RELEASE 5.1 QUICK REFERENCE GUIDE
 MiVoice Office Call Reporter SEPTEMBER 2018 DOCUMENT RELEASE 5.1 QUICK REFERENCE GUIDE NOTICE The information contained in this document is believed to be accurate in all respects but is not warranted
MiVoice Office Call Reporter SEPTEMBER 2018 DOCUMENT RELEASE 5.1 QUICK REFERENCE GUIDE NOTICE The information contained in this document is believed to be accurate in all respects but is not warranted
Avigilon Control Center 6 System Integration Guide
 Avigilon Control Center 6 System Integration Guide for Paxton Net2 Access Control Systems 2018, Avigilon Corporation. All rights reserved. AVIGILON, the AVIGILON logo, AVIGILON CONTROL CENTER and ACC are
Avigilon Control Center 6 System Integration Guide for Paxton Net2 Access Control Systems 2018, Avigilon Corporation. All rights reserved. AVIGILON, the AVIGILON logo, AVIGILON CONTROL CENTER and ACC are
Chapter 1. Configuring VPGO
 Chapter 1. Configuring VPGO The VPGO module is configured in the VISUAL PLANNING client. You can define as many VPGO templates as you need based on the three existing template types: Diary template Events
Chapter 1. Configuring VPGO The VPGO module is configured in the VISUAL PLANNING client. You can define as many VPGO templates as you need based on the three existing template types: Diary template Events
DSS User Guide. End User Guide. - i -
 DSS User Guide End User Guide - i - DSS User Guide Table of Contents End User Guide... 1 Table of Contents... 2 Part 1: Getting Started... 1 How to Log in to the Web Portal... 1 How to Manage Account Settings...
DSS User Guide End User Guide - i - DSS User Guide Table of Contents End User Guide... 1 Table of Contents... 2 Part 1: Getting Started... 1 How to Log in to the Web Portal... 1 How to Manage Account Settings...
User s Manual. Version 5
 User s Manual Version 5 Copyright 2017 Safeway. All rights reserved. No part of this publication may be reproduced, transmitted, transcribed, stored in a retrieval system, or translated into any language,
User s Manual Version 5 Copyright 2017 Safeway. All rights reserved. No part of this publication may be reproduced, transmitted, transcribed, stored in a retrieval system, or translated into any language,
Style Report Enterprise Edition
 INTRODUCTION Style Report Enterprise Edition Welcome to Style Report Enterprise Edition! Style Report is a report design and interactive analysis package that allows you to explore, analyze, monitor, report,
INTRODUCTION Style Report Enterprise Edition Welcome to Style Report Enterprise Edition! Style Report is a report design and interactive analysis package that allows you to explore, analyze, monitor, report,
Easy Worklog for JIRA. User Manual
 User Manual Supported versions: 3.1.2 Date: 14.09.2017 1. User Manual..................................................................................... 3 1.1 Overview...................................................................................
User Manual Supported versions: 3.1.2 Date: 14.09.2017 1. User Manual..................................................................................... 3 1.1 Overview...................................................................................
DataMaster for Windows
 DataMaster for Windows Version 3.0 April 2004 Mid America Computer Corp. 111 Admiral Drive Blair, NE 68008-0700 (402) 426-6222 Copyright 2003-2004 Mid America Computer Corp. All rights reserved. Table
DataMaster for Windows Version 3.0 April 2004 Mid America Computer Corp. 111 Admiral Drive Blair, NE 68008-0700 (402) 426-6222 Copyright 2003-2004 Mid America Computer Corp. All rights reserved. Table
VisualPST 2.4. Visual object report editor for PowerSchool. Copyright Park Bench Software, LLC All Rights Reserved
 VisualPST 2.4 Visual object report editor for PowerSchool Copyright 2004-2015 Park Bench Software, LLC All Rights Reserved www.parkbenchsoftware.com This software is not free - if you use it, you must
VisualPST 2.4 Visual object report editor for PowerSchool Copyright 2004-2015 Park Bench Software, LLC All Rights Reserved www.parkbenchsoftware.com This software is not free - if you use it, you must
Technical White Paper
 Technical White Paper Via Excel (VXL) Item Templates This technical white paper is designed for Spitfire Project Management System users. In this paper, you will learn how to create Via Excel Item Templates
Technical White Paper Via Excel (VXL) Item Templates This technical white paper is designed for Spitfire Project Management System users. In this paper, you will learn how to create Via Excel Item Templates
Creating Workflows. Viewing the Task Library. Creating a Workflow. This chapter contains the following sections:
 This chapter contains the following sections: Viewing the Task Library, page 1 Creating a Workflow, page 1 Example: Creating a Workflow, page 13 Resolving Workflow Validation Issues, page 16 Changing Flow
This chapter contains the following sections: Viewing the Task Library, page 1 Creating a Workflow, page 1 Example: Creating a Workflow, page 13 Resolving Workflow Validation Issues, page 16 Changing Flow
Avigilon Control Center 5.6 Release Notes
 Version 5.6.0.22 Released Thursday July 30 th, 2015 Release Summary This is a service release for Avigilon Control Center 5.6. Users experiencing issues listed in the Issues Fixed list should consider
Version 5.6.0.22 Released Thursday July 30 th, 2015 Release Summary This is a service release for Avigilon Control Center 5.6. Users experiencing issues listed in the Issues Fixed list should consider
Outlook Web Access Exchange Server
 Outlook Web Access Exchange Server Version 2.0 Information Technology Services 2008 Table of Contents I. INTRODUCTION... 1 II. GETTING STARTED... 1 A. Logging In and Existing Outlook Web Access... 1 B.
Outlook Web Access Exchange Server Version 2.0 Information Technology Services 2008 Table of Contents I. INTRODUCTION... 1 II. GETTING STARTED... 1 A. Logging In and Existing Outlook Web Access... 1 B.
Avigilon Control Center 5.6 Release Notes
 Notes Version 5.6.0.18 Released Tuesday July 7 th, 2015 Release Summary This is the first scheduled service release for Avigilon Control Center 5.6. Users experiencing issues listed in the Issues Fixed
Notes Version 5.6.0.18 Released Tuesday July 7 th, 2015 Release Summary This is the first scheduled service release for Avigilon Control Center 5.6. Users experiencing issues listed in the Issues Fixed
Nexio IconStation Data Source Wizard
 Nexio IconStation Data Source Wizard 6/18/2014 175-100354-00 Publication Information 2014 Imagine Communications. Proprietary and Confidential. Imagine Communications considers this document and its contents
Nexio IconStation Data Source Wizard 6/18/2014 175-100354-00 Publication Information 2014 Imagine Communications. Proprietary and Confidential. Imagine Communications considers this document and its contents
NETWORK PRINT MONITOR User Guide
 NETWORK PRINT MONITOR User Guide Legal Notes Unauthorized reproduction of all or part of this guide is prohibited. The information in this guide is subject to change for improvement without notice. We
NETWORK PRINT MONITOR User Guide Legal Notes Unauthorized reproduction of all or part of this guide is prohibited. The information in this guide is subject to change for improvement without notice. We
[Type here] ID Capture V1.0
![[Type here] ID Capture V1.0 [Type here] ID Capture V1.0](/thumbs/76/73698178.jpg) ID CAPTURE USER GUIDE V 1.0 03/02/2016 Contents Installing... 2 Installation Requirements... 2 Installation... 3 Installing USB Camera... 3 Getting Started... 4 Orientation... 5 Configuring... 6 System...
ID CAPTURE USER GUIDE V 1.0 03/02/2016 Contents Installing... 2 Installation Requirements... 2 Installation... 3 Installing USB Camera... 3 Getting Started... 4 Orientation... 5 Configuring... 6 System...
DocAve Content Shield v2.2 for SharePoint
 DocAve Content Shield v2.2 for SharePoint User Guide For SharePoint 2007 Revision A Issued August 2012 1 Table of Contents Table of Contents... 2 About DocAve Content Shield for SharePoint... 4 Complementary
DocAve Content Shield v2.2 for SharePoint User Guide For SharePoint 2007 Revision A Issued August 2012 1 Table of Contents Table of Contents... 2 About DocAve Content Shield for SharePoint... 4 Complementary
IT Essentials v6.0 Windows 10 Software Labs
 IT Essentials v6.0 Windows 10 Software Labs 5.2.1.7 Install Windows 10... 1 5.2.1.10 Check for Updates in Windows 10... 10 5.2.4.7 Create a Partition in Windows 10... 16 6.1.1.5 Task Manager in Windows
IT Essentials v6.0 Windows 10 Software Labs 5.2.1.7 Install Windows 10... 1 5.2.1.10 Check for Updates in Windows 10... 10 5.2.4.7 Create a Partition in Windows 10... 16 6.1.1.5 Task Manager in Windows
FileMaker. Mobile 7. User s Guide. For Windows, Mac, Palm OS, and Pocket PC. Companion for Palm OS and Pocket PC
 For Windows, Mac, Palm OS, and Pocket PC FileMaker Mobile 7 Companion for Palm OS and Pocket PC User s Guide 2000-2004 FileMaker, Inc. All Rights Reserved. FileMaker, Inc. 5201 Patrick Henry Drive Santa
For Windows, Mac, Palm OS, and Pocket PC FileMaker Mobile 7 Companion for Palm OS and Pocket PC User s Guide 2000-2004 FileMaker, Inc. All Rights Reserved. FileMaker, Inc. 5201 Patrick Henry Drive Santa
Version: 4.1 Date: 02/09/2017
 User manual Version: 4.1 Date: 02/09/2017 Microsoft, Windows, Windows Vista, Outlook and Microsoft.NET are either registered trademarks or trademarks of the Microsoft Corporation in the USA and / or other
User manual Version: 4.1 Date: 02/09/2017 Microsoft, Windows, Windows Vista, Outlook and Microsoft.NET are either registered trademarks or trademarks of the Microsoft Corporation in the USA and / or other
Media Monorail Application How-To and User Guide
 Media Monorail Application How-To and User Guide Prepared by: Enterprise Media Management Services (EMMS) The Walt Disney Company Version 0.9 September 20, 2011 1 Welcome! This document highlights a few
Media Monorail Application How-To and User Guide Prepared by: Enterprise Media Management Services (EMMS) The Walt Disney Company Version 0.9 September 20, 2011 1 Welcome! This document highlights a few
Administrator Guide. Find out how to set up and use MyKerio to centralize and unify your Kerio software administration.
 Administrator Guide Find out how to set up and use MyKerio to centralize and unify your Kerio software administration. The information and content in this document is provided for informational purposes
Administrator Guide Find out how to set up and use MyKerio to centralize and unify your Kerio software administration. The information and content in this document is provided for informational purposes
Colligo Briefcase for Mac. Release Notes
 Colligo Briefcase for Mac Release Notes Contents Technical Requirements... 3 Release 7.5 06 Oct0ber 2017... 4 New in this Release... 4 Release 7.5 18 May 2017... 4 New in 7.5... 4 Issues 7.5... 5 Known
Colligo Briefcase for Mac Release Notes Contents Technical Requirements... 3 Release 7.5 06 Oct0ber 2017... 4 New in this Release... 4 Release 7.5 18 May 2017... 4 New in 7.5... 4 Issues 7.5... 5 Known
Appliance Upgrade Guide
 Appliance Upgrade Guide 2003-2018 BeyondTrust, Inc. All Rights Reserved. BEYONDTRUST, its logo, and JUMP are trademarks of BeyondTrust, Inc. Other trademarks are the property of their respective owners.
Appliance Upgrade Guide 2003-2018 BeyondTrust, Inc. All Rights Reserved. BEYONDTRUST, its logo, and JUMP are trademarks of BeyondTrust, Inc. Other trademarks are the property of their respective owners.
BackupVault Desktop & Laptop Edition. USER MANUAL For Microsoft Windows
 BackupVault Desktop & Laptop Edition USER MANUAL For Microsoft Windows Copyright Notice & Proprietary Information Blueraq Networks Ltd, 2017. All rights reserved. Trademarks - Microsoft, Windows, Microsoft
BackupVault Desktop & Laptop Edition USER MANUAL For Microsoft Windows Copyright Notice & Proprietary Information Blueraq Networks Ltd, 2017. All rights reserved. Trademarks - Microsoft, Windows, Microsoft
2013 edition (version 1.1)
 2013 edition (version 1.1) Contents 1 Introduction... 3 2 Signing in to your Office 365 account... 3 2.1 Acceptable Use Policy and Terms of Use... 4 3 Setting your profile and options... 4 3.1 Settings:
2013 edition (version 1.1) Contents 1 Introduction... 3 2 Signing in to your Office 365 account... 3 2.1 Acceptable Use Policy and Terms of Use... 4 3 Setting your profile and options... 4 3.1 Settings:
Secure Single Sign On with FingerTec OFIS
 Secure Single Sign On with FingerTec OFIS User Guide CONTENTS 3 1 INTRODUCTION Welcome to OFIS Gateway 4-11 2 INSTALLATION & SETUP Registering Your OFIS Gateway Installing & Setting Up Your OFIS Gateway
Secure Single Sign On with FingerTec OFIS User Guide CONTENTS 3 1 INTRODUCTION Welcome to OFIS Gateway 4-11 2 INSTALLATION & SETUP Registering Your OFIS Gateway Installing & Setting Up Your OFIS Gateway
SAP BusinessObjects Live Office User Guide SAP BusinessObjects Business Intelligence platform 4.1 Support Package 2
 SAP BusinessObjects Live Office User Guide SAP BusinessObjects Business Intelligence platform 4.1 Support Package 2 Copyright 2013 SAP AG or an SAP affiliate company. All rights reserved. No part of this
SAP BusinessObjects Live Office User Guide SAP BusinessObjects Business Intelligence platform 4.1 Support Package 2 Copyright 2013 SAP AG or an SAP affiliate company. All rights reserved. No part of this
VIP-102B IP Solutions Setup Tool Reference Manual
 VIP-102B IP Solutions Setup Tool Reference Manual Version 6.3.0.0 For latest updates to this manual please check our website at: http://www.valcom.com/vipsetuptool/default.htm then click on Reference Manual
VIP-102B IP Solutions Setup Tool Reference Manual Version 6.3.0.0 For latest updates to this manual please check our website at: http://www.valcom.com/vipsetuptool/default.htm then click on Reference Manual
StarFinder. Operation Manual. Star Chromatography Workstation Version 6
 Varian Analytical Instruments 2700 Mitchell Drive Walnut Creek, CA 94598-1675/USA Star Chromatography Workstation Version 6 StarFinder Operation Manual Varian, Inc. 2002 03-914723-00:Rev. 2 Trademark Acknowledgment
Varian Analytical Instruments 2700 Mitchell Drive Walnut Creek, CA 94598-1675/USA Star Chromatography Workstation Version 6 StarFinder Operation Manual Varian, Inc. 2002 03-914723-00:Rev. 2 Trademark Acknowledgment
Managing CX Devices in Multiple Device Mode
 Tip Device inventory management applies to PRSM in Multiple Device mode only. If you are configuring a CX device through a direct connection to the device, you do not need to add the device to the inventory
Tip Device inventory management applies to PRSM in Multiple Device mode only. If you are configuring a CX device through a direct connection to the device, you do not need to add the device to the inventory
Business Configuration Sets (BC-CUS)
 Business Configuration Sets (BC-CUS) HELP.BCCUSBCS Release 4.6C SAP AG Copyright Copyright 2001 SAP AG. All rights reserved. No part of this publication may be reproduced or transmitted in any form or
Business Configuration Sets (BC-CUS) HELP.BCCUSBCS Release 4.6C SAP AG Copyright Copyright 2001 SAP AG. All rights reserved. No part of this publication may be reproduced or transmitted in any form or
Getting Started. Backup/Restore Tab. Getting Started
 Getting Started Getting Started The Resource Manager application, shown below, enables you to manage the firmware configuration files in network switches. The Resource Manager application makes it possible
Getting Started Getting Started The Resource Manager application, shown below, enables you to manage the firmware configuration files in network switches. The Resource Manager application makes it possible
KNOWLEDGE FORUM 4 MACINTOSH SERVER ADMINISTRATOR S GUIDE
 KNOWLEDGE FORUM 4 MACINTOSH SERVER ADMINISTRATOR S GUIDE Knowledge Forum is a registered trademark of Knowledge Building Concepts. Administrator s Guide Macintosh Server--Version 4.1 or above Macintosh
KNOWLEDGE FORUM 4 MACINTOSH SERVER ADMINISTRATOR S GUIDE Knowledge Forum is a registered trademark of Knowledge Building Concepts. Administrator s Guide Macintosh Server--Version 4.1 or above Macintosh
The Evolved Office Assistant
 The Evolved Office Assistant USER GUIDE TM 995 Old Eagle School Road Suite 315 Wayne, PA 19087 USA 610.964.8000 www.evolveip.net Release 1.0 Document Version 1 Copyright Notice Copyright 2008 Evolve IP,
The Evolved Office Assistant USER GUIDE TM 995 Old Eagle School Road Suite 315 Wayne, PA 19087 USA 610.964.8000 www.evolveip.net Release 1.0 Document Version 1 Copyright Notice Copyright 2008 Evolve IP,
Quark XML Author 2015 September 2016 Update Known and Resolved Issues
 Quark XML Author 2015 September 2016 Update Known and Resolved Issues Contents Quark XML Author 2015 Known and Resolved Issues...1 Known and resolved issues in 5.5...1 Known and resolved issues in 5.2.1...3
Quark XML Author 2015 September 2016 Update Known and Resolved Issues Contents Quark XML Author 2015 Known and Resolved Issues...1 Known and resolved issues in 5.5...1 Known and resolved issues in 5.2.1...3
National Fire Incident Reporting System (NFIRS 5.0) Configuration Tool User's Guide
 National Fire Incident Reporting System (NFIRS 5.0) Configuration Tool User's Guide NFIRS 5.0 Software Version 5.3 Prepared for: FEMA Round Hill, VA 20142 Prepared by: Verizon Federal Incorporated P.O.
National Fire Incident Reporting System (NFIRS 5.0) Configuration Tool User's Guide NFIRS 5.0 Software Version 5.3 Prepared for: FEMA Round Hill, VA 20142 Prepared by: Verizon Federal Incorporated P.O.
IBM Tivoli Storage Manager HSM for Windows Version 7.1. Messages
 IBM Tivoli Storage Manager HSM for Windows Version 7.1 Messages IBM Tivoli Storage Manager HSM for Windows Version 7.1 Messages Note: Before using this information and the product it supports, read the
IBM Tivoli Storage Manager HSM for Windows Version 7.1 Messages IBM Tivoli Storage Manager HSM for Windows Version 7.1 Messages Note: Before using this information and the product it supports, read the
Perch Documentation. U of M - Department of Computer Science. Written as a COMP 3040 Assignment by Cameron McKay, Marko Kalic, Riley Draward
 Perch Documentation U of M - Department of Computer Science Written as a COMP 3040 Assignment by Cameron McKay, Marko Kalic, Riley Draward 1 TABLE OF CONTENTS Introduction to Perch History of Perch ---------------------------------------------
Perch Documentation U of M - Department of Computer Science Written as a COMP 3040 Assignment by Cameron McKay, Marko Kalic, Riley Draward 1 TABLE OF CONTENTS Introduction to Perch History of Perch ---------------------------------------------
Sedao Ltd. Content User Manual. User Manual to cover all basic functions of Content Manager version 1.5.4
 Sedao Ltd Content User Manual User Manual to cover all basic functions of Content Manager version 1.5.4 Contents Introduction... 2 Installing Sedao content manager... 2 Starting Sedao Content Manager...
Sedao Ltd Content User Manual User Manual to cover all basic functions of Content Manager version 1.5.4 Contents Introduction... 2 Installing Sedao content manager... 2 Starting Sedao Content Manager...
Fusion. CBR Fusion MLS Level 1 Core Functions. Class Handout
 Fusion 1 CBR Fusion MLS Level 1 Core Functions Class Handout GETTING STARTED IN FUSION Logging On and Off To log on to Fusion MLS: 1. Type your user name in the User ID box. 2. Type your password in the
Fusion 1 CBR Fusion MLS Level 1 Core Functions Class Handout GETTING STARTED IN FUSION Logging On and Off To log on to Fusion MLS: 1. Type your user name in the User ID box. 2. Type your password in the
HTML REPORT VIEWER. Intellicus Enterprise Reporting and BI Platform. Intellicus Technologies
 HTML REPORT VIEWER Intellicus Enterprise Reporting and BI Platform Intellicus Technologies info@intellicus.com www.intellicus.com HTML Viewer i Copyright 2012 Intellicus Technologies This document and
HTML REPORT VIEWER Intellicus Enterprise Reporting and BI Platform Intellicus Technologies info@intellicus.com www.intellicus.com HTML Viewer i Copyright 2012 Intellicus Technologies This document and
SharePoint: Fundamentals
 SharePoint: Fundamentals This class will introduce you to SharePoint and cover components available to end users in a typical SharePoint site. To access SharePoint, you will need to log into Office 365.
SharePoint: Fundamentals This class will introduce you to SharePoint and cover components available to end users in a typical SharePoint site. To access SharePoint, you will need to log into Office 365.
Verity Central Quick Reference Manual. Document ID A04
 Verity Central Quick Reference Manual Document ID 6620-003-A04 Welcome to Verity Central. This Quick Reference Manual is intended to be used in tandem with the Verity Central Technical Reference Manual,
Verity Central Quick Reference Manual Document ID 6620-003-A04 Welcome to Verity Central. This Quick Reference Manual is intended to be used in tandem with the Verity Central Technical Reference Manual,
WCB Online A User Guide for Tiered Service Providers
 WCB Online User Guide for Tiered Service Providers WCB Online A User Guide for Tiered Service Providers A Nova Scotians safe and secure from workplace injury Table of Contents WCB Online 1 Profile Creation
WCB Online User Guide for Tiered Service Providers WCB Online A User Guide for Tiered Service Providers A Nova Scotians safe and secure from workplace injury Table of Contents WCB Online 1 Profile Creation
Apptix Online Backup by Mozy User Guide
 Apptix Online Backup by Mozy User Guide 1.10.1.2 Contents Chapter 1: Overview...5 Chapter 2: Installing Apptix Online Backup by Mozy...7 Downloading the Apptix Online Backup by Mozy Client...7 Installing
Apptix Online Backup by Mozy User Guide 1.10.1.2 Contents Chapter 1: Overview...5 Chapter 2: Installing Apptix Online Backup by Mozy...7 Downloading the Apptix Online Backup by Mozy Client...7 Installing
Function. Description
 Function Check In Get / Checkout Description Checking in a file uploads the file from the user s hard drive into the vault and creates a new file version with any changes to the file that have been saved.
Function Check In Get / Checkout Description Checking in a file uploads the file from the user s hard drive into the vault and creates a new file version with any changes to the file that have been saved.
4 The Strategy Builder
 4 The Strategy Builder This chapter describes Strategy Builder operation and how to set up a PC-30 strategy. As described earlier in Chapter 1: Introduction, a PC-30 strategy consists of Algorithms you
4 The Strategy Builder This chapter describes Strategy Builder operation and how to set up a PC-30 strategy. As described earlier in Chapter 1: Introduction, a PC-30 strategy consists of Algorithms you
