SARS Anywhere Administration Manual Section 4: Schedule Codes - 1
|
|
|
- Ophelia Benson
- 6 years ago
- Views:
Transcription
1 SARS Anywhere Administration Manual Section 4: Schedule Codes - 1 SECTION 4 SCHEDULE CODES 4.0 Overview Schedule Codes symbolize the activity in which the advisor will be engaged during a specific date and time represented by a cell on THE GRID and MY GRID. The Schedule Codes screen is used to add, delete or change codes that represent various activities to be placed in advisors work schedules. It is also used to gain access to the Schedule Code Properties screen to establish the unique properties of Schedule Codes, including Allow Appointment, Maximum Students Allowed, Confirmation Options (Print, and Text Defaults), Default Attendance, Require Initials, Meeting Properties, Duration, Display Style, Prevent Master Schedule Overwrite, Clear Reasons and Groups. The following Schedule Codes are required. They are pre-set and will be displayed automatically, but the wording of the codes may be changed. A Default Master Schedule Code to be displayed in any appointment cell for which no other Schedule Code has been entered (the pre-set code is.). A code to represent a booked individual appointment for which attendance has not yet been marked (the pre-set code is BOOKED). A code to represent an individual appointment that was marked as attended (the pre-set code is SHOWED). A code to represent an individual appointment that was marked as not attended (the preset code is NO SHOW). The following Schedule Codes are optional. A code to represent when the office is closed so that holidays may be displayed on THE GRID is pre-set and will be displayed automatically, but the wording may be changed. The pre-set code is CLOSED. [If Cutoff Days has been established to require a replacement code] A code will need to be inserted in a cell for which an appointment is cancelled after the cutoff. An existing code DROPIN is available for selection. However, this code may be changed or a different code may be used. The following types of Schedule Codes that represent different types of activities are optional, but recommended: One or more codes to indicate that the cell is available for scheduling an individual appointment (e.g., ****). A code is REQUIRED if individual appointments will be scheduled. A code to represent drop-in visits (e.g., DROPIN). One or more codes to represent appointments that may be booked for multiple students (e.g., ORIENT). One or more codes to represent non-appointment allowable time slots (e.g., MTG, CLASS, CONF, LUNCH, MEDICAL, PREP, TRAVEL).
2 SARS Anywhere Administration Manual Section 4: Schedule Codes - 2 Note The words RESERV, COPYING, and MOVING may not be used as Schedule Codes. Here is an example of the Schedule Codes screen. Option Schedule Code Description Archived Add Save Cancel Delete Copy Properties Schedule Codes Description Use to symbolize the activity in which the advisor will be engaged during the specific date and time represented by the cell on THE GRID and MY GRID. Use to enter a more complete description of the Schedule Code. Use to hide an unneeded Schedule Code to reduce clutter. Use to enable the screen to add a new Schedule Code. Use to store entries made on the screen. Use to undo entries made prior to saving. Use to remove a selected unused Schedule Code. Use to duplicate one or more Schedule Codes from one Location to another Location for its use. Use to gain access to the Location Properties sub-screens that are used to specify the settings for various parameters unique to each Location.
3 SARS Anywhere Administration Manual Section 4: Schedule Codes - 3 Initial steps: 1. Click System Administration on the SARS Admin menu. 2. Click Location Maintenance and select the desired Location. 3. Click Properties to display the Location Properties screen. 4. Click the Schedule Codes tab. 4.1 Add a Schedule Code 1. First check to see whether Schedule Codes have been created for another Location. If so, they may be copied to this Location, eliminating the need for duplicate efforts. (See Copy a Schedule Code from another Location at Section 4.4 in this Section.) 2. From the Schedule Codes screen, click Add. 3. Click Schedule Code; then type in the code to be used in scheduling. The field will accept up to 20 characters (for example, CONF). The maximum number of characters is controlled by the Maximum Schedule Code Length selected on the GRID Settings tab (see Select the Maximum Schedule Code Length at Section 3.5). Tip A maximum of eight characters is the ideal code length for maximizing the number of columns that are visible on THE GRID without scrolling. 4. Click Schedule Code Description; then type in the description of the code to be used in scheduling. The field will accept up to 50 characters. 5. Click Save. 6. Repeat steps 2 5 to add other Schedule Codes. 7. Proceed to complete the screens by following the instructions in Sections 4.2 through at least Establish Schedule Code Properties The Schedule Code Properties screen is used to establish the unique properties of Schedule Codes, including Allow Appointment, Maximum Students Allowed, Confirmation Options (Print, and Text Defaults), Default Attendance, Require Initials, Meeting Properties, Duration, Display Style, Prevent Master Schedule Overwrite, Clear Reasons and Groups. Each Schedule Code for a Location must have properties assigned to it. In addition, if one or more Schedule Codes was copied to the Location from another Location, the properties for each of those codes may be individualized for the new Location.
4 SARS Anywhere Administration Manual Section 4: Schedule Codes - 4 Here is an example of the Schedule Code Properties screen. Option Allow Appointment Maximum Students Allowed Confirmation Options Schedule Code Properties Description Use to designate whether the Schedule Code will allow for an appointment to be placed in the cell where it resides. Use to establish the total number of students that may be scheduled for a specific type of appointment. Default Yes Use to establish that the field on the Student Appointment Screen will initially be displayed as checked. Yes must be selected for any appointmentallowable Schedule Code to have the system automatically send an confirmation to students when an appointment is committed, cancelled or moved without the scheduler having to take any other action. confirmations cannot be re-sent. No Use to establish that the field on the Student Appointment Screen will initially be displayed as unchecked. Print Default Yes Use to establish that the Print field on the Student Appointment Screen will initially be displayed as checked. No Use to establish that the Print field on the Student Appointment Screen will initially be displayed as unchecked.
5 SARS Anywhere Administration Manual Section 4: Schedule Codes - 5 Option Meeting Properties Schedule Code Properties Text Default [Available only if the college has a valid license for text messaging and also only with respect to appointmentallowable Schedule Codes] Description Yes Use to establish that the Text field on the Student Appointment screen will initially be displayed as checked. Yes must be selected for any appointmentallowable Schedule Code to have the system automatically send a text confirmation to students when an appointment is committed, cancelled or moved without the scheduler having to take any other action. Text confirmations cannot be re-sent. No Use to establish that the Text field on the Student Appointment Screen will initially be displayed as unchecked. Default Attendance Yes Use to establish whether the initial attendance status will start out as Yes (attended). No Use to establish whether the initial attendance status will start out as No (did not attend). Not Marked Use to establish whether the initial attendance status will start out as Not Marked (attendance not yet recorded). Require Initials Yes Use to specify that the identity of the person committing, canceling, copying, or moving an appointment must be entered. No Use to specify that the identity of the person committing, canceling, copying, or moving an appointment is not required. Allow Meeting Use to designate whether the Schedule Code may be superseded by a valid meeting code when scheduling meetings using the Recurring Activities feature. Valid Meeting Code Use to specify that the Schedule Code may be used to designate a scheduled meeting. Duration Minutes Use to select the total time for the activity. (The three Booked Appointment Codes, the Excluded Date Code, the Default Master Schedule Code, and the Cutoff Days Replacement Code must be assigned the same duration as the Time Increment established on the GRID Settings screen.) Display Sample Style Use to activate the Code Display Style screen to establish the background color and font color and appearance (Bold or Italic) for the selected Schedule Code.
6 SARS Anywhere Administration Manual Section 4: Schedule Codes - 6 Option Miscellaneous Groups OK Cancel Prevent Master Schedule Overwrite Clear Reasons Schedule Code Properties Description Use for all types of Schedule Codes that should not inadvertently be overwritten when re-adding a Master Schedule to the GRID for the same date range (e.g., Meeting). Use to retain any Schedule Code that exists on THE GRID when re-adding a Master Schedule within the designated date range. Use for any group appointment in which students may be scheduled for different reasons. This option will de-select all previous reasons to prevent inadvertent inclusion of unwanted reasons during the same scheduling session. Use to link the selected Schedule Code to a Group Code for reporting purposes. (See Section 4.3) Use to approve the settings. Use to undo entries. After gaining access to the Schedule Codes screen, 1. Click the desired Schedule Code. 2. Click Properties. 3. Click Allow Appointment if the code is an appointment-allowable code. This action will enable five more options. a. In Maximum Students Allowed, type in the total number of students allowed per appointment. The largest number that can be entered in this field is 999. The default is 1. b. [For all appointment-allowable Schedules Codes] In the Confirmation Options panel, i) Click Yes under Default to activate the option on the Confirmation Options panel on the Student Appointment Screen. Confirmations will be ed automatically when appointments are committed, cancelled or moved, unless the option is de-selected when taking a scheduling action. To not send an confirmation by default, click No. (If No is selected, automatic confirmations are not sent when appointments are committed, cancelled or moved; however, the scheduler may still select that option manually. confirmations cannot be re-sent. ii)... Click Yes under Print Default to activate the Print option on the Confirmation Options panel on the Student Appointment Screen. Confirmations will be printed automatically when appointments are made, unless the option is de-selected when taking a scheduling action. To set the Print Confirmation Default to not print, click No. (If No is selected, the Print Confirmation option may be selected manually when making an appointment.) iii).. [If the college has a valid license for text messaging] Click Yes under Text Default to activate the Text option on the Confirmation Options panel on the Student Appointment Screen. Confirmations will be sent via text messaging automatically when appointments are committed, cancelled or moved, unless the option is de-selected when taking a scheduling action. To not send a text confirmation by default, click No. (If No is selected, automatic text confirmations are not sent when appointments are committed, cancelled or moved; however, the scheduler may still select that option manually. Text confirmations cannot be re-sent.
7 SARS Anywhere Administration Manual Section 4: Schedule Codes - 7 c. In the Default Attendance panel, click on one of the three options to establish the initial setting for student attendance for the selected Schedule Code. If Yes is selected, the student will be automatically recorded as having attended the appointment. Non-attendance must be changed manually. If No is selected, the student will be automatically recorded as not having attended the appointment. If the student did attend the appointment, the attendance status must be changed manually. If Not Marked is selected, all attendance must be recorded manually. (See Attendance in the SARS Anywhere User Manual at Section 11.) Note We strongly recommend that Not Marked be selected as the default attendance status. Using Not Marked enables use of the automatic notification of appointment arrival feature. Also, selecting the default settings as Yes or No can easily result in incorrect attendance statistics because users are more likely to forget to correct attendance status when it is already marked. d. In the Require Initials panel, note that the Yes option is checked. This option will require that the person committing, canceling, copying, or moving an appointment sign with his or her initials. If initials will not be required, click No. Note If Require Initials is activated, the initials of the user taking the action will be recorded on the Student History screen under User Entry Information. If Require Initials is not activated, the log-on user name will be recorded in that field. Remember that Require Initials must be selected individually for each appointment-allowable Schedule Code, if desired. 4. In the Meeting Properties panel, a. Click Allow Meeting to specify that the Schedule Code may be superseded by a valid meeting code when scheduling meetings using the Recurring Activities feature. b. Click Valid Meeting Code to specify that the Schedule code may be used to designate a scheduled meeting. 5. In the Duration panel, click Minutes and then select the number of minutes that represents the total time for the activity. The default duration is the same as the Time Increment established in Grid Settings. Tip Certain Group Appointment Schedule Codes may typically have longer durations than the default time duration. For example, Workshop sessions may be one to two hours in length. It is recommended that those Group Appointment Schedule Codes that vary in duration be assigned the shortest likely duration (e.g., one hour). They can then be extended as needed using the Quick Links menu from THE GRID or MY GRID. Be aware that a group activity can only be extended into appointment-allowable time slots. 6. Click Style. The following screen will appear.
8 SARS Anywhere Administration Manual Section 4: Schedule Codes - 8 Panel Option Description Code Display Style Cell Setting Cell Color Use to display the selected background color for a cell. Color Use to select the background color for a cell. Font Settings Bold Use to make the text bold. Sample OK Cancel Italic Color Font Color Use to make the text italic. Use to select the color of the words/numbers contained in a cell. Use to display the selected font color. Used to display how the selected background cell color and font settings will look. Use to approve the settings. Use to undo any entries. 7. In the Cell Settings panel: a. Click Color to display the Color screen. Then click on the desired color from the palette of Basic Colors. -or- b. Click Define Custom Colors to create a custom color of your choice. Make a selection and click OK. Tip To save the custom color for future use, click Add to Custom Colors. c. Click OK on the Code Display Style screen to return to the Schedule Code Properties screen. Tips For ease of viewing, limit the number of Schedule Code colors. For example, assign pale yellow to all available individual appointment codes, pink to all group appointment codes, and pastel blue to all non-appointment activity codes. On some monitors, darker cell colors may obliterate the text that appears in the cell. This is due to the video driver or hardware, not the SARS GRID software. If this occurs, select a lighter color for the cell. 8. In the Font Settings panel:
9 SARS Anywhere Administration Manual Section 4: Schedule Codes - 9 a. Follow the same instructions for Color (above) to select the color of the words/numbers for the Schedule Code. b. Click Bold and/or Italic to change the font. c. Click OK on the Code Display Style screen. This will return you to the Schedule Code Properties screen. The selected colors and fonts may be viewed in the Display Sample box. Tip For ease of viewing, use the bold font property for all appointment activity codes. 9. If this type of Schedule Code should not be overwritten in the event that a Master Schedule is readded to THE GRID for the same date range, click the Prevent Master Schedule Overwrite checkbox. 10. [Optional] Click the Clear Reasons checkbox if you wish to de-select the reasons selected for the previously booked appointment during the same scheduling session. This will prevent inadvertent inclusion of unwanted reasons when adding another student to the group session. 11. Click OK to return to the Schedule Codes screen. 12. Repeat steps 1 11 to apply properties to other Schedule Codes. 4.3 Assign a Schedule Code to a Schedule Code Group Schedule Code Groups are used to link related Schedule Codes into a group. Schedule Code Groups will enable you to analyze master schedules before they are added to THE GRID. For example, you can connect all Schedule Codes involving student contact time into a group entitled ST CONTACT. Schedule Codes involving meetings, preparation time, advisor training, and conferences may also be grouped into a Group Code entitled ADMIN. Although a more efficient (and preferred) method is to assign Schedule Codes to Schedule Code Groups from the Group Codes screen, it is also possible to perform this task from the Schedule Code Properties screen. It requires that each Schedule Code be assigned to a Schedule Code Group using the Groups button on the Schedule Code Properties screen one at a time. This method is discussed below. To use the preferred method, see Assign a Schedule Code Group to a Schedule Code at Section 5.4.) After gaining access to the Schedule Codes screen, 1. Click the desired Schedule Code. 2. Click Properties. 3. Click Groups to display a Schedule Code Group Selection screen. Here is an example:
10 SARS Anywhere Administration Manual Section 4: Schedule Codes For the selected Schedule Code, now click the applicable checkbox(es) to assign that code to the desired Group Code(s). Note If the desired Group Code is not displayed, it needs to be added. See Add a Group Code at Section 5.1.) 5. Click OK. 6. Repeat steps 1 5 for each Schedule Code to be assigned to a Schedule Code Group. 7. When done, exit the screen. Notes Schedule Codes must be assigned to any Schedule Code Group that is to be used for esars. A Schedule Code may be assigned to more than one Schedule Code Group. 8. To continue with the initial set-up for this Location, click Apply, and then click the Miscellaneous Settings tab (see Miscellaneous Settings at Section 6). -or- At any time, click OK to return to Location Maintenance. 4.4 Copy a Schedule Code from another Location Any Schedule Code that has been created for one Location may be selected for use by other Locations via the Copy function. However, the copied Schedule Codes will reset to the shortest duration established for that Location. If a copied Schedule Code needs to be longer, remember to set its duration in Schedule Code Properties (see Section 3.4). All other settings will be copied intact. After gaining access to the Schedule Codes screen, 1. Click Copy. A Copy Schedule Codes screen will be displayed. Here is an example:
11 SARS Anywhere Administration Manual Section 4: Schedule Codes Click Location and select the Location from which existing Schedule Codes are to be copied. 3. Click the checkbox adjacent to each Schedule Code to be copied to the current Location. Any or all of the codes may be selected. The OK button will be enabled after the first Schedule Code is selected. -or- Click Select All to check all boxes. 4. Click OK. The selected Schedule Codes will appear on the Schedule Codes screen for that Location. 5. Click OK. 4.5 Change Information about a Schedule Code After gaining access to the Schedule Codes screen, 1. Click the desired Schedule Code. The existing code and description will be displayed. 2. Overwrite the existing code with a different code and/or description, if desired. 3. Click Properties and make any applicable changes. (See Establish Schedule Code Properties at Section 4.2.) 4. Click OK.
12 SARS Anywhere Administration Manual Section 4: Schedule Codes Delete a Schedule Code You may delete a Schedule Code only if it has never been used. The following Schedule Code types are required and should never be deleted: the default master schedule code, the booked appointment code, the booked appointment code for attended appointments, and the booked appointment code for no show appointments. In lieu of deleting a Schedule Code, you may archive it (see Archive a Schedule Code at Section 4.7.) After gaining access to the Schedule Codes screen, 1. Click the desired Schedule Code. The existing code and description will be displayed. 2. Click Delete. A confirmation message will be displayed. 3. Click Yes to confirm the deletion. 4. Click OK to return to Location Maintenance. 4.7 Archive a Schedule Code If a Schedule Code has ever been used, even if it is not currently in use, it cannot be deleted. However, these Schedule Codes may be archived. Archiving reduces clutter on the screen by hiding the Schedule Code on the following screens: Change Column, Quick Day Change, Master Schedule, and any reports that display a list of Schedule Codes. The Schedule Code will still remain on a Master Schedule template if it has already been added to the GRID. After gaining access to the Schedule Codes screen, 1. Click the Schedule Code to be archived. The Archive checkbox will be activated. 2. Click the Archive checkbox. 3. Click Save. The Schedule Code will be archived until the checkbox is unchecked. 4. Repeat steps 1 3 to archive another Schedule Code. 5. Click OK to return to Location Maintenance.
SARS Anywhere Administration Manual Section 6: Miscellaneous Settings - 1
 SARS Anywhere Administration Manual Section 6: Miscellaneous Settings - 1 SECTION 6 MISCELLANEOUS SETTINGS 6.0 Overview The Miscellaneous Settings screen is used to select or change the following options:
SARS Anywhere Administration Manual Section 6: Miscellaneous Settings - 1 SECTION 6 MISCELLANEOUS SETTINGS 6.0 Overview The Miscellaneous Settings screen is used to select or change the following options:
SARS ANYWHERE ADMINISTRATION MANUAL INDEX
 SARS ANYWHERE ADMINISTRATION MANUAL INDEX A Access Code Maintenance add an Access Code... 15.1 change information about an Access Code... 15.2 copy an Access Code... 15.4 delete an Access Code... 15.3
SARS ANYWHERE ADMINISTRATION MANUAL INDEX A Access Code Maintenance add an Access Code... 15.1 change information about an Access Code... 15.2 copy an Access Code... 15.4 delete an Access Code... 15.3
INTRODUCTION AND QUICK START GUIDE
 SARS Anywhere Administration Manual Section 1: Introduction and Quick Start Guide - 1 SECTION 1 INTRODUCTION AND QUICK START GUIDE 1.0 Overview This Administration Manual will assist system administrators
SARS Anywhere Administration Manual Section 1: Introduction and Quick Start Guide - 1 SECTION 1 INTRODUCTION AND QUICK START GUIDE 1.0 Overview This Administration Manual will assist system administrators
SECTION 19 THE esars WEB INTERFACE
 SARS Anywhere Administration Manual Section 19: The esars Web Interface - 1 SECTION 19 THE esars WEB INTERFACE 19.0 Overview esars is the web interface for students to gain access to SARS Anywhere in order
SARS Anywhere Administration Manual Section 19: The esars Web Interface - 1 SECTION 19 THE esars WEB INTERFACE 19.0 Overview esars is the web interface for students to gain access to SARS Anywhere in order
PART II SETTING UP A NEW APPLICATION
 SARS Track Part II Setting Up a New Application 1 PART II SETTING UP A NEW APPLICATION 2.0 Establishing Settings for SARS Track This Section discusses how to set up SARS Track features. Note that in some
SARS Track Part II Setting Up a New Application 1 PART II SETTING UP A NEW APPLICATION 2.0 Establishing Settings for SARS Track This Section discusses how to set up SARS Track features. Note that in some
SARS TRACK PREPARATION GUIDE
 SARS Track Preparation Guide 1 SARS TRACK PREPARATION GUIDE DECISIONS TO MAKE BEFORE SETTING UP SARS TRACK ID FORMATS Each Application may select the default student ID format to be used with SARS Track.
SARS Track Preparation Guide 1 SARS TRACK PREPARATION GUIDE DECISIONS TO MAKE BEFORE SETTING UP SARS TRACK ID FORMATS Each Application may select the default student ID format to be used with SARS Track.
Clackamas Education Service District Special Education User Guide
 Clackamas Education Service District Special Education User Guide Canby CESD Colton Estacada Gladstone Lake Oswego Molalla River North Clackamas Oregon City Oregon Trail West Linn-Wilsonville Support Options
Clackamas Education Service District Special Education User Guide Canby CESD Colton Estacada Gladstone Lake Oswego Molalla River North Clackamas Oregon City Oregon Trail West Linn-Wilsonville Support Options
Scheduler Chair Mode User Guide Version 4.81
 Scheduler Chair Mode User Guide Version 4.81 Contents Introduction... 1 Chair Color Definitions... 1 Setting up axium for Chair Mode... 1 Setting up Users for Chair Mode... 1 Setting up Scheduler for Chair
Scheduler Chair Mode User Guide Version 4.81 Contents Introduction... 1 Chair Color Definitions... 1 Setting up axium for Chair Mode... 1 Setting up Users for Chair Mode... 1 Setting up Scheduler for Chair
e2e Appointment Manager
 e2e Appointment Manager What is e2e Appointment Manager (AM)? Appointment Manager Quick Start Guide The e2e Appointment Manager (AM) provides a quick and easy way to reserve blocks of time on your calendar
e2e Appointment Manager What is e2e Appointment Manager (AM)? Appointment Manager Quick Start Guide The e2e Appointment Manager (AM) provides a quick and easy way to reserve blocks of time on your calendar
Layout and display. STILOG IST, all rights reserved
 2 Table of Contents I. Main Window... 1 1. DEFINITION... 1 2. LIST OF WINDOW ELEMENTS... 1 Quick Access Bar... 1 Menu Bar... 1 Windows... 2 Status bar... 2 Pop-up menu... 4 II. Menu Bar... 5 1. DEFINITION...
2 Table of Contents I. Main Window... 1 1. DEFINITION... 1 2. LIST OF WINDOW ELEMENTS... 1 Quick Access Bar... 1 Menu Bar... 1 Windows... 2 Status bar... 2 Pop-up menu... 4 II. Menu Bar... 5 1. DEFINITION...
A dialog box will appear informing you that you will need to restart Enterprise to see the Calendar changes. Click Ok and then restart Enterprise.
 The tax Calendar in Premium Pro Enterprise includes due dates for annual, estimate, and monthly premium tax returns, due dates for various additional insurance related filings, and due dates for local
The tax Calendar in Premium Pro Enterprise includes due dates for annual, estimate, and monthly premium tax returns, due dates for various additional insurance related filings, and due dates for local
Lesson 4: Using the Calendar
 Microsoft Office Specialist 2013 Series Microsoft Outlook 2013 Certification Guide Lesson 4: Using the Calendar Lesson Objectives In this lesson, you will explore the features of the Calendar module and
Microsoft Office Specialist 2013 Series Microsoft Outlook 2013 Certification Guide Lesson 4: Using the Calendar Lesson Objectives In this lesson, you will explore the features of the Calendar module and
ADVANCED GroupWise 7.0
 ADVANCED GroupWise 7.0 Distributed by the Administrative Technology User Support Department under the Direction of Dr. Russell Clukey, Executive Director, Support Services. Feel free to contact the AT
ADVANCED GroupWise 7.0 Distributed by the Administrative Technology User Support Department under the Direction of Dr. Russell Clukey, Executive Director, Support Services. Feel free to contact the AT
Investigator Site OC RDC PDF User Guide
 Investigator Site OC RDC PDF User Guide Version 1.0 Page 1 of 40 TABLE OF CONTENTS Accessing OC RDC Steps for Access 3 Logging On 4 Change Password 4 Laptop and System Security 5 Change Study 5 Navigating
Investigator Site OC RDC PDF User Guide Version 1.0 Page 1 of 40 TABLE OF CONTENTS Accessing OC RDC Steps for Access 3 Logging On 4 Change Password 4 Laptop and System Security 5 Change Study 5 Navigating
CLEARING CHANGES (FONT FEATURES) IN DOD ISSUANCES
 CLEARING CHANGES (FONT FEATURES) IN DOD ISSUANCES 1. INCORPORATING CHANGES. DoD issuances are living documents. That s why the DoD Issuances Program offers the option to change up to 25 percent of your
CLEARING CHANGES (FONT FEATURES) IN DOD ISSUANCES 1. INCORPORATING CHANGES. DoD issuances are living documents. That s why the DoD Issuances Program offers the option to change up to 25 percent of your
Advising Scheduler - https://apps3-college.unc.edu/advsched/ Page 1 of 9
 The Academic Advising Scheduler System The Academic Advising Scheduler System is a Web-based application designed to allow students to make appointments with advisors most appropriate for their schedule
The Academic Advising Scheduler System The Academic Advising Scheduler System is a Web-based application designed to allow students to make appointments with advisors most appropriate for their schedule
e2e Appointment Manager
 e2e Appointment Manager What is e2e Appointment Manager? Outlook Quick Start Guide The e2e Appointment Manager provides a quick and easy way to reserve blocks of time on your calendar for meetings. Students
e2e Appointment Manager What is e2e Appointment Manager? Outlook Quick Start Guide The e2e Appointment Manager provides a quick and easy way to reserve blocks of time on your calendar for meetings. Students
Chat Activity. Moodle: Collaborative Activities & Blocks. Creating Chats
 Chat Activity The Moodle chat tool allows communication between instructors and students in real time. Unlike in discussion forums, which are a means for asynchronous communication, online chat sessions
Chat Activity The Moodle chat tool allows communication between instructors and students in real time. Unlike in discussion forums, which are a means for asynchronous communication, online chat sessions
2 Frequently Asked... Questions. 4 How Do I... 1 Working within... Entries
 Contents I Table of Contents Part I Welcome 6 1 Welcome... 6 2 Frequently Asked... Questions 6 Part II Getting Started 6 1 Getting Started... 6 2... 7 Create a New Database... 7 Open an Existing... Database
Contents I Table of Contents Part I Welcome 6 1 Welcome... 6 2 Frequently Asked... Questions 6 Part II Getting Started 6 1 Getting Started... 6 2... 7 Create a New Database... 7 Open an Existing... Database
RoboVet 5 What is New in FP29 Aegean
 RoboVet 5 What is New in FP29 Aegean What is new in FP29 Aegean.docx Table of Contents Introduction 2 Important Setup Information 2 Optional Setup Information 2 RoboVet Diary Enhancements 3 Creating and
RoboVet 5 What is New in FP29 Aegean What is new in FP29 Aegean.docx Table of Contents Introduction 2 Important Setup Information 2 Optional Setup Information 2 RoboVet Diary Enhancements 3 Creating and
Secure Transfer Site (STS) User Manual
 Secure Transfer Site (STS) User Manual (Revised 3/1/12) Table of Contents Basic System Display Information... 3 Command Buttons with Text... 3 Data Entry Boxes Required / Enabled... 3 Connecting to the
Secure Transfer Site (STS) User Manual (Revised 3/1/12) Table of Contents Basic System Display Information... 3 Command Buttons with Text... 3 Data Entry Boxes Required / Enabled... 3 Connecting to the
Premium Auto Attendant USER GUIDE
 Premium Auto Attendant USER GUIDE CONTENTS 1.0 Introduction 4 2.0 Setting up for the First Time 4 3.0 Working with the Interface 5 3.1 Names and Descriptions 5 3.2 Error Icons 6 4.0 Configuring your Schedule
Premium Auto Attendant USER GUIDE CONTENTS 1.0 Introduction 4 2.0 Setting up for the First Time 4 3.0 Working with the Interface 5 3.1 Names and Descriptions 5 3.2 Error Icons 6 4.0 Configuring your Schedule
Acuity 504. User Guide. Administrators 504 Coordinators Teachers. MSB Customer Care msb-services.
 TM Acuity 504 User Guide Administrators 504 Coordinators Teachers MSB Customer Care 800.810.4220 support@ Copyright 2014 MSB All rights reserved 1 Copyright MSB 2014 Table of Contents MSB Mission Statement...
TM Acuity 504 User Guide Administrators 504 Coordinators Teachers MSB Customer Care 800.810.4220 support@ Copyright 2014 MSB All rights reserved 1 Copyright MSB 2014 Table of Contents MSB Mission Statement...
THE EXCEL ENVIRONMENT... 1 EDITING...
 Excel Essentials TABLE OF CONTENTS THE EXCEL ENVIRONMENT... 1 EDITING... 1 INSERTING A COLUMN... 1 DELETING A COLUMN... 1 INSERTING A ROW... DELETING A ROW... MOUSE POINTER SHAPES... USING AUTO-FILL...
Excel Essentials TABLE OF CONTENTS THE EXCEL ENVIRONMENT... 1 EDITING... 1 INSERTING A COLUMN... 1 DELETING A COLUMN... 1 INSERTING A ROW... DELETING A ROW... MOUSE POINTER SHAPES... USING AUTO-FILL...
X2 1:1 Meeting Scheduler Quick Start Guide
 X2 1:1 Meeting Scheduler Quick Start Guide This document will provide the necessary information to begin making 1:1 Meeting bookings for the 5th Annual X2 Conference 2018. Remember, 1:1 Meetings are an
X2 1:1 Meeting Scheduler Quick Start Guide This document will provide the necessary information to begin making 1:1 Meeting bookings for the 5th Annual X2 Conference 2018. Remember, 1:1 Meetings are an
coconut calendar user guide Page 1 of 46
 coconut calendar user guide Page 1 of 46 coconut calendar user guide CONTENTS Coconut Calendar User guide overview 4 Staff view Dashboard 5 The Dashboard 5 Staff view Schedule 6 Access your schedule 6
coconut calendar user guide Page 1 of 46 coconut calendar user guide CONTENTS Coconut Calendar User guide overview 4 Staff view Dashboard 5 The Dashboard 5 Staff view Schedule 6 Access your schedule 6
Online Services - Appointments User Guide
 Vision 3 Online Services - Appointments User Guide Copyright INPS Ltd 2015 The Bread Factory, 1A Broughton Street, Battersea, London, SW8 3QJ T: +44 (0) 207 5017000 F:+44 (0) 207 5017100 W: www.inps.co.uk
Vision 3 Online Services - Appointments User Guide Copyright INPS Ltd 2015 The Bread Factory, 1A Broughton Street, Battersea, London, SW8 3QJ T: +44 (0) 207 5017000 F:+44 (0) 207 5017100 W: www.inps.co.uk
AUTOMATED APPOINTMENT REMINDER AND ANNOUNCEMENT SYSTEM
 SARS Messages AUTOMATED APPOINTMENT REMINDER AND ANNOUNCEMENT SYSTEM USER MANUAL 2011-2015 by SARS Software Products, Inc. All rights reserved. COPYRIGHT Copyright 2011-2015 SARS Software Products, Inc.
SARS Messages AUTOMATED APPOINTMENT REMINDER AND ANNOUNCEMENT SYSTEM USER MANUAL 2011-2015 by SARS Software Products, Inc. All rights reserved. COPYRIGHT Copyright 2011-2015 SARS Software Products, Inc.
Forms. Section 3: Deleting a Category
 9. If a category was NOT previously published, Authors may modify it by following the same procedures as an Administrator or Publisher. When the category is ready for publishing an Author must Save and
9. If a category was NOT previously published, Authors may modify it by following the same procedures as an Administrator or Publisher. When the category is ready for publishing an Author must Save and
How to Activate Student Log in to the student Registration system (also known as My Community Education or Banner ).
 How to Activate Student E-Mail 1. Log in to the student Registration system (also known as My Community Education or Banner ). 2. The new account notice shows at the top of the screen once signed in. Click
How to Activate Student E-Mail 1. Log in to the student Registration system (also known as My Community Education or Banner ). 2. The new account notice shows at the top of the screen once signed in. Click
OU EDUCATE TRAINING MANUAL
 OU EDUCATE TRAINING MANUAL OmniUpdate Web Content Management System El Camino College Staff Development 310-660-3868 Course Topics: Section 1: OU Educate Overview and Login Section 2: The OmniUpdate Interface
OU EDUCATE TRAINING MANUAL OmniUpdate Web Content Management System El Camino College Staff Development 310-660-3868 Course Topics: Section 1: OU Educate Overview and Login Section 2: The OmniUpdate Interface
Google Calendar. View: Toggle the calendar view between day, week, month and more All day events: Events and tasks set for all day
 12 Google Calendar 1 2 11 6 5 4 3 10 9 8 7 Event status Not replied to Accepted Tentative Declined Reminder(s) set for the event One or more individuals invited to the event Private event Recurring or
12 Google Calendar 1 2 11 6 5 4 3 10 9 8 7 Event status Not replied to Accepted Tentative Declined Reminder(s) set for the event One or more individuals invited to the event Private event Recurring or
Premium Auto Attendant User Guide
 Premium Auto Attendant User Guide Contents Introduction to Premium Attendant... 1 Setting up Premium Attendant for the First Time...1 Working with the Premium Attendant Interface... 2 Names and Descriptions...2
Premium Auto Attendant User Guide Contents Introduction to Premium Attendant... 1 Setting up Premium Attendant for the First Time...1 Working with the Premium Attendant Interface... 2 Names and Descriptions...2
Health Messenger User Guide
 Health Messenger User Guide V 2.6 3/09/2018 USER GUIDE TABLE OF CONTENTS 1.0 GENERAL INFORMATION 1.1 System Overview 1.2 Support 1.3 Uploading Export Files 1.4 Minimum System Requirements 2.0 GETTING STARTED
Health Messenger User Guide V 2.6 3/09/2018 USER GUIDE TABLE OF CONTENTS 1.0 GENERAL INFORMATION 1.1 System Overview 1.2 Support 1.3 Uploading Export Files 1.4 Minimum System Requirements 2.0 GETTING STARTED
Blackbaud StudentInformationSystem. Queue Guide
 Blackbaud StudentInformationSystem Queue Guide 102711 2011 Blackbaud, Inc. This publication, or any part thereof, may not be reproduced or transmitted in any form or by any means, electronic, or mechanical,
Blackbaud StudentInformationSystem Queue Guide 102711 2011 Blackbaud, Inc. This publication, or any part thereof, may not be reproduced or transmitted in any form or by any means, electronic, or mechanical,
Word - Basics. Course Description. Getting Started. Objectives. Editing a Document. Proofing a Document. Formatting Characters. Formatting Paragraphs
 Course Description Word - Basics Word is a powerful word processing software package that will increase the productivity of any individual or corporation. It is ranked as one of the best word processors.
Course Description Word - Basics Word is a powerful word processing software package that will increase the productivity of any individual or corporation. It is ranked as one of the best word processors.
Grade Center Features
 Grade Center Features Instructors can use the Grade Center to: Help students stay on track and keep informed of their progress Communicate with students via email to help students become more fully engaged
Grade Center Features Instructors can use the Grade Center to: Help students stay on track and keep informed of their progress Communicate with students via email to help students become more fully engaged
CRA OC RDC Classic User Guide
 CRA OC RDC Classic User Guide Version 1.0 Page 1 of 37 TABLE OF CONTENTS Accessing OC RDC Steps for Access 3 Logging On 3 Change Password 5 Change Study 5 Laptop and System Security 6 Navigating OC RDC
CRA OC RDC Classic User Guide Version 1.0 Page 1 of 37 TABLE OF CONTENTS Accessing OC RDC Steps for Access 3 Logging On 3 Change Password 5 Change Study 5 Laptop and System Security 6 Navigating OC RDC
MyTeleMed iphone User Guide
 Table of Contents Log In 2 Incorrect Login Information 2 Registering your iphone 2 Main Menu 3 Messages 3 Compose a New Message 4 Message Recipients 4 Archiving Messages 4 Message Detail 5 Add Comments
Table of Contents Log In 2 Incorrect Login Information 2 Registering your iphone 2 Main Menu 3 Messages 3 Compose a New Message 4 Message Recipients 4 Archiving Messages 4 Message Detail 5 Add Comments
Microsoft Word - Templates
 Microsoft Word - Templates Templates & Styles. Microsoft Word come will a large amount of predefined templates designed for you to use, it is also possible to download additional templates from web sites
Microsoft Word - Templates Templates & Styles. Microsoft Word come will a large amount of predefined templates designed for you to use, it is also possible to download additional templates from web sites
EGGERS ONLINE. Customer User Guide - Quoting
 EGGERS ONLINE Customer User Guide - Quoting URL: www.eggersindustriesonline.com or www.eggersindustries.com (Customers / Eggers Online) You are strongly encouraged to change your initial password see 'CHANGING
EGGERS ONLINE Customer User Guide - Quoting URL: www.eggersindustriesonline.com or www.eggersindustries.com (Customers / Eggers Online) You are strongly encouraged to change your initial password see 'CHANGING
Creating Events An Event houses the details associated with the visit itself The group Date(s) of visit Menu of services
 group booking Group Booking allows you to reserve resource time for future customer events. For convenience, it does not require that a staff, a service or a customer be reserved at the time of the initial
group booking Group Booking allows you to reserve resource time for future customer events. For convenience, it does not require that a staff, a service or a customer be reserved at the time of the initial
Webmail Plus Tutorial
 Webmail Plus Tutorial Created by: Welby Seely, TAC Co-Chair Webmail Plus Calendar The Webmail Plus calendar is an important tool to help you manage your time, audit time sheets, and verify the database.
Webmail Plus Tutorial Created by: Welby Seely, TAC Co-Chair Webmail Plus Calendar The Webmail Plus calendar is an important tool to help you manage your time, audit time sheets, and verify the database.
European Computer Driving Licence. Advanced Spreadsheet Software BCS ITQ Level 3. Syllabus Version 2.0
 ECDL Advanced European Computer Driving Licence Advanced Spreadsheet Software BCS ITQ Level 3 Using Microsoft Excel 2010 Syllabus Version 2.0 This training, which has been approved by BCS, The Chartered
ECDL Advanced European Computer Driving Licence Advanced Spreadsheet Software BCS ITQ Level 3 Using Microsoft Excel 2010 Syllabus Version 2.0 This training, which has been approved by BCS, The Chartered
Table of Contents COURSE OVERVIEW... 3 LESSON 1: OUTLOOK 2010 CALENDAR INTERFACE... 5
 Table of Contents COURSE OVERVIEW... 3 LESSON 1: OUTLOOK 2010 CALENDAR INTERFACE... 5 OPEN OUTLOOK CALENDAR... 5 Ribbon... 6 Navigation Pane... 6 Appointment Area... 6 Task Pane... 6 To-Do Bar... 6 THE
Table of Contents COURSE OVERVIEW... 3 LESSON 1: OUTLOOK 2010 CALENDAR INTERFACE... 5 OPEN OUTLOOK CALENDAR... 5 Ribbon... 6 Navigation Pane... 6 Appointment Area... 6 Task Pane... 6 To-Do Bar... 6 THE
Chapter 13 Working with Styles
 Getting Started Guide Chapter 13 Working with Styles Introduction to Styles in OpenOffice.org OpenOffice.org Copyright This document is Copyright 2005 2008 by its contributors as listed in the section
Getting Started Guide Chapter 13 Working with Styles Introduction to Styles in OpenOffice.org OpenOffice.org Copyright This document is Copyright 2005 2008 by its contributors as listed in the section
Quick Tips & Tricks. Important You must use SEMICOLONS ( ie; ) to separate address when sending mail to multiple users
 Quick Tips & Tricks Important You must use SEMICOLONS ( ie; ) to separate email address when sending mail to multiple users Customize Mail View Click, View, and then highlight Current View Click, Customize
Quick Tips & Tricks Important You must use SEMICOLONS ( ie; ) to separate email address when sending mail to multiple users Customize Mail View Click, View, and then highlight Current View Click, Customize
Use the new expandable Content menu to jump to any other topic or back to the Table of Contents
 On June 4-5, 2014, Learn@UW-Stout began running version 10.3 of Desire2Learn s Learning Environment (the former version was 10.1). This new version features key updates to the usability of core tools like
On June 4-5, 2014, Learn@UW-Stout began running version 10.3 of Desire2Learn s Learning Environment (the former version was 10.1). This new version features key updates to the usability of core tools like
Tutorials. Lesson 1 - Format a Schedule. In this lesson you will learn how to: Change the schedule s date range. Change the date headings.
 In this lesson you will learn how to: Change the schedule s date range. Change the date headings. Tutorials Change the schedule dimensions. Change the legend and add a new legend entry. Work with pages
In this lesson you will learn how to: Change the schedule s date range. Change the date headings. Tutorials Change the schedule dimensions. Change the legend and add a new legend entry. Work with pages
Reigate School SIMS Learning Gateway for Teachers
 Reigate School SIMS Learning Gateway for Teachers C Contents 01 Introduction... 1 Introduction... 1 Security... 2 02 Getting Started... 3 Logging into the SLG Teacher Site... 3 Introduction to the SLG
Reigate School SIMS Learning Gateway for Teachers C Contents 01 Introduction... 1 Introduction... 1 Security... 2 02 Getting Started... 3 Logging into the SLG Teacher Site... 3 Introduction to the SLG
SURVEYOR/400. Users Guide. Copyright , LINOMA SOFTWARE LINOMA SOFTWARE is a division of LINOMA GROUP, Inc.
 SURVEYOR/400 Users Guide Copyright 1996-2013, LINOMA SOFTWARE LINOMA SOFTWARE is a division of LINOMA GROUP, Inc. Surveyor/400 version: 4.0.0 Publication date: August 7 th, 2013 Table of Contents SURVEYOR/400
SURVEYOR/400 Users Guide Copyright 1996-2013, LINOMA SOFTWARE LINOMA SOFTWARE is a division of LINOMA GROUP, Inc. Surveyor/400 version: 4.0.0 Publication date: August 7 th, 2013 Table of Contents SURVEYOR/400
Scheduler Updated: 9/24/2010
 Updated: 9/24/2010 Table of Contents 1. Schedule Setup... 4 1.1 To be Scheduled/Billed Provider... 4 1.2 My Provider Sequence... 6 1.3 Provider s Availability... 7 1.4 Room... 10 1.5 To be Scheduled Room...
Updated: 9/24/2010 Table of Contents 1. Schedule Setup... 4 1.1 To be Scheduled/Billed Provider... 4 1.2 My Provider Sequence... 6 1.3 Provider s Availability... 7 1.4 Room... 10 1.5 To be Scheduled Room...
Microsoft Outlook 2003 Microsoft screen shots used in accordance with Microsoft rules to be viewed at URL
 Microsoft Outlook 2003 Microsoft screen shots used in accordance with Microsoft rules to be viewed at URL http://www.microsoft.com/permission/copyrgt/cop-img.htm#screenshot Compiled by: Charmaine Morris
Microsoft Outlook 2003 Microsoft screen shots used in accordance with Microsoft rules to be viewed at URL http://www.microsoft.com/permission/copyrgt/cop-img.htm#screenshot Compiled by: Charmaine Morris
Accessible Syllabus Using the Accessible Syllabus Template
 Accessible Syllabus Using the Accessible Syllabus Template WORKSHOP DESCRIPTION... 1 Overview 1 Prerequisites 1 Objectives 1 ACCESSIBLE SYLLABUS TEMPLATE... 2 What Makes a Document Accessible? 2 Template
Accessible Syllabus Using the Accessible Syllabus Template WORKSHOP DESCRIPTION... 1 Overview 1 Prerequisites 1 Objectives 1 ACCESSIBLE SYLLABUS TEMPLATE... 2 What Makes a Document Accessible? 2 Template
OUTLOOK TIPS AND TRICKS GINI COURTER, M.B.A., TRIAD CONSULTING
 1 OUTLOOK TIPS AND TRICKS GINI COURTER, M.B.A., TRIAD CONSULTING DISPLAYING THE ADVANCED TOOLBAR (2007) The Advanced toolbar isn t advanced; it s just the commands that they couldn t fit on the Standard
1 OUTLOOK TIPS AND TRICKS GINI COURTER, M.B.A., TRIAD CONSULTING DISPLAYING THE ADVANCED TOOLBAR (2007) The Advanced toolbar isn t advanced; it s just the commands that they couldn t fit on the Standard
Session 1 Navigation & Administration
 Session 1 Navigation & Administration Agenda Launching ACPM from AC AC/ACPM Integration Basic Navigation Tips in ACPM Administration Overview ACPM Help Launching ACPM from AC Amazing Charts Practice Management
Session 1 Navigation & Administration Agenda Launching ACPM from AC AC/ACPM Integration Basic Navigation Tips in ACPM Administration Overview ACPM Help Launching ACPM from AC Amazing Charts Practice Management
Web Room Bookings. Logging On. Using: https://webroombooking.royalholloway.ac.uk/scientia/portal/login.aspx
 Web Room Bookings Logging On Using: https://webroombooking.royalholloway.ac.uk/scientia/portal/login.aspx Log on to the system using your College User ID (1) and password (2). Once logged in, the next
Web Room Bookings Logging On Using: https://webroombooking.royalholloway.ac.uk/scientia/portal/login.aspx Log on to the system using your College User ID (1) and password (2). Once logged in, the next
TRAININGCENTER HOST GUIDE
 TRAININGCENTER HOST GUIDE TABLE OF CONTENTS How to Set Up and Log Into Your TrainingCenter Account...2 Scheduling a Training Session...2 Using Tests in Training Sessions...6 Setting Up Session and Access
TRAININGCENTER HOST GUIDE TABLE OF CONTENTS How to Set Up and Log Into Your TrainingCenter Account...2 Scheduling a Training Session...2 Using Tests in Training Sessions...6 Setting Up Session and Access
Marking Exams and Releasing Marks in MyDispense
 Marking Exams and Releasing Marks in MyDispense Workbook 2 for Monday 15 th July 13.00 session Learn how to use MyDispense for assessment Table of Contents Important... 2 Marking Exams - The Exam Manager...
Marking Exams and Releasing Marks in MyDispense Workbook 2 for Monday 15 th July 13.00 session Learn how to use MyDispense for assessment Table of Contents Important... 2 Marking Exams - The Exam Manager...
USER QUICK LOOK FOR FACULTY & STAFF
 TABLE OF CONTENTS ACCESSING ONTRACK... 2 PROFILE INFORMATION... 3 INSTITUTIONAL PROFILE... 3 APPOINTMENT PREFERENCES:... 3 EMAIL NOTIFICATIONS... 3 UPDATE YOUR PROFILE... 4 INSTITUTIONAL PROFILE... 4 APPOINTMENT
TABLE OF CONTENTS ACCESSING ONTRACK... 2 PROFILE INFORMATION... 3 INSTITUTIONAL PROFILE... 3 APPOINTMENT PREFERENCES:... 3 EMAIL NOTIFICATIONS... 3 UPDATE YOUR PROFILE... 4 INSTITUTIONAL PROFILE... 4 APPOINTMENT
Hidden Treasures: Lesser Known Secrets of Canvas
 University of Nebraska - Lincoln DigitalCommons@University of Nebraska - Lincoln Innovation in Pedagogy and Technology Symposium Information Technology Services 2018 Hidden Treasures: Lesser Known Secrets
University of Nebraska - Lincoln DigitalCommons@University of Nebraska - Lincoln Innovation in Pedagogy and Technology Symposium Information Technology Services 2018 Hidden Treasures: Lesser Known Secrets
Microsoft Office Outlook 2010
 Starting Microsoft Outlook 2010 with XP Click on Start, E-mail Microsoft Outlook or Start, All Programs, Microsoft Office, Microsoft Outlook. Starting Microsoft Outlook 2010 with Windows 7 Click on the
Starting Microsoft Outlook 2010 with XP Click on Start, E-mail Microsoft Outlook or Start, All Programs, Microsoft Office, Microsoft Outlook. Starting Microsoft Outlook 2010 with Windows 7 Click on the
IRIS System Administrator s Guide
 IRIS System Administrator s Guide This guide is intended for Resettlement Agency administrators of the Immigration & Refugee Information System (IRIS). NOTE: the functionality described here represents
IRIS System Administrator s Guide This guide is intended for Resettlement Agency administrators of the Immigration & Refugee Information System (IRIS). NOTE: the functionality described here represents
MS Word Professional Document Alignment
 MS Word Professional Document Alignment Table of Contents CHARACTER VS. PARAGRAPH FORMATTING...5 Character formatting...5 Paragraph Formatting...5 USING SHOW/HIDE TO REVEAL NON-PRINTING CHARACTERS...5
MS Word Professional Document Alignment Table of Contents CHARACTER VS. PARAGRAPH FORMATTING...5 Character formatting...5 Paragraph Formatting...5 USING SHOW/HIDE TO REVEAL NON-PRINTING CHARACTERS...5
familyorders.co.uk 1
 familyorders.co.uk 1 Logging in... 3 Logging in for the first time... 3 Logging in as an existing user... 3 Your account - entering information about yourself... 4 Your cases... 4 Creating a new case...
familyorders.co.uk 1 Logging in... 3 Logging in for the first time... 3 Logging in as an existing user... 3 Your account - entering information about yourself... 4 Your cases... 4 Creating a new case...
TurningPoint AnyWhere
 TurningPoint AnyWhere TurningPoint Blackboard Registration Tool Making the Tool Available 1. From the Control Panel, select click Customization >>Tool Availability. 2. From the Tools list, check Registration
TurningPoint AnyWhere TurningPoint Blackboard Registration Tool Making the Tool Available 1. From the Control Panel, select click Customization >>Tool Availability. 2. From the Tools list, check Registration
download instant at
 CHAPTER 1 - LAB SESSION INTRODUCTION TO EXCEL INTRODUCTION: This lab session is designed to introduce you to the statistical aspects of Microsoft Excel. During this session you will learn how to enter
CHAPTER 1 - LAB SESSION INTRODUCTION TO EXCEL INTRODUCTION: This lab session is designed to introduce you to the statistical aspects of Microsoft Excel. During this session you will learn how to enter
Word 1 Module 3. Word 1. Module 3
 Word 1 Module 3 Word 1 Module 3 Revised 5/1/17 Contents Formatting a Document...2 Bold, Underline, Italicize, Change Font, Font Size...2 Class Walkthrough 3.2...2 Using the Font group of the Home command
Word 1 Module 3 Word 1 Module 3 Revised 5/1/17 Contents Formatting a Document...2 Bold, Underline, Italicize, Change Font, Font Size...2 Class Walkthrough 3.2...2 Using the Font group of the Home command
HealthRoster Managers User Guide
 Email: e-rostering@bfwhospitals.nhs.uk Website: http://www.bfwh.nhs.uk/working-for-the-trust/e-rostering-and-corporate-bench Phone: 01253 953690 HealthRoster Managers User Guide People Centred Positive
Email: e-rostering@bfwhospitals.nhs.uk Website: http://www.bfwh.nhs.uk/working-for-the-trust/e-rostering-and-corporate-bench Phone: 01253 953690 HealthRoster Managers User Guide People Centred Positive
Requirements Document
 GROUP 9 Requirements Document Create-A-Page Matthew Currier, John Campbell, and Dan Martin 5/1/2009 This document is an outline of what was originally desired in the application in the Project Abstract,
GROUP 9 Requirements Document Create-A-Page Matthew Currier, John Campbell, and Dan Martin 5/1/2009 This document is an outline of what was originally desired in the application in the Project Abstract,
Outlook: Web Access. Outlook: Web Access AIS Vienna
 Outlook: Web Access AIS Vienna Table of Contents Introduction to OWA...1 Log On... 1 OWA Workspace... 2 Hiding/Displaying the Reading Pane... 3 Collapsing/Expanding the Outlook Bar... 4 Log Off... 5 Sending
Outlook: Web Access AIS Vienna Table of Contents Introduction to OWA...1 Log On... 1 OWA Workspace... 2 Hiding/Displaying the Reading Pane... 3 Collapsing/Expanding the Outlook Bar... 4 Log Off... 5 Sending
Business Online Banking User Guide
 Business Online Banking User Guide Table of Contents Contents Overview... 2 Logging In... 2 Additional Login Information... 5 Home/Dashboard... 6 Top Line Tool Bar... 6 Bulletins... 7 Dashboard... 8 Accounts...
Business Online Banking User Guide Table of Contents Contents Overview... 2 Logging In... 2 Additional Login Information... 5 Home/Dashboard... 6 Top Line Tool Bar... 6 Bulletins... 7 Dashboard... 8 Accounts...
Synergy 1.8 User's Guide
 Synergy 1.8 User's Guide 2009 Pitsco, Inc., P.O. Box 1708, Pittsburg, KS 66762 All rights reserved. This documentation is protected by copyright and is distributed under license restricting its use, copying,
Synergy 1.8 User's Guide 2009 Pitsco, Inc., P.O. Box 1708, Pittsburg, KS 66762 All rights reserved. This documentation is protected by copyright and is distributed under license restricting its use, copying,
Basic Millennium INTRODUCTION
 Basic Millennium INTRODUCTION Welcome to the Basic Millennium tutorial. Navigation tools, such as the Continue button, will display as you progress through the presentation, while playback functions are
Basic Millennium INTRODUCTION Welcome to the Basic Millennium tutorial. Navigation tools, such as the Continue button, will display as you progress through the presentation, while playback functions are
Astra Schedule User Guide Scheduler
 Astra Schedule User Guide 7.5.12 Scheduler 1 P a g e ASTRA SCHEDULE USER GUIDE 7.5.12... 1 LOGGING INTO ASTRA SCHEDULE... 3 LOGIN CREDENTIALS... 3 WORKING WITH CALENDARS... 4 CHOOSING A CALENDAR AND FILTER...
Astra Schedule User Guide 7.5.12 Scheduler 1 P a g e ASTRA SCHEDULE USER GUIDE 7.5.12... 1 LOGGING INTO ASTRA SCHEDULE... 3 LOGIN CREDENTIALS... 3 WORKING WITH CALENDARS... 4 CHOOSING A CALENDAR AND FILTER...
Enroll in Course for FREE. How to use this book Practical Usage of the Shortcuts. Ninja Meter. Note on Mac Shortcuts. Feedback
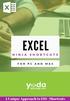 Ninja Meter Excel Ninja Shortcuts 2 How to use this book Practical Usage of the Shortcuts Don t bother. You either know it or don t need to know Useful if you re spending 2+ hours on excel You re losing
Ninja Meter Excel Ninja Shortcuts 2 How to use this book Practical Usage of the Shortcuts Don t bother. You either know it or don t need to know Useful if you re spending 2+ hours on excel You re losing
Learn more about Pages, Keynote & Numbers
 Learn more about Pages, Keynote & Numbers HCPS Instructional Technology May 2012 Adapted from Apple Help Guides CHAPTER ONE: PAGES Part 1: Get to Know Pages Opening and Creating Documents Opening a Pages
Learn more about Pages, Keynote & Numbers HCPS Instructional Technology May 2012 Adapted from Apple Help Guides CHAPTER ONE: PAGES Part 1: Get to Know Pages Opening and Creating Documents Opening a Pages
Use the table below to learn about the various user roles currently available in the Educator Dashboard. User Role For Who?
 How to Create Educator Accounts in Partner Districts Educators with a Site Admin or District Admin user role in the Educator Dashboard on CaliforniaColleges.edu have the ability to create accounts for
How to Create Educator Accounts in Partner Districts Educators with a Site Admin or District Admin user role in the Educator Dashboard on CaliforniaColleges.edu have the ability to create accounts for
ACHieve Access 4.3 USER GUIDE
 ACHieve Access 4.3 USER GUIDE TABLE OF CONTENTS SECTION 1: OVERVIEW...3 Chapter 1: Introduction...3 How to Use This Manual...3 Overview of ACHieve Access Administrative Functions...3 System Access and
ACHieve Access 4.3 USER GUIDE TABLE OF CONTENTS SECTION 1: OVERVIEW...3 Chapter 1: Introduction...3 How to Use This Manual...3 Overview of ACHieve Access Administrative Functions...3 System Access and
Scheduling Module Client Booking Quick Guide Online-Scheduling
 Scheduling Module Last Updated: November 26, 2009 System Administration Contact: Colin Bryant Phone: 604-822-7374 E-mail: PsychIT@exchange.ubc.ca Logon to Book King Enter the following URL into your address
Scheduling Module Last Updated: November 26, 2009 System Administration Contact: Colin Bryant Phone: 604-822-7374 E-mail: PsychIT@exchange.ubc.ca Logon to Book King Enter the following URL into your address
Section Editor Quick Start. Schoolwires Academic Portal Version 4.0
 Schoolwires Academic Portal Version 4.0 TABLE OF CONTENTS The Basics about Your Schoolwires Website...1 Website Navigation Elements...1 Prior to Signing In...1 After Signing In...2 Channel bar...2 Site
Schoolwires Academic Portal Version 4.0 TABLE OF CONTENTS The Basics about Your Schoolwires Website...1 Website Navigation Elements...1 Prior to Signing In...1 After Signing In...2 Channel bar...2 Site
Expense Management Asset Management
 Expense Management Asset Management User Guide NEC NEC Corporation November 2010 NDA-31136, Revision 1 Liability Disclaimer NEC Corporation reserves the right to change the specifications, functions, or
Expense Management Asset Management User Guide NEC NEC Corporation November 2010 NDA-31136, Revision 1 Liability Disclaimer NEC Corporation reserves the right to change the specifications, functions, or
Scheduling WebEx Meetings
 Scheduling WebEx Meetings Instructions for ConnSCU Faculty and Staff using ConnSCU WebEx Table of Contents How Can Faculty and Staff Use WebEx?... 2 Meeting Attendees... 2 Schedule WebEx Meetings from
Scheduling WebEx Meetings Instructions for ConnSCU Faculty and Staff using ConnSCU WebEx Table of Contents How Can Faculty and Staff Use WebEx?... 2 Meeting Attendees... 2 Schedule WebEx Meetings from
GROUPWISE INSTRUCTIONS
 Viewing the GroupWise Home Desktop From the Folder List on the left-hand side of the screen, [Click] on the yourname HOME FOLDER The Home view provides panels of shortcut views which can be customized.
Viewing the GroupWise Home Desktop From the Folder List on the left-hand side of the screen, [Click] on the yourname HOME FOLDER The Home view provides panels of shortcut views which can be customized.
How to: Manage Forms for Enrollment, Registration, & Data Updates
 The tx Suite How To Guide Series tx Connect Administrator Web-based Access for Teachers, Parents, and Students How to: Manage Forms for Enrollment, Registration, & Data Updates Developed by the TEXAS COMPUTER
The tx Suite How To Guide Series tx Connect Administrator Web-based Access for Teachers, Parents, and Students How to: Manage Forms for Enrollment, Registration, & Data Updates Developed by the TEXAS COMPUTER
Software Instructions
 Software Instructions A brief guide to using the software features of ClearTriage Table of Contents Sign In... 2 Navigation, General Notes and Menu... 2 Protocols... 3 Questions... 3 Care Advice... 4 Copy
Software Instructions A brief guide to using the software features of ClearTriage Table of Contents Sign In... 2 Navigation, General Notes and Menu... 2 Protocols... 3 Questions... 3 Care Advice... 4 Copy
TxEIS txconnect Training Guide August, 2012
 August, 2012 Education Service Center 3001 North Freeway Fort Worth, Texas 76106 Contents Introduction...3 How to Display a Page in another Language..4 How to Display Help 5 How to Contact the Teacher..6
August, 2012 Education Service Center 3001 North Freeway Fort Worth, Texas 76106 Contents Introduction...3 How to Display a Page in another Language..4 How to Display Help 5 How to Contact the Teacher..6
FOUR SEASONS MARKETPLACE BUYER TRAINING
 FOUR SEASONS MARKETPLACE BUYER TRAINING Table Of Contents 1. INTRODUCTION... 2 2. LOGIN SCREEN... 3 3. FRONT PAGE... 5 3.1 LOGO PANEL... 6 3.2. SEARCH PANEL... 9 3.3 FRONT PAGE TABS... 10 3.4 CATALOGS
FOUR SEASONS MARKETPLACE BUYER TRAINING Table Of Contents 1. INTRODUCTION... 2 2. LOGIN SCREEN... 3 3. FRONT PAGE... 5 3.1 LOGO PANEL... 6 3.2. SEARCH PANEL... 9 3.3 FRONT PAGE TABS... 10 3.4 CATALOGS
EE261 Computer Project 1: Using Mentor Graphics for Digital Simulation
 EE261 Computer Project 1: Using Mentor Graphics for Digital Simulation Introduction In this project, you will begin to explore the digital simulation tools of the Mentor Graphics package available on the
EE261 Computer Project 1: Using Mentor Graphics for Digital Simulation Introduction In this project, you will begin to explore the digital simulation tools of the Mentor Graphics package available on the
Sedao Ltd. QuickChange PROject. User Manual for QuickChange PROject version 2.1.5
 Sedao Ltd QuickChange PROject User Manual for QuickChange PROject version 2.1.5 Contents What is QuickChange PROject?... 2 Simple Artwork Creation... 5 Creating a project... 7 QuickChange PROject Template
Sedao Ltd QuickChange PROject User Manual for QuickChange PROject version 2.1.5 Contents What is QuickChange PROject?... 2 Simple Artwork Creation... 5 Creating a project... 7 QuickChange PROject Template
SChool-Plan DMM Student Assessment Reporting System
 SChool-Plan DMM Student Assessment Reporting System System Administrator s Manual Version 4.5 506 Clyde Ave., Mountain View CA 94043 USA Phone: (650) 641 1262 Manual Revision History Date Version Revision
SChool-Plan DMM Student Assessment Reporting System System Administrator s Manual Version 4.5 506 Clyde Ave., Mountain View CA 94043 USA Phone: (650) 641 1262 Manual Revision History Date Version Revision
Process Document Approvals. Date Modified Last Changed by Status. Approvals
 Process Document Date Modified Last Changed by Status 7/26/2011 1:54:00 PM System Office FINAL Allows approvers to take action on a requisition directly from an email notification containing a link to
Process Document Date Modified Last Changed by Status 7/26/2011 1:54:00 PM System Office FINAL Allows approvers to take action on a requisition directly from an email notification containing a link to
Using Sitecore 5.3.1
 Using Sitecore 5.3.1 An End-User s Guide to Using and Administrating Sitecore Author: Sitecore Corporation Date: December 12, 2007 Release: Rev. 1.0 Language: English Sitecore is a registered trademark.
Using Sitecore 5.3.1 An End-User s Guide to Using and Administrating Sitecore Author: Sitecore Corporation Date: December 12, 2007 Release: Rev. 1.0 Language: English Sitecore is a registered trademark.
Department of Instructional Technology & Media Services Blackboard Grade Book
 Department of Instructional Technology & Media Services Blackboard Grade Book In your control panel, go to Assessment and grade center. Creating a Test In the Assessment section of the Control Panel, click
Department of Instructional Technology & Media Services Blackboard Grade Book In your control panel, go to Assessment and grade center. Creating a Test In the Assessment section of the Control Panel, click
TIMETABLING TRAINING MANUAL
 TIMETABLING TRAINING MANUAL [Using Scientia Enterprise Course Planner and Enterprise Timetabler] 1 [February 2017] Contents 1. Overview... 1 2. Launching the TED Portal... 1 3. Working in Enterprise Course
TIMETABLING TRAINING MANUAL [Using Scientia Enterprise Course Planner and Enterprise Timetabler] 1 [February 2017] Contents 1. Overview... 1 2. Launching the TED Portal... 1 3. Working in Enterprise Course
How to Request Events
 How to Request Events 1. Click on the Events tab. 2. Click on Event Request. 3. You will be redirected to the Event Request Wizard. 4. Select the event form you would like to use. a. Academic Events: Use
How to Request Events 1. Click on the Events tab. 2. Click on Event Request. 3. You will be redirected to the Event Request Wizard. 4. Select the event form you would like to use. a. Academic Events: Use
Help For TorontoMLS. Report Designer
 Report Designer Creating Report Designs... 2 Report Designer Toolbar... 6 Positioning Items... 8 Layout Basics... 11 Aligning Items... 14 Editing and Deleting Report Designs... 17 Report Designer Tips...
Report Designer Creating Report Designs... 2 Report Designer Toolbar... 6 Positioning Items... 8 Layout Basics... 11 Aligning Items... 14 Editing and Deleting Report Designs... 17 Report Designer Tips...
CONTACT SET-UP INSTRUCTIONS FOR AUTOMATIC E-CARD & E-NEWSLETTER PLANS
 CONTACT SET-UP INSTRUCTIONS FOR AUTOMATIC E-CARD & E-NEWSLETTER PLANS STEP 1: ADD YOUR CONTACTS TO MAIN STREET In order for your contacts to receive the e-cards or e-newsletter, they first must be entered
CONTACT SET-UP INSTRUCTIONS FOR AUTOMATIC E-CARD & E-NEWSLETTER PLANS STEP 1: ADD YOUR CONTACTS TO MAIN STREET In order for your contacts to receive the e-cards or e-newsletter, they first must be entered
Quick Reference Card for Timestamp Hourly View Employees
 Time & Attendance Quick Reference Card for Timestamp Hourly View Employees Navigator Version 7.0 The following instructions describe a typical Navigator configuration. The names and location of widgets
Time & Attendance Quick Reference Card for Timestamp Hourly View Employees Navigator Version 7.0 The following instructions describe a typical Navigator configuration. The names and location of widgets
Web Manager 2.0 User s Manual Table of Contents
 Web Manager 2.0 User s Manual Table of Contents Table of Contents... 1 Web Manager 2.0 Introduction... 2 Rights and Permissions... 2 User Access Levels... 2 Normal Access... 2 Publisher Access... 2 WM2
Web Manager 2.0 User s Manual Table of Contents Table of Contents... 1 Web Manager 2.0 Introduction... 2 Rights and Permissions... 2 User Access Levels... 2 Normal Access... 2 Publisher Access... 2 WM2
