Aware IM Version 8.1 How To
|
|
|
- Kerrie Gregory
- 5 years ago
- Views:
Transcription
1 Aware IM Version 8.1 Copyright Awaresoft Pty Ltd
2 CONTENTS INTRODUCTION... 3 AWARE IM BASICS... 3 FORMS AND USER INTERFACE... 3 CHARTS... 4 BUSINESS RULES... 5 REPORTS AND DOCUMENTS... 5 USERS AND LOGIN S... 6 SECURITY AND PROTECTION... 6 INTEGRATION WITH OTHER SYSTEMS... 6 MOBILE APPLICATIONS... 7 MISCELLANEOUS... 7 TIPS AND TRICKS... 7
3 Introduction This document contains answers to some frequently asked questions about Aware IM. It also contains hints on how to do certain common tasks in Aware IM. The document has to be read in conjunction with the Aware IM User Guide. See: Aware IM Basics Forms and User Interface Business Rules Reports and Documents Users and Login s Security and Protection Integration with Other Systems Mobile Applications Miscellaneous Tips and Tricks Aware IM Basics How to go about system configuration How to start configuring the system How to define database tables and database columns How to define links between database tables How to set up calculated fields How to set up business rules How to test the configured system How to deploy the configured system How to create records How to edit records How to look for records How to delete records How to change default database used Forms and User Interface How to design a form How to attach actions to buttons How to control the order of attributes on automatically generated forms How to initialize form controls Copyright Awaresoft Pty Ltd Page 3 of 71
4 How to validate user input How to set up custom form layout How to set up forms with tabs How to use different forms for different users How to show related records How to choose values from a list How to set up system menu How to set up custom menu How to customize colors and fonts (custom themes) How to display a hierarchy of related records How to display Microsoft Outlook-like calendar How to synchronize with Google, Outlook, Exchange and other third party calendars How to show related records in different colors How to display different icons for different types of records How to display a form of a child object inside the form of the parent object How to implement search site functionality How to display attributes in different colors How to display attributes as read-only How to make your application responsive to different screen sizes How to recalculate values in controls dynamically after a user changes some values How to show/hide/disable/enable controls dynamically after a user changes some values How to start processes from forms How to show Google Maps How to show thumbnails How to implement item reordering within a grid or custom query How to use the Screen Tour feature How to add support for electronic signature How to add right-to-left support How to embed video in a form How to use CSS How to use icon fonts to display an icon for a button Charts How to show charts How to add Gantt chart to your application How to use charts in reports Copyright Awaresoft Pty Ltd Page 4 of 71
5 Business Rules What is the difference between processes and business rules? How to define a rule How to find a rule How to deal with rules that need to be evaluated in a strict order How to make sure that the action is executed only once How to perform an action on multiple business objects How to check whether rules are executing correctly Reports and Documents How to design a report How to produce and print out a report How to refer to the database fields in a report How to perform calculations in a report How to group records in a report How to include related records in a report How to include an element in the report conditionally How to print an element in different colors depending on some conditions How to enumerate elements in a report How to re-use a report How to store documents and files How to store pictures How to do "document-merge" How to let end users define their own reports, document templates and queries How to implement multiple file upload for documents How to let users edit documents How to work with embedded spreadsheets Users and Login How to set up system users How to log into the system How to set/change user password How to set up users of the Configuration Tool How to set/change password for users of the Configuration Tool How to allow non-registered users access to the system How to allow non-registered users to self-register How to refer to the current user in rules How to use Active Directory/LDAP for login How to implement forgotten password functionality How to set up Login via Facebook, Twitter and Google Copyright Awaresoft Pty Ltd Page 5 of 71
6 s How to configure the system to send s How to send with attachments How to configure the system to receive s How to register (save) incoming s in the system How to process based on its contents How to do "mail-merge" How to send s in HTML format Security and Protection How to give different authority to different users How to limit access to database tables How to limit access to records How to limit access to operations How to define access based on some conditions How to get end users to define their own access restrictions How to implement multi-tenancy How to set up SSL Integration with Other Systems How to use existing database tables How to use data from several existing database tables How to integrate credit card payment system How to communicate with another software system How to communicate with a hardware device How to expose a web-service How to expose a REST-ful service How to consume a REST-ful service How to use a web-service How to register Aware IM application in Facebook How to register Aware IM application in Twitter How to register Aware IM application in Google Copyright Awaresoft Pty Ltd Page 6 of 71
7 Mobile Applications How to create a mobile version of a regular application How to display thumbnails images with descriptions that the user can tap on How to display grids with column names How to define a slide-out application menu How to display mobile forms How to display a gallery view How to upload an image from camera or photo library of the phone How to display a picture full screen How to display a PDF document How to display a Google Map How to determine and watch location of the current user How to build native mobile applications How to remember user credentials to prevent multiple logins How to send push notifications to a mobile phone Miscellaneous How to re-use configurations How to import/export data How to define import/export templates to map data How to set up periodic processes How to extend Aware IM How to get users to define their own workflows How to support offline mode How to count web site visitors How to track the activity of registered users How to create applications in different languages How to optimise application for best performance Tips and Tricks How to search for multiple objects What to do if an object can be related to multiple objects How to display a currency symbol How to generate unique ID for the attribute How to compare strings ignoring case How to force users to enter parameters of the search How to go about system configuration Copyright Awaresoft Pty Ltd Page 7 of 71
8 We recommend that you follow these steps when configuring your application (the order of steps is essential): 1. Identify the requirements of your system Requirements define the problem(s) that your application will solve for your organization. All other steps are part of a solution to these problems. Without the definition of a problem there can be no solution. 2. Define business objects and relationships between the objects. This is the key step when defining the solution. Make sure you do it right if you do, all other steps will be easier. Ignore any user interface considerations at this stage let Aware IM create the default user interface and forms for you. You can customize them later if you like. See also the Business Objects as Carriers of Data section in the Aware IM User Guide. 3. Define business rules Business logic of your system must be encapsulated in business rules. Do not use processes for this. Do not worry about presentation rules (rules on how the information will be presented to the user) at this stage. See also the Business Rules as Carriers of Business Logic section in the Aware IM User Guide. 4. Test the resulting system in the browser. Performing steps 2 and 3 should be enough to create the skeleton of your system. Aware IM will create the default user interface that will make it possible for you to test this skeleton in the browser. See also the Testing Business Space Version section in the Aware IM User Guide. 5. Refine your system by customizing the user interface, adding reports and document templates, specifying access restrictions etc 6. Test the final system See the Testing Business Space Version section in the Aware IM User Guide. 7. Deploy the final system See the Publishing Business Space Version section in the Aware IM User Guide. See also the Configuration Guidelines section in the Aware IM User Guide. How to start configuring the system 1. Start the Configuration Tool. If you have just installed Aware IM you will see your business space with two business space versions - one in the CURRENT state and another one in the NEW state see the Lifecycle of a Business Space Version section in the Aware IM User Guide. Copyright Awaresoft Pty Ltd Page 8 of 71
9 2. Expand the node of the version in the NEW state (its number must be 1.1) and start defining business objects, business rules etc in the newly created version see the Working with Configuration Elements section in the Aware IM User Guide. 3. To save changes update and unlock the version (or update and keep locked) see the Updating Business Space Version section in the Aware IM User Guide. See also the Getting Started with Aware IM document. How to define database tables and database columns In Aware IM you are not dealing with database tables or database columns. Instead of defining tables and columns you are defining business objects and their attributes (see the Business Objects as Carriers of Data section in the Aware IM User Guide). Aware IM automatically creates the required database tables and columns when you publish the business space version (see the Publishing Business Space Version section in the Aware IM User Guide) or make it available for testing (see the Testing Business Space Version section in the Aware IM User Guide). How to define links between database tables In Aware IM you do not define links between database tables. Aware IM encourages you to think in terms of business objects and relationships between them rather than in terms of linking database tables through a particular column or creating special relationships tables. To establish a relationship between two business objects, all you have to do is create an attribute in one business object with the type that refers to another business object. Aware IM will automatically link the required tables and/or create relationship tables if necessary. For example, if we want to establish a relationship between the PurchaseOrder and OrderLineItem business objects, such that the PurchaseOrder may refer to multiple OrderLineItem s, we can create an attribute in the PurchaseOrder object called MyLineItems of the type OrderLineItem and check Multiple allowed property of this attribute (see the Setting Properties of Reference Attributes section in the Aware IM User Guide). In addition if we want the OrderLineItem object to refer to its PurchaseOrder we can create a matching attribute called MyOrder in the OrderLineItem object of the type PurchaseOrder. See also the Reference Attributes section in the Aware IM User Guide. Copyright Awaresoft Pty Ltd Page 9 of 71
10 How to set up calculated fields To get Aware IM to calculate the value of an attribute of a business object you have to define a business rule that will perform the required calculation. The rule should be attached to the business object that owns the calculated attribute. See the Adding/Editing Business Rules section in the Aware IM User Guide. In addition you can check the Calculated property of the attribute. This will make sure that the attribute is read-only on the forms of the business object. See the Adding/Editing Attributes section in the Aware IM User Guide. For example, if you want to define an attribute called NumberOfLineItems in the PurchaseOrder object, you can define the business rule as follows: If PurchaseOrder.MyLineItems WAS CHANGED Then PurchaseOrder.NumberOfLineItems = COUNT OrderLineItem WHERE OrderLineItem IN PurchaseOrder.MyLineItems How to set up business rules Most business rules should be attached to business objects. The rules will be automatically evaluated when this object is created or modified. See the Business Rules as Carriers of Business Logic and Adding/Editing Business Rules sections in the Aware IM User Guide. How to test the configured system When you finish configuring your application (or part of it) you can test how the system will work before you deploy it for production use. To test the system you must make the business space version, containing the configuration you want to test, available for testing. To do this: 1. Make the business version available for testing see the Testing Business Space Version section in the Aware IM User Guide 2. Log into the testing mode see the Full User Login, Interactive section in the Aware IM User Guide. 3. Start creating business objects, reports etc see the Testing Mode section in the Aware IM User Guide. 4. Make sure that business rules operate as expected inspect the execution log for details. See the Execution Log section in the Aware IM User Guide. How to deploy the configured system Any application configured with Aware IM is operated over the web using any web browser such as Internet Explorer or Firefox. Before the final application is deployed the business space version containing the application configuration Copyright Awaresoft Pty Ltd Page 10 of 71
11 needs to be published see the Publishing Business Space Version section in the Aware IM User Guide. There are several deployment options available: 1. The application can be deployed on a single computer. This option may be useful if the application will never be used in the networking environment or over the Internet. In this case the operation users may log into the application on the local machine (see the Login section in the Aware IM User Guide) and start using the application immediately after it has been published. 2. The application can be deployed on a local area network (LAN) within the organization. With this deployment option the Aware IM server has to run on a server machine and the users should point their browsers to the URL of the machine where the server is running. The Configuration Tool can be started either from a server machine or from a remote machine across the LAN. Note that this option may also be combined with option 3. See the Aware IM Deployment Options section in the Aware IM Installation Guide for details. 3. The application can be deployed for use across the Internet. Either your organization should have direct access to the Internet or you have to get a third party organization ( web host ) to provide this access. For details on working with Aware IM in the hosting environment see the Aware IM Installation Guide. How to create records In Aware IM records are created in the operation mode. In Aware IM terminology creating a record is creating an instance of a business object. For users to be able to create instances of business objects the application must be configured to have the menu item of the Create Object type (see the Setting Menu Item Properties section in the Aware IM User Guide). When a user selects the menu item of this type in the Operation Mode the default form of the business object is displayed. When the user fills out the form and submits it, the instance of the business object is created in the system. By default Aware IM includes the menu item of the Create Object type in the Standard menu folder. If a user selects this menu item in the Operation Mode, Aware IM prompts the user to select the business object to create and then displays a form of the selected object. The default menu item makes it possible to create an instance of any business object without performing any special configuration work. The disadvantage of using the default menu item is that the user has to select the business object to create every time. To avoid this you can configure a menu item of the Create Object type that creates a particular Copyright Awaresoft Pty Ltd Page 11 of 71
12 business object. If a user selects such a menu item Aware IM will no longer ask to select the business object to create but display the form straight away. It is also possible to configure a process that will create an instance of a business object (see the Adding/Editing Processes section in the Aware IM User Guide). The process can execute ENTER NEW action of the Rule Language, which will bring up a form of a business object for the user to fill out. The process approach should be used when the creation of an instance should be immediately followed by some other action. For the user to start the process a menu item of the Start Process type has to be configured. How to edit records In Aware IM records are modified in the operation mode. In Aware IM terminology editing a record is editing an instance of a business object. In order to edit an instance of a business object the user has to find the instance first. This can be achieved by running a query see How to look for records. If a query displays its results in a standard manner the instance of a business object can be edited by pressing the Edit button (see the Standard Form of Query Results section in the Aware IM User Guide). This will bring up a form of the business object so that the user can change the attribute values on this form and submit it. If a query displays its result as a presentation the presentation layout may have a hyperlink defined that invokes an editing operation (see the Setting Hyperlink Properties section in the Aware IM User Guide). In this case clicking on the hyperlink will bring up the business object form. It is also possible to configure a process that will find a particular instance of a business object and invoke the editing operation using the EDIT action of the Rule Language (see the Adding/Editing Processes section in the Aware IM User Guide). This process might look something like this: FIND Account WHERE Account.Name= John Smith EDIT Account The EDIT action will display a form of the business object and wait for the user to change the values and submit the form. For the user to start the process a menu item of the Start Process type has to be configured. How to look for records In Aware IM terminology looking for records is looking for instances of a business object. A user can find instances of a business object in the operation mode by running a query. There are several ways of running a query in the operation mode. See the Running Queries in the Operation Mode section in the Aware IM User Guide for details. Copyright Awaresoft Pty Ltd Page 12 of 71
13 How to delete records In Aware IM terminology deleting records is deleting instances of a business object. To allow the user to delete instances of a business object in the operation mode either a process that finds an instance of a business object and uses the DELETE action to delete it, has to be configured (see the Adding/Editing Processes section in the Aware IM User Guide), or an operation of the Delete Object type has to be defined for the object (see the Adding/Editing Form Menu section in the Aware IM User Guide). How to change default database used Select Database from the Settings menu in the Aware IM Control Panel. In the Database Settings dialog choose the database engine you want. Set the properties of the database engine. Click OK and restart Aware IM. How to design a form There are three types of forms used in Aware IM: Object Form This form is used to enter or change values of attributes of a business object. Aware IM generates the default layout of a form automatically for every business object. You can control how this is done - see the Business Object Forms section in the Aware IM User Guide for details. Presentation Unlike the object form, which is used to enter or change values of attributes of a business object, presentation is used to display these values (usually after a user performs a search by running a query). Aware IM supplies the standard form that displays the results of any query but you can also design your own presentation form using the Report/Presentation Designer. See the Data Presentation section in the Aware IM User Guide for details. Visual Perspective This form represents a top-level screen that users see when they log into the application. The screen usually contains the system menu, status information, company logo etc. Aware IM generates the default visual perspective, but you can customize the default perspective and/or supply your own. It is also possible to define several visual perspectives and switch between them. See the Adding/Editing Visual Perspectives section in the Aware IM User Guide for details. How to attach actions to buttons There are three types of forms used in Aware IM object forms, presentations and visual perspectives (see How to design a form). Copyright Awaresoft Pty Ltd Page 13 of 71
14 Object Form Most of the time you do not need to define buttons for the object forms. Aware IM automatically generates the Save and Cancel buttons, that allow submitting or cancelling the changes to the business object, for these forms. Aware IM also automatically generates the button in the form caption and/or hyperlinks that allow invoking operations with a business object being edited see the Panel Operations section in the Aware IM User Guide for details. You can, however, add your own custom buttons that perform other operations (such as start a process) from a form. To do this you need to define an HTML cell in the form and add an HTML button element that starts a process see Adding/Editing Business Object Forms section in the User Guide (editing of HTML cells). Presentation You can define hyperlinks in your presentation that will invoke certain operations, such as start a process, run a query etc. See the Hyperlinks section in the Aware IM User Guide for details. Visual Perspective Usually a visual perspective contains the system menu, which is automatically generated by Aware IM. You can configure the names of the menu items and the types of operations they invoke as part of the visual perspective configuration. See the Setting Menu Item Properties section in the Aware IM User Guide for details. You can also supply your custom menu instead of getting Aware IM to generate its own. See How to setup custom menu. How to control the order of attributes on automatically generated forms When Aware IM generates an automatic form for a business object by default it generates controls for all attributes in the order that the attributes have been added to the business object. You can get Aware IM to generate the controls only for some attributes and specify the desired order of the controls by specifying the attributes and their order and layout in the Form Section Dialog. See the Adding/Editing Form Sections section in the Aware IM User Guide for details. How to initialize form controls When the user is entering attribute values of a new business object using an object form you can get Aware IM to initialize controls in the form with some values. In order to do this you need to configure the initial value for the attribute represented by the control you want to initialize. See the Common Properties section in the Aware IM User Guide for details on how to do this. Copyright Awaresoft Pty Ltd Page 14 of 71
15 If initialization of an attribute depends on some complex conditions you can define a business rule that sets the value of the attribute based on these conditions and declare that this rule should be used during form initialization. See the Initialization Rules section in the Aware IM User Guide. How to validate user input Certain validation rules can be specified when you define attributes of an object. For example, you can specify that the attribute may take only certain values (Choice list) or that the attribute value may only be within the given range (Value Range). See the Common Properties section in the Aware IM User Guide for details on how to do this. If you want more complex validation of the attribute values then you can attach a rule to the object that checks the value of the attribute. Use REPORT ERROR action to indicate the error action. When this action is executed Aware IM will abort any changes done to the object and display the specified error message to the user suggesting to re-enter the invalid value. For example: IF Client.Spouse IS DEFINED AND Client.MaritalStatus='Single' Then REPORT ERROR Marital status cannot be single when spouse is defined How to set up custom form layout If you want references of the object to be displayed not on tabs inside the form of the object but as separate panels altogether you can use the DISPLAY LAYOUT action. To use the DISPLAY LAYOUT action to provide custom layout of attributes and references do the following: 1. Define a process that would show the form of the object (the object should be passed as process input) VIEW MyObject 2. Define queries that would show references of the object (the queries should assume that the object is in the context, for example: FIND MyReference WHERE MyReference IN MyObject.References 3. Define a visual perspective with a single tab inside the main frame 4. Define content panels of this tab to show a form of the object in one content panel and references of the object in the other content panels. The panel showing the form should use the process defined in 1.; and panels for references should use queries defined in Define a process that would display the layout: FIND MyObject WHERE DISPLAY LAYOUT MyTab FROM_VP MyPerspective Copyright Awaresoft Pty Ltd Page 15 of 71
16 How to set up forms with tabs If you want to design an object form that has tabs you need to define two or more form sections for the form every form section will be represented by a tab. The name of the form section will be the name of the tab. You should also set the navigation style of the form to be Random. See the Form Sections, Adding/Editing Form Sections, Choosing Form Section Navigation Style sections in the Aware IM User Guide. How to use different forms for different users You may want to display the information differently for different users for example, some information should be visible to some users, but not others. You may also want to display the information using different colors and fonts. Aware IM allows displaying different forms for different categories of users based on their access level. There are three types of forms used in Aware IM object forms, presentations and visual perspectives (see How to design a form). Object Form When configuring a business object form you can specify the access level(s) that the form will be used for. Therefore if you want Aware IM to display different forms for users of different access levels you can configure several forms for the business object and specify the access level(s) that each form will be used for. See the Adding/Editing Forms section in the Aware IM User Guide for details. Presentation Presentation is usually used to display the results of a query in a non-standard fashion. Therefore you can configure different presentations and different queries (each displaying its own presentation) and configure the application to run the query appropriate for the access level (for example, a menu item in a visual perspective for one access level could run one query, whereas the menu item in a visual perspective for a different access level could run another query) - see the Configuring Queries section in the Aware IM User Guide. Alternatively you can design conditional elements in your presentation, the conditions of which will check the access level of the current user (this is recommended only if the differences in presentations for different users are small). The example of such a condition: If LoggedInRegularUser.AccessLevel = Operator Then See also the Editing Conditional Element section in the Aware IM User Guide. Visual Perspective You can specify the access level that the visual perspective will be used for as part of the configuration of the visual perspective. Therefore you can configure Copyright Awaresoft Pty Ltd Page 16 of 71
17 different visual perspectives for different access levels. See the Adding/Editing Visual Perspectives section in the Aware IM User Guide. How to show related records You can show the values of attributes of the business objects related to a particular business object on the forms or presentations of this object. For example, if a PurchaseOrder object is related to an OrderLineItem object via the multiple relationship you can show which order line items are related to a particular purchase order on the form or presentation of this order. Object Form Aware IM will automatically show the related objects on the object form if you include the reference attribute that represents the relationship in the list of attributes to be displayed on the form. You can control how the related objects will be shown which attributes of the related objects will be displayed, whether they will be sorted etc. See the Presentation Options For References section in the Aware IM User Guide for details. Also if an object is related to another object via a single relationship you can display the value of just one attribute of the related object on a form. In order to do this you have to define an attribute of the Shortcut type that will point to a particular attribute of the related object. See the Setting Properties of Shortcut Attributes section in the Aware IM User Guide. Query Results To display attributes of related objects on the query results form you have to define an attribute of the Shortcut type that will point to a particular attribute of the related object (see the Setting Properties of Shortcut Attributes section in the Aware IM User Guide) and include this attribute in the list of attributes to be displayed by a query (see the Adding/Editing Queries section in the Aware IM User Guide). Presentation To display the values of attributes of the related object on a presentation you have to define a sub-presentation element in your presentation. The subpresentation element must refer to the presentation of the related object and the query of the sub-presentation element must find the related objects, for example: FIND OrderLineItem WHERE OrderLineItem IN PurchaseOrder.MyLineItems See also the Editing Sub-report/Sub-presentation Element section in the Aware IM User Guide. Copyright Awaresoft Pty Ltd Page 17 of 71
18 How to choose values from a list If you want a user to pick attribute values from a list instead of (or in addition to) entering them manually while entering or editing a form of a business object you have to do the following: - If the contents of the list are static, i.e. the list always contains the same values, then you have to configure the attribute to have static choices and define the values of these choices. While defining choices you can also specify whether other values are allowed or not. See the Common Properties section in the Aware IM User Guide for details. - If the contents of the list are dynamic, i.e. you cannot define the values of the list up-front at the configuration stage, then select the dynamic choices radio button and define a query to run to determine choices. Alternatively, the list can represent a related business object and the attribute can be a reference to this business object. For example, if you want a user to choose the type of the car from the list on a form of the Car object (and you do not know all possible car types at the configuration stage), then you need to configure the CarType object and get the Car object to refer to the CarType object through the reference attribute called MyCarType. Also when defining presentation properties of the MyCarType attribute you have to specify that the attribute should be represented by the drop down list rather than by the relationship table (see the Presentation Options For References section in the Aware IM User Guide). How to set up system menu Aware IM automatically generates the menu for the configured application. The default menu includes very generic operations that allow you to create any business object, run any query or start any process. In most cases you would probably like to customize the generic menu and include the menu items that create specific objects, run specific queries or start specific processes. For details on how to do this see the Setting Menu Item Properties section in the Aware IM User Guide. You can also provide your custom menu in addition to or instead of the menu generated by Aware IM. See How to set up custom menu. How to set up custom menu If you do not want Aware IM to generate the menu for the configured system you can provide your own custom menu (or you can combine both menus). To do this: Copyright Awaresoft Pty Ltd Page 18 of 71
19 1. Prepare your own HTML page with your own menu. The menu should include links invoking Aware IM operations. The full list of the URL s corresponding to the Aware IM operations is provided in the Appendix D of the Aware IM User Guide. 2. Import this page as the Main Page of the visual perspective see the Setting Main Page Properties section in the Aware IM User Guide. 3. If you do not want Aware IM to generate its own menu, specify that the menu frame should not be present see the Working With Visual Perspective Editor section in the Aware IM User Guide. How to customize colors and fonts (custom themes) Colors and fonts of your application can be specified when defining visual perspectives. A particular set of colors and fonts is called a theme or skin. You can choose different pre-defined themes for your visual perspective and you can also define your own themes. Aware IM uses themes of the Kendo UI library ( Kendo UI requires that you provide 3 files for your theme the theme file itself, the common file and the data visualisation file, for example: kendo.common-bootstrap.min.css kendo.bootstrap.min.css kendo.dataviz.bootstrap.min.css In addition Aware IM provides its own CSS file - AwareIMRoot/Tomcat/webapps/AwareIM/aware_kendo/resources/css /aware.css (where AwareIMRoot is the root directory of your Aware IM installation). The file contains Aware IM-specific settings common to all themes. If you want to override any of these settings in your custom theme, you need to provide the CSS with the overrides, for example aware_nova.css (for the Nova theme) So you need to provide all of these files and then to integrate them into Aware IM you need to modify the file theme.props located in the AwareIMRoot/bin directory to add the new theme-specific entry starting with the prefix Theme, for example ThemeMy=Bootstrap;KendoUI/styles/kendo.commonmy.min.css;KendoUI/styles/kendo.my.min.css;KendoUI/styles /kendo.dataviz.my.min.css;aware_kendo/resources/css/aware _my.css The name of the entry should start with the prefix Theme followed by any unique identifier. The value of the entry should start with the name of the theme as it will appear in the Configuration Tool (My Theme), followed by the semicolon and then followed by the relative path to theme-specific CSS file. Copyright Awaresoft Pty Ltd Page 19 of 71
20 After you re-start Aware IM the name of your theme will become available in the Themes dropdown in the Configuration Tool. How to display a hierarchy of related records You can display related records in a tree-like hierarchical fashion. For example, a design component (DesignComponent object) may consist of sub-components; each sub-component may consist of other sub-components etc. To display a hierarchy of such components in a tree you need to define a reference attribute (called for example, SubComponents) in the DesignComponent object that refers to multiple other components (also DesignComponent object) see How to define links between database tables. Then open the SubComponents attribute for editing, go to the Presentation dialog and choose Tree from the Display as drop down. For more details see also the Presentation Options for References section in the Aware IM User Guide. Another way of displaying a hierarchy is to display a standard grid of parent records first (Query using the Standard form) and then define a query that would show children records for a selected parent. Then set up the parent query to display the children query when a row is expanded (see Adding/Editing Queries section in the User Guide). For each children query you can also display an operation to show its children when a row is expanded. How to display Microsoft Outlook-like calendar To display your appointments, activities, meeting request in a calendar fashion similar to Microsoft Outlook do the following: 1. Use the Edit/Add Appointment Object command in the application menu of the Configuration Tool to add the skeleton of the Appointment object to your configuration. Add your own attributes to the Appointment object if necessary. 2. Define a query that will query on the Appointment object. In the Display Results section of the query choose Calendar option. The calendar will be shown when the query is run. 3. You can also define a reference attribute that will point to the Appointment object. For example, you can define the Appointments attribute in the Doctor object. Go to the Presentation dialog of this attribute and choose Calendar from the Display As drop down. The calendar will be shown on the form of the Doctor object. For more details see the Calendar Presentation of Query Results and Presentation Options for References section of the Aware IM User Manual. How to synchronize with Google, Outlook, Exchange and other third party calendars Copyright Awaresoft Pty Ltd Page 20 of 71
21 You can synchronize the appointment records stored in your Aware IM system with third party calendars, for example Google Calendar, Outlook, icloud and so on. Synchronization with third party calendars in Aware IM is performed using Cronofy API, so before you can use synchronization you need to create an account with Cronofy ( ) and create an application for your Cronofy account. Once you create an application with Cronofy you will be given Client ID and Client Secret. Write them down as you will need them in Aware IM. You can also see a full list of calendars that are supported at the Cronofy web site. To support calendar synchronization in Aware IM you will need to do the following: 1. Create a query that will display Appointment objects as a calendar (see the previous section 2. Define a Panel Operation for your query. Select the type of the operation to be Synchronize with Calendar. 3. Click on the Settings button to define some properties of this operation. You will then need to enter the Client ID and Client Secret that you have obtained from Cronofy. 4. If your Appointment object supports appointment owners (for example, a list of attendees of an event or a list of people responsible for the task) you can get Aware IM to read the information about event attendees and automatically associate them with objects in your application. To do this: a. Define an object representing an event attendee. b. Provide a relationship between an Appointment object and the Attendee object it has to be a multiple reference inside the Appointment object c. When specifying settings of the synchronization operation tick the checkbox that your appointments (events) support attendees. d. Select the reference attribute defined at b) e. Define how Aware IM should map attendees read from a third party calendar to the attendee object defined in your application it can map them by their address or display name or both. At runtime the operation will be represented by a button displayed above or below the calendar. When the users press this button Aware IM will ask the user to select the calendar to synchronize with and whether perform a one-way or twoway synchronization. You can perform synchronization multiple times in this case Aware IM will only deal with changes that happened to occur in both calendars since the time of last synchronization. Note that there is also a type of Panel Operation that synchronizes with a Google Calendar only. This operation type has now been superseded with a more generic operation and will be eventually phased out. However it can still be used now to synchronize with a Google Calendar. Copyright Awaresoft Pty Ltd Page 21 of 71
22 How to show records in different colors You can display records in different colors depending on some condition. For example, you might want to show overdue loans of a library member in red while showing non-overdue loans in black. To do this: 1. Open the required reference attribute for editing (for example, Loans attribute of the Member object) 2. Go to the Presentation dialog and click on the Item Rules button 3. Specify presentation rules using rule table, for example: If Loan.DueDate < CURRENT_DATE Then Display in red For more details see the Presentation Options for References section of the Aware IM User Manual. How to display different icons for different types of records You may want to show an icon next to a particular record when a record is displayed in different lists such as results of a query or a list of children on a form of the parent object. You may want to show different icons depending on the value of some attribute in the record for example, show different icons depending on whether an is read or un-read. To do this you need to specify icon rules in the presentation of the attribute. The rules specify which icons will be displayed under which conditions for example if the value of the State attribute is READ display read icon, if the value is UNREAD display unread icon. Read more about icon rules in the Common Properties section of the Aware IM User Guide. How to display a form of a child object inside the form of the parent object Define a reference attribute to the child in the parent object. Go to the Presentation dialog of this attribute, tick Allow Inline Editing checkbox, select the Show Form for Each Row radio button and then click on the Details button to select the form of the child object to be shown. How to implement search site functionality Sometimes it may be necessary to have some search controls permanently on the screen and when a user enters values into these controls and hits the Search button, the system should display the results of the search based on entered values. This can be achieved by adding an input control either to the toolbar menu of the system (if you have one) or to the static HTML of some content panel of your visual perspective, for example in the banner of the application. This is explained in detail in the Defining Content Panel with Static HTML content section of the User Guide. How to display attributes in different colors Copyright Awaresoft Pty Ltd Page 22 of 71
23 If you want to display certain attributes of an object on a form in different colors you can use HTML cells in a form layout and reference an attribute inside the cell. For example, if you want to display attribute MyAttribute of the object MyObject in red define the following HTML cell in your form layout: <font color= #ff0000 ><<MyObject.MyAttribute>></font> Note that with the above method you can only show attributes as read-only. You can also set attribute styles when defining presentation properties of an attribute see the Common Properties section under the Add/Edit Attributes section in the User Guide. With this method the attribute does not need to be read-only. You can set styles for input controls or labels or both. The advantage of this method is that you can define conditions for displaying values and labels in different colors. If you want to show specific attribute values in different colors in queries you can define styles for the attribute as described above and then indicate that you want to use these styles in a particular query. To do this click on the Details button in the Display Results section and then click on the More button located next to the attribute entry and tick the Use Attribute Styles checkbox. How to display attributes as read-only Aware IM will automatically display calculated attributes and attributes protected by the PROTECT rules as read-only, but it will display them in a readonly text box. If you want to get rid of the text box you can use HTML cells in a form layout and reference an attribute inside the cell. For example, if you want to display the attribute MyAttribute of the object MyObject define the following HTML cell in your form layout: <<MyObject.MyAttribute>> Note that you can also use expressions inside tags and use the HTML tags to display attributes as bold, colored, italicised etc. How to make your application responsive to different screen sizes This is explained in detail in the video tutorial available here: How to recalculate values in controls dynamically after a user changes some values Sometimes it may be necessary to dynamically recalculate values in controls of a form after a user has changed values in other controls. For example, let s say we have a form of the object MyObject showing 3 attributes Value1, Value2 and Sum. We want to dynamically show the value of the attribute Sum as Value1 + Value2. We want the system to show the sum immediately after the Copyright Awaresoft Pty Ltd Page 23 of 71
24 user changes the values of Value1 or Value2. To do this we need to define a business rule: MyObject.Sum = MyObject.Value1 + MyObject.Value2 This is not different from any other business rule. The trick here is when defining the rule to go to the Advanced tab and tick the Use rule in dynamic recalculation on forms checkbox. If this is ticked Aware IM will automatically fire the rule when any field that the rule depends on loses focus, and display the result. How to show/hide/disable/enable controls dynamically after a user changes some values This is a variation of the previous item. Sometimes it may be necessary to dynamically show/hide controls on a form after a user has changed values in other controls. For example, let s say we have a form of the object MyObject showing 2 attributes Value1 and Value2. Value1 is of the Yes/No type and is shown as a checkbox. We want to dynamically show or hide the value of the attribute Value2 depending on whether the checkbox is ticked. To do this we need to define a business rule: IF MyObject.Value1 = No Then READ PROTECT MyObject.Value2 FROM ALL This is not different from any other business rule. The trick here is when defining the rule to go to the Advanced tab and tick the Use rule in dynamic recalculation on forms checkbox. If this is ticked Aware IM will automatically fire the rule when any field that the rule depends on loses focus, and show/hide the appropriate controls. How to start processes from forms It is sometimes necessary to have a button or a hyperlink on a form of the object that starts a process using the current instance of the object as a parameter. To implement such functionality you need to define an HTML cell and place a button or a hyperlink inside this cell (this is explained in detail in the Editing Form Section Layout section in the User Guide).. How to show Google Maps You can display Google Maps in the following places in the system: In static HTML of a content panel of a visual perspective In object forms In object presentations A Google map shown on a form can only show one address and this address must be stored in some attribute of the object. A Google map shown in a visual perspective or a presentation can show multiple. Again an object that the query Copyright Awaresoft Pty Ltd Page 24 of 71
25 queries on must have the attribute that stores the address to be shown on a Google map. To define a Google map on a form define a form layout cell of the Google Map type see the Editing Form Sections section of the User Guide. To define a Google Map on a presentation select the Google Map element in the Report Designer when defining a presentation for an object. Then define a query that would display this presentation. If a query finds multiple instances of an object, multiple addresses will be shown on the Google Map. Defining a Google Map in a content panel of a visual perspective is explained in detail in the Defining Content Panel with Static HTML content section of the User Guide. You can show colored areas on Google Maps using the so-called polygon feature. Each area must be represented as a collection of map points in the KML format. An example of the polygon specified in the KML format is provided here: To display polygon areas on a Google Map you need to do the following: Define a business object representing the area. This object can have any attributes you like, but it must have an attribute that will store the KML representation of the polygon as described in the example above. Define a query that will retrieve instances of this object. Note that: o You can define item rules on this query to specify the background color of the area o You can define Mouse Over options to specify what happens when the user moves the mouse over the area o You can define operations to specify what happens when the user clicks on the area When specifying Google Map options provide the query above and identify the attribute of the Polygon object that stores the KML data of the polygon. How to show thumbnails To show pictures as thumbnails you need to have an attribute of the Picture type defined in some business object. Then you can define a query that would show this attribute in the query results. The presentation properties of the Picture attribute allow you to specify scaling options for pictures displayed by queries. Perhaps a better way to display thumbnails is to use the custom presentation for queries and select the Thumbnails data template. This is described in the Displaying Query Results section of the User Guide. Using this option you can also display descriptions of the picture underneath or above the picture (or both). How to implement item reordering within a grid or custom query Copyright Awaresoft Pty Ltd Page 25 of 71
Aware IM Version 8.2 Aware IM for Mobile Devices
 Aware IM Version 8.2 Copyright 2002-2018 Awaresoft Pty Ltd CONTENTS Introduction... 3 General Approach... 3 Login... 4 Using Visual Perspectives... 4 Startup Perspective... 4 Application Menu... 5 Using
Aware IM Version 8.2 Copyright 2002-2018 Awaresoft Pty Ltd CONTENTS Introduction... 3 General Approach... 3 Login... 4 Using Visual Perspectives... 4 Startup Perspective... 4 Application Menu... 5 Using
Aware IM Version 8.2 User Guide
 Aware IM Version 8.2 Copyright 2002-2018 Awaresoft Pty Ltd CONTENTS AWARE IM DOCUMENTATION STRUCTURE... 8 INTRODUCTION... 9 AWARE IM CONCEPTS... 10 ASPECTS OF INFORMATION MANAGEMENT SYSTEM... 11 BASIC
Aware IM Version 8.2 Copyright 2002-2018 Awaresoft Pty Ltd CONTENTS AWARE IM DOCUMENTATION STRUCTURE... 8 INTRODUCTION... 9 AWARE IM CONCEPTS... 10 ASPECTS OF INFORMATION MANAGEMENT SYSTEM... 11 BASIC
Managing Your Website with Convert Community. My MU Health and My MU Health Nursing
 Managing Your Website with Convert Community My MU Health and My MU Health Nursing Managing Your Website with Convert Community LOGGING IN... 4 LOG IN TO CONVERT COMMUNITY... 4 LOG OFF CORRECTLY... 4 GETTING
Managing Your Website with Convert Community My MU Health and My MU Health Nursing Managing Your Website with Convert Community LOGGING IN... 4 LOG IN TO CONVERT COMMUNITY... 4 LOG OFF CORRECTLY... 4 GETTING
Digication eportfolio Student s Guide (Last update: 8/2017)
 Digication eportfolio Student s Guide (Last update: 8/2017) 2 Table of Contents Introduction... 1 Creating Your eportfolio... 3 Editing Your eportfolio... 4 Area 1: Top Menu Bar... 6 Area 2: The Main Tabs...
Digication eportfolio Student s Guide (Last update: 8/2017) 2 Table of Contents Introduction... 1 Creating Your eportfolio... 3 Editing Your eportfolio... 4 Area 1: Top Menu Bar... 6 Area 2: The Main Tabs...
Learn how to login to Sitefinity and what possible errors you can get if you do not have proper permissions.
 USER GUIDE This guide is intended for users of all levels of expertise. The guide describes in detail Sitefinity user interface - from logging to completing a project. Use it to learn how to create pages
USER GUIDE This guide is intended for users of all levels of expertise. The guide describes in detail Sitefinity user interface - from logging to completing a project. Use it to learn how to create pages
SCHULICH MEDICINE & DENTISTRY Website Updates August 30, Administrative Web Editor Guide v6
 SCHULICH MEDICINE & DENTISTRY Website Updates August 30, 2012 Administrative Web Editor Guide v6 Table of Contents Chapter 1 Web Anatomy... 1 1.1 What You Need To Know First... 1 1.2 Anatomy of a Home
SCHULICH MEDICINE & DENTISTRY Website Updates August 30, 2012 Administrative Web Editor Guide v6 Table of Contents Chapter 1 Web Anatomy... 1 1.1 What You Need To Know First... 1 1.2 Anatomy of a Home
Microsoft Windows SharePoint Services
 Microsoft Windows SharePoint Services SITE ADMIN USER TRAINING 1 Introduction What is Microsoft Windows SharePoint Services? Windows SharePoint Services (referred to generically as SharePoint) is a tool
Microsoft Windows SharePoint Services SITE ADMIN USER TRAINING 1 Introduction What is Microsoft Windows SharePoint Services? Windows SharePoint Services (referred to generically as SharePoint) is a tool
Administrative Training Mura CMS Version 5.6
 Administrative Training Mura CMS Version 5.6 Published: March 9, 2012 Table of Contents Mura CMS Overview! 6 Dashboard!... 6 Site Manager!... 6 Drafts!... 6 Components!... 6 Categories!... 6 Content Collections:
Administrative Training Mura CMS Version 5.6 Published: March 9, 2012 Table of Contents Mura CMS Overview! 6 Dashboard!... 6 Site Manager!... 6 Drafts!... 6 Components!... 6 Categories!... 6 Content Collections:
IEEE Wordpress Theme Documentation
 IEEE Wordpress Theme Documentation Version 1.0.2 2014-05- 16 Table of Contents TABLE OF CONTENTS 2 INITIAL SETUP 3 FRONT PAGE 3 POSTS PAGE 4 CONTACT 5 SITE MAP 6 MENU 7 HOME PAGE 8 PAGE TEMPLATES 10 LEFT
IEEE Wordpress Theme Documentation Version 1.0.2 2014-05- 16 Table of Contents TABLE OF CONTENTS 2 INITIAL SETUP 3 FRONT PAGE 3 POSTS PAGE 4 CONTACT 5 SITE MAP 6 MENU 7 HOME PAGE 8 PAGE TEMPLATES 10 LEFT
CMS Training Reference Guide
 CMS Training Reference Guide Your training session may have been conducted on one of your sites Dev or Staging or Live To login, type your web address domain into a web browser and add (/admin) o Example:
CMS Training Reference Guide Your training session may have been conducted on one of your sites Dev or Staging or Live To login, type your web address domain into a web browser and add (/admin) o Example:
Table of Contents. Page 2 of 72. High Impact 4.0 User Manual
 Table of Contents Introduction 5 Installing High Impact email 6 Installation Location 6 Select Mail Client 6 Create a ReadyShare Account 6 Create a Default Profile 6 Outlook Configuration Message 6 Complete
Table of Contents Introduction 5 Installing High Impact email 6 Installation Location 6 Select Mail Client 6 Create a ReadyShare Account 6 Create a Default Profile 6 Outlook Configuration Message 6 Complete
Contents. Common Site Operations. Home actions. Using SharePoint
 This is a companion document to About Share-Point. That document describes the features of a SharePoint website in as much detail as possible with an emphasis on the relationships between features. This
This is a companion document to About Share-Point. That document describes the features of a SharePoint website in as much detail as possible with an emphasis on the relationships between features. This
SharePoint 2010 Tutorial
 SharePoint 2010 Tutorial TABLE OF CONTENTS Introduction... 1 Basic Navigation... 2 Navigation Buttons & Bars... 3 Ribbon... 4 Library Ribbon... 6 Recycle Bin... 7 Permission Levels & Groups... 8 Create
SharePoint 2010 Tutorial TABLE OF CONTENTS Introduction... 1 Basic Navigation... 2 Navigation Buttons & Bars... 3 Ribbon... 4 Library Ribbon... 6 Recycle Bin... 7 Permission Levels & Groups... 8 Create
How to Edit Your Website
 How to Edit Your Website A guide to using your Content Management System Overview 2 Accessing the CMS 2 Choosing Your Language 2 Resetting Your Password 3 Sites 4 Favorites 4 Pages 5 Creating Pages 5 Managing
How to Edit Your Website A guide to using your Content Management System Overview 2 Accessing the CMS 2 Choosing Your Language 2 Resetting Your Password 3 Sites 4 Favorites 4 Pages 5 Creating Pages 5 Managing
Sedao Ltd. QuickChange PROject. User Manual for QuickChange PROject version 2.1.5
 Sedao Ltd QuickChange PROject User Manual for QuickChange PROject version 2.1.5 Contents What is QuickChange PROject?... 2 Simple Artwork Creation... 5 Creating a project... 7 QuickChange PROject Template
Sedao Ltd QuickChange PROject User Manual for QuickChange PROject version 2.1.5 Contents What is QuickChange PROject?... 2 Simple Artwork Creation... 5 Creating a project... 7 QuickChange PROject Template
Content Author's Reference and Cookbook
 Sitecore CMS 6 Content Author's Reference and Cookbook Rev. 080627 Sitecore CMS 6 Content Author's Reference and Cookbook A Conceptual Overview and Practical Guide to Using Sitecore Table of Contents Chapter
Sitecore CMS 6 Content Author's Reference and Cookbook Rev. 080627 Sitecore CMS 6 Content Author's Reference and Cookbook A Conceptual Overview and Practical Guide to Using Sitecore Table of Contents Chapter
A Guide to Quark Author Web Edition 2015
 A Guide to Quark Author Web Edition 2015 CONTENTS Contents Getting Started...4 About Quark Author - Web Edition...4 Smart documents...4 Introduction to the Quark Author - Web Edition User Guide...4 Quark
A Guide to Quark Author Web Edition 2015 CONTENTS Contents Getting Started...4 About Quark Author - Web Edition...4 Smart documents...4 Introduction to the Quark Author - Web Edition User Guide...4 Quark
Updated PDF Support Manual:
 Version 2.7.0 Table of Contents Installing DT Register... 4 Component Installation... 4 Install the Upcoming Events Module...4 Joom!Fish Integration...5 Configuring DT Register...6 General... 6 Display...7
Version 2.7.0 Table of Contents Installing DT Register... 4 Component Installation... 4 Install the Upcoming Events Module...4 Joom!Fish Integration...5 Configuring DT Register...6 General... 6 Display...7
Lava New Media s CMS. Documentation Page 1
 Lava New Media s CMS Documentation 5.12.2010 Page 1 Table of Contents Logging On to the Content Management System 3 Introduction to the CMS 3 What is the page tree? 4 Editing Web Pages 5 How to use the
Lava New Media s CMS Documentation 5.12.2010 Page 1 Table of Contents Logging On to the Content Management System 3 Introduction to the CMS 3 What is the page tree? 4 Editing Web Pages 5 How to use the
Survey Creation Workflow These are the high level steps that are followed to successfully create and deploy a new survey:
 Overview of Survey Administration The first thing you see when you open up your browser to the Ultimate Survey Software is the Login Page. You will find that you see three icons at the top of the page,
Overview of Survey Administration The first thing you see when you open up your browser to the Ultimate Survey Software is the Login Page. You will find that you see three icons at the top of the page,
TEACHER PAGES USER MANUAL CHAPTER 6 SHARPSCHOOL. For more information, please visit: Chapter 6 Teacher Pages
 SHARPSCHOOL USER MANUAL CHAPTER 6 TEACHER PAGES For more information, please visit: www.customernet.sharpschool.com 0 TABLE OF CONTENTS 1. 2. 3. 4. 5. 6. 7. 8. 9. 10. 11. INTRODUCTION... 1 I. TEACHER PAGE
SHARPSCHOOL USER MANUAL CHAPTER 6 TEACHER PAGES For more information, please visit: www.customernet.sharpschool.com 0 TABLE OF CONTENTS 1. 2. 3. 4. 5. 6. 7. 8. 9. 10. 11. INTRODUCTION... 1 I. TEACHER PAGE
User Guide. Chapter 6. Teacher Pages
 User Guide Chapter 6 s Table of Contents Introduction... 5 Tips for s... 6 Pitfalls... 7 Key Information... 8 I. How to add a... 8 II. How to Edit... 10 SharpSchool s WYSIWYG Editor... 11 Publish a...
User Guide Chapter 6 s Table of Contents Introduction... 5 Tips for s... 6 Pitfalls... 7 Key Information... 8 I. How to add a... 8 II. How to Edit... 10 SharpSchool s WYSIWYG Editor... 11 Publish a...
Using Outlook Web Access (OWA) for Employees
 Using Outlook Web Access (OWA) for Employees Outlook Web Access (OWA) is started when you click the E-mail icon in mytri-cspace, or when you login directly at https://webmail.tri-c.edu. Below are some
Using Outlook Web Access (OWA) for Employees Outlook Web Access (OWA) is started when you click the E-mail icon in mytri-cspace, or when you login directly at https://webmail.tri-c.edu. Below are some
PHPRad. PHPRad At a Glance. This tutorial will show you basic functionalities in PHPRad and
 PHPRad PHPRad At a Glance. This tutorial will show you basic functionalities in PHPRad and Getting Started Creating New Project To create new Project. Just click on the button. Fill In Project properties
PHPRad PHPRad At a Glance. This tutorial will show you basic functionalities in PHPRad and Getting Started Creating New Project To create new Project. Just click on the button. Fill In Project properties
Vector Issue Tracker and License Manager - Administrator s Guide. Configuring and Maintaining Vector Issue Tracker and License Manager
 Vector Issue Tracker and License Manager - Administrator s Guide Configuring and Maintaining Vector Issue Tracker and License Manager Copyright Vector Networks Limited, MetaQuest Software Inc. and NetSupport
Vector Issue Tracker and License Manager - Administrator s Guide Configuring and Maintaining Vector Issue Tracker and License Manager Copyright Vector Networks Limited, MetaQuest Software Inc. and NetSupport
Enterprise Architect. User Guide Series. Ribbons. Author: Sparx Systems Date: 27/05/2016 Version: 1.0 CREATED WITH
 Enterprise Architect User Guide Series Ribbons Author: Sparx Systems Date: 27/05/2016 Version: 1.0 CREATED WITH Table of Contents Ribbons 4 File Management 6 Show Panel 8 Start Ribbon 12 Using the Explore
Enterprise Architect User Guide Series Ribbons Author: Sparx Systems Date: 27/05/2016 Version: 1.0 CREATED WITH Table of Contents Ribbons 4 File Management 6 Show Panel 8 Start Ribbon 12 Using the Explore
Website Design Guide
 Website Design Guide 8/28/2017 Spark Website Design US 2017 Blackbaud, Inc. This publication, or any part thereof, may not be reproduced or transmitted in any form or by any means, electronic, or mechanical,
Website Design Guide 8/28/2017 Spark Website Design US 2017 Blackbaud, Inc. This publication, or any part thereof, may not be reproduced or transmitted in any form or by any means, electronic, or mechanical,
JSN UniForm User Manual. Introduction. A simple contact form created by JSN UniForm. JSN UniForm is a Joomla form extension which helps you create
 JSN UniForm User Manual Introduction A simple contact form created by JSN UniForm JSN UniForm is a Joomla form extension which helps you create forms quickly and easily - from normal forms to complex forms.
JSN UniForm User Manual Introduction A simple contact form created by JSN UniForm JSN UniForm is a Joomla form extension which helps you create forms quickly and easily - from normal forms to complex forms.
Logging Into Your Site
 This training document is meant as a step-by-step guide to creating and delivering a UW-Madison site in the current UW-Madison theme. In this training class, you will learn how to log in to access your
This training document is meant as a step-by-step guide to creating and delivering a UW-Madison site in the current UW-Madison theme. In this training class, you will learn how to log in to access your
Aware IM Version 8.2 Configuration Case Study Library Application
 Aware IM Version 8.2 Configuration Case Study Library Application Copyright 2002-2018 Awaresoft Pty Ltd CONTENTS 1 INTRODUCTION... 4 2 LIBRARY APPLICATION... 4 2.1 OVERVIEW... 4 2.2 REQUIREMENTS... 4 2.2.1
Aware IM Version 8.2 Configuration Case Study Library Application Copyright 2002-2018 Awaresoft Pty Ltd CONTENTS 1 INTRODUCTION... 4 2 LIBRARY APPLICATION... 4 2.1 OVERVIEW... 4 2.2 REQUIREMENTS... 4 2.2.1
NETZONE CMS User Guide Copyright Tomahawk
 NETZONE CMS User Guide Copyright 2015. Tomahawk 1 Phone: + 64 9 522 2333 Email: getintouch@tomahawk.co.nz Tomahawk 2015 www.tomahawk.co.nz 2 NETZONE CMS USER GUIDE WHAT YOU LL FIND INSIDE LOGGING IN 4
NETZONE CMS User Guide Copyright 2015. Tomahawk 1 Phone: + 64 9 522 2333 Email: getintouch@tomahawk.co.nz Tomahawk 2015 www.tomahawk.co.nz 2 NETZONE CMS USER GUIDE WHAT YOU LL FIND INSIDE LOGGING IN 4
Kendo UI. Builder by Progress : What's New
 Kendo UI Builder by Progress : What's New Copyright 2017 Telerik AD. All rights reserved. July 2017 Last updated with new content: Version 2.0 Updated: 2017/07/13 3 Copyright 4 Contents Table of Contents
Kendo UI Builder by Progress : What's New Copyright 2017 Telerik AD. All rights reserved. July 2017 Last updated with new content: Version 2.0 Updated: 2017/07/13 3 Copyright 4 Contents Table of Contents
2013 edition (version 1.1)
 2013 edition (version 1.1) Contents 1 Introduction... 3 2 Signing in to your Office 365 account... 3 2.1 Acceptable Use Policy and Terms of Use... 4 3 Setting your profile and options... 4 3.1 Settings:
2013 edition (version 1.1) Contents 1 Introduction... 3 2 Signing in to your Office 365 account... 3 2.1 Acceptable Use Policy and Terms of Use... 4 3 Setting your profile and options... 4 3.1 Settings:
Web Page Basics. FRSD Elementary Technology Workshop. February Presented by Lisa Stewart, Tammy Gianvito, and Diane Kaufmann
 Web Page Basics FRSD Elementary Technology Workshop February 2014 Presented by Lisa Stewart, Tammy Gianvito, and Diane Kaufmann Please save this booklet for future reference. 2 P a g e Notes and Questions
Web Page Basics FRSD Elementary Technology Workshop February 2014 Presented by Lisa Stewart, Tammy Gianvito, and Diane Kaufmann Please save this booklet for future reference. 2 P a g e Notes and Questions
Swiiit User Guide 09/11/2016
 Swiiit User Guide 09/11/2016 Contents Getting Started... 4 Overview of Main Tools... 5 Webpages... 6 Main pages (Sections)... 6 Rearrange Sections... 6 Subpages... 7 Change the Title of a Webpage... 8
Swiiit User Guide 09/11/2016 Contents Getting Started... 4 Overview of Main Tools... 5 Webpages... 6 Main pages (Sections)... 6 Rearrange Sections... 6 Subpages... 7 Change the Title of a Webpage... 8
One of the fundamental kinds of websites that SharePoint 2010 allows
 Chapter 1 Getting to Know Your Team Site In This Chapter Requesting a new team site and opening it in the browser Participating in a team site Changing your team site s home page One of the fundamental
Chapter 1 Getting to Know Your Team Site In This Chapter Requesting a new team site and opening it in the browser Participating in a team site Changing your team site s home page One of the fundamental
EKTRON 101: THE BASICS
 EKTRON 101: THE BASICS Table of Contents INTRODUCTION... 2 TERMINOLOGY... 2 WHY DO SOME PAGES LOOK DIFFERENT THAN OTHERS?... 5 LOGGING IN... 8 Choosing an edit mode... 10 Edit in context mode (easy editing)...
EKTRON 101: THE BASICS Table of Contents INTRODUCTION... 2 TERMINOLOGY... 2 WHY DO SOME PAGES LOOK DIFFERENT THAN OTHERS?... 5 LOGGING IN... 8 Choosing an edit mode... 10 Edit in context mode (easy editing)...
Introduction to the RedDot Content Management System
 Introduction to the RedDot Content Management System Table of Contents Content Management Systems... 2 System Requirements. 3 Rider Web Site Organization 4 Accessing RedDot.. 6 Finding your Content to
Introduction to the RedDot Content Management System Table of Contents Content Management Systems... 2 System Requirements. 3 Rider Web Site Organization 4 Accessing RedDot.. 6 Finding your Content to
How to start as registered user? How to edit a content? How to upload a document (file)?... 8
 Platform Tutorial This document provides HydroEurope participants with the basic procedures to use the platform and to update the different pages of the website with text and documents. How to start as
Platform Tutorial This document provides HydroEurope participants with the basic procedures to use the platform and to update the different pages of the website with text and documents. How to start as
Page Topic 02 Log In to KidKare 02 Using the Navigation Menu 02 Change the Language
 Page Topic 02 Log In to KidKare 02 Using the Navigation Menu 02 Change the Language help.kidkare.com 03 Enroll a Child 03 Withdraw a Child 03 View Pending and Withdrawn Children 04 View Kids by Enrollment
Page Topic 02 Log In to KidKare 02 Using the Navigation Menu 02 Change the Language help.kidkare.com 03 Enroll a Child 03 Withdraw a Child 03 View Pending and Withdrawn Children 04 View Kids by Enrollment
This Tutorial is for Word 2007 but 2003 instructions are included in [brackets] after of each step.
![This Tutorial is for Word 2007 but 2003 instructions are included in [brackets] after of each step. This Tutorial is for Word 2007 but 2003 instructions are included in [brackets] after of each step.](/thumbs/72/67280806.jpg) This Tutorial is for Word 2007 but 2003 instructions are included in [brackets] after of each step. Table of Contents Just so you know: Things You Can t Do with Word... 1 Get Organized... 1 Create the
This Tutorial is for Word 2007 but 2003 instructions are included in [brackets] after of each step. Table of Contents Just so you know: Things You Can t Do with Word... 1 Get Organized... 1 Create the
NORTH CAROLINA A&T STATE UNIVERSITY CMS USER GUIDE. A Manual for the Cascade Server Content Management System (CMS)
 NORTH CAROLINA A&T STATE UNIVERSITY CMS USER GUIDE A Manual for the Cascade Server Content Management System (CMS) Table of Contents Chapter 1 - Getting Started... 3 Overview... 3 What is a Content Management
NORTH CAROLINA A&T STATE UNIVERSITY CMS USER GUIDE A Manual for the Cascade Server Content Management System (CMS) Table of Contents Chapter 1 - Getting Started... 3 Overview... 3 What is a Content Management
Vetstreet Web Builder Editor Tool User Guide v2.1. Web Builder. User Guide v2.1
 Web Builder User Guide v2.1 Contact your Account Manager at (888) 799-8387 or email support@vetstreet.com with questions. Page 1 Index... 1 The Editor Tool... 7 Forgot Your Username or Password?... 7 How
Web Builder User Guide v2.1 Contact your Account Manager at (888) 799-8387 or email support@vetstreet.com with questions. Page 1 Index... 1 The Editor Tool... 7 Forgot Your Username or Password?... 7 How
Enterprise Architect. User Guide Series. Ribbons. Author: Sparx Systems Date: 15/07/2016 Version: 1.0 CREATED WITH
 Enterprise Architect User Guide Series Ribbons Author: Sparx Systems Date: 15/07/2016 Version: 1.0 CREATED WITH Table of Contents Ribbons 4 File Management 6 Show Panel 8 Start Ribbon 12 Using the Explore
Enterprise Architect User Guide Series Ribbons Author: Sparx Systems Date: 15/07/2016 Version: 1.0 CREATED WITH Table of Contents Ribbons 4 File Management 6 Show Panel 8 Start Ribbon 12 Using the Explore
eportfolio Support Guide
 eportfolio Support Guide D2L Services West Chester University of Pennsylvania www.wcupa.edu/d2l 610-436-3350, option 2 Anderson Hall, room 20 d2l@wcupa.edu v10.3 September 2014 1 CONTENTS EPortfolio Basics
eportfolio Support Guide D2L Services West Chester University of Pennsylvania www.wcupa.edu/d2l 610-436-3350, option 2 Anderson Hall, room 20 d2l@wcupa.edu v10.3 September 2014 1 CONTENTS EPortfolio Basics
EPM Live 2.2 Configuration and Administration Guide v.os1
 Installation Configuration Guide EPM Live v2.2 Version.01 April 30, 2009 EPM Live 2.2 Configuration and Administration Guide v.os1 Table of Contents 1 Getting Started... 5 1.1 Document Overview... 5 1.2
Installation Configuration Guide EPM Live v2.2 Version.01 April 30, 2009 EPM Live 2.2 Configuration and Administration Guide v.os1 Table of Contents 1 Getting Started... 5 1.1 Document Overview... 5 1.2
SharePoint User Manual
 SharePoint User Manual Developed By The CCAP SharePoint Team Revision: 10/2009 TABLE OF CONTENTS SECTION 1... 5 ABOUT SHAREPOINT... 5 1. WHAT IS MICROSOFT OFFICE SHAREPOINT SERVER (MOSS OR SHAREPOINT)?...
SharePoint User Manual Developed By The CCAP SharePoint Team Revision: 10/2009 TABLE OF CONTENTS SECTION 1... 5 ABOUT SHAREPOINT... 5 1. WHAT IS MICROSOFT OFFICE SHAREPOINT SERVER (MOSS OR SHAREPOINT)?...
ADOBE DREAMWEAVER CS4 BASICS
 ADOBE DREAMWEAVER CS4 BASICS Dreamweaver CS4 2 This tutorial focuses on the basic steps involved in creating an attractive, functional website. In using this tutorial you will learn to design a site layout,
ADOBE DREAMWEAVER CS4 BASICS Dreamweaver CS4 2 This tutorial focuses on the basic steps involved in creating an attractive, functional website. In using this tutorial you will learn to design a site layout,
IBM emessage Version 9 Release 1 February 13, User's Guide
 IBM emessage Version 9 Release 1 February 13, 2015 User's Guide Note Before using this information and the product it supports, read the information in Notices on page 471. This edition applies to version
IBM emessage Version 9 Release 1 February 13, 2015 User's Guide Note Before using this information and the product it supports, read the information in Notices on page 471. This edition applies to version
Using Sitecore 5.3.1
 Using Sitecore 5.3.1 An End-User s Guide to Using and Administrating Sitecore Author: Sitecore Corporation Date: December 12, 2007 Release: Rev. 1.0 Language: English Sitecore is a registered trademark.
Using Sitecore 5.3.1 An End-User s Guide to Using and Administrating Sitecore Author: Sitecore Corporation Date: December 12, 2007 Release: Rev. 1.0 Language: English Sitecore is a registered trademark.
Login: Quick Guide for Qualtrics May 2018 Training:
 Qualtrics Basics Creating a New Qualtrics Account Note: Anyone with a Purdue career account can create a Qualtrics account. 1. In a Web browser, navigate to purdue.qualtrics.com. 2. Enter your Purdue Career
Qualtrics Basics Creating a New Qualtrics Account Note: Anyone with a Purdue career account can create a Qualtrics account. 1. In a Web browser, navigate to purdue.qualtrics.com. 2. Enter your Purdue Career
How to Edit Your Website
 How to Edit Your Website A guide to using your Content Management System Overview 2 Accessing the CMS 2 Choosing Your Language 2 Resetting Your Password 3 Sites 4 Favorites 4 Pages 5 Creating Pages 5 Managing
How to Edit Your Website A guide to using your Content Management System Overview 2 Accessing the CMS 2 Choosing Your Language 2 Resetting Your Password 3 Sites 4 Favorites 4 Pages 5 Creating Pages 5 Managing
Web Sites Web Site Content
 Web Sites Web Site Content Last Updated: November 14, 2007 INTRODUCTION...3 Web Site Content...4 Tabs and Pages...4 Adding a Tab or Page...4 Editing a Tab or Page...8 Deleting a Tab or Page...9 Renaming
Web Sites Web Site Content Last Updated: November 14, 2007 INTRODUCTION...3 Web Site Content...4 Tabs and Pages...4 Adding a Tab or Page...4 Editing a Tab or Page...8 Deleting a Tab or Page...9 Renaming
UTAS CMS. Easy Edit Suite Workshop V3 UNIVERSITY OF TASMANIA. Web Services Service Delivery & Support
 Web Services Service Delivery & Support UNIVERSITY OF TASMANIA UTAS CMS Easy Edit Suite Workshop V3 Web Service, Service Delivery & Support UWCMS Easy Edit Suite Workshop: v3 Contents What is Easy Edit
Web Services Service Delivery & Support UNIVERSITY OF TASMANIA UTAS CMS Easy Edit Suite Workshop V3 Web Service, Service Delivery & Support UWCMS Easy Edit Suite Workshop: v3 Contents What is Easy Edit
Help Manual. Personal DataPublisher For Outlook & SharePoint
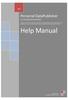 V4 Personal DataPublisher For Outlook & SharePoint An add-in for Microsoft Outlook that makes it very easy and effortless to publish your mails, appointments, tasks or contacts from Outlook to SharePoint
V4 Personal DataPublisher For Outlook & SharePoint An add-in for Microsoft Outlook that makes it very easy and effortless to publish your mails, appointments, tasks or contacts from Outlook to SharePoint
Pages are static content, generally linked in your navigation. They are used for things like your about page and contact page.
 North Star Marketing Client : The Guthrie Group Deliverable : Website Training +++ LOGGING IN AND OUT +++++++++ 1. Go to http://tgg.northstarmarketing.com/wp admin/. This is the address for the staging
North Star Marketing Client : The Guthrie Group Deliverable : Website Training +++ LOGGING IN AND OUT +++++++++ 1. Go to http://tgg.northstarmarketing.com/wp admin/. This is the address for the staging
Getting Started With the Cisco PAM Desktop Software
 CHAPTER 3 Getting Started With the Cisco PAM Desktop Software This chapter describes how to install the Cisco PAM desktop client software, log on to Cisco PAM, and begin configuring access control features
CHAPTER 3 Getting Started With the Cisco PAM Desktop Software This chapter describes how to install the Cisco PAM desktop client software, log on to Cisco PAM, and begin configuring access control features
Quick Start Guide. Visual Planning 6 New Features
 Visual Planning 6 New Features Contents Chapter 1. ADMIN CENTER... 3 1.1. Admin Center Dashboard... 3 1.2. Planner Menu... 3 1.3. Document storage and file navigator... 3 1.4. Connection history... 3 1.5.
Visual Planning 6 New Features Contents Chapter 1. ADMIN CENTER... 3 1.1. Admin Center Dashboard... 3 1.2. Planner Menu... 3 1.3. Document storage and file navigator... 3 1.4. Connection history... 3 1.5.
CreateASite Beginner s Guide
 Contents Getting Started... 3 Access the CreateASite Control Panel... 3 Select a Category/Subcategory... 4 Select a Template... 6 Change the Site Template... 10 Change Colours... 12 Change Fonts... 13
Contents Getting Started... 3 Access the CreateASite Control Panel... 3 Select a Category/Subcategory... 4 Select a Template... 6 Change the Site Template... 10 Change Colours... 12 Change Fonts... 13
CLIQ Web Manager. User Manual. The global leader in door opening solutions V 6.1
 CLIQ Web Manager User Manual V 6.1 The global leader in door opening solutions Program version: 6.1 Document number: ST-003478 Date published: 2016-03-31 Language: en-gb Table of contents 1 Overview...9
CLIQ Web Manager User Manual V 6.1 The global leader in door opening solutions Program version: 6.1 Document number: ST-003478 Date published: 2016-03-31 Language: en-gb Table of contents 1 Overview...9
Introduction to the MODx Manager
 Introduction to the MODx Manager To login to your site's Manager: Go to your school s website, then add /manager/ ex. http://alamosa.k12.co.us/school/manager/ Enter your username and password, then click
Introduction to the MODx Manager To login to your site's Manager: Go to your school s website, then add /manager/ ex. http://alamosa.k12.co.us/school/manager/ Enter your username and password, then click
Useful Google Apps for Teaching and Learning
 Useful Google Apps for Teaching and Learning Centre for Development of Teaching and Learning (CDTL) National University of Singapore email: edtech@groups.nus.edu.sg Table of Contents About the Workshop...
Useful Google Apps for Teaching and Learning Centre for Development of Teaching and Learning (CDTL) National University of Singapore email: edtech@groups.nus.edu.sg Table of Contents About the Workshop...
owncloud Android App Manual
 owncloud Android App Manual Release 2.7.0 The owncloud developers October 30, 2018 CONTENTS 1 Release Notes 1 1.1 Changes in 2.7.0............................................. 1 1.2 Changes in 2.6.0.............................................
owncloud Android App Manual Release 2.7.0 The owncloud developers October 30, 2018 CONTENTS 1 Release Notes 1 1.1 Changes in 2.7.0............................................. 1 1.2 Changes in 2.6.0.............................................
Office 365: . Accessing and Logging In. Mail
 Office 365: Email This class will introduce you to Office 365 and cover the email components found in Outlook on the Web. For more information about the Microsoft Outlook desktop client, register for a
Office 365: Email This class will introduce you to Office 365 and cover the email components found in Outlook on the Web. For more information about the Microsoft Outlook desktop client, register for a
College of Arts & Sciences
 College of Arts & Sciences RedDot CMS Guide for Site Editors This guide is designed to show you how to work with the RedDot Content Management System (CMS) at Georgia State University. Particularly, it
College of Arts & Sciences RedDot CMS Guide for Site Editors This guide is designed to show you how to work with the RedDot Content Management System (CMS) at Georgia State University. Particularly, it
FrontPage 2000 Tutorial -- Advanced
 FrontPage 2000 Tutorial -- Advanced Shared Borders Shared Borders are parts of the web page that share content with the other pages in the web. They are located at the top, bottom, left side, or right
FrontPage 2000 Tutorial -- Advanced Shared Borders Shared Borders are parts of the web page that share content with the other pages in the web. They are located at the top, bottom, left side, or right
Index A Access data formats, 215 exporting data from, to SharePoint, forms and reports changing table used by form, 213 creating, cont
 Index A Access data formats, 215 exporting data from, to SharePoint, 215 217 forms and reports changing table used by form, 213 creating, 237 245 controlling availability of, 252 259 data connection to,
Index A Access data formats, 215 exporting data from, to SharePoint, 215 217 forms and reports changing table used by form, 213 creating, 237 245 controlling availability of, 252 259 data connection to,
SITE DESIGN & ADVANCED WEB PART FEATURES...
 Overview OVERVIEW... 2 SITE DESIGN & ADVANCED WEB PART FEATURES... 4 SITE HIERARCHY... 4 Planning Your Site Hierarchy & Content... 4 Content Building Tools... 5 Pages vs Sites... 6 Creating Pages... 6
Overview OVERVIEW... 2 SITE DESIGN & ADVANCED WEB PART FEATURES... 4 SITE HIERARCHY... 4 Planning Your Site Hierarchy & Content... 4 Content Building Tools... 5 Pages vs Sites... 6 Creating Pages... 6
GENERAL TEMPLATE AREAS
 1 GENERAL TEMPLATE AREAS SIU Headers SIU Headers are created and edited through the main administration of the CMS. Users do not have access edit SIU headers. Logo and Identifier Logo or the College Identifier
1 GENERAL TEMPLATE AREAS SIU Headers SIU Headers are created and edited through the main administration of the CMS. Users do not have access edit SIU headers. Logo and Identifier Logo or the College Identifier
SharePoint SITE OWNER TRAINING
 SharePoint SITE OWNER TRAINING Contents Customizing Your Site... 3 Editing Links...4 Give the site a new look...5 Changing Title, Description, or Logo...6 Remove the Getting Started Icons...6 Adding Apps
SharePoint SITE OWNER TRAINING Contents Customizing Your Site... 3 Editing Links...4 Give the site a new look...5 Changing Title, Description, or Logo...6 Remove the Getting Started Icons...6 Adding Apps
WCCUSD Website. Centricity 2 Tutorial Guide. Site Manager Workspace.
 WCCUSD Website Centricity 2 Tutorial Guide Site Manager Workspace webmaster@wccusd.net Contents To Sign onto the WCCUSD website:... 2 Site Workspace Home Page Editors... 4 Site Workspace Sub Site Director/Individual
WCCUSD Website Centricity 2 Tutorial Guide Site Manager Workspace webmaster@wccusd.net Contents To Sign onto the WCCUSD website:... 2 Site Workspace Home Page Editors... 4 Site Workspace Sub Site Director/Individual
BP-VA Quick Start. Last update: 29 th January, Copyright Visual Paradigm International Ltd.
 BP-VA Quick Start Last update: 29 th January, 2010 Copyright 2002-2010 Visual Paradigm International Ltd. Table of Contents Table of Contents... 2 Getting started... 3 Installing Business Process Visual
BP-VA Quick Start Last update: 29 th January, 2010 Copyright 2002-2010 Visual Paradigm International Ltd. Table of Contents Table of Contents... 2 Getting started... 3 Installing Business Process Visual
WebStudio User Guide. OpenL Tablets BRMS Release 5.18
 WebStudio User Guide OpenL Tablets BRMS Release 5.18 Document number: TP_OpenL_WS_UG_3.2_LSh Revised: 07-12-2017 OpenL Tablets Documentation is licensed under a Creative Commons Attribution 3.0 United
WebStudio User Guide OpenL Tablets BRMS Release 5.18 Document number: TP_OpenL_WS_UG_3.2_LSh Revised: 07-12-2017 OpenL Tablets Documentation is licensed under a Creative Commons Attribution 3.0 United
Easily communicate with customers using up-to-date, customized templates. Allow customers to return products as an existing customer or guest.
 .0 USER GUIDE Version 1.0 support@exto.io http://exto.io/rma-for-magento-2.html Keep your staff informed with RMA s power Admin interface. Easily communicate with customers using up-to-date, customized
.0 USER GUIDE Version 1.0 support@exto.io http://exto.io/rma-for-magento-2.html Keep your staff informed with RMA s power Admin interface. Easily communicate with customers using up-to-date, customized
Swiiit User Guide 03/09/2015
 Swiiit User Guide 03/09/2015 Contents Getting Started... 4 Overview of Main Tools... 5 Webpages... 6 Main pages (Sections)... 6 Rearrange Sections... 6 Subpages... 7 Change the Title of a Webpage... 8
Swiiit User Guide 03/09/2015 Contents Getting Started... 4 Overview of Main Tools... 5 Webpages... 6 Main pages (Sections)... 6 Rearrange Sections... 6 Subpages... 7 Change the Title of a Webpage... 8
MN Studio Website - User Guide
 MN Studio Website - User Guide Version 1.1 MN Studio Website Program 1. Introduction Welcome to the new website program! The MN Studio Website program allows you to create your own website with customized
MN Studio Website - User Guide Version 1.1 MN Studio Website Program 1. Introduction Welcome to the new website program! The MN Studio Website program allows you to create your own website with customized
Once you have entered your Google and password, you can click the Sign In button to continue.
 Slide 1 Welcome to the Creating and Uploading with Google Docs Tutorial. Google Docs allows you to create documents, spreadsheets, presentations, draw pictures, create forms, and much more directly within
Slide 1 Welcome to the Creating and Uploading with Google Docs Tutorial. Google Docs allows you to create documents, spreadsheets, presentations, draw pictures, create forms, and much more directly within
Customizing and Administering Project Server Access
 WEB Customizing and Administering Project Server Access In this chapter Creating and Deleting Users from Project Server 2 Managing User Groups Project Server User Security 4 Using Categories to Control
WEB Customizing and Administering Project Server Access In this chapter Creating and Deleting Users from Project Server 2 Managing User Groups Project Server User Security 4 Using Categories to Control
Step 1 Download and Install KompoZer Step by step instructions to build your first web page using KompoZer web editor.
 All Creative Designs HTML Web Tutorial for PC Using KompoZer New version 2012 now available at: http://www.allcreativedesigns.com.au/pages/tutorials.html Step 1 Download and Install KompoZer Step by step
All Creative Designs HTML Web Tutorial for PC Using KompoZer New version 2012 now available at: http://www.allcreativedesigns.com.au/pages/tutorials.html Step 1 Download and Install KompoZer Step by step
t4 Manual Teachers College, Columbia University
 Teachers College, Columbia University TABLE of CONTENTS I. INTERFACE OVERVIEW II. SECTION A. Add Section B. Modify Section C. Delete Section III. DEPARTMENT SECTION OVERVIEW A. Primary Slideshow or Carousel
Teachers College, Columbia University TABLE of CONTENTS I. INTERFACE OVERVIEW II. SECTION A. Add Section B. Modify Section C. Delete Section III. DEPARTMENT SECTION OVERVIEW A. Primary Slideshow or Carousel
Mihaylo College Website Content Editing Guide
 Mihaylo College Website Content Editing Guide The following guide will take you through the steps necessary to update website content for https://business.fullerton.edu through the OmniUpdate (OUCampus)
Mihaylo College Website Content Editing Guide The following guide will take you through the steps necessary to update website content for https://business.fullerton.edu through the OmniUpdate (OUCampus)
FileNET Guide for AHC PageMasters
 ACADEMIC HEALTH CENTER 2 PageMasters have the permissions necessary to perform the following tasks with Site Tools: Application Requirements...3 Access FileNET...3 Login to FileNET...3 Navigate the Site...3
ACADEMIC HEALTH CENTER 2 PageMasters have the permissions necessary to perform the following tasks with Site Tools: Application Requirements...3 Access FileNET...3 Login to FileNET...3 Navigate the Site...3
ReCPro TM User Manual Version 1.15
 Contents Web Module (recpro.net)... 2 Login... 2 Site Content... 3 Create a New Content Block... 4 Add / Edit Content Item... 5 Navigation Toolbar... 6 Other Site Tools... 7 Menu... 7 Media... 8 Documents...
Contents Web Module (recpro.net)... 2 Login... 2 Site Content... 3 Create a New Content Block... 4 Add / Edit Content Item... 5 Navigation Toolbar... 6 Other Site Tools... 7 Menu... 7 Media... 8 Documents...
This chapter describes the settings and basic operations required to use Garoon 3.
 This chapter describes the settings and basic operations required to use Garoon 3. Logging In This section describes how to access Garoon 3 using a Web browser. This section assumes that Garoon 3 has been
This chapter describes the settings and basic operations required to use Garoon 3. Logging In This section describes how to access Garoon 3 using a Web browser. This section assumes that Garoon 3 has been
The Distributor s Content Management Guide for subzero-wolf.com
 The Distributor s Content Management Guide for subzero-wolf.com Dear Distributor Partner Portal users, Please use this guide help you find your way around and assist you in editing Showroom detail page
The Distributor s Content Management Guide for subzero-wolf.com Dear Distributor Partner Portal users, Please use this guide help you find your way around and assist you in editing Showroom detail page
Wholesale Lockbox User Guide
 Wholesale Lockbox User Guide August 2017 Copyright 2017 City National Bank City National Bank Member FDIC For Client Use Only Table of Contents Introduction... 3 Getting Started... 4 System Requirements...
Wholesale Lockbox User Guide August 2017 Copyright 2017 City National Bank City National Bank Member FDIC For Client Use Only Table of Contents Introduction... 3 Getting Started... 4 System Requirements...
Blackboard 1: Course Sites
 Blackboard 1: Course Sites This handout outlines the material covered in the first of four workshops on teaching with Blackboard. It will help you begin building your Blackboard course site. You will learn
Blackboard 1: Course Sites This handout outlines the material covered in the first of four workshops on teaching with Blackboard. It will help you begin building your Blackboard course site. You will learn
Creating Pages with the CivicPlus System
 Creating Pages with the CivicPlus System Getting Started...2 Logging into the Administration Side...2 Icon Glossary...3 Mouse Over Menus...4 Description of Menu Options...4 Creating a Page...5 Menu Item
Creating Pages with the CivicPlus System Getting Started...2 Logging into the Administration Side...2 Icon Glossary...3 Mouse Over Menus...4 Description of Menu Options...4 Creating a Page...5 Menu Item
Websites. Version 1.7
 Websites Version 1.7 Last edited 15 Contents MyNetball Information...3 Websites...4 Web packages...4 Setting up the layout...5 Uploading files and images...6 Using Dropbox to Increase your Website Data...7
Websites Version 1.7 Last edited 15 Contents MyNetball Information...3 Websites...4 Web packages...4 Setting up the layout...5 Uploading files and images...6 Using Dropbox to Increase your Website Data...7
Roxen Content Provider
 Roxen Content Provider Generation 3 Templates Purpose This workbook is designed to provide a training and reference tool for placing University of Alaska information on the World Wide Web (WWW) using the
Roxen Content Provider Generation 3 Templates Purpose This workbook is designed to provide a training and reference tool for placing University of Alaska information on the World Wide Web (WWW) using the
GOBENCH IQ Release v
 GOBENCH IQ Release v1.2.3.3 2018-06-11 New Add-Ons / Features / Enhancements in GOBENCH IQ v1.2.3.3 GOBENCH IQ v1.2.3.3 contains several new features and enhancements ** New version of the comparison Excel
GOBENCH IQ Release v1.2.3.3 2018-06-11 New Add-Ons / Features / Enhancements in GOBENCH IQ v1.2.3.3 GOBENCH IQ v1.2.3.3 contains several new features and enhancements ** New version of the comparison Excel
Calendar & Buttons Dashboard Menu Features My Profile My Favorites Watch List Adding a New Request...
 remitview User Guide 1 TABLE OF CONTENTS INTRODUCTION... 3 Calendar & Buttons... 3 GETTING STARTED.... 5 Dashboard.... 7 Menu Features... 8 PROFILE.... 10 My Profile... 10 My Favorites... 12 Watch List...
remitview User Guide 1 TABLE OF CONTENTS INTRODUCTION... 3 Calendar & Buttons... 3 GETTING STARTED.... 5 Dashboard.... 7 Menu Features... 8 PROFILE.... 10 My Profile... 10 My Favorites... 12 Watch List...
OBIEE. Oracle Business Intelligence Enterprise Edition. Rensselaer Business Intelligence Finance Author Training
 OBIEE Oracle Business Intelligence Enterprise Edition Rensselaer Business Intelligence Finance Author Training TABLE OF CONTENTS INTRODUCTION... 1 USER INTERFACE... 1 HOW TO LAUNCH OBIEE... 1 TERMINOLOGY...
OBIEE Oracle Business Intelligence Enterprise Edition Rensselaer Business Intelligence Finance Author Training TABLE OF CONTENTS INTRODUCTION... 1 USER INTERFACE... 1 HOW TO LAUNCH OBIEE... 1 TERMINOLOGY...
User Guide. Product: GreenFolders. Version: 3.8
 User Guide Product: GreenFolders Version: 3.8 Release Date: October 2014 GreenFolders 3.8 User Guide Introduction Table of Contents 1 Introduction... 6 2 General Information... 7 2.1 Login Procedure...
User Guide Product: GreenFolders Version: 3.8 Release Date: October 2014 GreenFolders 3.8 User Guide Introduction Table of Contents 1 Introduction... 6 2 General Information... 7 2.1 Login Procedure...
Release Notes (Build )
 Release Notes (Build 6.0.4660) New to this build (6.0.4660) New in build 6.0.4490 New in build 6.0.4434 OneWeb CMS 6 features Additional enhancements Changes Fixed Known Issues New to this build (6.0.4660)
Release Notes (Build 6.0.4660) New to this build (6.0.4660) New in build 6.0.4490 New in build 6.0.4434 OneWeb CMS 6 features Additional enhancements Changes Fixed Known Issues New to this build (6.0.4660)
Adobe Document Cloud esign Services. for Salesforce Version 17 Installation and Customization Guide
 Adobe Document Cloud esign Services for Salesforce Version 17 Installation and Customization Guide 2015 Adobe Systems Incorporated. All rights reserved. Last Updated: August 28, 2015 Table of Contents
Adobe Document Cloud esign Services for Salesforce Version 17 Installation and Customization Guide 2015 Adobe Systems Incorporated. All rights reserved. Last Updated: August 28, 2015 Table of Contents
Batch and Import Guide
 Batch and Import Guide 06/13/2017 Blackbaud Altru 4.96 Batch and Import US 2017 Blackbaud, Inc. This publication, or any part thereof, may not be reproduced or transmitted in any form or by any means,
Batch and Import Guide 06/13/2017 Blackbaud Altru 4.96 Batch and Import US 2017 Blackbaud, Inc. This publication, or any part thereof, may not be reproduced or transmitted in any form or by any means,
Client Configuration Cookbook
 Sitecore CMS 6.2 Client Configuration Cookbook Rev: 2009-10-20 Sitecore CMS 6.2 Client Configuration Cookbook Features, Tips and Techniques for CMS Architects and Developers Table of Contents Chapter 1
Sitecore CMS 6.2 Client Configuration Cookbook Rev: 2009-10-20 Sitecore CMS 6.2 Client Configuration Cookbook Features, Tips and Techniques for CMS Architects and Developers Table of Contents Chapter 1
GRS Enterprise Synchronization Tool
 GRS Enterprise Synchronization Tool Last Revised: Thursday, April 05, 2018 Page i TABLE OF CONTENTS Anchor End User Guide... Error! Bookmark not defined. Last Revised: Monday, March 12, 2018... 1 Table
GRS Enterprise Synchronization Tool Last Revised: Thursday, April 05, 2018 Page i TABLE OF CONTENTS Anchor End User Guide... Error! Bookmark not defined. Last Revised: Monday, March 12, 2018... 1 Table
Creating an with Constant Contact. A step-by-step guide
 Creating an Email with Constant Contact A step-by-step guide About this Manual Once your Constant Contact account is established, use this manual as a guide to help you create your email campaign Here
Creating an Email with Constant Contact A step-by-step guide About this Manual Once your Constant Contact account is established, use this manual as a guide to help you create your email campaign Here
