BIOCAM Series Products User Manual
|
|
|
- Roland Bradford
- 5 years ago
- Views:
Transcription
1 重要申明 BIOCAM Series Products User Manual Version: V1.2 Date: July 2014 About This Manual This document introduces the user interface and menu operations of the BIOCAM series products. For the installation of the device, see BIOCAM Series Products Installation Guide. 1
2 Important Claim Important Claim Firstly, thank you for purchasing this terminal, before use, please read this manual carefully to avoid the unnecessary damage! The company reminds you that the proper user will improve the use affect and authentication speed. No written consent by our company, any unit or individual isn t allowed to excerpt, copy the content of this manual in part or in full, also spread in any form. The product described in the manual maybe includes the software which copyrights are shared by the licensors including our company, Except for the permission of the relevant holder, any person can t copy, distribute, revise, modify, extract, decompile, disassemble, decrypt, reverse engineering, leasing, transfer, sub-license the software, other acts of copyright infringement, but the limitations applied to the law is excluded. To learn more, please visit our website or local office. Due to the constant renewal of products, the company cannot undertake the actual product in consistence with the information in the document, also any dispute caused by the difference between the actual technical parameters and the information in this document. Please forgive any change without notice. Warning: This is a class A product. In a domestic environment this product may cause radio interference in which case the user may be required to take adequate measures. i
3 BIOCAM Series Products User Manual Contents 1 Instruction for Use The Distance, Facial Expression and Stand Pose Enrollment Pose Verification Modes Keys on the Remote Control Overview Product Description Product Features Technical Parameters Product Appearance Terminal Interface Initial Interface Basic Procedure Installation and Network Configuration Hardware Installation Network Connection Main Menu Add User Enrolling Face Enter User ID Enrolling Card Modify User Rights User Management Edit User Delete User Query User Date/Time Setting Access Control Setting Communication Settings Wiegand Format Wiegand Input Wiegand Output Wiegand 26-bits Description Wiegand 34-bits Description Auto Test System Settings I
4 Contents 12.1 Face Setting Keyboard Definitions Edit Shortcut Keys Auto Switch Setting System Information Records Information Device Information Accessing the Device Using a Web Browser Using a Mobile Device Using the Network Video Surveillance Software Appendix Appendix 1 Introduction to Wiegand Appendix 2 How to achieving Attendance, Access and IPC ZKiVision function Appendix 3 How to change IP Address for device Appendix 4 How to Sync time for IPC device Appendix 5 Statement on Human Rights and Privacy Appendix 6 Environment-Friendly Use Description II
5 BIOCAM Series Products User Manual 1 Instruction for Use 1.1 The Distance, Facial Expression and Stand Pose 1. The recommended distance Recommended horizontal distance from the user to Face Recognition Camera is about 3 meters. (applied to height range 1.5~1.9 m). The area in which face recognition can be implemented is defined as follows: the left-to-right distance is about 0.35 m, and the front-to-rear distance is about 1 m. The location of the face can be adjusted based on the effect of the face image obtained by the device. When the face image is in the upper part of the video area, move the face forward. When the face image is in the lower part of the video area, move the face backward. 2. The recommended facial expression and several poor-effect facial expressions: 3. The recommded stand pose and several poor-effect stand poses: Note: During the enrollment and verification, please remain the normal facial expression and stand pose. 1
6 1 Instruction for Use 1.2 Enrollment Pose During the enrollment, place the face in the centre of screen as possible. According to the prompt appears on the device s screen, focus eyes in box. During face registration, you need to move from back to front to adjust the position of eyes. The enrollment poses are as follows: 2
7 BIOCAM Series Products User Manual 1.3 Verification Modes 1: N Facial Verification The terminal compares current face image collected by the camera with all face data on the terminal. 1. Place the face in the area in which the camera can capture images, the device automatically distinguishes face verification. 2. Show the facial expression in a proper way. For details, see 1.1 The Distance, Facial Expression and Stand Pose. Comparison of interface display the current image collected by the camera, an interface shown as Figure 1 will display. 3. If the verification is successful, an interface shown as Figure 2 will display. 1: 1 Facial Verification When face recognition of a user is difficult, the user can punch the ID card on the card reader to access the 1:1 face image authentication mode. The system will compare the face image captured by the camera with the face image associated with the ID card. 1. Punch a registered ID card on the card reader in the correct way. 2. After card authentication is passed, the system enters the 1:1 face image authentication mode. At this time, the face image on the interface is highlighted and a prompt "1:1" is displayed, shown as Figure Show the facial expression in a proper way. For details, see 1.1 The Distance, Facial Expression and Stand Pose. Comparison of interface display the current image collected by the camera, an interface shown as Figure 4 will display. 3
8 1 Instruction for Use 1.4 Keys on the Remote Control Attendance Status Shortcuts. For detail, please see 12.2 Keyboard Definitions. Shortcut key for Add user when unregistered administrator. Input ":". Press it to pop-up the Restart Device prompt box, and then reboot device as required. : UP : Down : Left : Right [OK]: Save and Confirm key Menu key Return and Cancel key Backspace and Delete key Numeric Keys (0, 1, 2, 3, 4, 5, 6, 7, 8, 9) [ ] key: Input ".". [#] key: Press this key to input space. Tips: If the device is in dormant state, you can press any key on the remote controller to wake up the device. 4
9 BIOCAM Series Products User Manual 2 Overview 2.1 Product Description The BIOCAM series integrates an attendance system, access system, and IP camera (IPC). It implements the attendance, access, and video surveillance functions. This series of products is configured with a LCD, remote control (to facilitate man-machine interaction and offline management), external peripheral Wiegand input, Wiegand Output, lock control, door sensor, and LCD display to ensure that the device can independently complete all operations in offline status, including extracting human faces, comparing and identifying human faces, and registering information. It is very highly safe and practical. Attendance Function The BIOCAM series is a day/night embedded IPC that provides a face recognition based attendance function. This IPC is embedded with the high-speed face recognition algorithm. It can extract, compare, and identify the face of whoever enters the video area of the camera in real time. The video area is 2.5 m to 3.5 m away from the camera and is 2 m to 2.4 m high. Access Function The BIOCAM series integrates the security surveillance system with the intelligent video analysis system in the bottom layer. With the intelligent analysis technology, the BIOCAM series screens out key information from massive video data and provides the information to the administrators for further analysis and judgment. The embedded system mode not only improves the stability of the device, but also substantially reduces the costs for implementing intelligent analysis. The front-end high-speed recognition algorithm can analyze and process video streams on the device, which greatly reduces the system delay and enhances the practicality. After the BIOCAM series is connected to an access control device, it can extract and compare human faces to determine whether the door should be opened, closed, or whether an alarm should be activated. The video surveillance function is linked with the access control function to implement the lock control operations of the access control device. Video Surveillance Function The BIOCAM series adopts the mega-pixel CMOS sensor. The projection angle of the infrared lamp is wide, which delivers outstanding night vision capability. The optimized H.264 coding algorithm ensures a clearer and smoother video transmission effect. The embedded web server allows users to implement real-time monitoring and remote control on the front-end camera by using a browser. The BIOCAM series can be mounted on the wall or suspended. It is easy to install and convenient to operate. It is suitable for indoor use. For example, it can be used for all-weather monitoring and face recognition in offices or banks where the video surveillance, attendance, and access control systems are integrated. The following describes how the attendance, access control, and video surveillance functions of the BIOCAM series are implemented. Please see Appendix 2 How to achieving Attendance, Access and IPC Surveillance function. 2.2 Product Features The mixed facial recognition algorithm features a large capacity and fast recognition speed. The product also integrates two high-resolution infrared and color cameras. The product integrates two high-resolution infrared and color cameras. 5
10 2 Overview An ergonomic industrial design. The infrared optical system is highly adaptive to the environment and can identify faces even at night. The BIOCAM series in standard configuration is equipped with simple access control functions, including the door sensor, door switch, lock control, Wiegand output and Wiegand input. The BIOCAM series in standard configuration supports TCP/IP-based communication and searching across different network segments or gateways. The web server management mode is integrated with the PC software management mode to implement management in a more flexible manner. The BIOCAM series supports H.264 Main Profile. Dual code stream, suitable for various networks Support kinds of protocols, such as, TCP/IP, HTTP, TCP, UDP, ARP, SMTP, FTP, DHCP, DNS, DDNS, NTP, ONVIF, RTSP, P2P and UPNP, etc. The aluminum alloy die casting design is dust-proof and anti-corrosion effects. Double-glass front cover for better optical isolation and mist prevention surface for better night viewing Three-layer shield +magnetic ring design to eliminate signal interference The dual-filter design supports the automatic night/day switch to achieve a better surveillance function. Self-recovery from abnormality and auto reconnection after network interruption Automatically capture images during an alarm and send them to the designated Supports motion detection Allow setting several alarms and supports the remote alarm linkage Network time synchronization (NTP) The HD camera supports up to 10 users browsing at the same time, the total user of Main Stream and Second Stream must less than 10 The dual CPUs support three cameras. One camera is used for surveillance, and the other two cameras are used for face recognition. The BIOCAM series has four embedded 850-nm large power infrared lamps. Two lamps are used for surveillance. The irradiation distance is 8 m to 10 m. The other two lamps are used for face recognition. The BIOCAM series supports infrared remote control. The maximum operation range of the remote control is 7 m and the angle is 45º. The 7-inch color LCD is used to display the user interface and face recognition results. Operations are convenient and the interface is simple. The BIOCAM series supports TF cards. The BIOCAM series can generate voice to notify users of the face recognition and registration process and face 6
11 BIOCAM Series Products User Manual recognition results. The maximum Facial Capability is 400. Mobile phone monitoring over the P2P protocol is supported; pushing facial recognition events to mobile terminals is supported. 2.3 Technical Parameters Function IPC Image Sensor Megapixel HD COMS sensor Image Resolution Wide dynamic range and high definition 1280x720 Day/Night Switch Double filter switch Lens M12 Interface 6mm Minimum Illumination 1 Lux (IR lamp off); 0 Lux (IR lamp On) IR Lamp 2 built-in 42 mil dot matrix infra-red lamps Effective Projection Distance 8~10m Effective Projection Angle 60 Motion Detection Detecting area that can be set to any shape Function Face Recognition Image Resolution Support Face Recognition Algorithm Face VX7.0 Camera High-resolution infrared and color camera IR Two large-power infrared lamps that can be automatically turned on during face recognition Displayer 7-inch LCD that is used to display the image area of face recognition Remote Control Supports Numeric, "." and ":" input Loudspeaker Supports Dormant function Dormant function when no face image is detected Audio 1 linear output Records Capacity Facial Capacity 400 Function Video Coding Primary Processor Hi3507 Operating System Embedded Linux Video Compression Algorithm H.264 main profile level 3 Primary Code Stream: 720P:1536~10240kbps; D1:768~4096kbps adjustable Video Compression Code Rate Secondary Code Stream: D1:768~4096kbps; CIF:192~1024kbps; QCIF:48~256kbps Primary Code Stream: 720P:1280x720;D1:704*576 Video Resolution Secondary Code Stream: D1:704*576;CIF:352*288;QCIF:176*144 7
12 2 Overview Video Frame Rate PAL: 1~25 frames optional NTSC: 1~30 frames optional Video Parameters Brightness, Saturation, Contrast, Chroma, Gain, (Exposure, Image Up/Down, Image Left/Right and Night Vision Mode) adjustable Function Functional Interfaces Reset Supports Store Supporting local storage by using TF cards, video recording, and photo shooting. The maximum storage capacity is 32 GB. Network Interface 10Base-T/100Base-TX Ethernet interface Access Control Interface Simple Access Control Function (Door Sensor, Exit Button, 3rd Party Electric Lock, Wiegand Input, Wiegand Output) Supported Network Protocols TCP/IP, HTTP, TCP, UDP, ARP, SMTP, FTP, DHCP, DNS, DDNS, NTP, UPNP, RTSP, ONVIF, P2P and so on. Function Working Environment Input Power DC 12V, 1.5A Maximum Power Consumption 15W Working Temperature -10~ +50 ºC Working Humidity 10 ~ 80%RH Installation Mode Wall-mounted, Ceiling mounted, Floor mounted 8
13 BIOCAM Series Products User Manual 2.4 Product Appearance Main View 850nm Large-power infrared lamps IPC camera: Maximum Resolution 850nm Large-power infrared lamps Dedicated camera for face recognition 7 inch LCD Infrared receiver: Receives signals from the Remote Control. Side View Fixed Support 9
14 2 Overview 2.5 Terminal Interface Power interface: It is connected to the power adapter. The voltage of the power supply for the device is DC 12V and the current is not lower than 1.5A. (POE is also an optional power supply mode.) Do not use other power supplies; otherwise, the camera may be damaged. Network interface: It is a 10/100M self-sensing Ethernet interface, through which the device can be connected to various network devices, such as switches, routers, or hubs. Audio output: Connects with external play devices like act loudspeaker to utilize broadcast function. Wiegand Input / Output Interface: Wiegand Input Interface (INWGD1, INWGD0, and GND); Wiegand Output Interface (OUTWGD1, OUTWGD0, and GND). Reset button: Press this button for more than 5 seconds after the device is powered on for 2 minutes; the camera will recover to default configuration. Default IP address is , user name admin and password
15 BIOCAM Series Products User Manual 2.6 Initial Interface 1 Time 2 Week 3 User Photo 4 Current Attendance Status 5 Current image captured by the camera 6 Date 1 Time: Current time will display. Support 24-hour time systems only. 2 Week: Current day is displayed. 3 User Photo: Display the photo that is automatically taken by the device after user authentication is passed. 4 Current Attendance Status: Display the current time corresponding attendance status. 5 Current image captured by the camera: Human face or image captured by other cameras. 6 Date: Current date will display. 2.7 Basic Procedure 1. Unpack and check whether any components are missing. 2. Before installing the device, connect the camera to computer using a patch cable. Modify the IP address of IPC (For detail, please see Appendix 3 How to change IP Address for device). If your PC IP address is in a network section different from IPC address, please set it to the same network section as IPC, such as, Log into the device through client software or browser to check if the video functions normally. (In initial state, the User name is admin and Password is For detail, please see 13.1 Using a Web Browser.) 4. Adjust the code stream and other video parameters. 5. Modify the network parameters of camera and reboot the device. 6. Repeat Step Revisit the camera through client software or browser to check till the video functions normally. 8. Install the camera and adjust the camera angle to the appropriate area. 9. Use the remote controller to register users on the device (including registering human faces and cards and setting user rights) and implement user management. 10. Compare and authenticate users. 11. Visit the camera through client software or browse for video monitoring. 11
16 3 Installation and Network Configuration 3 Installation and Network Configuration 3.1 Hardware Installation Installation Notices 1. Read through the guide for installation prior to installation. 2. Check whether any component is missing against the packing list, if yes, please contacts your supplier. 3. Wire when the camera is powered off. If the camera does not function normally during operation, please cut off the power before check. Note: The wiring during power on may seriously damage the camera, which will be disqualified from the guarantee. 4. Use the power supply of DC12V and no lower than 1.5A for the camera. POE is also an optional power supply mode. Too high or low voltage, or AC power supply may cause the abnormal operation of the camera. 5. Use the standard power cord when the power supply is too far away from the camera, and consider the voltage drop caused by long distance. 6. Read through the instructions for connecting terminal and wire strictly according to interfaces. Any damage to the camera due to improper operation will be disqualified from the warrantee. 7. Mount the relay equipment in the middle to avoid signal attenuation when the straight communication distance from the camera to the incoming equipment exceeds 80m. (Remarks: under the POE [Optional] mode, if transmission distance is greater than 60 meters, please use a repeater.) 8. Use the camera in the working conditions: Ambient temperature: -10 ºC ~ +50 ºC; Ambient relative humidity: 10% ~ 80%RH. 9. Keep the cleanness of double glasses in front of lens. If too dirty, clean them with soft fabric. Installation procedure for BIOCAM Series Products Wall Mounting 1. Attach the installation template to the wall where you want to mount the camera and drill holes. (It is recommended to install the device at a height of 2.2 m; according to needs, you can adjust it to 2~2.4 meters.) 2. Fix the camera on the wall using four screws. (The device can be rotated left to right so that screws can be conveniently fastened.) 12
17 BIOCAM Series Products User Manual Top Mounting 1. Connect the steeve to the device 2. Attach the steeve mounting paper onto the wall or ceiling where the device will be installed. Drill holes according to marks on the steeve mounting paper 3. Use screws to fix the steeve 4. Adjust the length of the steeve to ensure that the Face Recognition Camera is 2.2 meters off the ground. (Note: according to needs, you can adjust it to 2~2.4 meters. Note: The steeve is not included in the standard configuration. The device supports three types of steeves that are respectively 40~80 cm, 80~160 cm, and 140~250 cm (Floor Standing). Installation Mode NO. Description Note 1 Use the standard wall-mount bracket that comes with the device. 2 Use a 40 to 80 cm ceiling-mount bracket instead of the standard bracket that comes with the device. The 40 to 80 cm bracket is applicable to the storey height of 2.6 to 3.4 m. 3 Use an 80 to 160 cm ceiling-mount bracket instead of the standard bracket that comes with the device. The 80 to 160 cm bracket is applicable to the storey height of 3.4 to 4.2 m. 4 Use a 140 to 250 cm floor-mount bracket. Fix the bracket on the floor, and fix the device on the bracket. Adjust the camera to the best angle For detail, please see 11 Auto Test. 13
18 3 Installation and Network Configuration 3.2 Network Connection Connect by Ethernet Cable 1. Use Ethernet cables to connect the device to network or directly to computer. 2. Connect the power supply of the device. 3. In the [Start] menu, select [All Programs] > [Accessories] > [Command Prompt], and input the ping command to the device address (e.g.: type in ping ). If Request timed out does not pop up, the device is successfully connected to network. Notice: (1) The default IP address is and the default HTTP port is 80. If needed to change IP address or port, refer to Network Setting in WEB Server User Manual. (2) If the device is in a network section different from the computer, refer to How to Configure Domain Name in WEB Server User Manual for the connection during different network sections. 14
19 BIOCAM Series Products User Manual 4. Main Menu There are two types of rights respectively granted to two types of users: the (Ordinary) Users and Administrators. (Ordinary) Users are only granted the rights of facial verification, while Administrators are granted the access to the main menu for various operations apart from having all the privileges granted to ordinary users. Press the [OK] key on the Remote Control to enter the Main Menu interface, shown as bellow: Any user can access the Main Menu interface by pressing the [OK] button on the Remote Control, if the system is free from administrators. After administrators are configured on the terminal, the terminal needs to verify the administrators identity before granting them access to the Main Menu. To ensure terminal security, it is recommended to set an administrator when using the terminal initially. For detailed operations, see 5.4 Modify User Rights. The Main Menu includes eight submenus. Add User: Add users for device. User Mgt.: Through this submenu, you can browse the user information stored on the terminal, including the User ID, Face and Role; modify or delete the user information. Date: Through this submenu, you can set date for device. Access: Through this submenu, you can set the parameters of the electronic locks and related access devices. Comm.: Through this submenu, you can check or set related parameters for communication between the terminal and PC, including the IP address, Gateway, Subnet Mask, Device ID and Comm. Key and so on. Wiegand Type: Through this submenu, you can set Wiegand Input and Output format for device. Auto Test: The device automatically tests the image collection effect of a camera. It tests whether a camera can capture face images properly by displaying a face image in both color and black/white modes. System: Face Settings, including the 1:1 Threshold, 1: N Threshold, Exposure and Env Mode. Adjust the cameras of the device to the optimum collection status; Keyboard Definitions; View the system information, including the device capacity and device information. 15
20 5 Add User 5. Add User Press the [OK] key on the Remote Control to enter the Main Menu. Press the [OK] key again to enter the Add User interface, shown as Figure 1: Face: Enroll a user s face. User ID: Enter a user ID. 1- to 5-digit user IDs are supported by default. ID card: Enroll a user card. Role: Set the rights of a user. A user is set to (Ordinary) User by default and can also be set to Administrator. (Ordinary) Users are only granted the rights of facial verification, while Administrators are granted the access to the main menu for various operations apart from having all the privileges granted to (Ordinary) Users. 5.1 Enrolling Face 1. On the Add User interface, press [OK] key to enter the Face enrollment interface. 2. On the displayed face enrollment interface (shown as Figure 2). Eyes show in the box according to the voice prompts. See 1.2 Enrollment Pose. 3. Upon a successful face collection, the interface prompts "F8 Next" (shown as Figure 3). Take off your glasses (skip this if you do not wear glasses), follow the prompts, move forward and put your eyes in the green box. And then press the [F8] key on the Remote Control to continue the registration. 4. Upon a second successful face collection, the interface prompts "F8 Next" (shown as Figure 4). Wear your glasses (skip this if you do not wear glasses), follow the prompts, move forward and put your eyes in the green box. And then press the [F8] key on the Remote Control to continue the registration. 5. If your facial image is enrolled successfully, voice prompts "Thank you" and automatically return to the Add User interface (shown as Figure 5). Note: To avoid deleting facial images by mistake, this device allows users to re-register a face only by choosing the Edit User menu item. That is, when adding a user by choosing the Add User menu item, you can successfully register a face once. 5.2 Enter User ID The device automatically allocates an ID starting from 1 for every user in sequence. If you use the ID allocated by the device, you may skip this section. 1. On the Add User interface, press [ ] key on the Remote Control to move the cursor on the User ID button, and then press [OK] key on the Remote 16
21 BIOCAM Series Products User Manual Control to access the Enter user ID interface, shown as Figure 6: Tip: The user ID can be modified during initial enrollment, but once enrolled, it cannot be modified. 2. Press the Numeric Keys on the Remote Control to enter user ID and press [OK] key to confirm. If a prompt message "User ID exist!" is displayed, enter another ID. In addition, press [ESC] key to cancel and return to Add User interface, shown as Figure 7. Tip: The device supports 1- to 5-digit user IDs by default. If you need to extend the length of current user ID numbers, please consult our commercial representatives or for-sale technical support personnel. 5.3 Enrolling Card 1. On the Add User interface, press [ ] key on the Remote Control to move the cursor on the Card button, and then press [OK] key to access the Enroll Card interface, shown as Figure 8: 2. It prompts "Punch Card!" on the Enroll Card interface. Swipe your ID card properly on the Card Reader. 3. If the card passes the verification, the device displays a prompt message "Read Successfully! Card No.: **********", shown as Figure 9, and returns to the Add User interface. The ID card number will display on the Card button, shown as Figure Modify User Rights 1. On the Add User interface, press [ ] key on the Remote Control to move the cursor on the Role: User button, shown as Figure 11. Note: There are two types of roles respectively granted to two types of users: the User and Administrator. Users are only granted the roles of facial verification, while Administrators are granted the access to the main menu for various operations apart from having all the privileges granted to User. 2. Press [OK] key to change User roles (Change as User or Administrator), shown as Figure 12: Notice: (1) After enter User ID, enroll Face, enroll ID Card and set role, press [ESC] key on the Remote Control to save user information, and then return to Main Menu interface. (2) You must enroll Face or Card, or you can t save user information. 17
22 6 User Management 6. User Management Browse the user information, including the user ID, ID card, FC (face), role. Edit or delete the basic information of users. On the Main Menu interface, press the [ ] key on the Remote Control to move the cursor on the User Mgt. submenu, and then press [OK] key to enter the User Management interface, shown as Figure 1. Note: In User List Area, users are listed in alphabetical order by User ID. Press [ ] or [ ] key to select user, and then press [OK] key to access the editing interface of this user, edit or delete user information. 6.1 Edit User On the User Management interface, press [ ] or [ ] key to move the cursor and select user or query user by User ID. (The operation of Query User, please see 6.3 Query User) And then press [OK] key to enter the Edit User interface, shown as Figure 2: The User ID cannot be modified, and the other operations are similar to those performed to Add User. You can re-enroll your Face, change ID card number and modify the Role. 6.2 Delete User On the Edit User interface, you can delete user information. 1. On the Edit User interface, press the [ ] key on the Remote Control to move the cursor on the [Delete] key, as shown as Figure 3: 2. Press the [OK] key on the Remote Control, then the confirm box will pop-up, shown as Figure 4. Press [OK] key to confirm and delete current user or press [ESC] key to cancel. 6.3 Query User To facilitate administrators to locate a user quickly from a large number of enrolled users, the device enables user query by his/her "User ID". 1. On the User Management interface, press any key on the Remote Control to access the Enter User ID interface, shown as Figure 5: 2. Press the numeric key on the Remote Control to enter ID and press [OK] key to locate the cursor to the desired user, shown as Figure 6. 18
23 BIOCAM Series Products User Manual 7 Date/Time Setting Set Date/Time for device. On the Main Menu interface, press the [ ] key on the Remote Control to move the cursor on the Date/Time submenu, and then press [OK] key to enter the Date/Time Setting interface, shown as Figure 1: 1. Press [ ] or [ ] key to select setting item, Press [ ] to go forward or [ ] to go backward, and set the date and time. Or press [OK] key to enter the Date/Time input interface, shown as Figure 2: Press the numeric keys on the Remote Control to enter Date/Time and press [OK] key to save, and then return to the Date/Time Setting interface. 2. After setting, press [ ] key to move the cursor on the [Save] button and press [OK] key to save, and then return to the Main Menu interface. Or press [ESC] key to cancel operation and return to the Main Menu interface. Note: After the date and time of the device are changed, the setting will be synchronized to the IPC. If the date and time are not synchronized in time, you can log in to the device using a browser and then manually synchronize the time. For detail, please see Appendix 4 How to Sync time for IPC device. 19
24 8 Access Control Setting 8 Access Control Setting Through the Access menu, you can set the parameters of the electronic locks and related access control devices. On the Main Menu interface, press the [ ] key on the Remote Control to move the cursor on the Access submenu, and then press [OK] key to enter the Access (Setting) interface: Lock Delay [s]: The device controls the time to open electronic lock. (Functioning value for 1~10s) Door Sensor: Some segment time which begin after open door just begin alarm; (The functioning value is 1~99s) Door Sensor Mode: There are three option that is none (NONE), normal open (NO), normal close (NC). (Press [ ] key to select Door Sensor Mode.)The None means the door Sensor doesn t apply, NO is defined that Thee door can be set to a Passage Mode in the normal condition, NC means that the door is closed in normal work conditions. Alarm Delay [s]: Detection to the abnormal door sensor state, the door sensor will generate an alarm signal after a period of time; this time is door sensor alarm delay. (The functioning value is 1~99s) 20
25 BIOCAM Series Products User Manual 9. Communication Settings On the Main Menu interface, press the [ ] key on the Remote Control to move the cursor on the Comm. submenu, and then press [OK] key to enter the Communication Setting interface: When the terminal communicates with the PC over Ethernet, you need to check the following settings: IP Address: Displays the current IP address. The IP address is by default. Subnet: Displays the current Subnet Mask. The subnet mask is by default. Gateway: Displays the current Gateway. The gateway is by default. Device ID: This parameter is used to set the ID of device from 1 to 254. The default value is 1, you can modify as required. Comm. Key: To enhance the security of attendance data, you can set a password for the connection between the terminal and PC. Once the password is set, you can connect the PC with the terminal to access the attendance data only after entering the correct password. The default password is 0 (that is, no password). Once a password is set, you need to enter this password before connecting the PC software with the terminal; otherwise, the connection is unsuccessful. 1- to 6-digit passwords are supported. Note: (1) On the precondition that the device is connected to the network, you can use a browser to log in to the device and modify the IP address of the device. For detail, please see Appendix 3 How to change IP Address for device. (2) After setting, press the [ ] key on the Remote Control to move the cursor on the [Save] button, and then press [OK] key to save Communication Settings. 21
26 10 Wiegand Format 10. Wiegand Format On the Main Menu interface, press the [ ] key on the Remote Control to move the cursor on the Wiegand Format submenu, and then press [OK] key to enter the Wiegand Input interface: Note: Press the [ ] key on the Remote Control to move the cursor to switch and select WG Input or WG Output sub-menu Wiegand Input Wiegand Input Format: The system has a built-in Wiegand 26-bits and Wiegand 34-bits format. Bit Counts: Display the length of the current Wiegand input format. Pulse width: Refers to the width of the Wiegand pulse in microseconds. The default value scope of the pulse width is 1~1000. Pulse interval: Refers to the interval of the Wiegand pulse in microseconds. The default value scope of the pulse width is 1~ Input content: Refers to the contents input upon successful verification. You can select the "User ID" or "Card No." as the input Wiegand Output Wiegand Format: The system has two built-in Wiegand 26-bits and Wiegand 34-bits formats. Failed ID: refers to the value output by the system upon verification failure. The output format is subject to the setting of "Wiegand Format". The default value scope of Failed ID is 0~ Site Code: The site code is used for customized Wiegand format. The site code is similar to the device ID, but the site code is customizable and can be duplicated among different devices. The default value scope of the site code is 0~255. Pulse Width: Refers to the width of the Wiegand pulse in microseconds. The default value scope of the pulse width is 1~
27 BIOCAM Series Products User Manual Pulse Interval: Refers to the interval of the Wiegand pulse in microseconds. The default value scope of the pulse width is 1~ Output: Refers to the contents output upon successful verification. You can select the "User ID" or "Card Number" as the output Wiegand 26-bits Description The system has a built-in Wiegand 26-bits format. The composition of the Wiegand 26-bits format contains 2 parity bits and 24 bits for output contents ("User ID" or "Card Number"). The binary code of 24-bits represent up to 16,777,216 (0~16,777,215) different values Even parity bit User ID/Card Number Odd parity bit Definition of Fields: Field Even parity bit User ID/Card Number (bit 2-bit 25) Odd parity bit Meaning Judged from bit 2 to bit 13. The even parity bit is 1 if the character has an even number of 1 bits; otherwise, the even parity bit is 0. User ID/Card Number (Card Code, 0~ ) Bit 2 is the Most Significant Bit (MSB). Judged from bit 14 to bit 25. The odd parity bit is 1 if the character has an even number of 1 bits; otherwise, the odd parity bit is 0. For example, for a user with user ID of 12345, the enrolled card number is and the failed ID is set to When the output is set to "User ID", the Wiegand output is as follows upon successful verification: Even parity bit User ID = Binary code of Odd parity bit 2. When the output is set to "Card Number", the Wiegand output is as follows upon successful verification: Even parity bit Card No. = Binary code of Odd parity bit 3. The Wiegand output is as follows upon verification failure: Even parity bit Failed ID = Binary code of 1 Odd parity bit Note: If the output contents exceed the scope allowed for the Wiegand format, the last several bits will be adopted and first several bits are automatically discarded. For example, the user ID is
28 10 Wiegand Format in binary format. Wiegand26 only supports 24 bits, that is, it only outputs the last 24 bits, and first 6 bits " " are automatically discarded Wiegand 34-bits Description The system has a built-in Wiegand 34-bits format. The composition of the Wiegand 34-bits format contains 2 parity bits and 32 bits for output contents ("User ID" or "Card Number"). The binary code of 32-bits represent up to ( ) different values Even parity bit User ID/Card Number Odd parity bit Definition of Fields: Field Even parity bit User ID/Card Number (bit 2-bit 25) Odd parity bit Meaning Judged from bit 2 to bit 17. The even parity bit is 1 if the character has an even number of 1 bits; otherwise, the even parity bit is 0. User ID/Card Number (Card Code, 0~ ) Bit 2 is the Most Significant Bit (MSB). Judged from bit 18 to bit 33. The odd parity bit is 1 if the character has an even number of 1 bits; otherwise, the odd parity bit is 0. For example, for a user with user ID of , the enrolled card number is and the failed ID is set to When the output is set to "User ID", the Wiegand output is as follows upon successful verification: Even parity bit User ID = Binary code of Odd parity bit 2. When the output is set to "Card Number", the Wiegand output is as follows upon successful verification: Even parity bit Card No. = Binary code of Odd parity bit 3. The Wiegand output is as follows upon verification failure: Even parity bit Failed ID = Binary code of 1 Odd parity bit 24
29 BIOCAM Series Products User Manual 11 Auto Test On the Main Menu interface, press the [ ] key on the Remote Control to move the cursor on the Auto Test submenu, and then press [OK] key to enter the Auto Test interface: After successful installation of the device, adjust the camera to the best angle to implement face recognition and video surveillance. Detailed adjustment methods are as follows: 1. The angle adjuster stands with an about 3 meters' horizontal distance from the Face Recognition Camera. (Note: That the adjuster must be about 1.7 meters high.). 2. Rotate the device up, down, left, and right to ensure that the facial image display inside the green box on the Auto Test page (shown as the figure on the right); that is to adjust the camera to the best angle. 25
30 12 System Settings 12 System Settings On the Main Menu interface, press the [ ] key on the Remote Control to move the cursor on the System submenu, and then press [OK] key to enter the (System) Settings interface: 12.1 Face Setting 1: 1 Threshold: This parameter is used to set the threshold of matching between current face and the facial template enrolled in the terminal in the 1:1 verification mode. If the similarity between current face and the facial template enrolled in the terminal is larger than this threshold, the matching is successful; otherwise, the matching is not successful. The valid value scope is 70~120. The higher the threshold, the lower the FAR and the higher the FRR, and vice versa. 1:N Threshold: This parameter is used to set the threshold of matching between current face and the facial template enrolled in the terminal in the 1: N verification mode. If the similarity between current face and the facial template enrolled in the terminal is larger than this threshold, the matching is successful; otherwise, the matching is not successful. The valid value scope is The higher the threshold, the lower the FAR and the higher the FRR, and vice versa. The recommended thresholds are as follows: Threshold FRR FAR 1: N 1:1 High Low Medium Medium Low High Exposure: This parameter is used to set the exposure value of the camera. The default value is 300. Env Mode: Set the device's light sensitivity. When faces are unrecognizable due to poor video quality at the locations where the device is installed, the device switches to the black-and-white mode automatically. Available options are Low, Medium, and High. (Low by default) Note: (1) After setting, press the [ ] key on the Remote Control to move the cursor on the [Save] button, and then press [OK] key to save the settings. (2) Improper adjustment of the Exposure parameters may severely affect the performance of the terminal. Please adjust the Exposure parameter only under the guidance of the after-sales service personnel from our company. 26
31 BIOCAM Series Products User Manual 12.2 Keyboard Definitions You can define six keys ([F1] ~ [F6]) as attendance status shortcut keys. On the main interface of the terminal, press corresponding keys ([F1] ~ [F6]) and the attendance status will be displayed. 1. On the Main Menu interface, press the [ ] key on the Remote Control to move the cursor on the Keyboard submenu, and then press [OK] key to enter the Keyboard (Settings) interface, shown as Figure All the defined shortcut keys and their functions are listed on the Keyboard (Settings) interface: (Shortcut) Key: Can select as [F1] ~ [F6]. The status shortcut keys include: Chk-In (Check-In), Chk-Out (Check-Out), Brk-Out (Break-Out), Brk-In (Break-In), OT-In (Overtime Check-In), and OT-Out (Overtime Check-Out) Edit Shortcut Keys 1. On the Keyboard (Settings) interface, press the [ ] key on the Remote Control to move the cursor and select shortcut key, and then press [OK] key to enter the Edit interface, shown as Figure 2. Function: Press the [ ] key on the Remote Control to move the cursor and select this item, and then press [OK] key to switch and select as Status or Undefine. Code: Non-modifiable. It is changed accordingly with the selected label of the shortcut key. Label: Press the [ ] key to move the cursor and select this item, and then press [OK] key to switch and select attendance status (Check In, Check Out, Break Out, Break In, OT-In, or OT-Out.). Auto Switch: Set the auto switch time for attendance status, for detail; please see Auto Switch Setting. 2. After setting, press [ ] key to move the cursor on the [Save] button, and then press [OK] key to save and return to the Keyboard (Settings) interface Auto Switch Setting When a selection is the status key, enable the Auto Switch function (i.e. the timing state transition function), the terminal automatically switches the attendance status at the specified time. 1. On the Keyboard (Settings) interface, press the [ ] key on the Remote Control to move the cursor and select shortcut key, and then press [OK] key to enter the Edit interface. 2. Press the [ ] key on the Remote Control to move the cursor and select Auto Switch item, shown as Figure 3: 3. Press the [OK] key on the Remote Control to enable (ON) the Auto Switch function, and then pop-up the auto switch time setting bar (from left to right: Sunday, Monday, Tuesday, Wednesday, Thursday, Friday, and 27
32 12 System Settings Saturday.); shown as Figure Press the [ ] key on the Remote Control to move the cursor and select day, and then press [OK] key to enter the Time Setting interface; press the numeric on the Remote Control to input time (shown as Figure 5), and then press [OK] key to save and return to the Edit interface, shown as Figure 6. Note: You can press the [ ] key on the Remote Control to input ":". 5. After setting, press the [ ] key to move the cursor on [Save] key, and then press [OK] key to save and return to the Keyboard (Settings) interface. Note: After the Auto Switch function is enabled, on the initial interface users can press the [F1] to [F6] keys on the Remote Control to manually modify attendance statuses; and after 60 seconds, the terminal automatically switches to the attendance statuses corresponding to the current time set in the Auto Switch function. 28
33 BIOCAM Series Products User Manual 12.3 System Information You can check the storage status as well as version information of the device through the Information option. On the (System) Settings interface, press the [ ] key on the Remote Control to move the cursor on the Information submenu, and then press [OK] key to enter the Information interface, display the Records Information in default: Records Information The number of enrolled users, will displayed on the [Records] interface; the total face capacity and used capacity as well as the total record capacity and used capacity are graphically displayed respectively, shown as Figure Device Information On the Information Interface, press the [ ] key to move the cursor on the Device item, and then display the Device Name, Serial Number, MAC Address, Face Algorithm, Firmware, Vendor and Manufacturer of device. As shown as Figure 2. 29
34 13 Accessing the Device 13 Accessing the Device You can access the camera by using a web browser, mobile device, or our company's network video surveillance software. Note: Before accessing the device, connect the camera to the network and power supply. Then, check whether the network interface indicator displays normal status to ensure that the network connection is normal Using a Web Browser 1. Start the browser. Enter the dynamic domain name or IP address (for example, in the address bar, and press Enter. The following login interface is displayed. 2. Enter the User name and Password. (In initial state, the User name is admin and Password is ) Click [Login] button to enter the preview interface where you can start video surveillance. Note: If you use a browser to access the device for the first time, you need to download and install ActiveX (ActiveXPlugin.ocx). Enter the device's IP address in the Address Bar and press Enter key, the ActiveX download window will popup. Then follow instructions displayed on the ActiveX download window to download and install the 30
35 BIOCAM Series Products User Manual ActiveX. For details about how to use a browser for video surveillance, see the Web Server User Manual, which is available on the disk delivered with the device Using a Mobile Device Note: (1) For the UID of a device, see the label on the back of the device. (2) After successful connecting the device to the network, you can add the device in the ZKiVision (Mobile surveillance) software in UID mode. After the device is added successfully, you can receive and browse surveillance videos on their mobile phones in real time by connecting their mobile phones to the front-end surveillance devices via a mobile wireless network. (Tips: In an LAN, you can use any set of digits or letters to replace a UID; however, in a WAN, you must enter a correct UID provided by your service provider.) The following takes adding a device via an IP address as an example to illustrate how to access a device by using the ZKiVision (mobile phone) monitoring software: 1. Download and install the ZKiVision (mobile phone) monitoring software ZKiVision Pro 2.0.apk or ZKiVision Pro 2.0.ipa from Google Play or Apple Store on your mobile phone. 2. Click the icon ZKiVision on the mobile device to start the video player. Figure 1 shows the initial interface of the software. 3. Click. The Select Add way dialog box (see Figure 2). Select an option in the dialog box. The Add Device screen will display (see Figure 3). 4. Specify device login information, including Name (device name), Address (IP address of the device), Port (P2P port of the device, which is port by default), User (admin by default), and Password ( by default). 5. Click [Sure] button to save the configuration and return to the View Video screen, which displays the added device and its channels (see Figure 4). 6. Select a device by clicking the device icon on the View Video screen (the selected device is highlighted in blue; see Figure 5). The software checks and shows the number of channels of the device automatically. 31
36 13 Accessing the Device 7. Select a channel number (see Figure 5), which is then highlighted in blue. The View Video screen shows the surveillance video of the channel in real time (see Figure 6). To close the video, click the corresponding channel number (in blue) Note: (1) The operating system of the mobile device must be Android, ios, or BlackBerry. (2) Viewing videos will use data. For details about charges, consult your network service provider. (3) Open the mobile phone monitoring software, and add a P2P-capable device by using a UID for remote view and monitoring. (4) Add a device by scanning a QR code, searching in an LAN, or manually entering a UID; see the ZKiVision User Manual (Mobile Phone), which is available on the disk delivered with the camera Using the Network Video Surveillance Software The disk delivered with the camera contains the network video surveillance software ZKiVision Client Software provided by our company free of charge. You can use this software to manage and monitor in real time multiple devices at the same time. You can install the ZKiVision Client Software, start the ZKiVision Client Software, add the devices to the system, and then start real-time video surveillance. For details about how to use the ZKiVision Client Software, see the ZKiVision Client Software User Manual, which is available on the disk delivered with the camera. 32
37 BIOCAM Series Products User Manual 33
38 Appendix Appendix Appendix 1 Introduction to Wiegand Wiegand26 is an access control standard protocol established by the Access Control Standard Subcommittee affiliated to the Security Industry Association (SIA). It is a non-contact IC card reader interface and output protocol. Wiegand26 defines the interface between the card reader and controller used in the access control, security and other related industrial fields. Wiegand26 helps standardize the work of the card reader designers and controller manufacturers. The access control products manufactured by our company are also designed by following designed following. Digital Signals Figure 1 is a sequence diagram in which the card reader sends digital signals in bit format to the access controller. In this sequence diagram, Wiegand follows the SIA s access control standard protocol for the 26-bit Wiegand card reader (one pulse time ranges between 20us and 100us, and the pulse jump time ranges between 200us and 20ms). Data1 and Data0 are high level (larger than Voh) signals till the card reader prepares to send a data stream. The asynchronous low-level pulse (smaller than Vol) generated by the card reader is sent to the access control panel (The saw-tooth wave shown as Figure 1) through Data1 or Data0. Data1 and Data0 pulses will neither overlap nor be generated synchronously. Table 1 lists the maximum and minimum pulse width (a consecutive pulse) and pulse jump time (time between pulses) allowed by the F series fingerprint access control terminal. Symbol Definition Typical Value of Reader Tpw Pulse Width 100 µs Tpi Pulse Interval 1 ms Table 1 Pulse Time Figure 1 Sequence Diagram Appendix 2 How to achieving Attendance, Access and IPC ZKiVision function How to implement the staff attendance function? 1. Install and power on the device. For details about how to install the device, see the BIOCAM Series Products Installation Guide. 2. Add users to the device. That is, register the faces and cards of people whose attendance should be managed, and set user rights. For details about how to add users, see 5. Add User. 3. Users sign in by using faces or cards. 4. Use the ZKiVision Client Software to download and take statistics on the staff attendance data, and analyze or view the attendance reports. For details about the operation methods, see the ZKiVision Client Software User Manual. 34
39 BIOCAM Series Products User Manual How to implement the access control function? 1. Install the device without powering on the device. For details about how to install the device, see the BIOCAM Series Products Installation Guide. 2. Install door locks and connect the door locks to the device by using the related connection cables. For details about how to install door locks, see the installation manual of the door locks. 3. Power on the device. 4. Add users to the device. That is, register the faces and cards of people for whom the doors can be opened, and set user rights. For details about how to add users, see 5. Add User. 5. Users open doors by using faces or cards. The device opens doors or generates alarms based on the user authentication results. How to implement the video ZKiVision function? 1. Install and power on the device. For details about how to install the device, see the BIOCAM Series Products Installation Guide. 2. Use the Search tool configured for the BIOCAM Series to search the device and modify the IP address and port number of the device. 3. Use a web browser, mobile devices, or network video surveillance software to access the device. For details about the operation method, see 13 Accessing the Device. Appendix 3 How to change IP Address for device 1. Access the camera by using a web browser. For detail, please see 13.1 Using a Web Browser. 2. Click [System Config] > [Net Setting] to enter the Net Setting interface, as shown as the following figure: 3. Modify the IP Address as needed, and then press [Save] button to save settings. 35
40 Appendix Appendix 4 How to Sync time for IPC device 1. Access the camera by using a web browser. For detail, please see 13.1 Using a Web Browser. 2. Click [System Config] > [System Setting] > [Common Setting] to enter the Common Setting window. 3. Click [SyncPC] button to synchronization time. 4. Click [Save] button to save, the system will pop-up the Save successful prompt box, and then click the [OK] button to close the prompt box. 36
User s Manual for ZKIP4 Series Cube IP
 User s Manual for ZKIP4 Series Cube IP Camera Document Version: 1.7 Date: 2012.12 Introduction This document mainly introduces the functional features, installation process and access methods of ZKIP4
User s Manual for ZKIP4 Series Cube IP Camera Document Version: 1.7 Date: 2012.12 Introduction This document mainly introduces the functional features, installation process and access methods of ZKIP4
User s Manual for ZKIP3 Series. Standard Box IP Camera. Document Version: 1.7. Date: Introduction
 User s Manual for ZKIP3 Series Standard Box IP Camera Document Version: 1.7 Date: 2012.12 Introduction This document mainly introduces the functional features, installation process and access methods of
User s Manual for ZKIP3 Series Standard Box IP Camera Document Version: 1.7 Date: 2012.12 Introduction This document mainly introduces the functional features, installation process and access methods of
Facial & Fingerprint Recognition Product
 Facial & Fingerprint Recognition Product Series User Manual Version: 1.1.8 Date: November 2010 About This Manual This document introduces the user interface and menu operations of the Facial & Fingerprint
Facial & Fingerprint Recognition Product Series User Manual Version: 1.1.8 Date: November 2010 About This Manual This document introduces the user interface and menu operations of the Facial & Fingerprint
ZKPT531 IP Camera User Manual
 ZKPT531 IP Camera User Manual Version: V1.1 Date: July 2014 About This Manual This document describes functions, installation procedure, and access mode of the ZKPT531 IP Camera. 1 Important Claim Important
ZKPT531 IP Camera User Manual Version: V1.1 Date: July 2014 About This Manual This document describes functions, installation procedure, and access mode of the ZKPT531 IP Camera. 1 Important Claim Important
User s Manual for ZKSD4 Series Mini PTZ
 User s Manual for ZKSD4 Series Mini PTZ Dome IP Camera Document Version: 1.0 Date: 2012.12 Introduction This document mainly introduces the functional features, installation process and access methods
User s Manual for ZKSD4 Series Mini PTZ Dome IP Camera Document Version: 1.0 Date: 2012.12 Introduction This document mainly introduces the functional features, installation process and access methods
Facial & Fingerprint Recognition Product
 Facial & Fingerprint Recognition Product Series User Manual Version: 1.1.7 Date: January 2010 About This Manual This document introduces the user interface and menu operations of the Facial & Fingerprint
Facial & Fingerprint Recognition Product Series User Manual Version: 1.1.7 Date: January 2010 About This Manual This document introduces the user interface and menu operations of the Facial & Fingerprint
User Manual. Applicable Models : X990.
 User Manual Applicable Models : X990 www.biomaxsecurity.com 3 inches Facial & Fingerprint Recognition Series Product User Manual Version: 3.3 About This Manual This document introduces the user interface
User Manual Applicable Models : X990 www.biomaxsecurity.com 3 inches Facial & Fingerprint Recognition Series Product User Manual Version: 3.3 About This Manual This document introduces the user interface
3 inches Facial & Fingerprint Recognition
 3 inches Facial & Fingerprint Recognition Series Product User Manual Version: 3.3 Date: May. 2012 About This Manual This document introduces the user interface and menu operations of 3 inches Facial &
3 inches Facial & Fingerprint Recognition Series Product User Manual Version: 3.3 Date: May. 2012 About This Manual This document introduces the user interface and menu operations of 3 inches Facial &
3 inches Facial & Fingerprint Recognition
 3 inches Facial & Fingerprint Recognition Series Product User Manual Version: 3.0 Date: Nov. 2011 About This Manual This document introduces the user interface and menu operations of 3 inches Facial &
3 inches Facial & Fingerprint Recognition Series Product User Manual Version: 3.0 Date: Nov. 2011 About This Manual This document introduces the user interface and menu operations of 3 inches Facial &
Megapixel IP Camera with 4CH NVR Kit
 重要申明 Megapixel IP Camera with 4CH NVR Kit Version: V1.1 Date: July 2014 About This Manual All functions depend on the actual product. Since the product is subject to updating, our company is not responsible
重要申明 Megapixel IP Camera with 4CH NVR Kit Version: V1.1 Date: July 2014 About This Manual All functions depend on the actual product. Since the product is subject to updating, our company is not responsible
SCR100 User Manual. Version:1.1 Date:Dec 2009
 SCR100 User Manual Version:1.1 Date:Dec 2009 Introduction: This document mainly introduces the installations and connections of SCR100 products, and the brief operations about attendance software. Important
SCR100 User Manual Version:1.1 Date:Dec 2009 Introduction: This document mainly introduces the installations and connections of SCR100 products, and the brief operations about attendance software. Important
Quick Guide. Document Version: V1.0. Release Date: 2015/1. Intelligent HD IP Camera Quick Guide
 Intelligent HD IP Camera Quick Guide Document Version: V1.0 Release Date: 2015/1 Intelligent HD IP Camera Quick Guide 1/14 1. Packing list Please check whether the camera is intact and accessories are
Intelligent HD IP Camera Quick Guide Document Version: V1.0 Release Date: 2015/1 Intelligent HD IP Camera Quick Guide 1/14 1. Packing list Please check whether the camera is intact and accessories are
1,3 Megapixel bullet camera with IR LED. User Manual
 391782 1,3 Megapixel bullet camera with IR LED LE05643AA-01CB-12W40 EN Indice 1 General Introduction...3 1.1 Accessories...3 1.2 Features...3 1.3 Specifications...4 1.3.1 Performance...4 1.3.2 Factory
391782 1,3 Megapixel bullet camera with IR LED LE05643AA-01CB-12W40 EN Indice 1 General Introduction...3 1.1 Accessories...3 1.2 Features...3 1.3 Specifications...4 1.3.1 Performance...4 1.3.2 Factory
Face & Fingerprint Recognition Product
 Realand Bio Co., LTD. Face & Fingerprint Recognition Product Hardware User Manual PRO6. Date: June 2016 Product Specification PC Software Version Cloud Based Version LCD Display 2.8 inch TFT Color Screen
Realand Bio Co., LTD. Face & Fingerprint Recognition Product Hardware User Manual PRO6. Date: June 2016 Product Specification PC Software Version Cloud Based Version LCD Display 2.8 inch TFT Color Screen
Quick Start Guide. ProBio & ProFAC + ZKBioSecurity 3.0
 Quick Start Guide ProBio & ProFAC + ZKBioSecurity 3.0 CONTENT 1 Safety Precautions...2 On Using Face Recognition Device...3 Device Overview...5 Product Dimensions & Installation...6 Power Connection...7
Quick Start Guide ProBio & ProFAC + ZKBioSecurity 3.0 CONTENT 1 Safety Precautions...2 On Using Face Recognition Device...3 Device Overview...5 Product Dimensions & Installation...6 Power Connection...7
Video surveillance kit PNI House WiFi 400
 Video surveillance kit PNI House WiFi 400 NVR and 4 wireless cameras USER MANUAL NVR menu (Android / ios) app Software HCMS (Windows) IP CAMERA: NVR: 1 2 3 4 5 1 2 3 4 5 6 1 - Antenna 1 - Antenna connector
Video surveillance kit PNI House WiFi 400 NVR and 4 wireless cameras USER MANUAL NVR menu (Android / ios) app Software HCMS (Windows) IP CAMERA: NVR: 1 2 3 4 5 1 2 3 4 5 6 1 - Antenna 1 - Antenna connector
FS-IP6360-V User Manual. Ver 1.0
 FS-IP6360-V User Manual Ver 1.0 Sentry360 2016 Table of Contents 1. Overview...3 1.1 Features... 3 1.2 Package Contents... 4 1.3 Dimensions... 5 1.4 Installation... 6 1.5 Function Cables... 7 1.6 Connectors...
FS-IP6360-V User Manual Ver 1.0 Sentry360 2016 Table of Contents 1. Overview...3 1.1 Features... 3 1.2 Package Contents... 4 1.3 Dimensions... 5 1.4 Installation... 6 1.5 Function Cables... 7 1.6 Connectors...
IS-BX-12 User Manual
 IS-BX-12 User Manual Ver 1.0 Sentry360 2014 Table of Contents 1. Overview...3 1.1 Features... 3 1.2 Package Contents... 4 1.3 Dimensions... 4 1.4 Connectors... 5 1.5 Light Sensor... 6 2. Camera Cabling...6
IS-BX-12 User Manual Ver 1.0 Sentry360 2014 Table of Contents 1. Overview...3 1.1 Features... 3 1.2 Package Contents... 4 1.3 Dimensions... 4 1.4 Connectors... 5 1.5 Light Sensor... 6 2. Camera Cabling...6
Quick Start Guide. GV-CS1320 Camera Access Controller
 Quick Start Guide GV-CS1320 Camera Access Controller Thank you for purchasing GV-CS1320 Camera Access Controller. This guide is designed to assist the new user in getting immediate results from the controllers.
Quick Start Guide GV-CS1320 Camera Access Controller Thank you for purchasing GV-CS1320 Camera Access Controller. This guide is designed to assist the new user in getting immediate results from the controllers.
IP Camera user manual
 IP Camera user manual Product name:high definition IP Camera Document version:4.2 Editions suit for 1080P IP Camera Precautions Search and Login...1 Device searching...2 Install plugin...3 A. Real-time
IP Camera user manual Product name:high definition IP Camera Document version:4.2 Editions suit for 1080P IP Camera Precautions Search and Login...1 Device searching...2 Install plugin...3 A. Real-time
Contents. Introduction Overview Range of Application Product Description Operation Environment...
 Contents Introduction... 3 1. Overview... 4 1.1 Range of Application... 4 1.2 Product Description... 4 1.3 Operation Environment... 5 2. Device Connection... 5 3. Device Operation Instructions... 6 3.1
Contents Introduction... 3 1. Overview... 4 1.1 Range of Application... 4 1.2 Product Description... 4 1.3 Operation Environment... 5 2. Device Connection... 5 3. Device Operation Instructions... 6 3.1
C1002 IP Camera. Quick Installation Guide. Solwise Ltd., 1
 C1002 IP Camera Quick Installation Guide Solwise Ltd., www.solwise.co.uk, sales@solwise.co.uk 1 Trademarks and/or registered trademarks are the property of their respective owners The information presented
C1002 IP Camera Quick Installation Guide Solwise Ltd., www.solwise.co.uk, sales@solwise.co.uk 1 Trademarks and/or registered trademarks are the property of their respective owners The information presented
Megapixel Resolution for Excellent Video Quality. Multi-Streaming: Simultaneous H MPEG4 + 3GPP + Motion-JPEG
 NFD130-IR Megapixel Night-Vision Network Dome Camera 1.3 Megapixel CMOS, 720p HD, Day/Night, H.264, MPEG4, M-JPEG, 3GPP, PoE, MicroSD/SDHC Part No.: 551229 The Intellinet Network Solutions NFD130-IR Megapixel
NFD130-IR Megapixel Night-Vision Network Dome Camera 1.3 Megapixel CMOS, 720p HD, Day/Night, H.264, MPEG4, M-JPEG, 3GPP, PoE, MicroSD/SDHC Part No.: 551229 The Intellinet Network Solutions NFD130-IR Megapixel
IS-DM320, HB User Manual. Ver 1.0
 IS-DM320, HB User Manual Ver 1.0 Sentry360 2014 Table of Contents 1. Overview... 3 1.1 Features... 3 1.2 Package Contents... 4 1.3 Dimensions... 5 1.4 Connectors... 6 2. Camera Cabling... 7 2.1 Connect
IS-DM320, HB User Manual Ver 1.0 Sentry360 2014 Table of Contents 1. Overview... 3 1.1 Features... 3 1.2 Package Contents... 4 1.3 Dimensions... 5 1.4 Connectors... 6 2. Camera Cabling... 7 2.1 Connect
E12. 3MP Cube with Basic WDR, Fixed lens Hardware User s Manual. (PoE) Ver. 2012/10/22
 E12 3MP Cube with Basic WDR, Fixed lens Hardware User s Manual (PoE) Ver. 2012/10/22 Table of Contents 0. Precautions 3 1. Introduction 4 Package Contents... 4 Features and Benefits... 5 Safety Instructions...
E12 3MP Cube with Basic WDR, Fixed lens Hardware User s Manual (PoE) Ver. 2012/10/22 Table of Contents 0. Precautions 3 1. Introduction 4 Package Contents... 4 Features and Benefits... 5 Safety Instructions...
USER MANUAL. BioPro SA50 Fingerprint & Palm Terminal. Version: 1.0 Date: August Inch TFT Terminal User Manual 1
 USER MANUAL BioPro SA50 Fingerprint & Palm Terminal Version: 1.0 Date: August. 2017 2.4 Inch TFT Terminal User Manual 1 About This Manual This manual introduces the operation of user interfaces and menu
USER MANUAL BioPro SA50 Fingerprint & Palm Terminal Version: 1.0 Date: August. 2017 2.4 Inch TFT Terminal User Manual 1 About This Manual This manual introduces the operation of user interfaces and menu
ALI-IPU3130R, ALI-IPU3230R IP Bullet Camera Quick Installation Guide
 ALI-IPU3130R, ALI-IPU3230R IP Bullet Quick Installation Guide What s in the box Your camera includes the items shown below. Security L-wrench CD-ROM with manuals and software This document guides you through
ALI-IPU3130R, ALI-IPU3230R IP Bullet Quick Installation Guide What s in the box Your camera includes the items shown below. Security L-wrench CD-ROM with manuals and software This document guides you through
TBR723. SmartCatch Technology ensures excellent 24/7 performance while producing clear, consistent, and accurate license plate images
 +++-9mm TBR723 3MP at 30fps, Up to 150M (492ft) IR Distance,7-50mm Varifocal Lens, IK10 Vandal Proof, IP67 Weatherproof, Speed of Vehicles 0-200 km/hr (0-124 m/hr), License Plate Capture Network Camera
+++-9mm TBR723 3MP at 30fps, Up to 150M (492ft) IR Distance,7-50mm Varifocal Lens, IK10 Vandal Proof, IP67 Weatherproof, Speed of Vehicles 0-200 km/hr (0-124 m/hr), License Plate Capture Network Camera
USER MANUAL. 4.3-inch Touch Screen & Palm Attendance Terminal. Version: 1.0 Date: August, 2017
 USER MANUAL 4.3-inch Touch Screen & Palm Attendance Terminal Version: 1.0 Date: August, 2017 I Important Statement Thank you for choosing our product. Please read this manual carefully to avoid damage
USER MANUAL 4.3-inch Touch Screen & Palm Attendance Terminal Version: 1.0 Date: August, 2017 I Important Statement Thank you for choosing our product. Please read this manual carefully to avoid damage
USER MANUAL. 3.5 inches Color Display Fingerprint Serial
 USER MANUAL 3.5 inches Color Display Fingerprint Serial Version: V3.6.3 Date: February 2012 About This Manual This manual mainly introduced the interface and menu function operation of the 3.5 inches color
USER MANUAL 3.5 inches Color Display Fingerprint Serial Version: V3.6.3 Date: February 2012 About This Manual This manual mainly introduced the interface and menu function operation of the 3.5 inches color
IP WEB User Manual V2.0
 IP WEB User Manual V2.0 Please read carefully before installing or contacting your supplier. The information contained at the time of printing is correct, but is subject to change without notice. This
IP WEB User Manual V2.0 Please read carefully before installing or contacting your supplier. The information contained at the time of printing is correct, but is subject to change without notice. This
Configuring and Managing the IP Camera
 CHAPTER 3 The Cisco Video Surveillance IP Camera provides configuration windows that you use to configure and manage the IP camera. This chapter explains how to access the configuration windows, describes
CHAPTER 3 The Cisco Video Surveillance IP Camera provides configuration windows that you use to configure and manage the IP camera. This chapter explains how to access the configuration windows, describes
1,3 Megapixel IP dome camera. User Manual
 391771 1,3 Megapixel IP dome camera LE05638AA-01CB-12W40 EN Indice 1 General Introduction...3 1.1 Accessories...3 1.2 Features...3 1.3 Specifications...4 1.3.1 Performance...4 1.3.2 Factory Default Settings...5
391771 1,3 Megapixel IP dome camera LE05638AA-01CB-12W40 EN Indice 1 General Introduction...3 1.1 Accessories...3 1.2 Features...3 1.3 Specifications...4 1.3.1 Performance...4 1.3.2 Factory Default Settings...5
A-1300 Biometric Access Control System USER'S MANUAL
 A-1300 Biometric Access Control System USER'S MANUAL Table of Contents 1. General Information... 1 1.0 Notification... 2 1.1 System Overview... 2 1.2 Main Features... 2 1.3 Equipment... 3 2. Basic Concepts...
A-1300 Biometric Access Control System USER'S MANUAL Table of Contents 1. General Information... 1 1.0 Notification... 2 1.1 System Overview... 2 1.2 Main Features... 2 1.3 Equipment... 3 2. Basic Concepts...
1,3 Megapixel IP dome camera USER MANUAL
 1,3 Megapixel IP dome camera 4 306 32 USER MANUAL LE05639AA Sommaire 1 General Introduction...3 1.1 Accessories...3 1.2 Features...3 1.3 Specifications...4 1.3.1 Performance...4 1.3.2 Factory Default Settings...5
1,3 Megapixel IP dome camera 4 306 32 USER MANUAL LE05639AA Sommaire 1 General Introduction...3 1.1 Accessories...3 1.2 Features...3 1.3 Specifications...4 1.3.1 Performance...4 1.3.2 Factory Default Settings...5
IP Camera. Mar 2012 V
 H Series Mega pixels Waterproof IP Camera Mar 2012 V1.2.0.1.5 User Manual Index 1 INTRODUCTION... 4 1.1 THE PACKAGE INCLUDES... 4 1.2 FUNCTION AND FEATURES... 4 1.3 TECHNICAL PARAMETERS... 5 2 APPEARANCE
H Series Mega pixels Waterproof IP Camera Mar 2012 V1.2.0.1.5 User Manual Index 1 INTRODUCTION... 4 1.1 THE PACKAGE INCLUDES... 4 1.2 FUNCTION AND FEATURES... 4 1.3 TECHNICAL PARAMETERS... 5 2 APPEARANCE
IPC Online Operation Manual
 IPC Online Operation Manual 1 Overview An IP camera (hereinafter referred to as IPC) is a new product integrating network video technologies into a traditional camera. The IPC can realize simpler monitoring
IPC Online Operation Manual 1 Overview An IP camera (hereinafter referred to as IPC) is a new product integrating network video technologies into a traditional camera. The IPC can realize simpler monitoring
Unit Door Station User's Manual ----VTO12XX Series
 Unit Door Station User's Manual ----VTO12XX Series V1.2.0 Welcome Thank you for purchasing our product! This quick start guide is designed to be a reference tool for your system. Please keep it well for
Unit Door Station User's Manual ----VTO12XX Series V1.2.0 Welcome Thank you for purchasing our product! This quick start guide is designed to be a reference tool for your system. Please keep it well for
TCM H.264 Megapixel IP PoE Cube Camera Hardware User s Manual. (PoE) Ver. 2011/11/30
 TCM-4511 H.264 Megapixel IP PoE Cube Camera Hardware User s Manual (PoE) Ver. 2011/11/30 Table of Contents 0. Precautions 3 1. Introduction 4 Package Contents... 4 Features and Benefits... 5 Safety Instructions...
TCM-4511 H.264 Megapixel IP PoE Cube Camera Hardware User s Manual (PoE) Ver. 2011/11/30 Table of Contents 0. Precautions 3 1. Introduction 4 Package Contents... 4 Features and Benefits... 5 Safety Instructions...
VITEK VTD-TND4RMS FEATURES
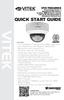 VITEK VTD-TND4RMS Transcendent Series 4 Megapixel H.265 Indoor/ Outdoor WDR IP Dome Camera with 30 IR LED Illumination & Motorized Varifocal Lens QUICK START GUIDE FEATURES 1/3 4.0 Megapixel Progressive
VITEK VTD-TND4RMS Transcendent Series 4 Megapixel H.265 Indoor/ Outdoor WDR IP Dome Camera with 30 IR LED Illumination & Motorized Varifocal Lens QUICK START GUIDE FEATURES 1/3 4.0 Megapixel Progressive
OUTDOOR SECURITY CAMERA WITH LED FLOODLIGHT
 OUTDOOR SECURITY CAMERA WITH LED FLOODLIGHT Wifi Security Camera With LED Floodlight Features 20W with 1600 Lumens Indoor and Outdoor Wifi IP Camera with LED flood light Passive IR and Motion sensor Support
OUTDOOR SECURITY CAMERA WITH LED FLOODLIGHT Wifi Security Camera With LED Floodlight Features 20W with 1600 Lumens Indoor and Outdoor Wifi IP Camera with LED flood light Passive IR and Motion sensor Support
Network video surveillance camera RVi-IPC42Z12
 Network video surveillance camera RVi-IPC42Z12 User s manual Please read before using and save for later use. www.rvi-cctv.ru Attention This symbol indicates that the device has a high voltage. Contact
Network video surveillance camera RVi-IPC42Z12 User s manual Please read before using and save for later use. www.rvi-cctv.ru Attention This symbol indicates that the device has a high voltage. Contact
4CH MOBILE DVR OPERATING INSTRUCTIONS
 4CH MOBILE DVR OPERATING INSTRUCTIONS Before operating this set, please read these instructions completely The DVR needs to use SD card from Brand SAN DISK, the reading and Writing speed needs to reach
4CH MOBILE DVR OPERATING INSTRUCTIONS Before operating this set, please read these instructions completely The DVR needs to use SD card from Brand SAN DISK, the reading and Writing speed needs to reach
Cisco WVC210 Wireless-G Pan Tilt Zoom (PTZ) Internet Video Camera: 2-Way Audio Cisco Small Business Video Surveillance Cameras
 Cisco WVC210 Wireless-G Pan Tilt Zoom (PTZ) Internet Video Camera: 2-Way Audio Cisco Small Business Video Surveillance Cameras High-Quality, Flexible, Remote-Controlled Wireless Video Solution for Your
Cisco WVC210 Wireless-G Pan Tilt Zoom (PTZ) Internet Video Camera: 2-Way Audio Cisco Small Business Video Surveillance Cameras High-Quality, Flexible, Remote-Controlled Wireless Video Solution for Your
IS-DM240, V User Manual. Ver 1.0
 IS-DM240, V User Manual Ver 1.0 Sentry360 2014 Table of Contents 1. Overview... 3 1.1 Features... 3 1.2 Package Contents... 4 1.3 Dimensions... 6 1.4 Switch / Connector Definition... 7 2. Camera Cabling...
IS-DM240, V User Manual Ver 1.0 Sentry360 2014 Table of Contents 1. Overview... 3 1.1 Features... 3 1.2 Package Contents... 4 1.3 Dimensions... 6 1.4 Switch / Connector Definition... 7 2. Camera Cabling...
Access Control Integration Host User s Manual
 Access Control Integration Host User s Manual V1.1.0 Table of Contents 1 1 Overview... 0 2 Device Structure and Installation... 1 3 System Strcuture... 5 3.1 System Structure... 5 3.2 Wiring... 5 4 Function
Access Control Integration Host User s Manual V1.1.0 Table of Contents 1 1 Overview... 0 2 Device Structure and Installation... 1 3 System Strcuture... 5 3.1 System Structure... 5 3.2 Wiring... 5 4 Function
CAMERAS IP START SERIES
 CAMERAS IP START SERIES Contents 1. Login Interface... 3 2. Preview... 4 2.1 Open/Close Preview... 5 2.2 Full-screen Preview... 5 2.3 Electronic Zoom-in... 5 2.3 PTZ Control... 6 3. File Management...
CAMERAS IP START SERIES Contents 1. Login Interface... 3 2. Preview... 4 2.1 Open/Close Preview... 5 2.2 Full-screen Preview... 5 2.3 Electronic Zoom-in... 5 2.3 PTZ Control... 6 3. File Management...
SF200. Installation Guide & Quick Start Guide. 2 TFT AC Terminal Version: 1.0 Date: June 2014
 SF200 Installation Guide & Quick Start Guide 2 TFT AC Terminal Version: 1.0 Date: June 2014 All design and specification declared are subject to change without notice in advance. Contents Safety Precautions
SF200 Installation Guide & Quick Start Guide 2 TFT AC Terminal Version: 1.0 Date: June 2014 All design and specification declared are subject to change without notice in advance. Contents Safety Precautions
VITEK QUICK START GUIDE VTD-TND30R3V2 VTD-TND30R5V2 VTD-TND30R4M2
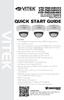 VITEK VTD-TND30R3V2 VTD-TND30R5V2 VTD-TND30R4M2 3.0, 4.0, and 5.0 Megapixel Indoor/Outdoor WDR IP IR Dome Cameras QUICK START GUIDE FEATURES 1/3 Megapixel Progressive Scan CMOS image sensor Up to 30fps
VITEK VTD-TND30R3V2 VTD-TND30R5V2 VTD-TND30R4M2 3.0, 4.0, and 5.0 Megapixel Indoor/Outdoor WDR IP IR Dome Cameras QUICK START GUIDE FEATURES 1/3 Megapixel Progressive Scan CMOS image sensor Up to 30fps
Quick Installation for Luowice Wireless IP Camera.
 Quick Installation for Luowice Wireless IP Camera www.youtube.com/watch?v=0jrqpolxqra&feature=youtu.be 1 Camera Panel...01 2 Assemble the Camera...02 3 Configure the Camera with Your Phone...03 3.1 LAN
Quick Installation for Luowice Wireless IP Camera www.youtube.com/watch?v=0jrqpolxqra&feature=youtu.be 1 Camera Panel...01 2 Assemble the Camera...02 3 Configure the Camera with Your Phone...03 3.1 LAN
Video Surveillance Management Software NVClient V5 User Manual
 Video Surveillance Management Software NVClient V5 User Manual Version: V5.0 Update Date: 2013-12-12 Welcome Thanks for using the Company's digital video surveillance management software. Please read this
Video Surveillance Management Software NVClient V5 User Manual Version: V5.0 Update Date: 2013-12-12 Welcome Thanks for using the Company's digital video surveillance management software. Please read this
1. Introduction Overview Product Information... 3
 1. Introduction... 3 1.1 Overview... 3 1.2 Product Information... 3 2. Device Connection... 3 2.1 Connection Diagram... 3 2.2 Wi-Fi Setting... 4 2.2.1 Set up WiFi by Mobile Phone... 4 2.2.2 WPS/QSS One
1. Introduction... 3 1.1 Overview... 3 1.2 Product Information... 3 2. Device Connection... 3 2.1 Connection Diagram... 3 2.2 Wi-Fi Setting... 4 2.2.1 Set up WiFi by Mobile Phone... 4 2.2.2 WPS/QSS One
XNET Network Weatherproof Camera (IXC2050IR) Installation Guide
 XNET Network Weatherproof Camera (IXC2050IR) Installation Guide Ver. 1.0 1/20 About this Installation Guide A compatibility and durability test ensured this product s high performance. This installation
XNET Network Weatherproof Camera (IXC2050IR) Installation Guide Ver. 1.0 1/20 About this Installation Guide A compatibility and durability test ensured this product s high performance. This installation
IP Camera. Apr 2012 V
 H Series with Pan/Tilt Mega pixel IP Camera Apr 2012 V1.4.0.1.4 User Manual Index 1 INTRODUCTION... 4 1.1 THE PACKAGE INCLUDES... 4 1.2 FUNCTION AND FEATURES... 4 1.3 TECHNICAL PARAMETERS... 5 2 APPEARANCE
H Series with Pan/Tilt Mega pixel IP Camera Apr 2012 V1.4.0.1.4 User Manual Index 1 INTRODUCTION... 4 1.1 THE PACKAGE INCLUDES... 4 1.2 FUNCTION AND FEATURES... 4 1.3 TECHNICAL PARAMETERS... 5 2 APPEARANCE
7 inches Color TFT Serials User Manual
 Version: 1.0 Date: July 2011 About This Manual This document introduces the user interface and menu operations of the 7 inches color TFT serials products. About this manual All features are subject to
Version: 1.0 Date: July 2011 About This Manual This document introduces the user interface and menu operations of the 7 inches color TFT serials products. About this manual All features are subject to
IP Mini PTZ CAMERA USER GUIDE
 IP Mini PTZ CAMERA USER GUIDE TYPE A: To switch the mount style, remove the two screws on the pan bottom and rotate 180 degree to remount. This Mini PTZ cylinder camera can support both wall mount and
IP Mini PTZ CAMERA USER GUIDE TYPE A: To switch the mount style, remove the two screws on the pan bottom and rotate 180 degree to remount. This Mini PTZ cylinder camera can support both wall mount and
NVR User Manual. NVR User Manual For further help, please visit
 NVR User Manual NVR User Manual For further help, please visit www.zmodo.com Introduction This product series is a 4 channel embedded NVR with pentaplex functionality: the product will perform video audio
NVR User Manual NVR User Manual For further help, please visit www.zmodo.com Introduction This product series is a 4 channel embedded NVR with pentaplex functionality: the product will perform video audio
Internet Camera Quick Installation Guide
 Internet Camera Quick Installation Guide Rev. 01 (Dec, 2001) Q20011203 Printed In Taiwan Table of Content INTRODUCTION...2 SYSTEM REQUIREMENT...3 INTERNET CAMERA... 3 Network:...3 Recommended PC or Notebook
Internet Camera Quick Installation Guide Rev. 01 (Dec, 2001) Q20011203 Printed In Taiwan Table of Content INTRODUCTION...2 SYSTEM REQUIREMENT...3 INTERNET CAMERA... 3 Network:...3 Recommended PC or Notebook
This document mainly introduces the windows and operations of the F18 model 2.4 inch color TFT product.
 F18 User Manual Version: 1.0 Date: Dec. 2011 Introduction: This document mainly introduces the windows and operations of the F18 model 2.4 inch color TFT product. About this manual 1. Not all the devices
F18 User Manual Version: 1.0 Date: Dec. 2011 Introduction: This document mainly introduces the windows and operations of the F18 model 2.4 inch color TFT product. About this manual 1. Not all the devices
H.264 Megapixel IP Camera Hardware manual
 H.264 Megapixel IP Camera Hardware manual 2012/3/30 1 / 26 Directory 1. Introduction-------------------------------------------------------------------------------------------------3 2. Product description----------------------------------------------------------------------------------------3
H.264 Megapixel IP Camera Hardware manual 2012/3/30 1 / 26 Directory 1. Introduction-------------------------------------------------------------------------------------------------3 2. Product description----------------------------------------------------------------------------------------3
IS-BL800 User's Manual
 IS-BL800 User's Manual Ver 1.0 Sentry360 2015 Table of Contents 1. Overview... 3 1.1 Features... 3 1.2 Package Contents... 4 1.3 Dimensions... 5 1.4 Connectors... 6 1.5 microsd Card Slot / Default Button...
IS-BL800 User's Manual Ver 1.0 Sentry360 2015 Table of Contents 1. Overview... 3 1.1 Features... 3 1.2 Package Contents... 4 1.3 Dimensions... 5 1.4 Connectors... 6 1.5 microsd Card Slot / Default Button...
HD720P & HD1080P CCTV SINGAPORE PACKAGES $880 $1280
 HD720P & HD1080P CCTV SINGAPORE PACKAGES AVTECH CCTV Singapore Package 1 AVTECH CCTV Singapore Package 2 $680 $880 1 x Day & Night 1080P HD IR Dome Camera 2 x Day & Night 1080P HD IR Dome Camera AVTECH
HD720P & HD1080P CCTV SINGAPORE PACKAGES AVTECH CCTV Singapore Package 1 AVTECH CCTV Singapore Package 2 $680 $880 1 x Day & Night 1080P HD IR Dome Camera 2 x Day & Night 1080P HD IR Dome Camera AVTECH
Self-Service Attendance Terminal User Manual
 Self-Service Attendance Terminal User Manual Version: 4.1 Date: May. 2014 Scope: SSR self-service attendance terminal with a firmware version later than V3.0, 2.8 inch network attendance machine About
Self-Service Attendance Terminal User Manual Version: 4.1 Date: May. 2014 Scope: SSR self-service attendance terminal with a firmware version later than V3.0, 2.8 inch network attendance machine About
Fingerprint Access Standalone User s Manual
 Fingerprint Access Standalone User s Manual V1.1.1 1 Table of Contents 1 Overview... 1 2 Device Structure and Installation... 2 2.1 Device Structure... 2 2.2 Device Installation... 3 3 System Structure...
Fingerprint Access Standalone User s Manual V1.1.1 1 Table of Contents 1 Overview... 1 2 Device Structure and Installation... 2 2.1 Device Structure... 2 2.2 Device Installation... 3 3 System Structure...
Finger Vein Access Control device Quick Start Guide Version: 1.0 Date: June USB slot. USB slot
 Overview Fingerprint & Finger Vein Device Front Left Side: Finger Vein Device Touch screen Card reader Fingerprint reader Finger vein reader Finger vein sensor: During registration, after finger touches
Overview Fingerprint & Finger Vein Device Front Left Side: Finger Vein Device Touch screen Card reader Fingerprint reader Finger vein reader Finger vein sensor: During registration, after finger touches
Quick Start Guide. WiFi Camera HD Wi-Fi camera with temperature & humidity detection. EU Environmental Protection PL - W0420
 PL - W0420 Quick Start Guide EU Environmental Protection Waste electrical products should not be disposed of with household waste. Please recycle where facilities exist. Check with your local authority
PL - W0420 Quick Start Guide EU Environmental Protection Waste electrical products should not be disposed of with household waste. Please recycle where facilities exist. Check with your local authority
3 MEGAPIXEL DOME SERIES
 3 MEGAPIXEL DOME SERIES FEATURES: XX-D1-3MP-IR XX-OD1-3MP-IR 3 Megapixel Resolution Sony ExmorR CMOS Sensor 3-10.5mm (3 megapixel) varifocal lens Proset system allows you to zoom and focus directly from
3 MEGAPIXEL DOME SERIES FEATURES: XX-D1-3MP-IR XX-OD1-3MP-IR 3 Megapixel Resolution Sony ExmorR CMOS Sensor 3-10.5mm (3 megapixel) varifocal lens Proset system allows you to zoom and focus directly from
Network / IP Camera User Manual
 Network / IP Camera User Manual Preface Congratulations on your purchase of this product. Read this manual carefully and keep it in a safe place for future reference. About this manual This user manual
Network / IP Camera User Manual Preface Congratulations on your purchase of this product. Read this manual carefully and keep it in a safe place for future reference. About this manual This user manual
Smart Home System Kit
 Smart Home System Kit IP SECURITY ALARM SERIES More information, please visit the online CD information on the website http//netcam360.com 0 P a g e BRIEF INSTRUCTION 1. Start Infrared box camera a. Install
Smart Home System Kit IP SECURITY ALARM SERIES More information, please visit the online CD information on the website http//netcam360.com 0 P a g e BRIEF INSTRUCTION 1. Start Infrared box camera a. Install
SunEyes V Series IP Camera P2P CMS user manual
 SunEyes V Series IP Camera P2P CMS user manual Version: 2.0 Date: July. 2015 This document is applicable to all series devices in our company. Page 1 ON page 40 foreword The HiP2P client of IP Camera is
SunEyes V Series IP Camera P2P CMS user manual Version: 2.0 Date: July. 2015 This document is applicable to all series devices in our company. Page 1 ON page 40 foreword The HiP2P client of IP Camera is
IP / CCTV OUTDOOR SPEED DOME CAMERA
 242Z IP / CCTV OUTDOOR SPEED DOME CAMERA Quick Installation Guide All lead-free products offered by the company comply with the requirements of the European law on the Restriction of Hazardous Substances
242Z IP / CCTV OUTDOOR SPEED DOME CAMERA Quick Installation Guide All lead-free products offered by the company comply with the requirements of the European law on the Restriction of Hazardous Substances
Cisco WVC210 Wireless-G Pan Tilt Zoom (PTZ) Internet Video Camera: 2-Way Audio Cisco Small Business Video Surveillance Cameras
 Cisco WVC210 Wireless-G Pan Tilt Zoom (PTZ) Internet Video Camera: 2-Way Audio Cisco Small Business Video Surveillance Cameras High-Quality, Flexible, Remote-Controlled Wireless Video Solution for Your
Cisco WVC210 Wireless-G Pan Tilt Zoom (PTZ) Internet Video Camera: 2-Way Audio Cisco Small Business Video Surveillance Cameras High-Quality, Flexible, Remote-Controlled Wireless Video Solution for Your
SF Series User Manual
 SF Series User Manual Version: 1.2 Date: July, 2011 About This Document: This document introduces the operations of SF series product. For the product installation, please refer to installation instruction.
SF Series User Manual Version: 1.2 Date: July, 2011 About This Document: This document introduces the operations of SF series product. For the product installation, please refer to installation instruction.
TENVIS Technology Co., Ltd. User Manual. For H.264 Cameras. Version 1.0.0
 TENVIS Technology Co., Ltd User Manual For H.264 Cameras Version 1.0.0 Catalogue Basic Operation... 3 Hardware Installation... 3 Search Camera... 3 For Internet Explorer... 6 Playback Record Files... 9
TENVIS Technology Co., Ltd User Manual For H.264 Cameras Version 1.0.0 Catalogue Basic Operation... 3 Hardware Installation... 3 Search Camera... 3 For Internet Explorer... 6 Playback Record Files... 9
Wireless Day / Night Cloud Camera TV-IP751WIC (v1.0r)
 (v1.0r) TRENDnet s Wireless Day / Night Cloud Camera, model, takes the work out of viewing video over the internet. Previously to view video remotely, users needed to perform many complicated and time
(v1.0r) TRENDnet s Wireless Day / Night Cloud Camera, model, takes the work out of viewing video over the internet. Previously to view video remotely, users needed to perform many complicated and time
H.264 NETWORK CAMERA
 318Z H.264 NETWORK CAMERA INSTALLATION GUIDE Please read instructions thoroughly before operation and retain it for future reference. N211_211V_quick_V1.0 IMPORTANT SAFEGUARD All lead-free products offered
318Z H.264 NETWORK CAMERA INSTALLATION GUIDE Please read instructions thoroughly before operation and retain it for future reference. N211_211V_quick_V1.0 IMPORTANT SAFEGUARD All lead-free products offered
WiFi IP Camera User s Guide
 WiFi IP Camera User s Guide Table of Contents CHAPTER 1 INTRODUCTION... 1 Overview... 1 Physical Details - WiFi IP Camera... 2 Package Contents... 4 CHAPTER 2 BASIC SETUP... 5 System Requirements... 5
WiFi IP Camera User s Guide Table of Contents CHAPTER 1 INTRODUCTION... 1 Overview... 1 Physical Details - WiFi IP Camera... 2 Package Contents... 4 CHAPTER 2 BASIC SETUP... 5 System Requirements... 5
D4MP-IP-3.6-IR20-WH > > > > > > > IP White Dome Camera 4 Mega Pixel, 3.6MM Lens, P2P, UPnP, PoE
 D4MP-IP-3.6-IR20-WH IP White Dome Camera 4 Mega Pixel, 3.6MM Lens, P2P, UPnP, PoE This is a great cost effective IP dome 4MP camera. D4MP-IP-3.6-IR20-WH will work with the ZUUM APP as a standalone camera,
D4MP-IP-3.6-IR20-WH IP White Dome Camera 4 Mega Pixel, 3.6MM Lens, P2P, UPnP, PoE This is a great cost effective IP dome 4MP camera. D4MP-IP-3.6-IR20-WH will work with the ZUUM APP as a standalone camera,
Quick Start Guide 4/8/16/24-Ch DVR
 Quick Start Guide 4/8/16/24-Ch DVR 1.1 Install Hard Drive 4/8/16/24-CH DVR Quick Start Guide Notice: 1.4/3/16-ch DVR supports one SATA hard drive. 24-ch DVR supports three SATA hard drives. Please use
Quick Start Guide 4/8/16/24-Ch DVR 1.1 Install Hard Drive 4/8/16/24-CH DVR Quick Start Guide Notice: 1.4/3/16-ch DVR supports one SATA hard drive. 24-ch DVR supports three SATA hard drives. Please use
Zavio P5111/ P5116/ P5210 Quick Installation Guide
 86085M2000010 Zavio P5111/ P5116/ P5210 Quick Installation Guide Installation Steps Please follow the installation steps below to set up your P5111 / P5116/ P5210 Day/Night Pan/Tilt IP Camera. Check the
86085M2000010 Zavio P5111/ P5116/ P5210 Quick Installation Guide Installation Steps Please follow the installation steps below to set up your P5111 / P5116/ P5210 Day/Night Pan/Tilt IP Camera. Check the
3.6mm Compact IP Camera 1.3 MP USER MANUAL
 LE05644AB 3.6mm Compact IP Camera 1.3 MP 4 306 40 USER MANUAL Contents 1 General introduction... 3 1.1 Accessories... 3 1.2 Specifications... 4 1.3 Default network configuration... 5 2 Structure... 6 2.1
LE05644AB 3.6mm Compact IP Camera 1.3 MP 4 306 40 USER MANUAL Contents 1 General introduction... 3 1.1 Accessories... 3 1.2 Specifications... 4 1.3 Default network configuration... 5 2 Structure... 6 2.1
NVR Equipment WEB Operation Guide ISSUE V1.1 DATE
 NVR Equipment WEB Operation Guide ISSUE V1.1 DATE 2018-05-15 About This Document About This Document Purpose This document describes how to use the web management system for NVR and the cameras managed
NVR Equipment WEB Operation Guide ISSUE V1.1 DATE 2018-05-15 About This Document About This Document Purpose This document describes how to use the web management system for NVR and the cameras managed
3.5 inches Color Display Fingerprint Serial
 3.5 inches Color Display Fingerprint Serial User Manual Version: 3.6.3 Date: February 2012 Applicable models: iclock260, iclock360, iclock580, iclock660, iclock680, iclock700, iclock880, S400, S500, S680,
3.5 inches Color Display Fingerprint Serial User Manual Version: 3.6.3 Date: February 2012 Applicable models: iclock260, iclock360, iclock580, iclock660, iclock680, iclock700, iclock880, S400, S500, S680,
Megapixel PoE Day / Night PTZ Internet Camera TV-IP672PI (V1.0R)
 Megapixel PoE Day / Night PTZ Internet Camera (V1.0R) The Megapixel PoE Day / Night PTZ Internet Camera, model, provides day and night security over a large area. Pan the camera side-to-side a remarkable
Megapixel PoE Day / Night PTZ Internet Camera (V1.0R) The Megapixel PoE Day / Night PTZ Internet Camera, model, provides day and night security over a large area. Pan the camera side-to-side a remarkable
User Manual. Before using this device, read and follow all instructions for safety
 User Manual Before using this device, read and follow all instructions for safety Copyrightc 2014 KJTECH Co., Ltd. All rights reserved. It is provided for informational purposes only in this manual. All
User Manual Before using this device, read and follow all instructions for safety Copyrightc 2014 KJTECH Co., Ltd. All rights reserved. It is provided for informational purposes only in this manual. All
IR Water-Proof Network Camera
 IR Water-Proof Network Camera User Manual Please read this instruction carefully for correct use of the product Notes Before operation, we strongly advise users to read this manual and keep it properly
IR Water-Proof Network Camera User Manual Please read this instruction carefully for correct use of the product Notes Before operation, we strongly advise users to read this manual and keep it properly
3 Inches Color TFT Serials User Manual
 3 Inches Color TFT Serials User Manual Version: 1.4 Date: March 2012 Applicable models: U100, U160, U260, U560, X628plus, X638plus, X938plus, S10, S20, S50, OP1000plus, UA100, UA200, H10, H30, K28, LP400.
3 Inches Color TFT Serials User Manual Version: 1.4 Date: March 2012 Applicable models: U100, U160, U260, U560, X628plus, X638plus, X938plus, S10, S20, S50, OP1000plus, UA100, UA200, H10, H30, K28, LP400.
IP Camera User Manual
 Statement IP Camera User Manual If the user manual cannot help you to solve the problem, please call our technology center about the solutions. We will update the content for the new functions without
Statement IP Camera User Manual If the user manual cannot help you to solve the problem, please call our technology center about the solutions. We will update the content for the new functions without
Quick Start Guide. GV-Fisheye IP Camera. 1 Introduction. Packing List
 1 Introduction Welcome to the GV-Fisheye IP Camera Quick Start Guide. In the following sections, you will learn the basic installations and configurations of GV-Fisheye IP Camera. For the detailed user
1 Introduction Welcome to the GV-Fisheye IP Camera Quick Start Guide. In the following sections, you will learn the basic installations and configurations of GV-Fisheye IP Camera. For the detailed user
SAMSUNG ALL-IN-ONE SECURITY SYSTEM
 Quick Start Guide KIT MODEL SDH-B74041/SDH-B74081 DVR MODEL SDR-B74301 SAMSUNG ALL-IN-ONE SECURITY SYSTEM Thank you for purchasing the Samsung DVR Security System. Follow the simple steps in this guide
Quick Start Guide KIT MODEL SDH-B74041/SDH-B74081 DVR MODEL SDR-B74301 SAMSUNG ALL-IN-ONE SECURITY SYSTEM Thank you for purchasing the Samsung DVR Security System. Follow the simple steps in this guide
Architecture and Engineering Specifications SANYO VCC-HD2500P 4 Megapixel Full-HD Advanced Day/Night CS Box Camera
 Architecture and Engineering Specifications SANYO VCC-HD2500P 4 Megapixel Full-HD Advanced Day/Night CS Box Camera A. General Characteristics: 1. Be designed to provide advanced image support resolutions
Architecture and Engineering Specifications SANYO VCC-HD2500P 4 Megapixel Full-HD Advanced Day/Night CS Box Camera A. General Characteristics: 1. Be designed to provide advanced image support resolutions
Wireless PTZ Cloud Camera TV-IP851WC (v1.0r)
 (v1.0r) TRENDnet s Wireless PTZ Cloud Camera, model, takes the work out of viewing video over the internet. Previously to view video remotely, users needed to perform many complicated and time consuming
(v1.0r) TRENDnet s Wireless PTZ Cloud Camera, model, takes the work out of viewing video over the internet. Previously to view video remotely, users needed to perform many complicated and time consuming
AVM543. 2MP IR Dome IP Camera FEATURES
 AVM543 HD 1080P Solid Light 3-Axis Motorized Lens PoE Line in / out External I/O Push Video EaZy Networking WDR MicroSD Card Recording IK10 (lens cover) Mobile Surveillance 2MP IR Dome IP Camera FEATURES
AVM543 HD 1080P Solid Light 3-Axis Motorized Lens PoE Line in / out External I/O Push Video EaZy Networking WDR MicroSD Card Recording IK10 (lens cover) Mobile Surveillance 2MP IR Dome IP Camera FEATURES
CP-EX252N/CP-EX302N/CP-EW302N
 LCD Projector CP-EX252N/CP-EX302N/CP-EW302N User's Manual (detailed) Network Guide Thank you for purchasing this product. This manual is intended to explain only the network function. For proper use of
LCD Projector CP-EX252N/CP-EX302N/CP-EW302N User's Manual (detailed) Network Guide Thank you for purchasing this product. This manual is intended to explain only the network function. For proper use of
Megapixel Wireless IP camera with Night Mode & Audio Support V
 Megapixel Wireless IP camera with Night Mode & Audio Support V1.2 2018-06-21 As our products undergo continuous development the specifications are subject to change without prior notice COPYRIGHT Copyright
Megapixel Wireless IP camera with Night Mode & Audio Support V1.2 2018-06-21 As our products undergo continuous development the specifications are subject to change without prior notice COPYRIGHT Copyright
GV-IP Decoder Box Plus User s Manual
 GV-IP Decoder Box Plus User s Manual Before attempting to connect or operate this product, please read these instructions carefully and save this manual for future use. DBPV10-UM-A 2015 GeoVision, Inc.
GV-IP Decoder Box Plus User s Manual Before attempting to connect or operate this product, please read these instructions carefully and save this manual for future use. DBPV10-UM-A 2015 GeoVision, Inc.
Zoom Network camera, PoE 802.3af, IR LEDs, 2-Megapixel, Day & Night, Outdoor, 10x
 FCS-5042 Version: 1 Zoom Network camera, PoE 802.3af, IR LEDs, 2-Megapixel, Day & Night, Outdoor, 10x The LevelOne FCS-5042 is the perfect solution for day/night surveillance installations such as school
FCS-5042 Version: 1 Zoom Network camera, PoE 802.3af, IR LEDs, 2-Megapixel, Day & Night, Outdoor, 10x The LevelOne FCS-5042 is the perfect solution for day/night surveillance installations such as school
Full HD Multi-Streams Mini Dome IP Camera
 Full HD Multi-Streams Mini Dome IP Camera User s Manual Ver. 1.5 001B0NWXZ1A2 Table of Contents 1. Overview.... 2 1.1 Features... 2 1.2 Package Contents... 3 1.3 Dimensions... 5 1.4 Connectors (Indoor
Full HD Multi-Streams Mini Dome IP Camera User s Manual Ver. 1.5 001B0NWXZ1A2 Table of Contents 1. Overview.... 2 1.1 Features... 2 1.2 Package Contents... 3 1.3 Dimensions... 5 1.4 Connectors (Indoor
AVI321 / 311 Network Camera Series Quick Guide
 242Z AVI321 / 311 Network Camera Series Quick Guide All lead-free products offered by the company comply with the requirements of the European law on the Restriction of Hazardous Substances (RoHS) directive,
242Z AVI321 / 311 Network Camera Series Quick Guide All lead-free products offered by the company comply with the requirements of the European law on the Restriction of Hazardous Substances (RoHS) directive,
BlackHawk for MAC Software User Guide
 BlackHawk for MAC Software User Guide Products: BLK-DH2 Series and BLK-HD Series DVRs Please read this manual before using your software, and always follow the instructions for safety and proper use. Save
BlackHawk for MAC Software User Guide Products: BLK-DH2 Series and BLK-HD Series DVRs Please read this manual before using your software, and always follow the instructions for safety and proper use. Save
