1 Press the [ ] icon on the right side of taskbar to display the [Keyboard] screen as shown
|
|
|
- Gregory Copeland
- 5 years ago
- Views:
Transcription
1 Using the PC 81 Using the Touch Keyboard 1 Press the [ ] icon on the right side of taskbar to display the [Keyboard] screen as shown below.
2 82 Using the PC Connecting to External Display Connecting to the HDMI Port HDMI is a high-speed multimedia interface that can transfer uncompressed full digital audio and video signals. When LG Notebook PC supports SPDIF, HDMI is not supported. In some models, DTS Audio may not work when you use HDMI. TIP Ensure the monitor power is off before connecting the external monitor to the PC. Use HDMI to VGA Gender' to connect to VGA port. HDMI to VGA Gender is available at LG Service Center. It supports HDCP 1.4 specifications. 1 Connect the HDMI cable to the PC and the external device (TV, monitor) that supports HDMI. 2 HDMI port transfers both video and audio simultaneously. Hence, there is no need for a separate audio connection. 3 On the PC, press [Fn] + [F7] to display monitor (projector) toggling screen. Select the desired screen output.
3 Using the PC 83 TIP Every time [ ] + P keys are pressed, the screen output option changes. Release the keys to display the selected screen output. CAUTION If you do not set Speaker as the default value after disconnecting the HDMI cable, the system may not produce any sound. If a program was running already, you must exit and restart the program to produce sound.
4 84 Using the PC Connecting to Wireless Display The wireless display feature connects the PC screen and sound to a display (TV, projector, etc.). OPTION To use the wireless display feature, the display device must support this feature. To connect to the display device that does not support wireless display, you must separately purchase a wireless display connection device. Once the wireless display connection is established, no additional procedures and searching are necessary the next time you try to connect. Connecting to Wireless Display 1 Press the Action Center [ ] icon on the right side of the taskbar.
5 Using the PC 85 2 When the Action Center screen appears, press the [Connect] tile. TIP If the tile does not appear, press the [Expand] menu. 3 Search for wireless display devices in the proximity.
6 86 Using the PC 4 If the device is connected as shown below, the PC screen and sound are produced on the wireless display device.
7 Using the PC 87 Using the USB Type-C (Thunderbolt ) Port The USB Type-C port mounted on this product supports USB 3.1 Gen 1 (USB 3.0) standards. Use the USB Type-C port to charge the notebook PC battery or to output a screen to an external display. Connecting a USB Device If a USB device is connected to the USB Type-C port, it works as an ordinary USB port. TIP When a USB device that supports Power Delivery 5 V / 2 A Profile is connected, it supports a 5 V / 2 A output. To use a conventional USB device, a separate conversion adapter should be used. (Conversion adapters may be purchased separately.) Charging a Battery Connect a power supply unit that supports Power Delivery 20 V / 2 A Profile to the USB Type-C port to charge the notebook PC battery. CAUTION Unless a 20 V / 2 A Profile is supported, the power supply unit does not support the charging feature. Outputting to an External Display By connecting a display that supports USB Type-C Alternate Mode, you can use the USB Type-C port to output a screen to an external display. TIP We support DisplayPort (DP) interface standards. It supports HDCP 1.4 specifications. CAUTION You must use a cable that supports Alternate Mode to output a screen to another display. If you use USB Type-C accessories (cables or interface conversion adapters) that are used for other products, you may have compatibility problems (no screen output or a malfunction).
8 88 Using the PC Connecting a Thunderbolt Device You can connect to the USB Type-C port an external display or a high-performance data device that support the Thunderbolt specifications. Depending on the specifications of the device connected to the USB Type-C port, it acts as a USB 3.0 or Thunderbolt device. TIP Thunderbolt connection may not be supported in some models. The Thunderbolt cable is not provided with the product. Make sure that you use a certified cable. Some functions may not be available depending on the product. For more information, refer to the user manual provided with the device to be connected.
9 Using the PC 89 Bluetooth Bluetooth allows the user to access wirelessly various devices such as camera, cell phone, headset, printer, and GPS receiver that support Bluetooth. It can also establish a network and exchange data with other Bluetooth -enabled PC or smartphone. OPTION The Bluetooth device is optional, and it may not be available in some models. The figures herein may differ by language selection and are subject to change without prior notice. For details on connecting a Bluetooth device, refer to the user manual that came with the Bluetooth device. 1 Click the [ ] button and select the [Settings] menu. TIP Press the [ ] key or [Ctrl] + [Esc] to display the Start menu.
10 90 Using the PC 2 When the [Settings] screen appears, select [Devices]. 3 Select the [Bluetooth] menu to search for Bluetooth devices automatically.
11 Using the PC 91 4 Select a device to connect and press [Pair]. 5 Complete the Bluetooth connection as directed.
12 92 Using the PC Wired LAN LAN is the network environment that users can connect to by using a cable to connect to their internet providers or the company's network. Using Wired LAN LAN is installed with an automatic IP (DHCP) as default value. Please refer to the following instructions for details on setting up an automatic IP (DHCP) or manual IP. 1 Connect the LAN adapter to the USB Type-C port on the PC. TIP The recommended network cable for the optimal network environment is CAT5 or higher. The network (LAN) cable may be connected when the LAN adapter is used. The LAN adapter may be separately purchased at LG Service Center.
13 Using the PC 93 2 Connect the wired LAN cable to the LAN port.
14 94 Using the PC 3 Press the [ ] button and select the [Settings] menu. TIP Press the [ ] key or [Ctrl] + [Esc] to display the Start menu.
15 Using the PC 95 4 Select [Network & Internet] > [Status] > [Change adapter options].
16 96 Using the PC 5 Right-click [Ethernet] and select the [Properties] menu.
17 Using the PC 97 6 Select [Internet Protocol Version 4 (TCP/IPv4)] and then click [Properties].
18 98 Using the PC 7 To use an automatic IP(DHCP), select [Obtain an IP address automatically]. If you wish to use a static IP, select [Use the following IP address] to enter the address. Contact the network service provider or administrator to use a static IP. 8 Press [OK] to complete the network setup. 9 click the Internet Browser icon to check whether the internet is operating normally.
19 Using the PC 99 Wireless LAN The wireless network (Wireless LAN) is the network environment that connects a PC with the internet provider or company network through an Access Point (wireless or regular router). OPTION Wireless LAN is optional. Hence, it may not be installed in some models. Turning On/Off Airplane Mode Prior to using the wireless LAN, press [Fn] + [F6] to turn off Airplane Mode. Pressing [Fn] + [F6] keys will turn on or off the Airplane Mode. If you are not going to use the product for a while, keep the Airplane Mode turned on to reduce the battery power consumption. Using the Wireless LAN If an Access Point (wired or wireless router) is in the vicinity of the PC, the wireless LAN can easily be accessed. During the search for a wireless network (Wireless LAN), various Access Point may be found according to the location where the PC is used. In case no accessible wireless network (Wireless LAN) is near the PC, no Access Point might be found. A password protected Access Point cannot be accessed without the correct password.
20 100 Using the PC 1 Press the Action Center [ ] icon on the right side of the taskbar.
21 Using the PC Press the [Network] tile to search for a nearby Access Point. TIP If Wi-Fi is turned off, press the [Wi-Fi] tile.
22 102 Using the PC 3 Select the Access Point you want to connect to and press [Connect].
23 Using the PC If a connection is established, [Connected] appears below the Access Point name. 5 click the Internet Browser icon to check whether the internet is operating normally.
24 104 Using the PC Using a Wired/Wireless Router A wireless / regular router connects several PCs and mobile devices to one internet line and enables the use of internet and the network. A wireless / regular router has to be bought separately. Refer to the manual provided by the manufacturer for instructions. Connecting a Wireless or Regular Router If one internet line is used with a wired / wireless router and several devices are connected, this may result in a slower connection. In case of a wireless LAN, it is recommended to change the network name and security settings for a more secure connection. Network speed can differ according to operation environment and specifications. 1 Connect the internet cable of the modem that was provided by your internet provider to the router's WAN port. 2 Connect all devices (PC, IPTV, internet phone, etc.) with a LAN cable to LAN ports 1 to 4 of the router. The number of LAN ports can vary for each router model. 3 Please refer to the manual provided by the router manufacturer for setup of the network and internet.
25 Using the PC 105 Micro SD Slot Checking Available Memory Card This model supports Micro SD memory cards. Directly applicable memory cards Mounting and Using Memory Card This product supports one Micro SD slot. Check the direction and insert the Micro SD into the multi-card slot until it is locked in place as shown in the following figure.
26 106 Using the PC TIP When the memory card is formatted, the data stored in the memory card will be deleted. Check whether there are important data before formatting the memory stick. To format a memory card, right-click the memory card drive and select Format. When the Format window appears, press Start to continue. If the write protection tab of memory card is locked, the user cannot format the memory stick nor write or delete the data. SD, MMC memory cards can be used only as storage devices and do not support the copyright protection feature. Removing Memory Card Push the card with your finger to make the card spring out of the slot. Remove the memory card.
27 Using the PC 107 TIP To safely remove a memory card: The figures herein may differ by language selection and are subject to change without prior notice. 1 Click Safely Remove Hardware and other Media icon on the right side of the taskbar. 2 Select Remove Multi-Card USB Device to safely remove hardware.
28 108 Using Software Using Software LG Control Center LG Control Center is a software that helps you to change PC Settings, Power Settings, Windows Security Settings, etc. as well as viewing system information. TIP The menus displayed in LG Control Center and its supported functions may differ depending on the model. The figures herein are subject to change without prior notice. Running LG Control Center Select the [ ] button > [LG Software] to run [LG Control Center]. 1 Minimize/Exit Button: Minimizes the size of the window, or exits the software. 2 help/info Button: Runs Help or displays information about the software.
29 Using Software System Settings: Sets up the screen brightness / resolution, external display, sound and other various devices. 4 Power Management: Sets up USB charging, battery status and battery life extension. 5 Windows Security: Sets User Account Control settings and Firewall settings. 6 Instant Booting: You can set the system to automatically boot whenever you open the notebook PC. 7 System Information: Displays the PC OS in use, processor information and other system information. System Settings Screen You can use this screen to configure various devices in your PC.
30 110 Using Software 1 Screen: Allows you to set the brightness and resolution of the screen. (This function is not supported in a model that does not provide the brightness settings in Windows.) 2 External Display: Allows you to configure the connection mode of an external display connected to the PC. 3 Keyboard Backlight: Allows you to configure the Keyboard Lighting. 4 HotKey Settings: Allows you to set the hot keys so that you can use them without pressing the Fn key. 5 Sound: Allows you to adjust the volume of the sound or use the mute function. 6 Airplane Mode: Allows you to set the Airplane Mode. (It turns off the wireless LAN). 7 Silent Mode: Allows you to set the fan to the low-speed mode. 8 Touchpad: Allows you to set whether to use the touchpad. (If you select Automatic, the touchpad is automatically set to "Do Not Use" when you connect a mouse to your PC.) 9 Touch Screen: Allows you to set whether to use the touch screen. Power Management Screen You can check or change the settings related to USB charging or battery. 1 USB Charge Setting: Allows you to set the USB port so that you can perform charging using the USB port even when the PC is turned off. 2 Battery State: Allows you to measure the battery lifespan so that you can replace it timely.
31 Using Software Extend Battery Life: Allows you to increase the battery lifespan by lowering the battery charging level to 80% of the battery capacity. Windows Security Screen You can change the User Account Control and firewall settings in Windows. 1 User Account Control Settings: Allows you to change the User Account Control settings in Windows. 2 Firewall: Turns on/off the Windows firewall. (It may not work if other vaccine software is installed in the PC.) Instant Booting You can set the system to automatically boot whenever you open the notebook PC.
32 112 Using Software FAQ Q: Battery status displays Warning. The battery is a consumable item and its lifespan may decrease depending on the usage frequency and environment. It is recommended that you visit the LG Electronics service center to have the battery replaced.
33 Using Software 113 LG Update Center LG Update Center allows you to install various PC drivers, applications and Windows patches easily. TIP It may not work properly depending on user preferences (security tools, etc.) and the network status. You can use the LG Update Center to quickly install the latest drivers, or reinstall any deleted drivers. Use LG Update Center to keep your system current and optimized. The figures herein are subject to change without prior notice. Running LG Update Center Select the [ ] button > [LG Software] to run [LG Update Center]. 1 Minimize/Exit Button: Minimizes the size of the window, or exits the software. 2 help/info Button: Runs Help or displays information about the software. 3 Required Update: Installs critical items that must be applied to the system.
34 114 Using Software 4 All List: Displays and installs all required items for the system. 5 Notification Setting: Sets up notifications for online updates for installed items. Required Update You can install essential updates and drivers that are necessary for the system. 1 Select the [Required Update] menu.
35 Using Software When the Required Update list appears, select the updates to install and press the [Installation] button. TIP All items are selected by default. All List You can install all updates and drivers that can be installed in the system.
36 116 Using Software 1 Select the [All List] menu.
37 Using Software When the list appears, select the updates to install and press the [Installation] button. TIP All items are selected by default. Notification Setting You can check the critical updates to set whether to display the notifications for update installation. TIP The Auto Update Search function is set to [ON] by default. If you set it to [OFF], the notifications are not displayed.
38 118 Using Software 1 Select the [Notification Setting] menu. 2 Set [Auto Update Search] to [ON] or [OFF].
39 Using Software Set the [Cycle]. 4 Select [Notification List Setup] menu to turn on/off the notification for each item. FAQ Q: Is there a way that I can install the drivers and applications easily? You can select [Required Update] or [All List] menu in LG Update Center to automatically install the drivers and applications that you want. Q: The server connection status is not displayed in the program. Check if your PC is properly connected to the wired or wireless LAN. Check if Internet connection works properly. Q: I want to hide the update notifications. Select the [Notification Setting] menu and set the [Auto Update Search] to [OFF]. Select [Notification List Setup] menu to turn on/off the notification for each item. Q: How can I update the items that are excluded from the notification list? You can also install the items that are excluded from the notification list by using the [Required Update] or [All List] menu.
40 120 Using Software LG Power Manager LG Power Manager allows you to configure the power settings according to the usage environment to manage the battery efficiently. TIP If LG Power Manager is not installed, visit LG Update Center to have it installed. The menus displayed in LG Power Manager and its supported functions may differ depending on the model. The figures herein are subject to change without prior notice. LG Power Manager Tour Select the [ ] button > [LG Software] to run [LG Power Manager]. 1 Minimize/Exit Button: Minimizes the size of the window or closes the window. 2 help/info Button: Runs Help or displays information about the software.
41 Using Software PC Settings: Allows you to change the PC settings, such as LG Hibernate, LG All-day (Recommended), Power saver, Balanced, High Performance, and Custom. 4 Settings Information: Displays the PC settings, such as System Status, Energy Saving, Put the Computer to sleep, Turn off the display, and Battery Charge. Using LG Power Manager Drag the icon on the left of the screen to select the desired PC settings. Then, press the [Apply] button to apply the PC settings. 1 LG Hibernate: Configures the system settings so that you can use the battery for the longest duration. 2 LG All-day (Recommended): Changes the system settings so that you can optimize the system performance and use the battery as long as possible. (In the case of a model with standard battery, Recommended is displayed.) 3 Power saver: Saves the energy as much as possible by lowering the system performance. 4 Balanced: Maintain the balance between energy consumption and performance automatically. 5 High Performance: Puts emphasis on the performance, but may consume significant amount of energy.
42 122 Using Software TIP When you connect/disconnect an AC adaptor to the system In LG Hibernate or LG All-day (or Recommended) mode, screen brightness is reduced to save the battery.
43 Using Software 123 LG Reader Mode LG Reader Mode prevents the users from eyestrain and helps them to read the PC screen comfortably by displaying the screen just like a printed paper. Using LG Reader Mode TIP You can use hot keys to use the Reader Mode function more conveniently. Press the [Fn] + [F9] keys to switch the PC screen to reader mode. Press them again to turn off reader mode. 1 Press the [ ] icon on the taskbar.
44 124 Using Software 2 Select the [Reader Mode On] menu to switch to reader mode as shown in the figure. TIP Select [Reader Mode Off] to turn off the reader mode.
45 Using Software 125 Using Advanced Settings 1 Select the [Advanced Settings] menu as shown in the figure. TIP The [Advanced Settings] menu is activated when Reader Mode is on. 2 The [Advanced Settings] window appears as shown below.
46 126 Using Software a b c SYSTEM BRIGHTNESS: System brightness can be adjusted. Color Adjustment:Color and its brightness, contrast and gamma can be adjusted. Reset: Settings are reset to the default settings.
47 Using Software 127 DTS Headphone:X/DTS Studio Sound DTS Headphone:X/DTS Studio Soundprovides rich, sonorous sound when you listen to music, watch videos or play games in the PC. DTS Headphone:X/DTS Studio Soundmay not be applied depending on the model. The figures herein are subject to change without prior notice. Running DTS Headphone:X/DTS Studio Sound Program 1 Press [ ] icon on the right side of the task bar to run [DTS Audio]. 2 Default is DTS Studio Sound and DTS Headphone:X operates when the earphone is connected.
48 128 Using Software DTS Headphone:X Tour 1 Power: DTS Headphone:X Turns the power on/off. 2 Earbuds: Allows you to select the connected earphone. 3 Content Mode: Allows you to select entertainment/game/sport and provides optimum setting for each content. 4 Stereo Pref: Provides settings for stereo including wide/front/traditional.
49 Using Software 129 DTS Studio Sound Tour 1 Power: DTS Studio Sound Turns the power on/off. 2 Bass Boost: Boosts the lowest frequencies for enhanced bass sound. 3 Volume Leveling: Increases audio level without distortion of sound. 4 Surround Sound: Sets up surround sound effects through the PC's embedded speakers. 5 3D: Sets up 3D sound effects through the PC's embedded speakers. 6 Equalizer: Sets the equalizer. 7 Advanced Level: DTS Studio Sound Provides advanced options menu. TIP If you want to remove Audio Driver or DTS Headphone:X/DTS Studio Sound, remove [DTS Audio] and [Conexant High Definition Audio Driver] in the order specified and restart the system. If you want to reinstall Audio Driver or DTS Headphone:X/DTS Studio Sound, remove [DTS Audio] and [Conexant High Definition Audio Driver] in the order specified and install [Conexant High Definition Audio Driver]. Then restart and install [DTS Audio]. If you do not remove or install them in the order specified, an error may occur.
50 130 Restoring the System Restoring the System Restoring the System If the system has an error, you can use Windows 10's recovery function to recover or restore the system to its initial pre-purchase state. CAUTION If you have deleted the restoration data in the protected area of the disk, or have arbitrarily installed another operating system, the restore function may not work. To recover the system, the AC adapter must be connected. 1 Click the [ ] button and select the Settings menu.
51 Restoring the System When the [Settings] screen appears, select [Update & security]. 3 Select the [Recovery] menu and press [Get started] in the Reset this PC menu.
52 132 Restoring the System 4 If the following screen appears, select a desired option to proceed with recovery. Keep my files: Recovers the PC without losing any personal files. Remove everything: Removes all items from the system and restores the system to its initial pre-purchase state. When the following screen appears, select [Yes].
53 Restoring the System 133 Select the options you want to proceed with the recovery. - Just remove my files: Factory-resets the drive where Windows is installed (for example: Drive C). - Remove files and clean the drive: Resets all partitions and drives in the system. CAUTION All data is lost during the initialization, so you must backup all critical data in advance. It may take about 5 hours or longer depending on the system conditions.
54 134 Restoring the System LG Recovery Center RE If booting is impossible due to an error with the system, you can recover the system using LG Recovery Center RE. TIP It is recommended that you create a recovery drive in case a serious error occurs in the system. CAUTION If you have deleted the restoration data in the protected area of the hard disk, the restore function may not work. All data is lost during the initialization, so you must backup all critical data in advance. 1 Turn on the PC and press [F11]. 2 When the following screen appears, select a language you want to use and then press [Next].
55 Restoring the System When the following screen appears, select the [I Agree] button and then click the Next button. For recovery, the power adapter must be connected. Connect the system power and then recover the system.
56 136 Restoring the System 4 When the factory reset has been completed as shown in the following figure, click the [Complete] button and then restart the system.
57 Restoring the System 137 Recovery Drive Creating Recovery Drive Create a recovery drive in case LG Recovery Center RE is unable to recover the system. TIP This process may delete all data on the storage device designated as the recovery drive. Make sure to back up all important data in advance. 1 Right-click the [ ] button and select [Control Panel] menu.
58 138 Restoring the System 2 Press [Recovery] in the control panel and select [Create Recovery Drive]. 3 When the following screen appears, select [Back up the system files to the recovery drive.] and press [Next].
59 Restoring the System Select the USB flash drive to use and press [Next] to create a recovery drive. 5 Once the storage device is ready, press [Finish] to complete the creation of the recovery drive. Using Recovery Drive In case LG Recovery Center RE is unable to recover the system, you can use the recovery drive to recover the system. CAUTION All data may be lost depending on the user settings during the system recovery. 1 Connect the recovery drive to the USB port of the PC. 2 Turn on the PC and press [F10] several times. 3 When the screen for selecting the boot device appears, select the connected recovery drive and press [Enter]. 4 Set the language and select the [Troubleshooting] menu. 5 Select the item you want and recover the system by following the instructions.
60 140 Setup and Upgrade Setup and Upgrade Installing the Driver The figures herein may differ by language selection and are subject to change without prior notice. Using LG Update Center to install the Driver 1 Select the [ ] button > [LG Software] to run [LG Update Center]. 2 Select [Required Update] or [All List] to install the driver. TIP You can use the LG Update Center to quickly install the latest drivers, or reinstall any deleted drivers. Use LG Update Center to keep your system current and optimized.
61 Setup and Upgrade 141 How to Download LG Update Center You can install LG Update Center by downloading it from the LG Electronics Service Center ( com).
62 142 Setup and Upgrade Starting System Setup System setup means storing the hardware configuration information of the PC in the flash memory. Through system setup, the PC retrieves various information including current date and time, memory capacity, and hard disk capacity and type. You setup the system when you set passwords, change the boot order, and add new peripheral devices to the machine. Items displayed on the Setup screen may differ by model type and specification. Refer to Refer to. Refer to. Refer to. TIP To use the system setup (F2), booting device selection (F10), or recovery (F11), you need to restart the system (click [Restart] in the system power menu) and then immediately press the corresponding function key due to the fast booting speed. CAUTION Do not change the system setup unless necessary. Incorrect system setup may cause errors during system operation. Use caution when changing the system setup. For performance improvement, the system setup menu configuration and the initial setup status may be changed and may become different from images included in the user manual.
63 Setup and Upgrade Reboot the system and press [F2]. 2 In a few moments, the system setup screen appears.
64 144 Setup and Upgrade Keys Used in System Setup Keys Enter Esc Function Selects the current item. To deselect the current item or to move to the previous screen.,,, (Arrow keys) Moves the cursor up, down, left, and right. +, Increases or decreases the item value. F10 Saves the new settings or exits the system setup.
65 Setup and Upgrade 145 Setting the Password This process is to set a password so that other people cannot use the PC or change the settings. The user can set a password while booting the system or setting up the system. The model in the example can differ from actual models and is subject to change for performance improvements, without prior notice. CAUTION Without the registered password, access to the system will be denied. Write down and keep the password in a safe place. Set Supervisor Password The password prevents unauthorized people from accessing the PC. By default, no password is set for the machine. If an unauthorized person changes the password in the System Setup, you will be unable to access the system. 1 After opening the system setup screen, use the arrow keys to move to [Security]. 2 When the following screen shows up, click [Set Supervisor Password] by using the arrow keys and press [Enter].
66 146 Setup and Upgrade 3 When the following message shows up on the screen, enter the password and press [Enter]. The password must not exceed 8 characters consisting of letters (A - Z), numbers (0-9), or a combination of both. 4 When the following message appears, select and press [Enter]. 5 To save the changes in the system setup, press [F10]. 6 When the following message appears, select [Yes] and press [Enter]. The PC will restart.
67 Setup and Upgrade 147 TIP With Supervisor Password, you are authorized to set all items in the System Setup and to set Password on boot. In case other people also use the PC, it is recommended to set the Set User Password. Set User Password The password set by the Set User Password process is lower in level than that set by the [Set Supervisor Password] process, and so the user can use theset User Password only after setting a password in the [Set Supervisor Password] menu. 1 After opening the system setup screen, use the arrow keys to move to [Security]. 2 When the following screen appears, press [Enter] in the [Set User Password] menu.
68 148 Setup and Upgrade 3 When the following message shows up on the screen, enter the password and press [Enter]. The password must not exceed 8 total characters consisting of letters (A - Z), numbers (0-9), or a combination of both. 4 When the following message appears, select and press [Enter]. 5 To save the changes in the system setup, press [F10]. 6 When the following message appears, select [Yes] and press [Enter]. The PC will restart. TIP [User Password] allows limited access to the items in the System Setup compared to the [Supervisor Password] item.
69 Setup and Upgrade 149 Password on boot Password on boot protects the system by requesting [Set Supervisor Password] or [Set User Password] during boot up. 1 After opening the system setup screen, use the arrow keys to move to [Security]. 2 When the following screen appears, set [Set Supervisor Password] only or both [Set Supervisor Password] and [Set User Password].
70 150 Setup and Upgrade 3 The popup screen will show up, after selecting [Password on boot] and press [Enter]. After selecting [Enable] and press [Enter], [Password on boot]will be complete. Set HDD Password / Set SSD Password HDD / SSD Password is used to set a password in the HDD and SSD separately from the Supervisor Password. If you set both HDD Password and SSD Password, the password input screen appears twice during system booting. If you set both HDD Password and SSD Password, the password input screen appears according to the order of [Boot Priority order] under the [Boot] menu. 1 After opening the system setup screen, use the arrow keys to move to [Security].
71 Setup and Upgrade When the following screen appears, select [Set Hard Disk Password] or [Set SSD Password] with the arrow keys and press [Enter]. 3 When the following message appears on the screen, enter the password and press [Enter]. The password must not exceed 8 characters consisting of letters (A - Z), numbers (0-9), or a combination of both.
72 152 Setup and Upgrade 4 When the following message appears, select and press [Enter]. 5 To save the changes in the system setup, press [F10]. 6 When the following message appears, select [Yes] and press [Enter]. The PC will restart. CAUTION If you forget HDD / SSD Password, you cannot restore the HDD / SSD. The replacement of HDD / SSD due to a forgotten HDD / SSD Password is not covered by warranty.
73 Setup and Upgrade 153 Changing or Deleting the Password You can delete or change the password only after entering the current password. The model in the example can differ from actual models and is subject to change for performance improvements, without prior notice. Changing the Password 1 Execute System Setup, enter the password, and click [Enter]. 2 Change the password in the same way as setting one. Deleting the Password 1 Execute System Setup, enter the password, and press [Enter].
74 154 Setup and Upgrade 2 After moving [Security] by using the arrow keys from the setup start screen, click [Set Supervisor Password] and press [Enter]. 3 When the following message appears, enter the current password in the [Enter Current Password] field.
75 Setup and Upgrade Press [Enter] in [Enter New Password] and [Confirm New Password]. 5 When the following message appears, select and press [Enter]. 6 To save the changes in the system setup, press [F10]. 7 When the following message appears, select [Yes] and press [Enter]. The PC will restart.
76 156 Setup and Upgrade Deleting the Password (Set HDD Password / Set SSD Password) 1 Execute System Setup, enter the password, and press [Enter]. 2 After moving to the [Security] menu by using the arrow keys from the System Setup screen, select [Set Hard Disk Password] or [Set SSD Password] and press [Enter].
77 Setup and Upgrade When the following message appears, enter the current password in the [Enter Current Password] field. 4 Press [Enter] in [Enter New Password] and [Confirm New Password]. 5 When the following message appears, select and press [Enter]. 6 To save the changes in the system setup, press [F10].
78 158 Setup and Upgrade 7 When the following message appears, select [Yes] and press [Enter]. The PC will restart.
79 Setup and Upgrade 159 Restoring the Factory Default Settings If you have changed the system setup by mistake, you can restore the default settings. The model in the example can differ from actual models and is subject to change for performance improvements, without prior notice. 1 After opening the system setup screen, use the arrow keys to move to [Exit]. 2 Click [Load Setup Defaults] by using the arrow keys and pressing [Enter]. 3 When the following message appears, select [Yes] and press [Enter]. The settings will be reset to the factory default. 4 To save the changes in system setup, press [F10].
80 160 Setup and Upgrade 5 When the following message appears, select [Yes] and press [Enter]. The PC will restart. TIP When you press [F9], you can use [Load Setup Defaults].
81 Setup and Upgrade 161 Changing the Boot Order The user can change the boot order according to his or her needs, or select a boot device The model in the example can differ from actual models and is subject to change for performance improvements, without prior notice. TIP To use the system setup (F2), booting device selection (F10), or recovery (F11), you need to restart the system (click [Restart] in the system power menu) and then immediately press the corresponding function key due to the fast booting speed. Changing the Boot Order 1 Reboot the system and press [F2]. 2 Move to the [Boot] menu when the system setup screen appears.
82 162 Setup and Upgrade 3 Go to [Boot Priority Order] and press [F5] or [F6] to change the booting order. 4 When you press [F10] and the following screen appears, select [Yes] and press [Enter]. 5 The changes are saved and the system reboots.
83 Setup and Upgrade 163 Selecting a Booting Device to Use 1 Reboot the system and press [F10]. 2 When the Select Booting Device screen appears, select the device.
84 164 Setup and Upgrade 3 Boots using the selected device.
85 Setup and Upgrade 165 Windows 10 Auto Scaling The Windows 10 Auto Scaling feature for user's convenience may partially blur the screen or display some icons and texts larger. Refer to the following information to change the DPI scaling to suit your needs. 1 Press the [ ] button and select the [Settings] menu. TIP Press the [ ] key or [Ctrl] + [Esc] to display the Start menu.
86 166 Setup and Upgrade 2 Select [System] > [Display].
87 Setup and Upgrade Changing the [Change the size of text, apps and other items.] value changes the auto scaling settings. TIP After changing the auto scaling settings, it is recommended that you click [Sign out now] and log on to Windows again.
88 168 Setup and Upgrade Using Instant Booting Instant Booting allows the system to boot automatically when the notebook PC cover is opened, so that you can use the system without pressing the power button. 1 Select the [ ] button > [LG Software] to run [LG Control Center]. 2 On LG Control Center screen, set the [Instant Booting] to [ON]. 3 Shutdown the system and close the notebook PC cover. 4 When the cover is opened, the notebook PC turns on and the system starts to boot automatically.
89 FAQ 169 FAQ FAQ Content LG Recovery Center RE If booting is impossible due to an error with the system, you can recover the system using LG Recovery Center RE. TIP It is recommended that you create a recovery drive in case a serious error occurs in the system. CAUTION If you have deleted the restoration data in the protected area of the hard disk, the restore function may not work. All data is lost during the initialization, so you must backup all critical data in advance. 1 Turn on the PC and press [F11]. 2 When the following screen appears, select a language you want to use and then press [Next].
90 170 FAQ 3 When the following screen appears, select the [I Agree] button and then click the Next button. For recovery, the power adapter must be connected. Connect the system power and then recover the system.
91 FAQ When the factory reset has been completed as shown in the following figure, click the [Complete] button and then restart the system.
92 172 FAQ Using Instant Booting Instant Booting allows the system to boot automatically when the notebook PC cover is opened, so that you can use the system without pressing the power button. 1 Select the [ ] button > [LG Software] to run [LG Control Center]. 2 On LG Control Center screen, set the [Instant Booting] to [ON]. 3 Shutdown the system and close the notebook PC cover. 4 When the cover is opened, the notebook PC turns on and the system starts to boot automatically.
93 FAQ 173 Windows 10 Auto Scaling The Windows 10 Auto Scaling feature for user's convenience may partially blur the screen or display some icons and texts larger. Refer to the following information to change the DPI scaling to suit your needs. 1 Press the [ ] button and select the [Settings] menu. TIP Press the [ ] key or [Ctrl] + [Esc] to display the Start menu.
94 174 FAQ 2 Select [System] > [Display].
95 FAQ Changing the [Change the size of text, apps and other items.] value changes the auto scaling settings. TIP After changing the auto scaling settings, it is recommended that you click [Sign out now] and log on to Windows again.
96 176 FAQ Restoring the System If the system has an error, you can use Windows 10's recovery function to recover or restore the system to its initial pre-purchase state. CAUTION If you have deleted the restoration data in the protected area of the disk, or have arbitrarily installed another operating system, the restore function may not work. To recover the system, the AC adapter must be connected. 1 Click the [ ] button and select the Settings menu.
97 FAQ When the [Settings] screen appears, select [Update & security]. 3 Select the [Recovery] menu and press [Get started] in the Reset this PC menu.
98 178 FAQ 4 If the following screen appears, select a desired option to proceed with recovery. Keep my files: Recovers the PC without losing any personal files. Remove everything: Removes all items from the system and restores the system to its initial pre-purchase state. When the following screen appears, select [Yes].
99 FAQ 179 Select the options you want to proceed with the recovery. - Just remove my files: Factory-resets the drive where Windows is installed (for example: Drive C). - Remove files and clean the drive: Resets all partitions and drives in the system. CAUTION All data is lost during the initialization, so you must backup all critical data in advance. It may take about 5 hours or longer depending on the system conditions.
100 180 FAQ Connecting to External Display Connecting to the HDMI Port HDMI is a high-speed multimedia interface that can transfer uncompressed full digital audio and video signals. When LG Notebook PC supports SPDIF, HDMI is not supported. In some models, DTS Audio may not work when you use HDMI. TIP Ensure the monitor power is off before connecting the external monitor to the PC. Use HDMI to VGA Gender' to connect to VGA port. HDMI to VGA Gender is available at LG Service Center. It supports HDCP 1.4 specifications. 1 Connect the HDMI cable to the PC and the external device (TV, monitor) that supports HDMI. 2 HDMI port transfers both video and audio simultaneously. Hence, there is no need for a separate audio connection. 3 On the PC, press [Fn] + [F7] to display monitor (projector) toggling screen. Select the desired screen output.
101 FAQ 181 TIP Every time [ ] + P keys are pressed, the screen output option changes. Release the keys to display the selected screen output. CAUTION If you do not set Speaker as the default value after disconnecting the HDMI cable, the system may not produce any sound. If a program was running already, you must exit and restart the program to produce sound.
102 182 FAQ Using a Wired/Wireless Router A wireless / regular router connects several PCs and mobile devices to one internet line and enables the use of internet and the network. A wireless / regular router has to be bought separately. Refer to the manual provided by the manufacturer for instructions. Connecting a Wireless or Regular Router If one internet line is used with a wired / wireless router and several devices are connected, this may result in a slower connection. In case of a wireless LAN, it is recommended to change the network name and security settings for a more secure connection. Network speed can differ according to operation environment and specifications. 1 Connect the internet cable of the modem that was provided by your internet provider to the router's WAN port. 2 Connect all devices (PC, IPTV, internet phone, etc.) with a LAN cable to LAN ports 1 to 4 of the router. The number of LAN ports can vary for each router model. 3 Please refer to the manual provided by the router manufacturer for setup of the network and internet.
103 FAQ 183 Wireless LAN The wireless network (Wireless LAN) is the network environment that connects a PC with the internet provider or company network through an Access Point (wireless or regular router). OPTION Wireless LAN is optional. Hence, it may not be installed in some models. Turning On/Off Airplane Mode Prior to using the wireless LAN, press [Fn] + [F6] to turn off Airplane Mode. Pressing [Fn] + [F6] keys will turn on or off the Airplane Mode. If you are not going to use the product for a while, keep the Airplane Mode turned on to reduce the battery power consumption. Using the Wireless LAN If an Access Point (wired or wireless router) is in the vicinity of the PC, the wireless LAN can easily be accessed. During the search for a wireless network (Wireless LAN), various Access Point may be found according to the location where the PC is used. In case no accessible wireless network (Wireless LAN) is near the PC, no Access Point might be found. A password protected Access Point cannot be accessed without the correct password.
104 184 FAQ 1 Press the Action Center [ ] icon on the right side of the taskbar.
105 FAQ Press the [Network] tile to search for a nearby Access Point. TIP If Wi-Fi is turned off, press the [Wi-Fi] tile.
106 186 FAQ 3 Select the Access Point you want to connect to and press [Connect].
107 FAQ If a connection is established, [Connected] appears below the Access Point name. 5 click the Internet Browser icon to check whether the internet is operating normally.
108 188 FAQ Wired LAN LAN is the network environment that users can connect to by using a cable to connect to their internet providers or the company's network. Using Wired LAN LAN is installed with an automatic IP (DHCP) as default value. Please refer to the following instructions for details on setting up an automatic IP (DHCP) or manual IP. 1 Connect the LAN adapter to the USB Type-C port on the PC. TIP The recommended network cable for the optimal network environment is CAT5 or higher. The network (LAN) cable may be connected when the LAN adapter is used. The LAN adapter may be separately purchased at LG Service Center.
109 FAQ Connect the wired LAN cable to the LAN port.
110 190 FAQ 3 Press the [ ] button and select the [Settings] menu. TIP Press the [ ] key or [Ctrl] + [Esc] to display the Start menu.
111 FAQ Select [Network & Internet] > [Status] > [Change adapter options].
112 192 FAQ 5 Right-click [Ethernet] and select the [Properties] menu.
113 FAQ Select [Internet Protocol Version 4 (TCP/IPv4)] and then click [Properties].
114 194 FAQ 7 To use an automatic IP(DHCP), select [Obtain an IP address automatically]. If you wish to use a static IP, select [Use the following IP address] to enter the address. Contact the network service provider or administrator to use a static IP. 8 Press [OK] to complete the network setup. 9 click the Internet Browser icon to check whether the internet is operating normally.
115 FEDERAL COMMUNICATIONS COMMISSION INTERFERENCE STATEMENT This equipment has been tested and found to comply with the limits for a Class B digital device, pursuant to Part 15 of the FCC Rules. These limits are designed to provide reasonable protection against harmful interference in a residential installation. This equipment generates, uses and can radiate radio frequency energy and, if not installed and used in accordance with the instructions, may cause harmful interference to radio communications. However, there is no guarantee that interference will not occur in a particular installation. If this equipment does cause harmful interference to radio or television reception, which can be determined by turning the equipment off and on, the user is encouraged to try to correct the interference by one or more of the following measures: -- Reorient or relocate the receiving antenna. -- Increase the separation between the equipment and receiver. -- Connect the equipment into an outlet on a circuit different from that to which the receiver is connected. -- Consult the dealer or an experienced radio/tv technician for help. Changes or modifications not expressly approved by the party responsible for compliance could void the user s authority to operate the equipment. This device complies with Part 15 of the FCC Rules and Industry Canada RSS-247. Operation is subject to the following two conditions: (1) this device may not cause harmful interference, and (2) this device must accept any interference received, including interference that may cause undesired operation MHz is limited to use indoor only RF Exposure Information (SAR) The available scientific evidence does not show that any health problems are associated with using low power wireless devices. There is no proof, however, that these low power wireless devices are absolutely safe. Low power Wireless devices emit low levels of radio frequency energy (RF) in the microwave range while being used. Whereas high levels of RF can produce health effects (by heating tissue), exposure to low level RF that does not produce heating effects causes no known adverse health effects. Many studies of low level RF exposures have not found any biological effects. Some studies have suggested that some biological effects might occur, but such findings have not been confirmed by additional research. This device have been tested and found to comply with FCC/IC radiation exposure limits set forth for an uncontrolled environment and meets the FCC radio frequency (RF) Exposure Guidelines in Supplement C to OET65 and RSS-102 of the IC radio frequency (RF) Exposure rules(<1.6w/kg). Cet appareil radio est conforme au CNR 247 d Industrie Canada. L utilisation de ce dispositif est autorisée seulement aux deux conditions suivantes : (1) il ne doit pas produire de brouillage, et (2) l utilisateur du dispositif doit être prêt à accepter tout brouillage radioélectrique reçu, même si ce brouillage est susceptible de compromettre le fonctionnement du dispositif MHz est limitée à une utilisation en intérieur uniquement
116 RF Exposure Information (SAR) Selon les preuves scientifiques disponibles, aucun problème de santé n est associé à l utilisation d appareils sans fil de faible puissance. Rien ne prouve cependant que ces appareils sont absolument sans danger. Lorsqu ils sont utilisés, les appareils sans fil de faible puissance émettent de faibles niveaux d énergie radiofréquence (RF) dans la gamme des hyperfréquences. Bien que les niveaux élevés de radiofréquence puissant avoir un effet sur la santé (réchauffement des tissus), l exposition à de faibles niveaux n ayant pas d effet thermique n a aucun impact négatif connu sur la santé. De nombreuses études sur l exposition aux radiofréquences de faible niveau n ont révélé aucun effet biologique. Certaines d entre elles ont sous-entendu qu il pourrait y avoir de tells effets, mais leurs résultats n ont pas été confirmés par des recherché supplémentaires. Les modele suivants ont ete testes et se sont averes conformes aux limites d exposition aux rayonnements definies par la FCC et IC pour l environnement non controle ; ils repondent aux regles sur l exposition aux rayonnements RF (radiofrequence) de la FCC et a celles de la norme RSS-102 d IC.
Using the Touchpad. 1 Touchpad. 2 Scrolling area 3 Left button. 4 Right button ENGLISH
 100 Using the PC Using the Touchpad The built-in touchpad provides the same functionality as an external mouse.you can use the touchpad and USB mouse simultaneously. The touchpad scroll feature is not
100 Using the PC Using the Touchpad The built-in touchpad provides the same functionality as an external mouse.you can use the touchpad and USB mouse simultaneously. The touchpad scroll feature is not
User guide. Bluetooth Keyboard BKB10
 User guide Bluetooth Keyboard BKB10 Contents Basics...3 Overview... 3 Charging the keyboard... 4 Turning on the keyboard... 5 Getting started... 6 Setting up the keyboard... 6 Support on the web...6 Legal
User guide Bluetooth Keyboard BKB10 Contents Basics...3 Overview... 3 Charging the keyboard... 4 Turning on the keyboard... 5 Getting started... 6 Setting up the keyboard... 6 Support on the web...6 Legal
Hi! Let s get started. Streaming Stick
 Hi! Let s get started. Streaming Stick 1 Know your Streaming Stick 1 2 3 4 2 1 2 3 4 [HDMI CONNECTOR] Plugs into the HDMI port on the back of your TV [STATUS LIGHT] Indicates it is on when lit, or activity
Hi! Let s get started. Streaming Stick 1 Know your Streaming Stick 1 2 3 4 2 1 2 3 4 [HDMI CONNECTOR] Plugs into the HDMI port on the back of your TV [STATUS LIGHT] Indicates it is on when lit, or activity
User guide. Stereo Bluetooth Headset SBH60
 User guide Stereo Bluetooth Headset SBH60 Contents Introduction...3 Function overview...3 Hardware overview... 3 Basics...5 Charging the battery...5 Turning the headset on and off...5 Adjusting the volume...
User guide Stereo Bluetooth Headset SBH60 Contents Introduction...3 Function overview...3 Hardware overview... 3 Basics...5 Charging the battery...5 Turning the headset on and off...5 Adjusting the volume...
Quick Start. AC1200 WiFi Range Extender Model EX6150
 Quick Start AC1200 WiFi Range Extender Model EX6150 Getting Started The NETGEAR WiFi Range Extender increases the distance of a WiFi network by boosting the existing WiFi signal and enhancing the overall
Quick Start AC1200 WiFi Range Extender Model EX6150 Getting Started The NETGEAR WiFi Range Extender increases the distance of a WiFi network by boosting the existing WiFi signal and enhancing the overall
CWA BT320 Product Information Guide
 TM Printed in China Part No. 480-900-P Version A CWA BT320 Product Information Guide IMPORTANT To get the full capability of your new Cobra Airwave 360, please read this manual. It's more than just a Bluetooth
TM Printed in China Part No. 480-900-P Version A CWA BT320 Product Information Guide IMPORTANT To get the full capability of your new Cobra Airwave 360, please read this manual. It's more than just a Bluetooth
READ ME FIRST QUICK INSTALL GUIDE. Wireless Controller XWC Includes: One: XWC-1000 Wireless Controller One: Rack Mount Kit One: Power Cord
 READ ME FIRST QUICK INSTALL GUIDE Wireless Controller XWC-1000 Includes: One: XWC-1000 Wireless Controller One: Rack Mount Kit One: Power Cord E E READ ME FIRST - COMPATIBILITY Your XWC-1000 Wireless Controller
READ ME FIRST QUICK INSTALL GUIDE Wireless Controller XWC-1000 Includes: One: XWC-1000 Wireless Controller One: Rack Mount Kit One: Power Cord E E READ ME FIRST - COMPATIBILITY Your XWC-1000 Wireless Controller
User guide. Stereo Bluetooth Headset SBH80
 User guide Stereo Bluetooth Headset SBH80 Contents Introduction...3 Function overview...3 Hardware overview... 3 Basics...5 Charging the battery...5 Battery status... 5 Turning the headset on and off...5
User guide Stereo Bluetooth Headset SBH80 Contents Introduction...3 Function overview...3 Hardware overview... 3 Basics...5 Charging the battery...5 Battery status... 5 Turning the headset on and off...5
Box Contents. 1. Balance Keyboard 2. Wireless Receiver 3. Two AAA Batteries. Balance Keyboard user manual
 User Guide Box Contents 2 3 1. Balance Keyboard 2. Wireless Receiver 3. Two AAA Batteries 1 /1 Step 1: Remove the back housing and insert AAA batteries. Remove Wireless Receiver from housing. Step 2: Plug
User Guide Box Contents 2 3 1. Balance Keyboard 2. Wireless Receiver 3. Two AAA Batteries 1 /1 Step 1: Remove the back housing and insert AAA batteries. Remove Wireless Receiver from housing. Step 2: Plug
INSTALLATION GUIDE 4- IN- ONE EMV L1 & L2 PIN PAD XPED- 8006L2-3CR, POE/USB/RS232
 INSTALLATION GUIDE 4- IN- ONE EMV L1 & L2 PIN PAD XPED- 8006L2-3CR, POE/USB/RS232 1. POWER ON THE 8006 PIN PAD There are three model of communication interface for xped- 8006L2-3CR: USB interface cable,
INSTALLATION GUIDE 4- IN- ONE EMV L1 & L2 PIN PAD XPED- 8006L2-3CR, POE/USB/RS232 1. POWER ON THE 8006 PIN PAD There are three model of communication interface for xped- 8006L2-3CR: USB interface cable,
Magellan RoadMate 6630T-LM GPS Navigator & HD Dash Cam Combo. Quick Start Guide
 Magellan RoadMate 6630T-LM GPS Navigator & HD Dash Cam Combo Quick Start Guide Safety. This Magellan device is a GPS navigator and recording device designed to assist you in navigation, recording videos,
Magellan RoadMate 6630T-LM GPS Navigator & HD Dash Cam Combo Quick Start Guide Safety. This Magellan device is a GPS navigator and recording device designed to assist you in navigation, recording videos,
GETTING STARTED. Cord clip. USB charge cable. Earbud tips. Inner ear hooks. Carry case. The following items are included
 U S E R G U I D E GETTING STARTED The following items are included Cord clip USB charge cable Earbud tips Inner ear hooks Carry case Product overview 1. Volume up / skip forward 2. LED indicator 3. Micro
U S E R G U I D E GETTING STARTED The following items are included Cord clip USB charge cable Earbud tips Inner ear hooks Carry case Product overview 1. Volume up / skip forward 2. LED indicator 3. Micro
Iconia W4 Quick Guide
 Iconia W4 Quick Guide ENJOY THE BENEFITS OF HAVING AN ACER ID With an Acer ID, you can: - Remotely access your PC from your other devices with our free Acer Remote Files app - Get the latest Acer offers
Iconia W4 Quick Guide ENJOY THE BENEFITS OF HAVING AN ACER ID With an Acer ID, you can: - Remotely access your PC from your other devices with our free Acer Remote Files app - Get the latest Acer offers
Wireless Keyboard/Mouse/Dongle Users Manual
 Wireless Keyboard/Mouse/Dongle Users Manual Getting Started Thank you for choosing this 2.4G Wireless keyboard, Mouse and Dongle Kits. It operates with digital radio technology to ensure no hinder communication
Wireless Keyboard/Mouse/Dongle Users Manual Getting Started Thank you for choosing this 2.4G Wireless keyboard, Mouse and Dongle Kits. It operates with digital radio technology to ensure no hinder communication
User guide. Bluetooth Keyboard BKB50
 User guide Bluetooth Keyboard BKB50 Contents Basics...3 General overview...3 Keyboard overview...3 Charging the keyboard...4 Turning on and off...5 Getting started...6 Setting up the keyboard...6 Assembly...6
User guide Bluetooth Keyboard BKB50 Contents Basics...3 General overview...3 Keyboard overview...3 Charging the keyboard...4 Turning on and off...5 Getting started...6 Setting up the keyboard...6 Assembly...6
R SERIES INSTALLATION GUIDE
 R SERIES INSTALLATION GUIDE Welcome to your smartest install yet. Things you should know Latch R is a proximity reader, keypad, and wireless entry system, that can be operated as a standalone device or
R SERIES INSTALLATION GUIDE Welcome to your smartest install yet. Things you should know Latch R is a proximity reader, keypad, and wireless entry system, that can be operated as a standalone device or
QUICK INSTALL GUIDE READ ME FIRST XWC Package Contents: XWC-1000 Wireless Controller. Rack Mount Kit. Power Cord. Wireless Controller
 READ ME FIRST QUICK INSTALL GUIDE Wireless Controller WC-1000 Package Contents: WC-1000 Wireless Controller Rack Mount Kit Power Cord BEFORE YOU BEGIN INSTALLATION Access Point Firmware: Be sure that the
READ ME FIRST QUICK INSTALL GUIDE Wireless Controller WC-1000 Package Contents: WC-1000 Wireless Controller Rack Mount Kit Power Cord BEFORE YOU BEGIN INSTALLATION Access Point Firmware: Be sure that the
Streaming Smart Stick. Quick Start Guide
 Streaming Smart Stick Quick Start Guide GETTING STARTED 1.1 Inside the Box 1 1.2 Equiso Streaming Smart Stick 2 1.3 Equiso Remote 3 1.4 Using Your Equiso Remote 4 1.5 What You Need 5 1.6 Charging the Remote
Streaming Smart Stick Quick Start Guide GETTING STARTED 1.1 Inside the Box 1 1.2 Equiso Streaming Smart Stick 2 1.3 Equiso Remote 3 1.4 Using Your Equiso Remote 4 1.5 What You Need 5 1.6 Charging the Remote
User guide. Bluetooth Music Receiver BM10
 User guide Bluetooth Music Receiver BM10 Contents Accessory overview...3 Basics...4 Pairing and connecting...5 Disconnecting and reconnecting...6 Smart Connect...7 Legal information...8 Declaration of
User guide Bluetooth Music Receiver BM10 Contents Accessory overview...3 Basics...4 Pairing and connecting...5 Disconnecting and reconnecting...6 Smart Connect...7 Legal information...8 Declaration of
Additional Help & Info
 USER MANUAL Additional Help & Info If you need additional help or information, please go to REM-Fit.com for tips, info, support & tutorials. Register your product at REM-Fit.com/register ZEEQ is a registered
USER MANUAL Additional Help & Info If you need additional help or information, please go to REM-Fit.com for tips, info, support & tutorials. Register your product at REM-Fit.com/register ZEEQ is a registered
ALL IN ONE PAYMENT TERMINAL
 ALL IN ONE PAYMENT TERMINAL INSTALLATION GUIDE MODEL: xapt-103puw xapt-103pu 1. BEFORE STARTING The power input is on the left side of the terminal (Figure 1). Connect the plug from the power adapter into
ALL IN ONE PAYMENT TERMINAL INSTALLATION GUIDE MODEL: xapt-103puw xapt-103pu 1. BEFORE STARTING The power input is on the left side of the terminal (Figure 1). Connect the plug from the power adapter into
Wireless Conference Microphone Bases. User Guide
 User Guide BC-100T BC-24T Ⅰ. Part Names. Fig. 1 3 Front Panel 4 4 BC-100T BC-24T 5 FREQUENCY 718.275MHz AF MUTE 5 6 7 8 9 6 7 10 TALK MUTE 10 TALK MUTE 11 11 BC-100T BC-24T Back Panel 1 2 1 2 BC-100T
User Guide BC-100T BC-24T Ⅰ. Part Names. Fig. 1 3 Front Panel 4 4 BC-100T BC-24T 5 FREQUENCY 718.275MHz AF MUTE 5 6 7 8 9 6 7 10 TALK MUTE 10 TALK MUTE 11 11 BC-100T BC-24T Back Panel 1 2 1 2 BC-100T
AN-310-RT-4L2W. 310 SERIES MULTI-WAN GIGABIT VPN ROUTERS Quick Start Guide
 AN-310-RT-4L2W 310 SERIES MULTI- GIGABIT VPN ROUTERS 2 Federal Communication Commission Interference Statement This equipment has been tested and found to comply with the limits for a Class B digital device,
AN-310-RT-4L2W 310 SERIES MULTI- GIGABIT VPN ROUTERS 2 Federal Communication Commission Interference Statement This equipment has been tested and found to comply with the limits for a Class B digital device,
INSTUDIO BLUETOOTH SPEAKER BS1130TUS BS1130TE Instruction Manual
 INSTUDIO BLUETOOTH SPEAKER BS1130TUS BS1130TE 8016810 Instruction Manual A. INTRODUCTION This Bluetooth wireless speaker system applies the latest BT 2.1 wireless technology platform that enables you to
INSTUDIO BLUETOOTH SPEAKER BS1130TUS BS1130TE 8016810 Instruction Manual A. INTRODUCTION This Bluetooth wireless speaker system applies the latest BT 2.1 wireless technology platform that enables you to
High-Resolution Audio Headset MDR-NC750
 User guide High-Resolution Audio Headset MDR-NC750 Contents Getting started...3 Introduction...3 Overview...3 Learning the basics...4 Wearing the headset...4 Connecting your headset to your device...4
User guide High-Resolution Audio Headset MDR-NC750 Contents Getting started...3 Introduction...3 Overview...3 Learning the basics...4 Wearing the headset...4 Connecting your headset to your device...4
110 SERIES SINGLE-WAN GIGABIT VPN ROUTERS
 110 SERIES SINGLE-WAN GIGABIT VPN ROUTERS AN-110-RT-2L1W AN-110-RT-2L1W-WIFI Federal Communication Commission Interference Statement This equipment has been tested and found to comply with the limits for
110 SERIES SINGLE-WAN GIGABIT VPN ROUTERS AN-110-RT-2L1W AN-110-RT-2L1W-WIFI Federal Communication Commission Interference Statement This equipment has been tested and found to comply with the limits for
Quick Start Guide VZ-X Wireless, HDMI & USB Document Camera
 Quick Start Guide VZ-X Wireless, HDMI & USB Document Camera Copyright 2018 IPEVO Corp. All rights reserved Table of Contents The Basics 2 Getting to Know Your VZ-X 3-6 Charging VZ-X 7 Connecting Wirelessly
Quick Start Guide VZ-X Wireless, HDMI & USB Document Camera Copyright 2018 IPEVO Corp. All rights reserved Table of Contents The Basics 2 Getting to Know Your VZ-X 3-6 Charging VZ-X 7 Connecting Wirelessly
MiniStation HD-PZNU3. User Manual
 MiniStation HD-PZNU3 User Manual www.buffaloamericas.com 35020740-02 2015.11 Contents Diagrams...2 Specifications...3 Software Installation...3 Recommended Usage...4 Dismounting the Unit...5 For Windows...5
MiniStation HD-PZNU3 User Manual www.buffaloamericas.com 35020740-02 2015.11 Contents Diagrams...2 Specifications...3 Software Installation...3 Recommended Usage...4 Dismounting the Unit...5 For Windows...5
ShrapnelQuick Guide. Quick Start, would like to show visually for first page: Power On Power Off Pairing Battery Life
 ShrapnelQuick Guide Quick Start, would like to show visually for first page: Power On Power Off Pairing Battery Life Shrapnel User Guide Technical Draft Main Speaker Controls Power On Long press and hold
ShrapnelQuick Guide Quick Start, would like to show visually for first page: Power On Power Off Pairing Battery Life Shrapnel User Guide Technical Draft Main Speaker Controls Power On Long press and hold
WIFIKIT INSTALLATION GUIDE. WIFIKIT for Centralus Irrigation Management Platform for ICC2 Controllers
 WIFIKIT INSTALLATION GUIDE WIFIKIT for Centralus Irrigation Management Platform for ICC2 Controllers Before You Begin You will need the following to set up your device: Wi-Fi signal: Check the signal strength
WIFIKIT INSTALLATION GUIDE WIFIKIT for Centralus Irrigation Management Platform for ICC2 Controllers Before You Begin You will need the following to set up your device: Wi-Fi signal: Check the signal strength
NUMBER SLIDE ERGONOMICS. Mini Keyboard with Retractable Number Pad
 NUMBER SLIDE Mini Keyboard with Retractable Number Pad ERGONOMICS x The Number Slide s retractable number pad slides out when you need it and away when you re finished. This feature delivers important
NUMBER SLIDE Mini Keyboard with Retractable Number Pad ERGONOMICS x The Number Slide s retractable number pad slides out when you need it and away when you re finished. This feature delivers important
User Information Guide TOSHIBA WT10PE-C
 User Information Guide TOSHIBA WT10PE-C Accessing the online User s Manual A comprehensive online user s manual is preinstalled on your tablet equipping with a Windows operating system. You can access
User Information Guide TOSHIBA WT10PE-C Accessing the online User s Manual A comprehensive online user s manual is preinstalled on your tablet equipping with a Windows operating system. You can access
SMARTPLUG. Quick Start Guide. Model: isp100. Intelligent Home Solutions. Control your SmartPlug from anywhere with your smartphone WHAT YOU LL NEED
 Model: isp100 Intelligent Home Solutions Quick Start Guide SMARTPLUG Control your SmartPlug from anywhere with your smartphone WHAT YOU LL NEED WiFi network transmitting at 2.4GHz 1 Apple device running
Model: isp100 Intelligent Home Solutions Quick Start Guide SMARTPLUG Control your SmartPlug from anywhere with your smartphone WHAT YOU LL NEED WiFi network transmitting at 2.4GHz 1 Apple device running
Box Contents. RollerMouse Red plus Wireless
 Product Manual Box Contents 2 3 7 5 9 1. 2. Two short keyboard risers 3. Two long keyboard risers 4. Wrist rest 5. Wrist rest removal key 6. Dongle (Wireless receiver) 7. USB 2.0 cable adapter 8. USB to
Product Manual Box Contents 2 3 7 5 9 1. 2. Two short keyboard risers 3. Two long keyboard risers 4. Wrist rest 5. Wrist rest removal key 6. Dongle (Wireless receiver) 7. USB 2.0 cable adapter 8. USB to
RONIN 2 Diagram. 1. Grip 2. Gimbal Connector 3. HD-SDI Output 4. Power Button V Accessory Power Port
 RONIN 2 Diagram 1. Grip 2. Gimbal Connector 3. HD-SDI Output 4. Power Button 5. 14.4V Accessory Power Port 6. Pan Motor 7. Camera Upper Mounting Plate 8. GPS 9. HD-SDI Input 10. Focus Mounting Plate 11.
RONIN 2 Diagram 1. Grip 2. Gimbal Connector 3. HD-SDI Output 4. Power Button 5. 14.4V Accessory Power Port 6. Pan Motor 7. Camera Upper Mounting Plate 8. GPS 9. HD-SDI Input 10. Focus Mounting Plate 11.
7 inch HD IPS LCD, Resolution: 800*480 OS Android 4.2. Front:0.3MP Rear: 2.0MP(AF)
 Q PAD USER MANUAL Specification Display 7 inch HD IPS LCD, Resolution: 800*480 OS Android 4.2 CPU ARM Cortex A9,Dual core,mtk8312, 1GHz Camera G-sensor Network Audio Format Video Format Image Format Extended
Q PAD USER MANUAL Specification Display 7 inch HD IPS LCD, Resolution: 800*480 OS Android 4.2 CPU ARM Cortex A9,Dual core,mtk8312, 1GHz Camera G-sensor Network Audio Format Video Format Image Format Extended
Bluetooth Sound Bar with Built-in Subwoofer Model: SB210
 Bluetooth Sound Bar with Built-in Subwoofer Model: SB210 Package Contents Bluetooth Sound Bar with Built-in Subwoofer Remote control 2 AAA batteries Power adaptor Stereo 3.5mm audio cable Stereo RCA audio
Bluetooth Sound Bar with Built-in Subwoofer Model: SB210 Package Contents Bluetooth Sound Bar with Built-in Subwoofer Remote control 2 AAA batteries Power adaptor Stereo 3.5mm audio cable Stereo RCA audio
CrystalSky User Guide
 CrystalSky User Guide CS785/CS785U/CS550 Disclaimer Congratulations on purchasing your new DJI TM product. The information in this document affects your safety and your legal rights and responsibilities.
CrystalSky User Guide CS785/CS785U/CS550 Disclaimer Congratulations on purchasing your new DJI TM product. The information in this document affects your safety and your legal rights and responsibilities.
Safety and Maintenance You can use your Tablet PC under a wide range of environmental conditions. However, to ensure long use and continued high
 EVG7 DL46 Getting Started Congratulations on your purchase of a Tablet PC. The Tablet PC is a fully functional PC with built-in LAN, and wireless connectivity. With your Tablet PC you will be able to organize
EVG7 DL46 Getting Started Congratulations on your purchase of a Tablet PC. The Tablet PC is a fully functional PC with built-in LAN, and wireless connectivity. With your Tablet PC you will be able to organize
Product Manual. Wireless
 Product Manual Wireless Box Contents 1. Unimouse 2. Dongle (Wireless receiver) 3. USB 2.0 cable adapter 4. USB to Micro USB cable 5. User Guide 2 3 4 5 1 /1 Unimouse Functions Scroll lock Left click Scroll
Product Manual Wireless Box Contents 1. Unimouse 2. Dongle (Wireless receiver) 3. USB 2.0 cable adapter 4. USB to Micro USB cable 5. User Guide 2 3 4 5 1 /1 Unimouse Functions Scroll lock Left click Scroll
RollerMouse Pro3 User Guide
 RollerMouse Pro3 User Guide Box contents 1. RollerMouse Pro3 2. Two short keyboard risers 3. Two long keyboard risers 2 3 1 /1 RollerMouse functions A. Rollerbar B. Cursor speed LED C. Copy D. Paste E.
RollerMouse Pro3 User Guide Box contents 1. RollerMouse Pro3 2. Two short keyboard risers 3. Two long keyboard risers 2 3 1 /1 RollerMouse functions A. Rollerbar B. Cursor speed LED C. Copy D. Paste E.
Xbox 360 Wireless Networking Adapter
 Xbox 360 Wireless Networking Adapter The Xbox 360 Wireless Networking Adapter lets you play head-to-head wirelessly on Xbox Live, or on your home network. It is for use exclusively with the Xbox 360 video
Xbox 360 Wireless Networking Adapter The Xbox 360 Wireless Networking Adapter lets you play head-to-head wirelessly on Xbox Live, or on your home network. It is for use exclusively with the Xbox 360 video
REVOLABS FLX UC 500. Installation and Operation Guide. USB Conference Phone. Models:
 REVOLABS FLX UC 500 USB Conference Phone Installation and Operation Guide Models: 10-FLXUC500 10-FLXUC500-NA 1 2014 REVOLABS, INC. All rights reserved. No part of this document may be reproduced in any
REVOLABS FLX UC 500 USB Conference Phone Installation and Operation Guide Models: 10-FLXUC500 10-FLXUC500-NA 1 2014 REVOLABS, INC. All rights reserved. No part of this document may be reproduced in any
User guide. Stereo Bluetooth Headset SBH54. Downloaded from manuals search engine
 User guide Stereo Bluetooth Headset SBH54 Contents Introduction... 3 Function overview...3 Hardware overview... 3 Status icon overview...4 Basics...6 Charging... 6 Turning on and off...6 Turning on the
User guide Stereo Bluetooth Headset SBH54 Contents Introduction... 3 Function overview...3 Hardware overview... 3 Status icon overview...4 Basics...6 Charging... 6 Turning on and off...6 Turning on the
User Manual Infinity:One
 User Manual Infinity:One For the latest updates and information, please visit: support.one-education.org Notice The information in this user s manual is protected by copyright laws, all parts of this manual,
User Manual Infinity:One For the latest updates and information, please visit: support.one-education.org Notice The information in this user s manual is protected by copyright laws, all parts of this manual,
Using GIGABYTE Notebook for the First Time
 Congratulations on your purchase of the GIGABYTE Notebook. This manual will help you to get started with setting up your notebook. The final product configuration depends on the model at the point of your
Congratulations on your purchase of the GIGABYTE Notebook. This manual will help you to get started with setting up your notebook. The final product configuration depends on the model at the point of your
Contour Mouse Wireless
 Contour Mouse Wireless 4 Box Contents 1. 2. 3. 4. 5. Contour Mouse Dongle (Wireless receiver) USB 2.0 cable adapter USB to Micro USB cable User Guide 2 3 4 5 Contour Mouse Wireless 1 1 /1 Topside Functions
Contour Mouse Wireless 4 Box Contents 1. 2. 3. 4. 5. Contour Mouse Dongle (Wireless receiver) USB 2.0 cable adapter USB to Micro USB cable User Guide 2 3 4 5 Contour Mouse Wireless 1 1 /1 Topside Functions
ispd PRO Intelligent Sequential Power Distribution System
 ispd PRO Intelligent Sequential Power Distribution System Operating Manual www.peavey.com FCC/ICES Compliancy Statement This device complies with Part 15 of the FCC rules and Industry Canada license-exempt
ispd PRO Intelligent Sequential Power Distribution System Operating Manual www.peavey.com FCC/ICES Compliancy Statement This device complies with Part 15 of the FCC rules and Industry Canada license-exempt
Product Manual. Wireless
 Product Manual Wireless Box Contents 1. Unimouse 2. Dongle (Wireless receiver) 3. USB 2.0 cable adapter 4. USB to Micro USB cable 5. User Guide 2 3 4 5 1 /1 Unimouse Functions Auto scroll/scroll wheel
Product Manual Wireless Box Contents 1. Unimouse 2. Dongle (Wireless receiver) 3. USB 2.0 cable adapter 4. USB to Micro USB cable 5. User Guide 2 3 4 5 1 /1 Unimouse Functions Auto scroll/scroll wheel
TP7 7 Touch Panel User Interface Quick Install Guide
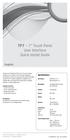 TP7 7 Touch Panel User Interface Quick Install Guide English Thank you for including the TP7 as part of the user interface strategy for your customer. The TP7 has been designed to provide years of trouble
TP7 7 Touch Panel User Interface Quick Install Guide English Thank you for including the TP7 as part of the user interface strategy for your customer. The TP7 has been designed to provide years of trouble
WIFI REMOTE VIDEO DOORBELL MODEL: RL-IP02C USER MANUAL
 WIFI REMOTE VIDEO DOORBELL MODEL: RL-IP02C USER MANUAL Product Description CONTENTS Product Description...1 Features...1 Package Contents...1 Installation Instruction...2 Panel Introduction...2 Wiring
WIFI REMOTE VIDEO DOORBELL MODEL: RL-IP02C USER MANUAL Product Description CONTENTS Product Description...1 Features...1 Package Contents...1 Installation Instruction...2 Panel Introduction...2 Wiring
Product Overview EA6350 V3. Top view
 Product Overview EA6350 V3 Top view Indicator light Stays on steadily while power is connected and following a successful Wi-Fi Protected Setup connection. Flashes or pulses slowly during bootup, during
Product Overview EA6350 V3 Top view Indicator light Stays on steadily while power is connected and following a successful Wi-Fi Protected Setup connection. Flashes or pulses slowly during bootup, during
Using AORUS Notebook for the First Time
 Congratulations on your purchase of the AORUS Notebook! This Manual will help you to get started with setting up your notebook. For more detailed information, please visit our website at http://www.aorus.com.
Congratulations on your purchase of the AORUS Notebook! This Manual will help you to get started with setting up your notebook. For more detailed information, please visit our website at http://www.aorus.com.
HARDWARE GUIDE PL-485-BT. Specifications and Operational Guide
 HARDWARE GUIDE PL-485-BT Specifications and Operational Guide www.proloncontrols.com info@proloncontrols.com 17 510, rue Charles, Suite 100, Mirabel, QC, J7J 1X9 REV. 6.2.2 PL-HRDW-BT-EN Table of Contents
HARDWARE GUIDE PL-485-BT Specifications and Operational Guide www.proloncontrols.com info@proloncontrols.com 17 510, rue Charles, Suite 100, Mirabel, QC, J7J 1X9 REV. 6.2.2 PL-HRDW-BT-EN Table of Contents
C4DONGLE-3GNA-WBT INSTALLATION GUIDE
 C4DONGLE-3GNA-WBT INSTALLATION GUIDE V 1.0 07/08/2015 Table of contents Preface... 3 Warnings and notices... 3 1. Hardware features... 4 2. Hardware description... 5 2.1. External view... 5 2.2. Internal
C4DONGLE-3GNA-WBT INSTALLATION GUIDE V 1.0 07/08/2015 Table of contents Preface... 3 Warnings and notices... 3 1. Hardware features... 4 2. Hardware description... 5 2.1. External view... 5 2.2. Internal
Using AORUS Notebook for the First Time
 Congratulations on your purchase of the AORUS Notebook! This Manual will help you to get started with setting up your notebook. For more detailed information, please visit our website at http://www.aorus.com.
Congratulations on your purchase of the AORUS Notebook! This Manual will help you to get started with setting up your notebook. For more detailed information, please visit our website at http://www.aorus.com.
FCC ID: 2AI5B-SO58 SO P
 FCC ID: 2AI5B-SO58 SO58 1080P GETTING STARTED Welcome Congratulations on your new camera!this user manual will help you to learn the basics of capturing life s most incredible moments! TO Power ON Press
FCC ID: 2AI5B-SO58 SO58 1080P GETTING STARTED Welcome Congratulations on your new camera!this user manual will help you to learn the basics of capturing life s most incredible moments! TO Power ON Press
MD-SPBT01 Bluetooth Speaker
 MD-SPBT01 Bluetooth Speaker Before using your new product, please read these instructions to prevent any damage. Modal MD-SPBT01 Bluetooth Speaker Contents Introduction... 2 Features... 3 Setting up your
MD-SPBT01 Bluetooth Speaker Before using your new product, please read these instructions to prevent any damage. Modal MD-SPBT01 Bluetooth Speaker Contents Introduction... 2 Features... 3 Setting up your
Using GIGABYTE Notebook for the First Time
 V. 0 Congratulations on your purchase of the GIGABYTE Notebook. This manual will help you to get started with setting up your notebook. The final product configuration depends on the model at the point
V. 0 Congratulations on your purchase of the GIGABYTE Notebook. This manual will help you to get started with setting up your notebook. The final product configuration depends on the model at the point
EcoView 8 DO Module Installation and Commissioning
 Document No. 129-565 EcoView 8 DO Module Installation and Commissioning This document covers the installation and commissioning of the EcoView 8 DO Module. See the following documents for installation
Document No. 129-565 EcoView 8 DO Module Installation and Commissioning This document covers the installation and commissioning of the EcoView 8 DO Module. See the following documents for installation
User guide. Smart Bluetooth Handset SBH52
 User guide Smart Bluetooth Handset SBH52 Contents Smart Bluetooth Handset User guide...3 Introduction...3 Basics...5 Getting started... 7 Using your handset...8 Legal information...11 2 Smart Bluetooth
User guide Smart Bluetooth Handset SBH52 Contents Smart Bluetooth Handset User guide...3 Introduction...3 Basics...5 Getting started... 7 Using your handset...8 Legal information...11 2 Smart Bluetooth
RollerMouse Free3 Wireless. User Guide
 RollerMouse Free3 Wireless User Guide ox Contents 1. RollerMouse Free3 Wireless 2. Two short keyboard risers 3. Two long keyboard risers 4. Wireless receiver 5. US 2.0 cable adapter 6. Charging cable 2
RollerMouse Free3 Wireless User Guide ox Contents 1. RollerMouse Free3 Wireless 2. Two short keyboard risers 3. Two long keyboard risers 4. Wireless receiver 5. US 2.0 cable adapter 6. Charging cable 2
Harris Bluetooth Remote Speaker Mic
 QUICK GUIDE 14221-1600-1010 May 2016 Harris Bluetooth Remote Speaker Mic 12082-0800-01 MANUAL REVISION HISTORY REV. DATE REASON FOR CHANGE - May/16 Initial release. CREDITS Harris and BeOn are registered
QUICK GUIDE 14221-1600-1010 May 2016 Harris Bluetooth Remote Speaker Mic 12082-0800-01 MANUAL REVISION HISTORY REV. DATE REASON FOR CHANGE - May/16 Initial release. CREDITS Harris and BeOn are registered
User Manual 318BT. Phantom Powered Bluetooth Audio Receiver
 User Manual 318BT Phantom Powered Bluetooth Audio Receiver Contents Product brief 3 Getting started 4 Regular use 6 Troubleshooting 7 Specifications 8 FCC Compliance 9 Canada- IC 10 Warranty 11 318BT Phantom
User Manual 318BT Phantom Powered Bluetooth Audio Receiver Contents Product brief 3 Getting started 4 Regular use 6 Troubleshooting 7 Specifications 8 FCC Compliance 9 Canada- IC 10 Warranty 11 318BT Phantom
Lenovo ideapad 110S. User Guide. ideapad 110S-11IBR. Read the safety notices and important tips in the included manuals before using your computer.
 Lenovo ideapad 110S ideapad 110S-11IBR User Guide Read the safety notices and important tips in the included manuals before using your computer. Notes Before using the product, be sure to read Lenovo Safety
Lenovo ideapad 110S ideapad 110S-11IBR User Guide Read the safety notices and important tips in the included manuals before using your computer. Notes Before using the product, be sure to read Lenovo Safety
Blackboard MRD5 User Manual
 Blackboard MRD5 User Manual The Blackboard model MRD5, is a Mobile Reader Device for reading Blackboard mag-stripe and contactless cards. A card-swipe allows reading of mag-stripe cards and an internal
Blackboard MRD5 User Manual The Blackboard model MRD5, is a Mobile Reader Device for reading Blackboard mag-stripe and contactless cards. A card-swipe allows reading of mag-stripe cards and an internal
AgileMesh Node Configuration Guide
 AgileMesh Node Configuration Guide AV1520G2 AV2010G2 Node Software Version 2.X September 7, 2012 Document Rev 1.7 Table of Contents Table of Contents...2 FCC Statement...3 Industry Canada Statement...4
AgileMesh Node Configuration Guide AV1520G2 AV2010G2 Node Software Version 2.X September 7, 2012 Document Rev 1.7 Table of Contents Table of Contents...2 FCC Statement...3 Industry Canada Statement...4
OUTDOOR WIRELESS ACCESS POINT
 AN-700-AP-O-AC OUTDOOR WIRELESS ACCESS POINT Federal Communication Commission Interference Statement This equipment has been tested and found to comply with the limits for a Class B digital device, pursuant
AN-700-AP-O-AC OUTDOOR WIRELESS ACCESS POINT Federal Communication Commission Interference Statement This equipment has been tested and found to comply with the limits for a Class B digital device, pursuant
Mini Speaker. CWA BT300 Product Information Guide
 Mini Speaker CWA BT300 Product Information Guide IMPORTANT To get the full capability of your new Cobra Airwave Mini, please read this manual. It's more than just a Bluetooth Speaker! Volume Down Micro-USB
Mini Speaker CWA BT300 Product Information Guide IMPORTANT To get the full capability of your new Cobra Airwave Mini, please read this manual. It's more than just a Bluetooth Speaker! Volume Down Micro-USB
Wireless Palm Style Keyboard with Touchpad PKA-1720A. User s Manual. Version /08 ID NO:
 Wireless Palm Style Keyboard with Touchpad PKA-1720A User s Manual Version 1.0 2013/08 ID NO: About This Manual This manual is designed to assist you in installing and using the Wireless palm style Keyboard.
Wireless Palm Style Keyboard with Touchpad PKA-1720A User s Manual Version 1.0 2013/08 ID NO: About This Manual This manual is designed to assist you in installing and using the Wireless palm style Keyboard.
REACH YOUR SUMIT USER GUIDE
 REACH YOUR SUMIT USER GUIDE THANK YOU FOR PURCHASING YOUR ALPINERX AND BECOMING A MEMBER OF THE ALPINA COMMUNITY! PLEASE FOLLOW THE SIMPLE STEPS DETAILED IN THIS USER GUIDE TO START USING YOUR WATCH. 01.
REACH YOUR SUMIT USER GUIDE THANK YOU FOR PURCHASING YOUR ALPINERX AND BECOMING A MEMBER OF THE ALPINA COMMUNITY! PLEASE FOLLOW THE SIMPLE STEPS DETAILED IN THIS USER GUIDE TO START USING YOUR WATCH. 01.
USER MANUAL CW14Q1P. CW14Q1P MANUAL-EN 70g 书纸,135x102mm
 CW14Q1P MANUAL-EN 70g 书纸,135x102mm USER MANUAL CW14Q1P Thank you for your choosing the new device This guide serves to enable users to get to know and familiar with our product as soon as possible. Here
CW14Q1P MANUAL-EN 70g 书纸,135x102mm USER MANUAL CW14Q1P Thank you for your choosing the new device This guide serves to enable users to get to know and familiar with our product as soon as possible. Here
79 Backup and Reset DRAFT FOR INTERNAL USE ONLY. Factory Data Reset
 Backup and Reset Back up your data to Google servers. You can also reset your device to its factory defaults. Backup and Restore Samsung Account Enable backup of your information to Samsung servers. 2.
Backup and Reset Back up your data to Google servers. You can also reset your device to its factory defaults. Backup and Restore Samsung Account Enable backup of your information to Samsung servers. 2.
Product Manual. Wired
 Product Manual Wired Box Contents 1. Unimouse 2. User Guide 2 1 /1 Unimouse Functions Auto scroll/scroll wheel Left click Middle click/double click* Right click Base/tilt Wire Back button Forward button
Product Manual Wired Box Contents 1. Unimouse 2. User Guide 2 1 /1 Unimouse Functions Auto scroll/scroll wheel Left click Middle click/double click* Right click Base/tilt Wire Back button Forward button
56-A11A Plantronics Calisto Headset with Bluetooth USB Adapter. User Guide
 56-A11A-10511 Plantronics Calisto Headset with Bluetooth USB Adapter User Guide ii Table of Contents Package Contents... 1 Product Features... 2 Wearing The Headset... 3 Powering... 4 Charging... 4 Indicator
56-A11A-10511 Plantronics Calisto Headset with Bluetooth USB Adapter User Guide ii Table of Contents Package Contents... 1 Product Features... 2 Wearing The Headset... 3 Powering... 4 Charging... 4 Indicator
Using GIGABYTE Notebook for the First Time
 Congratulations on your purchase of the GIGABYTE Notebook P7! This Manual will help you to get started with setting up your notebook. For more detailed information, please visit our website at http://www.gigabyte.com.
Congratulations on your purchase of the GIGABYTE Notebook P7! This Manual will help you to get started with setting up your notebook. For more detailed information, please visit our website at http://www.gigabyte.com.
1. Getting to know the gimbal
 1. Getting to know the gimbal Roll Motor Mounting Screw Containing Bracket Mode Button Joystick LED Light Power Button Shutter Button Thank you for choosing YI products 2. How to use the gimbal 1) Charging
1. Getting to know the gimbal Roll Motor Mounting Screw Containing Bracket Mode Button Joystick LED Light Power Button Shutter Button Thank you for choosing YI products 2. How to use the gimbal 1) Charging
NRE11. Owner s Manual
 NRE11 Owner s Manual Before using, please read these operating instructions carefully. They contain important advice concerning the use and safety of your notebook. Please use it for its intended purpose
NRE11 Owner s Manual Before using, please read these operating instructions carefully. They contain important advice concerning the use and safety of your notebook. Please use it for its intended purpose
Wireless Bluetooth Music Receiver
 Wireless Bluetooth Music Receiver Quick Start Guide Model: BTM300 Package Contents: Diamond Bluetooth Music Receiver (BTM300) x 1 Quick Installation Guide x 1 3.5mm to 3.5mm stereo cable x 1 3.5mm to RCA
Wireless Bluetooth Music Receiver Quick Start Guide Model: BTM300 Package Contents: Diamond Bluetooth Music Receiver (BTM300) x 1 Quick Installation Guide x 1 3.5mm to 3.5mm stereo cable x 1 3.5mm to RCA
IP Set-top Box (STB) Model No.: SP-110. Rev
 IP Set-top Box (STB) Model No.: SP-110 Rev. 1.0 2017.05 1 Contents Attentions... 3 SAFETY GUIDE... 3 SAFETY PRECAUTIONS... 3 SERVICING... 3 INSPECTION OF ALL ATTACHMENTS... 4 Preparation... 5 FRONT PANEL...
IP Set-top Box (STB) Model No.: SP-110 Rev. 1.0 2017.05 1 Contents Attentions... 3 SAFETY GUIDE... 3 SAFETY PRECAUTIONS... 3 SERVICING... 3 INSPECTION OF ALL ATTACHMENTS... 4 Preparation... 5 FRONT PANEL...
ASUS SRT-AC1900. Wireless Smart Router
 ASUS SRT-AC1900 Wireless Smart Router Quick Start Guide Page 1 Package Contents SRT-AC1900 Network cable (RJ-45) x 2 AC adapter Quick Start Guide Support CD (User manual) Cable management clip A Quick
ASUS SRT-AC1900 Wireless Smart Router Quick Start Guide Page 1 Package Contents SRT-AC1900 Network cable (RJ-45) x 2 AC adapter Quick Start Guide Support CD (User manual) Cable management clip A Quick
Special Documentation Bluetooth module (BT10)
 SD02252F/00/EN/01.18 71401266 Products Solutions Services Special Documentation Bluetooth module (BT10) Accessory Application Remote operation of HART devices via Bluetooth wireless technology Suitable
SD02252F/00/EN/01.18 71401266 Products Solutions Services Special Documentation Bluetooth module (BT10) Accessory Application Remote operation of HART devices via Bluetooth wireless technology Suitable
Model: MiTraveler 1081W
 10.1 Windows Tablet User Manual Model: MiTraveler 1081W Table of Contents 1. What s in the Box.1 2. Tablet Parts.. 1 3. Getting Started 2 4. The Start Screen 3 5. Getting Around.4 6. Apps..5 7. Charm Menu.6
10.1 Windows Tablet User Manual Model: MiTraveler 1081W Table of Contents 1. What s in the Box.1 2. Tablet Parts.. 1 3. Getting Started 2 4. The Start Screen 3 5. Getting Around.4 6. Apps..5 7. Charm Menu.6
INSTALLATION & SETUP GUIDE FOR SINGLE POLE & 3-WAY CONFIGURATIONS IN WALL SOLUTIONS
 INSTALLATION & SETUP GUIDE FOR SINGLE POLE & 3-WAY CONFIGURATIONS IN WALL SOLUTIONS 1 REQUIRES Wi-Fi 2.4 GHz 802.11 b/g/n compatible network Router Security Settings Supported: WPA, WPA2, or None Free
INSTALLATION & SETUP GUIDE FOR SINGLE POLE & 3-WAY CONFIGURATIONS IN WALL SOLUTIONS 1 REQUIRES Wi-Fi 2.4 GHz 802.11 b/g/n compatible network Router Security Settings Supported: WPA, WPA2, or None Free
Using AORUS Notebook for the First Time
 Congratulations on your purchase of the AOS Notebook! This Manual will help you to get started with setting up your notebook. For more detailed information, please visit our website at http://www.aorus.com.
Congratulations on your purchase of the AOS Notebook! This Manual will help you to get started with setting up your notebook. For more detailed information, please visit our website at http://www.aorus.com.
Content. 1 Welcome Your phone Phone overview Functions of Keys Getting started... 6
 User Manual -1- Content 1 Welcome... 3 2 Your phone... 4 2.1 Phone overview... 4 2.2 Functions of Keys... 5 3 Getting started... 6 3.1 Installing the SIM Cards and the Battery... 6 3.2 Linking to the Network...
User Manual -1- Content 1 Welcome... 3 2 Your phone... 4 2.1 Phone overview... 4 2.2 Functions of Keys... 5 3 Getting started... 6 3.1 Installing the SIM Cards and the Battery... 6 3.2 Linking to the Network...
ideapad 100S-14IBR User Guide
 ideapad 100S-14IBR User Guide Read the safety notices and important tips in the included manuals before using your computer. Notes Before using the product, be sure to read Lenovo Safety and General Information
ideapad 100S-14IBR User Guide Read the safety notices and important tips in the included manuals before using your computer. Notes Before using the product, be sure to read Lenovo Safety and General Information
OVERVIEW. *Press and release. *Hold for 5 seconds. *Charging port
 User Manual OVERVIEW *Press and release *Hold for 5 seconds *Press and release *Charging port TLink only has three buttons with three basic functions. However, updates may be released through the application
User Manual OVERVIEW *Press and release *Hold for 5 seconds *Press and release *Charging port TLink only has three buttons with three basic functions. However, updates may be released through the application
Bluetooth Micro Dongle User s Guide. Rating: 5V DC 80mA Made in China
 Bluetooth Micro Dongle User s Guide Rating: 5V DC 80mA Made in China Introduction Package Contents USB Bluetooth adapter x 1 Installation CD x 1 (includes Bluetooth software and User s Guide) User s Guide
Bluetooth Micro Dongle User s Guide Rating: 5V DC 80mA Made in China Introduction Package Contents USB Bluetooth adapter x 1 Installation CD x 1 (includes Bluetooth software and User s Guide) User s Guide
InTemp CX500 Series Temperature Logger Manual
 InTemp CX500 Series Temperature Logger Manual (CX501 model shown) InTemp CX500 series loggers measure temperature in transportation monitoring applications. These Bluetooth Low Energy-enabled loggers are
InTemp CX500 Series Temperature Logger Manual (CX501 model shown) InTemp CX500 series loggers measure temperature in transportation monitoring applications. These Bluetooth Low Energy-enabled loggers are
Lenovo N22. User Guide. included manuals before using your computer. included manuals before using your computer.
 Lenovo N22 User Guide Read Read the the safety safety notices notices and and important important tips tips in in the the included manuals before using your computer. included manuals before using your
Lenovo N22 User Guide Read Read the the safety safety notices notices and and important important tips tips in in the the included manuals before using your computer. included manuals before using your
Operating and Storage Temperature 5 General Warnings 6. Extracting Data 8 WARRANTY AND LEGAL
 M E D I A M O D U L E M M - 0 1 M A K I N G V I R T U A L R E A L I T Y Index WARNINGS Operating and Storage Temperature 5 General Warnings 6 BASICS Extracting Data 8 WARRANTY AND LEGAL Warranty 10-12
M E D I A M O D U L E M M - 0 1 M A K I N G V I R T U A L R E A L I T Y Index WARNINGS Operating and Storage Temperature 5 General Warnings 6 BASICS Extracting Data 8 WARRANTY AND LEGAL Warranty 10-12
Directions for use. Using the application icon. keyboard
 Beat 3.0 Directions for use Notification will show a new message, calendar and ongoing activities, such as call transfer or in the state. You can also open the notifications panel to view your network
Beat 3.0 Directions for use Notification will show a new message, calendar and ongoing activities, such as call transfer or in the state. You can also open the notifications panel to view your network
Copyright 2018 Xi an NovaStar Tech Co., Ltd. All Rights Reserved. No part of this document may be copied, reproduced, extracted or transmitted in any
 Taurus Series Multimedia Players XI'AN NOVASTAR TECH CO.,L Product Version: V1.2.0 Document Number: NS120100218 Copyright 2018 Xi an NovaStar Tech Co., Ltd. All Rights Reserved. No part of this document
Taurus Series Multimedia Players XI'AN NOVASTAR TECH CO.,L Product Version: V1.2.0 Document Number: NS120100218 Copyright 2018 Xi an NovaStar Tech Co., Ltd. All Rights Reserved. No part of this document
14 Notebook PC WINBOOK CW140
 14 Notebook PC WINBOOK CW140 Quick Start Guide 1 I.System Layout Front Camera Charge/Power light Keyboard Touch Pad 2 Charge Indicator Charge Port USB Type-C Port USB Port SD Card Reader Power Button Headphone
14 Notebook PC WINBOOK CW140 Quick Start Guide 1 I.System Layout Front Camera Charge/Power light Keyboard Touch Pad 2 Charge Indicator Charge Port USB Type-C Port USB Port SD Card Reader Power Button Headphone
Printed in Korea Type E. 2014/06 GH A Rev.1.0
 Printed in Korea Type E. 2014/06 GH68-41758A Rev.1.0 Galaxy Tab S 10.5 Bluetooth Keyboard MODEL: EJ-CT800 www.samsung.com Copyright 2014 Samsung Electronics Please read this manual before using the device
Printed in Korea Type E. 2014/06 GH68-41758A Rev.1.0 Galaxy Tab S 10.5 Bluetooth Keyboard MODEL: EJ-CT800 www.samsung.com Copyright 2014 Samsung Electronics Please read this manual before using the device
Wireless Smart Pad And Mini Keyboard User s Manual
 Wireless Smart Pad And Mini Keyboard User s Manual Version 1.0 2010/08 ID NO: About This Manual This manual is designed to assist you in installing and using the Wireless Touchpad Keyboard. Information
Wireless Smart Pad And Mini Keyboard User s Manual Version 1.0 2010/08 ID NO: About This Manual This manual is designed to assist you in installing and using the Wireless Touchpad Keyboard. Information
Box Contents. RollerMouse Red user manual
 User Guide ox Contents 2 3 1. RollerMouse Red 2. Two short keyboard risers 3. Two long keyboard risers 4. Wrist rest 5. Wrist rest removal key 5 1 4 /1 RollerMouse Functions A. Rollerbar. Cursor speed
User Guide ox Contents 2 3 1. RollerMouse Red 2. Two short keyboard risers 3. Two long keyboard risers 4. Wrist rest 5. Wrist rest removal key 5 1 4 /1 RollerMouse Functions A. Rollerbar. Cursor speed
Wireless 11n Smart Repeater AP (1T1R)
 (1T1R) 2014 Table of Contents 1. Introduction...3 1.1 Package contents... 3 1.2 Product Features... 3 1.3 Front Panel Description... 4 1.4 Rear Panel Description... 5 2. Installation...6 2.1 Hardware Installation...
(1T1R) 2014 Table of Contents 1. Introduction...3 1.1 Package contents... 3 1.2 Product Features... 3 1.3 Front Panel Description... 4 1.4 Rear Panel Description... 5 2. Installation...6 2.1 Hardware Installation...
Wireless Entertainment Smart Pad Keyboard User s Manual
 Wireless Entertainment Smart Pad Keyboard User s Manual Version 1.0 2008/12 ID NO: PAKL-231B2001-00 0 About This Manual This manual is designed to assist you in installing and using the Wireless Touchpad
Wireless Entertainment Smart Pad Keyboard User s Manual Version 1.0 2008/12 ID NO: PAKL-231B2001-00 0 About This Manual This manual is designed to assist you in installing and using the Wireless Touchpad
