PS-9000 User s Manual US English
|
|
|
- Bernadette Garrett
- 5 years ago
- Views:
Transcription
1 PS-9000 User s Manual US English
2 Introduction Thank you for purchasing PS-9000 print server. This manual provides complete information on how to set up and use PS-9000 safely. Please read this manual carefully before using the product. PS-9000 print server provides small-scale network connectivity for your PS-9000 compatible P-touch printers. PS-9000 is compatible with print monitors of P-touch printer drivers. You can check the statuses (tape amount, tape width, errors, etc.) of P-touch machines that are connected to the network in real time from your computer. PS-9000 Supported Protocol: TCP/IP Supported OS: Microsoft Windows 95/98/98SE/Me, Microsoft Windows NT 4.0, Microsoft Windows 2000 Pro, Microsoft Windows XP *Please note that the supported printer OS differ per model. 10BASE-T/100BASE-TX (auto-detect) USB interface port About this Manual Copying all or any part of this manual without permission is strictly prohibited. The contents of this manual may be changed without advance notice. If you have any questions about this manual or our products, please contact our customer support. Extreme care has been taken to edit this manual; however, we take no responsibility for any mistakes included in this manual or any damages, direct or indirect, arising from the use of this manual. P-touch is a registered trademark of Brother Industries, Ltd. in the U.S. and other countries. Microsoft, Windows, Windows NT, etc. are registered trademarks of Microsoft Corporation in the U.S. and other countries. Other brand or product names are registered trademarks or trademarks of their respective companies. Conventions This manual uses the following symbols to point out specific information that should always be well observed. In addition, refer to the precautions described in Safety Instructions for details on the safe and correct operation. Caution This type of notation indicates important information that must be observed when operating the product. Be sure to read this information for safe and proper use. Note This type of notation indicates useful information that is helpful during operation. When you experience difficulties operating the product, refer to this information first. 1
3 2 Brother One Year Limited Warranty and Replacement Service (This warranty is valid only within the United States.) Who is covered: This limited warranty ( warranty ) is given only to the original end-use/retail purchaser (referred to in this warranty as Original Purchaser ) of the accompanying product, consumables and accessories (collectively referred to in this warranty as this Product ). If you purchased a product from someone other than an authorized Brother reseller in the United States or if the product was used (including but not limited to floor models or refurbished product), prior to your purchase you are not the Original Purchaser and the product that you purchased is not covered by this warranty. What is covered: This Product includes a Machine and Consumable and Accessory Items. Consumable and Accessory Items include but are not limited to label cassettes, cutters, stamps, power adapters, cases and batteries. Except as otherwise provided herein, Brother warrants that the Machine and the accompanying Consumable and Accessory Items will be free from defects in materials and workmanship, when used under normal conditions. This warranty applies only to products purchased and used in the United States. For products purchased in, but used outside, the United States, this warranty covers only warranty service within the United States (and does not include shipping outside the United States). What is the length of the Warranty Period(s): Machines have a two-stage warranty: 90 days from the original purchase date and an additional warranty up to one year from the original purchase date. Consumable and Accessories Items accompanying the Machine have a one-stage warranty: 90 Days from the original purchase date. What is NOT covered: This warranty does not cover: (1) Physical damage to this Product; (2) Damage caused by improper installation, improper or abnormal use, misuse, neglect or accident (including but not limited to transporting this Product without the proper preparation and/or packaging); (3) Damage caused by another device or software used with this Product (including but not limited to damage resulting from use of non Brother -brand parts and Consumable and Accessory Items); (4) Consumable and Accessory Items that expired in accordance with a rated life; and, (5) Problems arising from other than defects in materials or workmanship. This limited warranty is VOID if this Product has been altered or modified in any way (including but not limited to attempted warranty repair without authorization from Brother and/or alteration/ removal of the serial number). What to do if you think your Product is eligible for warranty service: Report your issue to either our Customer Service Hotline at or a Brother Authorized Service Center within the applicable warranty period. Supply Brother or the Brother Authorized Service Center with a copy of your dated bill of sale showing that this Product was purchased within the U.S. For the name of local Brother Authorized Service Center(s), call What Brother will ask you to do: After contacting Brother or a Brother Authorized Service Center, you may be required to deliver (by hand if you prefer) or send the Product properly packaged, freight prepaid, to the Authorized Service Center together with a photocopy of your bill of sale. You are responsible for the cost of shipping, packing product, and insurance (if you desire). You are also responsible for loss or damage to this Product in shipping. What Brother will do: First 90 Days: If the problem reported concerning your Machine and/or accompanying Consumable and Accessory Item(s) is covered by this warranty and if you first reported the problem to Brother or an Authorized Service Center within 90 days from the date of original purchase, Brother or its Authorized Service Center will repair or replace the Machine and/ or accompanying Consumable and Accessory Item(s) at no charge to you for parts or labor. The decision as to whether to repair or replace the Machine and/or accompanying Consumable and Accessory Item(s) is made by Brother in its sole discretion. Brother reserves the right to supply a refurbished or remanufactured replacement Machine and/or accompanying Consumable and Accessory Item(s) and use refurbished parts provided such replacement products conform to the manufacturer s specifications for new product/ parts. The repaired or replacement Machine and/or accompanying Consumable and Accessory Item(s) will be returned to you freight prepaid or made available for you to pick up at a conveniently located Authorized Service Center.
4 Brother One Year Limited Warranty and Replacement Service (This warranty is valid only within the United States.) 91 st day to 1 year: If the problem reported concerning your Machine is covered by this warranty and if you first reported the problem after 90 days, but before 1 year from the date of original purchase, Brother will furnish, free of charge (excluding labor charges), replacement part(s) for those part(s) of the Machine determined by Brother or its Authorized Service Center to be defective. You will be responsible for all labor charges associated with repairs made after the first 90 days from original purchase. After 90 days from the original purchase date, accompanying Consumable and Accessory Items are no longer covered by this warranty. If the Machine and/or accompanying Consumable and Accessory Item(s) are not covered by this warranty (either stage), you will be charged for shipping the Machine and/or accompanying Consumable and Accessory Item(s) back to you. The foregoing are your sole (i.e., only) and exclusive remedies under this warranty. What happens when Brother elects to replace your Machine: If you have delivered the Machine to an Authorized Service Center, the Authorized Service Center will provide you with a replacement Machine after receiving one from Brother. If you are dealing directly with Brother, Brother will send to you a replacement Machine, after you supply the required proof of purchase information, together with the Machine that Brother agreed to replace. You are then expected to pack the Machine that Brother agreed to replace in the package from the replacement Machine and return it to Brother using the air bill supplied by Brother in accordance with the instructions provided by Brother. Since you will be in possession of two machines, Brother will require that you provide a valid major credit card number. Brother will issue a hold against the credit card account number that you provide until Brother receives your original Product and determines that your original Product is entitled to warranty coverage. Your credit card will be charged up to the cost of a new Product only if: (i) you do not return your original Product to Brother within five (5) business days; (ii) the problems of your original Product are not covered by the limited warranty; (iii) the proper packaging instructions are not followed and has caused damage to the product; or (iv) the warranty period on your original Product has expired or has not been sufficiently validated with a copy of the proof of purchase (bill of sale). The replacement Machine you receive (even if refurbished or remanufactured) will be covered by the balance of the limited warranty period remaining on the original Product, plus an additional thirty (30) days. You will keep the replacement Machine that is sent to you and your original Machine shall become the property of Brother. Retain your original accessory items and a copy of the return air bill, signed by the courier. Limitations: Brother is not responsible for damage to or loss of any equipment, media, programs or data related to the use of this Product. Except for that repair or replacement as described above, Brother shall not be liable for any direct, indirect, incidental or consequential damages or specific relief. Because some states do not allow the exclusion or limitation of consequential or incidental damages, the above limitation may not apply to you. THIS WARRANTY IS GIVEN IN LIEU OF ALL OTHER WARRANTIES, WRITTEN OR ORAL, WHETHER EXPRESSED BY AFFIRMATION, PROMISE, DESCRIPTION, DRAWING, MODEL OR SAMPLE. ANY AND ALL WARRANTIES OTHER THAN THIS ONE, WHETHER EXPRESS OR IMPLIED, INCLUDING IMPLIED WARRANTIES OF MERCHANTABILITY AND FITNESS FOR A PARTICULAR PURPOSE, ARE HEREBY DISCLAIMED. This Limited Warranty is the only warranty that Brother is giving for this Product. It is the final expression and the exclusive and only statement of Brother s obligations to you. It replaces all other agreements and understandings that you may have with Brother or its representatives. This warranty gives you certain rights and you may also have other rights that may vary from state to state. This Limited Warranty (and Brother s obligation to you) may not be changed in any way unless you and Brother sign the same piece of paper in which we (1) refer to this Product and your bill of sale date, (2) describe the change to this warranty and (3) agree to make that change. Important: We recommend that you keep all original packing materials, in the event that you ship this product. 3
5 Important Information Should you have questions, or need information about your Brother Product, we have a variety of support options for you to choose from: USA-Customer Service: Customer Service (voice) Customer Service (fax) Automated Faxback World Wide Web Supplies / Accessories or BROTHER INTERNATIONAL CORPORATION 100 SOMERSET CORPORATE BLVD. BRIDGEWATER, NEW JERSEY Please record your model and serial number and your date and location of Purchase below for your records. Keep this information with your proof of purchase (bill of sale) in case your Product requires service. Model # Serial # Date of purchase: Store where purchased: Location of store: Important: We recommend that you keep all original packing materials, in the event you ship this product. 4
6 Table of Contents Introduction...1 Brother One Year Limited Warranty and Replacement Service (This warranty is valid only within the United States.)...2 Important Information...4 Safety Instructions About PS About PS Compatible models...9 Parts and Functions...10 Top...10 Bottom...10 Back...11 Right side...11 Connection to the Network...12 Specifications...14 Hardware specifications...14 Software specifications...14 Operation requirements Using PS-9000 in a Windows Environment Starting the Brother PS-9000 Utility...16 How to Set Up PS PS-9000 Setup Method Installs this unit and the utility. -Using the TCP/IP protocol...18 PS-9000 Setup Method Installs the utility. -Install the printing client software...22 Other Functions...25 Automatic IP address configuration with DHCP/BOOTP...25 Automatic IP address configuration with RARP...25 Uninstalling the Software...26 Using PS-9000 With a Different P-touch Using the Web Browser Using the Web Browser...28 Display the PS-9000 Web page...28 Manage PS-9000 Via the Web Page
7 4 Questions & Answers Questions & Answers...31 Troubleshooting Appendix LPR Printing in Microsoft Windows NT 4.0, Microsoft Windows 2000 Pro and Microsoft Windows XP...36 Print using an LPR port in Microsoft Windows NT 4.0 (PT-9500PC only)...36 Print using an LPR port in Microsoft Windows 2000 Pro...38 Print using an LPR port in Microsoft Windows XP...41 PS-9000 Settings...44 Contact Information (For USA Only)
8 Safety Instructions To ensure safe and proper use, please read the following information carefully before starting to use this product. These safety instructions include important information on the safe handling of the product and on general safety issues for the user. Do not subject the machines to impacts. If the P-touch or this unit is subjected to an impact and is damaged, unplug it from the electrical outlet, and then contact the service representative. If you continue to operate a damaged machine, a fire or an electric shock may result. Keep the cords and cables connected to this unit out of the reach of children, otherwise an electric shock or injuries may result. Before disconnecting this unit, be sure to first unplug the P-touch machines and this unit from the electrical outlet. Do not disassemble or alter this product in any way. Do not use this unit with the cover removed, otherwise an electric shock may occur. Do not try to service, adjust or repair this unit, otherwise an electric shock may occur. Contact a service representative to request servicing, adjustments or repairs for this unit. Stop using this unit if it does not operate correctly (for example, if it becomes unusually hot or produces smoke or an unusual odor), otherwise a fire, an electric shock or damage may result. Immediately turn off the P-touch, unplug the AC adapter from this unit, unplug the AC adapter from the electrical outlet, and then contact a service representative for service or repairs. If any foreign objects (such as metal or liquids) enters the unit, immediately turn off the P-touch, unplug the AC adapter from this unit, unplug the AC adapter from the electrical outlet, and then contact a service representative for service or repairs. Continuing to use the unit may result in a fire or an electric shock. 7
9 1 About PS-9000 About PS Parts and Functions...10 Connection to the Network...12 Specifications...14
10 About PS-9000 PS-9000 is a USB print server for P-touch machines on a 10BASE-T/100BASE-TX network environment. PS-9000 is compatible with print monitors of P-touch printer drivers and enables you to visually check the statuses of print jobs and P-touch machines. Compatible models QL-500/QL-550/QL-650TD QL-1050/QL-1050N PT-9500PC PT-9200DX The appropriate P-touch driver compatible with PS-9000 must be installed. From the dialog box that appears when the CD-ROM included with PS-9000 (this unit) is inserted into the drive, click [P-touch Driver], install the network driver for your P-touch, and then begin the setup. Federal Communications Commission (FCC) Declaration of Conformity (For USA Only) Responsible Party: Brother International Corporation 100 Somerset Corporate Boulevard Bridgewater, NJ USA TEL: (908) declares that the product Product Name: Brother Print Server 9000 Model Number: PS-9000 complies with Part 15 of the FCC Rules. Operation is subject to the following two conditions: (1) this device may not cause harmful interference, and (2) this device must accept any interference received, including interference that may cause undesired operation. This equipment has been tested and found to comply with the limits for a Class B digital device, pursuant to Part 15 of the FCC Rules. These limits are designed to provide reasonable protection against harmful interference in a residential installation. This equipment generates, uses, and can radiate radio frequency energy and, if not installed and used in accordance with the instructions, may cause harmful interference to radio communications. However, there is no guarantee that interference will not occur in a particular installation. If this equipment does cause harmful interference to radio or television reception, which can be determined by turning the equipment off and on, the user is encouraged to try to correct the interference by one or more of the following measures: - Reorient or relocate the receiving antenna. - Increase the separation between the equipment and receiver. - Connect the equipment to an outlet on a circuit different from that to which the receiver is connected. - Consult the dealer or an experienced radio/tv technician for help. - Changes or modifications not expressly approved by Brother Industries, Ltd. could void the user s authority to operate the equipment. Tested to Comply with FCC Standards for Home or Office Use This Class B digital apparatus complies with Canadian ICES-003. Cet appareil numérique de la classe B est conforme à la norme NMB-003 du Canada. 9
11 Parts and Functions Top Bottom 10BASE LINK LED (Green) 100BASE LINK LED (Green) STATUS LED (Orange) Ethernet Address (The last 6 digits are the product s serial number.) You can check the LED on the board. 10BASE LINK LED (Green) Lights when a proper 10BASE-T network connection is established. 100BASE LINK LED (Green) Lights when a proper 100BASE-TX network connection is established. STATUS LED (Orange) Flashes during data transfer. Ethernet Address The Ethernet Address of the device. The last 6 digits are the product s serial number. Note Ethernet address 00:80:77:50:00: 01 is noted as The product s number (serial number) is
12 Back Right side Power Connector LAN USB DC5V IN Push Button Network Port (10BASE-T/100BASE-TX) USB Port Network Port (10BASE-T/100BASE-TX) Connection for the network cable. *In 100BASE-TX environment, use category 5. USB Port Connection for the USB cable. Power Connector Connection for the AC adapter. Push Button Press this button to reset PS-9000 to its factory default settings. Factory Default Settings Make sure that the AC adapter is not connected to PS While pressing the push button, connect the AC adapter to PS The STATUS LED (orange) will blink once when the connection is made. Continue to press the push button for two seconds. The STATUS LED will blink again when the settings are successfully reset to the factory default settings. Release the push button. Caution Do not turn off the PS-9000 while it is being initialized to the factory default settings. When PS-9000 is turned on again after being initialized to the factory default settings, do not press the push button. PS-9000 can be initialized to its factory default settings from the Brother PS-9000 Utility. 11
13 Connection to the Network Caution If you have already used PS-9000 on another network or if it had been connected to other P-touch units, initialize PS-9000 to its factory default settings. You can initialize PS-9000 from Brother PS-9000 Utility. PS-9000 cannot be used with a USB hub. If you are using PS-9000 in a 100BASE-TX environment, prepare a 100BASE-TX Ethernet hub and network cable (Category 5). Prepare the following items. Ethernet HUB Network Cable USB Cable 12
14 1 2 3 Use the network cable to connect PS-9000 to the Ethernet hub. Connect the AC adapter to PS-9000, and then plug the power cable of the P-touch and PS-9000 into the electrical outlet. Use the USB cable to connect PS-9000 to the P-touch. (PS-9000: Type A connector; P-touch: Type B connector) Note The USB cable has two different types of connectors. Be sure to insert the correct type of connector into the correct port. USB Cable Connectors Turn on the P-touch. 4 Caution Using an AC adapter other than the one supplied with PS-9000 may result in damage. Do not connect devices other than a P-touch to the PS-9000 USB port. Wait more than 2 seconds between connecting and disconnecting the USB cable. Do not disconnect the USB cable while printing. Type A Type B P-touch Ethernet HUB PS-9000 Note The shape of the power cord depends on your model. 13
15 Specifications Hardware specifications Operation requirements CPU 32bit RISC CPU Memory RAM: 8 MBytes Flash ROM: 1 MByte Network Interface 10BASE-T/100BASE-TX 1 port (automatic detection) USB Interface A Port Others Push Button: 1 button LED Indicators: 3 LEDs, one for Status (orange), one for 10BASE Link (green), and one for 100BASE Link (green) Network Environment Microsoft Windows 95/98/98SE/Me, Microsoft Windows NT 4.0, Microsoft Windows 2000 Pro, Microsoft Windows XP *Please note that the supported printer OS differ per model. Operating Environment Temperature: 5 C to 35 C Humidity: 20% to 80% RH (no condensation allowed) Storage Environment Temperature: -10 C to 50 C Humidity: 20% to 90% RH (no condensation allowed) Software specifications Supported Protocol TCP/IP TCP/IP Network Layer: ARP, RARP, ICMP, IP Session Layer: TCP, UDP Application Layer: LPR, FTP, BOOTP, HTTP, DHCP IP address can be set with Setup Utility. 14
16 2 Using PS-9000 in a Windows Environment Starting the Brother PS-9000 Utility...16 How to Set Up PS PS-9000 Setup Method PS-9000 Setup Method Other Functions...25 Uninstalling the Software...26 Using PS-9000 With a Different P-touch...26
17 Starting the Brother PS-9000 Utility Insert the CD-ROM included with PS-9000 into the CD-ROM drive of your computer. The main menu dialog box will automatically appear. 1 After the CD-ROM is inserted into the CD-ROM drive of the computer, the main menu dialog box automatically appears. If the main menu dialog box does not appear, open My Computer, select the CD-ROM drive, and then run autorun.exe. Readme Click [Readme] for important information on the Brother PS-9000 Utility. Make sure to read this information carefully before starting to use PS Setup The installation wizard will be started. This leads you through the setup of PS-9000 for printing. User s Guide Click [User s Guide] to access the on-line manual. Adobe Acrobat Reader must be installed in order to view the manual. 16
18 How to Set Up PS-9000 Caution When setting up PS-9000 on an operating system that has administrator privileges (such as, Microsoft Windows NT 4.0, Microsoft Windows 2000 Pro or Microsoft Windows XP), be sure to log in with a user account that has administrator privileges. There are two setup methods available with the Brother PS-9000 Utility. 1 Installs this unit and the utility. With this method, the PS-9000 print server settings are specified and the software for printing on a network is installed onto the computer. Select this method if the PS-9000 is being used for the first time after it was purchased or after its settings were reset to the factory default settings. 2 Installs the utility. With this method, only the software for printing on a network is installed onto computers. Select this setup method if PS-9000 is already set up and the software is being installed onto the second or more computer. Caution Install the printing software onto all computers that will use the P-touch connected to PS Software License Use the software according to the license agreement that appears during installation. Install the software onto multiple computers at a single location and use it to print from the P-touch connected to PS
19 PS-9000 Setup Method 1 The setup via the setup wizard is very easy. Caution Before specifying settings, be sure to install the P-touch printer driver. (From the dialog box that appears when the CD-ROM included with PS-9000 (this unit) is inserted into the drive, click [P-touch Driver], and then install the network driver for your P-touch. Before starting the setup, make sure to quit all application programs that are running. Installs this unit and the utility. -Using the TCP/IP protocol This method sets up PS-9000 and the printing software. Choose this setup mode when you are using PS-9000 for the first time and the product is still set to its factory default settings. 1 In the main menu dialog box, click [Setup]. The welcome message shown below appears. Click [Next]. 3 Select Installs this unit and the utility., and then click [Next]. 2 Read the Software License Agreement, and then click [Yes] if you agree. 18
20 4 Select PS-9000, which is to be set up, and then click [Next]. 5 Specify the IP address. If Assign an IP address is selected (recommended) In the following dialog box that appears, type in the IP address, subnet mask and default gateway. Consult your network administrator for the appropriate settings. If the product is not displayed in the list, click [Search]. Alternatively, you can type in the Ethernet address of the product that you want to set up. If you want to reset the product to its factory default settings, click [Initialize] and follow the instructions. If Obtain an IP address automatically is selected In an environment with a DHCP/ BOOTP server, the IP address of PS is automatically assigned. Caution After setup, the IP address may change when the unit is turned off, then turned on again. In that case, the PS-9000 must be set again and the printing software must be reinstalled. 19
21 6 The selected configuration is displayed for you to check it. If the configuration is correct, click [Execute] to apply it. The settings are sent to PS Specify the group name that will appear in the Start menu. The default group name is Brother PS-9000 Utility. After specifying the group name, click [Next]. 7 The Brother PS-9000 Utility is installed. Click [Next] if you do not want to change the destination directory. If you change the name, make sure that the group name you specify is not used already. 9 Select if you want to set up the printer port. The screen shown below appears if the Brother PS-9000 Utility has already been installed on your computer. Select if you want to overwrite the software, and then click [Next]. If you selected Yes, continue with the operation described above. If you selected No, continue with step 10. Select Yes, and then click [Next]. 20
22 0 Select the P-touch to be set up, and then click [Next]. c Type in the printer port name, and then click [Next]. a If there are no compatible P-touch units, click [Cancel] to quit this setup wizard, install a P-touch printer driver, and then repeat the setup procedure for PS-9000 from the beginning. After the setup preparations are finished, click [Next]. d When you assign the printer port name, make sure that the port name you specify is not used already (e.g., LPT1:). The default port name is PTLANxxxxxx: (where xxxxxx is the last six digits of the Ethernet address). The setup configuration is displayed. Click [Finish]. b Select PS-9000, which is to be set up, and then click [Next]. e When setup is complete, the dialog box shown bellow appears. Click [Finish]. If the product to be set up is not displayed in the list, click [Search]. If you click [Search Option], the TCP/IP broadcast address can be configured. 21
23 PS-9000 Setup Method 2 The setup wizard is very easy. Caution Before specifying settings, be sure to install the P-touch printer driver. (From the dialog box that appears when the CD-ROM included with PS-9000 (this unit) is inserted into the drive, click [P-touch Driver], and then install the network driver for your P-touch. Before starting the setup, make sure to quit all application programs that are running. Installs the utility. -Install the printing client software This method sets up only the Brother PS-9000 Utility. Choose this setup method when PS-9000 has already been set up in the environment. 1 In the main menu dialog box, click [Setup]. The welcome message shown below appears. Click [Next]. 3 Select Installs the utility., and then click [Next]. 2 Read the Software License Agreement, and then click [Yes] if you agree. 22
24 4 The Brother PS-9000 Utility is installed. Click [Next] if you do not want to change the destination directory. 6 Select if you want to set up the printer port. The screen shown below appears if the Brother PS-9000 Utility has already been installed on your computer. Select if you want to overwrite the software, and then click [Next]. If you selected Yes, continue with the operation described above. If you selected No, continue with step 7. 7 Select Yes, and then click [Next]. Select the P-touch to be set up, and then click [Next]. If there are no compatible P-touch units, click [Cancel] to quit this setup wizard, install a P-touch printer driver, and then repeat the setup procedure for PS-9000 from the beginning. 5 Specify the group name that will appear in the Start menu. The default group name is Brother PS-9000 Utility. After specifying the group name, click [Next]. 8 After the setup preparations are finished, click [Next]. If you change the name, make sure that the group name you specify is not used already. 23
25 9 Select PS-9000, which is to be set up, and then click [Next]. a The setup configuration is displayed. Click [Finish]. If the product is not displayed in the list, click [Search]. If you click [Search Option], the TCP/IP broadcast address can be configured. b When setup is complete, the dialog box shown bellow appears. Click [Finish]. 0 Type in the printer port name, and then click [Next]. When you assign the printer port name, make sure that the port name you specify is not used already (e.g., LPT1:). The default port name is PTLANxxxxxx: (where xxxxxx is the last six digits of the Ethernet address). 24
26 Other Functions Other functions of PS-9000 are as follows. Automatic IP address configuration with DHCP/ BOOTP PS-9000 supports the DHCP/BOOTP protocol. TCP/IP-related settings can be specified within the network where the DHCP/BOOTP server is operating. Caution PS-9000 supports DHCP/BOOTP protocols that are in accordance with RFC2131/2132. To use the DHCP/BOOTP function of PS-9000, contact your network administrator. If the IP address obtained by the PS-9000 from a DHCP/BOOTP server is changed, printing will no longer be possible. We recommend using a fixed IP address for the PS Automatic IP address configuration with RARP The PS-9000 supports RARP protocol. The IP address can be set within the network where the RARP server is operating. Caution To use the RARP function of PS-9000, contact your network administrator. If the IP address obtained by the PS-9000 from a RARP server is changed, printing will no longer be possible. We recommend using a fixed IP address for the PS
27 Uninstalling the Software If this product will no longer be used, remove (uninstall) the software. 1 On the Start menu, point to All Programs *, click Brother PS-9000 Utility, and then click. (* Programs on operating systems other than Windows XP.) - The Uninstaller dialog box appears. Using PS-9000 With a Different P-touch When using PS-9000 with a different P-touch than the one that is currently connected, remove (uninstall) the Brother PS-9000 Utility from the computer, reset PS-9000 to its factory default settings, and then perform the setup procedure from the beginning. 2 Click [Yes]. The software is uninstalled. 1 Uninstall the Brother PS-9000 Utility. (Refer to Uninstalling the Software in chapter 2, Using PS-9000 in a Windows Environment.) 2 3 Reset PS-9000 to its factory default settings. (Refer to Parts and Functions in chapter 1, About PS-9000.) Set up PS (Refer to PS-9000 Setup Method 1 in chapter 2, Using PS-9000 in a Windows Environment.) 26
28 3 Using the Web Browser Using the Web Browser...28 Manage PS-9000 Via the Web Page...29
29 Using the Web Browser This chapter provides a description on the procedure for using a Web browser to access the PS-9000 Web page. Using a Web browser, the various PS-9000 settings and the status of PS-9000 and the P-touch can be checked. Display the PS-9000 Web page 1 Type the IP address of PS-9000 in the Web browser. Example: If the IP address is , type Note For the Web browser, we recommend Internet Explorer 4.01 SP2 (or higher) or Netscape Navigator 4.0 (or higher). If a different web browser is used, it must be compatible with HTTP 1.0 (RFC1945) and HTML 2.0 (RFC1866). The information may be different depending on the products. In order to use the Web browser, an IP address must be assigned to PS
30 Manage PS-9000 Via the Web Page Display Status The printer status and system information of the P-touch connected to PS-9000 can be seen here. Configuration Through the Web browser setup, you can configure PS-9000 (general and TCP/IP settings) and restart PS You must type in the user name (root) and password to change the configuration. We recommend that you change the password after setting up PS-9000, so that only the network administrator can change the configuration. (As a factory default, root is specified as the user name, and no password is set.) (Printer status) (Configure PS-9000) (System information) (Restart PS-9000) If a print job with an error that has occurred remains on the print server, the jobs can be deleted by restarting PS
31 4 Questions & Answers Questions & Answers...31 Troubleshooting...33
32 Questions & Answers This chapter answers questions and offers solutions to problems that might arise when using the product. Symptom Cause Remedy CD-ROM is inserted, but does not start automatically. PS-9000 is not found after searching during setup with the Brother PS-9000 Utility. The print job is not printed. If your computer does not support Autorun, the main menu will not automatically appear after the CD-ROM is inserted. Make sure that the LINK LED is blinking. If the LINK LED is not blinking, PS-9000 may not be properly connected to the network. If communication is limited to TCP/ IP, PS-9000 may not be found. Make sure that the LINK LED is blinking. If the LINK LED is not blinking, PS-9000 may not be properly connected to the network. If you are using the TCP/IP protocol, ping PS-9000 with the set IP address to see if there is any reply. If there is no reply to pinging, the IP address may not be set properly. In this case, run autorun.exe in the root directory (D:\ if the CD-ROM is loaded in drive D of the computer) of the CD-ROM. Check for the following, and then initialize PS-9000 to its factory default settings and set it up from the beginning. Check if PS-9000 is turned on. Check if the network cable is inserted correctly to PS Check if the network cable is broken. Check if the LINK LED of PS-9000 and the Ethernet hub is blinking. Check if the Ethernet hub is working properly. If a personal firewall is activated, deactivate it. If TCP/IP filtering limitations are applied, remove them. Check for the following, and then initialize PS-9000 to its factory default settings and set it up from the beginning. Check if the PS-9000 power is turned on. Check if the network cable is inserted correctly to PS Check if the network cable is broken. Check if the LINK LED of PS-9000 and the Ethernet hub is blinking. Check if the Ethernet hub is working properly. Check if PS-9000 and the P-touch are connected properly. Check if the USB cable is connected properly. Reset PS-9000 to its factory default settings and set it up again from the beginning. Example: When sending a ping in Windows 98 MS-DOS Go to Start Programs MS-DOS Prompt and run Ping xxx.xxx.xxx.xxx. You will see the message below. xxx.xxx.xxx.xxx is the IP address of PS When there is a reply to pinging: Reply from xxx.xxx.xxx.xxx:bytes=32 time=58ms TTL=253 Reply from xxx.xxx.xxx.xxx:bytes=32 time=58ms TTL=253 Reply from xxx.xxx.xxx.xxx:bytes=32 time=58ms TTL=253 Reply from xxx.xxx.xxx.xxx:bytes=32 time=58ms TTL=253 When there is no reply to pinging: Request timed out. Request timed out. Request timed out. Request timed out. 31
33 Symptom Cause Remedy The print job is not printed. Dial-up starts when printing is performed. An error occurs during printing. LPR printing is not available with PS The tape width cannot be detected by P-touch Editor 4 or Quick Editor. Can PS-9000 be initialized (reset to its factory default settings)? If a DHCP/BOOTP server or an RARP server resides on the network, the IP address is automatically issued by the server. In this case, the IP address that was manually set for PS-9000 may have been overwritten by the server. If PS-9000 and the computer are not in the same segment, a subnet mask and gateway address must to be set for PS Depending on the operating system being used, the automatic dial-up setting may have been specified. If the unit stopped operating because of a tape width error or no more tape in the cassette during another user s print job, printing is not possible until the error is cancelled. With some of the P-touch machines, LPR printing is not available. If PT-9500PC is connected to PS-9000, the tape width detection function of P-touch Editor 4 and Quick Editor does not operate. (There is no tape width detection function with PT-9200DX.) Create a local environment where the server does not exist and issue the IP address to PS At the same time, make sure that Obtain an IP address automatically in the TCP/IP setting is not marked. Use the Brother PS-9000 Utility to check whether the subnet mask and gateway address are correct. Check the printer port name of PS The port name is indicated by (PTLAN xxxxxx: P-touch TCP Port) after the assigned port name. When using PS-9000, cancel the setting for automatic dial-up or, if the automatic dial-up setting cannot be cancelled, click [Cancel] in the dialup dialog box to begin printing. After the other user s print job is finished, try printing again. Otherwise, use the Web browser to restart PS-9000, and then try printing again. With the PT-9200DX, install the printing software for PS-9000 onto each client, and use it instead of using LPR printing. Manually specify the tape width. PS-9000 can be initialized (reset to its factory default settings) by using the Brother PS-9000 Utility. Select PS-9000 in the PS-9000 setting dialog box of the Brother PS-9000 Utility, and then click [Initialize]. Otherwise, PS-9000 can be initialized by pressing the push button. For further information on how to initialize PS-9000 by pressing the push button, refer to Parts and Functions in chapter 1, About PS
34 Troubleshooting Network printing is not possible. Is the printer driver installed? No Install the printer driver. Yes No Is printing possible? Yes No Is printing possible if the P-touch is directly connected to the computer? Yes Is other equipment on the network operating properly? Yes No No Check the network environment that is being used. Is printing possible? Yes * Do the LEDs on the print server indicate that it is operating correctly? No Yes Yes Was there a reply to C:\pingxxx.xxx.xxx.xxx (where xxx.xxx.xxx.xxx is the IP address of PS-9000) at the command prompt? No Can PS-9000 be found when the utility is used? No Yes Is printing possible? No There is a problem with the printer. Check the setup procedure for the printer. Yes The problem has been corrected. There may be a problem with the print server. Consult a service representative. 33
35 *For details on the LEDs, refer to Parts and Functions in chapter 1, About PS LINK LEDs (green) Lights when a proper LAN connection is established. With a 100BASE-TX compatible machine, check which LED is lit to determine if the connected LAN interface is 10BASE-T or 100BASE-TX. STATUS LED (orange) Flashes during data transfer. During data transfer, this LED flashes at irregular intervals. If the LEDs indicate that operations are not being performed correctly, connected equipment or cables connecting the PS-9000 to the computer running the setup utility are not set up correctly. (Check that the indicators for the power supply and connection on the hub or router indicate that they are operating correctly.) If they are not operating correctly, replace the power supply cables, connection cables or connected equipment, and then try performing the operation again. 34
36 5 Appendix Caution You need to have administrator privileges to set up PS-9000 in Microsoft Windows NT 4.0, Microsoft Windows 2000 Pro and Microsoft Windows XP. LPR Printing in Microsoft Windows NT 4.0, Microsoft Windows 2000 Pro and Microsoft Windows XP...36 PS-9000 Settings...44 Contact Information (For USA Only)...46
37 LPR Printing in Microsoft Windows NT 4.0, Microsoft Windows 2000 Pro and Microsoft Windows XP This section explains how to setup and print with PS-9000 using LPR of Microsoft Windows NT 4.0, Microsoft Windows 2000 Pro and Microsoft Windows XP. Note PT-9200DX doesn t support LPR printing. Print using an LPR port in Microsoft Windows NT 4.0 (PT-9500PC only) Note In order to print using LPR, an LPR port must be added. Go to Start Settings Control Panel Network, and then select Services. Click [Add], select Microsoft TCP/IP Printing, and then click [OK]. The component is installed. Restart the computer. 1 Go to Start Settings Printers, and then double-click [Add Printer] to start up the wizard. 2 In the following dialog box that appeared, select My Computer, and then click [Next]. If you have already created a port when you installed PS-9000, select the port from the list, and then continue with step 6. 4 Select LPR Port from the Available Printer Ports, and then click [New Port]. 3 In the following dialog box that appeared, click [Add Port], and then create a new port. 5 In the Name or address of server providing lpd box, type in the IP address that was set for PS In the Name of printer or print queue on that server box, type in lp, and then click [OK]. 36
38 6 In the list of Available Ports, select the appropriate port, and then click [Next]. 0 In the Printer Sharing dialog box, select Shared or Not shared according to your environment. If the printer is shared, type a share name. Then, click [Next]. 7 In the Add Printer Wizard dialog box, select the P-touch printer driver to be used, and then click [Next]. a In the Print Test Page dialog box, select No, and then click [Finish]. When the new printer is added to the list, the printer setup is complete. 8 In the Use Existing Driver dialog box, select whether to keep the existing driver or replace it with a new driver, and then click [Next]. b Print after displaying the printer s Properties dialog box, then clearing the Enable bidirectional support check box on the Ports tab, and selecting Disable for Printer Monitor on the Device Settings tab. 9 In the Printer name box, type the P-touch printer name to be used in Microsoft Windows NT 4.0. If necessary, type in the desired name. Select whether or not to use this printer as the default printer, and then click [Next]. 37
39 Print using an LPR port in Microsoft Windows 2000 Pro Note In order to print using LPR, an LPR port must be added. Go to Start Settings Control Panel Add/Remove Programs Add/Remove Windows Components to start up the Windows Components Wizard. In the Components list, select Other Network File and Print Services, click [Details], select Print Services for Unix, and then click [OK]. In the Windows Component Wizard, click [Next]. After the component is added, click [Finish]. The LPR port is added. 1 Go to Start Settings Control Panel Printers, and then doubleclick [Add Printer]. The Add Printer Wizard starts up. 4 In the Select the Printer Port dialog box, select Create a new port to create a new port. Select LPR Port, and then click [Next]. 2 Click [Next]. 3 Select Local printer. Be sure to clear the Automatically detect and install my Plug and Play printer check box. If the destination print port was created when PS-9000 was installed, select the port from the Use the following port list, and then click [Next]. 5 In the Name or address of server providing lpd box of the Add LPR compatible printer dialog box, type in the IP address that was set for PS In the Name of printer or print queue on that server box, type in lp, and then click [OK]. 38
40 6 In the Add Printer Wizard dialog box, select the P-touch printer driver to be used, and then click [Next]. 9 In the Printer Sharing dialog box, select Share as or Do not share this printer according to your environment. If the printer is shared, type a share name. Then, click [Next]. 7 In the Use Existing Driver dialog box, select whether to keep the existing driver or replace it with a new driver, and then click [Next]. 0 In the Print Test Page dialog box, select No, and then click [Next]. 8 In the Printer name box, type in the P-touch printer name to be used in Microsoft Windows 2000 Pro. If necessary, type in the desired name. When you are asked to select whether or not to use this printer as the default printer, select No, and then click [Next]. a The configuration information will be listed. If it is correct, click [Finish]. When the new printer is added to the list, the printer setup is complete. 39
41 b Print after displaying the printer s Properties dialog box, then clearing the Enable bidirectional support check box on the Ports tab, and selecting Disable for Printer Monitor on the Device Settings tab. 40
42 Print using an LPR port in Microsoft Windows XP Note In order to print using a LPR, an LPR port must be added. Go to start Control Panel Add or Remove programs Add/Remove Windows Components to start up the Windows Components Wizard. In the Components list, select Other Network File and Print Services, click [Details], select Print Services for Unix, and then click [OK]. In the Windows Components Wizard, click [Next]. After the component is added, click [Finish]. The LPR port is added. 1 Go to start Control Panel Printers and Other Hardware, and then click [Add a printer] to start up the wizard. 3 In the Select a Printer Port dialog box, select Create a new port to create a new port. Select LPR Port, and then click [Next]. 2 Select Local printer attached to this computer. Be sure to clear the Automatically detect and install my Plug and Play printer check box. If the destination print port was created when PS-9000 was installed, select the port from the Use the following port list, and then click [Next]. 4 In the Name or address of server providing lpd box of the Add LPR compatible printer dialog box, type in the IP address that was set for PS In the Name of printer or print queue on that server box, type in lp, and then click [OK]. 41
43 5 In the Add Printer Wizard dialog box, select the P-touch printer driver to be used, and then click [Next]. 8 In the Printer Sharing dialog box, select Do not share this printer, and then click [Next]. 6 In the Use Existing Driver dialog box, select whether to keep the existing driver or replace it with a new driver, and then click [Next]. 9 In the Print Test Page dialog box, select No, and then click [Next]. 7 In the Printer name box, type in the P-touch printer name to be used in Microsoft Windows XP. If necessary, type in the desired name. Select whether or not to use this printer as the default printer, and then click [Next]. 0 The configuration information will be listed. If it is correct, click [Finish]. When the new printer is added to the list, the printer setup is complete. 42
44 a Print after displaying the printer s Properties dialog box, then clearing the Enable bidirectional support check box on the Ports tab, and selecting Disable for Printer Monitor on the Device Settings tab. 43
45 PS-9000 Settings Below are the settings for PS General CD-ROM Setup Name Web page LAN Interface Factory Default AUTO Explanation Set up network type. Normally use in AUTO. If the LINK LED on the hub does not light up after the PS-9000 is turned on, select the appropriate network type for the hub. TCP/IP CD-ROM Setup Name Web page Factory Default Explanation Receive IP address automatically DHCP/BOOTP ENABLE Enables or disables DHCP/BOOTP. These are protocols where the IP address is acquired from the DHCP/BOOTP server during start up. In order for DHCP/BOOTP to specify the IP address of PS-9000, a DHCP/BOOTP server must exist within the subnetwork and be properly set up. PS-9000 will automatically acknowledge DHCP and BOOTP, and use as its own address the IP address that it previously received as a reply. RARP ENABLE Enables or disables RARP. RARP is a protocol where the IP address is acquired from the RARP server during start up. In order for DHCP/BOOTP to specify the IP address of PS-9000, an RARP server must exist within the subnetwork and be properly set up. IP Address IP Address Sets up the IP address of PS The value must be configured in the format of four series of numbers separated by decimal points, such as xxx.xxx.xxx.xxx. 44
PS-9000 User s Manual UK English
 PS-9000 User s Manual UK English Introduction Thank you for purchasing PS-9000 print server. This manual provides complete information on how to set up and use PS-9000 safely. Please read this manual carefully
PS-9000 User s Manual UK English Introduction Thank you for purchasing PS-9000 print server. This manual provides complete information on how to set up and use PS-9000 safely. Please read this manual carefully
MW-145BT Mobile Printer
 Quick Reference Guide MW-145BT Mobile Printer Before using this printer, be sure to read this Quick Reference Guide. www.brother.com Thank you for purchasing the Brother MW-145BT. We provide service &
Quick Reference Guide MW-145BT Mobile Printer Before using this printer, be sure to read this Quick Reference Guide. www.brother.com Thank you for purchasing the Brother MW-145BT. We provide service &
USB-A to Serial Cable
 26-949 User s Guide 6-Foot (1.82m) USB-A to Serial Cable Please read this user s guide before using your new cable. 2/2 Package contents USB-A to Serial Cable User s Guide Driver CD Quick Start Features
26-949 User s Guide 6-Foot (1.82m) USB-A to Serial Cable Please read this user s guide before using your new cable. 2/2 Package contents USB-A to Serial Cable User s Guide Driver CD Quick Start Features
User Guide. USB/Ethernet Charging Cradle. Mobility Electronics, Inc Via Pasar, San Diego, CA 92126, USA
 USB/Ethernet Charging Cradle 9918 Via Pasar, San Diego, CA 92126, USA User Guide Phone: (858) 880-2225 Fax: (858) 530-2733 www.invisioncradles.com Copyright 2006. All rights reserved. The information in
USB/Ethernet Charging Cradle 9918 Via Pasar, San Diego, CA 92126, USA User Guide Phone: (858) 880-2225 Fax: (858) 530-2733 www.invisioncradles.com Copyright 2006. All rights reserved. The information in
DockingStation28May03.qxd 5/28/2003 9:12 PM Page 1 READ FIRST!
 DockingStation28May03.qxd 5/28/2003 9:12 PM Page 1 Portable Universal Docking Station User s Manual Your life just got simpler READ FIRST! Tired of reconnecting all your desktop tools every time you return
DockingStation28May03.qxd 5/28/2003 9:12 PM Page 1 Portable Universal Docking Station User s Manual Your life just got simpler READ FIRST! Tired of reconnecting all your desktop tools every time you return
Micro Bluetooth 2.1 EDR Adapter
 Micro Bluetooth 2.1 EDR Adapter RF-MRBTAD User Guide Before using your new product, please read these instructions to prevent any damage. Rocketfish RF-MRBTAD Micro Bluetooth 2.1 EDR Adapter Contents Introduction...
Micro Bluetooth 2.1 EDR Adapter RF-MRBTAD User Guide Before using your new product, please read these instructions to prevent any damage. Rocketfish RF-MRBTAD Micro Bluetooth 2.1 EDR Adapter Contents Introduction...
Micro Bluetooth 2.1 EDR Adapter
 Micro Bluetooth 2.1 EDR Adapter User Guide Rocketfish Micro Bluetooth 2.1 EDR Adapter Contents Introduction... 2 Features... 3 Windows Vista or Windows 7... 4 Windows XP or Windows 2000...18 Uninstalling
Micro Bluetooth 2.1 EDR Adapter User Guide Rocketfish Micro Bluetooth 2.1 EDR Adapter Contents Introduction... 2 Features... 3 Windows Vista or Windows 7... 4 Windows XP or Windows 2000...18 Uninstalling
USB Server User Manual
 1 Copyright Notice Copyright Incorporated 2009. All rights reserved. Disclaimer Incorporated shall not be liable for technical or editorial errors or omissions contained herein; nor for incidental or consequential
1 Copyright Notice Copyright Incorporated 2009. All rights reserved. Disclaimer Incorporated shall not be liable for technical or editorial errors or omissions contained herein; nor for incidental or consequential
Bluetooth USB Adapter TALUS. User Guide
 Bluetooth USB Adapter TALUS User Guide Revision 0.1 1 User Guide for the TALUS Revision 1.0.1 Firmware version 1.0.X Printed in Korea Copyright Copyright 2008, SystemBase Co., Ltd. All rights reserved.
Bluetooth USB Adapter TALUS User Guide Revision 0.1 1 User Guide for the TALUS Revision 1.0.1 Firmware version 1.0.X Printed in Korea Copyright Copyright 2008, SystemBase Co., Ltd. All rights reserved.
2-port esata II PCI Express Adapter DX-ESATAP. User Guide
 2-port esata II PCI Express Adapter DX-ESATAP User Guide 2 Contents Dynex DX-ESATAP 2-port esata II PCI Express Adapter Contents Important safety instructions...3 Adapter components...4 Features...5 Installing
2-port esata II PCI Express Adapter DX-ESATAP User Guide 2 Contents Dynex DX-ESATAP 2-port esata II PCI Express Adapter Contents Important safety instructions...3 Adapter components...4 Features...5 Installing
DATALOCKER H100 ENCRYPTED HARD DRIVE. User Guide
 DATALOCKER H100 ENCRYPTED HARD DRIVE User Guide CONTENTS Introducing DataLocker H100 Minimum System Requirements Device accessories DataLocker Documentation Getting Started Plugging in the device Personalizing
DATALOCKER H100 ENCRYPTED HARD DRIVE User Guide CONTENTS Introducing DataLocker H100 Minimum System Requirements Device accessories DataLocker Documentation Getting Started Plugging in the device Personalizing
WorkForce 1100 Series. Notices and Warranty
 WorkForce 1100 Series Notices and Warranty Important Safety Instructions Before using your WorkForce 1100 Series, read and follow these safety instructions: Be sure to follow all warnings and instructions
WorkForce 1100 Series Notices and Warranty Important Safety Instructions Before using your WorkForce 1100 Series, read and follow these safety instructions: Be sure to follow all warnings and instructions
CAUTION: Before installing the Windows or Macintosh operating system, see our knowledge base answer ID 1485 for precautionary procedures.
 Quick Start Guide Getting Started Kit Contents USB external drive USB cable AC adapter Quick Install Guide USB External Drive AC Adapter USB Cable Quick Install Guide Compatibility CAUTION: Before installing
Quick Start Guide Getting Started Kit Contents USB external drive USB cable AC adapter Quick Install Guide USB External Drive AC Adapter USB Cable Quick Install Guide Compatibility CAUTION: Before installing
FireWire 800 ExpressCard Adapter DX-ECFW USER GUIDE
 FireWire 800 ExpressCard Adapter DX-ECFW USER GUIDE 2 Contents FireWire 800 ExpressCard Adapter Contents Introduction...2 Product features...3 Important safety instructions...4 System requirements...4
FireWire 800 ExpressCard Adapter DX-ECFW USER GUIDE 2 Contents FireWire 800 ExpressCard Adapter Contents Introduction...2 Product features...3 Important safety instructions...4 System requirements...4
PT-9500PC. ... PT-9500PC
 Quick Reference PT-9500PC. PT-9500PC....,. Federal Communications Commission (FCC) Declaration of Conformity (For USA Only) Responsible Party: Brother International Corporation 100 Somerset Corporate Boulevard
Quick Reference PT-9500PC. PT-9500PC....,. Federal Communications Commission (FCC) Declaration of Conformity (For USA Only) Responsible Party: Brother International Corporation 100 Somerset Corporate Boulevard
Dual-Bay Drive Eraser, Duplicator, and Docking Station for 2.5 and 3.5 SATA
 Dual-Bay Drive Eraser, Duplicator, and Docking Station for 2.5 and 3.5 SATA SDOCK2ERU33 *actual product may vary from photos FR: Guide de l utilisateur - fr.startech.com DE: Bedienungsanleitung - de.startech.com
Dual-Bay Drive Eraser, Duplicator, and Docking Station for 2.5 and 3.5 SATA SDOCK2ERU33 *actual product may vary from photos FR: Guide de l utilisateur - fr.startech.com DE: Bedienungsanleitung - de.startech.com
HP LaserJet P3005 Series Printers. Getting Started Guide
 HP LaserJet P3005 Series Printers Getting Started Guide Copyright and License 2006 Copyright Hewlett-Packard Development Company, L.P. Reproduction, adaptation or translation without prior written permission
HP LaserJet P3005 Series Printers Getting Started Guide Copyright and License 2006 Copyright Hewlett-Packard Development Company, L.P. Reproduction, adaptation or translation without prior written permission
ilink Installation & User Manual Internet Downloadable MP3 Music & Message Series
 ilink by Installation & User Manual ilink Magic On Hold 800.584.4653 Internet Downloadable MP3 Music & Message Series Magic On Hold 720 Brooker Creek Blvd., Ste. 215 Oldsmar, FL 34677 800.584.HOLD (4653)
ilink by Installation & User Manual ilink Magic On Hold 800.584.4653 Internet Downloadable MP3 Music & Message Series Magic On Hold 720 Brooker Creek Blvd., Ste. 215 Oldsmar, FL 34677 800.584.HOLD (4653)
WCC100 IN-VEHICLE CHARGING CRADLE OWNER S MANUAL
 WCC100 IN-VEHICLE CHARGING CRADLE OWNER S MANUAL 128-9237B WCC100 In-Vehicle Charging Cradle 12 03 13.indd 1 12/4/2013 10:38:04 AM 128-9237B WCC100 In-Vehicle Charging Cradle 12 03 13.indd 2 12/4/2013
WCC100 IN-VEHICLE CHARGING CRADLE OWNER S MANUAL 128-9237B WCC100 In-Vehicle Charging Cradle 12 03 13.indd 1 12/4/2013 10:38:04 AM 128-9237B WCC100 In-Vehicle Charging Cradle 12 03 13.indd 2 12/4/2013
User Manual. Network Interface Card (NC-6)
 User Manual Network Interface Card (NC-6) Contents 1 Welcome 1.1 Trademark Acknowledgements...1-2 1.2 About PageScope Light...1-2 2 Getting Ready 2.1 Selecting the Network Print Method...2-2 For Windows
User Manual Network Interface Card (NC-6) Contents 1 Welcome 1.1 Trademark Acknowledgements...1-2 1.2 About PageScope Light...1-2 2 Getting Ready 2.1 Selecting the Network Print Method...2-2 For Windows
LabelWriter. Print Server. User Guide
 LabelWriter Print Server User Guide Copyright 2011 Sanford, L.P. All rights reserved. 04/11 No part of this document or the software may be reproduced or transmitted in any form or by any means or translated
LabelWriter Print Server User Guide Copyright 2011 Sanford, L.P. All rights reserved. 04/11 No part of this document or the software may be reproduced or transmitted in any form or by any means or translated
Don t plug me in just yet.
 Easy Transfer Cable for Windows 7 Don t plug me in just yet. We need to do a few things first to get your computers ready to transfer your files and user accounts. Quick Start Guide F5U279 i 1 Prepare
Easy Transfer Cable for Windows 7 Don t plug me in just yet. We need to do a few things first to get your computers ready to transfer your files and user accounts. Quick Start Guide F5U279 i 1 Prepare
Quick Installation Guide Wireless Printer Adapter
 Quick Installation Guide Wireless Printer Adapter Model: WP-SA INTRODUCTION Thank you for purchasing AmbiCom s Wireless Printer Adapter. AmbiCom s Wireless Printer Adapter offers the ideal solution for
Quick Installation Guide Wireless Printer Adapter Model: WP-SA INTRODUCTION Thank you for purchasing AmbiCom s Wireless Printer Adapter. AmbiCom s Wireless Printer Adapter offers the ideal solution for
USB to Serial Converter User s Guide
 USB to Serial Converter User s Guide Important Note! In order to minimize possible installation problems and/or resource conflicts: Read Me First! About This User s Guide This User s Guide is designed
USB to Serial Converter User s Guide Important Note! In order to minimize possible installation problems and/or resource conflicts: Read Me First! About This User s Guide This User s Guide is designed
2. PRICOM SX-5000U2. Users Manual SX
 2. This product is a USB HI-Speed multi-function print server which can connect two or more USB devices. This product can simultaneously share the maximum of four USB devices including a printer, scanner,
2. This product is a USB HI-Speed multi-function print server which can connect two or more USB devices. This product can simultaneously share the maximum of four USB devices including a printer, scanner,
Saitek WIRELESS ADAPTER
 Saitek WIRELESS ADAPTER USER MANUAL GETTING CONNECTED: IT S EASY! 1 2 3 4 5 6 Before you start, make sure that your Sony PlayStation 2 is turned OFF! Install the Receiver into the game console s ports
Saitek WIRELESS ADAPTER USER MANUAL GETTING CONNECTED: IT S EASY! 1 2 3 4 5 6 Before you start, make sure that your Sony PlayStation 2 is turned OFF! Install the Receiver into the game console s ports
WILDCAT REALIZM 800 WILDCAT REALIZM 500 WILDCAT REALIZM 200 WILDCAT REALIZM 100
 3DLABS WILDCAT REALIZM INSTALLATION GUIDE WILDCAT REALIZM 800 WILDCAT REALIZM 500 WILDCAT REALIZM 200 WILDCAT REALIZM 100 85-000057-001 (Rev B) Copyright 2005 by 3Dlabs A Creative Company 3Dlabs and Wildcat
3DLABS WILDCAT REALIZM INSTALLATION GUIDE WILDCAT REALIZM 800 WILDCAT REALIZM 500 WILDCAT REALIZM 200 WILDCAT REALIZM 100 85-000057-001 (Rev B) Copyright 2005 by 3Dlabs A Creative Company 3Dlabs and Wildcat
User's Guide. diskette drive. Rev. 6/1/97 Copyright 1997 Micro Solutions, Inc.
 diskette drive User's Guide Rev. 6/1/97 Copyright 1997 Micro Solutions, Inc. Micro Solutions, Inc., provides this manual as is, without warranty of any kind, either express or implied. Micro Solutions,
diskette drive User's Guide Rev. 6/1/97 Copyright 1997 Micro Solutions, Inc. Micro Solutions, Inc., provides this manual as is, without warranty of any kind, either express or implied. Micro Solutions,
Digital Keychain 1.4 LCD
 Digital Keychain 1.4 LCD Model #: 1-4DPF200 User s Manual PID # 161302-109241 Rev. 070731 All brand name and trademarks are the property of their respective owners USER S RECORD: To provide quality customer
Digital Keychain 1.4 LCD Model #: 1-4DPF200 User s Manual PID # 161302-109241 Rev. 070731 All brand name and trademarks are the property of their respective owners USER S RECORD: To provide quality customer
iq 16 Sync Charge Box
 USER INSTRUCTIONS iq 16 Sync Charge Box (iq 16 SCB Sync Station ) www.lockncharge.com iq 16 Sync Charge Box Contents Overview...1 Specifications...1 Safety instructions...2 Set up...2 How to charge multiple
USER INSTRUCTIONS iq 16 Sync Charge Box (iq 16 SCB Sync Station ) www.lockncharge.com iq 16 Sync Charge Box Contents Overview...1 Specifications...1 Safety instructions...2 Set up...2 How to charge multiple
MP3 Speaker USER GUIDE
 MP3 Speaker USER GUIDE Jazwares, Inc. 2012 CONTENTS Please read the instructions along with the Speaker carefully before you use it, so that you can operate it conveniently. WELCOME, Warnings & Safety
MP3 Speaker USER GUIDE Jazwares, Inc. 2012 CONTENTS Please read the instructions along with the Speaker carefully before you use it, so that you can operate it conveniently. WELCOME, Warnings & Safety
USB Transfer Cable. for Windows and Mac User s Guide
 2604052 User s Guide USB Transfer Cable for Windows and Mac We hope you enjoy your USB Transfer Cable from RadioShack. Please read this user s guide before using your new cable. Package Contents USB Transfer
2604052 User s Guide USB Transfer Cable for Windows and Mac We hope you enjoy your USB Transfer Cable from RadioShack. Please read this user s guide before using your new cable. Package Contents USB Transfer
READ FIRST! User Manual _PktMedaCntr 2/4/05 9:47 AM Page 1
 33216_PktMedaCntr 2/4/05 9:47 AM Page 1 READ FIRST! Pocket Media Center User Manual Card Reader Side High Speed USB 2.0 Hub Side Please read this short manual to learn valuable information about the proper
33216_PktMedaCntr 2/4/05 9:47 AM Page 1 READ FIRST! Pocket Media Center User Manual Card Reader Side High Speed USB 2.0 Hub Side Please read this short manual to learn valuable information about the proper
5-Port USB 3.1 (10Gbps) Combo Card - 1x USB-C, 2x USB-A + 2x IDC (5Gbps)
 5-Port USB 3.1 (10Gbps) Combo Card - 1x USB-C, 2x USB-A + 2x IDC (5Gbps) PEXUSB312EIC *actual product may vary from photos FR: Guide de l utilisateur - fr.startech.com DE: Bedienungsanleitung - de.startech.com
5-Port USB 3.1 (10Gbps) Combo Card - 1x USB-C, 2x USB-A + 2x IDC (5Gbps) PEXUSB312EIC *actual product may vary from photos FR: Guide de l utilisateur - fr.startech.com DE: Bedienungsanleitung - de.startech.com
External Portable. HP SimpleSave. Portable Hard Drive User Manual. SimpleSave
 HP SimpleSave Portable Hard Drive User Manual External Portable SimpleSave Getting Help For additional help with your drive, its installation, and the software, contact one of the following: HP Customer
HP SimpleSave Portable Hard Drive User Manual External Portable SimpleSave Getting Help For additional help with your drive, its installation, and the software, contact one of the following: HP Customer
11Mbps Wireless LAN Smart Access Point
 11Mbps Wireless LAN Smart Access Point Quick Start Guide Version 1.6 The next-generation wireless LAN device 11Mbps Wireless LAN Smart Access Point, brings Ethernet-like performance to the wireless realm.
11Mbps Wireless LAN Smart Access Point Quick Start Guide Version 1.6 The next-generation wireless LAN device 11Mbps Wireless LAN Smart Access Point, brings Ethernet-like performance to the wireless realm.
PCIe fiber network card - 2-port open SFP -10G
 PCIe fiber network card - 2-port open SFP -10G PEX20000SFPI *actual product may vary from photos DE: Bedienungsanleitung - de.startech.com FR: Guide de l'utilisateur - fr.startech.com ES: Guía del usuario
PCIe fiber network card - 2-port open SFP -10G PEX20000SFPI *actual product may vary from photos DE: Bedienungsanleitung - de.startech.com FR: Guide de l'utilisateur - fr.startech.com ES: Guía del usuario
Longshine Technologie Europe GmbH
 Longshine Technologie Europe GmbH www.longshine.de TABLE OF CONTENTS COPYRIGHT...2 1. INTRODUCTION...3 PRODUCT OVERVIEW...3 COMPONENTS AND FEATURES...3 HARDWARE INSTALLATION...3 2. MFP SERVER INSTALLATION...5
Longshine Technologie Europe GmbH www.longshine.de TABLE OF CONTENTS COPYRIGHT...2 1. INTRODUCTION...3 PRODUCT OVERVIEW...3 COMPONENTS AND FEATURES...3 HARDWARE INSTALLATION...3 2. MFP SERVER INSTALLATION...5
USB-C Multiport Adapter - 4K HDMI - SD (UHS-II) - PD - GbE - 1xUSB 3.0
 USB-C Multiport Adapter - 4K HDMI - SD (UHS-II) - PD - GbE - 1xUSB 3.0 DKT3CHSD4GPD *actual product may vary from photos FR: Guide de l utilisateur - fr.startech.com DE: Bedienungsanleitung - de.startech.com
USB-C Multiport Adapter - 4K HDMI - SD (UHS-II) - PD - GbE - 1xUSB 3.0 DKT3CHSD4GPD *actual product may vary from photos FR: Guide de l utilisateur - fr.startech.com DE: Bedienungsanleitung - de.startech.com
Chapter 1 : FCC Radiation Norm...3. Chapter 2 : Package Contents...4. Chapter 3 : System Requirements...5. Chapter 4 : Hardware Description...
 Table of Contents Chapter 1 : FCC Radiation Norm...3 Chapter 2 : Package Contents...4 Chapter 3 : System Requirements...5 Chapter 4 : Hardware Description...6 Chapter 5 : Charging Your Keychain...7 Chapter
Table of Contents Chapter 1 : FCC Radiation Norm...3 Chapter 2 : Package Contents...4 Chapter 3 : System Requirements...5 Chapter 4 : Hardware Description...6 Chapter 5 : Charging Your Keychain...7 Chapter
DX-PWLMSE USER GUIDE
 Dynex Wireless Laptop Mouse DX-PWLMSE USER GUIDE 2 Dynex DX-PWLMSE Wireless Laptop Mouse Contents Important safety instructions...2 System Requirements...3 Features...4 Setting up your mouse...5 Using
Dynex Wireless Laptop Mouse DX-PWLMSE USER GUIDE 2 Dynex DX-PWLMSE Wireless Laptop Mouse Contents Important safety instructions...2 System Requirements...3 Features...4 Setting up your mouse...5 Using
2.5 USB-C External Hard Drive Enclosure - Rugged - USB 3.1 (10Gbps)
 2.5 USB-C External Hard Drive Enclosure - Rugged - USB 3.1 (10Gbps) S251BRU31C3 *actual product may vary from photos FR: Guide de l utilisateur - fr.startech.com DE: Bedienungsanleitung - de.startech.com
2.5 USB-C External Hard Drive Enclosure - Rugged - USB 3.1 (10Gbps) S251BRU31C3 *actual product may vary from photos FR: Guide de l utilisateur - fr.startech.com DE: Bedienungsanleitung - de.startech.com
2. PRINT SERVER INSTALLATION...
 TABLE OF CONTENTS COPYRIGHT...2 1. INTRODUCTION...3 PRODUCT OVERVIEW...3 COMPONENTS AND FEATURES...3 HARDWARE INSTALLATION...4 NETWORK ENVIRONMENT...5 2. PRINT SERVER INSTALLATION...6 PREPARATION...6 CONFIGURATION
TABLE OF CONTENTS COPYRIGHT...2 1. INTRODUCTION...3 PRODUCT OVERVIEW...3 COMPONENTS AND FEATURES...3 HARDWARE INSTALLATION...4 NETWORK ENVIRONMENT...5 2. PRINT SERVER INSTALLATION...6 PREPARATION...6 CONFIGURATION
Owner s Manual. 2-Port DB9 RS-232 Serial PCI Card
 Owner s Manual 2-Port DB9 RS-232 Serial PCI Card Models: PCI-D9-02 and PCI-D9-02-LP PROTECT YOUR INVESTMENT! Register your product for quicker service and ultimate peace of mind. You could also win an
Owner s Manual 2-Port DB9 RS-232 Serial PCI Card Models: PCI-D9-02 and PCI-D9-02-LP PROTECT YOUR INVESTMENT! Register your product for quicker service and ultimate peace of mind. You could also win an
USB-C Triple-4K Monitor Laptop Dock - Power Delivery
 USB-C Triple-4K Monitor Laptop Dock - Power Delivery DK30CH2DPPD DK30CH2DPPDU *actual product may vary from photos FR: Guide de l utilisateur - fr.startech.com DE: Bedienungsanleitung - de.startech.com
USB-C Triple-4K Monitor Laptop Dock - Power Delivery DK30CH2DPPD DK30CH2DPPDU *actual product may vary from photos FR: Guide de l utilisateur - fr.startech.com DE: Bedienungsanleitung - de.startech.com
2-Port Serial Card with 16C1050 UART - RS232 PCIe
 2-Port Serial Card with 16C1050 UART - RS232 PCIe PEX2S1050 *actual product may vary from photos FR: Guide de l utilisateur - fr.startech.com DE: Bedienungsanleitung - de.startech.com ES: Guía del usuario
2-Port Serial Card with 16C1050 UART - RS232 PCIe PEX2S1050 *actual product may vary from photos FR: Guide de l utilisateur - fr.startech.com DE: Bedienungsanleitung - de.startech.com ES: Guía del usuario
READ FIRST! Bluetooth USB Adapter 2.0 Manual. Included in This Package Bluetooth USB Adapter CD-ROM with Bluetooth software and manual
 33348_BlueToothUSB.qxd 7/21/05 6:57 PM Page 1 Bluetooth USB Adapter 2.0 Manual Included in This Package Bluetooth USB Adapter CD-ROM with Bluetooth software and manual System Requirements Hardware Requirements
33348_BlueToothUSB.qxd 7/21/05 6:57 PM Page 1 Bluetooth USB Adapter 2.0 Manual Included in This Package Bluetooth USB Adapter CD-ROM with Bluetooth software and manual System Requirements Hardware Requirements
4 Port USB Power Hub. Model: JH-800 USER MANUAL
 by 4 Port USB Power Hub Model: JH-800 USER MANUAL BEFORE INSTALLING AND USING THE PRODUCT, PLEASE READ THE INSTRUCTIONS THOROUGHLY, AND RETAIN THEM FOR FUTURE REFERENCE. Charging Port PRODUCT OVERVIEW
by 4 Port USB Power Hub Model: JH-800 USER MANUAL BEFORE INSTALLING AND USING THE PRODUCT, PLEASE READ THE INSTRUCTIONS THOROUGHLY, AND RETAIN THEM FOR FUTURE REFERENCE. Charging Port PRODUCT OVERVIEW
USB-C Dual-4K Monitor Docking Station for Laptops - Power Delivery
 USB-C Dual-4K Monitor Docking Station for Laptops - Power Delivery DK30CHDDPPD DK30CHDPPDUE *actual product may vary from photos FR: Guide de l utilisateur - fr.startech.com DE: Bedienungsanleitung - de.startech.com
USB-C Dual-4K Monitor Docking Station for Laptops - Power Delivery DK30CHDDPPD DK30CHDPPDUE *actual product may vary from photos FR: Guide de l utilisateur - fr.startech.com DE: Bedienungsanleitung - de.startech.com
EN-9235TX-32 Quick Installation Guide
 EN-9235TX-32 Quick Installation Guide 09-2012 / v2.0 1 COPYRIGHT Copyright Edimax Technology Co., Ltd. all rights reserved. No part of this publication may be reproduced, transmitted, transcribed, stored
EN-9235TX-32 Quick Installation Guide 09-2012 / v2.0 1 COPYRIGHT Copyright Edimax Technology Co., Ltd. all rights reserved. No part of this publication may be reproduced, transmitted, transcribed, stored
Hard Drive Enclosure for 3.5 SATA HDDs - USB 3.0/eSATA - Trayless
 Hard Drive Enclosure for 3.5 SATA HDDs - USB 3.0/eSATA - Trayless S351BMU33ET *actual product may vary from photos FR: Guide de l utilisateur - fr.startech.com DE: Bedienungsanleitung - de.startech.com
Hard Drive Enclosure for 3.5 SATA HDDs - USB 3.0/eSATA - Trayless S351BMU33ET *actual product may vary from photos FR: Guide de l utilisateur - fr.startech.com DE: Bedienungsanleitung - de.startech.com
Owner s Manual. USB 3.1 Gen 1 USB Type-C to DVI Adapters
 Owner s Manual USB 3.1 Gen 1 USB Type-C to DVI Adapters Models: (Charging) U444-06N-D-C (USB-A Hub Port+Charging) U444-06N-DU-C (Gigabit Ethernet+USB-A Hub Port+Charging) U444-06N-DGU-C USB Type-C and
Owner s Manual USB 3.1 Gen 1 USB Type-C to DVI Adapters Models: (Charging) U444-06N-D-C (USB-A Hub Port+Charging) U444-06N-DU-C (Gigabit Ethernet+USB-A Hub Port+Charging) U444-06N-DGU-C USB Type-C and
4-Bay 3.5 SATA/SAS Mobile Rack for Bays - Trayless
 -Bay.5 SATA/SAS Mobile Rack for 5.5 Bays - Trayless HSBSATSASB *actual product may vary from photos FR: Guide de l utilisateur - fr.startech.com DE: Bedienungsanleitung - de.startech.com ES: Guía del usuario
-Bay.5 SATA/SAS Mobile Rack for 5.5 Bays - Trayless HSBSATSASB *actual product may vary from photos FR: Guide de l utilisateur - fr.startech.com DE: Bedienungsanleitung - de.startech.com ES: Guía del usuario
2.5 SATA Drive Mobile Rack for 3.5 Bay - Anti-Vibration
 2.5 SATA Drive Mobile Rack for 3.5 Bay - Anti-Vibration SATBP125VP *actual product may vary from photos FR: Guide de l utilisateur - fr.startech.com DE: Bedienungsanleitung - de.startech.com ES: Guía del
2.5 SATA Drive Mobile Rack for 3.5 Bay - Anti-Vibration SATBP125VP *actual product may vary from photos FR: Guide de l utilisateur - fr.startech.com DE: Bedienungsanleitung - de.startech.com ES: Guía del
Bluetooth Wireless Technology Enabled Optical Mouse
 Bluetooth Wireless Technology Enabled Optical Mouse Model BT9400WHT/BT9500BLK User Manual PID # 111536/7-109289 Rev. 140619 All brand name and trademarks are the property of their respective companies.
Bluetooth Wireless Technology Enabled Optical Mouse Model BT9400WHT/BT9500BLK User Manual PID # 111536/7-109289 Rev. 140619 All brand name and trademarks are the property of their respective companies.
Owner's Manual. For latest instructions please go to
 mycharge name and logo are registered trademarks of RFA Brands. 2012-2013 RFA Brands. All Rights Reserved. Patent Pending. Made in China. IB-MYC05001RM Owner's Manual For latest instructions please go
mycharge name and logo are registered trademarks of RFA Brands. 2012-2013 RFA Brands. All Rights Reserved. Patent Pending. Made in China. IB-MYC05001RM Owner's Manual For latest instructions please go
Logitech Alert 700i/750i System Requirements & Support Guide
 Logitech Alert 700i/750i System Requirements & Support Guide Contents System Requirements............................ 3 Product Information............................ 4 Contact Us..................................
Logitech Alert 700i/750i System Requirements & Support Guide Contents System Requirements............................ 3 Product Information............................ 4 Contact Us..................................
User Guide SERIAL #:
 User Guide SERIAL #: Activation and Account Creation 1. Go to www.carlinkusa.com/activate/ 2. Enter your device s 12 digit Serial Number 3. Pick your service plan 4. Fill out the account and billing information
User Guide SERIAL #: Activation and Account Creation 1. Go to www.carlinkusa.com/activate/ 2. Enter your device s 12 digit Serial Number 3. Pick your service plan 4. Fill out the account and billing information
2 Port Mini DisplayPort KVM Switch with USB 2.0 and KVM Cables
 2 Port Mini DisplayPort KVM Switch with USB 2.0 and KVM Cables SV231MDPU2 *actual product may vary from photos DE: Bedienungsanleitung - de.startech.com FR: Guide de l'utilisateur - fr.startech.com ES:
2 Port Mini DisplayPort KVM Switch with USB 2.0 and KVM Cables SV231MDPU2 *actual product may vary from photos DE: Bedienungsanleitung - de.startech.com FR: Guide de l'utilisateur - fr.startech.com ES:
3.5 inch Hard Drive Enclosure. Model #: HDE350U. User s Manual
 3.5 inch Hard Drive Enclosure Model #: HDE350U User s Manual 2 Rev. 060811 User s Record: To provide quality customer service and technical support, it is suggested that you keep the following information
3.5 inch Hard Drive Enclosure Model #: HDE350U User s Manual 2 Rev. 060811 User s Record: To provide quality customer service and technical support, it is suggested that you keep the following information
3.5 inch Hard Drive Enclosure. User s Manual
 3.5 inch Hard Drive Enclosure Model #: HDE355U User s Manual Rev. 060811 User s Record: To provide quality customer service and technical support, it is suggested that you keep the following information
3.5 inch Hard Drive Enclosure Model #: HDE355U User s Manual Rev. 060811 User s Record: To provide quality customer service and technical support, it is suggested that you keep the following information
TABLE OF CONTENTS COPYRIGHT INTRODUCTION...3 PRODUCT OVERVIEW...3 COMPONENTS AND FEATURES...3 HARDWARE INSTALLATION
 TABLE OF CONTENTS COPYRIGHT...2 1. INTRODUCTION...3 PRODUCT OVERVIEW...3 COMPONENTS AND FEATURES...3 HARDWARE INSTALLATION...3 2. MFP SERVER INSTALLATION...5 PREPARATION...5 CONFIGURATION SOLUTION TABLE...5
TABLE OF CONTENTS COPYRIGHT...2 1. INTRODUCTION...3 PRODUCT OVERVIEW...3 COMPONENTS AND FEATURES...3 HARDWARE INSTALLATION...3 2. MFP SERVER INSTALLATION...5 PREPARATION...5 CONFIGURATION SOLUTION TABLE...5
Bluetooth Micro Dongle User s Guide. Rating: 5V DC 80mA Made in China
 Bluetooth Micro Dongle User s Guide Rating: 5V DC 80mA Made in China Introduction Package Contents USB Bluetooth adapter x 1 Installation CD x 1 (includes Bluetooth software and User s Guide) User s Guide
Bluetooth Micro Dongle User s Guide Rating: 5V DC 80mA Made in China Introduction Package Contents USB Bluetooth adapter x 1 Installation CD x 1 (includes Bluetooth software and User s Guide) User s Guide
WebRamp M3 Quick Start. for Windows and Macintosh
 WebRamp M3 Quick Start for Windows and Macintosh Copyright 1997 Ramp Networks, Inc. All rights reserved. This publication, as well as the software described in it, is furnished under license and may only
WebRamp M3 Quick Start for Windows and Macintosh Copyright 1997 Ramp Networks, Inc. All rights reserved. This publication, as well as the software described in it, is furnished under license and may only
4-Bay Standalone Hard Drive Eraser for 2.5 /3.5 SATA Drives
 4-Bay Standalone Hard Drive Eraser for 2.5 /3.5 SATA Drives SATERASER4 *actual product may vary from photos FR: Guide de l utilisateur - fr.startech.com DE: Bedienungsanleitung - de.startech.com ES: Guía
4-Bay Standalone Hard Drive Eraser for 2.5 /3.5 SATA Drives SATERASER4 *actual product may vary from photos FR: Guide de l utilisateur - fr.startech.com DE: Bedienungsanleitung - de.startech.com ES: Guía
HDMI or Component Standalone Capture Device 1080p
 HDMI or Component Standalone Capture Device 1080p USB2HDCAPS *actual product may vary from photos DE: Bedienungsanleitung - de.startech.com FR: Guide de l'utilisateur - fr.startech.com ES: Guía del usuario
HDMI or Component Standalone Capture Device 1080p USB2HDCAPS *actual product may vary from photos DE: Bedienungsanleitung - de.startech.com FR: Guide de l'utilisateur - fr.startech.com ES: Guía del usuario
Owner s Manual. USB 3.1 Gen 1 USB-C to HDMI Adapter
 Owner s Manual USB 3.1 Gen 1 USB-C to HDMI Adapter Models: (USB-A Hub Port+Charging) U444-06N-HU-C (Gigabit Ethernet+USB-A Hub Port+Charging) U444-06N-HGU-C USB Type-C and USB-C are trademarks of USB Implementers
Owner s Manual USB 3.1 Gen 1 USB-C to HDMI Adapter Models: (USB-A Hub Port+Charging) U444-06N-HU-C (Gigabit Ethernet+USB-A Hub Port+Charging) U444-06N-HGU-C USB Type-C and USB-C are trademarks of USB Implementers
USB-C Docking Station for Laptops - MST and Power Delivery - 4K
 USB-C Docking Station for Laptops - MST and Power Delivery - 4K MST30C2DPPD *actual product may vary from photos FR: Guide de l utilisateur - fr.startech.com DE: Bedienungsanleitung - de.startech.com ES:
USB-C Docking Station for Laptops - MST and Power Delivery - 4K MST30C2DPPD *actual product may vary from photos FR: Guide de l utilisateur - fr.startech.com DE: Bedienungsanleitung - de.startech.com ES:
USB 3.0 SATA/IDE 2.5 Hard Drive Enclosure
 USB 3.0 SATA/IDE 2.5 Hard Drive Enclosure UNI251BMU33 *actual product may vary from photos DE: Bedienungsanleitung - de.startech.com FR: Guide de l'utilisateur - fr.startech.com ES: Guía del usuario -
USB 3.0 SATA/IDE 2.5 Hard Drive Enclosure UNI251BMU33 *actual product may vary from photos DE: Bedienungsanleitung - de.startech.com FR: Guide de l'utilisateur - fr.startech.com ES: Guía del usuario -
elise 3 embedded linux server including safety instructions
 elise 3 embedded linux server including safety instructions Contents Getting Started... 2 Safety and Regulatory Instructions for Elise3... 8 English Getting Started These instructions will help you getting
elise 3 embedded linux server including safety instructions Contents Getting Started... 2 Safety and Regulatory Instructions for Elise3... 8 English Getting Started These instructions will help you getting
Dual-Bay Drive Enclosure for msata SSD Drives - USB 3.1 (10Gbps), USB-C - RAID
 Dual-Bay Drive Enclosure for msata SSD Drives - USB 3.1 (10Gbps), USB-C - RAID SMS2BU31C3R *actual product may vary from photos FR: Guide de l utilisateur - fr.startech.com DE: Bedienungsanleitung - de.startech.com
Dual-Bay Drive Enclosure for msata SSD Drives - USB 3.1 (10Gbps), USB-C - RAID SMS2BU31C3R *actual product may vary from photos FR: Guide de l utilisateur - fr.startech.com DE: Bedienungsanleitung - de.startech.com
Quick Start Guide. Version: 2.0. F/W: V1.2.0 Date: June 16, 2017
 Warranty VigorAP 810 802.11n Access Point Quick Start Guide Version: 2.0 F/W: V1.2.0 Date: June 16, 2017 We warrant to the original end user (purchaser) that the access point will be free from any defects
Warranty VigorAP 810 802.11n Access Point Quick Start Guide Version: 2.0 F/W: V1.2.0 Date: June 16, 2017 We warrant to the original end user (purchaser) that the access point will be free from any defects
Quick Start Guide KB20. A3 10 Type Case CJB1G9KALAAB
 Quick Start Guide A3 10 Type Case CJB1G9KALAAB KB20 Catalog Specification... 3 Getting started... 4 Connecting Keyboard and Tablet... 5 Indicator Status... 6 Keyboard Interface... 6 Hot Keys... 7 Battery
Quick Start Guide A3 10 Type Case CJB1G9KALAAB KB20 Catalog Specification... 3 Getting started... 4 Connecting Keyboard and Tablet... 5 Indicator Status... 6 Keyboard Interface... 6 Hot Keys... 7 Battery
USB 3.1 (10Gbps) Standalone Duplicator Dock for 2.5 and 3.5 SATA Drives
 USB 3.1 (10Gbps) Standalone Duplicator Dock for 2.5 and 3.5 SATA Drives SDOCK2U313R FR: Guide de l utilisateur - fr.startech.com DE: Bedienungsanleitung - de.startech.com ES: Guía del usuario - es.startech.com
USB 3.1 (10Gbps) Standalone Duplicator Dock for 2.5 and 3.5 SATA Drives SDOCK2U313R FR: Guide de l utilisateur - fr.startech.com DE: Bedienungsanleitung - de.startech.com ES: Guía del usuario - es.startech.com
User s Manual. Bluetooth Slim Keyboard. Page
 User s Manual Bluetooth Slim Keyboard Page Regulatory Compliance This device complies with Part 15 of the FCC Rules. Operation is subject to the following two conditions: (1) This device may not cause
User s Manual Bluetooth Slim Keyboard Page Regulatory Compliance This device complies with Part 15 of the FCC Rules. Operation is subject to the following two conditions: (1) This device may not cause
TD-8616 ADSL2/2+ Ethernet Modem
 TD-8616 ADSL2/2+ Ethernet Modem Rev: 1.0.1 1910010001 COPYRIGHT & TRADEMARKS Specifications are subject to change without notice. is a registered trademark of TP-LINK TECHNOLOGIES CO., LTD. Other brands
TD-8616 ADSL2/2+ Ethernet Modem Rev: 1.0.1 1910010001 COPYRIGHT & TRADEMARKS Specifications are subject to change without notice. is a registered trademark of TP-LINK TECHNOLOGIES CO., LTD. Other brands
GN8110-USB. Netcom GN8110-USB. User Guide
 GN8110-USB User Guide Netcom GN8110-USB GN8110-USB Set Up System Requirements The GN8110-USB requires the following operating systems: Windows 98 SE (Second Edition) Windows 2000 Windows ME (Millennium
GN8110-USB User Guide Netcom GN8110-USB GN8110-USB Set Up System Requirements The GN8110-USB requires the following operating systems: Windows 98 SE (Second Edition) Windows 2000 Windows ME (Millennium
AT IEEE 802.3af Universal Multi-voltage PoE Splitter. Installation and User Guide. PN Rev A
 AT-6102 IEEE 802.3af Universal Multi-voltage PoE Splitter Installation and User Guide PN 613-000635 Rev A Electrical Safety and Emissions Standards Standards: This product meets the following standards.
AT-6102 IEEE 802.3af Universal Multi-voltage PoE Splitter Installation and User Guide PN 613-000635 Rev A Electrical Safety and Emissions Standards Standards: This product meets the following standards.
USB-C Multiport Adapter for Laptops - 4K HDMI or VGA - USB 3.0
 USB-C Multiport Adapter for Laptops - 4K HDMI or VGA - USB 3.0 DKT30CHV *actual product may vary from photos FR: Guide de l utilisateur - fr.startech.com DE: Bedienungsanleitung - de.startech.com ES: Guía
USB-C Multiport Adapter for Laptops - 4K HDMI or VGA - USB 3.0 DKT30CHV *actual product may vary from photos FR: Guide de l utilisateur - fr.startech.com DE: Bedienungsanleitung - de.startech.com ES: Guía
4-Port USB KVM Switch - DisplayPort - 4K 60Hz
 4-Port USB KVM Switch - DisplayPort - 4K 60Hz SV431DPUA2 *actual product may vary from photos FR: Guide de l utilisateur - fr.startech.com DE: Bedienungsanleitung - de.startech.com ES: Guía del usuario
4-Port USB KVM Switch - DisplayPort - 4K 60Hz SV431DPUA2 *actual product may vary from photos FR: Guide de l utilisateur - fr.startech.com DE: Bedienungsanleitung - de.startech.com ES: Guía del usuario
CYBORG GRAPHITE STICK USER MANUAL
 CYBORG GRAPHITE STICK USER MANUAL CYBORG GRAPHITE JOYSTICK Congratulations on your purchase of the Cyborg Graphite Joystick with state-of-the-art ergonomic and adjustable design for hours of fatigue-free
CYBORG GRAPHITE STICK USER MANUAL CYBORG GRAPHITE JOYSTICK Congratulations on your purchase of the Cyborg Graphite Joystick with state-of-the-art ergonomic and adjustable design for hours of fatigue-free
Contents 1. Introduction Hardware Operation Software Operation Technical Data 5. IAdea Limited Warranty 6
 VS16021 User Manual Contents 1. Introduction 1 1.1. Package contents 1 1.2. Physical view 2 2. Hardware Operation 2 2.1. How to connect the player 2 3. Software Operation 3 3.1. System boot-up 3 3.2. Settings
VS16021 User Manual Contents 1. Introduction 1 1.1. Package contents 1 1.2. Physical view 2 2. Hardware Operation 2 2.1. How to connect the player 2 3. Software Operation 3 3.1. System boot-up 3 3.2. Settings
Sonorous v2.0. Installation & User Manual
 Sonorous v2.0 Installation & User Manual Audio Messaging Solutions, LLC 720 Brooker Creek Blvd., Ste. 215 Oldsmar, FL 34677 800.584.HOLD (4653) Fax: 727.785.7659 http://onholdbusiness.com info@onholdbusiness.com
Sonorous v2.0 Installation & User Manual Audio Messaging Solutions, LLC 720 Brooker Creek Blvd., Ste. 215 Oldsmar, FL 34677 800.584.HOLD (4653) Fax: 727.785.7659 http://onholdbusiness.com info@onholdbusiness.com
TB2DOCK4KDHC. Thunderbolt 2 4K Laptop Docking Station - TB Cable Included
 Thunderbolt 2 4K Laptop Docking Station - TB Cable Included TB2DOCK4KDHC *actual product may vary from photos DE: Bedienungsanleitung - de.startech.com FR: Guide de l'utilisateur - fr.startech.com ES:
Thunderbolt 2 4K Laptop Docking Station - TB Cable Included TB2DOCK4KDHC *actual product may vary from photos DE: Bedienungsanleitung - de.startech.com FR: Guide de l'utilisateur - fr.startech.com ES:
1080p HDMI KVM Console Extender Over Fiber with HDMI Audio & IR - 1km
 1080p HDMI KVM Console Extender Over Fiber with HDMI Audio & IR - 1km SV565FXHD *actual product may vary from photos DE: Bedienungsanleitung - de.startech.com FR: Guide de l'utilisateur - fr.startech.com
1080p HDMI KVM Console Extender Over Fiber with HDMI Audio & IR - 1km SV565FXHD *actual product may vary from photos DE: Bedienungsanleitung - de.startech.com FR: Guide de l'utilisateur - fr.startech.com
HDMI or Component Standalone Capture Device 1080p
 HDMI or Component Standalone Capture Device 1080p USB2HDCAPS *actual product may vary from photos DE: Bedienungsanleitung - de.startech.com FR: Guide de l'utilisateur - fr.startech.com ES: Guía del usuario
HDMI or Component Standalone Capture Device 1080p USB2HDCAPS *actual product may vary from photos DE: Bedienungsanleitung - de.startech.com FR: Guide de l'utilisateur - fr.startech.com ES: Guía del usuario
Owner s Manual. 4-Port RS-232 Serial PCIe Card with Breakout Cable
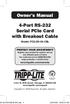 Owner s Manual 4-Port RS-232 Serial PCIe Card with Breakout Cable Model: PCE-D9-04-CBL PROTECT YOUR INVESTMENT! Register your product for quicker service and ultimate peace of mind. You could also win
Owner s Manual 4-Port RS-232 Serial PCIe Card with Breakout Cable Model: PCE-D9-04-CBL PROTECT YOUR INVESTMENT! Register your product for quicker service and ultimate peace of mind. You could also win
User Guide. Digital Picture Key Chain NS-DKEYBK10/ NS-DKEYRD10
 User Guide Digital Picture Key Chain NS-DKEYBK10/ NS-DKEYRD10 Digital Picture Key Chain Contents Introduction............................... 3 Safety information......................... 3 Features..................................
User Guide Digital Picture Key Chain NS-DKEYBK10/ NS-DKEYRD10 Digital Picture Key Chain Contents Introduction............................... 3 Safety information......................... 3 Features..................................
USER GUIDE. Laptop Charger NS-PWLC591/NS-PWLC591-C. Before using your new product, please read these instructions to prevent any damage.
 USER GUIDE Laptop Charger NS-PWLC591/NS-PWLC591-C Before using your new product, please read these instructions to prevent any damage. Contents NS-PWLC591/NS-PWLC591-C Insignia NS-PWLC591/ NS-PWLC591-C
USER GUIDE Laptop Charger NS-PWLC591/NS-PWLC591-C Before using your new product, please read these instructions to prevent any damage. Contents NS-PWLC591/NS-PWLC591-C Insignia NS-PWLC591/ NS-PWLC591-C
Bluetooth Stereo Headset
 Bluetooth Stereo Headset RF-BTHP01 User Guide Bluetooth Stereo Headset Contents Features... 3 Package contents... 3 Components... 4 Using your headset... 5 Charging the battery... 5 Turning your headset
Bluetooth Stereo Headset RF-BTHP01 User Guide Bluetooth Stereo Headset Contents Features... 3 Package contents... 3 Components... 4 Using your headset... 5 Charging the battery... 5 Turning your headset
Owner s Manual. USB to RJ45 Cisco Rollover Cable. Model: U RJ45-X PROTECT YOUR INVESTMENT!
 Owner s Manual USB to RJ45 Cisco Rollover Cable Model: U209-006-RJ45-X PROTECT YOUR INVESTMENT! Register your product for quicker service and ultimate peace of mind. You could also win an ISOBAR6ULTRA
Owner s Manual USB to RJ45 Cisco Rollover Cable Model: U209-006-RJ45-X PROTECT YOUR INVESTMENT! Register your product for quicker service and ultimate peace of mind. You could also win an ISOBAR6ULTRA
USB-C Docking Station for Laptops - MST and Power Delivery - 4K
 USB-C Docking Station for Laptops - MST and Power Delivery - 4K MST30C2HHPD MST30C2HHPDU *actual product may vary from photos FR: Guide de l utilisateur - fr.startech.com DE: Bedienungsanleitung - de.startech.com
USB-C Docking Station for Laptops - MST and Power Delivery - 4K MST30C2HHPD MST30C2HHPDU *actual product may vary from photos FR: Guide de l utilisateur - fr.startech.com DE: Bedienungsanleitung - de.startech.com
LaserJet Pro M501 Getting Started Guide
 LaserJet Pro M501 Getting Started Guide 2 English... 1... 4 IMPORTANT: www.hp.com/support/ljm501 www.register.hp.com Follow Steps 1-2 on the printer hardware setup poster, and then continue with Step 3.
LaserJet Pro M501 Getting Started Guide 2 English... 1... 4 IMPORTANT: www.hp.com/support/ljm501 www.register.hp.com Follow Steps 1-2 on the printer hardware setup poster, and then continue with Step 3.
Two kinds of size notation are employed in this manual. With this machine refer to the metric version.
 Network Guide 1 2 3 4 5 6 7 Functions Available over a Network Connecting the Network Cable to the Network Setting Up the Machine on a Network Windows Configuration Using the Printer Function Configuring
Network Guide 1 2 3 4 5 6 7 Functions Available over a Network Connecting the Network Cable to the Network Setting Up the Machine on a Network Windows Configuration Using the Printer Function Configuring
Longshine Technologie Europe GmbH LCS-MFP101-2 Multifunction Printserver
 Longshine Technologie Europe GmbH LCS-MFP101-2 Multifunction Printserver www.longshine.de TABLE OF CONTENTS COPYRIGHT...2 1. INTRODUCTION...3 PRODUCT OVERVIEW...3 COMPONENTS AND FEATURES...3 HARDWARE INSTALLATION...3
Longshine Technologie Europe GmbH LCS-MFP101-2 Multifunction Printserver www.longshine.de TABLE OF CONTENTS COPYRIGHT...2 1. INTRODUCTION...3 PRODUCT OVERVIEW...3 COMPONENTS AND FEATURES...3 HARDWARE INSTALLATION...3
1-Port USB 2.0-Over-Cat5-or-Cat6 Extender Kit
 1-Port USB 2.0-Over-Cat5-or-Cat6 Extender Kit USB2001EXTV *actual product may vary from photos FR: Guide de l utilisateur - fr.startech.com DE: Bedienungsanleitung - de.startech.com ES: Guía del usuario
1-Port USB 2.0-Over-Cat5-or-Cat6 Extender Kit USB2001EXTV *actual product may vary from photos FR: Guide de l utilisateur - fr.startech.com DE: Bedienungsanleitung - de.startech.com ES: Guía del usuario
TL-PS110U Single USB2.0 Port Fast Ethernet Print Server
 Single USB2.0 Port Fast Ethernet Print Server Rev: 3.0.0 1910012229 COPYRIGHT & TRADEMARKS Specifications are subject to change without notice. is a registered trademark of TP-LINK TECHNOLOGIES CO., LTD.
Single USB2.0 Port Fast Ethernet Print Server Rev: 3.0.0 1910012229 COPYRIGHT & TRADEMARKS Specifications are subject to change without notice. is a registered trademark of TP-LINK TECHNOLOGIES CO., LTD.
ViewXnet. Ethernet to DVI/VGA adapter USER S MANUAL
 ViewXnet Ethernet to DVI/VGA adapter USER S MANUAL FEDERAL COMMUNICATIONS COMMISSION This device complies with Part 15 of the FCC Rules Operation is subject to the following two conditions: this device
ViewXnet Ethernet to DVI/VGA adapter USER S MANUAL FEDERAL COMMUNICATIONS COMMISSION This device complies with Part 15 of the FCC Rules Operation is subject to the following two conditions: this device
Super Stack. (Little Stack Wireless + Big Stack)
 Super Stack (Little Stack Wireless + Big Stack) EN Product Name: Little Stack Wireless Product type: Rechargeable power bank Model No: M8.C3.2Z/M9.C1.2Z/M10.C3.T10.3Z Ratings: Input: PIN 5V 1.6A / USB-C
Super Stack (Little Stack Wireless + Big Stack) EN Product Name: Little Stack Wireless Product type: Rechargeable power bank Model No: M8.C3.2Z/M9.C1.2Z/M10.C3.T10.3Z Ratings: Input: PIN 5V 1.6A / USB-C
Mini Speaker. CWA BT300 Product Information Guide
 Mini Speaker CWA BT300 Product Information Guide IMPORTANT To get the full capability of your new Cobra Airwave Mini, please read this manual. It's more than just a Bluetooth Speaker! Volume Down Micro-USB
Mini Speaker CWA BT300 Product Information Guide IMPORTANT To get the full capability of your new Cobra Airwave Mini, please read this manual. It's more than just a Bluetooth Speaker! Volume Down Micro-USB
