MegaRAC G4 User s Guide
|
|
|
- Beatrix Dawson
- 5 years ago
- Views:
Transcription
1 MegaRAC G4 User s Guide MAN /12/10
2 Copyright American Megatrends, Inc. All rights reserved. American Megatrends, Inc Oakbrook Parkway, Building 200, Norcross, GA Revision History This publication contains proprietary information which is protected by copyright. No part of this publication can be reproduced, transcribed, stored in a retrieval system, translated into any language or computer language, or transmitted in any form whatsoever without the prior written consent of the publisher, American Megatrends, Inc. American Megatrends, Inc. acknowledges the following trademarks: Intel is a registered trademark of the Intel Corporation. MS-DOS and Microsoft are registered trademarks of the Microsoft Corporation. Microsoft Windows is a trademark of the Microsoft Corporation. IBM, AT, VGA, PS/2, and OS/2 are registered trademarks and XT and CGA are trademarks of the International Business Machines Corporation. Other trademarks and trade names may be used in this document to refer to either the entities claiming the marks and names or their products. American Megatrends, Inc. disclaims any proprietary interest in trademarks and trade names other than its own. 02/28/06 Preliminary release 04/10/06 Initial release 07/14/06 CE Statement added 08/31/06 Updated to reflect Revision D changes 12/29/06 Updated to reflect Revision E changes 01/04/07 J2, J3, J4, J11 and J12 descriptions removed 01/12/10 Rewording of NOTE to state, "powered OFF." ii MegaRAC G4 User s Guide
3 Table of Contents Revision History...ii Table of Contents... iii Limited Warranty...vi Web Site...vi Disclaimer... vii FCC Class A Statement...ix Industry Canada...x European Communities...x Electromagnetic Compatibility (EMC)-Emissions...x Power Line Harmonics/Voltage Flicker...x Electromagnetic Compatibility-Immunity...x Chapter 1 Introduction... 1 Features... 1 Chapter 2 Installing Your MegaRAC G4 Card... 3 Before You Start... 3 Avoid Electro-Static Discharge (ESD)... 3 Hardware Installation... 3 Step 1 Unpack the MegaRAC G4 card (and check jumper settings)... 4 MegaRAC G4 Card Layout... 4 MegaRAC G4 Card Layout and Connection Guide... 5 Step 2 Plug in the MegaRAC G4 card into the Host System and Attach Internal Cables... 5 Step 3 Connect External Cables... 7 Step 4 Confirm the Motherboard s BIOS Settings... 7 Step 5 Initial Configuration of the MegaRAC G4 card... 8 G4ConfigApp... 8 Intel Device Spy for UPnP Technologies... 9 Setup your Client System s Internet Browser Step 6 Install/Boot to an Operating System Chapter 3 MegaRAC G4 Card Layout J1 JTAG (Joint Test Action Group) ICE (In-Circuit Emulator) Connector J2, J3 and J4 Not Used J5 Recovery/Configuration Mode Jumper J6 USB In, J7 Network and J8 VGA In External Connectors J9 Service Connector J10 Serial Port J11 and J12 Not Used J14 and J15 I2C Clock/Data PCI Bypass Jumper J16 and J17 Headers J18 MegaRAC Feature Cable IPMB (Intelligent Platform Management Bus) Chapter 4 Using Your MegaRAC G MegaRAC G4 GUI Overview Default User Name and Password MegaRAC G4 GUI Explained Menu Bar General Information Group System Information Server Health Group Sensor Monitoring Options Preface iii
4 Sensor Reading Event Log Configuration Group Network Settings User List Add New User Modify User Delete User Alert List Alert - Modify Alert Send Test Alert Mouse Mode Settings SSL Configuration LDAP Settings Remote Control Group Launch Redirection Remote Console Shortcut Key Combinations Console Redirection Window Video Keyboard Mouse Options Device Help Power Status and Control Maintenance Group Firmware Update Logging Out Appendix A Troubleshooting BMC Not Responding Problem Symptom Solution Cannot Power On the Host System Remotely Problem Symptom Solution Appendix B Serial Over LAN Hardware Setup BIOS Connecting using Hyper Terminal Appendix C G4ConfigApp Overview Getting Started Network Configuration Tab User Manager Tab Adding a User User Properties Appendix D SMASH Command Line Utility Overview Prerequisites Hardware Setup iv MegaRAC G4 User s Guide
5 BIOS Connecting using Hyper Terminal Logging In Default Root User Name and Password Applicable Documents and References: Introduction: What is SMASH: SMASH CLP Architecture:...44 List of commands: Table 1: Command List List of targets: Figure 1: Target Tree Example Working with SMASH- CLP How to login Display the list of targets one can work with How to get the target list under another target from CDT: Changing the Current Default Target: How to get help How to check values of sensors or targets How to set the values of the sensor or targets Using advanced options: (A)ll option (L)evel option (E)xamine option Display option Format option Wildcard option Appendix E UPnP and Port Usage UPnP Port Usage Table Appendix F MAC Address Map Notes Index Preface v
6 Limited Warranty Technical Support The buyer agrees that if this product proves to be defective, American Megatrends is only obligated to repair or replace this product at American Megatrends discretion according to the terms and conditions of the warranty registration card that accompanies this product. American Megatrends shall not be liable in tort or contract for any loss or damage, direct, incidental or consequential resulting from the use of this product. Please see the Warranty Registration Card shipped with this product for full warranty details. AMI provides technical support for AMI products purchased directly from AMI or from an AMI-authorized reseller only. If You purchased this product from AMI or from a certified AMI reseller, This AMI product was installed as part of a system manufactured by a company other than AMI or you purchased an AMI product from an unauthorized reseller, Then Call AMI technical support at Please be prepared to specify the serial number of the product. Call the technical support department of the computer manufacturer or the unauthorized reseller. AMI does not provide direct technical support in this case. If an American Megatrends MegaRAC G4 card fails to operate as described or you are in doubt about a configuration option, please call technical support at Web Site We invite you to access the American Megatrends World Wide Web site at: vi MegaRAC G4 User s Guide
7 Disclaimer This manual describes the operation of the American Megatrends MegaRAC G4 card. Although efforts have been made to assure the accuracy of the information contained here, American Megatrends expressly disclaims liability for any error in this information, and for damages, whether direct, indirect, special, exemplary, consequential or otherwise, that may result from such error, including but not limited to the loss of profits resulting from the use or misuse of the manual or information contained therein (even if American Megatrends has been advised of the possibility of such damages). Any questions or comments regarding this document or its contents should be addressed to American Megatrends at the address shown on the inside of the front cover. American Megatrends provides this publication as is without warranty of any kind, either expressed or implied, including, but not limited to, the implied warranties of merchantability or fitness for a specific purpose. Some states do not allow disclaimer of express or implied warranties or the limitation or exclusion of liability for indirect, special, exemplary, incidental or consequential damages in certain transactions; therefore, this statement may not apply to you. Also, you may have other rights which vary from jurisdiction to jurisdiction. This publication could include technical inaccuracies or typographical errors. Changes are periodically made to the information herein; these changes will be incorporated in new editions of the publication. American Megatrends may make improvements and/or revisions in the product(s) and/or the program(s) described in this publication at any time. Requests for technical information about American Megatrends products should be made to your American Megatrends authorized reseller or marketing representative. Preface vii
8 Retail Packing List You should have received the following: an American Megatrends MegaRAC G4 card a MegaRAC G4 card Quick Installation Guide this MegaRAC G4 User s Guide (located on the MegaRAC G4 CD) a MegaRAC G4 CD a VGA Splitter Cable a MegaRAC G4 USB Cable with a power jack input for the AC Adapter a MegaRAC G4 feature connector cable an AC Adapter (Optional) Warning The MegaRAC G4 USB Cable is specifically designed for the MegaRAC G4, revision E PCB and newer revisions only. Do not use the MegaRAC G4 USB Cable for any other MegaRAC device. Note: Note: The AC Adapter (optional) continues to provide power to the MegaRAC card in the event that the host system is in Standby Mode (3.3V STB) or is powered OFF. The AC Adapter plugs into the MegaRAC G4 USB Cable. Your MegaRAC G4 (series 940) may or may not ship with everything listed in the Retail Packing List. Contact your AMI authorized reseller to find out what is shipped with your MegaRAC G4. viii MegaRAC G4 User s Guide
9 FCC Class A Statement This device complies with Part 15 of the FCC Rules. Operation is subject to the following two conditions: (1) this device may not cause harmful interference, and (2) this device must accept any interference received, including interference that may cause undesired operation. Note: This equipment has been tested and found to comply with the limits for a Class A digital device, pursuant to Part 15 of the FCC Rules. These limits are designed to provide reasonable protection against harmful interference in a residential installation. This equipment generates, uses, and can radiate radio frequency energy and, if not installed and used in accordance with the instructions, may cause harmful interference to radio communications. Operation of this device in a residential area is likely to cause harmful interference in which case the user will be required to correct the interference at his own expense. If this equipment does cause harmful interference to radio or television reception, which can be determined by turning the equipment off and on, the user is encouraged to try to correct the interference by one or more of the following measures: Reorient or relocate the receiving antenna. Increase the separation between the equipment and receiver. Connect the equipment into an outlet on a circuit different from that to which the receiver is connected. Consult the dealer or an experienced radio/tv technician for help. Warning Changes or modifications to this device not expressly approved by American Megatrends could void the user s authority to operate the equipment. Preface ix
10 Industry Canada European Communities This Class A digital apparatus meets all requirements of the Canadian Interference Causing Equipment Regulations. Operation is subject to the following two conditions; (1) this device digital apparatus meets all requirements of the Canadian Interference Causing Equipment Regulations. Operation is subject to the following two conditions; (1) this device may not cause harmful interference, and (2) this device must accept any interference received, including interference that may cause undesired operation. Cet appareillage numérique de la classe A répond à toutes les exigences de l'interférence canadienne causant des règlements d'équipement. L'opération est sujette aux deux conditions suivantes: (1) ce dispositif peut ne pas causer l'interférence nocive, et (2) ce dispositif doit accepter n'importe quelle interférence reçue, y compris l'interférence qui peut causer l'opération peu désirée. Electromagnetic Compatibility (EMC)-Emissions Directive 89/336/EEC as amended by Directive 92/31/EEC Directive 93/68/EEC [CE Marking] EN 55024: A1: A2:2003 EN 55022:1998 (EU) Power Line Harmonics/Voltage Flicker European Union-- EN 55022:1998 Radiated & Conducted Emissions Class A European Union-- EN /-3 Harmonics & Flicker Electromagnetic Compatibility-Immunity European Union-- EN 55024: A1: A2:2003 x MegaRAC G4 User s Guide
11 Chapter 1 Introduction Features Feature Description Key Feature Remote power control (reset and power cycle) of the managed server Text/graphics KVM/IP at any power state High performance redirection enables remote operating system installation and software/patch updates Monitors and manages all environmental sensors Notifies system administrators with alerts SNMP trap notification Onboard customizable web-based interface Secured web access ( Full IPMI stack on board, acts as BMC Processor System On Chip 32-bit running at up to 266 MHz RISC (SOC) 16k I-cache 32k D-cache 32 MB SDRAM memory 16 MB flash Flash 16-Bit, 16 MB Form Factor Half Size Standard PCI Card AMI MG9080 KVM VGA input for KVM from motherboard VGA or external VGA Engine Hardware based capture and compression AMI's "AVICA2a (Analog)" compression engine fully built in to the hardware Capable of delivering 30 frames per second full screen/frame updates even with 16-bit color KVM/IP (console redirection) Up to 1280 X 1024 resolution support Analog VGA input AMI's "AVICA2a (Analog)" fourth generation algorithm High performance up to 30 frames per second 1280x1024, 1280x960, 1152x864, 1024x768, 800x600, 640x480 Extremely low network band-width requirement Auto session timeout for security Local pass-through output to monitor using splitter cable Media Redirection Simultaneous floppy and CD/ DVD redirection USB 2.0 based CD/DVD redirection with up to 18X CD speed Support for USB key and USB hard disk Auto session timeout for security Virtual presence and front panel redirection Customizable GUI for the front panel Provides virtual reality of the remote server management LCD/LED status display Floppy, CD/DVD tray control "At-a-glance" snapshot of the server screen IPMI 2.0 based management Manages the IPMI 2.0 based BMC present in the server Runs the virtual BMC stack for BMC-less systems and presents as a full IPMI 2.0 compliant BMC Customizable sensor management Event Log & Alerting Log full and partial full events Front panel status (LCD/LED) Sensor readings Chapter One : Introduction 1
12 Feature Description SNMP trap (SMTP) notification Web based user interface Cross browser support Customizable GUI Added security with SSL (HTTPS) Cross platform support Sophisticated user management Multiple user permission level Many user profiles Web based configuration of the user profiles Active Directory/LDAP Client support Direct LDAP support from the device Windows Active Directory and Open -LDAP support Client application to extend the LDAP schema easily SMASH and CLP support IPMI 2.0 boot option support Telnet based SOL Power control of the server Fully compliant with the DMTF specification Multilanguage support Full Unicode support Multiple language support for multiple clients simultaneously Web based configuration Full configuration using web UI Personality migration Fail-safe firmware upgrade OEM Tools AMI-PMCP for customizing the sensors for different platforms Visual WebDev for customizing the GUI Power Supply Uses PCI 3.3V Standby Power Uses PCI 3.3V and 5V Power 2 MegaRAC G4 User s Guide
13 Chapter 2 Installing Your MegaRAC G4 Card Before You Start Avoid Electro-Static Discharge (ESD) Hardware Installation Electro-Static Discharge (ESD) can damage the MegaRAC G4 card and other system components. Keep your MegaRAC G4 card in its anti-static bag until it is to be installed. Avoid contact with any component or connector on any adapter card, printed circuit board, or memory module. Handle these components by the mounting bracket. Perform all unpacking and installation procedures on a ground-connected anti-static mat. Wear an anti-static wristband grounded at the same point as the anti-static mat. You can also use a sheet of conductive aluminum foil grounded through a one megaohm resistor instead of the anti-static mat. Similarly, a strip of conductive aluminum foil wrapped around the wrist and grounded through a one megaohm resistor serves the same purpose as a wristband. Use the following steps to install the MegaRAC G4 card. Step Action 1 Unpack the MegaRAC G4 card (and check jumper settings) 2 Plug in the MegaRAC G4 card into the host system and attach internal cables 3 Connect external cables 4 Confirm the motherboard s BIOS settings 5 Initial configuration of the MegaRAC G4 card 6 Install/Boot to an Operating System Chapter Two : Installing Your MegaRAC G4 Card 3
14 Step 1 Unpack the MegaRAC G4 card (and check jumper settings) Inspect the cardboard carton for obvious damage. If damaged, call Leave it in its original packing. Jumper J5 J14 & J15 J16 & J17 Note: Setting Confirm that no jumper is installed (pins one and two, open). If your hosts system s motherboard has support for I2C on the PCI slots, place a short pins one and two. If not, confirm that no jumper is installed (pins one and two, open). Verify that these two headers are each shorted with a jumper. If J16 and J17 are not shorted, short pins one and two on both J16 and J17. J14 and J15 can be used in place of the MegaRAC Feature Cable to gather I2C bus information from the motherboard. MegaRAC G4 Card Layout USB In J10 RS232 Serial Port J5 Recovery/ Configuration Network VGA In J18 MegaRAC Feature Connector J16 & J17 Must Be Shorted J14 & J15 I2C Clock/Data PCI Bypass Note: There are some headers on your MegaRAC G4 card that cannot be used. Therefore, they are not described in this document. 4 MegaRAC G4 User s Guide
15 MegaRAC G4 Card Layout and Connection Guide Plug the AC Adapter here (optional) To Host System s USB Port To the MegaRAC G4 (USB In) USB In J10 RS232 Serial Port J18 MegaRAC Feature Connector J5 Recovery/ Configuration MegaRAC Feature Connector Cable (not to drawn to scale) Power On Cable (Runs between the MegaRAC G4 and the Power On Header located on the Host System s Motherboard) Power On Cable (Runs between the MegaRAC G4 and the Power On Switch located on Front Panel of the Host System) RJ-45 Network Cable Network To the Monitor (15-pin Female) VGA Splitter Cable To the MegaRAC G4 (15-pin Female) To the Host System s VGA Port (15-pin Male) VGA In Host System s Motherboard PCI Slot J16 & J17 Must Be Shorted J14 & J15 I2C Clock/Data PCI Bypass I2C Cable (Optional, with Limitations. Runs between the MegaRAC G4 and the IPMB Header located on the Host System s Motherboard) Reset Switch Cable (Runs between the MegaRAC G4 and the Reset Header located on the Host System s Motherboard) Reset Switch Cable (Runs between the MegaRAC G4 and the Reset Switch located on Front Panel of the Host System) Warning The MegaRAC G4 USB Cable is specifically designed for the MegaRAC G4, revision E PCB and newer revisions only. Do not use the MegaRAC G4 USB Cable for any other MegaRAC device. Step 2 Plug in the MegaRAC G4 card into the Host System and Attach Internal Cables Physically plug in the MegaRAC G4 card into any available PCI slot inside the host system. Secure the card into the chassis. Plug the card into a standard PCI slot. Secure the I/O shield of the card to the card mounting on the chassis. Chapter Two : Installing Your MegaRAC G4 Card 5
16 Plug the AC Adapter here (optional) To Host System s USB Port To the MegaRAC G4 (USB In) USB In J10 RS232 Serial Port J18 MegaRAC Feature Connector J5 Recovery/ Configuration MegaRAC Feature Connector Cable (not to drawn to scale) Power On Cable (Runs between the MegaRAC G4 and the Power On Header located on the Host System s Motherboard) Power On Cable (Runs between the MegaRAC G4 and the Power On Switch located on Front Panel of the Host System) RJ-45 Network Cable Network To the Monitor (15-pin Female) VGA Splitter Cable To the MegaRAC G4 (15-pin Female) To the Host System s VGA Port (15-pin Male) VGA In Host System s Motherboard PCI Slot J16 & J17 Must Be Shorted J14 & J15 I2C Clock/Data PCI Bypass I2C Cable (Optional, with Limitations. Runs between the MegaRAC G4 and the IPMB Header located on the Host System s Motherboard) Reset Switch Cable (Runs between the MegaRAC G4 and the Reset Header located on the Host System s Motherboard) Reset Switch Cable (Runs between the MegaRAC G4 and the Reset Switch located on Front Panel of the Host System) Connector J2, J3, J4, J11and J12 J10 Serial Port J18 MegaRAC Feature Cable Description Do not use these headers if you have a MegaRAC G4 Revision E. As of Revision E, these headers are no longer active and in the future will not be mounted on the PCB. You can connect an external 9 pin serial port connector to this header. This header is primarily used to text redirect over the serial port. Connect the MegaRAC Feature cable from the motherboard to the card. MegaRAC Feature Connector Cable Connect this cable to the motherboard Power On pins. Connect the cable from the chassis Power Switch to these pins. Power On Cable J18 MegaRAC Feature Connector *Optional. Connect this cable to motherboard s IPMI/IPMB/I2C connector. Reset Switch Cable I2C Cable Connect the cable from the chassis Reset Switch to these pins. Connect this cable to the motherboard Reset pins. Inspect the MegaRAC Feature Connector Cable. There are six connectors on the MegaRAC Feature Connector Cable. One side has one connector and it plugs into the MegaRAC card. The other end has a Power On pair, Reset Switch pair and an I2C connector. The Power On pair allows you to control the power on your host system. The Reset Switch pair also allows you to reset the host system. These two pair of cables allows you to maintain you host system s power and reset switch functionality. Connect them according to the illustration above. OEM FEATURE ONLY: The I2C connector attaches to your motherboard s I2C port (Hardware Health Monitoring port). The pin-out of the I2C port varies from motherboard to motherboard. Also the name of the I2C port varies. It may be listed as an IPMI or IPMB port. Your motherboard may not have this port at all. Instead, it may have its Hardware Health Monitoring (I2C Clock and I2C) Data routed through the PCI slot. In this case, use the jumpers at J14 and J15. If your motherboard does not have Hardware Health Monitoring support, tie this cable so that it does not come into contact with anything inside the chassis. The I2C connector requires that you have a Sensor Definition Kit (SDK/SDR.DAT) file created along with a Soft Processor (SP.DAT) file. These two files tell the MegaRAC software what it is monitoring. 6 MegaRAC G4 User s Guide
17 Step 3 Connect External Cables (Optional) Connect the Power Adapter to the card. Connect the Network Cable to the card. Connect the MegaRAC G4 USB cable to the card. USB In Connect to the USB Port on the Host System. Connect to the local Monitor. VGA In Network Connect to the VGA port on the Host System. Connect the VGA Splitter Cable to the card. Attach the VGA splitter to the MegaRAC G4 card. Connect the female end to the monitor and the male end to your host system s VGA port. Connect the RJ45 LAN cable from your local network to your MegaRAC G4 card. Connect the MegaRAC G4 USB cable from your host system s USB port to you MegaRAC G4 card. Connect your AC adapter to the MegaRAC G4 USB cable. (The AC adapter is an optional component.) Note: The AC Adapter (optional) continues to provide power to the MegaRAC card in the event that the host system is in Standby Mode (3.3V STB) or is powered OFF. Step 4 Confirm the Motherboard s BIOS Settings Power on the motherboard and enter the BIOS. Using the following table, confirm that your motherboard s BIOS settings are correct. BIOS Section Boot Options> Removable Devices Boot Options> ATAPI CDROM Advanced> PCIPnP> Configuration> Legacy USB Support Setting AMI Virtual Floppy or USB Boot Device AMI Virtual CDROM or USB Boot Device Enable Save the BIOS settings and restart the computer. Note: Note: Make sure that your motherboard BIOS supports Legacy USB devices, USB Boot or Boot to USB. On some motherboards and server boards, depress the <CTRL>, <ALT>, and <ESC> keys simultaneously to enter the BIOS. On others use the <F2> keys. See your server s documentation for more information on entering the BIOS setup. Chapter Two : Installing Your MegaRAC G4 Card 7
18 Step 5 Initial Configuration of the MegaRAC G4 card G4ConfigApp The MegaRAC G4 card is ready to be used at this stage. If you have an AC Adapter attached to the MegaRAC G4 card s USB cable, it will be powered on even if your host system is powered OFF. At this point you may wish to do an initial configuration of the MegaRAC G4 card in order to find its IP Address. You can access the MegaRAC G4 card from another system via the network. AMI refers to this other system as the client system. To do this, you must know the MegaRAC G4 card s IP Address. If you have installed the MegaRAC G4 card on a network that uses DHCP, you can search the network for the MegaRAC G4 card. To locate and find out its IP Address, you can run either Intel Device Spy for UPnP Technologies or use the G4ConfigApp Utility located on your CD. The MegaRAC card can be located using the G4ConfigApp utility. Once the IP Address is located or configured, you can use your Internet browser to access the MegaRAC card remotely. The G4ConfigApp utility is a GUI-based program that must be run from the host machine. The host machine is the computer that has the MegaRAC card installed in it. To run the G4ConfigApp program, double left click the G4ConfigApp.exe icon located in the following directories on your MegaRAC G4 CD: CDROM\ServerAgent\Windows\ The G4ConfigApp Dialog window will appear. When prompted for the user name and password, use root for the User Name and superuser for the Password. Both are all lower-case characters. Once logged in, you will be able to get the MegaRAC card s current network information. 8 MegaRAC G4 User s Guide
19 Intel Device Spy for UPnP Technologies If you want to use Device Spy for UPnP Technologies to locate the MegaRAC card follow the steps below: Download Device Spy for UPnP Technologies from the Intel website: Do a search for the following phrase: Intel Tools for UPnP Technologies The download page changes from time to time, so doing a search will give you the best results. Download the compressed file and uncompress it. The file will have a filename similar to the following: _ zip The ZIP file will contain an EXE file that will have a filename similar to the following: Intel_Tools_4UT_v1768.exe After you run the EXE file, the Device Spy.exe file will become available. Device Spy.exe is the file that contains the Intel Device Spy for UPnP Technologies program. Device Spy: Intel's Universal Control Point (UCP). This tool readily tests "action" invocations and events. Device Spy also traces packets sent to UPnP devices. For more information on how to use Intel Device Spy for UPnP Technologies see the documentation provided with it. Step Action 1 Download the Intel Device Spy for UPnP Technologies program onto your remote client system. Run the Intel Device Spy for UPnP Technologies program. The name MegaRAC -G4 Device will display in the tree under UPnP Devices. 3 Select the MegaRAC -G4 Device to view its properties. 4 Click on the IP address located in the Presentation URL field to connect to your MegaRAC G4 card. 5 When prompted for the user name and password, use root for the User Name and superuser for the Password. Both are all lower-case characters. 6 Left click the OK button. After you successfully log into your MegaRAC G4 card, you are greeted with the Welcome to MegaRAC G4 card screen. Note: When you log in using the root user name and password, you have full administrative powers. It is advised that once you log in, you change the root password. Chapter Two : Installing Your MegaRAC G4 Card 9
20 Setup your Client System s Internet Browser You must first set up Internet Explorer browser on the client system before you can redirect the host system s console. Set up Internet Explorer s Security Settings to allow the downloading of Signed ActiveX controls and also allow it to run Signed ActiveX controls. See the MegaRAC G4 User s Guide located on the MegaRAC G4 CD for more information. Note: At the time this document was being created, the MegaRAC ActiveX controls were in the process of being signed (by VeriSign ) so that they could be authenticated by Internet browsers. If redirection does not operate properly, you may have to set up Internet Explorer s Security Settings to allow the downloading of Unsigned ActiveX controls and also allow it to run Unsigned ActiveX controls as well. Step 6 Install/Boot to an Operating System At this stage if you already have an operating system loaded on the host system, you can boot to it. While the operating system is booting up, it will detect the MegaRAC G4 card s USB devices (that make device redirection possible). The operating system will default to the standard drivers for all devices. If you are running Linux on your host system, it will continue to use default drivers. 10 MegaRAC G4 User s Guide
21 Chapter 3 MegaRAC G4 Card Layout USB In J10 RS232 Serial Port J5 Recovery/ Configuration Network VGA In J18 MegaRAC Feature Connector J16 & J17 Must Be Shorted J14 & J15 I2C Clock/Data PCI Bypass J1 JTAG (Joint Test Action Group) ICE (In-Circuit Emulator) Connector J2, J3 and J4 Not Used Connector not mounted. This header is used to debug and service the MegaRAC G4 card. J1 is not described in this document. Do not use these headers if you have a MegaRAC G4 Revision E. As of Revision E, these headers are no longer active and in the future will not be mounted on the PCB. J5 Recovery/Configuration Mode Jumper Verify that this jumper is not shorted. J5 Recovery/ Configuration The Recovery jumper is used as a means to service the MegaRAC G4 and is not described in this document. Chapter Three : MegaRAC G4 Card Layout 11
22 J6 USB In, J7 Network and J8 VGA In External Connectors Warning The MegaRAC G4 USB Cable is specifically designed for the MegaRAC G4, revision E PCB and newer revisions only. Do not use the MegaRAC G4 USB Cable for any other MegaRAC device. (Optional) Connect the Power Adapter to the card. Connect the Network Cable to the card. Connect the MegaRAC G4 USB cable to the card. USB In Connect to the USB Port on the Host System. Connect to the local Monitor. VGA In Network Connect to the VGA port on the Host System. Connect the VGA Splitter Cable to the card. Note: Note: The MegaRAC G4 USB Cable is not drawn to scale. The AC Adapter (optional) continues to provide power to the MegaRAC card in the event that the host system is in Standby Mode (3.3V STB) or is powered OFF. 12 MegaRAC G4 User s Guide
23 J9 Service Connector J10 Serial Port This jumper is used exclusively for servicing the MegaRAC G4 card. J9 is not described in this document. (Optional) Connect the Serial Cable from the motherboard to the card. J10 RS232 Serial Port J11 and J12 Not Used You can connect an external 9 pin serial port connector to this header. This header is primarily used to text redirect over the serial port. Do not use these headers if you have a MegaRAC G4 Revision E. As of Revision E, these headers are no longer active and in the future will not be mounted on the PCB. Chapter Three : MegaRAC G4 Card Layout 13
24 J14 and J15 I2C Clock/Data PCI Bypass Jumper J14 & J15 I2C Clock/Data PCI Bypass If your hosts system s motherboard has support for I2C on the PCI slots, place a jumper on these two headers. By default these headers are open. These two headers allow your MegaRAC G4 card to read I2C bus information. If your hosts system s motherboard has support for I2C on the PCI slots, place a jumper on these two headers. By default these headers are open. Note: Note: Note: Most PCI slots have a floating I2C bus. A floating I2C bus means that there is no physical connection between the two I2C pins on the PCI slot and the motherboard s I2C bus. Shorting J14 and J15 would be useless in this case. J14 and J15 can be used in place of the MegaRAC Feature Cable to gather I2C bus information from the motherboard. Only the OEM version can utilize the hardware health monitoring capabilities of MegaRAC G4 card. The hardware health monitoring function requires an OEM specific cable and Sensor Definition Kit (SDK/SDR.DAT) file and Soft Processor (SP.DAT) file. J16 and J17 Headers These jumpers must be shorted. J16 & J17 Verify that these two headers are each shorted with a jumper. If J16 and J17 are not shorted, short pins one and two on both J16 and J MegaRAC G4 User s Guide
25 J18 MegaRAC Feature Cable MegaRAC Feature Connector Cable (Connects to J18) Power On Cable (Runs between the MegaRAC G4 and the Power On Header located on the Host System s Motherboard) Power On Cable (Runs between the MegaRAC G4 and the Power On Switch located on Front Panel of the Host System) Reset Switch Cable (Runs between the MegaRAC G4 and the Reset Header located on the Host System s Motherboard) I2C Cable (Optional, with Limitations. Runs between the MegaRAC G4 and the IPMB Header located on the Host System s Motherboard) Reset Switch Cable (Runs between the MegaRAC G4 and the Reset Switch located on Front Panel of the Host System) Inspect the MegaRAC Feature Connector Cable. There are six connectors on the MegaRAC Feature Connector Cable. One side has one connector and it plugs into the MegaRAC card. The other end has a Power On pair, Reset Switch pair and an I2C connector. The Power On pair allows you to control the power on your host system. The Reset Switch pair also allows you to reset the host system. These two pair of cables allows you to maintain you host system s power and reset switch functionality. Connect the MegaRAC Feature cable from the motherboard to the card. MegaRAC Feature Connector Cable Connect this cable to the motherboard Power On pins. Connect the cable from the chassis Power Switch to these pins. Power On Cable J18 MegaRAC Feature Connector *Optional. Connect this cable to motherboard s IPMI/IPMB/I2C connector. Reset Switch Cable I2C Cable Connect the cable from the chassis Reset Switch to these pins. Connect this cable to the motherboard Reset pins. Connect them according to the illustration above. OEM FEATURE ONLY: The I2C connector attaches to your motherboard s I2C port (Hardware Health Monitoring port). The pin-out of the I2C port varies from motherboard to motherboard. Also the name of the I2C port varies. It may be listed as an IPMI or IPMB port. Your motherboard may not have this port at all. Instead, it may have its Hardware Health Monitoring (I2C Clock and I2C) Data routed through the PCI slot. In this case, use the jumpers at J14 and J15. If your motherboard does not have Hardware Health Monitoring support, tie this cable so that it does not come into contact with anything inside the chassis. The I2C connector requires that you have a Sensor Definition Kit (SDK/SDR.DAT) file created along with a Soft Processor (SP.DAT) file. These two files tell the MegaRAC software what it is monitoring. Chapter Three : MegaRAC G4 Card Layout 15
26 Connect the MegaRAC Feature cable from the motherboard to the card. MegaRAC Feature Connector Cable Connect this cable to the motherboard Power On pins. Connect the cable from the chassis Power Switch to these pins. Power On Cable J18 MegaRAC Feature Connector *Optional. Connect this cable to motherboard s IPMI/IPMB/I2C connector. Reset Switch Cable I2C Cable Connect the cable from the chassis Reset Switch to these pins. Connect this cable to the motherboard Reset pins. This feature connector is primarily used for operating the host system s motherboard power and reset switch. It can also be used to gather I2C bus information from the motherboard. Pin Description Pin Description 1 Not Connected 11 Reset_Host # 2 I2C Clock 12 Ground 3 Not Connected 13 Cable Detect 4 Not Connected 14 Ground 5 Power_Off # V 6 I2C Data 16 Ground 7 +5V PCI V 8 +3V SB 18 Ground 9 +5V PCI 19 PCI Reset 10 +3V SB 20 Ground Note: Note: Note: J14 and J15 can be used in place of the MegaRAC Feature Cable to gather I2C bus information from the motherboard. Only the OEM version can utilize the hardware health monitoring capabilities of MegaRAC G4 card. The hardware health monitoring function requires an OEM specific cable and Sensor Definition Kit (SDK/SDR.DAT) file and Soft Processor (SP.DAT) file. IPMI support is an OEM version feature. 16 MegaRAC G4 User s Guide
27 MegaRAC Feature Connector Cable (Connects to J18) Power On Cable (Runs between the MegaRAC G4 and the Power On Header located on the Host System s Motherboard) Power On Cable (Runs between the MegaRAC G4 and the Power On Switch located on Front Panel of the Host System) Reset Switch Cable (Runs between the MegaRAC G4 and the Reset Header located on the Host System s Motherboard) I2C Cable (Optional, with Limitations. Runs between the MegaRAC G4 and the IPMB Header located on the Host System s Motherboard) Reset Switch Cable (Runs between the MegaRAC G4 and the Reset Switch located on Front Panel of the Host System) IPMB (Intelligent Platform Management Bus) The IPMI specification was developed by Intel, Dell, Hewlett-Packard, and NEC to provide a standard interface to be used for monitoring server items such as temperature, voltage, fans, power supplies, and chassis. IPMI is comprised of three specifications Intelligent Platform Management Interface (IPMI), Intelligent Platform Management Bus (IPMB) and Intelligent Chassis Management Bus (ICMB). The IPMI specification defines the interface between management software and chassis management hardware. The IPMB specification defines the internal Intelligent Platform Management Bus. The ICMB specification defines an external bus for connecting additional IPMI enabled systems. The electrical interconnect for system management is based on the inter-ic (I2C) bus. This bus is a two wire serial interface (clock, data) driven by open-collector drivers. Devices arbitrate for the bus based on a collision detection mechanism. The I2C data and I2C clock signals are referred to as an IPMB. The IPMB connector can be used to read IPMI information from the motherboard's System Management Controller. The format and definition of the IPMI information must be based on the IPMI v1.5 Specification. The IPMI specification was architected around the server motherboard environment. In a typical motherboard, the Management Controller connects to a variety of dumb sensors located on the motherboard and within the chassis. The command set contains commands tailored to this environment and are intended to handle sensors, data repositories, event logs and watchdog timers. Chapter Three : MegaRAC G4 Card Layout 17
28 18 MegaRAC G4 User s Guide
29 Chapter 4 Using Your MegaRAC G4 MegaRAC G4 GUI Overview The MegaRAC G4 has a user-friendly Graphics User Interface (GUI) called the MegaRAC G4 GUI. It is designed to be easy to use. It has a low learning curve because it uses a standard Internet browser. You can expect to be up and running in less than five minutes. This chapter allows you to become familiar with the MegaRAC G4 GUI s various functions. Each function is described in detail. Note: Your MegaRAC G4 GUI may not match this document. If it does not appear to be the same, you can visit ami.com and download the most current user s guide. Default User Name and Password When you first try to access your MegaRAC G4, you will be prompted to enter a user name and password. The default user name and password are as follows: Field User Name Password Default root superuser Note: Note: The default user name and password are in lower-case characters. When you log in using the root user name and password, you have full administrative powers. It is advised that once you log in, you change the root password. Chapter Four : Using Your MegaRAC G4 19
30 MegaRAC G4 GUI Explained Menu Bar After you successfully log into your MegaRAC G4, you are greeted with the MegaRAC G4 GUI. There is a menu bar located at the top of the MegaRAC G4 GUI. It lists the following groups: General Information Group Server Health Group Configuration Group Remote Control Group Maintenance Group General Information Group System Information Server Health Group This group of pages allows you to view system information. This page displays information about the firmware and device availability. This group of pages allows you to view the sensor readings, system event logs and allows configuring of the health Monitoring Mode. 20 MegaRAC G4 User s Guide
31 Sensor Monitoring Options This page allows you to select sensor monitoring options. Sensors can be monitored external baseboard management controller (BMC) connected to the PMB bus or you can directly monitor sensors on the I2C bus. Item Monitoring Options External BMC Slave Address PMCP monitoring file (sp.bin) Sensor definitions file (sdr.dat) Upload new file (if one already exists) Browse Button Save Button Description You can select how you want to monitor the sensors. Direct Monitoring of sensors on the I2C bus (needs PMCP files) Monitoring via External BMC (needs IPMB connection) If being monitored by an external BMC, you will need to provide the slave address so that the MegaRAC G4 card will be able to read data from the onboard BMC on the motherboard/ server board. 0x20 is the address most commonly used. Select the Soft Processor (SP) File with the BIN file extension. Select the SDR File with the BIN file extension. Select this option if the SDR and Soft Processor (SP) File are already loaded on the card and you want to have it replaced with the new file. Use this button to look for the SDR and Soft Processor (SP) File. Use this button to save your settings. Chapter Four : Using Your MegaRAC G4 21
32 Sensor Reading This page displays all sensor readings and thresholds from the system. Item Select a sensor type category Sensor Readings Refresh Button Show Thresholds Button Description You can select a specific category of sensors that you may want to view or all the sensors. All Sensors Temperature Sensors Voltage Sensors Fan Sensors This field displays the individual sensor s name, reading and the current status of the sensor. Use this button to refresh the sensor readings view. Clicking Show Thresholds button expands the sensor reading table and also show the various threshold settings for every sensor. Name Status Reading Low NR Low CT Low NC High NC High CT High NR 22 MegaRAC G4 User s Guide
33 Event Log On this page there is a table of the events from the system's event log. Item Select an event log category Event Log Clear Event Log Button Description Select one of the following event categories: Sensor-Specific Events BIOS Generated Events System Management Software Events You can obtain the following information for each event: Event ID Time Stamp Sensor Name Sensor Type Description Left click the Event Log menu item to view and clear the event logs. Configuration Group Network Settings This group of pages allows you to access various configuration settings. This page allows you to view and modify the network settings on this page. Select whether to obtain an IP address automatically or manually configure one. Item MAC Address Obtain an IP address automatically (use DHCP) Use the following IP address IP Address Subnet Mask Default Gateway Save Button Description This field displays the MAC address of the MegaRAC G4 card. This option allows the MegaRAC G4 s IP to be configured by a DHCP server (dynamically). This option allows you to configure the MegaRAC G4 s IP address with a static IP. The IP Address, Subnet Mask, and Gateway fields will become editable when this option is selected. This field allows you to set the MegaRAC G4 s IP address. This field allows you to set the Subnet Mask The MegaRAC G4 resides on. This field allows you to set the MegaRAC G4 s Gateway access address. Use this button to save your settings. Chapter Four : Using Your MegaRAC G4 23
34 User List This page allows you to view the current list of user slots for the server. If you would like to delete or modify a user, select their name in the list and press Delete User or Modify User. To add a new user, select an un-configured slot and press Add User. Item UserID User Name Network Privilege Add User Button Modify User Button Delete User Button Description This field displays the ID number used in association with the User Name. This field displays a list of all users who are able to access this MegaRAC G4. Note: The default administrator is root. It is prudent for you to change the root password. This field displays the network rights associated with the account. Use this button to add a new user. You must select an open field first. Use this button to modify an existing user. You must select a user first. Use this button to delete an existing user. You must select a user first. 24 MegaRAC G4 User s Guide
35 Add New User This page allows you to enter the requested information for the new user. You can add a new user by entering the information for the new user and by selecting the Add button. Press Cancel to return to the user list. Note: Only user accounts with administrative rights are allowed to add, edit, and remove users. Non-administrator users can only change their own password. If a new user is given administrative privileges, permissions are automatically granted for all interfaces. Item User Name Password Confirm Password Network Privileges Add Button Cancel Button Description Enter a user name in the Username field. Your user name must be at least four characters long and no more than 32 characters long. User names are case-sensitive and must start with an alphabetical character. Enter a password in the Password field. Your password must be at least eight characters long. Note: The password must be a minimum of eight characters and a maximum of 32 characters. Use a mixture of alphanumeric and special characters for better security. The password is casesensitive. Confirm your password by entering your password again in the Confirm Password field. Assign network permissions and access rights. Administrator Operator No Access Use this button to add the new user. Use this button to cancel this action. Chapter Four : Using Your MegaRAC G4 25
36 Modify User Enter the new information for the user below and press Modify. Press Cancel to return to the user list. Item User Name Change Password Password Confirm Password Network Privileges Modify Button Cancel Button Description This field contains the user name being modified. This field cannot be modified. Place a check in this box to change the password. Enter the new password in the Password field. Your password must be at least eight characters long. Note: The password must be a minimum of eight characters and a maximum of 32 characters. Use a mixture of alphanumeric and special characters for better security. The password is casesensitive. Confirm your password by entering your password again in the Confirm Password field. Assign network permissions and access rights. Administrator Operator User Callback No Access Use this button to update the user account. Use this button to cancel this action. Delete User If you would like to delete a user, select their name in the list and select the Delete User button. 26 MegaRAC G4 User s Guide
37 Alert List On this page you can configure alert destinations. To delete an alert, select it and press Delete. To create a new alert, select a Not Configured alert table entry and click Modify button. Item Alert # Alert Level Destination Address Modify Button Send Test Alert Button Description Number of alert configuration entry. There are 15 alert configuration entries in the system. This is associated with the severity of the event that causes the alert. SNMP destination IP address for the configured alert entry. Use this button to add a new alert configuration entry or modify an existing one. Use this button to test the selected alert configuration entry. Alert - Modify Alert Please enter the information for the new alert below and press Save. Item Event Severity Destination IP Cancel Button Save Button Description You select the severity of the event that you want to trigger an alert. Disable All Informational Warning Critical Non-recoverable Type the SNMP destination IP address into this field. Use this button to cancel this action. Use this button to save your settings. Send Test Alert To send a test alert, select it and select the Send Test Alert button. Chapter Four : Using Your MegaRAC G4 27
38 Mouse Mode Settings Here you can configure the mouse mode. Item Set mode to Absolute Set mode to Relative Apply Button Description Select this option to select mouse mode to Absolute, depending upon your system. This mode enables you to see 2 mouse cursors where one is redirected host mouse cursor and other is actual local mouse cursor. It is recommended to use this mode when host server is running in Windows platform. Select this option to select mouse mode to Relative, depending upon your system.. In this mode, the user can see only one mouse cursor i.e. redirected host mouse cursor. This mode will lock the local mouse cursor inside the redirected window and the user has to press Alt+M to unlock and stop mouse redirection. Here Alt+M is basically used to start/stop mouse redirection. It is recommended to use this mouse mode when host server is running in Linux and other OS platforms. Use this button to make the settings active. SSL Configuration Here you can upload an SSL Certificate and SSL Private Key to use when accessing your MegaRAC G4. Item Default Certificate Default Private Key New SSL Certificate Browse Button Upload Button Description This field displays the Default Certificate. This field displays the Default Private Key. This field allows you to upload an SSL Certificate and SSL Private Key. Use the Browse button to search for your SSL Certificate or Private Key. Both types of files have a PEM file extension. Use this button to upload the files to the card. Note: The MegaRAC G4 does not support pass-phrase encrypted certificates. Once you upload the certificates, left click the OK button to reset your MegaRAC G4. You can now access your MegaRAC G4 securely using the following format in your IP Address field from your Internet browser: MegaRAC G4 s IP address here> For example, if your MegaRAC G4 s IP address is , enter the following: Notice the <s> after <http>. Note: You must accept the certificate before you are able to access your MegaRAC G4 again. 28 MegaRAC G4 User s Guide
GIGABYTE Remote Management Console User s Guide. Version: 1.0
 GIGABYTE Remote Management Console User s Guide Version: 1.0 Table of Contents Using Your GIGABYTE Remote Management Console...2 Software Install...3 Prerequisites on remote management PC...3 Install Java
GIGABYTE Remote Management Console User s Guide Version: 1.0 Table of Contents Using Your GIGABYTE Remote Management Console...2 Software Install...3 Prerequisites on remote management PC...3 Install Java
AST2500 ibmc Configuration Guide
 AST2500 ibmc Configuration Guide Version 1.0b Copyright Copyright 2017 MITAC COMPUTING TECHNOLOGY CORPORATION. All rights reserved. No part of this manual may be reproduced or translated without prior
AST2500 ibmc Configuration Guide Version 1.0b Copyright Copyright 2017 MITAC COMPUTING TECHNOLOGY CORPORATION. All rights reserved. No part of this manual may be reproduced or translated without prior
Habanero BMC Configuration Guide
 Habanero BMC Configuration Guide Version 1.0 Copyright Copyright 2015 MiTAC International Corporation. All rights reserved. No part of this manual may be reproduced or translated without prior written
Habanero BMC Configuration Guide Version 1.0 Copyright Copyright 2015 MiTAC International Corporation. All rights reserved. No part of this manual may be reproduced or translated without prior written
MegaRAC G2 Lite User s Guide
 MegaRAC G2 Lite User s Guide MAN-929 07/31/03 Copyright 1985-2010 American Megatrends, Inc. All rights reserved. American Megatrends, Inc. 5555 Oakbrook Parkway, Building 200, Norcross, GA 30093 This publication
MegaRAC G2 Lite User s Guide MAN-929 07/31/03 Copyright 1985-2010 American Megatrends, Inc. All rights reserved. American Megatrends, Inc. 5555 Oakbrook Parkway, Building 200, Norcross, GA 30093 This publication
MegaRAC K1 User s Guide
 MegaRAC K1 User s Guide MAN-933 03/31/05 Copyright 1985-2010 American Megatrends, Inc. All rights reserved. American Megatrends, Inc. 5555 Oakbrook Parkway, Building 200, Norcross, GA 30093 This publication
MegaRAC K1 User s Guide MAN-933 03/31/05 Copyright 1985-2010 American Megatrends, Inc. All rights reserved. American Megatrends, Inc. 5555 Oakbrook Parkway, Building 200, Norcross, GA 30093 This publication
MegaRAC M300V Card Implementer s Reference and User s Guide
 MegaRAC M300V Card Implementer s Reference and User s Guide MAN-M300V 07/9/07 Copyright 1985-2010 American Megatrends, Inc. All rights reserved. American Megatrends, Inc. 5555 Oakbrook Parkway, Building
MegaRAC M300V Card Implementer s Reference and User s Guide MAN-M300V 07/9/07 Copyright 1985-2010 American Megatrends, Inc. All rights reserved. American Megatrends, Inc. 5555 Oakbrook Parkway, Building
AST2500 ibmc Configuration Guide
 AST2500 ibmc Configuration Guide Version 1.0 Copyright Copyright 2017 MITAC COMPUTING TECHNOLOGY CORPORATION. All rights reserved. No part of this manual may be reproduced or translated without prior written
AST2500 ibmc Configuration Guide Version 1.0 Copyright Copyright 2017 MITAC COMPUTING TECHNOLOGY CORPORATION. All rights reserved. No part of this manual may be reproduced or translated without prior written
Preparing Door. P/N AYRD-120-STANDALONE-INST-FUL Rev F
 Yale Real Living Key Free Touchscreen Deadbolt Installation and Programming Instructions Before you begin DOWNLOAD THE BILT APP for step-by-step installation instructions & to register your product x3
Yale Real Living Key Free Touchscreen Deadbolt Installation and Programming Instructions Before you begin DOWNLOAD THE BILT APP for step-by-step installation instructions & to register your product x3
EcoView 8 DO Module Installation and Commissioning
 Document No. 129-565 EcoView 8 DO Module Installation and Commissioning This document covers the installation and commissioning of the EcoView 8 DO Module. See the following documents for installation
Document No. 129-565 EcoView 8 DO Module Installation and Commissioning This document covers the installation and commissioning of the EcoView 8 DO Module. See the following documents for installation
Installation Instructions RF5010 and RF5210
 Installation Instructions RF5010 and RF5210 HES, Inc. 22630 N. 17th Ave. Phoenix, AZ 85027 800-626-7590 1 Product Description Dimensions Orientation Compatibility Access Control Systems Proximity Cards
Installation Instructions RF5010 and RF5210 HES, Inc. 22630 N. 17th Ave. Phoenix, AZ 85027 800-626-7590 1 Product Description Dimensions Orientation Compatibility Access Control Systems Proximity Cards
AT IEEE 802.3af Universal Multi-voltage PoE Splitter. Installation and User Guide. PN Rev A
 AT-6102 IEEE 802.3af Universal Multi-voltage PoE Splitter Installation and User Guide PN 613-000635 Rev A Electrical Safety and Emissions Standards Standards: This product meets the following standards.
AT-6102 IEEE 802.3af Universal Multi-voltage PoE Splitter Installation and User Guide PN 613-000635 Rev A Electrical Safety and Emissions Standards Standards: This product meets the following standards.
CS-231. User Manual. Copyright ATEN International Co., Ltd. Manual Part No. PAPE G Printing Date: 11/2006
 User Manual CS-231 Read this guide thoroughly and follow the installation and operation procedures carefully in order to prevent any damage to the units and/or any devices that connect to them. This package
User Manual CS-231 Read this guide thoroughly and follow the installation and operation procedures carefully in order to prevent any damage to the units and/or any devices that connect to them. This package
Installation Instructions RF5010 and RF5210
 Installation Instructions RF5010 and RF5210 HES, Inc. 2260 N. 17th Ave. Phoenix, AZ 85027 800-626-7590 1 Product Description Dimensions Orientation Compatibility Access Control Systems Proximity Cards
Installation Instructions RF5010 and RF5210 HES, Inc. 2260 N. 17th Ave. Phoenix, AZ 85027 800-626-7590 1 Product Description Dimensions Orientation Compatibility Access Control Systems Proximity Cards
WL556E Portable Wireless-N Repeater
 WL556E Portable Wireless-N Repeater Table of Contents About the Device...3 Minimum System Requirements...4 Package Contents...4 Device Overview...5 Front Panel...5 Bottom Panel...6 Configuring the Device...
WL556E Portable Wireless-N Repeater Table of Contents About the Device...3 Minimum System Requirements...4 Package Contents...4 Device Overview...5 Front Panel...5 Bottom Panel...6 Configuring the Device...
Zodiac WX QUICK START GUIDE
 Zodiac WX QUICK START GUIDE Oct 2017 - Page 1 - Important Information Limited warranty: Northbound Networks warrants that the Zodiac WX will be free from defects in material or workmanship for a period
Zodiac WX QUICK START GUIDE Oct 2017 - Page 1 - Important Information Limited warranty: Northbound Networks warrants that the Zodiac WX will be free from defects in material or workmanship for a period
FlyTV MCE Installation Guide Animation Technologies Inc.
 FlyTV MCE Installation Guide Animation Technologies Inc. www.lifeview.com Ver: 1.0 Copyright and Trademark Notice Copyright 2005 by Animation Technologies Inc. All rights reserved. Specifications and
FlyTV MCE Installation Guide Animation Technologies Inc. www.lifeview.com Ver: 1.0 Copyright and Trademark Notice Copyright 2005 by Animation Technologies Inc. All rights reserved. Specifications and
Trademarks and registered trademarks are proprietary to their respective manufactures.
 Limitation of Liability - Information presented by RATOC in this manual is believed to be accurate and reliable. RATOC assumes no responsibility for its use. No license is granted by implication or otherwise
Limitation of Liability - Information presented by RATOC in this manual is believed to be accurate and reliable. RATOC assumes no responsibility for its use. No license is granted by implication or otherwise
WILDCAT REALIZM 800 WILDCAT REALIZM 500 WILDCAT REALIZM 200 WILDCAT REALIZM 100
 3DLABS WILDCAT REALIZM INSTALLATION GUIDE WILDCAT REALIZM 800 WILDCAT REALIZM 500 WILDCAT REALIZM 200 WILDCAT REALIZM 100 85-000057-001 (Rev B) Copyright 2005 by 3Dlabs A Creative Company 3Dlabs and Wildcat
3DLABS WILDCAT REALIZM INSTALLATION GUIDE WILDCAT REALIZM 800 WILDCAT REALIZM 500 WILDCAT REALIZM 200 WILDCAT REALIZM 100 85-000057-001 (Rev B) Copyright 2005 by 3Dlabs A Creative Company 3Dlabs and Wildcat
INSTALLATION GUIDE ADAPTEC SCSI CARD 29320LP
 INSTALLATION GUIDE ADAPTEC SCSI CARD 29320LP INTRODUCTION The Adaptec SCSI Card 29320LP enables you to connect up to 15 SCSI devices such as very large arrays of high-performance hard disk drives, external
INSTALLATION GUIDE ADAPTEC SCSI CARD 29320LP INTRODUCTION The Adaptec SCSI Card 29320LP enables you to connect up to 15 SCSI devices such as very large arrays of high-performance hard disk drives, external
INSTALLATION GUIDE ADAPTEC SCSI CARD ULTRA160 SCSI CONTROLLER
 R INSTALLATION GUIDE ADAPTEC SCSI CARD 29160 ULTRA160 SCSI CONTROLLER Adaptec SCSI Card 29160 INTRODUCTION The Adaptec SCSI Card 29160 Ultra160 SCSI controller enables you to connect up to 15 SCSI devices
R INSTALLATION GUIDE ADAPTEC SCSI CARD 29160 ULTRA160 SCSI CONTROLLER Adaptec SCSI Card 29160 INTRODUCTION The Adaptec SCSI Card 29160 Ultra160 SCSI controller enables you to connect up to 15 SCSI devices
Installation Guide 2/4-Port HDMI Multimedia KVMP Switch with Audio GCS1792 / GCS1794 PART NO. M1085 / M1086
 Installation Guide 2/4-Port HDMI Multimedia KVMP Switch with Audio 1 GCS1792 / GCS1794 PART NO. M1085 / M1086 2 2009 IOGEAR. All Rights Reserved. PKG-M1085 / M1086 IOGEAR, the IOGEAR logo, MiniView, VSE
Installation Guide 2/4-Port HDMI Multimedia KVMP Switch with Audio 1 GCS1792 / GCS1794 PART NO. M1085 / M1086 2 2009 IOGEAR. All Rights Reserved. PKG-M1085 / M1086 IOGEAR, the IOGEAR logo, MiniView, VSE
Installation Guide. DVI Net ShareStation GDIP201 PART NO. M1048
 Installation Guide DVI Net ShareStation 1 GDIP201 PART NO. M1048 2 Table of Contents Package Contents 4 Hardware Installation 5 USB Server software installation - XP 10 DisplayLink software installation
Installation Guide DVI Net ShareStation 1 GDIP201 PART NO. M1048 2 Table of Contents Package Contents 4 Hardware Installation 5 USB Server software installation - XP 10 DisplayLink software installation
5-Port USB 3.1 (10Gbps) Combo Card - 1x USB-C, 2x USB-A + 2x IDC (5Gbps)
 5-Port USB 3.1 (10Gbps) Combo Card - 1x USB-C, 2x USB-A + 2x IDC (5Gbps) PEXUSB312EIC *actual product may vary from photos FR: Guide de l utilisateur - fr.startech.com DE: Bedienungsanleitung - de.startech.com
5-Port USB 3.1 (10Gbps) Combo Card - 1x USB-C, 2x USB-A + 2x IDC (5Gbps) PEXUSB312EIC *actual product may vary from photos FR: Guide de l utilisateur - fr.startech.com DE: Bedienungsanleitung - de.startech.com
Installation Guide AVA-2902E/I. PCI-to-Fast SCSI Host Adapters. PCI SCSI Host Adapter with Internal or External Connector
 Installation Guide AVA-2902E/I PCI-to-Fast SCSI Host Adapters PCI SCSI Host Adapter with Internal or External Connector R 1 Installing the Host Adapter and SCSI Device WARNING: Before you start, turn OFF
Installation Guide AVA-2902E/I PCI-to-Fast SCSI Host Adapters PCI SCSI Host Adapter with Internal or External Connector R 1 Installing the Host Adapter and SCSI Device WARNING: Before you start, turn OFF
SySTIUM TM TECHNOLOGIES Model 215
 SySTIUM TM TECHNOLOGIES Model 215 MotherBoard Ready SM System ASSEMBLY GUIDE SySTIUM TM TECHNOLOGIES MOTHERBOARD READ Y SM SYSTEM MODEL 215 Radio Frequency Interference Notice (USA) This equipment has
SySTIUM TM TECHNOLOGIES Model 215 MotherBoard Ready SM System ASSEMBLY GUIDE SySTIUM TM TECHNOLOGIES MOTHERBOARD READ Y SM SYSTEM MODEL 215 Radio Frequency Interference Notice (USA) This equipment has
4800B Series PC Card Wireless LAN Adapter Quick-Start Guide
 4800B Series PC Card Wireless LAN Adapter PC4810B, PC4820B DOC-710-005315-A0 Aironet Wireless Communications, Inc. 3875 Embassy Parkway Akron, Ohio 44333-8357 www.aironet.com Aironet Wireless Communications,
4800B Series PC Card Wireless LAN Adapter PC4810B, PC4820B DOC-710-005315-A0 Aironet Wireless Communications, Inc. 3875 Embassy Parkway Akron, Ohio 44333-8357 www.aironet.com Aironet Wireless Communications,
BMC v User Manual
 BMC v.02.05 User Manual Version 1.2 Published Apr. 2013 Copyright 2012 Wiwynn. All rights reserved. Contents Chapter 1: Overview... 5 1.1 LOGIN... 5 Chapter 2: BMC Monitoring... 6 2.1 DASHBOARD... 6 2.2
BMC v.02.05 User Manual Version 1.2 Published Apr. 2013 Copyright 2012 Wiwynn. All rights reserved. Contents Chapter 1: Overview... 5 1.1 LOGIN... 5 Chapter 2: BMC Monitoring... 6 2.1 DASHBOARD... 6 2.2
StorTrends 3400 Software Re-Installation Procedure for StorTrends itx (version 2.8)
 StorTrends 3400 Software Re-Installation Procedure for StorTrends itx (version 2.8) MAN-3400-ITX28-INST 11/16/2012 Copyright 1985-2012 American Megatrends, Inc. All rights reserved. American Megatrends,
StorTrends 3400 Software Re-Installation Procedure for StorTrends itx (version 2.8) MAN-3400-ITX28-INST 11/16/2012 Copyright 1985-2012 American Megatrends, Inc. All rights reserved. American Megatrends,
IRONKEY H80 USER GUIDE
 IRONKEY H80 USER GUIDE Contents Introducing IronKey H80 2 Minimum System Requirements 2 Device accessories 2 Imation Documentation 3 Getting Started 4 Plugging in the device 4 Personalizing a device 4
IRONKEY H80 USER GUIDE Contents Introducing IronKey H80 2 Minimum System Requirements 2 Device accessories 2 Imation Documentation 3 Getting Started 4 Plugging in the device 4 Personalizing a device 4
11Mbps Wireless LAN Smart Access Point
 11Mbps Wireless LAN Smart Access Point Quick Start Guide Version 1.6 The next-generation wireless LAN device 11Mbps Wireless LAN Smart Access Point, brings Ethernet-like performance to the wireless realm.
11Mbps Wireless LAN Smart Access Point Quick Start Guide Version 1.6 The next-generation wireless LAN device 11Mbps Wireless LAN Smart Access Point, brings Ethernet-like performance to the wireless realm.
DATALOCKER H100 ENCRYPTED HARD DRIVE. User Guide
 DATALOCKER H100 ENCRYPTED HARD DRIVE User Guide CONTENTS Introducing DataLocker H100 Minimum System Requirements Device accessories DataLocker Documentation Getting Started Plugging in the device Personalizing
DATALOCKER H100 ENCRYPTED HARD DRIVE User Guide CONTENTS Introducing DataLocker H100 Minimum System Requirements Device accessories DataLocker Documentation Getting Started Plugging in the device Personalizing
Verify Package Contents
 Start Here Instructions in this guide are for users of Windows who are installing the Model EA101 USB Ethernet Adapter. For instructions on installing and verifying the Windows network driver, refer to
Start Here Instructions in this guide are for users of Windows who are installing the Model EA101 USB Ethernet Adapter. For instructions on installing and verifying the Windows network driver, refer to
WL580E. DUAL BAND WALL PLUGGED 300Mbps WIRELESS-N REPEATER
 WL580E DUAL BAND WALL PLUGGED 300Mbps WIRELESS-N REPEATER Copyright 2014 All rights reserved. No part of this document may be reproduced, republished, or retransmitted in any form or by any means whatsoever,
WL580E DUAL BAND WALL PLUGGED 300Mbps WIRELESS-N REPEATER Copyright 2014 All rights reserved. No part of this document may be reproduced, republished, or retransmitted in any form or by any means whatsoever,
IPMI Configuration Guide
 IPMI Configuration Guide 1. Introduction of IPMI Server Manager... 2 2. IPMI Server Manager GUI Overview... 3 1 1. Introduction of IPMI Server Manager IPMI Server Manager allows remote access of computers
IPMI Configuration Guide 1. Introduction of IPMI Server Manager... 2 2. IPMI Server Manager GUI Overview... 3 1 1. Introduction of IPMI Server Manager IPMI Server Manager allows remote access of computers
FCC COMPLICANCE STATEMENT
 FCC COMPLICANCE STATEMENT For Users in the USA This equipment has been tested and found to comply with the limits for a Class B digital device, pursuant to Part 15 of FCC Rules. These rules are designed
FCC COMPLICANCE STATEMENT For Users in the USA This equipment has been tested and found to comply with the limits for a Class B digital device, pursuant to Part 15 of FCC Rules. These rules are designed
AN-310-RT-4L2W. 310 SERIES MULTI-WAN GIGABIT VPN ROUTERS Quick Start Guide
 AN-310-RT-4L2W 310 SERIES MULTI- GIGABIT VPN ROUTERS 2 Federal Communication Commission Interference Statement This equipment has been tested and found to comply with the limits for a Class B digital device,
AN-310-RT-4L2W 310 SERIES MULTI- GIGABIT VPN ROUTERS 2 Federal Communication Commission Interference Statement This equipment has been tested and found to comply with the limits for a Class B digital device,
2-Port Pocket USB KVM switch. Users Manual (DS )
 2-Port Pocket USB KVM switch Users Manual (DS-11402-1) Index 1. INTRODUCTION 2 1.1 FEATURES.... 2 1.2 PHYSICAL DIAGRAM...... 3 1.3 PACKAGE CONTENTS........3 2. SPECIFICATIONS.4 2.1 GENERAL... 4 3. INSTALLING
2-Port Pocket USB KVM switch Users Manual (DS-11402-1) Index 1. INTRODUCTION 2 1.1 FEATURES.... 2 1.2 PHYSICAL DIAGRAM...... 3 1.3 PACKAGE CONTENTS........3 2. SPECIFICATIONS.4 2.1 GENERAL... 4 3. INSTALLING
ilink Installation & User Manual Internet Downloadable MP3 Music & Message Series
 ilink by Installation & User Manual ilink Magic On Hold 800.584.4653 Internet Downloadable MP3 Music & Message Series Magic On Hold 720 Brooker Creek Blvd., Ste. 215 Oldsmar, FL 34677 800.584.HOLD (4653)
ilink by Installation & User Manual ilink Magic On Hold 800.584.4653 Internet Downloadable MP3 Music & Message Series Magic On Hold 720 Brooker Creek Blvd., Ste. 215 Oldsmar, FL 34677 800.584.HOLD (4653)
68-pin Internal Ultra160-LVD Connector. Adaptec SCSI Card 29160N
 512512final.qxd 12/17/99 2:05 PM Page 1 INTRODUCTION With the Adaptec SCSI Card 29160N PCI-Ultra 160 SCSI controller, you can connect up to 15 SCSI devices, such as hard disk drives, scanners, CD-ROM drives,
512512final.qxd 12/17/99 2:05 PM Page 1 INTRODUCTION With the Adaptec SCSI Card 29160N PCI-Ultra 160 SCSI controller, you can connect up to 15 SCSI devices, such as hard disk drives, scanners, CD-ROM drives,
iris-2400 Web GUI iris-2400 Web GUI IEI iman Web-based Graphics User Interface (GUI) User Manual Page i Rev May 8, 2014
 iris-2400 Web GUI IEI iman Web-based Graphics User Interface (GUI) User Manual Rev. 1.00 May 8, 2014 Page i Revision Date Version Changes May 8, 2014 1.00 Initial release MODEL: Page ii Copyright COPYRIGHT
iris-2400 Web GUI IEI iman Web-based Graphics User Interface (GUI) User Manual Rev. 1.00 May 8, 2014 Page i Revision Date Version Changes May 8, 2014 1.00 Initial release MODEL: Page ii Copyright COPYRIGHT
SySTIUM TECHNOLOGIES. Assembly Guide. Model 133i
 Assembly Guide Model 133i Radio Frequency Interference Notice (USA) This equipment has been tested and found to comply with the limits for a Class B digital device, pursuant to Part 15 of the FCC Rules,
Assembly Guide Model 133i Radio Frequency Interference Notice (USA) This equipment has been tested and found to comply with the limits for a Class B digital device, pursuant to Part 15 of the FCC Rules,
Don t plug me in just yet.
 Easy Transfer Cable for Windows 7 Don t plug me in just yet. We need to do a few things first to get your computers ready to transfer your files and user accounts. Quick Start Guide F5U279 i 1 Prepare
Easy Transfer Cable for Windows 7 Don t plug me in just yet. We need to do a few things first to get your computers ready to transfer your files and user accounts. Quick Start Guide F5U279 i 1 Prepare
Owner s Manual. 2-Port DB9 RS-232 Serial PCI Card
 Owner s Manual 2-Port DB9 RS-232 Serial PCI Card Models: PCI-D9-02 and PCI-D9-02-LP PROTECT YOUR INVESTMENT! Register your product for quicker service and ultimate peace of mind. You could also win an
Owner s Manual 2-Port DB9 RS-232 Serial PCI Card Models: PCI-D9-02 and PCI-D9-02-LP PROTECT YOUR INVESTMENT! Register your product for quicker service and ultimate peace of mind. You could also win an
Installer/User Guide
 Installer/User Guide Avocent Corporation 4991 Corporate Drive Huntsville, Alabama 35805-6201 USA 256-430-4000 (Fax) 256-430-4030 http://www.avocent.com FCC Notification Warning: Changes or modifications
Installer/User Guide Avocent Corporation 4991 Corporate Drive Huntsville, Alabama 35805-6201 USA 256-430-4000 (Fax) 256-430-4030 http://www.avocent.com FCC Notification Warning: Changes or modifications
EN Series / EXN. Telephone Entry & Access Control System. Quick Start Guide (EN-2A4) ( EXN )
 EN Series / EXN Telephone Entry & Access Control System (EN-2A4) ( EXN ) Quick Start Guide (P/N: EN-2A4 / EN-2M4, EN-2A7 / EN-2M7, EN-2A10 / EN-2M10, and EXN) NOTE: This Quick start guide is applicable
EN Series / EXN Telephone Entry & Access Control System (EN-2A4) ( EXN ) Quick Start Guide (P/N: EN-2A4 / EN-2M4, EN-2A7 / EN-2M7, EN-2A10 / EN-2M10, and EXN) NOTE: This Quick start guide is applicable
DVI KVM Switch user manual Model
 DVI KVM Switch user manual Model 156066 INT-156066-UM-0808-01 introduction Thank you for purchasing the INTELLINET NETWORK SOLUTIONS DVI KVM Switch, Model 156066. This convenient device lets you control
DVI KVM Switch user manual Model 156066 INT-156066-UM-0808-01 introduction Thank you for purchasing the INTELLINET NETWORK SOLUTIONS DVI KVM Switch, Model 156066. This convenient device lets you control
USB2VGA. Instruction Manual. USB to VGA Adapter. USB 2.0 to VGA External Multi Monitor Video Adapter
 USB to VGA Adapter USB2VGA Instruction Manual USB 2.0 to VGA External Multi Monitor Video Adapter FCC Compliance Statement This equipment has been tested and found to comply with the limits for a Class
USB to VGA Adapter USB2VGA Instruction Manual USB 2.0 to VGA External Multi Monitor Video Adapter FCC Compliance Statement This equipment has been tested and found to comply with the limits for a Class
The BuzzBox User Manual Revised June 2006
 The BuzzBox User Manual Revised June 2006 FCC Regulations Compliance (for USA) This equipment has been tested and found to comply with the limits for Class B digital device pursuant to Part 15 of FCC Rules.
The BuzzBox User Manual Revised June 2006 FCC Regulations Compliance (for USA) This equipment has been tested and found to comply with the limits for Class B digital device pursuant to Part 15 of FCC Rules.
USB to RS232 Adapter 2 Port USB Hub
 USB to RS232 Adapter 2 Port USB Hub 2 Port USB to RS232 Adapter / 2 Port USB Hub ICUSB232HUB2 Instruction Manual Actual product may vary from photo FCC Compliance Statement This equipment has been tested
USB to RS232 Adapter 2 Port USB Hub 2 Port USB to RS232 Adapter / 2 Port USB Hub ICUSB232HUB2 Instruction Manual Actual product may vary from photo FCC Compliance Statement This equipment has been tested
If anything is damaged or missing, contact your dealer.
 User Manual CS-64A Read this guide thoroughly and follow the installation and operation procedures carefully in order to prevent any damage to the unit and/or any devices that connect to it. This package
User Manual CS-64A Read this guide thoroughly and follow the installation and operation procedures carefully in order to prevent any damage to the unit and/or any devices that connect to it. This package
Z-Wave Plus Smart Switch Dual Rocker. Installation Guide Ecolink Intelligent Technology Inc. PN DDLS2-ZWAVE5. A Universal Electronics Company
 Z-Wave Plus Smart Switch Dual Rocker A Universal Electronics Company Installation Guide Product Overview Easily automate overhead lights, table lamps or other accessories with the Ecolink Z-Wave Plus Smart
Z-Wave Plus Smart Switch Dual Rocker A Universal Electronics Company Installation Guide Product Overview Easily automate overhead lights, table lamps or other accessories with the Ecolink Z-Wave Plus Smart
AIRNET 54Mb b/g High Power USB Adapter. User s Manual
 AIRNET 54Mb 802.11b/g High Power USB Adapter User s Manual FCC Certifications Federal Communication Commission Interference Statement This equipment has been tested and found to comply with the limits
AIRNET 54Mb 802.11b/g High Power USB Adapter User s Manual FCC Certifications Federal Communication Commission Interference Statement This equipment has been tested and found to comply with the limits
RocketU 1022C Host Controller
 RocketU 1022C Host Controller Quick Installation Guide V1.0 Jan. 21, 2013 1 Table of Contents HighPoint RocketU 1022C... 3 Kit Contents... 3 Board Layout... 4 Installing the RocketU Series Host Adapter...
RocketU 1022C Host Controller Quick Installation Guide V1.0 Jan. 21, 2013 1 Table of Contents HighPoint RocketU 1022C... 3 Kit Contents... 3 Board Layout... 4 Installing the RocketU Series Host Adapter...
LabelWriter. Print Server. User Guide
 LabelWriter Print Server User Guide Copyright 2011 Sanford, L.P. All rights reserved. 04/11 No part of this document or the software may be reproduced or transmitted in any form or by any means or translated
LabelWriter Print Server User Guide Copyright 2011 Sanford, L.P. All rights reserved. 04/11 No part of this document or the software may be reproduced or transmitted in any form or by any means or translated
2-port USB Cable KVM Switch with Audio
 2-port USB Cable KVM Switch with Audio User s Manual Version 2. 02 2008/12/22 Index 1. INTRODUCTION 2 1.1 FEATURES.... 2 1.2 PHYSICAL DIAGRAM...... 3 1.3 PACKAGE CONTENTS........3 2. SPECIFICATIONS.4 2.1
2-port USB Cable KVM Switch with Audio User s Manual Version 2. 02 2008/12/22 Index 1. INTRODUCTION 2 1.1 FEATURES.... 2 1.2 PHYSICAL DIAGRAM...... 3 1.3 PACKAGE CONTENTS........3 2. SPECIFICATIONS.4 2.1
User s Guide With MAN-1108N 6/1/2001
 User s Guide With MAN-1108N 6/1/2001 Copyright 2001 American Megatrends, Inc. All rights reserved. American Megatrends, Inc. 6145F Northbelt Parkway Norcross, GA 30071 http://www.ami.com/ This publication
User s Guide With MAN-1108N 6/1/2001 Copyright 2001 American Megatrends, Inc. All rights reserved. American Megatrends, Inc. 6145F Northbelt Parkway Norcross, GA 30071 http://www.ami.com/ This publication
RocketU 114xE Host Controller
 RocketU 114xE Host Controller Quick Installation Guide V1.00 Jul. 30, 2013 1 Table of Contents HighPoint RocketU 1144E... 3 Kit Contents... 3 Board Layout... 4 Installing the RocketU Series Host Adapter...
RocketU 114xE Host Controller Quick Installation Guide V1.00 Jul. 30, 2013 1 Table of Contents HighPoint RocketU 1144E... 3 Kit Contents... 3 Board Layout... 4 Installing the RocketU Series Host Adapter...
EN-9235TX-32 Quick Installation Guide
 EN-9235TX-32 Quick Installation Guide 09-2012 / v2.0 1 COPYRIGHT Copyright Edimax Technology Co., Ltd. all rights reserved. No part of this publication may be reproduced, transmitted, transcribed, stored
EN-9235TX-32 Quick Installation Guide 09-2012 / v2.0 1 COPYRIGHT Copyright Edimax Technology Co., Ltd. all rights reserved. No part of this publication may be reproduced, transmitted, transcribed, stored
2-Port Serial Card with 16C1050 UART - RS232 PCIe
 2-Port Serial Card with 16C1050 UART - RS232 PCIe PEX2S1050 *actual product may vary from photos FR: Guide de l utilisateur - fr.startech.com DE: Bedienungsanleitung - de.startech.com ES: Guía del usuario
2-Port Serial Card with 16C1050 UART - RS232 PCIe PEX2S1050 *actual product may vary from photos FR: Guide de l utilisateur - fr.startech.com DE: Bedienungsanleitung - de.startech.com ES: Guía del usuario
DEFENDER F100 & DEFENDER F150 USER GUIDE
 DEFENDER F100 & DEFENDER F150 USER GUIDE Contents Introducing Defender F100 & Defender F150 2 Minimum System Requirements 2 Imation Documentation 2 Getting Started 3 Opening and closing a device 3 Attaching
DEFENDER F100 & DEFENDER F150 USER GUIDE Contents Introducing Defender F100 & Defender F150 2 Minimum System Requirements 2 Imation Documentation 2 Getting Started 3 Opening and closing a device 3 Attaching
Owner s Manual. USB 2.0 to VGA Adapter
 Owner s Manual USB 2.0 to VGA Adapter Model: U244-001-VGA PROTECT YOUR INVESTMENT! Register your product for quicker service and ultimate peace of mind. You could also win an ISOBAR6ULTRA surge protector
Owner s Manual USB 2.0 to VGA Adapter Model: U244-001-VGA PROTECT YOUR INVESTMENT! Register your product for quicker service and ultimate peace of mind. You could also win an ISOBAR6ULTRA surge protector
H-UC232S USB Serial Converter
 H-UC232S USB Serial Converter FCC Warning This equipment has been tested and found to comply with the regulations for a Class B digital device, pursuant to Part 15 of the FCC Rules. These limits are designed
H-UC232S USB Serial Converter FCC Warning This equipment has been tested and found to comply with the regulations for a Class B digital device, pursuant to Part 15 of the FCC Rules. These limits are designed
Support for Non-Ultra2 SCSI Devices
 512030a.qxd 11/24/98 2:08 PM Page 1 INTRODUCTION With the SCSI Card 3950U2, you can connect up to 30 SCSI devices, such as hard disk drives, scanners, CD-ROM drives, and tape drives, to any IBM-compatible
512030a.qxd 11/24/98 2:08 PM Page 1 INTRODUCTION With the SCSI Card 3950U2, you can connect up to 30 SCSI devices, such as hard disk drives, scanners, CD-ROM drives, and tape drives, to any IBM-compatible
USB to VGA/DVI Adapter. Model #: U R. USB to VGA Adapter. Model #: U VGA-R. USB to HDMI Adapter. Model #: U HDMI-R
 Warranty Registration: register online today for a chance to win a FREE Tripp Lite product www.tripplite.com/warranty Owner s Manual USB to VGA/DVI Adapter Model #: U244-001-R USB to VGA Adapter Model
Warranty Registration: register online today for a chance to win a FREE Tripp Lite product www.tripplite.com/warranty Owner s Manual USB to VGA/DVI Adapter Model #: U244-001-R USB to VGA Adapter Model
USB to Serial Converter User s Guide
 USB to Serial Converter User s Guide Important Note! In order to minimize possible installation problems and/or resource conflicts: Read Me First! About This User s Guide This User s Guide is designed
USB to Serial Converter User s Guide Important Note! In order to minimize possible installation problems and/or resource conflicts: Read Me First! About This User s Guide This User s Guide is designed
HP LaserJet P3005 Series Printers. Getting Started Guide
 HP LaserJet P3005 Series Printers Getting Started Guide Copyright and License 2006 Copyright Hewlett-Packard Development Company, L.P. Reproduction, adaptation or translation without prior written permission
HP LaserJet P3005 Series Printers Getting Started Guide Copyright and License 2006 Copyright Hewlett-Packard Development Company, L.P. Reproduction, adaptation or translation without prior written permission
Installation Guide. Wyse Rx0L Thin Client Flash and RAM Upgrade Option Kit. Issue: PN: L Rev. A
 Installation Guide Wyse Rx0L Thin Client Flash and RAM Upgrade Option Kit Issue: 052209 PN: 883884-11L Rev. A ii Copyright Notice 2009, Wyse Technology Inc. All rights reserved. This manual and the software
Installation Guide Wyse Rx0L Thin Client Flash and RAM Upgrade Option Kit Issue: 052209 PN: 883884-11L Rev. A ii Copyright Notice 2009, Wyse Technology Inc. All rights reserved. This manual and the software
User Guide. USB/Ethernet Charging Cradle. Mobility Electronics, Inc Via Pasar, San Diego, CA 92126, USA
 USB/Ethernet Charging Cradle 9918 Via Pasar, San Diego, CA 92126, USA User Guide Phone: (858) 880-2225 Fax: (858) 530-2733 www.invisioncradles.com Copyright 2006. All rights reserved. The information in
USB/Ethernet Charging Cradle 9918 Via Pasar, San Diego, CA 92126, USA User Guide Phone: (858) 880-2225 Fax: (858) 530-2733 www.invisioncradles.com Copyright 2006. All rights reserved. The information in
ExpressCard Serial Card
 ExpressCard 16950 Serial Card 1 Port ExpressCard 16950 Serial Card 2 Port ExpressCard 16950 Serial Card EC1S950 EC2S950 Actual product may vary from photo FCC Compliance Statement This equipment has been
ExpressCard 16950 Serial Card 1 Port ExpressCard 16950 Serial Card 2 Port ExpressCard 16950 Serial Card EC1S950 EC2S950 Actual product may vary from photo FCC Compliance Statement This equipment has been
ilink LCD/iLink LCD Wireless Installation & User Manual
 ilink LCD/iLink LCD Wireless Installation & User Manual Index: Introduction... 3 ilink Layout Summary... 4-5 LCD Layout Summary... 6-8 Web Browser... 9 Installation... 10-12 Connectivity Test/Volume Adjustments...
ilink LCD/iLink LCD Wireless Installation & User Manual Index: Introduction... 3 ilink Layout Summary... 4-5 LCD Layout Summary... 6-8 Web Browser... 9 Installation... 10-12 Connectivity Test/Volume Adjustments...
SATA Hard Drive Enclosure
 SATA Hard Drive Enclosure 3.5" USB 2.0 SATA HDD Enclosure with One Button Backup SAT3510U2B Instruction Manual Actual product may vary from photo FCC Compliance Statement This equipment has been tested
SATA Hard Drive Enclosure 3.5" USB 2.0 SATA HDD Enclosure with One Button Backup SAT3510U2B Instruction Manual Actual product may vary from photo FCC Compliance Statement This equipment has been tested
The Tornado TM User Guide
 The Tornado TM User Guide www.thetornado.com This is a software and hardware product. Return Policy Exchange only after pull-tab has been broken. Once the tab has been removed from the case, the product
The Tornado TM User Guide www.thetornado.com This is a software and hardware product. Return Policy Exchange only after pull-tab has been broken. Once the tab has been removed from the case, the product
EN-9260TX-E User Manual
 EN-9260TX-E User Manual 09-2012 / v2.0 1 COPYRIGHT Copyright Edimax Technology Co., Ltd. all rights reserved. No part of this publication may be reproduced, transmitted, transcribed, stored in a retrieval
EN-9260TX-E User Manual 09-2012 / v2.0 1 COPYRIGHT Copyright Edimax Technology Co., Ltd. all rights reserved. No part of this publication may be reproduced, transmitted, transcribed, stored in a retrieval
1080p HDMI KVM Console Extender Over Fiber with HDMI Audio & IR - 1km
 1080p HDMI KVM Console Extender Over Fiber with HDMI Audio & IR - 1km SV565FXHD *actual product may vary from photos DE: Bedienungsanleitung - de.startech.com FR: Guide de l'utilisateur - fr.startech.com
1080p HDMI KVM Console Extender Over Fiber with HDMI Audio & IR - 1km SV565FXHD *actual product may vary from photos DE: Bedienungsanleitung - de.startech.com FR: Guide de l'utilisateur - fr.startech.com
User Manual. 8/16-Port USB PS/2 Combo KVMP Switch GCS1808/GCS1716. PART NO. M1102-a/M1074-a. 1
 User Manual 8/16-Port USB PS/2 Combo KVMP Switch GCS1808/GCS1716 PART NO. M1102-a/M1074-a 1 www.iogear.com Package Contents 1 x 8/16-Port USB PS/2 Combo KVMP Switch 1 x PS/2 KVM Cable 1 x USB KVM Cable
User Manual 8/16-Port USB PS/2 Combo KVMP Switch GCS1808/GCS1716 PART NO. M1102-a/M1074-a 1 www.iogear.com Package Contents 1 x 8/16-Port USB PS/2 Combo KVMP Switch 1 x PS/2 KVM Cable 1 x USB KVM Cable
RocketU 1144CM 4-Port USB 3.0 PCI-Express 2.0 x4 RAID HBA
 RocketU 1144CM 4-Port USB 3.0 PCI-Express 2.0 x4 RAID HBA Quick Installation Guide V1.0 Dec. 13, 2012 1 Table of Contents HighPoint RocketU 1144CM... 3 Kit Contents... 4 Installing the RocketU Series Host
RocketU 1144CM 4-Port USB 3.0 PCI-Express 2.0 x4 RAID HBA Quick Installation Guide V1.0 Dec. 13, 2012 1 Table of Contents HighPoint RocketU 1144CM... 3 Kit Contents... 4 Installing the RocketU Series Host
Instruction Guide. 2 Channel Ultra ATA/100 PCI Card PCI2IDE100. The Professionals Source For Hard-to-Find Computer Parts. Revised: December 5, 2002
 IDE CARD 2 Channel Ultra ATA/100 PCI Card PCI2IDE100 Instruction Guide * Actual product may vary from photo Revised: December 5, 2002 The Professionals Source For Hard-to-Find Computer Parts 7 FCC COMPLIANCE
IDE CARD 2 Channel Ultra ATA/100 PCI Card PCI2IDE100 Instruction Guide * Actual product may vary from photo Revised: December 5, 2002 The Professionals Source For Hard-to-Find Computer Parts 7 FCC COMPLIANCE
NSM Plug-In Users Guide
 Security Threat Response Manager NSM Plug-In Users Guide Release 2010.0 Juniper Networks, Inc. 1194 North Mathilda Avenue Sunnyvale, CA 94089 USA 408-745-2000 www.juniper.net Published: 2010-11-16 Copyright
Security Threat Response Manager NSM Plug-In Users Guide Release 2010.0 Juniper Networks, Inc. 1194 North Mathilda Avenue Sunnyvale, CA 94089 USA 408-745-2000 www.juniper.net Published: 2010-11-16 Copyright
HP External Personal Media Drive User s Guide
 HP External Personal Media Drive User s Guide The only warranties for HP products and services are set forth in the express warranty statements accompanying such products and services. Nothing herein should
HP External Personal Media Drive User s Guide The only warranties for HP products and services are set forth in the express warranty statements accompanying such products and services. Nothing herein should
RocketRAID 2760A. 6Gb/s SAS/SATA Host Adapter. Quick Instal l ation Guide v1.1
 RocketRAID 2760A 6Gb/s SAS/SATA Host Adapter Quick Instal l ation Guide v1.1 Contents HighPoint RocketRAID 2760A PCI-Express 2.0 x16... 3 Hardware Installation... 4 Kit Contents... 4 Installing the RR2760A
RocketRAID 2760A 6Gb/s SAS/SATA Host Adapter Quick Instal l ation Guide v1.1 Contents HighPoint RocketRAID 2760A PCI-Express 2.0 x16... 3 Hardware Installation... 4 Kit Contents... 4 Installing the RR2760A
EL-4KHDBT-TXRX-40-IRS
 EDID Mode L/R Coaxial Out Link HDBT Out TX Power EL-4KHDBT -TX-40-IRS EDID Mode L/R Coaxial Out Link HDBT Out TX Power EL-4KHDBT -TX-40-IRS IR RX IR TX RS-232 HDMI In Link HDMI Out Link EL-4KHDBT-RX-40-IRS
EDID Mode L/R Coaxial Out Link HDBT Out TX Power EL-4KHDBT -TX-40-IRS EDID Mode L/R Coaxial Out Link HDBT Out TX Power EL-4KHDBT -TX-40-IRS IR RX IR TX RS-232 HDMI In Link HDMI Out Link EL-4KHDBT-RX-40-IRS
APC-100. IEEE g Wireless USB Adapter. User s Guide v1.0
 APC-100 IEEE 802.11g Wireless USB Adapter User s Guide v1.0 FCC Certifications Federal Communication Commission Interference Statement This equipment has been tested and found to comply with the limits
APC-100 IEEE 802.11g Wireless USB Adapter User s Guide v1.0 FCC Certifications Federal Communication Commission Interference Statement This equipment has been tested and found to comply with the limits
ZigBee Server USER GUIDE
 ZigBee Server USER GUIDE Version: 1.0 Issued Date: For Models: ZS211H / ZS212H / UBIQ520 1 Contents Chapter 1: Introduction 1 Welcome 1 Chapter 2: Installing 2 Chapter 3: Using the ZigBee Server 3 3.1
ZigBee Server USER GUIDE Version: 1.0 Issued Date: For Models: ZS211H / ZS212H / UBIQ520 1 Contents Chapter 1: Introduction 1 Welcome 1 Chapter 2: Installing 2 Chapter 3: Using the ZigBee Server 3 3.1
Cisco Videoscape Distribution Suite Transparent Caching Troubleshooting Guide
 Cisco Videoscape Distribution Suite Transparent Caching Troubleshooting Guide Release 5.7.3 March 2016 Cisco Systems, Inc. www.cisco.com Cisco has more than 200 offices worldwide. Addresses, phone numbers,
Cisco Videoscape Distribution Suite Transparent Caching Troubleshooting Guide Release 5.7.3 March 2016 Cisco Systems, Inc. www.cisco.com Cisco has more than 200 offices worldwide. Addresses, phone numbers,
2001BRF & 2001URF. Wireless Keyboard & Mouse Kit. User s Guide
 2001BRF & 2001URF Wireless Keyboard & Mouse Kit User s Guide Version 1.2 封面內頁 The information in this document is subject to change without notice and does not represent a commitment on the part of the
2001BRF & 2001URF Wireless Keyboard & Mouse Kit User s Guide Version 1.2 封面內頁 The information in this document is subject to change without notice and does not represent a commitment on the part of the
AHA PCI-to-Fast SCSI Host Adapter. Fast SCSI Connection for High-Performance SCSI Peripherals for Pentium PCs
 R AHA-2920 PCI-to-Fast SCSI Host Adapter Fast SCSI Connection for High-Performance SCSI Peripherals for Pentium PCs Introduction This installation guide provides the instructions needed to install and
R AHA-2920 PCI-to-Fast SCSI Host Adapter Fast SCSI Connection for High-Performance SCSI Peripherals for Pentium PCs Introduction This installation guide provides the instructions needed to install and
USB-C Multiport Adapter for Laptops - 4K HDMI or VGA - USB 3.0
 USB-C Multiport Adapter for Laptops - 4K HDMI or VGA - USB 3.0 DKT30CHV *actual product may vary from photos FR: Guide de l utilisateur - fr.startech.com DE: Bedienungsanleitung - de.startech.com ES: Guía
USB-C Multiport Adapter for Laptops - 4K HDMI or VGA - USB 3.0 DKT30CHV *actual product may vary from photos FR: Guide de l utilisateur - fr.startech.com DE: Bedienungsanleitung - de.startech.com ES: Guía
1. IPMI OS Drivers and Open Source Software
 AST2050 Application 1. IPMI OS Drivers and Open Source Software AST2050 firmware is full compliant with IPMI 2.0 specification. So users could use standard IPMI driver comes from operation system distribution.
AST2050 Application 1. IPMI OS Drivers and Open Source Software AST2050 firmware is full compliant with IPMI 2.0 specification. So users could use standard IPMI driver comes from operation system distribution.
Owner s Manual. 4-Port RS-232 Serial PCIe Card with Breakout Cable
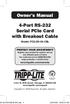 Owner s Manual 4-Port RS-232 Serial PCIe Card with Breakout Cable Model: PCE-D9-04-CBL PROTECT YOUR INVESTMENT! Register your product for quicker service and ultimate peace of mind. You could also win
Owner s Manual 4-Port RS-232 Serial PCIe Card with Breakout Cable Model: PCE-D9-04-CBL PROTECT YOUR INVESTMENT! Register your product for quicker service and ultimate peace of mind. You could also win
4 Port KVM Switch. If anything is damaged or missing, contact your dealer.
 4 Port KVM Switch User Manual CS-84A Read this guide thoroughly and follow the installation and operation procedures carefully in order to prevent any damage to the units and/or any devices that connect
4 Port KVM Switch User Manual CS-84A Read this guide thoroughly and follow the installation and operation procedures carefully in order to prevent any damage to the units and/or any devices that connect
Quick Start Guide. Console Servers
 Quick Start Guide Console Servers Models: B098-016 (16-Port), B098-048 (48-Port), B098-016-V (16-Port Cellular Model) PROTECT YOUR INVESTMENT! Register your product for quicker service and ultimate peace
Quick Start Guide Console Servers Models: B098-016 (16-Port), B098-048 (48-Port), B098-016-V (16-Port Cellular Model) PROTECT YOUR INVESTMENT! Register your product for quicker service and ultimate peace
HDMI or Component Standalone Capture Device 1080p
 HDMI or Component Standalone Capture Device 1080p USB2HDCAPS *actual product may vary from photos DE: Bedienungsanleitung - de.startech.com FR: Guide de l'utilisateur - fr.startech.com ES: Guía del usuario
HDMI or Component Standalone Capture Device 1080p USB2HDCAPS *actual product may vary from photos DE: Bedienungsanleitung - de.startech.com FR: Guide de l'utilisateur - fr.startech.com ES: Guía del usuario
802.11a PC Card Installation and Specifications
 ENJOY THE FREEDOM OF WIRELESS NETWORKING 802.11a PC Card Installation and Specifications ENTERASYS.COM 9033774 DRAFT NOTICE Enterasys Networks reserves the right to make changes in specifications and
ENJOY THE FREEDOM OF WIRELESS NETWORKING 802.11a PC Card Installation and Specifications ENTERASYS.COM 9033774 DRAFT NOTICE Enterasys Networks reserves the right to make changes in specifications and
USB VGA Docking Station
 USBVGADOCK2 Instruction Manual USB VGA Docking Station 4-in-1 USB to VGA Adapter and Docking Station FCC Compliance Statement This equipment has been tested and found to comply with the limits for a Class
USBVGADOCK2 Instruction Manual USB VGA Docking Station 4-in-1 USB to VGA Adapter and Docking Station FCC Compliance Statement This equipment has been tested and found to comply with the limits for a Class
8-Port / 16-Port KVM SWITCH User s Manual
 8-Port / 16-Port KVM SWITCH User s Manual Version 1.0 1. Introduction The 8-Port/16-Port KVM Switch are high quality and durable systems that will allow you to control 8/16 host computers (or servers)
8-Port / 16-Port KVM SWITCH User s Manual Version 1.0 1. Introduction The 8-Port/16-Port KVM Switch are high quality and durable systems that will allow you to control 8/16 host computers (or servers)
RocketRAID 272x/271x Host Adapter
 RocketRAID 272x/271x Host Adapter Quick Installation Guide V2.2 1 Content HighPoint RocketRAID 272x/271x Series PCI-Express 2.0... 3 Kit Contents... 3 Installing the RocketRAID Series Host Adapter... 4
RocketRAID 272x/271x Host Adapter Quick Installation Guide V2.2 1 Content HighPoint RocketRAID 272x/271x Series PCI-Express 2.0... 3 Kit Contents... 3 Installing the RocketRAID Series Host Adapter... 4
CS-64U. User Manual
 User Manual CS-64U Read this guide thoroughly and follow the installation and operation procedures carefully in order to prevent any damage to the units and/or any devices that connect to them. This package
User Manual CS-64U Read this guide thoroughly and follow the installation and operation procedures carefully in order to prevent any damage to the units and/or any devices that connect to them. This package
PCIe fiber network card - 2-port open SFP -10G
 PCIe fiber network card - 2-port open SFP -10G PEX20000SFPI *actual product may vary from photos DE: Bedienungsanleitung - de.startech.com FR: Guide de l'utilisateur - fr.startech.com ES: Guía del usuario
PCIe fiber network card - 2-port open SFP -10G PEX20000SFPI *actual product may vary from photos DE: Bedienungsanleitung - de.startech.com FR: Guide de l'utilisateur - fr.startech.com ES: Guía del usuario
USB 3.0 to DisplayPort Adapter. Model #: U DP. USB 3.0 to DVI Adapter. Model #: U R. USB 3.0 to HDMI Adapter. Model #: U HDMI-R
 Warranty Registration: register online today for a chance to win a FREE Tripp Lite product www.tripplite.com/warranty Owner s Manual USB 3.0 to DisplayPort Adapter Model #: U344-001-DP USB 3.0 to DVI Adapter
Warranty Registration: register online today for a chance to win a FREE Tripp Lite product www.tripplite.com/warranty Owner s Manual USB 3.0 to DisplayPort Adapter Model #: U344-001-DP USB 3.0 to DVI Adapter
DVI Desktop 4-Port Audio-Combo-KVM Switch
 DVI Desktop 4-Port Audio-Combo-KVM Switch User s Manual (DS-12800) Index 1 INTRODUCTION... 2 1.1 FEATURES... 2 1.2 PHYSICAL DIAGRAM... 3 1.3 PACKAGE CONTENTS... 3 2 SPECIFICATIONS... 4 2.1 GENERAL... 4
DVI Desktop 4-Port Audio-Combo-KVM Switch User s Manual (DS-12800) Index 1 INTRODUCTION... 2 1.1 FEATURES... 2 1.2 PHYSICAL DIAGRAM... 3 1.3 PACKAGE CONTENTS... 3 2 SPECIFICATIONS... 4 2.1 GENERAL... 4
