DWL-1000AP Wireless Access Point User's Manual
|
|
|
- Priscilla Lewis
- 6 years ago
- Views:
Transcription
1 DWL-1000AP Wireless Access Point User's Manual
2 Table of Contents for the DWL-1000AP Wireless Access Point Introduction Contents of Package i ii Wireless Basics 1 Getting Started 3 Configuration Utility 10 Troubleshooting 15 Networking Basics 31 Technical Support 58 D-Link Locations 59 Specifications 60 Warranty 64 Registration 69
3 INTRODUCTION The D-Link DWL-1000AP b Wireless Access Point is an ideal way to extend the reach and number of computers connected to your wireless network, or as part of a wired LAN (Local Area Network) with a wireless network segment. After completing the steps outlined in this manual, you will have the ability to share information and resources - such as files and printers- and take full advantage of a connected environment for work and play! This DWL-1000AP is compatible with most popular operating systems and can be integrated into a large network. This User s Manual is designed to help you connect the Access Point along with the D-Link Air Wireless Adapters in Infrastructure mode. The DWL-1000AP Access Point, as well as the AP Manager, is compatible with Windows 98/SE, Windows ME, NT 4.0 and Windows The IEEE b standards compliance means that the DWL-1000AP gives you the flexibility to connect it to any b network. This manual provides a quick introduction to wireless technology and its application as it relates to networking. Take a moment to read through this manual and familiarize yourself with wireless technology. But you should also give yourself some time to play with your new wireless network. i
4 CONTENTS OF PACKAGE C D E F A B DWL-1000AP Access Point Package Contents A DWL-1000AP Wireless Access Point B Driver CD C User s Manual D Quick Install Guide E Wall Mounting Screws F Power Supply/Cord ii
5 WIRELESS BASICS Your new D-Link Air product is based on industry standards to provide easy to use and compatible high speed wireless connectivity within your home or business. Strictly adhering to IEEE b the D-Link Air family of products will allow you to access the data you want, when and where you want it. No longer will you be tethered to a workstation or forced to run new wiring. You will be able to enjoy the freedom that wireless networking delivers. Standards Based Technology Based on IEEE b, D-Link Air products can perform up to 11 Megabits per second. This means you will be able to transfer large files quickly or even watch a Movie in MPEG format over your network without noticeable delays. This technology works by using multiple frequencies in the 2.4GHz range utilizing Direct Sequence Spread Spectrum (DSSS) technology. D-Link Air products will automatically sense the best possible connection speed to ensure the greatest speed and range possible with the technology. Installation Considerations Designed to go up to 100 meters indoors and up to 300 meters outdoors, D-Link Air lets you access your network from anywhere you want. Keep in mind, however, that range is limited by the number of walls, ceilings, or other objects that the wireless signals must pass through. Typical ranges vary depending on the types of materials and background RF noise in your home or business. The key to maximizing range is to follow these basic principles: 1
6 WIRELESS BASICS 1. Keep the number of walls and ceilings to a minimum - Each wall or ceiling can rob your D-Link Air Wireless product from 1-30M of range. Position your Access Points, Residential Gateways, and Computers so that the number of walls or ceilings is minimized. 2. Be aware of the direct line between Access Points, Residential Gateways, and Computers - A wall that is.5 meters thick, at a 45 degree angle appears to be almost 1 meter thick. At a 2 degree angle it looks over 14 meters thick! Try to make sure that the AP and Adapters are positioned so that the signal will travel straight through a wall or ceiling for better reception. 3. Building Materials make a difference - A solid metal door or aluminum studs may have a negative effect on range. Again, try to position Access Points, Residential Gateways, and Computers so that the signal passes through drywall or open doorways and not other materials. 4. Make sure that the antenna is positioned for best reception by using the software signal strength tools included with your product. 5. Keep your product away (at least 1-2 meters) from electrical devices that generate RF noise, like microwaves, Monitors, electric motors, etc. For the average American 4-bedroom home, range should not be a problem. If you experience low or no signal strength in areas of your home that you wish to access, consider positioning the Access Point in a location directly between the Residential Gateways and/or Computers that will be connected. Additional Access Points can be connected to provide better coverage in rooms where the signal does not appear as strong as desired. 2
7 GETTING STARTED To begin, you must select the type of wireless network you will be building and follow the relevant instructions. Which statement below best describes the type of network you want to build? The Home Internet Network with A Residential Gateway, Firewall, or Router(LAN administrators with Dynamic IPs should follow these instructions) "I have two or more computers and/or laptops and want to share files, printers, and Internet access using a Residential Gateway, Router, or Firewall or I want to connect to an Ethernet network that uses Dynamic (DHCP) IP addresses" (requires a wireless Router or Access Point and Ethernet capable Gateway, Router, or Firewall or an existing Ethernet network). When you have installed your Wireless network it will look like this: 3
8 GETTING STARTED Please note that this type of installation requires that your Residential Gateway, Router, Firewall or Network Administrator can give you a dynamic IP address for each computer. Please consult the documentation that comes with your Access Point to determine its necessary configuration. To complete this installation, please follow these steps: 1.Using the provided Ethernet cable, connect the router to the Cable/DSLmodem. Also connect the Access Point to the Router. 2. Install the wireless adapter - see the Quick Install Guides. 3. Check the Wireless connection- see Configuration Utility and Networking Basics section. 4. Check IP Address for the wireless adapter - see Networking Basics section. NOTE: The default settings for the wireless adapter are set to obtain a Dynamic IP Address. 5. Learn to share printers and files - see Networking Basics section. 4
9 GETTING STARTED The Home Internet Network with Multiple IPs (LAN administrators with Static IPs should follow these instructions) "I have two or more computers and/or laptops and want to share files, printers, and Internet access using multiple IP addresses that I have purchased from my Internet Service Provider or I want to connect to an Ethernet network that uses Static IP addresses" (requires Access Point, Ethernet capable Broadband modem, and multiple IP address Internet Account or an existing Ethernet network). When you have installed your wireless network it will look like this: 5
10 GETTING STARTED Please note that this type of installation requires that your ISP or Network Administrator can give you a static IP address for each computer. Please consult the documentation that comes with your Access Point to determine its necessary configuration. To complete this installation, please follow these steps: 1.Install the access point and connect it to your cable/dsl modem. 2. Install the wireless adapter - see the Quick Install Guides. 3. Check the wireless connection- see Configuration Utility and Networking Basics section. 4. Set Static IP Address for the wireless adapter - see Networking Basics section. NOTE: If you are using a PPPoE client, go to Networking Basics section instead. Verify the settings with your ISP or Network Administrator if necessary. 5. Learn to share printers and files - see Networking Basics. 6
11 GETTING STARTED The Ad Hoc Network "I have two or more computers and/or laptops and just want to share files and printers" When you have installed your wireless network it will look like this: To complete this installation, please follow these steps: 1. Install the wireless adapter - see the Quick Install Guides. 2. Set Static IP Address for the wireless adapter - see Networking Basics section. 3. Check the wireless connection- see Configuration Utility and Networking Basics section. 4. Learn to share printers and files - See Networking Basics. 7
12 GETTING STARTED The Ad Hoc Network with Internet Sharing "I have two or more computers and/or laptops and want to share files, printers, and Internet access using one computer or laptop as an Internet Server" (requires Internet sharing software). When you have installed your wireless network it will look like this: To share an Internet connection with Internet Sharing software you will need to purchase Internet Sharing software or use Windows 98SE's or ME's Internet Connection Sharing (ICS) utility. Please follow your software documentation to properly configure the Internet sharing software after you install your wireless Networking adapters. To install your wireless network adapter follow these steps: 8
13 GETTING STARTED If the Internet Sharing Software will be installed on the same computer into which you are installing this wireless network adapter follow these steps: 1. Install the wireless adapter - see the Quick Install Guides. 2. Set Static IP Address for the wireless adapter - see Networking Basics section. 3. Check the wireless connection- see Configuration Utility and Networking Basics section. 4. Learn to share printers and file - See Networking Basics. 5. Install your Internet Sharing Software. If the Internet Sharing Software is installed on a different computer follow these steps: 1. Install the wireless adapter - see the Quick Install Guides. 2. Check IP Address for the wireless adapter - see Networking Basics section. NOTE: The default settings for the wireless adapter is set to obtain a Dynamic IP Address. 3. Check the wireless connection- see Configuration Utility and Networking Basics section. 4. Learn to share printers and file - See Networking Basics. 9
14 CONFIGURATION UTILITY AP Manager Features AP Manager (tm) provides a consistent view of the Wireless network. The systems administrator can use AP Manager (tm) to control a large number of DWL-1000AP Access Points from a single location. The Access Points are remotely updated via the SNMP (Single Network Management Protocol). FEATURES Adding and removing Access Points Restricting access to the Wireless network Managing data protection options such as IEEE WEP Assigning radio channels for optimal cell management Grouping the wireless network into multiple WLANS with individual access control and security options Programming an Access Point with a specified IP address Setting the SNMP Write Community string Storing the Access Point configurations on disk Verifying the status of all Access Points in the network 10
15 CONFIGURATION UTILITY continued AP Manager Main Window The main window of the AP Manager will look like the following: Before going into detail it is good to have an idea of what kind of information to expect. The tree structure on the left of the window shows a list of WLANs (Wireless LANS) and the Access Points that are part of each WLAN. The sample image above shows a single Access Point with the hardware address of 00:40:05:ac:11:32 that is assigned to the WLAN named home. The icons indicate the status of the WLANs and their associated Access Points. 11
16 CONFIGURATION UTILITY continued You can use clicking, double clicking, dragging etc. to view Access Point properties or move an Access Point to another WLAN etc. The name (or ESSID) of the WLAN is used for identifying the WLAN. Client stations can roam freely over Access Points that have the same ESSID. Therefore, the security options for all Access Points with the same ESSID are identical. Security options can be managed through the WLAN Security property sheet. The Access Point property sheet will mainly be used to select a radio channel for each Access Point. Managing WLANs A WLAN or Wireless Local Area Network consists of a number of Access Points that together provide seamless access to any wireless stations that are within reach of any of the Access Points. Create a WLAN Delete a WLAN Rename a WLAN Select the Edit/Insert Wireless LAN menu item to insert a new WLAN into the list. Type the name (ESSID) of the new WLAN. Remove an empty WLAN by pressing Delete or selecting the Edit/Clear menu item. Click on the label of the WLAN to ;change its name (ESSID). Note that client stations use the name to identify the WLAN. You can move an Access Point from one WLAN to another by dragging it with the mouse or by selecting Edit/Cut followed by Edit/Paste. 12
17 CONFIGURATION UTILITY continued Managing WLANs continued There are two WLANs that have a special meaning in AP Manager (tm) These are the Unused Access Points and Disabled Access Points special WLAN s. Unused Access Points Disabled Access Points AP Manager (tm) does not manage the Unused Access Points within the context of the current document. In other words, these Access Points are ignored. You can view some information about them (e.g. radio channel), but not modify any of their properties. AP Manager does not change the settings of these Access Points when File/Commit to Network is selected. This is useful when different people manage different sets of Access Points. Access Points that are moved to this folder will be made inaccessible for any client station as soon as the stations are updated. Managing Access Points Individual Access Points are identified by their hardware address (or MAC address). To insert a new Access Point into the AP Manager (tm) manually, the hardware address must be known. You can search for Access Points in your network automatically; see Searching for Access Points. 13
18 CONFIGURATION UTILITY continued Managing Access Points continued Insert an Access Point Disable an Access Point Select the Edit/Insert Access Point menu item to insert a new Access Point into the selected WLAN. AP Manager will ask for the hardware address of the Access Point. Move an Access Point to the Disabled special WLAN by pressing Delete or selecting the Edit/Clear menu item. Access Points in this special WLAN will not be accessible for any client station. See Managing WLANs. The Access Points are shown with icons indicating the following modes: On-line Off-line Locked The Access Point is accessible on-line. The Access Point is currently not accessible, or the IP address is not known or incorrect. The Access Point is permanently locked. Its properties cannot be changed. Select the Access Point property sheet to view or modify the settings of the selected Access Point. The main function is to be able to program the Access Point s radio channel. Read-only features shown include hardware address, brand and version and the regulatory domain. 14
19 TROUBLESHOOTING A network can be simple to install and maintain. However, occasionally something might go wrong. The best approach to troubleshooting network problems is to start at the very simplest level and work your way up. On the following pages we have covered many of the common troubleshooting situations. Please read through these pages or skip to the specific one that interests you. 15
20 TROUBLESHOOTING UNDERSTANDING THE INDICATOR Your Wireless Access Point has indicator lights that can give you information about your network traffic and help you determine problems when troubleshooting. The DWL-1000AP Wireless Access Point has indicators labeled LINK, ACT and POWER. A steady green LINK light indicates a solid connection with the wired network. A flashing green ACT light indicates that the Access Point is sending or receiving data. In addition, the power light in the middle indicates that the unit is ON. 16
21 TROUBLESHOOTING CHECKING THE ACCESS POINT CONFIGURATION A. Go to: START>Programs>D-Link Wireless LAN> D-Link AP Manager B. Check that the IP Address assigned to the Access Point is within the range assigned by the DHCP server. When using D-Link routers, the DHCP server will assign an IP range of C. Check that the Channel setting for the Wireless Adapter is the same channel setting as that of the Access Point. Ḋ. Check that the Network ID matches the SSID name of the Wireless Adapter. E. Check that Security setting is the same for both the Wireless Adapter and the Access Point. 17
22 TROUBLESHOOTING HOW TO RESET THE UNIT If you are unable to obtain an IP Address dynamically through the DWL-1000AP, or if encryption has been set, then you might need to reset your AP. If you need to reset your unit to its original settings please follow these instructions: Insert a paper clip into the small opening under the RJ-45 cable port as shown in the photo. Press gently down on the clip until the ACT LED lights up. Hold down the clip until the light goes out. Remove the clip. The unit is now reset. 18
23 TROUBLESHOOTING CHECKING THE WIRELESS ADAPTER CONFIGURATION (Note: If you are using the DWL-650 PCMCIA Wireless Adapter as part of your wireless network, you may find the following steps useful in troubleshooting that component of your network.) A. Go to: START>Programs>D-Link Air DWL-650 Utility>D-Link DWL-650 Control Utility 19
24 TROUBLESHOOTING CHECKING THE WIRELESS ACCESS POINT CONFIGURATION cont. B. Select the Configuration Tab. C. Check that the SSID name is the same as that of the Access Point. D. Check that the Network mode is set properly to Infrastructure mode when there is an Access Point in the network. Otherwise, the mode should be set to Ad Hoc. E. To change any settings, click on the arrow for the drop down menu. Highlight the desired setting. Click on the Apply Changes box and click OK. 20
25 TROUBLESHOOTING VERIFYING THE WIRELESS ADAPTER DRIVER INSTALLATION To check that the wireless network adapter drivers are loaded properly: A. Go to: Start>Settings>Control Panel 21
26 TROUBLESHOOTING B. Double click on System. 22
27 TROUBLESHOOTING C. Click on the Device Manager Tab. D. Click on the + symbol in front of Network Adapters. E. Highlight D-Link DWL Mbps WLAN Adapter. F. Click on Properties. 23
28 TROUBLESHOOTING G. Check under Device Status to see if the DWL-650 is working properly. H. Click on the Resources tab. 24
29 TROUBLESHOOTING I. Check under Conflicting device list to identify if there are any existing conflicts. J. If there is an existing IRQ conflict, please refer to the How to Free an IRQ section of Troubleshooting. 25
30 TROUBLESHOOTING HOW TO FREE AN IRQ What to do if you don t have an available IRQ If there is not an available (open) IRQ on your system, you can do the following: The first thing you can do is let your Motherboard and Windows do the work for you. For this option you will need to check that you have a Plug and Play compatible Motherboard and set it to reset the configuration. Note: All of the setting names below may not be the exact wording on your system. This is due to the great number of Motherboard and hardware manufacturers. The settings may be listed on your system using different words that mean the same thing. Refer to your motherboards manual or contact the manufacturer if you are unsure. Perform the following steps to check for a Plug and Play Motherboard and to reset the configuration. 1. Reboot your computer. 2. When your computer is going through its POST (Power On Self Test) enter into your BIOS(Basic Input/Output System). 3. Some BIOS s have a setting that will let you enable the Motherboard for Plug and Play. You should look for a setting that says Plug and Play OS. Enable this function. 4. The second setting to look for is under the heading PNP/PCI Configuration. Under this heading check to make sure that Resources Controlled By is set to Auto. 26
31 TROUBLESHOOTING HOW TO FREE AN IRQ What to do if you don t have an available IRQ continued 5. The next setting below should be Reset Configuration or Reset ESSCD. Set this to Enabled. Note: This is a one-time setting. Meaning after you reboot your computer the setting will return to Disabled. This setting allows Windows to reconfigure all of the configuration information for your Plug and Play hardware. It is reset to Disabled so that Windows will not perform the reconfiguration each time you start your computer. 6. Save the new settings and Exit your BIOS. This will allow your computer to boot up and load Windows. 7. After Windows loads, check in the Device Manager to see if there is an available IRQ. 27
32 TROUBLESHOOTING HOW TO FREE AN IRQ If you do not have a Plug and Play Motherboard or you still do not have a free IRQ If you do not have a Plug and Play Motherboard or you still do not have a free IRQ you might need to disable some unused Hardware. For instance if you have a PS/2 or USB Mouse then you might be able to disable your COM Ports. Perform the following steps to disable your COM Ports. 1. Reboot your computer. 2. When your computer is going through its POST (Power On Self Test) enter into your BIOS (Basic Input/Output System). 3. Under the heading Integrated Peripherals, look for Serial Port 1 or 2 or COM Port 1 or Change the setting to Disable. 5. Go to the heading PNP/PCI Configuration. 6. Make sure the setting for Resources Controlled By is set to Auto. 7. Change the setting for Reset Configuration to Enabled. 8. Hit the ESC key and go to the heading Save and Exit. 9. Let Windows load and follow the steps to Checking for an Available IRQ. 28
33 TROUBLESHOOTING HOW TO FREE AN IRQ If you do not have a Plug and Play Motherboard or you still do not have a free IRQ continued Other hardware that can be disabled Other hardware that can be disabled on your system might be what are referred to as Built On. If your Motherboard has a Built On Modem and you have upgraded your Modem you might want to see if it is disabled. Perform the following steps to disable a Built On Modem. 1. Reboot your computer. 2. When your computer is going through its POST (Power On Self Test) enter into your BIOS (Basic Input/Output System). 3. Under the heading Integrated Peripherals, look for a setting Modem COM Port. 4. Change the setting to Disable. Note: Only disable your Built On Modem if you know that you have upgraded your Modem, you have had a Broadband connection (Cable/DSL) installed, or if you do not use it to connect to the Internet. Disabling the Built On Modem will make it so it no longer functions, until reset to enabled. 5. Go to the heading PNP/PCI Configuration. 6. Make sure the setting for Resources Controlled By is set to Auto. 29
34 TROUBLESHOOTING HOW TO FREE AN IRQ If you do not have a Plug and Play Motherboard or you still do not have a free IRQ continued 7. Change the setting for Reset Configuration to Enabled. 8. Hit the ESC key and go to the heading Save and Exit. 9. Let Windows load and follow the steps to Checking for an Available IRQ. Other ideas for freeing up IRQs If these steps do not free up an IRQ for you, you might need to remove some unused hardware from your system. The above steps can be followed to remove a Built On Sound Card as well. Another option for freeing up an IRQ is switching your Mouse either PS/2 or USB. This will free up the IRQs for your COM Ports and you should follow the above steps for disabling the COM Ports in your BIOS. Note: You might need to contact your computer manufacturer for more information on freeing up an IRQ on your specific system. 30
35 NETWORKING BASICS You may have had some ideas about how to use your new network prior to installing this product - sharing files, printing from a computer on the network, or accessing the Internet on multiple computers with one connection. This section will help you get started on those ideas or even give you some new ones. However, this section is not intended to be a comprehensive guide to networking, it is just an outline of a few networking basics. If you are interested in learning more about networking, we have identified some Internet resources that may be of interest: D-Link Systems, Inc. D-Link is one of the largest manufacturers of Ethernet products in the world. D-Link s technological expertise and dedication to providing quality products at a low price makes D-Link a good place to watch for the newest in networking innovations. Or, you may want to get the newest drivers available for your Network Adapters. 31
36 NETWORKING BASICS Computer Identification If you had previously given your Windows 98 computers names or if you are using Windows 98, you may need to verify that each computer has a unique name and common workgroup name. A. On your Desktop, right-click the icon "Network Places" and select "Properties" from the context menu. B. Click the "Identification" tab on the top of the dialog box. 32
37 NETWORKING BASICS Computer Identification C. Type a unique, identifying name for this particular computer in the "Computer name:" box. This will be the name that other computers on your network will use to communicate with this computer. Each computer s name must be unique on a particular network or confusion will result. (The computer s name should be 15 or fewer characters with no spaces.) D.Type the workgroup name this computer will be a part of in the "Workgroup:" box. All of the computers on your network should have an identical Workgroup name. E. The "Computer Description:" box is optional. You may enter a description that will help you identify this computer on your network. Then click "Close." F. Repeat this process for each computer on your network to ensure that they all have a unique "Computer Name" and identical "Workgroup." 33
38 NETWORKING BASICS Sharing Files With your computers connected together on a network, you may now open and save files on another computer. You will be able to specify particular folders or disk drives to "share" and even password protect them. The steps below will enable you to share specific files and folders with other computers on your network. A. On your Desktop, right-click the icon "Network Places" and select "Properties" from the context menu. B. This dialog box is where you will come to configure most of your computers network settings. It is also available through the "Network" icon in the Control Panel. C. Click the "File and Print Sharing " button. 34
39 NETWORKING BASICS Sharing Files D. Click to place a check mark next to "I want to be able to give others access to my files." E. Click "OK" on the "File and Print Sharing" dialog box. F. Click "OK" on the "Network" dialog box. G. Provide the Windows 98 installation CD or diskette(s) if prompted or direct Windows to the proper location of the installation files. Reboot if prompted. 35
40 NETWORKING BASICS Sharing Files H. You will now be able to identify a particular folder or disk drive to share. You may want to share a folder that both you and a colleague/family member needs to access occasionally. Or, maybe you want to share a CD-ROM drive so your other computer that does not have one can read CD s. Both of these processes are the same. Only the disk drives and folders that you specifically identify as shared will be accessible to other computers on your network. I. Find the disk drive or folder you want to share with Windows Explorer or the "My Computer" icon on your desktop. J. Right-click on the disk drive or folder icon and select "Sharing." 36
41 NETWORKING BASICS Sharing Files K. Select "Share As:" to set the parameters for sharing this particular disk drive or folder. L. The "Share Name:" box is used to identify the disk drive or folder you are sharing to other computers on the network. You can give it any name you wish. However, a specific identification may help as more resources on your network are shared. M. The "Comment:" box is optional. You can use this box to further describe the disk drive or folder for others on the network. N. "Access Type:" allows you to designate how much someone else on the network can do with this disk drive or folder. "Read-Only" allow others to only look at or open the files on the disk drive or in the folder. "Full" allows others to read, write, open, save, copy, move, and delete files on the disk or in the folder. "Depends on Password" gives other computers access conditional upon the password they provide. 37
42 NETWORKING BASICS Sharing Files O. "Passwords:" allow you to apply a level of security to your shared disk drives and folders. Another computer (user) will be required to enter the password you designate here before accessing the disk drive or folder. Two passwords are used to give two levels of security (or access) to others on the network using the "Depends on Password" setting. Leaving the "Password" boxes empty gives everyone on the network access to the disk drive or folder. P. Click "OK" to continue. You will be prompted to enter the password(s) you provided for verification. Retype the password(s) just as you entered them the first time. 38
43 NETWORKING BASICS Sharing Files Q. You may now access this disk drive or folder from another computer on your network. Do so by double-clicking the "My Network Places" icon on your desktop or inside Windows Explorer. R. Navigate to the computer with the shared disk drive or folder (recognized by the "Computer Name" you provided), double-click. You should now see the disk drive or folder, double-click. If you specified a password when sharing this disk drive or folder, you will be prompted for the password. S. You can access a disk drive or folder shared over the network from most Windows applications. To make this process easier, Windows allows you to map these disk drives and folders to a drive letter on another computer. For example, on a computer where you are accessing a shared folder from another computer, inside Windows Explorer right-click and select "Map Network Drive " You will then be able to assign an available drive letter. Checking "Reconnect at logon" allows Windows to map this network drive each time you start your computer. 39
44 NETWORKING BASICS Sharing Printers "Sharing" a printer connected to one computer with other computers on you network can be very convenient - allowing you to print from any computer on the network. The steps below will enable you to print with other computers on your network. A. On your Desktop, right-click the icon "Network Places" and select "Properties" from the context menu. 40
45 NETWORKING BASICS Sharing Printers B. Click the "File and Print Sharing " button. C. Click to place a check mark next to "I want to be able to allow others to print to my printer(s)." D. Click "OK" on the "File and Print Sharing" dialog box. E. Click "OK" on the "Network" dialog box. F. You may now share any installed printers connected to this computer with other computers on your network. 41
46 NETWORKING BASICS Sharing Printers From the Start select Setting, then select "Printers." Right click on the printer you want to share with others on the network and select "Sharing." G. Click "Share As:" and provide a "Share Name:" to identify the printer to other computers on the network. "Comment:" and "Password:" are optional. Then click "OK." For a computer to access a Network Printer, the device driver or software for that printer must be installed and pointed to the proper location of the printer. This is done much the same way you installed the printer on the computer it is connected to. H. Go to a computer that does not have the printer connected to it. From the "Start" button on the Task Bar select "Settings" and then "Printers." I. Double click the "Add Printer" icon. J. The "Add Printer Wizard" will appear. Click "Next." 42
47 NETWORKING BASICS Sharing Printers K. Choose "Network printer" and click "Next." L. Now you will identify the location of the Network Printer. If you know the name of the computer and the share name of the printer, you can type it into the "Network path or queue name:" box. However, it is easier to click the "Browse" button and navigate to the location of the printer. Click "OK" when you have selected the desired printer. Finish the installation by continuing the "Add Printer Wizard" normally. M. You may now use the Network Printer as if it was connected directly. Note: the computer that the printer is connected to must be on to use the printer. If you find this inconvenient, devices known as Network Print Servers are available from D-Link including the DP-301 and DP-101P. A Network Print Server would allow you to directly connect your printer to your network without worrying about which computer is 'on'. 43
48 NETWORKING BASICS How to Install TCP/IP Go to START > Settings > Control Panel Double click on Network. 44
49 NETWORKING BASICS How to Install TCP/IP Select the D-Link DWL-650 Wireless Adapter Click on Add Select Protocol Click Add 45
50 NETWORKING BASICS How to Install TCP/IP Select Microsoft Scroll down and Select TCP/IP Click Ok Now the TCP/IP for D-Link DWL-650 Wireless Adapter will be available. The TCP/IP Installation is now complete. 46
51 NETWORKING BASICS Configuring a Dynamic IP Address When the drivers are installed, the default setting is set to obtain IP dynamically through a DHCP server. If you need to check or change the settings, then do the following: Go to START > Settings > Control Panel Double Click on Network 47
52 NETWORKING BASICS Configuring a Dynamic IP Address Highlight TCP/IP for the DWL-650 Click on Properties 48
53 NETWORKING BASICS Configuring a Dynamic IP Address When the TCP/IP window opens, choose IP Address tab. Select Obtain an IP Address Automatically. Click OK. When the network properties window comes back up, click OK. Windows will ask you to reboot and click Yes. 49
54 NETWORKING BASICS Configuring a Static IP Address Go to START > Settings > Control Panel Double Click on Network 50
55 NETWORKING BASICS Configuring a Static IP Address Highlight TCP/IP for the DWL-650. Scroll down if you cannot see it. Click on Properties. 51
56 NETWORKING BASICS Configuring a Static IP Address When the TCP/IP Properties window opens, choose IP Address tab. Select Specify an IP address. Enter an IP address into the empty field. Suggested IP Range to NOTE: IP Addresses must be signed sequentially to each computer. Suggested Subnet Mask of Click OK. When the Network Properties window comes back up click OK. Insert Windows CD if prompted. Windows will ask you to reboot and click Yes. 52
57 NETWORKING BASICS Checking TCP/IP Address of the Wireless Access Point Click on the Start button and click "Run." Figure 11 - Start > Run 53
58 NETWORKING BASICS Checking TCP/IP Address of the Wireless Access Point Type "winipcfg" in the "Open" box. Click "OK". The IP Configuration screen will be displayed. The IP address will be displayed in the IP Address box. Click on "More Info" to display additional IP information. 54
59 NETWORKING BASICS Checking TCP/IP Address of the Wireless Access Point 55
60 NETWORKING BASICS Checking the Connection by Pinging Click on the Start button and click "Run." Type "command" in the "Open" box. Click "OK" to get to a DOS prompt. 56
61 NETWORKING BASICS Checking the Connection by Pinging Type "ping ," which is the IP address of the Gateway in this case, and hit the "Enter" key. A successful ping will show four replies. 57
62 CONTACTING TECHNICAL SUPPORT D-Link provides free technical support for customers within the United States. U.S. customers can contact D-Link technical support through our web site, , or by phone. United States technical support is available Monday through Friday from 6:00 a.m. to 6:00 p.m. (PST). Web: Phone: (option #4) If you are a customer residing outside of the United States, please refer to the list of D-Link locations that is included in this manual. Thank you for purchasing this product. We like to receive feedback from our customers concerning our products. Please take a moment to visit our web site. You can register your purchase on-line, learn more about the newest networking products, and let us know the things your new network has empowered you to do. 58
63 Offices Worldwide AUSTRALIA D-LINK AUSTRALASIA Unit 16, 390 Eastern Valley Way, Roseville, NSW 2069, Australia TEL: FAX: TOLL FREE: (Australia), (New Zealand) URL: CANADA D-LINK CANADA 2180 Winston Park Drive, Oakville, Ontario L6H 5W1 Canada TEL: FAX: BBS: FREE CALL: URL: CHILE D-LINK SOUTH AMERICA Isidora Goyenechea #2934 of.702, Las Condes, Santiago, Chile TEL: FAX: URL: CHINA D-LINK CHINA 2F., Sigma Building, 49 Zhichun Road, Haidian District, Beijing, China TEL: FAX: URL: DENMARK D-LINK DENMARK Naverland 2, DK-2600 Glostrup, Copenhagen, Denmark TEL: FAX: URL: EGYPT D-LINK MIDDLE EAST 7 Assem Ebn Sabet Street, Heliopolis Cairo, Egypt TEL: FAX: URL: support@dlink-me.com FRANCE D-LINK FRANCE Le Florilege #2, Allee de la Fresnerie Fontenay Le Fleury France TEL: FAX: URL: info@dlink-france.fr GERMANY D-LINK Central Europe/D-Link Deutschland GmbH Schwalbacher Stra_e Eschborn, Germany TEL: FAX: URL: BBS: 49-(0) (Analog) 49-(0) (ISDN) INFO LINE: (toll free) HELP LINE: (toll free) REPAIR LINE: INDIA D-LINK INDIA Plot No.5, Kurla-Bandra Complex Road, Off Cst Road, Santacruz (E), Bombay India TEL: FAX: URL: service@dlink.india.com ITALY D-LINK MEDITERANEO SRL Via Nino Bonnet No. 6/b, Milano, Italy TEL: FAX: URL: info@dlink.it JAPAN D-LINK JAPAN 10F, Nishi-Gotanda, Shinagawa-ku, Tokyo 141 Japan TEL: FAX: URL: RUSSIA D-LINK RUSSIA Michurinski Prospekt 49, Moscow, Russia TEL: , FAX: SINGAPORE D-LINK INTERNATIONAL 1 International Business Park, #03-12 The Synergy, Singapore TEL: FAX: URL: info@dlink.com.sg S. AFRICA D-LINK SOUTH AFRICA Unit 2, Parkside 86 Oak Avenue Highveld Technopark Centurion, Gauteng, Republic of South Africa TEL: 27(0) FAX: 27(0) SWEDEN D-LINK SWEDEN P.O. Box 15036, S Bromma Sweden TEL: 46-(0) FAX: 46-(0) info@dlink.se URL: TAIWAN D-LINK TAIWAN 2F, No. 119 Pao-Chung Road, Hsin-Tien, Taipei, Taiwan, TEL: FAX: URL: U.K. D-LINK EUROPE 4th Floor, Merit House, Edgware Road, Colindale, London, NW9 5AB, U.K. TEL: FAX: URL: info@dlink.co.uk U.S.A. D-LINK U.S.A. 53 Discovery Drive, Irvine, CA USA TEL: FAX: INFO LINE: BBS: , URL: tech@dlink.com, support@dlink.com 59
64 TECHNICAL SPECIFICATIONS Product Name: D-Link DWL-1000AP Model: DWL-1000AP Standards: IEEE b All major networking standards (including IP, IPX) Network Protocols: TCP/IP IPX NetBEUI NDIS System Requirements: IBM compatible computer Pentium 100 or faster processor. Supported OS: Windows 98 Windows ME Windows 2000 Windows NT 4 or newer Data Security: 40 bit WEP (Wired Equivalent Privacy) Encryption Data Rate: Mbps/channel 11 : CCK 5.5 : CCK 2 : DQPSK 1 : DBSK 60
65 Utility Software: AP Manager to manage wireless LAN, network connection and client access control Range: Indoor - per cell approximately 35 to 100 meters Outdoor - per cell approximately 100 to 300 meters Power Specifications: DC Power Supply: - Input: DC Hz 1A - Output: 5V DC 1A converter incl. Transmit Power: Nominal Temp. Range: 14 dbm, 12min. Extended Temp. Range: 14 dbm, 11 dbm min. Transmit Power, 2.7v to 3v: 14 dbm max, 11 dbm min. Compliant with IEEE b Standards Antenna: Dual antenna diversity system; 2dB gain with swivel neck Frequency Range: GHz, Direct Sequence Spread Spectrum (DSSS) Operating Channels: 1-11 United States (FCC) 1-11 Canada (DOC) 1-14 Japan (MKK) 1-13 Europe (Except Spain and France) (ETSI) 61
66 Physical Dimensions: L = 126 mm W = 40 mm H = 136 mm (227mm with antennas extended) Temperature: Operating Temperature: -10 C to 55 C Humidity: Maximum up to 95% Non-condensing Safety: UL Warranty: Standard (one) 1 year and Free Technical Support 62
67 Copyright 2000 D-Link, all rights reserved. D-Link, DWL-120, DWL-1000AP, DWL-500, and DWL-650 are registered trademarks of D-Link. Microsoft Windows 98, Windows ME, Windows 2000, and Windows NT are trademarks of the Microsoft Corporation. All other trademarks are registered trademarks or trademarks of their respective holders. All specifications are subject to change without notice. 63
68 LIMITED WARRANTY D-Link Systems, Inc. ("D-Link") provides this limited warranty for its product only to the person or entity who originally purchased the product from D-Link or its authorized reseller or distributor. Limited Hardware Warranty: D-Link warrants that the hardware portion of the D-Link products described below ("Hardware") will be free from material defects in workmanship and materials from the date of original retail purchase of the Hardware, for the period set forth below applicable to the product type ("Warranty Period") if the Hardware is used and serviced in accordance with applicable documentation; provided that a completed Registration Card is returned to an Authorized D-Link Service Office within ninety (90) days after the date of original retail purchase of the Hardware. If a completed Registration Card is not received by an authorized D-Link Service Office within such ninety (90) day period, then the Warranty Period shall be ninety (90) days from the date of purchase. Product Type Product (excluding power supplies and fans), if purchased and delivered in the fifty (50) United States, or the District of Columbia ( USA ) Product purchased or delivered outside the USA Warranty Period Standard One (1) Year One (1) Year Power Supplies and Fans Spare parts and spare kits One (1) Year Ninety (90) days D-Link's sole obligation shall be to repair or replace the defective Hardware at no charge to the original owner. Such repair or replacement will be rendered by D-Link at an Authorized D-Link Service Office. The replacement Hardware need not be new or of an identical make, model or part; D-Link may in its discretion may replace the defective Hardware (or any part thereof) with any reconditioned product that D-Link reasonably determines is substantially equivalent (or superior) in all material respects to the defective Hardware. The Warranty Period shall extend for an additional ninety (90) days after any repaired or replaced Hardware is delivered. If a material defect is incapable of correction, or if D-Link determines in its sole discretion that it is 64
69 not practical to repair or replace the defective Hardware, the price paid by the original purchaser for the defective Hardware will be refunded by D-Link upon return to D-Link of the defective Hardware. All Hardware (or part thereof) that is replaced by D-Link, or for which the purchase price is refunded, shall become the property of D-Link upon replacement or refund. Limited Software Warranty: D-Link warrants that the software portion of the product ("Software") will substantially conform to D-Link's then current functional specifications for the Software, as set forth in the applicable documentation, from the date of original delivery of the Software for a period of ninety (90) days ("Warranty Period"), if the Software is properly installed on approved hardware and operated as contemplated in its documentation. D-Link further warrants that, during the Warranty Period, the magnetic media on which D-Link delivers the Software will be free of physical defects. D-Link's sole obligation shall be to replace the non-conforming Software (or defective media) with software that substantially conforms to D-Link's functional specifications for the Software. Except as otherwise agreed by D-Link in writing, the replacement Software is provided only to the original licensee, and is subject to the terms and conditions of the license granted by D- Link for the Software. The Warranty Period shall extend for an additional ninety (90) days after any replacement Software is delivered. If a material non-conformance is incapable of correction, or if D-Link determines in its sole discretion that it is not practical to replace the non-conforming Software, the price paid by the original licensee for the non-conforming Software will be refunded by D-Link; provided that the non-conforming Software (and all copies thereof) is first returned to D-Link. The license granted respecting any Software for which a refund is given automatically terminates. What You Must Do For Warranty Service: Registration Card. The Registration Card provided at the back of this manual must be completed and returned to an Authorized D-Link Service Office for each D-Link product within ninety (90) days after the product is purchased and/or licensed. The addresses/telephone/fax list of the nearest Authorized D-Link Service Office is provided in the back of this manual. FAILURE TO PROPERLY COMPLETE AND TIMELY RETURN THE REGISTRATION CARD MAY AFFECT THE WARRANTY FOR THIS PRODUCT. Submitting A Claim. Any claim under this limited warranty must be submitted in writing before the end of the Warranty Period to an Authorized D-Link Service Office. The claim must include a written description of the Hardware defect or Software nonconformance in sufficient detail to allow D-Link to confirm the same. The original product owner must obtain a Return Material Authorization (RMA) number from the Authorized D-Link Service Office and, if requested, provide written proof of purchase of the product (such as a copy of the dated purchase invoice for the product) before the warranty service is provided. After an RMA number is issued, the defective product must be packaged securely in the original or other suitable shipping package to ensure that it will not be damaged in transit, and the RMA number must be prominently marked on the outside of the package. The packaged product shall be insured and shipped to D-Link, 53 Discovery Drive, Irvine CA 92618, with all shipping costs prepaid. D-Link may reject or return any product that is not packaged and shipped in strict compliance with the foregoing requirements, or for which an RMA number is not visible from the outside of the package. The product owner agrees to pay D-Link's reasonable handling and return shipping charges for any product that is not packaged and shipped in accordance with the foregoing requirements, or that is determined by D-Link not to be defective or non-conforming. What Is Not Covered: This limited warranty provided by D-Link does not cover: 65
70 Products that have been subjected to abuse, accident, alteration, modification, tampering, negligence, misuse, faulty installation, lack of reasonable care, repair or service in any way that is not contemplated in the documentation for the product, or if the model or serial number has been altered, tampered with, defaced or removed; Initial installation, installation and removal of the product for repair, and shipping costs; Operational adjustments covered in the operating manual for the product, and normal maintenance; Damage that occurs in shipment, due to act of God, failures due to power surge, and cosmetic damage; and Any hardware, software, firmware or other products or services provided by anyone other than D-Link. Disclaimer of Other Warranties: EXCEPT FOR THE LIMITED WARRANTY SPECIFIED HEREIN, THE PRODUCT IS PROVIDED "AS-IS" WITHOUT ANY WARRANTY OF ANY KIND INCLUDING, WITHOUT LIMITATION, ANY WARRANTY OF MERCHANTABILITY, FITNESS FOR A PARTICULAR PURPOSE AND NON-INFRINGEMENT. IF ANY IMPLIED WARRANTY CANNOT BE DISCLAIMED IN ANY TERRITORY WHERE A PRODUCT IS SOLD, THE DURATION OF SUCH IMPLIED WARRANTY SHALL BE LIMITED TO NINETY (90) DAYS. EXCEPT AS EXPRESSLY COVERED UNDER THE LIMITED WARRANTY PROVIDED HEREIN, THE ENTIRE RISK AS TO THE QUALITY, SELECTION AND PER- FORMANCE OF THE PRODUCT IS WITH THE PURCHASER OF THE PRODUCT. Limitation of Liability: TO THE MAXIMUM EXTENT PERMITTED BY LAW, D-LINK IS NOT LIABLE UNDER ANY CONTRACT, NEGLIGENCE, STRICT LIABILITY OR OTHER LEGAL OR EQUITABLE THEORY FOR ANY LOSS OF USE OF THE PRODUCT, INCON- VENIENCE OR DAMAGES OF ANY CHARACTER, WHETHER DIRECT, SPECIAL, INCI- DENTAL OR CONSEQUENTIAL (INCLUDING, BUT NOT LIMITED TO, DAMAGES FOR LOSS OF GOODWILL, WORK STOPPAGE, COMPUTER FAILURE OR MALFUNCTION, LOSS OF INFORMATION OR DATA CONTAINED IN, STORED ON, OR INTEGRATED WITH ANY PRODUCT RETURNED TO D-LINK FOR WARRANTY SERVICE) RESULTING FROM THE USE OF THE PRODUCT, RELATING TO WARRANTY SERVICE, OR ARISING OUT OF ANY BREACH OF THIS LIMITED WARRANTY, EVEN IF D-LINK HAS BEEN ADVISED OF THE POSSIBILITY OF SUCH DAMAGES. THE SOLE REMEDY FOR A BREACH OF THE FOREGOING LIMITED WARRANTY IS REPAIR, REPLACEMENT OR REFUND OF THE DEFECTIVE OR NON-CONFORMING PRODUCT. GOVERNING LAW: This Limited Warranty shall be governed by the laws of the state of California. Some states do not allow exclusion or limitation of incidental or consequential damages, or limitations on how long an implied warranty lasts, so the foregoing limitations and exclusions may not apply. This limited warranty provides specific legal rights and the product owner may also have other rights which vary from state to state. 66
DWL-500 PCI Wireless Adapter User's Manual
 DWL-500 PCI Wireless Adapter User's Manual 020905 Table of Contents Introduction Contents of Package i ii Wireless Basics 1 Getting Started 3 Configuration Utility 10 Troubleshooting 18 Networking Basics
DWL-500 PCI Wireless Adapter User's Manual 020905 Table of Contents Introduction Contents of Package i ii Wireless Basics 1 Getting Started 3 Configuration Utility 10 Troubleshooting 18 Networking Basics
DP-313. Wireless Print Server. User s Manual. Rev. 01 (March, 2001)
 DP-313 Wireless Print Server User s Manual Rev. 01 (March, 2001) i TABLE OF CONTENTS 0 ABOUT THIS GUIDE... 1 1 INTRODUCTION... 2 Print Server Features...2 External Features...4 Port Connectors...4 Wireless
DP-313 Wireless Print Server User s Manual Rev. 01 (March, 2001) i TABLE OF CONTENTS 0 ABOUT THIS GUIDE... 1 1 INTRODUCTION... 2 Print Server Features...2 External Features...4 Port Connectors...4 Wireless
DP-313. Wireless Print Server User s Manual. Rev. 02 (August, 2001)
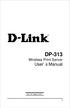 DP-313 Wireless Print Server User s Manual Rev. 02 (August, 2001) 1 TABLE OF CONTENTS 0 ABOUT THIS GUIDE...3 1 INTRODUCTION...4 Print Server Features... 4 External Features... 5 Port Connectors... 6 Wireless
DP-313 Wireless Print Server User s Manual Rev. 02 (August, 2001) 1 TABLE OF CONTENTS 0 ABOUT THIS GUIDE...3 1 INTRODUCTION...4 Print Server Features... 4 External Features... 5 Port Connectors... 6 Wireless
Air DWL GHz Wireless USB Adapter. Manual
 D-LINK Air DWL-120 2.4GHz Wireless USB Adapter Manual (10/15/2002) Building Networks for People Contents Package Contents...3 Introduction...4 Wireless Basics...6 Getting Started...10 Using the Configuration
D-LINK Air DWL-120 2.4GHz Wireless USB Adapter Manual (10/15/2002) Building Networks for People Contents Package Contents...3 Introduction...4 Wireless Basics...6 Getting Started...10 Using the Configuration
USB Server User Manual
 1 Copyright Notice Copyright Incorporated 2009. All rights reserved. Disclaimer Incorporated shall not be liable for technical or editorial errors or omissions contained herein; nor for incidental or consequential
1 Copyright Notice Copyright Incorporated 2009. All rights reserved. Disclaimer Incorporated shall not be liable for technical or editorial errors or omissions contained herein; nor for incidental or consequential
DI-704P. Ethernet Broadband Router User s Manual. (Please refer to the Quick Install Guide for installation instructions.)
 DI-704P Ethernet Broadband Router User s Manual (Please refer to the Quick Install Guide for installation instructions.) Table of Contents Introduction...4 Functions and Features...4 Introduction to Broadband
DI-704P Ethernet Broadband Router User s Manual (Please refer to the Quick Install Guide for installation instructions.) Table of Contents Introduction...4 Functions and Features...4 Introduction to Broadband
GRE AMERICA, INC. Wireless LAN USB Client Instllation
 GRE AMERICA, INC Wireless LAN USB Client Instllation Table of Contents FCC Warning Information Chapter 1 Introduction Package Contents 1 System Requirement 1 Features 1 Chapter 2 Installing Application
GRE AMERICA, INC Wireless LAN USB Client Instllation Table of Contents FCC Warning Information Chapter 1 Introduction Package Contents 1 System Requirement 1 Features 1 Chapter 2 Installing Application
DFE-538TX. Fast Ethernet Adapter. for PCI Bus. User s Guide. Rev. 07 (Aug. 2002) Printed in Taiwan
 DFE-538TX Fast Ethernet Adapter for PCI Bus User s Guide Rev. 07 (Aug. 2002) Printed in Taiwan Table of Contents Introduction... 1 Contents of Package... 2 Technology Basics... 3 About Fast Ethernet...3
DFE-538TX Fast Ethernet Adapter for PCI Bus User s Guide Rev. 07 (Aug. 2002) Printed in Taiwan Table of Contents Introduction... 1 Contents of Package... 2 Technology Basics... 3 About Fast Ethernet...3
USB Wireless Network Adapter User s Manual
 USB Wireless Network Adapter User s Manual Rev 0.9 Regulatory compliance FCC Warning This equipment has been tested and found to comply with the limits for a Class B digital device, pursuant to part 15
USB Wireless Network Adapter User s Manual Rev 0.9 Regulatory compliance FCC Warning This equipment has been tested and found to comply with the limits for a Class B digital device, pursuant to part 15
D-Link DI-804V. Broadband VPN Router. Manual. Rev Building Networks for People
 D-Link DI-804V Broadband VPN Router Manual Rev. 031902 Building Networks for People Contents Package Contents... 3 Introduction... 4 IP Address Settings and Computer Settings... 8 Using the Configuration
D-Link DI-804V Broadband VPN Router Manual Rev. 031902 Building Networks for People Contents Package Contents... 3 Introduction... 4 IP Address Settings and Computer Settings... 8 Using the Configuration
D-Link Air DWL-700AP
 TM D-Link Air DWL-700AP 2.4GHz Wireless Access Point Manual Building Networks for People Contents Package Contents...3 Introduction...4 Wireless Basics...6 Getting Started...8 Using the Configuration Utility...9
TM D-Link Air DWL-700AP 2.4GHz Wireless Access Point Manual Building Networks for People Contents Package Contents...3 Introduction...4 Wireless Basics...6 Getting Started...8 Using the Configuration Utility...9
Wireless LAN Card. User s Manual. Contents. A i
 A i Contents Wireless LAN Card User s Manual The user guide is fit for both Long Range Wireless LAN Card WPC- 8110 and Wireless LAN Card WPC-2110 CHAPTER 1. INTRODUCTION... 1 1.1 PACKAGE CONTENTS... 1
A i Contents Wireless LAN Card User s Manual The user guide is fit for both Long Range Wireless LAN Card WPC- 8110 and Wireless LAN Card WPC-2110 CHAPTER 1. INTRODUCTION... 1 1.1 PACKAGE CONTENTS... 1
D-Link AirPlus Xtreme G DWL-G810
 D-Link AirPlus Xtreme G DWL-G810 High-Speed 802.11g Ethernet Wireless Bridge TM Manual Building Networks for People Contents Package Contents... 3 Introduction... 4 Wireless Basics... 6 Getting Started...
D-Link AirPlus Xtreme G DWL-G810 High-Speed 802.11g Ethernet Wireless Bridge TM Manual Building Networks for People Contents Package Contents... 3 Introduction... 4 Wireless Basics... 6 Getting Started...
54M Wireless LAN CardBus Card
 54M Wireless LAN CardBus Card User s Manual Ver.2.0 Federal Communication Commission Interference Statement This equipment has been tested and found to comply with the limits for a Class B digital device,
54M Wireless LAN CardBus Card User s Manual Ver.2.0 Federal Communication Commission Interference Statement This equipment has been tested and found to comply with the limits for a Class B digital device,
11Mbps Wireless LAN Smart Access Point
 11Mbps Wireless LAN Smart Access Point Quick Start Guide Version 1.6 The next-generation wireless LAN device 11Mbps Wireless LAN Smart Access Point, brings Ethernet-like performance to the wireless realm.
11Mbps Wireless LAN Smart Access Point Quick Start Guide Version 1.6 The next-generation wireless LAN device 11Mbps Wireless LAN Smart Access Point, brings Ethernet-like performance to the wireless realm.
D-Link AirPlus TM G DWL-G710
 D-Link AirPlus TM G DWL-G710 802.11g Wireless Range Extender Manual Building Networks for People Contents Package Contents...3 Introduction...4 Connections...5 LEDs...6 Features...7 Wireless Basics...8
D-Link AirPlus TM G DWL-G710 802.11g Wireless Range Extender Manual Building Networks for People Contents Package Contents...3 Introduction...4 Connections...5 LEDs...6 Features...7 Wireless Basics...8
Table of Contents. Technical Specifications Contacting Technical Support Warranty Registration Hardware Installation...
 Table of Contents Table of Contents Product Overview... 3 Package Contents... 3 System Requirements... 3 Introduction... 4 Features... 4 Hardware Overview... 5 LEDs... 5 Hardware Overview... 6 Simple Connect
Table of Contents Table of Contents Product Overview... 3 Package Contents... 3 System Requirements... 3 Introduction... 4 Features... 4 Hardware Overview... 5 LEDs... 5 Hardware Overview... 6 Simple Connect
D-Link AirPlus G DWL-G700AP
 TM D-Link AirPlus G DWL-G700AP 2.4GHz Wireless Access Point Manual Building Networks for People Contents Package Contents...3 Introduction...4 Wireless Basics...6 Getting Started...8 Using the Configuration
TM D-Link AirPlus G DWL-G700AP 2.4GHz Wireless Access Point Manual Building Networks for People Contents Package Contents...3 Introduction...4 Wireless Basics...6 Getting Started...8 Using the Configuration
TwinMOS b PCI Wireless LAN Card. User s Manual
 PCI (B-110) 802.11b PCI Wireless LAN Card User s Manual Laputa PCI Contents PACKAGE CONTENTS...1 INTRODUCTION...2 WIRELESS NETWORK OVERVIEW...3 LAPUTA PCI WIRELESS NETWORK SCENARIOS..6 INSTALLATION FOR
PCI (B-110) 802.11b PCI Wireless LAN Card User s Manual Laputa PCI Contents PACKAGE CONTENTS...1 INTRODUCTION...2 WIRELESS NETWORK OVERVIEW...3 LAPUTA PCI WIRELESS NETWORK SCENARIOS..6 INSTALLATION FOR
LabelWriter. Print Server. User Guide
 LabelWriter Print Server User Guide Copyright 2011 Sanford, L.P. All rights reserved. 04/11 No part of this document or the software may be reproduced or transmitted in any form or by any means or translated
LabelWriter Print Server User Guide Copyright 2011 Sanford, L.P. All rights reserved. 04/11 No part of this document or the software may be reproduced or transmitted in any form or by any means or translated
DataPort 250 USB 2.0 Enclosure User s Guide (800)
 DataPort 250 USB 2.0 Enclosure User s Guide WWW.CRU-DATAPORT.COM (800) 260-9800 TABLE OF CONTENTS PAGE Package Contents 1 Features and Requirements 2 Installation 4 Trouble Shooting 13 Technical Support
DataPort 250 USB 2.0 Enclosure User s Guide WWW.CRU-DATAPORT.COM (800) 260-9800 TABLE OF CONTENTS PAGE Package Contents 1 Features and Requirements 2 Installation 4 Trouble Shooting 13 Technical Support
TeraJet DOCSIS Modem Installation. Guide
 TeraJet DOCSIS Modem Installation Model: ECM 210 Guide 2952 Bunker Hill Lane Santa Clara, CA 95054 www.terayon.com PN 8500122B Table of Contents Table of Contents Congratulations..............................................
TeraJet DOCSIS Modem Installation Model: ECM 210 Guide 2952 Bunker Hill Lane Santa Clara, CA 95054 www.terayon.com PN 8500122B Table of Contents Table of Contents Congratulations..............................................
Notebook Network Card
 Notebook Network Card Connect your PC to a network or broadband modem network F5D5020 Table of Contents Introduction.........................................1 Installing the Hardware.................................2
Notebook Network Card Connect your PC to a network or broadband modem network F5D5020 Table of Contents Introduction.........................................1 Installing the Hardware.................................2
1. Introduction... 1 Features... 1 Package Contents... 1 System Requirements... 1 LED Status... 2
 - i - Table of Contents 1. Introduction... 1 Features... 1 Package Contents... 1 System Requirements... 1 LED Status... 2 2. Installation... 3 Windows 7/ Vista... 3 Windows XP... 5 Windows 2000... 7 Windows
- i - Table of Contents 1. Introduction... 1 Features... 1 Package Contents... 1 System Requirements... 1 LED Status... 2 2. Installation... 3 Windows 7/ Vista... 3 Windows XP... 5 Windows 2000... 7 Windows
SpeedStream. Wireless PCI Adapter User s Manual. Model SS1024. Part No
 SpeedStream Wireless PCI Adapter User s Manual Model SS1024 Part No. 007-0314-001 Regulatory compliance FCC Warning This equipment has been tested and found to comply with the limits for a Class B digital
SpeedStream Wireless PCI Adapter User s Manual Model SS1024 Part No. 007-0314-001 Regulatory compliance FCC Warning This equipment has been tested and found to comply with the limits for a Class B digital
Wireless LAN USB Adaptor WL-2111 Quick Installation Guide V.1.0
 Wireless LAN USB Adaptor WL-2111 Quick Installation Guide V.1.0 Copyright Copyright 2001, All rights reserved. This manual and software described in it are copyrighted with all rights reserved. This manual
Wireless LAN USB Adaptor WL-2111 Quick Installation Guide V.1.0 Copyright Copyright 2001, All rights reserved. This manual and software described in it are copyrighted with all rights reserved. This manual
EZ Bridge B 100mW Product Guide
 EZ Bridge 802.11B 100mW Product Guide I. Introduction Section - Product Information Product Name: EZ Bridge Model: 802.11B 100mW Item Number: 11-207 (PCB Kit) and 11-208 (NEMA4 Box) II. Technical Specs
EZ Bridge 802.11B 100mW Product Guide I. Introduction Section - Product Information Product Name: EZ Bridge Model: 802.11B 100mW Item Number: 11-207 (PCB Kit) and 11-208 (NEMA4 Box) II. Technical Specs
WLAN PCMCIA Card. Quick Setup Guide WLC3010
 WLAN PCMCIA Card Quick Setup Guide WLC3010 This Quick Set-Up Guide only provides you with the basic instructions for setting up these wireless adaptors on your computer. A complete User Manual that includes
WLAN PCMCIA Card Quick Setup Guide WLC3010 This Quick Set-Up Guide only provides you with the basic instructions for setting up these wireless adaptors on your computer. A complete User Manual that includes
11Mbps Wireless LAN Smart Station Adapter
 11Mbps Wireless LAN Smart Station Adapter Quick Start Guide Version 1.6 The next-generation wireless LAN device 11Mbps Wireless LAN Smart Station adapter, brings Ethernet-like performance to the wireless
11Mbps Wireless LAN Smart Station Adapter Quick Start Guide Version 1.6 The next-generation wireless LAN device 11Mbps Wireless LAN Smart Station adapter, brings Ethernet-like performance to the wireless
DataPort 350 & 525 USB 2.0 and FireWire Enclosure User s Guide (800)
 DataPort 350 & 525 USB 2.0 and FireWire Enclosure User s Guide WWW.CRUINC.COM (800) 260-9800 TABLE OF CONTENTS PAGE Package Contents 1 Features and Requirements 2 Installation 6 Trouble Shooting 16 Technical
DataPort 350 & 525 USB 2.0 and FireWire Enclosure User s Guide WWW.CRUINC.COM (800) 260-9800 TABLE OF CONTENTS PAGE Package Contents 1 Features and Requirements 2 Installation 6 Trouble Shooting 16 Technical
Wireless Access Point Windows 95, 98, 2000, Me, NT, and XP Companion Reference Guide
 Wireless Access Point Windows 95, 98, 2000, Me, NT, and XP Companion Reference Guide R24.0258.00 Step 1. Connect the Wireless Access Point Use the Ethernet port and an RJ-45 cable to connect the Wireless
Wireless Access Point Windows 95, 98, 2000, Me, NT, and XP Companion Reference Guide R24.0258.00 Step 1. Connect the Wireless Access Point Use the Ethernet port and an RJ-45 cable to connect the Wireless
CYBORG GRAPHITE STICK USER MANUAL
 CYBORG GRAPHITE STICK USER MANUAL CYBORG GRAPHITE JOYSTICK Congratulations on your purchase of the Cyborg Graphite Joystick with state-of-the-art ergonomic and adjustable design for hours of fatigue-free
CYBORG GRAPHITE STICK USER MANUAL CYBORG GRAPHITE JOYSTICK Congratulations on your purchase of the Cyborg Graphite Joystick with state-of-the-art ergonomic and adjustable design for hours of fatigue-free
108Mbps Super G Wireless Cardbus Adapter g Wireless Network Adapter User s Guide
 108Mbps Super G Wireless Cardbus Adapter 802.11g Wireless Network Adapter User s Guide Rev. 20040129 Contents Package Contents...3 Introduction...4 Wireless Basics...5 Getting Started...8 Installation...12
108Mbps Super G Wireless Cardbus Adapter 802.11g Wireless Network Adapter User s Guide Rev. 20040129 Contents Package Contents...3 Introduction...4 Wireless Basics...5 Getting Started...8 Installation...12
EZ Bridge G Product Guide
 EZ Bridge 802.11G Product Guide I. Introduction Section - Product Information Product Name: EZ Bridge Model: 802.11G Item Number: 11-212 (NEMA-4 Box); 11-130 (PCB Kit) II. Technical Specs Network Standard:
EZ Bridge 802.11G Product Guide I. Introduction Section - Product Information Product Name: EZ Bridge Model: 802.11G Item Number: 11-212 (NEMA-4 Box); 11-130 (PCB Kit) II. Technical Specs Network Standard:
PCMCIA Flash Card User Guide
 R R PCMCIA Flash Card User Guide For the CoreBuilder 3500 System Introduction The CoreBuilder 3500 PCMCIA Flash Card is a 20 MB flash card that you can use to save your system software. When you have saved
R R PCMCIA Flash Card User Guide For the CoreBuilder 3500 System Introduction The CoreBuilder 3500 PCMCIA Flash Card is a 20 MB flash card that you can use to save your system software. When you have saved
Contents. NP G Wireless PC Card User Guide
 Contents Introduction... 3 Package Contents... 4 Features... 5 What is Wireless LAN?... 6 Wireless LAN Modes... 7 Notes on Wireless LAN Configuration... 8 Hardware Installation... 9 System Requirements
Contents Introduction... 3 Package Contents... 4 Features... 5 What is Wireless LAN?... 6 Wireless LAN Modes... 7 Notes on Wireless LAN Configuration... 8 Hardware Installation... 9 System Requirements
RTDM RUN-TIME VERSION REAL TIME DATA MONITOR INSTRUCTION MANUAL
 RTDM RUN-TIME VERSION REAL TIME DATA MONITOR INSTRUCTION MANUAL REVISION: 1/04 COPYRIGHT (c) 1999-2004 CAMPBELL SCIENTIFIC, LTD. Copied under license by Campbell Scientific, Inc. This is a blank page.
RTDM RUN-TIME VERSION REAL TIME DATA MONITOR INSTRUCTION MANUAL REVISION: 1/04 COPYRIGHT (c) 1999-2004 CAMPBELL SCIENTIFIC, LTD. Copied under license by Campbell Scientific, Inc. This is a blank page.
ImageMate 12-in-1 Reader/Writer User Guide
 ImageMate 12-in-1 Reader/Writer User Guide Model Number SDDR-89 Product Description The Multi-Function Hi-Speed USB 2.0 Reader/Writer CompactFlash Type I/II, SD TM, minisd TM, MultiMediaCard TM, RS-MMC
ImageMate 12-in-1 Reader/Writer User Guide Model Number SDDR-89 Product Description The Multi-Function Hi-Speed USB 2.0 Reader/Writer CompactFlash Type I/II, SD TM, minisd TM, MultiMediaCard TM, RS-MMC
Quick Installation Guide TEW-AI07OB
 Quick Installation Guide TEW-AI07OB Table of Contents English... 1 1. Before You Start... 1 2. Hardware Installation... 2 Troubleshooting... 3 Version:09.17.2007 1. Before you start Package Contents TEW-AI07OB
Quick Installation Guide TEW-AI07OB Table of Contents English... 1 1. Before You Start... 1 2. Hardware Installation... 2 Troubleshooting... 3 Version:09.17.2007 1. Before you start Package Contents TEW-AI07OB
Ethernet (CAT5 UTP/Straight-Through) Cable. 5V DC Power Adapter
 1 This product can be set up using any current web browser, i.e., Internet Explorer 6 or Netscape Navigator 6.2.3. Before You Begin Check Your Package Contents DI-824VUP+ 2.4GHz Wireless VPN Router and
1 This product can be set up using any current web browser, i.e., Internet Explorer 6 or Netscape Navigator 6.2.3. Before You Begin Check Your Package Contents DI-824VUP+ 2.4GHz Wireless VPN Router and
Easy Installation Guide
 Easy Installation Guide Remote Engineer Router ServiceGate Remote Engineer B.V. De Parse 11, 8491 PJ, Akkrum The Netherlands +31 527 712 049 info@remoteengineer.eu www.remoteengineer.eu Package Contents
Easy Installation Guide Remote Engineer Router ServiceGate Remote Engineer B.V. De Parse 11, 8491 PJ, Akkrum The Netherlands +31 527 712 049 info@remoteengineer.eu www.remoteengineer.eu Package Contents
Wireless LAN Adapter
 ANSEL Wireless LAN Adapter 2302-wl360r User s Guide Version 1.1 08/04/2003 User s Guide 0 Copyright statement No part of this publication may be reproduced, stored in a retrieval system, or transmitted
ANSEL Wireless LAN Adapter 2302-wl360r User s Guide Version 1.1 08/04/2003 User s Guide 0 Copyright statement No part of this publication may be reproduced, stored in a retrieval system, or transmitted
Congratulations on purchasing Hawking s HWPS12UG 1-Port Parallel + 2 USB Ports Wireless G Print Server. The Hawking HWPS12UG is a powerful and
 Congratulations on purchasing Hawking s HWPS12UG 1-Port Parallel + 2 USB Ports Wireless G Print Server. The Hawking HWPS12UG is a powerful and convenient network printing solution that will connect your
Congratulations on purchasing Hawking s HWPS12UG 1-Port Parallel + 2 USB Ports Wireless G Print Server. The Hawking HWPS12UG is a powerful and convenient network printing solution that will connect your
Nixeus Technology, Inc
 Nixeus Technology, Inc MK-104BN16 MK-104BL16 Thank you for purchasing MODA Pro Mechanical Keyboard. We hope you enjoy it! This user manual will get you started and ready to make the most of your keyboard.
Nixeus Technology, Inc MK-104BN16 MK-104BL16 Thank you for purchasing MODA Pro Mechanical Keyboard. We hope you enjoy it! This user manual will get you started and ready to make the most of your keyboard.
If WPA-PSK is selected, please set the PSK key in the pass phrase field. The pass phrase should be 8 characters at least.
 If WPA-PSK is selected, please set the PSK key in the pass phrase field. The pass phrase should be 8 characters at least. 31 2.2.3 Advanced This screen enables user to configure advanced wireless functions.
If WPA-PSK is selected, please set the PSK key in the pass phrase field. The pass phrase should be 8 characters at least. 31 2.2.3 Advanced This screen enables user to configure advanced wireless functions.
ASUS SpaceLink Access Point WL-300. Quick Start Guide
 ASUS SpaceLink Access Point WL-300 Quick Start Guide Copyright Information No part of this manual, including the products and software described in it, may be reproduced, transmitted, transcribed, stored
ASUS SpaceLink Access Point WL-300 Quick Start Guide Copyright Information No part of this manual, including the products and software described in it, may be reproduced, transmitted, transcribed, stored
54M Wireless LAN Module User s Manual
 54M Wireless LAN Module User s Manual Rev Draft Federal Communication Commission Interference Statement This equipment has been tested and found to comply with the limits for a Class B digital device,
54M Wireless LAN Module User s Manual Rev Draft Federal Communication Commission Interference Statement This equipment has been tested and found to comply with the limits for a Class B digital device,
Micro Bluetooth 2.1 EDR Adapter
 Micro Bluetooth 2.1 EDR Adapter User Guide Rocketfish Micro Bluetooth 2.1 EDR Adapter Contents Introduction... 2 Features... 3 Windows Vista or Windows 7... 4 Windows XP or Windows 2000...18 Uninstalling
Micro Bluetooth 2.1 EDR Adapter User Guide Rocketfish Micro Bluetooth 2.1 EDR Adapter Contents Introduction... 2 Features... 3 Windows Vista or Windows 7... 4 Windows XP or Windows 2000...18 Uninstalling
Wyred 4 Sound. Owner s Manual. Wyred 4 Sound 4235 Traffic Way Atascadero CA, Page 1 of 11. Wyred 4 Sound 2013 All rights reserved. v1.
 Wyred 4 Sound µdac Owner s Manual Wyred 4 Sound 4235 Traffic Way Atascadero CA, 93422 Wyred 4 Sound 2013 All rights reserved. v1.1 Page 1 of 11 Table of Contents READ FIRST Important 2 Package Contents
Wyred 4 Sound µdac Owner s Manual Wyred 4 Sound 4235 Traffic Way Atascadero CA, 93422 Wyred 4 Sound 2013 All rights reserved. v1.1 Page 1 of 11 Table of Contents READ FIRST Important 2 Package Contents
Micro Bluetooth 2.1 EDR Adapter
 Micro Bluetooth 2.1 EDR Adapter RF-MRBTAD User Guide Before using your new product, please read these instructions to prevent any damage. Rocketfish RF-MRBTAD Micro Bluetooth 2.1 EDR Adapter Contents Introduction...
Micro Bluetooth 2.1 EDR Adapter RF-MRBTAD User Guide Before using your new product, please read these instructions to prevent any damage. Rocketfish RF-MRBTAD Micro Bluetooth 2.1 EDR Adapter Contents Introduction...
Enable-IT 821 Ethernet Extender Quickstart Guide Professional Grade Networking
 ! Enable-IT 821 Ethernet Extender Quickstart Guide Professional Grade Networking All Rights Reserved 1997-2017 Enable-IT, Inc. INSTALLING THE 821 ETHERNET EXTENDER The Enable-IT 821 Ethernet Extenders
! Enable-IT 821 Ethernet Extender Quickstart Guide Professional Grade Networking All Rights Reserved 1997-2017 Enable-IT, Inc. INSTALLING THE 821 ETHERNET EXTENDER The Enable-IT 821 Ethernet Extenders
JetEye ESI Overview. Product Description
 Wireless Infrared Connections JetEye PC ESI-9680 Part Number 09680-0903 Overview JetEye PC provides a fast, wireless method of moving files between infraredequipped portable computers and desktop computers.
Wireless Infrared Connections JetEye PC ESI-9680 Part Number 09680-0903 Overview JetEye PC provides a fast, wireless method of moving files between infraredequipped portable computers and desktop computers.
Digital Keychain 1.4 LCD
 Digital Keychain 1.4 LCD Model #: 1-4DPF200 User s Manual PID # 161302-109241 Rev. 070731 All brand name and trademarks are the property of their respective owners USER S RECORD: To provide quality customer
Digital Keychain 1.4 LCD Model #: 1-4DPF200 User s Manual PID # 161302-109241 Rev. 070731 All brand name and trademarks are the property of their respective owners USER S RECORD: To provide quality customer
Table Contents. Introduction Key Features...2. Getting Started Package Contents...3. Minimum System Requirements...3
 1 Table Contents Introduction... 2 Key Features...2 Getting Started... 3 Package Contents...3 Minimum System Requirements...3 Driver Installation...3 Applications Installed...7 BlueSoleil... 8 Main Windows...8
1 Table Contents Introduction... 2 Key Features...2 Getting Started... 3 Package Contents...3 Minimum System Requirements...3 Driver Installation...3 Applications Installed...7 BlueSoleil... 8 Main Windows...8
User Guide. USB/Ethernet Charging Cradle. Mobility Electronics, Inc Via Pasar, San Diego, CA 92126, USA
 USB/Ethernet Charging Cradle 9918 Via Pasar, San Diego, CA 92126, USA User Guide Phone: (858) 880-2225 Fax: (858) 530-2733 www.invisioncradles.com Copyright 2006. All rights reserved. The information in
USB/Ethernet Charging Cradle 9918 Via Pasar, San Diego, CA 92126, USA User Guide Phone: (858) 880-2225 Fax: (858) 530-2733 www.invisioncradles.com Copyright 2006. All rights reserved. The information in
Illuminate 25 Light Starter Kit What s included Light String Control Box Spare Fuses Safety Instructions Quick Start Guide
 Illuminate Password: 12345678 QR Codes to download App: IOS/Apple Android Quick Start Guide Illuminate 25 Light Starter Kit What s included Light String Control Box Spare Fuses Safety Instructions Quick
Illuminate Password: 12345678 QR Codes to download App: IOS/Apple Android Quick Start Guide Illuminate 25 Light Starter Kit What s included Light String Control Box Spare Fuses Safety Instructions Quick
DI-704P. Express Ethernetwork TM Broadband Router. Manual. Rev Building Networks for People
 DI-704P Express Ethernetwork TM Broadband Router Manual Rev. 061302 Building Networks for People Contents Package Contents... 3 Introduction... 4 Getting Started... 8 Using the Configuration Wizard...
DI-704P Express Ethernetwork TM Broadband Router Manual Rev. 061302 Building Networks for People Contents Package Contents... 3 Introduction... 4 Getting Started... 8 Using the Configuration Wizard...
INSTALLATION AND OPERATIONS MANUAL
 UNIPORT USB to PS/2 converter INSTALLATION AND OPERATIONS MANUAL 10707 Stancliff Road Houston, Texas 77099 Phone: (281) 933-7673 Internet: WWW.ROSE.COM LIMITED WARRANTY Rose Electronics warrants the Uniport
UNIPORT USB to PS/2 converter INSTALLATION AND OPERATIONS MANUAL 10707 Stancliff Road Houston, Texas 77099 Phone: (281) 933-7673 Internet: WWW.ROSE.COM LIMITED WARRANTY Rose Electronics warrants the Uniport
The BuzzBox User Manual Revised June 2006
 The BuzzBox User Manual Revised June 2006 FCC Regulations Compliance (for USA) This equipment has been tested and found to comply with the limits for Class B digital device pursuant to Part 15 of FCC Rules.
The BuzzBox User Manual Revised June 2006 FCC Regulations Compliance (for USA) This equipment has been tested and found to comply with the limits for Class B digital device pursuant to Part 15 of FCC Rules.
3.5 inch Hard Drive Enclosure. Model #: HDE350U. User s Manual
 3.5 inch Hard Drive Enclosure Model #: HDE350U User s Manual 2 Rev. 060811 User s Record: To provide quality customer service and technical support, it is suggested that you keep the following information
3.5 inch Hard Drive Enclosure Model #: HDE350U User s Manual 2 Rev. 060811 User s Record: To provide quality customer service and technical support, it is suggested that you keep the following information
3.5 inch Hard Drive Enclosure. User s Manual
 3.5 inch Hard Drive Enclosure Model #: HDE355U User s Manual Rev. 060811 User s Record: To provide quality customer service and technical support, it is suggested that you keep the following information
3.5 inch Hard Drive Enclosure Model #: HDE355U User s Manual Rev. 060811 User s Record: To provide quality customer service and technical support, it is suggested that you keep the following information
DI GHz Wireless Router
 This product can be set up using any current web browser, i.e., Internet Explorer 6 or Netscape Navigator 6.2.3. DI-514 2.4GHz Wireless Router Before You Begin 1. If you purchased this router to share
This product can be set up using any current web browser, i.e., Internet Explorer 6 or Netscape Navigator 6.2.3. DI-514 2.4GHz Wireless Router Before You Begin 1. If you purchased this router to share
Juice Box Users Manual
 Juice Box Users Manual (301) 694-9601 (800) 765-4734 Fax (301) 694-9608 Email: info@seipower.com www.seipower.com 5115 Pegasus Court Suite Q Frederick, MD 21704 Table of Contents Page 1. Package Contents...
Juice Box Users Manual (301) 694-9601 (800) 765-4734 Fax (301) 694-9608 Email: info@seipower.com www.seipower.com 5115 Pegasus Court Suite Q Frederick, MD 21704 Table of Contents Page 1. Package Contents...
SMART SWITCH. User s Manual. This product is to be used with the MySmartBlinds automation kit.
 TM SMART SWITCH User s Manual This product is to be used with the MySmartBlinds automation kit. TABLE OF CONTENTS SAFETY INFORMATION 4 PARTS IDENTIFIER 6 ABOUT THE SMART SWITCH 6 INSTALLATION 7 PAIRING
TM SMART SWITCH User s Manual This product is to be used with the MySmartBlinds automation kit. TABLE OF CONTENTS SAFETY INFORMATION 4 PARTS IDENTIFIER 6 ABOUT THE SMART SWITCH 6 INSTALLATION 7 PAIRING
DockingStation28May03.qxd 5/28/2003 9:12 PM Page 1 READ FIRST!
 DockingStation28May03.qxd 5/28/2003 9:12 PM Page 1 Portable Universal Docking Station User s Manual Your life just got simpler READ FIRST! Tired of reconnecting all your desktop tools every time you return
DockingStation28May03.qxd 5/28/2003 9:12 PM Page 1 Portable Universal Docking Station User s Manual Your life just got simpler READ FIRST! Tired of reconnecting all your desktop tools every time you return
Quick Installation Guide TU2-700
 Quick Installation Guide TU2-700 Table of of Contents Contents English... 1. Before You Start... 2. Hardware Installation... 1 1 2 Troubleshooting... 3 Version 01.16.2006 1. Before You Start Package Content
Quick Installation Guide TU2-700 Table of of Contents Contents English... 1. Before You Start... 2. Hardware Installation... 1 1 2 Troubleshooting... 3 Version 01.16.2006 1. Before You Start Package Content
Proxim also warrants the media containing the Symphony software against failure for a period of ninety (90) days.
 Copyright 2001 Proxim, Inc., Sunnyvale, CA. All rights reserved. Covered by one or more of the following U.S. patents: 5,412,687; 5,844,900; 5,875,179; 5,913,174; 6,006,090; and 5,231,634. This manual
Copyright 2001 Proxim, Inc., Sunnyvale, CA. All rights reserved. Covered by one or more of the following U.S. patents: 5,412,687; 5,844,900; 5,875,179; 5,913,174; 6,006,090; and 5,231,634. This manual
D-Link AirXpert DWL-7000AP. Manual. Tri-Mode, Dualband 2.4/5GHz Wireless Access Point. Building Networks for People
 D-Link AirXpert DWL-7000AP Tri-Mode, Dualband 2.4/5GHz Wireless Access Point Manual TM Building Networks for People Contents Package Contents...3 Introduction...4 Wireless Basics...7 Getting Started...10
D-Link AirXpert DWL-7000AP Tri-Mode, Dualband 2.4/5GHz Wireless Access Point Manual TM Building Networks for People Contents Package Contents...3 Introduction...4 Wireless Basics...7 Getting Started...10
SNMP/Web Management Accessory Card Model: SNMPWEBCARD
 WARRANTY REGISTRATION Register online today for a chance to win a FREE Tripp Lite product! www.tripplite.com/warranty Installation Manual SNMP/Web Management Accessory Card Model: SNMPWEBCARD Español p.10
WARRANTY REGISTRATION Register online today for a chance to win a FREE Tripp Lite product! www.tripplite.com/warranty Installation Manual SNMP/Web Management Accessory Card Model: SNMPWEBCARD Español p.10
CE MARK WARNING LIMITED WARRANTY
 CE MARK WARNING This is a Class B product. In a domestic environment, this product may cause radio interference, in which case the user may be required to take adequate measures. LIMITED WARRANTY Hawking
CE MARK WARNING This is a Class B product. In a domestic environment, this product may cause radio interference, in which case the user may be required to take adequate measures. LIMITED WARRANTY Hawking
XAVi Technologies Corporation Tel: Fax: F, No. 129, Hsing Te Road, Sanchung City, Taipei County 241, Taiwan
 XAVi Technologies Corporation Tel: +886-2-2995-7953 Fax: +886-2-29957954 9F, No. 129, Hsing Te Road, Sanchung City, Taipei County 241, Taiwan Copyright 2005, XAVi Technologies Corporation Information in
XAVi Technologies Corporation Tel: +886-2-2995-7953 Fax: +886-2-29957954 9F, No. 129, Hsing Te Road, Sanchung City, Taipei County 241, Taiwan Copyright 2005, XAVi Technologies Corporation Information in
SMART CONTROLLER FOR AIR CONDITIONERS & HEAT PUMPS
 SMART CONTROLLER FOR AIR CONDITIONERS & HEAT PUMPS (User Manual) (ios/android) www.cielowigle.com STEP 1A: UNPACKING AND PLUGGING IN-THE CIELO BREEZ SMART CONTROLLER For best results, connect Cielo Breez
SMART CONTROLLER FOR AIR CONDITIONERS & HEAT PUMPS (User Manual) (ios/android) www.cielowigle.com STEP 1A: UNPACKING AND PLUGGING IN-THE CIELO BREEZ SMART CONTROLLER For best results, connect Cielo Breez
85 Mbps. MegaPlug 4-Port Hub. Model #: HPE400T. User Manual. Ver 1.0. Solutions for the Digital Life
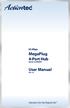 85 Mbps MegaPlug 4-Port Hub Model #: HPE400T User Manual Ver 1.0 Solutions for the Digital Life Table of Contents 1 Introduction 1 Package Contents 1 Features 2 System Requirements 2 Getting to Know the
85 Mbps MegaPlug 4-Port Hub Model #: HPE400T User Manual Ver 1.0 Solutions for the Digital Life Table of Contents 1 Introduction 1 Package Contents 1 Features 2 System Requirements 2 Getting to Know the
DSM-G600 User s Manual. Table of Contents. Table of Contents
 Table of Contents Table of Contents Package Contents... 3 System Requirements... 3 Introduction... 4 Features and Benefits... 5 Hardware Overview... 6 Installation Overview... 8 Hardware Installation...
Table of Contents Table of Contents Package Contents... 3 System Requirements... 3 Introduction... 4 Features and Benefits... 5 Hardware Overview... 6 Installation Overview... 8 Hardware Installation...
USB Port (PCI) Users Guide
 USB Port (PCI) Users Guide 2001 ADS Technologies. All Rights Reserved First Edition: Revision 2.0 June 2001 Microsoft, MS-DOS, Windows, and Windows 95 and Windows 98 are registered trademarks of Microsoft
USB Port (PCI) Users Guide 2001 ADS Technologies. All Rights Reserved First Edition: Revision 2.0 June 2001 Microsoft, MS-DOS, Windows, and Windows 95 and Windows 98 are registered trademarks of Microsoft
User s Guide PlugLink 9650 Ethernet Adapter PL9650-WT
 User s Guide PlugLink 9650 Ethernet Adapter PL9650-WT 2011 Asoka USA Corporation. Asoka, PlugLink and the Asoka logo are registered trademarks or trademarks of Asoka USA Corporation. Information is subject
User s Guide PlugLink 9650 Ethernet Adapter PL9650-WT 2011 Asoka USA Corporation. Asoka, PlugLink and the Asoka logo are registered trademarks or trademarks of Asoka USA Corporation. Information is subject
DFE-690TXD. Cardbus PC card User s Manual. Rev. 03 (March, 2003)
 DFE-690TXD Cardbus PC card User s Manual Rev. 03 (March, 2003) Contents Introduction...2 General Description...2 About Fast Ethernet...3 About Auto-negotiation...4 LED Indicators...5 Summary of Features...6
DFE-690TXD Cardbus PC card User s Manual Rev. 03 (March, 2003) Contents Introduction...2 General Description...2 About Fast Ethernet...3 About Auto-negotiation...4 LED Indicators...5 Summary of Features...6
DWL-1000AP+ Manual. Enterprise 2.4GHz Wireless Access Point. Building Networks for People
 D-LINK AirPremier DWL-1000AP+ Enterprise 2.4GHz Wireless Access Point Manual Building Networks for People Contents Package Contents...3 Introduction...4 LEDs...6 Wireless Basics...7 Getting Started...
D-LINK AirPremier DWL-1000AP+ Enterprise 2.4GHz Wireless Access Point Manual Building Networks for People Contents Package Contents...3 Introduction...4 LEDs...6 Wireless Basics...7 Getting Started...
USB Ranger 110/410 User Guide
 USB Ranger 110/410 User Guide Featuring ExtremeUSB Technology USB Ranger 110/410 Thank you for purchasing the USB Ranger. Please read this guide thoroughly before installation. This document applies to
USB Ranger 110/410 User Guide Featuring ExtremeUSB Technology USB Ranger 110/410 Thank you for purchasing the USB Ranger. Please read this guide thoroughly before installation. This document applies to
Bluetooth USB Adapter TALUS. User Guide
 Bluetooth USB Adapter TALUS User Guide Revision 0.1 1 User Guide for the TALUS Revision 1.0.1 Firmware version 1.0.X Printed in Korea Copyright Copyright 2008, SystemBase Co., Ltd. All rights reserved.
Bluetooth USB Adapter TALUS User Guide Revision 0.1 1 User Guide for the TALUS Revision 1.0.1 Firmware version 1.0.X Printed in Korea Copyright Copyright 2008, SystemBase Co., Ltd. All rights reserved.
R227. Terms Code Discount per Sales Code Qty Ordered AR-1227
 DSD Business Systems MAS 90/200 Enhancements R227 Terms Code Discount per Sales Code Qty Ordered AR-1227 Version 5.10 2 Terms Code Discount per Sales Code Qty Ordered Information in this document is subject
DSD Business Systems MAS 90/200 Enhancements R227 Terms Code Discount per Sales Code Qty Ordered AR-1227 Version 5.10 2 Terms Code Discount per Sales Code Qty Ordered Information in this document is subject
BCM94309MP Mini-PCI Card. User's Manual
 Quanta Computer Inc. BCM94309MP Mini-PCI Card User's Manual Jun. 26, 2003 (Draft 1.0) User manual 1 Copyright statement No part of this publication may be reproduced, stored in a retrieval system, or transmitted
Quanta Computer Inc. BCM94309MP Mini-PCI Card User's Manual Jun. 26, 2003 (Draft 1.0) User manual 1 Copyright statement No part of this publication may be reproduced, stored in a retrieval system, or transmitted
CX Recorder. User Guide. Version 1.0 February 8, Copyright 2010 SENSR LLC. All Rights Reserved. R V1.0
 CX Recorder User Guide Version 1.0 February 8, 2010 Copyright 2010 SENSR LLC. All Rights Reserved. R001-418-V1.0 TABLE OF CONTENTS 1 PREAMBLE 3 1.1 Software License Agreement 3 2 INSTALLING CXRECORDER
CX Recorder User Guide Version 1.0 February 8, 2010 Copyright 2010 SENSR LLC. All Rights Reserved. R001-418-V1.0 TABLE OF CONTENTS 1 PREAMBLE 3 1.1 Software License Agreement 3 2 INSTALLING CXRECORDER
CD-ROM (Software, Manual and Warranty) 5V DC, 2.5A Power Adapter
 This product can be setup using any current Web browser, i.e., Internet Explorer 6 or Netscape Navigator 7.0 DP-G321 AirPlus G 802.11g/2.4GHz Wireless Multi-Port Print Server Before You Begin: You will
This product can be setup using any current Web browser, i.e., Internet Explorer 6 or Netscape Navigator 7.0 DP-G321 AirPlus G 802.11g/2.4GHz Wireless Multi-Port Print Server Before You Begin: You will
HG658 Home Gateway. User Guide HUAWEI TECHNOLOGIES CO., LTD.
 HG658 Home Gateway User Guide HUAWEI TECHNOLOGIES CO., LTD. HG658 Home Gateway V100R001 User Guide Issue 01 Date 2012-06-07 Part Number 202500 Huawei Technologies Co., Ltd. provides customers with comprehensive
HG658 Home Gateway User Guide HUAWEI TECHNOLOGIES CO., LTD. HG658 Home Gateway V100R001 User Guide Issue 01 Date 2012-06-07 Part Number 202500 Huawei Technologies Co., Ltd. provides customers with comprehensive
DP-300+ Fast Ethernet Multi-Port Print Server
 This product can be setup using any current Web browser, i.e., Internet Explorer 6 or Netscape Navigator 7.0 DP-300+ Fast Ethernet Multi-Port Print Server Before You Begin You will need an Ethernet-enabled
This product can be setup using any current Web browser, i.e., Internet Explorer 6 or Netscape Navigator 7.0 DP-300+ Fast Ethernet Multi-Port Print Server Before You Begin You will need an Ethernet-enabled
Digital Camera USER GUIDE
 Digital Camera USER GUIDE Jazwares, Inc. 2009 1 CONTENTS Please read the instructions along with the camera carefully before you use it, so that you can operate it conveniently. WELCOME, Safety Tips &
Digital Camera USER GUIDE Jazwares, Inc. 2009 1 CONTENTS Please read the instructions along with the camera carefully before you use it, so that you can operate it conveniently. WELCOME, Safety Tips &
D-Link DP-311P. Manual. Wireless Print Server. Building Networks for People
 D-Link DP-311P Wireless Print Server Manual Building Networks for People Contents Package Contents...3 Introduction...4 Getting to know the DP-311P...5 Getting Started...6 Using the Web Configuration...7
D-Link DP-311P Wireless Print Server Manual Building Networks for People Contents Package Contents...3 Introduction...4 Getting to know the DP-311P...5 Getting Started...6 Using the Web Configuration...7
User s Manual. Bluetooth Slim Keyboard. Page
 User s Manual Bluetooth Slim Keyboard Page Regulatory Compliance This device complies with Part 15 of the FCC Rules. Operation is subject to the following two conditions: (1) This device may not cause
User s Manual Bluetooth Slim Keyboard Page Regulatory Compliance This device complies with Part 15 of the FCC Rules. Operation is subject to the following two conditions: (1) This device may not cause
D-Link AirPlus XTREME G+ TM DWL-G520+ Manual. High-speed 2.4GHz Wireless PCI Adapter. Building Networks for People
 D-Link AirPlus XTREME G+ TM DWL-G520+ High-speed 2.4GHz Wireless PCI Adapter Manual Building Networks for People Contents Package Contents...3 Introduction...4 Wireless Basics...6 Getting Started...10
D-Link AirPlus XTREME G+ TM DWL-G520+ High-speed 2.4GHz Wireless PCI Adapter Manual Building Networks for People Contents Package Contents...3 Introduction...4 Wireless Basics...6 Getting Started...10
Touchstone WECB460 Wi-Fi MoCA Bridge
 Touchstone WECB460 Wi-Fi MoCA Bridge Installation Guide ARRIS Enterprises, Inc. 2014 All rights reserved. No part of this publication may be reproduced in any form or by any means or used to make any derivative
Touchstone WECB460 Wi-Fi MoCA Bridge Installation Guide ARRIS Enterprises, Inc. 2014 All rights reserved. No part of this publication may be reproduced in any form or by any means or used to make any derivative
5-and 8-Port 10/100 Network Switch
 5-and 8-Port 10/100 Network Switch Share your files and Internet connection network F5D5130-5 F5D5130-8 Table of Contents Introduction..........................................1 Product Description...................................2-5
5-and 8-Port 10/100 Network Switch Share your files and Internet connection network F5D5130-5 F5D5130-8 Table of Contents Introduction..........................................1 Product Description...................................2-5
User Manual Version 1.0
 User Manual Version 1.0 Getting to know your Up (forward) Down (backwards) Power On/Off Page key for scrolling between two mapping screens Please read the following information in this booklet to ensure
User Manual Version 1.0 Getting to know your Up (forward) Down (backwards) Power On/Off Page key for scrolling between two mapping screens Please read the following information in this booklet to ensure
ERS-1.0 Web Server Ethernet/RS232 Adapter
 OWNER S MANUAL ERS-1.0 Web Server Ethernet/RS232 Adapter Revision 1 KIT INCLUDES: (1) RSA-1.0 (1) ERS-1.0 (1) 6 ft. DB9F to DB9F Null Modem Cable (1) ERS-1.0 Quick Start Guide EQUIPMENT NEEDED: (2) 6 ft.
OWNER S MANUAL ERS-1.0 Web Server Ethernet/RS232 Adapter Revision 1 KIT INCLUDES: (1) RSA-1.0 (1) ERS-1.0 (1) 6 ft. DB9F to DB9F Null Modem Cable (1) ERS-1.0 Quick Start Guide EQUIPMENT NEEDED: (2) 6 ft.
Quick Installation Guide TK-407K
 Quick Installation Guide TK-407K PC 3 PC 1 PC 2 PC 4 LCD Monitor 4-Port USB KVM Switch (TK-407K) USB Keyboard USB Mouse Troubleshooting Q1: Where is the power supply? I did not find one in the box.
Quick Installation Guide TK-407K PC 3 PC 1 PC 2 PC 4 LCD Monitor 4-Port USB KVM Switch (TK-407K) USB Keyboard USB Mouse Troubleshooting Q1: Where is the power supply? I did not find one in the box.
Trimble R/5000 Series GPS Receivers Release Notes
 Trimble R/5000 Series GPS Receivers Release Notes Introduction New Features and Changes Upgrade Procedure Version 2.21 Revision A October 2004 Corporate Office Trimble Navigation Limited 5475 Kellenburger
Trimble R/5000 Series GPS Receivers Release Notes Introduction New Features and Changes Upgrade Procedure Version 2.21 Revision A October 2004 Corporate Office Trimble Navigation Limited 5475 Kellenburger
CellSync Manager. User Manual F8V7D006-SS F8V7D008-SS. Get online and synchronize anywhere. Web Access. Phone Book Manager
 CellSync Manager Get online and synchronize anywhere Web Access Phone Book Manager User Manual F8V7D006-SS F8V7D008-SS TABLE OF CONTENTS Introduction...2 Interactive Phone Menu...3 LG 5350 CellSync Software
CellSync Manager Get online and synchronize anywhere Web Access Phone Book Manager User Manual F8V7D006-SS F8V7D008-SS TABLE OF CONTENTS Introduction...2 Interactive Phone Menu...3 LG 5350 CellSync Software
USB Ranger Fiber Optic USB 2.0 Extender. User Guide
 USB Ranger 2224 Fiber Optic USB 2.0 Extender User Guide Thank you for purchasing the USB Ranger 2224. Please read this guide thoroughly. This document applies to Part Numbers: 00-00260, 00-00261, 00-00262,
USB Ranger 2224 Fiber Optic USB 2.0 Extender User Guide Thank you for purchasing the USB Ranger 2224. Please read this guide thoroughly. This document applies to Part Numbers: 00-00260, 00-00261, 00-00262,
USB 3.0 Spectra
 USB 3.0 Spectra 3001-15 1-Port USB 3.0 15m Active Extension Cable User Guide Thank you for purchasing the Icron USB 3.0 Spectra 3001-15. Please read this guide thoroughly. This document applies to Part
USB 3.0 Spectra 3001-15 1-Port USB 3.0 15m Active Extension Cable User Guide Thank you for purchasing the Icron USB 3.0 Spectra 3001-15. Please read this guide thoroughly. This document applies to Part
SOFTWARE LICENSE LIMITED WARRANTY
 CYBEROAM INSTALLATION GUIDE VERSION: 5..0..6 IMPORTANT NOTICE Elitecore has supplied this Information believing it to be accurate and reliable at the time of printing, but is presented without warranty
CYBEROAM INSTALLATION GUIDE VERSION: 5..0..6 IMPORTANT NOTICE Elitecore has supplied this Information believing it to be accurate and reliable at the time of printing, but is presented without warranty
