MaxACD Administration Manual. MaxACD 7.0
|
|
|
- August Richard
- 6 years ago
- Views:
Transcription
1 MaxACD Administration Manual MaxACD 7.0 March 2017
2 WARNING! Toll fraud is committed when individuals unlawfully gain access to customer telecommunication systems. This is a criminal offense. Currently, we do not know of any telecommunications system that is immune to this type of criminal activity. AltiGen Communications, Inc. will not accept liability for any damages, including long distance charges, which result from unauthorized and/or unlawful use. Although AltiGen Communications, Inc. has designed security features into its products, it is your sole responsibility to use the security features and to establish security practices within your company, including training, security awareness, and call auditing. NOTICE: While every effort has been made to ensure accuracy, AltiGen Communications, Inc., will not be liable for technical or editorial errors or omissions contained within the documentation. The information contained in this documentation is subject to change without notice. This documentation may be used only in accordance with the terms of the AltiGen Communications, Inc., License Agreement. MaxACD, MaxACD Administrator, MaxAgent, MaxSupervisor, MaxReports, VRManager, and Enterprise Manager are trademarks or registered trademarks of AltiGen Communications, Inc. All other brand names mentioned are trademarks or registered trademarks of their respective manufacturers. AltiGen's products are protected under one or more of the following U.S. patents, with other U.S. patents pending: ; ; ; ; ; ; ; ; ; ; ; ; ; ; ; AltiGen Communications, Inc. 679 River Oaks Parkway San Jose, CA Telephone: 888-AltiGen ( ) Fax: info@altigen.com Web site: Copyright AltiGen Communications, Inc All rights reserved.
3 Contents Related Documentation Chapter 1: System Requirements Components of MaxACD Requirements MaxACD Licenses Chapter 2: Getting Around the Administrator Portal Logging In and Out The Menu Bar Managing License Assignments Changing the Admin User Password Stopping and Starting the MaxACD Service Chapter 3: System Configuration Viewing Server Information Defining the Main Phone Number Configuring Exchange Integration Configuring Message Notification Configuring Reports Adding Log Services Configuring Database Options Defining Account Codes Defining Logout Reason Codes Configuring Call Recording Description of the Recorded File Name Configuring Recording Configuring SNMP Support Configuring SNMP Support in MaxACD About SNMP Management Consoles List of SNMP Traps SNMP Trap OID Numbers Configuring Lync/Skype Presence Mapping Chapter 4: Web Chat Configuration Chapter 5: Configuring User Options Configuring User Details Assigning Client Licenses to Users Configuring User Voice and Chat Attributes Configuring User Account Code Options Adding Active Directory Users into MaxACD Assigning Users to Workgroups Configuring Personal Answer Announcements Granting Monitor Privileges to Users Set Up Agent Monitoring MaxACD 7.0 Administrator Manual 1
4 Configuring Redundancy Notifications Chapter 6: Configuring Workgroups About Chat Workgroups The Agent's Perspective Behind the Scenes Parameters Modified for Chat Sessions Parameters Not Available for Chat Workgroups Queue Management Options for Chat Workgroups Chats in MaxAgent Creating New Workgroups Deleting Workgroups Renaming Workgroups Configuring Workgroup Voic Configuring Workgroup Service Levels Establishing Workgroup Membership Setting Login Rules For System Restarts Defining Workgroup Business Hours Configuring Skill-Based Routing Configuring Session Handling Options Forwarding to Outside Numbers Configuring Busy Handling Options Configuring Forwarding Configuring Intra-Group Distribution Configuring No-Answer Handling Configuring Group Ring No Answer/Logout Handling Configuring Announcements to Play/Display Before Connecting Configuring Inter-Workgroup Distribution Outbound Workgroup Options Configure Campaign Caller ID How Agents Use Campaign Caller ID Caller ID Precedence Configuring Queue Options Assigning Queue Phrases Configuring Queue Announcements Expected Wait Time Sampling Configuring Queue Overflow Forwarding Allowing Supervisors to Manage the Queue Configuring Queue IVR Responses Configuring Response Actions Configuring Workgroup Recording Call Recording after Transfers Configuring Voic Notifications Configuring Notification Timing Chapter 7: Multilingual Configuration About Multi-Lingual Support Configuration Overview About Language Phrase Packages MaxACD 7.0 Administrator Manual
5 Directory Structure for Language Phrase Packages The Language Packages Configuration Tool Initial Language Installation Uninstalling Language Files Which Language Will Be Used? Chapter 8: Configuring Routing Configuring Inbound Routing Creating URI Routing Rules Configuring Caller ID Routing How MaxACD Routes Incoming Calls The Caller ID Routing Tab Configuring Caller ID Routing Configuring Virtual Extensions Chapter 9: Configuring IVR Planning Is Essential Example: IVR Planning IVR Terminology Adding New IVR Trees Configuring IVR Menu Items Action Descriptions Collecting Digits Making IVR Assignments Enabling Multilingual for IVR Systems Phrase Management - Voice Using Professionally Recorded Phrases Recording Custom Phrases Music On Hold Uploading Voice and Chat Phrases HTML Web Chat / Agent Announcement Stylesheets Chapter 10: Configuring Business Hours and Holidays Defining Business Hours Modifying the Default Business Hours Profile Creating New Business Hours Profiles Deleting Business Hours Profiles Defining Business Holidays Modifying the Default Holiday Profiles (System or System.chat) Adding New Holiday Profiles Copying Holidays from One Holiday Profile to Another Creating A Similar Profile for Voice or Chat Renaming Holiday Profiles Updating the Dates of Annual Holidays Chapter 11: Configuring Redundancy Enabling Redundancy Manually Switch to the Standby Server MaxACD 7.0 Administrator Manual 3
6 Chapter 12: Configuring Admin Users Adding Administrators and Workgroup Supervisors Changing Administrator Privileges Appendix A: Tools and Applications Backup and Restore Utility Backup Configuration Configuring a Weekly Backup Schedule Performing a One-Time Backup Restoring Backed up Files Start & Stop All MaxACD Services Trace Collector CWSDB Connection Tool Appendix B: Network Ports Appendix C: Technical Support MaxACD 7.0 Administrator Manual
7 About This Manual This manual shows administrators how to configure AltiGen s MaxACD using the MaxACD Administrator portal. Related Documentation The full documentation set for MaxACD Release 7.0 can be found on AltiGen Communication s MaxACD web site, at That site will have the latest version of each document. Deployment and upgrade guides: MaxACD 7 All-in-One Deployment Guide MaxACD 7 Web Chat Deployment Guide MaxACD 7 Upgrade Guide MaxACD 7 Conversion to Redundant System Client manuals: New Features Guide MaxAgent Manual MaxSupervisor Manual Advanced Call Router Manual MaxInSight Manual MaxReports Manual CDR Manual VR Manager Manual Information contained in this document is believed to be accurate and reliable at the time of printing. However, due to ongoing product improvements and revisions, AltiGen cannot guarantee accuracy of printed material after the date published,nor can it accept responsibility for errors or omissions. MaxACD 7.0 Administrator Manual 1
8 2 MaxACD 7.0 Administrator Manual
9 C HAPTER 1 System Requirements This section describes the following: Components of MaxACD 7.0 on page 3 MaxACD Licenses on page 4 For installation and deployment instructions, refer to the MaxACD 7.0 All-in-One Deployment Guide. Components of MaxACD 7.0 MaxACD AS The MaxACD Application server, which provides IVR and MaxACD feature services MaxACD Proxy A UCMA-based application service residing in a Trusted Application Pool CWS (Configuration Web Service) A web program, the Administrator Portal, is used by administrators to configure system, feature, and user options CWS DB A configuration database hosted by a MS SQL server or SQL Server Express; make sure that your browser has JavaScript enabled, so that you can see information in all tabs clearly Important: MaxACD is a component of Microsoft UCMA server roles for Lync and Skype for Business It is important that you check with AltiGen before applying a Cumulative Update, to make sure that the CU is supported by AltiGen. Contact your AltiGen representative for a list of approved CU updates. Requirements For the All-in-One configuration, the server must meet the following minimum requirements: Quad-core CPU 4GB memory 100GB available hard drive disk space An SSD is required For component and client requirements, please refer to the MaxACD 7.0 All-in-One Deployment Guide. MaxACD 7.0 Administrator Manual 3
10 Chapter 1: System Requirements MaxACD Licenses The following table lists the licenses available for MaxACD. Licences for MaxACD MaxACD Server Licenses (Bundle 9Lxxx...) MaxACD Chat Server Upgrade License (ACD-CHATSVRUPG) MaxAgent Licenses (Bundle 9Axxxx) MaxSupervisor Licenses (Bundle 9Bxxxx) MaxAgent Voice Media Seat Upgrade License (ACD- AGENTSEAT-V) MaxAgent Chat Media Seat Upgrade License (ACD- AGSEATUPG-C) MaxAgent Voice and Chat Media Seat License (ACD- AGENTSEAT-VC) MaxSupervisor Seat License (ACD-SUPERVISOR) Redundancy License (ACD-REDUNDANCY) Recording Seat License (ACD-RECSEAT) CRM Integration Seat License (Salesforce) (ACD-CRM-SF) Client SDK Seat License (ACD- CLTSDK) MaxACD License MaxReports License VRManager License Multi-Lingual License Advanced Call Router License Only for customers upgrading from MaxACD Release 6.5.x Only for customers upgrading from MaxACD Release 6.5.x Only for customers upgrading from MaxACD Release 6.5.x For new MaxACD customers; provides both voice and chat media If you are upgrading from MaxACD Release 6.5.8, refer to the MaxACD 7.0 Upgrade Guide for a list of upgrade licenses. 4 MaxACD 7.0 Administrator Manual
11 C HAPTER 2 Getting Around the Administrator Portal This section assumes that you have followed the instructions in the various MaxACD deployment guides to install the product. It describes the following: Logging In and Out on page 5 The Menu Bar on page 6 Managing License Assignments on page 8 Changing the Admin User Password on page 9 Stopping and Starting the MaxACD Service on page 9 Logging In and Out To configure your system, you must first log into the configuration portal. To log into the portal, 1. Open a browser window and navigate to the IP address or FQDN where you installed the Administrator Portal. For example: 2. Enter your Windows account UPN name and password. The first time you log in, use the default user name admin and the default password, If the login attempt fails, you will also need to enter the domain and user ID in the User Name field. Important: To ensure system security, change the system password as soon as possible. To log out, click the Logout button on the Menu bar. MaxACD 7.0 Administrator Manual 5
12 Chapter 2: Getting Around the Administrator Portal After you log into the Administrator Portal, you ll see a window similar to the following figure. Current menu Menu bar Tabs for the current menu Objects Figure 1. A sample workgroup tab The configuration portal includes a menu bar at the top. On most tabs, you will click an object (a user, a workgroup, a routing rule, and so on) from a list on the left, and adjust its parameters on the right. The Menu Bar The Menu bar is at the top of the window. It contains menus for the main aspects of the system. Figure 2. The Administrator Portal Menu bar Admin tabs Where you configure system URI information, set up Caller ID routing, manage Administrator accounts, configure the Web chat parameters, and create virtual extensions. Figure 3. The tabs on the Admin menu 6 MaxACD 7.0 Administrator Manual
13 The Menu Bar System tabs Where you configure the general aspects of MaxACD, including account codes, Multilingual settings, and SNMP. These tasks are discussed in System Configuration on page 11. Figure 4. The tabs on the System menu User tabs Where you configure user accounts. Here, you can assign users to workgroups and grant monitoring privileges. These tasks are discussed in Configuring User Options on page 27. Figure 5. The tabs on the User menu IVR tabs Where you configure IVR settings, manage phrases, and set language options. These tasks are discussed in Configuring IVR on page 75. Figure 6. The tabs on the IVR menu Workgroup tab Where you configure Workgroups, including workgroup type (voice or chat), group membership, business hours, skill-based routing, session handling, and queuing options. These tasks are discussed in Configuring Workgroups on page 37. Figure 7. The tabs on the Workgroup menu Work Hours tab These tabs are where you configure your business s daily work hours and set up holiday profiles with routing rules. These tasks are discussed in Configuring Business Hours and Holidays on page 87. Figure 8. The tabs on the Work Hours menu License tab Where you can view the MaxACD licenses in use and the total license count for each application; see Managing License Assignments on page 8. Settings tab Where you can change the password for the Administrator account. Here, you can also retrieve the password for the CWS database. Logout button Logs you out of MaxACD. In the upper right corner, the About button provides the version and the build number of MaxACD, and the Help button provides information about the current tab. MaxACD 7.0 Administrator Manual 7
14 Chapter 2: Getting Around the Administrator Portal Managing License Assignments To accommodate the new Web Chat feature, the licenses in MaxACD 7.0 have been modified. The Agent license in previous releases of MaxACD is now the Agent Basic license. It includes a Voice Media license. The License tab shows you the license key, in addition to the licenses in use and the total license count for each application. Note: You can manage user seat licenses either on the License tab or in the User > General tab. To quickly view the users who have been assigned a specific seat license, open the License tab and select the license in the list. The users who have been assigned to that license will appear on the right. Figure 9. The License tab You can assign seat licenses to users from this tab. 1. Select the seat license and click Edit. Figure 10. Select the users for this license 8 MaxACD 7.0 Administrator Manual
15 Changing the Admin User Password 2. On the next page, select the users for this license (and clear any who will not be using it). You can use Ctrl-Click to select multiple users. You can check the checkbox in the heading to select all users; clear that checkbox to clear all selections. If you have assigned more seat licenses than you currently have available, you will see a red asterisk beside those users whose licenses were temporarily disabled due to this disparity. Considerations: When you select the Assign Agent Basic License option, you must also select one of the media options. If you do not assign a media option, MaxACD will remind you to do so. If you click Edit and change license assignments, the system will validate your selections when you click Ok. If you remove a media license (either Chat or Voice) from an agent, the system will automatically remove that agent from the corresponding workgroups. For example, if you remove a Chat media license from an agent, the system will automatically remove that agent from all chat workgroups. If you switch your license scheme to or from subscription mode, you will need to reboot MaxACD system before you will see the updates in the License tab. To register licenses, refer to the steps in the MaxACD 7.0 All-in-One Deployment Guide. Changing the Admin User Password To change the password for the Admin user, log into the Administrator Portal. On the Menu bar, click Settings. Enter your current password, a new password, and then confirm the new password. On this tab, you can also retrieve the password for the database (CWSDB). Click Show Password to see the password. Stopping and Starting the MaxACD Service If you need to shut down or restart the service, go to the MaxACD server, open Windows, and then click Start > All Programs > MaxACD 7.0 > Service Utility. This utility lets you stop the MaxACD system services, including the Administrator Portal application. When you log back into the Administrator Portal, the switching services are reactivated. You can stop MaxACD services only while you are logged into the MaxACD computer. MaxACD 7.0 Administrator Manual 9
16 Chapter 2: Getting Around the Administrator Portal 10 MaxACD 7.0 Administrator Manual
17 C HAPTER 3 System Configuration The System menu offers nine tabs. Figure 11. The System tabs Each tab offers a set of options: The Server tab is where you can review server details, set the main system phone number, configure integration with Exchange, and set global message notification rules. Refer to the following topics: Viewing Server Information on page 12 Configuring Exchange Integration on page 13 Configuring Message Notification on page 13 The Reports tab is where you can add log services (including the external logger service) and specify database retention and archival options; see Configuring Reports on page 14. The Account Code tab, is where you establish accounting codes, to assign calls to codes for billing purposes. See Defining Account Codes on page 15. The Logout Reason Code tab is where you set up reason codes, which agents select to indicate why they are logging out of a workgroup; see Defining Logout Reason Codes on page 16. The Call Recording tab is where you enable or disable centralized recording and specify the FTP location of the recording repository. See Configuring Call Recording on page 17. The Multi-Lingual tab is where you can edit the name of the languages in your system. See About Multi- Lingual Support on page 65. The SNMP Configuration tab is where you configure MaxACD to work with a third-party management console to set up SNMP traps; see Configuring SNMP Support on page 18. The Presence Mapping tab is where you map various agent states to Lync/Skype for Business states; see Configuring Lync/Skype Presence Mapping on page 22. The Redundancy tab is where you can perform manual switchovers from one server to another, and where you can check the details of the most recent switchover. See the chapter Configuring Redundancy on page 93 for details on redundancy. MaxACD 7.0 Administrator Manual 11
18 Chapter 3: System Configuration Viewing Server Information The Server tab of the System menu shows you the servers that were configured during installation. For each, you will see the current state (Active, Inactive, and so on). It also shows the Web Server Host name, which identifies the web server to which the server is currently connected. No changes can be made to this information. Figure 12. The System > Server tab Defining the Main Phone Number To set the main phone number for your system, 1. On the System menu, choose Server. Figure 13. Entering the system s main phone number 2. In the Phone Number section, enter the following information. Phone Number Field System Main Number Incoming Call DNIS Length Description Enter the main phone number for your company. Indicate the length of incoming calls; the default is 7 digits. 12 MaxACD 7.0 Administrator Manual
19 Viewing Server Information Configuring Exchange Integration To set up Exchange integration, 1. On the System menu, choose Server. Figure 14. Enabling Exchange Integration 2. In the Exchange Integration section, enter the following information. Exchange Option Enable Exchange Integration Client Access Server Address Exchange UM Subscriber Access Description Select this option to enable two-way synchronization between a users s MaxACD voic and the user s Outlook mailbox. The DNS name of the Exchange server (do not enter the IP address). Click Select to choose the Exchange UM Subscriber access; the list is populated from the Active Directory. Configuring Message Notification To set up message notification, 1. On the System menu, choose Server. 2. Under Message Notification, enter the following information: Message Notification Option Maximum Retry Count Retry Interval (in minutes) Description The number of times the system will try to deliver a voice message notification after the original attempt (0-16). The number of minutes between retry attempts (5-60). Your choices are in 1-minute increments. The default is 5 minutes. MaxACD 7.0 Administrator Manual 13
20 Chapter 3: System Configuration Configuring Reports Use the Reports tab of the System menu to indicate where to log the call detail records (CDRs). Figure 15. The System > Call Reports tab Adding Log Services To add a new log, 1. On the System tab, choose Reports. 2. In the Log Service section, click Add Log Service. A new row appears below the others. 3. Select the checkbox to enable the new service; clear the checkbox to disable the service. 4. Complete the following information, and then click Update. Call Report Field Name Server Port Password Description A descriptive name for this log service. The IP address where you want to store this log data. The port for the Server IP address. A password for this Call report. If you do not enter a password, the password is set to Default. To update a log, click Edit beside the report that you want to update, make your changes, and then click Update. To remove a log, click Delete beside the service that you want to remove. 14 MaxACD 7.0 Administrator Manual
21 Defining Account Codes Configuring Database Options To specify a data retention period and an archive interval, 1. On the System tab, choose Reports. 2. In the Internal Database Configuration section, choose your options. Database Option Active database retaining period months Archive purged records Description Enter the number of months that you want to retain the information; enter a number between 1 and 12. For example, if you want to retain 2 months worth of data, enter 2 here. How many month s worth of records to archive in each archive file. Enter a number between 1 and 12. For example, if you enter 3, then each archive file will store three month s worth of records. Defining Account Codes Use the Account Code tab to establish various accounting or other internal codes, to assign incoming and outgoing calls to codes for billing, tracking, or forecasting purposes system-wide. Figure 16. The System > Account Code tab To add a new account code, 1. On the System menu, choose Account Code. 2. Click Add Account Code. A new row appears, below any existing rows. 3. On the new row, type a name and a numeric account code, and then click Update. The account code may contain 1-10 digits. Note: You can modify, or even delete, existing account codes. If you do so, be aware that any historical reports that include changed or deleted account code information will be impacted. To edit an existing account code, 1. On the System menu, choose Account Code. 2. Click Edit beside the code that you want to update. 3. Make your changes to either the name or the code, and then click Update. To remove an account code, click Delete beside it. MaxACD 7.0 Administrator Manual 15
22 Chapter 3: System Configuration Once these codes are set up, you can set options for each user to indicate whether account codes must be entered for each call. See the discussion in Configuring User Details on page 27 for instructions. Defining Logout Reason Codes In a workgroup environment, logout reason codes allow agents to specify why they are signing off from the workgroup, and the manager can view that information. If logout reasons are required, the system requests a reason when an agent logs out. Logout history can be tracked and stored for future analysis. Use the Logout Reason Code tab to establish standard codes for agents logging out of workgroups. You can define up to 20 logout reason codes. Figure 17. The System > Logout Reason Code tab To configure logout reason codes, 1. On the System menu, choose Logout Reason Code. Any codes that have already been defined will appear. 2. Add new entries by typing a description on any empty line. 3. To require that agents must select a logout reason code when they log out of workgroups, check the option Logout Reason Code Required. Note: You can modify, or even remove, existing logout reasons. If you do so, be aware that any historical reports that include changed or removed logout reason information will be impacted. To rename a logout reason code, 1. On the System menu, choose Agent Logout Reason. 2. Type over the existing name to rename a code. To remove a logout code, 1. On the System menu, choose Agent Logout Reason. 2. Clear the entry for the code that you want to remove. 16 MaxACD 7.0 Administrator Manual
23 Configuring Call Recording Configuring Call Recording MaxACD uploads recording files to VRManager via FTP. Recording applies to voice calls; it does not apply to chat sessions. To use the centralized call recording function, make sure the following requirements are met: You need a recording seat license for each extension that will be recording (except for recording to a user s voic ). It is recommended that you have a separate storage server to store recorded files. Recorded files (16kbps Mono WMA format) can be managed by the VRManager (licensed) application. You must set up an FTP server to facilitate the call recording transfer. Because recording files require a large amount of disk storage space, a SAN (Storage Area Network) is recommended, unless VRManager is used. Description of the Recorded File Name The recorded file name contains the following information: R!mmddyyyy_hhmmss!callerID!calleeID!workgroupID!DNIS!sessionID!R mmddyyyy_hhmmss is the time stamp when the recording starts callerid is the caller ID or the internal extension ID. It could also be: bgn for barge-in call sm for a silent monitor call trk(bbcc) for an inbound trunk call without caller ID. bb is the board logical ID and cc is the channel ID calleeid is the target number or trk(bbcc) workgroupid is the workgroup number for a workgroup call, or ext for extension call DNIS is the DNIS number or NA for no DNIS number sessionid is the CDR session ID Configuring Recording To configure system-wide call recording, 1. On the System tab, choose Call Recording. Figure 18. The System > Call Recording tab MaxACD 7.0 Administrator Manual 17
24 Chapter 3: System Configuration 2. Set the recording options for your environment: Recording Option Enable Centralized Recording FTP Server FTP Path FTP Access Account Password Description Check this option to turn on centralized call recording. The IP address of the FTP server. The directory that the files will be transmitted to on the FTP server. The FTP server account name that MaxACD can log into. The FTP account password. 3. Click the Test FTP button to verify that MaxACD can log into the FTP server successfully. Note: You can configure call recording options for specific workgroups. See Configuring Workgroup Recording on page 61.! Note: Warning! If you are using FTP protocol, the FTP server must be installed and configured properly on the same machine as the Central Location directory. An FTP folder must be created for the Central Location, so that it can be fully accessible through FTP. It is strongly recommended that you use VRManager to manage centralized recording and that you save recordings to a local drive or network attached storage on the gateway that is running MaxACD. Configuring SNMP Support SNMP (Simple Network Management Protocol) is used in network management systems to monitor networkattached devices for conditions that warrant administrative attention. The MaxACD SNMP configuration, used with a third-party management console, helps you monitor the MaxACD alerts so that you can use MaxACD more securely. Using an SNMP v3 agent, MaxACD sends SNMP traps to the management console when alarm conditions are detected. 18 MaxACD 7.0 Administrator Manual
25 Configuring SNMP Support Figure 19. The System > SNMP Configuration tab Note: The SNMP traps are sent by the MaxACD AS (Server up, Server down traps), AltiKeep (warm start trap), and AltiServ (all other traps), so those services must be started, or the traps will not be sent. Configuring SNMP Support in MaxACD To configure SNMP support, 1. On the System tab, choose SNMP Configuration. 2. Check Enable SNMP Traps. 3. Provide the following information: SNMP Configuration Fields SNMP Management Station Address SNMP Management Station Port Security Level Security User Name Authentication Method Authentication Password Description The IP address of the SNMP Management console that you are using. The port for the SNMP Management Station IP address No Authentication and No Privacy Authentication Without Privacy Authentication and Privacy The user name. If you chose a security level, specific the method: None (no authentication) MD5 Use a Message-Digest algorithm for encryption SHA Use a hash function algorithm for encryption The password that will be used to authenticate SNMP messages MaxACD 7.0 Administrator Manual 19
26 Chapter 3: System Configuration SNMP Configuration Fields Privacy Protocol Privacy Password Description If you chose Authentication and Privacy, specify which privacy protocol to use: DES Data Encryption Standard encryption, which uses 56-bit keys. 3DES 3DES symmetric encryption, which uses DES three times with one, two, or three keys. AES128 Advanced Encryption Standard encryption, which uses 128- bit keys. The password that will be used to encrypt SNMP messages. SNMP Trap Options Memory usage exceeds Average CPU utilization exceeds Hard disk usage exceeds Description This trap is sent when MaxACD detects that the lowest virtual memory usage exceeds a specified percentage of physical memory configuration within a 10-minute duration. Default value is 80%. The next trap will be sent after the condition is cleared then occurs again. The minimum duration between any two consecutive traps is 30 minutes. This trap is sent when MaxACD detects its average CPU utilization exceeds a specified percentage in any 10-minute duration. Default value is 80%. The next trap will be sent after the condition is cleared then occurs again. The minimum duration between any two consecutive traps is 30 minutes. This trap is sent when hard disk usage of MaxACD transitioning from below threshold to on or above threshold is detected. Default value is 80%. The minimum duration between any two consecutive traps is 30 minutes. About SNMP Management Consoles To use SNMP, you need an SNMP management console that is SNMP v3-supported for receiving and collection. If you re not already using a management console, consider MG-Soft Trap Ringer Professional Edition, available from MGSoft Corporation. You can get help about how to configure an SNMP User Account and Management Console Port in that product s Help system. Note: AltiGen s IANA Private Enterprise Number is List of SNMP Traps A trap is sent when the following conditions are detected. MaxACD server status changes to up. (Specific trap) This trap is sent when the MaxACD server is up. MaxACD server status changes to down. (Specific trap) This trap is sent when the MaxACD server is down. MaxACD Proxy server status changes to up. This trap is sent when MaxACD Proxy server is up. MaxACD Proxy server status changes to down. This trap is sent when MaxACD Proxy is down. Redirector server status changes to up. (Specific trap) This trap is sent when Redirector is up. Redirector server status changes to down. This trap is sent when Redirector is down. Excessive memory usage on MaxACD. (Specific trap) This trap is sent when MaxACD detects the lowest virtual memory usage exceeds a specified percentage of physical memory configuration within 10-minute period. 20 MaxACD 7.0 Administrator Manual
27 Configuring SNMP Support The next trap will be sent after the condition is cleared then occurs again. The minimum duration between any two consecutive traps is 30 minutes. Excessive CPU utilization on MaxACD. (Specific trap) This trap is sent when MaxACD detects that its average CPU utilization exceeds a specified percentage in any 10-minute duration. The next trap will be sent after the condition is cleared then occurs again. The minimum duration between any two consecutive traps is 30 minutes. Excessive hard disk usage on MaxACD. (Specific trap) This trap is sent when hard disk usage of MaxACD transitions from below threshold to on or above threshold is detected. The minimum duration between any two consecutive traps is 30 minutes. Redundancy switch-over. (Specific trap) This trap is sent when a redundancy switch-over between the active and the standby server is detected. This trap is reported by the newly activated MaxACD AS. A MaxACD server component is up or down. MaxACD Application server status is changed to up. MaxACD Application server status is changed to down. MaxACD Proxy server status is changed to up. MaxACD Proxy server status is changed to down. Redirector server status is changed to up. Redirector server status is changed to down. SNMP Trap OID Numbers The following table identifies SNMP trap numbers. Generic SNMP MIB OID Description MaxACD cold started // AltiWare started MaxACD warm started // AltiWare started by AltiKeep [T1/E1/PRI Span SIP-trunk] link down // T1/E1/PRI span or SIP trunk channel network failed [T1/E1/PRI Span SIP-trunk] link up // T1/E1/PRI span or SIP trunk channel network ok Authentication failure egpneighborloss Enterprise specific Enterprise-specific SNMP Trap Number Description AltiGen enterprise OID Softswitch up Softswitch down Gateway up Gateway down MaxACD 7.0 Administrator Manual 21
28 Chapter 3: System Configuration Enterprise-specific SNMP Trap Number Description VoIP domain server up //enterprise server master up VoIP domain server down VoIP domain slave up VoIP domain slave down IP phone service up IP phone service down Voic server up Voic server down CT proxy service up CT proxy service down High memory usage High CPU usage Low hard disk space Redundancy switchover AltiGen IP phones redirect to an alternative server AltiGen IP phones redirect back Configuring Lync/Skype Presence Mapping You can map various Lync/Skype for Business Presence states to agent Ready or Not Ready states. When an agent s Presence state changes, the agent state will be changed accordingly. For example, if the agent changes his or her Lync/Skype for Business Presence to Busy, the agent state has to option to be changed to Not Ready and no workgroup calls will be sent to this agent. When the agent s Presence is changed back to Available, the agent state changes to Ready and the agent will receive workgroup inbound calls. To configure Presence mapping, 1. On the System tab, choose Presence Mapping. 2. For each Presence state, select a corresponding agent state. The choices will vary from one presence to another. 22 MaxACD 7.0 Administrator Manual
29 Configuring Lync/Skype Presence Mapping Figure 20. The System > Presence mapping tab Lync Presence Option Ready Not Ready Do Not Disturb Workgroup Logout Dialog Box Connect Unstaffed Description The agent is ready to accept calls. The agent is not ready to accept calls. The agent is not ready to accept calls. The agent is presented with logout options. The agent is currently in a call, no new calls can be accepted until the agent returns to a Ready state. The Lync client is signed out. Note: In prior MaxACD releases, if the agent was in Not Ready state, logging into a workgroup would change the agent state to Ready. In Release 7.0, logging into a workgroup no longer changes the agent Ready/Not Ready state MaxACD 7.0 Administrator Manual 23
30 Chapter 3: System Configuration 24 MaxACD 7.0 Administrator Manual
31 C HAPTER 4 Web Chat Configuration For details on deploying the Web chat feature, follow the steps in the MaxACD 7.0 Web Chat Deployment Guide. The parameters on the Admin > Chat Configuration tab are described there, in the context of the chat deployment process. Figure 21. The Web Chat Configuration tab MaxACD 7.0 Administrator Manual 25
32 Chapter 4: Web Chat Configuration 26 MaxACD 7.0 Administrator Manual
33 C HAPTER 5 Configuring User Options MaxACD 7.0 is designed so that you can manage user membership via Active Directory. When a change is made in Active Directory, MaxACD will get the update automatically. Take the following considerations into account when changing or removing users: If a user is deleted from Lync/Skype for Business, the user will also be deleted from MaxACD. If the SIP URI of a user changes, you must delete the user from MaxACD and then add the user back as a new user. The User tab is where you configure user options. Figure 22. The User tabs The General tab is where you can to the following: Assign client seat licenses to users; see Assigning Client Licenses to Users on page 28. Set various voice and chat options for users; see Configuring User Voice and Chat Attributes on page 29. Configure account code options; see Configuring User Account Code Options on page 30. Add Lync users into the system; see Adding Active Directory Users into MaxACD on page 31. The Group Membership tab is where you assign users to workgroups; see Assigning Users to Workgroups on page 31. The Monitor List tab is where you grant specific monitor permissions to users; see Granting Monitor Privileges to Users on page 34. The Notification tab is where you configure various alerts for users; see Configuring Redundancy Notifications on page 35. Note: To add or update Administrative users, see Configuring Admin Users on page 95. Configuring User Details Once your users are imported from the Active Directory, you can enable licenses and customize details for each user as needed. When you enter details for a user, you can apply the current settings to just the current user or to several users. To apply settings to multiple users, click Apply To and choose the users from the list. MaxACD 7.0 Administrator Manual 27
34 Chapter 5: Configuring User Options Click here to apply these settings to only this user Click here to apply these settings to multiple users Figure 23. The User > General tab Assigning Client Licenses to Users To assign client licenses to users and to configure other options, 1. On the User menu, choose General. 2. In the Name panel, select the user s name. You will see details for that user on the right. The fields in the Personal Information section, such as Line URI, SIP URI, UPN, and , are pulled from the records in Active Directory; they cannot be changed here. 3. Select the licenses to assign to this user in the License Assignment section. 28 MaxACD 7.0 Administrator Manual
35 Configuring User Details Figure 24. Assigning media licenses to an agent Notes: If no more licenses are available for a specific client, you will see a warning message when you click OK. If you assign an Agent Basic license to an agent but do not assign either a voice or chat license, you will see a warning message when you click OK. You must assign at least one media license if you assign an Agent Basic license. Configuring User Voice and Chat Attributes To configure voice and chat attributes for a user, 1. On the User menu, choose General. 2. In the Name panel, select the user s name. Figure 25. User voice and chat attributes 3. Configure the options as appropriate. User Attribute Description Voice Settings Enable Dial-by-Name Service Number of seconds before handling Check this option to allow callers to find this user by dialing the user s name. Note: The Dial-by-name feature only supports English. Specify how many seconds the system should wait before handling incoming calls for this user. MaxACD 7.0 Administrator Manual 29
36 Chapter 5: Configuring User Options User Attribute Description Caller ID Each user will have an assigned a caller ID number. When an outgoing call is made by this extension, the caller ID number entered in this field will be transmitted to the receiving caller. This is a numeric field; enter numerals only. For outbound MaxAgent workgroup calls, MaxACD will use the agent s Caller ID entry as the transmitted Caller ID. If this field is empty, MaxACD will use the Line URI number; if the Line URI has not been defined in Lync, MaxACD will use the System Main number as transmitted Caller ID. (System Main Number is found on the System Server tab.) Note: Make sure your service provider and SIP gateway/sip trunk support Transmitted Caller ID. If they don't support TID, then the number you enter into this field will not be presented for outbound calls. Chat Settings Display Agent Name Enter the name to display to the customer/associate in Chat sessions. Configuring User Account Code Options To configure account code options for a user, 1. On the User menu, choose General. 2. In the Name panel, select the user s name. Figure 26. User Account Code options 3. In the Account Code section, choose the appropriate options for this user. Account Code Option Enable Forced Account Code Block Account Code Display Description Prompts the user to enter an account code when placing calls in MaxAgent. If you enable this feature, you can choose additional options: Override Allowed Allows this user to press # to bypass entering an account code. Account Code Validation Forces this user to enter a valid account code, by having MaxACD validate the user s entry before placing the call. If you select this option, then the account code list will not appear when the user tries to enter an account within MaxAgent. This prevents users from seeing account codes that they do not need to see. 30 MaxACD 7.0 Administrator Manual
37 Configuring User Details Adding Active Directory Users into MaxACD You can add users that are in the Active Directory. To add an Active Directory User into the system, 1. On the User menu, choose General. 2. Below the Name panel on the left, click Add. 3. Click Search. 4. Enter the name (or part of the name) and click Search. Figure 27. Click Search to find the user You can search by first name, last name, or UPN. You can use a space in your search criteria to separate the first name from the last. For example, entering B <space> H will list all users whose first name begins with the letter B and whose last name begins with the letter H. 5. In the search results, click the name of the user and then click Done. (If you want to add several users at a time, you can continue to add other users by clicking their names, and then click Done after you have added them all.) The user will be added into MaxACD, and the name will appear in the Name pane (which is sorted in alphabetical order). Note: The search results will only list those users who are not already in MaxACD. In other words, Lync users who are already in MaxACD will not be listed in the search results. If your search does not return the user that you expect, scroll the list in the left pane to see if they are already in the system. 6. Configure details for the user (see Assigning Client Licenses to Users on page 28 for descriptions). Removing Users from MaxACD To remove a user, select the user name in the left panel and click Delete. The user remains in the Active Directory; the user no longer appears in the MaxACD. Assigning Users to Workgroups You can add Lync users to workgroups on the User > Group Membership tab. (You can also do this on the Workgroups > Group Member tab.) Users can belong to multiple groups. To add a user to an existing workgroup, 1. On the User menu, choose Group Membership. 2. In the Name panel, select the user s name. You will see the workgroups the user belongs to in the Member list. MaxACD 7.0 Administrator Manual 31
38 Chapter 5: Configuring User Options Figure 28. The User > Group Membership tab 3. To add this user to a workgroup, select that workgroup in the Non-Member List and click <Add. That group should now appear in the Member List. (To remove the user from a workgroup, select the group in the Member List and click Remove>.) 4. Configure the workgroup options for this user (the settings you choose here will only apply to this workgroup; you can have custom settings for this user for each workgroup). User Workgroup Option Personalized Answer Announcement Allow Workgroup Wrap-up Time Chat Inter-session Delay Description Use this option to configure a personal answer announcement for this agent. You can configure a text announcement for chat sessions and a voice announcement for calls. See Configuring Personal Answer Announcements on page 33 for details. Allows this user to have wrap-up time. Wrap-up time is a system delay between the time an agent finishes a workgroup call and the time the next workgroup call is routed to the extension. It gives the agent time to finish up with notes, prepare for the next call, log out of the group, or click the Not Ready button in MaxAgent. You can set a wrap-up time of up to 29 minutes, 59 seconds. Note that agents will still get direct calls during wrap-up time. Select this option if you want to allow a delay between chat sessions; specify the minutes and seconds to delay the next incoming chat session. 32 MaxACD 7.0 Administrator Manual
39 Configuring Personal Answer Announcements User Workgroup Option Maximum Number of Concurrent Chat Sessions Enable Chat Auto-Answer Allow Pickup Call from Workgroup Queue Log Outbound Call to Workgroup Allow Agent to Change Outbound Workgroup Description Enter the maximum number of concurrent chat sessions that you want this agent to handle. Select this option if you want to enable the Auto-answer for this agent. Allows this user to pick up calls or chat sessions from the user s workgroups. The agent must be logged in to a workgroup in order to pick up calls or chats. The workgroup to which you want to log this user s outbound calls in MaxAgent. Logging outbound calls is useful for call detail reporting and group statistics. All calls made by the agent while logged into the group will be tracked as calls from the Workgroup. If the agent is not logged into the workgroup that you assign here (or to whichever workgroup the agent set for logging calls), then the agent cannot make outbound workgroup calls. If the Allow Agent to Change Outbound Workgroup check box is selected, this user can change the outbound group from within MaxAgent. Note: If you do not specify a workgroup here, then the agent will not be able to make outbound workgroup calls from MaxAgent. Allows the user to change the workgroup for logging outbound calls. Configuring Personal Answer Announcements You can configure custom answer announcements each agent, for both chat sessions and voice calls. Agents can have one custom announcement phrase per workgroup. 1. On the User menu, choose Group Membership. 2. In the Name panel, select the user s name. 3. Click the button beside Personalized Answer Announcement. MaxACD 7.0 Administrator Manual 33
40 Chapter 5: Configuring User Options Figure 29. Configuring a personal announcement for an agent 4. In the window that opens, select Voice or Chat. 5. If the agent is assigned to multiple workgroups, highlight the workgroup that you want to configure. (You can copy an announcement to other workgroups as needed.) 6. Click Choose File and upload the phrase. If you are configuring the announcement for a chat workgroup, you must upload an.htm file. If you are configuring the announcement for a voice workgroup, you must upload a.wma file. 7. Once the file has uploaded, click OK. 8. Check the Enable Personalized Answer Announcement option to enable the feature. 9. To copy an announcement from one workgroup to another, check the checkbox for the target workgroups and click the Copy To button. Note that you can only copy announcements to workgroups of the same media type; in other words, you can copy a voice announcement only to other voice workgroups, and you can copy a text announcement only to other chat workgroups. 10. When you have finished configuring the announcements for this agent, click Done to close the panel. If you want to download a phrase, select that workgroup (if the agents is part of multiple workgroups) and then click Download. The phrase file that is assigned to the workgroup will be downloaded to the location that you specify. Note: You will not be able to click another agent in the Names list while you are in this panel. When you have finished configuring announcement files for the current agent, you must click Done. You will return to the User > Group Membership tab, where you can select another agent to configure as needed. Tip: To embed the agent's name into the phrase, use %f (first name) and %l (last name) in the HTML phrase. For more about chat phrases, see HTML Web Chat / Agent Announcement Stylesheets on page 85. Granting Monitor Privileges to Users You can configure monitor privileges for each user. Once you have set up such privileges, the user can receive call events for those monitored extensions. 34 MaxACD 7.0 Administrator Manual
41 Configuring Redundancy Notifications! Warning! Listening in to or recording a conversation without the consent of one or both parties may be a violation of local, state and federal privacy laws. It is the responsibility of the users of this feature to assure they are in compliance with all applicable laws. If you add monitoring rights to a user, the users whom that agent can monitor will be listed in the agent s Monitor tab in MaxAgent. In MaxSupervisor, agents can monitor only the workgroups that they are currently logged into. Set Up Agent Monitoring To configure monitoring privileges for a User, 1. On the User menu, choose Monitor List. 2. In the Name panel, select the user s name. Figure 30. The User > Monitor tab 3. To allow this agent to monitor another user s calls, choose the user in the Non-Member list and click <Add. That user s name should now appear in the Member List. 4. Check Block Caller Name and Number if you do not want the monitoring agent to see that information in the Monitor tab of MaxAgent. To remove monitoring privileges for an agent, select the monitored user s name in the Member List and click Remove>. That user s name should now appear in the Non-Member list. Configuring Redundancy Notifications If you have configured a redundant MaxACD system, then you can indicate, for each Lync user, whether they should be notified when there is an issue regarding MaxACD system redundancy. If you have not configured redundancy, these fields will not be available. These fields are not currently enabled for Hosted MaxACD deployments. Note: In order to notify an Admin user when there is a redundancy issue, the Admin user must have a SIP URI or phone number. MaxACD 7.0 Administrator Manual 35
42 Chapter 5: Configuring User Options Either of the following two conditions can trigger notifications to be sent: If the system switches from the active server to the standby server If the standby server s status changes to Down, which indicates that the standby server has a problem To have a user receive notification when there is an issue regarding MaxACD system redundancy, 1. On the User menu, choose Notification. Figure 31. The User > Notification tab 2. In the Name panel, select the user s name. 3. Check the Notify user of Redundancy issues option. 4. For the destination, choose either Phone or SIP URI. If you choose SIP URI, either type the address or click the button to search for the appropriate SIP address for the user. 5. Choose when to begin playing the message: enter a specific number of seconds of delay after the call is answered. 36 MaxACD 7.0 Administrator Manual
43 C HAPTER 6 Configuring Workgroups In MaxACD, users and agents are typically organized into workgroups. Workgroups are an automatic call/chat distribution feature designed to use with queuing, distribution, agent management, real-time status, and logging abilities. As of Release 7.0, workgroups can be either voice workgroups, to handle calls, or chat workgroups, to handle chat sessions. Workgroups cannot handle both types of media; they can handle one or the other. There are nine tabs in the Workgroup window. The In Queue IVR, Call Recording, and Notification tabs do not apply to chat workgroups. Figure 32. The tabs on the Workgroup menu The General tab is where you create workgroups and configure voic and service level options for them. See Creating New Workgroups on page 41. The Group Members tab is where you add or remove members from workgroups. See Establishing Workgroup Membership on page 44. The Session Handling tab is where you set call forwarding, call waiting, and call handling preferences and options. See the following topics: Configuring Busy Handling Options on page 50 Configuring Forwarding on page 50 Configuring No-Answer Handling on page 52 The Skill-Based Routing tab is where you define skill levels and skill-based routing rules. See Configuring Skill-Based Routing on page 47. The Business Hours tab is where you set business hours for workgroups. See Defining Workgroup Business Hours on page 45. The Queue tab is where you set options for queue phrases, queue announcements, and queue overflow routing. See Configuring Queue Options on page 57. The In Queue IVR tab is where you design voice menus for callers in queues. This tab is not available for chat workgroups. See Configuring Queue IVR Responses on page 60. The Call Recording tab is where you set call recording rules for the workgroup. (This tab is not available for chat workgroups.) MaxACD 7.0 Administrator Manual 37
44 Chapter 6: Configuring Workgroups The Notification tab is where you set options for workgroup voice mail notifications. (This tab is not available for chat workgroups.) See Configuring Voic Notifications on page 63. Figure 33. The WorkGroup > General tab About Chat Workgroups Chat workgroups are a new feature that has been introduced in Release 7.0. With Web Chat workgroups, customers and/or associates can chat with agents in those workgroups either by clicking a "Chat" link on your web page or via their Lync or Skype for Business client. In order to chat with an agent, the MaxAgent desktop must have Microsoft Silverlight installed. You must deploy the Web Chat feature on your server before you can configure Chat workgroups; refer to the MaxACD Web Chat Deployment Guide for instructions. The general process of deploying chat groups is as follows: 1. Deploy the Web Chat feature (follow the steps in the MaxACD Web Chat Deployment Guide) 2. Configure chat phrases, introductions, and announcements as needed (refer to HTML Web Chat / Agent Announcement Stylesheets on page 85). 3. Create chat workgroups and configure their members, their routing options, session handling options, and other parameters, just as you have done with voice workgroups in the past. Note: If you have a voice workgroup and want to create a chat workgroup of the same name, click the Add Media button and configure the new workgroup. The names stay coordinated; in other words, if you rename one of the workgroup pairs, the other group is automatically renamed for you. 38 MaxACD 7.0 Administrator Manual
45 About Chat Workgroups 4. Assign Chat Media licenses to agents who will be members of chat workgroups. The Agent's Perspective Some notes about agents in multiple workgroups: Agents can be members of multiple workgroups; this means that a user may be a member of both multiple voice workgroups and multiple chat workgroups. An agent can handle only one voice call OR chat sessions simultaneously. In other words, an agent cannot handle a voice call at the same time as handling a chat session. An agent can handle multiple chat sessions simultaneously. There is a user setting within the Administrator Portal where you can set the maximum number of concurrent chat sessions that the system will allow the agent to handle. (On the User > Group Membership tab.) Once an agent reaches the maximum chat session count specified in the Administrator Portal, then system will not distribute any more chat sessions. Agents can also temporarily set their Lync/Skype status to Not Ready, to prevent the system from sending any more chat sessions to them. Agents (and administrators) can configure chat Auto-answer settings, just as with voice calls (on the User > Group Membership tab). With incoming chat sessions, there will be no ringing dialog box - the chat is answered automatically. You can display an agent's name to chat customers by entering it into the Display Agent Name field (on the User > General tab). Behind the Scenes Chat sessions are considered the same as voice calls, in that they can be routed to an available agent according to workgroup call distribution logic. Chat sessions can be sent to the workgroup queue if no agents are available, just as with voice calls. Chat sessions can also have priority queueing and skill based routing. A chat session reaches the workgroup queue in one of two ways: via a link on a web browser or via a Lync or Skype for Business client. Following is an overview of the process: 1. A web user clicks a link on a web page hosted on the company web server. 2. The web user is redirected to the Web Chat server. The user fills out a web form then clicks the Chat button. 3. The web client initiates an HTTPS chat session to target a specific SIP URI using Web SDK. 4. The Lync/Skype for Business server routes the chat session to the MaxACD Proxy. 5. The MaxACD Application server and Lync Proxy server collaborate to queue this chat session and find an available agent. 6. MaxAgent opens a dialog box to "ring" the available agent, and the agent accepts the chat request. 7. The Proxy server creates a conference bridge and connects the agent and the customer. 8. MaxACD logs the chat session details and the Web Chat server logs web form data into the CDR database. AltiGen has provided an example for a web front-end button, which customers or associates can click to request a chat session. Parameters Modified for Chat Sessions The following parameters have been modified to support chat sessions: URI Routing MaxACD 7.0 Administrator Manual 39
46 Chapter 6: Configuring Workgroups URI Routing support for chat media has been added, where both voice and chat media may share the same SIP URI For call forwarding, you can forward to chat workgroups, chat IVR, or a SIP URI IVR IVR for chat media is added, where both voice and chat may share the same SIP URI Only Advanced Call Router actions are supported Holiday Chat-based holiday entries are supported, so that voice and chat sessions can take different routes For call forwarding, chat workgroups support chat IVR and SIP URI forwarding targets Phrase Management HTML-based text phrases are supported Inline style sheet support for phrases to allow easy system message text style changes Workgroup Chat workgroup call forwarding targets are chat workgroups, SIP URI, and Announcement Message Pick up a chat from the queue is supported Chat supervision for silent monitoring and barge-in Incoming chat-related statistics have been added to the agent's workgroup RTM data; this can be displayed in both MaxSupervisor and MaxReports A greeting message can be displayed to the customer when the chat is put into the queue; an answer announcement can be presented to the customer when the agent answers the chat request (For more about chat phrases, see HTML Web Chat / Agent Announcement Stylesheets on page 85). A chat session disconnection announcement can be presented, to let the customer know that the chat session has ended. The wrap-up state is invoked only after the last chat session has disconnected Handling: Group RNA/Logout Handling - You can route the session to a workgroup, a workgroup queue, or a SIP URI, or you can play an announcement. Ring All Available Members option in Intra Group Distribution is not available Busy handling - You can forward to the workgroup queue, to another workgroup, to a SIP URI, or play an announcement No Answer handling - You can forward to the next group member, to another workgroup, to a SIP URI, or play an announcement Set RNA Agent Log Out - You can log the agent out of this workgroup if a chat goes unanswered RNA Not Ready - You can set the agent's state to Not Ready if a chat request is not answered Forwarding - You can forward the chat to another workgroup, to a SIP URI, or play an announcement Parameters Not Available for Chat Workgroups When configuring chat session handling, make sure that the handling/forwarding targets support the same media type as the workgroup that you are configuring. For example, make sure that chat sessions are forwarded to chat workgroups and not to voice workgroups. All of the MaxACD voice call features apply to Chat workgroups, with the following exceptions: The parameters on the following tabs are not supported: 40 MaxACD 7.0 Administrator Manual
47 Creating New Workgroups In Queue IVR Call Recording Notification Outbound chats are not supported Coaching is not supported All Available Members is not supported (in Intra Group Call Distribution) Account Code is not supported Call Recording is not supported Multi-Lingual is not supported Voic is not supported Call Hold/Consultative Transfer are not supported Message Notification is not supported Caller ID Routing is not supported Number of seconds before handling Queue Management Options for Chat Workgroups Queue overflow triggers are calculated based upon chat queue data such as the number of chat sessions in the queue, the expected queue wait time, and the service level. If the Queue Length Exceeds option is selected, as soon as the number of queued chat sessions exceeds the limit that you specify, it will be overflowed as specified. Chats in MaxAgent The GUI in the MaxAgent client has been updated to support web chats. Note the following: Web chat entries appear in the Call Window, just as voice calls do. The DND setting in the Lync/Skype for Business client applies to both voice calls and chat sessions. Agents can enable or disable a chat Auto-Answer feature, which is similar to the voice call Auto-answer parameter. When an agent has multiple chats open at the same time, they will appear as tabs in the window. Creating New Workgroups Note: The ability to add and delete workgroups is enabled for Administrator users. Workgroup Supervisors do not have the privileges to perform these tasks. To create a new workgroup, 1. On the Workgroup menu, choose General. You will see the workgroups that have already been set up. 2. Below the Name panel, click Add. 3. Configure the information about the workgroup, and then click OK. Group Information Field Group Name Description A unique name for this workgroup. MaxACD 7.0 Administrator Manual 41
48 Chapter 6: Configuring Workgroups Group Information Field Media Type Password Description Enable Dial-by-name Service Description The media type can be either Voice (for calls) or Chat (for Chat sessions) The default password is the system default password. Passwords must be 4-8 digits (numbers or letters A - Z) in length. A description of this workgroup. Allow callers to search the list by employee name for this workgroup. Note: the Dial-by-Name service only supports English. Deleting Workgroups Before you delete a workgroup, we recommend that you check whether any URI routing rules or Caller ID Routing rules send calls or chats to that workgroup, and adjust those rules accordingly. When you delete a workgroup, that workgroup will be removed from any routing rules that were configured to send calls or chats to that workgroup. Until you update those routing rules, calls will automatically be routed to the System IVR. To delete an active workgroup, select the name of the workgroup in the Name panel and click Delete. Renaming Workgroups To rename a workgroup, 1. Select the name of the workgroup in the Name panel. 2. Edit the name in the Group Name field and click OK. Note: If you rename a workgroup that is one of a named pair, the other workgroup will automatically be renamed for you. For example, if you have a voice workgroup named Sales-West, and from that workgroup you clicked Add Media to create a chat workgroup named Sales-West.Chat, then renaming one will rename the other as well. Configuring Workgroup Voic Workgroup voic applies to voice workgroups only; it does not apply to chat workgroups. Workgroup voic uses Microsoft Exchange as the voic server. Voice messages are stored on the Exchange server and are synchronized to the MaxACD server. MaxACD supports.wma,.mp3, and other Wave media formats for voic . Users can access voic messages through MaxAgent or through MaxSupervisor. In order to listen to voic messages, MaxAgent and MaxSupervisor users must have Windows Media Player installed on their systems. In order to allow members to listen to workgroup voic messages, you must configure a user voic account for the workgroup, with an associated address, and associate it with a Lync/Skype Enterprise Voice user account To set up voic options for a workgroup, 1. On the Workgroup menu, choose General. 2. In the Name panel, select the workgroup that you want to configure. 42 MaxACD 7.0 Administrator Manual
49 Creating New Workgroups Figure 34. Workgroup Voic options 3. In the Voic section, choose your options. Group Voic Field Enable Workgroup Voic Enable Agent to Access Workgroup Voic SIP URI Description Controls whether voic is enabled for this workgroup. Whether members of this workgroup can listen to workgroup voic messages. The SIP URI for the Lync user you configured for workgroup voic . Either type the address or click the small button to search for the appropriate account. The address for or the Lync user you configured for this workgroup. Note: Use a unique address for each workgroup. Do not use the same address as another workgroup on a different MaxACD server. Configuring Workgroup Service Levels Service level is a service quality index which calculates the percentage of calls or chat sessions serviced within a defined threshold for the defined period of time. The term serviced may not necessarily mean answered. You can define the calculation method based on your operation requirements. Figure 35. The workgroup service level parameters MaxACD 7.0 Administrator Manual 43
50 Chapter 6: Configuring Workgroups The service level percentage is calculated from midnight 00:00 a.m. and is reset daily. The calculated number will be sent to the MaxAgent and MaxSupervisor applications. To configure service levels for a workgroup, 1. On the Workgroup menu, choose General. 2. In the Name panel, select the workgroup that you want to configure. 3. In the Service Level section, choose your options. Group Service Level Field Threshold (seconds) Service Level Calculation Customize Choose one option above the line, to be divided by the option you choose below the line Description The length of time, in seconds, that a call or chat can be in Queue time plus Ring time before it is logged in workgroup performance statistics as having exceeded the allowable service level limits. Set this to any number between TSL (Total Service Level) is calculated as: TSL% = Total WG inbound within SLT / Total WG inbound. This is the default option. ASL (Answered Service Level) is calculated as: ASL% = Total WG inbound answered within SLT / Total WG inbound. Use the check boxes to enable at least one of the following three options: Answered within Service Level Abandoned within Service Level Overflowed/Redirected within Service level Divided by at least one of the following options: Total Answered Total Abandoned Total Overflowed/Redirected Establishing Workgroup Membership You can add users to workgroups on the Group Members tab. (You can also add members to workgroups on the User > Group Membership tab.) To add agents to a workgroup, 1. On the Workgroup menu, choose Group Members. 2. In the left pane, select the workgroup you want to configure. 3. Select names in the Non-Member list (you can use Ctrl-Click to choose multiple names). 4. Click Add to move those users to the Member List. 5. By default, a newly added member has the Skill Level set to 1. To change the Skill Level designation for a member, for this specific workgroup, select the appropriate number from the menu beside that member. Note: Agents who are members of more than one workgroup can have a different skill level assigned in each workgroup. 44 MaxACD 7.0 Administrator Manual
51 Defining Workgroup Business Hours Figure 36. The Workgroup > Group Members tab To remove members from workgroups, 1. On the Group Members tab, in the left pane, select the workgroup. 2. Click the names in the Member List (you can use Ctrl-Click to choose multiple names). 3. Click Remove to move them to the Non-Member list. On this tab, you can also log agents in and out of this workgroup. 1. Select the agent in the Member List. 2. If the member is currently logged in, click Logout to log the member out of this workgroup. If the agent is in a call, chat, or a conference, the call or chat will not be dropped by this action. Likewise, you can select a member and click Login to log the agent into this workgroup (this applies for all states except the Offline state). Setting Login Rules For System Restarts To configure login rules for workgroup agents when the system restarts, 1. On the Group Members tab, in the Name panel, select the workgroup. 2. Select the appropriate rule from the When system is restarted, group members options: Keep Login Status All members retain their original login status for that workgroup prior to restart (default setting). All Logout All members are logged out of the workgroup when the system is restarted. Defining Workgroup Business Hours You can assign a Business Hours profile to a workgroup, and also configure after-hours handling for each day of the week. Here is how the system s general Work Hours settings compare with the Workgroup Business Hours settings: URI routing rules and Caller ID routing rules use the System Business Hours profile settings (found on the Work Hours menu) to determine whether a call has arrived during business hours, outside of business hours, or on a non-workday. MaxACD 7.0 Administrator Manual 45
52 Chapter 6: Configuring Workgroups Workgroup Business rules are used only for routing calls to each specific workgroup. To configure standard business hours for a workgroup, 1. On the Workgroup tab, choose Business Hours. 2. In the Name panel, select the workgroup you want to configure. 3. In the top pull-down menu, specify which System Business Hours profile this workgroup follows. Figure 37. The Workgroup > Business Hours tab 4. Set the non-workhours options as appropriate, for each day of the week. The options vary depending upon the media type of the workgroup (voice or chat). Figure 38. Workgroup Non-workhours Handling options Business Hours field Non-Workhours Handling Description For each day of the week, select a Forward To option for call handling after hours or for non-workdays. See Session Handling Options on page 49 for descriptions of each option. 46 MaxACD 7.0 Administrator Manual
53 Configuring Skill-Based Routing Business Hours field Logout All Agents at Description For each day of the week, you can configure up to three scheduled times to automatically log all agents out of this workgroup. Times are based on the time at the MaxACD server. Keep this in mind if workgroup members are located in different time zones. Times are in 24-hour format; in other words, to indicate one o clock in the afternoon, use 13:00. To indicate a time of day, use whichever method you find the easiest: Type the time (for example, type 12:00 to indicate that the system should log out all members at twelve o clock noon Click an up or down arrow button to adjust the time incrementally Click and HOLD an arrow button to speed quickly to a different time. Configuring Skill-Based Routing You can set up skill-based routing to more closely match an incoming call or chat session to an agent who has the skills needed to handle that customer s issue. Skill-based routing can increase customer issue resolution on the first call, lower the abandoned call rate, and in turn increase customer satisfaction. You can define up to nine different levels of skill per workgroup. In Release 7.0, workgroups can now have up to 20 skill levels. Skill number 1 could be defined as the most basic skill, and level 20 the most advanced, or vice versa. Or the skill numbers can be used in any other way that works for the way your company does business. Skill levels are used in various rules within MaxACD, including: In IVR routing In URI routing In Caller ID routing In workgroup call routing In Advanced Call Router You can define skill levels in rules Skills are workgroup-specific; in other words, each group can have its own custom set of skills. Figure 39. The Workgroup > Skill-Based Routing tab MaxACD 7.0 Administrator Manual 47
54 Chapter 6: Configuring Workgroups After skill numbers have been defined on this tab, each agent in the workgroup should be assigned a skill number, according to that agent s knowledge and ability, on the Group Members tab. You can set rules on the Skill Based Routing tab to allow calls or chat sessions coming into a workgroup to be handled by agents with a lower skill number or a higher skill number than is set for a call or chat. And you can set time-based rules that alter the call or chat s SKLR to allow either less able agents or over-qualified agents to handle it, so that the call or chat does not have to wait for an excessive period of time. Note: For the settings configured on the Skill Based Routing tab to take effect, you must select the Skill- Based Routing option on the Session Handling tab. To define skills for a workgroup, 1. On the Workgroup menu, choose Skill-based Routing. 2. In the left panel, choose the workgroup that you want to configure. 3. Enter names for each skill in the Skill Level Definition pane, up to twenty skills. 4. Customize the routing parameters as desired. Skill-based Routing field Equal or Lower than Inbound SKLR Equal or Higher than Inbound SKLR Exact Match Inbound SKLR Enable Escalation Direction Waiting Time (seconds) Description Any agent whose skill number is equal to or lower than the SKLR of the incoming call or chat may handle this call. Agents with the lowest skill number are rung first. With this option, that would be agents whose skill number is 1. Set the SKLR as if you were setting a ceiling on the resources you are willing to use for this type of call or chat. For example, you can set a regular call or chat s SKLR to 1 and a preferred customer's SKLR to 3. Calls or chats from preferred customers can be answered by agents with skill level 3, 2, and 1 while regular calls can only be handled by agents with lower skill levels. Any agent whose skill number is equal to or higher than the SKLR of the incoming call or chat may handle this call. Agents with the lowest skill number are rung first. With this option, that would be agents whose skill number matches the SKLR. Set the SKLR as if you were setting a minimum skill level requirement for the call or chat. For example, say a technical support group has agents with skill level 1 (beginner), 2 (intermediate), and 3 (expert). If you select the Equal or Higher option, calls or chats with SKLR 2 will be queued for an agent with skill level 2 or 3. Only agents whose skill number matches the incoming SKLR can answer the call. For example, suppose that you have three calls or chats with SKLR 2 in the queue. All agents with skill level 2 are busy, and there are agents with skill level 1 and 3 who are idle. With this option, the system will keep those customers in queue waiting for an agent with skill level 2 to be available, instead of assigning an agent with skill level 1 or 3. Enables escalation, either higher or lower, based upon which escalation direction you chose. This checkbox is not available if you choose the Exact Match... option. This option allows you to set an escalation waiting time. These settings, one for each skill level, help ensure that the workgroup is handling customers in a timely manner. For each level, specify the number of seconds a call or chat can be in the queue before the system will include the next level (up or down) of agents in the pool of agents who may handle the call. Enter a value from MaxACD 7.0 Administrator Manual
55 Configuring Session Handling Options Configuring Session Handling Options In various places within the Administrator Portal you can choose forwarding options. For example, there are forwarding options for when the target agent is busy, for when the agent does not answer, and so on. The Workgroup > Session Handling Options tab is where you configure busy handling options, no-answer options, and related voice call and chat session handling behavior. The following table describes each handling option that is available; not all options will appear on all menus. Several options are not available for chat workgroups, including the IVR and voic options.. Session Handling Options Next Group Member Group Queue Group IVR Group Voic User Voic SIP URI Outside Number Description Routes calls or chats to the next available member in the workgroup, until all available agents have been tried. If all agents are busy, the call or chat will stay in the workgroup queue. Routes calls or chats to the queue for this workgroup. Routes calls or chats to the workgroup that you choose. Routes calls or chats to the IVR tree that you choose. Routes calls to the voic mailbox of this workgroup. Routes calls to the voic mailbox of the Lync user you choose. You can either type the SIP address or click the small adjacent button to search for the appropriate user. Sends calls to the SIP URI of the user you choose. You can either type the SIP address or click the small adjacent button to search for the appropriate user. Sends calls to an outside number. Figure 40. Busy Handling and No Answer Handling options Forwarding to Outside Numbers This features applies to only voice workgroups. It does not apply to chat workgroups. When an outcall is made by the system (for Message Notification, Call Forwarding, and so on) to a cellular or PCS phone, it may ring the phone once but not necessarily present the call and make a connection. This will happen if the ringback tone played by the cellular service provider does not conform to standard ringback tones. To work around this problem, append a few commas (,) to the outcall (cellular) number when entering it. Each comma provides a one-second pause. MaxACD 7.0 Administrator Manual 49
56 Chapter 6: Configuring Workgroups Configuring Busy Handling Options You can configure how calls and chat sessions are handled when agents are busy. If you do not enable busy handling options, for voice workgroups, the caller simply hears a busy signal. To configure how chats and calls are handled when agents are busy, 1. On the Workgroup menu, choose Session Handling. 2. In the Name panel, choose the workgroup that you want to configure. 3. In the Busy Handling section, select the Enable Busy Handling option. 4. Configure the options for that workgroup as appropriate. Refer to the section Configuring Session Handling Options on page 49 for descriptions of the options. Note: When forwarding calls to a DID number, if you enter a DID that belongs to a workgroup in another MaxACD server, then calls will be forwarded to IVR. Configuring Forwarding To forward all calls or chat sessions for a workgroup, 1. On the Workgroup menu, choose Session Handling. 2. In the Name panel, choose the workgroup that you want to configure. Figure 41. Workgroup Forwarding Options 3. In the Forward All section, choose how you want calls or chats forwarded. See the table in Session Handling Options on page 49 for a description of each option. Note: When forwarding calls to a DID number, if you enter a DID that belongs to a workgroup in another MaxACD server, then calls will be forwarded to IVR. Configuring Intra-Group Distribution The IntraGroup Call Distribution options let you control how to route normal inbound calls and chats to a workgroup agent. To customize how calls are distributed within each workgroup, 1. On the Workgroup menu, choose Session Handling. 2. In the Name panel, choose the workgroup that you want to configure. 50 MaxACD 7.0 Administrator Manual
57 Configuring Intra-Group Distribution Figure 42. Workgroup Intra-Call Distribution Options 3. In the Intra-Group Distribution section, choose the appropriate behavior. Intra-Group Distribution Option First Available Member Next Available Member All Available Members Longest Idle Member Description Routes to the first available extension in a workgroup. For example, if there are three member extensions in a workgroup, the call or chat will always sent to the first member configured in the workgroup. If this member is busy, the call goes to the second member configured, and so forth. The system uses a round-robin method that attempts to evenly distribute calls or chats among the group members. This method sends the call or chat to the next member configured in a workgroup (regardless of whether the previous member is busy or not). In other words, if the previous call or chat was sent to #3 in the group, the present one will be sent to #4, if #4 is not busy. This option is not supported for chat workgroups. Routes calls to all extensions in a workgroup. Note: When this option is enabled, a single workgroup can have no more than 20 members. In addition, calls to the workgroup with this option enabled have higher priority than other workgroup calls. Therefore, if an agent belongs to multiple workgroups, one of which has this option enabled, a call to that workgroup will be processed first, regardless of Wait Time of calls in other workgroups which are not set to Ring All. If members are using IP extensions, the system will not use the IP codec channel during ringing all IP phones. Only one codec will be used when a member of a workgroup answers the call. With this option, you can configure the number of seconds before processing (in the No Answer Handling section). Routes to the agent who has the longest idle time, defined as follows: The agent needs to be logged in. Idle time is calculated from the end of the last wrap-up event. If the agent does not have wrap-up time configured, idle time is calculated from the end of last busy state. MaxACD 7.0 Administrator Manual 51
58 Chapter 6: Configuring Workgroups Intra-Group Distribution Option Average Longest Idle Member Fewest Answered Shortest Average Talk Time Skill-Based Routing Description Routes to the agent who averages being off the phone the longest: Average Idle Time = (Total Login Time - Total Talk Time) / Total Handled Total Login Time = Cumulative WG login time since midnight Total Talk Time = Cumulative WG Inbound + Outbound duration since midnight Total Handled = Total number of WG calls / chats (Inbound + Outbound) handled by the agent since midnight If a new agent logs into a workgroup that has been operating for several hours, this agent will have the highest priority to take the next call or chat. If multiple agents log into a workgroup that has been operating for several hours, the one with the longest idle time since logging will have the highest priority to take the next call or chat. Routes to the agent who has answered the fewest number of calls or chats. Routes to the agent who averages the shortest talk time. Average talk time is calculated as follows: Average Talk Time (ATT) = Total Inbound Talk Time / Total Inbound Answered Routes the call or chat session according to the SKLR setting and skillbased routing rules. The agent with longest idle time will be selected when multiple agents with the same skill level are idle. Configuring No-Answer Handling You can customize how the system handles calls and chats for a workgroup when the agent does not answer. Note: The Enable No Answer Handling options will not be available if Intra Group Distribution is set to All Available Members. To customize how an inbound call or chat to will be handled if it is not answered, 1. On the Workgroup menu, choose Session Handling. 2. In the Name panel, choose the workgroup that you want to configure. Figure 43. Workgroup No-Answer Handling options 52 MaxACD 7.0 Administrator Manual
59 Configuring Group Ring No Answer/Logout Handling 3. Check the Enable No Answer Handling checkbox and choose the desired behavior. No Answer Option Enable No-answer handling Set RNA Agent log out Set RNA Agent to Not Ready Number of Seconds before handling Description Enables the selected handling rule. See Session Handling Options on page 49 for descriptions of the options. If the agent does not answer, log the agent out of this workgroup. If the agent does not answer, set the agent s status to Not Ready. The number of seconds to wait before handling the unanswered call. This setting only applies when the Intra Group Call Distribution option for this workgroup is set to All Available Members. This setting does not apply to chat workgroups. Configuring Group Ring No Answer/Logout Handling To configure how to handle calls and chat sessions when all agents are unavailable, 1. On the Workgroup menu, choose Session Handling. 2. In the Name panel, choose the workgroup that you want to configure. 3. In the Group RNA/Logout Handling section, select the Forward to option. 4. Configure the desired forwarding behavior (see Configuring Session Handling Options on page 49 for descriptions of the options). Figure 44. Workgroup RNA / Logout Handling options Configuring Announcements to Play/Display Before Connecting You must have phrases that have already been recorded (or written) prior to assigning them to workgroups. For instructions on recording and managing phrases, see Phrase Management - Voice on page 82. You have several options for playing/displaying workgroup announcements or agent introductions before a customer connects with an agent. For voice calls, both the agent and the caller can hear the announcement. For chat sessions, both agent and customer/associate can see the phrase in the chat window. You enable or disable announcement for each workgroup by choosing Workgroup > Session Handling tab, and checking the Enable Answer Announcement option. To configure announcements, 1. On the Workgroup menu, choose Session Handling. 2. In the Name panel, choose the workgroup that you want to configure. MaxACD 7.0 Administrator Manual 53
60 Chapter 6: Configuring Workgroups 3. In the Workgroup Announcement section, check the Enable Answer Announcement option and select the appropriate phrase from the list. See Uploading Voice and Chat Phrases on page 83 for additional information. 4. If you prefer to play/display the agent s custom answer announcement, also check the Use Personalized Agent Announcement instead if available option. If the answering agent has no custom announcement configured and enabled, then the workgroup announcement will play. See Configuring Personal Answer Announcements on page 33 for instructions on configuring agent announcements. Figure 45. Workgroup announcement options 5. For chat workgroups, you can also specify a disconnect phrase; check the Disconnect Announcement option and choose the appropriate phrase. Configuring Inter-Workgroup Distribution If an agent belongs to multiple workgroups and there are queued calls or chats in two or more of these groups, as soon as the agent becomes available, the queued call or chat that will be distributed to this agent is determined by the Inter Workgroup Distribution setting. This setting is used to calculate the score of each call or chat in the queue. Depending on the call or chat s assigned priority and the skill of the agent that is available, the score will determine which call or chat gets answered first. The one with the highest score is answered first. You can increase or decrease the weight values for Priority and Skill values. The first option is the weight for agent skill in a workgroup. The second option is the weight for priority of a queued call or chat. The score is calculated as (21 - skill level) x weight for agent skill + (21 - queued call/chat priority) x weight for call/chat priority. When determining which call/chat should be dispatched to an idle agent who is assigned to multiple workgroups, the system will consider the following factors: Call/chat's priority Agent's skill level Call/chat s SKLR Call/chat s wait time in queue Figure 46. Workgroup Inter-Workgroup Distribution options Following are some guidelines for configuring this setting. Assuming an agent is assigned with different skill levels for different workgroups, and priority is the same for all calls/chats, you can increase the skill weight to 9 and reduce the priority weight to 1 to better match an agent's skill. 54 MaxACD 7.0 Administrator Manual
61 Outbound Workgroup Options Assuming each call/chat is assigned with a priority based on certain customer attributes, and an agent's skill is the same for all workgroups, you can increase the priority weight to 9 and lower the skill weight to 1 to have a call/chat with higher priority answered first. Assuming all call/chats' priority is the same and an agent's skill level is the same for all workgroups, you can use this scoring system to prioritize workgroups. For example, assign priority weight 9 to the most important group, 5 to the second most important group, and 1 to the least important group. Calls/chats in the group with higher priority weight will be dispatched first. When there are calls/chats with the same score in different workgroups, the queue time will be used as a tie breaker. If you have variable priority settings for calls/chat, and agents belong to multiple workgroups with different skill levels, it is recommend that you set all call/chats SKLR to 1 and set the coverage rule to Equal or Lower than Incoming SKLR. This will eliminate the complexity of matching the incoming SKLR to an agent's skill level. Outbound Workgroup Options In MaxACD 7.0, workgroup agents can choose from a list of campaign-based Caller IDs to display when making outbound workgroup calls. The administrator or the Workgroup supervisor can configure a list of Caller IDs for a workgroup. The agent then selects from the Campaign Caller ID list when logging into an outbound workgroup. Afterwards, all the out-bound workgroup PSTN calls made by this agent will display the selected Caller ID. Configure Campaign Caller ID Administrators and Workgroup supervisors can configure this list on the Workgroup > Session Handling tab. To configure the list, 1. On the Session Handling tab, choose the user in the left panel. 2. Click the button in the Outbound Workgroup section beside Campaign Caller ID. Figure 47. The Outbound Workgroup options You will see a list of any campaigns that have already been configured. MaxACD 7.0 Administrator Manual 55
62 Chapter 6: Configuring Workgroups Figure 48. The workgroup Campaign Caller ID table 3. To add a new campaign, click Add Campaign Caller ID, then enter a descriptive name, the caller ID that will be associated with that name, a caller name that will be associated with the campaign, and the SIP URI. Note: Only digits are supported in the Caller ID field; do not enter dashes or any other characters. To update a campaign, click the Edit button beside it. If you need to delete a campaign, click the Delete button beside it. How Agents Use Campaign Caller ID When agents log into MaxAgent, they are presented with a Workgroup login screen. There, agents select an outbound workgroup. Once they select the outbound workgroup, the Campaign Caller IDs that have been configured for that workgroup are available from the list. Agents choose a Campaign name from the list. Figure 49. Agents choose a Campaign Caller ID when they log into the workgroup When the agent makes an outbound workgroup PSTN call, MaxACD sends the selected Campaign Caller ID to the Lync/Skype for Business Server. Note that the caller ID may not be delivered to the remote end device if the gateway and/or the carrier involved blocks it. 56 MaxACD 7.0 Administrator Manual
63 Configuring Queue Options Administrators and Workgroup supervisors must enable the Allow Agent to Change Outbound Workgroup option (on the Workgroup > Group Membership tab) in order to enable the Campaign caller ID feature. Figure 50. Outbound workgroup option If an administrator or Workgroup supervisor changes or deletes the Campaign Caller ID being used by an agent, the Campaign Caller ID setting for the agent is reset to N/A. In addition, if MaxAgent is running at the time of the deletion or change, MaxAgent will show the agent a warning panel that allows the agent to choose a new Campaign caller ID. Caller ID Precedence Following is the precedence for the Caller ID that is sent for the outbound call: 1. The Campaign Caller ID is set, if it has been configured. 2. If no Campaign Caller ID has been chosen, the User Caller ID will be sent. 3. If no agent Caller ID was chosen, the agent's Line URI will be sent 4. If none of the previous options were chosen, the System Main Number will be sent. Configuring Queue Options The Queue tab allows you to set options for queue phrases, announcements, and overflow handling. Figure 51. The Workgroup > Queue tab MaxACD 7.0 Administrator Manual 57
64 Chapter 6: Configuring Workgroups Assigning Queue Phrases For each workgroup, you can either use the system default phrases or you can use custom phrases. You can use the default phrases provided, or create custom phrases; for instructions on recording and managing phrases, see Phrase Management - Voice on page 82. To assign phrases for the workgroup s call queue, 1. On the Workgroup menu, choose Queue. 2. In the Name panel, choose the workgroup that you want to configure. 3. For chat workgroups, you can selecting a phrase for a greeting from the Greeting list. 4. To use custom phrases, select the Use Custom Phrase checkbox. To use system phrases, clear the checkbox. Figure 52. Workgroup Queue Phrase options 5. For phrases 1 through 5, choose which phrase to use, in order, to play to callers in the queue. 6. Select an Update Interval (0 to 180 seconds); this is a delay before the system plays the next phrase. If you set the interval to 0, the system will play phrases one after the other, without music in between. Configuring Queue Announcements You can set up the system to announce the queue status the queue position and the calculated queue time when a call or chat enters the workgroup queue. To enable and configure queue announcements, 1. On the Workgroup menu, choose Queue. 2. In the Name panel, choose the workgroup that you want to configure. Figure 53. Workgroup Queue Announcement options 58 MaxACD 7.0 Administrator Manual
65 Configuring Queue Options 3. Check the Enable Announcement option, then choose the appropriate settings. Queue Announcement Option Queue Position Expected Queue Time Initial Expected Wait Time Initial Sample Count Description The system will inform customers of their position in the queue. Do not check this option if you assign different priorities to different calls/ chats based upon DNIS, CID, or IVR selection Do not check this option if you configure matching an incoming SKLR to an agent's skill level. Queue position is not meaningful when a higher priority call/chat can push a lower priority one, or if no agent is available to answer a particular SKLR. The system will inform the customer how long the wait is expected to be. When calculating this number, the system will consider the average agent handling time and the position of the customer in the queue. Because queue position is a factor when calculating this number, do not check this option when call/chat priority and caller SKLR matching are configured. The number of minutes the system calculates the customer will wait when they first enter the queue. See Expected Wait Time Sampling on page 59. The number of calls/chats that you want the system to use in the initial samples for the expected wait time. Expected Wait Time Sampling Expected Queue Time is an estimated number. Agents logging in or out of the workgroup during operation hours will affect the actual handling time and cause deviation to the expected queue time. Expected Queue Time is calculated as follows: Expected Queue Time (round up to minutes) = [(Average Handling Time x Queue Position) + 59 sec] / 60 sec To calculate Expected Queue Time, the system needs to take samples when a workgroup starts operation. You can set the following parameters to set a sampling period and a fixed Expected Queue Time announcement during this sampling period. The expected queue time counter is reset for all workgroups daily at midnight. Initial Expected Wait (Queue) Time [1 to 10 minutes] This field defines the expected queue time to be announced during the sampling period. Initial Sample Call Count [1 to 100] How many calls/chats you would like to use as initial samples. Configuring Queue Overflow Forwarding The Overflow options are for handling long queues or long wait times. When a queue exceeds a set number of calls/chats, or when customers are waiting beyond a set length of time, calls/chats can be automatically forwarded. To set options for handling queue overflow, 1. On the Workgroup menu, choose Queue. 2. In the Name panel, choose the workgroup that you want to configure. 3. Select the Enable Queue Overflow Forwarding option. MaxACD 7.0 Administrator Manual 59
66 Chapter 6: Configuring Workgroups 4. Set the appropriate forwarding options; see Configuring Busy Handling Options on page 50 for descriptions of the overflow options. Queue Overflow Option Overflow existing session in the queue to Overflow new incoming session to Queue Length Exceeds Longest Wait time longer than minute(s) Service level lower than % Description Forwards existing overflow calls/chats to the destination you specify; first in, first out. Forwards new inbound calls/chats to the destination you specify; last in, first out. When the number of calls/chats in the queue is greater than the defined number, new incoming calls/chats will overflow to the defined target. Enter a value between 0 and 150. When the longest queue time is greater than the specified number of minutes, new incoming calls/chat will overflow to the defined target. Enter a value between 0 and 200 minutes. When the service level is below the specified percentage, calls/chats will be overflowed to the defined target. Enter a value between 0 and 100%. The service level is a real-time queue service level (RTSL), which is calculated as: RTSL% = 1 - (# of queued calls/chats exceed SL threshold / Total in queue) Allowing Supervisors to Manage the Queue For a discussion of workgroup supervisors and their privileges, refer to Configuring Admin Users on page 95. To allow a supervisor to adjust the queue, select the Allow Redirect Call/Change Priority option. This allows a workgroup supervisor to redirect queued calls/chats or change the their priority, using the MaxSupervisor client application. Figure 54. Workgroup Queue Supervisor options To prevent calls with lower priority from staying in queue forever, causing high abandon rate, or lowering service level, you can set priority promotion to enhance a caller's position in queue. Select the Promote priority by 1 for every...seconds checkbox and enter the desired time interval, in seconds. Configuring Queue IVR Responses This feature applies only to voice workgroups; it does not apply to chat workgroups. The In Queue IVR tab is where you can configure phrases that can be played to callers in workgroup queues. Callers will hear the menu choices, and can then press keys on their phones to respond. You can configure what actions the system will take, or what further phrases should play, for the various digits the user presses in response. MaxACD comes with a set of default phrases. If you choose to use custom phrases, you will need to record them. See the discussions in Phrase Management - Voice on page MaxACD 7.0 Administrator Manual
67 Configuring Workgroup Recording Figure 55. The Workgroup > In Queue IVR tab Configuring Response Actions To set up the menus and responses, 1. On the Workgroup menu, choose In Queue IVR. 2. In the Name panel, choose the workgroup that you want to configure. 3. In the Digits field, select 0-9, # or *. For that digit, you will see the phrases currently in the Play List and those in the Available Phrases list. 4. To configure one or more phrases that the system should play when the caller presses this digit, choose a phrase in the Available Phrases list and click Add. To remove a phrase from the Play List, choose it and click Remove. If you want to change the order of the phrases in the Play List, select a phrase and click the Up or Down button. 5. Use the Action list to indicate which action should be performed after the phrases have been played. Configuring Workgroup Recording Recording only applies to voice workgroups; recording cannot be enabled for chat workgroups. Before you can enable workgroup recording to a centralized location, system recording must be enabled. This is done on the System > Call Recording tab, by an administrator. MaxACD 7.0 Administrator Manual 61
68 Chapter 6: Configuring Workgroups Figure 56. The Workgroup > Call Recording tab For each workgroup in the table, you can enable/disable centralized recording, and specify what percentage of calls to record (n out of ten; choosing zero will record no calls). To establish call recording options for a workgroup, 1. On the Workgroup menu, choose Call Recording. 2. In the Name panel, select the workgroup that you want to configure. 3. In the pulldown menu, choose the appropriate recording option. Figure 57. Recording options 4. Configure the options as desired. Workgroup Recording Option Disable Auto record to central location Record on demand to central location Description Disables call recording for this workgroup. Records all workgroup inbound and outbound calls, which are saved to a central location (which is defined on the Recording tab of the System menu). This option requires that a Recording Seat license is assigned to each workgroup member. You can control which workgroup members can record calls; select the member s name, choose Enable or Disable for that member, and then specify how many calls (out of 10) to record. Records calls on demand; recordings are saved to a central location (which is defined on the Recording tab of the System menu). This option requires that a Recording Seat license is assigned to each workgroup member. 62 MaxACD 7.0 Administrator Manual
69 Configuring Voic Notifications Workgroup Recording Option Record on demand to extension VM Insert Recording Tone Description Records calls on demand; recordings are saved to the each member s voic . Note: When retrieving voic messages as an , if the voice mail file has a recorded file attached, the recorded file is not forwarded in the e- mail. Plays a tone to alert the parties that the conversation is being recorded. The tone is recorded together with the conversation.! Warning! Listening in to or recording a conversation without the consent of one or both parties may be a violation of local, state and federal privacy laws. It is the responsibility of the users of this feature to assure they are in compliance with all applicable laws. Call Recording after Transfers In earlier releases of MaxACD, workgroup call recording stopped after the call was transferred. In MaxACD 7.0, recording after an ad-hoc transfer can continue if some specific requirements are met. An "ad-hoc transfer" occurs when an agent invites another agent to the conference bridge and then hangs up the call. The customer and the newly-added agent then continue to talk on the conference bridge. If the invited agent is a Lync/Skype for Business user who has been configured in MaxACD, then call recording will continue after the original agent disconnects from the call. Otherwise, call recording stops. Configuring Voic Notifications The notification feature applies to voice workgroups only; it does not apply to chat workgroups. You can have MaxACD send notifications when a workgroup voic message arrives. Notifications can be sent to a PSTN phone number or to a SIP URI; they cannot be sent to an IVR or workgroup. The call is routed the workgroup mailbox on the Exchange Server. The user can then enter the mailbox password to access the voice message. In Release 7.0, either a phone number or a SIP URI can be configured as the message notification target. To configure voic notifications, 1. On the Workgroup menu, choose Notification. 2. In the Names panel, choose the workgroup you want to configure. 3. Configure the options as desired. MaxACD 7.0 Administrator Manual 63
70 Chapter 6: Configuring Workgroups Figure 58. The Workgroup > Notification tab Notification Option Message Notification Notification Destination Play Message Schedule Description None Agents are not notified of new workgroup messages. High Importance Agents are notified only of workgroup voic messages that were marked as Urgent. All Voice Messages Agents receive notifications for all workgroup messages. Phone The phone number to ring with the notification. SIP URI The SIP URI address to ring with the notification. You can type the address or click the button to search. Seconds after answered This field is set to 0 seconds and it is not configurable for notification to a phone number. The system will play the announcement immediately after answer supervision is received. Non-business hours Notifications are sent during non-business hours. From / To Notifications are sent between the hours you specify. Any Time Notifications are sent at all times. Configuring Notification Timing When notification is configured to an outside phone number, the system will announce, This is the outcall notification message for after call connection. However, there are situations when the system may not be able to receive an answer supervision signal from the carrier. If the system plays the announcement phrase before the notification call is answered, the phrase will be cut off. You may need to adjust the delay setting to make sure the user return number is transmitted properly 64 MaxACD 7.0 Administrator Manual
71 C HAPTER 7 Multilingual Configuration MaxACD 7.0 supports multiple language prompts. Within the MaxACD Administrator Portal, you will see language fields on various pages. On the Admin > URI Routing tab, you can configure MaxACD to direct a caller to prompts in a selected language based on the phone number the caller has dialed. See Configuring Inbound Routing on page 69. On the Admin > Caller ID Routing tab, you can configure MaxACD to direct a caller to prompts in a selected language, based upon the Caller ID of the incoming call. See Configuring Caller ID Routing on page 72. On the System > Multi-Lingual tab, you see the languages that you have currently available in MaxACD. On this tab, you can edit the language names, as they appear within MaxACD Admin. On the IVR > Multi-Lingual tab, you can enable multi-lingual support in your IVR system. See Enabling Multilingual for IVR Systems on page 81. This section covers the following topics: About Multi-Lingual Support on page 65 Configuration Overview on page 66 About Language Phrase Packages on page 66 The Language Packages Configuration Tool on page 67 Initial Language Installation on page 67 Uninstalling Language Files on page 67 Which Language Will Be Used? on page 67 About Multi-Lingual Support Multi-lingual IVR is not supported for Chat workgroups. By default, the MaxACD installation package includes English phrases. Other language require special packages that contain phrases, number rules, and time rules. MaxACD supports multiple language prompts (8 languages maximum), letting you configure your system to handle the following types of scenarios in a multilingual environment: An IVR set may serve callers who speak different languages. MaxACD can be configured to let the caller select a preferred language in which to hear prompts. Once a language is selected, the whole call session will use the selected language. MaxACD 7.0 Administrator Manual 65
72 Chapter 7: Multilingual Configuration Inbound routing rules may also be created to pre-set a language for the caller. If your company has multiple phone numbers, you can configure MaxACD to direct a caller to a language based on the phone number the caller has dialed. For example, if you give out different phone numbers to different countries, and a call comes in from the phone number you give out to customers in Mexico, you can configure MaxACD to direct that phone number to the Mexico Spanish language prompts or to an extension that uses the corresponding language in its prompts. Note: The Dial-by-name and Directory services only support English. Configuration Overview Configuring multilingual features involves the following actions: 1. Have the appropriate system and custom phrases recorded in each language that your company wants to use (in addition to the installed languages). 2. Use AltiGen s configuration tool to add the new languages to MaxACD. See the section The Language Packages Configuration Tool on page Enable IVR language support in the IVR > Multilingual tab. See the section Enabling Multilingual for IVR Systems on page Configure the Language settings in URI routing and Caller ID routing, if desired. About Language Phrase Packages For each set of phrases you want in a different language, you need to have phrases recorded in that language. Each language s phrase package must contain phrase files and two text files: one that lists syntax rules for numbers, and one text file that lists syntax rules for sentence structure (these vary from language to language). The phrase files will have the exact same name/number as in the default language directory and will be part of the same IVR set, but they will be stored in a different directory. Directory Structure for Language Phrase Packages If language phrases are added after system startup, MaxACD needs to be shut down and restarted, so that the directories are recognized. The next figure illustrates the folder structure for language phrases. Figure 59. Directory structure for multilingual phrase packages The Music directory is for all languages. The Lang1 and LangCustom directories contain the phrases for the system default language. 66 MaxACD 7.0 Administrator Manual
73 The Language Packages Configuration Tool The Language Packages Configuration Tool AltiGen provides a tool, the Languages Packages Configuration Tool, to install additional languages. This tool uploads language phrase files into MaxACD. You must upload both system phrases and custom phrases (custom phrases are optional). This tool can also reinstall and uninstall the phrase files. For an initial language installation, the tool will insert phrase files into a table named VoiceFile into the CWSDB database. In addition, it will insert a new language record into the Language table. Figure 60. The Languages Packages Configuration tool Initial Language Installation To upload a new set of language phrases, 1. Load the MaxACD 7.0 installation media. 2. In the AltiServe \ Exe folder, run CWSDBLangInstall.exe. 3. Run the setup.exe file in that folder. 4. For the System Phrases Folder field, type the path to the appropriate language folder, or click the small button to browse to the folder. 5. For the Custom Phrases Folder field, type the path to the appropriate language folder, or click the small button to browse to the folder. 6. Click Install. Uninstalling Language Files If you no longer support a language, then you can uninstall those language files. You cannot uninstall the default language. Note: If you uninstall a language that is currently assigned in any IVR or routing rules, those rules will automatically reset the Language setting to the default language. To uninstall a language, 1. Load the MaxACD 7.0 installation media. 2. In the AltiServe \ Exe folder, run CWSDBLangUninstall.exe. Which Language Will Be Used? MaxACD follows these rules to determine which language to use: 1. If there is URI routing or Caller ID routing to a multi-lingual IVR, the IVR will overwrite the initial language setting. 2. If the caller info matches both the caller ID and the URI routing, the language setting in the caller ID routing rules takes precedence. MaxACD 7.0 Administrator Manual 67
74 Chapter 7: Multilingual Configuration 68 MaxACD 7.0 Administrator Manual
75 C HAPTER 8 Configuring Routing Routing is configured on several tabs on the Admin menu. Figure 61. The tabs on the Admin menu The URI Routing tab is where you can configure inbound routing; see Configuring Inbound Routing on page 69. The Caller ID Routing tab is where you can configure rules to calls based on the incoming call s Caller ID; see Configuring Caller ID Routing on page 72. (Caller ID routing is not supported for incoming chat sessions.) The Virtual Extension tab is where you set up virtual extensions. A virtual extension is an entity used to associate with an application. See Configuring Virtual Extensions on page 73. Configuring Inbound Routing When a PSTN call or chat session comes in to a specific DID number, or when an incoming SIP call arrives for a specific SIP URI, the system can route it to the proper user, IVR, workgroup, or voic mailbox. In order to locate an entry in the DNIS table for an incoming call or chat, a full match is required. On the Admin > URI Routing tab, the left URI panel shows any routing entries that have already been configured. The pane on the right shows the configuration of the selected routing entry. You can add both DID and SIP numbers to your routing list. MaxACD 7.0 Administrator Manual 69
76 Chapter 8: Configuring Routing Figure 62. The Admin > URI Routing tab With this release, you can add URI routing rules and specify a DID number of a SIP URI for incoming calls and forwarding targets. A PSTN incoming call made to a DID number or a SIP incoming call destined to a specific SIP URI can be routed from the Lync/Skype for Business server to the MaxACD server using Application Endpoint (AEP). Administrators may add URI Routing entries in the MaxACD server, and specify the DID number or SIP URI for incoming calls and its forwarding target, an IVR, a Workgroup, a SIP URI, or a voic . Administrators can also choose to display a SIP URI AEP as a contact which can be searched and added by Lync /Skype for Business clients. When a Lync/Skype for Business client calls this AEP contact, the call is routed to MaxACD's URI Routing engine, and is forwarded to the configured target. Within the Administrator portal, there are many places where you can route a call or chat to a SIP URI. For convenience, you can either type the entry or click the small button beside the field to search for the appropriate user. Creating URI Routing Rules To add entries to the URI routing table, 1. On the Admin menu, choose URI Routing. 2. Click Add. 3. Configure the URI details for this routing entry. URI Routing Field Name Media Type A unique name for this routing entry. Choose either Voice or Chat. Description 70 MaxACD 7.0 Administrator Manual
77 Configuring Inbound Routing URI Routing Field DID Number SIP URI Description Select this checkbox if the routing entry is a DID number, and then enter the full number. The format of the DID number should be the same as your Lync system's extension's Lync LINE URI format. In other words, if LINE URI is set to E.164 format, then the DID Number field should use E.164. Use the numerals 1-9; no hyphens are accepted in this field. Select this checkbox if the routing entry is a SIP URI number, and then enter the full URI. Make sure to enter a valid domain. You can specify the following options: Add to Lync Contact When Add to Lync Contact is selected, the entry can be searched in the Lync/Skype for Business client by name. You can enter both a Display Name and a Display Number. Note: You must specify this when you first create the routing rule. You cannot edit the rule later to add this information (you can, however, delete the rule and then recreate it to add the details). 4. Configure time-based rules for this entry. You can customize the routing for three distinct time periods of time, as defined in the Business Hours tab: Workdays During Business Hours Workdays Outside of Business Hours Non-Workdays Time-based Routing Option Route to Workgroup Route to IVR Route to SIP URI Route to Voic Description Routes calls/chats to the workgroup that you select. The list will include workgroups of the same media as this workgroup (voice or chat). Routes calls to the IVR prompt that you select. Routes calls to a SIP URI address. Either type the name or click the small button to search for the desired user. Routes calls to voic for the user that you select. Either type the name or click the small button to search for the desired user. This option is available only for voice workgroups. It is not enabled for chat workgroups. 5. You can further customize each routing rule. MaxACD 7.0 Administrator Manual 71
78 Chapter 8: Configuring Routing Figure 63. The URI Attribute Options. URI Attribute Option Set Session Priority Set Skill Level Requirement Language Holiday Profile Business Hours Profile Description Assigns a priority from 1-9 to the selected DNIS number. The highest priority is 1, the lowest priority is 9. For workgroup-directed calls/chats. Assigns a skill level requirement from 1-9 to the selected URI number. This setting tells the system to match the call/chat to an agent s specified skill level. If your company has multiple phone numbers, you can configure MaxACD to direct a customer to prompts in a selected language, based on the phone number that the customer has called. This options specifies that callers who dial this number will hear prompts in the language you select. Routes based on the Holiday Profile that you select. Routes based on the Business Hours Profile that you select. To edit a routing entry, select the entry in the URI panel, make your changes, and then click Ok. To delete an entry, select it in the URI panel and click Delete. Configuring Caller ID Routing Caller ID routing is not supported for chat workgroups. When an incoming call comes through with a Caller ID, MaxACD can route the call to the proper user, to the appropriate IVR, or to a workgroup, based upon the Caller ID number collected. Note: You will want to set up Lync users, workgroups, Business Hours and Holidays before you configure Caller ID routing. How MaxACD Routes Incoming Calls MaxACD follows these steps to route incoming calls: 1. MaxACD tries to match the number to an entry in the Caller ID Routing table. 2. If it does not find a match, MaxACD tries to match the DID number configured in a URI routing rule. 3. If it does not find a match, then it checks whether that day is configured as a holiday. If it is a holiday, MaxACD routes the call according to the rules in the Holiday profile assigned to the routing rule. 4. If it finds a match and today is not configured as a holiday, MaxACD routes the call according to the rules in the business hours profile assigned to the routing rule. 72 MaxACD 7.0 Administrator Manual
79 Configuring Virtual Extensions The Caller ID Routing Tab The Caller ID Routing tab is where you will configure routing rules for a incoming caller ID numbers; open it by choosing Caller ID Routing from the Admin tab. Figure 64. The top portion of the Admin > Caller ID Routing tab This tab is where you will set up routing for specific incoming caller ID numbers. The left pane lists the caller ID rules you have already set up; the right pane shows the configuration for the selected Caller ID rule. Configuring Caller ID Routing To add a new Caller ID rule to the routing list, 1. On the Admin menu, choose Caller ID Routing. 2. Click Add (below the Caller ID list in the left panel). 3. Enter the Caller ID number, and then enter a descriptive name for this number. 4. Set the routing options for workdays during business hours, workdays during non-business hours, and non-workdays. Refer to the Time-based Routing Option table for descriptions of each option. 5. Set additional routing options. Refer to the URI Attribute Option table for descriptions of each option. To edit a Caller ID routing rule, select the entry in the Caller ID Number list, make your changes in the right pane, and then click OK. To delete an entry, select it in the Caller ID Number list and click Delete. Configuring Virtual Extensions A virtual extension is an entity used to associate with an application. Virtual numbers are not associated with a specific user. MaxACD 7.0 Administrator Manual 73
80 Chapter 8: Configuring Routing Virtual extensions are used to run CDR Search with the ext # and password. They are also used in AltiReports and in Advanced Call Router (ACR). Beyond those applications, they serve no other purpose. Use the Virtual Extension tab on the Admin menu to set up virtual extensions. Figure 65. The System > Virtual Extension tab To add a new virtual extension, 1. On the Admin menu, choose Virtual Extension. The left panel shows the virtual extensions that have already been configured in MaxACD, in alphabetical order. The right pane shows the extension number that the system assigned to the selected extension. 2. Click Add below the Name panel. 3. Enter the required information and click Ok. Virtual Extension Field Name Password Description Enter a unique name for this extension. Enter a password for this extension. MaxACD automatically assigns a 6-digit extension number to this new virtual extension. To remove a virtual extension, select the entry and click Delete. 74 MaxACD 7.0 Administrator Manual
81 C HAPTER 9 Configuring IVR The IVR (Interactive Voice Response) feature provides quick and courteous processing of incoming calls/ chats. IVR can be configured to serve as a primary attendant or as a backup to a receptionist. In a call-heavy environment, IVR trees can greatly reduce the number of calls that need to be handled by the operator. When IVR processing is used for Chat, only Advanced Call Router connectivity is supported. MaxACD s IVR voice features include: Multiple levels of menus. Transfer calls to a user or workgroup. Dial by Name Allows callers to reach a user or workgroup by entering a name. Name Directory Service Allows callers to hear a list of Lync users and workgroups. Records a voice mail message to a specific user s mailbox. Allows employees to call in and access voice messages from an external location. Data-Directed Routing Allows the routing of calls directed by the caller's input (digit or text). Sets call priority and skill level requirement for workgroup call processing. The IVR menu offers tabs for configuring IVR trees and managing phrases. Figure 66. The tabs on the IVR menu The IVR Configuration tab is where you set up actions for IVR trees. To begin, see Planning Is Essential on page 75. The Phrase Management tab is where you manage the phrase files in your system. See Phrase Management - Voice on page 82 and HTML Web Chat / Agent Announcement Stylesheets on page 85. For information on the Multi-Lingual tab, see Enabling Multilingual for IVR Systems on page 81 and Multilingual Configuration on page 65. Planning Is Essential Follow the steps below before you configure your IVR trees. 1. Before you configure tasks for an IVR tree, plan the entire configuration. Decide how many items to provide within each menu, and how many menu levels to use. Based on the action choices in each menu, write down the appropriate prompts or phrases to play at each level. MaxACD 7.0 Administrator Manual 75
82 Chapter 9: Configuring IVR 2. Record phrases for each menu level or use the pre-recorded phrases that are available to you. Example: IVR Planning IVR ID: 100, Phrase 10 Main Menu for XYZ Office Digit Meaning Action 1 Directions Call Workgroup Corp 2 Appoint Call Workgroup Schedule 3 Advisor Call Workgroup Advisor 4 Express Support Expand Tree (No. 110) 5 Sales Expand Tree (No. 120) 6 Technical Support Expand Tree (No. 130) 7 Phone FAQs Expand Tree (No. 140) Other Call Workgroup Admin Planning is essential in organizing an IVR tree; it helps you to identify the needs for custom prompts. This simple example, using sample work forms for each menu, shows a beginning structure: a main menu and two of the four expansions. When callers are routed to workgroup extensions, the workgroups have their own call handling settings for greetings, update phrases, rules for sending to voice mail, and so on. Timeout (not shown on forms): when set to Level - Repeat Current Level, after three 7-second timeouts, an announcement is played and the call is dropped. IVR ID: 110, Phrase 20 Express Support Digit Meaning Action 1 Installation Call Workgroup Install 2 Board Support Call Workgroup Hardware) 3 Version 5 Support 4 Version 6 Support Call Workgroup Xenith) Call Workgroup Escalation) 0 Main Menu GoTo Top Level * Repeat Menu Repeat Level # Main Menu GoTo Top Level IVR ID: 120, Phrase 30 Sales Digit Meaning Action 1 Hardware Call Workgroup Hardware 2 Applications Call Workgroup SWsales 3 Check Order Status 4 Other: Questions, etc. GoTo Item 127 (Collect Order #) Call Workgroup Admin * Repeat Menu Repeat Level # Main Menu GoTo Top Level IVR Terminology The following terms are used throughout the discussion of IVR systems: IVR Tree A unique IVR system with its own name and menus. You can configure multiple IVR trees. Level A single branch of an IVR tree. Each level is a menu. IVR trees can have multiple levels. 76 MaxACD 7.0 Administrator Manual
83 Adding New IVR Trees Menu item One of the choices on a menu. Each menu can have up to 16 menu items. Menu items typically have phrases that play/display and actions that take place when customers select that digit. The next figure shows an example of a simple IVR tree with just two levels. The first level menu, the Top level, offers seven menu items. If a caller selects menu item #1, a new menu offers five menu items. Figure 67. A simple IVR tree containing two levels Adding New IVR Trees MaxACD comes with two IVR trees: a tree named System (for Voice calls) and a tree named System.chat (for chat sessions). You cannot delete these IVR trees; however, you can customize the behavior for each menu item on those trees You can add more IVR trees as needed. Each new IVR tree provides 10 empty menu items with no actions assigned to them. You can edit each item, as described in Configuring IVR Menu Items on page 78. To add a new IVR tree, 1. On the IVR menu, choose IVR Configuration. MaxACD 7.0 Administrator Manual 77
84 Chapter 9: Configuring IVR Figure 68. The IVR > IVR Configuration tab 2. In the IVR pane, click Add. 3. In the right pane, enter a name for this new IVR tree. 4. Select a media type for this tree (Voice or Chat). Click OK. 5. Configure the menu items on this level of the tree by choosing each digit and defining the actions that should take place when callers press that digit. Configuring IVR Menu Items The actions that are available may vary, depending upon the media type (voice or chat). Each IVR tree has unlimited branches, or levels. The following rules guide the basic configuration: Each menu item (digits 1-0 and T, *, and #) is an action point with a unique ID number and name. The top of the tree is a O (for Origin). A timeout is indicated by a T. Each menu item can have a prompt. See Phrase Management - Voice on page 82 for details on uploading phrases, the acceptable file formats, and where phrase files are stored. If you want a menu item to have multiple choices, select Expand Tree to create a new level. You can jump to any menu item within the same IVR tree. Every menu item will execute steps according to the following rules: First step Play the prompt, if the Prompt checkbox is checked. If Prompt is not checked, the system will go to directly to the second step. Second step Perform the action specific for this item. 78 MaxACD 7.0 Administrator Manual
85 Configuring IVR Menu Items Third step Set the Priority for MaxACD priority queuing. You can assign a priority number from 1-9 to the customer who selects this menu item. The highest priority is 1, the lowest priority is 9. If this box is not checked, go to the next step without delay. Fourth step Set SKLR (Skill Level Requirement) for skill-based routing. You can assign an SKLR from 1-20 to the customer who selects this menu item. If this box is not checked, go to the next step without delay. Fifth step Execute the action assigned to this menu item. Figure 69. Note: The IVR Action list At the point when you change a key assignment, any phrases that are currently be playing for that key may not play completely. Action Descriptions The next table describes each option in the Actions list. Note that for chat IVR trees, the actions that are available are Advanced Call Router, Route to Workgroup, Route to SIP URI, and Disconnect. IVR Action No Action Level - Expand Tree Level - Repeat Current Level Level - Go to Top Level Level - Go to Specified Item Route To - Workgroup Route To - IVR Route To - SIP URI Route To - Dial By Name Description An invalid message plays and the menu is repeated. Expand menu item to create a new level. Repeat the level that contains the Repeat Current Level menu item. Go to the top level and repeat the action items on the top level. Go to selected menu item at any level. A list opens, from which you select the item. Route the customer to a workgroup that you choose. Note that you can only route to workgroups of the same media type. Route the customer to the IVR system that you choose. Route the customer to a specific user. Enter the user address in the format sip:username@host, or click the small button to search for the appropriate user. Note that you can only route to workgroups of the same media type. Prompt the caller to enter the name (first, or last, or both in any order) of the person they want to speak with and select the option that matches the name. MaxACD 7.0 Administrator Manual 79
86 Chapter 9: Configuring IVR IVR Action Route To - Directory Service Route To - Disconnect VM - Record Message VM - Exchange UM Subscriber Access Adv. - Collect Digits Adv. - Advanced Call Router Play a list of the system users to the caller. For this to work properly, users need to record their directory names. Disconnect the call/chat session. A short phrase is automatically played or displayed before the disconnection. Leave a voic message in the specified voice mail box. Enter the user address in the format sip:username@host, or click the small button to search for the appropriate user. Allow the caller to log into the Exchange server to access voic from the outside. This option is assigned to the # key at the top level of each IVR menu, by default. See the discussion in Collecting Digits. Description Hand over the call to the Advanced Call Router application through the SDK API interface. The ACR application needs to log in to a virtual extension with the correct password. If the ACR application fails to connect, the system will execute the sublevel & as a fail action. Collecting Digits This feature does not apply to chat IVR. When a caller selects a menu item that has a Collect Digits action item, a custom phrase is required to advise the caller how many digits are required. The system will look at Min Length and Max Length settings to determine if the Collect Digits action was successful. If the correct number of digits was entered, then the system executes the sub-level & action item If the caller did not enter an acceptable number of digits, then the system executes whichever menu item you define as a fail-over action To use the Collect Digits action, select the Adv. - Collect Digits action and set additional parameters. Figure 70. Options for The Collect Digits Action 80 MaxACD 7.0 Administrator Manual
87 Enabling Multilingual for IVR Systems Collect Digits Option Text Tag Minimum Length Maximum Length PSTN Call Inter-Digit Timeout Inter-Digit Timeout after Max Length If failed, go to menu Description A tag name, which is critical for the following operations: For CDR logging, the IVRData field will log the collected digits as "Tag=xxxxx. For example, if tag is configured as Account and collected digits is 67663, the CDR database will log Account=67663 in the IVRData field. For MaxAgent client display, the above example is displayed as Account=67663 on the View > IVRData section. The minimum length of digits to be collected. The maximum length of digits to be collected. The length of time the system will wait between collecting of digits before timing out. The length of time the system will wait after the maximum length of digits is collected. Specifies which menu item to jump to if the digits cannot be collected correctly. Making IVR Assignments Once the IVR menus are set up, you can use them in various routing situations, including Caller ID routing and as an answering option for handling busy or no-answer workgroup calls/chats For details, see the following sections: To use IVR trees in URI routing rules, see Configuring Inbound Routing on page 69. To use IVR trees in Caller ID routing, see Configuring Caller ID Routing on page 72. To use IVR menus in Workgroup call/chat handling, see Configuring Session Handling Options on page 49. Enabling Multilingual for IVR Systems Note: IVR Multi-lingual is not supported for chat workgroups. After you have recorded language phrases and uploaded them into MaxACD, as described in Multilingual Configuration on page 65, you are ready to enable multilingual support in the IVR system. To configure language options for an IVR set, 1. On the IVR menu, choose Multi-Lingual. 2. In the left IVR panel, select the IVR system that you want to configure. 3. Select the Enable Multilingual Support option. MaxACD 7.0 Administrator Manual 81
88 Chapter 9: Configuring IVR Figure 71. Enabling Multi-lingual IVR support 4. Configure the settings appropriate for your system. Multi-Lingual IVR Option Enable Multilingual Support Language Selection Prompt Digits 1-8 Description Enables or disables the multi-lingual options for this IVR set. Check this box to enable language support. Enables or disables a prompt to the caller to choose a language. If you select this checkbox, choose the prompt that lets the caller select a language. Beside each appropriate number, select a language from the list that corresponds to the phone key the user would press to hear that language. (For example, For English, press 1; for Spanish, press 2... ) Note: This language configuration is on top of the regular IVR configuration. The system will execute the regular IVR action items after a language preference is selected by the caller. Phrase Management - Voice This section covers information on how to use pre-recorded phrases, record custom phrases, and use professionally recorded phrases. See the section HTML Web Chat / Agent Announcement Stylesheets on page 85 for instructions on uploading HTML phrases for chat sessions. Phrases are used in many places in the MaxACD system. In addition to the phrases in the IVR system, there are workgroup phrases and personalized agent phrases, for example. You might want to record unique phrases to customize an IVR for a work group. When the system is configured to have the IVR system answer incoming calls, callers hear a customized greeting. For example, this set of phrases would be appropriate for a voice workgroup: Thank you for calling ABC Company. Press 1 for sales. Press 2 for technical support. Press 3 for accounts payable. Press 0 to reach the operator. To repeat this menu, press star (*). An example of a group greeting phrase: Please hold; someone will be with you shortly. You might also want to give callers the option of hearing prompts in another language. 82 MaxACD 7.0 Administrator Manual
89 Uploading Voice and Chat Phrases Using Professionally Recorded Phrases Recording studios such as Worldly Voices provide professionally recorded prompts as electronic files that can be installed and used on the MaxACD system. To install professionally recorded phrases or prompts, 1. Assign a prompt number to each prompt you would like recorded. Or give the prompt a unique identifying name. MaxACD-supplied phrases are numbered, but phrases don t have to be numbered. 2. Submit your prompt script and prompt name to the recording studio. 3. Instruct the recording studio to record prompts in WMA 16KHz mono CBR format. 4. Once you receive the prompts, upload them into the system as described in Uploading Voice and Chat Phrases on page 83. Recording Custom Phrases In Release 7.0, the Custom Phrase Manager tool is no longer included with the product. One tool to consider using is WavePad Audio Editing Software from NCH Software. We recommend one of the following formats: Windows Media Audio 9.2, 16kbps, 16kHz, mono CBR Windows Media Audio 9.2, 48kbps, 44kHz, mono CBR If you are recording your own phrases, use a headset with noise-cancellation ability for the best quality. Note: In Windows 10, you can no longer record in WMA format. Music On Hold You can upload a music file into MaxACD, to play as the music that callers hear while they are on hold. The music file must be a.wma 16k mono format file. MaxACD comes with three different music files; you can choose whichever music you prefer. These music files are loaded during installation. Note: With Lync 2013, if you use a music file that is longer than 7 minutes, callers may hear a few minutes of silence when the music stops. For this reason, we recommend that you limit the files for on-hold music to music that is shorter than 7 minutes in duration. Selecting On-hold Music To select which music you want to play for callers who are on hold, 1. On the IVR menu, choose Phrase Management. 2. Open the menu beside On-Hold Music and choose a file. If you want to disable hold music, choose Disabled. 3. Click OK. Uploading Voice and Chat Phrases You can upload individual phrases as needed. Once you upload a phrase, you can use it in IVR rules and other areas of the product. MaxACD 7.0 Administrator Manual 83
90 Chapter 9: Configuring IVR To upload phrases into the system, 1. On the IVR menu, choose Phrase Management. This tab shows you the phrases and music that are already in the system. Figure 72. The Phrase Management tab 2. Click Add New Phrase. Figure 73. Add a new phrase 3. Enter a name for the phrase. 84 MaxACD 7.0 Administrator Manual
91 HTML Web Chat / Agent Announcement Stylesheets 4. Complete the remaining fields and click OK. Phrase Parameter Description Type Phrase File Language Description Voice Prompt These phrases are voice.wma files, for announcements Chat Prompt These phrases are HTML text (*.HTM), for chat sessions Music These files are for music on hold. These files must be WMA 16k mono format files Click Choose File and navigate to the appropriate file. Make sure that you select the appropriate file format:.wma for voice prompts and music on hold files;.htm for chat phrases Choose a language. Note that the language field is not supported for chat phrases. Enter a brief description to describe the file. HTML Web Chat / Agent Announcement Stylesheets To configure the appearance of html phrases for chat sessions, and for agent announcements for chat sessions, you can add or edit style sheets. 1. On the IVR menu, choose Phrase Management. 2. Click the button beside Inline Style Sheet. You see a list of style sheets that have already been configured, including one that is provided with MaxACD as a default, which is appropriately named Default. Figure 74. The style sheets 3. To edit one of the existing style sheets, click Edit beside it. Edit the HTML code as needed, and then click OK. Or, if you want to reset this style sheet to the default, click Reset to default value. 4. To add a new style sheet, click Add Style Sheet. MaxACD 7.0 Administrator Manual 85
92 Chapter 9: Configuring IVR Figure 75. Add a new style sheet 5. Give the style sheet a unique name, and modify the default HTML code as needed. Click OK and click Done. 86 MaxACD 7.0 Administrator Manual
93 C HAPTER 10 Configuring Business Hours and Holidays The Work Hours menu offers two tabs. Figure 76. The tabs on the Business Hours menu The Business Hours tab is where you customize the default business hour profile and create additional profiles as needed. See Defining Business Hours on page 87. The Holidays tab is where you customize the default holiday profile and create additional profiles as needed. See Defining Business Holidays on page 89. Defining Business Hours MaxAdmin comes with a default business hour profile, named System. You can set up additional business hour profiles, as needed. Business Hours profiles affect other system settings, such as Workgroup Business hours. Note: Because the business hours are used throughout the system, make sure the system time has been set correctly. Figure 77. Business Hours configuration MaxACD 7.0 Administrator Manual 87
94 Chapter 10: Configuring Business Hours and Holidays You cannot delete the default business hour profile, named System. However, you may add additional profiles as needed. Each profile can have unique working days and business hours. To change a profile, choose Business Hours from the Work hours menu. Modifying the Default Business Hours Profile To change the hours of the default Business Hours profile, System, 1. On the Work Hours menu, select Business Hours. 2. In the Business Hours panel, select System. 3. In the right pane, modify the start and end times for each day, as needed. Business Hours Field Day AM and PM Schedules Description Select the days of the week during which the company does business. For example, if the company does business on only Monday Friday, check the boxes for those days. For each day, select the time periods during which the company is available for business. The time between the AM and PM times can be used to indicate a lunch break or time between shifts. Times are in 24-hour format; in other words, to indicate one o clock in the afternoon, use 13:00. If you don t want to set a break between AM and PM schedules, set the PM starting time to be the same as the AM ending time. Creating New Business Hours Profiles To add new Business Hours profiles, 1. On the Work Hours menu, choose Business Hours. 2. On the Business hours tab, click the Add button directly below the Profiles list. Figure 78. The Business Hours Profile list 88 MaxACD 7.0 Administrator Manual
95 Defining Business Holidays 3. In the Name field, enter a unique name for this profile. Modify the start and end times for each day, or clear workdays, as needed, and then click OK. Remember, times are in 24-hour format; to indicate one o clock in the afternoon, use 13:00. Figure 79. Specifying work hours for the new profile Deleting Business Hours Profiles Note: You cannot delete the default profile, System. To delete one of your custom Business Hours profiles, select it in the left pane and click Delete. Defining Business Holidays You can define sets of Holiday profiles as needed, and have separate holiday profiles for voice calls and chat sessions. Holiday profiles are essentially lists of holidays with routing rules for those days. Considerations: Two default Holiday profiles are included: System (for voice calls) and System.chat (for chat sessions). You cannot delete either of these profiles. You can add other profiles as needed, for both voice calls and chat sessions. Each profile can have unique holidays. Multiple profiles can be assigned to Caller ID and URI Routing entries. You can copy holidays from one profile to another profile of the same media type. For holidays that your organization treats as half-days, you can create separate profiles for business and nonbusiness hours. MaxACD 7.0 Administrator Manual 89
96 Chapter 10: Configuring Business Hours and Holidays Figure 80. The Work Hours > Holidays tab As with the Business Hours profiles, you must select a profile in the left pane in order to update its holidays in the right pane. Note: Incoming DID calls will not follow the Holiday routing rules, but will instead go to the dialed extensions directly. Modifying the Default Holiday Profiles (System or System.chat) To change a holiday in the default profile, System, 1. On the Work Hours menu, choose Holidays. 2. In the Holiday Profiles list on the left, select System or System.chat. 3. To add a new holiday to this profile, click Add Holiday. 4. Configure the details for this holiday, and then click OK. Holiday Field Description Date Description Route to Workgroup Route to IVR Route to SIP URI The date of this new holiday. A unique description of this new holiday. Routes incoming calls/chats to the group that you select. You must select a workgroup of the same media type as this profile. Routes incoming calls to the IVR menu that you select. This option does not apply to Chat holiday profiles. Routes incoming calls/chats to a SIP URI. Either type the user s address or click the small button to the right to search for the user. 90 MaxACD 7.0 Administrator Manual
97 Copying Holidays from One Holiday Profile to Another Holiday Field Route to Voic Description Routes incoming calls to the Voic mailbox of the Lync user that you select. Either type the user s SIP URI or click the small button to the right to search for the user. This option does not apply to Chat holiday profiles. If staff will be working during this holiday, configure the Work Hours During Holiday options. Holiday Work Hours Field Enable Work hours during holiday Route to Workgroup, Route to IVR, Route to SIP URI, Route to Voic Description Select this box if staff will be working during this holiday. See the preceding section for descriptions of these options To delete a holiday from this profile, select it in the Holiday list and then click Delete Holiday. Adding New Holiday Profiles To add a new profile, 1. On the Work Hours tab, choose Holidays. 2. Click Add Profile. 3. In the Name field, enter a unique name for this new Holiday profile. 4. Select a media type for this profile (voice or chat), and then click OK. You now see that profile in the left pane, along with the default profile. 5. To add holidays to this new Holiday profile, you can choose from two options: Follow the steps in Modifying the Default Holiday Profiles (System or System.chat) on page 90, except in step 2, select the new profile. If appropriate, copy the holidays from another profile (refer to the discussion in Copying Holidays from One Holiday Profile to Another). You must click OK to save the new profile before you can copy holidays into it. To delete a Holiday profile, select it in the Holiday Profile panel and then click Delete Profile. Copying Holidays from One Holiday Profile to Another In this release, you can copy a set of holidays from one Holiday profile to another. Note: When you copy holidays from another profile, not only the holiday names and dates will be copied, but the other configuration details for each holiday will be copied as well. In other words, the settings in the General and the Work Hours During Holiday section for each holiday will also be copied. Because the original routing rules may not be appropriate for the current profile, check the configuration carefully and modify the rules as needed after you copy holidays from another profile. To copy a set of holidays to a profile: 1. On the Work Hours tab, choose Holidays. 2. In the Holiday Profiles list, select the profile that you want to update. 3. In the Copy holiday from section near the bottom of the tab, open the menu and select the profile that includes the holidays that you want to copy into this profile. Click Copy. You will see a warning message, informing you that copying these holidays will overwrite any current holidays for this profile. MaxACD 7.0 Administrator Manual 91
98 Chapter 10: Configuring Business Hours and Holidays Figure 81. The Copy Holidays feature 4. After the holidays are copied into this profile, make sure that you check and adjust the routing rules and other parameters as appropriate. Creating A Similar Profile for Voice or Chat If you have defined a profile for voice, and wish to create a similar profile for chat (and vice versa), 1. On the Work Hours tab, choose Holiday. 2. In the Holiday Profile panel, select the profile that you want to copy to the other media type. 3. In the bottom right corner of the tab, click Add Media. Notes: The Add Media button will not be offered if there is already a companion media profile for this profile. In other words, if you selected a voice profile named Boston, but there is already a chat profile named Boston.chat, you will not see this button. When you use Add Media to add a new profile, the holidays will not be copied over. The button simply creates an empty profile for you. Save the new profile, and then you can use the Copy holidays from feature to copy holidays from another profile. Once you create the profile the profile for the other media, the names of those two profiles stay coordinated; in other words, if you rename one of the profile pairs, the other profile is automatically renamed for you. Renaming Holiday Profiles To rename a profile, select it and enter a new name for it. If there are two profiles (one for voice and one for chat), the system will rename the other media profile automatically for you. Updating the Dates of Annual Holidays To adjust an annual holiday, 1. On the Work Hours tab, choose Holidays. 1. Select the appropriate profile in the Holiday Profile panel. 2. Select the appropriate holiday from the Holiday list. 3. Click the calendar icon beside the date to choose assign a new date. Click OK. 92 MaxACD 7.0 Administrator Manual
99 C HAPTER 11 Configuring Redundancy For full details on deploying a redundant MaxACD system, refer to the MaxACD 7.0 Deployment Guide. A Redundancy license is required to enable the redundancy feature. MaxACD 7.0 supports redundancy; you can have a primary MaxACD server plus a secondary MaxACD server. Once you have configured the redundancy feature, If the active server fails, the standby server takes over. The change is transparent to direct connected calls. After you configure redundancy, the second server will get the license information from the first server. There are two primary processes involved in configuring redundancy: During the deployment of MaxACD, within the installation wizard, choose Redundancy instead of Single Server, and enter the IP address of both servers. You must assign the same System ID number to both systems during installation. For details, refer to the MaxACD 7.0 Deployment Guide. If you did not choose Redundancy during your initial deployment, and want to convert your current system to a redundant setup, refer to the instructions in the MaxACD 7.0 Conversion to a Redundant System. After deployment, within Administrator Portal, you must enable redundancy. You do this on the Redundancy tab of the System menu. We recommend that you encourage users to use the FQDN to access MaxAgent, MaxSupervisor, MaxInsight, and MaxReports, and that administrators use FQDN to access the MaxACD Administrator portal. Enabling Redundancy 1. On the System menu, choose Redundancy. 2. Select the checkbox Enable Redundancy. This tab shows the current state of both servers. It also shows the date and time of the most recent switchover, and the reason for that switchover: Automatic The switchover was automatically performed by the system, in response to a hardware issue Manual An administrator manually switched to the standby server by clicking Manual Switch Over. MaxACD 7.0 Administrator Manual 93
100 Chapter 11: Configuring Redundancy Manually Switch to the Standby Server Be aware that all active WG calls and chat sessions will drop after a switchover. Voic messages will stop recording, CDRs will be dropped, and daily RTM statistics will be reset. If you need to switch to the standby server, 1. On the System menu, choose Redundancy. Figure 82. The System > Redundancy tab 2. Click Manual Switchover. Note: If the active system needs to be shut down for maintenance, you should manually switch control to the standby server before you shut down the active server. 94 MaxACD 7.0 Administrator Manual
101 C HAPTER 12 Configuring Admin Users There are two different types of Administrator users in MaxACD: Administrators, who have full rights to configure the system (including all configuration tools found on the System > Server menu). Workgroup Supervisors, who have rights to manage specific workgroup settings. Workgroup Supervisors do not have access to system configuration settings. Workgroup Supervisors cannot add or delete workgroups. Workgroup Supervisors can redirect calls and chat sessions, and can change the priority of calls and chat sessions, using MaxSupervisor. Workgroup Supervisors can edit workgroup users' General, Group Membership, and Monitor List tab options; only those agents who belong to one of the Supervisor's workgroups will appear on the User tabs. Workgroups can have multiple Supervisors. Workgroup Supervisors can manage multiple workgroups. Each workgroup has its own supervisor control option (enable/disable), independent of other workgroups. The setting is found on the Workgroup > Queue tab. Adding Administrators and Workgroup Supervisors You can grant users Administrator rights as needed. 1. On the Admin menu, choose Admin User. You see the Administrator and Workgroup Supervisor accounts that have already been configured. 2. Click Add New User. MaxACD 7.0 Administrator Manual 95
102 Chapter 12: Configuring Admin Users Figure 83. The Admin > Admin User tab 3. Search the users in the Active Directory for the specific user that you want to make an Administrator or Workgroup Supervisor. There are several ways to search. For example, you can search by first name or last name, without adding spaces in the search criteria. Figure 84. Searching by first or last name You can also use a space character to separate criteria for the first and last names. For example, entering the search criteria A <space> J will return a list of users whose first name begins with the letter A and whose last name begins with the letter J. Figure 85. Searching using the Space character Note that the search results list the user s name and UPN address. 96 MaxACD 7.0 Administrator Manual
103 Changing Administrator Privileges 4. In the search results, click the name of the user whose account you want to configure. 5. When you return to the Admin user tab, the UPN, First name, and Last name fields automatically populate. Configure the privileges. 6. If you selected Workgroup Supervisor, select which workgroups this user can manage. Figure 86. Making a user a Workgroup Supervisor Privilege Workgroup Admin User Field The privilege type for this user: Description Admin users have full rights to configure the MaxACD system. Workgroup Supervisors have rights to manage settings for specific workgroups. If you chose Workgroup Supervisor for the Privilege choice, an additional section appears; choose which workgroups this user will manage. To select (or clear) all workgroups, select the checkbox in the heading. For instructions on how to enable Workgroup Supervisor privileges for a workgroup, refer to Allowing Supervisors to Manage the Queue on page 60. Changing Administrator Privileges To change the privileges for an Admin user, 1. On the Admin menu, choose Admin User. 2. Click Edit beside the name of the user whose account you want to update. 3. Change the privilege type or workgroup assignments as needed, and then click OK. To remove an Admin user s privileges, select the user and click Delete. The user remains in the system but no longer has administrative privileges. MaxACD 7.0 Administrator Manual 97
104 Chapter 12: Configuring Admin Users 98 MaxACD 7.0 Administrator Manual
105 A PPENDIX A Tools and Applications MaxACD comes with the following tools and applications for testing, diagnosing and configuring your system. They are available from the Windows Start menu: Start > All Programs > MaxACD 7.0. Figure 87. The tools found on the Windows Start menu A tool to back up and restore data; see Backup and Restore Utility on page 99 A service utility; see Start & Stop All MaxACD Services on page 102 A trace collection tool; see Trace Collector on page 103 A database connection tool; see CWSDB Connection Tool on page 105 Backup and Restore Utility To back up or restore data, from the Windows Start menu, choose All Programs > MaxACD 7.0 > Backup and Restore. MaxACD 7.0 Administrator Manual 99
106 Appendix A: Tools and Applications Click here to perform a backup Click here to restore from a backup Figure 88. Note: Configure weekly backups by checking the appropriate days of the week and setting the time of day that you want each backup to start The Backup and Restore tool The Backup and Restore tool is not available from a remote MaxACD Admin client. Backup Configuration To configure backups, 1. Open the MaxACD Backup and Restore tool. The first field, CWSDB Server, is read-only. 2. For the Backup Directory field, specify the folder where you want to store backup files. Each day has its own folder in the location you specify. The default path is \Program Files (x86)\microsoft SQL Server\MSSQL10.SQLCWSDB1\MSSQL\Backup. Keep in mind that the path you enter here should be a path on the SQL server, which may or may not be the local server. 3. Click OK. Make sure that the account of the SQL Server service has appropriate privileges to access the backup directory that you indicate here. Mapped network drives are not allowed. Configuring a Weekly Backup Schedule You can configure this utility to back up your files on specific days of the week, at a specific time for each day. 1. Open the MaxACD Backup and Restore tool. 2. For each day of the week (Monday through Sunday) that you want to perform a backup, check that day s checkbox. 100 MaxACD 7.0 Administrator Manual
107 Backup and Restore Utility Select which days to perform a backup, and then indicate what time of day to begin the backup process Figure 89. Configuring recurring weekly backups 3. For each of the backup days you selected, use the arrow buttons to set the time of day that you want the backup operation to begin. 4. Click OK. Performing a One-Time Backup You can perform a backup outside of the regular weekly backup schedule, as needed. 1. Open the MaxACD Backup and Restore tool. 2. Click Backup. Figure 90. Performing a backup 3. Choose from the following options: Select Day of week if you want to make a backup to a specific day of the week folder. Then select the day and click OK. Select Custom path if you want to save a backup to a different drive or folder. Then navigate to the appropriate drive and folder. The path you enter here should be a path on the SQL server, which may or may not be the local server. MaxACD 7.0 Administrator Manual 101
108 Appendix A: Tools and Applications Restoring Backed up Files Note: To restore files from one system to another (when, for example, switching to a new server due to a hardware failure), the system that you are restoring data to must have the same machine name as the system from which you performed the backup. To restore files from a backup, 1. Stop all MaxACD services. Use the MaxACD 7.0 Service Utility to do this. 2. Open the MaxACD Backup and Restore tool. 3. Click Restore. Figure 91. Restore configuration 4. Choose from the following options: Select Day of week if you want to restore from a backup file from specific day of the week. Then select the day and click OK. Select Custom path if you want to restore from a different backup file than the weekly scheduled backups. Then navigate to the appropriate drive and folder. The path you enter here should be a path on the SQL server, which may or may not be the local server. Note: The two checkboxes in this panel are used when migrating to a redundant configuration, and are not supported in this release.! Warning! Make sure the version you restore the database files from is compatible with MaxACD 7.0. If incompatible files are restored, the system may fail to restart! 5. Click OK to start the restore process. 6. When the process has been completed, use the Service Utility to restart the MaxACD switching services. Start & Stop All MaxACD Services We recommend that you use the Services Utility to start or stop all MaxACD services. From the Windows Start menu; choose Start > All Programs > MaxACD 7.0 > Service Utility. 102 MaxACD 7.0 Administrator Manual
109 Trace Collector Figure 92. The MaxACD Services Utility To shut down all MaxACD services, click the Shutdown All MaxACD Services button. Some examples of when you might want to do this are before you upgrade, before running some utilities and tools, and to apply certain configuration changes. To start all MaxACD services, click the Start All MaxACD Services button. Note: If you shut down services through Windows instead of using the MaxACD Services Utility, the Logger Service may not restart correctly. If this occurs, refer to the MaxACD 7.0 Deployment Guide for steps to resolve the issue. Trace Collector The Trace Collector is for use by experienced technicians. It collects traces for diagnostic purposes, and lets you upload the results to AltiGen Technical Support right from the Trace Collector window. Technicians can run the Trace Collector tool from the Windows Start > All Programs > MaxACD 7.0 > Tools menu, and also from the MaxACD Diag menu. Log in with the super technician password "jazzy" and use the current password when logging into MaxACD Admin. This enables the diagnostic menu options. The Trace Collector first examines the running status of MaxACD, and then checks whether each trace status is on or off. If a trace status is turned off, the MaxACD system will not produce those traces. A message appears if MaxACD is not running or an important trace status is off. MaxACD 7.0 Administrator Manual 103
110 Appendix A: Tools and Applications Figure 93. The Trace Collector tool Following are descriptions of the fields in the Trace Collector. Case Number Enter the AltiGen case number associated with this trace collection activity. The case number will comprise the first part of the file name of the collected trace package. Problem Description Enter a description of the problem, including the extension number involved, the time when the problem happened, how to reproduce the problem, and so on. Time Range The tool collects the trace between the time ranges. The time range covers before and after the defined Date and Time. The default Date and Time is one hour before the current date and time, and the default variation is 60 minutes. Trace Category Main MaxACD Trace (\AltiServ\log) Collects the MaxACD trace files, and extracts the trace records that fall in the specified time range. System Configuration Data Collects system configuration data, including System, Extension, Trunk, AA configurations, and Read OE files. Service Provider Log Dump Runs SPDump.exe to dump the SP log into files, then collects the trace. AltiConnect Trace Dump Runs acdump.exe to dump the AltiConnect Trace, and then collects the trace. If Trace Collector is running on the stand-alone gateway machine, this option is hidden. Windows Event log Extracts the system and application event log from the Windows system. Start Collecting Begins the trace collection, according to the time range and trace categories you chose. All collected files will be zipped to a single file, which will be listed in the Collected Trace Packages list box. The progress bar will display the progress of the whole process. 104 MaxACD 7.0 Administrator Manual
111 CWSDB Connection Tool Storage Folder The collected trace package is saved in this folder. The format of the file name is CaseNumber_Year_Month_Day_Hour_Minute_Second _ComputerName.zip. Free Space Displays the free space of the drive where the storage folder is located. The folder must be in a local drive. Change Storage Folder Opens a browser window, where you can select a different storage folder. After the change, Storage Folder, Free Space, and the package list are refreshed to reflect the status of the new storage folder. Explore Storage Folder Opens the storage folder in a new window. Upload Package to FTP Opens an FTP configuration dialog box. After you complete the required configuration, Trace Collector uploads the selected package to the AltiGen Tech Support FTP site. CWSDB Connection Tool MaxACD includes a service configuration tool, which you can use to configure (or reconfigure) connection information between MaxACD components. After you make configuration changes with this tool, other components such as the CWS server and the MaxACD server will reload the configuration. To use this utility, from the Windows Start menu, choose All Programs > MaxACD 7.0 > Tools > CWSDB Connection Tool. Figure 94. The CWSDB Connection tool CWSDB Server The IP address of the CWSDB server. Database Instance The address of the MaxACD server. This entry can be either the IP address of the server or an FQDN of up to 128 characters in length. Port The TCP port for the ODBC connection; this entry must be a an integer from Database Name The CWSDB database name. User ID The ODBC connection login user ID; this entry can be up to 128 characters. Password The password (up to 32 characters) of the ODBC connection login user. MaxACD 7.0 Administrator Manual 105
MaxACD Administration Manual. MaxACD 7.0
 MaxACD Administration Manual MaxACD 7.0 July 2018 WARNING! Toll fraud is committed when individuals unlawfully gain access to customer telecommunication systems. This is a criminal offense. Currently,
MaxACD Administration Manual MaxACD 7.0 July 2018 WARNING! Toll fraud is committed when individuals unlawfully gain access to customer telecommunication systems. This is a criminal offense. Currently,
MaxReports. User Manual. MaxACD 7.0
 MaxReports User Manual MaxACD 7.0 September 2017 WARNING! Toll fraud is committed when individuals unlawfully gain access to customer telecommunication systems. This is a criminal offense. Currently, we
MaxReports User Manual MaxACD 7.0 September 2017 WARNING! Toll fraud is committed when individuals unlawfully gain access to customer telecommunication systems. This is a criminal offense. Currently, we
VRManager. Manual. MAX Communication Server Release 8.0
 VRManager Manual MAX Communication Server Release 8.0 June 2017 WARNING! Toll fraud is committed when individuals unlawfully gain access to customer telecommunication systems. This is a criminal offense.
VRManager Manual MAX Communication Server Release 8.0 June 2017 WARNING! Toll fraud is committed when individuals unlawfully gain access to customer telecommunication systems. This is a criminal offense.
MaxInSight. User Manual. MaxACD 7.0
 MaxInSight User Manual MaxACD 7.0 August 2017 WARNING! Toll fraud is committed when individuals unlawfully gain access to customer telecommunication systems. This is a criminal offense. Currently, we do
MaxInSight User Manual MaxACD 7.0 August 2017 WARNING! Toll fraud is committed when individuals unlawfully gain access to customer telecommunication systems. This is a criminal offense. Currently, we do
MaxSupervisor. User Manual. MaxACD Release 7.0
 MaxSupervisor User Manual MaxACD Release 7.0 February 2016 WARNING! Toll fraud is committed when individuals unlawfully gain access to customer telecommunication systems. This is a criminal offense. Currently,
MaxSupervisor User Manual MaxACD Release 7.0 February 2016 WARNING! Toll fraud is committed when individuals unlawfully gain access to customer telecommunication systems. This is a criminal offense. Currently,
MaxAgent. User Manual. MaxACD Release 7.0
 MaxAgent User Manual MaxACD Release 7.0 August 2017 WARNING! Toll fraud is committed when individuals unlawfully gain access to customer telecommunication systems. This is a criminal offense. Currently,
MaxAgent User Manual MaxACD Release 7.0 August 2017 WARNING! Toll fraud is committed when individuals unlawfully gain access to customer telecommunication systems. This is a criminal offense. Currently,
Advanced Call Router. Manual. MAX Communication Server Release 8.5 Update 1
 Advanced Call Router Manual MAX Communication Server Release 8.5 Update 1 March 2018 WARNING! Toll fraud is committed when individuals unlawfully gain access to customer telecommunication systems. This
Advanced Call Router Manual MAX Communication Server Release 8.5 Update 1 March 2018 WARNING! Toll fraud is committed when individuals unlawfully gain access to customer telecommunication systems. This
for the iphone MAX Communication Server Release 8.5 Update 1
 MaxMobile Communicator User Guide for the iphone MAX Communication Server Release 8.5 Update 1 April 2019 WARNING! Toll fraud is committed when individuals unlawfully gain access to customer telecommunication
MaxMobile Communicator User Guide for the iphone MAX Communication Server Release 8.5 Update 1 April 2019 WARNING! Toll fraud is committed when individuals unlawfully gain access to customer telecommunication
MAX Communication Server Release 8.5. New Features Guide
 MAX Communication Server Release 8.5 New Features Guide November 2016 AltiGen Communications, Inc. 679 River Oaks Parkway, San Jose, CA 95134 Telephone: 888-AltiGen (258-4436) Fax: 408-597-9020 E-mail:
MAX Communication Server Release 8.5 New Features Guide November 2016 AltiGen Communications, Inc. 679 River Oaks Parkway, San Jose, CA 95134 Telephone: 888-AltiGen (258-4436) Fax: 408-597-9020 E-mail:
AltiReport. Manual. MAX Communication Server Release 8.0
 AltiReport Manual MAX Communication Server Release 8.0 June 2017 WARNING! Toll fraud is committed when individuals unlawfully gain access to customer telecommunication systems. This is a criminal offense.
AltiReport Manual MAX Communication Server Release 8.0 June 2017 WARNING! Toll fraud is committed when individuals unlawfully gain access to customer telecommunication systems. This is a criminal offense.
MaxMobile Communicator User Guide
 MaxMobile Communicator User Guide MAX Communication Server Release 6.5 7/2009 4504-0014-6.5 WARNING! Toll fraud is committed when individuals unlawfully gain access to customer telecommunication systems.
MaxMobile Communicator User Guide MAX Communication Server Release 6.5 7/2009 4504-0014-6.5 WARNING! Toll fraud is committed when individuals unlawfully gain access to customer telecommunication systems.
MaxMobile Communicator User Guide
 MaxMobile Communicator User Guide for the iphone MAX Communication Server Release 8.0 September 2015 WARNING! Toll fraud is committed when individuals unlawfully gain access to customer telecommunication
MaxMobile Communicator User Guide for the iphone MAX Communication Server Release 8.0 September 2015 WARNING! Toll fraud is committed when individuals unlawfully gain access to customer telecommunication
MaxMobile Communicator User Guide
 MaxMobile Communicator User Guide for the Android Phone MAX Communication Server Release 6.5 Update1 12/2009 4504-0014-6.5 Update1 WARNING! Toll fraud is committed when individuals unlawfully gain access
MaxMobile Communicator User Guide for the Android Phone MAX Communication Server Release 6.5 Update1 12/2009 4504-0014-6.5 Update1 WARNING! Toll fraud is committed when individuals unlawfully gain access
12/ Update1. AltiReport. Manual
 12/2009 4510-0001-6.5 Update1 AltiReport Manual WARNING! Toll fraud is committed when individuals unlawfully gain access to customer telecommunication systems. This is a criminal offense. Currently, we
12/2009 4510-0001-6.5 Update1 AltiReport Manual WARNING! Toll fraud is committed when individuals unlawfully gain access to customer telecommunication systems. This is a criminal offense. Currently, we
AltiServ HPBX. Supplement. to AltiWare OE 4.6 System Installation and Administration Manual 09/ C
 AltiServ HPBX Supplement to AltiWare OE 4.6 System Installation and Administration Manual 09/2003 4410-0001C WARNING! Toll fraud is committed when individuals unlawfully gain access to customer telecommunication
AltiServ HPBX Supplement to AltiWare OE 4.6 System Installation and Administration Manual 09/2003 4410-0001C WARNING! Toll fraud is committed when individuals unlawfully gain access to customer telecommunication
MaxMobile Communicator User Guide
 MaxMobile Communicator User Guide for the Android Phone MAX Communication Server Release 6.7 September, 2011 WARNING! Toll fraud is committed when individuals unlawfully gain access to customer telecommunication
MaxMobile Communicator User Guide for the Android Phone MAX Communication Server Release 6.7 September, 2011 WARNING! Toll fraud is committed when individuals unlawfully gain access to customer telecommunication
AltiWare HPBX 5.0A. Supplement. to AltiWare OE/ACC 5.0 System Installation and Administration Manual 10/ C-5.0A
 AltiWare HPBX 5.0A Supplement to AltiWare OE/ACC 5.0 System Installation and Administration Manual 10/2004 4410-0001C-5.0A WARNING! Toll fraud is committed when individuals unlawfully gain access to customer
AltiWare HPBX 5.0A Supplement to AltiWare OE/ACC 5.0 System Installation and Administration Manual 10/2004 4410-0001C-5.0A WARNING! Toll fraud is committed when individuals unlawfully gain access to customer
CDR Search User Guide
 CDR Search User Guide Release 4.0 Part No. 77000CDR02 April 2001 Printed in the U.S.A. (2106) WARNING! Toll fraud is committed when individuals unlawfully gain access to customer telecommunication systems.
CDR Search User Guide Release 4.0 Part No. 77000CDR02 April 2001 Printed in the U.S.A. (2106) WARNING! Toll fraud is committed when individuals unlawfully gain access to customer telecommunication systems.
Alti-MSCRM 2.0. Server and Client Manual. for AltiWare Open Edition (OE/ACC) Release 5.0, and AltiContact Manager (ACM) Release 5.
 Alti-MSCRM 2.0 for AltiWare Open Edition (OE/ACC) Release 5.0, and AltiContact Manager (ACM) Release 5.0 Server and Client Manual Revised 04/2004 WARNING! Toll fraud is committed when individuals unlawfully
Alti-MSCRM 2.0 for AltiWare Open Edition (OE/ACC) Release 5.0, and AltiContact Manager (ACM) Release 5.0 Server and Client Manual Revised 04/2004 WARNING! Toll fraud is committed when individuals unlawfully
1 P age NEXTIVA CALL CENTER. Supervisor User Guide. nextiva.com/support 2015 NEXTIVA, ALL RIGHTS RESERVED
 1 P age NEXTIVA CALL CENTER Supervisor User Guide nextiva.com/support 2015 NEXTIVA, ALL RIGHTS RESERVED 2 P age Creating Employees... 3 Creating an Employee... 3 Assigning Licenses to Employees... 7 Schedules...
1 P age NEXTIVA CALL CENTER Supervisor User Guide nextiva.com/support 2015 NEXTIVA, ALL RIGHTS RESERVED 2 P age Creating Employees... 3 Creating an Employee... 3 Assigning Licenses to Employees... 7 Schedules...
ChatBeacon Integration For MaxCS Release 8.5 Update 1
 ChatBeacon Integration For MaxCS Release 8.5 Update 1 February 5, 2018 Page 1 of 7 Contents System Requirements... 3 Overview... 3 Installation... 4 ChatBeacon Version Upgrades... 7 NOTICE While every
ChatBeacon Integration For MaxCS Release 8.5 Update 1 February 5, 2018 Page 1 of 7 Contents System Requirements... 3 Overview... 3 Installation... 4 ChatBeacon Version Upgrades... 7 NOTICE While every
Call Center Administration
 Hosted VoIP Phone System Blue Platform Admin Portal Guide for Call Center Administration 1 Table of Contents 1 About this Guide... 3 2 Accessing the Hosted VoIP Phone System Administration Portal... 4
Hosted VoIP Phone System Blue Platform Admin Portal Guide for Call Center Administration 1 Table of Contents 1 About this Guide... 3 2 Accessing the Hosted VoIP Phone System Administration Portal... 4
MaxAgent. for Lync. User Manual
 MaxAgent for Lync User Manual June 2011 WARNING! Toll fraud is committed when individuals unlawfully gain access to customer telecommunication systems. This is a criminal offense. Currently, we do not
MaxAgent for Lync User Manual June 2011 WARNING! Toll fraud is committed when individuals unlawfully gain access to customer telecommunication systems. This is a criminal offense. Currently, we do not
GTB Enterprise Contact Center Powered by Telax Included In Package Not Included in Package
 GTB Enterprise Contact Center Powered by Telax Max Calls In Queue Unlimited Unlimited Data Center Features 24x7x365 Data Center Monitoring Yes Yes Geographical Survivability Yes Yes Automatic Software
GTB Enterprise Contact Center Powered by Telax Max Calls In Queue Unlimited Unlimited Data Center Features 24x7x365 Data Center Monitoring Yes Yes Geographical Survivability Yes Yes Automatic Software
Extension User Guide. for MAX Communication Server (MAXCS) 7/
 Extension User Guide for MAX Communication Server (MAXCS) 7/2009 4003-0002-6.5 WARNING! Toll fraud is committed when individuals unlawfully gain access to customer telecommunication systems. This is a
Extension User Guide for MAX Communication Server (MAXCS) 7/2009 4003-0002-6.5 WARNING! Toll fraud is committed when individuals unlawfully gain access to customer telecommunication systems. This is a
AltiConsole. MAX Communication Server Release 8.5
 AltiConsole MAX Communication Server Release 8.5 September 2016 WARNING! Toll fraud is committed when individuals unlawfully gain access to customer telecommunication systems. This is a criminal offense.
AltiConsole MAX Communication Server Release 8.5 September 2016 WARNING! Toll fraud is committed when individuals unlawfully gain access to customer telecommunication systems. This is a criminal offense.
exchange Call Center Agent Guide
 exchange Call Center Agent Guide Version 4.6 NBX System Release 6.5 http://www.3com.com Part Number: 900-0419-01 Published April 2009 3Com Corporation, 350 Campus Drive, Marlborough MA 01752-3064 Copyright
exchange Call Center Agent Guide Version 4.6 NBX System Release 6.5 http://www.3com.com Part Number: 900-0419-01 Published April 2009 3Com Corporation, 350 Campus Drive, Marlborough MA 01752-3064 Copyright
Application Notes: SightMax Configuration For MAXCS Release 8.0. January 13, Page 1 of 7. SightMax Configuration for MaxCS
 Application Notes: SightMax Configuration For MAXCS Release 8.0 January 13, 2016 Page 1 of 7 Contents System Requirements... 3 Overview... 3 Installation... 4 SightMax Version Upgrades... 7 AltiGen Communications,
Application Notes: SightMax Configuration For MAXCS Release 8.0 January 13, 2016 Page 1 of 7 Contents System Requirements... 3 Overview... 3 Installation... 4 SightMax Version Upgrades... 7 AltiGen Communications,
Telax Administrator Portal
 Telax Administrator Portal Table of Contents A. Getting Started... 2 B. Home... 2 C. Executive Dashboard... 3 E. Configuration... 5 1. General Page... 5 2. Working Hours... 5 3. Contact List:... 6 4. Queues:...
Telax Administrator Portal Table of Contents A. Getting Started... 2 B. Home... 2 C. Executive Dashboard... 3 E. Configuration... 5 1. General Page... 5 2. Working Hours... 5 3. Contact List:... 6 4. Queues:...
Group Administrators
 Hosted VoIP Phone System Blue Platform Admin Portal Guide for Group Administrators Table of Contents 1 About this Guide... 6 2 Accessing the Hosted VoIP Phone System Admin Portal... 7 3 Hosted VoIP Admin
Hosted VoIP Phone System Blue Platform Admin Portal Guide for Group Administrators Table of Contents 1 About this Guide... 6 2 Accessing the Hosted VoIP Phone System Admin Portal... 7 3 Hosted VoIP Admin
MAXCS 8.5 Update 1 Polycom SoundPoint Phone User Guide
 MAXCS 8.5 Update 1 Polycom SoundPoint Phone User Guide This guide shows how to use the following Polycom SoundPoint model phones with MAXCS Release 8.5 client applications. IP331 IP450 IP550* IP560* IP650*
MAXCS 8.5 Update 1 Polycom SoundPoint Phone User Guide This guide shows how to use the following Polycom SoundPoint model phones with MAXCS Release 8.5 client applications. IP331 IP450 IP550* IP560* IP650*
Virtual Office. Outlook Integration User Guide. Version
 Virtual Office Outlook Integration User Guide Version 1.0 www.8x8.com 1.866.879.8647 Introduction What is Virtual Office Outlook Integration? Virtual Office Outlook Integration allows subscribers to place
Virtual Office Outlook Integration User Guide Version 1.0 www.8x8.com 1.866.879.8647 Introduction What is Virtual Office Outlook Integration? Virtual Office Outlook Integration allows subscribers to place
AT&T Collaborate glossary
 Common terms associated with the AT&T Collaborate SM service. A B C D E F G H I J K L M N O P Q R S T U V W X Y Z A account codes A feature that lets administrators track and manage outgoing calls to keep
Common terms associated with the AT&T Collaborate SM service. A B C D E F G H I J K L M N O P Q R S T U V W X Y Z A account codes A feature that lets administrators track and manage outgoing calls to keep
SD APmax. Service Description Automated Call Distribution. Issue 01 March 2013 Proprietary
 APmax SD1335.01 Issue 01 March 2013 Proprietary APmax Publication number: SD1335 Document Version: 01 Issue date: March 2013 Security status: Proprietary Owner: B. Aughenbaugh & D. Uecker 2013 Innovative
APmax SD1335.01 Issue 01 March 2013 Proprietary APmax Publication number: SD1335 Document Version: 01 Issue date: March 2013 Security status: Proprietary Owner: B. Aughenbaugh & D. Uecker 2013 Innovative
SoLink-Lite IP-PBX. Administrator Guide. (Version 1.0)
 SoLink-Lite IP-PBX Administrator Guide (Version 1.0) TABLE OF CONTENT 1.0 Introduction... 1 2.0 Setting Up the IP-PBX... 2 3.0 Logging On... 3 4.0 Configuring Network... 4 5.0 Configuring Hardware... 5
SoLink-Lite IP-PBX Administrator Guide (Version 1.0) TABLE OF CONTENT 1.0 Introduction... 1 2.0 Setting Up the IP-PBX... 2 3.0 Logging On... 3 4.0 Configuring Network... 4 5.0 Configuring Hardware... 5
Call Detail Reporting. MAX Communication Server Release 8.5
 Call Detail Reporting MAX Communication Server Release 8.5 October, 2016 WARNING! Toll fraud is committed when individuals unlawfully gain access to customer telecommunication systems. This is a criminal
Call Detail Reporting MAX Communication Server Release 8.5 October, 2016 WARNING! Toll fraud is committed when individuals unlawfully gain access to customer telecommunication systems. This is a criminal
End User Setup. About End User Setup
 This chapter provides information about managing end user directory information. About, on page 1 End User Deletion, on page 3 End User Settings, on page 4 Create Cisco Unity Connection Voice Mailbox,
This chapter provides information about managing end user directory information. About, on page 1 End User Deletion, on page 3 End User Settings, on page 4 Create Cisco Unity Connection Voice Mailbox,
MaxAgent. Manual. MAX Communication Server Release 8.0
 MaxAgent Manual MAX Communication Server Release 8.0 September 2015 WARNING! Toll fraud is committed when individuals unlawfully gain access to customer telecommunication systems. This is a criminal offense.
MaxAgent Manual MAX Communication Server Release 8.0 September 2015 WARNING! Toll fraud is committed when individuals unlawfully gain access to customer telecommunication systems. This is a criminal offense.
Call Detail Reporting
 Call Detail Reporting Manual MAX Communication Server Release 6.5 Update1 12/2009 4403-0012-6.5 Update1 WARNING! Toll fraud is committed when individuals unlawfully gain access to customer telecommunication
Call Detail Reporting Manual MAX Communication Server Release 6.5 Update1 12/2009 4403-0012-6.5 Update1 WARNING! Toll fraud is committed when individuals unlawfully gain access to customer telecommunication
Interaction Desktop framework Printed help. PureConnect powered by Customer Interaction Center (CIC) 2018 R1. Abstract
 Interaction Desktop framework Printed help PureConnect powered by Customer Interaction Center (CIC) 2018 R1 Last updated October 12, 2017 Abstract This document is a printable version of the Interaction
Interaction Desktop framework Printed help PureConnect powered by Customer Interaction Center (CIC) 2018 R1 Last updated October 12, 2017 Abstract This document is a printable version of the Interaction
Internet Phone Service. Virtual Office. Auto-Attendant User Guide. Version TRY.VOIP
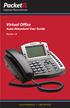 Internet Phone Service Virtual Office Auto-Attendant User Guide Version 1.0 www.packet8.net 1.866.TRY.VOIP Contents Overview... 3 Understanding the Auto-Attendant... 3 Before you start... 3 Online management...
Internet Phone Service Virtual Office Auto-Attendant User Guide Version 1.0 www.packet8.net 1.866.TRY.VOIP Contents Overview... 3 Understanding the Auto-Attendant... 3 Before you start... 3 Online management...
System Architecture and Reporting
 Unified ICM software distributes incoming telephone calls and web-initiated requests to skill-appropriate, available agents across multiple contact centers. It does this by tracking activity on all monitored
Unified ICM software distributes incoming telephone calls and web-initiated requests to skill-appropriate, available agents across multiple contact centers. It does this by tracking activity on all monitored
MAXCS 8.5 Polycom SoundPoint Phone User Guide
 MAXCS 8.5 Polycom SoundPoint Phone User Guide This guide shows how to use the following Polycom SoundPoint model phones with MAXCS Release 8.5 client applications. IP321 IP560* IP331 IP650* IP450 IP670*
MAXCS 8.5 Polycom SoundPoint Phone User Guide This guide shows how to use the following Polycom SoundPoint model phones with MAXCS Release 8.5 client applications. IP321 IP560* IP331 IP650* IP450 IP670*
Configuring Cisco TelePresence Manager
 CHAPTER 3 Revised: November 27, 2006, First Published: November 27, 2006 Contents Introduction, page 3-1 System Configuration Tasks, page 3-2 Security Settings, page 3-3 Database, page 3-4 Room Phone UI,
CHAPTER 3 Revised: November 27, 2006, First Published: November 27, 2006 Contents Introduction, page 3-1 System Configuration Tasks, page 3-2 Security Settings, page 3-3 Database, page 3-4 Room Phone UI,
CloudLink SecureVM. Administration Guide. Version 4.0 P/N REV 01
 CloudLink SecureVM Version 4.0 Administration Guide P/N 302-002-056 REV 01 Copyright 2015 EMC Corporation. All rights reserved. Published June 2015 EMC believes the information in this publication is accurate
CloudLink SecureVM Version 4.0 Administration Guide P/N 302-002-056 REV 01 Copyright 2015 EMC Corporation. All rights reserved. Published June 2015 EMC believes the information in this publication is accurate
AltiWare OE. System Administration Manual. Release 4.0. Revised 09/
 AltiWare OE Release 4.0 System Administration Manual Revised 09/2000 4403-0001-4.0 WARNING! Toll fraud is committed when individuals unlawfully gain access to customer telecommunication systems. This is
AltiWare OE Release 4.0 System Administration Manual Revised 09/2000 4403-0001-4.0 WARNING! Toll fraud is committed when individuals unlawfully gain access to customer telecommunication systems. This is
Call Detail Reporting (CDR) Manual. MaxACD Release 7.0
 Call Detail Reporting (CDR) Manual MaxACD Release 7.0 March 2016 WARNING! Toll fraud is committed when individuals unlawfully gain access to customer telecommunication systems. This is a criminal offense.
Call Detail Reporting (CDR) Manual MaxACD Release 7.0 March 2016 WARNING! Toll fraud is committed when individuals unlawfully gain access to customer telecommunication systems. This is a criminal offense.
KYOCERA Net Admin User Guide
 KYOCERA Net Admin User Guide Legal Notes Unauthorized reproduction of all or part of this guide is prohibited. The information in this guide is subject to change without notice. We cannot be held liable
KYOCERA Net Admin User Guide Legal Notes Unauthorized reproduction of all or part of this guide is prohibited. The information in this guide is subject to change without notice. We cannot be held liable
Cisco Unity Express Windows and Menus
 Last updated: June 21, 2007 This chapter describes the windows, menus, and icons available in the Cisco Unity Express voice-mail system and contains the following sections: Navigating Through the Cisco
Last updated: June 21, 2007 This chapter describes the windows, menus, and icons available in the Cisco Unity Express voice-mail system and contains the following sections: Navigating Through the Cisco
Cisco Unified Customer Voice Portal
 Unified CVP, page 1 Operations Console, page 3 Error Handling, page 14 Control Center Operation, page 15 Device Pools, page 42 Import Operations Console Configuration, page 46 Export Operations Console
Unified CVP, page 1 Operations Console, page 3 Error Handling, page 14 Control Center Operation, page 15 Device Pools, page 42 Import Operations Console Configuration, page 46 Export Operations Console
Version Installation Guide. 1 Bocada Installation Guide
 Version 19.4 Installation Guide 1 Bocada Installation Guide Copyright 2019 Bocada LLC. All Rights Reserved. Bocada and BackupReport are registered trademarks of Bocada LLC. Vision, Prism, vpconnect, and
Version 19.4 Installation Guide 1 Bocada Installation Guide Copyright 2019 Bocada LLC. All Rights Reserved. Bocada and BackupReport are registered trademarks of Bocada LLC. Vision, Prism, vpconnect, and
MyOffice Employee. User Guide Release 4.1
 MyOffice Employee User Guide Release 4.1 Copyright 1996-2014 Sigma Systems Canada Inc. Last Revision: 2015-06-05 Sigma Systems Canada Inc., Toronto, ON, Canada The Programs (which include both the software
MyOffice Employee User Guide Release 4.1 Copyright 1996-2014 Sigma Systems Canada Inc. Last Revision: 2015-06-05 Sigma Systems Canada Inc., Toronto, ON, Canada The Programs (which include both the software
BroadCloud PBX Call Center Agent
 BroadCloud PBX Call Center Agent User Guide Document Version 1.0 9737 Washingtonian Boulevard, Suite 350 Gaithersburg, MD 20878 Tel +1 301.977.9440 WWW.BROADSOFT.COM BroadWorks Guide Copyright Notice Trademarks
BroadCloud PBX Call Center Agent User Guide Document Version 1.0 9737 Washingtonian Boulevard, Suite 350 Gaithersburg, MD 20878 Tel +1 301.977.9440 WWW.BROADSOFT.COM BroadWorks Guide Copyright Notice Trademarks
AltiWeb Manual 02/
 AltiWeb Manual 02/2004 0000-0001-5.0 WARNING! Toll fraud is committed when individuals unlawfully gain access to customer telecommunication systems. This is a criminal offense. Currently, we do not know
AltiWeb Manual 02/2004 0000-0001-5.0 WARNING! Toll fraud is committed when individuals unlawfully gain access to customer telecommunication systems. This is a criminal offense. Currently, we do not know
3Com exchange Call Center Administration Guide
 3Com exchange Call Center Administration Guide Version 4.33 http://www.3com.com Part Number 900-0146-01 Rev AA Published May 2004 3Com Corporation, 350 Campus Drive, Marlborough, MA 01752-3064 Copyright
3Com exchange Call Center Administration Guide Version 4.33 http://www.3com.com Part Number 900-0146-01 Rev AA Published May 2004 3Com Corporation, 350 Campus Drive, Marlborough, MA 01752-3064 Copyright
Clearspan Hosted Thin Receptionist User Guide RELEASE
 Clearspan Hosted Thin Receptionist User Guide RELEASE 20.0.33 April 2015 NOTICE The information contained in this document is believed to be accurate in all respects but is not warranted by Mitel Networks
Clearspan Hosted Thin Receptionist User Guide RELEASE 20.0.33 April 2015 NOTICE The information contained in this document is believed to be accurate in all respects but is not warranted by Mitel Networks
NETWRIX GROUP POLICY CHANGE REPORTER
 NETWRIX GROUP POLICY CHANGE REPORTER ADMINISTRATOR S GUIDE Product Version: 7.2 November 2012. Legal Notice The information in this publication is furnished for information use only, and does not constitute
NETWRIX GROUP POLICY CHANGE REPORTER ADMINISTRATOR S GUIDE Product Version: 7.2 November 2012. Legal Notice The information in this publication is furnished for information use only, and does not constitute
Clearspan Web Interface Getting Started Guide
 Clearspan Web Interface Getting Started Guide RELEASE 22 March 2018 NOTICE The information contained in this document is believed to be accurate in all respects but is not warranted by Mitel Networks Corporation
Clearspan Web Interface Getting Started Guide RELEASE 22 March 2018 NOTICE The information contained in this document is believed to be accurate in all respects but is not warranted by Mitel Networks Corporation
Virtual Communications Express User Guide: Call Center Supervisor
 Feature Overview Call Center Supervisor supports agent monitoring, queue management, current and historical reporting, and other features required in large call centers. Benefits of Call Center include:
Feature Overview Call Center Supervisor supports agent monitoring, queue management, current and historical reporting, and other features required in large call centers. Benefits of Call Center include:
Administrator Portal User Guide
 Administrator Portal User Guide Table of Contents... 1 Portal Navigation... 4 Home Page... 4 User Administration... 8 Creating a New User... 8 Creating an ATA Device... 28 Adtran ATA/Router Devices...
Administrator Portal User Guide Table of Contents... 1 Portal Navigation... 4 Home Page... 4 User Administration... 8 Creating a New User... 8 Creating an ATA Device... 28 Adtran ATA/Router Devices...
Agent Administration
 This chapter explains the tasks you must be familiar with when setting up agents for your Unified CCE contact center. Administering Agents, page 1 Configure Not Ready Reason Codes, page 4 Agent Feature
This chapter explains the tasks you must be familiar with when setting up agents for your Unified CCE contact center. Administering Agents, page 1 Configure Not Ready Reason Codes, page 4 Agent Feature
Database Schema Reference. MaxACD Release 7.0
 Schema Reference MaxACD Release 7.0 November 2017 WARNING! Toll fraud is committed when individuals unlawfully gain access to customer telecommunication systems. This is a criminal offense. Currently,
Schema Reference MaxACD Release 7.0 November 2017 WARNING! Toll fraud is committed when individuals unlawfully gain access to customer telecommunication systems. This is a criminal offense. Currently,
Grandstream Networks, Inc. UCM6xxx Series IP PBX Lightweight Call Center Guide
 Grandstream Networks, Inc. UCM6xxx Series IP PBX Lightweight Call Center Guide Table of Contents INTRODUCTION... 4 UCM CALL CENTER FEATURES LIST... 5 Call Queues... 5 Virtual Queue... 7 Position Announcement...
Grandstream Networks, Inc. UCM6xxx Series IP PBX Lightweight Call Center Guide Table of Contents INTRODUCTION... 4 UCM CALL CENTER FEATURES LIST... 5 Call Queues... 5 Virtual Queue... 7 Position Announcement...
MaxCommunicator Manual. MAX Communication Server Release 6.7
 MaxCommunicator Manual MAX Communication Server Release 6.7 September, 2011 WARNING! Toll fraud is committed when individuals unlawfully gain access to customer telecommunication systems. This is a criminal
MaxCommunicator Manual MAX Communication Server Release 6.7 September, 2011 WARNING! Toll fraud is committed when individuals unlawfully gain access to customer telecommunication systems. This is a criminal
SysMaster GW 7000 Digital Gateway. User Manual. version 1.0
 SysMaster GW 7000 Digital Gateway User Manual version 1.0 Copyright 2003 by All rights reserved. No part of this manual may be reproduced or transmitted in any form without written permission from. The
SysMaster GW 7000 Digital Gateway User Manual version 1.0 Copyright 2003 by All rights reserved. No part of this manual may be reproduced or transmitted in any form without written permission from. The
Table of Contents. HostedVoIP_End_User_Portal_0816rev4.doc Page 2 of 81
 . CenturyLink Hosted VoIP End User Portal User Guide Table of Contents Portal Navigation... 4 Home Page Navigation... 4 Call Logs... 6 Exporting Call Logs... 7 Call Settings... 8 Call Waiting... 9 Auto
. CenturyLink Hosted VoIP End User Portal User Guide Table of Contents Portal Navigation... 4 Home Page Navigation... 4 Call Logs... 6 Exporting Call Logs... 7 Call Settings... 8 Call Waiting... 9 Auto
Startel Soft Switch Configuration
 Startel Soft Switch Configuration User s Guide While every attempt is made to ensure both accuracy and completeness of information included in this document, errors can occur, and updates or improvements
Startel Soft Switch Configuration User s Guide While every attempt is made to ensure both accuracy and completeness of information included in this document, errors can occur, and updates or improvements
Altus Call Center Agent
 Altus Call Center Agent User Guide Document Version 1.2 Table of Contents 1 About This Document... 8 1.1 Audience... 8 1.2 How This Guide is Organized... 8 1.3 Additional Resources... 8 2 Introduction
Altus Call Center Agent User Guide Document Version 1.2 Table of Contents 1 About This Document... 8 1.1 Audience... 8 1.2 How This Guide is Organized... 8 1.3 Additional Resources... 8 2 Introduction
Configuring the Cisco APIC-EM Settings
 Logging into the Cisco APIC-EM, page 1 Quick Tour of the APIC-EM Graphical User Interface (GUI), page 2 Configuring the Prime Infrastructure Settings, page 3 Discovery Credentials, page 4 Security, page
Logging into the Cisco APIC-EM, page 1 Quick Tour of the APIC-EM Graphical User Interface (GUI), page 2 Configuring the Prime Infrastructure Settings, page 3 Discovery Credentials, page 4 Security, page
CDR Analysis and reporting tool
 CDR Analysis and reporting tool The Cisco Unified Communications Manager CDR Analysis and Reporting (CAR) tool generates reports of information for quality of service, traffic, user call volume, billing,
CDR Analysis and reporting tool The Cisco Unified Communications Manager CDR Analysis and Reporting (CAR) tool generates reports of information for quality of service, traffic, user call volume, billing,
Manage User Features
 As an administrator for the AT&T Collaborate service, you can manage features for each user from the Users widget on the Collaborate homepage. First, you assign a feature to the user, and then turn the
As an administrator for the AT&T Collaborate service, you can manage features for each user from the Users widget on the Collaborate homepage. First, you assign a feature to the user, and then turn the
Interaction Supervisor Printed Help. PureConnect powered by Customer Interaction Center (CIC) 2018 R2. Abstract
 Interaction Supervisor Printed Help PureConnect powered by Customer Interaction Center (CIC) 2018 R2 Last updated February 26, 2018 Abstract This document describes how to configure CIC's real-time performance
Interaction Supervisor Printed Help PureConnect powered by Customer Interaction Center (CIC) 2018 R2 Last updated February 26, 2018 Abstract This document describes how to configure CIC's real-time performance
8x8 Virtual Office Online with Softphone User Guide
 User Guide Version 2.0, February 2011 Contents Introduction...4 System Requirements...4 Supported Operating Systems...4 Supported Browsers...4 Required ports...4 VoIP...4 Operating System Requirements...4
User Guide Version 2.0, February 2011 Contents Introduction...4 System Requirements...4 Supported Operating Systems...4 Supported Browsers...4 Required ports...4 VoIP...4 Operating System Requirements...4
Hosted VoIP Administrator User Guide
 Hosted VoIP Administrator User Guide Table of Contents: 1. Call Continuity..... pg 1 2. Call Groups..... pg 2 3. Call Queues... pg 5 4. Caller ID... pg 9 5. Company Call Recording... pg 12 6. Conference
Hosted VoIP Administrator User Guide Table of Contents: 1. Call Continuity..... pg 1 2. Call Groups..... pg 2 3. Call Queues... pg 5 4. Caller ID... pg 9 5. Company Call Recording... pg 12 6. Conference
CPBX Receptionist. User Guide. Release 17.sp2 Document Version 1
 CPBX Receptionist User Guide Release 17.sp2 Document Version 1 9737 Washingtonian Boulevard, Suite 350 Gaithersburg, MD 20878 Tel +1 301.977.9440 WWW.BROADSOFT.COM BroadWorks Guide Copyright Notice Trademarks
CPBX Receptionist User Guide Release 17.sp2 Document Version 1 9737 Washingtonian Boulevard, Suite 350 Gaithersburg, MD 20878 Tel +1 301.977.9440 WWW.BROADSOFT.COM BroadWorks Guide Copyright Notice Trademarks
ForeScout CounterACT. Resiliency Solutions. CounterACT Version 8.0
 ForeScout CounterACT Resiliency Solutions CounterACT Version 8.0 Table of Contents About ForeScout Resiliency Solutions... 4 Comparison of Resiliency Solutions for Appliances... 5 Choosing the Right Solution
ForeScout CounterACT Resiliency Solutions CounterACT Version 8.0 Table of Contents About ForeScout Resiliency Solutions... 4 Comparison of Resiliency Solutions for Appliances... 5 Choosing the Right Solution
Virtual Contact Center Implementation
 Virtual Contact Center Implementation JumpStart Training for the VCC Professional Plan Virtual Contact Center Implementation Please review this document to prepare for your JumpStart training sessions.
Virtual Contact Center Implementation JumpStart Training for the VCC Professional Plan Virtual Contact Center Implementation Please review this document to prepare for your JumpStart training sessions.
Virtual Communications Express User Guide: Call Center Agent
 Feature Overview The Call Center is designed to support the needs of Call Center agents in any environment. It supports the full set of call handling functions, ACD state management, integration of multiple
Feature Overview The Call Center is designed to support the needs of Call Center agents in any environment. It supports the full set of call handling functions, ACD state management, integration of multiple
Call Centre Configuration Manual. Vision 1.5 September 2013
 Call Centre Configuration Manual Vision 1.5 September 2013 Document No. 012 Version No. v1.5/0913/7 Copyright SpliceCom Ltd SpliceCom Ltd The Hall Business Centre, Berry Lane Chorleywood, Herts WD3 5EX
Call Centre Configuration Manual Vision 1.5 September 2013 Document No. 012 Version No. v1.5/0913/7 Copyright SpliceCom Ltd SpliceCom Ltd The Hall Business Centre, Berry Lane Chorleywood, Herts WD3 5EX
IPT Quick Configuration Guide
 espace UC V00R00 IPT Quick Configuration Guide Issue: 0 Date: 05-09-5 Product Overview espace UC solution is a leading unified communications solution developed by Huawei for enterprises. With the SIP-based
espace UC V00R00 IPT Quick Configuration Guide Issue: 0 Date: 05-09-5 Product Overview espace UC solution is a leading unified communications solution developed by Huawei for enterprises. With the SIP-based
Managing your PBX- Administrator
 Managing your PBX- Administrator ACCESSING YOUR PBX ACCOUNT Navigate to https://voip.ancero.com/ and log in to the Ancero Utility VoIP portal account. If you would like your web browser to keep you logged
Managing your PBX- Administrator ACCESSING YOUR PBX ACCOUNT Navigate to https://voip.ancero.com/ and log in to the Ancero Utility VoIP portal account. If you would like your web browser to keep you logged
Five9 Adapter for Oracle
 Cloud Contact Center Software Five9 Adapter for Oracle Agent s Guide November 2017 This guide describes how to use the integration between Five9 and the Oracle Service Cloud to process calls, voicemail,
Cloud Contact Center Software Five9 Adapter for Oracle Agent s Guide November 2017 This guide describes how to use the integration between Five9 and the Oracle Service Cloud to process calls, voicemail,
271 Waverley Oaks Rd. Telephone: Suite 206 Waltham, MA USA
 Contacting Leostream Leostream Corporation http://www.leostream.com 271 Waverley Oaks Rd. Telephone: +1 781 890 2019 Suite 206 Waltham, MA 02452 USA To submit an enhancement request, email features@leostream.com.
Contacting Leostream Leostream Corporation http://www.leostream.com 271 Waverley Oaks Rd. Telephone: +1 781 890 2019 Suite 206 Waltham, MA 02452 USA To submit an enhancement request, email features@leostream.com.
ACM Redundancy. Important Notes C HAPTER 22
 ACM Redundancy C HAPTER 22 5.0A provides a system redundancy feature. Two systems, primary and secondary, need to be setup and connected through a Dataprobe A\B switch box. Generally, the primary server
ACM Redundancy C HAPTER 22 5.0A provides a system redundancy feature. Two systems, primary and secondary, need to be setup and connected through a Dataprobe A\B switch box. Generally, the primary server
Student Guide ASPECT AGENT
 Student Guide ASPECT AGENT Last Updated: 09/29/2016 TABLE OF CONTENTS Introduction to Aspect... 1.1 What is Aspect?...1.1 Why Aspect?...1.1 Ambulatory Care Call Management Standards...1.1 Patient Experience...1.1
Student Guide ASPECT AGENT Last Updated: 09/29/2016 TABLE OF CONTENTS Introduction to Aspect... 1.1 What is Aspect?...1.1 Why Aspect?...1.1 Ambulatory Care Call Management Standards...1.1 Patient Experience...1.1
Competella Unified Communication Suite Release 2.5
 May 15 2018, page 1 of 18 Competella Unified Communication Suite Release 2.5 General The Competella Unified Communication Suite offers professional solutions for contact centers and a switchboard attendant
May 15 2018, page 1 of 18 Competella Unified Communication Suite Release 2.5 General The Competella Unified Communication Suite offers professional solutions for contact centers and a switchboard attendant
AUGUST CommPortal GUIDE
 AUGUST 2018 CommPortal GUIDE 2 AirePBX CommPortal Guide Table of Contents 1 Introduction...4 1.1 About This Manual...4 2 CommPortal Overview...5 2.1 Interface overview...5 2.2 Browser and Operating System
AUGUST 2018 CommPortal GUIDE 2 AirePBX CommPortal Guide Table of Contents 1 Introduction...4 1.1 About This Manual...4 2 CommPortal Overview...5 2.1 Interface overview...5 2.2 Browser and Operating System
UCM6102/6104/6108/6116 Configuration
 UCM6102/6104/6108/6116 Configuration This document introduces manual configuration steps performed for interoperability testing between AccessLine and Grandstream UCM6102/6104/6108/6116. Configuration
UCM6102/6104/6108/6116 Configuration This document introduces manual configuration steps performed for interoperability testing between AccessLine and Grandstream UCM6102/6104/6108/6116. Configuration
Abstract. Avaya Solution & Interoperability Test Lab
 Avaya Solution & Interoperability Test Lab Application Notes for the Integration of Avaya Modular Messaging, Avaya Directory Enabled Management, and Avaya SIP Enablement Services for Instant Messaging
Avaya Solution & Interoperability Test Lab Application Notes for the Integration of Avaya Modular Messaging, Avaya Directory Enabled Management, and Avaya SIP Enablement Services for Instant Messaging
Altus Call Center Supervisor Client. User Guide. Document Version 1.2
 Altus Call Center Supervisor Client User Guide Document Version 1.2 5121 Maryland Way, Suite 300 Brentwood, TN 37027 Tel +1 615-465-4001 www.altusuc.com Table of Contents 1 About This Document... 8 1.1
Altus Call Center Supervisor Client User Guide Document Version 1.2 5121 Maryland Way, Suite 300 Brentwood, TN 37027 Tel +1 615-465-4001 www.altusuc.com Table of Contents 1 About This Document... 8 1.1
User Guide. 3CX Enhanced Billing Codes. Version
 User Guide 3CX Enhanced Billing Codes Version 15.5.54 "Copyright VoIPTools, LLC 2011-2018" Information in this document is subject to change without notice. No part of this document may be reproduced or
User Guide 3CX Enhanced Billing Codes Version 15.5.54 "Copyright VoIPTools, LLC 2011-2018" Information in this document is subject to change without notice. No part of this document may be reproduced or
BlackBerry Enterprise Server for Microsoft Office 365. Version: 1.0. Administration Guide
 BlackBerry Enterprise Server for Microsoft Office 365 Version: 1.0 Administration Guide Published: 2013-01-29 SWD-20130131125552322 Contents 1 Related resources... 18 2 About BlackBerry Enterprise Server
BlackBerry Enterprise Server for Microsoft Office 365 Version: 1.0 Administration Guide Published: 2013-01-29 SWD-20130131125552322 Contents 1 Related resources... 18 2 About BlackBerry Enterprise Server
Interaction Center Business Manager Supervisor Functions
 Interaction Center Business Manager Supervisor Functions CIC 2016 RX 1 Contents Interaction Supervisor... 10 Introduction... 10 Views... 10 Access to Views is controlled by License Assignment... 11 Alerts...
Interaction Center Business Manager Supervisor Functions CIC 2016 RX 1 Contents Interaction Supervisor... 10 Introduction... 10 Views... 10 Access to Views is controlled by License Assignment... 11 Alerts...
VCX Administration Guide
 VCX Administration Guide VCX IP Telephony Solution VCX Telephones and Attendant Console CDR Reporting Application Convergence Applications Suite System Release 8.0 Part Number 900-0499-01 Rev AA Published
VCX Administration Guide VCX IP Telephony Solution VCX Telephones and Attendant Console CDR Reporting Application Convergence Applications Suite System Release 8.0 Part Number 900-0499-01 Rev AA Published
Customer Administration Portal User Guide
 User Guide User Guide Table of Contents Section 1: Customer Administration Portal Access... 1 1.1 Log-in...1 1.2 Edit Profile...1 Section 2: Customer Administration Portal Overview... 2 2.1 Administrator
User Guide User Guide Table of Contents Section 1: Customer Administration Portal Access... 1 1.1 Log-in...1 1.2 Edit Profile...1 Section 2: Customer Administration Portal Overview... 2 2.1 Administrator
Tapit 6 Call Accounting Software Manual
 Tapit 6 Call Accounting Software Manual Table of Contents DOCUMENT REVISION RECORD 7 RELATED DOCUMENTATION 7 TAPIT 6 CALL ACCOUNTING MANUAL 8 MINIMUM SYSTEM REQUIREMENTS 8 INSTALLATION 9 BEFORE INSTALLING
Tapit 6 Call Accounting Software Manual Table of Contents DOCUMENT REVISION RECORD 7 RELATED DOCUMENTATION 7 TAPIT 6 CALL ACCOUNTING MANUAL 8 MINIMUM SYSTEM REQUIREMENTS 8 INSTALLATION 9 BEFORE INSTALLING
SNMP Agent Setup. Simple Network Management Protocol Support. SNMP Basics
 Simple Network Management Protocol Support, page 1 SNMP Basics, page 1 SNMP Management Information Base (MIB), page 2 Set Up SNMP, page 3 Import Previously Configured Windows SNMP v1 Community Strings,
Simple Network Management Protocol Support, page 1 SNMP Basics, page 1 SNMP Management Information Base (MIB), page 2 Set Up SNMP, page 3 Import Previously Configured Windows SNMP v1 Community Strings,
CONNECTION ELECTRONICS LTD.
 System Manual Version 1.0 Revised on 16-Apr-2010 CONNECTION ELECTRONICS LTD. NOTICE The information contained in this document is believed to accurate in all respects but is not warranted by Connection
System Manual Version 1.0 Revised on 16-Apr-2010 CONNECTION ELECTRONICS LTD. NOTICE The information contained in this document is believed to accurate in all respects but is not warranted by Connection
votacall unity supervisor
 votacall unity supervisor quick user guide contents 1 Ini al Setup... 3 1.1 Call Center Login Details... 4 2 Unity Supervisor Interface Overview...5 2.1 ACD State Bu ons... 5 2.2 Call Control... 6 2.3
votacall unity supervisor quick user guide contents 1 Ini al Setup... 3 1.1 Call Center Login Details... 4 2 Unity Supervisor Interface Overview...5 2.1 ACD State Bu ons... 5 2.2 Call Control... 6 2.3
MITEL MiCONTACT CENTER EDITIONS COMPARED
 FEATURE MATRIX MITEL MiCONTACT CENTER EDITIONS COMPARED A HIGHLY FLEXIBLE, THREE-TIERED OFFERING Mitel Mi Office, Business, and Enterprise Edition are designed for small, medium, and enterprisesized businesses
FEATURE MATRIX MITEL MiCONTACT CENTER EDITIONS COMPARED A HIGHLY FLEXIBLE, THREE-TIERED OFFERING Mitel Mi Office, Business, and Enterprise Edition are designed for small, medium, and enterprisesized businesses
