6425C MCT USE ONLY. STUDENT USE PROHIBITED. Configuring and Troubleshooting Windows Server 2008 Active Directory Domain Services Volume 2
|
|
|
- Daniela McCormick
- 5 years ago
- Views:
Transcription
1 OFFICIAL MICROSOFT LEARNING PRODUCT 6425C Configuring and Troubleshooting Windows Server 2008 Active Directory Domain Services Volume 2
2 ii Configuring and Troubleshooting Windows Server 2008 Active Directory Domain Services Information in this document, including URL and other Internet Web site references, is subject to change without notice. Unless otherwise noted, the example companies, organizations, products, domain names, addresses, logos, people, places, and events depicted herein are fictitious, and no association with any real company, organization, product, domain name, address, logo, person, place or event is intended or should be inferred. Complying with all applicable copyright laws is the responsibility of the user. Without limiting the rights under copyright, no part of this document may be reproduced, stored in or introduced into a retrieval system, or transmitted in any form or by any means (electronic, mechanical, photocopying, recording, or otherwise), or for any purpose, without the express written permission of Microsoft Corporation. Microsoft may have patents, patent applications, trademarks, copyrights, or other intellectual property rights covering subject matter in this document. Except as expressly provided in any written license agreement from Microsoft, the furnishing of this document does not give you any license to these patents, trademarks, copyrights, or other intellectual property. The names of manufacturers, products, or URLs are provided for informational purposes only and Microsoft makes no representations and warranties, either expressed, implied, or statutory, regarding these manufacturers or the use of the products with any Microsoft technologies. The inclusion of a manufacturer or product does not imply endorsement of Microsoft of the manufacturer or product. Links may be provided to third party sites. Such sites are not under the control of Microsoft and Microsoft is not responsible for the contents of any linked site or any link contained in a linked site, or any changes or updates to such sites. Microsoft is not responsible for webcasting or any other form of transmission received from any linked site. Microsoft is providing these links to you only as a convenience, and the inclusion of any link does not imply endorsement of Microsoft of the site or the products contained therein Microsoft Corporation. All rights reserved. Microsoft, and Windows are either registered trademarks or trademarks of Microsoft Corporation in the United States and/or other countries. All other trademarks are property of their respective owners. Product Number: 6425C Part Number: X Released: 05/2011
3 Configuring and Troubleshooting Windows Server 2008 Active Directory Domain Services iii
4 iv Configuring and Troubleshooting Windows Server 2008 Active Directory Domain Services
5 Configuring and Troubleshooting Windows Server 2008 Active Directory Domain Services v
6 vi Configuring and Troubleshooting Windows Server 2008 Active Directory Domain Services
7 Configuring and Troubleshooting Windows Server 2008 Active Directory Domain Services vii
8 viii Configuring and Troubleshooting Windows Server 2008 Active Directory Domain Services
9 Configuring and Troubleshooting Windows Server 2008 Active Directory Domain Services ix
10 x Configuring and Troubleshooting Windows Server 2008 Active Directory Domain Services Acknowledgments Microsoft Learning would like to acknowledge and thank the following for their contribution towards developing this title. Their effort at various stages in the development has ensured that you have a good classroom experience. Damir Dizdarevic Subject Matter Expert Damir Dizdarevic, a MCT, MCSE, MCTS, and MCITP, is a manager of the Learning Center at Logosoft d.o.o., in Sarajevo, Bosnia and Herzegovina. Damir specializes in Windows Server and Exchange Server. He has worked as a subject matter expert and technical reviewer on several Microsoft Official Curriculum (MOC) courses, and has published more than 350 articles in various Information Technology (IT) magazines, including Windows ITPro. Additionally, he is a Microsoft Most Valuable Professional for Windows Server Infrastructure Management. Conan Kezema Subject Matter Expert Conan Kezema, B.Ed, MCSE, MCT, is an educator, consultant, network systems architect, and author who specializes in Microsoft technologies. As an associate of S.R. Technical Services, Conan has been a subject matter expert, instructional designer, and author on numerous Microsoft courseware development projects. Nelson Ruest Technical Reviewer Nelson Ruest is an IT expert focused on virtualization, continuous service availability and infrastructure optimization. As an enterprise architect, he has designed and implemented Active Directory structures that manage over one million users. He is the co-author of multiple books, including Virtualization: A Beginner s Guide for McGraw-Hill Osborne, MCTS Self-Paced Training Kit (Exam ): Configuring Windows Server Virtualization with Hyper-V, the best-selling MCTS Self-Paced Training Kit (Exam ): and Configuring Windows Server 2008 Active Directory for Microsoft Press. Microsoft Learning would also like to acknowledge the author and technical reviewers from the previous version of this course, 6425B: Configuring and Troubleshooting Windows Server 2008 Active Directory Domain Services. Their efforts in the previous version of this course made this version possible. Dan Holme Subject Matter Expert A graduate of Yale University and Thunderbird, Dan has spent 15 years as a consultant and trainer, delivering solutions to tens of thousands of IT professionals from the most prestigious organizations and corporations around the world. Dan s company, Intelliem, is a boutique consulting and training firm with a Fortune-caliber clientele and deep expertise and experience in Windows, Active Directory, and Microsoft Office SharePoint. From his base in beautiful Maui, Dan travels around the globe supporting customers and delivering Microsoft technologies training. Dan is also a contributing editor for Windows IT Pro magazine, a Microsoft MVP (Windows Server Directory Services, 2007, and Office SharePoint Server, ), and the community lead of SharePointProConnections.com. Last year, Dan published two books with Microsoft Press: the Windows Administration Resource Kit and the training kit for the MCTS exam, both of which are at the top of the bestseller list for Windows books. He is currently building SharePoint solutions to support the broadcast of the 2010 Winter Olympics in Vancouver as the Microsoft Technologies Consultant for NBC Olympics, a role he played last year in Beijing and previously in Torino.
11 Configuring and Troubleshooting Windows Server 2008 Active Directory Domain Services xi Claudia Woods Technical Reviewer Claudia has been a LAN Administrator, Systems Engineer and Technology Instructor for more than 10 years. As such, she has designed, implemented, and documented technology solutions for a variety of customers. Claudia has also written, edited, and presented customized technology courses for several organizations in the United States. She is a regular attendee at IT events such as TechEd, MCT Summit, and FOSE. Originally hailing from the southeastern region of the United States, Claudia currently resides in the United Kingdom. She is a staff instructor with an international technology training firm. Her Microsoft specialties include Windows Server, Active Directory, and Exchange Messaging. Ryan Boswell Technical Reviewer Ryan has worked as a Systems Engineer, IT Consultant, and Technology Instructor for more than 10 years. He holds several Microsoft certifications, including multiple levels of MCSE, MCTS, MCITP, and MCT. His specialties include Windows Server technologies, Active Directory, System Center Configuration Manager, System Center Operations Manager, and Microsoft Hyper-V. Ryan currently resides in Denver, Colorado.
12 xii Configuring and Troubleshooting Windows Server 2008 Active Directory Domain Services Contents Module 1: Introducing Active Directory Domain Services Lesson 1: Overview of Active Directory, Identity, and Access1-Error! Bookmark not defined. Lesson 2: Active Directory Components and Concepts1-Error! Bookmark not defined. Lesson 3: Install Active Directory Domain Services1-Error! Bookmark not defined. Lab: Install an AD DS Domain Controller to Create a Single Domain Forest1-Error! Bookmark not defined. Module 2: Administering Active Directory Securely and Efficiently Lesson 1: Work with Active Directory Administration Tools 2-3 Lesson 2: Custom Consoles and Least Privilege 2-11 Lab A: Administering Active Directory by Using Administrative Tools 2-16 Lesson 3: Find Objects in Active Directory 2-22 Lab B: Find Objects in Active Directory 2-35 Lesson 4: Use Windows PowerShell to Administer Active Directory 2-40 Lab C: Use Windows PowerShell to Administer Active Directory 2-50 Module 3: Managing Users and Service Accounts Lesson 1: Create and Administer User Accounts 3-4 Lab A: Create and Administer User Accounts 3-15 Lesson 2: Configure User Object Attributes 3-18 Lab B: Configure User Object Attributes 3-28 Lesson 3: Automate User Account Creation 3-33 Lab C: Automate User Account Creation 3-41 Lesson 4: Create and Configure Managed Service Accounts 3-45 Lab D: Create and Configure Managed Service Accounts 3-51 Module 4: Managing Groups Lesson 1: Overview of Groups 4-3 Lesson 2: Administer Groups 4-23 Lab A: Administer Groups 4-35 Lesson 3: Best Practices for Group Management 4-39 Lab B: Best Practices for Group Management 4-47 Module 5: Managing Computer Accounts Lesson 1: Create Computers and Join the Domain 5-4 Lab A: Create Computers and Join the Domain 5-24 Lesson 2: Administer Computer Objects and Accounts 5-31 Lab B: Administer Computer Objects and Accounts 5-45 Lesson 3: Offline Domain Join 5-49 Lab C: Perform an Offline Domain Join 5-54
13 Configuring and Troubleshooting Windows Server 2008 Active Directory Domain Services xiii Module 6: Implementing a Group Policy Infrastructure Lesson 1: Understand Group Policy 6-4 Lesson 2: Implement GPOs 6-20 Lab A: Implement Group Policy 6-29 Lesson 3: Manage Group Policy Scope 6-33 Lab B: Manage Group Policy Scope 6-54 Lesson 4: Group Policy Processing 6-59 Lesson 5: Troubleshoot Policy Application 6-67 Lab C: Troubleshoot Policy Application 6-75 Module 7: Managing User Desktop with Group Policy Lesson 1: Implement Administrative Templates 7-3 Lab A: Manage Administrative Templates and Central Store 7-15 Lesson 2: Configure Group Policy Preferences 7-19 Lab B: Manage Group Policy Preferences 7-26 Lesson 3: Manage Software with GPSI 7-29 Lab C: Manage Software with GPSI 7-42 Module 8: Managing Enterprise Security and Configuration with Group Policy Settings Lesson 1: Manage Group Membership by Using Group Policy Settings 8-3 Lab A: Use Group Policy to Manage Group Membership 8-11 Lesson 2: Manage Security Settings 8-14 Lab B: Manage Security Settings 8-29 Lesson 3: Auditing 8-36 Lab C: Audit File System Access 8-46 Lesson 4: Software Restriction Policy and AppLocker 8-50 Lab D: Configure Application Control Policies 8-58 Module 9: Securing Administration Lesson 1: Delegate Administrative Permissions 9-3 Lab A: Delegate Administration 9-18 Lesson 2: Audit Active Directory Administration 9-23 Lab B: Audit Active Directory Changes 9-35 Module 10: Improving the Security of Authentication in an AD DS Domain Lesson 1: Configure Password and Lockout Policies 10-3 Lab A: Configure Password and Account Lockout Policies Lesson 2: Audit Authentication Lab B: Audit Authentication Lesson 3: Configure Read-Only Domain Controllers Lab C: Configure Read-Only Domain Controllers 10-49
14 xiv Configuring and Troubleshooting Windows Server 2008 Active Directory Domain Services Module 11: Configuring Domain Name System Lesson 1: Install and Configure DNS in an AD DS Domain 11-3 Lab A: Install the DNS Service Lesson 2: Integration of AD DS, DNS, and Windows Lesson 3: Advanced DNS Configuration and Administration Lab B: Advanced Configuration of DNS Module 12: Administering AD DS Domain Controllers Lesson 1: Domain Controller Installation Options 12-3 Lab A: Install Domain Controllers Lesson 2: Install a Server Core Domain Controller Lab B: Install a Server Core Domain Controller Lesson 3: Manage Operations Masters Lab C: Transfer Operations Master Roles Lesson 4: Configure Global Catalog Lab D: Configure Global Catalog and Universal Group Membership Caching Lesson 5: Configure DFS-R Replication of SYSVOL Lab E: Configure DFS-R Replication of SYSVOL Module 13: Managing Sites and Active Directory Replication Lesson 1: Configure Sites and Subnets 13-3 Lab A: Configure Sites and Subnets Lesson 2: Configure Replication Lab B: Configure Replication Module 14: Directory Service Continuity Lesson 1: Monitor Active Directory 14-3 Lab A: Monitor Active Directory Events and Performance Lesson 2: Manage the Active Directory Database Lab B: Manage the Active Directory Database Lesson 3: Active Directory Recycle Bin Lab C: Using Active Directory Recycle Bin Lesson 4: Back Up and Restore AD DS and Domain Controllers Lab D: Back Up and Restore Active Directory Module 15: Managing Multiple Domains and Forests Lesson 1: Configure Domain and Forest Functional Levels 15-3 Lesson 2: Manage Multiple Domains and Trust Relationships Lab: Administer Trust Relationships Lesson 3: Move Objects Between Domains and Forests Lab Answer Keys
15 Managing Multiple Domains and Forests 15-1 Module 15 Managing Multiple Domains and Forests Contents: Lesson 1: Configure Domain and Forest Functional Levels 15-3 Lesson 2: Manage Multiple Domains and Trust Relationships Lab: Administer Trust Relationships Lesson 3: Move Objects Between Domains and Forests 15-41
16 15-2 Configuring and Troubleshooting Windows Server 2008 Active Directory Domain Services Module Overview In Module 1, you learned that Active Directory Domain Services (AD DS) provides the foundation for an identity and access management solution, and you explored the creation of a simple AD DS infrastructure consisting of a single forest and a single domain. In subsequent modules, you understood the details of managing an AD DS environment. In this module, you will explore the highest level of an AD DS infrastructure and consider the model and functionality of your domains and forests. You will learn how to raise the domain and forest functionality levels within your environment, how to design the optimal AD DS infrastructure for your enterprise, how to migrate objects between domains and forests, and how to enable authentication and resources access across multiple domains and forests. Objectives After completing this module, you will be able to: Configure domain and forest functional levels. Manage multiple domains and trust relationships. Move objects between domains and forests.
17 Managing Multiple Domains and Forests 15-3 Lesson 1 Configure Domain and Forest Functional Levels When you implement Windows Server 2008 domain controllers in your domains and forest, you can begin to take advantage of new capabilities in AD DS. Domain and forest functional levels are operating modes of domains and forests, respectively. Functional levels determine the Windows versions that you can use as domain controllers and the availability of Active Directory features. Objectives After completing this lesson, you will be able to: Understand domain and forest functional levels. Raise domain and forest functional levels. Identify capabilities added by each functional level.
18 15-4 Configuring and Troubleshooting Windows Server 2008 Active Directory Domain Services Understand Functional Levels Functional levels are like switches that enable new functionality offered by each version of Windows. Windows Server 2003 added several features to Active Directory, and Windows Server 2008, and Windows Server 2008 R2 continues the evolution of AD DS. These features are not backward-compatible, so if you have domain controllers running Windows 2000 Server, you cannot enable the functionality offered by later versions of Windows, and the newer functionality is disabled. Similarly, until all domain controllers are running Windows Server 2008, you cannot implement its enhancements to AD DS. Raising the functional level entails two major requirements: 1. All domain controllers must be running the correct version of Windows Server. 2. You must manually raise the functional level. It does not happen automatically. Remember that only domain controllers determine your ability to set a functional level. You can have member servers and workstations running any version of Windows within a domain or forest at any functional level. It's important to note that raising a functional level is a one-way operation: you cannot lower a domain or forest functional level. Therefore, after you have raised the domain functional level to Windows Server 2008, for example, you cannot at a later date add a domain controller running at Windows Server 2003 to the same domain. It's also important to note that a forest can have domains running at different functional levels, but after the forest functional level has been raised, you cannot add a domain controller running a lower version of Windows to any domain in the forest.
19 Managing Multiple Domains and Forests 15-5 Domain Functional Levels The domain functional level affects the Active Directory features available within the domain and determines the Windows versions that are supported for domain controllers within the domain. In previous Windows versions, domain functional levels and modes, as they were called in Windows 2000 Server, supported domain controllers running Windows NT 4.0. Support for Windows NT has ended with Windows Server All domain controllers must be running Windows 2000 Server or newer before you can add the first Windows Server 2008 domain controller to the domain. Windows Server 2008 Active Directory supports the following four domain functional levels: Windows 2000 Native Windows Server 2003 Windows Server 2008 Windows Server 2008 R2 Windows 2000 Native The Windows 2000 Native domain functional level is the lowest functional level that supports a Windows Server 2008 domain controller. The following operating systems are supported for domain controllers: Windows 2000 Server Windows Server 2003 Windows Server 2008 Windows Server 2008 R2 If you have domain controllers running Windows 2000 Server or Windows Server 2003, or if you expect that you might add one or more domain controllers running those previous versions of Windows, you should leave the domain at the Windows 2000 Native functional level.
20 15-6 Configuring and Troubleshooting Windows Server 2008 Active Directory Domain Services Windows Server 2003 After you have removed or upgraded all domain controllers running Windows 2000 Server, the domain functional level can be raised to Windows Server At this functional level, the domain can no longer support domain controllers running Windows 2000 Server, so all domain controllers must be running one of the following operating systems. Windows Server 2003 Windows Server 2008 Windows Server 2008 R2 The Windows Server 2003 domain functional level adds several new features to those offered at the Windows 2000 Native domain functional level. These features include the following: Domain controller rename. The domain management tool, netdom.exe, can be used to prepare for domain controller rename. The lastlogontimestamp attribute. When a user or computer logs on to the domain, the lastlogontimestamp attribute is updated with the logon time. This attribute is replicated within the domain. The userpassword attribute. Security principals in Active Directory include users, computers, and groups. A fourth object class, inetorgperson, is similar to a user and is used to integrate with several non-microsoft directory services. At the Windows Server 2003 domain functional level, you can set the userpassword attribute as the effective password on both inetorgperson and user objects. This attribute is write-only. You cannot retrieve the password from the userpassword attribute. Default user and computer container redirection. In Module 5, you learned that you can use the redirusr.exe and redircmp.exe commands to redirect the default user and computer containers. This causes new accounts to be created in specific organizational units rather than in the Users and Computers containers. Authorization Manager policies. Authorization Manager, a tool that can be used to provide authorization by applications, can store its authorization policies in AD DS. Constrained delegation. Applications can take advantage of the secure delegation of user credentials through the Kerberos authentication protocol. You can configure delegation to be allowed only to specific destination services. Selective authentication. In Lesson 2 of this module, you will learn to create trust relationships between your domain and another domain or forest. Selective authentication enables you to specify the users and groups from the trusted domain or forest who are allowed to authenticate to servers in your forest. Read only domain controllers (RODCs). A domain must be at the Windows Server 2003 domain functional level before an RODC can be added. In addition, you must run adprep /rodcprep, and at least one writable Windows Server 2003 domain controller must be in place. Windows Server 2008 When all domain controllers are running Windows Server 2008, and you are confident that you will not need to add domain controllers running previous versions of Windows, you can raise the domain functional level to Windows Server 2008.
21 Managing Multiple Domains and Forests 15-7 The Windows Server 2008 domain functional level supports domain controllers running the following operating systems. Windows Server 2008 Windows Server 2008 R2 The Windows Server 2008 domain functional level adds four domain-wide features to AD DS: DFS-R replication of SYSVOL. In Module 12, you learned to configure SYSVOL so that it is replicated with Distributed File System (DFS-R) instead of File Replication Service (FRS). DFS-R provides a more robust and detailed replication of SYSVOL contents. Advanced Encryption Services. You can increase the security of authentication with Advanced Encryption Services (AES 128 and AES 256) support for the Kerberos protocol. AES replaces the RC4- HMAC (Hash Message Authentication Code) encryption algorithm. Last interactive logon information. When a user logs on to the domain, several attributes of the user object are updated with the time, the workstation to which the user logged on, and the number of failed logon attempts since the last logon. Fine-grained password policies. In Module 10, you learned about fine-grained password policies, which enable you to specify unique password policies for users or groups in the domain. Windows Server 2008 R2 The Windows Server 2008 R2 domain functional level supports domain controllers running only the following operating system: Windows Server 2008 R2 The Windows Server 2008 R2 domain functional level adds the following domain-wide feature to AD DS: Authentication mechanism assurance. When this feature is enabled, additional information is provided within each user s Kerberos token. This information includes the type of logon method used, such as a smart card or a user name and password combination. Authentication mechanism assurance is used with the Active Directory Federation Services (AD FS) role to assist with authentication to claims-aware applications. Raising the Domain Functional Level You can raise the domain functional level after all domain controllers are running a supported version of Windows and when you are confident you will not have to add domain controllers running unsupported versions of Windows. To raise the domain functional level, open the Active Directory Domains and Trusts snap-in, right-click the domain, and select Raise Domain Functional Level. The dialog box shown here enables you to select a higher domain functional level.
22 15-8 Configuring and Troubleshooting Windows Server 2008 Active Directory Domain Services Note Raising the domain functional level is a one-way operation. You cannot roll back to a previous domain functional level. You can also raise the domain functional level by using the Active Directory Users and Computers snap-in. Right-click the domain and click Raise Domain Functional Level or right-click the root node of the snap-in and select Raise Domain Functional Level from the All Tasks menu.
23 Managing Multiple Domains and Forests 15-9 Forest Functional Levels Just as domain functional levels enable certain domain-wide functionality and determine the Windows versions that are supported for domain controllers in the domain, forest functional levels enable forestwide functionality and determine the operating systems supported for domain controllers in the entire forest. Windows Server 2008 R2 Active Directory supports three forest functional levels. Windows 2000 Windows Server 2003 Windows Server 2008 Windows Server 2008 R2 Each functional level is described in the following sections. Windows 2000 The Windows 2000 forest functional level is the baseline, default functional level. At the Windows 2000 functional level, domains can be running at any supported domain functional level. Windows 2000 Windows Server 2003 Windows Server 2008 Windows Server 2008 R2 You can raise the forest functional level after all domains in the forest have been raised to the equivalent domain functional level.
24 15-10 Configuring and Troubleshooting Windows Server 2008 Active Directory Domain Services Windows Server 2003 After all domains in the forest are at the Windows Server 2003 domain functional level, and when you do not expect to add any new domains with Windows 2000 Server domain controllers, you can raise the forest functional level to Windows Server At this forest functional level, domains can be running at the following domain functional levels. Windows Server 2003 Windows Server 2008 Windows Server 2008 R2 The following features are enabled at the Windows Server 2003 forest functional level: Forest trusts. In Lesson 2, you will learn to create trust relationships between forests. Domain rename. You can rename a domain within a forest. Linked-value replication. At the Windows 2000 forest functional level, a change to a group s membership results in the replication of the entire multivalued member attribute of the group. This can lead to increased replication traffic on the network and the potential loss of membership updates when a group is changed concurrently at different domain controllers. It also leads to a recommended cap of 5,000 members in any one group. Linked-value replication, enabled at the Windows Server 2003 forest functional level, replicates an individual membership change rather than the entire member attribute. This uses less bandwidth and prevents you from losing updates when a group is changed concurrently at different domain controllers. Support for RODCs. Module 10 discussed RODCs. RODCs are supported at the Windows Server 2003 forest functional level. Of course, the RODC itself must be running Windows Server Improved Knowledge Consistency Checker (KCC) algorithms and scalability. The intersite topology generator (ISTG) uses algorithms that enable AD DS to support replication in forests with more than 100 sites. At the Windows 2000 forest functional level, you must manually intervene to create replication topologies for forests with hundreds of sites. Additionally, the election of the ISTG uses an algorithm that is more efficient than at the Windows 2000 forest functional level. Conversion of inetorgperson objects to user objects. You can convert an instance of an inetorgperson object, used for compatibility with certain non-microsoft directory services, into an instance of class user. You can also convert a user object to an inetorgperson object. Support for dynamicobject auxiliary class. The schema allows instances of the dynamic auxiliary class in domain directory partitions. This object class can be used by certain applications and by developers. Support for application basic groups and LDAP query groups. Two new group types, called application basic groups and LDAP query groups, can be used to support role-based authorization in applications that use Authorization Manager. Deactivation and redefinition of attributes and object classes. Although you cannot delete an attribute or object class in the schema at the Windows Server 2003 functional level, you can deactivate or redefine attributes or object classes. Windows Server 2008 The Windows Server 2008 forest functional level does not add new forest-wide features. However, after the forest is configured to the Windows Server 2008 forest functional level, new domains added to the forest will operate at Windows Server 2008 domain functional level by default. At this forest functional
25 Managing Multiple Domains and Forests level, all domains must be at the Windows Server 2008 domain functional level, which means that all domain controllers must be running Windows Server Windows Server 2008 R2 The Windows Server 2008 R2 forest functional level adds the Active Directory Recycle Bin feature. This feature allows the ability to restore deleted Active Directory objects. Raising the Forest Functional Level Use the Active Directory Domains and Trusts snap-in to raise the forest functional level. Right-click the root node of the snap-in and Active Directory Domains and Trusts and click Raise Forest Functional Level. The dialog box shown here enables you to choose a higher forest functional level. Raise the forest functional level only when you are confident that you will not add new domains at unsupported domain functional levels. You cannot roll back to a previous forest functional level after raising it.
26 15-12 Configuring and Troubleshooting Windows Server 2008 Active Directory Domain Services Lesson 2 Manage Multiple Domains and Trust Relationships In previous modules, you learned how to configure, administer, and manage a single domain. However, your enterprise s Active Directory infrastructure might include a multi-domain forest or even more than one forest. You might need to move objects between domains or restructure your domain model entirely. You might also encounter requirements to enable authentication and access to resources across domains and forests. In this lesson, you will learn the skills required to support multiple domains and forests. Objectives After completing this lesson, you will be able to: Design an effective domain and tree structure for AD DS. Understand trust relationships. Configure, administer, and secure trust relationships. Identify the role of the Active Directory Migration Tool and the issues related to object migration and domain restructure.
27 Managing Multiple Domains and Forests Define Your Forest and Domain Structure With the perspective you have gained from the previous modules, you can now consider the design of your Active Directory forest, trees, and domains. Interestingly, the best practices guidance regarding forest and domain structure has evolved as enterprises around the world have put Active Directory into production in every conceivable configuration and as the Active Directory feature set has grown. Dedicated Forest Root Domain In earlier Active Directory versions, the recommendation was to create a dedicated forest root domain. You ll recall from Module 1 that the forest root domain is the first domain in the forest. A dedicated forest root domain s exclusive purpose is to administer the forest infrastructure. It contains, by default, the single master operations for the forest. It also contains highly sensitive groups, such as Enterprise Admins and Schema Admins that can have a far-reaching impact on the forest. The theory was that the dedicated forest root enhances the security around these forest-wide functions. The dedicated forest root domain would also be less likely to become obsolete and provide easier transfer of ownership. Underneath the dedicated forest root, according to early recommendations, is a single global child domain with all the objects one thinks of in a domain: users, groups, computers, and so on.
28 15-14 Configuring and Troubleshooting Windows Server 2008 Active Directory Domain Services The structure would look something like the following figure. Note Implementation of a dedicated forest root domain may be beneficial for larger enterprises. A single domain forest is the most common design for small to medium organizations. There is no single design that is appropriate for every organization, so you must examine the characteristics of your enterprise against the design criteria presented later in this lesson. Single-Domain Forest For many organizations, building a forest with a single domain is common. The experience and knowledge that have led to this option include the following points. There are risks and costs associated with any multidomain forest, as you ll learn later in this lesson. A single domain bears the lowest hardware and support cost and reduces certain risks. There are not yet tools that enable an enterprise to perform pruning and grafting of Active Directory trees. In other words, you cannot break a domain from your tree and transplant it in the forest of another enterprise. If that were possible, a dedicated forest root that you could maintain while transferring domains in and out of your forest would make more sense. You can implement least-privilege security within a single domain that is at least as secure as, if not more secure than, security in a forest with a dedicated forest root and a child domain. Therefore, when you consider your domain design, you should begin with the assumption that you will have a single domain in your forest. Multiple Domain Forest In some scenarios, a multiple-domain forest is required. The important point to remember is that you should never create a multiple-domain forest simply to reflect the organizational structure of your business. That structure business units, divisions, departments, and offices will change over time. The logical structure of your directory service should not be dependent solely on organizational characteristics. Instead, your domain model should be derived from the characteristics of domains themselves. There are certain properties of a domain that affect all objects within the domain, and if that consistent effect is not
29 Managing Multiple Domains and Forests appropriate for your business requirements, you must create additional domains. A domain is characterized by the following. A single domain partition, replicated to all domain controllers. The domain naming context contains the objects for users, computers, groups, policies, and other domain resources. It is replicated to every domain controller in the domain. If you need to partition replication for network topology considerations, you must create separate domains. Consider, however, that Active Directory replication is extremely efficient and can support large domains over connections with minimal bandwidth. If there are legal or business requirements that restrict replication of certain data to locations where you maintain domain controllers, you need to either avoid storing that data in the domain partition or create separate domains to segregate replication. In such cases, you should also ensure that the global catalog is not replicating that data. Because legal and technical issues surrounding replication tend to affect the global catalog and potentially other data stores. Organizations with these concerns are increasingly turning to multiple forest models. A single Kerberos policy. The default Kerberos policy settings in AD DS are sufficient for most enterprises. If, however, you need distinct Kerberos policies, you will require distinct domains. A single DNS namespace. An Active Directory domain has a single DNS domain name. If you need multiple domain names, you would need multiple domains. However, consider the costs and risks of multiple domains before modeling your directory service domains to match arbitrary DNS name requirements. In domains running domain functional levels lower than Windows Server 2008, a domain can support only one password and account lockout policy. Therefore, in the earlier versions of Windows, an organization requiring multiple password policies would need multiple domains to support that requirement. This is no longer the case in Windows Server 2008 or Windows Server 2008 R2, which, at the appropriate domain functional level, can support fine-grained password policies. Adding domains to a forest increases administrative and hardware costs. Each domain must be supported by at least two domain controllers, which must be backed up, secured, and managed. Even more domain controllers might be required to support cross-domain resource access in a geographically distributed enterprise. When you add more domains, you might need to move users between domains. This is more complicated than moving users between organizational units (OUs). Group Policy objects and access control settings that are common for the enterprise will have to be duplicated for each domain. These are just a few of the costs associated with a multiple-domain environment. There are also security risks involved with having multiple domains. Most of these risks relate to the fact that a domain is not a security boundary a forest is the security boundary. Within a forest, service administrators can cause forest-wide damage. There are several categories of vulnerability whereby a compromised administrative account, or an administrator with bad intent, could cause denial of service or damage to the forest integrity. For example, an administrator in any domain can create universal groups, the membership of which is replicated to the GC. By creating multiple universal groups and overpopulating the member attribute, excessive replication could lead to denial of service on domain controllers acting as domain controllers in other domains. An administrator in any domain could also restore an outdated backup of the directory, which could corrupt the forest.
30 15-16 Configuring and Troubleshooting Windows Server 2008 Active Directory Domain Services In a multidomain forest, it might make sense to create a dedicated forest root domain as an empty domain to act as the trust root for the forest. Trust roots will be discussed later in this lesson. Multiple Trees Remember that a tree is defined as a contiguous DNS namespace. If you have more than one domain, you can decide whether those domains share a contiguous DNS namespace and form a single tree, as shown in the first figure here, or are in a noncontiguous DNS namespace, forming multiple trees, as shown in the second figure. Multiple Forests A forest is an instance of Active Directory. All domains and domain controllers in a forest share replicas of the schema and configuration. Domain controllers that are global catalog servers host partial attribute sets for all objects in other domains in the forest. Domains in a forest share transitive, two-way trusts, meaning that all users in the domain belong to the Authenticated Users special identity in every domain. The forest s Enterprise Admins, Schema Admins, and Administrators groups in the forest root domain wield significant power over all objects in the forest. If any of these characteristics of a forest are at odds with your business requirements, you might need multiple forests. In fact, given the market s current concerns with security, many consultants are recommending that organizations design either a single-domain forest or use multiple forests. Crossforest trusts, discussed later in this lesson, and Active Directory Federation Services (AD FS) make it easier to manage authentication in multiple-forest enterprises.
31 Managing Multiple Domains and Forests Understand Trust Relationships Whenever you are implementing a scenario involving two or more AD DS domains, it is likely that you will be working with trust relationships, or trusts. It is important that you understand the purpose, functionality, and configuration of trust relationships. Trust Relationships Within a Domain In Module 1, you were guided through what happens when a domain member server or workstation joins a domain. While in a workgroup, the computer maintains an identity store in the security accounts manager (SAM) database, and it authenticates users against that identity store and secures system resources only with identities from the SAM database. When the computer joins a domain, it forms a trust relationship with the domain. The effect of that trust is that the computer allows users to be authenticated not by the local system and its local identity store, but by the authentication services and identity store of the domain: AD DS. The domain member also allows domain identities to be used to secure system resources. For example, Domain Users is added to the local Users group, giving Domain Users the right to log on locally to the system. Also, domain user and group accounts can be added to access control lists (ACLs) on files, folders, registry keys, and printers on the system. All domain members have similar trust relationships with the domain, enabling the domain to be a central store of identity and a centralized service providing authentication. Trust Relationships Between Domains You can extend the concept of trust relationships to other domains. A trust relationship between two domains enables one domain to trust the authentication service and the identity store of another domain and to use those identities to secure resources. In effect, a trust relationship is a logical link established between domains to enable pass-through authentication. There are two domains in every trust relationship: a trusting domain and a trusted domain. The trusted domain holds the identity store and provides authentication for users in that identity store. When a user in the directory of the trusted domain logs on to or connects to a system in the trusting domain, the trusting domain cannot authenticate that user because the user is not in its data store, so it passes the
32 15-18 Configuring and Troubleshooting Windows Server 2008 Active Directory Domain Services authentication to a domain controller in the trusted domain. The trusting domain, therefore, trusts the trusted domain to authenticate the identity of the user. The trusting domain extends trust to the authentication services and the identity store of the trusted domain. Because the trusting domain trusts the identities in the trusted domain, the trusting domain can use the trusted identities to grant access to resources. Users in a trusted domain can be given user rights such as the right to log on to workstations in the trusting domain. Users or global groups in the trusted domain can be added to domain local groups in the trusting domain. Users or global groups in the trusted domain can be given permissions to shared folders by adding the identities to ACLs in the trusting domain. The terminology can be confusing, and it is often easier to understand trust relationships when you look at an illustration. The diagram shown on the slide shows a simple trust relationship. Domain A trusts Domain B. That makes Domain A the trusting domain and Domain B the trusted domain. If a user in Domain B connects to or logs on to a computer in Domain A, Domain A will pass the authentication request to a domain controller in Domain B. Domain A can also use the identities from Domain B users and groups, for example to grant user rights and resource access in Domain A. A user or group in Domain B can, therefore, be added to an ACL on a shared folder in Domain A. A user or group in Domain B can also be added to a domain local group in Domain A.
33 Managing Multiple Domains and Forests Characteristics of Trust Relationships Trust relationships between domains can be characterized by three attributes of the trust: direction, transitivity, and automatic or manual. Direction A trust relationship can be one-way or two-way. In a one-way trust, such as the trusts illustrated so far, users in the trusted domain can be given access to resources in the trusting domain, but users in the trusting domain cannot be given access to resources in the trusted domain. In most cases, you can create a second, one-way trust in the opposite direction to achieve that goal. For example, you can create a second trust relationship in which Domain B trusts Domain A. Some trust relationships are by nature twoway. In a two-way trust relationship, both domains trust the identities and authentication services of the other domain. Transitivity Some trusts are not transitive, and others are transitive. In the figure above, Domain A trusts Domain B, and Domain B trusts Domain C. If the trusts are transitive, Domain A trusts Domain C. If they are not transitive, Domain A does not trust Domain C. In most cases, you could create a third trust relationship, specifying that Domain A trusts Domain C. With transitive trusts, that third relationship is not necessary; it is implied. Automatic or Manual Some trusts are created automatically. Other trusts must be created manually.
34 15-20 Configuring and Troubleshooting Windows Server 2008 Active Directory Domain Services How Trusts Work Within a Forest Within a forest, all domains trust each other. That is because the root domain of each tree in a forest trusts the forest root domain the first domain installed in the forest and each child domain trusts its parent domain. All trusts automatically created should never be deleted and are transitive and two-way. The net result is that a domain trusts the identity stores and authentication services of all other domains in its forest. Users and global groups from any domain in the forest can be added to domain local groups, can be given user rights, and can be added to ACLs on resources in any other domain in the forest. Trusts to other forests and domains outside the forest must be manually established. With that summary, you can look at the details of trusts within and outside of an Active Directory forest. Authentication Protocols Windows Server 2008 Active Directory authenticates users with one of two protocols Kerberos version 5 (v5) or NTLM. Kerberos v5 is the default protocol used by computers running Windows Server 2008, Windows Vista, Windows Server 2003, Windows XP, and Windows 2000 Server. If a computer involved in an authentication transaction does not support Kerberos v5, the NTLM protocol is used instead. Group Policies can be used to disable NTLM authentication. Kerberos Authentication Within a Domain When a user logs on to a client running Kerberos v5, the authentication request is forwarded to a domain controller. Each Active Directory domain controller acts as a key distribution center (KDC), a core component of Kerberos. After validating the identity of the user, the KDC on the domain controller gives the authenticated user what is known as a ticket-granting ticket (TGT). When the user needs to access resources on a computer in the same domain, the user must first obtain a valid session ticket for the computer. Session tickets are provided by the KDC of a domain controller, so the user returns to a domain controller to request a session ticket. The user presents the TGT as proof that he or she has already been authenticated. This enables the KDC to respond to the user s session ticket request without having to re-authenticate the user s identity. The user s session ticket request specifies the computer and the service the user wants to access. The KDC identifies that the service is in the same
35 Managing Multiple Domains and Forests domain based on the service principal name (SPN) of the requested server. The KDC then provides the user a session ticket for the service. The user then connects to the service and presents the session ticket. The server is able to determine that the ticket is valid and that the user has been authenticated by the domain. This happens through private keys; a topic that is beyond the scope of this lesson. The server, therefore, does not need to authenticate the user; it accepts the authentication and identity provided by the domain with which the computer has a trust relationship. All these Kerberos transactions are handled by Windows clients and servers and are transparent to users themselves. Kerberos Authentication Across Domains in a Forest Each child domain in a forest trusts its parent domain with an automatic, two-way, transitive trust called a parent-child trust. The root domain of each tree in a domain trusts the forest root domain with an automatic, two-way, transitive trust called a tree-root trust. These trust relationships create what is referred to as the trust path or trust flow in a forest. The trust path is easy to understand with a diagram, shown on the slide. The forest consists of two trees, the tailspintoys.com tree and the wingtiptoys.com tree. The tailspintoys.com domain is the forest root domain. The illustration indicates that the wingtiptoys.com tree root domain trusts the tailspintoys.com domain. Kerberos authentication uses the trust path to provide a user in one domain a session ticket to a service in another domain. If a user in usa.wingtiptoys.com requests access to a shared folder on a server in europe.tailspintoys.com, the following transactions occur. 1. The user logs on to a computer in usa.wingtiptoys.com and is authenticated by a domain controller in usa.wingtiptoys.com through the authentication process described in the previous section. The user obtains a TGT for the domain controller in usa.wingtiptoys.com. The user wants to connect to a shared folder on a server in europe.tailspintoys.com. 2. The user contacts the KDC of a domain controller in usa.wingtiptoys.com to request a session ticket for the server in europe.tailspintoys.com. 3. The domain controller in usa.wingtiptoys.com identifies, based on the SPN, that the desired service resides in europe.tailspintoys.com, and not in the local domain. The job of the KDC is to act as a trusted intermediary between a client and a service. If the KDC cannot provide a session ticket for the service because the service is in a trusted domain and not in the local domain, the KDC provides the client a referral to help obtain the session ticket it is requesting. The KDC uses a simple algorithm to determine the next step. If the KDC domain is trusted directly by the service s domain, the KDC gives the client a referral to a domain controller in the service s domain. But if a transitive trust exists between the KDC and the service s domain, the KDC provides the client a referral to the next domain in the trust path. 4. The usa.wingtiptoys.com domain is not trusted directly by europe.tailspintoys.com; only a transitive trust exists between the two domains. Therefore, the KDC in the usa.wingtiptoys.com domain gives the client a referral to a domain controller in the next domain in the trust path, wingtiptoys.com. 5. The client contacts the KDC in the referral domain, wingtiptoys.com.
36 15-22 Configuring and Troubleshooting Windows Server 2008 Active Directory Domain Services 6. Again, the KDC determines that the service is not in the local domain and that europe.tailspintoys.com does not trust wingtiptoys.com directly, and returns a referral to a domain controller in the next domain in the trust path, tailspintoys.com. 7. The client contacts the KDC in the referral domain, tailspintoys.com. 8. The KDC determines that the service is not in the local domain and that europe.tailspintoys.com truststailspintoys.com directly. Therefore, it returns a referral to a domain controller in the europe.tailspintoys.com domain. 9. The client contacts the KDC in the referral domain, europe.tailspintoys.com. 10. The KDC in europe.tailspintoys.com returns to the client a session ticket for the service. 11. The client contacts the server and provides the session ticket; the server provides access to the shared folder based on the permissions assigned to the user and the groups to which the user belongs. This process might seem complicated, but recall that it is handled in a way that is completely transparent to the user. The reverse process occurs if a user from usa.wingtiptoys.com logs on to a computer in the europe.tailspintoys.com domain. The initial authentication request must traverse the trust path to reach a KDC in the usa.wingtiptoys.com domain to authenticate the user.
37 Managing Multiple Domains and Forests Demonstration: Create a Trust The steps for creating trusts are similar across categories of trusts. You must be a member of the Domain Admins or Enterprise Admins group to create a trust successfully. To create a trust relationship: 1. Open the Active Directory Domains and Trusts snap-in. 2. Right-click the domain that will participate in one side of the trust relationship, and click Properties. You must be running Active Directory Domains and Trusts with credentials that have permissions to create trusts in this domain. 3. Click the Trusts tab. 4. Click the New Trust button. The New Trust Wizard guides you through the creation of the trust. 5. On the Trust Name page, type the DNS name of the other domain in the trust relationship, and then click Next. 6. If the domain you entered is not within the same forest, you will be prompted to select the type of trust, which will be one of the following: Forest External Realm If the domain is in the same forest, the wizard knows it is a shortcut trust. 7. If you are creating a realm trust, you will be prompted to indicate whether the trust is transitive or nontransitive. (Realm trusts are discussed later in this lesson.)
38 15-24 Configuring and Troubleshooting Windows Server 2008 Active Directory Domain Services 8. On the Direction Of Trust page, select one of the following: Two-Way. This establishes a two-way trust between the domains. One-Way: Incoming. This establishes a one-way trust in which the domain you selected in step 2 is the trusted domain, and the domain you entered in step 5 is the trusting domain. One-Way: Outgoing. This establishes a one-way trust in which the domain you selected in step 2 is the trusting domain, and a domain you entered in step 5 is the trusted domain. 9. Click Next. 10. On the Sides Of Trust page, select one of the following: Both this domain and the specified domain. This establishes both sides of the trust. This requires that you have permission to create trusts in both domains. This domain Only. This creates the trust relationship in the domain you selected in step 2. An administrator with permission to create trusts in the other domain must repeat this process to complete the trust relationship. The next steps will depend on the options you selected in steps 8 and 10. The steps will involve one of the following: If you selected Both this domain and the specified domain, you must enter a user name and password with permissions to create the trust in the domain specified in step 5. If you selected This Domain Only, you must enter a trust password. A trust password is entered by administrators on each side of a trust to establish the trust. The passwords should not be the administrators user account passwords. Instead, each should be a unique password used only for creating this trust. The passwords are used to establish the trust, and then the domains change them immediately. 11. If the trust is an outgoing trust, you are prompted to choose one of the following: Selective Authentication Domain-Wide Authentication or Forest-Wide Authentication, depending on whether the trust type is an external trust or a forest trust, respectively. 12. The New Trust Wizard summarizes your selections on the Trust Selections Complete page. Click Next. The wizard creates the trust. 13. The Trust Creation Complete page appears. Verify the settings, and then click Next. You will then have the opportunity to confirm the trust. This option is useful if you have created both sides of the trust or if you are completing the second side of a trust. If you selected Both this domain and the specified domain in step 8, the process is complete. If you selected This domain only in step 8, the trust relationship will not be complete until an administrator in the other domain completes the process: If the trust relationship you established is a one-way outgoing trust, an administrator in the other domain must create a one-way incoming trust. If the trust relationship you established is a one-way incoming trust, an administrator in the other domain must create a one-way outgoing trust.
39 Managing Multiple Domains and Forests If the trust relationship you established is a two-way trust, an administrator in the other domain must create a two-way trust.
40 15-26 Configuring and Troubleshooting Windows Server 2008 Active Directory Domain Services Shortcut Trusts The following four types of trusts must be created manually. Shortcut External Realm Forest Each of these types of trusts will be discussed in the following sections.
41 Managing Multiple Domains and Forests Shortcut Trusts In an earlier section, there were the 11 steps of the process used to grant a session ticket for a client to access a resource in another domain within a forest. Most of those steps involved referrals to domains on the trust path between the user's domain and the domain of the shared folder. When a user from one domain logs on to a computer in another domain, the authentication request must also traverse the trust path. This can affect performance and, if a domain controller is not available in a domain along the trust path, the client will not be able to authenticate or to access the service. Shortcut trusts are designed to overcome those problems by creating a trust relationship directly between child domains in the forest trust path. Shortcut trusts optimize authentication and session ticket requests between domains in a multidomain forest. By eliminating the trust path, they eliminate the time required to traverse the trust path and thereby can significantly improve performance of session ticket requests. Shortcut trusts can be one-way or two-way. In either case, the trust is transitive. In the illustration on the slide, a one-way shortcut trust exists wherebywingtiptoys.com trusts the europe.tailspintoys.com. When a user from europe.tailspintoys.com logs on to a computer in wingtiptoys.com or requests a resource in wingtiptoys.com, the request can be referred directly to a domain controller in the trusted domain, asia.wingitiptoys.com. However, the reverse is not true. If a user in wingtiptoys.com logs on to a computer in europe.tailspintoys.com, the authentication request will traverse the trust path up to tailspintoys.com and down to wingtiptoys.com. A two-way shortcut trust is illustrated between usa.wingtiptoys.com and europe.tailspintoys.com. Users in both domains can be authenticated by and can request resources from computers in the other domain, and the shortcut trust path will be used.
42 15-28 Configuring and Troubleshooting Windows Server 2008 Active Directory Domain Services External Trusts and Realm Trusts External trusts and realm trusts are both used to provide resource access and authentication to other directory structures outside of your forest. The following sections discuss these two types of trusts. External Trusts When you need to work with a domain that is not in your forest, you might need to create an external trust. An external trust is a trust relationship between a domain in your forest and a Windows domain that is not in your forest. Examples are shown on the slide. On the slide, you can see a one-way trust between the sales.worldwideimporters.com domain and the europe.tailspintoys.com domain. The Europe domain trusts the Sales domain, so users in the Sales domain can log on to computers in the Europe domain or connect to resources in the Europe domain. The illustration shows a two-way trust between the worldwideimporters.com domain and the asia.tailspintoys.com domain. Users in each domain can be given access to resources in the other domain. Technically, all external trusts are nontransitive, one-way trusts. When you create a two-way external trust, you are actually creating two one-way trusts, one in each direction. When you create an outgoing external trust, Active Directory creates a foreign security principal object for each security principal in the trusted domain. Those users, groups, and computers can then be added to domain local groups or ACLs on resources in the trusting domain. To increase the security of an external trust relationship, you can choose Selective Authentication on the Outgoing Trust Authentication Level page of the New Trust Wizard. Additionally, domain quarantine, also called SID filtering, is enabled by default on all external trusts. Realm Trusts When you need cross-platform interoperability with security services based on other Kerberos v5 implementations, you can establish a realm trust between your domain and a UNIX Kerberos v5 realm.
43 Managing Multiple Domains and Forests Realm trusts are one-way, but you can establish one-way trusts in each direction to create a two-way trust. By default, realm trusts are nontransitive, but they can be made transitive. If a non-windows Kerberos v5 realm trusts your domain, the realm trusts all security principals in your domain. If your domain trusts a non-windows Kerberos v5 realm, users in the realm can be given access to resources in your domain; however, the process is indirect. When users are authenticated by a non- Windows Kerberos realm, Kerberos tickets do not contain all the authorization data needed for Windows. Therefore, an account mapping system is used. Security principals are created in the Windows domain and are mapped to a foreign Kerberos identity in the trusted non-windows Kerberos realm. The Windows domain uses only these proxy accounts to evaluate access to domain objects that have security descriptors. All Windows proxy accounts can be used in groups and on ACLs to control access on behalf of the non-windows security principal. Account mappings are managed through Active Directory Users and Computers.
44 15-30 Configuring and Troubleshooting Windows Server 2008 Active Directory Domain Services Forest Trusts When you require collaboration between two separate organizations represented by two separate forests, you can consider implementing a forest trust. A forest trust is a one-way or two-way transitive trust relationship between the forest root domains of two forests. The slide shows an example of a forest trust between the tailspintoys.com forest and the worldwideimporters.com forest. A single forest trust relationship allows the authentication of a user in any domain by any other domain in either forest, assuming that the forest trust is two-way. If the forest trust is one-way, any user in any domain in the trusted forest can be authenticated by computers in the trusting forest. Forest trusts are significantly easier to establish, maintain, and administer than separate trust relationships between each of the domains in the forests. Forest trusts are particularly useful in scenarios involving cross-organization collaboration or mergers and acquisitions, or within a single organization that has more than one forest to isolate Active Directory data and services. When you establish a forest trust relationship, domain quarantine, also called SID filtering, is enabled by default. Domain quarantine is discussed in the Domain Quarantine section. You can specify whether the forest trust is one-way, incoming or outgoing, or two-way. As mentioned earlier, a forest trust is transitive, allowing all domains in a trusting forest to trust all domains in a trusted forest. However, forest trusts are not themselves transitive. For example, if the tailspintoys.com forest trusts the worldwideimporters.com forest, and the worldwideimporters.com forest trusts the northwindtraders.com forest, those two trust relationships do not allow the tailspintoys.com forest to trust the northwindtraders.com forest. If you want those two forests to trust each other, you must create a specific forest trust between them. Several requirements must be met before you can implement a forest trust. The forest functional level must be Windows Server 2003 or later. In addition, you must have a specific DNS infrastructure to support a forest trust.
45 Managing Multiple Domains and Forests Administer Trust Relationships If you are concerned that a trust relationship is not functioning, you can validate a trust relationship between any two Windows domains. You cannot validate a trust relationship to a Kerberos v5 realm. To validate a trust relationship, complete the following steps: 1. Open Active Directory Domains and Trusts. 2. In the console tree, right-click the domain that contains the trust that you want to validate, and then click Properties. 3. Click the Trusts tab. 4. Select the trust you want to validate. 5. Click Properties. 6. Click Validate. 7. Do one of the following, and then click OK: Click Yes, Validate The Incoming Trust. Enter credentials of the members of the Domain Admins or Enterprise Admins groups in the reciprocal domain. Click No, Do Not Validate The Incoming Trust. Repeat this procedure for the reciprocal domain. You can also verify a trust from the command prompt by typing the following command. netdom trust TrustingDomainName /domain:trusteddomainname /verify There can also be reasons to remove a manually created trust. To do so, follow these steps: 1. Open Active Directory Domains and Trusts.
46 15-32 Configuring and Troubleshooting Windows Server 2008 Active Directory Domain Services 2. In the console tree, right-click the domain that contains the trust you want to validate, and then click Properties. 3. Click the Trusts tab. 4. Select the trust you want to remove. 5. Click Remove. 6. Do one of the following, and then click OK: Click Yes, Remove The Trust From Both The Local Domain And The Other Domain. Enter the credentials of the members of the Domain Admins or Enterprise Admins groups in the reciprocal domain. Click No, Remove The Trust From The Local Domain Only. Repeat this procedure for the reciprocal domain. To delete a manually created trust from the command prompt, use the netdom.exe command with the following syntax. netdom trust TrustingDomainName /domain:trusteddomainname /remove [/force] /UserD:User /PasswordD:* The UserD parameter is a user with credentials in the Enterprise Admins or Domain Admins group of the trusted domain. Specifying the PasswordD:* parameter causes netdom.exe to prompt you for the password to the account. The /force switch is required when removing a realm trust. Note The Windows Domain Manager, netdom.exe, and other command-line tools can be used to manage and test trust relationships. Visit for details regarding these commands.
47 Managing Multiple Domains and Forests Domain Quarantine By default, domain quarantine, also called SID filtering, is enabled on all external and forest trusts. When a user is authenticated in a trusted domain, the user presents authorization data that includes the SIDs of the user s account in the groups to which the user belongs. Additionally, the user s authorization data includes security identifiers from other attributes of the user and his or her groups. Some of the SIDs presented by the user from the trusted domain might not have been created in the trusted domain. For example, if a user is migrated from one domain into another, a new SID is assigned to the migrated account. The migrated account will, therefore, lose access to any resources that had permissions assigned to the SID of the user s former account. To enable the user to continue to access such resources, an administrator performing a migration can specify that the sidhistory attribute of the user s migrated account will include the former account s SID. When the user attempts to connect to the resource, the original SID in the sidhistory attribute will be authorized for access.
48 15-34 Configuring and Troubleshooting Windows Server 2008 Active Directory Domain Services In a trusted domain scenario, it is possible that a rogue administrator could use administrative credentials in the trusted domain to load SIDs into the sidhistory attribute of a user that are the same as SIDs of privileged accounts in your domain. That user would then have inappropriate levels of access to resources in your domain. Domain quarantine prevents this by enabling the trusting domain to filter out SIDs from the trusted domain that are not the primary SIDs of security principals. Each SID includes the SID of the originating domain, so when a user from a trusted domain presents the list of the user s SIDs and the SIDs of the user s groups, SID filtering instructs the trusting domain to discard all SIDs without the domain SID of the trusted domain. Domain quarantine is enabled by default for all outgoing trusts to external domains and forests. Disable domain quarantine only if one or more of the following are true: You have extremely high levels of confidence in the administrators of the trusted domain. Users or groups have been migrated to the trusted domain with their SID histories preserved, and you want to grant those users or groups permissions to resources in the trusting domain based on the sidhistory attribute. To disable domain quarantine, type the following command. netdom trust TrustingDomainName /domain:trusteddomainname /quarantine:no To re-enable domain quarantine, type this command. netdom trust TrustingDomainName /domain:trusteddomainname /quarantine:yes
49 Managing Multiple Domains and Forests Resource Access for Users from Trusted Domains When you configure a trust relationship that enables your domain to trust another domain, you open up the possibility for users in the trusted domain to gain access to resources in your domain. The following sections examine components related to the security of a trusting domain s resources. Authenticated Users A trust relationship itself does not grant access to any resources; however, it is likely that by creating a trust relationship, users in the trusted domain will have immediate access to a number of your domain s resources. This is because many resources are secured with ACLs that give permissions to the Authenticated Users group. Membership in Domain Local Groups The best practice for managing access to a resource is to assign permissions to a domain local group. You can then nest users and groups from your domain into the domain local group and, thereby, grant them access to the resource. Domain local security groups can also include users and global groups from trusted domains as members. Therefore, the most manageable way to assign permissions to users in a trusted domain is to make them or their global groups members of a domain local group in your domain. Add Trusted Identities to ACLs You can also add users and global groups from a trusted domain directly to the ACLs of resources in a trusting domain. This approach is not as manageable as the previous method, using a domain local group, but it is possible. Transitivity When you create a realm trust, the trust is nontransitive by default. If you make it transitive, you open up the potential for users from domains and realms trusted by the Kerberos v5 realm to gain access to resources in your domain. Use nontransitive trusts unless you have a compelling business reason for a transitive realm trust.
50 15-36 Configuring and Troubleshooting Windows Server 2008 Active Directory Domain Services Selective Authentication When you create an external trust or a forest trust, you can control the scope of authentication of trusted security principals. There are two modes of authentication for an external or forest trust: Selective authentication Domain-wide authentication (for an external trust) or forest-wide authentication (for a forest trust) If you choose domain-wide or forest-wide authentication, all trusted users can be authenticated for access to services on all computers in the trusting domain. Trusted users can, therefore, be given permission to access resources anywhere in the trusting domain. With this authentication mode, you must have confidence in the security procedures of your enterprise and in the administrators who implement those procedures so that inappropriate access is not assigned to trusted users. Remember, for example, that users from a trusted domain or forest are considered Authenticated Users in the trusting domain, so any resource with permissions granted to Authenticated Users will be immediately accessible to trusted domain users if you choose domain-wide or forest-wide authentication. If, however, you choose selective authentication, all users in the trusted domain are trusted identities; however, they are allowed to authenticate only for services on computers that you have specified. For example, imagine that you have an external trust with a partner organization s domain. You want to ensure that only users from the marketing group in the partner organization can access shared folders on only one of your many file servers. You can configure selective authentication for the trust relationship and then give the trusted users the right to authenticate only for that one file server. To configure the authentication mode for a new outgoing trust, use the Outgoing Trust Authentication Level page of the New Trust Wizard. Configure the authentication level for an existing trust, open the properties of the trusting domain in Active Directory Domains and Trusts, select the trust relationship, click Properties, and then click the Authentication tab, shown in the illustration. After you have selected Selective authentication for the trust, no trusted users will be able to access resources in the trusting domain, even if those users have been given permissions. The users must also be assigned the Allowed To Authenticate permission on the computer object in the domain.
51 Managing Multiple Domains and Forests To assign this permission: 1. Open the Active Directory Users and Computers snap-in and make sure that Advanced Features is selected on the View menu. 2. Open the properties of the computer to which trusted users should be allowed to authenticate that is, the computer that trusted users will log on to or that contains resources to which trusted users have been given permissions. 3. On the Security tab, add the trusted users or a group that contains them and select the Allow check box for the Allowed to authenticate permission, as shown in the next illustration.
52 15-38 Configuring and Troubleshooting Windows Server 2008 Active Directory Domain Services Lab: Administer Trust Relationships Lab Setup For this lab, you will use the available virtual machine environment. Before you begin the lab, you must complete the following steps: 1. On the host computer, click Start, point to Administrative Tools, and then click Hyper-V Manager. 2. In Hyper-V Manager, click 6425C-NYC-DC1, and in the Actions pane, click Start. 3. In the Actions pane, click Connect. Wait until the virtual machine starts. 4. Log on by using the following credentials: User name: Administrator Password: Pa$$w0rd Domain: Contoso 5. Repeat steps 2 and3 for 6425C-TST-DC1. Log on to TST-DC1 as Tailspintoys\Administrator, with the password, Pa$$w0rd. Lab Scenario Contoso, Ltd has initiated a strategic partnership with Tailspin Toys. Users from the two organizations will need to access files when collaborating on joint projects. You need to perform the following tasks: Configure name resolution between the two forests. Configure a forest trust relationship between Contoso.com and Tailspintoys.com. Configure Selective Authentication to only allow Tailspintoys.com domain users to access NYC-SVR1.
53 Managing Multiple Domains and Forests Exercise 1: Configure Name Resolution Between Contoso.com and Tailspintoys.com In this exercise, you will configure conditional forwarding to provide name resolution between the Contoso.com domain and the Tailspintoys.com domain. The main tasks for this exercise are as follows: 1. Configure DNS conditional forwarding on NYC-DC1. 2. Configure DNS conditional forwarding on TST-DC1. Task 1: Configure DNS conditional forwarding on NYC-DC1. 1. On NYC-DC1, open DNS Manager. 2. Configure a Conditional Forwarder with the following settings: DNS Domain: Tailspintoys.com. IP address of master servers: Task 2: Configure DNS conditional forwarding on TST-DC1. 1. On TST-DC1, open DNS Manager. 2. Configure a Conditional Forwarder with the following settings: DNS Domain: Contoso.com. IP address of master servers: Results: In this exercise, you configured name resolution between the Contoso.com domain and the Tailspintoys.com domain.
54 15-40 Configuring and Troubleshooting Windows Server 2008 Active Directory Domain Services Exercise 2: Configure a Forest Trust You need to configure a forest trust between Contoso.com and Tailspintoys.com. The main tasks for this exercise are as follows: 1. Use the New Trust Wizard to create a forest trust. 2. Configure selective authentication. Task 1: Use the New Trust Wizard to create a forest trust. 1. On NYC-DC1, open the Active Directory Domains and Trusts console. 2. Start the New Trust Wizard and configure the following: Trust Name: Tailspintoys.com Trust Type: Forest Trust Direction of Trust: Two-way Sides of Trust: Both this domain and the specified domain User Name: Administrator Password: Pa$$w0rd Outgoing Trust Authentication Level Local Forest: Forest-wide authentication Outgoing Trust Authentication Level Specified Forest: Forest-wide authentication Confirm both the outgoing and incoming trust Task 2: Configure selective authentication. On NYC-DC1, configure Selective Authentication to allow only Tailspintoys.com domain users to authenticate to NYC-SVR1, which is located in the Servers\File organizational unit. Results: In this exercise, you created a forest trust and configured Selective Authentication. To revert the virtual machines When you finish the lab, revert the virtual machines to their initial state. To do this, complete the following steps: 1. On the host computer, start Hyper-V Manager. 2. Right-click 6425C-NYC-DC1 in the Virtual Machines list, and then click Revert. 3. In the Revert Virtual Machine dialog box, click Revert. 4. Repeat these steps for 6425C-TST-DC1. Lab Review Questions Question: How would you configure a forest trust with another organization if the organization does not provide you with their administrator credentials? Question: What is the main benefit of Selective Authentication?
55 Managing Multiple Domains and Forests Lesson 3 Move Objects Between Domains and Forests As your organization expands, you might need to restructure the current AD DS infrastructure. This can include migration of resources between AD DS domains in the same forest, or between domains located in different forests. The Active Directory Migration Tool (ADMT) can be used to migrate objects between domains, and it provides the functionality to help ensure that users can maintain access to network resources throughout the migration process. Objectives After completing this lesson, you will be able to: Describe the considerations for moving objects between domains and forests. Describe the ADMT. Describe how ADMT works. Describe the best practices for using ADMT.
56 15-42 Configuring and Troubleshooting Windows Server 2008 Active Directory Domain Services Considerations for Moving Objects Between Domains and Forests In multi-domain scenarios, you might need to move users, groups, or computers between domains or forests to support business operations. You might need to move large quantities of users, groups, or computers between domains or forests to implement mergers and acquisitions or to restructure your domain model. In each of these tasks, you move or copy the accounts from one domain (the source domain) into another domain (the target domain). Domain restructuring terminology, concepts, and procedures apply to interforest migration between a Windows NT 4.0 or Active Directory source domain and an Active Directory target domain in a separate forest and to intra-forest migration that is, the restructuring or moving of accounts between domains in the same forest. An inter-forest domain restructure preserves the existing source domain and clones (or copies) accounts into the target domain. This nondestructive method enables an enterprise to time the transition and even migrate in phases. Operations go uninterrupted because both domains are maintained in parallel to support operations for users in either domain. This method also provides a level of rollback because the original environment remains unaltered in any significant way. After the migration is complete, you can simply decommission the source domain by moving any remaining accounts, member servers, and workstations into the new domain, and then taking source domain controllers offline, at which point you can redeploy those DCs for roles in the new domain. An intra-forest migration involves moving objects from the source domain to the target domain without decommissioning the source domain. After you have migrated objects, you can restructure your domains to consolidate operations and build a domain and OU structure that more accurately reflects your administrative model. Many organizations consolidate multiple domains into one Active Directory domain. This consolidation can result in cost savings and simplified administration by reducing administrative complexity and the cost of supporting your Active Directory environment.
57 Managing Multiple Domains and Forests Security Identifiers and Migration Uninterrupted resource access is the primary concern during any migration. Further, to perform a migration, you must be comfortable with the concepts of security identifiers (SIDs), tokens, ACLs, and sidhistory. SIDs are domain-unique values that are assigned to the accounts of security principals users, groups, and computers, for example when those accounts are created. When a user logs on, a token is generated that includes the primary SID of the user account and the SIDs of groups to which the user belongs. The token thus represents the user with all the SIDs associated with the user and the user s group memberships. Resources are secured by using a security descriptor (SD) that describes the permissions, ownership, extended rights, and auditing of the resource. Within the SD are two ACLs. The system ACL (SACL) describes auditing. The discretionary ACL (DACL) describes resource access permissions. Many administrators and documents refer to the DACL as the ACL. The DACL lists permissions associated with security principals. Within the list, individual access control entries (ACEs) link a specific permission with the SID of a security principal. The ACE can be an Allow or Deny permission. When a user attempts to access a resource, the Local Security Authority Subsystem (LSASS) compares the SIDs in the user s token with the SIDs in the ACEs in the resource s ACL. When you migrate accounts to a new domain, the accounts are copied or cloned from the source domain to the target domain. New SIDs are generated for the accounts in the target domain, so the SIDs of new accounts will not be the same as the SIDs of the accounts in the source domain. Therefore, even though the cloned accounts have the same name and many of the same properties, because the SIDs are different, the accounts are technically different and will not have access to resources in the source domain. You have two ways to address this problem: sidhistoryor security translation. sidhistory Enterprises typically prefer to take advantage of the sidhistory attribute to perform effective domain restructuring. The capitalization, which appears odd, reflects the capitalization of the attribute in the Active Directory schema. An Active Directory security principal (which can be a user, group, or computer) has a principal SID and a sidhistory attribute, which can contain one or more SIDs that are also associated with the account. When an account is copied to a target domain, the unique principal SID is generated by Active Directory in the target domain. Optionally, the sidhistory attribute can be loaded with the SID of the account in the source domain. When a user logs on to an Active Directory domain, the user s token is populated with the principal SID and the sidhistory of the user account and groups to which the user belongs. The LSASS uses the SIDs from the sidhistory just like any other SID in the token to maintain the user s access to resources in the source domain. Security Translation Security translation is the process of examining each resource s SD, including its ACLs, identifying each SID that refers to an account in the source domain, and replacing that SID with the SID of the account in the target domain. The process of remapping ACLs (and other elements in the SD) to migrated accounts in the target domain is also called re-acling. Security translation or re-acling can be a tedious process to perform manually even in the simplest environment. Migration tools such as the ADMT automate security translation. The ADMT can translate the SDs and policies of resources in the source domain to refer to the corresponding accounts in the target domain. Specifically, the ADMT can translate: File and folder permissions
58 15-44 Configuring and Troubleshooting Windows Server 2008 Active Directory Domain Services Printer permissions Share permissions Registry permissions User rights Local profiles, which involves changing file, folder, and registry permissions Group memberships In most domain restructuring and migration projects, sidhistory is used to maintain access and functionality during the migration. Then, security translation is performed. Group Membership The final concern related to resource access is that of group membership. Global groups can contain members only from the same domain. Therefore, if you clone a user to the target domain, the new user account cannot be a member of the global groups in the source domain to which the source user account belonged. To address this issue in an inter-forest migration, first migrate global groups to the target domain. Those global groups will maintain the source groups SIDs in their sidhistory attributes, maintaining resource access. Then, migrate users. As you migrate users, the ADMT evaluates the membership of the source account and adds the new account to the same group in the target domain. If the group does not yet exist in the target domain, the ADMT can create it automatically. Ultimately, the user account in the target domain will belong to global groups in the target domain. The user and the user s groups will contain the SIDs of the source accounts in their sidhistory attributes. Therefore, the user will be able to access resources in the source domain that have permissions assigned to the source accounts. In an intra-forest migration, the process works differently. A global group is created in the target domain as a universal group so that it can contain users from both the source and the target domain. The new group gets a new SID, but its sidhistory is populated with the SID of the global group in the source domain, thereby maintaining resource access for the new group. After all users have been migrated from the source to the target domain, the scope of the group is changed back to global. Other Migration Concerns There are several issues that you must address in planning for and executing the migration of objects between domains and forests. Each of the concerns is detailed in the ADMT user guide, which is available from the ADMT download page listed earlier. Among the greatest concerns are: Password migration. The ADMT supports migrating user passwords; however, it cannot confirm that those passwords comply with the policies of the target domain regarding password length and complexity. Nonblank passwords will migrate regardless of the target domain password policy, and users will be able to log on with those passwords until they expire, at which time a new, compliant password must be created. If you are concerned about locking down the environment at the time of migration, this might not be a satisfactory process. You might instead want to let the ADMT configure complex passwords or script an initial password, and then force the user to change the password at the first logon. Service accounts. Services on domain computers might use domain-based user accounts for authentication. As those user accounts are migrated to the target domain, services must be updated with the new service account identity. The ADMT automates this process.
59 Managing Multiple Domains and Forests Objects that cannot be migrated. Some objects cannot be seamlessly migrated. The ADMT cannot migrate built-in groups such as Domain Admins or the domain local Administrators group. The user guide provides details for working around this limitation.
60 15-46 Configuring and Troubleshooting Windows Server 2008 Active Directory Domain Services What Is the Active Directory Migration Tool? The ADMT can perform object migration and security translation tasks. You can download the latest version from On that page, you will also find a detailed guide to the tool. You can use the ADMT to migrate objects between a source and a target domain. The migration can take place between domains in the same forest (an intra-forest migration) or between domains in different forests (an inter-forest migration). The ADMT provides wizards that automate migration tasks such as migrating users, groups, service accounts, computers, and trusts, and performing security translation. You can perform these tasks by using the ADMT console or the command line at which you can simplify and automate the admt.exe command with option files that specify parameters for the migration task. Then, using a simple text file, you can list objects to migrate rather than having to enter each object on the command line. The ADMT also provides interfaces that enable you to script migration tasks with languages such as Microsoft Visual Basic Scripting Edition (VBScript). Run the ADMT console and open the online Help function for details about how to use the ADMT from the command line and about scripting the ADMT. When you are performing migration tasks, the ADMT enables you to simulate the migration so that you can evaluate potential results and errors without making changes to the target domain. Wizards provide the Test the migration settings and migrate later option. You can then configure the migration task, test the settings, and review the log files and wizard-generated reports. After identifying and resolving any problems, you can perform the migration task. You will repeat this process of testing and analyzing results as you migrate users, groups, and computers and perform security translations. ADMT 3.2 has the following requirements: ADMT can be installed on any computer capable of running the Windows Server 2008 R2 operating system, except RODCs or servers installed by using the Server Core installation option.
61 Managing Multiple Domains and Forests The target domain must be running Windows Server 2003, Windows Server 2008, or Windows Server 2008 R2. The source domain must be running Windows Server 2003, Windows Server 2008, or Windows Server 2008 R2. The ADMT agent, installed by ADMT on computers in the source domains, can operate on computers running Windows XP, Windows Server 2003, Windows Vista, Windows Server 2008, Windows 7, and Windows Server 2008 R2.
62 15-48 Configuring and Troubleshooting Windows Server 2008 Active Directory Domain Services Best Practices for Using ADMT Before performing migration tasks by using ADMT, consider the following best practices: Perform regular backups of domain controllers in both the source and target domains throughout the course of the migrations. If you are migrating computers that contain file shares to perform security translation, you should also back up those computers throughout migration. Before you begin a migration, perform a test migration by creating a test user, adding the test user to the appropriate global groups, and then verifying resource access before and after migration. Test your migration scenarios in a test environment before migrating objects in the production environment. Have a recovery plan, and ensure that your recovery plan works during the test phase of your migration. Decrypt files that have been encrypted by means of Encrypting File System (EFS). Failure to decrypt encrypted files will result in loss of access to encrypted files after migration. Be sure to communicate to end users that they must decrypt any encrypted files or they will lose access to those files. Ensure that the system time is synchronized in each domain from which objects are migrated. Kerberos authentication fails if time is skewed.
63 Managing Multiple Domains and Forests Module Review and Takeaways Review Questions Question: If a there is a trust within a forest, and the resource is not in the user s domain, how does the domain controller use the trust relationship to access the resource? Question: Your organization has a Windows Server 2008 forest environment, but it has just acquired another organization with a Windows 2000 forest environment that contains a single domain. Users in both organizations must be able to access resources in each other s forest. What type of trust do you create between the forest root domain of each forest? Question: A user from Contoso attempts to access a shared folder in the Tailspin Toys domain and receives an Access Denied error. What must be done to provide access to the user? Question: Can you raise the domain functional level of a domain to Windows Server 2008 when other domains contain domain controllers running Windows Server 2003? Windows Server 2008 R2 Features Introduced in this Module Windows Server 2008 R2 feature Description Windows Server 2008 R2 domain and forest functional levels Used to enable Windows Server 2008 R2-specific features
64 15-50 Configuring and Troubleshooting Windows Server 2008 Active Directory Domain Services Course Evaluation Your evaluation of this course will help Microsoft understand the quality of your learning experience. Please work with your training provider to access the course evaluation form. Microsoft will keep your answers to this survey private and confidential, and will use your responses to improve your future learning experience. Your open and honest feedback is valuable and appreciated.
65 Lab: Install an AD DS Domain Controller to Create a Single Domain Forest L1-1 Module 1: Introducing Active Directory Domain Services Lab: Install an AD DS Domain Controller to Create a Single Domain Forest Lab Setup For this lab, you will use the available virtual machine environment. Before you begin the lab, you must complete the following steps: 1. On the host computer, click Start, point to Administrative Tools, and then click Hyper-V Manager. 2. In Hyper-V Manager, click 6425C-NYC-SVR-D, and in the Actions pane, click Start. 3. In the Actions pane, click Connect. Wait until the virtual machine starts. 4. Log on by using the following credentials: User name: Administrator Password: Pa$$w0rd Exercise 1: Perform Post-Installation Configuration Tasks Task 1: Configure the time zone. 1. In the Initial Configuration Tasks window, click the Set time zone link. 2. Click Change time zone. 3. From the Time zone drop-down list, select the time zone that is appropriate for your location, and then click OK. 4. Click OK. Task 2: Change the IP configuration. 1. In the Initial Configuration Tasks window, click the Configure networking link. The Network Connections window appears. 2. Right-click Local Area Connection, and then click Properties. The Local Area Connection Properties dialog box appears. 3. Click Internet Protocol Version 4 (TCP/IPv4), and then click Properties. The Internet Protocol Version 4 (TCP/IPv4) Properties dialog box opens. 4. Click Use the following IP address. Enter the following configuration: IP address: Subnet mask: Default gateway: Preferred DNS server: Click OK, and then click Close. 6. Close the Network Connections window.
66 L1-2 Lab: Install an AD DS Domain Controller to Create a Single Domain Forest Task 3: Rename the server to HQDC In the Initial Configuration Tasks window, click the Provide computer name and domain link. The System Properties dialog box appears. 2. Click Change. The Computer Name/Domain Changes dialog box opens. 3. In the Computer name box, type HQDC01, and then click OK. You are prompted with the following message: You must restart your computer to apply these changes. 4. Click OK. 5. Click Close. You are prompted with the following message: You must restart your computer to apply these changes. 6. Click Restart Later. If you accidentally click Restart Now, wait for the server to restart, and then log on as Administrator with the password Pa$$w0rd. Task 4: Restart the server. 1. In the Initial Configuration Tasks window, review the Add roles and Add features links. In the next exercise, you will use Server Manager to add roles and features to HQDC01. These links help you perform the same tasks. 2. By default, the Initial Configuration Tasks window appears each time you log on to the server. To prevent the window from appearing, select the Do not show this window at logon check box. Note that if you need to open the Initial Configuration Tasks window in the future, run the Oobe.exe command. 3. Click the Close button. The Server Manager window appears. It enables you to configure and administer the roles and features of a server running Windows Server You will use Server Manager in the next exercise. 4. In the Server Manager window next to Console cannot refresh until computer is restarted, click the Restart link. Now, you are prompted with the following message: Do you want to restart now? 5. Click Yes. The computer restarts. Results: In this exercise, you configured a server named HQDC01 in the correct time zone, and with the IP configuration specified in Task 4.
67 Lab: Install an AD DS Domain Controller to Create a Single Domain Forest L1-3 Exercise 2: Install a New Windows Server 2008 R2 Forest with the Windows Interface Task 1: Add the Active Directory Domain Services role to HQDC Log on to HQDC01 as Administrator with the password Pa$$w0rd. The Windows desktop appears and then the Server Manager window appears. 2. If the Server Manager window does not appear, click the Server Manager link on the Quick Launch button on the Quick Launch bar. 3. In the Roles Summary section of the Server Manager home page, click Add Roles. The Add Roles Wizard appears. 4. On the Before You Begin page, click Next. 5. On the Select Server Roles page, select the Active Directory Domain Services check box. 6. When prompted to add features required for Active Directory Domain Services, click Add Required Features, and then click Next. 7. On the Active Directory Domain Services page, click Next. 8. On the Confirm Installation Selections page, click Install. The Installation Progress page reports the status of installation tasks. 9. After the installation is complete, click Close. Note In the Roles Summary section of the Server Manager home page, you ll notice an error message indicated by a red circle with a white x. If you click this error message, the Active Directory Domain Services Roles page displays a warning that reminds you that it is necessary to run dcpromo.exe. Task 2: Configure a new Windows Server 2008 R2 forest named contoso.com with HQDC01 as the first domain controller. 1. In the Server Manager window, expand the Roles node in the tree pane, and then click Active Directory Domain Services. 2. Click the Run the Active Directory Domain Services Installation Wizard (dcpromo.exe) link. The Active Directory Domain Services Installation Wizard appears. 3. On the Welcome page, click Next. 4. On the Operating System Compatibility page, review the warning about the default security settings for Windows Server 2008 domain controllers, and then click Next. 5. On the Choose a Deployment Configuration page, click Create a new domain in a new forest, and then click Next. 6. On the Name the Forest Root Domain page, under FQDN of the forest root domain, type contoso.com, and then click Next. The system checks to ensure that the DNS and NetBIOS names are not already in use on the network. 7. On the Set Forest Functional Level page, click Windows Server 2008, and then click Next.
68 L1-4 Lab: Install an AD DS Domain Controller to Create a Single Domain Forest Each of the functional levels is described in the Details box. Choosing the Windows Server 2008 forest functional level ensures that all domains in the forest operate at the Windows Server 2008 domain functional level, which enables several new features provided by Windows Server In a production environment, you would choose the Windows Server 2008 R2 forest functional level if you require the features of the Windows Server 2008 R2 functional level and if you do not add any domain controllers running operating systems prior to Windows Server 2008 R2. 8. On the Set Domain Functional Level page, click Windows Server 2008, and then click Next. The Additional Domain Controller Options page appears. Notice that the DNS Server is selected by default. The Active Directory Domain Services Installation Wizard will create a DNS infrastructure during the AD DS installation. The first domain controller in a forest must be a global catalog server and cannot be a read-only domain controller (RODC), so these options are not configurable. Click Next. A warning message about delegation for DNS server appears. Read the text and click Yes. In the context of this exercise, you can ignore this error. Delegations of DNS domains will be discussed later in this course. 9. On the Location for Database, Log Files, and SYSVOL page, accept the default locations for the database file, the directory service log files, and the SYSVOL files, and then click Next. Note The best practice in a production environment is to store these files on three separate volumes that do not contain applications or other files not related to AD DS. This bestpractice design improves performance and increases the efficiency of backup and restore. 10. On the Directory Services Restore Mode Administrator Password page, type Pa$$w0rd in both Password and Confirm Password boxes, and then click Next. Important In a production environment, you should use a strong password for the Directory Services Restore Mode Administrator Password. Do not forget the password you assign to the Directory Services Restore Mode Administrator. 11. On the Summary page, review your selections. If any settings are incorrect, click Back to make modifications. 12. Click Next. Configuration of AD DS begins. After several minutes of configuration, the Completing the Active Directory Domain Services Installation Wizard page appears. 13. Click Finish. 14. Click Restart Now. The computer restarts. Task 3: Examine the default configuration of the contoso.com forest and domain. (Optional) 1. Log on to HQDC01 as Contoso\Administrator with the password Pa$$w0rd. 2. The Windows desktop appears, and then, the Server Manager window appears. 3. Expand the Roles node in the tree pane, and expand the Active Directory Domain Services node. 4. Expand Active Directory Users and Computers and the contoso.com domain node.
69 Lab: Install an AD DS Domain Controller to Create a Single Domain Forest L Click the Users container in the tree. The users and groups you see are available to any computer in the domain. For example, the domain's Administrator account can be used to log on to any computer in the domain, by default, and the Domain Users group is a member of the local Users group on each computer in the domain. 6. Click the Builtin container in the tree. The groups you see are shared by and available to domain controllers, but not to member servers or workstations. For example, members of the Backup Operators group can perform backup and restore tasks on domain controllers only, and the Administrators group in the Builtin container represents the administrators of all domain controllers. 7. Click the Computers container in the tree. Notice that it is empty. This is the default container for member servers and workstations. 8. Click the Domain Controllers organizational unit (OU) in the tree. This is the OU into which domain controllers are placed. The computer object for HQDC01 appears in this OU. Results: In this exercise, you configured a single-domain forest named contoso.com with a single domain controller named HQDC01.
70 L1-6 Lab: Install an AD DS Domain Controller to Create a Single Domain Forest Exercise 3: Raise Domain and Forest Functional Levels Task 1: Raise the domain functional level to Windows Server 2008 R2. 1. Log on to HQDC01 as Contoso\Administrator with the password Pa$$w0rd. 2. Open the Active Directory Domains and Trusts console from the Administrative Tools menu. 3. In the console tree, right-click contoso.com, and then click Raise Domain Functional Level. 4. In the Select an available domain functional level list, ensure that Windows Server 2008 R2 is selected, and then click Raise. A message appears to remind you that the action might not be possible to reverse. 5. Click OK to confirm your change. A message appears informing you that the functional level was raised successfully. 6. Click OK. Task 2: Raise the forest functional level to Windows Server 2008 R2. 1. In the console tree, right-click Active Directory Domains and Trusts, and then click Raise Forest Functional Level. The Raise Forest Functional Level dialog box appears. 2. Ensure that the current forest functional level is Windows Server In the Select an available forest functional level list, click Windows Server 2008 R2. 4. Click Raise. A message appears to remind you that the action cannot be reversed. 5. Click OK to confirm your change. A message appears informing you that the functional level was raised successfully. 6. Click OK. Results: In this exercise, you raised the domain and forest functional levels to Windows Server 2008 R2. Task 3: To prepare for the next module When you finish the lab, revert the virtual machines to their initial state. To do this, complete the following steps: 1. On the host computer, start Hyper-V Manager. 2. Right-click 6425C-NYC-SVR-D in the Virtual Machines list, and then click Revert. 3. In the Revert Virtual Machine dialog box, click Revert.
71 Lab A: Administering Active Directory by Using Administrative Tools L2-1 Module 2: Administering Active Directory Securely and Efficiently Lab A: Administering Active Directory by Using Administrative Tools Lab Setup For this lab, you will use the available virtual machine environment. Before you begin the lab, you must complete the following steps: 1. On the host computer, click Start, point to Administrative Tools, and then click Hyper-V Manager. 2. In Hyper-V Manager, click 6425C-NYC-DC1, and in the Actions pane, click Start. 3. In the Actions pane, click Connect. Wait until the virtual machine starts. 4. Log on by using the following credentials: User name: Pat.Coleman_Admin Password: Pa$$w0rd Domain: Contoso 5. Open Windows Explorer and browse to D:\Labfiles\Lab02a. 6. Right-click Lab02a_Setup.bat, and then click Run as administrator. 7. A User Account Control dialog box appears. 8. Click Yes. 9. The lab setup script runs. When it is complete, press any key to continue. 10. Close the Windows Explorer window. Exercise 1: Perform Basic Administrative Tasks by Using Administrative Tools Task 1: View and create objects by using Active Directory Users and Computers. 1. On NYC-DC1, click Start, point to Administrative Tools, and then click Active Directory Users and Computers. 2. In the console tree, expand the Contoso.com domain, expand the User Accounts OU, and then click the Employees OU. 3. In the console tree, right-click Employees, point to New, and then click Organizational Unit. 4. In the Name box, type FullTime, and then click OK. 5. In the console tree, click the Employees OU. 6. In the details pane, right-click Pat Coleman, and then click Properties. 7. Click the General tab. 8. In the Office field, type Redmond.
72 L2-2 Lab A: Administering Active Directory by Using Administrative Tools 9. Confirm that the Attribute Editor tab is not visible, and that there is no input control for the division property on any of the tabs. 10. Click OK to close the Pat Coleman Properties dialog box. 11. Click the View menu, and then select the Advanced Features option. 12. In the console tree, expand the User Accounts OU, and then click the Employees OU. 13. In the details pane, right-click Pat Coleman, and then click Properties. 14. Click the Attribute Editor tab. 15. Double-click the division attribute. 16. Enter 6425C, and then click OK. 17. Click OK to close the Pat Coleman Properties dialog box. 18. Close Active Directory Users and Computers. Task 2: Perform tasks by using Active Directory Administrative Center. 1. On NYC-DC1, click Start, point to Administrative Tools, and then click Active Directory Administrative Center. Click Yes at the User Account Control dialog box. 2. In the navigation pane, click Contoso (local). 3. In the details pane, double-click the User Accounts OU and then double-click the Contractors OU. 4. In the details pane, select Adam Carter. 5. In the Tasks pane, click Move. 6. In the Move dialog box, in the center pane, click User Accounts. 7. In the Move dialog box, in the right pane, click Employees. Click OK. 8. In the details pane, right-click Aaron Con, and then click Disable. 9. In the navigation pane, click the User Accounts\Employees link. In the details pane, right-click Adam Carter, and then click Properties. 10. In the Organization section, next to Job title, enter Manager, and then click OK. 11. Close the Active Directory Administrative Center. Results: In this exercise, you experienced the fundamentals of administration by using the Active Directory Users and Computers snap-in and the Active Directory Administrative Center.
73 Lab A: Administering Active Directory by Using Administrative Tools L2-3 Exercise 2: Create a Custom Active Directory Administrative Console Task 1: Create a custom MMC console with the Active Directory Users and Computers snap-in. 1. On NYC-DC1, click Start, in the Search programs and files box, type mmc.exe, and then press Enter. A User Account Control dialog box appears. 2. Click Yes. An empty MMC console appears. By default, the new console window is not maximized. 3. Maximize the MMC console. 4. Click the File menu, and then click Add/Remove Snap-in. The Add or Remove Snap-ins dialog box appears. 5. In the Available snap-ins list, click Active Directory Users and Computers, and then click Add. 6. Click OK to close the Add or Remove Snap-ins dialog box. 7. Click the File menu, and then click Save. 8. In the Save As dialog box, browse to drive C. 9. Click the Create New Folder button on the toolbar and name the new folder AdminTools. 10. Open the new AdminTools folder. 11. In the File name box, type My Console. 12. Click Save. Task 2: Add other Active Directory snap-ins to the console. 1. Click the File menu, and then click Add/Remove Snap-in. The Add or Remove Snap-ins dialog box appears. 2. In the Available snap-ins list, click Active Directory Sites and Services, and then click Add. 3. In the Available snap-ins list, click Active Directory Domains and Trusts, and then click Add. 4. Click OK to close the Add or Remove Snap-ins dialog box. 5. In the console tree, right-click Console Root, and then click Rename. 6. Type Active Directory Administrative Tools and press Enter. 7. Click the File menu, and then click Save. Task 3: Add the Active Directory Schema snap-in to a custom MMC console. 1. Click the File menu, and then click Add/Remove Snap-in. The Add or Remove Snap-ins dialog box appears. 2. In the Add or Remove Snap-ins dialog box, examine the Available snap-ins list. Note that Active Directory Schema is not available. The Active Directory Schema snap-in is installed with the Active Directory Domain Services role, and with the Remote Server Administration Tools (RSAT), but it is not registered, so it does not appear.
74 L2-4 Lab A: Administering Active Directory by Using Administrative Tools 3. Click OK to close the Add or Remove Snap-ins dialog box. 4. Click Start, click All Programs, click Accessories, right-click Command Prompt, and then click Run as administrator. A User Account Control dialog box appears. 5. Click Yes. The Administrator: Command Prompt window appears. 6. At the command prompt, type the command, regsvr32.exe schmmgmt.dll, and then press Enter. This command registers the dynamic link library (DLL) for the Active Directory Schema snap-in. This is necessary to do one time on a system before you can add the snap-in to a console. A prompt appears that indicates the registration was successful. 7. Click OK. 8. Close the Command Prompt window. 9. Return to your customized MMC console. Click the File menu, and then click Add/Remove Snap-in. The Add or Remove Snap-ins dialog box appears. 10. In the Available snap-ins list, click Active Directory Schema, and then click Add. 11. Click OK to close the Add or Remove Snap-ins dialog box. 12. Click the File menu, and then click Save. Results: In this exercise, you created a custom MMC console with the Active Directory Users and Computers, Active Directory Sites and Services, Active Directory Domains and Trusts, and Active Directory Schema snap-ins.
75 Lab A: Administering Active Directory by Using Administrative Tools L2-5 Exercise 3: Perform Administrative Tasks with Least Privilege, Run As Administrator, and User Account Control Task 1: Log on with credentials that do not have administrative privileges. 1. Log off from NYC-DC1. 2. Log on to NYC-DC1 as Pat.Coleman, with the password, Pa$$w0rd. Pat.Coleman is a member of Domain Users and has no administrative privileges. Task 2: Run Server Manager as an administrator. 1. Click the Server Manager icon in the Quick Launch, next to the Start button. A User Account Control dialog box appears. Because your user account is not a member of Administrators, the dialog box requires you to enter administrative credentials: a user name and a password. If you do not see the User Name and Password boxes, make sure that you are logged on as Pat.Coleman, and not as Pat.Coleman_Admin. 2. Click Use another account, and then, in the User name box, type Pat.Coleman_Admin. 3. In the Password box, type Pa$$w0rd and press Enter. Server Manager opens. Task 3: Examine the credentials used by running processes. 1. Right-click the taskbar and click Start Task Manager. Task Manager opens. 2. Click the Processes tab. 3. Click Show processes from all users. A User Account Control dialog box appears. Task Manager can run without administrative credentials, but it will show only those processes running under the current user account. Therefore, the User Account Control dialog box includes an option to authenticate using the same credentials with which you are logged on: Pat.Coleman. 4. Click Use another account. 5. In the User name box, type Pat.Coleman_Admin. 6. In the Password box, type Pa$$w0rd and press Enter. Task Manager closes and re-opens by using the new credentials. 7. If Task Manager opens in a minimized state, click Task Manager on the taskbar to restore the window. 8. Click the Processes tab. 9. Click the User Name column header to sort by user name. 10. Expand the User Name column so that it is wide enough to see the full width of user names. 11. Scroll down to see the processes being run as Pat.Coleman and Pat.Coleman_Admin.
76 L2-6 Lab A: Administering Active Directory by Using Administrative Tools Question: Which processes are running as Pat.Coleman_Admin? What applications do the processes represent? Answer: Task Manager (taskmgr.exe) and Server Manager (which appears in the Processes list as mmc.exe) are running as Pat.Coleman_Admin. Task 4: Run the command prompt as an administrator. 1. Click Start, click All Programs, click Accessories, right-click Command Prompt, and then click Run as administrator. A User Account Control dialog box appears. 2. Click Use another account. 3. In the User name box, type Pat.Coleman_Admin. 4. In the Password box, type Pa$$w0rd, and then press Enter. The Administrator: Command Prompt window appears. 5. Close the Command Prompt window. 6. Click Start, in the Search programs and files box, type cmd.exe, and then press Ctrl+Shift+Enter. In the Start Search box, the keyboard shortcut Ctrl+Shift+Enter runs the specified command as an administrator. A User Account Control dialog box appears. 7. Click Use another account. 8. In the User name box, type Pat.Coleman_Admin. 9. In the Password box, type Pa$$w0rd, and then press Enter. The Administrator: Command Prompt window appears. Task 5: Run administrative tools as an administrator. 1. Click the Show desktop icon in the notification area. 2. Click Start, point to Administrative Tools, right-click Active Directory Administrative Center, and then click Run as administrator. A User Account Control dialog box appears. 3. Click Use another account. 4. In the User name box, type Pat.Coleman_Admin. 5. In the Password box, type Pa$$w0rd and press Enter. Task 6: Run a custom administrative console as an administrator. 1. Close all open windows on your desktop. 2. Open the C:\AdminTools folder. 3. Right-click MyConsole and click Run as administrator.user Account Control dialog box appears. 4. Click Use another account. 5. In the User name box, type Pat.Coleman_Admin.
77 Lab A: Administering Active Directory by Using Administrative Tools L In the Password box, type Pa$$w0rd, and then press Enter. 7. Log off from NYC-DC1. Do not shut down or reset the virtual machine. Results: In this exercise, you learned that by having a single, custom administrative console, you make it easier for yourself to work securely. You can log on to your computer with user (nonadministrative) credentials and run that single console as an administrator. Note Do not shut down the virtual machines after you finish this lab as the settings you have configured here will be used in Lab B.
78 L2-8 Lab A: Administering Active Directory by Using Administrative Tools Lab B: Find Objects in Active Directory Lab Setup The virtual machine should already be started and available after completing Lab A. However, if it is not, you should start the virtual machine, complete the exercises in Lab A, and then start Lab B. Log on to NYC-DC1 as Pat.Coleman, with the password, Pa$$w0rd. Exercise 1: Find Objects in Active Directory Task 1: Explore the behavior of the Select dialog box. 1. On NYC-DC1, run your custom console, C:\AdminTools\MyConsole.msc with administrative credentials. Use the account Pat.Coleman_Admin, with the password, Pa$$w0rd. 2. In the console tree, expand the Active Directory Users and Computers snap-in, the Contoso.com domain, and the User Accounts OU, and then click the Employees OU. 3. Right-click Pat Coleman and then click Properties. 4. Click the Member Of tab. 5. Click Add. 6. In the Select Groups dialog box, type the name, Special. 7. Click OK. The name is resolved to Special Project. 8. Click OK again to close the Properties dialog box. 9. In the console tree, expand the Groups OU, and then click the Role OU. 10. In the details pane, right-click the Special Project group and then click Properties. 11. Click the Members tab. 12. Click Add. The Select Users, Contacts, Computers, Service Accounts, or Groups dialog box appears. 13. Type linda;joan, and then click the Check Names button. The Select dialog box resolves the names to Linda Mitchell and Joanna Rybka and underlines the names to indicate visually that the names are resolved. 14. Click OK. 15. Click Add. 16. Type carole, and then click OK. The Select dialog box resolves the name to Carole Poland and closes. You see Carole Poland on the Members list. When you click the OK button, a Check Names operation is performed prior to closing the dialog box. It is not necessary to click the Check Names button unless you want to check names and remain in the Select dialog box. 17. Click Add.
79 Lab A: Administering Active Directory by Using Administrative Tools L Type tony;jeff, and then click OK. Because there are multiple users matching tony, the Multiple Names Found box appears. 19. Click Tony Krijnen, and then click OK. Because there are multiple users matching jeff, the Multiple Names Found box appears. 20. Click Jeff Ford, and then click OK. Click OK to close the Special Project Properties dialog box. Whenever there is more than one object that matches the information you enter, the check names operation will give you the opportunity to choose the correct object. 21. In the console tree, click the Application OU under the Groups OU. 22. In the details pane, right-click the APP_Office group, and then click Properties. 23. Click the Members tab. 24. Click Add. 25. In the Select Users, Contacts, Computers, Service Accounts or Groups dialog box, type NYC-CL Click Check Names. A Name Not Found dialog box appears, indicating that the object you specified could not be resolved. 27. Click Cancel to close the Name Not Found box. 28. In the Select dialog box, click Object Types. 29. Select the check box next to Computers and click OK. 30. Click Check Names. The name will resolve now that the Select dialog box is including computers in its resolution. 31. Click OK. 32. Click OK to close the APP_Office Properties dialog box. Task 2: Control the view of objects in the Active Directory Users and Computers snap-in. 1. In the console tree, expand the contoso.com domain and the User Accounts OU, and then click the Employees OU. 2. Click the View menu, and then click Add/Remove Columns. 3. In the Available columns list, click Last Name, and then click Add. 4. In the Displayed columns list, click Last Name, and then click Move Up two times. 5. In the Displayed columns list, click Type, and then click Remove. 6. Click OK. 7. In the console tree, expand the contoso.com domain and the User Accounts OU, and then click the Employees OU. 8. In the details pane, click the Last Name column header to sort alphabetically by last name. 9. Click the View menu, and then click Add/Remove Columns.
80 L2-10 Lab A: Administering Active Directory by Using Administrative Tools 10. In the Available columns list, click Pre-Windows 2000 Logon, and then click Add. 11. In the Displayed columns list, click Pre-Windows 2000 Logon, and then click Move Up. 12. Click OK. 13. In the console tree, expand the contoso.com domain and the User Accounts OU, and then click the Employees OU. Task 3: Use the Find command. 1. In the console tree, click the Employees OU. 2. Click the Find button in the snap-in toolbar. 3. In the Name box, type Dan, and then click Find Now. Question: How many users are found? Answer: There should be more than one user named Dan. 4. Close the Find Users, Contacts, and Groups dialog box. Task 4: Determine where an object is located. 1. Click the View menu, and then select the Advanced Features option. 2. Click Find. 3. Click the In drop-down list, and then click Entire Directory. 4. In the Name box, type Pat.Coleman, and then click Find Now. 5. Double-click Pat Coleman (Admin). 6. Close the Properties dialog box and the Find Users, Contacts, and Groups dialog box. Question: Where is Pat's administrative account located? Answer: In the Admin Identities OU inside the Admins OU. Results: In this exercise, you learned that there are several interfaces with which you perform searches against Active Directory, and you know how to control the view in the Active Directory Users and Computers snap-in.
81 Lab A: Administering Active Directory by Using Administrative Tools L2-11 Exercise 2: Use Saved Queries Task 1: Create a saved query that displays all domain user accounts. 1. In the console tree, right-click Saved Queries, point to New, and then click Query. 2. In the New Query dialog box, type All User Objects in the Name box. 3. Click Define Query. 4. From the Name drop-down list, choose Has a value, and then click OK two times. Task 2: Create a saved query that shows all user accounts with non-expiring passwords. 1. In the console tree, right-click Saved Queries, point to New, and then click Query. 2. In the New Query dialog box, type Non-Expiring Passwords in the Name box. 3. Click Define Query. 4. Select the Non expiring passwords check box, and then click OK two times. Note that for the purposes of maintaining a simple, single password for all users in this course, all user accounts are configured so that passwords do not expire. In a production environment, user accounts should not be configured with non-expiring passwords. Task 3: Transfer a query to another computer. 1. In the console tree, expand Saved Queries, right-click the Non-Expiring Passwords query, and then click Export Query Definition. The Save As dialog box appears. 2. In the File name box, type C:\AdminTools\Query_NonExpPW.xml, and then click Save. 3. Right-click the Non-Expiring Passwords query, and then click Delete. A confirmation message appears. 4. Click Yes to confirm the deletion of the query. 5. Right-click Saved Queries, and then click Import Query Definition. 6. Double-click Query_NonExpPW. The Edit Query dialog box appears. 7. Click OK. 8. Log off from NYC-DC1. Results: In this exercise, you created two saved queries. The first query, All User Objects, demonstrates that a saved query can create a virtualized view of your domain, allowing you to see objects that meet a set of criteria, regardless of which OU those objects are in. The second query, Non-Expiring Passwords, demonstrates that you can use saved queries to monitor the health of your environment. Note Do not shut down the virtual machine after you finish this lab because the settings you have configured here will be used in Lab C.
82 L2-12 Lab A: Administering Active Directory by Using Administrative Tools Lab C: Use Windows PowerShell to Administer Active Directory Lab Setup The virtual machine should already be started and available after completing Lab B. However, if it is not, you should start the virtual machine, complete the exercises in Lab B, and then start Lab C. Log on to NYC-DC1 as Pat.Coleman, with the password, Pa$$w0rd. Exercise: Use PowerShell Commands to Administer Active Directory. Task 1: List all commands in the Active Directory module. 1. On the Start menu of NYC-DC1, click All Programs, click Administrative Tools, and then click Active Directory Module for Windows PowerShell. 2. In the PowerShell window, type the following command and press Enter. Get-Command -Module ActiveDirectory Task 2: Retrieve all users matching a specific department and office by using serverside filtering. 1. In the PowerShell window, type the following command, and then press Enter. Get-Help Get-ADUser -Full 2. In the PowerShell window, type the following command, and then press Enter. Get-ADUser 3. When you are prompted to enter a value for the Filter parameter, type the following command, and then press Enter.!? 4. After reviewing the help documentation for the Filter parameter, type the following command, and then press Enter. department -eq "Marketing" 5. In the PowerShell window, type the following command, and then press Enter. Get-ADUser -Filter 'department -eq "Marketing"' 6. In the PowerShell window, type the following command, and then press Enter. Get-ADUser -Filter '(department -eq "Marketing") -and (office -eq "London")' Task 3: Reset user passwords and address information. 1. In the PowerShell window, type the following command, and then press Enter. Get-ADUser -Filter 'office -eq"new York"'
83 Lab A: Administering Active Directory by Using Administrative Tools L In the PowerShell window, type the following command, and then press Enter after each line. Get-Help Read-Host -Full Get-Help Set-ADAccountPassword -Full 3. In the PowerShell window, type the following command, and then press Enter. Get-ADUser -Filter 'office -eq"new York"' Set-ADAccountPassword -Reset -NewPassword (Read-Host -AsSecureString 'New password') 4. When prompted, enter the password, Pa$$w0rd1, and then press Enter. Pa$$w0rd1 5. In the PowerShell window, type the following command, and then press Enter. Get-Help Get-ADUser -Parameter Properties 6. In the PowerShell window, type the following command, and then press Enter. Get-ADUser -Filter 'office -eq"new York"' -Properties Office,StreetAddress,City,State,Country,PostalCode Format-Table SamAccountName,Office,StreetAddress,City,State,Country,PostalCode 7. In the PowerShell window, type the following command, and then press Enter. Get-Help Set-ADUser -Full 8. In the PowerShell window, type the following command, and then press Enter. Get-ADUser -Filter 'office -eq"new York"' -Properties Office,StreetAddress,City,State,Country,PostalCode Set-ADUser -Office Main - StreetAddress '2345 Main St.' -City Bellevue -State WA -Country US -PostalCode '95102' Task 4: Disable users who belong to a specific group. 1. In the PowerShell window, type the following command, and then press Enter. Get-Help Get-ADGroup -Full 2. In the PowerShell window, type the following command, and then press Enter. Get-ADGroup -Filter * 3. In the PowerShell window, type the following command, and then press Enter. Get-ADGroup -Identity Sales 4. In the PowerShell window, type the following command, and then press Enter. Get-Help Get-ADGroupMember -Full 5. In the PowerShell window, type the following command, and then press Enter. Get-ADGroup -Identity Sales Get-ADGroupMember
84 L2-14 Lab A: Administering Active Directory by Using Administrative Tools 6. In the PowerShell window, type the following command, and then press Enter. Get-Help Disable-ADAccount -Full 7. In the PowerShell window, type the following command, and then press Enter. Note that the error message referring to the Sales Managers group is expected. Get-ADGroup -Identity Sales Get-ADGroupMember Disable-ADAccount -WhatIf 8. In the PowerShell window, type the following command, and then press Enter. Note that the error message referring to the Sales Managers group is expected. Get-ADGroup -Identity Sales Get-ADGroupMember Disable-ADAccount Task 5: Discover any OUs that are not protected against accidental deletion. 1. In the PowerShell window, type the following command, and then press Enter. Get-Help Get-ADOrganizationalUnit -Full 2. In the PowerShell window, type the following command, and then press Enter. Get-ADOrganizationalUnit -Filter * -Properties ProtectedFromAccidentalDeletion 3. In the PowerShell window, type the following command, and then press Enter. Get-ADOrganizationalUnit -Filter * -Properties ProtectedFromAccidentalDeletion Where- Object {-not $_.ProtectedFromAccidentalDeletion} Task 6: Create a report showing all Windows Server 2008 R2 servers. 1. In the PowerShell window, type the following command, and then press Enter. Get-ADComputer -Filter 'OperatingSystem -like "Windows Server 2008 R2*"' -Properties OperatingSystem,OperatingSystemHotfix,OperatingSystemServicePack,OperatingSystemVersion 2. In the PowerShell window, type the following commands, and then press Enter at the end of each line. Get-Help ConvertTo-Html Full Get-Help Out-File -Full 3. In the PowerShell window, type the following command, and then press Enter. Get-ADComputer -Filter 'OperatingSystem -like "Windows Server 2008 R2*"' -Properties OperatingSystem,OperatingSystemHotfix,OperatingSystemServicePack,OperatingSystemVersion ConvertTo-Html -Property Name,SID,OperatingSystem* -Fragment 4. In the PowerShell window, type the following command, and then press Enter. Get-ADComputer -Filter 'OperatingSystem -like "Windows Server 2008 R2*"' -Properties OperatingSystem,OperatingSystemHotfix,OperatingSystemServicePack,OperatingSystemVersion ConvertTo-Html -Property Name,SID,OperatingSystem* Out-File C:\OSList.htm 5. In the PowerShell window, type the following command, and then press Enter.
85 Lab A: Administering Active Directory by Using Administrative Tools L2-15 C:\OSlist.htm Results: In this exercise, you successfully performed administrative tasks by using Windows PowerShell. To prepare for the next module When you finish the lab, revert the virtual machines to their initial state. To do this, complete the following steps: 1. On the host computer, start Hyper-V Manager. 2. Right-click 6425C-NYC-DC1 in the Virtual Machines list, and then click Revert. 3. In the Revert Virtual Machine dialog box, click Revert.
86 L2-16 Lab A: Administering Active Directory by Using Administrative Tools
87 Lab A: Create and Administer User Accounts L3-1 Module 3: Managing Users and Service Accounts Lab A: Create and Administer User Accounts Lab Setup For this lab, you will use the available virtual machine environment. Before you begin the lab, you must complete the following steps: 1. On the host computer, click Start, point to Administrative Tools, and then click Hyper-V Manager. 2. In Hyper-V Manager, click 6425C-NYC-DC1, and in the Actions pane, click Start. 3. In the Actions pane, click Connect. Wait until the virtual machine starts. 4. Log on by using the following credentials: User name: Pat.Coleman Password: Pa$$w0rd Domain: Contoso 5. Open Windows Explorer and then browse to D:\Labfiles\Lab03a. 6. Run Lab03a_Setup.bat with administrative credentials. Use the account, Pat.Coleman_Admin, with the password, Pa$$w0rd. 7. The lab setup script runs. When it is complete, press any key to continue. 8. Close the Windows Explorer window, Lab03a. Exercise 1: Create User Accounts Task 1: Create a user account with Active Directory Users and Computers. 1. Run Active Directory Users and Computers with administrative credentials. Use the account, Pat.Coleman_Admin, with the password, Pa$$w0rd. 2. In the console tree, expand the Contoso.com domain, expand the User Accounts OU, and then click the Employees OU. 3. Right-click the Employees OU, point to New, and then click User. 4. In the First name box, type the user s first name: Chris. 5. In the Last name box, type the user s last name: Mayo. 6. In the User logon name box, type the user s logon name: Chris.Mayo. 7. In the User logon name (pre-windows 2000) text box, type the pre-windows 2000 logon name: Chris.Mayo. 8. Click Next. 9. In the Password and Confirm password boxes, type Pa$$w0rd. In a production environment, you should use a unique, strong password for each user account that you create, even for the temporary password assigned to a new user. 10. Ensure that User must change password at next logon is selected. 11. Click Next.
88 L3-2 Lab A: Create and Administer User Accounts 12. Review the summary and click Finish. Task 2: Create a user account with Windows PowerShell. 1. Run the Active Directory Module for Windows PowerShell with administrative credentials. Use the account, Pat.Coleman_Admin, with the password, Pa$$w0rd. 2. Type the following command, and then press Enter. New-ADUser Name Amy Strande SamAccountName "Amy.Strande -GivenName Amy Surname Strande DisplayName Strande, Amy UserPrincipalName Amy.Strande@contoso.com Path OU=Employees, OU=User Accounts, DC=Contoso, DC=Com -Description "Research Assistant" 3. Switch to Active Directory Users and Computers. 4. In the console tree, expand the Contoso.com domain, expand User Accounts, and then click the Employees OU. 5. If Active Directory Users and Computers was already open prior to this task, click the Refresh button. 6. Right-click Amy Strande, and then click Properties. 7. Examine the properties of the user account. Confirm that the attributes were set correctly, and then close the dialog box. Results: In this exercise, you created user accounts named, Chris Mayo and Amy Strande, in the Employees OU.
89 Lab A: Create and Administer User Accounts L3-3 Exercise 2: Administer User Accounts Task 1: Administer a user account. The user account for Amy Strande is currently disabled because no password was specified by using the PowerShell command. Question: What parameter could you have used with Windows PowerShell to specify a password? Answer: -AccountPassword (ConvertTo-SecureString AsPlainText Pa$$w0rd Force) 1. Right-click Amy Strande, and then click Reset Password. 2. In the New password and Confirm password boxes, type Pa$$w0rd. 3. Ensure that the User must change password at next logon check box is selected. 4. Click OK. A message appears stating that the password for Amy Strande has been changed. 5. Click OK. 6. Right-click Amy Strande, and then click Enable Account. A message appears stating that Object Amy Strande has been enabled. 7. Click OK. Question: Which commands can you use in Windows PowerShell to reset the password, specify that the password must be changed at the next logon, and enable the account? Answer: Get-ADUser amy.strande Set-ADAccountPassword Reset -NewPassword (ConvertTo-SecureString AsPlainText Pa$$w0rd Force) Get-ADUser amy.strande Enable-ADAccount Get-ADUser amy.strande Set-ADUser changepasswordatlogon $true Task 2: Administer the life cycle of a user account. The Contoso policy for user account life-cycle management states the following: When a user leaves the organization for any reason, including leave of absence, the user's account must be disabled immediately and moved to the Disabled Accounts OU. Sixty days after the termination of a user, the user's account must be deleted. 1. In the Active Directory Users and Computers console tree, expand the User Accounts OU and then click the Employees OU. 2. Right-click Chris Mayo, and then click Disable Account. The following message appears: 3. Object Chris Mayo has been disabled. 4. Click OK. 5. Right-click Chris Mayo, and then click Move. 6. Click the Disabled Accounts OU, and then click OK.
90 L3-4 Lab A: Create and Administer User Accounts 7. In the console tree, click the Disabled Accounts OU. 8. Right-click Chris Mayo, and then click Delete. A prompt appears: Are you sure you want to delete the User named 'Chris Mayo'? 9. Click Yes. 10. Log off from NYC-DC1. Note Do not shut down the virtual machine after you finish this lab because the settings you have configured here will be used in Lab B. Results: In this exercise, you enabled Amy Strande's account and deleted Chris Mayo's account.
91 Lab A: Create and Administer User Accounts L3-5 Lab B: Configure User Object Attributes Lab Setup For this lab, you will use the available virtual machine environment. Before you begin the lab, you must complete the following steps: 1. On the host computer, click Start, point to Administrative Tools, and then click Hyper-V Manager. 2. In Hyper-V Manager, click 6425C-NYC-DC1, and in the Actions pane, click Start. 3. In the Actions pane, click Connect. Wait until the virtual machine starts. 4. Log on by using the following credentials: User name: Pat.Coleman Password: Pa$$w0rd Domain: Contoso 5. Open Windows Explorer and then browse to D:\Labfiles\Lab03b. 6. Run Lab03b_Setup.bat with administrative credentials. Use the account Pat.Coleman_Admin with the password Pa$$w0rd. 7. The lab setup script runs. When it is complete, press any key to continue. 8. Close the Windows Explorer window, Lab03b. Exercise 1: Examine User Object Attributes Task 1: Explore the properties of an Active Directory user object. 1. Run Active Directory Users and Computers with administrative credentials. Use the account, Pat.Coleman_Admin, with the password, Pa$$w0rd. 2. In the console tree, expand the Contoso.com domain and the User Accounts OU, and then click the Employees OU. 3. Right-click Tony Krijnen, and then click Properties. 4. Examine the General, Address, Account and Organization tabs. 5. Click OK to close the Properties dialog box. Task 2: Explore all attributes of an Active Directory user object. 1. Click the View menu, and then select Advanced Features, so that the Advanced Features option is enabled. 2. In the console tree, expand the Contoso.com domain and the User Accounts OU, and then click the Employees OU. 3. Right-click Tony Krijnen, and then click Properties. 4. Click the Attribute Editor tab. Task 3: Analyze the naming and display of user object attributes. For each of the following attributes in the Tony Krijnen Properties dialog box, identify the corresponding attribute name on the Attribute Editor tab:
92 L3-6 Lab A: Create and Administer User Accounts Properties dialog box tab Property name General First name givenname General Last name sn General Display name displayname General Description description General Office physicaldeliveryoffice General Telephone number telephonenumber General mail Address Street streetaddress Address City l Address Zip/Postal Code postalcode Address Country co Organization Job Title title Organization Department department Organization Company company Questions: 1. Use the Attribute Editor tab to answer the following questions. Attribute name as shown on the Attribute Editor tab Does the employeeid attribute, shown on the Attribute Editor tab, show up on a normal tab of the Properties dialog box? If so, which one? What about carlicense? Answer: Neither employeeid, nor carlicense appear on any other tab. Looking at the Attribute Editor tab, what is the distinguished name (DN) of Tony Krijnen's object? Answer: cn=tony Krijnen,ou=Employees,ou=User Accounts,dc=contoso,dc=com Looking at the Attribute Editor tab, what is Tony's user principal name (UPN)? On which other tab does the attribute appear, and how is it labeled and displayed? Answer: The Account tab shows the UPN as the User Logon Name. It is separated into two items: the logon name as a text box, and the UPN suffix as a drop-down list. 2. Why might the sn attribute be named sn? Answer: surname 3. What is the use of the c attribute? Answer: The International Standards Organization (ISO) code for country Results: In this exercise, you examined user object attributes.
93 Lab A: Create and Administer User Accounts L3-7 Exercise 2: Manage User Object Attributes Task 1: Modify the attributes of multiple user objects. 1. In the Active Directory Users and Computers console tree, expand the contoso.com domain and the User Accounts OU, and then click the Employees OU. 2. Click Adam Barr. Then, press the CTRL key and click Adrian Lannin, Ajay Manchepalli, Ajay Solanki, Allan Guinot, Anav Silverman, and András Tóth. 3. Right-click any one of the selected users, and then click Properties. 4. Select Description, and in the text box, type Marketing Task Force. 5. Select Office, and in the text box, type Headquarters. 6. Click the Organization tab. 7. Select Manager, and then click the Change button. 8. Type Ariane Berthier, and then click OK. 9. Click OK. 10. Double-click Adam Barr. 11. Click the General tab. 12. Examine the properties that you changed. 13. Click the Organization tab. 14. Examine the Manager property that you changed. 15. Close the Properties dialog box for Adam Barr. 16. Double-click Ariane Berthier. 17. Click the Organization tab. 18. Examine the values shown in the Direct Reports list. 19. Close the properties of Ariane Berthier. Task 2: Manage user attributes by using Windows PowerShell. 1. Open the Active Directory Module for Windows PowerShell with administrative credentials. Use the account, Pat.Coleman_Admin, with the password, Pa$$w0rd. 2. Type the following command, and then press Enter. Get-Aduser filter description like Marketing Task Force Properties address, description FT Name, address, description 3. Type the following command, and then press Enter. Get-Aduser filter description like Marketing Task Force Set-ADUser HomeDrive U HomeDirectory \\NYC-DC1\Taskforceusers\%UserName% 4. In the Active Directory Users and Computers console tree, click the Employees OU. 5. In the details pane, right-click Adam Barr, and then click Properties. 6. Click the Profile tab.
94 L3-8 Lab A: Create and Administer User Accounts 7. Examine the Home Folder section, and then click OK. Results: In this exercise, you managed user objects by using Active Directory Users and Computers and Windows PowerShell.
95 Lab A: Create and Administer User Accounts L3-9 Exercise 3: Create Users from a Template Task 1: Create a user account template for Sales. 1. In the Active Directory Users and Computers console tree, expand the contoso.com domain and the User Accounts OU, and then click the Employees OU. 2. Right-click the Employees OU, point to New, and then click User. 3. Leave the First name box empty. 4. Leave the Last name box empty. 5. In the Full name box, type _Sales User. 6. In the User logon name box, type Template.Sales. 7. In the User logon name (pre-windows 2000) text box, enter the pre-windows 2000 logon name, Template.Sales. 8. Click Next. 9. Type Pa$$w0rd in the Password and Confirm password boxes. 10. Ensure that the User must change password at next logon check box is selected. 11. Select Account is disabled. 12. Click Next. 13. Review the summary and click Finish. 14. Right-click _Sales User, and then click Properties. 15. Click the Member Of tab. 16. Click Add. 17. Type Sales and click OK. The Multiple Names Found dialog box appears. 18. Click Sales, and then click OK. 19. Click the Organization tab. 20. In the Department box, type Sales. 21. In the Company box, type Contoso, Ltd. 22. Click the Change button in the Manager section. 23. In the Select User or Contact dialog box, type Anibal Sousa, and then click OK. 24. Click the Account tab. 25. In the Account Expires section, click End of, and then select the last day of the current year. 26. Click OK. Task 2: Create a new user account based on a template. 1. Right-click _Sales User, and then click Copy. 2. In the First name box, type Rob.
96 L3-10 Lab A: Create and Administer User Accounts 3. In the Last name box, type Young. 4. In the User logon name box, type Rob.Young. 5. Confirm that the User logon name (pre-windows 2000) is Rob.Young, and then click Next. 6. In the Password and Confirm password boxes, type Pa$$w0rd. 7. Clear Account is disabled. 8. Click Next. 9. Review the summary, and then click Finish. 10. Log off from NYC-DC1. Note Do not shut down the virtual machine after you finish this lab because the settings you have configured here will be used in Lab C. Results: In this exercise, you created a user account named, Rob Young, in the Employees OU. The account has all the attributes you configured for the _Sales User template.
97 Lab A: Create and Administer User Accounts L3-11 Lab C: Automate User Account Creation Lab Setup For this lab, you will use the available virtual machine environment. Before you begin the lab, you must complete the following steps: 1. On the host computer, click Start, point to Administrative Tools, and then click Hyper-V Manager. 2. In Hyper-V Manager, click 6425C-NYC-DC1, and in the Actions pane, click Start. 3. In the Actions pane, click Connect. Wait until the virtual machine starts. 4. Log on by using the following credentials: User name: Pat.Coleman Password: Pa$$w0rd Domain: Contoso 5. Open Windows Explorer and then browse to D:\Labfiles\Lab03c. 6. Run Lab03c_Setup.bat with administrative credentials. Use the account Pat.Coleman_Admin, with the password, Pa$$w0rd. 7. The lab setup script runs. When it is complete, press any key to continue. 8. Close the Windows Explorer window, Lab03c. Exercise 1: Export and Import Users with Comma Separated Value Directory Exchange (CSVDE) Task 1: Export users with CSVDE. 1. Open the Command Prompt with administrative credentials. Use the account, Pat.Coleman_Admin, with the password, Pa$$w0rd. 2. Type the following command, and then press Enter. csvde -f D:\LABFILES\LAB03C\UsersNamedApril.csv -r "(name=april*)" -l DN,objectClass,sAMAccountName,sn,givenName,userPrincipalName 3. Right-click the file D:\LABFILES\LAB03C\UsersNamedApril.csv, and then click Open. A message appears stating that Windows cannot open this file. 4. Click Select a program from a list of installed programs, and then click OK. 5. Click Notepad, and then click OK. 6. Examine the file, and then close it. Task 2: Import users with CSVDE. 1. Open D:\LABFILES\LAB03C\NewUsers.csv with Notepad. 2. Examine the information about the users listed in the file. 3. Switch to the command prompt. 4. Type the following command, and then press Enter.
98 L3-12 Lab A: Create and Administer User Accounts csvde -i -f D:\LABFILES\LAB03C\NewUsers.csv k The two users are imported. 5. Run Active Directory Users and Computers with administrative credentials. Use the account, Pat.Coleman_Admin, with the password, Pa$$w0rd. 6. In the console tree, expand the Contoso.com domain and the User Accounts OU, and then click the Employees OU. 7. Confirm that the users were created successfully. If you have had the Active Directory Users and Computers snap-in open while importing the CSV file, you might have to refresh your view to see the newly created accounts. 8. Examine the accounts to confirm that first name, last name, user principal name, and pre-windows 2000 logon name are populated according to the instructions in NewUsers.csv. 9. Right-click Lisa Andrews, and then click Reset Password. In the New password and Confirm password boxes, type Pa$$w0rd, and then click OK twice. 10. Right-click Lisa Andrews, and then click Enable Account. Click OK. 11. Right-click David Jones, and then click Reset Password. In the New password and Confirm password boxes, type Pa$$w0rd, and then click OK twice. 12. Right-click David Jones, and then click Enable Account. Click OK. 13. Close NewUsers.csv. Results: In this exercise, you exported and imported accounts by using csvde.
99 Lab A: Create and Administer User Accounts L3-13 Exercise 2: Import Users with Lightweight Directory Access Protocol (LDAP) Data Interchange Format Directory Exchange (LDIFDE) Task 1: Import users with LDIFDE. 1. Right-click the file, D:\LABFILES\LAB03C\NewUsers.ldf, and then click Open. A message appears stating that Windows cannot open this file. 2. Click Select a program from a list of installed programs, and then click OK. 3. Click Notepad, and then click OK. 4. Examine the information about the users listed in the file. 5. Switch to the command prompt. 6. Type the following command, and then press Enter. ldifde -i -f D:\LABFILES\LAB03C\NewUsers.ldf k The two users are imported. 7. Switch to Active Directory Users and Computers. 8. In the console tree, expand the Contoso.com domain and the User Accounts OU, and then click the Employees OU. 9. Confirm that the users were created successfully. If you have had the Active Directory Users and Computers snap-in open while importing the CSV file, you might have to refresh your view to see the newly created accounts. 10. Examine the accounts to confirm that user properties are populated according to the instructions in NewUsers.ldf. 11. Right-click Bobby Moore and then click Reset Password. In the New password and Confirm password boxes, type Pa$$w0rd, and then click OK twice. 12. Right-click Bobby Moore, and then click Enable Account. Click OK. 13. Right-click Bonnie Kearney, and then click Reset Password. In the New password and Confirm password boxes, type Pa$$w0rd, and then click OK twice. 14. Right-click Bonnie Kearney, and then click Enable Account. Click OK. 15. Close NewUsers.ldf. Results: In this exercise, you imported the accounts for Bobby Moore and Bonnie Kearney.
100 L3-14 Lab A: Create and Administer User Accounts Exercise 3: Import Users by Using Windows PowerShell Task 1: Import users with PowerShell. 1. Open Active Directory Users and Computers and under contoso.com create a new organizational unit named Import Users. If prompted for credentials, use Contoso\Administrator with the password of Pa$$w0rd. Close Active Directory Users and Computers when you are finished. 2. Open Windows Explorer, browse to and right-click the file, D:\LABFILES\LAB03C\ImportUsers.ps1, and then click Open. 3. Next to $impfile, change path and filename to csv to D:\LABFILES\LAB03C\ImportUsers.csv and then save the file. 4. Close Notepad. 5. Open the Active Directory Module for Windows PowerShell with administrative credentials. Use CONTOSO\administrator with the password of Pa$$w0rd. 6. Type the following commands, and then press Enter after each command. When prompted to change the execution policy press enter to accept the default option of Y. Set-ExecutionPolicy remotesigned D:\labfiles\Lab03c\importusers.ps1 7. When prompted for the password, type Pa$$w0rd. 8. Switch to Active Directory Users and Computers. 9. In the console tree, expand the Contoso.com domain and then click the Imported Users OU. 10. Confirm that the users were created successfully. If you have had the Active Directory Users and Computers snap-in open while importing the CSV file, you might have to refresh your view to see the newly created accounts. Results: In this exercise, you imported user accounts by using PowerShell.
101 Lab A: Create and Administer User Accounts L3-15 Lab D: Create and Administer Managed Service Accounts Lab Setup For this lab, you will use the available virtual machine environment. Before you begin the lab, you must complete the following steps: 1. On the host computer, click Start, point to Administrative Tools, and then click Hyper-V Manager. 2. In Hyper-V Manager, click 6425C-NYC-DC1, and in the Actions pane, click Start. 3. In the Actions pane, click Connect. Wait until the virtual machine starts. 4. Log on by using the following credentials: User name: Administrator Password: Pa$$w0rd Domain: Contoso 5. Start 6425C-NYC-SVR1. Do not log on until directed to do so. Exercise: Create and Associate a Managed Service Account Task 1: Use Windows PowerShell to create and associate a managed service account. 1. On NYC-DC1, click Start, point to Administrative Tools, right-click Active Directory Module for Windows PowerShell and then click Run as administrator. Use the account, Administrator, with the password, Pa$$w0rd. The Administrator: Active Directory Module for Windows Powershell console opens. 2. At the prompt, type the following command, and then press Enter. New-ADServiceAccount Name App1_SVR1 3. At the prompt, type the following command, and then press Enter. Add-ADComputerServiceAccount identity NYC-SVR1 ServiceAccount App1_SVR1 4. At the prompt, type the following command, and then press Enter. Get-ADServiceAccount -Filter 'Name -like "*"' FT Name,HostComputers A 5. Verify that the App1_SVR1 service account is associated with NYC-SVR1. 6. Close all open windows on NYC-DC1. Task 2: Install a managed service account on a server. 1. Switch to the NYC-SVR1 virtual machine. 2. Log on to NYC-SVR1 as Contoso\Administrator, with the password, Pa$$w0rd. 3. Open Server Manager and install the Active Directory Module for Windows PowerShell. To perform this task, right-click Features and then click Add Features. On the Select Features page, expand the Remote Server Installation Tools node, expand Role Administration Tools, expand AD DS and
102 L3-16 Lab A: Create and Administer User Accounts AD LDS Tools, and then select Active Directory module for Windows PowerShell. Complete the Add Features Wizard. 4. Click Start, point to Administrative Tools, and then click Active Directory Module for Windows PowerShell. The Administrator: Active Directory Module for Windows Powershell console opens. 5. At the prompt, type the following command, and then press Enter. Install-ADServiceAccount -Identity App1_SVR1 6. Click Start, point to Administrative Tools, and then click Services. 7. In the Services console, right-click Disk Defragmenter, and then click Properties. Note The Disk Defragmenter service is just used as an example for this lab. In a production environment you would use the actual service that should be assigned the managed service account. 8. In the Disk Defragmenter Properties dialog box, click the Log On tab. 9. On the Log On tab, click This account, and then type Contoso\App1_SVR1$. 10. Clear the password for both the Password and Confirm password boxes. Click OK. 11. Click OK at all prompts. 12. Close the Services console. 13. Close all open windows on NYC-SVR1. Results: In this exercise, you created and installed a managed service account.. To prepare for the next lab When you finish the lab, revert the virtual machines to their initial state. To do this, complete the following steps: 1. On the host computer, start Hyper-V Manager. 2. Right-click 6425C-NYC-DC1 in the Virtual Machines list, and then click Revert. 3. In the Revert Virtual Machine dialog box, click Revert. 4. Repeat these steps for 6425C-NYC-SVR1.
103 Lab A: Administer Groups L4-1 Module 4: Managing Groups Lab A: Administer Groups Lab Setup For this lab, you will use the available virtual machine environment. Before you begin the lab, you must complete the following steps: 1. On the host computer, click Start, point to Administrative Tools, and then click Hyper-V Manager. 2. In Hyper-V Manager, click 6425C-NYC-DC1, and in the Actions pane, click Start. 3. In the Actions pane, click Connect. Wait until the virtual machine starts. 4. Log on by using the following credentials: User name: Pat.Coleman Password: Pa$$w0rd Domain: Contoso 5. Open Windows Explorer and then browse to D:\Labfiles\Lab04a. 6. Run Lab04a_Setup.bat with administrative credentials. Use the account Pat.Coleman_Admin with the password Pa$$w0rd. 7. The lab setup script runs. When it is complete, press any key to continue. 8. Close the Windows Explorer window, Lab04a. Exercise 1: Implement Role-Based Management by Using Groups Task 1: Create role groups with Active Directory Users and Computers. 1. Run Active Directory Users and Computers with administrative credentials. Use the account, Pat.Coleman_Admin, with the password, Pa$$w0rd. 2. In the console tree, expand the contoso.com domain and the Groups OU, and then click the Role OU. 3. Right-click the Role OU, point to New, and then click Group. 4. In the Group name box, type Sales. 5. Ensure that the Global group scope and Security groups are selected, and then click OK. 6. Repeat steps 3 through 5 to create a global security group called, Consultants. Task 2: Create role groups with DSAdd. 1. Run command prompt with administrative credentials. Use the account, Pat.Coleman_Admin, with the password, Pa$$w0rd. 2. Type the following command on one line, and then press Enter. dsadd group "CN=Auditors,OU=Role,OU=Groups,DC=contoso,DC=com" secgrp yes scope g
104 L4-2 Lab A: Administer Groups 3. In Active Directory Users and Computers, confirm that the group was created successfully in the Role OU, inside the Groups OU. If the Active Directory Users and Computers snap-in was open prior to performing this task, refresh the view. Task 3: Add users to the role group. 1. In the Active Directory Users and Computers console tree, click the Role OU. 2. Right-click the Sales group, and then click Properties. 3. Click the Members tab. 4. Click the Add button. 5. Type Tony Krijnen and click OK. 6. Click OK to close the Sales Properties dialog box. 7. In the console tree, expand the User Accounts OU, and then click the Employees OU. 8. Right-click Linda Mitchell, and then click Add to a group. 9. Type Sales and press Enter. 10. The Multiple Names Found box appears, because there are two groups with names that begin with Sales. 11. Click Sales, and then click OK. A message appears: The Add to Group operation was successfully completed. 12. Click OK. Task 4: Implement a role hierarchy in which Sales Managers are also part of the Sales role. 1. In the console tree, expand the Groups OU, and then click the Role OU. 2. Right-click the Sales Managers group, and then click Properties. 3. Click the Member Of tab. 4. Click the Add button. 5. Type Sales and click OK. The Multiple Names Found box appears, because there are two groups with names that begin with Sales. 6. Click Sales, and then click OK. 7. Click OK to close the Properties dialog box. Task 5: Create a resource access management group. 1. In the console tree, click the Groups\Access OU. 2. Right-click the Access OU, point to New, and then click Group. 3. In the Group Name box, type ACL_Sales Folders_Read. 4. Ensure that the Domain local group scope and Security group are selected, and then click OK.
105 Lab A: Administer Groups L4-3 Task 6: Assign permissions to the resource access management group. 1. Ensure that the Sales folder in D:\Data exists. If you are prompted for credentials, use the user name, Pat.Coleman_Admin, with the password, Pa$$w0rd. 2. Right-click the Sales folder, click Properties, and then click the Security tab. 3. Click Edit, and then click Add. 4. Type ACL_ and press Enter. Notice that when you use a prefix for group names, such as the ACL_prefix for resource access groups, you can find them quickly. 5. Click ACL_Sales Folders_Read, and then click OK. 6. Confirm that the group has been given Read & execute permission. 7. Click OK to close each open dialog box. Task 7: Define the roles and users that have access to a resource. 1. In the Active Directory users and Computers console tree, click the Access OU. 2. Right-click the ACL_Sales Folders_Read group, and then click Properties. 3. Click the Members tab. 4. Click Add. 5. Type Sales;Consultants;Auditors and click OK. The Multiple Items Found box appears, because there are two groups with names that start with Sales. 6. Click Sales and click OK. 7. Click Add. 8. Type Bobby Moore and click OK. 9. Click OK to close the Properties dialog box. Results: In this exercise, you implemented simple role-based management to manage Read access to the Sales folder. Note Do not shut down the virtual machines after you finish this lab because the settings you have configured here will be used in Lab B.
106 L4-4 Lab A: Administer Groups Lab B: Best Practices for Group Management Lab Setup For this lab, you will use the available virtual machine environment. Before you begin the lab, you must complete the following steps: 1. On the host computer, click Start, point to Administrative Tools, and then click Hyper-V Manager. 2. In Hyper-V Manager, click 6425C-NYC-DC1, and in the Actions pane, click Start. 3. In the Actions pane, click Connect. Wait until the virtual machine starts. 4. Log on by using the following credentials: User name: Pat.Coleman Password: Pa$$w0rd Exercise 1: Implement Best Practices for Group Management Task 1: Create a well-documented group. 1. Run Active Directory Users and Computers with administrative credentials. Use the account, Pat.Coleman_Admin, with the password, Pa$$w0rd. 2. In the console tree, expand the Groups OU, and then click the Access OU. 3. Right-click the ACL_Sales Folders_Read group and then click Properties. 4. In the Description box, summarize the resource management rule represented by the group. Type Sales Folders (READ). 5. In the Notes box, type the following paths to represent the folders that have permissions assigned to this group and click OK when finished. \\contoso\teams\sales (READ) \\file02\data\sales (READ) \\file03\news\sales (READ) Task 2: Protect a group from accidental deletion. 1. Click the View menu, and then select Advanced Features, so that the Advanced Features option is enabled. 2. In the console tree, click the Groups\Access OU. 3. Right-click the ACL_Sales Folders_Read group, and then click Properties. 4. Click the Object tab. 5. Select the Protect object from accidental deletion check box and click OK. 6. Right-click ACL_Sales Folders_Read, and then click Delete. A message appears asking if you are sure. 7. Click Yes. A message appears: You do not have sufficient privileges to delete ACL_Sales Folders_Read, or this object is protected from accidental deletion. 8. Click OK.
107 Lab A: Administer Groups L4-5 Task 3: Delegate group membership management. 1. In the console tree, click the Role OU. 2. Right-click the Auditors group, and then click Properties. 3. Click the Managed By tab. 4. Click the Change button. 5. Type Mike Danseglio and click OK. 6. Select the Manager can update membership list check box. Click OK. Task 4: Validate the delegation of group membership management. 1. Log off from NYC-DC1. 2. Log on to NYC-DC1 with the user name, Mike.Danseglio, and the password, Pa$$w0rd. 3. Click Start, and then click Network. Enable Network Discovery feature, and then click the NYC-DC1 object. 4. Click Search Active Directory. 5. Type Auditors. 6. Click Find Now. 7. Double-click the Auditors group. 8. Click the Add button. 9. Type Executives, and then click OK. 10. Click OK. 11. Log off from NYC-DC1. Results: In this exercise, you created a well-documented group, protected it from accidental deletion, and delegated group membership management. To prepare for the next module When you finish the lab, revert the virtual machines to their initial state. To do this, complete the following steps: 1. On the host computer, start Hyper-V Manager. 2. Right-click 6425B-NYC-DC1 in the Virtual Machines list, and then click Revert. 3. In the Revert Virtual Machine dialog box, click Revert.
108 L4-6 Lab A: Administer Groups
109 L5-1 Module 5: Managing Computer Accounts Lab A: Create Computers and Join the Domain Lab Setup For this lab, you will use the available virtual machine environment. Before you begin the lab, you must complete the following steps: 1. On the host computer, click Start, point to Administrative Tools, and then click Hyper-V Manager. 2. In Hyper-V Manager, click 6425C-NYC-DC1, and in the Actions pane, click Start. Repeat same action for 6425C-NYC-DC2 3. In the Actions pane, click Connect. Wait until the virtual machines start. 4. Log on by using the following credentials: User name: Pat.Coleman_Admin Password: Pa$$w0rd Domain: Contoso 5. Open Windows Explorer on 6425C-NYC-DC1 and then browse to D:\Labfiles\Lab05a. 6. Run Lab05a_Setup.bat with administrative credentials. Use the account Pat.Coleman_Admin, with the password, Pa$$w0rd. 7. The lab setup script runs. When it is complete, press any key to continue. 8. Close the Windows Explorer window, Lab05a. 9. In Hyper-V Manager, click 6425C-NYC-SVR2, and in the Actions pane, click Start. 10. In the Actions pane, click Connect. Wait until the virtual machine starts. Do not log on to NYC-SVR2 until directed to do so. Exercise 1: Join a Computer to the Domain with the Windows Interface Task 1: Identify and correct a DNS configuration error. 1. Log on to NYC-SVR2 as Administrator, with the password, Pa$$w0rd. 2. Open System Properties by using one of the following methods: Click Start, right-click Computer, and then click Properties. Open System from Control Panel. Press the WINDOWS LOGO key and the PAUSE key. 3. In the Computer name, domain and workgroup settings section, click Change Settings. 4. The System Properties dialog box appears. 5. On the Computer Name tab, click Change. 6. In the Member Of section, click Domain.
110 L5-2 Lab A: Create Computers and Join the Domain 7. Type contoso.com. Ensure that you use the fully qualified domain name, contoso.com, not the NetBIOS name of the domain, contoso. 8. Click OK. A dialog box appears, informing you that An Active Directory Domain Controller for the domain contoso.com could not be contacted. Click OK to close the warning. 9. Click Cancel to close the Computer Name/Domain Changes dialog box, and Cancel again to close the System Properties dialog box. 10. Click Start, right-click Network, and then click Properties. Network and Sharing Center opens. 11. Click the Local Area Connection link. 12. Click Properties. The Local Area Connection Properties dialog box appears 13. Click Internet Protocol Version 4 (TCP/IPv4), and then click Properties. 14. In the Preferred DNS server box, type , and then click OK. 15. Click the Close button two times. Question: Why might the join have succeeded if you had used the domain name contoso, instead of contoso.com? What might go wrong after the domain was successfully joined with DNS, but incorrectly configured? Answer: The use of the fully qualified name forced the name resolution process to use DNS, and because DNS failed, the domain join failed. The domain name, "contoso", is a flat domain name that could be resolved through NetBIOS name resolution. Even though the domain join would be successful, the client would likely have problems locating domain controllers in other sites, and locating other resources in the domain. Performing the join with a fully qualified domain name ensures that DNS is functioning before joining the domain. Task 2: Join NYC-SVR2 to the domain. 1. Open System Properties by using one of the following methods: If it is still open from the previous task in this exercise, click its button on the task bar. Click Start, right-click Computer, and then click Properties. Open System from Control Panel. Press the WINDOWS LOGO key and the PAUSE key. 2. In the Computer name, domain and workgroup settings section, click Change Settings. The System Properties dialog box appears. 3. On the Computer Name tab, click Change. 4. In the Member Of section, click Domain. 5. Type contoso.com. 6. Click OK. A Windows Security dialog box appears. 7. In User name, type Aaron.Painter. 8. In Password, type Pa$$w0rd. 9. Click OK. A message appears: Welcome to the contoso.com domain.
111 Lab A: Create Computers and Join the Domain L5-3 Note Aaron.Painter is a standard user in the contoso.com domain. He has no special rights or permissions, and yet he is able to join a computer to the domain. He does have to be logged on to the computer with an account that is a member of the computer Administrators group. 10. Click OK. A message appears informing you to restart. 11. Click OK. 12. Click Close to close the System Properties dialog box. Another message appears informing you to restart. 13. Click Restart Now. Task 3: Verify the location of the NYC-SVR2 account. 1. Switch to NYC-DC1. 2. Run Active Directory Users and Computers with administrative credentials. Use the account, Pat.Coleman_Admin, with the password, Pa$$w0rd. 3. In the console tree, expand the contoso.com domain, and then click the Computers container. Verify if there is any new object there. Question: In which OU or container does the account exist? Answer: It exists in the Computers container. Task 4: Remove NYC-SVR2 from the domain. 1. Log on to NYC-SVR2 as Administrator, with the password, Pa$$w0rd. 2. Open System Properties by using one of the following methods: Click Start, right-click Computer, and then click Properties. Open System from Control Panel. Press the WINDOWS LOGO key and the PAUSE key. 3. In the Computer name, domain and workgroup settings section, click Change Settings. The System Properties dialog box appears. 4. On the Computer Name tab, click Change. 5. In the Member Of section, click Workgroup. 6. Type WORKGROUP. 7. Click OK. A message appears that you will need to know local administrator password after you leave domain. 8. Click OK. A message appears: Welcome to the WORKGROUP workgroup. 9. Click OK. A message appears informing you to restart. 10. Click OK. 11. Click Close to close the System Properties dialog box. Another message appears informing you to restart. 12. Click Restart Now.
112 L5-4 Lab A: Create Computers and Join the Domain Task 5: Delete the NYC-SVR2 account. 1. On NYC-DC1, in the Active Directory Users and Computers console tree, click the Computers container, and then click the Refresh button on the snap-in toolbar. Question: On NYC-DC1, refresh the view of the Computers container and examine the NYC- SVR2 account. What is its status? Answer: Disabled Question: You were not prompted for domain credentials in Task 4, and yet a change was made to the domain: the computer account was reset and disabled. What credentials were used to do this? What credentials were used to change the workgroup/domain membership of NYC-SVR2? Answer: This is a tricky question! Domain credentials with appropriate permissions are required to make a change to the domain, such as resetting and disabling a computer account; and credentials that are in the local Administrators group on the client are required to change the computer's workgroup/domain membership. You were logged on to NYC-SVR2 as the local Administrator, so you were able to change the computer's workgroup/domain membership. Normally, you would have been prompted for domain credentials, but it just so happens that the local Administrator account's user name, Administrator, and password, Pa$$w0rd, are identical to those of the domain Administrator account, which of course has permission to modify objects in the domain. Windows attempts to authenticate you behind the scenes, and only prompts you for domain credentials if that authentication fails. In this case, because of the similarity in credentials, you were actually authenticated as the domain's Administrator. In a production environment, the domain's Administrator account should have a very long, complex, secure password that is different from the passwords used for domain member computer Administrator accounts. 2. Right-click NYC-SVR2, and then click Delete. 3. You are prompted to confirm the deletion. 4. Click Yes. 5. Click Yes at the second dialog box. Result: In this exercise, you became familiar with typical legacy practices used to join computers to a domain.
113 Lab A: Create Computers and Join the Domain L5-5 Exercise 2: Secure Computer Joins Task 1: Redirect the default computer container. 1. Still on NYC-DC1, run Command Prompt with administrative credentials. Use the account, Pat.Coleman_Admin, with the password, Pa$$w0rd. 2. Type the following command, and then press Enter. redircmp "OU=New Computers,DC=contoso,DC=com" 3. The output of the command indicates that it completed successfully. Close the Command Prompt window. Task 2: Restrict unmanaged domain joins. 1. Run ADSI Edit with administrative credentials. Use the account, Pat.Coleman_Admin, with the password, Pa$$w0rd. 2. Right-click ADSI Edit, and then click Connect To. The Connection Settings dialog box appears. 3. In the Connection Point section, click Select A Well Known Naming Context, and from the dropdown list, choose Default naming context. 4. Click OK. 5. Click Default naming context [NYC-DC1.contoso.com] in the console tree. 6. In the details pane, right-click the domain folder, DC=contoso,DC=com, and then click Properties. 7. Click ms-ds-machineaccountquota, and then click Edit. 8. Type Click OK. 10. Click OK to close the Attribute Editor. 11. Close ADSI Edit. Task 3: Validate the effectiveness of ms-ds-machineaccountquota. 1. Log on to NYC-SVR2 as Administrator, with the password, Pa$$w0rd. 2. Open System Properties by using one of the following methods: Click Start, right-click Computer, and then click Properties. Open System from Control Panel. Press the WINDOWS LOGO key and the PAUSE key. 3. In the Computer name, domain and workgroup settings section, click Change settings. The System Properties dialog box appears. 4. On the Computer Name tab, click Change. 5. In the Member Of section, click Domain. 6. Type contoso.com. 7. Click OK. A Windows Security dialog box appears. 8. In User name, type Aaron.Painter.
114 L5-6 Lab A: Create Computers and Join the Domain 9. In Password, type Pa$$w0rd. 10. Click OK. The following message appears. 11. Click OK. 12. Click Cancel. 13. Click Cancel to close the System Properties dialog box. Results: In this exercise, you redirected the container for creating computer accounts to the New Computers OU, and you restricted the users from joining computers to the domain without explicit permissions to do so.
Configuring and Troubleshooting Windows Server 2008 Active Directory Domain Services
 6425 - Configuring and Troubleshooting Windows Server 2008 Active Directory Domain Services Duration: 5 days Course Price: $2,975 Software Assurance Eligible Course Description Microsoft Windows Server
6425 - Configuring and Troubleshooting Windows Server 2008 Active Directory Domain Services Duration: 5 days Course Price: $2,975 Software Assurance Eligible Course Description Microsoft Windows Server
70-647: Windows Server Enterprise Administration Course 01 Planning for Active Directory
 70-647: Windows Server Enterprise Administration Course 01 Planning for Active Directory Slide 1 Course 1 Planning for Active Directory Planning the Domains and Forest Structure Planning for Sites and
70-647: Windows Server Enterprise Administration Course 01 Planning for Active Directory Slide 1 Course 1 Planning for Active Directory Planning the Domains and Forest Structure Planning for Sites and
Microsoft - Configuring Windows Server 2008 Active Directory Domain Services (M6425)
 Microsoft - Configuring Windows Server 2008 Active Directory Domain Services (M6425) Code: 6123 Lengt h: URL: 5 days View Online In this comprehensive course you will not only discuss the crucial concepts
Microsoft - Configuring Windows Server 2008 Active Directory Domain Services (M6425) Code: 6123 Lengt h: URL: 5 days View Online In this comprehensive course you will not only discuss the crucial concepts
70-742: Identity in Windows Server Course Overview
 70-742: Identity in Windows Server 2016 Course Overview This course provides students with the knowledge and skills to install and configure domain controllers, manage Active Directory objects, secure
70-742: Identity in Windows Server 2016 Course Overview This course provides students with the knowledge and skills to install and configure domain controllers, manage Active Directory objects, secure
Windows Server 2003 Network Administration Goals
 Objectives Differentiate between the different editions of Windows Server 2003 Explain Windows Server 2003 network models and server roles Identify concepts relating to Windows Server 2003 network management
Objectives Differentiate between the different editions of Windows Server 2003 Explain Windows Server 2003 network models and server roles Identify concepts relating to Windows Server 2003 network management
TestOut Server Pro 2016: Identity - English 4.0.x LESSON PLAN. Revised
 TestOut Server Pro 2016: Identity - English 4.0.x LESSON PLAN Revised 2018-08-06 Table of Contents Introduction Section 0.1: Server Pro 2016: Identity Introduction... 4 Section 0.2: The TestOut Lab Simulator...
TestOut Server Pro 2016: Identity - English 4.0.x LESSON PLAN Revised 2018-08-06 Table of Contents Introduction Section 0.1: Server Pro 2016: Identity Introduction... 4 Section 0.2: The TestOut Lab Simulator...
IT222 Microsoft Network Operating Systems II
 1 ITT Technical Institute IT222 Microsoft Network Operating Systems II Unit 1: Chapters 1 & 2 2 Chapter 1 OVERVIEW OF ACTIVE DIRECTORY Chapter 1: Overview of Active Directory, pp. 1 23 Chapter 2, Implementing
1 ITT Technical Institute IT222 Microsoft Network Operating Systems II Unit 1: Chapters 1 & 2 2 Chapter 1 OVERVIEW OF ACTIVE DIRECTORY Chapter 1: Overview of Active Directory, pp. 1 23 Chapter 2, Implementing
Module 3: Managing Groups
 Module 3: Managing Groups Contents Overview 1 Lesson: Creating Groups 2 Lesson: Managing Group Membership 20 Lesson: Strategies for Using Groups 27 Lesson: Using Default Groups 44 Lab: Creating and Managing
Module 3: Managing Groups Contents Overview 1 Lesson: Creating Groups 2 Lesson: Managing Group Membership 20 Lesson: Strategies for Using Groups 27 Lesson: Using Default Groups 44 Lab: Creating and Managing
Configuring, Managing, and Maintaining Windows Server 2008 R2 Servers
 Configuring, Managing, and Maintaining Windows Server 2008 R2 Servers Course 6419B - Five Days - Instructor-led - Hands on Introduction This five-day instructor-led course provides students with the knowledge
Configuring, Managing, and Maintaining Windows Server 2008 R2 Servers Course 6419B - Five Days - Instructor-led - Hands on Introduction This five-day instructor-led course provides students with the knowledge
Module 5: Integrating Domain Name System and Active Directory
 Module 5: Integrating Domain Name System and Active Directory Contents Overview 1 Lesson: Configuring Active Directory Integrated Zones 2 Lesson: Configuring DNS Dynamic Updates 14 Lesson: Understanding
Module 5: Integrating Domain Name System and Active Directory Contents Overview 1 Lesson: Configuring Active Directory Integrated Zones 2 Lesson: Configuring DNS Dynamic Updates 14 Lesson: Understanding
Configuring, Managing and Maintaining Windows Server 2008-based Servers (Course 6419)
 Length: 5 Days About this Course This five-day instructor-led course provides students with the knowledge and skills that are required to manage accounts and resources, maintain server resources, monitor
Length: 5 Days About this Course This five-day instructor-led course provides students with the knowledge and skills that are required to manage accounts and resources, maintain server resources, monitor
MOC 6419B: Configuring, Managing and Maintaining Windows Server based Servers
 MOC 6419B: Configuring, Managing and Maintaining Windows Server 2008- based Servers Course Overview This instructor-led course provides students with the knowledge and skills that are required to manage
MOC 6419B: Configuring, Managing and Maintaining Windows Server 2008- based Servers Course Overview This instructor-led course provides students with the knowledge and skills that are required to manage
Identity with Windows Server 2016
 Identity with Windows Server 2016 Course 20742B - 5 Days - Instructor-led, Hands on Introduction This five-day instructor-led course teaches IT Pros how to deploy and configure Active Directory Domain
Identity with Windows Server 2016 Course 20742B - 5 Days - Instructor-led, Hands on Introduction This five-day instructor-led course teaches IT Pros how to deploy and configure Active Directory Domain
M20742-Identity with Windows Server 2016
 M20742-Identity with Windows Server 2016 Course Number: M20742 Category: Technical Microsoft Duration: 5 days Certification: 70-742 Overview This five-day instructor-led course teaches IT Pros how to deploy
M20742-Identity with Windows Server 2016 Course Number: M20742 Category: Technical Microsoft Duration: 5 days Certification: 70-742 Overview This five-day instructor-led course teaches IT Pros how to deploy
Identity with Windows Server 2016
 Identity with Windows Server 2016 20742B; 5 days, Instructor-led Course Description This five-day instructor-led course teaches IT Pros how to deploy and configure Active Directory Domain Services (AD
Identity with Windows Server 2016 20742B; 5 days, Instructor-led Course Description This five-day instructor-led course teaches IT Pros how to deploy and configure Active Directory Domain Services (AD
"Charting the Course to Your Success!" MOC D Installing and Configuring Windows Server Course Summary
 Description Course Summary Get hands-on instruction and practice installing and configuring Windows Server 2012, including Windows Server 2012 R2, in this five-day Microsoft Official Course. This course
Description Course Summary Get hands-on instruction and practice installing and configuring Windows Server 2012, including Windows Server 2012 R2, in this five-day Microsoft Official Course. This course
Identity with Windows Server 2016 (742)
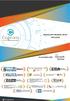 Identity with Windows Server 2016 (742) Install and Configure Active Directory Domain Services (AD DS) Install and configure domain controllers This objective may include but is not limited to: Install
Identity with Windows Server 2016 (742) Install and Configure Active Directory Domain Services (AD DS) Install and configure domain controllers This objective may include but is not limited to: Install
Describe the functionality of AD DS in an enterprise in relation to identity and access.
 Course Outline Module 1: Introducing Active Directory Domain Services This module provides an overview of Active Directory components and concepts and steps through the basics of installing and configuring
Course Outline Module 1: Introducing Active Directory Domain Services This module provides an overview of Active Directory components and concepts and steps through the basics of installing and configuring
MOC 6232A: Implementing a Microsoft SQL Server 2008 Database
 MOC 6232A: Implementing a Microsoft SQL Server 2008 Database Course Number: 6232A Course Length: 5 Days Course Overview This course provides students with the knowledge and skills to implement a Microsoft
MOC 6232A: Implementing a Microsoft SQL Server 2008 Database Course Number: 6232A Course Length: 5 Days Course Overview This course provides students with the knowledge and skills to implement a Microsoft
"Charting the Course... MOC B Active Directory Services with Windows Server Course Summary
 Description Course Summary Get Hands on instruction and practice administering Active Directory technologies in Windows Server 2012 and Windows Server 2012 R2 in this 5-day Microsoft Official Course. You
Description Course Summary Get Hands on instruction and practice administering Active Directory technologies in Windows Server 2012 and Windows Server 2012 R2 in this 5-day Microsoft Official Course. You
20742: Identity with Windows Server 2016
 Course Content Course Description: This five-day instructor-led course teaches IT Pros how to deploy and configure Active Directory Domain Services (AD DS) in a distributed environment, how to implement
Course Content Course Description: This five-day instructor-led course teaches IT Pros how to deploy and configure Active Directory Domain Services (AD DS) in a distributed environment, how to implement
Module 7: Implementing Sites to Manage Active Directory Replication
 Module 7: Implementing Sites to Manage Active Directory Replication Contents Overview 1 Lesson: to Active Directory Replication 2 Lesson: Creating and Configuring Sites 14 Lesson: Managing Site Topology
Module 7: Implementing Sites to Manage Active Directory Replication Contents Overview 1 Lesson: to Active Directory Replication 2 Lesson: Creating and Configuring Sites 14 Lesson: Managing Site Topology
Course Outline. Pearson: MCSA Cert Guide: Identity with Windows Server 2016 (Course & Lab)
 Course Outline Pearson: MCSA 70-742 Cert Guide: Identity with Windows Server 2016 (Course & Lab) 27 Jun 2018 Contents 1. Course Objective 2. Pre-Assessment 3. Exercises, Quizzes, Flashcards & Glossary
Course Outline Pearson: MCSA 70-742 Cert Guide: Identity with Windows Server 2016 (Course & Lab) 27 Jun 2018 Contents 1. Course Objective 2. Pre-Assessment 3. Exercises, Quizzes, Flashcards & Glossary
Microsoft Configuring, Managing and Maintaining Windows Server 2008
 1800 ULEARN (853 276) www.ddls.com.au Microsoft 6419 - Configuring, Managing and Maintaining Windows Server 2008 Length 5 days Price $4290.00 (inc GST) Overview This five-day instructor-led course provides
1800 ULEARN (853 276) www.ddls.com.au Microsoft 6419 - Configuring, Managing and Maintaining Windows Server 2008 Length 5 days Price $4290.00 (inc GST) Overview This five-day instructor-led course provides
5.1. Functional Level
 5.1. Functional Level A functional level is a set of operation constraints that determine the functions that can be performed by an Active Directory domain or forest. A functional level defines: Which
5.1. Functional Level A functional level is a set of operation constraints that determine the functions that can be performed by an Active Directory domain or forest. A functional level defines: Which
At Course Completion: Course Outline: Course 20742: Identity with Windows Server Learning Method: Instructor-led Classroom Learning
 Course Outline: Course 20742: Identity with Windows Server 2016 Learning Method: Instructor-led Classroom Learning Duration: 5.00 Day(s)/ 40 hrs Overview: This five-day instructor-led course teaches IT
Course Outline: Course 20742: Identity with Windows Server 2016 Learning Method: Instructor-led Classroom Learning Duration: 5.00 Day(s)/ 40 hrs Overview: This five-day instructor-led course teaches IT
Course Content of MCSA ( Microsoft Certified Solutions Associate )
 Course Content of MCSA 2012 - ( Microsoft Certified Solutions Associate ) Total Duration of MCSA : 45 Days Exam 70-410 - Installing and Configuring Windows Server 2012 (Course 20410A Duration : 40 hrs
Course Content of MCSA 2012 - ( Microsoft Certified Solutions Associate ) Total Duration of MCSA : 45 Days Exam 70-410 - Installing and Configuring Windows Server 2012 (Course 20410A Duration : 40 hrs
METHODOLOGY This program will be conducted with interactive lectures, PowerPoint presentations, discussions and practical exercises.
 CENTER OF KNOWLEDGE, PATH TO SUCCESS Website: IDENTITY WITH WINDOWS SERVER 2016 Course 20742: 5 days; Instructor-Led INTRODUCTION This five-day instructor-led course teaches IT Pros how to deploy and configure
CENTER OF KNOWLEDGE, PATH TO SUCCESS Website: IDENTITY WITH WINDOWS SERVER 2016 Course 20742: 5 days; Instructor-Led INTRODUCTION This five-day instructor-led course teaches IT Pros how to deploy and configure
MCITP CURRICULUM Windows 7
 MCITP CURRICULUM 70-680 Windows 7 Installing, Upgrading, and Migrating to Windows 7 Describe the key features, editions, and hardware requirements of Windows 7 Perform a clean installation of Windows 7
MCITP CURRICULUM 70-680 Windows 7 Installing, Upgrading, and Migrating to Windows 7 Describe the key features, editions, and hardware requirements of Windows 7 Perform a clean installation of Windows 7
Administering Windows Server 2012
 Administering Windows Server 2012 20411D; 5 days, Instructor-led Course Description Get hands-on instruction and practice administering Windows Server 2012, including Windows Server 2012 R2, in this five-day
Administering Windows Server 2012 20411D; 5 days, Instructor-led Course Description Get hands-on instruction and practice administering Windows Server 2012, including Windows Server 2012 R2, in this five-day
NE Administering Windows Server 2012
 NE-20411 Administering Windows Server 2012 Summary Duration 5 Days Audience IT Professionals Level 200 Technology Windows Server 2012 Delivery Method Instructor-led (Classroom) Training Credits N/A Introduction
NE-20411 Administering Windows Server 2012 Summary Duration 5 Days Audience IT Professionals Level 200 Technology Windows Server 2012 Delivery Method Instructor-led (Classroom) Training Credits N/A Introduction
Best MCSA Training in PUNE & Best MCSA Training Institute in MAHARASHTRA
 Best MCSA Training in PUNE & Best MCSA Training Institute in MAHARASHTRA RAHITECH is the biggest MCSA training center in PUNE with high tech infrastructure and lab facilities and the options of opting
Best MCSA Training in PUNE & Best MCSA Training Institute in MAHARASHTRA RAHITECH is the biggest MCSA training center in PUNE with high tech infrastructure and lab facilities and the options of opting
8 Administering Groups
 8 Administering Groups Exam Objectives in this Chapter: Plan a security group hierarchy based on delegation requirements. Plan a security group strategy. Why This Chapter Matters As an administrator, you
8 Administering Groups Exam Objectives in this Chapter: Plan a security group hierarchy based on delegation requirements. Plan a security group strategy. Why This Chapter Matters As an administrator, you
Identity with Windows Server 2016 (20742)
 Identity with Windows Server 2016 (20742) Formato do curso: Presencial Preço: 1630 Duração: 35 horas This five-day instructor-led course teaches IT Pros how to deploy and configure Active Directory Domain
Identity with Windows Server 2016 (20742) Formato do curso: Presencial Preço: 1630 Duração: 35 horas This five-day instructor-led course teaches IT Pros how to deploy and configure Active Directory Domain
Technical Overview of DirectAccess in Windows 7 and Windows Server 2008 R2. Microsoft Windows Family of Operating Systems
 Technical Overview of in Windows 7 and Windows Server 2008 R2 Microsoft Windows Family of Operating Systems Published: January 2009 This document supports a preliminary release of a software product that
Technical Overview of in Windows 7 and Windows Server 2008 R2 Microsoft Windows Family of Operating Systems Published: January 2009 This document supports a preliminary release of a software product that
Deploying Windows Server 2003 Internet Authentication Service (IAS) with Virtual Local Area Networks (VLANs)
 Deploying Windows Server 2003 Internet Authentication Service (IAS) with Virtual Local Area Networks (VLANs) Microsoft Corporation Published: June 2004 Abstract This white paper describes how to configure
Deploying Windows Server 2003 Internet Authentication Service (IAS) with Virtual Local Area Networks (VLANs) Microsoft Corporation Published: June 2004 Abstract This white paper describes how to configure
Windows Server 2008 Administration
 Hands-On Course Description This course provides hands on experience installing and configuring Windows Server 2008 to work with clients including Windows Vista. Students will perform full and core CD-based
Hands-On Course Description This course provides hands on experience installing and configuring Windows Server 2008 to work with clients including Windows Vista. Students will perform full and core CD-based
Ten Things to Know Before Deploying Active Directory. written by Dmitry Sotnikov. White Paper
 Ten Things to Know Before Deploying Active Directory written by Dmitry Sotnikov White Paper Abstract Active Directory migration raises many questions about the design of your new directory. As you attempt
Ten Things to Know Before Deploying Active Directory written by Dmitry Sotnikov White Paper Abstract Active Directory migration raises many questions about the design of your new directory. As you attempt
Microsoft Office Groove Server Groove Manager. Domain Administrator s Guide
 Microsoft Office Groove Server 2007 Groove Manager Domain Administrator s Guide Copyright Information in this document, including URL and other Internet Web site references, is subject to change without
Microsoft Office Groove Server 2007 Groove Manager Domain Administrator s Guide Copyright Information in this document, including URL and other Internet Web site references, is subject to change without
Active Directory Services with Windows Server
 Active Directory Services with Windows Server 10969B; 5 days, Instructor-led Course Description Get hands on instruction and practice administering Active Directory technologies in Windows Server 2012
Active Directory Services with Windows Server 10969B; 5 days, Instructor-led Course Description Get hands on instruction and practice administering Active Directory technologies in Windows Server 2012
Install and Configure Active Directory Domain Services
 Active Directory 101 Install and Configure Active Directory Domain Services Sander Berkouwer CTO at SCCT 10-fold Microsoft MVP Active Directory aficionado Daniel Goater Systems Engineer Netwrix Active
Active Directory 101 Install and Configure Active Directory Domain Services Sander Berkouwer CTO at SCCT 10-fold Microsoft MVP Active Directory aficionado Daniel Goater Systems Engineer Netwrix Active
Administering Windows Server 2012 (NI104)
 Administering Windows Server 2012 (NI104) MOC OD20411D - 40 Hours Overview Get hands-on instruction and practice administering Windows Server 2012, including Windows Server 2012 R2, in this five-day Microsoft
Administering Windows Server 2012 (NI104) MOC OD20411D - 40 Hours Overview Get hands-on instruction and practice administering Windows Server 2012, including Windows Server 2012 R2, in this five-day Microsoft
This course provides students with the knowledge and skills to administer Windows Server 2012.
 MOC 20411C: Administering Windows Server 2012 Course Overview This course provides students with the knowledge and skills to administer Windows Server 2012. Course Introduction Course Introduction 6m Module
MOC 20411C: Administering Windows Server 2012 Course Overview This course provides students with the knowledge and skills to administer Windows Server 2012. Course Introduction Course Introduction 6m Module
CISNTWK-11. Microsoft Network Server. Chapter 4
 CISNTWK-11 Microsoft Network Server Chapter 4 User and Group Accounts 1 Usage Notes Throughout these slides, the term Active Directory Domain implies Domains Based on Windows Server 2008 Based on Windows
CISNTWK-11 Microsoft Network Server Chapter 4 User and Group Accounts 1 Usage Notes Throughout these slides, the term Active Directory Domain implies Domains Based on Windows Server 2008 Based on Windows
Designing and Operating a Secure Active Directory.
 Designing and Operating a Secure Active Directory Introduction Gil Kirkpatrick, CTO, NetPro Architect of NetPro Active Directory products Author of Active Directory Programming from SAMS Founder of the
Designing and Operating a Secure Active Directory Introduction Gil Kirkpatrick, CTO, NetPro Architect of NetPro Active Directory products Author of Active Directory Programming from SAMS Founder of the
Active Directory Services with Windows Server
 Course Code: M10969 Vendor: Microsoft Course Overview Duration: 5 RRP: POA Active Directory Services with Windows Server Overview Get Hands on instruction and practice administering Active Directory technologies
Course Code: M10969 Vendor: Microsoft Course Overview Duration: 5 RRP: POA Active Directory Services with Windows Server Overview Get Hands on instruction and practice administering Active Directory technologies
Identity with Microsoft Windows Server 2016 (MS-20742)
 Identity with Microsoft Windows Server 2016 (MS-20742) Modality: Virtual Classroom Duration: 5 Days SATV Value: 5 Days SUBSCRIPTION: Master, Premium About this course Windows Server vnext, which we now
Identity with Microsoft Windows Server 2016 (MS-20742) Modality: Virtual Classroom Duration: 5 Days SATV Value: 5 Days SUBSCRIPTION: Master, Premium About this course Windows Server vnext, which we now
Chapter 1: Windows Platform and Architecture. You will learn:
 Chapter 1: Windows Platform and Architecture Windows 2000 product family. New features/facilities of. Windows architecture. Changes to the kernel and kernel architecture. New features/facilities. Kernel
Chapter 1: Windows Platform and Architecture Windows 2000 product family. New features/facilities of. Windows architecture. Changes to the kernel and kernel architecture. New features/facilities. Kernel
Windows Server : Administering Windows Server 2012 R2. Upcoming Dates. Course Description. Course Outline
 Windows Server 2012 20411: Administering Windows Server 2012 R2 Acquire the skills necessary to administrate and implement the core infrastructure services in a Windows Server 2012 R2 environment. Learn
Windows Server 2012 20411: Administering Windows Server 2012 R2 Acquire the skills necessary to administrate and implement the core infrastructure services in a Windows Server 2012 R2 environment. Learn
Active Directory trust relationships
 Active Directory trust relationships A trust relationship consists of two domains and provides the necessary configuration between them to grant security principals on one side of the trust permission
Active Directory trust relationships A trust relationship consists of two domains and provides the necessary configuration between them to grant security principals on one side of the trust permission
ACTIVE DIRECTORY SERVICES WITH WINDOWS SERVER
 CENTER OF KNOWLEDGE, PATH TO SUCCESS Website: ACTIVE DIRECTORY SERVICES WITH WINDOWS SERVER Course: 10969A; Duration: 5 Days; Instructor-led WHAT YOU WILL LEARN Get hands-on instruction and practice administering
CENTER OF KNOWLEDGE, PATH TO SUCCESS Website: ACTIVE DIRECTORY SERVICES WITH WINDOWS SERVER Course: 10969A; Duration: 5 Days; Instructor-led WHAT YOU WILL LEARN Get hands-on instruction and practice administering
Server : Manage and Administer 3 1 x
 Server : Manage and Administer 3 1 x Revised 2016/05/17 TestOut Server Pro: Manage and Administer English 3.1.x Videos: 56 (4:25:22) Demonstrations: 87 (10:14:13) Simulations: 63 Written Lessons: 72 Section
Server : Manage and Administer 3 1 x Revised 2016/05/17 TestOut Server Pro: Manage and Administer English 3.1.x Videos: 56 (4:25:22) Demonstrations: 87 (10:14:13) Simulations: 63 Written Lessons: 72 Section
Updating Your Windows Server 2003 Technology Skills to Windows Server 2008
 6416D: Updating Your Windows Server 2003 Technology Skills to Windows Server 2008 Page 1 of 10 Updating Your Windows Server 2003 Technology Skills to Windows Server 2008 Course 6416D: 4 days; Instructor-Led
6416D: Updating Your Windows Server 2003 Technology Skills to Windows Server 2008 Page 1 of 10 Updating Your Windows Server 2003 Technology Skills to Windows Server 2008 Course 6416D: 4 days; Instructor-Led
MOC 20411B: Administering Windows Server Course Overview
 MOC 20411B: Administering Windows Server 2012 Course Overview This course is part two in a series of three courses that provides the skills and knowledge necessary to implement a core Windows Server 2012
MOC 20411B: Administering Windows Server 2012 Course Overview This course is part two in a series of three courses that provides the skills and knowledge necessary to implement a core Windows Server 2012
Course No. MCSA Days Instructor-led, Hands-on
 MCSA: Windows Server 2012 Course No. MCSA2012 9 Days Instructor-led, Hands-on Introduction In this accelerated course nine day course, students will gain the skills and knowledge necessary to administer
MCSA: Windows Server 2012 Course No. MCSA2012 9 Days Instructor-led, Hands-on Introduction In this accelerated course nine day course, students will gain the skills and knowledge necessary to administer
FUNCTIONAL LEVELS AND FSMO
 Ondřej Ševeček GOPAS a.s. MCM: Directory Services MVP: Enterprise Security CISA ondrej@sevecek.com www.sevecek.com FUNCTIONAL LEVELS AND FSMO Active Directory Troubleshooting FUNCTIONAL LEVELS Domain vs.
Ondřej Ševeček GOPAS a.s. MCM: Directory Services MVP: Enterprise Security CISA ondrej@sevecek.com www.sevecek.com FUNCTIONAL LEVELS AND FSMO Active Directory Troubleshooting FUNCTIONAL LEVELS Domain vs.
Course Outline 20742B
 Course Outline 20742B Module 1: Installing and configuring domain controllers This module describes the features of AD DS and how to install domain controllers (DCs). It also covers the considerations
Course Outline 20742B Module 1: Installing and configuring domain controllers This module describes the features of AD DS and how to install domain controllers (DCs). It also covers the considerations
Windows Server 2008 Active Directory Resource Kit
 Windows Server 2008 Active Directory Resource Kit Stan Reimer, Mike Mulcare, Conan Kezema, Byron Wright w MS AD Team PREVIEW CONTENT This excerpt contains uncorrected manuscript from an upcoming Microsoft
Windows Server 2008 Active Directory Resource Kit Stan Reimer, Mike Mulcare, Conan Kezema, Byron Wright w MS AD Team PREVIEW CONTENT This excerpt contains uncorrected manuscript from an upcoming Microsoft
PROPOSAL OF WINDOWS NETWORK
 PROPOSAL OF WINDOWS NETWORK By: Class: CMIT 370 Administering Windows Servers Author: Rev: 1.0 Date: 01.07.2017 Page 1 of 10 OVERVIEW This is a proposal for Ear Dynamics to integrate a Windows Network
PROPOSAL OF WINDOWS NETWORK By: Class: CMIT 370 Administering Windows Servers Author: Rev: 1.0 Date: 01.07.2017 Page 1 of 10 OVERVIEW This is a proposal for Ear Dynamics to integrate a Windows Network
Configuring and Troubleshooting Windows Server 2008 Active Directory Domain Services (Course 6425A)
 Duration Five days Introduction This five-day instructor-led course provides to teach Active Directory Technology Specialists with the knowledge and skills to configure in a distributed environment, implement
Duration Five days Introduction This five-day instructor-led course provides to teach Active Directory Technology Specialists with the knowledge and skills to configure in a distributed environment, implement
Course Outline. Pearson: MCSA Cert Guide: Identity with Windows Server
 Course Outline Pearson: MCSA 70-742 Cert Guide: Identity with 20 Aug 2018 Contents 1. Course Objective 2. Pre-Assessment 3. Exercises, Quizzes, Flashcards & Glossary Number of Questions 4. Expert Instructor-Led
Course Outline Pearson: MCSA 70-742 Cert Guide: Identity with 20 Aug 2018 Contents 1. Course Objective 2. Pre-Assessment 3. Exercises, Quizzes, Flashcards & Glossary Number of Questions 4. Expert Instructor-Led
MCSA Windows Server 2012
 MCSA Windows Server 2012 This Training Program prepares and enables learners to Pass Microsoft MCSA: Windows Server 2012 exams 1. MCSA: Windows Server 2012 / 70-410 Exam (Installing and Configuring Windows
MCSA Windows Server 2012 This Training Program prepares and enables learners to Pass Microsoft MCSA: Windows Server 2012 exams 1. MCSA: Windows Server 2012 / 70-410 Exam (Installing and Configuring Windows
Microsoft Updating Your Windows Server 2003 Technology Skills to Windows Server 2008
 1800 ULEARN (853 276) www.ddls.com.au Microsoft 6416 - Updating Your Windows Server 2003 Technology Skills to Windows Server 2008 Length 5 days Price $4290.00 (inc GST) Overview This five-day instructor-led
1800 ULEARN (853 276) www.ddls.com.au Microsoft 6416 - Updating Your Windows Server 2003 Technology Skills to Windows Server 2008 Length 5 days Price $4290.00 (inc GST) Overview This five-day instructor-led
Microsoft Windows Server 2008 Functionality Changes. Powered by Microsoft TechNet
 Microsoft Windows Server 2008 Functionality Changes Powered by Microsoft TechNet 2 Table of Contents Chapter 1 New in Active Directory Certificate Services... 3 Chapter 2 What's New in Active Directory
Microsoft Windows Server 2008 Functionality Changes Powered by Microsoft TechNet 2 Table of Contents Chapter 1 New in Active Directory Certificate Services... 3 Chapter 2 What's New in Active Directory
Installing and Configuring Windows Server 2012
 Installing and Configuring Windows Server 2012 Course 20410C - Five days - Instructor-led - Hands-on Introduction Get hands-on instruction and practice installing and configuring Windows Server 2012, including
Installing and Configuring Windows Server 2012 Course 20410C - Five days - Instructor-led - Hands-on Introduction Get hands-on instruction and practice installing and configuring Windows Server 2012, including
Manage and Maintain Active Directory Domain Services
 Active Directory 101 Manage and Maintain Active Directory Domain Services Sander Berkouwer CTO at SCCT 10-fold Microsoft MVP Active Directory aficionado Daniel Goater Systems Engineer Netwrix Active Directory
Active Directory 101 Manage and Maintain Active Directory Domain Services Sander Berkouwer CTO at SCCT 10-fold Microsoft MVP Active Directory aficionado Daniel Goater Systems Engineer Netwrix Active Directory
Microsoft Certified Solutions Expert (MCSE)
 Microsoft Certified Solutions Expert (MCSE) Installing and Configuring Windows Server 2012 (70-410) Module 1: Deploying and Managing Windows Server 2012 Windows Server 2012 Overview Overview of Windows
Microsoft Certified Solutions Expert (MCSE) Installing and Configuring Windows Server 2012 (70-410) Module 1: Deploying and Managing Windows Server 2012 Windows Server 2012 Overview Overview of Windows
COURSE OUTLINE: 20413C Designing and Implementing a Server Infrastructure
 Course Name Course Duration Course Structure Course Overview 20413C Designing and Implementing a 5 Days Instructor-Led Get hands-on instruction and practice planning, designing and deploying a physical
Course Name Course Duration Course Structure Course Overview 20413C Designing and Implementing a 5 Days Instructor-Led Get hands-on instruction and practice planning, designing and deploying a physical
Managing Group Policy application and infrastructure
 CHAPTER 5 Managing Group Policy application and infrastructure There is far more to managing Group Policy than knowing the location of specific policy items. After your environment has more than a couple
CHAPTER 5 Managing Group Policy application and infrastructure There is far more to managing Group Policy than knowing the location of specific policy items. After your environment has more than a couple
SharePoint Portal Server 2003 Advanced Migration Scenarios
 SharePoint Portal Server 2003 Advanced Migration Scenarios White Paper Published: March 2004 Table of Contents Introduction 1 Related White Papers 1 Background 2 SharePoint Portal Server 2003 Document
SharePoint Portal Server 2003 Advanced Migration Scenarios White Paper Published: March 2004 Table of Contents Introduction 1 Related White Papers 1 Background 2 SharePoint Portal Server 2003 Document
This course supports the assessments for Directory Services. The course covers 7 competencies and represents 6 competency units.
 This course supports the assessments for Directory Services. The course covers 7 competencies and represents 6 competency units. Introduction Overview Microsoft Windows Server 2008 is one of the most widely
This course supports the assessments for Directory Services. The course covers 7 competencies and represents 6 competency units. Introduction Overview Microsoft Windows Server 2008 is one of the most widely
Microsoft Certified Solution Associate Windows Server 2016 Training
 Microsoft Certified Solution Associate Windows Server 2016 Training INNOVATIVE ACADEMY s Best Microsoft Training in Bangalore is designed so Innovative to help you clear the Microsoft Certified Solution
Microsoft Certified Solution Associate Windows Server 2016 Training INNOVATIVE ACADEMY s Best Microsoft Training in Bangalore is designed so Innovative to help you clear the Microsoft Certified Solution
Advanced Security Measures for Clients and Servers
 Advanced Security Measures for Clients and Servers Wayne Harris MCSE Senior Consultant Certified Security Solutions Importance of Active Directory Security Active Directory creates a more secure network
Advanced Security Measures for Clients and Servers Wayne Harris MCSE Senior Consultant Certified Security Solutions Importance of Active Directory Security Active Directory creates a more secure network
Implementing and Administering Security in a Microsoft Windows 2000 Network Course 2820 Five days Instructor-led Published: February 17, 2004
 Implementing and Administering Security in a Microsoft Windows 2000 Network Course 2820 Five days Instructor-led Published: February 17, 2004 Introduction This five-day instructor-led course provides students
Implementing and Administering Security in a Microsoft Windows 2000 Network Course 2820 Five days Instructor-led Published: February 17, 2004 Introduction This five-day instructor-led course provides students
x CH03 2/26/04 1:24 PM Page
 03 078973107x CH03 2/26/04 1:24 PM Page 45 3............................................. Setting Up, Managing, and Troubleshooting Security Accounts and Policies 1. You re a help desk technician for your
03 078973107x CH03 2/26/04 1:24 PM Page 45 3............................................. Setting Up, Managing, and Troubleshooting Security Accounts and Policies 1. You re a help desk technician for your
Installing and Configuring Windows Server 2012
 Course Code: M20410 Vendor: Microsoft Course Overview Duration: 5 RRP: POA Installing and Configuring Windows Server 2012 Overview Get hands-on instruction and practice installing and configuring Windows
Course Code: M20410 Vendor: Microsoft Course Overview Duration: 5 RRP: POA Installing and Configuring Windows Server 2012 Overview Get hands-on instruction and practice installing and configuring Windows
Administering Windows Server 2012
 Page 1 of 10 Overview Get hands-on instruction and practice administering Windows Server 2012, including Windows R2, in this five-day Microsoft Official Course. This course is part two in a series of three
Page 1 of 10 Overview Get hands-on instruction and practice administering Windows Server 2012, including Windows R2, in this five-day Microsoft Official Course. This course is part two in a series of three
Microsoft Active Directory Services with Windows Server
 1800 ULEARN (853 276) www.ddls.com.au Microsoft 10969 - Active Directory Services with Windows Server Length 5 days Price $4290.00 (inc GST) Version B Overview Get hands-on instruction and practice administering
1800 ULEARN (853 276) www.ddls.com.au Microsoft 10969 - Active Directory Services with Windows Server Length 5 days Price $4290.00 (inc GST) Version B Overview Get hands-on instruction and practice administering
"Charting the Course... MOC D Configuring Windows 8.1 Course Summary
 Course Summary Description Get expert instruction and hands-on practice administering and configuring Windows in this 5-day Microsoft Official Course. This course is designed for experienced IT professionals
Course Summary Description Get expert instruction and hands-on practice administering and configuring Windows in this 5-day Microsoft Official Course. This course is designed for experienced IT professionals
COURSE OUTLINE MOC 20411: ADMINISTERING WINDOWS SERVER 2012 MODULE 1: CONFIGURING AND TROUBLESHOOTING DOMAIN NAME SYSTEM
 COURSE OUTLINE MOC 20411: ADMINISTERING WINDOWS SERVER 2012 MODULE 1: CONFIGURING AND TROUBLESHOOTING DOMAIN NAME SYSTEM This module explains how to configure and troubleshoot DNS, including DNS replication
COURSE OUTLINE MOC 20411: ADMINISTERING WINDOWS SERVER 2012 MODULE 1: CONFIGURING AND TROUBLESHOOTING DOMAIN NAME SYSTEM This module explains how to configure and troubleshoot DNS, including DNS replication
Course Outline. MCSA Cert Guide: Identity with Windows Server 2016 Lab.
 Course Outline MCSA 70-742 Cert Guide: Identity with Windows Server 08 Oct 2018 Contents 1. Course Objective 2. Expert Instructor-Led Training 3. ADA Compliant & JAWS Compatible Platform 4. State of the
Course Outline MCSA 70-742 Cert Guide: Identity with Windows Server 08 Oct 2018 Contents 1. Course Objective 2. Expert Instructor-Led Training 3. ADA Compliant & JAWS Compatible Platform 4. State of the
Administering Windows Server 2012
 Course 20411D: Administering Windows Server 2012 Module 1: Configuring and Troubleshooting Domain Name System This module explains how to configure and troubleshoot DNS, including DNS replication and caching.
Course 20411D: Administering Windows Server 2012 Module 1: Configuring and Troubleshooting Domain Name System This module explains how to configure and troubleshoot DNS, including DNS replication and caching.
Active Directory Services with Windows Server
 Active Directory Services with Windows Server Duration: 5 Days Course Code: 10969B About this course Get Hands on instruction and practice administering Active Directory technologies in Windows Server
Active Directory Services with Windows Server Duration: 5 Days Course Code: 10969B About this course Get Hands on instruction and practice administering Active Directory technologies in Windows Server
Course 10969: Active Directory services with Windows Server
 Course 10969: Active Directory services with Windows Server Overview Get Hands on instruction and practice administering Active Directory technologies in Windows Server 2012 and Windows Server 2012 R2
Course 10969: Active Directory services with Windows Server Overview Get Hands on instruction and practice administering Active Directory technologies in Windows Server 2012 and Windows Server 2012 R2
"Charting the Course to Your Success!" MOC D Supporting Windows 8.1 Course Summary
 Course Summary Description This five day course will provide you with the knowledge and skills required to support a Windows 8.1 deployment in medium and large enterprise environments and to resolve technical
Course Summary Description This five day course will provide you with the knowledge and skills required to support a Windows 8.1 deployment in medium and large enterprise environments and to resolve technical
Microsoft Certified System Engineer
 529 Hahn Ave. Suite 101 Glendale CA 91203-1052 Tel 818.550.0770 Fax 818.550.8293 www.brandcollege.edu Microsoft Certified System Engineer Program Summary This instructor-led program with a combination
529 Hahn Ave. Suite 101 Glendale CA 91203-1052 Tel 818.550.0770 Fax 818.550.8293 www.brandcollege.edu Microsoft Certified System Engineer Program Summary This instructor-led program with a combination
Managing Group Policy application and infrastructure
 CHAPTER 5 Managing Group Policy application and infrastructure There is far more to managing Group Policy than knowing the location of specific policy items. After your environment has more than a couple
CHAPTER 5 Managing Group Policy application and infrastructure There is far more to managing Group Policy than knowing the location of specific policy items. After your environment has more than a couple
Course Outline. Upgrading Your Skills to MCSA Windows Server 2012 R2 (Course & Lab)
 Course Outline Upgrading Your Skills to MCSA Windows Server 2012 R2 (Course & Lab) 07 Apr 2019 Contents 1. Course Objective 2. Pre-Assessment 3. Exercises, Quizzes, Flashcards & Glossary Number of Questions
Course Outline Upgrading Your Skills to MCSA Windows Server 2012 R2 (Course & Lab) 07 Apr 2019 Contents 1. Course Objective 2. Pre-Assessment 3. Exercises, Quizzes, Flashcards & Glossary Number of Questions
Designing and Implementing a Server Infrastructure
 Designing and Implementing a Server Infrastructure Duration: 5 Days Course Code: 20413 About this course Get hands-on instruction and practice planning, designing and deploying a physical and logical Windows
Designing and Implementing a Server Infrastructure Duration: 5 Days Course Code: 20413 About this course Get hands-on instruction and practice planning, designing and deploying a physical and logical Windows
Security Enhancements
 OVERVIEW Security Enhancements February 9, 2009 Abstract This paper provides an introduction to the security enhancements in Microsoft Windows 7. Built upon the security foundations of Windows Vista, Windows
OVERVIEW Security Enhancements February 9, 2009 Abstract This paper provides an introduction to the security enhancements in Microsoft Windows 7. Built upon the security foundations of Windows Vista, Windows
Administering Windows Server 2012
 Administering Windows Server 2012 Course Details Course Outline Module 1: Configuring and Troubleshooting Domain Name System This module explains how to configure and troubleshoot DNS, including DNS replication
Administering Windows Server 2012 Course Details Course Outline Module 1: Configuring and Troubleshooting Domain Name System This module explains how to configure and troubleshoot DNS, including DNS replication
"Charting the Course... MOC A: Administering System Center Configuration Manager. Course Summary
 MOC 20703-1A: Administering System Center Configuration Manager Course Summary Description This five-day course describes how to use Configuration Manager and its associated site systems to efficiently
MOC 20703-1A: Administering System Center Configuration Manager Course Summary Description This five-day course describes how to use Configuration Manager and its associated site systems to efficiently
Configuring Advanced Windows Server 2012 Services
 Configuring Advanced Windows Server 2012 Services Course 20412D - Five days - Instructor-led - Hands-on Introduction Get hands-on instruction and practice configuring advanced Windows Server 2012, including
Configuring Advanced Windows Server 2012 Services Course 20412D - Five days - Instructor-led - Hands-on Introduction Get hands-on instruction and practice configuring advanced Windows Server 2012, including
10969B: Active Directory Services with Windows Server
 10969B: Active Directory Services with Windows Server Course Details Course Code: Duration: Notes: 10969B 5 days This course syllabus should be used to determine whether the course is appropriate for the
10969B: Active Directory Services with Windows Server Course Details Course Code: Duration: Notes: 10969B 5 days This course syllabus should be used to determine whether the course is appropriate for the
MCSA: Windows 2012 Server
 MCSA: Windows 2012 Server SecureNinja's MCSA: Windows 2012 Server (9) nine day training and certification boot camp in Washington, DC and San Diego, CA will provide students a primary set of Windows Server
MCSA: Windows 2012 Server SecureNinja's MCSA: Windows 2012 Server (9) nine day training and certification boot camp in Washington, DC and San Diego, CA will provide students a primary set of Windows Server
MCSE Server Infrastructure. This Training Program prepares and enables learners to Pass Microsoft MCSE: Server Infrastructure exams
 MCSE Server Infrastructure This Training Program prepares and enables learners to Pass Microsoft MCSE: Server Infrastructure exams 1. MCSE: Server Infrastructure / Exam 70-413 (Designing and Implementing
MCSE Server Infrastructure This Training Program prepares and enables learners to Pass Microsoft MCSE: Server Infrastructure exams 1. MCSE: Server Infrastructure / Exam 70-413 (Designing and Implementing
Installing and Configuring Windows Server 2012 R2
 Installing and Configuring Windows Server 2012 R2 Exam 70-410 Craig Zacker Wiley Lesson 1: Installing Servers 1 Selecting a Windows Server 2012 R2 Edition 2 Supporting Server Roles 3 Supporting Server
Installing and Configuring Windows Server 2012 R2 Exam 70-410 Craig Zacker Wiley Lesson 1: Installing Servers 1 Selecting a Windows Server 2012 R2 Edition 2 Supporting Server Roles 3 Supporting Server
MS-20410A: Installing and Configuring Windows Server 2012
 MS-20410A: Installing and Configuring Windows Server 2012 Introduction This version of this course 20410A utilizes pre-release software in the virtual machines for the labs. The five day course is part
MS-20410A: Installing and Configuring Windows Server 2012 Introduction This version of this course 20410A utilizes pre-release software in the virtual machines for the labs. The five day course is part
Course 20410D: Installing and Configuring Windows Server 2012
 Sales 406/256-5700 Support 406/252-4959 Fax 406/256-0201 Evergreen Center North 1501 14 th St West, Suite 201 Billings, MT 59102 Course 20410D: Installing and Configuring Windows Server 2012 Course Specifications
Sales 406/256-5700 Support 406/252-4959 Fax 406/256-0201 Evergreen Center North 1501 14 th St West, Suite 201 Billings, MT 59102 Course 20410D: Installing and Configuring Windows Server 2012 Course Specifications
DOWNLOAD PDF MICROSOFT SHAREPOINT PRODUCTS AND TECHNOLOGIES ADMINISTRATORS POCKET CONSULTANT
 Chapter 1 : Books for IT Professionals Microsoft SharePoint Products and Technologies Administrators Pocket Consultant,, (isbn, ean ), by Curry B. Since Windows, Active Directory has been the heart of
Chapter 1 : Books for IT Professionals Microsoft SharePoint Products and Technologies Administrators Pocket Consultant,, (isbn, ean ), by Curry B. Since Windows, Active Directory has been the heart of
