GETTING STARTED GUIDE. TerraSync software
|
|
|
- Jemimah Wells
- 5 years ago
- Views:
Transcription
1 GETTING STARTED GUIDE TerraSync software
2 North & South America Trimble Navigation Limited Westmoor Drive Suite #100 Westminster, CO USA Europe & africa Trimble GmbH Am Prime Parc Raunheim GERMANY Asia-pacific & Middle East Trimble Navigation Singapore PTE Limited 80 Marine Parade Road #22-06 Parkway Parade Singapore, SINGAPORE
3 GETTING STARTED GUIDE TerraSync software Version 3.30 Revision A December 2008 F
4 Trimble Navigation Limited Westmoor Drive Suite #100 Westminster, CO USA Legal Notices Copyright and Trademarks , Trimble Navigation Limited. All rights reserved. Portions of the software are copyright LizardTech, Inc. All rights reserved. MrSID is protected by U.S. Patent No. 5,710,835. Foreign Patents Pending. For STL support, the software uses the Moscow Center for SPARC Technology adaptation of the SGI Standard Template Library. Copyright 1994 Hewlett-Packard Company, Copyright Silicon Graphics Computer Systems, Inc., Copyright 1997 Moscow Center for SPARC Technology. Trimble, the Globe & Triangle logo, GeoExplorer, and GPS Pathfinder are trademarks of Trimble Navigation Limited, registered in the United States and in other countries. GeoBeacon, GeoXH, GeoXM, GeoXT, GPS Analyst, H-Star, Juno, ProXH, ProXT, TerraSync, and VRS are trademarks of Trimble Navigation Limited. Nomad, Ranger, and Recon are either registered trademarks or trademarks of Tripod Data Systems, Inc. MrSID and LizardTech are trademarks of LizardTech, Inc. and are used with permission. Microsoft, ActiveSync, Windows, Windows Mobile, and Windows Vista are either registered trademarks or trademarks of Microsoft Corporation in the United States and/or other countries. The Bluetooth word mark and logos are owned by the Bluetooth SIG, Inc. and any use of such marks by Trimble Navigation Limited is under license. All other trademarks are the property of their respective owners. This product is covered by the following patent: 6,377,891. Release Notice This is the December 2008 release (Revision A) of the TerraSync Software Getting Started Guide. It applies to version 3.30 of the TerraSync software. End User License Agreement IMPORTANT, READ CAREFULLY. THIS END USER LICENSE AGREEMENT ("AGREEMENT") IS A LEGAL AGREEMENT BETWEEN YOU (either an individual or a single entity) AND TRIMBLE NAVIGATION LIMITED and applies to the computer software provided with the Trimble product purchased by you (whether built into hardware circuitry as firmware, embedded in flash memory or a PCMCIA card, or stored on magnetic or other media), or provided as a stand-alone computer software product, including any accompanying written materials, such as a user's guide or product manual, as well as any "online" or electronic documentation (collectively, "Software"). This Agreement will also apply to any Software error corrections, updates and upgrades subsequently furnished by Trimble, unless such are accompanied by different license terms and conditions which will govern their use. BY CLICKING "YES" OR "I ACCEPT" IN THE ACCEPTANCE BOX, OR BY INSTALLING, COPYING OR OTHERWISE USING THE SOFTWARE, YOU AGREE TO BE BOUND BY THE TERMS OF THIS AGREEMENT. IF YOU DO NOT AGREE TO THE TERMS OF THIS AGREEMENT, PROMPTLY RETURN THE UNUSED SOFTWARE AND ANY ACCOMPANYING TRIMBLE PRODUCT TO THE PLACE FROM WHICH YOU OBTAINED THEM FOR A REFUND. This Software is protected by copyright laws and international copyright treaties, as well as other intellectual property laws and treaties. The Software is licensed, not sold. The following third party software is or may be included with the Software and is subject to this Agreement: ECW JPEG 2000 Runtime, copyright 2006 Earth Resource Mapping Limited. All rights reserved. MrSID Decoder Runtime, copyright LizardTech, Inc. All rights reserved. The U.S. Government has reserved rights to the MrSID technology as described in Section 4 below. 1 SOFTWARE PRODUCT LICENSE 1.1 License Grant. Subject to the terms and conditions of this Agreement Trimble grants you a non-exclusive, fully paid up right to use the Software (in machine-readable form) on any computer hardware and operating system for which it was intended. Such use is limited to the total number of installations/seat licenses for which the applicable fee has been paid. A seat license for the Software may not be shared or used concurrently on different computers/devices. 1.2 Other Rights and Limitations. (1) You may not copy, modify, make derivative works of, rent, lease, sell, distribute or transfer the Software, in whole or in part, except as otherwise expressly authorized under this Agreement, and you agree to use all commercially reasonable efforts to prevent its unauthorized use and disclosure. Disabling any licensing control features is prohibited. (2) The Software contains valuable trade secrets proprietary to Trimble and its suppliers. To the extent permitted by relevant law, you shall not, nor allow any third party to copy, decompile, disassemble or otherwise reverse engineer the Software, or attempt to do so, provided, however, that to the extent any applicable mandatory laws give you the right to perform any of the aforementioned activities without Trimble's consent in order to gain certain information about the Software for purposes specified in the respective statutes (e.g., interoperability), you hereby agree that, before exercising any such rights, you shall first request such information from Trimble in writing detailing the purpose for which you need the information. Only if and after Trimble, at its sole discretion, partly or completely denies your request, may you exercise such statutory rights. (3) The Software is licensed as a single product. You may not separate its component parts for use on more than one computer except as specifically authorized in this Agreement. (4) You may not rent, lease or lend the Software unless you are a reseller of Trimble products under separate written agreement with Trimble and authorized by Trimble to do so. (5) No service bureau work is permitted. For purposes of this Agreement "service bureau work" shall be deemed to include, without limitation, use of the Software to process or to generate output data for the benefit of, or for purposes of rendering services to any third party over the Internet or other communications network. (6) You may permanently transfer all of your rights under this Agreement, provided you retain no copies, you transfer all of the Software (including all component parts, the media and printed materials, any upgrades, and this Agreement) and the recipient agrees to the terms of this Agreement. If the Software portion is an upgrade, any transfer must include all prior versions of the Software. (7) You may not use the Software for performance, benchmark or comparison testing or analysis, or disclose to any third party or release any results thereof (all of which information shall be considered Trimble confidential information) without Trimble's prior written consent; and (8) You may not directly or indirectly export or re-export, or knowingly permit the export or re-export of the Software (or portions thereof) to any country, or to any person or entity subject to United States or foreign export restrictions in contravention of such laws and without first obtaining appropriate license. (9) You agree to cooperate with Trimble to track the number of computers, server computers, and other devices, if any, with access to the Software acquired by you to ensure compliance with the license grant and installation restrictions in this Agreement. In the event the compliance check reveals that the number of such installations/seats used exceeds the actual number of licenses obtained by you, you agree to promptly reimburse Trimble three (3) times the then current applicable list price for the extra licenses that are required to be compliant, but that were not obtained, as liquidated damages and as a reasonable penalty. 1.3 Termination. The license is effective until terminated as provided herein. You may terminate this Agreement by ceasing all use of the Software and destroying or returning all copies. Without prejudice as to any other rights, Trimble may terminate this Agreement without notice if you fail to comply with the terms and conditions of this Agreement. In such event, you must cease its use destroy all copies of the Software and of its component parts. 1.4 Copyright. All title and copyrights in and to the Software (including but not limited to any images, photographs, animations, video, audio, music, and text incorporated into the Software), the accompanying printed materials, and any copies of the Software are owned by Trimble and its suppliers. You shall not remove, cover or alter any of Trimble's patent, copyright or trademark notices placed upon, embedded in or displayed by the Software or on its packaging and related materials. 4 TerraSync Software Getting Started Guide
5 1.5 U.S. Government Restricted Rights. The Software is provided with "RESTRICTED RIGHTS." Use, duplication, or disclosure by the United States Government is subject to restrictions as set forth in this Agreement, and as provided in DFARS (a) and (a) (1995), DFARS (c)(1)(ii) (OCT 1988), FAR (a) (1995), FAR , or FAR (ALT III), as applicable. 2 LIMITED WARRANTY. 2.1 Limited Warranty. Trimble warrants that the Software will perform substantially in accordance with the accompanying written materials (i.e., applicable user's guide or product manual) for a period of ninety (90) days from the date of purchase. This limited warranty gives you specific legal rights, you may have others, which vary from state/jurisdiction to state/jurisdiction. The above limited warranty does not apply to error corrections, updates or upgrades of the Software after expiration of the limited warranty period, or to the third party software elements specified above and in Section 4 below, which are all provided "AS IS" and without warranty unless otherwise specified in writing by Trimble. Because the Software is inherently complex and may not be completely free of nonconformities, defects or errors, you are advised to verify your work. Trimble does not warrant that the Software will operate error free or uninterrupted, will meet your needs or expectations, or that all nonconformities can or will be corrected. 2.2 Customer Remedies. Trimble's and its suppliers' entire liability, and your sole remedy, with respect to the Software shall be either, at Trimble's option, (a) repair or replacement of the Software, or (b) return of the license fee paid for any Software that does not meet Trimble's limited warranty. The foregoing limited warranty is void if failure of the Software has resulted from (1) accident, misuse, abuse, or misapplication; (2) alteration or modification of the Software without Trimble's authorization; (3) interaction with software or hardware not supplied or supported by Trimble; (4) your improper, inadequate or unauthorized installation, maintenance or storage; or ( f) if you violate the terms of this Agreement. Any replacement Software will be warranted for the remainder of the original warranty period or thirty (30) days, whichever is longer. 2.3 NO OTHER WARRANTIES. TO THE MAXIMUM EXTENT PERMITTED BY APPLICABLE LAW, TRIMBLE AND ITS SUPPLIERS DISCLAIM ALL OTHER WARRANTIES, TERMS, AND CONDITIONS, EITHER EXPRESS OR IMPLIED, BY STATUTE, COMMON LAW OR OTHERWISE, INCLUDING BUT NOT LIMITED TO, IMPLIED WARRANTIES, TERMS, AND CONDITIONS OF MERCHANTABILITY AND FITNESS FOR A PARTICULAR PURPOSE, TITLE, AND NONINFRINGEMENT WITH REGARD TO THE SOFTWARE, ITS SATISFACTORY QUALITY, AND THE PROVISION OF OR FAILURE TO PROVIDE SUPPORT SERVICES. TO THE EXTENT ALLOWED BY APPLICABLE LAW, IMPLIED WARRANTIES, TERMS AND CONDITIONS ON THE SOFTWARE ARE LIMITED TO NINETY (90) DAYS. Y0U MAY HAVE OTHER LEGAL RIGHTS WHICH VARY FROM STATE/JURISDICTION TO STATE/JURISDICTION. 2.4 LIMITATION OF LIABILITY. TO THE MAXIMUM EXTENT PERMITTED BY APPLICABLE LAW, IN NO EVENT SHALL TRIMBLE OR ITS SUPPLIERS BE LIABLE FOR ANY SPECIAL, INCIDENTAL, INDIRECT OR CONSEQUENTIAL OR PUNITIVE DAMAGES, HOWEVER CAUSED AND REGARDLESS OF THE THEORY OF LIABILITY (INCLUDING, WITHOUT LIMITATION, DAMAGES FOR LOSS OF BUSINESS PROFITS, BUSINESS INTERRUPTION, LOSS OF BUSINESS INFORMATION, OR ANY OTHER PECUNIARY LOSS), ARISING OUT OF THE USE OR INABILITY TO USE THE SOFTWARE, OR THE PROVISION OF OR FAILURE TO PROVIDE SUPPORT SERVICES, EVEN IF TRIMBLE HAS BEEN ADVISED OF THE POSSIBILITY OF SUCH DAMAGES, AND NOTWITHSTANDING ANY FAILURE OF ESSENTIAL PURPOSE OF ANY EXCLUSIVE REMEDY PROVIDED IN THIS AGREEMENT. IN NO EVENT SHALL TRIMBLE'S TOTAL LIABILITY IN CONNECTION WITH THIS AGREEMENT OR THE SOFTWARE, WHETHER BASED ON CONTRACT, WARRANTY, TORT (INCLUDING NEGLIGENCE), STRICT LIABILITY OR OTHERWISE, EXCEED THE ACTUAL AMOUNT PAID TO TRIMBLE FOR USE OF THE SOFTWARE GIVING RISE TO THE CLAIM. BECAUSE SOME STATES AND JURISDICTIONS DO NOT ALLOW THE EXCLUSION OR LIMITATION OF LIABILITY FOR CONSEQUENTIAL OR INCIDENTAL DAMAGES, THE ABOVE LIMITATION MAY NOT APPLY TO YOU. 2.5 PLEASE NOTE: THE ABOVE TRIMBLE LIMITED WARRANTY PROVISIONS MAY NOT APPLY TO SOFTWARE PRODUCTS PURCHASED IN THOSE JURISDICTIONS (SUCH AS COUNTRIES OF THE EUROPEAN ECONOMIC COMMUNITY) IN WHICH PRODUCT WARRANTIES ARE OBTAINED FROM THE LOCAL DISTRIBUTOR. IN SUCH CASE, PLEASE CONTACT YOUR TRIMBLE DEALER FOR APPLICABLE WARRANTY INFORMATION. 3 GENERAL 3.1 This Agreement shall be governed by the laws of the State of California and applicable United States Federal law without reference to "conflict of laws" principles or provisions. The United Nations Convention on Contracts for the International Sale of Goods will not apply to this Agreement. Jurisdiction and venue of any dispute or court action arising from or related to this Agreement or the Software shall lie exclusively in or be transferred to the courts the County of Santa Clara, California, and/or the United States District Court for the Northern District of California. You hereby consent and agree not to contest, such jurisdiction, venue and governing law. 3.2 Section 3.1 notwithstanding, if you acquired this product in Canada, this Agreement is governed by the laws of the Province of Ontario, Canada. In such case each of the parties to this Agreement irrevocably attorns to the jurisdiction of the courts of the Province of Ontario and further agrees to commence any litigation that may arise under this Agreement in the courts located in the Judicial District of York, Province of Ontario. If you acquired this product in the European Union, this Agreement is governed by the laws of The Netherlands, excluding its rules governing conflicts of laws and excluding the United Nations Convention on the International Sale of Goods. In such case each of the parties to this Agreement irrevocably attorns to the jurisdiction of the courts of The Netherlands and further agrees to commence any litigation that may arise under this Agreement in the courts of Eindhoven, The Netherlands. 3.3 Reservation of Rights. Trimble reserves all rights not expressly granted by this Agreement. 3.4 Official Language. The official language of this Agreement is English. For purposes of interpretation, or in the event of a conflict between English and versions of this Agreement in any other language, the English language version shall be controlling. 4 THIRD PARTY LICENSE RIGHTS 4.1 Portions of this software incorporating MrSID functionality are provided under license from LizardTech, Inc. The MrSID software is protected by United States Copyright Law and International Treaty provisions and by U.S. Patent No. 5,710,835. Foreign patents are pending. Some of the MrSID technology was developed through a project at the Los Alamos National Laboratory (LANL) funded by the U.S. Government, managed under contract by the Regents of the University of California (University). The U.S. Government and the University have reserved rights in the Technology, including the following: (a) the U.S. Government has a non-exclusive, nontransferable, irrevocable, paid-up license to practice or have practiced throughout the world, for or on behalf of the United States, inventions covered by the University's Patent Rights, and has other rights under 35 U.S.C and applicable implementing regulations and under the U.S. Department of Energy (DOE) Assignment and Confirmatory License through which the DOE's rights in the Technology were assigned to the University; (b) Under 35 U.S.C. 203, the DOE has the right to require LizardTech to grant a non-exclusive, partially exclusive or exclusive license under U.S. Patent No. 5,710,835 in any field of use to a responsible applicant(s) upon terms reasonable under the circumstances, if LizardTech does not adequately attempt to commercialize the MrSID Technology. See, 37 CFR 401.6; (c) The University makes no warranty or representation as to the validity or scope of Patent No. 5,710,835, and neither the Government nor the University have any obligation to furnish any know-how, technical assistance, or technical data in connection with MrSID software. For further information about these provisions, contact Lizardtech, Inc., The Exchange Building, 821 Second Avenue, 18th Floor, Seattle, Washington The ECW JPEG 2000 Runtime component(s) of this Software allowing decompression of ECW JPEG 2000 images is provided under license from Earth Resource Mapping Limited, 2 Abbotsford Rd., West Leederville, Western Australia Any redistribution of such Runtime component(s) by you is prohibited. TerraSync Software Getting Started Guide 5
6 6 TerraSync Software Getting Started Guide
7 Contents 1 Introduction Documentation conventions About the TerraSync software TerraSync software editions Finding additional information TerraSync Software Help TerraSync Software Quick Start Guide Release Notes Technical assistance Technical support Windows error reporting Your comments Software Installation System requirements Field computer specifications Required software Registering the TerraSync software Obtaining your installation code after registration Installing the TerraSync software Installing a translation of the TerraSync software Installing the TerraSync software onto a Windows Mobile powered device Installing the TerraSync software onto a Windows computer Updating the TerraSync software Compatible GPS receivers Connecting to a GPS receiver Connecting to external real-time correction devices User Interface and Data Entry Getting help Using the Windows operating system Using the Windows Mobile operating system Adjusting the backlight Working with other applications On-screen keyboards Device Lock utility Starting and exiting the TerraSync software Section structure The TerraSync software display Status bar Interacting with the TerraSync software Screens TerraSync Software Getting Started Guide 7
8 Contents Graphical screens Forms Lists Buttons Keyboard shortcuts Data entry fields Auto-incrementing attributes Pop-up messages Tooltips Sound Color Software Structure Introduction Sections Panes Section structure Section structure lists Tutorial: Collecting Data Tutorial structure Tutorial scenario Data collection Data update Exercise 1: Preparing for data collection Creating a project The Seaview data dictionary Checking the equipment Exercise 2: Data collection Initial tasks Collecting new data Exercise 3: Advanced data collection Reopening a data file for continuation of data collection Collecting an area feature using averaged vertices Collecting a line feature with differing attributes (line segmentation) Collecting a point feature while collecting a line feature (nesting) Collecting an area feature while collecting a line feature (continuation) Collecting a line feature using a centre offset (simple offset) Collecting a point feature that you cannot get close to (complex offset) Exercise 4: Processing the data Transferring data to the office computer Differentially correcting data Viewing data Exporting data to a GIS TerraSync Software Getting Started Guide
9 Contents Exercise 5: Preparing for data update Creating a data dictionary from existing data files Importing data from a GIS into the GPS Pathfinder Office software Transferring data to the field computer Exercise 6: Data update Sources of real-time differential corrections Checking the real-time status Updating data High-Accuracy Data Collection Introduction to carrier phase GPS Carrier phase techniques compared H-Star technology Carrier phase postprocessing Real-time kinematic (RTK) Principles of carrier phase data collection Carrier lock Initialization Carrier blocks The relationship between time and accuracy H-Star technology workflow and required infrastructure Required infrastructure for H-Star technology Configuring the TerraSync software to collect H-Star data Collecting sufficient high-accuracy data Carrier phase postprocessing workflow and required infrastructure Required infrastructure for carrier phase data Configuring the TerraSync software to collect carrier phase data Collecting sufficient high-accuracy data Real-time kinematic workflow and required infrastructure Required infrastructure for RTK Configuring the TerraSync software for RTK data collection Collecting sufficient high-accuracy data Using corrections from a VRS network Connecting to a VRS network using an Internet connection Connecting to a VRS network using a direct dial connection A Advanced Datalogging Options Log Now and Log Later Recording between feature positions Continuing line and area features Offsets Complex offsets Recording a complex offset Distance-distance offset Bearing-bearing offset TerraSync Software Getting Started Guide 9
10 Contents Triple bearing offset Using a laser rangefinder to record offsets Using an external sensor Repeating features Segmenting line features Recording averaged vertices B Coordinate Systems Modelling the earth s surface Geoids and ellipsoids Coordinate systems and datums Transforming and projecting collected GPS positions Transforming real-time corrected GPS positions Coordinate systems available in the TerraSync software Using the Coordinate System Manager utility Transferring coordinate systems Transferring a coordinate system export file Transferring a single coordinate system Configuring coordinate systems C Setting up a Base Station Introduction Logging base data to a file Generating real-time corrections Unattended base station D Troubleshooting Communications Field computer GPS Real-time differential correction Data files Map screen Coordinate system Position accuracy Glossary Index TerraSync Software Getting Started Guide
11 CHAPTER 1 Introduction 1 In this chapter: Documentation conventions About the TerraSync software TerraSync software editions Finding additional information Technical assistance Your comments Welcome to the TerraSync Software Getting Started Guide. This guide provides: an overview of the Trimble TerraSync software a tutorial on using the TerraSync software a guide to the user interface and general operation of the TerraSync software Even if you have used other Global Positioning System (GPS) products before, Trimble recommends that you spend some time reading this guide to learn about the special features of this product. If you are not familiar with GPS, go to for an interactive look at Trimble and GPS. This publication assumes that you know how to use the Microsoft Windows operating system that you are using. TerraSync Software Getting Started Guide 11
12 1 Introduction Documentation conventions The documentation shows the TerraSync software as it appears on a portrait orientation handheld with a pixel screen. On a larger screen, or in landscape orientation, some software items are displayed differently. However, there is no functional difference between the displays. Landscape orientation (640 x 480) Portrait orientation (480 x 640) About the TerraSync software The TerraSync software collects and updates geographical data (GIS and spatial data) on a field computer. A field computer is a handheld device ( for example a device powered by the Microsoft Windows Mobile operating system) or a computer ( for example a laptop or Tablet PC) running the TerraSync software. You can connect a GPS receiver to a field computer that has the TerraSync software installed and use the software to track GPS status, log new data and update existing data, and navigate in the field. The TerraSync software acts as the controlling software. It communicates with a range of Trimble GPS receivers (see Compatible GPS receivers, page 40) connected to the field computer, allowing you to set GPS parameters in the receiver, record GPS positions on the field computer, and update existing GIS data. The software can be used with a wide variety of real-time differential correction sources. If the GPS receiver has an integrated receiver that allows it to receive real-time correction messages from a real-time differential correction source, then the source can be used directly with the GPS receiver. For example, if your receiver has integrated support for Satellite Based Augmentation Systems (SBAS) such as WAAS, EGNOS and MSAS, then SBAS corrections can be used directly by the GPS receiver. If your receiver is not able to receive these types of signals, use an external source to receive the correction messages and provide them to the GPS receiver. For example, you can use an external receiver, a radio link to an external data radio, or use a cellphone to dial an Internet Service Provider and then download the corrections from an Internet server. 12 TerraSync Software Getting Started Guide
13 Introduction 1 The TerraSync software provides mission planning in the field and data dictionary editing tools. Trimble postprocessing software (the GPS Pathfinder Office software and the Trimble GPS Analyst extension for ESRI ArcGIS software) works with the TerraSync software. Use the postprocessing software to create data dictionaries, transfer data, import and export files, and postprocess collected GPS data. TerraSync software editions The TerraSync software is available in two editions: Standard and Professional. The TerraSync Professional edition software offers several additional useful features. With the Professional edition you can: update imported data files, including: SSF files transferred from TerraSync Standard edition software using the Trimble Data Transfer utility. data files created from Shapefiles. data files received by . display background images or data files in the Map section. use an external sensor (including laser rangefinders) when collecting data. use a survey receiver to collect RTK data. If you have purchased the TerraSync Standard edition software and would like to use these additional functions, you can upgrade your software to the TerraSync Professional edition software. For upgrade pricing details, contact your local Trimble reseller. This manual describes the TerraSync Professional edition software. If a feature or option it describes is not available in the TerraSync Standard edition software, this is indicated with a note at the beginning of the relevant section. Finding additional information In addition to the TerraSync Software Getting Started Guide (this document), the following documentation is available: TerraSync Software Help TerraSync Software Quick Start Guide TerraSync Software Release Notes TerraSync Software Getting Started Guide 13
14 1 Introduction TerraSync Software Help You can access the TerraSync Software Help on your field computer. This screen-by-screen reference explains all of the controls in each screen of the software. The Help is context-sensitive. If you access the Help while the TerraSync software is running, it opens at the topic that corresponds to the current TerraSync screen. To access the TerraSync software context-sensitive help from: a Windows Mobile powered device, tap and then select Help. If you tap and then select Help on the device when the TerraSync software is not running, the main Help Contents topic appears. Tap Contents, select Help for Added Programs and then select TerraSync Help to open the Contents topic of the TerraSync Software Help. an office computer, press [F1]. Alternatively, hold down the [Alt] key on the keyboard and then press [H]. TerraSync Software Quick Start Guide The TerraSync Software Quick Start Guide provides an overview of collecting GPS data including: Starting the TerraSync software Connecting to a GPS receiver Configuring your required accuracy settings Configuring GPS and data logging settings Creating a new data file Creating a point feature using Log Now Creating a line or area feature using Log Later Ending the data collection session Updating data Working from the map Common status indicators The TerraSync Software Quick Start Guide is provided as a printed card and is also available as a PDF file on the TerraSync Software CD. 14 TerraSync Software Getting Started Guide
15 Introduction 1 Release Notes The TerraSync Software Release Notes describe new features in this version of the software and any changes to the documentation, and provide any information not included in the product documentation. The release notes are provided in the box with the software. They are also provided as a PDF file on the TerraSync Software CD. Technical assistance If you have a problem and cannot find the information you need in the product documentation, contact your Trimble reseller. Technical support Go to the TerraSync software technical support page ( for the latest support information about the software, including: FAQs Support notes detailing the latest support issues Documentation The latest files available for download Windows error reporting If a Microsoft Windows Error Reporting dialog appears, indicating that the TerraSync software has encountered a problem and needs to close, you are asked whether you wish to send an error report to Microsoft. Trimble recommends that you click Send and then click any subsequent links that are used to obtain additional information. Trimble can access the report that is sent to Microsoft and use it to improve the TerraSync software. Your comments Your feedback about the supporting documentation helps us to improve it with each revision. your comments to ReaderFeedback@trimble.com. TerraSync Software Getting Started Guide 15
16 1 Introduction 16 TerraSync Software Getting Started Guide
17 CHAPTER 2 Software Installation 2 In this chapter: System requirements Registering the TerraSync software Installing the TerraSync software Updating the TerraSync software Compatible GPS receivers This chapter describes how to install version 3.30 of the TerraSync software onto a Windows Mobile powered device or a Windows PC for the first time. To install the TerraSync software, you must: 1. Make sure your field or office computer meets the minimum platform requirements for successful operation of the TerraSync software. 2. Register your copy of the TerraSync software and obtain an installation code. 3. Install the software using the TerraSync Software CD and the installation code you obtained when you registered your copy of the software. TerraSync Software Getting Started Guide 17
18 2 Software Installation System requirements Field computer specifications Version 3.30 of the TerraSync software runs on handheld devices running any of the following Microsoft operating systems: Windows Mobile 6 operating system Windows Mobile version 5.0 software Windows Mobile 2003 software Version 3.30 of the TerraSync software runs on computers running any of the following Microsoft operating systems, including 64-bit variants: Windows Vista (Ultimate Edition, Enterprise Edition, Business Edition, or Home Edition) Windows XP (Professional Edition, Home Edition, or Tablet PC Edition) Windows 2000 Professional (SP 3) For detailed specifications, go to Required software To install the TerraSync software onto a Windows Mobile powered device and to transfer files between a desktop computer and a Windows Mobile powered device, you must have the appropriate Microsoft software installed on your PC or Tablet PC. The software you use to manage the connection between the device and the computer depends on the operating system the office computer is running. If the computer is running: Windows Vista, make sure you have downloaded and installed the Windows Mobile Device Center. Windows XP or 2000, make sure you have installed the appropriate version of Microsoft ActiveSync technology. For more information, see Step 1: Install Microsoft connection management software onto the computer, page 28. To transfer files between a desktop computer and a field computer running the TerraSync software, you must also have one of the following installed on the desktop computer: the Trimble Data Transfer utility, which is available on the TerraSync Software CD or for free download from version 4.10 or later of the Trimble GPS Pathfinder Office software 18 TerraSync Software Getting Started Guide
19 Software Installation 2 Registering the TerraSync software Before you can install the TerraSync software, you must register your copy of the software to obtain an installation code that you enter during the installation process. You can only register your copy of the TerraSync software once. For information about obtaining your installation code when the software has already been registered, see Obtaining your installation code after registration, page 25. Trimble recommends that you register before beginning installation. To register, you need: the Proof-of-Purchase Number (POPN) from the TerraSync software packaging The Proof-of-Purchase Number (POPN) is labelled POPN and is located on the product label inside the software folder, below the software CD. Internet access (including a valid address) Note If you do not have Internet access, contact your local Trimble reseller for assistance. To register your copy of the TerraSync software: 1. Go to the My Trimble account login page. To do this, open your Web browser and go to Alternatively: a. Insert the TerraSync Software CD in the CD drive of the office computer. The Setup screen appears: Note If this screen does not appear, select Autorun.exe from the CD drive folder. b. Click Register. TerraSync Software Getting Started Guide 19
20 2 Software Installation Your default Web browser opens and displays the My Trimble account login page: 2. If you already have an account, skip this step and go to step 4 to log in. To create your My Trimble account, click Create an account. Enter your contact details and then click Save. Your account is created and you are returned to the My Trimble account login page. 3. Enter your address and password, and then click Login. 20 TerraSync Software Getting Started Guide
21 Software Installation 2 The My Trimble page for your account appears. It will look similar to the one shown below: 4. To register the TerraSync software, scroll to the My Products section and then click Add. TerraSync Software Getting Started Guide 21
22 2 Software Installation The Registration Method page appears: 5. Select the Add a Proof-of-Purchase Number (POPN) option and then click Next. 22 TerraSync Software Getting Started Guide
23 Software Installation 2 The Proof-of-Purchase Number (POPN) Details page appears: 6. Enter the Proof-of-Purchase Number (POPN) provided on the TerraSync software packaging. The POPN is located on the product label inside the software folder, below the software CD. 7. If you want to enter your own reference code, for example a sales order number or an asset/inventory number, enter it in the Your Reference field. 8. Click Next. Note If a message warns that the POPN you entered has already been registered, click Cancel to cancel the registration process. Then obtain the installation code for your copy of the software and install the software. For more information, see Obtaining your installation code after registration, page If this is the first time that you have registered a Trimble Mapping and GIS product, the Mapping & GIS Industry Details page appears. From the drop-down lists, select your organization type and most common market segment and then click Save. TerraSync Software Getting Started Guide 23
24 2 Software Installation You are returned to your My Trimble page, where the software you have just registered now appears in the My Products section: Installation code 10. If the two lines below the TerraSync software do not appear, click the + beside the copy of the TerraSync software that you have just registered. The Installation Code field shows the installation code for your copy of the TerraSync software. Make a note of this code. You must enter this code when you install or reinstall the software. Note If you are entitled to an upgrade from a previous version of the TerraSync software, you can install TerraSync version 3.30 using the installation code that you obtained when you first registered the product. If you are not entitled to an upgrade, the installation program will not accept your installation code. Contact your local Trimble reseller to purchase a software maintenance option. 24 TerraSync Software Getting Started Guide
25 Software Installation 2 Obtaining your installation code after registration To reinstall the TerraSync software, for example if you uninstalled it from one computer and want to reinstall it to another, you must use the same installation code that you received when you registered the software before installing it for the first time. If you do not know the installation code, do one of the following: If someone else at your company registered the software ask them for the installation code. If you cannot find out who registered the software, send an containing the Proof-of-Purchase Number (POPN) for your copy of the software to Trimble_support@trimble.com. If you registered your copy of the software yourself, you can check your installation code from the My Trimble page of the Trimble website. To do this: a. Open your Web browser and go to Your default Web browser opens and displays the My Trimble account login page: Enter your address and password and then click Login. The My Trimble page for your account appears. TerraSync Software Getting Started Guide 25
26 2 Software Installation b. Scroll to the My Products section, where any software that you have already registered appears: Installation code c. If the two lines below the TerraSync software do not appear, click the + beside the copy of the TerraSync software that you have just registered. The Installation Code field shows the installation code for your copy of the TerraSync software. Make a note of this code. You need to enter this code when you install or reinstall the software. 26 TerraSync Software Getting Started Guide
27 Software Installation 2 Installing the TerraSync software This section describes how to install the TerraSync software. It provides information about the following options: Installing a translation of the TerraSync software (see below) Installing the TerraSync software onto a Windows Mobile powered device, page 28 Installing the TerraSync software onto a Windows computer, page 38 Installing a translation of the TerraSync software Trimble recommends that you install a translation of the TerraSync software only on a field computer that has the corresponding language version of the operating system installed. For example, install the Japanese TerraSync software on a field computer that has a Japanese Windows operating system installed. Note The Regional Options applet in the Control Panel changes only the display of date, time, units, and currency information. It does not change the language of the operating system running on the device or field computer. System commands (such as the OK and Cancel buttons) are generated by the operating system, so they appear in the language of the operating system on the field computer. If you use the TerraSync software on a field computer that does not have the corresponding translation of the operating system installed, system commands are not translated. Also, some characters may not be interpreted or displayed correctly. For best results, make sure that the languages used by the TerraSync software and the operating system match. If they do not, install any font that is supplied with the TerraSync software for that language. For more information, see Step 7: Install fonts onto the Windows Mobile powered device, page 36. Note The fonts that the TerraSync software uses are included with translated Windows desktop operating systems, so you do not need to install them to use the TerraSync software on an office computer. The TerraSync software is available in several languages. To install a translation of the TerraSync software, use the TerraSync Updater utility to automatically download language files for translated installations of the TerraSync software. The TerraSync Updater utility is available: As part of the English TerraSync software installation. When the InstallShield Wizard Complete step appears towards the end of the installation, select the Yes, check for program updates option. For more information, see: Installing the TerraSync software onto a Windows Mobile powered device, page 28 Installing the TerraSync software onto a Windows computer, page 38 On the version 3.30 TerraSync Software CD. TerraSync Software Getting Started Guide 27
28 2 Software Installation Installing the TerraSync software onto a Windows Mobile powered device This section describes how to install the TerraSync software onto a supported Windows Mobile powered device. The installation procedure comprises the following steps: 1. Install Microsoft connection management software onto the office computer. 2. Connect the Windows Mobile powered device and the computer. 3. Back up any TerraSync software data files. 4. Uninstall any previously installed versions of the TerraSync software. 5. Check that you have enough space on the device to install version 3.30 of the TerraSync software. 6. Install version 3.30 of the TerraSync software. 7. If necessary, install the appropriate font (if you have installed a translated version of the TerraSync software). More information about each step is provided below. Step 1: Install Microsoft connection management software onto the computer Note You must install the Windows Mobile Device Center or ActiveSync technology onto the computer before you connect the device. To install software onto a Windows Mobile powered device, you must connect the device to the office computer. If the computer is running: the Windows Vista operating system, use the Windows Mobile Device Center to manage the connection. the Windows XP or 2000 operating system, use Microsoft ActiveSync technology to manage the connection. Installing the Windows Mobile Device Center The Windows Vista operating system includes a basic connectivity driver for Windows Mobile powered devices. This driver allows you to transfer files from the device to your PC. To install software onto a Windows Mobile powered device, or to use the more advanced desktop synchronization features with your device, you must install Windows Mobile Device Center 6 onto your office computer. You can download the Windows Mobile Device Center from 28 TerraSync Software Getting Started Guide
29 Software Installation 2 B Tip Installing ActiveSync technology ActiveSync technology may be supplied on a CD with the Windows Mobile powered device, or you can download it from If you are installing a translation of the TerraSync software and you want all installation screens to appear in the translated language, install the corresponding translation of the ActiveSync technology. You can download translated versions of the ActiveSync technology from the Microsoft website. Step 2: Connect the device to a computer 1. Make sure that the device and the computer are turned on. 2. Connect the device to the office computer using either a USB cable connection or Bluetooth wireless technology. For more information on connecting the device to a computer, refer to the documentation for the Windows Mobile powered device. When the device is connected, a window appears on the office computer that enables you to manage the connection. 3. If the office computer is running: the Windows Vista operating system: a. If the Autoplay window appears, close the window. b. The Windows Mobile Device Center window displays the message Connected: c. Click Connect without setting up your device. d. Use the Windows Mobile Device Center to back up data files and uninstall any previous versions of the software (see Step 3, page 31 and Step 4, page 31). For more information, refer to the Windows Mobile Device Center Help. TerraSync Software Getting Started Guide 29
30 2 Software Installation the Windows XP or 2000 operating system: a. If the Synchronization Setup Wizard appears, click Cancel to close the wizard: b. The Microsoft ActiveSync window displays the message Connected: c. Use ActiveSync technology to back up data files and uninstall any previous versions of the software (see Step 3 and Step 4 below). For more information, refer to the ActiveSync Help. 30 TerraSync Software Getting Started Guide
31 Software Installation 2 Step 3: Back up any TerraSync software data files Before installing a new version of the TerraSync software, Trimble recommends that you transfer any existing TerraSync software data files to the office computer. To transfer files using... the Windows Mobile Device Center ActiveSync technology do the following... click File Management and use the Windows Explorer-type window to copy files. click Explore and use the Windows Explorertype window to copy files. Step 4: Uninstall any previous versions of TerraSync software Before installing a new version of the TerraSync software, Trimble recommends that you uninstall any previously installed versions of the TerraSync software from the Windows Mobile powered device and the office computer. To remove programs... from the device using the Windows Mobile Device Center from the device using ActiveSync technology from the office computer do the following: click Programs and Services and then click Add/Remove Programs. B Tip If the Add/Remove Programs option is not displayed below Programs and Services, click More. The Add/Remove Programs option appears. select Add/Remove Programs from the Tools menu. use the Add or Remove Programs tool in the Control Panel. Step 5: Check that you have enough space on the device Trimble recommends that you install the TerraSync software to an internal nonvolatile storage location, if such a location is available. This leaves more storage and program memory available on the device. Note When installing software onto a Windows Mobile powered device, you cannot install to RAM. The default installation location is always an internal non-volatile location. Before you install the TerraSync software, make sure that you have enough free space on the device. The TerraSync software requires at least 12 MB of free space. If you are installing it to a secondary internal storage location, such as the GeoExplorer 2003 series handheld s Disk, the TerraSync software requires at least 12 MB of free space in that location, plus 5 MB of RAM. Note The installation program cannot determine how much memory is available in the non-volatile storage location. You must ensure that 12 MB is free before you begin the installation. If there is not enough memory space on the device, a message appears during installation, indicating the amount of memory left on the device. TerraSync Software Getting Started Guide 31
32 2 Software Installation Click Cancel, remove any unwanted programs or data files from the device, and/or increase storage memory. Then start the installation again. If memory space in the secondary internal storage location is insufficient, the installation may appear to complete successfully, but error messages may appear when you try to run the TerraSync software. If this happens, make more space available in the secondary storage location and then install the software again. Step 6: Install the TerraSync software onto the device 1. Before you begin, make sure that: you have registered your copy of the software and have made a note of the installation code that you must enter during installation. For more information, see Registering the TerraSync software, page 19. the TerraSync software is not running on the device. you have closed all applications on the device. 2. Insert the TerraSync Software CD into the CD drive of the office computer. Alternatively, if you are entitled to an upgrade from a previous version of the TerraSync to version 3.30, you can download the software from Click Downloads and then click v3.30 Software. The Setup screen appears: Note If this screen does not appear, select Autorun.exe from the CD drive folder. 3. Click Install. 32 TerraSync Software Getting Started Guide
33 Software Installation 2 The Installation screen appears: 4. Select the install option for the type of device that you have connected. The Choose Setup Language dialog appears: 5. Select the language that you require to run the installation. To run the rest of the TerraSync software in a language other than English, after installing the software you must download the appropriate language update from the Web using the Updater utility. For more information, see Step 15 below. 6. Click Next. 7. The TerraSync software installation wizard appears. Click Next. 8. Read the software license agreement and then click Yes to accept it. TerraSync Software Getting Started Guide 33
34 2 Software Installation The Register your Software page appears: 9. Do one of the following: If you have registered the software and obtained your installation code for the software, select the I have already registered option and then click Next. If you have not yet registered the software and do not have an installation code for the software, select the I do not have an installation code. I want to register my copy over the Internet now option and then click Next. The Register page opens in your default Web browser, displaying the My Trimble account log in. For more information, see Registering the TerraSync software, page 19. The Enter your Installation Code page appears: 10. Enter the installation code assigned to your copy of the TerraSync software when you registered the software and then click Next. 34 TerraSync Software Getting Started Guide
35 Software Installation The Tutorial page recommends that you complete the tutorial in Chapter 4 of this guide before using the software. Click Next. 12. The Start Copying Files page appears. Click Next. 13. If prompted, Install Trimble TerraSync using the default application install directory?, click Yes. If the device is a Windows Mobile powered device, you cannot install to main memory. The default installation location is the device s internal non-volatile disk. If the device has a non-volatile internal storage location, this is used as the default installation location, even if you choose to install to main memory. Internal storage locations include the Disk on a GeoExplorer 2003 series handheld and the Built-In Storage on a Trimble Recon handheld running Windows Mobile 2003 software. If the device has no non-volatile storage, or has only removable secondary storage such as a CompactFlash card, the default installation location is the main memory (RAM). Note If an SD (Secure Digital) memory card is inserted in the handheld, the card appears as an installation location option. Trimble recommends that you install software to the handheld's internal storage, not to an SD memory card. If you install software to a card and then remove the card from the handheld, the software will not be available for use. 14. If you clicked No in Step 13, the Select Destination Media dialog appears. Click OK to proceed with the installation. On some Windows Mobile powered devices, such as the Trimble Recon handheld, the message Adding information for Remove Programs may remain on the screen for several minutes. Do not cancel the installation or reset the device while this message is displayed. When you install the TerraSync software on a device powered by the Windows Mobile 2003 software, some settings are stored in the main memory (RAM), even if the extension is installed to secondary internal storage. To avoid data loss, the installation program automatically backs up the main memory immediately after installing the TerraSync software. The final page of the installation wizard shows InstallShield Wizard Complete. 15. If you installed the software from the CD, Trimble recommends that you click the Yes, check for program updates option and then click Finish. The TerraSync Updater utility appears. Use the utility to download the latest software updates and documentation from the Trimble website. If you selected a language other than English in the Choose Setup Language dialog (see Step 5 above), and you want to run the rest of the TerraSync software in that language, the Updater utility checks for available language files in the appropriate language. TerraSync Software Getting Started Guide 35
36 2 Software Installation Once you download files, you can install them immediately, or you can run the Updater utility later and select the downloaded files that you want to install. C Step 7: Install fonts onto the Windows Mobile powered device When you install a translation of the TerraSync software on a Windows Mobile powered device, you must also install a TerraSync language font if both of the following are true: You have installed the TerraSync software in one of the following languages: Chinese Japanese Korean The language version of the operating system does not match the language of the TerraSync software ( for example, if you have installed the Japanese TerraSync software onto an English Windows Mobile powered device) CAUTION Do not install the Japanese font onto a Windows Mobile powered device with the Japanese version of the operating system installed. This can cause software errors on the device. B Tip B Tip If you see squares or unusual characters instead of characters from the appropriate language, you need to install a font. Chinese, Japanese, Korean, or Russian TerraSync software on an English (or other foreign) Windows Mobile powered device does not recognize Asian or Cyrillic characters entered using a keyboard. This is because the English device cannot convert the Unicode characters to multi-byte characters. However, Japanese TerraSync software running on a Japanese Windows Mobile powered device recognizes Japanese characters correctly. Cyrillic characters, from data dictionaries created in the GPS Pathfinder Office software using Russian Windows, are not displayed correctly in Russian TerraSync software. However, this text displays correctly when transferred back to the GPS Pathfinder Office software. Data dictionaries created in the GPS Pathfinder Office software using Chinese, Japanese, or Korean Windows are displayed properly. The Trimble GPS Pathfinder font is installed automatically when you install the TerraSync software. This font includes symbols that you can use to represent point features on the map. If you want to use other symbol fonts for point features, install the additional fonts manually. 36 TerraSync Software Getting Started Guide
37 Software Installation 2 C To install a TerraSync language font onto a Windows Mobile powered device: 1. Uninstall any previous versions of the font. CAUTION On some Windows Mobile powered devices, you cannot delete Asian language fonts in the usual way. To remove such fonts, you may need to perform a hard reset of the device. A hard reset removes all software that is not pre-installed on the device by the manufacturer. 2. Make sure that you have enough free memory to install the font. TerraSync language fonts require 9 to 10 MB of free memory. For more information, see Installing the TerraSync software onto a Windows Mobile powered device, page Insert the TerraSync Software CD in the CD drive of the office computer. Alternatively, if you are entitled to an upgrade from a previous version of the TerraSync to version 3.30, you can download the software from Click Downloads and then click v3.30 Software. The Setup screen appears: Note If this screen does not appear, select Autorun.exe from the CD drive folder. 4. Select the Install option. 5. Select the Install fonts option. 6. Select the option for the language that you require. 7. Follow the instructions on the screen to install the font. Note TerraSync fonts should always be installed to RAM (main memory). Do not install fonts to a secondary internal storage location (such as the Disk on a GeoExplorer series handheld), or to a removable storage device. 8. When the installation is complete, perform a soft reset of the device. For information on performing a soft reset, refer to the documentation for the device. TerraSync Software Getting Started Guide 37
38 2 Software Installation Installing the TerraSync software onto a Windows computer This section describes how to install the TerraSync software onto an office computer, such as a laptop or a Tablet PC, that is running a Windows operating system. The installation procedure comprises the following steps: 1. Back up any TerraSync software data files. 2. Uninstall any previously installed versions of the TerraSync software. 3. Install version 3.30 of the TerraSync software. More information about each step is provided below. Step 1: Back up any TerraSync software data files Before installing a new version of the TerraSync software, Trimble recommends that you transfer any TerraSync software data files to a safe storage location. Step 2: Uninstall any previous versions of TerraSync software Before installing a new version of the TerraSync software, Trimble recommends that you uninstall any previously installed versions of the TerraSync software. Step 3: Install the TerraSync software onto the field computer 1. Before you begin, make sure that: you have registered your copy of the software and have made a note of the installation code that you must enter during installation. For more information, see Registering the TerraSync software, page 19. the TerraSync software is not running on the computer. you have closed all open windows programs on the PC. 2. Insert the TerraSync Software CD into the CD drive of the office computer. Alternatively, if you are entitled to an upgrade from a previous version of the TerraSync to version 3.30, you can download the software from Click Downloads and then click v3.30 Software. 38 TerraSync Software Getting Started Guide
39 Software Installation 2 The Setup screen appears: Note If this screen does not appear, select Autorun.exe from the CD drive folder. 3. Click Install. The Installation screen appears: 4. Select the Install on this PC option. The Choose Setup Language dialog appears. 5. Select the language that you require to run the installation. To run the rest of the TerraSync software in a language other than English, after installing the software you must download the appropriate language update from the Web using the Updater utility. For more information, see Step 14 below. TerraSync Software Getting Started Guide 39
40 2 Software Installation 6. Click Next. 7. The TerraSync software installation wizard appears. Click Next. 8. Read the software license agreement and then click Yes to accept it. The Register your Software page appears: 9. Do one of the following: If you have registered the software and obtained your installation code for the software, select the I have already registered option and then click Next. If you have not yet registered the software and do not have an installation code for the software, select the I do not have an installation code. I want to register my copy over the Internet now option and then click Next. The Register page opens in your default Web browser, displaying the My Trimble account log in. For more information, see Registering the TerraSync software, page TerraSync Software Getting Started Guide
41 Software Installation 2 The Enter your Installation Code page appears: 10. Enter the installation code assigned to your copy of the TerraSync software when you registered the software and then click Next. 11. In the Choose Desktop Software Location page, select the folder where the setup will install the program files and then click Next. 12. The Tutorial page recommends that you should complete the tutorial in Chapter 4 of this guide before using the software. Click Next. 13. The Start Copying Files page appears. Click Next. The final page of the installation wizard shows InstallShield Wizard Complete. 14. If you installed the software from the CD, Trimble recommends that you click the Yes, check for program updates option and then click Finish. The TerraSync Updater utility appears. Use the utility to download the latest software updates and documentation from the Trimble website. If you selected a language other than English in the Choose Setup Language dialog (see Step 6 above), and you want to run the rest of the TerraSync software in that language, the Updater utility checks for available language files in the appropriate language. Once you download files, you can install them immediately, or you can run the Updater utility later and select the downloaded files that you want to install. TerraSync Software Getting Started Guide 41
42 2 Software Installation Updating the TerraSync software Trimble recommends that you check for software updates during the installation process. To check for software updates at any other time, use the TerraSync Updater utility provided on the TerraSync Software CD. For more information about the TerraSync Updater utility, refer to the TerraSync Updater Utility Help. Compatible GPS receivers You can connect a field computer running version 3.30 of the TerraSync software to any of the following: Field computers with integrated GPS receivers: GeoExplorer series handhelds (GeoXH, GeoXM, or GeoXT handhelds) Juno SB and SC handhelds Juno ST handheld Trimble Nomad series handhelds Trimble Recon GPS XB edition Trimble Recon GPS XC edition GPS receivers: GPS Pathfinder ProXRT receiver GPS Pathfinder ProXH receiver GPS Pathfinder ProXT receiver GPS Pathfinder Pro XRS receiver GPS Pathfinder XB receiver GPS Pathfinder XC receiver The following Trimble survey receivers: 5800 receiver ( firmware version 2.23 or later) R8 receiver ( firmware version 2.23 or later) R8 GNSS receiver ( firmware version 3.00 or later) 5800 Model II receiver ( firmware version 2.23 or later) 42 TerraSync Software Getting Started Guide
43 Software Installation 2 Connecting to a GPS receiver You can connect the GPS receiver to a port on the field computer. using one of the options described below. Note To use GPS positions from the integrated GPS receiver when the TerraSync software is installed on a GeoExplorer series handheld, configure the TerraSync software to connect to GPS on COM3. Port Bluetooth port Standard RS-232 serial (COM) port Customized serial (COM) port CompactFlash serial port Connection method Use the Bluetooth management software provided with your field computer and the GPS receiver to configure and then establish the Bluetooth wireless connection. Connect the GPS receiver cable to the curly straight-through cable. Trimble recommends that you use the cable with P/N to protect the field computer from power supplied by the receiver. Connect the curly straight-through cable to the field computer. Connect the GPS receiver cable to the null modem adaptor (P/N 43197). The adaptor changes gender, and also protects the field computer from power supplied by the receiver. Connect the null modem adaptor to the data download cable that was supplied with the field computer. Connect the data download cable to the field computer. Connect a CompactFlash serial adaptor to the CompactFlash port. Then connect as for a standard COM port. Note A field computer uses more power when a GPS receiver is connected to its CompactFlash serial port. This type of connection will discharge the battery in the field computer more quickly. Powered connections C CAUTION Using COM port cabling that supplies power to the field computer can cause problems with, or even permanent damage to, the field computer. Some GPS receivers supply power, and some cables transfer power through one or more of their pins. Trimble strongly recommends that you protect the field computer by connecting either the null modem adaptor (P/N 43197) or the curly straight-through cable (P/N 45052) to the receiver cable. These two connectors do not supply power, so they will protect the field computer from power output by the receiver. If a powered connection is acceptable or necessary, you can connect directly to the receiver, or you can use the curly straight-through cable P/N instead of cable P/N If you are unsure whether a powered connection will cause damage, refer to the user manual for the field computer or consult the manufacturer before using P/N Connecting to external real-time correction devices To connect to a GPS receiver and an external real-time correction device such as a Trimble GeoBeacon receiver, use one of the following options: If you are using a serial cable connection to both receivers, use a splitter cable. TerraSync Software Getting Started Guide 43
44 2 Software Installation If the field computer has two Bluetooth ports, you can connect to both the GPS receiver and the real-time correction device using Bluetooth connections. If the field computer has only one Bluetooth port, use Bluetooth wireless technology to connect the real-time correction device to the GPS receiver and then use Bluetooth wireless technology to connect the GPS receiver to the field computer. Alternatively you can use a combination of Bluetooth wireless technology and cabling. For more information, refer to the documentation provided with the GPS receiver and the real-time correction device. 44 TerraSync Software Getting Started Guide
45 CHAPTER 3 User Interface and Data Entry 3 In this chapter: Getting help Using the Windows operating system Using the Windows Mobile operating system Starting and exiting the TerraSync software Section structure The TerraSync software display Interacting with the TerraSync software This chapter contains detailed information about the TerraSync software user interface and data entry methods. TerraSync Software Getting Started Guide 45
46 3 User Interface and Data Entry Getting help The TerraSync Software Help describes the fields and commands for each screen. To access the TerraSync software context-sensitive help from: a Windows Mobile powered device, tap and then select Help. If you tap and then select Help on the device when the TerraSync software is not running, the main Help Contents topic appears. Tap Contents, select Help for Added Programs and then select TerraSync Help to open the Contents topic of the TerraSync Software Help. an office computer, press [F1]. Alternatively, hold down the [Alt] key on the keyboard and then press [H]. The Help for the TerraSync software is displayed in HTML pages. It works in the same way as a Web page. Select any blue underlined text to jump to the topic it describes. The contents page of the TerraSync Software Help lists all the main topics.to access this page, select the Contents link at the bottom of any Help page. Using the Windows operating system You can install the TerraSync software on an office computer (desktop, laptop, or Tablet PC), instead of on a Windows Mobile powered device. This manual describes the TerraSync software as it appears on a portrait orientation handheld with a pixel screen (see Documentation conventions, page 10). On an office computer, some software items appear differently. The main difference is that on a larger screen the TerraSync software display is arranged in panes, so you can view up to three sections at the same time (see Panes, page 73). Except where specified, any information in this manual that relates to the operation of the TerraSync software on a Windows Mobile powered device also applies to its operation on an office computer. 46 TerraSync Software Getting Started Guide
47 User Interface and Data Entry 3 Using the Windows Mobile operating system This manual assumes that you are reasonably familiar with the Microsoft Windows Mobile operating system you are using. For help on using this software, select Help from the Start menu on the Windows Mobile powered device. For information about some Windows Mobile software features that are useful when using the TerraSync software, see: Adjusting the backlight, page 47 Working with other applications, page 47 On-screen keyboards, page 48 Device Lock utility, page 49 Adjusting the backlight You can change the backlight brightness on any device powered by a Windows Mobile operating system, to adjust to indoor or outdoor operation. For information on changing device settings, refer to the documentation for the device. Working with other applications The Windows Mobile operating system is similar to a desktop Windows operating system. You can use the same methods on the device as you would on a Windows computer to start, exit, or switch between programs. For example, to switch from the active application to another application, tap the program icon in the taskbar. Alternatively, if the device has a keyboard, you can use the [Alt] + [Tab] key combination. Some programs on a Windows Mobile powered device do not have a close button or a menu command for exiting the program. Instead, you must use system software to shut down a particular program. If the device does not have a keyboard, you must also use system software to switch from the active application to another application. To shut down or switch to a task that is running on a Windows Mobile powered device: 1. On the Windows Mobile taskbar, tap. 2. Select Settings / System / Memory. TerraSync Software Getting Started Guide 47
48 3 User Interface and Data Entry B Tip 3. Select the Running Programs tab. 4. Select the task you want, then do one of the following: To shut down the task, tap Stop. To switch to the selected task, tap Activate. 5. Tap OK to close the Running Programs dialog. When the TerraSync software is already running on a device, tapping / Programs / TerraSync does not start the software a second time. Instead, the TerraSync software becomes the active program. Use this method to switch back to the TerraSync software from another application. Some devices have hardware buttons that start specific applications. You may be able to change the program that is assigned to a particular button, or you can delete the existing program assignment so that pressing the button has no effect. Removing or changing hardware button assignments can be helpful if you frequently activate hardware buttons by accident. On-screen keyboards Some devices do not have a physical keyboard. Instead, enter text using an on-screen keyboard. To activate an on-screen keyboard, tap the keyboard button in the taskbar. The currently selected on-screen keyboard pops up and partially covers any screen that is open. When you have finished entering text in a field, tap Enter to accept the text you have entered and move to the next field. To hide the on-screen keyboard, tap the keyboard button on the taskbar again. An on-screen keyboard usually consists of rows of keys. The default keyboard shows alphabetic or alphanumeric keys, laid out like a real keyboard. As you tap each key, the corresponding character is added to the current text or numeric field in the current program. Alternatively, an on-screen keyboard may use character recognition. Normally, when using a character recognition keyboard, you write with the stylus in a special field. As you draw each shape, it is translated into the corresponding character and entered into the current field. You can correct any text that is incorrectly interpreted. You can install different on-screen keyboards on the device and switch between them as required. All of these keyboards are available when you use the TerraSync software. For example, you may want to use a character recognition keyboard to quickly enter a long note, an alphabetic keyboard to enter a filename, and the Trimble numeric keyboard (see page 49) to enter numeric data such as the height of a feature or a distance. If the device has on-screen keyboards installed, the TerraSync software automatically displays the appropriate keyboard when you select a field that accepts data entry, and hides the keyboard when you select a control that does not accept keyboard input. 48 TerraSync Software Getting Started Guide
49 User Interface and Data Entry 3 B Tip The keyboard button on the taskbar shows the icon of the currently selected on-screen keyboard. To change the selected keyboard: 1. Tap the arrow on the right end of the on-screen keyboard button. A list of installed keyboards pops up. The currently selected keyboard is indicated by a bullet or check mark. 2. Tap the name of the keyboard required. The pop-up list closes automatically. Trimble numeric keyboard When you install the TerraSync software on a device that uses on-screen keyboards, the Trimble numeric keyboard is also installed. This keyboard contains numeric and symbol keys that are useful when you enter numeric data or time information. This keyboard is available to other programs on the device as well as to the TerraSync software. Note The Trimble numeric keyboard is available only on Windows Mobile powered devices that use on-screen keyboards. B Tip Device Lock utility The Device Lock utility is installed with the TerraSync software on a Windows Mobile powered device. It lets you lock the device so that accidentally pressing the screen, keys, or hardware buttons has no effect. Locking the device lets you safely clean the screen or exterior of the device, transport it, or to carry it. To lock the device, tap Device unlocked in the Today screen. The Today screen shows Device locked, and Unlock appears in the left corner of the menu bar. If Device unlocked does not appear in the Today screen, you may need to add it to the items that appear in the Today screen. To do this, tap / Settings / Personal / Today. Tap the Items tab and make sure that the check box next to Device Lock is selected. Once the device is locked, the screen, hardware buttons (including Record and Power buttons), and keypad (if it has one) do not respond until the device is unlocked. Communication with external devices such as a GPS receiver, or external sensors used by the TerraSync software, is not interrupted by locking the device. This means that you can keep using the TerraSync software when the device is locked. For example, you could lock the device so that you can safely transport it in your pocket between features, but keep the TerraSync software connected to the GPS receiver so that you can collect a continuous block of carrier phase data. To unlock the device, tap Unlock in the left corner of the menu bar of the Today screen and then tap Unlock. TerraSync Software Getting Started Guide 49
50 3 User Interface and Data Entry Starting and exiting the TerraSync software To start the TerraSync software, do one of the following: Tap / Programs/ TerraSync. Tap and then tap the TerraSync icon on the recently-used programs list. While the software is loading, a Trimble identification screen appears. The software always opens at the Skyplot subsection of the Status section. To exit the TerraSync software, tap in the upper right corner of any TerraSync screen. To switch to the TerraSync software when it is already running, do one of the following: Use any of the methods described above for starting the TerraSync software. On a Windows Mobile powered device, tap the TerraSync icon at the bottom of the Windows Mobile Today screen. On a Windows office computer, tap the TerraSync button on the taskbar. Section structure The TerraSync software is arranged in five sections: Section Map Function View features, background files, and the GPS trail graphically. Data Navigation Status Setup Work with data files: create a new data file or open an existing data file collect new features or maintain existing features move, copy, delete, or rename data and background files Navigate to features using the Direction Dial and Close-up screen. Create and edit waypoints. View information about: the satellites the TerraSync software is tracking, their relative positions in the sky, and your current position the GPS receiver and real-time correction source the TerraSync software version and trademark information Configure the TerraSync software. 50 TerraSync Software Getting Started Guide
51 User Interface and Data Entry 3 The TerraSync software display The screen below shows elements that are common to all screens in the TerraSync software: Section button Subsection button Form title Field label Status bar Buttons Field value Status bar The status bar appears at the top of the TerraSync software screen and provides basic status information about the connected GPS receiver. For information about how to connect to a GPS receiver, see Connecting to a GPS receiver, page 41. Satellite icon Real-time correction source icon Battery icon Logging icon Estimated accuracy icon Filter icon The status bar is always visible, but the icons displayed depend on the current status of the system. Table 3.1 shows the icons that can appear. Table 3.1 Status bar: Icons Icon Name Description Satellite icon Shows whether the geometry of the satellites is good or bad, as configured in the GPS settings area of the software. The satellite icon flashes when the geometry of the satellites (their PDOP or HDOP) is poor. The number below the icon indicates how many satellites are being used to compute GPS positions. The number flashes when not enough satellites are available. You need at least four satellites to compute GPS positions. Connect icon When the TerraSync software is trying to connect to a receiver, the connect icon appears instead of the satellite icon. If the TerraSync software cannot connect to the GPS receiver, the connect icon flashes. TerraSync Software Getting Started Guide 51
52 3 User Interface and Data Entry Table 3.1 Status bar: Icons (continued) Icon Name Description Antenna icon Real-time external icon Integrated RTK radio icon External RTK icon Real-time external beacon icon Real-time beacon icon Real-time satellite icon Real-time SBAS icon If the TerraSync software connects to the receiver but cannot find a GPS antenna, the antenna icon appears instead of the satellite icon. This icon flashes to warn you that there is a problem. If no icon appears in this position, no GPS receiver is connected. Shows that the TerraSync software is receiving real-time corrections from an external source, such as a radio. Shows that the TerraSync software is receiving RTK corrections through the GPS receiver s integrated radio. Shows that the TerraSync software is receiving RTK corrections through an external radio. Shows that the TerraSync software is receiving real-time corrections from an external beacon receiver such as a GeoBeacon receiver. Shows that the TerraSync software is receiving real-time corrections from a beacon. Shows that the TerraSync software is receiving real-time corrections from a satellite differential service. Shows that the TerraSync software is receiving real-time corrections from an SBAS satellite. Note If the real-time signal is lost, the current real-time icon flashes. If the icon is flashing and the number of satellites being used is greater than 0, the TerraSync software is using autonomous (uncorrected) GPS to calculate its position. If no icon is visible, the TerraSync software has not been configured to use a real-time correction source. Battery icon Filter icon The left half of this icon indicates the charge level of the GPS receiver battery, if one is connected. If the connected receiver does not provide battery status information to TerraSync, the left half of the battery icon is empty. The right half indicates the charge level of the field computer battery. When the battery of the GPS receiver or field computer is fully charged, the corresponding half of the battery icon appears green. The level of green drops as the corresponding battery charge level drops. When the power level is low, the corresponding half of the battery is yellow. When the power level is critical, the corresponding half of the icon is red and the icon flashes. If the GPS receiver is powered by the field computer (for example a GPS Pathfinder XC receiver) or is integrated with the field computer (for example a GeoExplorer series handheld), both halves of the battery icon show the same level and indicate the battery status of the field computer. Indicates that a filter has been applied to the open data file. When this icon is not displayed, no filter has been set up. For more information, refer to the TerraSync Software Help. 52 TerraSync Software Getting Started Guide
53 User Interface and Data Entry 3 Table 3.1 Status bar: Icons (continued) Icon Name Description Estimated Accuracy icon Logging icon Carrier logging icon Carrier time Logging static icon Logging vertex icon Base logging icon Digitizing icon Shows the estimated accuracy of the current GPS position. The type of estimated accuracy value shown depends on the settings in the Accuracy Settings form. The estimated accuracy value may be the estimated accuracy in the field, or it may be the predicted accuracy after postprocessing. To show the predicted postprocessed accuracy, there must be a data file open and the software must be logging GPS positions. By default, this icon shows the estimated accuracy in the field. For more information about the predicted postprocessed accuracy value, see predicted postprocessed accuracy, page 208. The direction of the arrow indicates whether the estimated accuracy shown is for the horizontal or the vertical accuracy of the current GPS position. Note The value shown depends on several factors, including satellite geometry and the type of GPS receiver that is connected. The estimated accuracy value flashes if the required accuracy set in the Accuracy Settings form is not met. An arrow with no estimated accuracy value indicates that the software is unable to calculate the estimated accuracy. Tap the icon for more information. Shows that the TerraSync software is logging a feature with code accuracy. The number at the bottom of the icon indicates the number of positions logged. The number above the icon indicates the predicted postprocessed accuracy in the configured distance unit. The width of the pen indicates code or carrier logging. Shows that the TerraSync software is logging a feature with carrier accuracy. The number at the bottom of the icon indicates the number of positions logged. The number above the icon is the carrier time (see below). Shows that the TerraSync software is logging carrier phase measurement data. The number indicates the time, in minutes and seconds, for the current block of carrier data. If a feature is open, the carrier time is displayed above the logging icon. Shows that the TerraSync software is logging a point feature or vertex in static mode, which is available only when the TerraSync software is receiving RTK corrections. In static mode, only the GPS position with the best precision estimate is logged. All other positions are discarded. The number to the right of the icon indicates whether a position has been logged. If the required precision has not been achieved, the number is 0 and no position is logged. If a position with the required precision has been logged, the number is 1. If a position with a better precision is received, it replaces the previously logged position. Shows that the TerraSync software is logging GPS position information for an averaged vertex (including point features). The number to the right of the icon indicates the number of positions logged for this vertex or point feature. Shows that the TerraSync software is logging positions to a base data file, or that is generating correction messages. Shows that the TerraSync software is in Digitize mode and GPS logging is paused, so tapping the map will result in a digitized position being recorded for the open feature. The number to the right of the icon indicates the number of digitized positions logged for this feature. TerraSync Software Getting Started Guide 53
54 3 User Interface and Data Entry Table 3.1 Status bar: Icons (continued) Icon Name Description Pause icon When logging is paused, the pause icon flashes. Memory icon When storage space is low, the memory icon appears. If memory gets low while you are logging positions, the memory icon flashes alternately with the logging icon. If you are not logging, the memory icon appears alone and flashes. Note When no icon appears in this position, memory space is sufficient, and the TerraSync software is not logging position data. Table 3.2 shows the status bar icons and the tooltips that describe them. Table 3.2 Status bar: Tooltips Icon Behavior Tooltip Solid GPS is calculating positions Flashing Poor satellite geometry (PDOP) or Poor satellite geometry (HDOP). Note The message that appears depends on whether a maximum PDOP or HDOP value is configured. Flashing satellite Too few satellites. count Solid Estimated accuracy in the field and estimated accuracy after postprocessing. Flashing The estimated accuracy value flashes if the required accuracy set in the Accuracy Settings form is not met. Animated Attempting to connect to GPS receiver. Flashing No GPS detected. Check cables and batteries. Flashing Antenna is not connected to GPS receiver. Solid Flashing Solid Flashing Solid Flashing Solid Flashing Solid Flashing Solid Flashing Solid Flashing Applying real-time corrections from external source. Waiting for real-time corrections. Applying real-time corrections from VRS. Waiting for real-time corrections. Applying RTK corrections from an external RTK source. Waiting for RTK corrections. Applying RTK corrections from a VRS. Waiting for RTK corrections. Applying real-time corrections from the external beacon receiver. Waiting for real-time corrections. Applying real-time corrections from the receiver s integrated beacon differential receiver. Waiting for real-time corrections. Applying real-time corrections from the receiver s integrated OmniSTAR receiver. Waiting for real-time corrections. 54 TerraSync Software Getting Started Guide
55 User Interface and Data Entry 3 Table 3.2 Status bar: Tooltips (continued) Icon Behavior Tooltip Solid Applying real-time corrections from the receiver s integrated SBAS differential receiver. Flashing Waiting for real-time corrections. Solid Applying RTK corrections from the receiver s integrated RTK radio. Flashing Waiting for RTK corrections. Solid GPS receiver battery is good (75%). Field computer battery is good (75%). Solid GPS receiver battery is low (25%). Field computer battery is low (25%). Flashing GPS receiver battery is critical (10%). Field computer battery is critical (10%). Note The battery icons and tooltips in this table show both batteries at the same level of charge. However, each half of the battery icon can appear in green, yellow, or red, independently of the color and level of the other half. Solid Filter is applied. Animated pen, and number increments Flashing pen Animated pen and number increments Flashing pen Animated circle decreases in size Solid Positions are being logged. GPS is not available. Carrier data is being logged. Carrier data is not being logged. Vertex/point feature capture in progress. Ready to digitize. Flashing Position logging is paused. Flashing Memory is full. B Tip A tooltip also appears when you tap a graphical item in the Skyplot screen. TerraSync Software Getting Started Guide 55
56 3 User Interface and Data Entry Interacting with the TerraSync software You can interact with the TerraSync software in a variety of ways. The following topics describe the different types of displays: Screens, page 56 Graphical screens, page 57 Forms, page 57 The TerraSync software screens also have the following features: Lists, page 58 Buttons, page 59 Data entry fields, page 63 Auto-incrementing attributes, page 67 Pop-up messages, page 67 Sound, page 69 Color, page 71 For more ways to interact with the software if the field computer has a keyboard, see Keyboard shortcuts, page 60. Screens Use screens to view information in a list or table, or to make selections that provide access to other areas in the software. A screen usually displays information that you cannot edit directly. Most screens contain buttons, lists, or labels. When a screen contains a field, a default value is supplied in the field. Examples of screens are: The top level screen for each subsection in the Data section, such as the New File screen and the File Manager screen The main screen of the Setup section 56 TerraSync Software Getting Started Guide
57 User Interface and Data Entry 3 Graphical screens Use graphical screens to view information graphically. You cannot enter data in a graphical screen, and you cannot edit the information displayed. Examples of graphical screens are: The Skyplot screen and Satellite Information screen in the Status section The Direction Dial and Close-up screens in the Navigation section The map display in the Map section Forms OK button Cancel button Title Separator field Label Current field Value To enter data in the TerraSync software, you use a form. Like a paper form, a software form has a title and a sequence of lines or fields. Each field on a form generally has two parts: a label (or name) and a value. A label is followed by a colon (:), which separates it from the value. Some fields are separator fields, which have no value and serve simply to divide a form into sections. If there is a dark rectangle around a field and its label, it is the current field on the form. Any editing operations apply to the current field. To edit a field, select it. There are several ways to enter data into a form, depending on the keyboard options the field computer has, and the type of data stored in the field. See also Data entry fields, page 63. To move to the next field on a form, do one of the following: Tap the field you want to move to. Tap Enter on the on-screen keyboard. Tap Enter repeatedly to move through all fields on the form. TerraSync Software Getting Started Guide 57
58 3 User Interface and Data Entry Press Tab on the physical keyboard. Press Tab repeatedly to move through all fields on the form. To move up or down the form, drag the vertical scroll bar. When you finish browsing through the form, or finish editing fields in the form, tap OK to accept the changes you made and to return to the previous screen. Lists Some forms in the TerraSync software include lists from which you select data files or features. A list contains the information that is currently stored. Each row of the list represents one file or feature. Each column shows information about that item. A list also has a label that describes its contents. This figure shows the Choose Feature list, which displays all feature types in the open data file. Label Column heading Information fields B Tip Often, information fields are displayed at the bottom of the screen, below the list. They provide useful information about the item currently selected in the list. To choose an item from a list, select the item. If the item you want is not visible, drag the vertical scroll bar up or down until it is visible. Tap a column heading to sort items by that column. For example, to sort the Choose Feature list by feature name, tap the Name column heading. If the list is already sorted by the column you tapped, tapping the column heading reverses the sort order. 58 TerraSync Software Getting Started Guide
59 . User Interface and Data Entry 3 Buttons Many forms and screens in the TerraSync software contain buttons. When you tap a button, the TerraSync software carries out the appropriate command or opens a new screen. For example, if you tap GPS Settings in the Setup screen, the GPS Settings form appears. List buttons and menu buttons are special buttons. They can be identified by the drop-down arrow at the right end of the button. When you tap one of these buttons, a drop-down list of commands appears. See also List buttons, page 59, and Menu buttons, page 60. List buttons List buttons are buttons that have a vertical line and a drop-down arrow at the right end of the button. Section list button Subsection list button Use list buttons to move to a different section or subsection of the software, or to change the mode in the current section. When you tap a list button, a drop-down list appears. Select an option on the list to access the command it describes. The label of the list button changes to match the option you selected. The following list buttons appear in the TerraSync software: Section button Subsection button Map Tools button in the Map section Status Mode button in the Status section TerraSync Software Getting Started Guide 59
60 3 User Interface and Data Entry Note List buttons differ from menu buttons (such as Options buttons) in their appearance, behavior, and function. See also Menu buttons, page 60. Menu buttons Menu buttons are buttons that have a drop-down arrow at the right end of the button. Current selection Option list Use menu buttons to access additional functionality and commands. When you tap a menu button, a drop-down list appears. Select an option on the list to select the command it describes. The label on a menu button does not change when you select a command from the list. (The label on a list button does.) The following menu buttons appear in the TerraSync software: Any Options button The Layers button in the Map section The Edit button in the Edit dictionary form in the Data section Note Menu buttons differ from list buttons (such as the Section list button) in their appearance, behavior, and function. See also List buttons, page 59. Keyboard shortcuts If you are using a field computer that has a keyboard, such as a notebook computer, you can use keyboard shortcuts instead of the touch screen. To use a keyboard shortcut, hold down the [Alt] key on the keyboard and press the letter assigned to the shortcut. For example, the shortcut letter for switching to the Map section is M, so press [Alt]+[M] to switch to the Map section. There are two types of shortcuts in the TerraSync software: global and local shortcuts. Global shortcuts apply wherever you are in the software. They let you perform important actions such as switching quickly between the sections of the software. If you use the shortcut for the current section or subsection, the corresponding list drops down. For example, if you press [Alt]+[M] when the Map section is already open, the Section list drops down. 60 TerraSync Software Getting Started Guide
61 User Interface and Data Entry 3 You can also use global shortcuts to close the current file, exit the software, or control data logging from any section or screen of the software Note Global shortcuts do not apply when the Data Dictionary Editor is open. Local shortcuts apply only within the current form or screen. They open lists such as the Options list or subsection list, or run commands on the open list. The same local shortcut letter may be used in different screens to perform different tasks. For example, if you press [D] when the Option list is open in the Setup section, the TerraSync software disconnects from the GPS receiver. However, if you press [D] in the Options list of the File Manager subsection, the TerraSync software deletes the selected file. If the TerraSync software is installed on a desktop or laptop computer, the screen is arranged in panes. Local shortcuts work only for the primary pane (the pane in the top left of the screen). This table lists the global shortcuts in the TerraSync software: Action Open Map section Open Data section Open Navigation section Open Status section Open Setup section Open Skyplot screen Open New File subsection Open Collect Features subsection Open Update Features subsection Start, pause, or resume logging GPS Close current data file Exit TerraSync Keyboard shortcut [Alt]+[M] [Alt]+[D] [Alt]+[N] [Alt]+[S] [Alt]+[E] [Alt]+[K] [Alt]+[T] [Alt]+[T] [Alt]+[U] [Alt]+[L] [Alt]+[C] [Alt]+[Q] This table lists the local shortcuts in the TerraSync software: Action Section Keyboard shortcut Select a command on an open list All sections Underlined letter Open the Options list for the current screen All sections [Alt]+[O] Open the Layers list Map [Alt]+[A] Zoom in Map [Alt]+[Z] Zoom out Map [Alt]+[Y] Zoom extents Map [Alt]+[X] Move up Map [Alt]+up arrow key; [Alt]+[8] Move down Map [Alt]+down arrow key; [Alt]+[2] Move left Map [Alt]+left arrow key; [Alt]+[4] Move right Map [Alt]+right arrow key; [Alt]+[6] TerraSync Software Getting Started Guide 61
62 3 User Interface and Data Entry Action Section Keyboard shortcut Open Existing File subsection Data [Alt]+[X] Open File Manager subsection Data [Alt]+[G] Open Satellite Info subsection Status [Alt]+[F] Open Receiver subsection Status [Alt]+[V] Open Real-time subsection Status [Alt]+[A] Open Plan subsection Status [Alt]+[P] Open Sensor subsection Status [Alt]+[R] Open Comms subsection Status [Alt]+[O] Open UTC Time subsection Status [Alt]+[I] Open About subsection Status [Alt]+[B] 62 TerraSync Software Getting Started Guide
63 User Interface and Data Entry 3 Data entry fields The method you use to enter data in a field on a form depends on the type of field you are entering data into, and on the availability of keyboards. The following field types can appear: Text (see page 63) Numeric (see page 63) Menu (see page 64) Time (see page 64) Date (see page 65) Filename (see page 65) If the field computer has a physical keyboard, use it to enter text or numbers, just as you would in any Windows program. If you do not have a keyboard, use the on-screen keyboards for data entry. An on-screen keyboard is a small dialog that pops up from the taskbar when you select a field that allows data entry. You can also manually activate an on-screen keyboard at any time. Use the on-screen keyboard to specify the text or number you want to enter. As you enter characters, they appear in the selected field. An on-screen keyboard may provide keys for you to tap, or may accept handwriting which it interprets as text. If you use an on-screen keyboard to enter values, the TerraSync software automatically moves the focus to the next field on the form. To move through the fields on a form, repeatedly tap Enter on the on-screen keyboard. If the field computer has a physical keyboard, press the Tab key to move through the fields. When you reach the end of the form, the focus moves to the first field on the form. See On-screen keyboards, page 48. Text To enter a value in a text field, use an on-screen keyboard or the physical keyboard. If you are using a field computer with on-screen keyboards, a keyboard pops up automatically when you select a text field. The keyboard that pops up is the one that was selected when you started the TerraSync software. See On-screen keyboards, page 48. B Tip Numeric To enter a value in a numeric field, use an on-screen or physical keyboard. If the field computer uses on-screen keyboards, the Trimble numeric keyboard (see page 49) pops up when you select a numeric field. Any text or numeric field can be defined as an auto-incrementing attribute. See also Auto-incrementing attributes, page 67. TerraSync Software Getting Started Guide 63
64 3 User Interface and Data Entry Menu A menu field has a predefined list of values associated with it. To change the selected value, tap the drop-down arrow at the right of the field and select an option from the list. Field name Unselected field with drop-down list available List of values for the selected field Selected field with drop-down list displayed Scroll bar The current value in a drop-down list is selected. To choose a different value, select the value from the list. If a drop-down list has more options than fit on one screen, a scroll bar appears on the right. Drag the scroll bar or tap the arrow buttons to scroll up and down the list. Some menu fields can store either a value you enter or a value you select from a list. For example, in the Data form in the Setup section, the Interval field can accept either an integer 1 through 999, or Off. Enter a value manually using an on-screen or physical keyboard, or select a value from the drop-down list. Time Enter time values manually using an on-screen or physical keyboard, or select the current time from a drop-down list. If the field computer uses on-screen keyboards, the Trimble numeric keyboard pops up when you select a time field. To enter the current time, tap the arrow at the right of the field and select Now from the drop-down list. In the data dictionary, you can specify that a time attribute is automatically set to the current time when the feature is created, when the feature is updated, or both. 64 TerraSync Software Getting Started Guide
65 User Interface and Data Entry 3 Date Enter a date value manually using the physical keyboard, or select it from the drop-down calendar. To enter a date manually, type it in from the keyboard. To select it from the calendar, tap the drop-down arrow at the right of the date field and select the date required from the calendar. In the data dictionary, you can specify that a date attribute is automatically set to the current date when the feature is created, when the feature is updated, or both. Filename A filename field is primarily used for attaching image files, but this can also be used to attach other files to a feature. If your field computer does not have an integrated camera, use a digital camera to create and save images. When the TerraSync software is running on a Trimble device which is powered by the Windows Mobile 5.0 or 6 operating system, and which has an integrated camera, you can switch to the camera live preview window. Tap on the Camera icon next to the Filename field to switch to Camera mode. Note Note: the Camera button is only displayed if the handheld device has an integrated camera. B Tip Enter a filename Enter a filename manually using the physical keyboard, or select the filename from the drop-down list for the filename field. The drop-down list shows files in the current working folder. The default location is the My Pictures folder. To change the working folder, tap the Browse button to the right of the filename field. In the pop-up window that appears, navigate to the folder you need. For image files, the Browse button will take you to the thumbnail view for any stored images. If you set the working folder to the folder where the files to be attached are stored, you can simply select the appropriate file for each feature from the drop-down list, without having to check or change the working folder each time. TerraSync Software Getting Started Guide 65
66 3 User Interface and Data Entry B Tip View a file To view the currently selected file, tap the Preview button beside the attribute field, or tap on the thumbnail for an image file. The file is opened in the default program associated with its file type. Image files will be displayed full screen in the Pictures & Videos application. Once you attach a file to a filename attribute in a feature and save the feature, the selected file is moved to the TerraSync software data folder and assigned a unique name. If you open the feature for review later, the actual filename is not displayed, because the file has been renamed. Instead, a message similar to Attached JPG File appears in the attribute field. When you transfer the data file to the office computer using the Trimble Data Transfer utility, any attached files are transferred with the data file, and are stored with the transferred data file. This link is also maintained when you export the data file to a GIS. For more information, refer to the Data Transfer Utility Help. Sometimes, to save space or to create better quality files, recording software on a Windows Mobile powered device (such as sound recording software that creates.wav files) uses a default file format that is unreadable on a desktop computer. Before going out into the field, test that you can transfer and read files created by the software that you want to use. If necessary, change the settings of the recording software to use a format that is compatible with the desktop computer. EXIF (Exchangeable image file format) support When a jpg image file is attached to a feature in TerraSync, and there is a current GPS position, the EXIF header of the image file is populated with the following fields: GPS Time (UTC) GPS Date (YYYY:MM:DD) GPS Longitude (DD_MM_SS.SS) GPS Latitude (DD_MM_SS.SS) GPS Altitude (Height Above Ellipsoid) (xxxxx.xx) GPS Datum Feature name Labels 1 and 2 as defined in the Data Dictionary. When a feature is updated and the GPS position is replaced, the GPS Time and GPS Date fields in the EXIF information are updated. The EXIF fields for Original Date/Time i.e. when the photo was originally taken are not updated unless the attached photo is replaced. 66 TerraSync Software Getting Started Guide
67 User Interface and Data Entry 3 Auto-incrementing attributes Any numeric or text attribute can be defined as an auto-incrementing attribute. When you create a new feature, the TerraSync software automatically fills in each auto-incrementing attribute with a default value. This value is the next value in the auto-incrementing sequence, is based on the step value you specified in the data dictionary and the last value entered in the field. The sequence can increase or decrease, and may advance in any increment (step) value, provided this value is within the acceptable range for the attribute. Although you can define a text attribute as an auto-incrementing attribute, only numeric values within the text are incremented or decremented. For example, if the last value you entered was 47A, and the step value is 1, the next value generated by the TerraSync software is 48A. However, if the last value was AAA, the next is still AAA, as there is no numeric component to increment. When the text consists of more than one number interspersed with alphabetic characters, only the last number is incremented. For example, if the step value is 1, and the last value was A100-K9, the next value is A100-K10. The auto-incremented value is only a default value, so you can edit it if you want. If you do, the next value in the sequence is calculated using the new value you entered, not the original value generated by the TerraSync software. If the TerraSync software cannot generate the next value in the sequence, it creates the attribute without a value. This occurs if: the feature is the first of its type to be created in this file and no default value is specified the last value for the attribute was blank the last value was the maximum value in the range and the sequence is incrementing the last value was the minimum value in the range and the sequence is decrementing To make an attribute auto-incrementing, you must set an increment value in the data dictionary. You can do this in the Data Dictionary Editor utility in the GPS Pathfinder Office software, or data dictionary editor in the Data section. For more information on making an attribute auto-incrementing, refer to the Data Dictionary Editor Help. Pop-up messages When the TerraSync software asks a question, it displays a pop-up message. You must answer the question before you can continue working with TerraSync. To answer the question, tap one of the buttons in the message. The pop-up message disappears. TerraSync Software Getting Started Guide 67
68 3 User Interface and Data Entry Error messages are examples of pop-up messages. Warning and Error messages should be noted, because they contain important information about the task you are trying to perform. Tooltips A tooltip is a yellow message that contains information about an item on the screen, or about the current system status. Tooltips appear: when you tap on an icon in the status bar as transient messages in the status bar when you tap on an item on the map when you measure distances and areas on the map To close a tooltip, tap it, or tap anywhere else on the screen. If you tap an icon in the status bar (see page 51), a tooltip appears over it. The tooltip contains information about the current state of the system function the icon represents. For example, if you tap the Filter icon (see page 52) when a filter is in use, a tooltip appears, showing the message Filter is applied. A transient message shows information that is only important for a few seconds, such as notification that you have successfully recorded an offset with a laser rangefinder, or that the feature has been stored. A tooltip that contains a transient message appears over the status bar for three seconds, or until you tap the tooltip. Other functions in the software are not affected by transient messages. In the Map section, tap any item to display its Position information in a tooltip. When you use the Measure tool in the map, measurement information appears in a tooltip in the top left corner of the map display (refer to the TerraSync Software Help). 68 TerraSync Software Getting Started Guide
69 User Interface and Data Entry 3 Sound The TerraSync software uses sound to indicate special conditions or events. Often these conditions are accompanied by a change in a status icon. For example, when the battery on the GPS receiver gets low, the battery icon in the status bar (see page 51) flashes, and the Low GPS battery (see page 70) sound is played. Note The TerraSync software does not monitor the battery status of the GPS Pathfinder XB receiver, and will not audibly warn when the battery for this receiver is low. The events and conditions that can occur fall into three categories: Category Success System Warning Description An operation has been successfully completed, or a warning condition has been resolved. By default, a success event uses a sound with rising tones. A message, containing a question or information about an error that has occurred, has appeared. Before you can continue working with the TerraSync software, you must tap a button in the message to acknowledge the message. A condition exists that could cause loss of data, or could prevent you from collecting data successfully. By default, a warning is indicated by a sound with falling tones. The following table lists events and conditions in the TerraSync software, and the sounds that are used for them: Event Sound category Description Feature stored Success The feature has been successfully stored. GPS connected Success The TerraSync software has successfully connected to the GPS receiver and is receiving position information. GPS OK Success The GPS quality has increased to the levels you have specified, and the TerraSync software is logging positions again. Minimum positions stored Navigation proximity alarm Success Success The TerraSync software has logged the minimum number of positions for the current feature. You can now safely close this feature and begin logging another feature. The navigation target is within the close-up range you have specified, and the Direction Dial screen changes to the Close-up screen. Position logged Success The TerraSync software has successfully logged a GPS position. Position snapped Success The digitized position has been snapped to a nearby existing position. Real time OK Success The connection to the specified source of real-time differential correction has been regained. Carrier lock acquired Success Carrier lock has been acquired. The TerraSync software has started logging carrier or H-Star data. General error System An error has occurred. An error is indicated by the sound the field computer uses for the Critical Stop event. TerraSync Software Getting Started Guide 69
70 3 User Interface and Data Entry Event Question System The TerraSync software requires some information or a decision from you. The question appears in a message and is indicated by the sound the field computer uses for the Question event. Dead GPS battery Warning The battery in use by the GPS receiver is dead. The TerraSync software continues to operate but no position information is received until the battery is replaced. Low GPS battery Warning This sound plays repeatedly and the battery icon in the status bar flashes when the battery in use by the GPS receiver is running low and needs to be replaced. Poor geometry Warning GPS position quality has dropped below the level you have specified because the visible satellites are too close together in the sky. The TerraSync software has paused logging until geometry improves. Real time lost Warning The connection to the specified source of real-time differential correction has been lost. Too few satellites Warning GPS position quality has dropped below the level you have specified because there are not enough visible satellites. The TerraSync software has paused logging until more satellites become visible. Carrier lock lost Warning Carrier lock has been lost. The TerraSync software has stopped logging carrier or H-Star data. Required accuracy lost Sound category Warning Description The required accuracy (specified in the Accuracy Settings form) has been lost. B Tip Customizing sounds The TerraSync software is supplied with default sounds for all warning and success events. However, you can customize these sounds or disable any or all of the sounds played by the software. To enable or disable all sounds as a group: 1. Tap / Settings / Personal / Sounds and Notifications. 2. From the Enable sounds for group, select or clear the Applications check box to enable or disable warning and success sounds. 3. Select or clear the Events check box to enable or disable sounds for questions and error messages in the TerraSync software. All the sounds used in the TerraSync software are wave (.wav) files. A default.wav file is supplied for each warning or success event that occurs in the software. To change any of the sounds used, replace the appropriate.wav file in the Windows folder on the field computer. To disable a sound, delete or rename its.wav file. 70 TerraSync Software Getting Started Guide
71 User Interface and Data Entry 3 The events and their corresponding sound (.wav) files are as follows: Event Feature stored Dead GPS battery Low GPS battery GPS connected GPS OK Poor geometry Position logged Position snapped Real time lost Real time OK Carrier lock acquired Carrier lock lost Required accuracy lost Minimum positions stored Navigation proximity alarm Too Few Satellites Question General error Sound file FeatureStored.wav GPSBatteryIsDead.wav GPSBatteryIsLow.wav GPSIsConnected.wav GPSIsOK.wav PoorGeometry.wav PositionLogged.wav PositionSnapped.wav RealTimeIsLost.wav RealTimeIsOK.wav LockOpened.wav LockLost.wav RequiredAccuracyNotAchieved.wav StoredMoreThanMinimumPositions.wav CloseUpChange.wav TooFewSatellites.wav The file that the field computer uses for the Question event. By default, this is Question.wav. Use the Volume and Sounds system setting to replace the sound for this event. The file that the field computer uses for the Critical Stop event. By default, this is Critical.wav. Use the Volume and Sounds system setting to replace the sound for this event. Color The TerraSync software uses color to make it easier for you to distinguish important information, and to distinguish between similar items. Color is always used in conjunction with at least one other feature such as a sound, icon, or bold text. The following features of the TerraSync software use color to provide extra information or to clarify the display: Battery icon (see page 52) Map layer colors Map layer colors The information displayed in the Map section is arranged in five layers. To make the map display clearer, you can select a different color for each of these Map layers. If a layer contains features, you can either use the feature colors assigned in the data dictionary, or set a single color for all features in the layer. TerraSync Software Getting Started Guide 71
72 3 User Interface and Data Entry To select layer colors, tap Layers in the Map graphical screen and select Layer Formatting. The Layer Formatting form appears. You can set each layer to display in a different color. You can also set two or more layers to the same color. 72 TerraSync Software Getting Started Guide
73 CHAPTER 4 Software Structure 4 In this chapter: Introduction Sections Panes Section structure Section structure lists This chapter describes the main sections of the TerraSync software and provides an overview of the functionality provided by each section. TerraSync Software Getting Started Guide 73
74 4 Software Structure Introduction The TerraSync software is arranged in the following five sections: Map Data Navigation Status Section icon Section name Section list button Setup Drop-down list One of these sections is always active and visible. The Section list button shows the section that is currently active. You can move between sections at any time without closing any open forms or screens. To switch to a different section, tap the Section list button and then select the section you want from the drop-down list. For example, to switch from the Map section to the Data section, tap the Section list button and then select Data. The button now shows Data, and the Data section is active. When you return to the Map section, the screen or form that was open when you left the Map section appears again. B Tip You can also use shortcuts to move between sections. See Keyboard shortcuts, page 60. Sections The main functions of each section in the TerraSync software are described below: Map The Map section shows you all the features in the open data file. Raster or vector map files can be displayed in the background for reference. Use the Map section with the screens in the Navigation section to navigate to specific locations. Data The Data section provides forms for entering information about features. Use the Data section to update data from an existing GIS, CAD, or spatial database. You can: review, edit, and update the positions and attributes for features filter data to identify the features required for data maintenance accurately and efficiently collect the attributes and GPS position of geographic points, lines, and areas 74 TerraSync Software Getting Started Guide
75 Software Structure 4 switch to Camera mode, if your device has an integrated camera, to capture images This information is stored in one or more data files that you can transfer to the Trimble postprocessing software. Data can then be exported into a wide range of GIS-compatible formats. Navigation The Navigation section provides forms for collecting and editing waypoints, and screens for navigation. Use the screens in the Navigation section with the Map section to navigate to specific locations. You can use real-time differential GPS to optimize navigation and provide differential accuracy when in the field. Use the Turn-by-turn settings to work with turn-by-turn navigation software. When CoPilot Live 7 Professional for Trimble TerraSync software, or TomTom Navigator 6 turn-by-turn navigation software is installed on the device, the TerraSync software automatically switches to the navigation software to navigate to the selected target, then switches back when you have arrived at the destination. Status The Status section contains information screens. Use the Status section to view summary or detailed information about the software, the GPS receiver, any real-time source you have configured, and the location and health of the satellites the receiver is tracking. Setup The Setup section provides forms for configuring the TerraSync software. Use the Setup section to control how the TerraSync software interacts with the GPS receiver and with any real-time correction sources you have configured, and to configure data collection and display settings. Panes If you use the TerraSync software on a desktop or laptop computer, the screen is arranged in panes. Each pane displays a section of the software. Depending on the screen resolution, up to three panes can be displayed. By default, when the TerraSync software opens, the Map, Data, and Status sections are displayed. To change the size of a pane, drag the resize bar between it and the next pane. Each pane has a minimum size, so if resizing would make a pane smaller than its minimum dimensions, it is automatically hidden. You can use this feature to create three-pane, two-pane, or single-pane layouts. The Section list button determines which section appears in the primary pane. The primary pane is the left pane, or the top pane if only two panes are visible. TerraSync Software Getting Started Guide 75
76 4 Software Structure To change the section that is displayed in the primary pane, tap the Section list button and select a section from the list. If the section is already displayed in a secondary pane, the two sections switch position. To change the section that is displayed in a secondary pane, tap the Section list button that appears in the top left corner of the pane. Then select a section from the list. To move a section to a different pane, tap and hold the Section list button. The icon for the section appears. Drag the icon into the pane where you want the section to be displayed. When you drop the icon, the two sections switch position. Section structure Some sections have a number of subsections. If the Subsection list button current section has subsections, the Subsection list button is visible. You can switch to a different subsection of the current section at any time. To do this, tap the Subsection list button and select the subsection you want from the drop-down list. For example, if you are in the Skyplot subsection of the Status section, the Subsection list button displays Skyplot. To switch to the Satellite Information subsection, tap the Subsection list button and select Satellite Information. Some subsections are not always available. For example, in the Data section, you cannot open the Collect Features subsection until you open or create a data file. Some screens also contain buttons and menu buttons that let you open other screens or forms. 76 TerraSync Software Getting Started Guide
77 Software Structure 4 Section structure lists The following lists outline the TerraSync software section structure. Use them as a reference until you are familiar with the sections and their subsections. Map section Map Tools Options Layers Select Zoom In Zoom Out Pan Digitize Measure Zoom Extents Auto Pan to GPS Position Auto Pan to Selection Filter Update Selected Feature Delete Selected Feature Set Nav Start Set Nav Target Clear Nav Targets Cross-Track Light Bar Enter Coordinates Refresh Filtered Features Unfiltered Features Waypoints Background Between Feature GPS GPS Trail Background Files Layer Formatting Undo End Measurement Create/End Feature Log/Pause/Resume TerraSync Software Getting Started Guide 77
78 4 Software Structure Data section New File Create Existing File Open Update Features Update Features Form Options Show Filtered Features Show Unfiltered Features Filter Delete Undelete Set Nav Start Set Nav Target Clear Nav Targets Logging Interval Continue Attribute Entry Form Options Offset New Vertex Logging Interval Nest Segment Line Log Pause Resume External Trigger Log/Pause/Resume Collect Features Collect Features Form Options Logging Interval Repeat Log Now Log Later Continue Attribute Entry Form Options Offset New Vertex Logging Interval Nest Segment Line Log Pause Resume External Trigger Log/Pause/Resume 78 TerraSync Software Getting Started Guide
79 Software Structure 4 File Manager Options Delete Copy to Rename Move to Send via Receive via Edit embedded dictionary New dictionary Read dictionary from data Read data from shape Write data to shape Extract data from file Navigation section Navigate Options Navigation Options Waypoints Waypoint File List New New Waypoint File Form Open Waypoint List Options Set Nav Start Set Nav Target Clear Nav Targets Delete Undelete Edit New Close File New Waypoint Form Create From GPS Map Point Selected Point Feature Selected Vertex Start Middle End Selected Waypoint Edit Waypoint Form TerraSync Software Getting Started Guide 79
80 4 Software Structure Status section Skyplot Satellite Info Receiver Real-time Summary External External Beacon Integrated Beacon Integrated OmniSTAR Integrated SBAS Integrated RTK Radio Plan Sensor Sensor 1 Sensor 2 Comms UTC Time About System Report Setup section Options Connect to GPS Disconnect from GPS Reset GPS receiver Activate Integrated OmniSTAR Connect to External Source Disconnect from External Source Ext Source GPS Reload Change Lock Logging Settings GPS Settings Real-time settings Coordinate System Units External Sensors 80 TerraSync Software Getting Started Guide
81 CHAPTER 5 Tutorial: Collecting Data 5 In this chapter: Tutorial structure Tutorial scenario Exercise 1: Preparing for data collection Exercise 2: Data collection Exercise 3: Advanced data collection Exercise 4: Processing the data Exercise 5: Preparing for data update Exercise 6: Data update This tutorial provides step-by-step instructions to help you master the main concepts and tasks involved in using the TerraSync software. This tutorial will take you approximately two hours to complete. TerraSync Software Getting Started Guide 81
82 5 Tutorial: Collecting Data Tutorial structure The tutorial is divided into six exercises. Three of the exercises are performed in the office using office processing software, and three of the exercises are performed in the field, using the TerraSync software. This tutorial uses the GPS Pathfinder Office software as the office processing software. For a tutorial that uses the GPS Analyst extension for ESRI ArcGIS software as the office processing software, refer to the GPS Analyst Extension Getting Started Guide. To successfully complete the tutorial field work, you must have access to an open space outdoors, free of obstructions such as trees and buildings. The first four exercises of this tutorial relate to data collection. Exercises five and six relate to updating data that has already been collected. The office processing exercises are indicated by ; field exercises are indicated by. Data collection: Exercise 1: Preparing for data collection, page 84 Exercise 2: Data collection, page 86 Exercise 3: Advanced data collection, page 99 (optional) Exercise 4: Processing the data, page 110 Data update: Exercise 5: Preparing for data update, page 120 Exercise 6: Data update, page TerraSync Software Getting Started Guide
83 Tutorial: Collecting Data 5 Tutorial scenario The tutorial is based on the following scenario: The Seaview Authority maintains a GIS of its street signs, streets, and neighborhood parks for inventory purposes. Information needs to be collected about each entity, indicating its condition and other important information. You and your field crew are responsible for collecting new data and updating the existing GIS data for Starfish Bay. Data collection In this part of the tutorial you collect new features. First, you create a GPS Pathfinder Office software project and prepare your equipment for data collection. Then you go to Starfish Bay where you record new features and their attributes. When you return to the office, you postprocess the data you collected, to achieve better positional accuracy for your results. Then you export the data to the Seaview Authority GIS. The data collection part of the tutorial begins on page 86. Data update In this part of the tutorial you update existing GIS data. Some time has passed since you collected the features, so you need to update their attributes. Before going back to Starfish Bay, you import data from the Seaview Authority GIS into the GPS Pathfinder Office software, transfer it to your field computer, and prepare for data update. Finally, you return to the field and navigate to existing features to update their attributes. You use the TerraSync software and a real-time differential GPS source to navigate back to features and update their attributes. The data update part of the tutorial begins on page 127. TerraSync Software Getting Started Guide 83
84 5 Tutorial: Collecting Data Exercise 1: Preparing for data collection Before going to Starfish Bay to collect data, you need to create a new project in the GPS Pathfinder Office software. Then you need to check your equipment to make sure that you are ready to go out into the field. This section provides step-by-step instructions that will prepare you for data collection. See: Creating a project, page 84 The Seaview data dictionary, page 85 Checking the equipment, page 85 Creating a project The GPS Pathfinder Office software provides a set of tools for processing and managing GPS and GIS data. The GPS Pathfinder Office software lets you plan your data collection session easily and process the GPS data successfully. Use the GPS Pathfinder Office software to organize work into projects. Dividing the work in this way helps you manage your files. You can give all projects meaningful names, and assign separate folders for base, export, and backup files. You can also set up projects for different groups of data. For example, you could create a project for each subdivision in the city, or for each month. For this tutorial, you need to create a new project called TerraSync Tutorial. To create a project in the GPS Pathfinder Office software: 1. Start the GPS Pathfinder Office software. To do this, from the Windows Start menu select All Programs / Trimble / GPS Pathfinder Office / GPS Pathfinder Office. The main window of the GPS Pathfinder Office application appears. 2. By default, the Select Project dialog appears. If it does not appear, select File / Projects. 3. Click New. The Project Folders dialog appears: 4. In the Project Name field, enter TerraSync Tutorial and then press the [Tab] key. 84 TerraSync Software Getting Started Guide
85 Tutorial: Collecting Data 5 The Project Folder field is updated to show the default folder for the new project. Note By default all GPS Pathfinder Office software projects are stored in the GPS Projects folder. The default location of the GPS Projects folder depends on the type of Microsoft operating system running on your computer. For more information, refer to the GPS Pathfinder Office Software Help. 5. Click OK to close this dialog and create the new project. 6. In the Select Project dialog, TerraSync Tutorial is selected in the Project Name field. Click OK to open the new project. The Seaview data dictionary A data dictionary contains a description of the features and attributes relevant to a particular project or job. You use it in the field to control the collection of a feature and its attributes. The signs, roads, and parks in Starfish Bay that you need to map are features. The different types of information that you record for each type of feature are attributes. For example, the condition of a sign, or the name of a park, would be an attribute. To ensure that the data you collect in the field is in the correct format for the Seaview Authority GIS, you need to use a data dictionary that contains the same features and attributes as the Seaview Authority GIS. The Seaview data dictionary has already been created for this purpose. When you installed the TerraSync software on your field computer, this file was automatically installed. C B Tip Checking the equipment Before going out into the field with the TerraSync software, check that you have all the necessary GPS hardware, batteries, and cables. Before you leave the office, Trimble recommends that you: set up your entire GIS/GPS data collection system and test it to make sure that everything is connected correctly make sure that the receiver and field computer batteries are charged make sure that the field computer and GPS receiver are communicating correctly CAUTION After testing the system, turn off the field computer and any other equipment (such as radios) before proceeding to the start point of your field work. Leaving equipment on wastes battery life, especially if it will be some time before you need to use the equipment. When you turn off the field computer, any receiver that is connected to it is automatically turned off. TerraSync Software Getting Started Guide 85
86 5 Tutorial: Collecting Data Exercise 2: Data collection This part of the tutorial uses the Seaview data dictionary that is already installed on your field computer. You are ready to go to Starfish Bay and collect features. But first there are some tasks that you should complete. This section explains the tasks and gives the step-by-step instructions required to collect point, line, and area features, with a variety of different attributes. See: Initial tasks, page 86 Collecting new data, page 92 To complete this part of the tutorial, you must be outside, in a place where you can get good GPS signals. Note Some TerraSync screens may appear different from the screens shown in this tutorial. Initial tasks Before starting a data collection session, you need to perform certain tasks when you arrive at the collection site. See: Starting the TerraSync software, page 86 Connecting to a GPS receiver, page 87 Checking the GPS status, page 87 Configuring the required logging accuracy, page 89 Configuring the antenna height, page 90 Configuring GPS quality settings, page 91 Starting the TerraSync software Tap and then select Programs / TerraSync. By default, the TerraSync software shows the Skyplot screen, which shows the status of the connected GPS receiver. The TerraSync software is arranged in the following five sections: Map Data Navigation Status Setup One of these sections is always active and visible. The Section list button in the top left corner of the TerraSync software screen shows the section that is currently active. To switch to a different section, tap the Section list button and then select the section you want from the drop-down list. 86 TerraSync Software Getting Started Guide
87 Tutorial: Collecting Data 5 If the current section has subsections, the Subsection list button appears below the Section list button. Use the Subsection list button to switch to a different subsection of the current section. Connecting to a GPS receiver If the field computer running the TerraSync software has an integrated GPS receiver, the software automatically connects to the GPS receiver when you start the software. If you are using a separate GPS receiver: a. Use either a cable or Bluetooth wireless technology to connect the receiver to the field computer running the TerraSync software. b. In the TerraSync software, select Setup from the Section list and then tap GPS Settings. c. From the GPS Receiver Port drop-down list, select the COM port that the receiver is connected to, and then tap OK. d. From the Setup section, tap GPS to connect the TerraSync software to the receiver. The Skyplot screen shows the status of the connected GPS receiver. Note GPS positions may not always be available, particularly in or near buildings, in vehicles, or under tree canopy. Checking the GPS status Use the satellite icon on the status bar to check if the receiver is computing GPS positions. This icon provides information about the geometry of the satellites that are being used to compute GPS positions. Use the Status section to view the satellites currently tracked and those that are being used to calculate the current position. To view the GPS status: 1. The Skyplot screen appears when you first run the TerraSync software. If this screen is not visible, tap the Section list button and then select Status. Then tap the Subsection list button and select Skyplot. 2. Use the Skyplot to see which satellites are being tracked, and to see your current position. TerraSync Software Getting Started Guide 87
88 5 Tutorial: Collecting Data Satellites being tracked but not being used to compute positions Satellites being used to compute positions North indicator Horizon Minimum elevation Current position PDOP Datum B Tip B Tip Filled (black) boxes represent satellites that the receiver is using to compute its current GPS position. Unfilled (white) boxes represent satellites that the receiver is getting signals from but is not using because the signals are too weak. In the example above, eight satellites are being tracked and five of these satellites are being used to compute GPS positions. Note Numbers with no box represent satellites that are available, but that the TerraSync software is not receiving signals from. Satellites that have an R prefix are GLONASS satellites. These satellites appear only if the receiver you are using can track GLONASS satellites ( for example, the GPS Pathfinder ProXRT receiver), and the Use GLONASS option is enabled in the GPS Settings form. Your current GPS position is displayed at the bottom of the screen. For detailed information on satellite positions and signal strengths, use the Satellite information screen in the Status section. To compute a 3D GPS position, you need a minimum of four satellites with good geometry. When you switch on the receiver, it automatically starts to track visible satellites and to calculate its current position. Note If the GPS receiver is new, has not been used for some time, or has been transported a substantial distance since last tracking satellites, it may take up to 10 minutes before the latest satellite orbital position data (ephemeris) has been downloaded from the GPS constellation. Until then, the TerraSync software cannot display your position. If the receiver is computing GPS positions, the satellite icon in the Status bar and the number beside the icon are solid. If the satellite or its number are flashing, the satellite geometry is poor or there are too few satellites available to compute GPS positions. Adjust the GPS slider bar (see Configuring GPS quality settings, page 91) or wait until conditions are more favorable. For more information about satellite geometry and how this can affect GPS data collection, go to 88 TerraSync Software Getting Started Guide
89 Tutorial: Collecting Data 5 B Tip Configuring the required logging accuracy In this tutorial, the Seaview Authority is required to provide geographical positions with an accuracy of 5 meters or better. Using the Accuracy Settings dialog in the TerraSync software, you can prevent GPS positions that do not meet this accuracy requirement from being logged. For the tutorial, you will set a required horizontal postprocessed accuracy of five meters. The TerraSync software calculates the predicted horizontal estimated accuracy of each GPS position once the data has been postprocessed in the office. This prediction allows for corrections that will be applied when you postprocess the data back in the office. If the estimated accuracy of any GPS position is greater than 5 meters, the software will not log the position. Note The estimated accuracy has a 68% confidence level, which means that 68% of the time, the GPS position has an accuracy equivalent to or better than the estimated accuracy shown. For example, if the estimated accuracy is 5 meters, 68% of the time, the estimated accuracy of the position is in fact 5 meters or better. If you need 5 m or better, it would be better to select a tighter required accuracy of 3 m to ensure a higher level of confidence (for example 95%). 1. Tap the Section list button and then select Setup. 2. Tap Logging Settings. 3. Tap the Setup button below the Accuracy Settings field. The Accuracy Settings form appears. 4. From the Accuracy Value for Display/Logging fields, select Horizontal for the accuracy of the current GPS position and then select Postprocessed to use the predicted postprocessed accuracy. 5. From the Postprocessing Base Distance field, select <80 km, unless you know that the base station you will be using to postprocess your GPS field data is nearer. In that case, enter the estimated distance to the base station. 6. From the Use Accuracy-based Logging field, select Yes. 7. From Apply Accuracy-based Logging To field, select All Features. 8. From the Required Accuracy field, select 5 m. 9. Tap OK to save the settings and return to the Logging Settings form. TerraSync Software Getting Started Guide 89
90 5 Tutorial: Collecting Data Configuring the antenna height You must define the antenna type you are using because each type has different mechanical and electrical properties that affect the signal. If the antenna is mounted on a standard or calibrated pole, measure to the bottom of the antenna. If the antenna is mounted on a tripod, measure to the notch. Use the Antenna Settings dialog to define the height of the antenna above the ground. 1. From the Logging Settings form, tap the Setup button beside the Antenna Height field. The Antenna Settings form appears. 2. In the Height field, enter the height of the antenna, for example, 1 meter. 3. In the Confirm field, select Per File. 4. From the Type field drop-down list, select the antenna type you are using, for example GeoXH Internal. Once you select the antenna type, the Part Number field is automatically filled in. 5. If you are using an external antenna, select the appropriate Measure Height To option. 6. Tap OK to save your settings and return to the Logging Settings form. You can leave the rest of the fields at their default settings. 7. Tap OK to close the Logging Settings form. 90 TerraSync Software Getting Started Guide
91 Tutorial: Collecting Data 5 B Tip Configuring GPS quality settings Note If you are using a Juno series handheld or Trimble Nomad handheld, a Trimble Recon GPS XB or XC edition, or a GPS Pathfinder XB or XC receiver, you cannot configure GPS settings. When you open the GPS Settings form, the GPS slider does not appear, and the settings for these receivers are shown as read-only fields. Use the GPS Settings form in the Trimble GPS field software to configure the GPS quality settings you require. The lower the GPS quality settings, the more productive you are likely to be, as the GPS receiver will track more satellites and be better able to calculate a GPS position. The stricter the GPS quality settings, the more precise the GPS positions that are calculated. This means that if you log a series of GPS positions for the same point, they will be less spread out and will result in more precise data. Because you are using accuracy-based logging, the GPS quality settings are less critical. This is because GPS quality is handled as part of the estimated accuracy calculation for each GPS position. By default, the GPS slider bar is at the middle setting. When using accuracy-based logging, Trimble recommends that you move the GPS slider further to the left, which allows the receiver to use more satellites to calculate the position. However, this results in less stringent GPS quality settings and so may ultimately reduce the precision of GPS positions. For the tutorial, you will configure the GPS slider bar to enable you to log more positions: 1. Tap the Section list button and then select Setup. 2. Tap GPS Settings. The GPS Settings form appears. 3. Drag the slider control to the left to lower the GPS slider bar two positions. This allows more satellites into the solution. Because there are few obstacles to block your view of the sky, this may provide better overall results. If the slider bar is set too high, the precision of the positions collected is high, but there may be places in the Starfish Bay area that cannot be mapped. When you are not using accuracy-based logging, use a high precision setting on the GPS slider bar whenever a project requires the highest level of precision. 4. Tap OK to close the GPS Settings form. TerraSync Software Getting Started Guide 91
92 5 Tutorial: Collecting Data Collecting new data Your supervisor has sent you to Starfish Bay to map new road signs, roads, and park assets. This part of the tutorial gives step-by-step instructions for the following tasks: Creating a new data file (see page 92) Collecting a point feature with Log Now (see page 93) Collecting a line feature with Log Later (see page 94) Collecting an area feature (see page 95) Creating a waypoint (see page 97 Ending the data collection session (see page 98) Creating a new data file Before starting the data collection session, you must create a new data file to store the new features and attributes you collect. Use the Data section to do this. To create a new file: 1. Tap the Section list button and then select Data. 2. Tap the Subsection list button and then select New File. The New File screen appears. 3. The TerraSync software automatically enters a default name in the File Name field. Replace the default name with Starfish. 4. In the Dictionary Name field, make sure that the Seaview data dictionary is selected. 5. Tap Create. 6. The Confirm Antenna Height form appears. If necessary, enter the correct antenna height and measurement point and then tap OK. The Collect Features screen appears. This screen shows a list of all the features in the data dictionary. You have now created a new data file and can start collecting features. 92 TerraSync Software Getting Started Guide
93 Tutorial: Collecting Data 5 Collecting a point feature with Log Now The first new feature you need to record is a traffic sign. This is a point feature. To record a point feature, remain stationary while the TerraSync software logs GPS positions. These GPS positions are averaged to compute the final feature position of the point feature. When the TerraSync software is logging GPS positions, the logging icon appears in the status bar. The number beside the icon indicates how many positions have been logged for the selected feature. To record a point feature: 1. If the Collect Features screen is not already open: a. Tap the Section list button and then select Data. b. Tap the Subsection list button and then select Collect Features. By default the TerraSync software begins logging GPS positions as soon as you open a new feature. 2. To make sure that the default logging option is selected, tap Options and then select Log Now. 3. Move close to the sign. 4. From the Choose Feature list, select Traffic Sign and then tap Create. The attribute entry form for the Traffic Sign feature type appears. Note GPS position logging starts immediately, so try to keep the antenna still during these next steps. As the software logs GPS positions, the counter Logging icon beside the logging icon increments (see the illustration to the right). The Date Visited attribute is set to auto-generate on creation, so today s date is automatically filled out. You do not need to enter a value in this field. 5. From the list of options in the Type field, select Stop. These options are the values defined in the data dictionary. This is a new sign, so its condition is good. From the list of options in the Condition field, select Good. You have now recorded all the attribute information needed for the traffic sign. 6. Once you finish entering the attributes, tap OK to save the feature and return to the Collect Features screen. TerraSync Software Getting Started Guide 93
94 5 Tutorial: Collecting Data 7. Later in the tutorial, you will navigate back to a sign that needs to be replaced, and update its attributes. You need to collect this traffic sign feature now. Repeat Step 1 though Step to log another traffic sign feature. When you reach Step 4, change the Condition field to Needs replacing. Collecting a line feature with Log Later The next feature you need to record is a road. This is a line feature. To record a line feature, you must travel along the line. As you travel, the TerraSync software records a GPS position at the configured logging interval, which defaults to the value that was set when the feature was created in the data dictionary. These positions are joined together to form a line. By default the TerraSync software begins logging GPS positions as soon as you open a new feature. For this feature you will use the Log Later option to delay logging of positions until you have entered the attributes for the feature and you have reached the start of the feature. To record a line feature with the Log Later option: 1. If the Collect Features screen is not already open: a. Tap the Section list button and then select Data. b. Tap the Subsection list button and then select Collect Features. 2. Tap Options and then select Log Later. 3. From the Choose Feature list, select Road. 4. Tap Create. The Road attribute entry form appears. Note When you use the Log Later option, the pause icon flashes in the status bar to let you know that the TerraSync software is not logging GPS positions. 5. The Name field is already selected. Enter the name of the road Seagull St. 6. Seagull Street has two traffic lanes. The Number of Lanes field is set to 2 by default, so you do not need to change this field. 7. Fill out the other attributes as required. 8. Move to the start of the road and then tap Log to begin logging GPS positions for the road feature. The pause icon disappears from the status bar and the number on the logging icon increments as each position is recorded. 9. Continue down the road. When you reach the end of the line you are logging, tap OK to save the feature and return to the Collect Features screen. 94 TerraSync Software Getting Started Guide
95 Tutorial: Collecting Data 5 Collecting an area feature Now you need to record the park in Starfish Bay. This is an area feature. To record an area feature, you must travel around the perimeter of the area. As you travel, the TerraSync software logs GPS positions at the logging interval set in the data dictionary. The first and last GPS positions are joined together to form the perimeter of the area, so there is no need to return to the exact start point. When you logged the road feature, you recorded the attributes before you started to log GPS positions. For the park feature, you will log GPS positions at the same time as you record the attributes. To collect an area feature: 1. If the Collect Features screen is not already open: a. Tap the Section list button and then select Data. b. Tap the Subsection list button and then select Collect Features. 2. Tap Options and then select Log Now. 3. Move to where you want to record the first perimeter position. 4. From the Choose Feature list, select Park. 5. Tap Create. The attribute entry form for the Park feature opens, and the TerraSync software starts to log positions. You can pause logging at any time. For example, if you are driving around the perimeter of the park and you want to stop to examine a sign some distance from the park, you can stop logging positions for the park boundary. You can also pause logging if you want some time to enter attribute values. 6. To pause logging, tap Pause. The TerraSync software stops logging positions and a pause icon flashes in the status bar. To continue collecting the park feature, tap Resume to resume logging. The pause icon disappears. 7. To view the map while collecting features, tap the Section list button and then select Map. The features that you have collected are displayed on the map, along with the park perimeter that you are currently collecting. TerraSync Software Getting Started Guide 95
96 5 Tutorial: Collecting Data 8. If you cannot see your current position on the map, tap Options and then select Auto Pan to GPS Position: Current (area) feature Line feature Point feature To view the map at different scales, tap the Zoom In or Zoom Out button on the Command bar. Alternatively, tap the Map Tools list button, select Zoom In or Zoom Out and then select the point on the map that you want to zoom in to or out from. Note Your Map screen may appear different from the one shown. 9. Tap the Section list button and then select Data to go back to the Data section. The Park attribute entry form is still active and the TerraSync software is still logging positions for the park. 10. Enter the attributes of the park. In the Name field, enter Starfish Park and then select Yes from the Restrooms? field. 11. When you have travelled around the perimeter of the area, tap OK to save the feature and return to the Collect Features screen. 12. Tap Close in the Collect Features screen. 13. When prompted to confirm closing the file, tap Yes to close the current data file and return to the New File screen. You have finished collecting features for this exercise. Now you will add a waypoint that is stored in a separate file. A waypoint is a position coordinate that you can navigate to. For this tutorial, you will use the waypoint to map a position for a future garbage can. 96 TerraSync Software Getting Started Guide
97 Tutorial: Collecting Data 5 Creating a waypoint You are in Starfish Park looking for good positions for the new garbage cans. As they are not yet installed, you cannot add them as a feature, but you can locate good positions where they should be installed. These positions are gathered as waypoints. The waypoints will be collected in a single waypoint file and provided to the garbage can installation crew. Once the garbage cans are installed, you can use the same waypoint file to navigate back to these positions and then collect the garbage can features. Before you can create a waypoint, you must create a waypoint file: 1. Tap the Section list button and then select Navigation. 2. Tap the Subsection list button and then select Waypoints. The Waypoint Files screen appears. 3. In the Waypoint Files screen, tap New. The Create Waypoint File form appears. 4. In the File Name field, enter Garbage Cans and then tap OK. Find a suitable place for the garbage can and then create the waypoint that stores that location: 1. In the Garbage cans file, tap Options and then select New. The New Waypoint form appears. 2. In the Name field, enter Garbage Can. 3. Tap Create From and then select GPS to automatically fill out the coordinate fields using the your current position. 4. When you finish entering information for the waypoint, tap OK. The waypoint is created and the Waypoint List screen appears. 5. To close the waypoint file, tap Options and then tap Close File. Later in this tutorial, you will use the waypoint to navigate back to this location. You can then collect the installed garbage can as a feature. TerraSync Software Getting Started Guide 97
98 5 Tutorial: Collecting Data Ending the data collection session When the data update session is complete, exit the TerraSync software. You do not have to close the data file first. If you exit the software while a data file is still open, the TerraSync software closes the file before exiting. To exit the TerraSync software: 1. Tap in the upper right corner of the screen. 2. When prompted to confirm closing the file and exiting the software, tap Yes. 98 TerraSync Software Getting Started Guide
99 Tutorial: Collecting Data 5 Exercise 3: Advanced data collection This exercise is optional, and gives you practical experience using some techniques for collecting out-of-the-ordinary features such as those that are inaccessible places, near trees, or in a high multipath environment. You will also learn other advanced techniques, such as segmenting lines and nesting a collection of features within other features. For more information about these techniques see Appendix A, Advanced Datalogging Options Note You can choose to skip this exercise, and go to straight to Exercise 4: Processing the data on page 110 to process the data you have already collected. Reopening a data file for continuation of data collection For this exercise, you return to Starfish Bay to collect new data requested by your supervisor. This means that you will open the Starfish Bay data file you created earlier and make changes and additions to the data previously collected. To reopen the data file: 1. Tap and then select Programs / TerraSync to start the TerraSync software. 2. Tap the Section list button and then select Data. 3. Tap the Subsection list button and then select Existing Files. 4. Tap the Starfish file to select it and then tap Open. 5. If prompted to confirm the antenna height, tap OK or change the settings if you are using different equipment to the equipment you used to collect the previous data. 6. The Existing Features screen appears. This screen shows all the features you have already collected in this data file. 7. Tap the Subsection list button and then select Collect Features. You can now record new features in the open data file. TerraSync Software Getting Started Guide 99
100 5 Tutorial: Collecting Data Collecting an area feature using averaged vertices In Exercise 2, you collected data for the park in Starfish Bay. Now you need to collect data for a new sand box in Starfish Park. The sand box is in the shape of a triangle and can be collected as a series of averaged vertices. You must record GPS positions at each vertex of the feature, which the TerraSync software then averages to compute one position for each vertex. To record an area using vertices: 1. Tap the Subsection list button and then select Collect Features. 2. Tap Options and then select Log Later. 3. Tap the Sand Box feature and then tap Create. 4. Tap Options and then select New Vertex. The Vertex form that appears contains the same fields as the attribute entry form. The software starts logging GPS positions for the averaged vertex, and the logging icon in the status bar changes to. The number beside it shows the number of positions logged for this vertex. 5. Once you collect enough GPS positions for the vertex, tap OK. 6. Repeat Step 4 and Step 5 for each vertex. 7. Enter Starfish Sand Box in the Name attribute. 8. Tap OK to save the feature and return to the Collect Features screen. 100 TerraSync Software Getting Started Guide
101 Tutorial: Collecting Data 5 Collecting a line feature with differing attributes (line segmentation) You need to collect a new street feature for a street that has two surfaces. The first half of the street surface is concrete and the second half of the street surface is asphalt. To do this you will record the feature and then segment the feature into two segments joined together. Each segment has a different value for the Surface Type attribute.. To segment a line feature: 1. Make sure Log Later is selected. To do this, tap Options and then select Log Later. 2. In the Collect Features screen, select the Road feature and then tap Create. 3. Walk to the beginning of Oyster Lane. 4. In the Name field, enter Oyster Lane. 5. From the Surface Type field, select Concrete. 6. Tap Log. 7. Start walking along the concrete segment of Oyster Lane. TerraSync Software Getting Started Guide 101
102 5 Tutorial: Collecting Data B Tip 8. Just before you reach the asphalt segment, tap Options and then select Segment Line where the asphalt segment begins. The TerraSync software ends the current line feature and immediately starts another line feature of the same attribute. There is no need to stop walking when segmenting a line. However if you need to stop, tap Pause. When you are ready to continue walking, tap Resume, tap Options and then select Segment Line. 9. From the Surface Type field, select Asphalt. 10. Walk to the end of the asphalt segment. 11. Once you finish logging the last segment, tap OK to save the feature and return to the Collect Features screen. 102 TerraSync Software Getting Started Guide
103 Tutorial: Collecting Data 5 Collecting a point feature while collecting a line feature (nesting) You need to collect the light poles that are on Seaweed Street. You have not yet recorded Seaweed Street, and to save time you will collect the light pole features at the same time as you collect the Seaweed Street feature. To do this you will nest the point features within the line feature. Note Only point features can be nested in this way. To collect a line or area feature while you are collecting another, you must use the Continue option. To nest a point feature: 1. Make sure Log Later is selected. To do this, tap Options and then select Log Later. 2. In the Collect Features screen, select the Road feature and then tap Create. 3. In the Name field, enter Seaweed Street. 4. Tap Log. 5. Walk along Seaweed Street until you reach the first light pole and then tap Pause. TerraSync Software Getting Started Guide 103
104 5 Tutorial: Collecting Data 6. Tap Options, select Nest and then select Light Pole. 7. Walk up to the light pole and then tap Log. 8. In the attribute entry form, enter the attributes for the light pole. 9. Once you collect sufficient positions for the light pole, tap OK to return to the Seaweed Street attribute entry form. 10. Return to the line you were walking when collecting Seaweed Street and then tap Resume. 11. Continue along Seaweed Street until you reach the next light pole and then tap Pause. 12. Repeat Step 7 through Step 11 to log the remaining light poles. 13. At the end of Seaweed Street, tap OK to save the Seaweed Street feature and return to the Collect Features screen. 104 TerraSync Software Getting Started Guide
105 Tutorial: Collecting Data 5 Collecting an area feature while collecting a line feature (continuation) You need to collect a new line feature for Squid Way that also has a new nearby duck pond. When recording Squid Way, you will pass the new pond that you also need to record. To save time and avoid traveling back to the pond, you will log the line feature, pause and record the area feature, and then continue recording the line feature. Note You can collect as many features within a line or area as you need. The number is limited only by storage space on the field computer To continue a line feature 1. In the Collect Features screen, select the Path feature. 2. Make sure Log Later is selected. To do this, tap Options and then select Log Later. 3. Tap Create. 4. In the Name field, enter Squid Way. 5. Tap Log and then start traveling along Squid Way. 6. When you reach the duck pond, tap OK to close the Squid Way feature. The Collect Features screen reappears. 7. In the Collect Features screen, select the Waterbody feature and then tap Create. 8. Move to the perimeter of the pond and then tap Log to begin logging the pond. Walk around the perimeter of the pond. When you reach the starting point, tap Pause. 9. In the attribute entry form, enter the attributes for the pond and then tap OK. TerraSync Software Getting Started Guide 105
106 5 Tutorial: Collecting Data B 10. Tap Options and then select Continue. The Continue Feature form appears, listing the line and area features that are available for continuation, in the order they were collected. Tip The feature name is the name of the feature class. The attributes below the list of features shows the name entered for the feature. 11. In the Continue Feature form, select the Path feature and then tap Continue. The attribute entry form for Squid Way appears. 12. Return to where you last logged a position for Squid Way and then tap Resume to continue to log GPS positions. Enter the remaining attributes for the Squid Way feature. 13. When you reach the end of Squid Way, tap OK to save the feature and return to the Collect Features screen. 106 TerraSync Software Getting Started Guide
107 Tutorial: Collecting Data 5 Collecting a line feature using a centre offset (simple offset) You want to record a fence that you cannot get close enough to because of dense undergrowth. You must enter an offset for the fence and record it at a specified distance. The fence is in Starfish Park and runs parallel to Seagull Street. To record an offset for the fence feature: 1. Start walking along the sidewalk on Seagull Street until you reach the fence, which is four meters on your right. 2. In the Collect Features screen, tap the Fence feature and then tap Create. 3. In the attribute entry form, enter Seagull Street Fence in the Name field. 4. Tap Options and then select Offset. 5. From the Direction field, select Right. 6. In the Horizontal distance field, enter 4 meters. Leave the Vertical distance at the default of zero. 7. Tap OK to save the offset value. 8. Get ready to walk beside the fence and then tap Log to begin. For good accuracy, you must remain four meters from the fence while logging. 9. Once you have logged sufficient GPS positions and have recorded the attributes for the fence, tap OK to save the feature and return to the Collect Features screen. TerraSync Software Getting Started Guide 107
108 5 Tutorial: Collecting Data Collecting a point feature that you cannot get close to (complex offset) You want to record data for a tree but there is no GPS signal under the tree canopy. To log a position for the tree, you must record three GPS reference positions and then use a tape measure to measure the distance from each reference position to the tree. To record a complex point offset: 1. In the Collect Features screen, tap the Tree feature and then tap Create. 2. In the attribute entry form, tap Options and then select Offset. The Point Offset pull-out list appears. 3. From the Point Offset pullout list, select Triple Distance. 4. The Triple Distance Offset form appears. The top of the form has instructions to help you record the feature. 5. Move to the location of the first reference position. a. Tap Log to begin logging. Remain stationary at the reference position while you log GPS positions. b. When you have collected sufficient positions, tap Next to stop logging. c. Measure the offset. This is the distance from the reference position to the tree. 108 TerraSync Software Getting Started Guide
109 Tutorial: Collecting Data 5 d. In the Horizontal distance field, enter the offset measurement. You do not need to measure the Vertical distance, so leave this at the default of zero. e. Tap Next to confirm the measurement for this reference position. 6. Move to the second reference position and then tap Resume. This starts logging GPS positions for the second reference position. 7. Repeat Step b through Step e. 8. Move to the third reference position and then tap Resume. 9. Repeat Step b through Step e. 10. If prompted to confirm the relative direction of the feature from your reference positions, tap Next. 11. Once the offset is calculated, tap OK. 12. In the attribute entry form, enter the attributes for the tree and then tap OK to save the feature and return to the Collect Features screen. Ending the data collection session When the data update session is complete, exit the TerraSync software. You do not have to close the data file first. If you exit the software while a data file is still open, the TerraSync software closes the file before exiting. To exit the TerraSync software: 1. Tap in the upper right corner of the screen. 2. When prompted to confirm closing the file and exiting the software, tap Yes. TerraSync Software Getting Started Guide 109
110 5 Tutorial: Collecting Data Exercise 4: Processing the data After the data collection session, use the GPS Pathfinder Office software to process the data collected and transfer it to the GIS. This part of the tutorial shows you how to transfer and view the data. The tasks are: Transferring data to the office computer (see page 110) Differentially correcting data (see page 112) Viewing data (see page 117) Exporting data to a GIS (see page 118) Transferring data to the office computer You must transfer the data you collected in the field from the field computer to the office computer. 1. Switch on the field computer and the office computer and connect the two computers. If the field computer is a laptop or Tablet PC, for example, make sure that there is a network connection between it and the office computer. If the TerraSync and GPS Pathfinder Office software are installed on the same computer ( for example, a laptop PC), you must still transfer files between the TerraSync software data folder and the GPS Pathfinder Office project folder. If the field computer is a Windows Mobile powered device, connect the device to the computer ( for example using a USB cable or Bluetooth wireless technology). Use either Microsoft ActiveSync technology or the Windows Mobile Device Center to manage the connection between the device and the computer. The software you use depends on the operating system the office computer is running. When the device and the computer are connected, one of the following appears on the office computer: If the computer is running the Windows Vista operating system, the Windows Mobile Device Center window appears and displays the message Connected. For more information, refer to the Windows Mobile Device Center Help. If the computer is running the Windows XP or 2000 operating system, the Synchronization Setup Wizard appears. For more information, refer to the ActiveSync Help. 2. In the GPS Pathfinder Office software, select Data Transfer from the Utilities menu. The Data Transfer dialog appears. 110 TerraSync Software Getting Started Guide
111 Tutorial: Collecting Data 5 3. From the Device list, select the appropriate device (GIS Datalogger on Windows Mobile, GIS Datalogger on Windows PC, or GIS Folder if the TerraSync and GPS Pathfinder Office software are running on the same computer). Alternatively, if you have set up a device definition for the field computer, select that device name from the list. The Trimble Data Transfer utility automatically connects to the field computer. 4. Select the Receive tab. 5. Click Add and then select Data File from the drop-down list. The Open dialog appears. Note The files that appear are those in the TerraSync data folder on the field computer. 6. From the list, select the Starfish file. 7. Make sure that the Destination column shows the correct path to the GPS Projects\TerraSync Tutorial folder you created earlier and then click Open. The Open dialog disappears and the Starfish file appears in the Files to Receive list: 8. Click Transfer All. The data file is transferred to the office computer and a message shows summary information about the transfer appears. 9. Click Close for the message and then click Close again to exit the Data Transfer utility. For more information, refer to the GPS Pathfinder Office Software Help. TerraSync Software Getting Started Guide 111
112 5 Tutorial: Collecting Data Differentially correcting data Depending on the base station you are using to postprocess your data, you may have to wait up to 24 hours to proceed with this next step. Usually though, base stations provide the last hour s data at a few minutes past the hour. The data collected by GPS receivers is subject to errors, including small satellite clock errors, orbit errors, atmospheric noise, and multipath errors. The vast majority of these errors can be removed from the data by differential correction, which improves the accuracy of GPS positions to the specified accuracy of the receiver. To differentially correct the data file: 1. Start the GPS Pathfinder Office software and then open the TerraSync Tutorial project. 2. Select Utilities / Differential Correction to start the Differential Correction wizard. The file you transferred from the field computer appears in the Selected Files field. 3. If the SSF file does not appear, click to locate the file Starfish.ssf and then click Open. 112 TerraSync Software Getting Started Guide
113 Tutorial: Collecting Data 5 4. Click Next. The Processing Type screen appears: 5. Select a processing option. By default, the Automatic Carrier and Code Processing option is selected. Note The H-Star processing options are available only if the GPS receiver used to collect the data file has H-Star technology. In this example, the tutorial data files were collected with a GPS receiver that does not have H-Star technology. 6. Click Next. The screen that appears specifies the correction settings that will be applied: TerraSync Software Getting Started Guide 113
114 5 Tutorial: Collecting Data 7. To change the correction settings, click Change. You can change Code, Output, and Base settings in the Correction Settings dialog: 8. Click OK to use the default settings. 9. Click Next. The Base Data screen appears: 114 TerraSync Software Getting Started Guide
115 Tutorial: Collecting Data 5 There are three options for locating base data: download files from a base provider using the Internet use base files that you have previously downloaded and saved in the base data folder for the project browse for base files that you have previously downloaded and saved elsewhere Do one of the following: If you have access to the Internet, download base data files from a base provider: a. In the Base Data group, select Base Provider Search. b. Click the Select button next to the Base Provider Search text box. The Select Base Provider dialog appears. The dialog displays a list of available base providers. The list is arranged by distance from the location where the field data was collected, so that base stations closest to the location where the data was collected are at the top of the list. c. Click a base provider to select it and then click OK. If you do not have access to the Internet, use base data files that have been downloaded to a folder: a. In the Base Data group of the Select Base Data page of the wizard, select Folder Search. b. Click the Select button next to the Folder Search text box. The Folder Search dialog appears. c. Click Browse to navigate to the folder where the base files are stored. d. Click OK. The dialog closes and you are returned to the Base Data page of the wizard. The base provider, or the path of the folder you selected, is displayed in the text box below the Base Data option you selected. 10. In the Reference Position group, select Use reference position from base files. 11. Select the Confirm base data and position before processing option to make sure that the selected base files provide coverage for the rover files and that the reference position is correct. TerraSync Software Getting Started Guide 115
116 5 Tutorial: Collecting Data 12. Click Next. The Output Page of the wizard appears: This screen enables you to specify the output folder and output filename. Use the default settings shown above. 13. Click Start to differentially correct the selected files. The Progress screen details the results of the differential correction. If you selected the Confirm base data and position before processing option, the Confirm button becomes available once the base files are downloaded or located. 14. Click Confirm to proceed with processing. 15. When processing is complete, click Close to close the Differential Correction wizard. For more information about differentially correcting data, refer to the GPS Pathfinder Office Software Help. 116 TerraSync Software Getting Started Guide
117 Tutorial: Collecting Data 5 Viewing data When the data is transferred and differentially corrected, you can display, edit, and plot it using the GPS Pathfinder Office software. The best way to view field data and to verify its integrity is to use the Map window in the GPS Pathfinder Office software. Use the Map window to make graphical queries and measurements on the collected data. You can specify the colors, symbols, and line styles for each feature. To view the data: 1. In the GPS Pathfinder Office software, select File / Open. Select the Starfish.cor file from the current project folder (GPS Projects\TerraSync Tutorial). Starfish.cor is the differentially corrected version of the file Starfish.ssf, which you transferred from the field computer. 2. If the Map window is not visible, select View / Map: Traffic Sign feature Park feature Road feature The Map window displays the selected file. Note Your Map window may appear different from the one shown. 3. To display the attributes of any feature on the map, double-click the feature. The Feature Properties dialog appears. It provides attribute information about the selected feature. 4. To change the color of the Park feature: a. Right-click the Park feature on the map. b. From the shortcut menu that appears, select Park Layer Style. The Park dialog appears. c. Use this dialog to change the color of the Park area feature type to dark green. For more information about the GPS Pathfinder Office software Map window display, search for the topic Map in the GPS Pathfinder Office Software Help. TerraSync Software Getting Started Guide 117
118 5 Tutorial: Collecting Data Exporting data to a GIS The Trimble Export utility in the GPS Pathfinder Office software converts files that are in SSF format to a format that can be read by a GIS, CAD, or database system. It lets you export point, line, and area features, attributes, and positions to a variety of other formats. To export data to a GIS: 1. In the GPS Pathfinder Office software, select Export from the Utilities menu to start the Export utility: 2. If the file Starfish.cor does not appear in the Selected Files field, click Browse to open the Open dialog. Browse for Starfish.cor, select it and then click Open. 3. Select the output folder. By default, this is the export folder in the current project. 4. In the Choose an Export Setup group, select Sample ESRI Shapefile Setup. 5. Make sure that the GIS Coordinate System group shows the Latitude/Longitude coordinate system. If the coordinate system is incorrect, click Properties and then select the Coordinate System tab in the Export Properties dialog to change the coordinate system. 6. To export a.prj projection file with your files, click Browse next to the Projection Files field and then navigate to the location of the.prj file and select it. If you do not want to export a.prj file, or if you cannot locate a file, then skip this step. 7. Click OK to close the Export Properties dialog. 8. Click OK to export the selected file(s) using the specified export setup. 118 TerraSync Software Getting Started Guide
119 Tutorial: Collecting Data 5 B Tip 9. The Export Completed dialog details the results of the export. Click Close to close this dialog. The file is now in the format required for you to open it in your GIS. Use the Batch Processor utility to increases productivity by automating repetitive tasks such as data transfer, differential correction, and export to GIS. When you return to the office, connect the field computer to the office computer. The Connection Manager utility automatically recognizes that a field computer is connected and runs the Batch Processor utility. For more information about these utilities, refer to the GPS Pathfinder Office Software Help. TerraSync Software Getting Started Guide 119
120 5 Tutorial: Collecting Data Exercise 5: Preparing for data update Note You cannot update imported data files using the TerraSync Standard edition software. With the TerraSync software version 3.30, if you also have CoPilot Live 7 Professional for Trimble TerraSync software, or TomTom Navigator 6 turn-by-turn navigation software installed on the device, the TerraSync software automatically switches to the navigation software to navigate to the selected target, then switches back when you have arrived at the destination. To continue using the TerraSync software for navigation as covered in this tutorial, go to: Navigation \ Options \ Turn by turn \ Turn by turn navigation, and select "Off". For more information on using Turn-by-turn navigation software with the TerraSync software, refer to the TerraSync help and the version 3.30 release notes.some time has passed and you must return to Starfish Bay to check the condition of the traffic signs. You will navigate to each sign using the TerraSync software and a real-time correction source. You will then use the Seaview data dictionary to verify and update the attributes for those features. This part of the tutorial gives step-by-step instructions to follow before you go into the field to update data. See: Creating a data dictionary from existing data files, page 120 Importing data from a GIS into the GPS Pathfinder Office software, page 122 Transferring data to the field computer, page 125 Creating a data dictionary from existing data files Note This step is necessary only for the tutorial. Normally, before collecting any data, you would create a data dictionary on a desktop computer, and then use the Data Transfer utility to copy the data dictionary to the field computer. Alternatively, you would create a data dictionary in the TerraSync software. Before you can import data from a GIS, you need to recreate the Seaview data dictionary on the desktop computer. Each SSF file contains a copy of its associated data dictionary. You will use the Starfish data file to recreate the Seaview data dictionary that is on the field computer. To create a data dictionary from a data file: 1. Start the GPS Pathfinder Office software and then open the TerraSync Tutorial project. 2. Start the Data Dictionary Editor utility. In the GPS Pathfinder Office software, select Data Dictionary Editor from the Utilities menu. The main Data Dictionary Editor window appears. 3. Select File / Import From Data File. The Import From Data File dialog appears. 4. Select the Starfish.ssf file and then click Open. 120 TerraSync Software Getting Started Guide
121 Tutorial: Collecting Data 5 The Import From Data File dialog closes and you are returned to the main Data Dictionary Editor window where a new, unsaved data dictionary has been created. 5. Select File / Save. The Save As dialog appears. The default filename for the new data dictionary is Seaview.ddf. 6. Navigate to the default project folder (GPS Projects) and then click Save. 7. In the Data Dictionary Editor window, select File / Exit. TerraSync Software Getting Started Guide 121
122 5 Tutorial: Collecting Data Importing data from a GIS into the GPS Pathfinder Office software Before going into the field, transfer the required information from the GIS to the TerraSync software. The Import utility in the GPS Pathfinder Office software converts data from a GIS data format into the SSF format required by the TerraSync software. 1. Start the GPS Pathfinder Office software and then open the TerraSync Tutorial project. 2. Start the Import utility. In the GPS Pathfinder Office software, select Import from the Utilities menu. The Import Utility dialog appears: 3. The Shapefiles that you exported at the end of the data collection part of the tutorial appear in the Selected Files list. If they do not appear, click Browse and locate the folder GPS Projects\TerraSync Tutorial\Export. Select the files and then click Open. 4. From the Choose an Import Setup drop-down list, make sure that Sample ESRI Shapefile Setup is selected. 122 TerraSync Software Getting Started Guide
123 Tutorial: Collecting Data 5 5. Change the import setup properties: a. Click Properties. The Import Setup Properties - Sample ESRI Shapefile Setup dialog appears. Make sure that the Data tab is selected: b. In the Type of Data to Import group, select the Features with External Data Dictionary option. c. Click Dictionary File. Browse for the Seaview.ddf file, select it, and then click Open. d. Select the Coordinate System tab and then click Change to change to the coordinate system the GIS data uses. You must import GIS data using the same coordinate system that the GIS data is already stored in. TerraSync Software Getting Started Guide 123
124 5 Tutorial: Collecting Data e. Make sure that Latitude/Longitude is selected in the System field, and that WGS 1984 is selected in the Datum field. Make sure that the Height Above Ellipsoid option is selected in the Altitude Measured From group. The settings should look the same as those shown: f. Click OK to return to the Import Setup Properties dialog. g. Select the Output tab. h. In the Output group, make sure that the Combine input files into one output file option is selected. i. Click OK to return to the Import dialog. 6. Click the Browse button beside the Output File field. The Specify Output File dialog appears. The default filename is in the format YMMDDHHR.imp. Note A.imp file is a file in SSF format that was created by importing from a GIS, CAD, or spatial database. It is the same as an.ssf file, but has a different filename extension to distinguish it from data files created in the field. 7. In the File Name field, enter Starfish.imp and then click Save. 8. Click OK to import the file. 9. A message appears, showing information about the import. Click Close to close the message box. The file Starfish.imp is created from the selected Shapefiles. The next step is to transfer this file to the field computer. 124 TerraSync Software Getting Started Guide
125 Tutorial: Collecting Data 5 Transferring data to the field computer You need to transfer the imported Starfish data file to the field computer, so that you can use it in the field to update existing data. Use the Data Transfer utility to transfer data between the office computer running the GPS Pathfinder Office software and the field computer running the TerraSync software. 1. Turn on the field computer and the office computer and connect the two computers. If the field computer is a laptop or Tablet PC, for example, make sure that there is a network connection between it and the office computer. If the TerraSync and GPS Pathfinder Office software are installed on the same computer ( for example, a laptop PC), you must still transfer files between the TerraSync software data folder and the GPS Pathfinder Office project folder. If the field computer is a Windows Mobile powered device, connect the device to the computer ( for example using a USB cable or Bluetooth wireless technology). Use either Microsoft ActiveSync technology or the Windows Mobile Device Center to manage the connection between the device and the computer. The software you use depends on the operating system the office computer is running. When the device and the computer are connected, one of the following appears on the office computer: If the computer is running the Windows Vista operating system, the Windows Mobile Device Center window appears and displays the message Connected. For more information, refer to the Windows Mobile Device Center Help. If the computer is running the Windows XP or 2000 operating system, the Synchronization Setup Wizard appears. For more information, refer to the ActiveSync Help. 2. In the GPS Pathfinder Office software, select Data Transfer from the Utilities menu. The Data Transfer dialog appears. 3. From the Device list, select the appropriate device (GIS Datalogger on Windows Mobile, GIS Datalogger on Windows PC, or GIS Folder if the TerraSync and GPS Pathfinder Office software are running on the same computer). Alternatively, if you have set up a device definition for the field computer, select that device name from the list. The Data Transfer utility automatically connects to the field computer. 4. Select the Send tab. 5. Click Add and then select Data File from the drop-down list. The Open dialog appears. TerraSync Software Getting Started Guide 125
126 5 Tutorial: Collecting Data 6. From the list of files, select Starfish.imp and then click Open. The Open dialog closes, and the Starfish data file appears in the Files to Send list: 7. Click Transfer All. The data file is transferred to the field computer and a message shows summary information about the transfer. 8. Click Close for the message and then click Close again to exit the Data Transfer utility. 9. To close the GPS Pathfinder Office software, select File / Exit in the main GPS Pathfinder Office window. 126 TerraSync Software Getting Started Guide
127 Tutorial: Collecting Data 5 Exercise 6: Data update Note You cannot update imported data files using the TerraSync Standard edition software. This part of the tutorial uses the data file that you have just transferred to the field computer. You will use real-time differential GPS in this section. You are ready to go to Starfish Bay and update features. Use real-time differential GPS to navigate accurately to existing features. To navigate back to a selected feature, use the Navigation section or the Map section. This part of the tutorial gives step-by-step instructions for the following tasks: Checking the real-time status, page 128 Updating data, page 129 Sources of real-time differential corrections 1. Tap and then select Programs / TerraSync to start the TerraSync software. 2. From the Section list, tap Setup. 3. Tap Real-time Settings. The Real-time Settings form appears: 4. In the Choice 1 field, specify the real-time correction source you want to use. Note If you cannot use real-time corrections, or do not want to use them, select Use Uncorrected GPS. No corrections will be applied to your data. Depending on the type of GPS receiver you are using, and the subscriptions that your organization has to real-time correction services, you can get real-time corrections from any of the following sources: External source, such as a VRS network, data radio, or external beacon receiver Integrated SBAS receiver Integrated Beacon receiver Integrated OmniSTAR receiver Integrated RTK radio 5. To configure settings for the correction source, tap the Setup button that appears beside the Choice field. For information on the fields in the settings form, refer to the TerraSync Software Help. 6. Tap OK to close the correction source settings form and return to the Real-time Settings form. TerraSync Software Getting Started Guide 127
128 5 Tutorial: Collecting Data 7. Specify up to four choices for real-time corrections. If your first choice is not available, the TerraSync software automatically uses the second choice until the first choice is available again. This occurs at all levels, so the TerraSync software uses your preferred correction source at all times. 8. Tap OK to close the Real-time Settings form. Note When you use a real-time differential correction source, there may be times when you cannot receive corrections. Any positions logged during these times are uncorrected, and are subject to errors which degrade their accuracy. However, you can also postprocess your GPS data in the GPS Pathfinder Office software to improve the accuracy of the real-time corrected positions. B Tip Checking the real-time status Always check the real-time status before navigating to existing features. Use the status bar to quickly check the real-time status. When the TerraSync software is receiving real-time corrections, a real-time icon appears in the status bar. The icon flashes if there is a problem with the real-time source. To check the real-time status: 1. Tap the Section list button and then select Status. 2. Tap the Subsection list button and then select Real-time. The Real-time Summary screen appears. The TerraSync software is receiving corrections when a real-time icon appears beside the source in use. This icon indicates the type of correction source. 3. To view detailed information about the status of a correction source, tap the Summary button and from the list select the correction source. Real-time icon 128 TerraSync Software Getting Started Guide
129 Tutorial: Collecting Data 5 Updating data Your supervisor has sent you to Starfish Bay to update information on existing traffic signs. Because you may not always have recorded the original data, you may not know exactly where features are. You can use the TerraSync software and a real-time correction source (if available) to navigate to them. This part of the tutorial gives step-by-step instructions for the following tasks: Changing the accuracy-based logging settings (see page 129) Opening an existing data file (see page 130) Filtering features (see page 131) Selecting a target in the Data section (see page 132) Navigating to a target using the Navigation section (see page 132) Updating a feature (see page 134) Selecting a target in the Map section (see page 135) Navigating to a target using the Map section (see page 135) Marking a feature as updated (see page 136) Navigating to a waypoint (see page 137) Collecting the target as a point feature (see page 138) Ending the data collection session (see page 138) Changing the accuracy-based logging settings Because you are using real-time differential corrections in the field, you want to use an estimated accuracy that is calculated in the field, rather than after postprocessing. This means that when the TerraSync software calculates the horizontal estimated accuracy of each GPS position, the calculation includes the corrections from the real-time correction source that are applied during data collection. 1. Tap the Section list button and then select Setup. 2. Tap Logging Settings. TerraSync Software Getting Started Guide 129
130 5 Tutorial: Collecting Data 3. Tap Setup below the Accuracy Settings field. The Accuracy Settings form appears: 4. From the Accuracy Value for Display/Logging fields, select Horizontal for the accuracy of the current GPS position, and then select In the field to use the real-time corrected accuracy. 5. From the Use Accuracy-based Logging field, select Yes. 6. From Apply Accuracy-based Logging To field, select All Features. 7. From the Required Accuracy field select 5 m. 8. Tap OK to save the settings and return to the Logging Settings form. Opening an existing data file Before starting the data update session, open the file that contains the GIS data. Use the Data section to do this. To open an existing file: 1. Tap the Section list button and then select Data. 2. Tap the Subsection list button and then select Existing File. 3. Select the Starfish file. This is the file that you imported earlier from the Seaview Authority GIS. 4. Tap Open. 5. The Confirm Antenna Height dialog appears. Click OK. The Update Features screen appears: This screen shows a list of all existing features in the data file. Now that you have opened a data file, you can start updating features. 130 TerraSync Software Getting Started Guide
131 Tutorial: Collecting Data 5 Filtering features Your first task is to locate any traffic signs that need to be replaced by your field crew. To make it easy to see which signs you must visit, you will use filtering to group the features that must be updated, and then select the features you want from the filtered group. You can filter features by their: update status deletion status feature type attribute values The road signs you want to filter have the value Needs replacing in the Condition attribute. To show only these signs, you must filter by attribute value on the feature type Traffic Sign. To filter features: 1. Tap the Subsection list button and then select Update Features. 2. Tap Options and then select Filter. The Filter By form appears. 3. Make sure that the Features check box is selected. 4. In the Traffic Sign field, select Filter By. The Attribute, Test, and Value fields appear below the Traffic Sign field. 5. In the Attribute field, select Condition. 6. In the Test field, make sure that Equal To is selected. 7. In the Value field, select Needs replacing. 8. Tap OK to close the Filter By form and return to the Update Features form. If a feature in the Choose Feature list meets the conditions you specified, the filter icon ( ) appears in the Filter column for that feature. There is one traffic sign that meets the filtering conditions. TerraSync Software Getting Started Guide 131
132 5 Tutorial: Collecting Data Selecting a target in the Data section Now that you have filtered the list of features, you have easily found the feature you must update in the list of existing features. To find the feature itself, you must navigate to it. To navigate to a feature, you must select it as your target. To select a target: 1. In the Update Features screen, select the filtered road sign.. 2. Tap Options, select Set Nav Target and then select Point Position from the pullout menu. The target icon appears beside the selected feature. This icon replaces the icon usually used for the feature. Navigating to a target in the Navigation section 1. To open the Navigation section, tap the Section list button and then select Navigation. The Direction Dial screen appears. 2. Use the information in the Direction Dial screen to navigate to the selected target. Target name Lightbar Turn arrow indicating direction to target (bearing to go) Message line Information fields This screen displays all the information that you need to navigate to the target. The information fields at the bottom of the screen show different types of navigational information. Note In this view, the centre of the screen is your current position. This screen is not depicted North Up but is Heading Up. 132 TerraSync Software Getting Started Guide
133 Tutorial: Collecting Data 5 B To navigate to the selected target, start moving. This enables the TerraSync software to calculate your initial heading. When the direction dial shows the turn arrow, keep moving and turning until the arrow points to the top of the screen. The top of the screen indicates your current heading. Then move towards the target, adjusting your direction to ensure you are always heading toward the target. Note If you are moving very slowly, or are stationary, the direction dial is not updated. The message Heading locked appears. When you are within a few meters of the target, the view switches to the Close-up screen. Note The top of the screen is the direction you were travelling in when the directional dial changed to the closeup screen. By default in this view the target is at the centre of the close-up screen. In the Close-up screen, your position is indicated by the cross and the target is represented by the bull s-eye. As you move closer to the target, the position symbol gets closer to the target symbol. You have reached the target when the position symbol is over the top of the target symbol. Note If you are using Autonomous GPS, the position may jump around on the screen. Tip In the Close-up screen, your heading is not updated. Rather than turn, it is best to face the direction that you were originally moving in and then move sideways, backward, or forward. TerraSync Software Getting Started Guide 133
134 5 Tutorial: Collecting Data B Tip Updating a feature You have opened the existing file and navigated to the road sign feature. Now you can edit the attributes. To update the attributes for a feature: 1. Tap the Section list button and then select Data. 2. Tap the Subsection list button and then select Update Features. The Update Features screen appears. 3. If the traffic sign you navigated to is not the selected feature in the list, select it now. 4. Tap Begin to open the attribute entry form for this feature. Use this form to update the attributes for the sign. The Date Visited attribute has been set up to auto-generate on update. As soon as you make any change to the attributes or position of the feature, this attribute is automatically updated with today s date. 5. The next attribute is the sign type. Use the Type attribute to verify that you are updating the correct sign. Check that the real sign matches the type recorded in the TerraSync software. 6. You and your field crew have replaced the damaged sign, so in the Condition field, select Good. 7. Tap OK to save the attribute changes and return to the Update Features screen. For more information, refer to the TerraSync Software Help. In the Update Features screen, the Updated column of the Choose Feature list shows the update status of each feature. Any feature that has been transferred from the GPS Pathfinder Office software has an empty circle in this column. When a transferred feature is updated, a check mark appears in the circle. 134 TerraSync Software Getting Started Guide
135 Tutorial: Collecting Data 5 Selecting a target in the Map section Finally, you need to revisit the Road feature called Seagull Street. You will use the Map section to navigate to the beginning of Seagull Street. Note Your Map screen may appear different from the one shown. To select a target using the Map section: 1. Tap the Section list button and then select Map. 2. If necessary, zoom in or out until all the features in the data file are visible. 3. The Seagull Street feature is the only line feature on the map. Tap any part of the line feature to select it. A selected line feature has a wider line than an unselected line feature. When you select a feature, a tooltip shows the number, name, and position of the feature. 4. Tap Options, select Set Nav Target and then select 3Road - Start from the pullout menu. The target icon appears at the start point of the selected road. Navigating to a target in the Map section Once you select a target from the map, use the map to guide you to this target. The GPS cursor shows your current position and heading: Note Your Map screen may appear different from the one shown. Target To navigate to the target, make sure that the heading arrow on the GPS cursor points toward the target as you GPS cursor move. You may need to zoom or pan in the map to ensure that both the target and the GPS cursor are visible. When the target is not visible, the bearing arrow at the edge of the map shows its direction. When the GPS cursor lies over the target icon, you have successfully navigated to the target. TerraSync Software Getting Started Guide 135
136 5 Tutorial: Collecting Data Marking a feature as updated You have navigated to the road feature. Now you can check its attributes and change its status to Updated. To mark a feature as updated: 1. Make sure that the Map section is in view. If it is not, tap the Section list button and then select Map. The road you navigated to should be the selected feature. 2. Double-tap the road feature to open its attribute entry form: Note If the attribute entry form appears briefly then disappears after you double-tap a feature, and you are using the desktop version of the software, your mouse pointer may be configured to snap to the default control. This setting prevents double-tapping from working correctly. To disable this option, select the Mouse option in the Windows Control Panel, select the Motion tab and then clear the Snap mouse to default button in dialogs check box. 3. All attribute values are correct, so you do not have to make any changes. Instead, select the Mark as updated check box. 4. Tap OK. The attribute entry form closes and you are returned to the Map section. When you change the attributes, offset, or GPS position of an existing feature, the status of the feature automatically changes to Updated, and the Mark as updated check box is selected. When you manually select the Mark as updated check box, the TerraSync software changes the status of the feature only. It does not change any attributes, offsets, or positions. Use the Mark as updated function to indicate the features that you have visited but have not changed. 136 TerraSync Software Getting Started Guide
137 Tutorial: Collecting Data 5 Navigating to a waypoint Remember the garbage can location you previously recorded as a waypoint in Exercise 2? In this exercise you will open the waypoint file you created earlier and then use the waypoint to navigate to the GPS position. From this GPS position, you will collect the garbage can feature that was installed by the work gang. 1. Tap the Section list button and then select Navigation. 2. Tap the Subsection list button and then select Waypoints. 3. From the list of files, select the garbage can waypoint file and then tap Open. 4. From the waypoint list, tap the garbage can waypoint to select it. 5. Tap Options and then select Set Nav Target. 6. Tap the Subsection list button and then select Navigate. 7. Use the directional dial to help you navigate to the target. Note When you are within the specified close-up range of the target, the navigation proximity alarm sounds and then the Close-up graphical screen replaces the Direction Dial screen. You are now at the site of the garbage can. 8. Tap the Subsection list button and then select Waypoints. 9. Tap Options and then select Close file to close the waypoint file. TerraSync Software Getting Started Guide 137
138 5 Tutorial: Collecting Data Collecting the target as a point feature Now that you are at the target, you can collect the GPS position as a garbage can feature and then add it to the Starfish file. 1. If the file is not already open, open the existing Starfish Bay data file. 1. Tap the Section list button and then select Data. 2. Tap the Subsection list button and then select Collect Features. 3. Select Garbage_Can and then tap Create. The attribute entry form for the garbage can feature appears: 4. Tap Log to log the GPS position. 5. Enter the attributes for the garbage can and then tap OK to save the new feature. Ending the data collection session When the data update session is complete, exit the TerraSync software. You do not have to close the data file first. If you exit the software while a data file is still open, the TerraSync software closes the file before exiting. To exit the TerraSync software: 1. Tap in the upper right corner of the screen. 2. When prompted to confirm closing the file and exiting the software, tap Yes. 138 TerraSync Software Getting Started Guide
139 CHAPTER 6 High-Accuracy Data Collection 6 In this chapter: Introduction to carrier phase GPS Carrier phase techniques compared H-Star technology workflow and required infrastructure Carrier phase postprocessing workflow and required infrastructure Real-time kinematic workflow and required infrastructure Using corrections from a VRS network This chapter contains detailed information about using high-accuracy data collection methods to achieve more accurate GPS positions. TerraSync Software Getting Started Guide 139
140 6 High-Accuracy Data Collection Introduction to carrier phase GPS To achieve high accuracy for GPS positions, you need to use carrier phase data collection methods. Normally, GPS positions are calculated using code phase measurements: how long it takes for the unique code generated by each satellite to reach the receiver. For greater accuracy, you can use the carrier signal that the PRN code is carried on. Carrier phase measurements are much more accurate, because the carrier signal has a higher frequency than the PRN code, resulting in smaller measurement errors. The disadvantage is that in difficult environments carrier phase measurements are more difficult to collect than code measurements. The TerraSync software supports three different kinds of carrier-phase operation: H-Star technology provides subfoot accuracy or better in real time or after postprocessing with as little as two minutes of carrier data. Receivers capable of real-time H-Star operation are: GPS Pathfinder ProXRT receiver GeoExplorer GeoXH handheld (2008 series) Receivers capable of postprocessed H-Star operation are: GPS Pathfinder ProXRT receiver GPS Pathfinder ProXH receiver GeoExplorer GeoXH handheld (2005 and 2008 series) Carrier postprocessing provides accuracies ranging from 30 cm down to 1 cm, with carrier data spanning from 10 minutes up to 45 minutes. This technique is supported by many mid- and high-end Mapping & GIS receivers, including: GPS Pathfinder ProXH and ProXT receivers GeoExplorer GeoXT handheld (2005 series and earlier) GPS Pathfinder Pro XR and Pro XRS receivers GPS Pathfinder Power receiver Real-time kinematic (RTK) techniques, using Survey equipment, provide accuracies in the centimeter (sub-inch) range, in real time. You can use RTK with the following Trimble survey receivers: 5800 receiver ( firmware version 2.23 or later) R8 receiver ( firmware version 2.23 or later) R8 GNSS receiver ( firmware version 3.00 or later) There are advantages and disadvantages to each of these three techniques. The following section contrasts and compares these techniques, and outlines the equipment and infrastructure required to use each technique. 140 TerraSync Software Getting Started Guide
141 High-Accuracy Data Collection 6 Carrier phase techniques compared H-Star technology H-Star technology offers an easy-to-use, cost-effective solution for obtaining data with subfoot accuracy or better. Pros: Subfoot accuracy or better in real time or after postprocessing, with only two minutes of carrier data. Unlike other types of data collection, positions are usable in less than two minutes (although they may not be subfoot). Accuracy achieveable over longer baselines than when using carrier phase postprocessing or RTK. Moderately-priced field equipment. Potential to leverage public base station infrastructure and thereby avoid any direct infrastructure cost. Cons: Areas where public base station infrastructure does not exist will require infrastructure investment to achieve subfoot accuracy. Requires a period of uninterrupted carrier logging (typically two minutes or less) to achieve subfoot accuracy. In tough GPS environments where satellite signals are interrupted ( for example, high multipath or under tree canopy) the required two minutes of carrier lock may be unattainable. Carrier phase postprocessing Carrier phase postprocessing provides a cost-effective solution for achieving accuracies ranging from 30 cm down to 1 cm, requiring carrier data spanning from 10 minutes up to 45 minutes. Pros: The highest level of postprocessed GPS accuracy. Moderately-priced field equipment. Potential to leverage public base station infrastructure and thereby avoid any direct infrastructure cost. Cons: Areas where public base station infrastructure does not exist will require infrastructure investment to achieve centimeter-level accuracy. Operational constraints such as limited distance from a base station and precisely surveyed base station infrastructure. TerraSync Software Getting Started Guide 141
142 6 High-Accuracy Data Collection The requirement for long continuous carrier data durations makes traditional carrier postprocessing impractical in tough GPS environments where satellite signals are interrupted ( for example, in high multipath environments or under tree canopy). Positions are not usable until the minimum carrier lock time has elapsed. Inability to achieve this level of accuracy in real time, making precise relocation applications impossible. Accuracy degrades quite rapidly with increasing distance between the base and roving GPS receivers. Real-time kinematic (RTK) Survey receivers with real-time kinematic capability achieve centimeter-level accuracy in real time, with no need for subsequent postprocessing. Pros: The highest level of real-time GPS accuracy. Accuracy available in the field, making applications such as precise asset relocation possible. Cons: More expensive field equipment. Inability to operate in tough GPS environments where satellite signals are interrupted ( for example, in high multipath environments or under tree canopy). Operational constraints, such as limited distance from a base station, precisely surveyed base station infrastructure, and either radio or cellular data and equipment costs. 142 TerraSync Software Getting Started Guide
143 High-Accuracy Data Collection 6 Principles of carrier phase data collection This section outlines some of the underlying principles of carrier phase data collection that apply to all three different carrier phase techniques: H-Star technology, carrier phase postprocessing, and RTK. Carrier lock To achieve the target accuracy, carrier phase data collection depends on maintaining carrier lock. Carrier lock is achieved when the receiver is continuously locked onto and tracking the carrier measurements on a minimum number of satellites. The minimum number of satellites required to maintain carrier lock depends on whether you are logging static or dynamic GPS positions. When logging, you must maintain lock on at least five satellites. Events that cause loss of carrier lock include anything that might interrupt the reception of the satellite signal, such as interference from tree canopy or buildings. Lock is also lost when you disconnect from the receiver or turn off the receiver. When lock is lost, the TerraSync software displays a notification message and adjusts any accuracy estimates to reflect the degradation in accuracy due to loss of lock. In difficult conditions, code processing may be better than carrier techniques. Initialization For RTK, carrier lock must be achieved and maintained on five satellites until the receiver can generated a fixed carrier solution. This process is known as initialization. On today's RTK receivers, can be less then 10 seconds with a short baseline and open sky conditions. On older receivers, initialization may take a few minutes. While carrier lock is maintained, centimeter-level accuracy is also maintained. When carrier lock is lost the receiver must re-initialize. During initialization no positions are output from the survey RTK receiver. Carrier blocks For postprocessing techniques, the TerraSync software records blocks of carrier data throughout the data file. Carrier blocks are periods of carrier phase logging over which carrier lock is maintained. Figure 6.1 on page 144 shows how the number of satellites being continuously tracked affects the length of the carrier blocks. TerraSync Software Getting Started Guide 143
144 6 High-Accuracy Data Collection BLOCK BLOCK 8 A 7 6 Number of SVs 5 4 B C D Time in minutes A = 5 or more satellites useful carrier phase data B = lock is lost unusable carrier phase data C = lock is regained (5 or more satellites) useful carrier phase data D = lock is again lost unusable carrier phase data Figure 6.1 Blocks of carrier phase data for static GPS observations, relative to satellite lock As soon as four (or more) satellites are available, a new block begins. This block continues until lock is lost. After postprocessing, all the data in a given block has the same level of accuracy. The accuracy achieved depends on the duration of each carrier block. 144 TerraSync Software Getting Started Guide
145 High-Accuracy Data Collection 6 The relationship between time and accuracy With all three carrier phase techniques, accuracy improves with the duration of carrier lock. Error longer baseline Time short baseline Figure 6.2 Accuracy achieved relative to time elapsed (assuming that carrier lock is maintained) B Tip Figure 6.2 shows that the error decreases quickly at first and then more slowly as time progresses. This is true for both the real-time and postprocessed carrier phase techniques. To automatically log data until a pre-specified accuracy level is met, use the accuracy-based logging capability provided by the TerraSync software. For example, you can specify that all positions must have a horizontal accuracy of 10 cm or less. If the GPS receiver calculates a position that does not meet this accuracy requirement, TerraSync does not log that position. Note The TerraSync software does not prevent you from closing a feature before the required accuracy is achieved, or before the lock period is complete. For more information about how the duration of carrier lock affects accuracy for each carrier phase data collection technique see: H-Star technology workflow and required infrastructure, page 146 Carrier phase postprocessing workflow and required infrastructure, page 150 Real-time kinematic workflow and required infrastructure, page 153 TerraSync Software Getting Started Guide 145
146 6 High-Accuracy Data Collection H-Star technology workflow and required infrastructure This section explains in more detail how to obtain subfoot accuracy using H-Star technology. H-Star technology enables you to quickly achieve high accuracy with only short periods of carrier data. For example, you can achieve subfoot accuracy or better with two minutes of continuous data. If lock on satellites is maintained, subsequent positions need only minimal occupation times. Unlike RTK, using real-time H-Star technology generates usable positions within the first two minutes of data collection, but they may not meet your accuracy requirements until the receiver has recorded a two minute block of data. When collecting positions using a VRS network as the real-time correction source, or when postprocessing the data using H-Star processing, the positions are corrected using data from a group of base stations. For real-time H-Star technology, the corrections are calculated from information recorded in the network of base stations by the VRS server and transmitted to the receiver. For postprocessed H-Star technology, each GPS position is corrected using data from each base station in the group, and then the results are averaged. The averaging calculation gives more weight to base stations that are closer to where the original GPS positions were collected and cancels out bias errors. Required infrastructure for H-Star technology A receiver capable of real-time H-Star technology uses base station data from a VRS or a single nearby (within 80 km) base station to generate H- Star positions in the field. For real-time H-Star operation, a wireless data link is required between the roving GPS receiver and either a nearby base station or a VRS network. For postprocessed data to achieve subfoot accuracy, three or more good quality dual-frequency (L1/L2) base stations within 200 km are required. Alternatively, one good quality dual-frequency base station within 80 km is required. The coordinate of each base station must be in the same coordinate system, datum, and reference frame. Furthermore, if a base station has coordinates in terms of ITRF2000 but your GIS is in terms of NAD83, this can introduce up to a meter of error, unless transformed during the Export process. 146 TerraSync Software Getting Started Guide
147 High-Accuracy Data Collection 6 Configuring the TerraSync software to collect H-Star data For real-time H-Star technology 1. Tap the Section list button and then select Setup. 2. Tap Real-time Settings. The Real-time Settings form appears. 3. From the Choice 1 field, select External Source. 4. Tap the Setup button beside the Choice 1 field to configure the correction source and then select the appropriate settings depending on the VRS server and the communication method used (see Using corrections from a VRS network, page 156). When you have finished configuring the external source, tap OK. 5. From the Choice 2 field, select Wait for Real-time. 6. Tap OK to confirm the real-time settings and return to the main Setup screen. 7. Tap Logging Settings. The Logging Settings form appears. 8. Make sure that the Log H-Star Data field is set to Auto. 9. To use accuracy-based logging: a. Tap the Setup button below the Accuracy Settings field. The Accuracy Settings form appears: b. From the Accuracy Value for Display/Logging fields, select In the Field and whether the TerraSync software should calculate the estimated horizontal or vertical accuracy. c. From the Use Accuracy-based Logging field, select Yes. d. From the Apply Accuracy-based Logging To field, select the feature types that will use accuracy-based logging. e. In the Required Accuracy field, enter the accuracy you require. f. Tap OK to save the accuracy-based logging settings and return to the Logging Settings form. Note If your GPS receiver is not H-Star capable, the Auto setting corresponds to No. Select No if you have a GPS receiver that is H-Star capable but you do not want to log H-Star data. 10. Tap OK to close the Logging Settings form and confirm the changes you have made. TerraSync Software Getting Started Guide 147
148 6 High-Accuracy Data Collection For postprocessed H-Star technology 1. Tap the Section list button and then select Setup. 2. Tap Logging Settings. The Logging Settings form appears. 3. Make sure that the Log Carrier Data field is set to Auto. 4. To use accuracy-based logging: a. Tap the Setup button below the Accuracy Settings field. The Accuracy Settings form appears: b. From the Accuracy Value for Display/Logging fields, select Postprocessed and whether the TerraSync software should calculate the estimated horizontal or vertical accuracy. c. If you selected In the office, select the distance to the base station from the Postprocessing Base Distance field. d. From the Use Accuracy-based Logging field, select Yes. e. From the Apply Accuracy-based Logging To field, select the feature types that will use accuracy-based logging. f. In the Required Accuracy field, enter the accuracy you require. g. Tap OK to save the accuracy-based logging settings and return to the Logging Settings form. Note If your GPS receiver does not have H-Star technology, the Auto setting corresponds to No. Select No if you have a GPS receiver that has H-Star technology but you do not want to log H-Star data. 5. Tap OK to close the Logging Settings form and confirm the changes you have made. Collecting sufficient high-accuracy data During GPS data collection where the TerraSync software logs data using a receiver with H-Star technology, the software will show either: the estimated accuracy being achieved for that position in real time, or a prediction of the accuracy that is likely to be achieved once the H-Star data is postprocessed. When operating in real-time H-Star mode, configure the Estimated Accuracy icon to show an estimate of the accuracy being achieved for that position in the field. When the value shown in the Estimated Accuracy icon reaches the accuracy you require for the feature, you can stop logging. 148 TerraSync Software Getting Started Guide
149 High-Accuracy Data Collection 6 When logging data for subsequent H-Star processing, configure the Estimated Accuracy icon to show a prediction of the accuracy that will be achieved after postprocessing. The value of the predicted accuracy is inversely related to the length of time that you have continuously collected H-Star data. The longer the duration of carrier lock, the better the accuracy, which is indicated by a decreasing estimate. When the predicted accuracy value shown reaches the accuracy you require for the feature, you can stop logging. The predicted accuracy applies to all positions logged since you acquired carrier lock on the required number of satellites. The accuracy estimate has a 68% confidence level, which means that 68% of the time the position will be within the estimated value shown when the position was collected, providing that the data is processed against base stations that meet H-Star technology requirements (see page 146). Note If you lose carrier lock while collecting a feature, the accuracy estimate increases, and you must reacquire satellites and remain at the feature until the estimated accuracy value decreases to the required accuracy. When collecting data for postprocessing, you do not have to remain at the same feature until the required predicted accuracy value is reached. If you are collecting a series of features and you have a clear view of the sky and so are unlikely to lose carrier lock, you can move to the next feature before the required accuracy is reached. CAUTION Do not move to another feature before the required accuracy is reached unless you are unlikely to lose lock on the required number of satellites. If you lose lock while collecting a series of features, you will need to re-collect all of the features to obtain features with the required accuracy. Provided that the predicted accuracy value passes the threshold of accuracy you require for the features, all of the features collected while carrier lock was maintained will achieve the same accuracy after H-Star processing. TerraSync Software Getting Started Guide 149
150 6 High-Accuracy Data Collection Carrier phase postprocessing workflow and required infrastructure This section explains in more detail how to obtain the accuracies specified for carrier phase data collection and postprocessing. During GPS data collection where the TerraSync software logs carrier phase data, measurements are collected from each individual satellite. Carrier phase processing corrects the collected GPS positions using the data from individual satellites, so the positions generated during postprocessing are more accurate than positions logged in the field. By logging carrier phase data, you can achieve accuracies of better than 30 cm after carrier phase processing. The following table is a general guide to accuracies that can be obtained with carrier phase data collection. Table 6.1 Typical accuracies achieved after carrier phase data collection Time since acquiring lock Accuracy 10 minutes 20 cm +5ppm 20 minutes 10 cm +5ppm 45 minutes 1 cm +5ppm Required infrastructure for carrier phase data For carrier phase postprocessing, a carefully surveyed base station is essential. This must be within 80 km at all times (and within 10 km if you are aiming for accuracy at the 1-2cm level). The base station must log dual frequency (L1/L2) GPS data at a frequency no lower than 1/30 Hz (once every 30 seconds). Configuring the TerraSync software to collect carrier phase data 1. Tap the Section list button and then select Data. 2. Open the data file that you want to record carrier data to. 3. Tap the Section list button and then select Setup. 4. Tap Logging Settings. The Logging Settings form appears. 5. From the Log Carrier Data field, select Yes. 150 TerraSync Software Getting Started Guide
151 High-Accuracy Data Collection 6 6. To use accuracy-based logging: a. Tap the Setup button below the Accuracy Settings field. The Accuracy Settings form appears: b. From the Accuracy Value for Display/Logging fields, select Postprocessed and whether the TerraSync software should calculate the estimated horizontal or vertical accuracy. c. From the Postprocessing Base Distance field, select the distance to the base station. d. From the Use Accuracy-based Logging field, select Yes. e. From the Apply Accuracy-based Logging To field, select the feature types that will use accuracy-based logging. f. In the Required Accuracy field, enter the accuracy you require. g. Tap OK to save the accuracy-based logging settings and return to the Logging Settings form. 7. Tap OK to close this form and confirm the changes you have made. Carrier phase data logging is now enabled for all features in the open data file. Collecting sufficient high-accuracy data When you open a new data file, the TerraSync software checks whether any features in the data dictionary are set to carrier accuracy. If they are, the TerraSync software starts to log carrier data in the background. This allows the carrier block to start as soon as you open the file, not just when you begin to log a feature. As soon as four or more satellites are available, a counter starts. When enough time has elapsed for the GPS positions to obtain the accuracy you require (see Table 6.1, page 150), all of the carrier phase data recorded during that period can be used during postprocessing. Note When you open an existing file with carrier features, the TerraSync software does not automatically log background carrier data. Carrier logging only begins when you start logging positions to the file. These may be not-in-feature positions, position records for a new feature, or updated positions for an existing feature. TerraSync Software Getting Started Guide 151
152 6 High-Accuracy Data Collection When you start a new feature that is set to carrier accuracy, the carrier logging icon appears in the Status bar, and shows the carrier time. The carrier time is the time elapsed, in minutes and seconds, since the current block of data started. This time also appears in the Carrier time field on the Receiver screen. When the TerraSync software has logged carrier phase data continuously for the minimum time (10 minutes), the success beep sounds. If you try to close a file before the minimum time is up, the TerraSync software asks you to confirm that you want to close the file. If you do close the file, you may lose carrier accuracy for some features. Carrier logging icon showing carrier time Once the counter is running, you can choose to end the current feature and stay where you are until the minimum time is up. When the success beep sounds, move to the next feature. Using this method, you can be sure that you have sufficient data to generate precise positions. Alternatively, if you think you are unlikely to lose lock, you can move to the next feature before sufficient carrier phase data has been collected. This is possible because all features recorded during a block achieve the precision associated with that block. Provided that a block eventually contains enough useful data, you can generate precise positions for any feature recorded within it. C CAUTION Do not move to the next feature before the minimum time is up unless you are sure that you will not lose lock. The Estimated Accuracy icon shows a prediction of the accuracy that will be achieved after postprocessing. The value of the predicted accuracy is inversely related to the length of time that you have continuously collected carrier data. The longer the duration of carrier lock, the better the accuracy, which is indicated by a decreasing estimate. When the predicted accuracy value shown reaches the accuracy you require for the feature, you can stop logging. The predicted accuracy applies to all positions logged since you acquired carrier lock on the required number of satellites. The accuracy estimate has a 68% confidence level, which means that 68% of the time the position will be within the estimated value shown when the position was collected, providing that the data is processed against base stations that meet carrier phase requirements (see page 150). Note If you lose carrier lock while collecting a feature, the accuracy estimate increases, and you must reacquire satellites and remain at the feature until the estimated accuracy value decreases to the required accuracy. 152 TerraSync Software Getting Started Guide
153 High-Accuracy Data Collection 6 Real-time kinematic workflow and required infrastructure This section explains how to obtain centimeter-level accuracy using real-time kinematic data collection. If you are using a survey receiver, you can use real-time kinematic (RTK) data collection to achieve centimeter-level accuracy in real time. Note In RTK mode, the TerraSync software uses only RTK-corrected positions. You cannot configure the software to use uncorrected GPS positions and RTK-corrected positions cannot be postprocessed. Required infrastructure for RTK RTK requires one of the following: a local (20km) base station. This can be another Survey receiver that is set up as an RTK base station. For information about how to use the TerraSync software to set up a second survey receiver as an RTK base receiver. See Appendix C, Setting up a Base Station access to a VRS network that generates RTK messages (in which case the base stations can be up to 70km away) To use RTK corrections, the rover requires a communication link to the RTK source. This can be the receiver s integrated RTK radio or an external data radio connected to the receiver. Alternatively, if you are using RTK corrections from a VRS network, you can use a variety of methods to establish a direct dial or Internet connection between the field computer and the VRS network. See Using corrections from a VRS network, page 156. Configuring the TerraSync software for RTK data collection To configure the TerraSync software to use RTK corrections: 1. Open the Setup section. 2. Tap Real-time Settings. The Real-time Settings form appears. 3. From the Choice 1 field, select the real-time correction source: If the roving receiver has an internal radio, select Integrated RTK Radio. If the roving receiver is connected to an external data radio, or the RTK source is a VRS network, select External Source. TerraSync Software Getting Started Guide 153
154 6 High-Accuracy Data Collection 4. Tap the Setup button beside the Choice 1 field to configure the correction source: If you selected Integrated RTK Radio, the RTK Radio Settings form appears. Select the radio channel and the base radio type at the correct wireless data rate, and then tap OK. If you selected External Source, the External Source Settings form appears. To use a data radio connected to the receiver, select Receiver Port in the Connection Method field, and then select appropriate settings for the other fields. To use corrections from a VRS network, select appropriate settings depending on the server and the communication method used (see Using corrections from a VRS network, page 156). When you have finished configuring the external source, tap OK. 5. From the Choice 2 field, select Wait for Real-time. 6. Tap OK to confirm the real-time settings and return to the main Setup screen. 7. Configure the required accuracy settings: a. In the main Setup screen, tap Logging Settings. b. Tap the Setup button below the Accuracy Settings field. The Accuracy Settings form appears: c. From the Accuracy Value for Display/Logging fields, select the parameters that the TerraSync software will use to determine the estimated accuracy. d. From the Use Accuracy-based Logging field, select Yes. e. From the Apply Accuracy-based Logging To field, select the feature types that will use accuracy-based logging. f. In the Required Accuracy field, enter the accuracy you require. g. Tap OK to save the accuracy-based logging settings and return to the Logging Settings form. 154 TerraSync Software Getting Started Guide
155 High-Accuracy Data Collection 6 B Tip Collecting sufficient high-accuracy data To start using data from the RTK receiver, connect to GPS as usual. The appropriate RTK icon appears in the status bar. For example, if the receiver is using its integrated RTK radio to receive corrections, the integrated RTK radio icon appears. Once the receiver is connected, it starts initializing RTK mode. While the receiver is initializing, the RTK icon flashes. When the icon stops flashing, RTK mode is initialized, and you can start using positions from the receiver. Survey receivers are designed to initialize while moving. Depending on the GPS constellation, and the physical environment you are in, moving around may decrease the time required to initialize. However, if you need to initialize in (for example, if the RTK communications link fails while you are logging a point feature), moving around increases the initialization time. To initialize in static mode, remain stationary and hold the GPS antenna still. The Estimated Accuracy icon in the status bar of the TerraSync software shows the estimated accuracy for the current GPS position. Use the accuracy-based logging capability provided by the TerraSync software to reject any positions that do not fall within the specified required accuracy. TerraSync Software Getting Started Guide 155
156 6 High-Accuracy Data Collection Using corrections from a VRS network A virtual reference station network consists of GPS hardware, software, and communication links. It uses data from a network of base stations to provide roving receivers with corrections that are more accurate than corrections from a single base station. Base station GPS observables GPS observables Base station Roving receiver Real-time corrections Server GPS observables Base station Figure 6.3 Parts of a VRS network The server is a computer running VRS software such as the Trimble GPSNet software. The server uses the base station data to model systematic ephemeris, tropospheric, and ionospheric errors at the roving receiver s position. It then sends interpolated correction messages back to the roving receiver. Depending on the VRS software, the server may also use the data from the base station network to simulate a base station (or virtual reference station) at the location of the roving receiver. If no network corrections are available, the server may switch to raw mode. In raw mode the server simply relays the corrections from the single physical base station that is closest to the roving receiver. Unlike other real-time correction sources, using corrections from a VRS network requires two-way communication between the server and the roving receiver. The roving receiver must send its position to the server, so that the server can calculate corrections for that position, and select the closest base station if necessary. Because the VRS network generates a unique virtual reference station for each roving receiver, the server must send separate corrections to each roving receiver. 156 TerraSync Software Getting Started Guide
157 High-Accuracy Data Collection 6 Some VRS servers only provide carrier corrections for higher accuracy applications, whereas others provide both DGPS code-corrections and carrier corrections. The accuracy you can achieve depends on the receiver used, and the corrections from the VRS network. You can use real-time carrier corrections from a VRS network to achieve subfoot (<30 cm) and decimeter (10 cm) accuracy with: GPS Pathfinder ProXRT receiver GeoExplorer 2008 series - GeoXH handheld You can use real-time DGPS corrections from a VRS network with: GeoExplorer series handhelds: GeoXH handhelds GeoXT handhelds GeoXM handhelds GPS Pathfinder Pro series receivers: GPS Pathfinder ProXT receiver GPS Pathfinder ProXH receiver GPS Pathfinder Pro XRS receivers with firmware version 1.52 or later You can use real-time carrier corrections from a VRS network to achieve RTK accuracy with: Trimble survey receivers: 5800 receiver ( firmware version 2.23 or later) R8 receiver ( firmware version 2.23 or later) R8 GNSS receiver ( firmware version 3.00 or later) There are currently two commercial server software products for a VRS network: GPSNet from Trimble, and GNNET from Geo++. Both software products can output RTCM messages in the Trimble VRS network message format. You can connect the roving receiver to the VRS network using an: Internet connection (see page 158) Direct dial connection (see page 163) TerraSync Software Getting Started Guide 157
158 6 High-Accuracy Data Collection Connecting to a VRS network using an Internet connection You can use an existing Internet connection on the field computer to connect to a single base station or a VRS network that is transmitting corrections over the Internet. You can connect to the Internet in a number of ways, including a wireless LAN (an b connection) or a Bluetooth wireless connection to a Bluetooth-enabled cellular phone. Note The TerraSync software does not control or configure the Internet connection. In the software, you only specify the IP address or URL of the VRS network, and the port on the server to connect to. The rest of this section assumes that you are using the Bluetooth radio in a Windows Mobile powered field computer to connect to a Bluetooth-enabled cellular phone and then connect to the Internet. Note Some cellular phones support the Bluetooth PAN (Personal Area Networking) service as well as the Bluetooth DUN (Dialup Networking) service. Because DUN connections are more common, this section assumes you are making a dialup network connection with the Bluetooth-enabled phone. To connect to a Bluetooth-enabled phone using a Bluetooth DUN (Dialup Networking) connection, you must: 1. If required, connect the GPS receiver to the field computer. 2. Connect the field computer to a Bluetooth-enabled phone and then configure the connection to the dialup network. 3. Connect to the Internet using the dialup network. 4. Configure the TerraSync software to use real-time corrections received from the Internet source. Note Before you begin the steps below, Trimble recommends that you confirm that the phone can access the Internet directly. If necessary, contact the cellular phone provider and confirm whether you must enter a user name, password, and domain details when connecting an external device to the phone using Bluetooth dialup networking. Step 1: Connecting the GPS receiver to the field computer If you are not using a field computer that has an integrated GPS receiver, connect the GPS receiver to the field computer. For more information, refer to the documentation provided with the receiver. 158 TerraSync Software Getting Started Guide
159 High-Accuracy Data Collection 6 Step 2: Connecting the field computer to the phone and configuring the connection to the dialup network 1. Make sure that the field computer and the phone are within five meters of each other, and that the Bluetooth radio in each device is turned on. 2. On the field computer, tap / Settings / Connections / Connections. 3. Below My ISP, tap Add a new modem connection. 4. Enter the name for the connection. For example, enter the name of the phone or the VRS network that you will connect to. 5. From the Select a Modem drop-down list, select Bluetooth and then tap Next on the right softkey. 6. If the phone you want to connect to is: listed, go to Step 7 below. not listed: a. Tap Add new device or New Partnership. The field computer searches for other Bluetooth devices and displays them in the list. b. From the list of available devices, select the phone you want to connect to and then tap Next on the right softkey. c. To pair with the phone, enter a passcode of your choice that you will easily remember onto the field computer and then tap Next on the right softkey. d. When prompted by the phone, enter the same password and then accept the connection. e. On the field computer, in the Partnership Settings screen, make sure that Dialup Networking (DUN) is selected and then tap Finish on the right softkey. You have now created a partnership between the field computer and the phone so that they can communicate. 7. From the My Connections list, select the phone that you want to configure the connection to and then if required tap Next on the right softkey. 8. Enter the GPRS access number for the Internet. Two of the common GPRS access numbers for cellular phones on GSM networks are *99***1# and *99#. If these access numbers do not work, contact the cellular phone provider to obtain the appropriate number to use. Note You do not need to set up dialling rules or change the Internet connection settings on the phone. The connection settings you enter on the field computer are passed to the phone to use for this connection. TerraSync Software Getting Started Guide 159
160 6 High-Accuracy Data Collection 9. Tap Next on the right softkey. 10. Unless the phone provider confirmed that you must enter user name, password, and domain settings to access the Internet, tap Finish on the right softkey without entering any information in this screen. Otherwise: a. Enter the required information. b. If the phone provider has told you that you need to change the baud rate or other settings for the connection, tap Advanced, configure these settings and then tap OK in the top right corner of the screen. c. Tap Finish on the right softkey. You are returned to the Connections screen. You have now configured the dialup networking connection. Step 3: Connecting to the Internet using the dialup network 1. On the field computer, go to the Connections screen, if it is not already open (tap / Settings / Connections / Connections). 2. Below My ISP, tap Manage existing connections. 3. Tap and hold the connection you want to use and then select Connect. 4. Unless the phone provider confirmed that you must enter user name, password, and domain settings to access the Internet, tap OK on the left softkey without entering any information in this screen. Otherwise, enter the required information and then tap OK on the left softkey. 5. If the phone prompts you for confirmation to connect to the Internet, accept the connection. The phone dials the configured GPRS access number and then connects to the Internet. A Connectivity notification appears on the field computer as the connection is being made. After the connection is made you are returned to the My ISP screen. To confirm that the field computer is connected to the phone, or to check the status of the connection at any time, tap the Connectivity icon in the title bar. The notification shows the name of the current connection, and the time elapsed since the connection was made. To hide the notification, tap Hide. Note If you have an active wireless LAN connection, the connectivity icon appears as instead. 6. Tap OK in the top right corner of the screen to close the My ISP screen. 7. Tap OK in the top right corner to close the Connections screen. 8. Tap in the top right corner to close the Settings screen. 160 TerraSync Software Getting Started Guide
161 High-Accuracy Data Collection 6 To check the connection status at any time, tap the or icon in the title bar. To end the connection at any time, tap the or icon in the title bar and then tap Disconnect. Step 4: Configuring the TerraSync software to use real-time corrections from the Internet source 1. On the field computer, start the TerraSync software and then open the Setup section. 2. Tap Real-time Settings. The Real-time Settings form appears. 3. From the Choice 1 field, select External Source. 4. Configure the external source: a. Tap the Setup button beside the Choice 1 field. The External Source Settings form appears. b. From the Correction Datum field, select the same datum as the VRS network coordinate system. c. From the Type field, select: VRS if the real-time correction source is a VRS network. Single Base if the real-time correction source is a single base station that broadcasts its corrections over the Internet. d. From the Connection Method field, select Internet. e. In the Address field, enter the IP address or URL of the VRS network or the server that is supplying the corrections from the VRS network. Typically, the IP address or URL of a VRS network has the format :5024, where the digits before the colon (:) are the address, and the digits after the colon (:) are the port number. f. In the Port field, enter the port number that you will use to connect to the server. g. If you are connecting to a VRS network through an NTRIP server, tap the Setup button beside the Source field. The GPS field software attempts to establish a connection to the NTRIP server. If the connection is successful, the Select Server form appears. Select the server that you want to use and then tap OK to return to the External Source Settings form. h. If you selected a VRS network that requires authentication, the Name and Password fields appear. Enter the user name and password that you obtained from the service provider. TerraSync Software Getting Started Guide 161
162 6 High-Accuracy Data Collection i. From the Connection Control field, select: Auto if you want the TerraSync software to automatically establish and end connections to the VRS network as necessary. Manual if you want to connect or disconnect only when you tap Ext Source in the Setup screen. j. Tap OK to confirm the settings and return to the Real-time Settings form. 5. Tap OK to confirm the real-time settings and return to the main screen of the Setup section. If you selected Auto in the Connection Control field, the Ext Source button is depressed and the software attempts to connect to the server. B Tip 6. If you selected Manual in the Connection Control field, tap the Ext Source button that appears below the Status bar in the Setup section to connect the TerraSync software to the Internet correction source. To disconnect or reconnect to the server at any time, tap Ext Source. To view the status of the real-time correction source, open the Status section, select the Real-time subsection and then select External from the Summary list button. Reconnecting to the Internet To reconnect to the Internet at any time after setting up the connection, repeat steps 3 through 8 on page 160. If you selected Auto in the Connection Control field of the TerraSync software, the software automatically connects to the Internet source that is providing real-time differential corrections. To manually reconnect the TerraSync software to the Internet source that is providing real-time differential corrections, open the software and then tap the Ext Source button that appears below the status bar in the Setup section. 162 TerraSync Software Getting Started Guide
163 High-Accuracy Data Collection 6 Connecting to a VRS network using a direct dial connection The direct dial connection method uses a cellphone and modem, or a cellular modem, to dial up the base station or VRS network directly. These devices may be connected to the field computer by cable, or using Bluetooth wireless technology. For more information about establishing a Bluetooth wireless link, refer to the manufacturer's instructions for the Bluetooth-enabled device. Unlike the Internet connection method, a direct dial connection is configured, established, and terminated from within the TerraSync software. Authentication If the call is authenticated using Caller ID, you will need to inform the service provider of the cellphone number that you are using. Otherwise, you may need to configure the modem to use a terminal window after dialling. Before you begin For a direct dial connection, you need the following information from the service provider: The dial-up telephone number of the VRS network Your username and password, if the service provider requires you to enter these details when you connect to the VRS network Configuring a direct dial connection to a VRS network To configure the TerraSync software to establish a direct dial connection to a VRS network: 1. Install any software or drivers for the modem. 2. Start the TerraSync software and then open the Setup section. 3. Tap Real-time Settings. The Real-time Settings form appears. 4. From the Choice 1 field, select External Source. TerraSync Software Getting Started Guide 163
164 6 High-Accuracy Data Collection 5. Configure the external source: a. Tap the Setup button beside the Choice 1 field. The External Source Settings form appears. b. From the Correction Datum field, select the same datum as the VRS network coordinate system. c. From the Type field, select VRS. d. From the Connection Method field, select Direct Dial. e. From the Modem Type field, select the modem that you want to use. Then tap the Setup button to open the Connection Properties form. f. Specify appropriate port connection settings. For detailed connection information, refer to the documentation for the cellular phone or modem. g. If the call is authenticated with a username and password, select the Use terminal window after dialing check box. h. Tap OK to return to the External Source Settings form. i. From the Phone Number field, enter the telephone number of the VRS network, including any prefix or area code required. j. From the Connection Control field, select Auto to automatically connect to and disconnect from the VRS network as necessary. Select Manual to only connect or disconnect when you tap Options in the Setup screen. k. Tap OK to confirm the settings and return to the Real-time Settings form. 6. Tap OK. Connecting to the VRS network using a direct dial connection To connect to the VRS network using the direct dial connection that you have set up: 1. Connect to the VRS network: a. If the TerraSync software is not connected to the GPS receiver, tap the GPS button to connect to the GPS receiver. b. If you selected the Auto option in the Connection Control field, the TerraSync software automatically initiates the connection. If you selected the Auto option, you must initiate the connection to the server. To do this, tap Options and then select Connect to External Source. c. If necessary, enter your username and password in the terminal window that appears. 164 TerraSync Software Getting Started Guide
165 High-Accuracy Data Collection 6 2. Proceed with data collection. Use the Real-time Summary screen in the Status section if you want to check the status of the VRS network. 3. When you have finished using corrections from the VRS network: a. To manually disconnect from the VRS network, in the Setup section of the TerraSync software, tap Options and then select Disconnect from External Source. b. To ensure that the call is ended, use the End Call command on the cellphone. TerraSync Software Getting Started Guide 165
166 6 High-Accuracy Data Collection 166 TerraSync Software Getting Started Guide
167 CHAPTER A Advanced Datalogging Options A In this chapter: Log Now and Log Later Recording between feature positions Continuing line and area features Offsets Using a laser rangefinder to record offsets Using an external sensor Repeating features Segmenting line features Recording averaged vertices This chapter contains detailed information about using advanced datalogging options. These options enable you to gain time saving and more accurate results in the field. TerraSync Software Getting Started Guide 167
168 A Advanced Datalogging Options Log Now and Log Later Advanced data collection methods offer time-saving techniques for efficient field work. The TerraSync software provides two closely-related options for logging GPS data. These options differ in their timing of GPS data collection relative to the start of a feature. The options are: Log Now start a feature and simultaneously start collecting GPS positions. Log Later start a feature, and start collecting GPS positions later. If you select the Log Now option, the TerraSync software begins logging positions for a new feature as soon as you select the feature type and tap Create. You can enter attribute values while positions are being recorded. Log Now is the default logging option. When Log Now is selected, a bullet ( ) appears beside it in the option list. To select Log Now, tap Options in the Collect Features screen and then select Log Now from the option list. Note Log Now applies only to new features. When you open an existing feature for update, logging is paused and the pause icon flashes in the Status bar. New positions are logged for an existing feature only after you tap Log in the attribute entry form and select the Update position option If you select the Log Later option, the TerraSync software begins logging positions for a new feature only after you tap Log in the attribute entry form. Until you begin logging, the pause icon flashes in the Status bar. When Log Later is selected, a bullet ( ) appears beside it in the option list. To select Log Later, tap Options in the Collect Features screen and then select Log Later from the drop-down list. Recording between feature positions The GPS data collected using the TerraSync software is recorded in files. You can collect positions in a file without collecting feature and attribute data. These positions are called between feature positions. They appear in their own layer on the Map graphical screen. Recording GPS positions only is useful if you do not need to record feature and attribute data. For example, you may want to record a trail of the day s activities to track where you have been. In this case, you would not want to collect feature or attribute information, only the positions. You can also use between feature logging to record the route traveled from one feature to the next. 168 TerraSync Software Getting Started Guide
169 Advanced Datalogging Options A By default, the TerraSync software does not record between feature positions. Use the Logging Settings form to enable between feature logging. If the Interval field contains a time or distance value, then between feature logging is enabled. If the Interval field is set to Off, then between feature logging is disabled. For more information, refer to the TerraSync Software Help. Between feature positions can be spaced by distance or time. For example, use the distance option to force the TerraSync software to log a position every three meters you travel; or use the time option to log a position every five seconds. To set the logging interval, select the logging style (Distance or Time) in the Style field, and then enter the rate in the Interval field. If between feature logging is enabled, the TerraSync software logs positions (at the specified rate) whenever you are not logging positions to a feature. Continuing line and area features When recording a line or area feature, you could come across another feature that you need to record. The feature may be adjacent to the line/area feature, or it may be some distance away. When collecting a path (line feature), for example, you might encounter a gate (point feature). You do not have to record the entire path and then return to record the gate. Simply end the path feature, collect the gate feature, and then use the Continue option to resume collecting the path feature. You can continue any line or area feature, not just the last one collected, provided you have not used the Continue option for any other features since collecting that line or area feature. Once you continue a feature, you cannot continue any line or area features collected between the two segments of that feature. These features are now nested within the continued feature. Any features you collected before the continued feature are also unavailable for continuation. New features that you collect after the continued segment will be available for continuation, because you have not continued any other feature since they were collected. If you replace the positions of an existing feature with new GPS or digitized positions, the Continue option treats the feature as a new feature, so it can be continued. Note You can collect as many features within a line or area as you need. The number is limited only by storage space on the field device. TerraSync Software Getting Started Guide 169
170 A Advanced Datalogging Options Offsets If you cannot travel over the top of, or right next to, a feature, you can enter an offset and record it at the specified distance. When collecting a tree feature, for example, it may be easier to stand some distance ( for example, 10 paces to the North) from the tree and record its attributes. This ensures good GPS reception, and lets you see the tree clearly to assess its condition. Specify an offset to the tree of 10 m South. This is an example of an offset point feature. Entering an accurate offset ensures that the feature is positioned correctly in the GIS. north bearing line feature reference position distance Note The example above is a simple distance-bearing offset. For point features, you can also record complex offsets, which use measurements from two or more reference positions to calculate the feature position. See also Complex offsets, page 172. To view or enter the offset for the feature being collected or updated, tap Options in the attribute entry form and then select Offset. You can also use offsets for line and area features. For example, when collecting a line feature such as a fence, it may be easier to drive along the road beside the fence and record the positions of the fence as an offset. When collecting an area feature such as a lake, you could walk some distance from the lake edge and record its perimeter using an offset. 170 TerraSync Software Getting Started Guide
171 Advanced Datalogging Options A Line offset distance Path traveled around lake Area offset distance Note A feature (point, line, or area) can have only one offset associated with it. To collect a line or area feature using offsets, the same offset value must apply to the whole feature. This may require a test run around or along an object to make sure that you can remain a consistent distance from it. Note You can record a line feature as a series of joined line segments, each with a different offset. See also Segmenting line features, page 177. Offsets are added to GPS and digitized positions as they are recorded, and features are displayed in the Map section with their offsets. However, if the currently open line or area feature has an offset, acute angles and corners can appear distorted on the map. This is because exact offset values are not calculated for these positions until the feature is closed. When you close a feature, offsets for these positions are interpolated, and the feature is redrawn more accurately. 2 m 2 m Area shown on map (including offset) 2.83 m 2.83 m Actual area traveled (excluding offset) 2 m 2 m 2 m 2 m Open feature Closed feature TerraSync Software Getting Started Guide 171
172 A Advanced Datalogging Options To record an offset for a feature: 1. Start the feature. 2. In the attribute entry form, tap Options and then select Offset. 3. If the current feature is a point feature, select the type of offset you want to record. Then tap OK. The appropriate offset form appears. The fields on the offset form depend on the type of feature you are collecting (point, line, or area) and the type of offset you are collecting. 4. Enter a value in each field as necessary. Alternatively, use data from a laser rangefinder. See also Using a laser rangefinder to record offsets, page Log GPS positions for the feature. 6. When the offset form is complete, tap OK. The attribute entry form reappears. 7. When you have recorded attributes for the feature and logged sufficient GPS positions, tap OK to store the feature. The Collect Features screen appears. Note You can also record complex offsets for point features (see below). Complex offsets When you record a complex offset, you do not record any position information for the feature. Instead, you record GPS positions for two or three reference positions and measure the distance or direction from each reference position to the feature. The TerraSync software uses coordinate geometry (COGO) to calculate the location of the feature, in much the same way as a GPS receiver uses the distances to GPS satellites at known locations to calculate GPS positions. In the TerraSync software, record a complex offset using either two or three reference positions, and specify either the distance to the feature, or the bearing (direction). You can record the following types of complex offset: Distance-distance offset (see page 174) Triple distance offset (see page 174) Bearing-bearing offset (see page 175) Triple bearing offset (see page 175) To increase accuracy, record each reference position as if it were an averaged vertex. If you log a number of positions at each reference point, the TerraSync software averages these positions to give a more accurate reference position. The principle of Dilution of Precision applies to complex offsets, so you should choose reference positions that are widely spaced. 172 TerraSync Software Getting Started Guide
173 Advanced Datalogging Options A For detailed instructions, see Recording a complex offset, page 173. Recording a complex offset To record a complex point offset: 1. Start the point feature. 2. From the attribute entry form, tap Options, select Offset, and then from the pullout menu select the type of offset you want to record. The appropriate offset form appears. 3. Follow the instructions at the top of the form. When you have completed each step, tap Next to move to the next step. For each reference position: a. Move to the reference position. b. Tap Log (or Resume) to begin logging. c. Remain stationary at the reference position while you log positions. d. When you have collected sufficient positions, tap Next to stop logging. e. Measure the offset. This is the distance or the bearing from the reference position to the feature. You can use data from a laser rangefinder. See Using a laser rangefinder to record offsets, page 176. f. Tap Next to confirm the measurement for this reference position. 4. If you are recording an offset that uses distances, enter the direction that the features lies in relative to the path between the reference positions. The software calculates the position of the feature. 5. When the offset form is complete, tap OK. The attribute entry form reappears. Note Logging is paused because you only have to record positions for the reference positions, not the feature itself. 6. Record attributes for the feature, and then tap OK to store the feature. The Collect Features screen appears. TerraSync Software Getting Started Guide 173
174 A Advanced Datalogging Options Distance-distance offset A distance-distance offset uses the distance between the feature and two reference positions (A and B) to specify the position of the feature. The feature lies at the point where the circles centered on A and B intersect. Because there are two points where the circles intersect, you need to specify which direction the feature is in, relative to the path from A to B. Feature Distance from A to feature A Distance from B to feature B Triple distance offset A triple distance offset uses the distance between the feature and three reference positions (A, B, and C) to specify the position of the feature. The feature lies at the point where the circles centered on A, B, and C intersect. There can be only one point where the three circles intersect, so you usually do not need to specify a direction. A triple distance offset is similar to a distance-distance offset, but a third measurement provides some mathematical redundancy that can improve accuracy. C Distance from C to feature Distance from A to feature A Distance from B to feature B Feature 174 TerraSync Software Getting Started Guide
175 Advanced Datalogging Options A Bearing-bearing offset A bearing-bearing offset uses the bearing from north from each of two reference points (A and B) to the feature to specify the position of the feature. The feature lies at the point where the two bearing lines intersect. North Bearing line from A Bearing line from B Bearing from A A Feature B Bearing from B Triple bearing offset A triple bearing offset uses the bearing from north from each of three reference points (A, B, and C) to the feature to specify the position of the feature. The feature lies at the point where the three bearing lines intersect. A triple bearing offset is similar to a bearing-bearing offset, but a third measurement provides some mathematical redundancy that can improve accuracy. North Bearing from C C Bearing line from A Bearing line from B Bearing from A Feature A Bearing from B B Bearing line from C TerraSync Software Getting Started Guide 175
176 A Advanced Datalogging Options Using a laser rangefinder to record offsets You can use a laser rangefinder to record accurate offsets for a feature. To use a rangefinder with the TerraSync software, you only need to specify which serial (COM) port on the field device the rangefinder is connected to. For a list of the laser rangefinders that the TerraSync software supports, go to To record an offset from a laser rangefinder, make sure that a feature is open, and that the attribute entry form for the feature, the appropriate offset form, or the Map screen is open. Then fire the laser rangefinder. The TerraSync software stores the distance and, if the laser rangefinder supports it, the bearing, in the appropriate field(s) in the offset form. Before storing an offset from a laser rangefinder, the TerraSync software subtracts the antenna height from the measurement. The antenna height is specified in the Setup section. An incorrect antenna height can reduce the vertical accuracy of the position of the feature. If vertical accuracy is important, make sure that you do the following: Set the antenna height to the vertical distance from the laser rangefinder to the antenna, not to the distance from the ground to the antenna. You can use a configuration file to do this. Keep the laser rangefinder as close to the antenna phase center as possible when shooting. Shoot at a higher position on the feature to compensate for the antenna height being subtracted from the altitude of the feature. For more information on configuring a laser rangefinder to work with the TerraSync software, refer to the TerraSync Software Help. You can also use a laser rangefinder as an external sensor (see below). Using an external sensor You can use an external sensor with the TerraSync software. The data recorded by the sensor can be stored as an attribute, or it can be stored in the data file as an uninterpreted sensor data record. You can export uninterpreted sensor data from the GPS Pathfinder Office software to the GIS or processing software. Depending on the way you want to store the sensor data, and the capabilities of the sensor, you can configure the TerraSync software to read data from the sensor at specified intervals, or only when you request it. Note A laser rangefinder can be used either as an external sensor, as described here, or to supply data for feature offsets. See Using a laser rangefinder to record offsets, page TerraSync Software Getting Started Guide
177 Advanced Datalogging Options A Repeating features Use Repeat to efficiently record a sequence of similar features. When you use Repeat, attribute values are copied from the last recorded feature of the same type. You do not have to re-enter values for all attributes. Just check that each attribute value is correct for the new feature, and change only those that are different. To repeat attributes for similar features: 1. From the Collect Features screen, tap Options and then select Repeat. When Repeat is selected, a check mark ( ) appears beside it in the option list. 2. Select a feature from the Choose Feature list and then tap Create. The attribute entry form appears. The attribute values that appear are those of the last recorded feature of that type. Edit them if necessary. Tap OK to save the attribute values and store the feature. 3. Select another feature. Continue until you want to turn off Repeat mode. To turn off Repeat mode: From the Collect Features screen, tap Options and then select Repeat. The check mark disappears. Note When Repeat is not selected, the data dictionary determines default attribute values. Where appropriate, the data dictionary specifies a default value for each attribute of a feature. Segmenting line features Use segmenting to record a line as several segments that are joined together, each with different attribute values. For example, you can record a road feature that has one surface for part of its length, and a different surface for the rest of its length. When you segment a line feature, the TerraSync software immediately records a position, even if the logging interval does not require a position at that time. This position becomes the last position in the old line and the first position in the new line. Recording a position at the segmentation point ensures that the two line segments join up in the Trimble postprocessing software and the GIS. The offset of the new line segment defaults to the offset of the previous line segment, if there is one. The new line feature has the same attribute values as the previous line segment, except that any auto-incrementing attributes are incremented to the next value. Note If the line feature has an offset, the two line segments may not snap together. TerraSync Software Getting Started Guide 177
178 A Advanced Datalogging Options To segment a line feature, see Collecting a line feature with differing attributes (line segmentation), page 101. C C CAUTION If you are logging an averaged vertex when you segment a line feature, the first position of the new segment is located at the last GPS position, not at the calculated position of the last averaged vertex. This can cause a gap between the segments. To ensure that the two segments join, record a single, unaveraged GPS position as the last position in the first segment. Then segment the feature, and start recording averaged vertices for the new segment if required. CAUTION If logging has been paused for more than five seconds before you segment the line, the two line segments may not snap together. Recording averaged vertices A line or area feature consists of a number of positions, joined in sequence from the first position logged to the last. Each position represents a vertex (see page 212) of the feature. For more accurate recording of line and area features, you can record several GPS positions at each vertex, then average these GPS positions to calculate the vertex position. Logging a line or area feature with averaged vertices is similar to logging a number of averaged point features, and then joining these point features together in sequence. To record an averaged vertex for a line or area feature, see Collecting an area feature using averaged vertices, page 100. Because an averaged vertex is similar to a point feature, the same limitations that apply to a point feature apply when the Vertex form is open: You cannot segment a line feature while recording an averaged vertex. You can enter or edit the offset of the feature using the line/area Offset form. While the Vertex form is open, you must remain stationary, as though you were recording a point feature. The messages Vertex # open and Remain stationary appear to remind you to stay still. The number of positions recorded for this vertex also appears in the status bar. A line or area feature can include both averaged vertices and positions logged normally as you travel. If you want to record only averaged vertices, use the Log Later function to pause logging before you open the feature. Logging starts automatically when you open the Vertex form, and returns to its former state when you close the Vertex form. Using Log Later ensures that positions are only logged when the Vertex form is open. See Log Now and Log Later, page TerraSync Software Getting Started Guide
179 CHAPTER B Coordinate Systems B In this chapter: Modelling the earth s surface Transforming and projecting collected GPS positions Coordinate systems available in the TerraSync software Using the Coordinate System Manager utility Transferring coordinate systems Configuring coordinate systems It is useful to have some understanding of coordinate systems and datums before collecting GPS data. The GPS receiver computes positions in terms of the WGS-84 coordinate system and stores them as latitude, longitude and height above ellipsoid (LLH) values. However, you may want to work with positions in terms of a different coordinate system. The TerraSync software transforms GPS positions from the WGS-84 coordinate system to the selected coordinate system. This lets you enter and display coordinates using the coordinate system that best suits you and the location you are working in. TerraSync Software Getting Started Guide 179
180 B Coordinate Systems Modelling the earth s surface Because it is difficult to represent the earth s surface on a flat, rectangular map, mathematical formulas are used to project the earth s surface onto maps. These mathematical formulas are called geoids and ellipsoids. Frameworks called datums and coordinate systems help to further define how the earth is projected onto a particular map. Geoids and ellipsoids A geoid is an imaginary three-dimensional surface representing mean sea level (MSL) if it was projected to extend through the continents. While we might assume that mean sea level remains constant over the surface of the globe, in fact it does not. Rather, mean sea level varies from place to place due to variations in local gravitational forces, which are in turn caused by local variations in the size, shape, and density of geological features. This means that, unlike an ellipsoid or datum, which has a symmetrical surface, the geoid undulates perpendicular to the force of gravity. Geoid Ellipsoid Datum Figure B.4 A geoid Using a geoid, we can describe a feature of the earth in terms of the earth s actual terrain as well as by measuring gravity. For example, if we say that Mount Everest is 8848 meters above mean sea level, then the vertical location of the feature on the surface of the earth has been identified by measuring gravity and comparing to mean sea level gravity. Unfortunately, a geoid is an extremely complex surface, and is not always suitable for modelling the surface of the earth. However, over limited areas and depending on the accuracy required, a simple ellipsoidal model of the earth s gravity fits quite well. An ellipsoid is a three-dimensional surface shaped like a squashed sphere, which approximately models the shape of the earth. 180 TerraSync Software Getting Started Guide
181 Coordinate Systems B Minor axis Major axis Figure B.5 An ellipsoid An ellipsoid treats the earth as a smooth, featureless sphere, and approximates the shape of the earth at sea level without regard to land masses. The size and shape of the best fitted ellipsoid, as well as its location relative to the center of mass of the earth, differs from place to place. As a result, many local ellipsoids have been created to fit the geoid in different parts of the world. Figure B.6 provides a representation of these different models for the earth s surface. The earth s surface The geoid The local ellipsoid The GRS-80 ellipsoid (WGS-84 datum) Figure B.6 Models of the earth s surface A datum transformation and a projection are then used to transform coordinates from this local ellipsoid to the flat-earth model used in maps and in the GIS. TerraSync Software Getting Started Guide 181
182 B Coordinate Systems Coordinate systems and datums A datum specifies the ellipsoid used to represent the earth, and the point on the surface of the earth that is used as the origin of the datum. Various datums have been established that best suit particular regions. For example, maps in the United States are often based on the North American Datum of 1927 or 1983 (NAD-27, NAD-83). The only global datum is WGS-84, which is based on the GRS-80 ellipsoid. All GPS coordinates are based on the WGS-84 datum surface. Datum fitting Europe Earth s surface Datum fitting North America North America Europe Figure B.7 Comparing datums A coordinate system is a three-dimensional reference frame used to describe the location of objects within a spatial reference system (a datum). There are two types of global coordinate systems: Angular coordinates ( for example, Latitude and Longitude) 4. Cartesian (rectangular) coordinates ( for example, Universal Transverse Mercator) In the Latitude and Longitude coordinate system, position coordinates are based on an angular distance from a known reference point (the Prime Meridian) located at Greenwich. Coordinates are expressed in degrees, minutes, and seconds. Angular coordinates are unprojected as they are perfectly suited to the spherical surface of the earth. Latitude and Longitude is the predominant coordinate system used for nautical and aeronautical navigation. For most land-based GPS applications, and particularly for GIS data collection applications, latitudes and longitudes are much less convenient. Typically, a GIS represents the coordinates of geographic features in a locality of interest using a rectangular grid (running North and East), and presumes that the earth is locally flat. In a GIS, the spherical coordinates of latitude, longitude and height are translated into planar coordinates of northing, easting, and elevation. Coordinates are expressed in 182 TerraSync Software Getting Started Guide
183 Coordinate Systems B the unit of measurement defined for the coordinate system, for example meters. Worldwide there are a number of standard grid coordinate systems defined. The US State Plane grids are an example of this kind of grid coordinate system. Transforming and projecting collected GPS positions Transforming real-time corrected GPS positions When GPS positions are differentially corrected, they use the datum (or reference frame) of the correction source. Examples are: WAAS, EGNOS: ITRF2000 NDGPS beacons: NAD83 Europe beacons: ETRF89 OmniSTAR VBS (US): NAD83 OmniSTAR VBS (non-us): ITRF2005 OmniSTAR HP/XP (worldwide): ITRF2005 VRS networks: contact the system operator The usual convention is that SSF files store GPS positions in the WGS-84 datum, which is almost identical to the ITRF2000 or ITRF2005 datums. However coordinates in the NAD83 or ETRF89 datum can be up one meter apart from the same coordinates in the WGS-84 datum. To resolve this issue, the TerraSync software allows you to specify the datum of each real-time correction source, so that the corrected positions can be automatically transformed to WGS-84, before being saved to the SSF file. In the Setup section, for each real-time correction source you use, assign the appropriate Correction Datum value. Some (such as SBAS) are assigned by default, but if you use other sources such as a VRS network, you need to find out which datum the system uses so that you can assign the correct value. To send the WGS-84 positions that are stored in the SSF file to a GIS as North, East coordinates, the GPS latitudes and longitudes need to be processed in a number of ways. The remainder of this section describes the steps that are required to perform this processing. First, the collected GPS positions must be transformed from latitudes, longitudes, and altitudes on the WGS-84 datum into latitudes, longitudes, and altitudes on the local datum. This operation is called a datum transformation. Once the coordinates are expressed as latitudes and longitudes on the local datum, they must then be projected into North and East values on a flat grid, using an operation called a map projection. Note Data files are stored using the currently configured coordinate system. If you change coordinate systems, the coordinates of the current data file are recalculated, which may take some time. TerraSync Software Getting Started Guide 183
184 B Coordinate Systems B Tip Note Each background image is associated permanently with a coordinate system. To display correctly when opened, the coordinate system of a background image must match the current TerraSync coordinate system. If no coordinate system has been assigned to an image when you open it in the background, the TerraSync software associates it with the current coordinate system. To change the coordinate system that is associated with a background image, change the coordinate system of the image using Trimble postprocessing software and transfer the image to the TerraSync software again. Alternatively, delete the corresponding.cs file in the TerraSync documents folder, change to the required coordinate system in the TerraSync software, and open the image in the Map background. Finally, if altitudes are to be stored by the GIS, they need to be transformed from heights above the GRS-80 ellipsoid to heights above some other reference level. The most common reference level is the geoid, more commonly referred to as mean sea level. The GPS Pathfinder Office software contains a geoid separation model which enables it to transform altitudes relative to GRS-80 into heights relative to mean sea level. The geoid separation models used by the TerraSync software and the GPS Pathfinder Office software differ in accuracy. The TerraSync software is necessarily approximate, while GPS Pathfinder Office software is more accurate. If you require altitudes relative to a different reference level, or relative to a more accurate (perhaps local) mean sea level model, you will need to process the heights in GPS Pathfinder Office before exporting them to the GIS. The TerraSync software lets you specify a datum transformation and a map projection so that you can see your GPS position (and the position of features you may have recorded) in the local coordinate system. This makes it easy for you to check your position or to navigate using a map produced by your GIS. It also lets you specify whether heights will be shown relative to the local ellipsoid, or relative to mean sea level. For your convenience, the TerraSync software hides the complexities of datum transformations and map projections behind the common names for the coordinate systems with which you may be familiar. Each named coordinate system has an associated datum (which encapsulates an ellipsoid) and a number of zones (each of which is a named instance of a particular map projection). Coordinate systems available in the TerraSync software The TerraSync software is supplied with a large number of coordinate systems and datums, including most National Coordinate Systems. You can also create your own coordinate systems and sites using the Coordinate System Manager utility in the GPS Pathfinder Office software. You can easily load these coordinate systems into the TerraSync software using the Trimble Data Transfer utility. Note The default geoid in the TerraSync software is the DMA 10x10 (Global) model. This is different from the default used by the GPS Pathfinder Office software. As a result, MSL heights in the TerraSync software may differ from those displayed in the GPS Pathfinder Office software. 184 TerraSync Software Getting Started Guide
185 Coordinate Systems B Using the Coordinate System Manager utility C Use the Coordinate System Manager utility in the GPS Pathfinder Office software to create and edit custom coordinate systems and sites for use with the TerraSync software. This data can be saved to a coordinate system export file, which you can then transfer to the field device. To use the Coordinate System Manager utility: 1. On the office computer, start the Coordinate System Manager utility from the GPS Pathfinder Office software. 2. Use the tabs in the main window to select or edit coordinate systems, zones, and sites. CAUTION When you transfer a new coordinate system file to the field device, it replaces all coordinate systems already stored in the TerraSync software. Make sure that the new file includes all the coordinate systems that you want to use in the TerraSync software. 3. Export the coordinate system database file. Select File / Export. The Export dialog appears. 4. Select the Selected records only option in the Export dialog. 5. Click OK. The Save As dialog appears. 6. Specify the filename and click Save. When you have saved the coordinate system database files and the related support files, use the Data Transfer utility to transfer the coordinate system export file to the TerraSync software (see Transferring coordinate systems, page 185). For more information on using the Coordinate System Manager utility, refer to the GPS Pathfinder Office Online Help. Transferring coordinate systems There are two ways to transfer coordinate systems or sites to the TerraSync software: You can transfer a single coordinate system or site which you select at the time of transfer (see page 187). You can use the Coordinate System Manager utility to create a coordinate system export file that contains a number of coordinate systems, zones, datums and sites, and then transfer this file to the TerraSync software (see below). The TerraSync software stores all its coordinate systems in one file. When you load a new coordinate system into the TerraSync software, the new file replaces any existing coordinate system or systems in the software. If you transfer a single coordinate system or site, all existing systems in the software are lost. If you transfer a coordinate system export file, make sure that you include any coordinate systems that you want to keep, plus any new systems that you want to transfer to the TerraSync software. TerraSync Software Getting Started Guide 185
186 B Coordinate Systems C CAUTION To prevent the loss of coordinate system information in the TerraSync software, Trimble strongly recommends that you transfer coordinate systems to the field device in a coordinate system export file. This is preferable to selecting and sending a single coordinate system. Transferring a coordinate system export file Use the Trimble Data Transfer utility to transfer a coordinate system export file to the TerraSync software. A coordinate system export file can contain a number of coordinate systems and sites. To transfer a coordinate system export file: 1. Connect the field device to the office computer, start the Data Transfer utility, and connect to the appropriate device definition. For detailed instructions, see the TerraSync Software Getting Started Guide. 2. Select the Send tab. 3. Click Add and select Coordinate System Export File from the drop-down list. The Open dialog appears, showing all coordinate system export (.cse and.csw) files in the default location for coordinate system files, C:\Program Files\Common Files\Trimble\Geodata. 4. Browse for the correct drive and folder if necessary, then select a.cse file and click Open. Note If you select more than one.cse or.csw file to send, only the coordinate systems in the last file you transfer will be loaded into the TerraSync software. Each transferred file replaces any previously transferred files. 5. The Open dialog disappears. The selected coordinate system export file is added to the Send list in the Data Transfer dialog. 6. Click Transfer. 7. If coordinate systems or sites in the selected export file reference other files such as geoid grid files, the Associated Files dialog appears. Select the appropriate check box to send each file required, and then click OK. The selected coordinate system export file and any associated files are transferred to the field computer, replacing any coordinate systems stored in the TerraSync software. For more information, refer to the GPS Pathfinder Office Software Online Help. 186 TerraSync Software Getting Started Guide
187 Coordinate Systems B Transferring a single coordinate system C CAUTION To prevent the loss of coordinate system information in the TerraSync software, Trimble strongly recommends that you transfer coordinate systems to the field device in a coordinate system export file. This is preferable to selecting and sending a single coordinate system. Use the Trimble Data Transfer utility to transfer a single coordinate system to the TerraSync software. To transfer a coordinate system: 1. Connect the field device to the office computer, start the Data Transfer utility, and connect to the appropriate device definition. For detailed instructions, see the TerraSync Software Getting Started Guide. 2. Select the Send tab. 3. Click Add and select Coordinate System from the drop-down list. The Coordinate System dialog appears: 4. From the Select By group, select the appropriate option for sending a coordinate system or a site. 5. Select the options in the Site, System, Zone, and Datum fields that match the coordinate data you want to send. Some of these fields are read-only or hidden, depending on the selections in other fields. 6. Click OK. The Coordinate System dialog disappears. The selected coordinate system or site is added to the Send list in the Data Transfer dialog. 7. Click Transfer. 8. If the selected coordinate system references other files such as geoid grid files, the Associated Files dialog appears. Select the appropriate check box to send each file required, and then click OK. The selected coordinate system and associated files are transferred to the field computer, replacing any coordinate systems stored in the TerraSync software. TerraSync Software Getting Started Guide 187
188 B Coordinate Systems For more information, refer to the GPS Pathfinder Office Software Online Help. Configuring coordinate systems Use the Coordinate System form to edit the coordinate system, zone, and datum parameters. The TerraSync software lets you specify a datum transformation and a map projection so that you can see your GPS position, and the position of features you collect, in your local coordinate system. This makes it easy for you to check your position or to navigate using a map produced by your GIS. To configure the Coordinate System form: 1. From the Setup section, tap Coordinate System. The Coordinate System form appears. 2. Use this form to specify the coordinate system, site, zone, datum, and altitude reference. You can also specify the units used to display the coordinates and altitude. 3. Tap OK when you have finished. The Coordinate System form closes and any changes made are applied immediately throughout the TerraSync software. If any points in the Map section are not within the selected coordinate system, a warning message appears, asking you to confirm that you want to apply the new coordinate system. If you do, the map points that are outside this system are not displayed on the map. 188 TerraSync Software Getting Started Guide
End User License Agreement
 End User License Agreement Kyocera International, Inc. ( Kyocera ) End User License Agreement. CAREFULLY READ THE FOLLOWING TERMS AND CONDITIONS ( AGREEMENT ) BEFORE USING OR OTHERWISE ACCESSING THE SOFTWARE
End User License Agreement Kyocera International, Inc. ( Kyocera ) End User License Agreement. CAREFULLY READ THE FOLLOWING TERMS AND CONDITIONS ( AGREEMENT ) BEFORE USING OR OTHERWISE ACCESSING THE SOFTWARE
Trimble S6 and SPS700 Total Station Firmware
 Trimble S6 and SPS700 Total Station Firmware Release Notes Introduction Upgrading from a previous version Using Trimble S6/SPS700 firmware with other Trimble products New features/enha ncements Changes
Trimble S6 and SPS700 Total Station Firmware Release Notes Introduction Upgrading from a previous version Using Trimble S6/SPS700 firmware with other Trimble products New features/enha ncements Changes
DME-N Network Driver Installation Guide for M7CL
 DME-N Network Driver Installation Guide for M7CL ATTENTION SOFTWARE LICENSE AGREEMENT PLEASE READ THIS SOFTWARE LICENSE AGREEMENT ( AGREEMENT ) CAREFULLY BEFORE USING THIS SOFTWARE. YOU ARE ONLY PERMITTED
DME-N Network Driver Installation Guide for M7CL ATTENTION SOFTWARE LICENSE AGREEMENT PLEASE READ THIS SOFTWARE LICENSE AGREEMENT ( AGREEMENT ) CAREFULLY BEFORE USING THIS SOFTWARE. YOU ARE ONLY PERMITTED
Installing Enterprise Switch Manager
 Installing Enterprise Switch Manager NN47300-300 Document status: Standard Document version: 0401 Document date: 26 March 2008 All Rights Reserved The information in this document is subject to change
Installing Enterprise Switch Manager NN47300-300 Document status: Standard Document version: 0401 Document date: 26 March 2008 All Rights Reserved The information in this document is subject to change
Installing Enterprise Switch Manager
 Installing Enterprise Switch Manager ATTENTION Clicking on a PDF hyperlink takes you to the appropriate page If necessary, scroll up or down the page to see the beginning of the referenced section NN47300-300
Installing Enterprise Switch Manager ATTENTION Clicking on a PDF hyperlink takes you to the appropriate page If necessary, scroll up or down the page to see the beginning of the referenced section NN47300-300
Daniel MeterLink Software v1.40
 Quick Start Manual P/N 3-9000-763, Rev K June 2017 Daniel MeterLink Software v1.40 for Daniel Gas and Liquid Ultrasonic Flow Meters Software License Agreement PLEASE READ THIS SOFTWARE LICENSE AGREEMENT
Quick Start Manual P/N 3-9000-763, Rev K June 2017 Daniel MeterLink Software v1.40 for Daniel Gas and Liquid Ultrasonic Flow Meters Software License Agreement PLEASE READ THIS SOFTWARE LICENSE AGREEMENT
TOOLS for n Version2 Update Guide
 TOOLS for n Version2 Update Guide SOFTWARE LICENSE AGREEMENT PLEASE READ THIS SOFTWARE LICENSE AGREEMENT ( AGREEMENT ) CAREFULLY BEFORE USING THIS SOFTWARE. YOU ARE ONLY PERMITTED TO USE THIS SOFTWARE
TOOLS for n Version2 Update Guide SOFTWARE LICENSE AGREEMENT PLEASE READ THIS SOFTWARE LICENSE AGREEMENT ( AGREEMENT ) CAREFULLY BEFORE USING THIS SOFTWARE. YOU ARE ONLY PERMITTED TO USE THIS SOFTWARE
1. License Grant; Related Provisions.
 IMPORTANT: READ THIS AGREEMENT CAREFULLY. THIS IS A LEGAL AGREEMENT BETWEEN AVG TECHNOLOGIES CY, Ltd. ( AVG TECHNOLOGIES ) AND YOU (ACTING AS AN INDIVIDUAL OR, IF APPLICABLE, ON BEHALF OF THE INDIVIDUAL
IMPORTANT: READ THIS AGREEMENT CAREFULLY. THIS IS A LEGAL AGREEMENT BETWEEN AVG TECHNOLOGIES CY, Ltd. ( AVG TECHNOLOGIES ) AND YOU (ACTING AS AN INDIVIDUAL OR, IF APPLICABLE, ON BEHALF OF THE INDIVIDUAL
Trimble R/5000 Series GPS Receivers Release Notes
 Trimble R/5000 Series GPS Receivers Release Notes Introduction New Features and Changes Upgrade Procedure Version 2.21 Revision A October 2004 Corporate Office Trimble Navigation Limited 5475 Kellenburger
Trimble R/5000 Series GPS Receivers Release Notes Introduction New Features and Changes Upgrade Procedure Version 2.21 Revision A October 2004 Corporate Office Trimble Navigation Limited 5475 Kellenburger
Online Localization Service
 DEVELOPER EXPRESS INC DEVEXPRESS Copyright (C) 2011-2017 Developer Express Inc. IMPORTANT- READ CAREFULLY: This DEVELOPER EXPRESS INC ("DEVEXPRESS") End-User License Agreement ("EULA") is a legal agreement
DEVELOPER EXPRESS INC DEVEXPRESS Copyright (C) 2011-2017 Developer Express Inc. IMPORTANT- READ CAREFULLY: This DEVELOPER EXPRESS INC ("DEVEXPRESS") End-User License Agreement ("EULA") is a legal agreement
AhnLab Software License Agreement
 AhnLab Software License Agreement IMPORTANT - READ CAREFULLY BEFORE USING THE SOFTWARE. This AhnLab Software License Agreement (this "Agreement") is a legal agreement by and between you and AhnLab, Inc.
AhnLab Software License Agreement IMPORTANT - READ CAREFULLY BEFORE USING THE SOFTWARE. This AhnLab Software License Agreement (this "Agreement") is a legal agreement by and between you and AhnLab, Inc.
GETTING STARTED GUIDE. TerraSync software
 GETTING STARTED GUIDE TerraSync software GETTING STARTED GUIDE TerraSync software Version 2.50 Revision A Part Number 43164-25-ENG April 2005 Contact Information Trimble Navigation Limited Mapping & GIS
GETTING STARTED GUIDE TerraSync software GETTING STARTED GUIDE TerraSync software Version 2.50 Revision A Part Number 43164-25-ENG April 2005 Contact Information Trimble Navigation Limited Mapping & GIS
Network-MIDI Driver Installation Guide
 Network-MIDI Driver Installation Guide ATTENTION SOFTWARE LICENSE AGREEMENT PLEASE READ THIS SOFTWARE LICENSE AGREEMENT ( AGREEMENT ) CAREFULLY BEFORE USING THIS SOFTWARE. YOU ARE ONLY PERMITTED TO USE
Network-MIDI Driver Installation Guide ATTENTION SOFTWARE LICENSE AGREEMENT PLEASE READ THIS SOFTWARE LICENSE AGREEMENT ( AGREEMENT ) CAREFULLY BEFORE USING THIS SOFTWARE. YOU ARE ONLY PERMITTED TO USE
Ludlum Lumic Data Logger Software Manual Version 1.1.xx
 Ludlum Lumic Data Logger Software Manual Version 1.1.xx Ludlum Lumic Data Logger Software Manual Version 1.1.xx Contents Introduction... 1 Software License Agreement... 2 Getting Started... 5 Minimum
Ludlum Lumic Data Logger Software Manual Version 1.1.xx Ludlum Lumic Data Logger Software Manual Version 1.1.xx Contents Introduction... 1 Software License Agreement... 2 Getting Started... 5 Minimum
Oracle Technology Network Developer License Terms for Java Card Classic Edition and Java Card Connected Edition Software Development Kits
 Oracle Technology Network Developer License Terms for Java Card Classic Edition and Java Card Connected Edition Software Development Kits Export Controls Export laws and regulations of the United States
Oracle Technology Network Developer License Terms for Java Card Classic Edition and Java Card Connected Edition Software Development Kits Export Controls Export laws and regulations of the United States
Quick Start Guide. Model 0260 Secondary Electronics
 Quick Start Guide Brooks Model 0260 Secondary Electronics 5 Quick Start Guide Dear Customer, The Brooks Smart Interface is a Microsoft Windows based software application that provides expanded control
Quick Start Guide Brooks Model 0260 Secondary Electronics 5 Quick Start Guide Dear Customer, The Brooks Smart Interface is a Microsoft Windows based software application that provides expanded control
FONT SOFTWARE END USER LICENSE AGREEMENT. We recommend that you print this Font Software End User License Agreement for further reference.
 FONT SOFTWARE END USER LICENSE AGREEMENT We recommend that you print this Font Software End User License Agreement for further reference. This Font Software End User License Agreement (the Agreement )
FONT SOFTWARE END USER LICENSE AGREEMENT We recommend that you print this Font Software End User License Agreement for further reference. This Font Software End User License Agreement (the Agreement )
INTELLEX SOFTWARE VERSION 3.1 UPGRADE
 INTELLEX SOFTWARE VERSION 3.1 UPGRADE This software upgrades an Intellex 3.0 unit to version 3.1 software. This release of the 3.1 software (v3.1.35) is configurable to English, French, German, and Spanish
INTELLEX SOFTWARE VERSION 3.1 UPGRADE This software upgrades an Intellex 3.0 unit to version 3.1 software. This release of the 3.1 software (v3.1.35) is configurable to English, French, German, and Spanish
vippaq Main App. User Guide
 vippaq Main App. User Guide Edition 1d July 2008 Contents 1 INTRODUCTION 3 1.1 3 2 SYSTEM PREPARATION 4 2.1.1 Measuring Head Connection 5 2.1.2 Position the Measuring Heads 5 2.1.3 Start Job 5 3 MEASURE
vippaq Main App. User Guide Edition 1d July 2008 Contents 1 INTRODUCTION 3 1.1 3 2 SYSTEM PREPARATION 4 2.1.1 Measuring Head Connection 5 2.1.2 Position the Measuring Heads 5 2.1.3 Start Job 5 3 MEASURE
If you do not wish to agree to these terms, please click DO NOT ACCEPT and obtain a refund of the purchase price as follows:
 IMPORTANT: READ THIS AGREEMENT CAREFULLY. THIS IS A LEGAL AGREEMENT BETWEEN AVG TECHNOLOGIES CZ, s.r.o. ( AVG TECHNOLOGIES ) AND YOU (ACTING AS AN INDIVIDUAL OR, IF APPLICABLE, ON BEHALF OF THE INDIVIDUAL
IMPORTANT: READ THIS AGREEMENT CAREFULLY. THIS IS A LEGAL AGREEMENT BETWEEN AVG TECHNOLOGIES CZ, s.r.o. ( AVG TECHNOLOGIES ) AND YOU (ACTING AS AN INDIVIDUAL OR, IF APPLICABLE, ON BEHALF OF THE INDIVIDUAL
HP Worldwide Limited Warranty and Technical Support
 HP Worldwide Limited Warranty and Technical Support HP Hardware Limited Warranty Limited Warranty Period This HP Hardware Limited Warranty gives you, the customer, express limited warranty rights from
HP Worldwide Limited Warranty and Technical Support HP Hardware Limited Warranty Limited Warranty Period This HP Hardware Limited Warranty gives you, the customer, express limited warranty rights from
Stellar WAB to PST Converter 1.0
 Stellar WAB to PST Converter 1.0 1 Overview Stellar WAB to PST Converter software converts Outlook Express Address Book, also known as Windows Address Book (WAB) files to Microsoft Outlook (PST) files.
Stellar WAB to PST Converter 1.0 1 Overview Stellar WAB to PST Converter software converts Outlook Express Address Book, also known as Windows Address Book (WAB) files to Microsoft Outlook (PST) files.
Webfont License End User License Agreement (EULA)
 Hurme Design Webfont End User License Agreement 2018 Page 1 5 Webfont License End User License Agreement (EULA) Hurme Design 2018 This License Agreement ( Agreement or License ) is a legal contract between
Hurme Design Webfont End User License Agreement 2018 Page 1 5 Webfont License End User License Agreement (EULA) Hurme Design 2018 This License Agreement ( Agreement or License ) is a legal contract between
Mobile Banking and Mobile Deposit Terms & Conditions
 Mobile Banking and Mobile Deposit Terms & Conditions PLEASE CAREFULLY REVIEW THESE TERMS AND CONDITIONS BEFORE PROCEEDING: This Mobile Banking and Mobile Deposit Addendum ( Addendum ) to the Old National
Mobile Banking and Mobile Deposit Terms & Conditions PLEASE CAREFULLY REVIEW THESE TERMS AND CONDITIONS BEFORE PROCEEDING: This Mobile Banking and Mobile Deposit Addendum ( Addendum ) to the Old National
Oracle Technology Network Developer License Terms for Java Card Classic Edition and Java Card Connected Edition Specifications
 Oracle Technology Network Developer License Terms for Java Card Classic Edition and Java Card Connected Edition Specifications Export Controls Export laws and regulations of the United States and any other
Oracle Technology Network Developer License Terms for Java Card Classic Edition and Java Card Connected Edition Specifications Export Controls Export laws and regulations of the United States and any other
User s Manual. JAI Control Tool. Operation Manual. Document Version: C Document P/N:10493
 User s Manual JAI Control Tool Operation Manual Document Version: C Document P/N:10493 SOFTWARE LICENSE AGREEMENT PLEASE READ THIS SOFTWARE LICENSE AGREEMENT CAREFULLY BEFORE DOWNLOADING OR USING THE
User s Manual JAI Control Tool Operation Manual Document Version: C Document P/N:10493 SOFTWARE LICENSE AGREEMENT PLEASE READ THIS SOFTWARE LICENSE AGREEMENT CAREFULLY BEFORE DOWNLOADING OR USING THE
RELEASE NOTES TRIMBLE REALWORKS SOFTWARE VERSION System requirements New Features and Changes
 RELEASE NOTES TRIMBLE REALWORKS SOFTWARE VERSION 9.0.1.313 System requirements New Features and Changes Trimble Navigation Ltd, 10368 Westmoor Drive, Westminster, CO 80021, USA 2014, Trimble Navigation
RELEASE NOTES TRIMBLE REALWORKS SOFTWARE VERSION 9.0.1.313 System requirements New Features and Changes Trimble Navigation Ltd, 10368 Westmoor Drive, Westminster, CO 80021, USA 2014, Trimble Navigation
Beta Testing Licence Agreement
 Beta Testing Licence Agreement This Beta Testing Licence Agreement is a legal agreement (hereinafter Agreement ) between BullGuard UK Limited ( BullGuard ) and you, either an individual or a single entity,
Beta Testing Licence Agreement This Beta Testing Licence Agreement is a legal agreement (hereinafter Agreement ) between BullGuard UK Limited ( BullGuard ) and you, either an individual or a single entity,
SonicWALL CDP 2.1 Agent Tool User's Guide
 COMPREHENSIVE INTERNET SECURITY b SonicWALL CDP Series Appliances SonicWALL CDP 2.1 Agent Tool User's Guide SonicWALL CDP Agent Tool User s Guide Version 2.0 SonicWALL, Inc. 1143 Borregas Avenue Sunnyvale,
COMPREHENSIVE INTERNET SECURITY b SonicWALL CDP Series Appliances SonicWALL CDP 2.1 Agent Tool User's Guide SonicWALL CDP Agent Tool User s Guide Version 2.0 SonicWALL, Inc. 1143 Borregas Avenue Sunnyvale,
Oracle Binary Code License Agreement for Java Secure Sockets Extension for Connected Device Configuration 1.0.2
 Oracle Binary Code License Agreement for Java Secure Sockets Extension 1.0.3 for Connected Device Configuration 1.0.2 ORACLE AMERICA, INC. ("ORACLE"), FOR AND ON BEHALF OF ITSELF AND ITS SUBSIDIARIES AND
Oracle Binary Code License Agreement for Java Secure Sockets Extension 1.0.3 for Connected Device Configuration 1.0.2 ORACLE AMERICA, INC. ("ORACLE"), FOR AND ON BEHALF OF ITSELF AND ITS SUBSIDIARIES AND
PCMCIA Flash Card User Guide
 R R PCMCIA Flash Card User Guide For the CoreBuilder 3500 System Introduction The CoreBuilder 3500 PCMCIA Flash Card is a 20 MB flash card that you can use to save your system software. When you have saved
R R PCMCIA Flash Card User Guide For the CoreBuilder 3500 System Introduction The CoreBuilder 3500 PCMCIA Flash Card is a 20 MB flash card that you can use to save your system software. When you have saved
Stellar Phoenix Password Recovery For Windows Server. Version 2.0. User Guide
 Stellar Phoenix Password Recovery For Windows Server Version 2.0 User Guide Overview Stellar Phoenix Password Recovery For Windows Server is a powerful application that helps you reset a Windows Server
Stellar Phoenix Password Recovery For Windows Server Version 2.0 User Guide Overview Stellar Phoenix Password Recovery For Windows Server is a powerful application that helps you reset a Windows Server
ADN. System Installer. Instruction manual
 ADN System Installer Instruction manual Content Content Installation requirements... 4 Selecting updates... 4 ADN System Update... 5 Establishing the connection... 5 Overview of the update stage window...
ADN System Installer Instruction manual Content Content Installation requirements... 4 Selecting updates... 4 ADN System Update... 5 Establishing the connection... 5 Overview of the update stage window...
This Access Agreement (the "Agreement") for the use of Math-Whizz Teachers Resource for Schools is between:-
 Access Agreement for the use of Math-Whizz Teachers Resource for Schools IMPORTANT: Please read carefully these terms and conditions regarding your use of the Math-Whizz Teachers Resource for Schools service
Access Agreement for the use of Math-Whizz Teachers Resource for Schools IMPORTANT: Please read carefully these terms and conditions regarding your use of the Math-Whizz Teachers Resource for Schools service
The Travel Tree Terms and Conditions
 The Travel Tree Terms and Conditions Please read the following Terms & Conditions carefully before using this site. Use of this site indicates acceptance of these Terms and Conditions. The following terms
The Travel Tree Terms and Conditions Please read the following Terms & Conditions carefully before using this site. Use of this site indicates acceptance of these Terms and Conditions. The following terms
Epson Professional Imaging
 Epson Professional Imaging Epson Gemini 2 to Epson Gemini K3 Upgrade Program Epson Gemini 2 Customer Information All Fields Required Company Name Gemini K3 Ship To Information Ship To Location Use Same
Epson Professional Imaging Epson Gemini 2 to Epson Gemini K3 Upgrade Program Epson Gemini 2 Customer Information All Fields Required Company Name Gemini K3 Ship To Information Ship To Location Use Same
SensView User Guide. Version 1.0 February 8, Copyright 2010 SENSR LLC. All Rights Reserved. R V1.0
 SensView User Guide Version 1.0 February 8, 2010 Copyright 2010 SENSR LLC. All Rights Reserved. R001-419-V1.0 TABLE OF CONTENTS 1 PREAMBLE 3 1.1 Software License Agreement 3 2 INSTALLING SENSVIEW 5 2.1
SensView User Guide Version 1.0 February 8, 2010 Copyright 2010 SENSR LLC. All Rights Reserved. R001-419-V1.0 TABLE OF CONTENTS 1 PREAMBLE 3 1.1 Software License Agreement 3 2 INSTALLING SENSVIEW 5 2.1
MICROSOFT SOFTWARE LICENSE TERMS MICROSOFT SYSTEM CENTER CONFIGURATION MANAGER 2007 WITH SERVICE PACK 1 These license terms are an agreement between
 MICROSOFT SOFTWARE LICENSE TERMS MICROSOFT SYSTEM CENTER CONFIGURATION MANAGER 2007 WITH SERVICE PACK 1 These license terms are an agreement between Microsoft Corporation (or based on where you live, one
MICROSOFT SOFTWARE LICENSE TERMS MICROSOFT SYSTEM CENTER CONFIGURATION MANAGER 2007 WITH SERVICE PACK 1 These license terms are an agreement between Microsoft Corporation (or based on where you live, one
CX Recorder. User Guide. Version 1.0 February 8, Copyright 2010 SENSR LLC. All Rights Reserved. R V1.0
 CX Recorder User Guide Version 1.0 February 8, 2010 Copyright 2010 SENSR LLC. All Rights Reserved. R001-418-V1.0 TABLE OF CONTENTS 1 PREAMBLE 3 1.1 Software License Agreement 3 2 INSTALLING CXRECORDER
CX Recorder User Guide Version 1.0 February 8, 2010 Copyright 2010 SENSR LLC. All Rights Reserved. R001-418-V1.0 TABLE OF CONTENTS 1 PREAMBLE 3 1.1 Software License Agreement 3 2 INSTALLING CXRECORDER
RELEASE NOTES. Trimble GPScorrect extension. Introduction. New features and changes. Product information. Known issues
 RELEASE NOTES Trimble GPScorrect extension Introduction New features and changes Product information Known issues Known issues with the ArcPad software Technical assistance Version 3.10 Revision A December
RELEASE NOTES Trimble GPScorrect extension Introduction New features and changes Product information Known issues Known issues with the ArcPad software Technical assistance Version 3.10 Revision A December
Terms of Use. Changes. General Use.
 Terms of Use THESE TERMS AND CONDITIONS (THE TERMS ) ARE A LEGAL CONTRACT BETWEEN YOU AND SPIN TRANSFER TECHNOLOGIES ( SPIN TRANSFER TECHNOLOGIES, STT, WE OR US ). THE TERMS EXPLAIN HOW YOU ARE PERMITTED
Terms of Use THESE TERMS AND CONDITIONS (THE TERMS ) ARE A LEGAL CONTRACT BETWEEN YOU AND SPIN TRANSFER TECHNOLOGIES ( SPIN TRANSFER TECHNOLOGIES, STT, WE OR US ). THE TERMS EXPLAIN HOW YOU ARE PERMITTED
Snapture for Pocket PC For Windows 95/98/ME/2000/XP/2003 and PocketPC
 Snapture for Pocket PC For Windows 95/98/ME/2000/XP/2003 and PocketPC User's Guide Snapture Help File All rights reserved. No parts of this work may be reproduced in any form or by any means - graphic,
Snapture for Pocket PC For Windows 95/98/ME/2000/XP/2003 and PocketPC User's Guide Snapture Help File All rights reserved. No parts of this work may be reproduced in any form or by any means - graphic,
SpanDisc. U s e r s G u i d e
 SpanDisc U s e r s G u i d e Introduction SpanDisc User s Guide SpanDisc is a complete disc archival and backup solution. SpanDisc uses the automation features or Rimage Corporation s Digital Publishing
SpanDisc U s e r s G u i d e Introduction SpanDisc User s Guide SpanDisc is a complete disc archival and backup solution. SpanDisc uses the automation features or Rimage Corporation s Digital Publishing
The use of Workbench Services and INFORM Services are governed by and subject to these Electronic Access Terms and Conditions ( EATCs ).
 ELECTRONIC ACCESS TERMS AND CONDITIONS (as of December 1, 2009) The use of Workbench Services and INFORM Services are governed by and subject to these Electronic Access Terms and Conditions ( EATCs ).
ELECTRONIC ACCESS TERMS AND CONDITIONS (as of December 1, 2009) The use of Workbench Services and INFORM Services are governed by and subject to these Electronic Access Terms and Conditions ( EATCs ).
PORSCHE DESIGN SMARTPHONE FROM BLACKBERRY REPAIR SERVICE TERMS AND CONDITIONS
 PORSCHE DESIGN SMARTPHONE FROM BLACKBERRY REPAIR SERVICE TERMS AND CONDITIONS THESE PORSCHE DESIGN SMARTPHONE FROM BLACKBERRY REPAIR SERVICE TERMS AND CONDITIONS (THIS AGREEMENT ) FORM A LEGAL AGREEMENT
PORSCHE DESIGN SMARTPHONE FROM BLACKBERRY REPAIR SERVICE TERMS AND CONDITIONS THESE PORSCHE DESIGN SMARTPHONE FROM BLACKBERRY REPAIR SERVICE TERMS AND CONDITIONS (THIS AGREEMENT ) FORM A LEGAL AGREEMENT
CRM Spell Check for Sage CRM Version 4.0. System Admin Guide
 CRM Spell Check for Sage CRM Version 4.0 System Admin Guide 2009 CRM Systems. All Rights Reserved. Publisher: CRM Systems, Winnipeg MB Canada No part of this documentation may be copied, photocopied, reproduced,
CRM Spell Check for Sage CRM Version 4.0 System Admin Guide 2009 CRM Systems. All Rights Reserved. Publisher: CRM Systems, Winnipeg MB Canada No part of this documentation may be copied, photocopied, reproduced,
Entrust SSL Web Server Certificate Subscription Agreement
 Entrust SSL Web Server Certificate Subscription Agreement ATTENTION - READ CAREFULLY: THIS SUBSCRIPTION AGREEMENT (THIS "AGREEMENT") IS A LEGAL CONTRACT BETWEEN THE PERSON, ENTITY, OR ORGANIZATION NAMED
Entrust SSL Web Server Certificate Subscription Agreement ATTENTION - READ CAREFULLY: THIS SUBSCRIPTION AGREEMENT (THIS "AGREEMENT") IS A LEGAL CONTRACT BETWEEN THE PERSON, ENTITY, OR ORGANIZATION NAMED
Upgrading BMDM and BMRG Software and MPM, BDS and DCM Firmware
 Upgrading BMDM and BMRG Software and MPM, BDS and DCM Firmware 990 South Rogers Circle, Suite 11 Boca Raton, FL 33487 Tel: 561-997-2299 Fax: 561-997-5588 www.alber.com 1. Warranty and Limitation of Liability
Upgrading BMDM and BMRG Software and MPM, BDS and DCM Firmware 990 South Rogers Circle, Suite 11 Boca Raton, FL 33487 Tel: 561-997-2299 Fax: 561-997-5588 www.alber.com 1. Warranty and Limitation of Liability
FlukeView. Users Manual. Software for ScopeMeter Test Tools
 FlukeView Software for ScopeMeter Test Tools Users Manual January 2016 2016 Fluke Corporation. All rights reserved. All product names are trademarks of their respective companies. License Agreement 2006-2016
FlukeView Software for ScopeMeter Test Tools Users Manual January 2016 2016 Fluke Corporation. All rights reserved. All product names are trademarks of their respective companies. License Agreement 2006-2016
USB Server User Manual
 1 Copyright Notice Copyright Incorporated 2009. All rights reserved. Disclaimer Incorporated shall not be liable for technical or editorial errors or omissions contained herein; nor for incidental or consequential
1 Copyright Notice Copyright Incorporated 2009. All rights reserved. Disclaimer Incorporated shall not be liable for technical or editorial errors or omissions contained herein; nor for incidental or consequential
Oracle Binary Code License Agreement for the Java SE Platform Products and JavaFX
 Oracle Binary Code License Agreement for the Java SE Platform Products and JavaFX ORACLE AMERICA, INC. ("ORACLE"), FOR AND ON BEHALF OF ITSELF AND ITS SUBSIDIARIES AND AFFILIATES UNDER COMMON CONTROL,
Oracle Binary Code License Agreement for the Java SE Platform Products and JavaFX ORACLE AMERICA, INC. ("ORACLE"), FOR AND ON BEHALF OF ITSELF AND ITS SUBSIDIARIES AND AFFILIATES UNDER COMMON CONTROL,
HPE Education Services ESE (East and South Europe) Terms and Conditions
 HPE Education Services ESE (East and South Europe) Terms and Conditions These terms and conditions govern the purchase of education services from Hewlett Packard Enterprise Company ( HPE ). 1. Definitions
HPE Education Services ESE (East and South Europe) Terms and Conditions These terms and conditions govern the purchase of education services from Hewlett Packard Enterprise Company ( HPE ). 1. Definitions
Hitachi ID Identity and Access Management Suite TRIAL USE LICENSE AGREEMENT. between
 between Hitachi ID Systems, Inc. (hereinafter referred to as "HIDS", "we" and/or "us") and LICENSEE (see below) (hereinafter referred to as "LICENSEE" and/or "you".) (Please complete ALL fields below by
between Hitachi ID Systems, Inc. (hereinafter referred to as "HIDS", "we" and/or "us") and LICENSEE (see below) (hereinafter referred to as "LICENSEE" and/or "you".) (Please complete ALL fields below by
Converter. Stellar DBX To Windows Live Mail. Stellar DBX To Windows Live Mail Converter 1.0 User Guide
 Converter Stellar DBX To Windows Live Mail Stellar DBX To Windows Live Mail Converter 1.0 User Guide 1 Overview Stellar DBX To Windows Live Mail Converter converts Microsoft Outlook Express (DBX) files
Converter Stellar DBX To Windows Live Mail Stellar DBX To Windows Live Mail Converter 1.0 User Guide 1 Overview Stellar DBX To Windows Live Mail Converter converts Microsoft Outlook Express (DBX) files
Terms Of Use AGREEMENT BETWEEN USER AND DRAKE MODIFICATION OF THESE TERMS OF USE LINKS TO THIRD PARTY WEB SITES USE OF COOKIES
 Terms Of Use AGREEMENT BETWEEN USER AND DRAKE This website and other related websites and mobile applications (collectively referred to as "Sites") comprise various web pages and services operated by Drake
Terms Of Use AGREEMENT BETWEEN USER AND DRAKE This website and other related websites and mobile applications (collectively referred to as "Sites") comprise various web pages and services operated by Drake
Apple Inc. itunes 10 and QuickTime 7 Bundling Agreement (University CD Distribution) Licensee (Institution Name): Individual to Contact:
 Apple Inc. itunes 10 and QuickTime 7 Bundling Agreement (University CD Distribution) Please complete, sign and mail this agreement to: APPLE INC. Software Licensing Department 12545 Riata Vista Circle
Apple Inc. itunes 10 and QuickTime 7 Bundling Agreement (University CD Distribution) Please complete, sign and mail this agreement to: APPLE INC. Software Licensing Department 12545 Riata Vista Circle
18: Limited Warranty, Product and Satellite Service Terms, Warranty Support, and Software License
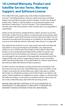 18: Limited Warranty, Product and Satellite Service Terms, Warranty Support, and Software License This Limited Warranty applies only to the Iridium branded Iridium Extreme (including hardware, software
18: Limited Warranty, Product and Satellite Service Terms, Warranty Support, and Software License This Limited Warranty applies only to the Iridium branded Iridium Extreme (including hardware, software
Stellar Repair for Video
 Stellar Repair for Video 1. Overview Stellar Repair for Video lets you repair corrupted or damaged video les from storage media like ash drives, memory cards, hard drives and external hard drives. Some
Stellar Repair for Video 1. Overview Stellar Repair for Video lets you repair corrupted or damaged video les from storage media like ash drives, memory cards, hard drives and external hard drives. Some
Trimble GPS Analyst extension for ESRI ArcGIS software Customer FAQs
 23 April 2007 Trimble GPS Analyst extension for ESRI ArcGIS software Customer FAQs What is the GPS Analyst extension? Trimble GPS Analyst is an extension to the ESRI ArcGIS software that allows you to
23 April 2007 Trimble GPS Analyst extension for ESRI ArcGIS software Customer FAQs What is the GPS Analyst extension? Trimble GPS Analyst is an extension to the ESRI ArcGIS software that allows you to
Font Software License
 Font Software License URW TYPE FOUNDRY GMBH Essener Straße 105 22419 Hamburg Germany TEL +49 (0) 40 60605 0 FAX +49 (0) 40 60605 111 info@urwtype.com www.urwtype.com 1.1 URW FONT SOFTWARE LICENSE CONTENT
Font Software License URW TYPE FOUNDRY GMBH Essener Straße 105 22419 Hamburg Germany TEL +49 (0) 40 60605 0 FAX +49 (0) 40 60605 111 info@urwtype.com www.urwtype.com 1.1 URW FONT SOFTWARE LICENSE CONTENT
OCTOSHAPE SDK AND CLIENT LICENSE AGREEMENT (SCLA)
 OCTOSHAPE SDK AND CLIENT LICENSE AGREEMENT (SCLA) This is a License Agreement (the "Agreement") for certain code (the Software ) owned by Akamai Technologies, Inc. ( Akamai ) that is useful in connection
OCTOSHAPE SDK AND CLIENT LICENSE AGREEMENT (SCLA) This is a License Agreement (the "Agreement") for certain code (the Software ) owned by Akamai Technologies, Inc. ( Akamai ) that is useful in connection
User Guide. Portable Calibration Module
 Portable Calibration Module User Guide CyberMetrics Corporation 1523 W. Whispering Wind Drive Suite 100 Phoenix, Arizona 85085 USA Toll-free: 1-800-777-7020 (USA) Phone: (480) 922-7300 Fax: (480) 922-7400
Portable Calibration Module User Guide CyberMetrics Corporation 1523 W. Whispering Wind Drive Suite 100 Phoenix, Arizona 85085 USA Toll-free: 1-800-777-7020 (USA) Phone: (480) 922-7300 Fax: (480) 922-7400
Laura Worthington FONT SOFTWARE END USER LICENSE AGREEMENT
 Laura Worthington FONT SOFTWARE END USER LICENSE AGREEMENT - - - - - - - - - - - - - - - - - - - - - - - - - - - - - - - - - - - - - - This Font Software End User Agreement (the Agreement or License )
Laura Worthington FONT SOFTWARE END USER LICENSE AGREEMENT - - - - - - - - - - - - - - - - - - - - - - - - - - - - - - - - - - - - - - This Font Software End User Agreement (the Agreement or License )
Stellar Phoenix Entourage Repair
 Stellar Phoenix Entourage Repair User Guide Version 2.0 Overview Microsoft Entourage is an e-mail client software used to manage personal information like notes, address book, personalized calendar, tasks
Stellar Phoenix Entourage Repair User Guide Version 2.0 Overview Microsoft Entourage is an e-mail client software used to manage personal information like notes, address book, personalized calendar, tasks
IK Multimedia. License Agreement. Installation/Authorization Manual
 IK Multimedia License Agreement Installation/Authorization Manual License Agreement END-USER LICENSE AGREEMENT FOR IK Multimedia Product Please read this document carefully before breaking the seal on
IK Multimedia License Agreement Installation/Authorization Manual License Agreement END-USER LICENSE AGREEMENT FOR IK Multimedia Product Please read this document carefully before breaking the seal on
ABSOFT Corporation Software License Agreement. Specifically for IMSL FORTRAN 5.0 BUNDLED WITH FORTRAN COMPILERS FROM ABSOFT FOR WINDOWS OR OS X
 ABSOFT Corporation Software License Agreement Specifically for IMSL FORTRAN 5.0 BUNDLED WITH FORTRAN COMPILERS FROM ABSOFT FOR WINDOWS OR OS X (March 2008) IMPORTANT - READ THIS ENTIRE LICENSE AGREEMENT
ABSOFT Corporation Software License Agreement Specifically for IMSL FORTRAN 5.0 BUNDLED WITH FORTRAN COMPILERS FROM ABSOFT FOR WINDOWS OR OS X (March 2008) IMPORTANT - READ THIS ENTIRE LICENSE AGREEMENT
Scan to Hard Disk. Administrator's Guide
 Scan to Hard Disk Administrator's Guide April 2015 www.lexmark.com Edition notice April 2015 The following paragraph does not apply to any country where such provisions are inconsistent with local law:
Scan to Hard Disk Administrator's Guide April 2015 www.lexmark.com Edition notice April 2015 The following paragraph does not apply to any country where such provisions are inconsistent with local law:
TotalShredder USB. User s Guide
 TotalShredder USB User s Guide Copyright Notice No part of this publication may be copied, transmitted, stored in a retrieval system or translated into any language in any form or by any means without
TotalShredder USB User s Guide Copyright Notice No part of this publication may be copied, transmitted, stored in a retrieval system or translated into any language in any form or by any means without
Both new system software and new PCPro software may be downloaded at no charge from the Technical Support Site:
 UB-6200-06-196 Page 1 of 7 Aspire Release 6.00 Software More IP, More Features NEC Unified is pleased to announce the Aspire/Aspire S Release 6 software. The release 6 adds some exciting new features to
UB-6200-06-196 Page 1 of 7 Aspire Release 6.00 Software More IP, More Features NEC Unified is pleased to announce the Aspire/Aspire S Release 6 software. The release 6 adds some exciting new features to
ABB Network Partner. User s Manual CAP/REx 500*2.0
 User s Manual CAP/REx 500*2.0 This manual belongs to: Contents Chapter Page About this manual 1 Introduction 3 Instructions 7 References 15 Customer feedback report 17 Software Registration Form 19 Index
User s Manual CAP/REx 500*2.0 This manual belongs to: Contents Chapter Page About this manual 1 Introduction 3 Instructions 7 References 15 Customer feedback report 17 Software Registration Form 19 Index
SUPPORT SERVICES FOR DGX PRODUCTS TERMS AND CONDITIONS Release Date: August 17, 2017
 SUPPORT SERVICES FOR DGX PRODUCTS TERMS AND CONDITIONS Release Date: August 17, 2017 WHAT SUPPORT SERVICES ARE INCLUDED NVIDIA Corporation or a designated subsidiary of NVIDIA Corporation with distribution
SUPPORT SERVICES FOR DGX PRODUCTS TERMS AND CONDITIONS Release Date: August 17, 2017 WHAT SUPPORT SERVICES ARE INCLUDED NVIDIA Corporation or a designated subsidiary of NVIDIA Corporation with distribution
TOOLBOX SUBSCRIPTION AGREEMENT FOR OPEN SOURCE PROJECTS
 This is a new version of the agreement for open source projects that will be effective October 1, 2017. Please review and contact us at sales@jetbrains.com if you have any questions. TOOLBOX SUBSCRIPTION
This is a new version of the agreement for open source projects that will be effective October 1, 2017. Please review and contact us at sales@jetbrains.com if you have any questions. TOOLBOX SUBSCRIPTION
User Guide. Portable Calibration Module
 Portable Calibration Module User Guide CyberMetrics Corporation 1523 W. Whispering Wind Drive Suite 100 Phoenix, Arizona 85085 USA Toll-free: 1-800-777-7020 (USA) Phone: (480) 922-7300 Fax: (480) 922-7400
Portable Calibration Module User Guide CyberMetrics Corporation 1523 W. Whispering Wind Drive Suite 100 Phoenix, Arizona 85085 USA Toll-free: 1-800-777-7020 (USA) Phone: (480) 922-7300 Fax: (480) 922-7400
Emerald. Caller-ID Search Version 1.2. Emerald Management Suite IEA Software, Inc.
 Emerald Caller-ID Search Version 1.2 Emerald Management Suite 1 SOFTWARE LICENSE AGREEMENT By purchasing or installing all or part of the Emerald Management Suite, you indicate your acceptance of the following
Emerald Caller-ID Search Version 1.2 Emerald Management Suite 1 SOFTWARE LICENSE AGREEMENT By purchasing or installing all or part of the Emerald Management Suite, you indicate your acceptance of the following
End User License Agreement
 End User License Agreement This End User License Agreement ( EULA ) is a legal agreement between the end-user Customer of Gigamon hardware and software products ( Customer ) and Gigamon Inc. ( Gigamon
End User License Agreement This End User License Agreement ( EULA ) is a legal agreement between the end-user Customer of Gigamon hardware and software products ( Customer ) and Gigamon Inc. ( Gigamon
SD1306. Speed Dome IP Camera. Quick User Guide
 SD1306 Speed Dome IP Camera Quick User Guide Table of Contents I. Camera Introduction... 1 1. Package Contents... 1 2. Hardware Installation... 2 2.1 Factory Default... 6 3. SD card Compatibility List...
SD1306 Speed Dome IP Camera Quick User Guide Table of Contents I. Camera Introduction... 1 1. Package Contents... 1 2. Hardware Installation... 2 2.1 Factory Default... 6 3. SD card Compatibility List...
MyCreditChain Terms of Use
 MyCreditChain Terms of Use Date: February 1, 2018 Overview The following are the terms of an agreement between you and MYCREDITCHAIN. By accessing, or using this Web site, you acknowledge that you have
MyCreditChain Terms of Use Date: February 1, 2018 Overview The following are the terms of an agreement between you and MYCREDITCHAIN. By accessing, or using this Web site, you acknowledge that you have
SOLSA. Live Console Configuration and Control Software Installation Instructions. Requirements
 SOLSA Live Console Configuration and Control Software Installation Instructions Requirements Please ensure that you have the following items before attempting any part of the upgrade: 1 Installation Notes
SOLSA Live Console Configuration and Control Software Installation Instructions Requirements Please ensure that you have the following items before attempting any part of the upgrade: 1 Installation Notes
SIMS TERMS AND CONDITIONS OF USE AGREEMENT
 SIMS TERMS AND CONDITIONS OF USE AGREEMENT 1. These Terms and Conditions ("the Terms and Conditions") govern your ("the User") use of the Website and Web application and the information thereon, known
SIMS TERMS AND CONDITIONS OF USE AGREEMENT 1. These Terms and Conditions ("the Terms and Conditions") govern your ("the User") use of the Website and Web application and the information thereon, known
LOGO LICENSE AGREEMENT(S) CERTIPORT AND IC³
 LOGO LICENSE AGREEMENT(S) CERTIPORT AND IC³ EXHIBIT B-2 LICENSEE: Address: Attention: Phone: Fax: Email: Account #: CERTIPORT LOGO LICENSE AGREEMENT Authorized Testing Centers This Logo License Agreement
LOGO LICENSE AGREEMENT(S) CERTIPORT AND IC³ EXHIBIT B-2 LICENSEE: Address: Attention: Phone: Fax: Email: Account #: CERTIPORT LOGO LICENSE AGREEMENT Authorized Testing Centers This Logo License Agreement
Stellar Phoenix DBF Recovery. Stellar Phoenix DBF Recovery 2.0 User Guide
 Stellar Phoenix DBF Recovery Stellar Phoenix DBF Recovery 2.0 User Guide 1 Overview Stellar Phoenix DBF Recovery is a complete recovery solution for corrupt.dbf files. It is designed to recover dbase III,
Stellar Phoenix DBF Recovery Stellar Phoenix DBF Recovery 2.0 User Guide 1 Overview Stellar Phoenix DBF Recovery is a complete recovery solution for corrupt.dbf files. It is designed to recover dbase III,
There are only a few controls you need to learn about in order to use Black Cat Timer:
 Black Cat Timer 1.0.0b1 October 6, 2001 Black Cat Timer is a timing and scheduling program for the Macintosh. The registration fee is only $9.99. You re free to evaluate Black Cat Timer for 30 days, after
Black Cat Timer 1.0.0b1 October 6, 2001 Black Cat Timer is a timing and scheduling program for the Macintosh. The registration fee is only $9.99. You re free to evaluate Black Cat Timer for 30 days, after
Generic HART DTM for FDT 1.2 compliant Frame Applications Release 4
 Generic HART DTM for FDT 1.2 compliant Frame Applications Release 4 Copyright ICS Industrielle Computer Systeme GmbH 2007, all rights reserved. Sublicense for brand labeled version granted to Microflex,
Generic HART DTM for FDT 1.2 compliant Frame Applications Release 4 Copyright ICS Industrielle Computer Systeme GmbH 2007, all rights reserved. Sublicense for brand labeled version granted to Microflex,
MOTIF-RACK XS Editor VST Installation Guide
 MOTIF-RACK XS Editor VST Installation Guide ATTENTION SOFTWARE LICENSING AGREEMENT PLEASE READ THIS SOFTWARE LICENSE AGREEMENT ( AGREEMENT ) CAREFULLY BEFORE USING THIS SOFTWARE. YOU ARE ONLY PERMITTED
MOTIF-RACK XS Editor VST Installation Guide ATTENTION SOFTWARE LICENSING AGREEMENT PLEASE READ THIS SOFTWARE LICENSE AGREEMENT ( AGREEMENT ) CAREFULLY BEFORE USING THIS SOFTWARE. YOU ARE ONLY PERMITTED
MOTIF-RACK XS Editor Installation Guide
 MOTIF-RACK XS Editor Installation Guide ATTENTION SOFTWARE LICENSING AGREEMENT PLEASE READ THIS SOFTWARE LICENSE AGREEMENT ( AGREEMENT ) CAREFULLY BEFORE USING THIS SOFTWARE. YOU ARE ONLY PERMITTED TO
MOTIF-RACK XS Editor Installation Guide ATTENTION SOFTWARE LICENSING AGREEMENT PLEASE READ THIS SOFTWARE LICENSE AGREEMENT ( AGREEMENT ) CAREFULLY BEFORE USING THIS SOFTWARE. YOU ARE ONLY PERMITTED TO
BLACKBERRY APP WORLD AND BLACKBERRY PAYMENT SERVICE ADDENDUM TO THE BLACKBERRY ID AGREEMENT
 BLACKBERRY APP WORLD AND BLACKBERRY PAYMENT SERVICE ADDENDUM TO THE BLACKBERRY ID AGREEMENT IN ORDER TO PURCHASE AND/OR DOWNLOAD ANY PRODUCTS OR SERVICES FROM BLACKBERRY APP WORLD OR USE THE BLACKBERRY
BLACKBERRY APP WORLD AND BLACKBERRY PAYMENT SERVICE ADDENDUM TO THE BLACKBERRY ID AGREEMENT IN ORDER TO PURCHASE AND/OR DOWNLOAD ANY PRODUCTS OR SERVICES FROM BLACKBERRY APP WORLD OR USE THE BLACKBERRY
VOCALOID Miriam Demo Version-Functionality Limitations
 VOCALOID Miriam Demo Version-Functionality Limitations YAMAHA Corporation & Zero-G Limited Introduction In this VOCALOID Miriam Demo Version, you will be able to try out the basic functions of Vocaloid
VOCALOID Miriam Demo Version-Functionality Limitations YAMAHA Corporation & Zero-G Limited Introduction In this VOCALOID Miriam Demo Version, you will be able to try out the basic functions of Vocaloid
Winnebago Industries, Inc. Privacy Policy
 Winnebago Industries, Inc. Privacy Policy At Winnebago Industries, we are very sensitive to the privacy concerns of visitors to our websites. Though we do not obtain any personal information that individually
Winnebago Industries, Inc. Privacy Policy At Winnebago Industries, we are very sensitive to the privacy concerns of visitors to our websites. Though we do not obtain any personal information that individually
Mapping & GIS Product Compatibility List
 3 June 2009 Mapping & GIS Product Compatibility List This document outlines the compatibility between Trimble Mapping & GIS field devices, versions of Trimble field software, versions of Trimble Office
3 June 2009 Mapping & GIS Product Compatibility List This document outlines the compatibility between Trimble Mapping & GIS field devices, versions of Trimble field software, versions of Trimble Office
Compatibility Matrix. Good Control and Good Proxy. June 4, 2018
 Compatibility Matrix Good Control and Good Proxy June 4, 2018 Published: 2018-06-04 SWD-20180604161707961 Contents Introduction... 4 Legend... 4 Good Control server... 5 Operating system...5 Database server...5
Compatibility Matrix Good Control and Good Proxy June 4, 2018 Published: 2018-06-04 SWD-20180604161707961 Contents Introduction... 4 Legend... 4 Good Control server... 5 Operating system...5 Database server...5
fontseek.info outofthedark.xyz
 Gza Seminegra 116 pt Gza Seminegra 102 pt Blitz Script 52 pt fontseek.info outofthedark.xyz 1 OWNERSHIP OF PRODUCT AND COPYRIGHT OUT OF THE DARK Print page 1 / 2 a The digital files downloaded to your
Gza Seminegra 116 pt Gza Seminegra 102 pt Blitz Script 52 pt fontseek.info outofthedark.xyz 1 OWNERSHIP OF PRODUCT AND COPYRIGHT OUT OF THE DARK Print page 1 / 2 a The digital files downloaded to your
Quick Start Guide. BlackBerry Workspaces app for Android. Version 5.0
 Quick Start Guide BlackBerry Workspaces app for Android Version 5.0 Published: 2017-01-22 SWD-20170122060917401 Contents Overview... 4 Browse workspaces, folders, and files... 5 Create new workspaces,
Quick Start Guide BlackBerry Workspaces app for Android Version 5.0 Published: 2017-01-22 SWD-20170122060917401 Contents Overview... 4 Browse workspaces, folders, and files... 5 Create new workspaces,
HIGHSOFT SOLUTIONS AS STANDARD LICENSE TERMS AND CONDITIONS 2.2
 HIGHSOFT SOLUTIONS AS STANDARD LICENSE TERMS AND CONDITIONS 2.2 1. Definitions: Agreement shall mean the standard terms and conditions in this document; Confidential Information shall mean any and all
HIGHSOFT SOLUTIONS AS STANDARD LICENSE TERMS AND CONDITIONS 2.2 1. Definitions: Agreement shall mean the standard terms and conditions in this document; Confidential Information shall mean any and all
MQESS Installation Manual
 MQESS Installation Manual Capitalware Inc. Unit 11, 1673 Richmond Street, PMB524 London, Ontario N6G2N3 Canada sales@capitalware.com http://www.capitalware.com MQESS Installation and Operation Manual Page
MQESS Installation Manual Capitalware Inc. Unit 11, 1673 Richmond Street, PMB524 London, Ontario N6G2N3 Canada sales@capitalware.com http://www.capitalware.com MQESS Installation and Operation Manual Page
HPE CUSTOMER TERMS - PORTFOLIO
 HPE Agreement Number(s) where required:. HPE entity: Customer: Effective Date (if applicable):. Term Length (if applicable):... HPE CUSTOMER TERMS - PORTFOLIO 1. Parties. These terms represent the agreement
HPE Agreement Number(s) where required:. HPE entity: Customer: Effective Date (if applicable):. Term Length (if applicable):... HPE CUSTOMER TERMS - PORTFOLIO 1. Parties. These terms represent the agreement
AlarmView IP Receiver Server. Software Manual
 AlarmView IP Receiver Server Software Manual Table of Contents TABLE OF CONTENTS 1 IP Receiver Introduction... 2 1.1 Overview... 2 1.2 Available Protocols... 2 1.3 Platform... 2 1.4 IP Receiver Key-Features...
AlarmView IP Receiver Server Software Manual Table of Contents TABLE OF CONTENTS 1 IP Receiver Introduction... 2 1.1 Overview... 2 1.2 Available Protocols... 2 1.3 Platform... 2 1.4 IP Receiver Key-Features...
R227. Terms Code Discount per Sales Code Qty Ordered AR-1227
 DSD Business Systems MAS 90/200 Enhancements R227 Terms Code Discount per Sales Code Qty Ordered AR-1227 Version 5.10 2 Terms Code Discount per Sales Code Qty Ordered Information in this document is subject
DSD Business Systems MAS 90/200 Enhancements R227 Terms Code Discount per Sales Code Qty Ordered AR-1227 Version 5.10 2 Terms Code Discount per Sales Code Qty Ordered Information in this document is subject
MICROSOFT WINDOWS SERVER 2016 FOR EMBEDDED SYSTEMS STANDARD AND DATACENTER. the server manufacturer that distributes the software with the server; or
 MICROSOFT SOFTWARE LICENSE TERMS MICROSOFT WINDOWS SERVER 2016 FOR EMBEDDED SYSTEMS STANDARD AND DATACENTER These license terms are an agreement between you and: the server manufacturer that distributes
MICROSOFT SOFTWARE LICENSE TERMS MICROSOFT WINDOWS SERVER 2016 FOR EMBEDDED SYSTEMS STANDARD AND DATACENTER These license terms are an agreement between you and: the server manufacturer that distributes
Made in U.S.A. 1
 Made in U.S.A. www.smartavi.com 1 1-800-AVI-2131 TABLE OF CONTENTS INTRODUCTION & FEATURES 2 Getting Started and Installation 3 Start-Up 4 Managing Streams and Environment 5 Frequently Asked Questions
Made in U.S.A. www.smartavi.com 1 1-800-AVI-2131 TABLE OF CONTENTS INTRODUCTION & FEATURES 2 Getting Started and Installation 3 Start-Up 4 Managing Streams and Environment 5 Frequently Asked Questions
Foxit Reader V1.2 Beta
 Foxit Reader V1.2 Beta For Windows Mobile Smartphone User Manual 2010 Foxit Corporation. All Rights Reserved. All rights reserved. Contents END USER LICENSE AGREEMENT...3 Overview...7 About this help...7
Foxit Reader V1.2 Beta For Windows Mobile Smartphone User Manual 2010 Foxit Corporation. All Rights Reserved. All rights reserved. Contents END USER LICENSE AGREEMENT...3 Overview...7 About this help...7
