SAMPLE CHAPTER THIRD EDITION. Bruce Payette Richard Siddaway MANNING
|
|
|
- Brianna Spencer
- 5 years ago
- Views:
Transcription
1 SAMPLE CHAPTER THIRD EDITION Bruce Payette Richard Siddaway MANNING
2 Windows PowerShell in Action Third Edition by Bruce Payette Richard Siddaway Chapter 11 Copyright 2018 Manning Publications
3 brief contents 1 Welcome to PowerShell 1 2 Working with types 46 3 Operators and expressions 81 4 Advanced operators and variables Flow control in scripts PowerShell functions Advanced functions and scripts Using and authoring modules Module manifests and metadata Metaprogramming with scriptblocks and dynamic code PowerShell remoting PowerShell workflows PowerShell Jobs Errors and exceptions Debugging Working with providers, files, and CIM Working with.net and events Desired State Configuration Classes in PowerShell The PowerShell and runspace APIs 796 vii
4 11 PowerShell remoting This chapter covers Commands with built-in remoting PowerShell remoting subsystem Using PowerShell remoting Remoting sessions, persistent connections, and implicit remoting Remoting considerations and custom remoting sessions In a day when you don t come across any problems, you can be sure that you are traveling in the wrong path. Swami Vivekananda PowerShell is a tool intended for enterprise and cloud management but if it can t manage distributed systems it isn t useful. Fortunately, PowerShell has a comprehensive built-in remoting subsystem. This facility allows you to handle most remoting tasks in any kind of configuration you might encounter. In this chapter, we re going to cover the features of remoting and how you can apply them. We ll use an example showing how to combine the features to solve a nontrivial problem: monitoring multiple remote machines. We ll then look at 405
5 406 Chapter 11 PowerShell remoting some of the configuration considerations you need to be aware of when using Power- Shell remoting. Let s start with a quick overview of PowerShell remoting PowerShell remoting overview The ultimate goal for remoting is to be able to execute a command on a remote computer. There are two ways to approach this. First, you could have each command do its own remoting. In this scenario, the command is still executed locally but uses systemlevel networking capabilities like DCOM to perform remote operations. A number of commands do this, which we ll cover in the next section. The negative aspect of this approach is that each command has to implement and manage its own remoting and authentication mechanisms. PowerShell includes a second, more general solution, allowing you to send a command (or pipeline of commands or even a script) to the target machine for execution and then retrieve the results. With this approach, you only have to implement the remoting mechanism once and then it can be used with any command. This second solution is the one we ll spend most of our time discussing. But first let s look at the commands that implement their own remoting Commands with built-in remoting A number of commands in PowerShell have a -ComputerName parameter, which allows you to specify the target machine to access. You can discover (some of) these cmdlets by running either of these commands: PS> Get-Help * -Parameter ComputerName PS> Get-Command -ParameterName ComputerName CIM sessions Common Information Model (CIM) sessions (see chapter 16) are closely related to PowerShell remoting they enable more efficient access to WMI classes on remote machines. The cmdlets capable of using CIM sessions can be discovered in a similar way: PS> Get-Command -ParameterName Cimsession For a new PowerShell v5.1 session on Windows 10, the majority of the cmdlets are listed in table NOTE The number of cmdlets you see will depend on the modules you have on your machine. You won t necessarily see identical results from the two commands given earlier because Get-Help is dependent on analyzing the help files.
6 PowerShell remoting overview 407 Table 11.1 Cmdlets with built-in remoting capability Add-Computer Clear-EventLog Connect-PSSession Enter-PSSession Get-EventLog Get-HotFix Get-Process Get-Service Get-WmiObject Invoke-Command Invoke-WmiMethod Limit-EventLog New-EventLog New-PSSession Receive-Job Receive-PSSession Register-WmiEvent Remove-Computer Remove-EventLog Remove-PSSession Remove-WmiObject Rename-Computer Restart-Computer Send-MailMessage Set-DscLocalConfigurationManager Set-Service Set-WmiInstance Show-EventLog Start-DscConfiguration Stop-Computer Test-Connection Write-EventLog NOTE We ve deliberately excluded the *WSMan* cmdlets from table The *WSMan* cmdlets are effectively deprecated and have been replaced by the *-CIM* cmdlets (see chapter 16). These commands do their own remoting because either the underlying infrastructure already supports remoting or they address scenarios that are of particular importance to system management. You need to supply only one or more computer names to use them against a remote target: PS> Get-Service -Name BITS -ComputerName W16TGT01, W16DSC02 Status Name DisplayName Stopped BITS Background Intelligent Transfer Service Stopped BITS Background Intelligent Transfer Service You don t get any indication of which result belongs to which machine by default. In this case, you need to include the MachineName property in the output: PS> Get-Service -Name BITS -ComputerName W16TGT01, W16DSC02 select Status, Name, MachineName Status Name MachineName Stopped BITS W16DSC02 Stopped BITS W16TGT01 Self-remoting is performed using DCOM and RPC. These protocols will be blocked by default by firewalls. Also, the set of commands that do self-remoting is quite small, so the remaining commands must rely on the PowerShell remoting subsystem to access remote computers. We ll start looking at that in the next section.
7 408 Chapter 11 PowerShell remoting The PowerShell remoting subsystem You ve seen a few brief examples of how remoting works in previous chapters. You may remember that all those examples used the same basic cmdlet: Invoke-Command. This cmdlet allows you to remotely invoke a scriptblock on another computer and is the building block for most of the features in remoting. The partial syntax for this command is shown in figure Invoke-Command [[-ComputerName] <string[]>] [-ScriptBlock] <scriptblock> [-Credential <pscredential>] [-Port <int>] [-UseSSL] [-ConfigurationName <string>] [-ApplicationName <string>] [-ThrottleLimit <int>] [-AsJob] [-InDisconnectedSession] [-SessionName <string[]>] [-HideComputerName] [-JobName <string>] [-SessionOption <PSSessionOption>] [-Authentication <AuthenticationMechanism>] [-EnableNetworkAccess] [-InputObject <psobject>] [-ArgumentList <Object[]>] [-CertificateThumbprint <string>] [<CommonParameters>] [-VMId] <guid[]> -VMName <string[]> -ContainerId <string[]> [[-ConnectionUri] <uri[]>] Figure 11.1 Partial syntax for the Invoke-Command cmdlet, which is the core of PowerShell s remoting capabilities. This cmdlet is used to execute commands and scripts on one or more computers. It can be used synchronously or asynchronously as a job. The VMId, VMName, and ContainerId parameters were introduced with PowerShell 5.1 and are valid only on Windows 10 and Windows Server 2016 (or later). The Invoke-Command cmdlet is used to invoke a scriptblock on one or more computers. You do so by specifying a computer name (or list of names) for the machines on which you want to execute the command. For each name in the list, the remoting subsystem will take care of all the details needed to open the connection to that computer, execute the command, retrieve the results, and then shut down the connection. If you re going to run the command on a large set of computers, Invoke-Command will also take care of all resource management details, such as limiting the number of concurrent remote connections. Our previous example becomes this: PS> Invoke-Command -ScriptBlock {Get-Service -Name BITS} ` -ComputerName W16TGT01, W16DSC02 Status Name DisplayName PSComputerName Stopped BITS Background Intelligent Transfer Service W16DSC02 Stopped BITS Background Intelligent Transfer Service W16TGT01 Note that you now get the computer name that the result refers to in the output. This is a simple but powerful model if you need to execute only a single command or script on the target machine. But if you want to execute a series of commands on the target, the overhead of setting up and taking down a connection for each command becomes expensive. PowerShell remoting addresses this situation by allowing you to
8 PowerShell remoting overview 409 create a persistent connection to the remote computer called a session. You do so by using the New-PSSession cmdlet. Both of the scenarios we ve discussed so far involve what is called noninteractive remoting because you re only sending commands to the remote machines and then waiting for the results. You don t interact with the remote commands while they re executing. Another standard pattern in remoting occurs when you want to set up an interactive session where every command you type is sent transparently to the remote computer. This is the style of remoting implemented by tools like Remote Desktop, Telnet, or SSH (Secure Shell). NOTE The PowerShell team has announced that SSH support will be built into PowerShell. Basic terminal support will be available with Windows Server Full SSH integration with the PowerShell Remoting Protocol will be introduced at a later date. Appendix A demonstrates SSH-based remoting between Linux and Windows machines using PowerShell v6. PowerShell allows you to start an interactive session using the Enter-PSSession cmdlet. Use Exit-PSSession to close the session when you've finished working. If you enter a remote session created by New-PSSession, then using Exit-PSSession will suspend the session without closing the remote connection. Because the connection isn t closed, you can later reenter the session with all session data preserved by using Enter-PSSession again. An example of an interactive session is given in figure Figure 11.2 Interactive remoting session to the computer W12R2SUS. Notice how the PowerShell prompt changes to incorporate the remote machine name when you enter the session. These cmdlets Invoke-Command, New-PSSession, and Enter-PSSession are the basic remoting tools you ll be using. But before you can use them, you need to make sure remoting is enabled, so we ll look at that next Enabling remoting At this point we have some good news and some bad news for you. The good news is that for Windows Server 2012 and later (including Windows Server 2012 R2 virtual machines running in Azure IaaS), PowerShell remoting is enabled by default. The bad news is that
9 410 Chapter 11 PowerShell remoting for earlier versions of Window Server and for all versions of the Windows client operating system, PowerShell remoting is turned off by default and has to be enabled. NOTE You have to turn on PowerShell remoting for a machine to receive and execute remote administration commands. You don t need to turn on remoting to send commands, though you will need to turn it on at least temporarily to change client-side settings such as the TrustedHosts list on the local machine. You enable remoting using the Enable-PSRemoting cmdlet. To run this command, you must have administrator privileges on the machine you re going to enable. You need to do the following: Start the PowerShell session with elevated privileges (Run As Administrator). Ensure that none of the network connections on the machine has a network profile of Public. Use Get-NetConnectionProfile Set-NetConnectionProfile -NetworkCategory Private to set the network profile. By default, Enable-PSRemoting runs silently with no output and no input required. You can use the Verbose and Confirm parameters to see what s happening, as shown in figure Figure 11.3 Enabling PowerShell remoting on a machine
10 PowerShell remoting overview 411 The Enable-PSRemoting command performs all the configuration steps needed to allow users with local administrator privileges to remote to this computer in a domain environment. In a non-domain or workgroup environment, as well as for non-admin users, additional steps are required for remoting to work Additional setup steps for workgroup environments If you re working in a workgroup environment for example, at home you must take a few additional steps before you can connect to a remote machine. With no domain controller available to handle the various aspects of security and identity, you have to manually configure the names of the computers you trust. If you want to connect to the computer computeritrust, then you have to add it to the list of trusted computers (or TrustedHosts list). You can do this via the WSMan: drive, as shown in table Note that you need to be running as administrator to be able to use the WSMan: provider. Once you ve completed these steps, you re ready to start playing with some examples. Table 11.2 Additional steps needed to enable remote access to a computer in a workgroup environment Step Command Description 1 cd wsman:\localhost\client cd ing into the client configuration node in the WSMan: drive allows you to access the WS-MAN configuration for this computer using the provider cmdlets. 2 $old = (Get-Item.\ TrustedHosts).Value You ll want to update the current value of the Trusted- Hosts item, so you get it and save the value in a variable. 3 $old += ',computeritrust' The value of TrustedHosts is a string containing a comma-separated list of the computers considered trustworthy. You add the new computer name to the end of this list, prefixed with a comma. (If you re comfortable with implicitly trusting any host, then set this string to *, which matches any hostname.) 4 Set-Item.\TrustedHosts $old Once you ve verified that the updated contents of the variable are correct, you assign it back to the TrustedHosts item, which updates the configuration. A note on security The computers in the TrustedHosts list are implicitly trusted by the local computer when you add their names to this list. It s not an incoming security feature like a firewall. The identity of these computers won t be authenticated when you connect to them. Because the connection process requires sending credential information to these machines, you need to be sure that you can trust these computers. Also, be aware that the TrustedHosts list on a machine applies to everyone who uses that computer, not only the user who changed the setting.
11 412 Chapter 11 PowerShell remoting (Continued) That said, unless you allow random people to install computers on your internal network, this shouldn t introduce substantial risk most of the time. If you re comfortable with knowing which machines you ll be connecting to, you can put * in the Trusted- Hosts list, indicating that you re implicitly trusting any computer you might be connecting to. As always, security is a principle tempered with pragmatics. An alternative way of validating the identity of the target computer is to use HTTPS when connecting to that computer. This works because, in order to establish an HTTPS connection, the target server must have a valid certificate installed where the name in the certificate matches the server name. As long as the certificate is signed by a trusted certificate authority you know that the server is the one it claims to be. Unfortunately, this process does require that you have a valid certificate, issued by either a commercial or local CA. This is an entirely reasonable requirement in an enterprise environment but may not always be practical in smaller or informal environments Authenticating the connecting user In the previous section, you saw how the client verifies the identity of the target computer. Now we ll explore the converse of this how the target computer verifies the identity of the connecting user. PowerShell remoting supports a wide variety of ways of authenticating a user, including NTLM and Kerberos. Each mechanism has its advantages and disadvantages. The authentication mechanism also has an important impact on how data is transmitted between the client and the server. Depending on how you authenticate to the server, the data passed between the client and server may or may not be encrypted. Encryption is extremely important in that it protects the contents of your communications with the server against tampering and preserves privacy. If encryption isn t being used, you need to ensure the physical security of your network. No untrusted access to the network can be permitted in this scenario. The possible types of authentication are shown in table Table 11.3 Possible types of authentication available for PowerShell remoting Auth type Description Encrypted payload Default Basic Digest Use the authentication method specified by the WS- Management Protocol. Use Basic Authentication, part of HTTP, where the username and password are sent unencrypted to the target server or proxy. Use Digest Authentication, which is also part of HTTP. This mechanism supersedes Basic Authentication and encrypts the credentials. Depends on what was specified. No. Use HTTPS to encrypt the connection. Yes.
12 Applying PowerShell remoting 413 Table 11.3 Possible types of authentication available for PowerShell remoting (continued) Auth type Description Encrypted payload Kerberos Negotiate CredSSP The client computer and the server mutually authenticate using the Kerberos network authentication protocol. Negotiate is a challenge-response scheme that negotiates with the server or proxy to determine the scheme to use for authentication. For example, negotiation is used to determine whether the Kerberos protocol or NTLM is used. Use Credential Security Service Provider (CredSSP) authentication, which allows the user to delegate credentials. This mechanism, introduced with Windows Vista, is designed to support the second-hop scenario, where commands that run on one remote computer need to hop to another computer to do something. Yes. Yes. Yes. For all the authentication types except Basic, the payload of the messages you send is encrypted directly by the remoting protocol. If Basic authentication is chosen, you have to use encryption at a lower layer for example, by using HTTPS instead of HTTP Enabling remoting in the enterprise Remote administration is most likely to be performed against the servers in your environment. As you ve seen, the newer versions of Windows Server have PowerShell remoting enabled by default. If you have older servers, you don t want to have to enable remoting on them individually because you may be dealing with tens, hundreds, or thousands of machines. Obviously, you can t use PowerShell remoting to turn on remoting, so you need another way to push configuration out to a collection of machines. This is exactly what Group Policy is designed for. You can use Group Policy to enable and configure remoting as part of the machine policy that gets pushed out. PowerShell depends on the WinRM (Windows Remote Management) service for its operation. Your Group Policy needs to: Ensure the WinRM service will start automatically and is started. Configure WinRM to accept remoting requests. Configure Windows Firewall to allow remoting requests. Instructions on creating a suitable Group Policy are available at Applying PowerShell remoting With remoting services enabled, you can start to use them to get your work done. In this section, we re going to look at ways you can apply remoting to solve management problems. We ll start with some simple remoting examples. Next, we ll work with more complex examples where we introduce concurrent operations. Then you ll apply the principles you ve learned to solve a specific problem: how to implement a
13 414 Chapter 11 PowerShell remoting multi-machine configuration monitor. You ll work through this problem in a series of steps, adding more capabilities to your solution, resulting in a simple but fairly complete configuration monitor. Let s start with the most basic examples Basic remoting examples Building on our Hello world example from chapter 1, the most basic example of remoting is Invoke-Command -ComputerName Servername -ScriptBlock {'Hello world'} The first thing to notice is that Invoke-Command takes a scriptblock to specify the actions. This pattern should be familiar by now you ve seen it with ForEach-Object and Where-Object many times. The Invoke-Command does operate a bit differently, though. It s designed to make remote execution as transparent as possible. For example, if you want to sort objects, the local command looks like this: PS> 1..3 sort -Descending Now if you want to do the sorting on the remote machine, you d do this: PS> 1..3 Invoke-Command -ComputerName localhost -ScriptBlock {sort -Descending} You re splitting the pipeline across local and remote parts, and the scriptblock is used to demarcate which part of the pipeline should be executed remotely. NOTE Localhost is used to set a remote session to your local machine for testing purposes. You could use the machine name if preferred or $ENV:COMPUTERNAME. This works the other way as well: PS> Invoke-Command -ComputerName localhost -ScriptBlock { 1..3 } sort -Descending Here you re generating the numbers on the remote computer and sorting them locally. Scriptblocks can contain more than one statement. This implies that the semantics need to change a bit. Whereas in the simple pipeline case streaming input into the remote command was transparent, when the remote command contains more than one statement, you have to be explicit and use the $input variable to indicate where you want the input to go. That looks like the following: PS> 1..3 Invoke-Command -ComputerName localhost -ScriptBlock { 'First' $input sort -Descending 'Last' } First 3
14 Applying PowerShell remoting Last The scriptblock argument to Invoke-Command in this case contains three statements. The first emits the string 'First', the second does the sort on the input, and the third emits the string 'Last'. What happens if you don t specify input? Nothing is emitted between 'First' and 'Last'. Because $input wasn t specified, the input objects were never processed. You ll need to keep this in mind when you start to build a monitoring solution. Now let s look at how concurrency multiple operations occurring at the same time impacts your scripts Adding concurrency to the examples In chapter 1, we talked about how each object passed completely through all states of a pipeline, one by one. This behavior changes with remoting because the local and remote commands run in separate processes that are executing concurrently. This means you now have two threads of execution local and remote and that can have an effect on the order in which things are executed. Consider the following statement: PS> 1..3 foreach { Write-Host $_ -ForegroundColor green; $_; Start-Sleep 5 } Write-Host This statement sends a series of numbers down the pipeline. In the body of the foreach scriptblock, the value of the current pipeline object is written to the screen (in green) and then passed to the next state in the pipeline. This last stage also writes the object to the screen (in standard color). Given that you know each object is processed completely by all stages of the pipeline, the order of the output is as expected. The first number is passed to foreach, where it s displayed and then passed to Write-Output, where it s displayed again, so you see the sequence 1, 1, 2, 2, 3, 3. NOTE Start-Sleep is used to build sufficient pauses into the execution so that you can see what s happening. Run the code without Start-Sleep to see the difference. Now let s run this command again using Invoke-Command in the final stage: PS> 1..3 foreach { Write-Host -ForegroundColor green $_ $_; Start-Sleep 5 } Invoke-Command -ComputerName localhost -ScriptBlock { Write-Host }
15 416 Chapter 11 PowerShell remoting The order has changed you see 1 and 2 from the local process in green on a color display, then you see 1 from the remote process (in your normal foreground text color), and so on. The local and remote pipelines are executing at the same time, which is what s causing the changes to the ordering. Predicting the order of the output is made more complicated by the use of buffering and timeouts in the remoting protocol. You used the Start-Sleep command in these examples to force these visible differences. If you take out this command, you ll get a different pattern: PS> 1..3 foreach { Write-Host $_ -ForegroundColor green ; $_ } Invoke-Command -ComputerName localhost -ScriptBlock { Write-Host } This time, all the local objects are displayed (in green) and then passed to the remoting layer, where they re buffered until they can be delivered to the remote connection. This way, the local side can process all objects before the remote side starts to operate. Concurrent operation and buffering make it appear a bit unpredictable, but if you didn t have the Write-Hosts in place, it would be unnoticeable. The important thing to understand is that objects being sent to the remote end will be processed concurrently with the local execution. That means the remoting infrastructure doesn t have to buffer everything sent from the local end before starting execution. Up to now, you ve been passing only simple commands to the remote end. But because Invoke-Command takes a scriptblock, you can, in practice, send pretty much any valid PowerShell script. You ll take advantage of this fact in the next section when you start to build your multi-machine monitor. NOTE Why does remoting require scriptblocks? Two reasons: Scriptblocks are always compiled locally so you ll catch syntax errors as soon as the script is loaded, and using scriptblocks limits vulnerability to code injection attacks by validating the script before sending it Solving a real problem: multi-machine monitoring In this section, you re going to build a solution for a real management problem: multimachine monitoring. With this solution, you re going to gather some basic health
16 Applying PowerShell remoting 417 information from the remote host. The goal is to use this information to determine when a server may have problems such as out of memory, out of disk, or reduced performance due to a high faulting rate. You ll gather the data on the remote host and return it as a hashtable so you can look at it locally. Your requirements are as follows: Collect the amount of free space on the C: drive from the Get-PSDrive command. Collect the page fault rate retrieved using CIM (WMI). Collect the processes consuming the most CPU from Get-Process with a pipeline. Collect the processes that have the largest working set, also from Get-Process. Ensure the list of computers you monitor aren t hardcoded into the script; the computers to monitor will be listed in a file. Monitor each computer on specific days with the results stored in the file. Apply a throttle limit to control how many simultaneous machines are monitored. Parameterize the script for ease of use. This listing shows a solution to the problem using the techniques you ve learned so far in the book. Listing 11.1 Parameterized monitoring script param ( [string] $serverfile = 'servers.txt', [int] $throttlelimit = 10, [int] $numprocesses = 5 ) b Define parameters $gatherinformation ={ Create param ([int] $proclimit = 5) c Date = Get-Date FreeSpace = (Get-PSDrive c).free PageFaults = (Get-WmiObject ` Win32_PerfRawData_PerfOS_Memory).PageFaultsPersec TopCPU = Get-Process Sort-Object CPU -Descending Select-Object -First $proclimit TopWS = Get-Process Sort-Object WS -Descending Select-Object -First $proclimit } } $servers = Import-CSV $serverfile Where-Object { $_.Day -eq (Get-Date).DayOfWeek } foreach { $_.Name } d Get servers to monitor Invoke-Command -ThrottleLimit $throttlelimit -ComputerName $servers ` -ScriptBlock $gatherinformation ` -ArgumentList $numprocesses Perform monitoring e
17 418 Chapter 11 PowerShell remoting The first two parameters b are obvious: $ServerFile is the name of the file containing the list of servers to check, and $throttlelimit is the throttle limit (number of simultaneous connections the monitoring script makes to remote machines). The default throttle limit for Invoke-Command is 32. We re deliberately lowering that to ensure we don t overload the local machine. The third parameter, $numprocesses, controls the number of process objects to include in the TopCPU and TopWS entries in the table returned from the remote host. Although you could in theory trim the list that gets returned locally, you can t add to it, so you need to evaluate this parameter on the remote end to get full control. That means it has to be a parameter to the remote command. This is another reason scriptblocks are useful. You can add parameters to the scriptblock that s executed on the remote end. The scriptblock to be passed to the remote machines is defined c. Notice the parameter on the scriptblock that s executed on the remote end. That s how the number of processes to return is passed to the remote server. The list of servers is derived from the input file d. The contents of servers.txt would look something like this: Name,Day W16DSC01,Monday W16TGT01,Tuesday W16PWA01,Wednesday W16DSC02,Saturday W16CN01,Thursday W16AS01,Friday When you load the servers, you ll do some processing on this list to determine the current day of the week and decide which servers need monitoring. The final step e is to use Invoke-Command to send the scriptblock to the appropriate servers. Figure 11.4 shows the script in action. Figure 11.4 Listing 11.1 in action
18 PowerShell remoting sessions and persistent connections 419 Listing 11.1 was saved as serverhealth.ps1. We decided we needed only the top three processes rather than the default five. The data is returned as a hashtable. Notice that the process data is embedded as objects. You d need to perform further processing locally if you wanted to drill down into the process objects. The result is that, with a small amount of code, you ve created a flexible framework for an agentless distributed health monitoring system. With this system, you can run this health model on any machine without having to worry about whether the script is installed on that machine or whether the machine has the correct version of the script. It s always available and always the right version because the infrastructure is pushing it out to the target machines. You can even have different files of server names if required. NOTE What we re doing here isn t what most people would call monitoring, which usually implies a continual semi-real-time mechanism for noticing a problem and then generating an alert. This system is certainly not real time, and it s a pull model, not a push. This solution is more appropriate for configuration analysis. You now have an idea of how to use remoting to execute a command on a remote server. This is a powerful mechanism, but sometimes you need to send more than one command to a server; for example, you might want to run multiple data-gathering scripts, one after the other, on the same machine. Because there s a significant overhead in setting up each remote connection, you don t want to create a new connection for every script you execute. Instead, you want to be able to establish a persistent connection to a machine, run all the scripts, and then shut down the connection PowerShell remoting sessions and persistent connections In the previous section, you learned how to run individual scriptblocks on remote machines. From the user s point of view, the Invoke-Command operation is simple, but under the covers the system has to do a lot of work creating, using, and deleting the connection, which makes creating a new connection each time a costly proposition. Also, you can t maintain any state things like variable settings or function definitions on the remote host. To address these issues, in this section we ll show you how to create persistent connections called sessions that will give you much better performance when you want to perform a series of interactions with the remote host as well as allow you to maintain remote state. In the simplest terms, a session is the environment where PowerShell commands are executed. This is true even when you run the console host, PowerShell.exe. The console host program creates a local session that it uses to execute the commands you type. This session remains alive until you exit the program. When you use remoting to connect to another computer, you re also creating one remote session for every local session you remote from until explicitly closed. An instance of wsmprovhost.exe per connecting session will run on the remote host as long as that session is open.
19 420 Chapter 11 PowerShell remoting Each session contains all the things you work with in PowerShell all the variables, all the functions that are defined, and the history of the commands you typed and each session is independent of any other session. If you want to work with these sessions, you need a way to manipulate them. You do this in the usual way: through objects and cmdlets. PowerShell represents sessions as objects that are of type PSSession. By default, every time you connect to a remote computer by name with Invoke -Command, a new PSSession object is created to represent the connection to that remote machine. If you re going to run more than one command on a computer, you need a way to create persistent connections to that computer. You can do this with New -PSSession; the syntax for this cmdlet is shown in figure New-PSSession [[-ComputerName] <string[]>] [-Credential <pscredential>] [-Name <string[]>] [-EnableNetworkAccess] [-Port <int>] [-UseSSL] [-ConfigurationName <string>] [-ApplicationName <string>] [-ThrottleLimit <int>] [-SessionOption <PSSessionOption>] [-Authentication <AuthenticationMechanism>] [-CertificateThumbprint <string>] [<CommonParameters>] Figure 11.5 The syntax for the New-PSSession cmdlet. This cmdlet is used to create persistent connections to a remote computer. This command has many of the same parameters that you saw in Invoke-Command. The difference is that, for New-PSSession, these parameters are used to configure the persistent session instead of the transient sessions you saw being created by Invoke -Command. The PSSession object returned from New-PSSession can then be used to specify the destination for the remote command instead of the computer name. The lifetime of the session begins with the call to New-PSSession and persists until it s explicitly destroyed by the call to Remove-PSSession. Let s look at an example that illustrates how much of a performance difference sessions can make. You ll run Get -Date five times using Invoke-Command and see how long it takes using Measure-Command (which measures command execution time). First, execute the test without sessions: PS> Measure-Command { 1..5 foreach { Invoke-Command W16TGT01 {Get-Date} } } Format-Table -AutoSize TotalSeconds TotalSeconds The result from Measure-Command shows that each operation appears to be taking a little under one second. Modify the example to create a session at the beginning and then reuse it in each call to Invoke-Command: PS> Measure-Command { $s = New-PSSession W16TGT
20 PowerShell remoting sessions and persistent connections 421 foreach { Invoke-Command $s {Get-Date} } Remove-PSSession $s } Format-Table -AutoSize TotalSeconds TotalSeconds This output shows that it s taking about one-sixth the time as the first command. Increasing the number of remote invocations from 5 to 50 results in an execution time of seconds. Clearly, for this simple example, the time to set up and break down the connection totally dominates the execution time. Other factors affect real scenarios, such as network performance, the size of the script, and the amount of information being transmitted. Still, it s obvious that when multiple interactions are required, using a session will result in substantially better performance. The downside is that persistent sessions will monopolize your machine s limited resources, so if you forget to close a session, you may soon hit the limits set (max user connections, max connections per server). Cleaning up unrequired sessions is definitely in your best interest. The two most expensive penalties with remoting are setting up the session and serializing the return data. Filtering on the remote machine to reduce the amount of data to be returned can also significantly improve performance Additional session attributes This section describes some PSSession attributes that can have an impact on the way you write your scripts. Sessions and hosts The host application running your scripts can impact the portability of your scripts if you become dependent on specific features of that host. (This is why PowerShell module manifests include the PowerShellHostName and PowerShellHostVersion elements.) Dependency on specific host functionality is a consideration with remote execution because the remote host implementation is used instead of the normal interactive host. This is necessary to manage the extra characteristics of the remote or job environments. This host shows up as a process named wsmprovhost corresponding to the executable wsmprovhost.exe. This host supports only a subset of the features available in the normal interactive PowerShell hosts. Session isolation Another point is the fact that each session is configured independently when it s created, and once it s constructed, it has its own copy of the engine properties, execution policy, function definitions, and so on. This independent session environment exists for the duration of the session and isn t affected by changes made in other sessions. This principle is called isolation each session is isolated from, and therefore not affected by, any other session.
21 422 Chapter 11 PowerShell remoting Only one command runs at a time A final characteristic of a session instance is that you can run only one command (or command pipeline) in a session at one time. If you try to run more than one command at a time, a session busy error will be raised. But there s some limited command queuing: if there s a request to run a second command synchronously (one at a time), the command will wait up to four minutes for the first command to be completed before generating the session busy error. But if a second command is requested to run asynchronously without waiting the busy error will be generated immediately. With some knowledge of the characteristics and limitations of PowerShell sessions, you can start to look at how to use them Using the New-PSSession cmdlet In this section, you ll learn how to use the New-PSSession cmdlet. Let s start with an example. First, you ll create a PSSession on the local machine by specifying localhost as the target computer: PS> $s = New-PSSession -ComputerName localhost NOTE By default a user must be running with elevated privileges to create a session on the local machine. You ll see how to change the default setting later. You now have a PSSession object in the $s variable that you can use to execute remote commands. Earlier we said each session runs in its own process. You can confirm this by using the $PID session variable to see what the process ID of the session process is. First, run this code in the remote session PS> Invoke-Command -Session $s -ScriptBlock {$PID} 9436 and you see that the process ID is When you get the value in the local session by typing $PID at the command line, as shown here PS> $PID 8528 you see that the local process ID is NOTE The numbers you see may well be different than those shown here. The important point is that the $PID values are different when running locally and through a remoting session. Now define a variable in the remote session: PS> Invoke-Command -Session $s -ScriptBlock {$x=1234} With this command, you ve set the variable $x in the remote session to This works in much the same way as it does in the local case changes to the remote environment
22 PowerShell remoting sessions and persistent connections 423 are persisted across the invocations. You can define a function and make it reference the $x variable you defined earlier: PS> Invoke-Command -Session $s -ScriptBlock { function hi {"Hello there, x is $x"} } PS> Invoke-Command -Session $s -ScriptBlock {hi} Hello there, x is 1234 You get the preserved value. NOTE We ve had people ask whether other users on the computer can see the sessions we re creating. As mentioned earlier, this isn t the case. Users have access only to the remote sessions they create and only from the sessions they were created from. There s no way for one session to connect to another session that it didn t itself create. The only aspect of a session that may be visible to another user is the existence of the wsmprovhost process hosting the session. As you ve seen, remote execution is like the local case... well, almost. You have to type Invoke-Command every time. If you re executing a lot of interactive commands on a specific machine, this task quickly becomes annoying. PowerShell provides a much better way to accomplish this type of task, as you ll see in the next section Interactive sessions In the previous sections, you learned how to issue commands to remote machines using Invoke-Command. This approach is effective but gets annoying for more interactive types of work. To make this scenario easier, you can start an interactive session using the Enter-PSSession cmdlet. Once you re in an interactive session, the commands you type are automatically passed to the remote computer and executed without having to use Invoke-Command. Let s try this out. You ll reuse the session you created in the previous section. In that session, you defined the variable $x and the function hi. To enter interactive mode during this session, you ll call Enter-PSSession, passing in the session object, as shown in figure NOTE Only interactive commands are transmitted when you use Enter -PSSession. You can t use it in a script and pass commands to the session. As soon as you enter interactive mode, you see that the prompt changes: it now displays the name of the machine you re connected to and the current directory. NOTE The default prompt can be changed in the remote session in the same way it can be changed in the local session. If you have a prompt definition in your profile, you may be wondering why that wasn t used. We ll get to that later when we look at some of the things you need to keep in mind when using remoting.
23 424 Chapter 11 PowerShell remoting Figure 11.6 Using a PSSession for interactive remoting You can see from the code being run in the figure that the value of $x is preserved (1234) and the hi function you defined is also available. Changing the value of $x and then rerunning the hi function shows the new value displayed in the output. You can exit an interactive remote session either by using the exit keyword or by using the Exit-PSSession cmdlet. You see that the prompt changed back and the session still exists. It will persist until explicitly removed with Remove-PSSession or the PowerShell instance is closed. You can enter and exit a session as often as you need to as long as it s not removed in the interim. Another useful feature to consider is the fact that you can have more than one session open at a time. This means you can pop back and forth between multiple computers as needed, which makes dealing with multiple machines convenient. More differences exist between the pattern where you used Invoke-Command for each command and the interactive mode. In the non-interactive Invoke-Command case, the remote commands send objects back, where they re formatted on the local machine. In the interactive remoting case, the objects are formatted on the remote machine, and simple strings are sent to the local machine to be displayed. Usually this won t matter, but cultural information such as dates and object formatting may be impacted. Finally, as with the non-interactive remoting case, you can run an interactive session in a temporary session by passing the name of the computer instead of an existing PSSession. Using the PSSession has the advantage that you can enter and exit the remote session and have the remote state preserved between activities. If the name of the computer is passed in, the connection will be torn down when you exit the session. Because a remote session involves creating a remote host process, forgetting to close your sessions can waste resources. At any point, you can use Get-PSSession to get a list of the open sessions you currently have and use Remove-PSSession to close them as appropriate.
24 PowerShell remoting sessions and persistent connections 425 By now, you should be comfortable with creating and using persistent remote sessions. What we haven t spent much time on yet is how to manage all these connections you re creating Managing PowerShell sessions Each PSSession is associated with an underlying Windows process. As such, it consumes significant resources even when no commands are being executed in it. You should delete PSSessions that are no longer needed. This reduces the memory usage and similar drains on the remote system. At the same time, creating new PSSessions also puts a load on the system, consuming additional CPU resources to create each new process. When managing your resource consumption, you need to balance the cost of creating new sessions against the overhead of maintaining multiple sessions. There s no hard-and-fast rule for deciding what this balance should be. In the end, you should decide on an application-by-application basis. To get a list of the existing PSSessions, you use the Get-PSSession command, and to remove sessions that are no longer needed, you use the Remove-PSSession cmdlet. The Remove-PSSession cmdlet closes the PSSession, which causes the remote process to exit and frees up all the resources it held. Removing the session also frees up local resources like the network connection used to connect to the remote session. With PowerShell v2 you can view the sessions on the local machine, whereas Power- Shell v3 and later enable you to see the sessions on remote as well as local machines. On a local machine, you ll see something like this: PS> Get-PSSession Format-List Id, Name, ComputerName, ComputerType, State, ConfigurationName, Availability Id : 1 Name : Session1 ComputerName : W16TGT01 ComputerType : RemoteMachine State : Opened ConfigurationName : Microsoft.PowerShell Availability : Available The remote machine (use the ComputerName parameter) may give you results like this: PS> Get-PSSession -ComputerName W16TGT01 Format-List Id, Name, ComputerName, ComputerType, State, ConfigurationName, Availability Id : 1 Name : Session1 ComputerName : W16TGT01 ComputerType : RemoteMachine State : Opened ConfigurationName : Microsoft.PowerShell Availability : Available
25 426 Chapter 11 PowerShell remoting Id : 3 Name : Session1 ComputerName : W16TGT01 ComputerType : RemoteMachine State : Disconnected ConfigurationName : Microsoft.PowerShell Availability : Busy In this case, the session with an Id of 1 (state is Opened) is the session created from your local machine. The session with an Id of 3 is another session to the remote machine in this case, created from a third machine. We know this because we created them. Unfortunately, there s no way to tell who created a session connected to a remote machine or from which machine it was created. Notice that session Id 3 is shown with a state of Disconnected. This means you aren t connected to it. TIP The ID number will change every time you access the sessions on the remote machine created by a PowerShell session other than your own. It s worth giving your session distinctive names so that you can easily distinguish between sessions. On the client end, if you don t explicitly remove the sessions or set timeouts, local sessions will remain open until you end your PowerShell session. But what happens if the client fails for some reason without closing its sessions? If the PowerShell session is closed or the local machine crashes, the remote session will be terminated. If network connectivity is lost or the session times out (the default is two hours), the session may be put into a disconnected state. You can also put a session into a disconnected state manually. NOTE Commands continue to run in a disconnected session. You can even deliberately create a disconnected session using the InDisconnectedSession parameter of Invoke-Command. The sessions shown earlier in this section have been re-created with distinctive names: PS> Get-PSSession -ComputerName W16TGT01 Format-Table Id, Name, ComputerName, State, Availability -AutoSize Id Name ComputerName State Availability FromW16AS01 W16TGT01 Opened Available 5 FromW16DSC01 W16TGT01 Disconnected Busy FromW16AS01 is the one from our local machine. That session can be disconnected: PS> Disconnect-PSSession -Name FromW16AS01 Id Name ComputerName State Availability FromW16AS01 W16TGT01 Disconnected None
26 PowerShell remoting sessions and persistent connections 427 Notice that state changes to Disconnected and availability changes to None. After closing the PowerShell session that created the session FromW16AS01 and opening a new PowerShell session, using Get-PSSession to test for a session will return nothing as expected we haven t created any remoting sessions in that PowerShell session. Now try getting the sessions on the remote server we were working with: PS> Get-PSSession -ComputerName W16TGT01 Format-Table Id, Name, ComputerName, State, Availability -AutoSize Id Name ComputerName State Availability FromW16AS01 W16TGT01 Disconnected None 2 FromW16DSC01 W16TGT01 Disconnected Busy You can reconnect to the session in this case session FromW16AS01: PS> Connect-PSSession -ComputerName W16TGT01 Connect-PSSession : Cannot connect PSSession "FromW16DSC01", either because it is not in the Disconnected state, or it is not available for connection. At line:1 char:1 + Connect-PSSession -ComputerName W16TGT01 + ~~~~~~~~~~~~~~~~~~~~~~~~~~~~~~~~~~~~~~~~ + CategoryInfo : InvalidOperation: ([PSSession] W16TGT01:PSSession) [Connect-PSSession], RuntimeExcept ion + FullyQualifiedErrorId : PSSessionConnectFailed,Microsoft.PowerShell. Commands.ConnectPSSessionCommand Id Name ComputerName ComputerType State Availability FromW16AS01 W16TGT01 RemoteMachine Opened Available You can connect to the session FromW16AS01, but you can t connect to the session from the third machine because it already has an open connection (hold that thought). Once connected, your session is available for use again: PS> $s = Get-PSSession -Name FromW16AS01 PS> Invoke-Command -Session $s -ScriptBlock ` {Get-CimInstance Win32_OperatingSystem} SystemDirectory BuildNumber Version PSComputerName C:\Windows\system W16TGT01 <output truncated for brevity> If a session is disconnected from its original host, you can connect to it from either the original host or another machine. After disconnecting the session FromW16DSC01 from its original host and testing available sessions on the local machine, PS> Get-PSSession -ComputerName W16TGT01 Format-Table Id, Name, ComputerName, State, Availability -AutoSize
27 428 Chapter 11 PowerShell remoting Id Name ComputerName State Availability FromW16AS01 W16TGT01 Opened Available 6 FromW16DSC01 W16TGT01 Disconnected None you can see that the session FromW16DSC01 is disconnected and availability is shown as None. Connect to it in a similar way as before: PS> Connect-PSSession -Name FromW16DSC01 -ComputerName W16TGT01 PS> Get-PSSession -ComputerName W16TGT01 Format-Table Id, Name, ComputerName, State, Availability -AutoSize Id Name ComputerName State Availability FromW16AS01 W16TGT01 Opened Available 7 FromW16DSC01 W16TGT01 Opened Available Disconnected sessions created by you on the local or other machine can be reconnected and used as shown. You can even connect to disconnected sessions created by other people as long as you have the credential details they used to create the session originally. You can also use a PowerShell remoting session for copying files to and from a remote machine Copying files across a PowerShell remoting session PowerShell remoting is used to run commands on remote machines, as you saw in earlier sections, and have the results returned to you. In PowerShell v2 v4 you couldn t copy files using a PowerShell remoting session. This changed in PowerShell v5 with the introduction of the -FromSession and -ToSession parameters on the Copy-Item cmdlet. Both of these new parameters take a single PSSession object as input. This concept is best described by an example. Start by creating remoting sessions to two machines: PS> $s1 = New-PSSession -ComputerName W16TGT01 PS> $s2 = New-PSSession -ComputerName W16DSC02 Now create a file on a remote machine: PS> Invoke-Command -Session $s1 -ScriptBlock { Get-Process Out-File -FilePath c:\scripts\proc.txt} You can copy the file from the remote machine to the local machine: PS> Copy-Item -Path c:\scripts\proc.txt -FromSession $s1 Check that it arrived and then copy it to the second machine: PS> Copy-Item -Path proc.txt -Destination C:\Scripts\ -ToSession $s2
28 Implicit remoting 429 A simple check confirms that the copy occurred: PS> Invoke-Command -Session $s2 ` -ScriptBlock {Get-ChildItem -Path C:\Scripts\} Everyone looks at the sequence of commands and thinks we can combine the copy steps: PS> Copy-Item -Path c:\scripts\proc.txt -Destination C:\Scripts\ ` -FromSession $s1 -ToSession $s2 Copy-Item : '-FromSession' and '-ToSession' are mutually exclusive and cannot be specified at the same time. At line:1 char:1 + Copy-Item -Path c:\scripts\proc.txt -Destination C:\Scripts\ -FromSe... + ~~~~~~~~~~~~~~~~~~~~~~~~~~~~~~~~~~~~~~~~~~~~~~~~~~~~~~~~~~~~~~~~~~~~~ + CategoryInfo : InvalidArgument: (Microsoft.Power...namicParame ters:copyitemdynamicparameters) [Copy-Item], ArgumentException + FullyQualifiedErrorId : InvalidInput,Microsoft.PowerShell.Commands. CopyItemCommand Unfortunately, we can t. The -FromSession and -ToSession parameters are mutually exclusive. NOTE This isn t obvious from the help file because the parameters are shown in the same parameter set and their mutual exclusivity isn t mentioned in the text. You can copy multiple files across a PowerShell remoting session using wildcards to define the files Implicit remoting When doing non-interactive remoting, you have to call Invoke-Command every time you want to execute a remote operation. You can avoid this task by using Enter-PSSession to set up a remote interactive session. This approach makes remote execution easy but at the cost of making local operations difficult. In this section, we ll look at a mechanism that makes both local and remote command execution easy. This mechanism is called implicit remoting. NOTE For implicit remoting to work, the execution policy on the client machine has to be configured to allow scripts to run, typically by setting it to RemoteSigned. This is necessary because implicit remoting generates a temporary module, and PowerShell must be allowed to execute scripts in order to load this module. If execution policy is set to Restricted or AllSigned, it won t be able to do this. This requirement applies only to the local client machine. A remote server can still use a more restrictive policy. See section for more information about execution policy. The goals of implicit remoting are to make the fact that remote operations are occurring invisible to the user and to have all operations look as much like local operations as possible. You can accomplish this goal by generating local proxy functions that run the
29 430 Chapter 11 PowerShell remoting remote commands under the covers. The user calls the local proxy, which takes care of the details involved in making the remote command invocation. The net effect is that everything looks like a local operation because everything is a local operation Using implicit remoting To set up the remote proxy functions mentioned in the previous section, use the Import-PSSession cmdlet. The syntax for this cmdlet is shown in figure Import-PSSession [-Session] <PSSession> [[-CommandName] <string[]>] [[-FormatTypeName] <string[]>] [-Prefix <string>] [-DisableNameChecking] [-AllowClobber] [-ArgumentList <Object[]>] [-CommandType <CommandTypes>] [-Module <string[]>] [-FullyQualifiedModule <ModuleSpecification[]>] [-Certificate <X509Certificate2>] [<CommonParameters>] Figure 11.7 The syntax for the Import-PSSession cmdlet. This cmdlet is used to create local proxy commands that invoke the corresponding remote command on the target computer. Let s explore how this cmdlet works by walking through an example. You ll create a PSSession and then define a function in that session. The goal is to be able to execute this remote function as though it were defined locally. You want to implicitly remote the function. To do that, you call Import-PSSession, which generates a function that you can call locally. This local function does the remote call on your behalf it acts as your proxy. You ll begin by creating the connection to a remote machine. You may need to get credentials for the remote host. NOTE In a domain environment, this step is unnecessary as long as your user account has sufficient privileges to access the remote endpoint. But if you want to log on as a different user, credentials will be required. Establish a session on the remote machine, using credentials if necessary, as shown in figure Next, you ll use Invoke-Command to define a new function on the remote machine. This is the command you ll import: PS> Invoke-Command -Session $s -ScriptBlock { function Get-Bios {Get-WmiObject Win32_Bios}} The new remote function, called Get-Bios, uses Windows Management Instrumentation (WMI) to retrieve information about the BIOS on the remote machine. Invoke this function through explicit remoting using Invoke-Command so you can see that it
30 Implicit remoting 431 Figure 11.8 Example of implicit remoting returns a set of information about the BIOS on the remote machine. Now use Import- PSSession to create a local proxy for this command: PS> Import-PSSession -Session $s -CommandName Get-Bios ModuleType Version Name ExportedCommands Script 1.0 tmp_4qxsxsjw.5m2 Get-Bios You might recognize the output from this command it s the same thing you see when you do Get-Module. You now have a local Get-Bios command. Try running it: PS> Get-Bios SMBIOSBIOSVersion : Hyper-V UEFI Release v1.0 Manufacturer : Microsoft Corporation Name : Hyper-V UEFI Release v1.0 SerialNumber : Version : VRTUAL - 1 You get the same result you saw when you did the explicit remote invocation but without having to do any extra work to access the remote machine. The proxy command
31 432 Chapter 11 PowerShell remoting did that for you. This is the goal of implicit remoting: to make the fact that the command is being executed remotely invisible. NOTE This is a useful technique because you need to import the Exchange management module into your session if you re administering an Exchange server over a PowerShell remoting session. Let s see how it all works How implicit remoting works When the user requests that a command be imported, a message is sent to the remote computer for processing. The import request processor looks up the command and retrieves the metadata (the CommandInfo object) for that command. That metadata is processed to simplify it, removing things like complex type attributes. Only the core remoting types are passed along. This metadata is received by the local machine s proxy function generator. It uses this metadata to generate a function that will implicitly call the remote command. Let s take a closer look at what the generated proxy looks like. You can see the imported Get-Bios command using Get-Command: PS> Get-Command Get-Bios CommandType Name Version Source Function Get-Bios 1.0 tmp_4qxsxsjw.5m2 The output shows that you have a local function called Get-Bios. You can look at the definition of that function by using the Definition property on the CommandInfo object returned by Get-Command. Listing 11.2 Definition of the Get-Bios proxy function param( [switch]${asjob} ) Begin { try { $positionalarguments = & $script:newobject collections.arraylist foreach ($parametername in $PSBoundParameters.BoundPositionally) { $null = $positionalarguments.add( $PSBoundParameters[$parameterName] ) $null = $PSBoundParameters.Remove($parameterName) } $positionalarguments.addrange($args)
32 Implicit remoting 433 $clientsideparameters = Get-PSImplicitRemotingClientSideParameters` $PSBoundParameters $False $scriptcmd = { & $script:invokecommand ` -HideComputerName ` -Session (Get-PSImplicitRemotingSession ` -CommandName 'Get-Bios') ` -Arg ('Get-Bios', $PSBoundParameters, $positionalarguments) ` -Script { param($name, $boundparams, $unboundparams) }` } } } $steppablepipeline = $scriptcmd.getsteppablepipeline($myinvocation.commandorigin) $steppablepipeline.begin($myinvocation.expectinginput, $ExecutionContext) } catch { throw } } Process { try { $steppablepipeline.process($_) } catch { throw } End { try { $steppablepipeline.end() } catch { throw } #.ForwardHelpTargetName Get-Bios #.ForwardHelpCategory Function #.RemoteHelpRunspace PSSession Even though this output has been reformatted a bit to make it more readable, it s a pretty complex function and uses many of the more sophisticated features covered in previous chapters. It uses advanced functions, splatting, scriptblocks, and steppable pipelines. Fortunately, you never have to write these functions yourself. NOTE You don t have to create proxy functions for this particular scenario, but in section you saw how this technique can be powerful in extending the PowerShell environment. The Import-PSSession cmdlet does this for you. It will create a proxy function for each command it s importing, which could lead to many commands. As well as
33 434 Chapter 11 PowerShell remoting generating proxy functions on your behalf, Import-PSSession creates a module to contain these functions. The module name and path are temporary generated names. This module also defines an OnRemove handler (see chapter 9) to clean up when the module is removed. To see the contents of the module, you can look at the temporary file that was created by using the module s Path property: PS> Get-Content (Get-Command Get-Bios).Module.Path Alternatively, you can save the session to an explicitly named module for reuse with Export-PSSession. You ll save this session as a module called bios: PS> Export-PSSession -OutputModule bios -Session $s ` -type function -CommandName Get-Bios -AllowClobber Directory: C:\Users\Richard\Documents\WindowsPowerShell\Modules\bios Mode LastWriteTime Length Name a /05/ :51 99 bios.format.ps1xml -a /05/ : bios.psd1 -a /05/ : bios.psm1 Executing this command creates a new module in your user module directory. It creates the script module file (.psm1), the module manifest (.psd1), and a file containing formatting information for the command. You use the -AllowClobber parameter because the export is using the remote session to gather the data. If it finds a command being exported that already exists in the caller s environment, that would be an error. Because Get-Bios already exists, you have to use -AllowClobber. Import the module into a new PowerShell session remember to open it with elevated privileges: PS> Import-Module bios It returns right away. It can do this because it hasn t set up the remote connection yet. This will happen the first time you access one of the functions in the module. Run Get-Bios: PS> Get-Bios Creating a new session for implicit remoting of "Get-Bios" command... The term 'Get-Bios' is not recognized as the name of a cmdlet, function, script file, or operable program. Check the spelling of the name, or if a path was included, verify that the path is correct and try again. + CategoryInfo : ObjectNotFound: (Get-Bios:String) [], CommandNotFoundException + FullyQualifiedErrorId : CommandNotFoundException + PSComputerName : W16TGT01 When you run this command, you see a message indicating that a new connection is being created. But then you get an error saying the command Get-Bios isn t found.
34 Considerations when running commands remotely 435 That s because you re dynamically adding the function to the remote session. When you establish a new session, because you re not adding the function, it isn t there. In the next section, we ll describe how to create remote endpoints that always contain your custom functions. There are a few other issues you need to be aware of when running commands remotely. We ll look at those next Considerations when running commands remotely When you run commands on multiple computers, you need to be aware, at least to some extent, of how the execution environment can differ on the target machines. For example, the target machine may be running a different version of the operating system or it may have a different processor. There may also be differences in which applications are installed, how files are arranged, or where things are placed in the registry. In this section, we ll look at a number of these issues. Don t be put off by these issues they re not meant to scare you. They re edge cases you need to be aware of to get the most out of PowerShell remoting Remote session startup directory When a user connects to a remote computer, the system sets the startup directory for the remote session to a specific value. This value will change depending on the version of the operating system on the target machine. If the machine is running Windows Vista, Windows Server 2003 R2, or a later version of Windows, the default starting location for the session is the user s home directory, which is typically C:\Users\<UserName>. On Windows Server 2003, the user s home directory is also used: C:\Documents\ Settings\<UserName>. For Windows XP, the default user s home directory is used: C:\ Documents\Settings\Default User. NOTE Windows Server 2003 and Windows XP are no longer supported by Microsoft and so should be less likely to be found in use with time. But from experience we can say that unsupported operating systems can easily linger for 10 years or more because of a special application that has to run on a particular version of Windows. The default starting location can be obtained from either the $ENV:HOMEPATH environment or the PowerShell $HOME variable. By using these variables instead of hardcoded paths in your scripts, you can avoid problems related to these differences Profiles and remoting Most PowerShell users eventually create a custom startup script or profile that they use to customize their environment. These customizations typically include defining convenience functions and aliases. Although profiles are a great feature for customizing local interactive sessions, if the convenience commands they define are used in scripts that you want to run remotely, you ll encounter problems. That s because your profiles aren t run automatically in remote sessions, and that means the
35 436 Chapter 11 PowerShell remoting convenience commands defined in the profile aren t available in the remote session. In fact, the $PROFILE variable, which points to the profile file, isn t even populated for remote sessions. As a best practice, for production scripting you should make sure your scripts never become contaminated with elements defined by your profiles. One way to test this is to run the script from PowerShell.exe with the -NoProfile option, which looks like this: powershell -NoProfile -File myscript.ps1 This command will run the script without loading your profile. If the script depends on anything defined in the profile, it will generate errors. But for remote interactive sessions, it d be nice to have the same environment everywhere. You can accomplish this by using Invoke-Command with the -FilePath parameter to send your profile file to the remote machine and execute it there. The set of commands you need to accomplish this are: PS> $c = Get-Credential PS> $s = New-PSSession -Credential $c -ComputerName targetcomputer PS> Invoke-Command -Session $s -FilePath $PROFILE PS> Enter-PSSession $s First, you get the credential for the target machine (this typically won t be needed in the domain environment). Next, you create a persistent session to the remote computer. Then you use -FilePath on Invoke-Command to execute the profile file in the remote session. With the session properly configured, you can call Enter-PSSession to start your remote interactive session with all your normal customizations. Alternatively, sometimes you may want to run a profile on the remote machine instead of your local profile. Because $PROFILE isn t populated in your remote session, you ll need to be clever to make this work. The key is that although $PROFILE isn t set, $HOME is. You can use this to compose a path to your profile on the remote computer. The revised list of commands looks like this: PS> $c = Get-Credential PS> $s = New-PSSession -Credential $ -ComputerName targetcomputer PS> Invoke-Command -Session $s {. "$home\documents\windowspowershell\profile.ps1" } PS> Enter-PSSession $s This command dot-sources (see section 7.1.4) the profile file in the user s directory on the remote machine into the session. NOTE This script won t work on XP or Windows Server Change the script to use "$home\documents and Setting\WindowsPowerShell\profile.ps1" as the profile path. In this section, you learned how to cause your profile to be used to configure the remote session environment. Next, we ll examine another area where these variations can cause problems.
36 Considerations when running commands remotely Issues running executables remotely PowerShell remoting allows you to execute the same types of commands remotely as you can locally, including external applications or executables. The ability to remotely execute commands like shutdown to restart a remote host or ipconfig to get network settings is critical for system management. For the most part, console-based commands will work properly because they read and write only to the standard input, output, and error pipes. Commands that won t work are ones that directly call the Windows Console APIs, like console-based editors or text-based menu programs. The reason is that no console object is available in the remote session. Because these applications are rarely used any longer, this fact typically won t have a big impact. But there are some surprises. For example, the net command will work fine most of the time, but if you do something like this (which prompts for a password) PS> net use p: '\\machine1\c$' /user:machine1\user1 * Type the password for \\machine1\c$: in a remote session, you ll get an error: [machine1]: > net use p: '\\machine1\c$' /user:machine1\user1 * net.exe : System error 86 has occurred. + CategoryInfo : NotSpecified: (System error 86 has occurred.:string) [], RemoteException + FullyQualifiedErrorId : NativeCommandError The specified network password is not correct. Type the password for \\machine1\c$: [machine1]: > This command prompts for a password and returns an empty string. The other kind of program that won t work properly is commands that try to open a user interface (also known as try to pop GUI ) on the remote computer. The program starts, but no window will appear. If the command eventually completes, control will be returned to the caller and things will be more or less fine. But if the process is blocked while waiting for the user to provide some input to the invisible GUI, the command will hang and you must stop it manually by pressing Ctrl-C. If the keypress doesn t work, you ll have to use some other mechanism to terminate the process. One thing we can guarantee is that you ll need to access files but when you re working remotely, how do you know which files you re using? Using files and scripts When you enter an interactive PowerShell session and access a file, such as a script or text file, you re obviously using the file on the remote machine. Remember that an interactive session is effectively like running a PowerShell session directly on the machine. But what about when you use Invoke-Command either directly or through a remoting session?
37 438 Chapter 11 PowerShell remoting We re going to be running a number of commands to the remote computer (W16TGT01), so we ll create a remoting session: PS> $s = New-PSSession -ComputerName W16TGT01 On the W16TGT01 machine, a file exists with these two lines: Write-Host 'Run from W16TGT01' Write-Host $env:computername You know that Invoke-Command is used to run commands through a remoting session: PS> Invoke-Command -Session $s -ScriptBlock {C:\Scripts\PiA3e\FileTest.ps1} Run from W16TGT01 W16TGT01 Sometimes you may have a script on your local machine that you need to run on remote machines. One solution would be to copy the script to the remote machines and run it as in the previous example. That would be inefficient if you re dealing with hundreds or thousands of machines. You can run a local script through a remoting session. Given a script on the local machine Write-Host 'Run from W16AS01' Write-Host $env:computername the FilePath parameter is used to invoke a local script: PS> Invoke-Command -Session $s -FilePath C:\Scripts\PiA3e\FileTest.ps1 Run from W16AS01 W16TGT01 Notice that the computer name that s reported is the remote machine rather than the local machine, even though you re running the script from your local disk. One of the tenets of PowerShell remoting is isolation, but you can access local variables as well as local scripts Using local variables in remote sessions When you use a variable in the scriptblock of a command sent to a remote machine, the assumption is that the variable is defined only in the session for the remote machine. For example, define a variable locally: PS> $myvar = 123 Now, using the remoting session from the previous section (re-create a session if you closed that session), invoke a command using a variable with the same name: PS> Invoke-Command -Session $s -ScriptBlock {"myvar is $myvar"} myvar is
38 Considerations when running commands remotely 439 In the output of the command, you can see that the variable value was not made available in the remote session. In chapters 6 and 7 we discussed scope modifiers and, for instance, how you can use variables from the global scope in your functions by prefixing them with $global:. PowerShell remoting provides a similar (but not identical) mechanism to allow you to use local variables in remote sessions, by using the $using: prefix. Let s try the previous example again, but this time we ll prefix the variable with $using: PS> Invoke-Command -Session $s -ScriptBlock {"myvar is $using:myvar"} Myvar is 123 Here s what s happening: By prefixing the variable name with $using (introduced in PowerShell v3), you re telling PowerShell to copy the local value of the variable into the remote session. You re using the local variable in the remote session. Where this differs from scope modifiers is that it s one-way only. Changing the variable in the remote session won t change the value of the local value. In fact, if you try to change the value of the $using variable in the remote session, you ll get an error: PS> Invoke-Command -Session $s { $using:myvar = 13 } At line:1 char:30 + invoke-command -localhost { $using:myvar = 13 } + ~~~~~~~~~~~~ The assignment expression is not valid. The input to an assignment operator must be an object that is able to accept assignments, such as a variable or a property. + CategoryInfo : ParserError: (:) [], ParentContainsErrorRecordException + FullyQualifiedErrorId : InvalidLeftHandSide Now let s look at more areas where accessing the console can cause problems and how to avoid these problems Reading and writing to the console As you saw in the previous section, executables that read and write directly to the console won t work properly. The same considerations apply to scripts that do things like call the System.Console APIs directly themselves. For example, call the [Console]::WriteLine() and [Console]::ReadLine() APIs in a remote session: [machine1]: > [Console]::WriteLine('hi') [machine1]: > [machine1]: > [Console]::ReadLine() [machine1]: > Neither of these calls works properly. When you call the [Console]::WriteLine() API, nothing is displayed, and when you call the [Console]::ReadLine() API, it returns immediately instead of waiting for input.
39 440 Chapter 11 PowerShell remoting It s still possible to write interactive scripts, but you have to use the PowerShell host cmdlets and APIs: [machine1]: > Write-Host Hi Hi [machine1]: > [machine1]: > Read-Host "Input" Input: some input some input If you use these cmdlets as shown in the example, you can read and write to and from the host, and the remoting subsystem will take care of making everything work. With console and GUI issues out of the way, let s explore how remoting affects the objects you re passing back and forth Remote output vs. local output Much of the power in PowerShell comes from the fact that it passes around objects instead of strings. In this section, you ll learn how remoting affects these objects. When PowerShell commands are run locally, you re working directly with the live.net objects, which means that you can use the properties and methods on these objects to manipulate the underlying system state. The same isn t true when you re working with remote objects. Remote objects are serialized converted into a form that can be passed over the remote connection when they re transmitted between the client and the server, and deserialized when received by the client machine. NOTE The biggest difference you ll find is that the objects returned from a remoting session don t have any of the methods you d have available from the same object generated locally. Typically, you can use deserialized objects as you d use live objects, but you must be aware of their limitations. Another thing to be aware of is that the objects that are returned through remoting will have had properties added that allow you to determine the origin of the command. PowerShell serialization Because you can t guarantee that every computer has the same set of types, the Power- Shell team chose to limit the number of types that serialize with fidelity, where the remote type is the same type as the local type and the object is fully re-created at the receiving end. To address the restrictions of a bounded set of types, types that aren t serialized with fidelity are serialized as a collection of properties, also called a property bag. This property bag has a special property, TypeNames, which records the name of the original type. The serialization code takes each object and adds all its properties to the property bag. Recursively, it looks at values of each the members. If the member value isn t one of the ones supported with fidelity, a new property bag is created, with members of the member s values added to it, and so on. This approach preserves structure if not the type and allows remoting to work uniformly everywhere.
40 Considerations when running commands remotely 441 Default serialization depth The approach we have described allows any object to be encoded and transferred to another system. But there s another thing to consider: objects have members that contain objects that contain members, and so on. The full tree of objects and members can be complex. Transferring all the data makes the system unmanageably slow. This is addressed by introducing the idea of serialization depth. The recursive encoding of members stops when this serialization depth is reached. The default for objects is 1. The final source of issues when writing portable, remotable scripts has to do with processor architectures and the operating system differences they entail. We ll work through this final set of issues in the next section of this chapter Processor architecture issues The last potential source of problems we ll explore is the fact that the target machine may be running on a different processor architecture (64-bit versus 32-bit) than the local machine. If the remote computer is running a 64-bit version of Windows and the remote command is targeting a 32-bit session configuration, such as Microsoft.Power- Shell32, the remoting infrastructure loads a Windows 32-bit process on a Windows 64-bit (WOW64) process, and Windows automatically redirects all references to the $ENV:Windir\System32 directory to the $ENV:WINDIR\SysWOW64 directory. For the most part, everything will still work (that s the point of the redirection), unless you try to invoke an executable in the System32 directory that doesn t have a corresponding equivalent in the SysWOW64 directory. To find the processor architecture for the session, you can check the value of the $ENV:PROCESSOR_ARCHITECTURE variable. The following command finds the processor architecture of the session in the $s variable. Try this first with the 32-bit configuration: PS> Invoke-Command -ConfigurationName microsoft.powershell32 ` -ComputerName localhost { $ENV:PROCESSOR_ARCHITECTURE } x86 You get the expected x86 result, indicating a 32-bit session, and on the 64-bit configuration PS> Invoke-Command -ConfigurationName microsoft.powershell ` -ComputerName localhost { $ENV:PROCESSOR_ARCHITECTURE } AMD64 you get AMD64, indicating a 64-bit configuration. This is the last remoting consideration we re going to look at in this chapter. Don t let these issues scare you remember, they re mostly edge cases. With some attention to detail, the typical script should have no problems working as well remotely as it does locally. The PowerShell remoting system goes to great lengths to facilitate a seamless remote execution experience. But it s always better to have a heads-up on some of the issues so you ll know where to start looking if you run into a problem.
41 442 Chapter 11 PowerShell remoting Up to now we ve been using the default remoting configuration. In the next section, we ll look at how you can create and configure your own specialized remoting configuration Building custom remoting services So far, we ve looked at remoting from the service consumer perspective. It s time for you to take on the role of service creator instead. The most common remoting scenario for administrators is the one-to-many configuration, in which one client computer connects to a number of remote machines in order to execute remote commands on those machines. This is called the fan-out scenario because the connections fan out from a single point, and this is what you ve been using in the previous sections. In enterprises and hosted solution scenarios, you ll find the opposite configuration, where many client computers connect to a single remote computer, such as a file server or a kiosk. This many-to-one arrangement is known as the fan-in configuration. This mechanism is used when remote connecting to Exchange servers or Active Directory domain controllers. Windows PowerShell remoting supports both fan-out and fan-in configurations. In the fan-out configuration, PowerShell remoting connects to the remote machine using the WinRM service running on the target machine. When the client connects to the remote computer, the WS-MAN protocol is used to establish a connection to the WinRM service. The WinRM service then launches a new process (wsmprovhost.exe) that loads a plug-in that hosts the PowerShell engine. PowerShell remoting protocols The transport mechanism used in PowerShell remoting consists of a five-layer stack. The stack (from top to bottom) consists of the following: The PowerShell Remoting Protocol (MS-PSRP) en-us/library/dd aspx WS-MAN (implemented by the WinRM service) and Simple Object Access Protocol (SOAP) Provides an XML-based messaging framework HTTP and HTTPS TCP/IP Creating a new process for each session is fine if there aren t many users connecting to the service. But if several connections are expected, as is the case for a highvolume service, the one-process-per-user model won t scale well. To address this issue, an alternate hosting model, targeted at developers, is available for building
42 Building custom remoting services 443 custom fan-in applications on top of PowerShell remoting. Instead of using the WinRM service to host WS-MAN and the PowerShell plug-in, Internet Information Services (IIS) is used. In this model, instead of starting each user session in a separate process, all the PowerShell sessions are run in the same process along with the WS-MAN protocol engine. Having all the sessions running in the same process has certain implications. Because PowerShell lets you get at pretty much everything in a process, multiple users running unrestricted in the same process could interfere with one another. On the other hand, because the host process persists across multiple connections, it s possible to share process-wide resources like database connections between sessions. Given the lack of session isolation, this approach isn t intended for full-featured general-purpose PowerShell remoting. Instead, it s designed for use with constrained, special-purpose applications using PowerShell remoting. To build these applications, you need two things: A way to create a constrained application environment A way to connect to PowerShell remoting so the user gets the environment you ve created instead of the default PowerShell configuration We ll start with the second one first and look at how you specify custom remoting endpoints Working with custom configurations When connecting to a computer by name through PowerShell remoting, the remoting infrastructure will always connect to the default PowerShell remoting service. In the non-default connection case, you also have to specify the configuration on the target computer to connect to. A configuration is made up of three elements: The name you use to connect to the endpoint A script that will be run to configure the sessions that will run in the endpoint An ACL used to control who has access to the endpoint When using the Invoke-Command, New-PSSession, or Enter-PSSession cmdlets, you can use the -ConfigurationName parameter to specify the name of the session configuration you want to connect to. Alternatively, you can override the normal default configuration by setting the $PSSessionConfigurationName preference variable to the name of the endpoint you want to connect to. When you connect to the named endpoint, a PowerShell session will be created, and then the configuration script associated with the endpoint will be executed. This configuration script should define the set of capabilities available when connecting to that endpoint. For example, there may be different endpoints for different types of management tasks managing a mail server, managing a database server, or managing a web server. For each task, a specific endpoint would be configured to expose the appropriate commands (and constraints) required for performing that task.
43 444 Chapter 11 PowerShell remoting Creating a custom configuration Continuing our theme of remote monitoring from section , let s create a configuration that exposes a single custom command, Get-PageFaultRate. This command will return the page fault rate from the target computer. Session configuration Every remoting connection will use one of the named configurations on the remote computer. These configurations set up the environment for the session and determine the set of commands visible to users of that session. When remoting is initially enabled, a default configuration is created on the system called Microsoft.PowerShell (on 64-bit operating systems, there s also the Microsoft.PowerShell32 endpoint). This endpoint is configured to load the default PowerShell configuration with all commands enabled. The security descriptor for this configuration is set so that only members of the local Administrators group can access the endpoint. You can use the session configuration cmdlets to modify these default session configurations, to create new session configurations, and to change the security descriptors of all the session configurations. These cmdlets are shown in table Table 11.4 The cmdlets for managing the remoting endpoint configurations Cmdlet Disable-PSSessionConfiguration Enable-PSSessionConfiguration Get-PSSessionConfiguration Register-PSSessionConfiguration Set-PSSessionConfiguration Unregister-PSSessionConfiguration New-PSSessionConfigurationFile Test-PSSessionConfigurationFile Description Denies access to the specified session configuration on the local computer by adding an Everyone AccessDenied entry to the access control list (ACL) on the configuration Enables existing session configurations on the local computer to be accessed remotely Gets a list of the existing, registered session configurations on the computer Creates and registers a new session configuration Changes the properties of an existing session configuration Deletes the specified registered session configurations from the computer Creates a PowerShell data language file (see module manifests) with a.pssc extension that defines a session configuration Validates the contents of a session configuration file, verifying that the keys and values in the file are all valid (introduced in PowerShell v4).
44 Building custom remoting services 445 Registering the endpoint configuration Endpoints are created using the Register-PSSessionConfiguration cmdlet and are customized by registering a startup script. In this example, you ll use a simple startup script that defines a single function, Get-PageFaultRate. The script looks like this: function Get-PageFaultRate { (Get-WmiObject Win32_PerfRawData_PerfOS_Memory).PageFaultsPersec } '@ > Initialize-HMConfiguration.ps1 Before you can use this function, you need to register the configuration, specifying the full path to the startup script. Call this new configuration wpia1. From an elevated PowerShell session, run the following command to create the endpoint: PS> Register-PSSessionConfiguration -Name wpia1 ` -StartupScript $pwd/initialize-hmconfiguration.ps1 -Force WSManConfig: Microsoft.WSMan.Management\WSMan::localhost\Plugin Type Keys Name Container {Name=wpia1} wpia1 The output of the command shows that you ve created an endpoint in the WSMan plug-in folder. To confirm this use (see figure 11.9), run the following: PS> dir wsman:\localhost\plugin Figure 11.9 Remoting endpoints including the newly created wpia1
45 446 Chapter 11 PowerShell remoting This shows a list of all the existing endpoints, including the one you created, wpia1. Now test this endpoint with Invoke-Command and run the function defined by the startup script: PS> Invoke-Command localhost -ConfigurationName wpia1 { Get-PageFaultRate } This code verifies that the endpoint exists and is properly configured. Now clean up by unregistering the endpoint: PS> Unregister-PSSessionConfiguration -Name wpia1 -Force Rerun the dir command in figure 11.9 to verify that the endpoint has been removed. This covers the basic tasks needed to create a custom PowerShell remoting endpoint using a configuration script to add additional functionality to the session defaults. Our ultimate goal, though, is to create a custom endpoint with reduced functionality, exposing a restricted set of commands to qualified users, so clearly, we aren t finished yet. There are two remaining pieces to look at: controlling individual command visibility, which we ll get to in a while, and controlling overall access to the endpoint, our next topic Access controls and endpoints By default, only members of the Administrators group on a computer have permission to use the default session configurations. To allow users who aren t part of the Administrators group to connect to the local computer, you have to give those users Execute permissions on the session configurations for the desired endpoint on the target computer. For example, if you want to enable non-administrators to connect to the default remoting Microsoft.PowerShell endpoint, you can do so by running the following command: PS> Set-PSSessionConfiguration Microsoft.PowerShell ` -ShowSecurityDescriptorUI This code launches the dialog box shown in figure You add the name of a user or a group you want to enable to the list, then select the Execute (Invoke) check box. Then dismiss the dialog box by clicking OK. At this point, you ll get a prompt telling you that you need to restart the WinRM service for the change to take effect. Do so by running Restart-Service winrm as shown here: PS> Restart-Service winrm Once the service is restarted, the user or group you ve enabled can connect to the machine using remoting.
46 Building custom remoting services 447 Figure This dialog box is used to enable the Execute permission on the default remoting configuration. Use this dialog box to allow a user who isn t a member of the Administrators group to connect to this computer using PowerShell remoting. Setting security descriptors on configurations When Enable-PSRemoting creates the default session configuration, it doesn t create explicit security descriptors for the configurations. Instead, the configurations inherit the security descriptor of the RootSDDL. The RootSDDL is the security descriptor that controls remote access to the listener, which is secure by default. To see the RootSDDL security descriptor, run the Get-Item command as shown: PS> Get-Item wsman:\localhost\service\rootsddl WSManConfig: Microsoft.WSMan.Management\WSMan::localhost\Service Type Name SourceOfValue Value System.String RootSDDL O:NSG:BAD:P(A;;GA;;;BA)
47 448 Chapter 11 PowerShell remoting (A;;GR;;;IU) S:P(AU;FA;GA;;;WD) AU;SA;GXGW;;;WD) The string format shown in the Value output in the example uses the syntax defined by the Security Descriptor Definition Language (SDDL), which is documented in the Windows Data Types specification MS-DTYP in section at To change the RootSDDL, use the Set-Item cmdlet in the WSMan: drive. To change the security descriptor for an existing session configuration, use the Set-PSSession- Configuration cmdlet with the -SecurityDescriptorSDDL or -ShowSecurityDescriptorUI parameter. At this point, you know how to create and configure an endpoint and how to control who has access to that endpoint. But in your configuration, all you ve done is add new commands to the set of commands you got by default. You haven t addressed the requirement to constrain the environment Constraining a PowerShell session In section you saw how to create a new remoting endpoint using Register -PSSessionConfiguration, and in the previous section you saw how to control who can access a particular endpoint. In this section, you ll learn how to control, or constrain, what can be done through a particular endpoint. This involves limiting the variables and commands available to the user of the session. You accomplish this by controlling command and variable visibility. You re creating a constrained endpoint. The idea behind a constrained endpoint is that it allows you to provide controlled access to services on a server in a secure manner. This is the mechanism that the hosted Exchange product Outlook.com uses to constrain who gets to manage which sets of mailboxes. The mechanism can also be used in PowerShell Web Access to control access to a server and the commands that can be run on that server. In PowerShell v2 you had to create a complex script to configure a new endpoint. The script involved manipulating the visibility of cmdlets and variables plus the definition of any new functionality you required. In PowerShell v3 and later this task became much simpler thanks to the introduction of the New-PSSessionConfigurationFile cmdlet; the syntax is shown in figure The only required parameter is the path to the new configuration file: PS> New-PSSessionConfigurationFile -Path.\Defaults.pssc Configuration files are given a.pssc extension. The.pssc file structure is similar to a module manifest; it s a big PowerShell hashtable with name-value pairs. If you examine defaults.pssc (see download) produced by the example, you ll see that you can control a large number of configuration items, including these: Execution policy (controls which, if any, scripts can be run) Language mode
48 Building custom remoting services 449 New-PSSessionConfigurationFile [-Path] <string> [-SchemaVersion <version>] [-Guid <guid>] [-Author <string>] [-CompanyName <string>] [-Copyright <string>] [-Description <string>] [-PowerShellVersion <version>] [-SessionType<SessionType>] [-ModulesToImport <Object[]>] [-Toolkits <string[]>] [-AssembliesToLoad <string[]>] [-VisibleAliases<string[]>] [-VisibleCmdlets <Object[]>] [-VisibleFunctions <Object[]>] [-VisibleProviders <string[]>] [-AliasDefinitions <IDictionary[]>] [-FunctionDefinitions <IDictionary[]>] [-VariableDefinitions <Object>] [-RoleDefinitions <IDictionary>] [-EnvironmentVariables <IDictionary>] [-TypesToProcess <string[]>] [-FormatsToProcess<string[]>] [-LanguageMode <PSLanguageMode>] [-ExecutionPolicy <ExecutionPolicy>] [-ScriptsToProcess <string[]>] [<CommonParameters>] Figure New-PSSessionConfigurationFile syntax Session type PowerShell version Existing aliases, cmdlets, functions, and providers that are visible in the endpoint New aliases, functions, and variables to create for the endpoint Format and type files to load and scripts to process Language mode for a session configuration controls the types of things that can be executed in a session. The more secure you need the session to be, the more restrictive the language mode session should be. The options are shown in table Table 11.5 Remoting endpoint language options Option FullLanguage ConstrainedLanguage RestrictedLanguage NoLanguage Meaning All PowerShell language elements are permitted. Commands that contain scripts to be evaluated are not allowed. User access is restricted to.net framework types, objects, or methods. (This is the mode that PowerShell runs in on WinRT devices.) Users may run cmdlets and functions. Scriptblocks aren t allowed. Only the following variables are allowed: $PSCulture, $PSUICulture, $True, $False, and $Null. Basic comparison operators are allowed. Assignment statements, property references, and method calls aren t permitted. (This is the language mode used in module manifests, sometimes also called data language mode because it can only describe data.) Users may run simple pipelines containing cmdlets and functions. No language elements such as scriptblocks, variables, or operators are permitted in the pipeline. As you progress down the table, the things you can do in the endpoint become more limited until Nolanguage, when you re only allowed to run basic pipelines containing cmdlets and functions. The session capabilities are also controllable by restricting the
49 450 Chapter 11 PowerShell remoting list of cmdlets and functions available to a user. For example, you can restrict the functionality of an endpoint so that a user can only reset their password in Active Directory! The session type works in conjunction with the language mode. The session type options are listed in table Table 11.6 Session options for remoting endpoints Option Meaning Default language mode Default RestrictedRemoteServer Empty Adds the Microsoft.PowerShell.Core snap-in to the session. This includes the Import -Module and Add-PSSnapin cmdlets so users can import other modules and snapins unless you explicitly prohibit the use of the cmdlets. Includes only the following proxy functions: Exit-PSSession, Get-Command, Get-FormatData, Get-Help, Measure-Object, Out-Default, and Select-Object. Use New -PSSessionConfigurationFile to add modules, functions, scripts, and other features to the session. No modules or snap-ins are added to the session by default. Use New -PSSessionConfigurationFile to add modules, functions, scripts, and other features to the session. This option is designed for you to create custom sessions by adding selected commands. If you don t add commands to an empty session, the session is limited to expressions and might not be usable. FullLanguage NoLanguage NoLanguage You can explicitly control the visibility of PowerShell elements using the Visible* parameters shown in figure This is a white list action. If a cmdlet or other element isn t on the list, you won t see it and therefore you won t be able to use it directly. TIP When using the Visible* parameters, if you don t want to make anything visible for a particular type of command, don t use the parameter. A commented-out default value will be written to the.pssc file. An example of an extremely constrained endpoint is provided in the following listing. Listing 11.3 ComplexConstrainedConfiguration.ps1 New-PSSessionConfigurationFile ` -Path.\ComplexConstrainedConfiguration.pssc ` -Schema ' ' `
50 Building custom remoting services 451 -Author 'Richard' ` -Copyright '(c) PowerShell in Action Third Edition. All rights reserved.' ` -CompanyName 'PowerShell in Action' ` -Description 'Complex Constrained Configuration.' ` -ExecutionPolicy RemoteSigned ` -PowerShellVersion '5.0' ` -LanguageMode NoLanguage ` -SessionType RestrictedRemoteServer ` Date = Get-Date FreeSpace = (Get-PSDrive c).free PageFaults = (Get-WmiObject ` Win32_PerfRawData_PerfOS_Memory).PageFaultsPersec TopCPU = Get-Process Sort-Object -Descending CPU TopWS = Get-Process Sort-Object -Descending WS }};Options='None'} ` -VisibleProviders 'FileSystem','Function','Variable' The execution policy is set to RemoteSigned, but in reality, you won t be able to run scripts, as you ll see in a while. Language mode is set to NoLanguage (see table 11.5) and session type to RestrictedRemoteServer (table 11.6). Three providers are made visible, but no modules, cmdlets, aliases, or variables are made available in the session. A function to get the health of the system is defined and will be created when the endpoint is created. Run the script in listing 11.3 to create a configuration file. The fidelity of a configuration file can be tested: PS> Test-PSSessionConfigurationFile -Path `.\ComplexConstrainedConfiguration.pssc -Verbose True In the event of an error in the file, you will see the error only if you use the Verbose parameter: PS> Test-PSSessionConfigurationFile -Path.\ErrorConfiguration.pssc ` -Verbose VERBOSE: The member 'LanguageMode' must be a valid enumeration type "System. Management.Automation.PSLanguageMode". Valid enumeration values are "FullLanguage,RestrictedLanguage,NoLanguage, ConstrainedLanguage". Change the member to the correct type in the file C:\ MyData\PowerShellinAction3e\Code\Chapter11\ErrorConfiguration.pssc. False Creating the endpoint is performed with Register-PSSessionConfiguration. In the following example, any existing instances of the endpoint are removed a useful technique when testing: PS> Unregister-PSSessionConfiguration -Name wpiaccs -Force PS> Register-PSSessionConfiguration Path `.\ ComplexConstrainedConfiguration.pssc -Name wpiaccs -Force WSManConfig: Microsoft.WSMan.Management\WSMan::localhost\Plugin
51 452 Chapter 11 PowerShell remoting Type Keys Name Container {Name=wpiaccs} wpiaccs You can see the new endpoint: PS> dir WSMan:\localhost\Plugin\ WSManConfig: Microsoft.WSMan.Management\WSMan::localhost\Plugin Type Keys Name Container {Name=Event Forwarding Plugin} Event Forwarding Plugin Container {Name=microsoft.powershell} microsoft.powershell Container {Name=microsoft.powershell.w... microsoft.powershell.workflow Container {Name=microsoft.powershell32} microsoft.powershell32 Container {Name=microsoft.windows.serv... microsoft.windows.server... Container {Name=SEL Plugin} SEL Plugin Container {Name=WMI Provider} WMI Provider Container {Name=wpiaccs} wpiaccs A remoting session can be created to the new endpoint. Notice that you have to give the name of the configuration (endpoint) that you used when performing the registration: PS> $s = New-PSSession -ComputerName localhost -ConfigurationName wpiaccs The session can now be used as normal. Let s start by checking the commands available: PS> Invoke-Command -Session $s -ScriptBlock {Get-Command select Name} Name PSComputerName RunspaceId Clear-Host localhost 0377a4f cb0-83f9-a87f8a Exit-PSSession localhost 0377a4f cb0-83f9-a87f8a Get-Command localhost 0377a4f cb0-83f9-a87f8a Get-FormatData localhost 0377a4f cb0-83f9-a87f8a Get-HealthModel localhost 0377a4f cb0-83f9-a87f8a Get-Help localhost 0377a4f cb0-83f9-a87f8a Measure-Object localhost 0377a4f cb0-83f9-a87f8a Out-Default localhost 0377a4f cb0-83f9-a87f8a Select-Object localhost 0377a4f cb0-83f9-a87f8a NOTE When you look at this list of commands, you may wonder why some of them are included. For example, Measure-Object seems like a strange thing to have on the list. The reason these commands are included is that they re needed to implement some of the elements of the PowerShell Remoting Protocol. In particular, they re used to help with the command-discovery component described in the PowerShell Remoting Protocol Specification (MS-PSRP) section , Getting Command Metadata.
52 Building custom remoting services 453 Compare that with the results on the machine we re using to test the code for this book: PS> Get-Command Measure-Object select Count Count Our session is constrained! You ll notice that the function we defined, Get-HealthModel, is in the list of commands. Let s check that it works: PS> Invoke-Command -Session $s -ScriptBlock {get-healthmodel} Name Value Date 08/05/ :57:29 TopWS {System.Diagnostics.Proces PageFaults FreeSpace TopCPU {System.Diagnostics The observant reader will have noticed that we used Get-Date in the function, but it isn t in the list of commands we obtained from Get-Command. Does this mean we can use it directly even though we didn t explicitly make it visible in our configuration definition? PS> Invoke-Command -Session $s -ScriptBlock {Get-Date} The term 'Get-Date' is not recognized as the name of a cmdlet, function, script file, or operable program. Check the spelling of the name, or if a path was included, verify that the path is correct and try again. And the answer is no! This is an important point to understand because it s the key to creating a restricted special-purpose endpoint: an external call can only access visible commands, but these commands, because they re defined as part of the configuration, can see all the other commands in the configuration. This means that an externally visible command can call any internal commands in the session. If the user makes an external call to a visible command, that visible command is able to call the private commands. NOTE All the error messages in this section will be truncated to show only the error text for brevity. What about using it in a script block or function? PS> Invoke-Command -Session $s -ScriptBlock { & {Get-Date}} The syntax is not supported by this runspace. This can occur if the runspace is in no-language mode. PS> Invoke-Command -Session $s -ScriptBlock {function MyGetDate { [string] (Get-Date) }; MyGetDate} The syntax is not supported by this runspace. This can occur if the runspace is in no-language mode.
53 454 Chapter 11 PowerShell remoting If you want to be able to create functions and scriptblocks, you need to be using Full- Language mode in your endpoint. What about adding extra modules into the endpoint modules provide extra functionality? Let s see what modules you have available: PS> Invoke-Command -Session $s -ScriptBlock {Get-Module -ListAvailable} The term 'Get-Module' is not recognized as the name of a cmdlet, function, script file, or operable program. Check thespelling of the name, or if a path was included, verify that the path is correct and try again. You can t see any modules so you can t load them because you don t know what s on the system. You might think about trying to import modules that you know are present, but it will fail. The endpoint is locked down to prevent any further functionality being imported. The function we defined as part of our configuration used variables. Can you use variables in your endpoint? PS> Invoke-Command -Session $s -ScriptBlock {$x = 123; $x} The syntax is not supported by this runspace. This can occur if the runspace is in no-language mode. No, they re not allowed. There s still a lot of functionality in legacy commands that you may think to use: PS> Invoke-Command -Session $s -ScriptBlock {ping } The term 'PING.EXE' is not recognized as the name of a cmdlet, function, script file, or operable program. Check the spelling of the name, or if a path was included, verify that the path is correct and try again. Notice that the full name of the executable was recognized but you re not allowed to run it. The final piece of functionality you may try is to run a script. You can try a simple script testch11.ps1 consisting of Get-Service Sort-Object Status Try this: PS> Invoke-Command -Session $s -ScriptBlock {C:\TestScripts\testch11.ps1} The term 'C:\TestScripts\testch11.ps1' is not recognized as the name of a cmdlet, function, script file, or operable program. Check the spelling of the name, or if a path was included, verify that the path is correct and try again. Again, the endpoint won t allow you to run anything beyond what it s been told is allowed. You do have a constrained remoting session. NOTE The example we ve used is extreme but was designed to illustrate that you can create an endpoint and control exactly what functionality is exposed. Step back and think about what you ve accomplished here. With a few lines of code, you ve defined a secure remote service. From the users perspective, by using Import -PSSession they re able to install the contents of the session to use the services you expose by connecting to the service.
54 PowerShell Direct 455 Constrained sessions combined with implicit remoting results in an extremely flexible system, allowing you to create precise service boundaries with little server-side code and no client code. Consider how much code would be required to create an equivalent service using alternate technologies! We ll close the chapter with a new remoting feature introduced with PowerShell v PowerShell Direct You normally use the computer name to define the remote machine for PowerShell remoting, whether you re using an interactive session, a persistent session, or Invoke -Command in standalone mode (no persistent session). PowerShell v5.1 supplies some new options. You can use a Hyper-V virtual machine name (not necessarily the same as the computer name) or the virtual machine ID (a GUID). The options to use a virtual machine name or ID apply only under these circumstances: The virtual machine must be running on the local host. You must be logged on to the Hyper-V host as a Hyper-V administrator. You must supply valid credentials for the virtual machine not domain credentials. The host operating system must be Windows 10, Windows Server 2016, or later. The virtual machine operating system must be Windows 10, Windows Server 2016, or later. You can use the virtual machine name or ID to connect, but it s usually easier to use the name: PS> Get-VM where State -eq 'Running' select Name, Id Name Id W16AS01 2a1eabc2-e3cd-495c-a91f-51a1ad43104c W16DSC01 867c8460-a4fb b7c-f27c9351db3c W16TGT01 be4a5a3f-fc20-49f9-bb0f-b575c85e5734 Create a credential for the administrator account on the remote machine and then use the virtual machine name to connect: PS> $cred = Get-Credential -Credential W16TGT01\Administrator PS> Invoke-Command -VMName W16TGT01 -ScriptBlock {Get-Process} ` -Credential $cred Either of these options will also work: PS> Invoke-Command -VMId be4a5a3f-fc20-49f9-bb0f-b575c85e5734 ` -ScriptBlock {Get-Process} -Credential $cred PS> Invoke-Command -VMGuid be4a5a3f-fc20-49f9-bb0f-b575c85e5734 ` -ScriptBlock {Get-Process} -Credential $cred
55 456 Chapter 11 PowerShell remoting NOTE VMGuid is an alias for VMId. You can create a persistent remoting session: PS> $s = New-PSSession -VMName W16TGT01 -Credential $cred PS> Invoke-Command -Session $s -ScriptBlock {Get-Process} Or you can work interactively: PS> Enter-PSSession -VMName W16TGT01 -Credential $cred [W16TGT01]: PS C:\Users\Administrator\Documents> Use Exit-PSSession to close the interactive session. There are a few things you need to remember when using PowerShell Direct: It s only for Hyper-V virtual machines. You can ignore network and firewall configurations; you re connecting over the VM bus rather than the network. PowerShell must be run with elevated privileges. And with this, we ve come to end of our coverage of the remoting features in PowerShell Summary Many PowerShell commands have built-in remoting using a -ComputerName parameter. Cmdlets with built-in remoting use a variety of connectivity mechanisms including DCOM and RPC. Invoke-Command uses WS-MAN for remote connectivity. You can create an interactive remoting session with Enter-PSSession. Interactive remoting sessions are closed with Exit-PSSession. Windows Server 2012 and later enable remoting by default. Azure IAAS virtual machines running Server 2012 R2 or higher also enable PowerShell remoting by default. All client operating systems and Windows Server 2008 R2 and earlier need remoting enabled by running Enable-PSRemoting. Additional configuration may be required in a non-domain environment. Users are authenticated using Kerberos in a domain environment when creating remoting sessions. Other authentication mechanisms are available for non-domain scenarios. New-PSSession is used to create a persistent remoting session. Invoke-Command and interactive sessions can use an existing session created with New-PSSession. PowerShell sessions can be disconnected and later reconnected. The reconnection can happen on the machine on which the session was created or another machine.
56 Summary 457 You can connect to a disconnected session created by another user if you have the correct credential information. Copy-Item has -FromSession and -ToSession parameters that enable you to copy files across PowerShell remoting sessions. Implicit remoting enables you to import functionality from the remote system into your session. You can save the imported commands as a module. Profiles don t run by default in remoting sessions. Scripts on the local or remote machine can be run through a remoting session. Local variables can be accessed in a remoting session via the $using scope modifier. Custom endpoints can be created to constrain the functionality available to a user through a specific remoting connection. PowerShell Direct enables remoting over the VM bus from a Hyper-V host to a virtual machine on that host. In the next chapter, we ll look at a feature introduced in PowerShell v3: PowerShell workflows.
57 WINDOWS ADMINISTRATION Bruce Payette Richard Siddaway In 2006, Windows PowerShell reinvented the way administrators and developers interact with Windows. Today, PowerShell is required knowledge for Windows admins and devs. This powerful, dynamic language provides commandline control of the Windows OS and most Windows servers, such as Exchange and SCCM. And because it s a first-class.net language, you can build amazing shell scripts and tools without reaching for VB or C#. Windows PowerShell in Action, Third Edition is the definitive guide to PowerShell, now revised to cover PowerShell 6. Written by language designer Bruce Payette and MVP Richard Siddaway, this rich book offers a crystal-clear introduction to the language along with its essential everyday use cases. Beyond the basics, you ll find detailed examples on deep topics like performance, module architecture, and parallel execution. What s Inside Windows PowerShell IN ACTION THIRD EDITION The best end-to-end coverage of PowerShell available Updated with coverage of PowerShell v6 PowerShell workflows PowerShell classes Writing modules and scripts Desired State Configuration Programming APIs and pipelines Written for intermediate-level developers and administrators. SEE INSERT This comprehensive guide to PowerShell just gets better with every revision! Wayne Boaz, Nike Excellent coverage of the new features in PowerShell. Recommended for all levels of users. Lincoln Bovee, Proto Labs Deep technical discussions of the inner workings of PowerShell. Many useful examples. Up to date! Dr. Edgar Knapp ISIS Papyrus Europe If you re serious about PowerShell, you need to read this book. Seriously: Read this book! Stephen Byrne, Dell Bruce Payette is codesigner and principal author of the Power- Shell language. Richard Siddaway is a longtime PowerShell MVP, author, speaker, and blogger. To download their free ebook in PDF, epub, and Kindle formats, owners of this book should visit MANNING $59.99 / Can $79.99 [INCLUDING ebook]
A layman s guide to PowerShell 2.0 remoting. Ravikanth Chaganti
 A layman s guide to PowerShell 2.0 remoting Ravikanth Chaganti Learn the basics of PowerShell 2.0 remoting, methods of remoting and how to use remoting to manage systems in a datacenter. A layman s guide
A layman s guide to PowerShell 2.0 remoting Ravikanth Chaganti Learn the basics of PowerShell 2.0 remoting, methods of remoting and how to use remoting to manage systems in a datacenter. A layman s guide
Iron Scripter 2018: Prequel 6
 Iron Scripter 2018: Prequel 6 The Puzzle Greetings Iron Scripters. You re past the half way point on your journey to Iron Scripter when you complete this puzzle. This week s challenge is very simple on
Iron Scripter 2018: Prequel 6 The Puzzle Greetings Iron Scripters. You re past the half way point on your journey to Iron Scripter when you complete this puzzle. This week s challenge is very simple on
SAMPLE CHAPTER SECOND EDITION. Bruce Payette. Covers PowerShell v2 MANNING
 Covers PowerShell v2 SAMPLE CHAPTER SECOND EDITION Bruce Payette MANNING Windows PowerShell in Action Second Edition by Bruce Payette Chapter 13 Copyright 2011 Manning Publications brief contents Part
Covers PowerShell v2 SAMPLE CHAPTER SECOND EDITION Bruce Payette MANNING Windows PowerShell in Action Second Edition by Bruce Payette Chapter 13 Copyright 2011 Manning Publications brief contents Part
An administrator s guide
 S AMPLE CHAPTER Covers PowerShell 3.0 An administrator s guide Don Jones Richard Siddaway Jeffery Hicks MANNING PowerShell in Depth by Don Jones Richard Siddaway Jeffery Hicks Chapter 1 Copyright 2013
S AMPLE CHAPTER Covers PowerShell 3.0 An administrator s guide Don Jones Richard Siddaway Jeffery Hicks MANNING PowerShell in Depth by Don Jones Richard Siddaway Jeffery Hicks Chapter 1 Copyright 2013
Product Page: https://digitalrevolver.com/product/automating-administration-with-windows-powershell/
 Automating Administration with Windows PowerShell Course Code: Duration: 5 Days Product Page: https://digitalrevolver.com/product/automating-administration-with-windows-powershell/ This course provides
Automating Administration with Windows PowerShell Course Code: Duration: 5 Days Product Page: https://digitalrevolver.com/product/automating-administration-with-windows-powershell/ This course provides
: 10961C: Automating Administration With Windows PowerShell
 Module Title Duration : 10961C: Automating Administration With Windows PowerShell : 5 days About this course This course provides students with the fundamental knowledge and skills to use Windows PowerShell
Module Title Duration : 10961C: Automating Administration With Windows PowerShell : 5 days About this course This course provides students with the fundamental knowledge and skills to use Windows PowerShell
COURSE 10961B: AUTOMATING ADMINISTRATION WITH WINDOWS POWERSHELL
 ABOUT THIS COURSE Learn how with Windows PowerShell 3.0, you can remotely manage single or multiple Windows-based servers and automate day-to-day management and administration tasks. This five day course
ABOUT THIS COURSE Learn how with Windows PowerShell 3.0, you can remotely manage single or multiple Windows-based servers and automate day-to-day management and administration tasks. This five day course
Executing PowerShell Agent Commands
 This chapter contains the following sections: Cisco UCS Director Orchestrator Workflow and PowerShell Command, page 1 Execute PowerShell Command Task, page 2 Execute Native PowerShell Command Task, page
This chapter contains the following sections: Cisco UCS Director Orchestrator Workflow and PowerShell Command, page 1 Execute PowerShell Command Task, page 2 Execute Native PowerShell Command Task, page
John Savill s PowerShell Master Class
 John Savill s PowerShell Master Class Who am I? NTFAQGuy MCSE NT 4, Server 2012, Private Cloud, Azure, VCP 4/5, CISSP, ITIL v3 Author of the Windows FAQ Senior Contributing Editor for Windows IT Pro magazine
John Savill s PowerShell Master Class Who am I? NTFAQGuy MCSE NT 4, Server 2012, Private Cloud, Azure, VCP 4/5, CISSP, ITIL v3 Author of the Windows FAQ Senior Contributing Editor for Windows IT Pro magazine
10961B: Automating Administration with Windows PowerShell
 10961B: Automating Administration with Windows PowerShell Course Overview This course provides students with the knowledge and skills to automate administration with Windows PowerShell, using features
10961B: Automating Administration with Windows PowerShell Course Overview This course provides students with the knowledge and skills to automate administration with Windows PowerShell, using features
Automating Administration with Windows PowerShell
 Course Code: M10961 Vendor: Microsoft Course Overview Duration: 5 RRP: POA Automating Administration with Windows PowerShell Overview This course provides students with the fundamental knowledge and skills
Course Code: M10961 Vendor: Microsoft Course Overview Duration: 5 RRP: POA Automating Administration with Windows PowerShell Overview This course provides students with the fundamental knowledge and skills
Corporate Training Centre (306)
 Corporate Training Centre www.sbccollege.ca/corporate (306)244-6340 corporate@sbccollege.ca Automating Administration with Windows PowerShell: 10961C 5 Day Training Program November 5-9, 2018 Cost: $2,700.00
Corporate Training Centre www.sbccollege.ca/corporate (306)244-6340 corporate@sbccollege.ca Automating Administration with Windows PowerShell: 10961C 5 Day Training Program November 5-9, 2018 Cost: $2,700.00
Executing PowerShell Agent Commands
 This chapter contains the following sections: Cisco UCS Director Orchestrator Workflow and PowerShell Command, page 1 Execute PowerShell Command Task, page 2 Execute Native PowerShell Command Task, page
This chapter contains the following sections: Cisco UCS Director Orchestrator Workflow and PowerShell Command, page 1 Execute PowerShell Command Task, page 2 Execute Native PowerShell Command Task, page
Automating Administration with Windows PowerShell
 Automating Administration with Windows PowerShell Course 10961C - Five Days - Instructor-led - Hands on Introduction This five-day, instructor-led course provides students with the fundamental knowledge
Automating Administration with Windows PowerShell Course 10961C - Five Days - Instructor-led - Hands on Introduction This five-day, instructor-led course provides students with the fundamental knowledge
Learn Windows PowerShell 3 in a Month of Lunches
 Learn Windows PowerShell 3 in a Month of Lunches Second Edition DON JONES JEFFERY HICKS 11 MANN I NG Shelter Island contents preface xx'ii about this booh author online xx xix about the authors acknowledgments
Learn Windows PowerShell 3 in a Month of Lunches Second Edition DON JONES JEFFERY HICKS 11 MANN I NG Shelter Island contents preface xx'ii about this booh author online xx xix about the authors acknowledgments
"Charting the Course... MOC C: Automating Administration with Windows PowerShell. Course Summary
 Course Summary Description This course provides students with the fundamental knowledge and skills to use Windows PowerShell for administering and automating administration of Windows servers. This course
Course Summary Description This course provides students with the fundamental knowledge and skills to use Windows PowerShell for administering and automating administration of Windows servers. This course
SAMPLE CHAPTER SECOND EDITION. Don Jones Jeffery Hicks Richard Siddaway MANNING
 SAMPLE CHAPTER SECOND EDITION Don Jones Jeffery Hicks Richard Siddaway MANNING PowerShell in Depth by Don Jones Jeffery Hicks Richard Siddaway Chapter 1 Copyright 2015 Manning Publications brief contents
SAMPLE CHAPTER SECOND EDITION Don Jones Jeffery Hicks Richard Siddaway MANNING PowerShell in Depth by Don Jones Jeffery Hicks Richard Siddaway Chapter 1 Copyright 2015 Manning Publications brief contents
Remote Control in Detail: PowerShell Remoting
 Remote Control in Detail: PowerShell Remoting Remoting with Microsoft PowerShell consolidates all server management into a single port and protocol PowerShell is highly configurable PowerShell provides
Remote Control in Detail: PowerShell Remoting Remoting with Microsoft PowerShell consolidates all server management into a single port and protocol PowerShell is highly configurable PowerShell provides
Course Outline. Automating Administration with Windows PowerShell Course 10961B: 5 days Instructor Led
 Automating Administration with Windows PowerShell Course 10961B: 5 days Instructor Led About this Course Learn how with Windows PowerShell 3.0, you can remotely manage single or multiple Windows-based
Automating Administration with Windows PowerShell Course 10961B: 5 days Instructor Led About this Course Learn how with Windows PowerShell 3.0, you can remotely manage single or multiple Windows-based
Microsoft Windows PowerShell v2 For Administrators
 Microsoft Windows PowerShell v2 For Administrators Course 50414 5 Days Instructor-led, Hands-on Introduction This four-day instructor-led course provides students with the knowledge and skills to leverage
Microsoft Windows PowerShell v2 For Administrators Course 50414 5 Days Instructor-led, Hands-on Introduction This four-day instructor-led course provides students with the knowledge and skills to leverage
Automating Administration with Windows PowerShell (10961)
 Automating Administration with Windows PowerShell (10961) Duration: 5 Days Live Course Delivery Price: $2795 *California residents and government employees call for pricing. MOC On-Demand Price: $895 Discounts:
Automating Administration with Windows PowerShell (10961) Duration: 5 Days Live Course Delivery Price: $2795 *California residents and government employees call for pricing. MOC On-Demand Price: $895 Discounts:
Automating Administration with Windows PowerShell 2.0
 Automating Administration with Windows PowerShell 2.0 Course No. 10325 5 Days Instructor-led, Hands-on Introduction This course provides students with the knowledge and skills to utilize Windows PowerShell
Automating Administration with Windows PowerShell 2.0 Course No. 10325 5 Days Instructor-led, Hands-on Introduction This course provides students with the knowledge and skills to utilize Windows PowerShell
Learn PowerShell Toolmaking in a Month of Lunches
 6$03/( &+$37(5 Learn PowerShell Toolmaking in a Month of Lunches by Don Jones and Jeffery Hicks Chapter 13 Copyright 2013 Manning Publications brief contents PART 1 INTRODUCTION TO TOOLMAKING...1 1 Before
6$03/( &+$37(5 Learn PowerShell Toolmaking in a Month of Lunches by Don Jones and Jeffery Hicks Chapter 13 Copyright 2013 Manning Publications brief contents PART 1 INTRODUCTION TO TOOLMAKING...1 1 Before
PowerShell 10961: Automating Administration with Windows PowerShell. Upcoming Dates. Course Description. Course Outline
 PowerShell 10961: Automating Administration with Windows PowerShell Learn how with Windows PowerShell you can remotely manage single or multiple Windows-based servers and automate day-to-day management
PowerShell 10961: Automating Administration with Windows PowerShell Learn how with Windows PowerShell you can remotely manage single or multiple Windows-based servers and automate day-to-day management
PowerShell Master Class
 Region Example Creating a PowerShell Script Basics of PowerShell Script Best Practices for Script Authoring Interacting With Users 4 #region CIM Get-Command -Module CimCmdlets Get-CimClass -ClassName *disk*
Region Example Creating a PowerShell Script Basics of PowerShell Script Best Practices for Script Authoring Interacting With Users 4 #region CIM Get-Command -Module CimCmdlets Get-CimClass -ClassName *disk*
Automating Administration with Windows PowerShell
 Automating Administration with Windows PowerShell 10961; 5 Days, Instructor-led Course Description Learn how with Windows PowerShell 4.0, you can remotely manage multiple Windows based servers and automate
Automating Administration with Windows PowerShell 10961; 5 Days, Instructor-led Course Description Learn how with Windows PowerShell 4.0, you can remotely manage multiple Windows based servers and automate
[MS10961]: Automating Administration with Windows PowerShell
![[MS10961]: Automating Administration with Windows PowerShell [MS10961]: Automating Administration with Windows PowerShell](/thumbs/79/79972960.jpg) [MS10961]: Automating Administration with Windows PowerShell Length : 5 Days Audience(s) : IT Professionals Level : 200 Technology : Windows Server Delivery Method : Instructor-led (Classroom) Course Overview
[MS10961]: Automating Administration with Windows PowerShell Length : 5 Days Audience(s) : IT Professionals Level : 200 Technology : Windows Server Delivery Method : Instructor-led (Classroom) Course Overview
10961B: Automating Administration with Windows PowerShell
 10961B: Automating Administration with Windows Course Details Course Code: Duration: Notes: 10961B 5 days Elements of this syllabus are subject to change. About this course Learn how with Windows 3.0,
10961B: Automating Administration with Windows Course Details Course Code: Duration: Notes: 10961B 5 days Elements of this syllabus are subject to change. About this course Learn how with Windows 3.0,
10961C: Automating Administration with Windows PowerShell
 10961C: Automating Administration with Windows Course Details Course Code: Duration: Notes: 10961C 5 days This course syllabus should be used to determine whether the course is appropriate for the students,
10961C: Automating Administration with Windows Course Details Course Code: Duration: Notes: 10961C 5 days This course syllabus should be used to determine whether the course is appropriate for the students,
Automating Administration with Windows PowerShell V3
 Automating Administration with Windows PowerShell V3 Course Details Duration: Course code: 5 Days M10961 Overview: In this course you will learn how with Windows PowerShell 3.0, you can remotely manage
Automating Administration with Windows PowerShell V3 Course Details Duration: Course code: 5 Days M10961 Overview: In this course you will learn how with Windows PowerShell 3.0, you can remotely manage
Installing and Configuring VMware Identity Manager Connector (Windows) OCT 2018 VMware Identity Manager VMware Identity Manager 3.
 Installing and Configuring VMware Identity Manager Connector 2018.8.1.0 (Windows) OCT 2018 VMware Identity Manager VMware Identity Manager 3.3 You can find the most up-to-date technical documentation on
Installing and Configuring VMware Identity Manager Connector 2018.8.1.0 (Windows) OCT 2018 VMware Identity Manager VMware Identity Manager 3.3 You can find the most up-to-date technical documentation on
Microsoft Automating Administration with Windows PowerShell
 1800 ULEARN (853 276) www.ddls.com.au Microsoft 10961 - Automating Administration with Windows PowerShell Length 5 days Price $4290.00 (inc GST) Version C Overview This course provides students with the
1800 ULEARN (853 276) www.ddls.com.au Microsoft 10961 - Automating Administration with Windows PowerShell Length 5 days Price $4290.00 (inc GST) Version C Overview This course provides students with the
COURSE OUTLINE: OD10961B Automating Administration with Windows PowerShell
 Course Name OD10961B Automating Administration with Windows Course Duration 2 Days Course Structure Online Course Overview Learn how with Windows 4.0, you can remotely manage multiple Windows based servers
Course Name OD10961B Automating Administration with Windows Course Duration 2 Days Course Structure Online Course Overview Learn how with Windows 4.0, you can remotely manage multiple Windows based servers
Macros in sbt: Problem solved!
 Macros in sbt: Problem solved! Martin Duhem, Eugene Burmako Technical Report January 2015 Contents 1 Introduction 2 1.1 What problems do macros bring?................ 2 1.1.1 The problems we addressed
Macros in sbt: Problem solved! Martin Duhem, Eugene Burmako Technical Report January 2015 Contents 1 Introduction 2 1.1 What problems do macros bring?................ 2 1.1.1 The problems we addressed
Přehled novinek v Hyper-V 2016 Kamil Roman
 Přehled novinek v Hyper-V 2016 Kamil Roman Mail: IT@KamilRT.net Twitter: @KamilRT blog: ITblog.KamilRT.net 1 2 3 Rising number of organizations suffer from breaches 1 1 2 2 3 3 3 4 Shielded VMs Shielded
Přehled novinek v Hyper-V 2016 Kamil Roman Mail: IT@KamilRT.net Twitter: @KamilRT blog: ITblog.KamilRT.net 1 2 3 Rising number of organizations suffer from breaches 1 1 2 2 3 3 3 4 Shielded VMs Shielded
Online Demo Guide. Barracuda PST Enterprise. Introduction (Start of Demo) Logging into the PST Enterprise
 Online Demo Guide Barracuda PST Enterprise This script provides an overview of the main features of PST Enterprise, covering: 1. Logging in to PST Enterprise 2. Client Configuration 3. Global Configuration
Online Demo Guide Barracuda PST Enterprise This script provides an overview of the main features of PST Enterprise, covering: 1. Logging in to PST Enterprise 2. Client Configuration 3. Global Configuration
shortcut Tap into learning NOW! Visit for a complete list of Short Cuts. Your Short Cut to Knowledge
 shortcut Your Short Cut to Knowledge The following is an excerpt from a Short Cut published by one of the Pearson Education imprints. Short Cuts are short, concise, PDF documents designed specifically
shortcut Your Short Cut to Knowledge The following is an excerpt from a Short Cut published by one of the Pearson Education imprints. Short Cuts are short, concise, PDF documents designed specifically
COPYRIGHTED MATERIAL. Installing Xcode. The Xcode Installer
 1 Installing Xcode Xcode is part of the Xcode Developer Tools suite developed and distributed by Apple Computer. If you haven t installed it already, read this chapter to find out how to do so. If the
1 Installing Xcode Xcode is part of the Xcode Developer Tools suite developed and distributed by Apple Computer. If you haven t installed it already, read this chapter to find out how to do so. If the
Iron Scripter 2018: Prequel 5 A commentary
 Iron Scripter 218: Prequel 5 A commentary The puzzle Greetings Iron Scripters. You re nearing the half way point on your journey to Iron Scripter This challenge involves working with performance counters.
Iron Scripter 218: Prequel 5 A commentary The puzzle Greetings Iron Scripters. You re nearing the half way point on your journey to Iron Scripter This challenge involves working with performance counters.
Multi-Environment PowerShell console AD, Exchange and PowerCLI in one happy place!
 Multi-Environment PowerShell console AD, Exchange and PowerCLI in one happy place! With the increase in the use of PowerShell as part of an administrator s toolkit, it can be challening with multiple shells
Multi-Environment PowerShell console AD, Exchange and PowerCLI in one happy place! With the increase in the use of PowerShell as part of an administrator s toolkit, it can be challening with multiple shells
TEC US 2011: PowerShell Deep Dive Aleksandar Nikolić Constrained PowerShell Endpoints
 TEC US 2011: PowerShell Deep Dive Aleksandar Nikolić Constrained PowerShell Endpoints These are the scripts Alexandar was using. You can also find his: Slides here: http://dmitrysotnikov.wordpress.com/2011/08/18/slides-from-deep-dive-sessions/
TEC US 2011: PowerShell Deep Dive Aleksandar Nikolić Constrained PowerShell Endpoints These are the scripts Alexandar was using. You can also find his: Slides here: http://dmitrysotnikov.wordpress.com/2011/08/18/slides-from-deep-dive-sessions/
Securing Amazon Web Services (AWS) EC2 Instances with Dome9. A Whitepaper by Dome9 Security, Ltd.
 Securing Amazon Web Services (AWS) EC2 Instances with Dome9 A Whitepaper by Dome9 Security, Ltd. Amazon Web Services (AWS) provides business flexibility for your company as you move to the cloud, but new
Securing Amazon Web Services (AWS) EC2 Instances with Dome9 A Whitepaper by Dome9 Security, Ltd. Amazon Web Services (AWS) provides business flexibility for your company as you move to the cloud, but new
Starting to Program in C++ (Basics & I/O)
 Copyright by Bruce A. Draper. 2017, All Rights Reserved. Starting to Program in C++ (Basics & I/O) On Tuesday of this week, we started learning C++ by example. We gave you both the Complex class code and
Copyright by Bruce A. Draper. 2017, All Rights Reserved. Starting to Program in C++ (Basics & I/O) On Tuesday of this week, we started learning C++ by example. We gave you both the Complex class code and
CSC 360 Lab Assignment #6 Spring 2015 Due: March 13, 2015
 CSC 360 Lab Assignment #6 Spring 2015 Due: March 13, 2015 The following are the end-of-chapter Labs from Chapter 7 through Chapter 12 of our textbook. Answer each question or describe the PowerShell command(s)
CSC 360 Lab Assignment #6 Spring 2015 Due: March 13, 2015 The following are the end-of-chapter Labs from Chapter 7 through Chapter 12 of our textbook. Answer each question or describe the PowerShell command(s)
Learning Windows IIS in a Month of Lunches
 Learning Windows IIS in a Month of Lunches by Jason Helmick Chapter 4 Copyright 2014 Manning Publications 1 Before you begin 1 2 Deploying the web server 12 3 Exploring and launching a website 33 4 Managing
Learning Windows IIS in a Month of Lunches by Jason Helmick Chapter 4 Copyright 2014 Manning Publications 1 Before you begin 1 2 Deploying the web server 12 3 Exploring and launching a website 33 4 Managing
Instructions 1 Elevation of Privilege Instructions
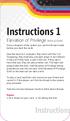 Instructions 1 Elevation of Privilege Instructions Draw a diagram of the system you want to threat model before you deal the cards. Deal the deck to 3-6 players. Play starts with the 3 of Tampering. Play
Instructions 1 Elevation of Privilege Instructions Draw a diagram of the system you want to threat model before you deal the cards. Deal the deck to 3-6 players. Play starts with the 3 of Tampering. Play
Learn Windows PowerShell in a Month of Lunches Second Edition
 Learn Windows PowerShell in a Month of Lunches Second Edition by Done Jones Jeffery Hicks Chapter 13 Copyright 2014 Manning Publications brief contents 1 Before you begin 1 2 Meet PowerShell 9 3 Using
Learn Windows PowerShell in a Month of Lunches Second Edition by Done Jones Jeffery Hicks Chapter 13 Copyright 2014 Manning Publications brief contents 1 Before you begin 1 2 Meet PowerShell 9 3 Using
Network Administration/System Administration (NTU CSIE, Spring 2018) Homework #1. Homework #1
 Submission Homework #1 Due Time: 2018/3/11 (Sun.) 22:00 Contact TAs: vegetable@csie.ntu.edu.tw Compress all your files into a file named HW1_[studentID].zip (e.g. HW1_bxx902xxx.zip), which contains two
Submission Homework #1 Due Time: 2018/3/11 (Sun.) 22:00 Contact TAs: vegetable@csie.ntu.edu.tw Compress all your files into a file named HW1_[studentID].zip (e.g. HW1_bxx902xxx.zip), which contains two
COSC 2P95. Procedural Abstraction. Week 3. Brock University. Brock University (Week 3) Procedural Abstraction 1 / 26
 COSC 2P95 Procedural Abstraction Week 3 Brock University Brock University (Week 3) Procedural Abstraction 1 / 26 Procedural Abstraction We ve already discussed how to arrange complex sets of actions (e.g.
COSC 2P95 Procedural Abstraction Week 3 Brock University Brock University (Week 3) Procedural Abstraction 1 / 26 Procedural Abstraction We ve already discussed how to arrange complex sets of actions (e.g.
Part II: PowerShell s Basic Structure and Syntax... 47
 Contents at a Glance Introduction... 1 Part I: Get ting a Bird s-eye View of PowerShell 2... 9 Chapter 1: The Windows PowerShell Rap Sheet...11 Chapter 2: Customizing and Shortcutting the Environment...21
Contents at a Glance Introduction... 1 Part I: Get ting a Bird s-eye View of PowerShell 2... 9 Chapter 1: The Windows PowerShell Rap Sheet...11 Chapter 2: Customizing and Shortcutting the Environment...21
These are notes for the third lecture; if statements and loops.
 These are notes for the third lecture; if statements and loops. 1 Yeah, this is going to be the second slide in a lot of lectures. 2 - Dominant language for desktop application development - Most modern
These are notes for the third lecture; if statements and loops. 1 Yeah, this is going to be the second slide in a lot of lectures. 2 - Dominant language for desktop application development - Most modern
Outline Key Management CS 239 Computer Security February 9, 2004
 Outline Key Management CS 239 Computer Security February 9, 2004 Properties of keys Key management Key servers Certificates Page 1 Page 2 Introduction Properties of Keys It doesn t matter how strong your
Outline Key Management CS 239 Computer Security February 9, 2004 Properties of keys Key management Key servers Certificates Page 1 Page 2 Introduction Properties of Keys It doesn t matter how strong your
Course Outline: Course Automating Administration with Windows PowerShell v3.
 Course Outline: Course Automating Administration with Windows PowerShell v3. Learning Method: Instructor-led Classroom Learning Duration: 5.00 Day(s)/ 40 hr Overview: This five day course provides students
Course Outline: Course Automating Administration with Windows PowerShell v3. Learning Method: Instructor-led Classroom Learning Duration: 5.00 Day(s)/ 40 hr Overview: This five day course provides students
Configuring the Management Interface and Security
 CHAPTER 5 Configuring the Management Interface and Security Revised: February 15, 2011, Introduction This module describes how to configure the physical management interfaces (ports) as well as the various
CHAPTER 5 Configuring the Management Interface and Security Revised: February 15, 2011, Introduction This module describes how to configure the physical management interfaces (ports) as well as the various
QuickBooks 2008 Software Installation Guide
 12/11/07; Ver. APD-1.2 Welcome This guide is designed to support users installing QuickBooks: Pro or Premier 2008 financial accounting software, especially in a networked environment. The guide also covers
12/11/07; Ver. APD-1.2 Welcome This guide is designed to support users installing QuickBooks: Pro or Premier 2008 financial accounting software, especially in a networked environment. The guide also covers
Expert Reference Series of White Papers. Five Simple Symbols You Should Know to Unlock Your PowerShell Potential
 Expert Reference Series of White Papers Five Simple Symbols You Should Know to Unlock Your PowerShell Potential 1-800-COURSES www.globalknowledge.com Five Simple Symbols You Should Know to Unlock Your
Expert Reference Series of White Papers Five Simple Symbols You Should Know to Unlock Your PowerShell Potential 1-800-COURSES www.globalknowledge.com Five Simple Symbols You Should Know to Unlock Your
RAP as a Service Active Directory Security: Prerequisites
 RAP as a Service Active Directory Security: Prerequisites This document explains the required steps to configure the RAP as a Service for Active Directory Security. There are two scenarios available to
RAP as a Service Active Directory Security: Prerequisites This document explains the required steps to configure the RAP as a Service for Active Directory Security. There are two scenarios available to
Lecture 3: Linear Classification
 Lecture 3: Linear Classification Roger Grosse 1 Introduction Last week, we saw an example of a learning task called regression. There, the goal was to predict a scalar-valued target from a set of features.
Lecture 3: Linear Classification Roger Grosse 1 Introduction Last week, we saw an example of a learning task called regression. There, the goal was to predict a scalar-valued target from a set of features.
It was a dark and stormy night. Seriously. There was a rain storm in Wisconsin, and the line noise dialing into the Unix machines was bad enough to
 1 2 It was a dark and stormy night. Seriously. There was a rain storm in Wisconsin, and the line noise dialing into the Unix machines was bad enough to keep putting garbage characters into the command
1 2 It was a dark and stormy night. Seriously. There was a rain storm in Wisconsin, and the line noise dialing into the Unix machines was bad enough to keep putting garbage characters into the command
Course 10961: Automating Administration with Windows PowerShell
 Course 10961: Automating Administration with Windows PowerShell Overview Learn how with Windows PowerShell 4.0, you can remotely manage multiple Windows based servers and automate day to day management
Course 10961: Automating Administration with Windows PowerShell Overview Learn how with Windows PowerShell 4.0, you can remotely manage multiple Windows based servers and automate day to day management
MAPLOGIC CORPORATION. GIS Software Solutions. Getting Started. With MapLogic Layout Manager
 MAPLOGIC CORPORATION GIS Software Solutions Getting Started With MapLogic Layout Manager Getting Started with MapLogic Layout Manager 2008 MapLogic Corporation All Rights Reserved 330 West Canton Ave.,
MAPLOGIC CORPORATION GIS Software Solutions Getting Started With MapLogic Layout Manager Getting Started with MapLogic Layout Manager 2008 MapLogic Corporation All Rights Reserved 330 West Canton Ave.,
Your . A setup guide. Last updated March 7, Kingsford Avenue, Glasgow G44 3EU
 fuzzylime WE KNOW DESIGN WEB DESIGN AND CONTENT MANAGEMENT 19 Kingsford Avenue, Glasgow G44 3EU 0141 416 1040 hello@fuzzylime.co.uk www.fuzzylime.co.uk Your email A setup guide Last updated March 7, 2017
fuzzylime WE KNOW DESIGN WEB DESIGN AND CONTENT MANAGEMENT 19 Kingsford Avenue, Glasgow G44 3EU 0141 416 1040 hello@fuzzylime.co.uk www.fuzzylime.co.uk Your email A setup guide Last updated March 7, 2017
What is version control? (discuss) Who has used version control? Favorite VCS? Uses of version control (read)
 1 For the remainder of the class today, I want to introduce you to a topic we will spend one or two more classes discussing and that is source code control or version control. What is version control?
1 For the remainder of the class today, I want to introduce you to a topic we will spend one or two more classes discussing and that is source code control or version control. What is version control?
Chapter 1: Distributed Information Systems
 Chapter 1: Distributed Information Systems Contents - Chapter 1 Design of an information system Layers and tiers Bottom up design Top down design Architecture of an information system One tier Two tier
Chapter 1: Distributed Information Systems Contents - Chapter 1 Design of an information system Layers and tiers Bottom up design Top down design Architecture of an information system One tier Two tier
Learn PowerShell Toolmaking in a Month of Lunches
 SAMPLE CHAPTER Learn PowerShell Toolmaking in a Month of Lunches by Don Jones and Jeffery Hicks Chapter 20 Copyright 2013 Manning Publications brief contents PART 1 INTRODUCTION TO TOOLMAKING...1 1 Before
SAMPLE CHAPTER Learn PowerShell Toolmaking in a Month of Lunches by Don Jones and Jeffery Hicks Chapter 20 Copyright 2013 Manning Publications brief contents PART 1 INTRODUCTION TO TOOLMAKING...1 1 Before
Instructions 1. Elevation of Privilege Instructions. Draw a diagram of the system you want to threat model before you deal the cards.
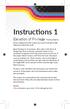 Instructions 1 Elevation of Privilege Instructions Draw a diagram of the system you want to threat model before you deal the cards. Deal the deck to 3 6 players. Play starts with the 3 of Tampering. Play
Instructions 1 Elevation of Privilege Instructions Draw a diagram of the system you want to threat model before you deal the cards. Deal the deck to 3 6 players. Play starts with the 3 of Tampering. Play
Click Studios. Passwordstate. Password Discovery, Reset and Validation. Requirements
 Passwordstate Password Discovery, Reset and Validation Requirements This document and the information controlled therein is the property of Click Studios. It must not be reproduced in whole/part, or otherwise
Passwordstate Password Discovery, Reset and Validation Requirements This document and the information controlled therein is the property of Click Studios. It must not be reproduced in whole/part, or otherwise
This course incorporates materials from the Official Microsoft Learning Product M10961: Automating Administration with Windows PowerShell.
 Microsoft - Automating Administration with Windows PowerShell Code: URL: OD10961 View Online In this course, you will gain the fundamental knowledge and skills to use Windows PowerShell for administering
Microsoft - Automating Administration with Windows PowerShell Code: URL: OD10961 View Online In this course, you will gain the fundamental knowledge and skills to use Windows PowerShell for administering
Automating Administration with Windows PowerShell (M10961)
 Automating Administration with Windows PowerShell (M10961) COURSE OVERVIEW: In this PowerShell course, you will gain the fundamental knowledge and skills to use Windows PowerShell for administering and
Automating Administration with Windows PowerShell (M10961) COURSE OVERVIEW: In this PowerShell course, you will gain the fundamental knowledge and skills to use Windows PowerShell for administering and
Getting started with System Center Essentials 2007
 At a glance: Installing and upgrading Configuring Essentials 2007 Troubleshooting steps Getting started with System Center Essentials 2007 David Mills System Center Essentials 2007 is a new IT management
At a glance: Installing and upgrading Configuring Essentials 2007 Troubleshooting steps Getting started with System Center Essentials 2007 David Mills System Center Essentials 2007 is a new IT management
XP: Backup Your Important Files for Safety
 XP: Backup Your Important Files for Safety X 380 / 1 Protect Your Personal Files Against Accidental Loss with XP s Backup Wizard Your computer contains a great many important files, but when it comes to
XP: Backup Your Important Files for Safety X 380 / 1 Protect Your Personal Files Against Accidental Loss with XP s Backup Wizard Your computer contains a great many important files, but when it comes to
High Performance Computing Prof. Matthew Jacob Department of Computer Science and Automation Indian Institute of Science, Bangalore
 High Performance Computing Prof. Matthew Jacob Department of Computer Science and Automation Indian Institute of Science, Bangalore Module No # 09 Lecture No # 40 This is lecture forty of the course on
High Performance Computing Prof. Matthew Jacob Department of Computer Science and Automation Indian Institute of Science, Bangalore Module No # 09 Lecture No # 40 This is lecture forty of the course on
MODELS OF DISTRIBUTED SYSTEMS
 Distributed Systems Fö 2/3-1 Distributed Systems Fö 2/3-2 MODELS OF DISTRIBUTED SYSTEMS Basic Elements 1. Architectural Models 2. Interaction Models Resources in a distributed system are shared between
Distributed Systems Fö 2/3-1 Distributed Systems Fö 2/3-2 MODELS OF DISTRIBUTED SYSTEMS Basic Elements 1. Architectural Models 2. Interaction Models Resources in a distributed system are shared between
LeakDAS Version 4 The Complete Guide
 LeakDAS Version 4 The Complete Guide SECTION 4 LEAKDAS MOBILE Second Edition - 2014 Copyright InspectionLogic 2 Table of Contents CONNECTING LEAKDAS MOBILE TO AN ANALYZER VIA BLUETOOTH... 3 Bluetooth Devices...
LeakDAS Version 4 The Complete Guide SECTION 4 LEAKDAS MOBILE Second Edition - 2014 Copyright InspectionLogic 2 Table of Contents CONNECTING LEAKDAS MOBILE TO AN ANALYZER VIA BLUETOOTH... 3 Bluetooth Devices...
It s possible to get your inbox to zero and keep it there, even if you get hundreds of s a day.
 It s possible to get your email inbox to zero and keep it there, even if you get hundreds of emails a day. It s not super complicated, though it does take effort and discipline. Many people simply need
It s possible to get your email inbox to zero and keep it there, even if you get hundreds of emails a day. It s not super complicated, though it does take effort and discipline. Many people simply need
Managing Group Policy application and infrastructure
 CHAPTER 5 Managing Group Policy application and infrastructure There is far more to managing Group Policy than knowing the location of specific policy items. After your environment has more than a couple
CHAPTER 5 Managing Group Policy application and infrastructure There is far more to managing Group Policy than knowing the location of specific policy items. After your environment has more than a couple
Creating HTML Reports in PowerShell
 Creating HTML Reports in PowerShell PowerShell.org This project can be followed at: https://www.penflip.com/powershellorg/creating-html-reports-in-powershell 2015 PowerShell.org Contents 3 1 Creating HTML
Creating HTML Reports in PowerShell PowerShell.org This project can be followed at: https://www.penflip.com/powershellorg/creating-html-reports-in-powershell 2015 PowerShell.org Contents 3 1 Creating HTML
LEARN READ ON TO MORE ABOUT:
 For a complete picture of what s going on in your network, look beyond the network itself to correlate events in applications, databases, and middleware. READ ON TO LEARN MORE ABOUT: The larger and more
For a complete picture of what s going on in your network, look beyond the network itself to correlate events in applications, databases, and middleware. READ ON TO LEARN MORE ABOUT: The larger and more
Setting up a Chaincoin Masternode
 Setting up a Chaincoin Masternode Introduction So you want to set up your own Chaincoin Masternode? You ve come to the right place! These instructions are correct as of April, 2017, and relate to version
Setting up a Chaincoin Masternode Introduction So you want to set up your own Chaincoin Masternode? You ve come to the right place! These instructions are correct as of April, 2017, and relate to version
Configuring the Oracle Network Environment. Copyright 2009, Oracle. All rights reserved.
 Configuring the Oracle Network Environment Objectives After completing this lesson, you should be able to: Use Enterprise Manager to: Create additional listeners Create Oracle Net Service aliases Configure
Configuring the Oracle Network Environment Objectives After completing this lesson, you should be able to: Use Enterprise Manager to: Create additional listeners Create Oracle Net Service aliases Configure
Managing Group Policy application and infrastructure
 CHAPTER 5 Managing Group Policy application and infrastructure There is far more to managing Group Policy than knowing the location of specific policy items. After your environment has more than a couple
CHAPTER 5 Managing Group Policy application and infrastructure There is far more to managing Group Policy than knowing the location of specific policy items. After your environment has more than a couple
WHITE PAPER Cloud FastPath: A Highly Secure Data Transfer Solution
 WHITE PAPER Cloud FastPath: A Highly Secure Data Transfer Solution Tervela helps companies move large volumes of sensitive data safely and securely over network distances great and small. We have been
WHITE PAPER Cloud FastPath: A Highly Secure Data Transfer Solution Tervela helps companies move large volumes of sensitive data safely and securely over network distances great and small. We have been
CA Mobile Device Management Configure Access Control for Using Exchange PowerShell cmdlets
 CA Mobile Device Management Configure Access Control for Email Using Exchange PowerShell cmdlets This Documentation, which includes embedded help systems and electronically distributed materials, (hereinafter
CA Mobile Device Management Configure Access Control for Email Using Exchange PowerShell cmdlets This Documentation, which includes embedded help systems and electronically distributed materials, (hereinafter
Week - 01 Lecture - 04 Downloading and installing Python
 Programming, Data Structures and Algorithms in Python Prof. Madhavan Mukund Department of Computer Science and Engineering Indian Institute of Technology, Madras Week - 01 Lecture - 04 Downloading and
Programming, Data Structures and Algorithms in Python Prof. Madhavan Mukund Department of Computer Science and Engineering Indian Institute of Technology, Madras Week - 01 Lecture - 04 Downloading and
Powershell: Introduction and Practical Uses. Presentation URL:
 Powershell: Introduction and Practical Uses Presentation URL: http://bit.ly/2ick4pt HELLO! I am Chris Wieringa CS Lab Manager for Calvin College cwieri39@calvin.edu 2 1. Goals What we will cover today...
Powershell: Introduction and Practical Uses Presentation URL: http://bit.ly/2ick4pt HELLO! I am Chris Wieringa CS Lab Manager for Calvin College cwieri39@calvin.edu 2 1. Goals What we will cover today...
Authentication in Cloud Application: Claims-Based Identity Model
 Authentication in Cloud Application: Claims-Based Identity Model Upen H Nathwani 1*, Irvin Dua 1, Ved Vyas Diwedi 2 Abstracts: Basically cloud service provider (CSP) give facility to access Software as
Authentication in Cloud Application: Claims-Based Identity Model Upen H Nathwani 1*, Irvin Dua 1, Ved Vyas Diwedi 2 Abstracts: Basically cloud service provider (CSP) give facility to access Software as
Office 365 for IT Pros
 Office 365 for IT Pros Fourth edition Performing a Cutover migration to Exchange Online Published by Tony Redmond, Paul Cunningham, Michael Van Horenbeeck, and Ståle Hansen. Copyright 2015-2017 by Tony
Office 365 for IT Pros Fourth edition Performing a Cutover migration to Exchange Online Published by Tony Redmond, Paul Cunningham, Michael Van Horenbeeck, and Ståle Hansen. Copyright 2015-2017 by Tony
WHITE PAPER POWERSHELL FOR DUMMIES HOW TO KEEP TRACK OF
 White Paper PowerShell for Exchange- Beginner level to average GSX SOLUTIONS WHITE PAPER POWERSHELL FOR DUMMIES HOW TO KEEP TRACK OF YOUR EXCHANGE Project: Supervision Targeted Product: GSX Monitor & Analyzer
White Paper PowerShell for Exchange- Beginner level to average GSX SOLUTIONS WHITE PAPER POWERSHELL FOR DUMMIES HOW TO KEEP TRACK OF YOUR EXCHANGE Project: Supervision Targeted Product: GSX Monitor & Analyzer
Using the Zoo Workstations
 Using the Zoo Workstations Version 1.86: January 16, 2014 If you ve used Linux before, you can probably skip many of these instructions, but skim just in case. Please direct corrections and suggestions
Using the Zoo Workstations Version 1.86: January 16, 2014 If you ve used Linux before, you can probably skip many of these instructions, but skim just in case. Please direct corrections and suggestions
Cloudiway Google Groups migration. Migrate from Google Groups to Office 365 groups
 Cloudiway Google Groups migration Migrate from Google Groups to Office 365 groups Copyright 2017 CLOUDIWAY. All right reserved. Use of any CLOUDIWAY solution is governed by the license agreement included
Cloudiway Google Groups migration Migrate from Google Groups to Office 365 groups Copyright 2017 CLOUDIWAY. All right reserved. Use of any CLOUDIWAY solution is governed by the license agreement included
Workspace ONE UEM Certificate Authentication for EAS with ADCS. VMware Workspace ONE UEM 1902
 Workspace ONE UEM Certificate Authentication for EAS with ADCS VMware Workspace ONE UEM 1902 You can find the most up-to-date technical documentation on the VMware website at: https://docs.vmware.com/
Workspace ONE UEM Certificate Authentication for EAS with ADCS VMware Workspace ONE UEM 1902 You can find the most up-to-date technical documentation on the VMware website at: https://docs.vmware.com/
Analyzing Systems. Steven M. Bellovin November 26,
 Analyzing Systems When presented with a system, how do you know it s secure? Often, you re called upon to analyze a system you didn t design application architects and programmers build it; security people
Analyzing Systems When presented with a system, how do you know it s secure? Often, you re called upon to analyze a system you didn t design application architects and programmers build it; security people
Privileged Identity App Launcher and Session Recording
 Privileged Identity App Launcher and Session Recording 2018 Bomgar Corporation. All rights reserved worldwide. BOMGAR and the BOMGAR logo are trademarks of Bomgar Corporation; other trademarks shown are
Privileged Identity App Launcher and Session Recording 2018 Bomgar Corporation. All rights reserved worldwide. BOMGAR and the BOMGAR logo are trademarks of Bomgar Corporation; other trademarks shown are
Using LINUX a BCMB/CHEM 8190 Tutorial Updated (1/17/12)
 Using LINUX a BCMB/CHEM 8190 Tutorial Updated (1/17/12) Objective: Learn some basic aspects of the UNIX operating system and how to use it. What is UNIX? UNIX is the operating system used by most computers
Using LINUX a BCMB/CHEM 8190 Tutorial Updated (1/17/12) Objective: Learn some basic aspects of the UNIX operating system and how to use it. What is UNIX? UNIX is the operating system used by most computers
Integrating PowerShell with Workspace ONE. VMware Workspace ONE UEM 1811
 Integrating PowerShell with Workspace ONE VMware Workspace ONE UEM 1811 You can find the most up-to-date technical documentation on the VMware website at: https://docs.vmware.com/ If you have comments
Integrating PowerShell with Workspace ONE VMware Workspace ONE UEM 1811 You can find the most up-to-date technical documentation on the VMware website at: https://docs.vmware.com/ If you have comments
Gustavo Alonso, ETH Zürich. Web services: Concepts, Architectures and Applications - Chapter 1 2
 Chapter 1: Distributed Information Systems Gustavo Alonso Computer Science Department Swiss Federal Institute of Technology (ETHZ) alonso@inf.ethz.ch http://www.iks.inf.ethz.ch/ Contents - Chapter 1 Design
Chapter 1: Distributed Information Systems Gustavo Alonso Computer Science Department Swiss Federal Institute of Technology (ETHZ) alonso@inf.ethz.ch http://www.iks.inf.ethz.ch/ Contents - Chapter 1 Design
Security Challenges: Integrating Apple Computers into Windows Environments
 Integrating Apple Computers into Windows Environments White Paper Parallels Mac Management for Microsoft SCCM 2018 Presented By: Table of Contents Environments... 3 Requirements for Managing Mac Natively
Integrating Apple Computers into Windows Environments White Paper Parallels Mac Management for Microsoft SCCM 2018 Presented By: Table of Contents Environments... 3 Requirements for Managing Mac Natively
Sixth lecture; classes, objects, reference operator.
 Sixth lecture; classes, objects, reference operator. 1 Some notes on the administration of the class: From here on out, homework assignments should be a bit shorter, and labs a bit longer. My office hours
Sixth lecture; classes, objects, reference operator. 1 Some notes on the administration of the class: From here on out, homework assignments should be a bit shorter, and labs a bit longer. My office hours
[MS-WMOD]: Windows Management Protocols Overview. Intellectual Property Rights Notice for Open Specifications Documentation
![[MS-WMOD]: Windows Management Protocols Overview. Intellectual Property Rights Notice for Open Specifications Documentation [MS-WMOD]: Windows Management Protocols Overview. Intellectual Property Rights Notice for Open Specifications Documentation](/thumbs/78/78395619.jpg) [MS-WMOD]: Intellectual Property Rights Notice for Open Specifications Documentation Technical Documentation. Microsoft publishes Open Specifications documentation ( this documentation ) for protocols,
[MS-WMOD]: Intellectual Property Rights Notice for Open Specifications Documentation Technical Documentation. Microsoft publishes Open Specifications documentation ( this documentation ) for protocols,
Introduction. 1.1 Who this book is for. This chapter covers. What the book will and won t teach The boundaries of this book Going beyond PowerShell
 Introduction This chapter covers What the book will and won t teach The boundaries of this book Going beyond PowerShell As of this writing, Windows PowerShell is approaching its sixth year of existence
Introduction This chapter covers What the book will and won t teach The boundaries of this book Going beyond PowerShell As of this writing, Windows PowerShell is approaching its sixth year of existence
