System Restore User Guide
|
|
|
- Hector Stevens
- 5 years ago
- Views:
Transcription
1 System Restore 1.11 User Guide February 2011 This manual describes how to use the System Restore (SR) application to restore a computer system protected by a BMR backup.
2 Contents 1 OVERVIEW SYSTEM REQUIREMENTS Minimum Hardware Requirements Other Hardware Supported Operating Systems Supported File Systems Supported Storage Types CREATING A BARE METAL RESTORE (BMR) TYPE BACKUP CREATING BOOTABLE MEDIA FOR SYSTEM RESTORE Running the Application System Restore - Main Menu CONFIGURING SETTINGS Network Settings Network Configuration Static IP Configuration DHCP Configuration Disk Settings All Devices Settings Log Settings Driver Installation RESTORE MY SYSTEM Restore Wizard Step 1: Select Source Step 2: Select a Restore Point Step 3: Create Restore Plan Basic volumes and Dynamic volumes Recovering a Dynamic disk to a Basic disk Step 4: Execute Plan REPAIR MY SYSTEM HAL and Kernel Repair Boot Critical Devices Repair RESTORE TEST-RUN APPENDIX Enabling Network Boots Remote Server Setup Client Setup Restoring Operating Systems with OEM Licenses Contents Page 2 of 60
3 9.3 Restoring Applications such as SQL Server and Oracle Creating BMR-Style Backups Using BMR Software Steps for Creating a BMR-Style Backup Job Running Your Job Creating BMR Inclusions and Exclusions Upgrading an Existing Job to BMR Style GLOSSARY INDEX Contents Page 3 of 60
4 Table of Figures Figure 1.- Welcome Screen... 9 Figure 2.- License Agreement Figure 3.- Main Menu Figure 4.- Settings Screen Figure 5.- Network Settings Figure 6.- Network Configuration Figure 7.- Disk Settings Figure 8.- All Devices Settings Figure 9.- Log Settings Figure 10.- Driver Installation Figure 11.- Restore Wizard Figure 12.- Select Source Type Figure 13.- Choose Backup Location Figure 14.- Select a Protected System to Restore Figure 15.- Select Backup Job Figure 16.- Select Restore Point Figure 17.- Map Restore Volumes Figure 19.- Confirm Restore Plan Figure 20.- Example of Dynamic Volumes Figure 21.- Example of Mapping Dynamic Volumes Figure 22.- Execute the Restore Plan Figure 23.- Restore Complete Figure 24.- Repair Wizard Figure 25.- Restore Test-Run Wizard Figure 26.- Create a New Job Figure 27.- Choose Local System Figure 28.- Select Bare Metal Restore Figure 29.- Optional: Specify Encryption and Advanced Options Figure 30.- Optional: Create a Schedule Figure 31.- Specify a Vault Figure 32.- Run Your Job Figure 33.- Including Specific Data Figure 34.- Excluding a File or Directory Figure 35.- Confirming Exclusions Table of Figures Page 4 of 60
5 Revision: This manual is updated for Version Software Version: 1.11 (February 2011) All rights reserved. The software manufacturer makes no representations or warranties with respect to the contents hereof and specifically disclaims any implied warranties of merchantability or fitness for any particular purpose. Furthermore, the software manufacturer reserves the right to revise this publication and to make changes from time to time in the content hereof without obligation to notify any person of such revision of changes. All companies, names and data used in examples herein are fictitious unless otherwise noted. No part of this document may be reproduced, transmitted, transcribed, stored in a retrieval System or translated into any language including computer language, in any form or by any means electronic, mechanic, magnetic, optical, chemical or otherwise without prior written permission. All products or company names mentioned in this document are trademarks or registered trademarks of their respective owners. Acknowledgements: Two encryption methods, DES and TripleDES, include cryptographic software written by Eric Young. The Windows versions of these algorithms also include software written by Tim Hudson. Bruce Schneier designed Blowfish encryption. "Part of the software embedded in this product is gsoap software. Portions created by gsoap are Copyright (C) Robert A. van Engelen, Genivia inc. All Rights Reserved. The software in this product was in part provided by Genivia Inc and any express or implied warranties, including, but not limited to, the implied warranties of merchantability and fitness for a particular purpose are disclaimed. in no event shall the author be liable for any direct, indirect, incidental, special, exemplary, or consequential damages (including, but not limited to, procurement of substitute goods or services; loss of use, data, or profits; or business interruption) however caused and on any theory of liability, whether in contract, strict liability, or tort (including negligence or otherwise) arising in any way out of the use of this software, even if advised of the possibility of such damage." The Agent, Agent Console, and Vault applications have the encryption option of AES (Advanced Encryption Standard). Advanced Encryption Standard algorithm (named Rijndael, pronounced Rain Doll ) was developed by cryptographers Dr. Joan Daemen and Dr. Vincent Rijmen. This algorithm was chosen by the National Institute of Standards and Technology (NIST) of the U.S. Department of Commerce to be the new Federal Information Processing Standard (FIPS). See: for details. The Agent, Agent Console, and Vault applications have the added security feature of an exclusively developed over the wire encryption method for data communications. Copyright Page 5 of 60
6 1 Overview The System Restore (SR) application is a disaster recovery solution for Windows-based computers. The SR can restore your entire system, including the operating system, applications, System State, and data. In minutes, you can restore from backups created using BMR Software to dissimilar hardware, and even virtual machines. This product addresses the need for a short recovery time objective (RTO), while avoiding a manual bare metal recovery process, which can be time consuming and error prone. Protected System: This is the source system, which needs to be protected from catastrophic failures. On this system, a backup application must be installed, and backups created. Target System: This is the receiving system, which may be in a bare metal state, or which may contain existing information that will be lost (overwritten) on a restore. You need to run the SR in this target system. It will restore the backed up image, and then the system can be started (rebooted). Note: In some cases, you may not be able to restore if the target hardware is incompatible with the source OS. For example, a 64-bit OS will not restore if the target machine hardware is not compatible with a 64-bit OS, or drivers for the 64-bit OS do not exist. Itanium processors are not supported. System Restore enables you to: Restore your server to similar, dissimilar or virtual environments Restore your system to a selected point in time Restore from image or file-based backups Restore from local backups or backups stored on the Vault Choose your boot media. You can boot from CD, DVD, USB, or a network. New Features in the 1.11 release: Ability to recover to a server with significantly different CPU(s). - To or from single or multi-processor CPU's. - To or from different CPU types: AMD x86/x64, Intel x86/x64 Ability to recover to or from ACPI vs. non ACPI Note: SR 1.11 does not support Real Time Protection (RTP). The previous versions of SR 1.03 and below continue to support RTP. Audience: This User Guide is intended for IT administrators who are responsible for performing backup and recovery operations, and have a good understanding of computer fundamentals. Overview Page 6 of 60
7 2 System Requirements 2.1 Minimum Hardware Requirements System Restore requires the following (minimum) hardware: Pentium processor or higher 700 MB RAM CD/DVD drive Other Hardware Network Interface Card (optional, for network booting) 2.2 Supported Operating Systems See the release notes for more information. Windows XP (32 bit) Windows SBS (32 bit) Windows 2003 (32/64 bit) Windows 2008 (32/64 bit) Windows Vista (32/64 bit) Note: Hyper-V is a hypervisor-based virtualization system for 64-bit systems. SR can back up a Hyper-V machine with multiple running partitions. After you restore to a new machine, you can access the newly restored VMs as you did before the backup. 2.3 Supported File Systems NTFS 2.4 Supported Storage Types Vault SAN USB Drives NAS DAS System Requirements Page 7 of 60
8 3 Creating a Bare Metal Restore (BMR) type Backup System Restore is a Bare Metal Restore technology that leverages backups created by BMR Software. In order for you to restore your system, you must have previously created backup images using one of the two backup applications. Section 9.4 provides an overview of how to create a BMR type backup. For detailed instructions for creating backups using BMR Software, refer to the BMR Agent User Guide. 4 Creating Bootable Media for System Restore System Restore is bundled as a bootable image. You need to boot the target system using the SR ISO image to be able to run the restore application. The types of bootable media that you can use are: CD/DVD Burning the ISO image to a CD will yield a bootable SR disk. USB A bootable USB device with the SR application can be created by applying the WIM or ISO image to a USB device. Network Boot The WIM or ISO image may also be used to set up a PXE boot server. To launch the SR using a CD/DVD: 1) Insert the SR CD/DVD that you have burned into the drive of the machine you want to restore. 2) Power on the system to auto-launch the SR application. Note: Make sure that the CD/DVD device is the first option in the boot order of the BIOS. If you have another bootable device that is listed prior to the CD/DVD drive, SR may not launch automatically. To launch SR using USB Boot: 1) Plug your USB device into the port on the system to auto-launch the SR application. 2) Restart the computer. Note: Make sure that the USB is the first option in the boot order of the BIOS. The BIOS must have built-in support for booting USB devices. If you have another bootable device that is listed prior to the USB drive, the SR may not launch automatically. Creating Bootable Media for SR Page 8 of 60
9 To launch SR using Network Boot: 1) Reboot the system that is being restored from the PXE boot ROM. Note: Make sure the PXE option is enabled in BIOS. It is the User s responsibility to take the WIM image and create a PXE server to enable network boot functionality. You must also provision the necessary hardware and software to enable the PXE server. 2) Press F12 to start the network service boot wizard when prompted. F12 may not work on all systems. Follow the instructions on the screen. Note: Before launching the application from the network, make sure that the DHCP server is set up in the network where the system being restored resides. Note: A network card must be present in the system when the backup is taken and connected (by a network) to one in the remote server. Refer to the appropriate Microsoft documentation describing how to enable PXE boot servers. 4.1 Running the Application When you launch the application, the Welcome Screen appears. Figure 1.- Welcome Screen Creating Bootable Media for SR Page 9 of 60
10 1) Choose your time zone from the dropdown list. The restore points on backups are stored in UTC, so when these restore points display in the restore point selection screen, they are translated to the selected (local) time zone. 2) Click OK to proceed. The License Agreement screen will appear. Figure 2.- License Agreement 3) Read the license agreement for the System Restore software. 4) Select the I accept... checkbox. or Click Reboot if you do not wish to accept the terms/conditions specified in the license agreement. This will reboot the system, allowing you to exit properly from the SR application. 5) If you have selected I accept..., click Next to open the SR Main Menu. Creating Bootable Media for SR Page 10 of 60
11 4.2 System Restore - Main Menu Figure 3.- Main Menu The Main Menu screen has two sections. The three upper options let you perform restores and repair tasks. The lower options let you configure settings, view logs, and reboot the system. Restore/Repair Options Restore My System: Allows you to initiate the process of restoring your system from its bare metal state. Repair My System: Allows you to repair your system by adjusting for dissimilar hardware configurations. Typically, you would use Restore My System first, to copy the system volume and possibly other volumes to local disks. Then, if needed, you would be directed to run a repair. Optionally, if the system does not need to be restored (again), you can go straight to the Repair Wizard. Creating Bootable Media for SR Page 11 of 60
12 Restore Test-Run: Allows you to test the system recovery process without making actual changes to the system. It demonstrates that you can restore the system when necessary. Additional Options Settings: Allows you to configure settings for network devices, storage devices and logs on your system if they are not already correctly configured. Show Log: Allows you to view or save logs during the restore process. Reboot: Allows you to exit the SR application. You can then return to the restored system. Creating Bootable Media for SR Page 12 of 60
13 5 Configuring Settings You may need to configure your settings before you start restoring or repairing your system. The network settings allow you to configure the network devices of the system that you are restoring to if they are not already automatically configured correctly. Network connectivity is required for restoring from backups stored on a NAS, SAN or Vault. You may configure the disk settings to add disk drivers to use disks for the restore process that are not automatically recognized and configured. It is possible to choose to configure your settings during the restore or repair process. To configure the settings, click the Settings icon from the Main Menu. The Settings screen will appear: Figure 4.- Settings Screen Configuring Settings Page 13 of 60
14 5.1 Network Settings The Network Settings tab displays all network adapters that are connected to the system. The Device Properties section provides the information about the driver for the selected network adapter. The Properties button allows you to configure the IP address, Gateway and DNS details. The Update Driver button allows you to install a driver in case the driver for the selected network adapter is not available. If you do not configure the network settings before you start the restore or repair process, network connectivity may not be available, and you won t be able to restore your system over the network. To configure the network settings: 1) On the Settings screen, select the Network Settings tab. Figure 5.- Network Settings 2) Select the required network adapter. Configuring Settings Page 14 of 60
15 3) Click Install to install the driver required for the selected network adapter if the required driver is not already available. or Click Update Driver if the driver is already available, but requires updating. Note: If there are no drivers for the device, the Install button will display. If there is a driver (but perhaps the wrong one), the Update Driver button will display. 4) Click Properties to configure the IP address, DNS, and Gateway for the selected network adapter if the required driver is already available. 5) Click OK to apply the settings Network Configuration Network Configuration lets you set the IP address, Gateway and other DNS details for the selected network adapter. This option is available only if the network adapters are configured appropriately with the drivers, a LAN is connected, and the port is enabled. To open the Network Configuration screen, go to: Main Menu Settings Network Settings Properties Figure 6.- Network Configuration By default, an IP address will be automatically assigned using DHCP. If you do not have DHCP, or you wish to assign a specific IP address, you will need to set a static IP address. Configuring Settings Page 15 of 60
16 Static IP Configuration To set a static IP address for the selected network adapter: 1) In the Network Configuration screen, click Use the following IP Address. 2) Enter the required IP address, subnet mask, and default gateway for the network adapter in the respective fields. 3) Click Use the following server addresses. 4) In the Preferred DNS Server field, enter the primary DNS IP address for the network adapter. You may also provide an IP address for an alternate DNS server. 5) Click Apply to apply the specified IP address to the network adapter. Note: DNS server details are optional. They are required only for accessing other systems through computer domain names instead of IP addresses DHCP Configuration To set the dynamic IP address for the selected network adapter: 1) In the Network Configuration screen, click Obtain an IP Address Automatically. 2) Click Obtain DNS server addresses automatically. 3) Click Apply to apply the specified IP address to the network adapter. Configuring Settings Page 16 of 60
17 5.2 Disk Settings The Disk Settings tab lists all of the storage devices that are connected to the system. Figure 7.- Disk Settings To configure the disk settings: 1) On the Settings screen, click the Disk Settings tab. 2) Select the required storage device. 3) Click Install to install the driver required for the selected storage device if the required driver is not available. or Click Update Driver if the required driver is already available, but you wish to replace it. Note: If there are no drivers for the device, the Install button will display. If there is a driver (but perhaps the wrong one), the Update Driver button will display. Installing Disk Drivers Refer to section 5.5 for information about installing drivers. Configuring Settings Page 17 of 60
18 5.3 All Devices Settings The All Devices tab lists devices that are not listed in the Network or Disk Settings tabs. Depending on your specific hardware configuration, you may need to install the required drivers for selected PCI devices. You can do so through this tab. Figure 8.- All Devices Settings To configure the All Devices settings: 1) On the Settings screen, click the All Devices tab. 2) Select a device. 3) Click Install to install the driver required for the selected storage device if no driver is available. or Click Update Driver if a driver is already available. Note: If the storage devices do not have drivers already installed, the Install button will display. Otherwise, the Update Driver button will display. 4) Click OK to apply the settings. Installing All Devices Drivers Refer to section 5.5 for information about installing drivers. Configuring Settings Page 18 of 60
19 5.4 Log Settings You can choose to create a log file for each restore Job. This file can include error messages, failure messages, and warnings encountered during a restore process. The Log Settings tab allows you to configure the following details for your log file. Log Level: The available levels follow. a) DEBUG: Records all of the log messages b) LOG WARNING: Logs only warnings and error messages c) LOG ERROR: Logs only errors d) DISABLE LOGGING: No log is generated Maximum Log Size: You can restrict the log size to conserve disk space. Otherwise, the log size is set to the default. The maximum log file size is set initially to 100 MB. It is recommended that detailed logs be placed on a separate device because the default X: drive is a RAM drive, which is lost after reboots. Log File Location section: This specifies where to save the log file. Note: You can configure the log settings only from the Settings icon from the Main Menu screen. Figure 9.- Log Settings Configuring Settings Page 19 of 60
20 To configure log settings: 1) On the Settings screen, choose Log Settings. 2) Select a level from the Log Level box. 3) Use the Maximum Log Size field if you want to restrict the size of the log file. If you specify a maximum size, once that maximum is reached, the log will wrap around and overwrite the file from the beginning. 4) For the Log File Location: Choose Local Disk if you want to save the log file on a local disk. or Choose Network Share if you want to save the log file on the network. 5) Enter the full address for the log file location. 6) Click Apply to apply the settings. Click OK to continue. Configuring Settings Page 20 of 60
21 5.5 Driver Installation The System Restore CD comes preloaded with commonly used recovery-critical drivers. You may need to restore critical drivers if the hardware you are restoring to (and running SR on) includes hardware that is not recognized by SR. In this circumstance, you will need to manually install the required driver as follows. When you click Update on the Network Settings tab, the Install Driver screen appears. Figure 10.- Driver Installation To install a driver for the selected network adapter: 1) Choose Local Disk to install the driver from a local disk. or Choose Network Share to install the driver from a network share. 2) If you select Local Disk, you can use the Browse button, or enter the path name manually. If you select Network Share, the Browse button is disabled, and you must enter the full path name for the location of the driver. 3) Click OK to start the driver installation process. Configuring Settings Page 21 of 60
22 6 Restore My System System Restore allows you to restore your system after a crash. You can restore to a different system and adjust for differential hardware. Note: In some cases you may not be able to restore if the target hardware is incompatible with the source OS. For example, a 64-bit OS will not restore if the target machine hardware is not compatible with a 64-bit OS, or drivers for the 64-bit OS do not exist. Some non-intel or non-amd processors, such as Itanium, may not restore to Intel/AMD processors. But if the machine you are restoring to does support your version of the OS, you should be able to restore (even, for example, if the disks are different). Use the Restore My System option from the Main Menu to go through the steps to restore the system to its previous, usable state or to any point in time for which you have a backup. 6.1 Restore Wizard Using the Restore Wizard, you can recover your system to: Similar hardware Dissimilar hardware Virtual hardware To initiate the process of restoring, click Restore My System on the Main Menu. (Figure 3 illustrates the Main Menu.) Restore My System Page 22 of 60
23 Figure 11.- Restore Wizard The System Restore Wizard screen has two panels. Left Panel: The left side of the Restore Wizard displays a quick view of the current stage in the restore process. A gray area denotes a step that has not run yet. A black area denotes the current step you are working on. A green area denotes a step that has finished. Right Panel: The right side of the Restore Wizard describes the steps of the restore process. Click Next to start the restore process. Restore My System Page 23 of 60
24 6.1.1 Step 1: Select Source The first step in the System Restore process is Select Source. This step allows you to choose the backup type that was used to create your system backup, and the location where the backup is stored. You can restore your system from backups located on directly attached storage, network-attached storage, or a Vault, depending on your backup type. See section 9.4 for more information about backup types. Figure 12.- Select Source Type Restore My System Page 24 of 60
25 To perform Step 1: Select Source 1) Select the required backup source type: Note: Vault Software backup service supports restoring from a local backup, or a remote Vault on the network. 2) Click Next to continue. Figure 13.- Choose Backup Location Restore My System Page 25 of 60
26 The backup locations available are: Local Disk: Choose Local Disk if the location of the backup image and the system that is restored are on the same locally attached device, such as a USB drive. Network Share: Choose Network Share (i.e., \\server\path\) if the location of the backup image is different from that of the system that is restored and is connected within the network. Vault: Choose Vault if the location of the backup image is a Vault. (Only enabled if you have chosen BMR Software as a backup source.) 3) Select Local Disk or Network Share or Vault, depending on the location of the backup. If you choose Local Disk, click Browse to locate the image to be restored. If you choose Network Share, enter the complete address where the backup image is located. If the backup is located on a vault, choose the Vault option. To connect to the Vault, enter the attributes: Vault IP: Vault IP is the host IP address. (Or you can use the host name, if DNS is available.) Account: Your Account, created in the Vault for accessing the backup image. Username: User name for logging into the Vault to access the backup image. Password: Password for logging into the Vault to access the backup image. Click Advanced Settings to configure the settings for the Vault. Refer to Configuring Settings for details. 4) Click Next to proceed with the restore process Step 2: Select a Restore Point The second step in the system restore process is to select the restore point. Click Next on the Select Source screen to access the Select Restore Point screen. This step comprises the following: Select Protected System: Select the protected server that you want to restore. You will only be able to see computers for which BMR backups have been created. Other backups that are not BMR will not be shown. Select Backup Job: Select the backup Job that you want to restore from the list of available backup Jobs. Select Restore Point: Select the restore point date and time from the list of recent restore points or a list of restore points for a specific period. Restore My System Page 26 of 60
27 Figure 14.- Select a Protected System to Restore To perform Step 2: Select Restore Point 1) Select the system from the list of computers displayed in the Select Protected System section. 2) Click Next to continue. Restore My System Page 27 of 60
28 Figure 15.- Select Backup Job 3) Select the backup Job that you wish to restore your system from. The Select Backup Job screen comprises: Job Name: The list of Jobs that have been backed up. Type: Specifies the type of backup Job. 4) Click Next to select the restore point. Restore My System Page 28 of 60
29 Figure 16.- Select Restore Point 5) Select one of the two buttons for Select Restore Point. Select Show recent restore points to list the recent restore points. This displays the most recent restore points (up to 10, if available), listed in reverse order with the most recent restore point displayed first in the list. or Select Show restore points for a specific period to list the restore points created within a specific period of time. If you select this option, you must also choose the start date and time of the backup from the From field, and the end date and time of the backup from the To field. If trailing dots (such as.. ) appear next to a field, you can hover your mouse on that field to see the complete description (e.g., Job dyna_multidisk_san_o ). Restore My System Page 29 of 60
30 6) Click Next to proceed with the restore process. Note: Restore point denotes the point-in-time when the backup was created or the snapshot taken. The number of restore points depends on the number of times the backup is created over a selected period of time. Note: Remember to select the correct time zone when the backup was taken during the beginning of the restore process. (Note that the restore points listed are the date/time of the backup, at the time it was in your current (local) time zone Step 3: Create Restore Plan The third step in the system restore process is to create a restore plan. This is where you map your volumes, produce a summary and confirm your plan before it actually executes. Click Next on the Select Restore Point screen to access the Create Restore Plan screen. This screen displays the following: Select Source Volume(s) section: Displays all the disks and volumes on your system. Those disks of the system of which the backup has been taken are shown in a blue color. Select the volumes you want to restore in your new system. Select Destination Volume(s) section: Displays all the disks and volumes on those disks in the destination system where the backup taken can be restored. It also displays all volumes or partitions that might pre-exist on a disk. Each disk in the source and destination volume is represented in a row. And each volume in a disk is represented as a cell in a row. The color code of the volumes denotes the following: Blue in the Source Volume: Volumes that are backed up. Light Grey in the Source Volume: Volumes that are not backed up. Light Grey in the Destination Volume: Existing volumes that are not updated prior to the restore process. Blue in the Destination Volume: Volumes that are mapped. Note: If you have existing partitions that may contain data, they will show up as gray volumes. You can remove them, but this will delete the data in that volume. In order to start restoring your system, map the volumes in the source section with that of the destination section by selecting the volumes you want to restore from the source section and drop them on the chosen destination disk. The volume with an asterisk (*) denotes that it is the active system volume that contains the Operating System. Restore My System Page 30 of 60
31 Figure 17.- Map Restore Volumes To perform Step 3: Create Restore Plan 1) Select a volume from the Select Source Volume(s) section. 2) Drag the selected volume in the Select Source Volume(s) and drop it into any of the existing destination disk volumes. It will ask you to merge unless you specify to overwrite an existing volume in the Select Destination Volume(s). If you want to drop it in free space, there must be enough space available, or else you will get an error message. Note: Each disk can have a maximum of 4 primary volumes or 3 primary volumes and one extended volume. Restore My System Page 31 of 60
32 There are partitioning limitations that may prevent a volume from being mapped. The Restore will attempt to find the best way to do the mapping, but in some rare cases, it may not be possible to create a partitioning scheme that allows the requested mapping of volumes. In this case, the mapping will be rejected and an error is shown. If the backup Job is BMR Software, you will be prompted to Format, Merge or Cancel the volumes when you drag and drop the volumes in the destination section from the source section. If you select Format, all existing files will be gone. If you select Merge, the Restore process will write its files from backup to the destination volume, overwriting any files that have the same path and filename. 3) (Optional) Right-click the selected disk volume in the Select Destination Volume(s) and choose the required option: Remove: Removes the mapping of the volume in the destination disk volume. Extend Volume: Edits the disk volume details. 4) Optionally, and only for BMR Software volumes, you can edit a volume and increase the size of the volume which is mapped. Note: To restore the disk volumes to the original state, click Revert to Original at any time. Restore My System Page 32 of 60
33 To edit the volume details under Select Destination Volume(s), right-click the selected disk volume, and select Extend Partition. Figure 18.- Extend Partition 5) Enter the required size for the volume in the Select the amount of space in MB field. Click OK to confirm your entry. 6) Click Next to continue. or In case you want to select a different restore point, click Back to return to the previous screen. 7) On the Restore Plan Summary screen inside the Restore Wizard, you can view the steps that will be taken to execute your restore plan. 8) Generally, a restore plan consists of: Partitioning: List the plan for the modifications to the disk s partitioning scheme to be made. Restoring: List the volumes that you plan to restore from the backup. Generating Boot Configuration: List the plan for updating the boot configuration on the disk. Select the Click here to confirm the restore plan checkbox. Restore My System Page 33 of 60
34 Figure 19.- Confirm Restore Plan Click Next to proceed with the restore process. The restore operation for the selected backup volumes will begin. Restore My System Page 34 of 60
35 Basic volumes and Dynamic volumes A Basic disk volume is a physical disk with primary and extended partitions. As long as you use an appropriate format, all Windows versions can access basic disks. Dynamic volumes are a Microsoft proprietary format. Basic volumes and Dynamic volumes differ in their ability to extend storage beyond one physical disk. Basic partitions are confined to one disk and their size is fixed. Dynamic volumes are created in the Disk Management Console, and allow you to adjust their size and to add more free space, either from the same disk or another physical disk. Dynamic volumes using space on different physical disks are called spanned volumes. Presently, spanned volumes can use a maximum of 32 physical disks. Figure 20.- Example of Dynamic Volumes Restore My System Page 35 of 60
36 Recovering a Dynamic disk to a Basic disk Basically, it works the same as recovering a basic disk. Only, if you have a Dynamic volume that consists of multiple volumes (e.g. mirrored or RAID-5 volumes), you will see multiple backed-up volumes with the same drive letter. When you map one of them, it creates a mapped Basic volume for the contents of the dynamic volume. Note that System Restore does not create Dynamic volumes. You can convert them to Dynamic volumes after booting into the restored OS. Follow the steps as before, in Section 5.1: - Select the Source Type of BMR Software, and the location of your backup; - Select a Restore Point System, Job and Time. - Create a Restore Plan and Map the Volumes: Figure 21.- Example of Mapping Dynamic Volumes - Confirm and Execute the Restore Plan. Restore My System Page 36 of 60
37 6.1.4 Step 4: Execute Plan The fourth step in the system restore process is to execute the restore plan. Execute Plan provides a quick view of the status of the tasks that were initiated in the previous step (Create Restore Plan). In the Restore Progress panel, when you execute the plan, different Status values can appear: Pending, Restoring, Reconnecting, Failed, and Completed. Figure 22.- Execute the Restore Plan Restore My System Page 37 of 60
38 To perform Step 4: Execute Plan 1) Go to the Execute Plan screen by clicking Next on the Confirm Restore Plan screen. 2) When Overall progress reaches 100%, it implies that the source volumes have been copied to the destination disk. Click Next to complete the restore process. Figure 23.- Restore Complete 3) The final screen displays messages that are similar to these: Successful: Restore process has completed successfully, and no repair is needed. In this case, the Finish button will display so that you can exit the Restore Wizard. Restore My System Page 38 of 60
39 Successful but repair needed: Restore process has completed successfully, but the restored system contains hardware that is significantly different from before. You should repair the system. In this case, the Next button will display so that you can proceed to the Repair Wizard. Failed: Restore process has failed. 4) Click Next to proceed to the Repair Wizard. or, if repairs are not required, Click Finish (not shown here) to complete the restore process and exit the wizard. Restore My System Page 39 of 60
40 7 Repair My System If you have restored your failed server to hardware that is significantly different from the system that was backed up, the restored system might not be able to boot. This is due to boot critical devices that are not configured for the new hardware in the OS you have restored. You can repair the OS by repairing the drivers necessary for it to boot. After Windows has successfully started, it will recognize the non boot-critical devices and start the driver update process for them. You can repair the OS by installing or updating the missing boot critical drivers. The SR Repair Wizard lets you perform: Hardware Abstraction Layer (HAL) and kernel repair. Boot Critical Devices repair. Figure 24.- Repair Wizard Repair My System Page 40 of 60
41 7.1 HAL and Kernel Repair If a server is being restored to dissimilar hardware, the HAL and kernel that have been stored in the backed up operating system might not be optimal for the new hardware. You may choose to repair the OS, selecting HAL and kernel versions that are better matches for the new hardware. The OS should then boot and work properly, unless it is incompatible (see the third icon below). The status icons are as follows: The selected OS does not need to have its HAL or kernel adjusted for the current hardware. The selected OS will work with the current hardware, but it is recommended that you repair it for optimal performance. As an example, you may have restored a single-cpu OS to hardware with multiple CPUs or cores. In this instance, you may wish to repair the OS so that it takes advantage of all CPUs. The selected OS is incompatible with the current hardware. For example, it is not possible to restore a non-acpi OS to ACPIcompatible hardware. To complete HAL and kernel repair: 1) Click Repair My System on the Main Menu. The Repair Wizard will appear. 2) Select the required operating system from the dropdown list. Details for the selected OS will display: Processor Architecture Target OS Platform Hardware Multi CPU Support HAL 3) Click Repair OS. 4) Click Close to exit the Repair Wizard. Repair My System Page 41 of 60
42 7.2 Boot Critical Devices Repair After a restore, the system may find that the boot drives are not correct for the new hardware. It will then search for an appropriate driver on the SR boot media, or on the restored OS. If the system is unable to find a good driver for your specific hardware, you must install your own. The Boot Critical Devices Details pane provides details about devices that might require changes or repairs to their drivers: Device Name: Name of the device Manufacturer: Name of the manufacturer of the device Status: Status of the device. If the status is Needs Repair, a driver will need to be installed. If the status is OK, a driver for the device is already installed on the operating system. Suggested Driver: Location of the suggested driver for the device. If the suggested drivers are not present in the driver repository, you can install your own driver. Note: SR will suggest the closest matching driver for the device. If no driver is found that matches well, a more generic driver may be suggested. It is always best to provide the latest driver (from the vendor) for your specific hardware. The status icons are: The selected OS does not need new drivers for boot critical devices. The selected OS does not have the necessary drivers for all of the boot critical devices. You should install them. Repair My System Page 42 of 60
43 To complete the Boot Critical Devices repair: 1) Click Repair My System from the Main Menu. The Repair Wizard will appear. 2) Select the required boot critical devices from the list box. 3) Click Change Selected Driver if you want to load a driver that is not present in the driver s repository for the selected device. In case the system can locate the driver that is required for the repair, you may skip this step. 4) Click Repair Selected Driver if you want to repair the driver for the selected device. or Click Repair All Drivers to repair all drivers for all of the devices. 5) Click Close to exit the Repair Wizard. Repair My System Page 43 of 60
44 8 Restore Test-Run Restore Test-Run allows you to test the system recovery process without making actual changes to the system. It provides you with a simulation of the process, and it does not actually restore the system. You can then have a level of assurance that in case of disaster, you will be able to connect to the backup, select your restore point, do the mapping, and complete the recovery. Figure 25.- Restore Test-Run Wizard To start the Restore Test-Run Wizard, click Restore Test-Run on the Main Menu, and then follow the instructions in the Wizard. Restore Test-Run Page 44 of 60
45 9 Appendix 9.1 Enabling Network Boots To enable network boots, you need to set up the remote server and client Remote Server Setup (Note: This is only an example. For more information, refer to Microsoft s documentation for creating a PXE server.) 1) Install Windows 2003 Server OS with Service Pack 2 (Server PC). 2) Install the following services in the Server PC. i) Active Directory ii) DNS: This includes configuring Forward & Reverse Lookup Zone. Note: DNS configuration can be checked using the nslookup command-line utility. iii) DHCP: This includes scope of configuring range of IP addresses, Authorize, Activate. 3) Install WDS in Server PC. i) Go to Windows Installation Add Component wizard and select Windows Deployment Services to install. ii) Choose Respond to client computers requesting service when setup prompts. iii) Complete the WDS setup following the default wizards. 4) Authorize WDS within active directory. i) Go to Administrative Tools and click DHCP. ii) Right-click DHCP and select Manage Authorized Servers. Incase if server is not already listed iii) Click Authorize, and enter the IP address of the WDS server. iv) Click Yes when prompted to verify the address. 5) Set the required user permissions for servicing client computers. i) Go to Administrative Tools, and click Active Directory Users and Computers. ii) Right-click the Domain Name and click Delegate Control. iii) Click Next on the new wizard generated. iv) Click Add to add users who are allowed to install their own computers using Remote OS Installation. v) Click Next to continue. vi) Select Join a Computer to the Domain, and click Next. 6) Add the WinPE Boot image to the server. i) Launch WDS. ii) Right click the boot Image and click Add. iii) Click Finish. Appendix Page 45 of 60
46 9.1.2 Client Setup Note: The client machine must have a PXE-enabled NIC. 1) Restart the client machine using the PXE Option ROM. Select the PXE to LAN boot option. 2) When prompted, start the Network Service Boot Wizard. The client will receive an IP from the server. 3) Access the server PC, and restore the image. 4) Reboot the machine, and disable the PXE to LAN setting. 9.2 Restoring Operating Systems with OEM Licenses When you back up operating systems with Original Equipment Manufacturer (OEM) licenses, and then try to restore to dissimilar hardware, the system may boot, but you will not be able to log on without activating Windows. This is because the OEM licenses are not transferable. When the restore process finishes, you must contact Microsoft to activate your Windows license before you can log back into the server. 9.3 Restoring Applications such as SQL Server and Oracle Restoring applications such as SQL Server and Oracle can be multistep processes. For SQL you need to restore: 1. Operating system 2. SQL Server binaries 3. SQL Server data If you use SQL or Oracle Plug-Ins to back up your database application data, you will require two separate Jobs to completely back up. The first Job will back up the OS and application binaries. The second Job will use the appropriate Plug-In to back up the database data. If you only use the SR for ordinary backups and restores, you will not see the second Job in the Job list for restores. This is because the second Job does not have an associated OS backup. So the procedure you need to follow to restore the application entirely (binaries and data) is a multi-step process: 1. Use SR to restore the OS and SQL binaries to the new/fixed server machine. Follow the steps from Chapter 6 of this manual. 2. Install the BMR Agent on the server machine, and start the database server there. Appendix Page 46 of 60
47 Note: If the Agent was previously installed on the server, the BMR will have recovered it already, so you will not have to install/reinstall it. 3. Using SR, recover the database application data to your server. Note: Steps 2 and 3 here are not detailed in this manual. They are described in the BMR Windows Agent User Guide, SQL and Oracle Plug-In Guides, and the Agent Console manuals and help. You can obtain these documents from your service provider. Appendix Page 47 of 60
48 9.4 Creating BMR-Style Backups Using BMR Software You can create a BMR-style backup of your system using a BMR Software Agent (version 6.4 or greater), and save it securely on your local Vault (version 6.03 or greater). SaaS customers use a remote Vault, rather than local Vaults. The Agent will check for an System Restore license during the backup operation. If you have created a BMR-style backup Job, but have not purchased the appropriate license, the Job will fail when it attempts to perform the corresponding backup operation. Note: You cannot run BMR-style restores from Agent Console. You must use the SR application for this Steps for Creating a BMR-Style Backup Job You can create a Job using Web Agent Console or Windows Agent Console. This section describes how to create a BMR-style backup Job through Web Agent Console. For comparable instructions using Windows Agent Console, see the Windows Agent Console Operations Guide. 1. Open Web Agent Console, and select an online Agent. Figure 26.- Create a New Job 2. Create a new Job by clicking Add Job. The New Job Wizard will start. Appendix Page 48 of 60
49 Figure 27.- Choose Local System 3. Type a unique Job Name, select Local System for the Backup Source Type, and then click Next. The Selection screen for data will appear. Figure 28.- Select Bare Metal Restore 4. In the Data Files pane, select Bare Metal Restore, and click Include. When you select Bare Metal Restore, you will back up all volumes that contain system data. System data helps to ensure a fully recoverable system at restore time. Appendix Page 49 of 60
50 Click Next to continue. 5. The Options screen will appear. If you wish, you can choose to encrypt your data. You can also click Advanced Backup Options to specify additional settings. Click Next to continue. Figure 29.- Optional: Specify Encryption and Advanced Options 6. The Schedule screen will appear. Create a schedule if you wish, and then click Next. Figure 30.- Optional: Create a Schedule Appendix Page 50 of 60
51 7. The Destination screen will appear. Select or create a Vault destination for your Job. Figure 31.- Specify a Vault 8. Click Save Changes to finish creating your Job. After you have created your Job, you will return to the main Agent Console page, and your Job will appear in the Jobs section (lower pane of the page). Figure 32.- Run Your Job Appendix Page 51 of 60
52 Running Your Job To run your Job, select it, and then click Run Backup. Alternatively, your Job can run according to a schedule that you provide. Note: When you run a BMR-style backup, make sure that VSS is enabled Creating BMR Inclusions and Exclusions BMR-style backup Jobs create backups at volume levels, rather than file or folder levels. There may be instances, however, in which you need to exclude certain files from your backup. The following steps show you how to include and exclude data from your backup. Note: If it is determined during the backup operation that your exclusions could interfere with your ability to restore the system in case of disaster, your exclusions will be overridden. Check the log files to determine whether or not your exclusions have been overridden. 1. Select Bare Metal Restore, along with some regular (non-system) files. Click Include to add them to the Backup Set. Figure 33.- Including Specific Data Appendix Page 52 of 60
53 2. To exclude specific data, open the tree, select the data, and click Exclude. This example shows how to exclude a folder called Application Data. Figure 34.- Excluding a File or Directory 3. Click Save Changes to confirm your exclusion. Recursively means that you will exclude all directories within the one you have specified. Figure 35.- Confirming Exclusions 4. If you wish, you can specify additional exclusions. Simply return to Step 2. Appendix Page 53 of 60
54 9.4.3 Upgrading an Existing Job to BMR Style Agent Console will allow you to upgrade an existing Local System Job to a BMR-style Job without having to reseed. When you select Bare Metal Restore, the following selections will become grayed out and unavailable: System State System Files RSM Database Event Logs Upgrading your Job to a BMR-style backup will not cause reseeding, and it will not alter existing data selections. It will identify all volumes that need to be backed up to help ensure a recoverable system at restore time. Appendix Page 54 of 60
55 10 Glossary Term Active Partition Auto Mapping Autoexec.Bat Backed Up Volumes BMR Boot Boot Critical Devices DHCP DLL DNS Driver Injection Drivers Description Any primary partition that has an operating system installed on it may be designated as the Active partition simply for the sake of convenience in making it the System partition. Active partition and System partition mean the same thing. A special feature of the recovery application that suggests default partition mapping between source and destination partitions and disks An AUTOEXEC.BAT file contains DOS commands that are executed automatically when a PC boots. These are the partitions in the source system, where Agent Software was run to take the entire partition backup. For example, C:\ can be a backed up volume of the source system. Bare Metal Restore In computing, booting (or booting up) is an initialization process that starts operating systems when you turn a computer system on. A boot sequence is the initial set of operations that the computer performs when it is switched on. The boot loader typically loads the main operating system for the computer. The devices that are needed to boot the system. The drivers of these devices should be loaded in the operating system already. Otherwise, the system will not boot. The Dynamic Host Configuration Protocol (DHCP) automates the assignment of IP addresses, subnet masks, default gateway, and other IP parameters. Dynamic Link Library. Dynamic linking means that the subroutines of a library are loaded into an application program at run time, rather than being linked in at compile time, and remain as separate files in storage. Domain Name Service (DNS) translates a host name to an IP address. The process of copying drivers as needed Device drivers are software components that interact with hardware Glossary Page 55 of 60
SyStem ReStoRe 1.6 USeR GUide
 System Restore 1.6 User Guide This manual describes how to use the System Restore application to restore a computer system protected by a BMR backup. Revision: This manual has been updated for Version
System Restore 1.6 User Guide This manual describes how to use the System Restore application to restore a computer system protected by a BMR backup. Revision: This manual has been updated for Version
EVault Software Agent for VMware 6.91 Quick Start Guide
 EVault Software Agent for VMware 6.91 Quick Start Guide Contents 1 Overview... 4 2 Deploying the OVF Template via the OVA File... 4 3 Setting Up the Agent... 5 3.1 Starting the Appliance Shell (CLI)...
EVault Software Agent for VMware 6.91 Quick Start Guide Contents 1 Overview... 4 2 Deploying the OVF Template via the OVA File... 4 3 Setting Up the Agent... 5 3.1 Starting the Appliance Shell (CLI)...
Oracle Plug-in Version 6.85 for Microsoft Windows User s Guide
 Oracle Plug-in Version 6.85 for Microsoft Windows User s Guide Published: September 13 th, 2011 Revision: This manual is updated for Version 6.85 Software Version: 6.85 (March, 2011) Copyright 1997-2011.
Oracle Plug-in Version 6.85 for Microsoft Windows User s Guide Published: September 13 th, 2011 Revision: This manual is updated for Version 6.85 Software Version: 6.85 (March, 2011) Copyright 1997-2011.
EVault Software Oracle Plug-in for Windows Agent 7.5 User Guide
 EVault Software Oracle Plug-in for Windows Agent 7.5 User Guide Revision: This manual has been updated for Version 7.5 (March 2015). Software Version: 7.50 2015 EVault Inc. EVault, A Seagate Company, makes
EVault Software Oracle Plug-in for Windows Agent 7.5 User Guide Revision: This manual has been updated for Version 7.5 (March 2015). Software Version: 7.50 2015 EVault Inc. EVault, A Seagate Company, makes
Oracle Plug-in for Windows Agent 7.2 User Guide
 Oracle Plug-in for Windows Agent 7.2 User Guide Revision: This manual has been updated for Version 7.2 for Windows (February 2013). Software Version: 7.20 for Windows 2013 The software manufacturer makes
Oracle Plug-in for Windows Agent 7.2 User Guide Revision: This manual has been updated for Version 7.2 for Windows (February 2013). Software Version: 7.20 for Windows 2013 The software manufacturer makes
REDCENTRIC SYSTEM RESTORE VERSION 8.3 USER GUIDE
 REDCENTRIC SYSTEM RESTORE VERSION 8.3 USER GUIDE Revision: This manual has been updated for version 8.3. Software Version: 8.30 (November 2016) 2016 The software manufacturer makes no representations or
REDCENTRIC SYSTEM RESTORE VERSION 8.3 USER GUIDE Revision: This manual has been updated for version 8.3. Software Version: 8.30 (November 2016) 2016 The software manufacturer makes no representations or
REDCENTRIC ORACLE PLUG-IN FOR WINDOWS AGENT 8.0 USER GUIDE
 REDCENTRIC ORACLE PLUG-IN FOR WINDOWS AGENT 8.0 USER GUIDE Revision: This manual has been updated for Version 8.0 for Windows (August 2015). Software Version: 8.00 for Windows 2015 The software manufacturer
REDCENTRIC ORACLE PLUG-IN FOR WINDOWS AGENT 8.0 USER GUIDE Revision: This manual has been updated for Version 8.0 for Windows (August 2015). Software Version: 8.00 for Windows 2015 The software manufacturer
MBS Microsoft SharePoint Server Plug-In 6.7 User Guide
 MBS Microsoft SharePoint Server Plug-In 6.7 User Guide 10 Contents Introduction to the MS SharePoint Server Plug-In... 6 Overview... 6 Features... 7 Limitations and Functionality... 7 Release Notes and
MBS Microsoft SharePoint Server Plug-In 6.7 User Guide 10 Contents Introduction to the MS SharePoint Server Plug-In... 6 Overview... 6 Features... 7 Limitations and Functionality... 7 Release Notes and
Carbonite Server Backup Portal 8.5. Administration Guide
 Carbonite Server Backup Portal 8.5 Administration Guide 2018 Carbonite, Inc. All rights reserved. Carbonite makes no representations or warranties with respect to the contents hereof and specifically disclaims
Carbonite Server Backup Portal 8.5 Administration Guide 2018 Carbonite, Inc. All rights reserved. Carbonite makes no representations or warranties with respect to the contents hereof and specifically disclaims
Carbonite Server Backup Portal 8.6. Administration Guide
 Carbonite Server Backup Portal 8.6 Administration Guide 2018 Carbonite, Inc. All rights reserved. Carbonite makes no representations or warranties with respect to the contents hereof and specifically disclaims
Carbonite Server Backup Portal 8.6 Administration Guide 2018 Carbonite, Inc. All rights reserved. Carbonite makes no representations or warranties with respect to the contents hereof and specifically disclaims
REDCENTRIC SQL SERVER PLUG-IN 8.3 USER GUIDE
 REDCENTRIC SQL SERVER PLUG-IN 8.3 USER GUIDE Revision: This manual has been updated for Version 8.3 (November 2016). Software Version: 8.30 2016 The software manufacturer makes no representations or warranti
REDCENTRIC SQL SERVER PLUG-IN 8.3 USER GUIDE Revision: This manual has been updated for Version 8.3 (November 2016). Software Version: 8.30 2016 The software manufacturer makes no representations or warranti
EVault Software Agent for Microsoft Windows Automating Agent Deployment
 EVault Software Agent for Microsoft Windows Automating Agent Deployment Revision: This manual was updated for Version 8.3. Software Version: 8.30 (November 2016) 2016 Carbonite, Inc. Carbonite makes no
EVault Software Agent for Microsoft Windows Automating Agent Deployment Revision: This manual was updated for Version 8.3. Software Version: 8.30 (November 2016) 2016 Carbonite, Inc. Carbonite makes no
EVault Software MS SharePoint Server Plug-In 6.5
 EVault Software MS SharePoint Server Plug-In 6.5 User Guide March 2009 This manual describes how to back up and restore using the MS SharePoint Server Plug-In, Version 6.5. Contents 1 Introduction to the
EVault Software MS SharePoint Server Plug-In 6.5 User Guide March 2009 This manual describes how to back up and restore using the MS SharePoint Server Plug-In, Version 6.5. Contents 1 Introduction to the
REDCENTRIC MICROSOFT SHAREPOINT PLUG-IN 7.3 USER GUIDE
 REDCENTRIC MICROSOFT SHAREPOINT PLUG-IN 7.3 USER GUIDE Revision: This manual has been updated for version 7.33 for Windows (August 2014). Software Version: 7.33 for Windows 2014 The software manufacturer
REDCENTRIC MICROSOFT SHAREPOINT PLUG-IN 7.3 USER GUIDE Revision: This manual has been updated for version 7.33 for Windows (August 2014). Software Version: 7.33 for Windows 2014 The software manufacturer
Microsoft SharePoint Plug-in 7.2 User Guide
 Microsoft SharePoint Plug-in 7.2 User Guide Revision: This manual has been updated for Version 7.2 for Windows (February 2013). Software Version: 7.20 for Windows 2013 The software manufacturer makes no
Microsoft SharePoint Plug-in 7.2 User Guide Revision: This manual has been updated for Version 7.2 for Windows (February 2013). Software Version: 7.20 for Windows 2013 The software manufacturer makes no
EVault Software. Hyper-V Agent 7.4. User Guide
 EVault Software Hyper-V Agent 7.4 User Guide Revision: This manual has been updated for Version 7.4. Software Version: 7.41 (May 2017) 2017 Carbonite, Inc. Carbonite makes no representations or warranties
EVault Software Hyper-V Agent 7.4 User Guide Revision: This manual has been updated for Version 7.4. Software Version: 7.41 (May 2017) 2017 Carbonite, Inc. Carbonite makes no representations or warranties
REDCENTRIC AGENT FOR MICROSOFT WINDOWS AUTOMATING AGENT DEPLOYMENT
 REDCENTRIC AGENT FOR MICROSOFT WINDOWS AUTOMATING AGENT DEPLOYMENT Revision: This manual has been provided for Version 8.3 (November 2016). Software Version: 8.30 2016 The software manufacturer makes no
REDCENTRIC AGENT FOR MICROSOFT WINDOWS AUTOMATING AGENT DEPLOYMENT Revision: This manual has been provided for Version 8.3 (November 2016). Software Version: 8.30 2016 The software manufacturer makes no
Granular Restore for Microsoft Exchange
 Granular Restore for Microsoft Exchange Table of Contents 1 Product Overview.................................................................. 3 1.1 Supported Exchange Mail Store Versions.............................................
Granular Restore for Microsoft Exchange Table of Contents 1 Product Overview.................................................................. 3 1.1 Supported Exchange Mail Store Versions.............................................
Microsoft SQL Server Plug-in 7.22 User Guide
 Microsoft SQL Server Plug-in 7.22 User Copyright Revision: This manual has been updated for Version 7.22 (May 2013). Software Version: 7.22 2013 The software manufacturer makes no representations or warranties
Microsoft SQL Server Plug-in 7.22 User Copyright Revision: This manual has been updated for Version 7.22 (May 2013). Software Version: 7.22 2013 The software manufacturer makes no representations or warranties
REDCENTRIC VSPHERE AGENT 7.3 QUICK START GUIDE
 REDCENTRIC VSPHERE AGENT 7.3 QUICK START GUIDE Revision: This manual has been updated for Version 7.30 (March 2014). Software Version: 7.30 2014 The software manufacturer makes no representations or warranties
REDCENTRIC VSPHERE AGENT 7.3 QUICK START GUIDE Revision: This manual has been updated for Version 7.30 (March 2014). Software Version: 7.30 2014 The software manufacturer makes no representations or warranties
EVault Software Granular Restore for Microsoft Exchange 7.0 User Guide
 EVault Software Granular Restore for Microsoft Exchange 7.0 User Guide Revision: This manual has been updated for Version 7.0 (October 2013). Software Version: 7.00 2013 EVault Inc. EVault, A Seagate Company,
EVault Software Granular Restore for Microsoft Exchange 7.0 User Guide Revision: This manual has been updated for Version 7.0 (October 2013). Software Version: 7.00 2013 EVault Inc. EVault, A Seagate Company,
EVault Software Oracle Plug-In 5.6 for Solaris 6.5 for Windows. Installation & Configuration Guide
 EVault Software Oracle Plug-In 5.6 for Solaris 6.5 for Windows Installation & Configuration Guide March 2009 This manual describes the installation and configuration of the EVault Software Oracle Plug-In
EVault Software Oracle Plug-In 5.6 for Solaris 6.5 for Windows Installation & Configuration Guide March 2009 This manual describes the installation and configuration of the EVault Software Oracle Plug-In
EVault Software Microsoft SQL Server Plug-in 7.3 User Guide
 EVault Software Microsoft SQL Server Plug-in 7.3 User Guide Revision: This manual has been updated for Version 7.30 (March 2014). Software Version: 7.30 2014 EVault Inc. EVault, A Seagate Company, makes
EVault Software Microsoft SQL Server Plug-in 7.3 User Guide Revision: This manual has been updated for Version 7.30 (March 2014). Software Version: 7.30 2014 EVault Inc. EVault, A Seagate Company, makes
REDCENTRIC ORACLE PLUG-IN 8.6 USER GUIDE
 REDCENTRIC ORACLE PLUG-IN 8.6 USER GUIDE Copyright Owner 2018. All Rights Reserved. The software manufacturer makes no representations or warranties with respect to the contents hereof and specifically
REDCENTRIC ORACLE PLUG-IN 8.6 USER GUIDE Copyright Owner 2018. All Rights Reserved. The software manufacturer makes no representations or warranties with respect to the contents hereof and specifically
How to install the software of ZNS8022
 How to install the software of ZNS8022 1. Please connect ZNS8022 to your PC after finished assembly. 2. Insert Installation CD to your CD-ROM drive and initiate the auto-run program. The wizard will run
How to install the software of ZNS8022 1. Please connect ZNS8022 to your PC after finished assembly. 2. Insert Installation CD to your CD-ROM drive and initiate the auto-run program. The wizard will run
MBS Agent 6.7 for VMware ESX Server User Guide
 MBS Agent 6.7 for VMware ESX Server User Guide 10 Contents Agent for VMware ESX Server... 7 Overview... 7 Features... 8 Limitations... 9 Release Notes and Help... 10 Windows and Web Agent Consoles... 11
MBS Agent 6.7 for VMware ESX Server User Guide 10 Contents Agent for VMware ESX Server... 7 Overview... 7 Features... 8 Limitations... 9 Release Notes and Help... 10 Windows and Web Agent Consoles... 11
How to Restore a Windows System to Bare Metal
 This article refers to the Barracuda Backup Legacy Release firmware or newer, except where noted. Bare metal recovery allows you to restore a complete Microsoft Windows system, including data, settings,
This article refers to the Barracuda Backup Legacy Release firmware or newer, except where noted. Bare metal recovery allows you to restore a complete Microsoft Windows system, including data, settings,
Farstone TotalDeploy User Guide
 Farstone TotalDeploy User Guide 1 Introduction to TotalDeploy...3 1.1 Overview...3 1.1.1 What is TotalDeploy...3 1.1.2 Who needs TotalDeploy?...3 1.1.3 TotalDeploy infrastructure...3 1.2 What you can do
Farstone TotalDeploy User Guide 1 Introduction to TotalDeploy...3 1.1 Overview...3 1.1.1 What is TotalDeploy...3 1.1.2 Who needs TotalDeploy?...3 1.1.3 TotalDeploy infrastructure...3 1.2 What you can do
USER GUIDE. CTERA Agent for Windows. June 2016 Version 5.5
 USER GUIDE CTERA Agent for Windows June 2016 Version 5.5 Copyright 2009-2016 CTERA Networks Ltd. All rights reserved. No part of this document may be reproduced in any form or by any means without written
USER GUIDE CTERA Agent for Windows June 2016 Version 5.5 Copyright 2009-2016 CTERA Networks Ltd. All rights reserved. No part of this document may be reproduced in any form or by any means without written
Quest VROOM Quick Setup Guide for Quest Rapid Recovery for Windows and Quest Foglight vapp Installers
 Quest VROOM Quick Setup Guide for Quest Rapid Recovery for Windows and Quest Foglight vapp Installers INTRODUCTION Setup of Quest VROOM requires installation of Rapid Recovery and Foglight for Virtualization
Quest VROOM Quick Setup Guide for Quest Rapid Recovery for Windows and Quest Foglight vapp Installers INTRODUCTION Setup of Quest VROOM requires installation of Rapid Recovery and Foglight for Virtualization
Quest VROOM Quick Setup Guide for Quest Rapid Recovery for Windows and Quest Foglight vapp Installers
 Quest VROOM Quick Setup Guide for Quest Rapid Recovery for Windows and Quest Foglight vapp Installers INTRODUCTION Setup of Quest VROOM requires installation of Rapid Recovery and Foglight for Virtualization
Quest VROOM Quick Setup Guide for Quest Rapid Recovery for Windows and Quest Foglight vapp Installers INTRODUCTION Setup of Quest VROOM requires installation of Rapid Recovery and Foglight for Virtualization
SkyPilot OS Installation: Fedora Core 5
 SkyPilot OS Installation: Fedora Core 5 PN 671-00024-01 2006 SkyPilot Networks, Inc. All rights reserved This publication, or parts thereof, may not be reproduced in any form, by any method, for any purpose.
SkyPilot OS Installation: Fedora Core 5 PN 671-00024-01 2006 SkyPilot Networks, Inc. All rights reserved This publication, or parts thereof, may not be reproduced in any form, by any method, for any purpose.
EVault InfoStage 5.6 Oracle Plug-In for Solaris and Windows. Installation & Configuration Guide
 EVault InfoStage 5.6 Oracle Plug-In for Solaris and Windows Installation & Configuration Guide August 2006 This manual describes the installation and configuration of the EVault InfoStage Oracle Plug-In
EVault InfoStage 5.6 Oracle Plug-In for Solaris and Windows Installation & Configuration Guide August 2006 This manual describes the installation and configuration of the EVault InfoStage Oracle Plug-In
Carbonite Server Backup Windows CentralControl 8.5. Operations Guide
 Carbonite Server Backup Windows CentralControl 8.5 Operations Guide 2017 Carbonite, Inc. All rights reserved. Carbonite makes no representations or warranties with respect to the contents hereof and specifically
Carbonite Server Backup Windows CentralControl 8.5 Operations Guide 2017 Carbonite, Inc. All rights reserved. Carbonite makes no representations or warranties with respect to the contents hereof and specifically
Version 11. NOVASTOR CORPORATION NovaBACKUP
 NOVASTOR CORPORATION NovaBACKUP Version 11 2009 NovaStor, all rights reserved. All trademarks are the property of their respective owners. Features and specifications are subject to change without notice.
NOVASTOR CORPORATION NovaBACKUP Version 11 2009 NovaStor, all rights reserved. All trademarks are the property of their respective owners. Features and specifications are subject to change without notice.
3 INSTALLING WINDOWS XP PROFESSIONAL
 INSTALLING WINDOWS XP PROFESSIONAL.1 Preparing for installation Objectives.1.1 Windows XP Professional Hardware Requirements.1.2 Hardware Compatibility List (HCL) check.1. Hard Disk Partition.1.4 Required
INSTALLING WINDOWS XP PROFESSIONAL.1 Preparing for installation Objectives.1.1 Windows XP Professional Hardware Requirements.1.2 Hardware Compatibility List (HCL) check.1. Hard Disk Partition.1.4 Required
TotalShredder USB. User s Guide
 TotalShredder USB User s Guide Copyright Notice No part of this publication may be copied, transmitted, stored in a retrieval system or translated into any language in any form or by any means without
TotalShredder USB User s Guide Copyright Notice No part of this publication may be copied, transmitted, stored in a retrieval system or translated into any language in any form or by any means without
Agent 6.85 for Microsoft Windows User Guide
 Agent 6.85 for Microsoft Windows User Guide Revision: This manual has been updated for Version 6.8. Software Version: 6.85 (August 2011) 1997-2011 The software manufacturer makes no representations or
Agent 6.85 for Microsoft Windows User Guide Revision: This manual has been updated for Version 6.8. Software Version: 6.85 (August 2011) 1997-2011 The software manufacturer makes no representations or
Installing AudioLinux (Alternative way with GUI)
 Installing AudioLinux (Alternative way with GUI) By Maarten van Druten Version 1.0 6 September 2017 Disclaimer: THIS SOFTWARE INSTALLATION MANUAL IS PROVIDED ``AS IS'' AND ANY EXPRESSED OR IMPLIED WARRANTIES,
Installing AudioLinux (Alternative way with GUI) By Maarten van Druten Version 1.0 6 September 2017 Disclaimer: THIS SOFTWARE INSTALLATION MANUAL IS PROVIDED ``AS IS'' AND ANY EXPRESSED OR IMPLIED WARRANTIES,
SonicWall SMA 8200v. Getting Started Guide
 SonicWall SMA 8200v Getting Started Guide Copyright 2017 SonicWall Inc. All rights reserved. SonicWall is a trademark or registered trademark of SonicWall Inc. and/or its affiliates in the U.S.A. and/or
SonicWall SMA 8200v Getting Started Guide Copyright 2017 SonicWall Inc. All rights reserved. SonicWall is a trademark or registered trademark of SonicWall Inc. and/or its affiliates in the U.S.A. and/or
Intel Server RAID Controller U2-1 Integration Guide For Microsoft* Windows NT* 4.0
 Intel Server RAID Controller U2-1 Integration Guide For Microsoft* Windows NT* 4.0 Revision 1.0 February 2000 Revision History Revision Revision History Date 1.0 Initial Release 02/10/00 Intel Corporation
Intel Server RAID Controller U2-1 Integration Guide For Microsoft* Windows NT* 4.0 Revision 1.0 February 2000 Revision History Revision Revision History Date 1.0 Initial Release 02/10/00 Intel Corporation
Online Backup Manager v7 Quick Start Guide for Synology NAS
 Online Backup Manager v7 Quick Start Guide for Synology NAS Copyright Notice The use and copying of this product is subject to a license agreement. Any other use is prohibited. No part of this publication
Online Backup Manager v7 Quick Start Guide for Synology NAS Copyright Notice The use and copying of this product is subject to a license agreement. Any other use is prohibited. No part of this publication
ShadowProtect Bare Metal Restore
 ShadowProtect Bare Metal Restore Prerequisites Datto Technical Support is always prepared and on stand-by to assist with business critical situations such as Bare Metal Restores (BMRs). If the situation
ShadowProtect Bare Metal Restore Prerequisites Datto Technical Support is always prepared and on stand-by to assist with business critical situations such as Bare Metal Restores (BMRs). If the situation
MBS Microsoft SQL Server Plug-In 6.7 User Guide
 MBS Microsoft SQL Server Plug-In 6.7 User Guide 10 Contents Introduction to the MS SQL Server Plug-In... 6 Overview... 6 Features in Version 6.x... 7 Clustering... 8 Supported Platforms... 8 About this
MBS Microsoft SQL Server Plug-In 6.7 User Guide 10 Contents Introduction to the MS SQL Server Plug-In... 6 Overview... 6 Features in Version 6.x... 7 Clustering... 8 Supported Platforms... 8 About this
Quest NetVault Bare Metal Recovery for Quest NetVault Backup Server
 Quest NetVault Bare Metal Recovery for Quest NetVault Backup Server version 4.3 User s Guide VOG-103-4.3-EN-01 12/02/13 2013 Quest Software, Inc. ALL RIGHTS RESERVED. This guide contains proprietary information
Quest NetVault Bare Metal Recovery for Quest NetVault Backup Server version 4.3 User s Guide VOG-103-4.3-EN-01 12/02/13 2013 Quest Software, Inc. ALL RIGHTS RESERVED. This guide contains proprietary information
Microsoft SQL Server Plug-in 6.85 User s Guide Published: March 9, 2012
 Microsoft SQL Server Plug-in 6.85 User s Guide Published: March 9, 2012 Revision: This manual is updated for Version 6.85 Software Version: 6.85 (September, 2011) Copyright 1997-2011. All rights reserved.
Microsoft SQL Server Plug-in 6.85 User s Guide Published: March 9, 2012 Revision: This manual is updated for Version 6.85 Software Version: 6.85 (September, 2011) Copyright 1997-2011. All rights reserved.
Stellar Phoenix Password Recovery For Windows Server. Version 2.0. User Guide
 Stellar Phoenix Password Recovery For Windows Server Version 2.0 User Guide Overview Stellar Phoenix Password Recovery For Windows Server is a powerful application that helps you reset a Windows Server
Stellar Phoenix Password Recovery For Windows Server Version 2.0 User Guide Overview Stellar Phoenix Password Recovery For Windows Server is a powerful application that helps you reset a Windows Server
Veeam Endpoint Backup
 Veeam Endpoint Backup Version 1.5 User Guide March, 2016 2016 Veeam Software. All rights reserved. All trademarks are the property of their respective owners. No part of this publication may be reproduced,
Veeam Endpoint Backup Version 1.5 User Guide March, 2016 2016 Veeam Software. All rights reserved. All trademarks are the property of their respective owners. No part of this publication may be reproduced,
Quest VROOM Quick Setup Guide for Quest Rapid Recovery and Foglight Windows Installers
 Quest VROOM Quick Setup Guide for Quest Rapid Recovery and Foglight Windows Installers INTRODUCTION Setup of Quest VROOM requires installation of Rapid Recovery and Foglight for Virtualization on two separate
Quest VROOM Quick Setup Guide for Quest Rapid Recovery and Foglight Windows Installers INTRODUCTION Setup of Quest VROOM requires installation of Rapid Recovery and Foglight for Virtualization on two separate
Server Edition USER MANUAL. For Microsoft Windows
 Server Edition USER MANUAL For Microsoft Windows Copyright Notice & Proprietary Information Redstor Limited, 2016. All rights reserved. Trademarks - Microsoft, Windows, Microsoft Windows, Microsoft Windows
Server Edition USER MANUAL For Microsoft Windows Copyright Notice & Proprietary Information Redstor Limited, 2016. All rights reserved. Trademarks - Microsoft, Windows, Microsoft Windows, Microsoft Windows
AOMEI Image Deploy User Manual
 AOMEI Image Deploy User Manual AOMEI Image Deploy Overview Sometimes we need to deploy/restore Windows image files to multiple computers or clone system disk to multiple computers in a same LAN to install
AOMEI Image Deploy User Manual AOMEI Image Deploy Overview Sometimes we need to deploy/restore Windows image files to multiple computers or clone system disk to multiple computers in a same LAN to install
NetApp AltaVault Cloud-Integrated Storage Appliances
 Technical Report NetApp AltaVault Cloud-Integrated Storage Appliances Solution Deployment: AltaVault Christopher Wong, NetApp November 2017 TR-4417 Abstract This solution deployment guide outlines how
Technical Report NetApp AltaVault Cloud-Integrated Storage Appliances Solution Deployment: AltaVault Christopher Wong, NetApp November 2017 TR-4417 Abstract This solution deployment guide outlines how
FarStone One. Users Guide
 FarStone One Users Guide Contents FarStone One Features Comparison... 3 Copyright Notice... 4 Software License Agreement... 5 Chapter 1: Product Overview... 10 Chapter 2: Installing and Uninstalling FarStone
FarStone One Users Guide Contents FarStone One Features Comparison... 3 Copyright Notice... 4 Software License Agreement... 5 Chapter 1: Product Overview... 10 Chapter 2: Installing and Uninstalling FarStone
File Archiving Whitepaper
 Whitepaper Contents 1. Introduction... 2 Documentation... 2 Licensing... 2 requirements... 2 2. product overview... 3 features... 3 Advantages of BackupAssist... 4 limitations... 4 3. Backup considerations...
Whitepaper Contents 1. Introduction... 2 Documentation... 2 Licensing... 2 requirements... 2 2. product overview... 3 features... 3 Advantages of BackupAssist... 4 limitations... 4 3. Backup considerations...
Veritas System Recovery 18 Management Solution Administrator's Guide
 Veritas System Recovery 18 Management Solution Administrator's Guide Documentation version: 18 Legal Notice Copyright 2018 Veritas Technologies LLC. All rights reserved. Veritas and the Veritas Logo are
Veritas System Recovery 18 Management Solution Administrator's Guide Documentation version: 18 Legal Notice Copyright 2018 Veritas Technologies LLC. All rights reserved. Veritas and the Veritas Logo are
Physical Imaging Rapid Recovery - Bare Metal Restore
 Physical Imaging Rapid Recovery - Bare Metal Restore Applicable Products These instructions apply to the following products: - MSP Overview Bare Metal Recovery (BMR) allows you to restore a physical image
Physical Imaging Rapid Recovery - Bare Metal Restore Applicable Products These instructions apply to the following products: - MSP Overview Bare Metal Recovery (BMR) allows you to restore a physical image
Enterprise Server Edition
 Enterprise Server Edition V8 Peregrine User Manual for Microsoft Windows Copyright Notice and Proprietary Information All rights reserved. Attix5, 2015 Trademarks - Microsoft, Windows, Microsoft Windows,
Enterprise Server Edition V8 Peregrine User Manual for Microsoft Windows Copyright Notice and Proprietary Information All rights reserved. Attix5, 2015 Trademarks - Microsoft, Windows, Microsoft Windows,
Image Backup and Recovery Procedures For Windows 7
 Image Backup and Recovery Procedures For Windows 7 Thank you for purchasing a Fujitsu computer. Fujitsu is committed to bringing you the best computing experience with your new system. It is very important
Image Backup and Recovery Procedures For Windows 7 Thank you for purchasing a Fujitsu computer. Fujitsu is committed to bringing you the best computing experience with your new system. It is very important
Windows XP Installation Guide
 E3484 Windows XP Installation Guide November 2007 15G06Q009000 Copyright Information No part of this manual, including the products and software described in it, may be reproduced, transmitted, transcribed,
E3484 Windows XP Installation Guide November 2007 15G06Q009000 Copyright Information No part of this manual, including the products and software described in it, may be reproduced, transmitted, transcribed,
Installation of Cisco Business Edition 6000H/M
 Installation Overview, page 1 Installation Task Flow of Cisco Business Edition 6000H/M, page 2 Installation Overview This chapter describes the tasks that you must perform to install software on your Business
Installation Overview, page 1 Installation Task Flow of Cisco Business Edition 6000H/M, page 2 Installation Overview This chapter describes the tasks that you must perform to install software on your Business
Contents. Getting Started...1. Managing Your Drives...9. Backing Up & Restoring Folders Synchronizing Folders...52
 Contents Getting Started.....................................................1 Installing the Software...........................................1 Using the Maxtor System Tray Icon................................6
Contents Getting Started.....................................................1 Installing the Software...........................................1 Using the Maxtor System Tray Icon................................6
BackupVault Desktop & Laptop Edition. USER MANUAL For Microsoft Windows
 BackupVault Desktop & Laptop Edition USER MANUAL For Microsoft Windows Copyright Notice & Proprietary Information Blueraq Networks Ltd, 2017. All rights reserved. Trademarks - Microsoft, Windows, Microsoft
BackupVault Desktop & Laptop Edition USER MANUAL For Microsoft Windows Copyright Notice & Proprietary Information Blueraq Networks Ltd, 2017. All rights reserved. Trademarks - Microsoft, Windows, Microsoft
EVault Software Microsoft SQL Server Plug-In Version 6.8
 EVault Software Microsoft SQL Server Plug-In Version 6.8 User Guide November 2010 This manual describes how to back up and restore using Version 6.8 of the Microsoft SQL Server Plug-In. Contents 1 Introduction
EVault Software Microsoft SQL Server Plug-In Version 6.8 User Guide November 2010 This manual describes how to back up and restore using Version 6.8 of the Microsoft SQL Server Plug-In. Contents 1 Introduction
ProLiant Cluster HA/F500 for Enterprise Virtual Array Introduction Software and Hardware Pre-Checks Gathering Information...
 Installation Checklist HP ProLiant Cluster F500 for Enterprise Virtual Array 4000/6000/8000 using Microsoft Windows Server 2003, Enterprise Edition Stretch Cluster May 2005 Table of Contents ProLiant Cluster
Installation Checklist HP ProLiant Cluster F500 for Enterprise Virtual Array 4000/6000/8000 using Microsoft Windows Server 2003, Enterprise Edition Stretch Cluster May 2005 Table of Contents ProLiant Cluster
Quest VROOM Quick Setup Guide for Quest Rapid Recovery and Foglight Windows Installers
 Quest VROOM Quick Setup Guide for Quest Rapid Recovery and Foglight Windows Installers INTRODUCTION Setup of Quest VROOM requires installation of Rapid Recovery and Foglight for Virtualization on two separate
Quest VROOM Quick Setup Guide for Quest Rapid Recovery and Foglight Windows Installers INTRODUCTION Setup of Quest VROOM requires installation of Rapid Recovery and Foglight for Virtualization on two separate
Server Edition. V8 Peregrine User Manual. for Microsoft Windows
 Server Edition V8 Peregrine User Manual for Microsoft Windows Copyright Notice and Proprietary Information All rights reserved. Attix5, 2015 Trademarks - Microsoft, Windows, Microsoft Windows, Microsoft
Server Edition V8 Peregrine User Manual for Microsoft Windows Copyright Notice and Proprietary Information All rights reserved. Attix5, 2015 Trademarks - Microsoft, Windows, Microsoft Windows, Microsoft
Veeam Endpoint Backup
 Veeam Endpoint Backup Version 1.1 User Guide December, 2015 2015 Veeam Software. All rights reserved. All trademarks are the property of their respective owners. No part of this publication may be reproduced,
Veeam Endpoint Backup Version 1.1 User Guide December, 2015 2015 Veeam Software. All rights reserved. All trademarks are the property of their respective owners. No part of this publication may be reproduced,
UBDR GOLD VERSION 3.0 USER GUIDE
 UBDR GOLD VERSION 3.0 USER GUIDE UBDR Gold Version 3.0 User Guide The software described in this guide is furnished under a license agreement and may be used only in accordance with the terms of the agreement.
UBDR GOLD VERSION 3.0 USER GUIDE UBDR Gold Version 3.0 User Guide The software described in this guide is furnished under a license agreement and may be used only in accordance with the terms of the agreement.
Acronis Disk Director 11 Home. Quick Start Guide
 Acronis Disk Director 11 Home Quick Start Guide Copyright Acronis, Inc., 2000-2010. All rights reserved. "Acronis", "Acronis Compute with Confidence", "Acronis Recovery Manager", "Acronis Secure Zone",
Acronis Disk Director 11 Home Quick Start Guide Copyright Acronis, Inc., 2000-2010. All rights reserved. "Acronis", "Acronis Compute with Confidence", "Acronis Recovery Manager", "Acronis Secure Zone",
Acronis Backup & Recovery 11.5
 Acronis Backup & Recovery 11.5 Installation Guide Applies to the following editions: Update 2 Advanced Server Server for Windows Virtual Edition Server for Linux Advanced Server SBS Edition Workstation
Acronis Backup & Recovery 11.5 Installation Guide Applies to the following editions: Update 2 Advanced Server Server for Windows Virtual Edition Server for Linux Advanced Server SBS Edition Workstation
Veritas System Recovery Disk Help
 Veritas System Recovery Disk Help About recovering a computer If Windows fails to start or does not run normally, you can still recover your computer. You can use the Veritas System Recovery Disk and an
Veritas System Recovery Disk Help About recovering a computer If Windows fails to start or does not run normally, you can still recover your computer. You can use the Veritas System Recovery Disk and an
REDCENTRIC AGENT 8.0 FOR MICROSOFT WINDOWS USER GUIDE
 REDCENTRIC AGENT 8.0 FOR MICROSOFT WINDOWS USER GUIDE Revision: This manual has been updated for Version 8.01 (December 2015). Software Version: 8.01 2015 The software manufacturer makes no representations
REDCENTRIC AGENT 8.0 FOR MICROSOFT WINDOWS USER GUIDE Revision: This manual has been updated for Version 8.01 (December 2015). Software Version: 8.01 2015 The software manufacturer makes no representations
REDCENTRIC AGENT FOR LINUX AND ORACLE PLUG-IN 8.0 USER GUIDE
 REDCENTRIC AGENT FOR LINUX AND ORACLE PLUG-IN 8.0 USER GUIDE Revision: This manual has been updated for version 8.0. Software version: 8.0 (October 2015) 2015 The software manufacturer makes no representations
REDCENTRIC AGENT FOR LINUX AND ORACLE PLUG-IN 8.0 USER GUIDE Revision: This manual has been updated for version 8.0. Software version: 8.0 (October 2015) 2015 The software manufacturer makes no representations
NetApp Cloud Volumes Service for AWS
 NetApp Cloud Volumes Service for AWS AWS Account Setup Cloud Volumes Team, NetApp, Inc. March 29, 2019 Abstract This document provides instructions to set up the initial AWS environment for using the NetApp
NetApp Cloud Volumes Service for AWS AWS Account Setup Cloud Volumes Team, NetApp, Inc. March 29, 2019 Abstract This document provides instructions to set up the initial AWS environment for using the NetApp
SOFTWARE LICENSE LIMITED WARRANTY
 CYBEROAM INSTALLATION GUIDE VERSION: 5..0..6 IMPORTANT NOTICE Elitecore has supplied this Information believing it to be accurate and reliable at the time of printing, but is presented without warranty
CYBEROAM INSTALLATION GUIDE VERSION: 5..0..6 IMPORTANT NOTICE Elitecore has supplied this Information believing it to be accurate and reliable at the time of printing, but is presented without warranty
Enterprise Server Edition
 Enterprise Server Edition USER MANUAL For Microsoft Windows Copyright Notice & Proprietary Information Redstor Limited, 2017. All rights reserved. Trademarks - Microsoft, Windows, Microsoft Windows, Microsoft
Enterprise Server Edition USER MANUAL For Microsoft Windows Copyright Notice & Proprietary Information Redstor Limited, 2017. All rights reserved. Trademarks - Microsoft, Windows, Microsoft Windows, Microsoft
PROMISE ARRAY MANAGEMENT ( PAM) USER MANUAL
 PROMISE ARRAY MANAGEMENT ( PAM) USER MANUAL Copyright 2002, Promise Technology, Inc. Copyright by Promise Technology, Inc. (Promise Technology). No part of this manual may be reproduced or transmitted
PROMISE ARRAY MANAGEMENT ( PAM) USER MANUAL Copyright 2002, Promise Technology, Inc. Copyright by Promise Technology, Inc. (Promise Technology). No part of this manual may be reproduced or transmitted
T-Invoicer User Guide
 - 1 - T-Invoicer User Guide Introduction T-Invoicer is an entry level invoicing system designed for small & startup business's who need to invoice customers quickly & easily. T-Invoicer has all the basic
- 1 - T-Invoicer User Guide Introduction T-Invoicer is an entry level invoicing system designed for small & startup business's who need to invoice customers quickly & easily. T-Invoicer has all the basic
Secure Single Sign On with FingerTec OFIS
 Secure Single Sign On with FingerTec OFIS User Guide CONTENTS 3 1 INTRODUCTION Welcome to OFIS Gateway 4-11 2 INSTALLATION & SETUP Registering Your OFIS Gateway Installing & Setting Up Your OFIS Gateway
Secure Single Sign On with FingerTec OFIS User Guide CONTENTS 3 1 INTRODUCTION Welcome to OFIS Gateway 4-11 2 INSTALLATION & SETUP Registering Your OFIS Gateway Installing & Setting Up Your OFIS Gateway
Dell SonicWALL SonicOS 5.9 Upgrade Guide
 Dell SonicWALL Upgrade Guide April, 2015 This provides instructions for upgrading your Dell SonicWALL network security appliance to from a previous release. This guide also provides information about importing
Dell SonicWALL Upgrade Guide April, 2015 This provides instructions for upgrading your Dell SonicWALL network security appliance to from a previous release. This guide also provides information about importing
Using iscsi with BackupAssist. User Guide
 User Guide Contents 1. Introduction... 2 Documentation... 2 Terminology... 2 Advantages of iscsi... 2 Supported environments... 2 2. Overview... 3 About iscsi... 3 iscsi best practices with BackupAssist...
User Guide Contents 1. Introduction... 2 Documentation... 2 Terminology... 2 Advantages of iscsi... 2 Supported environments... 2 2. Overview... 3 About iscsi... 3 iscsi best practices with BackupAssist...
File Archiving. Whitepaper
 Whitepaper Contents 1. Introduction... 2 Documentation... 2 Licensing... 2 requirements... 2 2. product overview... 3 features... 3 Advantages of BackupAssist... 4 limitations... 4 3. Backup considerations...
Whitepaper Contents 1. Introduction... 2 Documentation... 2 Licensing... 2 requirements... 2 2. product overview... 3 features... 3 Advantages of BackupAssist... 4 limitations... 4 3. Backup considerations...
BIOS Update and Management. Motherboard
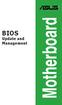 BIOS Update and Management Motherboard E13571 Revised Edition V4 October 2017 Copyright 2017 ASUSTeK COMPUTER INC. All Rights Reserved. No part of this manual, including the products and software described
BIOS Update and Management Motherboard E13571 Revised Edition V4 October 2017 Copyright 2017 ASUSTeK COMPUTER INC. All Rights Reserved. No part of this manual, including the products and software described
ChangeAuditor 5.6. For NetApp User Guide
 ChangeAuditor 5.6 For NetApp User Guide 2011 Quest Software, Inc. ALL RIGHTS RESERVED This guide contains proprietary information protected by copyright. The software described in this guide is furnished
ChangeAuditor 5.6 For NetApp User Guide 2011 Quest Software, Inc. ALL RIGHTS RESERVED This guide contains proprietary information protected by copyright. The software described in this guide is furnished
LiteSpeed for SQL Server 6.1. Configure Log Shipping
 LiteSpeed for SQL Server 6.1 Configure Log Shipping 2010 Quest Software, Inc. ALL RIGHTS RESERVED. This guide contains proprietary information protected by copyright. The software described in this guide
LiteSpeed for SQL Server 6.1 Configure Log Shipping 2010 Quest Software, Inc. ALL RIGHTS RESERVED. This guide contains proprietary information protected by copyright. The software described in this guide
Parallels Server 5 Bare Metal
 Parallels Server 5 Bare Metal Installation Guide Copyright 1999-2011 Parallels Holdings, Ltd. and its affiliates. All rights reserved. Parallels Holdings, Ltd. c/o Parallels International GMbH. Parallels
Parallels Server 5 Bare Metal Installation Guide Copyright 1999-2011 Parallels Holdings, Ltd. and its affiliates. All rights reserved. Parallels Holdings, Ltd. c/o Parallels International GMbH. Parallels
Veritas Desktop Agent for Mac Getting Started Guide
 Veritas Desktop Agent for Mac Getting Started Guide The software described in this document is furnished under a license agreement and may be used only in accordance with the terms of the agreement. Documentation
Veritas Desktop Agent for Mac Getting Started Guide The software described in this document is furnished under a license agreement and may be used only in accordance with the terms of the agreement. Documentation
NovaBACKUP. User Manual. NovaStor / May 2014
 NovaBACKUP User Manual NovaStor / May 2014 2014 NovaStor, all rights reserved. All trademarks are the property of their respective owners. Features and specifications are subject to change without notice.
NovaBACKUP User Manual NovaStor / May 2014 2014 NovaStor, all rights reserved. All trademarks are the property of their respective owners. Features and specifications are subject to change without notice.
MITEL. Mobile Extension. Mobile Client Handset User Guide Release 1.7
 MITEL Mobile Extension Mobile Client Handset User Guide Release 1.7 NOTICE The information contained in this document is believed to be accurate in all respects but is not warranted by Mitel Networks Corporation
MITEL Mobile Extension Mobile Client Handset User Guide Release 1.7 NOTICE The information contained in this document is believed to be accurate in all respects but is not warranted by Mitel Networks Corporation
CX Recorder. User Guide. Version 1.0 February 8, Copyright 2010 SENSR LLC. All Rights Reserved. R V1.0
 CX Recorder User Guide Version 1.0 February 8, 2010 Copyright 2010 SENSR LLC. All Rights Reserved. R001-418-V1.0 TABLE OF CONTENTS 1 PREAMBLE 3 1.1 Software License Agreement 3 2 INSTALLING CXRECORDER
CX Recorder User Guide Version 1.0 February 8, 2010 Copyright 2010 SENSR LLC. All Rights Reserved. R001-418-V1.0 TABLE OF CONTENTS 1 PREAMBLE 3 1.1 Software License Agreement 3 2 INSTALLING CXRECORDER
USB Personal Video Recorder. USB Hybrid TV Tuner. (USB2.0 / 1.1 PNP TV Capture Box) UAD-880 User s Guide
 USB Personal Video Recorder USB Hybrid TV Tuner (USB2.0 / 1.1 PNP TV Capture Box) UAD-880 User s Guide User s Notice No part of this manual, including the products and software described in it, may be
USB Personal Video Recorder USB Hybrid TV Tuner (USB2.0 / 1.1 PNP TV Capture Box) UAD-880 User s Guide User s Notice No part of this manual, including the products and software described in it, may be
Desktop & Laptop Edition
 Desktop & Laptop Edition USER MANUAL For Mac OS X Copyright Notice & Proprietary Information Redstor Limited, 2016. All rights reserved. Trademarks - Mac, Leopard, Snow Leopard, Lion and Mountain Lion
Desktop & Laptop Edition USER MANUAL For Mac OS X Copyright Notice & Proprietary Information Redstor Limited, 2016. All rights reserved. Trademarks - Mac, Leopard, Snow Leopard, Lion and Mountain Lion
1. Overview... 2 Documentation... 2 Licensing... 2 File Archiving requirements... 2
 User Guide BackupAssist User Guides explain how to create and modify backup jobs, create backups and perform restores. These steps are explained in more detail in a guide s respective whitepaper. Whitepapers
User Guide BackupAssist User Guides explain how to create and modify backup jobs, create backups and perform restores. These steps are explained in more detail in a guide s respective whitepaper. Whitepapers
Integrating RDX QuikStor into NetJapan ActiveImage Protector
 Integrating RDX QuikStor into NetJapan ActiveImage Protector INTEGRATION BRIEF Backup is the life insurance of a company as it protects its crown jewels. Backup ensures data availability and business continuity
Integrating RDX QuikStor into NetJapan ActiveImage Protector INTEGRATION BRIEF Backup is the life insurance of a company as it protects its crown jewels. Backup ensures data availability and business continuity
Dell Lifecycle Controller Integration Version 3.0 For Microsoft System Center Configuration Manager User's Guide
 Dell Lifecycle Controller Integration Version 3.0 For Microsoft System Center Configuration Manager User's Guide Notes, Cautions, and Warnings NOTE: A NOTE indicates important information that helps you
Dell Lifecycle Controller Integration Version 3.0 For Microsoft System Center Configuration Manager User's Guide Notes, Cautions, and Warnings NOTE: A NOTE indicates important information that helps you
EMC NetWorker Module for Microsoft for Windows Bare Metal Recovery Solution
 EMC NetWorker Module for Microsoft for Windows Bare Metal Recovery Solution Release 3.0 SP1 User Guide P/N 302-000-098 REV 02 Copyright 2007-2014 EMC Corporation. All rights reserved. Published in the
EMC NetWorker Module for Microsoft for Windows Bare Metal Recovery Solution Release 3.0 SP1 User Guide P/N 302-000-098 REV 02 Copyright 2007-2014 EMC Corporation. All rights reserved. Published in the
RAID Configuration Guide. Motherboard
 RAID Configuration Guide Motherboard E14794 Revised Edition V4 August 2018 Copyright 2018 ASUSTeK COMPUTER INC. All Rights Reserved. No part of this manual, including the products and software described
RAID Configuration Guide Motherboard E14794 Revised Edition V4 August 2018 Copyright 2018 ASUSTeK COMPUTER INC. All Rights Reserved. No part of this manual, including the products and software described
Symantec Desktop and Laptop Option 8.0 SP2. Symantec Desktop Agent for Mac. Getting Started Guide
 Symantec Desktop and Laptop Option 8.0 SP2 Symantec Desktop Agent for Mac Getting Started Guide Disclaimer The information contained in this publication is subject to change without notice. Symantec Corporation
Symantec Desktop and Laptop Option 8.0 SP2 Symantec Desktop Agent for Mac Getting Started Guide Disclaimer The information contained in this publication is subject to change without notice. Symantec Corporation
CA ARCserve Replication and High Availability for Windows
 CA ARCserve Replication and High Availability for Windows Virtualized Server Environments Operation Guide r15 This documentation and any related computer software help programs (hereinafter referred to
CA ARCserve Replication and High Availability for Windows Virtualized Server Environments Operation Guide r15 This documentation and any related computer software help programs (hereinafter referred to
Stellar Phoenix Windows Data Recovery - Pro
 Stellar Phoenix Windows Data Recovery - Pro Version 4.2 Installation Manual 1 Overview Stellar Phoenix Windows Data Recovery is a complete solution to recover data from hard disk. However, Microsoft Windows
Stellar Phoenix Windows Data Recovery - Pro Version 4.2 Installation Manual 1 Overview Stellar Phoenix Windows Data Recovery is a complete solution to recover data from hard disk. However, Microsoft Windows
