Illumina (E654BK) User Manual
|
|
|
- Tabitha McCormick
- 5 years ago
- Views:
Transcription
1 Illumina (E654BK) User Manual
2 Foreword Thank you for purchasing this ICARUS Illumina e-reader. The Illumina is a library in the palm of your hand and can hold thousands of e-books. It uses a high-resolution display technology called electronic paper, from the newest generation (E-Ink Carta). It works using ink just like books and newspaper, but it displays the ink particles electronically. The electronic paper display is reflective, which means unlike most displays, you can read it clearly even in bright sunlight. Also, electronic paper consumes much less power than traditional LCD screens used in computers, as it does not require power to hold the ink in place. The result is that you can read thousands of pages on one charge. E-Ink technology does not cause eye fatigue like LCD screens. The integrated front light enables you to read comfortably day and night. The intensity of the light can be easily adjusted and can also be turned off completely. Thanks to the Android OS and integrated Google Play Store you can find, install and manage your apps, adding many possibilities to your device. In this user manual we try to be as exhaustive as possible, but it is difficult to cover all aspects of e-book reading. If you have more questions, please visit our website which has a FAQ (Frequently Asked Questions) section with answers to common questions. We wish you a lot of reading pleasure with your new ICARUS Illumina e-reader. Note: the e-reader is not fully charged out of the box. Please take the time to fully charge the device before the first use. 2
3 Notes Please kindly read carefully all the notes below. Ⅰ Safety Notes 1 The device is not waterproof. Please prevent the use in wet and dangerous environments. 2 Never place the device under bright sunlight in order not to shorten the battery life 3 Never squeeze the display panel or put heavy objects on it to protect the screen from getting broken 4 Do not clean the device with a chemical liquid. Please clean using a cotton-free soft cloth 5 Do not hold the device if you are using sunscreen or other creams that contain alcohol. This will damage the e-reader s housing 6 Do not drop, beat or shake the device. Strong vibration or falling down will cause damage to the device and rough treatment can damage internal structures 7 Do not tear open the device yourself. The ICARUS Illumina should only be opened by qualified ICARUS or ICARUS trained personnel. If you try to repair yourself, the device can be damaged and warranty will no longer apply. 7 The normal working temperature of the device display panel is 0-40 o C. 3
4 In colder or warmer environments the display might malfunction. 8 Do not subject the device to extremely hot conditions, as this could lead to overheating and damage to the components. 9 Stop using the device if the battery is damaged, distorted, discolored, overheated or smells bad. Ⅱ Product Notes 1 If the reader cannot recognize the memory card inserted, please take this out and insert it again 2 While the memory card is reading data, please do not remove the memory card. This will lead to loss of data 3 Choose the FAT file format when formatting the memory card 4 If the device does not respond, please press the RESET button and restart 5 If the device does not respond after reset and restart, the battery could be empty. Please charge the device for at least 4 hours 6 Only use original ICARUS accessories with your device. ICARUS holds no responsibility to damage caused to the device by third party devices 7 ICARUS recommends using Kingston memory cards only 8 Great care has been exercised when creating this user manual. However, as software and 4
5 hardware are in constant development, it is possible that parts of this user manual do not correspond to the actual product. Always visit for the latest product information. 5
6 General recommendations In order to get the best possible performance out of your e-reader we advise the following. Use of the front light The front light can be used to read in environments with little light. The front light adds a layer of light on top of the E-Ink screen. We recommend the following use: Bright environments i.e. outdoor use in sunlight Daylight situations indoors Dark environments In principle no light is needed; if you desire you could use the light to make the screen more white. Light can be used in medium to high settings Light can be used at medium settings To limit eye fatigue, low to medium light settings are recommended Be aware that a higher light intensity will cause more power consumption. When using the light at its highest setting you will be able to read approximately 30% less pages before the battery is depleted as compared to the light turned off. 6
7 Getting ebooks The internet is a massive source of ebooks. However with ebooks (like with music) you will also find content that is illegal and infringing on copyright. We recommend only using book stores and sources of copyright-free material. Not only because of the copyright issue, but also because ebooks offered illegally often are poorly formatted or can otherwise lead to deteriorated performance of your hardware. Popular sources of copyright-free ebooks are Project Gutenberg and Manybooks. Storing ebooks Experience shows that many users store large numbers of ebooks into one file folder. This will negatively affect your e-reader s performance. Indexing of the files will go slower and the general speed of the e-reader decreases (boot-up, updating library, scrolling through library etc.). We recommend using subfolders for your books (you could do this based on author, genre or other criterion) and limiting the amount of books in one folder to 25 pieces. Standby vs. shutdown The sleep/standby function of an e-reader is very convenient if you read frequently and have small pauses in between. A quick push of the power button will return the e-reader in the last state. However, please be aware that in sleep mode energy is consumed. If you are not reading for a longer 7
8 period of time we recommend completely shutting down the device. Take care of your hardware As all electronic equipment, e-readers are sensitive. Especially the e-paper screen can be damaged when pressure is exerted (if the e-reader falls, if sharp or heavy objects touch the screen etcetera). Therefor we recommend using protective covers. These provide protection and also give your e-reader a stylish look of your choice. The best choice for the Illumina is the PerfectFit series by ICARUS. These covers contain a plastic shell that not only seamlessly holds the e-reader, it also offers extra protection for the back of the e-reader. Be careful when using hand cream or sunscreen that contains alcohol; it can damage the lacquering of the housing. Also be careful in environments with sand. It can get into the device and damage internal components and also it can scratch the screen. 8
9 Device outline, ports and buttons 9
10 Button function 1 Previous page Go back to previous page 2 Next page Go to the next page 3 Home button Go back to the previous state (continue pressing to go back to home screen) 4 Power & LED indicator Press and hold 3 seconds to turn on; press once to go to sleep mode; press once to wake-up the device; when turned on press and hold for 3 seconds to turn off device completely. The LED turns red when charging. When device is completely charged, the light is not visible. 5 Micro USB Data transfer and charging port 6 Micro SD Slot for Micro SD memory cards (max. 32Gb) 10
11 Desktop / main menu The Main Menu contains the following items: Recently Read items Recently Added items Menu items: Books Images Applications, Settings, Browser 11
12 Recently read: The Recently Read pane shows the last 3 books you have read. Swipe from right to left to access more recently read books. In total this pane contains 12 books (4x3). Press an e-book to open it and continue reading where you left of the last time you were reading this book. Recently added: In the middle of the desktop is the recently added pane, it shows the 4 books last added to the device. Swipe from right to left to access more books that were added. In total this pane holds 16 books (4x4). Press a book to open it. Task Bar Icons: Home:press to return to the main desktop back:press to return to the previous state front light :press to turn ON/OFF the front light opens the pop-up menu if available status display: WiFi, Battery and time display 12
13 Tip: If you press on the right bottom of the screen (the area where you see the battery indicator and time), you will see a pop-up showing information on network connections and battery status. Also you can adjust the brightness, turn Wi-Fi on/off, turn notifications on/off or go to the Settings menu. 13
14 Books In the main menu press to open the library with e-books. This view shows books that are stored in the Documents folder stored on local memory and memory card; The Books interface has two display modes: list details and shelf. Press to switch the display mode. 1. Book shelf mode 9:each page display 9 ebooks, 3*3. You can use the page turning buttons or touch the screen to select the ebooks. It will display the book cover if the ebook contains one. If the book does not contain a cover, it will display our default setting and the reading status will be displayed in the upper right corner 2. Book shelf mode 6: each page display 6 ebooks, 2*3. You can use the page turning buttons or touch the screen to select the ebooks. It will display the book cover if the ebook contains one. If the book does not contain a cover, it will display our default setting and the reading status will be displayed in the upper right corner. This mode shows more details on the books than in book shelf mode 9. 14
15 3. List mode: this view has 6 rows in every page, you can flip to check all the available e-books, it will display the book cover if it is stored inside the ebook. Otherwise it will display our default setting and the reading status will displayed in the bottom line 15
16 16
17 Menu function: Press the icon when reading to open the pop-up menu. You can use the Edit function, Search function, Jump to a page and Sort the books. 17
18 Edit function: Press to enter Edit mode, as below: You can perform basic file management actions: select all, copy, cut, delete. To select a specific book, check the box next to the book. To select all books, use the Select All icon in the top bar. 18
19 Search function: You can search for book titles in the current and all underlying folders. Press to open the search frame, as below: Enter the keyword in the dialog box and press OK to initiate the search. Search results will be displayed. 19
20 Jump to Page: You can jump to a specific page with e-books. Click to open the jump page dialog box: Enter the desired page numbers into the Dialog box, press OK to jump to the page. 20
21 Sort function: Press to open the sort menu You can sort e-books by time, format, author and size. 21
22 Note: The library displays book covers contained in FB2 PDF EPUB and MOBI file formats. Books in other file formats will be displayed in the default format. 22
23 Reading books The Illumina supports the following file formats : TXT EPUB PDF FB2 HTML/HTM PDB RTF MOBI DJVU/DJV CHM RAR DOC/DOCX PPT/PPTX XLS/XLSX PRC TCR When opening an ebook, the screen looks as follows: 23
24 The progress bar at the bottom of the screen displays the current page number and the total page number. The bar shows the progress within the book visually. You can turn pages in two ways: 1. By using the page turning buttons on either side of the screen 2. By swiping across the screen (right to left to go back; left to right to go forward) Note: When opening a book, it can take some time before the total number of pages is correctly displayed (the e-reader indexes the number of pages the book consists of based on the currently selected settings for font, font size, margin etc.). Be aware that the total number of pages displayed is dependent on those settings: with a small font size there will be less pages; when a large font is selected there will be more pages. 24
25 Note on PDF files: PDF files can be displayed in its original format or in Reflow mode. When using the original format, if you zoom in the text will become larger than the screen. In order to read all text on a page you will need to scroll left to right and top to bottom. If you select Reflow mode the page will be automatically reformatted (like an epub file). The text will fit the page no matter what font size you select. A special kind of PDF file is a scanned document which is saved as PDF. This is in effect not an ebook but an image. So if your document is from this category, reflow or text manipulation is not possible at all! 25
26 Text functions: In the reading interface you can select words (by touching them with your finger) to perform certain operations: 26
27 Copy: Long-press words or a sentence in the reading interface to highlight these words or sentences. Press to copy the selected text. Comment: Long-press words or a sentence in the reading interface to select these. Press to open the annotations interface; write the annotation you need and click save, you will see an underlining when the annotation is saved. Some files do not support this function. Note: Long-press words or a sentence in the reading interface, the words or sentence will be selected. Press to open the Memo interface; write the annotations you need and click save, you will see a underline when the Memo is saved successfully. Dictionary: Long-press words or a sentence in the reading interface and press. This will open the dictionary interface; translations or explanations that are found in the dictionaries installed will be displayed. 27
28 Note: you need to have dictionaries installed to use this function! Only dictionaries in StarDict format are supported. See the part of this manual on Dictionaries to learn more about using dictionaries. 28
29 Reading options menu: When reading a book, many options for changing the lay-out of the book and other options are available. To open the options menu, press the bottom of the page in the center. The pop-up menu looks as follows: Jump to Page :press to jump to a specific page within the book. Input the desired page number and press OK to confirm. 29
30 Page settings: you can adjust font type, font size, line spacing, margin and more Note: You cannot change the font type when reading PDF DJVU/DJV DOC PPT XLS formats. Note: Depending on the file format, some options might not be available. Ebooks in epub format have most options for customization. Search:press to open the search function; input the search string and press OK to start the search. mode. Rotate screen:press to rotate the screen from portrait to landscape book info:displays information on the current ebook. This includes file name, book cover, reading progress, author, file format, file size, summary and more 30
31 In the top of the screen, more options are available for bookmark management: To add a bookmark to the current page, press the bookmark item in the top of the page: Press to open the following screen, which shows the Table of Contents (TOC) if the ebook contains one, Bookmarks and Annotations. 31
32 Reading PDF files As mentioned before, PDF files are different from epub, TXT and other files. They can be displayed in two modes. You can select the mode in the options menu while reading a book (Formatted vs. Reflow) 1) Reflow mode (=text only) In this mode, text is adjusted to automatically fit the page, no matter what font size is selected. 2) Formatted In this mode, the page is displayed as originally created and in such way that 1 page in the book is displayed on 1 e-reader screen. In this mode changing the font size actually zooms in or out on the page. As a result parts of the page will be outside the screen of the e-reader and to view those arease you need to scroll left to right or top to bottom. If you want to take a look at graphics in a book this is recommended, however for simple reading Reflow mode is recommended. Reminder: the internet is filled with books that are actually scans of books and not digital text documents. They are saved in PDF format but are basically images; they do not contain text content. Opening these kind of PDFs is like opening an image. You will not be able to adjust font size and other options and the view is always Formatted and never Reflow. 32
33 Images In the Apps menu, press to open the picture library. 1 This app shows pictures and folders saved in local memory and on the memory card 2 Open the pop-up menu by pressing in the bottom of the screen. You can edit, search, sort or jump to a page with files. 3 This device supports following pictures formats: JPG BMP TIF PNG GIF The images can be displayed in two views: 1. book shelf mode: every page can display 3*3 9 pictures, you can browse all the pictures by swiping your finger or flipping pages with page turning buttons. 33
34 2. list mode :every page can display 6 rows, you can flip to browse pictures. 34
35 35
36 Menu function : Click to open the pop-up menu. You have the following options: edit, search, jump to page and sort. 36
37 Edit function : Click to enter the edit mode: You can copy, cut or delete an image. 37
38 Search function: Click to search based on file name: Enter the keyword in the Dialog box, press OK to intiate the search. 38
39 Jump to page function: Press and enter a page number to go to that specific page with image files. 39
40 Sort function: Press to open the sort function: You can sort images based on time, type, author and size. 40
41 MENU options while viewing an image: Detail:press this icon to check the picture s properties Rotate Left 90: to rotate the picture 90 degrees counter clockwise Rotate Right 90: to rotate the picture 90 degrees clockwise 41
42 transition) Slideshow:to show the pictures in slideshow mode (automatic 42
43 Applications The Illumina has several pre-installed apps installed. These include a web browser, client and more. The operating system of this device is Android 4.2 Jelly Bean. This allows you to install apps yourself (out of the thousands of apps available for Android on the internet). Click to open the applications interface. All the installed applications will be displayed in this view. To open an application, short-press the corresponding icon. Long-press the icon to 43
44 show a pop-up with the word manage. Press that pop-up to go to the app management section. This can also be opened from within the Settings menu. Pre-installed applications: you can set up your own account to receive and send out s Browser: browse the web Dictionary: dictionaries should be installed in the folder /mnt/sdcard/dict. If dictionaries are installed there,press to open the dictionary app: Download: you can check downloaded files in this section 44
45 File manager: you can check all the available files under this section and manage them How to install apps yourself? The Illumina has an integrated Google Play Store. With Google Play (you will need to have a Google Account in order to use this. Please create one) you can easily find, install and manage your apps. If there are updates for existing apps, you can also easily update. Please be aware that many apps will work perfectly on your e-reader, but apps are not always optimized for use on an E-Ink screen. In that case the experience will not be the same as on a tablet or smartphone. For app related questions, please contact the respective app developer. We do not offer support on third-party apps. 45
46 Settings Click to open the settings menu. In the next section all different settings are explained. 46
47 WiFi WiFi interface : When WiFi is turned on, the e-reader will search for available networks and list them. Select the appropriate network and enter the password. The connection will be established. The next time the network is in reach, connection will be established automatically. 47
48 Display You can adjust the screen brightness, sleep time, standby time and fonts. 1. Brightness Adjust the brightness by pressing and + or pressing and holding them. 2. Sleep You can adjust the standby time to 3 minutes, 5 minutes, minutes, our default setting is 3 minutes 3. Shutdown You can adjust the shutdown time to 1/3/6/12/24 hours or never. 48
49 4. Statusbar Let s you choose if you want to show or hide the taskbar while reading. 5. Customize the desktop apps The desktop (home screen) of the Illumina has 4 main icons that by default open the Book library, the Apps menu, the Settings menu and the Web browser: It is possible to choose different destinations for these four icons. You could for instance have one icon open a preferred application (you could replace the Browser by Dropbox). Please be aware that it is not advised to change the Settings icon. The Settings menu is the most important menu on the e-reader and although you could still access it by pressing the right bottom of your screen (where the clock is) it is not very convenient. 49
50 Accounts management In order to read content that is protected by Adobe DRM, you need to assign an Adobe ID to your e-reader. You can do this in one of two ways: 1) You can connect the e-reader to a computer that has Adobe Digital Editions installed. When you connect the device, you can authorize it with Adobe Digital Editions. 2) You can alternatively enter your Adobe ID credentials directly in the e-reader under Settings Accounts management 50
51 You can add, delete and manage your Adobe account here. For more information on Adobe DRM, Adobe ID and more we refer to Adobe s website on this subject: 51
52 Storage In this section you can check (occupied) space in the internal memory and memory card. You can also load (mount) a memory card in this area. 52
53 Date and time You can set up the date and time in this section. The time and date can be adjusted automatically by your WiFi network or set manually. You can also select time and date format and the time zone. To adjust a setting (time or date) press Set date or Set time respectively. In the pop-up that follows, use the + and to adjust accordingly and press Set to confirm. 53
54 Browser In the main menu, press to open the webbrowser. The following screen will appear. Please make sure you connect to a WiFi network before opening the browser. If there is no network connection, the browser will open the network selection screen instead. The browser supports tabbed browsing. Press to move from one 54
55 browser window to another Press to open the webpage status bar,you can refresh, forward, bookmark, save to bookmark, share website, search on the webpage, enter a URL, and manage offline settings. 55
56 Front light While reading a book press in the status bar to open the light settings. Press - and + to adjust brightness. Press and hold the - to reduce the brightness and press and hold the + to increase the brightness. 56
57 Troubleshooting / support In case of problems with your e-reader, please use the following sources of information and support: 1. Read this user manual for possible solutions 2. Check out our Frequently Asked Questions section of the website. In many cases another user might have experienced the same issue and has found a solution already. The FAQ database contains hundreds of topics. You find it under 3. Ask our support department a question. To do so, send a mail to support@distriread.com which will open a support ticket for you 4. Upgrade the firmware (see next section) 5. Only if steps 1-4 should not lead to a solution, request a RMA on 57
58 Upgrading the firmware Both hardware and software continuously evolve. To incorporate new functionalities or to solve issues, firmware upgrades are regularly released. These are easy to install. Depending on the type of update, the update can be handled via Over The Air method (via Wi-Fi) or you might need to install it manually. In case of doubt, please contact Icarus support via Note: never install firmware that are not directly found on our website 58
59 DISCLAIMER: Every effort has been put into making this user manual as complete as possible. However as both hardware and software evolve over time, there can be differences between the descriptions in this manual and the actual device. We refer you to this always contains the latest information. All trademarks are property of the respected owners. Copyright 2016 ICARUS Reader 59
AV63L Manual. We are dedicated to keep improving product performance and product quality, and also
 AV63L Manual Foreword We are dedicated to keep improving product performance and product quality, and also make effort to ensure correctness and completeness of this manual, however the manual may be subject
AV63L Manual Foreword We are dedicated to keep improving product performance and product quality, and also make effort to ensure correctness and completeness of this manual, however the manual may be subject
EVOBOOK 2. User s Manual.
 EVOBOOK 2 User s Manual www.evolio.ro 0 User s Manual Content Page Introduction.... 2 Parts and Controls.... 3 Getting Started...... 6 Turning On/Off EvoBook2. 6 Charging EvoBook2... 6 Inserting SD card....
EVOBOOK 2 User s Manual www.evolio.ro 0 User s Manual Content Page Introduction.... 2 Parts and Controls.... 3 Getting Started...... 6 Turning On/Off EvoBook2. 6 Charging EvoBook2... 6 Inserting SD card....
ICARUS essence User Manual
 ICARUS essence user manual ICARUS essence User Manual i Contents ICARUS essence user manual SAFETY PRECAUTIONS... IV PARTS AND CONTROLS... 5 POWERING ON AND OFF THE DEVICE... 6 CHARGING THE DEVICE... 7
ICARUS essence user manual ICARUS essence User Manual i Contents ICARUS essence user manual SAFETY PRECAUTIONS... IV PARTS AND CONTROLS... 5 POWERING ON AND OFF THE DEVICE... 6 CHARGING THE DEVICE... 7
Quick start guide DENVER EBO-610L.
 Quick start guide DENVER EBO-610L www.facebook.com/denverelectronics Instruction Topside 12 13 14 Indicator Power USB Port 15 16 Earphone port Reset This indicator light when charging and power on/off
Quick start guide DENVER EBO-610L www.facebook.com/denverelectronics Instruction Topside 12 13 14 Indicator Power USB Port 15 16 Earphone port Reset This indicator light when charging and power on/off
Tablet PC User Manual
 Tablet PC User Manual Please read all instructions carefully before use to get the most out of your Time2Touch Tablet PC. The design and features are subject to change without notice. Contents Important
Tablet PC User Manual Please read all instructions carefully before use to get the most out of your Time2Touch Tablet PC. The design and features are subject to change without notice. Contents Important
This handbook contains important security measures and product information, to help avoid accidents. Please
 MANUAL Attention: This handbook contains important security measures and product information, to help avoid accidents. Please make sure to read the manual carefully before using the device. Do not store
MANUAL Attention: This handbook contains important security measures and product information, to help avoid accidents. Please make sure to read the manual carefully before using the device. Do not store
WISEreader B630. E-Book Reader. User Manual
 WISEreader B630 E-Book Reader User Manual Content QUICK START GUIDE... 4 DEVICE BUTTONS... 4 TIPS AND ADVICE... 7 BASIC OPERATIONS... 9 MAIN MENU... 9 READING INTERFACE... 9 RECENT FILES... 10 BOOKCASE...
WISEreader B630 E-Book Reader User Manual Content QUICK START GUIDE... 4 DEVICE BUTTONS... 4 TIPS AND ADVICE... 7 BASIC OPERATIONS... 9 MAIN MENU... 9 READING INTERFACE... 9 RECENT FILES... 10 BOOKCASE...
Point of View Android 2.3 Tablet - User s Manual PlayTab Pro
 Contents Contents... 1 1. General notes... 2 2. Box contents... 2 3. Product outlook... 3 4. Startup and shut down... 4 5. Desktop... 4 6. Buttons... 5 7. System Settings... 5 8. HDMI... 7 9. Install,
Contents Contents... 1 1. General notes... 2 2. Box contents... 2 3. Product outlook... 3 4. Startup and shut down... 4 5. Desktop... 4 6. Buttons... 5 7. System Settings... 5 8. HDMI... 7 9. Install,
Tablet PC User Manual
 Tablet PC User Manual Please read all instructions carefully before use to get the most out of your Time2Touch Tablet PC. The design and features are subject to change without notice. Contents Important
Tablet PC User Manual Please read all instructions carefully before use to get the most out of your Time2Touch Tablet PC. The design and features are subject to change without notice. Contents Important
User s Guide. English
 User s Guide English Table of Contents Getting started... 4 Parts and Controls... 4 Turning on/off the Reader... 5 Charging the Reader... 5 To check the battery status... 5 How to Use the Main Menu...
User s Guide English Table of Contents Getting started... 4 Parts and Controls... 4 Turning on/off the Reader... 5 Charging the Reader... 5 To check the battery status... 5 How to Use the Main Menu...
Karbonn All rights reserved
 User Manual V97 HD Table of Contents Safety instructions ------------------------------------------------------------------ 3 Device overview --------------------------------------------------------------------
User Manual V97 HD Table of Contents Safety instructions ------------------------------------------------------------------ 3 Device overview --------------------------------------------------------------------
User s Manual of Electronic Book Reader Precautions on using the device
 User s Manual of Electronic Book Reader Precautions on using the device 1.This product is a sophisticated electronic device; please pay more attention to the usage: 2. Keep the product away from electromagnetic
User s Manual of Electronic Book Reader Precautions on using the device 1.This product is a sophisticated electronic device; please pay more attention to the usage: 2. Keep the product away from electromagnetic
Package Contents. Firmware Updates. Device Overview
 1 This Quick Start Guide covers the basics for initial setup and usage of your SuperNova. For complete instructions on all features and functionality, refer to the device User Guide (preloaded in the device)
1 This Quick Start Guide covers the basics for initial setup and usage of your SuperNova. For complete instructions on all features and functionality, refer to the device User Guide (preloaded in the device)
9" TABLET MODEL: SC-999 USER MANUAL
 9" TABLET MODEL: SC-999 USER MANUAL Preface Thank you for buying the MID. We wish you enjoy using it. Please read and retain all the operating instructions before operating the unit, we do not assume any
9" TABLET MODEL: SC-999 USER MANUAL Preface Thank you for buying the MID. We wish you enjoy using it. Please read and retain all the operating instructions before operating the unit, we do not assume any
VEGA. Operation Manual T A B L E T P C. advent vega operation manaul_new.indd 1
 VEGA T A B L E T P C Operation Manual advent vega operation manaul_new.indd 1 advent vega operation manaul_new.indd 2 CONTENTS SETTING UP YOUR TABLET FOR THE FIRST TIME... 4 USING THE DEVICE S BUTTONS
VEGA T A B L E T P C Operation Manual advent vega operation manaul_new.indd 1 advent vega operation manaul_new.indd 2 CONTENTS SETTING UP YOUR TABLET FOR THE FIRST TIME... 4 USING THE DEVICE S BUTTONS
Tablet PA752C. User Manual
 Tablet PA752C User Manual User Manual Notice Before operating the device, please read the safety precautions and user s guide carefully to ensure safe and proper usage. The descriptions in this user s
Tablet PA752C User Manual User Manual Notice Before operating the device, please read the safety precautions and user s guide carefully to ensure safe and proper usage. The descriptions in this user s
NID- 7006A. Memory Powered by Android TM OS 4.1
 THE NEW GENERATION IN TECHNOLOGY NID- 7006A Core TM 7 Tablet PC with 8GB Built- In Memory Powered by Android TM OS 4.1 Basic Introduction... 1 Quick Start... 1 Battery management and charging... 1 Boot
THE NEW GENERATION IN TECHNOLOGY NID- 7006A Core TM 7 Tablet PC with 8GB Built- In Memory Powered by Android TM OS 4.1 Basic Introduction... 1 Quick Start... 1 Battery management and charging... 1 Boot
1. Introduction P Package Contents 1.
 1 Contents 1. Introduction ------------------------------------------------------------------------------- P. 3-5 1.1 Package Contents 1.2 Tablet Overview 2. Using the Tablet for the first time ---------------------------------------------------
1 Contents 1. Introduction ------------------------------------------------------------------------------- P. 3-5 1.1 Package Contents 1.2 Tablet Overview 2. Using the Tablet for the first time ---------------------------------------------------
IdeaTab A1000L-F. User Guide V1.0. Please read the Important safety and handling information in the supplied manuals before use.
 IdeaTab A1000L - UserGuide IdeaTab A1000L-F User Guide V1.0 Please read the Important safety and handling information in the supplied manuals before use. file:///c /Users/xieqy1/Desktop/EN UG/index.html[2013/8/14
IdeaTab A1000L - UserGuide IdeaTab A1000L-F User Guide V1.0 Please read the Important safety and handling information in the supplied manuals before use. file:///c /Users/xieqy1/Desktop/EN UG/index.html[2013/8/14
SMPK4230 User Manual
 SMPK4230 User Manual Sylvania is a registered trademark of OSRAM Sylvania Inc. Used under License What s in the box? Operating Unit User Manual Quick Start Guide USB Cable Earphone Battery Charger 2 Content
SMPK4230 User Manual Sylvania is a registered trademark of OSRAM Sylvania Inc. Used under License What s in the box? Operating Unit User Manual Quick Start Guide USB Cable Earphone Battery Charger 2 Content
Palm Reader Handbook
 Palm Reader Handbook Copyright 2000-2002 Palm, Inc. All rights reserved. Graffiti, HotSync, the Palm logo, and Palm OS are registered trademarks of Palm, Inc. The HotSync logo and Palm are trademarks of
Palm Reader Handbook Copyright 2000-2002 Palm, Inc. All rights reserved. Graffiti, HotSync, the Palm logo, and Palm OS are registered trademarks of Palm, Inc. The HotSync logo and Palm are trademarks of
Windows " Intel Apollo Lake N3350 Clamshell Laptop
 TRAVELBOOK M13 by TRAVELTEK Windows 10 13.3" Intel Apollo Lake N3350 Clamshell Laptop User Manual Introduction Thank you for purchasing the Travelbook M13 which comes with the newest Intel Apollo Lake
TRAVELBOOK M13 by TRAVELTEK Windows 10 13.3" Intel Apollo Lake N3350 Clamshell Laptop User Manual Introduction Thank you for purchasing the Travelbook M13 which comes with the newest Intel Apollo Lake
1. Introduction P Package Contents 1.
 1 Contents 1. Introduction ------------------------------------------------------------------------------- P. 3-5 1.1 Package Contents 1.2 Tablet Overview 2. Using the Tablet for the first time ---------------------------------------------------
1 Contents 1. Introduction ------------------------------------------------------------------------------- P. 3-5 1.1 Package Contents 1.2 Tablet Overview 2. Using the Tablet for the first time ---------------------------------------------------
Overview 1. Foreword 2. Warnings
 Overview 1. Foreword Thank you for choosing our product. Please read this manual carefully before using the product. Specifications and software updates may be subject to change without notice. Some pictures
Overview 1. Foreword Thank you for choosing our product. Please read this manual carefully before using the product. Specifications and software updates may be subject to change without notice. Some pictures
Battery Charging The tablet has a built-in rechargeable Li-polymer battery.
 Attention: This handbook contains important security measures and the correct use of the product information, in order to avoid accidents. Pls make sure to reading the manual carefully before use the device.
Attention: This handbook contains important security measures and the correct use of the product information, in order to avoid accidents. Pls make sure to reading the manual carefully before use the device.
Package Contents. Device Overview. Navigation Buttons
 1 Package Contents 7 Pandigital Nova Tablet ereader USB Cable AC Adapter Quick Start Guide User Guide (preloaded in device) Device Overview Navigation Buttons The navigation buttons at the bottom of the
1 Package Contents 7 Pandigital Nova Tablet ereader USB Cable AC Adapter Quick Start Guide User Guide (preloaded in device) Device Overview Navigation Buttons The navigation buttons at the bottom of the
USER MANUAL Model T705
 USER MANUAL Model T705 1 Thank you for choosing 3nStar StarTab. This user manual has been specially designed to guide you through the functions and features of your device. Please read this manual carefully
USER MANUAL Model T705 1 Thank you for choosing 3nStar StarTab. This user manual has been specially designed to guide you through the functions and features of your device. Please read this manual carefully
Package Contents. Device Overview. Unlocking the Screen
 1 This Quick Start Guide covers the basics for initial setup and usage of your Pandigital Planet. For complete instructions on all features and functionality, refer to the User Guide after you have completed
1 This Quick Start Guide covers the basics for initial setup and usage of your Pandigital Planet. For complete instructions on all features and functionality, refer to the User Guide after you have completed
Working with cloudlibrary and Downloadable Content
 Grande Prairie, Alberta www.peacelibrarysystem.ab.ca Working with cloudlibrary and Downloadable Content Prepared by Samantha Mercer, Digital Trainer & IT Assistant August 2016 Table of Contents 1 Definitions...
Grande Prairie, Alberta www.peacelibrarysystem.ab.ca Working with cloudlibrary and Downloadable Content Prepared by Samantha Mercer, Digital Trainer & IT Assistant August 2016 Table of Contents 1 Definitions...
Point of View Mobii 825D - Android 4.2 Tablet PC. General notices for use... 2 Disclaimer... 2 Box Contents... 2
 Table of Contents General notices for use... 2 Disclaimer... 2 Box Contents... 2 1.0 Product basics... 3 1.1 Buttons and connections... 3 1.2 Start up and shut down... 3 2.0 Introduction to Google Android
Table of Contents General notices for use... 2 Disclaimer... 2 Box Contents... 2 1.0 Product basics... 3 1.1 Buttons and connections... 3 1.2 Start up and shut down... 3 2.0 Introduction to Google Android
BOOX A62 User Manual VERSION 1.6
 BOOX A62 User Manual VERSION 1.6 2008 2011 Onyx International Inc. Table of Contents Preface...4 Guidelines...5 Precautions...6 Components...6 Boox A62 View...7 Key Function...9 Basic Operations...10 Reading
BOOX A62 User Manual VERSION 1.6 2008 2011 Onyx International Inc. Table of Contents Preface...4 Guidelines...5 Precautions...6 Components...6 Boox A62 View...7 Key Function...9 Basic Operations...10 Reading
BOOX i62 Series User Manual VERSION 1.8
 BOOX i62 Series User Manual VERSION 1.8 2008 2013 Onyx International Inc. Copyright 2012 Onyx International. All rights reserved. 2 / 37 Table of Contents Preface... 4 Guidelines... 5 Precautions... 6
BOOX i62 Series User Manual VERSION 1.8 2008 2013 Onyx International Inc. Copyright 2012 Onyx International. All rights reserved. 2 / 37 Table of Contents Preface... 4 Guidelines... 5 Precautions... 6
Digital Book Reader. User Guide. Click for instant access! Table of Contents PRS-T3. This User Guide is for Russian and Ukrainian models only.
 Digital Book Reader User Guide Click for instant access! This User Guide is for Russian and Ukrainian models only. PRS-T3 4-470-508-41(1) 2013 Sony Corporation Getting started...5 Welcome!... 5 Wireless
Digital Book Reader User Guide Click for instant access! This User Guide is for Russian and Ukrainian models only. PRS-T3 4-470-508-41(1) 2013 Sony Corporation Getting started...5 Welcome!... 5 Wireless
Android (A1000) Y4 Classrooms: User Guide
 Android (A1000) Y4 Classrooms: User Guide Provided by the SDUSD Ed Tech Team i21 2014 Teachers - Version 3.25.2014 Table of Contents Basic Functionality... Navigation Tips... Taking a Screenshot... Finding
Android (A1000) Y4 Classrooms: User Guide Provided by the SDUSD Ed Tech Team i21 2014 Teachers - Version 3.25.2014 Table of Contents Basic Functionality... Navigation Tips... Taking a Screenshot... Finding
Point of View SmartTV-500 Center - Android 4.2. General notices for use...2 Disclaimer...2 Box Contents...2
 Point of View SmartTV-500 Center - Android 4.2 English Table of Contents General notices for use...2 Disclaimer...2 Box Contents...2 1.0 Product basics...3 1.1 Buttons and connections... 3 1.2 Connecting
Point of View SmartTV-500 Center - Android 4.2 English Table of Contents General notices for use...2 Disclaimer...2 Box Contents...2 1.0 Product basics...3 1.1 Buttons and connections... 3 1.2 Connecting
Model: AMI-TT4 USER MANUAL
 Model: AMI-TT4 EN USER MANUAL Introduction This manual contains detailed instructions and notes on the operation and use of this device. For your safety and bene it, read this manual carefully before using
Model: AMI-TT4 EN USER MANUAL Introduction This manual contains detailed instructions and notes on the operation and use of this device. For your safety and bene it, read this manual carefully before using
PRESTIGIO LIBRETTO. e-book Reader PER307.
 PRESTIGIO LIBRETTO e-book Reader PER307 www.prestigio.com Table of Contents Disclaimer 3 Introduction 3 Package Content 3 Getting Started 4 Charging the Reader 5 Power On/Off, Reset Device, Insert MicroSD
PRESTIGIO LIBRETTO e-book Reader PER307 www.prestigio.com Table of Contents Disclaimer 3 Introduction 3 Package Content 3 Getting Started 4 Charging the Reader 5 Power On/Off, Reset Device, Insert MicroSD
Contains Reader Mobile technology by Adobe Systems Incorporated. Due to continuous updates on the product, all figures in this manual are only for
 User Manual Contains Reader Mobile technology by Adobe Systems Incorporated. Due to continuous updates on the product, all figures in this manual are only for reference, the actual item is the standard.
User Manual Contains Reader Mobile technology by Adobe Systems Incorporated. Due to continuous updates on the product, all figures in this manual are only for reference, the actual item is the standard.
1. Notes. 2. Accessories. 3. Main Functions
 Contents 1. Notes... 2 2. Accessories... 2 3. Main Functions... 2 4. Appearance And Buttons... 3 5. MID Hardware Parameters... 4 6. MID Use And Preparation... 4 7. Keys Functions... 4 8. Start-up And Shutdown...
Contents 1. Notes... 2 2. Accessories... 2 3. Main Functions... 2 4. Appearance And Buttons... 3 5. MID Hardware Parameters... 4 6. MID Use And Preparation... 4 7. Keys Functions... 4 8. Start-up And Shutdown...
Version: DSD0221EN01. Quick Start Guide
 Version: DSD0221EN01 Quick Start Guide Table of Contents Quick Installation Guide... 1 What s in the Box... 1 Quick Start Guide... 2 Notes for Installation... 2 Operation Steps for ios Device... 3 Live
Version: DSD0221EN01 Quick Start Guide Table of Contents Quick Installation Guide... 1 What s in the Box... 1 Quick Start Guide... 2 Notes for Installation... 2 Operation Steps for ios Device... 3 Live
7 Inch Quad Core Tablet
 7 Inch Quad Core Tablet Cautions This user manual has been specially designed to guide you through the functions and features of your device. ) Please read this manual carefully before using your device
7 Inch Quad Core Tablet Cautions This user manual has been specially designed to guide you through the functions and features of your device. ) Please read this manual carefully before using your device
Aspera R7. User Manual
 1 Aspera R7 User Manual Contents Safety Information... 3 Appearance and Key Function... 5 Introduction... 6 Call Functions... 7 Notifications Bar... 8 Contacts... 9 Messaging... 9 Bluetooth and Wi-Fi...
1 Aspera R7 User Manual Contents Safety Information... 3 Appearance and Key Function... 5 Introduction... 6 Call Functions... 7 Notifications Bar... 8 Contacts... 9 Messaging... 9 Bluetooth and Wi-Fi...
Eee Note Quick Start Guide
 Eee Note Quick Start Guide February 2011 / E6419 Package contents Eee Note Quick Start Guide Eee Note and Wacom pen Quick Start Guide micro-usb cable USB charger* Book case Warranty card If any of the
Eee Note Quick Start Guide February 2011 / E6419 Package contents Eee Note Quick Start Guide Eee Note and Wacom pen Quick Start Guide micro-usb cable USB charger* Book case Warranty card If any of the
USER MANUAL TABTRONICS QUANTUM 7
 USER MANUAL TABTRONICS QUANTUM 7 This user manual has been specially designed to guide you through the functions and features of your device. Please read this manual carefully before using your device
USER MANUAL TABTRONICS QUANTUM 7 This user manual has been specially designed to guide you through the functions and features of your device. Please read this manual carefully before using your device
battery icon in the bottom right corner of the display screen.
 ATTENTION: This handbook contains important information regarding the safe and correct use of your tablet. Please be sure to read the following in order to maximize your enjoyment of the device and to
ATTENTION: This handbook contains important information regarding the safe and correct use of your tablet. Please be sure to read the following in order to maximize your enjoyment of the device and to
User Manual Mobile internet device Model: S
 User Manual Mobile internet device Model: S3 591-00101 Welcome... 3 Important Notices... 3 Keys and Functions... 4 I. Getting Started... 4 1.1 Turn on/off... 4 1.1.1 Turn on... 4 1.1.2 Turn off... 5 1.2
User Manual Mobile internet device Model: S3 591-00101 Welcome... 3 Important Notices... 3 Keys and Functions... 4 I. Getting Started... 4 1.1 Turn on/off... 4 1.1.1 Turn on... 4 1.1.2 Turn off... 5 1.2
EB-800C ebook Reader User Manual.
 EB-800C ebook Reader User Manual. May 11, 2011 Revision 1.8.6 ELITEGROUP COMPUTER SYSTEMS CO., LTD. Page 1 Revision History Version Author Date Notes ELITEGROUP COMPUTER SYSTEMS CO., LTD. Page 2 ELITEGROUP
EB-800C ebook Reader User Manual. May 11, 2011 Revision 1.8.6 ELITEGROUP COMPUTER SYSTEMS CO., LTD. Page 1 Revision History Version Author Date Notes ELITEGROUP COMPUTER SYSTEMS CO., LTD. Page 2 ELITEGROUP
StarryBay. User Guide
 StarryBay User Guide SW-08 Smart Watch 1 / 13 Contents 3 Chapter 1: Overview 3 External part & Internal part 3 Accessories 3 On screen keyboard 4 Basic gestures 5 Status icons 6 Three working modes 7 Chapter
StarryBay User Guide SW-08 Smart Watch 1 / 13 Contents 3 Chapter 1: Overview 3 External part & Internal part 3 Accessories 3 On screen keyboard 4 Basic gestures 5 Status icons 6 Three working modes 7 Chapter
Studio 5.5. User Manual
 Studio 5.5 User Manual 1 Table of Contents Safety Information... 3 Appearance and Key Function... 4 Introduction... 5 Call Functions... 6 Contacts... 7 Messaging... 8 Internet Browser... 9 Bluetooth...
Studio 5.5 User Manual 1 Table of Contents Safety Information... 3 Appearance and Key Function... 4 Introduction... 5 Call Functions... 6 Contacts... 7 Messaging... 8 Internet Browser... 9 Bluetooth...
Contents. Introduction. Getting Started. Navigating your Device. Customizing the Panels. Pure Android Audio. E-Books. Browsing the Internet
 Contents Introduction Getting Started Your Device at a Glance Charging Assembling the Power Adapter Turning On/Off, Unlocking Setting to Sleep and Waking Up Connecting to a Computer Navigating your Device
Contents Introduction Getting Started Your Device at a Glance Charging Assembling the Power Adapter Turning On/Off, Unlocking Setting to Sleep and Waking Up Connecting to a Computer Navigating your Device
BOOX M96 SMART READING SERIES User Manual V1.6
 BOOX M96 SMART READING SERIES User Manual V1.6 Copyright 2014 Onyx International. All rights reserved. 1 / 52 Table of Contents 1. About ONYX... 3 2. Standard Accessories... 4 3. Safety Guide... 5 4. Product
BOOX M96 SMART READING SERIES User Manual V1.6 Copyright 2014 Onyx International. All rights reserved. 1 / 52 Table of Contents 1. About ONYX... 3 2. Standard Accessories... 4 3. Safety Guide... 5 4. Product
BOOX N96 SMART READING SERIES User Manual
 BOOX N96 SMART READING SERIES User Manual Copyright 2016 Onyx International. All rights reserved. 1 / 84 Table of Contents 1. About ONYX... 3 2. Standard Accessories... 5 3. Safety Guide... 6 4. Product
BOOX N96 SMART READING SERIES User Manual Copyright 2016 Onyx International. All rights reserved. 1 / 84 Table of Contents 1. About ONYX... 3 2. Standard Accessories... 5 3. Safety Guide... 6 4. Product
C LED light off indicating that Charging is complete.
 Battery Please charging when you first use the device or the device power shortage. onnect the device and outlet by special adapter 1 of the device. Power off the device, when you press the ON/OFF key
Battery Please charging when you first use the device or the device power shortage. onnect the device and outlet by special adapter 1 of the device. Power off the device, when you press the ON/OFF key
ZELIG PAD MULTI TOUCH DUAL CORE TABLET PC
 ZELIG PAD 210 10.1 MULTI TOUCH DUAL CORE TABLET PC USER MANUAL XZPAD210 www.hamletcom.com Dear Customer, thanks for choosing an Hamlet product. Please carefully follow the instructions for its use and
ZELIG PAD 210 10.1 MULTI TOUCH DUAL CORE TABLET PC USER MANUAL XZPAD210 www.hamletcom.com Dear Customer, thanks for choosing an Hamlet product. Please carefully follow the instructions for its use and
PENDOPAD 9.7 QUICKSTART GUIDE & USER MANUAL PNDPP42DG9BLK. > Please read carefully before use
 PENDOPAD 9.7 PNDPP42DG9BLK QUICKSTART GUIDE & USER MANUAL > Please read carefully before use This manual contains important safety precautions and information of correct use. Please be sure to read this
PENDOPAD 9.7 PNDPP42DG9BLK QUICKSTART GUIDE & USER MANUAL > Please read carefully before use This manual contains important safety precautions and information of correct use. Please be sure to read this
User Operating Manual
 User Operating Manual Contents 1 Introduction... 1 1.1 Acknowledgements... 1 1.2 Safety Notice... 1 1.3 Abbreviation/term... 2 2 Brief Product Introduction... 3 2.1 Diagram for TABLET... 3 2.2 Introduction
User Operating Manual Contents 1 Introduction... 1 1.1 Acknowledgements... 1 1.2 Safety Notice... 1 1.3 Abbreviation/term... 2 2 Brief Product Introduction... 3 2.1 Diagram for TABLET... 3 2.2 Introduction
BOOX Kepler. User Manual
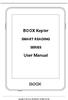 Copyright 2013 Onyx International. All rights reserved. BOOX Kepler SMART READING SERIES User Manual Copyright 2013 Onyx International. All rights reserved. 2 / 62 Content 1. About ONYX...3 2. Standard
Copyright 2013 Onyx International. All rights reserved. BOOX Kepler SMART READING SERIES User Manual Copyright 2013 Onyx International. All rights reserved. 2 / 62 Content 1. About ONYX...3 2. Standard
PDF Expert for ipad User guide
 PDF Expert for ipad User guide 2011 Readdle Inc. 2 Contents Introduction Chapter 1: Copying documents to PDF Expert USB file transfer using itunes File Sharing Saving attachments from Mail and other ipad
PDF Expert for ipad User guide 2011 Readdle Inc. 2 Contents Introduction Chapter 1: Copying documents to PDF Expert USB file transfer using itunes File Sharing Saving attachments from Mail and other ipad
ZELIG PAD 703GL 7 MULTI TOUCH 3G INTERNET TABLET PC
 ZELIG PAD 703GL 7 MULTI TOUCH 3G INTERNET TABLET PC USER MANUAL XZPAD703GL www.hamletcom.com Dear Customer, thanks for choosing an Hamlet product. Please carefully follow the instructions for its use and
ZELIG PAD 703GL 7 MULTI TOUCH 3G INTERNET TABLET PC USER MANUAL XZPAD703GL www.hamletcom.com Dear Customer, thanks for choosing an Hamlet product. Please carefully follow the instructions for its use and
Special Features: Accessories: We includes below accessories together with this device. Please contact manufacturer is you are missing some part:
 Table of Contents *Introduction page 1 *Device description page 2 *Front view...page 2 *Navigation button view page 3 *Bottom view page 3 *Power management..page 4 *General Operation.page 4 *Main Menu..page
Table of Contents *Introduction page 1 *Device description page 2 *Front view...page 2 *Navigation button view page 3 *Bottom view page 3 *Power management..page 4 *General Operation.page 4 *Main Menu..page
Digital Content e-reader Features Overview
 Digital Content e-reader Features Overview Announcing the launch of our new digital content e-reader. This brief overview will demonstrate some of the most important features of our new e-reader. Once
Digital Content e-reader Features Overview Announcing the launch of our new digital content e-reader. This brief overview will demonstrate some of the most important features of our new e-reader. Once
Android (A7-40) Y5 Classrooms: User Guide
 Android (A7-40) Y5 Classrooms: User Guide Provided by the SDUSD Ed Tech Team i21 2015 Teachers - Version 1.20.2015 Table of Contents Basic Functionality... Navigation Tips... Taking a Screenshot... Finding
Android (A7-40) Y5 Classrooms: User Guide Provided by the SDUSD Ed Tech Team i21 2015 Teachers - Version 1.20.2015 Table of Contents Basic Functionality... Navigation Tips... Taking a Screenshot... Finding
Catalogue. Assembling... 1 Unpack Charge the Battery Install the Memory Card Product Basics Buttons and Connections...
 Catalogue Assembling... 1 Unpack... 1 Charge the Battery... 1 Install the Memory Card... 1 1 Product Basics... 2 1.1 Buttons and Connections... 2 1.2 Start Up and Shut Down... 2 2 Introduction of Google
Catalogue Assembling... 1 Unpack... 1 Charge the Battery... 1 Install the Memory Card... 1 1 Product Basics... 2 1.1 Buttons and Connections... 2 1.2 Start Up and Shut Down... 2 2 Introduction of Google
Contents. Introduction
 Page 1 of 15 Contents Introduction Getting Started Your Device at a Glance Charging Assembling the Power Adapter Turning On/Off, Unlocking Setting to Sleep and Waking Up Inserting and Removing a microsd
Page 1 of 15 Contents Introduction Getting Started Your Device at a Glance Charging Assembling the Power Adapter Turning On/Off, Unlocking Setting to Sleep and Waking Up Inserting and Removing a microsd
BEAT 2.0 USER MANUAL
 BEAT 2.0 USER MANUAL FCC ID: 2ADLJBEAT20 The device complies with part 15 of the FCC Rules. Operation is subject to the following two conditions: (1) This device may not cause harmful interference, and
BEAT 2.0 USER MANUAL FCC ID: 2ADLJBEAT20 The device complies with part 15 of the FCC Rules. Operation is subject to the following two conditions: (1) This device may not cause harmful interference, and
Jump to the table of contents
 Jump to the table of contents User s Guide PRS-600 Digital Book Reader 2009 Sony Corporation 4-153-621-12(1) Table of Contents Introduction What You Can Do with the Reader... 5 Getting Started Parts and
Jump to the table of contents User s Guide PRS-600 Digital Book Reader 2009 Sony Corporation 4-153-621-12(1) Table of Contents Introduction What You Can Do with the Reader... 5 Getting Started Parts and
Thank you for purchasing a Danew product. Your DSlide Has been designed to offer you a unique game experience on a touch tablet.
 USER GUIDE Thank you for purchasing a Danew product. Your DSlide Has been designed to offer you a unique game experience on a touch tablet. Before using your device, read carefully the use instructions
USER GUIDE Thank you for purchasing a Danew product. Your DSlide Has been designed to offer you a unique game experience on a touch tablet. Before using your device, read carefully the use instructions
XEMIO-950 MP5 PLAYER / 4GB MEMORY / TOUCH SCREEN. For information and support,
 XEMIO-950 MP5 PLAYER / 4GB MEMORY / TOUCH SCREEN For information and support, www.lenco.eu To the customer: Thank you for purchasing this MP5 player. When opening the box for the first time, please check
XEMIO-950 MP5 PLAYER / 4GB MEMORY / TOUCH SCREEN For information and support, www.lenco.eu To the customer: Thank you for purchasing this MP5 player. When opening the box for the first time, please check
Connect 8 Tablet PC. Getting Started Manual
 Connect 8 Tablet PC Getting Started Manual 1 8 Tablet PC with Windows 10 Getting Started You want to get started as quickly as possible, right? Your new Connect Tablet is really simple to use so you probably
Connect 8 Tablet PC Getting Started Manual 1 8 Tablet PC with Windows 10 Getting Started You want to get started as quickly as possible, right? Your new Connect Tablet is really simple to use so you probably
Release Notes. FW Version Localization
 Localization WW March 04, 2019 Firmware: 5.20.346 (March 04, 2019) Implemented: New Reading program 1. Improved reading experience thanks to the new PocketBook Reader application. This new embedded application
Localization WW March 04, 2019 Firmware: 5.20.346 (March 04, 2019) Implemented: New Reading program 1. Improved reading experience thanks to the new PocketBook Reader application. This new embedded application
HUAWEI MediaPad T1 8.0 FAQ HUAWEI TECHNOLOGIES CO., LTD. Issue 01. Date 06/30
 HUAWEI MediaPad T1 8.0 FAQ Issue 01 Date 06/30 HUAWEI TECHNOLOGIES CO., LTD. 1 System and update... 1-1 1.1 Why does my HUAWEI MediaPad T1 8.0 constantly crash?... 1-1 1.2 Will data be erased if I update
HUAWEI MediaPad T1 8.0 FAQ Issue 01 Date 06/30 HUAWEI TECHNOLOGIES CO., LTD. 1 System and update... 1-1 1.1 Why does my HUAWEI MediaPad T1 8.0 constantly crash?... 1-1 1.2 Will data be erased if I update
NEULOG WIFI COMMUNICATION MODULE GUIDE
 NeuLog WiFi communication module WIFI-201 The WiFi module is without a doubt one of the most advanced and innovative elements that NeuLog has to offer. Data collection and analysis with NeuLog sensors
NeuLog WiFi communication module WIFI-201 The WiFi module is without a doubt one of the most advanced and innovative elements that NeuLog has to offer. Data collection and analysis with NeuLog sensors
ZELIG PAD 410L 10.1 MULTI TOUCH QUAD CORE TABLET PC
 ZELIG PAD 410L 10.1 MULTI TOUCH QUAD CORE TABLET PC USER MANUAL XZPAD410L www.hamletcom.com Dear Customer, thanks for choosing an Hamlet product. Please carefully follow the instructions for its use and
ZELIG PAD 410L 10.1 MULTI TOUCH QUAD CORE TABLET PC USER MANUAL XZPAD410L www.hamletcom.com Dear Customer, thanks for choosing an Hamlet product. Please carefully follow the instructions for its use and
Phorus PS1 Speaker Owner s Manual
 Phorus PS1 Speaker Owner s Manual Table of Contents Table of Contents i Safety Information - Warnings and Cautions 1 System Requirements 2 What s Included 3 Overview 4 Holding And Charging Your Android
Phorus PS1 Speaker Owner s Manual Table of Contents Table of Contents i Safety Information - Warnings and Cautions 1 System Requirements 2 What s Included 3 Overview 4 Holding And Charging Your Android
Libraries. Multi-Touch. Aero Peek. Sema Foundation 10 Classes 2 nd Exam Review ICT Department 5/22/ Lesson - 15
 10 Classes 2 nd Exam Review Lesson - 15 Introduction Windows 7, previous version of the latest version (Windows 8.1) of Microsoft Windows, was produced for use on personal computers, including home and
10 Classes 2 nd Exam Review Lesson - 15 Introduction Windows 7, previous version of the latest version (Windows 8.1) of Microsoft Windows, was produced for use on personal computers, including home and
STUDIO 7.0 USER MANUAL
 STUDIO 7.0 USER MANUAL 1 Table of Contents Safety Information... 3 Appearance and Key Functions... 4 Introduction... 5 Call Functions... 6 Notifications Bar... 7 Contacts... 8 Messaging... 9 Internet Browser...
STUDIO 7.0 USER MANUAL 1 Table of Contents Safety Information... 3 Appearance and Key Functions... 4 Introduction... 5 Call Functions... 6 Notifications Bar... 7 Contacts... 8 Messaging... 9 Internet Browser...
Quick Start Guide Notion Ink Design Labs Pvt. Ltd. 1
 Quick Start Guide 2014 Notion Ink Design Labs Pvt. Ltd. 1 2014 Notion Ink Design Labs Pvt. Ltd. 2 Contents 1. Caring for your device 2. Travelling with your device 3. Device layout 4. Keyboard case layout
Quick Start Guide 2014 Notion Ink Design Labs Pvt. Ltd. 1 2014 Notion Ink Design Labs Pvt. Ltd. 2 Contents 1. Caring for your device 2. Travelling with your device 3. Device layout 4. Keyboard case layout
This user manual has been specially designed to guide you through the functions and features of your device.
 DL102 Cautions This user manual has been specially designed to guide you through the functions and features of your device. 1) Please read this manual carefully before using your device to ensure safe
DL102 Cautions This user manual has been specially designed to guide you through the functions and features of your device. 1) Please read this manual carefully before using your device to ensure safe
Contents. Introduction. Getting Started. Navigating your Device. Customizing the Panels. Pure Android Audio. E-Books
 Contents Introduction Getting Started Your Device at a Glance Charging Assembling the Power Adapter Turning On/Off, Unlocking Setting to Sleep and Waking Up Inserting and Removing a microsd Card Connecting
Contents Introduction Getting Started Your Device at a Glance Charging Assembling the Power Adapter Turning On/Off, Unlocking Setting to Sleep and Waking Up Inserting and Removing a microsd Card Connecting
Copyright 2014 Onyx International. All rights reserved. BOOX T68 SMART READING SERIES. User Manual V1.6
 Copyright 2014 Onyx International. All rights reserved. BOOX T68 SMART READING SERIES User Manual V1.6 Copyright 2014 Onyx International. All rights reserved. 2 / 56 Table of Contents 1. About ONYX...
Copyright 2014 Onyx International. All rights reserved. BOOX T68 SMART READING SERIES User Manual V1.6 Copyright 2014 Onyx International. All rights reserved. 2 / 56 Table of Contents 1. About ONYX...
Catalogue. General notices for use...ii. Disclaimer...II. Box Contents...II. 1. Product Basics Buttons and connections...
 Catalogue General notices for use...ii Disclaimer...II Box Contents...II 1. Product Basics...1 1.1 Buttons and connections... 1 1.2 Start up and shut down... 1 2. Introduction to Google Android 4.2...2
Catalogue General notices for use...ii Disclaimer...II Box Contents...II 1. Product Basics...1 1.1 Buttons and connections... 1 1.2 Start up and shut down... 1 2. Introduction to Google Android 4.2...2
User s Manual Smart Interactive Conferencing Whiteboard
 User s Manual Smart Interactive Conferencing Whiteboard 800-930-5030 www.uberdisplay.com Contents I. Introduction... 3 II. Safety Warnings... 4 III. List of Accessories... 6 IV. Startup... 7 1. Power On...
User s Manual Smart Interactive Conferencing Whiteboard 800-930-5030 www.uberdisplay.com Contents I. Introduction... 3 II. Safety Warnings... 4 III. List of Accessories... 6 IV. Startup... 7 1. Power On...
CONTENTS BEFORE USE. Button menu System settings menu Deleting an item
 CONTENTS BEFORE USE Important information Care and maintenance Warning Product description Computer requirements PRODUCT AT A GLANCE Package contents Product overview Product specification GETTING STARTED
CONTENTS BEFORE USE Important information Care and maintenance Warning Product description Computer requirements PRODUCT AT A GLANCE Package contents Product overview Product specification GETTING STARTED
7 COLOUR ebook READER & Media Player
 7 COLOUR ebook READER & Media Player INSTRUCTION MANUAL Model Number: BK7021 7 Colour ebook Reader & Media Player WARRANTY DETAILS This product is warranted against defects for a period of One year If
7 COLOUR ebook READER & Media Player INSTRUCTION MANUAL Model Number: BK7021 7 Colour ebook Reader & Media Player WARRANTY DETAILS This product is warranted against defects for a period of One year If
Package Content. QSG booklet. Warranty, legal & safety booklet. USB cable. Charger. Warranty ARCHOS 11,31
 Table of contents Package contents... 2 Getting started... 3 Description of the device... 4 Through the wizard... 6 Connecting to a WiFi network... 7 The Android TM interface... 8 Getting familiar with
Table of contents Package contents... 2 Getting started... 3 Description of the device... 4 Through the wizard... 6 Connecting to a WiFi network... 7 The Android TM interface... 8 Getting familiar with
IR Freestanding Multi Touch Screen Display with Dual OS User s Manual
 IR Freestanding Multi Touch Screen Display with Dual OS User s Manual Manual Version LE2-T1.0 Safety Instructions Please keep the display away from any heat sources such as electric radiators or direct
IR Freestanding Multi Touch Screen Display with Dual OS User s Manual Manual Version LE2-T1.0 Safety Instructions Please keep the display away from any heat sources such as electric radiators or direct
10.1" Tablet. User Manual MODEL: ID1032WTA. For ongoing product improvement, this manual is modification without prior notice.
 10.1" Tablet User Manual MODEL: ID1032WTA For ongoing product improvement, this manual is modification without prior notice. CONTENTS Safety Precautions Product Overview Functions of Button and Port Battery
10.1" Tablet User Manual MODEL: ID1032WTA For ongoing product improvement, this manual is modification without prior notice. CONTENTS Safety Precautions Product Overview Functions of Button and Port Battery
Empty the Recycle Bin Right Click the Recycle Bin Select Empty Recycle Bin
 Taskbar Windows taskbar is that horizontal strip at the bottom of your desktop where your open files and programs appear. It s where the Start button lives. Below are improvements to the taskbar that will
Taskbar Windows taskbar is that horizontal strip at the bottom of your desktop where your open files and programs appear. It s where the Start button lives. Below are improvements to the taskbar that will
Tablet PC. Android 5.1 User Manual
 Tablet PC Android 5.1 User Manual Tablet of Contents Specifications. What s inside the box Tablet Parts Getting started... How to use TF card How to connect to PC Connection to Internet.. Camera. Trouble
Tablet PC Android 5.1 User Manual Tablet of Contents Specifications. What s inside the box Tablet Parts Getting started... How to use TF card How to connect to PC Connection to Internet.. Camera. Trouble
General notices for use... 2 Disclaimer... 2 Box Contents... 2
 TAB-PI847 Table of Contents General notices for use... 2 Disclaimer... 2 Box Contents... 2 1.0 Product basics... 3 1.1 Buttons and connections... 3 1.2 Start up and shut down... 4 2.0 Introduction to Google
TAB-PI847 Table of Contents General notices for use... 2 Disclaimer... 2 Box Contents... 2 1.0 Product basics... 3 1.1 Buttons and connections... 3 1.2 Start up and shut down... 4 2.0 Introduction to Google
MID MODEL: M1703 USER MANUAL
 MID MODEL: M1703 USER MANUAL Preface Thank you for buying the MID. We wish you enjoy using it. Please read and retain all the operating instructions before operating the unit, we do not assume any liability
MID MODEL: M1703 USER MANUAL Preface Thank you for buying the MID. We wish you enjoy using it. Please read and retain all the operating instructions before operating the unit, we do not assume any liability
User s Manual. Xpad 82
 Xpad 82 Attention User s Manual This handbook contains important security measures and the correct use of the product information, in order to avoid accidents. Pls make sure to reading the manual carefully
Xpad 82 Attention User s Manual This handbook contains important security measures and the correct use of the product information, in order to avoid accidents. Pls make sure to reading the manual carefully
Warranty Details. 7 Colour ebook Reader and Media Player. 7 Colour ebook Reader and Media Player INSTRUCTION MANUAL
 7 Colour ebook Reader and Media Player Warranty Details The product is guaranteed to be free from defects in workmanship and parts for a period of 12 months (dependant on product) from the date of purchase.
7 Colour ebook Reader and Media Player Warranty Details The product is guaranteed to be free from defects in workmanship and parts for a period of 12 months (dependant on product) from the date of purchase.
NovoConnect B360. Wireless Presentation & Collaboration System. User Manual Version 0.98
 NovoConnect B360 Wireless Presentation & Collaboration System User Manual Version 0.98 Copyright 2013 DELTA Electronics, Inc. All rights reserved. Page 1 Table of Contents TABLE OF CONTENTS... 2 1. GETTING
NovoConnect B360 Wireless Presentation & Collaboration System User Manual Version 0.98 Copyright 2013 DELTA Electronics, Inc. All rights reserved. Page 1 Table of Contents TABLE OF CONTENTS... 2 1. GETTING
Technoversity Tuesdays
 Technoversity Tuesdays Microsoft Windows 10 Overview, New Features, Tips and Tricks Technology training brought to you by Computer Education Support New Features Windows 10 is Microsoft s newest operating
Technoversity Tuesdays Microsoft Windows 10 Overview, New Features, Tips and Tricks Technology training brought to you by Computer Education Support New Features Windows 10 is Microsoft s newest operating
Using memory cards (not supplied)
 Chapter 1. Getting to know your computer Using memory cards (not supplied) Your computer supports the following types of memory cards: Secure Digital (SD) card Secure Digital High Capacity (SDHC) card
Chapter 1. Getting to know your computer Using memory cards (not supplied) Your computer supports the following types of memory cards: Secure Digital (SD) card Secure Digital High Capacity (SDHC) card
USER MANUAL.
 USER MANUAL www.activeon.com Table Of Contents 1. Name of each part 2. How to use 3. Start the camera 4. LCD screen shot 5. Graphical icon description 6. Mode menu 7. Video mode 8. Photo mode 9. Playback
USER MANUAL www.activeon.com Table Of Contents 1. Name of each part 2. How to use 3. Start the camera 4. LCD screen shot 5. Graphical icon description 6. Mode menu 7. Video mode 8. Photo mode 9. Playback
hp l1619a smart attachment module
 hp l1619a smart attachment module user s guide Smart Attachment Module 1 Notice This manual and any examples contained herein are provided as is and are subject to change without notice. Hewlett-Packard
hp l1619a smart attachment module user s guide Smart Attachment Module 1 Notice This manual and any examples contained herein are provided as is and are subject to change without notice. Hewlett-Packard
Aspera Jazz. User Manual
 Aspera Jazz User Manual 1 Contents About Aspera Jazz... 3 General Information... 3 Profile... 3 Safety Information... 3 Safety warning and Attentions... 3 Switch off in aircraft... 3 Switch off before
Aspera Jazz User Manual 1 Contents About Aspera Jazz... 3 General Information... 3 Profile... 3 Safety Information... 3 Safety warning and Attentions... 3 Switch off in aircraft... 3 Switch off before
EN User Manual. For Model No. NT12
 For Model No. NT12 EN User Manual Features Browse the Web. Visit your favorite websites Check your e-mail Keep in touch with friends and family Watch YouTube videos Browse the world s most popular video-sharing
For Model No. NT12 EN User Manual Features Browse the Web. Visit your favorite websites Check your e-mail Keep in touch with friends and family Watch YouTube videos Browse the world s most popular video-sharing
