Operator Manual Version: 2 Issue: 2
|
|
|
- David Lloyd
- 5 years ago
- Views:
Transcription
1 I Mark SX-7e & SX-16e matthewsmarking.com SX-7e & SX-16e Operator Manual Version: 2 Issue: 2 Order number: MS
2
3 SX-7e & SX-16e Quick Guide Installation See the Operator Manual for more detailed information. Mount the printer onto a bar. Adjust the position of the printer. A B Mount and connect the power supply unit. 1 2 Plug in the Matthews ink canister. Remove protective cap (red) before inserting canister OK Flush ink through the nozzles. 2 - Flush 15 to 20 times - Use a container or cloth to catch the drops. More information in the manual: See Mounting the Printer on page 7 for installing over the line. A - As close as possible, maximum 25 mm (1 in.) B - Minimum 100 mm (3,9 in.)
4 SX-7e & SX-16e Quick Guide Getting Started & Menu Structure Create one or more objects. Open a new message and import some objects. Print the message. Main screen Message editor screen Page in Operator Manual Print 15 Flush 33 Create or edit messages 14, 17 Objects menu Edit the user text 19 Create counters 21 Create time and date objects 23 View graphic objects (SX-16e only) 25 Create shift codes 27 Printout settings Change dot size 29 Change spacing 29 Change margin 29 Installation settings National settings 31 Set date and time 31 Restore factory settings 38 Set default user level 37
5 Introduction 3 Conditions 3 Safety & Certification 4 About this Manual Getting Started 5 Introduction 5 A Comparison 5 In the Box 6 Overview 7 Installing Learning the Basics 13 Introduction 13 The Basics 14 Tutorial Graphic Objects 25 Viewing 25 Importing into Messages 25 Deleting a Graphic Object 25 Graphic Objects in Memory Shift Code Objects 27 What s a Shift Code? 27 Creating a Shift Code Object 27 Importing into Messages 27 Deleting a Shift Code Object Printout Settings 29 Changing the Dot Size 29 Changing the Spacing 29 Changing the Margin Table of Contents Working with Messages & Objects 17 Editing a Message The User Text Object 19 What s a User Text? 19 Importing into Messages 19 Editing or Deleting a User Text Counter Objects 21 What s a Counter? 21 Creating a Counter Object 22 Importing into Messages 22 Manually Resetting a Counter 22 Deleting a Counter Object Time & Date Objects 23 What s a Time & Date Object? 23 Creating a Time & Date Object 23 Importing into Messages 23 Deleting a Time & Date Object Changing Installation Settings 31 National Settings 31 Date and Time Settings 31 Calendar Names 32 Display Contrast Maintenance 33 Cleaning the Printer 33 Flushing the Print Head Nozzles 34 Purging the print head 34 Replacing the Ink Canister 35 Replacing the Ink Filter Appendices 37 Deleting Objects from Memory 37 User Level Security 38 Restoring Factory Settings 39 Total printouts counter 39 Troubleshooting Problems 40 Technical Specifications 41 Printer Setup Notes 44 Documentation History 45 Index 1
6 2
7 Introduction Copyright Matthews Swedot AB, Gothenburg Contact details - Manufacturer USA Matthews Marking Products 6515 Penn Avenue Pittsburgh, PA Phone: Sweden Matthews Swedot AB Gamlestadsvägen Gothenburg Phone: +46 (0) This symbol and text format is used throughout this manual to draw your attention to important information and tips. Safety Requirements Matthews Swedot AB and Matthews Marking Products disclaim all responsibility regarding the CE directive if the printer is used, altered or installed in any way other than described in this manual. Introduction Conditions Matthews Swedot AB reserves the right to change specifications in both the text and illustrations without prior notice. The contents of this publication may not be copied, either wholly or in part, without permission. Neither Matthews Marking Products nor Matthews Swedot AB can be held responsible for any direct, indirect, specific, accidental or resultant injuries caused by a fault with the machine system or software, or by an error in the accompanying documentation. In particular, neither Matthews Marking Products nor Matthews Swedot AB can be held responsible for any program or data stored or used with Matthews products, including the cost of recovering such programs or data. Safety & Certification This symbol and text format is used throughout this manual to indicate circumstances that may be dangerous to the user or that can cause damage to the equipment. Please note the following warnings: Please read all instructions before using the printer for the first time. Do not attempt to open the electronic unit or other sealed parts. These parts cannot be serviced by the user. Never point the nozzle end of a print head at yourself or another person. Never expose the unit to liquids or high humidity. All chemicals, even ink, may present unknown health hazards, and should be treated with caution. Please refer to the Material Safety Data Sheet for further information. Always disconnect the power cable before performing any service or maintenance on the printer. Never use sharp or pointed tools when cleaning the print head. Disconnect the power to the printer and call in qualified personnel under the following conditions: The power cable or plug is damaged or worn Liquid has been spilled on the printer Liquid has entered the printer The printer is not functioning correctly despite the user following the instructions for use The printer has been dropped or the casing has been damaged. The printer is not functioning correctly and requires service. 3
8 Introduction Printer Labelling The illustration can look something like this: The graphics icon is only included in the SX-16e printer - Assembly number - Serial number - Voltage and current rating - Manufacturer This is the path you should follow, through the menu structure, to get to the function described in the instruction which follows. When an icon is highlighted it means that the user should: Use the arrow keys to select this tool icon. An arrow ( ) shows that pressing OK will cause a new toolbar to appear. This tool icon has been selected Certification This printer is certified in accordance with the requirements for CE marking. This equipment complies with the EMC Rules for a Class A (industrial environment) computing device. Operation of this equipment in a residential area may cause unacceptable interference to radio and TV reception. OK has been pressed and the toolbar is replaced with a new menu. About this Manual Symbols & Terminology At the beginning of many of the instructions in this manual, an illustration showing a row containing blocks of icons separated by arrows can be found. Each block depicts a collection of icons (toolbar) which can be found at the bottom of the SX-7e or SX-16e screen. 4
9 Getting Started Introduction Congratulations on choosing one of the most user-friendly yet flexible ink jet printers available today. A Comparison The SX-7e and SX-16e printers use 7 and 16 valve print heads respectively; the differences between them lie therefore in their printing capabilities according to this table: SX-7e SX-16e Number of nozzles 7 16 Maximum printout height 14 mm (0,55 in.) 32 mm (1,25 in.) Number of printout lines 1 1 to 2 Font sizes (height in dots) Graphic objects No Yes Getting Started The simple, all-in-one design and no-nonsense graphical display combine to give the SX-7e and SX-16e printers these characteristics: Simple to install. Just mount the printer onto a bar; there is no setup necessary as the printer adapts itself automatically both to the direction and speed of the print target. Simple to operate. Clear icons, a straightforward menu structure and helpful popup texts make it easy to create and print messages. Simple to maintain. A sturdy design coupled with robust, well proven technology make the SX-7e and SX-16e printers well suited to industrial environments. This, together with the ease and speed of ink canister replacement means that downtime is kept to an absolute minimum. In the Box The following items are included in the box when you receive your SX-7e or SX-16e printer. SX-7e or SX-16e printer Instruction manual Mains cable Schukostecker/Euro Or Mains cable US Mounting clamps with screws and Allen key Power supply Note that ink is packaged separately from the printer. Inspect the separate items for signs of damage which may have occurred during shipping. If any faults or discrepancies are found please contact your dealer immediately. 5
10 Layout 0 Print Start/Stop Select Message for Printout Edit User Text Edit User Counter U+ Back OK Home End À Â Ì Î Í Ù Û È Ê Ò Ô Ï Ë Getting Started Overview Main Parts See Technical Specifications on page 40 for dimensions, etc. Print head view Keyboard & Display See also Learning the Basics on page 13. Message being printed Main screen Message editor screen Message edit area (with object) Connection for serial interface (for future use) Symbol shown if message contains a user text Toolbar/menu Information bar with object type and cursor position Connection for power supply Symbol shown if message contains a counter Track for mounting clamp Á É Ú Keyboard view Print head Start and stop printing Select a message for printing Ó Ñ Move cursor or selection Track for mounting clamp Print head nozzles Ink output Sensors Printout activation and sensing of print target direction and speed Edit user text Edit user counter Print status Green - Enabled Blinking (green) - Printing Blinking (red) - Stopping Red - Disabled OK Back Home End? Enter tool or confirm selection Up one level in menu Go to beginning of selection Go to end of selection Get help Keyboard with display Receptacle for ink canister Esc Up one level in menu or cancel Switch between edit area and menu in message Delete text or objects Display contrast Del Alt1 Select upper left characters on keys Enter unicode character in message U+ Alt2 Select upper right characters on keys 6
11 Getting Started Installing This chapter covers all information necessary to be able to install the SX-7e and SX-16e printers. The procedures included here are: Mounting the Printer Adapting the Printer Inserting the Ink Canister Preparing for Printing To ensure that your printer is installed correctly and is ready for printing, please follow these procedures fully. A useful accessory when mounting over the line is a clamp which connects two support bars at right angles to each other. Contact your dealer for more details. Mounting the Printer 1 Mount the printer onto a 20 to 30 mm (0,7 to 1,2 in.) diameter support bar using the mounting clamp. Note that the clamp can be attached to either side of the printer. 2 With the clamp screws loose, adjust the position of the printer so that the print head nozzles are as close as possible to the print target and no farther away than 25 mm (1 in.). Also ensure that the print head nozzles are at least 50 mm (2 in.) away from any objects past the print target such as a wall. When the printer is in position, tighten the clamp screws using the 6 mm Allen key provided. When mounting over the line, remove the four screws on the rear side of the keyboard and rotate the keyboard. Secure using the same screws. 3 If a second printer shall be used to print onto the other side of the print target, the 7
12 Getting Started two printers shall not be positioned directly opposite each other as this will cause them to activate each others printouts. Instead they should be positioned offset by at least 300 mm (12 in.). 5 Using the straps provided, mount the power supply onto the bar and secure the cables. 4 Make sure that the printer is not positioned so that the print target can knock against it. It may be necessary to mount a guard rail so that the print target cannot change its path and to protect the printer. The next step will turn the printer on and may cause a printout to be activated. To avoid printing inadvertently, remove any objects from in front of the printer that the sensors may detect. Also make sure that no-one passes in front of the sensors. * * Refer to Minimum distance between prints on page 9 6 Plug the power supply into the mains voltage supply and into the printer s power supply connection. Secure the cable using the clamp situated on the base of the keyboard. The printer will now turn on. Print Start/Stop Select Message for Printout Edit User Text SX Hom Edit User Counter The print status lamp will light green and the display will turn on. 7 Using the arrow keys, select a display language and press OK. 8
13 Getting Started Adapting the Printer Path Manual Automatic The SX-7e and SX-16e printers can either be adapted manually to the motion of the print target or Automatic mode can be selected where the printer adapts itself. Automatic mode. In Automatic mode, the printer automatically adapts itself to the motion of the print target. This means that the printer: changes the direction of the printout if the print target changes direction. changes the speed of the printout if the print target changes speed. Before using Automatic mode, the following must be taken into consideration: The print direction and print speed does not change during an ongoing printout (while a message is being printed). Adapting to the print target motion is carried out immediately before the message is printed. Printout can not start until the print target has reached the second sensor thereby enabling the printer to calculate and adapt to its direction and speed. This means that the printout will always start at a distance of approximately 33 mm (1,3 in.) in from the leading edge of the print target (this is also the minimum margin distance when in Automatic mode). To add to this distance, see Changing the Margin on page Follow the above path and select Automatic. 2 Select whether or not standby compensation is used (refer to Standby compensation). 3 The printer saves the new settings and is now in Automatic mode. Manual mode. In manual mode, the user sets the print direction and speed at installation. Before using Manual mode, the following must be taken into consideration: In Manual mode both the print direction and print speed remain constant and unchanging until new settings are entered by the user. The software takes into account that the print head nozzles are a short distance past the sensor so that the printout does not start until the print target reaches the nozzles. See Changing the Margin on page 29 to adjust the positioning of the printout. 1 Follow the above path and select Manual. 2 Set the direction that the print target shall pass the printer. LEFT setting (prints last character first) RIGHT setting (prints first character first) 3 Set the speed that the print target shall pass the printer. 4 Select whether or not standby compensation is used (refer to Standby compensation). 5 The printer saves the new settings and is now in Manual mode. Minimum distance between prints In automatic mode the minimum distance between print targets is 100 mm (3,9 ). However it is possible to reduce this distance to 30 mm (1,3 ), using manual mode. If the margin setting is set to 0 (refer to Changing the Margin on page 29) the sensor on the print head will see the print target, wait for a distance of 30 mm (1,3 ) to pass, so that the print target reaches the print nozzle, and then print. The distance will vary depending upon speed. It is time related, not a fixed distance. Standby compensation During periods of non-printing it is possible for the ink in the nozzles to start to dry. This dried ink can effect the quality of the first printout after this inactive period. Standby compensation provides a method to eliminate this issue. This is accomplished by holding each valve open proportionally longer for the first dot column printed. This allows the ink in the nozzle to be re-wetted and form proper drops. There are ten possible settings: off, and 1 through 9. The higher the number, the longer each valve is held open for the first column printed. Choose a value that provides the proper correction for your normal non-printing interval. 9
14 Getting Started Inserting the Ink Canister As dust and dirt can have a negative effect on printout quality and possibly cause damage to the printer, it is essential that the following is carried out: Inspect and, if necessary, clean the snap ring, shown below, before inserting the ink or cleaner fluid canister into the printer. Store unused ink or cleaner fluid canisters in such a way that dust or dirt can not settle on the snap ring. 2 Mount the new canister by pushing it fully into the printer receptacle and then turning it one quarter turn clockwise until it clicks into position. Ink under pressure - Use protective goggles and rubber gloves when handling ink. Use only the correct Matthews inks and cleaners. Failure to do so will damage the printer and void the warranty. Snap ring Matthews International Ensure that the snap ring on the canister is marked with the texts: Matthews International Preparing for Printing When delivered, the print head is filled with a clear liquid which is used to protect the internal parts during shipping. Before printing, this liquid must be replaced by the ink in the canister. This is done by flushing the contents of the print head through the nozzles until ink comes through. 1 Using the arrow keys, select the flush icon. 2 This step will cause the printer to print! While moving a piece of cardboard back and forth in front of the printer, flush the 1 If this the first time a canister shall be inserted, locate and remove the protective cap from the inlet nipple. Keep the cap handy for use when shipping the printer. 10
15 Getting Started print head by pressing OK. 2 OK 1 setting the measurement units. setting the date and time. setting the display contrast. restoring factory settings. See also User Level Security on page 37 for restricting access to certain functionality. Each time OK is pressed columns of dots will be printed onto the cardboard. At first only clear liquid will be seen but after a short while the clear liquid will have been replaced by ink. Keep pressing OK until all nozzles are printing distinct dots; 7 dots high for the SX-7e and 16 dots high for the SX-16e. This can take 15 to 20 flushes. A maximum of four flushes can be done within one minute. A period of five seconds is required between each flush. If an attempt is made to exceed these restrictions, a message is displayed. The message provides information as to the period of time you need to wait before the additional flush can commence. It is also possible to abort the new flush by pressing any keyboard key. It is also possible to purge the system, which will automate the flushing of the print head, 15 times, with an interval of 15 seconds between each flush. Refer to Purging the print head on page 34 Further Reading Your printer is now ready for use. To learn more about using your printer, including a tutorial, please see Learning the Basics on page 13. See Changing Installation Settings on page 31 for: setting the display language. 11
16 Getting Started 12
17 1 23 Learning the Basics Introduction Before using your SX-7e or SX-16e printer for the first time, it s a good idea to familiarise yourself with all the parts of the printer and the equipment connected to it. Overview on page 6 is a good place to start. The next step is to get an understanding of how to use the printer; that is where the Learning the Basics chapter comes in. To keep things simple, this chapter is divided up into the following two main parts: A tutorial which will walk you through the three basic steps of creating and printing a message. More detailed information on editing messages and creating objects. An imported object is a linked copy of the original which means that any change made to the original will be reflected in all messages that contain a copy. When an object has been imported into a message it is contained in its own field which can be selected for making adjustments. See Editing a Message on page 17. The different Object types are: Message text User text Counter Time/date Graphic SX-16e only Shift code See also Technical Specifications on page 40 for important information, such as how many objects a message can contain and how many messages the printer can store. Learning the Basics The Basics But first, we shall go through the very basics of using an ink jet printer. Terms such as object and message, perhaps need to be explained and the course of events which lead to a message being printed may need to be outlined. What s a Message? A message is, quite simply, a collection of information which is printed by the printer. Messages are, for the most part, made up of objects which have been saved in memory and then imported into the message. Below is an example of an SX-16e message (as shown in the display) containing some objects: User text object From Nothing to a Printed Message There is a sequence of events one should follow when creating a message and then printing it. This procedure is covered both in the following tutorial and in the Quick Guide, but it s worth mentioning again because it is fundamental to operating this printer. 1 If necessary, create some objects. 2 Open an existing message (or create a new message) and import an object or two. Perhaps you will want to enter a text directly in the message (a message text). 3 Print the message. Basically, that s all there is to it! Counter object Graphic object (SX-16e only) Time/date object 13
18 Learning the Basics Tutorial The following exercises will guide you through the process of creating and printing a simple message and, at the same time, give you insight onto the build-up of the printer s menu structure. Note that this tutorial can be carried out regardless of if you are using a SX-7e or SX-16e printer. It is important that all three exercises are carried out on the same occasion. These exercises take you through the following three procedures: Exercise 1 - Create an Object Exercise 2 - Create a Message Exercise 3 - Save and Print the Message Hopefully the message will look something like this at the end of exercise three. Counter object Message text Before starting exercise 1, please make sure that the control unit has been properly installed and is ready to print. Exercise 1 - Create an Object Objects are different types of printable information which are stored in memory and then imported into messages. This exercise will walk you through creating a counter object (1) which will later be included (imported) in a message for printing. The counter will be set up to count from 01 to Follow the path shown below and, when prompted, select New to open a new counter. Path The display will now show the current settings. In this case they are the default settings for all new counters. 2 Press and set the counter according to the following: Counter type Numeric Start value 01 End value 10 Current value 01 This will be the first number printed. Number of digits 2 Leading zeroes Yes When necessary, this will fill out the number with zeroes to match the Number of digits setting, e.g. 1 will become Press and save the counter object with the name Exercise 2 - Create a Message A message is a collection of information which is printed by the printer. Messages are, for the most part, made up of objects which have been saved in memory and then imported into the message. In this exercise we shall create a message which shall contain a message text (2) and the counter object, created in the last exercise, called A counter object is used for printing a number (such as a serial number) which is updated after each printout. For more on creating counters, see Counter Objects on page A message text is a text which is entered directly into a specific message, and is unique for that message. Alternatively, a user text is a single text which is common to all messages in which it is contained. See also The User Text Object on page
19 Learning the Basics 1 Follow the path shown below and, when prompted, select New to open a new message. Path The display will now show the message editor screen with the cursor ( ) in the top left hand corner. The position of the cursor decides where text and objects appear in the message. The numbers, in this case (1,7) for an SX-7e or (1,16) for an SX-16e, show the position of the cursor. 2 Enter the text ABC. Entry point for text and imported objects Cursor position (horizontal,vertical) Notice that, as you are entering the text the type of object is shown in the display, in this case TEXT. Can t find a certain character on the keyboard? Try pressing the Unicode key ( U+ ) while in the message editor. Here you can scroll through the available characters or enter the Unicode value to go directly to a specific character. 3 Now press, on the keyboard, 4 or 5 times so that the cursor moves a few steps to the right. This is where we shall import the counter. Notice that pressing, on the keyboard, ends text entry (the type of object is no longer shown). The text is now an object which can be selected (with the cursor), edited and repositioned. For more on manipulating objects, see Repositioning Objects on page Press, on the keyboard, to access the message editor s toolbar. 5 Press and select the Counter object type. Notice that instead of selecting the stored counter you could have selected New and created the counter here (instead of via the Objects menu as we did in the first step of exercise 1). All object types have this alternative (1). 6 Select the counter The counter object now appears at the cursor position. Notice that both the type of object and the name of the object are shown while the object is selected (surrounded by a border). Go back to the message editor (press ) and try moving the cursor back and forth and you will see this information appear as the object is selected and disappear and when it is not. Also, with the counter object selected, try pressing and holding the keyboard key and, at the same time, press an arrow key a few times. Notice that this makes the object move in the direction of the arrow key. Pressing the Ctrl key at the same time will make the object move in larger steps. An alternative to using the key to switch between the message editor and the toolbar is to use the up and down arrow keys to move the cursor. When the cursor reaches the lower border of the message editor you will access the toolbar. Pressing the up arrow will return you to the editor. Exercise 3 - Save and Print the Message Now that the message is ready it is time to save it and print it. 1 Press, on the keyboard, to access the message editor s toolbar. 2 Press and save the message with the name ABC. 3 Esc Press, on the keyboard, to exit the message editor and press to access the print screen. 1. This does not apply to graphic objects which can not be created or edited. 15
20 Learning the Basics 4 Select our message called ABC and press. The message in now previewed on the screen. 5 This step will cause the printer to print! Press OK, on the keyboard, to select the message for printout. As long as the print status lamp is green, the message ABC will be printed each time a print target passes in front of the sensors. To stop printing press so that the print status lamp lights red or select the special message [Blank] for printout. Congratulations, you have now created and printed your first message. To learn more, see Working with Messages & Objects on page
21 Working with Messages & Objects See also Technical Specifications on page 40 for important information, such as how many objects a message can contain and how many messages the printer can store. Editing a Message For information on creating a new message see Learning the Basics on page 13. For more information on the different object types, see the following chapters. Adding Text & Importing Objects 1 Position the cursor. 2 Press and select an object. Entry point for text and imported objects Cursor position (horizontal,vertical) Repositioning Objects 1 Select the object which shall be moved. The object type and name is shown on the information bar when the object is correctly selected. Position this point of the cursor over any part of the object. Not selected Cursor in message text and user text Border around other objects Selected 2 Press and hold and press an arrow key or press and hold together with Ctrl and press an arrow key. + any arrow key + Ctrl + any arrow key Changing the Message Object Settings When opening a new or existing message, the settings for new objects are: Font size Bold Reversed Inverted Negative 7 dots high 0 (not bold) Normal (forward) Normal (not inverted) Normal (not negative) Carry out the following to change the object settings for new objects. The new settings will apply until the message editor is exited. 1 In the message editor, make sure that no object is selected (the cursor is shown). 2 Press to change the font, and to change the appearance attributes. Changing the Object Settings for a Single Object 1 In the message editor, select an object (see Repositioning Objects). 2 Press or OK on the keyboard. Object type Pressing does this Pressing OK does this Message text Start a new line Change font size User text Start a new line Change font size Counter Edit object data Edit object data Time/date Edit object data Edit object data Graphic Edit appearance attributes Edit appearance attributes Working with Messages & Objects 17
22 Working with Messages & Objects OK Object type Pressing does this Pressing does this Shift code Edit object data Edit object data Barcode Edit object data Edit object data Deleting Objects from a Message Objects are only deleted from the current message and not from the object library. 1 In the message editor, select an object (see Repositioning Objects). Del 2 Press on the keyboard. Deleting Messages from Memory See also Deleting Objects from Memory on page Follow the above path. 2 Select the message to be deleted. 3 Press Del on the keyboard. The selected message will now be deleted from memory. Note that, only messages which are not currently selected for print can be deleted. If an attempt is made to delete a message which is currently selected for print, a message is displayed, indicating that it is not possible to delete an object that is in use. 18
23 The User Text Object Messages User text What s a User Text? PRODUCT - A A user text is an object which can be contained in any number of messages and be quickly edited by pressing. The SX-7e & SX-16e has three user text objects, which can be set individually, using up to 50 characters. A user text can be used in situations where, for example, a batch number or product type is contained in several messages and needs to be changed occasionally. Letting the user text contain this information will mean that editing the text can be done quickly and without having to enter and edit each message individually. Importing into Messages Any object can be imported into messages where it can be moved, its data edited (not graphic objects) and its appearance changed. Please see Editing a Message on page 17 for more information. a message, the user will have the option of selecting which user text to edit. Main screen This message contains one or more user text objects By editing the user text origin in the objects menu. Once the user text icon, Select user text screen shown above, is selected, the user then has the option of selecting which of the three user texts to edit. By editing a user text object in a message. But remember, all three methods have exactly the same result, namely that all messages containing the user text (including those being printed) will be immediately updated. The User Text Object Editing or Deleting a User Text Changing the contents of a user text can be done in one of these three ways: Press when a message containing a user text is selected for printout (shown with the symbol on the main screen). If more than one user text is placed in 19
24 The User Text Object 20
25 Counter Objects New counter screen A C B What s a Counter? A B C Counters are used to print, for example, a serial number or batch count onto a product. A counter is a number or alphanumeric code which begins counting at a start value (A in the example above) and automatically increases or decreases in value until it reaches an end value (B). The counter can be set to begin counting at any value within the counting sequence (C) - this value can be manually reset at any time. See Manually Resetting a Counter on page 22. It is also possible to create a cascading counter, which counts in relation to the properties of another counter. For example, assume that a counter, count1, has been set to count from 1-10, and you create a second counter, count2. You can then set count2 as a cascading counter, which will increment on a full cycle of count1. Creating a Counter Object 1 Follow the above path to enter the counter tool and then select New. 2 Press to enter the basic counter settings. 3 Select numeric for a counter which shall consist of only numeric data or alphanumeric for a counter which shall consist of numeric or alphabetic data or a mixture of the two. 4 Set the counter parameters according to the following table: Parameter Format (alphanumeric only) Start value End value Current value Number of digits (numeric only) Leading zeroes Description For setting the data type for each separate character in the counter: - Enter 9 for any numeric character (0 to 9). - Enter f for any lower case hexadecimal character (0 to f). - Enter F for any upper case hexadecimal character (0 to F). - Enter z for any lower case letter (a to z). - Enter Z for any upper case letter (A to Z). Note that the total number of format characters determines the length of the counter. Example - Format 99Fz gives a counter with two numeric characters (99) followed by an upper case hexadecimal character (F) and a lower case letter (z) at the end. The counter will consist of four characters. The counter starts here (see also Current value). Setting this value higher than the end value will create a down-counter. After this value is reached, the counter will continue from the start value. This is the manual start point; the counter will start from here the first time around. This value can be manually reset during printing, see Manually Resetting a Counter on page 22. Enter the total number of digits the counter shall consist of. The counter will fill out with zeroes when not at full length (set at Number of digits). 5 Set the advanced counter parameters according to the following: Parameter Step value Description Example - 1 for counting in steps of 1 ( ), 2 for counting in steps of 2 ( ), etc. Counter Objects 21
26 Counter Objects Parameter Description Batch count This is the number of times each step shall be printed. E.g. 2 will cause each step to be printed twice ( ). Reset cause Select the counter update method. - Command only for manually resetting the counter settings. - End of trig for resetting the counter after each print object. Counter trig cause Select the counter trig cause: -Global setting, to accept the global settings. -Counter, for creating a cascading counter. Once selected the user is presented with a list of already created counters to choose from. By editing a counter object in a message. In this case the counter is reset when the counter object is saved, not when the message is saved. But remember, all three methods have exactly the same result, namely that all messages containing the counter (including those being printed) will be immediately reset. Deleting a Counter Object See Deleting Objects from Memory on page Press and give the counter a name. Importing into Messages Any object can be imported into messages where it can be moved, its data edited (not graphic objects) and its appearance changed. Please see Editing a Message on page 17 for more information. Manually Resetting a Counter Counters can be reset using one of the three following methods: By pressing when a message containing one or more counters is selected for printout (shown with the symbol on the main screen). Main screen This message contains one or more counter objects By editing the counter origin in the objects menu. Counters 22
27 Time & Date Objects Time and date screen What s a Time & Date Object? Time and date objects are used when printing, for example, a packing date or an expiry date onto a product. Creating a Time & Date Object 1 Follow the above path to enter the time and date tool and then select New. 2 Press to set up the time and date object. 3 Set the parameters according to the following table: Parameter Format Separator Expiry (date format only) Offset (only if expiry set to on) Description Select a time or date segment format. MM - Month with two digits DD - Day with two digits YY - Year with two digits YYYY - Year with four digits JJJ - Julian date with three digits mmm - Month name with up to sixteen characters (a) hh - Hour with two digits mm - Minutes with two digits XM - AM or PM Week - week number (01-53) Week name - with up to two text characters (e.g. AA) a Year name - with up to four text characters a ddd - Day name, with up to sixteen text characters a This is the character used to separate time or date segments. Switch on if the date object is an expiry date (shall be offset a number of days, hours, or minutes, from the print date). Enter the number of days, hours, and minutes that the expiry date shall run ahead of the print date. (b) a.these attributes are modifiable refer to Calendar Names. b.if the offset for hours and minutes is modified, in relation to the days, the display is shown as 100d+, where d represents the number of days. Time & Date Objects 4 Press and give the time and date object a name. Importing into Messages Any object can be imported into messages where it can be moved, its data edited (not graphic objects) and its appearance changed. Please see Editing a Message on page 17 for more information. Deleting a Time & Date Object See Deleting Objects from Memory on page
28 Time & Date Objects 24
29 Graphic Objects (SX-16e printer only) Your SX-16e printer is delivered with several graphic objects pre-installed for viewing and printing. Note though that graphic objects can neither be created nor edited. Graphic Objects in Memory The following table shows the pre-installed graphic objects available in memory. Name Dimensions in dots (width x height) CE 21 x 16 Cold 15 x 16 Crown 23 x 16 CSA16 15 x 16 Fragile 16 x 16 Appearance Graphic Objects Viewing 1 Follow the above path to bring up a list of graphics. 2 Select a graphic. 3 Press to view the graphic together with its details. Importing into Messages Any object can be imported into messages where it can be moved, its data edited (not graphic objects) and its appearance changed. Please see Editing a Message on page 17 for more information. Deleting a Graphic Object Graphics objects can only be deleted from messages and not from the objects library. For more information see Deleting Objects from Memory on page 37. Heat 12 x 16 Knife 16 x 16 NSF x 16 NSF9 20 x 9 NSFDWV16 58 x 16 NSFPW16 52 x 16 Poison 22 x 16 R9 10 x 9 Recyc1 24 x 16 Recyc2 16 x 16 ULA16 16 x 16 ULR16 27 x 16 Up 22 x 16 UPCR16 27 x 16 Wet 17 x 16 25
30 Graphic Objects 26
31 Shift Code Objects The shift code tool is used for creating, editing and storing a shift code object which shall be imported into messages. What s a Shift Code? A shift code is a looping, 24 hour sequence consisting of up to 24 periods; each period with a corresponding code of up to eight characters. Each code is only printed during its designated period. In the example below, a shift code has been set up to print the letter A during the first shift of the day (in this case during the first eight hours), B during the second shift and C during the third. 4 Enter the shift start time and the code which shall be printed during that shift. 5 Repeat the previous step for each shift period. 6 Press and give the shift code a name. Importing into Messages Any object can be imported into messages where it can be moved, its data edited (not graphic objects) and its appearance changed. Please see Editing a Message on page 17 for more information. Deleting a Shift Code Object See Deleting Objects from Memory on page 37. Shift Code Objects 1 st shift 2 nd shift 3 rd shift 1 st shift Start: 00:00 Code: A Start: 08:00 Code: B Start: 16:00 Code: C Start: 00:00 Code: A A A A B B B C C C A Print direction Creating a Shift Code Object 1 Follow the above path to enter the shift code tool and then select New. 2 Press to enter the shift code settings. 3 Enter the number of shifts. In the example above this setting would be 3. 27
32 Shift Code Objects 28
33 Printout Settings Printout settings are used to make adjustments to the way messages are printed onto a print target. For example, you may want the message you are printing to take up more space on the print target. If so you would change the spacing setting. Or perhaps the new material you will be printing onto for a while is less absorbent, requiring less ink in the dots. Then you would change the dot size setting. Caution! - Printout settings are global. This means that changes made to these settings have an immediate affect on the way the printer prints all messages. Changing the Dot Size What s Spacing? The spacing setting is used for changing the distance between dots. The larger the value, the larger the horizontal space between dots. Changing the Margin Printout Settings Follow the above path to change the dot size setting for all printouts. What s Dot Size? Follow the above path to change the margin setting for all printouts. What s Margin? Margin is the distance from the leading edge of the print target to the where the printout shall start. If your message is not being printed in the correct position on the print target then the margin setting needs to be changed. The dot size setting is used for changing the amount of time, in micro seconds, that the print head nozzles are open and producing dots. The longer the time, the larger the dots. Changing the Spacing Follow the above path to change the spacing setting for all printouts. The following should be taken into consideration when changing the margin setting (see also Adapting the Printer on page 9 for information on Manual and Automatic modes): When in Automatic mode, margin is preset to 33 mm (1,3 in.) which is the minimum setting (1). This means that the printout will start approximately 33 mm (1,3 in.) in from the leading edge of the print target. Increasing the margin setting will add to this distance. 1. This setting is governed by the distance between the print head sensor and nozzles. 29
34 Printout Settings 30
35 Changing Installation Settings National Settings Setting the Display Language and Measurement Units Used for setting both the display language, and the type of units (metric or imperial) used in the display. 1 Switch the printer on. 2 When the main screen is shown, follow the above path and select Language or Units. 3 Make the desired settings and press OK. The supported languages include: Date and Time Settings Current date and time settings screen For setting the date and time for all messages containing a date or time object. This function is used to set the printer s internal (master) clock. Note that all time and date objects are set relative to this clock. If this clock is set incorrectly all other dates and times will be equally incorrect. The master clock has battery backup and will therefore retain the date and time setting while the printer is switched off. Also the date and time will be reset to the user setting after factory settings have been restored. Calendar Names Changing Installation Settings English English Italiano Italian Svenska Swedish Nederlands Netherlands Deutsch German Cesky Czech Republic Français French Polski Polish Español Spanish Türkçe Turkish Current date and time settings screen The calendar names function is used to change the designations, assigned to the following items (refer to Creating a Time & Date Object): Day names (max 16 characters) 31
36 Changing Installation Settings Week names (max 2 characters) Month names (max 16 characters) Year names (max 4 characters) The above values are initially set by default, having the following formats: Day names: MON, TUE, etc. Week names: Month names: JAN, FEB, etc. Year names: ---- There are ten possible entries for the Year names, which is cyclic. The year that is being edited, is shown in the display, as illustrated below. Year name settings screen Current year being edited. The years 2017 and 2027, also shown in the display, simply highlights the fact that the edited year would also be applicable for those years, since the system is cyclic. Display Contrast If necessary, adjust the display contrast as follows: To cycle through contrast settings: Press. Pressing at the same time will change cycle direction. To return to the default contrast setting: Press Ctrl and together. 32
37 Maintenance To ensure problem free operation, it is a good idea to look your printer over at least once a day but especially before starting up. Get into the habit of asking yourself the following questions: Does the printout look ok? Is there enough ink and cleaner fluid? Do the print head nozzles need wiping or flushing? Clean the print head nozzles using a lint free cloth which has been dampened with cleaner fluid. Maintenance Cleaning the Printer Always switch the printer off and disconnect the mains voltage cable before cleaning the printer. Never use excessive amounts of water or cleaner fluid. The printer is not designed for spraying or wash down. When necessary, gently wipe the printer down with a cloth which has been moistened with water. Flushing the Print Head Nozzles The print head nozzles should be flushed: before and after a lengthy print stop (8 hours or more). if any nozzles have become blocked. when switching between ink and cleaner fluid. after replacing the ink canister. Ink under pressure - Use protective goggles and rubber gloves when handling ink. Never clean the print head nozzles with factory (pressurised) air. 1 Using the arrow keys, select the flush icon. Ink can be removed using a cloth which has been moistened with the correct Matthews ink jet cleaner fluid (for example the cleaner fluid used with your print heads). Be especially careful around the display area. 2 This step will cause the printer to print! While moving a piece of cardboard back and forth in front of the printer, flush 33
38 Maintenance the print head by pressing OK a few times. 2 OK 1 Ink/cleaner under pressure - Use protective goggles and rubber gloves when handling ink/cleaner. Use only the correct Matthews inks and cleaners. Failure to do so will damage the printer and void the warranty To initiate purging of the print head use the following key stroke CTRL+SHIFT+I. Purging of the print head can be aborted by pressing any keyboard key. Replacing the Ink Canister Each time OK is pressed, columns of dots will be printed onto the cardboard for 3 seconds. At first only clear liquid will used but after a few flushes ink will come through. 3 Keep pressing OK until all nozzles are printing distinct dots; 7 dots high for the SX-7e and 16 dots high for the SX-16e. A maximum of four flushes can be done within one minute. A period of five seconds is required between each flush. If an attempt is made to exceed these restrictions, a message is displayed. The message provides information as to the period of time you need to wait before the additional flush can commence. It is also possible to abort the new flush by pressing any keyboard key. Purging the print head In addition to flushing the print head, the SX-7e & SX-16e provides a function which allows the operator to automate purging of the print head. The purging sequence will perform 15 flushes, with a period of 15 seconds between each flush. Purging of the print head can be performed for the following reasons. Cleaning the print head with cleaner fluid, before storage or extended shutdown periods. Priming the print head with ink, following a period of storage or extended shut down. When the level is low in the ink canister, a warning text will appear in the printer display. The display will also flash. When this happens there will be enough ink remaining for approximately 100 printouts. It is strongly recommended that the canister is replaced at the first opportunity. Damage will occur if the print head runs dry. Pressing any key, while the warning is active, will cancel the warning for approximately 5 minutes. Inserting a non empty canister will fully cancel the warning. As dust and dirt can have a negative effect on printout quality and possibly cause damage to the printer, it is essential that the following is carried out: Inspect and, if necessary, clean the snap ring (see Inserting the Ink Canister on page 10) before inserting an ink or cleaner fluid canister into the printer. Store unused ink or cleaner fluid canisters in such a way that dust or dirt can not settle on the snap ring. Ink under pressure - Use protective goggles and rubber gloves when handling ink. 1 Remove the empty canister by turning it one quarter turn anticlockwise until it 34
39 Maintenance reaches the stop. Then pull the canister out of the printer. receptacle and pull out the canister receptacle out. 2 Mount the new canister by pushing it fully into the printer receptacle and then turning it one quarter turn clockwise until it clicks into position. Canister receptacle and screws 4 Carefully remove the o-ring (do not use any sharp objects) and then the ink filter. O-ring Ink filter Canister receptacle The printer is now ready for use and printing can continue. Replacing the Ink Filter The printer contains an ink filter which is used to protect the print head from any foreign matter which may be introduced during canister replacement, etc. It is strongly recommended that the ink filter is replaced after 30 litres of ink (approximately 120 canisters) has passed through the print head. 5 Replace the ink filter and mount it into the canister receptacle followed by the original o-ring. 6 Mount the canister receptacle and secure it with the three screws. 7 Mount the ink canister by pushing it fully into the printer receptacle and then turning it one quarter turn clockwise until it clicks into position. 8 Flush the print head so that ink reaches the nozzles. See Flushing the Print Head Nozzles on page 33. Ink under pressure - Use protective goggles and rubber gloves when handling ink. 1 Remove the ink canister by turning it one quarter turn anticlockwise until it reaches the stop. Then pull the canister out of the printer. 2 Flush the print head until ink stops coming out of the nozzles. See Flushing the Print Head Nozzles on page Using a size 1 phillips screwdriver, remove the three screws retaining the canister 35
40 Maintenance 36
41 Appendices Deleting Objects from Memory Objects which are in use (have been imported into one or more messages) can not be deleted from the objects library. The object must be deleted from the messages first. See Deleting Objects from a Message on page 18. Graphic objects (SX-16e only) can not be deleted from the objects library. The user text is deleted from all messages when its contents have been edited out. See Editing or Deleting a User Text on page Enter the objects library See Passwords on page 38 for the valid class 1 and class 2 passwords and information on who should be issued with the passwords. Tool accessibility for each user level is shown below. Basic user level - Unrestricted access to tools for: selecting messages for printout. flushing the print head. Full access - No password required Temporary access - Password class 1 or 2 required Temporary access - Password class 2 required Appendices or open a new or existing message and press. 2 Select the object type and then the name of the object to be deleted. Del 3 Press on the keyboard. The selected object will now be deleted from memory. User Level Security This printer can be set to require a password when accessing certain functionality thereby protecting the printer from inadvertent or intentional misuse. One of three user levels (Basic, Advanced or Full) can be set, each with different accessibility to functionality (tool icons). See below for more information on each level. A protected tool is greyed out and a padlock symbol, showing the required password class ( for class 1 or 2 - for class 2), will appear when the tool icon is selected. Access to a protected tool is gained by entering the applicable password. Note that access to a protected tool is temporary, this means that the password must be given each time the tool shall be entered. Advanced user level - Unrestricted access to tools for: selecting messages for printout. flushing the print head. creating and editing messages. creating and editing message objects. editing printout settings. Full access - No password required Temporary access - Password class 2 required 37
42 Appendices Full access user level - Unrestricted access to all tools. Setting the Default Level Security Default user level screen The factory setting for level security is no protection (full access). Carry out the following to change this setting: 1 Switch the control unit on. 2 When the main screen is shown, follow the above path. If access is restricted, enter the class 2 password ( ) when requested, and follow the path again. 3 Select a user level and press OK. Full access - No password required 4 Enter the class 2 password ( ) and press OK. The selected user level is now set. Repeat the above to change the user level security setting. Passwords Password class 1 - ABC123 - Issue to advanced and full access users. Password class Issue to full access users. Password class 3 -!RESET - Issue to site manager. Restoring Factory Settings Restoring factory settings will return the printer to the state it was in when it was delivered from our production facilities. This means that: all parameters, except the date and time, will return to their default settings. See below. all messages and message objects will be deleted. Graphic objects (SX-16e only) will not be deleted. 1 Switch the control unit on. 2 When the main screen is shown, follow the above path. 3 Enter the class 3 password. See Passwords on page When OK has been pressed the printer will restore factory settings and show the display language screen. Switching off at this point will cause the printer to remain in the factory settings state until it is switched on next time. Factory Settings The following table shows the factory setting for each parameter. Group name Parameter Default setting New message Printout settings Installation settings a.in manual configuration mode Font Bold Reversed Inverted Negative Dot size Spacing (a) Margin a Configuration Display language Display units User level security 7 0 Normal Normal Normal 800 microseconds 2.00 mm (0.08 in.) 33 mm (1,3 in.) Automatic English Metric Full access 38
43 Appendices Total printouts counter A running total of the number of units marked (printouts) can be accessed as shown below. This is a read only property and can only be reset through re-activation of the control unit (restoring factory settings). Troubleshooting screen Troubleshooting Problems Toal number of objects printed Contact a qualified service technician if the following does not help. Problem Possible Cause Remedy Unwanted printouts. Poor printout quality. No ink / pressure. Sensors detecting object such as wall or fittings, etc. Disturbance from sensors in a second SX-7e or SX-16e. Distance between print head and print target too great. Ink filter clogged. Incorrect printout setting. One or more print head nozzles blocked. If necessary, replace the ink canister. Correct installation. See Mounting the Printer on page 7. Correct installation. See Mounting the Printer on page 7. Move print head closer to target. See Replacing the Ink Filter on page 35. See Printout Settings on page 29. Clean head s front panel. Flush print head nozzles. General Printout Problems This table shows problems which can have an affect printout. Problem Possible Cause Remedy No printout. Printing stopped at printer. Press so that the lamp lights green instead of red. Sensors detecting object such as wall or fittings, etc. Disturbance from sensors in a second SX-7e or SX-16e. Special message [Blank] selected for printout. Correct installation. See Mounting the Printer on page 7. Correct installation. See Mounting the Printer on page 7. Select another message for printout. (Sheet 1 of 2) Print head touching print target. Dot size or spacing set too high. Adjust print head s position. Lower dot size or spacing setting. See Printout Settings on page 29. (Sheet 2 of 2) 39
Operator Manual Version: 3 Issue: 1
 I Mark SX-32e matthewsmarking.com SX-32e Operator Manual Version: 3 Issue: 1 Order number: MS795-801-02 SX-32e Name of message selected for printout at each print head Tool icons Press When referring
I Mark SX-32e matthewsmarking.com SX-32e Operator Manual Version: 3 Issue: 1 Order number: MS795-801-02 SX-32e Name of message selected for printout at each print head Tool icons Press When referring
Manual. LC-16 system. LC-16 Inkjet Printer 1
 Manual LC-16 system LC-16 Inkjet Printer 1 Index ENVIRONMENT. 3 OPERATOR S SAFETY 3 OPERATION SAFETY 3 PART 1 INSTALLATION AND PARAMETER SETTING 4 1) Preparing 4 2) Installation 4 3) Priming 4 4) Parameter
Manual LC-16 system LC-16 Inkjet Printer 1 Index ENVIRONMENT. 3 OPERATOR S SAFETY 3 OPERATION SAFETY 3 PART 1 INSTALLATION AND PARAMETER SETTING 4 1) Preparing 4 2) Installation 4 3) Priming 4 4) Parameter
Introduction. Thank you for purchasing an Electronic Message Center!
 Introduction Congratulations on your purchase of an Electronic Message Center. The Message Center s EZ KEY II operation provides you with simple message entry and a wide variety of message features. EZ
Introduction Congratulations on your purchase of an Electronic Message Center. The Message Center s EZ KEY II operation provides you with simple message entry and a wide variety of message features. EZ
cenomax F350 User Manual 使用手冊 3.5 Digital Photo Frame Revision 1.0a
 cenomax F350 3.5 Digital Photo Frame User Manual 使用手冊 Revision 1.0a FCC compliance statement Note: This equipment has been tested and found to comply with the limits for a Class B digital device, pursuant
cenomax F350 3.5 Digital Photo Frame User Manual 使用手冊 Revision 1.0a FCC compliance statement Note: This equipment has been tested and found to comply with the limits for a Class B digital device, pursuant
Prestigio P371 Users manual
 Prestigio P371 Users manual 1. IMPORTANT INFORMATION WARNING: TO PREVENT FIRE OR SHOCK HAZARD, DO NOT EXPOSE THIS MONITOR TO LIQUIDS OR MOISTURE. HIGH VOLTAGE EXISTS ON THIS MONITOR. DO NOT REMOVE THE
Prestigio P371 Users manual 1. IMPORTANT INFORMATION WARNING: TO PREVENT FIRE OR SHOCK HAZARD, DO NOT EXPOSE THIS MONITOR TO LIQUIDS OR MOISTURE. HIGH VOLTAGE EXISTS ON THIS MONITOR. DO NOT REMOVE THE
DP-152. Digital Picture Viewer. Instruction Manual. Please read this manual carefully before operation 152SX
 DP-152 Digital Picture Viewer Instruction Manual Please read this manual carefully before operation 152SX Precautions For Customer Use: Enter below the serial number that is located on the bottom of the
DP-152 Digital Picture Viewer Instruction Manual Please read this manual carefully before operation 152SX Precautions For Customer Use: Enter below the serial number that is located on the bottom of the
121000TP227S USER'S MANUAL
 121000TP227S USER'S MANUAL TABLE OF CONTENTS FEATURE LIST SAFETY INSTRUCTIONS INTRODUCTION LOCATION OF CONTROLS FUNCTION BUTTONS MENU SETTINGS CALLER ID INFORMATION DISPLAY MESSAGES CALLER ID SYSTEM OPERATION
121000TP227S USER'S MANUAL TABLE OF CONTENTS FEATURE LIST SAFETY INSTRUCTIONS INTRODUCTION LOCATION OF CONTROLS FUNCTION BUTTONS MENU SETTINGS CALLER ID INFORMATION DISPLAY MESSAGES CALLER ID SYSTEM OPERATION
B63/ NS MS. EtherNet/IP LINK
 3 609 929 B63/ IMenip 2008-09 NS MS EtherNet/IP LINK 3 609 929 B63/2008-09 IMenip Bosch Rexroth AG 15/76 Table of Contents About this document................. 16 General safety instructions............
3 609 929 B63/ IMenip 2008-09 NS MS EtherNet/IP LINK 3 609 929 B63/2008-09 IMenip Bosch Rexroth AG 15/76 Table of Contents About this document................. 16 General safety instructions............
User Manual. 1U LCD Keyboard Drawer. KwikDraw - A Series. Manual. IT and Instrumentation for industry. - With KVM options - 15", 17, 19 screen size
 User Manual 1U LCD Keyboard Drawer KwikDraw - A Series - With KVM options - 15", 17, 19 screen size 1.1 Important Safeguards Please read all of these instructions carefully before you use the device. Save
User Manual 1U LCD Keyboard Drawer KwikDraw - A Series - With KVM options - 15", 17, 19 screen size 1.1 Important Safeguards Please read all of these instructions carefully before you use the device. Save
Multi-Mount for Mac Pro " to 5.25" Drive Bay Converter Bracket. Assembly & Installation Manual
 Multi-Mount for Mac Pro 2009-2010 3.5" to 5.25" Drive Bay Converter Bracket Assembly & Installation Manual Introduction 1 INTRODUCTION 1.1 System Requirements 1.1.1 Computer Requirements 1.1.2 Hard Drive
Multi-Mount for Mac Pro 2009-2010 3.5" to 5.25" Drive Bay Converter Bracket Assembly & Installation Manual Introduction 1 INTRODUCTION 1.1 System Requirements 1.1.1 Computer Requirements 1.1.2 Hard Drive
Figure 1 LabelMANAGER 450 Electronic Labelmaker
 USB Connector AC Power Connector LCD Display Tape Exit www.dymo.com Font Style/Size Font/Fixed Length Box/Align Symbols Power Cutter Memory Language Preview/Insert Tab CAPS Language Memory Preview Symbols
USB Connector AC Power Connector LCD Display Tape Exit www.dymo.com Font Style/Size Font/Fixed Length Box/Align Symbols Power Cutter Memory Language Preview/Insert Tab CAPS Language Memory Preview Symbols
WIRED REMOTE INSTALLATION GUIDE
 WIRED REMOTE INSTALLATION GUIDE COMPONENTS: QUARTZ TM AND RISE TM Before commencing installation, it is essential that the instructions below are read and understood and that you have all the necessary
WIRED REMOTE INSTALLATION GUIDE COMPONENTS: QUARTZ TM AND RISE TM Before commencing installation, it is essential that the instructions below are read and understood and that you have all the necessary
Integrated Valvejet 7 Dot Print Head
 Integrated Valvejet 7 Dot Print Head What am I getting? What are the improvements? Diagraph is proud to release the new IV7 Dot print head. New features include: Environmentally Sealed housing for harsh
Integrated Valvejet 7 Dot Print Head What am I getting? What are the improvements? Diagraph is proud to release the new IV7 Dot print head. New features include: Environmentally Sealed housing for harsh
User Manual. Minidraw
 User Manual Minidraw Version 1.8 2 Minidraw for HSAJet MiniTouch Table of Contents Before you start 4 How to... create a package 4 How to... add fonts 5 How to... add locales 8 How to... add logos 10 How
User Manual Minidraw Version 1.8 2 Minidraw for HSAJet MiniTouch Table of Contents Before you start 4 How to... create a package 4 How to... add fonts 5 How to... add locales 8 How to... add logos 10 How
Multi-Mount for Mac Pro to 5.25 Drive Bay Converter Bracket. Assembly & Installation Manual
 Multi-Mount for Mac Pro 2009-2010 3.5 to 5.25 Drive Bay Converter Bracket Assembly & Installation Manual 1 INTRODUCTION 1.1 System Requirements 1.1.1 Computer Requirements 1.1.2 Hard Drive Requirements
Multi-Mount for Mac Pro 2009-2010 3.5 to 5.25 Drive Bay Converter Bracket Assembly & Installation Manual 1 INTRODUCTION 1.1 System Requirements 1.1.1 Computer Requirements 1.1.2 Hard Drive Requirements
actilib Library 2U Quick Start Guide
 actilib Library 2U Quick Start Guide September, 2009 1 Contents 1 Contents...2 2 Warnings and symbols...3 2.1 Precautions...4 2.2 Product Warranty Caution...4 2.3 Rack stability...4 3 Unpacking the tape
actilib Library 2U Quick Start Guide September, 2009 1 Contents 1 Contents...2 2 Warnings and symbols...3 2.1 Precautions...4 2.2 Product Warranty Caution...4 2.3 Rack stability...4 3 Unpacking the tape
TABLE OF CONTENTS TABLE OF CONTENTS... 1 MANUAL REVISION HISTORY... 2 IMPORTANT SAFETY NOTICE...
 TABLE OF CONTENTS TABLE OF CONTENTS... 1 MANUAL REVISION HISTORY... 2 IMPORTANT SAFETY NOTICE... 3 1.0 General Information... 5 1.1 System Components... 5 1.2 Specifications... 5 1.2.1 Torque Ranges...
TABLE OF CONTENTS TABLE OF CONTENTS... 1 MANUAL REVISION HISTORY... 2 IMPORTANT SAFETY NOTICE... 3 1.0 General Information... 5 1.1 System Components... 5 1.2 Specifications... 5 1.2.1 Torque Ranges...
ADVANCED OPERATOR PANEL (AOP)
 ADVANCED OPERATOR PANEL (AOP) Operating Instructions Issue 04/02 English Contents 1 Warnings and Notes 3 1.1 Special Key Functions 4 2 Applications Examples 4 2.1 Single drive control using the AOP 4 2.2
ADVANCED OPERATOR PANEL (AOP) Operating Instructions Issue 04/02 English Contents 1 Warnings and Notes 3 1.1 Special Key Functions 4 2 Applications Examples 4 2.1 Single drive control using the AOP 4 2.2
NAVMAN. English 1-3. Deutsch 2-1. Francaise 3-1. Italiano 4-1. Espana 5-1. Português 6-1 M
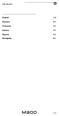 English 1-3 Deutsch 2-1 Francaise 3-1 Italiano 4-1 Espana 5-1 Português 6-1 1-1 1-2 English USER GUIDE English 1-3 Welcome Welcome NAVMAN Navman s 300 series GPS Sport.Tools provide an affordable and reliable
English 1-3 Deutsch 2-1 Francaise 3-1 Italiano 4-1 Espana 5-1 Português 6-1 1-1 1-2 English USER GUIDE English 1-3 Welcome Welcome NAVMAN Navman s 300 series GPS Sport.Tools provide an affordable and reliable
User Guide. Model Temperature Datalogger Kit Model Temperature and Humidity Datalogger Kit Model SW276 Datalogging Software SW276
 User Guide Model 42265 Temperature Datalogger Kit Model 42275 Temperature and Humidity Datalogger Kit Model SW276 Datalogging Software SW276 Introduction Congratulations on your purchase of Extech Instrument
User Guide Model 42265 Temperature Datalogger Kit Model 42275 Temperature and Humidity Datalogger Kit Model SW276 Datalogging Software SW276 Introduction Congratulations on your purchase of Extech Instrument
User s Guide English
 User s Guide English www.brother.com. Safety Precautions WARNING Follow these guidelines to avoid the risk of fire, burns, injury, electric shocks, rupture, overheating, abnormal odours or smoke. printer
User s Guide English www.brother.com. Safety Precautions WARNING Follow these guidelines to avoid the risk of fire, burns, injury, electric shocks, rupture, overheating, abnormal odours or smoke. printer
REMOTE CONTROL INSTALLATION & OPERATING INSTRUCTIONS
 North American Version REMOTE CONTROL INSTALLATION & OPERATING INSTRUCTIONS Copyright 2009, FPI Fireplace Products International Ltd. All rights reserved. 918-290e 09/22/09 The FireGenie TM Remote Control
North American Version REMOTE CONTROL INSTALLATION & OPERATING INSTRUCTIONS Copyright 2009, FPI Fireplace Products International Ltd. All rights reserved. 918-290e 09/22/09 The FireGenie TM Remote Control
PROCESS ANALYSERS. SERVOTOUGH FluegasExact Gas Analyser. QuickStart Manual. Part Number: D Revision: 1 Language: UK English
 PROCESS ANALYSERS SERVOTOUGH FluegasExact Gas Analyser QuickStart Manual Part Number: 02700003D Revision: 1 Language: UK English This page intentionally blank TABLE OF CONTENTS 1. INTRODUCTION............................................
PROCESS ANALYSERS SERVOTOUGH FluegasExact Gas Analyser QuickStart Manual Part Number: 02700003D Revision: 1 Language: UK English This page intentionally blank TABLE OF CONTENTS 1. INTRODUCTION............................................
ServView 17S KVM Switch
 ServView 17S KVM Switch Quick Start Guide KVT128AE-UK-8-R2 KVT128AE-UK-16-R2 CONTENTS Chapter 1 Getting Started 1.1 Important Safeguards 1 1.2 Regulatory Notice 1-2 1.3 Before Installation 2 Chapter 2
ServView 17S KVM Switch Quick Start Guide KVT128AE-UK-8-R2 KVT128AE-UK-16-R2 CONTENTS Chapter 1 Getting Started 1.1 Important Safeguards 1 1.2 Regulatory Notice 1-2 1.3 Before Installation 2 Chapter 2
LabelManager 120P Basic label maker with easy-to-use smart keys
 LabelManager 120P Basic label maker with easy-to-use smart keys User Guide www.dymo.com LM120P_Cover_US.indd 1 8/22/2007 10:18:32 AM Contents About Your New Label Maker...5 Product Registration...5 Getting
LabelManager 120P Basic label maker with easy-to-use smart keys User Guide www.dymo.com LM120P_Cover_US.indd 1 8/22/2007 10:18:32 AM Contents About Your New Label Maker...5 Product Registration...5 Getting
Setting up an Intermec PM43 printer with InterDriver version M-0 or newer
 Setting up an Intermec PM43 printer with InterDriver version 7.3.5 M-0 or newer Setting up a bar code printer with 7.3.5 M-0 Intermec drivers or newer 1 INITIAL PRINTER CONFIGURATION When the printer is
Setting up an Intermec PM43 printer with InterDriver version 7.3.5 M-0 or newer Setting up a bar code printer with 7.3.5 M-0 Intermec drivers or newer 1 INITIAL PRINTER CONFIGURATION When the printer is
PL1500M LCD Monitor USER'S GUIDE.
 PL1500M LCD Monitor USER'S GUIDE www.planar.com Content Operation Instructions...1 Safety Precautions...2 First Setup...3 Front View of the Product...4 Rear View of the Product...5 Quick Installation...6
PL1500M LCD Monitor USER'S GUIDE www.planar.com Content Operation Instructions...1 Safety Precautions...2 First Setup...3 Front View of the Product...4 Rear View of the Product...5 Quick Installation...6
NAVMAN. English 1-3. Deutsch 2-1. Français 3-1. Italiano 4-1. Espana 5-1. Português 6-1 R
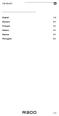 NAVMAN English 1-3 Deutsch 2-1 Français 3-1 Italiano 4-1 Espana 5-1 Português 6-1 R300 1-1 1-2 R300 NAVMAN NAVMAN R300 English USER GUIDE English R300 1-3 Welcome Welcome NAVMAN Navman s GPS Sport.Tool
NAVMAN English 1-3 Deutsch 2-1 Français 3-1 Italiano 4-1 Espana 5-1 Português 6-1 R300 1-1 1-2 R300 NAVMAN NAVMAN R300 English USER GUIDE English R300 1-3 Welcome Welcome NAVMAN Navman s GPS Sport.Tool
USING ABSOLUTE BLACK INKS FOR MAKING SCREEN POSITIVES ON THE EPSON STYLUS PRO 7700, 7890, 7900, 9700, 9890, & 9900
 USING ABSOLUTE BLACK INKS FOR MAKING SCREEN POSITIVES ON THE EPSON STYLUS PRO 7700, 7890, 7900, 9700, 9890, & 9900 The following instructions explain how the i2i Absolute Black ink for making screen positives
USING ABSOLUTE BLACK INKS FOR MAKING SCREEN POSITIVES ON THE EPSON STYLUS PRO 7700, 7890, 7900, 9700, 9890, & 9900 The following instructions explain how the i2i Absolute Black ink for making screen positives
User Manual. Combo DB-15 2-console KVM. Combo DB-15 2-console KVM. Combo DB-15 KVM. dedicated KVM switch and rackmount screen technology
 dedicated KVM switch and rackmount screen technology User Manual Combo DB-15 2-console KVM KVM-IP8 / KVM-IP16 Combo DB-15 2-console KVM KVM-08R / KVM-16R Combo DB-15 KVM KVM-S8 / KVM-S16 751 Legal Information
dedicated KVM switch and rackmount screen technology User Manual Combo DB-15 2-console KVM KVM-IP8 / KVM-IP16 Combo DB-15 2-console KVM KVM-08R / KVM-16R Combo DB-15 KVM KVM-S8 / KVM-S16 751 Legal Information
Quick Start Guide Notion Ink Design Labs Pvt. Ltd. 1
 Quick Start Guide 2014 Notion Ink Design Labs Pvt. Ltd. 1 2014 Notion Ink Design Labs Pvt. Ltd. 2 Contents 1. Caring for your device 2. Travelling with your device 3. Device layout 4. Keyboard case layout
Quick Start Guide 2014 Notion Ink Design Labs Pvt. Ltd. 1 2014 Notion Ink Design Labs Pvt. Ltd. 2 Contents 1. Caring for your device 2. Travelling with your device 3. Device layout 4. Keyboard case layout
(1) Compact Disc Player. Operating Instructions CDP-CX Sony Corporation
 4-238-111-15(1) Compact Disc Player Operating Instructions CDP-CX355 2002 Sony Corporation Before use, make sure to read the accompanying sheet For the customers in the U.S.A. Welcome! Thank you for purchasing
4-238-111-15(1) Compact Disc Player Operating Instructions CDP-CX355 2002 Sony Corporation Before use, make sure to read the accompanying sheet For the customers in the U.S.A. Welcome! Thank you for purchasing
User Guide. Digital Picture Key Chain NS-DKEYBK10/ NS-DKEYRD10
 User Guide Digital Picture Key Chain NS-DKEYBK10/ NS-DKEYRD10 Digital Picture Key Chain Contents Introduction............................... 3 Safety information......................... 3 Features..................................
User Guide Digital Picture Key Chain NS-DKEYBK10/ NS-DKEYRD10 Digital Picture Key Chain Contents Introduction............................... 3 Safety information......................... 3 Features..................................
Table of Contents. Federal Communications Commission (FCC) Statement...2
 Contents Table of Contents Federal Communications Commission (FCC) Statement...2 Important Safety Instructions...3 Chapter 1 Introduction Features...6 Package Contents...7 Front View and Controls...8 Installing
Contents Table of Contents Federal Communications Commission (FCC) Statement...2 Important Safety Instructions...3 Chapter 1 Introduction Features...6 Package Contents...7 Front View and Controls...8 Installing
Manual for MantraJet 1100 CD/DVD auto-printer
 Manual for MantraJet 1100 CD/DVD auto-printer Rev 1.03 September 7, 2010 Table of contents Specifications...3 Unpacking MantraJet 1100...4 Quick installation reference MantraJet 1100...7 Installation of
Manual for MantraJet 1100 CD/DVD auto-printer Rev 1.03 September 7, 2010 Table of contents Specifications...3 Unpacking MantraJet 1100...4 Quick installation reference MantraJet 1100...7 Installation of
INTRODUCTION. Thank you for purchasing a Qualitel product which adopts excellent workmanship and exceptional reliability.
 1 INTRODUCTION Thank you for purchasing a Qualitel product which adopts excellent workmanship and exceptional reliability. Your telephone is designed to give you flexibility in use and high quality performance.
1 INTRODUCTION Thank you for purchasing a Qualitel product which adopts excellent workmanship and exceptional reliability. Your telephone is designed to give you flexibility in use and high quality performance.
Installation Guide. QBox-V6. Standalone/Spare V6 SDI QBox. Standalone/Spare V6 SDI QBox. Part No. A
 Installation Guide Standalone/Spare V6 SDI QBox QBox-V6 Standalone/Spare V6 SDI QBox Part No. A9009-0004 EN www.autocue.com Copyright 2017 All rights reserved. Original Instructions: English All rights
Installation Guide Standalone/Spare V6 SDI QBox QBox-V6 Standalone/Spare V6 SDI QBox Part No. A9009-0004 EN www.autocue.com Copyright 2017 All rights reserved. Original Instructions: English All rights
Ultra High Brightness Professional Monitor User Manual
 Manual Version UHBA1.0 Safety Instructions Please keep the display away from any heat sources. Place the display in a stable and well-ventilated place. Please handle with care as product contains glass.
Manual Version UHBA1.0 Safety Instructions Please keep the display away from any heat sources. Place the display in a stable and well-ventilated place. Please handle with care as product contains glass.
Exclusive Caller Display
 Exclusive Caller Display CONTENTS DORO X5 DORO X5 User guide TABLE OF CONTENTS Installation... 2 Functions... 2 Assembly instructions/battery... 3 Table mount... 4 Wall mount... 4 Set Up... 5 Display...
Exclusive Caller Display CONTENTS DORO X5 DORO X5 User guide TABLE OF CONTENTS Installation... 2 Functions... 2 Assembly instructions/battery... 3 Table mount... 4 Wall mount... 4 Set Up... 5 Display...
NAVMAN. English 1-3. Deutsch 2-1. Francaise 3-1. Italiano 4-1. Espana 5-1. Português 6-1 A
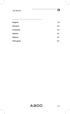 English 1-3 Deutsch 2-1 Francaise 3-1 Italiano 4-1 Espana 5-1 Português 6-1 1-1 1-2 English USER GUIDE English 1-3 Welcome Welcome NAVMAN Navman s 300 series GPS Sport.Tools provide an affordable and reliable
English 1-3 Deutsch 2-1 Francaise 3-1 Italiano 4-1 Espana 5-1 Português 6-1 1-1 1-2 English USER GUIDE English 1-3 Welcome Welcome NAVMAN Navman s 300 series GPS Sport.Tools provide an affordable and reliable
IPCB42501 / IPCB42551
 IPCB42501 / IPCB42551 Installation manual Version 03/2017 IPCB42501 IPCB42551 English translation of the original German user manual. Retain for future reference. uk Introduction Dear Customer, Thank you
IPCB42501 / IPCB42551 Installation manual Version 03/2017 IPCB42501 IPCB42551 English translation of the original German user manual. Retain for future reference. uk Introduction Dear Customer, Thank you
Electronic USB Calculator Operating Manual. Model USB
 Electronic USB Calculator Operating Manual Model 1280-7 USB PREFACE Congratulations on your choice of a Victor electronic calculator. Careful design, quality materials, painstaking workmanship, and advanced
Electronic USB Calculator Operating Manual Model 1280-7 USB PREFACE Congratulations on your choice of a Victor electronic calculator. Careful design, quality materials, painstaking workmanship, and advanced
MantraJet 1100 CD/DVD autoprinter Operator s manual
 MantraJet 1100 CD/DVD autoprinter Operator s manual Rev 1.00 May 7, 2008 Table of contents 1. Specifications.. Page 2 2. Unpacking you MantraJet 1100 Page 3 3. Using your autoprinter for the first time.
MantraJet 1100 CD/DVD autoprinter Operator s manual Rev 1.00 May 7, 2008 Table of contents 1. Specifications.. Page 2 2. Unpacking you MantraJet 1100 Page 3 3. Using your autoprinter for the first time.
180 DEGREE PEEL TESTER
 180 DEGREE PEEL TESTER MODEL PA-2000-180 OPERATING INSTRUCTIONS CHEMINSTRUMENTS 510 COMMERCIAL DRIVE FAIRFIELD, OHIO 45014 (513) 860-1598 www.cheminstruments.com Revision 1.0 November 5, 2018 CONTENTS
180 DEGREE PEEL TESTER MODEL PA-2000-180 OPERATING INSTRUCTIONS CHEMINSTRUMENTS 510 COMMERCIAL DRIVE FAIRFIELD, OHIO 45014 (513) 860-1598 www.cheminstruments.com Revision 1.0 November 5, 2018 CONTENTS
Thank you for purchasing our product which adopts excellent workmanship and exceptional reliability.
 INTRODUCTION Thank you for purchasing our product which adopts excellent workmanship and exceptional reliability. Your telephone is designed to give you flexibility in use and high quality performance.
INTRODUCTION Thank you for purchasing our product which adopts excellent workmanship and exceptional reliability. Your telephone is designed to give you flexibility in use and high quality performance.
USB-FC-110 LYNX USB FOCUS CONTROLLER USER MANUAL
 USB-FC-110 LYNX USB FOCUS CONTROLLER USER MANUAL 2 INTRODUCTION Thank you for choosing the Elvid Lynx USB Focus Controller. The Elvid Lynx gives you remote control over focus and exposure (including shutter
USB-FC-110 LYNX USB FOCUS CONTROLLER USER MANUAL 2 INTRODUCTION Thank you for choosing the Elvid Lynx USB Focus Controller. The Elvid Lynx gives you remote control over focus and exposure (including shutter
Daily use. indicating that the loud speakers
 BeoLab 8002 Guide WARNING: To reduce the risk of fire or electric shock, do not expose this appliance to rain or moisture. Do not expose this equipment to dripping or splashing and ensure that no objects
BeoLab 8002 Guide WARNING: To reduce the risk of fire or electric shock, do not expose this appliance to rain or moisture. Do not expose this equipment to dripping or splashing and ensure that no objects
USER S MANUAL VERSION: #1.0. EBS Ink-Jet Systeme GmbH. Alte Ziegelei 19-25, D Nümbrecht. +49 (0)2293 / Fax +49 (0)2293 / 939-3
 T200 TERMINAL USER S MANUAL VERSION: 20080129#1.0 EBS Ink-Jet Systeme GmbH Alte Ziegelei 19-25, D-51588 Nümbrecht +49 (0)2293 / 939-0 Fax +49 (0)2293 / 939-3 http://www.ebs-inkjet.de 2008 EBS Ink-Jet Systeme
T200 TERMINAL USER S MANUAL VERSION: 20080129#1.0 EBS Ink-Jet Systeme GmbH Alte Ziegelei 19-25, D-51588 Nümbrecht +49 (0)2293 / 939-0 Fax +49 (0)2293 / 939-3 http://www.ebs-inkjet.de 2008 EBS Ink-Jet Systeme
Model#: IN-DO3MIRF 3MP Outdoor Dome with True Day/Night, IR, Basic WDR, Fixed lens
 Model#: IN-DO3MIRF 3MP Outdoor Dome with True Day/Night, IR, Basic WDR, Fixed lens Hardware User Manual (PoE) 2013/03/06 Table of Contents Precautions... 3 Introduction... 4 Package Contents... 4 Safety
Model#: IN-DO3MIRF 3MP Outdoor Dome with True Day/Night, IR, Basic WDR, Fixed lens Hardware User Manual (PoE) 2013/03/06 Table of Contents Precautions... 3 Introduction... 4 Package Contents... 4 Safety
User Manual Digi-Sense 12-Channel Benchtop Data Logging Thermocouple Thermometer
 User Manual Digi-Sense 12-Channel Benchtop Data Logging Thermocouple Thermometer Model: 92000-01 THE STANDARD IN PRECISION MEASUREMENT Table of Contents Introduction... 3 Unpacking... 3 Initial Setup...3
User Manual Digi-Sense 12-Channel Benchtop Data Logging Thermocouple Thermometer Model: 92000-01 THE STANDARD IN PRECISION MEASUREMENT Table of Contents Introduction... 3 Unpacking... 3 Initial Setup...3
Introduction to Excel 2007
 Introduction to Excel 2007 These documents are based on and developed from information published in the LTS Online Help Collection (www.uwec.edu/help) developed by the University of Wisconsin Eau Claire
Introduction to Excel 2007 These documents are based on and developed from information published in the LTS Online Help Collection (www.uwec.edu/help) developed by the University of Wisconsin Eau Claire
Instruction Book. English. CITY MULTI Control System and Mitsubishi Mr. Slim Air Conditioners MA Remote Controller PAR-30MAA
 English CITY MULTI Control System and Mitsubishi Mr. Slim Air Conditioners MA Remote Controller PAR-30MAA Instruction Book Prior to use, thoroughly read the instructions in this manual to use the product
English CITY MULTI Control System and Mitsubishi Mr. Slim Air Conditioners MA Remote Controller PAR-30MAA Instruction Book Prior to use, thoroughly read the instructions in this manual to use the product
User manual. paper moisture meter humimeter RH5 with sword sensor
 User manual paper moisture meter humimeter RH5 with sword sensor Version 2.0_en Schaller GmbH 2012 User manual short form Positioning the instrument Insert the sword-sensor into the stack for only approx.
User manual paper moisture meter humimeter RH5 with sword sensor Version 2.0_en Schaller GmbH 2012 User manual short form Positioning the instrument Insert the sword-sensor into the stack for only approx.
 POWER + - + + - INPUT 2010 INNOVAGE LLC All Rights Reserved. Project Name: ProjectorS35_IM Designer/Studio: INNOVAGE Revision: SET UP AND INSTALLATION RCA cables generally cannot be connected to a TV (unless
POWER + - + + - INPUT 2010 INNOVAGE LLC All Rights Reserved. Project Name: ProjectorS35_IM Designer/Studio: INNOVAGE Revision: SET UP AND INSTALLATION RCA cables generally cannot be connected to a TV (unless
MANUAL NO. OPS647-UM-151 USER S MANUAL
 MANUAL NO. OPS647-UM-151 USER S MANUAL Software Usage Agreement Graphtec Corporation ( Graphtec ) hereby grants the purchaser and authorized User (the User ) the right to use the software (the Software
MANUAL NO. OPS647-UM-151 USER S MANUAL Software Usage Agreement Graphtec Corporation ( Graphtec ) hereby grants the purchaser and authorized User (the User ) the right to use the software (the Software
REFILLABLE CARTRIDGE SYSTEM FOR THE EPSON STYLUS PRO 7800 & 9800
 REFILLABLE CARTRIDGE SYSTEM FOR THE EPSON STYLUS PRO 7800 & 9800 Thank you for purchasing an Ink2image bulk ink feed system. You have just taken the first step to enjoying the cost saving and superior
REFILLABLE CARTRIDGE SYSTEM FOR THE EPSON STYLUS PRO 7800 & 9800 Thank you for purchasing an Ink2image bulk ink feed system. You have just taken the first step to enjoying the cost saving and superior
Dryer. M720 Programming and Operation Manual. July 15, 2015 Revision 1.51
 Dryer M720 Programming and Operation Manual July 15, 2015 Revision 1.51 Contents 1 Important Safety Information 1 1.1 FOR YOUR SAFETY - CAUTION!............................. 1 2 Control Overview 2 2.1
Dryer M720 Programming and Operation Manual July 15, 2015 Revision 1.51 Contents 1 Important Safety Information 1 1.1 FOR YOUR SAFETY - CAUTION!............................. 1 2 Control Overview 2 2.1
CHAPTER 2: USING MANAGER PREFERENCE. 2.1 Using Manager Mode Using CSAFE Console (back side) Access Layout...
 S3x_OM_090507.indd 1 S3x_OM_090507.indd 2 CHAPTER 1: IMPORTANT SAFETY INSTRUCTIONS PAGES 1.1 Read and Save These Instructions... 01 1.2 Setting up the Stepper... 01 1.3 Installation Requirements... 01
S3x_OM_090507.indd 1 S3x_OM_090507.indd 2 CHAPTER 1: IMPORTANT SAFETY INSTRUCTIONS PAGES 1.1 Read and Save These Instructions... 01 1.2 Setting up the Stepper... 01 1.3 Installation Requirements... 01
Intrinsically safe batch controller Batching Master 110i
 Intrinsically safe batch controller Batching Master 110i Installation Guide BVS 04 AT E 172 Revision 12.2 IBS BatchControl GmbH Im Sträßchen 2-4 Tel.: ++49 2441 9199 801 53925 Kall Fax.: ++49 2441 9199
Intrinsically safe batch controller Batching Master 110i Installation Guide BVS 04 AT E 172 Revision 12.2 IBS BatchControl GmbH Im Sträßchen 2-4 Tel.: ++49 2441 9199 801 53925 Kall Fax.: ++49 2441 9199
MX-8000 User Manual MX Rev
 MX-8000 Rev. 070202 Greeting Thank you for purchasing PAITEC USA products. This manual is prepared to provide guidelines on how to properly operate and maintain MX-8000. Copyright Any of the contents should
MX-8000 Rev. 070202 Greeting Thank you for purchasing PAITEC USA products. This manual is prepared to provide guidelines on how to properly operate and maintain MX-8000. Copyright Any of the contents should
CANTEEN 6000 Portable Battery Pack NAP-30. Instruction Manual Please read carefully before use and keep for future reference.
 CANTEEN 6000 Portable Battery Pack NAP-30 Instruction Manual Please read carefully before use and keep for future reference. Thank You We know you have many choices when it comes to technology; thank you
CANTEEN 6000 Portable Battery Pack NAP-30 Instruction Manual Please read carefully before use and keep for future reference. Thank You We know you have many choices when it comes to technology; thank you
5 B&W Rear View System Camera
 5 B&W Rear View System Camera Instruction Manual MODEL: CA453 www.lorexcctv.com Copyright 2007 LOREX Technology Inc. Thank you for purchasing the Lorex 5 Black & White Rear View System Camera. This system
5 B&W Rear View System Camera Instruction Manual MODEL: CA453 www.lorexcctv.com Copyright 2007 LOREX Technology Inc. Thank you for purchasing the Lorex 5 Black & White Rear View System Camera. This system
Emerson Network Power provides customers with technical support. Users may contact the nearest Emerson local sales office or service center.
 Liebert PSA iton User Manual Version: V2.8 Revision date: November 14, 2005 Emerson Network Power provides customers with technical support. Users may contact the nearest Emerson local sales office or
Liebert PSA iton User Manual Version: V2.8 Revision date: November 14, 2005 Emerson Network Power provides customers with technical support. Users may contact the nearest Emerson local sales office or
RP-U420. Using this online operator s guide. Operator s Manual
 RP-U420 Operator s Manual Using this online operator s guide The words on the left side of this screen are bookmarks for all the topics in this guide. Use the scroll bar next to the bookmarks to find any
RP-U420 Operator s Manual Using this online operator s guide The words on the left side of this screen are bookmarks for all the topics in this guide. Use the scroll bar next to the bookmarks to find any
Aton C6. Bedienungsanleitung. User Manual Mode d emploi Istruzioni per l uso
 Aton C6 Bedienungsanleitung User Manual Mode d emploi Istruzioni per l uso CONTENT Getting started.....................................................................3 Safety Precautions................................................................3
Aton C6 Bedienungsanleitung User Manual Mode d emploi Istruzioni per l uso CONTENT Getting started.....................................................................3 Safety Precautions................................................................3
TABLE OF CONTENTS TABLE OF CONTENTS... 1 IMPORTANT SAFETY NOTICE...
 TABLE OF CONTENTS TABLE OF CONTENTS... 1 IMPORTANT SAFETY NOTICE... 2 1.0 General Information... 3 1.1 System Components... 3 1.2 Specifications... 3 1.2.1 Torque Ranges... 3 1.2.2 Electrical Specifications...
TABLE OF CONTENTS TABLE OF CONTENTS... 1 IMPORTANT SAFETY NOTICE... 2 1.0 General Information... 3 1.1 System Components... 3 1.2 Specifications... 3 1.2.1 Torque Ranges... 3 1.2.2 Electrical Specifications...
GPS+CAMTM. User Manual VS55020
 VS55020 GPS+CAMTM User Manual Congratulations on purchasing the Vision System. This innovative product integrates the functions of a front view car video recorder, a rear view monitoring system, and GPS
VS55020 GPS+CAMTM User Manual Congratulations on purchasing the Vision System. This innovative product integrates the functions of a front view car video recorder, a rear view monitoring system, and GPS
Network Dome Camera Quick Start Guide
 Thank you for purchasing our product. If there are any questions, or requests, please do not hesitate to contact us. About This Document This manual may contain several technical incorrect places or printing
Thank you for purchasing our product. If there are any questions, or requests, please do not hesitate to contact us. About This Document This manual may contain several technical incorrect places or printing
VARIA UT800. Owner s Manual
 VARIA UT800 Owner s Manual 2017 Garmin Ltd. or its subsidiaries All rights reserved. Under the copyright laws, this manual may not be copied, in whole or in part, without the written consent of Garmin.
VARIA UT800 Owner s Manual 2017 Garmin Ltd. or its subsidiaries All rights reserved. Under the copyright laws, this manual may not be copied, in whole or in part, without the written consent of Garmin.
Assembly Instructions
 OWC Mercury Elite-AL 800 Pro RAID Dual Drive FireWire 800/400 Assembly Instructions Table of Contents 1. Assembling your new OWC Mercury Elite-AL Dual 2 2. Initializing your new OWC Mercury Elite-AL Dual
OWC Mercury Elite-AL 800 Pro RAID Dual Drive FireWire 800/400 Assembly Instructions Table of Contents 1. Assembling your new OWC Mercury Elite-AL Dual 2 2. Initializing your new OWC Mercury Elite-AL Dual
Operating Instructions
 Operating Instructions INTERCHANGEABLE LENS FOR DIGITAL CAMERA Model No. H-F007014 Before use, please read these instructions completely. E -1 Contents Information for Your Safety... 2 Precautions... 4
Operating Instructions INTERCHANGEABLE LENS FOR DIGITAL CAMERA Model No. H-F007014 Before use, please read these instructions completely. E -1 Contents Information for Your Safety... 2 Precautions... 4
The Fundamentals. Document Basics
 3 The Fundamentals Opening a Program... 3 Similarities in All Programs... 3 It's On Now What?...4 Making things easier to see.. 4 Adjusting Text Size.....4 My Computer. 4 Control Panel... 5 Accessibility
3 The Fundamentals Opening a Program... 3 Similarities in All Programs... 3 It's On Now What?...4 Making things easier to see.. 4 Adjusting Text Size.....4 My Computer. 4 Control Panel... 5 Accessibility
Electronic Labelmaker
 LM150 WEUdef.qxd 23-09-2003 16:07 Pagina 1 150 Electronic Labelmaker User Guide Etiqueteuse Electronique Guide D Utilisation Elektronische Labelmaker Gebruikershandleiding Elektronisches Beschriftungsgerät
LM150 WEUdef.qxd 23-09-2003 16:07 Pagina 1 150 Electronic Labelmaker User Guide Etiqueteuse Electronique Guide D Utilisation Elektronische Labelmaker Gebruikershandleiding Elektronisches Beschriftungsgerät
DPL4000 Portable Low Range Dew Point Analyzer
 OPERATIONS MANUAL DPL4000 Portable Low Range Dew Point Analyzer 7205 Edington Drive / Cincinnati, OH 45249 / Tel (513) 772-0060 / Fax (513) 772-9466 Page #1 of 16 M4581 DPL4000 Product Description: This
OPERATIONS MANUAL DPL4000 Portable Low Range Dew Point Analyzer 7205 Edington Drive / Cincinnati, OH 45249 / Tel (513) 772-0060 / Fax (513) 772-9466 Page #1 of 16 M4581 DPL4000 Product Description: This
11.2 Universal Ceiling Mount Monitor M MENU POWER E EXIT OWNER S MANUAL
 11.2 Universal Ceiling Mount Monitor E EXIT AV M OWNER S MANUAL SPECIFICATIONS Power Requirements Power Consumption Screen Size Screen Format Resolution Pixel A/V Inputs Dimensions(With shroud) Dimensions(Without
11.2 Universal Ceiling Mount Monitor E EXIT AV M OWNER S MANUAL SPECIFICATIONS Power Requirements Power Consumption Screen Size Screen Format Resolution Pixel A/V Inputs Dimensions(With shroud) Dimensions(Without
SAC / SHC / SHC-CH SERIES
 This document hosted by: www.oldwillknottscales.com SAC / SHC / SHC-CH SERIES HIGH PRECISION COUNTING SCALE OPERATION MANUAL PLEASE READ THIS MANUAL VERY CAREFULLY BEFORE ATTEMPT TO OPERATE THE SCALE July
This document hosted by: www.oldwillknottscales.com SAC / SHC / SHC-CH SERIES HIGH PRECISION COUNTING SCALE OPERATION MANUAL PLEASE READ THIS MANUAL VERY CAREFULLY BEFORE ATTEMPT TO OPERATE THE SCALE July
Professional Labelmaker User Guide
 TM Professional Labelmaker User Guide US NZ AUS w Label Exit Align/Underline Box Cutter LCD Display Power Style Fixed Length/Font Memory/Extra Numeric Keys Print Ok Cancel Navigation Clear/Delete Alpha
TM Professional Labelmaker User Guide US NZ AUS w Label Exit Align/Underline Box Cutter LCD Display Power Style Fixed Length/Font Memory/Extra Numeric Keys Print Ok Cancel Navigation Clear/Delete Alpha
The GF-2 is able to measure G-forces even if the instrument is not mounted exactly on the vertical axis of the aircraft.
 GF-2 +-10g Tilt Compensated dual range aviation G-force meter Operating Manual English 1.00 Introduction The GF-2 is a 3 1/8 G-force meter capable of measuring G-forces exerted in an aircraft up to +-10g.
GF-2 +-10g Tilt Compensated dual range aviation G-force meter Operating Manual English 1.00 Introduction The GF-2 is a 3 1/8 G-force meter capable of measuring G-forces exerted in an aircraft up to +-10g.
TABLE OF CONTENTS INTRODUCTION...1 DEVICE SETUP...4 SUPPORT RESOURCES...9
 TABLE OF CONTENTS INTRODUCTION...1 1.1 Minimum System Requirements 1.2 Package Contents 1.3 About This Manual 1.4 Rear View 1.4.1 Rear Features 1.5 Usage Notes DEVICE SETUP...4 2.1 Quick Start 2.2 Assembly
TABLE OF CONTENTS INTRODUCTION...1 1.1 Minimum System Requirements 1.2 Package Contents 1.3 About This Manual 1.4 Rear View 1.4.1 Rear Features 1.5 Usage Notes DEVICE SETUP...4 2.1 Quick Start 2.2 Assembly
User Manual Landscape Irrigation Controller
 User Manual Landscape Irrigation Controller Drip Irrigation Micro Sprinklers Sprinklers Table of Contents Page 1 Introduction 2 2 About BERMAD BIC 1 Controller 2 3 Components Identification 2 4 LCD Display
User Manual Landscape Irrigation Controller Drip Irrigation Micro Sprinklers Sprinklers Table of Contents Page 1 Introduction 2 2 About BERMAD BIC 1 Controller 2 3 Components Identification 2 4 LCD Display
DC-D2212R / DC-D2212WR
 Network Camera Quick Guide / DC-D2212WR Powered by Safety Precautions WARNING RISK OF ELECTRIC SHOCK DO NOT OPEN WARNING: TO REDUCE THE RISK OF ELECTRIC SHOCK, DO NOT REMOVE COVER (OR BACK). NO USER-SERVICEABLE
Network Camera Quick Guide / DC-D2212WR Powered by Safety Precautions WARNING RISK OF ELECTRIC SHOCK DO NOT OPEN WARNING: TO REDUCE THE RISK OF ELECTRIC SHOCK, DO NOT REMOVE COVER (OR BACK). NO USER-SERVICEABLE
LabelManager 210D. User Guide. The easy-to-use label maker for your desktop.
 LabelManager 210D The easy-to-use label maker for your desktop User Guide www.dymo.com LM210D_manual_US_cover1.indd 1 7/9/2007 9:30:03 AM Contents About Your New Label Maker... 5 Product Registration...5
LabelManager 210D The easy-to-use label maker for your desktop User Guide www.dymo.com LM210D_manual_US_cover1.indd 1 7/9/2007 9:30:03 AM Contents About Your New Label Maker... 5 Product Registration...5
T-1100CM OWNER S MANUAL Universal Ceiling Mount Monitor M MENU POWER E EXIT
 T-1100CM 11.2 Universal Ceiling Mount Monitor E EXIT AV M OWNER S MANUAL CONTENTS Please read this User, s Manual in detail and use the set properly. CAUTION 3 INSTALLATION 5 NAME AND FUNCTION OF EACH
T-1100CM 11.2 Universal Ceiling Mount Monitor E EXIT AV M OWNER S MANUAL CONTENTS Please read this User, s Manual in detail and use the set properly. CAUTION 3 INSTALLATION 5 NAME AND FUNCTION OF EACH
7-Port Fast Charging Station NAP Instruction Manual Please read carefully before use and keep for future reference.
 7-Port Fast Charging Station NAP-7000 Instruction Manual Please read carefully before use and keep for future reference. Thank You We know you have many choices when it comes to technology; thank you for
7-Port Fast Charging Station NAP-7000 Instruction Manual Please read carefully before use and keep for future reference. Thank You We know you have many choices when it comes to technology; thank you for
When Not in Use: Remove the batteries if this device is to be left unattended or unused for a long period of time.
 HUB USER GUIDE Safety Instructions You must keep safety in mind while using this device. Keep these and any other instructions for future reference. Observe Warnings: Carefully follow all warnings on the
HUB USER GUIDE Safety Instructions You must keep safety in mind while using this device. Keep these and any other instructions for future reference. Observe Warnings: Carefully follow all warnings on the
Network Camera. Quick Guide DC-B1203X. Powered by
 Network Camera Quick Guide DC-B1203X Powered by Safety Precautions English WARNING RISK OF ELECTRIC SHOCK DO NOT OPEN WARNING: TO REDUCE THE RISK OF ELECTRIC SHOCK, DO NOT REMOVE COVER (OR BACK). NO USER-SERVICEABLE
Network Camera Quick Guide DC-B1203X Powered by Safety Precautions English WARNING RISK OF ELECTRIC SHOCK DO NOT OPEN WARNING: TO REDUCE THE RISK OF ELECTRIC SHOCK, DO NOT REMOVE COVER (OR BACK). NO USER-SERVICEABLE
8780 Line Powered Caller ID Speaker Phone INSTRUCTION MANUAL
 8780 Line Powered Caller ID Speaker Phone INSTRUCTION MANUAL IMPORTANT SAFETY INSTRUCTIONS Always follow basic safety precautions when using your telephone equipment to reduce the risk of fire, electrical
8780 Line Powered Caller ID Speaker Phone INSTRUCTION MANUAL IMPORTANT SAFETY INSTRUCTIONS Always follow basic safety precautions when using your telephone equipment to reduce the risk of fire, electrical
BLUETOOTH STEREO EARPHONES
 BLUETOOTH STEREO EARPHONES model: AF72 USER MANUAL TABLE OF CONTENTS EN Quick Start Guide Product Overview Charging Powering On and Off Proper Wear and Fit Pairing with Bluetooth Devices Connecting with
BLUETOOTH STEREO EARPHONES model: AF72 USER MANUAL TABLE OF CONTENTS EN Quick Start Guide Product Overview Charging Powering On and Off Proper Wear and Fit Pairing with Bluetooth Devices Connecting with
3 Maintenance. Chapter contents
 3 Maintenance Chapter contents Life expectancies of consumables..................... 40 User-replaceable parts.............................. 40 Replacing the printer pickup roller................ 41 Replacing
3 Maintenance Chapter contents Life expectancies of consumables..................... 40 User-replaceable parts.............................. 40 Replacing the printer pickup roller................ 41 Replacing
Toucan LT board printer
 Toucan LT board printer Setup and Operating instructions Unpack the Toucan LT board printer as you would any Toucan LT. Follow all cautions associated with installing a standard Toucan LT. Change in wash
Toucan LT board printer Setup and Operating instructions Unpack the Toucan LT board printer as you would any Toucan LT. Follow all cautions associated with installing a standard Toucan LT. Change in wash
Randy H. Shih. Jack Zecher PUBLICATIONS
 Randy H. Shih Jack Zecher PUBLICATIONS WWW.SDCACAD.COM AutoCAD LT 2000 MultiMedia Tutorial 1-1 Lesson 1 Geometric Construction Basics! " # 1-2 AutoCAD LT 2000 MultiMedia Tutorial Introduction Learning
Randy H. Shih Jack Zecher PUBLICATIONS WWW.SDCACAD.COM AutoCAD LT 2000 MultiMedia Tutorial 1-1 Lesson 1 Geometric Construction Basics! " # 1-2 AutoCAD LT 2000 MultiMedia Tutorial Introduction Learning
VnM 2 SignMaker User Manual Version Updated: 07/2010
 VnM 2 SignMaker User Manual Version 2.0 Updated: 07/200 Introduction Thank you for purchasing the VnM2 SignMaker. Let your imagination run wild with the VnM2 by creating a variety of signs and labels
VnM 2 SignMaker User Manual Version 2.0 Updated: 07/200 Introduction Thank you for purchasing the VnM2 SignMaker. Let your imagination run wild with the VnM2 by creating a variety of signs and labels
RAIN BIRD RC-4Bi, RC-7Bi, RC-1260Bi SERIES INSTRUCTION MANUAL
 RAIN BIRD RC-4Bi, RC-7Bi, RC-1260Bi SERIES INSTRUCTION MANUAL DESCRIPTION OF CONTROLS Refer to Figure 1 Figure 1 A. HOUR DIAL with 23 CYCLE START PINS The HOUR dial contains 23 pins for rescheduling automatic
RAIN BIRD RC-4Bi, RC-7Bi, RC-1260Bi SERIES INSTRUCTION MANUAL DESCRIPTION OF CONTROLS Refer to Figure 1 Figure 1 A. HOUR DIAL with 23 CYCLE START PINS The HOUR dial contains 23 pins for rescheduling automatic
Installation Manual. Model: HILU Ultra HD Interactive Flat Panel Display
 Installation Manual Model: HILU750 '' Ultra HD Interactive Flat Panel Display QUICK SETUP GUIDE For further information, see the User Manual. Please contact HITACHI directly if you have questions on the
Installation Manual Model: HILU750 '' Ultra HD Interactive Flat Panel Display QUICK SETUP GUIDE For further information, see the User Manual. Please contact HITACHI directly if you have questions on the
DIGITAL ENHANCED CORDLESS TELEPHONE with Caller ID Function CL-3350 INF USER' S MANUAL
 DIGITAL ENHANCED CORDLESS TELEPHONE with Caller ID Function CL-3350 INF USER' S MANUAL Congratulations on purchasing our high quality product. Please read the manual carefully to find out all features
DIGITAL ENHANCED CORDLESS TELEPHONE with Caller ID Function CL-3350 INF USER' S MANUAL Congratulations on purchasing our high quality product. Please read the manual carefully to find out all features
Owner s Manual RBC-AX32U(W)-E RBC-AX32U(WS)-E AIR CONDITIONER (SPLIT TYPE) Wireless remote controller kit. Model name: English.
 AIR CDITIER (SPLIT TYPE) Owner s Manual Wireless remote controller kit Model name: RBC-AX3U(W)-E RBC-AX3U(WS)-E Generic model name RBC-AX3U(W)-E Wireless remote controller model name WH-LSE Signal receiving
AIR CDITIER (SPLIT TYPE) Owner s Manual Wireless remote controller kit Model name: RBC-AX3U(W)-E RBC-AX3U(WS)-E Generic model name RBC-AX3U(W)-E Wireless remote controller model name WH-LSE Signal receiving
LevelOne KVM User Manual. 17 Modularized KVM Console V
 LevelOne KVM-0217 17 Modularized KVM Console User Manual V1.0.0-0708 SAFETY INSTRUCTIONS 1. Please read these safety instructions carefully. 2. Please keep this User Manual for later reference. 3. Please
LevelOne KVM-0217 17 Modularized KVM Console User Manual V1.0.0-0708 SAFETY INSTRUCTIONS 1. Please read these safety instructions carefully. 2. Please keep this User Manual for later reference. 3. Please
User Manual Version 1.1 January 2015
 User Manual Version 1.1 January 2015 - 2 / 112 - V1.1 Variegator... 7 Variegator Features... 7 1. Variable elements... 7 2. Static elements... 7 3. Element Manipulation... 7 4. Document Formats... 7 5.
User Manual Version 1.1 January 2015 - 2 / 112 - V1.1 Variegator... 7 Variegator Features... 7 1. Variable elements... 7 2. Static elements... 7 3. Element Manipulation... 7 4. Document Formats... 7 5.
LevelOne. KVM-0115/KVM / 17-inch LCD KVM Rack Console. User Manual. Version
 LevelOne KVM-0115/KVM-0117 15 / 17-inch LCD KVM Rack Console User Manual Version 1.0-1305 1 SAFETY INSTRUCTIONS 1. Please read these safety instructions carefully. 2. Please keep this User Manual for later
LevelOne KVM-0115/KVM-0117 15 / 17-inch LCD KVM Rack Console User Manual Version 1.0-1305 1 SAFETY INSTRUCTIONS 1. Please read these safety instructions carefully. 2. Please keep this User Manual for later
Startup Guide C01
 Startup Guide 4012988-00 C01 Startup Guide English Where to Find Information........................ 2 Safety Instructions.............................. 4 Important Safety Instructions...........................
Startup Guide 4012988-00 C01 Startup Guide English Where to Find Information........................ 2 Safety Instructions.............................. 4 Important Safety Instructions...........................
