Android Media. Pro. Developing Graphics, Music, Video and Rich Media Apps for Smartphones and Tablets
|
|
|
- Veronica Barber
- 5 years ago
- Views:
Transcription
1 Utilize the Android media APIs to create dynamic mobile apps Pro Android Media Developing Graphics, Music, Video and Rich Media Apps for Smartphones and Tablets Shawn Van Every
2
3 Pro Android Media Developing Graphics, Music, Video, and Rich Media Apps for Smartphones and Tablets Shawn Van Every i
4 Pro Android Media: Developing Graphics, Music, Video, and Rich Media Apps for Smartphones and Tablets Copyright 2009 by Shawn Van Every All rights reserved. No part of this work may be reproduced or transmitted in any form or by any means, electronic or mechanical, including photocopying, recording, or by any information storage or retrieval system, without the prior written permission of the copyright owner and the publisher. ISBN-13 (pbk): ISBN-13 (electronic): Printed and bound in the United States of America Trademarked names, logos, and images may appear in this book. Rather than use a trademark symbol with every occurrence of a trademarked name, logo, or image we use the names, logos, and images only in an editorial fashion and to the benefit of the trademark owner, with no intention of infringement of the trademark. The use in this publication of trade names, trademarks, service marks, and similar terms, even if they are not identified as such, is not to be taken as an expression of opinion as to whether or not they are subject to proprietary rights. President and Publisher: Paul Manning Lead Editor: Matthew Moodie Technical Reviewers: Steve Bull and Wallace Jackson Editorial Board: Steve Anglin, Mark Beckner, Ewan Buckingham, Gary Cornell, Jonathan Gennick, Jonathan Hassell, Michelle Lowman, Matthew Moodie, Duncan Parkes, Jeffrey Pepper, Frank Pohlmann, Douglas Pundick, Ben Renow-Clarke, Dominic Shakeshaft, Matt Wade, Tom Welsh Coordinating Editor: Corbin Collins Copy Editor: Mary Ann Fugate Compositor: MacPS, LLC Indexer: BIM Indexing & Proofreading Services Artist: April Milne Cover Designer: Anna Ishchenko Distributed to the book trade worldwide by Springer Science+Business Media, LLC., 233 Spring Street, 6th Floor, New York, NY Phone SPRINGER, fax (201) , orders-ny@springer-sbm.com, or visit For information on translations, please rights@apress.com, or visit Apress and friends of ED books may be purchased in bulk for academic, corporate, or promotional use. ebook versions and licenses are also available for most titles. For more information, reference our Special Bulk Sales ebook Licensing web page at The information in this book is distributed on an as is basis, without warranty. Although every precaution has been taken in the preparation of this work, neither the author(s) nor Apress shall have any liability to any person or entity with respect to any loss or damage caused or alleged to be caused directly or indirectly by the information contained in this work. The source code for this book is available to readers at ii
5 Contents at a Glance Contents... iv About the Author... viii About the Technical Reviewers... ix Acknowledgments... x Preface... xi Chapter 1: Introduction to Android Imaging... 1 Chapter 2: Building Custom Camera Applications Chapter 3: Image Editing and Processing Chapter 4: Graphics and Touch Events Chapter 5: Introduction to Audio on Android Chapter 6: Background and Networked Audio Chapter 7: Audio Capture Chapter 8: Audio Synthesis and Analysis Chapter 9: Introduction to Video Chapter 10: Advanced Video Chapter 11: Video Capture Chapter 12: Media Consumption and Publishing Using Web Services Index iii
6 Contents Contents at a Glance... iii About the Author... viii About the Technical Reviewers... ix Acknowledgments... x Preface... xi Chapter 1: Introduction to Android Imaging... 1 Image Capture Using the Built-In Camera Application... 1 Returning Data from the Camera App... 3 Capturing Larger Images... 5 Displaying Large Images... 6 Image Storage and Metadata Obtaining an URI for the Image Updating Our CameraActivity to Use MediaStore for Image Storage and to Associate Metadata Retrieving Images Using the MediaStore Creating an Image Viewing Application Internal Metadata Summary Chapter 2: Building Custom Camera Applications Using the Camera Class Camera Permissions Preview Surface Implementing the Camera Putting It All Together Extending the Custom Camera Application Building a Timer-Based Camera App Building a Time-Lapse Photography App Summary iv
7 CONTENTS Chapter 3: Image Editing and Processing Selecting Images Using the Built-In Gallery Application Drawing a Bitmap onto a Bitmap Basic Image Scaling and Rotating Enter the Matrix Matrix Methods Alternative to Drawing Image Processing ColorMatrix Altering Contrast and Brightness Changing Saturation Image Compositing Summary Chapter 4: Graphics and Touch Events Canvas Drawing Bitmap Creation Bitmap Configuration Creating the Canvas Working with Paint Drawing Shapes Drawing Text Finger Painting Touch Events Drawing on Existing Images Saving a Bitmap-Based Canvas Drawing Summary Chapter 5: Introduction to Audio on Android Audio Playback Supported Audio Formats Using the Built-In Audio Player via an Intent Creating a Custom Audio-Playing Application MediaStore for Audio Summary Chapter 6: Background and Networked Audio Background Audio Playback Services Local Service plus MediaPlayer Controlling a MediaPlayer in a Service Networked Audio HTTP Audio Playback Streaming Audio via HTTP RTSP Audio Streaming Summary Chapter 7: Audio Capture Audio Capture with an Intent Custom Audio Capture v
8 CONTENTS MediaRecorder Audio Sources MediaRecorder Output Formats MediaRecorder Audio Encoders MediaRecorder Output and Recording MediaRecorder State Machine MediaRecorder Example Other MediaRecorder Methods Inserting Audio into the MediaStore Raw Audio Recording with AudioRecord Raw Audio Playback with AudioTrack Raw Audio Capture and Playback Example Summary Chapter 8: Audio Synthesis and Analysis Digital Audio Synthesis Playing a Synthesized Sound Generating Samples Audio Analysis Capturing Sound for Analysis Visualizing Frequencies Summary Chapter 9: Introduction to Video Video Playback Supported Formats Playback Using an Intent Playback Using VideoView Adding Controls with MediaController Playback Using a MediaPlayer Summary Chapter 10: Advanced Video MediaStore for Retrieving Video Video Thumbnails from the MediaStore Full MediaStore Video Example Networked Video Supported Network Video Types Network Video Playback Summary Chapter 11: Video Capture Recording Video Using an Intent Adding Video Metadata Custom Video Capture MediaRecorder for Video Full Custom Video Capture Example Summary Chapter 12: Media Consumption and Publishing Using Web Services Web Services HTTP Requests vi
9 CONTENTS JSON Pulling Flickr Images Using JSON Location Pulling Flickr Images Using JSON and Location REST Representing Data in XML SAX Parsing HTTP File Uploads Making an HTTP Request Uploading Video to Blip.TV Summary Index vii
10 ACKNOWLEDGMENTS About the Author Shawn Van Every runs a mobile and streaming media consultancy to help companies better utilize emerging technologies related to audio and video with a focus on mobile and streaming applications. His clients have ranged from 19 Entertainment, MoMA, and Disney to Morgan Stanley, Lehman Brothers, and NYU Medical School, along with countless start-ups and other small clients. Additionally, Shawn is an Adjunct Assistant Professor of Communication in NYU's Interactive Telecommunications Program. His teaching is varied and includes courses on participatory and social media, programming, mobile technologies, and interactive telephony. In 2008 he was honored with the David Payne Carter award for excellence in teaching. He has demonstrated, exhibited, and presented work at many conferences and technology demonstrations, including O'Reilly's Emerging Telephony, O'Reilly's Emerging Technology, ACM Multimedia, Vloggercon, and Strong Angel II. He was a co-organizer of the Open Media Developers Summit, Beyond Broadcast (2006), and iphonedevcamp NYC. Shawn holds a Master's degree in Interactive Telecommunications from NYU and a Bachelor's degree in Media Study from SUNY at Buffalo. viii
11 CONTENTS About the Technical Reviewers Steve Bull has been coding and manipulating mobile devices since his days at Paul Allen's Interval Research in Palo Alto. As a mixed-media technology artist and entrepreneur, for the last nine years Bull has created locationspecific narratives and games that explore the social, technological and creative possibilities of cell phones. He can be reached at Wallace Jackson is a seasoned multimedia producer and i3d programmer for Acrobat3D PDF, Android mobile apps, itv Design, JavaFX, and JavaTV. He has been designing rich media since the Atari ST1040 and AMIGA 3000 and has been writing for leading multimedia publications on new media content development since the advent of Multimedia Producer magazine nearly two decades ago. He can be reached at ix
12 ACKNOWLEDGMENTS Acknowledgments The idea for this book came out of my work teaching at NYU. A huge debt of gratitude is owed to the ever encouraging faculty, staff, and students who comprise NYU s Interactive Telecommunications Program and who provide an endless source of inspiration. Thank you to Red Burns for creating, fostering, and ever improving ITP. Thank you to Dan O Sullivan for constantly challenging me. Thank you to Tom Igoe and Dan Shiffman for showing me that it can be done. Thank you to Rob Ryan and Marianne Petite for all of your support. Thank you to all of the rest of the faculty, staff, and residents that I have worked with. And thank you to all of my current and former students who have made me realize how rewarding it can be to teach and see projects come alive; particularly Nisma Zaman, who provided very valuable early feedback. This book would not have come close to being in existence if it weren t for the dedicated and very talented staff at Apress. Thank you Steve Anglin, Matthew Moodie, Corbin Collins, Mary Ann Fugate, Adam Heath, Anne Collette, and the rest of the Apress staff for your extraordinary effort. A huge thank you to Steve Bull and Wallace Jackson, the technical reviewers for testing every piece of code and for filling in the blanks when I missed something. Your contributions were invaluable! It goes without saying but this book could not have been written if it weren t for the folks responsible for bringing Android into existence. Thank you to them, particularly Dave Sparks from Google who made himself available for some very valuable fact checking and question answering. To all of my friends and family who were so encouraging, thank you. Finally, of course, this book would not have happened without the support of my wonderful wife, Karen Van Every. Thank you! x
13 CONTENTS Preface Among all the things that mobile phones are and have become, one definite trend is the increase in the media production and consumption capabilities they offer. This trend began with the advent of the camera phone in the late 1990s, and over the last few years has dramatically taken off with the surging popularity of smart phones. In terms of media capabilities, today s mobile handsets are simultaneously cameras, photo albums, camcorders, movie players, music players, dictation machines, and potentially much more. In particular, Android has rich capabilities available within the SDK that this book seeks to illuminate with discussion and examples so that you can get a jump-start on developing the next generation media applications. It walks you through examples that not only show how to display and play media but also allow you to take advantage of the camera, microphone, and video capture capabilities. It is organized more or less into four sections: The first four chapters deal with imaging; the second four handle audio; and the final four are about video and harnessing web services for finding and sharing media. The examples presented within get a bit more challenging as the book progresses, as the amount of work that needs to be done to develop applications that harness the capabilities increases. Regardless, with some familiarity with Android application development you, the reader should be able to jump to any section and utilize the discussion and example code to create an application that utilizes the capabilities presented. The examples are generally in the form of a full class that extends an Activity targeted to run with the SDK version 4 (Android 1.6) or later. The examples also include the contents of an XML layout file and in many cases the contents of the AndroidManifest.xml file. It is assumed that you will be using Eclipse (Galileo or later) with the ADT plugin (0.9.9 or later) and using the Android SDK (r7 or later). Since much of the book is geared toward audio and video, I advise that you run the examples on a handset (running Android 1.6 or later) rather than on the emulator, because in many cases the examples do not function on the emulator. I am excited to see what the future of media applications on mobile devices is. It is my hope that through this book I can help you to create and define that future. I look forward to seeing your Android media applications in action. With all that out of the way, let s get started! xi
14 ACKNOWLEDGMENTS xii
15 1 Chapter 1 Introduction to Android Imaging In this chapter, we ll look at the basics of image capture and storage on Android. We ll explore the built-in capabilities that Android provides first and in later chapters move into more custom software. The built-in capabilities for image capture and storage provide a good introduction to the overall media capabilities on Android and pave the way toward what we ll be doing in later chapters with audio and video. With that in mind, we ll start with how to harness the built-in Camera application and move on to utilizing the MediaStore, the built-in media and metadata storage mechanism. Along the way, we ll look at ways to reduce memory usage and leverage EXIF, the standard in the consumer electronics and image processing software worlds for sharing metadata. Image Capture Using the Built-In Camera Application With mobile phones quickly becoming mobile computers, they have in many ways replaced a whole variety of consumer electronics. One of the earliest non-phone related hardware capabilities added to mobile phones was a camera. Currently, it seems someone would be hard pressed to buy a mobile phone that doesn t include a camera. Of course, Android-based phones are no exception; from the beginning, the Android SDK has supported accessing the built-in hardware camera on phones to capture images. The easiest and most straightforward way to do many things on Android is to leverage an existing piece of software on the device by using an intent. An intent is a core component of Android that is described in the documentation as a description of an action to be performed. In practice, intents are used to trigger other applications to do something or to switch between activities in a single application. All stock Android devices with the appropriate hardware (camera) come with the Camera application. The Camera application includes an intent filter, which allows developers to 1
16 2 CHAPTER 1: Introduction to Android Imaging offer image capture capabilities on a par with the Camera application without having to build their own custom capture routines. An intent filter is a means for a programmer of an application to specify that their application offers a specific capability. Specifying an intent filter in the AndroidManifest.xml file of an application tells Android that this application and, in particular, the activity that contains the intent filter will perform the specified task, on command. The Camera application has the following intent filter specified in its manifest file. The intent filter shown here is contained within the Camera activity tags. <intent-filter> <action android:name="android.media.action.image_capture" /> <category android:name="android.intent.category.default" /> </intent-filter> In order to utilize the Camera application via an intent, we simply have to construct an intent that will be caught by the foregoing filter. Intent i = new Intent("android.media.action.IMAGE_CAPTURE"); In practice, we probably don t want to create the intent with that action string directly. In this case, a constant is specified in the MediaStore class, ACTION_IMAGE_CAPTURE. The reason we should use the constant rather than the string itself is that if the string happens to change, it is likely that the constant will change as well, thereby making our call a bit more future-proof than it would otherwise be. Intent i = new Intent(android.provider.MediaStore.ACTION_IMAGE_CAPTURE); startactivity(i); Using this intent in a basic Android activity will cause the default Camera application to launch in still picture mode, as shown in Figure 1 1. Figure 1 1. The built-in Camera application as called from an intent shown running in an emulator
17 CHAPTER 1: Introduction to Android Imaging 3 Returning Data from the Camera App Of course, simply capturing an image using the built-in camera application won t actually be useful without having the Camera application return the picture to the calling activity when one is captured. This can be accomplished by substituting the startactivity method in our activity with the startactivityforresult method. Using this method allows us the ability to access the data returned from the Camera application, which happens to be the image that was captured by the user as a Bitmap. Here is a basic example: package com.apress.proandroidmedia.ch1.cameraintent; import android.app.activity; import android.content.intent; import android.graphics.bitmap; import android.os.bundle; import android.widget.imageview; public class CameraIntent extends Activity { final static int CAMERA_RESULT = 0; ImageView public void oncreate(bundle savedinstancestate) { super.oncreate(savedinstancestate); setcontentview(r.layout.main); Intent i = new Intent(android.provider.MediaStore.ACTION_IMAGE_CAPTURE); startactivityforresult(i, CAMERA_RESULT); protected void onactivityresult(int requestcode, int resultcode, Intent intent) { super.onactivityresult(requestcode, resultcode, intent); if (resultcode == RESULT_OK) { Get Bundle extras = intent.getextras(); Bitmap bmp = (Bitmap) extras.get("data"); imv = (ImageView) findviewbyid(r.id.returnedimageview); imv.setimagebitmap(bmp); It requires the following in the project s layout/main.xml file: <?xml version="1.0" encoding="utf-8"?> <LinearLayout xmlns:android=" android:orientation="vertical" android:layout_width="fill_parent" android:layout_height="fill_parent" >
18 4 CHAPTER 1: Introduction to Android Imaging <ImageView android:layout_width="wrap_content" android:layout_height="wrap_content"></imageview> </LinearLayout> To complete the foregoing example, here are the contents of AndroidManifest.xml. <?xml version="1.0" encoding="utf-8"?> <manifest xmlns:android=" android:versioncode="1" android:versionname="1.0" package="com.apress.proandroidmedia.ch1.cameraintent"> <application <activity android:name=".cameraintent" <intent-filter> <action android:name="android.intent.action.main" /> <category android:name="android.intent.category.launcher" /> </intent-filter> </activity> </application> <uses-sdk android:minsdkversion="4" /> </manifest> In this example, the image is returned from the Camera application in an extra passed through the intent that is sent to our calling activity in the onactivityresult method. The name of the extra is "data" and it contains a Bitmap object, which needs to be cast from a generic Object. // Get Extras from the intent Bundle extras = intent.getextras(); // Get the returned image from that extra Bitmap bmp = (Bitmap) extras.get("data"); In our layout XML (layout/main.xml) file, we have an ImageView. An ImageView is an extension of a generic View, which supports the display of images. Since we have an ImageView with the id ReturnedImageView specified, in our activity we need to obtain a reference to that and set its Bitmap through its setimagebitmap method to be our returned image. This enables the user of our application to view the image that was captured. To get a reference to the ImageView object, we use the standard findviewbyid method specified in the Activity class. This method allows us to programmatically reference elements specified in the layout XML file that we are using via setcontentview by passing in the id of the element. In the foregoing example, the ImageView object is specified in the XML as follows: <ImageView android:id="@+id/returnedimageview" android:layout_width="wrap_content" android:layout_height="wrap_content"></imageview> To reference the ImageView and tell it to display the Bitmap from the Camera, we use the following code. imv = (ImageView) findviewbyid(r.id.returnedimageview);imv.setimagebitmap(bmp); When you run this example, you ll probably notice that the resulting image is small. (On my phone, it is 121 pixels wide by 162 pixels tall. Other devices have different default
19 CHAPTER 1: Introduction to Android Imaging 5 sizes.) This is not a bug rather, it is by design. The Camera application, when triggered via an intent, does not return the full-size image back to the calling activity. In general, doing so would require quite a bit of memory, and the mobile device is generally constrained in this respect. Instead the Camera application returns a small thumbnail image in the returned intent, as shown in Figure 1 2. Figure 1 2. The resulting 121x162 pixel image displayed in our ImageView Capturing Larger Images To get around the size limitation, starting with Android 1.5, on most devices we can pass an extra into the intent that is used to trigger the Camera application. The name for this extra is specified in the MediaStore class as a constant called EXTRA_OUTPUT. The value (extras take the form of name-value pairs) for this extra indicates to the Camera application where you would like the captured image saved in the form of an URI. The following code snippet specifies to the Camera application that the image should be saved to the SD card on a device with a file name of myfavoritepicture.jpg. String imagefilepath = Environment.getExternalStorageDirectory().getAbsolutePath() + "/myfavoritepicture.jpg"; File imagefile = new File(imageFilePath); Uri imagefileuri = Uri.fromFile(imageFile); Intent i = new Intent(android.provider.MediaStore.ACTION_IMAGE_CAPTURE); i.putextra(android.provider.mediastore.extra_output, imagefileuri); startactivityforresult(i, CAMERA_RESULT);
20 6 CHAPTER 1: Introduction to Android Imaging NOTE: The foregoing code snippet for creating the URI to the image file could be simplified to the following: imagefileuri = Uri.parse("file:///sdcard/myfavoritepicture.jpg"); In practice, though, using the method shown will be more device-independent and future-proof should the SD card naming conventions or the URI syntax for the local filesystem change. Displaying Large Images Loading and displaying an image has significant memory usage implications. For instance, the HTC G1 phone has a 3.2-megapixel camera. A 3.2-megapixel camera typically captures images at 2048 pixels by 1536 pixels. Displaying a 32-bit image of that size would take more than100663kb or approximately 13MB of memory. While this may not guarantee that our application will run out of memory, it will certainly make it more likely. Android offers us a utility class called BitmapFactory, which provides a series of static methods that allow the loading of Bitmap images from a variety of sources. For our needs, we ll be loading it from a file to display in our original activity. Fortunately, the methods available in BitmapFactory take in a BitmapFactory.Options class, which allows us to define how the Bitmap is read into memory. Specifically, we can set the sample size that the BitmapFactory should use when loading an image. Indicating the insamplesize parameter in BitmapFactory.Options indicates that the resulting Bitmap image will be that fraction of the size once loaded. For instance, setting the insamplesize to 8 as I do here would yield an image that is 1/8 the size of the original image. BitmapFactory.Options bmpfactoryoptions = new BitmapFactory.Options(); bmpfactoryoptions.insamplesize = 8; Bitmap bmp = BitmapFactory.decodeFile(imageFilePath, bmpfactoryoptions); imv.setimagebitmap(bmp); This is a quick way to load up a large image but doesn t really take into account the image s original size nor the size of the screen. It would be better if we scaled the image to something that would fit nicely on our screen. The segments of code that follow illustrate how to use the dimensions of the display to determine the amount of down sampling that should occur when loading the image. When we use these methods, the image is assured of filling the bounds of the display as much as possible. If, however, the image is only going to be shown at 100 pixels in any one dimension, that value should be used instead of the display dimensions, which we obtain as follows.
21 CHAPTER 1: Introduction to Android Imaging 7 Display currentdisplay = getwindowmanager().getdefaultdisplay(); int dw = currentdisplay.getwidth(); int dh = currentdisplay.getheight(); To determine the overall dimensions of the image, which are needed for the calculation, we use the BitmapFactory and BitmapFactory.Options with the BitmapFactory.Options.inJustDecodeBounds variable set to true. This tells the BitmapFactory class to just give us the bounds of the image rather than attempting to decode the image itself. When we use this method, the BitmapFactory.Options.outHeight and BitmapFactory.Options.outWidth variables are filled in. // Load up the image's dimensions not the image itself BitmapFactory.Options bmpfactoryoptions = new BitmapFactory.Options(); bmpfactoryoptions.injustdecodebounds = true; Bitmap bmp = BitmapFactory.decodeFile(imageFilePath, bmpfactoryoptions); int heightratio = (int)math.ceil(bmpfactoryoptions.outheight/(float)dh); int widthratio = (int)math.ceil(bmpfactoryoptions.outwidth/(float)dw); Log.v("HEIGHTRATIO",""+heightRatio); Log.v("WIDTHRATIO",""+widthRatio); Simple division of the dimensions of the image by the dimensions of the display tells us the ratio. We can then choose whether to use the height ratio or the width ratio, depending on which is greater. Simply using that ratio as the BitmapFactory.Options.inSampleSize variable will yield an image that should be loaded into memory with dimensions close to the same dimensions that we need in this case, close to the dimensions of the display itself. // If both of the ratios are greater than 1, // one of the sides of the image is greater than the screen if (heightratio > 1 && widthratio > 1) { if (heightratio > widthratio) { // Height ratio is larger, scale according to it bmpfactoryoptions.insamplesize = heightratio; else { // Width ratio is larger, scale according to it bmpfactoryoptions.insamplesize = widthratio; // Decode it for real bmpfactoryoptions.injustdecodebounds = false; bmp = BitmapFactory.decodeFile(imageFilePath, bmpfactoryoptions); Here is the code for a full example that uses the built-in camera via an intent and displays the resulting picture. Figure 1 3 shows a resulting screen sized image as generated by this example.
22 8 CHAPTER 1: Introduction to Android Imaging package com.apress.proandroidmedia.ch1.sizedcameraintent; import java.io.file; import android.app.activity; import android.content.intent; import android.graphics.bitmap; import android.graphics.bitmapfactory; import android.net.uri; import android.os.bundle; import android.os.environment; import android.util.log; import android.view.display; import android.widget.imageview; public class SizedCameraIntent extends Activity { final static int CAMERA_RESULT = 0; ImageView imv; String public void oncreate(bundle savedinstancestate) { super.oncreate(savedinstancestate); setcontentview(r.layout.main); imagefilepath = Environment.getExternalStorageDirectory().getAbsolutePath() + "/myfavoritepicture.jpg"; File imagefile = new File(imageFilePath); Uri imagefileuri = Uri.fromFile(imageFile); Intent i = new Intent(android.provider.MediaStore.ACTION_IMAGE_CAPTURE); i.putextra(android.provider.mediastore.extra_output, imagefileuri); startactivityforresult(i, CAMERA_RESULT); protected void onactivityresult(int requestcode, int resultcode, Intent intent) { super.onactivityresult(requestcode, resultcode, intent); if (resultcode == RESULT_OK) { // Get a reference to the ImageView imv = (ImageView) findviewbyid(r.id.returnedimageview); Display currentdisplay = getwindowmanager().getdefaultdisplay(); int dw = currentdisplay.getwidth(); int dh = currentdisplay.getheight(); // Load up the image's dimensions not the image itself BitmapFactory.Options bmpfactoryoptions = new BitmapFactory.Options(); bmpfactoryoptions.injustdecodebounds = true; Bitmap bmp = BitmapFactory.decodeFile(imageFilePath, bmpfactoryoptions); int heightratio = (int)math.ceil(bmpfactoryoptions.outheight/(float)dh); int widthratio = (int)math.ceil(bmpfactoryoptions.outwidth/(float)dw);
23 CHAPTER 1: Introduction to Android Imaging 9 Log.v("HEIGHTRATIO",""+heightRatio); Log.v("WIDTHRATIO",""+widthRatio); // If both of the ratios are greater than 1, // one of the sides of the image is greater than the screen if (heightratio > 1 && widthratio > 1) { if (heightratio > widthratio) { // Height ratio is larger, scale according to it bmpfactoryoptions.insamplesize = heightratio; else { // Width ratio is larger, scale according to it bmpfactoryoptions.insamplesize = widthratio; // Decode it for real bmpfactoryoptions.injustdecodebounds = false; bmp = BitmapFactory.decodeFile(imageFilePath, bmpfactoryoptions); // Display it imv.setimagebitmap(bmp); The foregoing code requires the following layout/main.xml file: <?xml version="1.0" encoding="utf-8"?> <LinearLayout xmlns:android=" android:orientation="vertical" android:layout_width="fill_parent" android:layout_height="fill_parent" > <ImageView android:id="@+id/returnedimageview" android:layout_width="wrap_content" android:layout_height="wrap_content"></imageview> </LinearLayout>
24 10 CHAPTER 1: Introduction to Android Imaging Figure 1 3. The resulting screen-sized image displayed in our ImageView Image Storage and Metadata Android has a standard way to share data across applications. The classes responsible for this are called content providers. Content providers offer a standard interface for the storage and retrieval of various types of data. The standard content provider for images (as well as audio and video) is the MediaStore. The MediaStore allows the setting of the file in a standard location on the device and has facilities for storing and retrieving metadata about that file. Metadata is data about data; it could include information about the data in the file itself, such as its size and name, but the MediaStore also allows setting for a wide variety of additional data, such as title, description, latitude, and longitude. To start utilizing the MediaStore, let s change our SizedCameraIntent activity so that it uses it for image storage and metadata association instead of storing the image in an arbitrary file on the SD card.
25 CHAPTER 1: Introduction to Android Imaging 11 Obtaining an URI for the Image To obtain the standard location for storage of images, we first need to get a reference to the MediaStore. To do this, we use a content resolver. A content resolver is the means to access a content provider, which the MediaStore is. By passing a specific URI, the content resolver knows to provide an interface to the MediaStore as the content provider. Since we are inserting a new image, the method we are using is insert and the URI that we should use is contained in a constant in the android.provider.mediastore.images.media class called EXTERNAL_CONTENT_URI. This means that we want to store the image on the primary external volume of the device, generally the SD card. If we wanted to store it instead in the internal memory of the device, we could use INTERNAL_CONTENT_URI. Generally, though, for media storage, as images, audio, and video can be rather large in size, you ll want to use the EXTERNAL_CONTENT_URI. The insert call shown previously returns an URI, which we can use to write the image file s binary data to. In our case, as we are doing in the CameraActivity, we want to simply pass that as an extra in the intent that triggers the Camera application. Uri imagefileuri = getcontentresolver().insert( Media.EXTERNAL_CONTENT_URI, new ContentValues()); Intent i = new Intent(android.provider.MediaStore.ACTION_IMAGE_CAPTURE); i.putextra(android.provider.mediastore.extra_output, imagefileuri); startactivityforresult(i, CAMERA_RESULT); You ll notice that we are also passing in a new ContentValues object. The ContentValues object is the metadata that we want to associate with the record when it is created. In the preceding example, we are passing in an empty ContentValues object. Prepopulating Associated Metadata If we wanted to pre-fill the metadata, we would use the put method to add some data into it. ContentValues takes data as name-value pairs. The names are standard and defined as constants in the android.provider.mediastore.images.media class. (Some of the constants are actually located in the android.provider.mediastore.mediacolumns interface, which the Media class implements.) // Save the name and description of an image in a ContentValues map. ContentValues contentvalues = new ContentValues(3); contentvalues.put(media.display_name, "This is a test title"); contentvalues.put(media.description, "This is a test description"); contentvalues.put(media.mime_type, "image/jpeg"); // Add a new record without the bitmap, but with some values set. // insert() returns the URI of the new record. Uri imagefileuri = getcontentresolver().insert(media.external_content_uri, contentvalues);
26 12 CHAPTER 1: Introduction to Android Imaging Again, what is returned by this call is a URI that can be passed to the Camera application via the intent to specify the location that the image should be saved in. If you output this URI via a Log command, it should look something like this: content://media/external/images/media/16 The first thing you might notice is that it looks like a regular URL, such as you would use in a web browser; but instead of starting with something like http, which is the protocol that delivers web pages, it starts with content. In Android, when a URI starts with content, it is one that is used with a content provider (such as MediaStore). Retrieving the Saved Image The same URI obtained previously for saving the image can be used as the means to access the image as well. Instead of passing in the full path to the file to our BitmapFactory, we can instead open an InputStream for the image via the content resolver and pass that to BitmapFactory. Bitmap bmp = BitmapFactory.decodeStream( getcontentresolver().openinputstream(imagefileuri), null, bmpfactoryoptions); Adding Metadata Later If we want to associate more metadata with the image after we have captured it into the MediaStore, we can use the update method of our content resolver. This is very similar to the insert method we used previously, except we are accessing the image file directly with the URI to the image file. // Update the record with Title and Description ContentValues contentvalues = new ContentValues(3); contentvalues.put(media.display_name, "This is a test title"); contentvalues.put(media.description, "This is a test description"); getcontentresolver().update(imagefileuri,contentvalues,null,null); Updating Our CameraActivity to Use MediaStore for Image Storage and to Associate Metadata The following is an update to our previous example, which saves our image in the MediaStore and then presents us with an opportunity to add a title and description. In addition, this version has several UI elements whose visibility is managed based upon the progress of the user in the application. package com.apress.proandroidmedia.ch1.mediastorecameraintent; import java.io.filenotfoundexception; import android.app.activity; import android.content.intent; import android.graphics.bitmap; import android.graphics.bitmapfactory; import android.net.uri;
27 CHAPTER 1: Introduction to Android Imaging 13 import android.os.bundle; import android.util.log; import android.view.view; import android.view.view.onclicklistener; import android.widget.button; import android.widget.edittext; import android.widget.imageview; import android.widget.textview; import android.widget.toast; import android.provider.mediastore.images.media; import android.content.contentvalues; public class MediaStoreCameraIntent extends Activity { final static int CAMERA_RESULT = 0; Uri imagefileuri; // User interface elements, specified in res/layout/main.xml ImageView returnedimageview; Button takepicturebutton; Button savedatabutton; TextView titletextview; TextView descriptiontextview; EditText titleedittext; EditText descriptionedittext; We are including a couple of user interface elements. They are specified as normal in layout/main.xml and their objects are declared in the foregoing public void oncreate(bundle savedinstancestate) { super.oncreate(savedinstancestate); // Set the content view to be what is defined in the res/layout/main.xml file setcontentview(r.layout.main); // Get references to UI elements returnedimageview = (ImageView) findviewbyid(r.id.returnedimageview); takepicturebutton = (Button) findviewbyid(r.id.takepicturebutton); savedatabutton = (Button) findviewbyid(r.id.savedatabutton); titletextview = (TextView) findviewbyid(r.id.titletextview); descriptiontextview = (TextView) findviewbyid(r.id.descriptiontextview); titleedittext = (EditText) findviewbyid(r.id.titleedittext); descriptionedittext = (EditText) findviewbyid(r.id.descriptionedittext); In the standard activity oncreate method, after we call setcontentview, we instantiate the user interface elements that we ll need control over in code. We have to cast each one to the appropriate type after obtaining it via the findviewbyid method. // Set all except takepicturebutton to not be visible initially // View.GONE is invisible and doesn't take up space in the layout returnedimageview.setvisibility(view.gone); savedatabutton.setvisibility(view.gone); titletextview.setvisibility(view.gone); descriptiontextview.setvisibility(view.gone); titleedittext.setvisibility(view.gone); descriptionedittext.setvisibility(view.gone);
28 14 CHAPTER 1: Introduction to Android Imaging Continuing on, we set all of the user interface elements to not be visible and not to take up space in the layout. View.GONE is the constant that can be used in the setvisibility method to do this. The other option, View.INVISIBLE, hides them but they still take up space in the layout. // When the Take Picture Button is clicked takepicturebutton.setonclicklistener(new OnClickListener() { public void onclick(view v) { // Add a new record without the bitmap // returns the URI of the new record imagefileuri = getcontentresolver().insert(media.external_content_uri, new ContentValues()); ); // Start the Camera App Intent i = new Intent(android.provider.MediaStore.ACTION_IMAGE_CAPTURE); i.putextra(android.provider.mediastore.extra_output, imagefileuri); startactivityforresult(i, CAMERA_RESULT); In the OnClickListener for the takepicturebutton, we create the standard intent for the built-in camera and call startactivityforresult. Doing it here rather than directly in the oncreate method makes for a slightly nicer user experience. savedatabutton.setonclicklistener(new OnClickListener() { public void onclick(view v) { // Update the MediaStore record with Title and Description ContentValues contentvalues = new ContentValues(3); contentvalues.put(media.display_name, titleedittext.gettext().tostring()); contentvalues.put(media.description, descriptionedittext.gettext().tostring()); getcontentresolver().update(imagefileuri,contentvalues,null,null); // Tell the user Toast bread = Toast.makeText(MediaStoreCameraIntent.this, "Record Updated", Toast.LENGTH_SHORT); bread.show(); // Go back to the initial state, set Take Picture Button Visible // hide other UI elements takepicturebutton.setvisibility(view.visible); ); returnedimageview.setvisibility(view.gone); savedatabutton.setvisibility(view.gone); titletextview.setvisibility(view.gone); descriptiontextview.setvisibility(view.gone); titleedittext.setvisibility(view.gone); descriptionedittext.setvisibility(view.gone);
29 CHAPTER 1: Introduction to Android Imaging 15 The OnClickListener for the savedatabutton, which is visible once the Camera application has returned an image, does the work of associating the metadata with the image. It takes the values that the user has typed into the various EditText elements and creates a ContentValues object that is used to update the record for this image in the MediaStore. protected void onactivityresult(int requestcode, int resultcode, Intent intent) { super.onactivityresult(requestcode, resultcode, intent); if (resultcode == RESULT_OK) { // The Camera App has returned // Hide the Take Picture Button takepicturebutton.setvisibility(view.gone); // Show the other UI Elements savedatabutton.setvisibility(view.visible); returnedimageview.setvisibility(view.visible); titletextview.setvisibility(view.visible); descriptiontextview.setvisibility(view.visible); titleedittext.setvisibility(view.visible); descriptionedittext.setvisibility(view.visible); // Scale the image int dw = 200; // Make it at most 200 pixels wide int dh = 200; // Make it at most 200 pixels tall try { // Load up the image's dimensions not the image itself BitmapFactory.Options bmpfactoryoptions = new BitmapFactory.Options(); bmpfactoryoptions.injustdecodebounds = true; Bitmap bmp = BitmapFactory.decodeStream(getContentResolver(). openinputstream(imagefileuri), null, bmpfactoryoptions); int heightratio = (int)math.ceil(bmpfactoryoptions.outheight/(float)dh); int widthratio = (int)math.ceil(bmpfactoryoptions.outwidth/(float)dw); Log.v("HEIGHTRATIO",""+heightRatio); Log.v("WIDTHRATIO",""+widthRatio); // If both of the ratios are greater than 1, // one of the sides of the image is greater than the screen if (heightratio > 1 && widthratio > 1) { if (heightratio > widthratio) { // Height ratio is larger, scale according to it bmpfactoryoptions.insamplesize = heightratio; else { // Width ratio is larger, scale according to it bmpfactoryoptions.insamplesize = widthratio;
30 16 CHAPTER 1: Introduction to Android Imaging // Decode it for real bmpfactoryoptions.injustdecodebounds = false; bmp = BitmapFactory.decodeStream(getContentResolver(). openinputstream(imagefileuri), null, bmpfactoryoptions); // Display it returnedimageview.setimagebitmap(bmp); catch (FileNotFoundException e) { Log.v("ERROR",e.toString()); Here is the layout XML file, main.xml that is used in the above example. <?xml version="1.0" encoding="utf-8"?> <LinearLayout xmlns:android=" android:orientation="vertical" android:layout_width="fill_parent" android:layout_height="fill_parent" > <ImageView android:id="@+id/returnedimageview" android:layout_width="wrap_content" android:layout_height="wrap_content"></imageview> <TextView android:layout_width="wrap_content" android:layout_height="wrap_content" android:text="title:" android:id="@+id/titletextview"></textview> <EditText android:layout_height="wrap_content" android:id="@+id/titleedittext" android:layout_width="fill_parent"></edittext> <TextView android:layout_width="wrap_content" android:layout_height="wrap_content" android:text="description" android:id="@+id/descriptiontextview"></textview> <EditText android:layout_height="wrap_content" android:layout_width="fill_parent" android:id="@+id/descriptionedittext"></edittext> <Button android:layout_width="wrap_content" android:layout_height="wrap_content" android:id="@+id/takepicturebutton" android:text="take Picture"></Button> <Button android:layout_width="wrap_content" android:layout_height="wrap_content" android:id="@+id/savedatabutton" android:text="save Data"></Button> </LinearLayout> As in previous examples, the onactivityresult method is triggered when the Camera application returns. The newly created image is decoded into a Bitmap and displayed. In this version, the relevant user interface elements are also managed. Retrieving Images Using the MediaStore One example that shows the power of using shared content providers on Android is the ease with which we can use them to create something like a gallery application. Because the content provider, in this case the MediaStore, is shared between applications, we don t need to actually create a camera application and a means to store images in order to make our own application to view images. Since most
31 CHAPTER 1: Introduction to Android Imaging 17 applications will use the default MediaStore, we can leverage that to build our own gallery application. Selecting from the MediaStore is very straightforward. We use the same URI that we used to create a new record, to select records from it. Media.EXTERNAL_CONTENT_URI The MediaStore and, in fact, all content providers operate in a similar manner to a database. We select records from them and are given a Cursor object, which we can use to iterate over the results. In order to do the selection in the first place, we need to create a string array of the columns we would like returned. The standard columns for images in the MediaStore are represented in the MediaStore.Images.Media class. String[] columns = { Media.DATA, Media._ID, Media.TITLE, Media.DISPLAY_NAME ; To perform the actual query, we can use the activity managedquery method. The first argument is the URI, followed by the array of column names, followed by a limiting WHERE clause, any arguments for the WHERE clause, and, lastly, an ORDER BY clause. The following would select records that were created within the last hour and order them oldest to most recent. First we create a variable called onehourago, which holds the number of seconds elapsed from January 1, 1970 as of one hour ago. System.currenTimeMillis() returns the number of milliseconds from the same date, so dividing by 1000 gives us the number of seconds. If we subtract 60 minutes * 60 seconds, we ll get the value as of one hour ago. long onehourago = System.currentTimeMillis()/ (60 * 60); We then place that value in an array of strings that we can use as the arguments for the WHERE clause. String[] wherevalues = {""+onehourago; Then we choose the columns we want returned. String[] columns = { Media.DATA, Media._ID, Media.TITLE, Media.DISPLAY_NAME, Media.DATE_ADDED ; And finally we perform the query. The WHERE clause has a?, which will get substituted with the value in the next parameter. If there are multiple?, there must be multiple values in the array passed in. The ORDER BY clause used here specifies that the data returned will be ordered by the date added in ascending order. cursor = managedquery(media.external_content_uri, columns, Media.DATE_ADDED + " >?", wherevalues, Media.DATE_ADDED + " ASC"); You can, of course, pass in null for the last three arguments if you want all records returned. Cursor cursor = managedquery(media.external_content_uri, columns, null, null, null); The cursor returned can tell us the index of each of the columns as selected.
32 18 CHAPTER 1: Introduction to Android Imaging displaycolumnindex = cursor.getcolumnindexorthrow(mediastore.images.media.data); We need the index in order to select that field out of the cursor. First we make sure that the cursor is valid and has some results by calling the movetofirst method. This method will be false if the cursor isn t holding any results. We use one of several methods in the Cursor class to select the actual data. The method we choose is dependent on what type the data is, getstring for strings, getint for integers, and so on. if (cursor.movetofirst()) { String displayname = cursor.getstring(displaycolumnindex); Creating an Image Viewing Application What follows is a full example that queries the MediaStore to find images and presents them to the user one after the other in the form of a slideshow. package com.apress.proandroidmedia.ch1.mediastoregallery; import android.app.activity; import android.database.cursor; import android.graphics.bitmap; import android.graphics.bitmapfactory; import android.os.bundle; import android.provider.mediastore; import android.provider.mediastore.images.media; import android.util.log; import android.view.view; import android.view.view.onclicklistener; import android.widget.imagebutton; import android.widget.textview; public class MediaStoreGallery extends Activity { public final static int DISPLAYWIDTH = 200; public final static int DISPLAYHEIGHT = 200; Instead of using the size of the screen to load and display the images, we ll use the foregoing constants to decide how large to display them. TextView titletextview; ImageButton imagebutton; In this example, we are using an ImageButton instead of an ImageView. This gives us both the functionality of a Button (which can be clicked) and an ImageView (which can display an image). Cursor cursor; Bitmap bmp; String imagefilepath; int filecolumn; int titlecolumn; int public void oncreate(bundle savedinstancestate) {
33 CHAPTER 1: Introduction to Android Imaging 19 super.oncreate(savedinstancestate); setcontentview(r.layout.main); titletextview = (TextView) this.findviewbyid(r.id.titletextview); imagebutton = (ImageButton) this.findviewbyid(r.id.imagebutton); Here we specify which columns we want returned. This must be in the form of an array of strings. We pass that array into the managedquery method on the next line. String[] columns = { Media.DATA, Media._ID, Media.TITLE, Media.DISPLAY_NAME ; cursor = managedquery(media.external_content_uri, columns, null, null, null); We ll need to know the index for each of the columns we are looking to get data out of from the Cursor object. In this example, we are switching from Media.DATA to MediaStore.Images.Media.DATA. This is just to illustrate that they are the same. Media.DATA is just shorthand that we can use since we have an import statement that encompasses it: android.provider.mediastore.images.media. filecolumn = cursor.getcolumnindexorthrow(mediastore.images.media.data); titlecolumn = cursor.getcolumnindexorthrow(mediastore.images.media.title); displaycolumn = cursor.getcolumnindexorthrow(mediastore.images.media.display_name); After we run the query and have a resulting Cursor object, we call movetofirst on it to make sure that it contains results. if (cursor.movetofirst()) { //titletextview.settext(cursor.getstring(titlecolumn)); titletextview.settext(cursor.getstring(displaycolumn)); imagefilepath = cursor.getstring(filecolumn); bmp = getbitmap(imagefilepath); // Display it imagebutton.setimagebitmap(bmp); We then specify a new OnClickListener for imagebutton, which calls the movetonext method on the Cursor object. This iterates through the result set, pulling up and displaying each image that was returned. imagebutton.setonclicklistener( new OnClickListener() { public void onclick(view v) { if (cursor.movetonext()) { //titletextview.settext(cursor.getstring(titlecolumn)); titletextview.settext(cursor.getstring(displaycolumn)); ); imagefilepath = cursor.getstring(filecolumn); bmp = getbitmap(imagefilepath); imagebutton.setimagebitmap(bmp);
34 20 CHAPTER 1: Introduction to Android Imaging Here is a method called getbitmap, which encapsulates the image scaling and loading that we need to do in order to display these images without running into memory problems as discussed earlier in the chapter. private Bitmap getbitmap(string imagefilepath) { // Load up the image's dimensions not the image itself BitmapFactory.Options bmpfactoryoptions = new BitmapFactory.Options(); bmpfactoryoptions.injustdecodebounds = true; Bitmap bmp = BitmapFactory.decodeFile(imageFilePath, bmpfactoryoptions); int heightratio = (int) Math.ceil(bmpFactoryOptions.outHeight / (float) DISPLAYHEIGHT); int widthratio = (int) Math.ceil(bmpFactoryOptions.outWidth / (float) DISPLAYWIDTH); Log.v("HEIGHTRATIO", "" + heightratio); Log.v("WIDTHRATIO", "" + widthratio); // If both of the ratios are greater than 1, one of the sides of // the image is greater than the screen if (heightratio > 1 && widthratio > 1) { if (heightratio > widthratio) { // Height ratio is larger, scale according to it bmpfactoryoptions.insamplesize = heightratio; else { // Width ratio is larger, scale according to it bmpfactoryoptions.insamplesize = widthratio; // Decode it for real bmpfactoryoptions.injustdecodebounds = false; bmp = BitmapFactory.decodeFile(imageFilePath, bmpfactoryoptions); return bmp; The following is the layout XML that goes along with the foregoing activity. It should be put in the res/layout/main.xml file. <?xml version="1.0" encoding="utf-8"?> <LinearLayout xmlns:android=" android:orientation="vertical" android:layout_width="fill_parent" android:layout_height="fill_parent" > <ImageButton android:layout_width="wrap_content" android:layout_height="wrap_content" android:id="@+id/imagebutton"></imagebutton> <TextView android:layout_width="fill_parent" android:layout_height="wrap_content" android:id="@+id/titletextview" android:text="image Title"/> </LinearLayout>
35 CHAPTER 1: Introduction to Android Imaging 21 Internal Metadata EXIF, which stands for exchangeable image file format, is a standard way of saving metadata within an image file. Many digital cameras and desktop applications support the use of EXIF data. Since EXIF data is actually a part of the file, it shouldn t get lost in the transfer of the file from one place to another. For instance, when copying a file from the SD card of the Android device to a home computer, this data would remain intact. If you open the file in an application such as iphoto, the data will be present. In general, EXIF data is very technically orientated; most of the tags in the standard relate to data about the capturing of the image itself, such as ExposureTime and ShutterSpeedValue. There are some tags, though, that make sense for us to consider filling in or modifying. Some of these might include the following: UserComment: A comment generated by the user ImageDescription: The title Artist: Creator or taker of image Copyright: Copyright holder of image Software: Software used to create image Fortunately, Android provides us a nice means to both read and write EXIF data. The main class for doing so is ExifInterface. Here s how to use ExifInterface to read specific EXIF data from an image file: ExifInterface ei = new ExifInterface(imageFilePath); String imagedescription = ei.getattribute("imagedescription"); if (imagedescription!= null) { Log.v("EXIF", imagedescription); Here is how to save EXIF data to an image file using ExifInterface: ExifInterface ei = new ExifInterface(imageFilePath); ei.setattribute("imagedescription","something New"); ExifInterface includes a set of constants that define the typical set of data that is automatically included in captured images by the Camera application. The latest version of the EXIF specification is version 2.3 from April It is available online here: Summary Throughout this chapter, we looked at the basics of image capture and storage on Android. We saw how powerful using the built-in Camera application on Android could be and how to effectively leverage its capabilities through an intent. We saw that the
36 22 CHAPTER 1: Introduction to Android Imaging Camera application offers a nice and consistent interface for adding image capture capabilities into any Android application. We also looked at the need to be conscious of memory usage when dealing with large images. We learned that the BitmapFactory class helps us load scaled versions of an image in order to conserve memory. The need to pay attention to memory reminds us that mobile phones are not desktop computers with seemingly limitless memory. We went over using Android s built-in content provider for Images, the MediaStore. We learned how to use it to save images to a standard location on the device as well as how to query it to quickly build applications that leverage already captured images. Finally we looked at how we can associate certain metadata with images with a standard called EXIF, which is transportable and used in a variety of devices and software applications. This should give us a great starting point for exploring what more we can do with media on Android. I am looking forward to it!
37 23 Chapter 2 Building Custom Camera Applications In the last chapter, we looked at how we can leverage Android s built-in Camera application to provide a ready-made photo capture component in any other application. While this provides a standard interface to the end user and is straightforward for us the programmers, it doesn t provide us with much in the way of flexibility. For instance, if we wanted our photo capture application to support time-lapse photography, we couldn t easily do that using the built-in application. Fortunately, Android doesn t limit us to just using the built-in applications for accessing the hardware camera. We have as much access to the underlying hardware and available methods as the Camera application itself, which allows us to use those capabilities in any type of application we would like. In this chapter, we ll explore building a photo-taking application utilizing the underlying Camera class and learn how to exploit the capabilities we are given. We ll go through the steps required to build a few different applications: A straightforward point and shoot photo app A countdown-style timer A time-lapse photo-taking application Using the Camera Class The Camera class in Android is what we use to access the camera hardware on the device. It allows us to actually capture an image, and through its nested Camera.Parameters class, we can change set various attributes, such as whether the flash should be activated and what value the white balance should be set to. 23
38 24 CHAPTER 2: Building Custom Camera Applications Camera Permissions In order to use the Camera class to capture an image, we need to specify in our AndroidManifest.xml file that we require the CAMERA permission. <uses-permission android:name="android.permission.camera" /> Preview Surface Also before we can get started using the camera, we need to create some type of Surface for the Camera to draw viewfinder or preview images on. A Surface is an abstract class in Android representing a place to draw graphics or images. One straightforward way to provide a drawing Surface is to use the SurfaceView class. SurfaceView is a concrete class providing a Surface within a standard View. To specify a SurfaceView in our layout, we simply use the <SurfaceView /> element within any normal layout XML. Here is a basic layout that just implements a SurfaceView within a LinearLayout for a camera preview. <?xml version="1.0" encoding="utf-8"?> <LinearLayout xmlns:android=" android:orientation="vertical" android:layout_width="fill_parent" android:layout_height="fill_parent" > <SurfaceView android:id="@+id/cameraview" android:layout_width="fill_parent" android:layout_height="fill_parent"></surfaceview> </LinearLayout> In our code, for the purposes of using this SurfaceView with the Camera class, we ll need to add a SurfaceHolder to the mix. The SurfaceHolder class can act as a monitor on our Surface, giving us an interface through callbacks to let us know when the Surface is created, destroyed, or changed. The SurfaceView class conveniently gives us a method, getholder, to obtain a SurfaceHolder for its Surface. Here is a snippet of code that accesses the SurfaceView as declared in the layout XML and obtains a SurfaceHolder from it. It also sets the Surface to be a push type of Surface, which means that the drawing buffers are maintained external to the Surface itself. In this case, the buffers are managed by the Camera class. A push type of Surface is required for the Camera preview. SurfaceView cameraview = (CameraView) this.findviewbyid(r.id.cameraview); SurfaceHolder surfaceholder = cameraview.getholder(); surfaceholder.settype(surfaceholder.surface_type_push_buffers); Additionally, we ll want to implement SurfaceHolder.Callback in our activity. This allows our activity to be notified when the Surface is created, when it changes and when it is destroyed. To implement the Callback, we ll add the following methods. public void surfacechanged(surfaceholder holder, int format, int w, int h) { public void surfacecreated(surfaceholder holder) { public void surfacedestroyed(surfaceholder holder) {
39 CHAPTER 2: Building Custom Camera Applications 25 To finish up, we ll need to tell our SurfaceHolder to use this activity as the Callback handler. surfaceholder.addcallback(this); Our activity should now look something this. package com.apress.proandroidmedia.ch2.snapshot; import android.app.activity; import android.os.bundle; import android.view.surfaceholder; import android.view.surfaceview; public class SnapShot extends Activity implements SurfaceHolder.Callback { SurfaceView cameraview; SurfaceHolder public void oncreate(bundle savedinstancestate) { super.oncreate(savedinstancestate); setcontentview(r.layout.main); cameraview = (SurfaceView) this.findviewbyid(r.id.cameraview); surfaceholder = cameraview.getholder(); surfaceholder.settype(surfaceholder.surface_type_push_buffers); surfaceholder.addcallback(this); public void surfacechanged(surfaceholder holder, int format, int w, int h) { public void surfacecreated(surfaceholder holder) { public void surfacedestroyed(surfaceholder holder) { Implementing the Camera Now that we have the activity and preview Surface all set up, we are ready to start using the actual Camera object. When the Surface is created, which will trigger calling the surfacecreated method in our code due to the SurfaceHolder.Callback, we can obtain a Camera object by calling the static open method on the Camera class. Camera camera; public void surfacecreated(surfaceholder holder) { camera = Camera.open(); We ll want to follow that up with setting the preview display to the SurfaceHolder we are using, which is provided to our method through the callback. This method needs to be wrapped in a try catch block as it can throw an IOException. If this happens, we ll want
40 26 CHAPTER 2: Building Custom Camera Applications to release the camera as we could tie up the camera hardware resources for other applications if we don t. try { camera.setpreviewdisplay(holder); catch (IOException exception) { camera.release(); Finally, we ll want to start the camera preview. camera.startpreview(); Likewise, in surfacedestroyed, we ll want to release the camera as well. We ll first call stoppreview, just to make sure everything cleans up as it should. public void surfacedestroyed(surfaceholder holder) { camera.stoppreview(); camera.release(); Running this code, you ll probably notice something strange with the preview. It is rotating the preview image 90 degrees counter-clockwise as shown in Figure 2 1. Figure 2 1. The camera preview rotated 90 degrees
41 CHAPTER 2: Building Custom Camera Applications 27 The reason this rotation is happening is that the Camera assumes the orientation to be horizontal or landscape. The easiest way to correct the rotation is to make our activity appear in landscape mode. To do this, we can add the following code in our activity s oncreate public void oncreate(bundle savedinstancestate) { super.oncreate(savedinstancestate); setrequestedorientation(activityinfo.screen_orientation_landscape); Now our Camera preview appears correctly as illustrated in Figure 2 2. Unfortunately, our application is now stuck in landscape mode. Figure 2 2. The camera preview in landscape Setting Camera Parameters As previously mentioned, the Camera class has a nested Camera.Parameters class. This class has a series of important attributes or settings that can be used to change how the Camera operates. One of these that would help us right now is a way to deal with the rotation/landscape issue we have in the preview. The Parameters to be used by the Camera can be modified as follows: Camera.Parameters parameters = camera.getparameters(); parameters.set("some parameter", "some value"); // or parameters.set("some parameter", some_int); camera.setparameters(parameters); There are two different generic Parameters.set methods. The first takes a string for the parameter name and value, and the second takes a string for the name but the value is an integer.
42 28 CHAPTER 2: Building Custom Camera Applications Setting the Parameters should be done in the surfacecreated method right after the Camera is created and its preview Surface specified. Here is how we can use Parameters to request that the Camera be used with a portrait orientation rather than landscape. public void surfacecreated(surfaceholder holder) { camera = Camera.open(); try { Camera.Parameters parameters = camera.getparameters(); if (this.getresources().getconfiguration().orientation!= Configuration.ORIENTATION_LANDSCAPE) { // This is an undocumented although widely known feature parameters.set("orientation", "portrait"); // For Android 2.2 and above //camera.setdisplayorientation(90); // Uncomment for Android 2.0 and above //parameters.setrotation(90); else { // This is an undocumented although widely known feature parameters.set("orientation", "landscape"); // For Android 2.2 and above //camera.setdisplayorientation(0); // Uncomment for Android 2.0 and above //parameters.setrotation(0); camera.setparameters(parameters); camera.setpreviewdisplay(holder); catch (IOException exception) { camera.release(); Log.v(LOGTAG,exception.getMessage()); camera.startpreview(); The foregoing code first checks the device configuration (through a call to Context.getResources().getConfiguration()) to see what the current orientation is. If the orientation is not landscape, it sets the Camera.Parameters orientation to be portrait. Additionally, the Camera.Parameters setrotation method is called, and 90 degrees is passed in. This method, which is available in API level 5 (version 2.0) and higher, does not actually do any rotation; rather, it tells the Camera to specify in the EXIF data that the image should be rotated 90 degrees on display. If this isn t included, when you view this image in other applications, it would likely be displayed sideways.
43 CHAPTER 2: Building Custom Camera Applications 29 NOTE: The method shown for modifying the Camera s rotation by using Camera.Parameters is for use with Android version 2.1 and earlier. In Android 2.2, a new method on the Camera class, setdisplayorientation(int degrees), was introduced. This method takes in an integer representing the degrees the image should be rotated. The only valid degrees are 0, 90, 180, 270. Most parameters that can or should be modified have specific methods associated with them. As we can see with the setrotation method, they follow the Java getter and setter design pattern. For instance, the flash mode of the Camera can be set with setflashmode(camera.parameters.flash_mode_auto) and the current value can be gotten with getflashmode() rather than having to be done through the generic Parameters.set method. Starting with Android 2.0, one fun parameter that we can use for demonstration allows us to change effects. The getter and setter are getcoloreffect and setcoloreffect. There is also a getsupportedcoloreffects method, which returns a List of String objects with the various effects that are supported on the specific device. In fact, this method exists for all of the parameters that have getter and setter methods and should be used to ensure that the capability requested is available before being used. Camera.Parameters parameters = camera.getparameters(); List<String> coloreffects = parameters.getsupportedcoloreffects(); Iterator<String> cei = coloreffects.iterator(); while (cei.hasnext()) { String currenteffect = cei.next(); Log.v("SNAPSHOT","Checking " + currenteffect); if (currenteffect.equals(camera.parameters.effect_solarize)) { Log.v("SNAPSHOT","Using SOLARIZE"); parameters.setcoloreffect(camera.parameters.effect_solarize); break; Log.v("SNAPSHOT","Using Effect: " + parameters.getcoloreffect()); camera.setparameters(parameters); In the foregoing code, we first query the Camera.Parameters object to see what effects are supported through the getsupportedcoloreffect method. We then use an Iterator to go through the List of effects and see if any of them match the one we want, in this case Camera.Parameters.EFFECT_SOLARIZE. If it appears in the list, it is supported and we can go ahead and call setcoloreffect on the Camera.Parameters object, passing in the solarize constant. Figure 2 3 shows the Camera.Parameters.EFFECT_SOLARIZE in action.
44 30 CHAPTER 2: Building Custom Camera Applications Figure 2 3. Solarized preview image from the camera The other possibilities are also listed as constants within the Camera.Parameters class: EFFECT_NONE EFFECT_MONO EFFECT_NEGATIVE EFFECT_SOLARIZE EFFECT_SEPIA EFFECT_POSTERIZE EFFECT_WHITEBOARD EFFECT_BLACKBOARD EFFECT_AQUA Similar constants exist for antibanding, flash mode, focus mode, scene mode, and white balance. Changing the Camera Preview Size Another particularly useful setting available in Camera.Parameters is the ability to set a preview size. As with other settings, we ll first want to query the parameters object and
45 CHAPTER 2: Building Custom Camera Applications 31 get the supported values. Having gotten this list of sizes, we can go through it to make sure the size we want is supported before we set it. In this example, we aren t specifying an exact size that we want, rather choosing a size that is close to but no larger than a couple of constants. Figure 2 4 shows the output of this example.... public static final int LARGEST_WIDTH = 200; public static final int LARGEST_HEIGHT= 200;... As with all Camera.Parameters, we ll want to get and set them in surfacecreated after we have opened the camera and set its preview display Surface. public void surfacecreated(surfaceholder holder) { camera = Camera.open(); try { camera.setpreviewdisplay(holder); Camera.Parameters parameters = camera.getparameters(); We ll keep track of the closest values that are under our constant in these two variables: int bestwidth = 0; int bestheight = 0; Then we ll get the list of all of the supported sizes on our device. This returns a list of Camera.Size objects that we can loop through. List<Camera.Size> previewsizes = parameters.getsupportedpreviewsizes(); if (previewsizes.size() > 1) { Iterator<Camera.Size> cei = previewsizes.iterator(); while (cei.hasnext()) { Camera.Size asize = cei.next(); If the current size in the list is larger than our saved best sizes and smaller than or equal to our LARGEST_WIDTH and LARGEST_HEIGHT constants, then we save that height and width in our bestwidth and bestheight variables and continue checking. Log.v("SNAPSHOT","Checking " + asize.width + " x " + asize.height); if (asize.width > bestwidth && asize.width <= LARGEST_WIDTH && asize.height > bestheight && asize.height <= LARGEST_HEIGHT) { // So far it is the biggest without going over the screen dimensions bestwidth = asize.width; bestheight = asize.height; After we have finished going through the supported sizes, we make sure we got something out. If our bestheight and bestwidth variables are equal to 0, then we didn t find anything that matched our needs, or there is only one supported size and we shouldn t take any action. If, on the other-hand, they have values, we ll call setpreviewsize with the bestwidth and bestheight variables on the Camera.Parameters object.
46 32 CHAPTER 2: Building Custom Camera Applications Additionally, we want to tell our camera preview SurfaceView object, cameraview, to display at that size as well. If we don t do this, SurfaceView won t change sizes and the preview image from the camera will be either distorted or very low quality. if (bestheight!= 0 && bestwidth!= 0) { Log.v("SNAPSHOT", "Using " + bestwidth + " x " + bestheight); parameters.setpreviewsize(bestwidth, bestheight); cameraview.setlayoutparams(new LinearLayout.LayoutParams( bestwidth, bestheight)); camera.setparameters(parameters); After we set the parameters, all that remains is to close out the surfacecreated method. catch (IOException exception) { camera.release(); Figure 2 4. Camera preview with small preview size Capturing and Saving an Image To capture an image with the Camera class, we have to call the takepicture method. This method takes in three or four arguments, all of which are Callback methods. The simplest form of the takepicture method is to have all of the arguments be null. Unfortunately, while a picture would be captured, no reference to it will be available. At the very least, one of the callback methods should be implemented. The safest one is Camera.PictureCallback.onPictureTaken. This is guaranteed to be called and is called when the compressed image is available. To utilize this, we ll make our activity implement Camera.PictureCallback and add an onpicturetaken method. public class SnapShot extends Activity implements SurfaceHolder.Callback, Camera.PictureCallback { public void onpicturetaken(byte[] data, Camera camera) {
47 CHAPTER 2: Building Custom Camera Applications 33 The onpicturetaken method has two arguments; the first is a byte array of the actual JPEG image data. The second is a reference to the Camera object that captured the image. Since we are handed the actual JPEG data, we simply need to write it to disk somewhere in order to save it. As we already know, it is a good idea to leverage the MediaStore for specifying its location and metadata. When our onpicturetaken method is called, we can call startpreview on the Camera object. The preview had been automatically paused when the takepicture method was called, and this method tells us that it is now safe to be restarted. public void onpicturetaken(byte[] data, Camera camera) { Uri imagefileuri = getcontentresolver().insert(media.external_content_uri, new ContentValues()); try { OutputStream imagefileos = getcontentresolver().openoutputstream(imagefileuri); imagefileos.write(data); imagefileos.flush(); imagefileos.close(); catch (FileNotFoundException e) { catch (IOException e) { camera.startpreview(); In the foregoing snippet, we are inserting a new record into the MediaStore and given a URI in return. This URI is what we can subsequently use to obtain an OutputStream to write the JPEG data to. This creates a file in the location specified by the MediaStore and links it to the new record. If we wanted to update the metadata stored in the MediaStore record later, we can update the record with a new ContentValues object as described in Chapter 1. ContentValues contentvalues = new ContentValues(3); contentvalues.put(media.display_name, "This is a test title"); contentvalues.put(media.description, "This is a test description"); getcontentresolver().update(imagefileuri,contentvalues,null,null); Last, we ll have to actually call Camera.takePicture. To do this, let s make the preview screen be clickable, and in the onclick method, we ll take the picture. We ll make our activity implement an OnClickListener and set our SurfaceView s onclicklistener to be the activity itself. We ll then make our SurfaceView be clickable with setclickable(true). Additionally we ll need to make the SurfaceView be focusable. A SurfaceView by default isn t focusable, so we ll have to explicitly set that with setfocusable(true). Also, when we are in touch mode, focus is generally disabled, so we ll have to explicitly set that not to happen with setfocusintouchmode(true). public class SnapShot extends Activity implements OnClickListener, SurfaceHolder.Callback, Camera.PictureCallback {...
48 34 CHAPTER 2: Building Custom Camera Applications public void oncreate(bundle savedinstancestate) {... cameraview.setfocusable(true); cameraview.setfocusableintouchmode(true); cameraview.setclickable(true); cameraview.setonclicklistener(this); public void onclick(view v) { camera.takepicture(null, null, null, this); Other Camera Callback Methods Aside from Camera.PictureCallback, there are a few others that are worth mentioning. Camera.PreviewCallback: Defines a method, onpreviewframe(byte[] data, Camera camera), which is called when preview frames are available. A byte array that holds the current pixels of the image may be passed in. There are three different ways that this callback can be used on a Camera object. setpreviewcallback(camera.previewcallback): Registering a Camera.PreviewCallback with this method ensures that the onpreviewframe method is called whenever a new preview frame is available and displayed on the screen. The data byte array that is passed into the onpreviewframe method will most likely be in YUV format. Unfortunately Android 2.2 is the first version to have a YUV format decoder (YuvImage); in previous versions, decoding has to be done by hand. setoneshotpreviewcallback(camera.previewcallback): Registering a Camera.PreviewCallback with this method on the Camera object causes the onpreviewframe to be called once, when the next preview image is available. Again, the preview image data passed to the onpreviewframe method will most likely be in the YUV format. This can be determined by checking the result of Camera. getparameters().getpreviewformat() with the constants in ImageFormat. setpreviewcallbackwithbuffer(camera.previewcallback): Introduced in Android 2.2, this method works in the same manner as the normal setpreviewcallback but requires us to specify a byte array that will be used as a buffer for the preview image data. This is done to allow us the ability to better manage the memory that will be used when dealing with preview images. Camera.AutoFocusCallback: Defines a method, onautofocus, which is called when an auto-focus activity has completed. Auto-focus may be triggered by calling the autofocus method on the Camera object, passing in an instance of this callback interface.
49 CHAPTER 2: Building Custom Camera Applications 35 Camera.ErrorCallback: Defines an onerror method, which is called when a Camera error occurs. There are two constants that can be compared with the passed-in error code: CAMERA_ERROR_UNKNOWN and CAMERA_ERROR_SERVER_DIED. Camera.OnZoomChangeListener: Defines a method, onzoomchange, which is called when a smooth zoom (slow zoom in or out) is in progress or completed. This class and method were introduced in Android 2.2 (API level 8). Camera.ShutterCallback: Defines a method, onshutter, which is called at the moment an image is captured. Putting It All Together Let s go through the entire example. The following code is written to run on Android 2.2 and higher, but with minor changes, it should run on versions 1.6 and higher. The sections that require higher than 1.6 are noted with comments. package com.apress.proandroidmedia.ch2.snapshot; import java.io.filenotfoundexception; import java.io.ioexception; import java.io.outputstream; import java.util.iterator; import java.util.list; import android.app.activity; import android.content.contentvalues; import android.content.res.configuration; import android.hardware.camera; import android.net.uri; import android.os.bundle; import android.provider.mediastore.images.media; import android.util.log; import android.view.surfaceholder; import android.view.surfaceview; import android.view.view; import android.view.view.onclicklistener; import android.widget.toast; public class SnapShot extends Activity implements OnClickListener, SurfaceHolder.Callback, Camera.PictureCallback { SurfaceView cameraview; SurfaceHolder surfaceholder; Camera public void oncreate(bundle savedinstancestate) { super.oncreate(savedinstancestate); setcontentview(r.layout.main); cameraview = (SurfaceView) this.findviewbyid(r.id.cameraview);
50 36 CHAPTER 2: Building Custom Camera Applications surfaceholder = cameraview.getholder(); surfaceholder.settype(surfaceholder.surface_type_push_buffers); surfaceholder.addcallback(this); cameraview.setfocusable(true); cameraview.setfocusableintouchmode(true); cameraview.setclickable(true); cameraview.setonclicklistener(this); public void onclick(view v) { camera.takepicture(null, null, this); We follow this up with the onpicturetaken method as described earlier. public void onpicturetaken(byte[] data, Camera camera) { Uri imagefileuri = getcontentresolver().insert(media.external_content_uri, new ContentValues()); try { OutputStream imagefileos = getcontentresolver().openoutputstream(imagefileuri); imagefileos.write(data); imagefileos.flush(); imagefileos.close(); catch (FileNotFoundException e) { Toast t = Toast.makeText(this,e.getMessage(), Toast.LENGTH_SHORT); t.show(); catch (IOException e) { Toast t = Toast.makeText(this,e.getMessage(), Toast.LENGTH_SHORT); t.show(); camera.startpreview(); Last, we need the various SurfaceHolder.Callback methods in which we set up the Camera object. public void surfacechanged(surfaceholder holder, int format, int w, int h) { camera.startpreview(); public void surfacecreated(surfaceholder holder) { camera = Camera.open(); try { camera.setpreviewdisplay(holder); Camera.Parameters parameters = camera.getparameters(); if (this.getresources().getconfiguration().orientation!= Configuration.ORIENTATION_LANDSCAPE) { parameters.set("orientation", "portrait"); // For Android Version 2.2 and above camera.setdisplayorientation(90); // For Android Version 2.0 and above parameters.setrotation(90);
51 CHAPTER 2: Building Custom Camera Applications 37 // Effects are for Android Version 2.0 and higher List<String> coloreffects = parameters.getsupportedcoloreffects(); Iterator<String> cei = coloreffects.iterator(); while (cei.hasnext()) { String currenteffect = cei.next(); if (currenteffect.equals(camera.parameters.effect_solarize)) { parameters.setcoloreffect(camera.parameters.effect_solarize); break; // End Effects for Android Version 2.0 and higher camera.setparameters(parameters); catch (IOException exception) { camera.release(); public void surfacedestroyed(surfaceholder holder) { camera.stoppreview(); camera.release(); // End the Activity That takes care of our Snapshot activity. Here is the layout XML that is in use by it. It belongs in res/layout/main.xml. <?xml version="1.0" encoding="utf-8"?> <LinearLayout xmlns:android=" android:orientation="vertical" android:layout_width="fill_parent" android:layout_height="fill_parent" > <SurfaceView android:id="@+id/cameraview" android:layout_width="fill_parent" android:layout_height="fill_parent"></surfaceview> </LinearLayout> Last, we need to add the CAMERA permission to our AndroidManifest.xml file. Here is the entire manifest. <?xml version="1.0" encoding="utf-8"?> <manifest xmlns:android=" package="com.apress.proandroidmedia.ch2.snapshot" android:versioncode="1" android:versionname="1.0"> <application android:icon="@drawable/icon" android:label="@string/app_name"> <activity android:name=".snapshot" android:label="@string/app_name"> <intent-filter> <action android:name="android.intent.action.main" /> <category android:name="android.intent.category.launcher" /> </intent-filter> </activity>
52 38 CHAPTER 2: Building Custom Camera Applications </application> <uses-sdk android:minsdkversion="8" /> <uses-permission android:name="android.permission.camera"></uses-permission> </manifest> That should cover the basics of building a custom camera-based application. Next, let s look at how we can extend this application, implementing features that don t exist in the built-in camera application. Extending the Custom Camera Application In my opinion, the built-in camera application on Android is missing a few essential features. One of those is the ability to take a picture after a small amount of time, say 10 or 30 seconds. This feature is generally useful with a camera that can be mounted on a tripod. One thing it enables is the ability for a photographer to set up a shot, set the timer, and then run into the shot. While this isn t something you would often do with a mobile phone, I do think it would be useful in certain situations. For example, I would love to have this feature when want to take a picture of both someone I am with and myself. Currently when I try to do so, I have a difficult time, as I cannot see the touchscreen interface because it is facing away from me. I fumble around, pushing the screen in various spots, hoping that I hit the shutter button. Building a Timer-Based Camera App To rectify the situation just described, we can add a time delay to the taking of the picture. Let s update our SnapShot example so that picture is taken ten seconds after pushing a button. In order to accomplish this, we ll need to use something like a java.util.timer. Unfortunately, in Android, using a Timer creates some complications as it introduces a separate thread. To have separate threads interact with the UI, we need to use a Handler to cause an action to occur on the main thread. The other use of a Handler is to schedule something to happen in the future. This capability of a Handler makes using the Timer unnecessary. To create a Handler that will execute something in the future, we simply construct a generic one: Handler timerhandler = new Handler(); We then have to create a Runnable. This Runnable will contain within its run method the action to happen later. In our case, we want this action to occur ten seconds later and trigger the taking of the picture: Runnable timertask = new Runnable() { public void run() { camera.takepicture(null,null,null,timersnapshot.this);
53 CHAPTER 2: Building Custom Camera Applications 39 ; That should cover it. Now when we push a button, we simply need to schedule it: timerhandler.postdelayed(timertask, 10000); This tells the timerhandler to call our timertask method 10 seconds (10000 milliseconds) in the future. In the following example, we are creating a Handler and having it call a method every second. In this way, we can provide a countdown on the screen to the user. package com.apress.proandroidmedia.ch2.timersnapshot; import java.io.filenotfoundexception; import java.io.ioexception; import java.io.outputstream; import java.util.iterator; import java.util.list; import android.app.activity; import android.content.contentvalues; import android.content.res.configuration; import android.hardware.camera; import android.net.uri; import android.os.bundle; import android.os.handler; import android.provider.mediastore.images.media; import android.util.log; import android.view.surfaceholder; import android.view.surfaceview; import android.view.view; import android.view.view.onclicklistener; import android.widget.button; import android.widget.textview; import android.widget.toast; public class TimerSnapShot extends Activity implements OnClickListener, SurfaceHolder.Callback, Camera.PictureCallback { SurfaceView cameraview; SurfaceHolder surfaceholder; Camera camera; This activity is very similar to our SnapShot activity. We are going to add a Button to trigger the start of countdown and a TextView to display the countdown. Button startbutton; TextView countdowntextview; We ll also need a Handler, in this case timerupdatehandler, a Boolean to help us keep track of whether the timer has started (timerrunning), and we ll have an integer (currenttime) that will keep track of the countdown. Handler timerupdatehandler; boolean timerrunning = false; int currenttime = 10;
54 40 CHAPTER 2: Building Custom Camera public void oncreate(bundle savedinstancestate) { super.oncreate(savedinstancestate); setcontentview(r.layout.main); cameraview = (SurfaceView) this.findviewbyid(r.id.cameraview); surfaceholder = cameraview.getholder(); surfaceholder.settype(surfaceholder.surface_type_push_buffers); surfaceholder.addcallback(this); Next, we ll obtain references to the new UI elements (defined in the layout XML) and make our activity be the OnClickListener for the Button. We can do this because our activity implements OnClickListener. countdowntextview = (TextView) findviewbyid(r.id.countdowntextview); startbutton = (Button) findviewbyid(r.id.countdownbutton); startbutton.setonclicklistener(this); The last thing we ll do in our oncreate method is instantiate our Handler object. timerupdatehandler = new Handler(); Our onclick method will be called when the startbutton Button is pressed. We ll make sure the timer routine isn t already running by checking our timerrunning Boolean, and if it isn t, we ll call timerupdatetask Runnable (described here) without delay through our Handler object, timerupdatehandler. public void onclick(view v) { if (!timerrunning) { timerrunning = true; timerupdatehandler.post(timerupdatetask); Here is our Runnable called timerupdatetask. This is the object that contains the run method that will be triggered by our timerupdatehandler object. private Runnable timerupdatetask = new Runnable() { public void run() { If the currenttime, the integer holding our countdown, is greater than 1, we ll decrement it and schedule the Handler call again in 1 second. if (currenttime > 1) { currenttime--; timerupdatehandler.postdelayed(timerupdatetask, 1000); else { If currenttime isn t greater than 1, we ll actually trigger the camera to take the picture and reset all of our tracking variables. camera.takepicture(null,null,timersnapshot.this); timerrunning = false;
55 CHAPTER 2: Building Custom Camera Applications 41 currenttime = 10; No matter what, we ll update the TextView to display the current time remaining before the picture is taken. ; countdowntextview.settext(""+currenttime); The rest of the activity is essentially the same as the foregoing SnapShot example. public void surfacechanged(surfaceholder holder, int format, int w, int h) { camera.startpreview(); public void surfacecreated(surfaceholder holder) { camera = Camera.open(); try { camera.setpreviewdisplay(holder); Camera.Parameters parameters = camera.getparameters(); if (this.getresources().getconfiguration().orientation!= Configuration.ORIENTATION_LANDSCAPE) { parameters.set("orientation", "portrait"); // For Android Version 2.2 and above camera.setdisplayorientation(90); // For Android Version 2.0 and above parameters.setrotation(90); camera.setparameters(parameters); catch (IOException exception) { camera.release(); public void surfacedestroyed(surfaceholder holder) { camera.stoppreview(); camera.release(); public void onpicturetaken(byte[] data, Camera camera) { Uri imagefileuri = getcontentresolver().insert(media.external_content_uri, new ContentValues()); try { OutputStream imagefileos = getcontentresolver().openoutputstream(imagefileuri); imagefileos.write(data); imagefileos.flush(); imagefileos.close(); Toast t = Toast.makeText(this,"Saved JPEG!", Toast.LENGTH_SHORT); t.show(); catch (FileNotFoundException e) {
56 42 CHAPTER 2: Building Custom Camera Applications Toast t = Toast.makeText(this,e.getMessage(), Toast.LENGTH_SHORT); t.show(); catch (IOException e) { Toast t = Toast.makeText(this,e.getMessage(), Toast.LENGTH_SHORT); t.show(); camera.startpreview(); The layout XML is a bit different. In this application, we are displaying the Camera preview SurfaceView within a FrameLayout along with a LinearLayout that contains the TextView for displaying the countdown and the Button for triggering the countdown. The FrameLayout aligns all of its children to the top left and on top of each other. This way the TextView and Button appear over top of the Camera preview. <?xml version="1.0" encoding="utf-8"?> <LinearLayout xmlns:android=" android:orientation="vertical" android:layout_width="fill_parent" android:layout_height="fill_parent" > <FrameLayout android:id="@+id/framelayout01" android:layout_width="wrap_content" android:layout_height="wrap_content"> <SurfaceView android:id="@+id/cameraview" android:layout_width="fill_parent" android:layout_height="fill_parent"></surfaceview> <LinearLayout android:id="@+id/linearlayout01" android:layout_width="wrap_content" android:layout_height="wrap_content"> <TextView android:id="@+id/countdowntextview" android:text="10" android:textsize="100dip" android:layout_width="fill_parent" android:layout_height="wrap_content" android:layout_gravity="center_vertical center_horizontal center"></textview> <Button android:layout_width="wrap_content" android:layout_height="wrap_content" android:id="@+id/countdownbutton" android:text="start Timer"></Button> </LinearLayout> </FrameLayout> </LinearLayout> Last, we need to make sure our AndroidManifest.xml file contains the CAMERA permission. <uses-permission android:name="android.permission.camera"></uses-permission>
57 CHAPTER 2: Building Custom Camera Applications 43 Figure 2 5. Camera with countdown timer Building a Time-Lapse Photography App We have all seen beautiful examples of time-lapse photography. It is the process of taking several pictures over an even course of time. It could be one per minute, one per hour, or even one per week. Looking through a series of time-lapse photographs, we can see how something changes over time. One example might be watching a building being constructed, another might be documenting how a flower grows and blooms. Now that we have built a timer-based camera app, updating it to be a time-lapse app is fairly straightforward. First we ll change up some of the instance variables and add in a constant.... public class TimelapseSnapShot extends Activity implements OnClickListener, SurfaceHolder.Callback, Camera.PictureCallback { SurfaceView cameraview; SurfaceHolder surfaceholder; Camera camera; We ll rename the Button to be startstopbutton as it will now handle both actions and perform a few minor naming updates to the rest of the variables. Button startstopbutton; TextView countdowntextview;
58 44 CHAPTER 2: Building Custom Camera Applications Handler timerupdatehandler; boolean timelapserunning = false; The currenttime integer will be used to count up to the amount of time between photos in seconds instead of down from the total delay, as in the previous example. A constant called SECONDS_BETWEEN_PHOTOS is set to 60. As its name implies, this will be used to determine the time to wait between photos. int currenttime = 0; public static final int SECONDS_BETWEEN_PHOTOS = 60; // one minute The oncreate method will largely remain the same only the new variable names will be public void oncreate(bundle savedinstancestate) { super.oncreate(savedinstancestate); setcontentview(r.layout.main); cameraview = (SurfaceView) this.findviewbyid(r.id.cameraview); surfaceholder = cameraview.getholder(); surfaceholder.settype(surfaceholder.surface_type_push_buffers); surfaceholder.addcallback(this); countdowntextview = (TextView) findviewbyid(r.id.countdowntextview); startstopbutton = (Button) findviewbyid(r.id.countdownbutton); startstopbutton.setonclicklistener(this); timerupdatehandler = new Handler(); The bulk of the changes to make this into a time-lapse application from a single timerbased application will come in the onclick method, which is what happens when the button is pressed and in the Runnable method that is scheduled by the Handler. The onclick method first checks to see if the time-lapse processes are currently going (the Button has previously been pressed), and if not, it sets it to running and calls the Handler s post method with the Runnable (described here) as the argument. If the time-lapse process is going, the button press is meant to stop it, so the removecallbacks method on the Handler, timerupdatehandler, is called. This will clear any pending calls to the Runnable that are passed in as an argument. public void onclick(view v) { if (!timelapserunning) { startstopbutton.settext("stop"); timelapserunning = true; timerupdatehandler.post(timerupdatetask); else { startstopbutton.settext("start"); timelapserunning = false; timerupdatehandler.removecallbacks(timerupdatetask); As we are dealing with a Handler to do the scheduling, we have a Runnable that the Handler calls upon when the time comes. In the run method of our Handler, we first check to see if the currenttime integer is less than the number of seconds we want to
59 CHAPTER 2: Building Custom Camera Applications 45 wait between photos (SECONDS_BETWEEN_PHOTOS). If it is, we simply increment currenttime. If the currenttime isn t less than the period to wait, we tell the Camera to take a picture and set currenttime back to 0 so it continues counting up. After each of these cases, we simply update our TextView with the currenttime and schedule a call back to ourselves in another second. private Runnable timerupdatetask = new Runnable() { public void run() { if (currenttime < SECONDS_BETWEEN_PHOTOS) { currenttime++; else { camera.takepicture(null,null,null,timelapsesnapshot.this); currenttime = 0; ; timerupdatehandler.postdelayed(timerupdatetask, 1000); countdowntextview.settext(""+currenttime); The res/layout/main.xml interface and, of course, AndroidManifest.xml for this example are the same as the single countdown timer version. Summary As you can see, there are myriad reasons that we might want to build our own camerabased application rather than just utilizing the built-in application in our own app. The sky is the limit with what you can accomplish, from simply creating an application that takes a picture after a countdown to building your own time-lapse system and more. Moving forward, we ll look at what we can do with these images now that they are captured.
60 46 CHAPTER 2: Building Custom Camera Applications
61 47 Chapter 3 Image Editing and Processing As handheld devices become more and more powerful, many of the features that could exist only on a desktop computer are now possible on a mobile device. Once the purview of desktop apps such a Photoshop and the like, image editing and processing can now be accomplished on a phone. In this chapter, we ll look at what we can do with images after they are captured. We ll go through how to alter them through rotation and scaling, how to adjust brightness and contrast, as well as how we can composite two or more images together. Selecting Images Using the Built-In Gallery Application As we know, using an intent is often the quickest way to harness a capability that already exists in a pre-installed Android application. For the purposes of the examples in this chapter, let s look at how we can harness the built-in Gallery application to select an image that we might want to work with. The intent that we ll want to use is a generic Intent.ACTION_PICK that signals to Android that we want to select a piece of data. We also supply a URI for the data that we want to pick from. In this case, we are using android.provier.mediastore.images.media.external_content_uri, which means that we ll be selecting images that are stored using the MediaStore on the SD card. Intent choosepictureintent = new Intent(Intent.ACTION_PICK, android.provider.mediastore.images.media.external_content_uri); When this intent is triggered, it launches the Gallery application in a mode where the user is able to select an image. 47
62 48 CHAPTER 3: Image Editing and Processing As is usual with the return from an intent, after the user has selected the image, our onactivityresult method is triggered. The selected image s URI is returned in the data of the returned intent. onactivityresult(int requestcode, int resultcode, Intent intent) { super.onactivityresult(requestcode, resultcode, intent); if (resultcode == RESULT_OK) { Uri imagefileuri = intent.getdata(); Here is a full example: package com.apress.proandroidmedia.ch3.choosepicture; import java.io.filenotfoundexception; import android.app.activity; import android.content.intent; import android.graphics.bitmap; import android.graphics.bitmapfactory; import android.net.uri; import android.os.bundle; import android.util.log; import android.view.display; import android.view.view; import android.view.view.onclicklistener; import android.widget.button; import android.widget.imageview; Our activity will be responding to click events fired by a button; we ll therefore implement OnClickListener. In the oncreate method, we use the normal findviewbyid method to access the necessary UI elements that are defined in the Layout XML. public class ChoosePicture extends Activity implements OnClickListener { ImageView chosenimageview; Button public void oncreate(bundle savedinstancestate) { super.oncreate(savedinstancestate); setcontentview(r.layout.main); chosenimageview = (ImageView) this.findviewbyid(r.id.chosenimageview); choosepicture = (Button) this.findviewbyid(r.id.choosepicturebutton); choosepicture.setonclicklistener(this);
63 CHAPTER 3: Image Editing and Processing 49 Figure 3 1. The choosepicture button, displayed when the app first launches What follows is the onclick method, which will respond to the pressing of the choosepicture button which is displayed when the app starts as illustrated in Figure 3 1. In this method, we create the intent that will trigger the Gallery application to launch in a mode that allows the user to select a picture as shown in Figure 3 2. public void onclick(view v) { Intent choosepictureintent = new Intent(Intent.ACTION_PICK, android.provider.mediastore.images.media.external_content_uri); startactivityforresult(choosepictureintent, 0);
64 50 CHAPTER 3: Image Editing and Processing Figure 3 2. The view of the Gallery application when triggered by the ACTION_PICK intent prompting the user to choose an image; the UI of the Gallery application may vary per device. When the Gallery application returns after the user has selected an image, our onactivityresult method is called. We get the URI to the selected image in the passedin intent s data. protected void onactivityresult(int requestcode, int resultcode, Intent intent) { super.onactivityresult(requestcode, resultcode, intent); if (resultcode == RESULT_OK) { Uri imagefileuri = intent.getdata(); Since the returned image is likely too big to load completely in memory, we ll use the technique we went over in Chapter 1 to resize it as it is loaded. The dw int and the dh int will be the maximum width and height respectively. The maximum height will be less than half the screen height, as we will eventually be displaying two images, aligned vertically. Display currentdisplay = getwindowmanager().getdefaultdisplay(); int dw = currentdisplay.getwidth(); int dh = currentdisplay.getheight()/2-100; try { // Load up the image's dimensions not the image itself BitmapFactory.Options bmpfactoryoptions = new BitmapFactory.Options(); bmpfactoryoptions.injustdecodebounds = true;
65 CHAPTER 3: Image Editing and Processing 51 Bitmap bmp = BitmapFactory.decodeStream(getContentResolver(). openinputstream(imagefileuri), null, bmpfactoryoptions); int heightratio = (int)math.ceil(bmpfactoryoptions.outheight/(float)dh); int widthratio = (int)math.ceil(bmpfactoryoptions.outwidth/(float)dw); if (heightratio > 1 && widthratio > 1) { if (heightratio > widthratio) { bmpfactoryoptions.insamplesize = heightratio; else { bmpfactoryoptions.insamplesize = widthratio; bmpfactoryoptions.injustdecodebounds = false; bmp = BitmapFactory.decodeStream(getContentResolver(). openinputstream(imagefileuri), null, bmpfactoryoptions); choosenimageview.setimagebitmap(bmp); catch (FileNotFoundException e) { Log.v("ERROR",e.toString()); It requires the following in the project s layout/main.xml file: <?xml version="1.0" encoding="utf-8"?> <LinearLayout xmlns:android=" android:orientation="vertical" android:layout_width="fill_parent" android:layout_height="fill_parent" > <Button android:layout_width="fill_parent" android:layout_height="wrap_content" android:text="choose Picture" android:id="@+id/choosepicturebutton"/> <ImageView android:layout_width="wrap_content" android:layout_height= "wrap_content" android:id="@+id/chosenimageview"></imageview> </LinearLayout>
66 52 CHAPTER 3: Image Editing and Processing Figure 3 3. The application after the user has chosen a picture That s it; we now have a user-chosen image as a Bitmap object displayed to the user as illustrated in Figure 3 3. Let s look at how we can use this Bitmap as a starting point for other operations. Drawing a Bitmap onto a Bitmap Before we get into the specific mechanisms used to alter the images, let s look at how we can create a new, empty Bitmap object and draw an existing Bitmap into that. This is the process that we will be using to create altered versions of our images. In the foregoing example, we have a Bitmap object instantiated with an image that has been selected by the user. It has been instantiated by a call to BitmapFactory s decodestream method, as we learned how to do in Chapter 1. Bitmap bmp = BitmapFactory.decodeStream(getContentResolver(). openinputstream(imagefileuri), null, bmpfactoryoptions); In order to use this Bitmap as the source for our image editing experiments, we need to be able to draw this Bitmap onto the screen with the effects applied. Additionally, it would be great to draw it to an object that we can use to save the resulting image from. It makes sense that we ll want to create an empty Bitmap object with the same dimensions as this one and use that as the destination for our altered Bitmap. Bitmap alteredbitmap = Bitmap.createBitmap(bmp.getWidth(),
67 CHAPTER 3: Image Editing and Processing 53 bmp.getheight(),bmp.getconfig()); This object, alteredbitmap, is created with the same width, height, and color depth as the source Bitmap, bmp. Since we used the Bitmap class s createbitmap method with the width, height, and Bitmap.Config object as parameters, we are obtaining a mutable Bitmap object in return. Mutable means that we can change the pixel values represented by this Bitmap. If we had an immutable Bitmap, we would be unable to draw into it. This method call is one of the only ways to instantiate a mutable Bitmap object. The next thing we ll need is a Canvas object. In Android a Canvas is, as you would expect, something used to draw on. A Canvas can be created by passing in a Bitmap object in its constructor, and subsequently it can be used to draw. Canvas canvas = new Canvas(alteredBitmap); Last, we ll need a Paint object. When we do the actual drawing, the Paint object comes into play. Specifically, it allows us to alter things such as color and contrast, but we ll get to that later. For now, we are going to use a default Paint object. Paint paint = new Paint(); Now we have all of the required components to draw the source Bitmap into an empty mutable Bitmap object. Here is all of the code just described put together. Bitmap bmp = BitmapFactory.decodeStream(getContentResolver(). openinputstream(imagefileuri), null, bmpfactoryoptions); Bitmap alteredbitmap = Bitmap.createBitmap(bmp.getWidth(),bmp.getHeight(), bmp.getconfig()); Canvas canvas = new Canvas(alteredBitmap); Paint paint = new Paint(); canvas.drawbitmap(bmp, 0, 0, paint); ImageView alteredimageview = (ImageView) this.findviewbyid(r.id.alteredimageview); alteredimageview.setimagebitmap(alteredbitmap); The drawbitmap method on the Canvas object we are using takes the source Bitmap and an x, y offset along with our Paint object. This causes our alteredbitmap object to contain the exact same information as our original bitmap. We can plug all of this code into our Choose Picture example. It would come near the end of the onactivityresult method, directly after the bmp = BitmapFactory.decodeStream line. Be careful not to duplicate that line, as is shown in the foregoing code snippet as well. Also don t forget to add the appropriate import statements. Following that, we want to display our alteredbitmap object. To do that, we are using a standard ImageView and calling setimagebitmap with our alteredbitmap. This assumes that we have an ImageView with the id AlteredImageView declared in our Layout XML. Here is the updated Layout XML for our full Choose Picture example, which contains the original ImageView as well as our new ImageView for the alteredbitmap as shown in Figure 3 4.
68 54 CHAPTER 3: Image Editing and Processing <?xml version="1.0" encoding="utf-8"?> <LinearLayout xmlns:android=" android:orientation="vertical" android:layout_width="fill_parent" android:layout_height="fill_parent" > <Button android:layout_width="fill_parent" android:layout_height="wrap_content" android:text="choose Picture" <ImageView android:layout_width="wrap_content" android:layout_height="wrap_content" <ImageView android:layout_width="wrap_content" android:layout_height="wrap_content" </LinearLayout> Figure 3 4. The application after the user has selected an image with the second bitmap object displayed Basic Image Scaling and Rotating We ll start our exploration of image editing and processing with learning how we can perform spatial transformations such as changing scale and rotating images.
69 CHAPTER 3: Image Editing and Processing 55 Enter the Matrix The Android API has a Matrix class, which can be used when drawing on existing Bitmap objects or creating a Bitmap object from another Bitmap object. This class allows us to apply a spatial transformation to an image. A transformation of this type would be rotating, cropping, scaling, or otherwise altering the coordinate space of the image. The Matrix class represents transformations with an array of nine numbers. In many cases, these can be generated by a formula that mathematically represents the transformation that should occur. For instance, the formula for rotation involves using sine and cosine to generate the number in the matrix. The numbers in the Matrix can also be input manually. In order to understand how the Matrix works, we ll start by doing some manual transforms. Each number in the Matrix applies to one of the three (x, y, or z) coordinates for each point in the image. For instance, here is a Matrix of nine floats: The top row (1, 0, 0) specifies that the source x coordinate will be transformed according the following formula: x = 1x + 0y + 0z. As you can see, the placement of the values in the matrix determines how that number will affect the outcome. The top row will always affect the x coordinate but can operate with the source x, y, and z coordinate. The second row (0, 1, 0) means that the y coordinate will be determined as y = 0x + 1y + 0z, and the third row (0, 0, 1) means that the z coordinate will be determined by z = 0x + 0y + 1z. In other words, this Matrix won t do any transformation; everything will be placed as it is in the source image. To implement this in code, we would create the Matrix object and then explicitly set the values through its setvalues method. Matrix matrix = new Matrix(); matrix.setvalues(new float[] { 1, 0, 0, 0, 1, 0, 0, 0, 1 ); We can use the Matrix object when drawing a bitmap onto a canvas. canvas.drawbitmap(bmp, matrix, paint); This would be in place of the drawbitmap method that we are using in our previous example. To have this Matrix change the image in some manner, we can replace any of the existing numbers with a different value. If we change the first number from a 1 to a.5,
70 56 CHAPTER 3: Image Editing and Processing we would squish the image on the x axis by 50% as illustrated in Figure 3 5. This first number operates on the x coordinate in the source to influence the x coordinate in the resulting image Matrix matrix = new Matrix(); matrix.setvalues(new float[] {.5f, 0, 0, 0, 1, 0, 0, 0, 1 ); canvas.drawbitmap(bmp, matrix, paint); Figure 3 5. The second image displayed with the custom matrix applied, scaling the x axis by 50% If we altered the matrix to have the x coordinate also be affected by the source y coordinate, we can alter the second number. Matrix matrix = new Matrix(); matrix.setvalues(new float[] { 1,.5f, 0, 0, 1, 0, 0, 0, 1 ); canvas.drawbitmap(bmp, matrix, paint);
71 CHAPTER 3: Image Editing and Processing 57 Figure 3 6. The second image displayed with the custom matrix applied, skewing the image As you can see in Figure 3 6, it causes the image to skew. It skews because the first row, which operates on the x value of each pixel, is being altered by the y value of each pixel. As the y value increases, as we move down the image, the x value increases, causing the image to skew. If we used a negative value, it would skew in the opposite direction. You ll also notice that the image gets cut off due to the coordinates changing. We need to increase the size of the resulting bitmap as shown in Figure 3 7 if we are going to perform operations like this. alteredbitmap = Bitmap.createBitmap(bmp.getWidth()*2,bmp.getHeight(),bmp.getConfig());
72 58 CHAPTER 3: Image Editing and Processing Figure 3 7. The second image displayed with the same custom matrix but with a larger width so the image isn t cropped As you can see, these Matrix transformations are very powerful. Also, you can see that doing them by hand can be cumbersome. Unfortunately, the formulas to accomplish much of what you would want to do with the Matrix by hand require math that is out of the scope of this book. There are plenty of resources online, though, if you are interested in learning more. A good place to start is the Wikipedia Transformation Matrix article: Matrix Methods What we will do now, though, is explore the other methods of the Matrix class, as they help us accomplish much of what we would want without having to resort to relearning our high school and college math lessons. Instead of creating our own Matrix numbers, we can simply call corresponding methods for the transformations that we would like to use. Each of the snippets presented next can take the place of the canvas.drawbitmap line in the Drawing a Bitmap onto a Bitmap example. Rotate One of the built-in methods is the setrotation method. It takes in a float representing the degrees of rotation. Positive values rotate the image clockwise and negative values
73 CHAPTER 3: Image Editing and Processing 59 rotate it counter-clockwise around the default point (0,0), which is the top left corner of the image as illustrated in Figure 3 8. Matrix matrix = new Matrix(); matrix.setrotate(15); canvas.drawbitmap(bmp, matrix, paint); Figure 3 8. Rotation around the default point (0,0) Alternatively, the setrotation method can be called with the degrees of rotation and the points around which to rotate. Choosing the center point on the image might yield results more in line with what we are looking for as shown in Figure 3 9. matrix.setrotate(15,bmp.getwidth()/2,bmp.getheight()/2);
74 60 CHAPTER 3: Image Editing and Processing Figure 3 9. Rotation around the mid-point of the image Scale Another useful method of Matrix is the setscale method. It takes in two floats representing the amount of scaling to occur on each axis. The first argument is the x- axis scale, and the second is the y-axis scaling. Figure 3 10 shows the result of the following setscale method call. matrix.setscale(1.5f,1);
75 CHAPTER 3: Image Editing and Processing 61 Figure scale applied on the x axis Translate One of the most useful methods of Matrix is the settranslate method. A translate simply moves the image on the x and y axes. The settranslate method takes in two floats representing the amount to move on each axis. The first argument is the amount the image will move on the x axis, and the second argument is the amount the image will move on the y axis. Translating with positive values on the x axis will move the image to the right, while using negative values will move the image to the left. Translating with positive values on the y axis will move the image downward and using negative values will move the image upward.matrix. settranslate(1.5f,-10);. Pre and Post Of course, these are just the tip of the iceberg. There are several more that may prove to be useful to you. Each of them also has a pre and a post version. These enable you to do more than one transformation at a time in sequence. For instance, you could do a prescale and then setrotate or a setscale and then postrotate. Changing the order of when they occur could yield vastly different results depending on the operations performed. Figure 3 11 shows the results of the following two method calls.
76 62 CHAPTER 3: Image Editing and Processing matrix.setscale(1.5f, 1); matrix.postrotate(15,bmp.getwidth()/2,bmp.getheight()/2); Figure Scaled and rotated Mirroring One particularly useful pair is setscale and posttranslate, which allow you to flip the image across a single axis (or both if you desire). If you scale by a negative number, the image will draw in the negative space of the coordinate system. Since the 0, 0 point is the top left, using a negative number on the x axis would cause the image to draw to the left. Therefore we need to use the posttranslate method to move it over to the right as displayed in Figure matrix.setscale(-1, 1); matrix.posttranslate(bmp.getwidth(),0);
77 CHAPTER 3: Image Editing and Processing 63 Figure Mirrored Flipping We could do the same thing, but on the y axis, to flip the image upside-down. We could have achieved the same effect by rotating the image 180 degrees around the midpoint on both axes as shown in Figure matrix.setscale(1, -1); matrix.posttranslate(0, bmp.getheight());
78 64 CHAPTER 3: Image Editing and Processing Figure Flipped Alternative to Drawing One of the drawbacks to the methods we are using in the foregoing sections is that the images get cut off, as we aren t calculating the resulting size after the transformation and just drawing into a Bitmap with a predetermined size. One way that we can overcome this issue is to apply the Matrix as we are creating the Bitmap in the first place, rather than drawing into an empty Bitmap. Going about things this way removes the need for us to have a Canvas and a Paint object. The drawback is that we cannot continually change the Bitmap object and have to recreate it if we want to do any more transformations on it. The static createbitmap method available in the Bitmap class allows this. The first argument is the source Bitmap, the next arguments are the start x, y, width, and height values to use from the source, followed by the Matrix to apply, and last a Boolean representing whether to apply any filtering to the image. Since we are not applying a matrix that contains a filter, which we ll discuss later in the chapter, we set that to be false. Matrix matrix = new Matrix(); matrix.setrotate(15,bmp.getwidth()/2,bmp.getheight()/2); alteredbitmap = Bitmap.createBitmap(bmp, 0, 0, bmp.getwidth(), bmp.getheight(), matrix, false); alteredimageview.setimagebitmap(alteredbitmap);
79 CHAPTER 3: Image Editing and Processing 65 As you can see, we deal with the matrix in the same way, but we instantiate our second Bitmap (alteredbitmap) using the original (bmp) as the source and pass in the Matrix object. This creates a Bitmap from the source with the translation and scaled to the size of the Bitmap object as shown in Figure Figure Matrix applied when Bitmap created; the dimensions of the Bitmap are adjusted to match the actual image data. Image Processing Another form of image editing or processing has to do with changing the color values of the pixels themselves. Being able to do this allows us the ability to change contrast levels, brightness, overall hue, and so on. ColorMatrix In a way similar to how we use the Matrix object when drawing on a Canvas, we can use a ColorMatrix object to alter the Paint that is used to draw on a Canvas. The ColorMatrix works in a similar manner as well. It is an array of numbers that operate on the pixels of the image. Instead of operating on the x, y, and z coordinates, though, it operates on the color values Red, Green, Blue, and Alpha of each pixel.
80 66 CHAPTER 3: Image Editing and Processing We can construct a default ColorMatrix object by calling its constructor without any arguments. ColorMatrix cm = new ColorMatrix(); This ColorMatrix can be used to alter how things are drawn to a Canvas by being applied to the Paint object through a ColorMatrixColorFilter object that is constructed using our ColorMatrix object. paint.setcolorfilter(new ColorMatrixColorFilter(cm)); This can simply be plugged into the drawing portion of our Choose Picture example to allow us the ability to experiment with the ColorMatrix. Bitmap bmp = BitmapFactory.decodeStream(getContentResolver(). openinputstream(imagefileuri), null, bmpfactoryoptions); Bitmap alteredbitmap = Bitmap.createBitmap(bmp.getWidth(), bmp.getheight(),bmp.getconfig()); Canvas canvas = new Canvas(alteredBitmap); Paint paint = new Paint(); ColorMatrix cm = new ColorMatrix(); paint.setcolorfilter(new ColorMatrixColorFilter(cm)); Matrix matrix = new Matrix(); canvas.drawbitmap(bmp, matrix, paint); alteredimageview.setimagebitmap(alteredbitmap); chosenimageview.setimagebitmap(bmp); The default ColorMatrix is what is called the identity, just like the default Matrix object, in that when it is applied, it doesn t alter the image. Looking at what the array contains will help us understand how it works As you can see, it is an array of 20 floats. The first row of five comprises the operation to occur on the red portion of an individual pixel, the second row affects the green portion, the third operates on the blue portion, and the last row operates on the alpha value of the pixel. Within each row, the first number is the multiplier that is used along with the red value of the pixel, the second is the multiplier used with the green, the third with the blue, the fourth with the alpha, and the last number is not multiplied with anything. These values are all added up to alter the pixel they are operating on. If we have a single pixel that is a middle gray, its red value is 128, its blue value 128, its green value 128, and its alpha value 0 (it is opaque). If we run that pixel through this color matrix, the math would look like this: New Red Value = 1* * * *0 + 0 New Blue Value = 0* * * *0 + 0 New Green Value = 0* * * *0 + 0
81 CHAPTER 3: Image Editing and Processing 67 New Alpha Value = 0* * * *0 + 0 As you can see, all of the values will remain the same, set to 128. This would be the case for any color variant that we used for the pixel, as each row has a 1 in the position meant to operate on its color but a 0 everywhere else. If we simply wanted to make an image appear twice as red as it was previously, we could increase the number that operates on the red value of all of the pixels to be a 2 instead of a 1. This would double the red value across the board To implement this in code, we would do the following: ColorMatrix cm = new ColorMatrix(); cm.set(new float[] { 2, 0, 0, 0, 0, 0, 1, 0, 0, 0, 0, 0, 1, 0, 0, 0, 0, 0, 1, 0 ); paint.setcolorfilter(new ColorMatrixColorFilter(cm)); By hand, we could do similar things with any color across the board. Altering Contrast and Brightness Adjusting the brightness and contrast of an image can be done by increasing or decreasing the color values. This code will double the intensity of each color channel, which affects both the brightness and contrast in an image as illustrated in Figure 3 15 ColorMatrix cm = new ColorMatrix(); float contrast = 2; cm.set(new float[] { contrast, 0, 0, 0, 0, 0, contrast, 0, 0, 0, 0, 0, contrast, 0, 0, 0, 0, 0, 1, 0 ); paint.setcolorfilter(new ColorMatrixColorFilter(cm));
82 68 CHAPTER 3: Image Editing and Processing Figure ColorMatrix with each color s intensity doubled, increasing brightness and contrast In this example, both effects are linked. If we simply want to increase contrast without increasing brightness, we actually have to reduce brightness to compensate for the increase in color intensity. Generally, when adjusting brightness, it is easier to just use the final column in the matrix for each color. This is the amount that is simply added to the value of the color without any multiplication of the existing color values. Therefore, to reduce the brightness, we would use code for a matrix as follows. ColorMatrix cm = new ColorMatrix(); float brightness = -25; cm.set(new float[] { 1, 0, 0, 0, brightness, 0, 1, 0, 0, brightness, 0, 0, 1, 0, brightness, 0, 0, 0, 1, 0 ); paint.setcolorfilter(new ColorMatrixColorFilter(cm)); Putting these two transformations together would yield the following. ColorMatrix cm = new ColorMatrix(); float contrast = 2; float brightness = -25; cm.set(new float[] { contrast, 0, 0, 0, brightness,
83 CHAPTER 3: Image Editing and Processing 69 0, contrast, 0, 0, brightness, 0, 0, contrast, 0, brightness, 0, 0, 0, contrast, 0 ); paint.setcolorfilter(new ColorMatrixColorFilter(cm)); The result of this operation is shown in Figure Figure ColorMatrix with each color s intensity doubled but brightness decreased to affect contrast without changing brightness Changing Saturation Fortunately, we don t need to know the formula for each operation we might want to accomplish. For instance, the ColorMatrix has a method for changing saturation built in. ColorMatrix cm = new ColorMatrix(); cm.setsaturation(.5f); paint.setcolorfilter(new ColorMatrixColorFilter(cm)); Passing in a number greater than 1 will increase saturation, and a number between 0 and 1 decreases saturation. A value of 0 will yield a grayscale image. Image Compositing Compositing is the act of putting together two images, allowing features of both images to be seen.
84 70 CHAPTER 3: Image Editing and Processing In the Android SDK, we can accomplish compositing by first drawing one Bitmap to a Canvas and then drawing a second Bitmap to the same Canvas. The only difference is that we specify a transfermode (Xfermode) on the Paint when drawing the second image. The set of classes that can be used as a transfermode all derive from the Xfermode base class and include one called PorterDuffXfermode. The PorterDuffXfermode class is named for Thomas Porter and Tom Duff, who published a paper entitled Compositing digital images in the ACM SIGGRAPH Computer Graphics publication in 1984, detailing a series of different rules for drawing images on top of one another. These rules define which portions of which images will appear in the resulting output. The rules devised by Porter and Duff and more are enumerated in the PorterDuff.Mode class in Android. They include the following: android.graphics.porterduff.mode.src: This rule means that only the source, in our case, the paint that we are applying this to, will be drawn. android.graphics.porterduff.mode.dst: This rule means that only the destination, the original image, already on the canvas, will be shown. Following the SRC and DST rules, there is a set that works with them to determine which parts of each image will be drawn in the end. These generally apply when the images are different sizes or when they have transparent portions. android.graphics.porterduff.mode.dst_over: The destination image will be drawn over the top of the source image. android.graphics.porterduff.mode.dst_in: The destination image will be drawn only where the source and destination images intersect. android.graphics.porterduff.mode.dst_out: The destination image will be drawn only where the source and destination images do not intersect. android.graphics.porterduff.mode.dst_atop: The destination image will be drawn where it intersects with the source; elsewhere the source will be drawn. android.graphics.porterduff.mode.src_over: The source image will be drawn over the top of the destination image. android.graphics.porterduff.mode.src_in: The source image will be drawn only where the destination and source images intersect. android.graphics.porterduff.mode.src_out: The source image will be drawn only where the destination and source images do not intersect. android.graphics.porterduff.mode.src_atop: The source image will be drawn where it intersects with the destination; elsewhere the destination will be drawn.
85 CHAPTER 3: Image Editing and Processing 71 android.graphics.porterduff.mode.xor: The source and destination images will be drawn everywhere except where they overlap, where neither will be drawn. Four additional rules are defined that define how two images can be blended together when one is placed above the other. android.graphics.porterduff.mode.lighten: Takes the lightest pixel of the two images from each position and shows that. android.graphics.porterduff.mode.darken: Takes the darkest pixel from the two images in each position and shows that. android.graphics.porterduff.mode.multiply: Multiplies the two pixels from each position, divides by 255, and uses that value to create a new pixel for display. Result Color = Top Color * Bottom Color / 255 android.graphics.porterduff.mode.screen: Inverts each of the colors, performs the same operation (multiplies them together and divides by 255), and then inverts once again. Result Color = (((255 - Top Color) * (255 - Bottom Color)) / 255) Let s illustrate how these rules may be used with an example application. package com.apress.proandroidmedia.ch3.choosepicturecomposite; import java.io.filenotfoundexception; import android.app.activity; import android.content.intent; import android.graphics.bitmap; import android.graphics.bitmapfactory; import android.graphics.canvas; import android.graphics.paint; import android.graphics.porterduffxfermode; import android.net.uri; import android.os.bundle; import android.util.log; import android.view.display; import android.view.view; import android.view.view.onclicklistener; import android.widget.button; import android.widget.imageview; public class ChoosePictureComposite extends Activity implements OnClickListener { We are creating a standard activity-based application, which we ll call Choose Picture Composite. The activity will implement OnClickListener so it can respond to Button clicks. Since we are going to be compositing two images, we ll need to make sure the user picks two images before we attempt to draw the composited version. To do this, we ll make two constants, one for each Button press and then two Booleans to track whether a Button has been pressed. Of course, we ll have two Button objects as well.
86 72 CHAPTER 3: Image Editing and Processing static final int PICKED_ONE = 0; static final int PICKED_TWO = 1; boolean onepicked = false; boolean twopicked = false; Button choosepicture1, choosepicture2; We ll have one ImageView to display the final composited image. Also, we ll need to have two Bitmap objects, one for each of the chosen images. ImageView compositeimageview; Bitmap bmp1, bmp2; As in our previous examples, we ll need a Canvas to draw on and a Paint object to draw with. Canvas canvas; Paint public void oncreate(bundle savedinstancestate) { super.oncreate(savedinstancestate); setcontentview(r.layout.main); compositeimageview = (ImageView) this.findviewbyid(r.id.compositeimageview); choosepicture1 = (Button) this.findviewbyid(r.id.choosepicturebutton1); choosepicture2 = (Button) this.findviewbyid(r.id.choosepicturebutton2); choosepicture1.setonclicklistener(this); choosepicture2.setonclicklistener(this); Since we set the OnClickListener for each Button to be this class, we need to implement an onclick method that will respond. To tell which one was clicked, we compare the View object that is passed in with each of the Button objects. If they are equal, that is the button that was clicked. We are setting a variable called which to the value of one of the constants defined previously to keep track of which Button was pressed. This variable is then passed through to our Gallery Application, which is being instantiated with the ACTION_PICK intent. As shown in our previous examples, this will launch that application in a mode that allows the user to pick an image.
87 CHAPTER 3: Image Editing and Processing 73 public void onclick(view v) { int which = -1; if (v == choosepicture1){ which = PICKED_ONE; else if (v == choosepicture2){ which = PICKED_TWO; Intent choosepictureintent = new Intent(Intent.ACTION_PICK,android.provider. MediaStore.Images.Media.EXTERNAL_CONTENT_URI); startactivityforresult(choosepictureintent, which); After the user has selected an image, our onactivityresult method is called. The variable that we passed in via the startactivityforresult method is passed back to us in the first parameter, which we are calling requestcode. Using this we know which image, the first or second, the user just chose. We use this value to decide which Bitmap object to load the chosen image into. protected void onactivityresult(int requestcode, int resultcode, Intent intent) { super.onactivityresult(requestcode, resultcode, intent); if (resultcode == RESULT_OK){ Uri imagefileuri = intent.getdata(); if (requestcode == PICKED_ONE){ bmp1 = loadbitmap(imagefileuri); onepicked = true; else if (requestcode == PICKED_TWO){ bmp2 = loadbitmap(imagefileuri); twopicked = true; When both images have been selected and both Bitmap objects have been instantiated, we can then move forward with our compositing operations. This will be a very similar process to our previous examples in this chapter. First we ll create an empty mutable Bitmap that is the same size and configuration as our first Bitmap, bmp1. Following that we ll construct a Canvas from that and a Paint object. We ll simply draw our first Bitmap (bmp1) into that canvas. This will cause that to be our destination for the compositing operations. Now we can set the transfer mode on the Paint object. We instantiate a new PorterDuffXfermode object by passing in one of the constants that defines the mode that it will operate in. After we do that, we draw the second Bitmap on the Canvas and set the ImageView to be our new Bitmap. In the following version, we are using the MULTIPLY mode. if (onepicked && twopicked){ Bitmap drawingbitmap = Bitmap.createBitmap(bmp1.getWidth(), bmp1.getheight(), bmp1.getconfig());
88 74 CHAPTER 3: Image Editing and Processing canvas = new Canvas(drawingBitmap); paint = new Paint(); canvas.drawbitmap(bmp1, 0, 0, paint); paint.setxfermode(new PorterDuffXfermode(android.graphics. PorterDuff.Mode.MULTIPLY)); canvas.drawbitmap(bmp2, 0, 0, paint); compositeimageview.setimagebitmap(drawingbitmap); Here is a helper class such as we defined in Chapter 1 to load a Bitmap from a URI scaled to be no larger than the size of the screen. private Bitmap loadbitmap(uri imagefileuri){ Display currentdisplay = getwindowmanager().getdefaultdisplay(); float dw = currentdisplay.getwidth(); float dh = currentdisplay.getheight(); // ARGB_4444 is desired Bitmap returnbmp = Bitmap.createBitmap((int)dw, (int)dh, Bitmap.Config.ARGB_4444); try { // Load up the image's dimensions not the image itself BitmapFactory.Options bmpfactoryoptions = new BitmapFactory.Options(); bmpfactoryoptions.injustdecodebounds = true; returnbmp = BitmapFactory.decodeStream(getContentResolver(). openinputstream(imagefileuri), null, bmpfactoryoptions); int heightratio = (int)math.ceil(bmpfactoryoptions.outheight/dh); int widthratio = (int)math.ceil(bmpfactoryoptions.outwidth/dw); Log.v("HEIGHTRATIO",""+heightRatio); Log.v("WIDTHRATIO",""+widthRatio); // If both of the ratios are greater than 1, one of the sides of the image is greater than the screen if (heightratio > 1 && widthratio > 1){ if (heightratio > widthratio){ // Height ratio is larger, scale according to it bmpfactoryoptions.insamplesize = heightratio; else{ // Width ratio is larger, scale according to it bmpfactoryoptions.insamplesize = widthratio; // Decode it for real bmpfactoryoptions.injustdecodebounds = false; returnbmp = BitmapFactory.decodeStream(getContentResolver(). openinputstream(imagefileuri), null, bmpfactoryoptions); catch (FileNotFoundException e) {
89 CHAPTER 3: Image Editing and Processing 75 Log.v("ERROR",e.toString()); return returnbmp; Here is the Layout XML to be used with the foregoing activity. <?xml version="1.0" encoding="utf-8"?> <LinearLayout xmlns:android=" android:orientation="vertical" android:layout_width="fill_parent" android:layout_height="fill_parent"> <Button android:layout_width="fill_parent" android:layout_height="wrap_content" android:text="choose Picture 1"/> <Button android:layout_width="fill_parent" android:layout_height="wrap_content" android:text="choose Picture 2"/> <ImageView android:layout_width="wrap_content" android:layout_height= "wrap_content" </LinearLayout> The result of the foregoing example with different transfer modes is illustrated in Figures 3 17 through 3 22 Figure The output from the foregoing example using android.graphics.porterduff.mode.dst as the PorterDuffXfermode; as you can see, only the image selected as Picture 1 is displayed.
90 76 CHAPTER 3: Image Editing and Processing Figure The output from the foregoing example using android.graphics.porterduff.mode.src as the PorterDuffXfermode; as you can see, only the image selected as Picture 2 is displayed. Figure The output from the foregoing example using android.graphics.porterduff.mode.multiply as the PorterDuffXfermode; as you can see, the two images are combined.
91 CHAPTER 3: Image Editing and Processing 77 Figure The output from the foregoing example using android.graphics.porterduff.mode.lighten as the PorterDuffXfermode Figure The output from the foregoing example using android.graphics.porterduff.mode.darken as the PorterDuffXfermode
92 78 CHAPTER 3: Image Editing and Processing Figure The output from the foregoing example using android.graphics.porterduff.mode.screen as the PorterDuffXfermode Summary Throughout this chapter, we have learned that even though Android is primarily an operating system for devices that are constrained by size, memory, and processor power, it provides support for fairly sophisticated image processing. We covered many of the capabilities for processing existing images, but our exploration of imaging capabilities doesn t end here. In the next chapter, we ll look at some of the APIs that allow us to create images from scratch and do further manipulation while harnessing other sensors such as touchscreens.
93 79 Chapter 4 Graphics and Touch Events Thus far we have explored how we can capture and manipulate photographic images. Of course, that isn t all that Android has to offer in terms of images. In this chapter, we ll change up a bit and look at how we can create images by drawing graphical elements and textual elements on a Canvas. Related to this, we ll explore the capabilities provided by Android for working with touchscreens. In particular we ll build a touchscreen drawing application. Canvas Drawing We know from the last chapter that we can draw Bitmap images on a Canvas object. That s not it for the Canvas class in Android, though. It also supports vector and text drawing. We can use a Canvas object either with Bitmap objects, as we did in the last chapter, or with Views. To start, we ll use a Canvas to create or alter a Bitmap and then move on to doing some very simple Canvas-based animation using a View. Bitmap Creation In the same manner we used previously, we can construct a Canvas object from a mutable Bitmap. To create a mutable Bitmap, a Bitmap that can be modified, we have to supply a width, a height, and a configuration. The configuration is generally a constant value defined in the Bitmap.Config class. The following snippet of code creates a mutable Bitmap object with the dimensions of the display for the width and height and the Bitmap.Config.ARGB_8888 constant as the configuration. Bitmap bitmap = Bitmap.createBitmap((int) getwindowmanager().getdefaultdisplay().getwidth(), (int) getwindowmanager().getdefaultdisplay().getheight(), Bitmap.Config.ARGB_8888); 79
94 80 CHAPTER 4: Graphics and Touch Events Bitmap Configuration The ARGB_8888 configuration constant defines that the bitmap will be created with 8 bits of memory per color, 8 bits for the A or alpha channel, 8 bits for the R or red channel, 8 bits for the G or green channel, and 8 bits for the B or blue channel. This means that each pixel of the image will be represented by values between 0 and 255 for each color, including alpha. This means that each pixel will be represented by 32 bits and the total number of distinct colors that can be represented is more than 16.7 million. Other configuration constants are available that use less memory and are therefore faster to process at the expense of image quality. ALPHA_8: Used for Bitmaps that function as alpha masks, 8 bits on alpha channel only. No other colors. ARGB_4444: 4 bits per color channel including alpha. Allows for 4096 unique colors with 16 alpha values. Figure 4 1 illustrates this setting using a rainbow gradient. ARGB_8888: 8 bits per color channel including alpha. Allows for 16.7 million unique colors with 256 alpha values. Figure 4 2 illustrates this setting using a rainbow gradient. RGB_565: 5 bits for the red channel, 6 bits for green, and 5 for blue (no alpha). Allows for 65,535 distinct colors. As Figure 4 3 illustrates, this setting is almost as high-quality as ARGB_8888 but takes up much less memory space. Figure 4 1. Rainbow gradient displayed on Bitmap in ARGB_4444 mode; notice the banding in the dark blue to light blue and yellow to orange portions. ARGB_4444 can t represent the required colors to make those transitions smooth.
95 CHAPTER 4: Graphics and Touch Events 81 Figure 4 2. Rainbow gradient displayed on Bitmap in ARGB_8888 mode Figure 4 3. Rainbow gradient displayed on Bitmap in RGB_565 mode Creating the Canvas Now that we have the Bitmap image that we ll be drawing into created, we need to create the Canvas object that we ll be using to actually draw. To do this, we simply construct a Canvas object by passing in our new Bitmap object.
96 82 CHAPTER 4: Graphics and Touch Events Bitmap bitmap = Bitmap.createBitmap((int) getwindowmanager().getdefaultdisplay().getwidth(), (int) getwindowmanager().getdefaultdisplay().getheight(), Bitmap.Config.ARGB_8888); Canvas canvas = new Canvas(bitmap); Working with Paint Before we can do any drawing, we need to construct a Paint object. The Paint object will allow us to define the color, size of the stroke, and style of the stroke used when drawing. We can therefore think of the Paint as both paint and brush. Paint paint = new Paint(); paint.setcolor(color.green); paint.setstyle(paint.style.stroke); paint.setstrokewidth(10); The foregoing snippet of code creates a Paint object, sets its color to be green, defines that we want to draw the outline of shapes rather than fill them in, and sets the width of that stroke to be 10 pixels. Let s examine each of these methods individually. Color Using the setcolor method on the Paint object, we can pass in a Color object. The Color class defines a series of colors represented as 32bit integers as constants: Color.BLACK Color.BLUE Color.RED For the complete list, you can refer to the online reference for the Color class at Paint paint = new Paint(); paint.setcolor(color.green); We can also construct a specific color by calling the static method Color.argb, passing in a value between 0 and 255 for alpha, red, green, and blue. This method returns a 32bit integer representing that color that we then pass to setcolor. Paint paint = new Paint(); int mycolor = Color.argb(255,128,64,32); paint.setcolor(mycolor); We can actually skip the color creation step completely if we are defining the exact values: Paint paint = new Paint(); paint.setargb(255,128,64,32);
97 CHAPTER 4: Graphics and Touch Events 83 Style When defining the style of the paint through the setstyle method, we are determining whether the shapes drawn will be filled or simply outlined. The possible styles are defined as constants in the Paint.Style class. Paint.Style.STROKE: Only draw the outline of the shapes Paint.Style.FILL: Only fill the shapes Paint.Style.FILL_AND_STROKE: Fill and draw the outline of the shapes Stroke Width Last, we can use the setstrokewidth method on the Paint object to specify the width of the stroke that will be used when outlining the shapes. Setting a value of 0 will still yield a 1-pixel stroke. To remove the stroke altogether, the setstyle method should be used, passing in Paint.Style.FILL. Drawing Shapes The Canvas class defines several drawing methods. Let s go through a couple of these. Point The simplest of these is simply drawing a point. To draw a point, we use the drawpoint method on the Canvas object, passing in the x and y position as well as a Paint object. canvas.drawpoint(199,201,paint); The size of the point that is drawn is dependent on the stroke width of the Paint object. The following code will render as shown in Figure 4 4. Paint paint = new Paint(); paint.setcolor(color.green); paint.setstrokewidth(100); canvas.drawpoint(199,201,paint);
98 84 CHAPTER 4: Graphics and Touch Events Figure 4 4. Point drawn using a Paint object that has a stroke width set to 100; it doesn t look much like a point due to the exceptionally large stroke width. In many cases, a point would be a single pixel, having a stroke width of 1. Line A line is, well, a line: a series of points extending in a single direction from a start point to an end point. You draw a line in using the Canvas method drawline, passing in a start x and y coordinate, an end x and y coordinate, and a Paint object. Figure 4 5 illustrates how the following code will render. Paint paint = new Paint(); paint.setcolor(color.green); paint.setstrokewidth(10); int startx = 50; int starty = 100; int endx = 150; int endy = 210; canvas.drawline(startx,starty,endx,endy,paint);
99 CHAPTER 4: Graphics and Touch Events 85 Figure 4 5. Line Rectangle Rectangles can be drawn in a few different ways, the easiest being to specify the left y coordinate, the top x coordinate, the right y coordinate, and the bottom x coordinate along with a Paint object. Paint paint = new Paint(); paint.setcolor(color.green); paint.setstyle(paint.style.fill_and_stroke); paint.setstrokewidth(10); float leftx = 20; float topy = 20; float rightx = 50; float bottomy = 100; canvas.drawrect(leftx, topy, rightx, bottomy, paint); Another means to draw a rectangle is to pass in a RectF object. RectF is a class that defines a rectangle using float values representing the left, top, right, and bottom coordinates. Paint paint = new Paint(); float leftx = 20; float topy = 20; float rightx = 50; float bottomy = 100; RectF rectangle = new RectF(leftx,topy,rightx,bottomy); canvas.drawrect(rectangle, paint);
100 86 CHAPTER 4: Graphics and Touch Events Oval In the same way a rectangle may be drawn using RectF, we can draw an oval. The RectF defines the bounds of the oval. In other words, the oval will be drawn inside the rectangle with the longest point of the oval hitting the midpoint of the top and bottom bounds and the widest point of the oval hitting the midpoint of left and right bounds. Paint paint = new Paint(); paint.setcolor(color.green); paint.setstyle(paint.style.stroke); float leftx = 20; float topy = 20; float rightx = 50; float bottomy = 100; RectF ovalbounds = new RectF(leftx,topy,rightx,bottomy); canvas.drawoval(ovalbounds, paint); Circle A circle can be drawn by specifying a center point (x and y) and radius. The following code will be rendered as shown in Figure 4 6. Paint paint = new Paint(); paint.setcolor(color.green); paint.setstyle(paint.style.stroke); float x = 50; float y = 50; float radius = 20; canvas.drawcircle(x, y, radius, paint); Figure 4 6. Circle
101 CHAPTER 4: Graphics and Touch Events 87 Path A path is a series of lines that can be used to create an arbitrary shape. To draw a path, we first have to construct a Path object. The Path object can have any number of calls telling it to move to a point without drawing, using moveto, or draw a line to a point using lineto. Of course, there are methods for drawing arcs and so on. Documentation of these methods can be found in the documentation of the Path class at The Path can then be passed to the Canvas method drawpath. Paint paint = new Paint(); paint.setstyle(paint.style.stroke); paint.setcolor(color.green); Path p = new Path(); // Without the first "moveto", drawing will start at (0,0) p.moveto(20, 20); p.lineto(100, 200); p.lineto(200, 100); p.lineto(240, 155); p.lineto(250, 175); p.lineto(20, 20); canvas.drawpath(p, paint); Figure 4 7. Path Drawing Text Of course, we aren t limited to just drawing lines, shapes, and points. We can draw text on the Canvas as well, using the method drawtext; we simply pass in the text to draw as
102 88 CHAPTER 4: Graphics and Touch Events a String and the start x and y coordinates along with a Paint object. The Paint class has a method called settextsize for setting the size of the text that we can use. Paint paint = new Paint(); paint.setcolor(color.green); paint.settextsize(40); float text_x = 120; float text_y = 120; canvas.drawtext("hello", text_x, text_y, paint); Figure 4 8. Text drawn on a canvas Built-In Fonts Drawing text without being able to specify a font or style would be pretty limiting. Fortunately, the Paint class allows us to specify which font should be used by calling the settypeface method and passing in a Typeface object. The Typeface class has a number of constants defined that represent the built-in fonts that come with the Android OS. These fonts were created by a company called Ascender ( as part of their Droid suite of fonts. They are defined in the Typeface class as follows: Typeface.MONOSPACE: This font has equal spacing for each letter. Typeface.SANS_SERIF: This is a font that doesn t have serifs. Typeface.SERIF: This is a font that contains serifs.
103 CHAPTER 4: Graphics and Touch Events 89 NOTE: Serifs are small lines at the ends of the lines that make up the letters. The font that you are reading right now is a sansserif font. This is an example of a serif font. Figure 4 9. Typeface.MONOSPACE example Figure Typeface.SANS_SERIF example Figure Typeface.SERIF example In addition to the main three fonts, there are two other Typeface constants: Typeface.DEFAULT: This is the same as the sanserif font and is the default font that is used if settypeface is not called. Typeface.DEFAULT_BOLD: This is a bold version of the sanserif font. Here is a short code example: Paint paint = new Paint(); paint.setcolor(color.green); paint.settextsize(40); paint.settypeface(typeface.default_bold); float text_x = 120; float text_y = 120; canvas.drawtext("hello", text_x, text_y, paint);
104 90 CHAPTER 4: Graphics and Touch Events Figure Typeface.DEFAULT_BOLD Font Styles Along with the built-in fonts, there is a series of styles that are defined as constants in the Typeface class. These styles can be used to modify one of the built-in fonts through the create method available in the Typeface class. This method returns a new Typeface object that can be used. Here is the list of styles that are defined in the Typeface class: Typeface.BOLD Typeface.ITALIC Typeface.NORMAL Typeface.BOLD_ITALIC Using one of them is fairly straightforward. First we call Typeface.create, passing in the base font and the style we want to apply. We get back a Typeface that we pass into the Paint.setTypeface method, and that s it. Paint paint = new Paint(); paint.setcolor(color.green); paint.settextsize(40); Typeface serif_italic = Typeface.create(Typeface.SERIF, Typeface.ITALIC); paint.settypeface(serif_italic); float text_x = 120; float text_y = 120; canvas.drawtext("hello", text_x, text_y, paint);
105 CHAPTER 4: Graphics and Touch Events 91 Figure Serif font with Italic style applied External Fonts We aren t limited in our Android applications to just the built-in fonts. Android supports the creation of Typeface objects from any TrueType font file. TrueType fonts are a standard and work on a variety of platforms. This opens up a wide range of possibilities for our applications. Many sites on the Internet offer free fonts, and, of course, there are font foundries, companies that create fonts that will sell you a license to use their fonts. One font that I found that was completely different from Android s built-in fonts is the Chopin Script font by Claude Pelletier. It is in the public domain and available as a free download from a variety of sources such as fontspace.com ( To use the font, I downloaded it and put the.ttf file (ChopinScript.ttf) into my project s assets folder. The Typeface.createFromAsset method takes in an AssetManager, which can be gotten through a call to getassets from the Context and the name of the file. It returns a Typeface object that can be passed into the Paint.setTypeface method. Typeface chops = Typeface.createFromAsset(getAssets(), "ChopinScript.ttf"); paint.settypeface(chops);
106 92 CHAPTER 4: Graphics and Touch Events Figure Chopin Script font Text on a Path Text isn t limited to being drawn on a horizontal line; it can be drawn on a Path as well. Here is an example. Paint paint = new Paint(); paint.setcolor(color.green); paint.settextsize(20); paint.settypeface(typeface.default); Path p = new Path(); p.moveto(20, 20); p.lineto(100, 150); p.lineto(200, 220); canvas.drawtextonpath("hello this is text on a path", p, 0, 0, paint);
107 CHAPTER 4: Graphics and Touch Events 93 Figure Text drawn on a path Finger Painting Creating a static drawing on a Bitmap Canvas is all well and good, but let s take this a bit further and explore how we can make an application that allows the user to create a drawing. Touch Events To start this application, we ll need to understand how Android tells us when a user has touched the touchscreen. Being able to handle that, we can then allow the user create a drawing using his or her fingers on the touchscreen. As we know, many of the UI elements that we use in Android derive from the View class. Since we have been working with the Canvas from a Bitmap that is displayed in an ImageView, it makes sense to see if that can help us out with detecting where the user touches. As luck would have it, the View class is touch-capable. It has a method where we specify what class should receive any touch events that it gets. This method is setontouchlistener, and it takes in an object that implements the OnTouchListener interface. We can make our activity implement OnTouchListener by declaring it and creating a method called ontouch.
108 94 CHAPTER 4: Graphics and Touch Events public class SimpleFingerDraw extends Activity implements OnTouchListener { ImageView imageview; Bitmap bitmap; Canvas canvas; Paint public void oncreate(bundle savedinstancestate) { super.oncreate(savedinstancestate); setcontentview(r.layout.main); imageview = (ImageView) this.findviewbyid(r.id.imageview); Display currentdisplay = getwindowmanager().getdefaultdisplay(); float dw = currentdisplay.getwidth(); float dh = currentdisplay.getheight(); bitmap = Bitmap.createBitmap((int)dw,(int)dh,Bitmap.Config.ARGB_8888); canvas = new Canvas(bitmap); paint = new Paint(); paint.setcolor(color.green); imageview.setimagebitmap(bitmap); imageview.setontouchlistener(this); public boolean ontouch(view v, MotionEvent event) { return false; Now whenever the ImageView is touched, the ontouch method in our activity will be called. We can determine what kind of touch occurred by looking at the MotionEvent object that is passed into our ontouch method. To do so, we call the getaction on that object. The getaction method will return one of four values that are defined as constants in the MotionEvent class. MotionEvent.ACTION_DOWN: This indicates that the view has received a touch. MotionEvent.ACTION_UP: This indicates that the view has stopped receiving a touch. MotionEvent.ACTION_MOVE: This indicates that after a touch down has occurred, some movement has taken place before the ACTION_UP event. MotionEvent.ACTION_CANCEL: This indicates that the touch has been cancelled and should be ignored. In addition, we can call the getx and gety methods on the MotionEvent object to determine where the touch event took place.
109 CHAPTER 4: Graphics and Touch Events 95 Here is an update to our ontouch method, taking into account the different event possibilities and drawing a line between the touch down and touch up events: float downx = 0; float downy = 0; float upx = 0; float upy = 0; public boolean ontouch(view v, MotionEvent event) { int action = event.getaction(); switch (action) { case MotionEvent.ACTION_DOWN: downx = event.getx(); downy = event.gety(); break; case MotionEvent.ACTION_MOVE: break; case MotionEvent.ACTION_UP: upx = event.getx(); upy = event.gety(); canvas.drawline(downx, downy, upx, upy, paint); imageview.invalidate(); break; case MotionEvent.ACTION_CANCEL: break; default: break; return true; You ll notice several things about this code. First, we aren t doing anything on ACTION_MOVE or ACTION_CANCEL. In ACTION_DOWN we are simply setting our downx and downy variables to be the X and Y position of the touch. In ACTION_UP we are setting upx and upy to be the X and Y position of the touch up event and then calling the drawline function on our Canvas object. We also need to call the invalidate method on the ImageView so that it redraws to the screen. If we didn t do this, we wouldn t see the new line drawn on our Bitmap Canvas object. Last we are returning true instead of false. This tells Android that we want to continue receiving touch events once an event starts.
110 96 CHAPTER 4: Graphics and Touch Events Figure Touch event based drawing As you can see in Figure 4 16, this drawing application is great for doing straight lines from the point you touch down to the point you lift your finger up. If we wanted the ability to draw lines as the finger moves, we would have to implement the drawing code in the ACTION_MOVE case as well. case MotionEvent.ACTION_MOVE: upx = event.getx(); upy = event.gety(); canvas.drawline(downx, downy, upx, upy, paint); imageview.invalidate(); downx = upx; downy = upy; break; In this revised example, the upx and upy are captured in the ACTION_MOVE, the line is drawn, and then the downx and downy variables are set to be the same position (remember that the start of the line is defined by downx and downy in the ACTION_DOWN event). This allows for a line drawing application that is able to track a finger around the screen.
111 CHAPTER 4: Graphics and Touch Events 97 Figure Enhanced touch event based drawing Drawing on Existing Images Since we are drawing on a Canvas, we can use techniques described in the previous chapter to draw an image to the Canvas and then draw on top of that image. Let s go through a full example. package com.apress.proandroidmedia.ch4.choosepicturedraw; import java.io.filenotfoundexception; import android.app.activity; import android.content.intent; import android.graphics.bitmap; import android.graphics.bitmapfactory; import android.graphics.canvas; import android.graphics.color; import android.graphics.matrix; import android.graphics.paint; import android.net.uri; import android.os.bundle; import android.util.log; import android.view.display; import android.view.motionevent; import android.view.view;
112 98 CHAPTER 4: Graphics and Touch Events import android.view.view.onclicklistener; import android.view.view.ontouchlistener; import android.widget.button; import android.widget.imageview; Our activity will implement both OnClickListener and OnTouchListener. The OnClickListener is so that our activity can respond to a Button press. The OnTouchListener is so that we can draw on the ImageView using the touchscreen. public class ChoosePictureDraw extends Activity implements OnClickListener, OnTouchListener { We have two main UI elements. The first one is the ImageView, which will display our Bitmap, which we ll draw onto. The second is a Button that the user will press to select an image from the Gallery application. ImageView choosenimageview; Button choosepicture; We need to have two Bitmap objects. The first is the one that contains the scaled version of the selected image. The second is the mutable version that we ll draw the first one into and draw on top of. Bitmap bmp; Bitmap alteredbitmap; Canvas canvas; Paint paint; Matrix public void oncreate(bundle savedinstancestate) { super.oncreate(savedinstancestate); setcontentview(r.layout.main); choosenimageview = (ImageView) this.findviewbyid(r.id.choosenimageview); choosepicture = (Button) this.findviewbyid(r.id.choosepicturebutton); After we obtain references to the ImageView and Button, we set the listener for each of the events, OnClick and OnTouch, to be our activity. choosepicture.setonclicklistener(this); choosenimageview.setontouchlistener(this); Our onclick method follows. This uses the standard intent to allow the user to pick an image from the Gallery application. public void onclick(view v) { Intent choosepictureintent = new Intent( Intent.ACTION_PICK, android.provider.mediastore.images.media.external_content_uri); startactivityforresult(choosepictureintent, 0); Our onactivityresult method is called after the user selects the image. It loads the image selected into a Bitmap that is scaled to the size of the screen. protected void onactivityresult(int requestcode, int resultcode, Intent intent) {
113 CHAPTER 4: Graphics and Touch Events 99 super.onactivityresult(requestcode, resultcode, intent); if (resultcode == RESULT_OK) { Uri imagefileuri = intent.getdata(); Display currentdisplay = getwindowmanager().getdefaultdisplay(); float dw = currentdisplay.getwidth(); float dh = currentdisplay.getheight(); try { BitmapFactory.Options bmpfactoryoptions = new BitmapFactory.Options(); bmpfactoryoptions.injustdecodebounds = true; bmp = BitmapFactory.decodeStream( getcontentresolver().openinputstream(imagefileuri), null, bmpfactoryoptions); int heightratio = (int)math.ceil(bmpfactoryoptions.outheight/dh); int widthratio = (int)math.ceil(bmpfactoryoptions.outwidth/dw); if (heightratio > 1 && widthratio > 1) { if (heightratio > widthratio) { bmpfactoryoptions.insamplesize = heightratio; else { // Width ratio is larger, scale according to it bmpfactoryoptions.insamplesize = widthratio; bmpfactoryoptions.injustdecodebounds = false; bmp = BitmapFactory.decodeStream( getcontentresolver().openinputstream(imagefileuri), null, bmpfactoryoptions); After the Bitmap is loaded, we create a mutable Bitmap, alteredbitmap, and draw our first Bitmap into it. alteredbitmap = Bitmap.createBitmap( bmp.getwidth(),bmp.getheight(),bmp.getconfig()); canvas = new Canvas(alteredBitmap); paint = new Paint(); paint.setcolor(color.green); paint.setstrokewidth(5); matrix = new Matrix(); canvas.drawbitmap(bmp, matrix, paint); choosenimageview.setimagebitmap(alteredbitmap); choosenimageview.setontouchlistener(this); catch (FileNotFoundException e) { Log.v("ERROR",e.toString()); Now we simply implement our ontouch method in the same manner as we did before. Instead of drawing on an empty Bitmap Canvas, we are now drawing over the top of an existing image.
114 00 CHAPTER 4: Graphics and Touch Events float downx = 0; float downy = 0; float upx = 0; float upy = 0; public boolean ontouch(view v, MotionEvent event) { int action = event.getaction(); switch (action) { case MotionEvent.ACTION_DOWN: downx = event.getx(); downy = event.gety(); break; case MotionEvent.ACTION_MOVE: upx = event.getx(); upy = event.gety(); canvas.drawline(downx, downy, upx, upy, paint); choosenimageview.invalidate(); downx = upx; downy = upy; break; case MotionEvent.ACTION_UP: upx = event.getx(); upy = event.gety(); canvas.drawline(downx, downy, upx, upy, paint); choosenimageview.invalidate(); break; case MotionEvent.ACTION_CANCEL: break; default: break; return true; What follows is the layout XML file for the foregoing activity. It specifies the ImageView and the Button in a standard LinearLayout. <?xml version="1.0" encoding="utf-8"?> <LinearLayout xmlns:android=" android:orientation="vertical" android:layout_width="fill_parent" android:layout_height="fill_parent" > <Button android:layout_width="fill_parent" android:layout_height="wrap_content" android:text="choose Picture" android:id="@+id/choosepicturebutton"/> <ImageView android:layout_width="wrap_content" android:layout_height="wrap_content" android:id="@+id/choosenimageview"> </ImageView> </LinearLayout>
115 CHAPTER 4: Graphics and Touch Events 101 Figure Drawing on an existing image Saving a Bitmap-Based Canvas Drawing What good would it be to just draw on an image without being able to save it after the user has created a masterpiece? So far we have just drawn images let s look at how we can commit these wonderful drawings to permanence. Well, at least let s look at how we can save them to the SD card. Unsurprisingly, it will be a similar process to what we used in the second chapter to save images captured from our custom camera application. Let s go over the changes that we can make to our ChoosePictureDraw example to save the images. First of all, we ll need to add the following imports. import java.io.outputstream; import android.content.contentvalues; import android.graphics.bitmap.compressformat; import android.provider.mediastore.images.media; import android.widget.toast; Then in the oncreate method, we ll get a reference to a new Button that we will add to the layout XML and declare in our activity. We ll declare the savepicture button along with the rest of the instance variables right after the class definition.
116 02 CHAPTER 4: Graphics and Touch Events Button savepicture; In the oncreate after obtaining a reference to the choosepicture button we ll obtain a reference to the savepicture button: savepicture = (Button) this.findviewbyid(r.id.savepicturebutton); Following that, we ll set its onclicklistener to be our activity, the same thing we are doing with the choosepicture Button. savepicture.setonclicklistener(this); Now we ll need to modify our onclick method to take into account that two different Buttons will be using it. The easiest way is to compare the View that is passed in with the Buttons. If the View is equal to one of the Buttons, that s the one that was clicked. public void onclick(view v) { if (v == choosepicture) { Intent choosepictureintent = new Intent(Intent.ACTION_PICK, android.provider.mediastore.images.media.external_content_uri); startactivityforresult(choosepictureintent, 0); else if (v == savepicture) { We know the savepicture button was clicked. Now we need to make sure the Bitmap we are drawing on has been defined. if (alteredbitmap!= null) { Once we do that, we re all set to go about saving it. Just like previous examples, we ll query the MediaStore to get a Uri for our new image and create an OutputStream from that Uri. Uri imagefileuri = getcontentresolver().insert( Media.EXTERNAL_CONTENT_URI, new ContentValues()); try { OutputStream imagefileos = getcontentresolver().openoutputstream(imagefileuri); In previous image saving examples, we actually already had the data in JPEG form, and we would simply write it out to the OutputStream. In this case, we have to use the compress method of the Bitmap object to convert it into a JPEG (or PNG if we choose). The compress method compresses the Bitmap data and writes it out to an OutputStream for us. It takes in a constant defined in Bitmap.CompressFormat, which is either PNG or JPEG. PNG is great for line art and graphics. JPEG is great for full-color images with gradients, such as photographs. Since we are working with a photograph here, we ll use JPEG. The next argument is the quality setting. The quality setting is useful only when compressing as a JPEG, as PNG images will always keep all of the data, making a quality setting useless. JPEG is what is considered a lossy codec, which means that data will be thrown away. The quality has an inverse relationship with the size. A quality
117 CHAPTER 4: Graphics and Touch Events 103 setting of 0 will yield a small file size but not a great-looking file; a quality setting of 100 will yield a large file size, and the image will look pretty good. In this example and as illustrated in Figure 4 19, we are using 90, which is somewhat of a compromise. Figure 4 20 shows the same image with a quality setting of 10 for comparison. The last argument we need to pass in is the actual OutputStream to write the file to. alteredbitmap.compress(compressformat.jpeg, 90, imagefileos); That s it now we just tell the user that the image has been saved through a Toast alert, and we continue on. Toast t = Toast.makeText(this,"Saved!", Toast.LENGTH_SHORT); t.show(); catch (FileNotFoundException e) { Log.v("EXCEPTION",e.getMessage()); Here is the updated Layout XML, which contains the new Save Button. <?xml version="1.0" encoding="utf-8"?> <LinearLayout xmlns:android=" android:orientation="vertical" android:layout_width="fill_parent" android:layout_height="fill_parent" > <Button android:layout_width="fill_parent" android:layout_height="wrap_content" android:text="choose Picture" android:id="@+id/choosepicturebutton"/> <ImageView android:layout_width="wrap_content" android:layout_height="wrap_content" android:id="@+id/choosenimageview"> </ImageView> <Button android:layout_width="fill_parent" android:layout_height="wrap_content" android:text="save Picture" android:id="@+id/savepicturebutton"/> </LinearLayout>
118 04 CHAPTER 4: Graphics and Touch Events Figure Image saved as a JPEG using a quality setting of 90 Figure Image saved as a JPEG using a quality setting of 10; it is less than 1/6 the file size of the one saved with a quality setting of 90. Summary As we have explored, much can be done with canvas-based drawing on Android. This wraps up the first part of our exploration, which dealt with still images. Most of what we discussed merely scratched the surface of what can be done, but it provides a good starting point for making applications of your own that harness the camera, perform image processing, or have drawing features. Next we ll set our sights on audio!
119 105 Chapter 5 Introduction to Audio on Android Any smartphone worth its name these days has audio playback capabilities on par with dedicated portable media devices or MP3 players. Of course, Android-based devices are no different. These capabilities allow for the building of music player, audio book, podcast, or just about any other type of application that is centered around audio playback. In this chapter, we ll explore what Android s capabilities are in terms of format and codec support, and we ll build a few different playback applications. Furthermore we ll look at what Android supports in the way of audio formats and metadata. Audio Playback As mentioned, Android supports audio playback capabilities on par with MP3 players. In fact, it probably goes a step further since it supports a fairly wide range of audio formats, more than most hardware players. This is one of the benefits of smartphones that perform functions previously relegated to dedicated hardware, since they have good faculties for running a variety of software; like a computer, they can offer a wide range of support for different and changing technologies that are simply not practical to build into the firmware of hardware-centric devices. 105
120 06 CHAPTER 5: Introduction to Audio on Android Supported Audio Formats Android supports a variety of audio file formats and codecs for playback (it supports fewer for recording, which we ll discuss when we go over recording). AAC: Advanced Audio Coding codec (as well as both profiles of HE- AAC, High Efficiency AAC),.m4a (audio/m4a) or.3gp (audio/3gpp) files. AAC is a popular standard that is used by the ipod and other portable media players. Android supports this audio format inside of MPEG-4 audio files and inside of 3GP files (which are based on the MPEG-4 format). Recent additions to the AAC specification, High Efficiency AAC are also supported. MP3: MPEG-1 Audio Layer 3,.mp3 (audio/mp3) files. MP3, probably the most widely used audio codec, is supported. This allows Android to utilize the vast majority of audio available online through various web sites and music stores. AMR: Adaptive Multi-Rate codec (both AMR Narrowband, AMR-NB, and AMR Wideband, AMR-WB),.3gp (audio/3gpp) or.amr (audio/amr) files. AMR is the audio codec that has been standardized as the primary voice audio codec in use by the 3GPP (3rd Generation Partnership Project). The 3GPP is a telecommunications industry organization that creates specifications for the partner companies to use. In other words, the AMR codec is what is primarily used for voice calling applications on modern mobile phones and generally supported across mobile handset manufacturers and carriers. As such, this codec is generally useful for voice encoding but doesn t perform well for more complex types of audio such as music. Ogg: Ogg Vorbis,.ogg (application/ogg) files. Ogg Vorbis is an open source, patent-free audio codec with quality that is comparable to commercial and patent-encumbered codecs such as MP3 and AAC. It was developed by volunteers and is currently maintained by the Xiph.Org foundation.
121 CHAPTER 5: Introduction to Audio on Android 107 PCM: Pulse Code Modulation commonly used in WAVE or WAV files (Waveform Audio Format),.wav (audio/x-wav) files. PCM is the technique used for storing audio on computers and other digital audio devices. It is generally an uncompressed audio file with data that represents the amplitude of a piece of audio over time. The sample rate is how often an amplitude reading is stored. The bit-depth is how many bits are used to represent an individual sample. A piece of audio data with a sample rate of 16kHz and a bit-depth of 32 bits means that it will contain 32 bits of data representing the amplitude of the audio and it will have 16,000 of these per second. The higher the sample rate and the higher the bit-depth, the more accurate the digitization of the audio is. Sample rate and bit-depth also determine how large the audio file will be when its length is taken into account. Android supports PCM audio data within WAV files. WAV is a longstanding standard audio format on PCs. Using the Built-In Audio Player via an Intent As with using the camera, the easiest way to provide the ability to play an audio file within an application is to leverage the capabilities of the built-in Music application. This application plays all of the formats that Android supports, has a familiar interface to the user, and can be triggered to play a specific file via an intent. The generic android.content.intent.action_view intent with the data set to a Uri to the audio file and the MIME type specified allows Android to pick the appropriate application for playback. This should be the Music application, but the user may be presented with other options if he or she has other audio playback software installed. Intent intent = new Intent(android.content.Intent.ACTION_VIEW); intent.setdataandtype(audiofileuri, "audio/mp3"); startactivity(intent); NOTE: MIME stands for Multipurpose Internet Mail Extensions. It was originally specified to help clients send and receive attachments. Its use, though, has extended greatly beyond e- mail to many other communication protocols, including HTTP or standard web serving. Android uses MIME types when resolving an intent, specifically to help determine which application should handle the intent. Each file type has a specific (sometimes more than one) MIME type. This type is specified using at least two parts with slashes between them. The first is the more generic type, such as audio. The second part is the more specific type, such as mpeg. A generic type audio and a more specific type mpeg would yield a MIME type string of audio/mpeg, which is the MIME type typically used for MP3 files.
122 08 CHAPTER 5: Introduction to Audio on Android Here is a full example of triggering the built-in audio player application through an intent: package com.apress.proandroidmedia.ch5.intentaudioplayer; import java.io.file; import android.app.activity; import android.content.intent; import android.net.uri; import android.os.bundle; import android.os.environment; import android.view.view; import android.view.view.onclicklistener; import android.widget.button; Our activity will be listening for a Button to be pressed before it triggers the playback of the audio. It implements OnClickListener so that it can respond. public class AudioPlayer extends Activity implements OnClickListener { Button public void oncreate(bundle savedinstancestate) { super.oncreate(savedinstancestate); setcontentview(r.layout.main); After we set the content view to our XML, we can get a reference to our Button in code and set our activity (this) to be the OnClickListener. playbutton = (Button) this.findviewbyid(r.id.button01); playbutton.setonclicklistener(this); When our Button is clicked, the onclick method is called. In this method, we construct the intent with a generic android.content.intent.action_view and then create a File object that is a reference to an audio file that exists on the SD card. In this case, the audio file is one that is manually placed on the SD card in the Music directory, which is the standard location for music-related audio files. public void onclick(view v) { Intent intent = new Intent(android.content.Intent.ACTION_VIEW); File sdcard = Environment.getExternalStorageDirectory(); File audiofile = new File(sdcard.getPath() + "/Music/goodmorningandroid.mp3"); Next, we set the data of the intent to be a Uri derived from the audio file and the type to be its MIME type, audio/mp3. Finally, we trigger the built-in application to launch via the startactivity call passing in our intent. Figure 5 1 shows the built-in application playing the audio file. intent.setdataandtype(uri.fromfile(audiofile), "audio/mp3"); startactivity(intent); Here is a simple Layout XML file specifying the Button with the text Play Audio to be used with the foregoing activity.
123 CHAPTER 5: Introduction to Audio on Android 109 <?xml version="1.0" encoding="utf-8"?> <LinearLayout xmlns:android=" android:orientation="vertical" android:layout_width="fill_parent" android:layout_height="fill_parent" > <Button android:text="play Audio" android:layout_width="wrap_content" android:layout_height="wrap_content"></button> </LinearLayout> Figure 5 1. Android s built-in music player playing an audio file specified via an intent Creating a Custom Audio-Playing Application Of course, we aren t limited to using Android s built-in application for audio playback. We can write our own application that offers playback capabilities and more. To enable this, Android includes a MediaPlayer class. This class is used for the playback and control of both audio and video. Right now we ll just be using the audio playback capabilities. The simplest MediaPlayer example is to play back an audio file that is packaged with the application itself. In order to do that, an audio file should be placed within the application s raw resources. To do this using the Android Developer Tools on Eclipse, we need to create a new folder in our Project s res folder called raw as illustrated in
124 10 CHAPTER 5: Introduction to Audio on Android Figure 5 2. The Android Developer Tools will generate a resource id for this file in the R.java file (in the gen folder) with the syntax R.raw.file_name_without_extension. Figure 5 2. Custom audio player Eclipse Project layout showing audio file located in raw folder inside res folder. Starting the Media Player Creating a MediaPlayer for this audio file is straightforward. We instantiate a MediaPlayer object using the static method create, passing in this as a Context (which Activity is descended from) and the generated resource ID of the audio file. MediaPlayer mediaplayer = MediaPlayer.create(this, R.raw.goodmorningandroid); Following that, we simply call the start method on the MediaPlayer object to play it. mediaplayer.start();
125 CHAPTER 5: Introduction to Audio on Android 111 LOCAL ASSETS When placing assets in the res folder of an Android Developer Tools/Eclipse project, a couple of things have to be considered: the file extension and using Uris. File Extensions The extension is removed, so files with the same base name but different extensions will cause issues. You wouldn t want to put a file named goodmorningandroid.mp3 and another file named goodmorningandroid.m4a in there. Instead, if you would like to provide the same audio in multiple formats, it would be better if you included the format as part of the file name so that you can differentiate between them and the Android Developer Tools doesn t have problems generating the resource ID. If you name them goodmorningandroid_mp3.mp3 and goodmorningandroid_m4a.m4a, you will be able to reference them as R.raw.goodmorningandroid_mp3 and R.raw.goodmorningandroid_m4a respectively. Uris for Resource Files While resource IDs are great for some purposes, they don t suit all. As we already know, many things in Android can be accomplished using a Uri. Fortunately, it is easy to construct a Uri for a file that has been placed in the resources. The resource ID can be appended to the end of a string, which can be used to construct the Uri. The string must start with android.resource://, followed by the package name of the application that the resources are local to, followed by the resource ID of the file. Here is an example: Uri fileuri = Uri.parse("android.resource://com.apress.proandroidmedia.ch5.customaudio/" + R.raw.goodmorningandroid); To use the MediaPlayer with a Uri instead of a resource ID, which we will have to do if the file isn t part of the application, we can call a create method passing in the context and the Uri. MediaPlayer mediaplayer = MediaPlayer.create(this, fileuri); Controlling Playback The MediaPlayer class has several nested classes that are interfaces for listening to events that the MediaPlayer sends. These events relate to state changes. For instance, the MediaPlayer will call the oncompletion method on a class that implements the OnCompletionListener and is registered via the setoncompletionlistener. This will be done when an audio file is done playing. Here is a full example of an activity that infinitely repeats, playing the same audio file by using the OnCompletionListener. The MediaPlayer object is initialized and playback started in the onstart method, with playback stopped and the MediaPlayer object released in the onstop method. This prevents the audio from playing when the activity is no longer in the front but restarts it when the activity is brought to the front again.
126 12 CHAPTER 5: Introduction to Audio on Android package com.apress.proandroidmedia.ch5.customaudio; import android.app.activity; import android.media.mediaplayer; import android.media.mediaplayer.oncompletionlistener; import android.os.bundle; public class CustomAudioPlayer extends Activity implements OnCompletionListener { MediaPlayer public void oncreate(bundle savedinstancestate) { super.oncreate(savedinstancestate); setcontentview(r.layout.main); public void onstart() { super.onstart(); mediaplayer = MediaPlayer.create(this, R.raw.goodmorningandroid); mediaplayer.setoncompletionlistener(this); mediaplayer.start(); public void onstop() { super.onstop(); mediaplayer.stop(); mediaplayer.release(); public void oncompletion(mediaplayer mp) { mediaplayer.start(); Of course, this could be done without the OnCompletionListener by simply setting the MediaPlayer to loop using the setlooping(true) method. Let s take this a step further and make it so that the playback is controlled by touch events. This code might be a good starting point for making a DJ audio scratching application. package com.apress.proandroidmedia.ch5.customaudio; import android.app.activity; import android.media.mediaplayer; import android.media.mediaplayer.oncompletionlistener; import android.os.bundle; import android.util.log; import android.view.motionevent; import android.view.view; import android.view.view.onclicklistener; import android.view.view.ontouchlistener; import android.widget.button; 3
127 CHAPTER 5: Introduction to Audio on Android 113 Our activity will implement the OnCompletionListener, as did the previous example, but will also implement the OnTouchListener, so that it can respond to touch events, and the OnClickListener, so that it can respond when a user clicks a button. public class CustomAudioPlayer extends Activity implements OnCompletionListener, OnTouchListener, OnClickListener { Of course, we ll need a reference to the MediaPlayer object. We need access to a View so that we can register that we want touch events, and we ll need access to any buttons that we define in the Layout XML file in this case, a button for stopping playback and a button for starting playback. MediaPlayer mediaplayer; View theview; Button stopbutton, startbutton; We ll declare a variable that will contain a saved position in the audio file. We ll use this position later to determine where to start playing the audio file. int position = public void oncreate(bundle savedinstancestate) { super.oncreate(savedinstancestate); setcontentview(r.layout.main); Using our normal findviewbyid function, we ll get access to the Buttons and the View that are defined in the Layout XML. stopbutton = (Button) this.findviewbyid(r.id.stopbutton); startbutton = (Button) this.findviewbyid(r.id.startbutton); Since our activity can respond to Click events, we ll make it so that it is registered as the listener on both Buttons. startbutton.setonclicklistener(this); stopbutton.setonclicklistener(this); theview = this.findviewbyid(r.id.theview); Then we ll make our activity (this) respond to the touch events. theview.setontouchlistener(this); In this application, our audio file is called goodmorningandroid.mp3, and it has been placed in the res/raw folder of our project. We ll create our MediaPlayer object using this file. Also, as in the previous example, we are setting our activity to be the OnCompletionListener for our MediaPlayer. mediaplayer = MediaPlayer.create(this, R.raw.goodmorningandroid); mediaplayer.setoncompletionlistener(this); mediaplayer.start(); Here our oncompletion method is defined. It gets called whenever the MediaPlayer has finished playing our audio file. In this case, we ll call start first to make the audio play
128 14 CHAPTER 5: Introduction to Audio on Android and then call seek to the saved position. The audio needs to be playing before we can seek. public void oncompletion(mediaplayer mp) { mediaplayer.start(); mediaplayer.seekto(position); When the user triggers a touch event, the ontouch method is called. In this method, we are paying attention only to the ACTION_MOVE touch event, which is triggered when the user drags a finger across the surface of the View. In this case, we ll make sure the MediaPlayer is playing and then calculate where we should seek to based upon where on the screen the touch event occurs. If it occurs toward the right boundary of the screen, we ll seek toward the end of the file. If it occurs toward the left boundary of the screen, we ll seek to near the beginning of the file. We save this value in the position variable, so that when the audio file finishes, it will seek back to that point when it starts playing again (in the oncompletion method). public boolean ontouch(view v, MotionEvent me) { if (me.getaction() == MotionEvent.ACTION_MOVE) { if (mediaplayer.isplaying()) { position = (int) (me.getx() * mediaplayer.getduration()/theview.getwidth()); Log.v("SEEK",""+position); mediaplayer.seekto(position); return true; Last we have an onclick method that responds to the Button clicks. These clicks pause and start the audio playback. public void onclick(view v) { if (v == stopbutton) { mediaplayer.pause(); else if (v == startbutton) { mediaplayer.start(); Here is the Layout XML file that is being referred to in the foregoing code example: <?xml version="1.0" encoding="utf-8"?> <LinearLayout xmlns:android=" android:orientation="vertical" android:layout_width="fill_parent" android:layout_height="fill_parent" > <Button android:text="start" android:id="@+id/startbutton" android:layout_width="wrap_content" android:layout_height="wrap_content"></button>
129 CHAPTER 5: Introduction to Audio on Android 115 <Button android:text="stop" android:layout_width="wrap_content" android:layout_height="wrap_content"></button> <View android:layout_width="fill_parent" android:layout_height="fill_parent" /> </LinearLayout> As you can see, building a custom audio player on Android opens up some interesting possibilities. Applications can be built that do more than just play audio straight through. Turning this into a full-fledged DJ application for the phone could be fun. MediaStore for Audio We explored using the MediaStore for images early on in this book. Much of what we learned can be leveraged for the storage and retrieval of other types of media, including audio. In order to provide a robust mechanism for browsing and searching for audio, Android includes a MediaStore.Audio package, which defines the standard content provider. Accessing Audio from the MediaStore Accessing audio files that are stored using the MediaStore provider is consistent with our previous uses of the MediaStore. In this case, we ll be using the android.provider.mediastore.audio package. One of the easiest ways to illustrate the use of the MediaStore for audio is to go through a sample application. The following code creates an activity that queries the MediaStore for any audio file and simply plays the first one returned. package com.apress.proandroidmedia.ch5.audioplayer; import java.io.file; import android.app.activity; import android.content.intent; import android.database.cursor; import android.net.uri; import android.os.bundle; import android.util.log; import android.provider.mediastore; public class AudioPlayer extends Activity public void oncreate(bundle savedinstancestate) { super.oncreate(savedinstancestate); setcontentview(r.layout.main); To use the MediaStore, we need to specify which data we want returned. We do this by creating an array of strings using the constants located in the android.provider.mediastore.audio.media class. Those constants are all of the standard fields that are saved in the MediaStore for use with audio.
130 16 CHAPTER 5: Introduction to Audio on Android In this case, we are asking for the DATA column, which contains the path to the actual audio file. We are also asking for the internal ID, the Title, Display Name, MIME-Type, Artist, Album, and which type of audio file it is, alarm, music, ring tone, or notification type. Other columns such as date added (DATE_ADDED), date modified (DATE_MODIFIED), file size (SIZE), and so on are available as well. String[] columns = { MediaStore.Audio.Media.DATA, MediaStore.Audio.Media._ID, MediaStore.Audio.Media.TITLE, MediaStore.Audio.Media.DISPLAY_NAME, MediaStore.Audio.Media.MIME_TYPE, MediaStore.Audio.Media.ARTIST, MediaStore.Audio.Media.ALBUM, MediaStore.Audio.Media.IS_RINGTONE, MediaStore.Audio.Media.IS_ALARM, MediaStore.Audio.Media.IS_MUSIC, MediaStore.Audio.Media.IS_NOTIFICATION ; We query the MediaStore by calling the managedquery method in Activity. The managedquery method takes in the Uri for the content provider, in this case, the audio MediaStore, android.provider.mediastore.audio.media.external_content_uri. This Uri specifies that we want audio stored on the SD card. If we wanted audio files that are stored in the internal memory, we would use android.provider.mediastore.audio.media.internal_content_uri. In addition to the Uri to the MediaStore, the managedquery method takes in the array of columns that we want returned, an SQL WHERE clause, the values for the WHERE clause, and an SQL ORDER BY clause. In this example, we aren t using the WHERE and ORDER BY clauses, so we ll pass in null for those arguments. Cursor cursor = managedquery(mediastore.audio.media.external_content_uri, columns, null, null, null); The managedquery method returns a Cursor object. The Cursor class allows interaction with a dataset returned from a database query. The first thing we ll do is create a couple of variables to hold the column numbers for some of the columns we want to access from the results. This isn t absolutely necessary, but it is nice to have the index around so we don t have to call the method on the Cursor object each time we need them. The way we get them is to pass in the constant value for the column we want to the getcolumnindex method on the Cursor. int filecolumn = cursor.getcolumnindex (MediaStore.Audio.Media.DATA); The first one is the index of the column containing the path to the actual audio file. We got the foregoing index by passing in the constant that represents that column, android.provider.mediastore.audio.media.data. Next we are getting a couple of other indexes, not all of which we are actually using, so the extras are here merely for illustration purposes.
131 CHAPTER 5: Introduction to Audio on Android 117 int titlecolumn = cursor.getcolumnindex (MediaStore.Audio.Media.TITLE); int displaycolumn = cursor.getcolumnindex (MediaStore.Audio.Media.DISPLAY_NAME); int mimetypecolumn = cursor.getcolumnindex (MediaStore.Audio.Media.MIME_TYPE); The data returned by the MediaStore available in the Cursor is organized in rows as well as by columns. We can get the first result returned by calling the movetofirst method and retrieving the results from there. The method will return a Boolean false if no rows are returned, so we can wrap it in an if statement to make sure there is data. if (cursor.movetofirst()) { To get the actual data, we call one of the get methods on the Cursor and pass in the index for the column we want to retrieve. If the data is expected to be a String, we call getstring. If it is expected to be an integer, we call getint. There are corresponding get methods for all of the primitive data types. String audiofilepath = cursor.getstring(filecolumn); String mimetype = cursor.getstring(mimetypecolumn); Log.v("AUDIOPLAYER",audioFilePath); Log.v("AUDIOPLAYER",mimeType); Once we have the path to the file and the MIME type, we can use those to construct the intent to launch the built-in audio player application and play that file. (Alternatively we could use the MediaPlayer class as illustrated previously to play the audio file directly.) In order to turn the path to the audio file into a Uri that we can pass into the intent, we construct a File object and use the Uri.fromFile method to get the Uri. There are other ways to do the same, but this is probably the most straightforward. Intent intent = new Intent(android.content.Intent.ACTION_VIEW); File newfile = new File(audioFilePath); intent.setdataandtype(uri.fromfile(newfile), mimetype); startactivity(intent); That finishes off our basic illustration of using the MediaStore for audio. Now, let s take it a step further and create an application that allows us to narrow down the results returned and browse them, allowing the user to select the audio file to play. Browsing Audio in the MediaStore Audio files, in particular music files, can be found by album, artist, and genre as well as directly in the MediaStore. Each of these has an Uri that can be used with a managedquery to search with. Album: android.provider.mediastore.audio.albums.external_content_uri Artist: android.provider.mediastore.artists.external_content_uri Genre: android.provider.mediastore.genres.external_content_uri
132 18 CHAPTER 5: Introduction to Audio on Android Here is how you would use the album Uri to query for all of the albums on the device: String[] columns = { android.provider.mediastore.audio.albums._id, android.provider.mediastore.audio.albums.album; Cursor cursor = managedquery(mediastore.audio.albums.external_content_uri, columns, null, null, null); if (cursor!= null) { while (cursor.movetonext()) { Log.v("OUTPUT", cursor.getstring(cursor.getcolumnindex(mediastore.audio.albums.album))); In the foregoing code snippet, you see that we are asking the MediaStore to return the _ID and the ALBUM columns. The ALBUM constant indicates that we want the name of the album returned. Other columns available are listed in the android.provider.mediastore.audio.albums class and are inherited from android.provider.basecolumns and android.provider.mediastore.audio.albumcolumns. We are calling the managedquery method giving just the Uri and the list of columns, leaving the other parameters as null. This will give us all of the albums available on the device. Finally, we are outputting the list of albums. To iterate through the list returned inside the Cursor object, we first check that the Cursor contains results (cursor!= null) and then use the movetonext method. Album Browsing App Example What follows is an example that uses the foregoing as a starting point to allow the user to see the names of all of the albums. The user can indicate which album he or she would like to see the songs on. It will then present the list of songs, and if the user selects one of those, it will play that song. package com.apress.proandroidmedia.ch5.audiobrowser; import java.io.file; import android.app.listactivity; import android.content.intent; import android.database.cursor; import android.net.uri; import android.os.bundle; import android.provider.mediastore; import android.util.log; import android.view.view; import android.widget.listview; import android.widget.simplecursoradapter; Instead of extending a generic activity, let s extend ListActivity. This allows us to present and manage a basic ListView. public class AudioBrowser extends ListActivity { Cursor cursor;
133 CHAPTER 5: Introduction to Audio on Android 119 Let s create a couple of constants that will help us keep track of where the user is in the application and respond appropriately when the user performs an action. This will be kept track of in the currentstate variable that is initially set to STATE_SELECT_ALBUM. public static int STATE_SELECT_ALBUM = 0; public static int STATE_SELECT_SONG = 1; int currentstate = STATE_SELECT_ALBUM; Just like a normal activity, we have an oncreate method where we can perform the initial public void oncreate(bundle savedinstancestate) { super.oncreate(savedinstancestate); setcontentview(r.layout.main); After setting the layout (via the main.xml layout XML file), we create an array of Strings that represents the columns we want returned from the MediaStore when we run our query. In this case, it is the same as the foregoing snippet of code we want the _ID and the name of the album, ALBUM. Both are constants in the MediaStore.Audio.Albums class. String[] columns = { android.provider.mediastore.audio.albums._id, android.provider.mediastore.audio.albums.album ; We call the managedquery method with only the Uri representing the album search and the columns, leaving everything else null. This should give us a list of all of the albums available. cursor = managedquery(mediastore.audio.albums.external_content_uri, columns, null, null, null); Once we do this, we are returned a Cursor object that contains the results of our query. Since we are using a ListActivity, we have the ability to have it automagically manage the list of data for us. We can use the setlistadapter method to bind our Cursor object to ListView. First we create an array of Strings that is the name of the columns in the Cursor that we want displayed. In our case, we just want the name of the album MediaStore.Audio.Albums.ALBUM is our constant for that. Next we list the View objects that will display the data from those columns. Since we just have one column, we need only one View object. It is android.r.id.text1. This View is available to us, as it is part of the android.r.layout.simple_list_item_1 layout that we ll be using in the next step. Last we call the setlistadapter method, passing in a SimpleCursorAdapter, which we are creating inline. The SimpleCursorAdapter is a simple adapter from a Cursor object containing data to a ListActivity. In creating the SimpleCursoryAdapter, we pass in our activity (this) as the Context, a standard ListView layout that is already defined for us (android.r.layout.simple_list_item_1), the Cursor object containing the data, and the two arrays we just defined.
134 20 CHAPTER 5: Introduction to Audio on Android String[] displayfields = new String[] {MediaStore.Audio.Albums.ALBUM; int[] displayviews = new int[] {android.r.id.text1; setlistadapter(new SimpleCursorAdapter(this, android.r.layout.simple_list_item_1, cursor, displayfields, displayviews)); If we were to run this as is, we would get a simple list of the albums available on our device as shown in Figure 5 3. We are going to take it a step further, though, and allow the user to select an album. Figure 5 3. Albums listed in basic ListView To allow the user to actually select one of the albums, we need to override the default onlistitemclick method that is provided by our ListActivity parent class. protected void onlistitemclick(listview l, View v, int position, long id) { if (currentstate == STATE_SELECT_ALBUM) { When an album in the list is selected, this method will be called. Since our currentstate variable starts off as STATE_SELECT_ALBUM the first time this method is called it should be true. The position of the selected album in the list will be passed in and can be used with the Cursor object to get at the data about which album it was by calling the movetoposition method.
135 CHAPTER 5: Introduction to Audio on Android 121 if (cursor.movetoposition(position)) { Assuming the movetoposition was successful, we are going to start all over again querying the MediaStore. This time, though, we are going to run our managedquery on MediaStore.Audio.Media.EXTERNAL_CONTENT_URI as we want access to the individual media files. First we choose the columns that we want returned. String[] columns = { MediaStore.Audio.Media.DATA, MediaStore.Audio.Media._ID, MediaStore.Audio.Media.TITLE, MediaStore.Audio.Media.DISPLAY_NAME, MediaStore.Audio.Media.MIME_TYPE, ; Next we need to construct an SQL WHERE clause for our query. Since we want only media files that belong to a specific album, our WHERE clause should indicate that. In normal SQL, the WHERE clause would look like this: WHERE album = album name Since we are working with a managedquery, we don t need the word WHERE and we don t need to pass in what it should be equal to. Instead we substitute in a?. Therefore for the foregoing version, the String would be as follows: album =? Since we don t know the actual name of the column as we are working with a constant. We ll use that to construct the WHERE clause. String where = android.provider.mediastore.audio.media.album + "=?"; Finishing off the WHERE clause, we need the data that will be substituted in for the?s in the WHERE. This will be an array of Strings, one for each of the?s used. In our case, we want to use the name of the album that was selected. Since we have the Cursor in the right position, we simply need to call the Cursor s getstring method on the right column, which we get by calling the Cursor s getcolumnindex method on the column name. String whereval[] = {cursor.getstring(cursor.getcolumnindex(mediastore.audio.albums.album)); Last we can specify that we want the results to be ordered by a specific column s value. For this let s create a String variable that will contain the name of the column that we want the results ordered by. String orderby = android.provider.mediastore.audio.media.title; Finally, we can run our managedquery method, passing in the Uri, the columns, the WHERE clause variable, the WHERE clause data, and the ORDER BY variable. cursor = managedquery(mediastore.audio.media.external_content_uri, columns, where, whereval, orderby);
136 22 CHAPTER 5: Introduction to Audio on Android Again, we ll use the ListActivity methods to manage the Cursor object and present the results in a list. String[] displayfields = new String[] {MediaStore.Audio.Media.DISPLAY_NAME; int[] displayviews = new int[] {android.r.id.text1; setlistadapter(new SimpleCursorAdapter(this, android.r.layout.simple_list_item_1, cursor, displayfields, displayviews)); The last thing we ll do is change the currentstate variable to be STATE_SELECT_SONG so that the next time through this method, we skip all of this as the user will be selecting a song and not an album. currentstate = STATE_SELECT_SONG; else if (currentstate == STATE_SELECT_SONG) { When the user selects a song from the list after selecting an album, he or she will enter this part of the method as currentstate will equal STATE_SELECT_SONG. if (cursor.movetoposition(position)) { Using the same movetoposition call on the Cursor object as we did previously, we can get at the song that was actually selected. In this case, we are getting at the column that contains the path to the file and the MIME-type of that file. We are converting it to a File and creating an intent to start the built-in music player application. int filecolumn = cursor.getcolumnindex (MediaStore.Audio.Media.DATA); int mimetypecolumn = cursor.getcolumnindex (MediaStore.Audio.Media.MIME_TYPE); String audiofilepath = cursor.getstring(filecolumn); String mimetype = cursor.getstring(mimetypecolumn); Intent intent = new Intent(android.content.Intent.ACTION_VIEW); File newfile = new File(audioFilePath); intent.setdataandtype(uri.fromfile(newfile), mimetype); startactivity(intent); Here is the layout XML file that is being used by the foregoing code. You ll notice that it contains a ListView with the ID list. This is the default ID that needs to be used with the ListActivity that we are extending. <?xml version="1.0" encoding="utf-8"?> <LinearLayout xmlns:android=" android:orientation="vertical" android:layout_width="fill_parent" android:layout_height="fill_parent" >
137 CHAPTER 5: Introduction to Audio on Android 123 <ListView android:layout_width="wrap_content" android:layout_height="wrap_content"></listview> </LinearLayout> That wraps up our sample application, which allows us to browse and select songs to play by album using the MediaStore. Using very similar methods, we could build it out so that we could browse and select music based upon artist and genre as well. Summary As we have discovered throughout this chapter, Android provides a rich set of capabilities for working with audio files. The capabilities it offers are implemented in a manner similar to those we have used with the image capture capabilities; specifically, we can use the built-in applications through an intent or create our own custom playback application. Also, the MediaStore has special capabilities for audio beyond querying for individual audio files we can use it to search and browse for audio based on artist, album, genre, and more. In the next chapter, we ll take this a step further and look at the world opened up by harnessing audio not stored on the device, but rather available via the Internet.
138 24 CHAPTER 5: Introduction to Audio on Android
139 125 Chapter 6 Background and Networked Audio In the last chapter, we explored Android s basic audio playback capabilities. While those capabilities are fantastic, we need to push a bit further to make them generally useful. In this chapter, we ll look at how we can do things like play audio files in the background so that the application playing the audio doesn t need to be running. We ll take a look at how we can synthesize sound rather than just playing sound files, and we ll look at how to leverage streaming audio that is available on the Internet. Background Audio Playback So far we have concentrated on building applications that are centered around being in the foreground and have their user interface in front of the user. In the last chapter, we looked at how to add audio playback capabilities to those types of applications. What happens, though, if we want to build an application that plays music or audio books, but we would like the user to be able to do other things with the phone while continuing to listen? We might have some trouble making that happen if we limit ourselves to just building activities. The Android operating system reserves the right to kill activities that aren t in the front and in use by the user. It does this in order to free up memory to make room for other applications to run. If the OS kills an activity that is playing audio, this would stop the audio from playing, making the user experience not so great. Fortunately, there is a solution. Instead of playing our audio in an activity, we can use a Service. Services In order to ensure that the audio continues to play when the application is no longer in the front and its activity is not in use, we need to create a Service. A Service is a 125
140 26 CHAPTER 6: Background and Networked Audio component of an Android application that is meant to run tasks in the background without requiring any interaction from the user. Local vs. Remote Services There are a couple of different classes of Services in use by Android. The first and what we ll be exploring is called a Local Service. Local Services exist as part of a specific application and are accessed and controlled only by that application. Remote Services are the other type. They can communicate with, be accessed, and be controlled by other applications. As mentioned, we ll be concentrating on using a Local Service to provide audio playback capabilities. Developing Remote Services is a very large topic and is unfortunately out of the scope of this book. Simple Local Service To demonstrate a Service, let s go through this very simple example. First we ll need an activity with an interface that allows us to start and stop the Service. package com.apress.proandroidmedia.ch06.simpleservice; import android.app.activity; import android.content.intent; import android.os.bundle; import android.view.view; import android.view.view.onclicklistener; import android.widget.button; public class SimpleServiceActivity extends Activity implements OnClickListener { Our activity will have two Buttons one for starting the Service and one for stopping it. Button startservicebutton; Button stopservicebutton; In order to start or stop the Service, we use a standard intent. Intent public void oncreate(bundle savedinstancestate) { super.oncreate(savedinstancestate); setcontentview(r.layout.main); Our activity implements OnClickListener, so we set the OnClickListener for each of the Buttons to be this. startservicebutton = (Button) this.findviewbyid(r.id.startservicebutton); stopservicebutton = (Button) this.findviewbyid(r.id.stopservicebutton); startservicebutton.setonclicklistener(this); stopservicebutton.setonclicklistener(this); When instantiating the intent that will be used to start and stop the Service, we pass in our activity as the Context followed by the Service s class.
141 CHAPTER 6: Background and Networked Audio 127 serviceintent = new Intent(this, SimpleServiceService.class); public void onclick(view v) { if (v == startservicebutton) { When the startservicebutton is clicked, we call the startservice method, passing in the intent just created to refer to our Service. The startservice method is a part of the Context class of which activity is a child. startservice(serviceintent); else if (v == stopservicebutton) { When the stopservicebutton is clicked, we call the stopservice method, passing in the same intent that refers to our Service. As with startservice, stopservice is part of the Context class. stopservice(serviceintent); Here is our main.xml file that defines the layout for the foregoing activity. It contains the StartService and StopService Buttons as well as a TextView. <?xml version="1.0" encoding="utf-8"?> <LinearLayout xmlns:android=" android:orientation="vertical" android:layout_width="fill_parent" android:layout_height="fill_parent" > <TextView android:layout_width="fill_parent" android:layout_height="wrap_content" android:text="simple Service" /> <Button android:layout_width="wrap_content" android:layout_height="wrap_content" android:id="@+id/startservicebutton" android:text="start Service"></Button> <Button android:layout_width="wrap_content" android:layout_height="wrap_content" android:text="stop Service" android:id="@+id/stopservicebutton"></button> </LinearLayout> Now we can move on to the code for the Service itself. In this example, we aren t accomplishing anything in the Service, just using Toast to tell us when the Service has started and stopped. package com.apress.proandroidmedia.ch06.simpleservice; import android.app.service; import android.content.intent; import android.os.ibinder; import android.util.log; Services extend the android.app.service class. The Service class is abstract, so in order to extend it, we have to at the very least implement the onbind method. In this very
142 28 CHAPTER 6: Background and Networked Audio simple example, we aren t going to be binding to the Service. Therefore we ll just return null in our onbind method. public class SimpleServiceService extends Service public IBinder onbind(intent intent) { return null; The next three methods represent the Service s life cycle. The oncreate method, as in the Activity, is called when the Service is instantiated. It will be the first method public void oncreate() { Log.v("SIMPLESERVICE","onCreate"); The onstartcommand method will be called whenever startservice is called with an intent that matches this Service. Therefore it may be called more than once. The onstartcommand returns an integer value that represents what the OS should do if it kills the Service. START_STICKY, which we are using here, indicates that the Service will be restarted if public int onstartcommand(intent intent, int flags, int startid) { Log.v("SIMPLESERVICE","onStartCommand"); return START_STICKY; onstartcommand vs. onstart The onstartcommand method was introduced with Android 2.0 (API level 5). Previous to that, the method used was onstart. onstart s parameters are an intent and an int for startid. It does not include the int flags parameter and doesn t have a return. If you are targeting a phone that is running something earlier than 2.0, you can use the onstart public void onstart(intent intent, int startid) { Log.v("SIMPLESERVICE","onStart"); The ondestroy method is called when the OS is destroying a Service. In this example, it is triggered when the stopservice method is called by our activity. This method should be used to do any cleanup that needs to be done when a Service is being shut down. public void ondestroy() { Log.v("SIMPLESERVICE","onDestroy"); Finally, in order to make this example work, we need to add an entry to our manifest file (AndroidManifest.xml) that specifies our Service. <?xml version="1.0" encoding="utf-8"?>
143 CHAPTER 6: Background and Networked Audio 129 <manifest xmlns:android=" package="com.apress.proandroidmedia.ch06.simpleservice" android:versioncode="1" android:versionname="1.0"> <application <activity android:name=".simpleserviceactivity" <intent-filter> <action android:name="android.intent.action.main" /> <category android:name="android.intent.category.launcher" /> </intent-filter> </activity> <service android:name=".simpleserviceservice" /> </application> <uses-sdk android:minsdkversion="5" /> </manifest> Of course, this example doesn t do anything other than output to the log indicating when the Service has been started and stopped. Let s move forward and have our Service actually do something. Local Service plus MediaPlayer Now that we have created an example Service, we can use it as a template to create an application to play audio files in the background. Here is a Service, and an activity to control the Service that does just that, allows us to play audio files in the background. It works in a similar manner to the custom audio player example from the last chapter, as it is using the same underlying MediaPlayer class that Android makes available to us. package com.apress.proandroidmedia.ch06.backgroundaudio; import android.app.service; import android.content.intent; import android.media.mediaplayer; import android.media.mediaplayer.oncompletionlistener; import android.os.ibinder; import android.util.log; The Service implements OnCompletionListener so that it can be notified when the MediaPlayer has finished playing an audio file. public class BackgroundAudioService extends Service implements OnCompletionListener { We declare an object of type MediaPlayer. This object will handle the playback of the audio as shown in the custom audio player example in the last chapter. MediaPlayer public IBinder onbind(intent intent) { return
144 30 CHAPTER 6: Background and Networked Audio public void oncreate() { Log.v("PLAYERSERVICE","onCreate"); In the oncreate method, we instantiate the MediaPlayer. We are passing it a specific reference to an audio file called goodmorningandroid.mp3, which should be placed in the raw resources (res/raw) directory of our project. If this directory doesn t exist, it should be created. Putting the audio file in that location allows us to refer to it by a constant in the generated R class, R.raw.goodmorningandroid. More detail about placing audio in the raw resources directory is available in Chapter 5 in the Creating a Custom Audio- Playing Application section. mediaplayer = MediaPlayer.create(this, R.raw.goodmorningandroid); We also set our Service, this class, to be the OnCompletionListener for the MediaPlayer object. mediaplayer.setoncompletionlistener(this); When the startservice command is issued on this Service, the onstartcommand method will be triggered. In this method, we first check that the MediaPlayer object isn t already playing, as this method may be called multiple times, and if it isn t, we start it. Since we are using the onstartcommand method rather than the onstart method, this example runs only in Android 2.0 and public int onstartcommand(intent intent, int flags, int startid) { Log.v("PLAYERSERVICE","onStartCommand"); if (!mediaplayer.isplaying()) { mediaplayer.start(); return START_STICKY; When the Service is destroyed, the ondestroy method is triggered. Since this doesn t guarantee that the MediaPlayer will stop playing, we invoke its stop method here if it is playing and also call its release method to get rid of any memory usage and or resource locks. public void ondestroy() { if (mediaplayer.isplaying()) { mediaplayer.stop(); mediaplayer.release(); Log.v("SIMPLESERVICE","onDestroy"); Because we are implementing OnCompletionListener and the Service itself is set to be the MediaPlayer s OnCompletionListener, the following oncompletion method is called when the MediaPlayer has finished playing an audio file. Since this Service is only meant to play one song and that s it, we call stopself, which is analogous to calling stopservice in our activity.
145 CHAPTER 6: Background and Networked Audio 131 public void oncompletion(mediaplayer _mediaplayer) { stopself(); Here is the activity that corresponds to the foregoing Service. It has a very simple interface with two buttons to control the starting and stopping of the Service. In each case, it calls finish directly after to illustrate that the Service is not dependent on the activity and runs independently. package com.apress.proandroidmedia.ch06.backgroundaudio; import android.app.activity; import android.content.intent; import android.os.bundle; import android.view.view; import android.view.view.onclicklistener; import android.widget.button; public class BackgroundAudioActivity extends Activity implements OnClickListener { Button startplaybackbutton, stopplaybackbutton; Intent public void oncreate(bundle savedinstancestate) { super.oncreate(savedinstancestate); setcontentview(r.layout.main); startplaybackbutton = (Button) this.findviewbyid(r.id.startplaybackbutton); stopplaybackbutton = (Button) this.findviewbyid(r.id.stopplaybackbutton); startplaybackbutton.setonclicklistener(this); stopplaybackbutton.setonclicklistener(this); playbackserviceintent = new Intent(this,BackgroundAudioService.class); public void onclick(view v) { if (v == startplaybackbutton) { startservice(playbackserviceintent); finish(); else if (v == stopplaybackbutton) { stopservice(playbackserviceintent); finish(); Here is the main.xml layout XML file in use by the foregoing activity. <?xml version="1.0" encoding="utf-8"?> <LinearLayout xmlns:android=" android:orientation="vertical" android:layout_width="fill_parent" android:layout_height="fill_parent" > <TextView
146 32 CHAPTER 6: Background and Networked Audio android:layout_width="fill_parent" android:layout_height="wrap_content" android:text="background Audio Player" /> <Button android:text="start Playback" android:layout_width="wrap_content" android:layout_height="wrap_content"></button> <Button android:text="stop Playback" android:layout_width="wrap_content" android:layout_height="wrap_content"></button> </LinearLayout> Finally, here is the AndroidManifest.xml for this project. <?xml version="1.0" encoding="utf-8"?> <manifest xmlns:android=" package="com.apress.proandroidmedia.ch06.backgroundaudio" android:versioncode="1" android:versionname="1.0"> <application <activity android:name=".backgroundaudioactivity" <intent-filter> <action android:name="android.intent.action.main" /> <category android:name="android.intent.category.launcher" /> </intent-filter> </activity> <service android:name=".backgroundaudioservice" /> </application> <uses-sdk android:minsdkversion="5" /> </manifest> As shown, simply using the MediaPlayer to start and stop audio playback within a Service is very straightforward. Let s now look at how we can take that a step further. Controlling a MediaPlayer in a Service Unfortunately, when using a Service, issuing commands to the MediaPlayer from the user-facing activity becomes more complicated. In order to allow the MediaPlayer to be controlled, we need to bind the activity and Service together. Once we do that, since the activity and Service are running in the same process, we can call methods in the Service directly. If we were creating a remote Service, we would have to take further steps. Let s add a Button labeled Have Fun to the foregoing activity. When this Button is pressed, we ll have the MediaPlayer seek back a few seconds and continuing playing the audio file. We ll start by adding the Button to the layout XML: <?xml version="1.0" encoding="utf-8"?> <LinearLayout xmlns:android=" android:orientation="vertical" android:layout_width="fill_parent" android:layout_height="fill_parent" > <TextView
147 CHAPTER 6: Background and Networked Audio 133 android:layout_width="fill_parent" android:layout_height="wrap_content" android:text="background Audio Player" /> <Button android:text="start Playback" android:layout_width="wrap_content" android:layout_height="wrap_content"></button> <Button android:text="stop Playback" android:layout_width="wrap_content" android:layout_height="wrap_content"></button> <Button android:text="have Fun" android:layout_width="wrap_content" android:layout_height="wrap_content"></button> </LinearLayout> Then in the activity, we ll get a reference to it and set its onclicklistener to be the activity itself, just like the existing Buttons. package com.apress.proandroidmedia.ch06.backgroundaudiobind; import android.app.activity; import android.content.componentname; import android.content.context; import android.content.intent; import android.content.serviceconnection; import android.os.bundle; import android.os.ibinder; import android.view.view; import android.view.view.onclicklistener; import android.widget.button; public class BackgroundAudioActivity extends Activity implements OnClickListener { Button startplaybackbutton, stopplaybackbutton; Button havefunbutton; Intent public void oncreate(bundle savedinstancestate) { super.oncreate(savedinstancestate); setcontentview(r.layout.main); startplaybackbutton = (Button) this.findviewbyid(r.id.startplaybackbutton); stopplaybackbutton = (Button) this.findviewbyid(r.id.stopplaybackbutton); havefunbutton = (Button) this.findviewbyid(r.id.havefunbutton); startplaybackbutton.setonclicklistener(this); stopplaybackbutton.setonclicklistener(this); havefunbutton.setonclicklistener(this); playbackserviceintent = new Intent(this,BackgroundAudioService.class); In order for us to have this Button interact with the MediaPlayer that is running in the Service, we have to bind to the Service. The means to do this is with the bindservice method. This method takes in an intent; in fact, we can re-use the playbackserviceintent that we are using to start the Service, a ServiceConnection object, and some flags for what to do when the Service isn t running.
148 34 CHAPTER 6: Background and Networked Audio In the following onclick method in our activity, we bind to the Service right after we start it, when the startplaybackbutton is pressed. We unbind from the Service when the stopplaybackbutton is called. public void onclick(view v) { if (v == startplaybackbutton) { startservice(playbackserviceintent); bindservice(playbackserviceintent, serviceconnection, Context.BIND_AUTO_CREATE); else if (v == stopplaybackbutton) { unbindservice(serviceconnection); stopservice(playbackserviceintent); You ll probably notice that we are using a new object that we haven t defined, serviceconnection. This we ll take care of in a moment. We also need to finish off the onclick method. Since our new Button has its onclicklistener set to be the activity, we should handle that case as well and close out the onclick method. else if (v == havefunbutton) { baservice.havefun(); In the new section, we are using another new object, baservice. baservice is an object that is of type BackgroundAudioService. We ll declare it now and take care of creating when we create our ServiceConnection object. private BackgroundAudioService baservice; As mentioned, we are still missing the declaration and instantiation of an object called serviceconnection. serviceconnection will be an object of type ServiceConnection, which is an Interface for monitoring the state of a bound Service. Let s take care of creating our serviceconnection now: private ServiceConnection serviceconnection = new ServiceConnection() { The onserviceconnected method shown here will be called when a connection with the Service has been established through a bindservice command that names this object as the ServiceConnection (such as we are doing in our bindservice call). One thing that is passed into this method is an IBinder object that is actually created and delivered from the Service itself. In our case, this IBinder object will be of type BackgroundAudioServiceBinder, which we ll create in our Service. It will have a method that returns our Service itself, called getservice. The object returned by this can be operated directly on, as we are doing when the havefunbutton is clicked. public void onserviceconnected(componentname classname, IBinder babinder) { baservice = ((BackgroundAudioService.BackgroundAudioServiceBinder)baBinder).getService();
149 CHAPTER 6: Background and Networked Audio 135 We also need an onservicedisconnected method to handle cases when the Service goes away.. ; public void onservicedisconnected(componentname classname) { baservice = null; Now we can turn our attention to what we need to change in the Service itself. package com.apress.proandroidmedia.ch06.backgroundaudiobind; import android.app.service; import android.content.intent; import android.media.mediaplayer; import android.media.mediaplayer.oncompletionlistener; import android.os.binder; import android.os.ibinder; import android.util.log; public class BackgroundAudioService extends Service implements OnCompletionListener { MediaPlayer mediaplayer; The first change that we ll need to make in our Service is to create an inner class that extends Binder that can return our Service itself when asked. public class BackgroundAudioServiceBinder extends Binder { BackgroundAudioService getservice() { return BackgroundAudioService.this; Following that, we ll instantiate that as an object called basbinder. private final IBinder basbinder = new BackgroundAudioServiceBinder(); And override the implementation of onbind to return public IBinder onbind(intent intent) { // Return the BackgroundAudioServiceBinder object return basbinder; That s it for the binding. Now we just need to deal with Having Fun. As mentioned, when the havefunbutton is clicked, we want the MediaPlayer to seek back a few seconds. In this implementation, it will seek back 2,500 milliseconds or 2.5 seconds. public void havefun() { if (mediaplayer.isplaying()) { mediaplayer.seekto(mediaplayer.getcurrentposition() );
150 36 CHAPTER 6: Background and Networked Audio That s it for updates on the Service. Here is the rest of the code for good public void oncreate() { Log.v("PLAYERSERVICE","onCreate"); mediaplayer = MediaPlayer.create(this, R.raw.goodmorningandroid); public int onstartcommand(intent intent, int flags, int startid) { Log.v("PLAYERSERVICE","onStartCommand"); if (!mediaplayer.isplaying()) { mediaplayer.start(); return START_STICKY; public void ondestroy() { if (mediaplayer.isplaying()) { mediaplayer.stop(); mediaplayer.release(); Log.v("SIMPLESERVICE","onDestroy"); public void oncompletion(mediaplayer _mediaplayer) { stopself(); Finally, here is the AndroidManifest.xml file that is required by the foregoing example. <?xml version="1.0" encoding="utf-8"?> <manifest xmlns:android=" android:versioncode="1" android:versionname="1.0" package="com.apress.proandroidmedia.ch06.backgroundaudiobind"> <application android:icon="@drawable/icon" android:label="@string/app_name"> <activity android:name=".backgroundaudioactivity" android:label="@string/app_name"> <intent-filter> <action android:name="android.intent.action.main" /> <category android:name="android.intent.category.launcher" /> </intent-filter> </activity> <service android:name=".backgroundaudioservice" /> </application> <uses-sdk android:minsdkversion="5" /> </manifest> Now that the foundation is in place, we can add whatever functionality we like into the Service and call the various methods such as havefun directly from our activity by
151 CHAPTER 6: Background and Networked Audio 137 binding to it. Without binding to the Service, we would be unable to do anything more than start and stop the Service. The foregoing examples should give a good starting point for building an application that plays audio files in the background, allowing users to continue doing other tasks while the audio continues playing. The second example can be extended to build a fullfeatured audio playback application. Networked Audio Moving our attention forward, let s look at how we can further leverage Android s audio playback capabilities to harness media that lives elsewhere, in particular audio that lives online. With posting MP3 files, podcasting, and streaming all becoming more and more popular, it only makes sense that we would want to build audio playback applications that can leverage those services. Fortunately, Android has rich capabilities for dealing with various types of audio available on the network. Let s start with examining how to leverage web-based audio or audio delivered via HTTP. HTTP Audio Playback The simplest case to explore would simply be to play an audio file that lives online and is accessible via HTTP. One such file would be this, which is available on my server: Here is an example activity that uses the MediaPlayer to illustrate how to play audio available via HTTP. package com.apress.proandroidmedia.ch06.audiohttp; import java.io.ioexception; import android.app.activity; import android.media.mediaplayer; import android.os.bundle; import android.util.log; public class AudioHTTPPlayer extends Activity { MediaPlayer public void oncreate(bundle savedinstancestate) { super.oncreate(savedinstancestate); setcontentview(r.layout.main); When our activity is created, we do a generic instantiation of a MediaPlayer object by calling the MediaPlayer constructor with no arguments. This is a different way of using
152 38 CHAPTER 6: Background and Networked Audio the MediaPlayer than we have previously seen and requires us to take some additional steps before we can play the audio. mediaplayer = new MediaPlayer(); Specifically, we need to call the setdatasource method, passing in the HTTP location of the audio file we would like to play. This method can throw an IOException, so we have to catch and deal with that as well. try { mediaplayer.setdatasource( " Following that we call the prepare method and then the start method, after which the audio should start playing. mediaplayer.prepare(); mediaplayer.start(); catch (IOException e) { Log.v("AUDIOHTTPPLAYER",e.getMessage()); Running this example, you will probably notice a significant lag time from when the application loads to when the audio plays. The length of the delay is due to the speed of the data network that the phone is using for its Internet connection (among other variables). If we add Log or Toast messages throughout the code, we would see that this delay happens between the call to the prepare method and the start method. During the running of the prepare method, the MediaPlayer is filling up a buffer so that the audio playback can run smoothly even if the network is slow. The prepare method actually blocks while it is doing this. This means that applications that use this method will likely become unresponsive until the prepare method is complete. Fortunately, there is a way around this, and that is to use the prepareasync method. This method returns immediately and does the buffering and other work in the background, allowing the application to continue. The issue then becomes one of paying attention to the state of the MediaPlayer object and implementing various callbacks that help us keep track of its state. To get a handle on the various states that a MediaPlayer object may be in, it is helpful to look over the diagram from the MediaPlayer page on the Android API Reference, shown in Figure 6 1.
153 CHAPTER 6: Background and Networked Audio 139 Figure 6 1. MediaPlayer state diagram from Android API Reference Here is a full MediaPlayer example that uses prepareasync and implements several listeners to keep track of its state.
154 40 CHAPTER 6: Background and Networked Audio package com.apress.proandroidmedia.ch06.audiohttpasync; import java.io.ioexception; import android.app.activity; import android.media.mediaplayer; import android.media.mediaplayer.onbufferingupdatelistener; import android.media.mediaplayer.oncompletionlistener; import android.media.mediaplayer.onerrorlistener; import android.media.mediaplayer.oninfolistener; import android.media.mediaplayer.onpreparedlistener; import android.os.bundle; import android.util.log; import android.view.view; import android.view.view.onclicklistener; import android.widget.button; import android.widget.textview; In this version of our HTTP audio player, we are implementing several interfaces. Two of them, OnPreparedListener and OnCompletionListener, will help us keep track of the state of the MediaPlayer so that we don t attempt to play or stop audio when we shouldn t. public class AudioHTTPPlayer extends Activity implements OnClickListener, OnErrorListener, OnCompletionListener, OnBufferingUpdateListener, OnPreparedListener { MediaPlayer mediaplayer; The interface for this activity has start and stop Buttons, a TextView for displaying the status, and a TextView for displaying the percentage of the buffer that has been filled. Button stopbutton, startbutton; TextView statustextview, public void oncreate(bundle savedinstancestate) { super.oncreate(savedinstancestate); setcontentview(r.layout.main); In the oncreate method, we set the stopbutton and startbutton to be disabled. They ll be enabled or disabled throughout the running of the application. This is to illustrate when the methods they trigger are and aren t available. stopbutton = (Button) this.findviewbyid(r.id.endbutton); startbutton = (Button) this.findviewbyid(r.id.startbutton); stopbutton.setonclicklistener(this); startbutton.setonclicklistener(this); stopbutton.setenabled(false); startbutton.setenabled(false); buffervaluetextview = (TextView) this.findviewbyid(r.id.buffervaluetextview); statustextview = (TextView) this.findviewbyid(r.id.statusdisplaytextview); statustextview.settext("oncreate"); After we instantiate the MediaPlayer object, we register the activity to be the OnCompletionListener, the OnErrorListener, the OnBufferingUpdateListener, and the OnPreparedListener.
155 CHAPTER 6: Background and Networked Audio 141 mediaplayer = new MediaPlayer(); mediaplayer.setoncompletionlistener(this); mediaplayer.setonerrorlistener(this); mediaplayer.setonbufferingupdatelistener(this); mediaplayer.setonpreparedlistener(this); statustextview.settext("mediaplayer created"); Next we call setdatasource with the URL to the audio file. try { mediaplayer.setdatasource( " statustextview.settext("setdatasource done"); statustextview.settext("calling prepareasync"); Last, we ll call prepareasync, which will start the buffering of the audio file in the background and return. When the preparation is complete, our activity s oncompletion method will be called due to our activity being registered as the OnCompletionListener for the MediaPlayer. mediaplayer.prepareasync(); catch (IOException e) { Log.v("AUDIOHTTPPLAYER",e.getMessage()); What follows is the implementation of the onclick method for the two Buttons. When the stopbutton is pressed, the MediaPlayer s pause method will be called. When the startbutton is pressed, the MediaPlayer s start method is called. public void onclick(view v) { if (v == stopbutton) { mediaplayer.pause(); statustextview.settext("pause called"); startbutton.setenabled(true); else if (v == startbutton) { mediaplayer.start(); statustextview.settext("start called"); startbutton.setenabled(false); stopbutton.setenabled(true); If the MediaPlayer enters into an error state, the onerror method will be called on the object that is registered as the MediaPlayer s OnErrorListener. The following onerror method shows the various constants that are specified in the MediaPlayer class. public boolean onerror(mediaplayer mp, int what, int extra) { statustextview.settext("onerror called"); switch (what) { case MediaPlayer.MEDIA_ERROR_NOT_VALID_FOR_PROGRESSIVE_PLAYBACK: statustextview.settext( "MEDIA ERROR NOT VALID FOR PROGRESSIVE PLAYBACK " + extra);
156 42 CHAPTER 6: Background and Networked Audio Log.v( "ERROR","MEDIA ERROR NOT VALID FOR PROGRESSIVE PLAYBACK " + extra); break; case MediaPlayer.MEDIA_ERROR_SERVER_DIED: statustextview.settext("media ERROR SERVER DIED " + extra); Log.v("ERROR","MEDIA ERROR SERVER DIED " + extra); break; case MediaPlayer.MEDIA_ERROR_UNKNOWN: statustextview.settext("media ERROR UNKNOWN " + extra); Log.v("ERROR","MEDIA ERROR UNKNOWN " + extra); break; return false; When the MediaPlayer completes playback of an audio file, the oncompletion method of the object registered as the OnCompletionListener will be called. This indicates that we could start playback again. public void oncompletion(mediaplayer mp) { statustextview.settext("oncompletion called"); stopbutton.setenabled(false); startbutton.setenabled(true); While the MediaPlayer is buffering, the onbufferingupdate method of the object registered as the MediaPlayer s onbufferingupdatelistener is called. The percentage of the buffer that is filled is passed in. public void onbufferingupdate(mediaplayer mp, int percent) { buffervaluetextview.settext("" + percent + "%"); When the prepareasync method finishes, the onprepared method of the object registered as the OnPreparedListener will be called. This indicates that the audio is ready for playback, and therefore, in the following method, we are setting the startbutton to be enabled. public void onprepared(mediaplayer mp) { statustextview.settext("onprepared called"); startbutton.setenabled(true); Here is the Layout XML associated with the foregoing activity: <?xml version="1.0" encoding="utf-8"?> <LinearLayout xmlns:android=" android:orientation="vertical" android:layout_width="fill_parent" android:layout_height="fill_parent" > <TextView android:text="status" android:id="@+id/textview01" android:layout_width="wrap_content" android:layout_height="wrap_content"></textview> <TextView android:text="unknown" android:id="@+id/statusdisplaytextview" android:layout_width="wrap_content" android:layout_height="wrap_content"></textview> <TextView android:text="0%" android:id="@+id/buffervaluetextview"
157 CHAPTER 6: Background and Networked Audio 143 android:layout_width="wrap_content" android:layout_height="wrap_content"></textview> <Button android:layout_width="wrap_content" android:layout_height="wrap_content" android:text="start" <Button android:layout_width="wrap_content" android:layout_height="wrap_content" android:text="stop"></button> </LinearLayout> As just shown, the MediaPlayer has a nice set of capabilities for handling audio files that are available online via HTTP. Streaming Audio via HTTP One way that live audio is commonly delivered online is via HTTP streaming. There are a variety of streaming methods that fall under the umbrella of HTTP streaming from server push, which has historically been used for displaying continually refreshing webcam images in browsers to a series of new methods being put forth by Apple, Adobe, and Microsoft for use by their respective media playback applications. The main method for streaming live audio over HTTP is one developed in 1999 by a company called Nullsoft, which was subsequently purchased by AOL. Nullsoft was the creator of WinAMP, a popular MP3 player, and they developed a live audio streaming server that used HTTP, called SHOUTcast. SHOUTcast uses the ICY protocol, which extends HTTP. Currently, a large number of servers and playback software products support this protocol, so many, in fact, that it may be considered the de facto standard for online radio. Fortunately, the MediaPlayer class on Android is capable of playing ICY streams without requiring us developers to jump through hoops. Unfortunately for us, Internet radio stations don t typically advertise the direct URL to their streams. This is for good reason; unfortunately, browsers don t support ICY streams directly and require a helper application or plug-in to play the stream. In order to know to open a helper application, an intermediary file with a specific MIME-type is delivered by the Internet radio station, which contains a pointer to the actual live stream. In the case of ICY streams, this is typically either a PLS file or an M3U file. A PLS file is a multimedia playlist file and has the MIME-type audio/x-scpls. An M3U file is also a file that stores multimedia playlists but in a more basic format. Its MIME-type is audio/x-mpegurl. The following illustrates the contents of an M3U file that points to a fake live stream. #EXTM3U #EXTINF:0,Live Stream Name The first line, #EXTM3U, is required and specifies that what follows is an Extended M3U file that can contain extra information. Extra information about a playlist entry is specified on the line above the entry and starts with #EXTINF:, followed by the duration in seconds, a comma, and then the name of the media.
158 44 CHAPTER 6: Background and Networked Audio An M3U file can have multiple entries as well, specifying one file or stream after another. #EXTM3U #EXTINF:0,Live Stream Name #EXTINF:0,Other Live Stream Name Unfortunately, the MediaPlayer on Android doesn t handle the parsing of M3U files for us. Therefore, to create an HTTP streaming audio player on Android, we have to handle the parsing ourselves and use the MediaPlayer for the actual media playback. Here is an example activity that parses and plays an M3U file delivered from an online radio station or any M3U file as entered in the URL field. package com.apress.proandroidmedia.ch06.httpaudioplaylistplayer; import java.io.bufferedreader; import java.io.ioexception; import java.io.inputstream; import java.io.inputstreamreader; import java.util.vector; import org.apache.http.httpresponse; import org.apache.http.httpstatus; import org.apache.http.client.clientprotocolexception; import org.apache.http.client.httpclient; import org.apache.http.client.methods.httpget; import org.apache.http.impl.client.defaulthttpclient; import android.app.activity; import android.media.mediaplayer; import android.media.mediaplayer.oncompletionlistener; import android.media.mediaplayer.onpreparedlistener; import android.os.bundle; import android.util.log; import android.view.view; import android.view.view.onclicklistener; import android.widget.button; import android.widget.edittext; As in our previous example, this activity will extend OnCompletionListener and OnPreparedListener to track the state of the MediaPlayer. public class HTTPAudioPlaylistPlayer extends Activity implements OnClickListener, OnCompletionListener, OnPreparedListener { We ll use a Vector to hold the list of items in the playlist. Each item will be a PlaylistFile object that is defined in an inner class at the end of this class. Vector playlistitems; We ll have a few Buttons on the interface as well as an EditText object, which will contain the URL to the M3U file. Button parsebutton; Button playbutton; Button stopbutton; k
159 CHAPTER 6: Background and Networked Audio 145 EditText edittexturl; String baseurl = ""; MediaPlayer mediaplayer; The following integer is used keep track of which item from the playlistitems Vector we are currently on. int currentplaylistitemnumber = public void oncreate(bundle savedinstancestate) { super.oncreate(savedinstancestate); setcontentview(r.layout.main); parsebutton = (Button) this.findviewbyid(r.id.buttonparse); playbutton = (Button) this.findviewbyid(r.id.playbutton); stopbutton = (Button) this.findviewbyid(r.id.stopbutton); We are setting the text of the edittexturl object to be the URL of an M3U file from an online radio station. The first one, which is commented out, is the URL for KBOO, a community radio station in Portland, Oregon ( The second, which is not commented out, is for KMFA, a classical station in Austin, Texas ( The user can edit this to be the URL to any M3U file available on the Internet. edittexturl = (EditText) this.findviewbyid(r.id.edittexturl); //edittexturl.settext(" edittexturl.settext(" parsebutton.setonclicklistener(this); playbutton.setonclicklistener(this); stopbutton.setonclicklistener(this); Initially the playbutton and stopbutton will not be enabled; the user will not be able to press them. The parsebutton, on the other hand, will be enabled. After the M3U file is retrieved and parsed, the playbutton will be enabled, and after the audio is playing, the stopbutton will be enabled. This is how we ll guide the user through the flow of the application. playbutton.setenabled(false); stopbutton.setenabled(false); mediaplayer = new MediaPlayer(); mediaplayer.setoncompletionlistener(this); mediaplayer.setonpreparedlistener(this); Each of the Buttons has their OnClickListener set to be this activity. Therefore the following onclick method will be called when any of these are clicked. This drives most of the application s flow. When the parsebutton is pressed, the parseplaylistfile method is called. When the playbutton is pressed, the playplaylistitems method is called.
160 46 CHAPTER 6: Background and Networked Audio public void onclick(view view) { if (view == parsebutton) { parseplaylistfile(); else if (view == playbutton) { playplaylistitems(); else if (view == stopbutton) { stop(); The first method that will be triggered is parseplaylistfile. This method downloads the M3U file that is specified by the URL in the edittexturl object and parses it. The act of parsing it picks out any lines that represent files to play and creates a PlaylistItem object, which is added to the playlistitems Vector. private void parseplaylistfile() { We ll start out with an empty Vector. If a new M3U file is parsed, anything previously in here will be thrown away. playlistitems = new Vector(); To retrieve the M3U file off of the Web, we can use the Apache Software Foundation s HttpClient library, which is included with Android. First we create an HttpClient object, which represents something along the lines of a web browser, and then an HttpGet object, which represents the specific request for a file. The HttpClient will execute the HttpGet and return an HttpResponse. HttpClient httpclient = new DefaultHttpClient(); HttpGet getrequest = new HttpGet(editTextUrl.getText().toString()); Log.v("URI",getRequest.getURI().toString()); try { HttpResponse httpresponse = httpclient.execute(getrequest); if (httpresponse.getstatusline().getstatuscode()!= HttpStatus.SC_OK) { // ERROR MESSAGE Log.v("HTTP ERROR",httpResponse.getStatusLine().getReasonPhrase()); else { After we make the request, we can retrieve an InputStream from the HttpResponse. This InputStream contains the contents of the file requested. InputStream inputstream = httpresponse.getentity().getcontent(); BufferedReader bufferedreader = new BufferedReader(new InputStreamReader(inputStream)); With the aid of a BufferedReader, we can go through the file line by line. String line; while ((line = bufferedreader.readline())!= null) { Log.v("PLAYLISTLINE","ORIG: " + line); If the line starts with a #, we ll ignore it for now. As described earlier, these lines are metadata.
161 CHAPTER 6: Background and Networked Audio 147 if (line.startswith("#")) { // Metadata // Could do more with this but not fo now Otherwise, if it isn t a blank line, it has a length greater than 0, and we ll assume that it is a playlist item. else if (line.length() > 0) { If the line starts with we treat it as a full URL to the stream, otherwise we treat it as a relative URL and tack on the URL of the original request for the M3U file. String filepath = ""; We then add it to our Vector of playlist items. if (line.startswith(" { // Assume it's a full URL filepath = line; else { // Assume it's relative filepath = getrequest.geturi().resolve(line).tostring(); PlaylistFile playlistfile = new PlaylistFile(filePath); playlistitems.add(playlistfile); inputstream.close(); catch (ClientProtocolException e) { e.printstacktrace(); catch (IOException e) { e.printstacktrace(); Last, now that we are done parsing the file, we enable the playbutton. playbutton.setenabled(true); When the user clicks the playbutton, the playplaylistitems method is called. This method takes the first item from the playlistitems Vector and hands it to the MediaPlayer object for preparation. private void playplaylistitems() { playbutton.setenabled(false); currentplaylistitemnumber = 0; if (playlistitems.size() > 0) { String path = ((PlaylistFile)playlistItems.get(currentPlaylistItemNumber)).getFilePath(); try { After extracting the path to the file or stream, we use that in a setdatasource method call on the MediaPlayer. mediaplayer.setdatasource(path);
162 48 CHAPTER 6: Background and Networked Audio Then we call prepareasync, which allows the MediaPlayer to buffer and prepare to play the audio in the background. When the buffering and other preparation is done, the activity s onprepared method will be called since the activity is registered as the OnPreparedListener. mediaplayer.prepareasync(); catch (IllegalArgumentException e) { e.printstacktrace(); catch (IllegalStateException e) { e.printstacktrace(); catch (IOException e) { e.printstacktrace(); Once the onprepared method has been called, the stopbutton is enabled and the MediaPlayer object is triggered to start playing the audio. public void onprepared(mediaplayer _mediaplayer) { stopbutton.setenabled(true); Log.v("HTTPAUDIOPLAYLIST","Playing"); mediaplayer.start(); When the audio playback is complete, the oncompletion method is triggered in this activity since the activity extends and is registered as the MediaPlayer s OnCompletionListener. The oncompletion method cues up the next item in the playlistitems Vector. public void oncompletion(mediaplayer mediaplayer) { Log.v("ONCOMPLETE","called"); mediaplayer.stop(); mediaplayer.reset(); if (playlistitems.size() > currentplaylistitemnumber + 1) { currentplaylistitemnumber++; String path = ((PlaylistFile)playlistItems.get(currentPlaylistItemNumber)).getFilePath(); try { mediaplayer.setdatasource(path); mediaplayer.prepareasync(); catch (IllegalArgumentException e) { e.printstacktrace(); catch (IllegalStateException e) { e.printstacktrace(); catch (IOException e) { e.printstacktrace(); The stop method is called when the user presses the stopbutton. This method causes the MediaPlayer to pause rather than stop. The MediaPlayer has a stop method, but that puts the MediaPlayer in an unprepared state. The pause method just pauses playback.
163 CHAPTER 6: Background and Networked Audio 149 private void stop() { mediaplayer.pause(); playbutton.setenabled(true); stopbutton.setenabled(false); Last, we have an inner class called PlaylistFile. One PlaylistFile object is created for each file represented in the M3U file. class PlaylistFile { String filepath; public PlaylistFile(String _filepath) { filepath = _filepath; public void setfilepath(string _filepath) { filepath = _filepath; public String getfilepath() { return filepath; Here is the layout XML file (main.xml) for the foregoing activity. <?xml version="1.0" encoding="utf-8"?> <LinearLayout xmlns:android=" android:orientation="vertical" android:layout_width="fill_parent" android:layout_height="fill_parent" > <TextView android:layout_width="wrap_content" android:layout_height="wrap_content" android:text="enter URL" android:id="@+id/enterurltextview"></textview> <EditText android:layout_width="wrap_content" android:layout_height="wrap_content" android:id="@+id/edittexturl" android:text=" audio/test.m3u"></edittext> <Button android:layout_width="wrap_content" android:layout_height="wrap_content" android:id="@+id/buttonparse" android:text="parse"></button> <TextView android:layout_width="wrap_content" android:layout_height="wrap_content" android:id="@+id/playlisttextview"></textview> <Button android:layout_width="wrap_content" android:layout_height="wrap_content" android:id="@+id/playbutton" android:text="play"></button> <Button android:layout_width="wrap_content" android:layout_height="wrap_content" android:id="@+id/stopbutton" android:text="stop"></button> </LinearLayout> This example requires that the following permission be added to the AndroidManifest.xml file <uses-permission android:name="android.permission.internet" /> As you can see in the foregoing example, working with a live audio stream via HTTP is as straightforward as working with a file delivered via HTTP. Figure 6 2 shows the example in action.
164 50 CHAPTER 6: Background and Networked Audio Figure 6 2. HTTP Audio Playlist Player example shown after audio started playback RTSP Audio Streaming Android supports one more protocol for streaming audio through the MediaPlayer. This is called the Real Time Streaming Protocol or RTSP. RTSP has been in use for quite some time and was made popular in the mid- to late 1990s by RealNetworks, as it is the protocol they used in their audio and video streaming software. The same code in use for the preceding HTTP streaming example works with an RTSP audio stream. We ll get into more RTSP specifics in Chapter 10. Summary As we have seen throughout this chapter, Android s rich advanced audio capabilities help it to move beyond just being a playback device. Out of the box, it has capabilities that allow us as developers to take advantage of the wide variety of audio available online, from individual MP3 files to live radio streams. In the next chapter, we ll look at using Android as an audio production device as well.
165 151 Chapter 7 Audio Capture Developing audio playback applications isn t the only way to work with audio on Android. We can also write applications that involve capturing audio. In this chapter, we ll explore three different methods that can be used for audio capture. Each method has relative strengths and weaknesses. The first method, using an intent, is the easiest but least flexible, followed by a method using the MediaRecorder class, which is a bit harder to use but offers more flexibility. The final method uses the AudioRecord class, and offers the most flexibility but does the least amount of work for us. Audio Capture with an Intent The easiest way to simply allow audio recording capabilities in an application is to leverage an existing application through an intent that provides recording capabilities. In the case of audio, Android ships with a sound recorder application that can be triggered in this manner. The action used to create the intent is available as a constant called RECORD_SOUND_ACTION within the MediaStore.Audio.Media class. Here is the basic code to trigger the built-in sound recorder. Intent intent = new Intent(MediaStore.Audio.Media.RECORD_SOUND_ACTION); startactivity(intent); Figure 7 1 shows the built-in audio recording application as triggered by an intent. 151
166 52 CHAPTER 7: Audio Capture Figure 7 1. Android s built-in sound recorder triggered with an intent Of course, in order to retrieve the recording that the user creates, we ll want to use startactivityforresult rather than just startactivity. Here is an example that triggers the built-in sound recorder via an intent. When the user finishes, the audio file is played back using the MediaPlayer. package com.apress.proandroidmedia.ch07.intentaudiorecord; import android.app.activity; import android.content.intent; import android.media.mediaplayer; import android.media.mediaplayer.oncompletionlistener; import android.net.uri; import android.os.bundle; import android.provider.mediastore; import android.view.view; import android.view.view.onclicklistener; import android.widget.button; Our activity implements OnClickListener so that it can respond to Button presses, and OnCompletionListener so that it can be notified when audio is finished playing in the MediaPlayer. public class IntentAudioRecorder extends Activity implements OnClickListener, OnCompletionListener { 7
167 CHAPTER 7: Audio Capture 153 We ll create a constant called RECORD_REQUEST that we can pass into the startactivityforresult function so that we can identify the source of any calls to onactivityresult, which is called when the sound recorder is complete. The onactivityresult method would be called by any returning activity when triggered by a startactivityforresult function. Passing in a unique constant along with the intent allows us to differentiate between them within the onactivityresult method. public static int RECORD_REQUEST = 0; Button createrecording, playrecording; We need a Uri object that we will use to contain the Uri to the audio file that is recorded by the sound recorder activity. Uri public void oncreate(bundle savedinstancestate) { super.oncreate(savedinstancestate); setcontentview(r.layout.main); After we set the content view, we can obtain references to the Button objects. Each one s click listener is set to this so that our activity s onclick method will be called. Also, we ll set the playrecording button to not be enabled until we have an audio file to play (get a result from the sound recorder activity). createrecording = (Button) this.findviewbyid(r.id.recordbutton); createrecording.setonclicklistener(this); playrecording = (Button) this.findviewbyid(r.id.playbutton); playrecording.setonclicklistener(this); playrecording.setenabled(false); When we click either of the Buttons, our onclick method is triggered. If the createrecording Button was clicked, we trigger the sound recorder activity through the MediaStore.Audio.Media.RECORD_SOUND_ACTION action in an intent passed into startactivityforresult. public void onclick(view v) { if (v == createrecording) { Intent intent = new Intent(MediaStore.Audio.Media.RECORD_SOUND_ACTION); startactivityforresult(intent, RECORD_REQUEST); else if (v == playrecording) { If the playrecording Button was pressed, we create a MediaPlayer and set it to play the audio file represented by the Uri that was returned from the sound recorder activity and saved in our audiofileuri object. We also set the OnCompletionListener of the MediaPlayer to be ourselves so that our OnCompletion method is called when it is done playing, and we disable the playrecording Button so that the user cannot trigger the playback to happen again until we are ready. p
168 54 CHAPTER 7: Audio Capture MediaPlayer mediaplayer = MediaPlayer.create(this, audiofileuri); mediaplayer.setoncompletionlistener(this); mediaplayer.start(); playrecording.setenabled(false); Our onactivityresult method is triggered when the sound recorder activity is complete. The resultcode should equal the RESULT_OK constant, and the requestcode should equal the value we passed into the startactivityforresult method, RECORD_REQUEST. If both of those are true, then we can retrieve the Uri of the recorded audio file by getting it out of the intent that is passed back to us through its getdata method. Once all of that is done, we enable the playrecording Button so that we can play the returned audio file. protected void onactivityresult (int requestcode, int resultcode, Intent data) { if (resultcode == RESULT_OK && requestcode == RECORD_REQUEST) { audiofileuri = data.getdata(); playrecording.setenabled(true); Finally, in our oncompletion method, which is called when the MediaPlayer is done playing a file, we re-enable the playrecording Button so the user may listen to the audio file again if he or she so chooses. public void oncompletion(mediaplayer mp) { playrecording.setenabled(true); Here is the layout XML that is in use by our activity. <?xml version="1.0" encoding="utf-8"?> <LinearLayout xmlns:android=" android:orientation="vertical" android:layout_width="fill_parent" android:layout_height="fill_parent" > <Button android:text="record Audio" android:id="@+id/recordbutton" android:layout_width="wrap_content" android:layout_height="wrap_content"></button> <Button android:text="play Recording" android:id="@+id/playbutton" android:layout_width="wrap_content" android:layout_height="wrap_content"></button> </LinearLayout> As you can see, simply adding audio recording capabilities is straightforward. It doesn t allow much in the way of control over the user interface or other aspects of the recording, but it does give a no-frills usable interface to the user without much work on our part. Custom Audio Capture Of course, using an intent to trigger the sound recorder isn t the only way we can capture audio. The Android SDK includes a MediaRecorder class, which we can leverage
169 CHAPTER 7: Audio Capture 155 to build our own audio recording functionality. Doing so enables a lot more flexibility, such as controlling the length of time audio is recorded for. The MediaRecorder class is used for both audio and video capture. After constructing a MediaRecorder object, to capture audio, the setaudioencoder and setaudiosource methods must be called. If these methods are not called, audio will not be recorded. (The same goes for video. If setvideoencoder and setvideosource methods are not called, video will not be recorded. We won t be dealing with video in this chapter; therefore we won t use either of these methods.) Additionally, two other methods are generally called before having the MediaRecorder prepare to record. These are setoutputformat and setoutputfile. setoutputformat allows us to choose what file format should be used for the recording and setoutputfile allows us to specify the file that we will record to. It is important to note that the order of each of these calls matters quite a bit. MediaRecorder Audio Sources The first method that should be called after the MediaRecorder is instantiated is setaudiosource. setaudiosource takes in a constant that is defined in the AudioSource inner class. Generally we will want to use MediaRecorder.AudioSource.MIC, but it is interesting to note that MediaRecorder.AudioSource also contains constants for VOICE_CALL, VOICE_DOWNLINK, and VOICE_UPLINK. Unfortunately, it appears as though there aren t any handsets or versions of Android where recording audio from the call actually works. Also of note, as of Froyo, Android version 2.2, there are constants for CAMCORDER and VOICE_RECOGNITION. These may be used if the device has more than one microphone. MediaRecorder recorder = new MediaRecorder(); recorder.setaudiosource(mediarecorder.audiosource.mic); MediaRecorder Output Formats The next method to be called in sequence is setoutputformat. The values this takes in are specified as constants in the MediaRecorder.OutputFormat inner class. MediaRecorder.OutputFormat.MPEG_4: This specifies that the file written will be an MPEG-4 file. It may contain both audio and video tracks. MediaRecorder.OutputFormat.RAW_AMR: This represents a raw file without any type of container. This should be used only when capturing audio without video and when the audio encoder is AMR_NB. MediaRecorder.OutputFormat.THREE_GPP: This specifies that the file written will be a 3GPP file (extension.3gp). It may contain both audio and video tracks. recorder.setoutputformat(mediarecorder.outputformat.three_gpp);
170 56 CHAPTER 7: Audio Capture MediaRecorder Audio Encoders Following the setting of the output format, we can call setaudioencoder to set the codec that should be used. The possible values are specified as constants in the MediaRecorder.AudioEncoder class and other than DEFAULT, only one other value exists: MediaRecorder.AudioEncoder.AMR_NB, which is the Adaptive Multi-Rate Narrow Band codec. This codec is tuned for speech and is therefore not a great choice for anything other than speech. By default it has a sample rate of 8 khz and a bitrate between 4.75 and 12.2 kbps, both of which are very low for recoding anything but speech. Unfortunately, this is our only choice for use with the MediaRecorder at the moment. recorder.setaudioencoder(mediarecorder.audioencoder.amr_nb); MediaRecorder Output and Recording Last, we ll want to call setoutputfile with the location of the file we want to record to. The following snippet of code creates a file using File.createTempFile in the preferred file location for applications that need to store files on the SD card. File path = new File(Environment.getExternalStorageDirectory().getAbsolutePath() + "/Android/data/com.apress.proandroidmedia.ch07.customrecorder/files/"); path.mkdirs(); audiofile = File.createTempFile("recording", ".3gp", path); recorder.setoutputfile(audiofile.getabsolutepath()); Now we can actually call prepare, which signals the end of the configuration stage and tells the MediaRecorder to get ready to start recording. We call the start method to actually start recording. recorder.prepare(); recorder.start(); To stop recording, we call the stop method. recorder.stop(); MediaRecorder State Machine The MediaRecorder, similar to the MediaPlayer, operates as a state machine. Figure 7 2 shows a diagram from the Android API reference page for MediaRecorder, which describes the various states and the methods that may be called from each state.
171 CHAPTER 7: Audio Capture 157 Figure 7 2. MediaRecorder state diagram from Android API Reference MediaRecorder Example Here is the code for a full custom audio capture and playback example using the MediaRecorder class. package com.apress.proandroidmedia.ch07.customrecorder; import java.io.file; import java.io.ioexception; import android.app.activity; import android.media.mediaplayer; import android.media.mediarecorder; import android.media.mediaplayer.oncompletionlistener;
172 58 CHAPTER 7: Audio Capture import android.os.bundle; import android.os.environment; import android.view.view; import android.view.view.onclicklistener; import android.widget.button; import android.widget.textview; Our CustomRecorder activity implements OnClickListener so that it may be notified when Buttons are pressed, and OnCompletionListener so that it can respond when MediaPlayer has completed playing audio. public class CustomRecorder extends Activity implements OnClickListener, OnCompletionListener { We ll have a series of user interface components. The first, a TextView called statustextview, will report the status of the application to the user: Recording, Ready to Play, and so on. TextView statustextview; A series of buttons will be used for controlling various aspects. The names of the Buttons describe their use. Button startrecording, stoprecording, playrecording, finishbutton; We ll have a MediaRecorder for recording the audio and a MediaPlayer for playing it back. MediaRecorder recorder; MediaPlayer player; Finally, we have a File object called audiofile, which will reference the file that is recorded to. File public void oncreate(bundle savedinstancestate) { super.oncreate(savedinstancestate); setcontentview(r.layout.main); When the activity starts up, we ll set the text of the statustextview to be Ready. statustextview = (TextView) this.findviewbyid(r.id.statustextview); statustextview.settext("ready"); stoprecording = (Button) this.findviewbyid(r.id.stoprecording); startrecording = (Button) this.findviewbyid(r.id.startrecording); playrecording = (Button) this.findviewbyid(r.id.playrecording); finishbutton = (Button) this.findviewbyid(r.id.finishbutton); We ll set all of the Buttons onclicklisteners to be this so that our onclick method is called when any of them are pressed. startrecording.setonclicklistener(this); stoprecording.setonclicklistener(this); playrecording.setonclicklistener(this); finishbutton.setonclicklistener(this);
173 CHAPTER 7: Audio Capture 159 Finally, in the oncreate method, we ll disable the stoprecording and playrecording Buttons since they won t work until we either start recording or finish recording respectively. stoprecording.setenabled(false); playrecording.setenabled(false); In the following onclick method, we handle all of the Button presses. public void onclick(view v) { if (v == finishbutton) { If the finishbutton is pressed, we finish the activity. finish(); else if (v == stoprecording) { If the stoprecording Button is pressed, we call stop and release on the MediaRecorder object. recorder.stop(); recorder.release(); We then construct a MediaPlayer object and have it prepare to play back the audio file that we just recorded. player = new MediaPlayer(); player.setoncompletionlistener(this); The following two methods that we are using on the MediaPlayer, setdatasource and prepare, may throw a variety of exceptions. In the following code, we are simply throwing them. In your application development, you will probably want to catch and deal with them more elegantly, such as alerting the user when a file doesn t exist. try { player.setdatasource(audiofile.getabsolutepath()); catch (IllegalArgumentException e) { throw new RuntimeException( "Illegal Argument to MediaPlayer.setDataSource", e); catch (IllegalStateException e) { throw new RuntimeException( "Illegal State in MediaPlayer.setDataSource", e); catch (IOException e) { throw new RuntimeException( "IOException in MediaPalyer.setDataSource", e); try { player.prepare(); catch (IllegalStateException e) { throw new RuntimeException( "IllegalStateException in MediaPlayer.prepare", e); catch (IOException e) { throw new RuntimeException("IOException in MediaPlayer.prepare", e); We set the statustextview to indicate to the user that we are ready to play the audio file.
174 60 CHAPTER 7: Audio Capture statustextview.settext("ready to Play"); We then set the playrecording and startrecording Buttons to be enabled and disable the stoprecording Button, as we are not currently recording. playrecording.setenabled(true); stoprecording.setenabled(false); startrecording.setenabled(true); else if (v == startrecording) { When the startrecording Button is pressed, we construct a new MediaRecorder and call setaudiosource, setoutputformat, and setaudioencoder. recorder = new MediaRecorder(); recorder.setaudiosource(mediarecorder.audiosource.mic); recorder.setoutputformat(mediarecorder.outputformat.three_gpp); recorder.setaudioencoder(mediarecorder.audioencoder.amr_nb); We then create a new File on the SD card and call setoutputfile on the MediaRecorder object. File path = new File(Environment.getExternalStorageDirectory().getAbsolutePath() + "/Android/data/com.apress.proandroidmedia.ch07.customrecorder/files/"); path.mkdirs(); try { audiofile = File.createTempFile("recording", ".3gp", path); catch (IOException e) { throw new RuntimeException("Couldn't create recording audio file",e); recorder.setoutputfile(audiofile.getabsolutepath()); We call prepare on the MediaRecorder and start to begin the recording. try { recorder.prepare(); catch (IllegalStateException e) { throw new RuntimeException( "IllegalStateException on MediaRecorder.prepare", e); catch (IOException e) { throw new RuntimeException("IOException on MediaRecorder.prepare",e); recorder.start(); Last, we update the statustextview and change which Buttons are enabled and disabled. statustextview.settext("recording"); playrecording.setenabled(false); stoprecording.setenabled(true); startrecording.setenabled(false); else if (v == playrecording) {
175 CHAPTER 7: Audio Capture 161 The last Button that we need to respond to is playrecording. When the stoprecording Button is pressed, the MediaPlayer object, player, is constructed and configured. All that we need to do when the playrecording Button is pushed is to start the playback, set the status message, and change which Buttons are enabled. player.start(); statustextview.settext("playing"); playrecording.setenabled(false); stoprecording.setenabled(false); startrecording.setenabled(false); The oncompletion method is called when the MediaPlayer object has completed playback of a recording. We use it to change the status message and set which Buttons are enabled. public void oncompletion(mediaplayer mp) { playrecording.setenabled(true); stoprecording.setenabled(false); startrecording.setenabled(true); statustextview.settext("ready"); Here is the layout XML file, main.xml, for the foregoing activity. <?xml version="1.0" encoding="utf-8"?> <LinearLayout xmlns:android=" android:orientation="vertical" android:layout_width="fill_parent" android:layout_height="fill_parent" > <TextView android:layout_width="wrap_content" android:layout_height= "wrap_content" android:id="@+id/statustextview" android:text="status" android:textsize="35dip"></textview> <Button android:text="start Recording" android:id="@+id/startrecording" android:layout_width="wrap_content" android:layout_height="wrap_content"></button> <Button android:text="stop Recording" android:id="@+id/stoprecording" android:layout_width="wrap_content" android:layout_height="wrap_content"></button> <Button android:text="play Recording" android:id="@+id/playrecording" android:layout_width="wrap_content" android:layout_height="wrap_content"></button> <Button android:layout_width="wrap_content" android:layout_height="wrap_content" android:id="@+id/finishbutton" android:text="finish"></button> </LinearLayout> We ll also need to add the following permissions to the AndroidManifest.xml file. <uses-permission android:name="android.permission.record_audio"></uses-permission> <uses-permission android:name="android.permission.write_external_storage"> </uses-permission> As we have seen, developing a custom audio capture application using MediaRecorder is not too cumbersome. Now let s look at how we can use the MediaRecorder s other methods to add other features.
176 62 CHAPTER 7: Audio Capture Other MediaRecorder Methods MediaRecorder has a variety of other methods available that we can use in relation to audio capture. getmaxamplitude: Allows us to request the maximum amplitude of audio that has been recorded by the MediaPlayer. The value is reset each time the method is called, so each call will return the maximum amplitude from the last time it is called. An audio level meter may be implemented by calling this method periodically. setmaxduration: Allows us to specify a maximum recording duration in milliseconds. This method must be called after the setoutputformat method but before the prepare method. setmaxfilesize: Allows us to specify a maximum file size for the recording in bytes. As with setmaxduration, this method must be called after the setoutputformat method but before the prepare method. Here is an update to the custom recorder application we went through previously that includes a display of the current amplitude. package com.apress.proandroidmedia.ch07.customrecorder; import java.io.file; import java.io.ioexception; import android.app.activity; import android.media.mediaplayer; import android.media.mediarecorder; import android.media.mediaplayer.oncompletionlistener; import android.os.asynctask; import android.os.bundle; import android.os.environment; import android.view.view; import android.view.view.onclicklistener; import android.widget.button; import android.widget.textview; public class CustomRecorder extends Activity implements OnClickListener, OnCompletionListener { In this version, we have added a TextView called amplitudetextview. This will display the numeric amplitude of the audio input. TextView statustextview, amplitudetextview; Button startrecording, stoprecording, playrecording, finishbutton; MediaRecorder recorder; MediaPlayer player; File audiofile; We ll need an instance of a new class called RecordAmplitude. This class is an inner class that is defined toward the end of this source code listing. It uses a Boolean called isrecording that will be set to true when we start the MediaRecorder.
177 CHAPTER 7: Audio Capture 163 RecordAmplitude recordamplitude; boolean isrecording = public void oncreate(bundle savedinstancestate) { super.oncreate(savedinstancestate); setcontentview(r.layout.main); statustextview = (TextView) this.findviewbyid(r.id.statustextview); statustextview.settext("ready"); We ll use a TextView to display the current amplitude of the audio as it is captured. amplitudetextview = (TextView) this.findviewbyid(r.id.amplitudetextview); amplitudetextview.settext("0"); stoprecording = (Button) this.findviewbyid(r.id.stoprecording); startrecording = (Button) this.findviewbyid(r.id.startrecording); playrecording = (Button) this.findviewbyid(r.id.playrecording); finishbutton = (Button) this.findviewbyid(r.id.finishbutton); startrecording.setonclicklistener(this); stoprecording.setonclicklistener(this); playrecording.setonclicklistener(this); finishbutton.setonclicklistener(this); stoprecording.setenabled(false); playrecording.setenabled(false); public void onclick(view v) { if (v == finishbutton) { finish(); else if (v == stoprecording) { When we finish the recording, we set the isrecording Boolean to false and call cancel on our RecordAmplitude class. Since RecordAmplitude extends AsyncTask, calling cancel with true as the parameter will interrupt its thread if necessary. isrecording = false; recordamplitude.cancel(true); recorder.stop(); recorder.release(); player = new MediaPlayer(); player.setoncompletionlistener(this); try { player.setdatasource(audiofile.getabsolutepath()); catch (IllegalArgumentException e) { throw new RuntimeException( "Illegal Argument to MediaPlayer.setDataSource", e); catch (IllegalStateException e) { throw new RuntimeException( "Illegal State in MediaPlayer.setDataSource", e); catch (IOException e) { throw new RuntimeException(
178 64 CHAPTER 7: Audio Capture "IOException in MediaPalyer.setDataSource", e); try { player.prepare(); catch (IllegalStateException e) { throw new RuntimeException( "IllegalStateException in MediaPlayer.prepare", e); catch (IOException e) { throw new RuntimeException( "IOException in MediaPlayer.prepare", e); statustextview.settext("ready to Play"); playrecording.setenabled(true); stoprecording.setenabled(false); startrecording.setenabled(true); else if (v == startrecording) { recorder = new MediaRecorder(); recorder.setaudiosource(mediarecorder.audiosource.mic); recorder.setoutputformat(mediarecorder.outputformat.three_gpp); recorder.setaudioencoder(mediarecorder.audioencoder.amr_nb); File path = new File(Environment.getExternalStorageDirectory().getAbsolutePath() + "/Android/data/com.apress.proandroidmedia.ch07.customrecorder/files/"); path.mkdirs(); try { audiofile = File.createTempFile("recording", ".3gp", path); catch (IOException e) { throw new RuntimeException( "Couldn't create recording audio file", e); recorder.setoutputfile(audiofile.getabsolutepath()); try { recorder.prepare(); catch (IllegalStateException e) { throw new RuntimeException( "IllegalStateException on MediaRecorder.prepare", e); catch (IOException e) { throw new RuntimeException( "IOException on MediaRecorder.prepare", e); recorder.start(); After we start the recording, we set the isrecording Boolean to true and create a new instance of RecordAmplitude. Since RecordAmplitude extends AsyncTask, we ll call the execute method to start the RecordAmplitude s task running.
179 CHAPTER 7: Audio Capture 165 isrecording = true; recordamplitude = new RecordAmplitude(); recordamplitude.execute(); statustextview.settext("recording"); playrecording.setenabled(false); stoprecording.setenabled(true); startrecording.setenabled(false); else if (v == playrecording) { player.start(); statustextview.settext("playing"); playrecording.setenabled(false); stoprecording.setenabled(false); startrecording.setenabled(false); public void oncompletion(mediaplayer mp) { playrecording.setenabled(true); stoprecording.setenabled(false); startrecording.setenabled(true); statustextview.settext("ready"); Here is the definition of RecordAmplitude. It extends AsyncTask, which is a nice utility class in Android that provides a thread to run long-running tasks without tying up the user interface or making an application unresponsive. private class RecordAmplitude extends AsyncTask<Void, Integer, Void> { The doinbackground method runs on a separate thread and is run when the execute method is called on the object. This method loops as long as isrecording is true and calls Thread.sleep(500), which causes it to not do anything for half a second. Once that is complete, it calls publishprogress and passes in the result of getmaxamplitude on the MediaRecorder protected Void doinbackground(void... params) { while (isrecording) { try { Thread.sleep(500); catch (InterruptedException e) { e.printstacktrace(); publishprogress(recorder.getmaxamplitude()); return null; The preceding call to publishprogress calls the onprogressupdate method defined here, which runs on the main thread so it can interact with the user interface. In this case, it is updating the amplitudetextview with the value that is passed in from the publishprogress method call.
180 66 CHAPTER 7: Audio Capture protected void onprogressupdate(integer... progress) { amplitudetextview.settext(progress[0].tostring()); Of course, we ll need to update the layout XML to include the TextView for displaying the amplitude. <?xml version="1.0" encoding="utf-8"?> <LinearLayout xmlns:android=" android:orientation="vertical" android:layout_width="fill_parent" android:layout_height="fill_parent" > <TextView android:layout_width="wrap_content" android:layout_height= "wrap_content" android:id="@+id/statustextview" android:text="status" android:textsize="35dip"></textview> <TextView android:layout_width="wrap_content" android:layout_height= "wrap_content" android:id="@+id/amplitudetextview" android:textsize="35dip" android:text="0"></textview> <Button android:text="start Recording" android:id="@+id/startrecording" android:layout_width="wrap_content" android:layout_height="wrap_content"></button> <Button android:text="stop Recording" android:id="@+id/stoprecording" android:layout_width="wrap_content" android:layout_height="wrap_content"></button> <Button android:text="play Recording" android:id="@+id/playrecording" android:layout_width="wrap_content" android:layout_height="wrap_content"></button> <Button android:layout_width="wrap_content" android:layout_height= "wrap_content" android:id="@+id/finishbutton" android:text="finish"></button> </LinearLayout> As we can see, using an AsyncTask to do something periodically is a nice way to provide automatically updating information to the user while something else is in progress. This provides a nicer user experience for our MediaRecorder example. Using the getmaxamplitude method provides the user with some feedback about the recording that is currently happening. In Android 2.2, Froyo, the following methods were made available: setaudiochannels: Allows us to specify the number of audio channels that will be recorded. Typically this will be either one channel (mono) or two channels (stereo). This method must be called prior to the prepare method. setaudioencodingbitrate: Allows us to specify the number of bits per second that will be used by the encoder when compressing the audio. This method must be called prior to the prepare method. setaudiosamplingrate: Allows us to specify the sampling rate of the audio as it is captured and encoded. The applicable rates are determined by the hardware and codec being used. This method must be called prior to the prepare method.
181 CHAPTER 7: Audio Capture 167 Inserting Audio into the MediaStore Audio recordings may be put into the MediaStore content provider so they are available to other applications. The process is very similar to the process we used earlier to add images to the MediaStore. In this case though, we ll add them after they are created. We create a ContentValues object to hold the data that we ll insert into the MediaStore. A ContentValues object is made up of a series of key/value pairs. The keys that may be used are defined as constants in the MediaStore.Audio.Media class (and those classes it inherits from). The MediaStore.Audio.Media.DATA constant is the key for the path to the recorded file. It is the only required pair in order to insert the file into the MediaStore. To do the actual insert into the MediaStore, we use the insert method on a ContentResolver object with the Uri to the table for audio files on the SD card and the ContentValues object containing the data. The Uri is defined as a constant in MediaStore.Audio.Media named EXTERNAL_CONTENT_URI. Here is a snippet that may be plugged into the CustomRecorder example just after the release method is called on the MediaRecorder (recorder.release()). It will cause the recording to be inserted into the MediaStore and made available to other applications that use the MediaStore for finding audio to play back. ContentValues contentvalues = new ContentValues(); contentvalues.put(mediastore.mediacolumns.title, "This Isn't Music"); contentvalues.put(mediastore.mediacolumns.date_added, System.currentTimeMillis()); contentvalues.put(mediastore.audio.media.data, audiofile.getabsolutepath()); Uri newuri = getcontentresolver().insert( MediaStore.Audio.Media.EXTERNAL_CONTENT_URI, contentvalues); Of course, in order to use the foregoing snippet, we ll need to add these imports: import android.content.contentvalues; import android.net.uri; import android.provider.mediastore; Raw Audio Recording with AudioRecord Aside from using an intent to launch the sound recorder and using the MediaRecorder, Android offers a third method to capture audio, using a class called AudioRecord. AudioRecord is the most flexible of the three methods in that it allows us access to the raw audio stream but has the least number of built-in capabilities, such as not automatically compressing the audio. The basics for using AudioRecord are straightforward. We simply need to construct an object of type AudioRecord, passing in various configuration parameters. The first value we ll need to specify is the audio source. The values for use here are the same as we used for the MediaRecorder and are defined in MediaRecorder.AudioSource. Essentially this means that we have MediaRecorder.AudioSource.MIC available to us.
182 68 CHAPTER 7: Audio Capture int audiosource = MediaRecorder.AudioSource.MIC; The next value that we ll need to specify is the sample rate of the recording. This should be specified in Hz. As we know, the MediaRecorder samples audio at 8 khz or 8,000 Hz. CD quality audio is typically 44.1 khz or 44,100 Hz. Hz or hertz is the number of samples per second. Different Android handset hardware will be able to sample at different sample rates. For our example application, we ll sample at 11,025 Hz, which is another commonly used sample rate. int samplerateinhz = 11025; Next, we need to specify the number of channels of audio to capture. The constants for this parameter are specified in the AudioFormat class and are self-explanatory. AudioFormat.CHANNEL_CONFIGURATION_MONO AudioFormat.CHANNEL_CONFIGURATION_STEREO AudioFormat.CHANNEL_CONFIGURATION_INVALID AudioFormat.CHANNEL_CONFIGURATION_DEFAULT We ll use a mono configuration for now. int channelconfig = AudioFormat.CHANNEL_CONFIGURATION_MONO; Following that, we need to specify the audio format. The possibilities here are also specified in the AudioFormat class. AudioFormat.ENCODING_DEFAULT AudioFormat.ENCODING_INVALID AudioFormat.ENCODING_PCM_16BIT AudioFormat.ENCODING_PCM_8BIT Among these four, our choices boil down to PCM 16-bit and PCM 8-bit. PCM stands for Pulse Code Modulation, which is essentially the raw audio samples. We can therefore set the resolution of each sample to be 16 bits or 8 bits. Sixteen bits will take up more space and processing power, while the representation of the audio will be closer to reality. For our example, we ll use the 16-bit version. int audioformat = AudioFormat.ENCODING_PCM_16BIT; Last, we ll need to specify the buffer size. We can actually ask the AudioRecord class what the minimum buffer size should be with a static method call, getminbuffersize, passing in the sample rate, channel configuration, and audio format. int buffersizeinbytes = AudioRecord.getMinBufferSize(sampleRateInHz, channelconfig, audioformat); Now we can construct the actual AudioRecord object. AudioRecord audiorecord = new AudioRecord(audioSource, samplerateinhz, channelconfig, audioformat, buffersizeinbytes);
183 CHAPTER 7: Audio Capture 169 The AudioRecord class doesn t actually save the captured audio anywhere. We need to do that manually as the audio comes in. The first thing we ll probably want to do is record it to a file. To do that, we ll need to create a file. File recordingfile; File path = new File(Environment.getExternalStorageDirectory().getAbsolutePath() + "/Android/data/com.apress.proandroidmedia.ch07.altaudiorecorder /files/"); path.mkdirs(); try { recordingfile = File.createTempFile("recording", ".pcm", path); catch (IOException e1) { throw new RuntimeException("Couldn't create file on SD card", e); Next we create an OutputStream to that file, specifically one wrapped in a BufferedOutputStream and a DataOutputStream for performance and convenience reasons. DataOutputStream dos = new DataOutputStream(new BufferedOutputStream(new FileOutputStream(recordingFile))); Now we can start the capture and write the audio samples to the file. We ll use an array of shorts to hold the audio we read from the AudioRecord object. We ll make the array smaller than the buffer that the AudioRecord object has so that buffer won t fill up before we read it out. To make sure this array is smaller than the buffer size, we divide by 4. The size of the buffer is in bytes and each short takes up 2 bytes, so dividing by 2 won t be enough. Dividing by 4 will make it so that this array is half the size of the AudioRecord object s internal buffer. short[] buffer = new short[buffersize/4]; We simply call the startrecording method on the AudioRecord object to kick things off. audiorecord.startrecording(); After recording has started, we can construct a loop to continuously read from the AudioRecord object into our array of shorts and write that to the DataOutputStream for the file. while (true) { int bufferreadresult = audiorecord.read(buffer, 0, buffersize/4); for (int i = 0; i < bufferreadresult; i++) { dos.writeshort(buffer[i]); audiorecord.stop(); dos.close(); When we are done, we call stop on the AudioRecord object and close on the DataOutputStream.
184 70 CHAPTER 7: Audio Capture Of course, in the real world, we wouldn t put this in a while (true) loop as it will never complete. We also probably want to run this in some kind of thread so that it doesn t tie up the user interface and anything else we might want the application to do while recording. Before going through a full example, let s look at how we can play back audio as it is captured using the AudioRecord class. Raw Audio Playback with AudioTrack AudioTrack is a class in Android that allows us to play raw audio samples. This allows for the playback of audio captured with AudioRecord that otherwise wouldn t be playable using a MediaPlayer object. To construct an AudioTrack object, we need to pass in a series of configuration variables describing the audio to be played. The first argument is the stream type. The possible values are defined as constants in the AudioManager class. We ll be using AudioManager.STREAM_MUSIC, which is the audio stream used for normal music playback. The second argument is the sample rate in hertz of the audio data that will be played back. In our example, we ll be capturing audio at 11,025 Hz, and therefore, to play it back, we need to specify the same value. The third argument is the channel configuration. The possible values, the same as those used when constructing an AudioRecord object, are defined as constants in the AudioFormat class. Their names are selfexplanatory. AudioFormat.CHANNEL_CONFIGURATION_MONO AudioFormat.CHANNEL_CONFIGURATION_STEREO AudioFormat.CHANNEL_CONFIGURATION_INVALID AudioFormat.CHANNEL_CONFIGURATION_DEFAULT The fourth argument is the format of the audio. The possible values are the same as those used when constructing an AudioRecord object, and they are defined in AudioFormat as constants. The value used should match the value of the audio that will be passed in. AudioFormat.ENCODING_DEFAULT AudioFormat.ENCODING_INVALID AudioFormat.ENCODING_PCM_16BIT AudioFormat.ENCODING_PCM_8BIT
185 CHAPTER 7: Audio Capture 171 The fifth argument is the size of the buffer that will be used in the object to store the audio. To determine the smallest buffer size to use, we can call getminbuffersize, passing in the sample rate, the channel configuration, and audio format. int frequency = 11025; int channelconfiguration = AudioFormat.CHANNEL_CONFIGURATION_MONO; int audioencoding = AudioFormat.ENCODING_PCM_16BIT; int buffersize = AudioTrack.getMinBufferSize(frequency, channelconfiguration, audioencoding); The last argument is the mode. The possible values are defined as constants in the AudioTrack class. AudioTrack.MODE_STATIC: The audio data will all be transferred to the AudioTrack object before playback occurs. AudioTrack.MODE_STREAM: The audio data will continue to be transferred to the AudioTrack object while playback is in progress. Here is our AudioTrack configuration: AudioTrack audiotrack = new AudioTrack(AudioManager.STREAM_MUSIC, frequency, channelconfiguration, audioencoding, buffersize, AudioTrack.MODE_STREAM); Once the AudioTrack is constructed, we need to open an audio source, read the audio data into a buffer, and pass it to the AudioTrack object. We ll construct a DataInputStream from a file containing raw PCM data in the right format (11,025 Hz, 16 bit, mono). DataInputStream dis = new DataInputStream( new BufferedInputStream(new FileInputStream(recordingFile))); We can then call play on the AudioTrack and start writing audio in from the DataInputStream. audiotrack.play(); while (isplaying && dis.available() > 0) { int i = 0; while (dis.available() > 0 && i < audiodata.length) { audiodata[i] = dis.readshort(); i++; audiotrack.write(audiodata, 0, audiodata.length); dis.close(); That covers the basics of using AudioTrack to play back audio from a file as it is recorded from an AudioRecorder.
186 72 CHAPTER 7: Audio Capture Raw Audio Capture and Playback Example Here is a full example that records using AudioRecord and plays back using AudioTrack. Each of these operations lives in their own thread through the use of AsyncTask, so that they don t make the application become unresponsive by running in the main thread. package com.apress.proandroidmedia.ch07.altaudiorecorder; import java.io.bufferedinputstream; import java.io.bufferedoutputstream; import java.io.datainputstream; import java.io.dataoutputstream; import java.io.file; import java.io.fileinputstream; import java.io.fileoutputstream; import java.io.ioexception; import android.app.activity; import android.media.audioformat; import android.media.audiomanager; import android.media.audiorecord; import android.media.audiotrack; import android.media.mediarecorder; import android.os.asynctask; import android.os.bundle; import android.os.environment; import android.util.log; import android.view.view; import android.view.view.onclicklistener; import android.widget.button; import android.widget.textview; public class AltAudioRecorder extends Activity implements OnClickListener { We have two inner classes defined one for the recording and one for the playback. Each one extends AsyncTask. RecordAudio recordtask; PlayAudio playtask; Button startrecordingbutton, stoprecordingbutton, startplaybackbutton, stopplaybackbutton; TextView statustext; File recordingfile; We ll use Booleans to keep track of whether we should be recording and playing. These will be used in the loops in recording and playback tasks. boolean isrecording = false; boolean isplaying = false; Here are the variables that we ll use to define the configuration of both the AudioRecord and AudioTrack objects. // These should really be constants themselves int frequency = 11025;
187 CHAPTER 7: Audio Capture 173 int channelconfiguration = AudioFormat.CHANNEL_CONFIGURATION_MONO; int audioencoding = public void oncreate(bundle savedinstancestate) { super.oncreate(savedinstancestate); setcontentview(r.layout.main); statustext = (TextView) this.findviewbyid(r.id.statustextview); startrecordingbutton = (Button) this.findviewbyid(r.id.startrecordingbutton); stoprecordingbutton = (Button) this.findviewbyid(r.id.stoprecordingbutton); startplaybackbutton = (Button) this.findviewbyid(r.id.startplaybackbutton); stopplaybackbutton = (Button) this.findviewbyid(r.id.stopplaybackbutton); startrecordingbutton.setonclicklistener(this); stoprecordingbutton.setonclicklistener(this); startplaybackbutton.setonclicklistener(this); stopplaybackbutton.setonclicklistener(this); stoprecordingbutton.setenabled(false); startplaybackbutton.setenabled(false); stopplaybackbutton.setenabled(false); The last thing we ll do in the constructor is create the file that we ll record to and play back from. In this case, we are creating the file in the preferred location for files associated with an application on the SD card. File path = new File(Environment.getExternalStorageDirectory().getAbsolutePath() + "/Android/data/com.apress.proandroidmedia.ch07.altaudiorecorder/files/"); path.mkdirs(); try { recordingfile = File.createTempFile("recording", ".pcm", path); catch (IOException e) { throw new RuntimeException("Couldn't create file on SD card", e); The onclick method handles the Button presses generated by the user. Each one corresponds to a specific method. public void onclick(view v) { if (v == startrecordingbutton) { record(); else if (v == stoprecordingbutton) { stoprecording(); else if (v == startplaybackbutton) { play(); else if (v == stopplaybackbutton) { stopplaying(); To start playback, we construct a new PlayAudio object and call its execute method, which is inherited from AsyncTask. public void play() {
188 74 CHAPTER 7: Audio Capture startplaybackbutton.setenabled(true); playtask = new PlayAudio(); playtask.execute(); stopplaybackbutton.setenabled(true); To stop playback, we set the isplaying Boolean to false and that s it. This will cause the PlayAudio object s loop to finish. public void stopplaying() { isplaying = false; stopplaybackbutton.setenabled(false); startplaybackbutton.setenabled(true); To start recording, we construct a RecordAudio object and call its execute method. public void record() { startrecordingbutton.setenabled(false); stoprecordingbutton.setenabled(true); // For Fun startplaybackbutton.setenabled(true); recordtask = new RecordAudio(); recordtask.execute(); To stop recording, we simply set the isrecording Boolean to false. This allows the RecordAudio object to stop looping and perform any cleanup. public void stoprecording() { isrecording = false; Here is our PlayAudio inner class. This class extends AsyncTask and uses an AudioTrack object to play back the audio. private class PlayAudio extends AsyncTask<Void, Integer, Void> protected Void doinbackground(void... params) { isplaying = true; int buffersize = AudioTrack.getMinBufferSize(frequency, channelconfiguration, audioencoding); short[] audiodata = new short[buffersize/4]; try { DataInputStream dis = new DataInputStream( new BufferedInputStream(new FileInputStream( recordingfile))); AudioTrack audiotrack = new AudioTrack( AudioManager.STREAM_MUSIC, frequency, channelconfiguration, audioencoding, buffersize, AudioTrack.MODE_STREAM);
189 CHAPTER 7: Audio Capture 175 audiotrack.play(); while (isplaying && dis.available() > 0) { int i = 0; while (dis.available() > 0 && i < audiodata.length) { audiodata[i] = dis.readshort(); i++; audiotrack.write(audiodata, 0, audiodata.length); dis.close(); startplaybackbutton.setenabled(false); stopplaybackbutton.setenabled(true); catch (Throwable t) { Log.e("AudioTrack", "Playback Failed"); return null; Last is our RecordAudio class, which extends AsyncTask. This class runs an AudioRecord object in the background and calls publishprogress to update the UI with an indication of recording progress. private class RecordAudio extends AsyncTask<Void, Integer, Void> protected Void doinbackground(void... params) { isrecording = true; try { DataOutputStream dos = new DataOutputStream( new BufferedOutputStream(new FileOutputStream( recordingfile))); int buffersize = AudioRecord.getMinBufferSize(frequency, channelconfiguration, audioencoding); AudioRecord audiorecord = new AudioRecord( MediaRecorder.AudioSource.MIC, frequency, channelconfiguration, audioencoding, buffersize); short[] buffer = new short[buffersize]; audiorecord.startrecording(); int r = 0; while (isrecording) { int bufferreadresult = audiorecord.read(buffer, 0, buffersize); for (int i = 0; i < bufferreadresult; i++) { dos.writeshort(buffer[i]); publishprogress(new Integer(r));
190 76 CHAPTER 7: Audio Capture r++; audiorecord.stop(); dos.close(); catch (Throwable t) { Log.e("AudioRecord", "Recording Failed"); return null; When publishprogress is called, onprogressupdate is the method called. protected void onprogressupdate(integer... progress) { statustext.settext(progress[0].tostring()); When the doinbackground method completes, the following onpostexecute method is called. protected void onpostexecute(void result) { startrecordingbutton.setenabled(true); stoprecordingbutton.setenabled(false); startplaybackbutton.setenabled(true); Here is the layout XML for the foregoing example: <?xml version="1.0" encoding="utf-8"?> <LinearLayout xmlns:android=" android:orientation="vertical" android:layout_width="fill_parent" android:layout_height="fill_parent" > <TextView android:layout_width="fill_parent" android:layout_height="wrap_content" android:text="status" android:id= "@+id/statustextview"/> <Button android:layout_width="wrap_content" android:layout_height="wrap_content" android:text="start Recording" android:id="@+id/startrecordingbutton"></button> <Button android:layout_width="wrap_content" android:layout_height="wrap_content" android:text="stop Recording" android:id="@+id/stoprecordingbutton"></button> <Button android:layout_width="wrap_content" android:layout_height="wrap_content" android:text="start Playback" android:id="@+id/startplaybackbutton"></button> <Button android:layout_width="wrap_content" android:layout_height="wrap_content" android:text="stop Playback" android:id="@+id/stopplaybakbutton" ></Button> </LinearLayout> And, we ll need to add these permissions to AndroidManifest.xml. <uses-permission android:name="android.permission.record_audio"></uses-permission> <uses-permission android:name="android.permission.write_external_storage"> </uses-permission>
191 CHAPTER 7: Audio Capture 177 As we have seen, using the AudioRecord and AudioTrack classes to create a capture and playback application is much more cumbersome than working with the MediaRecorder and MediaPlayer classes. But as we ll see in the next chapter, it is worth the effort when we need to do any type of audio processing or want to synthesize audio. Summary In this chapter, we looked at three different methods for recording audio on Android. Each of them comes with their own plusses and minuses. Using the built-in sound recorder is great for no-fuss audio recordings, where little or no programmatic control is needed. Using the MediaRecorder allows us to take it a step further, allowing control over the length of time media is recorded and other aspects but leaving the interface up to us. Last we investigated the ability to record raw samples with AudioRecord. Using this we have the most control and flexibility but have to do the most work in order to capture and work with the audio. In the next chapter, we ll look more at audio possibilities, investigating audio processing and synthesis.
192 78 CHAPTER 7: Audio Capture
193 179 Chapter 8 Audio Synthesis and Analysis At the end of the last chapter, we looked at a way to capture raw PCM audio and play it back using the AudioRecord and AudioTrack classes. In this chapter, we ll continue using those classes to both algorithmically synthesize audio and analyze recorded audio. Digital Audio Synthesis Digital audio synthesis is a very broad topic with a great deal of theory, mathematics, engineering, and history behind it. Unfortunately, most of the topic overall is out of the scope of what can be covered in this book. What we will do is look at some basic examples on how we can harness a few built-in classes on Android to create audio from scratch. As you probably know, sound is formed by a repetitive change in pressure in air (or other substance) in the form of a wave. Certain frequencies of these oscillations, otherwise known as sound waves, are audible, meaning our ears are sensitive to that number of repetitions in a period of time. This range is somewhere between 12 Hz (12 cycles per second), which is a very low sound such as a rumble, and 20 khz (20,000 cycles per second), which is a very high-pitched sound. To create audio, we need to cause the air to vibrate at the frequency desired for the sound we want. In the digital realm, this is generally done with a speaker that is driven by an analog electric signal. Digital audio systems contain a chip or board that performs a digital-to-analog conversion (DAC). A DAC will take in data in the form of a series of numbers that represent audio samples and convert that into an electrical voltage, which is translated into sound by the speaker. In order to synthesize audio, we simply need to synthesize the audio samples and feed them to the appropriate mechanism. In the case of Android, that mechanism is the AudioTrack class. 179
194 80 CHAPTER 8: Audio Synthesis and Analysis As we learned in the last chapter, the AudioTrack class allows us to play raw audio samples (such as those captured by the AudioRecord class). Playing a Synthesized Sound Here is a quick example showing how to construct an AudioTrack class and pass in data to play. For a full discussion of the parameters used to construct the AudioTrack object, please see the Raw Audio Playback with AudioTrack section of Chapter 7. This example uses an inner class that extends AsyncTask, AudioSynthesisTask. AsyncTask defines a method called doinbackground, which runs any code that is placed inside it in a thread that is separate from the main thread of the activity. This allows the activity and its UI to be responsive, as the loop that feeds the write method of our AudioTrack object would otherwise tie it up. package com.apress.proandroidmedia.ch08.audiosynthesis; import android.app.activity; import android.media.audioformat; import android.media.audiomanager; import android.media.audiotrack; import android.os.asynctask; import android.os.bundle; import android.view.view; import android.view.view.onclicklistener; import android.widget.button; public class AudioSynthesis extends Activity implements OnClickListener { Button startsound; Button endsound; AudioSynthesisTask audiosynth; boolean keepgoing = public void oncreate(bundle savedinstancestate) { super.oncreate(savedinstancestate); setcontentview(r.layout.main); startsound = (Button) this.findviewbyid(r.id.startsound); startsound.setonclicklistener(this); endsound = (Button) this.findviewbyid(r.id.endsound); endsound.setonclicklistener(this); public void onpause() { super.onpause(); keepgoing = false;
195 CHAPTER 8: Audio Synthesis and Analysis 181 endsound.setenabled(false); startsound.setenabled(true); public void onclick(view v) { if (v == startsound) { keepgoing = true; audiosynth = new AudioSynthesisTask(); audiosynth.execute(); endsound.setenabled(true); startsound.setenabled(false); else if (v == endsound) { keepgoing = false; endsound.setenabled(false); startsound.setenabled(true); private class AudioSynthesisTask extends AsyncTask<Void, Void, Void> protected Void doinbackground(void... params) { final int SAMPLE_RATE = 11025; int minsize = AudioTrack.getMinBufferSize(SAMPLE_RATE, AudioFormat.CHANNEL_CONFIGURATION_MONO, AudioFormat.ENCODING_PCM_16BIT); AudioTrack audiotrack = new AudioTrack( AudioManager.STREAM_MUSIC, SAMPLE_RATE, AudioFormat.CHANNEL_CONFIGURATION_MONO, AudioFormat.ENCODING_PCM_16BIT, minsize, AudioTrack.MODE_STREAM); audiotrack.play(); short[] buffer = { 8130,15752,22389,27625,31134,32695,32210,29711,25354,19410,12253, 4329,-3865,-11818,-19032,-25055,-29511,-32121,-32722,-31276,-27874, ,-16160,-8582,-466 ; while (keepgoing) { audiotrack.write(buffer, 0, buffer.length); return null;
196 82 CHAPTER 8: Audio Synthesis and Analysis Here is the layout XML in use by the preceding activity. <?xml version="1.0" encoding="utf-8"?> <LinearLayout xmlns:android=" android:orientation="vertical" android:layout_width="fill_parent" android:layout_height="fill_parent" > <Button android:layout_width="wrap_content" android:layout_height="wrap_content" android:text="start Sound"></Button> <Button android:layout_width="wrap_content" android:layout_height="wrap_content" android:text="end Sound"></Button> </LinearLayout> The key to the foregoing code is the array of shorts. These are the audio samples that are continuously being passed into the AudioTrack object through the write method. In this case, the samples oscillate from 8,130 to 32,695, down to -32,121 and back up to If we plotted these values on a graph, these samples taken together will construct a waveform. Since sound is created with oscillating pressure, and each of the samples represents a pressure value, having these samples represent a waveform is required to create sound. Varying this waveform allows us to create different kinds of audio. The following set of samples describes a short waveform, only ten samples, and therefore represents a high-frequency sound, one that has many oscillations per second. Lowfrequency sounds would have a waveform that spans many more samples at a fixed sample rate. short[] buffer = { 8130,15752,32695,12253,4329, -3865,-19032,-32722,-16160,-466 ; Generating Samples Using a little bit of math, we can algorithmically create these samples. The classic sine wave can be reproduced. This example produces a sine wave at 440 Hz. package com.apress.proandroidmedia.ch08.audiosynthesis; import android.app.activity; import android.media.audioformat; import android.media.audiomanager; import android.media.audiotrack; import android.os.asynctask; import android.os.bundle; import android.util.log; import android.view.view; import android.view.view.onclicklistener; import android.widget.button; public class AudioSynthesis extends Activity implements OnClickListener { Button startsound; Button endsound;
197 CHAPTER 8: Audio Synthesis and Analysis 183 AudioSynthesisTask audiosynth; boolean keepgoing = false; float synth_frequency = 440; // 440 Hz, Middle public void oncreate(bundle savedinstancestate) { super.oncreate(savedinstancestate); setcontentview(r.layout.main); startsound = (Button) this.findviewbyid(r.id.startsound); startsound.setonclicklistener(this); endsound = (Button) this.findviewbyid(r.id.endsound); endsound.setonclicklistener(this); public void onpause() { super.onpause(); keepgoing = false; endsound.setenabled(false); startsound.setenabled(true); public void onclick(view v) { if (v == startsound) { keepgoing = true; audiosynth = new AudioSynthesisTask(); audiosynth.execute(); endsound.setenabled(true); startsound.setenabled(false); else if (v == endsound) { keepgoing = false; endsound.setenabled(false); startsound.setenabled(true); private class AudioSynthesisTask extends AsyncTask<Void, Void, Void> protected Void doinbackground(void... params) { final int SAMPLE_RATE= 11025; int minsize = AudioTrack.getMinBufferSize(SAMPLE_RATE, AudioFormat.CHANNEL_CONFIGURATION_MONO, AudioFormat.ENCODING_PCM_16BIT); AudioTrack audiotrack = new AudioTrack(AudioManager.STREAM_MUSIC,
198 84 CHAPTER 8: Audio Synthesis and Analysis SAMPLE_RATE, AudioFormat.CHANNEL_CONFIGURATION_MONO, AudioFormat.ENCODING_PCM_16BIT, minsize, AudioTrack.MODE_STREAM); audiotrack.play(); short[] buffer = new short[minsize]; float angular_frequency = (float)(2*math.pi) * synth_frequency / SAMPLE_RATE; float angle = 0; while (keepgoing) { for (int i = 0; i < buffer.length; i++) { buffer[i] = (short)(short.max_value * ((float) Math.sin(angle))); angle += angular_frequency; audiotrack.write(buffer, 0, buffer.length); return null; Here is the layout XML file for the foregoing activity: <?xml version="1.0" encoding="utf-8"?> <LinearLayout xmlns:android=" android:orientation="vertical" android:layout_width="fill_parent" android:layout_height="fill_parent" > <Button android:layout_width="wrap_content" android:layout_height="wrap_content" android:id="@+id/startsound" android:text="start Sound"></Button> <Button android:layout_width="wrap_content" android:layout_height="wrap_content" android:id="@+id/endsound" android:text="end Sound"></Button> </LinearLayout> Changing the synth_frequency would allow us to reproduce any other frequency we would like. Of course, changing the function used to generate the values would change the sound as well. You may want to try clamping the samples to Short.MAX_VALUE or Short.MIN_VALUE to do a quick and dirty square wave example. Of course, this just scratches the surface of what can be done with audio synthesis on Android. Given AudioTrack allows us to play raw PCM samples, almost any technique that can be used to generate digital audio can be utilized on Android, taking into account processor speed and memory limitations. What follows is an example application that takes some techniques from Chapter 4 for tracking finger position on the touchscreen and the foregoing example code for
199 CHAPTER 8: Audio Synthesis and Analysis 185 generating audio. In this application, we ll generate audio and choose the frequency based upon the location of the user s finger on the x axis of the touchscreen. package com.apress.proandroidmedia.ch08.fingersynthesis; import android.app.activity; import android.media.audioformat; import android.media.audiomanager; import android.media.audiotrack; import android.os.asynctask; import android.os.bundle; import android.util.log; import android.view.motionevent; import android.view.view; import android.view.view.ontouchlistener; Our activity will implement OnTouchListener so that we can track the touch locations. public class FingerSynthesis extends Activity implements OnTouchListener { Just like the previous example, we ll use an AsyncTask to provide a thread for generating and playing the audio samples. AudioSynthesisTask audiosynth; We need a base audio frequency that will be played when the finger is at the 0 position on the x axis. This will be lowest frequency played. static final float BASE_FREQUENCY = 440; We ll be varying the synth_frequency float as the finger moves. When we start the app, we ll set it to the BASE_FREQUENCY. float synth_frequency = BASE_FREQUENCY; We ll use the play Boolean to determine when we should actually being playing audio or not. It will be controlled by the touch events. boolean play = public void oncreate(bundle savedinstancestate) { super.oncreate(savedinstancestate); setcontentview(r.layout.main); In our layout, we have only one item, a LinearLayout with the ID of MainView. We ll get a reference to this and register the OnTouchListener to be our activity. This way our activity s ontouch method will be called when the user touches the screen. View mainview = this.findviewbyid(r.id.mainview); mainview.setontouchlistener(this); audiosynth = new AudioSynthesisTask(); public void onpause() {
200 86 CHAPTER 8: Audio Synthesis and Analysis super.onpause(); play = false; finish(); Our ontouch method, called when the user touches, stops touching, or drags a finger on the screen, will set the play Boolean to true or false depending on the action of the user. This will control whether audio samples are generated. It will also track the location of the user s finger on the x axis of the touchscreen and adjust the synth_frequency variable accordingly. public boolean ontouch(view v, MotionEvent event) { int action = event.getaction(); switch (action) { case MotionEvent.ACTION_DOWN: play = true; synth_frequency = event.getx() + BASE_FREQUENCY; Log.v("FREQUENCY",""+synth_frequency); break; case MotionEvent.ACTION_MOVE: play = true; synth_frequency = event.getx() + BASE_FREQUENCY; Log.v("FREQUENCY",""+synth_frequency); break; case MotionEvent.ACTION_UP: play = false; break; case MotionEvent.ACTION_CANCEL: break; default: break; return true; private class AudioSynthesisTask extends AsyncTask<Void, Void, Void> protected Void doinbackground(void... params) { final int SAMPLE_RATE= 11025; int minsize = AudioTrack.getMinBufferSize(SAMPLE_RATE, AudioFormat.CHANNEL_CONFIGURATION_MONO, AudioFormat.ENCODING_PCM_16BIT); AudioTrack audiotrack = new AudioTrack(AudioManager.STREAM_MUSIC, SAMPLE_RATE, AudioFormat.CHANNEL_CONFIGURATION_MONO, AudioFormat.ENCODING_PCM_16BIT, minsize, AudioTrack.MODE_STREAM); audiotrack.play(); short[] buffer = new short[minsize];
201 CHAPTER 8: Audio Synthesis and Analysis 187 float angle = 0; Finally, in the AudioSynthesisTask, in the loop that generates the audio, we ll check the play Boolean and do the calculations to generate the audio samples based on the synth_frequency variable, which we are changing based upon the user s finger position. while (true) { Here is the layout XML: if (play) { for (int i = 0; i < buffer.length; i++) { float angular_frequency = (float)(2*math.pi) * synth_frequency / SAMPLE_RATE; buffer[i] = (short)(short.max_value * ((float) Math.sin(angle))); angle += angular_frequency; audiotrack.write(buffer, 0, buffer.length); else { try { Thread.sleep(50); catch (InterruptedException e) { e.printstacktrace(); <?xml version="1.0" encoding="utf-8"?> <LinearLayout xmlns:android=" android:orientation="vertical" android:layout_width="fill_parent" android:layout_height="fill_parent" android:id="@+id/mainview" > </LinearLayout> This example shows some of the power and flexibility of the AudioTrack class. Since we can algorithmically generate audio, we can use just about any method we would like to determine its features (its pitch or frequency in this example). Audio Analysis Now that we have gone over more advanced ways that AudioTrack may be used, how about looking at what else we might do with audio as it comes in through an AudioRecord object?
202 88 CHAPTER 8: Audio Synthesis and Analysis Capturing Sound for Analysis As previously described, sound is vibration traveling through a substance. These vibrations can be captured by a microphone. Microphones convert the vibrations that travel through air into a constantly varying electrical current. When a microphone is used to capture sound by a computer, that sound is digitized. Specifically, amplitude samples of a specific size (sample size) are taken many times a second (sample rate). This stream of data is called a PCM (pulse code modulation) stream, which forms the foundation for digital audio. Taken all together, the samples represented in the PCM stream digitally represent the audio waveform that is captured. The higher the sample rate, the more accurate the representation and the higher the frequency of audio that can be captured. As we learned in the previous chapter, when we started working with the AudioRecord class, these parameters may be passed into the constructor of the AudioRecord class when creating an object. To revisit what each of the parameters means, please see the Raw Audio Recording with AudioRecord section in Chapter 7. NOTE: The Nyquist sampling theorem, named after Harry Nyquist, who was an engineer for Bell Labs in the early to mid-twentieth century, explains that the highest frequency that may be captured by a digitizing system is one half of the sample rate used. Therefore, in order to capture audio at 440 Hz (middle A), our system needs to capture samples at 880 Hz or higher. Here is a quick recap of the steps required to capture audio using an object of type AudioRecord. int frequency = 8000; int channelconfiguration = AudioFormat.CHANNEL_CONFIGURATION_MONO; int audioencoding = AudioFormat.ENCODING_PCM_16BIT; int buffersize = AudioRecord.getMinBufferSize(frequency, channelconfiguration, audioencoding); AudioRecord audiorecord = new AudioRecord( MediaRecorder.AudioSource.MIC, frequency, channelconfiguration, audioencoding, buffersize); short[] buffer = new short[blocksize]; audiorecord.startrecording(); while (started) { int bufferreadresult = audiorecord.read(buffer, 0, blocksize); audiorecord.stop(); The foregoing code doesn t actually do anything with the audio that is captured. Normally we would want to write it to a file or to analyze it in some other manner.
203 CHAPTER 8: Audio Synthesis and Analysis 189 Visualizing Frequencies One common way that people typically use to analyze audio is to visualize the frequencies that exist within it. Commonly these types of visuals are employed with equalizers that allow the adjustment of the levels of various frequency ranges. The technique used to break an audio signal down into component frequencies employs a mathematic transformation called a discrete Fourier transform (DFT). A DFT is commonly used to translate data from a time base to a frequency base. One algorithm used to perform DFT is a fast Fourier transform (FFT), which is very efficient but unfortunately complex. Fortunately, many implementations of FFT algorithms exist that are in the public domain or are open source and that we may employ. One such version is a Java port of the FFTPACK library, originally developed by Paul Swarztrauber of the National Center for Atmospheric Research. The Java port was performed by Baoshe Zhang of the University of Lethbridge in Alberta, Canada. Various implementations are available online at The one we ll be using is archived in a file called jfftpack.tgz linked off of that page. It is directly downloadable via To use this or any other package containing Java source code in an Eclipse Android project, we need to import the source into our project. This archive contains the correct directory structure for the package, so we just drag the top-level folder in the javasource directory (ca) into the src directory of our project. Here is an example that draws the graphic portion of a graphic equalizer. package com.apress.proandroidmedia.ch08.audioprocessing; import android.app.activity; import android.graphics.bitmap; import android.graphics.canvas; import android.graphics.color; import android.graphics.paint; import android.media.audioformat; import android.media.audiorecord; import android.media.mediarecorder; import android.os.asynctask; import android.os.bundle; import android.util.log; import android.view.view; import android.view.view.onclicklistener; import android.widget.button; import android.widget.imageview; We ll import the RealDoubleFFT class in the fftpack package. import ca.uol.aig.fftpack.realdoublefft; public class AudioProcessing extends Activity implements OnClickListener { We ll use a frequency of 8 khz, one audio channel, and 16 bit samples in the AudioRecord object.
204 90 CHAPTER 8: Audio Synthesis and Analysis int frequency = 8000; int channelconfiguration = AudioFormat.CHANNEL_CONFIGURATION_MONO; int audioencoding = AudioFormat.ENCODING_PCM_16BIT; transformer will be our FFT object, and we ll be dealing with 256 samples at a time from the AudioRecord object through the FFT object. The number of samples we use will correspond to the number of component frequencies we will get after we run them through the FFT object. We are free to choose a different size, but we do need concern ourselves with memory and performance issues as the math required to the calculation is processor-intensive. private RealDoubleFFT transformer; int blocksize = 256; Button startstopbutton; boolean started = false; RecordAudio is an inner class defined here that extends AsyncTask. RecordAudio recordtask; We ll be using an ImageView to display a Bitmap image. This image will represent the levels of the various frequencies that are in the current audio stream. To draw these levels, we ll use Canvas and Paint objects constructed from the Bitmap. ImageView imageview; Bitmap bitmap; Canvas canvas; Paint public void oncreate(bundle savedinstancestate) { super.oncreate(savedinstancestate); setcontentview(r.layout.main); startstopbutton = (Button) this.findviewbyid(r.id.startstopbutton); startstopbutton.setonclicklistener(this); The RealDoubleFFT class constructor takes in the number of samples that we ll deal with at a time. This also represents the number of distinct ranges of frequencies that will be output. transformer = new RealDoubleFFT(blockSize); Here is the setup of the ImageView and related object for drawing. imageview = (ImageView) this.findviewbyid(r.id.imageview01); bitmap = Bitmap.createBitmap((int)256,(int)100,Bitmap.Config.ARGB_8888); canvas = new Canvas(bitmap); paint = new Paint(); paint.setcolor(color.green); imageview.setimagebitmap(bitmap); Most of the work in this activity is done in the following class, called RecordAudio, which extends AsyncTask. Using AsyncTask, we run the methods that will tie up the user
205 CHAPTER 8: Audio Synthesis and Analysis 191 interface on a separate thread. Anything that is placed in the doinbackground method will be run in this manner. private class RecordAudio extends AsyncTask<Void, double[], Void> protected Void doinbackground(void... params) { try { We ll set up and use AudioRecord in the normal manner. int buffersize = AudioRecord.getMinBufferSize(frequency, channelconfiguration, audioencoding); AudioRecord audiorecord = new AudioRecord( MediaRecorder.AudioSource.MIC, frequency, channelconfiguration, audioencoding, buffersize); The short array, buffer, will take in the raw PCM samples from the AudioRecord object. The double array, totransform, will hold the same data but in the form of doubles, as that is what the FFT class requires. short[] buffer = new short[blocksize]; double[] totransform = new double[blocksize]; audiorecord.startrecording(); while (started) { int bufferreadresult = audiorecord.read(buffer, 0, blocksize); After we read the data from the AudioRecord object, we loop through and translate it from short values to double values. We can t do this directly by casting, as the values expected should be between -1.0 and 1.0 rather than the full range. Dividing the short by 32,768.0 will do that, as that value is the maximum value of short. NOTE: There is a constant Short.MAX_VALUE that could be used instead. for (int i = 0; i < blocksize && i < bufferreadresult; i++) { totransform[i] = (double) buffer[i] / ; // signed 16 bit Next we ll pass the array of double values to the FFT object. The FFT object re-uses the same array to hold the output values. The data contained will be in the frequency domain rather than the time domain. This means that the first element in the array will not represent the first sample in time rather, it will represent the levels of the first set of frequencies. Since we are using 256 values (or ranges) and our sample rate is 8,000, we can determine that each element in the array will cover approximately Hz. We come up with this figure by dividing the sample rate in half (as the highest frequency we can capture is half the sample rate) and then dividing by 256. Therefore the data represented in the first element of the array will represent the level of audio that is between 0 and Hz. transformer.ft(totransform);
206 92 CHAPTER 8: Audio Synthesis and Analysis Calling publishprogress calls onprogressupdate. publishprogress(totransform); audiorecord.stop(); catch (Throwable t) { Log.e("AudioRecord", "Recording Failed"); return null; onprogressupdate runs on the main thread in our activity and can therefore interact with the user interface without problems. In this implementation, we are passing in the data after it has been run through the FFT object. This method takes care of drawing the data on the screen as a series of lines at most 100 pixels tall. Each line represents one of the elements in the array and therefore a range of Hz. The first line represents frequencies ranging from 0 to Hz, and the last line represents frequencies ranging from 3, to 4,000 Hz. Figure 8 1 shows what this looks like in action. protected void onprogressupdate(double[]... totransform) { canvas.drawcolor(color.black); for (int i = 0; i < totransform[0].length; i++) { int x = i; int downy = (int) (100 - (totransform[0][i] * 10)); int upy = 100; canvas.drawline(x, downy, x, upy, paint); imageview.invalidate(); public void onclick(view v) { if (started) { started = false; startstopbutton.settext("start"); recordtask.cancel(true); else { started = true; startstopbutton.settext("stop"); recordtask = new RecordAudio(); recordtask.execute(); Here is the layout XML file used by the AudioProcessing activity just defined. <?xml version="1.0" encoding="utf-8"?> <LinearLayout xmlns:android=" android:orientation="vertical" android:layout_width="fill_parent" android:layout_height="fill_parent" >
207 CHAPTER 8: Audio Synthesis and Analysis 193 <TextView android:layout_width="fill_parent" android:layout_height="wrap_content" /> <ImageView android:layout_width="wrap_content" android:layout_height="wrap_content"></imageview><button android:text="start" android:layout_width="wrap_content" android:layout_height="wrap_content"></button> </LinearLayout> Figure 8 1. AudioProcessing activity running Summary With this chapter, we have concluded our coverage of audio on Android and have done so by showing how flexible it can be. Although we only scratched the surface of both audio synthesis and analysis, doing so shows the potential of what can be done and how flexible the AudioTrack and AudioRecord classes in Android are. Next we ll turn our attention to video.
208 94 CHAPTER 8: Audio Synthesis and Analysis
209 195 Chapter 9 Introduction to Video Continuing on our journey through Android s media capabilities, we ll now turn our attention to video. In this chapter, we ll explore the various means we can use for video playback on Android as well as what formats are supported. Video Playback Technically, some mobile phones have had video capabilities previous to In reality, though, video on mobile phones didn t really take off in the US until the introduction of the iphone in Since then, every smartphone worth its name has supported video playback, if not video capture. As we ll explore throughout this chapter, Android is no exception. Supported Formats Before we get into the specific mechanics of how to play video, we should look at the types of video that we can play. Although Android supports playing back a variety of video formats and the types it can play back is slowly increasing, it certainly doesn t cover the wide range of video formats available. In general Android s support is consistent with other mobile phones. It supports the 3GP (.3gp) and MPEG-4 (.mp4) file formats. 3GP is a video standard derived from MPEG-4 specifically for use by mobile devices. As far as codecs go, Android supports H.263, a codec designed for low-latency and low-bitrate videoconferencing applications. H.263 video is supported in either MPEG-4 (.mp4) or 3GP (.3gp) files. Android also supports MPEG-4 Simple Profile in 3GP files (.3gp) as well as H.264. H.264 is also referred to as MPEG-4 part 10 or AVC (Advanced Video Coding). It is one of the contenders for the video codec crown and probably offers the widest amount of support across software and hardware. H.264 is supported by Silverlight, Flash, iphone/ipod, Blu-ray devices, and so on. Android supports H.264 encoded video in the MPEG-4 container format (.mp4). 195
210 96 CHAPTER 9: Introduction to Video Depending on when you are reading this book, Android probably also supports WebM (Android 3.0 and later), the open and royalty-free media container that holds VP8- encoded video and Vorbis-encoded audio. WebM was introduced shortly after Google acquired On2 Technologies and released the VP8 codec into the public domain. A large number of desktop video conversion tools work to aid the conversion of video for use with Android devices. The hard part is getting the settings correct. In general, if the tool has a preset for Android devices, you are just fine. If not, it is more than likely any presets that a tool might have for the iphone will also work with Android devices since the range of supported formats is very close between the two. Playback Using an Intent As with most of Android s capabilities that we have explored in this book, simply playing back a video can be done easily, using an intent to trigger the built-in Media Player application s playback activity. For this example, I captured a video using QuickTime X on a Mac laptop with a built-in isight. I exported this video using QuickTime X s Save As command and selected iphone as the format. This created a video that I named Test_Movie.m4v. (The.m4v extension was given by QuickTime. Unfortunately, it isn t standard, which may indicate that the file may not be a fully standards-compliant MPEG-4 file. Nevertheless, it doesn t seem to present any issues on Android devices.) This video is available online at for you to download if you would like to test with it. The following code requires that this video be on root of the SD card on your Android device. To do this, you should be able to connect the device to your computer via a USB cable and select the menu item in the status bar pull-down that states USB connected. Select to copy files to/from your computer. This should bring up a screen that allows you to Turn on USB storage. Doing so should cause your phone to be mounted as a removable drive to your computer, and the video file can then be copied over. Don t forget to unmount the drive and Turn off USB storage before attempting to run the following code. If you don t, you ll get an error as the program running on the phone cannot access the SD card to read the video file while your computer has access to it. To create the intent that will trigger the built-in Media Player application s playback activity, we ll construct an activity using the Intent.ACTION_VIEW constant and pass in the URI and the MIME-type of the file via the setdataandtype method. This allows Android to choose the preferred activity for playback. Figure 9 1 shows the built-in Media Player from Android 2.2 playing video specified in this manner. package com.apress.proandroidmedia.ch09.videointent; import android.app.activity; import android.content.intent; import android.net.uri; import android.os.bundle; import android.os.environment;
211 CHAPTER 9: Introduction to Video 197 import android.view.view; import android.view.view.onclicklistener; import android.widget.button; public class VideoPlayerIntent extends Activity implements OnClickListener { Button public void oncreate(bundle savedinstancestate) { super.oncreate(savedinstancestate); setcontentview(r.layout.main); playbutton = (Button) this.findviewbyid(r.id.playbutton); playbutton.setonclicklistener(this); public void onclick(view v) { Intent intent = new Intent(android.content.Intent.ACTION_VIEW); Uri data = Uri.parse(Environment.getExternalStorageDirectory().getPath() + "/Test_Movie.m4v"); intent.setdataandtype(data, "video/mp4"); startactivity(intent); Figure 9 1. Built-in Media Player application playing video specified via an intent Playback Using VideoView VideoView is a View that has video playback capabilities and can be used directly in a layout. It is very straightforward to use. The following layout XML file, main.xml, specifies a VideoView inside a LinearLayout. <?xml version="1.0" encoding="utf-8"?> <LinearLayout xmlns:android=" android:orientation="vertical" android:layout_width="fill_parent" android:layout_height="fill_parent" >
212 98 CHAPTER 9: Introduction to Video <VideoView android:layout_width="wrap_content" android:layout_height="wrap_content" </LinearLayout> To utilize this VideoView, we simply have to gain a reference to it in the normal way, using findviewbyid, passing in the ID (R.id.VideoView). Once we have the object, we can set the Uri to the video file with setvideouri and then call the start method to play. package com.apress.proandroidmedia.ch09.videoview; import android.app.activity; import android.net.uri; import android.os.bundle; import android.os.environment; import android.widget.videoview; public class ViewTheVideo extends Activity { VideoView public void oncreate(bundle savedinstancestate) { super.oncreate(savedinstancestate); setcontentview(r.layout.main); vv = (VideoView) this.findviewbyid(r.id.videoview); Uri videouri = Uri.parse(Environment.getExternalStorageDirectory().getPath() + "/Test_Movie.m4v"); vv.setvideouri(videouri); vv.start(); Figure 9 2 shows the foregoing example in action.
213 CHAPTER 9: Introduction to Video 199 Figure 9 2. VideoView example Adding Controls with MediaController The VideoView has relatively few capabilities for controlling the playback of video. Specifically it has a start and a pause method. In order to provide more controls, we can instantiate a MediaController and set it via setmediacontroller to be the controller of the VideoView. The default MediaController has rewind, pause, play, and fast-forward buttons along with a scrubber and progress bar combination that can be used to seek to any point in the video. Here is an update to our VideoView example to include a MediaController within the oncreate method after the content view is set by the setcontentview method. vv = (VideoView) this.findviewbyid(r.id.videoview); vv.setmediacontroller(new MediaController(this)); Uri videouri = Uri.parse(Environment.getExternalStorageDirectory().getPath() + "/Test_Movie.m4v"); vv.setvideouri(videouri); vv.start();
214 00 CHAPTER 9: Introduction to Video Figure 9 3. VideoView with a default MediaController Playback Using a MediaPlayer In Chapters 6 and 7, those dealing with audio and networked audio, we introduced the MediaPlayer class. The very same MediaPlayer class can also be used for video playback, in much the same manner. Using a MediaPlayer object for video playback gives us the greatest amount of flexibility in the control of the playback itself, as compared with playing video using VideoView or via an intent. In fact, the mechanism used to handle the actual playback within the VideoView and the activity triggered via the intent is a MediaPlayer. NOTE: Unfortunately, none of the video playback classes are as flexible as the most flexible audio playback class, AudioTrack, which allows us to generate on the fly the data that will be played.
215 CHAPTER 9: Introduction to Video 201 MediaPlayer States MediaPlayer objects operate as a state machine. This means that operations need to be performed in a specific order and various methods should be called only when the object is in the correct state to handle them. The MediaPlayer class defines several listeners that allow applications that use it to be notified of various state changes and act accordingly. Let s go through a full MediaPlayer example to explore further. Figure 9 4 shows the diagram again for reference. Figure 9 4. MediaPlayer state diagram from MediaPlayer class reference documentation
216 02 CHAPTER 9: Introduction to Video MediaPlayer Example The following is a full example using the MediaPlayer to create a custom video playback application. Figure 9 5 shows the application running. package com.apress.proandroidmedia.ch09.videoplayercustom; import java.io.ioexception; import android.app.activity; import android.os.bundle; import android.os.environment; import android.util.log; import android.view.display; import android.widget.linearlayout; We are importing the MediaPlayer and several of its inner classes that are interfaces we ll be implementing. import android.media.mediaplayer; import android.media.mediaplayer.oncompletionlistener; import android.media.mediaplayer.onerrorlistener; import android.media.mediaplayer.oninfolistener; import android.media.mediaplayer.onpreparedlistener; import android.media.mediaplayer.onseekcompletelistener; import android.media.mediaplayer.onvideosizechangedlistener; SurfaceHolder and SurfaceView will be used to draw the video. import android.view.surfaceholder; import android.view.surfaceview; Our activity will implement all of the MediaPlayer state change listeners as well as the SurfaceHolder.Callback interface, which will enable us to get notified of changes to a SurfaceView. public class CustomVideoPlayer extends Activity implements OnCompletionListener, OnErrorListener, OnInfoListener, OnPreparedListener, OnSeekCompleteListener, OnVideoSizeChangedListener, SurfaceHolder.Callback { Display currentdisplay; SurfaceView surfaceview; SurfaceHolder surfaceholder; The workhorse of our application will be this MediaPlayer object. MediaPlayer mediaplayer; int videowidth = 0; int videoheight = 0; boolean readytoplay = false; public final static String LOGTAG =
217 CHAPTER 9: Introduction to Video 203 public void oncreate(bundle savedinstancestate) { super.oncreate(savedinstancestate); setcontentview(r.layout.main); After we set the content view, we can get a reference to the SurfaceView defined in the layout XML and get a reference to the SurfaceHolder, which allows us to monitor what happens to the underlying Surface. surfaceview = (SurfaceView) this.findviewbyid(r.id.surfaceview); surfaceholder = surfaceview.getholder(); Since our activity implements SurfaceHolder.Callback, we ll assign it to be the callback listener. surfaceholder.addcallback(this); We need to make sure the underlying surface is a push buffer surface, which is currently required for video playback and camera previews. surfaceholder.settype(surfaceholder.surface_type_push_buffers); Now we start constructing the actual MediaPlayer object. We aren t passing in any parameters, getting back a generic MediaPlayer in the idle state. mediaplayer = new MediaPlayer(); We ll also specify that our activity should be the listener for the various events. mediaplayer.setoncompletionlistener(this); mediaplayer.setonerrorlistener(this); mediaplayer.setoninfolistener(this); mediaplayer.setonpreparedlistener(this); mediaplayer.setonseekcompletelistener(this); mediaplayer.setonvideosizechangedlistener(this); Before we finish the oncreate method, we ll tell the MediaPlayer object what to play. In this example, we are using the same video file that we used in previous examples. You can download it from or create your own file. String filepath = Environment.getExternalStorageDirectory().getPath() + "/Test _Movie iphone.m4v"; The setdatasource method on the MediaPlayer can throw multiple exceptions, which we should handle gracefully. In this case, we are just quitting. In your application, you probably want to present the user with an opportunity to select a different file or explain what went wrong. try { mediaplayer.setdatasource(filepath); catch (IllegalArgumentException e) { Log.v(LOGTAG,e.getMessage()); finish(); catch (IllegalStateException e) { Log.v(LOGTAG,e.getMessage()); finish(); catch (IOException e) { Log.v(LOGTAG,e.getMessage());
218 04 CHAPTER 9: Introduction to Video finish(); currentdisplay = getwindowmanager().getdefaultdisplay(); Since our activity implements SurfaceHolder.Callback and is assigned to be the callback listener, the following three methods will get triggered. surfacecreated will be called when the underlying Surface in SurfaceView is created. public void surfacecreated(surfaceholder holder) { Log.v(LOGTAG,"surfaceCreated Called"); When the Surface is created, we can specify that the MediaPlayer use the Surface for playback by calling its setdisplay method, passing in the SurfaceHolder object. mediaplayer.setdisplay(holder); Finally, after we specify the Surface, we can call prepare. The prepare method blocks rather than doing the work in the background. To have it do the work in the background, so as to not tie up the application, we could use prepareasync instead. Either way, since we have implemented the OnPreparedListener and our activity is set to be the listener, our onprepared method will be called when it is done. The prepare method can throw a couple of extensions that we need to take care of. For brevity we ll just log the error and quit. In your application, you ll probably want to intelligently handle these exceptions. try { mediaplayer.prepare(); catch (IllegalStateException e) { Log.v(LOGTAG,e.getMessage()); finish(); catch (IOException e) { Log.v(LOGTAG,e.getMessage()); finish(); surfacechanged will be called when the width, height, or other parameter of the Surface underlying the SurfaceView changes. In this example, we don t need to do anything in this case. public void surfacechanged(surfaceholder holder, int format, int width, int height){ Log.v(LOGTAG,"surfaceChanged Called"); surfacedestroyed will be called when the underlying Surface of our SurfaceView is destroyed. In this example, we won t be doing anything when this occurs. public void surfacedestroyed(surfaceholder holder) { Log.v(LOGTAG,"surfaceDestroyed Called"); Since we implement the MediaPlayer.OnCompletionListener and register ourselves as the listener, our oncompletion method will be called when the MediaPlayer finishes
219 CHAPTER 9: Introduction to Video 205 playing a file. We could use this to load another video or perform some other action such as loading another screen. In this example, we ll just quit. public void oncompletion(mediaplayer mp) { Log.v(LOGTAG,"onCompletion Called"); finish(); Our activity implements the MediaPlayer.OnErrorListener, and it is registered as the error listener for our MediaPlayer object, so the following onerror method will be called when one occurs. Unfortunately, not much error information is available, just two constants as shown here. public boolean onerror(mediaplayer mp, int whaterror, int extra) { Log.v(LOGTAG,"onError Called"); if (whaterror == MediaPlayer.MEDIA_ERROR_SERVER_DIED) { Log.v(LOGTAG,"Media Error, Server Died " + extra); else if (whaterror == MediaPlayer.MEDIA_ERROR_UNKNOWN) { Log.v(LOGTAG,"Media Error, Error Unknown " + extra); Returning false from the method indicates that the error wasn t handled. If an OnCompletionListener is registered, its oncompletion method will be called. The MediaPlayer object will be put into the error state. It can be put back to the idle state by calling the reset method. return false; The oninfo method, specified in the OnInfoListener, is called when specific information about the playback of the media is available or if warnings need to be issued. public boolean oninfo(mediaplayer mp, int whatinfo, int extra) { if (whatinfo == MediaPlayer.MEDIA_INFO_BAD_INTERLEAVING) { This will be triggered if the audio and video data in the file are not properly interleaved. A properly interleaved media file has audio and video samples arranged in an order that makes playback efficient and smooth. Log.v(LOGTAG,"Media Info, Media Info Bad Interleaving " + extra); else if (whatinfo == MediaPlayer.MEDIA_INFO_NOT_SEEKABLE) { This will be triggered if the media cannot be seeked (meaning it is probably a live stream). Log.v(LOGTAG,"Media Info, Media Info Not Seekable " + extra); else if (whatinfo == MediaPlayer.MEDIA_INFO_UNKNOWN) { This is self-explanatory, in that the information isn t specified or is otherwise unknown. Log.v(LOGTAG,"Media Info, Media Info Unknown " + extra); else if (whatinfo == MediaPlayer.MEDIA_INFO_VIDEO_TRACK_LAGGING) { This will be triggered if the device is having trouble playing the video. It is possible that the audio will play but the video is either too complex or the bitrate is too high. Log.v(LOGTAG,"MediaInfo, Media Info Video Track Lagging " + extra);
220 06 CHAPTER 9: Introduction to Video else if (whatinfo == MediaPlayer.MEDIA_INFO_METADATA_UPDATE) { MEDIA_INFO_METADATA_UPDATE is available in Android 2.0 and higher. It is triggered when new metadata is available. Log.v(LOGTAG,"MediaInfo, Media Info Metadata Update " + extra); return false; Following a successful preparation by the MediaPlayer to start playback, the onprepared method will be called. This is specified as part of the OnPreparedListener interface that we are implementing. Once this method is called, the MediaPlayer has entered the prepared state and is ready to play. public void onprepared(mediaplayer mp) { Log.v(LOGTAG,"onPrepared Called"); Before we can play the video, we should set the size of the Surface to match the video or the display size, depending on which is smaller. First we get the dimensions of the video using the getvideowidth and getvideoheight methods available on the MediaPlayer object. videowidth = mp.getvideowidth(); videoheight = mp.getvideoheight(); If the width or height of the video is greater than the display, then we ll figure out the ratio we should use. if (videowidth > currentdisplay.getwidth() videoheight > currentdisplay.getheight()) { float heightratio = (float)videoheight/(float)currentdisplay.getheight(); float widthratio = (float)videowidth/(float)currentdisplay.getwidth(); if (heightratio > 1 widthratio > 1) { We ll use whichever ratio is bigger and set the videoheight and videowidth by dividing the video size by the larger ratio. if (heightratio > widthratio) { videoheight = (int)math.ceil((float)videoheight/(float)heightratio); videowidth = (int)math.ceil((float)videowidth/(float)heightratio); else { videoheight = (int)math.ceil((float)videoheight/(float)widthratio); videowidth = (int)math.ceil((float)videowidth/(float)widthratio); We can now set the size of the SurfaceView we are displaying the video in to be either the actual dimensions of the video or the resized dimensions if the video was bigger than the display. surfaceview.setlayoutparams( new LinearLayout.LayoutParams(videoWidth,videoHeight));
221 CHAPTER 9: Introduction to Video 207 Finally, we can start the playback of the video by calling the start method on the MediaPlayer object. mp.start(); onseekcomplete is specified as part of the OnSeekListener that we are implementing, and our activity is the registered listener for our MediaPlayer. It is called when a seek command has completed. public void onseekcomplete(mediaplayer mp) { Log.v(LOGTAG,"onSeekComplete Called"); onvideosizechanged is specified as part of the OnVideoSizeChangedListener that we are implementing, and our activity is the registered listener for our MediaPlayer. It is called when a size change occurs. It will be called at least once after the data source is specified and the video metadata is read. public void onvideosizechanged(mediaplayer mp, int width, int height) { Log.v(LOGTAG,"onVideoSizeChanged Called"); Here is the layout XML file, main.xml, for use with the foregoing activity. <?xml version="1.0" encoding="utf-8"?> <LinearLayout xmlns:android=" android:orientation="vertical" android:layout_width="fill_parent" android:layout_height="fill_parent" android:id="@+id/mainview" > <SurfaceView android:id="@+id/surfaceview" android:layout_height="wrap_content" android:layout_width="wrap_content"></surfaceview> </LinearLayout>
222 08 CHAPTER 9: Introduction to Video Figure 9 5. Video playing in CustomVideoPlayer activity MediaPlayer with MediaController The MediaController view that we used in our VideoView example can also be used with a MediaPlayer as shown in Figure 9 6. Unfortunately, it takes significantly more work in order to have it work correctly. First our class needs to implement MediaController.MediaPlayerControl in addition to other classes it already implements. import android.widget.mediacontroller; public class CustomVideoPlayer extends Activity implements OnCompletionListener, OnErrorListener, OnInfoListener, OnPreparedListener, OnSeekCompleteListener, OnVideoSizeChangedListener, SurfaceHolder.Callback, MediaController.MediaPlayerControl { This interface defines a series of functions that the MediaController uses to control the playback, and we need to implement them in our activity. Here are the functions and their implementation in our CustomVideoPlayer example. For several of the functions, we just return true, meaning the capability is there. For the rest, we call the corresponding function on our MediaPlayer object. public boolean canpause() { return true; e
223 CHAPTER 9: Introduction to Video 209 public boolean canseekbackward() { return true; public boolean canseekforward() { return true; public int getbufferpercentage() { return 0; public int getcurrentposition() { return mediaplayer.getcurrentposition(); public int getduration() { return mediaplayer.getduration(); public boolean isplaying() { return mediaplayer.isplaying(); public void pause() { if (mediaplayer.isplaying()) { mediaplayer.pause(); public void seekto(int pos) { mediaplayer.seekto(pos); public void start() { mediaplayer.start(); Now we are free to add the actual MediaController object. We ll declare it with the rest of the instance variables. MediaController controller; In the oncreate method, we ll instantiate it. controller = new MediaController(this); We won t actually set it up and use it until after the MediaPlayer is prepared. At the end of the onprepared method, we can add the following. First we specify the object that implements MediaController.MediaPlayerControl by calling the setmediaplayer method. In this case, it is our activity, so we pass in this. Then we set the root view of our activity so the MediaController can determine how to display itself. In the foregoing layout XML, we gave the root LinearLayout object an ID of MainView so we can reference it here. Finally we enable it and show it.
224 10 CHAPTER 9: Introduction to Video controller.setmediaplayer(this); controller.setanchorview(this.findviewbyid(r.id.mainview)); controller.setenabled(true); controller.show(); In order to bring the controller back up after it disappears (the default behavior of the MediaController is to auto-hide after a timeout), we can override ontouchevent in our activity to show or hide public boolean ontouchevent(motionevent ev) { if (controller.isshowing()) { controller.hide(); else { controller.show(); return false; Figure 9 6. CustomVideoPlayer activity with MediaController Summary As with many things in Android, there are many different ways that a task can be accomplished. In this chapter, we looked at three different ways that we can play video files. Simply using the built-in application via an intent is the easiest but least flexible. Using a VideoView allows us to play video within our own activity but doesn t offer much more in the way of control capabilities. The MediaPlayer allows for the greatest range of control but requires the most work.
225 211 Chapter 10 Advanced Video In Chapter 9, we looked at how Android can play back a specific video file that is placed on the device s SD card. In this chapter, we ll take that a step further and look at accessing video that is made available by the MediaStore and video that is available on the Internet. MediaStore for Retrieving Video As discussed in Chapter 1, Android provides a standard means for sharing data across applications. The ContentProvider class is the base class that enables this. Also as discussed, the classes that extend the concept of a ContentProvider for media are the various MediaStore classes. We previously looked at using the MediaStore for images and audio and their related metadata. The MediaStore for use with video behaves in much the same way. MediaStore.Video is the nested class within the MediaStore class for use with video files in particular. Within MediaStore.Video is MediaStore.Video.Media, which contains the constants that specify the columns available in the MediaStore related to the video media itself, many of which are inherited from other classes, such as MediaStore.MediaColumns. There is also a MediaStore.Video.Thumbnails, which contains the constants that specify the columns available in the MediaStore for thumbnail image storage that is related to video files. To query the MediaStore for video content, we utilize the Uri specified in the constant MediaStore.Video.Media.EXTERNAL_CONTENT_URI as the data source for a query. Using the managedquery method available in the Activity class, we also need to pass in an array of columns that we would like returned. The array specified here indicates that we want the unique ID for the video in the MediaStore, MediaStore.Video.Media._ID. This is followed by MediaStore.Video.Media.DATA, which is the path to the video file itself. The next two specify that we want the title and the MIME-type of the file. String[] mediacolumns = { MediaStore.Video.Media._ID, MediaStore.Video.Media.DATA, MediaStore.Video.Media.TITLE, 211
226 12 CHAPTER 10: Advanced Video ; MediaStore.Video.Media.MIME_TYPE To query the MediaStore for video content, we utilize the Uri specified in the constant MediaStore.Video.Media.EXTERNAL_CONTENT_URI as the data source for a query. Cursor cursor = managedquery(mediastore.video.media.external_content_uri, mediacolumns, null, null, null); In return we get a cursor that we can loop through and extract the data. if (cursor.movetofirst()) { do { Log.v("VideoGallery", cursor.getstring(cursor.getcolumnindex(mediastore.video.media.data)); Log.v("VideoGallery", cursor.getstring(cursor.getcolumnindex(mediastore.video.media.title)); Log.v("VideoGallery", cursor.getstring(cursor.getcolumnindex(mediastore.video.media.mime_type)); while (cursor.movetonext()); Video Thumbnails from the MediaStore We could, starting with Android 2.0 (API Level 5), pull out the thumbnails associated with each video file from within the loop. We need the ID of the video file that is in our list of columns to select (MediaStore.Video.Media._ID), which we can then use in the where clause of the managedquery. int id = cursor.getint(cursor.getcolumnindex(mediastore.video.media._id)); String[] thumbcolumns = { MediaStore.Video.Thumbnails.DATA, MediaStore.Video.Thumbnails.VIDEO_ID; Cursor thumbcursor = managedquery(mediastore.video.thumbnails.external_content_uri, thumbcolumns, MediaStore.Video.Thumbnails.VIDEO_ID + "=" + id, null, null); if (thumbcursor.movetofirst()) { Log.v("VideoGallery",thumbCursor.getColumnIndex(MediaStore.Video.Thumbnails.DATA)); Full MediaStore Video Example Here is a full example that retrieves all of the available video files from the MediaStore and displays each of their thumbnail images and titles. Figure 10 1 shows the following example running. This example uses the MediaStore.Video.Thumbnails class which is available in Android 2.0 (API Level 5) and above. package com.apress.proandroidmedia.ch10.videogallery; import java.io.file; import java.util.arraylist; import java.util.list; import android.app.activity; import android.content.context; import android.content.intent;
227 CHAPTER 10: Advanced Video 213 import android.database.cursor; import android.net.uri; import android.os.bundle; import android.provider.mediastore; import android.util.log; import android.view.layoutinflater; import android.view.view; import android.view.viewgroup; import android.widget.adapterview; import android.widget.baseadapter; import android.widget.imageview; import android.widget.listview; import android.widget.textview; import android.widget.adapterview.onitemclicklistener; public class VideoGallery extends Activity implements OnItemClickListener { Cursor public void oncreate(bundle savedinstancestate) { super.oncreate(savedinstancestate); setcontentview(r.layout.main); We ll use a ListView to display the list of videos. ListView listview = (ListView) this.findviewbyid(r.id.listview); Next is the list of columns we want from the MediaStore.Video.Thumbnails queries. String[] thumbcolumns = { MediaStore.Video.Thumbnails.DATA, MediaStore.Video.Thumbnails.VIDEO_ID ; Then comes the list of columns we want from the MediaStore.Video.Media query. String[] mediacolumns = { MediaStore.Video.Media._ID, MediaStore.Video.Media.DATA, MediaStore.Video.Media.TITLE, MediaStore.Video.Media.MIME_TYPE ; In the main query, we ll select all of the videos that are represented in the MediaStore. cursor = managedquery(mediastore.video.media.external_content_uri, mediacolumns, null, null, null); Each row returned by the query will create an item in the following ArrayList. Each item will be a VideoViewInfo object, which is a class defined here specifically to hold information about a video for use in this activity. ArrayList<VideoViewInfo> videorows = new ArrayList<VideoViewInfo>(); Here we loop through the data contained in the Cursor object, creating a VideoViewInfo object for each row and adding it to our ArrayList. if (cursor.movetofirst()) {
228 14 CHAPTER 10: Advanced Video We are using a do while loop as we want it to run through the first row of data before moving to the next row. The do portion happens before the while clause is tested/executed. In our loop, we ll create a new VideoViewInfo object for each row of data returned. do { VideoViewInfo newvvi = new VideoViewInfo(); We can then pull out all of the relevant data from the Cursor. As just described, we ll also make another query to pull out a thumbnail image for each video. Each of these pieces of data will be stored in the VideoViewInfo object. int id = cursor.getint(cursor.getcolumnindex(mediastore.video.media._id)); Cursor thumbcursor = managedquery(mediastore.video.thumbnails.external_content_uri, thumbcolumns, MediaStore.Video.Thumbnails.VIDEO_ID + "=" + id, null, null); if (thumbcursor.movetofirst()) { newvvi.thumbpath = thumbcursor.getstring( thumbcursor.getcolumnindex(mediastore.video.thumbnails.data)); Log.v("VideoGallery","Thumb " + newvvi.thumbpath); newvvi.filepath = cursor.getstring( cursor.getcolumnindexorthrow(mediastore.video.media.data)); newvvi.title = cursor.getstring( cursor.getcolumnindexorthrow(mediastore.video.media.title)); Log.v("VideoGallery","Title " + newvvi.title); newvvi.mimetype = cursor.getstring( cursor.getcolumnindexorthrow(mediastore.video.media.mime_type)); Log.v("VideoGallery","Mime " + newvvi.mimetype); Finally, we add the VideoViewInfo to the videorows ArrayList. videorows.add(newvvi); while (cursor.movetonext()); Once we are done getting all of the videos, we can continue on. We ll set the adapter of the ListView object to be a new instance of VideoGalleryAdapter, which is an inner class defined here. We ll also set this activity to be the OnItemClickListener for the ListView. listview.setadapter(new VideoGalleryAdapter(this,videoRows)); listview.setonitemclicklistener(this); When an item in the ListView is clicked, the onitemclick method will be called. In this method, we extract the data we need from the Cursor and create an intent to launch the default media player application on the device to play back the video. We could have created our own MediaPlayer or used the VideoView class here instead. public void onitemclick(adapterview<?> l, View v, int position, long id) {
229 CHAPTER 10: Advanced Video 215 if (cursor.movetoposition(position)) { int filecolumn = cursor.getcolumnindexorthrow(mediastore.video.media.data); int mimecolumn = cursor.getcolumnindexorthrow(mediastore.video.media.mime_type); String videofilepath = cursor.getstring(filecolumn); String mimetype = cursor.getstring(mimecolumn); Intent intent = new Intent(android.content.Intent.ACTION_VIEW); File newfile = new File(videoFilePath); intent.setdataandtype(uri.fromfile(newfile), mimetype); startactivity(intent); What follows is the very basic VideoViewInfo class, which is used to hold information about each video returned. class VideoViewInfo { String filepath; String mimetype; String thumbpath; String title; Since we are using a ListView in our activity to display each of the videos returned from the MediaStore query, we ll be using the ListView to display both the title of the video and a thumbnail. In order to hand the data to the ListView, we need to construct an Adapter. Next, we create an Adapter, VideoGalleryAdapter, which extends BaseAdapter. When this class is constructed, it gets passed the ArrayList that holds all of the videos returned from the MediaStore query. BaseAdapter is an abstract class, so in order to extend it, we need to implement several methods. Most of them are straightforward and just operate on the ArrayList we passed in, such as getcount and getitem. The method that requires the most attention is the getview method. class VideoGalleryAdapter extends BaseAdapter { private Context context; private List<VideoViewInfo> videoitems; LayoutInflater inflater; public VideoGalleryAdapter(Context _context, ArrayList<VideoViewInfo> _items) { context = _context; videoitems = _items; inflater = (LayoutInflater) context.getsystemservice(context.layout_inflater_service); public int getcount() {
230 16 CHAPTER 10: Advanced Video return videoitems.size(); public Object getitem(int position) { return videoitems.get(position); public long getitemid(int position) { return position; The getview method is used to return the view for each row represented in the ListView. It is passed in the position that is meant to be returned (along with a View object representing the current View and an object that represents the parent ViewGroup). public View getview(int position, View convertview, ViewGroup parent) { To construct the View to be returned, we need to inflate the layout that we are using for each row. In this case, we are using a layout defined in list_item.xml (shown here). View videorow = inflater.inflate(r.layout.list_item, null); After the layout is inflated, we can get at the individual Views that are defined and use the data from the ArrayList of VideoViewInfo objects to define what to display. Here is how that is done for the ImageView that is used to display each video s thumbnail. ImageView videothumb = (ImageView) videorow.findviewbyid(r.id.imageview); if (videoitems.get(position).thumbpath!= null) { videothumb.setimageuri(uri.parse(videoitems.get(position).thumbpath)); Here we obtain a reference to the TextView for the video title and set the text according to the data in the ArrayList of VideoViewInfo object. TextView videotitle = (TextView) videorow.findviewbyid(r.id.textview); videotitle.settext(videoitems.get(position).title); Finally, we return the newly constructed View. return videorow; Here is the main.xml file defining the layout for the activity. <?xml version="1.0" encoding="utf-8"?> <LinearLayout xmlns:android=" android:orientation="vertical" android:layout_width="fill_parent" android:layout_height="fill_parent" > <ListView android:layout_width="wrap_content" android:layout_height="wrap_content" android:id="@+id/listview"></listview> </LinearLayout> Here is the list_item.xml file that is used to define the layout for each row of the ListView. <?xml version="1.0" encoding="utf-8"?> <LinearLayout
231 CHAPTER 10: Advanced Video 217 xmlns:android=" android:layout_width="wrap_content" android:layout_height="wrap_content"> <ImageView android:layout_width="wrap_content" android:layout_height="wrap_content"></imageview> <TextView android:layout_width="wrap_content" android:layout_height="wrap_content" </LinearLayout> Figure VideoGallery activity You ll notice that the thumbnails displayed in Figure 10 1 from our example are different sizes. They are created by the MediaScanner service to be the same size as the video itself. To display the thumbnails at the same size, we can adjust the parameters in the ImageView item listed in list_item.xml. <ImageView android:id="@+id/imageview" android:layout_width="50dip" android:layout_height="50dip"></imageview> Now each of the video thumbnails will be displayed at 50 dip 50 dip, as shown in Figure (The term dip stands for density independent pixel. 160 dips equal 1 inch on the display no matter what the resolution or density of the pixels on the display is.)
232 18 CHAPTER 10: Advanced Video Figure VideoGallery activity with thumbnails the same size Networked Video As more and more media moves onto the Internet, it makes sense for Android to have good support for playing it back, which it does. For the remainder of this chapter, we ll explore the details of what is supported in terms of protocols and video formats, and how to harness network video. Supported Network Video Types Android currently supports two different protocols for network delivered video. HTTP The first is media delivered via standard HTTP. As HTTP is broadly supported across networks and doesn t typically have problems with firewalls as other streaming protocols have had, a large amount of media is available in this manner. Media delivered via HTTP is commonly referred to as progressive download. Android supports on-demand media within MPEG-4 and 3GP files delivered from a standard web server via HTTP. At this time, it does not support the delivery of live video via HTTP using any of the new techniques now being used by Apple, Microsoft, or Adobe.
233 CHAPTER 10: Advanced Video 219 There are several things to keep in mind when preparing video for delivery via progressive download. First, the media has to be encoded with a codec and in a format that Android supports (see Chapter 9 for details about the formats and codecs that Android supports). There are many free and commercial tools available to prepare media for delivery via HTTP progressive download. A few of them, in no particular order, are QuickTime X, Adobe Media Encoder, HandBrake, and VLC. QuickTime X has presets for iphone encoding that work well with Android. Adobe Media Encoder has presets for ipod that seem to work as well. In general, if a piece of software has presets for the iphone, they will likely work for Android devices. Second, the bitrate of the video should be in the range of what can be delivered over the network that will carry the video. For instance, GPRS bandwidth could be as low as 20 kbps, and therefore the audio and video should be encoded with that in mind. In general, when delivered via HTTP, the media will be buffered on the device, and playback will start when enough has been downloaded that the playback should be able to go straight through to the end of the file without having to pause while waiting for more media to download. If the delivery of the media is only 20 kbps and the media is encoded at 400 kbps, that means that for each second of video the user will have to be downloading for 20 seconds. This probably isn t ideal. If, though, the user is on WiFi, 400 kbps is probably good and will provide nice-looking video as compared to video that is encoded at 20 kbps. In general, the speed of the network that will be used has to be weighed against the quality of the video. The nice thing about using HTTP progressive download is that this can be done: the media doesn t have to be delivered in real time as it does with RTSP, which we ll discuss next. Finally, in order for the video to be played back while it is downloading, it has to be encoded in a manner that allows this. Specifically this means that the resulting file should have what is called the moov atom at the front of the file. The moov atom contains an index of what is in the file and how it is organized. In order for the video playback software to be able to start playing back the video, it needs to know this information. If the moov atom is at the end of the file, the playback software can t start playback until the entire file is downloaded so it can get the moov atom. Unfortunately, some video capture and encoding tools do not automatically perform this step. In some cases, it is simply a configuration setting; in other cases, you may need to do this step manually. A command-line application called qt-faststart has been developed and ported to many different operating systems and forms the basis for several GUI applications as well. It can be read about and downloaded from RTSP The second protocol that Android supports for network delivery of video is RTSP. RTSP stands for Real Time Streaming Protocol and is technically not a media delivery protocol; rather, it is a control protocol that is used in support of media delivery. The
234 20 CHAPTER 10: Advanced Video form of media delivery that is supported along with RTSP in Android is RTP (the Realtime Transport Protocol) but only when paired with RTSP. In other words, RTP on Android doesn t work independently of RTSP. RTSP and RTP are specific to real-time streaming. This is quite different from HTTP progressive download, in that the media is played as it is received over the network. It also means that a special server is required to deliver the media. There are several RTSP servers on the market: Apple s Open Source Darwin Streaming Server, RealNetwork s Helix Server, and the Wowza Media Server are a few. Unfortunately, setting up and working with a server is out of the scope of what can be covered in this book. Fortunately, a highly reliable service exists that serves media via RTSP that we can test with (YouTube s mobile site, available at As with progressive download, a couple of things need to be kept in mind when preparing media for delivery via RTSP. First the media needs to be encoded with a codec and in a file format that Android supports and that is streamable by an RTSP server. In general, streaming media for mobile devices is encoded as MP4 video and AAC audio in a 3GP container, although other codecs (H.264) and containers (MP4) are also supported. NOTE: Android currently has two underlying media frameworks, PacketVideo s OpenCORE and one particular to Android called Stagefright. OpenCORE is the original framework that has been used in Android, and it has been exclusive until Android 2.2, when Stagefright was introduced. In Android 2.2 (and all previous versions), OpenCORE is the framework that is used for streaming video (RTSP), although down the road this may change. The choice of which framework is used will be in the hands of the handset manufacturer, and both frameworks should be compatible on the API level. As this is all happening behind the scenes, with luck, we as developers will not need to be concerned with which underlying framework is being used. More information about what protocols, codecs, container formats, and streaming protocols are supported by OpenCORE can be found on Specifically the OpenCORE Multimedia Framework Capabilities document is available at opencore_framework_capabilities.pdf. (Unfortunately, at this time, no public documentation with regards to Stagefright s capabilities exists.) Last, the bitrate of the media needs to be something that can be delivered in real time to the end user depending on his or her network connection. These speeds vary quite a bit depending on the network type. Second-generation networks (GPRS) offer data speeds that top out in the 50 to 100 kbps range. Encoding live video to be delivered in real time over this type of network requires that the video be encoded in the 30 kbps range to account for overhead and varying connection qualities. Moving up to EDGE networks should allow video in the 50 kbps range to be delivered reliably, and a conservative bitrate for today s current 3G networks would be in the 100 kbps range, with many networks capable of supporting significantly higher bitrates.
235 CHAPTER 10: Advanced Video 221 Unlike HTTP progressive download, RTSP can be used for live streaming media as well. This is one of its main advantages over traditional HTTP delivery. RTSP also supports seeking within on-demand media. This means that users can seek to specific points in the video without having to download all of the media up to and including that point. The server takes care of only serving the media for that point in the file to the player. Network Video Playback Android supports HTTP and RTSP video playback in all three video playback methods discussed in Chapter 9. Using either the built-in Media Player activity via an intent or the VideoView class to play either form of network video requires no source code changes. Simply use the HTTP or RTSP URL as the video Uri, and it will work as long as the format is supported. VideoView Network Video Player Here is the ViewTheVideo activity example from Chapter 9 that uses a VideoView with an RTSP URL to a video from YouTube s mobile site. The only change is the string passed in to construct the videouri. package com.apress.proandroidmedia.ch10.videoview; import android.app.activity; import android.net.uri; import android.os.bundle; import android.widget.mediacontroller; import android.widget.videoview; public class ViewTheVideo extends Activity { VideoView public void oncreate(bundle savedinstancestate) { super.oncreate(savedinstancestate); setcontentview(r.layout.main); vv = (VideoView) this.findviewbyid(r.id.videoview); Uri videouri = Uri.parse("rtsp://v2.cache2.c.youtube.com/CjgLENy73wIaLwm3JbT_ 9HqWohMYESARFEIJbXYtZ29vZ2xlSARSB3Jlc3VsdHNg _vsmsbesyd5jda==/0/0/0/video.3gp"); vv.setmediacontroller(new MediaController(this)); vv.setvideouri(videouri); vv.start(); MediaPlayer Network Video Player Working with the MediaPlayer for network video playback is similar to the MediaPlayer and MediaController code we went over in Chapter 9. In the following example, we ll highlight the portions that are specifically related to network playback. Figure 10 3
236 22 CHAPTER 10: Advanced Video shows the example in action. For a full explanation of the MediaPlayer and MediaController, please refer to the examples in Chapter 9. package com.apress.proandroidmedia.ch10.streamingvideoplayer; import java.io.ioexception; import android.app.activity; import android.os.bundle; import android.media.mediaplayer; import android.media.mediaplayer.onbufferingupdatelistener; import android.media.mediaplayer.oncompletionlistener; import android.media.mediaplayer.onerrorlistener; import android.media.mediaplayer.oninfolistener; import android.media.mediaplayer.onpreparedlistener; import android.media.mediaplayer.onseekcompletelistener; import android.media.mediaplayer.onvideosizechangedlistener; import android.util.log; import android.view.display; import android.view.motionevent; import android.view.surfaceholder; import android.view.surfaceview; import android.view.view; import android.widget.linearlayout; import android.widget.textview; import android.widget.mediacontroller; The StreamingVideoPlayer activity implements many of the available listener and callback abstract classes from MediaPlayer, SurfaceHolder, and MediaController. The OnBufferingUpdateListener is particularly useful when dealing with network delivered media. This class specifies an onbufferingupdate method that is repeatedly called while the media is buffering, allowing us to keep track of how full the buffer is. public class StreamingVideoPlayer extends Activity implements OnCompletionListener, OnErrorListener, OnInfoListener, OnBufferingUpdateListener, OnPreparedListener, OnSeekCompleteListener, OnVideoSizeChangedListener, SurfaceHolder.Callback, MediaController.MediaPlayerControl { MediaController controller; Display currentdisplay; SurfaceView surfaceview; SurfaceHolder surfaceholder; MediaPlayer mediaplayer; View mainview; In this version, we ll use a TextView called statusview to display status messages to the user. The reason we ll do so is that loading a video for playback via the Internet can take quite a bit of time, and without some sort of status message, the user may think the application has hung. TextView statusview; int videowidth = 0; int videoheight = 0; boolean readytoplay = false;
237 CHAPTER 10: Advanced Video 223 public final static String LOGTAG = public void oncreate(bundle savedinstancestate) { super.oncreate(savedinstancestate); setcontentview(r.layout.main); mainview = this.findviewbyid(r.id.mainview); statusview = (TextView) this.findviewbyid(r.id.statustextview); surfaceview = (SurfaceView) this.findviewbyid(r.id.surfaceview); surfaceholder = surfaceview.getholder(); surfaceholder.addcallback(this); surfaceholder.settype(surfaceholder.surface_type_push_buffers); mediaplayer = new MediaPlayer(); statusview.settext("mediaplayer Created"); mediaplayer.setoncompletionlistener(this); mediaplayer.setonerrorlistener(this); mediaplayer.setoninfolistener(this); mediaplayer.setonpreparedlistener(this); mediaplayer.setonseekcompletelistener(this); mediaplayer.setonvideosizechangedlistener(this); Among the list of MediaPlayer event listeners, our activity implements and is registered to be the OnBufferingUpdateListener. mediaplayer.setonbufferingupdatelistener(this); Instead of playing back a file from the SD card, we ll be playing a file served from an RTSP server. The URL to the file is specified in the following String, filepath. We ll then use the MediaPlayer s setdatasource method, passing in the filepath String. The MediaPlayer knows how to handle loading and playing data from an RTSP server, so we don t have to do anything else different to handle it. String filepath = "rtsp://v2.cache2.c.youtube.com/cjgleny73wialwm3jbt _9HqWohMYESARFEIJbXYtZ29vZ2xlSARSB3Jlc3VsdHNg96LUzsK0781MDA==/0/0/0/video.3gp"; try { mediaplayer.setdatasource(filepath); catch (IllegalArgumentException e) { Log.v(LOGTAG, e.getmessage()); finish(); catch (IllegalStateException e) { Log.v(LOGTAG, e.getmessage()); finish(); catch (IOException e) { Log.v(LOGTAG, e.getmessage()); finish(); statusview.settext("mediaplayer DataSource Set"); currentdisplay = getwindowmanager().getdefaultdisplay(); controller = new MediaController(this);
238 24 CHAPTER 10: Advanced Video public void surfacecreated(surfaceholder holder) { Log.v(LOGTAG, "surfacecreated Called"); mediaplayer.setdisplay(holder); statusview.settext("mediaplayer Display Surface Set"); We ll use the MediaPlayer s prepareasync method instead of prepare. The prepareasync method does the preparation in the background on a separate thread. This makes it so that the user interface doesn t hang. This would allow the user to perform other actions or allow us as the developer to display a loading animation or something similar. try { mediaplayer.prepareasync(); catch (IllegalStateException e) { Log.v(LOGTAG, "IllegalStateException " + e.getmessage()); finish(); So the user knows what s happening while the prepareasync method is running, we ll update the status message displayed by our statusview TextView. statusview.settext("mediaplayer Preparing"); public void surfacechanged(surfaceholder holder, int format, int width, int height) { Log.v(LOGTAG, "surfacechanged Called"); public void surfacedestroyed(surfaceholder holder) { Log.v(LOGTAG, "surfacedestroyed Called"); public void oncompletion(mediaplayer mp) { Log.v(LOGTAG, "oncompletion Called"); statusview.settext("mediaplayer Playback Completed"); public boolean onerror(mediaplayer mp, int whaterror, int extra) { Log.v(LOGTAG, "onerror Called"); statusview.settext("mediaplayer Error"); if (whaterror == MediaPlayer.MEDIA_ERROR_SERVER_DIED) { Log.v(LOGTAG, "Media Error, Server Died " + extra); else if (whaterror == MediaPlayer.MEDIA_ERROR_UNKNOWN) { Log.v(LOGTAG, "Media Error, Error Unknown " + extra); return false; public boolean oninfo(mediaplayer mp, int whatinfo, int extra) { statusview.settext("mediaplayer oninfo Called"); if (whatinfo == MediaPlayer.MEDIA_INFO_BAD_INTERLEAVING) { Log.v(LOGTAG, "Media Info, Media Info Bad Interleaving " + extra); else if (whatinfo == MediaPlayer.MEDIA_INFO_NOT_SEEKABLE) { Log.v(LOGTAG, "Media Info, Media Info Not Seekable " + extra);
239 CHAPTER 10: Advanced Video 225 else if (whatinfo == MediaPlayer.MEDIA_INFO_UNKNOWN) { Log.v(LOGTAG, "Media Info, Media Info Unknown " + extra); else if (whatinfo == MediaPlayer.MEDIA_INFO_VIDEO_TRACK_LAGGING) { Log.v(LOGTAG, "MediaInfo, Media Info Video Track Lagging " + extra); else if (whatinfo == MediaPlayer.MEDIA_INFO_METADATA_UPDATE) { Log.v(LOGTAG, "MediaInfo, Media Info Metadata Update " + extra); return false; public void onprepared(mediaplayer mp) { Log.v(LOGTAG, "onprepared Called"); statusview.settext("mediaplayer Prepared"); videowidth = mp.getvideowidth(); videoheight = mp.getvideoheight(); Log.v(LOGTAG, "Width: " + videowidth); Log.v(LOGTAG, "Height: " + videoheight); if (videowidth > currentdisplay.getwidth() videoheight > currentdisplay.getheight()) { float heightratio = (float) videoheight / (float) currentdisplay.getheight(); float widthratio = (float) videowidth / (float) currentdisplay.getwidth(); if (heightratio > 1 widthratio > 1) { if (heightratio > widthratio) { videoheight = (int) Math.ceil((float) videoheight / (float) heightratio); videowidth = (int) Math.ceil((float) videowidth / (float) heightratio); else { videoheight = (int) Math.ceil((float) videoheight / (float) widthratio); videowidth = (int) Math.ceil((float) videowidth / (float) widthratio); surfaceview.setlayoutparams( new LinearLayout.LayoutParams(videoWidth, videoheight)); controller.setmediaplayer(this); controller.setanchorview(this.findviewbyid(r.id.mainview)); controller.setenabled(true); controller.show(); mp.start(); statusview.settext("mediaplayer Started"); public void onseekcomplete(mediaplayer mp) { Log.v(LOGTAG, "onseekcomplete Called");
240 26 CHAPTER 10: Advanced Video public void onvideosizechanged(mediaplayer mp, int width, int height) { Log.v(LOGTAG, "onvideosizechanged Called"); videowidth = mp.getvideowidth(); videoheight = mp.getvideoheight(); Log.v(LOGTAG, "Width: " + videowidth); Log.v(LOGTAG, "Height: " + videoheight); if (videowidth > currentdisplay.getwidth() videoheight > currentdisplay.getheight()) { float heightratio = (float) videoheight / (float) currentdisplay.getheight(); float widthratio = (float) videowidth / (float) currentdisplay.getwidth(); if (heightratio > 1 widthratio > 1) { if (heightratio > widthratio) { videoheight = (int) Math.ceil((float) videoheight / (float) heightratio); videowidth = (int) Math.ceil((float) videowidth / (float) heightratio); else { videoheight = (int) Math.ceil((float) videoheight / (float) widthratio); videowidth = (int) Math.ceil((float) videowidth / (float) widthratio); surfaceview.setlayoutparams( new LinearLayout.LayoutParams(videoWidth, videoheight)); Since our activity implements the OnBufferingUpdateListener and is registered to be the listener for the MediaPlayer, the following method will be called periodically as media is downloaded and buffered. The buffering will occur during the preparation stage (after onprepareasync or onprepare is called). public void onbufferingupdate(mediaplayer mp, int bufferedpercent) { statusview.settext("mediaplayer Buffering: " + bufferedpercent + "%"); Log.v(LOGTAG, "MediaPlayer Buffering: " + bufferedpercent + "%"); public boolean canpause() { return true; public boolean canseekbackward() { return true; public boolean canseekforward() {
241 CHAPTER 10: Advanced Video 227 return true; public int getbufferpercentage() { return 0; public int getcurrentposition() { return mediaplayer.getcurrentposition(); public int getduration() { return mediaplayer.getduration(); public boolean isplaying() { return mediaplayer.isplaying(); public void pause() { if (mediaplayer.isplaying()) { mediaplayer.pause(); public void seekto(int pos) { mediaplayer.seekto(pos); public void start() { public boolean ontouchevent(motionevent ev) { if (controller.isshowing()) { controller.hide(); else { controller.show(); return false;
242 28 CHAPTER 10: Advanced Video Figure Streaming MediaPlayer activity during playback of video file from YouTube Summary Throughout this chapter, we looked at some more advanced video playback and streaming capabilities available on Android. As we learned, the MediaStore can be used for video in much the same way we previously used it for images and audio. It provides us as developers a truly comprehensive means for media metadata storage and retrieval on Android. We also learned that the three methods for media video playback can also be leveraged to provide network video playback, both streaming and web-based.
243 229 Chapter 11 Video Capture In previous chapters, we have covered image capture and audio capture. Now we ll turn our attention to video capture. In this chapter, we ll explore capturing video using Android s built-in Camera application via an intent. We ll look at the formats and codecs that Android supports for video capture, and finally we ll build a custom video capture application. Recording Video Using an Intent It is becoming cliché, but as previously discussed, often the quickest and easiest way to perform some function on Android is to leverage an existing application that can be triggered by an intent from our application. Using the built-in Camera application to record video, triggered by an intent, is no exception. Within the android.provider.mediastore class is a constant named ACTION_VIDEO_CAPTURE, which contains the string android.media.action. VIDEO_CAPTURE. This string is registered by the Camera application as an intent filter and will therefore be activated by an intent sent via the Content.startActivity or Context.startActivityForResult methods. Other applications may also register the same string, which would result in the user being prompted to choose which application he or she would like to use to perform the action. Intent capturevideointent = new Intent(android.provider.MediaStore. ACTION_VIDEO_CAPTURE); startactivityforresult(capturevideointent, VIDEO_CAPTURED); VIDEO_CAPTURED is a constant that should be defined as a class variable and is used to recognize when the Camera application returns a result to our activity via a call to our onactivityresult method: public static int VIDEO_CAPTURED = 1; The intent that is passed back to our activity in the onactivityresult method (data in the following code example) contains a Uri to the video file that was created by the Camera application. 229
244 30 CHAPTER 11: Video Capture protected void onactivityresult (int requestcode, int resultcode, Intent data) { if (resultcode == RESULT_OK && requestcode == VIDEO_CAPTURED) { Uri videofileuri = data.getdata(); Here is a full example that uses an intent to trigger the built-in Camera application for video capture. package com.apress.proandroidmedia.ch11.videocaptureintent; import android.app.activity; import android.content.intent; import android.net.uri; import android.os.bundle; import android.view.view; import android.view.view.onclicklistener; import android.widget.button; import android.widget.videoview; public class VideoCaptureIntent extends Activity implements OnClickListener { The VIDEO_CAPTURED constant is created to the activity that is returning via a call to onactivityresult. public static int VIDEO_CAPTURED = 1; We ll use two buttons, one for triggering the sending of the intent, capturevideobutton, and another for playing the video once it is captured, playvideobutton. Button capturevideobutton; Button playvideobutton; We will be using a standard VideoView object with a Uri to play back the video that has been captured. VideoView videoview; Uri public void oncreate(bundle savedinstancestate) { super.oncreate(savedinstancestate); setcontentview(r.layout.main); capturevideobutton = (Button) this.findviewbyid(r.id.capturevideobutton); playvideobutton = (Button) this.findviewbyid(r.id.playvideobutton); capturevideobutton.setonclicklistener(this); playvideobutton.setonclicklistener(this); The playvideobutton will initially not be enabled, meaning it cannot be clicked. We ll set it to be enabled once we have captured the video. playvideobutton.setenabled(false); videoview = (VideoView) this.findviewbyid(r.id.videoview);
245 CHAPTER 11: Video Capture 231 Our activity implements OnClickListener and is registered as the OnClickListener for each of the Buttons. Therefore when a button is pressed or clicked, our onclick method will be called. public void onclick(view v) { if (v == capturevideobutton) { If the capturevideobutton was pressed, we create the intent and pass it along with our VIDEO_CAPTURED constant into the startactivityforresult method, which will kick off the built-in Camera application. Intent capturevideointent = new Intent(android.provider. MediaStore.ACTION_VIDEO_CAPTURE); startactivityforresult(capturevideointent, VIDEO_CAPTURED); else if (v == playvideobutton) { If the playvideobutton is pressed, we ll set the Uri to play and start the playback. videoview.setvideouri(videofileuri); videoview.start(); When the Camera (or any triggered application/activity) returns, the following onactivityresult method will be called. We check that the resultcode is the constant RESULT_OK and the requestcode is what we passed into the startactivityforresult, VIDEO_CAPTURED, and then grab the Uri to the video file that was recorded. Following that, we ll enable the playvideobutton so the user can press it and trigger the video to play. protected void onactivityresult (int requestcode, int resultcode, Intent data) { if (resultcode == RESULT_OK && requestcode == VIDEO_CAPTURED) { videofileuri = data.getdata(); playvideobutton.setenabled(true); Here is the layout XML contained in res/layout/main.xml referenced by the foregoing activity. <?xml version="1.0" encoding="utf-8"?> <LinearLayout xmlns:android=" android:orientation="vertical" android:layout_width="fill_parent" android:layout_height="fill_parent" > <Button android:text="capture Video" android:id="@+id/capturevideobutton" android:layout_width="wrap_content" android:layout_height="wrap_content"></button> <Button android:text="play Video" android:id="@+id/playvideobutton" android:layout_width="wrap_content" android:layout_height="wrap_content"></button> <VideoView android:id="@+id/videoview" android:layout_width="wrap_content" android:layout_height="wrap_content"></videoview> </LinearLayout>
246 32 CHAPTER 11: Video Capture As we have discovered, if we simply need to record video or want to offer the user all of the controls available in the Camera app, using an intent to trigger it is a great way to go. Adding Video Metadata As we discussed in Chapter 9, Android s MediaStore content provider has a portion, MediaStore.Video, dedicated to video in addition to the portions for image and audio files and metadata that we have previously looked at. When triggering the Camera application via an intent, the Uri to the newly recorded video file that is returned is a content:// style Uri, which is used in combination with a content provider in this case, the MediaStore. In order to add additional metadata, we can use the Uri returned to update the video s record in the MediaStore. As with any content provider, we use the update method on a ContentResolver object obtained from our Context. We pass in the content:// style Uri and the new data in the form of a ContentValues object. Since we have a Uri to a specific record, we don t need to specify anything for the final two arguments, the SQL-style WHERE clause and WHERE clause arguments. The ContentValues object contains name value pairs, with the names being MediaStore.Video specific column names. The possible names are listed as constants in MediaStore.Video.Media, with most of them being inherited from android.provider.basecolumns, MediaStore.MediaColumns, and MediaStore.Video.VideoColumns. ContentValues values = new ContentValues(1); values.put(mediastore.mediacolumns.title, titleedittext.gettext().tostring()); int numrecordsupdated = getcontentresolver().update(videofileuri, values, null, null); Here is an update to the foregoing VideoCaptureIntent example that presents the user with the opportunity to associate a title with the newly captured video. package com.apress.proandroidmedia.ch11.videocaptureintent; import android.app.activity; import android.content.contentvalues; import android.content.intent; import android.net.uri; import android.os.bundle; import android.provider.mediastore; import android.view.view; import android.view.view.onclicklistener; import android.widget.button; import android.widget.edittext; import android.widget.toast; public class VideoCaptureIntent extends Activity implements OnClickListener { public static int VIDEO_CAPTURED = 1; Button capturevideobutton; Button playvideobutton; Button savevideobutton;
247 CHAPTER 11: Video Capture 233 In this version, we ll have an EditText object, which will be used by the user to enter in the title for the video. EditText titleedittext; Uri public void oncreate(bundle savedinstancestate) { super.oncreate(savedinstancestate); setcontentview(r.layout.main); capturevideobutton = (Button) this.findviewbyid(r.id.capturevideobutton); playvideobutton = (Button) this.findviewbyid(r.id.playvideobutton); We ll also have a savevideobutton, which, when pressed, will trigger the update of the record in the MediaStore. savevideobutton = (Button) this.findviewbyid(r.id.savevideobutton); titleedittext = (EditText) this.findviewbyid(r.id.titleedittext); capturevideobutton.setonclicklistener(this); playvideobutton.setonclicklistener(this); savevideobutton.setonclicklistener(this); playvideobutton.setenabled(false); savevideobutton.setenabled(false); titleedittext.setenabled(false); The onclick method, triggered when any of the Buttons are pressed, performs most of the work. When the capturevideobutton is pressed, we trigger the built-in Camera application via an intent. When the playvideobutton is pressed, we trigger the built-in Media Player application via an intent (instead of using a VideoView as we did previously). Finally when we click the savevideobutton, we update the MediaStore record for the video file. public void onclick(view v) { if (v == capturevideobutton) { Intent capturevideointent = new Intent(android.provider. MediaStore.ACTION_VIDEO_CAPTURE); startactivityforresult(capturevideointent, VIDEO_CAPTURED); else if (v == playvideobutton) { Intent playvideointent = new Intent(Intent.ACTION_VIEW, videofileuri); startactivity(playvideointent); else if (v == savevideobutton) { First, we create a ContentValues object and populate it with the text the user has specified in the EditText object. ContentValues values = new ContentValues(1); values.put(mediastore.mediacolumns.title, titleedittext.gettext().tostring());
248 34 CHAPTER 11: Video Capture Then we call the update method on the ContentResolver object, passing in the Uri to the captured video and the ContentValues object. if (getcontentresolver().update(videofileuri, values, null, null) == 1) { If the result of the update method is 1, then we were successful; one row was updated, and we ll tell the user. Toast t = Toast.makeText(this, "Updated " + titleedittext.gettext().tostring(), Toast.LENGTH_SHORT); t.show(); else { If the result was anything other than 1, we ll tell the user that an error occurred. Toast t = Toast.makeText(this, "Error", Toast.LENGTH_SHORT); t.show(); protected void onactivityresult (int requestcode, int resultcode, Intent data) { if (resultcode == RESULT_OK && requestcode == VIDEO_CAPTURED) { videofileuri = data.getdata(); playvideobutton.setenabled(true); savevideobutton.setenabled(true); titleedittext.setenabled(true); Here is the layout XML contained in res/layout/main.xml referenced by the foregoing activity. <?xml version="1.0" encoding="utf-8"?> <LinearLayout xmlns:android=" android:orientation="vertical" android:layout_width="fill_parent" android:layout_height="fill_parent" > <Button android:text="capture Video" android:id="@+id/capturevideobutton" android:layout_width="wrap_content" android:layout_height="wrap_content"></button> <Button android:text="play Video" android:id="@+id/playvideobutton" android:layout_width="wrap_content" android:layout_height="wrap_content"></button> <TextView android:text="title:" android:id="@+id/titletextview" android:layout_width="wrap_content" android:layout_height="wrap_content"></textview> <EditText android:text="" android:id="@+id/titleedittext" android:layout_width="wrap_content" android:layout_height="wrap_content"></edittext> <Button android:text="save Metadata" android:id="@+id/savevideobutton" android:layout_width="wrap_content" android:layout_height="wrap_content"></button> </LinearLayout>
249 CHAPTER 11: Video Capture 235 The preceding example shows how straightforward many aspects of using video within Android can be, especially so when using an intent to do the video capture and relying upon the MediaStore to handle metadata. It should be noted that when updating the metadata in the MediaStore, the data is not updated within the video file itself; rather, it is stored only in the MediaStore record that pertains to the video. The Android SDK does not offer built-in classes to alter the media file s metadata directly. Custom Video Capture With images and audio there are multiple ways to do capture. Video capture is no exception; we don t have quite as many options as we do with audio, but we do have the ability to create a custom video capture example using the MediaRecorder class. In many ways, building a custom video capture application is a lot like building a custom camera application combined with a custom audio recording application. We have to create a SurfaceView for the camera to draw preview or viewfinder images on, just like we did with our custom camera examples from Chapter 2, and we ll use a MediaRecorder for the actual recording, like we did in Chapter 7 for audio capture. MediaRecorder for Video To use the MediaRecorder for video capture, we have to follow all of the same steps for audio capture plus some video specific steps. In addition, the MediaRecorder is a state machine, and we therefore have to follow a specific sequence of steps to go from instantiation to recording. First we ll instantiate it, and then go through the steps in sequence. MediaRecorder recorder = new MediaRecorder(); Audio and Video Sources Following instantiation, we can set the audio and video sources. To set the audio source, we use the setaudiosource method, passing in a constant representing the source we would like to use. recorder.setaudiosource(mediarecorder.audiosource.default); The possible audio source values are constants defined in the MediaRecorder.AudioSource class: CAMCORDER: If the device has different microphones for use with different cameras (front-facing, rear-facing), using this value will specify that the appropriate microphone is used (Android 2.1/API level 7 or later).
250 36 CHAPTER 11: Video Capture DEFAULT: This specifies that the default microphone on the device will be used. MIC: This specifies that the normal microphone meant for use with video recording is used. VOICE_CALL: This specifies that the audio should be taken from a call that is currently in progress. This is currently unsupported by most if not all handsets. VOICE_DOWNLINK: This specifies that the audio should be taken from a call, specifically the incoming audio (the other party). This is currently unsupported by most if not all handsets. VOICE_UPLINK: This specifies that the audio should be taken from a call, specifically the outgoing audio (the audio that the handset is sending). This is currently unsupported by most if not all handsets. VOICE_RECOGNITION: This specifies that the audio should be taken from a microphone that is set for the voice recognition functions on the phone. If no such microphone is specified, the DEFAULT microphone will be used. The possible video source values are defined in the MediaRecorder.VideoSource class, which contains only two constants: CAMERA DEFAULT Both indicate the same thing, that the device s main camera should be used for recording video. To set the video source, we use the setvideosource method: recorder.setvideosource(mediarecorder.videosource.default); NOTE: It would make sense that using the MediaRecorder.VideoSource.DEFAULT in the MediaRecorder s setvideosource method or MediaRecorder.AudioSource.DEFAULT in the MediaRecorder s setaudiosource method would be the same as not calling the methods. After all, they are the default values. Unfortunately, on the contrary, each method is required to be called for that specific data to be captured. In other words, if the audio source isn t set, no audio will be recorded, and if the video source isn t set, no video will be recorded. Output Format Following the setting of the audio and video sources, we can set the output format using the MediaRecorder s setoutputformat method, passing in the format to be used. recorder.setoutputformat(mediarecorder.outputformat.default);
251 CHAPTER 11: Video Capture 237 The possible formats are listed as constants in the MediaRecorder.OutputFormat class. DEFAULT: Specifies that the default output format will be used. This may be different across devices. On a Nexus 1 running Android 2.2, it is MPEG-4, the same format used if the MPEG_4 constant is used. MPEG_4: Specifies that the audio and video will be captured to a file in the MPEG-4 file format. This file will be an.mp4 file. MPEG-4 files typically contain H.264, H.263, or MPEG-4 Part 2 encoded video with AAC or MP3 encoded audio (although other codecs may be used). MPEG-4 files are widely used in Flash with ipods and many other online video technologies and consumer electronics devices. RAW_AMR: This setting is for audio recording only and does not work with video. THREE_GPP: Specifies that the audio and video will be captured to a file in the 3GP file format. This file will be a.3gp file. 3GPP files typically contain video encoded with H.264, MPEG-4 Part 2, or H.263 codecs and audio encoded with AMR or AAC codecs. Audio and Video Encoders After we set the output format, we should specify the audio and video encoders that we would like used. Using the MediaRecorder s setvideoencoder method, we specify the video codecs that will be used: recorder.setvideoencoder(mediarecorder.videoencoder.default); The possible values that can be passed into setvideoencoder are defined as constants in MediaRecorder.VideoEncoder: DEFAULT: This is a device-dependent setting specifying that the codec used will be the default for the device. In many cases, this will be H.263 since it is the only codec that is required to be supported on Android. H263: This specifies that the codec used will be H.263. H.263 is a codec that was released in 1995 and was developed specifically for low bitrate video transmission. It became the basis for many early Internet video technologies such as those used early on in Flash and the RealPlayer. It is required to be supported for encoding on Android and therefore can be counted on to be available. H264: This specifies that the codec used will be H.264 (which also goes by the name MPEG-4 Part 10 or AVC, Advanced Video Coding). H.264 is a state-of-the-art codec used in a wide range of technologies from BluRay to Flash. It was released in Most Android devices support this codec for video playback. A smaller set of devices use it for video encoding.
252 38 CHAPTER 11: Video Capture MPEG_4_SP: This specifies that the codec used will be the MPEG-4 SP (Simple Profile) codec. MPEG-4 SP is technically the MPEG-4 Part 2 Simple Profile. It was released in 1999 and was developed for use by technologies that require low bitrate video without requiring a lot of processor power. Using the MediaRecorder s setaudioencoder method, we specify the audio codecs that will be used. recorder.setaudioencoder(mediarecorder.audioencoder.default); The possible values that can be passed to setaudioencoder are defined as constants in MediaRecorder.AudioEncoder. MediaRecorder.AudioEncoder contains only two constants: AMR_NB: This specifies that the audio codec that will be used for audio encoding is AMR-NB, which stands for Adaptive Multi-Rate Narrow Band. AMR-NB is a codec tuned for voice and is widely used in mobile phones. DEFAULT: Since AMR-NB is the only other choice, the DEFAULT constant specifies that AMR-NB will be the audio codec used. Audio and Video Bitrates Video encoding bitrates can be set using the setvideoencodingbitrate method on the MediaRecorder and passing in the bitrate requested in bits per second. A low bitrate setting for video would be in the range of 256,000 bits per second (256 kbps), while a high bitrate for video would be in the range of 3,000,000 bits per second (3 mbps). recorder.setvideoencodingbitrate(150000); We can also specify the maximum bitrate that we would like used for the encoded audio data. We do so by passing the value as bits per second into the setaudioencodingbitrate method on the MediaRecorder. For reference, 8,000 bits per second (8 kbps) is a very low bitrate that is appropriate for audio that needs to be delivered in real time over slow networks, while rates of 196,000 bits per second (196 kbps) and higher are not uncommon for music in MP3 files. Currently most Android devices support bitrates only on the low end of the spectrum, and the MediaRecorder will automatically select a bitrate within its supportable range should you choose one that is too high. recorder.setaudioencodingbitrate(8000); Audio Sample Rate Along with bitrate, the audio sample rate is important in determining the quality of the audio that is captured and encoded. The MediaPlayer has a method, setaudiosamplerate, which allows us to request a specific sample rate. The sample rate passed in is in Hz (hertz), which stands for the number of samples per second. The
253 CHAPTER 11: Video Capture 239 higher the sample rate, the larger the range of audio frequencies that can be represented in the captured file. A sample rate on the low end, 8,000 Hz, is suitable for capturing low-quality voice, and on the high end, 48,000 Hz is used in DVD and many other high-quality video formats. Most Android devices support sample rates only in the low range (8,000 Hz). recorder.setaudiosamplingrate(8000); Audio Channels The number of audio channels to be captured can be specified by using the setaudiochannels method, passing in the number of channels. For the most part, incoming audio is currently limited to a single channel microphone on most Android devices, and therefore using more than one channel wouldn t be beneficial. Generally the choice of the number of channels to use will be between one channel for mono and two channels for stereo. recorder.setaudiochannels(1); Video Frame Rate The number of frames of video captured per second can be controlled by using the setvideoframerate by passing in the requested frame rate. A value between 12 and 15 frames per second is generally adequate to represent motion. On the high end, television is 30 frames per second (29.97 in reality). The actual frame rate used will vary based on the capabilities of the device. recorder.setvideoframerate(15); Video Size The width and height of the video as it is captured can be controlled with the setvideosize method by passing in an integer for the width and the height in pixels. Standard sizes range from 176x144 to 640x480, with many devices supporting even higher resolutions. NOTE: Many Android devices also support , but it should noted that this isn t the same pixel aspect ratio that would be captured by a DV camera, which captures rectangular pixels at On Android devices, the pixels are generally square, and therefore if video from an Android device is brought into video editing software, the software might make the wrong assumption about the video due to its resolution, causing the output to be distorted. To correct this, the software needs to be told that the pixel aspect ratio is square or 1.0. recorder.setvideosize(640,480);
254 40 CHAPTER 11: Video Capture Maximum File Size The maximum size of a file captured by MediaRecorder can be specified by passing in the maximum size in bytes to the setmaxfilesize method. recorder.setmaxfilesize( ); // 10 megabytes To determine when maximum file size has been reached, we need to implement the MediaRecorder.OnInfoListener in our activity and register it with our MediaRecorder. The oninfo method will then be called and the what parameter can be checked against the MediaRecorder.MEDIA_RECORDER_INFO_FILESIZE_REACHED constant. If they match, the maximum file size was reached. According to the documentation, the MediaRecorder is supposed to stop when the maximum file size is reached, but it seems that it does not do so reliably as of Android Unfortunately no methods exist for us to check whether it has stopped. In order to actually stop the recording, we must explicitly call the stop method. Here is some extremely abbreviated code to illustrate. public class VideoCapture extends Activity implements MediaRecorder.OnInfoListener { public void oncreate(bundle savedinstancestate) { recorder.setoninfolistener(this); public void oninfo(mediarecorder mr, int what, int extra) { if (what == MediaRecorder.MEDIA_RECORDER_INFO_MAX_FILESIZE_REACHED) { Log.v("VIDEOCAPTURE","Maximum Filesize Reached"); Maximum Duration The maximum duration of a file captured by the MediaRecorder can be set by passing in the maximum duration in milliseconds to the setmaxduration method. recorder.setmaxduration(10000); // 10 seconds To determine when the maxium duration has been reached, we need to implement the MediaRecorder.OnInfoListener and register it with our MediaRecorder. Then when the duration has been reached, our oninfo method will be triggered, with the what integer being set to the constant MediaRecorder.MEDIA_RECORDER_INFO_MAX_DURATION_REACHED. According to the documentation, the MediaRecorder is supposed to stop when the maximum duration is reached, but it seems that it does not do so reliably as of Android Unfortunately no methods exist for us to check whether it has stopped. In order to actually stop the recording, we must explicitly call the stop method. Here is an abbreviated illustration. public class VideoCapture extends Activity implements MediaRecorder.OnInfoListener { public void oncreate(bundle savedinstancestate) { recorder.setoninfolistener(this);
255 CHAPTER 11: Video Capture 241 public void oninfo(mediarecorder mr, int what, int extra) { if (what == MediaRecorder.MEDIA_RECORDER_INFO_MAX_DURATION_REACHED) { Log.v("VIDEOCAPTURE","Maximum Duration Reached"); mr.stop(); Profile Starting with Android 2.2 (API Level 8), MediaRecorder has a method, setprofile, which takes in an instance of CamcorderProfile. CamcorderProfile has a static method, CamcorderProfile.get, which takes in an integer with the possible values being defined as constants, CamcorderProfile.QUALITY_HIGH or CamcorderProfile.QUALITY_LOW. Using this method allows us to set an entire set of configuration variables according to preset values. Of course, QUALITY_HIGH refers to settings for high-quality video capture, and QUALITY_LOW refers to settings for low-quality video capture. QUALITY_HIGH has the following settings: Audio Bit Rate: 12,200 bits per second Audio Channels: 1 Audio Codec: AMR-NB Audio Sample Rate: 8000 Hz Duration: 60 seconds File Format: MP4 Video Bit Rate: 3,000,000 bits per second Video Codec: H.264 Video Frame Width: 720 pixels Video Frame Height: 480 pixels Video Frame Rate: 24 frames per second Take note that as described previously, many of the settings are maximum or requested and the capabilities of the device will dictate the results. For instance, a sample video captured using the QUALITY_HIGH settings on a Nexus 1 running Android yielded video at 12.6 frames per second and a total bitrate of 1, kb/second. Here are the QUALITY_LOW settings: Audio Bit Rate: 12,200 bits per second Audio Channels: 1 Audio Codec: AMR-NB Audio Sample Rate: 8000 Hz
256 42 CHAPTER 11: Video Capture Duration: 30 seconds File Format: 3GPP Video Bit Rate: 256,000 bits per second Video Codec: 3 Video Frame Width: 176 pixels Video Frame Height: 144 pixels Video Frame Rate: 15 frames per second As with the QUALITY_HIGH version, these settings yield slightly different results as well. The resulting video was captured at frames per second with a bitrate of kb/second. Output File Following all of that, we can set the location of the output file. We can pass in either a FileDescriptor or a String representing the path to the file. recorder.setoutputfile("/sdcard/recorded_video.mp4"); Preview Surface Before we can move forward, we need to specify a Surface for the MediaRecorder preview (viewfinder) images to draw. We ll handle this in a similar manner to how we handled the preview images in our custom camera examples in Chapter 2. Let s go through an abbreviated example. First, we ll create a Surface in our layout. <?xml version="1.0" encoding="utf-8"?> <LinearLayout xmlns:android=" android:orientation="vertical" android:layout_width="fill_parent" android:layout_height="fill_parent" > <SurfaceView android:id="@+id/cameraview" android:layout_width="640px" android:layout_height="480px"></surfaceview> </LinearLayout> In our activity, we need to implement SurfaceHolder.Callback so that we can be notified when the Surface is created, changed, or destroyed.... public class VideoCapture extends Activity implements SurfaceHolder.Callback{ MediaRecorder recorder; SurfaceHolder public void oncreate(bundle savedinstancestate) { super.oncreate(savedinstancestate); recorder = new MediaRecorder();
257 CHAPTER 11: Video Capture 243 At this point in the code, we would perform all of the normal setup of the MediaRecorder object, such as setting the audio and video sources, the output file location, and so on. We are leaving that out to illustrate just how to work with the Surface in this code snippet. setcontentview(r.layout.main); Following the setting of the content view, we can obtain a reference to our SurfaceView and get a reference to its SurfaceHolder. SurfaceView cameraview = (SurfaceView) findviewbyid(r.id.cameraview); holder = cameraview.getholder(); We ll add our activity as its SurfaceHolder.Callback implementer. holder.addcallback(this); As with the camera examples in Chapter 2, the preview Surface will have its buffers managed externally by the Camera object that is underlying the MediaRecorder; therefore we need to set the type to be SURFACE_TYPE_PUSH_BUFFERS. holder.settype(surfaceholder.surface_type_push_buffers); Because our activity has implemented and is registered as the SurfaceHolder.Callback, our surfacecreated method will be called when the Surface is actually created. When this occurs, we can set the Surface to be the preview display of the MediaRecorder object with the setpreviewdisplay method. We can t do this before the Surface is created. public void surfacecreated(surfaceholder holder) { recorder.setpreviewdisplay(holder.getsurface()); As we are implementing SurfaceHolder.Callback, we also have to have methods for surfacechanged and surfacedestroyed, which are named for when they are called: surfacechanged when a change occurs to the Surface, such as its height and width are changed; surfacedestroyed when it is no longer used, such as when the activity is no longer visible. When surfacedestroyed is called, we should stop recording video, as recording works only when a Surface is available to draw preview images onto. public void surfacechanged(surfaceholder holder, int format, int width, int height) { public void surfacedestroyed(surfaceholder holder) { recorder.stop();
258 44 CHAPTER 11: Video Capture Prepare to Record Once all of the MediaRecorder settings are set, we are ready to use the prepare method. This method is required and performs all of the internal functions getting the MediaRecorder ready to record. recorder.prepare(); Start Recording After the MediaRecorder has been prepared, we are ready to start the recording. The start method does just that it starts the recording. recorder.start(); Stop Recording After recording has been started, it can be stopped by using the stop method. recorder.stop(); Release Resources Finally, once we are done with the MediaRecorder, we should call the release method to free up its resources. This is important as only one application at a time can use many of the underlying resources, such as the hardware camera and microphone. recorder.release(); State Machine As just described and as with the MediaPlayer object, the MediaRecorder has various states, and certain methods can be called only when in the appropriate state. Figure 11 1 is an illustration of the possible states and what state it moves to when specific methods are called (reproduced again here for reference).
259 CHAPTER 11: Video Capture 245 Figure MediaRecorder state diagram from Android API Reference Permissions Using the MediaRecorder for both audio and video capture and saving to a file on the SD card requires the following permissions be set in the AndroidManifest.xml file. <uses-permission android:name="android.permission.record_audio"></uses-permission> <uses-permission android:name="android.permission.camera"></uses-permission> <uses-permission android:name="android.permission.write_external_storage"> </uses-permission>
260 46 CHAPTER 11: Video Capture Full Custom Video Capture Example Here is a full example putting all of the foregoing steps together. It is using CamcorderProfile, so it requires Android 2.2 or higher. package com.apress.proandroidmedia.ch11.videocapture; import java.io.ioexception; import android.app.activity; import android.content.pm.activityinfo; import android.media.camcorderprofile; import android.media.mediarecorder; import android.os.bundle; import android.util.log; import android.view.surfaceholder; import android.view.surfaceview; import android.view.view; import android.view.window; import android.view.windowmanager; import android.view.view.onclicklistener; In this example, our activity will implement OnClickListener, so that the user can click to start and stop recording, and SurfaceHolder.Callback to handle Surface-related events. public class VideoCapture extends Activity implements OnClickListener, SurfaceHolder.Callback { MediaRecorder recorder; SurfaceHolder holder; Here we have a Boolean that represents whether we are currently recording. It will be false when we are not recording and true when we are. boolean recording = false; public static final String TAG = public void oncreate(bundle savedinstancestate) { super.oncreate(savedinstancestate); This activity will run full-screen and in landscape, so we ll set that up with the following methods. requestwindowfeature(window.feature_no_title); getwindow().setflags(windowmanager.layoutparams.flag_fullscreen, WindowManager.LayoutParams.FLAG_FULLSCREEN); setrequestedorientation(activityinfo.screen_orientation_landscape); Next, we ll instantiate our MediaRecorder object. recorder = new MediaRecorder(); The initrecorder method, defined further on, will handle all of the MediaRecorder settings. initrecorder(); setcontentview(r.layout.main);
261 CHAPTER 11: Video Capture 247 Continuing on, we ll get a reference to the SurfaceView and the SurfaceHolder as well as register our activity as the SurfaceHolder.Callback. SurfaceView cameraview = (SurfaceView) findviewbyid(r.id.cameraview); holder = cameraview.getholder(); holder.addcallback(this); holder.settype(surfaceholder.surface_type_push_buffers); We ll make our SurfaceView clickable and register our activity as the OnClickListener for it. This way our onclick method will be called when the SurfaceView is touched. cameraview.setclickable(true); cameraview.setonclicklistener(this); The initrecorder method, defined here, takes care of all of the MediaRecorder settings. private void initrecorder() { We ll use the default audio and video sources. recorder.setaudiosource(mediarecorder.audiosource.default); recorder.setvideosource(mediarecorder.videosource.default); Rather than go through all of the individual settings, we ll use one of the built-in CamcorderProfile s in this case, the one specified by the QUALITY_HIGH constant. CamcorderProfile cphigh = CamcorderProfile.get(CamcorderProfile.QUALITY_HIGH); recorder.setprofile(cphigh); We ll specify the path to a file to record to. In this case, it is a file directly on the SD card. recorder.setoutputfile("/sdcard/videocapture_example.mp4"); Then we ll specify a maximum duration in milliseconds. recorder.setmaxduration(50000); // 50 seconds Finally we ll specify a maximum file size in bytes. recorder.setmaxfilesize( ); // Approximately 5 megabytes The following preparerecorder method exists to separate the setpreviewdisplay method from the rest of the MediaRecorder methods. We need to do this as this step needs to be performed after the Surface has been created, whereas the other steps can be performed at any time after the MediaRecorder is instantiated or after it has been stopped. private void preparerecorder() { recorder.setpreviewdisplay(holder.getsurface()); After the preview display has been set, we can call the prepare method on the MediaRecorder object. This step gets everything ready for capture. We have to wrap it in a try/catch block as it throws some exceptions. If we get any, we ll just finish. In your applications, you will probably want to handle them more gracefully. try {
262 48 CHAPTER 11: Video Capture recorder.prepare(); catch (IllegalStateException e) { e.printstacktrace(); finish(); catch (IOException e) { e.printstacktrace(); finish(); When the SurfaceView is clicked, our activity s onclick method will be called. public void onclick(view v) { If the recording Boolean is true, we ll call the stop method on the recorder and set the recording Boolean to false. Additionally, if we are done with the MediaRecorder, we should call the release method to free up its resources, as only one application can use it at a time. if (recording) { recorder.stop(); //recorder.release(); recording = false; Log.v(TAG,"Recording Stopped"); In this example, we are going to allow the user to record again, so we ll call initrecorder and preparerecorder to set everything back up. We need to do this because after recording is stopped with the stop method, its state is as if it were just initialized, and it therefore isn t ready to record again. // Let's initrecorder so we can record again initrecorder(); preparerecorder(); else { If the recording Boolean is false, we ll call the start method on the MediaRecorder and update the Boolean. recording = true; recorder.start(); Log.v(TAG,"Recording Started"); As explained previously, we ll call preparerecorder once the Surface is created. public void surfacecreated(surfaceholder holder) { Log.v(TAG,"surfaceCreated"); preparerecorder(); public void surfacechanged(surfaceholder holder, int format, int width, int height) { We ll stop the recording if we are recording when the Surface is destroyed. This will likely happen when the activity is no longer visible. Since the MediaRecorder uses shared resources, such as the camera and microphone, we ll call the release method so that
263 CHAPTER 11: Video Capture 249 other applications may use them. In addition, there is no reason to keep this application running; we ll call finish so that next time it is started, everything is initialized again. public void surfacedestroyed(surfaceholder holder) { Log.v(TAG,"surfaceDestroyed"); if (recording) { recorder.stop(); recording = false; recorder.release(); finish(); Here is the layout XML that we are using. <?xml version="1.0" encoding="utf-8"?> <LinearLayout xmlns:android=" android:orientation="vertical" android:layout_width="fill_parent" android:layout_height="fill_parent" > <SurfaceView android:id="@+id/cameraview" android:layout_width="640px" android:layout_height="480px"></surfaceview> </LinearLayout> Here are the contents of AndroidManifest.xml for this example. Of note are the three uses-permission tags that are required. <?xml version="1.0" encoding="utf-8"?> <manifest xmlns:android=" package="com.apress.proandroidmedia.ch11.videocapture" android:versioncode="1" android:versionname="1.0"> <application android:icon="@drawable/icon" android:label="@string/app_name"> <activity android:name=".videocapture" android:label="@string/app_name"> <intent-filter> <action android:name="android.intent.action.main" /> <category android:name="android.intent.category.launcher" /> </intent-filter> </activity> </application> <uses-sdk android:minsdkversion="8" /> <uses-permission android:name="android.permission.record_audio"> </uses-permission> <uses-permission android:name="android.permission.camera"></uses-permission> <uses-permission android:name="android.permission.write_external_storage"> </uses-permission> </manifest> As we see, writing an application to perform custom video capture isn t terribly difficult, but it can be a bit painful if we don t pay attention to the Surface creation and the order of the steps. Creating our own application gives us a lot of flexibility in changing the settings, such as the codec, bitrate, and format used to record. Figure 11 2 shows the foregoing example as it looks on a device.
264 50 CHAPTER 11: Video Capture Figure Custom Video Capture activity Summary This concludes our exploration of video capabilities on Android. In previous chapters, we looked at playback, storage, and networked video. In this chapter, we brought capture into the mix and saw that just like the other media capture capabilities that exist on Android, we can either use the built-in capabilities through an intent or create our own capture application. Both ways are valid; the first offers a rich set of capabilities but less control, while the second allows for a more controlled experience.
265 251 Chapter 12 Media Consumption and Publishing Using Web Services It would be negligent to put out a book that didn t cover the wide range of possibilities available for online media consumption from sites such as Flickr, which offers photos and videos, and YouTube, famous for its wide range of user-generated video. It also makes sense that since so much of this book has been about means and methods for building applications that allow users to create or produce media, we should cover methods for publishing that media to the same or similar places, such as Blip.TV for video and Flickr for images. Additionally, in the process of this media consuming and publishing, we ll be doing two things: we ll be learning about and using web services and web service protocols such as REST and JSON, and we ll look at utilizing location. We ll learn how we can query platforms such as Flickr for content that was created around the user. Web Services We are all familiar with web pages and the sites that encompass them, such as Yahoo, Google, Hulu, and Apress.com. What you may not be as familiar with is the concept of a web service. Simply put, a web service is a means to access the content and services offered by a web site in a programmatic fashion. Sites will enable their content to be accessed in this manner to allow third-party developers such as ourselves the ability to embed their content and functionality into applications. For instance, Android phones typically come with a YouTube application pre-installed. This application receives its data from YouTube s site through a web service protocol and displays it within the application. This is different from accessing YouTube s mobile web site, which we could do in a browser. In this case, we aren t 251
266 52 CHAPTER 12: Media Consumption and Publishing Using Web Services getting the layout and formatting data from YouTube s web site; we are getting just the data for instance, the list of most viewed and top-rated videos, which are then displayed within the application s layout. There are several web service technologies that are used to do this kind of behind-thescenes data delivery. We are going to cover two of them, JSON and REST. First, though, we need to cover one of the basics of working with web services, which is making a web or HTTP request in the first place. HTTP Requests A web service wouldn t be a web service if we didn t use HTTP to access it. Making an HTTP request on Android is straightforward using the Apache-provided HttpClient classes that are included with Android in the org.apache.http package. First we need to create an HttpClient object, which will actually be a DefaultHttpClient object. HttpClient httpclient = new DefaultHttpClient(); Following that, we can construct the request. In this case, we ll be making an HTTP GET request, which puts any parameters on the URL in the form of a query string. This is as opposed to an HTTP POST request, which sends additional data as the body of the request message, which is not part of the URL. To create an HTTP GET request, we ll instantiate an HttpGet object, passing in a URL to the page that we would like to retrieve. In this case, we are passing in a URL to the page about this book on Apress s site. HttpGet httpget = new HttpGet(" We ll then execute the request by passing the HttpGet object to the HttpClient object via the execute method. This will return an HttpResponse object. HttpResponse response = httpclient.execute(httpget); The HttpResponse will contain an HttpEntity, which is basically an HTTP message. Both requests and responses contain entities. HttpEntity entity = response.getentity(); The getcontent method on the HttpEntity returns an InputStream that we can use to read the actual content that was sent in response. InputStream inputstream = entity.getcontent(); Let s go through a short example to illustrate. package com.apress.proandroidmedia.ch12.simplehttprequest; import java.io.bufferedreader; import java.io.ioexception; import java.io.inputstream; import java.io.inputstreamreader;
267 CHAPTER 12: Media Consumption and Publishing Using Web Services 253 import org.apache.http.httpentity; import org.apache.http.httpresponse; import org.apache.http.client.httpclient; import org.apache.http.client.methods.httpget; import org.apache.http.impl.client.defaulthttpclient; import android.app.activity; import android.os.bundle; import android.util.log; public class SimpleHTTPRequest extends Activity public void oncreate(bundle savedinstancestate) { super.oncreate(savedinstancestate); setcontentview(r.layout.main); First we ll instantiate our HttpClient and HttpGet objects. HttpClient httpclient = new DefaultHttpClient(); HttpGet httpget = new HttpGet(" The execute method on our HttpClient may throw an exception, so we need to wrap it in a try catch block. try { HttpResponse response = httpclient.execute(httpget); HttpEntity entity = response.getentity(); if (entity!= null) { If the HttpEntity exists, we can get access to the InputStream, which can be used to read the response. InputStream inputstream = entity.getcontent(); We ll wrap the InputStream in a BufferedReader and utilize a StringBuilder object to turn it into a normal String that we can work with in the end. BufferedReader bufferedreader = new BufferedReader(new InputStreamReader(inputstream)); StringBuilder stringbuilder = new StringBuilder(); String currentline = null; try { while ((currentline = bufferedreader.readline())!= null) { stringbuilder.append(currentline + "\n"); catch (IOException e) { e.printstacktrace(); After fully reading the content, we use the tostring method on our StringBuilder object to get the resulting String, which will then print out via the Log. String result = stringbuilder.tostring(); Log.v("HTTP REQUEST",result); inputstream.close();
268 54 CHAPTER 12: Media Consumption and Publishing Using Web Services catch (Exception e) { e.printstacktrace(); Of course, we ll need to have permission to access the Internet, so we ll need to specify that in our AndroidManifest.xml. <uses-permission android:name="android.permission.internet"></uses-permission> Now that we know how to make an HTTP request for a generic web resource, let s look at how we can deal with the type of data that may be returned after a request to a web service. We ll start with JSON-formatted data. JSON JSON stands for JavaScript Object Notation. While originally designed for use in JavaScript, as a data-interchange format, it is language-independent. Additionally, for a variety of reasons, one being that it is relatively easy to implement, many web services offer it as an alternative to other formats that are based on XML for data transmission. It is also more lightweight, more compact, and easier for machines to parse than XML. Android is bundled with a JSON parser within the org.json package. We won t get too far into the exact syntax of JSON data, but here is a prototypical JSON object representation. {"result":{"aname":"value", "anumber":1234, "aboolean":false As you can see in the JSON representation, the entire representation is surrounded by brackets, { and, and the name of the object is first, in quotes, followed by a colon: "result":. The next set of brackets signifies all of the data that is part of that object. Each piece of data is similarly labeled, with its name in quotes, followed by a colon and then the actual data. Quotes are used to signify strings; a number without quotes is simply a number; Boolean values are represented by true or false; and finally an array of data would be a series of objects within square brackets [ and ], separated by commas. Here is an array called anarray: {"anarray":[{"arrayelement":"array Element 1", {"arrayelement":"array Element 2"] This array has two elements, each one an object surrounded by { and, with a comma between them. Each element is an object containing a string called arrayelement. Let s look at how we can parse JSON data using Android s built-in JSON parser. We ll start by working with this simple JSON data: {"results":{"aname":"value", "anumber":1234, "aboolean":false, "anarray": [{"arrayelement":"array Element 1", {"arrayelement":"array Element 2"]
269 CHAPTER 12: Media Consumption and Publishing Using Web Services 255 It will have to be in a String in order to work with the JSON parser. To do that, we ll have to escape the double quotes. String JSONData = "" + "{\"results\":{\"aname\":\"value\", \"anumber\":1234, \"aboolean\":false, " + "\"anarray\":[{\"arrayelement\":\"array Element 1\", {\"arrayelement\": \"Array Element 2\"]"; The JSON package available in Android contains a JSONObject class, which can be constructed by passing in JSON-formatted data such as we have in the JSONData String. JSONObject overalljsonobject = new JSONObject(JSONData); Once we have a JSONObject, we can pull out any JSON objects, JSON arrays, or regular fields that it may contain. Since results is the JSON object that is directly inside the outer object, we can get a reference to that by using the getjsonobject method, passing in the name of the object we are attempting to pull out. JSONObject resultsobject = overalljsonobject.getjsonobject("results"); Once we have that JSONObject, we can pull out any of the data that it contains. There are different methods for each data type. To pull out a String, we use the getstring method, passing in the name as specified in the JSON data. String aname = resultsobject.getstring("aname"); To pull out an integer, we use the getint method, passing in the name specified in the JSON data. Correspondingly we can pull out JSON numbers as a double, using getdouble, or as a long, using getlong. int anumber = resultsobject.getint("anumber"); To pull out a Boolean, we use the getboolean method, passing in the name specified in the JSON data. boolean aboolean = resultsobject.getboolean("aboolean"); Our example data also has an array of JSON objects within the resultsobject called anarray. We can get a reference to that using the getjsonarray method, passing in the name of the array. JSONArray anarray = resultsobject.getjsonarray("anarray"); We can loop through the JSONArray object and pull out the individual JSON object elements, using the getjsonobject method available for use on JSONArray and passing in the index number of the element. for (int i = 0; i < anarray.length(); i++) { JSONObject arrayelementobject = anarray.getjsonobject(i); String arrayelement = arrayelementobject.getstring("arrayelement"); Here is a full example putting all of the foregoing together. package com.apress.proandroidmedia.ch12.simplejson; import org.json.jsonarray;
270 56 CHAPTER 12: Media Consumption and Publishing Using Web Services import org.json.jsonexception; import org.json.jsonobject; import android.app.activity; import android.os.bundle; import android.util.log; public class SimpleJSON extends Activity public void oncreate(bundle savedinstancestate) { super.oncreate(savedinstancestate); setcontentview(r.layout.main); String JSONData = "" + "{\"results\":{\"aname\":\"value\", \"anumber\":1234, \"aboolean\":false, " + "\"anarray\":[{\"arrayelement\":\"array Element 1\", {\"arrayelement\":\"array Element 2\"]"; We need to wrap many of the JSONObject and JSONArray methods in a try catch block, as many of them throw exceptions. This includes the JSONObject and JSONArray constructors. try { JSONObject overalljsonobject = new JSONObject(JSONData); Log.v("SIMPLEJSON", overalljsonobject.tostring()); JSONObject resultsobject = overalljsonobject.getjsonobject("results"); Log.v("SIMPLEJSON", resultsobject.tostring()); String aname = resultsobject.getstring("aname"); Log.v("SIMPLEJSON", aname); int anumber = resultsobject.getint("anumber"); Log.v("SIMPLEJSON", ""+anumber); boolean aboolean = resultsobject.getboolean("aboolean"); Log.v("SIMPLEJSON", ""+aboolean); JSONArray anarray = resultsobject.getjsonarray("anarray"); for (int i = 0; i < anarray.length(); i++) { JSONObject arrayelementobject = anarray.getjsonobject(i); String arrayelement = arrayelementobject.getstring("arrayelement"); Log.v("SIMPLEJSON", arrayelement); catch (JSONException e) { For the most part, the exception that we ll need to catch is an instance of JSONException. This will signify that an error has occurred in the parsing. Here we are printing a stack trace. In your applications, you will probably want to do something a bit more intelligent, such as showing the user an error message or attempting the parsing without the step that generated the error. e.printstacktrace();
271 CHAPTER 12: Media Consumption and Publishing Using Web Services 257 As illustrated, the basics of parsing JSON data are very straightforward. Let s now go through how we can put together an HTTP request for JSON data in a real-world example. Pulling Flickr Images Using JSON Flickr, a popular online photo and video sharing site, has a very full-featured web service API that offers JSON as one of the output formats. As with many sites that offer their functionality via web service APIs, Flickr requires developers to register and request an API key. An API key uniquely identifies the application to the Flickr system so that it may be tracked, and if it is causing problems it can be otherwise dealt with (such as being disabled). To request an API key from Flickr, you must log in and visit the page to answer their questions. Following this, they will display your API key and an additional Secret string, which is required for some functions, such as logging users in. In the following example, we ll be using the Flickr API to search for images that have been tagged with waterfront. To do this, we ll use the flickr.photos.search method. You can find documentation of all of the methods available in the Flickr API online at To call this method, we simply need to construct a URL that passes in the parameters that we need to specify. We ll specify flickr.photos.search as the method, waterfront as the tags, json as the format, and 5 as the number of pictures returned per page (we ll be looking at only one page, the first page by default). We also need to pass in a 1 for nojsoncallback, which tells Flickr to return plain JSON rather than JSON wrapped with a JavaScript method call. Finally, you ll need to specify your API Key (shown as YOUR_API_KEY in the example here). waterfront&format=json&api_key=your_api_key&per_page=5&nojsoncallback=1 To see what this API call returns, we can simply put it in our desktop browser and look at the response. Here is what is returned now. The data will be different if you try it, as it shows the last five images tagged with waterfront. The structure, on the other hand, will remain the same, which is important as we ll need it to be consistent to build an app around it. {"photos":{"page":1, "pages":69200, "perpage":5, "total":"345999", "photo":[{"id":" ", "owner":" @n03", "secret":"9c694fa5f", "server":"4130", "farm":5, "title":"_g8j1792", "ispublic":1, "isfriend":0, "isfamily":0, {"id":" ", "owner":" @n03", "secret":"64c867f86", "server":"4051", "farm":5, "title":"_g8j1798", "ispublic":1, "isfriend":0, "isfamily":0, {"id":" ", "owner":" @n03", "secret":"b571b786e", "server":"4061", "farm":5, "title":"_g8j1781", "ispublic":1, "isfriend":0, "isfamily":0, {"id":" ", "owner":" @n03", "secret":"537b42326", "server":"4070", "farm":5, "title":"_g8j1783", "ispublic":1, "isfriend":0, "isfamily":0, {"id":" ", "owner":" @n03", "secret":"288b74481",
272 58 CHAPTER 12: Media Consumption and Publishing Using Web Services "server":"1381", "farm":2, "title":"_g8j1774", "ispublic":1, "isfriend":0, "isfamily":0], "stat":"ok" Looking over the JSON data that is returned, we can determine what steps we ll need to take using the JSON parser to get the information we need. Breaking it down, we can see that there is an overall object called photos, which contains an array of JSON objects called photo. Each item in the photo array has a series of other values, id, owner, secret, server, farm, title, and so on. The Flickr API documentation has a section about how to use these values to construct the URL to the actual image file: Let s go through a full example, putting it all together. package com.apress.proandroidmedia.ch12.flickrjson; import java.io.bufferedreader; import java.io.ioexception; import java.io.inputstream; import java.io.inputstreamreader; import java.net.httpurlconnection; import java.net.malformedurlexception; import java.net.url; import org.apache.http.httpentity; import org.apache.http.httpresponse; import org.apache.http.client.httpclient; import org.apache.http.client.methods.httpget; import org.apache.http.impl.client.defaulthttpclient; import org.json.jsonarray; import org.json.jsonobject; import android.app.activity; import android.content.context; import android.graphics.bitmap; import android.graphics.bitmapfactory; import android.os.bundle; import android.util.log; import android.view.layoutinflater; import android.view.view; import android.view.viewgroup; import android.widget.baseadapter; import android.widget.imageview; import android.widget.listview; import android.widget.textview; public class FlickrJSON extends Activity { In the line here, the text YOUR_API_KEY needs to be replaced with the API Key provided by Flickr after a request for one is made. public static final String API_KEY = "YOUR_API_KEY"; Further down in this example, we have defined a class called FlickrPhoto. One FlickrPhoto object will be created for each photo element found in the JSON data. We ll put all of the FlickrPhoto objects into an array called photos, defined here.
273 CHAPTER 12: Media Consumption and Publishing Using Web Services 259 FlickrPhoto[] public void oncreate(bundle savedinstancestate) { super.oncreate(savedinstancestate); setcontentview(r.layout.main); When our activity first starts, we ll make our request to the Flickr API using the HttpClient. HttpClient httpclient = new DefaultHttpClient(); HttpGet httpget = new HttpGet( " tags=waterfront&format=json&api_key=" + API_KEY + "&per_page=5&nojsoncallback=1"); HttpResponse response; try { response = httpclient.execute(httpget); HttpEntity entity = response.getentity(); if (entity!= null) { InputStream inputstream = entity.getcontent(); Once we have the InputStream to the content, we ll read it in and create a single String that we can pass into the JSON parser. BufferedReader bufferedreader = new BufferedReader( new InputStreamReader(inputstream)); StringBuilder stringbuilder = new StringBuilder(); String currentline = null; try { while ((currentline = bufferedreader.readline())!= null) { stringbuilder.append(currentline + "\n"); catch (IOException e) { e.printstacktrace(); String result = stringbuilder.tostring(); Now that we have the results of the HTTP request, we can go about parsing the returned JSON data. First we ll create a JSONObject with the overall JSON data, then another using the first object, getting the main JSON photos object by name. JSONObject thedata = new JSONObject(result); JSONObject thephotosdata = thedata.getjsonobject("photos"); Once we have that, we can get at the JSONArray, which is named photo. JSONArray thephotodata = thephotosdata.getjsonarray("photo"); Now that we have the array of JSON photo objects, we set the length of the array of FlickrPhoto objects. Following that, we ll loop through the JSON objects, pull out all of the relevant data, and create a FlickrPhoto object in the FlickrPhoto photos array. photos = new FlickrPhoto[thephotodata.length()]; for (int i = 0; i < thephotodata.length(); i++) { JSONObject photodata = thephotodata.getjsonobject(i);
274 60 CHAPTER 12: Media Consumption and Publishing Using Web Services Log.v("JSON", photodata.getstring("id")); photos[i] = new FlickrPhoto(photodata.getString("id"), photodata.getstring("owner"), photodata.getstring("secret"), photodata.getstring("server"), photodata.getstring("title"), photodata.getstring("farm") ); inputstream.close(); catch (Exception e) { e.printstacktrace(); Finally, last in the oncreate method, we ll get access to the ListView we have set up in our layout and set its adapter. We ll be using a class defined here called FlickrGalleryAdapter to construct an adapter, passing in the array of FlickrPhotos. ListView listview = (ListView) this.findviewbyid(r.id.listview); listview.setadapter(new FlickrGalleryAdapter(this, photos)); What follows is the FlickrGalleryAdapter class, whose responsibility it is to determine the content that will appear in a ListView. In this case, it will be used to populate the ListView defined in the layout displaying the photo and title from the Flickr search. class FlickrGalleryAdapter extends BaseAdapter { private Context context; private FlickrPhoto[] photos; LayoutInflater inflater; public FlickrGalleryAdapter(Context _context, FlickrPhoto[] _items) { context = _context; photos = _items; inflater = (LayoutInflater)context.getSystemService(Context.LAYOUT_INFLATER_SERVICE); public int getcount() { return photos.length; public Object getitem(int position) { return photos[position]; public long getitemid(int position) { return position; The getview method is the meat of the class. It determines what will display in an individual cell in the ListView.
275 CHAPTER 12: Media Consumption and Publishing Using Web Services 261 public View getview(int position, View convertview, ViewGroup parent) { First we ll get a reference to the View that exists for each row. In this case, we ll do that by inflating the list_item layout, which is defined in list_item.xml. View photorow = inflater.inflate(r.layout.list_item, null); After we have access to the main View for the cell, we can get the individual elements and set what should be in them. First we ll deal with the ImageView and set the Bitmap to be the image returned from the URL we construct within the FlickrPhoto object, using the data returned from the JSON data. ImageView image = (ImageView) photorow.findviewbyid(r.id.imageview); image.setimagebitmap(imagefromurl(photos[position].makeurl())); Then we ll do the same for the TextView and set its text to be the title of the image. TextView imagetitle = (TextView) photorow.findviewbyid(r.id.textview); imagetitle.settext(photos[position].title); return photorow; Here is a method used to create a Bitmap for use in the foregoing ImageView from a URL to an image available online. It uses HttpURLConnection to open an InputStream to that image file and passes that to BitmapFactory for the creation of the Bitmap. public Bitmap imagefromurl(string url) { Bitmap bitmapimage; URL imageurl = null; try { imageurl = new URL(url); catch (MalformedURLException e) { e.printstacktrace(); try { HttpURLConnection httpconnection = (HttpURLConnection) imageurl.openconnection(); httpconnection.setdoinput(true); httpconnection.connect(); InputStream is = httpconnection.getinputstream(); bitmapimage = BitmapFactory.decodeStream(is); catch (IOException e) { e.printstacktrace(); bitmapimage = Bitmap.createBitmap(10, 10, Bitmap.Config.ARGB_8888); return bitmapimage; Finally, here is the FlickrPhoto class. It is a Java representation of the data we need from each photo represented in the JSON data. class FlickrPhoto { String id; String owner;
276 62 CHAPTER 12: Media Consumption and Publishing Using Web Services String secret; String server; String title; String farm; public FlickrPhoto(String _id, String _owner, String _secret, String _server, String _title, String _farm) { id = _id; owner = _owner; secret = _secret; server = _server; title = _title; farm = _farm; The following makeurl method will turn this data into a URL to the image as per Flickr s API documentation. public String makeurl() { return " + farm + ".static.flickr.com/" + server + "/" + id + "_" + secret + "_m.jpg"; // {secret_[mstzb].jpg // From: Here is the main.xml file, which contains the layout used in the foregoing code. <?xml version="1.0" encoding="utf-8"?> <LinearLayout xmlns:android=" android:orientation="vertical" android:layout_width="fill_parent" android:layout_height="fill_parent" > <ListView android:layout_width="wrap_content" android:layout_height="wrap_content" android:id="@+id/listview"></listview> </LinearLayout> Here is the list_item.xml file, which defines the layout used for the ListView. <?xml version="1.0" encoding="utf-8"?> <LinearLayout xmlns:android=" android:layout_width="wrap_content" android:layout_height="wrap_content"> <ImageView android:id="@+id/imageview" android:layout_width="wrap_content" android:layout_height="wrap_content"></imageview> <TextView android:text="@+id/textview01" android:layout_width="wrap_content" android:layout_height="wrap_content" android:id="@+id/textview"></textview> </LinearLayout> Finally, here is AndroidManifest.xml, which contains the INTERNET permission that is required to pull data from Flickr. <?xml version="1.0" encoding="utf-8"?> <manifest xmlns:android=" package="com.apress.proandroidmedia.ch12.flickrjson"
277 CHAPTER 12: Media Consumption and Publishing Using Web Services 263 android:versioncode="1" android:versionname="1.0"> <application <activity android:name=".flickrjson" <intent-filter> <action android:name="android.intent.action.main" /> <category android:name="android.intent.category.launcher" /> </intent-filter> </activity> </application> <uses-sdk android:minsdkversion="4" /> <uses-permission android:name="android.permission.internet"></uses-permission> </manifest> Figure 12 1 shows the results of the foregoing example. As we have seen, using JSON to interact with a web service such as Flickr is very straightforward and potentially very powerful. Figure ListView displaying images tagged with waterfront from Flickr Location Since we are accessing these services on mobile devices whose location may change, it may be interesting to utilize location as part of the request. Searching for waterfront on Flickr in one place will then yield different results from searching in another place.
278 64 CHAPTER 12: Media Consumption and Publishing Using Web Services Android provides us with a LocationManager class, which we can use to look up and track location changes in our applications. Here is a quick snippet of code illustrating how we can harness LocationManager and listen for location updates. package com.apress.proandroidmedia.ch12.locationtracking; import android.app.activity; import android.content.context; import android.location.location; import android.location.locationlistener; import android.location.locationmanager; import android.location.locationprovider; import android.os.bundle; import android.util.log; import android.widget.textview; To receive location updates from the LocationManager, we ll have our activity implement LocationListener. public class LocationTracking extends Activity implements LocationListener { LocationManager lm; TextView tv; public void oncreate(bundle savedinstancestate) { super.oncreate(savedinstancestate); setcontentview(r.layout.main); tv = (TextView) this.findviewbyid(r.id.location); We get an instance of LocationManager by using the getsystemservice method available in Context, which Activity is a subclass of therefore it is available to us. lm = (LocationManager) getsystemservice(context.location_service); LocationManager offers us the ability to specify that we want our LocationListener, in this case, our activity, to be notified of location-related changes. We register our activity as the LocationListener by passing it in as the last argument to the requestlocationupdates method. The first argument in the method is the location provider that we would like to use. The two location providers available are specified as constants in the LocationManager class. The one we are using here, NETWORK_PROVIDER, utilizes network services such as cell tower location or WiFi access point location to determine location. The other one available is GPS_PROVIDER, which provides location information utilizing GPS (Global Positioning Satellites). NETWORK_PROVIDER is generally a much faster but potentially less accurate location lookup than GPS. GPS may take a significant amount of time to acquire signals from satellites and may not work at all indoors or in areas where the sky is not clearly visible (midtown Manhattan, for instance). The second argument is the minimum amount of time the system will wait between location changed notifications. It is specified as a long representing milliseconds. Here we are using 60,000 milliseconds or 1 minute.
279 CHAPTER 12: Media Consumption and Publishing Using Web Services 265 The third argument is the amount of distance that the location needs to have changed before a location changed notification is given. This is specified as a float representing meters. Here we are using 5 meters. lm.requestlocationupdates(locationmanager.network_provider, 60000l, 5.0f, this); When using the LocationManager, particularly when using GPS as the provider, it may be prudent to stop the location updates when the application is no longer in the foreground. This will conserve battery power. To do so, we can override the normal onpause or onstop method in our activity and call the removeupdates method on the LocationManager object. public void onpause() { super.onpause(); lm.removeupdates(this); The onlocationchanged method will be called on the registered LocationListener and passed a Location object whenever the location has changed and the change is greater than the distance and time parameters specified in the requestlocationupdates method. The Location object that is passed in has methods available for getting latitude (getlatitude), longitude (getlongitude), altitude (getaltitude), and many more, detailed in the documentation: public void onlocationchanged(location location) { tv.settext(location.getlatitude() + " " + location.getlongitude()); Log.v("LOCATION", "onlocationchanged: lat=" + location.getlatitude() + ", lon= " + location.getlongitude()); The onproviderdisabled method within the registered LocationListener will get called should the provider that is being monitored be disabled by the user. public void onproviderdisabled(string provider) { Log.v("LOCATION", "onproviderdisabled: " + provider); The onproviderenabled method within the registered LocationListener will get called should the provider that is being monitored be enabled by the user. public void onproviderenabled(string provider) { Log.v("LOCATION", "onproviderenabled: " + provider); Finally, the onstatuschanged method in the registered LocationListener will be called if the location provider s status changes. There are three constants in LocationProvider that can be tested against the status variable which can be usedto determine what the change that happened is. They are AVAILABLE, which will get called should the provider become available after a period of time being unavailable, TEMPORARILY_UNAVAILABLE, which is just as its name implies, the provider is temporarily unable to be used as it was
280 66 CHAPTER 12: Media Consumption and Publishing Using Web Services unable to fetch the current location and lastly, OUT_OF_SERVICE, which means that the provider is unable to be used probably due to losing connectivity or signal. public void onstatuschanged(string provider, int status, Bundle extras) { Log.v("LOCATION", "onstatuschanged: " + provider + " status:" + status); if (status == LocationProvider.AVAILABLE) { Log.v("LOCATION","Provider Available"); else if (status == LocationProvider.TEMPORARILY_UNAVAILABLE) { Log.v("LOCATION","Provider Temporarily Unavailable"); else if (status == LocationProvider.OUT_OF_SERVICE) { Log.v("LOCATION","Provider Out of Service"); Here is the layout XML that is required by the foregoing activity. <?xml version="1.0" encoding="utf-8"?> <LinearLayout xmlns:android=" android:orientation="vertical" android:layout_width="fill_parent" android:layout_height="fill_parent" > <TextView android:layout_width="fill_parent" android:layout_height="wrap_content" android:text="@string/hello" android:id="@+id/location" /> </LinearLayout> Accessing location requires that permission be requested, so we need to add the following uses-permission tag into our AndroidManifest.xml file. Note that the following tag is for the LocationManager.NETWORK_PROVIDER provider, which gives us a coarse location. <uses-permission android:name="android.permission.access_coarse_location"> </uses-permission> If we are interested in using more precise location with GPS, we ll need to use the ACCESS_FINE_LOCATION permission. <uses-permission android:name="android.permission.access_fine_location"> </uses-permission> Pulling Flickr Images Using JSON and Location We can update our Flickr JSON example, adding location into the mix by requesting location changes from the LocationManager and then executing our request when we are notified of a location. Of course, we ll have to add location to the request, which Flickr supports as part of the query string in the request. package com.apress.proandroidmedia.ch12.flickrjsonlocation; import java.io.bufferedreader; import java.io.ioexception;
281 CHAPTER 12: Media Consumption and Publishing Using Web Services 267 import java.io.inputstream; import java.io.inputstreamreader; import java.net.httpurlconnection; import java.net.malformedurlexception; import java.net.url; import org.apache.http.httpentity; import org.apache.http.httpresponse; import org.apache.http.client.httpclient; import org.apache.http.client.methods.httpget; import org.apache.http.impl.client.defaulthttpclient; import org.json.jsonarray; import org.json.jsonobject; import android.app.activity; import android.content.context; import android.graphics.bitmap; import android.graphics.bitmapfactory; import android.location.location; import android.location.locationlistener; import android.location.locationmanager; import android.os.bundle; import android.util.log; import android.view.layoutinflater; import android.view.view; import android.view.viewgroup; import android.widget.baseadapter; import android.widget.imageview; import android.widget.listview; import android.widget.textview; We ll have our FlickrJSONLocation activity implement LocationListener so that we can be notified to changes in location. public class FlickrJSONLocation extends Activity implements LocationListener { public static final String API_KEY = "YOUR_API_KEY"; FlickrPhoto[] photos; TextView tv; LocationManager public void oncreate(bundle savedinstancestate) { super.oncreate(savedinstancestate); setcontentview(r.layout.main); tv = (TextView) findviewbyid(r.id.textview); tv.settext("looking Up Location"); Instead of directly making a request to Flickr, we ll first specify that we want location by creating an instance of the LocationManager and calling the requestlocationupdates method, registering our activity as the LocationListener. We are specifying that we want updates at most every 60 seconds and after at least 500 meters moved. lm = (LocationManager) getsystemservice(context.location_service); lm.requestlocationupdates(locationmanager.network_provider, 60000l, 500.0f,
282 68 CHAPTER 12: Media Consumption and Publishing Using Web Services this); public void onpause() { super.onpause(); lm.removeupdates(this); Now, when our onlocationchanged method is called, we ll make the request to Flickr, taking into account the location as passed in via the Location object. public void onlocationchanged(location location) { tv.settext(location.getlatitude() + " " + location.getlongitude()); Log.v("LOCATION", "onlocationchanged: lat=" + location.getlatitude() + ", lon= " + location.getlongitude()); HttpClient httpclient = new DefaultHttpClient(); We ll construct the URL to hit with a few additional parameters: lat for the latitude, lon for the longitude, and accuracy, which is a number that represents the range of latitude and longitude to return results from. According to the Flickr API documentation, a value of 1 is the entire world, 6 is a region, 11 is approximately a city, and 16 is approximately a street. Additionally, we are specifying two tags, halloween and dog, separated by a comma as per the Flickr API documentation. String url = " flickr.photos.search&tags= dog,halloween&format=json&api_key=" + API_KEY + "&per_page=5&nojsoncallback=1&accuracy=6&lat="+location.getlatitude()+"&lon= "+location.getlongitude(); HttpGet httpget = new HttpGet(url); HttpResponse response; try { response = httpclient.execute(httpget); HttpEntity entity = response.getentity(); if (entity!= null) { InputStream inputstream = entity.getcontent(); BufferedReader bufferedreader = new BufferedReader( new InputStreamReader(inputstream)); StringBuilder stringbuilder = new StringBuilder(); String currentline = null; try { while ((currentline = bufferedreader.readline())!= null) { stringbuilder.append(currentline + "\n"); catch (IOException e) { e.printstacktrace(); String result = stringbuilder.tostring(); JSONObject thedata = new JSONObject(result); JSONObject thephotosdata = thedata.getjsonobject("photos");
283 CHAPTER 12: Media Consumption and Publishing Using Web Services 269 JSONArray thephotodata = thephotosdata.getjsonarray("photo"); photos = new FlickrPhoto[thephotodata.length()]; for (int i = 0; i < thephotodata.length(); i++) { JSONObject photodata = thephotodata.getjsonobject(i); photos[i] = new FlickrPhoto(photodata.getString("id"), photodata.getstring("owner"), photodata.getstring("secret"), photodata.getstring("server"), photodata.getstring("title"), photodata.getstring("farm")); Log.v("URL", photos[i].makeurl()); inputstream.close(); catch (Exception e) { e.printstacktrace(); ListView listview = (ListView) this.findviewbyid(r.id.listview); listview.setadapter(new FlickrGalleryAdapter(this, photos)); Of course, since we are implementing LocationListener, we need to provide the onproviderdisabled and onproviderenabled methods. Here they are empty methods. In your application, you would probably want to notify the user of their occurrence to explain why location updates have either stopped or started working. public void onproviderdisabled(string provider) { public void onproviderenabled(string provider) { public void onstatuschanged(string provider, int status, Bundle extras) { The remainder of the code in the example is as it was previously presented. We ll be using a class, FlickrGalleryAdapter, to handle the population of the ListView with the results from Flickr. class FlickrGalleryAdapter extends BaseAdapter { private Context context; private FlickrPhoto[] photos; LayoutInflater inflater; public FlickrGalleryAdapter(Context _context, FlickrPhoto[] _items) { context = _context; photos = _items; inflater = (LayoutInflater) context.getsystemservice(context.layout_inflater_service); public int getcount() {
284 70 CHAPTER 12: Media Consumption and Publishing Using Web Services return photos.length; public Object getitem(int position) { return photos[position]; public long getitemid(int position) { return position; public View getview(int position, View convertview, ViewGroup parent) { View videorow = inflater.inflate(r.layout.list_item, null); ImageView image = (ImageView) videorow.findviewbyid(r.id.imageview); image.setimagebitmap(imagefromurl(photos[position].makeurl())); TextView videotitle = (TextView) videorow.findviewbyid(r.id.textview); videotitle.settext(photos[position].title); return videorow; public Bitmap imagefromurl(string url) { Bitmap bitmapimage; URL imageurl = null; try { imageurl = new URL(url); catch (MalformedURLException e) { e.printstacktrace(); try { HttpURLConnection httpconnection = (HttpURLConnection) imageurl.openconnection(); httpconnection.setdoinput(true); httpconnection.connect(); int length = httpconnection.getcontentlength(); InputStream is = httpconnection.getinputstream(); bitmapimage = BitmapFactory.decodeStream(is); catch (IOException e) { e.printstacktrace(); bitmapimage = Bitmap.createBitmap(10, 10, Bitmap.Config.ARGB_8888); return bitmapimage; Finally, as in the previous example, we have a FlickrPhoto class, which is used to hold the data for each individual photo that was sent to us from Flickr via JSON. class FlickrPhoto { String id; String owner; String secret; String server; String title;
285 CHAPTER 12: Media Consumption and Publishing Using Web Services 271 String farm; public FlickrPhoto(String _id, String _owner, String _secret, String _server, String _title, String _farm) { id = _id; owner = _owner; secret = _secret; server = _server; title = _title; farm = _farm; public String makeurl() { return " + farm + ".static.flickr.com/" + server + "/" + id + "_" + secret + "_m.jpg"; // [mstzb].jpg Here is the main.xml layout for use by the example. <?xml version="1.0" encoding="utf-8"?> <LinearLayout xmlns:android=" android:orientation="vertical" android:layout_width="fill_parent" android:layout_height="fill_parent" > <TextView android:layout_width="wrap_content" android:layout_height="wrap_content" android:id="@+id/textview"></textview> <ListView android:layout_width="wrap_content" android:layout_height="wrap_content" android:id="@+id/listview"></listview> </LinearLayout> And here is the list_item.xml file for the ListView layout used in the example. <?xml version="1.0" encoding="utf-8"?> <LinearLayout xmlns:android=" android:layout_width="wrap_content" android:layout_height="wrap_content"> <ImageView android:id="@+id/imageview" android:layout_width="wrap_content" android:layout_height="wrap_content"></imageview> <TextView android:text="@+id/textview01" android:layout_width="wrap_content" android:layout_height="wrap_content" android:id="@+id/textview"></textview> </LinearLayout> Of course, we ll need to specify that we need permission to access the Internet and use location in this example. After adding the appropriate uses-permission tags, the AndroidManifest.xml file for this example will be as follows. <?xml version="1.0" encoding="utf-8"?> <manifest xmlns:android=" package="com.apress.proandroidmedia.ch12.flickrjsonlocation" android:versioncode="1" android:versionname="1.0"> <application android:icon="@drawable/icon" android:label="@string/app_name">
286 72 CHAPTER 12: Media Consumption and Publishing Using Web Services <activity android:name=".flickrjsonlocation" <intent-filter> <action android:name="android.intent.action.main" /> <category android:name="android.intent.category.launcher" /> </intent-filter> </activity> </application> <uses-sdk android:minsdkversion="4" /> <uses-permission android:name="android.permission.access_coarse_location"> </uses-permission> <uses-permission android:name="android.permission.internet"></uses-permission> </manifest> As we can see, simply paying attention to location in our applications offers us the ability to create a very dynamic experience. In this case, as the user moves around, he or she is presented with a whole new set of dog,halloween photographs delivered via Flickr, as illustrated in Figure Figure Displaying images tagged with dog and halloween" that were taken near my current location from Flickr Now let s turn our attention back to web service protocols and talk about REST.
Companion ebook Available Pro Android Includes Android 1.5 SOURCE CODE ONLINE US $44.99
 The EXPERT s VOIce in Open Source Pro Android Covers Google s Android Platform and its fundamental APIs, from basic concepts such as Android resources, intents, and content providers to advanced topics
The EXPERT s VOIce in Open Source Pro Android Covers Google s Android Platform and its fundamental APIs, from basic concepts such as Android resources, intents, and content providers to advanced topics
Pro.NET 4 Parallel Programming in C#
 Pro.NET 4 Parallel Programming in C# Adam Freeman Pro.NET 4 Parallel Programming in C# Copyright 2010 by Adam Freeman All rights reserved. No part of this work may be reproduced or transmitted in any form
Pro.NET 4 Parallel Programming in C# Adam Freeman Pro.NET 4 Parallel Programming in C# Copyright 2010 by Adam Freeman All rights reserved. No part of this work may be reproduced or transmitted in any form
MATLAB Programming for Numerical Analysis. César Pérez López
 MATLAB Programming for Numerical Analysis César Pérez López MATLAB Programming for Numerical Analysis Copyright 2014 by César Pérez López This work is subject to copyright. All rights are reserved by the
MATLAB Programming for Numerical Analysis César Pérez López MATLAB Programming for Numerical Analysis Copyright 2014 by César Pérez López This work is subject to copyright. All rights are reserved by the
C++ Quick Syntax Reference
 C++ Quick Syntax Reference Mikael Olsson C++ Quick Syntax Reference Copyright 2013 by Mikael Olsson This work is subject to copyright. All rights are reserved by the Publisher, whether the whole or part
C++ Quick Syntax Reference Mikael Olsson C++ Quick Syntax Reference Copyright 2013 by Mikael Olsson This work is subject to copyright. All rights are reserved by the Publisher, whether the whole or part
Objective-C Quick Syntax Reference
 Objective-C Quick Syntax Reference Matthew Campbell Objective-C Quick Syntax Reference Copyright 2014 by Matthew Campbell This work is subject to copyright. All rights are reserved by the Publisher, whether
Objective-C Quick Syntax Reference Matthew Campbell Objective-C Quick Syntax Reference Copyright 2014 by Matthew Campbell This work is subject to copyright. All rights are reserved by the Publisher, whether
Python 3 for Absolute Beginners
 Python 3 for Absolute Beginners Tim Hall and J-P Stacey Python 3 for Absolute Beginners Copyright 2009 by Tim Hall and J-P Stacey All rights reserved. No part of this work may be reproduced or transmitted
Python 3 for Absolute Beginners Tim Hall and J-P Stacey Python 3 for Absolute Beginners Copyright 2009 by Tim Hall and J-P Stacey All rights reserved. No part of this work may be reproduced or transmitted
Java Quick Syntax Reference. Second Edition. Mikael Olsson
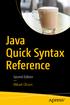 Java Quick Syntax Reference Second Edition Mikael Olsson Java Quick Syntax Reference Second Edition Mikael Olsson Java Quick Syntax Reference Mikael Olsson Hammarland, Länsi-Suomi, Finland ISBN-13 (pbk):
Java Quick Syntax Reference Second Edition Mikael Olsson Java Quick Syntax Reference Second Edition Mikael Olsson Java Quick Syntax Reference Mikael Olsson Hammarland, Länsi-Suomi, Finland ISBN-13 (pbk):
Windows 10 Revealed. The Universal Windows Operating System for PC, Tablets, and Windows Phone. Kinnary Jangla
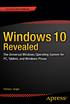 Windows 10 Revealed The Universal Windows Operating System for PC, Tablets, and Windows Phone Kinnary Jangla Windows 10 Revealed Kinnary Jangla Bing Maps San Francisco, California, USA ISBN-13 (pbk): 978-1-4842-0687-4
Windows 10 Revealed The Universal Windows Operating System for PC, Tablets, and Windows Phone Kinnary Jangla Windows 10 Revealed Kinnary Jangla Bing Maps San Francisco, California, USA ISBN-13 (pbk): 978-1-4842-0687-4
Pro Data Backup and Recovery. Steven Nelson
 Pro Data Backup and Recovery Steven Nelson Pro Data Backup and Recovery Copyright 2011 by Steven Nelson All rights reserved. No part of this work may be reproduced or transmitted in any form or by any
Pro Data Backup and Recovery Steven Nelson Pro Data Backup and Recovery Copyright 2011 by Steven Nelson All rights reserved. No part of this work may be reproduced or transmitted in any form or by any
Functional Programming in R
 Functional Programming in R Advanced Statistical Programming for Data Science, Analysis and Finance Thomas Mailund Functional Programming in R: Advanced Statistical Programming for Data Science, Analysis
Functional Programming in R Advanced Statistical Programming for Data Science, Analysis and Finance Thomas Mailund Functional Programming in R: Advanced Statistical Programming for Data Science, Analysis
Pro SQL Server 2008 Mirroring
 Pro SQL Server 2008 Mirroring Robert L. Davis, Ken Simmons Pro SQL Server 2008 Mirroring Copyright 2009 by Robert L. Davis, Ken Simmons All rights reserved. No part of this work may be reproduced or transmitted
Pro SQL Server 2008 Mirroring Robert L. Davis, Ken Simmons Pro SQL Server 2008 Mirroring Copyright 2009 by Robert L. Davis, Ken Simmons All rights reserved. No part of this work may be reproduced or transmitted
Android Workshop: Model View Controller ( MVC):
 Android Workshop: Android Details: Android is framework that provides java programmers the ability to control different aspects of smart devices. This interaction happens through the Android SDK (Software
Android Workshop: Android Details: Android is framework that provides java programmers the ability to control different aspects of smart devices. This interaction happens through the Android SDK (Software
Pro JavaScript Performance Monitoring and Visualization
 Pro JavaScript Performance Monitoring and Visualization Tom Barker Pro JavaScript Performance Copyright 2012 by Tom Barker This work is subject to copyright. All rights are reserved by the Publisher, whether
Pro JavaScript Performance Monitoring and Visualization Tom Barker Pro JavaScript Performance Copyright 2012 by Tom Barker This work is subject to copyright. All rights are reserved by the Publisher, whether
Learn about Android Content Providers and SQLite
 Tampa Bay Android Developers Group Learn about Android Content Providers and SQLite Scott A. Thisse March 20, 2012 Learn about Android Content Providers and SQLite What are they? How are they defined?
Tampa Bay Android Developers Group Learn about Android Content Providers and SQLite Scott A. Thisse March 20, 2012 Learn about Android Content Providers and SQLite What are they? How are they defined?
Excel 2010 Made Simple
 Excel 2010 Made Simple Abbott Katz i Excel 2010 Made Simple Copyright 2011 by Abbott Katz All rights reserved. No part of this work may be reproduced or transmitted in any form or by any means, electronic
Excel 2010 Made Simple Abbott Katz i Excel 2010 Made Simple Copyright 2011 by Abbott Katz All rights reserved. No part of this work may be reproduced or transmitted in any form or by any means, electronic
Beginning Silverlight 3
 Beginning Silverlight 3 From Novice to Professional Robert Lair Beginning Silverlight 3: From Novice to Professional Copyright 2009 by Robert Lair All rights reserved. No part of this work may be reproduced
Beginning Silverlight 3 From Novice to Professional Robert Lair Beginning Silverlight 3: From Novice to Professional Copyright 2009 by Robert Lair All rights reserved. No part of this work may be reproduced
JavaScript Quick Syntax Reference
 JavaScript Quick Syntax Reference Mikael Olsson JavaScript Quick Syntax Reference Copyright 2015 by Mikael Olsson This work is subject to copyright. All rights are reserved by the Publisher, whether the
JavaScript Quick Syntax Reference Mikael Olsson JavaScript Quick Syntax Reference Copyright 2015 by Mikael Olsson This work is subject to copyright. All rights are reserved by the Publisher, whether the
MATLAB Numerical Calculations. César Pérez López
 MATLAB Numerical Calculations César Pérez López MATLAB Numerical Calculations Copyright 2014 by César Pérez López This work is subject to copyright. All rights are reserved by the Publisher, whether the
MATLAB Numerical Calculations César Pérez López MATLAB Numerical Calculations Copyright 2014 by César Pérez López This work is subject to copyright. All rights are reserved by the Publisher, whether the
Microsoft Computer Vision APIs Distilled
 Microsoft Computer Vision APIs Distilled Getting Started with Cognitive Services Alessandro Del Sole Microsoft Computer Vision APIs Distilled Alessandro Del Sole Cremona, Italy ISBN-13 (pbk): 978-1-4842-3341-2
Microsoft Computer Vision APIs Distilled Getting Started with Cognitive Services Alessandro Del Sole Microsoft Computer Vision APIs Distilled Alessandro Del Sole Cremona, Italy ISBN-13 (pbk): 978-1-4842-3341-2
Manifest.xml. Activity.java
 Dr.K.Somasundaram Ph.D Professor Department of Computer Science and Applications Gandhigram Rural Institute, Gandhigram, Tamil Nadu-624302, India ka.somasundaram@gmail.com Manifest.xml
Dr.K.Somasundaram Ph.D Professor Department of Computer Science and Applications Gandhigram Rural Institute, Gandhigram, Tamil Nadu-624302, India ka.somasundaram@gmail.com Manifest.xml
Foundation Flash Catalyst. Greg Goralski LordAlex Leon
 Foundation Flash Catalyst Greg Goralski LordAlex Leon Foundation Flash Catalyst Copyright 2010 by Gerg Goralski and LordAlex Leon All rights reserved. No part of this work may be reproduced or transmitted
Foundation Flash Catalyst Greg Goralski LordAlex Leon Foundation Flash Catalyst Copyright 2010 by Gerg Goralski and LordAlex Leon All rights reserved. No part of this work may be reproduced or transmitted
C Quick Syntax Reference
 C Quick Syntax Reference Mikael Olsson C Quick Syntax Reference Copyright 2015 by Mikael Olsson This work is subject to copyright. All rights are reserved by the Publisher, whether the whole or part of
C Quick Syntax Reference Mikael Olsson C Quick Syntax Reference Copyright 2015 by Mikael Olsson This work is subject to copyright. All rights are reserved by the Publisher, whether the whole or part of
Practical Spring LDAP
 Practical Spring LDAP Enterprise Java LDAP Development Made Easy Balaji Varanasi Practical Spring LDAP: Enterprise Java LDAP Development Made Easy Copyright 2013 Balaji Varanasi. All rights reserved. This
Practical Spring LDAP Enterprise Java LDAP Development Made Easy Balaji Varanasi Practical Spring LDAP: Enterprise Java LDAP Development Made Easy Copyright 2013 Balaji Varanasi. All rights reserved. This
<uses-permission android:name="android.permission.internet"/>
 Chapter 11 Playing Video 11.1 Introduction We have discussed how to play audio in Chapter 9 using the class MediaPlayer. This class can also play video clips. In fact, the Android multimedia framework
Chapter 11 Playing Video 11.1 Introduction We have discussed how to play audio in Chapter 9 using the class MediaPlayer. This class can also play video clips. In fact, the Android multimedia framework
Swift Quick Syntax Reference
 Swift Quick Syntax Reference Matthew Campbell Swift Quick Syntax Reference Copyright 2014 by Matthew Campbell This work is subject to copyright. All rights are reserved by the Publisher, whether the whole
Swift Quick Syntax Reference Matthew Campbell Swift Quick Syntax Reference Copyright 2014 by Matthew Campbell This work is subject to copyright. All rights are reserved by the Publisher, whether the whole
Terms: MediaPlayer, VideoView, MediaController,
 Terms: MediaPlayer, VideoView, MediaController, Sisoft Technologies Pvt Ltd SRC E7, Shipra Riviera Bazar, Gyan Khand-3, Indirapuram, Ghaziabad Website: www.sisoft.in Email:info@sisoft.in Phone: +91-9999-283-283
Terms: MediaPlayer, VideoView, MediaController, Sisoft Technologies Pvt Ltd SRC E7, Shipra Riviera Bazar, Gyan Khand-3, Indirapuram, Ghaziabad Website: www.sisoft.in Email:info@sisoft.in Phone: +91-9999-283-283
Android Beginners Workshop
 Android Beginners Workshop at the M O B IL E M O N D AY m 2 d 2 D E V E L O P E R D A Y February, 23 th 2010 Sven Woltmann, AndroidPIT Sven Woltmann Studied Computer Science at the TU Ilmenau, 1994-1999
Android Beginners Workshop at the M O B IL E M O N D AY m 2 d 2 D E V E L O P E R D A Y February, 23 th 2010 Sven Woltmann, AndroidPIT Sven Woltmann Studied Computer Science at the TU Ilmenau, 1994-1999
Pro ASP.NET SharePoint 2010 Solutions Techniques for Building SharePoint Functionality into ASP.NET Applications
 Pro ASP.NET SharePoint 2010 Solutions Techniques for Building SharePoint Functionality into ASP.NET Applications Dave Milner i Pro ASP.NET SharePoint 2010 Solutions: Techniques for Building SharePoint
Pro ASP.NET SharePoint 2010 Solutions Techniques for Building SharePoint Functionality into ASP.NET Applications Dave Milner i Pro ASP.NET SharePoint 2010 Solutions: Techniques for Building SharePoint
App Development for Smart Devices. Lec #18: Advanced Topics
 App Development for Smart Devices CS 495/595 - Fall 2011 Lec #18: Advanced Topics Tamer Nadeem Dept. of Computer Science Objective Web Browsing Android Animation Android Backup Presentation - Developing
App Development for Smart Devices CS 495/595 - Fall 2011 Lec #18: Advanced Topics Tamer Nadeem Dept. of Computer Science Objective Web Browsing Android Animation Android Backup Presentation - Developing
Digital Illustration Fundamentals
 Wallace Jackson Digital Illustration Fundamentals Vector, Raster, WaveForm, NewMedia with DICF, DAEF and ASNMF 1st ed. 2015 Wallace Jackson Lompoc, California, USA ISBN 978-1-4842-1696-5 e-isbn 978-1-4842-1697-2
Wallace Jackson Digital Illustration Fundamentals Vector, Raster, WaveForm, NewMedia with DICF, DAEF and ASNMF 1st ed. 2015 Wallace Jackson Lompoc, California, USA ISBN 978-1-4842-1696-5 e-isbn 978-1-4842-1697-2
Vienos veiklos būsena. Theory
 Vienos veiklos būsena Theory While application is running, we create new Activities and close old ones, hide the application and open it again and so on, and Activity can process all these events. It is
Vienos veiklos būsena Theory While application is running, we create new Activities and close old ones, hide the application and open it again and so on, and Activity can process all these events. It is
Figure 2.10 demonstrates the creation of a new project named Chapter2 using the wizard.
 44 CHAPTER 2 Android s development environment Figure 2.10 demonstrates the creation of a new project named Chapter2 using the wizard. TIP You ll want the package name of your applications to be unique
44 CHAPTER 2 Android s development environment Figure 2.10 demonstrates the creation of a new project named Chapter2 using the wizard. TIP You ll want the package name of your applications to be unique
Building Custom Tasks for SQL Server Integration Services
 Building Custom Tasks for SQL Server Integration Services Andy Leonard Building Custom Tasks for SQL Server Integration Services Andy Leonard Farmville, Virginia, USA ISBN-13 (pbk): 978-1-4842-2939-2 ISBN-13
Building Custom Tasks for SQL Server Integration Services Andy Leonard Building Custom Tasks for SQL Server Integration Services Andy Leonard Farmville, Virginia, USA ISBN-13 (pbk): 978-1-4842-2939-2 ISBN-13
Agile Swift. Swift Programming Using Agile Tools and Techniques. Godfrey Nolan
 Agile Swift Swift Programming Using Agile Tools and Techniques Godfrey Nolan Agile Swift: Swift Programming Using Agile Tools and Techniques Godfrey Nolan Huntington Woods, Michigan, USA ISBN-13 (pbk):
Agile Swift Swift Programming Using Agile Tools and Techniques Godfrey Nolan Agile Swift: Swift Programming Using Agile Tools and Techniques Godfrey Nolan Huntington Woods, Michigan, USA ISBN-13 (pbk):
Web Programming with Dart. Moises Belchin Patricia Juberias
 Web Programming with Dart Moises Belchin Patricia Juberias Web Programming with Dart Copyright 2015 by Moises Belchin and Patricia Juberias This work is subject to copyright. All rights are reserved by
Web Programming with Dart Moises Belchin Patricia Juberias Web Programming with Dart Copyright 2015 by Moises Belchin and Patricia Juberias This work is subject to copyright. All rights are reserved by
Pro Entity Framework 4.0
 Pro Entity Framework 4.0 Scott Klein CONTENTS Pro Entity Framework 4.0 Copyright 2010 by Scott Klein All rights reserved. No part of this work may be reproduced or transmitted in any form or by any means,
Pro Entity Framework 4.0 Scott Klein CONTENTS Pro Entity Framework 4.0 Copyright 2010 by Scott Klein All rights reserved. No part of this work may be reproduced or transmitted in any form or by any means,
Beginning ASP.NET MVC 4. José Rolando Guay Paz
 Beginning ASP.NET MVC 4 José Rolando Guay Paz Beginning ASP.NET MVC 4 Copyright 2013 by José Rolando Guay Paz This work is subject to copyright. All rights are reserved by the Publisher, whether the whole
Beginning ASP.NET MVC 4 José Rolando Guay Paz Beginning ASP.NET MVC 4 Copyright 2013 by José Rolando Guay Paz This work is subject to copyright. All rights are reserved by the Publisher, whether the whole
Building Spring 2 Enterprise Applications
 Building Spring 2 Enterprise Applications Interface 21 with Bram Smeets and Seth Ladd Building Spring 2 Enterprise Applications Copyright 2007 by Interface 21, Bram Smeets, Seth Ladd All rights reserved.
Building Spring 2 Enterprise Applications Interface 21 with Bram Smeets and Seth Ladd Building Spring 2 Enterprise Applications Copyright 2007 by Interface 21, Bram Smeets, Seth Ladd All rights reserved.
Essential Angular for ASP.NET Core MVC
 Essential Angular for ASP.NET Core MVC Adam Freeman Essential Angular for ASP.NET Core MVC Adam Freeman London, UK ISBN-13 (pbk): 978-1-4842-2915-6 ISBN-13 (electronic): 978-1-4842-2916-3 DOI 10.1007/978-1-4842-2916-3
Essential Angular for ASP.NET Core MVC Adam Freeman Essential Angular for ASP.NET Core MVC Adam Freeman London, UK ISBN-13 (pbk): 978-1-4842-2915-6 ISBN-13 (electronic): 978-1-4842-2916-3 DOI 10.1007/978-1-4842-2916-3
Learn PHP 7. Object-Oriented Modular Programming using HTML5, CSS3, JavaScript, XML, JSON, and MySQL. Steve Prettyman
 THE EXPERT S VOICE IN WEB DEVELOPMENT Learn PHP 7 Object-Oriented Modular Programming using HTML5, CSS3, JavaScript, XML, JSON, and MySQL Steve Prettyman Learn PHP 7 Object-Oriented Modular Programming
THE EXPERT S VOICE IN WEB DEVELOPMENT Learn PHP 7 Object-Oriented Modular Programming using HTML5, CSS3, JavaScript, XML, JSON, and MySQL Steve Prettyman Learn PHP 7 Object-Oriented Modular Programming
Pro MERN Stack. Full Stack Web App Development with Mongo, Express, React, and Node. Vasan Subramanian
 Pro MERN Stack Full Stack Web App Development with Mongo, Express, React, and Node Vasan Subramanian Pro MERN Stack Vasan Subramanian Bangalore, Karnataka, India ISBN-13 (pbk): 978-1-4842-2652-0 ISBN-13
Pro MERN Stack Full Stack Web App Development with Mongo, Express, React, and Node Vasan Subramanian Pro MERN Stack Vasan Subramanian Bangalore, Karnataka, India ISBN-13 (pbk): 978-1-4842-2652-0 ISBN-13
Web Standards Creativity: Innovations in Web Design with XHTML, CSS, and DOM Scripting
 Web Standards Creativity: Innovations in Web Design with XHTML, CSS, and DOM Scripting Cameron Adams Mark Boulton Andy Clarke Simon Collison Jeff Croft Derek Featherstone Ian Lloyd Ethan Marcotte Dan Rubin
Web Standards Creativity: Innovations in Web Design with XHTML, CSS, and DOM Scripting Cameron Adams Mark Boulton Andy Clarke Simon Collison Jeff Croft Derek Featherstone Ian Lloyd Ethan Marcotte Dan Rubin
The Windows 10 Productivity Handbook
 The Windows 10 Productivity Handbook Discover Expert Tips, Tricks, and Hidden Features in Windows 10 Mike Halsey The Windows 10 Productivity Handbook Mike Halsey Sheffield, Yorkshire, UK ISBN-13 (pbk):
The Windows 10 Productivity Handbook Discover Expert Tips, Tricks, and Hidden Features in Windows 10 Mike Halsey The Windows 10 Productivity Handbook Mike Halsey Sheffield, Yorkshire, UK ISBN-13 (pbk):
Islamic University of Gaza. Faculty of Engineering. Computer Engineering Department. Mobile Computing ECOM Eng. Wafaa Audah.
 Islamic University of Gaza Faculty of Engineering Computer Engineering Department Mobile Computing ECOM 5341 By Eng. Wafaa Audah July 2013 1 Launch activitits, implicit intents, data passing & start activity
Islamic University of Gaza Faculty of Engineering Computer Engineering Department Mobile Computing ECOM 5341 By Eng. Wafaa Audah July 2013 1 Launch activitits, implicit intents, data passing & start activity
10.1 Introduction. Higher Level Processing. Word Recogniton Model. Text Output. Voice Signals. Spoken Words. Syntax, Semantics, Pragmatics
 Chapter 10 Speech Recognition 10.1 Introduction Speech recognition (SR) by machine, which translates spoken words into text has been a goal of research for more than six decades. It is also known as automatic
Chapter 10 Speech Recognition 10.1 Introduction Speech recognition (SR) by machine, which translates spoken words into text has been a goal of research for more than six decades. It is also known as automatic
Introducing Aviary. Mike Peutz
 Introducing Aviary Mike Peutz Introducing Aviary Copyright 2009 by Mike Peutz All rights reserved. No part of this work may be reproduced or transmitted in any form or by any means, electronic or mechanical,
Introducing Aviary Mike Peutz Introducing Aviary Copyright 2009 by Mike Peutz All rights reserved. No part of this work may be reproduced or transmitted in any form or by any means, electronic or mechanical,
Migrating to Swift from Android
 Migrating to Swift from Android Sean Liao Migrating to Swift from Android Copyright 2014 by Sean Liao This work is subject to copyright. All rights are reserved by the Publisher, whether the whole or part
Migrating to Swift from Android Sean Liao Migrating to Swift from Android Copyright 2014 by Sean Liao This work is subject to copyright. All rights are reserved by the Publisher, whether the whole or part
Scalable Big Data Architecture
 Scalable Big Data Architecture A Practitioner s Guide to Choosing Relevant Big Data Architecture Bahaaldine Azarmi Scalable Big Data Architecture Copyright 2016 by Bahaaldine Azarmi This work is subject
Scalable Big Data Architecture A Practitioner s Guide to Choosing Relevant Big Data Architecture Bahaaldine Azarmi Scalable Big Data Architecture Copyright 2016 by Bahaaldine Azarmi This work is subject
Flash Builder and Flash Catalyst The New Workflow. Steven Peeters
 Flash Builder and Flash Catalyst The New Workflow Steven Peeters Flash Builder and Flash Catalyst The New Workflow Copyright 2010 by Steven Peeters All rights reserved. No part of this work may be reproduced
Flash Builder and Flash Catalyst The New Workflow Steven Peeters Flash Builder and Flash Catalyst The New Workflow Copyright 2010 by Steven Peeters All rights reserved. No part of this work may be reproduced
Developing C# Apps for iphone and ipad Using MonoTouch
 Developing C# Apps for iphone and ipad Using MonoTouch ios Apps Development for.net Developers Bryan Costanich i Developing C# Apps for iphone and ipad Using MonoTouch: ios Apps Development for.net Developers
Developing C# Apps for iphone and ipad Using MonoTouch ios Apps Development for.net Developers Bryan Costanich i Developing C# Apps for iphone and ipad Using MonoTouch: ios Apps Development for.net Developers
Android Services. Victor Matos Cleveland State University. Services
 22 Android Victor Matos Cleveland State University Notes are based on: Android Developers http://developer.android.com/index.html 22. Android Android A Service is an application component that runs in
22 Android Victor Matos Cleveland State University Notes are based on: Android Developers http://developer.android.com/index.html 22. Android Android A Service is an application component that runs in
Simple Currency Converter
 Simple Currency Converter Implementing a simple currency converter: USD Euro Colon (CR) Note. Naive implementation using the rates 1 Costa Rican Colon = 0.001736 U.S. dollars 1 Euro = 1.39900 U.S. dollars
Simple Currency Converter Implementing a simple currency converter: USD Euro Colon (CR) Note. Naive implementation using the rates 1 Costa Rican Colon = 0.001736 U.S. dollars 1 Euro = 1.39900 U.S. dollars
Mobile Programming Lecture 5. Composite Views, Activities, Intents and Filters
 Mobile Programming Lecture 5 Composite Views, Activities, Intents and Filters Lecture 4 Review How do you get the value of a string in the strings.xml file? What are the steps to populate a Spinner or
Mobile Programming Lecture 5 Composite Views, Activities, Intents and Filters Lecture 4 Review How do you get the value of a string in the strings.xml file? What are the steps to populate a Spinner or
Developing Android Applications
 Developing Android Applications Introduction to Software Engineering Fall 2015 Updated 21 October 2015 Android Lab 02 Advanced Android Features 2 Class Plan UI Elements Activities Intents Data Transfer
Developing Android Applications Introduction to Software Engineering Fall 2015 Updated 21 October 2015 Android Lab 02 Advanced Android Features 2 Class Plan UI Elements Activities Intents Data Transfer
Notification mechanism
 Notification mechanism Adaptation of materials: dr Tomasz Xięski. Based on presentations made available by Victor Matos, Cleveland State University. Portions of this page are reproduced from work created
Notification mechanism Adaptation of materials: dr Tomasz Xięski. Based on presentations made available by Victor Matos, Cleveland State University. Portions of this page are reproduced from work created
INTRODUCTION TO ANDROID
 INTRODUCTION TO ANDROID 1 Niv Voskoboynik Ben-Gurion University Electrical and Computer Engineering Advanced computer lab 2015 2 Contents Introduction Prior learning Download and install Thread Android
INTRODUCTION TO ANDROID 1 Niv Voskoboynik Ben-Gurion University Electrical and Computer Engineering Advanced computer lab 2015 2 Contents Introduction Prior learning Download and install Thread Android
Web Development, Silverlight, and
 The EXPERT s VOIce in.net Beginning Web Development, Silverlight, and ASP.NET AJAX From Novice to Professional Learn how to build web applications using ASP.NET AJAX, WPF, WCF, and WF, as well as Silverlight.
The EXPERT s VOIce in.net Beginning Web Development, Silverlight, and ASP.NET AJAX From Novice to Professional Learn how to build web applications using ASP.NET AJAX, WPF, WCF, and WF, as well as Silverlight.
Android Help. Section 8. Eric Xiao
 Android Help Section 8 Eric Xiao The Midterm That happened Any residual questions? New Assignment! Make a low-fi prototype Must be interactive Use balsamiq or paper Test it with users 3 tasks Test task
Android Help Section 8 Eric Xiao The Midterm That happened Any residual questions? New Assignment! Make a low-fi prototype Must be interactive Use balsamiq or paper Test it with users 3 tasks Test task
Silverlight and ASP.NET Revealed. Matthew MacDonald
 Silverlight and ASP.NET Revealed Matthew MacDonald Silverlight and ASP.NET Revealed Copyright 2007 by Matthew MacDonald All rights reserved. No part of this work may be reproduced or transmitted in any
Silverlight and ASP.NET Revealed Matthew MacDonald Silverlight and ASP.NET Revealed Copyright 2007 by Matthew MacDonald All rights reserved. No part of this work may be reproduced or transmitted in any
Android Basics. - Bhaumik Shukla Android Application STEALTH FLASH
 Android Basics - Bhaumik Shukla Android Application Developer @ STEALTH FLASH Introduction to Android Android is a software stack for mobile devices that includes an operating system, middleware and key
Android Basics - Bhaumik Shukla Android Application Developer @ STEALTH FLASH Introduction to Android Android is a software stack for mobile devices that includes an operating system, middleware and key
Pro Android C++ with the NDK
 Pro Android C++ with the NDK Onur Cinar Apress Pro Android C++ with the NDK Copyright 2012 by Onur Cinar This work is subject to copyright. All rights are reserved by the Publisher, whether the whole or
Pro Android C++ with the NDK Onur Cinar Apress Pro Android C++ with the NDK Copyright 2012 by Onur Cinar This work is subject to copyright. All rights are reserved by the Publisher, whether the whole or
Applications. Marco Ronchetti Università degli Studi di Trento
 Applications Marco Ronchetti Università degli Studi di Trento Android Applications An Android application typically consists of one or more related, loosely bound activities for the user to interact with.
Applications Marco Ronchetti Università degli Studi di Trento Android Applications An Android application typically consists of one or more related, loosely bound activities for the user to interact with.
Multiple Activities. Many apps have multiple activities
 Intents Lecture 7 Multiple Activities Many apps have multiple activities An activity A can launch another activity B in response to an event The activity A can pass data to B The second activity B can
Intents Lecture 7 Multiple Activities Many apps have multiple activities An activity A can launch another activity B in response to an event The activity A can pass data to B The second activity B can
Getting started: Installing IDE and SDK. Marco Ronchetti Università degli Studi di Trento
 Getting started: Installing IDE and SDK Marco Ronchetti Università degli Studi di Trento Alternative: Android Studio http://developer.android.com/develop/index.html 2 Tools behind the scenes dx allows
Getting started: Installing IDE and SDK Marco Ronchetti Università degli Studi di Trento Alternative: Android Studio http://developer.android.com/develop/index.html 2 Tools behind the scenes dx allows
Practical Amazon EC2, SQS, Kinesis, and S3
 Practical Amazon EC2, SQS, Kinesis, and S3 A Hands-On Approach to AWS Sunil Gulabani Practical Amazon EC2, SQS, Kinesis, and S3: A Hands-On Approach to AWS Sunil Gulabani Ahmedabad, Gujarat, India ISBN-13
Practical Amazon EC2, SQS, Kinesis, and S3 A Hands-On Approach to AWS Sunil Gulabani Practical Amazon EC2, SQS, Kinesis, and S3: A Hands-On Approach to AWS Sunil Gulabani Ahmedabad, Gujarat, India ISBN-13
App Development for Smart Devices. Lec #7: Audio, Video & Telephony Try It Out
 App Development for Smart Devices CS 495/595 - Fall 2013 Lec #7: Audio, Video & Telephony Try It Out Tamer Nadeem Dept. of Computer Science Trt It Out Example - SoundPool Example - VideoView Page 2 Fall
App Development for Smart Devices CS 495/595 - Fall 2013 Lec #7: Audio, Video & Telephony Try It Out Tamer Nadeem Dept. of Computer Science Trt It Out Example - SoundPool Example - VideoView Page 2 Fall
Android Apps for Absolute Beginners. Wallace Jackson
 Android Apps for Absolute Beginners Wallace Jackson i Android Apps For Absolute Beginners Copyright 2011 by Wallace Jackson All rights reserved. No part of this work may be reproduced or transmitted in
Android Apps for Absolute Beginners Wallace Jackson i Android Apps For Absolute Beginners Copyright 2011 by Wallace Jackson All rights reserved. No part of this work may be reproduced or transmitted in
8/30/15 MOBILE COMPUTING. CSE 40814/60814 Fall How many of you. have implemented a command-line user interface?
 MOBILE COMPUTING CSE 40814/60814 Fall 2015 How many of you have implemented a command-line user interface? 1 How many of you have implemented a graphical user interface? HTML/CSS Java Swing.NET Framework
MOBILE COMPUTING CSE 40814/60814 Fall 2015 How many of you have implemented a command-line user interface? 1 How many of you have implemented a graphical user interface? HTML/CSS Java Swing.NET Framework
The Definitive Guide to HTML Video. Silvia Pfeiffer
 The Definitive Guide to HTML Video Silvia Pfeiffer i The Definitive Guide to HTML Video Copyright 2010 by Silvia Pfeiffer All rights reserved. No part of this work may be reproduced or transmitted in any
The Definitive Guide to HTML Video Silvia Pfeiffer i The Definitive Guide to HTML Video Copyright 2010 by Silvia Pfeiffer All rights reserved. No part of this work may be reproduced or transmitted in any
SQL Server AlwaysOn Revealed
 SQL Server AlwaysOn Revealed Second Edition Peter A. Carter SQL Server AlwaysOn Revealed, 2nd Edition Peter A. Carter Botley, United Kingdom ISBN-13 (pbk): 978-1-4842-2396-3 ISBN-13 (electronic): 978-1-4842-2397-0
SQL Server AlwaysOn Revealed Second Edition Peter A. Carter SQL Server AlwaysOn Revealed, 2nd Edition Peter A. Carter Botley, United Kingdom ISBN-13 (pbk): 978-1-4842-2396-3 ISBN-13 (electronic): 978-1-4842-2397-0
Android Fragments. Dave MacLean Satya Komatineni
 Android Fragments Dave MacLean Satya Komatineni Android Fragments Copyright 2014 by Dave MacLean, Satya Komatineni This work is subject to copyright. All rights are reserved by the Publisher, whether the
Android Fragments Dave MacLean Satya Komatineni Android Fragments Copyright 2014 by Dave MacLean, Satya Komatineni This work is subject to copyright. All rights are reserved by the Publisher, whether the
COMP4521 EMBEDDED SYSTEMS SOFTWARE
 COMP4521 EMBEDDED SYSTEMS SOFTWARE LAB 1: DEVELOPING SIMPLE APPLICATIONS FOR ANDROID INTRODUCTION Android is a mobile platform/os that uses a modified version of the Linux kernel. It was initially developed
COMP4521 EMBEDDED SYSTEMS SOFTWARE LAB 1: DEVELOPING SIMPLE APPLICATIONS FOR ANDROID INTRODUCTION Android is a mobile platform/os that uses a modified version of the Linux kernel. It was initially developed
Pro Perl Parsing. Christopher M. Frenz
 Pro Perl Parsing Christopher M. Frenz Pro Perl Parsing Copyright 2005 by Christopher M. Frenz Lead Editors: Jason Gilmore and Matthew Moodie Technical Reviewer: Teodor Zlatanov Editorial Board: Steve Anglin,
Pro Perl Parsing Christopher M. Frenz Pro Perl Parsing Copyright 2005 by Christopher M. Frenz Lead Editors: Jason Gilmore and Matthew Moodie Technical Reviewer: Teodor Zlatanov Editorial Board: Steve Anglin,
Pro SQL Server 2008 Policy-Based Management. Ken Simmons Colin Stasiuk Jorge Segarra
 Pro SQL Server 2008 Policy-Based Management Ken Simmons Colin Stasiuk Jorge Segarra PRO SQL SERVER 2008 POLICY-BASED MANAGEMENT Copyright 2010 by Ken Simmons, Colin Stasiuk, Jorge Segarra All rights reserved.
Pro SQL Server 2008 Policy-Based Management Ken Simmons Colin Stasiuk Jorge Segarra PRO SQL SERVER 2008 POLICY-BASED MANAGEMENT Copyright 2010 by Ken Simmons, Colin Stasiuk, Jorge Segarra All rights reserved.
Android Continuous Integration
 Android Continuous Integration Build-Deploy-Test Automation for Android Mobile Apps Pradeep Macharla Android Continuous Integration Pradeep Macharla North Carolina, USA ISBN-13 (pbk): 978-1-4842-2795-4
Android Continuous Integration Build-Deploy-Test Automation for Android Mobile Apps Pradeep Macharla Android Continuous Integration Pradeep Macharla North Carolina, USA ISBN-13 (pbk): 978-1-4842-2795-4
ES E 3 3 L a L b 5 Android development
 ES3 Lab 5 Android development This Lab Create a simple Android interface Use XML interface layouts Access the filesystem Play media files Info about Android development can be found at http://developer.android.com/index.html
ES3 Lab 5 Android development This Lab Create a simple Android interface Use XML interface layouts Access the filesystem Play media files Info about Android development can be found at http://developer.android.com/index.html
Beginning Robotics Programming in Java with LEGO Mindstorms
 Beginning Robotics Programming in Java with LEGO Mindstorms Wei Lu Beginning Robotics Programming in Java with LEGO Mindstorms Wei Lu Keene, New Hampshire, USA ISBN-13 (pbk): 978-1-4842-2004-7 ISBN-13
Beginning Robotics Programming in Java with LEGO Mindstorms Wei Lu Beginning Robotics Programming in Java with LEGO Mindstorms Wei Lu Keene, New Hampshire, USA ISBN-13 (pbk): 978-1-4842-2004-7 ISBN-13
Embedded Systems Programming - PA8001
 Embedded Systems Programming - PA8001 http://goo.gl/ydeczu Lecture 8 Mohammad Mousavi m.r.mousavi@hh.se Center for Research on Embedded Systems School of Information Science, Computer and Electrical Engineering
Embedded Systems Programming - PA8001 http://goo.gl/ydeczu Lecture 8 Mohammad Mousavi m.r.mousavi@hh.se Center for Research on Embedded Systems School of Information Science, Computer and Electrical Engineering
Pro ASP.NET MVC 5. Adam Freeman
 Pro ASP.NET MVC 5 Adam Freeman Pro ASP.NET MVC 5 Copyright 2013 by Adam Freeman This work is subject to copyright. All rights are reserved by the Publisher, whether the whole or part of the material is
Pro ASP.NET MVC 5 Adam Freeman Pro ASP.NET MVC 5 Copyright 2013 by Adam Freeman This work is subject to copyright. All rights are reserved by the Publisher, whether the whole or part of the material is
Enterprise JavaBeans 2.1
 Enterprise JavaBeans 2.1 STEFAN DENNINGER and INGO PETERS with ROB CASTANEDA translated by David Kramer APress Media, LLC Enterprise JavaBeans 2.1 Copyright 2003 by Stefan Denninger and Ingo Peters with
Enterprise JavaBeans 2.1 STEFAN DENNINGER and INGO PETERS with ROB CASTANEDA translated by David Kramer APress Media, LLC Enterprise JavaBeans 2.1 Copyright 2003 by Stefan Denninger and Ingo Peters with
Thread. A Thread is a concurrent unit of execution. The thread has its own call stack for methods being invoked, their arguments and local variables.
 1 Thread A Thread is a concurrent unit of execution. The thread has its own call stack for methods being invoked, their arguments and local variables. Each virtual machine instance has at least one main
1 Thread A Thread is a concurrent unit of execution. The thread has its own call stack for methods being invoked, their arguments and local variables. Each virtual machine instance has at least one main
Android Development Tutorial. Yi Huang
 Android Development Tutorial Yi Huang Contents What s Android Android architecture Android software development Hello World on Android More 2 3 What s Android Android Phones Sony X10 HTC G1 Samsung i7500
Android Development Tutorial Yi Huang Contents What s Android Android architecture Android software development Hello World on Android More 2 3 What s Android Android Phones Sony X10 HTC G1 Samsung i7500
Real-Time Embedded Systems
 Real-Time Embedded Systems DT8025, Fall 2016 http://goo.gl/azfc9l Lecture 8 Masoumeh Taromirad m.taromirad@hh.se Center for Research on Embedded Systems School of Information Technology 1 / 51 Smart phones
Real-Time Embedded Systems DT8025, Fall 2016 http://goo.gl/azfc9l Lecture 8 Masoumeh Taromirad m.taromirad@hh.se Center for Research on Embedded Systems School of Information Technology 1 / 51 Smart phones
1 카메라 1.1 제어절차 1.2 관련주요메서드 1.3 제작철차 서피스뷰를생성하고이를제어하는서피스홀더객체를참조해야함. 매니페스트에퍼미션을지정해야한다.
 1 카메라 1.1 제어절차 서피스뷰를생성하고이를제어하는서피스홀더객체를참조해야함. 매니페스트에퍼미션을지정해야한다. 1.2 관련주요메서드 setpreviewdisplay() : startpreview() : stoppreview(); onpicturetaken() : 사진을찍을때자동으로호출되며캡처한이미지가전달됨 1.3 제작철차 Step 1 프로젝트를생성한후매니페스트에퍼미션들을설정한다.
1 카메라 1.1 제어절차 서피스뷰를생성하고이를제어하는서피스홀더객체를참조해야함. 매니페스트에퍼미션을지정해야한다. 1.2 관련주요메서드 setpreviewdisplay() : startpreview() : stoppreview(); onpicturetaken() : 사진을찍을때자동으로호출되며캡처한이미지가전달됨 1.3 제작철차 Step 1 프로젝트를생성한후매니페스트에퍼미션들을설정한다.
Security model. Marco Ronchetti Università degli Studi di Trento
 Security model Marco Ronchetti Università degli Studi di Trento Security model 2 Android OS is a multi-user Linux in which each application is a different user. By default, the system assigns each application
Security model Marco Ronchetti Università degli Studi di Trento Security model 2 Android OS is a multi-user Linux in which each application is a different user. By default, the system assigns each application
Basic UI elements: Android Buttons (Basics) Marco Ronchetti Università degli Studi di Trento
 Basic UI elements: Android Buttons (Basics) Marco Ronchetti Università degli Studi di Trento Let s work with the listener Button button = ; button.setonclicklistener(new.onclicklistener() { public void
Basic UI elements: Android Buttons (Basics) Marco Ronchetti Università degli Studi di Trento Let s work with the listener Button button = ; button.setonclicklistener(new.onclicklistener() { public void
Pro Excel 2007 VBA. Jim DeMarco
 Pro Excel 2007 VBA Jim DeMarco Pro Excel 2007 VBA Copyright 2008 by Jim DeMarco All rights reserved. No part of this work may be reproduced or transmitted in any form or by any means, electronic or mechanical,
Pro Excel 2007 VBA Jim DeMarco Pro Excel 2007 VBA Copyright 2008 by Jim DeMarco All rights reserved. No part of this work may be reproduced or transmitted in any form or by any means, electronic or mechanical,
App Development for Smart Devices. Lec #9: Advanced Topics
 App Development for Smart Devices CS 495/595 - Fall 2013 Lec #9: Advanced Topics Tamer Nadeem Dept. of Computer Science Objective Web Browsing Android Animation Android Backup Publishing Your Application
App Development for Smart Devices CS 495/595 - Fall 2013 Lec #9: Advanced Topics Tamer Nadeem Dept. of Computer Science Objective Web Browsing Android Animation Android Backup Publishing Your Application
Intents. Your first app assignment
 Intents Your first app assignment We will make this. Decidedly lackluster. Java Code Java Code XML XML Preview XML Java Code Java Code XML Buttons that work
Intents Your first app assignment We will make this. Decidedly lackluster. Java Code Java Code XML XML Preview XML Java Code Java Code XML Buttons that work
Configuring the Android Manifest File
 Configuring the Android Manifest File Author : userone What You ll Learn in This Hour:. Exploring the Android manifest file. Configuring basic application settings. Defining activities. Managing application
Configuring the Android Manifest File Author : userone What You ll Learn in This Hour:. Exploring the Android manifest file. Configuring basic application settings. Defining activities. Managing application
Beginning JSF 2 APIs and JBoss Seam. Kent Ka Iok Tong
 Beginning JSF 2 APIs and JBoss Seam Kent Ka Iok Tong Beginning JSF 2 APIs and JBoss Seam Copyright 2009 by Kent Ka Iok Tong All rights reserved. No part of this work may be reproduced or transmitted in
Beginning JSF 2 APIs and JBoss Seam Kent Ka Iok Tong Beginning JSF 2 APIs and JBoss Seam Copyright 2009 by Kent Ka Iok Tong All rights reserved. No part of this work may be reproduced or transmitted in
University of Stirling Computing Science Telecommunications Systems and Services CSCU9YH: Android Practical 1 Hello World
 University of Stirling Computing Science Telecommunications Systems and Services CSCU9YH: Android Practical 1 Hello World Before you do anything read all of the following red paragraph! For this lab you
University of Stirling Computing Science Telecommunications Systems and Services CSCU9YH: Android Practical 1 Hello World Before you do anything read all of the following red paragraph! For this lab you
Beginning Objective-C
 Beginning Objective-C James Dovey Ash Furrow Beginning Objective-C Copyright 2012 by James Dovey and Ash Furrow This work is subject to copyright. All rights are reserved by the Publisher, whether the
Beginning Objective-C James Dovey Ash Furrow Beginning Objective-C Copyright 2012 by James Dovey and Ash Furrow This work is subject to copyright. All rights are reserved by the Publisher, whether the
EMBEDDED SYSTEMS PROGRAMMING Android NDK
 EMBEDDED SYSTEMS PROGRAMMING 2014-15 Android NDK WHAT IS THE NDK? The Android NDK is a set of cross-compilers, scripts and libraries that allows to embed native code into Android applications Native code
EMBEDDED SYSTEMS PROGRAMMING 2014-15 Android NDK WHAT IS THE NDK? The Android NDK is a set of cross-compilers, scripts and libraries that allows to embed native code into Android applications Native code
Agenda. The Android GUI Framework Introduction Anatomy A real word example Life cycle Findings
 The Android GUI Framework Java User Group Switzerland May 2008 Markus Pilz mp@greenliff.com Peter Wlodarczak pw@greenliff.com Agenda 1. 1. Introduction 2. 2. Anatomy 3. 3. A real word example 4. 4. Life
The Android GUI Framework Java User Group Switzerland May 2008 Markus Pilz mp@greenliff.com Peter Wlodarczak pw@greenliff.com Agenda 1. 1. Introduction 2. 2. Anatomy 3. 3. A real word example 4. 4. Life
Carlo Scarioni. Pro Spring Security
 Carlo Scarioni Pro Spring Security Pro Spring Security Copyright 2013 by Carlo Scarioni This work is subject to copyright. All rights are reserved by the Publisher, whether the whole or part of the material
Carlo Scarioni Pro Spring Security Pro Spring Security Copyright 2013 by Carlo Scarioni This work is subject to copyright. All rights are reserved by the Publisher, whether the whole or part of the material
EMBEDDED SYSTEMS PROGRAMMING Application Basics
 EMBEDDED SYSTEMS PROGRAMMING 2015-16 Application Basics APPLICATIONS Application components (e.g., UI elements) are objects instantiated from the platform s frameworks Applications are event driven ( there
EMBEDDED SYSTEMS PROGRAMMING 2015-16 Application Basics APPLICATIONS Application components (e.g., UI elements) are objects instantiated from the platform s frameworks Applications are event driven ( there
Agenda. Overview of Xamarin and Xamarin.Android Xamarin.Android fundamentals Creating a detail screen
 Gill Cleeren Agenda Overview of Xamarin and Xamarin.Android Xamarin.Android fundamentals Creating a detail screen Lists and navigation Navigating from master to detail Optimizing the application Preparing
Gill Cleeren Agenda Overview of Xamarin and Xamarin.Android Xamarin.Android fundamentals Creating a detail screen Lists and navigation Navigating from master to detail Optimizing the application Preparing
Basic GUI elements - exercises
 Basic GUI elements - exercises https://developer.android.com/studio/index.html LIVE DEMO Please create a simple application, which will be used to calculate the area of basic geometric figures. To add
Basic GUI elements - exercises https://developer.android.com/studio/index.html LIVE DEMO Please create a simple application, which will be used to calculate the area of basic geometric figures. To add
Deepak Vohra. Pro Docker
 Deepak Vohra Pro Docker Pro Docker Copyright 2016 by Deepak Vohra This work is subject to copyright. All rights are reserved by the Publisher, whether the whole or part of the material is concerned, specifically
Deepak Vohra Pro Docker Pro Docker Copyright 2016 by Deepak Vohra This work is subject to copyright. All rights are reserved by the Publisher, whether the whole or part of the material is concerned, specifically
