There are a large set of Linux distributions and we do not have the resources to try every one of them.
|
|
|
- Bethany Ray
- 5 years ago
- Views:
Transcription
1 Installation Obtaining ImageVis3D is available on the memory stick provided to you as a workshop attendee. Beyond this tutorial, however, you can download ImageVis3D from Windows ImageVis3D supports Windows Vista and later. When installing ImageVis3D on Windows a setup program will guide you through installation on your computer. Simply double-click the installer and follow the on-screen instructions. Mac ImageVis3D supports Macs running OS X 10.7 (Lion) through 10.9 (Mavericks). Please make sure your Mac is fully updated; Apple frequently bundles graphics driver updates into system updates, and these can be important for the proper functioning of ImageVis3D. Mac binaries of ImageVis3D are provided via the familiar dmg mechanism. Open up the DMG to mount the volume. You can then copy the ImageVis3D application anywhere you d like; to install it, drag it to your Applications directory. Linux There are a large set of Linux distributions and we do not have the resources to try every one of them. Debian ImageVis3D is part of Debian. Install it using the command apt-get install -y imagevis3d. Ubuntu ImageVis3D is part of recent versions of Ubuntu. Simply open the Software Center and search for imagevis3d, then install as you would any other package. Other
2 The alternative method to installing ImageVis3D on Linux (required if you are not using Ubuntu) is the tarball method. Simply obtain the tarball and extract it with the tar command: tar zxvf ImageVis3D Linux64.tar.gz This will create an ImageVis3D directory and place the binary and supporting files in that same directory. Navigate to that directory and run ImageVis3D to start the software. Loading and Converting Data ImageVis3D was created to render very large data sets. It uses a multiresolution, level-of-detail representation of your data -- that is, it produces subsampled, low-resolution versions of your data. It packs these new resolutions together with your native resolution data into a format known as UVF. When a rendering option is changed and ImageVis3D wants to give you fast feedback, it will use one of the lower resolution versions. During idle periods, ImageVis3D will render your native resolution data. Display of lower resolutions is useful in that it allows you to immediately see the effect an adjustment has on your visualization, but has the unfortunate side effect that ImageVis3D can work only with UVF data. As such, all data must be converted to UVF before it can be rendered. ImageVis3D includes a large variety of built-in converters, and makes the process of adding new ones simple if you know C++. Look for the Getting Data Into ImageVis3D manual, included with the ImageVis3D binaries, if you are interested in learning more about the details. For now, let s just load some data. Look in your CIBC data pack for the rigidity.uvf data set. It should be in the software/imagevis3d/data/ directory. To load it, you can drag and drop it into ImageVis3D, or navigate to it using the dialog provided by the File Load Dataset from File menu. Basic UI Elements Now that we have some data loaded, ImageVis3D should look something like this:
3 Most interaction is controlled via the mouse. Hold the left mouse button to rotate the volume. Hold the right mouse button to translate the volume. The mouse wheel lets you zoom in and out, but you can use page up and page down to control the zoom level on a finer scale. With a data set focused, hit the space bar to switch to a 2x2 view mode. Here we see the 3D view at the top left, the sagittal plane at the top right, the axial plane at the bottom left, and the coronal plane in the bottom right. You can left click the white lines in the middle to reorient these windows in any way you d like. Try hitting the p key now to bring up white boxes which detail the plane of interest within the 3D visualization. When you are finished with the 2x2 mode, move your mouse over the view you would like and hit the space bar again. Rendering Options Most of the UI is accessible from the Workspace menu. Any of the Ctrl-Alt-# entries (from Rendering Options and below in the 'Workspace' menu) open what we call a Tool Widget : a tiny window which contains parameters relevant to your visualization. The first one we ll introduce is the Rendering Options widget you see dircetly to the left.
4 This widget controls the global properties of the visualization. At the top we have the ability to rescale the data in X, Y, and Z. This is useful when loading image stacks for which data typically have very high resolution in the XY plane but very little resolution in the Z direction; by cranking up the last number, you can adjust the anisotropy so that the data has realistic dimensions. In the middle we have the three primary render modes: two transfer function-based methods and an isosurfacing mode. We ll explore those in depth below. The execution model on the right is normally unimportant; leave it on Continuous for now. Below that we have the Render Settings. Tag Volume tells ImageVis3D not to interpolate, which is useful when you are loading a series of tags, as would be generated by a segmentation. The Global Bounding Box produces a red box around your data, which is particularly useful when you are looking at a small subset of your data, as it informs you where that feature lies relative to the overall volume. Generally you would leave the Sampling Rate at 100%, but when generating an image for a publication it can look nice to oversample a bit -here I m sampling the volume at about 2.3x the Nyquist rate. Finally, ImageVis3D allows you to insert a clip plane to provide an easier method to look inside your data. Check Enable to turn it on; in your visualization, you ll immediately see a subset of a blue plane which details where the clip plane is: The clip plane is controlled via the same interactions as the data set, except that you must hold Control (on Mac: command) while you do so. Thus, to rotate the clip plane you could hold control + left mouse button, and move the mouse. You can apply the clip plane without actually seeing its blue planar representation by unchecking the Show checkbox.
5 1D Transfer Function Editor The 1D transfer function is the default method for visualizing your data in ImageVis3D. The method is based on ascribing colors to data values. Using the 1D transfer function editor, you can tell ImageVis3D such things as, I want all of the 19s in my data set to appear blue and I want the range to appear red. By iterating over this process and inspecting the resulting visualizations, the goal is that you can highlight the features which are interesting in your data. Let s open up the 1D transfer function editor now. To access it, you can either use the workspace menu or click the small button in the Rendering Options widget that we just explored. When you do, you ll see a new window which has a gray-on-black background with some UI elements surrounding it: The most important components of this window are what we call the transfer function -- the checkerboard-to-white pattern at the top of the dialog which is controlled by the white line in the middle. Try left clicking and dragging your mouse in that area to change the transfer function. You can use the right mouse button to recreate the smooth line of the default transfer function.
6 Notice that as you change the transfer function, your visualization is immediately updated as well. If you change the white line in an area where it hugs the bottom of the window, you ll see that new components of your data become visible. If you move the line from the top to the bottom, you ll notice aspects of your data disappear. In between those two extremes, you ll get a gradient of transparency -- near the top will create visualizations that are hard to see through, and near the bottom will create tenuous visualizations with considerably more depth. Up to now, we have been changing all of our color channels in concert. The line we have been modifying appears white because the channels we are modifying includes the Alpha channel. On the left of the dialog, however, you can select which color channels are active individually. By changing the channels to be independent of one another we can add color to our visualization. Try selecting only the Red channel now, by unchecking the Green, Blue, and Alpha channels. Now click and drag in the transfer function to create something that looks like this: Note that the visualization takes on a cyan hue, just as the transfer function does at the top of the 1D transfer function editor. This is because the Red channel was underneath the Alpha channel. By dragging it halfway down, we have changed the red in that area from 100% to 50%. However, the blue and green in those regions is still up at 100%, underneath the Alpha, and the combination of those two colors produces the cyan you see now. 2D Transfer Function Editor Let s try out the 2D transfer function editor now. Close any data you have open, including the 1D Transfer Function editor, and then navigate on your USB stick to find and load hand16.uvf (pictured on the right). In the Rendering Options widget, switch to using the 2D transfer function by clicking the radio button next to the 2D Transfer
7 Function render mode. Next, click the button on the right of 2D Transfer Function to bring up the 2D transfer function editor. Somewhat similarly to the 1D Transfer Function editor, you ll be presented with a window that shows the transfer function on the right and some UI widgets on the left if you are in expert mode. You will see UI widgets on the bottom of the window if you are in basic mode. If you are in basic mode, click on the 'expert mode' mode button at the bottom of the 2D Transfer Function window. Once expert mode is enabled you will see the following: The default transfer function is simply the large white box you see in the middle, outlined by the red lines. As a backdrop, you are looking at a histogram of your data just like in the 1D case, except now we have the added dimension of gradient magnitude on the Y axis. This magnitude measures the difference between neighboring voxels. The theory is that high gradient data values will cluster around a boundary in the data, and low gradients will indicate a single material. The red-outlined box is the transfer function itself: all the data values it covers will appear in the visualization. First let s learn how to manipulate the widget we see there. A simple left click selects the nearest vertex (yellow dot) and allows you to change the shape of the polygon. Right clicking near the red line will add a new vertex, and right clicking on one of the yellow vertices will remove it from the polygon. With just these interaction techniques, you can shape the polygon in any way you see fit. You ll quickly find that it will be quite difficult to generate an appropriate transfer function just by moving things around in this manner. Hold shift and then left click to move the entire polygon. Hold control (Mac: command) and move the mouse up and down to scale the polygon. Using these interaction techniques, try to create this transfer function:
8 Note that this highlights the skin. Let s try changing the color from white to something similar to skin tone. Highlight the Stop at 0.5 list item on the left, and then click the Choose Color button. This will bring up a color selection dialog and allow us to change the color of this particular area in the transfer function. Choose a color for the skin. Now move up from this area and click the Add Quad button to add a new quadrilateral to our transfer function. A new (white) quadrilateral will appear in the center. Try to move this one around to highlight the bone before moving on, creating this visualization: Lighting Lighting can be hit and miss when applied to volume rendering. In most instances, it can really improve the understanding of surface curvature, but in some cases it can distract from a feature of interest. Generally this occurs when there is little depth in a rendering, or a boundary within the volume is rough or noisy, causing inconsistent lighting. The lighting dialog allows one to control these interactions. In most cases, you will find that just disabling lighting entirely (via the check box at the top left) is what you are looking for. However, it can be useful to play with the other lighting parameters in some instances as well. One trick is to turn off the Highlight Color by dragging the bottom-most slider all the way to the left. This has the effect of disabling the highlights one
9 receives when a light hits a surface just right. One can also drag the light position around the ball on the left to reorient it with respect to the data. Both of these techniques can help to alleviate the issue of a highlight drowning out the feature you want to convey to someone else. Designing 1D Transfer Functions Designing an informative transfer function is a mixture between an art and a science. Most users find it difficult to do after just the introduction to ImageVis3D you are receiving today. With continued use and experience with different kinds of data, you will find this process becomes easier. Here we will go over some of the tricks of the trade that will help you get a hang of what s going on more quickly. Let s start by opening up the tooth.uvf data set and then opening the 1D Transfer Function editor: The gray on top of the black represents the distribution of data values, but says nothing of the range. For the design of a transfer function the range is usually unimportant, but it will be a useful guide for our discussion of this data set, so the range of these data is from 0 to That means that we have a square block of data split into tiny bins of space (us Computer Scientists call those tiny bits voxels ) based on the sampling rate. Think of each one of those bins of space as a house for a singular data value. Every one of those homes is going to have a number that is either 0, 1300, or a number in between. 1 You can identify the range of any data set loaded in ImageVis3D by using the Dataset Explorer, available from the Workspace menu.
10 Based on this knowledge, we can say a few things about this data set. First, there are few data values near We know this because at the right side of the histogram, we can see the gray makes a downward slope and tapers off quickly. Thus, values between say 1200 and 1300 occur very rarely. Another point of interest is the very left of the histogram: if you look very closely, you should be able to see a single gray spike at the leftmost column. This is the 0 column, and the fact that there is such a large spike here indicates that there are a lot of voxels (houses) which contain the number 0. Finally, because we can see four peaks in the data -- at 0, around 300, another around 650, and another just below 1200 or so -- we can guess that there are going to be four major components, or features of interest, within this data set. Features of Interest Be careful with that last assumption. It relies on intuition which is commonly, but not always, true. MRI or CT scanners generally acquire a range of data values for a given thing in the data set. Even though muscle is basically of a uniform radiodensity, not every voxel which represents muscle is going to have the value 40 (for example). Rather, we ll see some 43s, 38s, 42s, even some 17s. In reality, a better model is to consider data values for a feature to be normally distributed, with the mean of the distribution within the range of the type of tissue or object being scanned. Independent normal distributions. If these were distributions for two features, the histogram would show peaks at the same locations as the features mean values. Thus, when we see peaks in the histogram like we do for the tooth, above, we gain some knowledge about the data. It could be the case that each peak represents a particular feature: the smooth slope details the standard deviation of how that feature is defined. It could also be the case that we have two features which are adjacent to the peak and both of their tails -- the width of the falloff, or the standard deviation -- are fairly large, and the combination of those tails translates into a great many data values. Overlapping normal distributions. If these distributions defined two features, the histogram in ImageVis3D would peak between the two features. Why does it matter how many voxels have a particular feature? It affects the kind of transfer function we will need to highlight that feature, and even if such a transfer function is possible. Let s demonstrate with an example. Try changing your tooth s transfer function to be non-zero only in the range:
11 and note the resulting visualization you get: It is the top of the tooth (the enamel), but it is broken and incomplete -- note that there is an outlining peninsula of structure, but the very top of the tooth is barely implied by, really, just a series of dots which coalesce in only some regions. First, we can see that the histogram tails off in this area; this implies that there are few voxels which have these data values. If we have a constant region of space (defined by the red box) and we turn on a small subset of the voxels in that space, statistically it is unlikely those voxels will be adjacent. Second, we can see a peak off to the left of the defined transfer function. It is generally true that peaks occur because a feature has a range of data values associated with it, and in our example here we have selected ( turned on ) only a subset of that feature. Therefore, we should expect to see only a subset of the feature that this peak represents (the enamel). Try expanding that transfer function a bit to include the entire peak. Rotate the data set so you can see it from the side as well. Aim to produce this visualization before moving on:
12 Designing 2D Transfer Functions For example, if the voxels for bone are in the range [400, 572], and some muscle surrounding that bone are in the range [-30,45], there will be high gradient at the interface between the two. Within the muscle, the gradient will be low; at the interface between the bone and muscle, the gradient will be comparatively high. These areas will therefore be separated in Y within the 2D transfer function, allowing us to isolate the interface from the material. Let s examine a particular case in detail. Close any data sets you may have open, and then open the backpack8.uvf data set from your USB stick. Open up the 2D transfer function editor, and you should see something like this: From this histogram we can infer a few things. The bottom left is gray and white, with no black interspersed -- this tells us that most of the data values are concentrated here, so if we place a polygon over this area, it will produce a visualization which depicts nearly every voxel in the data set (try it!). Secondly, we can see two major arches: a wide one which spans the entire data range and is higher in Y: and a lower band that appears toward the middle and curves back down before it gets that wide:
13 These can be a bit hard to see. It can help if you open up the 1D transfer function editor and align the histogram so that it is even with the 2D transfer function editor s histogram. By doing so we can see that the peaks in 2D space correspond to peaks in 1D space: Note that left peak appears simply as higher contrast, whereas the right peak is more apparent simply because it produces a band within which no black area appears. Structure such as what is visible here does not necessarily imply that there is a single visualizable feature within that structure. In this case, the bottom loop contains a whole series of objects which are apparent beneath the backpack s exterior, but you can somewhat isolate some of the individual objects depending on the area you utilize within that curve. Try this transfer function for example: Note that it mostly highlights the squeezable tube near the bottom of the bag. Now that you have a basic idea of how to develop 2D transfer functions, try to create the visualization on the right. We have already found the squeeze tube; after you isolate that, try to get the blue of the canisters and the rope. Finally, move on to isolating the brown parts of the outer bag. When designing a transfer function, generally we want to start from the inside of our data and work outward.
14 While generating this transfer function you may notice that the approximation ImageVis3D gives you while interacting with the transfer function is less than stellar. Find the Progress Viewer from the Workspace menu. Open it up and note the sliders which control resolution on the bottom of the tool widget. You can drag the bottom slider all the way to the right to force ImageVis3D to avoid those earlier approximations. Feedback will be slower, but in cases like this one that is probably desirable. If you get completely stuck, use the Load button at the bottom left of the 2D transfer function widget and find the backpack8-solution.2dt file in the same directory that the data file existed in. Creating Compelling Visualizations At this point, you probably know everything you need to in order to enable you to understand what features exist in your data. However, not all visualization tasks are exploratory; sometimes we produce visualizations to convey an interesting feature to a colleague. Here we ll go over the process by which SCI Institute personnel produce some of their visualizations. Before you really begin: consider the process by which you acquire and process data. In particular, try to take a quick look at your data before you apply any filtering or processing to it. In many cases, while data filtering techniques may be useful for analysis, they do not actually help one to generate a transfer function. So, try things both ways and be sure the input to your visualization step is the input you really want. After loading your data, try creating a 1D transfer function using the techniques you have learned in this tutorial. If the 1D transfer function fails, try isolating features using the gradient available in the 2D transfer function. In some cases, neither of those will be enough. If, for example, the bone you want to highlight has the values [30, 45], and there is a bunch of noise external to the region of interest which takes on values between 20 and 40, then it is likely you will not be able to visualize the bone without occluding it with the noise. In this case, we have hit the fundamental problem of volume rendering: sometimes it is not possible to segment data features based solely on data values. If this happens with your data, you will need to consider some type of processing. The first thing to try is cropping your data. Are there areas external to a region of interest? Try to rewrite your data to crop out everything but that region. This will also benefit you by removing data values which are not relevant, which makes it easier to generate a transfer function. The next thing to try is to artificially quantize your data. Set all data values above a particular threshold to 4096; all data values below a threshold to 0. ImageVis3D quantizes your data down to 12 bits when it loads your data, and if you have special knowledge of how your data values are distributed, you can do a better job than it can. Furthermore, having fewer data
15 values means that each bin in the transfer function histogram appears wider, which can make it easier to set a transfer function which finely distinguishes between data values. If things still aren t working out, you ll probably need to segment your data. Thankfully Seg3D is another tool covered in this workshop. Learn how to perform a manual or semi-automatic segmentation on your data, and then apply that segmentation as a mask on your original data. Once you have an expressive transfer function, test to see if lighting helps. Toggle it on and off and see if that improves the visualization. If turning it off generally helps, you might need to go back and make subtle modifications to your transfer function, usually to brighten or darken particular areas. You may want to consider trying to fake lighting by making some data values black. In the 1D editor: give some data values non-zero Alpha settings, but 0 in red, green, and blue channels. In the 2D editor, you can make a polygon black. When you have something you like, save a high quality, high resolution image with the Recorder, available from the workspace menu. Maximize ImageVis3D and your data set s window to get the highest resolution possible. Use floating tool widgets (instead of docking them to the main ImageVis3D window) to allow a larger window. In the Rendering Options dialog, crank up the Sampling Rate to 400%. Finally, select a path for the output image and click Single in the Recorder to save it. In summary, 1. Pick the right data to visualize 2. Try to generate a good visualization using a 1D transfer function 3. Switch to 2D if required 4. Preprocess your data if needed 5. If you still can t isolate it: perform a segmentation. 6. Open up the lighting dialog and try with and without lighting. 7. Maximize both ImageVis3D and the window with the data set you care about. Make widgets like the Rendering Options and Recorder float, instead of being docked into ImageVis3D, so that you can get a bigger window. 8. In the Rendering Options, crank the sampling rate up to 400%. Appendix - Installations Ubuntu PPA We make a Launchpad Personal Package Archive (PPA) available for those who are interested in staying on the bleeding edge of development. Please keep in mind that these updates can come through daily and do not receive the same rigorous testing that the release versions do. Launchpad PPAs integrate with the Ubuntu package management system, so you will receive updates just like you receive them for other system components. Details on how to configure this are available on the PPA s website:
16 Source (Mac/Linux) ImageVis3D Linux binaries are compiled statically on the latest stable release of a 32-bit Debian installation. These seem to work on most Linux systems with few issues. However, if they do not work out of the box for you, you will need to compile ImageVis3D yourself. There isn t really a good reason to compile ImageVis3D on Mac, but the instructions are very similar to the Linux build process. The only reason to compile ImageVis3D yourself on Windows is if you intend to modify it in some way. Such use is far beyond the scope of this tutorial, but you may pull Tom or James aside if you are interested in getting involved with ImageVis3D development. You will need a basic development environment (on many Linux distributions: the buildessential package), flex, bison, and subversion. You also need Qt; the best way to acquire this for use with ImageVis3D is to use our provided scripts, however. First download the ImageVis3D sources: svn checkout There are a variety of scripts under Scripts/ which can be used to both acquire and compile Qt. Run the one most appropriate for your platform: bash imagevis3d/scripts/linux-staticqt.sh This will require a network connection. After twenty or so minutes, it will have installed Qt into $ {HOME}/sw/. Now you just need to compile ImageVis3D: cd imagevis3d ${HOME}/sw/bin/qmake QMAKE_CONFIG= release -recursive make That s it! You can run Build/ImageVis3D to start ImageVis3D immediately, or you can copy ImageVis3D and Tuvok/Shaders into a directory of your choosing to install it.
Installation. Obtaining. Windows. Mac. Linux. Ubuntu. Other
 Installation Obtaining ImageVis3D is available on the memory stick provided to you as a conference attendee. Beyond this tutorial, however, you can download ImageVis3D from http://www.imagevis3d.org/.
Installation Obtaining ImageVis3D is available on the memory stick provided to you as a conference attendee. Beyond this tutorial, however, you can download ImageVis3D from http://www.imagevis3d.org/.
ImageVis3D "Hands On"-Session
 ImageVis3D "Hands On"-Session Center for Integrative Biomedical Computing 2009 Workshop, Northeastern University 1 1. The current state of ImageVis3D Remember : 1. If you find any problems in ImageVis3D,
ImageVis3D "Hands On"-Session Center for Integrative Biomedical Computing 2009 Workshop, Northeastern University 1 1. The current state of ImageVis3D Remember : 1. If you find any problems in ImageVis3D,
ImageVis3D User's Manual
 ImageVis3D User's Manual 1 1. The current state of ImageVis3D Remember : 1. If ImageVis3D causes any kind of trouble, please report this to us! 2. We are still in the process of adding features to the
ImageVis3D User's Manual 1 1. The current state of ImageVis3D Remember : 1. If ImageVis3D causes any kind of trouble, please report this to us! 2. We are still in the process of adding features to the
animation, and what interface elements the Flash editor contains to help you create and control your animation.
 e r ch02.fm Page 43 Wednesday, November 15, 2000 8:52 AM c h a p t 2 Animating the Page IN THIS CHAPTER Timelines and Frames Movement Tweening Shape Tweening Fading Recap Advanced Projects You have totally
e r ch02.fm Page 43 Wednesday, November 15, 2000 8:52 AM c h a p t 2 Animating the Page IN THIS CHAPTER Timelines and Frames Movement Tweening Shape Tweening Fading Recap Advanced Projects You have totally
3DMMVR REFERENCE MANUAL V 0.81
 3DMMVR REFERENCE MANUAL V 0.81 Page 1 of 30 Index: 1.0 System Requirements...5 1.1 System Processor...5 1.2 System RAM...5 1.3 Graphics Card...5 1.4 Operating System...5 2.0 Conventions...6 2.1 Typographic
3DMMVR REFERENCE MANUAL V 0.81 Page 1 of 30 Index: 1.0 System Requirements...5 1.1 System Processor...5 1.2 System RAM...5 1.3 Graphics Card...5 1.4 Operating System...5 2.0 Conventions...6 2.1 Typographic
2 SELECTING AND ALIGNING
 2 SELECTING AND ALIGNING Lesson overview In this lesson, you ll learn how to do the following: Differentiate between the various selection tools and employ different selection techniques. Recognize Smart
2 SELECTING AND ALIGNING Lesson overview In this lesson, you ll learn how to do the following: Differentiate between the various selection tools and employ different selection techniques. Recognize Smart
Cleaver Lab Walkthrough
 Cleaver Lab Walkthrough Cleaver 2.0 Beta Documentation Center for Integrative Biomedical Computing Scientific Computing & Imaging Institute University of Utah Cleaver software download: http://software.sci.utah.edu
Cleaver Lab Walkthrough Cleaver 2.0 Beta Documentation Center for Integrative Biomedical Computing Scientific Computing & Imaging Institute University of Utah Cleaver software download: http://software.sci.utah.edu
Animating the Page IN THIS CHAPTER. Timelines and Frames
 e r ch02.fm Page 41 Friday, September 17, 1999 10:45 AM c h a p t 2 Animating the Page IN THIS CHAPTER Timelines and Frames Movement Tweening Shape Tweening Fading Recap Advanced Projects You have totally
e r ch02.fm Page 41 Friday, September 17, 1999 10:45 AM c h a p t 2 Animating the Page IN THIS CHAPTER Timelines and Frames Movement Tweening Shape Tweening Fading Recap Advanced Projects You have totally
Lesson 1: Creating T- Spline Forms. In Samples section of your Data Panel, browse to: Fusion 101 Training > 03 Sculpt > 03_Sculpting_Introduction.
 3.1: Sculpting Sculpting in Fusion 360 allows for the intuitive freeform creation of organic solid bodies and surfaces by leveraging the T- Splines technology. In the Sculpt Workspace, you can rapidly
3.1: Sculpting Sculpting in Fusion 360 allows for the intuitive freeform creation of organic solid bodies and surfaces by leveraging the T- Splines technology. In the Sculpt Workspace, you can rapidly
3 Polygonal Modeling. Getting Started with Maya 103
 3 Polygonal Modeling In Maya, modeling refers to the process of creating virtual 3D surfaces for the characters and objects in the Maya scene. Surfaces play an important role in the overall Maya workflow
3 Polygonal Modeling In Maya, modeling refers to the process of creating virtual 3D surfaces for the characters and objects in the Maya scene. Surfaces play an important role in the overall Maya workflow
Web-Friendly Sites. Planning & Design 1
 Planning & Design 1 This tutorial presents useful tips and tricks to help you achieve a more Web-friendly design and make your sites more efficient. The following topics are discussed: How Z-order and
Planning & Design 1 This tutorial presents useful tips and tricks to help you achieve a more Web-friendly design and make your sites more efficient. The following topics are discussed: How Z-order and
UGviewer: a medical image viewer
 Appendix A UGviewer: a medical image viewer As a complement to this master s thesis, an own medical image viewer was programmed. This piece of software lets the user visualize and compare images. Designing
Appendix A UGviewer: a medical image viewer As a complement to this master s thesis, an own medical image viewer was programmed. This piece of software lets the user visualize and compare images. Designing
Tutorial 4: Texture Mapping Techniques
 Tutorial 4: Texture Mapping Techniques Completion time 40 minutes In the previous tutorial we learned how to create materials, and how to assign texture maps to those materials. In this tutorial we will
Tutorial 4: Texture Mapping Techniques Completion time 40 minutes In the previous tutorial we learned how to create materials, and how to assign texture maps to those materials. In this tutorial we will
Spira Mirabilis. Finding the Spiral tool. Your first spiral
 Spira Mirabilis Finding the Spiral tool The Spiral tool is part of ShapeWizards suite called MagicBox (the other tools in the suite are Pursuit, Shell, Sphere). You can install all these tools at once
Spira Mirabilis Finding the Spiral tool The Spiral tool is part of ShapeWizards suite called MagicBox (the other tools in the suite are Pursuit, Shell, Sphere). You can install all these tools at once
Chapter 1. Getting to Know Illustrator
 Chapter 1 Getting to Know Illustrator Exploring the Illustrator Workspace The arrangement of windows and panels that you see on your monitor is called the workspace. The Illustrator workspace features
Chapter 1 Getting to Know Illustrator Exploring the Illustrator Workspace The arrangement of windows and panels that you see on your monitor is called the workspace. The Illustrator workspace features
A Guide to Autodesk Maya 2015
 A Guide to Autodesk Maya 2015 Written by Mitchell Youngerman Table of Contents Layout of Toolbars...pg 1 Creating Objects...pg 2 Selecting & Deselecting Objects...pg 3 Changing Perspective... pg 4 Transforming
A Guide to Autodesk Maya 2015 Written by Mitchell Youngerman Table of Contents Layout of Toolbars...pg 1 Creating Objects...pg 2 Selecting & Deselecting Objects...pg 3 Changing Perspective... pg 4 Transforming
Adobe InDesign CS6 Tutorial
 Adobe InDesign CS6 Tutorial Adobe InDesign CS6 is a page-layout software that takes print publishing and page design beyond current boundaries. InDesign is a desktop publishing program that incorporates
Adobe InDesign CS6 Tutorial Adobe InDesign CS6 is a page-layout software that takes print publishing and page design beyond current boundaries. InDesign is a desktop publishing program that incorporates
The first thing we ll need is some numbers. I m going to use the set of times and drug concentration levels in a patient s bloodstream given below.
 Graphing in Excel featuring Excel 2007 1 A spreadsheet can be a powerful tool for analyzing and graphing data, but it works completely differently from the graphing calculator that you re used to. If you
Graphing in Excel featuring Excel 2007 1 A spreadsheet can be a powerful tool for analyzing and graphing data, but it works completely differently from the graphing calculator that you re used to. If you
Agisoft PhotoScan Tutorial
 Agisoft PhotoScan Tutorial Agisoft PhotoScan is a photogrammetry software that allows you to build 3D models from digital photographs. Photogrammetry requires a series of photographs of an object from
Agisoft PhotoScan Tutorial Agisoft PhotoScan is a photogrammetry software that allows you to build 3D models from digital photographs. Photogrammetry requires a series of photographs of an object from
On the Web sun.com/aboutsun/comm_invest STAROFFICE 8 DRAW
 STAROFFICE 8 DRAW Graphics They say a picture is worth a thousand words. Pictures are often used along with our words for good reason. They help communicate our thoughts. They give extra information that
STAROFFICE 8 DRAW Graphics They say a picture is worth a thousand words. Pictures are often used along with our words for good reason. They help communicate our thoughts. They give extra information that
Learning to use the drawing tools
 Create a blank slide This module was developed for Office 2000 and 2001, but although there are cosmetic changes in the appearance of some of the tools, the basic functionality is the same in Powerpoint
Create a blank slide This module was developed for Office 2000 and 2001, but although there are cosmetic changes in the appearance of some of the tools, the basic functionality is the same in Powerpoint
Appendix 1: Manual for Fovea Software
 1 Appendix 1: Manual for Fovea Software Fovea is a software to calculate foveal width and depth by detecting local maxima and minima from fovea images in order to estimate foveal depth and width. This
1 Appendix 1: Manual for Fovea Software Fovea is a software to calculate foveal width and depth by detecting local maxima and minima from fovea images in order to estimate foveal depth and width. This
Tangents. In this tutorial we are going to take a look at how tangents can affect an animation.
 Tangents In this tutorial we are going to take a look at how tangents can affect an animation. One of the 12 Principles of Animation is called Slow In and Slow Out. This refers to the spacing of the in
Tangents In this tutorial we are going to take a look at how tangents can affect an animation. One of the 12 Principles of Animation is called Slow In and Slow Out. This refers to the spacing of the in
SolidWorks 2½D Parts
 SolidWorks 2½D Parts IDeATe Laser Micro Part 1b Dave Touretzky and Susan Finger 1. Create a new part In this lab, you ll create a CAD model of the 2 ½ D key fob below to make on the laser cutter. Select
SolidWorks 2½D Parts IDeATe Laser Micro Part 1b Dave Touretzky and Susan Finger 1. Create a new part In this lab, you ll create a CAD model of the 2 ½ D key fob below to make on the laser cutter. Select
Textures and UV Mapping in Blender
 Textures and UV Mapping in Blender Categories : Uncategorised Date : 21st November 2017 1 / 25 (See below for an introduction to UV maps and unwrapping) Jim s Notes regarding Blender objects, the UV Editor
Textures and UV Mapping in Blender Categories : Uncategorised Date : 21st November 2017 1 / 25 (See below for an introduction to UV maps and unwrapping) Jim s Notes regarding Blender objects, the UV Editor
5 Subdivision Surfaces
 5 Subdivision Surfaces In Maya, subdivision surfaces possess characteristics of both polygon and NURBS surface types. This hybrid surface type offers some features not offered by the other surface types.
5 Subdivision Surfaces In Maya, subdivision surfaces possess characteristics of both polygon and NURBS surface types. This hybrid surface type offers some features not offered by the other surface types.
User Guide for beginners: Drishti Prayog
 User Guide for beginners: Drishti Prayog Content 1. Introduction to Drishti and Drishti Prayog... 2 2. Drishti... 3 2.1 Downloading Drishti... 3 2.2 Loading a volume into Drishti... 3 2.2.1 Starting with
User Guide for beginners: Drishti Prayog Content 1. Introduction to Drishti and Drishti Prayog... 2 2. Drishti... 3 2.1 Downloading Drishti... 3 2.2 Loading a volume into Drishti... 3 2.2.1 Starting with
Autodesk Fusion 360: Render. Overview
 Overview Rendering is the process of generating an image by combining geometry, camera, texture, lighting and shading (also called materials) information using a computer program. Before an image can be
Overview Rendering is the process of generating an image by combining geometry, camera, texture, lighting and shading (also called materials) information using a computer program. Before an image can be
SolidWorks Intro Part 1b
 SolidWorks Intro Part 1b Dave Touretzky and Susan Finger 1. Create a new part We ll create a CAD model of the 2 ½ D key fob below to make on the laser cutter. Select File New Templates IPSpart If the SolidWorks
SolidWorks Intro Part 1b Dave Touretzky and Susan Finger 1. Create a new part We ll create a CAD model of the 2 ½ D key fob below to make on the laser cutter. Select File New Templates IPSpart If the SolidWorks
Polygon Modeling Basics Chapter 1 - Vertices
 Polygon Modeling Basics Chapter 1 - Vertices In this tutorial we will cover the basic tools necessary for Polygon Modeling using the Vertex sub-object selection. It is less of a how to tutorial and more
Polygon Modeling Basics Chapter 1 - Vertices In this tutorial we will cover the basic tools necessary for Polygon Modeling using the Vertex sub-object selection. It is less of a how to tutorial and more
Excel Basics Rice Digital Media Commons Guide Written for Microsoft Excel 2010 Windows Edition by Eric Miller
 Excel Basics Rice Digital Media Commons Guide Written for Microsoft Excel 2010 Windows Edition by Eric Miller Table of Contents Introduction!... 1 Part 1: Entering Data!... 2 1.a: Typing!... 2 1.b: Editing
Excel Basics Rice Digital Media Commons Guide Written for Microsoft Excel 2010 Windows Edition by Eric Miller Table of Contents Introduction!... 1 Part 1: Entering Data!... 2 1.a: Typing!... 2 1.b: Editing
Exercise 1a: Interacting With HyperMesh
 Exercise 1a: Interacting With HyperMesh This exercise will cover many of the basic concepts that are central to many of the features in HyperMesh. By the end of this exercise you should be familiar with
Exercise 1a: Interacting With HyperMesh This exercise will cover many of the basic concepts that are central to many of the features in HyperMesh. By the end of this exercise you should be familiar with
Introduction to XDisp Qt The New HKL-2000 and HKL-3000 Diffraction Image Display
 Introduction to XDisp Qt The New HKL-2000 and HKL-3000 Diffraction Image Display HKL-2000 and HKL-3000 have a new, sleeker way of displaying your diffraction data, because HKL is now distributed with XDisp
Introduction to XDisp Qt The New HKL-2000 and HKL-3000 Diffraction Image Display HKL-2000 and HKL-3000 have a new, sleeker way of displaying your diffraction data, because HKL is now distributed with XDisp
How to Create a Simple Animation Using MAYA
 How to Create a Simple Animation Using MAYA Jennifer Soltz July 29, 2011 0 Table of Contents Introduction Safety Information. 2. 3 What you need Materials Overview Diagram. 4. 4 Instructions Setup Modeling
How to Create a Simple Animation Using MAYA Jennifer Soltz July 29, 2011 0 Table of Contents Introduction Safety Information. 2. 3 What you need Materials Overview Diagram. 4. 4 Instructions Setup Modeling
Adobe Illustrator. Always NAME your project file. It should be specific to you and the project you are working on.
 Adobe Illustrator This packet will serve as a basic introduction to Adobe Illustrator and some of the tools it has to offer. It is recommended that anyone looking to become more familiar with the program
Adobe Illustrator This packet will serve as a basic introduction to Adobe Illustrator and some of the tools it has to offer. It is recommended that anyone looking to become more familiar with the program
Transforming Objects and Components
 4 Transforming Objects and Components Arrow selection Lasso selection Paint selection Move Rotate Scale Universal Manipulator Soft Modification Show Manipulator Last tool used Figure 4.1 Maya s manipulation
4 Transforming Objects and Components Arrow selection Lasso selection Paint selection Move Rotate Scale Universal Manipulator Soft Modification Show Manipulator Last tool used Figure 4.1 Maya s manipulation
Capstone Appendix. A guide to your lab computer software
 Capstone Appendix A guide to your lab computer software Important Notes Many of the Images will look slightly different from what you will see in lab. This is because each lab setup is different and so
Capstone Appendix A guide to your lab computer software Important Notes Many of the Images will look slightly different from what you will see in lab. This is because each lab setup is different and so
Spiky Sphere. Finding the Sphere tool. Your first sphere
 Spiky Sphere Finding the Sphere tool The Sphere tool is part of ShapeWizards suite called MagicBox (the other tools in the suite are Pursuit, Shell, Spiral). You can install all these tools at once by
Spiky Sphere Finding the Sphere tool The Sphere tool is part of ShapeWizards suite called MagicBox (the other tools in the suite are Pursuit, Shell, Spiral). You can install all these tools at once by
Working with the Dope Sheet Editor to speed up animation and reverse time.
 Bouncing a Ball Page 1 of 2 Tutorial Bouncing a Ball A bouncing ball is a common first project for new animators. This classic example is an excellent tool for explaining basic animation processes in 3ds
Bouncing a Ball Page 1 of 2 Tutorial Bouncing a Ball A bouncing ball is a common first project for new animators. This classic example is an excellent tool for explaining basic animation processes in 3ds
Seg3D Lab Walkthrough
 Seg3D Lab Walkthrough Seg3D 2.1 Documentation Center for Integrative Biomedical Computing Scientific Computing & Imaging Institute University of Utah Seg3D software download: http://software.sci.utah.edu
Seg3D Lab Walkthrough Seg3D 2.1 Documentation Center for Integrative Biomedical Computing Scientific Computing & Imaging Institute University of Utah Seg3D software download: http://software.sci.utah.edu
Here we will look at some methods for checking data simply using JOSM. Some of the questions we are asking about our data are:
 Validating for Missing Maps Using JOSM This document covers processes for checking data quality in OpenStreetMap, particularly in the context of Humanitarian OpenStreetMap Team and Red Cross Missing Maps
Validating for Missing Maps Using JOSM This document covers processes for checking data quality in OpenStreetMap, particularly in the context of Humanitarian OpenStreetMap Team and Red Cross Missing Maps
v Mesh Editing SMS 11.2 Tutorial Requirements Mesh Module Time minutes Prerequisites None Objectives
 v. 11.2 SMS 11.2 Tutorial Objectives This tutorial lesson teaches manual mesh generation and editing techniques that can be performed using SMS. It should be noted that manual methods are NOT recommended.
v. 11.2 SMS 11.2 Tutorial Objectives This tutorial lesson teaches manual mesh generation and editing techniques that can be performed using SMS. It should be noted that manual methods are NOT recommended.
How to Adjust the 16-Bit CLUT (Color Look Up Table) Editor in OsiriX
 How to Adjust the 16-Bit CLUT (Color Look Up Table) Editor in OsiriX 1. Import the series you are interested in into the 2D/3D Viewer. I m using the OBELIX data set, slices 1-395, available for download
How to Adjust the 16-Bit CLUT (Color Look Up Table) Editor in OsiriX 1. Import the series you are interested in into the 2D/3D Viewer. I m using the OBELIX data set, slices 1-395, available for download
SketchUp. SketchUp. Google SketchUp. Using SketchUp. The Tool Set
 Google Google is a 3D Modelling program which specialises in making computer generated representations of real-world objects, especially architectural, mechanical and building components, such as windows,
Google Google is a 3D Modelling program which specialises in making computer generated representations of real-world objects, especially architectural, mechanical and building components, such as windows,
L E S S O N 2 Background
 Flight, Naperville Central High School, Naperville, Ill. No hard hat needed in the InDesign work area Once you learn the concepts of good page design, and you learn how to use InDesign, you are limited
Flight, Naperville Central High School, Naperville, Ill. No hard hat needed in the InDesign work area Once you learn the concepts of good page design, and you learn how to use InDesign, you are limited
Photography by Christina Sizemore. Mudbox Hotkeys
 Digital Sculpting with Mudbox FIG 2.12 Digital Images Are Composed of a Pixel Grid. Each Pixel Stores Information Like Color and Transparency. Mudbox Uses Digital Images as Stencils and Stamps and Creates
Digital Sculpting with Mudbox FIG 2.12 Digital Images Are Composed of a Pixel Grid. Each Pixel Stores Information Like Color and Transparency. Mudbox Uses Digital Images as Stencils and Stamps and Creates
4 TRANSFORMING OBJECTS
 4 TRANSFORMING OBJECTS Lesson overview In this lesson, you ll learn how to do the following: Add, edit, rename, and reorder artboards in an existing document. Navigate artboards. Select individual objects,
4 TRANSFORMING OBJECTS Lesson overview In this lesson, you ll learn how to do the following: Add, edit, rename, and reorder artboards in an existing document. Navigate artboards. Select individual objects,
Anima-LP. Version 2.1alpha. User's Manual. August 10, 1992
 Anima-LP Version 2.1alpha User's Manual August 10, 1992 Christopher V. Jones Faculty of Business Administration Simon Fraser University Burnaby, BC V5A 1S6 CANADA chris_jones@sfu.ca 1992 Christopher V.
Anima-LP Version 2.1alpha User's Manual August 10, 1992 Christopher V. Jones Faculty of Business Administration Simon Fraser University Burnaby, BC V5A 1S6 CANADA chris_jones@sfu.ca 1992 Christopher V.
Blender Notes. Introduction to Digital Modelling and Animation in Design Blender Tutorial - week 1 The Blender Interface and Basic Shapes
 Blender Notes Introduction to Digital Modelling and Animation in Design Blender Tutorial - week 1 The Blender Interface and Basic Shapes Introduction Blender is a powerful modeling, animation and rendering
Blender Notes Introduction to Digital Modelling and Animation in Design Blender Tutorial - week 1 The Blender Interface and Basic Shapes Introduction Blender is a powerful modeling, animation and rendering
Welcome to Introduction to Microsoft Excel 2010
 Welcome to Introduction to Microsoft Excel 2010 2 Introduction to Excel 2010 What is Microsoft Office Excel 2010? Microsoft Office Excel is a powerful and easy-to-use spreadsheet application. If you are
Welcome to Introduction to Microsoft Excel 2010 2 Introduction to Excel 2010 What is Microsoft Office Excel 2010? Microsoft Office Excel is a powerful and easy-to-use spreadsheet application. If you are
SketchUp Tool Basics
 SketchUp Tool Basics Open SketchUp Click the Start Button Click All Programs Open SketchUp Scroll Down to the SketchUp 2013 folder Click on the folder to open. Click on SketchUp. Set Up SketchUp (look
SketchUp Tool Basics Open SketchUp Click the Start Button Click All Programs Open SketchUp Scroll Down to the SketchUp 2013 folder Click on the folder to open. Click on SketchUp. Set Up SketchUp (look
PROCESS > SPATIAL FILTERS
 83 Spatial Filters There are 19 different spatial filters that can be applied to a data set. These are described in the table below. A filter can be applied to the entire volume or to selected objects
83 Spatial Filters There are 19 different spatial filters that can be applied to a data set. These are described in the table below. A filter can be applied to the entire volume or to selected objects
Programming for Non-Programmers
 Programming for Non-Programmers Python Chapter 2 Source: Dilbert Agenda 6:00pm Lesson Begins 6:15pm First Pillow example up and running 6:30pm First class built 6:45pm Food & Challenge Problem 7:15pm Wrap
Programming for Non-Programmers Python Chapter 2 Source: Dilbert Agenda 6:00pm Lesson Begins 6:15pm First Pillow example up and running 6:30pm First class built 6:45pm Food & Challenge Problem 7:15pm Wrap
ImageVis3D Version 1.3
 ImageVis3D Version 1.3 1 Dataset courtesy Siemens Corporate Research ImageVis3D Version 1.3 Users Manual Jens Krüger & Tom Fogal S c i e n t i f i c C o m p u t i n g a n d I m a g i n g I n s t i t u
ImageVis3D Version 1.3 1 Dataset courtesy Siemens Corporate Research ImageVis3D Version 1.3 Users Manual Jens Krüger & Tom Fogal S c i e n t i f i c C o m p u t i n g a n d I m a g i n g I n s t i t u
Why You Should Not Use Arch
 Why You Should Not Use Arch A new users guide to highly personalized, low maintenance operating system. Artur Frącek CC BY-NC-ND 4.0 1 Intro Arch is a very good Linux distribution so it is not a surprise
Why You Should Not Use Arch A new users guide to highly personalized, low maintenance operating system. Artur Frącek CC BY-NC-ND 4.0 1 Intro Arch is a very good Linux distribution so it is not a surprise
Editing Polygons. Adding material/volume: Extrude. Learning objectives
 Learning objectives Be able to: use the Extrude tool to add volume to a polygon know what edge loops are and how to insert edge loops in a polygon cut edges in a polygon know multiple methods of sewing
Learning objectives Be able to: use the Extrude tool to add volume to a polygon know what edge loops are and how to insert edge loops in a polygon cut edges in a polygon know multiple methods of sewing
All textures produced with Texture Maker. Not Applicable. Beginner.
 Tutorial for Texture Maker 2.8 or above. Note:- Texture Maker is a texture creation tool by Tobias Reichert. For further product information please visit the official site at http://www.texturemaker.com
Tutorial for Texture Maker 2.8 or above. Note:- Texture Maker is a texture creation tool by Tobias Reichert. For further product information please visit the official site at http://www.texturemaker.com
SURFACE WATER MODELING SYSTEM. 2. Change to the Data Files Folder and open the file poway1.xyz.
 SURFACE WATER MODELING SYSTEM Mesh Editing This tutorial lesson teaches manual finite element mesh generation techniques that can be performed using SMS. It gives a brief introduction to tools in SMS that
SURFACE WATER MODELING SYSTEM Mesh Editing This tutorial lesson teaches manual finite element mesh generation techniques that can be performed using SMS. It gives a brief introduction to tools in SMS that
Visualization Insider A Little Background Information
 Visualization Insider A Little Background Information Visualization Insider 2 Creating Backgrounds for 3D Scenes Backgrounds are a critical part of just about every type of 3D scene. Although they are
Visualization Insider A Little Background Information Visualization Insider 2 Creating Backgrounds for 3D Scenes Backgrounds are a critical part of just about every type of 3D scene. Although they are
University of Minnesota Nano Fabrication Center Standard Operating Procedure
 Equipment Name: University of Minnesota Nano Fabrication Center Coral Name: hs-scope Revision Number: 1.5 Model: HS200A Revisionist: M. Fisher Location: Bay 1 Date: 9/12/2013 1 Description The Hyphenated
Equipment Name: University of Minnesota Nano Fabrication Center Coral Name: hs-scope Revision Number: 1.5 Model: HS200A Revisionist: M. Fisher Location: Bay 1 Date: 9/12/2013 1 Description The Hyphenated
Adobe illustrator Introduction
 Adobe illustrator Introduction This document was prepared by Luke Easterbrook 2013 1 Summary This document is an introduction to using adobe illustrator for scientific illustration. The document is a filleable
Adobe illustrator Introduction This document was prepared by Luke Easterbrook 2013 1 Summary This document is an introduction to using adobe illustrator for scientific illustration. The document is a filleable
Tips for a Good Meshing Experience
 Tips for a Good Meshing Experience Meshes are very powerful and flexible for modeling 2D overland flows in a complex urban environment. However, complex geometries can be frustrating for many modelers
Tips for a Good Meshing Experience Meshes are very powerful and flexible for modeling 2D overland flows in a complex urban environment. However, complex geometries can be frustrating for many modelers
A 10-minute introduction to. SynRad+ A test-particle Monte Carlo simulator for synchrotron radiation
 A 10-minute introduction to SynRad+ A test-particle Monte Carlo simulator for synchrotron radiation 1 The basics First, let s learn the SynRad+ terminology and the interface in a few slides. Or, if you
A 10-minute introduction to SynRad+ A test-particle Monte Carlo simulator for synchrotron radiation 1 The basics First, let s learn the SynRad+ terminology and the interface in a few slides. Or, if you
Tabbing Between Fields and Control Elements
 Note: This discussion is based on MacOS, 10.12.6 (Sierra). Some illustrations may differ when using other versions of macos or OS X. The capability and features of the Mac have grown considerably over
Note: This discussion is based on MacOS, 10.12.6 (Sierra). Some illustrations may differ when using other versions of macos or OS X. The capability and features of the Mac have grown considerably over
Animated Modifiers (Morphing Teapot) Richard J Lapidus
 Animated Modifiers (Morphing Teapot) Richard J Lapidus Learning Objectives After completing this chapter, you will be able to: Add and adjust a wide range of modifiers. Work in both object and world space
Animated Modifiers (Morphing Teapot) Richard J Lapidus Learning Objectives After completing this chapter, you will be able to: Add and adjust a wide range of modifiers. Work in both object and world space
O Hailey: Chapter 3 Bonus Materials
 O Hailey: Chapter 3 Bonus Materials Maya s Toon Line For those familiar with toon lines in Maya, you may skip ahead past this section. Those not familiar might find it useful to understand the basics of
O Hailey: Chapter 3 Bonus Materials Maya s Toon Line For those familiar with toon lines in Maya, you may skip ahead past this section. Those not familiar might find it useful to understand the basics of
Brief 3ds max Shaping Tutorial
 Brief 3ds max Shaping Tutorial Part1: Power Key Axe Shaft Written by Maestro 1. Creation: Go to top view, create a 6 sided cylinder, 0.1 radius this is the perfect shaft thickness to fit in the hand, so
Brief 3ds max Shaping Tutorial Part1: Power Key Axe Shaft Written by Maestro 1. Creation: Go to top view, create a 6 sided cylinder, 0.1 radius this is the perfect shaft thickness to fit in the hand, so
9 Using Appearance Attributes, Styles, and Effects
 9 Using Appearance Attributes, Styles, and Effects You can alter the look of an object without changing its structure using appearance attributes fills, strokes, effects, transparency, blending modes,
9 Using Appearance Attributes, Styles, and Effects You can alter the look of an object without changing its structure using appearance attributes fills, strokes, effects, transparency, blending modes,
Shadows in the graphics pipeline
 Shadows in the graphics pipeline Steve Marschner Cornell University CS 569 Spring 2008, 19 February There are a number of visual cues that help let the viewer know about the 3D relationships between objects
Shadows in the graphics pipeline Steve Marschner Cornell University CS 569 Spring 2008, 19 February There are a number of visual cues that help let the viewer know about the 3D relationships between objects
Creating Digital Illustrations for Your Research Workshop III Basic Illustration Demo
 Creating Digital Illustrations for Your Research Workshop III Basic Illustration Demo Final Figure Size exclusion chromatography (SEC) is used primarily for the analysis of large molecules such as proteins
Creating Digital Illustrations for Your Research Workshop III Basic Illustration Demo Final Figure Size exclusion chromatography (SEC) is used primarily for the analysis of large molecules such as proteins
Cornell Spectrum Imager (CSI) Open Source Spectrum Analysis with ImageJ Tutorial
 Cornell Spectrum Imager (CSI) Open Source Spectrum Analysis with ImageJ Tutorial Electron Microscopy Summer School 2017 Why CSI Current Software Black box Expensive Steep learning curve Cornell Spectrum
Cornell Spectrum Imager (CSI) Open Source Spectrum Analysis with ImageJ Tutorial Electron Microscopy Summer School 2017 Why CSI Current Software Black box Expensive Steep learning curve Cornell Spectrum
Tutorial 3: Using the Waveform Viewer Introduces the basics of using the waveform viewer. Read Tutorial SIMPLIS Tutorials SIMPLIS provide a range of t
 Tutorials Introductory Tutorials These tutorials are designed to give new users a basic understanding of how to use SIMetrix and SIMetrix/SIMPLIS. Tutorial 1: Getting Started Guides you through getting
Tutorials Introductory Tutorials These tutorials are designed to give new users a basic understanding of how to use SIMetrix and SIMetrix/SIMPLIS. Tutorial 1: Getting Started Guides you through getting
This Photoshop Tutorial 2011 Steve Patterson, Photoshop Essentials.com. Not To Be Reproduced Or Redistributed Without Permission.
 Rotate, Flip & Scale Individual Letters In Text Photoshop makes it easy to rotate, flip and scale entire words or lines of text in a document, but what if we want to transform only a single letter in a
Rotate, Flip & Scale Individual Letters In Text Photoshop makes it easy to rotate, flip and scale entire words or lines of text in a document, but what if we want to transform only a single letter in a
Contents... 1 Installation... 3
 Contents Contents... 1 Installation... 3 1 Prerequisites (check for.net framework 3.5)... 3 Install Doctor Eye... 3 Start Using Doctor Eye... 4 How to create a new user... 4 The Main Window... 4 Open a
Contents Contents... 1 Installation... 3 1 Prerequisites (check for.net framework 3.5)... 3 Install Doctor Eye... 3 Start Using Doctor Eye... 4 How to create a new user... 4 The Main Window... 4 Open a
Computer Graphics Fundamentals. Jon Macey
 Computer Graphics Fundamentals Jon Macey jmacey@bournemouth.ac.uk http://nccastaff.bournemouth.ac.uk/jmacey/ 1 1 What is CG Fundamentals Looking at how Images (and Animations) are actually produced in
Computer Graphics Fundamentals Jon Macey jmacey@bournemouth.ac.uk http://nccastaff.bournemouth.ac.uk/jmacey/ 1 1 What is CG Fundamentals Looking at how Images (and Animations) are actually produced in
Max scene used to generate the image from the second pdf in this tutorial.
 Tutorial covers creating vector drawings from a 3ds max scene and methods for compositing these drawings back into a rendering. Rendering set up is based of the lighting set up from the mental ray/skylight/mr
Tutorial covers creating vector drawings from a 3ds max scene and methods for compositing these drawings back into a rendering. Rendering set up is based of the lighting set up from the mental ray/skylight/mr
Major new features. Disclamer. SketchUp 2017, 64 bit. Updated UI: Sections
 Major new features 1. SketchUp 2017 compatibel 2. Rear View hidden line projection, dashed lines 3. Section Cut widths 4. Fully automated Skalp Hidden Line Mode 5. Enhanced DXF export including full forward
Major new features 1. SketchUp 2017 compatibel 2. Rear View hidden line projection, dashed lines 3. Section Cut widths 4. Fully automated Skalp Hidden Line Mode 5. Enhanced DXF export including full forward
CHAPTER 1 COPYRIGHTED MATERIAL. Finding Your Way in the Inventor Interface
 CHAPTER 1 Finding Your Way in the Inventor Interface COPYRIGHTED MATERIAL Understanding Inventor s interface behavior Opening existing files Creating new files Modifying the look and feel of Inventor Managing
CHAPTER 1 Finding Your Way in the Inventor Interface COPYRIGHTED MATERIAL Understanding Inventor s interface behavior Opening existing files Creating new files Modifying the look and feel of Inventor Managing
OpenForms360 Validation User Guide Notable Solutions Inc.
 OpenForms360 Validation User Guide 2011 Notable Solutions Inc. 1 T A B L E O F C O N T EN T S Introduction...5 What is OpenForms360 Validation?... 5 Using OpenForms360 Validation... 5 Features at a glance...
OpenForms360 Validation User Guide 2011 Notable Solutions Inc. 1 T A B L E O F C O N T EN T S Introduction...5 What is OpenForms360 Validation?... 5 Using OpenForms360 Validation... 5 Features at a glance...
n o r d i c B r a i n E x Tutorial DTI Module
 m a k i n g f u n c t i o n a l M R I e a s y n o r d i c B r a i n E x Tutorial DTI Module Please note that this tutorial is for the latest released nordicbrainex. If you are using an older version please
m a k i n g f u n c t i o n a l M R I e a s y n o r d i c B r a i n E x Tutorial DTI Module Please note that this tutorial is for the latest released nordicbrainex. If you are using an older version please
COPYRIGHTED MATERIAL PHOTOSHOP WORKSPACE. Interface Overview 3. Menus 15. The Toolbox 29. Palettes 61. Presets and Preferences 83 WEB TASKS
 PHOTOSHOP WORKSPACE CHAPTER 1 Interface Overview 3 CHAPTER 2 Menus 15 CHAPTER 3 The Toolbox 29 CHAPTER 4 Palettes 61 CHAPTER 5 Presets and Preferences 83 COPYRIGHTED MATERIAL PHOTOSHOP WORK SPACE UNIVERSAL
PHOTOSHOP WORKSPACE CHAPTER 1 Interface Overview 3 CHAPTER 2 Menus 15 CHAPTER 3 The Toolbox 29 CHAPTER 4 Palettes 61 CHAPTER 5 Presets and Preferences 83 COPYRIGHTED MATERIAL PHOTOSHOP WORK SPACE UNIVERSAL
Getting Started with Processing by Casey Reas and Ben Fry
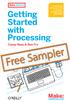 Free Sampler Getting Started with Processing by Casey Reas and Ben Fry Copyright 2010 Casey Reas and Ben Fry. All rights reserved. Printed in the United States of America. Published by O Reilly Media,
Free Sampler Getting Started with Processing by Casey Reas and Ben Fry Copyright 2010 Casey Reas and Ben Fry. All rights reserved. Printed in the United States of America. Published by O Reilly Media,
Getting Started Guide. Chapter 11 Graphics, the Gallery, and Fontwork
 Getting Started Guide Chapter 11 Graphics, the Gallery, and Fontwork Copyright This document is Copyright 2005 2008 by its contributors as listed in the section titled Authors. You may distribute it and/or
Getting Started Guide Chapter 11 Graphics, the Gallery, and Fontwork Copyright This document is Copyright 2005 2008 by its contributors as listed in the section titled Authors. You may distribute it and/or
Repetier-Host Documentation
 Repetier-Host Documentation Installation Prerequisites Before you start with the installation, you should check if your computer meets the requirements. Currently available computers should have no problems
Repetier-Host Documentation Installation Prerequisites Before you start with the installation, you should check if your computer meets the requirements. Currently available computers should have no problems
Scalar Field Visualization. Some slices used by Prof. Mike Bailey
 Scalar Field Visualization Some slices used by Prof. Mike Bailey Scalar Fields The approximation of certain scalar function in space f(x,y,z). Most of time, they come in as some scalar values defined on
Scalar Field Visualization Some slices used by Prof. Mike Bailey Scalar Fields The approximation of certain scalar function in space f(x,y,z). Most of time, they come in as some scalar values defined on
Karlen Communications Track Changes and Comments in Word. Karen McCall, M.Ed.
 Karlen Communications Track Changes and Comments in Word Karen McCall, M.Ed. Table of Contents Introduction... 3 Track Changes... 3 Track Changes Options... 4 The Revisions Pane... 10 Accepting and Rejecting
Karlen Communications Track Changes and Comments in Word Karen McCall, M.Ed. Table of Contents Introduction... 3 Track Changes... 3 Track Changes Options... 4 The Revisions Pane... 10 Accepting and Rejecting
Saturn User Manual. Rubén Cárdenes. 29th January 2010 Image Processing Laboratory, University of Valladolid. Abstract
 Saturn User Manual Rubén Cárdenes 29th January 2010 Image Processing Laboratory, University of Valladolid Abstract Saturn is a software package for DTI processing and visualization, provided with a graphic
Saturn User Manual Rubén Cárdenes 29th January 2010 Image Processing Laboratory, University of Valladolid Abstract Saturn is a software package for DTI processing and visualization, provided with a graphic
Interface. 2. Interface Illustrator CS H O T
 2. Interface Illustrator CS H O T 2. Interface The Welcome Screen The Illustrator Workspace The Toolbox Keyboard Shortcuts Palette Control Setting Preferences no exercise files Illustrator CS H O T Illustrator
2. Interface Illustrator CS H O T 2. Interface The Welcome Screen The Illustrator Workspace The Toolbox Keyboard Shortcuts Palette Control Setting Preferences no exercise files Illustrator CS H O T Illustrator
Quick Guide for Photoshop CC Basics April 2016 Training:
 Photoshop CC Basics Creating a New File 1. Click File > New 2. Keep Default Photoshop Size selected in the Preset drop-down list. 3. Click OK. Showing Rulers 1. On the Menu bar, click View. 2. Click Rulers.
Photoshop CC Basics Creating a New File 1. Click File > New 2. Keep Default Photoshop Size selected in the Preset drop-down list. 3. Click OK. Showing Rulers 1. On the Menu bar, click View. 2. Click Rulers.
Module: Rasters. 8.1 Lesson: Working with Raster Data Follow along: Loading Raster Data CHAPTER 8
 CHAPTER 8 Module: Rasters We ve used rasters for digitizing before, but raster data can also be used directly. In this module, you ll see how it s done in QGIS. 8.1 Lesson: Working with Raster Data Raster
CHAPTER 8 Module: Rasters We ve used rasters for digitizing before, but raster data can also be used directly. In this module, you ll see how it s done in QGIS. 8.1 Lesson: Working with Raster Data Raster
Adobe Fireworks is an incredible application with specific solutions to
 Chapter 1: Introducing Fireworks CS4 In This Chapter Understanding when you should use Fireworks Discovering the workspace Finding out about the tools Looking into the views Using the basic selection tools
Chapter 1: Introducing Fireworks CS4 In This Chapter Understanding when you should use Fireworks Discovering the workspace Finding out about the tools Looking into the views Using the basic selection tools
WAYLAND FREE PUBLIC LIBRARY 3D Design and Printing Tutorial: Create a Keychain
 WAYLAND FREE PUBLIC LIBRARY 3D Design and Printing Tutorial: Create a Keychain Welcome! In this tutorial we will be creating a 3D printed keychain. You will personalize this name tag with text to make
WAYLAND FREE PUBLIC LIBRARY 3D Design and Printing Tutorial: Create a Keychain Welcome! In this tutorial we will be creating a 3D printed keychain. You will personalize this name tag with text to make
SCIRun Lab Walkthrough
 SCIRun Lab Walkthrough SCIRun 4.5 Documentation Center for Integrative Biomedical Computing Scientific Computing & Imaging Institute University of Utah SCIRun software download: http://software.sci.utah.edu
SCIRun Lab Walkthrough SCIRun 4.5 Documentation Center for Integrative Biomedical Computing Scientific Computing & Imaging Institute University of Utah SCIRun software download: http://software.sci.utah.edu
Moving to the Mac A GUIDE FOR NEW USERS OF MAC OS X. [Type here]
![Moving to the Mac A GUIDE FOR NEW USERS OF MAC OS X. [Type here] Moving to the Mac A GUIDE FOR NEW USERS OF MAC OS X. [Type here]](/thumbs/90/103934001.jpg) [Type here] Moving to the Mac A GUIDE FOR NEW USERS OF MAC OS X This guide is aimed at those who are new to using Mac s. It assumes that you have prior knowledge of using a computer, probably a PC. The
[Type here] Moving to the Mac A GUIDE FOR NEW USERS OF MAC OS X This guide is aimed at those who are new to using Mac s. It assumes that you have prior knowledge of using a computer, probably a PC. The
Here we will look at some methods for checking data simply using JOSM. Some of the questions we are asking about our data are:
 Validating for Missing Maps Using JOSM This document covers processes for checking data quality in OpenStreetMap, particularly in the context of Humanitarian OpenStreetMap Team and Red Cross Missing Maps
Validating for Missing Maps Using JOSM This document covers processes for checking data quality in OpenStreetMap, particularly in the context of Humanitarian OpenStreetMap Team and Red Cross Missing Maps
Today s Hall of Fame and Shame is a comparison of two generations of Google Advanced Search. This is the old interface.
 1 Today s Hall of Fame and Shame is a comparison of two generations of Google Advanced Search. This is the old interface. 2 And this is the new interface. (If you can t read the image, go to http://www.google.com/advanced_search.)
1 Today s Hall of Fame and Shame is a comparison of two generations of Google Advanced Search. This is the old interface. 2 And this is the new interface. (If you can t read the image, go to http://www.google.com/advanced_search.)
Adobe InDesign CS6 Tutorial
 Adobe InDesign CS6 Tutorial Adobe InDesign CS6 is a page-layout software that takes print publishing and page design beyond current boundaries. InDesign is a desktop publishing program that incorporates
Adobe InDesign CS6 Tutorial Adobe InDesign CS6 is a page-layout software that takes print publishing and page design beyond current boundaries. InDesign is a desktop publishing program that incorporates
ENVI Tutorial: Introduction to ENVI
 ENVI Tutorial: Introduction to ENVI Table of Contents OVERVIEW OF THIS TUTORIAL...1 GETTING STARTED WITH ENVI...1 Starting ENVI...1 Starting ENVI on Windows Machines...1 Starting ENVI in UNIX...1 Starting
ENVI Tutorial: Introduction to ENVI Table of Contents OVERVIEW OF THIS TUTORIAL...1 GETTING STARTED WITH ENVI...1 Starting ENVI...1 Starting ENVI on Windows Machines...1 Starting ENVI in UNIX...1 Starting
Photoshop Fundamentals
 Lesson 3 Photoshop Fundamentals Photoshop Fundamentals How to Navigate your Document Zooming in and out To zoom in and out on your Photoshop document, hold down the Command key (Ctrl on Win) and press
Lesson 3 Photoshop Fundamentals Photoshop Fundamentals How to Navigate your Document Zooming in and out To zoom in and out on your Photoshop document, hold down the Command key (Ctrl on Win) and press
Tutorial. Creating activities in Expert mode
 Tutorial Creating activities in Expert mode 1 Index 1. Making a simple one answer activity 3 2. Making a sequencing activity... 11 3. Making a sorting activity 15 4. Some additional tips and things to
Tutorial Creating activities in Expert mode 1 Index 1. Making a simple one answer activity 3 2. Making a sequencing activity... 11 3. Making a sorting activity 15 4. Some additional tips and things to
