Contents CHAPTER 2 MODELING
|
|
|
- Mitchell Conley
- 6 years ago
- Views:
Transcription
1
2 Contents I. THE NEW UPGRADED INTERFACE of SCADA Pro 3 II. DETAILED DESCRIPTION OF THE NEW INTERFACE 4 1. Modeling Columns Beams Foundation Surface Elements Elements Add-Ons Libraries 62 2
3 I. THE NEW UPGRADED INTERFACE of SCADA Pro 3
4 II. DETAILED DESCRIPTION OF THE NEW INTERFACE In the new upgraded ScadaPro, all program commands are grouped in 11 Units. 1. Modeling The 2 nd Unit entitled Modeling includes the following 7 command groups: 1. Column 2. Beam 3. Foundation 4. Surface elements 5. Elements 6. Add-ons 7. Libraries 1.1 Columns The Column group command includes commands for modeling columns with the following cross- section types of material: Concrete Steel Timber Each one contains relative section commands. 4
5 Define columns parameters. More specifically: CONCRETE COLUMNS CONCRETE COLUMNS Cross Section : select the material (Concrete /Steel) and the type. Choose one standard section from all the sections that appear, depending on the type of the material. Geometry : type the dimensions of the section according to the figure on the right. The four buttons under the figure define the placement angle in degrees. The column can be rotated by 90, 180 or 270 degrees. Angle : type the angle s value which is different from 0, 90, 180 or 270 degrees. button: offers a 3D representation of the column cross-section. Use the degrees buttons to rotate column. Press and hold the left mouse button and move the mouse to rotate the column versus the axis. Press the button View to see all column views. 5
6 In the window below, you can see the section formed according to the geometry and the dimensions selected. You can also see the local axes yy and zz and you can change the insertion point (red point) by choosing a blue one. Planted : This command is used to insert a planted column. Activate the following checkbox and place the section in the current level, while at the next upper level insert the same section without activating the checkbox "Planted". Remember to connect the planted column to the corresponding beam: select "Tools >> Beam Segmentation " and then left click on the beam. "Save/Select": This command is used for the creation of a sections library through the command "Save", related to the user s need. The user can open it, at any time, through the command "Select", without setting the same sections every time. Info : This command is used to see the description of all geometric and inertial data of this section. Concrete section s list includes standard, parametric and arbitrary sections. 6
7 To define an arbitrary concrete section use the command Modeling>>Libraries>>Arbitrary Concrete Section, described in detail in the corresponding chapter. L & Τ Parametric sections are designed automatically. All the other parametric sections can t be designed automatically, but if the user set reinforcement in the section, the program can check the section s resistance. STEEL COLUMNS STEEL COLUMNS For steel sections, set the material type and the angle. The three-dimensional display helps to select the right angle versus the local axes, and the "Save" button to create sections library. TIMBER COLUMNS TIMBER COLUMNS SCADA Pro contains timber sections inside columns dialog box. 7
8 Regardless of the section you choose, all sections are included in the dialog box. The type of the material, the cross-sections and the geometry are adapted according to the material you choose. You can model Timber sections by following the same procedure, described for the concrete and steel sections. In SCADA Pro you can model and analyze concrete, steel, timber and masonry structures. 1.2 Beams The command group Beams includes cross sections with : Concrete Steel Timber Each one contains relative section commands. CONCRETE BEAMS CONCRETE BEAMS Define beams parameters. More specifically: 8
9 Cross Section : select the material (Concrete /Steel) and the type. Choose one standard section from all the appearing sections, depending on the type of the material. Geometry : type the section s dimensions according to the figure on the right. In the window you can see the section formed according to the geometry and the selected dimensions. You can see also the local axes yy and zz. The four buttons under the figure define the placement angle in degrees. The beam can be rotated by 90, 180 or 270 degrees. Angle : type the angles value, if different from 0, 90, 180 or 270 (The angle refers to the xx local axis of the beam) (angle Beta). Example: Rotated beam45º in : The button 3D provides a three-dimensional representation of the column section. Use the degrees buttons to rotate the beam. When the checkbox R.Offsets is active, the beam will be modeled considering the rigid offsets, otherwise it will be modeled without them. Select the insertion axis for the beam. There are three ways to place the beam, which can also be set with the keypad. Use TAB to change start and end alignment Use SHIFT to change start beam alignment Use CTRL to change end beam alignment Select the section of the beam and the insertion point (start point) with left click on the desktop. Before you select the end point of the beam press TAB, SHIFT, or CTRL, depending on how you want to place it. Activate the checkbox Inverted to insert the inverted beam. From layers list belong. The default layer is the layer Concrete Beams. select the layer where the beam will 9
10 "Save/Select": User can create his own sections library through the command "Save". The user can open it, any time, through the command "Select", without the need of defining the same section every time. Details : to see the description of all geometrical and inertial data of the section STEEL BEAMS TIMBER BEAMS STEEL BEAMS For steel sections set the material type and angle with respect to the concrete section. The threedimensional view helps to select the right angle versus the local axes, and the "Save" button to create sections library. TIMBER BEAMS SCADA Pro contains timber sections inside beams dialog box. Regardless of the section you choose, the dialog box includes all the sections. The type of the material, the cross sections and the geometry are adapted according to the material you choose. You can model Timber sections following the same procedure described for the concrete and steel sections. In SCADA Pro you can model and analyze concrete steel, timber and masonry structures. 10
11 1.3 Foundation The command group Foundation includes: Footing and T Section Strip Footing Beam Each one contains relative section commands. FOOTING FOOTING: Define footing parameters. More specifically: Cross Section : select the type of the material and the shape of the section. Geometry : type the section s dimensions according to the figure on the right side of the dialog box. Select from the following drop-down list the footing s position in the corresponding column. For eccentric footing, enter the corresponding eccentricities with reference to the figures below. 11
12 The button 3D : it provides a three-dimensional representation of the footing section. Use the degrees buttons to rotate the footing. In Soil height type the value, which is calculated from the base of the foundation up to the ground level. For Cone Shape Footing, the only difference is that you must define the plate thickness u of the foundation (equal to H/3). Prerequisite for the footing s placement is the existence of the columns. Activate the checkbox Common Footing to place the same footing under two or more column. In the following figure, you can see the section formed according to the selected geometry and dimensions. You can also see the local axes yy and zz. For elastic supports, check the Soil Interaction and type a value for the Ks constant. From the layers drop-down list where the column will belong. The automatic default layer is Footings. select the layer, How to place a footing: Define the footing geometry and select the corresponding column, indicating one of the tops, or one of its sides (to place the footing parallel to it). How to place a common footing: Define the geometry of the footing and then select the columns that will be placed successively. STRIP FOOTING BEAM STRIP FOOTING BEAM: Select the section and the following dialog box is displayed: 12
13 Define strip footing beams parameters. More specifically: Cross Section : select the type of the material and the shape of the section. Geometry : type the section s dimensions according to the figure on the right. In the following figure, you can see the section formed according to the selected geometry and dimensions. You can also see the local axes yy and zz. Βutton 3D : it provides a three-dimensional representation of the beam section. Use the degrees buttons to rotate the beam. When the checkbox R.Offsets is active, the beam will be modeled with rigid offsets, otherwise it will be modeled without them. In order to place the strip footing beam under the wall basement, you have to deactivate the checkbox R.Offsets and Autotrim. Select the insertion axis of the beam. In order to place the foundation beams follow the same procedure as for beams. In the field Ks, type the value of the Ks soil constant. From the layers drop-down list select the layer, in which the beam will belong. As default layer is considered the layer Concrete Foundation Beams. Details : to see the description of all geometrical and inertial data of the section FOOTING CONNECTION BEAM: Similar to the strip footings, without the participation of the soil elements. 13
14 1.4 Surface Elements The command group Surface Elements includes the commands for modeling: - 2D Surface Elements and - 3D Surface Elements Each command contains sub-commands to define, describe, and generate the mesh. SURFACE ELEMENTS 2D Mesh: you can model foundation slabs and generally any type of horizontal surfaces with 2D surface finite elements. Select Mesh and the following dialog box displays the field-parameters: 14
15 Specify the properties of the mesh generation: Description : type a name to describe the mesh group Element : select the type of the plate. If you choose Plate (O)n (E)lastic (F)oundation you have to type a value for the soil constant Ks in the relative box. This choice is appropriate for raft foundation, while the option "Plate" in all other cases. Density, Width and Thickness : concerns the geometry of the mesh. "Density": expresses a smooth transition from an area with dense mesh elements in an area with sparsely. High density expresses smoother "flow" of mesh elements and of course more elements. Low density can be used when you want to use a few elements to estimate the stresses in a region (ex. preliminary design). Width : type the width of each mesh element and in Thickness : type the thickness of the plate. Mesh and Flat Mesh selections are deactivated and they will be active only in mesh with 3D finite elements. Select Material and Type and set the behavior of the material Isotropic or Orthotropic. The orthotropic material allows you to assign different material properties in each direction. An orthotropic material satisfy the following equality with respect to the modulus of elasticity. Angle : for an orthotropic material, it will be activated in next versions. New : complete the data and click New. In the list Mesh the mesh you just created will appear, with a serial number and the name that you specified. Follow the same procedure to create another mesh with different geometrical and physical properties. Redefinition : this command is used to modify the data of a generated mesh. EXAMPLE: For example, to change the Thickness of the MESH 2D from 50 to 60 cm, select it from the list and type the new value in the corresponding box. Then,click on and the thickness will be updated. In this way you can change any other geometrical or physical characteristic of the mesh group. It is the field where you select the quality of the steel reinforcement for the plate. Delete : this command is used to delete one or more generated mesh groups. Select a mesh from the list and click Delete. The mesh will not disappear, but you will see the word Delete next to the name. This means that it has been deleted, having always the possibility to get it back, if you click Delete again. Then, the word "Delete" disappears and the mesh becomes active again. 15
16 To delete a mesh permanently, after using the Delete command, save project by selecting the command Save. External Boundary: this command is used to define the external boundary of the Mesh. If there is no mesh group created, the dialog box Plate elements creation opens in order to define a mesh group. If you have already created it, perform the following steps. Select the command and left click to the points that will be the vertices or the external boundary. Use snap tools for help. To complete the command, use right click and close the border by using the first point as the last one. To delete an external boundary, you have to delete the corresponding mesh group. Holes: this command is used to define the mesh s gaps/holes, in case there are gaps/holes in the mesh surface. Select the command and define the perimeter of the hole as previously. The definition of the hole can also be done a posteriori, since you have created the mesh surface by using the command Calculate that regenerates the mesh considering also the gap/hole. Line: this command is used to define with lines the region or regions of the surface, where an adaptive mesh will be generated. Select the command and design one or more lines inside the defined boundaries. The lines definition can also be done a posteriori, since you have created the mesh surface by using the command Calculate that regenerates the mesh according to the line. 16
17 This leads to a new configuration according to the line densification. Point: this command is used to define points inside the boundaries which will be vertices of the mesh. Select the command and click one or more points inside the boundary you have already defined. The point definition can also be done a posteriori, since you have create the mesh surface, using the Calculate command, that recalculates the meshing based on the point too. Edit: this command is used to edit a mesh that you have already created, even after mathematical model generation. When you select the command, the following dialog box is displayed: Predefined Value : This checkbox is activated to define the number of the elements for the hole mesh. Type the number, click OK and left click on the sides of the boundaries. Right click to complete. Then select 2D >> Calculate and opens the following dialog box: 17
18 Select a mesh and click Calculation. The number of the elements of the mesh will change and the mesh will be updated based on the predefined value. Max Element Width : This command is used to define maximum width of a single mesh element. Type the value of the maximum width of a single mesh element. Click OK and left click on one or more sides of the boundary, where mesh elements will have the maximum width. Right click to complete. Then select 2D >> Calculate and in the dialog box, select the mesh and click Calculation. The mesh will be updated considering the maximum width of the single mesh element. No of Segments : This command is used to define the number of segments (not of the hole mesh elements). Click OK and left click on one or more sides of the boundary, to apply the segmentation. Right click to complete. Then select 2D >> Calculate and in the dialog box, select the mesh and click Calculation. The mesh will be updated considering the number of the segments. Calculate: this command is used to generate a 2D mesh, based on the defined external boundary, lines and points. When you select the command, the following dialog box is displayed: 18
19 From the top list of the dialog box, choose the mesh group you want to generate. Note that each boundary must have its own mesh group. This means that you cannot use "MESH 2D" on two different areas. In order to generate a mesh, first select the mesh group from the list, or click on and then click on. The same process is applied for different mesh groups. The simulation results are shown in the figure below: 19
20 This command generates the mesh but not its mathematical model. For this purpose use Tool >> Calculation. The same dialog box, in addition to the generation of the mesh, includes more useful tools: In order to change the color of the plate, select the plate from the list and click on the desired color from the palette of colors. Use the command Visible or Non Visible, to show or hide the selected mesh. The indicator under the column Visible changes from visible ( ) to invisible ( ). You can apply this change only after the generation of the mathematical model. Use the command Change Direction to change the direction of the local axes of the surface finite elements. Local axes are displayed by following the generation of the mathematical model, and they are enabled through the unit "View" >> "Switches" >> "Local Axes". The command Change direction is used to change the direction of all surface elements of the selected plate. 20
21 If you want to change the direction of some surface elements, use the command Change direction through the unit "Tools" >> "Segmentation" >> Change direction. With the command Auto the program adjusts local axes of all the surface finite elements of the plate in order to have the same direction. Use the left field to define the main direction of the steel reinforcement (direction X, Y, Z). EXAMPLE: Select a mesh from the list and if you choose the button X you will see the sign X under the column σ,, but if you choose the button Z you will get the following picture. Use the command LINE combined with the values in the following fields,in order to define the coordinates of the line and then, the program will consider the line direction as the main direction of the steel reinforcement. Use this command, when the mesh is not parallel to the main axes. 21
22 The commands Cancel/Delete are used to delete created holes, lines, points etc. Click to delete one of them and then click the button Calculation again. The program will calculate the mesh considering the new data (ex. If you delete Lines, the new mesh will be generated without lines). Right-click inside the grid and a list of commands relevant to the grid will open. The Grid Delete allows deleting the mathematical model (if any) as well as the mesh itself from the list. 22
23 3D SURFACE ELEMENTS With three-dimensional surface elements you can model surfaces of any shape (horizontal, vertical, inclined, hollow) and surfaces with common boundary. The three-dimensional modeling with surface finite elements is appropriate for Masonry Structures projects. It is also possible to simulate automatically typical metal variable-section frame with finite surface elements SCADA Pro provides multiple possibilities for using 3D surface elements, through "Templates" and the automatic command "Front view identification", which is explained in detail later in the same chapter. Select Mesh to open the following dialog box: 23
24 Specify the properties of the mesh: Description : type a name to describe the mesh. Element : select the type of the surface finite element. If you choose Plate (O)n (E)lastic (F)oundation you have to type a value for the soil constant Ks in the corresponding box. This choice is appropriate for raft foundation, while the option "Plate" in all other cases. Density, Width and Thickness : These fields correspond to the geometry of the mesh. Density : it expresses a smooth transition from an area with dense mesh in an area with sparsely. High density expresses smoother "flow" of surface elements and of course more elements. Low density can be used when you want to use just a few elements to estimate the stresses in a region (i.e. preliminary design). Width : type the width of each element. Thickness : type the thickness of the surface elements. Select Material and Type and Isotropic or Orthotropic. The orthotropic material allows you to assign different material properties in each direction. In an orthotropic material, the following equality is satisfied with respect to the Young s modulus and the Poisson s ratio. Angle : it will be activated in a next version for an orthotropic material. New : define all the appropriate data and then click the button New. In the list Mesh, the mesh that you have just created will appear with a serial number and the name you defined. Follow the same procedure to create another mesh with different geometric and physical properties. Redefinition : it is used in order to modify the data of the created mesh. 24
25 EXAMPLE: For example, in order to change the thickness of the MESH 3D from 50 to 60 cm, select from the following drop-down list the mesh and then type the new value in the corresponding box. Then, click on and the thickness will be updated. In a similar way you can change any other geometrical or physical characteristic of the mesh. Del From List : it is used in order to delete one or more existing mesh groups. Select mesh from the list and then click the button Del from List. Mesh will not disappear, but you will see the word Delete next to the name, which means it has been deleted, having always the possibility to get it back, if you click Delete again. Then, the word "Delete" disappears and the mesh becomes active again. To delete a mesh permanently, after the command Del From List, save the project by selecting the command Save. Right-click inside the grid opens a list of commands relevant to the grid. The Grid Delete allows deleting the mathematical model (if any) as well as the mesh itself from the list. Mesh and Flat Surface selections are active in 3D mesh elements and you can use them when the defined mesh has more subgroups. Use line or polyline to design the two areas: 25
26 Use Modeling >> Surface elements >> 3D >> Mesh, to define the mesh: Then select 3D >> External Boundary and left click to select the lines of the first boundary and right click to complete. The characteristics of the first mesh subgroup are displayed in the dialog box. The active Flat Surface command means that the surface belongs to the level. 26
27 Click ΟΚ and do the same procedure for the second subgroup: By choosing once again the command "Modeling" >> "3D Surface" >> "Mesh", notice that MESH 3D contains the two subgroups S1 and S2. In order to delete a subgroup, select it, activate the checkbox Mesh and then click Del From List. In order to change flatness, select it and activate Flat Surface. External Boundary : this command is used to define the external boundary of the surface. In order to design the external boundary of the surface, use line or polyline tool. Then select the command and show with left click successively, one by one, the lines of the contour of the surface. If there is no mesh group generated, the dialog box Plate Elements Creation opens in order for you to create a mesh group. If you have already created it, follow the description below. To define the outer limit of the mesh surface, first draw it, using help lines or polyline and then select the command: 1. If the border is closed and there are no common lines with other contours and / or branches, it is sufficient to point (left-click) one of the lines and right-click to complete the command. 2. If the border is closed but there are common lines with other contours and / or branches, point (left-click) all contour lines of the surface, one by one successively. 27
28 The program provides automatic fault detection during the surface closed contour defining and displays a red cross points where the selected contour is not closed. If the surface mesh consists of more than one subgroups, follow the procedure in the previous example. In order to delete an external boundary, you have to delete the corresponding mesh group. Holes : this command is used to determine the perimeter of the hole inside the surface of the 3D mesh. First, use "line" or "polyline" and draw the hole (closed perimeter). Select the command "Modeling" >> "Mesh 3D" >> "Holes" and left click to select all the sides of the hole. Then, select "Modeling" >> "3D Mesh" >> "Calculate". Then selsct the predefined mesh and press "Calculate" to generate the mesh considering the hole. The parenthesis () next to the symbol S shows the existence of the hole, the number, and the constitute surface. The definition of the holes can also be done after the mesh generation of the surface. Then use the command "Calculate" to recalculate the mesh considering the hole. Point: this command is used to define points inside the boundary which will be the regions of the adaptive mesh. Select the command and click one or more points inside the boundary you defined. 28
29 The point s definition can also be done a posteriori, since you have created the mesh surface, using the Calculate command that regenerates the mesh based on the point already defined. Edit: this command is used to edit a mesh that you have already created (it can be used after the generation of the mathematical model as well). Select the command and the following dialog box is displayed: Predefined Value : This checkbox is used to define the number of the mesh elements. Type the number, click OK and then left click on the sides of the boundary. Right click to complete. Then select 3D >> Calculate and the following dialog box appears: Select one or more mesh subgroups and click Calculation. The number of the mesh elements will change and the mesh will be updated considering the predefined value. 29
30 Max element Width : type the maximum width of a single surface finite element of the mesh. Click OK and then left click on one or more sides of the boundary, where the mesh elements will have the maximum width. Right click to complete. Then select 3D >> Calculate and in the dialog box select the mesh and click Calculation. The mesh will be updated considering the maximum width of the single surface finite element. No of Segments : type the number of the segments (not the hole surface elements number). Click OK and left click on one or more sides of the boundary, to apply the discretization. Right click to complete. Then select 3D >> Calculate and in the dialog box, select the mesh and click Calculation. The mesh will be updated considering the number of the segments. Calculate: this command is used to calculate a 3D mesh by using an already defined surface while considering possible points and holes. Select the command and the following dialog box is displayed: From the drop-down list in the dialog box, choose the mesh you want to calculate. Note that each boundary must have its own mesh. This means that you cannot use "MESH 3D" on two different mesh groups. In order to generate the mesh, first select the mesh group or subgroup from the list and then click on Calculate. The same procedure is applied for the generation of different mesh group. The simulation results are shown in the figure below: 30
31 This command is used to create the mesh but not its mathematical model. For this purpose use Tool >> Calculation. The same dialog box, includes not only the calculation process but useful tools too: In order to change the color of the surface element, select the plate from the list and click on the desired color from the palette of colors. Use the button or, to show or hide the selected mesh. The indicator under the column changes from visible ( ) to invisible ( ). You can apply this change only after the mathematical model has been generated. 31
32 Use the command to change the direction of the local axes of the mesh elements. Local axes are displayed after the mathematical model s generation,which are enabled through the unit "View" >> "Switches" >> "Local Axes". The command Change direction changes the direction of all surface elements of the selected plate. If you want to change the direction of specific surface elements, use the command Change direction through the unit "Tools" >> "Segmentation" >> Change direction. With the command Auto, the program adjusts local axes of all plate surface elements so as to have the same direction. NOTE: After the creation of the Mathematical Model of the mesh, always return to the window "Mesh Calculation" and press the "Auto" button. ΑΤΤΕΝΤΙΟΝ: Every time you define a 3D Mesh, and after the Mathematical Model creation, ALWALS turn back to the Mesh Calculation command, for the automatic redefinition of the correct direction of the surface elements, using the "Auto command. 32
33 To display the local axes of the surface elements, activate the corresponding option through the Switches. The arrows appearing defining local axes of the surface elements, according to the right hand rule. The direction of the arrow indicates the x-axis and the point on the edge the orientation. 33
34 Use the fields depicted in the figure on the right to define the main direction of the steel reinforcement (direction X, Y, Z). EXAMPLE: Select a plate from the list and if you choose you will see X under the column σ,, but if you choose you will get this. Use the command Line combined with the defined following fields, in order to define the line s coordinates. The program will consider the line direction as the main direction of the steel reinforcement. Use this command when the meshing area is not parallel to the main axes. The commands Cancel/Delete are used to delete created holes, lines, points etc. Click to delete one of them and then click the button Calculation again. The program will generate the mesh considering the new data. For example, if you delete Lines, the new mesh will be generated without lines. The command Creating Holes in the Column s location concerns the «Flat Slabs» and allows the automatic creation of holes in the flat slab area where columns. (cf. Chapter 9 - Flat Plates). Front View Identification: 34
35 ScadaPro gives you the possibility to create a masonry structure on any external boundary, by using the tool Templates, quickly and easily. The process is the following: (i) Enter a plan view in DXF or DWG file format by using the command group Draft in a closed surface on X, Z plan level. Unit: Basic, command path: Draft >> Line >> Polyline create surface right click. (ii) Unit: Modeling, command path: Surface Elements >> 3D >> Front View Identification. Then use the selection command Window to select the total plan view. Right click and the masonry templates dialog box is displayed: (cf. Templates - Masonry) 35
36 1.5 ELEMENTS Elements command group contains commands to define and insert: - Infill -Nodes and -Members (Linear-Surface) Masonry Infill Using this command you can model the masonry infills. Modelling is made with two diagonal bars at zero weight (wall loads have already considered as linear loads on the beam members). Select the command and left click on the upper beam member of the panel that contains the masonry infill. Opens the dialog box with the relative parameters: In Geometry, select from the drop-down list the wall after created in the library of masonry, otherwise press to open the library of mansory and define it. 36
37 Displaying the wall properties as the total thickness t (mantle and wall), the type of masonry with its strength and the type of the corresponding mortar strength. In Dimensions the editable height (h) and width (l) properties of the panel as calculated by the program are displayed. Openings concerning the wall openings. Select from the list one of the options. Choosing Other case you must type the corresponding dimensions. Define the Openings in order to calculate the reduction factor of the compressive strength n1. 37
38 Define the Degree of damage in order to calculate the reduction factor of the compressive strength rr. At the end, select the Case of contact with the surrounding frame, affecting the calculation of the reduction factor n3 per slenderness. Skeleton behaviour diagram tension deformation for the masonry infill. The graph is drawn automatically. For unreinforced masonry you have to type the corresponding values. For reinforced masonry, εy and εu are calculated automatically. In both cases the values can be modified by the user. α factor is the proportion of the residual strength after fracture and conserns only the reinforced masonry, such as the reduced distortion total failure ε u. The results of the choises can be overseen here: the compressive strength, the elastic modulus, the partial safety factor, etc. Press ΟΚ to create automatically the two diagonal members in the panel. The masonry infills can be inserted either in the plan view of each storey or in 3D View. Reporting, editing and modification can be performed through the Assign Cross-Section command of the properties. 38
39 Left click on a diagonal member and in Properties select Assign Cross-Section to open the respective dialog box and make the changes. ATTENTION: Changes concern only the selected member. To change other members you must do the same procedure for each one. ATTENTION: Changes inside the library of the masonry infill are not mirrored to the existing masonry members. In order to update the properties of the members of the masonry infills to reflect the new data, corresponding to the updated library, you must open the Plate Elements Creation form, select it and click. 39
40 NODE: command used to define and insert nodes on the mathematical model. Select the command and in the following dialog box define the node s parameters: Type the serial number Α/Α and the Coordinates, or else the program will complete them automatically. In this case click OK and show i and j node with left click on 2D or 3D display. Degrees of Freedom Define the degrees of freedom of the node. There are four choices for the status of the corresponding displacement or rotation of the node: Free, Fixed, Slave, Spring. Free : This type of constraint allows the node s displacement and rotation in the corresponding direction. Fixed : This type of constraint doesn t allow the displacements and rotations. Slave : it means that the displacements or rotations of the node depends on a master node, which is indicated in the column "Node" and it is activated automatically when you select "Slave". You can also depend the movements and rotations to more than one nodes. If you want the node to be totally dependent on one node, click the button "Slave Node To" and type the number of the master node. Spring : this selection activates Spring and then you type the soil constant. 40
41 Master Node When you select the command Master Node input node becomes the new master with degrees of freedom Free : the Layers Select from the drop-down list the layer, where the node will belong. As default is the Mathematical Model. LINEAR MEMBER: command used to define and insert linear mathematical members. Apart from the possibility for direct typing of the physical characteristics of the member, the program provides the option of automatic calculation of these data by entering the corresponding cross section. SCADA Pro contains 3 types of linear members: B-3d, Truss and Β-3def beam on elastic foundation. Select the command and in the dialog box define the parameters of the linear members: 41
42 Define the Material and the Type. The assignment of a cross section to the linear member is available. Type the serial number Α/Α and the number of the first node i and the last node j, the Rigid Offsets coordinates and the geometrical and inertial characteristics. Otherwise, let the program perform automatic calculations. In this case, click OK and show node i and node j by left click on 2D or 3D display. More specifically: Type, B-3d: The most common member type. Subject to tension, compression, bending, shear depending on the member releases. Truss: The member type that is stressed only by axial forces. B-3def (Beam 3d on elastic foundation): The member type used for modeling the foundation beams. In this case there are not axial forces. The displacement in x and z direction and the rotation in y direction, of the first and last node, are fixed. Assign Cross Section, Assign a cross section and the program will calculate automatically the inertial characteristic of the section. Select from the first drop-down list, beam or column for concrete members or from the second drop-down list for steel members. Click on the button Cross Section and in the dialog box type the geometric characteristics of the section: Click OK and the parameters in the dialog box Linear Members will be automatically filled in. If the Cross Section checkbox is active, it means that the member has a physical representative that will be designed and calculated. Otherwise, the members will participate only in the mathematical model in order to receive the internal forces. NOTE: Under the command of "Cross section", there is a drop-down list that deals exclusively with steel cross-sections and the selection of the corresponding group is involved for the modeling of a steel cross-section. In case that you want to insert the diagonal members manually, you can choose Masonry Infill. 42
43 Choosing Material: Masonry and Masonry Infill. Selecting box opens: the respective dialog The data import process is identical to that reported previously in the automatic process, except that you must enter yourself the length l and the height h of the panel. Obviously positioning the diagonal bars is a manual node to node process. High rigidity beam member This is a useful tool for the automatic import of data, which is applied mainly for the simulation of basement walls, using the command "Beams to Columns Conversion». By clicking the button High rigidity beam member, parameters fields are completed automaticaly with the characteristics of a high rigidity cross-section; zero specific weight and without an assignment of a physical cross-section. Rigid Offsets Type the lengths of the rigid parts of the elements, located at the start and end point of the member in cm. 43
44 "Geometric and inertial parameters" You can enter by yourself the geometric and inertial parameters of the linear member, or the program will calculate them automatically by selecting the command "Cross section". Α : the area of the section, (in m 2 ) Ak : the area of the web of the cross-section, (e.g. reinforced concrete T cross-section in m 2 ) Ιx, Iy, Iz : secondary moments of inertia in x, y, z axes respectively (in dm 4 ) Asy, Asz: shear surfaces of section in y and z axes, respectively (in m 2 ) beta : beta angle (in degrees) E, G : Young s modulus of elasticity and shear modulus, respectively (in GPa) ε : specific weight of the material (in KN/m 3 ) at : coefficient of thermal expansion Κs : soil constant (in MPa/cm). It is active only for B-3def members. Member Releases By default all releases are inactive, that means that all the internal forces are active. Activate the relative checkbox to omit the corresponding internal force at the starting or the ending node. Layers List Select the layer, where the member will belong. The default layer is the Mathematical Model. SURFACE: command used for the manual creation of individual 2D and 3D surface elements. This command assumes that you have already defined the characteristics of the mesh through the command "Mesh" in the command group "Surface Elements", while it enables individual modifications. Select the command and the following dialog box is displayed: First select the mesh type and the predefined surface. Parameters fields are filled in automatically and can be modified manually. 44
45 In the field Nodes you may type the number of the nodes of the single surface element, or type nothing and select the four nodes graphically, by left click. The element will be formed on the cad interface. 1.6 Add-Ons The command group Add-Ons contains commands particularly useful in modeling process: - Elements Creation from DXF/DWG - Templates - Model Checks Report - Model Info ELEMENTS IMPORT FROM DXF/DWG The import of the floors plan view to Scada interface offers multiple features. The user can import in each level the corresponding plan and take advantage of the snap points of the plan for the elements import. Select File > Import and open the DXF/DWG file into the project. With the command Elements Creation from DXF/DWG, ScadaPro offers an additional unique feature that simplifies and accelerates the modeling of your project in a remarkable way. This is the automatic generation of data from DXF / DWG. Preconditions for using this command: 1. Created levels 2. Imported plan views of the floors (DWG / DXF files) to the corresponding levels 45
46 The command Element Creation from DXF/DWG contains a list of commands presented in the figure on the left. Each selection opens the same dialog box and activates the relative element (beams or columns): Furthermore: By activating the checkbox Section Identification, Global, all the elements (Columns, Beams and Cantilevers) are activated for simultaneous identification. The drop-down list with the arrow under the label "Select layer for identification" (columns, beams and slabs) includes all DWG layers. Important prerequisite for the proper function of the automatic identification is that columns, beams and slabs, each belong to one and only distinctive layer. EXAMPLE: 46
47 Press to define some extra geometric parameters: - The first 2 correct the possible design errors, for example gaps, parallelism deviation etc. (see figure below) - The last 3 determine the parallel lines that define the beams and the height of the beam. By activating the automatic creation of the mathematical model, the program not only does it identify and import the physical sections (physical model), but it calculates the inertial properties and creates directly the mathematical model too. Prerequisite for the automatic identification of the slabs and the cantilevers is the preceding columns and beams identification as well as the mathematical model creation. Choose the command You receive directly the photorealistic visualization of the model. Choose Section Identification, selectively > Columns select the columns one by one by clicking with the left mouse button at a point on each column. Section Identification, selectively > Beams Foundation Beams Select beams as previously mentioned, one by one. 47
48 In order to display the beam dialog box and set the height of the beam, approach your mouse inside the contour of the beam and press SHIFT on the keyboard. Enter the geometric characteristics and continue by clicking on the beam. The beams automatic import by using the command Section Identification, Automatic creates rectangular cross section beams with 60 cm height. You can edit the elements from the beginning by using the SHIFT button or after their placement through the properties toolbox that opens on the right of the screen whenever you select an element. Make sure that in the drawing file DXF / DWG, the outlines of the columns and the beams are closed and defined by a polyline or individual lines, one for each side. Without the members of the beams and columns, the import of the slabs will not work. That s why the slab identification is activated, only with the following check. TEMPLATES There are 2 modes to access the Templates command: 1st Mode: Left click on the icon of the start screen window: concrete steel 2D finite elements Masonry (3D finite elements) timber - Give a name to your project file in the dialog box that opens. 2nd Mode: - Select the Add-Ons> Templates - Choose the insertion point to the desktop, close to the origin. Automatically the templates dialog box opens. 48
49 Select from the drop-down list the type of structure and the corresponding form. 49
50 STEEL STRUCTURES STEEL STRUCTURES Set the parameters in the Geometry field according to the drawing and the repetitions in x and z direction. The structural elements that will be part of the structure must have the corresponding checkbox active. Select the corresponding cross section for each structural element in the field "Main Cross Sections". Click on the default section and in the dialog box select your own one. When you modify the default section, remember to define the correct layer. The correct assignment of the layers is important so that you can take advantage of the program s commands operating for each layer and save a lot of time. In order to calculate the number of purlins, type in the following fields: Offset : the distance between the first purlin and the main beam Max distance : the maximum distance between purlins and click the button "Calculate". The program automatically calculates the number of purlins per slope. Alternatively, type the number of purlins on the left and right slope, directly. 50
51 Calculate the number of girders as previously. Disable the direction without girders. You can choose different cross sections for the different girders direction. Just select the default section and set another section. Type the number of the secondary columns (front and rear), define the cross section and type the relative distances. For a number different than 0, the "Distances" field opens in which you can set the distance in cm. Activate the horizontal wind bracings of the left or/and the right slope. The list expands further and for each panel, define the position and the intersection of the bracings. The same procedure is followed for the vertical wind bracings. For the footings, click on the default section to define the geometry, the coefficient for soil interaction and the corresponding layer. 51
52 Select the elements for display. On the right you can see the created structure. With the bar below you can change the view. You can also use left click to move and rotate the image. Load Attribution regards the wind and snow loads according to Eurocode 1 ( Loads>>Wind-Snow Loads ). When the fields Purlins and Girders are active, the program automatically allocates the wind and snow loads on them. The command Wind-Snow Loads is presented analytically in the Chapter Loads. The command Save is used to save the template. You can create a folder and save all your templates in it and make your own template library in order to use them as they are or perform changes and use them in other projects. The button OK is used to open the template model in Scada s interface in virtual view. Switch off the virtual view to receive the 3D physical and mathematical model. Now you can work on the model using the appropriate tools (Chapter 2) and make all the changes you need to create the real model of your project. You can also use more templates for the same project, with the same or not material. Just click on the input point, define the template, click Save, Ok and repeat for the second template. TRUSSES, CONCRETE, TIMBER. TRUSSES, CONCRETE, TIMBER The same procedure, as previously described for the steel structures, is followed for concrete and timber structures. Define the geometry according to the drawing, the cross-sections, the repetitions and press the button OK to open the template model in Scada s interface. 52
53 SURFACE 2D SURFACE 2D Choose one of the proposed 2D surfaces and define the geometric characteristics with reference to the drawing. In case of Plate O.E.F. activate the corresponding checkbox and type a value for the soil constant Ks (MPa/cm). The values in the fields Width and Thickness refer to the mesh that will be generated for the simulation of the surface. (Note: the default value for density is 0.15)* Position Angle : In this field, type the angle (in degrees), versus the Χ, Ζ global axes, in order to define the direction of the surface in the desktop. EXAMPLE: Type the angle 30 to receive a rotation like the one on the right figure: Click the button OK to import the defined surface in the interface. On Modeling select Mesh 2D >> Mesh. In the dialog box, in the list Mesh Groups, the defined Plate is displayed. Select it in case you want to make changes (i.e. change density*) and then click on Redefinition. The command has thoroughly been described previously. 53
54 If you don t need to make any change, go directly to Modeling >> Mesh 2D >> Calculate, and the following dialog box is displayed: Select the Plate and then click the button Calculation in order the mesh to be generated and to receive the physical model of the surfaces. Proceed to create the mathematical model by using the command Tools >> Calculation, described in detail in Chapter 4, Unit Tools. 54
55 SURFACES 3D SURFACES 3D Choose one of the proposed 3D surfaces and define the geometric characteristics, based on the drawing. In case of Plate O.E.F., activate the corresponding checkbox type a value for the soil constant Ks (MPa/cm). and The values in the fields Width and Thickness refer to the mesh that will be generated for the simulation of the surface. (Note: the default value for density is 0,15)* Position Angle : In this field type the angle (in degrees), versus the Χ, Ζ global axes, in order to define the direction of the surface in the interface. EXAMPLE: Type the angle 30 o to receive a rotated surface like the one presented in the figure below: Click OK to import the defined surfaces in the interface. On the tab Modeling select the group command Surface Elements >> 2D >> Mesh. In the dialog box, in the list Mesh Groups the predefined mesh and the subgroups are displayed. In case you want to make changes, select the mesh and the subgroup, and then click Redefinition. (See more details on Modeling >> Surface Elements ) 55
56 If you don t need to make changes, go directly to Modeling >> Surface elements >> 3D >> Calculation, and the following dialog box is displayed: Select Calculation for the mesh generation and receive the following physical model of the surfaces. Proceed to create the mathematical model by using the command Tools >> Model >> Calculation, described in detail in Chapter 4, Unit Tools. 56
57 It is also possible to simulate automatically typical metal variable-section frame with finite surface elements, defining the geometry and the respective thicknesses. 57
58 MASONRY MASONRY For masonry structures, the template tool, can be used in two modes: 1st MODE: This is the analytical way. Select the insertion point and choose from the drop-down list Masonry. Define the geometry; the number of views, the repetitions on y direction (number of floors) and the distance between them (floor height). Type the values of the width, the thickness of the walls and the angle position versus Χ, Ζ global axes in order to define the direction of the surface in the interface. For more than one floors you can give different floor height in the field Distance along Υ. The activation of the checkbox Division regarding the front views is optional. With this command each front view is slivered in more than one surfaces, particularly in the middle of the opening, so, each view is simulated from continuous surfaces without holes. Otherwise, in the simulation process each view contains one surface with its existing holes. For each view define: (i) the coordinates of the start point and the angle for the rotation of the structure versus Χ, Ζ global axes (according the drawing) counterclockwise, (ii) the length and the thickness of the wall and (iii) the number of the openings. In a similar way, define the geometry and the position of each opening. Click the button OK to import the defined structure in the interface. Proceed to calculate the mesh, as described above. 58
59 2nd MODE: ScadaPro gives you the possibility to create a masonry structure on any external boundary, by using the tool Templates, quickly and easily. The process is the following: (i) Enter a plan view in DXF or DWG file format by using the command group Draft in a closed surface on X, Z plan level. Unit: Basic, command path: Draft >> Line >> Polyline create surface right click. (ii) Unit: Modeling, command path: Surface Elements >> 3D >> Front View Identification. Then use the selection command Window to select the total plan view. Right click and the masonry templates dialog box is displayed: 59
60 The program identifies automatically the geometry of the floor plan view. By default the height is defined and the views are created versus the global axes. (iii) The user has to define the number of the floors and the corresponding heights, as well as the openings on each view by following the 1st MODE procedure. Since you have completed the process for each side and each opening, insert the project on the desktop by selecting the button OK. Proceed to calculate the mesh, as described previously. MODEL CHECKS REPORT After the generation of both physical and mathematical model of the project, the program checks the model for possible errors and warnings with the selection of the command Model Checks Report". A TXT file appears in the screen that contains messages with possible errors related to the physical or mathematical model ("Err", number, message). Take into consideration the messages content and make the appropriate changes, by using the corresponding commands explained in detail in Chapter 4, Unit Tools. "Err" is not always an error indication, it could be just a warning. The user has to correct the errors and take into account the warnings. EXAMPLE: In the example below, the Err1017 means "Beam on Beam" and it is a warning that doesn t require correction. Close the window and continue with the project. 60
61 MODEL INFO This command is used to receive a full display of the information related to the active project: number of nodes, members, components and the volume, the weight, etc. 61
62 1.7 Libraries The command group Libraries contains libraries of: -Masonry and -Arbitrary Concrete Sections. Libraries can be enriched by the user and be used in any other project. MASONRY This command is used for the modeling of the masonry structures in conjunction with the commands Templates and Front View Identification. The command Masonry is used for the definition of the properties of the masonry that you can also save in the library. Select the command and the following dialog box is displayed: Choose a predefined wall, or create a new one. Type a name for the wall, select the Type from the drop-down list and define the related properties for the Masonry Unit, Mortar, Piers, Concrete Infill and Concrete Jacket. 62
63 Depending on the selected TYPE of masonry, in the dialog box, some fields are enabled or disabled. Name: Wall 1 Type: Grouted Cavity Wall All fields of the window are active, since this type requires the definition of two single walls and a concrete infill. In Wall1 & Wall2 define units: the type and thickness mortars: the type and the corresponding factors are updated automatically. In the command Masonry Units Mortars Library you will find standard typologies of clay bricks, mortar and masonry. You can enter other bricks and mortar, by simply typing the name and specifying the class and group, for the compressive strength (which is updated automatically). Then select the button "New". You can also change the class and group of an existing masonry or mortar and update it by clicking "Submit". In the field "Masonry Units", select from the drop-down lists the type of bricks and mortar, and create a new type of masonry by clicking "New". The weight and strength are calculated automatically. 63
64 Piers Concrete Infill The selection of the command Piers affects the stiffness and the effective thickness of the wall. In the field Concrete Infill, choose the type of the concrete and set the thickness of the layer. The corresponding coefficients are updated, automatically.. Shell Bedded walls The selection of the wall type Shell Bedded Wall affects the characteristic compressive strength of the masonry. The calculation of the characteristic shear strength of masonry based on the formula (3.5) implies that the joints meet the design requirements. In this case, enable the corresponding checkbox in order the formula (3.5) to be used for the calculation. Jacket In case you need to use concrete jacket in masonry, define the geometric characteristics, the type of materials and the steel reinforcement. 64
65 Equivalent Wall If the user knows the values of the equivalent wall, these can be defined manually. The total masonry results are calculated by the program based on the input data and they are transferred to the summary table. ARBITRARY CONCRETE SECTION You can create any arbitrary column cross section simply by setting the contour. The center of gravity and all inertial data are automatically calculated by the method of boundary elements. The section is saved automatically in your library. The first time you select the command Arbitrary Concrete Section, a blank dialog box appears: 65
66 To insert your own sections in the library and pick them whenever you want, proceed as following: - From the command group "Basic" select a command to draw the closed contour of the arbitrary cross section (see Chapter 2, paragraph 1). Alternatively, you can enter a DWG or DXF file with the shape of the arbitrary cross section. - Select the command "Arbitrary Concrete Section" and type a name in the dialog box (at least 3 characters) and then press "New". - Activate the selection command Window. Left click and pull the window to include the total shape. Left-click again and the figure turns to dashed. Right click to complete.. Select again the command "Arbitrary Concrete Section" and in the dialog box the cross section appears, with the input points and the local axes. To change the name, type the new one in the field and click Rename. 66
67 NOTE: You can find all the created and registered sections in the list: Click the button Info to read all the geometric and inertial characteristics of the section. In order to enter an arbitrary cross-section column in the model, open the command Columns and find it in the section list. 67
User s Manual ❷ Modeling
 User s Manual ❷ Modeling 2 Contents I. THE NEW UPGRADED INTERFACE of SCADA Pro 5 II. DETAILED DESCRIPTION OF THE NEW INTERFACE 6 1. Modeling 6 1.1 Columns 6 1.2 Beams 10 1.3 Foundation 13 1.4 Surface Elements
User s Manual ❷ Modeling 2 Contents I. THE NEW UPGRADED INTERFACE of SCADA Pro 5 II. DETAILED DESCRIPTION OF THE NEW INTERFACE 6 1. Modeling 6 1.1 Columns 6 1.2 Beams 10 1.3 Foundation 13 1.4 Surface Elements
User s Manual ❹ Tools
 User s Manual ❹ Tools 2 CONTENTS I. THE NEW UPGRADED INTERFACE of SCADA Pro 5 II. DETAILED DESCRIPTION OF THE NEW INTERFACE 6 1. Tools 6 1.1 Structural Elements 6 1.2 USC-WCS 12 1.3 Model 13 1.4 Members
User s Manual ❹ Tools 2 CONTENTS I. THE NEW UPGRADED INTERFACE of SCADA Pro 5 II. DETAILED DESCRIPTION OF THE NEW INTERFACE 6 1. Tools 6 1.1 Structural Elements 6 1.2 USC-WCS 12 1.3 Model 13 1.4 Members
User s Manual. ❶Basic
 User s Manual ❶Basic Note This manual, along with all the training material of Scada Pro, aim solely to act as a guide for the proper use of the application. Solid engineering knowledge in conjunction
User s Manual ❶Basic Note This manual, along with all the training material of Scada Pro, aim solely to act as a guide for the proper use of the application. Solid engineering knowledge in conjunction
FOUNDATION IN OVERCONSOLIDATED CLAY
 1 FOUNDATION IN OVERCONSOLIDATED CLAY In this chapter a first application of PLAXIS 3D is considered, namely the settlement of a foundation in clay. This is the first step in becoming familiar with the
1 FOUNDATION IN OVERCONSOLIDATED CLAY In this chapter a first application of PLAXIS 3D is considered, namely the settlement of a foundation in clay. This is the first step in becoming familiar with the
SAFI Sample Projects. Design of a Steel Structure. SAFI Quality Software Inc. 3393, chemin Sainte-Foy Ste-Foy, Quebec, G1X 1S7 Canada
 SAFI Sample Projects Design of a Steel Structure SAFI Quality Software Inc. 3393, chemin Sainte-Foy Ste-Foy, Quebec, G1X 1S7 Canada Contact: Rachik Elmaraghy, P.Eng., M.A.Sc. Tel.: 1-418-654-9454 1-800-810-9454
SAFI Sample Projects Design of a Steel Structure SAFI Quality Software Inc. 3393, chemin Sainte-Foy Ste-Foy, Quebec, G1X 1S7 Canada Contact: Rachik Elmaraghy, P.Eng., M.A.Sc. Tel.: 1-418-654-9454 1-800-810-9454
EXAMPLE 1. Static Analysis of Cantilever Column (Fixed-Base Column)
 EXAMPLE 1 Static Analysis of Cantilever Column (Fixed-Base Column) Calculate the top displacement, axial force, shear force and bending moment diagrams for the fixed base column described in the figure
EXAMPLE 1 Static Analysis of Cantilever Column (Fixed-Base Column) Calculate the top displacement, axial force, shear force and bending moment diagrams for the fixed base column described in the figure
THE NEW UPGRADED INTERFACE OF SCADA PRO... 3 II. DETAILED DESCRIPTION OF THE NEW INTERFACE...
 CONTENTS I. THE NEW UPGRADED INTERFACE OF SCADA PRO... 3 II. DETAILED DESCRIPTION OF THE NEW INTERFACE... 4 VIEW... 4 1.1 ZOOM... 4 1.2 PAN... 4 1.3 DYNAMIC ROTATION... 4 2. DISPLAY... 5 2.1 REDRAW...
CONTENTS I. THE NEW UPGRADED INTERFACE OF SCADA PRO... 3 II. DETAILED DESCRIPTION OF THE NEW INTERFACE... 4 VIEW... 4 1.1 ZOOM... 4 1.2 PAN... 4 1.3 DYNAMIC ROTATION... 4 2. DISPLAY... 5 2.1 REDRAW...
Tekla Structures Analysis Guide. Product version 21.0 March Tekla Corporation
 Tekla Structures Analysis Guide Product version 21.0 March 2015 2015 Tekla Corporation Contents 1 Getting started with analysis... 7 1.1 What is an analysis model... 7 Analysis model objects...9 1.2 About
Tekla Structures Analysis Guide Product version 21.0 March 2015 2015 Tekla Corporation Contents 1 Getting started with analysis... 7 1.1 What is an analysis model... 7 Analysis model objects...9 1.2 About
Version October 2015 RFEM 5. Spatial Models Calculated acc. to Finite Element Method. Introductory Example
 Version October 2015 Program RFEM 5 Spatial Models Calculated acc. to Finite Element Method Introductory Example All rights, including those of translations, are reserved. No portion of this book may be
Version October 2015 Program RFEM 5 Spatial Models Calculated acc. to Finite Element Method Introductory Example All rights, including those of translations, are reserved. No portion of this book may be
User s Manual ⓿Introduction
 User s Manual ⓿Introduction Note This manual, along with all the training materials for Scada Pro, are a complementary guide for the proper use of the application and by no means are meant to replace competent
User s Manual ⓿Introduction Note This manual, along with all the training materials for Scada Pro, are a complementary guide for the proper use of the application and by no means are meant to replace competent
Advance Design. Tutorial
 TUTORIAL 2018 Advance Design Tutorial Table of Contents About this tutorial... 1 How to use this guide... 3 Lesson 1: Preparing and organizing your model... 4 Step 1: Start Advance Design... 5 Step 2:
TUTORIAL 2018 Advance Design Tutorial Table of Contents About this tutorial... 1 How to use this guide... 3 Lesson 1: Preparing and organizing your model... 4 Step 1: Start Advance Design... 5 Step 2:
General Information Project management Introduction... 4 Getting Started Input geometry... 7
 Tutorial Shell Tutorial Shell All information in this document is subject to modification without prior notice. No part or this manual may be reproduced, stored in a database or retrieval system or published,
Tutorial Shell Tutorial Shell All information in this document is subject to modification without prior notice. No part or this manual may be reproduced, stored in a database or retrieval system or published,
TABLE OF CONTENTS WHAT IS ADVANCE DESIGN? INSTALLING ADVANCE DESIGN... 8 System requirements... 8 Advance Design installation...
 Starting Guide 2019 TABLE OF CONTENTS INTRODUCTION... 5 Welcome to Advance Design... 5 About this guide... 6 Where to find information?... 6 Contacting technical support... 6 WHAT IS ADVANCE DESIGN?...
Starting Guide 2019 TABLE OF CONTENTS INTRODUCTION... 5 Welcome to Advance Design... 5 About this guide... 6 Where to find information?... 6 Contacting technical support... 6 WHAT IS ADVANCE DESIGN?...
Background CE 342. Why RISA-2D? Availability
 Background CE 342 RISA-2D RISA-2D is a structural analysis program, which can model: Beams, frames, trusses and plates. Any linear elastic structural material. Typical supports, such as pins, rollers and
Background CE 342 RISA-2D RISA-2D is a structural analysis program, which can model: Beams, frames, trusses and plates. Any linear elastic structural material. Typical supports, such as pins, rollers and
SETTLEMENT OF A CIRCULAR FOOTING ON SAND
 1 SETTLEMENT OF A CIRCULAR FOOTING ON SAND In this chapter a first application is considered, namely the settlement of a circular foundation footing on sand. This is the first step in becoming familiar
1 SETTLEMENT OF A CIRCULAR FOOTING ON SAND In this chapter a first application is considered, namely the settlement of a circular foundation footing on sand. This is the first step in becoming familiar
User s Manual ⓿Introduction
 User s Manual ⓿Introduction Note This manual, along with all the training material of Scada Pro, aim solely to act as a guide for the proper use of the application. Solid engineering knowledge in conjunction
User s Manual ⓿Introduction Note This manual, along with all the training material of Scada Pro, aim solely to act as a guide for the proper use of the application. Solid engineering knowledge in conjunction
Basic Modeling 1 Tekla Structures 12.0 Basic Training September 19, 2006
 Tekla Structures 12.0 Basic Training September 19, 2006 Copyright 2006 Tekla Corporation Contents Contents 3 1 5 1.1 Start Tekla Structures 6 1.2 Create a New Model BasicModel1 7 1.3 Create Grids 10 1.4
Tekla Structures 12.0 Basic Training September 19, 2006 Copyright 2006 Tekla Corporation Contents Contents 3 1 5 1.1 Start Tekla Structures 6 1.2 Create a New Model BasicModel1 7 1.3 Create Grids 10 1.4
Important Note - Please Read:
 Important Note - Please Read: This tutorial requires version 6.01 or later of SAFE to run successfully. You can determine what version of SAFE you have by starting the program and then clicking the Help
Important Note - Please Read: This tutorial requires version 6.01 or later of SAFE to run successfully. You can determine what version of SAFE you have by starting the program and then clicking the Help
Trademarks. Copyright 2018 by StruSoft. All rights reserved.
 StruSoft AB Fridhemsvägen 22 SE-217 74, Malmö, Sweden www.strusoft.com Version: June 28th, 2018 Copyright 2018 by StruSoft. All rights reserved. Content of this publication may not be reproduced or transmitted
StruSoft AB Fridhemsvägen 22 SE-217 74, Malmö, Sweden www.strusoft.com Version: June 28th, 2018 Copyright 2018 by StruSoft. All rights reserved. Content of this publication may not be reproduced or transmitted
Topic Training Load generators
 Topic Training Load generators Topic Training Load generators All information in this document is subject to modification without prior notice. No part of this manual may be reproduced, stored in a database
Topic Training Load generators Topic Training Load generators All information in this document is subject to modification without prior notice. No part of this manual may be reproduced, stored in a database
StruSoft StruXML Revit Add-In Manual: Using Revit FEM-Design link
 StruSoft StruXML Revit Add-In Manual: Using Revit FEM-Design link StruSoft AB Fridhemsvägen 22 SE-217 74, Malmö, Sweden www.strusoft.com Version: January 4th, 2017 Copyright Copyright 2017 by StruSoft.
StruSoft StruXML Revit Add-In Manual: Using Revit FEM-Design link StruSoft AB Fridhemsvägen 22 SE-217 74, Malmö, Sweden www.strusoft.com Version: January 4th, 2017 Copyright Copyright 2017 by StruSoft.
Important Note - Please Read:
 Important Note - Please Read: This tutorial requires version 6.01 or later of SAFE to run successfully. You can determine what version of SAFE you have by starting the program and then clicking the Help
Important Note - Please Read: This tutorial requires version 6.01 or later of SAFE to run successfully. You can determine what version of SAFE you have by starting the program and then clicking the Help
PLAXIS 3D. Tutorial Manual
 PLAXIS 3D Tutorial Manual 2017 Build 9039 TABLE OF CONTENTS TABLE OF CONTENTS 1 Foundation in overconsolidated clay 7 1.1 Case A: Rigid foundation 8 1.2 Case B: Raft foundation 20 1.3 Case C: Pile-Raft
PLAXIS 3D Tutorial Manual 2017 Build 9039 TABLE OF CONTENTS TABLE OF CONTENTS 1 Foundation in overconsolidated clay 7 1.1 Case A: Rigid foundation 8 1.2 Case B: Raft foundation 20 1.3 Case C: Pile-Raft
WinAqua TUTORIAL WinAqua
 WinAqua TUTORIAL WinAqua WinAqua TUTORIAL Copyright SOFiSTiK AG, D-81514 Műnchen, 1990-2002 This documentation is protected by copyright. No part of it may be reproduced, translated or rewritten in any
WinAqua TUTORIAL WinAqua WinAqua TUTORIAL Copyright SOFiSTiK AG, D-81514 Műnchen, 1990-2002 This documentation is protected by copyright. No part of it may be reproduced, translated or rewritten in any
PLAXIS 3D. Tutorial Manual
 PLAXIS 3D Tutorial Manual 2010 Build 2681 TABLE OF CONTENTS TABLE OF CONTENTS 1 Introduction 5 2 Lesson 1: Foundation in overconsolidated clay 7 2.1 Geometry 7 2.2 Case A: Rigid foundation 8 2.3 Case B:
PLAXIS 3D Tutorial Manual 2010 Build 2681 TABLE OF CONTENTS TABLE OF CONTENTS 1 Introduction 5 2 Lesson 1: Foundation in overconsolidated clay 7 2.1 Geometry 7 2.2 Case A: Rigid foundation 8 2.3 Case B:
Multiframe Windows Version 16. User Manual
 Multiframe Windows Version 16 User Manual Bentley Systems, Incorporated 2013 License & Copyright Multiframe Program & User Manual 2013 Bentley Systems, Incorporated iii Table of Contents License & Copyright...
Multiframe Windows Version 16 User Manual Bentley Systems, Incorporated 2013 License & Copyright Multiframe Program & User Manual 2013 Bentley Systems, Incorporated iii Table of Contents License & Copyright...
StruSoft StruXML Revit Add-In Manual: Using Revit FEM-Design link
 StruSoft StruXML Revit Add-In Manual: Using Revit FEM-Design link StruSoft AB Fridhemsvägen 22 SE-217 74, Malmö, Sweden www.strusoft.com Version: June 19th, 2017 Copyright Copyright 2017 by StruSoft. All
StruSoft StruXML Revit Add-In Manual: Using Revit FEM-Design link StruSoft AB Fridhemsvägen 22 SE-217 74, Malmö, Sweden www.strusoft.com Version: June 19th, 2017 Copyright Copyright 2017 by StruSoft. All
Chapter 3 Analysis of Original Steel Post
 Chapter 3. Analysis of original steel post 35 Chapter 3 Analysis of Original Steel Post This type of post is a real functioning structure. It is in service throughout the rail network of Spain as part
Chapter 3. Analysis of original steel post 35 Chapter 3 Analysis of Original Steel Post This type of post is a real functioning structure. It is in service throughout the rail network of Spain as part
Oasys GSA. Getting Started
 Getting Started 13 Fitzroy Street London W1T 4BQ Telephone: +44 (0) 20 7755 3302 Facsimile: +44 (0) 20 7755 3720 Central Square Forth Street Newcastle Upon Tyne NE1 3PL Telephone: +44 (0) 191 238 7559
Getting Started 13 Fitzroy Street London W1T 4BQ Telephone: +44 (0) 20 7755 3302 Facsimile: +44 (0) 20 7755 3720 Central Square Forth Street Newcastle Upon Tyne NE1 3PL Telephone: +44 (0) 191 238 7559
ANSYS AIM Tutorial Structural Analysis of a Plate with Hole
 ANSYS AIM Tutorial Structural Analysis of a Plate with Hole Author(s): Sebastian Vecchi, ANSYS Created using ANSYS AIM 18.1 Problem Specification Pre-Analysis & Start Up Analytical vs. Numerical Approaches
ANSYS AIM Tutorial Structural Analysis of a Plate with Hole Author(s): Sebastian Vecchi, ANSYS Created using ANSYS AIM 18.1 Problem Specification Pre-Analysis & Start Up Analytical vs. Numerical Approaches
Tutorial. Steel frame
 Tutorial Steel frame Tutorial Concrete frame All information in this document is subject to modification without prior notice. No part of this manual may be reproduced, stored in a database or retrieval
Tutorial Steel frame Tutorial Concrete frame All information in this document is subject to modification without prior notice. No part of this manual may be reproduced, stored in a database or retrieval
Torsional-lateral buckling large displacement analysis with a simple beam using Abaqus 6.10
 Torsional-lateral buckling large displacement analysis with a simple beam using Abaqus 6.10 This document contains an Abaqus tutorial for performing a buckling analysis using the finite element program
Torsional-lateral buckling large displacement analysis with a simple beam using Abaqus 6.10 This document contains an Abaqus tutorial for performing a buckling analysis using the finite element program
Part 2: PowerFrame Reference Manual
 Part 2: PowerFrame Reference Manual 2006, BuildSoft NV All rights reserved. No part of this document may be reproduced or transmitted in any form or by any means, electronic or manual, for any purpose
Part 2: PowerFrame Reference Manual 2006, BuildSoft NV All rights reserved. No part of this document may be reproduced or transmitted in any form or by any means, electronic or manual, for any purpose
ANSYS Workbench Guide
 ANSYS Workbench Guide Introduction This document serves as a step-by-step guide for conducting a Finite Element Analysis (FEA) using ANSYS Workbench. It will cover the use of the simulation package through
ANSYS Workbench Guide Introduction This document serves as a step-by-step guide for conducting a Finite Element Analysis (FEA) using ANSYS Workbench. It will cover the use of the simulation package through
Lab Practical - Finite Element Stress & Deformation Analysis
 Lab Practical - Finite Element Stress & Deformation Analysis Part A The Basics In this example, some of the basic features of a finite element analysis will be demonstrated through the modelling of a simple
Lab Practical - Finite Element Stress & Deformation Analysis Part A The Basics In this example, some of the basic features of a finite element analysis will be demonstrated through the modelling of a simple
Start AxisVM by double-clicking the AxisVM icon in the AxisVM folder, found on the Desktop, or in the Start, Programs Menu.
 1. BEAM MODEL Start New Start AxisVM by double-clicking the AxisVM icon in the AxisVM folder, found on the Desktop, or in the Start, Programs Menu. Create a new model with the New Icon. In the dialogue
1. BEAM MODEL Start New Start AxisVM by double-clicking the AxisVM icon in the AxisVM folder, found on the Desktop, or in the Start, Programs Menu. Create a new model with the New Icon. In the dialogue
Tutorial. External Application Checks using Excel
 Tutorial External Application Checks using Excel External Application Checks for Excel All information in this document is subject to modification without prior notice. No part or this manual may be reproduced,
Tutorial External Application Checks using Excel External Application Checks for Excel All information in this document is subject to modification without prior notice. No part or this manual may be reproduced,
3 SETTLEMENT OF A CIRCULAR FOOTING ON SAND (LESSON 1) Figure 3.1 Geometry of a circular footing on a sand layer
 SETTLEMENT OF A CIRCULAR FOOTING ON SAND (LESSON 1) 3 SETTLEMENT OF A CIRCULAR FOOTING ON SAND (LESSON 1) In the previous chapter some general aspects and basic features of the PLAXIS program were presented.
SETTLEMENT OF A CIRCULAR FOOTING ON SAND (LESSON 1) 3 SETTLEMENT OF A CIRCULAR FOOTING ON SAND (LESSON 1) In the previous chapter some general aspects and basic features of the PLAXIS program were presented.
PLAXIS 2D - SUBMERGED CONSTRUCTION OF AN EXCAVATION
 PLAXIS 2D - SUBMERGED CONSTRUCTION OF AN EXCAVATION 3 SUBMERGED CONSTRUCTION OF AN EXCAVATION This tutorial illustrates the use of PLAXIS for the analysis of submerged construction of an excavation. Most
PLAXIS 2D - SUBMERGED CONSTRUCTION OF AN EXCAVATION 3 SUBMERGED CONSTRUCTION OF AN EXCAVATION This tutorial illustrates the use of PLAXIS for the analysis of submerged construction of an excavation. Most
SUBMERGED CONSTRUCTION OF AN EXCAVATION
 2 SUBMERGED CONSTRUCTION OF AN EXCAVATION This tutorial illustrates the use of PLAXIS for the analysis of submerged construction of an excavation. Most of the program features that were used in Tutorial
2 SUBMERGED CONSTRUCTION OF AN EXCAVATION This tutorial illustrates the use of PLAXIS for the analysis of submerged construction of an excavation. Most of the program features that were used in Tutorial
Learning Module 8 Shape Optimization
 Learning Module 8 Shape Optimization What is a Learning Module? Title Page Guide A Learning Module (LM) is a structured, concise, and self-sufficient learning resource. An LM provides the learner with
Learning Module 8 Shape Optimization What is a Learning Module? Title Page Guide A Learning Module (LM) is a structured, concise, and self-sufficient learning resource. An LM provides the learner with
INTRODUCTION TO SCADA Pro. Note
 Note This manual, along with all the training material of SCADA Pro, aims solely to act as a guide for the proper use of the application. Solid engineering knowledge in conjunction with the technical legislation
Note This manual, along with all the training material of SCADA Pro, aims solely to act as a guide for the proper use of the application. Solid engineering knowledge in conjunction with the technical legislation
This document gives a detailed summary of the new features and improvements of FEM- Design version 16.
 This document gives a detailed summary of the new features and improvements of FEM- Design version 16. We hope you will enjoy using the program and its new tools and possibilities. We wish you success.
This document gives a detailed summary of the new features and improvements of FEM- Design version 16. We hope you will enjoy using the program and its new tools and possibilities. We wish you success.
What's New Advance Design 2016
 What's New Advance Design 2016 Table of contents WELCOME TO ADVANCE DESIGN 2016... 5 NEW RIBBONS... 7 LOCALIZATION: NATIONAL EUROCODE APPENDIXES FOR POLAND... 9 PN-EN 1990:2004/NA:2010 Actions & Combinations...
What's New Advance Design 2016 Table of contents WELCOME TO ADVANCE DESIGN 2016... 5 NEW RIBBONS... 7 LOCALIZATION: NATIONAL EUROCODE APPENDIXES FOR POLAND... 9 PN-EN 1990:2004/NA:2010 Actions & Combinations...
Concrete Plate Concrete Slab (ACI )
 Tutorial Tutorial Concrete Plate Concrete Slab (ACI 318-08) Tutorial Concrete Plate All information in this document is subject to modification without prior notice. No part or this manual may be reproduced,
Tutorial Tutorial Concrete Plate Concrete Slab (ACI 318-08) Tutorial Concrete Plate All information in this document is subject to modification without prior notice. No part or this manual may be reproduced,
Step by Step. Tutorial for AxisVM X4. Edited by: Inter-CAD Kft.
 Step by Step Tutorial for AxisVM X4 Edited by: Inter-CAD Kft. 2018 Inter-CAD Kft. All rights reserved All brand and product names are trademarks or registered trademarks. Intentionally blank page Step
Step by Step Tutorial for AxisVM X4 Edited by: Inter-CAD Kft. 2018 Inter-CAD Kft. All rights reserved All brand and product names are trademarks or registered trademarks. Intentionally blank page Step
2: Static analysis of a plate
 2: Static analysis of a plate Topics covered Project description Using SolidWorks Simulation interface Linear static analysis with solid elements Finding reaction forces Controlling discretization errors
2: Static analysis of a plate Topics covered Project description Using SolidWorks Simulation interface Linear static analysis with solid elements Finding reaction forces Controlling discretization errors
Lateral Loading of Suction Pile in 3D
 Lateral Loading of Suction Pile in 3D Buoy Chain Sea Bed Suction Pile Integrated Solver Optimized for the next generation 64-bit platform Finite Element Solutions for Geotechnical Engineering 00 Overview
Lateral Loading of Suction Pile in 3D Buoy Chain Sea Bed Suction Pile Integrated Solver Optimized for the next generation 64-bit platform Finite Element Solutions for Geotechnical Engineering 00 Overview
DYNAMIC ANALYSIS OF A GENERATOR ON AN ELASTIC FOUNDATION
 DYNAMIC ANALYSIS OF A GENERATOR ON AN ELASTIC FOUNDATION 7 DYNAMIC ANALYSIS OF A GENERATOR ON AN ELASTIC FOUNDATION In this tutorial the influence of a vibrating source on its surrounding soil is studied.
DYNAMIC ANALYSIS OF A GENERATOR ON AN ELASTIC FOUNDATION 7 DYNAMIC ANALYSIS OF A GENERATOR ON AN ELASTIC FOUNDATION In this tutorial the influence of a vibrating source on its surrounding soil is studied.
RFEM 5. Spatial Models Calculated acc. to Finite Element Method. Dlubal Software GmbH Am Zellweg 2 D Tiefenbach
 Version July 2013 Program RFEM 5 Spatial Models Calculated acc. to Finite Element Method Tutorial All rights, including those of translations, are reserved. No portion of this book may be reproduced mechanically,
Version July 2013 Program RFEM 5 Spatial Models Calculated acc. to Finite Element Method Tutorial All rights, including those of translations, are reserved. No portion of this book may be reproduced mechanically,
SSR Polygonal Search Area
 SSR Polygonal Search Area 22-1 SSR Polygonal Search Area In this tutorial, Phase2 is used to determine the factor of safety of a slope using the shear strength reduction (SSR) method. The SSR Polygon Search
SSR Polygonal Search Area 22-1 SSR Polygonal Search Area In this tutorial, Phase2 is used to determine the factor of safety of a slope using the shear strength reduction (SSR) method. The SSR Polygon Search
Strusoft, the developers. Legend. Pay attention / Note. Useful hint. Example. Clicking left mouse button. Clicking right mouse button
 This document gives a detailed summary of the new features and modifications of FEM-Design version 14. We hope you will enjoy using the program and its new tools and possibilities. We wish you success.
This document gives a detailed summary of the new features and modifications of FEM-Design version 14. We hope you will enjoy using the program and its new tools and possibilities. We wish you success.
3. Check by Eurocode 3 a Steel Truss
 TF 3. Check by Eurocode 3 a Steel Truss Applicable CivilFEM Product: All CivilFEM Products Level of Difficulty: Moderate Interactive Time Required: 40 minutes Discipline: Structural Steel Analysis Type:
TF 3. Check by Eurocode 3 a Steel Truss Applicable CivilFEM Product: All CivilFEM Products Level of Difficulty: Moderate Interactive Time Required: 40 minutes Discipline: Structural Steel Analysis Type:
DRY EXCAVATION USING A TIE BACK WALL
 3 This example involves the dry construction of an excavation. The excavation is supported by concrete diaphragm walls. The walls are tied back by prestressed ground anchors. Silt Sand 10 m 2 m 20 m 10
3 This example involves the dry construction of an excavation. The excavation is supported by concrete diaphragm walls. The walls are tied back by prestressed ground anchors. Silt Sand 10 m 2 m 20 m 10
Aufgabe 1: Dreipunktbiegung mit ANSYS Workbench
 Aufgabe 1: Dreipunktbiegung mit ANSYS Workbench Contents Beam under 3-Pt Bending [Balken unter 3-Pkt-Biegung]... 2 Taking advantage of symmetries... 3 Starting and Configuring ANSYS Workbench... 4 A. Pre-Processing:
Aufgabe 1: Dreipunktbiegung mit ANSYS Workbench Contents Beam under 3-Pt Bending [Balken unter 3-Pkt-Biegung]... 2 Taking advantage of symmetries... 3 Starting and Configuring ANSYS Workbench... 4 A. Pre-Processing:
REVIT SCIA ENGINEER LINK RELEASE NOTES
 REVIT SCIA ENGINEER LINK RELEASE NOTES Contents Release Notes... 1 Version 2019 (Build 421): May 2018... 1... 1... 2 Version 2018.1 (Build 363): November 2017... 2... 2... 2 Version 2018 (Build 328): June
REVIT SCIA ENGINEER LINK RELEASE NOTES Contents Release Notes... 1 Version 2019 (Build 421): May 2018... 1... 1... 2 Version 2018.1 (Build 363): November 2017... 2... 2... 2 Version 2018 (Build 328): June
LESSON 2 MODELING BASICS
 LESSON 2 MODELING BASICS In this lesson we ll start to model a multi-story office building from scratch. We ll construct the base grid, create the two towers and place slabs between the stories. Also we
LESSON 2 MODELING BASICS In this lesson we ll start to model a multi-story office building from scratch. We ll construct the base grid, create the two towers and place slabs between the stories. Also we
Tutorial. Plate Concrete
 Tutorial Plate Concrete Tutorial Frame Steel All information in this document is subject to modification without prior notice. No part or this manual may be reproduced, stored in a database or retrieval
Tutorial Plate Concrete Tutorial Frame Steel All information in this document is subject to modification without prior notice. No part or this manual may be reproduced, stored in a database or retrieval
In-plane principal stress output in DIANA
 analys: linear static. class: large. constr: suppor. elemen: hx24l solid tp18l. load: edge elemen force node. materi: elasti isotro. option: direct. result: cauchy displa princi stress total. In-plane
analys: linear static. class: large. constr: suppor. elemen: hx24l solid tp18l. load: edge elemen force node. materi: elasti isotro. option: direct. result: cauchy displa princi stress total. In-plane
General Section Designer
 Contents GSD Overview General Section Designer Step : Material Properties Step : Section Step : Rebars Step : Load Combination Step 5: Design Options Step 6: Results Data Exchange: AutoCAD, midas Gen Design
Contents GSD Overview General Section Designer Step : Material Properties Step : Section Step : Rebars Step : Load Combination Step 5: Design Options Step 6: Results Data Exchange: AutoCAD, midas Gen Design
Exercise 1: 3-Pt Bending using ANSYS Workbench
 Exercise 1: 3-Pt Bending using ANSYS Workbench Contents Starting and Configuring ANSYS Workbench... 2 1. Starting Windows on the MAC... 2 2. Login into Windows... 2 3. Start ANSYS Workbench... 2 4. Configuring
Exercise 1: 3-Pt Bending using ANSYS Workbench Contents Starting and Configuring ANSYS Workbench... 2 1. Starting Windows on the MAC... 2 2. Login into Windows... 2 3. Start ANSYS Workbench... 2 4. Configuring
midas Civil Advanced Webinar Date: February 9th, 2012 Topic: General Use of midas Civil Presenter: Abhishek Das Bridging Your Innovations to Realities
 Advanced Webinar Date: February 9th, 2012 Topic: General Use of midas Civil Presenter: Abhishek Das Contents: Overview Modeling Boundary Conditions Loading Analysis Results Design and Misc. Introduction
Advanced Webinar Date: February 9th, 2012 Topic: General Use of midas Civil Presenter: Abhishek Das Contents: Overview Modeling Boundary Conditions Loading Analysis Results Design and Misc. Introduction
CE Advanced Structural Analysis. Lab 4 SAP2000 Plane Elasticity
 Department of Civil & Geological Engineering COLLEGE OF ENGINEERING CE 463.3 Advanced Structural Analysis Lab 4 SAP2000 Plane Elasticity February 27 th, 2013 T.A: Ouafi Saha Professor: M. Boulfiza 1. Rectangular
Department of Civil & Geological Engineering COLLEGE OF ENGINEERING CE 463.3 Advanced Structural Analysis Lab 4 SAP2000 Plane Elasticity February 27 th, 2013 T.A: Ouafi Saha Professor: M. Boulfiza 1. Rectangular
PHASED EXCAVATION OF A SHIELD TUNNEL
 5 PHASED EXCAVATION OF A SHIELD TUNNEL The lining of a shield tunnel is often constructed using prefabricated concrete ring segments, which are bolted together within the tunnel boring machine to form
5 PHASED EXCAVATION OF A SHIELD TUNNEL The lining of a shield tunnel is often constructed using prefabricated concrete ring segments, which are bolted together within the tunnel boring machine to form
Structural static analysis - Analyzing 2D frame
 Structural static analysis - Analyzing 2D frame In this tutorial we will analyze 2D frame (see Fig.1) consisting of 2D beams with respect to resistance to two different kinds of loads: (a) the downward
Structural static analysis - Analyzing 2D frame In this tutorial we will analyze 2D frame (see Fig.1) consisting of 2D beams with respect to resistance to two different kinds of loads: (a) the downward
Installation Guide. Beginners guide to structural analysis
 Installation Guide To install Abaqus, students at the School of Civil Engineering, Sohngaardsholmsvej 57, should log on to \\studserver, whereas the staff at the Department of Civil Engineering should
Installation Guide To install Abaqus, students at the School of Civil Engineering, Sohngaardsholmsvej 57, should log on to \\studserver, whereas the staff at the Department of Civil Engineering should
PLAXIS 3D FOUNDATION. Tutorial Manual version 1.5
 PLAXIS 3D FOUNDATION Tutorial Manual version 1.5 TABLE OF CONTENTS TABLE OF CONTENTS 1 Introduction...1-1 2 Getting started...2-1 2.1 Installation...2-1 2.2 General modelling aspects...2-1 2.3 Input procedures...2-3
PLAXIS 3D FOUNDATION Tutorial Manual version 1.5 TABLE OF CONTENTS TABLE OF CONTENTS 1 Introduction...1-1 2 Getting started...2-1 2.1 Installation...2-1 2.2 General modelling aspects...2-1 2.3 Input procedures...2-3
9 FREE VIBRATION AND EARTHQUAKE ANALYSIS OF A BUILDING
 TUTORIAL MANUAL 9 FREE VIBRATION AND EARTHQUAKE ANALYSIS OF A BUILDING This example demonstrates the natural frequency of a long five-storey building when subjected to free vibration and earthquake loading.
TUTORIAL MANUAL 9 FREE VIBRATION AND EARTHQUAKE ANALYSIS OF A BUILDING This example demonstrates the natural frequency of a long five-storey building when subjected to free vibration and earthquake loading.
RSPile. Tutorial 3 Grouped Pile Analysis. Pile Analysis Software. Grouped Pile Analysis
 RSPile Pile Analysis Software Tutorial 3 Grouped Pile Analysis Grouped Pile Analysis Introduction This tutorial will demonstrate how to model grouped piles under a cap. The finished product of this tutorial
RSPile Pile Analysis Software Tutorial 3 Grouped Pile Analysis Grouped Pile Analysis Introduction This tutorial will demonstrate how to model grouped piles under a cap. The finished product of this tutorial
Introduction To Finite Element Analysis
 Creating a Part In this part of the tutorial we will introduce you to some basic modelling concepts. If you are already familiar with modelling in Pro Engineer you will find this section very easy. Before
Creating a Part In this part of the tutorial we will introduce you to some basic modelling concepts. If you are already familiar with modelling in Pro Engineer you will find this section very easy. Before
Frame Analysis. Frame Analysis 1
 Frame Analysis 1Introduction... 7 1.1 Generally... 7 2 Program organization... 9 2.1 Main menu... 10 2.1.1 Input geometry... 11 2.1.1.1 File... 12 2.1.1.2 Edit... 13 2.1.1.3 View... 13 2.1.1.4 Input...
Frame Analysis 1Introduction... 7 1.1 Generally... 7 2 Program organization... 9 2.1 Main menu... 10 2.1.1 Input geometry... 11 2.1.1.1 File... 12 2.1.1.2 Edit... 13 2.1.1.3 View... 13 2.1.1.4 Input...
Tutorial AISC Steel Frame Building
 Tutorial AISC 360-05 Steel Frame Building Tutorial Frame Steel All information in this document is subject to modification without prior notice. No part or this manual may be reproduced, stored in a database
Tutorial AISC 360-05 Steel Frame Building Tutorial Frame Steel All information in this document is subject to modification without prior notice. No part or this manual may be reproduced, stored in a database
Custom Components for Precast Concrete Tekla Structures 12.0 Basic Training September 19, 2006
 Custom Components for Precast Concrete Tekla Structures 12.0 Basic Training September 19, 2006 Copyright 2006 Tekla Corporation Contents Contents...i 4...3 4.1 Define Custom Part of Fastener Plate...3
Custom Components for Precast Concrete Tekla Structures 12.0 Basic Training September 19, 2006 Copyright 2006 Tekla Corporation Contents Contents...i 4...3 4.1 Define Custom Part of Fastener Plate...3
ADAPT MAT RC Tutorial (SI units with European Code EC2) Update: April 2010 Copyright ADAPT Corporation all rights reserved
 ADAPT MAT RC Tutorial (SI units with European Code EC2) Update: April 2010 Copyright ADAPT Corporation all rights reserved ADAPT MAT RC Tutorial (SI units with European Code EC2) I TABLE OF CONTENTS 1
ADAPT MAT RC Tutorial (SI units with European Code EC2) Update: April 2010 Copyright ADAPT Corporation all rights reserved ADAPT MAT RC Tutorial (SI units with European Code EC2) I TABLE OF CONTENTS 1
Midas Link for Revit Structure
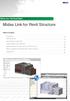 Midas Gen Technical Paper Table of Contents Introduction Getting Started Send Model to midas Gen Update Model from midas Gen Applicable data for midas Link for Revit Structure What is Updated from midas
Midas Gen Technical Paper Table of Contents Introduction Getting Started Send Model to midas Gen Update Model from midas Gen Applicable data for midas Link for Revit Structure What is Updated from midas
General Information... 1 Introduction... 2 Getting started Starting a project Project management... 6
 Tutorial Tutorial Steel Hall AISC (AISC Steel 360-10) Hall Tutorial Frame Steel All information in this document is subject to modification without prior notice. No part or this manual may be reproduced,
Tutorial Tutorial Steel Hall AISC (AISC Steel 360-10) Hall Tutorial Frame Steel All information in this document is subject to modification without prior notice. No part or this manual may be reproduced,
Structural static analysis - Analyzing 2D frame
 Structural static analysis - Analyzing 2D frame In this tutorial we will analyze 2D frame (see Fig.1) consisting of 2D beams with respect to resistance to two different kinds of loads: (a) the downward
Structural static analysis - Analyzing 2D frame In this tutorial we will analyze 2D frame (see Fig.1) consisting of 2D beams with respect to resistance to two different kinds of loads: (a) the downward
GDL Toolbox 2 Reference Manual
 Reference Manual Archi-data Ltd. Copyright 2002. New Features Reference Manual New Save GDL command Selected GDL Toolbox elements can be exported into simple GDL scripts. During the export process, the
Reference Manual Archi-data Ltd. Copyright 2002. New Features Reference Manual New Save GDL command Selected GDL Toolbox elements can be exported into simple GDL scripts. During the export process, the
Plasticity Bending Machine Tutorial (FFlex)
 Plasticity Bending Machine Tutorial (FFlex) Copyright 2018 FunctionBay, Inc. All rights reserved. User and training documentation from FunctionBay, Inc. is subjected to the copyright laws of the Republic
Plasticity Bending Machine Tutorial (FFlex) Copyright 2018 FunctionBay, Inc. All rights reserved. User and training documentation from FunctionBay, Inc. is subjected to the copyright laws of the Republic
Multiframe September 2010 Release Note
 Multiframe 12.11 20 September 2010 Release Note This release note describes the version 12.11 release of Multiframe, Steel Designer and Section Maker. This release is a minor upgrade that will run on Windows
Multiframe 12.11 20 September 2010 Release Note This release note describes the version 12.11 release of Multiframe, Steel Designer and Section Maker. This release is a minor upgrade that will run on Windows
ixcube 4-10 Brief introduction for membrane and cable systems.
 ixcube 4-10 Brief introduction for membrane and cable systems. ixcube is the evolution of 20 years of R&D in the field of membrane structures so it takes a while to understand the basic features. You must
ixcube 4-10 Brief introduction for membrane and cable systems. ixcube is the evolution of 20 years of R&D in the field of membrane structures so it takes a while to understand the basic features. You must
[EPTAR] REINFORCEMENT 1.3 USER GUIDE
![[EPTAR] REINFORCEMENT 1.3 USER GUIDE [EPTAR] REINFORCEMENT 1.3 USER GUIDE](/thumbs/84/89551353.jpg) [EPTAR] REINFORCEMENT 1.3 USER GUIDE November, 2013 Program- and library upgrade: [EPTAR] Kft. 1045 Budapest Szugló u. 61-63. tel.: +36-1 225-7355 fax: +36-1 225-7356 www.[eptar].hu info@[eptar].hu [[eptar]]
[EPTAR] REINFORCEMENT 1.3 USER GUIDE November, 2013 Program- and library upgrade: [EPTAR] Kft. 1045 Budapest Szugló u. 61-63. tel.: +36-1 225-7355 fax: +36-1 225-7356 www.[eptar].hu info@[eptar].hu [[eptar]]
Formation SCIA ESA PT
 Formation SCIA ESA PT General Environment: Options, Setup, Help New Project: Project data Windows/toolbars : - Workspace, Window with Main tree and window for properties - Windows change place / close
Formation SCIA ESA PT General Environment: Options, Setup, Help New Project: Project data Windows/toolbars : - Workspace, Window with Main tree and window for properties - Windows change place / close
GBTUL 1.0. Buckling and Vibration Analysis of Thin-Walled Members USER MANUAL. Rui Bebiano Nuno Silvestre Dinar Camotim
 GBTUL 1.0 Buckling and Vibration Analysis of Thin-Walled Members USER MANUAL Rui Bebiano Nuno Silvestre Dinar Camotim Department of Civil Engineering and Architecture, DECivil/IST Technical University
GBTUL 1.0 Buckling and Vibration Analysis of Thin-Walled Members USER MANUAL Rui Bebiano Nuno Silvestre Dinar Camotim Department of Civil Engineering and Architecture, DECivil/IST Technical University
Tutorial 1: Welded Frame - Problem Description
 Tutorial 1: Welded Frame - Problem Description Introduction In this first tutorial, we will analyse a simple frame: firstly as a welded frame, and secondly as a pin jointed truss. In each case, we will
Tutorial 1: Welded Frame - Problem Description Introduction In this first tutorial, we will analyse a simple frame: firstly as a welded frame, and secondly as a pin jointed truss. In each case, we will
2D Tutorial. Project Description: Running VisualAnalysis: Setting Up the Project:
 2D Tutorial Project Description: This project has been set-up to demonstrate the basic features of VisualAnalysis. You will model and analyze the following two-dimensional frame with a curved glue-laminated
2D Tutorial Project Description: This project has been set-up to demonstrate the basic features of VisualAnalysis. You will model and analyze the following two-dimensional frame with a curved glue-laminated
Institute of Mechatronics and Information Systems
 EXERCISE 4 Free vibrations of an electrical machine model Target Getting familiar with the fundamental issues of free vibrations analysis of a simplified model of an electrical machine, with the use of
EXERCISE 4 Free vibrations of an electrical machine model Target Getting familiar with the fundamental issues of free vibrations analysis of a simplified model of an electrical machine, with the use of
BoA Tools Page 1 / 31
 BoA Tools Page 1 / 31 Standard tools Overview 2 Work pane 3 3D-2D file Main palette 6 Layout Main Palette 9 Navigation tools 11 Workplane Palette 14 Cursor Palette 21 Numeric control 24 Selection by Criteria
BoA Tools Page 1 / 31 Standard tools Overview 2 Work pane 3 3D-2D file Main palette 6 Layout Main Palette 9 Navigation tools 11 Workplane Palette 14 Cursor Palette 21 Numeric control 24 Selection by Criteria
Case Study 1: Piezoelectric Rectangular Plate
 Case Study 1: Piezoelectric Rectangular Plate PROBLEM - 3D Rectangular Plate, k31 Mode, PZT4, 40mm x 6mm x 1mm GOAL Evaluate the operation of a piezoelectric rectangular plate having electrodes in the
Case Study 1: Piezoelectric Rectangular Plate PROBLEM - 3D Rectangular Plate, k31 Mode, PZT4, 40mm x 6mm x 1mm GOAL Evaluate the operation of a piezoelectric rectangular plate having electrodes in the
Finite Element Course ANSYS Mechanical Tutorial Tutorial 3 Cantilever Beam
 Problem Specification Finite Element Course ANSYS Mechanical Tutorial Tutorial 3 Cantilever Beam Consider the beam in the figure below. It is clamped on the left side and has a point force of 8kN acting
Problem Specification Finite Element Course ANSYS Mechanical Tutorial Tutorial 3 Cantilever Beam Consider the beam in the figure below. It is clamped on the left side and has a point force of 8kN acting
Selective Space Structures Manual
 Selective Space Structures Manual February 2017 CONTENTS 1 Contents 1 Overview and Concept 4 1.1 General Concept........................... 4 1.2 Modules................................ 6 2 The 3S Generator
Selective Space Structures Manual February 2017 CONTENTS 1 Contents 1 Overview and Concept 4 1.1 General Concept........................... 4 1.2 Modules................................ 6 2 The 3S Generator
Q3 Thin-walled Cross Section. FRILO Software GmbH As of 01/03/2017 Version 2/2016
 Q3 Thin-walled Cross Section FRILO Software GmbH www.frilo.com info@frilo.com As of 01/03/2017 Version 2/2016 Q3 Q3 Thin-walled Cross Section Contents Application options 4 Basis of calculation 6 Definition
Q3 Thin-walled Cross Section FRILO Software GmbH www.frilo.com info@frilo.com As of 01/03/2017 Version 2/2016 Q3 Q3 Thin-walled Cross Section Contents Application options 4 Basis of calculation 6 Definition
GTS NX INTERFACES AUTOCAD MIDAS GEN FOR TUNNEL SOIL PILE INTERACTION ANALYSIS
 INTERFACES AUTOCAD MIDAS GEN FOR TUNNEL SOIL PILE INTERACTION ANALYSIS Angel F. Martinez Civil Engineer MIDASOFT Integrated Solver Optimized for the next generation 64-bit platform Finite Element Solutions
INTERFACES AUTOCAD MIDAS GEN FOR TUNNEL SOIL PILE INTERACTION ANALYSIS Angel F. Martinez Civil Engineer MIDASOFT Integrated Solver Optimized for the next generation 64-bit platform Finite Element Solutions
Introduction to Autodesk Revit Structure
 11/30/2005-5:00 pm - 6:30 pm Room:N. Hemispheres (Salon E2) (Dolphin) Walt Disney World Swan and Dolphin Resort Orlando, Florida Nicolas Mangon - Autodesk SD35-1 This year, Autodesk is introducing the
11/30/2005-5:00 pm - 6:30 pm Room:N. Hemispheres (Salon E2) (Dolphin) Walt Disney World Swan and Dolphin Resort Orlando, Florida Nicolas Mangon - Autodesk SD35-1 This year, Autodesk is introducing the
FREE VIBRATION AND EARTHQUAKE ANALYSIS OF A BUILDING
 8 FREE VIBRATION AND EARTHQUAKE ANALYSIS OF A BUILDING This example demonstrates the natural frequency of a long five-storey building when subjected to free vibration and earthquake loading. The building
8 FREE VIBRATION AND EARTHQUAKE ANALYSIS OF A BUILDING This example demonstrates the natural frequency of a long five-storey building when subjected to free vibration and earthquake loading. The building
Application nr. 2 (Global Analysis) Effects of deformed geometry of the structures. Structural stability of frames. Sway frames and non-sway frames.
 Application nr. 2 (Global Analysis) Effects of deformed geometry of the structures. Structural stability of frames. Sway frames and non-sway frames. Object of study: multistorey structure (SAP 2000 Nonlinear)
Application nr. 2 (Global Analysis) Effects of deformed geometry of the structures. Structural stability of frames. Sway frames and non-sway frames. Object of study: multistorey structure (SAP 2000 Nonlinear)
SAP2000, ETABS, SAFE and Revit 2018 Data Exchange Documentation
 SAP2000, ETABS, SAFE and Revit 2018 Data Exchange Documentation ISO XRV080317M1 Rev. 0 Version 2018.0 Proudly developed in the United States of America August 2017 Copyright Copyright Computers and Structures,
SAP2000, ETABS, SAFE and Revit 2018 Data Exchange Documentation ISO XRV080317M1 Rev. 0 Version 2018.0 Proudly developed in the United States of America August 2017 Copyright Copyright Computers and Structures,
Finite Element Analysis Using NEi Nastran
 Appendix B Finite Element Analysis Using NEi Nastran B.1 INTRODUCTION NEi Nastran is engineering analysis and simulation software developed by Noran Engineering, Inc. NEi Nastran is a general purpose finite
Appendix B Finite Element Analysis Using NEi Nastran B.1 INTRODUCTION NEi Nastran is engineering analysis and simulation software developed by Noran Engineering, Inc. NEi Nastran is a general purpose finite
BE PLATES. Manual. July Friedel Hartmann. statik.de statik.de
 INSTALLATION Manual July 2017 Friedel Hartmann www.be statik.de www.winfem.de hartmann@be statik.de 1.1 INSTALLATION 1. INSTALLATION... 4 1.1. STARTING THE PROGRAM... 4 1.2. THE MAIN MENU... 4 1.3. POSITIONS...
INSTALLATION Manual July 2017 Friedel Hartmann www.be statik.de www.winfem.de hartmann@be statik.de 1.1 INSTALLATION 1. INSTALLATION... 4 1.1. STARTING THE PROGRAM... 4 1.2. THE MAIN MENU... 4 1.3. POSITIONS...
WinIGS. Windows Based Integrated Grounding System Design Program. Structural Dynamic Analysis Training Guide. Last Revision: February 2017
 WinIGS Windows Based Integrated Grounding System Design Program Structural Dynamic Analysis Training Guide Last Revision: February 2017 Copyright A. P. Sakis Meliopoulos 2009-2017 NOTICES Copyright Notice
WinIGS Windows Based Integrated Grounding System Design Program Structural Dynamic Analysis Training Guide Last Revision: February 2017 Copyright A. P. Sakis Meliopoulos 2009-2017 NOTICES Copyright Notice
