User Guide. Version
|
|
|
- Brett Merritt
- 6 years ago
- Views:
Transcription
1 User Guide Version
2 USER GUIDE 2 Content 1 Introduction System Requirements General Technical Specifications c 11 Technical Specifications c 12 Technical Specifications 12 2 Safety Warnings Cautions Disposal FCC ISED 16 3 Overview The Interaction Displays Main Camera Parts Parts, Components, Buttons and Controls Grip Buttons and Controls Camera Body Buttons and Controls Sensor Unit Viewfinder Lenses Display Information Sensor Unit Display and Controls Grip Display Viewfinder Display 31 Viewfinder Display Example Re-assignable Grip Buttons Options Shortcuts Phocus Overview Battery and Battery Grip Battery Charger 37 Charge the Battery 37 Rechargeable Battery Grip Specification 38 Battery Life and Battery Warning Temperature Warning Power & Timeout Modes Remove and Attach the Viewfinder Eyepiece Adjustment Rubber Eye Cup 42
3 USER GUIDE Accessory Connection PC Flash Connector Protective Baseplate 44 Remove the Protective Baseplate 44 Attach the Protective Baseplate Memory Cards 45 To Insert a Memory Card 46 To Remove a Memory Card 47 Formatting Memory Cards 48 Format Button 48 Format Memory Cards via Sensor Unit Carrying Strap Remove the Carrying Strap Change Lens 51 Attach a Lens 51 Remove a Lens 51 4 To Prepare Delivery Check Set Date and Time Set Language Connect to a Computer Camera Interval Settings Example Set Brightness of the Display Set Drive Mode 59 5 To Use Navigating the Menus 61 Overview of Menus and Settings on Sensor Unit 61 Touch Screen Navigation 61 Button Navigation The Main Menu 62 Add Favourite Functions to MAIN MENU Screen 62 Remove Favourites FROM the MAIN MENU Screen 62 Display Control Screen 63 Control Screen Description Camera Settings Menu Camera Exposure Settings 69 Increment Step Size Settings 70 Exposure Compensation / Quick Adjust 71 Flash Adjustment 71 ISO and White Balance 72 Camera Exposure Mode Settings 73
4 USER GUIDE 4 Manual Exposure Mode 74 Automatic Exposure Mode 75 Automatic Exposure - P and PV Mode 76 AE-L Button 77 Light Metering Mode True Exposure explained 79 White Balance Settings - Presets and Manual 80 Flash Settings 81 Flash and Strobe Settings 82 Integral Flash 83 Separate Flash Unit Connection 84 Flash Measure of Separate Flash Unit 85 Exposure Lock 86 AE-L / Quick Adjust 87 Mirror Settings 88 Image Orientation Camera Quality Settings Camera Focus Settings 91 Focusing Distance Calculation 92 Stop Down / Depth-of-Field Preview 92 Infrared Focus Setting 93 Focus Assist 94 Manual Focus 95 Manual Override in Autofocus Mode 95 Auto / Manual Focus Setting 95 Autofocus 96 Autofocus Check in Manual Mode 96 Single Shot Focus 97 Continuous Focus Camera True Focus 98 True Focus and Absolute Position Lock 99 True Focus and Camera Handling 100 Focus Checking Camera True Focus Methods 101 Activated By Shutter Release - True Focus Retained 101 Temporarily Activated - Autofocus Retained 102 Activated by True Focus - Autofocus Deactivated 103 Activated by an Assigned Button - Manual Focus Retained Camera Self Timer Camera Interval Settings Camera Bracketing Settings 107 Bracketing Function 107
5 USER GUIDE Camera Live View Settings 108 Live View 109 Zooming in Live View 109 Focus in Live View 109 Focus in Live View using Focus Peaking 110 Live View with HDMI External Screen Camera Custom Buttons Camera Configuration Settings Camera Body Settings Video Settings Menu 115 Video Quality Settings Video Recording General Settings Menu 117 General Settings Wi-Fi General Settings Display General Settings Storage 120 Format CFast and SD cards 121 Format Button 121 Format Memory Cards via Sensor Unit 121 Image and Video Destination General Settings Date and Time General Settings Power and Timeouts 124 Set Display Off Mode 125 Power Off General Settings Spirit Level 126 Calibrate Spirit Level General Settings HTS General Settings Language General Settings Service General Settings Check for Update 131 Update Firmware Procedure General Settings About Grip Display Navigation 133 Buttons and Controls on Grip Display 133 To Adjust Shutter and Aperture on Grip 134 Grip Display Navigation Viewfinder Display Navigation 138 Typical Viewfinder Display 138 Viewfinder Display Navigation Overview 139 Viewfinder Display Examples 140
6 USER GUIDE Remove / Attach Viewfinder 143 Remove the Viewfinder 143 Attach the Viewfinder 143 Adjust the Eyepiece 144 Change Focusing Screen Preview, Histogram and Browsing 146 Preview Modes 146 Standard Preview View Mode 147 Histogram Types 148 Histogram Mode 148 Luminance Histogram Mode 148 Separate Histogram RBG Mode 148 Capture Details Mode 148 Histogram Mode - Exposure 149 Browsing 150 Zoom in and out Phocus 152 Features in Phocus 152 Phocus Mobile 152 Phocus and Hasselblad Capture Files Lenses 154 Remove the Lens 154 Attach the Lens 155 Remove the Lens Cap 156 Attach the Lens Cap 156 Remove the Lens Shade 157 Attach the Lens Shade 157 Filters 158 To Set Focus Distance Battery 160 Charge the Battery 160 Check the Battery Status Protective Baseplate 162 Remove the Protective Baseplate 162 Attach the Protective Baseplate Store the Camera 163
7 USER GUIDE 7 6 View camera connectivity View camera operation 165 Power Solution 165 Flash Sync Mode 166 Pinhole Mode 167 Video Accessories Accessories Connectivity Diagram HC Lens Range Optional HC Lens Accessories 172 HTS H 13, 26 and 52 Extension tubes 172 Converter H 1.7X 172 Macro Converter H Optional Accessories 173 HVM waist level viewfinder 173 Pro shade V/H Pro shade adapters 173 Tripod quick coupling H 173 Flash adapter SCA UV-sky filters 174 Pola filters 174 Support strap with Quick plate H 174 Camera strap H 174 Focusing screens 174 Release cord H 175 HVM correction lens holder 175 HVD 90x / HV 90x & 90x-II viewfinders 175 Angle finder H HM Film Magazine Troubleshooting Error Messages Change Language on Sensor Unit from Unknown Language Clean the Lens Glass 188 Remove Dust 188 Remove Smear Clean the Sensor Unit Filter 189
8 1 INTRODUCTION
9 Introduction USER GUIDE SYSTEM REQUIREMENTS Storage and editing of images requires certain minimum computer capabilities. Large images require a reasonably high performance computer with sufficient memory, advanced graphics capabilities, and a recent operating system. It is recommended that the computer has a USB 3 connector, which allows you to load images more quickly from the camera. A USB CFast card and SD card reader can be used for image transfer from the CFast and SD cards.
10 Introduction USER GUIDE GENERAL TECHNICAL SPECIFICATIONS Camera Type Construction Display Live View Wi-Fi Lenses Viewfinder Focusing Shutter Flash Control Exposure Metering Auto Bracketing Interval Timer Displays Focusing Screen Customization User Interface Power supply Medium Format Digital SLR camera with Auto-focus, Auto-exposure, interchangeable Viewfinders and Lenses. One piece stainless steel shell. Die-cast aluminium internal structure. Tripod sockets (1/4 and 3/8 ) and quick coupling tripod plate for rapid mounting. 3 inch TFT type, 24 bit colour, 920K pixels; Touch functionality: Yes, full support On camera, host and ios device with high frame rate a, ac, b, g, n (a and ac are depending on region). Hasselblad HC/HCD lenses with built-in electronically controlled shutter and aperture. Automatic or manual focusing with instant manual focus override. All HC/HCD lenses meet the exacting requirements of digital photography. Lens shades can be mounted in reverse for transport. A 90 reflex viewfinder, providing 100% field of view even when wearing eyeglasses, and built-in multi-mode light metering system. Image magnification 3.1x for -50c and 2.7x for -100c. Integrated fill-in flash with guide number 12. Hot-shoe for automatic flash (Metz SCA3002 system / adapter SCA3902). Dot matrix display with presentation of all relevant information. Built in dioptre adjustment from -5 to + 3.5D. Interchangeable. Automatic and manual focusing with electronic focus aid in manual mode. Instant manual focus override. Automatic focusing using passive central cross type phase detection sensor. AF metering range EV 1 to 19 (ISO 100). Electronically controlled lens shutter with speeds up to 1/2000 ( only. 1/1000 with other H System Cameras). Flash sync at all speeds. TTL centre-weighted system. Can be used with the built-in flash or a wide variety of flashes compatible with the SCA3002 (Metz) system using adapter SCA3902. ISO range 16 to Flash output can be adjusted (-3 to +3EV) for fill-in purposes independent of ambient light. Synch at all shutter speeds. Multi-mode exposure metering using 90 reflex viewfinder. Metering options are: Spot (diameter 7.5 mm), Centre Weighted, and Centre Spot. Metering range at f/2.8 and ISO100: Spot: EV2 to 21, Centre-weighted: EV1 to 21, Centre Spot: EV1 to 21. Bracketing using predetermined number of captures (2, 3, 5, 7 or 9) in 1/3, 1/2, or 1 EV step difference intervals. Number of captures from 2 to No Limit and interval from 1 second to 1 hour. The camera features two dot-matrix displays that provide clear and easy-to-understand information to the user. One is located on the grip and the other in the 90 viewfinder. The sensor unit has a high resolution full touch 3 inch TFT display. Bright Spherical Acute-Matte type D with sensor format markings. Grid marked type also available as option. A large number of the s functions can be customized by the user to suit specific styles or situations through the built-in menu system. Full touch user interface, including swipe, scroll and pinch/spread to zoom. Camera grip with buttons and control wheels. Many camera functions and settings can be controlled from a tethered computer or iphone/ipad over Wi-Fi. Rechargeable Li-ion battery (7.2 VDC/3200 mah); Socket for external power
11 Introduction USER GUIDE C TECHNICAL SPECIFICATIONS Sensor Type Sensor Dimensions CMOS, 50 mega pixels ( pixels, µm) mm Image Size Stills: RAW 3FR capture 108MB on average. TIFF 8 bit: 154MB; Video: HD (1920 x 1080p), Hasselblad RAW 2,7k File Format Shooting Mode Colour Definition Stills: Hasselblad 3FR, 1/4 size JPEG. Video: H.264 Compressed (25 fps), Hasselblad RAW (25 fps) Single shot stills, Video 16 bit; Dynamic range approx. 14 stops ISO Speed Range ISO 100, 200, 400, 800, 1600, 3200, 6400 Storage Options Colour Management Storage Capacity Histogram Feedback IR Filter Software Platform Support Host Connection Type Additional Connections View camera compatibility Film compatibility Shutter Speed Range Flash Sync Speed Viewfinder Options Focusing Flash Control Exposure Metering Operating Temperature CFast card, SD card (UHS-I) or tethered to Mac or PC Hasselblad Natural Colour Solution, HNCS 16GB card holds 140 images on average Yes, on Sensor Unit Display Mounted in front of sensor Phocus for Mac and Windows Macintosh: mac OS version 10.9 or later; PC: XP/Vista/Windows 7 (64 bit)/ 8 / 10 or later. USB 3.0 (5 Gbit/s) Type-C connector, Mini HDMI, Audio In/Out Mini HDMI, Audio In/Out, Flash sync In/Out, Power In Yes, Mechanical shutters controlled via flash sync. Yes 60 minutes to 1/2000 sec (depending on lens type used) Flash can be used at all shutter speeds HVD 90x: 90 eye-level viewfinder w. dioptre adjustment (-5 to +3.5D). Image magnification 3.1x. Integral fill-flash (GN. ISO100). Hot shoe for SCA3002-system flashes from Metz HVM: Waist-level viewfinder. Image magnification 3.2x Autofocus metering with passive central cross-type sensor. Ultra focus digital feedback. Instant manual focus override. Metering range EV 1 to 19 at ISO 100 Automatic TTL centre weighted system. Uses built-in flash or flashes compatible with SCA3002 (Metz ). Output can be adjusted from -3 to +3EV. For manual flashes a built-in metering system is available Spot, Centre Weighted and Centre Spot Metering range Spot: EV2 to 21, Centre Weighted: EV1 to 21, Centre Spot: EV1 to C / F Dimensions Complete camera w/ HC80 lens: 153 x 131 x 205mm [W x H x D] Weight 2105g (Complete camera w/ HC80 lens, Li-Ion battery and card)
12 Introduction USER GUIDE C TECHNICAL SPECIFICATIONS Sensor Type Sensor Dimensions CMOS, 100 mega pixels ( pixels, µm) mm Image Size Stills: RAW 3FR capture 210MB on average. TIFF 8 bit: 289MB; Video: HD (1920 x 1080p), UHD (3840 x 2160p) File Format Shooting Mode Colour Definition Stills: Hasselblad 3FR, JPEG (12.5 MPixel) Video: Hasselblad RAW (UHD, 25 fps), H.264 Compressed (HD, 25 fps) Single shot stills, Video 16 bit; Dynamic range approx. 15 stops ISO Speed Range ISO: 64, 100, 200, 400, 800, 1600, 3200, 6400, Storage Options Colour Management Storage Capacity Histogram Feedback IR Filter Software Platform Support Host Connection Type Additional Connections View camera compatibility Film compatibility Shutter Speed Range Flash Sync Speed Viewfinder Options Focusing Flash Control Exposure Metering Operating Temperature CFast card, SD card (UHS-I) or tethered to Mac or PC Hasselblad Natural Colour Solution, HNCS 16GB card holds 72 images on average Yes, on Sensor Unit Display Mounted in front of sensor Phocus for Mac and Windows Macintosh: mac OS version 10.9 or later; PC: XP/Vista/Windows 7 (64 bit)/ 8 / 10 or later. USB 3.0 (5 Gbit/s) Type-C connector, Mini HDMI, Audio In/Out Mini HDMI, Audio In/Out, Flash sync In/Out, Power In Yes, Mechanical shutters controlled via flash sync. Yes 60 minutes to 1/2000 sec (depending on lens type used) Flash can be used at all shutter speeds HV 90x II: 90 eye-level viewfinder w. dioptre adjustment (-4 to +2.5D). Image magnification 2.7x. Integral fill-flash (GN. ISO100). Hot shoe for SCA3002-system flashes from Metz HVM: Waist-level viewfinder. Image magnification 3.2x Autofocus metering with passive central cross-type sensor. Ultra focus digital feedback. Instant manual focus override. Metering range EV 1 to 19 at ISO 100 Automatic TTL centre weighted system. Uses built-in flash or flashes compatible with SCA3002 (Metz ). Output can be adjusted from -3 to +3EV. For manual flashes a built-in metering system is available Spot, Centre Weighted and Centre Spot Metering range Spot: EV2 to 21, Centre Weighted: EV1 to 21, Centre Spot: EV1 to C / F Dimensions Complete camera w/ HC80 lens: 153 x 131 x 205mm [W x H x D] Weight 2105g (Complete camera w/ HC80 lens, Li-Ion battery and card)
13 2 SAFETY
14 Safety USER GUIDE WARNINGS Warning! Do not place cables between camera and computer so that there is a risk for people to trip and fall. This can cause personal injury and/or damage to the equipment. Warning! If you use spare battery packs, make sure to use protective caps on the contacts. The contacts can short-circuit and catch fire if not protected. This can cause personal injury and/or damage to the equipment. Warning! Do not expose batteries (battery pack and batteries installed) to excessive heat such as sunshine, fire or similar. If exposed, the batteries can catch fire. This can cause personal injury, damage to the equipment and the surrounding environment. Warning! Be careful when working with strobe and flash units. This will prevent personal injury and/or damage to the equipment. 2.2 CAUTIONS Caution! Be careful when you use the camera. The camera is a precision instrument. This will help prevent damage to the camera. Caution! Danger of explosion if battery is incorrectly replaced. Replace only with the same or equivalent type. Caution! Do not use batteries other than specified. This can cause damage to the batteries. Caution! Use protective covers as much as possible. The protective covers will help prevent damage to the equipment. Caution! Use a protective case or camera bag when you transport the equipment. This will help prevent damage to the equipment. Caution! Protect the equipment from oil fumes, steam, humid conditions and dust. This will help prevent damage to the equipment. Caution! Seal all equipment in a plastic bag or similar if you enter damp and humid condition from dry and cold condition. Wait until the equipment has acclimatized to the new temperature before you remove the equipment from bag. This will help prevent damage to the equipment. Caution! Avoid frequent and high temperature changes. This can cause damage to the equipment. Caution! Keep camera and equipment away from moisture. If your camera becomes wet, disconnect from electric power and let camera dry before further use. This will help prevent damage to the equipment. Caution! Store the equipment in a dry environment. This will help prevent damage to the equipment. Caution! Be careful when you attach/detach the components to/from the camera. This will help prevent damage to the data bus connections. Caution! Use the grip or strap when you lift and handle to camera. This will help prevent damage to the camera. Caution! Do not insert fingers into the camera body. This can cause damage to the equipment. Caution! Do not touch the glass surface with your fingers. This can cause damage to the equipment. Caution! Do not touch the CMOS/Sensor with your fingers. This can cause damage to the equipment. Caution! When you remove the sensor unit, keep foreign objects away from the camera opening. The camera opening is very sensitive. This will help prevent damage to the equipment. Caution! When you remove the sensor unit, make sure to be careful with the CMOS sensor protective filter. The CMOS sensor protective filter is very sensitive. This will help prevent damage to the equipment.
15 Safety USER GUIDE 15 Caution! Keep all equipment out of reach of small children. This will prevent damage to the equipment. Caution! When cleaning the camera, remove the batteries. This will prevent damage to the camera. Caution! If you leave the camera unused for a long period, remove the batteries. This will prevent damage to the equipment. Caution! Do not open the sensor unit. This can cause damage to the sensor unit. Caution! Do not cover the ventilation openings on the sensor unit. It can overheat and cause damage to the equipment. Caution! Do not try to remove the glass IR filter from the front of the CMOS (due to dust or similar). This can cause damage to the equipment. Always contact your local Hasselblad Authorized Service Centre. Caution! If you use canned compressed air to clean the glass of IR filter, read the instructions very carefully before use. This will help prevent damage to the filter. 2.3 DISPOSAL This product must be put in municipal waste. Check local regulations for disposal.
16 Safety USER GUIDE FCC Federal Communication Commission Interference Statement: This equipment has been tested and found to comply with the limits for a Class B digital device, pursuant to Part 15 of the FCC Rules. These limits are designed to provide reasonable protection against harmful interference in a residential installation. This equipment generates, uses and can radiate radio frequency energy and, if not installed and used in accordance with the instructions, may cause harmful interference to radio communications. However, there is no guarantee that interference will not occur in a particular installation. If this equipment does cause harmful interference to radio or television reception, which can be determined by turning the equipment off and on, the user is encouraged to try to correct the interference by one of the following measures: Reorient or relocate the receiving antenna. Increase the separation between the equipment and receiver. Connect the equipment into an outlet on a circuit different from that to which the receiver is connected. Consult the dealer or an experienced radio/tv technician for help. FCC Caution: Any changes or modifications not expressly approved by the party responsible for compliance could void the user s authority to operate this equipment. This device complies with Part 15 of the FCC Rules. Operation is subject to the following two conditions: This device may not cause harmful interference, and this device must accept any interference received, including interference that may cause undesired operation. FCC Radiation Exposure Statement: This equipment complies with FCC radiation exposure limits set forth for an uncontrolled environment. The highest SAR value as reported to the authorities for the -50c and -100c when tested for use by the Body is 0.024W/kg against a limit of 1.6W/kg. 2.5 ISED RSS-Gen Information for the Certification of Radio Apparatus This device complies with ISED licence-exempt RSS standard(s). Operation is subject to the following two conditions: This device may not cause interference, and this device must accept any interference, including interference that may cause undesired operation of the device. Cet appareil est conforme au(x) standard(s) RSS exempt(s) de licence de ISED. Son fonctionnement est sujet aux deux conditions suivantes: Cet appareil ne doit pas occasionner d interférence. Cet appareil doit supporter toutes les interférences, y compris celles qui pourraient provoquer un mauvais fonctionnement de cet appareil. RSS-102 RF Exposure Compliance of Radiocommunication Apparatus. The -50c / -100c has been designed to comply with safety requirements for exposure to radio waves. SAR testing has been performed in accordance with RSS-102, with the -50c / -100c transmitting at its highest certified power level in all used frequency bands. The highest SAR value for the -50c / -100c when tested was 0.024W/kg against a limit of 1.6W/kg. Please follow the instructions included in the user guide for product installation and use. Le -50c / -100c a été conçu pour se conformer aux exigences de sécurité en matière d exposition aux ondes radio. Des tests SAR ont été effectués conformément à la RSS- 102 avec le -50c / -100c transmettant à son plus haut niveau de puissance certifié dans toutes les bandes de fréquences utilisées. La valeur SAR la plus élevée pour la -50c / -100c lors des tests était de 0,024 W / Kg contre une limite de 1.6W/Kg. Merci de suivre les instructions fournies dans le mode d emploi pour l installation et l utilisation du produit.
17 3 OVERVIEW
18 Overview USER GUIDE THE INTERACTION DISPLAYS GRIP DISPLAY FRONT SCROLL WHEEL VIEWFINDER DISPLAY REAR SCROLL WHEEL SENSOR UNIT DISPLAY Sensor Unit Display This display is touch sensitive and you can use it in the same way you navigate on a smart phone. Swipe, select, pinch and spread to zoom for example. You can also navigate by using the 5 soft buttons under the display and scroll wheels on the Camera Grip. Viewfinder Display Grip Display and Viewfinder Display Press the WB, AF, ISO, Menu, Play or Profile buttons near the Grip display. The + / - and EXP buttons on the side of the Viewfinder are part of the Grip interaction. Change settings by scrolling the Front Scroll Wheel or the Rear Scroll Wheel. Press the same button again to Exit and Save. Sensor Unit Display Grip Display
19 Overview USER GUIDE MAIN CAMERA PARTS VIEWFINDER GRIP WITH BATTERY SENSOR UNIT CAMERA BODY LENS LENS HOOD
20 Overview USER GUIDE PARTS, COMPONENTS, BUTTONS AND CONTROLS All parts listed in this Chapter, are described in detail in other specific sections Focus assist illuminator 2 Mirror Up button 3 Remote release port 4 Stop Down button 5 Battery grip True Focus button 2 Card Format button 3 AE-L button 4 Camera strap holder 5 Grip lever release button 6 Battery grip locking lever 1 1 Speaker 2 Product number 3 Sensor unit 2 3
21 Overview USER GUIDE Integral flash 2 Hot shoe 3 Integral flash release 4 PC connect port 5 Lens release button 6 Accessory port cover 7 Camera strap lug 8 Sensor unit release button Exposure mode / metering mode button 2 Exposure compensation button 3 Eyesight adjustment wheel 4 CFast and SD card slot cover 5 Camera strap lug 4 5
22 Overview USER GUIDE Shutter release button 2 Front scroll wheel 3 White balance button 4 AF button 5 ISO button 6 MENU and Video button 7 Play / Browse button 8 ON / OFF button 9 Hand strap lug 10 Rear scroll wheel 1 Menu button - activates main menu. 2 Soft button - function depends on screen information. 3 Select button 4 Soft button - function depends on screen information. 5 Browse button - starts display and shows the last image. The user can review images, browse and zoom
23 Overview USER GUIDE GRIP BUTTONS AND CONTROLS Note! Some of the buttons have multiple functions according to the settings made. 1 Shutter Release Button This button has two positions. Press halfway (or softly) to activate the camera, auto focus function and exposure meter. Press all the way down (or more firmly) to release the shutter. The chosen exposure procedure and the self timer are also activated with this button. 2 Front Scroll Wheel The front scroll wheel is used to make changes in exposure settings, to provide access to the grip menu for settings, to navigate the sensor unit s menu as well as acting as browse control. 3 WB Button A short press on this button displays the WB preset selection menu on the grip display. 4 AF Button Press this button to directly access the autofocus/manual focus selection screen from the main screen. See the Lenses section for full details. 5 ISO The ISO button has two functions. It provides direct access to the ISO settings (see Light Metering & Exposure Control for full details). A long press on the ISO button toggles Drive Mode between Single and Continuous. 6 Menu / Video button Press this button to activate the Sensor Unit Display. A long press activates Video Recording Mode. A long press again returns to Camera Mode. 7 Browse Mode / Grip Display Illumination One click enters Browse mode. Click again to exit Browse mode. In Browse mode the front wheel is used to change image and the rear to change overlay (Preview Mode). A long press illuminates the grip display. Remains active until the camera enters Display Off mode. 8 ON / OFF Button Press the button for 1 second to activate the camera. The start-up logo will appear and then the main screen. After a few seconds (customizable) the camera will enter Display Off mode. A long press of the button turns the camera off completely (even from Display Off mode). 9 Rear Scroll Wheel The rear scroll wheel is used to make changes in exposure settings, to provide access to the grip menu for settings, to navigate the sensor unit s menu as well as acting as browse control. Note! For the soft buttons 3 to 8 there is a difference between a short click and a long press. A long press is at least one second. Soft button 4 does not have any long press function
24 Overview USER GUIDE CAMERA BODY BUTTONS AND CONTROLS 1 True Focus Button As default setting, this button activates True Focus (see separate section for description), but it also acts as a Zoom in button when browsing or as selector button when making a setting change on the sensor unit, according to mode. The button can be programmed to have other functions CFast and SD Card Format Button This button displays the Format Dialogue on the Sensor Unit Display. It is recessed to prevent unintentional use. 3 AE-L Button As default setting, this button activates AE-L that locks a light reading made in both automatic and manual exposure modes. It also acts as a Zoom out button when browsing or as Exit button when making a setting change on the sensor unit, according to mode. This button can be programmed to have other functions. See Light Metering and Exposure Control/AE-L button for full details. 4 M.UP Button This button has a toggle function. Press to raise the mirror and press again to lower it. A quick double press of the button (two within a half second) will access the Self timer function. This button can be programmed to have other functions. 5 Remote Release Cord Port Port to attach a remote release cord (electrical). The socket is protected by a captive rubber plug. 6 STOP DOWN Button Press to make a visual check of the depth-of-field on the viewfinder screen at the chosen aperture. The aperture will close according to the setting and remain closed as long as the pressure is maintained. You can alter the aperture at the same time to see the changes taking place. This button can be programmed to have other functions Note! Some buttons can be reassigned to other functions. There are three control buttons on the rear of the grip. Note! Customizable buttons True Focus, AE-L, M.UP and STOP DOWN, are very useful and can save you a great deal of time and effort. See separate sections for full details.
25 Overview USER GUIDE SENSOR UNIT 1 MENU / (EXIT) Button This button displays the Main Menu. 2 Soft Button This button is delete image in browse mode. Can also be soft button depending on screen information. 3 Select Button In Browse Mode this button is used to zoom out to 9 View mode. In Live View it zooms in to 50/100% (depending on setting) 4 Soft Button Function depends on screen information. 5 Browse Button Starts the display and shows the last image. The user can review images, browse and zoom. Preview images and zoom in to view close-ups of previews for focus checking. Zoom out to view several at once and finally to view and select folders and media. 6 CMOS and IR Filter The sensor is positioned behind a permanently mounted IR filter. Always be very careful not to touch or scratch the surface of the filter when it is exposed. Replace the protective cover whenever the sensor unit is not mounted on a camera. 7 Data Bus Connectors Connectors for digital communication with the camera body. 8 Retaining Bar Main support for the sensor unit. 9 Storage Media Cover CFast or SD cards. 10 Connections Cover Cover for External Connections. 11 Audio Out Connector for external 3.5 mm Stereo Audio output Plug. 12 Flash Sync Input Connector for 2.5 mm Flash Sync input plug. 13 Audio In Connector for Audio Microphone 3.5 mm Stereo input plug. 14 Flash Sync Output Connector for 3.5 mm Flash Sync output plug. 15 External Power In Connector for External Power input plug. 16 HDMI Connector for Mini HDMI output plug. 17 USB 3 Tethering Plug Connector behind protective door for USB 3 plug
26 Overview USER GUIDE VIEWFINDER Hot Shoe Connection for automatic flash unit (with SCA 3902 adapter) or for wireless flash trigger. 2 Rubber Eye Cup Can be exchanged for another model. 3 Eyesight Adjustment Wheel The personal eyesight adjustment facility has a dioptre range of -5 to +3.5, to suit most users. 4 Exposure and Flash Compensation Button Press the button to access the EV compensation screen. Flash settings are made with the front scroll wheel. Exposure settings are made with the rear wheel. The EV correction values are shown on the grip. In the viewfinder display, a plus or minus symbol is shown, if the value differs from zero. 5 Exposure Mode / Metering Mode The EXP (Exposure) button accesses the exposure and metering mode options screen. Settings are made with the front and rear scroll wheels and the appropriate symbols appear on the grip and viewfinder displays accordingly. 6 6 Integral Flash Unit Manually opened with flash unit release button. 7 Integral Flash Unit Release Button Slide the button towards the rear of the camera to raise the integrated flash. Activation is automatic. 8 Viewfinder Release Button Press towards the front of the camera and lift the viewfinder upwards. Mount protection lid. 7 8
27 Overview USER GUIDE LENSES Lens Shade Index 2 Manual Focus Ring 3 Focusing Distance Scales 4 Depth of Field Scales 5 Lens Index 5 You can download technical data sheets from the Hasselblad website,. You can download a lens booklet that contains a round up of the available lenses and some general information.
28 Overview USER GUIDE DISPLAY INFORMATION Viewfinder Metering method Aperture setting Shutter speed Exposure method Capture counter Exposure compensation Focus assist Warning triangle Flash warning Spirit level ISO WB Focus Mode Grip LCD Metering method Aperture setting Shutter speed Exposure method Capture counter ISO White Balance Flash indication Focus Mode Drive EV Battery status Histogram (optional) Memory Card Status USB 3 Wi-Fi Phocus/Phocus Mobile Rear LCD Metering method Aperture setting Shutter speed Exposure method ISO White Balance Flash indication Focus Drive EV White Balance Focus Mode ISO Battery Status Aperture Shutter Speed EV Value Exposure adjustment Exposure Mode Light Metering Mode Drive mode Remaining Captures Storage Medium Status Depending on mode, the LCD can also show other info, such as: Preview images, Histogram, Live View and Spirit Level
29 Overview USER GUIDE SENSOR UNIT DISPLAY AND CONTROLS When shooting, the Sensor Unit can display the information most often required, for a quick settings check. The unit s buttons, grip scroll wheels and camera buttons together with the touch display are used to navigate the main menu and change settings. The touch display can show all saved captures on CFast or SD cards. You can Browse and Zoom the Captures for detailed inspection. When shooting, you can control the amount of information visible together with the current preview by choosing various modes. Buttons and Scroll Wheels In Browse mode, the Scroll Wheels, True Focus and AE-L buttons are used for navigation. Activate Browse mode by pressing on the right button below the Sensor Unit Display or on the Browse button on the Grip. Control Screen The Control Screen is interactive. From any screen you can swipe down to display the Control Screen. Select any of the settings by tapping and change the value in the dialogue that appears. Aperture setting, shutter speed, focus setting, drive mode, exposure mode, ISO, exposure edjustment and white balance can be changed on the Control Screen. EV value, battery status, storage media status and remaining capture counter are for information only and cannot be changed
30 Overview USER GUIDE GRIP DISPLAY GRIP DISPLAY EXAMPLE White balance settings (Daylight) Aperture setting (f/5.6) Exposure Value (EV) display (Displays EV, 13) Exposure mode indication (Aperture priority) Light metering mode (Spot) Drive mode (Continuous) Focus mode (Single) ISO setting (ISO 200) Shutter speed setting (1/250s) Card - SD (S) or CFast (C). Displays SD card as primary storage. Remaining captures Battery status GRIP DISPLAY EXAMPLE WHEN CHANGING SETTINGS Exposure Mode change: 1 Click the EXP button on the Viewfinder. 2 From the top row with available exposure modes, use the fron wheel to select exposure mode. Here Pv is selected. 3 From the bottom row with available light metering modes, select by turning the rear wheel. 4 Accept the selection with a half-press on the shutter relase button Note! Scroll wheel description and direction Arrowheads symbolize which scroll wheel should be used to change setting. Left and right arrow = Front Scroll Wheel. Up and down arrow = Rear Scroll Wheel.
31 Overview USER GUIDE VIEWFINDER DISPLAY VIEWFINDER DISPLAY EXAMPLE Viewfinder Display User Interface Flash LED Exposure method indication (Manual mode) Aperture setting (f/3.2) Exposure compensation setting symbol Metering method setting (Spot) Warning triangle LED Exposure compensation setting (+1.3 EV) Shutter speed setting (1/20 seconds) 95 frames remaining Focus Assist LED Note! The LED s will only be visible when activated by the camera or a setting.
32 Overview USER GUIDE 32 VIEWFINDER DISPLAY ACCORDING TO SETTING ISO (ISO 400) Exposure and metering mode examples WB AF mode (AF-S) Exposure compensation mode M = Manual A = Aperture priority S = Shutter priority P = Program Pv = Program (variable) Center Weighted Centre Spot Spot
33 Overview USER GUIDE RE-ASSIGNABLE GRIP BUTTONS OPTIONS These four grip buttons are by default assigned according to name but can be reassigned (in Main Menu > Camera Settings > Custom Buttons to various other functions listed here. True Focus Activates True Focus function. 1 2 AF Drive Activates AF Drive. AE-L Locks a light reading in auto or manual modes. Also used in Zone metering. Live View Starts Live View on the rear screen. Self Timer Sets Self Timer mode. Provides a timed remote shutter release function with the option of a change in sequence of the mirror movement (to reduce vibration). Bracketing Sets Bracketing mode. This function provides an automatic series of captures; one at the standard exposure setting, Manual or Auto, and the others with predetermined deviations in EV from the standard exposure. 3 4 M.UP / Mirror up Locks Mirror Up for minimal vibration. Stop Down Activates stop down function for depth of field checking. 1 True Focus 2 AE-L 3 M.UP 4 STOP DOWN B Mode Sets B mode shutter setting. Shutter stays open as long a pressure is maintained on shutter release button. T Mode Sets T mode shutter setting. Shutter stays open after first press of shutter release button (toggle function to close again). Flash Measure Activates manual flash measure function. Interval Timer Activates interval function start screen. Cycle Light Meter Mode Selects next light metering mode. Expose Provides alternative to shutter release button.
34 Overview USER GUIDE SHORTCUTS 1 Menu button Setting option access. Press MENU button on the Sensor Unit. 2 Browse button Starts image browse mode. 1 MAIN MENU Wi-Fi Live View Display Storage Focus Self Timer Exposure 3 Shutter release button Camera activation. Re-activates camera from Display Off mode. After making any changes, press EXIT (Menu button) or shutter release button to save the new setting. A half-press exits all menus and returns to shooting mode. 4 Front scroll wheel Menu navigator / Browser. Functions as a horizontal navigator on sensor unit menu as well as a capture browser in Browse mode. 5 Menu button Toggles the Grip Menu Mode On and Off. When in Menu Mode the wheel is used to navigate the menus of the Sensor Unit. When not in Menu Mode the wheel controls the Aperture and Shutter speed. A long press on this button toggles the camera between video and camera mode ON / OFF button Camera activation ON and OFF. Re-activates camera from Display Off mode. 7 Rear Scroll wheel Menu navigator. Functions as a vertical navigator on sensor unit menu while in menu mode. When not in Menu Mode the wheel controls the Aperture or Shutter speed. 8 True Focus button Camera activation. Re-activates camera from Display Off mode. Automatically acts as Zoom-in button when in Browse mode. Automatically acts as value selector on sensor unit menu when in Menu mode CFast and SD Card format button Formats the current inserted CFast or SD card (requires confirmation). 10 AE-L button Re-activates camera from Display Off mode. Zoom-out button. Automatically acts as zoom-in button when in Browse mode. Automatically a value selector when in Menu mode. 11 Mirror Up button Camera activation. Re-activates camera from Display Off mode. 12 Stop Down button Re-activates camera from Display Off mode.
35 Overview USER GUIDE 3.15 PHOCUS OVERVIEW Phocus Phocus is the Capture Processing and File Management application aimed primarily at Hasselblad 3F file handling. Phocus is available for both Mac and Windows. Professional Image Quality Phocus combines Hasselblad Natural Colour Solution (HNCS) with Digital Auto Correction (DAC) to provide high digital image quality in the images you create. With Phocus, the moiré effect that can occur on even extremely high resolution images is effectively removed automatically and directly on the raw data, leaving the image quality intact and saves time in post production work. Tethered shooting is efficient with Phocus Remote camera controls providing a number of remote functions. For example remote focusing, live view, aperture and exposure time controls. Phocus Mobile Phocus Mobile is available for iphone, ipad and ipod Touch. It enables you to connect wireless to a computer running Phocus and to remotely browse your high-resolution RAW, JPEG and TIFF images. This provides a solution for working with clients in the studio, enabling each person to view images on an individual ios device, rather than all gathering around a single computer. Phocus Mobile also allows users to remotely operate and trigger a tethered camera, giving control of many parameters, all neatly presented in a virtual camera display. This feature is very convenient for remote control of the camera when it s located in a difficult to access position. Phocus Mobile is available for free download in the Apple App Store. 35
36 Overview USER GUIDE BATTERY AND BATTERY GRIP Rechargeable battery grip The environmentally approved Battery grip Li-ion ( ) is the standard power source for the camera. The requires a power supply for all actions as there is no mechanical reserve facility. It is therefore advisable to keep a reserve rechargeable battery grip at hand. As is the case with most batteries, problems might be encountered when used in very low temperatures. In this situation it is advisable to keep the reserve battery in an inside pocket, for example, to maintain it near body temperature. A B Remove a battery 1 Remove the battery from the camera by pressing the battery holder button (A) and simultaneously swinging the battery holder retaining lever (B) down until it stops. 2 Pull the battery downwards (C). C Attach a battery 1 To fit, hold the battery flat against the camera body and align the two upper lugs with the slot. 2 Slide the battery back into position. 3 Rotate the battery holder retaining lever (B) back until it clicks into place. Store a battery If you intend to store the battery separate from the camera, ensure the safety cover is mounted over the electric connections on the battery to prevent short circuits. It snaps into place and is removed by pulling outwards and upwards on the locking clip. Connect battery to charger 1 Connect the charger plug to the plug connector on the inside of the battery (D). 2 Connect the charger to the wall socket. D See next page for more in depth information.
37 Overview USER GUIDE BATTERY CHARGER The battery charger is supplied with a number of plug attachments to suit various types of domestic electrical sockets available worldwide. Other types of sockets will require a domestic socket converter. Attach the chosen plug by sliding it into position. Removal is by the reverse procedure. Note! The Battery charger BCH-2 ( ) is designed for use with Battery grip Li-ion 3200 ( ) but can also be used together with the Battery grip rechargeable 7.2V Li-Ion 2900 ( ) intended for H5D use. CHARGE THE BATTERY 1 With the battery removed from the camera, insert the jack plug from the battery charger into the socket on the battery grip (1). 2 Insert the battery charger into a standard ( V~ /50 60 Hz) domestic socket. 1 During the charging procedure, the lamp on the charger signifies the following: Steady Green light: Steady Yellow light: Steady Green light: Standby (no battery connected). Charging. Ready. NOTE! It can take about 6 hours to charge the battery completely up to 100% the first time. See next page for more details and precautions.
38 Overview USER GUIDE 38 RECHARGEABLE BATTERY GRIP SPECIFICATION LI-ION/ Battery Charger BCH-2 Precautions and General The battery should be charged for approximately 6 hours before first time use. The battery must be charged at room temperature. Maximum battery capacity is reached only after the battery has been charged and discharged several times. Avoid frequent full discharges (a full discharge is signalled by the appearance of the Replace battery warning on the grip display). As the battery is a Li-ion type, it has no memory effect of practical importance and therefore frequent recharges will cause no problems such as loss of capacity or poor performance. It is therefore better policy to recharge the battery at very regular intervals, regardless of use. Remove the battery if you intend to store the camera for some while as it will eventually become completely drained, even though the camera is turned off. The battery has an integrated fuel gauge capability that supports the Replace Battery and Battery Status functions on the grip display. As with most Li-ion batteries, this capability should be occasionally calibrated, depending on how much the battery is used. To do this, leave the camera on (or use it), until the Replace Battery warning appears. Then, recharge the battery for 6 hours. This will improve the accuracy of the measurements. The battery should have a usable service life of around 400 recharge/discharge cycles. Connect the battery grip to the camera correctly. Keep the protective cover in place when not in use. (Short circuiting across keys in a pocket, for example, could cause a fire risk). Do not immerse the battery grip in liquids. Do not incinerate the battery grip. Please recycle or discard in an environmentally approved manner. Use indoors only (protect against moisture). Do not short circuit the jack plug. Do not alter the charger in any way other than changing the plug attachment. Note! You can save battery consumption by changing the Display Off / Sleep / Power Off settings as well as the brightness settings of the display. When removing a battery from the charger and immediately replacing it with another, allow a few seconds to elapse so that the charger can automatically reset for the next charging procedure. It is perfectly normal for the battery to become warm when being charged. A slight temporary loss of battery performance might be noticed at very high or low temperatures. Take the appropriate measures if this is the case. If you do not intend to use the battery for a while, it is best to store it at room temperature with an approximate 30% to 40% charge.
39 Overview USER GUIDE 39 BATTERY LIFE AND BATTERY WARNING Battery life is dependent on a number of variable factors and therefore cannot be exactly predicted. If the camera is left in the active state instead of Display Off or Sleep modes for long periods, for example, then the battery will become exhausted much faster. A low camera battery state is indicated by a symbol on the grip display, in the viewfinder as well as on the sensor unit display. In addition, an audible signal sounds. When the battery is almost completely exhausted, a warning message Replace battery will appear on the grip display. The Battery will be exhausted faster if you use Live View and Video Recording often. Quick visual check Low battery warning 3.18 TEMPERATURE WARNING If you take several captures within a short period of time, the processor in the Camera will produce more heat. This, particularly in combination with high ambient temperature, can result in noise in the image files. To prevent this, the sensor unit displays a warning icon when the temperature rises. At 60 C a warning dialogue appears notifying that the sensor unit is temporarily shutting down to allow the unit to cool. The Sensor Unit will be warm quickly if you use Live View and Video Recording often. Exhausted battery warning High temperature warning
40 Overview USER GUIDE POWER & TIMEOUT MODES MAIN MENU > GENERAL SETTINGS > POWER & TIMEOUT The Camera can be set to automatically turn off the Sensor Unit Display after a set amount of seconds to save battery. GENERAL SETTINGS: POWER & TIMEOUTS Change Display Off or Power Off settings 1 Press the General Settings icon on the Sensor unit display. 2 The General Settings Menu appears. 3 Press the Power and Time outs icon. 4 Tap the timeout value to change. Display Off: Power Off: 10 sec 10 min Swipe right or press Menu / EXIT button to get back to Main Menu. Power and Timeouts Menu Display Off Select Display Off Settings. - 3 seconds. - 5 seconds seconds seconds seconds seconds. - Never. Power Off Select Display Power Off Settings. - 5 minutes minutes minutes. - Never.
41 Overview USER GUIDE REMOVE AND ATTACH THE VIEWFINDER How to remove the Viewfinder 1 Hold the viewfinder steady. 2 Press the viewfinder release button (A). 3 Lift the rear of the viewfinder up and away from the camera body (B). How to attach the Viewfinder 1 Hold the viewfinder at a slight angle and rest it on the top of the camera. 2 Slide the viewfinder forward until the front locating pin is in position in the recess in the front edge of the viewfinder screen aperture on camera body. 3 Press the rear part of the viewfinder firmly downwards until it clicks into place. 4 Ensure that both sides of the viewfinder are seated correctly and that it has been firmly attached and locked into position. A Warning! Failure to do so could cause an intermittent malfunction if the data bus interface connections between the viewfinder and camera body are not positively secured. B Note! Do not lift or hold the camera by the viewfinder alone.
42 Overview USER GUIDE EYEPIECE ADJUSTMENT No corrective lenses are needed to adjust the eyepiece to suit most requirements. The dioptre range is from -5 to +3.5D. Eyeglass wearers can rapidly and accurately change the settings if they wish to wear eyeglasses for viewing or not. 1 Hold the camera in your left hand. 2 Point the camera at the sky or a similar smoothly toned area. 3 Turn the adjustment wheel (A) until the markings on the Viewfinder screen are as sharp as possible for your eyesight. A Note! If you normally wear eyeglasses for distance viewing and intend to wear them for camera use then do not remove them for the above procedure. If, on the other hand, you prefer to remove your eyeglasses for camera work, then repeat the above procedure without wearing your eyeglasses RUBBER EYE CUP Two rubber eye cups are available for the. The one supplied with the camera is suitable for users who do not intend to use eyeglasses when photographing. The second shorter eye cup is for those who either prefer to position their eye further from the viewfinder and those who wish to wear eyeglasses. The eye cups can be changed at a Hasselblad Authorized Service Centre.
43 Overview USER GUIDE ACCESSORY CONNECTION There are two accessory retaining screw threads (M5) as well as a databus connector on the left hand side of the camera body, protected beneath a cover (A). How to remove the Databus Connector cover 1 Remove the cover by first lifting the left hand edge (A) a little. 2 Slide the cover to the left (B). 3 Lift the front edge of the cover first (A). 4 Remove the cover. 5 Attach the Databus cable. B A 3.24 PC FLASH CONNECTOR A PC connector for non TTL flash synchronisation (3) is located on the left side of the body. It is protected by a captive rubber plug. 3
44 Overview USER GUIDE PROTECTIVE BASEPLATE REMOVE THE PROTECTIVE BASEPLATE 1 To remove the Protective Base Plate (A), lift the securing catch (B) while pushing the plate towards the lens. A B ATTACH THE PROTECTIVE BASEPLATE 1 To attach the Protective Base Plate (A) again, slide it over the camera foot until it stops and the securing catch (B) snaps into place.
45 Overview USER GUIDE MEMORY CARDS There are two types of memory cards that can be used with the camera. 1 CFast card. 2 SD card (UHS-I). When using a CFast card or SD card, the is completely self contained. No additional wires or connectors needs to be attached. The recommended type is UDMA/type 4 /60MBs (400x) or better. The is shipped with an 16 GB SDXC SD card, which is capable of holding approximately captures (according to model). Note! All cards should be formatted in the camera before first use! 1 2 Grip Display View Memory Card Status on Grip Display CFast card C Inserted, non active. C< Inserted, active. C[0] Full. C! Card Error. No Symbol No Card inserted. Control Screen on Sensor Unit Display SD card S Inserted, non active. S< Inserted, active. S[0] Full. S! Card Error. Lock Symbol Card Write Protected. No Symbol No Card inserted. Currently Approved Cards CFast Card San Disk Extreme PRO CFast 2.0. Lexar Professional 3400x CFast 2.0. SD Card San Disk Extreme PRO SDHC/SDXC UHS-I.
46 Overview USER GUIDE 46 TO INSERT A MEMORY CARD Insert CFast card 1 Open the CFast card cover (A) on the sensor unit by inserting a thumb in the recess and then sliding the slot cover backwards. Behind the cover, you will see a slot for the CFast card (B) and a slot for the smaller SD card (C). 2 Hold the CFast card so that the connector holes face into the slot and you can read the brand label when you are behind the camera. 3 Gently press the CFast card into the slot. If you encounter resistance, it might be because you are holding the card backwards or upside down. If the card can be easily inserted nearly all the way into the back, then you are inserting it correctly. 4 Press the card another couple of millimetres firmly into place. 5 Close the slot cover (A) and slide it forward to lock it. A Insert SD card 1 When the card slot cover door is opened, mount the SD card in the SD card slot (C). 2 Close the slot cover and slide it forward to lock it. B C
47 Overview USER GUIDE 47 TO REMOVE A MEMORY CARD Remove CFast card 1 Open the memory card slot cover on the sensor unit (A). 2 Press the CFast card (B) a little way in and then release it. 3 The card is then pushed out a few millimeters. 4 Grab the card and pull it away from the sensor unit. 5 Close the slot cover door. A Remove SD card 1 Open the memory card slot cover on the sensor unit (A). 2 Press the SD card a little way in and then release it. The SD card will then move out from the SD card slot (C). 3 Grab the card and pull it away from the sensor unit. 4 Close the slot cover door. B C Note! Do not remove a CFast or SD card from the Sensor Unit if the ready-light (D) is blinking! The ready-light (D) is displayed in the lower right corner on the Sensor Unit display. All files on the card may become corrupted (and consequently lost) if you do so and new formatting may also be necessary. Wi-Fi Exposure MAIN MENU LV Live View Display Focus Storage D
48 Overview USER GUIDE 48 FORMATTING MEMORY CARDS MAIN MENU > GENERAL SETTINGS > STORAGE The camera is only able to read and write to storage media that have been formatted correctly. New cards sometimes have no formatting, or you might want to convert a card that is currently using a format that the camera cannot read. In either case, you must reformat both CFast cards and SD cards in the sensor unit for use. A There are two ways to format cards. Use either the format button on the grip (quickest), or the sensor unit menu. FORMAT BUTTON Press the Format button (A) on the camera grip. It is purposely recessed to avoid unintentional use, so use a ballpoint pen or similar. It is also possible to click the button with a hard press with the tip of your thumb. A pop up is displayed on the sensor unit for confirmation. FORMAT Format CFast? All content will be erased! Exit Format FORMAT MEMORY CARDS VIA SENSOR UNIT MAIN MENU > GENERAL SETTINGS > STORAGE 1 Press MENU. 2 Navigate to General Settings. 3 Choose Storage. 4 Navigate to Format Card. 5 Navigate to Format CFast or Format SD. 6 Confirm by pressing Format (Display button). Note! Only UDMA/type 4/60MBs (or 400x) cards or better are recommended for use. Note! All CFast and SD memory cards should be formatted in the sensor unit before using them the first time. Note! You can add a Favourite function on the Main Menu if you often use formatting. Storage Menu GENERAL SETTINGS: STORAGE Format Card Format CFast Format SD Destination Primary Image Slot: CFast Secondary Slot Usage: None
49 Overview USER GUIDE CARRYING STRAP Carrying strap 1 Withdraw the safety collar, to free the hook. 2 Attach the hook to the strap lug. 3 Slide back the safety collar to ensure the hook remains in the locked position between the small protruding lugs. The collar is purposely a tight fit to avoid unintentionally slipping back and therefore might need some effort to slide.
50 Overview USER GUIDE REMOVE THE CARRYING STRAP 1 Withdraw the safety collar. 2 Detach the freed hook from the strap lug.
51 Overview USER GUIDE CHANGE LENS ATTACH A LENS 1 Push the lens removal button (A) and remove protection cover lid (B) from the camera body. 2 Rotate the lens so that the red mark on the lens (C) lines up with the red mark (D) on the camera body. 3 Mount the lens into the camera body (E) and turn the lens clockwise to lock its position. 4 Make sure the lens is locked to the camera body before using or moving the camera. A B REMOVE A LENS 1 Hold the lens with one hand and hold the camera body (E) still. 2 Push the lens removal button (A). 3 Rotate the lens counter clockwise. 4 Push the lens away from the camera body. 5 Attach the protection cover lid (B) on the camera body directly. 6 Attach a lens protection lid on the detached lens to prevent damage. 7 Store the lens with both lens protection lids on and the lens hood (F) inverted over the lens instead of in front of the lens. C D E F
52 4 TO PREPARE
53 To Prepare USER GUIDE DELIVERY CHECK VIEWFINDER GRIP WITH BATTERY SENSOR UNIT LENS CAMERA BODY LENS HOOD Delivery Check In the package 1 Unpack all items. 2 Make sure that all the items listed on the attached package information are supplied. 3 Inspect all the items for damage. 4 If any items are missing or damaged, write down the product number of that item. If not, proceed to step 6. 5 Contact your Hasselblad dealer or distributor and tell them the product number of the item missing or damaged. 6 Keep the purchase details and the warranty in a safe place. USB stick with User Guide and Phocus software. Viewfinder. Grip with battery. Sensor unit. Sensor unit protection lid. Camera body. Camera body protection lid. Lens (if included in purchase). Lens hood. Lens protection lid x2. Battery. Battery electric socket protection lid. Battery charger plus connectors and cable. 1 SD card included. USB 3 cable. Carrying strap.
54 To Prepare USER GUIDE SET DATE AND TIME MAIN MENU > GENERAL SETTINGS > DATE & TIME Main Menu General Settings Menu Date and Time Menu Wi-Fi MAIN MENU LV Live View Display Storage GENERAL SETTINGS Wi-Fi GENERAL SETTINGS: DATE & TIME Display Date: Exposure Focus Storage Time: 13 : 01 Date & Time General Settings icon Power & Timeouts Spirit level HTS Set Date and Time 1 Press the General Settings icon on the Sensor Unit Display. 2 The General Settings Menu appears. 3 Press the Date & Time icon. 4 Select Date or Time. 5 Set Date and Time to desired settings. Language Service About Swipe right or press Menu / EXIT button to get back to Main Menu. Date and Time Menu Settings Date Set Date by changing year, month and day using the pop up menus. Time Set Time by changing hour and minute using the pop up menus.
55 To Prepare USER GUIDE SET LANGUAGE MAIN MENU > GENERAL SETTINGS > LANGUAGE Main Menu General Settings Menu Language Menu Wi-Fi MAIN MENU LV Live View Display Storage GENERAL SETTINGS Wi-Fi Display GENERAL SETTINGS: LANGUAGE Language: English Exposure Focus Storage Date & Time Language Menu Settings Available Languages: English Español Français Deutsch Italian Chinese Russian Japanese Korean General Settings icon Power & Timeouts Spirit level HTS Language Service About How to change Language 1 Press MENU button on the Sensor Unit Display. 2 Navigate to General Settings. 3 Navigate to Language. 4 Select Language. 5 Close the pop up Menu by a click outside the pop up. Note! If the sensor unit has been set to a language you do not understand (a rented camera, for example), see Chapter Troubleshooting for a solution.
56 To Prepare USER GUIDE CONNECT TO A COMPUTER 1 Connect a USB 3 cable to the USB port on the computer. 2 Connect the USB 3 cable to the USB port on the camera. Note! When connected to a computer, the following applies: The destination medium and location are controlled from Phocus. Exposure settings, including ISO, aperture and exposure time, can be controlled from Phocus or from the camera. In addition extra tools such as Live Video, remote focus control are available. See Phocus User Manual for full description. Note! The buttons on the Sensor Unit have no functions when the Camera is connected to a computer. When initiating a shot from Phocus, the computer sends a signal to the Sensor Unit, which triggers the shutter (and strobe/ flash, if any). The camera then sends the capture over the USB connection to the computer, where it is displayed on the computer screen and saved as a 16-bit 3F file in the currently selected folder on the computer hard disk.
57 To Prepare USER GUIDE CAMERA INTERVAL SETTINGS EXAMPLE Main Menu Camera Settings Menu Interval Settings Menu Wi-Fi MAIN MENU LV Live View Display Storage CAMERA SETTINGS Exposure CAMERA SETTINGS: INTERVAL Active: Exposure Focus Quality Focus Time: Frames: Initial Delay: 0m 30s 3 None Self Timer When Finished: Exit Camera Settings icon Interval Bracketing Live View MAIN MENU > CAMERA SETTINGS > INTERVAL 1 Press the Camera icon on the Sensor Unit Display. 2 The Camera Settings Menu appears. 3 Select the Interval Settings Menu. Custom Buttons Configuration Camera Body Swipe right or press Menu / EXIT button to get back to Main Menu. Interval Settings Menu Active On or Off. Time Select time between exposures in minutes and seconds. Frames Select number of Frames. Initial Delay Select initial Delay. When Finished Settings for Action When Finished.
58 To Prepare USER GUIDE SET BRIGHTNESS OF THE DISPLAY MAIN MENU > GENERAL SETTINGS > DISPLAY Main Menu General Settings Menu Display Menu Wi-Fi MAIN MENU LV Live View Display Storage GENERAL SETTINGS Wi-Fi GENERAL SETTINGS: DISPLAY Brightness: Display Show Preview: Exposure Focus Storage Mark Overexposure: Date & Time Power & Timeouts Set Display Brightness General Settings icon 1 Press the Settings icon on the Sensor Unit Display. 2 The General Settings Menu appears. 3 Select Display. Spirit level HTS Language Service About Swipe right or press Menu / EXIT button to get back to Main Menu. Display Menu Settings Brightness Slide Left or Right to change Brightness. Show Preview Select On or Off. On displays a preview of the capture after every exposure. Mark Overexposure Highlights overexposed areas in the preview images.
59 To Prepare USER GUIDE SET DRIVE MODE There are two drive modes, Single Drive Mode and Continuous Drive Mode. A Long press on ISO button (A) toggles between Single Drive Mode and Continuous Drive Mode. It can also be set from the Control Screen. Single Drive Mode In Single Drive Mode, a capture is made when the shutter release button is pressed. A To make the next capture, you must first release the shutter release button and then press the shutter release button again. Continuous Drive Mode In Continuous Drive Mode, the camera automatically captures images. The Camera is ready for the next capture in a Continuous Drive Mode as long as you keep the shutter release button pressed down. Note! The speed is dependent on the time it takes to save the capture according to equipment. Note! Drive Mode can also be changed from the Control Screen on the rear display. Single drive Continuous drive
60 5 TO USE
61 NAVIGATING THE MENUS OVERVIEW OF MENUS AND SETTINGS ON SENSOR UNIT The Sensor Unit Menu can be controlled directly on the touch sensitive screen by pressing the menus and icons. You can scroll up, down and from left to right. You can also navigate the on screen menus by using the buttons and scroll wheels. TOUCH SCREEN NAVIGATION The following gestures can be used to navigate and control the camera: Action Swipe right Swipe left Swipe down Swipe up Function Move back / Move image right. Move image left. Only in Browse mode. Scroll / Display Control Screen. Scroll / Hide Control Screen. Swipe right CAMERA SETTINGS Exposure Swipe left Tap / press Double tap Select action / button / setting. Zoom in to 50% or 100%. Double tap again to Zoom out to full View. Focus Self Timer Interval Function Select Display Control Screen Hide Control Screen Move back Action Tap / Press with one finger. Swipe down from the top of the screen. Swipe up. Swipe right. Swipe down Swipe up MAIN MENU Wi-Fi Live View Display Storage Zoom in Zoom out Spread (move two fingers apart). Pinch (move two fingers together). Exposure Focus Self Timer BUTTON NAVIGATION By using the buttons on the sensor unit and the scroll wheels on the grip you can navigate through the various levels in the menu. MAIN MENU Button Screen function 1 MENU button Back to Main Menu 2 Soft button Up 3 Select button Select 4 Soft button Down 5 Browse button Go to image browse Wi-Fi Live View Display Storage Focus Self Timer Exposure
62 THE MAIN MENU Main Menu 4 The Main Menu consists of two areas: One bottom row with the three Main Menu items: Wi-Fi LV MAIN MENU Live View Display Storage 1 Camera Settings. 2 Video Settings. 3 General Settings. Exposure Focus The area above (4) shows the Favourite Settings Shortcuts. You can add Shortcuts to access your most used functions directly from the Main Menu for better workflow. Shortcuts can also be deleted and replaced by other Favourite Settings Add Favourite ADD FAVOURITE FUNCTIONS TO MAIN MENU SCREEN MAIN MENU 1 Add a favourite function by selecting the + icon (A) on the Main Menu. 2 Select any of the function in the pop up menu (B). In this case Quality is selected. Wi-Fi Exposure LV Live View Focus Display Storage A REMOVE FAVOURITES FROM THE MAIN MENU SCREEN 1 To remove a function from the Main Menu, press and hold the selected functions icon until an encircled x (C) appears. 2 Press the x within an orange circle (C) to remove the Quality Function. Add Favourite pop up Menu B Remove Favourite Wi-Fi MAIN MENU LV Live View Display Storage Exposure Focus Quality C
63 63 DISPLAY CONTROL SCREEN 1 Swipe down 2 Control Screen 1 From any screen you can swipe down to display the Control Screen. Swipe down by starting on the upper part of the Sensor Unit Display near the top edge. Wi-Fi MAIN MENU Live View Display Storage 2 The Control Screen displays the current Settings of the camera.the Control Screen is interactive, select any of the settings to make a quick adjustment. Exposure Focus Self Timer 3 Swipe Up to hide the Control Screen and display the Main Menu. 4 The Main Menu appears. 3 Swipe up 4 Main Menu MAIN MENU Wi-Fi Live View Display Storage See following pages for possible settings. Exposure Focus Self Timer
64 64 CONTROL SCREEN DESCRIPTION The Control screen is a quick way to adjust settings. Tap / Select the desired function and change the setting directly in the Control Screen. Control Screen Locked Values on the Control Screen P and Pv Mode When you select P or Pv, the Aperture (5.6) and Shutter (125) are automatic and displayed in grey colour that indicates that you cannot change these settings. Control Screen P Mode A Mode For Aperture priority (A) you can change the Aperture value and the Shutter value will be automatic and displayed in grey. Control Screen A Mode S Mode For Shutter priority (S) you can change the Shutter value and the Aperture value will be automatic and displayed in grey. Control Screen S Mode
65 65 Settings on the Control Screen White Balance - Cloudy. - Shade. - Daylight. - Tungsten. - Flourescent. - Flash. - Manual. White Balance WHITE BALANCE Cloudy Shade Daylight Tungsten Fluorescent Flash Manual Focus Mode - MF Manual Focus. - AF-S Single Focus. - AF-C Continuous Focus. - AF-T True Focus. AF Focus Manual Focus FOCUS MODE Single Focus ISO - Select ISO value. Continuous Focus True Focus Aperture - Select Aperture value. ISO This section continues on the next page. Aperture
66 66 Settings on the Control Screen Shutter Speed - Select Shutter Speed value. Shutter Speed Exposure Adjust - Adjust Flash Exposure by sliding right (+) or left (-). - Adjust Exposure by sliding right (+) or left (-). Note! Double tap the +/- or flash icon to reset value to zero. Exposure Adjust Exposure Mode - M Manual. - A Aperture Priority. - S Shutter Priority. - P Program. - Pv Program Variable. - V Video EXPOSURE ADJUST Metering Mode - Centre Weighted. - Spot. - Centre Spot. Exposure Mode EXPOSURE MODE Manual Aperture Shutter This section continues on the next page. Program Program Variable Video Metering Mode METER METHOD Centre Weighted Spot Centre Spot
67 67 Settings on the Control Screen Drive Mode Drive Mode - Single Drive Mode. - Continuous Drive Mode. Single DRIVE MODE Contiuous Remaining Captures - Displays the number of remaining Captures. Memory Card - S for SD Card. - C for CFast Card. Remaining Captures 37 down to the right indicates 37 remaining captures on the CFast Card. Memory Card S - SD Card. C - CFast Card.
68 CAMERA SETTINGS MENU Main Menu Camera Settings Menu Wi-Fi Exposure Live View Focus Camera icon MAIN MENU Display Storage MAIN MENU > CAMERA SETTINGS 1 Press the Camera icon on the Sensor Unit display. 2 The Camera Settings Menu appears. Swipe right or press MENU button to get back to Main Menu. CAMERA SETTINGS Exposure Quality Focus Self Timer Interval Bracketing Live View Custom Buttons Configuration Camera Body
69 CAMERA EXPOSURE SETTINGS MAIN MENU > CAMERA SETTINGS > EXPOSURE 1 Press the Camera icon on the Sensor Unit display. 2 The Camera Settings Menu appears. 3 Press the Exposure Settings Menu. Swipe right or press MENU button to get back to Main Menu. Camera Settings Menu CAMERA SETTINGS Exposure Quality Focus Self Timer Interval Bracketing Live View Custom Buttons Configuration Camera Body Exposure Settings Menu CAMERA SETTINGS: EXPOSURE Increment Step Size Exposure: 1/2 step Exposure Adjust: 1/3 step Exposure Mode Spot Mode: Normal True Exposure: Flash Low Flash Warning: Sync: Normal Exposure Lock Flash Ready: Lens: Out of Range: AE-L / Quick Adjust Reset After Exposure: Mirror Extra Mirror Delay: None Always Return Mirror: Image Orientation Orientation: Auto
70 70 INCREMENT STEP SIZE SETTINGS MAIN MENU > CAMERA SETTINGS > EXPOSURE > INCREMENT STEP SIZE 1 Press the Camera icon on the Sensor Unit display. 2 The Camera Settings Menu appears. 3 Press the Exposure Settings Menu. 4 Select Increment Step Size. Swipe right or press MENU button to get back to Main Menu. Exposure Increment Step Size Settings Select the Increment Step Size setting. Exposure 1 1/2 1/3 Exposure Adjust 1 1/2 1/3 Exposure Settings Menu CAMERA SETTINGS: EXPOSURE Increment Step Size Exposure: 1/2 step Exposure Adjust: 1/3 step Exposure Mode Spot Mode: Normal True Exposure: Flash Low Flash Warning: Sync: Normal Exposure Lock Flash Ready: Lens: Out of Range: AE-L / Quick Adjust Reset After Exposure: Mirror Extra Mirror Delay: None Always Return Mirror: Image Orientation Orientation: Auto
71 71 EXPOSURE COMPENSATION / QUICK ADJUST The exposure compensation function, for both manual and automatic modes can be set from -5 to +5 EV, in 1/3, 1/2 or 1 EV increments and is visible above the scale in the viewfinder and as a ± symbol on the grip display. Exposure adjustment can be divided into two separate parts: A 1 Fixed Adjustment. Press the +/- button on the viewfinder (A). Turn the rear scroll wheel (B) to select the chosen amount of compensation. 2 Quick Adjustment. In any of the automatic exposure modes (A, S, P or Pv) rotate the rear scroll wheel to add a Quick Adjustment. In the Exposure Menu you can control if this adjustment shall be used for just the next exposure or for all following exposures. The combined amount of fixed and Quick Adjust is displayed in the viewfinder as both an EV figure complete with a minus or plus prefix and as a marker above a minus to plus scale. Default settings provide 1/3 EV compensation steps and an immediate clearing of the setting after capture. B FLASH ADJUSTMENT 1 Activate the camera and press the +/ - button on the Viewfinder. 2 Turn the Front Scroll Wheel (A) to set the amount of compensation required from +3 EV through -3 EV. Viewfinder Display View Exposure compensation EV -1.3 Grip Display View Flash Exposure Camera Exposure Viewfinder Display View Exposure compensation EV -1.3 Flash Exposure Camera Exposure
72 72 ISO AND WHITE BALANCE ISO and White Balance are set either via the Grip, the Sensor Unit Display, or using Phocus, when tethered. On the grip, the WB (B) and ISO button (C) provides immediate access to ISO and White Balance settings. The front scroll wheel (A) and rear scroll wheel (D) are used to make the desired changes. These appears on the grip display, the sensor unit display and in the viewfinder. For the Sensor Unit display, settings are changed on the Touch Display or via the soft buttons under the display. In Phocus there is a specific tool to control camera settings. The settings are automatically and simultaneously transferred from the grip to the Sensor Unit. Likewise all changes on the Sensor Unit are automatically transferred to the grip display. A B C D Note! The changes are only displayed on the Sensor Unit when the settings have been saved by halfpressing the shutter release. WHITE BALANCE Cloudy Shade Daylight Tungsten Fluorescent Flash Manual
73 73 CAMERA EXPOSURE MODE SETTINGS MAIN MENU > CAMERA SETTINGS > EXPOSURE > Exposure Mode 1 Press the Camera icon on the Sensor Unit display. 2 The Camera Settings Menu appears. 3 Press the Exposure Settings Menu. 4 Select Exposure Mode. Swipe right or press MENU button to get back to Main Menu. Spot Mode Settings Controls how the camera works if spot light metering mode is selected. Spot Mode Normal Zone Shutter Function Settings Controls True Exposure function will be used or not to adjust short shutter speeds for aperture dependency. See more on page 79. True Exposure On Off Exposure Settings Menu CAMERA SETTINGS: EXPOSURE Increment Step Size Exposure: 1/2 step Exposure Adjust: 1/3 step Exposure Mode Spot Mode: Normal True Exposure: Flash Low Flash Warning: Sync: Normal Exposure Lock Flash Ready: Lens: Out of Range: AE-L / Quick Adjust Reset After Exposure: Mirror Extra Mirror Delay: None Always Return Mirror: Image Orientation Orientation: Auto
74 74 MANUAL EXPOSURE MODE To change the Exposure mode Swipe Down to display the Control Screen or press the EXP button on the Viewfinder. Manual mode provides total user control of the shutter and aperture settings. In this mode the shutter speed and aperture settings are manually chosen by turning the front and rear scroll wheels. Exposure Modes Grip Display. The standard exposure setting is obtained when the pointer over the exposure scale is positioned above the central index (in the viewfinder display). Any deviation from this standard setting is displayed by: Exposure Modes Sensor Unit Display. EXPOSURE MODE the pointer appearing elsewhere than above the central index. figures above the scale representing the amount of adjustment in EV's. Manual Program Aperture Program Variable Shutter Video A above the scale in the display, would indicate a 1.3 EV overexposure setting. Conversely, a -2, for example, would indicate a 2EV underexposure setting. Note that the appearance of a +/- symbol on the grip and viewfinder displays in manual mode means that a change has been made to the exposure compensation setting. See later section on Exposure compensation. Viewfinder Display Visual User Interface The actual aperture settings and shutter speeds are indicated to the right of the exposure scale in the conventional manner. (Note: full-stops, half-stops and third-stops are also displayed, according to setting (see increment setting). For example, a setting between f/8 and f/11 will appear as f/9,5 if half-stop is chosen).
75 75 AUTOMATIC EXPOSURE MODE To change the Exposure mode Swipe Down to display the Control Screen or press the EXP button on the Viewfinder. Automatic exposure provides a choice of two ways to control the shutter speed and aperture settings semi automatically and two ways fully automatically. Exposure Modes Grip Display. Aperture priority A The aperture is manually set by turning the front scroll wheel, and the shutter speed is automatically set by the camera. Shutter priority S The shutter speed is manually set by turning the front scroll wheel, and the aperture is automatically set by the camera. Exposure Modes Sensor Unit Display. EXPOSURE MODE Manual Aperture Shutter Programmed P In this mode, an aperture/shutter combination is automatically set according to the EV measured (metering method remains as set). Program Program Variable Video Programmed variable Pv This mode is very similar to Programmed, except with the additional parameters of lens focal length being automatically set. For example, long shutter speeds will automatically be avoided with a long focal length lens (see illustration on the following page). In Automatic mode the front scroll wheel sets alternative aperture/shutter combinations while maintaining the same EV and the rear scroll wheel alters the amount of exposure compensation. The compensation appears as a +/- symbol on the grip display and viewfinder display. Note! Aperture and shutter speed settings can both be changed even while the ready light on Sensor Unit is flashing.
76 76 AUTOMATIC EXPOSURE - P AND PV MODE
77 77 AE-L BUTTON The AE-L button (A) has two main functions that can be incorporated in various working methods involving exposure locking. It also has an extra function for the flash measure capability (see AE-L section under Flash). The AE-L button can: A Lock an EV setting in manual and automatic modes When the button is pressed, the light metering facility is locked to the EV setting at that moment. An L (=locked) symbol appears between the shutter speed and the aperture indication on the grip display and viewfinder display to confirm the status. Press the AE-L button again to unlock (a toggle function). In the locked setting, the aperture and shutter speed become interlocked. In this way, a new aperture/shutter combination that still represents the same EV, can be rapidly chosen. For example, if the shutter is set to 1/125s and the aperture to f/8 and are locked together, you can access new EV-equivalent combinations of, for example, 1/30s a f/16 or 1/500s at f/4 just by moving the front scroll wheel. In practice this means you can, for example, in auto mode position the metering area (spot setting) over an area in the subject that you determine to be equivalent to a mid-grey and lock it with the AE-L button. You can then recompose the picture with the metering zone positioned over an area much brighter or darker while still retaining the original exposure setting and choose a new combination of aperture and shutter speed settings. Grip Display View Lock symbol L. Be used as a Zone System placement button The AE-L button also allows the spot metering function to make zone placements. When the AE-L button is pressed, the metered area is saved as a mid-grey (Zone 5). When the spot area is placed over another part of the scene, the new area is compared to the saved area and the difference can be read off the scale seen in the viewfinder. For example, in a landscape situation you could meter the foreground, lock the reading with the AE-L button (thereby locking that area to be reproduced as the equivalent to a mid grey 18%), point the camera at some rocks to see by how much darker they are compared to the foreground by the EV difference read off the scale. If you have chosen Spot together with Zone display as well as one of the automatic modes A, S, P or Pv, point the spot marking at an area that you decide should be a Zone 5 and click the AE-L button. The meter will now display different parts of the subject as zone values in the viewfinder display, instead of EV deviations, as you move the spot marking over the subject. (Included are Lo and Hi to signify areas beyond the range of the sensor). Alternatively you can choose to re-classify an area as another zone and then check the rest of the subject to see how other areas fall on the zone scale. Do this by following the above procedure and then turning the rear scroll wheel until you see the new desired zone value in the viewfinder display. You will also see the new exposure that will now produce that new zone. For example, you might have measured a rock at zone 5 but wish to make it darker. By moving the rear scroll wheel you could re-classify it as zone 4. You will then be able to see, for example, whether white clouds are now falling within the exposure range by their new zone classification. Alternatively, you can also pre set the initial zone reading in order to save time and effort where there is no freely available zone 5 subject for light measuring. For example, you might be on a sandy beach where you know that sand is normally classified as zone 6. You can pre-programme the zone placement by holding down the AE-L button while choosing the new zone value and turning the front scroll wheel until zone 6 appears. All new placements will then be zone 6.
78 78 LIGHT METERING MODE The Light Metering Mode can be changed on the Control Screen or by pressing the EXP button on the Viewfinder. Use the Rear Scroll Wheel to select Mode. Available Light Metering Modes There are three reflective metering modes available. Centre Weighted, Centre Spot and Spot metering. Spot Mode In Camera Settings / Exposure Mode you can select the Spot Mode to be - Normal Mode. - Zone Mode. (See page 77) Light Metering Modes Sensor Unit Display. Exposure Settings Menu CAMERA SETTINGS: EXPOSURE Increment Step Size Exposure: Exposure Adjust: Exposure Mode Spot Mode: True Exposure: Flash 1/2 step 1/3 step Normal METER METHOD Centre Weighted Spot Centre Spot Symbol Light Metering Modes Light Metering Distribution Centre Weighted Used for light situations where there is no particular dominance of light or dark areas across the tonal range. Takes into account approximately 25% of the image seen in the viewfinder. Centre Spot Emphasizes the central section of the focusing screen equivalent to approximately 25% of the image. This provides a balanced assessment and is a typical choice where the main subject is in the centre. Spot The sensitive area is equivalent to approximately 2.5% of the image area (the central spot on the viewfinder screen). Any parts of the image outside of this area will not affect the exposure reading. This provides a very accurate measurement of specific tones. Typically used in the zone system and similar light measuring situations where maximum control is required. Also excellent for tonal comparison measurements. The spot mode can display zones instead of EV's in the viewfinder display.
79 TRUE EXPOSURE EXPLAINED Light level at image plane T fully open Maximum aperture Stopped down one stop with True Exposure ON Stopped down one stop with True Exposure OFF Time T stopped down = T Fully open (using True Exposure) T stopped down > T Fully open (without True Exposure) True Exposure is an HC/HCD lens function that allows the shutter speed to remain unaffected when stopping down. This effect is perhaps not so commonly understood as it is restricted specifically to integral lens shutters as opposed to focal plane shutters. When a lens is stopped down, the effective shutter speed becomes longer, consequently affecting the set exposure. At slow shutter speeds the effect is minimal but at faster speeds, 1/500s, the effect becomes clearly visible. Automatic compensatory measures in speed setting adjustments are employed. As compensation can only be put into effect where speeds can be adjusted, this prevents the possibility of adjusting the fastest speed of 1/800s or 1/1000, depending on lens type. To counter this, compensatory adjustments are therefore made to the aperture instead to retain the set exposure. This compensation is not always required and when using flash or strobe as the main light source it is actually undesirable because compensation will result in underexposure. Therefore, when using flash/strobe as the main light source, you should set True Exposure to OFF in Main Menu > Camera Settings > Exposure > True Exposure in the Camera Sensor Unit Display. You can download a complete explanation of this situation from.
80 80 WHITE BALANCE SETTINGS - PRESETS AND MANUAL White Balance can be set from the Control Screen, the Camera Grip Menu and the Viewfinder. White Balance Options There are six White Balance presets plus a Manual setting to choose from. Control Screen View White Balance Daylight mode selected. WHITE BALANCE Cloudy Shade Daylight Tungsten Fluorescent Flash Manual Cloudy. Shade. Daylight. Tungsten. Flourescent. Flash. Manual (M WB). Grip Display View White Balance Manual mode selected. Grip Display View White Balance menu with Cloudy mode selected.
81 81 FLASH SETTINGS MAIN MENU > CAMERA SETTINGS > EXPOSURE > FLASH 1 Press the Camera icon on the Sensor Unit display. 2 The Camera Settings Menu appears. 3 Press the Exposure Settings Menu. 4 Select Flash. Swipe right or press MENU button to get back to Main Menu. Flash Low Flash warning Select On or Off. Controls the display of the "Low flash" warning message and triangle. Sync Select Flash Sync Settings. - Normal sync. Flash triggered just after the shutter opens. - Rear sync. Flash triggered just before the shutter closes. Exposure Settings Menu CAMERA SETTINGS: EXPOSURE Increment Step Size Exposure: 1/2 step Exposure Adjust: 1/3 step Exposure Mode Spot Mode: Normal True Exposure: Flash Low Flash Warning: Sync: Normal Exposure Lock Flash Ready: Lens: Out of Range: This section continues on next page. AE-L / Quick Adjust Reset After Exposure: Mirror Extra Mirror Delay: None Always Return Mirror: Image Orientation Orientation: Auto
82 82 FLASH AND STROBE SETTINGS The can be used together with most manual flash units. However, to make use of a TTL automatic function, it must ensured that the flash unit is compatible with the SCA 3002 system. Connection is either by the PC socket or by the hot shoe (see warning below). The viewfinder houses an integral fill-flash with a guide number of 12 and features OTF/TTL flash control. This flash is capable of providing enough illumination for many fill flash functions outdoors as well as simple indoor shots at shorter distances. General information When using the A or S setting together with flash, the exposure requirements of the camera will dominate which might produce slow shutter speeds indoors, for example, requiring the use of a tripod. If P or Pv is selected instead, a shutter speed of 1/60 or faster is automatically chosen by the camera enabling the camera to be hand held. When using flash close up or when using larger aperture settings, remember that the flash unit s output has a specific minimum duration which might still be too great for correct exposure. Read the back s output specifications for further information regarding any potential restrictions. It is possible to use the flash metering capability with external flash units of all kinds (TTL flashes must be set to Manual mode). WARNING! Only flash units specially adapted for use with the can be connected to the hot shoe on the camera. WARNING! Do not attempt to connect a flash unit, dedicated for use with other camera brands, to the hot shoe. The flash unit or the camera could be damaged. Note! If using flash or strobe as the main light source and 1/800s or 1/1000s shutter speed, remember to turn off the True Exposure function. As with all strobe or studio flash use, very particular attention should be taken to ensure correct connections and general handling practice. Potential dangers might increase when cameras are also connected to electronic peripherals (computers and lighting backs) and should diminish when IR and similar wireless flash release devices are used. Victor Hasselblad AB cannot accept any responsibility what so ever for accidents that might occur or damage caused when Hasselblad equipment is used in combination with third party backs of any description. Rear sync is a useful feature used either for effect or to produce a more natural look when combining long exposures involving light trails and flash. When using suitable dedicated backs (compatible with SCA3002 compatible flash unit regarding the two functions, exposure compensation and shutter sync, is via the grip. The flash measure function can be used for flash units that are not SCA 3002 compatible or for SCA 3002 compatible backs at manual setting. To change the balance between flash output and camera exposure requirements to produce a variety of effects, use the exposure compensation function. For various long exposure effects use the sync function.
83 83 INTEGRAL FLASH The integral flash unit (A) features the following specifications: Guide number: 12 Coverage: 56º horizontal, 44º vertical A Maximum light fall-off at side centres: - 1EV (50%) Colour temperature (full flash): 5,000 5,600 ºK The flash unit is automatically activated when it is in the operative position and deactivated when returned to its stored position. The green LED flash symbol blinks in the viewfinder when the flash unit is charging and remains stationary when fully charged. The flash output can also be adjusted for optimum light balance in fill flash situations. B How to use the integral flash 1 Slide the Integral Flash Release (B) backwards in the direction of the flash symbol. 2 On the Camera Sensor Unit Display select Camera Settings > Exposure and scroll down to Flash. 3 Choose between Normal or Rear sync. 4 Set Low Flash Warning to On or Off. 5 Exit the Main Menu to Save and make an exposure. 6 If the settings were incorrect to match the output of the flash unit, the viewfinder display shows a red triangle alongside a flashing green Flash LED Symbol plus a warning message "Low flash". The grip display will also show a warning message "Low flash". A Integral flash B Integral flash release Flash LED Symbol Conventional measures should then be taken to correct the situation. Move closer to the main subject, use a larger aperture setting or use a higher ISO setting. WARNING! Do not use the integral flash (A) together when another external TTL flash unit is connected (and used in TTL or A mode). Note! For full coverage with the integral flash, use 80mm or longer lenses (without a lens shade).
84 84 SEPARATE FLASH UNIT CONNECTION Separate flash units can be electrically connected by the Hot Shoe accessory holder (see Warnings below) on the top of the Viewfinder (A) or by a cord to the PC Connection Port (B) on the left hand side of the camera body. Slave unit switches and transmitters can also be connected to the unit (see specific User Guides for details). A Keep the plastic safety cover in place in the Hot Shoe (A) when not in use. WARNING! Only flash units specially adapted for use with the can be connected to the Hot Shoe on the camera. B WARNING! Do not attempt to connect a flash unit, dedicated for use with other camera brands, to the Hot Shoe. The flash unit or the camera could be damaged. A Hot Shoe B PC Connection Port
85 85 FLASH MEASURE OF SEPARATE FLASH UNIT You can measure the effect of an attached flash unit (with PC connected flash units and SCA3902 compatible flash units set to M mode), where the camera acts as a flash meter. The aperture setting can be adjusted and more trial exposures made until the information on the grip display is satisfactory. To use Flash Measure: 1 Assign a button as Flash Measure button in Camera Settings > Custom Buttons. 2 Press the Assigned button to access the flash option screen. 3 Make preliminary required aperture setting by turning the front control wheel. 4 Press the AE-L button. The camera closes the aperture, raise the mirror and fire the flash. Light reflected from the flash lit subject is reflected off a white spot on the auxiliary shutter to the meter sensor. 5 Deviations from a normal exposure are displayed as differences in EV on the grip display and the viewfinder display. If "High" or "Low" appears, change the aperture accordingly and make a new test reading. Change the aperture until Diff EV: 0 appears, or the desired amount of deviation from the normal exposure. Diff EV Low = more than 2 EV below. Diff EV High = more than 2 EV above. Note! The "Low Flash" warning can be disabled in Camera Settings > Exposure > Flash - Low Flash Warning. Exposure Settings Menu CAMERA SETTINGS: EXPOSURE Increment Step Size Exposure: 1/2 step Exposure Adjust: 1/3 step Exposure Mode Spot Mode: Normal True Exposure: Flash Low Flash Warning: Sync: Normal Exposure Lock Flash Ready: Lens: Out of Range: AE-L / Quick Adjust Reset After Exposure: Mirror Extra Mirror Delay: None Always Return Mirror: Image Orientation Orientation: Auto
86 86 EXPOSURE LOCK MAIN MENU > CAMERA SETTINGS > EXPOSURE > EXPOSURE LOCK 1 Press the Camera icon on the Sensor Unit display. 2 The Camera Settings Menu appears. 3 Press the Exposure Settings Menu. 4 Scroll down to Exposure Lock. Swipe right or press MENU button to get back to Main Menu. Exposure Lock Flash Ready Exposure Lock Select On or Off. On blocks the shutter until flash is ready. Off allows shutter release before flash is ready. Allows you to make a capture be fore the flash is fully charged. For use with integral flash unit or other TTL compatible flash units con nected to the hot shoe. Not valid for flash units connected by the PC connector. Lens Exposure Lock Select On or Off. On blocks the release of auxiliary shutter in camera body if there is no lens attached. Generates message on grip display if attempted. Off allows a release of auxiliary shutter in camera body without a lens attached. If Lens is selected, it is not possible to expose without the Lens mounted. Allows you to release the auxiliary shutter in camera body without a lens attached. Exposure Settings Menu CAMERA SETTINGS: EXPOSURE Increment Step Size Exposure: 1/2 step Exposure Adjust: 1/3 step Exposure Mode Spot Mode: Normal True Exposure: Flash Low Flash Warning: Sync: Normal Exposure Lock Flash Ready: Lens: Out of Range: AE-L / Quick Adjust Reset After Exposure: Mirror Extra Mirror Delay: None Always Return Mirror: Image Orientation Orientation: Auto Out of Range Exposure Lock Select On or Off. On blocks the shutter if beyond the working range. Off allows the shutter to be released (1/2000s or 1h08m) if beyond the working range. Allows you to release the camera when either the aperture or shutter speed setting is beyond the work ing range (indicated on the displays by ).
87 87 AE-L / QUICK ADJUST MAIN MENU > CAMERA SETTINGS > EXPOSURE > AE-L / QUICK ADJUST 1 Press the Camera icon on the Sensor Unit display. 2 The Camera Settings Menu appears. 3 Press the Exposure Settings Menu. 4 Scroll down to AE-L / Quick Adjust. Swipe right or press MENU button to get back to Main Menu. AE-L / Quick Adjust Reset After Exposure Select On or Off. On clears any AE-L state and any Quick Exposure Adjustment made by the rear control wheel after the exposre. Off keeps both AE-L state and Quick Adjust value even after an exposure. Exposure Settings Menu CAMERA SETTINGS: EXPOSURE Increment Step Size Exposure: 1/2 step Exposure Adjust: 1/3 step Exposure Mode Spot Mode: Normal True Exposure: Flash Low Flash Warning: Sync: Normal Exposure Lock Flash Ready: Lens: Out of Range: AE-L / Quick Adjust Reset After Exposure: Mirror Extra Mirror Delay: None Always Return Mirror: Image Orientation Orientation: Auto
88 88 MIRROR SETTINGS MAIN MENU > CAMERA SETTINGS > EXPOSURE > MIRROR SETTINGS 1 Press the Camera icon on the Sensor Unit display. 2 The Camera Settings Menu appears. 3 Press the Exposure Settings Menu. 4 Scroll down to Mirror Settings. Swipe right or press MENU button to get back to Main Menu. Mirror Settings Extra Mirror Delay Select Extra Mirror Delay Settings. - None ms ms ms ms. Always Return Mirror Select On or Off. Automatically lowers mirror again for viewing at the end of every mir ror up sequence. Exposure Settings Menu CAMERA SETTINGS: EXPOSURE Increment Step Size Exposure: 1/2 step Exposure Adjust: 1/3 step Exposure Mode Spot Mode: Normal True Exposure: Flash Low Flash Warning: Sync: Normal Exposure Lock Flash Ready: Lens: Out of Range: AE-L / Quick Adjust Reset After Exposure: Mirror Extra Mirror Delay: None Always Return Mirror: Image Orientation Orientation: Auto
89 89 IMAGE ORIENTATION MAIN MENU > CAMERA SETTINGS > EXPOSURE > IMAGE ORIENTATION 1 Press the Camera icon on the Sensor Unit display. 2 The Camera Settings Menu appears. 3 Press the Exposure Settings Menu. 4 Scroll down to Image Orientation Settings. Swipe right or press MENU button to get back to Main Menu. Exposure Settings Menu CAMERA SETTINGS: EXPOSURE Increment Step Size Exposure: 1/2 step Exposure Adjust: 1/3 step Exposure Mode Spot Mode: Normal True Exposure: Image Orientation Sets the viewing orientation of captures when they appear in Phocus. To avoid unintentional orientation changes when the camera is pointing straight up or down, the orientation setting can be locked. Optional Settings Auto. Lock at 0 degrees. Lock at 90 degrees. Lock at 180 degrees. Lock at 270 degrees. Flash Low Flash Warning: Sync: Normal Exposure Lock Flash Ready: Lens: Out of Range: AE-L / Quick Adjust Reset After Exposure: Mirror Extra Mirror Delay: None Always Return Mirror: Image Orientation Orientation: Auto
90 CAMERA QUALITY SETTINGS MAIN MENU > CAMERA SETTINGS > QUALITY 1 Press the Camera icon on the Sensor Unit display. 2 The Camera Settings Menu appears. 3 Press the Quality Settings Menu. Swipe right or press MENU button to get back to Main Menu. Quality Settings Image Format RAW. RAW + JPG. JPG Quality High. Normal. Camera Settings Menu CAMERA SETTINGS Exposure Quality Focus Self Timer Interval Bracketing Live View Custom Buttons Configuration Camera Body Quality Settings Menu RAW + JPG CAMERA SETTINGS: QUALITY Image Format: RAW + JPG JPG Quality: High Colour Profile: srgb Quality Settings Menu RAW CAMERA SETTINGS: QUALITY Image Format: RAW JPG Quality: High Colour Profile: srgb Colour Profile srgb. Adobe RGB. Bit Depth 100c only On the you can select between: 14 bit. 16 bit. Quality Settings Menu 100c CAMERA SETTINGS: QUALITY Image Format: RAW + JPG JPG Quality: Colour Profile: Bit Depth: High srgb 16 bit
91 CAMERA FOCUS SETTINGS MAIN MENU > CAMERA SETTINGS > FOCUS 1 Select the Camera icon on the Sensor Unit display. 2 The Camera Settings Menu appears. 3 Press the Focus Settings Menu. Swipe right or press MENU button to get back to Main Menu. Focus Settings Menu Contents Scan Settings for Scan Range (for Macro Lens only). - Near. - Far. - Full. AF Assist Light Autofocus Assist Light. Allows projection of light pattern to assist the autofocus system in poor light or low contrast situations. - Camera sets the integral AF assist illumination to be always active. - Ext. Flash (External Flash) activates the AF assist illumination projected by a suitable attached external flash unit. When detached, the integral system is automatically used. Camera Settings Menu CAMERA SETTINGS Exposure Quality Focus Self Timer Interval Bracketing Live View Custom Buttons Configuration Camera Body Focus Aid in MF This is a Focus Aid in Manual Focus Mode MF. Indicates how the Focus Aid arrowhead LED symbols appear in the view finder display in Manual Focus Mode. - Always. Makes them visible all of the time when camera is active. - Half-press. Makes them visible when the shutter release button is pressed half way. - Off. Disables them completely. Focus Settings Menu CAMERA SETTINGS: FOCUS Scan: Full AF Assist Light: Ext.flash Focus aid in MF: Half-press True Focus in AF-S: - Off sets the AF assist illumination to remain always inactive. True Focus in AF-S Select True Focus in AF-S mode. When set to On, a half press on the shutter release will activate True Focus. - On or Off.
92 92 FOCUSING DISTANCE CALCULATION There are two distance scales (in feet and metres) visible through the window on the upper part of the lens barrel. The focusing distance is read off the chosen scale from the central lens index (A). A STOP DOWN / DEPTH-OF-FIELD PREVIEW A visual depth-of-field preview can be made by pressing the STOP DOWN button (B) while viewing the image in the viewfinder. Depth-of-field is calculated as follows: 1 Focus the lens as required. 2 Make an exposure reading (auto or manual) and note the aperture setting. 3 Find the markings on either side of the central index that correspond to the chosen aperture. 4 From these two markings, read off on the required lens distance scale the two corresponding distances. 5 The depth-of-field (at that particular aperture and focus setting) is the area included between these two distances. B In the example to the right, the focusing distance is set at nearly 3m (three metres). At an aperture of f/22, the depth-offield would therefore extend from just over 2m to approximately 4.5m. Note! The depth-of-field is not absolute. Perception of it depends on several factors and so it should be seen only as a rough guide.
93 93 INFRARED FOCUS SETTING As infrared rays form an image at a plane different to that formed by visible light, the normal focus settings do not apply. Proceed as follows in manual focus mode: 1 Focus the lens. 2 Note the distance setting at the central lens index. 3 Realign this distance setting against the infrared mark (coloured red) instead of to the central lens index. A If the distance is calculated, a manual distance setting with use of the distance scales together with the infrared mark is made. Note! Please contact your Hasselblad dealer for information about sensor units adapted solely for "near infrared" Photography.
94 94 FOCUS ASSIST The camera features a LED focus assist. Two arrowheads are displayed to the right of the viewfinder display (except for lenses with a maximum aperture of f/6.7 or smaller). The arrowheads provides confirmation of a precision focus setting and are a useful aid when making a setting with eyesight only. Manual focus setting When the left arrowhead appears by itself, the focus setting is too far beyond the chosen distance (the area framed within the central zone in the viewfinder). When the right arrowhead appears alone it means the focus setting is too close. Focus is correct when both arrowheads appear together. If the focus cannot be established, then both arrowheads flash. Lens focus setting too far beyond the distance of the subject framed by the central section in the viewfinder. Focus setting too close for the distance of the subject framed by the central section in the viewfinder. Focus setting correct. Automatic focus setting Focus is correct when both arrowheads are visible together. Focus is incorrect if only one arrowhead is visible. If the focus cannot be established, then both arrowheads flash. Note! The autofocus range on the HC 4/120 Macro lens can be limited by a specific setting on the camera allowing for near range, far range or full range. This information is displayed on the grip display together with that particular lens, in the Sensor Unit Display and in the Viewfinder Display. Further information can be found in the H-system Lenses & H-system Lens Accessories booklet that accompanies each lens. The booklet can also be downloaded from the Hasselblad website. Additionally see the following note below regarding HCD lenses. Note! HCD lenses were formulated for use with the smaller size Sensors in the H-series, resulting in a reduced coverage for the larger sensors used in some models. So, if you use HCD Lenses, be aware of the restrictions (vignetting and diminished quality at the edges). As notification of this situation, an auto crop function is employed and an HCD crop icon appears on the right hand side of the viewfinder display when an HCD lens is fitted. When in Phocus, however, the auto crop function can be turned off in Preferences if you wish. Info! For users who prefer manual focus control but would like the benefits of autofocus, one method is to set the AE-L button (or any customizable button) to AF (Single) drive. The main subject can then be centred and the AE-L pressed, to ensure correct focus. The camera reverts immediately to manual focus control when the button is released. Therefore, you can recompose the picture without having to maintain pressure on the release button in order to retain the newly automatically made focus setting (AF-T can also be used). Info! The True Focus function can also be combined with other autofocus modes for specific situations. Note! The autofocus function is not possible with certain combinations of lenses and accessories. However, a warning is displayed which disappears after confirmation. Note! Lens corrections can be applied when captures are imported into Phocus. Guided by the information in the meta data included with each individual capture, the DAC (digital lens correction) tool uses lens model specific calculations by default to adjust for chromatic aberration, distortion and vignetting. Not only model specifications but also capture parameters are taken into consideration for analysis. This extremely capable refinement of captures should not be overlooked when processing files! See Phocus user manual for details.
95 95 MANUAL FOCUS There is both a Manual focus mode setting and a manual override capability. A B In Manual focus mode, focusing is carried out by rotating the focus ring on the lens. The focus setting remains until changed as with a conventional non-autofocus lens. This means that pressing the shutter release button will not activate a focus setting change as it does in autofocus. To change back to autofocus, press the AF button (B) and select AF-S, AF-C or AF-T. MANUAL OVERRIDE IN AUTOFOCUS MODE Manual override is always possible in automatic focus mode without any need to make a new setting. Just rotate the focusing ring in the conventional manner. As the lens barrel does not rotate in autofocus mode, you can hold the focusing ring for instant manual adjustments. However, to retain the new manual focus adjustments, you must maintain the pressure on the shutter release button. You can instantly return to the automatic focusing mode by releasing the pressure on the shutter release button first and then pressing the release button halfway again. The instant manual override function produces a convenient way of working. You can take advantage of autofocus while retaining an instantly adjustable manual focus check if preferred for pinpoint accuracy without making any changes in the settings. A Front Scroll Wheel B AF Button Manual Focus Mode With manual override in autofocus mode you can manually alter a focus setting that has been made, by rotating the lens barrel and without having to change modes. As long as the shutter release button is kept at the half-press position, the new focus setting is maintained. To reactivate the autofocus function, release the shutter release button and press again. AUTO / MANUAL FOCUS SETTING 1 Press AF Button (B). 2 Turn the Front Scroll Wheel (A) to select Manual, Single Shot, Continuous and True Focus. 3 Press AF Button (B) to Save. Note! In manual focus, the infinity and closest distance marks on the lens scale can appear to be positioned beyond the central index. This is only an apparent effect and does not change the focusing range of the lens.
96 96 AUTOFOCUS Autofocus modes Single Shot or Continuous are activated by pressing the shutter release to the half-press position. The operative range is from EV 1 to EV 19 at ISO 100. The point of focus is determined according to the vertical and horizontal areas (see illustration to the right) within the central rectangular zone on the focusing screen. True Focus is classified as an autofocus function and is normally activated by its own button on the grip. See later section. AF Assist light When light levels are too low or the contrast of the subject is too low, AF assist light is automatically activated if selected. The operative distance is approximately up to six metres from the camera. AUTOFOCUS CHECK IN MANUAL MODE See page 104 for a description of how to use the advantages of a quick autofocus check while remaining in Manual mode.
97 97 SINGLE SHOT FOCUS At Single Shot setting (AF S), the shutter release will be blocked until the camera finds the optimum focus setting. This ensures that no captures are made that are not finely focused. However, this delay is normally only a fraction of a second in good lighting conditions with a clear focusing pattern. AF-S Single Shot Mode In this mode the lens will focus at one distance and will remain focused at that distance while pressure remains on the shutter release button. In this way, you can focus on a nearby object, temporarily positioned within the focusing zone on the viewing screen and then without releasing pressure on the shutter release button, recompose knowing that the focus remains on the object chosen even though it is now outside the focusing zone. Releasing the pressure on the shutter release button and pressing again half way would now change the focus setting to the distance of the object within the focusing zone. See Manual Override in Autofocus Mode for a useful way of working with manual and autofocus settings in a combined manner. CONTINUOUS FOCUS At Continuous setting (AF C), the shutter can be released rapidly before the lens is focused in order to capture a split second shot (in Single Shot, a capture cannot be made until the camera has had time to focus). However, the camera will continue to focus if a moving subject is within the focusing zone or if you recompose, even though the shutter release button is halfpressed. AF-C Continuous Mode One method to use this feature when photographing in fast changing situations is to keep the shutter release button pressed down. The lens focus continuously, and by momentarily releasing the pressure on the shutter release and then immediately pressing again, you minimize the amount of time needed for the lens to check focus ensuring a split second shot with optimum focus.
98 CAMERA TRUE FOCUS The True Focus setting (AF-T) is generally used in specific circumstances to automatically correct for camera angle and focus setting discrepancies, but it can also be combined with other autofocus settings. AF-T True Focus Mode To use True Focus correctly, a few important points should be studied in order to obtain a full understanding of how and when to use it. Basically, there are four variables to pay attention to: (a) proximity of camera to subject, (b) focal length of lens, (c) aperture setting and (d) movement of camera and/or subject after setting. The closer you remain to the ideal situation with regard to these variables, the more noticeable the effect of True Focus will be. The closer you are to the subject, the worse the original problem becomes. Consequently, the need for True Focus solution becomes greater and its application thereby becomes more noticeable. Short focal length (wide angle) lenses naturally decrease camera to subject distances and therefore, following the point in (a), produce a greater need for True Focus adjustments. For lenses 80mm or longer, True Focus will not produce better results than a normal AF drive. Smaller aperture increase the depth of field and therefore would lessen the need for a True Focus solution. However, smaller apertures produce a different visual effect, so True Focus therefore allows the exploitation of the shallow depth of field (produced by larger apertures) without the fear of unwanted focus restrictions. The calculations involved in True Focus use, amongst other things, camera to subject distances to calculate the required amount of adjustment. It therefore follows that if the camera or the subject moves after the initial setting has been made, the calculations will not be applicable anymore. So, to ensure the optimum correction, both the photographer and the subject should restrict movement as much as possible. Please note that with some lenses (particularly longer length lenses) just a few centimetres movement can essentially ruin the result. True Focus can be used with longer lenses, smaller apertures but the further you come from situations similar to the ideal as described above, the less the effect will be until it has no visible effect at all. Please remember that although True Focus can noticeably improve a demanding shoot it will only work effectively in the specific circumstances it was designed for.
99 99 TRUE FOCUS AND ABSOLUTE POSITION LOCK The obvious situation that would most benefit from using True Focus would be a fashion shoot with a fairly wide angle lens at a large aperture setting and where the central area of the image is clothing while retaining focus on the model s face. Ideally a fairly controlled and static flow should be planned. A change of pose by the model should take place only after captures. The photographer must also resist crouching down, or leaning forwards or backwards too much before capture. 2.5m A 2.5m 2.4m A B With the lens at its widest aperture setting, a normal autofocus setting is made on the model s face (A), and the camera focus locked. The composition is then changed to include more of the clothing (B), but the locked focus setting now extends beyond the model s face at (B) according to the laws of geometry. This will naturally result in an image where much of the subject closest to the camera and the model s face will be unsharp. Solutions involving manual focus, focus lock and resetting of multi-point sensors are distracting the workflow and prone to error. Making a True Focus setting at (A) will ensure that focus is automatically adjusted in accordance with the change of camera angle. B A B True Focus uses yaw rate technology and by way of the Absolute Position Lock (APL) processor, logs camera movement as the basis for an extremely rapid compensated focus reset without any shutter lag. The Camera firmware further perfects the focus using the precise data retrieval system found on all HC/HCD lenses. A A normal autofocus setting is made on the model s face and locked. The focus setting is approximately 2.5m. B When the camera is rotated back down, B, the locked focusing distance of 2.5m, according to the laws of geometry, extends beyond a perpendicular line drawn down from the face, creating unsharpness. If a True Focus setting instead of a normal autofocus setting is now made at A and the composition is changed back to B again, the camera will automatically calculate and adjust the focus of 2.5m to approximately 2.4m, which is the actual perpendicular distance. The model s face remains sharp.
100 100 TRUE FOCUS AND CAMERA HANDLING To obtain the maximum benefit from True Focus work within the requirements of the system. This might need a little practice but it will improve the accuracy of the measurements and thereby provide better results. 1 Remain as still as possible when making the first True Focus measurement and wait for the audio signal or ready light to show green again before continuing. This will not only speed up the process but also increase accuracy. 2 When recomposing the shot stay in the same position as closely as possible. That is, try to avoid moving your head or body forwards or backwards as this will move the camera away from the measured position. In the upper example to the right, the photographer has swung the camera from the first measurement to recompose the shot as normal. But as you can see that the camera has now moved away from the original position. The lower example illustrates essentially the same situation except this time the camera is rotated around its central axis, rather than swung. Practice shows that this method retains the original position more accurately and therefore results in better focusing accuracy. Incorrect rotation of camera away from original position. Correct rotation of camera around it s own centre. FOCUS CHECKING An effective way of checking the focus of individual captures is to assign for example Mirror Up or Stop Down button to Focus Confirm. In browse mode or after a capture you can either double tap on the Sensor Unit Display to zoom in to 100% or spread two fingers apart to zoom in. To zoom out you can double tap again or pinch two fingers together.
101 CAMERA TRUE FOCUS METHODS ACTIVATED BY SHUTTER RELEASE - TRUE FOCUS RETAINED MAIN MENU > CAMERA SETTINGS > FOCUS > TRUE FOCUS IN AF-S In this mode the Autofocus function is effectively converted into the True Focus function. Focus is set by half-pressing the shutter release button (A). 1 On the Sensor Unit Display, select Camera Settings. 2 Select Focus. 3 Select True Focus in AF-S On. 4 Aim camera to the important area of the subject and halfpress the shutter release button (A). 5 Wait for the True Focus icon to appear in the viewfinder and the audio confirmation signal. 6 Maintain the half-press (A) and recompose the picture. Press fully to make the capture. The True Focus icon disappears from the viewfinder. True Focus function is retained. Focus Settings Menu CAMERA SETTINGS: FOCUS Scan: Full AF Assist Light: Ext.flash Focus aid in MF: Half-press True Focus in AF-S: A
102 102 TEMPORARILY ACTIVATED - AUTOFOCUS RETAINED In this mode the True Focus function is activated by pressing an assigned button. This produces a One Shot setting where the camera reverts to its original Autofocus setting after capture. A This is useful if you want to quickly switch back and forth between True Focus and normal Autofocus. 1 Program the buttons in the Main Menu on the Sensor Unit Display. 2 Aim camera at important area in subject and press the selected button (the grip display now indicates AF-T mode). 3 Wait for the True Focus icon to appear in the viewfinder. 4 Recompose the picture and press Shutter Release button (A) (camera does not refocus because it is temporarily in AF-T mode). The True Focus icon disappears from the viewfinder. Camera reverts to AF-S. Note! The Camera reverts to AF-S if the focusing ring on the lens is moved.
103 103 ACTIVATED BY TRUE FOCUS - AUTOFOCUS DEACTIVATED In this mode the True Focus function is activated by pressing the True Focus button. Normal autofocus is deactivated, therefore pressing the shutter release button will not reset the focus. This method is useful when many shots are required with the same focus setting. A B C 1 Press AF button (C). 2 Select True Focus with the Front scroll wheel (B). Save. 3 Aim camera to the important area of the subject. 4 Press True Focus button (D). 5 Wait for the True Focus icon to appear in the viewfinder. 6 Recompose the picture and press shutter release button (A). Note! The True Focus adjustment is applied to all following captures until True Focus button is pressed again (when a new adjustment is made). D
104 104 ACTIVATED BY AN ASSIGNED BUTTON - MANUAL FOCUS RETAINED In this mode the True Focus function is activated by pressing an assigned button. This method is useful when many shots are required with the same focus setting. A Pressing the shutter release button (A) will not reset the focus. This method is useful when many shots are required with the same focus setting. 1 Press MENU, select Camera Settings. 2 Select the desired button to reassign with the Front scroll wheel, (M.UP button (B) in this example. 3 Select True Focus with the Rear scroll Wheel or scroll up or down in the pop up list on the Touch Display. 4 Save by clicking the selected setting in the scroll list or click outside the available settings list. 5 Aim camera at important area in subject. 6 Press the selected button. 7 Ensure that the True Focus icon appears in the viewfinder. 8 Recompose the picture. 9 Press the Shutter Release Button. 10 The True Focus icon disappears from the viewfinder. 11 Camera reverts to Manual focus setting. B Note! The True Focus adjustment is applied to all following captures until the True Focus button is pressed again (when a new adjustment is made). Viewfinder Display View True Focus (TF) symbol visible.
105 CAMERA SELF TIMER MAIN MENU > CAMERA SETTINGS > SELF TIMER Camera Settings Menu CAMERA SETTINGS Self Timer Settings Menu CAMERA SETTINGS: SELF TIMER 1 Press the Camera icon on the Sensor Unit display. 2 The Camera Settings Menu appears. 3 Press the Self Timer Settings Menu. Exposure Quality Focus Active: Time: Sequence: Mirror Behaviour: 10 seconds Mirror Up/Delay Remains Up Swipe right or press MENU button back to Main Menu. to get Self Timer When Finished: Exit Interval Bracketing Self Timer Settings Menu Live View Active On or Off. Custom Buttons Configuration Time Select time in seconds. Select between 2 up to 60 seconds with a one second interval. Camera Body Sequence Delay / Mirror Up. Mirror Up / Delay. Grip Display View Self Timer Settings Mirror behaviour Mirror goes down. Mirror remains up. When Finished Exit or Stay. Note! When Self Timer is activated, a Self Timer Icon is displayed on most screens
106 CAMERA INTERVAL SETTINGS MAIN MENU > CAMERA SETTINGS > INTERVAL Camera Settings Menu CAMERA SETTINGS Interval Settings Menu CAMERA SETTINGS: INTERVAL 1 Press the Camera icon on the Sensor Unit display. 2 The Camera Settings Menu appears. 3 Select the Interval Settings Menu. Exposure Quality Focus Active: Time: Frames: Initial Delay: 0m 30s 3 None Swipe right or press MENU button back to Main Menu. to get Self Timer When Finished: Exit Interval Interval Settings Menu Bracketing Live View Active On or Off. Custom Buttons Time Select time between Exposures in minutes and seconds. 0m (zero minutes) 2s (two seconds) up to 0m 10s with one second interval. 0m 10s up to 1m 0s with five seconds interval. 1m 0s up to 2m 0s with ten seconds interval. 2m 0s up to 3m 0s with fifteen seconds interval. 3m 0s up to 4m 0s with thirty seconds interval. After 4 minutes there are 5m, 6m, 8m, 10m, 12m, 15m, 20m, 25m, 30m, 40m, 50m and 1h 0m settings available. Configuration Camera Body Frames Select number of Frames from 2-99 or no limit. Initial Delay Select initial Delay. None or Interval time 60s, 10s, 2s. When Finished Settings for Action When Finished. Exit or Stay. Note! When Interval Timer is activated, an Interval Timer Icon is displayed on most screens
107 CAMERA BRACKETING SETTINGS MAIN MENU > CAMERA SETTINGS > BRACKETING Camera Settings Menu CAMERA SETTINGS Bracketing Settings Menu CAMERA SETTINGS: BRACKETING 1 Press the Camera icon on the Sensor Unit display. 2 The Camera Settings Menu appears. 3 Press the Bracketing Settings Menu. Swipe right or press MENU button to get back to Main Menu. Exposure Quality Focus Self Timer Interval Active: Amount: Frames: Parameter: Sequence: 1/2 step 3 Shutter Speed 0, +, - 0,+,-- Bracketing Settings Menu Bracketing Active On or Off. Live View Custom Buttons Amount Select Amount of Bracketing. 1/3, 1/2, 1, 2, or 3. Configuration Camera Body Frames Select number of Frames. 2, 3, 5, 7, or 9 frames. Parameter Aperture or Shutter speed. Selects either the shutter speed or the aperture as the parameter which changes in a bracketing sequence when in Manual exposure mode. Shutter speed selects changes in shutter speed. Aperture selects changes in aperture settings. Sequence Select the sequence of the overexposures (+) and the underexposures (-). A: B: C: D: Example Alternative B (- 0 +) with the Amount 1/3 and 3 Frames, results in the capture order: Capture 1 is underexposed (-1/3 EV). Capture 2 is correct exposed (0 EV). Capture 3 is overexposed (+ 1/3 EV). BRACKETING FUNCTION The bracketing function provides an automatic series of captures, one at the standard exposure setting (Manual or Auto) and the others with predetermined deviations in EV from the standard exposure. This is particularly useful for images containing a very wide tonal range, for example. First you make an assessment concerning the number of extra frames required, the order in which they should be taken, and by how much the EV deviation there should be and the setting made accordingly. The first metered exposure (Manual or Auto) is the EV that determines the calculations for the bracketing sequence. Note the difference in operation between Single and Continuous drive settings: - At the Single setting you must press the shutter release button separately for every separate capture until the sequence is finished. - At the Continuous setting you can either maintain the pressure on the button to take all frames without stopping or you can release the pressure on the button and press again to continue to the end of the sequence without losing any frames within the set sequence. Note! When Bracketing is activated, a Bracketing Icon is displayed on most screens.
108 CAMERA LIVE VIEW SETTINGS MAIN MENU > CAMERA SETTINGS > LIVE VIEW 1 Press the Camera icon on the Sensor Unit display. 2 The Camera Settings Menu appears. 3 Press the Live View Settings Menu. Swipe right or press MENU button to get back to Main Menu. Live View Settings Menu Start Start Live View Mode. MF Assist Focus Peaking, None Peaking Color Orange, Yellow, Cyan, Magenta Zoom Level 50%, 100% Selects the zoom level in Live View when you double-tap the screen or press the middle button under the display. Camera Settings Menu CAMERA SETTINGS Exposure Quality Focus Self Timer Interval Bracketing Live View Custom Buttons Configuration Camera Body Live View Settings Menu CAMERA SETTINGS: LIVE VIEW Start MF Assist: Focus Peaking Peaking Color: Magenta Zoom Level: 50% MF Assist dialogue Peaking Colour dialogue This section continuous on the next page. Zoom Level dialogue
109 109 LIVE VIEW This feature is useful for accurate focusing, composition and depth of field preview. 1 Select Camera Settings > Live View or select the LV, Live View icon on the Main Menu (if Live View is set to be a favourite on the Main Menu). 2 Press Start to activate Live View. 3 Press soft button (C) to toggle overlay forward. 4 Press Menu button (A), Play button (D) or, swipe right to Exit Live View. CAMERA SETTINGS: LIVE VIEW Start MF Assist: Focus Peaking Peaking Color: Magenta Zoom Level: 50% Live View Settings Overlay To select overlay displayed during Live View, scroll between options with button soft button (C). This toggles between: - Exposure Information. - Grid and Exposure Information. - None. - Spirit Level. A B C D Capture before zoom in to 100% ZOOMING IN LIVE VIEW 1 Double click on Sensor Unit Display or press button (B) to Zoom in to actual pixel size (100%) to that specific area. Note you can change the zoom factor to 50% in the Camera Settings - Live View menu. 2 Move the image with press, hold and move finger to view different areas. A Navigator window briefly appears to indicate current position. 3 Double click again to Zoom out to display the entire capture. 100% view before Focusing FOCUS IN LIVE VIEW 1 Double click on the Sensor Unit Display to Zoom in to the selected focus area. 2 Adjust the focal point manually on the lens. 3 Double click again to Zoom out to display the entire capture. 100% view after Focusing Note! Live View demands higher power consumption than normal operation. Working with Live View will shorten the usage time of the camera when on battery power supply only. Note! AF is not available in Live View.
110 110 FOCUS IN LIVE VIEW USING FOCUS PEAKING Subject not in focus when Focus Peaking is active The Focus Peaking function is a Manual Focus tool to help you identify what areas of the subject that are in focus. Focus Peaking is not active in Auto Focus mode. When the Focus Peaking is active and you adjust the focus manually, the focused area of the subject (magenta in this case) moves in depth as you move the focus. Focus Peaking display when subject parts are in focus
111 111 LIVE VIEW WITH HDMI EXTERNAL SCREEN How to Connect and use the Live View with HDMI 1 Connect an external Video Screen with HDMI cable and start the Live View. HDMI LIVE VIEW 2 The interface HDMI Live View (to the right on this page) is displayed on the Sensor Unit Display. HDMI LIVE VIEW 3 To enter 100% zoom, press the soft button marked with a star. 4 To toggle between the overlays, press the soft button marked with a rectangle. Zoom Display Note! Live View demands higher power consumption than normal operation. Working with Live View will shorten the usage time of the Camera when on battery power supply only.
112 CAMERA CUSTOM BUTTONS MAIN MENU > CAMERA SETTINGS > CUSTOM BUTTONS Camera Settings Menu CAMERA SETTINGS Custom Buttons Settings Menu CAMERA SETTINGS: CUSTOM BUTTONS 1 Press the Camera icon on the Sensor Unit display. 2 The Camera Settings Menu appears. 3 Press the Custom Buttons Settings Menu. Exposure Quality Focus True Focus: AE-L: M.UP: True Focus AF Drive Interval Swipe right or press MENU button to get back to Main Menu. Self Timer Interval STOP DOWN: Stop Down Custom Buttons Settings Menu All four Custom Buttons True Focus, AE-L, M.UP and STOP DOWN can be selected to function with any of these settings: Bracketing Live View Custom Buttons Configuration - None. - True Focus. - AF Drive. - AE-L. - Live View - Self Timer. - Bracketing. - Mirror Up. - B-Mode. - T-Mode. - Flash Measure. - Interval. - Cycle LM-Mode. - Expose. Camera Body
113 CAMERA CONFIGURATION SETTINGS MAIN MENU > CAMERA SETTINGS > CONFIGURATION 1 Press the Camera icon on the Sensor Unit display. 2 The Camera Settings Menu appears. 3 Press the Configuration Settings Menu. Swipe right or press MENU button to get back to Main Menu. Camera Configuration Settings Menu Front Wheel -Aperture. -Shutter speed. Hide B/T mode Select On or Off. Hides access to B and T shutter speeds allowing smoother transition from 1s to 1.4s when making shutter speed changes. Camera Settings Menu CAMERA SETTINGS Exposure Quality Focus Self Timer Interval Bracketing Live View Custom Buttons Configuration Camera Body Configuration Settings Menu GENERAL SETTINGS: CONFIGURATION Front Wheel: Aperture Hide B/T Mode: Show Historgram: AE-L when Half-pressed: Exposure Quick Adjust: Show Histogram Select On or Off. Controls the histogram display on the grip display On or Off. AE-L (AE-Lock) when Half-pressed Select On or Off. Allows access to AE- Lock without having to use customizable button assigned to other required functions. Exposure Quick Adjust Select On or Off.
114 CAMERA BODY SETTINGS MAIN MENU > CAMERA SETTINGS > CAMERA BODY This setting is only used when the sensor unit is detached from the camera body and used on other cameras (view cameras). This is descibed further in the chapter "View Cameras" on"6.1 View camera operation" on page Press the Camera icon on the Sensor Unit display. 2 The Camera Settings Menu appears. 3 Press the Configuration Settings Menu. Swipe right or press MENU button to get back to Main Menu. Camera Body Settings Menu Camera Body - Pinhole - Flash sync Camera Settings Menu CAMERA SETTINGS Exposure Quality Focus Self Timer Interval Bracketing Live View Custom Buttons Configuration Camera Body Camera Body Settings Menu GENERAL SETTINGS: CAMERA BODY Camera Body: Flash Sync
115 VIDEO SETTINGS MENU Main Menu Video Settings Menu Video Quality Settings MAIN MENU VIDEO SETTINGS VIDEO SETTINGS: QUALITY Wi-Fi Quality Live View Display Storage Quality: H.264 Exposure Focus H.264 Resolution: 1080 Video icon Video Quality Settings dialogue MAIN MENU > VIDEO SETTINGS > VIDEO QUALITY 1 Press the Video icon on the Sensor Unit display. 2 The Video Settings Menu appears. 3 Press the Video Quality icon. Swipe right or press MENU button to get back to Main Menu. H.264 Resolution dialogue VIDEO QUALITY SETTINGS Video Quality Settings - H RAW UHD (50c) / RAW UHD (100c) H.264 Resolution Select the H.264 Resolution RAW HD Resolution for 50c. UHD Resolution for 100c. Video Coding H.264 Video Coding.
116 VIDEO RECORDING To Record Video 1 Enter Video mode by a long press on the Video button (A) on the Grip Display or by selecting "V" as exposure mode from the control screen. 2 The Video Control Screen is displayed. 3 Adjust aperture and/or shutter speed with front and rear scroll wheel to get desired exposure level. 4 Start the Live Video Stream by pressing the Live Video icon (C) in the bottom left corner on the Video Control Screen. 5 The Video Stream is displayed on the Sensor Unit Display. 6 Start Recording by pressing the Shutter Release Button (B) or by pressing the red recording icon on the sensor unit display. 7 Stop the Recording by pressing the Shutter Release Button (B) or by pressing the stop icon (grey square icon) in the bottom left corner on the sensor unit display. 8 When the recording is finished, press the Browse button to display the last recorded video. You can now play the video to review the result. A Video Mode Button B Shutter Release Button Video Control Screen B A How to Focus in Video Mode 1 In Video Live View before recording, double click on the screen to zoom in to 50% or 100% depending on setting. 2 Adjust the Focus manually in the zoom-in mode. C Video Live View before recording video Video Display when recording video f/ :00 f/ :21
117 GENERAL SETTINGS MENU Main Menu General Settings Menu Wi-Fi Exposure Live View Focus MAIN MENU Display Storage General Settings icon MAIN MENU > GENERAL SETTINGS 1 Press the General Settings icon on the Sensor Unit display. 2 The General Settings Menu appears. GENERAL SETTINGS Wi-Fi Display Storage Date & Time Power & Timeouts Spirit level HTS Language Service About Swipe right or press MENU button to get back to Main Menu. Continues on the next Page.
118 118 GENERAL SETTINGS WI-FI The Wi-Fi mode allows the Hasselblad Phocus Mobile application on an Apple iphone, ipad or ipod to function in the same way as when a camera is tethered to a computer. MAIN MENU > GENERAL SETTINGS > WI-FI 1 Select General Settings in the Main Menu on the Sensor Unit Display. 2 Select Wi-Fi. 3 Select settings: Wi-Fi: On or Off. Modes: 2.4 GHz or 5 GHz. Wi-Fi Settings Menu GENERAL SETTINGS: WI-FI Wi-Fi: Mode: 5 GHz Note! Some regions do not allow 5 GHz Wi-Fi. Note! When Wi-Fi is activated, a Wi-Fi icon is displayed on most screens. Note! No images are stored on the iphone/ipad/ipod. To send a Photo using , select the Share function in Phocus Mobile or use Screen Shot function on the iphone/ipad. WI-FI MODES The Wi-Fi function has one mode of operation, Direct Access. Direct Access is when the camera creates a new Wi-Fi network and an iphone/ipad(ipod is connected to it. The name of the network contains the camera serial number. For example: - 50c SQ
119 GENERAL SETTINGS DISPLAY MAIN MENU > GENERAL SETTINGS > DISPLAY Press the General Settings icon on the Sensor Unit display. The General Settings Menu appears. Select Display. Swipe right or press MENU button to get back to Main Menu. Display Menu Settings Brightness Slide left or right to change brightness. Left decreases the brightness and right increases the brightness. General Settings Menu GENERAL SETTINGS Wi-Fi Display Storage Date & Time Power & Timeouts Spirit level HTS Language Service About Display Menu GENERAL SETTINGS: DISPLAY Brightness: Show Preview: Mark Overexposure: Show Preview Select On or Off. On displays a preview of the capture after every exposure. Off displays no preview after every capture. Mark Overexposure Select On or Off. If set to On, overexposed areas in the image will alternate between white and black. Active on previews in both 1- and 9-view.
120 GENERAL SETTINGS STORAGE MAIN MENU > GENERAL SETTINGS > STORAGE 1 Press the General Settings icon on the Sensor Unit display. 2 The General Settings Menu appears. 3 Press the General Settings Storage icon. Swipe right or press MENU button to get back to Main Menu. Storage Menu Settings Format Card - Format CFast. - Format SD. Image Destination - Primary slot: CFast or SD. - Secondary slot usage. General Settings Menu GENERAL SETTINGS Wi-Fi Display Storage Date & Time Power & Timeouts Spirit level HTS Language Service About Storage Menu GENERAL SETTINGS: STORAGE Format Card Format CFast Format SD Destination Primary Image Slot: SD Secondary Slot Usage: None See next page for more information.
121 121 FORMAT CFAST AND SD CARDS MAIN MENU > GENERAL SETTINGS > STORAGE > FORMAT CARD The camera is only able to read and write to storage media that have been formatted correctly. New cards sometimes have no formatting, or you might want to convert a card that is currently using a format that the camera cannot read. In either case, you must reformat both CFast cards and SD cards in the sensor unit for use. A There are two ways to format cards. The quickest way is to use the Format card button on the grip but if you prefer, you can also use the menu on the sensor unit. FORMAT BUTTON Press the Format button (A) on the camera grip. It is purposely recessed to avoid unintentional use, so use a ballpoint pen or similar. A dialogue is displayed on the sensor unit for confirmation. It is also possible to press the format button with a hard press with a fingertip. GENERAL SETTINGS: STORAGE Format Card Format CFast Format SD FORMAT MEMORY CARDS VIA SENSOR UNIT MAIN MENU > GENERAL SETTINGS > STORAGE > FORMAT CARD 1 Press MENU. 2 Navigate to General Settings > Storage. 3 Navigate to Format Card. 4 Click the button CFast or SD. SD in this case. 5 Confirm by pressing Format. Format Card Dialogue Card to Format? Swipe right or press MENU button to get back to Main Menu. CFast SD Note! All CFast and SD memory cards should be formatted in the sensor unit before using them the first time. Note! Only UDMA/type 4/60MBs (or 400x) cards or better are recommended for use. Exit Confirmation Dialogue to Format SD Card. Format SD? All content will be erased! Exit Format
122 122 IMAGE AND VIDEO DESTINATION MAIN MENU > GENERAL SETTINGS > STORAGE > DESTINATION Destination Settings. 1 Press the General Settings icon on the Sensor Unit display. 2 The General Settings Menu appears. 3 Press the General Settings Storage icon. 4 Select Destination. Swipe right or press MENU button to get back to Main Menu. Image Destination - Primary slot: CFast or SD. - Secondary slot usage: - None. - Overflow. General Settings Menu GENERAL SETTINGS Wi-Fi Display Storage Date & Time Power & Timeouts Spirit level HTS Language Service About Storage Menu GENERAL SETTINGS: STORAGE Format Card Format CFast Format SD Destination Primary Image Slot: SD Secondary Slot Usage: None If Overflow is selected, the camera will automatically switch to the secondary card when the primary card is full.
123 GENERAL SETTINGS DATE AND TIME MAIN MENU > GENERAL SETTINGS > DATE & TIME General Settings Menu GENERAL SETTINGS Date and Time Menu GENERAL SETTINGS: DATE & TIME 1 Press the General Settings icon on the Sensor Unit display. 2 The General Settings Menu appears. 3 Press the Date & Time icon. Wi-Fi Display Storage Date: Time: : 01 Swipe right or press MENU button to get back to Main Menu. Date & Time Power & Timeouts Spirit level Date and Time Menu Settings HTS Date Set Date by changing year, month and day, using the pop up menus. Time Set Time by changing hour and minute, using the pop up menus. Language Service About
124 GENERAL SETTINGS POWER AND TIMEOUTS MAIN MENU > GENERAL SETTINGS > POWER & TIMEOUTS General Settings Menu GENERAL SETTINGS Power and Timeouts Menu GENERAL SETTINGS: POWER & TIMEOUTS The Camera can be set to automatically turn off the Sensor Unit Display after a set amount of seconds to save battery for example. Wi-Fi Display Storage Display Off: Power Off: 10 sec 10 min It can also be set to Power Off after 10, 30 or 60 minutes. Date & Time Power & Timeouts Spirit level See the following page for a detailed description of the Power and Timeouts Settings. HTS Language Service Note! If an external power source is attached to the DC power input, the "Power Off" item will be greyed out and cannot be selected. About
125 125 SET DISPLAY OFF MODE MAIN MENU > GENERAL SETTINGS > DISPLAY > POWER & TIMEOUTS GENERAL SETTINGS: POWER & TIMEOUTS 1 Press the General Settings icon on the Sensor Unit display. 2 The General Settings Menu appears. 3 Press the General Settings Power & Timeouts icon. 4 Select Display Off. Display Off: Power Off: 10 sec 10 min In this mode the camera turns off the grip and sensor unit displays but remains ready to be immediately reactivated to the ON mode. The time intervals are: 3 seconds. 5 seconds. 10 seconds. 20 seconds. 30 seconds. 60 seconds. Never. POWER OFF MAIN MENU > GENERAL SETTINGS > DISPLAY > POWER MODES AND TIMEOUTS > POWER OFF GENERAL SETTINGS: POWER & TIMEOUTS Sets the amount of elapsed time before the camera enters complete Power Off mode. Power Off options Power Off after 5 minutes. Power Off after 10 minutes. Power Off after 30 minutes. Power Off, Never. Display Off: Power Off: 10 sec. 10 min. RE-ACTIVATE CAMERA FROM DISPLAY OFF/POWER MODE Do any of the following actions: 1 Press the Shutter Release button half way. 2 Press the STOP DOWN button. 3 Click the ON / OFF button. 4 Press the Mirror Up button.
126 GENERAL SETTINGS SPIRIT LEVEL MAIN MENU > GENERAL SETTINGS > SPIRIT LEVEL The camera is equipped with an accelerometer. The accelerometer is used to measure the tilt of the camera relative to the horizontal axis (A) and vertical axis (B). How to align Camera with Spirit Level 1 Press the General Settings icon on the Sensor Unit display. 2 The General Settings Menu appears. 3 Press the General Settings Spirit Level icon. 4 Adjust the tilt of the camera left/ right and up/down until the white filled circle is in the centre and turns green. General Settings Menu GENERAL SETTINGS Wi-Fi Display Storage Date & Time Power & Timeouts Spirit level HTS Language Service About Spirit Level when camera is aligned Spirit Level when camera is tilted a little to the right and more down. Swipe right or press MENU button to get back to Main Menu. A B Camera tilted to the left. Camera aligned horizontally and vertically. Camera tilted to the right. Camera tilted up. Camera aligned vertically. Camera tilted down.
127 127 CALIBRATE SPIRIT LEVEL MAIN MENU > GENERAL SETTINGS > SPIRIT LEVEL General Settings Menu GENERAL SETTINGS Spirit Level when camera is aligned The Spirit Level can be set to Factory or User mode. In User mode, the Spirit Level can be calibrated by the user. In Factory mode, the calibration from the Factory is used. Wi-Fi Display Storage Factory mode with Factory settings. Date & Time User mode with User settings. How to calibrate Spirit Level 1 Press the General Settings icon on the Main Menu display. 2 The General Settings Menu appears. 3 Press the General Settings Spirit Level icon. 4 Press the icon in the top left corner (A). 5 The Spirit Level dialogue appears. 6 Align the camera carefully both horizontally and vertically. 7 Press Calibrate (B). 8 The two white circles are now moved to their centre position. When in their centre position, they turn green. Power & Timeouts Spirit level HTS Language Service About A Spirit Level when camera is tilted a little to the right and more down. Spirit Level when calibrated by user. Swipe right or press MENU button to get back to Main Menu. SPIRIT LEVEL How to reset Spirit Level to Factory calibration 1 Press the General Settings icon on the Main Menu display. 2 The General Settings Menu appears. 3 Press the General Settings Spirit Level icon. 4 Press the icon in the top left corner (A). 5 The Spirit Level dialogue appears. 6 Press the Factory settings icon (C). 7 The Factory settings icon (D) is now displayed and the Spirit Level is reset to Factory calibration settings. B Calibrate SPIRIT LEVEL Calibrate Swipe right or press MENU button to get back to Main Menu. C D
128 GENERAL SETTINGS HTS MAIN MENU > GENERAL SETTINGS > HTS General Settings Menu GENERAL SETTINGS HTS Status Screen GENERAL SETTINGS: HTS When the HTS1.5x Tilt/Shift adapter is used on the camera, this menu item brings up a status screen that dynamically shows the settings on the HTS: Shift, Tilt and Rotation. Note! If an HTS adapter is not used, this menu item is greyed out. Wi-Fi Display Storage Date & Time Power & Timeouts Spirit level Shift: Tilt: Rotation: 5 mm -9.4º 30º HTS Language Service About
129 GENERAL SETTINGS LANGUAGE MAIN MENU > GENERAL SETTINGS > LANGUAGE 1 Press the General Settings icon on the Sensor Unit display. 2 The General Settings Menu appears. 3 Press the General Settings Language icon. Swipe right or press MENU button to get back to Main Menu. Language Menu Settings Available Languages: English. Español. Français. Deutsch. Italian. Chinese. Russian. Japanese. Korean. General Settings Menu GENERAL SETTINGS Wi-Fi Display Storage Date & Time Power & Timeouts Spirit level HTS Language Service About Language Menu GENERAL SETTINGS: LANGUAGE Language: English How to change Language 1 Press MENU button on the Sensor Unit Display. 2 Navigate to General Settings. 3 Navigate to Language. 4 Select Language. 5 Close the pop up menu by tapping outside the pop up menu. Note! If the sensor unit has been set to a language you do not understand (a rented camera, for example), see Chapter Troubleshooting for a solution.
130 GENERAL SETTINGS SERVICE MAIN MENU > GENERAL SETTINGS > SERVICE 1 Press the General Settings icon on the Sensor Unit display. 2 The General Settings Menu appears. 3 Press the General Settings Service icon. Swipe right or press MENU button to get back to Main Menu. Service Menu Settings Firmware Update Check For Update. Log Data Press Save to Log Data for Service. General Settings Menu GENERAL SETTINGS Wi-Fi Display Storage Date & Time Power & Timeouts Spirit level HTS Language Service About Service Menu GENERAL SETTINGS: SERVICE Firmware Update Check for Update Log Data Save Default Settings Reset All Settings File Counter Reset Demo Mode Deactivate Storage: Default Settings To reset all settings back to factory default. File Counter Reset image sequence number. Format memory card before you use this function. Demo Mode To deactivate storage, select the checkbox. A dialogue screen is displayed. Select Deactivate to deactivate storage. Storage will return to normal operation after the camera is turned off. Note! The Demo Mode is only intended for Retail Demo Purpose. Note! The Storage Deactivation is only active until the camera is restarted. How to save Log Data: 1 Press MENU button. 2 Select General Settings. 3 Select Service. 4 Select Log Data. 5 Press the Save button. 6 Save Log Data saves a log file on the CFast card or on the SD card. 7 Save the chosen selection by pressing EXIT (MENU button). Reset Settings Dialogue Reset All Settings? All settings will be reset to default values! Exit Reset Reset File Counter Dialogue Reset file counter? The image sequence number will be reset! Exit Reset
131 GENERAL SETTINGS CHECK FOR UPDATE MAIN MENU > GENERAL SETTINGS > CHECK FOR UPDATE 1 Press the General Settings icon on the Sensor Unit display. 2 The General Settings Menu appears. 3 Press the General Settings Check for Update button. 4 The camera will now check the inserted card or cards for update files. Swipe right or press MENU button to get back to Main Menu. Note! The battery needs to be charged over 50%, to enable the Camera to perform a complete Firmware Update. UPDATE FIRMWARE PROCEDURE 1 Download the latest Firmware from. 2 Save the Firmware file to the root on a CFast or SD Card. Do not save the Firmware file in a folder (or subfolder). 3 Insert the CFast or SD Card in the Camera. 4 Select General Settings from the Main Menu. 5 Select Service. 6 Select Firmware Update. 7 Select Check for Update. 8 Make sure the Firmware File Name and Number corresponds to the latest Firmware File you have downloaded. 9 Select Update. 10 During the update the text "Update in progress" and "Do not turn off!" is displayed on the Camera Display. 11 Do not turn off the Camera during the Update Progress. 12 The Update will take several minutes. 13 When the Update is finished this text will be displayed: "Update Finished. Please remove and reinsert battery!". 14 Remove and reinsert the battery. 15 Start the Camera. 16 The new Firmware will now be installed! General Settings Menu GENERAL SETTINGS Wi-Fi Display Storage Date & Time Power & Timeouts Spirit level HTS Language Service About Check for Update FIRMWARE UPDATE Exit GENERAL SETTINGS: SERVICE No Updates available Firmware Update dialogue when no Firmware Updates are available. Service Menu GENERAL SETTINGS: SERVICE Firmware Update Check for Update Log Data Save Default Settings Reset All Settings File Counter Reset Demo Mode Deactivate Storage: Firmware Update FIRMWARE UPDATE _v1_12_0.cim _v1_16_0.cim Cancel Update Firmware Update dialogue when two Firmware Updates are available.
132 GENERAL SETTINGS ABOUT MAIN MENU > GENERAL SETTINGS > ABOUT 1 Press the General Settings icon on the Sensor Unit display. 2 The General Settings Menu appears. 3 Press the General Settings About icon. Swipe right or press MENU button to get back to Main Menu. About Menu Settings Firmware The About box will tell you which firmware version is present so you can see if you have the latest firmware (can be downloaded from the Hasselblad website). Firmware version is listed for Camera Body, Lens and Viewfinder (if attached). General Settings Menu GENERAL SETTINGS Wi-Fi Display Storage Date & Time Power & Timeouts Spirit level HTS Language Service About About Menu GENERAL SETTINGS: ABOUT Firmware v Lens Firmware: v Viewfinder Firmware: v3.0.1 Serial Number UQ Licenses Usage Serial number The serial number is displayed here. Refer to your serial number in case Hasselblad Support need it for problem solving. Licenses Displays the available Licenses. Usage Displays the amount of exposures for the camera body and lens (if attached) Usage GENERAL SETTINGS: ABOUT: USAGE Exposures Body: 1234 Lens : 5678
133 GRIP DISPLAY NAVIGATION BUTTONS AND CONTROLS ON GRIP DISPLAY Press the buttons that surrounds the display and turn the scroll wheels to navigate the menu and access the settings on the grip. Note that some of the buttons have several functions which is indicated by the designation that appears closest to that particular button when navigating. For example, the Menu button (F) also acts as a Video button. The Play button (G) also acts as Illumination On for the Grip Display. A B C D E F G H Quick save To save settings quick, half-press Shutter Release button (A). I J K A Shutter Release button B Front Scroll Wheel C WB button D AF button E ISO F MENU and Video button G PLAY and Illumination H ON and OFF button I Rear Scroll Wheel J Exposure and Flash Compensation button K Exposure mode and Metering mode
134 134 TO ADJUST SHUTTER AND APERTURE ON GRIP Note! In manual mode both the shutter and aperture are electronically controlled and are adjusted by the scroll wheels on the grip. A Note! There are no separate manual setting rings on the lenses or camera body. The settings are displayed both on the grip display and in the viewfinder display. How to adjust shutter and aperture 1 Turn the front scroll wheel (A) to adjust the shutter and aperture according to selected mode described below. 2 Turn the rear scroll wheel (B) to adjust the shutter and aperture according to selected mode described below. B In Manual mode (M): Front wheel Aperture. Rear wheel Shutter speed. In Aperture priority (A) mode: Front wheel Aperture and Shutter Speed in combination. Rear wheel Quick exposure adjustment of Shutter speed. In Shutter priority (S) mode: Front wheel Aperture and Shutter Speed in combination. Rear wheel Quick exposure adjustment of Aperture. In P or Pv mode: Front wheel Aperture and Shutter Speed in combination. Rear wheel Aperture and Shutter Speed in combination. See under Light Metering and Exposure Control/Exposure Method for a complete description.
135 135 GRIP DISPLAY NAVIGATION Main Screen This is the Main Screen of the Camera Grip Display. These are the most important camera settings. The top row displays WB, AF and ISO. The middle displays Aperture, Shutter Speed, EV (Exposure Value) and Exposure Compensation values are displayed. At the bottom of the screen Exposure Mode, Light Meter Method, Drive Mode, Battery Level, Exposure Counter and Status of the memory cards are displayed. Main Screen Grip Display Main Screen. Menu Normally the front and rear wheels are used to control aperture and shutter speed values. If you would like to use the wheels to navigate the menus of the Sensor Unit, first press the MENU button. Then the Menu symbol is shown in the centre of the display. Menu Grip Display Menu symbol on Screen. When Menu Mode is active it is possible to use the wheels to navigate the menu system of the Sensor Unit. To leave the Menu Mode (and use the wheels for aperture and shutter speed) press the Menu button again or half-press the Shutter Release button. White Balance (WB) 1 Press the WB button above the Grip Display to show the WB Menu. 2 Select WB mode by scrolling left or right with the front wheel. 3 Get back to the Main Screen by half-press on the Shutter Release button or by clicking the WB button again. WB Grip Display White Balance (WB) Screen. White Balance Manual (WB) 1 To set the Colour Temperature manually, scroll the Front Scroll Wheel until M is displayed. 2 Then the Colour temperature value is displayed at the bottom of the screen. 3 Use the Rear Scroll Wheel to select Colour Temperature in Kelvin, K. WB Manual Grip Display Manual White Balance (WB) Screen. ISO 1 Press the ISO button to show the ISO menu. 2 Use the Front Scroll Wheel to scroll up and down between available ISO numbers. 3 Half-press or click the ISO button once again to leave the menu. ISO Grip Display Manual ISO Screen. ISO 400 displayed.
136 136 Auto Focus (AF) 1 Press the AF button above the Grip Display to show the AF menu. 2 Select AF mode by scrolling the Front or Rear Scroll Wheel left or right / up or down, until the desired mode is selected. Auto Focus (AF) Grip Display Auto Focus (AF) Screen. Auto Focus (AF) with Macro Lens 120mm When the 120mm Macro Lens is used the AF menu displays an additional setting, Focus Range. To limit the large focus range of the Macro Lens can improve the AF performance significantly. It is possible to select one of the three modes below for Focus Range. Close-up Scan The first limits the AF to scan the close-up range only (less than 1 meter). Far Away Scan The second scans far away distances only (between 1 meter and infinity). The third option is to scan the Full Range. Full Range Scan Browse To easily reach Image Browse mode, click the Browse (Play) button to right of the Grip Display. The Browse Mode is activated and it is possible to browse images using the Front Scroll Wheel. To Exit Browse Mode half-press or press the Browse button again. Browse Grip Display Browse Screen. Use the Rear Scroll Wheel to alter between image overlays with capture information and histogram modes. Video Display Press and hold the Video Mode button on the grip. In Video Mode the Grip displays some essential settings for example White Balance (WB M selected), H.264 selected, ISO (200), Aperture (f5.6), Shutter Speed (10), Aperture priority mode (A), battery level, Time (1:21:18) and Memory Card status (SD and CFast inserted). Video Display Display when in Video Mode.
137 137 +/- Button on Viewfinder Press the +/- button on the Viewfinder to reach the Exposure Adjust menu. Use the Front Scroll Wheel to set the exposure compensation for flash and the rear wheel to set the exposure compensation. The exposure compensation can be set between -5.0 and 5.0 stops and the flash compensation between -3.0 and 3.0 stops. Leave the menu by a half-press on the Shutter Release button, or by pressing the +/- button again. +/- Button EXP Button on Viewfinder Press the EXP button on the Viewfinder to the menu for Exposure Mode and Light Meter Mode. Set the Exposure Mode using the front wheel and the Light Meter Mode using the rear wheel Leave the menu by half-press or pressing the EXP button again. EXP Button Exposure Modes M = Manual. A = Aperture priority. S = Shutter priority. P = Program. Pv = Program (variable). Light Meter Modes Centre Weighted. Centre Spot. Spot.
138 VIEWFINDER DISPLAY NAVIGATION TYPICAL VIEWFINDER DISPLAY Viewfinder Display User Interface Flash LED Exposure method indication (Manual mode) Aperture setting (f/3.2) Exposure compensation setting reminder symbol Metering method setting (Spot weighted) Warning triangle LED Exposure compensation setting (+1.3 EV) Shutter speed setting (1/20 seconds) 95 frames remaining Focus Assist LED Note! The LED indicator symbols will only be visible when activated by the camera or a setting. Photo: Ian Lawson
139 139 VIEWFINDER DISPLAY NAVIGATION OVERVIEW How to Navigate the Viewfinder Display A Select WB, AF, or ISO near the Grip Display or Exposure Compensation mode and Exposure and Metering Modes on the right side of the Viewfinder. The front scroll wheel (A) and the rear scroll wheel (B) adjusts specific settings according to selected mode. On the right side of the Viewfinder you can select: + / - button Exposure Compensation. EXP button Exposure and Metering Modes. B ISO, WB and AF modes ISO Change ISO mode by scrolling the Front Scroll Wheel (A) left or right or the Rear Scroll Wheel up or down. ISO (ISO 400) WB Mode Change WB mode by scrolling the Front Scroll Wheel (A) left or right. When selecting Manual WB use the Rear Scroll wheel to select Colour Temperature in Kelvin, K. AF Mode Change AF mode by scrolling the Front or Rear Scroll Wheel (A) left or right. WB mode AF mode (MF) Exposure and metering mode examples M = Manual. A = Aperture priority. S = Shutter priority. P = Program. Pv = Program (variable). Centre Weighted. Centre Spot. Spot. Change Exposure by scrolling the Front Wheel (A) up and down. Change Metering mode by scrolling the Rear Scroll Wheel (B) up or down. Exposure compensation mode Exposure and metering mode examples M = Manual A = Aperture priority S = Shutter priority P = Program Pv = Program (variable) Centre Weighted Centre Spot Spot
140 140 VIEWFINDER DISPLAY EXAMPLES Main Screen This is the Main Screen of the Viewfinder Display. It shows the most important exposure information. To the left the exposure mode is displayed, Manual Mode in this case. The scale with an arrow shows the exposure compensation setting. In the centre of the display the aperture and shutter speed are displayed. If an exposure compensation is set, a sign with a plus and minus is displayed between the aperture and shutter speed value. Second from the right the exposure counter is shown. To the far right the light meter mode is displayed, Spot meter mode in this case. Manual mode selected. Menu Mode Normally the Front and Rear Scroll Wheels are used to control aperture and shutter speed values. If you would like to use the wheels to navigate the menus of the Sensor Unit, first press the MENU button. Then the menu symbol is shown in the centre of the display to remind you that the camera is now in menu mode. Menu symbol. As long as the menu mode is active it is possible to use the wheels to navigate the menu system of the sensor unit. If you would like to leave the menu mode, and use the wheels for aperture and shutter speed, press the menu button again or half-press the shutter release button. Browse To reach Image Browse Mode, press the Browse (play) button on the right side of the Grip Display. Then the Browse Mode is activated and it is possible to Browse Images on the Sensor Unit using the wheels. To exit Browse Mode half-press or press the Browse button again. Browse Mode icon. ISO Settings Press the ISO button to display the ISO Settings Menu. Use the Front or Rear Scroll Wheel to scroll left and right between available ISO numbers. Half-press or press the ISO button once again to leave the menu and save the new value. ISO settings, ISO 400 selected.
141 141 Exposure settings Press the EXP button on the Viewfinder to display the Exposure Mode and Light Meter Mode menu. Set the Exposure Mode using the Front Scroll Wheel and the Light Meter Mode using the Rear Scroll Wheel. Leave the Menu by half-pressing or by pressing the EXP button again. Front Scroll Wheel Rear Scroll Wheel Exposure settings, Manual mode selected. Exposure compensation, adjust screen Displays the Camera Exposure compensation to the left and the Flash Exposure compensation to the right. Press the +/- button on the Viewfinder to reach the Exposure Adjust menu. Use the Front Scroll Wheel to set the Exposure Compensation for Flash and the Rear Scroll Wheel to set the Exposure Compensation. The Exposure Compensation can be set between -5.0 and 5.0 stops and the flash compensation between -3.0 and 3.0 stops. Leave the menu by half-press or by pressing the +/- button again. Rear Scroll Wheel Front Scroll Wheel Exposure Settings, adjust screen. White balance WB settings Press the WB button above the Grip Display to show the WB Settings Display. Select WB mode by scrolling left or right with the Front Scroll Wheel. When in Manual (M) mode, use the Rear Scroll wheel to select Colour Temperature in Kelvin,K. Return to the main screen by a half-press or press the WB button again. White balance WB, Daylight selected. White balance WB mode, Manual To set the Colour Temperature manually, scroll the Front Scroll Wheel until M is displayed. Then the Colour Temperature value is displayed in the right upper part of the screen. Change the value by scrolling the Rear Scroll wheel up or down. It is possible to set values between 2000 K and K, in steps of hundred K. Leave the WB menu by half-pressing or by pressing the WB button again. White balance WB mode, Manual selected. Temperature in K can be adjusted with the Rear Scroll wheel.
142 142 Focus Settings Press the AF button above the Grip Display to show the AF menu. Select AF mode by scrolling the Front or Rear Scroll Wheel until the desired mode is selected. Focus Settings, AF-S selected. AF with Macro 120mm When the 120mm Macro Lens is used the AF menu displays an additional setting, Focus Range. It is possible to select one of the three modes below for Focus Range. The first limits the AF to scan only the close-up range (less than 1 meter). Macro Autofocus settings, Close-up Scan. The second option scans only far away distances (between 1 meter and infinity). Macro Autofocus settings, Far Away Scan. The third option is to scan the full range. The Macro Lens has a large focus range and to limit the scan range can improve the AF performance significantly. Macro Autofocus settings, Full Range Scan. Information Screen This is the Information Screen with Storage medium missing displayed. Information Screen, Storage medium missing. Frame Count This is the Frame Count with more than 1000 frames left displayed. 1k9 = 1900 images left. Frame Count, more than k9 = 1900.
143 REMOVE / ATTACH VIEWFINDER REMOVE THE VIEWFINDER Caution! Be careful when you attach/detach the components to/from the camera. This will help prevent damage to the data bus connections. Caution! Use the grip or strap when you lift and handle to camera. This will help prevent damage to the camera. 1 Hold the Viewfinder in your right hand. 2 Press and hold down the Viewfinder release button (A). 3 Lift the rear of the Viewfinder up and away from the camera body. A ATTACH THE VIEWFINDER Caution! Be careful when you attach and remove the components to and from the camera. This will help prevent damage to the data bus connections. Caution! Use the grip or strap when you lift and handle to camera. This will help prevent damage to the camera. B 1 Hold the Viewfinder at a slight angle and rest it on the top of the camera. 2 Slide the Viewfinder forward until the front locating pin is in position in the recess in the front edge of the viewfinder screen aperture (B) on camera body. 3 Press the rear part of the Viewfinder firmly downwards until it clicks into place. 4 Make sure that both sides of the Viewfinder are seated correctly and that it has been firmly attached and locked into position.
144 144 ADJUST THE EYEPIECE No corrective lenses are needed to adjust the eyepiece to suit most requirements. The dioptre range is from -5 to +3.5D. Eyeglass wearers can rapidly and accurately change the settings if they wish to wear eyeglasses for viewing or not. 1 Hold the camera in your left hand. 2 Point the camera at the sky or a similar smoothly toned area. 3 Turn the adjustment wheel (A) until the markings on the Viewfinder screen are sharp as possible for your eyesight. A Note! If you normally wear eyeglasses for distance viewing and intend to wear them for camera use then do not remove them for the above procedure. If, on the other hand, you prefer to remove your eyeglasses for camera work, then repeat the above procedure without wearing your eyeglasses.
145 145 CHANGE FOCUSING SCREEN The is fitted with a Spherical Acute Matte D Focusing Screen for extreme brightness, clarity and even illumination. An optional accessory screen with a grid pattern is also available. To change the Focusing Screen, remove the viewfinder to access the Focusing Screen. To remove the screen, place the tip of a ballpoint pen or similar in the Focusing Screen removal lug and pull upwards. To replace the Screen, position the right side of the Screen in place so that it sits correctly in the recess. Place the tip of a ballpoint pen or similar in the Focusing Screen replacement indentation and press downwards until the Screen snaps into position. Try to avoid touching either surface of the Screen with bare fingers. Note! Do not attempt to clean the Focusing Screen by immersing it in water. Focusing Screens showing the difference in masking and composition frame marking. Type varies according to sensor size. See under Accessories for other types (with grid pattern, for example). Do not use any kind of cleaning fluid. If the Screen becomes damp, do not use hot air to dry it. Use a soft cloth on the upper surface only. Seek advice from an Authorized Hasselblad Service Centre if the Screen becomes particularly soiled. Remember that particles or greasy marks on the Screen might impair the viewfinder image but have no effect on the recorded image.
146 USER GUIDE To Use 5.33 PREVIEW, HISTOGRAM AND BROWSING Full Screen Preview PREVIEW MODES Use the Rear Scroll Wheel or the button marked with a rectangle to scroll through the available Preview Modes when in Browse Mode. You can also single tap on the bottom of the image to change Preview Mode. Standard Preview: Displays a Preview Image with the most important settings. Note that the information covers some of the image. Go to Full Screen mode to see the complete Capture area. Full Screen Preview: Displays the preview only with no frame or settings information. Capture Details Mode: Displays a Preview Image with camera settings details in a layer in front of the Preview Image. Combined Histogram: Displays a Preview Image with a combined histogram of the three components red, green and blue. Separate Histogram: Displays three separate histograms for red, green and blue. Luminance Histogram: Displays a Preview Image with a Luminance Histogram. Capture Details Mode Combined Histogram Note! A single tap above the Meta Data toggles overlay information on and off. Separate Histogram Standard Preview Luminance Histogram 146
147 147 STANDARD PREVIEW The Standard Preview is displayed when you first turn the camera on and is probably the view you will use most often Displays a preview of your most recent capture and basic information about the settings Card (S for SD) 2 Capture Date 3 Capture Time 4 Aperture (f/8) 5 Shutter Speed (60) 6 ISO Setting (100) 7 +/- Exposure Adjust Indicator 8 Exposure Adjust (0.0 EV) 9 VIEW MODE How to display 9 View Mode 1 To display 9 View Mode, pinch with two fingers on the Touch Display, press the AE-L or the star marked button when in Browse Mode. 2 In this Mode you can see an overview of up to 9 captures. 3 If you have more than 9 captures, swipe down at the right side of the Display to scroll through all captures. 4 Select one capture to display information and histogram.
148 148 HISTOGRAM TYPES There are different types of Histogram representations available. Histogram Mode, Capture Details Mode, Combined Histogram Mode and Separate Histogram RGB Mode. HISTOGRAM MODE Histogram mode displays RGB Histogram with separate RGB channels visible. The RGB details are stored with the capture file, and can be referred to in Phocus and other applications. SEPARATE HISTOGRAM RBG MODE In Separate Histogram RGB Mode, the individual RBG channels are displayed. The Red R channel first, the Green G channel in the middle and the Blue B channel below the Red and Green channels. LUMINANCE HISTOGRAM MODE In Luminance Histogram mode, the RBG channels displays the luminosity Histogram. The RGB info is represented by a White Combined RGB Graph. CAPTURE DETAILS MODE This mode displays SD Card (S), Date ( ), Time (14:32:08), selected Aperture (f/11), Shutter Speed (1/250), ISO (100), Exposure adjustment (+/- 0.0), Exposure Mode (A), Meter Method (Centre Weighted), White Balance (Daylight) and Lens info (45mm).
149 149 HISTOGRAM MODE - EXPOSURE Low Exposure High Exposure Underexposure Even exposure Overexposure Histogram Exposure The Histogram provides a graph that indicates the total number of pixels at each brightness level, with brightness in range from black on the left to white on the right. It is a valuable tool for evaluating captures. A well exposed shot usually has a full range of levels, while underexposed and overexposed Captures tend to show levels concentrated at the left or right part of the scale. The histogram is only an indicator that should be interpreted. There are several situations in which a bad histogram will match an exposure that could be perfect for the intended effect. Study the Histogram examples and the explanations below. Underexposure Histogram display concentrated on the left with few pixels elsewhere indicates a likely underexposure. Many details will be lost in the shadows. Even exposure Histogram display spread across the full range indicates a likely good exposure. There may still be a few pixels at the extremes, indicating a few spectral highlights and saturated shadows, but this is often normal in a good exposure. Overexposure Histogram display concentrated on the right with few pixels elsewhere indicates a likely overexposure. Many details will be lost in the highlights.
150 150 BROWSING Press Play button (B) on the Grip Display or on the Sensor Unit (G) to enter Browse mode. A In Browse mode use the Front Scroll Wheel on the Grip (A) to Browse captures in a folder. In Browse mode on the Sensor Unit Menu, swipe right or left to Browse captures. B Delete Capture with the Soft Button (D). Zoom out to Folder View to select another folder to Browse. Browse button (B) and (G) Starts display and shows the last image. The user can review images, browse and zoom. Preview images and zoom in to view close-ups of previews for focus checking. Zoom out to view several at once and finally to view and select folders and media. This is also a selection button for value setting on the Sensor Unit Menu. Button (E) Toggles between browse one image and 9 View Mode. Press Menu button (C) to return to Main Menu. C D E F G Select Card to Browse You can select CFast Card or SD Card to Browse Captures. On the Touch Display when in 9 View Mode, select the "Folder Up" button in the top left corner, or press the AE-L button when in Browse Mode. Select Card to Browse BROWSE: MEMORY CARDS Select Card to Browse CFast SD
151 151 ZOOM IN AND OUT The Touch Screen on the Sensor Unit is similar to a Phone or Tablet with touch sensitivity. The following gestures can be used to navigate and control the Camera: Zoomed View Function Zoom in Zoom out Action Spread (move two fingers apart). Pinch (move two fingers together). Select Move back Tap / Press with one finger. Swipe right. Display Control Screen Hide Control Screen Swipe down from the top of the screen. Swipe up. Standard Preview Action Double Tap Swipe Right Swipe Left Swipe Down Swipe Up Function Zoom in to 100%. Double Tap again to Zoom out to full View. Move back / Move image right. Move image left. Only in Browse mode. Display Control Screen. Hide Control Screen. Tap / Press Select action / button / setting. 9 View Mode 9 View Mode 9 View Mode displays an overview of up to 9 captures. Scroll down to display all Captures in the Folder. Press the star marked button under the Touch Display or Pinch with two fingers, to display 9 View Mode when browsing captures. Folder View Folder View displays the list of folders saved. The highlighted folder is the current folder and contains the images you are browsing. Navigate to another folder and then zoom in to reveal its contents if desired. Folder View On the Touch Display when in 9 View Mode, select the "Folder Up" button in the top left corner, or press the AE-L button when in Browse Mode.
152 PHOCUS Phocus is the Capture Processing and File Management application aimed primarily at Hasselblad 3F file handling. Phocus Mobile offers remote viewing and control when shooting tethered. Phocus mobile is free to download at the Apple App Store for both iphone and ipad. FEATURES IN PHOCUS Professional Image Quality Hasselblad Natural Colour Solution (HNCS). Lens corrections for H and V system lenses (DAC). Specialized Tools Advanced Tethered Camera Controls. Phocus Mobile*. Scene calibration & reproduction tools. Leading edge Moiré removal. Highlight recovery, shadow fill, clarity and dust spot removal tools. Capture Sequencer. Keystone correction. Support for Hasselblad video files Easy-to-use interface. Extensive customization options for individual workflow scenarios. Import/Export of Image Adjustments, Keywords, Workflow settings. High quality printing. Slideshow. Basic RAW file support from more than 150 DSLR cameras. (On Mac OS-X platforms only). Ultimate Image Quality Phocus combines Hasselblad Natural Colour Solution (HNCS) with Digital Auto Correction (DAC) to provide high digital image quality in the images you create. With Phocus, the moiré effect that can occur on even extremely high resolution images is effectively removed automatically and directly on the raw data, leaving the image quality intact and saves time in post production work. Tethered shooting is efficient with Phocus Remote camera controls providing a number of remote functions. For example remote focusing, live view, aperture and exposure time controls. PHOCUS MOBILE Phocus Mobile is available for iphone, ipad and ipod Touch. It enables you to connect wireless to a computer running Phocus and to remotely browse your high-resolution RAW, JPEG and TIFF images. This provides a solution for working with clients in the studio, enabling each person to view images on an individual ios device, rather than all gathering around a single computer. Phocus Mobile also allows users to remotely operate and trigger a tethered camera, giving control of many parameters, all neatly presented in a virtual camera display. This feature is very convenient for remote control of the camera when it s located in a difficult to access position. Any File from Anywhere Phocus allows you to view image files and work in the same intuitive processing environment, no matter where your files are coming from. You can browse, handle, adjust, and process all kinds of RAW and non-raw formats. Phocus supports RAW files from more than 150 cameras (On Mac OS-X platforms only), including Canon, Nikon, Leica, Sony, Fuji, Olympus **. The most common file formats can be processed for example TIFF, JPEG, DNG, and PNG. Some processing tools have no function on non-hasselblad files. * Phocus Mobile is available for free download in the Apple App Store. ** Full list available at raw.html Note! Phocus is a license free software with unlimited installations and there is no registration needed.
153 153 PHOCUS AND HASSELBLAD CAPTURE FILES The can capture files and store them as Hasselblad RAW format files or Hasselblad RAW + JPEG formats simultaneously. Hasselblad RAW files are initially stored in the 3FR format which is a proprietary Hasselblad format for in-camera storage of captures. A 3FR file contains the complete digitized raw image exactly as it was captured by the camera. 3FR information requires further computing power (typically by way of Phocus) to obtain complete development. If developed in Phocus, 3FR files become Hasselblad 3F files denoted by each file now bearing the suffix.fff. If developed by other RAW processors, the 3FR files are not converted to 3F but can be exported directly to TIFF, PSD according to requirements. However, when working tethered which necessitates using Phocus 3FR files are automatically processed and stored in the background on a computer appearing as 3F files on the hard disk ready for selective adjustment and export. 3FR files stored on a Memory card can be processed to completion using: Hasselblad Phocus Adobe Camera Raw Adobe Lightroom Apple Aperture Capture files can be stored as 3FR files (from a CFast or SD card) for later processing in Phocus or other software, or they can be stored as 3F files (as a result of tethered shooting or 3FR files processed and converted in Phocus). In all cases if you keep the original 3FR/3F files, you will also retain the possibility of reprocessing them in the future in later versions of Phocus or other software to take advantage of eventual improvements and developments. Mixed formats Phocus can also process most other capture formats, generic and proprietary. This means you can include other formats in your normal Phocus workflow if you choose. Or if you prefer, you can include Hasselblad files in Adobe / Apple workflows as stated above. Video file support Phocus can process and export RAW video files from - 50c and 100c to Cinema DNG format for use in video editing software. Video files in MP4 format can also be previewed in Phocus. Note! Using Phocus is the most comprehensive method and provides the highest image quality. The Phocus and Adobe methods can produce almost identical results (in most cases, but not all) regarding RAW conversion so it is a matter of personal choice regarding which method would best suit your preferred ways of working. Alternatively you can use Apple Aperture though the benefits of DAC and HNCS, will be lost in this case.
154 LENSES REMOVE THE LENS Caution! Be careful when you attach/detach the components to/from the camera. This will help prevent damage to the data bus connections. A Caution! Do not insert fingers into the camera body. This can cause damage to the equipment. 1 Hold the lens with one hand and hold the camera body (A) still. 2 Push the lens removal button (B). 3 Rotate the lens counter-clockwise. 4 Push the lens (C) away from the camera body. 5 Attach the protection cover lid (D) on the camera body directly. 6 Attach a lens protection lid on the detached lens to prevent damage. 7 Store the lens with both lens protection lids on and the lens hood (E) inverted over the lens instead of in front of the lens. B C E D
155 155 ATTACH THE LENS Caution! Be careful when you attach/detach the components to/from the camera. This will help prevent damage to the data bus connections. Caution! Do not insert fingers into the camera body. This can cause damage to the equipment. 1 Push the lens removal button (A) and remove protection cover lid (B) from the camera body. 2 Rotate the lens so that the red mark on the lens (C) lines up with the red mark (D) on the camera body. 3 Mount the lens into the camera body (E) and then turn the lens clockwise to lock its position. 4 Make sure the lens is locked to the camera body before using or moving the camera. B A C D E
156 156 REMOVE THE LENS CAP 1 Insert thumb and index finger into the recesses (A). 2 Pinch the recesses (A) together. 3 Remove the front lens cap. A A ATTACH THE LENS CAP 1 Insert thumb and index finger into the recesses (A). 2 Attach the front lens cap on the lens until it snaps into place. A A
157 157 REMOVE THE LENS SHADE All lenses are supplied with lens shades that additionally provides extra protection for transport and storage when mounted in reverse. 1 Turn the lens shade (A) counter-clockwise. 2 Remove the lens shade (A). A ATTACH THE LENS SHADE All lenses are supplied with lens shades that additionally provides extra protection for transport and storage when mounted in reverse. 1 Place the lens shade on the lens. 2 Make sure that the index on the lens shade (A) aligns with the index on the front of the lens (B). 3 Turn the lens cap clockwise until it snaps into place. B A
158 158 FILTERS The filters have a threaded fitting (67/77/95 mm, according to lens) and are rotated clockwise into place. As there is no rotation of the front section of the lens when the focus is changed, the filter do not rotate either. This is particularly useful when using polarizing or graduated filters where the orientation is critical.
159 159 TO SET FOCUS DISTANCE 1 Estimate the distance to the target. 2 Inspect the focus distance scale (A) and turn the manual focus ring (B) to adjust the focus distance. Note! There are two distance scales (in feet and metres) visible through the window on the upper part of the lens barrel. B A A
160 BATTERY CHARGE THE BATTERY Note! The battery will become fully charged after approximately 6 hours before first use. 1 Remove the battery (A) from the camera. 2 Insert the jack plug from the battery charger into the socket on the battery grip (B). 3 Insert the battery charger into a standard ( V~/50 60 Hz) domestic socket. A During the charging procedure, the lamp on the charger shows the following: Standby (no battery connected). Charging. Ready. B
161 161 CHECK THE BATTERY STATUS Battery status is indicated on both display and on grip display as a small battery icon. The fill level is a visual indication of charge level. When the remaining capacity is 25-30%, the fill changes color to red. The battery should be replaced with a freshly charged as soon as possible. Battery Level Note! Remember that these are only estimates and that there are a number of factors affecting remaining battery charge, ambient temperature for example, as well as general practice. Note! You can save battery consumption by changing the Display Off/ Sleep/Power Off settings as well as the brightness settings of the display. Low battery warning Battery Level
162 PROTECTIVE BASEPLATE REMOVE THE PROTECTIVE BASEPLATE 1 Lift the securing catch while pushing the Protective Base Plate (A) towards the lens. A Note! Some larger lenses will require to remove the lens before the baseplate can be removed. ATTACH THE PROTECTIVE BASEPLATE 1 Slip the Protective Base Plate (A) over the camera foot until it stops and the securing catch snaps into place.
163 STORE THE CAMERA Caution! If you leave the camera unused for a long period, remove the battery. This will prevent damage to the equipment. Caution! Keep camera and equipment away from moisture. If your camera becomes wet, disconnect from electric power and let camera dry before further use. This will help prevent damage to the equipment. Caution! Store the equipment in a dry environment. This will help prevent damage to the equipment. Remove battery from Camera Grip when storing the Camera. Attach the Protection Cover Lid when the Camera is not in use.
164 6 VIEW CAMERA CONNECTIVITY
165 View camera connectivity USER GUIDE VIEW CAMERA OPERATION The Sensor Unit of the camera can be detached and used on other types of cameras, e.g. View Cameras, with an H System magazine interface. This will allow for additional functionality like extended Tilt and Shift using lenses with large image circle. The current firmware of the camera enables the following modes of operation: 1 Flash Sync Mode 2 Pinhole Mode POWER SOLUTION When the Sensor Unit is detached from the camera body, external power will have to be provided to the DC input (A). The input voltage range is 12 to 24 VDC. Power Connection A good external power solution is a Laptop Powerbank. This has normally an adjustable output voltage and sufficient power for extended use. One model that has been tested and qualified to work is the XT-20000QC2 Power Bank from XTPower. See A Hasselblad will on request and free of charge supply a DC Cable between the Power Bank and the Camera (Item number ). Please contact your dealer. Note! When using power banks other than the XT-20000QC2, please make sure that the minimum output power before automatic shut-off is equal to or lower than 2.5W. A higher value can turn off the battery when the camera goes to standby mode. External Power solution XT-20000QC2
166 View camera connectivity USER GUIDE 166 FLASH SYNC MODE Camera: A View Camera with an H System magazine interface that is fitted with mechanical shutter lens. Camera Body Settings Menu Procedure: 1 Detach the Sensor Unit from the camera body. Be careful not to damage the IR filter in front of the sensor. 2 Attach the Sensor Unit to the View Camera. Follow instructions from the manufacturer. 3 Connect the supplied Flash Sync input cable between the flash sync port of the lens and the flash sync input (A) on the Sensor Unit. 4 Connect external power to the DC input socket (B). The Sensor Unit will automatically start. 5 From the Camera Menu, select Camera Body. In the pop-up, select Flash Sync. Press Menu button or tap outside popup to save and close. 6 When the LED on the Sensor Unit is green, the Sensor Unit is ready for a capture. If it is orange, click any of the buttons below the display to activate the Sensor Unit before capture. 7 Exposure parameters (Aperture and Shutter Speed) is set on the lens and cannot be set on the Sensor Unit. Flash Sync and Power Connections A B Control Screen Control Screen in Flash Sync mode In Flash Sync Mode, the Control Screen has fewer items than when used on an H camera. From this screen you can change: C ISO White Balance ISO Exposure Mode (Manual or Video) Flash Sync You can also start Live View by tapping the LV icon (C). Note that the lens must be open for Live View. Flash Sync Connection
167 View camera connectivity USER GUIDE 167 PINHOLE MODE Pinhole mode can be used when the optical system does not have a flash sync terminal. Camera Body Settings Menu Procedure: 1 Detach the Sensor Unit from the camera body. Be careful not to damage the IR filter in front of the sensor. 2 Attach the Sensor Unit to the Camera. Follow instructions from the manufacturer. 3 Connect external power to the DC input socket (A). The Sensor Unit will automatically start. 4 From the Camera Menu, select Camera Body. In the pop-up, select Pinhole. Press Menu button or tap outside pop-up to save and close. Power Connection 5 Exposure time is set on the Control Screen. Control Screen A In Pinhole Mode, the Control Screen has fewer items than when used on an H camera. From this screen you can change: White Balance ISO Exposure Time Exposure Mode (Manual or Video) An exposure is triggered by pressing the orange button (B). It can be made both from the Control Screen and from the Live View screen. You can also activate Live View by tapping the LV icon (C). When Live View is active, an orange exposure button is shown. Control Screen in Flash Sync mode B C Pinhole ISO 2.0s Note! The button in Live View can be dragged to any location by pressing and holding. Live View in Pinhole mode ISO s [212]
168 View camera connectivity USER GUIDE 168 VIDEO Video can be recorded onto the storage media in the Sensor Unit also when attached to the View Camera. Follow the procedure below. Exposure Mode selection EXPOSURE MODE ISO 1 Open the Control Screen by swiping down from the top on the Main Menu screen. 2 Tap the Exposure Mode and tap the V icon to activate Video Mode. Flash sync Manual Video 3 From the Control Screen you can change: - White Balance - ISO - Shutter Speed (1/30 to 1/8000) - Exposure mode Control Screen in Flash Sync/Pinhole Mode 4 Make sure that the lens is open. 5 To start Video Live View, tap the icon (A) 6 In Video Live View you can set Shutter Speed by pressing the corresponding buttons under - and +. 7 Double tap the screen to zoom in to 50% or 100% (depending on setting) for critical focusing. 8 Start video recording by tapping the button (B) 9 Stop video recording by tapping the button (C) Video Live View Screen A ISO 100 B 30 00:00 Video recording REC ISO :23 C
169 7 ACCESSORIES
170 Accessories USER GUIDE ACCESSORIES CONNECTIVITY DIAGRAM Optional viewfinders HV 90x / HVD 90x-II viewfinders HVM waist-level viewfinder Tilt / shift HTS 1.5. For use with HCD28, HC35, HC50, HC80 and HC100 (including extension tubes). Optional Accessories SCA3902 TTL Flash Adapter Viewfinder (included). Type depends on model All HC/HCD lenses, including extension tubes and converters Roll film and Instant mag. View cameras - Flash sync shutters Flash sync input cable Any view camera with Hasselblad H adapter Host Computer with USB 3 running Phocus
171 Accessories USER GUIDE HC LENS RANGE HCD 4.8/24mm HCD 4/28mm HC 3.5/35mm HC 3.5/50-IImm HC 2.8/80mm HC 2.2/100mm HC Macro 4/120-IImm HC 3.2/150mm HC 4/210mm HC 4.5/300mm HC /50 110mm HCD /35 90mm
172 Accessories USER GUIDE OPTIONAL HC LENS ACCESSORIES HTS 1.5 ( ) The HTS 1.5 is a tilt and shift adapter designed for the HCD24mm, HCD28mm, HC35mm, HC50mm, HC80mm and the HC100mm lenses. It not only solves technical challenges but also provides exciting opportunities for creative solutions. H 13, 26 AND 52 EXTENSION TUBES ( , and ) The Extension tubes attach between the lens and the body to reduce the close focusing distance for close up photography. They are available in three sizes: 13 mm, 26 mm and 52 mm. As the has a TTL light metering system, exposure compensation is automatic. CONVERTER H 1.7X ( ) The Converter attaches between the lens and the body to increase the focal length by a factor of 1.7. This provides a convenient way to expand your range of lenses. The Converter H 1.7 X features the same outstanding optical and mechanical quality as all the lenses in the Hasselblad H system. The optical design consists of 6 elements in 4 groups. COMPATIBILITY The converter 1.7x can be combined with all HC lenses except for the following: HCD 4.8/24mm HCD 4/28mm HC 3.5/35 mm HC / mm HCD 4-5.6/35-90 mm When the H1.7X converter is used together with the HC Macro 120 mm or the HC300 mm lens, the autofocus function of the camera is disabled. MACRO CONVERTER H ( ) The Macro Converter is designed to improve the close range performance of wide angle H system lenses. Although primarily aimed for use in conjunction with the HC 50-II lens for optimum performance, it can also be used with any of the of the other H system wide angle lenses.
173 Accessories USER GUIDE OPTIONAL ACCESSORIES HVM WAIST LEVEL VIEWFINDER ( ) The HVM waist level viewfinder allows a comfortable lower viewing angle either for effect or where eye contact with the subject is desirable in portrait photography, for example. Autofocus function of all lenses fully retained. Intended for horizontal format shooting and not suitable for vertical format use. PRO SHADE V/H ( ) An adjustable bellows lens shade that provides highly efficient protection against stray light. Its compact, flat folding design saves space in the equipment case. With adapters it fits all HC lenses and virtually all V system lenses. Also features a filter holder for glass, gelatin, or plastic filters. PRO SHADE ADAPTERS ( , , ) 67mm, 77mm and 95mm adapters with bayonet mount for HC lenses. Features lock to provide positive and secure attachment. TRIPOD QUICK COUPLING H ( ) Mounted on a tripod, this accessory facilitates rapid attachment and removal of the camera. The camera is firmly held in an exact and repeatable position. Two integrated spirit levels make horizontal positioning of the camera easy. The Tripod quick coupling H fits 1/4 and 3/8 tripod threads and has a safety catch.
174 Accessories USER GUIDE 174 FLASH ADAPTER SCA 3902 ( ) For connecting flashes compatible with the SCA 3002 system to the Hasselblad. UV-SKY FILTERS Absorbs UV radiation and reduces blue haze without affecting colours. Also protects the front lens surface. Particularly recommended when the camera is used in harsh conditions. Available in three sizes to suit various lenses. 67mm: , 77mm: and 95mm: POLA FILTERS Reduces non-specular reflections and glare. Increases colour saturation in general. Can intensify a blue sky. Available in three sizes. 67mm: , 77mm: and 95mm: SUPPORT STRAP WITH QUICK PLATE H ( ) Improves comfort and security with hand held photography. Complete with quick plate H. CAMERA STRAP H ( ) Extra wide camera strap with anti slip backing. Supplied with the camera. FOCUSING SCREENS All focusing screens are of the Spherical Acute-Matte D type with or without grid and central markings for spot (Ø 7.5 and AF metering area. Grid patterns provide aid in technical, architectural, documentation and other similar fields. -50c ( ), -50c Grid ( ) -100c ( ), -100c Grid ( )
175 Accessories USER GUIDE 175 RELEASE CORD H ( ) Remote release cord with a cable length of 0.5 m. HVM CORRECTION LENS HOLDER ( ) Lens holder for custom made eyesight correction (lenses available from opticians). To be used for optimal viewing comfort and accuracy. HVD 90X / HV 90X & 90X-II VIEWFINDERS ( , , ) 90 degrees reflex viewfinder, providing 100% field of view even when wearing eyeglasses. Includes built-in fill flash and multimode light metering system. ANGLE FINDER H (S100A12359A00) Angle finder for the HV 90x and the HVD 90x viewfinders. Enables vertical viewing angle regardless of camera position. Requires a minor modification to the viewfinder eyepiece.
176 Accessories USER GUIDE HM FILM MAGAZINE The Hasselblad HM film magazine is a sophisticated semi-independent unit within the H system. It has its own power supply for individual information storage, LCD panel, illumination, etc. It features: automatic 120/220 compatibility, automatic wind on/wind off, automatic film advance, LCD information panel, integral dark slide, customizable data imprinting, illuminated LCD, bar code recognition, count-up or countdown film frame reminder choice and multi shot option. Parts and components 1 LCD panel 2 LCD illumination button 3 Change up button 4 Change down button 5 Function selector 6 Film plane index 7 Dark slide key 8 Dark slide indicator 9 Film tab holder 10 Film holder key 11 Magazine settings lock 12 Data bus interface Note! The film magazine is discontinued and can no longer be ordered. Note! Information is transmitted and received between the Magazine and the camera body, so ensure the data bus connection is kept clean and not damaged in any way. It is advisable to fit the magazine protective cover when storing a film magazine to protect both the data bus connection and the dark slide
177 Accessories USER GUIDE 177 LCD Panel The various functions are accessed by repeatedly pressing the function selector button (loop menu) and changes made by the change-up and change-down buttons. Any settings are automatically saved. At very low temperatures the LCD will require a few seconds to display new settings. LCD illumination button The LCD can be illuminated by pressing the display illumination button, which is accessible when the magazine is not attached to the camera. The LCD will remain illuminated all the time you keep the button depressed, up to a maximum of 10 seconds. After 10 seconds has expired, you must release the pressure on the button and press again to obtain a further 10 second period of illumination. Remember that using the illumination function very often will noticeably shorten the life of the battery in the magazine. When the magazine is attached to the camera, the button on the magazine is inaccessible but you can still illuminate the LCD by pressing the illumination button on the grip instead.
178 Accessories USER GUIDE 178 Change Up / Change Down Button Can alter the settings upwards. For example, to increase the film speed setting. Toggle action. Can alter the settings downwards. For example, to decrease the film speed setting. Toggle action. Function Selector Selects the four functions that can be changed on the magazine. The functions are on a menu loop so that repeated pressing of the selector button will successively access all functions in turn. After a time-out of five seconds of non-activity, the display returns to the main screen. Note! Changes can only be made when the settings lock switch is in the unlocked position. Film Plane Index Provides a measuring point for the actual position of the film plane in the magazine. Used for calculations in critical applications. Dark slide Key Withdraws and replaces the dark slide. Fold out the key and turn it counter-clockwise 360 (towards the open symbol) to withdraw it and clockwise 360 (towards the closed symbol) to replace it. Note! The dark slide can only be withdrawn when the magazine is attached to the camera. Dark slide Indicator Indicates whether the dark slide is in place or withdrawn: RED = stop! = exposure CANNOT be made (magazine can be removed from camera) WHITE = ok! = exposure CAN be made (magazine cannot be removed from camera) If you attempt to make an exposure when the dark slide is closed, however, you will receive a warning message in the viewfinder and grip LCD s The dark slide is closed.
179 Accessories USER GUIDE 179 Film Tab Holder Holds an ID tab from the film roll pack as a reminder of the type of film loaded. Remember to change it if you change film type! Film Holder Key Secures the film holder in the magazine. Fold out the key and turn counter-clockwise 90 to remove the film holder and turn clockwise 90 to lock the film holder in place. Magazine Settings Lock All settings can be locked to avoid inadvertent changes. To change the settings, slide the settings lock (see illustration) to the right until it stops. After the changes have been made, slide the settings lock to the left (see symbol on magazine) again to secure the new settings. Data bus Interface Data interface between magazine and camera. Ensure the contacts are kept clean and protected from damage. Keep the protective cover on when the magazine is being stored or transported. Battery The magazine uses a battery to retain information and settings when unattached from the camera. When attached to the camera body, the magazine takes its power requirements from the camera batteries. The magazine battery will normally be effective for 1-2 years depending on use (off camera illumination, for example). When the battery is in a very low condition, (approx. 1 month of use left), a low battery symbol appears on the magazine LCD as a warning. The magazine will continue to function with no battery power left as long as it remains attached to the camera body. However, when detached, the settings will not be stored. Battery Replacement Release the film holder by folding out the film holder key and rotating it 90 in a counter-clockwise direction. Withdraw the film holder completely. On the bottom plate on the inside of the film magazine housing you will find a slotted circular battery cover. Insert a small coin or similar into the slot and rotate the cover about 20 in a counter-clockwise direction. The cover will be freed and the battery can be removed. Replace with a fresh CR2032 / 3V lithium (or equivalent) battery. Observe the polarity and ensure the positive (+) face is uppermost and replace the cover (ensure the retaining lugs are inserted in the battery compartment slots), locking it into place by rotating it in a clockwise direction until it stops. If you inadvertently insert the battery incorrectly, the film magazine will not be damaged though it will not function. Try to avoid touching the surface of the battery with your bare fingers as sweat residue can decrease the electrical conductivity of the battery casing and might cause corrosion. After battery replacement, the magazine s parameters return to the default settings (Bar code, 120, Data-on, Count up).
180 Accessories USER GUIDE 180 Attach and Remove the Magazine You cannot remove a magazine from the camera body if the magazine dark slide is not in place, (when the magazine dark slide indicator on the magazine shows white). Neither can you withdraw the magazine dark slide when the magazine is not attached to the camera. Both these restrictions therefore prevent accidental film loss caused by fogging. Attachment Position the magazine retention groove onto the magazine support on the camera body ensuring that they are correctly positioned. Swing the magazine towards the camera body and firmly press into place with a click. If there is resistance, the magazine retaining catch on the camera has probably been inadvertently released. In that case, push the release button again to reset the catch. You can attach and remove the magazine with or without the film holder in place. If you just want to change to a new film, you can remove and reload the film holder without having to remove the whole magazine. Removal Ensure that the dark slide indicator on the magazine shows red (signifying that the dark slide is closed). Firstly push the lever of the magazine release button to the right (fig. 4/1) and while maintaining that position press the centre of the button firmly inwards towards the camera body (fig. 4/2) to finally release the magazine. Ensure you press on the centre of the button, not on the lever. You cannot remove a magazine if the dark slide is not closed. If the film holder is inadvertently removed mid-film, then exposed frames will naturally be lost due to light fogging. However, if the film holder is reinserted, the film will automatically be advanced by three frames to position fresh unexposed film. The film counter will also correspondingly add on three frames to the original number recorded before the film holder was removed. A A C Press the function selector button access: repeatedly to successively B A Film speed (ISO / Bar Code) B Film length (120/220/ Number of frames) C Data (on/off) D Frame counter (count down / count up) E Low-battery warning symbol E D
181 Accessories USER GUIDE 181 Film Speed Setting / Bar code The film speed (ISO / ASA) can be set automatically or manually. Automatic setting uses a Bar code (only some films have this feature, notably Fujifilm). This is the default setting. Film settings (ISO / film length) are automatic only if the magazine is set at Bar code automatic. That is, a bar coded film cannot override a manual film speed setting but a manual setting can override the film speed of a bar coded film. Films without a bar code must have their speed set manually. A manual setting must also be made if you want to override the speed setting of a bar coded film. To access Manual setting: 1 Ensure the magazine settings lock is in the unlocked position. 2 Press the button until a figure (or bar code symbol) appears together with ISO. 3 Press either the or the button to reach the required setting. 4 The new setting will be saved automatically after a time out of five seconds. 5 Return the LCD settings lock to the locked position. EXAMPLE Note! If you use both standard and bar coded films (or overridden bar coded films), check that you have changed the settings accordingly. Film Length / Number of Frames Both 120 and 220 films can be used. 120 film will produce 8 (for use with half length 120 films only) or 16 frames and 220 film will produce 32 frames. If the film has a bar code, then film length setting (and film speed setting) is automatic. The LCD will automatically show the bar code symbol and the appropriate film length. (Note that film speed can be overridden with bar coded films, but not film length). Film speed Film length Data Frame counter If, however, the film has no bar code then proceed as follows: To access film type setting: 1 Ensure the magazine settings lock is in the unlocked position. 2 Press the button until the 120 or 220 symbol appears. 3 Press either the or the button to change the desired setting. 4 The new setting will be saved automatically after timeout. 5 Return the magazine settings lock to the locked position.
182 Accessories USER GUIDE 182 Data Imprint Setting Data imprinting can be activated or deactivated through the magazine menu. Access data setting: 1 Ensure the magazine settings lock is in the unlocked position. 2 Press the button until the Data symbol appears. 3 Press either the or the button to reach On or Off. 4 The new setting will be saved automatically after a time out of five seconds. 5 Return the magazine settings lock to the locked position. Manual film speed setting. 220 film length setting. Note! Operation and changes made to the data imprinting function are accessed through the camera menu. Please see separate section for full details. Data imprinting setting. Frames remaining counter setting. Frame Counter Setting The frame counter can be set to show either how many unexposed frames remain on a film or how many frames have already been exposed. The LCD shows your choice of setting by adding the word Remain as a reminder of the number of frames remaining or countdown. Absence of this word implies the opposite, namely, count-up, so it denotes the number of the next frame to be used (for example, the figure 4 means three frames have already been exposed). This information is also automatically displayed on the grip LCD and viewfinder LCD though only as a figure above a symbol. Access frame counter setting: 1 Ensure the magazine settings lock is in the unlocked position. 2 Press the button until Remain appears. 3 Press either the or the button to reach the desired setting (toggle function). on will show the number of frames remaining on the roll. off will show the number of the next frame in the series. 4 The new setting will be saved automatically after a time out of five seconds. 5 Return the magazine settings lock to the locked position. Low Battery Symbol The low-battery symbol only appears on the magazine LCD when the battery needs changing. Example 120 film length set manually the film speed (ISO160) has been set manually 5 frames already been exposed (with regular 120 film, 11 frames remain) the battery is functional
183 Accessories USER GUIDE 183 Film Loading The film magazine can be loaded either on or off the camera. Regularly check the interior of the magazine and remove dust, particles or any scraps of paper from previous rolls of film. Load and unload film magazines away from direct light sources. 1. Fold out the film holder key and turn it counter-clockwise 90 A. Withdraw the film holder completely. 2. Place an empty take-up spool in the upper spool holder by placing one end over the fixed stud in the holder and the other end underneath the sprung spool retaining arm. Rotate the spool a little if necessary until it clicks into position. 3. Completely remove the retaining paper band from a new roll of film and place it in the lower spool holder. See diagram for correct orientation. Ensure you do not place the film spool the wrong way around! 4. Pull 8 10 cm (3 4 in.) of paper backing from the film roll and insert the tongue of the backing paper into the slot in the take-up spool. Turn the spool one complete turn to ensure the tongue is firmly held in place by the overlying paper backing. 5. Re-insert the film holder into the main body of the film magazine ensuring the correct orientation. Press firmly inwards towards the magazine and pay particular attention to see that both sides are level with the magazine body before turning the film holder key clockwise 90 to lock the film holder in place and fold the key back into its stored position B. You might find that increased pressure on the left hand side of the film holder will more easily ensure a positive and correct positioning in the magazine. If the camera is active or in standby mode the film will be wound automatically by the camera to position the first frame. Beeper The beeper sounds immediately after last-but-one frame has been exposed. This function can be turned off in Options. Unloading a film Remove the film holder in the same manner as when loading a film. Grip the exposed roll of film firmly and remove. Ensure the paper backing is wound tightly and that it is sealed with the band properly (the band may need to be moistened to activate the adhesive depending on type). Store exposed films away from strong light sources and contact with sharp objects. Move the remaining empty spool to the take-up spool compartment
184 8 TROUBLESHOOTING
185 Troubleshooting USER GUIDE 185 Problem Possible cause Suggested correction Error massage - See chapter 8.1 Error Messages on page 186. Camera is deactivated The camera can be affected by a discharge of electricity. This can happen when the area around the control buttons on the grip accidentally touches a conductive cord or material connected to earth. Press the ON - OFF button on the grip to activate the camera. Wrong language Dark or coloured spots or lines in your images Temperature warning icon appears This can deactivate the camera and does not cause any damage. If the sensor unit has been set to a language you don t understand (on a rented camera, for example), you can navigate to your preferred language by following the actions and appearance in the illustrations here. Dirt or particles on the surface of the camera lens Dirt or particles on the surface of the sensor unit s infrared (IR) filter Rapidly taken captures make heavy demands on the processor in the sensor unit which in turn produces heat. This can in combination with high ambient temperature result in noise in the image files. See chapter 7.2 To Change Language On Sensor Unit From Unknown Language. See chapter 8.3 Clean the Lens Glass on page 188. See 8.4 Clean the Sensor Unit Filter on page 189. Let the sensor unit cool down for at least 20 minutes. Time and date settings on the sensor unit does not work At ca. 60 C a warning dialogue appears notifying that the sensor unit is temporarily shutting down to allow the sensor unit to cool. Time and date settings on the sensor unit (which are included with files and folder labels) are updated automatically through a USB3/Phocus connection. These settings are retained for about two consecutive weeks by a small rechargeable cell that is automatically recharged by the main battery or USB3 with regular use. Leave the sensor unit ON for 12 hours.
186 Troubleshooting USER GUIDE ERROR MESSAGES If any error message is displayed on the Sensor Unit Display or on the Camera Grip Display, follow these instructions. Caution! Be careful when you attach and remove the components to, and from, the camera. This will help prevent damage to the data-bus connections. 1 Remove the components from the camera. 2 Attach the components to the camera again. If the error message is still displayed, do as follows: 1 Remove the battery grip. 2 Wait 10 seconds. 3 Attach the battery grip again. The camera s processor has now been reset. If the error message is still displayed, do as follows: Battery reset Error message 121:1. Remove battery and reinsert it. 1 Write down the error message. 2 Contact your local Hasselblad dealer. Error message Error message 10000:1. Card Error CFast and SD card error message. Battery Error Incompatible error message.
187 Troubleshooting USER GUIDE CHANGE LANGUAGE ON SENSOR UNIT FROM UNKNOWN LANGUAGE Main Menu General Settings Menu Language Menu Wi-Fi MAIN MENU LV Live View Display Storage GENERAL SETTINGS Wi-Fi Display GENERAL SETTINGS: LANGUAGE Language: English Exposure Focus Storage Date & Time General Settings icon Power & Timeouts Spirit level HTS MAIN MENU > GENERAL SETTINGS > LANGUAGE 1 Press the General Settings icon on the Sensor Unit display. 2 The General Settings Menu appears. 3 Navigate to the menu item with a Globe icon (number 7 on the list from the top, Language). 4 Scroll down to select your Language. Language Service About Swipe right or press Menu / EXIT button to get back to Main Menu.
188 Troubleshooting USER GUIDE CLEAN THE LENS GLASS REMOVE DUST Caution! Do not touch the glass surface with your fingers. This can cause damage to the equipment. If there is dust on the lens glass, do as follows: 1 Remove the dust with a blower brush or very soft lens brush. REMOVE SMEAR Caution! Do not touch the glass surface with your fingers. This can cause damage to the equipment. If there is smear on the lens glass, do as follows: 1 If you are not sure how to remove the smear, contact your local Hasselblad Authorized Service Centre. 2 Clean the lens glass with a high quality lens cleaning solution on a tissue.
189 Troubleshooting USER GUIDE CLEAN THE SENSOR UNIT FILTER Caution! Be careful when you attach/detach the components to/from the camera. This will help prevent damage to the data bus connections. Caution! When you remove the sensor unit, keep foreign objects away from the camera opening. The camera opening is very sensitive. This will help prevent damage to the equipment. 1 Remove USB 3 cable if connected. 2 Rotate the sensor unit release button to the right. 3 Maintain the position and press the centre of the button firmly inwards towards the camera body (X) to finally release the magazine. 4 Carefully clean the outside surface of IR filter by using clean compressed air. Caution! If you use canned compressed air to clean the glass of IR filter, read the instructions very carefully before use. This will help prevent damage to the filter. If compressed air did not remove all the problems on the filter, use an E-wipe. Do as follows: 1 Tear at the notch to break seal. 2 Remove an E-wipe from the package and fold the tissue to match the width of the IR filter. 3 Apply firm pressure using two or three fingers at the edge of the wipe to ensure an even, firm contact with filter surface. 4 Wipe the surface in one unbroken motion. Caution! Do not try to remove the glass IR filter from the front of the sensor (due to dust or similar). This can cause damage to the equipment. Always contact your local Hasselblad Authorized Service Centre. Contact your local Hasselblad Authorized Service Centre. Note! Do not use same side of the E-wipe twice as you will be likely to reapply particles removed in the first pass. 1 Attach the sensor unit again to the camera immediately after cleaning. 2 Capture a number of images. 3 Inspect the images. If you still see spots on your images, you may have dust either on the inside of the IR filter or on the CMOS itself. Do as follows:
190 Troubleshooting USER GUIDE 190 User Guide for Hasselblad The information in this User Guide is intended for informational use only, is subject to change without notice, and should not be construed as a commitment by Victor Hasselblad AB. The Product Images in this User Guide were not taken with a Hasselblad. They are produced in 3D as visualization. They are used for illustrative purposes only and are not intended to represent the image quality produced by a Hasselblad. The text in this manual cannot be reprinted or reused without the express permission of Victor Hasselblad AB. The images in this manual cannot be reprinted or reused without the express permission of the photographers who took them. All text in this User Guide: Victor Hasselblad AB. All images in this User Guide not credited to a specific photographer: Victor Hasselblad AB. Victor Hasselblad AB assumes no responsibility or liability for any errors or inaccuracies that may appear in this manual. Victor Hasselblad AB assumes no responsibility or liability for loss or damage incurred during or as a result of using Hasselblad software or products. Hasselblad, Phocus and Phocus Mobile are trademarks of Victor Hasselblad AB. Adobe and Adobe Photoshop are trademarks of Adobe Systems, Inc. Macintosh, Mac OS, iphone, ipad and ipod Touch. InfoLithium is a registered trademark of Sony Corporation. Canon, Nikon, Leica, Sony, Fuji and Olympus are trademarks of their respective corporations. Qp Card is a trademark of Qp Card AB. E-Wipe is a trademark of Photosol Inc. Photo Credits: Ian Lawson Copyright 2016 Victor Hasselblad AB All rights reserved.
User Guide. X1D User Guide Version v1.1
 User Guide User Guide 2016-12-14 Version v1.1 Content 1 Introduction 6 1.1 Update Camera Firmware 7 1.2 Features 7 Camera and Lenses Features 7 1.3 Delivery Check 8 1.4 Technical Specifications 9 1.5 System
User Guide User Guide 2016-12-14 Version v1.1 Content 1 Introduction 6 1.1 Update Camera Firmware 7 1.2 Features 7 Camera and Lenses Features 7 1.3 Delivery Check 8 1.4 Technical Specifications 9 1.5 System
CAMERAS. A new Camera for H1, H2 and H2F Photographers. Wide range of high performance lenses. Superior Viewfinder program.
 CAMERAS A new Camera for H1, H2 and H2F Photographers The H4X camera body is designed as an upgrade to the current H1, H2 and H2F camera users. It is based on the H4D camera body and it provides new features
CAMERAS A new Camera for H1, H2 and H2F Photographers The H4X camera body is designed as an upgrade to the current H1, H2 and H2F camera users. It is based on the H4D camera body and it provides new features
USER MANUAL.
 USER MANUAL www.activeon.com Table Of Contents 1. Name of each part 2. Operation & button description 3. Start the camera 4. LCD screen shot 5. Graphical icon description 6. Video recording 7. Photo shoot
USER MANUAL www.activeon.com Table Of Contents 1. Name of each part 2. Operation & button description 3. Start the camera 4. LCD screen shot 5. Graphical icon description 6. Video recording 7. Photo shoot
f200 English User Manual Contents
 f200 English User Manual Contents About this Guide...3 FCC Statement...3 WEEE Notice...3 CE Regulatory Notice...4 Notes on Installation...4 Caution...4 1 Introduction...5 1.1 Features...5 1.2 Package Contents...5
f200 English User Manual Contents About this Guide...3 FCC Statement...3 WEEE Notice...3 CE Regulatory Notice...4 Notes on Installation...4 Caution...4 1 Introduction...5 1.1 Features...5 1.2 Package Contents...5
Tric Flash Trigger TRIC-100 User s Manual
 Tric Flash Trigger TRIC-100 User s Manual 2017/7 rev. 1.4 1 Safety Statements FCC Class B Notice This device complies with Part 15 of the FCC Rules. Operation is subject to the following two conditions:
Tric Flash Trigger TRIC-100 User s Manual 2017/7 rev. 1.4 1 Safety Statements FCC Class B Notice This device complies with Part 15 of the FCC Rules. Operation is subject to the following two conditions:
Wi-Fi DIGITAL CAMERAS IMPORTANT FEATURES.
 The Hasselblad H5D-50c the worlds first CMOS medium format camera represents a huge leap forward in camera development and will break new grounds for photographers that now will be able to shoot with the
The Hasselblad H5D-50c the worlds first CMOS medium format camera represents a huge leap forward in camera development and will break new grounds for photographers that now will be able to shoot with the
Welcome 1. Camera Precaution
 0 Table of Contents 1. Camera Precautions 4 2. Preparation... 7 Standard Accessories... 7 Parts Names... 8 Charging the Battery...... 9 Loading the SD card.. 11 Attaching the Strap.... 12 3. Quick Start.
0 Table of Contents 1. Camera Precautions 4 2. Preparation... 7 Standard Accessories... 7 Parts Names... 8 Charging the Battery...... 9 Loading the SD card.. 11 Attaching the Strap.... 12 3. Quick Start.
User s Manual BeamPod User Manual
 User s Manual BeamPod General Safety Information 1. Keep the device and packaging materials out of reach of infants and children. 2. Keep the power adapter and other contacts from water, Dry your hands
User s Manual BeamPod General Safety Information 1. Keep the device and packaging materials out of reach of infants and children. 2. Keep the power adapter and other contacts from water, Dry your hands
CWA BT320 Product Information Guide
 TM Printed in China Part No. 480-900-P Version A CWA BT320 Product Information Guide IMPORTANT To get the full capability of your new Cobra Airwave 360, please read this manual. It's more than just a Bluetooth
TM Printed in China Part No. 480-900-P Version A CWA BT320 Product Information Guide IMPORTANT To get the full capability of your new Cobra Airwave 360, please read this manual. It's more than just a Bluetooth
DIGITAL CAMERAS IMPORTANT FEATURES.
 The Hasselblad H5D-50c the worlds first CMOS medium format camera represents a huge leap forward in camera development and will break new grounds for photographers that now will be able to shoot with the
The Hasselblad H5D-50c the worlds first CMOS medium format camera represents a huge leap forward in camera development and will break new grounds for photographers that now will be able to shoot with the
SLIMLINE DASH CAM Audio & Video Recorder
 SLIMLINE DASH CAM Audio & Video Recorder 1 EK142CAM INSTRUCTION MANUAL PLEASE READ ALL INSTRUCTIONS CAREFULLY AND RETAIN FOR FUTURE USE Getting Started Remove the Car Digital Video Recorder from the box.
SLIMLINE DASH CAM Audio & Video Recorder 1 EK142CAM INSTRUCTION MANUAL PLEASE READ ALL INSTRUCTIONS CAREFULLY AND RETAIN FOR FUTURE USE Getting Started Remove the Car Digital Video Recorder from the box.
EF180mm f/3.5l MACRO USM
 EF180mm f/3.5l MACRO USM ENG Instruction Thank you for purchasing a Canon product. The Canon EF180mm f/3.5l MACRO USM lens is a high-performance telephoto macro lens for EOS cameras that can be used for
EF180mm f/3.5l MACRO USM ENG Instruction Thank you for purchasing a Canon product. The Canon EF180mm f/3.5l MACRO USM lens is a high-performance telephoto macro lens for EOS cameras that can be used for
RONIN 2 Diagram. 1. Grip 2. Gimbal Connector 3. HD-SDI Output 4. Power Button V Accessory Power Port
 RONIN 2 Diagram 1. Grip 2. Gimbal Connector 3. HD-SDI Output 4. Power Button 5. 14.4V Accessory Power Port 6. Pan Motor 7. Camera Upper Mounting Plate 8. GPS 9. HD-SDI Input 10. Focus Mounting Plate 11.
RONIN 2 Diagram 1. Grip 2. Gimbal Connector 3. HD-SDI Output 4. Power Button 5. 14.4V Accessory Power Port 6. Pan Motor 7. Camera Upper Mounting Plate 8. GPS 9. HD-SDI Input 10. Focus Mounting Plate 11.
EF-S60mm f/2.8 MACRO USM COPY ENG. Instruction
 EF-S60mm f/2.8 MACRO USM ENG Instruction Thank you for purchasing a Canon product. The Canon EF-S60mm f/2.8 MACRO USM lens is a macro lens that can be used for normal photography and close-up pictures
EF-S60mm f/2.8 MACRO USM ENG Instruction Thank you for purchasing a Canon product. The Canon EF-S60mm f/2.8 MACRO USM lens is a macro lens that can be used for normal photography and close-up pictures
DIGITAL CAMERAS. Raising the bar from H3D.
 As a mid-range choice, the H4D-40 is the medium format DSLR camera that suits the situations and aspirations of many professional photographers. It is the perfect choice for those who want to tailor their
As a mid-range choice, the H4D-40 is the medium format DSLR camera that suits the situations and aspirations of many professional photographers. It is the perfect choice for those who want to tailor their
Tabel of Content. What s in the Box 01. Feature Introduction 02. Setting Up the Camera and Monitor 03. Replacing the Camera lens 11.
 Tabel of Content What s in the Box 01 Feature Introduction 02 Setting Up the Camera and Monitor 03 Replacing the Camera lens 11 Safety 12 Customer service 15 What s in the Box Feature Introduction Monitor
Tabel of Content What s in the Box 01 Feature Introduction 02 Setting Up the Camera and Monitor 03 Replacing the Camera lens 11 Safety 12 Customer service 15 What s in the Box Feature Introduction Monitor
EF24-105mm f/ IS STM COPY ENG. Instructions
 EF24-105mm f/3.5-5.6 IS STM ENG Instructions Thank you for purchasing a Canon product. The Canon EF24-105mm f/3.5-5.6 IS STM is a high-performance standard zoom lens that makes movie shooting comfortable.
EF24-105mm f/3.5-5.6 IS STM ENG Instructions Thank you for purchasing a Canon product. The Canon EF24-105mm f/3.5-5.6 IS STM is a high-performance standard zoom lens that makes movie shooting comfortable.
Chromebook Owner s Manual
 CMT Chromebook Owner s Manual Before using, please read these operating instructions carefully. They contain important advice concerning the use and safety of your Chromebook. Use for its intended purpose
CMT Chromebook Owner s Manual Before using, please read these operating instructions carefully. They contain important advice concerning the use and safety of your Chromebook. Use for its intended purpose
User manual Model: VIU-800 Brand:
 User manual Model: VIU-800 Brand: - 1 - This manual s main purpose is to introduce the correct way of using the Voter Identification Unit / Electronic Voting Machine (hereinafter referred to as "the device").
User manual Model: VIU-800 Brand: - 1 - This manual s main purpose is to introduce the correct way of using the Voter Identification Unit / Electronic Voting Machine (hereinafter referred to as "the device").
Please review this guide fully before use. For any questions not answered in this guide, please contact WARNING Battery warning
 Please review this guide fully before use. For any questions not answered in this guide, please contact Support@Komando.com WARNING THIS DEVICE SHOULD NOT BE ADJUSTED BY THE DRIVER WHILE DRIVING. Battery
Please review this guide fully before use. For any questions not answered in this guide, please contact Support@Komando.com WARNING THIS DEVICE SHOULD NOT BE ADJUSTED BY THE DRIVER WHILE DRIVING. Battery
EF70-300mm F4-5.6 IS USM. Instruction
 EF70-300mm F4-5.6 IS USM Instruction Thank you for purchasing a Canon USM lens. Dedicated to EOS cameras, the Canon EF70-300mm f/4-5.6 IS USM lens is a highperformance telephoto zoom lens equipped with
EF70-300mm F4-5.6 IS USM Instruction Thank you for purchasing a Canon USM lens. Dedicated to EOS cameras, the Canon EF70-300mm f/4-5.6 IS USM lens is a highperformance telephoto zoom lens equipped with
idevices Connected App 4 Battery Replacement 5 Powering On & Off 5 Connecting 6 Mounting 6 Probe Use 7 Probe Wrap Use 8
 User Manual 2 Table of Contents In the Box 3 Quick Start Instructions 3 Getting Started 4 idevices Connected App 4 Battery Replacement 5 Powering On & Off 5 Connecting 6 Mounting 6 Probe Use 7 Probe Wrap
User Manual 2 Table of Contents In the Box 3 Quick Start Instructions 3 Getting Started 4 idevices Connected App 4 Battery Replacement 5 Powering On & Off 5 Connecting 6 Mounting 6 Probe Use 7 Probe Wrap
Datasheet. A5D Aerial. Main Features. Medium Format digital capture advantage
 A5D Aerial With its image sensor specially selected to provide the flatness required for applications such as advanced mapping, the new A5D is the ideal camera for aerial photography. The A5D also features
A5D Aerial With its image sensor specially selected to provide the flatness required for applications such as advanced mapping, the new A5D is the ideal camera for aerial photography. The A5D also features
Contents. Caution... 2 Warning!... 5 FCC Information... 6 Specifications Projector Compatibility... 11
 HD Mini Projector Contents Caution... 2 Warning!... 5 FCC Information.... 6 Specifications... 10 Projector Compatibility... 11 Cables and Adapters Included In the Box... 11 Apple Devices... 12 Other Devices...
HD Mini Projector Contents Caution... 2 Warning!... 5 FCC Information.... 6 Specifications... 10 Projector Compatibility... 11 Cables and Adapters Included In the Box... 11 Apple Devices... 12 Other Devices...
Weber igrill App 4 Battery Replacement 5 Powering On & Off 5 Connecting 6 Disconnecting 6 Mounting 7 Probe Use 8 Probe Wrap Use 9
 User Manual Table of Contents In the Box 3 Quick Start Instructions 3 Getting Started 4 Weber igrill App 4 Battery Replacement 5 Powering On & Off 5 Connecting 6 Disconnecting 6 Mounting 7 Probe Use 8
User Manual Table of Contents In the Box 3 Quick Start Instructions 3 Getting Started 4 Weber igrill App 4 Battery Replacement 5 Powering On & Off 5 Connecting 6 Disconnecting 6 Mounting 7 Probe Use 8
Table of Contents Confirming the camera location
 Table of Contents 1. What is the SenseView PORTABLE...1 2. Safety precaution...2 3. Package...3 4. Configuration...4 5. After purchasing...6 (1)... Charging...6 (2)Remove LCD protective film...6 6. How
Table of Contents 1. What is the SenseView PORTABLE...1 2. Safety precaution...2 3. Package...3 4. Configuration...4 5. After purchasing...6 (1)... Charging...6 (2)Remove LCD protective film...6 6. How
idevices Connected app 4 Battery Replacement 5 Powering On & Off 5 Connecting 6 Mounting 6 Probe Use 7 Probe Wrap Use 8
 1 User Manual Table of Contents In the Box 3 Quick Start Instructions 3 Getting Started 4 idevices Connected app 4 Battery Replacement 5 Powering On & Off 5 Connecting 6 Mounting 6 Probe Use 7 Probe Wrap
1 User Manual Table of Contents In the Box 3 Quick Start Instructions 3 Getting Started 4 idevices Connected app 4 Battery Replacement 5 Powering On & Off 5 Connecting 6 Mounting 6 Probe Use 7 Probe Wrap
TS-E50mm f/2.8l MACRO TS-E90mm f/2.8l MACRO TS-E135mm f/4l MACRO
 TS-E50mm f/2.8l MACRO TS-E90mm f/2.8l MACRO TS-E135mm f/4l MACRO ENG Instructions Thank you for purchasing a Canon product. The Canon TS-E50mm f/2.8l MACRO, Canon TS-E90mm f/2.8l MACRO, and Canon TS-E135mm
TS-E50mm f/2.8l MACRO TS-E90mm f/2.8l MACRO TS-E135mm f/4l MACRO ENG Instructions Thank you for purchasing a Canon product. The Canon TS-E50mm f/2.8l MACRO, Canon TS-E90mm f/2.8l MACRO, and Canon TS-E135mm
EF135mm f/2l USM EF200mm f/2.8l II USM EF300mm f/4l USM EF400mm f/5.6l USM COPY ENG. Instructions
 EF135mm f/2l USM EF200mm f/2.8l II USM EF300mm f/4l USM EF400mm f/5.6l USM ENG Instructions Thank you for purchasing a Canon product. The Canon EF135mm f/2l USM, the EF200mm f/2.8l II USM, the EF300mm
EF135mm f/2l USM EF200mm f/2.8l II USM EF300mm f/4l USM EF400mm f/5.6l USM ENG Instructions Thank you for purchasing a Canon product. The Canon EF135mm f/2l USM, the EF200mm f/2.8l II USM, the EF300mm
WIRELESS BLUETOOTH BOOMBOX
 G-BOOM WIRELESS BLUETOOTH BOOMBOX Wireless Bluetooth Rugged Construction Rechargeable Battery USB Device Charging G-650 Welcome to G-PROJECT Thanks for purchasing G-BOOM and joining G-Project. With just
G-BOOM WIRELESS BLUETOOTH BOOMBOX Wireless Bluetooth Rugged Construction Rechargeable Battery USB Device Charging G-650 Welcome to G-PROJECT Thanks for purchasing G-BOOM and joining G-Project. With just
EF14mm f/2.8l II USM COPY ENG. Instruction
 EF14mm f/2.8l II USM ENG Instruction Thank you for purchasing a Canon product. The Canon EF14mm f/2.8l II USM is a highperformance super wide-angle lens designed for EOS cameras. USM stands for Ultrasonic
EF14mm f/2.8l II USM ENG Instruction Thank you for purchasing a Canon product. The Canon EF14mm f/2.8l II USM is a highperformance super wide-angle lens designed for EOS cameras. USM stands for Ultrasonic
EF24-70mm f/2.8l USM ENG. Instruction
 EF24-70mm f/2.8l USM ENG Instruction Thank you for purchasing a Canon product. The Canon EF24-70mm f/2.8l USM lens is a high-performance, standard zoom lens for Canon EOS cameras. "USM" stands for Ultrasonic
EF24-70mm f/2.8l USM ENG Instruction Thank you for purchasing a Canon product. The Canon EF24-70mm f/2.8l USM lens is a high-performance, standard zoom lens for Canon EOS cameras. "USM" stands for Ultrasonic
ALL IN ONE PAYMENT TERMINAL
 ALL IN ONE PAYMENT TERMINAL INSTALLATION GUIDE MODEL: xapt-103puw xapt-103pu 1. BEFORE STARTING The power input is on the left side of the terminal (Figure 1). Connect the plug from the power adapter into
ALL IN ONE PAYMENT TERMINAL INSTALLATION GUIDE MODEL: xapt-103puw xapt-103pu 1. BEFORE STARTING The power input is on the left side of the terminal (Figure 1). Connect the plug from the power adapter into
Inari 8 Quick Start Guide
 Inari 8 Quick Start Guide Version 6.0 Inari features, buttons & interfaces Front 1 2 3 4 5 1 Ambient Light Sensor 6 Recognizes the ambient light and adjusts the display brightness if enabled in the operating
Inari 8 Quick Start Guide Version 6.0 Inari features, buttons & interfaces Front 1 2 3 4 5 1 Ambient Light Sensor 6 Recognizes the ambient light and adjusts the display brightness if enabled in the operating
Dash Jr. User Manual Table of Contents
 (/usermanuals) Dash Jr. User Manual Table of Contents Safety Information Safety Information Call Functions Contacts Messaging Opera Mini Browser Bluetooth & Wi Fi Camera Gallery Music Sound Recorder Alarm
(/usermanuals) Dash Jr. User Manual Table of Contents Safety Information Safety Information Call Functions Contacts Messaging Opera Mini Browser Bluetooth & Wi Fi Camera Gallery Music Sound Recorder Alarm
Thank you for purchasing a Canon product.
 Instructions ENG Thank you for purchasing a Canon product. Canon RF50mm F1.2 L USM is a large aperture standard lens for use with EOS R series cameras. USM stands for Ultrasonic Motor. Camera Firmware
Instructions ENG Thank you for purchasing a Canon product. Canon RF50mm F1.2 L USM is a large aperture standard lens for use with EOS R series cameras. USM stands for Ultrasonic Motor. Camera Firmware
EF8-15mm f/4l Fisheye USM COPY ENG. Instruction
 EF8-15mm f/4l Fisheye USM ENG Instruction Thank you for purchasing a Canon product. The Canon EF8-15mm f/4l Fisheye USM lens is a high-performance fisheye zoom lens designed for use with Canon EOS cameras.
EF8-15mm f/4l Fisheye USM ENG Instruction Thank you for purchasing a Canon product. The Canon EF8-15mm f/4l Fisheye USM lens is a high-performance fisheye zoom lens designed for use with Canon EOS cameras.
User manual BT3900. Register your product and get support at
 User manual BT3900 Register your product and get support at www.philips.com/support Contents 1 Important 1 Safety 1 Notice 1 2 Your Bluetooth speaker 3 Introduction 3 What's in the box 3 Overview of the
User manual BT3900 Register your product and get support at www.philips.com/support Contents 1 Important 1 Safety 1 Notice 1 2 Your Bluetooth speaker 3 Introduction 3 What's in the box 3 Overview of the
Technical data LEICA S (Type 007)
 Technical data LEICA S (Type 007) Camera type: Digital medium-format single-lens reflex camera for use with Leica S-Lenses Image sensor Leica CMOS sensor with micro-lens layer Dimensions: 30 45 mm (Leica
Technical data LEICA S (Type 007) Camera type: Digital medium-format single-lens reflex camera for use with Leica S-Lenses Image sensor Leica CMOS sensor with micro-lens layer Dimensions: 30 45 mm (Leica
IP Set-top Box (STB) Model No.: SP-110. Rev
 IP Set-top Box (STB) Model No.: SP-110 Rev. 1.0 2017.05 1 Contents Attentions... 3 SAFETY GUIDE... 3 SAFETY PRECAUTIONS... 3 SERVICING... 3 INSPECTION OF ALL ATTACHMENTS... 4 Preparation... 5 FRONT PANEL...
IP Set-top Box (STB) Model No.: SP-110 Rev. 1.0 2017.05 1 Contents Attentions... 3 SAFETY GUIDE... 3 SAFETY PRECAUTIONS... 3 SERVICING... 3 INSPECTION OF ALL ATTACHMENTS... 4 Preparation... 5 FRONT PANEL...
Quick Start Guide. For Android Tablet TR10RS1
 Quick Start Guide For Android Tablet TR10RS1 Federal Communication Commission Interference Statement This equipment has been tested and found to comply with the limits for a Class B digital device, pursuant
Quick Start Guide For Android Tablet TR10RS1 Federal Communication Commission Interference Statement This equipment has been tested and found to comply with the limits for a Class B digital device, pursuant
EF85mm f/1.2l II USM
 EF85mm f/1.2l II USM ENG Instruction Thank you for purchasing a Canon product. The Canon EF85mm f/1.2l II USM lens is a high-performance medium telephoto lens developed for EOS cameras. It is equipped
EF85mm f/1.2l II USM ENG Instruction Thank you for purchasing a Canon product. The Canon EF85mm f/1.2l II USM lens is a high-performance medium telephoto lens developed for EOS cameras. It is equipped
16 elements in 13 groups (includes two AD glass elements and two aspheric elements)
 Technical Specifications Number of effective pixels: CCD: Total pixels: A/D conversion: Camera sensitivity: Focal length: Lens construction: Maximum aperture: Minimum focus distance: Macro focus range:
Technical Specifications Number of effective pixels: CCD: Total pixels: A/D conversion: Camera sensitivity: Focal length: Lens construction: Maximum aperture: Minimum focus distance: Macro focus range:
Contents. About this Guide FCC Statement WEEE Notice CE Regulatory Notice Notes on Installation Caution...
 Contents About this Guide... 4 FCC Statement... 4 WEEE Notice... 4 CE Regulatory Notice... 5 Notes on Installation... 5 Caution... 5 1 Introduction...... 6 1.1 Features... 6 1.2 Package Contents... 6 1.3
Contents About this Guide... 4 FCC Statement... 4 WEEE Notice... 4 CE Regulatory Notice... 5 Notes on Installation... 5 Caution... 5 1 Introduction...... 6 1.1 Features... 6 1.2 Package Contents... 6 1.3
EF16-35mm f/2.8l II USM
 EF16-35mm f/2.8l II USM ENG Instruction Thank you for purchasing a Canon product. The Canon EF16-35mm f/2.8l II USM lens is a high-performance, ultra-wide-angle zoom lens for use with Canon EOS cameras.
EF16-35mm f/2.8l II USM ENG Instruction Thank you for purchasing a Canon product. The Canon EF16-35mm f/2.8l II USM lens is a high-performance, ultra-wide-angle zoom lens for use with Canon EOS cameras.
EF-S18-55mm f/ IS II COPY ENG. Instruction
 EF-S18-55mm f/3.5-5.6 IS II ENG Instruction Thank you for purchasing a Canon product. The Canon EF-S18-55mm f/3.5-5.6 IS II lens is a high-performance standard zoom lens developed for digital SLRs compatible
EF-S18-55mm f/3.5-5.6 IS II ENG Instruction Thank you for purchasing a Canon product. The Canon EF-S18-55mm f/3.5-5.6 IS II lens is a high-performance standard zoom lens developed for digital SLRs compatible
Welcome 1. Precaution
 0 Table of Contents 1. Precautions. 2 2. Preparation.. 2 Standard Accessories.. 5 Parts Names.. 6 Charging the Battery Pack..... 7 3. Recording Mode 9 Loading SD card 9 Connect External Camera.. 9 Powering
0 Table of Contents 1. Precautions. 2 2. Preparation.. 2 Standard Accessories.. 5 Parts Names.. 6 Charging the Battery Pack..... 7 3. Recording Mode 9 Loading SD card 9 Connect External Camera.. 9 Powering
Additional Help & Info
 USER MANUAL Additional Help & Info If you need additional help or information, please go to REM-Fit.com for tips, info, support & tutorials. Register your product at REM-Fit.com/register ZEEQ is a registered
USER MANUAL Additional Help & Info If you need additional help or information, please go to REM-Fit.com for tips, info, support & tutorials. Register your product at REM-Fit.com/register ZEEQ is a registered
Specifications. File format. Number of recorded pixels
 Specifications Model Name FUJIFILM X-T20 Number of effective pixels 24.3 millions pixels 23.6 mm 15.6 mm (APS-C) X-Trans CMOS III with primary color filter. Image sensor Sensor Cleaning system Ultra Sonic
Specifications Model Name FUJIFILM X-T20 Number of effective pixels 24.3 millions pixels 23.6 mm 15.6 mm (APS-C) X-Trans CMOS III with primary color filter. Image sensor Sensor Cleaning system Ultra Sonic
W10 PRO QUICK START GUIDE
 W10 PRO QUICK START GUIDE GETTING STARTED Thank you for purchasing a Hipstreet product and we hope you enjoy using it. Please visit our website at www.hipstreet.com IMPORTANT SAFETY PRECAUTIONS Always
W10 PRO QUICK START GUIDE GETTING STARTED Thank you for purchasing a Hipstreet product and we hope you enjoy using it. Please visit our website at www.hipstreet.com IMPORTANT SAFETY PRECAUTIONS Always
HD3000. User manual. kitvision.co.uk. 1 JB Kitvision Christchurch, Dorset. BH23 4FL. Li-PO
 User manual kitvision.co.uk A c t i o n C a m e r a HD3000 Li-PO Do not dispose of Lithium Polymer batteries with general waste. Please return it to battery recycling collection point 1 JB. 2832 Kitvision
User manual kitvision.co.uk A c t i o n C a m e r a HD3000 Li-PO Do not dispose of Lithium Polymer batteries with general waste. Please return it to battery recycling collection point 1 JB. 2832 Kitvision
Film Status Indicator (FSI) A highlighted indicator advances from one symbol to another to identify the status of the film inside the cassette.
 3200AF Camera 1 Film Status Indicator (FSI) A highlighted indicator advances from one symbol to another to identify the status of the film inside the cassette. Unexposed 1 4 2 3 Processed Negatives Partially
3200AF Camera 1 Film Status Indicator (FSI) A highlighted indicator advances from one symbol to another to identify the status of the film inside the cassette. Unexposed 1 4 2 3 Processed Negatives Partially
CONTENTS. Safety Information Cleaning and Maintenance Function Information Messaging
 CONTENTS Safety Information... - 3 - Cleaning and Maintenance... - 3 - Function Information... - 5 - Messaging... - 7 - Email... - 8 - Camera... - 9 - Music... - 10 - FM Radio... - 12 - Sound Recorder...
CONTENTS Safety Information... - 3 - Cleaning and Maintenance... - 3 - Function Information... - 5 - Messaging... - 7 - Email... - 8 - Camera... - 9 - Music... - 10 - FM Radio... - 12 - Sound Recorder...
Contents Welcome Know your Device Greeting started Features Accessing the Internet Taking Care of Your Device
 Thank you for purchasing the tablet PC and it is packaged with the following state of the art features and much more: 1 GHz Processor 7 Inch Full touch screen with Pinch Zoom 3G Dongle support via USB
Thank you for purchasing the tablet PC and it is packaged with the following state of the art features and much more: 1 GHz Processor 7 Inch Full touch screen with Pinch Zoom 3G Dongle support via USB
Use Specification of Pixie Princess
 User Manual ----------------------------------------------------------------------------1/14----------------------------------------------------------------------------- Preface Thank you for purchasing
User Manual ----------------------------------------------------------------------------1/14----------------------------------------------------------------------------- Preface Thank you for purchasing
Magellan RoadMate 6630T-LM GPS Navigator & HD Dash Cam Combo. Quick Start Guide
 Magellan RoadMate 6630T-LM GPS Navigator & HD Dash Cam Combo Quick Start Guide Safety. This Magellan device is a GPS navigator and recording device designed to assist you in navigation, recording videos,
Magellan RoadMate 6630T-LM GPS Navigator & HD Dash Cam Combo Quick Start Guide Safety. This Magellan device is a GPS navigator and recording device designed to assist you in navigation, recording videos,
FCC Compliance Statement This device complies with Part 15 of the FCC Rules. Operation is subjected to the following two conditions: (1) this device
 1 FCC Compliance Statement This device complies with Part 15 of the FCC Rules. Operation is subjected to the following two conditions: (1) this device may not cause harmful interference, and (2) this device
1 FCC Compliance Statement This device complies with Part 15 of the FCC Rules. Operation is subjected to the following two conditions: (1) this device may not cause harmful interference, and (2) this device
Model: MiTraveler 1081W
 10.1 Windows Tablet User Manual Model: MiTraveler 1081W Table of Contents 1. What s in the Box.1 2. Tablet Parts.. 1 3. Getting Started 2 4. The Start Screen 3 5. Getting Around.4 6. Apps..5 7. Charm Menu.6
10.1 Windows Tablet User Manual Model: MiTraveler 1081W Table of Contents 1. What s in the Box.1 2. Tablet Parts.. 1 3. Getting Started 2 4. The Start Screen 3 5. Getting Around.4 6. Apps..5 7. Charm Menu.6
Mini Speaker. CWA BT300 Product Information Guide
 Mini Speaker CWA BT300 Product Information Guide IMPORTANT To get the full capability of your new Cobra Airwave Mini, please read this manual. It's more than just a Bluetooth Speaker! Volume Down Micro-USB
Mini Speaker CWA BT300 Product Information Guide IMPORTANT To get the full capability of your new Cobra Airwave Mini, please read this manual. It's more than just a Bluetooth Speaker! Volume Down Micro-USB
This user manual has been specially designed to guide you through the functions and features of your device.
 DL102 Cautions This user manual has been specially designed to guide you through the functions and features of your device. 1) Please read this manual carefully before using your device to ensure safe
DL102 Cautions This user manual has been specially designed to guide you through the functions and features of your device. 1) Please read this manual carefully before using your device to ensure safe
Q U I C K S T A R T G U I D E
 QUICKSTART GUIDE 2 Top 4 5 6 3 13 14 18 19 16 17 12 1 20 7 8 9 10 15 Left Side Front Right Side Back 11 Bottom 1 Power Button 2 Earphone Connector 3 Front-Facing Camera 4 Speaker 5 Ambient Light Sensor
QUICKSTART GUIDE 2 Top 4 5 6 3 13 14 18 19 16 17 12 1 20 7 8 9 10 15 Left Side Front Right Side Back 11 Bottom 1 Power Button 2 Earphone Connector 3 Front-Facing Camera 4 Speaker 5 Ambient Light Sensor
INSTALLATION GUIDE 4- IN- ONE EMV L1 & L2 PIN PAD XPED- 8006L2-3CR, POE/USB/RS232
 INSTALLATION GUIDE 4- IN- ONE EMV L1 & L2 PIN PAD XPED- 8006L2-3CR, POE/USB/RS232 1. POWER ON THE 8006 PIN PAD There are three model of communication interface for xped- 8006L2-3CR: USB interface cable,
INSTALLATION GUIDE 4- IN- ONE EMV L1 & L2 PIN PAD XPED- 8006L2-3CR, POE/USB/RS232 1. POWER ON THE 8006 PIN PAD There are three model of communication interface for xped- 8006L2-3CR: USB interface cable,
ACKNOWLEDGEMENTS... 3 ABOUT THIS EBOOK... 4 YOUR RIGHTS VERSUS MINE... 4 PRINTING THE EBOOK... 5
 Table of Contents ACKNOWLEDGEMENTS... 3 ABOUT THIS EBOOK... 4 YOUR RIGHTS VERSUS MINE... 4 PRINTING THE EBOOK... 5 NOTE ON THE FIRST EDITION... 8 TABLE OF CONTENTS... 10 CONVENTIONS USED IN THIS EBOOK...
Table of Contents ACKNOWLEDGEMENTS... 3 ABOUT THIS EBOOK... 4 YOUR RIGHTS VERSUS MINE... 4 PRINTING THE EBOOK... 5 NOTE ON THE FIRST EDITION... 8 TABLE OF CONTENTS... 10 CONVENTIONS USED IN THIS EBOOK...
EF70-200mm f/2.8l IS III USM
 EF70-200mm f/2.8l IS III USM ENG Instructions Thank you for purchasing a Canon product. Canon s EF70-200mm f/2.8l IS III USM is a telephoto lens for use with EOS cameras. IS stands for Image Stabilizer.
EF70-200mm f/2.8l IS III USM ENG Instructions Thank you for purchasing a Canon product. Canon s EF70-200mm f/2.8l IS III USM is a telephoto lens for use with EOS cameras. IS stands for Image Stabilizer.
USER MANUAL CW14Q1P. CW14Q1P MANUAL-EN 70g 书纸,135x102mm
 CW14Q1P MANUAL-EN 70g 书纸,135x102mm USER MANUAL CW14Q1P Thank you for your choosing the new device This guide serves to enable users to get to know and familiar with our product as soon as possible. Here
CW14Q1P MANUAL-EN 70g 书纸,135x102mm USER MANUAL CW14Q1P Thank you for your choosing the new device This guide serves to enable users to get to know and familiar with our product as soon as possible. Here
We congratulate you on the purchase of a Univet illumination system - Made in Italy. To ensure safe use please observe the following notes.
 MANUFACTURER: Univet s.r.l. via Giovanni Prati, 87 25086 Rezzato (BS) Italy www.univet-optic.com We congratulate you on the purchase of a Univet illumination system - Made in Italy. To ensure safe use
MANUFACTURER: Univet s.r.l. via Giovanni Prati, 87 25086 Rezzato (BS) Italy www.univet-optic.com We congratulate you on the purchase of a Univet illumination system - Made in Italy. To ensure safe use
Table of Contents. 2 Changing Focus Modes (e) Freeze Image (f) Mirror View... 18
 Table of Contents 1. What is LifeStyle CANDY GRIP?... 4 2. Safety Precautions... 5 3. What s in the Box?... 6 4. Physical Description... 7 5. Getting Started... 9 (a) Charging the Battery... 9 (b) Removing
Table of Contents 1. What is LifeStyle CANDY GRIP?... 4 2. Safety Precautions... 5 3. What s in the Box?... 6 4. Physical Description... 7 5. Getting Started... 9 (a) Charging the Battery... 9 (b) Removing
All models feature: 50c model also features: 50c WiFi model also features: 50cMS & 200cMS models also feature:
 USER MANUAL v11 1 2 INTRODUCTION Medium format photography is about professionalism. Camera systems have to be professional, handling has to be professional and captures have to be professional in quality.
USER MANUAL v11 1 2 INTRODUCTION Medium format photography is about professionalism. Camera systems have to be professional, handling has to be professional and captures have to be professional in quality.
Variable-position: 0-90º
 Technical Specifications Number of effective pixels: 8.0 million CCD: 2/3-type interlaced primary-color CCD Total pixels: 8.3 million A/D conversion: 12 bit Camera sensitivity: Auto, ISO 64, 100, 200,
Technical Specifications Number of effective pixels: 8.0 million CCD: 2/3-type interlaced primary-color CCD Total pixels: 8.3 million A/D conversion: 12 bit Camera sensitivity: Auto, ISO 64, 100, 200,
Chromebook Owner s Manual
 Chromebook Owner s Manual Before using, please read these operating instructions carefully. They contain important advice concerning the use and safety of your Chromebook. Use for its intended purpose
Chromebook Owner s Manual Before using, please read these operating instructions carefully. They contain important advice concerning the use and safety of your Chromebook. Use for its intended purpose
2 Mesa Ethernet Dock User s Manual
 owner s manual Mesa Ethernet Dock The Mesa Ethernet Dock is an optional accessory that provides an ethernet port for networking, power input jack, USB client port, and a mounting station for the Mesa Rugged
owner s manual Mesa Ethernet Dock The Mesa Ethernet Dock is an optional accessory that provides an ethernet port for networking, power input jack, USB client port, and a mounting station for the Mesa Rugged
N331 Wireless Mini Optical Mouse User s Guide
 N331 Wireless Mini Optical Mouse User s Guide Mouse 1. Left mouse button 2. Right mouse button 3. Scroll wheel 4. Charge port 5. Battery cover 6. Receiver storage compartment 7. Battery cover release button
N331 Wireless Mini Optical Mouse User s Guide Mouse 1. Left mouse button 2. Right mouse button 3. Scroll wheel 4. Charge port 5. Battery cover 6. Receiver storage compartment 7. Battery cover release button
Smartphone Docking Station with Speaker and Bed Shaker
 TM WARRANTY The Silent Call AlarmDock is warranted for (see individual items for length of warranty) from the day of purchase to be free of defects in material and workmanship. This warranty is limited
TM WARRANTY The Silent Call AlarmDock is warranted for (see individual items for length of warranty) from the day of purchase to be free of defects in material and workmanship. This warranty is limited
CGX 1.0 Wi-Fi User Manual
 = CGX 1.0 Wi-Fi User Manual Throw it. Drop it. Submerse it. Attach it to anything. Capture everything. Record Life Congratulations on your purchase of your Cyclops Gear CGX1 Wi-Fi sports action camera.
= CGX 1.0 Wi-Fi User Manual Throw it. Drop it. Submerse it. Attach it to anything. Capture everything. Record Life Congratulations on your purchase of your Cyclops Gear CGX1 Wi-Fi sports action camera.
EF-S17-55mm f/2.8 IS USM COPY ENG. Instruction
 EF-S17-55mm f/2.8 IS USM ENG Instruction Thank you for purchasing a Canon product. The Canon EF-S17-55mm f/2.8 IS USM lens is Features a large-aperture, high-performance standard 1. The Image Stabilizer
EF-S17-55mm f/2.8 IS USM ENG Instruction Thank you for purchasing a Canon product. The Canon EF-S17-55mm f/2.8 IS USM lens is Features a large-aperture, high-performance standard 1. The Image Stabilizer
INSTALLATION AND SETUP GUIDE
 INSTALLATION AND SETUP GUIDE idevices SMART HOME SOLUTIONS 1 REQUIRES A compatible idevices product idevices Connected app Controlling this product requires an iphone, ipad or ipod touch that supports
INSTALLATION AND SETUP GUIDE idevices SMART HOME SOLUTIONS 1 REQUIRES A compatible idevices product idevices Connected app Controlling this product requires an iphone, ipad or ipod touch that supports
HD Ca mcorder. User s Manual
 HD Ca mcorder User s Manual 1 Introducing the Camcorder Read this section to learn about the features and functions of the camcorder. This chapter also covers system requirements, package contents, and
HD Ca mcorder User s Manual 1 Introducing the Camcorder Read this section to learn about the features and functions of the camcorder. This chapter also covers system requirements, package contents, and
1. Product Description. 2. Product Overview
 1. Product Description Avantree Pluto Air is a multi-function Bluetooth speaker with high quality music performance and mini compact design. This mini speaker can allow you to stream music from Bluetooth-enabled
1. Product Description Avantree Pluto Air is a multi-function Bluetooth speaker with high quality music performance and mini compact design. This mini speaker can allow you to stream music from Bluetooth-enabled
EF-S15-85mm f/ IS USM COPY ENG. Instruction
 EF-S15-85mm f/3.5-5.6 IS USM ENG Instruction Thank you for purchasing a Canon product. The Canon EF-S15-85mm f/3.5-5.6 IS USM lens is a standard zoom lens equipped with an Image Stabilizer and developed
EF-S15-85mm f/3.5-5.6 IS USM ENG Instruction Thank you for purchasing a Canon product. The Canon EF-S15-85mm f/3.5-5.6 IS USM lens is a standard zoom lens equipped with an Image Stabilizer and developed
Quick Start Guide. Reolink Argus 2. Technical Support QG2_A. For more troubleshooting, please go to FAQs on our website: https://reolink.
 Reolink Argus 2 Quick Start Guide Technical Support For more troubleshooting, please go to FAQs on our website: https://reolink.com/faqs/ For other technical support, please contact us at support@reolink.com
Reolink Argus 2 Quick Start Guide Technical Support For more troubleshooting, please go to FAQs on our website: https://reolink.com/faqs/ For other technical support, please contact us at support@reolink.com
mart atch B502 User Manual
 mart watch B502 User Manual Congratulations on your new ownership of a Polaroid smart watch. Please read the manual carefully for full understanding of all operations and functions of your new smart watch.
mart watch B502 User Manual Congratulations on your new ownership of a Polaroid smart watch. Please read the manual carefully for full understanding of all operations and functions of your new smart watch.
For your safety and protection of the E-bot, please read and abide by the following important safety precautions.
 2 P age Safety Precautions For your safety and protection of the E-bot, please read and abide by the following important safety precautions. 1) Do not plug the AC adapter into a faulty electrical outlet.
2 P age Safety Precautions For your safety and protection of the E-bot, please read and abide by the following important safety precautions. 1) Do not plug the AC adapter into a faulty electrical outlet.
TS-E17mm f/4l TS-E24mm f/3.5l II Instructions
 TS-E17mm f/4l TS-E24mm f/3.5l II ENG Instructions Thank you for purchasing a Canon product. Canon s TS-E lenses are tilt-shift lenses designed for EOS cameras. The tilt-shift mechanism enables photographers
TS-E17mm f/4l TS-E24mm f/3.5l II ENG Instructions Thank you for purchasing a Canon product. Canon s TS-E lenses are tilt-shift lenses designed for EOS cameras. The tilt-shift mechanism enables photographers
Quick Start Guide VZ-X Wireless, HDMI & USB Document Camera
 Quick Start Guide VZ-X Wireless, HDMI & USB Document Camera Copyright 2018 IPEVO Corp. All rights reserved Table of Contents The Basics 2 Getting to Know Your VZ-X 3-6 Charging VZ-X 7 Connecting Wirelessly
Quick Start Guide VZ-X Wireless, HDMI & USB Document Camera Copyright 2018 IPEVO Corp. All rights reserved Table of Contents The Basics 2 Getting to Know Your VZ-X 3-6 Charging VZ-X 7 Connecting Wirelessly
KONICA DIGITAL CAMERA. Instruction Manual
 KONICA DIGITAL CAMERA Instruction Manual FCC Statement: Declaration of Conformity Trade name: Konica Model: e-mini Responsible party: KONICA PHOTO IMAGING, INC. Address: 725 Darlington Avenue Mahwar, NJ
KONICA DIGITAL CAMERA Instruction Manual FCC Statement: Declaration of Conformity Trade name: Konica Model: e-mini Responsible party: KONICA PHOTO IMAGING, INC. Address: 725 Darlington Avenue Mahwar, NJ
Wireless Inspection Camera and LCD Display Instruction Manual
 Wireless Inspection Camera and LCD Display Instruction Manual Caution: This equipment has been tested and found to comply with the limits for a Class B digital device, pursuant to part 15 of the FCC rules.
Wireless Inspection Camera and LCD Display Instruction Manual Caution: This equipment has been tested and found to comply with the limits for a Class B digital device, pursuant to part 15 of the FCC rules.
1/2.7-type interline primary-colour CCD Total pixels: 3.3 million. Auto and 50,100, 200, and 400 ISO equivalents mm (35mm equivalent: mm)
 Technical Specifications Number of effective pixels: CCD: Camera sensitivity: Focal length: Lens construction: Maximum aperture: 3.2 million 1/2.7-type interline primary-colour CCD Total pixels: 3.3 million
Technical Specifications Number of effective pixels: CCD: Camera sensitivity: Focal length: Lens construction: Maximum aperture: 3.2 million 1/2.7-type interline primary-colour CCD Total pixels: 3.3 million
I. BASIC OPERATION (PREPARATION)
 10 lcon indicators used in this manual I. BASIC OPERATION (PREPARATION) Operation direction Attention Lamp blinking Attaching the Camera Strap 11 1 2 3 1. Use a coin or similar object to slide the clasp
10 lcon indicators used in this manual I. BASIC OPERATION (PREPARATION) Operation direction Attention Lamp blinking Attaching the Camera Strap 11 1 2 3 1. Use a coin or similar object to slide the clasp
EVOKO MINTO CONFERENCE PHONE
 EVOKO MINTO CONFERENCE PHONE USER MANUAL Version 1.1 june 2014 2 TABLE OF CONTENTS Initial configuration... 03 Wall Mount instructions... 04 Using the Evoko Minto... 05 Halo light statuses... 07 Cable
EVOKO MINTO CONFERENCE PHONE USER MANUAL Version 1.1 june 2014 2 TABLE OF CONTENTS Initial configuration... 03 Wall Mount instructions... 04 Using the Evoko Minto... 05 Halo light statuses... 07 Cable
TP7 7 Touch Panel User Interface Quick Install Guide
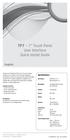 TP7 7 Touch Panel User Interface Quick Install Guide English Thank you for including the TP7 as part of the user interface strategy for your customer. The TP7 has been designed to provide years of trouble
TP7 7 Touch Panel User Interface Quick Install Guide English Thank you for including the TP7 as part of the user interface strategy for your customer. The TP7 has been designed to provide years of trouble
Blackboard MRD5 User Manual
 Blackboard MRD5 User Manual The Blackboard model MRD5, is a Mobile Reader Device for reading Blackboard mag-stripe and contactless cards. A card-swipe allows reading of mag-stripe cards and an internal
Blackboard MRD5 User Manual The Blackboard model MRD5, is a Mobile Reader Device for reading Blackboard mag-stripe and contactless cards. A card-swipe allows reading of mag-stripe cards and an internal
3 6 0 C A M E R A + + W W W. H O M I D O. C O M
 3 6 0 C A M E R A + + WWW.HOMIDO.COM C A M E R A 3 6 0 USER MANUAL ENGLISH Contents Precautions for use Introduction to the product Detail of the camera Before starting up Turning the camera on and off
3 6 0 C A M E R A + + WWW.HOMIDO.COM C A M E R A 3 6 0 USER MANUAL ENGLISH Contents Precautions for use Introduction to the product Detail of the camera Before starting up Turning the camera on and off
OVERVIEW. *Press and release. *Hold for 5 seconds. *Charging port
 User Manual OVERVIEW *Press and release *Hold for 5 seconds *Press and release *Charging port TLink only has three buttons with three basic functions. However, updates may be released through the application
User Manual OVERVIEW *Press and release *Hold for 5 seconds *Press and release *Charging port TLink only has three buttons with three basic functions. However, updates may be released through the application
Safety and Maintenance You can use your Tablet PC under a wide range of environmental conditions. However, to ensure long use and continued high
 EVG7 DL46 Getting Started Congratulations on your purchase of a Tablet PC. The Tablet PC is a fully functional PC with built-in LAN, and wireless connectivity. With your Tablet PC you will be able to organize
EVG7 DL46 Getting Started Congratulations on your purchase of a Tablet PC. The Tablet PC is a fully functional PC with built-in LAN, and wireless connectivity. With your Tablet PC you will be able to organize
Installation Manual. Model: HILU Ultra HD Interactive Flat Panel Display
 Installation Manual Model: HILU750 '' Ultra HD Interactive Flat Panel Display QUICK SETUP GUIDE For further information, see the User Manual. Please contact HITACHI directly if you have questions on the
Installation Manual Model: HILU750 '' Ultra HD Interactive Flat Panel Display QUICK SETUP GUIDE For further information, see the User Manual. Please contact HITACHI directly if you have questions on the
KS-SB200 BOOM BOX INSTRUCTIONS LVT B [J]
![KS-SB200 BOOM BOX INSTRUCTIONS LVT B [J] KS-SB200 BOOM BOX INSTRUCTIONS LVT B [J]](/thumbs/72/66806114.jpg) BOOM BOX KS-SB200 INSTRUCTIONS For Customer Use: Enter below the Model No. and Serial No. which are located either on the rear, bottom or side of the cabinet. Retain this information for future reference.
BOOM BOX KS-SB200 INSTRUCTIONS For Customer Use: Enter below the Model No. and Serial No. which are located either on the rear, bottom or side of the cabinet. Retain this information for future reference.
Please read this safety information carefully and keep this user manual for later reference.
 Please read this safety information carefully and keep this user manual for later reference. This LED bulb is for indoor use only. Please disconnect this bulb from bulb holder before cleaning. Don t use
Please read this safety information carefully and keep this user manual for later reference. This LED bulb is for indoor use only. Please disconnect this bulb from bulb holder before cleaning. Don t use
GETTING STARTED. Cord clip. USB charge cable. Earbud tips. Inner ear hooks. Carry case. The following items are included
 U S E R G U I D E GETTING STARTED The following items are included Cord clip USB charge cable Earbud tips Inner ear hooks Carry case Product overview 1. Volume up / skip forward 2. LED indicator 3. Micro
U S E R G U I D E GETTING STARTED The following items are included Cord clip USB charge cable Earbud tips Inner ear hooks Carry case Product overview 1. Volume up / skip forward 2. LED indicator 3. Micro
User Manual. eufy Security SpaceView Baby Monitor
 User Manual Anker Innovations Limited. All rights reserved. Eufy and the Eufy logo are trademarks of Anker Innovations Limited, registered in the United States and other countries. All other trademarks
User Manual Anker Innovations Limited. All rights reserved. Eufy and the Eufy logo are trademarks of Anker Innovations Limited, registered in the United States and other countries. All other trademarks
7 Inch Quad Core Tablet
 7 Inch Quad Core Tablet Cautions This user manual has been specially designed to guide you through the functions and features of your device. ) Please read this manual carefully before using your device
7 Inch Quad Core Tablet Cautions This user manual has been specially designed to guide you through the functions and features of your device. ) Please read this manual carefully before using your device
