ME scopeves 5.0. Tutorial Manual. Volume IA Basic Operations. (August 2008)
|
|
|
- Angel Russell
- 6 years ago
- Views:
Transcription
1 ME scopeves 5.0 Tutorial Manual Volume IA Basic Operations (August 2008)
2
3 Notice Information in this document is subject to change without notice and does not represent a commitment on the part of Vibrant Technology. Except as otherwise noted, names, companies, and data used in examples, sample outputs, or screen shots, are fictitious and are used solely to illustrate potential applications of the software. Warranty Vibrant Technology, Inc. warrants that (a) the software in this product will perform substantially in accordance with the accompanying documentation, for a period of one (1) year from the date of delivery, and that (b) any hardware accompanying the software will be free from defects in materials and workmanship for a period of one (1) year from the date of delivery. During this period, Vibrant Technology will provide software and hardware maintenance to the customer at no cost, excluding delivery charges. Software maintenance includes normal "bug" fixes, documentation changes, and normal improvements to the software. Extra cost software enhancements are not considered normal improvements, and are not covered by this warranty. Any replacement software will be warranted for the remainder of the original warranty period or thirty (30) days, whichever is longer. This warranty shall not apply to defects resulting from improper or inadequate maintenance by the customer, customer supplied software or interfacing, unauthorized modification or misuse, operation outside of the environmental specifications for the product, or improper site preparation or maintenance. NO OTHER WARRANTY IS EXPRESSED OR IMPLIED. VIBRANT TECHNOLOGY SPECIFICALLY MAKES NO WARRANTY OF ANY KIND WITH REGARD TO THIS MATERIAL, INCLUDING, BUT NOT LIMITED TO, THE IMPLIED WARRANTIES OF MERCHANT ABILITY AND FITNESS FOR A PARTICULAR PURPOSE. THE REMEDIES PROVIDED HEREIN ARE THE CUSTOMER'S SOLE AND EXCLUSIVE REMEDIES. VIBRANT TECHNOLOGY SHALL NOT BE LIABLE FOR ANY DIRECT, INDIRECT, SPECIAL, INCIDENTAL, OR CONSEQUENTIAL DAMAGES IN CONNECTION WITH THE FURNISHING, PERFORMANCE, OR USE OF THIS PRODUCT, WHETHER BASED ON CONTRACT, TORT, OR ANY OTHER LEGAL THEORY.
4 Copyright The software described in this document is copyrighted by Vibrant Technology, Inc. or its suppliers and is protected by United States copyright laws and international treaty provisions. You may make copies of the software only for backup or archival purposes. No part of this manual may be reproduced or transmitted in any form or by any means for any purpose without the express written permission of Vibrant Technology. Copyright by Vibrant Technology, Inc. All rights reserved. Printed in the United States of America. Vibrant Technology, Inc. 5 Erba Lane, Suite B Scotts Valley, CA phone: (831) fax: (831) support@vibetech.com
5 Table Of Contents 1. Overview 1 Introduction Interactive Animation ME'scopeVES Packages & Options Signal Processing Option Acoustics Option Modal Analysis Option Multi-Reference Modal Analysis Option OMA (Operating Modal Analysis) Option MIMO (Multi-Input Multi-Output) Modeling & Simulation Option SDM (Structural Dynamics Modifications) Option Experimental FEA (Finite Element Analysis) Option FEA Model Updating Option Direct Data Acquisition Options Types of Measurements Imported Time Domain Functions Frequency Domain Functions Order Tracked Responses Time-Based ODS Animation Frequency-Based ODS Animation Mode Shape Animation Documentation with Digital Movies How the Operating Manual is Organized Installation Tutorials Command References Online Help Installation 11 Computer System Requirements Check List of ME'scopeVES Shipment Installing the Software The Security System If ME'scopeVES Won't Run Help About Box Registering for User Support Introduction to ME'scopeVES 15 Projects, Data Files & Windows Opening and Saving Files ME'scopeVES Windows Project (.VTprj) File Structure (STR) File Data Block (BLK) File Shape Table (SHP) File Mouse Operations Pointing & Clicking Double Clicking Dragging Command Tools Scrolling or Zoom with the Mouse Wheel Show or Hide Spreadsheet Columns Window Operations Tool Tips Command Toolbars v
6 ME'scope Tutorial Volume IA - Basic Operations Editing a Toolbar Adding a Tool to a Toolbar Removing a Tool from a Toolbar Creating a New Toolbar Moving a Toolbar Locking a Toolbar Hidden Floating Toolbars Reset All Toolbars The ME'scopeVES Window Project Panel Work Area Arranging Windows in the Work Area Opening a Project Creating a New Project Adding a Data File to the Current Project Importing a Data File Creating a New File Structure Window Draw or Animate State Data Block Window Interactive Zoom Interactive Pan Shape Table Window Picture Window Digital Movie Window Report Window Running the Self-Playing Demos Time-Based ODS Animation Changing the Animation Speed Interactive Rotation in the 3D View Interactive Zoom Interactive Pan Measurement Display Formats Interpolated Motion Frequency-Based ODS Animation Animating Near a Resonance Quad View versus Single View Active View Mode Shape Animation Contour Colors Shape Comparison Comparing a Mode Shape and an ODS Overlaid Shapes Digital Movie Demo Tutorial - Building and Animating a Plate Model 35 Flat Plate Model Step 1. Drawing the Plate Model Structure Units Using the Drawing Assistant Step 2. Importing Measurements DOFs for a Roving Impact Test Trace DOFs Trace Units Animation Equations Current Animation Source Point Numbers & Measurement Directions Point Numbering Point Labels Measurement Axes vi
7 Table Of Contents Step 3. Assigning M#s To DOFs of the Model Step 4. Animating the Shapes of the Plate Other Data Block Window Commands Other Structure Window Commands Tutorial - Drawing Structure Models 47 Requirements for Animation Drawing Methods Types of Drawing Objects Drawing a New Model Interpolated Animation of Un-Measured Points Point Coordinate Units Using the Drawing Assistant Plate Structure Model Bottom Plate Top Plate Back Plate Quad View and Active View Interactive Rotation in the 3D View Interactive Zoom and Pan Building a Model with Points, Lines & Surfaces Axis Lines Adding Points to a Model Selecting Objects Current Object Type Object Spreadsheet Selecting an Object Click Select Selection Box Selecting All Objects Un-selecting Objects Editing Point Coordinates View Perspective Adding Lines to a Model Adding Surfaces to a Model Creating a SubStructure SubStructure Rules SubStructure Library Extruding a 2D SubStructure Building an I-Beam Model Tracing a 2D Profile from a Photograph Tracing a Car Profile Tutorial - Importing Measurement Data 67 Requirements for Animation Measurement Types Vibration Measurements Time Domain Measurements Repeatable Acquisition Frequency Domain Measurements Steady State Acquisition Cross-Channel Measurements FRF Measurements Measurements from Operating Data Importing Data Blocks Different File Extensions Selecting Multiple Files Measurement Selection Dialog Box Translate Files Dialog Box Importing Shapes vii
8 ME'scope Tutorial Volume IA - Basic Operations 7. Tutorial - Displaying Shapes in Animation 73 Requirements for Animation Animation Equations Measured, Interpolated, or Fixed DOFs Measurement Axes Animation Equations Creating Measured Equations Current Animation Source Using the Assign M#s Command Matching Structure and Source DOFs Displaying Measured Directions Initiating Animation Interpolation Of Un-Measured Points and Directions Animating With Interpolation Creating Interpolation Equations Un-deformed Structure Data Block Animation Animation Methods Sweep Animation Sine or Stationary Dwell Animation Speed Data Block Sweep Speed Sine Dwell Speeds Animation Amplitude Increase or Decrease Amplitude Animate Step Shape Scaling Auto Scale Relative Scale Animating From Multiple Sources Methods of Shape Animation Deformed Animation Animation with Arrows Contour Fill Contour Node Lines Terminating Shape Animation Tutorial - Documenting Results 89 Digital Movies Movie Options Making a Movie Playing a Movie ME'scopeVES and Other Applications Report File The Windows Clipboard Copy Graphics to Clipboard Copying from the Screen Copying Spreadsheet Cells Printing Structure & Data Block Windows Shape Table Window Glossary Index 103 viii
9 Overview Introduction This manual documents the operation of ME'scopeVES Version 5.0. The complete manual consists of two Volumes. Volume I is the Tutorial manual. Volume II is the Command Reference manual. ME scopeves (Visual Engineering Series) is a family of software packages and options that make it easier for you to observe, analyze, and document noise & vibration problems in machinery and structures. ME scopeves is used to display and analyze experimental multi-channel time or frequency domain data, acquired during the operation of a machine, or forced vibration of a structure. Interactive Animation ME'scopeVES contains a state-of-the-art interactive animated display with which you can observe spatially defined data such as operating deflection shapes (ODS's), mode shapes, acoustic sound and intensity fields, or other engineering data such at temperatures or pressures. By animating the spatial response of a structure in slow motion, you can view a structure s overall motion, and the motion of one part relative to another. Locations of excessive vibration or high levels of noise are easily identified. Using interactive sweep animation, you can animate a structure model by sweeping through a set of time histories, and observe its overall response; whether it is sinusoidal, random, transient, linear or non-linear, stationary or non-stationary. With interactive dwell animation, you can dwell at a specific time or frequency in a set of response data, and display shapes statically or with sinusoidal animation. ME'scopeVES Packages & Options ME'scopeVES can be purchased in a variety of packages and options. The basic Visual ODS package contains all of the features necessary for interactively drawing or importing structure models, (including photo-realistic models), importing multi-channel measurement data, and interactively displaying shapes on the structure model in animation. All of the other ME'scopeVES packages add advanced capability options to the Visual ODS package. Signal Processing Option This option contains an FFT & Inverse FFT that make it easy to analyze signals and animate ODS's from either time or frequency domain data. It includes Notch, Band & Exponential windowing so that selected ranges of data can be analyzed, and unwanted portions removed. It also includes waveform Cut, Copy & Paste, waveform integration & differentiation, and other waveform math functions. This Option also calculates Fourier Spectra, Auto & Cross Spectra, PSDs and ODS FRFs using windowing, triggering, averaging and overlap processing. A set of ODS FRFs provides a true measure of the amplitude & phase of each DOF of a structure, and can be used for ODS animation and Operating Modal Analysis. Acoustics Option This option allows you to post-process and display Acoustic Intensity, Sound Pressure Level (SPL), Sound Power, Octave and Narrow Band measurement data. You can also display acoustic shapes and vibration data together in the same picture, so that surface vibrations can be correlated with acoustic field measurements. Modal Analysis Option This option estimates modal parameters (frequency, damping & mode shape) by curve fitting a set of FRFs. It includes several types of mode indicator functions for locating and counting resonance peaks, plus several curve fitting methods, including the MDOF rational fraction polynomial method and the SDOF peak and co-quad methods. FRFs can also be synthesized from modal parameters for comparison with experimental data. 1
10 ME'scope Tutorial Volume IA - Basic Operations Multi-Reference Modal Analysis Option This option includes all of the features of the Modal Analysis Option, plus several advanced multiple reference methods for identifying closely coupled modes and repeated roots. It also includes Stability and Pole diagrams for finding stable pole estimates from a set of multi-reference measurements. It also includes the Modal Assurance Criterion (MAC for correlating mode shapes, a mode shape Complexity plot, and more. OMA (Operating Modal Analysis) Option For cases where excitation forces cannot be measured and only operating responses can be acquired, modal parameters can be extracted from a set of specially processed Cross Spectra or ODS FRFs. This option adds special windowing and other features to the Multi-Reference Modal Analysis Option, and provides a complete set of capabilities for extracting modal parameters from measurements made in any type of testing environment. MIMO (Multi-Input Multi-Output) Modeling & Simulation Option This option uses MIMO modeling to calculate structural responses due to excitation forces, excitation forces due to responses, and multiple-reference FRFs. Then MIMO model utilizes an FRF matrix, elements of which can either be measured or synthesized from modal parameters. Using a MIMO model, response ODS's can be calculated from multiple forces, force path analysis can be done using measured responses, and MIMO FRFs, multiple & partial coherences can be calculated from response and excitation time waveforms, or Auto & Cross Power spectra. SDM (Structural Dynamics Modifications) Option This option allows you investigate the effects of physical changes to a machine or structure on its modes of vibration. Physical changes are modeled by adding springs, masses, dampers, rods, bars, plates, and solid finite elements to a structure model. SDM also allows you to model the effects of tuned vibration absorbers (mass, spring, dampers), and perform sub-structuring. This option also includes Resonance Specification for determining how much modification is necessary to change the modal parameters of a structure to prescribed values. Experimental FEA (Finite Element Analysis) Option This option allows you to add FEA elements to an experimental 3D structure model, and calculate the analytical modes of a structure from its finite element model. It contains a library of finite elements which include springs, masses, dampers, rods, bars, plates, and solid elements. It also includes the FEA assistant for quickly populating any structure model with finite elements. Mode shape expansions are also obtained from an FEA model and experimental data. FEA models can also be imported and exported in several popular FEA file formats, including the NASTRAN format. FEA Model Updating Option This option finds the 10 Best solutions that update properties of an FEA model so that its modes more closely match a set of experimental modes. Property changes include mass, spring, and damper changes, rod element cross sectional area, beam element cross sectional area and inertias, plate element thicknesses and material properties (elasticity, Poissons ratio, & density). Direct Data Acquisition Options The Direct Data Acquisition options can directly control and acquire data from a broad range of third party multi-channel data acquisition hardware front-ends. From the Acquisition window, you set up the front end, acquire data, and calculate Spectra, FRFs, Coherences, etc. Impact testing, multi-shaker testing, and acquisition of operating data are supported. ODS animation can also be done directly from this window, even during a test. The graphical user interface includes a Structure window, where the test is set up graphically and test points & directions are indicated, and a Data Block window where measurements are accumulated during a test. 2
11 Overview Types of Measurements Imported Every ME scopeves package can import multi-channel data from a wide variety of third party data files. File formats used by all popular multi-channel data acquisition systems, analyzers, recorders, and data collectors are supported. Supported formats include ASCII spreadsheet, MATLAB, DADiSP, Microsoft WAV, and Universal File Format (UFF). ME'scopeVES can import a variety of popular kinds of time or frequency domain measurements. The following types of measurements are recognized by ME'scopeVES. Time Domain Functions Time Waveform (vibration, sound pressure, strain gage, temperature, etc.) Auto Correlation Function Cross Correlation Function Impulse Response Function (IRF) Frequency Domain Functions Fourier Spectrum (FFT of a Time Waveform) Auto Spectrum Cross Spectrum Power Spectral Density (PSD) Frequency Response Function (FRF) (Response / Force) Transfer Function (Output / Input) Transmissibility (Roving response / Reference response) Coherence (Ordinary, Multiple & Partial) ODS FRF (Roving response Auto Spectrum & phase relative to a Reference response) Acoustic Intensity Sound Pressure Level Order Tracked Responses ME'scopeVES can import Order Tracked responses, either as functions of time or machine RPM. A set of these measurements taken from two or more DOFs on an operating machine can be used to display order tracked ODS's, also called running modes. Time-Based ODS Animation With ME'scopeVES, you can animate time-based Operating Deflection Shapes (ODS's) directly from multichannel data that was acquired spatially from a machine or structure. Sweep animation is done by automatically sweeping a cursor through a set of time histories. You can stop the animation, back it up, and play it forward to observe in slow motion vibration phenomena that may have taken place very quickly. For example, you can observe the run up, coast down, or other transient behavior of a machine. During this transition period, the machine may pass through a variety of vibrational states, due to resonances, unbalances, varying loads, fluid flow, etc. 3
12 ME'scope Tutorial Volume IA - Basic Operations Sweep Animation from Multi-Channel Time Responses. Frequency-Based ODS Animation With ME'scopeVES, you can animate frequency-based Operating Deflection Shapes (ODS's) directly from data that was acquired spatially from a machine or structure. This is commonly done by dwelling at a specific frequency and displaying the shape with sinusoidal modulation. This is called Sine Dwell animation. A frequency-based ODS allows you to see how a structure behaves at a single frequency. While dwelling at a frequency, the ODS will show you where vibration levels are greatest, and will indicate loose parts or connections. A frequency-based ODS can also help you determine whether or not a resonance is being excited, or whether the vibration is an order related forced vibration. 4
13 Overview Mode Shape Animation Dwell Animation Near a Resonance. Modes of vibration are used to characterize resonant vibration in machinery and structures. All machines and structures have specific natural frequencies at which they readily absorber energy, which can cause excessive vibration and noise levels, and result in premature structural failures. Each resonance or mode of vibration is defined by its natural frequency, damping, and mode shape. At or near a natural frequency, the response of a structure is usually dominated by the resonance, and therefore a frequency-based ODS can look approximately like the mode shape of a nearby resonance. Mode shapes are more accurately obtained however, by curve fitting a set of FRF measurements. Operating modal parameters are obtained by curve fitting a set of Cross Spectra or ODS FRFs calculated from operating data. 5
14 ME'scope Tutorial Volume IA - Basic Operations Documentation with Digital Movies Animated Display of a Mode Shape. You can create a movie of the animated display in any Structure window using the Digital Movies feature in ME'scopeVES. A Digital Movie is a sequence of animation frames saved into a Microsoft Windows AVI file. Digital Movies can be played on any computer that can play AVI files. You can send Digital Movies to your clients, and they can view the animation just as it appears in ME'scopeVES. Digital Movies can be imbedded in Microsoft Power Point presentations or Word documents, and played by clicking on them. Individual frames can be cut from a movie and pasted into documents, or annotations added to movie frames with a graphics or text processor.. 6
15 Overview Digital Movie Showing Color Contours of a Machine ODS. How the Operating Manual is Organized The complete Operating Manual for ME'scopeVES consists of two Volumes. Volume I is the Tutorial manual. It contains the Overview and Installation chapters, followed by Tutorial chapters. Volume II is the Command Reference manual. Every command in ME'scopeVES is documented in Volume II. Installation This chapter describes the hardware & software requirements for running ME'scopeVES. It also has instructions for installing the ME'scopeVES software on your computer, and for installing and testing the hardware Security Key if your software has one. Tutorials The following chapters in Volume I show you by example how to use ME'scopeVES. These Tutorial topics are presented in the order in which you would normally encounter them when using ME'scopeVES. Basic Operations are covered in Volume IA, and Options are covered in Volume IB. If you are a first time user, read through these Tutorials and perform the example exercises to gain an overall understanding of the use of ME'scopeVES. Volume IA - Basic Operations Introduction to ME'scopeVES Drawing the 3D Structure Model Importing Measurement Data Displaying Shapes in Animation 7
16 ME'scope Tutorial Volume IA - Basic Operations Documenting Results Volume IB - Options Direct Data Acquisition Signal Processing Acoustics Modal Analysis Multi-Reference Modal Analysis OMA (Operating Modal Analysis) MIMO (Multi-Input Multi-Output) Modeling & Simulation SDM (Structural Dynamics Modification) Experimental FEA (Finite Element Analysis) FEA Model Updating Command References The following chapters in Volume II document the commands in each ME'scopeVES window. Basic Operations are documented in Volume IIA, and Optional commands are documented in Volume IIB. Command descriptions are ordered by command menu, from left to right in a window, and then by the commands in each menu, from top to bottom. Each Option enables additional commands in one or more ME'scopeVES Windows. Volume IIA - Basic Operations ME'scopeVES Window Commands Structure Window Commands Data Block Window Commands Shape Table Window Commands Picture Window Commands Volume IIB - Options Acquisition Window Commands Rotating Machine Animation Commands Signal Processing Commands Acoustics Commands. Modal Analysis Commands Multi-Reference Modal Analysis Commands OMA (Operating Modal Analysis) Commands MIMO (Multi-Input Multi-Output) Modeling & Simulation Commands SDM (Structural Dynamics Modification) Commands Experimental FEA (Finite Element Analysis) Commands. FEA Model Updating Commands. 8
17 Overview Online Help All of material in Volumes I & II of the Operating Manual is also contained in the Online Help file in ME'scopeVES. The Help window can be opened at any time, and left open during the operation of ME'scopeVES. To open the Help window, Execute the Help Online Help command from the ME'scopeVES window. The Help window contains a Table of Contents, Index, and Glossary. Any word can be searched, making it convenient to locate a particular topic. 9
18
19 Installation Computer System Requirements To use ME'scopeVES, your computer must have at least the following capabilities; Microsoft Windows XP or Windows Vista operating environment. (Both Microsoft Windows versions x32 and x64 are supported.) A computer with a 1 Giga Hz or faster microprocessor. At least 1 Giga Bytes of RAM memory. A hard disk with at least 3 Giga Bytes of available space. A mouse or other pointing device. Microsoft Managed DirectX 9 graphics software and compatible graphics hardware (provided with ME'scopeVES installation). Microsoft.NET Framework 2.0 software (provided with ME'scopeVES installation). Check List of ME'scopeVES Shipment ME'scopeVES is shipped with the following items; 1. Installation CD ROM. The installation software is shipped on a CD ROM disk. (All of the files necessary to install ME'scopeVES are on the Installation CD ROM.) 2. Hardware Security Key (not required for Software or Network licenses). NOTE: You cannot run ME'scopeVES from its installation CD ROM or over a network. ME'scopeVES must be installed on your computer hard drive in order to use it. Installing the Software Before installing the ME'scopeVES software, verify that the computer hard disk has at least 3 Giga Bytes of free space. If other application programs are not currently running in Windows, Terminate the other application programs, before starting the ME'scopeVES installation. Insert the Installation CD ROM into the CD ROM drive of your computer. If AUTORUN is turned ON in Windows, the ME'scopeVES Installation program will begin operation, and its main window will open as shown below. If the Installation program window is not displayed, Open the Windows Explorer, and display the CD ROM drive contents. Double click on Installer.EXE. 11
20 ME'scope Tutorial Volume IA - Basic Operations To install the ME'scopeVES v5.0 software, ME'scopeVES Installation Program. Click on Install ME'scopeVES v5.0 in the Installation program window. The installer program will carry out the following steps, which are displayed on the right hand side of the Installation program window; 1. Upgrade the Microsoft Framework and DirectX software on your computer, if necessary. 2. Install the ME'scopeVES software. 3. Install the Security Key software, if necessary. 4. Install Direct Data Acquisition (option VES-7xx) software, if necessary. Each of the installers will run automatically. When a new dialog box opens, simply follow the instructions in the dialog box to continue the installation. After the ME'scopeVES software has been installed on your computer, the following dialog box will open. 12
21 Installation ME'scopeVES completion dialog box. Volumes I & II of the Operating Manual in PDF format are copied from the Installation CD to the My Documents/ME'scopeVES sub directory on your hard drive. These can be read with the Adobe Acrobat reader. (See other Programs and Files section for details on installing Adobe Acrobat.) The Security System A complete ME'scopeVES system installation consists of the following; 1. The ME'scopeVES program ME'scopeVES.EXE and other software files. 2. A license file named VESxxxxx.DAT, where xxxxx is the License number. (For example, if the License number is 256, the license file will be named VES00256.DAT.) 3. A Hardware Security Key with the License number on it (not required for Software or Network licenses). In order to use ME'scopeVES, all three parts of the system must be present and functional on your computer. If ME'scopeVES Won't Run If you get an error message when you attempt to start the program ME'scopeVES.EXE, it could be due to one of the following; The Hardware Security Key is not properly installed and functional. The License file VESxxxxx.DAT is missing or corrupted. The License file must be placed in the same sub directory as the program ME'scopeVES.EXE. The License number does not match the Hardware Security Key number. The main program ME'scopeVES.EXE is corrupted. After checking the above items and reinstalling the software, if ME'scopeVES still does not run, contact Vibrant Technology for assistance. 13
22 ME'scope Tutorial Volume IA - Basic Operations Help About Box The License file VESxxxxx.DAT contains the authorization for the ME'scopeVES Package & Options you purchased, plus additional information about your ME'scopeVES software. All of this information is displayed by executing the Help About command in the ME'scopeVES window. Registering for User Support About Box. You must register for User Support in order to receive software and documentation updates. To register for User Support, Go to on the Internet. Select Support from the menu. The User Support page will be displayed. Click on Click here to Register, and fill in the information on the Register for Support page. After you have registered for User Support you can return to the Support page and enter your address and License number to down load the latest date code of software and documentation. 14
23 Introduction to ME'scopeVES Projects, Data Files & Windows All work in ME'scopeVES is done in the currently open Project. A Project file (with file name extension.vtprj) can contain several different types of data files. A Project file can contain one or more Structure (STR) files, Data Block (BLK) files, Shape Table (SHP) files, Digital Movie (AVI) files, Report (RTF) files, Picture (JPG) files, and Acquisition (ACQ) files. All of the data for these individual files is contained with the Project file on disk. NOTE: Only one Project file can be open at a time. Opening and Saving Files When a data file is opened in ME'scopeVES, a copy of its contents is put into the computer's memory, and the file contents are displayed in its own window. When a file is saved in ME'scopeVES, the contents in memory replace the contents of the file stored in its Project file on disk. ME'scopeVES Windows Windows inside ME'scopeVES are used for displaying and manipulated the contents of data files. ME'scopeVES has the following windows, ME'scopeVES window, always open when ME'scopeVES in running. Structure window, displays the contents of an STR file. Data Block window, displays the contents of a BLK file. Shape Table window, displays the contents of an SHP file. Digital Movie window, displays the contents of an AVI file. Report window, displays the contents of an RTF file. Picture window, displays the contents of a JPG file. Acquisition window, displays the contents of an ACQ file. Project (.VTprj) File The names of the files in the currently open Project file are displayed in the Upper Pane of the Project Panel on the left side of the ME'scopeVES window. If the Project panel is not displayed, execute Display Project Panel in the ME'scope window to display the Panel. Structure (STR) File Each Structure file contains the Points, Lines and Surfaces that define a model of a machine, test structure or acoustic surface on which shape data is to be displayed. Structure models are created by drawing them in a Structure window, importing them from an external source such as a CAD or spreadsheet file, or constructing them from photographs. When a Structure file is opened, its contents are displayed in two ways in its own Structure window. All drawing Objects (Points, Lines, Surfaces, SubStructures) are graphically displayed on the left side of the vertical blue splitter bar, and their properties are displayed in a spreadsheet on the right side of the blue splitter bar in the Structure window. A structure model has several different uses; Animated display of operating deflection shapes and mode shapes. Setup and graphical control of direct data acquisition from an Acquisition window. Structural Dynamics Modifications (SDM) Experimental Finite Element Analysis (FEA) 15
24 ME'scope Tutorial Volume IA - Basic Operations FEA Model Updating. Finite elements, (called FEA Objects), are used by the SDM, FEA, and FEA Model Updating commands, and are also added to and displayed on a structure model. Data Block (BLK) File Each Data Block (BLK) file contains one or more time or frequency domain measurements, also called Traces. Multi-channel measurements are either imported from one or more third party disk files, or are acquired directly from front end hardware by using one of the Direct Data Acquisition options in ME'scopeVES. When a Data Block file is opened in ME'scopeVES, its Traces are displayed in its own window in two ways. Traces are graphically displayed on the left side of the vertical blue splitter bar, and their properties are displayed and edited in the spreadsheet on the right side of the blue splitter bar in the window. Time-based or frequency-based ODS's, mode shapes, or acoustic shapes can be interactively displayed in a connected Structure window using the measurement values at the cursor position in a Data Block window. Shapes are displayed using either Sweep, Sinusoidal Dwell or Stationary Dwell animation. Shape Table (SHP) File Each Shape Table file contains shape data. A "shape" is defined by using the data from two or more measurements from different DOFs (points & directions) on the machine, structure or acoustic surface. Operating data in shape form is called an operating deflection shape (ODS) or simply a deflection shape. A mode shape displays the spatial distribution of a structural resonance. A frequency-based ODS of a structure at or near a resonant frequency is often dominated by the response of the resonance, and therefore the ODS looks approximately like the mode shape of the resonance. Other types of shapes are simply referred to as Engineering Data Shapes (EDS's). When a Shape Table file is opened, its contents are displayed in two different spreadsheets in its own window. The Shapes spreadsheet is for displaying and editing the frequency, damping, color, etc. of each shape. The DOFs spreadsheet is for displaying and editing each component or DOF of each shape. Shapes are also displayed in animation on a connected structure model directly from a Shape Table, using either Sweep, Sinusoidal or Stationary Dwell animation. Shapes can be obtained by, 1. Importing them from a third party disk file. 2. Saving them from a Data Block window during animation or curve fitting. 3. Saving them from an SDM, FEA, or FEA Model Updating calculation. 4. Saving them from a Forced Sinusoidal Response calculation in a Data Block or Shape Table window. 5. Creating a new Shape Table, and Manually entering data into it. Mouse Operations Many operations in ME'scopeVES require the use of the Windows mouse. Commonly used mouse operations are pointing, clicking & dragging. NOTE: Unless otherwise specified, all mouse operations are done using the left mouse button. Pointing & Clicking Pointing & Clicking means moving the mouse pointer to a designated region or position on the screen and quickly pressing and releasing the left mouse button. Double Clicking Double clicking means moving the mouse pointer to a designated region or position on the screen, and clicking the left mouse button twice in rapid succession. 16
25 Dragging Introduction to ME'scopeVES Dragging means moving the mouse pointer to a designated region or position on the screen, holding down the left mouse button, and then moving the cursor to another position (which typically drags an object on the screen with it), and then releasing the mouse button. Command Tools Each menu command in ME'scopeVES has a Tool (or button) associated with it. Its Tool is displayed in front of the command in its menu. Any command Tool can be placed on a Toolbar in its respective window (See the Command Toolbars section below for details). A Tool is pressed by moving the mouse pointer over it, and clicking the left mouse button. Some Tools will remain depressed until either they are pressed again (to terminate the command state), or another action is taken which cancels the state. Scrolling or Zoom with the Mouse Wheel If your mouse has mouse wheel between its left and right hand mouse buttons, you can use the wheel for scrolling spreadsheets or Zooming displays. Place the mouse pointer over the spreadsheet, and scroll the spreadsheet display with the mouse wheel. Move the mouse pointer into the graphics area, of a Structure or Data block window, and use the mouse wheel to zoom the display in or out. Show or Hide Spreadsheet Columns Double clicking the right mouse button while the mouse pointer is over any spreadsheet column heading opens the File Options box for the window, allowing you to show or hide spreadsheet columns. Other special operations are performed with the right mouse button in certain window. (See the beginning of each Command Reference chapter for details.) Window Operations Since you will typically have more than one window open during the operation of ME'scopeVES, you should learn how to open, close, move and resize windows so that you can conveniently display them together on the screen. Execute Window Arrange Center in the ME'scopeVES window to center it on your desktop, Execute Display Center Window to center a window within the Work Area of the ME'scopeVES window. To make a window active, click anywhere within the window. (The title bar of the active window is darkened or colored.) To move a window, place the mouse pointer on the title bar (on the top of the window), and drag the title bar into the desired position. To resize a window, hover the mouse pointer over one of the edges of the window so that the cursor changes to a double arrow. Then drag the edge to resize the window. To close a window, click on close button in the upper right corner of the window. To maximize the size of a window, click on the maximize button in the upper right corner of the window. To minimize the size of a window, click on the minimize button in the upper right corner of the window. To re-open a minimized window, double click on its ICON in the Work Area of the ME'scope window, or double click on it in the Project Panel. If the ME'scopeVES window is minimized, all of the other open windows in ME'scopeVES will be closed. If the minimized ME'scopeVES window is re-opened, all of the previously open windows in the current Project will be re-opened. 17
26 ME'scope Tutorial Volume IA - Basic Operations Tool Tips A Tool Tip is a brief description of a command. Tool Tips are displayed by executing the Help Show Tool Tips command. Execute the Help Show Tool Tips command to enable or disable the display of Tool Tips. When the Help Show Tool Tips command Tool is depressed, Click on a window to make it active. Hover the mouse pointer over any button on a Toolbar in the window to display its Tool Tip.. Command Toolbars Structure Window Showing a Tool Tip. A Toolbar is a collection of menu command Tools. Toolbars can be created, edited, floated, or attached to one of the four sides of each window in ME'scopeVES. Any menu command can be added to any Toolbar in its respective window. Each window will open with one or more default Toolbars, each with several commonly used commands on it. More command Tools can be added to these Toolbars, or new Toolbars can be created and commands added to them. Editing a Toolbar Toolbars are edited by executing the Toolbar Customize command. There are two ways to execute the Customize command, 1. Place the mouse pointer in the menu or the Toolbar area in a window, and click the right mouse button. A floating menu containing a list of current Toolbar names and the Customize command will be shown. Choose the Customize command. 2. Click on the More Tools command button at the end of a Toolbar, and execute the Customize command from the submenu. When the Customize command is executed, the Toolbar Customize dialog box will open. 18
27 Introduction to ME'scopeVES Toolbar Customize Dialog Box. Adding a Tool to a Toolbar Open the Toolbar Customize dialog box as described above. Click on the Commands Tab. All of the menus for the window will be displayed in the Categories list. To display the commands in a particular menu, click on the menu name in the Categories list. Command Tools are added to Toolbars by dragging them from the Tools list in the Customize box and dropping them onto a Toolbar. During a drag & drop operation, when the Tool is moved over the Toolbar, an I beam indicator is displayed in front of the Tool indicating its position on the Toolbar. To add a Tool to a Toolbar, drag the command Tool from the Tools list in the Customize dialog box onto the Toolbar (until the I beam is displayed), and drop it. To move a Tool from one Toolbar to another, drag it from the Toolbar and drop it onto the other Toolbar. To reposition a Tool on a Toolbar, drag it from its position to another position on the Toolbar. Removing a Tool from a Toolbar Open the Customize dialog box as described above. Place the mouse pointer on the Tool and drag it off the Toolbar. Creating a New Toolbar Click on the New button in the Customize dialog box. Another dialog box will open allowing you to enter a name for the new Toolbar. After you have created the new Toolbar, it will be displayed in the Toolbars area at the top of the window. Moving a Toolbar Any Toolbar can be attached to and repositioned on the top, bottom or sides of its window. A Toolbar can also be made into a floating Toolbar. Toolbars are moved by dragging & dropping them. If you drag a Toolbar to an side of a window, it will ”adhere to the side. If you drag a Toolbar into the middle or outside of a window, it will be displayed as a floating Toolbar. To move a Toolbar, Place the mouse pointer over the line at the beginning of the Toolbar. The pointer will change to crossed arrows. Now, drag & drop the Toolbar to anywhere inside or outside of the window. 19
28 ME'scope Tutorial Volume IA - Basic Operations Locking a Toolbar All of the Toolbars in a window can be locked in position so they cannot be moved. Click on the More Tools command button at the end of a Toolbar, and execute the Lock the Toolbars command from the submenu. Hidden Floating Toolbars If a window has one or more floating Toolbars, they will become hidden behind other windows whenever the window is not the active window (its Title Bar is grayed instead of colored). To make the floating Toolbars of a window visible, click anywhere on the window to make it active. Reset All Toolbars Pressing his button on the Display tab in the File Options box in the ME'scopeVES window restores the default Toolbars in all windows. The ME'scopeVES Window The ME'scopeVES window is always open when ME'scopeVES is running. If its close button is clicked on, ME'scopeVES will terminate operation. The ME'scopeVES window contains the Project Panel on the left side (if open), the Work Area on the right side, and the Status Bar on the bottom (if displayed). Project Panel When the Project panel is open, it is displayed on the left side of the red vertical splitter bar in the ME'scopeVES window. The width of the Project Panel can be changed by dragging the red splitter bar horizontally. The Project Panel is divided vertically into two panes, separated by a horizontal blue splitter bar. 1. Bottom Pane: Contains all of the ME'scopeVES Project files (with file extension.vtprj) in the current folder on your computer disk. 2. Top Pane: Contains all of the data files that are contained in the currently open Project. 20
29 Introduction to ME'scopeVES Work Area ME'scopeVES Window Showing Project Panel, Work Area, and Status Bar. The Work Area occupies the area on the right side of the red vertical splitter bar in the ME'scopeVES window. NOTE: All data file windows in the currently open Project can only be opened inside the Work Area. Arranging Windows in the Work Area 1. Execute one of the commands in the Window Arrange submenu to arrange all of the windows in the Work Area, or 2. Execute Display Center Window in a window to center it in the Work Area. NOTE: Display Center Window appears in the upper left hand corner of every ME'scopeVES window. Opening a Project There are several ways to open a previously saved ME'scopeVES Project, 1. Execute File Project Open in the ME'scopeVES window.. 2. Choose it from the last four Project files saved on the bottom of the File menu in the ME'scopeVES window. 3. Right click on the file in the lower pane of the Project Panel, and select Open from the drop down Menu. 4. Double click on the Project file in the lower pane of the Project Panel. Creating a New Project Execute File Project New in the ME'scopeVES window to create a new Project file. 21
30 ME'scope Tutorial Volume IA - Basic Operations Adding a Data File to the Current Project Right click on the file in the lower pane of the Project Panel, and select Add from the drop down Menu, or Execute File Import Add File in the ME'scopeVES window. Importing a Data File Use one of the commands in the File Import menu in the ME'scopeVES window to import a disk data file and add it to the current Project file. Creating a New File Use one of the commands in the File New menu in the ME'scopeVES window to create a new data file in the current Project file. Structure Window This window is used for drawing and displaying a 3D structure model or acoustic surface, and for displaying shapes in animation. (It is also used for adding FEA Objects to a structure model for use by the SDM, FEA, and FEA Model Updating commands.) Each Structure file is opened into its own window. When a Structure file is imported or added from another Project, it is automatically added to the currently open Project file. To open a Structure file in its own window, Double click on the Structure (STR) file name in the upper pane of the Project Panel, or Right click on the Structure (STR) file and select Open from the drop down menu. The Structure window contains a graphics area on the left side, and a spreadsheet on the right side, separated by a vertical blue splitter bar. The 3D model is interactively drawn in the graphics area using drawing Objects. The properties of each drawing Object are listed and edited in its own spreadsheet on the right of the blue splitter bar. To make either the graphics area or the spreadsheet larger, Drag the blue splitter bar horizontally in the window, or Toggle the Display Spreadsheet command. Draw or Animate State The Structure window is always in either the Draw state or the Animate state. NOTE: The current state (Draw or Animate) is displayed on the Title Bar on the top of the Structure window. When the Structure window is in the Draw state, the Draw menu is enabled. In the Draw state, you can interactively draw or modify the 3D model. When the Structure window is in the Animate state, the Animate menu is enabled. In the Animate state, shapes from Data Blocks, Shape Tables or Acquisition windows (called Animation Sources) are displayed in animation on the 3D model. 22
31 Introduction to ME'scopeVES Data Block Window Structure Window in Draw State. This window is used to view and operate on one or more time or frequency domain measurements. Each measurement is called a Trace. A Data Block (BLK) file contains one or more Traces. NOTE: All of the Traces in a Data Block have the same time or frequency axis values. The Data Block window contains a graphics area on the left side and a spreadsheet on the right side, separated by a vertical blue splitter bar. Traces are plotted in the graphics area. Each row of the spreadsheet on the right lists the properties of one of the Traces. Each Trace occupies a unique Row in the Traces spreadsheet. This row or measurement number (M#) is listed in the first column of the spreadsheet. NOTE: M#'s are used by the animation equations in a connected Structure window, to display Trace data at a DOF (Point & direction) on the structure model during animation. To make either the graphics or the spreadsheet larger, 1. Drag the blue splitter bar horizontally in the window, or 2. Toggle the Display Spreadsheet command. 23
32 ME'scope Tutorial Volume IA - Basic Operations Interactive Zoom Data Block Window Showing Four Traces in the Graphics Area. To interactively Zoom the display, place the mouse pointer in on a Trace and spin the mouse wheel to Zoom the Trace display in or out. Interactive Pan After the Trace display has been Zoomed, hold down the Shift key and drag the mouse pointer on a Trace to pan the Trace display. Shape Table Window This window is used to view and edit the shape data contained in a Shape Table (SHP) file. This window contains two spreadsheets, separated by a horizontal blue splitter bar. The Shapes spreadsheet above the blue splitter bar shows the frequency or time, damping, units, label, and color for each shape. The DOFs spreadsheet below the blue splitter bar displays shape data for each shape in one or more columns. Each row of the Shapes spreadsheet contains all of the shape components for a particular DOF (point & direction). Each row in the Shape DOFs spreadsheet is also given a unique measurement number (M#) that is listed in the first column of the spreadsheet. NOTE: M#s are used by the animation equations in a connected Structure window, to display each DOF of shape data at a DOF (Point & direction) on the structure model during animation. To make either the Shapes or the Shape DOFs spreadsheet larger, Drag the blue splitter bar vertically in the window. 24
33 Introduction to ME'scopeVES Picture Window Shape Table Window Showing Mode Shapes. The Picture window is used for viewing a JPEG format file. Most digital cameras and scanners can store pictures in JPEG format. Digital Pictures and drawings can be used to document a test, or to assist in drawing a structure model of the test article. Execute File Import Add File to import a picture file into the current Project. To open a Picture file in its own window, Double click on the Picture (JPG) file name in the upper pane of the Project Panel. Right click on the Picture (JPG) file name in the upper pane of the Project Panel, and select Open from the drop down menu. 25
34 ME'scope Tutorial Volume IA - Basic Operations Digital Movie Window Picture Window Showing a Test Setup. The Digital Movie window is used for playing back a Digital Movie (AVI) file. A Digital Movie can be made of any animated display in the Structure window. Digital Movie (AVI) files are typically created by using one of the commands in the Movie menu in the Structure window. (See the Tutorial - Documenting Results chapter for details on making movies.) 26
35 Introduction to ME'scopeVES Report Window Digital Movie Window. This window is used for creating, viewing, editing and printing Report (RTF) files. The RTF file format is a standard Windows format. Report files can be further processed using Microsoft Word and other Windows word processors. To assist you in documenting a test, any graphics in a Structure, Data Block, Shape Table or Picture window can be copied to the Windows Clipboard (using one of the File Copy to Clipboard commands in each window) and pasted into a Report window. 27
36 ME'scope Tutorial Volume IA - Basic Operations Running the Self-Playing Demos Report Window. ME'scopeVES has several built-in self playing Demo Projects which you can open at any time by pressing one of the Demo command Tools on the Demos Toolbar in the ME'scopeVES window. These Demos can also be run by executing one of the commands in the Help Demos menu. When a Demo Tool is pressed, its Demo Project files will be opened, and animation will begin automatically. Time-Based ODS Animation ME'scopeVES Window Showing Demo Toolbar. Execute Help Demos Time Based ODS in the ME'scopeVES window for a demo of time-based ODS animation. A Structure file with a 3D model in it and a Data Block file with four Traces in it are opened, and Sweep animation is initiated. Notice that a Line cursor (vertical red line) is sweeping through the Traces in the Data Block window. The model is being deformed by the shape data at the cursor position. Changing the Animation Speed The animation may be too fast or too slow, depending on the speed of your computer. To change the animation speed, Click on the Structure window Title bar to make it active. Hover the mouse pointer over the Structure window Toolbar to display the Tool tips. Locate the Animate Increase Speed and Animate Decrease Speed command Tools on either side of the Sweep Animation button pressing the Rabbit Tool.. Speed is decreased by pressing the Turtle Tool, and increased by Click a few times on the Increase & Decrease Speed Tools to change the animation speed. 28
37 Introduction to ME'scopeVES Interactive Rotation in the 3D View Time-Based ODS Demo Showing Sweep Animation. Hold down the right mouse button and drag the mouse pointer in the 3D View to interactively rotate the structure in the 3D View. Interactive Zoom Click in any View and spin the mouse wheel to interactively Zoom the structure in that View. Interactive Pan Hold down the Shift key and drag the mouse to pan the structure model in any View. Measurement Display Formats There are several different formats for displaying measurement Traces in the Data Block window. To display Traces in a Row/Column format, Execute Format Rows/Columns in the Data Block window. An array of numbers of rows & columns will be displayed below the command. To display 4 rows & 1 column. Choose (4,1) from the choices of rows & columns. Try the other Format commands to display the measurements in Overlay, Strip Chart, Cascade or Contour Map. Interpolated Motion The deformation of the structure model is being caused by vibration shape data from only a few measurements in the Data Block. Without interpolation, only the numbered points on the 3D model would move. Most of the points on the model are unmeasured points, but they are moving also. The motions of the un-measured points are being interpolated from the motions of nearby measured points. With interpolation turned ON, the motions of all unmeasured DOFs (points & directions) on the model are calculated from the motions of nearby measured or fixed DOFs. Execute Animate Interpolation in the Structure window to turn interpolation ON or OFF. 29
38 ME'scope Tutorial Volume IA - Basic Operations With interpolation turned ON, all of the Points on the model have motions based on the motions of the measured DOFs plus the influence of the fixed DOFs on the base of the structure. Frequency-Based ODS Animation Execute Help Demos Frequency Based ODS in the ME'scopeVES window for a demo of frequencybased animation. A Structure window with a 3D Structure model in it and a Data Block file with FRF measurements in it are opened, and sine dwell animation is initiated. Notice that the Line cursor (vertical red line) is positioned in the middle of the Data Block Traces. The 3D model is being animated with shape data from each Trace at the cursor position, using Sine Dwell animation. To view each of the FRF measurements, drag the vertical scroll bar on the right side of the Data Block window. Animating Near a Resonance The peaks in the FRF measurements are evidence of resonances, or modes of vibration. At or near a resonance peak, the ODS (values of the FRFs) is usually dominated by the mode shape associated with the resonance. For lightly damped structures, the ODS at or near a resonant frequency will closely approximate the mode shape. To view the ODS at a resonance, Execute Format Overlay Traces to display all FRFs overlaid on one another. Execute Display Imaginary to display the Imaginary parts of the FRFs in Overlaid format. Drag the Line cursor in the Data Block window until it lies on one of the resonance peaks. At one of the lower frequency resonance peaks, the ODS on the structure model should "look like" a bending or torsional mode shape of the structure. Drag the Line cursor to another peak, and notice how the ODS changes. Animation at a Resonance Peak. 30
39 Introduction to ME'scopeVES Quad View versus Single View The Structure window can display a single View of the structure model, or four Views together in a Quad View format. When the Z Axis is the Vertical Axis, then the four Views in the Quad View are, 1. Z Axis View (upper left quadrant). 2. X Axis View (lower left quadrant). 3. Y Axis View side (lower right quadrant). 4. 3D View (upper right quadrant). NOTE: When the Vertical Axis is changed on the Display tab in the Structure File Options box, the labeling of the three 2D Views will also change. To toggle between the Quad View and one of the four Views, Double click on a single View in the Quad View to display the View. Double click on the single View to return to the Quad View. Active View When the Structure window is in Quad View, the active View is indicated by the yellow box in the Display View button. For example, when the 3D View is active the upper right quadrant of the Display View button is yellow. In Quad View, click on each of the Views and notice that the quadrant of the active View turns yellow on the Display View button. Mode Shape Animation Execute Help Demos Mode Shapes in the ME'scopeVES window for a demo of mode shape animation. A Structure window with a 3D Structure model in it and a Shape Table file with mode shapes in it are opened, and Sine Dwell animation of a mode shape is initiated on the structure model. Notice that one of the Shape buttons is depressed in the (upper) Shape spreadsheet in the Shape Table window. This is the mode shape currently being displayed on the structure model. To display a different mode shape, click on a different Shape button in the Shapes spreadsheet. Contour Colors Many display functions in the Structure window are turned ON by clicking on their Tool, and turned OFF by clicking on their depressed Tool again. To turn ON the contour fill display and display contour colors on the surfaces of the structure model, Execute Animate Contours Contour Fill in the Structure window. 31
40 ME'scope Tutorial Volume IA - Basic Operations Mode Shape Animation Showing Contours. Execute Animate Contours Contour Fill again to turn OFF the contour fill display. Shape Comparison The Shape Comparison Display is used to display two shapes at once, using two different Structure models and two different Animation Sources (Shape Tables or Data Blocks). Comparing a Mode Shape and an ODS To compare a mode shape from a Shape Table with an ODS from a Data Block, Click on the Mode Shapes Demo button in the ME'scopeVES window. Sine Dwell animation of a mode shape from the Shape Table is initiated on the structure model in the Structure window. To initiate a shape comparison, Execute Animate Compare Shapes. A mode shape from the Shape Table is now displayed on the left hand structure, while an ODS from the Data Block is displayed on the right hand structure. NOTE: When the Animate Compare Shapes command is enabled, a scroll bar is also displayed on the bottom of the window. Use the scroll bar to change the distance between the two structures, Use the scroll bar and interactive Zoom (using the mouse wheel) to improve the side by side comparison display. To display a different mode shape from the Shape Table on the left hand structure, Click on its Shape button in the Shape Table window. To display a different ODS from the Data Block window on the right hand structure. Drag the Line cursor to a different frequency in the Data Block window. To compare the ODS to a mode shape at the same frequency, 32
41 Introduction to ME'scopeVES Drag the Line cursor in the Data Block window to approximately the same frequency as the frequency of the mode shape being displayed from the Shape Table window. Overlaid Shapes Side by Side Comparison of a Mode Shape and an ODS at the Same Frequency. Slide the scroll bar at the bottom of the Structure window all the way to the left to overlay the two shapes on one another, Digital Movie Demo Click on the Digital Movie Demo button on the Toolbar in the ME'scopeVES window to play the Digital Movie Demo. A Digital Movie is a sequence of animation frames saved into a Microsoft Windows AVI file. Digital Movies are made by using one of the Animation Make Movie commands in the Structure window. After a movie is made, it will be added to the current Project. 33
42 ME'scope Tutorial Volume IA - Basic Operations Demo Digital Movie Window. 34
43 Tutorial - Building and Animating a Plate Model Flat Plate Model In this tutorial, we will build a model of a flat plate and display frequency-based ODS's in animation on the model. When an ODS is displayed near a resonant peak frequency in a set of FRFs, it is usually dominated by the resonance and is therefore a close approximation of the mode shape associated with the resonance. The following steps are required to display these mode shape approximations directly from a set of FRF measurements: 1. Build a model of the test article with all of its test points included. (The model can always include extra unmeasured Points.) 2. Import FRF measurements taken from the test article into a Data Block file. 3. Assign the FRF measurements (M#s) to DOFs (Points & directions) on the model where the measurements were made. 4. Animate the model using data at the Line cursor position from the measurements in the Data Block. 5. Place the Line cursor at a resonance peak to display an approximation of the mode shape for that resonance. Animating a Plate Resonance at 340 Hz. Execute the File Project New command to start a new Project. 35
44 ME'scope Tutorial Volume IA - Basic Operations This will clear all data from the computer memory and display the ME'scopeVES window with an empty Work Area. Step 1. Drawing the Plate Model 3D structure models with simple geometry s such as squares, cubes, circles, cylinders, spheres, etc., are easily built in ME'scopeVES by using the Drawing Assistant. More complex models can be built-up by using several simpler geometric structures, called SubStructures. To begin building a new structure model, Execute the File New Structure command. A new (empty) Structure window will open.. Structure Units To assign dimensional units to the structure geometry, Execute File Options in the Structure window to open the Options dialog box. On the Units tab, choose length units from the Length list, and click on OK to close the Options box. NOTE: To animate shapes, it is only necessary to build a structure model with dimensions that are proportionally close to those of the test article. A dimensionally correct model is only required for using SDM to perform certain kinds of structural modifications, for building FEA models, or for performing FEA Model Updating. Using the Drawing Assistant The horizontal plate model will be built by modifying one of the editable SubStructures from the SubStructure library, which is part of the Drawing Assistant. Execute Draw Drawing Assistant in the Structure window to display the Drawing Assistant tabs. When the Drawing Assistant is opened, several tabs are displayed above the SubStructure spreadsheet on the right side of the window, but only the SubStructure tab is enabled. On the SubStructure tab, click on the SubStructure Library browser, and scroll the browser to find the rectangular Plate SubStructure, the third one from the top of the browser list. Double click on the Plate SubStructure in the browser. A vertical plate SubStructure will be displayed in the graphics area of the Structure window. The test structure will be defined as a grid of Points spaced 10 length units apart, with 5 points in the Global X direction and 6 points in the Global Y direction. On the Dimensions tab, enter a Width (length units) = 50, and Points = 6 below it, as shown below. Enter a Height (length units) = 40, and Points = 5 below it, as shown below. 36
45 Tutorial - Building and Animating a Plate Model Vertical Plate With 6 by 5 Grid of Points. Next, the plate will be rotated from its vertical position to a horizontal position in two increments of 45 degrees each, On the Position tab, enter 45 into the Rotate Deg. box. Choose Global coordinates, and press the Rotate Y up arrow twice to rotate the SubStructure to a horizontal position. In the SubStructures spreadsheet, change the SubStructure Label to Horizontal Plate. Completed Plate Model. 37
46 ME'scope Tutorial Volume IA - Basic Operations Step 2. Importing Measurements To display ODS's in animation, a set of FRF measurements taken on a real plate structure will be imported into a Data Block file. These FRFs were calculated taken during a roving impact test on the plate. Execute File Import Data Block in the ME'scopeVES window. The Windows Open file dialog box will open. Choose Universal File Format (*UFF, *UNV, *ASC) from the Files of Type list in the dialog box. Select the Plate 30 FRFs.UFF file from the My Documents \ ME'scopeVES folder, and click on Open. Next, the Translation Files dialog box will open. Translate Files Dialog Box. This box provides a summary of the data it found in the file, and allows you to edit measurement Units, DOFs etc. if necessary. Click on OK to import the Plate 30 FRFs.UFF file. Next, the Data Block window will open showing the imported FRFs. Notice on the Title Bar that there are 30 FRFs in the file. Use the vertical scroll bar on the right of the graphics area to scroll through the FRF measurements. 38
47 Tutorial - Building and Animating a Plate Model DOFs for a Roving Impact Test Data Block Window Showing Log Magnitude of an FRF. Each of the 30 FRFs in the Data Block file was measured between a pair of DOFs (points & directions) on a real plate structure. Each FRF was measured by impacting the plate with a hammer at a different point, all in the vertical direction. The vibration response of the plate was measured with an accelerometer fixed at point 1 in the Z direction. Since the accelerometer was fixed at DOF 1Z throughout the test, 1Z is called the Reference DOF. The set of 30 FRF measurements was made by impacting at each of the 30 points in the vertical or Z direction. Since each impact point had a different DOF, these DOFs are called Roving DOFs. This type of modal test is very common, and is called a roving impact test. Trace DOFs Drag the vertical blue splitter bar to the left in the Data Block window to display the Trace properties spreadsheet. 39
48 ME'scope Tutorial Volume IA - Basic Operations 40 Plate 30 FRFs Showing DOFs and Units. Trace DOFs for cross-channel measurements such as FRFs have the following form, Trace DOF = Roving DOF : Reference DOF NOTE: The Roving DOF always precedes the colon ":" and the Reference DOF always follows the colon ":". In this case, notice that all of the Trace DOFs listed in the DOFs column of the Traces spreadsheet contain the Roving DOF of each measurement (from 1Z to 30Z) followed by the same Reference DOF (1Z) behind the colon ":". Because there is only one reference DOF, this is called a Single Reference test. Single channel measurements only have a Roving DOFs and no Reference DOF. Cross-channel measurements (like FRFs) will normally have both a Roving DOF and a Reference DOF. NOTE: Only the Roving DOFs are used to assign M#s to a structure model by matching Point numbers on the model with Point numbers in the measurement DOFs. Trace Units Notice also that all of the measurements have the same units, (in this case Gs/lbf). The FRF units indicate that the response (or output) was measured with an accelerometer (in Gs), and the excitation (or input) was measured with a force gage or load cell (in lbf). Animation Equations All animation in a Structure window is done by evaluating an Animation Equation for each DOF of the structure model. Measured DOFs (DOFs where measurements were made) are animated using a Measured Animation Equation. All unmeasured DOFs are either Fixed, or are animated using an Interpolated Animation Equation. An Animation Equation is simply a weighted summation of M#s. During animation, each DOF of the structure model is animated by evaluating its Animation Equation and summing together weighted data from each M# in the current Animation Source.
49 Tutorial - Building and Animating a Plate Model In a Data Block window, each row in the Traces spreadsheet contains the properties of a single Trace. Notice that the first column of the Traces spreadsheet contains the measurement number (M#) of the Trace. In other words, each Trace has a unique M#, which is its row number in the spreadsheet Current Animation Source The current Animation Source is displayed in the Animation Source drop down list on the Structure window Toolbar. During animation, shape data is passed from the current Animation Source to the Structure window, and is animated on the structure model by evaluating the Animation Equations. Point Numbers & Measurement Directions The easiest way to create Animation Equations is to match M# DOFs in a Data Block (or Shape Table) with Point numbers & measurement directions at each Point on a structure model. This is done by executing one of the Assign M#s commands. There are two requirements for matching M# DOFs with Points & directions on the structure model: 1. The Point number of each measurement Point on the structure model must match the Point number in the Roving DOF for the measurement corresponding to that Point. 2. The Measurement Axes at each measurement Point on the structure model must be oriented in the direction of measurement, and be of the same type (rectangular, cylindrical, spherical, or machine) as the directions in its corresponding M# DOFs. Point Numbering To number the Points on the plate model, Execute Draw Number Points in the Structure window. A dialog box will open from which you can control the Point numbering process. Start at one corner of the structure, and click near each Point on the model to number it, as shown below. When you have finished, all 30 Points should have unique numbers next to them, as shown below. NOTE: If you number the wrong Point, enter the Point number into the Next Point Number box in the Number Point dialog, and begin Point numbering again starting from that Point number. When you have numbered all of the Points, click on Close in the Number Points dialog box 41
50 ME'scope Tutorial Volume IA - Basic Operations Point Labels Plate With 30 Points Numbered. The Points were numbered by using their Point Labels. To view the Point Labels, Click on Display Center Window in the upper right corner of the Structure window to center it in the Work Area. Execute Edit Objects Points to display the Point properties spreadsheet. Drag the vertical blue splitter bar in the Structure window to the left to show the Point properties spreadsheet. Execute Display Points Labels to toggle the display of the Point numbers ON and OFF. 42
51 Tutorial - Building and Animating a Plate Model Measurement Axes 3D View Showing Point Labels. Each Point on a structure model has its own Measurement (or local) Axes. Measurement Axes are used for specifying directions of measurement at each Point. The directions of the Measurement Axes are defaulted to coincide with the directions of the Global Axes, which are displayed in the lower right corner of each View in the Structure window. Execute Draw Animation Equations Equation Editor to display the Measurement Axes at a Point. When the Equation Editor is open, the Measurement Axes and Animation Equations tabs will be displayed above the Points spreadsheet in the Structure window. Also, the Measurement Axes of one Point will be displayed, and the Edit Click Select command will be enabled. Hover the mouse Pointer near a Point to display its Measurement Axes, Execute Edit Select SELECT All to display the Measurement Axes of all of the Points. Execute Edit Select SELECT None to return to the display of the Measurement Axes of the nearest Point to the mouse. 43
52 ME'scope Tutorial Volume IA - Basic Operations Plate Structure Showing the Measurement Axes of a Point. Notice that the axis Coordinates are Rectangular on the Measurement Axes tab, and that the axis directions coincide with the Global (X, Y, Z) axes in the lower right corner of the graphics area. The Measurement Axes tab has controls for graphically rotating the Measurement Axes of each selected Point. (In this case, since the Measurement Axes at each Point are already oriented with the Z direction pointing in the vertical direction, no further changes are necessary.) Step 3. Assigning M#s To DOFs of the Model In Step 1. a model of the plate structure was created, and in Step 2. FRFs that were measured from a real aluminum plate were importing, In this Step, Animation Equations will be created for the plate model so that ODS's can be animated using data from the FRF measurements. In the previous section, the Points on the model were numbered and the directions of the Measurement Axes at each Point verified. The next step is to create Animation Equations by using the Assign M#s command in either the Structure window or the Data Block window. Execute either Draw Assign M#s in the Structure window or Tools Assign M#s in the Data Block window. The Assignment Methods dialog box will open. With Match Structure and Source DOFs selected, click on OK to use this method. When all M#s have been assigned to the model, the following message box will open, saying that 30 Animation Equations were created for animating data from (all 30) M#s in the Data Block. 44
53 Tutorial - Building and Animating a Plate Model Click on OK to close this box. The plate model is now ready for animation. Step 4. Animating the Shapes of the Plate To initiate animation in the Structure window, Execute Window Arrange For Animation in the ME'scopeVES window. Execute Draw Animate in the Structure window. Animation of ODS data from the Data Block window will begin using Sine Dwell animation. To animate near a resonance peak, and therefore view its approximate mode shape, Execute Display Imaginary in the Data Block to display the Imaginary part of the FRFs. Execute Format Overlay Traces to overlay all 30 Traces of data. Place the mouse pointer inside the graphics area of the Data Block, hold down the left mouse button and drag the Line cursor to one of the resonance peaks, as shown below. 45
54 ME'scope Tutorial Volume IA - Basic Operations Animation at a Resonance Peak. With the cursor near one of the peak frequencies, the ODS is dominated by the mode of vibration associated with the resonance. Near a resonance, the ODS is a "close approximation" to the mode shape associated with the resonance. Other Data Block Window Commands With the mouse pointer inside the graphics area of the Data Block window, Spin the mouse wheel to Zoom the Traces display. Hold down the Shift key and drag to Pan the Zoomed display. Execute Display mooz to un-zoom the display. Other Structure Window Commands With the mouse pointer inside the graphics area of the Structure window, Spin the mouse wheel to Zoom the display. Hold down the right mouse button and drag to rotate the structure. (This rotation can only be done in the 3D View.) Click on the Increase Amplitude (up arrow) to view the mode shape with more amplitude. Execute Animate Deformation Undeformed to display the un-deformed structure together with the deformed structure. 46
55 Tutorial - Drawing Structure Models Requirements for Animation Before shapes can be displayed in animation on a structure model, the following steps must be carried out, 1. Draw or import a model of the structure. 2. Import measurement data into either a Data Block or Shape Table file, or Acquire data directly from front-end hardware using an Acquisition window. 3. Assign the measurements (M#s) in the Data Block, Shape Table, or Acquisition window to DOFs (Points & directions) of the structure model. In this Tutorial, Step 1. will be illustrated by using the drawing tools in ME'scopeVES to draw several different structure models, A three plate beam model will be drawn using the Drawing Assistant. A square plate model will be drawn using Points, Lines and Surfaces. An I-beam model will be drawn by extruding a 2D cross section using the Drawing Assistant. A 2D car profile will be traced from a digital photograph. Drawing Methods Several different methods can be used to draw a structure model, Add Points to a View, then add Lines and Surfaces between the Points. Open the Drawing Assistant tabs, select a SubStructure from the SubStructure Library, and modify it. Create a 2D profile (or cross section) of the structure, and use the Drawing Assistant to Extrude or Revolve the 2D profile into a 3D model. Each of these drawing methods will be used in this Tutorial. Types of Drawing Objects Structure models are drawn using the following types of Drawing Objects: Points Lines Surfaces (Triangular & Quadrilateral) SubStructures (collections of Points, Lines & Surfaces) A SubStructure is merely a collection of Points, Lines & Surfaces. Once it is defined, a SubStructure can be manipulated just like a Point, Line or Surface, Complex structure models are more easily built by assembling together several smaller SubStructures. Drawing a New Model Structure models are drawn using Points, Lines & Surfaces. A wire frame or stick model consists of Points connected by Lines. A surface model is a stick model with Surfaces added to it. A surface texture or photo realistic model has textures added to its surfaces. A photo realistic model must be imported from a WaveFront (.OBJ) file. NOTE: A structure model should be created to look like the real test article. Its Point coordinates do not have to be dimensionally correct, by only proportionally correct so that the model looks like the real structure. 47
56 ME'scope Tutorial Volume IA - Basic Operations Interpolated Animation of Un-Measured Points Shape data is displayed in animation on a structure model by assigning measurement data to DOFs (i.e. Points & directions) on the model. Therefore, the model should contain at least all of measured Points on the test article. However, if the model contains more Points than the measured Points, ME'scopeVES has built-in interpolation so that shape values at un-measured Points are animated from values at nearby measured and fixed Points. To begin drawing a new model, Execute File New Structure in the ME'scopeVES window to create a new Structure file. An empty Structure window will open in the Drawing state, with the Draw menu enabled. Point Coordinate Units If you want the Point coordinates of the structure model to be dimensionally correct, choose the appropriate Length Units in the Structure window File Options box. NOTE: Length units are not required in order to draw a structure model. Units can be chosen at any time, even after the model has been drawn. To choose units for the Point coordinates, Execute File Options in the Structure window to open the Options dialog box. Click on the Units Tab, choose units from the Length Units drop down list, and click on OK. The chosen length units will be displayed in each Coordinate column heading in the Points spreadsheet, and also in the Drawing Assistant tabs. Using the Drawing Assistant Structure models with simple geometries (lines, squares, cubes, circles, cylinders, spheres, etc.), are easily built by using the Drawing Assistant. More complex structures can be built by assembling together several SubStructures, each one built with the Drawing Assistant. 3-Plate Structure Model To illustrate the use of the Drawing Assistant, the 3-Plate structure shown below will be built using three flat plate SubStructures. The top and bottom plates will be created first, followed by the vertical back plate. Execute Draw Drawing Assistant in the Structure window. The Drawing Assistant tabs will be displayed above the SubStructures spreadsheet on the right side of the window. Bottom Plate The bottom plate SubStructure will be created as a grid of Points spaced 1 unit apart, with 7 Points in the width direction and 11 Points in the height (to be rotated to the length) direction, On the SubStructure tab, double click on the Plate SubStructure from the browser. A vertical plate SubStructure will be displayed. On the Dimensions tab, enter Width = 6 and Points = 7 below it. Enter Height = 10 and Points = 11 below it. Next, the vertical plate will be rotated 90 degrees to make it horizontal. On the Position tab, click on the Global button to center the SubStructure about the Global origin. Enter 45 into the deg. box. Click on the Y Up Arrow twice to rotate the vertical plate into a horizontal position, as shown below. 48
57 Tutorial - Drawing Structure Models Top Plate Drawing Assistant Showing the Bottom Plate. The bottom plate will be duplicated to create the top plate of the model. This is done by pasting a copy of the bottom plate into the drawing, and changing the vertical or Z position of the copy to position it as the top plate. Execute Edit Paste Objects from File. The Structure file selection dialog box will open. Select the (STR Structure 1) file, and press the Paste button to paste a copy of the bottom plate into the drawing. Notice that there are now two SubStructures in the SubStructures spreadsheet. The first SubStructure is the bottom plate and the second selected Substructure is a copy of it. On the Position tab, enter 4.5 for the Z coordinate of the Local Origin. Double click on the Color column heading in the SubStructure spreadsheet to open the color dialog box. Double click on the Surface color, and select a new Surface color for the top plate. 49
58 ME'scope Tutorial Volume IA - Basic Operations Back Plate Drawing Assistant Showing Top and Bottom Plates. To create the back plate SubStructure as a grid of Points spaced 1 unit apart, with 7 Points in the width direction and 7 Points in the height direction, On the SubStructure tab, double click on the Plate SubStructure from the Library browser. A vertical plate SubStructure will be displayed as before. On the Dimensions tab, enter Width = 6 and Points = 7 below it. Enter Height = 4.5 and Points = 7 below it. On the Position tab, click on the Global button to center the SubStructure about the Global origin. Enter "2.25" for the Z coordinate, and" -5.00" for the X coordinate of the Local Origin. 50
59 Tutorial - Drawing Structure Models The 3-plate structure model is now complete. Quad View and Active View Drawing Assistant Showing Completed Jim Beam. A structure model can be displayed in one of four different Views, or all four Views together in a Quad View format. The four different Views are: 1. X-Axis View. 2. Y-Axis View. 3. Z-Axis View. 4. 3D View. To toggle between the Quad View and one of the four single Views, Double click on a single View to display the Quad View. Double click on a single View in the Quad View to display that View. One of the four Views in the Quad View is always active. When the display is in Quad View, the active View is indicated by the yellow box in the Display View command list example, if the upper right quadrant is yellow, the 3D View is active. on the Toolbar. For 1. Click anywhere on a View to make it active, or 2. Choose the View from the Display View command list. Interactive Rotation in the 3D View Interactive rotation of the model in the 3D View is one of the most useful ways of examining structure models, both during model construction and during shape animation. To interactively rotate the model in the 3D View, Hold down the right mouse button and drag the mouse pointer in the 3D View. 51
60 ME'scope Tutorial Volume IA - Basic Operations Interactive Zoom and Pan Click in any View and spin the mouse wheel to interactively Zoom the structure in that View. Hold down the Shift key and drag the mouse pointer to pan the structure model in any View. Building a Model with Points, Lines & Surfaces A structure model can be built by adding Points to a View, editing their coordinates if necessary, and then adding Lines and Surfaces between the Points. To illustrate this method, we will build a square vertical plate model as shown below, containing four corner Points, four Lines, and two Surface triangles. Plate Model with 4 Points, 4 Lines, and 2 Surface Triangles Execute File New Structure in the ME'scopeVES window to open a new (empty) Structure window. Axis Lines Global axes lines can be helpful in drawing a structure model. Display of axis lines is turned ON or OFF in the Options box of the Structure window. Execute File Options in the Structure window to open the Options box. On the Labels tab, check the Axes Lines box. On the Display tab, make sure that the Z Axis is selected as the Vertical Axis. Click on OK to close the dialog box. Adding Points to a Model To begin drawing the model, Choose Points in the Edit Objects list. 52 Execute Edit Add Objects to enable the Add Points function.
61 Tutorial - Drawing Structure Models Double click in the 3D View to display the Quad View. Move the mouse pointer into the X View, and click to add the first corner Point near the origin, as shown below. When a new Point is added to the drawing, it is displayed as a selected Point in all Views, and a new row is added to the Points spreadsheet on the right of the vertical blue splitter bar. WARNING: When the Add Points function is enabled, each time you click on a View, a new Point is added to the model. Move the mouse pointer to the next (approximate) corner of the box, and click to add the next corner Point. Add the last two corner Points of the square to form an approximate square, as shown below. Structure Window Showing Four Corner Points. The four corner Points should now be displayed in all four Views, and their properties listed in the Points spreadsheet. Notice also that the four Points are selected because their buttons in the Select Object column of the spreadsheet are depressed. Execute Edit Add Objects again to disable the Add Points function. Selecting Objects Most drawing operations are performed on selected drawing Objects, or on all Objects if none are selected. Selected Objects are displayed differently on the model, and their Select Object buttons are depressed in their Object spreadsheet. 53
62 ME'scope Tutorial Volume IA - Basic Operations Current Object Type All drawing operations are performed on one type of drawing Object at a time. The currently chosen Object type is indicated in the Edit Objects list which is also displayed on the Toolbar. If Edit Objects Points is displayed on the Toolbar, then Points is the current Object type. Object Spreadsheet Each type of drawing Object has its own spreadsheet where properties can be viewed and edited. The properties spreadsheet for the currently chosen Object type is always displayed to the right of the vertical blue splitter bar in the Structure window. This spreadsheet contains the properties of all Objects in the drawing of the current Object type. To display more of the Objects spreadsheet, 1. Drag the vertical blue splitter bar to the left, or 2. Execute Display Spreadsheet. Selecting an Object There are several ways to select Objects of the current Object type: 1. Depress its Select Object button in the Object properties spreadsheet. 2. Hold down the Ctrl key, and click near the center of an Object in a View to select (or un-select) it. 3. Enable Click Select, as described below 4. Use a Selection Box, as described below. Click Select When the Click Select function in enabled, an Object can be selected by clicking near the center of the Object in any View. When the Edit Select Objects Click Select Tool is depressed, Click Select is enabled. Selection Box Objects can be selected by drawing a Selection Box around them in any View. To draw a Selection Box, Execute Edit Select Objects Selection Box to enable the Selection Box Move the mouse pointer into the View where the Selection Box is to be drawn. (Notice that the mouse pointer turns into a cross.) Move the mouse pointer to one corner of the area where the Selection Box will be drawn, and drag to draw the Selection Box large enough to enclose the desired Objects. Release the mouse button to select all of the Objects inside the Selection Box.. Selecting All Objects To select All Objects of the current Object type; 1. Double click on the Select Object column heading in the Objects spreadsheet until all buttons are "Yes", or 2. Execute Edit Select Objects SELECT All. Un-selecting Objects There are several ways to un-select Objects of the current Object type; 1. Double click on the Select Objects column heading in the Objects spreadsheet until all buttons are "No" Execute Edit Select Objects SELECT None.
63 Tutorial - Drawing Structure Models 3. Execute Edit Select Objects Selection Box, hold down the Alt key and draw a Selection Box to enclose the Objects to be un-selected. Editing Point Coordinates Point coordinates can be edited by entering coordinate values into the Points spreadsheet. The coordinates of multiple Points can be changed together by first selecting the Points and then editing their global X, Y, or Z coordinates using the column editing box on the Points spreadsheet. To illustrate this, we will align the four previously added corner Points so that they form a perfect square. To align the two corner Points on the left side on the square in the X View, In the Quad View, double click on the X View to display it alone. Enable Edit Select Objects Click Select, and click near the upper & lower left corner Points in the X View to select them. Double click on the Y Coord. column heading in the Points spreadsheet to open the column editing box. Enter a" 0" into the dialog box and click on OK. To vertically align the two corner Points on the right side of the square, Un-select all Points, and click near the upper & lower right corner Points to select them. Double click on the Y Coord. column heading again to open the Y Coordinate column editing box. Enter a "1" into the dialog box and click on OK. Now the Points on both sides of the square should be vertically aligned. Execute Display Re-Center All Views to make all four Points visible in all Views. To horizontally align the bottom two corner Points, Un-select all Points, and Select the lower left & right corner Points in the X View. Double click on the Z Coord. column heading to open the column editing box. Enter a "0" into the dialog box and click on OK. To align the top two corner Points, Un-select all Points, and Select the upper left & right corner Points in the X View. Double click on the Z Coord. column heading to open the column editing box. Enter a "1" into the dialog box, and click on OK. Now the four corner Points should form a perfect square, with the lower left corner at the origin of the Global coordinate axes, as shown below. 55
64 ME'scope Tutorial Volume IA - Basic Operations View Perspective Four Points After Vertical & Horizontal Alignment. Notice that the Points are not aligned properly in the Y View or the Z View. This is because these Views have non-zero Perspective distances in them. To change the Perspective distance in these Views to zero (0), Execute Display View Control to enable the View Control. NOTE: The View Control will appear in the upper right corner of the active View, when the mouse Pointer is moved there. Double click on a Y View to make it Active, and display it. Move the mouse pointer to the upper right corner. Slide the horizontal scroll bar to the left to change the Perspective to "0". Change the Perspective in the X View and the Z View to "0" also. Notice that the four Points are now aligned in each View where the Perspective distance was changed to zero (0). Adding Lines to a Model A Line is defined between any two Points on a structure model. A Line is added by enabling the Add Lines function and clicking near the first end Point, and then near the second end Point of the Line. To add Lines between the four corner Points of the square structure model, In the Quad View, double click on the X View to display it. 56 Choose Lines in the Edit Objects list. Execute Edit Add Objects to enable the Add Lines function. (Notice that all of the Points are displayed as bold to make them easier to select.) Click near a first corner Point to select it.
65 Tutorial - Drawing Structure Models Click near a second corner Point to select it, and create a new Line. Notice that after you selected the second Point, a new selected Line was added between the two Points, and a new row was added to the Lines spreadsheet on the right of the vertical blue splitter bar. WARNING: When the Add Lines function is enabled, each time you click near two different Points in succession, a new Line is added to the model. Repeat the above steps to add the other three Lines needed to outline the square, as shown below. Execute Edit Add Objects again to disable the Add Lines function. Adding Surfaces to a Model Square After Adding Four Lines. Surfaces are defined on a structure model by adding contiguous Surface Triangles or Surface Quads to it. A Surface Triangle is defined between three Points and a Surface Quad between four Points. NOTE: Surfaces are required in order to display a hidden line version of the model, and to display shape Contour Colors and Node Lines during animation. To add two Surface Triangles to the square plate model, Choose Surface Triangles in the Edit Objects list. Execute Edit Add Objects to enable the Add Surfaces function. Click near a first corner Point to select it. Click near a second corner Point to select it. Click near a third corner Point to select it, and create a new Surface Triangle. After you have selected three Points, a new selected Surface Triangle is displayed between the Points, and a new row is also added to the Surface Triangles spreadsheet on the right of the vertical blue splitter bar. WARNING: When the Add Surfaces function is enabled, each time you click near three different Points in succession, a new Surface Triangle is added to the model. 57
66 ME'scope Tutorial Volume IA - Basic Operations Repeat the above steps to add the second Surface Triangle that defines the other half of the surface. Execute Edit Add Objects again to disable the Add Surfaces function. Creating a SubStructure Square With Surface Triangles Defining Its Surface. The square plate has been drawn using four Points, four Lines, and two Surface Triangles. All of these Objects can now be grouped together to define a new SubStructure. SubStructure Rules The following rules apply when selected Objects are added to a new or existing SubStructure, The SubStructure only references the selected Objects. The Objects still exist as unique Objects in the Structure file. If the selected Objects are Points, then all of the Objects that use the Points as end Points will also be referenced by the SubStructure. If the selected Objects are not Points, then their end Points will also be referenced by the SubStructure. SubStructures cannot reference other SubStructures. To create a new SubStructure, Choose Points in the Edit Objects list. Execute Edit Select Objects SELECT All o select all Points. All of the Points, plus the Lines and Surfaces that reference them, will be referenced by the SubStructure, Execute Draw Add SELECTED Objects to SubStructure. The Structure selection dialog box will open. Press the New SubStructure button, and click on OK. 58
67 Tutorial - Drawing Structure Models Notice that SubStructures is now chosen from the Edit Objects list, and that the SubStructure spreadsheet contains a new SubStructure named ”grouped Objects. To change the SubStructure Label to "Square SubStructure", Double click on the Label column heading to open the Label column editing box. Type "Square SubStructure" into the box and click on OK. SubStructure Library Any model in a Structure window can be saved in the SubStructure Library and used in the future for building other structure models. NOTE: All of the SubStructures in the SubStructure Library are displayed in the SubStructure browser when the Drawing Assistant tabs are displayed. Execute File Save In Library to save the square plate model into your SubStructure Library. Extruding a 2D SubStructure Many 3D structures can be modeled by first drawing a 2D profile or cross section of the structure, and then Extruded or Revolved it into 3D model. You can often start with one of the editable 2D SubStructures in the Drawing Assistant SubStructure Library, modify it so that it looks like a 2D cross section of your test article, and then extrude or revolve it into a 3D model. Building an I-Beam Model To build an I-Beam structure model, we will modify an editable plate SubStructure so that it looks like an I- Beam cross section, and then extrude the cross section into a 3D beam. Execute File New Structure in the ME'scopeVES window to open a new (empty) Structure window. Execute Draw Drawing Assistant in the Structure window to display the Drawing Assistant tabs. On the SubStructure tab, double click on the Plate SubStructure from the browser. A vertical plate SubStructure will be displayed. On the Dimensions tab, enter Width = 4 and Points = 4 below it. Enter Height = 6 and Points = 6 below it. On the Position tab, click on the Global button to center the SubStructure about the Global origin. 59
68 ME'scope Tutorial Volume IA - Basic Operations Editable Plate SubStructure. Some of the Surfaces, Lines, and Points will be deleted from the Plate to make it look like an I-Beam cross section. Choose Points in the Edit Objects list. Execute Edit Select Objects Select None to Un-select all of the Points. Hold down the Ctrl key and click near the two mid-points on each side to select them, as shown below. 60 Plate SubStructure Showing Selected Points to be Deleted. Execute Edit Delete SELECTED Objects to delete the selected Points. A dialog will open asking if you also want to delete the Objects using the Points as end points. Click on Yes to delete the Lines and Surfaces connected to the selected Points.
69 Tutorial - Drawing Structure Models Plate SubStructure With Deleted Points, Lines, and Surfaces. Next, the (vertical) web of the beam will be narrowed so that it is 0.5 length units wide, or 0.25 units on either side of the origin in the Y direction. Double click on the current View to change to the Quad View, and then double click on the 3D View to display it. Execute Edit Select Objects SELECTION Box and draw a box around the Points on the left side on the Web to select them, as shown below, Plate SubStructure Showing Selection Box. Double click on the Y Coord. column header in the Points spreadsheet, and enter "-0.25" into the Column editing box. 61
70 ME'scope Tutorial Volume IA - Basic Operations Repeat the above steps, but select the Points on the right side of the web and change their Y Coord. to "0.25". The cross section should now look like the one shown below. Plate SubStructure Showing 0.5 Units wide Web. Next, the top and bottom (horizontal) flanges will also be narrowed to 0.5 length units. Select the bottom row of Points on the top flange, and change their Z Coord. to "2.5". Select the top row of Points on the bottom flange, and change their Z Coord. to "-2.5". The cross section should now look like the one shown below. 62 Plate SubStructure Showing Narrow Web and Flanges. With the cross section complete, the SubStructure can now be extruded into an I-Beam.
71 Tutorial - Drawing Structure Models Execute Draw Drawing Assistant to display the Drawing Assistant tabs again. On the Extrude tab, enter Length = "50", and Points = "10". Press the Extrude button to create the I-Beam SubStructure. I-Beam SubStructure. Tracing a 2D Profile from a Photograph By importing a digital photograph of a machine or structure into ME'scope, you can trace a 2D profile from the photograph by placing it in the background of one of the 2D Views in the Structure window. To setup a new Project for tracing from a picture (.JPG) file, Execute File Project Open in the ME'scopeVES window, and open the Corvette Profile.VTprj from the My Documents \ ME'scopeVES folder. Execute File New Structure in the ME'scopeVES window to open a new (empty) Structure window. Execute File Options in the Structure window to open the Structure Options box. On the Display tab, select the JPG: Vette5.jpg file for the Y View, as shown below. On the Display tab, check Disable Auto Scaling. 63
72 ME'scope Tutorial Volume IA - Basic Operations Display the Y View in the Structure window. A Corvette car profile should be in the background of this View, as shown below 64 Structure Window Showing Corvette Photo as Background.
73 A 2D profile of the car body will be drawn by tracing on the photograph of the car. Tracing a Car Profile First, Points will be added to the drawing to define the profile of the car body. Tutorial - Drawing Structure Models Close the Project Panel, and maximize the Structure window to obtain maximum drawing resolution. NOTE: All tracing must be done with the same sized Structure window in order to maintain the same relationship between Point coordinates and the picture. Choose Points in the Edit Objects list. Execute Edit Add Object to enable the Add Points function. Move the mouse pointer into the Y View, and click on the edge of the red body to add a Point. Continue clicking along the edge of the red body to add as many outline Points as desired. To add Lines to the profile, Y View Showing Points Added to Define the Car Profile. Choose Lines from the Edit Object command list. Execute Edit Add Objects to enable the Add Lines function. (Notice that all of the Points are displayed as bold to make them easier to select.) Click near a Profile Point to select it. 65
74 ME'scope Tutorial Volume IA - Basic Operations Click near an adjacent Point to add a new Line between the two Points. Repeat the two steps above until all desired Lines are added to the car Profile. Completed Car Body Profile. After tracing of the profile is completed, the photograph can be removed from the background of the Y View. Execute File Options in the Structure window to open the Structure Options box. On the Display tab, replace Vette5.jpg with (none) for the Y View. Un-check Disable Auto Scaling. This profile can now be made into a SubStructure and extruded into a 3D model of a car. Of course, further modifications will be necessary in order to make it more closely resemble the real car. 66
75 Tutorial - Importing Measurement Data Requirements for Animation Before shapes can be displayed in animation on a structure model, the following steps must be carried out; 1. Draw or import a model of the structure. 2. Import measurement data into either a Data Block or Shape Table file, or Acquire data directly from front-end hardware using an Acquisition window. 3. Assign the measurements (M#s) in the Data Block, Shape Table, or Acquisition window to DOFs (Points & directions) of the structure model. In this Tutorial, Step 2. will be illustrated by importing measurement data from a third party format file. Measurement Types To view animated shapes in ME'scopeVES, an Animation Source file is required. An Animation Source can be a Data Block (BLK) containing either time or frequency domain measurements, or a Shape Table (SHP) file containing shape data,. In addition, data can be acquired directly from front-end hardware with an optional Acquisition (ACQ) window. Vibration Measurements Vibration data is usually acquired by attaching one or more vibration transducers to the surface of a machine or structure. (Non-contacting transducers such as Laser vibrometers or Proximity probes are also used.). While the machine or structure is vibrating, sampled time domain data from the transducers is acquired using a multi-channel data acquisition system, FFT analyzer, data recorder, or portable data collector. Further signal processing is then performed on the acquired time domain signals, and special types of measurement functions are calculated. Typical sets of measurements used to obtain ODS's or mode shapes are; Multi-channel time domain Operating Data. FRFs: The Fourier spectrum of a response divided by the Fourier spectrum of a force causing the response. Transmissibility's: The Fourier Spectrum of a response divided by the Fourier Spectrum of a (fixed) reference response. Cross Power Spectra: The Fourier Spectrum of a response multiplied by the complex conjugate of the Fourier Spectrum of a (fixed) reference response. ODS FRF's: The Auto Spectrum of a response combined with the phase relative to a (fixed) reference response. Responses are measured as accelerations, velocities, or displacements. In order to display shapes, a set of measurements is required which were acquired at all DOFs (points & directions) where shape values are desired. Time Domain Measurements In order to display ODS's or mode shapes from a set of time domain measurements, they must be acquired so that each measurement represents a shape component of the structure at the same moment in time. This assumption is guaranteed if all of the channels of time domain data are simultaneously acquired. However, simultaneous data acquisition requires a large, multi-channel data acquisition system and a separate transducer for each measured DOF. Since this is typically too expensive, data is usually acquired a few channels at a time in separate Measurement Sets.. 67
76 ME'scope Tutorial Volume IA - Basic Operations Repeatable Acquisition If response data can be acquired from a structure or machine following a repeatable event, then it can be acquired using as little as one channel at a time. To be repeatable event, the same time waveform must be obtained in the sampling window of the analyzer or acquisition system, regardless of when it is acquired. A trigger is usually required to capture a repeatable event in the sampling window. A repeatable event will also guarantee that the Fourier Spectra of successively sampled time waveforms are the same, as shown below. Frequency Domain Measurements Acquisition of a Repeatable Event. An advantage of frequency domain measurements is that they don't require simultaneous acquisition of all channels of data at once. FRFs, Transmissibility s, Cross Power Spectra and ODS FRFs are examples of measurements that do not require simultaneous acquisition of all channels. However, in order to obtain ODS's or mode shapes from a set of these measurements, the structure must behave in a steady state manner during the acquisition process Steady State Acquisition Steady state acquisition can be achieved in many test situations where repeatable acquisition (defined in the previous section) is not possible. A steady state (or stationary) condition is achieved when the Auto Power Spectrum of an acquired signal does not change from one measurement to another. The Auto Power Spectrum is calculated by multiplying the Fourier Spectrum of a signal by its own complex conjugate. NOTE: If a machine or structure is vibrating in a steady state condition, the Auto Spectrum of its measured response will remain the same regardless of when it is acquired. 68
77 Tutorial - Importing Measurement Data Cross-Channel Measurements Acquisition Under a Steady State Condition. FRFs, Transmissibility s, Cross Power Spectra and ODS FRFs are all cross-channel measurements. That is, they are calculated between two signals that have been simultaneously acquired on two different channels of an acquisition system. FRFs require that a response and its corresponding excitation force be simultaneously acquired. Operating or Output Only measurements such as Transmissibility s, Cross Spectra or ODS FRFs require that a roving and a (fixed) reference response be simultaneously acquired. FRF Measurements FRFs are ideal measurements for finding the mode shapes of a structure because each peak in an FRF is evidence of at least one resonance or mode of vibration. To obtain a set of FRF measurements, an instrumented hammer or one or more instrumented shakers are used to impart a broad band force (or forces) to the structure. Then, the excitation forces are simultaneously acquired along with the responses caused by the forces. A set of FRFs between a single excitation point and multiple response points, or between a single response point and multiple excitation points, is used to identify and display the ODS's or mode shapes of a structure. Measurements from Operating Data When the excitation forces cannot be measured, then several different types of measurements, (Transmissibility's, Cross Power Spectra, or ODS FRFs), can be calculated from Operating Data. Operating Data is defined as the output only responses of a machine or structure. Mode shapes extracted from operating data are called operating mode shapes. A Transmissibility measurement is calculated in the same way as an FRF, but the unmeasured excitation force is replaced by a reference (fixed) response. A set of transmissibility s between multiple roving response DOFs and a single reference response DOF can also be used to display ODS s. Near a resonant frequency, the ODS obtained from a set of Transmissibility s is an approximation of the operating mode shape associated with the resonance. However, Transmissibility s have ”flat spots instead of peaks at resonant frequencies. Therefore, at least one FRF or Auto Spectrum is needed to locate resonance peaks so that operating mode shapes can be obtained from a set of Transmissibility's Unlike Transmissibility, a Cross Power Spectrum or an ODS FRF does have peaks at resonant frequencies. A set of Cross Power Spectra or ODS FRFs between multiple roving response DOFs and a single reference response DOF can also be used to display ODS s. With additional windowing, either of these types of measurements can also be curve fit with FRF-based curve fitting methods to obtain operating modal parameters (frequency, damping, and mode shape. 69
78 ME'scope Tutorial Volume IA - Basic Operations Importing Data Blocks Time or frequency domain measurements are imported from one or more third party disk data files using the File Import Data Block command. After the data has been imported, it is saved in an Data Block (BLK) file in the current Project, and need not be imported again. To import measurements into a Data Block, execute File Import Data Block in the ME'scopeVES window. The Windows Open file dialog box will open, as shown below. Windows Open File Dialog Box Showing Multiple Files Selected. Choose the appropriate third party file format from the Files of Type list in the dialog box. All of the files in the current folder of the type you chose will be listed in the dialog box. NOTE: The Files of Type list contains the names of all of the third party Data Block file formats that can be imported into an ME'scopeVES Data Block. Different File Extensions If the external files you wish to import have different file extensions than the extensions listed in Files of Type, Enter ( *.* ) into the File Name box to list all of the files in the current folder. Selecting Multiple Files Some analyzers and data acquisition systems save only one measurement per disk file. Multiple files can be imported together and put into one Data Block by holding down either the Shift or Ctrl key while selecting files in the Windows Open dialog box. Hold down the Shift to select a range of multiple file names listed in the Windows Open dialog box. Hold down the Ctrl key select individual file names listed in the Windows Open dialog box. 70
79 Tutorial - Importing Measurement Data Click on the Open button to open the files for translation. Measurement Selection Dialog Box If you have selected files containing dissimilar measurements, the following dialog box will open allowing you to, 1. Select time or frequency domain measurements, if both are available in the imported file(s). or 2. Select the measurements to be translated. (Notice that all of them are already selected in the Translate column of the spreadsheet.) Measurement Selection Dialog Box. After the desired files have been selected, click on the Translate button to translate the selected files. Translate Files Dialog Box From this dialog box, all of the selected measurements will be translated into Traces and put into a single Data Block file. Notice that when this dialog box opens, all of the measurements are already selected in the Select column of the spreadsheet. NOTE: All of the parameters that can be edited in the Translate Files spreadsheet can also be edited in the Traces spreadsheet in the Data Block window after the data has been imported. 71
80 ME'scope Tutorial Volume IA - Basic Operations Translate Files Dialog Box. When you have selected all of the measurements to be translated, press the OK button to finish importing the data. A new Data Block window will open showing the imported data. Importing Shapes Shapes are imported from one or more external disk data files using the File Import Shape Table command. After the data has been imported, it is saved in a Shape Table (SHP) file in the current Project, and need not be imported again. To import shapes into a Shape Table, execute File Import Shape Table in the ME'scopeVES window. The Windows File Open dialog box will open. Choose the appropriate external file format from the Files of Type list in the Windows Open file dialog. NOTE: The Files of Type list contains the names of all of the external file formats that can be imported into an ME'scopeVES Shape Table. Select the external file, and click on Open to import it. A new Shape Table window will open displaying the imported shape data. 72
81 Tutorial - Displaying Shapes in Animation Requirements for Animation Before shapes can be displayed in animation on a structure model, the following steps must be carried out; 1. Draw or import a model of the structure. 2. Import measurement data into either a Data Block or Shape Table file, or Acquire data directly from front-end hardware using an Acquisition window. 3. Assign the measurements (M#s) in the Data Block, Shape Table, or Acquisition window to DOFs (Points & directions) of the structure model. In this Tutorial, Step 3. will be illustrated by assigning measurements to a structure model, and then animating its shapes. Animation Equations During shape animation in a Structure window, each Point on a structure model is animated by evaluating its Animation Equations. An Animation Equation is simply a weighted summation of measurements (or M#s). If the current Animation Source has an M# that matches the M# in an Animation Equation, data from the M# is used to evaluate the equation. Each Trace in a Data Block has a unique M# which is its row number in the Traces spreadsheet. In a Shape Table window, each DOF in the DOFs spreadsheet also has a unique M#, which is its row number in the DOFs spreadsheet. Measured, Interpolated, or Fixed DOFs Each DOF (Point & direction) on a structure model has one of the following types of animation defined for it; 1. Measured: A DOF with a Measured animation equation in a measured direction. Measured equations are created when M#s in an Animation Source (Data Block, Shape Table or Acquisition window) are assigned to DOFs of the structure model. 2. Interpolated: A DOF with a Interpolated animation equation in a un-measured direction Interpolated equations are created after Measured equations have been created by executing Draw Animation Equations Interpolate. 3. Fixed: A Point and direction that will not move during animation. Measurement Axes Each Point on a structure model has it own Measurement Axes. These axes should be oriented so that their directions are the same as the transducer measurement directions at each Point. Each Point has one of the following types of measurement axes; Measurement Axes Rectangular Cylindrical Spherical Machine Axes Directions X, Y, Z R (radial), T (theta), Z (axial) R (radial), T (theta), P (phi) H (horizontal), V (vertical), A (axial) 73
82 ME'scope Tutorial Volume IA - Basic Operations For this Tutorial, we will use the Project file Car.VTprj located in the My Documents / ME'scopeVES folder. This Project contains a car body model and a Data Block file with four time domain Traces in it. To open the Project, Execute File Project Open in the ME'scopeVES window. The Windows File Open dialog box will open. Select the Project file Car.VTprj located at My Documents / ME'scopeVES, and press the Open button. Execute Draw Animate in the Structure window to start sweep animation from the Data Block window, as shown below. Sweep Animation of the Car. Notice that only the four corners of the car are animating. These are the Points where measurements were made. To examine the Measurement Axes, Execute Animate Draw in the Structure window to stop the animation. Execute Draw Animation Equations Equation Editor to display the equation editor tabs above the Points spreadsheet, as shown below. 74
83 Tutorial - Displaying Shapes in Animation Notice that the first Point in the spreadsheet (labeled "1") is selected, its Measurement Axes are displayed on the model, and the Measurement Axes tab displays information about the Axes. Notice also that Edit Click Select is enabled so that as you move the mouse pointer over the Structure, the Measurement Axes of the nearest Point are also displayed. Only four measurements where made on the car. The four acquired time domain Traces are displayed in the Data Block window. The four measurement Points are displayed as Bold Points on the four corners of the model. Hover the mouse pointer over each measurement Point to display its Measurement Axes, and click to select it After all four measurement Points of the body are selected, their Measurement Axes will be displayed as shown below. Car With Measurement Axes Displayed at Four Corner Points. Scroll through the Direction Cosines spreadsheet on the Measurement Axes tab. These are the cosines of each Measurement Axis with respect to the Global (X, Y, Z) Axes. The controls in the Rotate section of the Measurement Axes tab are used for orienting the Measurement Axes so they coincide with the directions of measurement at each Point on the structure. Press one of the Y-axis Up or Down arrows in the Rotate section of the Measurement Axes tab, and notice how the Measurement Axes rotate about the Y measurement axis. Press the Reset button to re-align the Measurement Axes with the Global axes. Animation Equations Four different types of Animation Equations can be created at each Point; 75
84 ME'scope Tutorial Volume IA - Basic Operations 1. Translation Equations: Examples of translation data are vibration data and acoustic intensity. As many as three Translation equations can be created at each Point, one for each Measurement Axis direction. 2. Scalar Equation: Examples of scalar data are sound pressure level (SPL), sound power, temperature or pressure data. This data is typically animated using color contours on a surface model. Because scalar data has no direction associated with it, only one Scalar equation can be created at each Point. 3. Machine Rotations: Machine rotational data is measured from a rotating shaft. This data is animated by displaying the rigid body rotation of all Radial Points about a Center Point. As many as three Machine Rotation equations can be created at each Center Point, one for each Measurement Axis direction. 4. FEA Rotations: Rotational DOFs are created as part of FEA modal shapes. As many as three FEA Rotation equations can be created at each Point, one for each Measurement Axis direction. FEA Rotation equations are also used to perform Structural Modifications and FEA Model Updating using FEA mode shapes. NOTE: Machine Rotations are enabled as part of the VES-2000 Rotating Machine Animation option. FEA Rotations are enabled as part of the VES-8000 Experimental FEA and VES-9000 FEA Model Updating options. Only Translation equations will be used in this Tutorial, The Animation Equations tab displays the Animation Equations for all (or selected) Points on the model. Click on the Animation Equations tab to display the equations for the four selected corner Points of the car body. Scroll though the Animation Equations in the spreadsheet on the tab. The animation equations are as follows; Point 1[1] is animated in the Z-direction using data from M#2. Point 2[2] is animated in the Z-direction using data from M#1. Point 3[3] is animated in the Z-direction using data from M#4. Point 4[4] is animated in the Z-direction using data from M#3, NOTE: Points are denoted using the notation: spreadsheet row number [ user defined label ]. If the user defined label is blank, then only the spreadsheet row number is used. 76
85 Tutorial - Displaying Shapes in Animation Animation Equations Tab. Notice also that the X & Y directions are Interpolated at each Point, but have no equation, and the Scalar equation is not defined. Creating Measured Equations Before animation can take place, Measured Animation equations must be created for those DOFs on the structure model where measurements were made. Animation Equations can be manually entered on the Animation Equations tab, but they can also be created by executing one of the Assign M#s commands, either in the Structure window or in one of the Animation Source windows. NOTE: Assigning measurements (or M#s) to a structure model links each M# in an Animation Source (a Data Block, Shape Table or Acquisition window), to a Point and Measurement Axis direction on the model. Current Animation Source The Animation Source List box is displayed on one of the Structure window Toolbars. This drop down list contains the names of all Data Blocks, Shape Tables and Acquisition windows that are open in the Work Area. Any of these files can be chosen as the current Animation Source for assigning M#s. NOTE: The current Animation Source is the file that is listed in the Animation Source List on the Structure window Toolbar. Notice that the current Animation Source is BLK: Car. (This is the only Animation Source window that is open in the Work Area.) Using the Assign M#s Command The Assign M#s command can be executed from any of the following windows; 77
86 ME'scope Tutorial Volume IA - Basic Operations Draw Assign M#s in a Structure window. Tools Assign M#s in a Data Block window. Tools Assign M#s in a Shape Table window. Connect To Assign M#s in an Acquisition window. The Assign M#s command provides two methods for creating Measured Equations, 1. Match Point numbers & Measurement Axis directions on the structure model with DOFs of the M#s in the current Animation Source. 2. Graphically select a Measurement Axis on the structure model and assign a M# from the current Animation Source to it. We will use the first method to re-create the Measured animation equations that were already present in the model when the Project was opened. To clear all of the current animation equations from the structure model, Execute Draw Animation Equations Clear All Equations in the Structure window, and click on Yes and OK in the dialog boxes that follow. Execute Draw Animate. You will get an error message telling you that there are no animation equations because they were cleared in the previous step. Matching Structure and Source DOFs Before creating new Measured equations by matching Point numbers & directions with DOFs of M#s, the structure model and current Animation Source must be setup as follows; 1. Each M# In the current Animation Source must have a DOF containing the Point number & direction where the measurement was made on the test article. 2. Each measurement Point Label on the structure model must be numbered (1, 2, 3, etc.) to coincide with the numbers in the DOFs of the M#s in the current Animation Source. 3. The Measurement Axes at each measurement Point on the structure model must be the same type; Rectangular (X, Y, Z), Cylindrical (R, T, Z), Spherical (R, T, P), or Machine (A, H, V), used in the DOFs of the M#s in the current Animation Source. In addition, the Measurement Axes must coincide with the actual directions of measurement. To check the DOFs in the current Animation Source, Drag the vertical blue splitter bar to the left in the BLK: Car window to display the DOFs column in the Traces spreadsheet, as shown below. 78
87 Tutorial - Displaying Shapes in Animation To check the numbering of the four measured Points, Data Block Showing Trace (M#) DOFs. Execute Display Point Labels in the Structure window. To check the Measurement Axes, Execute Draw Animation Equations Equation Editor and select the four corner Points. (This was already done previously.) Having verified that everything is ready for Assigning M#s to create new Measured equations, Execute Draw Assign M#s in the Structure window. The following Assignment Methods dialog box will open, allowing you to choose a method for assigning M#s. With Match Structure and Source DOFs selected, click on OK in the dialog box. The following dialog box will open when the animation equations have been created. 79
88 ME'scope Tutorial Volume IA - Basic Operations Displaying Measured Directions Another way of verifying the Measured equations is to display the Measured DOFs on the model. To display the direction of each Measured equation, Execute Draw Animation Equations Show Measured DOFs Notice that each Measured DOF is indicated on the structure model using a red arrow. Initiating Animation There are two ways to initiate animation, Structure Model Showing Measured DOFs. 1. Execute Draw Animate in the Structure window, or 2. Execute Tools Animate Shapes in the current Animation Source window. Interpolation Of Un-Measured Points and Directions When animation is initiated, only the Points & directions with Measured equations will move, unless the Animate Interpolation command has been executed. Execute Draw Animate in the Structure window to initiate sweep animation again using the newly created Measured animation equations. Execute Animate Interpolation to enable Interpolation. The following dialog box will open. 80
89 Tutorial - Displaying Shapes in Animation Press the No button, so that no Interpolation equations are created. The structure model will again be animated with shape data generated by sweeping the Line cursor through the Data Block Traces. But without Interpolation equations for all of the un-measured Points & directions, only the four measured corner Points will animate. Animating With Interpolation Animation Without Interpolation. During animation, only the Points & directions with Measured animation equations will be animated unless Interpolation is enabled. When Interpolation is enabled, all Points & directions with Interpolated equations will also be animated. Creating Interpolation Equations Execute Animate Draw in the Structure window to terminate animation. Execute Draw Animation Equations Show Measured DOFs again to turn OFF the display of Measured DOFs. 81
90 ME'scope Tutorial Volume IA - Basic Operations Execute Draw Animation Equations Interpolate All Points. The following dialog box will open, allowing you to choose directions for creating Interpolation equations. Click on OK to create equations in all directions. The following dialog box will open. This dialog allows you to specify the maximum number of geometrically close Measured & Fixed Points that will be used to create each Interpolated equation. Click on OK to create Interpolation Equations for all un-measured Points & directions. After the Interpolation equations have been created, the following dialog box will open, The structure model has 57 Points, and since 4 Points have Measured equations in the Z direction, Interpolated equations were created for the remaining 53 Points in the Z direction. To examine the Interpolated equations, Execute Draw Animation Equations Equation Editor to display the Equation tab above the Points spreadsheet. Select an un-measured Point. Click on the Animation Equation tab to display its Interpolated equation. 82
91 Tutorial - Displaying Shapes in Animation Interpolation Equation for an Un-Measured Point. The Interpolated equation for Point 43 is shown in the figure above. It is a weighted summation of all four M#s. The closest Measured Point (with M#2) has the largest weight (+0.55), while the next closest Point (with M#1) has the next largest weight (+0.27). To verify this, Execute Draw Show Measured DOFs again to enable the display of the Measured DOFs. Click on the front corner Points to display their Measured DOFs. Now the model is ready to animate using both the Measured and Interpolated equations. Execute Draw Animate in the Structure window to initiate sweep animation again using the newly created Measured and Interpolated animation equations. Un-deformed Structure To more clearly view the structural deformation, it is helpful to display the un-deformed structure along with the deformed structure. Execute Animate Deformations Undeformed to display un-deformed together with the deformed car body. 83
92 ME'scope Tutorial Volume IA - Basic Operations Data Block Animation Animation with Interpolation Showing Deformed & Un-deformed Structure. When a Data Block is chosen as the current Animation Source, shapes are displayed on a structure model by using Trace (M#) data at the cursor position. Each Measured and Interpolated equation defines a shape component for a DOF (Point & direction) on the model. Each equation is evaluated to determine the shape component for a DOF using a weighted summation of Trace data for each M# in the equation. The shape data displayed on the structure model depends on which cursor is displayed in the Data Block. If the Line or Peak cursor is displayed, the Trace (M#) value at the Line cursor position or the Peak position in the band is used as a component of the displayed shape. If the Band cursor is displayed, the Trace data in the cursor band is summed together to form each shape component. Animation Methods Three kinds of animation can be used for displaying shapes; Sweep, Sine Dwell and Stationary Dwell. 84 Execute each of the Animate Method commands from the list on the Toolbar in the Structure window to observe its animation. Sweep Animation During sweep animation, the Data Block cursor is swept through the Traces from left to right. When the cursor reaches the right end of the Traces, it starts over at the left end. Sweeping can be initiated from any position on the Traces by dragging the cursor in the Data Block window. Sweep animation is also confined to the displayed samples of Trace data. To confine the sweep animation to a portion of the Trace samples,
93 Tutorial - Displaying Shapes in Animation Execute Display Zoom in the Data Block window and draw a Zoom box over an area of Trace data. Notice that sweep animation now cycles through only the displayed data. Sine or Stationary Dwell During Dwell animation, the cursor will remain in its current position, and shape data is displayed from the current cursor position. During Sine Dwell animation, each shape component is multiplied by sine wave values that range between &endash;1 & +1. During Stationary Dwell, the shape values are displayed without any sinusoidal modulation. Drag the Line cursor in the Data Block window to display a different shape. Animation Speed Animation speed is controlled with the Animate Increase & Decrease Speed commands in the Structure window. These commands are also displayed as a turtle and a rabbit on either side of the current Animate Method command list Data Block Sweep Speed on the Toolbar. During Sweep animation from a Data Block, animation sweep speed can have values between 0.1 and 15. The slowest speed is 0.1 and the fastest speed is 15. For a speed of 1, every sample of Trace data is displayed during the sweep. For a speed greater than 1, samples of Trace data are skipped over. For a speed of 2, every other sample is displayed; for a speed of 3, every third sample is displayed, and so on. For a speed less than 1, the speed is decreased by linearly interpolating between adjacent samples of Trace data. For a speed of 0.5, two interpolated values are displayed between adjacent samples, for a speed of 0.33, three interpolated values are displayed between adjacent samples, and so on. Sine Dwell Speeds During Sine Dwell animation, animation speed is changed by using a different number of sine wave values per cycle of animation. Sine dwell speeds have values between 1 and 15. For a speed of 1, the maximum number of sine values per cycle is used. For a speed of 15, only four sine values per cycle are used. Animation Amplitude The amplitude of shape animation is influenced by the type of shape scaling (Auto, Relative or Fixed) you choose, and by using the Animation Amplitude commands or their Tools on the Toolbar. Increase or Decrease Amplitude Regardless of which scaling (Auto, Relative or Fixed) is used, you can always change the amplitude of Deformation or Arrows animation by using the Animate Amplitude commands. The amplitude value can be changed in increments of 1 between 1 and 5, and in increments of 5 above a value of 5. Execute Animate Increase Amplitude or Animate Decrease Amplitude to change the animation amplitude. Execute Animate Amplitude to enter an amplitude in the dialog box that opens. The current amplitude can also be displayed in the Legend in each View. To display the current amplitude, Execute File Options in the Structure window to open the Options box. Check Legion and Settings on the Labels tab. 85
94 ME'scope Tutorial Volume IA - Basic Operations Animate Step The three Animate Step commands are used to pause the animation and step it through its frames. When Step is enabled, animation is stopped and the current animation frame is displayed. The Step commands are useful for documenting results. Execute Animate Next Frame or Animate Previous Frame to display the next or previous animation frame. NOTE: Animation will remain on Step until Step is disabled by executing Animate Step again. Shape Scaling During animation, shapes are scaled in one of three different ways, 1. Auto Scale: Each shape is scaled relative to its own maximum component value.. 2. Relative Scale: Each shape is scaled relative to the maximum component value of all of data in the current Animation Source. 3. Fixed Scale: Each shape is scaled using a user-defined fixed animation scale factor. Auto Scale When Auto Scaling is enabled all shapes will display with the same maximum amplitude regardless of their shape values. Execute Animate Method Sine Dwell. Execute Animate Scaling Auto Scale to enable Auto scaling. Drag the Line cursor to the beginning, and then to the end of the Data Block Traces. Notice how the shape animates with the same amplitude from the beginning and end of the Trace display. NOTE: When Dwell animation is initiated, Auto Scaling is automatically enabled unless Fixed Scaling has been enabled. Relative Scale When Relative Scaling is enabled, each shape will display with an amplitude that is relative to the maximum data value in the current Animation Source. Execute Animate Scaling Relative Scale to enable Relative Scaling. Drag the Line cursor to the beginning, and then to the end of the Data Block Traces. Notice how the shape animates with large amplitude from the beginning and with small amplitude form the end of the Trace display. NOTE: When Sweep animation is initiated using a Data Block as the current Animation Source, Relative Scaling is automatically enabled unless Fixed Scaling has been enabled. Animating From Multiple Sources If the M#s in two or more Animation Sources correspond to measurements at the same DOFs on a structure, then animation can be switched from one Source to another without stopping the animation. To switch from one Animation Source to another, Click on a Data Block or Acquisition window to animate its data, or
95 Tutorial - Displaying Shapes in Animation 2. Click on a Shape button in a Shape Table window to animate its data, or 3. Choose a Source from the Animation Source list on the Structure window Toolbar. To demonstrate animation from two Sources, Execute Help Demos Frequency-Based ODS in the ME'scopeVES window. The DEMO Project will open and begin animation. Notice that the Project has two Animation Sources, a Data Block (BLK: FRFs) and a Shape Table (SHP: Mode Shapes). Right click on the SHP: Mode Shapes file in the Project panel, and select Open from the menu to open its window. Execute Window Arrange For Animation to arrange the three windows. Click on a Shape button in the Shape Table window to display its shape. Drag the Line cursor in the Data Block window to display its shape. Methods of Shape Animation Animation From a Data Block or Shape Table. Shapes can be displayed in animation using one of the following methods, 1. Deformed 2. Arrows 3. Contour Fill 4. Contour Node Lines 87
96 ME'scope Tutorial Volume IA - Basic Operations Deformed Animation Deformed animation displays shapes as a deformation at each Point. If the Structure model contains SubStructures, then deformed animation will only occur on the SubStructures with Deformation selected in the Animate With column of the SubStructure spreadsheet. Double click on the Animate With column in the SubStructures spreadsheet in the STR: Photo Jim Beam window. A dialog box will open. Select Deformation or Both in the dialog box and click on OK. Execute Animate Deformed to enable or disable the display of shapes as deformations at each Point. Animation with Arrows Animation with Arrows displays shapes as an arrow at each Point. If the Structure model contains SubStructures, then animation with arrows will only occur on the SubStructures with Arrows selected in the Animate With column of the SubStructure spreadsheet. Double click on the Animate With column in the SubStructures spreadsheet in the STR: Photo Jim Beam window. A dialog box will open. Select Arrows or Both in the dialog box and click on OK. Execute Animate Arrows to enable or disable the display of shapes using arrows at each Point. Contour Fill Contour colors are used to display the magnitude of shape components on structure surfaces. All shape magnitudes within a band of values are displayed using the same color. If the Structure model contains SubStructures, then contour fill will only occur on the surfaces of the SubStructures where the Data Type being animated is also selected in the Contours Data Type column of the SubStructure spreadsheet. Double click on the Contours Data Type column in the SubStructures spreadsheet in the STR: Photo Jim Beam window. A dialog box will open. Select Translation in the dialog box and click on OK. Execute Animate Contours Contour Fill to enable or disable the display of shape contour colors on the model Surfaces. Contour Node Lines Contour Node Lines are lines where the shape magnitude is zero. Contour Node Lines are displayed on surfaces, and have the same requirements as Contour Fill. Execute Animate Contours Contour Node Lines to enable or disable the display shape contour node lines on the model Surfaces. Terminating Shape Animation To terminate animation, 1. Execute Animate Draw in the Structure window, or 2. Execute Tools Animate Shape in the Animation Source window. Animation will also be terminated if the one of the following occurs, 1. A command is executed that modifies data is the current Animation Source window. 2. The current Animation Source window is closed. 88
97 Tutorial - Documenting Results Digital Movies The commands in the Movie Menu in the Structure window allow you to create Digital Movies of any animated display in the Structure window. A Digital Movie is created by saving animation frames into a Microsoft Video for Windows Audio/Visual Interleaved (.AVI) file. A Digital Movie can be played back in its own window in ME'scopeVES, or using the Windows Media Player. AVI files can also be played on Apple Macintosh and UNIX computers. AVI files can also be inserted into Windows Power Point slides and Word documents. They can then be played back during a presentation or from within the document. Individual animation frames can also be cut from a Digital Movie and pasted into documents. Movie Options There are two Movie options that should be setup before making a Digital Movie. To view and edit these options, Execute File Options in the Structure window to open the Options box. On the Movies tab, there are two controls; Quality and Frames per Second. Movie quality ranges from Low to High. Low quality uses graphics compression, which yields smaller sized AVI files. Higher quality uses less graphics compression and yields larger sized AVI files. Frames per Second is the desired playback rate for the Digital Movie. It ranges between 5 and 60 frames per second. Making a Movie Digital Movies are made by executing one of the commands in the Movie menu. To make a movie of the animation using the Mode Shapes DEMO Project, Execute Help Demos Mode Shapes in the ME'scopeVES window. This will open a Project that has a Structure, Data Block and Shape Table file in it. Animation will begin from the Shape Table. Execute Animate Compare Shapes. Since there are only two Animation Sources open in the Project, shapes from the Shape Table will be animated on the left hand structure model, and shapes from the Data Block will be animated on the right hand model. Scroll the scroll bar at the bottom of the Structure window to adjust the separation of the two models. Use the mouse wheel (or the Zoom command) to adjust the sizes of the two models, as shown below. Click on the Shape button for the 636 Hz mode in the Shape Table window. Drag the cursor in the Data Block window to position it on the peak at 636 Hz. 89
98 ME'scope Tutorial Volume IA - Basic Operations Comparison of ODS & Mode Shape. The ODS (shown on the right hand structure is being dominated by the resonance shown on the left hand structure. In other words, the ODS and mode shape are nearly identical. To make a movie of this shape comparison, Execute Movies Make Structure Movie to open the Make Movie window and the Windows File Save As dialog box Select a path and enter a movie name (or use the default path and name), and click on Save in the File Save As dialog box. Make Movie Window Showing the Start Button. 90 Press the green Start button in the Make Movie window to begin making a movie.
99 Tutorial - Documenting Results During movie making, you can interact with the structure display using all of the commands in the Structure window. Try rotating and zooming the display while the movie is being made. Press the red Stop button in the Make Movie window to stop making the movie, and open a Movie (AVI) file window from which to play back the movie. Playing a Movie After a movie has been made, it is added to the Project, and a Movie (AVI) window will open with the movie in it. Click on the Play button in the Movie window to play the movie. Movie Window Showing Shape Comparison Movie. ME'scopeVES and Other Applications One of the advantages of the Windows environment is that you can run other applications at the same time as ME'scopeVES. This is useful for documenting results from ME'scopeVES. Windows Paint can be used to modify ME'scopeVES graphics bitmaps before adding them to documents. The Windows Excel spreadsheet can also be used to view and edit any ME'scopeVES file that has been saved in ASCII spreadsheet format. (See the File Save As ASCII command in each Window Commands chapter for details.) Report File An ME'scopeVES Project can contain one or more Report (RTF) files. Report files are used to document tests. Each Report file is displayed and edited in its own window where it can be edited. A Report file can also include graphics which is copying directly from other ME'scopeVES windows into the Windows Clipboard and then pasted into the Report. NOTE: An (RTF) file can be further edited and reformatted using the MS Word program and other more advanced word processors. Many of the commands in the Report window are similar to commands in Word. 91
100 ME'scope Tutorial Volume IA - Basic Operations To create a new Report file, Execute File New Report in the ME'scopeVES window. A new Report editor window will open, as shown below. The Windows Clipboard New Report Editor Window. The Windows Clipboard provides a means of copying text or graphics from any ME'scopeVES window into a Report file, or any other text, graphics or spreadsheet program. Any graphics that is displayed on the screen can be copied to the Windows Clipboard, and then pasted from the Clipboard into another program. Copy Graphics to Clipboard Both the Structure and Data Block windows all have File Copy Graphics to Clipboard commands. These commands copy the current graphics in the window to the Clipboard as a Bitmap. Copying from the Screen At any time during the operation of ME'scopeVES, Press the Print Screen key on the computer keyboard to copy the entire screen to the Clipboard as a Bitmap. Hold down the Alt key and press the Print Screen key to copy the currently active window to the Clipboard, Copying Spreadsheet Cells The contents of any spreadsheet cell in ME'scopeVES can be copied to the Windows Clipboard, or pasted into other spreadsheet cells. The following keyboard Cut, Copy & Paste commands are used with spreadsheet cells, Select the spreadsheet cell(s) for the intended cut, copy, or paste operation. Hold down the Ctrl key and Press the X key to cut the contents of the selected cells to the Clipboard. Hold down the Ctrl key and Press the C key to copy the contents of the selected cells to the Clipboard. Hold down the Ctrl key and Press the V key to paste the contents of the Clipboard into the selected cells. 92
ME scopeves 5.0. Reference Manual. Volume IIA Basic Operations. (August 2008)
 ME scopeves 5.0 Reference Manual Volume IIA Basic Operations (August 2008) i ME'scope Reference Volume IIA - Basic Operations ii Table Of Contents Notice Information in this document is subject to change
ME scopeves 5.0 Reference Manual Volume IIA Basic Operations (August 2008) i ME'scope Reference Volume IIA - Basic Operations ii Table Of Contents Notice Information in this document is subject to change
ME scope Application Note 36 ODS & Mode Shape Animation
 Requirements for Animation ME scope Application Note 36 ODS & Mode Shape Animation The following steps are required in order to display shapes in animation on a structure model, 1. Create a Structure Model
Requirements for Animation ME scope Application Note 36 ODS & Mode Shape Animation The following steps are required in order to display shapes in animation on a structure model, 1. Create a Structure Model
ME scopeves. VES-4600 Advanced Modal Analysis. (February 8, 2019)
 ME scopeves VES-4600 Advanced Modal Analysis (February 8, 2019) Notice Information in this document is subject to change without notice and does not represent a commitment on the part of Vibrant Technology.
ME scopeves VES-4600 Advanced Modal Analysis (February 8, 2019) Notice Information in this document is subject to change without notice and does not represent a commitment on the part of Vibrant Technology.
ME scopeves. Installation & Introduction. (February 8, 2019)
 ME scopeves Installation & Introduction (February 8, 2019) Notice Information in this document is subject to change without notice and does not represent a commitment on the part of Vibrant Technology.
ME scopeves Installation & Introduction (February 8, 2019) Notice Information in this document is subject to change without notice and does not represent a commitment on the part of Vibrant Technology.
PRODUCT DATA 7754, 7755 A. ME scopeves Modal and Structural Analysis Type 7754 Including PULSE Bridge to ME scope Type 7755A
 PRODUCT DATA ME scopeves Modal and Structural Analysis Type 7754 Including PULSE Bridge to ME scope Type 7755A ME scopeves Modal and Structural Analysis ME scopeves post-test analysis tools allow you to
PRODUCT DATA ME scopeves Modal and Structural Analysis Type 7754 Including PULSE Bridge to ME scope Type 7755A ME scopeves Modal and Structural Analysis ME scopeves post-test analysis tools allow you to
ME scope Application Note 42 Multi-Input Multi-Output (MIMO) FRFs
 ME scope Application Note 42 Multi-Input Multi-Output (MIMO) FRFs NOTE: This Application Note uses commands in the VES-3600 Advanced Signal Processing Check Help About to verify authorization of these
ME scope Application Note 42 Multi-Input Multi-Output (MIMO) FRFs NOTE: This Application Note uses commands in the VES-3600 Advanced Signal Processing Check Help About to verify authorization of these
ME scope Application Note 19
 ME scope Application Note 19 Using the Stability Diagram to Estimate Modal Frequency & Damping The steps in this Application Note can be duplicated using any Package that includes the VES-4500 Advanced
ME scope Application Note 19 Using the Stability Diagram to Estimate Modal Frequency & Damping The steps in this Application Note can be duplicated using any Package that includes the VES-4500 Advanced
ME scopeves Application Note #11
 App Note # 6/30/99 ME scopeves Application Note # Using a Tuned Absorber to Suppress Vibration INTRODUCTION In this note, the use of the Add Tuned Absorber command in the Visual SDM option in ME scopeves
App Note # 6/30/99 ME scopeves Application Note # Using a Tuned Absorber to Suppress Vibration INTRODUCTION In this note, the use of the Add Tuned Absorber command in the Visual SDM option in ME scopeves
ME scope Application Note 18 Simulated Multiple Shaker Burst Random Modal Test
 ME scope Application Note 18 Simulated Multiple Shaker Burst Random Modal Test The steps in this Application Note can be duplicated using any Package that includes the VES-4600 Advanced Signal Processing
ME scope Application Note 18 Simulated Multiple Shaker Burst Random Modal Test The steps in this Application Note can be duplicated using any Package that includes the VES-4600 Advanced Signal Processing
ME scope Application Note 04 Using SDM for Sub-Structuring
 App Note 04 www.vibetech.com 2-Aug-18 ME scope Application Note 04 Using SDM for Sub-Structuring NOTE: The steps in this Application Note can be duplicated using any Package that includes the VES-5000
App Note 04 www.vibetech.com 2-Aug-18 ME scope Application Note 04 Using SDM for Sub-Structuring NOTE: The steps in this Application Note can be duplicated using any Package that includes the VES-5000
ODS & Modal Testing Using a Transmissibility Chain
 ODS & Modal Testing Using a Transmissibility Chain Brian Schwarz, Patrick McHargue, Mark Richardson Vibrant Technology, Inc. Centennial, CO Click here for the presentation ABSTRACT In this paper, we show
ODS & Modal Testing Using a Transmissibility Chain Brian Schwarz, Patrick McHargue, Mark Richardson Vibrant Technology, Inc. Centennial, CO Click here for the presentation ABSTRACT In this paper, we show
ME scope Application Note 22 Calculating Sinusoidal Responses of MIMO Systems
 ME scope Application Note 22 Calculating Sinusoidal Responses of MIMO Systems INTRODUCTION In this note, MIMO Commands will be used to calculate responses of a structure due to simultaneously applied sinusoidal
ME scope Application Note 22 Calculating Sinusoidal Responses of MIMO Systems INTRODUCTION In this note, MIMO Commands will be used to calculate responses of a structure due to simultaneously applied sinusoidal
Using Photo Modeling to Obtain the Modes of a Structure
 Using Photo Modeling to Obtain the Modes of a Structure Shawn and Mark Richardson, Vibrant Technology, Inc., Scotts Valley, California Photo modeling technology has progressed to the point where a dimensionally
Using Photo Modeling to Obtain the Modes of a Structure Shawn and Mark Richardson, Vibrant Technology, Inc., Scotts Valley, California Photo modeling technology has progressed to the point where a dimensionally
PRODUCT DATA. The STAR System Modal and Structural Analysis Type 7750 For use with PULSE, the Multi-analyzer System
 PRODUCT DATA The STAR System Modal and Structural Analysis Type 7750 For use with PULSE, the Multi-analyzer System The STAR System complements the advanced measurement environment introduced by PULSE with
PRODUCT DATA The STAR System Modal and Structural Analysis Type 7750 For use with PULSE, the Multi-analyzer System The STAR System complements the advanced measurement environment introduced by PULSE with
P R O D U C T D A T A
 P R O D U C T D A T A BK Connect Structural Dynamics BK Connect ODS Analysis Spectral and Time ODS Operating deflection shapes (ODS) analysis is used for determination of the vibration pattern of a structure
P R O D U C T D A T A BK Connect Structural Dynamics BK Connect ODS Analysis Spectral and Time ODS Operating deflection shapes (ODS) analysis is used for determination of the vibration pattern of a structure
PRODUCT DATA. PULSE Reflex Modal Analysis Basic Modal Analysis Types 8720, 8720-A and 8720-B Advanced Modal Analysis Types 8721, 8721-A and 8721-B
 PRODUCT DATA PULSE Reflex Modal Analysis Basic Modal Analysis Types 8720, 8720-A and 8720-B Advanced Modal Analysis Types 8721, 8721-A and 8721-B PULSE Reflex Modal Analysis is an easy-to-use postprocessing
PRODUCT DATA PULSE Reflex Modal Analysis Basic Modal Analysis Types 8720, 8720-A and 8720-B Advanced Modal Analysis Types 8721, 8721-A and 8721-B PULSE Reflex Modal Analysis is an easy-to-use postprocessing
Engineering Data Management (EDM) Software
 Engineering Data Management (EDM) Software Engineering Data Management (EDM) is an integrated suite of software tools from Crystal Instruments for data management and post processing. It features a single
Engineering Data Management (EDM) Software Engineering Data Management (EDM) is an integrated suite of software tools from Crystal Instruments for data management and post processing. It features a single
Operating vibration analysis in ME scopeves based on ArtemiS SUITE analysis results
 08/17 ME scopeves TM export Operating vibration analysis in ME scopeves based on ArtemiS SUITE analysis results ME scopeves from Vibrant Technology is a software environment for operating vibration analysis
08/17 ME scopeves TM export Operating vibration analysis in ME scopeves based on ArtemiS SUITE analysis results ME scopeves from Vibrant Technology is a software environment for operating vibration analysis
ME scope Application Note 17 Order Tracked Operational Deflection Shapes using VSI Rotate & ME scope
 ME scope Application Note 17 Order Tracked Operational Deflection Shapes using VSI Rotate & ME scope Requirements This application note requires the following software, Vold Solutions VSI Rotate Version
ME scope Application Note 17 Order Tracked Operational Deflection Shapes using VSI Rotate & ME scope Requirements This application note requires the following software, Vold Solutions VSI Rotate Version
Real-time Vibration Analyzer Software
 Real-time Vibration Analyzer Software POWERFUL AND VERSATILE ANALYSIS TOOL The AS-410 Vibration Analyzer software merges the best features of real-time machinery analyzer, dynamic signal analyzer, transient
Real-time Vibration Analyzer Software POWERFUL AND VERSATILE ANALYSIS TOOL The AS-410 Vibration Analyzer software merges the best features of real-time machinery analyzer, dynamic signal analyzer, transient
D, 8400 E 8400 F
 PRODUCT DATA BK Connect Structural Dynamics Correlation Analysis Type 8421 Finite Element Interface Types 8400 D, 8400 E and 8400 F BK Connect Correlation Analysis is an easy to use postprocessing application
PRODUCT DATA BK Connect Structural Dynamics Correlation Analysis Type 8421 Finite Element Interface Types 8400 D, 8400 E and 8400 F BK Connect Correlation Analysis is an easy to use postprocessing application
CVI SPECTRAL PRODUCTS. 111 Highland Drive Putnam CT, (860) SM32Pro
 CVI SPECTRAL PRODUCTS 111 Highland Drive Putnam CT, 06260 (860) 928-5834 SM32Pro 2.8.28 Table of Contents Warranty and Liability 1 Quick Start Installation Guide 2 System Requirements 3 Requirements for
CVI SPECTRAL PRODUCTS 111 Highland Drive Putnam CT, 06260 (860) 928-5834 SM32Pro 2.8.28 Table of Contents Warranty and Liability 1 Quick Start Installation Guide 2 System Requirements 3 Requirements for
m+p SO Analyzer Structural Acquisition and Analysis
 www.mpihome.com m+p SO Analyzer Structural Acquisition and Analysis The Structural Dynamics package is part of the m+p SO Analyzer for noise & vibration testing that provides a complete set of tools for
www.mpihome.com m+p SO Analyzer Structural Acquisition and Analysis The Structural Dynamics package is part of the m+p SO Analyzer for noise & vibration testing that provides a complete set of tools for
FEA Model Updating Using SDM
 FEA l Updating Using SDM Brian Schwarz & Mark Richardson Vibrant Technology, Inc. Scotts Valley, California David L. Formenti Sage Technologies Santa Cruz, California ABSTRACT In recent years, a variety
FEA l Updating Using SDM Brian Schwarz & Mark Richardson Vibrant Technology, Inc. Scotts Valley, California David L. Formenti Sage Technologies Santa Cruz, California ABSTRACT In recent years, a variety
FlukeView. Users Manual. Software for ScopeMeter Test Tools
 FlukeView Software for ScopeMeter Test Tools Users Manual January 2016 2016 Fluke Corporation. All rights reserved. All product names are trademarks of their respective companies. License Agreement 2006-2016
FlukeView Software for ScopeMeter Test Tools Users Manual January 2016 2016 Fluke Corporation. All rights reserved. All product names are trademarks of their respective companies. License Agreement 2006-2016
NON-SELLABLE PRODUCT DATA
 PRODUCT DATA NON-SELLABLE PULSE Reflex Structural Dynamics Geometry Type 8719, Modal Analysis Types 8720, 8720-A and 8720-B, and Advanced Modal Analysis Types 8721, 8721-A and 8721-B PULSE Reflex Modal
PRODUCT DATA NON-SELLABLE PULSE Reflex Structural Dynamics Geometry Type 8719, Modal Analysis Types 8720, 8720-A and 8720-B, and Advanced Modal Analysis Types 8721, 8721-A and 8721-B PULSE Reflex Modal
Using Impulse Response Functions to Evaluate Baseball Bats
 Using Impulse Response Functions to Evaluate aseball ats David L. Formenti David Ottman Mark H. Richardson lackhawk Technology, Inc. Hillerich & radsby o. Vibrant Technology, Inc Santa ruz, A Loomis, A
Using Impulse Response Functions to Evaluate aseball ats David L. Formenti David Ottman Mark H. Richardson lackhawk Technology, Inc. Hillerich & radsby o. Vibrant Technology, Inc Santa ruz, A Loomis, A
m+p SO Analyzer Dynamic Signal Acquisition and Analysis
 www.mpihome.com m+p SO Analyzer Dynamic Signal Acquisition and Analysis The m+p SO Analyzer acquires multichannel FFT and time data while displaying the data in real time for general FFT analysis and optional
www.mpihome.com m+p SO Analyzer Dynamic Signal Acquisition and Analysis The m+p SO Analyzer acquires multichannel FFT and time data while displaying the data in real time for general FFT analysis and optional
Quick Start Guide Agilent Technologies 14565A Device Characterization Software for Windows 98, Windows NT 4.0, Windows 2000 and Windows XP
 Quick Start Guide Agilent Technologies 14565A Device Characterization Software for Windows 98, Windows NT 4.0, Windows 2000 and Windows XP sa Contents Description...3 System Requirements...3 Installing
Quick Start Guide Agilent Technologies 14565A Device Characterization Software for Windows 98, Windows NT 4.0, Windows 2000 and Windows XP sa Contents Description...3 System Requirements...3 Installing
Modal. The Structural Dynamics Module. Introduction DATASHEET. Applications. Machine. Industries
 Modal DATASHEET The Structural Dynamics Module Introduction Fig1: Geometry of a turbine shaft Modal analysis is a powerful technique for understanding structures behavior to validate simulation results,
Modal DATASHEET The Structural Dynamics Module Introduction Fig1: Geometry of a turbine shaft Modal analysis is a powerful technique for understanding structures behavior to validate simulation results,
RS SigEdit A module of RS LabSite Advanced Graphical Display and Editing
 RS SigEdit A module of RS LabSite Advanced Graphical Display and Editing Expanding your Signal Editing Capabilities The RS LabSite suite of software offers two applications for data viewing and editing,
RS SigEdit A module of RS LabSite Advanced Graphical Display and Editing Expanding your Signal Editing Capabilities The RS LabSite suite of software offers two applications for data viewing and editing,
Proceedings of the SEM IMAC XXX Conference Jan. 30 Feb. 2, 2012, Jacksonville, FL USA 2011 Society for Experimental Mechanics Inc.
 A Local Solve Method for Extracting Modal Parameters from Inconsistent Data ABSTRACT Michael L. Mains+, Shashank Chauhan #, Henrik B. Herlufsen # + Brüel and Kjær, North America 4665 Cornell Road, Suite
A Local Solve Method for Extracting Modal Parameters from Inconsistent Data ABSTRACT Michael L. Mains+, Shashank Chauhan #, Henrik B. Herlufsen # + Brüel and Kjær, North America 4665 Cornell Road, Suite
NX Response Simulation: Structural dynamic response
 Response Simulation: Structural dynamic response NX CAE Benefits Reduce costly physical prototypes by using response simulation to improve product performance Gain insight into the dynamic response of
Response Simulation: Structural dynamic response NX CAE Benefits Reduce costly physical prototypes by using response simulation to improve product performance Gain insight into the dynamic response of
Structural Vibration Solutions A/S
 Structural Vibration Solutions A/S Structural Vibration Solutions A/S is a supplier and developer of software for Operational Modal Analysis. It is our mission to be the worlds leading provider of Operational
Structural Vibration Solutions A/S Structural Vibration Solutions A/S is a supplier and developer of software for Operational Modal Analysis. It is our mission to be the worlds leading provider of Operational
Logger Pro 3. Quick Reference
 Logger Pro 3 Quick Reference Getting Started Logger Pro Requirements To use Logger Pro, you must have the following equipment: Windows 98, 2000, ME, NT, or XP on a Pentium processor or equivalent, 133
Logger Pro 3 Quick Reference Getting Started Logger Pro Requirements To use Logger Pro, you must have the following equipment: Windows 98, 2000, ME, NT, or XP on a Pentium processor or equivalent, 133
P R O D U C T D A T A
 P R O D U C T D A T A BK Connect FFT Analysis Applet Type 8490-A-N-SYS BK Connect applets are for customers looking for a point solution that works like they work, providing just what you need in a user-friendly
P R O D U C T D A T A BK Connect FFT Analysis Applet Type 8490-A-N-SYS BK Connect applets are for customers looking for a point solution that works like they work, providing just what you need in a user-friendly
PRODUCT DATA. BK Connect Structural Dynamics Modal Analysis Type 8420, Modal Analysis (advanced) Type 8420 A and Geometry Type 8410.
 PRODUCT DATA BK Connect Structural Dynamics Modal Analysis Type 8420, Modal Analysis (advanced) Type 8420 A and Geometry Type 8410 BK Connect Modal Analysis is an easy to use post processing application
PRODUCT DATA BK Connect Structural Dynamics Modal Analysis Type 8420, Modal Analysis (advanced) Type 8420 A and Geometry Type 8410 BK Connect Modal Analysis is an easy to use post processing application
Agilent EZChrom Elite. PDA Analysis
 Agilent EZChrom Elite PDA Analysis Notices Copyright Scientific Software, Inc 1997-2003 Agilent Technologies, Inc. 2006. No part of this manual may be reproduced in any form or by any means (including
Agilent EZChrom Elite PDA Analysis Notices Copyright Scientific Software, Inc 1997-2003 Agilent Technologies, Inc. 2006. No part of this manual may be reproduced in any form or by any means (including
111 Highland Drive Putnam, CT USA PHONE (860) FAX (860) SM32Pro SDK
 SM32Pro SDK Spectrometer Operating Software USER MANUAL SM301/SM301EX Table Of Contents Warranty And Liability...3 Quick Start Installation Guide...4 System Requirements...5 Getting Started...6 Using the
SM32Pro SDK Spectrometer Operating Software USER MANUAL SM301/SM301EX Table Of Contents Warranty And Liability...3 Quick Start Installation Guide...4 System Requirements...5 Getting Started...6 Using the
Coustyx Tutorial Indirect Model
 Coustyx Tutorial Indirect Model 1 Introduction This tutorial is created to outline the steps required to compute radiated noise from a gearbox housing using Coustyx software. Detailed steps are given on
Coustyx Tutorial Indirect Model 1 Introduction This tutorial is created to outline the steps required to compute radiated noise from a gearbox housing using Coustyx software. Detailed steps are given on
SensView User Guide. Version 1.0 February 8, Copyright 2010 SENSR LLC. All Rights Reserved. R V1.0
 SensView User Guide Version 1.0 February 8, 2010 Copyright 2010 SENSR LLC. All Rights Reserved. R001-419-V1.0 TABLE OF CONTENTS 1 PREAMBLE 3 1.1 Software License Agreement 3 2 INSTALLING SENSVIEW 5 2.1
SensView User Guide Version 1.0 February 8, 2010 Copyright 2010 SENSR LLC. All Rights Reserved. R001-419-V1.0 TABLE OF CONTENTS 1 PREAMBLE 3 1.1 Software License Agreement 3 2 INSTALLING SENSVIEW 5 2.1
vippaq Main App. User Guide
 vippaq Main App. User Guide Edition 1d July 2008 Contents 1 INTRODUCTION 3 1.1 3 2 SYSTEM PREPARATION 4 2.1.1 Measuring Head Connection 5 2.1.2 Position the Measuring Heads 5 2.1.3 Start Job 5 3 MEASURE
vippaq Main App. User Guide Edition 1d July 2008 Contents 1 INTRODUCTION 3 1.1 3 2 SYSTEM PREPARATION 4 2.1.1 Measuring Head Connection 5 2.1.2 Position the Measuring Heads 5 2.1.3 Start Job 5 3 MEASURE
Interface Modules for HP Series Instruments. I/O Function Guide. Copyright Hewlett-Packard Company All rights reserved
 Publication number 54652-97002 July 1996 (pdf version Dec 1998) Copyright Hewlett-Packard Company 1991-1996 All rights reserved Interface Modules for HP 54600-Series Instruments Contents To install the
Publication number 54652-97002 July 1996 (pdf version Dec 1998) Copyright Hewlett-Packard Company 1991-1996 All rights reserved Interface Modules for HP 54600-Series Instruments Contents To install the
GSSEA-Light. Lecture 1: Introduction to the Statistical Energy Analysis Software
 GSSEA-Light Lecture 1: Introduction to the Statistical Energy Analysis Software Sweden, 2010 1 Statistical Energy Analysis Calculation of acoustic and vibratory response in complex systems at higher frequencies
GSSEA-Light Lecture 1: Introduction to the Statistical Energy Analysis Software Sweden, 2010 1 Statistical Energy Analysis Calculation of acoustic and vibratory response in complex systems at higher frequencies
HeadMouse Extreme. Bracket Installation Instructions for DynaVox Maestro. Additional Resources. Bracket Installation Instructions for Maestro
 Additional Resources HeadMouse Extreme User Guide o Included in the HeadMouse Extreme package o And, available online at www.orin.com Extra and/or replacement targets can be purchased online at: http://shop.orin.com
Additional Resources HeadMouse Extreme User Guide o Included in the HeadMouse Extreme package o And, available online at www.orin.com Extra and/or replacement targets can be purchased online at: http://shop.orin.com
CHAPTER 5 RANDOM VIBRATION TESTS ON DIP-PCB ASSEMBLY
 117 CHAPTER 5 RANDOM VIBRATION TESTS ON DIP-PCB ASSEMBLY 5.1 INTRODUCTION Random vibration tests are usually specified as acceptance, screening and qualification tests by commercial, industrial, and military
117 CHAPTER 5 RANDOM VIBRATION TESTS ON DIP-PCB ASSEMBLY 5.1 INTRODUCTION Random vibration tests are usually specified as acceptance, screening and qualification tests by commercial, industrial, and military
Made in U.S.A. 1
 Made in U.S.A. www.smartavi.com 1 1-800-AVI-2131 TABLE OF CONTENTS INTRODUCTION & FEATURES 2 Getting Started and Installation 3 Start-Up 4 Managing Streams and Environment 5 Frequently Asked Questions
Made in U.S.A. www.smartavi.com 1 1-800-AVI-2131 TABLE OF CONTENTS INTRODUCTION & FEATURES 2 Getting Started and Installation 3 Start-Up 4 Managing Streams and Environment 5 Frequently Asked Questions
Instructions. RM3000 Rackmount Kit for TDS3000 Series Oscilloscopes
 Instructions RM3000 Rackmount Kit for TDS3000 Series Oscilloscopes 071-0326-00 Copyright Tektronix, Inc. All rights reserved. Tektronix products are covered by U.S. and foreign patents, issued and pending.
Instructions RM3000 Rackmount Kit for TDS3000 Series Oscilloscopes 071-0326-00 Copyright Tektronix, Inc. All rights reserved. Tektronix products are covered by U.S. and foreign patents, issued and pending.
P R O D U C T D A T A
 P R O D U C T D A T A BK Connect FFT, CPB and Overall Analysis Applet Type 8490-C-N-SYS BK Connect applets are for customers looking for a point solution that works like they work, providing just what
P R O D U C T D A T A BK Connect FFT, CPB and Overall Analysis Applet Type 8490-C-N-SYS BK Connect applets are for customers looking for a point solution that works like they work, providing just what
OPERATING MANUAL. WINDOWS Temperature Controller. Digi -Sense
 OPERATING MANUAL WINDOWS Temperature Controller Digi -Sense WinTC warranty information and licensing agreement The software and its accompanying documentation and instructions are provided AS IS without
OPERATING MANUAL WINDOWS Temperature Controller Digi -Sense WinTC warranty information and licensing agreement The software and its accompanying documentation and instructions are provided AS IS without
LMS Virtual.Lab Noise and Vibration
 LMS Virtual.Lab Noise and Vibration LMS Virtual.Lab Noise and Vibration From component to system-level noise and vibration prediction 2 LMS Virtual.Lab Noise and Vibration LMS Virtual.Lab Noise and Vibration
LMS Virtual.Lab Noise and Vibration LMS Virtual.Lab Noise and Vibration From component to system-level noise and vibration prediction 2 LMS Virtual.Lab Noise and Vibration LMS Virtual.Lab Noise and Vibration
About the Author. Acknowledgements
 About the Author Dr. Paul Kurowski obtained his MSc and PhD in Applied Mechanics from Warsaw Technical University. He completed postdoctoral work at Kyoto University. Dr. Kurowski is an Assistant Professor
About the Author Dr. Paul Kurowski obtained his MSc and PhD in Applied Mechanics from Warsaw Technical University. He completed postdoctoral work at Kyoto University. Dr. Kurowski is an Assistant Professor
IMAGE STUDIO LITE. Tutorial Guide Featuring Image Studio Analysis Software Version 3.1
 IMAGE STUDIO LITE Tutorial Guide Featuring Image Studio Analysis Software Version 3.1 Notice The information contained in this document is subject to change without notice. LI-COR MAKES NO WARRANTY OF
IMAGE STUDIO LITE Tutorial Guide Featuring Image Studio Analysis Software Version 3.1 Notice The information contained in this document is subject to change without notice. LI-COR MAKES NO WARRANTY OF
P R O D U C T D A T A
 P R O D U C T D A T A BK Connect Order Analysis Applet Type 8490-B-N-SYS BK Connect applets are for customers looking for a point solution that works like they work, providing just what you need in a user-friendly
P R O D U C T D A T A BK Connect Order Analysis Applet Type 8490-B-N-SYS BK Connect applets are for customers looking for a point solution that works like they work, providing just what you need in a user-friendly
SaviSign Manager User Manual
 SaviSign Manager User Manual Digital Signage Management Software For The P100 Signage Player For use with Windows 7 or Higher Easy-to-use, powerful software Perfect for crafting digital signage displays!
SaviSign Manager User Manual Digital Signage Management Software For The P100 Signage Player For use with Windows 7 or Higher Easy-to-use, powerful software Perfect for crafting digital signage displays!
CX Recorder. User Guide. Version 1.0 February 8, Copyright 2010 SENSR LLC. All Rights Reserved. R V1.0
 CX Recorder User Guide Version 1.0 February 8, 2010 Copyright 2010 SENSR LLC. All Rights Reserved. R001-418-V1.0 TABLE OF CONTENTS 1 PREAMBLE 3 1.1 Software License Agreement 3 2 INSTALLING CXRECORDER
CX Recorder User Guide Version 1.0 February 8, 2010 Copyright 2010 SENSR LLC. All Rights Reserved. R001-418-V1.0 TABLE OF CONTENTS 1 PREAMBLE 3 1.1 Software License Agreement 3 2 INSTALLING CXRECORDER
Vibration Analysis with SOLIDWORKS Simulation and SOLIDWORKS. Before you start 7
 i Table of contents Before you start 7 Notes on hands-on exercises and functionality of Simulation Prerequisites Selected terminology 1: Introduction to vibration analysis 10 Differences between a mechanism
i Table of contents Before you start 7 Notes on hands-on exercises and functionality of Simulation Prerequisites Selected terminology 1: Introduction to vibration analysis 10 Differences between a mechanism
AlazarDSO User Guide Version August 9, 2010
 Version 1.1.25 August 9, 2010 Alazar Technologies, Inc. 6600 Trans-Canada Highway, Suite 310 Pointe-Claire, Quebec Canada H9R 4S2 Telephone: (514) 426-4899 Fax: (514) 426-2723 E-mail: support@alazartech.com
Version 1.1.25 August 9, 2010 Alazar Technologies, Inc. 6600 Trans-Canada Highway, Suite 310 Pointe-Claire, Quebec Canada H9R 4S2 Telephone: (514) 426-4899 Fax: (514) 426-2723 E-mail: support@alazartech.com
ACOUSTIC CAMERA. Product Leaflet. icroflown Technologies Charting sound fields MICROFLOWN // CHARTING SOUND FIELDS
 icroflown Technologies Charting sound fields Product Leaflet ACOUSTIC CAMERA Microflown Technologies Tivolilaan 205 6824 BV Arnhem The Netherlands Phone : +31 088 0010800 Fax : +31 088 0010810 Mail : info@microflown.com
icroflown Technologies Charting sound fields Product Leaflet ACOUSTIC CAMERA Microflown Technologies Tivolilaan 205 6824 BV Arnhem The Netherlands Phone : +31 088 0010800 Fax : +31 088 0010810 Mail : info@microflown.com
Software Installation and Quick Start Guide. PowerMax-Pro PC
 Software Installation and Quick Start Guide PowerMax-Pro PC Software Installation and Quick Start Guide PowerMax-Pro PC 27650 SW 95th Ave. Wilsonville, OR 97070 This document and software is copyrighted
Software Installation and Quick Start Guide PowerMax-Pro PC Software Installation and Quick Start Guide PowerMax-Pro PC 27650 SW 95th Ave. Wilsonville, OR 97070 This document and software is copyrighted
Pocket ESA. Version 1. User s Guide. Copyright (c) GAEA Technologies Ltd. All rights reserved.
 Pocket ESA Version 1 User s Guide Copyright (c) 2004. GAEA Technologies Ltd. All rights reserved. Not to be reprinted without the written consent of GAEA Technologies Ltd. Printed in Canada Pocket ESA
Pocket ESA Version 1 User s Guide Copyright (c) 2004. GAEA Technologies Ltd. All rights reserved. Not to be reprinted without the written consent of GAEA Technologies Ltd. Printed in Canada Pocket ESA
USER GUIDE DESIGN LAYOUTS
 USER GUIDE DESIGN LAYOUTS Introduction COPYRIGHT Copyright 1998-2016. Wilcom Pty Ltd, Wilcom International Pty Ltd. All Rights reserved. All title and copyrights in and to Digitizer Embroidery Software
USER GUIDE DESIGN LAYOUTS Introduction COPYRIGHT Copyright 1998-2016. Wilcom Pty Ltd, Wilcom International Pty Ltd. All Rights reserved. All title and copyrights in and to Digitizer Embroidery Software
9935 LogWare II Real-Time Data Acquisition Software User s Guide
 Hart Scientific 9935 LogWare II Real-Time Data Acquisition Software User s Guide info@ 9935 ugeng0000 051001 info@ Fluke Corporation, Hart Scientific Division (Hart) warrants this product to be free from
Hart Scientific 9935 LogWare II Real-Time Data Acquisition Software User s Guide info@ 9935 ugeng0000 051001 info@ Fluke Corporation, Hart Scientific Division (Hart) warrants this product to be free from
BioIRC solutions. CFDVasc manual
 BioIRC solutions CFDVasc manual Main window of application is consisted from two parts: toolbar - which consist set of button for accessing variety of present functionalities image area area in which is
BioIRC solutions CFDVasc manual Main window of application is consisted from two parts: toolbar - which consist set of button for accessing variety of present functionalities image area area in which is
Modal Parameter Extraction Of a Heavy Structure Using Multi Input Multi Output (MIMO) Test.
 Modal Parameter Extraction Of a Heavy Structure sing Multi Input Multi Output (MIMO) Test. ARN SHARMA Assistant Professor, Department of ME, niversity of Petroleum & Energy Studies, Dehradun, India arsharm@gmail.com
Modal Parameter Extraction Of a Heavy Structure sing Multi Input Multi Output (MIMO) Test. ARN SHARMA Assistant Professor, Department of ME, niversity of Petroleum & Energy Studies, Dehradun, India arsharm@gmail.com
Modal Analysis of Exhaust System to Optimize Mounting Hanger Location
 Modal Analysis of Exhaust System to Optimize Mounting Hanger Location Chetan D. Gaonkar Assistant Professor, Mechanical Engineering Dpt., DBCE, Margao, Goa Abstract An exhaust system with a superior performance
Modal Analysis of Exhaust System to Optimize Mounting Hanger Location Chetan D. Gaonkar Assistant Professor, Mechanical Engineering Dpt., DBCE, Margao, Goa Abstract An exhaust system with a superior performance
Vibration Analyzer, Data Collector & Dynamic Balancer
 Vibration Analyzer, Data Collector & Dynamic Balancer The most complete, reliable and productive solution for Vibration Analysis, Route Based Data Collection and Dynamic Balancing DigivibeMX is the most
Vibration Analyzer, Data Collector & Dynamic Balancer The most complete, reliable and productive solution for Vibration Analysis, Route Based Data Collection and Dynamic Balancing DigivibeMX is the most
MATLAB. Advanced Mathematics and Mechanics Applications Using. Third Edition. David Halpern University of Alabama CHAPMAN & HALL/CRC
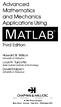 Advanced Mathematics and Mechanics Applications Using MATLAB Third Edition Howard B. Wilson University of Alabama Louis H. Turcotte Rose-Hulman Institute of Technology David Halpern University of Alabama
Advanced Mathematics and Mechanics Applications Using MATLAB Third Edition Howard B. Wilson University of Alabama Louis H. Turcotte Rose-Hulman Institute of Technology David Halpern University of Alabama
PRODUCT DATA. BK Connect Loudness and Overall Analysis Applet Type 8490-D-N-SYS. Uses and Features
 PRODUCT DATA BK Connect Loudness and Overall Analysis Applet Type 8490-D-N-SYS BK Connect applets are for customers looking for a point solution that works like they work, providing just what you need
PRODUCT DATA BK Connect Loudness and Overall Analysis Applet Type 8490-D-N-SYS BK Connect applets are for customers looking for a point solution that works like they work, providing just what you need
PCMCIA Flash Card User Guide
 R R PCMCIA Flash Card User Guide For the CoreBuilder 3500 System Introduction The CoreBuilder 3500 PCMCIA Flash Card is a 20 MB flash card that you can use to save your system software. When you have saved
R R PCMCIA Flash Card User Guide For the CoreBuilder 3500 System Introduction The CoreBuilder 3500 PCMCIA Flash Card is a 20 MB flash card that you can use to save your system software. When you have saved
VIBbox 64-Channel Sound & Vibration Solution
 VIBbox 64-Channel Sound & Vibration Solution VIBbox is a high-accuracy, high channel count, dynamic signal analyzer system for sound and vibration applications. VIBbox packages four DT9857E modules in
VIBbox 64-Channel Sound & Vibration Solution VIBbox is a high-accuracy, high channel count, dynamic signal analyzer system for sound and vibration applications. VIBbox packages four DT9857E modules in
RTDM RUN-TIME VERSION REAL TIME DATA MONITOR INSTRUCTION MANUAL
 RTDM RUN-TIME VERSION REAL TIME DATA MONITOR INSTRUCTION MANUAL REVISION: 1/04 COPYRIGHT (c) 1999-2004 CAMPBELL SCIENTIFIC, LTD. Copied under license by Campbell Scientific, Inc. This is a blank page.
RTDM RUN-TIME VERSION REAL TIME DATA MONITOR INSTRUCTION MANUAL REVISION: 1/04 COPYRIGHT (c) 1999-2004 CAMPBELL SCIENTIFIC, LTD. Copied under license by Campbell Scientific, Inc. This is a blank page.
SequencePro Data Analysis Application. User Guide
 SequencePro Data Analysis Application User Guide SequencePro Data Analysis Application User Guide DRAFT October 31, 2001 12:52 pm, Title_page.fm Copyright 2001, Applied Biosystems. All rights reserved.
SequencePro Data Analysis Application User Guide SequencePro Data Analysis Application User Guide DRAFT October 31, 2001 12:52 pm, Title_page.fm Copyright 2001, Applied Biosystems. All rights reserved.
FSU User Manual. mantracourt.com FSU-SSB. Fast Strain USB Strain Gauge Input
 FSU User Manual mantracourt.com FSU-SSB Fast Strain USB Strain Gauge Input Contents Chapter 1 Introduction...2 Overview... 2 LED Status Indication... 2 Chapter 2 Getting Started...3 Communications Interface
FSU User Manual mantracourt.com FSU-SSB Fast Strain USB Strain Gauge Input Contents Chapter 1 Introduction...2 Overview... 2 LED Status Indication... 2 Chapter 2 Getting Started...3 Communications Interface
DVC-8 Vibration Controller
 DVC-8 Vibration Controller Swept Sine Random Classical Shock DVC-8 Features: Sine, Random, and/or Shock models. Established Reliability With 3-Year Warranty. Lifetime Free Software Upgrades and Demo Software.
DVC-8 Vibration Controller Swept Sine Random Classical Shock DVC-8 Features: Sine, Random, and/or Shock models. Established Reliability With 3-Year Warranty. Lifetime Free Software Upgrades and Demo Software.
VIBBOX. 32, 48, or 64-Channel Sound & Vibration Solution Expansion to 256 Channels. Key Feature of Each VIBbox: Table 1. Key Features of VIBbox Models
 VIBBOX 32, 48, or 64-Channel Sound & Vibration Solution Expansion to 256 Channels VIBbox is a high-accuracy, high channel count, dynamic signal analyzer system for sound and vibration applications. Each
VIBBOX 32, 48, or 64-Channel Sound & Vibration Solution Expansion to 256 Channels VIBbox is a high-accuracy, high channel count, dynamic signal analyzer system for sound and vibration applications. Each
COMPARISON OF 3D LASER VIBROMETER AND ACCELEROMETER FREQUENCY MEASUREMENTS
 Proceedings of the IMAC-XXVII February 9-12, 2009 Orlando, Florida USA 2009 Society for Experimental Mechanics Inc. COMPARISON OF 3D LASER VIBROMETER AND ACCELEROMETER FREQUENCY MEASUREMENTS Pawan Pingle,
Proceedings of the IMAC-XXVII February 9-12, 2009 Orlando, Florida USA 2009 Society for Experimental Mechanics Inc. COMPARISON OF 3D LASER VIBROMETER AND ACCELEROMETER FREQUENCY MEASUREMENTS Pawan Pingle,
Modal Analysis Applications
 Modal Analysis and Controls Laboratory Mechanical Engineering Department University of Massachusetts Lowell Presentation Topics Structural Dynamic Modeling Tools MACL Research Overview Correlation Applications
Modal Analysis and Controls Laboratory Mechanical Engineering Department University of Massachusetts Lowell Presentation Topics Structural Dynamic Modeling Tools MACL Research Overview Correlation Applications
Vibration Transducer Calibration System
 0 1 Overview is designed for calibrating sensitivity, frequency response characteristic and amplitude linearity of acceleration transducer. There are three basic operation modes for the calibration system:
0 1 Overview is designed for calibrating sensitivity, frequency response characteristic and amplitude linearity of acceleration transducer. There are three basic operation modes for the calibration system:
Advanced Design System 1.5. Data Display
 Advanced Design System 1.5 Data Display December 2000 Notice The information contained in this document is subject to change without notice. Agilent Technologies makes no warranty of any kind with regard
Advanced Design System 1.5 Data Display December 2000 Notice The information contained in this document is subject to change without notice. Agilent Technologies makes no warranty of any kind with regard
SKM 04. User Manual. 4-Port Keyboard, Mouse and Audio Switch with USB 2.0 Sharing
 SKM 04 User Manual 4-Port Keyboard, Mouse and Audio Switch with USB 2.0 Sharing Manage keyboard & mouse operations on four computers over multiple displays Made in U.S.A. www.smartavi.com 1 1-800-AVI-2131
SKM 04 User Manual 4-Port Keyboard, Mouse and Audio Switch with USB 2.0 Sharing Manage keyboard & mouse operations on four computers over multiple displays Made in U.S.A. www.smartavi.com 1 1-800-AVI-2131
Optimization to Reduce Automobile Cabin Noise
 EngOpt 2008 - International Conference on Engineering Optimization Rio de Janeiro, Brazil, 01-05 June 2008. Optimization to Reduce Automobile Cabin Noise Harold Thomas, Dilip Mandal, and Narayanan Pagaldipti
EngOpt 2008 - International Conference on Engineering Optimization Rio de Janeiro, Brazil, 01-05 June 2008. Optimization to Reduce Automobile Cabin Noise Harold Thomas, Dilip Mandal, and Narayanan Pagaldipti
Dynamics and Vibration. Tutorial
 Dynamics and Vibration Tutorial Startup To use Dynamics and Vibration Analysis (DVA), you must first start TK Solver. Once in TK, select Dynamics & Vibration from the Applications Menu. The DVA Menu will
Dynamics and Vibration Tutorial Startup To use Dynamics and Vibration Analysis (DVA), you must first start TK Solver. Once in TK, select Dynamics & Vibration from the Applications Menu. The DVA Menu will
PRODUCT DATA. Test for I-deas Core Software BZ-6000
 PRODUCT DATA Test for I-deas Core Software BZ-6000 Test for I-deas Core software provides foundation display, data management, and signal processing capabilities and is a prerequisite for most other Test
PRODUCT DATA Test for I-deas Core Software BZ-6000 Test for I-deas Core software provides foundation display, data management, and signal processing capabilities and is a prerequisite for most other Test
Software. IMAT v7.1 Bringing the Power of MATLAB to Your Engineering Analysis and Test Data. Overview. IMAT Extended Capabilities.
 Software IMAT v7.1 Bringing the Power of MATLAB to Your Engineering Analysis and Test Data Overview IMAT is a MATLAB interface offered by ATA Engineering, Inc. (ATA). Designed for test and analysis engineers,
Software IMAT v7.1 Bringing the Power of MATLAB to Your Engineering Analysis and Test Data Overview IMAT is a MATLAB interface offered by ATA Engineering, Inc. (ATA). Designed for test and analysis engineers,
Capstone Appendix. A guide to your lab computer software
 Capstone Appendix A guide to your lab computer software Important Notes Many of the Images will look slightly different from what you will see in lab. This is because each lab setup is different and so
Capstone Appendix A guide to your lab computer software Important Notes Many of the Images will look slightly different from what you will see in lab. This is because each lab setup is different and so
Industrial M SATA III NGFF SSD
 Industrial M.2 2242 SATA III NGFF SSD HERMES-G Series Product Specification INDUSTRIAL M.2 2242 SATA III SSD Version 01V0 Document No. 100-xBMDS-JGTL April 2015 APRO CO., LTD. Phone: +88628226-1539 Fax:
Industrial M.2 2242 SATA III NGFF SSD HERMES-G Series Product Specification INDUSTRIAL M.2 2242 SATA III SSD Version 01V0 Document No. 100-xBMDS-JGTL April 2015 APRO CO., LTD. Phone: +88628226-1539 Fax:
Help Page for the Java-Powered Simulation for Experimental Structural Dynamics
 Help Page for the Java-Powered Simulation for Experimental Structural Dynamics Table of Contents Introduction How to Use the Virtual Laboratory o Control Panel o Animation Panel o Response Plot Panel o
Help Page for the Java-Powered Simulation for Experimental Structural Dynamics Table of Contents Introduction How to Use the Virtual Laboratory o Control Panel o Animation Panel o Response Plot Panel o
prodad ProDRENALIN Manual
 prodad ProDRENALIN Manual prodad GmbH www.prodad.com 1 Content Welcome 3 General information 3 Copyright / legal information 3 What is ProDRENALIN? 4 Installation and Registration 5 Help function 5 ProDRENALIN
prodad ProDRENALIN Manual prodad GmbH www.prodad.com 1 Content Welcome 3 General information 3 Copyright / legal information 3 What is ProDRENALIN? 4 Installation and Registration 5 Help function 5 ProDRENALIN
Getting Started with DADiSP
 Section 1: Welcome to DADiSP Getting Started with DADiSP This guide is designed to introduce you to the DADiSP environment. It gives you the opportunity to build and manipulate your own sample Worksheets
Section 1: Welcome to DADiSP Getting Started with DADiSP This guide is designed to introduce you to the DADiSP environment. It gives you the opportunity to build and manipulate your own sample Worksheets
Digital Signage Player Management Software
 3-296-173-11 (1) Digital Signage Player Management Software Operating Instructions Before operating the software, please read this manual thoroughly and retain it for future reference. VSPA-D7 Version
3-296-173-11 (1) Digital Signage Player Management Software Operating Instructions Before operating the software, please read this manual thoroughly and retain it for future reference. VSPA-D7 Version
Agilent ChemStation for UV-visible Spectroscopy
 Agilent ChemStation for UV-visible Spectroscopy Understanding Your Biochemical Analysis Software Agilent Technologies Notices Agilent Technologies, Inc. 2000, 2003-2008 No part of this manual may be reproduced
Agilent ChemStation for UV-visible Spectroscopy Understanding Your Biochemical Analysis Software Agilent Technologies Notices Agilent Technologies, Inc. 2000, 2003-2008 No part of this manual may be reproduced
Problem description. The FCBI-C element is used in the fluid part of the model.
 Problem description This tutorial illustrates the use of ADINA for analyzing the fluid-structure interaction (FSI) behavior of a flexible splitter behind a 2D cylinder and the surrounding fluid in a channel.
Problem description This tutorial illustrates the use of ADINA for analyzing the fluid-structure interaction (FSI) behavior of a flexible splitter behind a 2D cylinder and the surrounding fluid in a channel.
3-Axis G-Force Datalogger
 User's Guide 3-Axis G-Force Datalogger Model VB300 Introduction Congratulations on your purchase of the VB300 G-Force Datalogger. The Model VB300 can measure and record shock and vibration (acceleration)
User's Guide 3-Axis G-Force Datalogger Model VB300 Introduction Congratulations on your purchase of the VB300 G-Force Datalogger. The Model VB300 can measure and record shock and vibration (acceleration)
Omnitron Systems Technology, Inc. 1. iconverter. 19-Module Managed Power Chassis User s Manual
 Omnitron Systems Technology, Inc. 1 iconverter 19-Module Managed Power Chassis User s Manual 27 Mauchly, #201, Irvine, CA 92618 Phone: (949) 250-6510; Fax: (949) 250-6514 2 Omnitron Systems Technology,
Omnitron Systems Technology, Inc. 1 iconverter 19-Module Managed Power Chassis User s Manual 27 Mauchly, #201, Irvine, CA 92618 Phone: (949) 250-6510; Fax: (949) 250-6514 2 Omnitron Systems Technology,
Copyright 2011 Rational Acoustics, LLC. All rights reserved.
 User s Manual Copyright 2011 Rational Acoustics, LLC. All rights reserved. Overview The Smaart I-O is a 2-in, 2-out, mic preamp and USB audio interface device designed specifically for professional audio
User s Manual Copyright 2011 Rational Acoustics, LLC. All rights reserved. Overview The Smaart I-O is a 2-in, 2-out, mic preamp and USB audio interface device designed specifically for professional audio
Manual NEWBASE WebShot 1.4. Copyright by NEWBASE GmbH, Hamburg, Germany
 Manual NEWBASE WebShot 1.4 Copyright by NEWBASE GmbH, Hamburg, Germany Table of contents Copyright... 3 NEWBASE License Agreement... 3 Maintenance... 4 Manual Conventions... 5 Installation 6 Starting and
Manual NEWBASE WebShot 1.4 Copyright by NEWBASE GmbH, Hamburg, Germany Table of contents Copyright... 3 NEWBASE License Agreement... 3 Maintenance... 4 Manual Conventions... 5 Installation 6 Starting and
2.5 SATA III MLC SSD
 2.5 SATA III MLC SSD HERMES-F Series Product Specification APRO RUGGED METAL 2.5 SATA III MLC SSD Version 01V1 Document No. 100-xR2SF-JFTM April 2015 APRO CO., LTD. Phone: +88628226-1539 Fax: +88628226-1389
2.5 SATA III MLC SSD HERMES-F Series Product Specification APRO RUGGED METAL 2.5 SATA III MLC SSD Version 01V1 Document No. 100-xR2SF-JFTM April 2015 APRO CO., LTD. Phone: +88628226-1539 Fax: +88628226-1389
Battery Monitor Data Manager Report Generator Software. User s Guide
 Battery Monitor Data Manager Report Generator Software User s Guide 990 South Rogers Circle, Suite 11 Boca Raton, FL 33487 Tel: 561-997-2299 Fax: 561-997-5588 www.alber.com 1. Warranty and Limitation of
Battery Monitor Data Manager Report Generator Software User s Guide 990 South Rogers Circle, Suite 11 Boca Raton, FL 33487 Tel: 561-997-2299 Fax: 561-997-5588 www.alber.com 1. Warranty and Limitation of
CAD - How Computer Can Aid Design?
 CAD - How Computer Can Aid Design? Automating Drawing Generation Creating an Accurate 3D Model to Better Represent the Design and Allowing Easy Design Improvements Evaluating How Good is the Design and
CAD - How Computer Can Aid Design? Automating Drawing Generation Creating an Accurate 3D Model to Better Represent the Design and Allowing Easy Design Improvements Evaluating How Good is the Design and
