ThinkVantage Fingerprint Software
|
|
|
- Maurice Powers
- 6 years ago
- Views:
Transcription
1 ThinkVantage Fingerprint Software
2
3
4 12 2 1First Edition (November 2005) Copyright Lenovo Portions Copyright International Business Machines Corporation All rights reserved. U.S. GOVERNMENT USERS RESTRICTED RIGHTS: Our products and/or services are provided with RESTRICTED RIGHTS. Use, duplication or disclosure by the Government is subject to the GSA ADP Schedule contract with Lenovo Group Limited, if any, or the standard terms of this commercial license, or if the agency is unable to accept this Program under these terms, then we provide this Program under the provisions set forth in Commercial Computer Software Restricted Rights at FAR , when applicable, or under Rights in Data General, FAR (Alternate III).
5 Contents Chapter 1. Installing ThinkVantage Fingerprint Software Installing the software Uninstalling the software Chapter 2. Getting started Logging on for the first time Using the Control Center Creating a new passport Chapter 3. Using ThinkVantage Fingerprint Software The logon screen The Control Center Fingerprints Enroll or Edit Fingerprints Delete Import or Export User Settings System settings General Logon Security Mode Sound Power on security Tutorial Help Copyright Lenovo Portions Copyright IBM Corp v
6 vi ThinkVantage Fingerprint Software
7 Chapter 1. Installing ThinkVantage Fingerprint Software Installing the software Uninstalling the software Welcome to the ThinkVantage Fingerprint Software application, which introduces biometric fingerprint technology to offer you superior security and convenience. This application is intended for Windows 2000 and Windows XP computers. Note: Administrator rights are required to install or uninstall the ThinkVantage Fingerprint Software application. An administrator can install the ThinkVantage Fingerprint Software application on any computer running Windows 2000, Windows XP Home Edition, or Windows XP Professional Edition. A USB port might be required to connect an external fingerprint sensor. To install the ThinkVantage Fingerprint Software application, complete the following procedure: 1. Insert your installation CD into the CD ROM drive. The ThinkVantage Fingerprint Software screen is displayed. 2. Click the Software Installation icon. If this screen does not display, run Setup.exe manually. The Welcome screen is displayed. 3. Click Next to continue. The License Agreement is displayed. 4. Read the License Agreement carefully. 5. Accept the License Agreement by selecting the appropriate radio button. Note: You must agree to the License Agreement to install this product. Click Cancel to close the application if you do not agree to the Licence Agreement. The User Information screen is displayed. 6. Enter your user information and then click Next to continue. 7. Confirm or select an installation directory and Start menu folder. 8. Restart your computer when prompted. The installation process is complete. After you restart the computer, the logon screen is displayed. Note: During installation, all necessary device drivers are installed. If you intend to use an external fingerprint sensor, connect your fingerprint hardware after completing the installation process and restarting your computer. To uninstall the ThinkVantage Fingerprint Software application, complete the following procedure: 1. Click Start > Settings > Control Panel and then double click the Add or Remove Programs icon. 2. Select ThinkVantage Fingerprint Software and click the Change/Remove button. 3. Click the Remove button. Copyright Lenovo Portions Copyright IBM Corp
8 You will be asked what to do with the ThinkVantage Fingerprint Software passports stored on your computer. There are two possibilities: You can leave all the data on your computer. This selection enables you to reinstall the ThinkVantage Fingerprint Software application later and continue using any enrolled fingerprints. You can remove the ThinkVantage Fingerprint Software data from your computer. This selection permanently deletes all enrolled fingerprints. If you have enabled the power on security feature of the software, you will be asked whether to disable it or to leave it functional. If you leave power on fingerprint authentication enabled, access to your computer will continue to be protected by fingerprints on the BIOS level; however, you will not be able to edit the fingerprints stored on the computer without re installing the ThinkVantage Fingerprint Software application. 2 ThinkVantage Fingerprint Software
9 Chapter 2. Getting started Logging on for the first time This chapter helps you get started using the ThinkVantage Fingerprint Software application. After installing the ThinkVantage Fingerprint Software application and log on, the ThinkVantage Fingerprint Software Control Center, is displayed. Using the Control Center The Control Center provides a common user interface for all the ThinkVantage Fingerprint Software components. Use it to get basic information and to access ThinkVantage Fingerprint Software functions. For a list of all available functions, see Chapter 3., Using ThinkVantage Fingerprint Software, on page 5. To use the ThinkVantage Fingerprint Software Control Center, complete the following procedure: 1. Select Start > All Programs > ThinkVantage > Fingerprint Software > Control 2. The Control Center main screen is displayed. On this screen, topics are displayed. Click the topic to display a topic screen listing the valid actions available for that topic. The topics include Fingerprints, Settings, the Tutorial and the Help. 3. Click a topic to display valid actions available for that topic. Creating a new passport Note: Each Windows NT user must have a unique ThinkVantage Fingerprint Software passport. To create a new passport, complete the following procedure: 1. Click the Fingerprints topic in the Control Click Enroll or Edit Fingerprints. 2. Read the information on the first wizard screen. Click Next to continue. 3. Enter your user name, password, and domain (if applicable) and click Next. 4. Read instructions how to create fingerprint samples. Click Next to proceed with fingerprint tutorial. Going through this tutorial is highly recommended for the first time users. 5. The tutorial will show you a short video showing correct and incorrect fingerprint scanning. Then you will try to create you first fingerprint samples. Simply follow the on screen instructions. After you successfully go through tutorial, click Next to continue the enrollment process. 6. A page with hands is displayed. Click a finger you want to enroll to select it and run the enrollment process. Copyright Lenovo Portions Copyright IBM Corp
10 7. You must create three samples of the selected finger, which are combined into a single fingerprint passport. Swipe your finger across the fingerprint sensor until you have created three acceptable samples. 8. If your sensor supports power on security, a Power on button is also displayed above each finger. This button is shown as pressed by default which means that your finger is automatically added also for power on authentication. 9. Do one of the following: Select another finger to enroll. (It is recommended to enroll at least two fingers.) Click Next. 10. For fingers added for power on security, you must perform operations described on the finalization page: Power off your computer. Turn on your computer. Swipe your finger when prompted. Enter your power on password(s) when prompted. (This creates a connection between fingers and password(s).) 11. When you are done, click Finish. 4 ThinkVantage Fingerprint Software
11 Chapter 3. Using ThinkVantage Fingerprint Software The logon screen The Control Center Fingerprints This chapter describes ThinkVantage Fingerprint Software procedures and functions. To launch the ThinkVantage Fingerprint Software application, click Start > All Programs > ThinkVantage > Fingerprint Software > Control The Control Center main screen is displayed. On this screen, topics are displayed. Click the topic to display a list of valid actions available for that topic. The topics include Fingerprints, Settings, the Tutorial, and the Help. Notes: 1. You must establish a Windows password to protect your computer. If a Windows password is not established, the ThinkVantage Fingerprint Software application cannot secure access to your computer. 2. ThinkVantage Fingerprint Software also cooperates with Novell network logon. Novell 3.x,4.x and 5.x networks, and both Novell Client for Windows and Microsoft native support for Novell are supported. In order for ThinkVantage Fingerprint Software to log you on automatically to a Novell network, your Windows user name and password must match your Novell user name and password. ThinkVantage Fingerprint Software can use the Client Security Solution, the fingerprint sensor hardware, and passports to authenticate users. Each passport file contains biometric fingerprint data used to authenticate a user. When you log onto your computer, the ThinkVantage Fingerprint Software logon screen will display prompting you either swipe your finger over the fingerprint sensor, or to press Ctrl + Alt + Del to log on using a password. Each user must authenticate using his fingerprint when logging on to the computer and after a password protected Windows screen saver is displayed to protect access to the computer. The Control Center main screen is displayed when you launch the application for the first time. On this screen, topics are displayed. Click the topic to display a topic screen listing the valid actions available for that topic. The topics include Fingerprints, Settings, the Tutorial, and the Help. The Fingerprints section enables you to enroll, edit and delete passports, and to export/import them. The list of available actions might differ depending on the installed version of ThinkVantage Fingerprint Software, the authentication hardware, the existing passports, and the access privileges of the current user. Each user identity in ThinkVantage Fingerprint Software is represented by a passport, which contains biometric fingerprint data used to authenticate the user to the computer. Each Windows NT user can have only one passport. Chapter 3. Using ThinkVantage Fingerprint Software 5
12 Enroll or Edit Fingerprints Note: In secure mode, administrators can enroll passports for all users, or user selfenrolment during logon can be enabled. To create a new passport and enroll fingerprints, complete the following procedure: 1. Click Start > All Programs > ThinkVantage > Fingerprint Software > Control 2. Click Fingerprints, if necessary. 3. Click Enroll or Edit Fingerprints. 4. Enter the Windows password and click Next. 5. Read the information on the first wizard screen. Click Next to continue. 6. Enter the user name, password, and domain (if applicable) and click Next. 7. Read instructions how to create fingerprint samples. Click Next to proceed with fingerprint tutorial. Going through this tutorial is highly recommended for the first time users. 8. The tutorial will show you a short video showing correct and incorrect fingerprint scanning. Then you will try to create you first fingerprint samples. Simply follow the on screen instructions. After you successfully go through the tutorial, click Next to continue the enrollment process. 9. A page with hands is displayed. Click a finger you want to enroll to select it and run the enrollment process. 10. You must create three samples of the selected finger, which are combined into a single fingerprint passport. Swipe your finger across the fingerprint sensor. Three successful images are required to enroll one fingerprint. You can enroll up to ten fingers. However, two passports cannot include the same finger. 11. If your sensor supports power on security, a Power on button is also displayed above each finger. This button is shown as pressed by default which means that your finger is automatically added also for power on authentication. 12. Do one of the following: Select another finger to enroll. (It is recommended to enroll at least two fingers.) Click Next. 13. For fingers added for power on security, you must perform operations described on the finalization page: Power off your computer. Turn on your computer. Swipe your finger when prompted. Enter your power on password(s) when prompted. (This creates a connection between fingers and password(s).) 14. When you are done, click Finish. 6 ThinkVantage Fingerprint Software To edit a passport and fingerprints, complete the following procedure: 1. Click Start > All Programs > ThinkVantage > Fingerprint Software > Control 2. Click Fingerprints, if necessary. 3. ClickEnroll or Edit Fingerprints.
13 4. The Opening user passport screen is displayed. 5. Swipe your finger over the fingerprint sensor or enter your Windows password, and click Next. 6. Do one of the following: To enroll a new fingerprint, complete the following procedure: Select a finger to enroll by either clicking the appropriate image or by selecting from the drop down menu and then click Enroll. Swipe the selected finger across the fingerprint sensor. Three successful images are required to enroll one fingerprint. You can enroll up to ten fingers. However, two passports cannot include the same finger. Repeat the process to enroll more fingerprints, if desired. To delete a fingerprint, complete the following procedure: Select a finger to delete by clicking the appropriate image. Click OK to confirm the delete operation. 7. When done enrolling or deleting fingerprints, click Next. If your authentication device supports power on security, the Power on Security screen is displayed. For information about the power on security feature, see Poweron security. Make your selections and click Finish. Delete Note: In secure mode, only administrators can delete passports. To delete an existing passport: 1. Click Start > All Programs > ThinkVantage > Fingerprint Software > Control 2. Click Fingerprints, if necessary. 3. Click Delete. In convenient mode, confirm deleting the current passport. In secure mode, a list of existing passports is displayed. Select the passport that you want to delete and click Finish. If you had enrolled fingerprints into the power on security feature, you are given the option to delete the fingerprints corresponding to this passport. If you are using the power on security feature and decide not to delete the enrolled fingerprints, you will need to either enroll a new passport at log on or press Ctrl + Alt + Del to log on using a password Import or Export User Note: An administrator can delete any passport. A limited user can delete his own passport only. To export an existing passport: 1. Click Start > All Programs > ThinkVantage > Fingerprint Software > Control 2. Click Fingerprints, if necessary 3. Click Import or Export User. 4. Select the destination file (.vtp extension). 5. Type a password which will protect the exported data, verify your finger. Chapter 3. Using ThinkVantage Fingerprint Software 7
14 To import a passport archive: 1. Click Start > All Programs > ThinkVantage > Fingerprint Software > Control 2. Click Fingerprints, if necessary 3. Click Import or Export User. 4. Browse for the passport file (.vtp extension). 5. Type the password. Settings System settings General Logon The System Settings dialog consists of several pages depending on your system configuration. Not all the described pages must be visible in your installation. The Show Control Center on Windows startup check box toggles displaying the main program screen on the system startup. The Logon Settings screen enables you to perform the following tasks: Replace Windows logon with fingerprint protected logon Automatically log on a user verified by power on security (optional) Enable fast user switching support (optional) Note: Only an administrator can change logon settings. Some changes require you to restart the computer. To change you logon settings, complete the following procedure: 1. Click Start > All Programs > ThinkVantage > Fingerprint Software > Control 2. Click Settings. 3. Click System Settings. Go to the Logon page. 4. Select or clear the corresponding check box: Enable logon support This check box enables you to log onto Windows using fingerprint authentication. When this check box is marked, you can log onto your computer using fingerprint authentication. When this check box is clear, you must log onto your computer using your Windows password. Do not show CTRL+ALT+DEL message The standard Windows CTRL+ALT+DEL message will not be displayed. Only a hint to swipe a finger will be shown. (The CTRL+ALT+DEL message can be invoked by pressing CTRL+ALT+DEL so that users are able to log on using user name and password.) Note: When enabled in FUS, FUS will be turned off. Allow power on security single sign on This check box binds your power on authentication to your Windows 8 ThinkVantage Fingerprint Software
15 Security Mode Sound authentication. If a fingerprint used for power on security feature matches a fingerprint on an existing passport, the corresponding user is logged onto Windows automatically. When this check box is marked, the ThinkVantage Fingerprint Software will provide your fingerprint credentials for both power on authentication and for Windows authentication. When this check box is clear and power on authentication is enabled, you must provide your fingerprint for authentication twice to log on to Windows. Enable Fast User Switching support This check box enables and disables the fast user switching feature of Windows XP, if supported on your computer. When the fast user switching feature is supported, but not enabled, you will be prompted to enable it on your system. When the Client Security Solution is installed, the Windows XP Fast User Switching feature is not supported. Click Finish. This operation requires you to restart your computer. The Security Mode screen enables you to control who has access to fingerprint security management controls. There are two security modes convenient and secure. In the convenient mode, all users share the same privileges. For example, every user can create his own local passport or select a default passport type. However, if you toggle security to secure mode, the situation changes. Only administrator has an unrestricted access to administrative functions. Standard users need to obtain passports from the administrator (unless user self enrollment in logon is enabled). They can only edit their own passport. Only administrator can toggle the security back to the convenient mode. To set a security mode, complete the following procedure: 1. Click Start > All Programs > ThinkVantage > Fingerprint Software > Control 2. Click Settings and go to Security Mode. 3. Select the desired security mode. The options are as follows: Secure mode. Secure mode introduces an administrator role for performing ThinkVantage Fingerprint Software management. Making sensitive functions available only to administrators adds more security to the computer. Click the Administrators Groups button to edit the list of users with administrator rights. Check the Allow user selfenrollment in logon to allow enrolling fingerprints directly by users without administrator rights. Convenient mode. Convenient mode is intended mostly for home usage where ease of use is more important that security. Note: Only an administrator can change from secure mode to convenient mode. Selected sound is used when a fingerprint software operations succeed or fail. You can use your default system sounds, disable sounds, or browse for your favorite audio file (.wav format). Chapter 3. Using ThinkVantage Fingerprint Software 9
16 Power-on security The power on security feature uses the computer BIOS to prevent unauthorized access to the computer. Computers that have the power on security feature enabled will not load the operating system prior to successful fingerprint authentication. During computer startup, a user has ten seconds to swipe his finger over the fingerprint sensor. The computer will boot only if the scanned fingerprint matches an enrolled passport for the current user. After successful verification, the boot process continues normally. If fingerprint authentication fails four times in a row, access is blocked and the computer must be restarted. Enabling power-on security in the fingerprint software The power on security feature can be enabled in the fingerprint software only after a fingerprint has been enrolled into the power on security memory. When power on security support is detected during passport creation, the power on security screens will be displayed automatically. The power on security feature is disabled by default. To enable the power on security feature using the ThinkVantage Fingerprint Software interface, complete the following procedure: 1. Click Start > All Programs > ThinkVantage > Fingerprint Software > Control 2. Click Settings. 3. Click Power on security. The Power on security screen is displayed. 4. Select the Replace power on password with fingerprint check box and click Finish. 5. Click Add and select a fingerprint from the displayed field. After a fingerprint has been added to the power on security memory, it is listed in the Authorized fingerprints for power on security window. 6. Add more fingerprints, as necessary. 7. Click Finish. 8. Set up a power on password using the BIOS Setup utility, if not set previously. The Authorized fingerprints for power on security window of the Power on security screen lists fingerprints present in the power on security device memory. A green fingerprint icon indicates fingerprints from the current user. A gray fingerprint icon indicates fingerprints from other users. Note: Changing a passport (adding or deleting a fingerprint) does not automatically add or remove the fingerprint for power on security use. Enabling a power-on password in the BIOS Setup utility To enable the power on security feature of the fingerprint software, you must enable a power on password using the BIOS Setup utility. This BIOS setting must be set for the ThinkVantage Fingerprint Software power on security feature to function correctly. To enable a BIOS password, complete the following generic procedure: 1. Restart your computer. 2. When prompted during startup, press F1 or the BIOS specific startup interrupt key to launch the BIOS Setup utility. 10 ThinkVantage Fingerprint Software
17 3. Select Security and verify that a power on password is set. 4. Enable the power on or hard drive password feature, if desired. 5. Press F10 to save your changes and exit the BIOS Setup utility. 6. Press Enter to confirm. Notes: Your power on password is required at your subsequent log on. This enables the fingerprint software to complete the connection between the fingerprint and the BIOS power on security. Actual steps might differ depending upon the BIOS utility installed on your computer. Enabling automatic logon of users verified by power-on security The power on security feature can also be set to log the user onto Windows. When this feature is enabled, if the power on security fingerprint matches a fingerprint on an existing passport, the corresponding user is logged onto Windows automatically. This feature saves the user from having to authenticate twice when starting the computer: once for the power on feature and again to log onto Windows. To enable automatic Windows logon of users verified by power on security, complete the following procedure: 1. Click Start > All Programs > ThinkVantage > Fingerprint Software > Control 2. Click Settings. 3. Click System settings and go to the Logon page. 4. Select the Allow power on security single sign on check box. Tutorial Strip sensors represent a new type of fingerprint sensors. To help you with your first steps, we created a tutorial where you can try to create fingerprint samples and learn about possible problems. This tutorial can be run any time from the Control Center, from the Start menu, ThinkVantage ThinkVantage Fingerprint Software Fingerprint Tutorial. It can be also run from the enrollment wizard. This tutorial shows a short video with samples of correct and incorrect fingerprint scanning. You will learn some hints how to achieve the best possible quality of scanned samples. You can try to create your first samples and watch the resulting images. This helps you to improve positioning of fingers and applied pressure. Help Click this section to display help. Chapter 3. Using ThinkVantage Fingerprint Software 11
18 12 ThinkVantage Fingerprint Software
ThinkVantage Fingerprint Software
 ThinkVantage Fingerprint Software 12 2 1First Edition (February 2006) Copyright Lenovo 2006. Portions Copyright International Business Machines Corporation 2006. All rights reserved. U.S. GOVERNMENT
ThinkVantage Fingerprint Software 12 2 1First Edition (February 2006) Copyright Lenovo 2006. Portions Copyright International Business Machines Corporation 2006. All rights reserved. U.S. GOVERNMENT
10ZiG Technology. Thin Desktop Quick Start Guide
 10ZiG Technology Thin Desktop Quick Start Guide 2010 05 20 Introduction This document is intended as a quick start guide for installing Thin Desktop. After reading this document, you will know how to:
10ZiG Technology Thin Desktop Quick Start Guide 2010 05 20 Introduction This document is intended as a quick start guide for installing Thin Desktop. After reading this document, you will know how to:
IBM Client Security Solutions. Client Security Software Version 1.0 Administrator's Guide
 IBM Client Security Solutions Client Security Software Version 1.0 Administrator's Guide December 1999 1 Before using this information and the product it supports, be sure to read Appendix A - U.S. export
IBM Client Security Solutions Client Security Software Version 1.0 Administrator's Guide December 1999 1 Before using this information and the product it supports, be sure to read Appendix A - U.S. export
Secure Single Sign On with FingerTec OFIS
 Secure Single Sign On with FingerTec OFIS User Guide CONTENTS 3 1 INTRODUCTION Welcome to OFIS Gateway 4-11 2 INSTALLATION & SETUP Registering Your OFIS Gateway Installing & Setting Up Your OFIS Gateway
Secure Single Sign On with FingerTec OFIS User Guide CONTENTS 3 1 INTRODUCTION Welcome to OFIS Gateway 4-11 2 INSTALLATION & SETUP Registering Your OFIS Gateway Installing & Setting Up Your OFIS Gateway
INSTALLATION AND SIGN-ON
 T ECHNICAL NOTE Product: PayBase 8.5 Last modified: December 4, 2007 10:45 am Created by: Development Inside this note: PayBase Client Installation PayBase Removal INSTALLATION AND SIGN-ON This technical
T ECHNICAL NOTE Product: PayBase 8.5 Last modified: December 4, 2007 10:45 am Created by: Development Inside this note: PayBase Client Installation PayBase Removal INSTALLATION AND SIGN-ON This technical
Start Here. Quick Installation Guide. Verifi. IMPORTANT. Always install the Software prior to Hardware Installation ENTERPRISE
 Verifi ENTERPRISE Start Here IMPORTANT. Always install the Software prior to Hardware Installation Quick Installation Guide Windows XP Fast User Switching Compatible QAS 097 022505 PG1 RA About the Reader
Verifi ENTERPRISE Start Here IMPORTANT. Always install the Software prior to Hardware Installation Quick Installation Guide Windows XP Fast User Switching Compatible QAS 097 022505 PG1 RA About the Reader
U.are.U Biometric Device Setup in Maitre D
 U.are.U Biometric Device Setup in Maitre D (Maitre D 2002, and later versions of Maitre D) Configuring the U.are.U Biometric device in Windows Installation The drivers and application will have to be installed
U.are.U Biometric Device Setup in Maitre D (Maitre D 2002, and later versions of Maitre D) Configuring the U.are.U Biometric device in Windows Installation The drivers and application will have to be installed
Courseworks 8.0 Standalone Installation
 Courseworks 8.0 Standalone Installation A complete User s Guide is located on your Courseworks 8.0 CD (in the Paulson folder) in.pdf format. In order to fully understand how to set up your training, you
Courseworks 8.0 Standalone Installation A complete User s Guide is located on your Courseworks 8.0 CD (in the Paulson folder) in.pdf format. In order to fully understand how to set up your training, you
Very Important: Conversion Pre-Planning Creating Your Single User Database Converting from Version 1.x, 2.x, or 3.x...
 INTRODUCTION... 2 INSTALLATION PRE-PLANNING... 2 Very Important:... 2 Conversion Pre-Planning... 2 INSTALLATION STAGE... 3 CONFIGURATION STAGE... 3 Creating Your Single User Database... 4 Opening an Existing
INTRODUCTION... 2 INSTALLATION PRE-PLANNING... 2 Very Important:... 2 Conversion Pre-Planning... 2 INSTALLATION STAGE... 3 CONFIGURATION STAGE... 3 Creating Your Single User Database... 4 Opening an Existing
Zodiac iclass II OPERATOR GUIDE
 Zodiac iclass II OPERATOR GUIDE July 2013 Page 2 of 24 Table of Contents INTRODUCTION... 4 PC REQUIREMENTS... 5 INSTALLING THE USB FINGERPRINT SCANNER (HAMSTER)... 5 INSTALLING THE USB SMARTCARD PROGRAMMER
Zodiac iclass II OPERATOR GUIDE July 2013 Page 2 of 24 Table of Contents INTRODUCTION... 4 PC REQUIREMENTS... 5 INSTALLING THE USB FINGERPRINT SCANNER (HAMSTER)... 5 INSTALLING THE USB SMARTCARD PROGRAMMER
OmniPass 2.0 User's Guide. Version 1.2
 OmniPass 2.0 User's Guide Version 1.2 i Copyright Copyright 2002 Softex Incorporated. No part of this publication may be reproduced, transmitted, transcribed, stored in a retrieval system, or translated
OmniPass 2.0 User's Guide Version 1.2 i Copyright Copyright 2002 Softex Incorporated. No part of this publication may be reproduced, transmitted, transcribed, stored in a retrieval system, or translated
Client Installation and User's Guide
 IBM Tivoli Storage Manager FastBack for Workstations Version 7.1.1 Client Installation and User's Guide SC27-2809-04 IBM Tivoli Storage Manager FastBack for Workstations Version 7.1.1 Client Installation
IBM Tivoli Storage Manager FastBack for Workstations Version 7.1.1 Client Installation and User's Guide SC27-2809-04 IBM Tivoli Storage Manager FastBack for Workstations Version 7.1.1 Client Installation
Zodiac iclass OPERATOR GUIDE
 Zodiac iclass OPERATOR GUIDE June 2008 Page 2 of 19 Table of Contents Introduction... 4 PC Requirements... 4 Installing the USB Fingerprint Scanner (Hamster)... 5 Installing the USB Smartcard Programmer...
Zodiac iclass OPERATOR GUIDE June 2008 Page 2 of 19 Table of Contents Introduction... 4 PC Requirements... 4 Installing the USB Fingerprint Scanner (Hamster)... 5 Installing the USB Smartcard Programmer...
Client Installation and User's Guide
 IBM Tivoli Storage Manager FastBack for Workstations Version 7.1 Client Installation and User's Guide SC27-2809-03 IBM Tivoli Storage Manager FastBack for Workstations Version 7.1 Client Installation
IBM Tivoli Storage Manager FastBack for Workstations Version 7.1 Client Installation and User's Guide SC27-2809-03 IBM Tivoli Storage Manager FastBack for Workstations Version 7.1 Client Installation
Courseworks 10 Network Installation - 1 Seat
 Courseworks 10 Network Installation - 1 Seat A complete User s Guide is located on your Courseworks 10 CD (in the Paulson folder) in.pdf format. In order to fully understand how to set up your training,
Courseworks 10 Network Installation - 1 Seat A complete User s Guide is located on your Courseworks 10 CD (in the Paulson folder) in.pdf format. In order to fully understand how to set up your training,
ChromQuest 4.2 Chromatography Data System
 ChromQuest 4.2 Chromatography Data System Installation Guide CHROM-97200 Revision A April 2005 2006 Thermo Electron Corporation. All rights reserved. Surveyor is a registered trademark and ChromQuest is
ChromQuest 4.2 Chromatography Data System Installation Guide CHROM-97200 Revision A April 2005 2006 Thermo Electron Corporation. All rights reserved. Surveyor is a registered trademark and ChromQuest is
TIE1.80InstallationGuideUK
 Installation Guide 112206 2006 Blackbaud, Inc. This publication, or any part thereof, may not be reproduced or transmitted in any form or by any means, electronic, or mechanical, including photocopying,
Installation Guide 112206 2006 Blackbaud, Inc. This publication, or any part thereof, may not be reproduced or transmitted in any form or by any means, electronic, or mechanical, including photocopying,
GuitarPort 2.5 Users You do NOT have to uninstall GuitarPort 2.5 before installing GearBox.
 GEARBOX 3 INSTALLATION GUIDE Welcome to the GearBox installation assistance document. This installation process will install the GearBox software, and optionally, device drivers for Line 6 hardware and
GEARBOX 3 INSTALLATION GUIDE Welcome to the GearBox installation assistance document. This installation process will install the GearBox software, and optionally, device drivers for Line 6 hardware and
Zodiac Max OPERATOR GUIDE
 Zodiac Max OPERATOR GUIDE February 2015 Table of Contents INTRODUCTION... 5 PC Requirements... 6 USB Driver Installation... 7 ZODIAC SINGLE-STATION SOFTWARE... 8 Software Installation... 8 Communications
Zodiac Max OPERATOR GUIDE February 2015 Table of Contents INTRODUCTION... 5 PC Requirements... 6 USB Driver Installation... 7 ZODIAC SINGLE-STATION SOFTWARE... 8 Software Installation... 8 Communications
COINS Ti Call Management System Standard Installation Instructions for Citrix Users
 COINS Ti Call Management System Standard Installation Instructions for Citrix Users COINS recommends that the System Administrator or staff trained in both UNIX and Citrix installation processes perform
COINS Ti Call Management System Standard Installation Instructions for Citrix Users COINS recommends that the System Administrator or staff trained in both UNIX and Citrix installation processes perform
USB-MIDI Driver installation and settings...1 Windows XP users... 1
 Installation Guide Table of Contents USB-MIDI Driver installation and settings...1 Windows XP users... 1 Installing the KORG USB-MIDI Driver... 1 Allowing driver installation without a digital signature...
Installation Guide Table of Contents USB-MIDI Driver installation and settings...1 Windows XP users... 1 Installing the KORG USB-MIDI Driver... 1 Allowing driver installation without a digital signature...
Courseworks 8.0 Network Installation Multiple Seats
 Courseworks 8.0 Network Installation Multiple Seats A complete User s Guide is located on your Courseworks 8.0 CD (in the Paulson folder) in.pdf format. In order to fully understand how to set up your
Courseworks 8.0 Network Installation Multiple Seats A complete User s Guide is located on your Courseworks 8.0 CD (in the Paulson folder) in.pdf format. In order to fully understand how to set up your
1) Installing Bluetooth software for Windows (A) Place installation CD into PC and setup should launch automatically.
 1) Installing Bluetooth software for Windows (A) Place installation CD into PC and setup should launch automatically. If setup does not launch, use Windows Explorer to navigate to the appropriate CD- ROM
1) Installing Bluetooth software for Windows (A) Place installation CD into PC and setup should launch automatically. If setup does not launch, use Windows Explorer to navigate to the appropriate CD- ROM
Courseworks 9.0 Standalone Installation
 Courseworks 9.0 Standalone Installation A complete User s Guide is located on your Courseworks 9 CD (in the Paulson folder) in.pdf format. In order to fully understand how to set up your training, you
Courseworks 9.0 Standalone Installation A complete User s Guide is located on your Courseworks 9 CD (in the Paulson folder) in.pdf format. In order to fully understand how to set up your training, you
SWP-0036 AFHCAN Telehealth Cart Imaging and Software Configuration. Revision: 1. Effective Date: 1/4/2011
 Software Procedure SWP-0036 AFHCAN Telehealth Cart Imaging and Software Configuration Revision: 1 Effective Date: 1/4/2011 Alaska Native Tribal Health Consortium Division of Health Information & Technology
Software Procedure SWP-0036 AFHCAN Telehealth Cart Imaging and Software Configuration Revision: 1 Effective Date: 1/4/2011 Alaska Native Tribal Health Consortium Division of Health Information & Technology
Trusted Stackware series. Rev D.O.I-Net Co., Ltd. Document No:TST E
 Generic USB Flash Memory Device Plug -in for TruGate User s Guide Rev. 1.0.4 D.O.I-Net Co., Ltd. Document No:TST-10-005E Disclaimers 1. D.O.I-Net Co., Ltd. shall not take responsibility for any direct
Generic USB Flash Memory Device Plug -in for TruGate User s Guide Rev. 1.0.4 D.O.I-Net Co., Ltd. Document No:TST-10-005E Disclaimers 1. D.O.I-Net Co., Ltd. shall not take responsibility for any direct
MF9300. Software setup guide
 MF900 Software setup guide 0000 79-0 S INTRODUCTION This manual explains how to install and configure the software that is required for the printer function of the machine. The procedure for viewing the
MF900 Software setup guide 0000 79-0 S INTRODUCTION This manual explains how to install and configure the software that is required for the printer function of the machine. The procedure for viewing the
EvaluNet XT v1.2. Setup Guide
 2 EvaluNet XT v1.2 Setup Guide Table of Contents 1 INTRODUCTION 2 1.1 HOW IS EVALUNET XT STRUCTURED? 2 1.2 SYSTEM REQUIREMENTS 2 1.3 NETWORK SETUP DETAILS 2 1.4 PEER-TO-PEER NETWORKS 3 1.5 LINUX SETUP
2 EvaluNet XT v1.2 Setup Guide Table of Contents 1 INTRODUCTION 2 1.1 HOW IS EVALUNET XT STRUCTURED? 2 1.2 SYSTEM REQUIREMENTS 2 1.3 NETWORK SETUP DETAILS 2 1.4 PEER-TO-PEER NETWORKS 3 1.5 LINUX SETUP
Table of Contents. Table of Figures. 2 Wave Systems Corp. Client User Guide
 2 Wave Systems Corp. Client User Guide Table of Contents Overview... 3 What is the Trusted Drive Manager?... 3 Key Features of Trusted Drive Manager... 3 Getting Started... 4 Required Components... 4 Configure
2 Wave Systems Corp. Client User Guide Table of Contents Overview... 3 What is the Trusted Drive Manager?... 3 Key Features of Trusted Drive Manager... 3 Getting Started... 4 Required Components... 4 Configure
Eclipse 6.2 Conversion
 1 Eclipse 6.2 Conversion 1) Determine your Eclipse Workstation & Server Location Complete the steps below before you continue, they will be used in future conversion steps. You are responsible for knowing
1 Eclipse 6.2 Conversion 1) Determine your Eclipse Workstation & Server Location Complete the steps below before you continue, they will be used in future conversion steps. You are responsible for knowing
Tivoli Access Manager for Enterprise Single Sign-On
 Tivoli Access Manager for Enterprise Single Sign-On Version 6.0 Authentication Adapter Installation and Setup Guide SC32-1999-00 Tivoli Access Manager for Enterprise Single Sign-On Version 6.0 Authentication
Tivoli Access Manager for Enterprise Single Sign-On Version 6.0 Authentication Adapter Installation and Setup Guide SC32-1999-00 Tivoli Access Manager for Enterprise Single Sign-On Version 6.0 Authentication
Start Here. P5100 Fingerprint Reader. Quick Installation Guide. Verifi. IMPORTANT. This installation manual is for Windows 10.
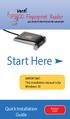 Verifi P5100 Fingerprint Reader with ROBOFORM PASSWORD MANAGER Start Here IMPORTANT. This installation manual is for Windows 10 Quick Installation Guide Windows Logon Make sure you have the following:
Verifi P5100 Fingerprint Reader with ROBOFORM PASSWORD MANAGER Start Here IMPORTANT. This installation manual is for Windows 10 Quick Installation Guide Windows Logon Make sure you have the following:
Tivoli Access Manager for Enterprise Single Sign-On
 Tivoli Access Manager for Enterprise Single Sign-On Version 6.0 Kiosk Adapter Installation and Setup Guide GC23-6353-00 Tivoli Access Manager for Enterprise Single Sign-On Version 6.0 Kiosk Adapter Installation
Tivoli Access Manager for Enterprise Single Sign-On Version 6.0 Kiosk Adapter Installation and Setup Guide GC23-6353-00 Tivoli Access Manager for Enterprise Single Sign-On Version 6.0 Kiosk Adapter Installation
NiceLabel Suite. Installation guide. Euro Plus d.o.o. English Edition. Version
 NiceLabel Suite Installation guide Euro Plus d.o.o. English Edition Version 021114-04 Copyright 1996-2002 Euro Plus d.o.o. All rights reserved. Contents Contents 1. Installation 1-1 1.1 Contents of the
NiceLabel Suite Installation guide Euro Plus d.o.o. English Edition Version 021114-04 Copyright 1996-2002 Euro Plus d.o.o. All rights reserved. Contents Contents 1. Installation 1-1 1.1 Contents of the
Vanguide Application Set Installation Guide. Overview. Introduction
 Vanguide Application Set Installation Guide Overview Introduction This guide explains how to: Install the Vanguide Application Set. Remove the Vanguide Application Set. How to unlock software images. This
Vanguide Application Set Installation Guide Overview Introduction This guide explains how to: Install the Vanguide Application Set. Remove the Vanguide Application Set. How to unlock software images. This
Start Here. P5100 Fingerprint Reader. Quick Installation Guide. Verifi. IMPORTANT. This installation manual is for Windows 8.1.
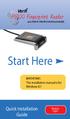 Verifi P5100 Fingerprint Reader with ROBOFORM PASSWORD MANAGER Start Here IMPORTANT. This installation manual is for Windows 8.1 Quick Installation Guide Windows Logon Make sure you have the following:
Verifi P5100 Fingerprint Reader with ROBOFORM PASSWORD MANAGER Start Here IMPORTANT. This installation manual is for Windows 8.1 Quick Installation Guide Windows Logon Make sure you have the following:
How to install the software of ZNS8022
 How to install the software of ZNS8022 1. Please connect ZNS8022 to your PC after finished assembly. 2. Insert Installation CD to your CD-ROM drive and initiate the auto-run program. The wizard will run
How to install the software of ZNS8022 1. Please connect ZNS8022 to your PC after finished assembly. 2. Insert Installation CD to your CD-ROM drive and initiate the auto-run program. The wizard will run
DOWNLOAD AND INSTALL ERDAS IMAGINE
 DOWNLOAD AND INSTALL ERDAS IMAGINE Download ERDAS IMAGINE Follow the link http://download.hexagongeospatial.com/ In the drop down menu "Product Family" select "ERDAS IMAGINE" Download " ERDAS IMAGINE 2018
DOWNLOAD AND INSTALL ERDAS IMAGINE Download ERDAS IMAGINE Follow the link http://download.hexagongeospatial.com/ In the drop down menu "Product Family" select "ERDAS IMAGINE" Download " ERDAS IMAGINE 2018
ZENworks 2017 Full Disk Encryption Pre-Boot Authentication Reference. December 2016
 ZENworks 2017 Full Disk Encryption Pre-Boot Authentication Reference December 2016 Legal Notice For information about legal notices, trademarks, disclaimers, warranties, export and other use restrictions,
ZENworks 2017 Full Disk Encryption Pre-Boot Authentication Reference December 2016 Legal Notice For information about legal notices, trademarks, disclaimers, warranties, export and other use restrictions,
Installing Intellicus DotNet Client on Windows. Version: 16.0
 Installing Intellicus DotNet Client on Windows Version: 16.0 Copyright 2015 Intellicus Technologies This document and its content is copyrighted material of Intellicus Technologies. The content may not
Installing Intellicus DotNet Client on Windows Version: 16.0 Copyright 2015 Intellicus Technologies This document and its content is copyrighted material of Intellicus Technologies. The content may not
Sophos Anti-Virus standalone startup guide. For Windows and Mac OS X
 Sophos Anti-Virus standalone startup guide For Windows and Mac OS X Document date: June 2007 Contents 1 What you need for installation...4 2 Installing Sophos Anti-Virus for Windows...5 3 Installing Sophos
Sophos Anti-Virus standalone startup guide For Windows and Mac OS X Document date: June 2007 Contents 1 What you need for installation...4 2 Installing Sophos Anti-Virus for Windows...5 3 Installing Sophos
Impromptu User Installation Guide. IBM Cognos Business Intelligence Series 7 IBM Cognos Impromptu User. Version 7.4
 IBM Cognos Business Intelligence Series 7 IBM Cognos Impromptu User Version 7.4 for the Microsoft(R) Windows(R) Operating System Impromptu User Installation Guide IMPROMPTU USER INSTALLATION GUIDE Installation
IBM Cognos Business Intelligence Series 7 IBM Cognos Impromptu User Version 7.4 for the Microsoft(R) Windows(R) Operating System Impromptu User Installation Guide IMPROMPTU USER INSTALLATION GUIDE Installation
Version S Cincinnati, Suite 105 Tulsa, OK (918) Fax (918)
 Version 1.0 We pride ourselves in producing good stuff. If you have any questions, problems, or suggestions regarding this product, please contact us at: 810 S Cincinnati, Suite 105 Tulsa, OK 74119 (918)
Version 1.0 We pride ourselves in producing good stuff. If you have any questions, problems, or suggestions regarding this product, please contact us at: 810 S Cincinnati, Suite 105 Tulsa, OK 74119 (918)
IBM i Version 7.2. Connecting to your system Connecting to Your system with IBM Navigator for i IBM
 IBM i Version 7.2 Connecting to your system Connecting to Your system with IBM Navigator for i IBM IBM i Version 7.2 Connecting to your system Connecting to Your system with IBM Navigator for i IBM Note
IBM i Version 7.2 Connecting to your system Connecting to Your system with IBM Navigator for i IBM IBM i Version 7.2 Connecting to your system Connecting to Your system with IBM Navigator for i IBM Note
About Your Software IBM
 About Your Software About Your Software Note Before using this information and the product it supports, be sure to read Appendix. Viewing the license agreement on page 19 and Notices on page 21. First
About Your Software About Your Software Note Before using this information and the product it supports, be sure to read Appendix. Viewing the license agreement on page 19 and Notices on page 21. First
FS Future Series Quick Start Guide
 FS Future Series Quick Start Guide Please read the following instructions for installation and activation of your Visualizer 3D software! 1. License agreement and limited warranty Read carefully all terms
FS Future Series Quick Start Guide Please read the following instructions for installation and activation of your Visualizer 3D software! 1. License agreement and limited warranty Read carefully all terms
Installation Manual. Fleet Maintenance Software. Version 6.4
 Fleet Maintenance Software Installation Manual Version 6.4 6 Terri Lane, Suite 700 Burlington, NJ 08016 (609) 747-8800 Fax (609) 747-8801 Dossier@dossiersystemsinc.com www.dossiersystemsinc.com Copyright
Fleet Maintenance Software Installation Manual Version 6.4 6 Terri Lane, Suite 700 Burlington, NJ 08016 (609) 747-8800 Fax (609) 747-8801 Dossier@dossiersystemsinc.com www.dossiersystemsinc.com Copyright
Customer Inquiries Sten-Tel
 STEN-TEL Companion AWC Companion User s Guide Thank you for purchasing STEN-TEL Companion, a software-based transport solution, which combines professional power with your personal touch. The material
STEN-TEL Companion AWC Companion User s Guide Thank you for purchasing STEN-TEL Companion, a software-based transport solution, which combines professional power with your personal touch. The material
DesignPro Tools for Xerox Elixir Technologies Corporation. All rights reserved.
 Follow the Crop Marks DesignPro Tools for Xerox Getting Started Guide C 1998-2008 Elixir Technologies Corporation. All rights reserved. Elixir Technologies Corporation 721 East Main Street Ventura, CA
Follow the Crop Marks DesignPro Tools for Xerox Getting Started Guide C 1998-2008 Elixir Technologies Corporation. All rights reserved. Elixir Technologies Corporation 721 East Main Street Ventura, CA
MassTransit Server Installation Guide for Windows
 MassTransit 6.1.1 Server Installation Guide for Windows November 24, 2009 Group Logic, Inc. 1100 North Glebe Road, Suite 800 Arlington, VA 22201 Phone: 703-528-1555 Fax: 703-528-3296 E-mail: info@grouplogic.com
MassTransit 6.1.1 Server Installation Guide for Windows November 24, 2009 Group Logic, Inc. 1100 North Glebe Road, Suite 800 Arlington, VA 22201 Phone: 703-528-1555 Fax: 703-528-3296 E-mail: info@grouplogic.com
Comodo LoginPro Software Version 1.0
 Comodo LoginPro Software Version 1.0 User Guide Guide Version 1.0.102512 Comodo Security Solutions 1255 Broad Street STE 100 Clifton, NJ 07013 Table of Contents 1.Introduction to Comodo LoginPro... 3 1.1.System
Comodo LoginPro Software Version 1.0 User Guide Guide Version 1.0.102512 Comodo Security Solutions 1255 Broad Street STE 100 Clifton, NJ 07013 Table of Contents 1.Introduction to Comodo LoginPro... 3 1.1.System
Bluetooth PC Card from IBM
 Bluetooth PC Card from IBM Installation and User s Guide IBM 19K4260 Note: Before using this information and the product it supports, read Appendix E, Product warranties and notices on page E-1. First
Bluetooth PC Card from IBM Installation and User s Guide IBM 19K4260 Note: Before using this information and the product it supports, read Appendix E, Product warranties and notices on page E-1. First
SAS Installation Instructions Windows 2003, XP, 2000, NT. Workstation Installation Guidelines
 UCit Instructional and Research Computing, Software Distribution Office, 303B Zimmer Hall, Cincinnati, OH 45221-0088. Phone: (513) 556 9068 Email: Software@uc.edu SAS 9.1.3 Installation Instructions Windows
UCit Instructional and Research Computing, Software Distribution Office, 303B Zimmer Hall, Cincinnati, OH 45221-0088. Phone: (513) 556 9068 Email: Software@uc.edu SAS 9.1.3 Installation Instructions Windows
U3 Encryption Utility User Guide
 Contents 1. U3 ENCRYPTION UTILITY RELEASE NOTES... 2 1.1 FEATURES... 2 1.2 REMARKS... 2 1.3 GENERAL DESCRIPTION OF THE U3 VOICE ENCRYPTION... 3 1.4 CUSTOMIZATION... 5 2. INSTALLING THE U3 & P3 ENCRYPTION
Contents 1. U3 ENCRYPTION UTILITY RELEASE NOTES... 2 1.1 FEATURES... 2 1.2 REMARKS... 2 1.3 GENERAL DESCRIPTION OF THE U3 VOICE ENCRYPTION... 3 1.4 CUSTOMIZATION... 5 2. INSTALLING THE U3 & P3 ENCRYPTION
IBM ThinkPad 600 Setup Guide
 IBM ThinkPad 600 Setup Guide IBM IBM ThinkPad 600 Setup Guide First Edition (January 1998) IBM might not be offering the products, services, or features discussed in this document in all countries, and
IBM ThinkPad 600 Setup Guide IBM IBM ThinkPad 600 Setup Guide First Edition (January 1998) IBM might not be offering the products, services, or features discussed in this document in all countries, and
A-Scan Manager. Quick Reference Guide. Rev 1.04
 A-Scan Manager Quick Reference Guide Rev 1.04 Table of Contents 1. Quick Start Guide 1.1. Installing the A-Scan Manager Software.....4 1.2. Launch the A-Scan Manager Applications..7 1.3. Simple Preferences
A-Scan Manager Quick Reference Guide Rev 1.04 Table of Contents 1. Quick Start Guide 1.1. Installing the A-Scan Manager Software.....4 1.2. Launch the A-Scan Manager Applications..7 1.3. Simple Preferences
Recent Operating System Class notes 04 Managing Users on Windows XP March 22, 2004
 Recent Operating System Class notes 04 Managing Users on Windows XP March 22, 2004 You log into a system to notify the system who you are. When you log off, any files you have opened are cleaned up, and
Recent Operating System Class notes 04 Managing Users on Windows XP March 22, 2004 You log into a system to notify the system who you are. When you log off, any files you have opened are cleaned up, and
NEC Versa 500D/550D Windows 98 Upgrade Information
 NEC Versa 500D/550D Windows 98 Upgrade Information Follow the instructions provided in this document to upgrade your NEC Versa 500D/550D system to Microsoft Windows 98. Please read these notes in their
NEC Versa 500D/550D Windows 98 Upgrade Information Follow the instructions provided in this document to upgrade your NEC Versa 500D/550D system to Microsoft Windows 98. Please read these notes in their
License Server Installation Geomatica 2015 Tutorial
 License Server Installation Geomatica 2015 Tutorial The purpose of this tutorial is to provide you with a friendly and easy to follow step-by-step guide for a license server installation and the corresponding
License Server Installation Geomatica 2015 Tutorial The purpose of this tutorial is to provide you with a friendly and easy to follow step-by-step guide for a license server installation and the corresponding
Introduction. Introduction
 Introduction Introduction This manual describes the outline of SSCom and the operation method of SSCom Client. It also describes the manual that you need to refer to when using the SSCom. Target Readers
Introduction Introduction This manual describes the outline of SSCom and the operation method of SSCom Client. It also describes the manual that you need to refer to when using the SSCom. Target Readers
IT Essentials v6.0 Windows 10 Software Labs
 IT Essentials v6.0 Windows 10 Software Labs 5.2.1.7 Install Windows 10... 1 5.2.1.10 Check for Updates in Windows 10... 10 5.2.4.7 Create a Partition in Windows 10... 16 6.1.1.5 Task Manager in Windows
IT Essentials v6.0 Windows 10 Software Labs 5.2.1.7 Install Windows 10... 1 5.2.1.10 Check for Updates in Windows 10... 10 5.2.4.7 Create a Partition in Windows 10... 16 6.1.1.5 Task Manager in Windows
A & A Library - Network Install
 A & A Library - Network Install Before You Install or Update Your Software One of the most important things to remember before you start updating or reinstalling any computer software is to turn off any
A & A Library - Network Install Before You Install or Update Your Software One of the most important things to remember before you start updating or reinstalling any computer software is to turn off any
About Your Software Windows NT Workstation 4.0 Windows 98 Windows 95 Applications and Support Software
 IBM Personal Computer About Your Software Windows NT Workstation 4.0 Windows 98 Windows 95 Applications and Support Software IBM Personal Computer About Your Software Windows NT Workstation 4.0 Windows
IBM Personal Computer About Your Software Windows NT Workstation 4.0 Windows 98 Windows 95 Applications and Support Software IBM Personal Computer About Your Software Windows NT Workstation 4.0 Windows
Part 1: Understanding Windows XP Basics
 542362 Ch01.qxd 9/18/03 9:54 PM Page 1 Part 1: Understanding Windows XP Basics 1: Starting Up and Logging In 2: Logging Off and Shutting Down 3: Activating Windows 4: Enabling Fast Switching between Users
542362 Ch01.qxd 9/18/03 9:54 PM Page 1 Part 1: Understanding Windows XP Basics 1: Starting Up and Logging In 2: Logging Off and Shutting Down 3: Activating Windows 4: Enabling Fast Switching between Users
Professional Edition on a Server for Network Access & On Thin-Client Workstations Using Client Deployment 5
 Addendum to the Microsoft Business Solutions for Analytics FRx 6.7 Installation and Configuration Guide FRx 6.7 Solomon Installation Copyright and Trademarks Copyright 2002 Great Plains Software, Inc.
Addendum to the Microsoft Business Solutions for Analytics FRx 6.7 Installation and Configuration Guide FRx 6.7 Solomon Installation Copyright and Trademarks Copyright 2002 Great Plains Software, Inc.
USB driver and Software Installation. UPS Monitoring and Management Software
 USB driver and Software Installation UPS Monitoring and Management Software LEN.MAN.SOF.143 Rev.1.00/2008 Installing USB driver and Easy-Mon X for LEONICS UPS 1. Installing and uninstalling the USB driver
USB driver and Software Installation UPS Monitoring and Management Software LEN.MAN.SOF.143 Rev.1.00/2008 Installing USB driver and Easy-Mon X for LEONICS UPS 1. Installing and uninstalling the USB driver
A0. Special Considerations for Windows Vista a) Consideration during installation b) Runtime considerations
 Table of Contents A0. Special Considerations for Windows Vista a) Consideration during installation b) Runtime considerations A1. SELECT XM License a) Standalone workstations b) Networked workstations
Table of Contents A0. Special Considerations for Windows Vista a) Consideration during installation b) Runtime considerations A1. SELECT XM License a) Standalone workstations b) Networked workstations
Upgrade Instructions. Note
 Upgrade Instructions Prior to upgrading, please review the following: Before running an upgrade, make sure to back up your existing installation using the Backup option on the Tools menu. If you are upgrading
Upgrade Instructions Prior to upgrading, please review the following: Before running an upgrade, make sure to back up your existing installation using the Backup option on the Tools menu. If you are upgrading
VERTECH. VERTECH Central Station Software Installation Manual
 VERTECH Central Station Software Installation Manual Installation Manual July 2006 1 Table of Contents 1.0 Introduction... 3 2.0 Vertx Access Control System 1.0 Installation Guide... 3 3.0 Vertx Access
VERTECH Central Station Software Installation Manual Installation Manual July 2006 1 Table of Contents 1.0 Introduction... 3 2.0 Vertx Access Control System 1.0 Installation Guide... 3 3.0 Vertx Access
Client Installation and User's Guide
 IBM Tivoli Storage Manager FastBack for Workstations 6.1.2.0 Client Installation and User's Guide SC27-2809-01 IBM Tivoli Storage Manager FastBack for Workstations 6.1.2.0 Client Installation and User's
IBM Tivoli Storage Manager FastBack for Workstations 6.1.2.0 Client Installation and User's Guide SC27-2809-01 IBM Tivoli Storage Manager FastBack for Workstations 6.1.2.0 Client Installation and User's
Sagem MEMS 7.3 Quick Installation Guide
 Sagem MEMS 7.3 Quick Installation Guide This document is an installation supplement to the MorphoAccess Enrollment Management System (MEMS) Installation Guide and User Guide. To ensure the most effective
Sagem MEMS 7.3 Quick Installation Guide This document is an installation supplement to the MorphoAccess Enrollment Management System (MEMS) Installation Guide and User Guide. To ensure the most effective
Guide VIGIL Archive Creating and Reviewing a VIGIL Archive
 Guide 170020 VIGIL Archive Creating and Reviewing a VIGIL Archive Guide #: 170020-1 Date: May 16 th, 2017 Product Affected: VIGIL Archive, VIGIL Server, VIGIL Review Station, VIGIL Client Purpose: This
Guide 170020 VIGIL Archive Creating and Reviewing a VIGIL Archive Guide #: 170020-1 Date: May 16 th, 2017 Product Affected: VIGIL Archive, VIGIL Server, VIGIL Review Station, VIGIL Client Purpose: This
IBM Personal Computer. About Your Software Windows NT Workstation 4.0, Applications, and Support Software
 IBM Personal Computer About Your Software Windows NT Workstation 4.0, Applications, and Support Software IBM Personal Computer About Your Software Windows NT Workstation 4.0, Applications, and Support
IBM Personal Computer About Your Software Windows NT Workstation 4.0, Applications, and Support Software IBM Personal Computer About Your Software Windows NT Workstation 4.0, Applications, and Support
Installing HostExplorer 10 For the PC Author: Byron Watanabe
 WIN1013 July 2005 Installing HostExplorer 10 For the PC Author: Byron Watanabe Requirements Requirements... 1 Obtaining HostExplorer... 1 Preparing to install... 1 Installation... 2 HostExplorer 10.0 supports
WIN1013 July 2005 Installing HostExplorer 10 For the PC Author: Byron Watanabe Requirements Requirements... 1 Obtaining HostExplorer... 1 Preparing to install... 1 Installation... 2 HostExplorer 10.0 supports
Tivoli Access Manager for Enterprise Single Sign-On
 Tivoli Access Manager for Enterprise Single Sign-On Version 6.0 Installation and Setup Guide GC23-6349-03 Tivoli Access Manager for Enterprise Single Sign-On Version 6.0 Installation and Setup Guide GC23-6349-03
Tivoli Access Manager for Enterprise Single Sign-On Version 6.0 Installation and Setup Guide GC23-6349-03 Tivoli Access Manager for Enterprise Single Sign-On Version 6.0 Installation and Setup Guide GC23-6349-03
Quick Start Guide. Laplink Software, Inc. Quick Start Guide MN-PCMVR-EN-01 (REV. 02/07) w w w. l a p l i n k. c o m / s u p p o r t
 1 Laplink Software, Inc. For technical support issues or questions, please visit: www.laplink.com/support For other inquiries, please see contact details below: E-mail: CustomerService@laplink.com Quick
1 Laplink Software, Inc. For technical support issues or questions, please visit: www.laplink.com/support For other inquiries, please see contact details below: E-mail: CustomerService@laplink.com Quick
License Manager Client
 License Manager Client Operations Guide NEC NEC Corporation of America November 2010 NDA-30899, Revision 6 Liability Disclaimer NEC Corporation of America reserves the right to change the specifications,
License Manager Client Operations Guide NEC NEC Corporation of America November 2010 NDA-30899, Revision 6 Liability Disclaimer NEC Corporation of America reserves the right to change the specifications,
SafeGuard Enterprise Installation manual
 Professional IT-Security for your Corporation SafeGuard Enterprise Installation manual Version 5.40 Document date: July 2009 Contents CHAPTER 1 SafeGuard Enterprise Overview... 1 CHAPTER 2 SafeGuard Enterprise
Professional IT-Security for your Corporation SafeGuard Enterprise Installation manual Version 5.40 Document date: July 2009 Contents CHAPTER 1 SafeGuard Enterprise Overview... 1 CHAPTER 2 SafeGuard Enterprise
Installing the IBM ServeRAID Cluster Solution
 Installing the IBM ServeRAID Cluster Solution For IBM Netfinity ServeRAID-4x Ultra160 SCSI Controllers Copyright IBM Corp. 2000 1 2 IBM Netfinity Installing the IBM ServeRAID Cluster Solution Chapter 1.
Installing the IBM ServeRAID Cluster Solution For IBM Netfinity ServeRAID-4x Ultra160 SCSI Controllers Copyright IBM Corp. 2000 1 2 IBM Netfinity Installing the IBM ServeRAID Cluster Solution Chapter 1.
AnySite. Australia. Install Guide. AnySite v9.1 Install Guide
 AnySite Australia Install Guide AnySite v9.1 Install Guide TABLE OF CONTENTS Chapter 1: Introduction... 4 Product Inventory Chapter 2: Before You Begin... 6 Permissions System Requirements Default Install
AnySite Australia Install Guide AnySite v9.1 Install Guide TABLE OF CONTENTS Chapter 1: Introduction... 4 Product Inventory Chapter 2: Before You Begin... 6 Permissions System Requirements Default Install
GEOMATICA SERVER LICENSE MANAGER AND CLIENT INSTALLATION
 GEOMATICA SERVER LICENSE MANAGER AND CLIENT INSTALLATION The purpose of this tutorial is to provide you with a friendly and easy to follow step-by-step guide for a license server installation and the corresponding
GEOMATICA SERVER LICENSE MANAGER AND CLIENT INSTALLATION The purpose of this tutorial is to provide you with a friendly and easy to follow step-by-step guide for a license server installation and the corresponding
ZENworks 2017 Update 1 Full Disk Encryption Pre-Boot Authentication Reference. July 2017
 ZENworks 2017 Update 1 Full Disk Encryption Pre-Boot Authentication Reference July 2017 Legal Notice For information about legal notices, trademarks, disclaimers, warranties, export and other use restrictions,
ZENworks 2017 Update 1 Full Disk Encryption Pre-Boot Authentication Reference July 2017 Legal Notice For information about legal notices, trademarks, disclaimers, warranties, export and other use restrictions,
Storage Security Software (Version )
 For Toshiba CANVIO series Storage Security Software (Version 1.00.6904) User s Manual Version 1.00 This document explains the installation process and basic usage of the Storage Security Software designed
For Toshiba CANVIO series Storage Security Software (Version 1.00.6904) User s Manual Version 1.00 This document explains the installation process and basic usage of the Storage Security Software designed
English Discoveries Version Installation Instructions
 English Discoveries Version 2.12 Installation Instructions 2 Table of Contents LIST OF TABLES...5 WHATS IN THE KIT...6 INSTALLING English Discoveries - MULTI-USER VERSION...7 WHAT YOU WILL NEED... 7 DISK
English Discoveries Version 2.12 Installation Instructions 2 Table of Contents LIST OF TABLES...5 WHATS IN THE KIT...6 INSTALLING English Discoveries - MULTI-USER VERSION...7 WHAT YOU WILL NEED... 7 DISK
C A S P E R USER GUIDE V ERSION 5.0
 TM C A S P E R TM USER GUIDE V ERSION 5.0 Copyright and Trademark Information Information in this document is subject to change without notice. Federal law prohibits unauthorized use, duplication, and
TM C A S P E R TM USER GUIDE V ERSION 5.0 Copyright and Trademark Information Information in this document is subject to change without notice. Federal law prohibits unauthorized use, duplication, and
ATTENTION!!! Please be sure this document is delivered to the network administrator who will be installing Network WYNN!!
 ATTENTION!!! Please be sure this document is delivered to the network administrator who will be installing Network WYNN!! Network WYNN 3.1 Installation Documentation November 2003 The following information
ATTENTION!!! Please be sure this document is delivered to the network administrator who will be installing Network WYNN!! Network WYNN 3.1 Installation Documentation November 2003 The following information
Access Connections Deployment Guide Version 4.0 or later. Date: May 4, 2006
 Access Connections Deployment Guide Version 4.0 or later Date: May 4, 2006 First Edition (March 2006) Copyright Lenovo 2006. Portions Copyright International Business Machines Corporation 2005-2006. All
Access Connections Deployment Guide Version 4.0 or later Date: May 4, 2006 First Edition (March 2006) Copyright Lenovo 2006. Portions Copyright International Business Machines Corporation 2005-2006. All
Function Point WORKBENCH Release 7.0k INSTALLATION GUIDE TABLE OF CONTENTS
 Function Point WORKBENCH Release 7.0k GUIDE TABLE OF CONTENTS FUNCTION POINT WORKBENCH RELEASE 7.0K GUIDE... 1 LICENCE TYPES... 3 Standalone Licence Machine Dependent (Single User)... 3 Network Licence
Function Point WORKBENCH Release 7.0k GUIDE TABLE OF CONTENTS FUNCTION POINT WORKBENCH RELEASE 7.0K GUIDE... 1 LICENCE TYPES... 3 Standalone Licence Machine Dependent (Single User)... 3 Network Licence
Installation Assistance Windows/Microsoft Updates Updating from Spectra 7.x Upgrading from Spectra 6.x... 7
 Spectra 7.2.1.1 Windows Upgrade Installation Instructions Installation Assistance... 3 Windows/Microsoft Updates... 3 Updating from Spectra 7.x... 4 Important Notices... 4 Downloading the Spectra Update
Spectra 7.2.1.1 Windows Upgrade Installation Instructions Installation Assistance... 3 Windows/Microsoft Updates... 3 Updating from Spectra 7.x... 4 Important Notices... 4 Downloading the Spectra Update
SVA NMP Monitor for Unicenter TNG on Windows NT/2000
 SVA NMP Monitor for Unicenter TNG on Windows NT/2000 Installation Guide Version 3.1.1 First Edition Proprietary Information Statement The information in this document is confidential and proprietary to
SVA NMP Monitor for Unicenter TNG on Windows NT/2000 Installation Guide Version 3.1.1 First Edition Proprietary Information Statement The information in this document is confidential and proprietary to
Trace Debug Tools Version 1.2 Installation Guide
 Trace Debug Tools Version 1.2 Installation Guide Copyright 2000-2002 ARM Limited. All rights reserved. Proprietary Notice Words and logos marked with or are registered trademarks or trademarks owned by
Trace Debug Tools Version 1.2 Installation Guide Copyright 2000-2002 ARM Limited. All rights reserved. Proprietary Notice Words and logos marked with or are registered trademarks or trademarks owned by
IBM PCI Hot Plug Services User Guide
 IBM PCI Hot Plug Services User Guide Note Before using this information and the product it supports, be sure to read the general information under Notices on page 12. Second Edition (February 1999) The
IBM PCI Hot Plug Services User Guide Note Before using this information and the product it supports, be sure to read the general information under Notices on page 12. Second Edition (February 1999) The
EA/Studio Installation Guide
 EA/Studio 1.5.2 Installation Guide Copyright 1994-2008 Embarcadero Technologies, Inc. Embarcadero Technologies, Inc. 100 California Street, 12th Floor San Francisco, CA 94111 U.S.A. All rights reserved.
EA/Studio 1.5.2 Installation Guide Copyright 1994-2008 Embarcadero Technologies, Inc. Embarcadero Technologies, Inc. 100 California Street, 12th Floor San Francisco, CA 94111 U.S.A. All rights reserved.
IBM Personal Computer. About Your Software Windows 95, Applications, and Support Software
 IBM Personal Computer About Your Software Windows 95, Applications, and Support Software IBM Personal Computer About Your Software Windows 95, Applications, and Support Software IBM Note Before using
IBM Personal Computer About Your Software Windows 95, Applications, and Support Software IBM Personal Computer About Your Software Windows 95, Applications, and Support Software IBM Note Before using
How to Use imageprograf Firmware Update Tool (Version or later) (Mac OS) Canon Inc.
 How to Use imageprograf Firmware Update Tool (Version 24.00 or later) (Mac OS) Canon Inc. 1. Introduction 1.1 imageprograf Firmware Update Tool Features The imageprograf Firmware Update Tool (hereinafter
How to Use imageprograf Firmware Update Tool (Version 24.00 or later) (Mac OS) Canon Inc. 1. Introduction 1.1 imageprograf Firmware Update Tool Features The imageprograf Firmware Update Tool (hereinafter
Software Requirements: The software requirements for installing the software are as follows:
 Installation Pre- requisites and System Requirements The various pre- requisites for installing and running Kernel for Novell GroupWise to Exchange can be broadly classified into two major categories Hardware
Installation Pre- requisites and System Requirements The various pre- requisites for installing and running Kernel for Novell GroupWise to Exchange can be broadly classified into two major categories Hardware
VMware Horizon Client for Windows 10 UWP User Guide. 06 SEP 2018 VMware Horizon Client for Windows 10 UWP 4.9
 VMware Horizon Client for Windows 10 UWP User Guide 06 SEP 2018 VMware Horizon Client for Windows 10 UWP 4.9 You can find the most up-to-date technical documentation on the VMware website at: https://docs.vmware.com/
VMware Horizon Client for Windows 10 UWP User Guide 06 SEP 2018 VMware Horizon Client for Windows 10 UWP 4.9 You can find the most up-to-date technical documentation on the VMware website at: https://docs.vmware.com/
IBM Client Security Software Deployment Guide Version Updated: January 7, 2005
 IBM Client Security Software Deployment Guide Version 5.41 Updated: January 7, 2005 Fifth Edition (January 2005) Copyright International Business Machines Corporation 2005. All rights reserved. US Government
IBM Client Security Software Deployment Guide Version 5.41 Updated: January 7, 2005 Fifth Edition (January 2005) Copyright International Business Machines Corporation 2005. All rights reserved. US Government
Set-up Instructions For Mercedes-Benz WIS CD-Rom
 Set-up Instructions For Mercedes-Benz WIS CD-Rom IMPORTANT PLEASE READ ALL INSTRUCTIONS THOROUGHLY BEFORE PROCEEDING WITH INSTALLATION Particularly **..** see: STEP 1 Screen resolution must be set to a
Set-up Instructions For Mercedes-Benz WIS CD-Rom IMPORTANT PLEASE READ ALL INSTRUCTIONS THOROUGHLY BEFORE PROCEEDING WITH INSTALLATION Particularly **..** see: STEP 1 Screen resolution must be set to a
Pulse SCADA/HMI. Pulse Smart Login 1.1
 Pulse SCADA/HMI Pulse Smart Login 1.1 September 2014 Copyright The information in this document is subject to change without prior notice and does not represent a commitment on the part of AFCON Control
Pulse SCADA/HMI Pulse Smart Login 1.1 September 2014 Copyright The information in this document is subject to change without prior notice and does not represent a commitment on the part of AFCON Control
