Zodiac Max OPERATOR GUIDE
|
|
|
- Georgina Green
- 5 years ago
- Views:
Transcription
1 Zodiac Max OPERATOR GUIDE February 2015
2
3 Table of Contents INTRODUCTION... 5 PC Requirements... 6 USB Driver Installation... 7 ZODIAC SINGLE-STATION SOFTWARE... 8 Software Installation... 8 Communications Installation... 9 Determining COM Port... 9 Software Configuration Communications Operator Logon Enrollment Settings ZODIAC MULTI-STATION SOFTWARE Typical Multi-Station Configuration Software Installation Serial Communications Installation Determining COM Port Software Configuration Serial Connection Client Connections Server Software Navigation Client Software Installation Client Software Configuration READER MANAGEMENT Adding Readers Editing Readers Deleting Readers USER MANAGEMENT Adding Users Editing Users Deleting Users Promoting Users AUTHENTICATING AT THE READER Using a fingerprint Zodiac Max Page 3 of 49
4 Using a bypass number SYNCHRONIZING THE FINGERPRINT DATABASE UPDATING TIME AND DATE EVENT LOGS Overview Log View Modes Common Log Event Messages MONITORING READER COMMUNICATIONS APPENDIX I - FINGERPRINT ENROLLMENT Introduction Enrolling Fingerprints Enrollment Errors Factors Affecting Enrollment Copyright Cansec Systems Ltd. All rights reserved. Zodiac Max Page 4 of 49
5 Introduction Congratulations on your purchase of the Zodiac Max Fingerprint Reader. This document covers the installation, setup, and operation of the Zodiac Max enrollment software. The Zodiac Max enrollment software provides an easy, intuitive interface for managing one or many Zodiac Max readers. Supporting both Serial and Ethernet connectivity, the Max software handles both small single-station applications as well as large multi-station applications with up to 30 readers. Key Features Single-station and multi-station versions Standard 26-bit or Cansec 37-bit Wiegand Supports up to 30 Zodiac Max readers Serial and Ethernet connectivity Biometric login/operator authentication Administrator and operator privileges Zodiac Max Page 5 of 49
6 Getting Started PC REQUIREMENTS Windows 2000, Windows XP, Windows Vista, 7 or 8 Network adapter (if using CanLan TCP/IP controller) USB Port (if using CLAUSB communications line driver) CD-ROM drive NOTE: Additional software clients must be on the same Windows network as the server. SOFTWARE OPTIONS Zodiac Max Single-Station Version Zodiac Max Multi-Station Version NOTE: Read this manual thoroughly before installing software. Zodiac Max Page 6 of 49
7 USB DRIVER INSTALLATION NOTE: Do not plug in the USB fingerprint scanner until prompted. 1. Place the Zodiac software CD in your CD drive. 2. Choose Install USB Enrollment Scanner Drivers from the CD menu. 3. The InstallShield Wizard will appear. 4. Click NEXT. 5. Choose USB Fingkey Hamster (HFDU01/04) from the device list. 6. Click NEXT. 7. When prompted, plug in the fingerprint scanner. 8. Click NEXT and then click FINISH. Zodiac Max Page 7 of 49
8 Zodiac Single-Station Software The Single-Station software is installed on a single computer. Serially connected readers must terminate at the converter connected to this PC. SOFTWARE INSTALLATION 1. Choose Install Zodiac Max Single-Station Software from the CD's main menu. 2. The InstallShield Wizard will appear. 3. Click NEXT. 4. Choose the appropriate Wiegand output format. NOTE: It is important to choose the Wiegand output bit format or your credentials may not work with your readers. Once the bit format is selected, all enrollments will be saved in the Zodiac Max readers with this format. If you are uncertain 5. of which format to choose, please review the access control system s requirements before proceeding. 5. Click NEXT. 6. Choose a destination folder. 7. Click NEXT. 8. Enter your access control system's facility code (site code). NOTE: The access control system may be expecting a particular value for the site code. If you are uncertain, review the access control system's requirements before proceeding. Reinstallation will be necessary to correct an incorrectly entered bit format or system code. 9. Click NEXT. 10. Click INSTALL to begin the installation. 11. When the software installation is complete, click FINISH. Zodiac Max Page 8 of 49
9 COMMUNICATIONS INSTALLATION If you are using a serial communications device (CLAUSB) follow the steps below to configure the device. 1. Install the drivers from the included CD or download the CLAUSB Driver file from cansec.com/downloads. 2. Follow the on-screen prompts to install the drivers. DETERMINING COM PORT If the CLAUSB is being used for communications, determine the virtual COM port setting by doing the following: If using Windows 8: 1. Right click on the Windows icon, and select Device Manager. Zodiac Max Page 9 of 49
10 2. Click the triangle sign beside Ports (COM & LPT) to display a list of current devices. If using Windows 7: 3. The port number for each device is listed in brackets beside the device name, for example: (COM3). 4. Note the port number for the USB Serial Port. 5. Close the Device Manager. 1. From the Start Menu, right click on Computer, then click on Manage. 2. Click on Device Manager. 3. Click the triangle sign beside Ports (COM & LPT) to display a list of current devices. 4. The port number for each device is listed in brackets beside the device name, for example: (COM5). 5. Note the port number for the USB Serial Port. 6. Close the Computer Management window. Zodiac Max Page 10 of 49
11 If using Windows XP: 1. From the Start Menu, choose Control Panel. 2. Double-click the System icon. 3. Click the Hardware tab. 4. Click on Device Manager. 5. Click the + sign beside Ports (COM & LPT) to display a list of current devices. 6. The port number for each device is listed in brackets beside the device name, for example: (COM3). 7. Note the port number for the USB Serial Port. 8. Close the Device Manager. Zodiac Max Page 11 of 49
12 SOFTWARE CONFIGURATION 1. Launch the Zodiac Max software from the Start Menu. NOTE: Close other Cansec programs before using the Zodiac Max software if they share the same communication device with the Zodiac Max. 2. When you first run the Zodiac Max software, you will be prompted for biometric or bypass identification. 3. Select Logon using a by-pass id number. 4. Enter the default by-pass id: Click Proceed to log in. 6. The Zodiac Max main screen will appear. Zodiac Max Page 12 of 49
13 7. From the menu bar, click File > Setup and Configuration. 8. The Setup and Configuration Window will appear. Zodiac Max Page 13 of 49
14 COMMUNICATIONS COM Port - Select the COM port being used for communications. Baud Rate - Select a baud rate of This value should not be changed without the express direction of a Cansec technical support person. Any changes made here take place immediately. Frequency - This parameter determines how frequently the software scans the defined readers to verify that they are online and operating correctly. Scan frequencies are expressed in minutes and reflect a duration during which there is no transmission activity to the readers. The default value should be adequate for most applications. OPERATOR LOGON The Operator Logon section enables or disables the requirement of operators to log on to the enrollment software either biometrically or via a bypass ID number. ENROLLMENT SETTINGS The Enrollment Settings section determines the global parameters that affect how fingerprint images are captured and verified by the system. Image Quality - Ranges from 1 through 99 and determines the scan quality of a fingerprint that will be used for subsequent registration and enrollment. Until the image quality meets the selected criteria, the scan process continues. Security Level - Sets the number of discrete minutia points - unique features of a fingerprint the software uses to match a fingerprint scan to its template - that must be present in a given scan. The higher the security level, the harder it is to both enroll and verify a fingerprint, but the smaller the possibility of a false acceptance. Zodiac Max Page 14 of 49
15 Per User Fingerprints - Determines how you would like to assign the 4,000 fingerprint entry slots in a reader. The default value of 2 means that each user may enroll up to a maximum of 2 fingers. This means that the reader will set aside 2 slots per user. Since the reader has 4,000 slots available, the maximum number of users that can be stored at a reader would be 2,000. If the setting is 1, the reader sets aside 1 slot per user and can store 4,000 users. When you have configured the settings, click OK. Zodiac Max Page 15 of 49
16 Zodiac Multi-Station Software The multi-station version of Zodiac Max requires the installation of two separate components in addition to fingerprint scanner device drivers. Server Component - the first installation package installs the Zodiac Max server. This server functions as both a file server and a reader communications server on behalf of individual Zodiac Max enrollment stations. The server software will be loaded onto a computer where a communication device (CLAUSB, CanLan) is connected. It may be a PC dedicated to the function of running the Zodiac Max server or an end-user PC. NOTE: The system requires that the Zodiac Max Server software be running in order for the enrollment stations to operate. Client Component - the second installation package loads the client version of the Zodiac Max enrollment software. The installation package will be loaded onto computers where user enrollment, reader administration, system setup parameters and operator logons will be performed. Zodiac Max Page 16 of 49
17 TYPICAL MULTI-STATION CONFIGURATION Zodiac Max Page 17 of 49
18 SOFTWARE INSTALLATION 1. Choose Install Zodiac Max Server Software from the CD's menu. 2. The InstallShield Wizard will appear. 3. Click NEXT. 4. Choose the appropriate Wiegand output format. NOTE: It is important to choose the Wiegand output format or your credentials may not work with your readers. Once the bit format is selected, all enrollments will 5. be saved in the Zodiac Max readers with this format. If you are uncertain of which format to choose, please review the access control system s requirements before proceeding. 6. Click NEXT. 7. Choose a destination folder. 8. Click NEXT. 9. Enter the site facility code (system code). NOTE: The access control system may be expecting a particular value for the system code. If you are uncertain, review the access control system's requirements before proceeding. Reinstallation will be necessary to correct an incorrectly entered bit format or system code. 10. Click NEXT. 11. Click INSTALL to begin the installation. 12. When the software installation is complete, click FINISH. Zodiac Max Page 18 of 49
19 SERIAL COMMUNICATIONS INSTALLATION If you are using a serial communications device (CLAUSB) follow the steps below to configure the device. 1. Install the drivers from the included CD or download the CLAUSB Driver file from cansec.com/downloads. 2. Follow the on-screen prompts to install the drivers. DETERMINING COM PORT If the CLAUSB is being used for communications, determine the virtual COM port setting as follows: If using Windows 8: 1. Right Click on the Windows icon, and select Device Manager. Zodiac Max Page 19 of 49
20 2. Click the triangle sign beside Ports (COM & LPT) to display a list of current devices. If using Windows 7: 3. The port number for each device is listed in brackets beside the device name, for example: (COM3). 4. Note the port number for the USB Serial Port. 5. Close the Device Manager. 1. From the Start Menu, right click on Computer, then click on Manage. 2. Click on Device Manager. 3. Click the triangle sign beside Ports (COM & LPT) to display a list of current devices. 4. The port number for each device is listed in brackets beside the device name, for example: (COM5). 5. Note the port number for the USB Serial Port. 6. Close the Computer Management window. Zodiac Max Page 20 of 49
21 If using Windows XP: 1. From the Start Menu, choose Control Panel. 2. Double-click the System icon. 3. Click the Hardware tab. 4. Click Device Manager. 5. Click the + sign beside Ports (COM & LPT) to display a list of current devices. 6. The port number for each device is listed in brackets beside the device name, for example: (COM3). 7. Note the port number for the USB Serial Port. 8. Close the Device Manager. Zodiac Max Page 21 of 49
22 SOFTWARE CONFIGURATION 1. Launch the Zodiac Max Server software from the Start Menu. NOTE: Close other Cansec programs before using the Zodiac Max software if they share the same communication device with the Zodiac Max. 2. The Zodiac Max Server main screen will appear. 3. From the menu bar, click File > Setup and Configuration. 4. The Setup and Configuration Window will appear. Zodiac Max Page 22 of 49
23 SERIAL CONNECTION COM Port - Select the COM port being used for communications. Baud Rate - Select a baud rate of This value should not be changed without the express direction of a Cansec technical support person. Any changes made here take place immediately Frequency - This parameter determines how frequently the software scans the defined readers to verify that they are online and operating correctly. Scan frequencies are expressed in minutes and reflect a duration during which there is no transmission activity to the readers. The default value should be adequate for most applications. CLIENT CONNECTIONS The Client Operator Logon section enables or disables the requirement of operators to log on to the enrollment software either biometrically or via a bypass ID number. The settings made here affect all enrollment stations in a multi-user network system. See the Operators and Administrators command for additional information. When you have configured the settings, click OK. Zodiac Max Page 23 of 49
24 SERVER SOFTWARE NAVIGATION The Zodiac Max Server interface provides a simple, status-only view of the system. A single main view displaying the system log is the only one available. The server application provides no interface for programming readers or users. It simply allows a quick overview of recent system events and communication status. A toolbar provides quick access to setup command dialogs and enables event reports to be created. CLIENT SOFTWARE INSTALLATION The client software is for use in conjunction with Zodiac Max server software. 1. Choose Install Zodiac Max Client Software from the CD menu. 2. The InstallShield Wizard will appear. 3. Click NEXT. 4. Choose the appropriate Wiegand output format (26 or 37-bit) this format must match the format you set during the Zodiac Max Server software installation. 5. Click NEXT. 6. Choose a destination folder. 7. Click NEXT. 8. Click INSTALL to begin the installation. 9. When the software installation is complete, click FINISH. Zodiac Max Page 24 of 49
25 CLIENT SOFTWARE CONFIGURATION NOTE: The client version requires that the Zodiac Max server be already running. When the software runs for the first time, it prompts for the computer name or IP address of the system running Zodiac Max server software. Enter the machine/computer name or IP address of the system running the Zodiac Max Server. A valid connection between the station and server is required before proceeding. Configure the client software the same way as the single-station software. Please see the Zodiac Single-Station Software section for details. Zodiac Max Page 25 of 49
26 Reader Management ADDING READERS 1. From the main screen, select the Readers tab. 2. From the menu bar, click Edit > New. 3. The Zodiac Max Controller Definition dialog box will appear. 4. Fill in the required information: Controller Address - enter an address that corresponds to the DIP switch setting on the actual unit. Controller Name - choose a descriptive name for the reader. Direct Serial Connection - choose this option if readers are connected to the computer using a Cansec serial communications converter. (example: CLA50 or CLAUSB). Zodiac Max Page 26 of 49
27 Network Connection - choose this option if readers are connected to the computer using a Cansec CanLan TCP/IP controller (enter the IP address of the CanLan). NOTE: See CanLan documentation for information on CanLan configuration. The CanLan will need to be configured to function on the customer s network. 5. Click OK EDITING READERS To edit a reader: 1. From the menu bar, click Edit > Edit. 2. The Zodiac Max Controller Definition dialog box will appear. 3. Make changes as necessary. DELETING READERS To delete a reader: 1. From the menu bar, click Edit > Delete. 2. Click YES at the prompt. Zodiac Max Page 27 of 49
28 User Management ADDING USERS NOTE: Read Appendix I Fingerprint Enrollment at the end of this guide before enrolling a new user. Anyone who will manage the Zodiac Max enrollment software or access the Zodiac Max readers must be added to the Zodiac Max user database. To add a new user: 1. From the main screen, select the Users tab. 2. From the menu bar, click Edit > New. 3. The User Definition dialog box will appear. Zodiac Max Page 28 of 49
29 4. Fill in the appropriate information: Name Name used by the Zodiac Max software to help identify user records when they are displayed within the main view window as well as event logs. This data is used solely by the Zodiac Max software and is in no way stored in the Zodiac Max readers or sent to the access control system. ID Number ID Number is the 1- to 5-digit number that is sent to the access control system by a Zodiac Max reader. This value will uniquely identify the user to the access control system. For this reason, each entry must be unique duplicates are not allowed. This field is combined with the facility code to produce the Wiegand output data using the data format specified during installation (see the sections on Wiegand format and facility code selection. The specific details regarding valid data entry (such as range or characters) are dependent on the selected Wiegand format only. Unacceptable entries will be trapped and reported to the operator when the record is saved. NOTE: this user ID number must be entered in the SmartLock Pro software. Bypass Number The optional 5- to 8-digit bypass number, if entered, allows a user to authenticate at a Zodiac Max reader by entering this code on the keypad. This bypasses the fingerprint verification process. Because bypass authentication is less secure than fingerprint verification, bypass numbers should be assigned selectively to only those users who are unable to enroll. A user must have at least one enrolled fingerprint or a bypass number. User records without bypass numbers or enrolled fingerprints are not valid and cannot be saved. 5. Select a finger from the graphic by clicking on the fingertip or by selecting a finger from the drop-down list. 6. Enter a 1- to 4-digit PIN number or press the PIN icon to generate a random PIN 7. Click ENROLL. Zodiac Max Page 29 of 49
30 8. The scanner will flash. 9. Ask the user to place the appropriate finger on the scanner while it is flashing. 10. The user should lift and replace the finger when prompted by the software. 11. When the enrollment is complete, click OK. 12. If you wish to enroll an additional finger(s), select another finger by clicking on the graphic, and repeat Steps 2 to Fingerprints that have been enrolled and are in the user database are identified by a single green dot above the respective finger(s). 14. Click OK to return to the main screen. To delete an existing template: 1. From the User Definition dialog box, select the template to delete by clicking on the appropriate finger. 2. Press DELETE to remove the fingerprint template and PIN. NOTE: User changes are updated at the readers instantly, provided the readers are online and there are no communication failures. If the readers are offline at the time user changes are made, the readers must be brought online and then must have their databases synchronized with the Zodiac enrollment software in order for the changes to take effect. See Synchronizing the Fingerprint Database section for further information. Zodiac Max Page 30 of 49
31 EDITING USERS To edit a user: 1. From the menu bar, click Edit > Edit. 2. The User Definition dialog box will appear. 3. Make changes as necessary. 4. Click OK. DELETING USERS To delete a user: 1. From the menu bar, click Edit > Delete. 2. Click YES at the prompt to delete the user and all associated fingerprint and/or bypass information from the readers. Zodiac Max Page 31 of 49
32 PROMOTING USERS To promote a standard user(s) to either an operator or an administrator: 1. From the menu bar, click File > Operators and Administrators. 2. The Operators and Administrators dialog box will appear. 3. Click on the appropriate user. Zodiac Max Page 32 of 49
33 4. Choose a new setting for the user. Standard User When first entered into the software, all users are given standard user rights. Standard users have no access to the Zodiac Max software and can only access readers that have been associated with their user profile. Operator Users with operator rights are permitted to log in to the Zodiac Max enrollment software and carry out user-related activities such as: Add new users Edit and delete existing users Print reader and user reports Access to configuration and other setup dialogs is reserved for users with administrative rights only. Administrator Administrators have complete, unrestricted access to all commands and configuration dialogs. Administration accounts should only be granted to those users who will be installing and modifying hardware, troubleshooting and other activities which require changes to the operational parameters. 5. Click OK Zodiac Max Page 33 of 49
34 Authenticating at the Reader Once the users have been set up, there are two ways to authenticate at the reader: USING A FINGERPRINT 1. Enter your 4 digit PIN. 2. Press ENTER. 3. The reader will prompt you to present your finger. 4. Once your fingerprint has been verified, the reader will beep and display ACCEPTED, and the left LED will turn green. USING A BYPASS NUMBER 1. Enter your 5-to-8 digit bypass number. 2. Press ENTER. 3. Once the data has been verified, the fingerprint reader will beep and display ACCEPTED, and the left LED will turn green. Zodiac Max Page 34 of 49
35 Synchronizing the Fingerprint Database Periodically readers must have their databases synchronized with the Zodiac enrollment software. This would typically be the case in the event that a reader failed and had to be replaced, or was offline for a period of time due to communication failure. The download command is accessed from the file menu and initiates a complete system download of all user data so that all the readers are up-to-date. Please note that a significant amount of time may be required to download data if there are a lot of readers and users. It is best to synchronize the readers during periods when the readers will not be used (after work hours). Zodiac Max Page 35 of 49
36 Updating Time and Date The Update Controller Date and Time command will set all reader clocks to the current PC system time. It will be necessary to update Daylight Savings Time changes manually. Zodiac Max Page 36 of 49
37 Event Logs OVERVIEW The Zodiac Max software maintains daily logs recording all manner of events. The Log display initially shows the system events that are occurring in real time. For single-station systems, these will typically be related to actions that the operator has just taken, such as adding a new user. The multi-user version of Zodiac Max will reflect the actions taking place at all logged in enrollment stations. Many of the events that are displayed will be self-evident, however many other diagnostic and error-related messages may be present as well. In the next section, we will learn how to switch between real-time logging and the viewing of archived events from previous days. LOG VIEW MODES When the Log tab is selected, the view area displays a list of events that have been received since the enrollment software was started. A typical Log view is shown below. Zodiac Max Page 37 of 49
38 In this view we can see a user record being edited and the template for the right middle finger being downloaded to the Zodiac Max readers. The particular view mode Zodiac Max is currently in can be determined by looking at the toolbar at the bottom of the window. This symbol indicates that real-time log mode is in effect. When this button is pressed, the view mode changes to archive mode and the drop list of archived event files becomes enabled. An event file may be selected from the list and the Log view is populated with that day s events. Below is an example of selecting log archive mode and choosing a file to display. COMMON LOG EVENT MESSAGES A list of the common log events that you may see during normal system operation is presented below. The Zodiac Max Technical Reference describes the entire event code set in detail. Controller Record Added - Addr# Name A new Zodiac Max reader has been defined with an address of # in the system. Controller Record Changed - Addr# Name The Zodiac Max reader with address # has been changed and updated. Zodiac Max Page 38 of 49
39 Controller Record Removed - Addr# Name The Zodiac Max reader with address # has been deleted from the system. Download to Controller Addr# Beginning A complete database download has commenced at the reader with address #. Download to Controller Addr# Completed The database download has been completed at the reader with address #. The controller at address # (Reader Name) has gone offline. A communication failure has occurred at the reader with address #. The controller at address # (Reader Name) has returned to an online state Communications have been re-established with the previous offline reader with address #. User Record Added - Id# Name A new record has been added with ID # and name. User Record Changed - Id# Name A user record with ID # and name has been modified and saved. User Record Removed - Id# Name The user record with ID # and name has been deleted from the database. Fingerprint Downloaded [RM], Id# Name to Controller Addr# The RM (Right Middle) fingerprint template for the user with ID # and name has been downloaded to the reader with address #. Bypass Downloaded, Id# Name to Controller Addr# The bypass number for the user with ID # and name has been downloaded to the reader with address #. Fingerprint/Bypass Removed, Slot Entry # from Controller Addr# The fingerprint or bypass number record stored in location slot # has been deleted from the reader at address #. Operator Login - Operator Name The operator with the logon name Operator Name has successfully logged on to the system. Operator Logoff - Operator Name The operator with the logon name Operator Name has logged off of the system. Zodiac Max Page 39 of 49
40 Monitoring Reader Communications Typically, communications errors and timeouts are of little consequence to most operators or may serve as an unnecessary distraction or concern. Consequently, detailed communication statistics are available only when logged on with administrator rights. The communication statistics are available from the View Communication Statistics menu. Various communication statistics that are maintained for each reader are presented in this snapshot. The columns and their meanings are defined below. Address, Name The Address and Name columns specify the reader address and description as entered in the Controller Definition record. Zodiac Max Page 40 of 49
41 Connection The connection column specifies the connection type as indicated in the Controller Definition record. IP Address If the connection type is Network as identified in the Controller Definition record, the associated CanLan IP address is shown here. State This displays the current connection status, either on-line or off-line. Polls This column refers to the number of status and command transmission to a reader. Timeouts This column displays the number of unanswered poll or command transmissions SmartLock is a registered trade mark of Cansec Systems Ltd. Windows is a registered trademark of Microsoft Corporation in the United States and other countries. Zodiac Max Page 41 of 49
42 Appendix I - Fingerprint Enrollment INTRODUCTION When a user places his/her finger on the fingerprint scanner for the first time, the fingerprint is scanned and a 3-D fingerprint image is captured. All fingerprints contain a number of unique physical characteristics called minutiae, which includes certain visible aspects of fingerprints such as ridges, ridge endings and bifurcation (forking) of ridges. Most of the minutiae are found in the core points of fingerprints, and the core points themselves are found near the center of the fingerprint on the fleshy pad. The illustration below shows the positions of core points within fingerprints. When a user is enrolled, a special minutiae-based algorithm extracts key minutiae points from the live image at the time of acquisition and converts the data into a unique mathematical template comparable to a 60-digit password. This unique template is then encrypted and stored within the user record in the Zodiac Max readers. It is important to note that no actual image of the fingerprint is stored, only the minutiae-based template. Zodiac Max Page 42 of 49
43 ENROLLING FINGERPRINTS Enrolling a user's fingerprint in the Zodiac Max software is a three-step process consisting of two presentations and successful image captures by the scanner and an image processing phase whereby the final fingerprint template is created. When the enrollment begins, the Capture a Fingerprint window displays a real-time image of the current scanner capture. The scanner will continuously scan and process images until a satisfactory image is captured. Stage One The user is prompted for the presentation of his or her finger. Stage Two The user will be prompted to remove his or her finger from the scanner. Zodiac Max Page 43 of 49
44 Stage Three The user will be prompted to replace his or her finger on the scanner. Stage Four The software analyzes the two fingerprint captures and creates a user template. Zodiac Max Page 44 of 49
45 ENROLLMENT ERRORS There are many conditions under which fingerprint enrollment can be near impossible. We will examine what happens when an enrollment is unsuccessful and what can be done to improve the chances of a successful enrollment. An unsuccessful enrollment ends with the following screen: Choose: OK to abort the enrollment attempt Retry to restart another fingerprint capture attempt Configure to adjust the capture settings for this user only Zodiac Max Page 45 of 49
46 The Configure button opens the following window: Image Quality This setting controls the minimum acceptable image criteria. In other words, the captured image must meet certain specific requirements for brightness, contrast, gain, etc,. before identification of minutiae points even begins. Lower values allow poorer quality images to be scanned for minutiae; however, this also means fewer data points are identified. Security Level This value, more than image quality, will improve the chances of enrolling difficult fingerprints. Lowering the security level effectively lowers the number of minutia points that must be identified. It also increases the possibility of false acceptance by the Zodiac Max readers. Zodiac Max Page 46 of 49
47 FACTORS AFFECTING ENROLLMENT The quality of a fingerprint image is relative to the number of minutiae points captured. If the number and locations of the minutiae remain consistent whenever an individual s fingerprint image is scanned and captured, the fingerprint image is successfully matched to the pre-existing template. Fingerprint images that do not possess an adequate number of minutiae points may be unusable. The illustration below shows poor-quality fingerprints, characterized by smudged, faded or otherwise distorted areas on the fingerprint. These conditions can be caused by excessive dryness, wetness or scarring of the skin at the fingertip. The Zodiac Max fingerprint matching algorithm is capable of extracting the correct minutiae even without the benefit of a perfect print. However, the positioning of the finger and the relative wetness or dryness of the fingerprint when it is placed on the optic window for scanning are both important factors in getting a match. Zodiac Max Page 47 of 49
48 Correcting Wet/Dry Fingerprint Images When the temperature is low, or just after hand washing, the fingerprint is often dry. In this case, the user may moisturize their fingerprint by breathing on it before applying it to the optic window. If the fingerprint is too wet, the ridges and valleys are rendered indistinguishable. The lack of minutiae data causes wet fingerprints to be rejected. This can be remedied by swiping the fingerprint on a clean towel or cloth. Position of the Fingerprint In order to capture the most minutiae, maximize the surface area of the fingerprint on the fingerprint input window. The first illustration below shows the correct positioning of the fingerprint on the input window. Contrast this with the second illustration, which shows the most common mistake made during the initial phase of enrollment. Zodiac Max Page 48 of 49
49 Allowable Angle of Fingerprint Rotation The Zodiac Max scanner allows up to ±45 for input fingerprint rotation, as illustrated below. Amount of Pressure Required for a Good-Quality Fingerprint If too much pressure is applied to the sensor window, the ridges adhere to each other and are rendered indistinguishable. In this case, the net effect is similar to the hard-to-find minutiae of the wet fingerprint image. On the other hand, if too little pressure is applied the resulting image is similar to the dry fingerprint. Issues related to pressure are easily addressed, however. A little practice is all that is needed for users to get the feel of it. Zodiac Max Page 49 of 49
Zodiac iclass OPERATOR GUIDE
 Zodiac iclass OPERATOR GUIDE June 2008 Page 2 of 19 Table of Contents Introduction... 4 PC Requirements... 4 Installing the USB Fingerprint Scanner (Hamster)... 5 Installing the USB Smartcard Programmer...
Zodiac iclass OPERATOR GUIDE June 2008 Page 2 of 19 Table of Contents Introduction... 4 PC Requirements... 4 Installing the USB Fingerprint Scanner (Hamster)... 5 Installing the USB Smartcard Programmer...
Zodiac iclass II OPERATOR GUIDE
 Zodiac iclass II OPERATOR GUIDE July 2013 Page 2 of 24 Table of Contents INTRODUCTION... 4 PC REQUIREMENTS... 5 INSTALLING THE USB FINGERPRINT SCANNER (HAMSTER)... 5 INSTALLING THE USB SMARTCARD PROGRAMMER
Zodiac iclass II OPERATOR GUIDE July 2013 Page 2 of 24 Table of Contents INTRODUCTION... 4 PC REQUIREMENTS... 5 INSTALLING THE USB FINGERPRINT SCANNER (HAMSTER)... 5 INSTALLING THE USB SMARTCARD PROGRAMMER
User Guide. US900 Series Time & Attendance Terminal
 User Guide US900 Series Time & Attendance Terminal This guide provides User instructions only. For information regarding actual installation, refer to the S900 Installation Guide User Guide Disclaimer
User Guide US900 Series Time & Attendance Terminal This guide provides User instructions only. For information regarding actual installation, refer to the S900 Installation Guide User Guide Disclaimer
SmartLock Surf QUICK START GUIDE
 SmartLock Surf QUICK START GUIDE April 2015 Step 1. Software Installation 1. Insert the SmartLock Surf software CD into the server PC's CD drive. 2. Enter the software key that came with your CD when prompted.
SmartLock Surf QUICK START GUIDE April 2015 Step 1. Software Installation 1. Insert the SmartLock Surf software CD into the server PC's CD drive. 2. Enter the software key that came with your CD when prompted.
F4 Vista Time & Attendance and Access Control Terminal
 F4 Vista Time & Attendance and Access Control Terminal User Guide About this Guide This guide provides User instructions only. For information regarding actual installation, refer to the F4 Vista Installation
F4 Vista Time & Attendance and Access Control Terminal User Guide About this Guide This guide provides User instructions only. For information regarding actual installation, refer to the F4 Vista Installation
Bio-FactsFigures.docx Page 1
 Above shows the G6-BIO-B (Beige case) and the G6-BIO-G (Grey case). Bio-FactsFigures.docx Page 1 Table of Contents 1. Biometric Concepts... 3 1.1. Is it possible to trick the sensor?... 3 1.2. Would a
Above shows the G6-BIO-B (Beige case) and the G6-BIO-G (Grey case). Bio-FactsFigures.docx Page 1 Table of Contents 1. Biometric Concepts... 3 1.1. Is it possible to trick the sensor?... 3 1.2. Would a
ThinkVantage Fingerprint Software
 ThinkVantage Fingerprint Software 12 2 1First Edition (February 2006) Copyright Lenovo 2006. Portions Copyright International Business Machines Corporation 2006. All rights reserved. U.S. GOVERNMENT
ThinkVantage Fingerprint Software 12 2 1First Edition (February 2006) Copyright Lenovo 2006. Portions Copyright International Business Machines Corporation 2006. All rights reserved. U.S. GOVERNMENT
Start Here. Quick Installation Guide. Verifi. IMPORTANT. Always install the Software prior to Hardware Installation ENTERPRISE
 Verifi ENTERPRISE Start Here IMPORTANT. Always install the Software prior to Hardware Installation Quick Installation Guide Windows XP Fast User Switching Compatible QAS 097 022505 PG1 RA About the Reader
Verifi ENTERPRISE Start Here IMPORTANT. Always install the Software prior to Hardware Installation Quick Installation Guide Windows XP Fast User Switching Compatible QAS 097 022505 PG1 RA About the Reader
SmartLock Surf OPERATOR GUIDE
 SmartLock Surf OPERATOR GUIDE May 2015 Table of Contents Introduction... 5 Server PC Requirements... 7 Client PC Requirements... 7 Step 1. Software Installation... 8 Step 2. Firewall... 8 Step 3. Port
SmartLock Surf OPERATOR GUIDE May 2015 Table of Contents Introduction... 5 Server PC Requirements... 7 Client PC Requirements... 7 Step 1. Software Installation... 8 Step 2. Firewall... 8 Step 3. Port
Start Here. P5100 Fingerprint Reader. Quick Installation Guide. Verifi. IMPORTANT. This installation manual is for Windows 10.
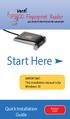 Verifi P5100 Fingerprint Reader with ROBOFORM PASSWORD MANAGER Start Here IMPORTANT. This installation manual is for Windows 10 Quick Installation Guide Windows Logon Make sure you have the following:
Verifi P5100 Fingerprint Reader with ROBOFORM PASSWORD MANAGER Start Here IMPORTANT. This installation manual is for Windows 10 Quick Installation Guide Windows Logon Make sure you have the following:
Start Here. P5100 Fingerprint Reader. Quick Installation Guide. Verifi. IMPORTANT. This installation manual is for Windows 8.1.
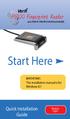 Verifi P5100 Fingerprint Reader with ROBOFORM PASSWORD MANAGER Start Here IMPORTANT. This installation manual is for Windows 8.1 Quick Installation Guide Windows Logon Make sure you have the following:
Verifi P5100 Fingerprint Reader with ROBOFORM PASSWORD MANAGER Start Here IMPORTANT. This installation manual is for Windows 8.1 Quick Installation Guide Windows Logon Make sure you have the following:
CS TIMECLOCK FINGERPRINT ENROLLMENT PROCEDURE
 CS TIMECLOCK FINGERPRINT ENROLLMENT PROCEDURE Document Date: October 2010 Document Status: Version 1.00 2010 by CapeSoft Software 1 TABLE OF CONTENTS INTRODUCTION 3 BEFORE YOU ENROLL AN EMPLOYEE FINGERPRINT
CS TIMECLOCK FINGERPRINT ENROLLMENT PROCEDURE Document Date: October 2010 Document Status: Version 1.00 2010 by CapeSoft Software 1 TABLE OF CONTENTS INTRODUCTION 3 BEFORE YOU ENROLL AN EMPLOYEE FINGERPRINT
ThinkVantage Fingerprint Software
 ThinkVantage Fingerprint Software 12 2 1First Edition (November 2005) Copyright Lenovo 2005. Portions Copyright International Business Machines Corporation 2005. All rights reserved. U.S. GOVERNMENT
ThinkVantage Fingerprint Software 12 2 1First Edition (November 2005) Copyright Lenovo 2005. Portions Copyright International Business Machines Corporation 2005. All rights reserved. U.S. GOVERNMENT
Table of Contents. 1. Before You Start AH650 Fingerprint Flash Drive at a Glance System Partition Safety Instructions...
 Table of Contents 1. Before You Start... 2 1.1 AH650 Fingerprint Flash Drive at a Glance... 2 1.2 System Partition... 3 1.3 Safety Instructions... 3 2. Running the Fingerprint Management Application...
Table of Contents 1. Before You Start... 2 1.1 AH650 Fingerprint Flash Drive at a Glance... 2 1.2 System Partition... 3 1.3 Safety Instructions... 3 2. Running the Fingerprint Management Application...
Canlan INSTALLATION MANUAL
 Canlan INSTALLATION MANUAL August 2014 Table of Contents Introduction... 4 Overview... 5 RJ45 Connector and Status LEDs... 5 Power Input... 6 RS232 / RS485 Connectors... 7 Installing the Canlan Software...
Canlan INSTALLATION MANUAL August 2014 Table of Contents Introduction... 4 Overview... 5 RJ45 Connector and Status LEDs... 5 Power Input... 6 RS232 / RS485 Connectors... 7 Installing the Canlan Software...
SmartLock Pro Plus OPERATOR GUIDE
 SmartLock Pro Plus OPERATOR GUIDE April 2014 Table of Contents Introduction... 5 PC Requirements... 6 Step 1. Software Installation... 6 Program Navigation... 7 Step 2. System Properties... 8 Serial Communication
SmartLock Pro Plus OPERATOR GUIDE April 2014 Table of Contents Introduction... 5 PC Requirements... 6 Step 1. Software Installation... 6 Program Navigation... 7 Step 2. System Properties... 8 Serial Communication
MorphoManager User Manual. Table of Contents
 User Manual Table of Contents Introduction... 4 Support... 4 Overview... 5 What is a client?... 5 What is a server?... 5 What is a fingerprint enrollment device?... 5 What is a MorphoAccess?... 6 What
User Manual Table of Contents Introduction... 4 Support... 4 Overview... 5 What is a client?... 5 What is a server?... 5 What is a fingerprint enrollment device?... 5 What is a MorphoAccess?... 6 What
M5 User Manual (V1.0)
 M5 (V1.0) PREFACE Honorable customers: Thanks for choosing products of our company. The product with world cutting edge technologies fingerprint/card recognition, computer communication, as well as microelectronics,
M5 (V1.0) PREFACE Honorable customers: Thanks for choosing products of our company. The product with world cutting edge technologies fingerprint/card recognition, computer communication, as well as microelectronics,
Command Center Access Control Software
 Command Center Access Control Software NextgenID BioAxs System Family: Member Enrollment Primer Mailing Address: NextgenID, Ltd. 10226 San Pedro Suite 100 San Antonio, TX 78216 USA Contacts: Phone: (210)
Command Center Access Control Software NextgenID BioAxs System Family: Member Enrollment Primer Mailing Address: NextgenID, Ltd. 10226 San Pedro Suite 100 San Antonio, TX 78216 USA Contacts: Phone: (210)
Time Recorder Manual
 Time Recorder Manual 1. Install Authentication software... 1 1.1 Install Fingerprint Authentication Software... 1 1.2 Install Finger Vein Authentication Software... 3 1.3 Install Hybrid Authentication
Time Recorder Manual 1. Install Authentication software... 1 1.1 Install Fingerprint Authentication Software... 1 1.2 Install Finger Vein Authentication Software... 3 1.3 Install Hybrid Authentication
SmartLock Pro Plus OPERATOR GUIDE
 SmartLock Pro Plus OPERATOR GUIDE February 2018 Cutting edge simplicity Table of Contents Introduction... 7 PC Requirements... 8 Step 1. Software Installation... 8 Program Navigation... 9 Step 2. System
SmartLock Pro Plus OPERATOR GUIDE February 2018 Cutting edge simplicity Table of Contents Introduction... 7 PC Requirements... 8 Step 1. Software Installation... 8 Program Navigation... 9 Step 2. System
FFP Fingerprint USB Flash Drive User Manual
 FFP Fingerprint USB Flash Drive User Manual Fingerprint encryption USB3.0 High speed Multiple platform support Quick Start 1. Plug-in the flash drive to an USB port on your computer, and click CD Drive:
FFP Fingerprint USB Flash Drive User Manual Fingerprint encryption USB3.0 High speed Multiple platform support Quick Start 1. Plug-in the flash drive to an USB port on your computer, and click CD Drive:
System Galaxy Quick Guide CONFIGURATION AND OPERATION
 System Galaxy Quick Guide CONFIGURATION AND OPERATION Bioscrypt 4G V-Flex(PROX) SG 10 APR 2011 [4G V-Flex/V-PROX] WIN XP System Galaxy Quick Guide BIOSCRYPT / L-1 Configuration & Operation Information
System Galaxy Quick Guide CONFIGURATION AND OPERATION Bioscrypt 4G V-Flex(PROX) SG 10 APR 2011 [4G V-Flex/V-PROX] WIN XP System Galaxy Quick Guide BIOSCRYPT / L-1 Configuration & Operation Information
First Access Express OPERATOR GUIDE
 First Access Express OPERATOR GUIDE October 2016 Cutting edge simplicity Table of Contents Introduction... 4 PC Requirements... 5 Step 1. Software Installation... 5 Complete Installation Server and Client...
First Access Express OPERATOR GUIDE October 2016 Cutting edge simplicity Table of Contents Introduction... 4 PC Requirements... 5 Step 1. Software Installation... 5 Complete Installation Server and Client...
Multi-Purpose Time Device L1 Setup Guide. FlexClock L1 User Manual Printed in the USA 08/18/
 Multi-Purpose Time Device L1 Setup Guide FlexClock L1 User Manual Printed in the USA 08/18/2009 16 1 The company distributing this product does not accept liability or responsibility for inaccurate or
Multi-Purpose Time Device L1 Setup Guide FlexClock L1 User Manual Printed in the USA 08/18/2009 16 1 The company distributing this product does not accept liability or responsibility for inaccurate or
BIOMETRIC FINGERPRINT TECHNOLOGY
 BIOMETRIC FINGERPRINT TECHNOLOGY Installation Guide timeqplus Biometric TM Installation Guide Thank you for purchasing the timeqplus Biometric Time and Attendance System. This installation guide will
BIOMETRIC FINGERPRINT TECHNOLOGY Installation Guide timeqplus Biometric TM Installation Guide Thank you for purchasing the timeqplus Biometric Time and Attendance System. This installation guide will
Axxis Biometrics LLC. BioAxxis L113 Fingerprint Door Lock Programming Kit
 Axxis Biometrics LLC BioAxxis L113 Fingerprint Door Lock Programming Kit Revision 0.14 Dec 2005 Table of Contents 1. Introduction... 2 Product Overview... 2 Main Features... 2 Packing Lists... 3 2. Operation
Axxis Biometrics LLC BioAxxis L113 Fingerprint Door Lock Programming Kit Revision 0.14 Dec 2005 Table of Contents 1. Introduction... 2 Product Overview... 2 Main Features... 2 Packing Lists... 3 2. Operation
Access control software SENATORFX. Quick start guide
 Access control software SENATORFX Quick start guide CONTENTS p.2/23 CONTENTS CONTENTS...2 INFORMATION...3 1) PC specifications...3 2) RS485 bus connections...4 3) Ethernet network connections...5 4) Software
Access control software SENATORFX Quick start guide CONTENTS p.2/23 CONTENTS CONTENTS...2 INFORMATION...3 1) PC specifications...3 2) RS485 bus connections...4 3) Ethernet network connections...5 4) Software
GT-400 User Guide for Attendance Enterprise 2.1
 GT-400 User Guide for Attendance Enterprise 2.1 (Latest update: http://www.infotronics.com/ae2.1/gt400_userguide.pdf) InfoTronics, Inc. 2014 All Rights Reserved InfoTronics is a registered trademark of
GT-400 User Guide for Attendance Enterprise 2.1 (Latest update: http://www.infotronics.com/ae2.1/gt400_userguide.pdf) InfoTronics, Inc. 2014 All Rights Reserved InfoTronics is a registered trademark of
500 Series Installation Guide
 500 Series Installation Guide Revision 1.9 September, 2010 Disclaimer: The specifications in this document are subject to change without notice. All trademarks mentioned in this document are the property
500 Series Installation Guide Revision 1.9 September, 2010 Disclaimer: The specifications in this document are subject to change without notice. All trademarks mentioned in this document are the property
Congratulations! You just ordered IdentaMaster software package featuring Biometric login, File/Folder Encryption and Entire Drive Encryption.
 INSTALLATION Congratulations! You just ordered IdentaMaster software package featuring Biometric login, File/Folder Encryption and Entire Drive Encryption. From this point on, you may install any additional
INSTALLATION Congratulations! You just ordered IdentaMaster software package featuring Biometric login, File/Folder Encryption and Entire Drive Encryption. From this point on, you may install any additional
1TouchXL & 1TouchXLS
 Manual 1TouchXL & 1TouchXLS Fingerprint Lock Operator s Manual Intelligent Biometric Controls, Inc. - www.fingerprintdoorlocks.com Rev. 2.2 Introduction I II III IV V VI VII Table Of Contents Introduction
Manual 1TouchXL & 1TouchXLS Fingerprint Lock Operator s Manual Intelligent Biometric Controls, Inc. - www.fingerprintdoorlocks.com Rev. 2.2 Introduction I II III IV V VI VII Table Of Contents Introduction
3.2 No records found though staff have clocked in/out The machine cannot connect with PC Clock s time works fine, but FP scanner
 1 2 Contents 1 Product Introduction... 2 1.1 Introduction... 2 1.1.1 Product Feature... 2 2 Operation Guide... 5 2.1 Keypad Introduction... 5 2.2 Time attendance status... 5 2.3 User... 5 2.3.1 User enroll...
1 2 Contents 1 Product Introduction... 2 1.1 Introduction... 2 1.1.1 Product Feature... 2 2 Operation Guide... 5 2.1 Keypad Introduction... 5 2.2 Time attendance status... 5 2.3 User... 5 2.3.1 User enroll...
Copyright 2009, NITGEN&COMPANY Co., Ltd. All rights reserved.
 Copyright 2009, NITGEN&COMPANY Co., Ltd. All rights reserved. ` Unauthorized reproduction of part or all of this manual s content in any form is prohibited. Product specifications may change without prior
Copyright 2009, NITGEN&COMPANY Co., Ltd. All rights reserved. ` Unauthorized reproduction of part or all of this manual s content in any form is prohibited. Product specifications may change without prior
Zodiac Link QUICKSTART GUIDE
 Zodiac Link QUICKSTART GUIDE May 2014 Table of Contents Step 1 Enroll Administrator... 3 Step 2 Set Mode... 3 Step 3 Set Slaves... 4 Step 4 Map Slaves... 4 Step 5 Set Reader Clock... 4 Step 6 - Synchronize
Zodiac Link QUICKSTART GUIDE May 2014 Table of Contents Step 1 Enroll Administrator... 3 Step 2 Set Mode... 3 Step 3 Set Slaves... 4 Step 4 Map Slaves... 4 Step 5 Set Reader Clock... 4 Step 6 - Synchronize
BioPointe. User's Manual
 BioPointe User's Manual Getting to know the BioPointe Notices: Information in this document is subject to change without notice. NO WARRANTY OF ANY KIND IS MADE WITH REGARD TO THIS MATERIAL INCLUDING,
BioPointe User's Manual Getting to know the BioPointe Notices: Information in this document is subject to change without notice. NO WARRANTY OF ANY KIND IS MADE WITH REGARD TO THIS MATERIAL INCLUDING,
Installation Guide (ver 1.0)
 IP based Fingerprint Access Control Installation Guide (ver 1.0) www.supremainc.com Contents Safety precautions 3 Basics of fingerprint recognition 5 How to place a finger 6 Product Contents 8 Front Side
IP based Fingerprint Access Control Installation Guide (ver 1.0) www.supremainc.com Contents Safety precautions 3 Basics of fingerprint recognition 5 How to place a finger 6 Product Contents 8 Front Side
Secure Single Sign On with FingerTec OFIS
 Secure Single Sign On with FingerTec OFIS User Guide CONTENTS 3 1 INTRODUCTION Welcome to OFIS Gateway 4-11 2 INSTALLATION & SETUP Registering Your OFIS Gateway Installing & Setting Up Your OFIS Gateway
Secure Single Sign On with FingerTec OFIS User Guide CONTENTS 3 1 INTRODUCTION Welcome to OFIS Gateway 4-11 2 INSTALLATION & SETUP Registering Your OFIS Gateway Installing & Setting Up Your OFIS Gateway
DSG SoftPhone & USB Phone Series User Guide
 DSG SoftPhone & USB Phone Series User Guide Table of Contents Overview Before You Start Installation Step 1. Installing DSG SoftPhone Step 2. Installing USB Phone Step 3. System Check First Time Use Step
DSG SoftPhone & USB Phone Series User Guide Table of Contents Overview Before You Start Installation Step 1. Installing DSG SoftPhone Step 2. Installing USB Phone Step 3. System Check First Time Use Step
USER GUIDE. Preliminary
 USER GUIDE Preliminary Copyright 2009, NITGEN&COMPANY Co., Ltd. All rights reserved. ` Unauthorized reproduction of part or all of this manual s content in any form is prohibited. Product specifications
USER GUIDE Preliminary Copyright 2009, NITGEN&COMPANY Co., Ltd. All rights reserved. ` Unauthorized reproduction of part or all of this manual s content in any form is prohibited. Product specifications
Installation & User Manual V2.08
 YOUR SECURITY IS OUR PRIORITY Other products from GSD Contents Installation Instructions Installation Diagrams System Overview Wiring Diagrams Network Diagrams Operation Instructions Fingerprint Enrollment
YOUR SECURITY IS OUR PRIORITY Other products from GSD Contents Installation Instructions Installation Diagrams System Overview Wiring Diagrams Network Diagrams Operation Instructions Fingerprint Enrollment
AccessManager Professional
 Copyright 2009, NITGEN&COMPANY Co., Ltd. ALL RIGHTS RESERVED ` Unauthorized reproduction of part or all of this manual s content in any form is prohibited. Product specifications may change without prior
Copyright 2009, NITGEN&COMPANY Co., Ltd. ALL RIGHTS RESERVED ` Unauthorized reproduction of part or all of this manual s content in any form is prohibited. Product specifications may change without prior
KMnet Viewer. User Guide
 KMnet Viewer User Guide Legal Notes Unauthorized reproduction of all or part of this guide is prohibited. The information in this guide is subject to change for improvement without notice. We cannot be
KMnet Viewer User Guide Legal Notes Unauthorized reproduction of all or part of this guide is prohibited. The information in this guide is subject to change for improvement without notice. We cannot be
NETWORK PRINT MONITOR User Guide
 NETWORK PRINT MONITOR User Guide Legal Notes Unauthorized reproduction of all or part of this guide is prohibited. The information in this guide is subject to change for improvement without notice. We
NETWORK PRINT MONITOR User Guide Legal Notes Unauthorized reproduction of all or part of this guide is prohibited. The information in this guide is subject to change for improvement without notice. We
Equitrac Embedded for Kyocera Mita. Setup Guide Equitrac Corporation Equitrac Corporation
 Equitrac Embedded for Kyocera Mita 1.3 Setup Guide 2012 Equitrac Corporation 2012 Equitrac Corporation Equitrac Embedded for Kyocera Mita Setup Guide Document Revision History Revision Date Revision List
Equitrac Embedded for Kyocera Mita 1.3 Setup Guide 2012 Equitrac Corporation 2012 Equitrac Corporation Equitrac Embedded for Kyocera Mita Setup Guide Document Revision History Revision Date Revision List
Installation & User Manual
 Contents Installation Instructions 3 Installation Diagrams 4 System Overview 6 Wiring Diagrams 8 Network Diagrams 9 Operation Instructions Fingerprint Enrollment 12 21 Wi-Enterprise Controller www.transmittersolutionssmart.com
Contents Installation Instructions 3 Installation Diagrams 4 System Overview 6 Wiring Diagrams 8 Network Diagrams 9 Operation Instructions Fingerprint Enrollment 12 21 Wi-Enterprise Controller www.transmittersolutionssmart.com
Remote Deposit Service
 Remote Deposit Service Start Up Guide *Screen shots are shown for illustrative purposes only and may vary based on the version of Windows you are currently using. Step 1: Confirm your PC meets system
Remote Deposit Service Start Up Guide *Screen shots are shown for illustrative purposes only and may vary based on the version of Windows you are currently using. Step 1: Confirm your PC meets system
Canlan Ethernet Controller. Troubleshooting Guide
 Canlan Ethernet Controller Troubleshooting Guide 1 Contents Introduction... 3 Requirements... 4 Troubleshooting Strategies... 5 Problem Classification... 6 Network Connectivity... 6 Serial Connectivity...
Canlan Ethernet Controller Troubleshooting Guide 1 Contents Introduction... 3 Requirements... 4 Troubleshooting Strategies... 5 Problem Classification... 6 Network Connectivity... 6 Serial Connectivity...
Please take the time now to check the contents of your package: HPS12U Print Server One CD-ROM Quick Installation Guide One power adapter
 Congratulations on purchasing Hawking s HPS12U 1-Port Parallel + 2 USB Ports 10/100M Internet Print Server. The Hawking HPS12U is a powerful and convenient network printing solution that will connect your
Congratulations on purchasing Hawking s HPS12U 1-Port Parallel + 2 USB Ports 10/100M Internet Print Server. The Hawking HPS12U is a powerful and convenient network printing solution that will connect your
STARWATCH FINGERPRINT ENROLLMENT PRO 2006 User Manual
 5F, Ace Techno Tower B/D Phone : 82 2 2659 0055 684-1 Deungchon-Dong Fax : 82 2 2659 0086 Gangseo-Gu Web : www.idteck.com Seoul, Korea STARWATCH FINGERPRINT ENROLLMENT PRO 2006 User Manual Table of Contents
5F, Ace Techno Tower B/D Phone : 82 2 2659 0055 684-1 Deungchon-Dong Fax : 82 2 2659 0086 Gangseo-Gu Web : www.idteck.com Seoul, Korea STARWATCH FINGERPRINT ENROLLMENT PRO 2006 User Manual Table of Contents
Controlsoft Identity and Access Management Software Controlsoft Identity Access Management Software
 Controlsoft Identity Access Management Software IA Server Software Installation Guide v8.0.229 2018 Controlsoft Ltd 9010-0050 Issue 6 Page 1 of 39 29/10/2018 Contents 1. Introduction... 3 1.1. PC Specifications...
Controlsoft Identity Access Management Software IA Server Software Installation Guide v8.0.229 2018 Controlsoft Ltd 9010-0050 Issue 6 Page 1 of 39 29/10/2018 Contents 1. Introduction... 3 1.1. PC Specifications...
Table of Contents. Introduction...Page 4. Setup Instructions...Page 5. How to use BioClock...Page 6. Successful Prints...Page 7. Maintenance...
 User Guide 1 Table of Contents Introduction...Page 4 Setup Instructions...Page 5 How to use BioClock...Page 6 Successful Prints...Page 7 Maintenance...Page 8 Troubleshooting...Page 9 Specifications...Page
User Guide 1 Table of Contents Introduction...Page 4 Setup Instructions...Page 5 How to use BioClock...Page 6 Successful Prints...Page 7 Maintenance...Page 8 Troubleshooting...Page 9 Specifications...Page
BIOVaULT. Manual. Access Control at the Touch of a Finger
 BIOVaULT Manual Access Control at the Touch of a Finger UNDERSTANDING BIOMETRICS Biometrics are methods of authenticating the identity of person based on physiological or behavioral characteristics. Biometric
BIOVaULT Manual Access Control at the Touch of a Finger UNDERSTANDING BIOMETRICS Biometrics are methods of authenticating the identity of person based on physiological or behavioral characteristics. Biometric
Shepherd 220A/AT Operations Manual. Rev 3.0
 Shepherd 220A/AT Operations Manual Rev 3.0 The ArrowVision DL 220A/AT is a door lock featuring: Fingerprint or passcode for keyless access Self-contained operation with no external wiring Programmable
Shepherd 220A/AT Operations Manual Rev 3.0 The ArrowVision DL 220A/AT is a door lock featuring: Fingerprint or passcode for keyless access Self-contained operation with no external wiring Programmable
F18. Fingerprint capacity 3,000 Transaction capacity 100,000 Hardware Platform ZK 6001, 400Mhz 64M Flash, 32MSDRAM. Identification speed
 F18 Features: 1. 2.4 TFT LCD color screen 2. Standard Wiegand Input and Output interfaces are compatible with most all 3 rd party 26 bit Wiegand readers and access control panels. 3. USB HOST port makes
F18 Features: 1. 2.4 TFT LCD color screen 2. Standard Wiegand Input and Output interfaces are compatible with most all 3 rd party 26 bit Wiegand readers and access control panels. 3. USB HOST port makes
U.are.U Biometric Device Setup in Maitre D
 U.are.U Biometric Device Setup in Maitre D (Maitre D 2002, and later versions of Maitre D) Configuring the U.are.U Biometric device in Windows Installation The drivers and application will have to be installed
U.are.U Biometric Device Setup in Maitre D (Maitre D 2002, and later versions of Maitre D) Configuring the U.are.U Biometric device in Windows Installation The drivers and application will have to be installed
EXPRESS. Users Guide. Version 3.5
 EXPRESS Users Guide Version 3.5 Table of Contents 1 System Overview... 3 2 System Requirements... 3 3 Contents in ECMTUNE System Box... 3 4 Installation Information... 4 5 Registration Information... 7
EXPRESS Users Guide Version 3.5 Table of Contents 1 System Overview... 3 2 System Requirements... 3 3 Contents in ECMTUNE System Box... 3 4 Installation Information... 4 5 Registration Information... 7
Workstar iguard. Access Control & Time Attendance System with fingerprint sensor
 Workstar iguard Access Control & Time Attendance System with fingerprint sensor Workstar iguard Access Control & Time Attendance System with fingerprint reader iguard is a Biometrics (fingerprint identification)
Workstar iguard Access Control & Time Attendance System with fingerprint sensor Workstar iguard Access Control & Time Attendance System with fingerprint reader iguard is a Biometrics (fingerprint identification)
USB-MIDI Driver installation and settings...1 Windows XP users... 1
 Installation Guide Table of Contents USB-MIDI Driver installation and settings...1 Windows XP users... 1 Installing the KORG USB-MIDI Driver... 1 Allowing driver installation without a digital signature...
Installation Guide Table of Contents USB-MIDI Driver installation and settings...1 Windows XP users... 1 Installing the KORG USB-MIDI Driver... 1 Allowing driver installation without a digital signature...
ATM Vestibule Reader (BIN Restricted) OPERATOR GUIDE
 ATM Vestibule Reader (BIN Restricted) OPERATOR GUIDE December 2012 Cutting edge simplicity Table of Contents INTRODUCTION... 3 Programming Kit... 3 NOTICE... 4 INSTALLATION... 4 CONFIGURATION... 5 Startup
ATM Vestibule Reader (BIN Restricted) OPERATOR GUIDE December 2012 Cutting edge simplicity Table of Contents INTRODUCTION... 3 Programming Kit... 3 NOTICE... 4 INSTALLATION... 4 CONFIGURATION... 5 Startup
Smart Access Control System Software. User Manual. Version 1.0
 Smart Access Control System Software User Manual Version 1.0 Copyright MaCaPS International Ltd. 2002 This manual was produced by MaCaPS International Ltd. MaCaPS International Ltd. http://www.macaps.com.hk
Smart Access Control System Software User Manual Version 1.0 Copyright MaCaPS International Ltd. 2002 This manual was produced by MaCaPS International Ltd. MaCaPS International Ltd. http://www.macaps.com.hk
Akcess BioMetrics Corporation. Bio2Touch. Access Control Fingerprint Reader. User's Manual. Akcess BioMetrics Corporation
 Akcess BioMetrics Corporation Bio2Touch Access Control Fingerprint Reader User's Manual Akcess BioMetrics Corporation Notices: Information in this document is subject to change without notice. NO WARRANTY
Akcess BioMetrics Corporation Bio2Touch Access Control Fingerprint Reader User's Manual Akcess BioMetrics Corporation Notices: Information in this document is subject to change without notice. NO WARRANTY
1) Installing Bluetooth software for Windows (A) Place installation CD into PC and setup should launch automatically.
 1) Installing Bluetooth software for Windows (A) Place installation CD into PC and setup should launch automatically. If setup does not launch, use Windows Explorer to navigate to the appropriate CD- ROM
1) Installing Bluetooth software for Windows (A) Place installation CD into PC and setup should launch automatically. If setup does not launch, use Windows Explorer to navigate to the appropriate CD- ROM
Legal Notes. Regarding Trademarks KYOCERA MITA Corporation
 Legal Notes Unauthorized reproduction of all or part of this guide is prohibited. The information in this guide is subject to change without notice. We cannot be held liable for any problems arising from
Legal Notes Unauthorized reproduction of all or part of this guide is prohibited. The information in this guide is subject to change without notice. We cannot be held liable for any problems arising from
FlexClock. Multi-Purpose Time Device. Z-Series Setup Guide Z 23 Z 24
 FlexClock Multi-Purpose Time Device Z-Series Setup Guide Z 23 Z 24 SETUP To set up your new FlexClock, there are only two cables to connect. One is for the power, and the other is an Ethernet cable that
FlexClock Multi-Purpose Time Device Z-Series Setup Guide Z 23 Z 24 SETUP To set up your new FlexClock, there are only two cables to connect. One is for the power, and the other is an Ethernet cable that
KYOCERA Net Viewer User Guide
 KYOCERA Net Viewer User Guide Legal Notes Unauthorized reproduction of all or part of this guide is prohibited. The information in this guide is subject to change without notice. We cannot be held liable
KYOCERA Net Viewer User Guide Legal Notes Unauthorized reproduction of all or part of this guide is prohibited. The information in this guide is subject to change without notice. We cannot be held liable
A-1300 Biometric Access Control System USER'S MANUAL
 A-1300 Biometric Access Control System USER'S MANUAL Table of Contents 1. General Information... 1 1.0 Notification... 2 1.1 System Overview... 2 1.2 Main Features... 2 1.3 Equipment... 3 2. Basic Concepts...
A-1300 Biometric Access Control System USER'S MANUAL Table of Contents 1. General Information... 1 1.0 Notification... 2 1.1 System Overview... 2 1.2 Main Features... 2 1.3 Equipment... 3 2. Basic Concepts...
BioBridge. IDenticard PremiSys. Quick Start Guide
 BioBridge IDenticard PremiSys Quick Start Guide Table of Contents Introduction... 3 Support... 3 Setting up BioBridge... 4 Wiegand Profiles... 4 Biometric Device Profile... 5 Biometric Device(s)... 6 User
BioBridge IDenticard PremiSys Quick Start Guide Table of Contents Introduction... 3 Support... 3 Setting up BioBridge... 4 Wiegand Profiles... 4 Biometric Device Profile... 5 Biometric Device(s)... 6 User
New Cash Register System Quick Setup Guide. Version: XP1.0
 New Cash Register System Quick Setup Guide Version: XP1.0 Contents Quick Step 1 - Upload New Cash Register System End User License... 1 Quick Step 2 Retrieve MAC IDs... 1 Quick Step 3 - Add License Key
New Cash Register System Quick Setup Guide Version: XP1.0 Contents Quick Step 1 - Upload New Cash Register System End User License... 1 Quick Step 2 Retrieve MAC IDs... 1 Quick Step 3 - Add License Key
AKCess Pro Server Access Control User Manual
 www.akcp.com AKCess Pro Server Access Control User Manual Help Version updated till version 118 Copyright 2012, AKCess Pro Co., Ltd.. 1) Introduction A) What is the AKCess Pro Server / Access Control?
www.akcp.com AKCess Pro Server Access Control User Manual Help Version updated till version 118 Copyright 2012, AKCess Pro Co., Ltd.. 1) Introduction A) What is the AKCess Pro Server / Access Control?
DSG SoftPhone & USB Phone Series Users Guide
 DSG SoftPhone & USB Phone Series Users Guide Table of Contents Overview Before You Start Installation Step 1. Installing DSG SoftPhone Step 2. Installing USB Phone Step 3. System Check First Time Use Step
DSG SoftPhone & USB Phone Series Users Guide Table of Contents Overview Before You Start Installation Step 1. Installing DSG SoftPhone Step 2. Installing USB Phone Step 3. System Check First Time Use Step
Lumidigm Frequently Asked Questions
 Lumidigm Frequently Asked Questions PLT-02335, Rev. A.1 July 2015 Software Version 5.30 hidglobal.com Copyright 2014-2015 HID Global Corporation/ASSA ABLOY AB. All rights reserved. This document may not
Lumidigm Frequently Asked Questions PLT-02335, Rev. A.1 July 2015 Software Version 5.30 hidglobal.com Copyright 2014-2015 HID Global Corporation/ASSA ABLOY AB. All rights reserved. This document may not
Bio-NetGuard. Quick Installation Guide
 Bio-NetGuard Quick Installation Guide Revision: 07-11-2007 This guide will assist you in setting up and using the Bio-NetGuard with your wireless network. Thank you for purchasing Shimon s Bio-NetGuard
Bio-NetGuard Quick Installation Guide Revision: 07-11-2007 This guide will assist you in setting up and using the Bio-NetGuard with your wireless network. Thank you for purchasing Shimon s Bio-NetGuard
VeriFinger 6.6/MegaMatcher 4.4 Algorithm Demo
 VeriFinger 6.6/MegaMatcher 4.4 Algorithm Demo User's guide Copyright 1998-2012. All rights reserved. User's guide version: 6.6.0.0 Publish date: 1/29/2013 Table of Contents 1 Introduction 1 1.1 Fingerprint
VeriFinger 6.6/MegaMatcher 4.4 Algorithm Demo User's guide Copyright 1998-2012. All rights reserved. User's guide version: 6.6.0.0 Publish date: 1/29/2013 Table of Contents 1 Introduction 1 1.1 Fingerprint
AIM- DAC System. DAC844 User Manual. Anviz Global Inc
 DAC844 User Manual 1 Notice and Disclaimer This manual s sole purpose is to assist installers and/or users in the safe and efficient installation and usage of the system and/or product, and/or software
DAC844 User Manual 1 Notice and Disclaimer This manual s sole purpose is to assist installers and/or users in the safe and efficient installation and usage of the system and/or product, and/or software
Equitrac Integrated for Océ
 Equitrac Integrated for Océ 1.2 Setup Guide 2014 Equitrac Integrated for Océ Setup Guide Document History Revision Date Revision List November 2, 2012 Updated for Equitrac Office/Express version 4.2.5
Equitrac Integrated for Océ 1.2 Setup Guide 2014 Equitrac Integrated for Océ Setup Guide Document History Revision Date Revision List November 2, 2012 Updated for Equitrac Office/Express version 4.2.5
BioBridge. Siemens SiPass. Quick Start Guide
 BioBridge Siemens SiPass Quick Start Guide Table of Contents Introduction... 3 Support... 3 Before you begin... 4 Setting up BioBridge... 4 Wiegand Profiles... 4 Biometric Device Profile... 5 Biometric
BioBridge Siemens SiPass Quick Start Guide Table of Contents Introduction... 3 Support... 3 Before you begin... 4 Setting up BioBridge... 4 Wiegand Profiles... 4 Biometric Device Profile... 5 Biometric
BioConnect ID Enterprise v4.0
 BioConnect ID Enterprise v4.0 Software Configuration Guide Revision 1.0 Last Updated: March 2017 Page 1 of 30 Table of Contents 1. Support... 3 2. Software Configuration... 4 2.1 Root Account Login...
BioConnect ID Enterprise v4.0 Software Configuration Guide Revision 1.0 Last Updated: March 2017 Page 1 of 30 Table of Contents 1. Support... 3 2. Software Configuration... 4 2.1 Root Account Login...
Table of Contents. Page ii
 Table of Contents Chapter 1 Introduction 1 Features... 1 Safety Instructions... 1 Package Contents... 2 Physical Details... 3 Chapter 2 Setup 5 Overview... 5 Using the Windows Wizard... 5 Chapter 3 Web-Based
Table of Contents Chapter 1 Introduction 1 Features... 1 Safety Instructions... 1 Package Contents... 2 Physical Details... 3 Chapter 2 Setup 5 Overview... 5 Using the Windows Wizard... 5 Chapter 3 Web-Based
DISCLAIMER COPYRIGHT List of Trademarks
 DISCLAIMER This documentation is provided for reference purposes only. While efforts were made to verify the completeness and accuracy of the information contained in this documentation, this documentation
DISCLAIMER This documentation is provided for reference purposes only. While efforts were made to verify the completeness and accuracy of the information contained in this documentation, this documentation
DRACONEM RGB Touch ID Gaming Mouse Pad with Fingerprint Security
 Challenge Is The Game DRACONEM RGB Touch ID Gaming Mouse Pad with Fingerprint Security Software Guide 01 Index Challenge Is The Game Page 3 Page 7 Page 16 Page 22 Installing the software lregistering your
Challenge Is The Game DRACONEM RGB Touch ID Gaming Mouse Pad with Fingerprint Security Software Guide 01 Index Challenge Is The Game Page 3 Page 7 Page 16 Page 22 Installing the software lregistering your
PMS 138 C Moto Black spine width spine width 100% 100%
 Series MOTOROLA and the Stylized M Logo are registered in the US Patent & Trademark Office. All other product or service names are the property of their respective owners. 2009 Motorola, Inc. Table of
Series MOTOROLA and the Stylized M Logo are registered in the US Patent & Trademark Office. All other product or service names are the property of their respective owners. 2009 Motorola, Inc. Table of
MassTransit Server Installation Guide for Windows
 MassTransit 6.1.1 Server Installation Guide for Windows November 24, 2009 Group Logic, Inc. 1100 North Glebe Road, Suite 800 Arlington, VA 22201 Phone: 703-528-1555 Fax: 703-528-3296 E-mail: info@grouplogic.com
MassTransit 6.1.1 Server Installation Guide for Windows November 24, 2009 Group Logic, Inc. 1100 North Glebe Road, Suite 800 Arlington, VA 22201 Phone: 703-528-1555 Fax: 703-528-3296 E-mail: info@grouplogic.com
Eaget Fingerprint Flash Drive
 Eaget Fingerprint Flash Drive User Manual Fingerprint Encryption High speed identification Dual Storage Metal Case Table of Contents 1. Before You Start... 1 1.1For Users...1 1.2Parameter and Compatible
Eaget Fingerprint Flash Drive User Manual Fingerprint Encryption High speed identification Dual Storage Metal Case Table of Contents 1. Before You Start... 1 1.1For Users...1 1.2Parameter and Compatible
USER MANUAL. Disclaimer
 USER MANUAL Disclaimer The instructions in this document have been carefully checked for accuracy and are presumed to be reliable. Smart I Electronics Systems Pvt. Ltd. and its writers assume no responsibility
USER MANUAL Disclaimer The instructions in this document have been carefully checked for accuracy and are presumed to be reliable. Smart I Electronics Systems Pvt. Ltd. and its writers assume no responsibility
Equitrac Embedded Connector for EFI SendMe. Setup Guide Equitrac Corporation Equitrac Corporation
 Equitrac Embedded Connector for EFI SendMe 1.1 Setup Guide 2012 Equitrac Corporation 2012 Equitrac Corporation Equitrac Embedded Connector for EFI SendMe Setup Guide Document History Date Description of
Equitrac Embedded Connector for EFI SendMe 1.1 Setup Guide 2012 Equitrac Corporation 2012 Equitrac Corporation Equitrac Embedded Connector for EFI SendMe Setup Guide Document History Date Description of
Trusted Stackware series. Rev D.O.I-Net Co., Ltd. Document No:TST E
 Generic USB Flash Memory Device Plug -in for TruGate User s Guide Rev. 1.0.4 D.O.I-Net Co., Ltd. Document No:TST-10-005E Disclaimers 1. D.O.I-Net Co., Ltd. shall not take responsibility for any direct
Generic USB Flash Memory Device Plug -in for TruGate User s Guide Rev. 1.0.4 D.O.I-Net Co., Ltd. Document No:TST-10-005E Disclaimers 1. D.O.I-Net Co., Ltd. shall not take responsibility for any direct
Equitrac Embedded for Sharp OSA
 Equitrac Embedded for Sharp OSA 1.4 Setup Guide 2014 Equitrac Embedded for Sharp OSA Setup Guide Revision Date Revision List September, 2014 Updated for Equitrac Office/Express 5.4 April 16, 2013 Updated
Equitrac Embedded for Sharp OSA 1.4 Setup Guide 2014 Equitrac Embedded for Sharp OSA Setup Guide Revision Date Revision List September, 2014 Updated for Equitrac Office/Express 5.4 April 16, 2013 Updated
BioBridge. Maxxess efusion. Quick Start Guide
 BioBridge Maxxess efusion Quick Start Guide Table of Contents Introduction... 3 Support... 3 Setting up BioBridge... 4 Wiegand Profiles... 4 Biometric Device Profile... 5 Biometric Device(s)... 6 User
BioBridge Maxxess efusion Quick Start Guide Table of Contents Introduction... 3 Support... 3 Setting up BioBridge... 4 Wiegand Profiles... 4 Biometric Device Profile... 5 Biometric Device(s)... 6 User
Embedded Connector for IKON DocSend Setup Guide
 Embedded Connector for IKON DocSend Setup Guide Version 1.1 2016 IKON-20160314 Equitrac Embedded Connector for IKON DocSend Setup Guide Document History Date Description of Change April 18, 2013 Updated
Embedded Connector for IKON DocSend Setup Guide Version 1.1 2016 IKON-20160314 Equitrac Embedded Connector for IKON DocSend Setup Guide Document History Date Description of Change April 18, 2013 Updated
EntraPass WebStation. Reference Manual DN
 EntraPass WebStation Reference Manual EntraPass WebStation Reference Manual Table of Contents General Information...1 Copyright Info...1 Technical Support...1 Overview...2 Introduction... 2 Description...
EntraPass WebStation Reference Manual EntraPass WebStation Reference Manual Table of Contents General Information...1 Copyright Info...1 Technical Support...1 Overview...2 Introduction... 2 Description...
Integrated for Océ Setup Guide
 Integrated for Océ Setup Guide Version 1.2 2016 OCE-20160914 Equitrac Integrated for Océ Setup Guide Document History Revision Date September 14, 2016 Revision List New supported devices/card reader web
Integrated for Océ Setup Guide Version 1.2 2016 OCE-20160914 Equitrac Integrated for Océ Setup Guide Document History Revision Date September 14, 2016 Revision List New supported devices/card reader web
User Guide. BrightAuthor Release 2.0. BrightSign HD110, HD210, HD210w, HD410, HD810, HD1010, and HD1010w. COMPATIBLE WITH
 User Guide BrightAuthor Release 2.0 COMPATIBLE WITH BrightSign HD110, HD210, HD210w, HD410, HD810, HD1010, and HD1010w www.brightsign.biz Copyright Copyright 2010 by BrightSign, LLC. All rights reserved.
User Guide BrightAuthor Release 2.0 COMPATIBLE WITH BrightSign HD110, HD210, HD210w, HD410, HD810, HD1010, and HD1010w www.brightsign.biz Copyright Copyright 2010 by BrightSign, LLC. All rights reserved.
Network DK2 DESkey Installation Guide
 VenturiOne Getting Started Network DK2 DESkey Installation Guide PD-061.2.306 DESkey Network Server Manual Rev A Applied Cytometry CONTENTS 1 DK2 Network Server Overview... 2 2 DK2 Network Server Installation...
VenturiOne Getting Started Network DK2 DESkey Installation Guide PD-061.2.306 DESkey Network Server Manual Rev A Applied Cytometry CONTENTS 1 DK2 Network Server Overview... 2 2 DK2 Network Server Installation...
Controlsoft Identity and Access Management Software Controlsoft Identity Access Client Software
 Controlsoft Identity Access Client Software IA Client Software Installation Guide v8.0.229 2018 Controlsoft Ltd 9010-0046 Issue 8 Page 1 of 24 29/10/2018 Contents 1. Introduction... 2 1.1. PC Specifications...
Controlsoft Identity Access Client Software IA Client Software Installation Guide v8.0.229 2018 Controlsoft Ltd 9010-0046 Issue 8 Page 1 of 24 29/10/2018 Contents 1. Introduction... 2 1.1. PC Specifications...
Attendance Management Software User Manual
 Attendance Management Software User Manual About this Manual: This manual provides software operation instruction, for example install and uninstall program, collect data, assign shift and output report,
Attendance Management Software User Manual About this Manual: This manual provides software operation instruction, for example install and uninstall program, collect data, assign shift and output report,
Solution Composer. User's Guide
 Solution Composer User's Guide January 2014 www.lexmark.com Contents 2 Contents Overview...4 Understanding the basics...4 System recommendations...5 Building custom solutions...6 Getting started...6 Step
Solution Composer User's Guide January 2014 www.lexmark.com Contents 2 Contents Overview...4 Understanding the basics...4 System recommendations...5 Building custom solutions...6 Getting started...6 Step
Halcyon Spooled File Manager GUI. v8.0 User Guide
 Halcyon Spooled File Manager GUI v8.0 User Guide Copyright Copyright HelpSystems, LLC. All rights reserved. www.helpsystems.com US: +1 952-933-0609 Outside the U.S.: +44 (0) 870 120 3148 IBM, AS/400, OS/400,
Halcyon Spooled File Manager GUI v8.0 User Guide Copyright Copyright HelpSystems, LLC. All rights reserved. www.helpsystems.com US: +1 952-933-0609 Outside the U.S.: +44 (0) 870 120 3148 IBM, AS/400, OS/400,
Print Server. User s Manual. Rev. 01 (April, 2004) Made In Taiwan
 Print Server User s Manual Rev. 01 (April, 2004) Made In Taiwan TABLE OF CONTENTS ABOUT THIS GUIDE... 4 INTRODUCTION... 5 PACKAGE CONTENTS... 6 SYSTEM REQUIREMENTS... 6 GENERAL FEATURES... 7 PRODUCT VIEW...
Print Server User s Manual Rev. 01 (April, 2004) Made In Taiwan TABLE OF CONTENTS ABOUT THIS GUIDE... 4 INTRODUCTION... 5 PACKAGE CONTENTS... 6 SYSTEM REQUIREMENTS... 6 GENERAL FEATURES... 7 PRODUCT VIEW...
LobbyGuard Assist Installation Guide
 LobbyGuard Assist Installation Guide Installation Instructions... 3 Step 1: Installation Checklist... 4 Step 2: Install the LobbyGuard Assist Software... 5 Step 3: Install your Hardware... 6 LobbyGuard
LobbyGuard Assist Installation Guide Installation Instructions... 3 Step 1: Installation Checklist... 4 Step 2: Install the LobbyGuard Assist Software... 5 Step 3: Install your Hardware... 6 LobbyGuard
