MAIL MERGE USING MS WORD 97
|
|
|
- Nathan Carr
- 6 years ago
- Views:
Transcription
1 MAIL MERGE USING MS WORD 97 What is a Mail Merge? A mail merge allows the user to mass-produce documents such as letters and/or memoranda so that they appear personalized. Mail merge may also be used to create mailing lists for envelopes or labels. A mail merge consists of three documents: 1. Main document A fill-in-the-blanks form letter that contains information that does not change (referred to as common text ), but also includes merge field codes where variable information will be merged. Envelopes and labels are also set up as Main documents. 2. Data Source document Records that contain the variable information, i.e., merge field codes, such as title, first name, last name, school, address, city, state, postal code, phone number, etc. 3. Merge document The resulting document that the user may choose either to print or open as a new document when the merge is complete. I. Creating the Main Document (Form Letter) The following instructions apply to a standard business letter but the user also may apply the concepts to a memorandum. It is suggested that the user prepare a draft copy of the letter or memorandum in order to anticipate the merge field codes that will need to be set up later in the Data Source. All formatting, margins, spacing, paper size, etc. should be included in the Main document. As a scenario for this mail merge, the following form letter will be used to notify staff of a meeting. A. In a new Microsoft Word document window, set up the page format and font style/size. B. Type the common text starting with the date. C. After inserting the date, press the Enter key 8 times. D. Do not type an inside address or salutation that will be taken care of shortly. E. Type the common text starting with the body (first paragraph) through the end of the letter. F. Press the F7 function key to start the spell check. Make any required corrections and close the spelling and grammar check when completed. G. Even though a spell check has been completed, it is a good practice that the user read through the copy to determine that it is error-free. H. Leave the new, unnamed document on the screen and continue. Do not save yet. II. III. Setting up the Mail Merge A. At the Menu bar, click on Tools and then click on Mail Merge. The Mail Merge Helper dialog box opens. B. At #1 Main Document, click on Create, then click on Form Letters. A Microsoft Word prompt appears alerting the user to use the Active Window or New Main Document. Since you already have an active (open) document, select Active Window. C. The Mail Merge Helper dialog box appears. You have taken care of #1. Continue. Creating the Data Source A. At #2 Data Source, click on Get Data and then click on Create Data Source. The Create Data Source dialog box opens. Read the 2 descriptive paragraphs at the top of the dialog box. B. To add or remove field names: (Note: The box below provides examples only, do not type).! Add click in the Field name text box, type in a Field name (no spaces between words, e.g., LocationCode) then click on the Add command button. The Field name is added to the list.! Remove In the Field names in header row list, click on an unwanted field name and then click on the Remove Field Name command button. The Field name is removed from the list. Mail Merge FAQ Page 1 of 5
2 C. Let s create the data source. The only Field names needed for the Main document are: Title, FirstName, LastName, Address1, City, State, Postal Code. D. To remove unnecessary field names, click on a field name, e.g., JobTitle, and then click the Remove Field Name command button. E. Proceed to remove the following field names: Company, Address2 F. Click on the down scroll arrow in the Field names in header row: box until you see the following field names: Country, HomePhone, WorkPhone. G. Click on and remove these 3 field names. H. Click <OK>. The Create Data Source dialog box closes and the Save As dialog box appears. IV. Saving the Data Source A. At the File name textbox, type Staff Meeting DS. Note: It is suggested that you add DS as part of the file name so that when you see this file name listed in a long list of files, you will recognize this as a data source document to be used in a mail merge. B. Notice that the data source will be saved in the My Documents folder unless you specify a different drive or folder. C. Press the Enter key or click on the Save command button. D. A Microsoft Word prompt appears alerting the user that the data source contains no data records. E. To add records, click on the Edit Data Source button. A Data Form dialog box opens for Record 1. V. Adding Records to the Data Source A. Notice that the Data Form includes the Field names previously selected. B. The insertion point (cursor) is in the Title field. C. Type in the Title (Mr., Ms., etc.) and press the Tab key to move cursor to the next field FirstName. D. Proceed to type the information for the remaining fields in Record 1 using the Tab key to move to the next field.! Note: Pressing the Tab key once moves the cursor forward one field; pressing Shift+Tab returns the cursor to the previous field.! Do not type spaces or punctuation at the end of the data they will be inserted in the Main document.! The 4 red arrows at the bottom left of the Data Form dialog box allow you to go to a different record, e.g., first, previous, next, last.! The white box, between the 4 red arrows, displays the number of the current record. D. Click on the Add New command button to advance to the Data Form for Record 2; type in the information for that record. E. Click on the Add New command button to advance to the next Data Form Record. F. Proceed to type information for all records. G. Click on the First Record arrow button. Review the information for accuracy. Corrections may be made on the Data Form. H. Click on the Next Record arrow button. Review the information for all records. I. Click on OK at end of the last record. If you accidentally pressed the Enter key, a new record was created. Press the Delete command button at the blank record and then click on OK. J. The Main document appears along with a Merge toolbar. It is usually placed below the Formatting toolbar. Locate it on your screen as you will be using it. VI. Inserting Field names into the Main Document A. Move the mouse pointer along the Merge toolbar and read the tooltips that appears describing the various buttons. B. Press the Ctrl + Home keys to assure the cursor is at the beginning of the document on the same line as the date. C. Press the End key to move the cursor to the end of the date line. Mail Merge FAQ Page 2 of 5
3 D. Press the down arrow key 4 times to set up the Inside Address area of the Main document. E. At the Merge toolbar, click on the Insert Merge Field button. A drop-down list displays the field names previously selected. F. At the pop-up menu, click on Title. It is inserted into the main document. G. Press the spacebar once; click on the Insert Merge Field button and click on FirstName. H. Press the spacebar once; click on the Insert Merge Field button and click on LastName. I. Press the Enter key to move the cursor to the beginning of the next line. J. Click on the Insert Merge Field button and click on Address1; then press the Enter key. K. Click on the Insert Merge Field button and click on City. L. Type a comma and press the spacebar once. M. Click on the Insert Merge Field button and click on State. N. Press the spacebar twice. O. Click on the Insert Merge Field button and click on PostalCode. P. Press the down arrow key twice. Q. Type the word Dear R. Press the spacebar once. Click on the Insert Merge Field button and click on Title. S. Press the spacebar once. Click on the Insert Merge Field button and click on LastName. T. Type a colon. U. If required, adjust any line spacing needed between the date, inside address, salutation, and body of the letter. VII. VIII. Previewing the Mail Merge A. At the Merge toolbar, click on View Merged Data button <<ABC>>. The resulting screens are not the actual merge only a preview of the merge. B. At the Merge toolbar, click on the Next Record arrow to view the next and following letters. C. Continue to click on the Next Record arrow until you view to the last record. Performing the Mail Merge A. At the Merge toolbar, click on the Mail Merge Helper button. B. At #3 of the Mail Merge Helper dialog box, click on the Merge button. C. At the Merge dialog box, click on the Merge button. D. The letters are merged. Note the title bar reads: Microsoft Word - Form Letters1. E. Print the letters. F. Close the document on screen (Form Letters1). G. A Microsoft Word prompt asks if you want to save the changes to Form Letters1. This is your choice. H. If you choose to save the merged document (Form Letters1), it is suggested that you include mrg as part of the file name so that you will recognize this as a merged document when looking at the contents of a directory, e.g., staff meeting mrg. I. When you close the above document, the mail merge main document appears on screen as Microsoft Word Document1. Note the document number may be different on your screen depending on the number of documents you have created since launching MS Word on this day. For purposes of these and following instructions, Document1 will be used. J. A Microsoft Word prompt appears in front of the main document alerting you that this document is attached to a data source file which has not been saved. K. Click Yes to save the data source file. L. Click No at the prompt to save changes made to Document1. Mail Merge FAQ Page 3 of 5
4 CREATING LABELS TO BE USED IN A MAIL MERGE The following instructions apply to setting up mailing labels that will result in 30 labels per page (3 columns, 10 rows). For a different type of label size, refer to section I, K-O below on how to select a specific label size. I. Setting up the Label Main Document (Mailing Labels) A. In a new Microsoft document window, click on Tools. B. At the pop-up menu, click on Mail Merge. C. At #1 of the Mail Merge Helper dialog box, click on Create and then click on Mailing Labels. D. At the Microsoft Word prompt, click on Active Window. E. At #2 of the Mail Merge Helper dialog box, click on Get Data. F. Since you already created the Data Source, click on Open Data Source. G. The Open Data Source dialog box appears. H. If the desired data source (DS) is not already selected (highlighted), locate the file name. I. Double click on the icon preceding the DS file name. J. At the Microsoft Word prompt, click on Set Up Main Document. K. The Label Options dialog box opens. If your label type is not the same as used in this example (# x 10 = 30 labels). Find the product or stock number indicated on the box of labels that you plan to use. L. At the Label Options dialog box, scroll through the Product number list and M. Click on the label size desired, e.g., 5160 Address. N. At the Label Options dialog box, note the Printer information setting for Tray. If the selected option is not what you want, click on the Tray drop arrow to select either, Default tray, Auto Select, Manual feed, etc. O. Click OK at the Label Options dialog box, to accept the selected settings. P. The Create Labels dialog box opens which includes an Insert Merge Field button. II. Inserting Field Names into the Mailing Label A. At the Create Labels dialog box, click on the Insert Merge Field button. B. At the pop-up menu, click on Title. It is inserted into the mailing label. C. Press the spacebar once; click on the Insert Merge Field button and click on FirstName. D. Press the spacebar once; click on the Insert Merge Field button and click on LastName. E. Press the Enter key to move the cursor to the beginning of the next line. F. Click on the Insert Merge Field button and click on Address1; then press the Enter key. G. Click on the Insert Merge Field button and click on City. H. Type a comma and press the spacebar once. I. Click on the Insert Merge Field button and click on State. J. Press the spacebar twice. Click on the Insert Merge Field button and click on PostalCode. K. Click on OK to close the Create Labels dialog box. L. At #3 of the Mail Merge Helper dialog box, click on the Merge button. M. At the Merge dialog box, click on Merge. N. The labels are merged. Note the title bar reads: Microsoft Word - Labels1. O. Print the labels. P. Close the Labels1 document. Q. It is your choice whether or not to save the merged labels. R. If you choose to save the merged labels, it is suggested that you include the word labels as part of the file name so that you will recognize this as a labels document when looking at the contents of a directory, e.g., staff meeting labels. Continue. Mail Merge FAQ Page 4 of 5
5 III. Closing/Saving the Label Form A. After closing the labels document, a Microsoft Word Document1 appears. It is suggested that you save this form document to be used as a Main Document for future mailing label merges. B. Close the document. Again, it is your choice whether or not to save. C. If you decide to save, a suggested file name is: Labels MD. It is recommended that you include MD as part of the file name so that when looking at the contents of a folder (directory), you will recognize this as a main document to be used in a mail merge. # # # Mail Merge FAQ Page 5 of 5
Microsoft Office 2016 Mail Merge
 Microsoft Office 2016 Mail Merge Mail Merge Components In order to understand how mail merge works you need to examine the elements involved in the process. In any mail merge, you'll deal with three different
Microsoft Office 2016 Mail Merge Mail Merge Components In order to understand how mail merge works you need to examine the elements involved in the process. In any mail merge, you'll deal with three different
Mail Merge Mailings Tab
 Mail Merge Mailings Tab Mail merge is used to create a set of documents, such as a form letter or envelopes, that is sent to many customers or to create a sheet of labels. Each letter, envelope, or sheet
Mail Merge Mailings Tab Mail merge is used to create a set of documents, such as a form letter or envelopes, that is sent to many customers or to create a sheet of labels. Each letter, envelope, or sheet
Section 1 Creating Mail Merge Files
 Course Topics: I. Creating Mail Merge Files II. Creating Mailing Labels III. Printing Selective Records IV. Using Mail Merge Toolbar V. Envelopes and labels on the fly Section 1 Creating Mail Merge Files
Course Topics: I. Creating Mail Merge Files II. Creating Mailing Labels III. Printing Selective Records IV. Using Mail Merge Toolbar V. Envelopes and labels on the fly Section 1 Creating Mail Merge Files
Mailing Labels from REARS
 Mailing Labels from REARS Generating mailing labels from REARS is an easy and efficient way to prospect and market to property owners. In this tutorial, we will take you through the process of generating
Mailing Labels from REARS Generating mailing labels from REARS is an easy and efficient way to prospect and market to property owners. In this tutorial, we will take you through the process of generating
Microsoft Word 2000 Mail Merge
 Microsoft Word 2000 Mail Merge Quick Reference Guide Page 1 Page 2 Page 3-6 Page 7 Page 8-10 Overview Creating the Form Letter The Mail Merge Helper Step One: Creating the Main Document Step Two: Working
Microsoft Word 2000 Mail Merge Quick Reference Guide Page 1 Page 2 Page 3-6 Page 7 Page 8-10 Overview Creating the Form Letter The Mail Merge Helper Step One: Creating the Main Document Step Two: Working
A23-First Travel Choice Mail Merge
 A23-First Travel Choice Mail Merge At a blank document click the MAILINGS tab, click the Select Recipients button in the Star Mail Merge group, and then click Type a New List at the drop-down list. 1.
A23-First Travel Choice Mail Merge At a blank document click the MAILINGS tab, click the Select Recipients button in the Star Mail Merge group, and then click Type a New List at the drop-down list. 1.
HOW TO PERFORM A MAIL MERGE (Microsoft Office 2003)
 HOW TO PERFORM A MAIL MERGE (Microsoft Office 2003) I. Prepare your materials A. Have a form letter written with space left empty for the address and name (see the Guide to Resumes and Cover Letters, available
HOW TO PERFORM A MAIL MERGE (Microsoft Office 2003) I. Prepare your materials A. Have a form letter written with space left empty for the address and name (see the Guide to Resumes and Cover Letters, available
SalesNet Mailing Labels
 SalesNet Mailing Labels Once we ve filtered and refined our search results, we can print the selected records by selecting Print Records from the top menu and then choosing to Print All or Print Selected.
SalesNet Mailing Labels Once we ve filtered and refined our search results, we can print the selected records by selecting Print Records from the top menu and then choosing to Print All or Print Selected.
Creating a main document and a data source by using the Mail Merge Helper. Performing and viewing a merge by using the View Merged Documents button.
 L E S S O N 3 Merging Suggested teaching time 45-55 minutes Lesson objectives In this lesson, you will learn the basics of mail merge by: a b c d e Creating a main document and a data source by using the
L E S S O N 3 Merging Suggested teaching time 45-55 minutes Lesson objectives In this lesson, you will learn the basics of mail merge by: a b c d e Creating a main document and a data source by using the
MAILMERGE WORD MESSAGES
 MAILMERGE WORD 2007 It is recommended that Excel spreadsheets are used as source files and created with separate columns for each field, e.g. FirstName, LastName, Title, Address1, Address2, City, State,
MAILMERGE WORD 2007 It is recommended that Excel spreadsheets are used as source files and created with separate columns for each field, e.g. FirstName, LastName, Title, Address1, Address2, City, State,
People are more likely to open and read a letter than a generic letter addressed to sir, madam or to whom it may concern.
 Introduction (WD 330) People are more likely to open and read a letter than a generic letter addressed to sir, madam or to whom it may concern. Word provides the capability of creating a letter, which
Introduction (WD 330) People are more likely to open and read a letter than a generic letter addressed to sir, madam or to whom it may concern. Word provides the capability of creating a letter, which
MAIL MERGE LABELS USE THE MAIL MERGE WIZARD
 MAIL MERGE LABELS USE THE MAIL MERGE WIZARD When working with the Mail Merge feature, it is possible to create several types of documents, such as labels. In this document, information on how to set up
MAIL MERGE LABELS USE THE MAIL MERGE WIZARD When working with the Mail Merge feature, it is possible to create several types of documents, such as labels. In this document, information on how to set up
Microsoft Word Part I Reference Manual
 Microsoft Word 2002 Part I Reference Manual Instructor: Angela Sanderson Computer Training Coordinator Updated by: Angela Sanderson January 11, 2003 Prepared by: Vi Johnson November 20, 2002 THE WORD SCREEN
Microsoft Word 2002 Part I Reference Manual Instructor: Angela Sanderson Computer Training Coordinator Updated by: Angela Sanderson January 11, 2003 Prepared by: Vi Johnson November 20, 2002 THE WORD SCREEN
How to set up a Default Printer
 How to set up a Default Printer 1. Click on the Start Menu 2. Select the Devices and Printers icon Start menu window 3. The Devices and Printers window will show you all the installed printers you have
How to set up a Default Printer 1. Click on the Start Menu 2. Select the Devices and Printers icon Start menu window 3. The Devices and Printers window will show you all the installed printers you have
Letter Assistant Word 2003 Setting up a New Letter DOC
 Letter Assistant Word 2003 Setting up a New Letter DOC QUICK DOC: Letter Assistant Word 2003 The type of letter(s) you will be sending will depend on where you go in Encompass. Our example will be if you
Letter Assistant Word 2003 Setting up a New Letter DOC QUICK DOC: Letter Assistant Word 2003 The type of letter(s) you will be sending will depend on where you go in Encompass. Our example will be if you
Cooperative Extension Service 4HPlus! Computer Tip
 Cooperative Extension Service 4HPlus! Computer Tip Mail Merge with 4HPlus! and Microsoft Word A mail merge file can be created in the 4HPlus! program and used to send letters to the members and/or leaders.
Cooperative Extension Service 4HPlus! Computer Tip Mail Merge with 4HPlus! and Microsoft Word A mail merge file can be created in the 4HPlus! program and used to send letters to the members and/or leaders.
Microsoft Office Word. Part1
 Microsoft Office 2010 - Word Part1 1 Table of Contents What is Microsoft Word?... 4 Creating a document... 5 Toolbar... 6 Typing in MS Word Text Area... 7 Cut, Copy and Paste Text... 9 Paste Preview...
Microsoft Office 2010 - Word Part1 1 Table of Contents What is Microsoft Word?... 4 Creating a document... 5 Toolbar... 6 Typing in MS Word Text Area... 7 Cut, Copy and Paste Text... 9 Paste Preview...
Mailing Labels from PIRS
 Mailing Labels from PIRS Generating mailing labels from PIRS is an easy and efficient way to prospect and market to property owners. In this tutorial, we will take you through the process of generating
Mailing Labels from PIRS Generating mailing labels from PIRS is an easy and efficient way to prospect and market to property owners. In this tutorial, we will take you through the process of generating
Microsoft Word. Part 2. Hanging Indent
 Microsoft Word Part 2 Hanging Indent 1 The hanging indent feature indents each line except the first line by the amount specified in the By field in the Paragraph option under the format option, as shown
Microsoft Word Part 2 Hanging Indent 1 The hanging indent feature indents each line except the first line by the amount specified in the By field in the Paragraph option under the format option, as shown
Microsoft Word Introduction
 Academic Computing Services www.ku.edu/acs Abstract: This document introduces users to basic Microsoft Word 2000 tasks, such as creating a new document, formatting that document, using the toolbars, setting
Academic Computing Services www.ku.edu/acs Abstract: This document introduces users to basic Microsoft Word 2000 tasks, such as creating a new document, formatting that document, using the toolbars, setting
Add Bullets and Numbers
 . Lesson 5: Adding Bullets and Numbers, If you have lists of data, you may want to bullet or number them. When using Microsoft Word, bulleting and numbering are easy. The first part of this lesson teaches
. Lesson 5: Adding Bullets and Numbers, If you have lists of data, you may want to bullet or number them. When using Microsoft Word, bulleting and numbering are easy. The first part of this lesson teaches
Reference Services Division Presents WORD Introductory Class
 Reference Services Division Presents WORD 2010 Introductory Class CLASS OBJECTIVES: Navigate comfortably on a Word page Learn how to use the Ribbon tabs and issue commands Format a simple document Edit,
Reference Services Division Presents WORD 2010 Introductory Class CLASS OBJECTIVES: Navigate comfortably on a Word page Learn how to use the Ribbon tabs and issue commands Format a simple document Edit,
How to Create a Cover Letter
 C h a p t e r 2 How to Create a Cover Letter In this chapter, we will learn the following to World Class standards: Using the Ribbon in Word 2010 Changing the Font and Font Size Setting the Margins Inserting
C h a p t e r 2 How to Create a Cover Letter In this chapter, we will learn the following to World Class standards: Using the Ribbon in Word 2010 Changing the Font and Font Size Setting the Margins Inserting
Getting Started The Application Window Office Office 2003 Application Window cont d
 Introduction to Microsoft Word at the Library a 2 Hour Course for Beginners Class goals & Objectives By the end of this session participants will: Be familiar with the components of the MS Word application
Introduction to Microsoft Word at the Library a 2 Hour Course for Beginners Class goals & Objectives By the end of this session participants will: Be familiar with the components of the MS Word application
In so many ways summary
 In so many ways summary Many of Word s functions can be activated in a variety of different ways. Often you can use the menu, a tool on the toolbar or a shortcut key to achieve the same result. Rather
In so many ways summary Many of Word s functions can be activated in a variety of different ways. Often you can use the menu, a tool on the toolbar or a shortcut key to achieve the same result. Rather
Chapter 4. Learning More about Merge, and Exploring the World Wide Web
 Chapter 4 Learning More about Merge, and Exploring the World Wide Web 2 Lesson 28 Creating a Letter with Mail Merge Projects 61 62 n Understanding Mail Merge n Creating a New Address List n Removing Extra
Chapter 4 Learning More about Merge, and Exploring the World Wide Web 2 Lesson 28 Creating a Letter with Mail Merge Projects 61 62 n Understanding Mail Merge n Creating a New Address List n Removing Extra
Introduction to Microsoft Word 2007 Quickguide
 Introduction to Microsoft Word 2007 Quickguide Opening Word -Click the Start button -Click Programs from the start menu -Select Microsoft Office -Click Microsoft Office Word 2007 -A new blank document
Introduction to Microsoft Word 2007 Quickguide Opening Word -Click the Start button -Click Programs from the start menu -Select Microsoft Office -Click Microsoft Office Word 2007 -A new blank document
Microsoft Word Handout
 Microsoft Word Handout Navigating Microsoft Word Maneuvering your way through Word is the key to working efficiently on all of your documents. This guide will help you locate the necessary tools and understand
Microsoft Word Handout Navigating Microsoft Word Maneuvering your way through Word is the key to working efficiently on all of your documents. This guide will help you locate the necessary tools and understand
Use mail merge to create and print letters and other documents
 Use mail merge to create and print letters and other documents Contents Use mail merge to create and print letters and other documents... 1 Set up the main document... 1 Connect the document to a data
Use mail merge to create and print letters and other documents Contents Use mail merge to create and print letters and other documents... 1 Set up the main document... 1 Connect the document to a data
Microsoft Word 2010 Introduction to Mail Merge
 Microsoft Word 2010 Introduction to Mail Merge Elizabeth Wells February 2012 Copyright 2012 ElizabethWells All rights reserved. Except as permitted under current legislation, no part of this work may be
Microsoft Word 2010 Introduction to Mail Merge Elizabeth Wells February 2012 Copyright 2012 ElizabethWells All rights reserved. Except as permitted under current legislation, no part of this work may be
Intermediate Word for Windows
 Intermediate Word for Windows Version: 2002 Academic Computing Support Information Technology Services Tennessee Technological University September 2003 1. Opening Word for Windows In the PC labs, click
Intermediate Word for Windows Version: 2002 Academic Computing Support Information Technology Services Tennessee Technological University September 2003 1. Opening Word for Windows In the PC labs, click
Create and print labels for a mass mailing
 Create and print labels for a mass mailing 1. On the Tools menu, point to Letters and Mailings, and then click Mail Merge Wizard. 2. Under Select document type, click Labels. The active document becomes
Create and print labels for a mass mailing 1. On the Tools menu, point to Letters and Mailings, and then click Mail Merge Wizard. 2. Under Select document type, click Labels. The active document becomes
MICROSOFT WORD 2010 BASICS
 MICROSOFT WORD 2010 BASICS Word 2010 is a word processing program that allows you to create various types of documents such as letters, papers, flyers, and faxes. The Ribbon contains all of the commands
MICROSOFT WORD 2010 BASICS Word 2010 is a word processing program that allows you to create various types of documents such as letters, papers, flyers, and faxes. The Ribbon contains all of the commands
New York City College of Technology. Microsoft Word Contact Information:
 New York City College of Technology Microsoft Word 2016 Contact Information: 718-254-8565 ITEC@citytech.cuny.edu Opening Word 2016 Begin by clicking on the bottom left corner icon on the desktop. From
New York City College of Technology Microsoft Word 2016 Contact Information: 718-254-8565 ITEC@citytech.cuny.edu Opening Word 2016 Begin by clicking on the bottom left corner icon on the desktop. From
Setup Contacts Add Compose Letter Compose Letter
 17 WORD-RITE Now that we have explored the Contacts and Campaigns sections of the program, it is time to work with WordRite, the integrated, full-function Rich Text word processor that is included with
17 WORD-RITE Now that we have explored the Contacts and Campaigns sections of the program, it is time to work with WordRite, the integrated, full-function Rich Text word processor that is included with
Labels and Envelopes in Word 2013
 Labels and Envelopes in Word 2013 Labels... 2 Labels - A Blank Page... 2 Selecting the Label Type... 2 Creating the Label Document... 2 Labels - A Page of the Same... 3 Printing to a Specific Label on
Labels and Envelopes in Word 2013 Labels... 2 Labels - A Blank Page... 2 Selecting the Label Type... 2 Creating the Label Document... 2 Labels - A Page of the Same... 3 Printing to a Specific Label on
Setting Up a Paper in APA Style Using Microsoft Word 2008 for MACs
 Setting Up a Paper in APA Style Using Microsoft Word 008 for MACs Open Microsoft Word 008. By default Word opens a new blank document. It is easiest if you create all of these settings before you begin
Setting Up a Paper in APA Style Using Microsoft Word 008 for MACs Open Microsoft Word 008. By default Word opens a new blank document. It is easiest if you create all of these settings before you begin
Contents. Launching Word
 Using Microsoft Office 2007 Introduction to Word Handout INFORMATION TECHNOLOGY SERVICES California State University, Los Angeles Version 1.0 Winter 2009 Contents Launching Word 2007... 3 Working with
Using Microsoft Office 2007 Introduction to Word Handout INFORMATION TECHNOLOGY SERVICES California State University, Los Angeles Version 1.0 Winter 2009 Contents Launching Word 2007... 3 Working with
Obvious reason for using a mail merge then is to save time in drafting a form document which needs to be sent to multiple folks.
 1 2 A mail merge is made up of two components a document (which can be a letter, envelope, or label) and a data set. Putting the two together using a mail merge results in producing several letters, envelopes,
1 2 A mail merge is made up of two components a document (which can be a letter, envelope, or label) and a data set. Putting the two together using a mail merge results in producing several letters, envelopes,
Data Service Center May Compiled by: Katey Semmel Anne Rosen
 www.dataservice.org Data Service Center May 2000 478-8957 Compiled by: Katey Semmel Anne Rosen 2 Table of Contents Toolbars...3 Viewing...3 Customizing...4 Mail Merge...5 Main Document...5 Data Source
www.dataservice.org Data Service Center May 2000 478-8957 Compiled by: Katey Semmel Anne Rosen 2 Table of Contents Toolbars...3 Viewing...3 Customizing...4 Mail Merge...5 Main Document...5 Data Source
Using Mail Merge in Microsoft Word XP/2002
 Using Mail Merge in Microsoft Word XP/2002 Open Microsoft Word XP/2002 Beginning the Merge You may start Mail Merge with a blank document or one that you have already created. We will use a blank document
Using Mail Merge in Microsoft Word XP/2002 Open Microsoft Word XP/2002 Beginning the Merge You may start Mail Merge with a blank document or one that you have already created. We will use a blank document
MAIL MERGE DIRECTORY USE THE MAIL MERGE WIZARD
 MAIL MERGE DIRECTORY USE THE MAIL MERGE WIZARD When working with the Mail Merge feature, it is possible to create several types of documents, such as directories. A directory is a list of the data in the
MAIL MERGE DIRECTORY USE THE MAIL MERGE WIZARD When working with the Mail Merge feature, it is possible to create several types of documents, such as directories. A directory is a list of the data in the
Session 10 MS Word. Mail Merge
 Session 10 MS Word Mail Merge Table of Contents SESSION 10 - MAIL MERGE... 3 How Mail Merge Works?... 3 Getting Started... 4 Start the Mail Merge Wizard... 4 Selecting the starting document... 5 Letters:...
Session 10 MS Word Mail Merge Table of Contents SESSION 10 - MAIL MERGE... 3 How Mail Merge Works?... 3 Getting Started... 4 Start the Mail Merge Wizard... 4 Selecting the starting document... 5 Letters:...
Microsoft Excel 2010 Basic
 Microsoft Excel 2010 Basic Introduction to MS Excel 2010 Microsoft Excel 2010 is a spreadsheet software in the new Microsoft 2010 Office Suite. Excel allows you to store, manipulate and analyze data in
Microsoft Excel 2010 Basic Introduction to MS Excel 2010 Microsoft Excel 2010 is a spreadsheet software in the new Microsoft 2010 Office Suite. Excel allows you to store, manipulate and analyze data in
Introduction to MS Word XP 2002: An Overview
 Introduction to MS Word XP 2002: An Overview Sources Used: http://www.fgcu.edu/support/office2000/word/files.html Florida Gulf Coast University Technology Skills Orientation Word 2000 Tutorial The Computer
Introduction to MS Word XP 2002: An Overview Sources Used: http://www.fgcu.edu/support/office2000/word/files.html Florida Gulf Coast University Technology Skills Orientation Word 2000 Tutorial The Computer
1. AUTO CORRECT. To auto correct a text in MS Word the text manipulation includes following step.
 1. AUTO CORRECT - To auto correct a text in MS Word the text manipulation includes following step. - STEP 1: Click on office button STEP 2:- Select the word option button in the list. STEP 3:- In the word
1. AUTO CORRECT - To auto correct a text in MS Word the text manipulation includes following step. - STEP 1: Click on office button STEP 2:- Select the word option button in the list. STEP 3:- In the word
Anleitungen für Word 2016 als Word-Dokument zum Ausdrucken und fürs Intranet
 Anleitungen für Word 2016 als Word-Dokument zum Ausdrucken und fürs Intranet 19 Text and Tabs Tabs (tab stops) help you to write a list, for example, for an order or invoice. Larger spaces should not be
Anleitungen für Word 2016 als Word-Dokument zum Ausdrucken und fürs Intranet 19 Text and Tabs Tabs (tab stops) help you to write a list, for example, for an order or invoice. Larger spaces should not be
Introduction to Microsoft Word 2007 Prepared by:
 Introduction to Microsoft Word 2007 Prepared by: INSTITUTE for ADVANCED STUDY IAS Information Technology Group Einstein Drive, Princeton, NJ 08540 10/28/08 2 TABLE OF CONTENTS INTRODUCTION... 6 GETTING
Introduction to Microsoft Word 2007 Prepared by: INSTITUTE for ADVANCED STUDY IAS Information Technology Group Einstein Drive, Princeton, NJ 08540 10/28/08 2 TABLE OF CONTENTS INTRODUCTION... 6 GETTING
Introduction to Microsoft Word 2008
 1. Launch Microsoft Word icon in Applications > Microsoft Office 2008 (or on the Dock). 2. When the Project Gallery opens, view some of the available Word templates by clicking to expand the Groups, and
1. Launch Microsoft Word icon in Applications > Microsoft Office 2008 (or on the Dock). 2. When the Project Gallery opens, view some of the available Word templates by clicking to expand the Groups, and
Certified Course Curriculum
 Basic Mailings Training Guide CERTIFIED STUDENT CURRICULUM SAGE LEARNING SERVICES Certified Course Curriculum Software Version 9.0 NOTICE This document and the Sage Fundraising 50 software may be used
Basic Mailings Training Guide CERTIFIED STUDENT CURRICULUM SAGE LEARNING SERVICES Certified Course Curriculum Software Version 9.0 NOTICE This document and the Sage Fundraising 50 software may be used
Word - Basics. Course Description. Getting Started. Objectives. Editing a Document. Proofing a Document. Formatting Characters. Formatting Paragraphs
 Course Description Word - Basics Word is a powerful word processing software package that will increase the productivity of any individual or corporation. It is ranked as one of the best word processors.
Course Description Word - Basics Word is a powerful word processing software package that will increase the productivity of any individual or corporation. It is ranked as one of the best word processors.
MICROSOFT WORD 2007 LETTER ASSISTANT INSTRUCTIONS
 MICROSOFT WORD 2007 LETTER ASSISTANT INSTRUCTIONS Each Letter Assistant will vary according to the program you are working in. However, the Letter Assistant screen will be the same once you reach the point
MICROSOFT WORD 2007 LETTER ASSISTANT INSTRUCTIONS Each Letter Assistant will vary according to the program you are working in. However, the Letter Assistant screen will be the same once you reach the point
Microsoft Word Lecture 9. By lec. (Eng.) Hind Basil University of technology Department of Materials Engineering
 Microsoft Word Lecture 9 By lec. (Eng.) Hind Basil University of technology Department of Materials Engineering Microsoft Word (often called Word) is graphical word processing program that users can type
Microsoft Word Lecture 9 By lec. (Eng.) Hind Basil University of technology Department of Materials Engineering Microsoft Word (often called Word) is graphical word processing program that users can type
Step 1: Prepare the worksheet data in Excel for the mail merge You can FT Menu Prompt # 1 R for Report.
 Creating Address Labels from Microsoft Word Mail Merge If you want to send a mass mailing to an address list that you maintain in a Microsoft Office Excel worksheet, you can use a Microsoft Office Word
Creating Address Labels from Microsoft Word Mail Merge If you want to send a mass mailing to an address list that you maintain in a Microsoft Office Excel worksheet, you can use a Microsoft Office Word
Microsoft Word and Basics of Word processing
 Microsoft Word and Basics of Word Processing Unit 3: Microsoft Word and Basics of Word processing Introduction A word processor is a software package that turns your personal computer into a machine that
Microsoft Word and Basics of Word Processing Unit 3: Microsoft Word and Basics of Word processing Introduction A word processor is a software package that turns your personal computer into a machine that
USING THE TEMPLATES FOR WORD 2003
 USING THE TEMPLATES FOR WORD 2003 1 INTRODUCTION TO THE MUNICIPAL EMERGENCY PLAN TEMPLATE... 2 2 WHEN YOU FIRST OPEN THE DOCUMENT... 3 2.1 DOCUMENT PROTECTION AND NAVIGATING THE DOCUMENT 3 2.2 FORM FIELD
USING THE TEMPLATES FOR WORD 2003 1 INTRODUCTION TO THE MUNICIPAL EMERGENCY PLAN TEMPLATE... 2 2 WHEN YOU FIRST OPEN THE DOCUMENT... 3 2.1 DOCUMENT PROTECTION AND NAVIGATING THE DOCUMENT 3 2.2 FORM FIELD
Microsoft Word Training
 Microsoft Word Training Objectives: Become familiar with the Word Window, toolbars, and menus Learn to Save and Print Learn how to create tables, forms and templates Opening Word / Menus / Toolbars Click
Microsoft Word Training Objectives: Become familiar with the Word Window, toolbars, and menus Learn to Save and Print Learn how to create tables, forms and templates Opening Word / Menus / Toolbars Click
Welcome to Cole On-line Help system!
 Welcome to Cole On-line Help system! Cole Online is an Internet based information directory that allows fast and efficient access to demographic information about residences and businesses. You can search
Welcome to Cole On-line Help system! Cole Online is an Internet based information directory that allows fast and efficient access to demographic information about residences and businesses. You can search
Section Eight: Mail Merge
 Section Eight: Mail Merge Mail Merge The mail merge process comes in handy if you need to send similar documents to many individuals at once. The recipient's name and other personal information are often
Section Eight: Mail Merge Mail Merge The mail merge process comes in handy if you need to send similar documents to many individuals at once. The recipient's name and other personal information are often
Word Select New in the left pane. 3. Select Blank document in the Available Templates pane. 4. Click the Create button.
 Microsoft QUICK Word 2010 Source Getting Started The Word Window u v w x z Opening a Document 2. Select Open in the left pane. 3. In the Open dialog box, locate and select the file you want to open. 4.
Microsoft QUICK Word 2010 Source Getting Started The Word Window u v w x z Opening a Document 2. Select Open in the left pane. 3. In the Open dialog box, locate and select the file you want to open. 4.
KEYBOARD SHORTCUTS AND HOT KEYS
 KEYBOARD SHORTCUTS AND HOT KEYS Page 1 This document is devoted to using the keyboard instead of the mouse to perform tasks within applications. This list is by no means the "be all and end all". There
KEYBOARD SHORTCUTS AND HOT KEYS Page 1 This document is devoted to using the keyboard instead of the mouse to perform tasks within applications. This list is by no means the "be all and end all". There
DOCUMENTATION CHANGE NOTICE
 DOCUMENTATION CHANGE NOTICE Product/Manual: WORDPERFECT 5.1 WORKBOOK Manual(s) Dated: 12/90, 6/91 and 8/91 Machines: IBM PC and Compatibles This file documents all change made to the documentation since
DOCUMENTATION CHANGE NOTICE Product/Manual: WORDPERFECT 5.1 WORKBOOK Manual(s) Dated: 12/90, 6/91 and 8/91 Machines: IBM PC and Compatibles This file documents all change made to the documentation since
Word Getting Started The Word Window u vw. Microsoft QUICK Source. Creating a New Blank Document. Creating a New Document from a Template
 Microsoft QUICK Source Word 2007 Getting Started The Word Window u vw x y z u Quick Access Toolbar contains shortcuts for the most commonly used tools. v Microsoft Office Button contains common file and
Microsoft QUICK Source Word 2007 Getting Started The Word Window u vw x y z u Quick Access Toolbar contains shortcuts for the most commonly used tools. v Microsoft Office Button contains common file and
What can Word 2013 do?
 Mary Ann Wallner What can Word 2013 do? Provide the right tool for: Every aspect of document creation Desktop publishing Web publishing 2 Windows 7: Click Start Choose Microsoft Office > Microsoft Word
Mary Ann Wallner What can Word 2013 do? Provide the right tool for: Every aspect of document creation Desktop publishing Web publishing 2 Windows 7: Click Start Choose Microsoft Office > Microsoft Word
Microsoft Word Intermediate March 25, Exercise 1: Open Word Click on Word. OR Click Start. Click All Programs. Click Microsoft Office.
 Microsoft Word Intermediate March 25, 2014 Exercise 1: Open Word Click on Word. OR Click Start. Click All Programs. Click Microsoft Office. Exercise 2: Create a new document Click File Tab. Select New.
Microsoft Word Intermediate March 25, 2014 Exercise 1: Open Word Click on Word. OR Click Start. Click All Programs. Click Microsoft Office. Exercise 2: Create a new document Click File Tab. Select New.
RISO University. Quarterly Meeting Training January 17, Network Scanning Mail Merge Using MS Word Letter #10 Envelope 9 x 12 Envelope
 RISO University Quarterly Meeting Training January 17, 2007 Network Scanning Mail Merge Using MS Word Letter #10 Envelope 9 x 12 Envelope Network Scanning With HC5500 and HS2000 Scanner Presented by:
RISO University Quarterly Meeting Training January 17, 2007 Network Scanning Mail Merge Using MS Word Letter #10 Envelope 9 x 12 Envelope Network Scanning With HC5500 and HS2000 Scanner Presented by:
Creating Mail Merges. Instruction Guide. For Microsoft Word o 2002 o 2003 (XP) o 2007/2013
 Creating Mail Merges Instruction Guide For Microsoft Word o 2002 o 2003 (XP) o 2007/2013 Last Update 19.01.2018 Table of Contents Introduction... 2 Confirm Version of Microsoft Word... 2 Word 2003...
Creating Mail Merges Instruction Guide For Microsoft Word o 2002 o 2003 (XP) o 2007/2013 Last Update 19.01.2018 Table of Contents Introduction... 2 Confirm Version of Microsoft Word... 2 Word 2003...
Argos Creating Labels with Word
 Argos Creating Labels with Word This document explains how create mailing labels using Argos. For information about Argos, refer to the document, Argos for Typical Users. There are two (2) basic steps
Argos Creating Labels with Word This document explains how create mailing labels using Argos. For information about Argos, refer to the document, Argos for Typical Users. There are two (2) basic steps
Note: For more information on creating labels in CDS, watch Volume 22 of the Fast Class Update: Label Creation.
 Information used to create labels the Client Data System (CDS) can be exported out of CDS and used to create labels in Microsoft Word. In Word, you can make changes to the style, size, and color of fonts
Information used to create labels the Client Data System (CDS) can be exported out of CDS and used to create labels in Microsoft Word. In Word, you can make changes to the style, size, and color of fonts
Using Mail Merge in Microsoft Word 2003
 Using Mail Merge in Microsoft Word 2003 Mail Merge Created: 12 April 2005 Note: You should be competent in Microsoft Word before you attempt this Tutorial. Open Microsoft Word 2003 Beginning the Merge
Using Mail Merge in Microsoft Word 2003 Mail Merge Created: 12 April 2005 Note: You should be competent in Microsoft Word before you attempt this Tutorial. Open Microsoft Word 2003 Beginning the Merge
ST. JOHN FISHER COLLEGE
 Word Mail Merge Table of Contents The Mailings Tab... 1 Main Document... 2 E-Mail Messages... 3 Create and print envelopes... 5 Create and print labels... 8 Connecting to a Data Source... 10 Filter list
Word Mail Merge Table of Contents The Mailings Tab... 1 Main Document... 2 E-Mail Messages... 3 Create and print envelopes... 5 Create and print labels... 8 Connecting to a Data Source... 10 Filter list
Microsoft Office Illustrated. Creating Documents with Word 2007
 Microsoft Office 2007- Illustrated Creating Documents with Word 2007 Objectives Understand word processing software Explore the Word program window Start a document Save a document 2 Objectives Select
Microsoft Office 2007- Illustrated Creating Documents with Word 2007 Objectives Understand word processing software Explore the Word program window Start a document Save a document 2 Objectives Select
Tabs, Tables & Columns
 Tabs, Tables & Columns What we will cover Creating tables Formatting tables Sorting information in tables Using columns Using tabs Tables You can insert a table several: Insert Table button This will open
Tabs, Tables & Columns What we will cover Creating tables Formatting tables Sorting information in tables Using columns Using tabs Tables You can insert a table several: Insert Table button This will open
Spreadsheet definition: Starting a New Excel Worksheet: Navigating Through an Excel Worksheet
 Copyright 1 99 Spreadsheet definition: A spreadsheet stores and manipulates data that lends itself to being stored in a table type format (e.g. Accounts, Science Experiments, Mathematical Trends, Statistics,
Copyright 1 99 Spreadsheet definition: A spreadsheet stores and manipulates data that lends itself to being stored in a table type format (e.g. Accounts, Science Experiments, Mathematical Trends, Statistics,
Information Warehouse - Report Studio
 PRINCETON UNIVERSITY Information Warehouse - Report Studio Mail Merge Reports Elisabetta Zodeiko 1/17/2014 Creating a Mail merge/letter-type Report Using a Blank Report Using Report Studio, a report can
PRINCETON UNIVERSITY Information Warehouse - Report Studio Mail Merge Reports Elisabetta Zodeiko 1/17/2014 Creating a Mail merge/letter-type Report Using a Blank Report Using Report Studio, a report can
The Menu and Toolbar in Excel (see below) look much like the Word tools and most of the tools behave as you would expect.
 Launch the Microsoft Excel Program Click on the program icon in Launcher or the Microsoft Office Shortcut Bar. A worksheet is a grid, made up of columns, which are lettered and rows, and are numbered.
Launch the Microsoft Excel Program Click on the program icon in Launcher or the Microsoft Office Shortcut Bar. A worksheet is a grid, made up of columns, which are lettered and rows, and are numbered.
TABLE OF CONTENTS TABLE OF CONTENTS... 1 INTRODUCTION... 2 USING WORD S MENUS... 3 USING WORD S TOOLBARS... 5 TASK PANE... 9
 TABLE OF CONTENTS TABLE OF CONTENTS... 1 INTRODUCTION... 2 USING WORD S MENUS... 3 DEFINITIONS... 3 WHY WOULD YOU USE THIS?... 3 STEP BY STEP... 3 USING WORD S TOOLBARS... 5 DEFINITIONS... 5 WHY WOULD
TABLE OF CONTENTS TABLE OF CONTENTS... 1 INTRODUCTION... 2 USING WORD S MENUS... 3 DEFINITIONS... 3 WHY WOULD YOU USE THIS?... 3 STEP BY STEP... 3 USING WORD S TOOLBARS... 5 DEFINITIONS... 5 WHY WOULD
Microsoft Word Chapter 2. Creating a Research Paper with Citations and References
 Microsoft Word 2010 Chapter 2 Creating a Research Paper with Citations and References Objectives Describe the MLA (Modern Language Association documentation style for research papers Change line and paragraph
Microsoft Word 2010 Chapter 2 Creating a Research Paper with Citations and References Objectives Describe the MLA (Modern Language Association documentation style for research papers Change line and paragraph
To Create Multiple Columns in a Word Document
 To Create Multiple Columns in a Word Document To convert your standard single- (or no-) column Word document into one with multiple columns, simply choose the column format you want from the Columns menu.
To Create Multiple Columns in a Word Document To convert your standard single- (or no-) column Word document into one with multiple columns, simply choose the column format you want from the Columns menu.
Microsoft Word. An alternative to following these steps are to double click on the Microsoft Word Icon on the desktop.
 Microsoft Word To access this Lesson Plan on-line, open up the library website www.bellevillelibrary.com and go to the tab that reads Adults. Scroll down and click on FREE Computer Lessons. On this page
Microsoft Word To access this Lesson Plan on-line, open up the library website www.bellevillelibrary.com and go to the tab that reads Adults. Scroll down and click on FREE Computer Lessons. On this page
TOTAL ECLIPSE POCKET GUIDE CONTENTS
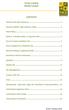 TOTAL ECLIPSE POCKET GUIDE CONTENTS Stentura SRT Clear Memory... 1 Stentura 400SRT Light Indicator Table... 1 Flush Delay... 1 Read In, Translate Notes, & Separate Files... 2 How to Create a Realtime File...
TOTAL ECLIPSE POCKET GUIDE CONTENTS Stentura SRT Clear Memory... 1 Stentura 400SRT Light Indicator Table... 1 Flush Delay... 1 Read In, Translate Notes, & Separate Files... 2 How to Create a Realtime File...
Microsoft Word 2010: Using Mail Merge
 CALIFORNIA STATE UNIVERSITY, LOS ANGELES INFORMATION TECHNOLOGY SERVICES Microsoft Word 2010: Using Mail Merge Summer 2013, Version 1.1 Table of Contents Introduction...2 Using the Mail Merge Wizard...2
CALIFORNIA STATE UNIVERSITY, LOS ANGELES INFORMATION TECHNOLOGY SERVICES Microsoft Word 2010: Using Mail Merge Summer 2013, Version 1.1 Table of Contents Introduction...2 Using the Mail Merge Wizard...2
Introduction. Format Text. Word 2010 Formatting Text. To Change the Font Size: Page 1
 Word 2010 Formatting Text Introduction Page 1 To create and design effective documents, you need to know how to format text. In addition to making your document more appealing, formatted text can draw
Word 2010 Formatting Text Introduction Page 1 To create and design effective documents, you need to know how to format text. In addition to making your document more appealing, formatted text can draw
Quick Start Guide - Contents. Opening Word Locating Big Lottery Fund Templates The Word 2013 Screen... 3
 Quick Start Guide - Contents Opening Word... 1 Locating Big Lottery Fund Templates... 2 The Word 2013 Screen... 3 Things You Might Be Looking For... 4 What s New On The Ribbon... 5 The Quick Access Toolbar...
Quick Start Guide - Contents Opening Word... 1 Locating Big Lottery Fund Templates... 2 The Word 2013 Screen... 3 Things You Might Be Looking For... 4 What s New On The Ribbon... 5 The Quick Access Toolbar...
COMPILED BY: WESLEY M. NYANDIKA 1
 MICROSOFT WD Word processing is the activity of entering, editing formatting, storing and printing text. It involves the use of word processors. Word processor: is a program or software package that has
MICROSOFT WD Word processing is the activity of entering, editing formatting, storing and printing text. It involves the use of word processors. Word processor: is a program or software package that has
Controlling page appearance
 L E S S O N 6 Controlling page appearance Suggested teaching time 35-45 minutes Lesson objectives To be able to change the appearance of the document at the page level, you will: a b c Create and view
L E S S O N 6 Controlling page appearance Suggested teaching time 35-45 minutes Lesson objectives To be able to change the appearance of the document at the page level, you will: a b c Create and view
Learning Word The ABCs of Microsoft Word. 8/19/2015 The Computor Tutor 1
 Learning Word 2013 The ABCs of Microsoft Word 8/19/2015 The Computor Tutor 1 The Program Open Word Margins are preset to Normal, 1 inch for Top, Bottom, Right & Left; change by clicking on Page Layout
Learning Word 2013 The ABCs of Microsoft Word 8/19/2015 The Computor Tutor 1 The Program Open Word Margins are preset to Normal, 1 inch for Top, Bottom, Right & Left; change by clicking on Page Layout
A Guide to Quark Author Web Edition 2015
 A Guide to Quark Author Web Edition 2015 CONTENTS Contents Getting Started...4 About Quark Author - Web Edition...4 Smart documents...4 Introduction to the Quark Author - Web Edition User Guide...4 Quark
A Guide to Quark Author Web Edition 2015 CONTENTS Contents Getting Started...4 About Quark Author - Web Edition...4 Smart documents...4 Introduction to the Quark Author - Web Edition User Guide...4 Quark
4. Insert a 2x3 table at the blank line. Key the following information in the table. Second column second row: 1981, January , January 20
 Step by Step: Add Captions to a Table USE the document that is open from the previous exercise. 1. On the View tab, enable the Navigation Pane. 2. Under the heading, Power of First Ladies, position the
Step by Step: Add Captions to a Table USE the document that is open from the previous exercise. 1. On the View tab, enable the Navigation Pane. 2. Under the heading, Power of First Ladies, position the
Using Microsoft Office 2003 Intermediate Word Handout INFORMATION TECHNOLOGY SERVICES California State University, Los Angeles Version 1.
 Using Microsoft Office 2003 Intermediate Word Handout INFORMATION TECHNOLOGY SERVICES California State University, Los Angeles Version 1.2 Summer 2010 Table of Contents Intermediate Microsoft Word 2003...
Using Microsoft Office 2003 Intermediate Word Handout INFORMATION TECHNOLOGY SERVICES California State University, Los Angeles Version 1.2 Summer 2010 Table of Contents Intermediate Microsoft Word 2003...
FULFILLMENT PROGRAM How to Order Membership Invitation Materials
 FULFILLMENT PROGRAM How to Order Membership Invitation Materials FULFILLMENT Yes, I want to order invitation materials. Yes, I want to customize a membership invitation letter and have invitation packets
FULFILLMENT PROGRAM How to Order Membership Invitation Materials FULFILLMENT Yes, I want to order invitation materials. Yes, I want to customize a membership invitation letter and have invitation packets
Starting ParTEST. Select Start, Programs ParTEST ParTEST Enter your User Name and password
 Starting ParTEST User Login Select Start, Programs ParTEST ParTEST Enter your User Name and password If you still logged into ParTEST as the Administrator Select File, Logout. Enter your User name and
Starting ParTEST User Login Select Start, Programs ParTEST ParTEST Enter your User Name and password If you still logged into ParTEST as the Administrator Select File, Logout. Enter your User name and
Part I OFFICE PRODUCTIVITY TOOLS 4.1 INTRODUCTION 4.2 OBJECTIVES
 70 :: Computer and Office Applications 4 OFFICE PRODUCTIVITY TOOLS Part I 4.1 INTRODUCTION Office Productivity tools are software programs designed to make computer users more productive and efficient
70 :: Computer and Office Applications 4 OFFICE PRODUCTIVITY TOOLS Part I 4.1 INTRODUCTION Office Productivity tools are software programs designed to make computer users more productive and efficient
2009 Microsoft Corporation. All rights reserved. Page 1
 Set up a document Getting started with a basic document in Microsoft Office Word 2007 is as easy as opening a new or existing document and starting to type. Whether you start a document from scratch or
Set up a document Getting started with a basic document in Microsoft Office Word 2007 is as easy as opening a new or existing document and starting to type. Whether you start a document from scratch or
1. Which of the following is NOT a personal computer?
 1. Which of the following is NOT a personal computer? laptop desktop mainframe All of the above. 2. RAM is often referred to as memory. permanent volatile semipermanent None of the above. 3. One of the
1. Which of the following is NOT a personal computer? laptop desktop mainframe All of the above. 2. RAM is often referred to as memory. permanent volatile semipermanent None of the above. 3. One of the
MS Access Let s begin by looking at the toolbar and menu of Access.
 MS Access 2003 Access is a database program that allows you to store, retrieve, analyze, and print information. Individuals use databases for various purposes. Businesses use databases to manage customer
MS Access 2003 Access is a database program that allows you to store, retrieve, analyze, and print information. Individuals use databases for various purposes. Businesses use databases to manage customer
Create a Letter. Letter. Intel Learn Easy Steps Activity Card. Skype*
 Activity Card Create a Skype* Do you want to communicate with another person by writing a letter? A written letter could be helpful for either business or personal use. You could write a letter to a friend
Activity Card Create a Skype* Do you want to communicate with another person by writing a letter? A written letter could be helpful for either business or personal use. You could write a letter to a friend
MS Excel Henrico County Public Library. I. Tour of the Excel Window
 MS Excel 2013 I. Tour of the Excel Window Start Excel by double-clicking on the Excel icon on the desktop. Excel may also be opened by clicking on the Start button>all Programs>Microsoft Office>Excel.
MS Excel 2013 I. Tour of the Excel Window Start Excel by double-clicking on the Excel icon on the desktop. Excel may also be opened by clicking on the Start button>all Programs>Microsoft Office>Excel.
Step by Step: Create a Table of Contents USE the First Ladies Research with Endnotes that is open from the previous exercise.
 Step by Step: Create a Table of Contents USE the First Ladies Research with Endnotes that is open from the previous exercise. 1. Position the insertion point at the beginning of the document. Add a next
Step by Step: Create a Table of Contents USE the First Ladies Research with Endnotes that is open from the previous exercise. 1. Position the insertion point at the beginning of the document. Add a next
Excel Basics. TJ McKeon
 Excel Basics TJ McKeon What is Excel? Electronic Spreadsheet in a rows and columns layout Can contain alphabetical and numerical data (text, dates, times, numbers) Allows for easy calculations and mathematical
Excel Basics TJ McKeon What is Excel? Electronic Spreadsheet in a rows and columns layout Can contain alphabetical and numerical data (text, dates, times, numbers) Allows for easy calculations and mathematical
