Quick Guide ZEN 2. First steps with ZEN
|
|
|
- Alexandra Stevenson
- 6 years ago
- Views:
Transcription
1 Quick Guide ZEN 2 First steps with ZEN
2 Carl Zeiss Microscopy GmbH Carl-Zeiss-Promenade Jena, Germany Carl Zeiss Microscopy GmbH Königsallee Göttingen Germany Effective from: October 2014 Jena 2014 by Carl Zeiss Microscopy GmbH - all rights reserved This document or any part of it must not be translated, reproduced, or transmitted in any form or by any means, electronic or mechanical, including photocopying, recording, or by any information or retrieval system. Violations will be prosecuted. The use of general descriptive names, registered names, trademarks, etc. in this document does not imply, even in the absence of a specific statement, that such names are exempt from the relevant protective laws and regulations and therefore free for general use. Software programs will fully remain the property of ZEISS. No program, documentation, or subsequent upgrade thereof may be disclosed to any third party, unless prior written consent of ZEISS has been procured to do so, nor may be copied or otherwise duplicated, even for the customer's internal needs apart from a single back-up copy for safety purposes. ZEISS reserves the right to make modifications to this document without notice. 2
3 Content
4 Content 4 Quick Guide ZEN 2 V3.0 en
5 Content 1 Concept Image Acquisition Image Processing Image Analysis Documentation Extensions 10 2 Start software 13 3 Program interface Left Tool Area Center Screen Area Right Tool Area Title bar Tool bar Document bar Status bar List of System Messages Workspace configuration 23 4 Adjusting workspace appearance Set user language Selecting design Zooming in/out workspace Showing/hiding areas Undocking/docking tool window Acitvating Show All mode 29 5 Step by step to the first image Configure Microscope Components Create manual scaling Acquire a first image Optimize live image settings Add Annotations 37 6 Close software 41 Quick Guide ZEN 2 V3.0 en 5
6 Content 6 Quick Guide ZEN 2 V3.0 en
7 1 Concept
8 1. Concept 8 Quick Guide ZEN 2 V3.0 en
9 1 Concept 1.1 Image Acquisition 1 Concept ZEN 2 is a modular image-processing and analysis software for digital microscopy. In addition to basic functionality for image acquisition and microscope definitions, elementary image processing and annotations, image analysis and documentation optional modules for specific tasks are available. With ZEN lite the basic version of the software is available for free. Starting from a basic functionality for image acquisition, simple image processing, image analysis and documentation a lot of optional modules are available for ZEN lite as well. More detailed information is available in the product brochure. 1.1 Image Acquisition The software ZEN 2 completes all microscopes and cameras from ZEISS to efficient and tailor-made imaging systems. With little training you will interactively control the entire workflow from image acquisition, processing and analysis. Depending on the system you capture single images, multi-channel fluorescence images or video sequences with up to 16-bit per channel image information. ZEN supports reliably: Smart Setup proposes the optimal dye and wavelength combinations for your experiment. A range of different camera types can be used with ZEN 2, from simple TV cameras through to high-resolution and high-sensitivity cameras. The seamless integration of cameras into the software allows you to create complex images and image sequences by one mouse click. 1.2 Image Processing The acquired image is immediately displayed on the monitor. It can then be optimized using a wide range of techniques: Contrast, brightness and color adjustment Noise suppression, smoothing and contour enhancement Sharpness enhancement/emphasizing of details Correction of illumination influences and white balance ZEN 2 can also be used to add any annotations that you may require to the images. All elements, from scale bars and colored markings through to text and graphics, have been integrated into the program. 1.3 Image Analysis Even with ZEN lite you are able to perform simple interactive measurements. The measured values (e.g. lengths, areas and perimeters) are made available in a data table, and can be processed further using spreadsheet programs. Quick Guide ZEN 2 V3.0 en 9
10 1 Concept 1.4 Documentation 1.4 Documentation Besides the image itself, the new image format (*.czi) also saves additional data, such as the image number, date of acquisition, microscope settings, exposure values, size and scale details, contrast procedures used etc. Annotations and measured values are also saved with the image. Fig. 1: CZI file format 1.5 Extensions The extensions concept allows you to extend ZEN blue dynamically in its functionality. From a technical point of view the concept is comparable with plugin`s or add-on`s. For the extensions we reserved a special area (Extensions tab) within the software so that you can find all loaded extensions at a glance. 10 Quick Guide ZEN 2 V3.0 en
11 2 Start software
12 2. Start software 12 Quick Guide ZEN 2 V3.0 en
13 2 Start software 2 Start software Prerequisites You have installed ZEN 2 on your computer. Procedure 1 Double click on the program icon on your desktop. 2 Alternatively click on Start All Programs Carl Zeiss Microscopy ZEN 2 ZEN (blue edition) entry (blue icon). The software starts. After a while you see the login screen. 3 Click on the button of the application you want to work with. The available applications depend on your licenses and system. Make sure that the hardware components you use are switched on and are ready for operation. The software starts. During the program start the hardware settings will be initialized. You successfully started the software. Info For using pre-recorded images when starting the software, in the menu Tools Options Startup, the Reload Last Used Documents checkbox must be activated. Quick Guide ZEN 2 V3.0 en 13
14 2 Start software 14 Quick Guide ZEN 2 V3.0 en
15 3 Program interface
16 3. Program interface 16 Quick Guide ZEN 2 V3.0 en
17 3 Program interface 3.1 Left Tool Area 3 Program interface The ZEN 2 program interface is divided into three main areas. Via the tabs in the Left Tool Area (1) you can access all the main tools for microscope control (Locate tab), acquisition (Acquisition tab), image processing (Processing tab), image analysis (Analysis tab) and report generation (Reporting tab). The Center Screen Area (2) is used to display your images, while the Right Tool Area (3) provides you with an overview of all open documents and is used for advanced file management. Fig. 2: Application Layout 1 Left Tool Area 5 Menu bar 2 Center Screen Area 6 Tool bar 3 Right Tool Area 7 Status bar 4 Title bar 8 Workspace Configuration 3.1 Left Tool Area Here you find the Main Tabs for microscope and camera settings (Locate tab), image acquisition (Acquisition tab), image processing (Processing tab), image analysis (Analysis tab) and reporting (Reporting tab).the Main Tabs are organized in an order which follows the typical workflow of experiments in bioscience or material science. Quick Guide ZEN 2 V3.0 en 17
18 3 Program interface 3.2 Center Screen Area Fig. 3: Left Tool Area (ZEN pro, desk, system) 3.2 Center Screen Area The Center Screen Area is structured in 4 areas. The Document bar (1) is on top. Down the left side of the displayed image you find the tabs for the general and specific Image Views (2). In the middle of Center Screen Area is the Image Area (3), images, reports and tables were shown here. Under the image area you find the General - and Specific View Options (4) organized on tabs. View specific control tabs are flagged with a blue corner. 18 Quick Guide ZEN 2 V3.0 en
19 3 Program interface 3.3 Right Tool Area Fig. 4: Overview Center Screen Area 1 Document bar 3 Image area 2 Image Views organized on tabs 4 General and specific view options organized on tabs 3.3 Right Tool Area Here you find the Images and Documents gallery and the Macro tool (depending on module/ license options). 3.4 Title bar Fig. 5: Title bar Help Activates the "drag & drop help function. A question mark appears beside the mouse pointer. Move the mouse pointer to a place in the software where you need help. Left-click on the desired location. The online help opens. Quick Guide ZEN 2 V3.0 en 19
20 3 Program interface 3.5 Tool bar Minimize Minimizes the program window. Maximize across 2 screens Maximizes the program window across 2 screens. This option is only possible if you are working with 2 screens with the same resolution. Maximize Maximizes the program window to the main screen. Reduce Reduces the program window to any selected size. Close Closes the program window. 3.5 Tool bar Fig. 6: Tool bar Here you gain quick access to important functions, e.g. saving or opening files. Further right you find more workspace settings, e.g. Design and Workspace selection. Read how to customize the Tool bar in chapter Customize toolbar. 3.6 Document bar Fig. 7: Document bar Here you see tabs of all opend documents. Click on a tab to view the image/ document. On the right end of document bar you find buttons to switch view mode (Expose and Splitter mode) and further view options (View menu). Info A asterisk (*) next to an image/document title indicates that unsaved changes have been made to this document. 20 Quick Guide ZEN 2 V3.0 en
21 3 Program interface 3.7 Status bar 3.7 Status bar Here you will see important information on the system status: Scaling options Displays which lateral scaling is currently being used. The automatic checkbox is activated by default. The scaling will be calculated automatically based on your hardware settings (i.e. objective, adapters, etc.). If the automatic checkbox is deactivated, you can also load/import scalings or start the scaling wizard in the Options menu. System Information Always shows the latest, currently active process that the system is performing. Progress bar Displays the progress of the currently active process. Each new process added supersedes older still active processes. If you click on the up button, a window opens with a list of all processes in chronological order. You can stop a process that is running using the Stop button. Performance indicators In this group you will see an overview of the performance of individual computer components: Free RAM indicates how much physical memory is still available Free HD indicates how much space is still available on the hard drive onto which the next image is to be acquired (see Extras/Options/Save). CPU indicates the usage of the Central Processing Unit. The status bar provides an overall assessment of the system usage. Quick Guide ZEN 2 V3.0 en 21
22 3 Program interface 3.7 Status bar Info Double click on the performance indicators area opens the Windows task manager. Frame rate Indicates the current frame rate in frames per second (fps) used by the active camera for producing new images. Please note in most cases that at speeds greater than 100 frames per second, this value cannot always be accurately determined. Pixel Value and Position Pixel Value displays the gray value of the image at the current position of the mouse pointer. In the case of multichannel images the gray value/channel is displayed for up to 4 channels. Position displays the X/Y position (in pixel coordinates) of the mouse pointer in the image. Information (i) If you click on the icon, a window opens with a List of System Messages [} 22]. Storage folder Displays the location where new images are automatically saved. This path can be changed in the menu Tools Options Saving. Info Double click on the Storage Folder area opens the file where images are saved on your computer. User Shows the Windows user name of the logged in user. Time Shows the current Windows system time List of System Messages Important system messages are collected here. 22 Quick Guide ZEN 2 V3.0 en
23 3 Program interface 3.8 Workspace configuration Info If you right click on a system message the Copy button will appear. Left click on Copy button to copy the message to clipboard. Then paste it into a text file or an . The idea behind is that you can easily send error messages to your support team for example. This copy/paste function works for all upcoming system messages or error messages within the application as well. Information System information that arises during normal operation. This system information does not lead to an interruption of the workflow. The information window is not displayed automatically. Warnings Information that requires input from the user, e.g. a prompt to change a manual microscope component. This information leads to the information window being shown briefly. However, it closes again after a few seconds. Errors Error messages indicate a malfunction by the system. In this case the information window opens and remains open. The system requires input from the user in order to continue. Info Hundreds of messages can accumulate in the course of a session. A maximum of 300 messages are displayed. To display messages for a certain category, activate or deactivate the corresponding checkboxes. 3.8 Workspace configuration Fig. 8: Workspace Configuration Here you find settings to adjust your workspace. Select Light/Dark Design of the user interface or enlarge the screen with Workspace Zoom. Save and reload all your personal settings as a Workspace configuration. With the Dock all tool windows button in the top right corner you can easily dock all undocked tools back to the Left Tool Area by one click. Quick Guide ZEN 2 V3.0 en 23
24 3 Program interface 3.8 Workspace configuration 24 Quick Guide ZEN 2 V3.0 en
25 4 Adjusting workspace appearance
26 4. Adjusting workspace appearance 26 Quick Guide ZEN 2 V3.0 en
27 4 Adjusting workspace appearance 4.1 Set user language 4 Adjusting workspace appearance 4.1 Set user language Prerequisites You have successfully started the application. Procedure 1 Click on menu Tools Options. The Options dialog opens. The General entry in the Software group is selected. 2 Deactivate the Select Automatically checkbox if you want to set the language manually. Info If the Select Automatically checkbox is activated the software uses the language which is set in the system settings of your computer. This is the default setting. 3 Select user language from the Fixed Language dropdown list. The message appears to restart the application. 4 Click on OK. The Options dialog closes. 5 Exit and restart software. You have successfully set the user language. Quick Guide ZEN 2 V3.0 en 27
28 4 Adjusting workspace appearance 4.2 Selecting design 4.2 Selecting design Procedure 1 Select Light/Dark design from Design dropdown list in the workspace configuration area. 4.3 Zooming in/out workspace Procedure 1 To zoom in or out of the workspace move the slider left or right. 2 To reset workspace zoom to default click on Reset button. 4.4 Showing/hiding areas Procedure 1 Click on show/hide buttons to show or hide areas. 4.5 Undocking/docking tool window This function allows you to undock/dock a tool window. An undocked tool window can be positioned anywhere on the screen. 28 Quick Guide ZEN 2 V3.0 en
29 4 Adjusting workspace appearance 4.6 Acitvating Show All mode Procedure 1 Click the Undock button to undock a tool window. Once undocked, the tool window can be moved around by clicking and dragging it on the blue bar. 2 Click the Dock button to dock a tool window back to its place in the left tool area. Info With the dock all tools function in the Workspace Configuration [} 23] you can globally attach all undocked tool windows back to the Left Tool Area. 4.6 Acitvating Show All mode Procedure 1 With the Show All mode deactivated (default setting), only the basic functions of tool windows or view options are shown. Quick Guide ZEN 2 V3.0 en 29
30 4 Adjusting workspace appearance 4.6 Acitvating Show All mode 2 To show the advanced settings or expert functions of tool windows or view options, click on the Show All button. 30 Quick Guide ZEN 2 V3.0 en
31 5 Step by step to the first image
32 5. Step by step to the first image 32 Quick Guide ZEN 2 V3.0 en
33 5 Step by step to the first image 5.1 Configure Microscope Components 5 Step by step to the first image 5.1 Configure Microscope Components This chapter refers to the manual configuration of the microscope components in ZEN lite. All microscope components definitions will be stored in the meta data of the acquired image. Prerequisites You have selected the Camera tab. Procedure 1 Click to the blue header of the Microscope Components tool. The tool will open. Consider that the button Show all is activated. 2 Under Objective select that objective you will use for your acquisitions. 3 Select all other microscope components you eventually will use (i.e. Optovar, Reflector, etc.). Quick Guide ZEN 2 V3.0 en 33
34 5 Step by step to the first image 5.2 Create manual scaling Info If you have activated the automatic button in the Statusbar under Scaling (standard settings), the scaling will be calculated on the basis of your definitions. If you want to perform a manual scaling, read the chapter Create Manual Scaling. You have successfully configured your microscope components. 5.2 Create manual scaling Prerequisites You oriented an object micrometer horizontally on the microscope stage. You selected correctly all definitions for your microscope in the Microscope Components tool (ZEN lite only). In our example we use an objective with a 10x magnification. Procedure 1 Acquire an image (see Acquire a first image [} 35]) of the scale in your object micrometer using the objective to be scaled manually. 2 In the Status bar Scaling deactivate the Automatic button. 3 Open the Options menu and click on the entry Create New Scaling. The calibration wizard will appear in the image area. 4 Click on single Reference Line button (selected as default) and activate the Automatic Line Detection button. Info The function Automatic Line Detection calculates the theoretical maximum of the reference line s both end points to the closest scale lines in the image. Thus the distance will be calculated with sub-pixel accuracy. 5 Draw in the reference line along the scale. 6 Enter the true distance between both scale lines in the calibration wizard. In our example this is 500 micrometer. 7 Enter a name for the scaling (i.e. Obj 10x) and click the Save Scaling button. You performed a manual scaling for your objective. Repeat this sequence for all objectives you will need a manual scaling for. Always ensure that you did select the correct objective in the tool Microscope Components and for this performed and selected the matching scaling in the status bar. 34 Quick Guide ZEN 2 V3.0 en
35 5 Step by step to the first image 5.3 Acquire a first image Info If you defined manual scalings for your available objectives, and if you activate in the Status bar under Scaling the checkbox Automatic again, the system will use the measured scalings instead of the theoretic ones. You will recognize this via the label "measured" instead of "theoretic" beside the pixel size. 5.3 Acquire a first image This topic guides you through acquiring your first image with ZEN 2 software. Prerequisites You have connected and configured a microscope camera (i.e. AxioCam MR) to your system. You have started the software. You have configured the microscope components (e.g. objective, camera adapter) und you are using the automatic or manual scaling. You are on the Camera (ZEN light only) or Locate tab. You see your microscope camera available in the Active Camera section. If not, select the camera from the list. Procedure 1 Position your sample on the microscope and adjust the microscope to see a focused image through the eyepieces. 2 Adjust the tube slider of the microscope to divert the image to the camera (e.g. 50% camera and 50% eyepieces). 3 Click on Live button. Quick Guide ZEN 2 V3.0 en 35
36 5 Step by step to the first image 5.4 Optimize live image settings The Live Mode will be activated. You will recognize the Live Mode by the green signal and by the hatched tab in the Document Bar [} 20]. In the Center Screen Area you will see the camera live image. By default the live image shows a cross hair helping to navigate on the specimen. In the chapter Optimize live image settings [} 36] you will learn how to optimize live image display. 4 Click on Set Exposure button. The exposure time will be automatically determined and set. Info If you do not see a focused image please refocus the specimen on the microscope. You may activate the focus bar as an additional aid. Open the context menu in the Center Screen Area via the right mouse key. There select the entry Focus Bar. The focus bar will be shown. 5 Click on Snap button. You successfully acquired your first image with ZEN blue. Save the image in the file system via the menu File Save as. 5.4 Optimize live image settings Prerequisites You have started the Live mode via the Live button and see the camera s live image in the Center Screen Area. Under the image area you see the general view options on Dimensions tab, Graphics tab and Display tab. Procedure 1 In the Dimensions tab activate the Range Indicator checkbox. This will mark overexposed (too bright) areas in the live image in red and underexposed (too dark) areas in blue. 36 Quick Guide ZEN 2 V3.0 en
37 5 Step by step to the first image 5.5 Add Annotations 2 On the Display tab click the 0.45 button. The display curve will be adapted to a gamma value of This will set the optimum color presentation. If you do not see this button, activate the Show all mode. 3 Move the controls under the display curve left and right in order to directly adjust the values for Brightness (White), Gamma, and Contrast (Black) in the live image. 1 Contrast (black point) control 2 Gamma control 3 Brightness (white point) control Info With the settings above the display of the live image will be adapted. These settings will also be transferred to your acquired image. This will not change the camera settings. 5.5 Add Annotations Prerequisites You acquired an image with ZEN 2. Quick Guide ZEN 2 V3.0 en 37
38 5 Step by step to the first image 5.5 Add Annotations Procedure 1 In the Center Screen Area select the Graphics tab. 2 Click on the Scale Bar button. The scale bar will appear directly in the image. Info Click with the right mouse key to any requested annotation in the image to edit this annotation (e.g. color, line width). This will open the context menu. Select the entry Format Graphical Elements In this dialog you have numerous formatting possibilities. 3 Click on the Draw Arrow button. The button will turn into blue to indicate its activation. Now you may draw an arrow into your image. You added the annotations Scale Bar and Arrow from the toolbar to your image. 38 Quick Guide ZEN 2 V3.0 en
39 6 Close software
40 6. Close software 40 Quick Guide ZEN 2 V3.0 en
41 6 Close software 6 Close software Prerequisites You have acquired or processed an image, created a table or a report with ZEN blue. Procedure 1 Click on File Exit to end ZEN blue software. Alternatively you can press ALT+ F4 on your keyboard or click on Close icon in the program bar. Info If you haven t saved your files the Save/Keep Documents dialog will open before the program closes. Select files you want to save or unselect files you don t want to save. Quick Guide ZEN 2 V3.0 en 41
42 Carl Zeiss Microscopy GmbH Carl-Zeiss-Promenade Jena, Germany Carl Zeiss Microscopy GmbH Königsallee Göttingen Germany ZEISS reserves the right to make modifications to this document without notice. Jena 2014 by Carl Zeiss Microscopy GmbH - all rights reserved
Quick Guide. ZEN (blue edition) First steps
 Quick Guide ZEN (blue edition) First steps Carl Zeiss Microscopy GmbH Carl-Zeiss-Promenade 10 07745 Jena, Germany microscopy@zeiss.com www.zeiss.com/microscopy Carl Zeiss Microscopy GmbH Königsallee 9-21
Quick Guide ZEN (blue edition) First steps Carl Zeiss Microscopy GmbH Carl-Zeiss-Promenade 10 07745 Jena, Germany microscopy@zeiss.com www.zeiss.com/microscopy Carl Zeiss Microscopy GmbH Königsallee 9-21
Release Notes ZEN 2.3 SP1
 Release Notes ZEN 2.3 SP1 Carl Zeiss Microscopy GmbH Carl-Zeiss-Promenade 10 07745 Jena, Germany microscopy@zeiss.com www.zeiss.com/microscopy Carl Zeiss Microscopy GmbH Königsallee 9-21 37081 Göttingen
Release Notes ZEN 2.3 SP1 Carl Zeiss Microscopy GmbH Carl-Zeiss-Promenade 10 07745 Jena, Germany microscopy@zeiss.com www.zeiss.com/microscopy Carl Zeiss Microscopy GmbH Königsallee 9-21 37081 Göttingen
Quick Start Guide ZEN 2 core. Imaging Software
 Quick Start Guide ZEN 2 core Imaging Software Table of Contents 1 Welcome 03 1.1 Introduction 04 1.2 Workflows 05 1.3 User Roles 06 1.4 Starting the Software and Logging In 07 2 Creating a Job Template
Quick Start Guide ZEN 2 core Imaging Software Table of Contents 1 Welcome 03 1.1 Introduction 04 1.2 Workflows 05 1.3 User Roles 06 1.4 Starting the Software and Logging In 07 2 Creating a Job Template
User Guide. Axiocam 105 color. Microscope Camera
 User Guide Axiocam 105 color Microscope Camera Carl Zeiss Microscopy GmbH Carl-Zeiss-Promenade 10 07745 Jena, Germany microscopy@zeiss.com www.zeiss.com/microscopy Carl Zeiss Microscopy GmbH Königsallee
User Guide Axiocam 105 color Microscope Camera Carl Zeiss Microscopy GmbH Carl-Zeiss-Promenade 10 07745 Jena, Germany microscopy@zeiss.com www.zeiss.com/microscopy Carl Zeiss Microscopy GmbH Königsallee
Zeiss Efficient Navigation (ZEN) Blue Edition Standard Operation Protocol
 Faculty Core Facility ZEN BLUE 2.3 SOP A-1 Zeiss Efficient Navigation (ZEN) Blue Edition Standard Operation Protocol Faculty Core Facility ZEN BLUE 2.3 SOP A-2 A. Content Overview. 3 Start up. 4 Display
Faculty Core Facility ZEN BLUE 2.3 SOP A-1 Zeiss Efficient Navigation (ZEN) Blue Edition Standard Operation Protocol Faculty Core Facility ZEN BLUE 2.3 SOP A-2 A. Content Overview. 3 Start up. 4 Display
ezimagex2 User s Guide Version 1.0
 ezimagex2 User s Guide Version 1.0 Copyright and Trademark Information The products described in this document are copyrighted works of AVEN, Inc. 2015 AVEN, Inc. 4595 Platt Rd Ann Arbor, MI 48108 All
ezimagex2 User s Guide Version 1.0 Copyright and Trademark Information The products described in this document are copyrighted works of AVEN, Inc. 2015 AVEN, Inc. 4595 Platt Rd Ann Arbor, MI 48108 All
Zeiss AxioImager.Z2 Fluorescence Protocol
 Zeiss AxioImager.Z2 Fluorescence Protocol 1) System Startup Please note put sign-up policy. You must inform the facility at least 24 hours beforehand if you can t come; otherwise, you will receive a charge
Zeiss AxioImager.Z2 Fluorescence Protocol 1) System Startup Please note put sign-up policy. You must inform the facility at least 24 hours beforehand if you can t come; otherwise, you will receive a charge
Lumascope Startup Guide -- Lumascope 720
 Lumascope 720 -- Startup Guide -- Lumascope 720 IMPORTANT: This Guide describes how to set up the LS720 (Section I) and start using Lumaview 720-Series (Section II). It is important that you follow this
Lumascope 720 -- Startup Guide -- Lumascope 720 IMPORTANT: This Guide describes how to set up the LS720 (Section I) and start using Lumaview 720-Series (Section II). It is important that you follow this
LSM 5 MP, LSM 510 and LSM 510 META Laser Scanning Microscopes
 LSM 5 MP, LSM 510 and LSM 510 META Laser Scanning Microscopes Brief Operating Manual Release 4.2 January 2007 Contents Page Starting the System...3 Setting the microscope...6 Configuring the beam path
LSM 5 MP, LSM 510 and LSM 510 META Laser Scanning Microscopes Brief Operating Manual Release 4.2 January 2007 Contents Page Starting the System...3 Setting the microscope...6 Configuring the beam path
Please Read This First
 Please Read This First Getting Started with CDR DICOM For complete details about your CDR DICOM software, please refer to the User Guide on the DVD or our website at www. schicktech.com Getting Started
Please Read This First Getting Started with CDR DICOM For complete details about your CDR DICOM software, please refer to the User Guide on the DVD or our website at www. schicktech.com Getting Started
Multi-NVR Manager. Quick Start Configuration Usage
 Multi-NVR Manager Quick Start Configuration Usage 2014. All rights are reserved. No portion of this document may be reproduced without permission. All trademarks and brand names mentioned in this publication
Multi-NVR Manager Quick Start Configuration Usage 2014. All rights are reserved. No portion of this document may be reproduced without permission. All trademarks and brand names mentioned in this publication
Quick Start Guide. ARIS Architect. Version 9.8 Service Release 2
 ARIS Architect Version 9.8 Service Release 2 October 2015 This document applies to ARIS Version 9.8 and to all subsequent releases. Specifications contained herein are subject to change and these changes
ARIS Architect Version 9.8 Service Release 2 October 2015 This document applies to ARIS Version 9.8 and to all subsequent releases. Specifications contained herein are subject to change and these changes
Table of Contents. Logos Imaging Application User s Manual Version Page 1
 Table of Contents About... 4 System Requirements... 5 Uninstall Previous Versions... 5 Install LIA 6.0... 6 Install the Device Drivers... 13 Register... 14 Getting Help... 14 Technical Support... 14 Workspace
Table of Contents About... 4 System Requirements... 5 Uninstall Previous Versions... 5 Install LIA 6.0... 6 Install the Device Drivers... 13 Register... 14 Getting Help... 14 Technical Support... 14 Workspace
14 July Ver CRView V3 User Guide. 1 P a g e
 Ver. 080707 CRView V3 User Guide 1 P a g e Contents Copyright notice... 3 Trademarks... 3 System requirements... 4 Required hardware... 4 Recommended hardware... 4 Installing CRView... 5 Installing from
Ver. 080707 CRView V3 User Guide 1 P a g e Contents Copyright notice... 3 Trademarks... 3 System requirements... 4 Required hardware... 4 Recommended hardware... 4 Installing CRView... 5 Installing from
#61-844SW ThermalVision Software Instruction Manual
 ThermalVision Software Instruction Manual ND-7035-1 Page 1 of 23 Contents 1. Installing the ThermalVision software onto a PC... 3 2. Transferring saved images from the camera to the PC.... 3 2.1. Direct
ThermalVision Software Instruction Manual ND-7035-1 Page 1 of 23 Contents 1. Installing the ThermalVision software onto a PC... 3 2. Transferring saved images from the camera to the PC.... 3 2.1. Direct
Quick Start Guide. ARIS Architect. Version 9.7
 ARIS Architect Version 9.7 October 2014 This document applies to ARIS Version 9.7 and to all subsequent releases. Specifications contained herein are subject to change and these changes will be reported
ARIS Architect Version 9.7 October 2014 This document applies to ARIS Version 9.7 and to all subsequent releases. Specifications contained herein are subject to change and these changes will be reported
OptiPix. User's Manual. This manual describes how to use OptiPix Full and OptiPix Lite software
 OptiPix User's Manual This manual describes how to use OptiPix Full and OptiPix Lite software 1 Table of Contents 1. Installation and Startup (First time)... 3 1.1 How to Install OptiPix... 3 1.2 Using
OptiPix User's Manual This manual describes how to use OptiPix Full and OptiPix Lite software 1 Table of Contents 1. Installation and Startup (First time)... 3 1.1 How to Install OptiPix... 3 1.2 Using
User's Guide. AIDA Image Analyzer. Multi Labeling. raytest Isotopenmeßgeräte GmbH
 User's Guide AIDA Image Analyzer Multi Labeling raytest Isotopenmeßgeräte GmbH AIDA Image Analyzer Multi Labeling User s Guide The software described in this manual is furnished under a license agreement
User's Guide AIDA Image Analyzer Multi Labeling raytest Isotopenmeßgeräte GmbH AIDA Image Analyzer Multi Labeling User s Guide The software described in this manual is furnished under a license agreement
the digital darkroom essential skills Chris Neylon
 the digital darkroom Chris Neylon essential skills ~ Set up the computer, monitor and software preferences for effective digital image editing. ~ Gain familiarity with the Photoshop interface. ~ Review
the digital darkroom Chris Neylon essential skills ~ Set up the computer, monitor and software preferences for effective digital image editing. ~ Gain familiarity with the Photoshop interface. ~ Review
OptiPix Database. User's Manual. This manual describes how to use OptiPix Database software
 OptiPix Database User's Manual This manual describes how to use OptiPix Database software 1 Table of Contents 1. Installation and Startup (First time)... 3 1.1. How to Install OptiPix... 3 1.2. Using OptiPix
OptiPix Database User's Manual This manual describes how to use OptiPix Database software 1 Table of Contents 1. Installation and Startup (First time)... 3 1.1. How to Install OptiPix... 3 1.2. Using OptiPix
Overview of Adobe Fireworks
 Adobe Fireworks Overview of Adobe Fireworks In this guide, you ll learn how to do the following: Work with the Adobe Fireworks workspace: tools, Document windows, menus, and panels. Customize the workspace.
Adobe Fireworks Overview of Adobe Fireworks In this guide, you ll learn how to do the following: Work with the Adobe Fireworks workspace: tools, Document windows, menus, and panels. Customize the workspace.
CHAPTER 1 COPYRIGHTED MATERIAL. Getting to Know AutoCAD. Opening a new drawing. Getting familiar with the AutoCAD and AutoCAD LT Graphics windows
 CHAPTER 1 Getting to Know AutoCAD Opening a new drawing Getting familiar with the AutoCAD and AutoCAD LT Graphics windows Modifying the display Displaying and arranging toolbars COPYRIGHTED MATERIAL 2
CHAPTER 1 Getting to Know AutoCAD Opening a new drawing Getting familiar with the AutoCAD and AutoCAD LT Graphics windows Modifying the display Displaying and arranging toolbars COPYRIGHTED MATERIAL 2
VXvue User Manual (For Human Use)
 VXvue User Manual (For Human Use) Page 2 of 90 Revision History Version Date Description 1.0 2012-03-20 Initial Release Page 3 of 90 Contents Safety and Regulatory... 8 Safety Notice... 8 1. Introduction...
VXvue User Manual (For Human Use) Page 2 of 90 Revision History Version Date Description 1.0 2012-03-20 Initial Release Page 3 of 90 Contents Safety and Regulatory... 8 Safety Notice... 8 1. Introduction...
EASI MP-X Series. User Manual EASI MPR. Workstation. MPR Workstation user manual, , rev003
 EASI MP-X Series User Manual EASI MPR Workstation MPR Workstation user manual, 59300234, rev003 Contents MPR Workstation Introduction...1 General...1 Software version...1 Structure of the Network...1 Workstation
EASI MP-X Series User Manual EASI MPR Workstation MPR Workstation user manual, 59300234, rev003 Contents MPR Workstation Introduction...1 General...1 Software version...1 Structure of the Network...1 Workstation
Bridgit Conferencing Software User s Guide. Version 3.0
 Bridgit Conferencing Software User s Guide Version 3.0 ii Table Of Contents Introducing Bridgit Conferencing Software... 1 System Requirements... 1 Getting Bridgit Conferencing Software... 2 The Bridgit
Bridgit Conferencing Software User s Guide Version 3.0 ii Table Of Contents Introducing Bridgit Conferencing Software... 1 System Requirements... 1 Getting Bridgit Conferencing Software... 2 The Bridgit
IMAGE STUDIO LITE. Tutorial Guide Featuring Image Studio Analysis Software Version 3.1
 IMAGE STUDIO LITE Tutorial Guide Featuring Image Studio Analysis Software Version 3.1 Notice The information contained in this document is subject to change without notice. LI-COR MAKES NO WARRANTY OF
IMAGE STUDIO LITE Tutorial Guide Featuring Image Studio Analysis Software Version 3.1 Notice The information contained in this document is subject to change without notice. LI-COR MAKES NO WARRANTY OF
Avigilon Control Center Player User Guide. Version 5.10
 Avigilon Control Center Player User Guide Version 5.10 2006-2016, Avigilon Corporation. All rights reserved. AVIGILON, the AVIGILON logo, AVIGILON CONTROL CENTER, ACC and HDSM, are trademarks of Avigilon
Avigilon Control Center Player User Guide Version 5.10 2006-2016, Avigilon Corporation. All rights reserved. AVIGILON, the AVIGILON logo, AVIGILON CONTROL CENTER, ACC and HDSM, are trademarks of Avigilon
XnView Image Viewer. a ZOOMERS guide
 XnView Image Viewer a ZOOMERS guide Introduction...2 Browser Mode... 5 Image View Mode...14 Printing... 22 Image Editing...26 Configuration... 34 Note that this guide is for XnView version 1.8. The current
XnView Image Viewer a ZOOMERS guide Introduction...2 Browser Mode... 5 Image View Mode...14 Printing... 22 Image Editing...26 Configuration... 34 Note that this guide is for XnView version 1.8. The current
SPOT 5.3 BASIC Software
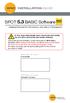 SPOT 5.3 BASIC Software Imaging Software for Microscopy and Macro-Photography IF YOU ALSO PURCHASED SPOT ADVANCED SOFTWARE OR ANY SPOT ADVANCED SOFTWARE MODULE: This guide and the activation codes below
SPOT 5.3 BASIC Software Imaging Software for Microscopy and Macro-Photography IF YOU ALSO PURCHASED SPOT ADVANCED SOFTWARE OR ANY SPOT ADVANCED SOFTWARE MODULE: This guide and the activation codes below
The CAP Panel Builder technology is designed to construct and manage configurations of stack panel products.
 About The CAP technology is designed to construct and manage configurations of stack panel products. Use the intuitive to assemble the components and control properties of stackable panels such as top
About The CAP technology is designed to construct and manage configurations of stack panel products. Use the intuitive to assemble the components and control properties of stackable panels such as top
Microsoft PowerPoint 2013 Beginning
 Microsoft PowerPoint 2013 Beginning PowerPoint Presentations on the Web... 2 Starting PowerPoint... 2 Opening a Presentation... 2 File Tab... 3 Quick Access Toolbar... 3 The Ribbon... 4 Keyboard Shortcuts...
Microsoft PowerPoint 2013 Beginning PowerPoint Presentations on the Web... 2 Starting PowerPoint... 2 Opening a Presentation... 2 File Tab... 3 Quick Access Toolbar... 3 The Ribbon... 4 Keyboard Shortcuts...
Dino-Lite Digital Microscope User Manual. User Manual
 User Manual Dino-Lite Digital Microscope User Manual Table of Contents Chapter 1 - Getting Started 1.1 Installation Instructions for Windows XP...1 1.2 Instructions for Windows Vista Users...8 Chapter
User Manual Dino-Lite Digital Microscope User Manual Table of Contents Chapter 1 - Getting Started 1.1 Installation Instructions for Windows XP...1 1.2 Instructions for Windows Vista Users...8 Chapter
ConfoCor 2 Fluorescence Correlation Microscope
 ConfoCor 2 Fluorescence Correlation Microscope Operating Manual Release 3.2 INTRODUCTION Carl Zeiss ConfoCor 2 Knowledge of this manual is required for the operation of the instrument. Would you therefore
ConfoCor 2 Fluorescence Correlation Microscope Operating Manual Release 3.2 INTRODUCTION Carl Zeiss ConfoCor 2 Knowledge of this manual is required for the operation of the instrument. Would you therefore
ECLIPSE LV Series Support Tools
 M374E 07.1.NF.2 (3/3) ECLIPSE LV Series Support Tools (Setup software for ECLIPSE LV series microscopes) Software Manual Introduction Thank you for purchasing the Nikon products. This manual describes
M374E 07.1.NF.2 (3/3) ECLIPSE LV Series Support Tools (Setup software for ECLIPSE LV series microscopes) Software Manual Introduction Thank you for purchasing the Nikon products. This manual describes
Table of Contents Lesson 1: Introduction to the New Interface... 2 Lesson 2: Prepare to Work with Office
 Table of Contents Lesson 1: Introduction to the New Interface... 2 Exercise 1: The New Elements... 3 Exercise 2: Use the Office Button and Quick Access Toolbar... 4 The Office Button... 4 The Quick Access
Table of Contents Lesson 1: Introduction to the New Interface... 2 Exercise 1: The New Elements... 3 Exercise 2: Use the Office Button and Quick Access Toolbar... 4 The Office Button... 4 The Quick Access
Copyright 2017 Xi'an NovaStar Tech Co., Ltd. All Rights Reserved. No part of this document may be copied, reproduced, extracted or transmitted in any
 Product Version: Document Number: SmartLCT Screen Configuration Software V3.2.0 NS110100363 Copyright 2017 Xi'an NovaStar Tech Co., Ltd. All Rights Reserved. No part of this document may be copied, reproduced,
Product Version: Document Number: SmartLCT Screen Configuration Software V3.2.0 NS110100363 Copyright 2017 Xi'an NovaStar Tech Co., Ltd. All Rights Reserved. No part of this document may be copied, reproduced,
Quick Guide for Photoshop CC Basics April 2016 Training:
 Photoshop CC Basics Creating a New File 1. Click File > New 2. Keep Default Photoshop Size selected in the Preset drop-down list. 3. Click OK. Showing Rulers 1. On the Menu bar, click View. 2. Click Rulers.
Photoshop CC Basics Creating a New File 1. Click File > New 2. Keep Default Photoshop Size selected in the Preset drop-down list. 3. Click OK. Showing Rulers 1. On the Menu bar, click View. 2. Click Rulers.
Overview of Adobe Fireworks CS6
 Overview of Adobe Fireworks CS6 Lesson topics: Work with the Adobe Fireworks CS6 workspace: tools, Document windows, menus, and panels. Customize the workspace. Change the magnification of a document.
Overview of Adobe Fireworks CS6 Lesson topics: Work with the Adobe Fireworks CS6 workspace: tools, Document windows, menus, and panels. Customize the workspace. Change the magnification of a document.
Motic Images Plus 3.0 ML Software. Windows OS User Manual
 Motic Images Plus 3.0 ML Software Windows OS User Manual Motic Images Plus 3.0 ML Software Windows OS User Manual CONTENTS (Linked) Introduction 05 Menus and tools 05 File 06 New 06 Open 07 Save 07 Save
Motic Images Plus 3.0 ML Software Windows OS User Manual Motic Images Plus 3.0 ML Software Windows OS User Manual CONTENTS (Linked) Introduction 05 Menus and tools 05 File 06 New 06 Open 07 Save 07 Save
This guide will help you with many of the basics of operation for your Epson 485wi BrightLink Projector with interactive functionality.
 This guide will help you with many of the basics of operation for your Epson 485wi BrightLink Projector with interactive functionality. If you need further assistance with questions, you can refer to the
This guide will help you with many of the basics of operation for your Epson 485wi BrightLink Projector with interactive functionality. If you need further assistance with questions, you can refer to the
DataPro Quick Start Guide
 DataPro Quick Start Guide Introduction The DataPro application provides the user with the ability to download and analyze data acquired using the ULTRA-LITE PRO range of Auto Meter products. Please see
DataPro Quick Start Guide Introduction The DataPro application provides the user with the ability to download and analyze data acquired using the ULTRA-LITE PRO range of Auto Meter products. Please see
User Guide for Preferences of PROGRES GRYPHAX software
 User Guide for Preferences of PROGRES GRYPHAX software General description: PROGRES GRYPHAX software is a modular and platform independent software for state of the art microscopy. It contains camera control
User Guide for Preferences of PROGRES GRYPHAX software General description: PROGRES GRYPHAX software is a modular and platform independent software for state of the art microscopy. It contains camera control
Quick & Simple Imaging. User Guide
 Quick & Simple Imaging User Guide The Quick & Simple Imaging software package provides the user with a quick and simple way to search and find their documents, then view, print, add notes, or even e- mail
Quick & Simple Imaging User Guide The Quick & Simple Imaging software package provides the user with a quick and simple way to search and find their documents, then view, print, add notes, or even e- mail
THE EXCEL ENVIRONMENT... 1 EDITING...
 Excel Essentials TABLE OF CONTENTS THE EXCEL ENVIRONMENT... 1 EDITING... 1 INSERTING A COLUMN... 1 DELETING A COLUMN... 1 INSERTING A ROW... DELETING A ROW... MOUSE POINTER SHAPES... USING AUTO-FILL...
Excel Essentials TABLE OF CONTENTS THE EXCEL ENVIRONMENT... 1 EDITING... 1 INSERTING A COLUMN... 1 DELETING A COLUMN... 1 INSERTING A ROW... DELETING A ROW... MOUSE POINTER SHAPES... USING AUTO-FILL...
TRAINING SESSION Q2 2016
 There are 8 main topics in this training session which focus on the Sketch tools in IRONCAD. Content Sketch... 2 3D Scene Background Settings... 3 Creating a new empty Sketch... 4 Foam with cut out for
There are 8 main topics in this training session which focus on the Sketch tools in IRONCAD. Content Sketch... 2 3D Scene Background Settings... 3 Creating a new empty Sketch... 4 Foam with cut out for
One Identity Manager User Guide for One Identity Manager Tools User Interface and Default Functions
 One Identity Manager 8.0.1 User Guide for One Identity Manager Tools User Interface and Default Functions Copyright 2018 One Identity LLC. ALL RIGHTS RESERVED. This guide contains proprietary information
One Identity Manager 8.0.1 User Guide for One Identity Manager Tools User Interface and Default Functions Copyright 2018 One Identity LLC. ALL RIGHTS RESERVED. This guide contains proprietary information
Adjusting the view. Magnifying the page view. Working with large page sizes. Choosing a page layout for scrolling ease. Setting a default view
 Adjusting the view Magnifying the page view Working with large page sizes Choosing a page layout for scrolling ease Setting a default view Reading documents in Full Screen view Choosing a Web browser for
Adjusting the view Magnifying the page view Working with large page sizes Choosing a page layout for scrolling ease Setting a default view Reading documents in Full Screen view Choosing a Web browser for
Working with the ZEISS Labscope App for ipad Product and Application Support September 2014
 With Labscope, you can transform your ZEISS microscope and camera into a WiFi-enabled imaging system. Be it in the laboratory, university, school or even for your hobby Labscope snaps images and records
With Labscope, you can transform your ZEISS microscope and camera into a WiFi-enabled imaging system. Be it in the laboratory, university, school or even for your hobby Labscope snaps images and records
Contents. Launching Word
 Using Microsoft Office 2007 Introduction to Word Handout INFORMATION TECHNOLOGY SERVICES California State University, Los Angeles Version 1.0 Winter 2009 Contents Launching Word 2007... 3 Working with
Using Microsoft Office 2007 Introduction to Word Handout INFORMATION TECHNOLOGY SERVICES California State University, Los Angeles Version 1.0 Winter 2009 Contents Launching Word 2007... 3 Working with
PRO-T853/T854/T858 On-Screen Display (OSD)
 PRO-SERIES HD PRO-T853/T854/T858 On-Screen Display (OSD) REFERENCE GUIDE EN Configuring your DVR The camera uses a special control method called Coaxitron that sends the control signal down the video signal.
PRO-SERIES HD PRO-T853/T854/T858 On-Screen Display (OSD) REFERENCE GUIDE EN Configuring your DVR The camera uses a special control method called Coaxitron that sends the control signal down the video signal.
AL-1633/1644 Online Manual Start
 AL-6/6 Online Manual Start Click this "Start" button. Introduction This manual describes the printer and scanner functions of the AL-6/6 digital multifunctional system. For information on the following
AL-6/6 Online Manual Start Click this "Start" button. Introduction This manual describes the printer and scanner functions of the AL-6/6 digital multifunctional system. For information on the following
Operation. English. Viewer. Rev /
 Operation English Viewer Rev. 2.0.0 / 2017-11-13 Information about Copyright, Trademarks, Design Patents 2017 Dallmeier electronic The reproduction, distribution and utilization of this document as well
Operation English Viewer Rev. 2.0.0 / 2017-11-13 Information about Copyright, Trademarks, Design Patents 2017 Dallmeier electronic The reproduction, distribution and utilization of this document as well
Microsoft Word Basic Editing. Lesson , John Wiley & Sons, Inc. Microsoft Official Academic Course, Microsoft Word
 Microsoft Word 2013 Lesson 2 Basic Editing 2014, John Wiley & Sons, Inc. Microsoft Official Academic Course, Microsoft Word 2013 1 Objectives 2014, John Wiley & Sons, Inc. Microsoft Official Academic Course,
Microsoft Word 2013 Lesson 2 Basic Editing 2014, John Wiley & Sons, Inc. Microsoft Official Academic Course, Microsoft Word 2013 1 Objectives 2014, John Wiley & Sons, Inc. Microsoft Official Academic Course,
BASIC MICROSOFT POWERPOINT
 BASIC MICROSOFT POWERPOINT PART ONE PHONE: 504-838-1144 IT Training Team Jefferson Parish Library EMAIL: jpltrain@jplibrary.net In this class you will learn to: Launch, close, and interact with Microsoft
BASIC MICROSOFT POWERPOINT PART ONE PHONE: 504-838-1144 IT Training Team Jefferson Parish Library EMAIL: jpltrain@jplibrary.net In this class you will learn to: Launch, close, and interact with Microsoft
ARIS Architect QUICK START GUIDE. Version Service Release 7
 ARIS Architect QUICK START GUIDE Version 9.8 - Service Release 7 December 2016 This document applies to ARIS Version 9.8 and to all subsequent releases. Specifications contained herein are subject to change
ARIS Architect QUICK START GUIDE Version 9.8 - Service Release 7 December 2016 This document applies to ARIS Version 9.8 and to all subsequent releases. Specifications contained herein are subject to change
Leica Acquire 3.3 User Manual
 From Eye to Insight Leica Acquire 3.3 User Manual Leica Acquire User Manual All reasonable steps have been taken to ensure that this publication is correct and complete, but should any user be in doubt
From Eye to Insight Leica Acquire 3.3 User Manual Leica Acquire User Manual All reasonable steps have been taken to ensure that this publication is correct and complete, but should any user be in doubt
Navigator Software User s Manual. User Manual. Navigator Software. Monarch Instrument Rev 0.98 May Page 1 of 17
 User Manual Navigator Software Monarch Instrument Rev 0.98 May 2006 Page 1 of 17 Contents 1. NAVIGATOR SOFTWARE 2. INSTALLATION 3. USING NAVIGATOR SOFTWARE 3.1 STARTING THE PROGRAM 3.2 SYSTEM SET UP 3.3
User Manual Navigator Software Monarch Instrument Rev 0.98 May 2006 Page 1 of 17 Contents 1. NAVIGATOR SOFTWARE 2. INSTALLATION 3. USING NAVIGATOR SOFTWARE 3.1 STARTING THE PROGRAM 3.2 SYSTEM SET UP 3.3
User Manual. Programming & SCN-Coding of Emission Related Control Units with Pass-Thru Programming System SAEJ2534. Version 0.7.
 User Manual Programming & SCN-Coding of Emission Related Control Units with Pass-Thru Programming System SAEJ2534 Version 0.7. 1/28 Table of Content 1. General Introduction on Pass Thru SAEj2534 Compliant
User Manual Programming & SCN-Coding of Emission Related Control Units with Pass-Thru Programming System SAEJ2534 Version 0.7. 1/28 Table of Content 1. General Introduction on Pass Thru SAEj2534 Compliant
Using IPACS Webserver:
 Using IPACS Webserver: Logging On: The IPACS Webserver can be accessed from any PC with internet connectivity. 1. Open Internet Explorer or your internet service provider. 2. Type the IPACS web address
Using IPACS Webserver: Logging On: The IPACS Webserver can be accessed from any PC with internet connectivity. 1. Open Internet Explorer or your internet service provider. 2. Type the IPACS web address
Insight: Measurement Tool. User Guide
 OMERO Beta v2.2: Measurement Tool User Guide - 1 - October 2007 Insight: Measurement Tool User Guide Open Microscopy Environment: http://www.openmicroscopy.org OMERO Beta v2.2: Measurement Tool User Guide
OMERO Beta v2.2: Measurement Tool User Guide - 1 - October 2007 Insight: Measurement Tool User Guide Open Microscopy Environment: http://www.openmicroscopy.org OMERO Beta v2.2: Measurement Tool User Guide
ZEISS Smartproof 5 Your Integrated Widefield Confocal Microscope for Surface Analysis in Quality Assurance and Quality Control
 Product Information Version 1.0 ZEISS Smartproof 5 Your Integrated Widefield Confocal Microscope for Surface Analysis in Quality Assurance and Quality Control Dedicated Design. Guided Workflow. Trusted
Product Information Version 1.0 ZEISS Smartproof 5 Your Integrated Widefield Confocal Microscope for Surface Analysis in Quality Assurance and Quality Control Dedicated Design. Guided Workflow. Trusted
OpenForms360 Validation User Guide Notable Solutions Inc.
 OpenForms360 Validation User Guide 2011 Notable Solutions Inc. 1 T A B L E O F C O N T EN T S Introduction...5 What is OpenForms360 Validation?... 5 Using OpenForms360 Validation... 5 Features at a glance...
OpenForms360 Validation User Guide 2011 Notable Solutions Inc. 1 T A B L E O F C O N T EN T S Introduction...5 What is OpenForms360 Validation?... 5 Using OpenForms360 Validation... 5 Features at a glance...
InSite Prepress Portal
 InSite Prepress Portal System Version 5.0 Customer Quick Start Guide English 731-00089G-EN Rev C Copyright Kodak, 2008. All rights reserved. Creo and ecentral are trademarks of Kodak. Adobe, Acrobat, Adobe
InSite Prepress Portal System Version 5.0 Customer Quick Start Guide English 731-00089G-EN Rev C Copyright Kodak, 2008. All rights reserved. Creo and ecentral are trademarks of Kodak. Adobe, Acrobat, Adobe
AutoCAD 2009 User InterfaceChapter1:
 AutoCAD 2009 User InterfaceChapter1: Chapter 1 The AutoCAD 2009 interface has been enhanced to make AutoCAD even easier to use, while making as much screen space available as possible. In this chapter,
AutoCAD 2009 User InterfaceChapter1: Chapter 1 The AutoCAD 2009 interface has been enhanced to make AutoCAD even easier to use, while making as much screen space available as possible. In this chapter,
StickFont Editor v1.01 User Manual. Copyright 2012 NCPlot Software LLC
 StickFont Editor v1.01 User Manual Copyright 2012 NCPlot Software LLC StickFont Editor Manual Table of Contents Welcome... 1 Registering StickFont Editor... 3 Getting Started... 5 Getting Started...
StickFont Editor v1.01 User Manual Copyright 2012 NCPlot Software LLC StickFont Editor Manual Table of Contents Welcome... 1 Registering StickFont Editor... 3 Getting Started... 5 Getting Started...
Number of this manual: B e Date of issue: AxioVision Graphite. Reference Guide
 Number of this manual: B 48-0030 e Date of issue: 03.2003 AxioVision Graphite Reference Guide 10.2003 Carl Zeiss Vision draws the User's attention to the fact that the information and references contained
Number of this manual: B 48-0030 e Date of issue: 03.2003 AxioVision Graphite Reference Guide 10.2003 Carl Zeiss Vision draws the User's attention to the fact that the information and references contained
Leica Acquire. User Manual
 Leica Acquire User Manual Leica Acquire User Manual All reasonable steps have been taken to ensure that this publication is correct and complete, but should any user be in doubt about any detail, clarification
Leica Acquire User Manual Leica Acquire User Manual All reasonable steps have been taken to ensure that this publication is correct and complete, but should any user be in doubt about any detail, clarification
OptiPix 1.7.x. User's Manual. This manual describes how to use OptiPix Full and OptiPix Lite software
 OptiPix 1.7.x User's Manual This manual describes how to use OptiPix Full and OptiPix Lite software 1 Table of Contents 1. Installation and Startup (First time)... 3 1.1 How to Install OptiPix... 3 1.2
OptiPix 1.7.x User's Manual This manual describes how to use OptiPix Full and OptiPix Lite software 1 Table of Contents 1. Installation and Startup (First time)... 3 1.1 How to Install OptiPix... 3 1.2
Chapter 1 Introducing Draw
 Draw Guide Chapter 1 Introducing Draw Drawing Vector Graphics in LibreOffice Copyright This document is Copyright 2013 by its contributors as listed below. You may distribute it and/or modify it under
Draw Guide Chapter 1 Introducing Draw Drawing Vector Graphics in LibreOffice Copyright This document is Copyright 2013 by its contributors as listed below. You may distribute it and/or modify it under
Microsoft Word 2010 Part 1: Introduction to Word
 CALIFORNIA STATE UNIVERSITY, LOS ANGELES INFORMATION TECHNOLOGY SERVICES Microsoft Word 2010 Part 1: Introduction to Word Summer 2011, Version 1.0 Table of Contents Introduction...3 Starting the Program...3
CALIFORNIA STATE UNIVERSITY, LOS ANGELES INFORMATION TECHNOLOGY SERVICES Microsoft Word 2010 Part 1: Introduction to Word Summer 2011, Version 1.0 Table of Contents Introduction...3 Starting the Program...3
BLUEPRINT READER 2010 INSTALLATION & USER GUIDE 09OCT09
 BLUEPRINT READER 2010 INSTALLATION & USER GUIDE 09OCT09 The information in this document is subject to change without notice and should not be construed as a commitment by Blueprint Software Systems Inc.
BLUEPRINT READER 2010 INSTALLATION & USER GUIDE 09OCT09 The information in this document is subject to change without notice and should not be construed as a commitment by Blueprint Software Systems Inc.
40. Sim Module - Common Tools
 HSC Sim Common Tools 15021-ORC-J 1 (33) 40. Sim Module - Common Tools Table of Contents 40.1. Drawing flowsheets and adding tables to flowsheets... 2 40.1.1. Drawing units... 2 40.1.2. Drawing streams...
HSC Sim Common Tools 15021-ORC-J 1 (33) 40. Sim Module - Common Tools Table of Contents 40.1. Drawing flowsheets and adding tables to flowsheets... 2 40.1.1. Drawing units... 2 40.1.2. Drawing streams...
Virtual MODELA USER'S MANUAL
 Virtual MODELA USER'S MANUAL Virtual MODELA is a program that simulates the movement of the tool on the screen. Contents Contents Part 1 Introduction 1-1 System Requirements... 4 1-2 Overview of Virtual
Virtual MODELA USER'S MANUAL Virtual MODELA is a program that simulates the movement of the tool on the screen. Contents Contents Part 1 Introduction 1-1 System Requirements... 4 1-2 Overview of Virtual
WoundManager Basic Edition v. 2.0 INSTRUCTIONS
 WoundManager Basic Edition v. 2.0 INSTRUCTIONS Antonic d.o.o.(ltd.) 2012. TABLE OF CONTENTS 1. INSTALLATION... 1 1.1. Prerequisites... 1 1.2. Installing the product... 1 1.3. Location of application files...
WoundManager Basic Edition v. 2.0 INSTRUCTIONS Antonic d.o.o.(ltd.) 2012. TABLE OF CONTENTS 1. INSTALLATION... 1 1.1. Prerequisites... 1 1.2. Installing the product... 1 1.3. Location of application files...
Installation Guide. ZEN 2.5 (blue edition)
 Installation Guide ZEN 2.5 (blue edition) Carl Zeiss Microscopy GmbH Carl-Zeiss-Promenade 10 07745 Jena, Germany microscopy@zeiss.com www.zeiss.com/microscopy Carl Zeiss Microscopy GmbH Königsallee 9-21
Installation Guide ZEN 2.5 (blue edition) Carl Zeiss Microscopy GmbH Carl-Zeiss-Promenade 10 07745 Jena, Germany microscopy@zeiss.com www.zeiss.com/microscopy Carl Zeiss Microscopy GmbH Königsallee 9-21
Using Microsoft Word. Working With Objects
 Using Microsoft Word Many Word documents will require elements that were created in programs other than Word, such as the picture to the right. Nontext elements in a document are referred to as Objects
Using Microsoft Word Many Word documents will require elements that were created in programs other than Word, such as the picture to the right. Nontext elements in a document are referred to as Objects
DCN Next Generation Synoptic Microphone Control. en Software User Manual LBB 4171/00
 DCN Next Generation Synoptic Microphone Control en Software User Manual LBB 4171/00 About this manual This user manual is divided into five chapters. Chapters 1 and 2 provide background information; chapter
DCN Next Generation Synoptic Microphone Control en Software User Manual LBB 4171/00 About this manual This user manual is divided into five chapters. Chapters 1 and 2 provide background information; chapter
button Double-click any tab on the Ribbon to minimize it. To expand, click the Expand the Ribbon button
 PROCEDURES LESSON 1: CREATING WD DOCUMENTS WITH HEADERS AND FOOTERS Starting Word 1 Click the Start button 2 Click All Programs 3 Click the Microsoft Office folder icon 4 Click Microsoft Word 2010 1 Click
PROCEDURES LESSON 1: CREATING WD DOCUMENTS WITH HEADERS AND FOOTERS Starting Word 1 Click the Start button 2 Click All Programs 3 Click the Microsoft Office folder icon 4 Click Microsoft Word 2010 1 Click
TABLE OF CONTENTS TABLE OF CONTENTS... 1 INTRODUCTION... 2 USING WORD S MENUS... 3 USING WORD S TOOLBARS... 5 TASK PANE... 9
 TABLE OF CONTENTS TABLE OF CONTENTS... 1 INTRODUCTION... 2 USING WORD S MENUS... 3 DEFINITIONS... 3 WHY WOULD YOU USE THIS?... 3 STEP BY STEP... 3 USING WORD S TOOLBARS... 5 DEFINITIONS... 5 WHY WOULD
TABLE OF CONTENTS TABLE OF CONTENTS... 1 INTRODUCTION... 2 USING WORD S MENUS... 3 DEFINITIONS... 3 WHY WOULD YOU USE THIS?... 3 STEP BY STEP... 3 USING WORD S TOOLBARS... 5 DEFINITIONS... 5 WHY WOULD
Solo 4.6 Release Notes
 June9, 2017 (Updated to include Solo 4.6.4 changes) Solo 4.6 Release Notes This release contains a number of new features, as well as enhancements to the user interface and overall performance. Together
June9, 2017 (Updated to include Solo 4.6.4 changes) Solo 4.6 Release Notes This release contains a number of new features, as well as enhancements to the user interface and overall performance. Together
Contents escope Software Guide Execute Software Calibration and Measurement escope Software Interface Instructions Main Interface
 Contents escope Software Guide Execute Software...3 Capture Photo...3 Capture Video...3 Time-lapsed Picture / Video...4 Picture / Video Save as...4 Calibration and Measurement Calibration...5 Measurement...7
Contents escope Software Guide Execute Software...3 Capture Photo...3 Capture Video...3 Time-lapsed Picture / Video...4 Picture / Video Save as...4 Calibration and Measurement Calibration...5 Measurement...7
VarioAnalyze. User Manual. JENOPTIK Group.
 VarioAnalyze User Manual JENOPTIK Group. Dear User Dear User You should carefully read these instructions before you start operating the VarioAnalyze Software. Editorial deadline: October 2005 Document
VarioAnalyze User Manual JENOPTIK Group. Dear User Dear User You should carefully read these instructions before you start operating the VarioAnalyze Software. Editorial deadline: October 2005 Document
Installation Guide. ZEN 2.3 (blue edition) Service Pack 1
 Installation Guide ZEN 2.3 (blue edition) Service Pack 1 Carl Zeiss Microscopy GmbH Carl-Zeiss-Promenade 10 07745 Jena, Germany microscopy@zeiss.com www.zeiss.com/microscopy Carl Zeiss Microscopy GmbH
Installation Guide ZEN 2.3 (blue edition) Service Pack 1 Carl Zeiss Microscopy GmbH Carl-Zeiss-Promenade 10 07745 Jena, Germany microscopy@zeiss.com www.zeiss.com/microscopy Carl Zeiss Microscopy GmbH
Anleitungen für Word 2016 als Word-Dokument zum Ausdrucken und fürs Intranet
 Anleitungen für Word 2016 als Word-Dokument zum Ausdrucken und fürs Intranet 19 Text and Tabs Tabs (tab stops) help you to write a list, for example, for an order or invoice. Larger spaces should not be
Anleitungen für Word 2016 als Word-Dokument zum Ausdrucken und fürs Intranet 19 Text and Tabs Tabs (tab stops) help you to write a list, for example, for an order or invoice. Larger spaces should not be
Introduction to Personal Computers Using Windows 10 and Microsoft Office 2016
 Watsonia Publishing 47 Greenaway Street Bulleen VIC 3105 Australia www.watsoniapublishing.com info@watsoniapublishing.com Introduction to Personal Computers Using Windows 10 and Microsoft Office 2016 Quick
Watsonia Publishing 47 Greenaway Street Bulleen VIC 3105 Australia www.watsoniapublishing.com info@watsoniapublishing.com Introduction to Personal Computers Using Windows 10 and Microsoft Office 2016 Quick
Colony Counting User Manual A D I V I S I O N O F S Y N O P T I C S L T D
 ProtoCOL Colony Counting User Manual S Y N B I O S I S A D I V I S I O N O F S Y N O P T I C S L T D All possible care has been taken in the preparation of this publication, but Synoptics Limited accepts
ProtoCOL Colony Counting User Manual S Y N B I O S I S A D I V I S I O N O F S Y N O P T I C S L T D All possible care has been taken in the preparation of this publication, but Synoptics Limited accepts
EXPLORING THE. chapter. 1. Explore the InDesign workspace. 2. Change document views. 3. Navigate through a document. 4. Use InDesign Help.
 1-4283-1960-3_01_Rev.qxd 5/14/07 5:36 PM Page 1 chapter 1 EXPLORING THE INDESIGN WORKSPACE 1. Explore the InDesign workspace. 2. Change document views. 3. Navigate through a document. 4. Use InDesign Help.
1-4283-1960-3_01_Rev.qxd 5/14/07 5:36 PM Page 1 chapter 1 EXPLORING THE INDESIGN WORKSPACE 1. Explore the InDesign workspace. 2. Change document views. 3. Navigate through a document. 4. Use InDesign Help.
Manage Folders and Files in Microsoft Office. Mrs. Eggen and Ms. Miller GMS and HMS Digital Literacy
 Manage Folders and Files in Microsoft Office Mrs. Eggen and Ms. Miller GMS and HMS Digital Literacy Accessing Documents Computer vs. Microsoft Word: Computer will always show all documents. Access files
Manage Folders and Files in Microsoft Office Mrs. Eggen and Ms. Miller GMS and HMS Digital Literacy Accessing Documents Computer vs. Microsoft Word: Computer will always show all documents. Access files
User Manual Applied Vision 4 Software
 In partnership with Ken-A-Vision User Manual Applied Vision 4 Software Rev 3 7-22-13 Applied Vision is available for download online at: www.ken-a-vision.com/support/software-downloads If you require an
In partnership with Ken-A-Vision User Manual Applied Vision 4 Software Rev 3 7-22-13 Applied Vision is available for download online at: www.ken-a-vision.com/support/software-downloads If you require an
DCN Synoptic Microphone Control. Software User Manual en LBB 3571
 DCN en LBB 3571 GENERAL CONTENTS Chapter 1-1.1 About 1.2 What is a synoptic layout? 1.3 Controlling microphones Chapter 2 - Getting Started 2.1 Starting 2.2 Using Help Chapter 3 - Preparing for a Conference
DCN en LBB 3571 GENERAL CONTENTS Chapter 1-1.1 About 1.2 What is a synoptic layout? 1.3 Controlling microphones Chapter 2 - Getting Started 2.1 Starting 2.2 Using Help Chapter 3 - Preparing for a Conference
GET TO KNOW FLEXPRO IN ONLY 15 MINUTES
 GET TO KNOW FLEXPRO IN ONLY 15 MINUTES Data Analysis and Presentation Software GET TO KNOW FLEXPRO IN ONLY 15 MINUTES This tutorial provides you with a brief overview of the structure of FlexPro and the
GET TO KNOW FLEXPRO IN ONLY 15 MINUTES Data Analysis and Presentation Software GET TO KNOW FLEXPRO IN ONLY 15 MINUTES This tutorial provides you with a brief overview of the structure of FlexPro and the
Table of Contents. Chapter 2. Looking at the Work Area
 Table of Contents... 1 Opening a PDF file in the work area... 2 Working with Acrobat tools and toolbars... 4 Working with Acrobat task buttons... 13 Working with the navigation pane... 14 Review... 18
Table of Contents... 1 Opening a PDF file in the work area... 2 Working with Acrobat tools and toolbars... 4 Working with Acrobat task buttons... 13 Working with the navigation pane... 14 Review... 18
EOS MOVIE Utility Ver. 1.5
 ENGLISH Software for Playing, Merging and Movies EOS MOVIE Utility Ver. 1.5 Content of this Instruction Manual 1D C 1D X Mk II 1D X 5DS/5DS R 5D Mk III 6D 7D Mk II 70D EMU is used for EOS MOVIE Utility.
ENGLISH Software for Playing, Merging and Movies EOS MOVIE Utility Ver. 1.5 Content of this Instruction Manual 1D C 1D X Mk II 1D X 5DS/5DS R 5D Mk III 6D 7D Mk II 70D EMU is used for EOS MOVIE Utility.
Oracle General Navigation Overview
 Oracle 11.5.9 General Navigation Overview 1 Logging On to Oracle Applications You may access Oracle, by logging onto the ATC Applications Login System Status page located at www.atc.caltech.edu/support/index.php
Oracle 11.5.9 General Navigation Overview 1 Logging On to Oracle Applications You may access Oracle, by logging onto the ATC Applications Login System Status page located at www.atc.caltech.edu/support/index.php
To complete this activity, you will need the following files:
 CHAPTER 1 Windows XP More Skills 12 Move Data Between Windows You can open several application windows at the same time; they do not need to be files created by the same program. Having more than one window
CHAPTER 1 Windows XP More Skills 12 Move Data Between Windows You can open several application windows at the same time; they do not need to be files created by the same program. Having more than one window
Microsoft PowerPoint 2007 Beginning
 Microsoft PowerPoint 2007 Beginning Educational Technology Center PowerPoint Presentations on the Web... 2 Starting PowerPoint... 2 Opening a Presentation... 2 Microsoft Office Button... 3 Quick Access
Microsoft PowerPoint 2007 Beginning Educational Technology Center PowerPoint Presentations on the Web... 2 Starting PowerPoint... 2 Opening a Presentation... 2 Microsoft Office Button... 3 Quick Access
4 TRANSFORMING OBJECTS
 4 TRANSFORMING OBJECTS Lesson overview In this lesson, you ll learn how to do the following: Add, edit, rename, and reorder artboards in an existing document. Navigate artboards. Select individual objects,
4 TRANSFORMING OBJECTS Lesson overview In this lesson, you ll learn how to do the following: Add, edit, rename, and reorder artboards in an existing document. Navigate artboards. Select individual objects,
LCD MONITOR TOUCH PANEL DRIVER 2 OPERATION MANUAL. for Mac. Version 2.2
 LCD MONITOR TOUCH PANEL DRIVER 2 OPERATION MANUAL for Mac Version 2.2 Contents Introduction...3 Setting up the Computer...4 Install...4 How to configure settings...5 Touch Panel Settings...7 Touch Operation
LCD MONITOR TOUCH PANEL DRIVER 2 OPERATION MANUAL for Mac Version 2.2 Contents Introduction...3 Setting up the Computer...4 Install...4 How to configure settings...5 Touch Panel Settings...7 Touch Operation
Copyright Notice. Trademarks
 Copyright Notice All rights reserved. No part of this publication may be reproduced, stored in a retrieval system, or transmitted in any form or by any means, electronic, mechanical, photocopying, recording,
Copyright Notice All rights reserved. No part of this publication may be reproduced, stored in a retrieval system, or transmitted in any form or by any means, electronic, mechanical, photocopying, recording,
1. Understanding efinanceplus Basics
 1. Understanding efinanceplus Basics To understand the procedures described later in this guide, you will first need some background on the efinanceplus environment. Whether adding, searching for, viewing,
1. Understanding efinanceplus Basics To understand the procedures described later in this guide, you will first need some background on the efinanceplus environment. Whether adding, searching for, viewing,
