User Guide. Welcome to HUAWEI
|
|
|
- Philomena Snow
- 5 years ago
- Views:
Transcription
1 User Guide Welcome to HUAWEI
2 Contents Introduction Installation Keys and Functions Installing a SIM Card and the Battery Installing and Removing a microsd Card Charging the Battery Getting Started Powering Your Phone On or Off Configuring Your Phone for the First Time Switching to Silent Mode or Airplane Mode Quickly Using the Touchscreen Locking and Unlocking the Screen Home Screen Managing the Notification Panel Accessing Applications and Widgets Managing Shortcuts and Widgets Managing Folders on the Home Screen Calling Making a Call Answering or Rejecting a Call Operations During a Call Making a Conference Call Switching Between Calls Supplementary Services Using the Voic Service Contacts Importing Contacts from a SIM Card Creating a Contact Communicating with a Contact Quickly Adding a Contact to Your Favorites Searching for a Contact Editing a Contact Deleting a Contact i
3 Managing Contact Groups Joining Contacts Sending a Contact Backing Up Your Contacts Text Input Using the Onscreen Keyboard Switching Between Text Input Methods Huawei Input Method Using the Android Keyboard Editing Text Using the Landscape Keyboard Selecting an Input Method Messaging Sending a Message Replying to a Message Searching for a Message Customising Message Settings Setting the Message Ringtone Using Talk Data Connection Turning On Mobile Data Services Using Wi-Fi Sharing Your Phone's Data Connection Controlling Data Usage Bluetooth DLNA /Gmail Gmail Managing Applications Using Play Store Installing an Application from a microsd Card Viewing and Uninstalling Applications Browser Browsing a Web Page Managing Bookmarks ii
4 Setting the Home Page Customising Browser Settings Maps Enabling the Location Service Opening Maps Searching for Places of Interest Getting Directions Capturing Photos and Videos Camera Video Camera Gallery Viewing Photos or Videos Editing a Picture Rotating a Picture Cropping a Picture Music Player Opening the Media Library Adding an Audio File to a Playlist Playing a Playlist Playing an Audio File Copying an Audio File Accounts and Synchronisation Adding an Account Removing an Account Synchronising Data Changing the Account Synchronisation Settings More Applications Security Guard All Backup Calendar Managing File Manager Adding an Alarm Using the Calculator Using the Notes Weather Clock FM Radio iii
5 YouTube Configuring Phone Settings Setting the Date and Time Configuring the Display Settings Adjusting the Volume Setting the Call Ringtone Security Settings Restoring Factory Settings Online Upgrade FAQs Appendix Safety Precautions Personal Information and Data Security Legal Notice Warnings and Precautions iv
6 Introduction Thank you for choosing the HUAWEI Ascend P1 LTE (HUAWEI U9202L-1) smartphone. Be sure to carefully read the function descriptions, operating instructions, and safety precautions described in this document before using your phone. All pictures and illustrations in this document are for your reference only. The actual appearance and display features will depend on the specific phone purchased. Please visit for recently updated hotline and address in your country or region. Symbols and Definitions The following symbols are used in this document to highlight sections that require special attention: Description Tip Caution Additional operation descriptions. Help you to solve a problem quickly and efficiently. Warnings and precautions. If the instructions in this document are not followed, the device may be damaged, or your data may be lost. 1
7 Installation Keys and Functions Headset jack Earpiece Status indicator Secondary camera Charger jack /USB port Camera Microphone Power key Flash unit Volume keys Noise reduction microphone Press and hold to power on your phone. Press and hold to display the options menu, from where you can power off the phone and perform some shortcut operations. Press to lock the screen when your phone is active. Touch to return to the previous screen or exit the currently running application. Touch to hide the keyboard. Touch to open the menu on an active screen. 2
8 Touch to return to the Home screen. Touch and hold to view the list of recently used applications. Installing a SIM Card and the Battery Install a SIM card and the battery as shown in the following diagram. 1 Removing battery cover 2 Installing USIM card 3 Installing battery 4 Installing battery cover b a 3
9 Installing and Removing a microsd Card Your phone's memory capacity can be expanded by installing a microsd card. For installation instructions, refer to the following diagram. 1 Removing battery cover 2 Installing *micro SD card 3 Installing battery *micro SD card is optional 4 Installing battery cover a b 4
10 To remove the microsd card: 1. On the Home screen, touch > Settings. 2. Touch Storage > Unmount SD card. 3. Remove the battery cover. 4. Remove the battery. 5. Remove the microsd card. Charging the Battery 1. Connect your charger to the USB cable provided. 2. Connect the charger to a power outlet. 3. Connect the phone to the USB cable. The battery will now start charging. 5
11 While the battery is charging, the status indicator shows the battery level or charging status. Steady green: The phone is charging and the battery level is high or full. Steady yellow: The phone is charging and the battery level is higher than 10%. Steady red: The phone is charging and the battery level is low. Blinking red: The battery level is low and the phone needs to be charged. If your phone is powered on, the charging icon is displayed in the notification bar while the battery is charging. When the icon changes to, the battery is fully charged. Important Information About the Battery If the phone has not been used for a long time, or the battery is fully depleted, you may not be able to power on your phone immediately after you commence charging the battery. Allow the battery to charge for a few minutes with the phone powered off before attempting to use the phone. Rechargeable batteries have a limited number of charge cycles and may eventually need to be replaced. When the battery life becomes noticeably shorter after being fully charged, replace the battery with a new one of the same type. Using data services increases the phone's power consumption and will reduce battery life. The time required to fully charge the battery depends on the ambient temperature and the age of the battery. 6
12 If your phone is very low on power, it displays a message. If your phone is extremely low on power, it will power off automatically. Battery Saving Tips Try the following actions to reduce power consumption: When you do not need 3G services, select the Use only 2G networks check box in Mobile networks. When you do not need to access the Internet or to upload or download data, flick the notification bar downwards to open the notification panel and touch to disable your data connection. When you do not need to use the phone's wireless services such as GPS, Bluetooth, or Wi-Fi, open the notification panel, and touch,, or to disable these respective functions. Touch Display > Brightness to lower the screen brightness, and touch Sleep to shorten the period until the screen locks. Close applications that are no longer in use. Lower the volume. 7
13 Getting Started Powering Your Phone On or Off When your phone is off, press and hold to power it on. If your SIM card is protected by a PIN, you must enter it to use the phone. When your phone is on, press and hold to display the options menu. Touch Power off, touch OK to power your phone off when prompted. Configuring Your Phone for the First Time A configuration wizard is displayed the first time the phone is powered on. Follow the instructions to configure your phone. Create or log in to your personal account. Customise your phone settings. Creating a Google Account Availability of Google applications, services, and features may vary according to your country or carrier. Please follow local laws and regulations to use them. When turning the phone on for the first time, you will be prompted to log in to your Google account, which is the same as your Gmail account (if you have one). 8
14 Ensure that your phone has an active data connection before logging in to your Google account. If you already have a Google account, you can touch Sign in on the Make it Google screen, and then enter your username and password. If you do not already have a Google account, you can create one as follows: 1. On the Make it Google screen, touch Get an account. 2. Enter the first name and last name you want to use for your account, and then touch Next. 3. Enter the user name for your Google account, and then touch Next. Your phone will connect to Google's servers to check whether the user name is available. If the user name is already in use, you will be prompted to enter another or select one from a list. 4. Enter and confirm your Google account password, and then touch Next. 5. Set the recovery information to ensure that a security question is asked before account recovery in the event of the password being forgotten, and then touch Next. 6. When the Finish creating account screen appears, select the Enable web history. check box, and then touch I accept. 7. Enter the characters that appear on the screen, and then touch Next. 8. When the Enable purchases screen appears, touch Skip, or enter the purchase information, and then touch Save. 9. When the Backup screen appears, select the Keep this phone backed up with my Google Account check box, and then touch Next. 9
15 10. When the Use Google location screen appears, select the option for Google's location service, and then touch Next. 11. Touch Finish. To use another Google account, go to the Accounts & sync screen by touching > Settings > Accounts & sync, and then touch ADD ACCOUNT to select the account type you want to add. Switching to Silent Mode or Airplane Mode Quickly Press and hold to open the options menu, from where you can: Touch to switch to vibrate mode, to switch to silent mode, to switch to sound mode. Touch Airplane mode to switch to airplane mode. When Airplane mode is activated, all wireless connections on your phone are disabled. Wireless devices may interfere with an airplane's flight system. Power off your phone or switch to Airplane mode where wireless devices are not allowed according to airline regulations. Using the Touchscreen Touch: Tap the screen once with your finger to select an item or open an application. 10
16 Touch and hold: Touch and hold on the current screen or the input field to display the options menu. Flick: Move your finger either vertically or horizontally across the screen. Drag: Touch and hold an item, and then drag it to the desired location on the screen. For example, on the Home screen, you can move an icon by dragging it to another location or remove an icon by dragging it to the trash can. Locking and Unlocking the Screen Locking the Screen To lock the screen when the phone is active, press. If the phone is idle for a specified period of time, the phone automatically locks its screen. On the Home screen, touch > Settings > Security > Screen lock to select a method for unlocking the screen. Unlocking the Screen 1. If the screen is off, press to turn it on. 2. Follow the onscreen instructions and drag to the right until it reaches. 11
17 When the screen is locked, flick to the left or right in the clock area to switch to Music+ controller. To open certain applications quickly, drag the icon over the corresponding icons. Face Unlock You can set your phone to unlock by recognizing your face. To enable and configure the settings of the Face Unlock application: 1. On the Home screen, touch > Settings > Security > Screen lock > Face Unlock. 2. Read the onscreen instructions, and then touch Set it up > Continue to take a photo. 12
18 3. Ensure that your face is at the centre of the capture screen, and then wait for the phone to capture a photo. After a photo has been taken, touch Continue. 4. Choose an unlock method, and configure the unlock settings. If face identification fails, unlock the phone using the alternative method you have selected. 5. Touch OK. To unlock your phone using the Face Unlock function, bring your face to the centre of the screen. Your phone will identify your face and unlock. Home Screen Your phone is preloaded with multiple themes. The screen layout varies depending on the theme. The default theme is used as an example in this section. 13
19 1 1 Notification bar: Displays notifications and status icons. Flick the notification bar downwards to open the notification panel. 2 Display area: The main display area of your phone Menu key: Touch to open the application list. 4 Shortcuts: Touch to open the corresponding applications. To move an application or widget, touch and hold its icon, and then drag the icon to the target location. To remove an item, drag it to the trash can. 14
20 Notification and Status Icons Roaming Airplane mode Signal strength GPRS network connected EDGE network connected 3G network connected No signal GPRS network in use EDGE network in use 3G network in use Bluetooth on Speaker activated Vibration mode Call muted Receiving location data from GPS Alarm enabled Silent mode Charging HSPA network connected HSPA network in use Battery full Battery extremely low 15
21 Call in progress Call in progress using a Bluetooth headset New message New chat message Missed calls New mail in your Gmail account Message not sent New Open Wi-Fi network available Uploading Phone memory full Upcoming event Downloading Storage location can be changed Sign-in or synchronisation problem New voic Connected to a PC Preparing the microsd card More undisplayed notifications 16
22 Synchronising data Portable Wi-Fi hotspot activated Connected to a VPN Headset plugged in 4G network connected Synchronisation failed USB tethering Select input method SIM card not found 4G network in use Switching Between the Home Screen and Its Extensions Flick left or right across the screen to switch between the Home screen and its extensions. 17
23 Changing the Theme To select a theme, on the Home screen, touch settings. Changing the Wallpaper 1. On the Home screen, touch > Wallpaper. 2. To set the wallpaper, select an image from: Gallery Live wallpapers Wallpapers > Theme You can also touch and hold a blank area of the Home screen and select a source from the displayed options menu to set the wallpaper. Using Auto-rotate Screen If you rotate your phone when browsing a web page, viewing an image, or composing a message, the orientation of your screen will change to landscape or portrait view automatically. On the Home screen, touch > Settings > Display, and then clear the Auto-rotate screen check box to disable this function. Managing the Notification Panel Using the notification panel, you can check your network operator and view notifications, reminders, and events. To open the notification panel, flick the notification bar downward. From here you can: Quickly open or close an application. Flick left or right on a notification to delete it. 18
24 Touch X to delete all notifications. Touch to display the settings screen. Flick upwards to hide the notification panel. Using Shortcuts Open the notification panel for the following shortcuts: Touch to turn Wi-Fi on or off. Touch to turn Bluetooth on or off. Touch to turn GPS on or off. Touch to turn the data connection on or off. Touch to turn the Auto-rotate Screen function on or off. Accessing Applications and Widgets To access the application list, on the Home screen, touch. From the application list, you can: Touch an icon to open an application. Flick left or right across the screen to switch between application lists. Touch the WIDGETS tab to switch to the widget list. Viewing Recently Used Applications To display the list of recently used applications, press and hold. To open an application, touch the corresponding thumbnail. To close the application, flick left or right across the screen. 19
25 Managing Shortcuts and Widgets To add a shortcut icon or widget: From the application list, touch and hold an application icon, and then drag it to the Home screen. From the widget list, touch and hold a widget, and then drag it to the Home screen. To delete a shortcut icon or widget: On the Home screen, touch and hold a shortcut icon or widget, and then drag it to the trash can. To customise the size of a widget: You can adjust the size of some widget icons. To do so, on the Home screen, touch and hold a widget. Four are displayed. Adjust the widget's size by moving the. To move a shortcut icon to the shortcut bar: On the Home screen, touch and hold a shortcut icon that you want move to the shortcut bar, and then drag it to the shortcut bar at the bottom of the screen. If there is no available space, a folder will be created for the overlapped icons. Managing Folders on the Home Screen To create a folder: Drag an application icon onto another application icon to create a new folder that contains both icons. To rename a folder: On the Home screen, touch a folder, and then touch the folder name field beneath it. To delete a folder: On the Home screen, touch and hold a folder, and then drag it to the trash can. To move a folder to the shortcut bar: On the Home screen, touch and hold a folder, and then drag it to the shortcut bar. 20
26 Calling To make a call, you can manually enter phone numbers on the dialer, touch a number in your contacts list or call log, or use voice control. During a call, you can choose to keep the current call on hold to answer an incoming call, forward the incoming call to your voic , or start a conference call. To open Phone, touch > Phone. Making a Call 1. On the Phone screen, touch to switch to the dialer tab. 2. Enter a phone number. 3. Touch to make a call. Be careful not to block the microphone or the speaker to avoid affecting the call quality. Making a Call from Contacts 1. On the Phone screen, touch to switch to the contacts tab. 2. Touch a contact to place a call. Making a Call from the Call Log 1. On the Phone screen, touch to switch to the call log tab. 2. Touch to the right of an entry to place a call to that number. 21
27 Using Voice Dialing Calls can be placed using voice dialing. When you open the voice dialing application, your phone's speaker will be enabled. Background noise will affect the accuracy of voice dialing. 1. On the Home screen, touch > Voice Dialer. 2. Follow the onscreen instructions, then say your command close to the microphone. Your phone will identify the command and make a call. Answering or Rejecting a Call When a call comes in, you can: Answer the call: Drag to the right. 22
28 Reject the call: Drag to the left. Reject the call and send a text message to the caller: Drag upwards. On the Phone screen, touch > Settings > Quick responses to edit the message that will be sent. 23
29 Operations During a Call During an active call, you can touch any of the following buttons: : Ends the call. : Opens the dialer for you to enter another number. : Activates the speakers. : Mutes your microphone. : Places the current call on hold. This function is network dependent. To use this service, contact your network operator. : Displays your contacts list for you to select a contact to add to the current call. This function is network dependent. To use this service, contact your network operator. : Returns to the Home screen, from where you can use other functions. To return to the call screen, open the notification panel and touch Current call. Making a Conference Call Conference calls allow conversations between more than two people at a time. Contact your network operator to ask if conference calls are supported and, if yes, how many parties can participate. 1. To initiate a conference call, dial the number of the first participant. After connecting to the first participant, keep the connection open, and touch. 24
30 2. Enter the phone number of the next participant, or touch, to select a phone number. The first participant is automatically placed on hold while this process is carried out. 3. Once you have connected to the second participant, touch to begin the conference call. 4. To end the conference call, touch. Switching Between Calls To use this service, subscribe to your operators's call switching function. For details, contact your network operator. If you receive an incoming call while you are already busy on a call, you can answer the new call and place the current one on hold. Touch to switch between the two calls. Supplementary Services Your phone supports multiple supplementary services, including call forwarding and call waiting. These services are network dependent. For details, contact your network operator. Forwarding a Call Your phone can be set up to forward incoming calls to a new number. 1. On the Phone screen, touch > Settings > Call forwarding. 2. Select a forwarding mode, and enter the phone number to which you want to forward your incoming calls. 3. Touch Enable to switch on the call forwarding function. 25
31 Call Waiting With the call waiting function enabled, your phone plays an alert if someone calls you when you are already busy on the phone. The caller is also informed that you are busy and is prompted to wait until you finish the call. You can put the current call on hold and answer the incoming call, and switch between the two calls. To enable Call Waiting: 1. On the Phone screen, touch > Settings > Additional settings. 2. Select the Call waiting check box to enable the function. Using the Voic Service The voic function enables your phone to forward unanswered calls to your voic inbox, including unanswered calls when you are busy on other calls and calls received when your phone is powered off. Contact your network operator to subscribe to the voic function and obtain your voic number. If required, enable the call forwarding function and set all incoming calls to be forwarded to your voic inbox. To set your voic number: 1. On the Phone screen, touch > Settings > Voic settings. 2. Touch Voic number to enter your voic number, and then touch OK. To listen to your voic messages, press and hold 1 on the dialer and follow the instructions. 26
32 Contacts People enables you to save and manage contacts on your phone, including such details as your contacts' phone numbers and addresses. On the Home screen, touch > People to open People. Importing Contacts from a SIM Card 1. In the contacts list, touch > Manage contacts. 2. Touch Copy from SIM card. 3. Touch one contact to import that contact individually to your phone, or touch SELECT ALL to import all contacts to your phone. 4. Touch COPY. 5. If you have more than one account on your phone, touch the account to which you want to import the contacts. Creating a Contact 1. In the contacts list, touch. 2. Select an account, then edit the contact information. 3. Touch DONE to save the contact. To save a contact from your call log, touch and hold the desired phone number to display the options menu, and then touch Add to contacts. 27
33 Communicating with a Contact Quickly In the contacts list, touch the contact's picture or picture frame (if no picture is assigned to the contact) and touch one of the displayed icons to select the method you want to use to communicate with the contact, for example, placing a call, or sending a text message or an . The available icons depend on the information you have saved for the contact, the applications on your phone, and your accounts. Adding a Contact to Your Favorites In the contacts list, select a contact and touch on the right of the contact's name. If turns white, the contact is saved to your favorites list. Searching for a Contact 1. In the contacts list, touch. 2. Enter the first letters of the contact name in the search box. Search results appear as you type. To search for a contact quickly, use the scroll bar on the right of the screen. Editing a Contact 1. In the contacts list, touch the contact you want to edit, then. 2. After changing contact information, touch DONE to save the changes. To discard the changes, touch > Cancel. 28
34 Deleting a Contact 1. In the contacts list, select the contact you want to delete, and then touch > Delete. 2. Touch OK. Managing Contact Groups Creating a Contact Group 1. In the contacts list, touch to display the groups list. 2. Touch. 3. Enter the group name. 4. Touch Add members, select one or more contacts, then touch ADD MEMBERS. 5. Touch DONE to save the contact group. Editing a Contact Group You can change a contact group at any time. To update the information or members: 1. Select a group, and touch > Edit. 2. Make desired changes, such as changing the group name and adding or deleting a contact. 3. Touch DONE. You can also edit a single contact in a group. To do so, select the contact you want to edit, and then touch. When your changes are complete, touch DONE to save the changes. To discard the changes, touch > Cancel. 29
35 Adding a Contact to a Group Select a group, touch to select the desired contact, and then touch ADD MEMBERS. Joining Contacts To avoid duplicate contacts in your list, join two or more contacts together to form a single contact. Note that contacts stored in the SIM card cannot be joined. 1. From the contacts list, touch a contact you want to join. 2. Touch Manage joined contacts > Add contact, and then select another contact to combine with the first contact selected. You can also separate a contact and assign different communication methods to the contact. From the contacts list, select a contact you want to separate, touch Manage joined contacts to display the joined contacts list. Touch the cross sign X next to a contact to separate the contact. Sending a Contact You can send contacts as a.vcf file via Bluetooth, or Messaging. 1. In the contacts list, touch a contact. 2. Touch > Share. 3. Select your preferred method for sending the selected contact (Bluetooth, or Messaging). 30
36 Backing Up Your Contacts 1. In the contacts list, touch > Manage contacts. 2. From the displayed options menu, choose Export to storage. A message is displayed showing the storage location to which the.vcf file of your contacts will be exported. 3. Touch OK to export your phone's contacts to the storage device. By default, the file exported will be saved in the root directory of your phone's memory. To change the default storage location, go to Settings > Storage > Default storage location. Contacts can also be restored to your phone. To restore contacts, in the contacts list, touch > Manage contacts > Import from storage, and then select one or multiple.vcf files to restore your contacts. You can copy the.vcf files on the microsd card to your computer in case data stored on the microsd card becomes damaged. 31
37 Text Input The keyboard layout may vary slightly depending on the input method. Figures in this section are provided for your reference only. Using the Onscreen Keyboard Text can be entered using the onscreen keyboard. To open the onscreen keyboard, touch a text field. To hide the onscreen keyboard, touch. Switching Between Text Input Methods 1. When the keyboard is displayed, open the notification panel. 2. Touch Select input method to select a desired input method. You can also change the default input method. To change the default input method, on the Home screen, touch > Settings > Language & input > Default, and then select a desired default input method. 32
38 Huawei Input Method Using the Huawei Keyboard Slide your finger left or right across the onscreen keyboard to switch between the QWERTY and alphanumeric keyboards When the text entry method is for lower-case letters, touch to capitalise the next letter you enter, or touch and hold to capitalise all letters you enter. In English input mode, touch to switch to the emoticon keyboard. In English input mode, touch to change the input language In English input mode, touch to switch to the numbers and symbols keyboard. 33
39 Using the Android Keyboard 2 Touch to enter a space. Touch and hold to switch to another input method. 3 Touch to switch to voice input. Touch and hold to go to the Input options screen. 1 4 Touch to switch to the number and symbol keyboard Touch to delete the character to the left of the cursor. Touch and hold to delete all the characters to the left of the cursor. 5 Touch to capitalise the next character you will enter. Touch and hold to capitalise all characters you will enter. 34
40 On the Home screen, touch > Settings > Language & input. Touch to the right of Android keyboard to display the Android keyboard settings screen. Touch Voice input key to set whether the voice input key appears on the Android keyboard. You can enable or disable the voice input function by selecting or deselecting Google voice typing in the Settings > Language & input section. To select the language you want to use for voice input, touch to the right of Google voice typing. Editing Text To edit text quickly, touch and hold the text you have entered, and choose the content you want to edit. You can then edit the text quickly using icons in the upper right corner as follows: : Select all content. : Cut the selected content. Touch and hold the text. Drag the grab points to select the text you want to cut. Then touch this button to cut the selected text. After the text is cut, touch a blank area in the text field to display. Move to select where you want to paste the text. Touch > PASTE to paste the previously cut text. : Copy the selected text. Touch and hold the text. Drag the grab points to select text you want to copy. Touch this button to copy the text. After the text is copied, touch a blank area in the text field to display. Move to where you want to paste the text. Touch > PASTE to paste the previously copied text. : Move the cursor to an input position. Touch this icon to replace the selected content with what you just cut or copied. 35
41 Using the Landscape Keyboard To use a wider keyboard, turn your phone sideways. Your phone will automatically display the keyboard in landscape mode. To have the phone automatically change its screen orientation, select Auto-rotate screen. Selecting an Input Method To customise the settings of the input method you selected. 1. On the Home screen, touch > Settings > Language & input. 2. In KEYBOARD & INPUT METHODS, touch next to an input method to customise its settings. 36
42 Messaging On the Home screen, touch message application. Sending a Message > Messaging to open the 1. On the messages list screen, touch. 2. Enter the recipient's phone number and compose the message. To attach a photo or an audio file, touch. 3. When the message is ready to be sent, touch to send the message. After you add multimedia files, the message automatically changes from a text message to a multimedia message. Adding a Slideshow To attach more than one file to your message: 1. On the message editing screen, touch. 2. Touch Slideshow to start editing the slideshow, or add another presentation slide. 3. When editing the slideshow, you can: Touch Preview to view the slides you have composed. Touch Add picture to add an image. Touch Remove slide to remove slide. 4. Touch Done to finish composing your slideshow and return to the multimedia message screen. 37
43 You can also touch to edit the slide. To replace an image, touch Replace on the slide editing screen. 5. When the message is ready to be sent, touch. Replying to a Message 1. From the messages list, select the message you want to reply to. 2. Compose your reply, and touch to send the message. Searching for a Message To find a message quickly: On the messages list screen, touch and enter the message content to search for. Customising Message Settings To customise settings such as text message settings, multimedia message settings, and message notification ringtones, in the message list, touch > Settings. Setting the Message Ringtone 1. In the message list, touch > Settings > Choose ringtone. 2. Select the desired ringtone. 3. Touch OK. 38
44 Using Talk Talk is Google's instant messaging service. You can use it to communicate in real time with other people using Talk on a phone or on the Internet. Opening Talk To open Talk, on the Home screen, touch > Talk. Your Talk account is linked to the Google account you have set up on your phone. Adding a Friend 1. In your friends list, touch. 2. Enter the Gmail address of the friend you want to add. 3. Touch DONE. Accepting an Invitation 1. If you have invited someone to chat or if someone has invited you to chat, the invitation message is displayed in the recipient's or your friends list. 2. To accept an invitation, touch a pending invitation, and then touch Accept. Starting a Chat 1. Touch a friend's name from your friends list. 2. Use the onscreen keyboard to enter a message. 3. When the message is ready, touch to send the message. 39
45 Setting Notifications for New Instant Messages When you receive an instant message, your phone can play a ringtone, vibrate, or display a notification icon. 1. On the accounts screen, touch > Settings. 2. Select your account. 3. In the CHAT NOTIFICATIONS section, select one of the following: IM notifications: Select the check box to display a notification icon on the notification bar when you receive an instant message. Notification ringtone: Touch to select a ringtone for new instant messages. When you receive an instant message, your phone plays the ringtone. To disable the ringtone, touch Silent. Vibrate: Select the check box to set your phone to vibrate when you receive an instant message. Logging Out of Talk To exit Talk, in the friends list, touch, then Sign out. 40
46 Data Connection Turning On Mobile Data Services 1. On the Home screen, touch > Settings. 2. In the WIRELESS & NETWORKS section, touch More > Mobile networks. 3. Select the Data enabled check box. Mobile networks services are provided by your network operator and may incur data traffic charges. To avoid unnecessary charges, clear the Data enabled check box. To turn data roaming on, on the Mobile network settings screen select the Data roaming check box. Accessing data services while roaming may incur additional charges. Contact your network operator for details about data roaming charges. Access point settings have been configured on your phone. Note that changing these settings may prevent you from accessing the Internet. Using Wi-Fi Your phone can connect to a Wi-Fi network to access the Internet. 1. On the Home screen, touch > Settings. 2. In the WIRELESS & NETWORKS section, touch the switch on the right of Wi-Fi. 3. In the WIRELESS & NETWORKS section, touch Wi-Fi to display the settings screen. Your phone will scan for Wi-Fi hotspots within range and display a list of detected Wi-Fi networks. 41
47 4. Select the desired Wi-Fi network. If you select a secured network, enter the password when prompted. If Wi-Fi and mobile network are both enabled, your phone connects to the Wi-Fi network preferentially and switches to the mobile network when Wi-Fi is unavailable. To add a new Wi-Fi hotspot Service Set Identifier (SSID), on the Wi-Fi settings screen touch ADD NETWORK. Obstacles such as walls may impede Wi-Fi signals, reducing the signal strength. Connecting to Wi-Fi Using WPS Wi-Fi Protected Setup (WPS) is also called fast safe setup. It simplifies the setup of a Wi-Fi connection. Instead of complex settings on the Wi-Fi hotspot management software, the WPS function allows you to set up a safe Wi-Fi connection by pressing the WPS button or entering the PIN. Before connecting your device to a Wi-Fi hotspot, ensure that the Wi-Fi hotspot supports the WPS function. Using the WPS Button 1. Enable Wi-Fi, and then go to the Wi-Fi screen. In Wi-Fi network list, touch the hotspot you want to connect to. 2. In the displayed dialog box, select the Show advanced options check box. Touch off in WPS, and then choose Push button > Connect from the displayed options menu. 3. Touch the Wi-Fi access point button. A message will be displayed when your phone connects to the network. 42
48 WPS PIN Connection 1. Enable Wi-Fi, and then go to the Wi-Fi screen. In the Wi-Fi network list, touch the hotspot you want to connect to. 2. In the displayed dialog box, select the Show advanced options check box. In the WPS section, touch off, and then select PIN from access point > Connect from the displayed options menu. The selected Wi-Fi access point will received a PIN. 3. Enter the PIN to your phone, and touch then Connect. Your phone will display a message when it connects to the network. You also can select PIN from this device to connect to a Wi-Fi hotspot. Sharing Your Phone's Data Connection To share your phone's data connection with a PC, connect your phone to the PC using a USB cable. You can also turn your phone into a portable Wi-Fi hotspot and share your phone's data connection with a number of devices at the same time. Sharing Your Phone's Data Connection via USB If the PC runs Windows 7, Windows Vista, or a recent version of Linux OS (such as Ubuntu 10.4), you can use your phone's USB tethering function without configuring any settings on the PC. If you are running an earlier version of Windows or another OS, your PC will identify and install a driver automatically. To use USB tethering with different OSs, you may need to prepare your PC to establish a corresponding network connection. 43
49 You cannot share your phone's data connection via USB tethering and access its microsd card as a mass storage device at the same time. Using USB tethering will incur data traffic charges. For details, contact your network operator. 1. On the Home screen, touch > Settings. 2. In the WIRELESS & NETWORKS section, touch More > Tethering & portable hotspot. 3. Select the USB tethering check box to share your phone's data connection with your PC. You can now access the Internet from the PC. Sharing Your Phone's Data Connection as a Portable Wi-Fi Hotspot 1. On the Home screen, touch > Settings. 2. In the WIRELESS & NETWORKS section, touch More > Tethering & portable hotspot. 3. Select the Portable Wi-Fi hotspot check box to share your mobile network. To change the Wi-Fi hotspot's name or secure it, touch Configure Wi-Fi hotspot. 44
50 Controlling Data Usage With Data usage, you can set a data usage cycle and the mobile data limit for this period. You will be notified when data usage reaches the set limit. You can also query the data usage within a certain period or by a certain application. On the Home screen, touch > Settings > Data usage to configure the data usage settings:
51 Touch Mobile Data to turn on or off the mobile data function. The mobile data function must be turned on to configure data control and query data usage. Select the Set mobile data limit check box. When data traffic reaches the preset limit, your phone's mobile data connection will be disabled. Touch Data statistics to turn on or off the collection of data usage statistics function. If the feature is enabled, power consumption will be heavy on high data rate networks, such as an LTE network. Touch the scroll arrow beside Data usage cycle, then Change cycle... After setting the data usage cycle, touch Set. 5 6 Drag the red line to set a data usage limit or the orange line to set a warning limit. When data traffic reaches the yellow line, you will be notified; when data traffic reaches the red line, your phone's mobile networks data connection will be disabled. Scroll the white time axis to view data usage within a certain period. 7 Touch an application to check its data usage. On the data usage settings screen, touch to display the options menu and you can: Turn on data roaming: Select the Data roaming check box. Prevent background mobile data traffic: Select the Restrict background data check box. 46
52 View Wi-Fi data usage: Select the Show Wi-Fi usage check box, and a WI-FI tab is displayed. Touch to tab to view Wi-Fi data usage. Bluetooth Your phone supports Bluetooth, which allows you to transfer data to and from paired Bluetooth devices. When using Bluetooth, stay within 10 meters (33 feet) of other Bluetooth devices. Note that obstacles such as walls or other electronic equipment may block or interfere with your Bluetooth connection. Turning On Bluetooth 1. On the Home screen, touch > Settings. 2. In the WIRELESS & NETWORKS section, touch the switch on the right of Bluetooth, and a Bluetooth icon will be displayed on the notification bar. 3. Touch Bluetooth, and your device's Bluetooth name is displayed on the screen. Touch the device name and set your device to be visible to other Bluetooth devices. To change your device's name, touch, then Rename. > Rename phone Scanning for and Pairing with Another Bluetooth Device To pair your phone with another Bluetooth device for data transmission: 1. Check that the Bluetooth function is enabled on your phone. 47
53 2. On the Home screen, touch > Settings. 3. In the WIRELESS & NETWORKS section, touch Bluetooth. Your phone will then scan for other Bluetooth devices within range. 4. From the list of the Bluetooth devices searched, choose the device you want to connect, and then follow the onscreen information to pair. To disconnect from the Bluetooth device, in the PAIRED DEVICES section touch > Unpair. Transferring a File via Bluetooth Using Bluetooth you can share pictures, videos, and audio files stored in the File Manager with your friends. 1. Touch and hold the file you want to transfer, and then choose Share > Bluetooth from the displayed options menu. 2. From the detected Bluetooth device list, select the desired device. DLNA Digital Living Network Alliance (DLNA) enables users using the same Wi-Fi network to share multimedia files easily. Before using the DLNA function, ensure that your device and other DLNA devices have connected to the same Wi-Fi network and DLNA is enabled on all devices. Touch > DLNA to display the DLNA screen. You can then share pictures, videos, and audio files with other DLNA devices, as well as view and download the multimedia files shared by other DLNA devices. 48
Getting Started. Parts & Functions Handset Status Bar
 Getting Started 1 Parts & Functions... 1-2 Handset... 1-2 Status Bar... 1-4 Memory Card... 1-6 Enabling Automatic Backup... 1-6 Restoring Backed Up Data to Handset... 1-6 Memory Card Installation... 1-6
Getting Started 1 Parts & Functions... 1-2 Handset... 1-2 Status Bar... 1-4 Memory Card... 1-6 Enabling Automatic Backup... 1-6 Restoring Backed Up Data to Handset... 1-6 Memory Card Installation... 1-6
2 Safe 2 Taking a photo before focusing the camera 3 Launching the camera from gallery 3 QR code
 4C User Guide Contents Foreword First-class functions 2 Safe 2 Taking a photo before focusing the camera 3 Launching the camera from gallery 3 QR code Getting started 5 Locking and unlocking the screen
4C User Guide Contents Foreword First-class functions 2 Safe 2 Taking a photo before focusing the camera 3 Launching the camera from gallery 3 QR code Getting started 5 Locking and unlocking the screen
ZTE Grand X View2. User Manual
 ZTE Grand X View2 User Manual About This Manual Thank you for choosing this ZTE mobile device. In order to keep your device in its best condition, please read this manual and keep it for future reference.
ZTE Grand X View2 User Manual About This Manual Thank you for choosing this ZTE mobile device. In order to keep your device in its best condition, please read this manual and keep it for future reference.
HotSpot USER MANUAL. twitter.com/vortexcellular facebook.com/vortexcellular instagram.com/vortexcellular
 HotSpot USER MANUAL www.vortexcellular.com twitter.com/vortexcellular facebook.com/vortexcellular instagram.com/vortexcellular 1 Contents Quick User Guide... 2 1. Power On/Off... 2 2. Turn On /Off Screen...
HotSpot USER MANUAL www.vortexcellular.com twitter.com/vortexcellular facebook.com/vortexcellular instagram.com/vortexcellular 1 Contents Quick User Guide... 2 1. Power On/Off... 2 2. Turn On /Off Screen...
Dell Streak 7. User's Manual COMMENT
 Dell Streak 7 User's Manual COMMENT Notes, Cautions, and Warnings NOTE: A NOTE indicates important information that helps you make better use of your device. CAUTION: A CAUTION indicates potential damage
Dell Streak 7 User's Manual COMMENT Notes, Cautions, and Warnings NOTE: A NOTE indicates important information that helps you make better use of your device. CAUTION: A CAUTION indicates potential damage
Contents. Foreword. Getting started. Basic operations. Personalizing your phone. Calls
 Y330 User Guide Contents Foreword Getting started 2 Your phone at a glance 3 Inserting a SIM card and battery 5 Removing a SIM card and battery 6 Inserting a microsd card 6 Removing a microsd card 7 Charging
Y330 User Guide Contents Foreword Getting started 2 Your phone at a glance 3 Inserting a SIM card and battery 5 Removing a SIM card and battery 6 Inserting a microsd card 6 Removing a microsd card 7 Charging
STUDIO 7.0 USER MANUAL
 STUDIO 7.0 USER MANUAL 1 Table of Contents Safety Information... 3 Appearance and Key Functions... 4 Introduction... 5 Call Functions... 6 Notifications Bar... 7 Contacts... 8 Messaging... 9 Internet Browser...
STUDIO 7.0 USER MANUAL 1 Table of Contents Safety Information... 3 Appearance and Key Functions... 4 Introduction... 5 Call Functions... 6 Notifications Bar... 7 Contacts... 8 Messaging... 9 Internet Browser...
Contents. Foreword First-class functions... 2 Safe... 2 Launching the camera from gallery... 2
 Y5 User Guide Contents Foreword... 1 First-class functions... 2 Safe... 2 Launching the camera from gallery... 2 Getting started... 3 Your phone at a glance... 3 Key functions at your fingertips... 4 Locking
Y5 User Guide Contents Foreword... 1 First-class functions... 2 Safe... 2 Launching the camera from gallery... 2 Getting started... 3 Your phone at a glance... 3 Key functions at your fingertips... 4 Locking
REFERENCE: ASCEND G7 BLANC CODIC:
 TCO MARQUE: HUAWEI REFERENCE: ASCEND G7 BLANC CODIC: 4066731 EN ANGLAIS PROVISOIREMENT G7 User Guide Contents Foreword First-class functions 2 Safe 2 Taking a photo before focusing the camera 3 Launching
TCO MARQUE: HUAWEI REFERENCE: ASCEND G7 BLANC CODIC: 4066731 EN ANGLAIS PROVISOIREMENT G7 User Guide Contents Foreword First-class functions 2 Safe 2 Taking a photo before focusing the camera 3 Launching
Contents. Foreword. Getting started. Basic operations. Personalizing your phone. Calls. Contacts
 Y330 User Guide Contents Foreword Getting started 2 Your phone at a glance 3 Charging the battery 4 Powering on or off your phone 4 Dual-card management 6 Getting to know your home screen Basic operations
Y330 User Guide Contents Foreword Getting started 2 Your phone at a glance 3 Charging the battery 4 Powering on or off your phone 4 Dual-card management 6 Getting to know your home screen Basic operations
Contents. Reading Before Proceeding Getting to Know Your Mobile Phone Calling Contacts Using the Onscreen Keyboard...
 Contents Reading Before Proceeding... 1 Safety Precautions...1 Legal Notice...2 Getting to Know Your Mobile Phone... 5 Mobile Phone View...5 Installing Your Mobile Phone...6 Power On or Off Your Mobile
Contents Reading Before Proceeding... 1 Safety Precautions...1 Legal Notice...2 Getting to Know Your Mobile Phone... 5 Mobile Phone View...5 Installing Your Mobile Phone...6 Power On or Off Your Mobile
FAQ for KULT Basic. Connections. Settings. Calls. Apps. Media
 FAQ for KULT Basic 1. What do the Icons mean that can be found in notifications bar at the top of my screen? 2. How can I move an item on the home screen? 3. How can I switch between home screens? 4. How
FAQ for KULT Basic 1. What do the Icons mean that can be found in notifications bar at the top of my screen? 2. How can I move an item on the home screen? 3. How can I switch between home screens? 4. How
USER MANUAL Z665C.
 USER MANUAL Z665C www.zteusa.com Table of Contents Copyright 2013 ZTE CORPORATION. All rights reserved. No part of this publication may be excerpted, reproduced, translated or utilized in any form or by
USER MANUAL Z665C www.zteusa.com Table of Contents Copyright 2013 ZTE CORPORATION. All rights reserved. No part of this publication may be excerpted, reproduced, translated or utilized in any form or by
X8 Extended User guide
 X8 Extended User guide Contents User support...5 User guide in the phone...5 User support application...5 Experience more. Discover how...5 Getting started...6 Assembly...6 Turning the phone on and off...7
X8 Extended User guide Contents User support...5 User guide in the phone...5 User support application...5 Experience more. Discover how...5 Getting started...6 Assembly...6 Turning the phone on and off...7
December 13, 2010 AUG Android mobile technology platform 2.3. Android 2.3 User s Guide
 December 13, 2010 Android mobile technology platform 2.3 Android 2.3 User s Guide 2 Legal Copyright 2010 Google Inc. All rights reserved. Google, the stylized Google logo, Android, the stylized Android
December 13, 2010 Android mobile technology platform 2.3 Android 2.3 User s Guide 2 Legal Copyright 2010 Google Inc. All rights reserved. Google, the stylized Google logo, Android, the stylized Android
U8110. Android TM Powered Mobile Phone
 U8110 Android TM Powered Mobile Phone Wonderful Communication, Mobile Life. HUAWEI U8110 Mobile Phone User Guide Reading Before Proceeding......................... 1 Safety Precautions.......................................
U8110 Android TM Powered Mobile Phone Wonderful Communication, Mobile Life. HUAWEI U8110 Mobile Phone User Guide Reading Before Proceeding......................... 1 Safety Precautions.......................................
NEO 4.5. User Manual
 1 NEO 4.5 User Manual Table of Contents Safety Information... 3 Appearance and Key Function... 4 Introduction... 5 Call Functions... 6 Contacts... 7 Messaging... 8 Internet Browser... 9 Bluetooth & Wi-Fi...
1 NEO 4.5 User Manual Table of Contents Safety Information... 3 Appearance and Key Function... 4 Introduction... 5 Call Functions... 6 Contacts... 7 Messaging... 8 Internet Browser... 9 Bluetooth & Wi-Fi...
Z981 User Manual and Safety Information
 Z981 User Manual and Safety Information 1 About This Manual Thank you for choosing this mobile device. In order to keep your device in its best condition, please read this manual and keep it for future
Z981 User Manual and Safety Information 1 About This Manual Thank you for choosing this mobile device. In order to keep your device in its best condition, please read this manual and keep it for future
Your HTC Explorer User guide
 Your HTC Explorer User guide 2 Contents Contents Getting started HTC Explorer 8 Back cover 10 SIM card 11 Storage card 12 Battery 13 Switching the power on or off 14 Entering your PIN 15 Finger gestures
Your HTC Explorer User guide 2 Contents Contents Getting started HTC Explorer 8 Back cover 10 SIM card 11 Storage card 12 Battery 13 Switching the power on or off 14 Entering your PIN 15 Finger gestures
Studio 5.5. User Manual
 Studio 5.5 User Manual 1 Table of Contents Safety Information... 3 Appearance and Key Function... 4 Introduction... 5 Call Functions... 6 Contacts... 7 Messaging... 8 Internet Browser... 9 Bluetooth...
Studio 5.5 User Manual 1 Table of Contents Safety Information... 3 Appearance and Key Function... 4 Introduction... 5 Call Functions... 6 Contacts... 7 Messaging... 8 Internet Browser... 9 Bluetooth...
Contents. Foreword First-class functions... 2 Easy Key... 2 Safe... 2 Launching the camera from gallery... 3 QR code... 3
 User Guide Contents Foreword... 1 First-class functions... 2 Easy Key... 2 Safe... 2 Launching the camera from gallery... 3 QR code... 3 Getting started... 4 Your phone at a glance... 4 Key functions at
User Guide Contents Foreword... 1 First-class functions... 2 Easy Key... 2 Safe... 2 Launching the camera from gallery... 3 QR code... 3 Getting started... 4 Your phone at a glance... 4 Key functions at
Contents. Foreword Highlights. Getting started. Calls and contacts. New camera modes 2 Thumb mode 2 Safe 4
 P8 lite User Guide Contents Foreword Highlights Getting started Calls and contacts New camera modes 2 Thumb mode 2 Safe 4 Locking and unlocking the screen 6 Dual SIM settings 6 Connecting to a Wi-Fi network
P8 lite User Guide Contents Foreword Highlights Getting started Calls and contacts New camera modes 2 Thumb mode 2 Safe 4 Locking and unlocking the screen 6 Dual SIM settings 6 Connecting to a Wi-Fi network
Dash 4.0. User Manual
 1 Dash 4.0 User Manual Table of Contents Safety Information... 3 Appearance and Key Function... 4 Introduction... 5 Call Functions... 6 Contacts... 7 Messaging... 8 Internet Browser... 9 Bluetooth... 10
1 Dash 4.0 User Manual Table of Contents Safety Information... 3 Appearance and Key Function... 4 Introduction... 5 Call Functions... 6 Contacts... 7 Messaging... 8 Internet Browser... 9 Bluetooth... 10
Contents. Foreword. Preparations. Getting started. Personalizing your phone. Calls. People
 G6 User Guide Contents Foreword Preparations 2 Your phone at a glance 3 Charging the battery 4 Powering your phone on and off Getting started 5 Getting to know your home screen 7 Using the notification
G6 User Guide Contents Foreword Preparations 2 Your phone at a glance 3 Charging the battery 4 Powering your phone on and off Getting started 5 Getting to know your home screen 7 Using the notification
Express from Sprint User Guide
 Express from Sprint User Guide 2011 Sprint. Sprint and the logo are trademarks of Sprint. Other marks are trademarks of their respective owners. Table of Contents Table of Contents... i Get Started...
Express from Sprint User Guide 2011 Sprint. Sprint and the logo are trademarks of Sprint. Other marks are trademarks of their respective owners. Table of Contents Table of Contents... i Get Started...
Z899VL READY WHEN YOU ARE USER MANUAL N ZTEUSA.COM
 Z899VL READY WHEN YOU ARE USER MANUAL N58151100005 ZTEUSA.COM About This Manual Thank you for choosing this ZTE mobile device. In order to keep your device in its best condition, please read this manual
Z899VL READY WHEN YOU ARE USER MANUAL N58151100005 ZTEUSA.COM About This Manual Thank you for choosing this ZTE mobile device. In order to keep your device in its best condition, please read this manual
Welcome to Huawei. HUAWEI U8350 User Guide
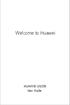 Welcome to Huawei HUAWEI U8350 User Guide Contents 1 Reading Before Proceeding...1 1.1 Personal Information and Data Security... 1 1.2 Safety Precautions... 2 1.3 Legal Notice... 3 2 Getting to Know Your
Welcome to Huawei HUAWEI U8350 User Guide Contents 1 Reading Before Proceeding...1 1.1 Personal Information and Data Security... 1 1.2 Safety Precautions... 2 1.3 Legal Notice... 3 2 Getting to Know Your
mytouch 4G Slide User guide
 mytouch 4G Slide User guide 2 Contents Contents Getting started Inside the box 8 mytouch 4G Slide 8 Back cover 10 SIM card 12 Storage card 13 Battery 14 Switching the power on or off 17 Setting up mytouch
mytouch 4G Slide User guide 2 Contents Contents Getting started Inside the box 8 mytouch 4G Slide 8 Back cover 10 SIM card 12 Storage card 13 Battery 14 Switching the power on or off 17 Setting up mytouch
This guide describes features that are common to most models. Some features may not be available on your tablet.
 User Guide Copyright 2014 Hewlett-Packard Development Company, L.P. Bluetooth is a trademark owned by its proprietor and used by Hewlett-Packard Company under license. Google, Google Now, Google Play,
User Guide Copyright 2014 Hewlett-Packard Development Company, L.P. Bluetooth is a trademark owned by its proprietor and used by Hewlett-Packard Company under license. Google, Google Now, Google Play,
Downloaded from
 Contents Foreword... 1 First-class functions... 2 Easy Key... 2 Safe... 2 New camera modes... 2 Launching the camera from gallery... 3 Thumb mode... 3 Getting started... 5 Your phone at a glance... 5 Locking
Contents Foreword... 1 First-class functions... 2 Easy Key... 2 Safe... 2 New camera modes... 2 Launching the camera from gallery... 3 Thumb mode... 3 Getting started... 5 Your phone at a glance... 5 Locking
ZTE Blade S6 User Manual
 ZTE Blade S6 User Manual Search ZTE Australia on Facebook, Google+ and Twitter to find out more http://www.ztemobiles.com.au 1 About This Manual Thank you for choosing this ZTE mobile device. In order
ZTE Blade S6 User Manual Search ZTE Australia on Facebook, Google+ and Twitter to find out more http://www.ztemobiles.com.au 1 About This Manual Thank you for choosing this ZTE mobile device. In order
Contents. Foreword Highlights. Getting started. Calls and contacts. New camera modes 2 Wi-Fi+ 3 Thumb mode 3 Safe 4
 P8max User Guide Contents Contents Foreword Highlights Getting started Calls and contacts New camera modes 2 Wi-Fi+ 3 Thumb mode 3 Safe 4 Locking and unlocking the screen 6 Connecting to a Wi-Fi network
P8max User Guide Contents Contents Foreword Highlights Getting started Calls and contacts New camera modes 2 Wi-Fi+ 3 Thumb mode 3 Safe 4 Locking and unlocking the screen 6 Connecting to a Wi-Fi network
Sprint Flash User Guide
 Sprint Flash User Guide 2012 Sprint. Sprint and the logo are trademarks of Sprint. Other marks are trademarks of their respective owners. Table of Contents Get Started... 1 Your Phone at a Glance... 1
Sprint Flash User Guide 2012 Sprint. Sprint and the logo are trademarks of Sprint. Other marks are trademarks of their respective owners. Table of Contents Get Started... 1 Your Phone at a Glance... 1
Tips and Tricks BASICS. Slide to the three different panels of your Home screen. Check out notifications to stay informed
 Tips and Tricks BASICS Slide to the three different panels of your Home screen Yes, basically you have three Home screens. Slide your finger left across the screen and then right to see the different panels.
Tips and Tricks BASICS Slide to the three different panels of your Home screen Yes, basically you have three Home screens. Slide your finger left across the screen and then right to see the different panels.
Your HTC Desire HD. User guide
 Your HTC Desire HD User guide Conventions used in this guide In this user guide, we use the following symbols to indicate useful and important information: This is a note. A note often gives additional
Your HTC Desire HD User guide Conventions used in this guide In this user guide, we use the following symbols to indicate useful and important information: This is a note. A note often gives additional
This guide describes features that are common to most models. Some features may not be available on your tablet.
 User Guide Copyright 2013 Hewlett-Packard Development Company, L.P. Bluetooth is a trademark owned by its proprietor and used by Hewlett-Packard Company under license. Google is a trademark of Google Inc.
User Guide Copyright 2013 Hewlett-Packard Development Company, L.P. Bluetooth is a trademark owned by its proprietor and used by Hewlett-Packard Company under license. Google is a trademark of Google Inc.
ZTE K81. User Manual. U.S. Cellular Customer Service
 ZTE K81 User Manual U.S. Cellular Customer Service 1-888-944-9400 About This Manual Thank you for choosing this ZTE mobile device. In order to keep your device in its best condition, please read this manual
ZTE K81 User Manual U.S. Cellular Customer Service 1-888-944-9400 About This Manual Thank you for choosing this ZTE mobile device. In order to keep your device in its best condition, please read this manual
User Manual U.S. Cellular Customer Service
 User Manual U.S. Cellular Customer Service 1-888-944-9400 1 About This Manual Thank you for choosing this ZTE mobile device. In order to keep your device in its best condition, please read this manual
User Manual U.S. Cellular Customer Service 1-888-944-9400 1 About This Manual Thank you for choosing this ZTE mobile device. In order to keep your device in its best condition, please read this manual
User guide. Xperia M2 Aqua D2403/D2406
 User guide Xperia M2 Aqua D2403/D2406 Contents Getting started...6 About this User guide...6 Overview...6 Assembly...7 Starting your device for the first time...8 Why do I need a Google account?...9 Charging
User guide Xperia M2 Aqua D2403/D2406 Contents Getting started...6 About this User guide...6 Overview...6 Assembly...7 Starting your device for the first time...8 Why do I need a Google account?...9 Charging
Telstra EASYTOUCH 4G. Mobile Phone User Manual
 Telstra EASYTOUCH 4G Mobile Phone User Manual 1 LEGAL INFORMATION Copyright 2012 ZTE CORPORATION. All rights reserved. No part of this publication may be quoted, reproduced, translated or used in any form
Telstra EASYTOUCH 4G Mobile Phone User Manual 1 LEGAL INFORMATION Copyright 2012 ZTE CORPORATION. All rights reserved. No part of this publication may be quoted, reproduced, translated or used in any form
MASTER YOUR DEVICE USER GU ARA TU AP DOMINA IDE
 MASTER YOUR DEVICE Conventions used in this guide In this user guide, we use the following symbols to indicate useful and important information: This is a note. A note often gives additional information,
MASTER YOUR DEVICE Conventions used in this guide In this user guide, we use the following symbols to indicate useful and important information: This is a note. A note often gives additional information,
Aero. Quickstart. Important Icons
 Important Icons Icon Description AGPS is available Missed call Outgoing call Silent mode is enabled Vibrate mode is enabled Battery charge level is 60% Battery is charging Icon Description Wi-Fi is in
Important Icons Icon Description AGPS is available Missed call Outgoing call Silent mode is enabled Vibrate mode is enabled Battery charge level is 60% Battery is charging Icon Description Wi-Fi is in
Kyocera Hydro EDGE User Guide
 Kyocera Hydro EDGE User Guide [UG template version 12c] Table of Contents Get Started... 1 User Guide Notes... 1 Your Phone at a Glance... 2 Set Up Your Phone... 2 Insert and Charge the Battery... 2 Activate
Kyocera Hydro EDGE User Guide [UG template version 12c] Table of Contents Get Started... 1 User Guide Notes... 1 Your Phone at a Glance... 2 Set Up Your Phone... 2 Insert and Charge the Battery... 2 Activate
Available applications and services are subject to change at any time.
 Available applications and services are subject to change at any time. Table of Contents Get Started 1 Your Phone at a Glance 1 Set Up Your Phone 1 Activate Your Phone 3 Set Up Sprint Connections Optimizer
Available applications and services are subject to change at any time. Table of Contents Get Started 1 Your Phone at a Glance 1 Set Up Your Phone 1 Activate Your Phone 3 Set Up Sprint Connections Optimizer
VEGA. Operation Manual T A B L E T P C. advent vega operation manaul_new.indd 1
 VEGA T A B L E T P C Operation Manual advent vega operation manaul_new.indd 1 advent vega operation manaul_new.indd 2 CONTENTS SETTING UP YOUR TABLET FOR THE FIRST TIME... 4 USING THE DEVICE S BUTTONS
VEGA T A B L E T P C Operation Manual advent vega operation manaul_new.indd 1 advent vega operation manaul_new.indd 2 CONTENTS SETTING UP YOUR TABLET FOR THE FIRST TIME... 4 USING THE DEVICE S BUTTONS
Contents. Foreword...1 Safety precautions...2 Preparations...4. Getting started...9. Personalizing your phone Calls...27
 User Guide Contents Contents Foreword...1 Safety precautions...2 Preparations...4 Your phone at a glance... 4 Inserting a SIM card... 5 Installing the microsd card... 6 Removing the microsd Card... 6 Installing
User Guide Contents Contents Foreword...1 Safety precautions...2 Preparations...4 Your phone at a glance... 4 Inserting a SIM card... 5 Installing the microsd card... 6 Removing the microsd Card... 6 Installing
LIFE PURE User Manual
 LIFE PURE User Manual 1 Table of Contents Safety Information... 3 Appearance and Key Function... 4 Introduction... 5 Call Functions... 6 Contacts... 7 Messaging... 8 Internet Browser... 9 Bluetooth...
LIFE PURE User Manual 1 Table of Contents Safety Information... 3 Appearance and Key Function... 4 Introduction... 5 Call Functions... 6 Contacts... 7 Messaging... 8 Internet Browser... 9 Bluetooth...
Get. Started. All you need to know to get going.
 Get Started All you need to know to get going. Special note for Sprint As You Go customers With Sprint As You Go you can free yourself from long-term contracts and enjoy more wireless flexibility. Some
Get Started All you need to know to get going. Special note for Sprint As You Go customers With Sprint As You Go you can free yourself from long-term contracts and enjoy more wireless flexibility. Some
Get. Started. All you need to know to get going.
 Get Started All you need to know to get going. Welcome! Thanks for choosing Sprint. This booklet introduces you to the basics of getting started with Sprint Prepaid and your LG G Stylo. For ongoing support
Get Started All you need to know to get going. Welcome! Thanks for choosing Sprint. This booklet introduces you to the basics of getting started with Sprint Prepaid and your LG G Stylo. For ongoing support
User guide. Xperia C4 dual E5343
 User guide Xperia C4 dual E5343 Contents Getting started...6 About this User Guide...6 Overview...6 Assembly...7 Starting your device for the first time...8 Why Do I Need a Google Account?...8 Charging
User guide Xperia C4 dual E5343 Contents Getting started...6 About this User Guide...6 Overview...6 Assembly...7 Starting your device for the first time...8 Why Do I Need a Google Account?...8 Charging
Y6IICompact. User Guide
 Y6IICompact User Guide Contents Foreword... 1 First-class functions... 2 Easy Key... 2 Safe... 2 New camera modes... 2 Launching the camera from gallery... 3 Thumb mode... 3 Getting started... 5 Your phone
Y6IICompact User Guide Contents Foreword... 1 First-class functions... 2 Easy Key... 2 Safe... 2 New camera modes... 2 Launching the camera from gallery... 3 Thumb mode... 3 Getting started... 5 Your phone
Get Started. Insert SIM card The phone is a Dual SIM mobile phone allowing you to use the facility of two networks.
 Thank You for Purchasing this Smart mobile device. This device will provide you with high quality mobile communication and entertainment based on SMART and high standards. Content in this manual may differ
Thank You for Purchasing this Smart mobile device. This device will provide you with high quality mobile communication and entertainment based on SMART and high standards. Content in this manual may differ
Contents. Foreword First-class functions... 2 Safe... 2 Launching the camera from gallery... 2
 Y3c User Guide Contents Foreword... 1 First-class functions... 2 Safe... 2 Launching the camera from gallery... 2 Getting started... 3 Your phone at a glance... 3 Key functions at your fingertips... 4
Y3c User Guide Contents Foreword... 1 First-class functions... 2 Safe... 2 Launching the camera from gallery... 2 Getting started... 3 Your phone at a glance... 3 Key functions at your fingertips... 4
Z837VL EXPLORE NEW HEIGHTS USER MANUAL Z ZTEUSA.COM
 Z837VL EXPLORE NEW HEIGHTS USER MANUAL Z079584508294 ZTEUSA.COM About This Manual Thank you for choosing this ZTE mobile device. In order to keep your device in its best condition, please read this manual
Z837VL EXPLORE NEW HEIGHTS USER MANUAL Z079584508294 ZTEUSA.COM About This Manual Thank you for choosing this ZTE mobile device. In order to keep your device in its best condition, please read this manual
Basics Guide. HTC Hero.
 Basics Guide HTC Hero www.sprint.com 2009 Sprint. Sprint and the logo are trademarks of Sprint. Other marks are the property of their respective owners. 11/18/09 Tip Table of Contents Looking for something?
Basics Guide HTC Hero www.sprint.com 2009 Sprint. Sprint and the logo are trademarks of Sprint. Other marks are the property of their respective owners. 11/18/09 Tip Table of Contents Looking for something?
Call from Call Logs Call from Contacts Call Using a Speed Dial Number Call a Number in a Text Message or Message...
 User Guide Table of Contents Get Started... 1 Your Phone at a Glance... 1 Set Up Your Phone... 2 Install the battery... 2 Charge your battery... 3 Activation and Service... 4 Complete the Setup Screens...
User Guide Table of Contents Get Started... 1 Your Phone at a Glance... 1 Set Up Your Phone... 2 Install the battery... 2 Charge your battery... 3 Activation and Service... 4 Complete the Setup Screens...
User Guide EMUI / 3.1
 User Guide EMUI 3.0.5 / 3.1 1 About this document... 1 2 Getting started... 2 Locking and unlocking the screen... 2 Notification and status icons... 2 Common keys... 2 Home screen operations... 3 3 Text
User Guide EMUI 3.0.5 / 3.1 1 About this document... 1 2 Getting started... 2 Locking and unlocking the screen... 2 Notification and status icons... 2 Common keys... 2 Home screen operations... 3 3 Text
User manual. Smart prime 7 VFD 600
 User manual Smart prime 7 VFD 600 About this manual Thank you for choosing this mobile device. In order to keep your device in its best condition, please read this manual and keep it for future reference.
User manual Smart prime 7 VFD 600 About this manual Thank you for choosing this mobile device. In order to keep your device in its best condition, please read this manual and keep it for future reference.
USER MANUAL Z795G.
 USER MANUAL Z795G www.zteusa.com About This Manual Thank you for choosing this ZTE mobile device. In order to keep your device in its best condition, please read this manual and keep it for future reference.
USER MANUAL Z795G www.zteusa.com About This Manual Thank you for choosing this ZTE mobile device. In order to keep your device in its best condition, please read this manual and keep it for future reference.
User guide. Xperia Z1 C6902/C6903/C6906
 User guide Xperia Z1 C6902/C6903/C6906 Contents Getting started...6 About this User guide...6 Overview...6 Assembly...7 Starting your device for the first time...9 Why do I need a Google account?...9 Charging
User guide Xperia Z1 C6902/C6903/C6906 Contents Getting started...6 About this User guide...6 Overview...6 Assembly...7 Starting your device for the first time...9 Why do I need a Google account?...9 Charging
HTC Desire 526G dual sim. User guide
 HTC Desire 526G dual sim User guide 2 Contents Contents Unboxing HTC Desire 526G dual sim 8 Back cover 9 Dual micro SIM cards 11 Storage card 12 Battery 13 Switching the power on or off 14 Setting up your
HTC Desire 526G dual sim User guide 2 Contents Contents Unboxing HTC Desire 526G dual sim 8 Back cover 9 Dual micro SIM cards 11 Storage card 12 Battery 13 Switching the power on or off 14 Setting up your
Your HTC Velocity 4G User guide
 Your HTC Velocity 4G User guide 2 Contents Contents Getting started Inside the box 8 HTC Velocity 4G 8 Back cover 10 SIM card 12 Storage card 13 Battery 14 Switching the power on or off 16 Entering your
Your HTC Velocity 4G User guide 2 Contents Contents Getting started Inside the box 8 HTC Velocity 4G 8 Back cover 10 SIM card 12 Storage card 13 Battery 14 Switching the power on or off 16 Entering your
About This Manual. Copyright. Notice
 User Manual 1 About This Manual Thank you for choosing this ZTE mobile device. In order to keep your device in its best condition, please read this manual and keep it for future reference. Copyright Copyright
User Manual 1 About This Manual Thank you for choosing this ZTE mobile device. In order to keep your device in its best condition, please read this manual and keep it for future reference. Copyright Copyright
About This Manual Copyright 2017 ZTE CORPORATION All rights reserved. Notice Disclaimer
 USER MANUAL 1 About This Manual Thank you for choosing this ZTE mobile device. In order to keep your device in its best condition, please read this manual and keep it for future reference. Copyright 2017
USER MANUAL 1 About This Manual Thank you for choosing this ZTE mobile device. In order to keep your device in its best condition, please read this manual and keep it for future reference. Copyright 2017
Your HTC Phone User guide
 Your HTC Phone User guide 2 Contents Contents Getting started Inside the box 8 Your phone 8 Back cover 10 SIM card 11 Storage card 12 Battery 12 Switching your phone on or off 15 Entering your PIN 16 Finger
Your HTC Phone User guide 2 Contents Contents Getting started Inside the box 8 Your phone 8 Back cover 10 SIM card 11 Storage card 12 Battery 12 Switching your phone on or off 15 Entering your PIN 16 Finger
Quick Start Guide U.S. Cellular Customer Service
 Quick Start Guide U.S. Cellular Customer Service 1-888-944-9400 LEGAL INFORMATION Copyright 2017 ZTE CORPORATION. All rights reserved. No part of this publication may be quoted, reproduced, translated
Quick Start Guide U.S. Cellular Customer Service 1-888-944-9400 LEGAL INFORMATION Copyright 2017 ZTE CORPORATION. All rights reserved. No part of this publication may be quoted, reproduced, translated
IM5 Smartphone. IM5 Smartphone. User Guide
 IM5 Smartphone User Guide Life less complicated Congratulations on your purchase. We live in an unnecessarily complex world. Life is as challenging as you make it so why not make it easier? The KODAK IM5
IM5 Smartphone User Guide Life less complicated Congratulations on your purchase. We live in an unnecessarily complex world. Life is as challenging as you make it so why not make it easier? The KODAK IM5
HUAWEI U9000 User Guide
 HUAWEI U9000 User Guide 1 Read Before Proceeding 1.1 Safety Precautions Please read the safety precautions carefully to ensure the correct use of your phone. Do not crash, throw, or puncture your phone.
HUAWEI U9000 User Guide 1 Read Before Proceeding 1.1 Safety Precautions Please read the safety precautions carefully to ensure the correct use of your phone. Do not crash, throw, or puncture your phone.
About This Manual. Edition Time: July 2017
 USER MANUAL 1 About This Manual Thank you for choosing this ZTE mobile device. In order to keep your device in its best condition, please read this manual and keep it for future reference. Copyright 2017
USER MANUAL 1 About This Manual Thank you for choosing this ZTE mobile device. In order to keep your device in its best condition, please read this manual and keep it for future reference. Copyright 2017
A quick guide to your. Xda Stellar
 A quick guide to your Xda Stellar Contents Section 1 Getting started 02 Install the SIM card 02 Install the MicroSD card 03 Installing the battery 04 To turn the device on or off 05 Synchronise your PDA
A quick guide to your Xda Stellar Contents Section 1 Getting started 02 Install the SIM card 02 Install the MicroSD card 03 Installing the battery 04 To turn the device on or off 05 Synchronise your PDA
ZTE Blade V6 User Manual
 ZTE Blade V6 User Manual See ztemobiles.com.au for more help Follow ZTE Australia on Facebook, Google+ Twitter and Instagram 1 About This Manual Thank you for choosing this ZTE mobile device. In order
ZTE Blade V6 User Manual See ztemobiles.com.au for more help Follow ZTE Australia on Facebook, Google+ Twitter and Instagram 1 About This Manual Thank you for choosing this ZTE mobile device. In order
Downloaded from User guide. Xperia Z1 C6902/C6903/C6906
 User guide Xperia Z1 C6902/C6903/C6906 Contents Getting started...6 Overview...6 Assembly...7 Starting your device for the first time...8 Why do I need a Google account?...9 Charging your device...10 Learning
User guide Xperia Z1 C6902/C6903/C6906 Contents Getting started...6 Overview...6 Assembly...7 Starting your device for the first time...8 Why do I need a Google account?...9 Charging your device...10 Learning
Content. Welcome... 5 Getting Started... 5 Initial setup... 5 Setting a SIM card... 5 Locking and unlocking the screen... 7
 User Guide Content Welcome... 5 Getting Started... 5 Initial setup... 5 Setting a SIM card... 5 Locking and unlocking the screen... 7 Screen and Display... 8 The home screen... 8 Notifications... 11 Managing
User Guide Content Welcome... 5 Getting Started... 5 Initial setup... 5 Setting a SIM card... 5 Locking and unlocking the screen... 7 Screen and Display... 8 The home screen... 8 Notifications... 11 Managing
User guide. Xperia Z C6603/C6602
 User guide Xperia Z C6603/C6602 Contents Getting started...6 About this User guide...6 Device overview...6 Assembly...7 Starting your device for the first time...9 Why do I need a Google account?...10
User guide Xperia Z C6603/C6602 Contents Getting started...6 About this User guide...6 Device overview...6 Assembly...7 Starting your device for the first time...9 Why do I need a Google account?...10
Important information...6 Android what and why?...7 Applications...7
 User guide ion Contents Important information...6 Android what and why?...7 Applications...7 Getting started...8 Assembly...8 Turning the phone on and off...10 Screen lock...11 Accounts and services...11
User guide ion Contents Important information...6 Android what and why?...7 Applications...7 Getting started...8 Assembly...8 Turning the phone on and off...10 Screen lock...11 Accounts and services...11
Z557BL CREATE YOUR OWN PATH USER MANUAL Z ZTEUSA.COM
 Z557BL CREATE YOUR OWN PATH USER MANUAL Z079584509061 ZTEUSA.COM 1 About This Manual Thank you for choosing this ZTE mobile device. In order to keep your device in its best condition, please read this
Z557BL CREATE YOUR OWN PATH USER MANUAL Z079584509061 ZTEUSA.COM 1 About This Manual Thank you for choosing this ZTE mobile device. In order to keep your device in its best condition, please read this
User Manual and Safety Information
 User Manual and Safety Information 1 About This Manual Copyright Copyright 2015 ZTE CORPORATION All rights reserved. Approved Firmware Versions: No part of this publication may be quoted, reproduced, translated
User Manual and Safety Information 1 About This Manual Copyright Copyright 2015 ZTE CORPORATION All rights reserved. Approved Firmware Versions: No part of this publication may be quoted, reproduced, translated
User Guide H892L. Model:H892L TracFone part number: H02231RMM
 User Guide H892L Model:H892L TracFone part number: H02231RMM V100R001_01 Content Foreword Getting started 2 Your phone at a glance 3 Battery indicator 4 Important information about the battery 5 Powering
User Guide H892L Model:H892L TracFone part number: H02231RMM V100R001_01 Content Foreword Getting started 2 Your phone at a glance 3 Battery indicator 4 Important information about the battery 5 Powering
User guide. Xperia C5 Ultra E5506/E5553
 User guide Xperia C5 Ultra E5506/E5553 Contents Getting started... 6 About this User Guide... 6 Overview...6 Assembly... 7 Starting your device for the first time... 8 Why Do I Need a Google Account?...
User guide Xperia C5 Ultra E5506/E5553 Contents Getting started... 6 About this User Guide... 6 Overview...6 Assembly... 7 Starting your device for the first time... 8 Why Do I Need a Google Account?...
Welcome Getting Started Initial setup Locking and unlocking the screen Screen and Display The home screen...
 User guide. Content Welcome... 1 Getting Started... 1 Initial setup... 1 Locking and unlocking the screen... 1 Screen and Display... 3 The home screen... 3 Notifications... 6 Managing Apps... 9 Downloading
User guide. Content Welcome... 1 Getting Started... 1 Initial setup... 1 Locking and unlocking the screen... 1 Screen and Display... 3 The home screen... 3 Notifications... 6 Managing Apps... 9 Downloading
Your HTC Sensation XE with Beats Audio User guide
 Your HTC Sensation XE with Beats Audio User guide 2 Contents Contents Getting started HTC Sensation XE with Beats Audio 8 Back cover 10 SIM card 11 Storage card 12 Battery 13 Getting the battery to last
Your HTC Sensation XE with Beats Audio User guide 2 Contents Contents Getting started HTC Sensation XE with Beats Audio 8 Back cover 10 SIM card 11 Storage card 12 Battery 13 Getting the battery to last
Your HTC Wildfire S User guide
 Your HTC Wildfire S User guide 2 Contents Contents Getting started Inside the box 8 HTC Wildfire S 8 Back cover 10 Storage card 11 Battery 12 Switching the power on or off 15 Finger gestures 15 Setting
Your HTC Wildfire S User guide 2 Contents Contents Getting started Inside the box 8 HTC Wildfire S 8 Back cover 10 Storage card 11 Battery 12 Switching the power on or off 15 Finger gestures 15 Setting
Quick Start Guide. U.S. Cellular Customer Service
 Quick Start Guide U.S. Cellular Customer Service 1-888-944-9400 LEGAL INFORMATION Copyright 2014 ZTE CORPORATION. All rights reserved. No part of this publication may be quoted, reproduced, translated
Quick Start Guide U.S. Cellular Customer Service 1-888-944-9400 LEGAL INFORMATION Copyright 2014 ZTE CORPORATION. All rights reserved. No part of this publication may be quoted, reproduced, translated
User guide. Xperia E dual C1605/C1604
 User guide Xperia E dual C1605/C1604 Contents Xperia E dual User guide...6 Getting started...7 What is Android?...7 Phone overview...7 Assembly...9 Turning the phone on and off...11 Screen lock...12 Setup
User guide Xperia E dual C1605/C1604 Contents Xperia E dual User guide...6 Getting started...7 What is Android?...7 Phone overview...7 Assembly...9 Turning the phone on and off...11 Screen lock...12 Setup
15 Motion control 17 Suspend button 17 Turning on gloves mode 18 Organizing applications and widgets on the home screen 19 Managing home screens
 P7 User Guide Contents Foreword Getting started 2 Your phone at a glance 3 Charging the battery 5 Powering on or off your phone 5 Locking and unlocking the screen 7 Getting to know your home screen 8 Using
P7 User Guide Contents Foreword Getting started 2 Your phone at a glance 3 Charging the battery 5 Powering on or off your phone 5 Locking and unlocking the screen 7 Getting to know your home screen 8 Using
User guide. Xperia M2 Aqua D2403/D2406
 User guide Xperia M2 Aqua D2403/D2406 Contents Getting started... 6 About this User guide... 6 Overview... 6 Assembly... 7 Screen protection...9 Starting your device for the first time...9 Why do I need
User guide Xperia M2 Aqua D2403/D2406 Contents Getting started... 6 About this User guide... 6 Overview... 6 Assembly... 7 Screen protection...9 Starting your device for the first time...9 Why do I need
Contents. Introduction
 Page 1 of 15 Contents Introduction Getting Started Your Device at a Glance Charging Assembling the Power Adapter Turning On/Off, Unlocking Setting to Sleep and Waking Up Inserting and Removing a microsd
Page 1 of 15 Contents Introduction Getting Started Your Device at a Glance Charging Assembling the Power Adapter Turning On/Off, Unlocking Setting to Sleep and Waking Up Inserting and Removing a microsd
Optus Blitz ZTE BLADE V7 LITE Quick Start Guide
 Optus Blitz ZTE BLADE V7 LITE Quick Start Guide Search ZTE Australia on Facebook, Google+ and Twitter to keep in touch. ZTE 2016 Ver 1.0 May 2016 Copyright 2016 by ZTE Corporation All rights reserved.
Optus Blitz ZTE BLADE V7 LITE Quick Start Guide Search ZTE Australia on Facebook, Google+ and Twitter to keep in touch. ZTE 2016 Ver 1.0 May 2016 Copyright 2016 by ZTE Corporation All rights reserved.
ELEVATION. User Manual. ELEVATION User Manual
 ELEVATION Table of contents Your Phone... 6 Home screen... 7 Getting started... 11 Charge & Insert a Memory Card... 11 Charge the Battery... 11 Insert a Micro SD card (Memory card)... 12 Remove the memory
ELEVATION Table of contents Your Phone... 6 Home screen... 7 Getting started... 11 Charge & Insert a Memory Card... 11 Charge the Battery... 11 Insert a Micro SD card (Memory card)... 12 Remove the memory
Your HTC ChaCha User guide
 Your HTC ChaCha User guide 2 Contents Contents Getting started Inside the box 8 HTC ChaCha 8 Bottom cover 10 SIM card 11 Storage card 12 Battery 13 Switching the power on or off 16 Entering your PIN 16
Your HTC ChaCha User guide 2 Contents Contents Getting started Inside the box 8 HTC ChaCha 8 Bottom cover 10 SIM card 11 Storage card 12 Battery 13 Switching the power on or off 16 Entering your PIN 16
Welcome to Huawei. HUAWEI M835 User Guide
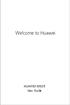 Welcome to Huawei HUAWEI M835 User Guide Contents 1 Reading Before Proceeding...1 1.1 Safety Precautions... 1 1.2 Personal Information and Data Security... 2 1.3 Legal Notice... 3 2 Getting to Know Your
Welcome to Huawei HUAWEI M835 User Guide Contents 1 Reading Before Proceeding...1 1.1 Safety Precautions... 1 1.2 Personal Information and Data Security... 2 1.3 Legal Notice... 3 2 Getting to Know Your
HTC Desire 310. User guide
 HTC Desire 310 User guide 2 Contents Contents Unboxing HTC Desire 310 7 Back cover 8 SIM card 9 Storage card 10 Battery 11 Switching the power on or off 14 Setting up your phone Setting up HTC Desire 310
HTC Desire 310 User guide 2 Contents Contents Unboxing HTC Desire 310 7 Back cover 8 SIM card 9 Storage card 10 Battery 11 Switching the power on or off 14 Setting up your phone Setting up HTC Desire 310
KYOCERA Rise User Guide
 KYOCERA Rise User Guide 2012 KYOCERA. KYOCERA is a registered trademark of Kyocera Corporation. Other marks are the property of their respective owners. Table of Contents Get Started... 1 Your Phone at
KYOCERA Rise User Guide 2012 KYOCERA. KYOCERA is a registered trademark of Kyocera Corporation. Other marks are the property of their respective owners. Table of Contents Get Started... 1 Your Phone at
ZYRO. User Guide.
 ZYRO User Guide www.v7devices.com To ensure safe and proper use, please read all the safety precautions and this manual carefully before using your device. The descriptions in this manual are based on
ZYRO User Guide www.v7devices.com To ensure safe and proper use, please read all the safety precautions and this manual carefully before using your device. The descriptions in this manual are based on
Your HTC Thunderbolt User guide
 Your HTC Thunderbolt User guide 2 Contents Contents Getting started Inside the box 9 HTC Thunderbolt 9 Back cover 10 SIM card 11 Storage card 12 Battery 13 Switching the power on or off 15 Finger gestures
Your HTC Thunderbolt User guide 2 Contents Contents Getting started Inside the box 9 HTC Thunderbolt 9 Back cover 10 SIM card 11 Storage card 12 Battery 13 Switching the power on or off 15 Finger gestures
User guide C6916 TCS
 User guide C6916 S TCS520180.1 Contents Getting started...6 Overview...6 Assembly...7 Starting your device for the first time...8 Why do I need a Google account?...9 Charging your device...10 Learning
User guide C6916 S TCS520180.1 Contents Getting started...6 Overview...6 Assembly...7 Starting your device for the first time...8 Why do I need a Google account?...9 Charging your device...10 Learning
Available applications and services are subject to change at any time.
 Available applications and services are subject to change at any time. Table of Contents Get Started 1 Your Phone at a Glance 1 Set Up Your Phone 2 Set Up Voicemail 3 Support Services 3 Phone Basics 5
Available applications and services are subject to change at any time. Table of Contents Get Started 1 Your Phone at a Glance 1 Set Up Your Phone 2 Set Up Voicemail 3 Support Services 3 Phone Basics 5
HUAWEI P2 User Guide
 HUAWEI P2 User Guide Contents Foreword... 1 Safety precautions... 2 Preparations... 3 Your phone at a glance 3 Inserting a micro-sim card 4 Charging the battery 5 Powering your phone on and off 6 Setting
HUAWEI P2 User Guide Contents Foreword... 1 Safety precautions... 2 Preparations... 3 Your phone at a glance 3 Inserting a micro-sim card 4 Charging the battery 5 Powering your phone on and off 6 Setting
Contents. Foreword Highlights. Getting started. Calls and contacts
 P8 User Guide Contents Foreword Highlights Getting started Calls and contacts Voice wakeup 2 New camera modes 3 Director mode 4 Wi-Fi+ 4 Thumb mode 5 Touchplus 6 Safe 8 Locking and unlocking the screen
P8 User Guide Contents Foreword Highlights Getting started Calls and contacts Voice wakeup 2 New camera modes 3 Director mode 4 Wi-Fi+ 4 Thumb mode 5 Touchplus 6 Safe 8 Locking and unlocking the screen
Z982. User Manual and Safety Information
 Z982 User Manual and Safety Information About This Manual Thank you for choosing this mobile device. In order to keep your device in its best condition, please read this manual and keep it for future reference.
Z982 User Manual and Safety Information About This Manual Thank you for choosing this mobile device. In order to keep your device in its best condition, please read this manual and keep it for future reference.
