IM5 Smartphone. IM5 Smartphone. User Guide
|
|
|
- Spencer Geoffrey Neal
- 5 years ago
- Views:
Transcription
1 IM5 Smartphone User Guide
2 Life less complicated Congratulations on your purchase. We live in an unnecessarily complex world. Life is as challenging as you make it so why not make it easier? The KODAK IM5 intuitively eases life s complications. Contents Phone Overview...3 Insert your SIM card(s)...4 Insert your SD card...4 Charge the battery...5 Power on and Power off...6 Using the touchscreen...7 Phone keys...8 Lock screen...8 Simple interface and settings...9 Notifications and Status bar...9 Add someone to your Contacts...10 Sending a text message...10 Making a call...11 Receiving a call...11 Accessing the internet Sending an App store App drawer Play store Google app folder Calendar...14 Flashlight...14 Magnifier...14 Taking a picture Gallery Editing and sharing images...16 Remote assist Android user guide
3 Phone Overview 1 Power Key 2 Headset Jack 3a SIM card slot 1 3b SIM card slot 2 4 Notification light 5 Auto light/proximity sensor 6a Front camera 6b Front flash 7 Earpiece 8 Menu key 9 Home key 10 Back key 11 Microphone 12 USB/Charger port 13 SD card slot 14 Volume key 15 Rear-facing camera 16 Flash 17 Loudspeaker 3a 3b 1 6b a MP
4 Insert your SIM card(s) Insert your SD card 1. Insert the SIM/SD card eject tool into the small hole next to SIM slot 1 on the left side of the device. The tray will pop out. Repeat with SIM slot 2 if required. SIM slot 1 SIM slot 2 1. Use the SIM/SD card eject tool to flick open the SD card cover on the right side of the device. 2. Insert the SIM card(s) as shown. 2. Insert the SD card as shown. SIM 1 SIM 2 4
5 Charge the battery Important Information about the Battery Fully charge the battery before using your device for the first time. 1. Connect the USB cable that came with your mobile phone to the charger. Note: Use only the cable and charger supplied with the phone. Unapproved equipment may cause damage to the device or cause batteries to explode. 2. Connect the USB cable to the USB port of the phone. Be careful not to use excessive force when plugging the USB cable. If the battery has not been used for a long period of time, you may not be able to power on your mobile phone immediately after you begin charging the battery. Allow the battery to charge for a few minutes with the phone powered off before attempting to power on the phone. The on-screen charge animation may not be displayed during this period. Using data services increases demand on the battery and will reduce the length of time it can hold a charge. The time required to charge the battery depends on the environmental temperature and the age of the battery. When the battery power level is low, the phone plays an alert and displays a prompt. When the battery power is almost exhausted, your phone will power off automatically. Be aware of the correct orientation of the plug. Damage can be caused by attempting to insert the connector the wrong way, which is not covered under warranty. 5
6 Power on and Power off Powering On your Mobile Phone Press the Power button. The first time you power on your phone, you will see a Welcome screen. Select your preferred language and touch the Start icon to continue with the set up process. Powering Off your Mobile Phone 1. Press and hold the Power button to open the Phone options menu. 2. Touch Power off. 3. Touch OK. Note: If personal identification number (PIN) protection is enabled on your SIM Card, you will be asked to enter your PIN before the Welcome screen. A Wi-Fi or Data connection is needed to complete the set up process. You will now be prompted to sign in with your existing Google account, or set up a new account and complete the set up process. Note: You can skip the account set up process to complete at another time. A Google account is required to use some of the Google services on offer through your device. 6
7 Using the Touchscreen Touch Touch and Hold Swipe Drag Touch using your fingertip to select an item, confirm a selection, or start an application. Touch an item with your fingertip and continue to press down until your mobile phone responds. For example, to open the options menu for the active screen, touch the screen and hold down until the menu appears. Move your finger across the screen either vertically or horizontally. For example, swipe left or right to switch between pictures. Touch and hold the desired item with your finger. Drag the item to any part of the screen. You can drag an icon to move or delete it. Rotating your Mobile Phone Display The orientation of most screens will rotate with the phone as you turn it from upright to sideways and back again. See Auto-rotate screen on page 64. 7
8 Phone keys Lock screen 1. To return to the Home screen from within an app, press the Home key. 1. Slide the Lock symbol to the right to unlock the phone. 2. Within an app, press the Back key to return to the previous screen. 2. Slide the Gallery icon to the left to view your photos. 3. From within some apps you can press the Menu key to access app options. 3. Your lock screen background will be set by default to pan across fullscreen photos from among the last 20 images saved in your Camera roll 8
9 Simple interface and settings Notifications and Status bar 1. Your KODAK device has a clear and intuitive user interface for easy access to all the most used apps. 2. Touch each tile to launch an application. 3. To access settings, select the settings icon. From here you can alter various phone settings, including display brightness and audio profiles. 1. The status bar shows when you have a message or a missed call, as well as the status of your battery, phone signal and Wi-Fi. 2. Drag the status bar downwards to view updates and notifications. Press the Quick Settings button in the top right corner of the screen for options to enable Bluetooth, Wi-Fi and flight mode. 3. The light in the top left corner of your phone will flash green when you have a new notification. 9
10 Add someone to your Contacts Sending a text message 1. From the Home screen, press the Contacts icon. 1. From the Home screen, press the Text icon. Then press the New Text Message icon to start composing a message. 2. In the contact list, select Add Contact. 3. Enter the information required. When you have finished, press Save. Select Add as Favorite to show this contact in your favorite list. 2. Touch the Type name or number box to display the on-screen keyboard. Enter the number of the person you wish to text, or their name if you have already saved them as a contact. Enter your message where is says Type text message. 3. When the message is complete, press the Arrow symbol to send it. 10
11 Making a call Receiving a call 1. From the Home screen, press the Phone icon. Then press the Keypad icon to display a numbered keypad. 1. To receive a call, swipe the phone icon right towards the green Answer call symbol. 2. To reject a call swipe the phone icon left towards the red End call symbol. To send a predefined text, swipe the phone icon towards the text symbol. 2. Enter the telephone number you wish to dial, or their name if you have already saved them as a contact. Press the blue Call button to start the call. 3. Within a call press the Speakerphone icon to put the call on loud speaker. Press the Keypad button to access the keypad. 3. To end the call, press the red End Call button. 11
12 Accessing the internet Sending an 1. Select the Settings icon. Select Wi-Fi, and turn it on to see a list of available networks. Select the network you wish to join. If required, enter the Wi- Fi password when prompted, then press Connect. 2. On the Home screen press the Internet icon. Touch the Search or type URL bar at the top of the screen to display the keyboard. 3. Enter the search term or the address of the website you are looking for, and then press the Enter or Go key on the keyboard to start browsing. 1. Press the Gmail icon, select your account, and press Always. You willl be asked to set up a Google account if you have not already done so. 1. On the Inbox screen, select the Compose icon. Touch the To field to display the keyboard, and enter the address(es) of the person (or people) you wish to receive the message. Enter the subject of the in the Subject line, then compose your message. 2. Press the Arrow symbol to send the message. 12
13 App store Play store 1. Select the Apps icon from the home screen to enter the app store for your KODAK Smartphone. 1. To access the Google Play store, select the Play store icon. 2. From here, you can download and install new apps to your device from a secure and curated catalogue of hundreds of high quality apps. 2. This is an alternative store for downloading Android apps. Google app folder App drawer 1. To access other apps, already installed on your device, press the App Drawer icon on the Home screen. 1. Select the Google app folder to access a range of applications, including Google Maps, YouTube and Google Drive. 13
14 Calendar Magnifier 1. Press the Calendar icon to open the calendar. 1. Your KODAK Smartphone also includes a magnifying application. 2. Select a time to add a new event. 3. Fill in the event details and select Done. The event will now show in your calendar. 2. Select the Magnifier icon, and point the camera at the document or item you wish to view. You can zoom in or out by sliding the bar at the bottom of the screen. Turn on the light by pressing the Light button. Flashlight 1. Select the Light button to turn on the IM5 flashlight. Tap it again to turn it off. 14
15 Taking a picture Gallery 1. The KODAK IM5 is designed around an excellent and easy-to-use camera experience. Select the Camera icon to start taking pictures. 1. From the Home screen touch the Camera icon. Once camera is opened, swipe up from the bottom of display to access the tiled photo gallery. Here you can scroll through all the images you have taken. 2. Press the central Capture button to take the picture. Once you have taken the picture, you can choose the to discard it or to keep it. 2. Select an image to share, edit, or print it. 3. Your captured photos will appear at the bottom of the screen. 15
16 Editing and sharing images 1. You can edit photos easily from the Gallery or Camera app. Select an image by pressing on it To edit the image, press the Edit icon (a pencil symbol). You will be given a number of options for editing the picture. 3. Or, to share a picture, press the Share icon from the image to send it to a contact through , text message, or social media. 16
17 Remote assist 1. Remote assist is an application on your phone that allows you to request help with some of your phone s functions from friends or relatives. Open the app drawer and select the Remote icon. Press the Allow remote access button to turn the function on To add someone you know as a remote helper, select Add new from the connections box. Enter the person s address, or choose someone from Contacts and press the + icon. 3. Once you have selected your chosen helper, the screen will show you a list of features they can help with. Turn them On and Off as you wish. Then press Send. 17
18 Remote assist 4. Your phone will now send an invitation to the selected helper. The Remote Configurations screen will show a list of your helpers and their status When the helper accepts your invite, a notification will be sent to you and their status will show as green. 6. The helper can now access features of your phone through a web interface. When your helper makes a change you will receive a notification and can choose to accept or reject a change. Select Access to show the list of changes made by the helper. 18
19 IM5 Smartphone Android User Guide
20 All Rights Reserved All rights are reserved. No part of this document can be reproduced without permission. All trademarks and brand names mentioned in this publication are property of their respective owners. While all the efforts have been made to ensure the accuracy of contents in this manual, we presume no responsibility for errors or omissions or statements of any kind, whether such errors are omissions or statements resulting from negligence, accidents, or any other cause. We operate a policy of continuous development and reserve the right to make changes, modifications and improvements to the device, device features/ specifications or any of its parts without prior notice. Your device may have preinstalled bookmarks and links for third party internet sites and may allow you to access third party sites. These are no affiliated with us, and we do not endorse or assume liability for them. If you access such sites, take precautions for security or content. The limited warranty does not cover user manuals or any third party software, settings, content, data or links, whether included/downloaded in the product, whether included during installment, assembly, shipping or any other time in the delivery chain or otherwise and in any way acquired by you. To the extent permitted by applicable law(s), we do not warrant that any our software will meet your requirements, will work in combination with any hardware or software applications provided by a third party, that the operations of the software will be uninterrupted or error free or that any defects in the software are correctable or will be corrected. User s Manual is provided just to guide the user about the functionality of the device. This does not seem to be any certificate of technology. Some functions may vary due to modifications and up-gradations of software or due to printing mistake. Safety Precautions Please read the safety precautions carefully to ensure the correct use of your mobile phone. Avoid using your mobile phone in a damp environment, such as the bathroom. Prevent your mobile phone from being intentionally soaked or washed in liquid. Do not switch on your mobile phone when it is prohibited to use phones or when the phone may cause interference or danger. Do not use your mobile phone while driving. Follow any rules or regulations in hospitals and health care facilities. Switch off your mobile phone near medical apparatus. Switch off your mobile phone in aircraft. The phone may cause interference to control equipment of the aircraft. Switch off your mobile phone near high-precision electronic devices. The phone may affect the performance of these devices. Do not attempt to disassemble your mobile phone or its accessories. Only qualified personnel are allowed to service or repair the phone. Do not place your mobile phone or its accessories in containers with a strong electromagnetic field. Do not place magnetic storage media near your mobile phone. Radiation from the phone may erase the information stored on them. 20
21 (Safety Precautions Continued) Do not put your mobile phone in a high-temperature place or use it in a place with flammable gas such as a gas station. Keep your mobile phone and its accessories away from young children. Do not allow children to use your mobile phone without guidance. Use only approved batteries and chargers to avoid the risk of explosions. Observe any laws or regulations on the use of wireless devices. Respect others privacy and legal rights when using your wireless device. Do not use the mobile phone in airplanes, hospital, gas stations, or professional garages. For medical implants patient (heart, insuline, etc), keep the mobile phone 15cm away from the implant and, while calling, keep the phone on the opposite side of the implant. Strictly follow the relevant instructions of this manual while using the USB cable. Otherwise your mobile phone or PC may be damaged. Notice Some features of the product and its accessories described herein rely on the software installed, capacities and settings of local network, and may not be activated or may be limited by local network operators or network service providers. Thus the descriptions herein may not exactly match the product or its accessories you purchase. The manufacturer reserves the right to change or modify any information or specifications contained in this manual without prior notice or obligation. The manufacturer is not responsible for the legitimacy and quality of any products that you upload or download through this mobile phone, including but not limited to the text, pictures, music, movies, and non-built-in software with copyright protection. Any consequences arising from the installation or usage of the preceding products on this mobile phone shall be borne by yourself. If your phone or any of its accessories do not function normally, then please visit your nearest authorized service facility. The qualified personnel will assist you, and if necessary, will arrange for the service. 21
22 Contents Understanding your Device General info Getting to know the home screen...25 Locking and unlocking the screen Display Display layout...27 Notification panel Shortcut icons Wallpapers...32 Folders...32 Using the Airplane mode...33 Transfering media to and from your mobile phone...33 Phone Making a call Answering and rejecting a call Other operations during a call Using call log...37 Contacts Contacts Communicating with your contacts Using the onscreen keyboard Messaging SMS and MMS Wi-FI...44 Browser Bluetooth Entertainment Taking photos and recoding videos Enjoying music Listening to FM radio...53 Google Services Using Maps Using YouTube...57 Using Play Store
23 Synchronizing Information Managing your accounts Customizing your account synchronization...60 Using other Applications Using the calendar Using the alarm Calculator Using the file manager Managing your Mobile Phone Setting the date and time Setting the display Setting phone ringtone Setting phone services Setting dual SIM functionality Protecting your mobile phone Managing applications...67 Ways to free up your mobile phone memory...67 Resetting your mobile phone...67 Specifications Environmental Concern KODAK Phone Information
24 Understanding your Device General Info The KODAK IM5 Smartphone is a multi SIM phone with many great features such as Android version 4.4.2, Wi-Fi and an 13 MP Digital Camera. The two SIM slots provide the flexibility to manage both personal and professional SIM requirements with ease. Powered by Android and featuring the Google suite of applications you ll be able to enjoy web browsing, messaging, music and more with the high capacity battery and expandable memory up to 32GB. 24
25 Getting to know the Home Screen After you sign in, or when you power on the phone, the Home screen opens. The Home screen is your starting point to access all the features on your phone. It displays application icons, widgets, shortcuts, and other features. You can customize the Home screen with different wallpaper and display the items you want. The home screen has the Launcher icon touch this to view and launch installed applications (apps). 25
26 Locking and Unlocking the Screen Locking the Screen When your mobile phone is on, press the Power button to lock the screen. When the screen is locked, you can still receive messages and calls. Unlocking the Screen Press the Power key to wake up the screen. Then drag the lock icon to the unlock icon to unlock the screen. If you leave your mobile phone undisturbed for a while, the screen will lock automatically. Note: If you have set up a screen lock, you will be prompted to unlock the screen. For details, refer to Protecting Your Mobile Phone with a Screen Lock on page
27 Display Layout Notifications and Status Information The Status bar appears at the top of every screen. It displays notifications icons, such as missed call or received messages (on the left) and phone status icons, such as battery status (on the right), along with the current time. Notification icons Status icons 27
28 Status Icons Connected to GPRS mobile network Connected to EDGE mobile network Connected to 3G mobile network Connected to HSDPA mobile network Connected to HSPA+ mobile network Mobile network signal strength Searching for a network signal No signal Connected to a Wi-Fi network Bluetooth is on Connected to a Bluetooth device Vibrate mode Ringer is silenced Battery is very low Battery is low Battery is partially drained Battery is full Battery is charging Roaming Airplane mode Receiving location data from GPS Notification Icons New message New text or multimedia message Alarm is set Upcoming event Data is syncing Problem with sign-in or sync Incoming call Missed call Speakerphone is activated Phone microphone is muted Downloading data Phone is connected via USB cable 28
29 Notification Panel Your mobile phone will notify you when you receive a new message or there is an incoming event. The notification panel also informs you about alarms and settings for example, when an alarm is activated. Open the notification panel to see who the wireless network operator is or to view a message, reminder, or event notification. Opening the Notification Panel 1. When a new notification icon appears on the notification bar, touch the notification bar, and then drag down to open the notification panel. 2. Touch a notification to open the related application. 29
30 Closing the Notification Panel To directly close a notification (without viewing), simply touch and hold the notification and drag it to the left/right of the screen. To close the notification panel, slide the bottom of the panel upwards to close the notifications panel. 30
31 Shortcut Icons Adding a New Screen Item Moving a Screen Item Removing a Screen Item Widgets 1. From the Home screen, touch launcher icon to display all the applications. 1. Touch and hold an application icon on the Home screen until the icon enlarges. 2. Without lifting your finger, drag the icon to the desired position on the screen, and then release it. Note: There must be enough space for the icon to fit on the current Home screen panel. 1. Touch and hold an application icon on the Home screen until the icon enlarges. 2. Without lifting your finger, drag the item to Remove. 3. When the item turns red, release your finger to remove it from the Home screen. A widget lets you preview or use an application. You can place widgets on your Home screen as icons or preview windows. Several widgets are installed on your phone by default. More widgets can be downloaded from Google Play Store. To add a widget to one of the screens: 1. From the Home screen, touch the Menu key. Then touch WIDGETS to display the available widgets. 2. Touch and hold an application icon until the icon vibrates. 2. To add an item, drag your desired widget to a specific Home screen. 3. Without lifting your finger, drag the icon to the desired position on the home screen, and then release it. 31
32 Wallpapers Changing the Wallpaper 1. From the Home screen, touch the Menu key or touch and hold the Home screen. 2. Touch WALLPAPERS. Folders Creating a Folder Drag the application icon or shortcut and drop it on top of similar applications. Renaming a Folder 1. Touch a folder to open it. 2. On the title bar of the folder, enter the new folder name. 3. When complete, touch the Back key. 3. Scroll through the available options to set a wallpaper of your choice. 32
33 Using the Airplane Mode Some locations may require you to turn off your phone s wireless connections. Rather than powering off your phone, you can set it to Airplane mode. 1. Press and hold the Power button. 2. Touch Airplane mode in the options menu. Or using the Settings application, access the More to enable the Airplane mode. Transferring Media to and from Your Mobile Phone Transfer all your favorite music and pictures between your mobile phone and PC in Media Device MTP mode. 1. Connect your mobile phone to your PC with the USB cable and MTP mode will be activated. 2. Your phone should be displayed as a removable device displaying Phone storage and if a memory card is inserted, SD card will also be visible. Note:If using a MAC you will need to download drivers from: 33
34 Phone There are several ways to place a phone call. You can dial a number, select a number in your contacts list, on a Web page, or from a document that contains a phone number. When you are on a call, you can either answer incoming calls or send them to your voic box. You can also set up conference calls with several participants. Note:When you are in a call using one SIM card, you will not be able to receive other calls using the other SIM card for the duration of that call. Contact your network operator to learn whether it supports conference calls and how many participants you can add. Making a Call To make a call, you can use the Phone application, or select a number from Contacts or Call Log. When you are on a call, you can touch the Home key to return to the Home screen and use other functions. To return to the calling screen, drag the notification bar down and touch Current call. Note:Be careful not to block the microphone with your fingers. 34
35 Making a Call with the Dialer Making a Call from Contacts 1. Touch on the Home screen display to display the dialer. If you are already working with Contacts or Call Log, touch the Phone tab. Or you can touch and then Phone 2. Touch the appropriate numeric keys to enter the phone number. Tip: Your mobile phone supports the SmartDial function, that is, when you touch numbers on the dialer, the phone automatically searches among your contacts and lists the matching results based on the accuracy. Close the keypad to view more possible matches. 3. After entering the number, or selecting the contact, touch If you have inserted two SIM cards, touch the desired network to dial the phone number. 1. Touch and then Contacts to display the contact list. If you are already within the Dialer, touch the Menu key or select People. 2. In the list, touch the contact you want to call. 3. Touch If you have inserted two SIM cards, touch the desired network to dial the phone number. Making a Call from Call log 1. Touch > Phone > Call Log tab (lower left corner of screen) to display all call history. 2. Touch of the contact you want to call. and Note:You can also specify the desired network that you want to use for data connection. See Set up the Default Network on page
36 Answering and Rejecting a Call Answering or Rejecting an Incoming Call When you receive a phone call, the incoming call screen opens with the caller ID and any additional information about the caller that you have entered in Contacts. To answer a call, touch and drag it to the right To reject the call, touch and drag it to the left. Other Operations During a Call Making a Conference Call If you receive a new call while you are already on a call, you can connect the second call to the call you are on. This feature is known as conference calling. You can also set up a conference call with multiple callers. Note: Contact your network operator to learn whether it supports conference calls and how many participants you can add. Note:When you touch Ending a Call During a call, touch it automatically changes to to hang up. 1. To initiate a conference call, dial the number of the first person to be on the call. While you are on that call, touch. 2. Enter the phone number of the person you want to join the conversation and touch, or select someone from your Call Log or Contacts. The first call is automatically placed on hold. 3. Once the additional call has been connected, touch to begin the conference call. 4. To add more people, touch and repeat steps 2 and To end the conference call and disconnect everyone, touch. 36
37 Switching Between Calls If you receive a new call while you are already on a call, you can switch between the two calls. 1. While you are on two calls, touch. 2. The current call is placed on hold and you are connected to the other call. Using Call log The Call log contains a list of calls that you have dialed, received, or missed. You can use the call log to quickly find a recently called number or add an incoming number to your contact list. Saving an entry to Contacts 1. Touch on the Home screen, then touch Call Log tab. 2. Touch the entry you want to add. 3. Touch. 4. Either add to existing contact or touch Create new contact. Removing an entry from the list 1. Touch on the Home screen, then touch Call Log tab. 2. Select the entry that you want to delete. 3. Touch the icon to delete. Clearing the call log 1. Touch on the Home screen, then touch Call Log tab. 2. Touch the Menu key and then touch Delete, touch respective.call log(s), and then touch OK. 37
38 Contacts The Contacts application enables you to save and manage information such as phone numbers and addresses of your contacts. After you save the contact information on your mobile phone, it gives you easy access to people with whom you want to communicate. Opening the Contacts Application If you have a new mobile phone and have not yet added any contacts, Contacts displays a message with hints on how to start adding contacts to your mobile phone. To open the application, do one of the following: Touch and then Contacts to display the contact list. Touch on the Home screen, then touch People tab. All of your contacts are displayed alphabetically in a scrolling list. Copying Contacts You can copy contacts to and from the device, memory card, or USB storage. 1. In the contacts list, touch the Menu key, and then touch Import/export. 2. Select the source location of the contacts that you want to copy and touch Next. 3. Select the destination location to copy the contacts to and touch Next. 4. Select the contacts to copy and touch OK. Adding a Contact 1. In the contacts list, touch to add a new contact. 2. Select the location you want to save the contact to. 3. Enter the contact s name, and then add any detailed information such as phone number or address. 4. When you are finished, touch Done to save the contact information. Adding a Contact to Your Favorites 1. Touch the contact you want to add to Favorites. 2. Touch beside the name and the icon turns white Searching for a Contact 1. In the contacts list, touch to search for a contact. 2. Enter the name of the contact for which you are searching. As you type, contacts with matching names appear below the search box. Editing a Contact You can always make changes to the information you have stored for a contact. 1. In the contacts list, touch the contact whose details you want to edit. 2. Touch the Menu key, and then touch Edit. 3. Make the desired changes to the contact information, and then touch Done. To cancel all changes you have made to the contact information, touch the Back key. 38
39 Communicating with Your Contacts From the Contacts or Favorites tab, you can quickly call or send a text (SMS) or multimedia message (MMS) to a contact s default phone number. You can also open details to view a list of all the ways you can communicate with that contact. This section describes how to communicate with a contact when you view your contacts list. Communicating with a Contact 1. In the contacts list, touch the contact that you want to communicate with. 2. In the contact s details, you can do one of the following: Touch the phone number to make a call. Touch to send message. Using the Onscreen Keyboard Displaying the Keyboard Panel To enter text, use the onscreen keyboard. Some applications open the keyboard automatically. In others, touch a text field to open the keyboard. To open the keyboard, touch the space where you want to write the text. Touch the Back key to hide the keyboard. Using the Landscape Keyboard If you find the keyboard inconvenient or difficult to use, turn your mobile phone sideways. The screen will display the keyboard in landscape orientation, providing you with a wider keyboard layout. Touch to make a video call. Customizing Keyboard Settings Deleting a Contact 1. In the contacts list, touch the contact that you want to delete. 2. Touch the Menu key, and then touch Delete. 3. Touch OK to confirm that you want to delete the contact. 1. Touch > Settings > Language & input. 2. On KEYBOARD & INPUT METHODS option, touch to customize the Android keyboard settings. 39
40 Messaging The Messaging application allows you to exchange text messages (SMS) and multimedia messages (MMS) with anyone using an SMS or MMS-capable phone. With the application you can read and send s. SMS and MMS Opening Messaging To open the application, do one of the following: Touch on the Home screen. Touch > Messaging Creating and Sending a Text Message The Messaging window opens, where you can create a new message or open an ongoing message thread. 1. Touch to start a new text or multimedia message or touch an existing message thread to open it. 2. Enter a phone number in the Type name or number field, or touch to select a contact from Contacts. As you enter the phone number, matching contacts appear. You can touch a suggested recipient or continue entering the phone number. 3. Touch the composition text box to start entering your message.if you touch the Back key while composing a message, it is saved as a draft in your message list. Touch the message to resume composing it. 4. Once you are done, touch If you have inserted two SIM cards, touch the desired network to send your message. Note: Responses appear in the window. As you view and send additional messages, a message thread is created. 40
41 Creating and Sending a Multimedia Message 1. On the messaging screen, touch 2. Enter a phone number in the Type name or number field, or touch to select a contact from Contacts. 3. Touch the composition text box to start entering your message. 4. Touch the Menu key to display the options panel, and then touch Add subject to add the message subject. 5. Enter a subject. 6. Your mobile phone is now in multimedia message mode. 7. Touch and select the kind of media file to attach to the message. 8. Once you are done, touch If you have inserted two SIM cards, touch the desired network to send your message. Opening and Viewing a Multimedia Message 1. In the message list, touch the message thread to open it. 2. Touch the multimedia message to view the message. 3. Flick up or down to view the previous or next slide. Replying to a Message 1. In the message list, touch a text or multimedia message thread to open it. 2. Touch the text box to compose your message. 3. Touch If you have inserted two SIM cards, touch the desired network to send your message. Customizing the Message Settings In the message list, touch the Menu key, and then touch Settings to customize the message settings. 41
42 Your mobile phone puts at your fingertips, too. Using your application, you can configure it for most popular services. These types of accounts are known as POP3, IMAP, or Exchange. Opening To open the application, touch Adding an Account > When using the application for the first time, you must configure your account. The setup wizard helps you set up your account for many popular systems, so you can read and work with the same that you do on a computer in a web browser, or with another application. 1. Launch application. See Opening Enter your address and Password. 3. Touch Next. The device will automatically retrieve the settings. To manually set up , touch Manual setup. Note: If you select Manual setup, contact your service provider for the parameters required for your account if you don t know what they are. Note: Your account settings may vary, depending on the kind of service for the account. For setup parameter details, please check with your service provider. 5. Set the Inbox checking frequency settings and touch Next. 6. Enter Give this account a name and Your Name. Note: Give this account a name is the name shown on the screen. 7. Touch Next. After the initial setup, your application opens to display the contents of your Inbox. Adding Other Accounts 1. After creating your initial account, touch the Menu key, and then touch Settings. 2. Touch ADD ACCOUNT to create another account. 3. Repeat steps 2~6 on Adding an Account. Tip: When adding a subsequent account, you can also select Send from this account by default option to use the new account to send all outgoing messages. 4. Select an connection protocol which best suits your needs. Follow the on-screen instructions and enter all the server information, Domain, Username, Password, and other related information. Touch Next to continue. 42
43 Viewing an Message 1. On the Inbox screen, touch an to open it. 2. To access a folder(s) on an account that has been set up through Exchange, touch the account selection box at the top left of the screen, the folder(s) for the selected account will be displayed under ALL FOLDERS. Creating and Sending an Message 1. On the Inbox screen, touch to compose. Note: To switch to another account, touch the account selection box at the top left of the screen, then touch the account that you want to view. 2. In the To field, enter the recipient s address. 3. Enter the subject and compose your To send an attachment with the message, touch the Menu key, and then touch Attach file. Select the type of file then select the file you want to attach. 5. When you are finished, touch 6. If you touch the Back key while composing a message, it saves the current message as a draft. Deleting an Account 1. Touch the Home key to take you back to the Home screen. Touch the Menu key and select SETTINGS. 2. Scroll down to ACCOUNTS and select Corporate. 3. Touch the account you want to delete. 4. Touch the Menu key or Options and select Remove account. Changing Account Settings You can change a number of settings for an account, including how often you check for s, how you are notified of a new mail, and details about the servers the account uses to send and receive mails. 1. On the Inbox screen, touch the Menu key, and then touch Settings to customize the message settings. 2. Touch General settings or an account. 3. Touch an option and change the necessary settings. Note:Your account s incoming and outgoing settings depend on the kind of service for your account: POP3, IMAP, or Exchange. You can enter the necessary details manually, although you will typically need to contact your service provider to determine the right settings for the account. Replying to an Message 1. Touch the message you want to view and reply to. 2. Touch or touch > Reply all to reply to the message. 43
44 Wi-Fi Wi-Fi gives you wireless access to broadband Internet access. To use Wi-Fi on your mobile phone, you need to have access to wireless access points (hotspots). Obstacles that block the Wi-Fi signal will reduce its strength. Turning On Wi-Fi 1. Touch > Settings 2. Drag to the right to enable Wi-Fi 44
45 Connecting to a Wireless Network 1. A list of detected Wi-Fi networks will be displayed. Touch a W-Fi network to connect to it. 2. If you select an open network, you will be automatically connected to the network. If you select a network that is secured and connect to it for the first time, enter the password, and then touch Connect. Note:If you connect to a secured wireless network that you have already used, you will not be prompted to enter the password again unless you reset your mobile phone to its default settings. Tip: On the Wi-Fi settings screen, touch to add a new Wi-Fi network. Browser Google Chrome is the default browser on your mobile phone. Chrome is a simple, streamlined browser allowing you to navigate with ease, open and switch between an unlimited number of tabs. When you access the Chrome application for the first time there is an option to Take a tour to find new ways of enhancing your browsing experience. 45
46 Bluetooth Your mobile phone has Bluetooth, which allows you to create a wireless connection with other Bluetooth devices so you can share files with your friends, talk handsfree with a Bluetooth headset, or even transfer photos on your phone to your PC. If you are using Bluetooth, remember to stay within 10 meters (33 feet) of other Bluetooth devices. Be aware that obstacles like walls or other electronic equipment may interfere with your Bluetooth connection. Turning On Bluetooth 1. Touch > Settings 2. Drag to the right to enable Bluetooth When Bluetooth is turned on, the Bluetooth icon appears in the notification bar. 46
47 Note:When the Bluetooth is turned on, your phone detects other Bluetooth devices, but your phone is not visible to others. 3. To make your phone visible to others, touch your phone model name to make this device visible to other Bluetooth devices. Pairing and Connecting a Bluetooth Device Your mobile Bluetooth lets you do the following: Hands Free Profile (HFP): allows you to use a hands-free Bluetooth device. Headset Profile (HSP): allows you to use a mono Bluetooth headset. Object Push Profile (OPP): allows you to transfer files through Bluetooth. Advanced Audio Distribution Profile (A2DP): allows you to use a stereo Bluetooth headset. A/V Remote Control Profile (AVRCP): allows you to control what plays through the Bluetooth headset remotely. Before you use Bluetooth, you need to pair your mobile phone with another Bluetooth device as follows: Note:If pairing with a car kit please enable Remote SIM mode before you start the pairing process. In the Bluetooth menu, touch Menu key or Options and select Advanced settings. The box needs to be checked to enable Remote SIM mode. Once a partnership has been created, connecting to that Bluetooth device again will no longer require entering the password. Sending Files via Bluetooth With Bluetooth, you can share pictures, videos, or music files with your family and friends. To send files via Bluetooth, do as follows: 1. Touch > File Manager to open the file manager 2. Touch and hold the file to be sent. 3. Touch > Bluetooth, and then select a paired device. 1. Ensure that the Bluetooth function on your mobile phone is enabled. 2. Your mobile phone will then search for Bluetooth devices in range (or touch SEARCH FOR DEVICES). 3. Touch the device you want to pair with your mobile phone. 4. Enter the pairing password to complete the connection. 47
48 Disconnecting or Unpairing a Bluetooth Device 1. Touch > Settings 2. Drag to the right to enable Bluetooth 3. On the connected device option, touch and then Unpair to disconnect the device. 48
49 Entertainment In addition to being a communication device and personal assistant, your mobile phone also provides you with a multitude of entertainment possibilities. You can take photos, create videos and audio clips, and download and listen to music. Taking Photos and Recording Videos The camera is a combination of camera and camcorder that you can use to shoot and share pictures and videos. Opening Your Camera Touch > Camera to open the camera. Touch the Back key or the Home key to close the camera. Taking a Photo 1. Touch > Camera. Note: To switch between front and rear camera, touch 2. Compose your photo within the photo capture screen. Pinch to zoom in/out on the subject. Touch to change the camera settings. The preview changes as you change the settings. 3. Touch to take your photo. Viewing Your Photos 1. After taking a photo, a thumbnail of the photo you have just taken is shown in the corner of the Capture screen. Touch the thumbnail to view it. 2. Touch the onscreen button to do any of the following: To share the photo, touch, then touch an application for sharing. To delete the photo, touch > OK. To view other photos and videos in Photos, touch 3. If you want to view more photos, touch the screen, and then flick right or left. Shooting a Video 1. Touch > Camera 2. Touch when you want to start recording. 3. In recording mode will show and timer will be displayed in top right corner. Pinch to zoom in/out on the subject. Touch beside the timer to pause recording, timer will start flashing now. Touch the next to flashing timer to resume. 4. Touch to stop shooting. 49
50 Viewing Your Videos After recording a video, a thumbnail of the video you have just recorded is shown in the bottom right corner of the Capture screen. Touch the thumbnail to view it. Using the Gallery Your Photos application can automatically search for pictures and videos saved to Phone or SD storage. Select the album/folder and play as a slideshow or select items to share with other applications. Opening the Gallery Cropping a Picture 1. When viewing a picture, touch the, and then touch Crop. 2. Use the cropping tool to select the portion of the picture to crop. Drag from the inside of the cropping tool to move it. Drag an edge of the cropping tool to resize the image. Drag a corner of the cropping tool to resize the image without changing the length to width ratio. 3. Touch to save the cropped picture. Touch the Back key to discard the changes. Touch > Photos to open the application. The Gallery application categorizes your pictures and videos by storage location and stores these files in folders. Touch a folder to view the pictures or videos inside. Viewing a Picture 1. In the Photos, touch the folder that contains the pictures you want to view. 2. Touch the picture to view it in full-screen mode. When viewing a picture in fullscreen mode, flick the picture left or right to view the previous or next picture. 3. To zoom in on the image, move your two fingers apart from each other at the location of the screen where you want to zoom in. In zoom mode, swipe your finger up or down and left or right. Tip: The picture viewer supports the automatic rotation function. When you rotate your mobile phone, the picture adjusts itself to the rotation. 50
51 Enjoying Music You can transfer music files from your PC to your microsd card so you can listen to music on your mobile phone. Copying Music to the microsd Card 1. Connect the phone to your computer with a USB cable and mount the microsd card. 2. On the PC, navigate to the USB drive and open it. 3. Create a folder in the root directory of the microsd card (for example, Music). 4. Copy the music from your computer to the folder you have created. 5. After copying music, unmount or eject the drive as required by your PC s operating system to safely remove the mobile phone. 6. Disconnect the mobile phone from the PC. Opening the Media Library Touch > Play Music to display the media library. The Music application organizes your music files by storage location. 51
52 Playing Music Touch the song you want to play. Tip: When you are listening to music, touch the Back key to use another application. Your music continues to play. To return to the music controls, open the notification panel and then touch the song. Adding Music to a Playlist 1. Touch the song, and then touch > Add to playlist. 2. Select a playlist or touch New playlist to add the song to an existing playlist. Playing a Playlist 1. Touch icon on the music screen. 2. Touch Playlists. 3. Touch to play. 52
53 Listening to FM Radio FM Radio lets you listen to FM radio stations on your mobile phone. Connect your headset first to the audio jack of your phone before opening the application. Opening the FM Radio 1. Touch > FM Radio to open the application. 2. The FM Radio automatically scans for available FM channels, saves them as presets and plays the first FM channel found. Recording the FM Radio To record the radio, touch > Record FM and do the following: To start recording, touch. To stop recording, touch and then enter the file name and touch Save. To listen to the recorded file, touch Tuning the FM Radio Do any of the following: To select the radio station to listen to, touch or To manually tune to a frequency, touch or To add the current radio station to the Favorite list, touch To view the Favorite List, touch To turn on the speaker, touch and select Speaker. To scan for all available channels, touch > Search. To turn off the radio, touch to exit out of application. 53
54 Google Services You must sign in to a Google account to use Gmail, Google Calendar, and other Google applications. To download applications from Play Store, you will also be prompted to sign in to your Google account. Note:If your phone does not have a SIM card installed, you cannot connect to mobile networks for voice and data services, but you can connect to a Wi-Fi network to sign in to your Google Account and to use all the features of your phone, except making a phone call. If you start an Android phone the first time without a SIM card, you will be asked to touch Connect to Wi-Fi to connect to a Wi-Fi network (instead of to a mobile network) to set up your phone. If you already have a Google account, touch Sign in and enter your username and password. Creating a Google Account If you do not have a Google account, you can create one: 1. Touch > Settings 2. In ACCOUNTS, touch Add account. 3. Touch Google to create a Google account. The mobile phone will connect to the Google server to check whether the username is available. If the username you entered is already in use, you will be prompted to choose another one. 7. Enter and confirm your Google account password. 8. Set the recovery information (i.e. alternative account and security question) and touch. 9. Read the agreement and touch to complete the account setup. 10. Enter the authenticating code and touch. 11. Enter your credit card information to enable purchases from Google Play Store, and then touch Save. Or, touch Skip to skip this step. Using Gmail Gmail is Google s web-based service. When you first set up your phone, you may have configured it to use an existing Gmail account or create a new account. The first time you open the Gmail application on your phone, your Inbox will contain the messages from your Gmail account on the web. 4. Touch New to create a new account. 5. Enter your name and touch 6. Enter the username and touch 54
55 Opening Gmail Touch > Gmail The Inbox mail list appears. Any s you decide to keep on your mobile phone will go to your Inbox folder. Switching Between Accounts To switch to another account, touch the account selection box at the top left of the screen, then touch the account that you want to view. Creating and Sending an 1. On the Inbox screen, touch. 2. Enter the message recipient s address in the To field. If you are sending the to several recipients, separate the addresses with commas. If you want to send a copy (Cc) or a blind copy (Bcc) of the to other recipients, touch the Menu key, and then touch Add Cc/Bcc. 3. Enter the subject and compose your message. If you want to add a picture attachment, touch the Menu key, and then touch Attach file to select the picture you want to attach. Replying To or Forwarding an 1. On the Inbox screen, touch the that you want to reply to or forward. 2. Touch Reply,Reply all > Reply all, or Forward > Forward. 3. Do one of the following: If you select Reply or Reply all, enter your message. If you select Forward, specify the message recipients and add any additional text you want to include with the forwarded message. 4. Touch Searching for an 1. On the Inbox screen, touch. 2. Enter the search keywords in the box, and then touch Customizing Your Gmail Settings On the Inbox screen, touch the Menu key, and then touch Label settings to customize the message settings. 4. After composing your , touch 55
56 Using Maps Maps lets you find your current location, view real-time traffic conditions (depending on availability in your location), and get detailed directions to various destinations on a satellite,traffic, or other kind of map. Enabling Location Before you open Maps to find your location or search for places of interest, you must enable location source. 1. Touch > Settings 2. Touch Location. 3. Touch Mode to choose the relevant option. Note: To use the navigation feature the Mode function will have to be set to High Accuracy or Device only. Opening Maps Touch > Maps to open the application. Searching for Places of Interest 1. While viewing a map, touch. 2. Enter the place you want to search for in the search box, and then touch. Note: You can also select one option from the suggestions list. 3. Your search results will then be displayed. Touch the marker and it displays the location name. 4. Touch the onscreen buttons to view the location on the map, get directions, and more. Getting Directions 1. While viewing a map, touch. 2. Enter the starting point in the first text box, and then enter your destination in the second text box. Note: You can also touch the corresponding and select an option. 3. Touch the icon for car, public transit, or walking directions. 4. Directions list will be displayed. 56
57 Using YouTube YouTube is Google s free online video streaming service for viewing, searching for, and uploading videos. Opening YouTube Touch > YouTube The videos are grouped into categories, such as Recommended, Trending, Live, and more. Sharing a Video 1. While viewing a video, touch. 2. Touch an application for sharing the video link from the available options. Searching for a Video 1. On the YouTube screen, touch. 2. Enter a search keyword, and then touch. 3. Scroll through the results and touch a video to watch it. TIP: You also have the option to view results of recently posted videos. Touch All time, and then select one of the available options. 57
58 Using Play Store Play Store provides direct access to applications and games, which you can download and install on your phone. Opening Market 1. Touch > Play Store 2. When you open Play Store for the first time, the Terms of Service window will appear. Touch Accept to continue. Searching for Applications There are a few different ways to find applications on the Play Store home screen, including: List of applications by category: Touch the desired category and scroll down to view more. Search function: Touch. To view the installed applications, touch the Installing an Application, and then touch My Apps. Note:If you want to install a non-market application, touch Settings > Security, and then select the Unknown sources check box to allow installation of the non-market application. 1. Touch > Play Store 2. Touch a category, and then touch the item you want to download. 3. On the item details screen, read more about the application, including overall rating, and user comments. If you scroll down to the Developer Info section, you can see other applications from the same developer, or link to the developer s website. 4. To install the item, touch INSTALL, then the screen changes to show requested permissions, then touch ACCEPT. Note:To check the progress of a download, open the notification panel. The installation duration will depend on the size of the application and your data connection speed. Uninstalling an Application 1. On the Play Store screen, touch > My Apps. 2. Touch the application you want to uninstall, and then touch UNINSTALL. 3. When prompted, touch OK to remove the application from your mobile phone. Note:Applications can also be managed by touching Settings > Apps. 58
59 Synchronizing Information Some applications (for example, Gmail) on your mobile phone give you access to the same personal information that you can add, view, and edit on your computer. If you add, change, or delete your information in any of these applications on the web, the updated information also appears on your mobile phone. This is made possible through over-the-air data synchronization. The process occurs in the background and does not interfere with the use of your mobile phone. When your phone is synchronizing, a data synchronization icon will be shown in the notification bar. Managing Your Accounts You can synchronize contacts, , and other information on your mobile phone with multiple Google accounts or other kinds of accounts, depending on the applications installed on your mobile phone. For example, you can start by adding your personal Google account, so your personal , contacts, and calendar are always available. You could then add a work account, so your work-related s, contacts and calendar entries are also handy. Adding an Account 1. Touch > Settings 2. In ACCOUNTS, touch Add Account. The screen displays your current synchronization settings and a list of your current accounts. Note: In some cases, you may need to obtain account details from network administrator support. For example, you may need to know the account s domain or server address. 3. Touch the account type to add. 4. Follow the onscreen steps to enter the required and optional information about the account. Most accounts require a username and password, but the details depend on the kind of account and the configuration of the service to which you are connecting. 5. Configure the account. Depending on the kind of account, you may be asked to configure what kind of data you want to sync to the mobile phone, to name the account, and for other details. When you are finished, the account is added to the list in the ACCOUNTS settings screen. 59
60 Removing an Account You can remove an account and all information associated with it from your mobile phone, including , contacts, settings, and so on. You cannot, however, remove some accounts, such as the first account you signed into on the mobile phone. If you attempt to remove certain accounts, be aware that all personal information associated with it will be deleted. 1. On the ACCOUNTS settings screen, touch the account type. 2. Touch the account to delete. 3. Touch the Menu key, and then touch Remove account. 4. Touch Remove account to confirm that you want to remove the account. Customizing Your Account Synchronization You can configure background data use and synchronization options for all the applications on your phone. You can also configure what kind of data you synchronize for each account. Some applications, such as Contacts and Gmail, can synchronize data from multiple applications. Others, such as Calendar, synchronize data only from the first Google account you signed into on your phone, or from an account associated specifically with that application. For some accounts, synchronizing is twodirectional; changes that you make to the information on your mobile phone are made to the copy of that information on the web. Some accounts support only oneway synchronization; the information on your mobile phone is read-only. Changing an Account s Synchronization Settings 1. On the ACCOUNTS settings screen, touch the account type, touch the account whose synchronization settings you want to change. The data and synchronization screen opens, displaying a list of the kinds of information the account can synchronize. 2. Selected items are configured to synchronize to your mobile phone. 3. Select or clear the check box of information you want to synchronize to the mobile phone. 60
61 Using Other Applications Using the Calendar Use Calendar to create and manage events, meetings, and appointments. Depending on your synchronization settings, the calendar on your phone stays in synchronization with your calendar on the web. Opening the Calendar Touch > Calendar to open the application. Touch the Menu key to display various view and settings options. Creating an Event 1. On any calendar view, touch Menu key and select the New event option. 2. Enter the event name on the keyboard. 3. Enter the location of the event and the description. If there is a time frame for the event, touch the time FROM and TO, so you can set the duration of the event. If it is a special occasion such as a birthday or a day-long event, touch the ALL DAY check box. 4. Enter addresses to invite Guests and Description. 5. Set the time of your event reminder in REMINDERS, and then specify in REPETITION whether the event recurs and its frequency of recurrence. 6. After all settings are complete, touch DONE. Setting an Event Reminder 1. On any calendar view, touch an event to view its details or event summary. 2. Touch Add reminder to add a reminder. Or touch the X icon to delete it. 3. Touch the reminder time, and then touch the length of time before the event when you want to be reminded. When the time comes, you will receive a notification about the event. Customizing the Calendar Settings On any calendar view, touch the Menu key, and then touch Settings > General settings. Choose from: Hide declined events: Select to hide events for which you have declined invitations. Show week number: Select to show the number of week. Week starts on: Specify the first day of the week. Use home time zone: Display calendars and event times in your home time zone when travelling. Home time zone: Specify the time zone of the current location. Notifications: Select to send you an event notification. Choose ringtone: Touch to select the ringtone to sound when you receive an event reminder. Vibrate: Touch to select the vibrate mode when you receive an event notification. Pop-up notification: Select to set an event reminder. Default reminder time: Touch to select the default time before an event for event reminders to occur. Quick responses: Touch to edit the default responses when ing event information to the respective guests. 61
62 Using the Alarm You can set a new alarm or modify an existing alarm. Opening the Alarm Touch > Clock touch to set alarm to use your mobile phone alarm. Here you will see a list of current alarm details. Adding an Alarm 1. On the alarm list screen, touch to add an alarm. 2. To set the alarm, do the following: Set the hour and minutes by navigating around the dial and touch Done. To set repeat mode, touch REPEAT. Touch one or more options, then touch Done. To set the ringtone, touch WAKE UP. Touch an option, then touch OK. To vibrate when the alarm sounds, check Vibrate. To add an alarm label, touch Label. 3. After all settings are complete, touch the blank area of the alarm to save it. Calculator Use the calculator to solve simple arithmetic problems or use its advanced operations to solve more complex equations. Opening the Calculator Touch > Calculator to open the application. Switching to the Advanced panel: On the Calculator screen, touch the Menu key, and then touch Advanced panel. 62
63 Using the File Manager File Manager lets you organize, edit, and delete files and folders. Opening the File Manager Touch File Manager to open the application. Creating a Folder Delete File(s) 1. On the File Manager screen, long press the file or folder you want to delete. Note: To select another file(s), touch the respective file(s). To select all files, touch Select All. 2. Touch. 3. Touch OK to confirm the deletion. 1. On the File Manager screen, touch. 2. Enter the name of the new folder in the text box. 3. Touch OK. Moving or Copying File(s) 1. On the File Manager screen, long press the file or folder you want to move or copy. Note: To select another file(s), touch the respective file(s). To select all files, touch Select All. 2. Touch to copy or touch to move the file. 3. Select the destination folder. 4. Touch to paste the file. 63
64 Managing Your Mobile Phone Setting the Display To configure your mobile phone, touch > Settings Adjusting the Screen Brightness Setting the Date and Time When you first start the phone, you are asked if you want the time and date to update automatically using the time provided by the network. Note:When the time provided by the network is automatically used, you cannot set the date, time, and time zone. 1. On the Settings screen, touch Date & time. 2. Touch Automatic date & time and set its setting to Off. 3. Clear the Automatic time zone check box. 4. Touch Set date. On the set date screen, touch the desired field, and then scroll up or down to set the date. Touch Done when the configuration is complete. 5. Touch Select time zone, and then select the desired time zone from the list. Scroll the list to view more time zones. 6. Touch Set time. On the set time screen, touch the desired field, and then scroll up or down to set the time. Touch Done when the configuration is complete. 7. Select or clear the Use 24-hour format check box to switch between 24-hour format and 12-hour format. 8. Touch Choose date format to select how you want the date to display on your mobile phone. 1. On the Settings screen, touch Display > Brightness. 2. Drag the slider left to make the screen darker, or right to make it brighter. 3. Once you lift your finger off the slider, this will save your setting automatically. Note: Tap AUTO to enable the device to automatically adjust the brightness of the screen depending on the surrounding light. Auto-rotate screen Check this box to enable the display to rotate when you turn the phone between landscape and portrait. Adjusting the Time Before the Screen Turns Off If your mobile phone is idle for several minutes, it will turn off the screen to save battery power. To set a longer or shorter idle time, do the following: 1. On the Settings screen, touch Display > Sleep. 2. Select the duration you want the screen to be illuminated. 64
65 Setting Phone Ringtone Turning On Silent Mode On the Settings screen, touch Audio profiles > Silent to enable the silent mode. Then all sounds except media and alarms are silenced. Adjusting the Ringtone Volume You can adjust the ringer volume when you are on the Home screen or any application screens (except during a call or when playing music or videos). Press the Volume keys to adjust the ringer volume to your desired level. You can also adjust the ringer volume on the settings screen. 1. On the Settings screen, touch Audio profiles > General > and touch Volumes. 2. Drag the slider left to make the volume softer, or right to make it louder. 3. Touch OK to save the adjustment. Changing the Phone Ringtone 1. On the Settings screen, touch Audio profiles > General > and touch Voice call ringtone. 2. Touch the ringtone you want to use, and then touch OK. The ringtone plays when selected. Setting Phone Services Set up the Default Network 1. On the Settings screen, touch SIM management. 2. In DEFAULT SIM, touch Voice call, Video call, Messaging, or Data connection and then select the network that you want to use for data connection. Note:Check the availability of service and plan rates of data connections with your network service provider. Customize the Network Settings 1. On the Settings screen, touch SIM management. 2. In SIM INFORMATION, select the network that you want to customize. The following network settings are available: Edit SIM name: Select to change the network name. Enter phone number: Select to set the phone number. Set background color: Select to customize the network icon shown on the status bar. Display numbers: Select to hide the number or to display the first/last 4 digits. Setting Your Phone to Vibrate for Incoming Calls 1. On the Settings screen, touch Audio profiles > General >. 2. Select the Vibrate check box to enable your phone to vibrate for incoming calls. 65
66 Setting Dual SIM functionality In the SIM management menu within WIRELESS & NETWORKS, you can view SIM information and configure which SIM is used for Voice, Video calls, Messaging and Data Connection. By default the setting for Calls and Messaging is set to Always ask. Data connection will default to use the SIM placed in the SIM slot 1 If you change the Data connection from the defaulted SIM slot a warning pop up message will be displayed that the selected SIM does not support 3G service, which may make data loading slower, so 3G service may need to be changed. Setting 3G Service On your Dual SIM phone both SIM card slots support 3G services, however only one can be 3G enabled at a time, with the default set to SIM slot 1 In WIRELESS & NETWORKS, select More... > Mobile networks > 3G service > Enable 3G and select the SIM to be used for 3G services. Turning on Data Roaming In WIRELESS & NETWORKS, select SIM management > GENERAL SETTINGS > Roaming > Data roaming, check to enable Data roaming. Note:Accessing data services while roaming may incur considerable additional charges. Ask your network service provider about data roaming fees. Disable Data Service In WIRELESS & NETWORKS, select More... > Mobile networks > Data connection and select off. Protecting Your Mobile Phone Enable Your SIM Card PIN 1. On the Settings screen, touch Security > Set up SIM card lock. 2. If you have inserted two SIM cards, touch the desired SIM card network that you want to set the PIN code. 3. Check the Lock SIM card check box. 4. Enter the SIM card PIN, and then touch OK. To change the SIM card PIN at any time, touch Change SIM PIN. Note:You can dial emergency numbers any time from your mobile phone. Protecting Your Mobile Phone with a Screen Lock To keep your data more secure, lock the screen and/or require a screen unlock pattern every time your mobile phone is turned on or wakes up from sleep mode. 1. On the Settings screen, touch Security > Screen lock. 2. Select the one of the available options. None: The device is not protected. Slide: Slide to lock icon to unlock the phone. Face Unlock: Use face detection to unlock the phone. Voice Unlock: Use a voice command to unlock the phone. Pattern: Trace the correct unlock pattern on the screen to unlock the phone. PIN: Enter a PIN number to unlock the phone. Password: Enter a password to unlock the phone. 3. Follow instructions for the chosen method to complete the settings. 66
67 Managing Applications Viewing an Installed Application 1. On the Settings screen, touch Apps. 2. In the applications list, do any of the following: Touch the Menu key, and then touch Sort by size. Then touch an application to view its details. Select Downloaded, Phone storage, Running, or All tab at the top of the screen. Then touch an application to view its details. Touch an application to view its details directly. Removing an Installed Application 1. On the Settings screen, touch Apps. 2. Touch an application, and then touch Uninstall to remove the application from your mobile phone. Note:Pre-installed applications can not be deleted. Ways to Free Up Your Mobile Phone Memory Move files and attachments to the microsd card. Uninstall the downloaded programs that you no longer use. Reset your mobile phone. Resetting Your Mobile Phone Backing Up My Settings You can back up your mobile phone s settings to Google servers, with your Google account. If you replace your mobile phone, the settings you have backed up are stored on the new mobile phone the first time you sign in with your Google account. 1. On the Settings screen, touch Backup & reset. 2. Select the Back up my data box. Restoring Factory Data If you reset your phone to the settings that were configured at the factory, all of your personal data from internal phone storage, including information about your Google Account, any other accounts, your system and application settings, and any downloaded applications will be erased. Resetting the phone does not erase any system software updates you ve downloaded or any files on your microsd card, such as music or photos. 1. On the Settings screen, touch Backup & reset > Factory data reset. 2. When prompted, touch Reset phone, and then touch Erase everything. The mobile phone resets the settings to the original factory settings, and then restarts. Note: Please back up all your important data before performing a Factory reset. 67
68 Specifications Platform MTK 6592 SIM card emmc Screen Sensor Pixel Band Battery Standby Time Maximum Talk Time Dual SIM, Dual online, One talk 8GB+8Gb 5 inch (TFT) QUXGA(13.0Mega) GSM: 850/900/1800/1900 MHz WCDMA: BAND1(2100)\BAND2(1900) \BAND5(850) 2150 mah 430 hours* 360 Minutes* *The standby time and maximum talk time depend upon the network signals and settings. 68
69 Environmental Concern Help us save Our Environment GO GREEN..!! All our endeavors are directed towards providing environment friendly products to you. The materials used in our devices are recyclable and can be reused to make new products. We strive to make products that are safe for our consumers as well as the environment. Come join hands with us and make world a better place to live. Preserve natural resources for future generations by recycling your phone. The phone contains some metals, when recycled properly; these can be put back into circulation, decreasing the need for new metal mining. Recycling reduces the need for raw materials, saves energy, helps mitigate Global Warming and reduces pollution, reduces waste products in landfills; therefore preserving natural resources for the future and saving the planet. Follow some simple steps and contribute towards saving the planet. DO s Recycle your handset and its accessories. To Protect natural resources and to promote re-use of the material, kindly separate batteries from other type of waste. Affect nearly every system in the human body and result in birth defects, brain, heart, liver, kidney and skeletal system damage. They will also significantly affect the nervous and reproductive systems of the human body; When burned, create cancer-producing dioxins which are released into the air we breathe; If thrown in landfills, may leach into groundwater affecting your local community; In warm climates, the oxidation of mercury in the environment can be accelerated, leading to the creation of oxidized Hg atoms that are known to be associated with ozone depletion; and Improper recycling additionally results in data security issues, as private electronic information remains on hard drive, if not properly removed before disposal. Constitution of Hazardous Elements in your Device: Your device does not contain the following hazardous elements in a proportion higher than the limits provided hereunder: maximum concentration value of 0.1% by weight in homogenous materials for lead, mercury, hexavalent chromium, polybrominated biphenyls and polybrominated diphenyl ethers; and maximum concentration value of 0.01% by weight in homogenous materials for cadmium. DONT s Do not dispose off your mobile and its battery in fire. Do not dispose your mobile with the regular waste. Do not over charge your handset. Remove the charger when battery is full. Don t trash your phone, instead RECYCLE it Hazards of Improper handling, accidental breakage, damage and /or improper recycling of hazardous elements If this product is improperly handled, broken or damaged or carelessly recycled or disposed off in the fire, can result in environmental and data security concerns, including the following: 69
Cat S40 Smartphone User manual
 Cat S40 Smartphone User manual Please Read Before Proceeding Safety Precautions Please read the safety precautions carefully to ensure the correct use of your mobile phone. Despite the nature of this rugged
Cat S40 Smartphone User manual Please Read Before Proceeding Safety Precautions Please read the safety precautions carefully to ensure the correct use of your mobile phone. Despite the nature of this rugged
Contents. Reading Before Proceeding Getting to Know Your Mobile Phone Calling Contacts Using the Onscreen Keyboard...
 Contents Reading Before Proceeding... 1 Safety Precautions...1 Legal Notice...2 Getting to Know Your Mobile Phone... 5 Mobile Phone View...5 Installing Your Mobile Phone...6 Power On or Off Your Mobile
Contents Reading Before Proceeding... 1 Safety Precautions...1 Legal Notice...2 Getting to Know Your Mobile Phone... 5 Mobile Phone View...5 Installing Your Mobile Phone...6 Power On or Off Your Mobile
User Guide. Welcome to HUAWEI
 User Guide Welcome to HUAWEI Contents Introduction.................................... 1 Installation..................................... 2 Keys and Functions.................................. 2 Installing
User Guide Welcome to HUAWEI Contents Introduction.................................... 1 Installation..................................... 2 Keys and Functions.................................. 2 Installing
Welcome to Huawei. HUAWEI U8350 User Guide
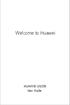 Welcome to Huawei HUAWEI U8350 User Guide Contents 1 Reading Before Proceeding...1 1.1 Personal Information and Data Security... 1 1.2 Safety Precautions... 2 1.3 Legal Notice... 3 2 Getting to Know Your
Welcome to Huawei HUAWEI U8350 User Guide Contents 1 Reading Before Proceeding...1 1.1 Personal Information and Data Security... 1 1.2 Safety Precautions... 2 1.3 Legal Notice... 3 2 Getting to Know Your
STUDIO 7.0 USER MANUAL
 STUDIO 7.0 USER MANUAL 1 Table of Contents Safety Information... 3 Appearance and Key Functions... 4 Introduction... 5 Call Functions... 6 Notifications Bar... 7 Contacts... 8 Messaging... 9 Internet Browser...
STUDIO 7.0 USER MANUAL 1 Table of Contents Safety Information... 3 Appearance and Key Functions... 4 Introduction... 5 Call Functions... 6 Notifications Bar... 7 Contacts... 8 Messaging... 9 Internet Browser...
Contents. Read Before Proceeding... 1 Safety Precautions... 1 Personal Information and Data Security... 2 Legal Notice... 3
 Y520 User Guide Contents Read Before Proceeding... 1 Safety Precautions... 1 Personal Information and Data Security... 2 Legal Notice... 3 Getting Started... 6 Key Functions at Your Fingertips... 6 Important
Y520 User Guide Contents Read Before Proceeding... 1 Safety Precautions... 1 Personal Information and Data Security... 2 Legal Notice... 3 Getting Started... 6 Key Functions at Your Fingertips... 6 Important
U8110. Android TM Powered Mobile Phone
 U8110 Android TM Powered Mobile Phone Wonderful Communication, Mobile Life. HUAWEI U8110 Mobile Phone User Guide Reading Before Proceeding......................... 1 Safety Precautions.......................................
U8110 Android TM Powered Mobile Phone Wonderful Communication, Mobile Life. HUAWEI U8110 Mobile Phone User Guide Reading Before Proceeding......................... 1 Safety Precautions.......................................
Cat S60 Smartphone User manual
 Cat S60 Smartphone User manual 5 m 2 m 5 m 2 m Please Read Before Proceeding Safety Precautions Please read the safety precautions carefully to ensure the correct use of your mobile phone. Despite the
Cat S60 Smartphone User manual 5 m 2 m 5 m 2 m Please Read Before Proceeding Safety Precautions Please read the safety precautions carefully to ensure the correct use of your mobile phone. Despite the
Studio 5.5. User Manual
 Studio 5.5 User Manual 1 Table of Contents Safety Information... 3 Appearance and Key Function... 4 Introduction... 5 Call Functions... 6 Contacts... 7 Messaging... 8 Internet Browser... 9 Bluetooth...
Studio 5.5 User Manual 1 Table of Contents Safety Information... 3 Appearance and Key Function... 4 Introduction... 5 Call Functions... 6 Contacts... 7 Messaging... 8 Internet Browser... 9 Bluetooth...
Welcome to Huawei. HUAWEI M835 User Guide
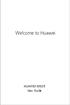 Welcome to Huawei HUAWEI M835 User Guide Contents 1 Reading Before Proceeding...1 1.1 Safety Precautions... 1 1.2 Personal Information and Data Security... 2 1.3 Legal Notice... 3 2 Getting to Know Your
Welcome to Huawei HUAWEI M835 User Guide Contents 1 Reading Before Proceeding...1 1.1 Safety Precautions... 1 1.2 Personal Information and Data Security... 2 1.3 Legal Notice... 3 2 Getting to Know Your
NEO 4.5. User Manual
 1 NEO 4.5 User Manual Table of Contents Safety Information... 3 Appearance and Key Function... 4 Introduction... 5 Call Functions... 6 Contacts... 7 Messaging... 8 Internet Browser... 9 Bluetooth & Wi-Fi...
1 NEO 4.5 User Manual Table of Contents Safety Information... 3 Appearance and Key Function... 4 Introduction... 5 Call Functions... 6 Contacts... 7 Messaging... 8 Internet Browser... 9 Bluetooth & Wi-Fi...
Dash 4.0. User Manual
 1 Dash 4.0 User Manual Table of Contents Safety Information... 3 Appearance and Key Function... 4 Introduction... 5 Call Functions... 6 Contacts... 7 Messaging... 8 Internet Browser... 9 Bluetooth... 10
1 Dash 4.0 User Manual Table of Contents Safety Information... 3 Appearance and Key Function... 4 Introduction... 5 Call Functions... 6 Contacts... 7 Messaging... 8 Internet Browser... 9 Bluetooth... 10
Aspera Jazz. User Manual
 Aspera Jazz User Manual 1 Contents About Aspera Jazz... 3 General Information... 3 Profile... 3 Safety Information... 3 Safety warning and Attentions... 3 Switch off in aircraft... 3 Switch off before
Aspera Jazz User Manual 1 Contents About Aspera Jazz... 3 General Information... 3 Profile... 3 Safety Information... 3 Safety warning and Attentions... 3 Switch off in aircraft... 3 Switch off before
BEAT 2.0 USER MANUAL
 BEAT 2.0 USER MANUAL FCC ID: 2ADLJBEAT20 The device complies with part 15 of the FCC Rules. Operation is subject to the following two conditions: (1) This device may not cause harmful interference, and
BEAT 2.0 USER MANUAL FCC ID: 2ADLJBEAT20 The device complies with part 15 of the FCC Rules. Operation is subject to the following two conditions: (1) This device may not cause harmful interference, and
Dell Streak 7. User's Manual COMMENT
 Dell Streak 7 User's Manual COMMENT Notes, Cautions, and Warnings NOTE: A NOTE indicates important information that helps you make better use of your device. CAUTION: A CAUTION indicates potential damage
Dell Streak 7 User's Manual COMMENT Notes, Cautions, and Warnings NOTE: A NOTE indicates important information that helps you make better use of your device. CAUTION: A CAUTION indicates potential damage
Quick Start Guide U.S. Cellular Customer Service
 Quick Start Guide U.S. Cellular Customer Service 1-888-944-9400 LEGAL INFORMATION Copyright 2017 ZTE CORPORATION. All rights reserved. No part of this publication may be quoted, reproduced, translated
Quick Start Guide U.S. Cellular Customer Service 1-888-944-9400 LEGAL INFORMATION Copyright 2017 ZTE CORPORATION. All rights reserved. No part of this publication may be quoted, reproduced, translated
QUICK START GUIDE. lgusa.com/optimusu 1. Make a Phone Call/ Send a Message Manage Contacts Customize Your Phone Adjust Sound Settings Set Up Gmail
 Make a Phone Call/ Send a Message Manage Contacts Customize Your Phone Adjust Sound Settings Set Up Gmail QUICK START GUIDE Set Up Email Download an App Manage Settings Use Google Voice Actions Bluetooth
Make a Phone Call/ Send a Message Manage Contacts Customize Your Phone Adjust Sound Settings Set Up Gmail QUICK START GUIDE Set Up Email Download an App Manage Settings Use Google Voice Actions Bluetooth
ZYRO. User Guide.
 ZYRO User Guide www.v7devices.com To ensure safe and proper use, please read all the safety precautions and this manual carefully before using your device. The descriptions in this manual are based on
ZYRO User Guide www.v7devices.com To ensure safe and proper use, please read all the safety precautions and this manual carefully before using your device. The descriptions in this manual are based on
LIFE PURE User Manual
 LIFE PURE User Manual 1 Table of Contents Safety Information... 3 Appearance and Key Function... 4 Introduction... 5 Call Functions... 6 Contacts... 7 Messaging... 8 Internet Browser... 9 Bluetooth...
LIFE PURE User Manual 1 Table of Contents Safety Information... 3 Appearance and Key Function... 4 Introduction... 5 Call Functions... 6 Contacts... 7 Messaging... 8 Internet Browser... 9 Bluetooth...
Introduction All rights are reserved. No part of this document may be reproduced without permission.
 User Manual Introduction 2017. All rights are reserved. No part of this document may be reproduced without permission. While all efforts have been made to ensure the accuracy of all contents, we assume
User Manual Introduction 2017. All rights are reserved. No part of this document may be reproduced without permission. While all efforts have been made to ensure the accuracy of all contents, we assume
VEGA. Operation Manual T A B L E T P C. advent vega operation manaul_new.indd 1
 VEGA T A B L E T P C Operation Manual advent vega operation manaul_new.indd 1 advent vega operation manaul_new.indd 2 CONTENTS SETTING UP YOUR TABLET FOR THE FIRST TIME... 4 USING THE DEVICE S BUTTONS
VEGA T A B L E T P C Operation Manual advent vega operation manaul_new.indd 1 advent vega operation manaul_new.indd 2 CONTENTS SETTING UP YOUR TABLET FOR THE FIRST TIME... 4 USING THE DEVICE S BUTTONS
Get. Started. All you need to know to get going.
 Get Started All you need to know to get going. Special note for Sprint As You Go customers With Sprint As You Go you can free yourself from long-term contracts and enjoy more wireless flexibility. Some
Get Started All you need to know to get going. Special note for Sprint As You Go customers With Sprint As You Go you can free yourself from long-term contracts and enjoy more wireless flexibility. Some
Dash Jr. User Manual
 Dash Jr. User Manual 1 Table of Contents Safety Information...4 Appearance and Key Function...6 Introduction...8 Call Functions...9 Contacts... 11 Messaging... 12 Internet Browser... 13 Bluetooth... 14
Dash Jr. User Manual 1 Table of Contents Safety Information...4 Appearance and Key Function...6 Introduction...8 Call Functions...9 Contacts... 11 Messaging... 12 Internet Browser... 13 Bluetooth... 14
HUAWEI U9000 User Guide
 HUAWEI U9000 User Guide 1 Read Before Proceeding 1.1 Safety Precautions Please read the safety precautions carefully to ensure the correct use of your phone. Do not crash, throw, or puncture your phone.
HUAWEI U9000 User Guide 1 Read Before Proceeding 1.1 Safety Precautions Please read the safety precautions carefully to ensure the correct use of your phone. Do not crash, throw, or puncture your phone.
Getting Started. Parts & Functions Handset Status Bar
 Getting Started 1 Parts & Functions... 1-2 Handset... 1-2 Status Bar... 1-4 Memory Card... 1-6 Enabling Automatic Backup... 1-6 Restoring Backed Up Data to Handset... 1-6 Memory Card Installation... 1-6
Getting Started 1 Parts & Functions... 1-2 Handset... 1-2 Status Bar... 1-4 Memory Card... 1-6 Enabling Automatic Backup... 1-6 Restoring Backed Up Data to Handset... 1-6 Memory Card Installation... 1-6
For more information concerning accessories, please visit your local Cricket store location or go to
 Clear and Simple Quick Start Guide ZTE Grand X 4 More information On the web Detailed support information, including device specifications and a full user s manual, is available at wwwcricketwirelesscom/support/devices
Clear and Simple Quick Start Guide ZTE Grand X 4 More information On the web Detailed support information, including device specifications and a full user s manual, is available at wwwcricketwirelesscom/support/devices
FAQ for KULT Basic. Connections. Settings. Calls. Apps. Media
 FAQ for KULT Basic 1. What do the Icons mean that can be found in notifications bar at the top of my screen? 2. How can I move an item on the home screen? 3. How can I switch between home screens? 4. How
FAQ for KULT Basic 1. What do the Icons mean that can be found in notifications bar at the top of my screen? 2. How can I move an item on the home screen? 3. How can I switch between home screens? 4. How
DASH 4.5 user manual 1
 DASH 4.5 user manual 1 Table of Contents Safety Information... 3 Appearance and Key Function... 4 Introduction... 4 Call Functions... 6 Contacts... 6 Messaging... 8 Internet Browser... 9 Bluetooth... 10
DASH 4.5 user manual 1 Table of Contents Safety Information... 3 Appearance and Key Function... 4 Introduction... 4 Call Functions... 6 Contacts... 6 Messaging... 8 Internet Browser... 9 Bluetooth... 10
USER MANUAL Z665C.
 USER MANUAL Z665C www.zteusa.com Table of Contents Copyright 2013 ZTE CORPORATION. All rights reserved. No part of this publication may be excerpted, reproduced, translated or utilized in any form or by
USER MANUAL Z665C www.zteusa.com Table of Contents Copyright 2013 ZTE CORPORATION. All rights reserved. No part of this publication may be excerpted, reproduced, translated or utilized in any form or by
X8 Extended User guide
 X8 Extended User guide Contents User support...5 User guide in the phone...5 User support application...5 Experience more. Discover how...5 Getting started...6 Assembly...6 Turning the phone on and off...7
X8 Extended User guide Contents User support...5 User guide in the phone...5 User support application...5 Experience more. Discover how...5 Getting started...6 Assembly...6 Turning the phone on and off...7
Get Started. Insert SIM card The phone is a Dual SIM mobile phone allowing you to use the facility of two networks.
 Thank You for Purchasing this Smart mobile device. This device will provide you with high quality mobile communication and entertainment based on SMART and high standards. Content in this manual may differ
Thank You for Purchasing this Smart mobile device. This device will provide you with high quality mobile communication and entertainment based on SMART and high standards. Content in this manual may differ
1. Introduction P Package Contents 1.
 1 Contents 1. Introduction ------------------------------------------------------------------------------- P. 3-5 1.1 Package Contents 1.2 Tablet Overview 2. Using the Tablet for the first time ---------------------------------------------------
1 Contents 1. Introduction ------------------------------------------------------------------------------- P. 3-5 1.1 Package Contents 1.2 Tablet Overview 2. Using the Tablet for the first time ---------------------------------------------------
Copyright 2012 ZTE CORPORATION.
 Quick Guide LEGAL INFORMATION Copyright 2012 ZTE CORPORATION. All rights reserved. No part of this publication may be quoted, reproduced, translated or used in any form or by any means, electronic or mechanical,
Quick Guide LEGAL INFORMATION Copyright 2012 ZTE CORPORATION. All rights reserved. No part of this publication may be quoted, reproduced, translated or used in any form or by any means, electronic or mechanical,
Happy Phone 3G 4.0. User Manual
 Happy Phone 3G 4.0 User Manual 1 Getting Started Overview Indicator Receiver Front Camera Sensor Volume Key Power Key Touch Screen Home Key Hardkey-Menu Hardkey-Back 2 Headset Jack Charging/USB Jack Volume
Happy Phone 3G 4.0 User Manual 1 Getting Started Overview Indicator Receiver Front Camera Sensor Volume Key Power Key Touch Screen Home Key Hardkey-Menu Hardkey-Back 2 Headset Jack Charging/USB Jack Volume
Your HTC Desire HD. User guide
 Your HTC Desire HD User guide Conventions used in this guide In this user guide, we use the following symbols to indicate useful and important information: This is a note. A note often gives additional
Your HTC Desire HD User guide Conventions used in this guide In this user guide, we use the following symbols to indicate useful and important information: This is a note. A note often gives additional
E-20 ETISALAT. User Guide SMARTPHONE
 ETISALAT SMARTPHONE User Guide E-20 Contents 1 Getting Started... 4 1.1 Your Phone...4 1.2 Phone Buttons...5 1.3 Phone Slots, Ports & Jacks...5 1.4 Charge the Battery...6 1.4.1 Battery Tips... 6 1.5 Insert
ETISALAT SMARTPHONE User Guide E-20 Contents 1 Getting Started... 4 1.1 Your Phone...4 1.2 Phone Buttons...5 1.3 Phone Slots, Ports & Jacks...5 1.4 Charge the Battery...6 1.4.1 Battery Tips... 6 1.5 Insert
User Manual. LTE GSM/WCDMA Smartphone. S80 Lite
 User Manual LTE GSM/WCDMA Smartphone S80 Lite 1 Contents Let s get started Getting to know your phone Key definitions Screen control Open and switch applications Home Screen Switch to sleep mode Wake up
User Manual LTE GSM/WCDMA Smartphone S80 Lite 1 Contents Let s get started Getting to know your phone Key definitions Screen control Open and switch applications Home Screen Switch to sleep mode Wake up
viii. Bluetooth 36. How can I turn on Bluetooth and pair with another Bluetooth device?
 FAQ For TCL Mobiles i. Basic Setting 1. How can I set up my TCL device when I turn it on for the first time? 2. How can I change the language of the device? 3. How can I check the IMEI number of my TCL
FAQ For TCL Mobiles i. Basic Setting 1. How can I set up my TCL device when I turn it on for the first time? 2. How can I change the language of the device? 3. How can I check the IMEI number of my TCL
December 13, 2010 AUG Android mobile technology platform 2.3. Android 2.3 User s Guide
 December 13, 2010 Android mobile technology platform 2.3 Android 2.3 User s Guide 2 Legal Copyright 2010 Google Inc. All rights reserved. Google, the stylized Google logo, Android, the stylized Android
December 13, 2010 Android mobile technology platform 2.3 Android 2.3 User s Guide 2 Legal Copyright 2010 Google Inc. All rights reserved. Google, the stylized Google logo, Android, the stylized Android
Get. Started. All you need to know to get going.
 Get Started All you need to know to get going. Welcome! Thanks for choosing Sprint. This booklet introduces you to the basics of getting started with Sprint Prepaid and your LG G Stylo. For ongoing support
Get Started All you need to know to get going. Welcome! Thanks for choosing Sprint. This booklet introduces you to the basics of getting started with Sprint Prepaid and your LG G Stylo. For ongoing support
FAQ For IDOL 5S. SW: v4e1z+ul
 FAQ For IDOL 5S SW: v4e1z+ul i. Basic Setting 1. How can I set up my Alcatel device when I turn it on for the first time? The first time you turn on the phone, you will see a welcome screen. You can start
FAQ For IDOL 5S SW: v4e1z+ul i. Basic Setting 1. How can I set up my Alcatel device when I turn it on for the first time? The first time you turn on the phone, you will see a welcome screen. You can start
Your HTC Explorer User guide
 Your HTC Explorer User guide 2 Contents Contents Getting started HTC Explorer 8 Back cover 10 SIM card 11 Storage card 12 Battery 13 Switching the power on or off 14 Entering your PIN 15 Finger gestures
Your HTC Explorer User guide 2 Contents Contents Getting started HTC Explorer 8 Back cover 10 SIM card 11 Storage card 12 Battery 13 Switching the power on or off 14 Entering your PIN 15 Finger gestures
Optus Blitz ZTE BLADE V7 LITE Quick Start Guide
 Optus Blitz ZTE BLADE V7 LITE Quick Start Guide Search ZTE Australia on Facebook, Google+ and Twitter to keep in touch. ZTE 2016 Ver 1.0 May 2016 Copyright 2016 by ZTE Corporation All rights reserved.
Optus Blitz ZTE BLADE V7 LITE Quick Start Guide Search ZTE Australia on Facebook, Google+ and Twitter to keep in touch. ZTE 2016 Ver 1.0 May 2016 Copyright 2016 by ZTE Corporation All rights reserved.
Table of contents. 2 Samsung Care. 3 Know Your Device. 5 S Pen. 7 Device Setup. 12 Home Screen. 18 Apps. 19 Calls. 20 Voic .
 Table of contents 2 Samsung Care 3 Know Your Device 5 S Pen 7 Device Setup 12 Home Screen 18 Apps 19 Calls 20 Voicemail 21 Contacts 22 Messages 24 Camera 25 Internet 26 Connections 27 Security Samsung
Table of contents 2 Samsung Care 3 Know Your Device 5 S Pen 7 Device Setup 12 Home Screen 18 Apps 19 Calls 20 Voicemail 21 Contacts 22 Messages 24 Camera 25 Internet 26 Connections 27 Security Samsung
Quick Reference Guide
 Quick Reference Guide Unlocked ¹ Table of Contents 2 Samsung Care 3 Know your device 5 Device setup 9 Home screen 12 Volume and ringtones 13 Hello Bixby 14 Useful apps 15 Calls 16 Voicemail 17 Contacts
Quick Reference Guide Unlocked ¹ Table of Contents 2 Samsung Care 3 Know your device 5 Device setup 9 Home screen 12 Volume and ringtones 13 Hello Bixby 14 Useful apps 15 Calls 16 Voicemail 17 Contacts
T-Mobile G2. User s Guide
 2 Trademarks and copyrights Copyright 2010 T-Mobile. All Rights Reserved. T-Mobile is a federally registered trademark of Deutsche Telekom AG. Copyright 2010 Google Inc. Used with permission. Google, the
2 Trademarks and copyrights Copyright 2010 T-Mobile. All Rights Reserved. T-Mobile is a federally registered trademark of Deutsche Telekom AG. Copyright 2010 Google Inc. Used with permission. Google, the
Your HTC Sensation XE with Beats Audio User guide
 Your HTC Sensation XE with Beats Audio User guide 2 Contents Contents Getting started HTC Sensation XE with Beats Audio 8 Back cover 10 SIM card 11 Storage card 12 Battery 13 Getting the battery to last
Your HTC Sensation XE with Beats Audio User guide 2 Contents Contents Getting started HTC Sensation XE with Beats Audio 8 Back cover 10 SIM card 11 Storage card 12 Battery 13 Getting the battery to last
Your HTC Velocity 4G User guide
 Your HTC Velocity 4G User guide 2 Contents Contents Getting started Inside the box 8 HTC Velocity 4G 8 Back cover 10 SIM card 12 Storage card 13 Battery 14 Switching the power on or off 16 Entering your
Your HTC Velocity 4G User guide 2 Contents Contents Getting started Inside the box 8 HTC Velocity 4G 8 Back cover 10 SIM card 12 Storage card 13 Battery 14 Switching the power on or off 16 Entering your
Basics. screen? CALLS. In call. Missed call. Speakerphone on. Mute your microphone. Make another call. Turn on the speakerphone
 Basics 1. What do the Icons mean that can be found in notifications bar at the top of my screen? CALLS In call Missed call Speakerphone on Mute your microphone Show the dial pad Put a call on hold Make
Basics 1. What do the Icons mean that can be found in notifications bar at the top of my screen? CALLS In call Missed call Speakerphone on Mute your microphone Show the dial pad Put a call on hold Make
Your HTC Thunderbolt User guide
 Your HTC Thunderbolt User guide 2 Contents Contents Getting started Inside the box 9 HTC Thunderbolt 9 Back cover 10 SIM card 11 Storage card 12 Battery 13 Switching the power on or off 15 Finger gestures
Your HTC Thunderbolt User guide 2 Contents Contents Getting started Inside the box 9 HTC Thunderbolt 9 Back cover 10 SIM card 11 Storage card 12 Battery 13 Switching the power on or off 15 Finger gestures
ELEVATION. User Manual. ELEVATION User Manual
 ELEVATION Table of contents Your Phone... 6 Home screen... 7 Getting started... 11 Charge & Insert a Memory Card... 11 Charge the Battery... 11 Insert a Micro SD card (Memory card)... 12 Remove the memory
ELEVATION Table of contents Your Phone... 6 Home screen... 7 Getting started... 11 Charge & Insert a Memory Card... 11 Charge the Battery... 11 Insert a Micro SD card (Memory card)... 12 Remove the memory
Quick Start. Status LED Camera lens. Earpiece. 3.5 mm headset jack Camera lens Laser auto focus Volume keys. Micro USB charging port.
 Quick Start Status LED Camera lens Earpiece 3.5 mm headset jack Camera lens Laser auto focus Volume keys Micro USB charging port Flash Power/lock key AT&T Ready2Go Set up your device quickly and easily
Quick Start Status LED Camera lens Earpiece 3.5 mm headset jack Camera lens Laser auto focus Volume keys Micro USB charging port Flash Power/lock key AT&T Ready2Go Set up your device quickly and easily
motorola A1600 Quick Start Guide
 motorola A1600 Quick Start Guide get started CAUTION: Before using the phone for the first time, read the Important Safety and Legal Information guide included in the box. get started insert SIM card
motorola A1600 Quick Start Guide get started CAUTION: Before using the phone for the first time, read the Important Safety and Legal Information guide included in the box. get started insert SIM card
Quick Start Guide. U.S. Cellular Customer Service
 Quick Start Guide U.S. Cellular Customer Service 1-888-944-9400 LEGAL INFORMATION Copyright 2014 ZTE CORPORATION. All rights reserved. No part of this publication may be quoted, reproduced, translated
Quick Start Guide U.S. Cellular Customer Service 1-888-944-9400 LEGAL INFORMATION Copyright 2014 ZTE CORPORATION. All rights reserved. No part of this publication may be quoted, reproduced, translated
Contents. 2.3 Search Search Settings... 13
 Yolo User Guide Contents 1 Getting Started... 4 1.1 Your Phone...4 1.2 Phone Buttons...5 1.3 Phone Slots, Ports & Jacks...5 1.4 Charge the Battery...6 1.4.1 Battery Tips... 6 1.5 Insert Battery/SD Card/SIM
Yolo User Guide Contents 1 Getting Started... 4 1.1 Your Phone...4 1.2 Phone Buttons...5 1.3 Phone Slots, Ports & Jacks...5 1.4 Charge the Battery...6 1.4.1 Battery Tips... 6 1.5 Insert Battery/SD Card/SIM
ZTE N860. User Manual
 ZTE N860 User Manual 1 LEGAL INFORMATION Copyright 2012 ZTE CORPORATION. All rights reserved. No part of this publication may be quoted, reproduced, translated or used in any form or by any means, electronic
ZTE N860 User Manual 1 LEGAL INFORMATION Copyright 2012 ZTE CORPORATION. All rights reserved. No part of this publication may be quoted, reproduced, translated or used in any form or by any means, electronic
Available applications and services are subject to change at any time.
 Available applications and services are subject to change at any time. Table of Contents Get Started 1 Your Phone at a Glance 1 Set Up Your Phone 1 Activate Your Phone 3 Set Up Sprint Connections Optimizer
Available applications and services are subject to change at any time. Table of Contents Get Started 1 Your Phone at a Glance 1 Set Up Your Phone 1 Activate Your Phone 3 Set Up Sprint Connections Optimizer
ASPERA WREN. User Manual
 ASPERA WREN User Manual Contents 1.Tech Specs...3 2. General Information... 4 Profile... 4 Safety Information...4 Safety warning and Attentions... 5 Switch off in aircraft... 5 Switch off before entering
ASPERA WREN User Manual Contents 1.Tech Specs...3 2. General Information... 4 Profile... 4 Safety Information...4 Safety warning and Attentions... 5 Switch off in aircraft... 5 Switch off before entering
User Manual Model: X5 Brand: DOOGEE
 User Manual Model: X5 Brand: DOOGEE 1 User Manual Contents Let s get started Getting to know your phone Key definitions Screen control Open and switch applications Home Screen Switch to sleep mode Wake
User Manual Model: X5 Brand: DOOGEE 1 User Manual Contents Let s get started Getting to know your phone Key definitions Screen control Open and switch applications Home Screen Switch to sleep mode Wake
Introduction. Getting started. Get to know your YotaPhone. Your YotaPhone has two displays: the colour display and the always-on display.
 Introduction Getting started Get to know your YotaPhone Your YotaPhone has two displays: the colour display and the always-on display. http://yotaphone.com/help/yotaphone2/en/16445.htm 1/65 1. Headset
Introduction Getting started Get to know your YotaPhone Your YotaPhone has two displays: the colour display and the always-on display. http://yotaphone.com/help/yotaphone2/en/16445.htm 1/65 1. Headset
Contents. Foreword...1 Safety precautions...2 Preparations...4. Getting started...9. Personalizing your phone Calls...27
 User Guide Contents Contents Foreword...1 Safety precautions...2 Preparations...4 Your phone at a glance... 4 Inserting a SIM card... 5 Installing the microsd card... 6 Removing the microsd Card... 6 Installing
User Guide Contents Contents Foreword...1 Safety precautions...2 Preparations...4 Your phone at a glance... 4 Inserting a SIM card... 5 Installing the microsd card... 6 Removing the microsd Card... 6 Installing
ASPERA R3 USER MANUAL
 ASPERA R3 USER MANUAL CONTENTS: WELCOME! 6 CHAPTER 0 - SKILLS INTRODUCTION 9 0.1 Finger gestures 9 0.2 The SIM Card 9 0.2.1 Installing the SIM card 9 0.2.2 Entering your PIN 10 0.3 Lock Screen & Home Screen
ASPERA R3 USER MANUAL CONTENTS: WELCOME! 6 CHAPTER 0 - SKILLS INTRODUCTION 9 0.1 Finger gestures 9 0.2 The SIM Card 9 0.2.1 Installing the SIM card 9 0.2.2 Entering your PIN 10 0.3 Lock Screen & Home Screen
1. Introduction P Package Contents 1.
 1 Contents 1. Introduction ------------------------------------------------------------------------------- P. 3-5 1.1 Package Contents 1.2 Tablet Overview 2. Using the Tablet for the first time ---------------------------------------------------
1 Contents 1. Introduction ------------------------------------------------------------------------------- P. 3-5 1.1 Package Contents 1.2 Tablet Overview 2. Using the Tablet for the first time ---------------------------------------------------
User s Guide. March 15, 2010 NOUG-2.1-update1-105 Nexus One phone and Android mobile technology platform 2.1-update1
 User s Guide March 15, 2010 Nexus One phone and Android mobile technology platform 2.1-update1 2 Legal Copyright 2010 Google Inc. All rights reserved. Google, the stylized Google logo, Android, the stylized
User s Guide March 15, 2010 Nexus One phone and Android mobile technology platform 2.1-update1 2 Legal Copyright 2010 Google Inc. All rights reserved. Google, the stylized Google logo, Android, the stylized
ZTE Blade V6 User Manual
 ZTE Blade V6 User Manual See ztemobiles.com.au for more help Follow ZTE Australia on Facebook, Google+ Twitter and Instagram 1 About This Manual Thank you for choosing this ZTE mobile device. In order
ZTE Blade V6 User Manual See ztemobiles.com.au for more help Follow ZTE Australia on Facebook, Google+ Twitter and Instagram 1 About This Manual Thank you for choosing this ZTE mobile device. In order
Get Started All you need to know to get going.
 Get Started All you need to know to get going. Boost Mobile. Thanks for choosing Boost Mobile. This booklet introduces you to the basics of getting started with Boost and your LG G Stylo. Boost has always
Get Started All you need to know to get going. Boost Mobile. Thanks for choosing Boost Mobile. This booklet introduces you to the basics of getting started with Boost and your LG G Stylo. Boost has always
Discovery Elite User Manual
 Discovery Elite User Manual 1 1. For your safety... 3 2. Learn about the phone... 4 3. Before using... 5 4. Getting started... 5 5. Communication... 8 6. Multimedia... 8 7. Connecting to networks and devices...
Discovery Elite User Manual 1 1. For your safety... 3 2. Learn about the phone... 4 3. Before using... 5 4. Getting started... 5 5. Communication... 8 6. Multimedia... 8 7. Connecting to networks and devices...
Contents. Introduction. Getting Started. Navigating your Device. Customizing the Panels. Pure Android Audio. E-Books
 Contents Introduction Getting Started Your Device at a Glance Charging Assembling the Power Adapter Turning On/Off, Unlocking Setting to Sleep and Waking Up Inserting and Removing a microsd Card Connecting
Contents Introduction Getting Started Your Device at a Glance Charging Assembling the Power Adapter Turning On/Off, Unlocking Setting to Sleep and Waking Up Inserting and Removing a microsd Card Connecting
Z981 User Manual and Safety Information
 Z981 User Manual and Safety Information 1 About This Manual Thank you for choosing this mobile device. In order to keep your device in its best condition, please read this manual and keep it for future
Z981 User Manual and Safety Information 1 About This Manual Thank you for choosing this mobile device. In order to keep your device in its best condition, please read this manual and keep it for future
MOTOROLA QUENCH. User Guide
 MOTOROLA QUENCH TM XT3 User Guide Table of contents Chapter 1: Getting started... 1 1.1 Your phone... 1 Front... 1 Back... 1 Top... 2 Side... 2 1.2 Installing the SIM card, battery and memory card... 3
MOTOROLA QUENCH TM XT3 User Guide Table of contents Chapter 1: Getting started... 1 1.1 Your phone... 1 Front... 1 Back... 1 Top... 2 Side... 2 1.2 Installing the SIM card, battery and memory card... 3
Aspera R7. User Manual
 1 Aspera R7 User Manual Contents Safety Information... 3 Appearance and Key Function... 5 Introduction... 6 Call Functions... 7 Notifications Bar... 8 Contacts... 9 Messaging... 9 Bluetooth and Wi-Fi...
1 Aspera R7 User Manual Contents Safety Information... 3 Appearance and Key Function... 5 Introduction... 6 Call Functions... 7 Notifications Bar... 8 Contacts... 9 Messaging... 9 Bluetooth and Wi-Fi...
Contents. Get Started Install SIM Card
 Contents Get Started... 2 Install SIM Card... 2 Insert Micro SD card... 2 Charge Mobile Phone... 3 PC-Phone File Transfer... 4 Keys and Parts... 5 Fingerprint... 7 Lock and Unlock the Screen... 9 Notification
Contents Get Started... 2 Install SIM Card... 2 Insert Micro SD card... 2 Charge Mobile Phone... 3 PC-Phone File Transfer... 4 Keys and Parts... 5 Fingerprint... 7 Lock and Unlock the Screen... 9 Notification
NETWORK THE HOME 10 FOLDERS APPS
 NID-7006 NAXA NID Tablet User s Guide Table of Contents GETTING STARTED 4 CONNECTING TO A WIRELESS NETWORK 4 USING THE TOUCHSCREEN 4 USING THE HOME SCREENS 5 USING THE NAVIGATION ICONS 6 USING THE ALL
NID-7006 NAXA NID Tablet User s Guide Table of Contents GETTING STARTED 4 CONNECTING TO A WIRELESS NETWORK 4 USING THE TOUCHSCREEN 4 USING THE HOME SCREENS 5 USING THE NAVIGATION ICONS 6 USING THE ALL
mytouch 4G Slide User guide
 mytouch 4G Slide User guide 2 Contents Contents Getting started Inside the box 8 mytouch 4G Slide 8 Back cover 10 SIM card 12 Storage card 13 Battery 14 Switching the power on or off 17 Setting up mytouch
mytouch 4G Slide User guide 2 Contents Contents Getting started Inside the box 8 mytouch 4G Slide 8 Back cover 10 SIM card 12 Storage card 13 Battery 14 Switching the power on or off 17 Setting up mytouch
User Manual and Safety Information
 User Manual and Safety Information ZTE Z820 User Manual and Safety information 1 About This Manual LEGAL INFORMATION Copyright 2014 ZTE CORPORATION All rights reserved. Approved Firmware Versions: No part
User Manual and Safety Information ZTE Z820 User Manual and Safety information 1 About This Manual LEGAL INFORMATION Copyright 2014 ZTE CORPORATION All rights reserved. Approved Firmware Versions: No part
Sign up for an Acer ID and enjoy great benefits
 USER S MANUAL 2-2017 All Rights Reserved Acer Liquid Zest Plus User s Manual Model: T08 This revision: January 2017 Sign up for an Acer ID and enjoy great benefits Open the Acer Portal app from the Start
USER S MANUAL 2-2017 All Rights Reserved Acer Liquid Zest Plus User s Manual Model: T08 This revision: January 2017 Sign up for an Acer ID and enjoy great benefits Open the Acer Portal app from the Start
Quick Start Guide D502PB. U.S Service Hotline : More support at
 Quick Start Guide D502PB U.S Service Hotline : 1-888-863-0138 More support at www.d2pad.info Overview ENGLISH 1 2 3 8 7 4 5 6 1 2 3 4 5 6 7 8 Volume Keys Status Bar Front Camera Menu Key Home Key Back
Quick Start Guide D502PB U.S Service Hotline : 1-888-863-0138 More support at www.d2pad.info Overview ENGLISH 1 2 3 8 7 4 5 6 1 2 3 4 5 6 7 8 Volume Keys Status Bar Front Camera Menu Key Home Key Back
Your HTC Phone User guide
 Your HTC Phone User guide 2 Contents Contents Getting started Inside the box 8 Your phone 8 Back cover 10 SIM card 11 Storage card 12 Battery 12 Switching your phone on or off 15 Entering your PIN 16 Finger
Your HTC Phone User guide 2 Contents Contents Getting started Inside the box 8 Your phone 8 Back cover 10 SIM card 11 Storage card 12 Battery 12 Switching your phone on or off 15 Entering your PIN 16 Finger
Contents. Introduction
 Page 1 of 15 Contents Introduction Getting Started Your Device at a Glance Charging Assembling the Power Adapter Turning On/Off, Unlocking Setting to Sleep and Waking Up Inserting and Removing a microsd
Page 1 of 15 Contents Introduction Getting Started Your Device at a Glance Charging Assembling the Power Adapter Turning On/Off, Unlocking Setting to Sleep and Waking Up Inserting and Removing a microsd
Dash Jr. User Manual Table of Contents
 (/usermanuals) Dash Jr. User Manual Table of Contents Safety Information Safety Information Call Functions Contacts Messaging Opera Mini Browser Bluetooth & Wi Fi Camera Gallery Music Sound Recorder Alarm
(/usermanuals) Dash Jr. User Manual Table of Contents Safety Information Safety Information Call Functions Contacts Messaging Opera Mini Browser Bluetooth & Wi Fi Camera Gallery Music Sound Recorder Alarm
Contents. Introduction. Getting Started. Navigating your Device. Customizing the Panels. Pure Android Audio. E-Books. Browsing the Internet
 Contents Introduction Getting Started Your Device at a Glance Charging Assembling the Power Adapter Turning On/Off, Unlocking Setting to Sleep and Waking Up Connecting to a Computer Navigating your Device
Contents Introduction Getting Started Your Device at a Glance Charging Assembling the Power Adapter Turning On/Off, Unlocking Setting to Sleep and Waking Up Connecting to a Computer Navigating your Device
KYOCERA Rise User Guide
 KYOCERA Rise User Guide 2012 KYOCERA. KYOCERA is a registered trademark of Kyocera Corporation. Other marks are the property of their respective owners. Table of Contents Get Started... 1 Your Phone at
KYOCERA Rise User Guide 2012 KYOCERA. KYOCERA is a registered trademark of Kyocera Corporation. Other marks are the property of their respective owners. Table of Contents Get Started... 1 Your Phone at
Smart. Quick Start Guide
 Smart Quick Start Guide 2 Contents 1. What s in the Box?...3 2. Your Phone at a Glance...4 3. Setting up your Phone...9 4. Setting up an E-mail Account...12 5. Personalizing your Phone...13 6. Browsing
Smart Quick Start Guide 2 Contents 1. What s in the Box?...3 2. Your Phone at a Glance...4 3. Setting up your Phone...9 4. Setting up an E-mail Account...12 5. Personalizing your Phone...13 6. Browsing
Contents Mobile phone overview... 9 Getting to know your phone... 9 Inserting a SIM card and microsd card Charging your phone PIN code...
 R8A User Guide 1 Contents Mobile phone overview... 9 Getting to know your phone... 9 Inserting a SIM card and microsd card... 10 Charging your phone... 11 PIN code... 13 Transferring Data...14 Connecting
R8A User Guide 1 Contents Mobile phone overview... 9 Getting to know your phone... 9 Inserting a SIM card and microsd card... 10 Charging your phone... 11 PIN code... 13 Transferring Data...14 Connecting
Table of Contents 2 Device Functions 4 Device Setup 8 Call Features 9 Voic Customize Your Device 12 Contacts 13 Messages 15 Connections
 Table of Contents 2 Device Functions 4 Device Setup 8 Call Features 9 Voicemail 10 Customize Your Device 12 Contacts 13 Messages 15 Connections 16 Apps & More 19 Security Device Functions Front View Front
Table of Contents 2 Device Functions 4 Device Setup 8 Call Features 9 Voicemail 10 Customize Your Device 12 Contacts 13 Messages 15 Connections 16 Apps & More 19 Security Device Functions Front View Front
FAQ For IDOL 5 Basic Setting ii. Home screen iii. Phone call iv. Contact Ringtone & Sounds vi. Message
 FAQ For IDOL 5 i. Basic Setting 1. How can I set up my Alcatel device when I turn it on for the first time? 2. How can I change the language of the device? 3. How can I check the IMEI number of my Alcatel
FAQ For IDOL 5 i. Basic Setting 1. How can I set up my Alcatel device when I turn it on for the first time? 2. How can I change the language of the device? 3. How can I check the IMEI number of my Alcatel
About This Manual Copyright Copyright 2017 ZTE CORPORATION All rights reserved. Notice Disclaimer
 User guide. 1 2 About This Manual Thank you for choosing this ZTE mobile device. In order to keep your device in its best condition, please read this manual and keep it for future reference. Copyright
User guide. 1 2 About This Manual Thank you for choosing this ZTE mobile device. In order to keep your device in its best condition, please read this manual and keep it for future reference. Copyright
Your HTC EVO 3D User guide
 Your HTC EVO 3D User guide 2 Contents Contents Getting started Inside the box 8 HTC EVO 3D 8 Back cover 10 SIM card 11 Storage card 12 Battery 13 Switching the power on or off 16 Entering your PIN 16 Finger
Your HTC EVO 3D User guide 2 Contents Contents Getting started Inside the box 8 HTC EVO 3D 8 Back cover 10 SIM card 11 Storage card 12 Battery 13 Switching the power on or off 16 Entering your PIN 16 Finger
MASTER YOUR DEVICE USER GU ARA TU AP DOMINA IDE
 MASTER YOUR DEVICE Conventions used in this guide In this user guide, we use the following symbols to indicate useful and important information: This is a note. A note often gives additional information,
MASTER YOUR DEVICE Conventions used in this guide In this user guide, we use the following symbols to indicate useful and important information: This is a note. A note often gives additional information,
Cat S48c Smartphone User Manual
 1 Cat S48c Smartphone User Manual PLEASE READ BEFORE FIRST USE SAFETY PRECAUTIONS Please read this manual and the recommended safety precautions carefully to ensure the correct use of this device. Despite
1 Cat S48c Smartphone User Manual PLEASE READ BEFORE FIRST USE SAFETY PRECAUTIONS Please read this manual and the recommended safety precautions carefully to ensure the correct use of this device. Despite
2 Using Phone Features and Managing Contacts
 Using Phone Features and Managing Contacts. Making Calls...4. Answering Calls...44.3 Call Options...45.4 Using the Call Log...47.5 Adjusting Phone Settings...48.6 Turning the Phone Function On and Off...48.7
Using Phone Features and Managing Contacts. Making Calls...4. Answering Calls...44.3 Call Options...45.4 Using the Call Log...47.5 Adjusting Phone Settings...48.6 Turning the Phone Function On and Off...48.7
ZTE Grand X View2. User Manual
 ZTE Grand X View2 User Manual About This Manual Thank you for choosing this ZTE mobile device. In order to keep your device in its best condition, please read this manual and keep it for future reference.
ZTE Grand X View2 User Manual About This Manual Thank you for choosing this ZTE mobile device. In order to keep your device in its best condition, please read this manual and keep it for future reference.
USER MANUAL Z932L. Z
 USER MANUAL Z079584505322 www.zteusa.com Z932L About This Manual Thank you for choosing this ZTE mobile device. In order to keep your device in its best condition, please read this manual and keep it for
USER MANUAL Z079584505322 www.zteusa.com Z932L About This Manual Thank you for choosing this ZTE mobile device. In order to keep your device in its best condition, please read this manual and keep it for
IMO S User Manual
 IMO S User Manual Description of the specification This manual describes how to use the phone's concise information, such as the desire to quickly grasp the basic practical methods of this phone, please
IMO S User Manual Description of the specification This manual describes how to use the phone's concise information, such as the desire to quickly grasp the basic practical methods of this phone, please
ZTE K81. User Manual. U.S. Cellular Customer Service
 ZTE K81 User Manual U.S. Cellular Customer Service 1-888-944-9400 About This Manual Thank you for choosing this ZTE mobile device. In order to keep your device in its best condition, please read this manual
ZTE K81 User Manual U.S. Cellular Customer Service 1-888-944-9400 About This Manual Thank you for choosing this ZTE mobile device. In order to keep your device in its best condition, please read this manual
User Operating Manual
 User Operating Manual Contents 1 Introduction... 1 1.1 Acknowledgements... 1 1.2 Safety Notice... 1 1.3 Abbreviation/term... 2 2 Brief Product Introduction... 3 2.1 Diagram for TABLET... 3 2.2 Introduction
User Operating Manual Contents 1 Introduction... 1 1.1 Acknowledgements... 1 1.2 Safety Notice... 1 1.3 Abbreviation/term... 2 2 Brief Product Introduction... 3 2.1 Diagram for TABLET... 3 2.2 Introduction
User Manual U.S. Cellular Customer Service
 User Manual U.S. Cellular Customer Service 1-888-944-9400 1 About This Manual Thank you for choosing this ZTE mobile device. In order to keep your device in its best condition, please read this manual
User Manual U.S. Cellular Customer Service 1-888-944-9400 1 About This Manual Thank you for choosing this ZTE mobile device. In order to keep your device in its best condition, please read this manual
P/NO : MFL (1.1) WR
 P/NO : MFL67142201(1.1) WR Copyright 2011 LG Electronics, Inc. All rights reserved. LG and the LG logo are registered trademarks of LG Group and its related entities. All other trademarks are the property
P/NO : MFL67142201(1.1) WR Copyright 2011 LG Electronics, Inc. All rights reserved. LG and the LG logo are registered trademarks of LG Group and its related entities. All other trademarks are the property
Your HTC Desire Z Quick guide
 Your HTC Desire Z Quick guide For the complete user guide and other helpful resources, go to www.htc.com/support. Please also read the Safety and regulatory guide that s included in the box. Locations
Your HTC Desire Z Quick guide For the complete user guide and other helpful resources, go to www.htc.com/support. Please also read the Safety and regulatory guide that s included in the box. Locations
Contents. Foreword. Getting started. Basic operations. Personalizing your phone. Calls. Contacts
 Y330 User Guide Contents Foreword Getting started 2 Your phone at a glance 3 Charging the battery 4 Powering on or off your phone 4 Dual-card management 6 Getting to know your home screen Basic operations
Y330 User Guide Contents Foreword Getting started 2 Your phone at a glance 3 Charging the battery 4 Powering on or off your phone 4 Dual-card management 6 Getting to know your home screen Basic operations
