Norton Internet Security User s Guide
|
|
|
- Preston Collins
- 6 years ago
- Views:
Transcription
1 Norton Internet Security User s Guide
2 Norton Internet Security User s Guide The software described in this book is furnished under a license agreement and may be used only in accordance with the terms of the agreement. Documentation version 4.0 PN: Copyright Notice Copyright 2001 Symantec Corporation All Rights Reserved. Any technical documentation that is made available by Symantec Corporation is the copyrighted work of Symantec Corporation and is owned by Symantec Corporation. NO WARRANTY. The technical documentation is being delivered to you AS-IS and Symantec Corporation makes no warranty as to its accuracy or use. Any use of the technical documentation or the information contained therein is at the risk of the user. Documentation may include technical or other inaccuracies or typographical errors. Symantec reserves the right to make changes without prior notice. No part of this publication may be copied without the express written permission of Symantec Corporation, Stevens Creek Blvd., Cupertino, CA Standard Template Library This product utilizes the Standard Template Library, a C++ library of container classes, algorithms, and iterators. Copyright Silicon Graphics Computer Systems, Inc. Permission to use, copy, modify, distribute and sell this software and its documentation for any purpose is hereby granted without fee, provided that the above copyright notice appears in all copies and that both that copyright notice and this permission notice appear in supporting documentation. Silicon Graphics makes no representations about the suitability of this software for any purpose. It is provided as is without express or implied warranty. Copyright Hewlett-Packard Company Permission to use, copy, modify, distribute and sell this software and its documentation for any purpose is hereby granted without fee, provided that the above copyright notice appears in all copies and that both that copyright notice and this permission notice appear in supporting documentation. Hewlett-Packard Company makes no representations about the suitability of this software for any purpose. It is provided as is without express or implied warranty. Trademarks Symantec, the Symantec logo, Norton, Norton Internet Security, Norton Personal Firewall, Norton SystemWorks, Emergency Disk, LiveUpdate, Norton AntiVirus, Norton Utilities, and Rescue Disk are trademarks of Symantec Corporation. Windows is a registered trademark of Microsoft Corporation. AOL and CompuServe are registered trademarks of America Online, Inc. Prodigy Internet is a trademark of Prodigy. Pentium is a registered trademark of Intel Corporation. Other product names mentioned in this manual may be trademarks or registered trademarks of their respective companies and are hereby acknowledged. Printed in the United States of America
3 SYMANTEC LICENSE AND WARRANTY IMPORTANT: PLEASE READ THE TERMS AND CONDITIONS OF THIS LICENSE AGREEMENT CAREFULLY BEFORE USING THE SOFTWARE. SYMANTEC CORPORATION AND/OR ITS SUBSIDIARIES ( SYMANTEC ) IS WILLING TO LICENSE THE SOFTWARE TO YOU AS THE INDIVIDUAL, THE COMPANY, OR THE LEGAL ENTITY THAT WILL BE UTILIZING THE SOFTWARE (REFERENCED BELOW AS YOU OR YOUR ) ONLY ON THE CONDITION THAT YOU ACCEPT ALL OF THE TERMS OF THIS LICENSE AGREEMENT. THIS IS A LEGAL AND ENFORCEABLE CONTRACT BETWEEN YOU AND SYMANTEC. BY OPENING THIS PACKAGE, BREAKING THE SEAL, CLICKING ON THE AGREE OR YES BUTTON OR OTHERWISE INDICATING ASSENT ELECTRONICALLY, OR LOADING THE SOFTWARE, YOU AGREE TO THE TERMS AND CONDITIONS OF THIS AGREEMENT. IF YOU DO NOT AGREE TO THESE TERMS AND CONDITIONS, CLICK ON THE I DO NOT AGREE, NO BUTTON, OR OTHERWISE INDICATE REFUSAL, MAKE NO FURTHER USE OF THE SOFTWARE, AND RETURN THE FULL PRODUCT WITH PROOF OF PURCHASE TO THE DEALER FROM WHOM IT WAS ACQUIRED WITHIN SIXTY (60) DAYS OF PURCHASE, AND YOUR MONEY WILL BE REFUNDED. 1. License. The software which accompanies this license (collectively the Software ) is the property of Symantec or its licensors and is protected by copyright law. While Symantec continues to own the Software, you will have certain rights to use the Software after your acceptance of this license. This license governs any releases, revisions, or enhancements to the Software that Symantec may furnish to you. Except as may be modified by a Symantec license certificate, license coupon, or license key (each a License Module ) which accompanies, precedes, or follows this license, your rights and obligations with respect to the use of this Software are as follows: You may: A. use one copy of the Software on a single computer. If a License Module accompanies, precedes, or follows this license, you may make that number of copies of the Software licensed to you by Symantec as provided in your License Module. Your License Module shall constitute proof of your right to make such copies. B. make one copy of the Software for archival purposes, or copy the Software onto the hard disk of your computer and retain the original for archival purposes; C. use the Software on a network, provided that you have a licensed copy of the Software for each computer that can access the Software over that network; and D. after written notice to Symantec, transfer the Software on a permanent basis to another person or entity, provided that you retain no copies of the Software and the transferee agrees to the terms of this license. You may not: A. copy the printed documentation which accompanies the Software; B. sublicense, rent or lease any portion of the Software; reverse engineer, decompile, disassemble, modify, translate, make any attempt to discover the source code of the Software, or create derivative works from the Software; C. use a previous version or copy of the Software after you have received a disk replacement set or an upgraded version. Upon upgrading the Software, all copies of the prior version must be destroyed; D. use a later version of the Software than is provided herewith unless you have purchased upgrade insurance or have otherwise separately acquired the right to use such later version; E. use, if you received the software distributed on media containing multiple Symantec products, any Symantec software on the media for which you have not received a permission in a License Module; or F. use the Software in any manner not authorized by this license. 2. Content Updates: Certain Symantec software products utilize content that is updated from time to time (antivirus products utilize updated virus definitions; content filtering products utilize updated URL lists; firewall products utilize updated firewall rules; vulnerability assessment products utilize updated vulnerability data, etc.; collectively, these are referred to as Content Updates ). You may obtain Content Updates for any period for which you have purchased a subscription for Content Updates for the Software (including any subscription included with your original purchase of the Software), purchased upgrade insurance for the Software, entered into a maintenance agreement that includes Content Updates, or otherwise separately acquired the right to obtain Content Updates. This license does not otherwise permit you to obtain and use Content Updates. 3. Sixty Day Money Back Guarantee: If you are the original licensee of this copy of the Software and are dissatisfied with it for any reason, you may return the complete product, together with your receipt, to Symantec or an authorized dealer, postage prepaid, for a full refund at any time during the sixty (60) day period following the delivery to you of the Software. 4. Limited Warranty: Symantec warrants that the media on which the Software is distributed will be free from defects for a period of sixty (60) days from the date of delivery of the Software to you. Your sole remedy in the event of a breach of this warranty will be that Symantec will, at its option, replace any defective media returned to Symantec within the warranty period or refund the money you paid for the Software. Symantec does not warrant that the Software will meet your requirements or that operation of the Software will be uninterrupted or that the Software will be error-free. THE ABOVE WARRANTY IS EXCLUSIVE AND IN LIEU OF ALL OTHER WARRANTIES, WHETHER EXPRESS OR IMPLIED, INCLUDING THE IMPLIED WARRANTIES OF MERCHANTABILITY, FITNESS FOR A PARTICULAR PURPOSE AND NONINFRINGEMENT OF INTELLECTUAL PROPERTY RIGHTS. THIS WARRANTY GIVES YOU SPECIFIC LEGAL RIGHTS. YOU MAY HAVE OTHER RIGHTS, WHICH VARY FROM STATE TO STATE AND COUNTRY TO COUNTRY. 5. Disclaimer of Damages: SOME STATES AND COUNTRIES, INCLUDING MEMBER COUNTRIES OF THE EUROPEAN ECONOMIC AREA, DO NOT ALLOW THE LIMITATION OR EXCLUSION OF LIABILITY FOR
4 INCIDENTAL OR CONSEQUENTIAL DAMAGES SO THE BELOW LIMITATION OR EXCLUSION MAY NOT APPLY TO YOU. TO THE MAXIMUM EXTENT PERMITTED BY APPLICABLE LAW AND REGARDLESS OF WHETHER ANY REMEDY SET FORTH HEREIN FAILS OF ITS ESSENTIAL PURPOSE, IN NO EVENT WILL SYMANTEC OR ITS LICENSORS BE LIABLE TO YOU FOR ANY SPECIAL, CONSEQUENTIAL, INDIRECT OR SIMILAR DAMAGES, INCLUDING ANY LOST PROFITS OR LOST DATA ARISING OUT OF THE USE OR INABILITY TO USE THE SOFTWARE EVEN IF SYMANTEC HAS BEEN ADVISED OF THE POSSIBILITY OF SUCH DAMAGES. IN NO CASE SHALL SYMANTEC'S OR ITS LICENSORS LIABILITY EXCEED THE PURCHASE PRICE FOR THE SOFTWARE. The disclaimers and limitations set forth above will apply regardless of whether you accept the Software. This product utilizes the Standard Template Library, a C++ library of container classes, algorithms, and iterators. Copyright Silicon Graphics Computer Systems, Inc. Copyright Hewlett-Packard Company. 6. U.S. Government Restricted Rights: RESTRICTED RIGHTS LEGEND. All Symantec products and documentation are commercial in nature. The software and software documentation are Commercial Items, as that term is defined in 48 C.F.R. section 2.101, consisting of Commercial Computer Software and Commercial Computer Software Documentation, as such terms are defined in 48 C.F.R. section (a)(5) and 48 C.F.R. section (a)(1), and used in 48 C.F.R. section and 48 C.F.R. section , as applicable. Consistent with 48 C.F.R. section , 48 C.F.R. section , 48 C.F.R. section through , 48 C.F.R. section , and other relevant sections of the Code of Federal Regulations, as applicable, Symantec s computer software and computer software documentation are licensed to United States Government end users with only those rights as granted to all other end users, according to the terms and conditions contained in this license agreement. Manufacturer is Symantec Corporation, Stevens Creek Blvd., Cupertino, CA General: If You are located in North America or Latin America, this Agreement will be governed by the laws of the State of California, United States of America. Otherwise, this Agreement will be governed by the laws of England. This Agreement and any related License Module is the entire agreement between You and Symantec relating to the Software and: (i) supersedes all prior or contemporaneous oral or written communications, proposals and representations with respect to its subject matter; and (ii) prevails over any conflicting or additional terms of any quote, order, acknowledgment or similar communications between the parties. This Agreement may only be modified by a License Module or by a written document which has been signed by both You and Symantec. This Agreement shall terminate upon Your breach of any term contained herein and You shall cease use of and destroy all copies of the Software. The disclaimers of warranties and damages and limitations on liability shall survive termination. Should you have any questions concerning this Agreement, or if you desire to contact Symantec for any reason, please write: (i) Symantec Customer Service, 175 W. Broadway, Eugene, OR 97401, USA, or (ii) Symantec Customer Service Center, PO BOX 5689, Dublin 15, Ireland.
5 How to minimize Internet risks Install Norton Internet Security For more information, see Installing Norton Internet Security on page 19. Run LiveUpdate weekly to keep protection current For more information, see Getting started with Norton Internet Security on page 35. Set up access restrictions for children and teens For more information, see Controlling access to Web content on page 53. Identify private information to safeguard For more information, see Protecting confidential information on page 71. Respond appropriately to Norton Internet Security alerts For more information, see Responding to Norton Internet Security alerts on page 81. Customize firewall protection For more information, see Customizing firewall protection on page 93. Keep Norton Internet Security protection enabled For more information, see Customizing firewall protection on page 93. Keep Norton AntiVirus protection enabled For more information, see Norton AntiVirus Help.
6 How to minimize Internet risks 6
7 C O N T E N T S How to minimize Internet risks Chapter 1 Chapter 2 Chapter 3 Introducing Norton Internet Security Preventing unauthorized access Protecting personal information Controlling access to Web content Blocking Internet advertisements Comprehensive virus protection Online assistance Tips for safe computing Installing Norton Internet Security System requirements Windows 98/Me Windows NT 4.0 Workstation Windows 2000 Professional Workstation Windows XP Home Edition/Professional Before installation Preparing your computer Creating Emergency Disks Installation If the opening screen does not appear Registering your software After installation Restarting your computer Using the Information Wizard Using the Security Assistant If you have Norton SystemWorks installed If you need to uninstall Norton Internet Security Getting started with Norton Internet Security Starting Norton Internet Security Temporarily disabling Norton Internet Security Disabling a protection feature
8 Keeping current with LiveUpdate About program updates About protection updates About your subscription Obtain program and protection updates About Rescue Disks Create a Rescue Disk set Test your Rescue Disks Update your Rescue Disks Getting help with Norton Internet Security Comprehensive online Help Window and dialog box Help What s This? Help for buttons and other controls Readme file and Release Notes Using the Security Assistant Personal Firewall Privacy Control Parental Control Application Control Internet Zone Control Ad Blocking Internet Status Alert Tracker LiveUpdate Running Security Check Chapter 4 Controlling access to Web content Understanding accounts Understanding account restrictions Restricting Web site access Restricting applications that access the Internet Using your Windows accounts Setting up your own accounts About family accounts Creating accounts with the Parental Control Wizard Enabling Parental Control Managing accounts Creating accounts with the Norton Internet Security window Changing settings for a Supervisor account Changing settings for normal and restricted accounts Setting the startup account
9 Setting up account restrictions Restricting access to Web sites Blocking applications from accessing the Internet Logging on and logging off Finding out which account you are currently using Logging on to another account Logging off Chapter 5 Chapter 6 Chapter 7 Chapter 8 Protecting confidential information Setting the Privacy Level Adding confidential information to be blocked Adjusting privacy settings Changing the Confidential Information setting Changing the Cookie Blocking setting Enabling Browser Privacy Enabling secure Web connections Blocking secure Web connections Blocking Internet advertisements Blocking specific ads Blocking specific ads in Internet Explorer Blocking specific ads in Netscape Responding to Norton Internet Security alerts Responding to Security Alerts Responding to Internet Access Control alerts Responding to Java and ActiveX Alerts Responding to Cookie Alerts Responding to Confidential Information Alerts Using Alert Tracker Opening Alert Tracker Reviewing recent Alert Tracker messages Moving Alert Tracker Hiding Alert Tracker Adjusting the reporting detail Setting the Reporting Level Customizing firewall protection Setting the Security Level Making custom security settings
10 Controlling applications that access the Internet Scanning for Internet-enabled applications Enabling Automatic Internet Access Control Responding to Internet Access Control alerts Adding an application to Internet Access Control Changing Internet Access Control settings Changing system-wide settings Home network control with Internet Zone Control Adding computers to zones Adding computers on your home network to the Trusted zone Using Intrusion Protection to stop attacks Detecting Port Scan Attempts Enabling AutoBlock Unblocking a blocked computer Excluding specific activities from AutoBlock Restricting a blocked computer Identifying computers to Norton Internet Security Specifying individual computers Specifying a range of computers Specifying computers using a network address Chapter 9 Chapter 10 Handling virus emergencies What to do if a virus is found Types of virus alerts What to do if Norton AntiVirus cannot repair a file Using Rescue Disks in virus emergencies Using Emergency Disks in virus emergencies Using Emergency Disks Using the CD as an Emergency Disk Submitting files to Symantec Placing a file in Quarantine Submitting a quarantined file to Symantec Monitoring Norton Internet Security events Reviewing Current Status Checking Personal Firewall status Checking Privacy status Checking Ad Blocking status Checking Parental Control status
11 Chapter 11 Chapter 12 Configuring Norton Internet Security for common situations Using Norton Internet Security with a dial-up connection Using Norton Internet Security with a broadband connection Troubleshooting broadband problems Using Norton Internet Security in a family With one child or children close in age With multiple children or wider age differences Using Norton Internet Security with multiplayer games Giving a multiplayer game access to the Internet Placing other players in the Trusted zone Using Norton Internet Security on a home network Enabling file and printer sharing Internet connection sharing Using Norton Internet Security with a cable or DSL router Using Norton Internet Security on a corporate network Enabling file and printer sharing Administrative software on corporate networks Using Norton Internet Security with a proxy server Determining whether Norton Internet Security works with your proxy server Determining which port to monitor for HTTP communication Specifying which ports to monitor for HTTP communication Running a Web server with Norton Internet Security Running an FTP server with Norton Internet Security Using Norton Internet Security with DHCP Using Norton Internet Security with pcanywhere Using Norton Internet Security with a VPN Troubleshooting Troubleshooting Norton Internet Security problems What is wrong with this Web site? Why can t I post information online? Why won t an application connect to the Internet? Why doesn t Norton Internet Security notify me before letting applications access the Internet? Why doesn t my local network work? Why can t I print to a shared printer? Why can t LiveUpdate get a list of updates? How can a Web site get my browser information?
12 Troubleshooting Norton AntiVirus problems My Rescue Disk does not work The alert tells me to use my Rescue Disks, but I did not create them Appendix A Appendix B About the Internet How information is transmitted over the Internet TCP/IP UDP ICMP IGMP Web information is located on the Internet Requesting a page Parts of a URL Ports identify applications on a server How computers are identified on the Internet Understanding Internet risks Risks from hackers The process of a hacker attack Risks from active content Risks from inappropriate content and activities Blocking site categories Restricting access to applications Risks to your privacy Sending confidential information Good cookies and bad cookies Tracking Internet use Risks from Trojan horses and viruses The likelihood of being attacked Service and support solutions CD Replacement Form Index 12
13 C H A P T E R Introducing Norton Internet Security Millions of computers connect to the Internet, and the number increases daily. When you are connected to the Internet, you can connect with millions of other computers and those computers can connect with your computer. Unprotected connections to the Internet leave your computer vulnerable to hacker attacks, viruses, Trojan horses, and other Internet threats. Norton Internet Security includes several components that work together to protect you from Internet threats and enhance your Internet experience in the following ways: Prevents unauthorized access to your computer when you are on the Internet Protects your personal information Blocks Internet advertisements to speed your Internet browsing Protects your family from inappropriate content Provides comprehensive virus protection, detection, and elimination Preventing unauthorized access Norton Internet Security includes Norton Personal Firewall, which provides a barrier between your computer and the Internet. A firewall prevents unauthorized access to or from a computer or network. Firewalls prevent unauthorized Internet users from accessing private computers and networks connected to the Internet. 13
14 Introducing Norton Internet Security Norton Personal Firewall uses rules to determine whether to permit or block connections. You can change these rules, permitting or blocking applications from having Internet access. Internet Hackers can t see your computer behind the firewall Norton Personal Firewall blocks access attempts from the Internet Norton Personal Firewall allows communications that you initiate Firewall Home computer Norton Personal Firewall can automatically determine the best way to protect many applications. When an application that Norton Personal Firewall does not recognize attempts to communicate over the Internet, Norton Personal Firewall alerts you, and helps you determine if Internet access is appropriate for that application. ActiveX controls and Java applets are applications that run in your browser. While most of these applications are useful, some are harmful. Norton Personal Firewall can be configured to prevent ActiveX controls and Java applets from running without your knowledge, and lets you specify sites on which these applications can run. 14
15 Protecting personal information Protecting personal information You may not want confidential information, such as credit card numbers or your home phone number, to be sent unencrypted over the Internet. Privacy Control prevents confidential information from being sent over nonsecure connections to Web sites or through instant messenger programs. Cookies are small files stored on your computer that Web sites use to track your Web usage. Norton Internet Security can block cookies and other information that your browser normally reports to Web sites, such as the address of the previous Web site that you visited and the type of Web browser you are using. You may want to prevent some users in your household from ever sending confidential information over the Internet. Norton Internet Security can block users from accessing secure sites on which they may be asked for personal information. Controlling access to Web content With Parental Control, parents can control which Web sites their children visit. Parents can also control which types of applications their children use to access the Internet, effectively blocking Internet access to chat software or other applications. Because members of your family may have different Internet use requirements, you can create as many user accounts as you need. Each account can have a unique level of protection. Parental Control helps you set up accounts with controls appropriate for children, teenagers, and adults. Blocking Internet advertisements Norton Internet Security can block banner ads, pop-up windows, and other clutter on Web pages, making Web browsing faster and more enjoyable. 15
16 Introducing Norton Internet Security Comprehensive virus protection Norton Internet Security includes Norton AntiVirus, which is an important component of your Internet protection. It automatically protects against viruses, Trojan horses, and malicious ActiveX controls and Java applets. Online assistance Norton Internet Security provides extensive online assistance. The Security Assistant is a wizard that introduces you to Norton Internet Security and helps you select the correct settings to maximize your protection. After you install Norton Internet Security and restart your computer, the Security Assistant appears. The Security Assistant is always available to provide information about how Norton Internet Security works, or to change any of the settings you selected. Online Help is a comprehensive reference to Norton Internet Security. It includes a table of contents, a comprehensive index, and full-text search capabilities, making it easy to find the information you need. In most windows and dialog boxes, Tell Me More or Help is available to provide specific information about where you are in Norton Internet Security. What s This? Help provides a quick definition of an individual component of a window or dialog box. Tips for safe computing Norton Internet Security provides many of the tools you need to minimize Internet risks. Other things you can do to ensure safe Internet use include: Keep your browser up-to-date. Software publishers release new versions to fix vulnerabilities that have been found in their browsers. Use passwords intelligently. For important information, use complex passwords that include capital and lowercase letters, numbers, and symbols. Don t use the same password in multiple places. Don t run software if you don t trust the publisher and the source from which you received the software. Don t open attachments unless you are expecting the attachment and you trust the sender. 16
17 Tips for safe computing Be sensible about providing personal information where it isn't warranted. Many sites ask for more information than they need. Review the privacy policies of the sites to which you are considering sending information. For more information, see Understanding Internet risks on page
18 Introducing Norton Internet Security 18
19 C H A P T E R Installing Norton Internet Security Before installing Norton Internet Security, take a moment to review the system requirements listed in this chapter. Windows 98 and Windows Me users should have some blank 1.44-MB disks available to make Rescue Disks. System requirements To use Norton Internet Security, your computer must have one of the following Windows operating systems: Windows 98, 98SE Windows Me Windows NT v4.0 Workstation operating system with Service Pack 6a or higher Windows 2000 Professional Workstation Windows XP Professional or Windows XP Home Edition 19
20 Installing Norton Internet Security Windows 98/Me Your computer must also meet the following minimum requirements. Intel Pentium processor at 150 MHz 32 MB of RAM 60 MB of available hard disk space without Parental Control installed; 90 MB with Parental Control Internet Explorer 4.01 Service Pack 1 or higher CD-ROM or DVD-ROM drive Microsoft Windows Internet support Windows NT 4.0 Workstation Service Pack 6a or higher Intel Pentium processor at 150 MHz 64 MB of RAM 60 MB of available hard disk space without Parental Control installed; 90 MB with Parental Control Internet Explorer 4.01 Service Pack 1 or higher CD-ROM or DVD-ROM drive Microsoft Windows Internet support Windows 2000 Professional Workstation Intel Pentium processor at 150 MHz 64 MB of RAM 60 MB of available hard disk space without Parental Control installed; 90 MB with Parental Control Internet Explorer 4.01 Service Pack 1 or higher CD-ROM or DVD-ROM drive Microsoft Windows Internet support 20
21 Before installation Windows XP Home Edition/Professional Intel Pentium processor at 300 MHz or higher 128 MB of RAM 60 MB of available hard disk space without Parental Control installed; 90 MB with Parental Control Internet Explorer 4.01 Service Pack 1 or higher CD-ROM or DVD-ROM drive Microsoft Windows Internet support Before installation If you are using Windows XP, disable the XP firewall. Before you install Norton Internet Security, prepare your computer and, if you have a computer that cannot start from a CD, create Emergency Disks. Preparing your computer If you have previous versions of Norton Internet Security or any anti-virus programs on your computer, you must uninstall them before installing Norton Internet Security. For more information, see If you need to uninstall Norton Internet Security on page 32. To uninstall other anti-virus programs, see the user documentation that came with the program. You must also quit all other Windows programs before installing Norton Internet Security. 21
22 Installing Norton Internet Security Creating Emergency Disks Emergency Disks are used to start your computer and scan for viruses in case of a problem. If your computer can start from a CD, you can use the Norton Internet Security CD in place of Emergency Disks and do not need to create them. For more information, see Using Emergency Disks in virus emergencies on page 115. Use the Norton Internet Security CD to create Emergency Disks. You will need three formatted 1.44-MB disks. Note: If you cannot start your computer, you can use these instructions to create Emergency Disks on another computer. To create Emergency Disks 1 Insert the Norton Internet Security CD into the CD-ROM drive. 2 Click Browse CD. 3 Open the Support folder. 4 Open the Edisk folder. 5 Double-click Ned.exe. 6 In the welcome window, click OK. 7 Label the first disk as instructed, insert it into drive A and click Yes. 8 Repeat step 7 for the second and third disks. 9 Click OK when the procedure is complete. 10 Remove the third disk from drive A and store the Emergency Disk set in a safe place. 22
23 Installation Installation Install Norton Internet Security from the Norton Internet Security CD. To install Norton Internet Security 1 Insert the Norton Internet Security CD into the CD-ROM drive. 2 In the Norton Internet Security CD window, click Install Norton Internet Security. If your computer is not set to automatically open a CD, you will have to open it yourself. For more information, see If the opening screen does not appear on page The first installation window reminds you to close all other Windows programs. Click Next. 4 In the License Agreement window, click I accept the License Agreement. If you decline, you cannot continue with the installation. 23
24 Installing Norton Internet Security 5 Click Next. 6 Norton AntiVirus is included as part of Norton Internet Security. To install it, check Install Norton AntiVirus on your system and click Browse to specify the location to which you want it installed. If a later version of Norton AntiVirus is already on your computer, you will not see this window. 7 Click Next. 24
25 Installation 8 The Parental Control feature lets you restrict Internet access for any children using your computer. Select whether or not you want to install the Parental Control feature. 9 Click Next. 10 LiveUpdate keeps your copy of Norton Internet Security up to date with the latest program and protection updates. Select whether or not you want to run LiveUpdate after installation is done. 11 Click Next. 25
26 Installing Norton Internet Security 12 Click Browse to select a folder into which you want Norton Internet Security installed, if other than the default location. 13 Click Next. 14 Click Next to begin installing Norton Internet Security. After Norton Internet Security is installed, the Registration Wizard appears with which you can register your software. For more information, see Registering your software on page
27 Installation If you chose to run LiveUpdate after installation, it runs after registration. 15 When LiveUpdate is done, click Finish. 16 Scroll through the Readme text, then click Next. 17 Click Finish to exit the installation. If the opening screen does not appear Sometimes, a computer s CD-ROM drive does not automatically start a CD. To start the installation from the Norton Internet Security CD 1 On your desktop, double-click My Computer. 2 In the My Computer dialog box, double-click the icon for your CD-ROM drive. 3 From the list of files, double-click CDSTART.EXE. 27
28 Installing Norton Internet Security Registering your software Use the Registration Wizard to register your software online. If you skip online registration, you can register your software later using the Product Registration option on the Help menu. To register your software 1 In the first Registration window, select the country from which you are registering and the country in which you live (if different), then click Next. 2 If you would like information from Symantec about Norton Internet Security, select the method by which you want to receive that information, then click Next. 3 Type your name and whether you want Norton Internet Security registered to you or your company, then click Next. 4 Type your address, then click Next. 5 Do one of the following: Answer the survey questions to help Symantec improve its products and services, then click Next. Skip the survey by clicking Next. 6 Select whether you want to register Norton Internet Security through the Internet or by mail. If you want to register by mail, your computer must be connected to a printer that the Registration Wizard can use to print the registration form. If you want to register using the Internet, you must be connected to the Internet. 7 Click Next. If you submitted your registration through the Internet, the Registration Wizard displays the serial number for your product. 8 Write down the serial number or click Print to get a copy of your registration information for future reference. 9 Click Next. 10 Select whether you want to use your existing profile the next time you register a Symantec product, or type the information as part of registration. 11 Click Finish. 28
29 After installation After installation If your computer needs to be restarted after Norton Internet Security is installed, a prompt appears giving you the option to do so immediately. After restart or, if your computer does not need to be restarted, after installation is complete, the Information Wizard appears. After you complete the Information Wizard, the Security Assistant appears to walk you through the configuration of Norton Internet Security. Note: If you bought your computer with Norton Internet Security already installed, the Information Wizard appears the first time you start the product. You must accept the license agreement that appears in the Information Wizard for Norton Internet Security to be activated. Restarting your computer After installation, you may receive a prompt telling you that your computer needs to be restarted for the updates to take effect. To restart your computer In the Installer Information dialog box, click Yes. If you click No, configuration of Norton Internet Security is not complete until you restart your computer. 29
30 Installing Norton Internet Security Using the Information Wizard The Information Wizard gives you information about the Symantec subscription service. To use the Information Wizard 1 On the Welcome screen, click Next. If you purchased your computer with Norton Internet Security already installed, you must accept the license agreement in order to use Norton Internet Security. You can then register your software. 2 Click I accept the license agreement, then click Next. The Registration Wizard appears, with which you can register online. For more information, see Registering your software on page 28. When you have completed registration, information about your subscription appears. 3 Review the subscription service information, then click Next. If you purchased your computer with Norton Internet Security already installed, you have the option to disable Parental Control. For more information, see Controlling access to Web content on page Select whether or not you want to disable Parental Control, then click Next. If you purchased your computer with Norton Internet Security already installed, the Readme file appears. 5 Scroll through the Readme, then click Next. 6 On the final Information Wizard screen, click Finish. 30
31 After installation Using the Security Assistant The Security Assistant begins automatically after you have completed the Information Wizard. You can use it to review and, if desired, change how Norton Internet Security has been configured for your computer. Note: It is recommended that you use the default settings for Norton Internet Security. If you discover that changes need to be made after you have worked with Norton Internet Security for a while, you can use the Security Assistant to make those changes. For more information, see Using the Security Assistant on page 44. To use the Security Assistant At the bottom of each pane, click Next to progress through the Security Assistant and review all settings. In the Roadmap on the left side of the Security Assistant window, click the name of a feature to review the settings for that feature. Click Close to close the Security Assistant. 31
32 Installing Norton Internet Security If you have Norton SystemWorks installed If you have Norton SystemWorks installed on your computer when you install Norton Internet Security, after you step through the Information Wizard you are asked if you want to integrate Norton Internet Security with Norton SystemWorks. If you click Yes, three things happen: A Norton Internet Security tab appears in the Norton SystemWorks main window. All Norton Internet Security features appear when you click the tab. Norton Internet Security appears as a tool in the Norton Tray Manager. If you attempt to open Norton Internet Security, Norton SystemWorks opens instead. If you need to uninstall Norton Internet Security If you need to remove Norton Internet Security from your computer, use the Uninstall Norton Internet Security option on the Windows Start menu. You can uninstall only the Norton AntiVirus component of Norton Internet Security if you want. Note: During uninstall, Windows may indicate that it is installing software. This is a general Microsoft installer message and can be disregarded. To uninstall Norton Internet Security 1 Do one of the following: On the Windows taskbar, click Start > Programs > Norton Internet Security > Uninstall Norton Internet Security. On the Windows XP taskbar, click Start > More Programs > Norton Internet Security > Uninstall Norton Internet Security. 2 Do one of the following: Click Remove NAV to uninstall the Norton AntiVirus component of Norton Internet Security. Click Remove All to uninstall the entire product. 3 Click Next. 32
33 If you need to uninstall Norton Internet Security 4 If you have files in Quarantine, you are asked if you want to delete them. Select one of the following: Yes: Deletes the quarantined files from your computer. No: Leaves the quarantined files on your computer, but makes them inaccessible. To repair or submit the files to Symantec for analysis, reinstall Norton Internet Security. 5 In the Installer Information dialog box, click Yes to restart your computer. If you have no other Symantec products on your computer, you should also uninstall LiveReg and LiveUpdate. To uninstall LiveReg and LiveUpdate 1 Do one of the following: On the Windows taskbar, click Start > Settings > Control Panel. On the Windows XP taskbar, click Start > Control Panel. 2 In the Control Panel, double-click Add/Remove Programs. 3 In the list of currently installed programs, click LiveReg. 4 Do one of the following: In Windows 2000 or Windows Me, click Change/Remove. In Windows 98 or Windows NT, click Add/Remove. In Windows XP, click Remove. 5 Click Yes to confirm that you want to uninstall the product. Repeat steps 1 through 5, selecting LiveUpdate in step 3, to uninstall LiveUpdate. 33
34 Installing Norton Internet Security 34
35 C H A P T E R Getting started with Norton Internet Security Norton Internet Security starts automatically when you restart your computer. You do not have to open the program to be protected. Starting Norton Internet Security Start Norton Internet Security if you want to change protection settings or monitor the activities of the program. To start Norton Internet Security Do one of the following: In the notification area of the Windows taskbar, double-click Norton Internet Security. On the Windows taskbar, click Start > Programs > Norton Internet Security > Norton Internet Security. On the Windows XP taskbar, click Start > More Programs > Norton Internet Security > Norton Internet Security. On the Windows desktop, double-click Norton Internet Security. 35
36 Getting started with Norton Internet Security The Norton Internet Security main window appears. Temporarily disabling Norton Internet Security There may be times when you want to temporarily suspend a protection feature or the entire product. For example, you might want to see if Norton Internet Security is preventing a Web page from appearing correctly. Norton Internet Security lets you turn features off without adjusting the settings. To temporarily disable Norton Internet Security 1 On the left side of the Norton Internet Security window, click Internet Status > Current Status. Make sure you are logged on to Norton Internet Security using an account with Adult or Supervisor rights. Restricted accounts cannot disable any portion of Norton Internet Security. For more information, see Logging on and logging off on page In the Current Status window, click Disable. You can also disable Norton Internet Security by right-clicking the Norton Internet Security icon in the notification area of the Windows taskbar and clicking Disable. 36
37 Keeping current with LiveUpdate Norton Internet Security is enabled when you click Enable or the next time you start your computer. Disabling a protection feature You can disable a protection feature. For example, you might want to see if the Personal Firewall is preventing an application from operating correctly. To disable a protection feature 1 On the left side of the Norton Internet Security window, click Internet Status > Current Status. Make sure you are logged on to Norton Internet Security using an account with Adult or Supervisor rights. Restricted accounts cannot disable any portion of Norton Internet Security. For more information, see Logging on and logging off on page In the Current Status window, select the feature that you want to disable to open its status window. 3 In the feature s status window, click Disable. The feature is enabled when you click Enable or the next time you start your computer. Keeping current with LiveUpdate Symantec products depend on current information to protect your computer from newly discovered threats. Symantec makes this information available to you through LiveUpdate. Using your Internet connection, LiveUpdate downloads program updates and protection updates to your computer. Your normal Internet access fees apply when you use LiveUpdate. 37
38 Getting started with Norton Internet Security About program updates Program updates are minor improvements to your installed product. These differ from product upgrades, which are newer versions of entire products. Program updates that have self-installers to replace existing software code are also called patches. Patches are usually created to extend operating system or hardware compatibility, adjust a performance issue, or fix bugs. LiveUpdate automates the process of downloading and installing program updates. It saves you the trouble of locating and downloading files from an Internet site, then installing them, and deleting the leftover files from your disk. About protection updates One of the most common reasons for computer virus infections is that you have not updated your protection files regularly. Symantec provides online access to protection updates by subscription. The virus definition service provides access to the latest virus signatures and other technology from Symantec. Norton AntiVirus, Norton SystemWorks, Norton Internet Security, and Symantec AntiVirus for Palm OS use the updates available from the virus definition service to detect the newest virus threats. The Web filtering service provides access to the latest lists of Web site addresses and Web site categories used to identify inappropriate Web content. Norton Internet Security uses the updates available from the Web filtering service to detect newly identified Web sites containing inappropriate content. The intrusion protection service provides access to the latest predefined firewall rules and updated lists of applications that access the Internet. These lists are used to identify unauthorized access to your computer. Norton Personal Firewall uses the updates available from the intrusion protection service to detect the latest Internet threats. About your subscription Your Symantec product includes a complimentary, limited time subscription to protection updates for the subscription services used by your product. When that subscription is due to expire, you are prompted to renew your subscription. For more information, see Subscription policy on page
39 About Rescue Disks If you do not renew your subscription, you can still use LiveUpdate to retrieve program updates. However, you cannot retrieve protection updates and will not be protected against newly discovered threats. Obtain program and protection updates Use LiveUpdate regularly to obtain protection updates. For example, to keep your virus protection current, you should use LiveUpdate once a week or whenever new viruses are discovered. Program updates are released on an as-needed basis. Note: If you connect to the Internet through America Online (AOL), CompuServe, or Prodigy, connect to the Internet first, and then run LiveUpdate. To obtain updates using LiveUpdate 1 Open your Symantec product. 2 At the top of the window, click LiveUpdate. You might receive a warning that your subscription has expired. Follow the on-screen instructions to complete the subscription renewal. 3 Click Next to locate updates. 4 If updates are available, click Next to download and install them. 5 When the installation is complete, click Finish. About Rescue Disks Rescue Disks record a duplicate set of system startup files and disk partition information, and store rescue items and a virus scanner across multiple floppy disks or on a network drive. Rescue Disks can be made for the DOS-based Windows 98 and Windows Me operating systems; they are not needed for Windows NT, Windows 2000, or Windows XP. 39
40 Getting started with Norton Internet Security A Rescue Disk set consists of one bootable floppy disk, one Norton AntiVirus Program floppy disk, and three Virus Definition floppy disks. If you have Norton Utilities installed, you will also have two Norton Utility floppy disks in your Rescue Disk set. With a Rescue Disk set, you can start your computer in DOS mode and use Norton AntiVirus to fix virus-related problems. Note: Rescue Disks contain information specific to the computer on which they were made. If you are using Rescue Disks for recovery, you must use the disks made for your computer. If you are using Rescue Disks to scan for viruses, you can use disks made for a different computer. For more information, see Using Rescue Disks in virus emergencies on page 114. Rescue Disks can and should be updated whenever you update your virus protection, install new software, or make changes to your hardware. Create a Rescue Disk set Rescue Disks can be created at any time. You start the Rescue Disk Wizard from the Norton Internet Security main window. You will need five formatted 1.44-MB disks. To create Rescue Disks 1 At the top of the Norton Internet Security main window, click Rescue. 2 Under Select Destination Drive, select drive A. 3 Click Create. 4 Label the five disks as specified in the Basic Rescue Disk List window and click OK. 5 Insert the disks as requested. 40
41 About Rescue Disks Test your Rescue Disks At the end of the Create Rescue Disks process, you are prompted to test your disks. This requires that you restart your computer using the Rescue Disks. To test your Rescue Disks 1 Close all open Windows programs. 2 Insert the disk labeled Basic Rescue Boot Floppy Disk into drive A, then click Restart. If the Rescue Disk screen appears on your monitor, the Rescue Disk works properly. If the Rescue Disk screen does not appear, you have several options for correcting the problem. For more information, see My Rescue Disk does not work on page Press Escape to exit to DOS. 4 Remove the disk from drive A, then slide open the plastic tab on the back of the disk to write-protect it. 5 Restart your computer. Update your Rescue Disks You can update your Rescue Disks as often as you like. Rescue Disk lets you update your basic Rescue Disks without having to recreate them. If you are updating a floppy disk set, make sure your disks are not write-protected before you begin. To update your Rescue Disks 1 At the top of the Norton Internet Security main window, click Rescue. 2 Under Select Destination Drive, select drive A. 3 Click Update. 4 Insert the disk labeled Basic Rescue Boot Floppy Disk into drive A. 5 Click OK. 6 Insert the remaining disks in your set as requested. Make sure to test your newly updated Rescue Disk set when prompted. For more information, see Test your Rescue Disks on page
42 Getting started with Norton Internet Security Getting help with Norton Internet Security There are four kinds of online Help: Comprehensive online Help Detailed instructions for windows and dialog boxes What s This? Help for buttons and other controls The Readme file and Release Notes Comprehensive online Help The online Help contains the information in this User s Guide. To access Online Help 1 At the top of the Norton Internet Security window, click Help. 2 Click Norton Internet Security Help. Window and dialog box Help Dialog box Help provides information about the Norton Internet Security program. This type of Help is context-sensitive, meaning that it provides help for the dialog box or window that you are currently using. To get help with a window or dialog box Do one of the following: Click the Tell Me More link if one is available. In the dialog box, click Help. What s This? Help for buttons and other controls What s This? Help provides a definition of individual components of a window or dialog box. To access What s This? Help Right-click anywhere that you need help in a window or dialog box, then click What s This? 42
43 Getting help with Norton Internet Security Readme file and Release Notes The Readme file contains information about installation and compatibility issues. The Release Notes contain technical tips and information about product changes that occurred after this guide went to press. They are installed on your hard disk in the same location as the Norton Internet Security product files. To read the Readme file 1 Do one of the following: On the Windows taskbar, click Start > Programs > Norton Internet Security > Product Support > readme.txt. On the Windows XP taskbar, click Start > More Programs > Norton Internet Security > Product Support > readme.txt. The file opens in Notepad. 2 Close the word processing program when you are done reading the file. The Release Notes also can be accessed from the Start menu. To read the Release Notes 1 Do one of the following: On the Windows taskbar, click Start > Programs > Norton Internet Security > Product Support > Norton Internet Security Release Notes. On the Windows XP taskbar, click Start > More Programs > Norton Internet Security > Product Support > Norton Internet Security Release Notes. The file opens in Notepad. 2 Close the word processing program when you are done reading the file. 43
44 Getting started with Norton Internet Security Using the Security Assistant Personal Firewall The Security Assistant is always available to provide information on how Norton Internet Security works, or to change any of the settings you selected. To use the Security Assistant 1 At the top of the Norton Internet Security window, click Assistant. 2 At the bottom of each pane, click Next to progress through the Security Assistant. 3 Click Close to close the Security Assistant. The purpose of each pane is described in the following sections. Personal Firewall protects your computer from unauthorized access while you are connected to the Internet. You can choose to have Personal Firewall enabled or disabled. If it is enabled (the default setting), you can also choose the level of protection provided. To enable Personal Firewall 1 In the Security Assistant Roadmap, click Personal Firewall. 44
45 Using the Security Assistant 2 Click Click here to change the preset configuration. Privacy Control 3 Check Enable Security. For more information, see Setting the Security Level on page 93. Using Privacy Control, you can identify confidential information stored on your computer that should have extra protection. Any items that you put on this list are blocked from being released to any Web site that does not use secure, encrypted communications, and they are blocked from being sent through the supported instant messenger programs. 45
46 Getting started with Norton Internet Security To add confidential information to be blocked 1 In the Security Assistant Roadmap, click Privacy Control. Parental Control 2 In the Privacy Control pane, click Add. 3 In the Add Confidential Information dialog box, select a category in the Type of information to protect box. 4 In the Descriptive name field, type a description to help you remember why you are protecting the data. 5 In the Information to protect field, type the information you want to block from being sent through nonsecure Internet connections. 6 Click OK. For more information, see Adding confidential information to be blocked on page 72. Parental Control allows you to control your children s access to the Internet. You can block access to categories of sites that you find inappropriate and you can block access to applications, such as chat, that you don t want your children to use on the Internet. Internet access is defined by user account. You can use Windows accounts that you have already established, or you can create new accounts. 46
47 Using the Security Assistant Application Control Creating and defining accounts can be done using the Parental Control Wizard. For more information, see Controlling access to Web content on page 53. Norton Internet Security can scan your computer for Internet-enabled applications and create access rules for them. When the scan is complete, you can use the results to determine which applications should have access to the Internet and, if desired, adjust their access rules. To scan for Internet-enabled applications 1 In the Security Assistant Roadmap, click Application Control. 2 In the Application Control pane, click Click here to scan for Internet applications. 3 In the Application Scan window, click Next to begin the scan. When the scan is complete, all Internet-enabled applications that were found are listed. 4 To allow Internet access for an application, check the box to the left of the application s name. 5 To change the Internet access rule or category of an application, select the setting you want from the appropriate drop-down list. 6 Click Finish when you are done. 47
48 Getting started with Norton Internet Security Internet Zone Control Use Internet Zone Control to identify computers to which you want to grant access to your computer and those to which you want to deny access. The Home Network Wizard can automatically configure your home network and add computers in that network to your Trusted Zone. To run the Home Network Wizard from the Security Assistant 1 In the Security Assistant Roadmap, click Internet Zone. 2 In the Internet Zone Control pane, click Click here to launch Home Networking Wizard. 3 Follow the on-screen instructions. For more information, see Home network control with Internet Zone Control on page
49 Using the Security Assistant Ad Blocking Ad Blocking blocks Internet advertisements from downloading, reducing the amount of time it takes to download a Web page. To enable Ad Blocking 1 In the Security Assistant Roadmap, click Ad Blocking. 2 In the Ad Blocking pane, click Click here to turn Ad Blocking on or off. 3 Check Enable Ad Blocking. For more information, see Blocking Internet advertisements on page
50 Getting started with Norton Internet Security Internet Status Alert Tracker LiveUpdate Norton Internet Security tracks activity that occurs on your computer while you are connected to the Internet. You can check on this activity using Internet Status. To check Internet Status 1 In the Security Assistant Roadmap, click Internet Status. 2 To see the current status of your Internet activity, click Current Status. For more information, see Monitoring Norton Internet Security events on page To adjust the amount of information displayed in Current Status, click Reporting. For more information, see Adjusting the reporting detail on page 90. The Alert Tracker appears as a half globe on the side of your screen. When an event occurs that Norton Internet Security reports on, Alert Tracker briefly displays a message to inform you. You can also use Alert Tracker to block Web page ads. For more information, see Using Alert Tracker on page 89. LiveUpdate provides a way for you to receive program and protection updates. For more information, see Keeping current with LiveUpdate on page
51 Running Security Check Running Security Check Use Security Check to test your computer s vulnerability to security intrusions. The Security Check link in Norton Internet Security connects you to the Symantec Web site, on which you can get detailed information about what Security Check scans for, and from which you can run the scan. To run Security Check 1 On the left side of the Norton Internet Security window, click Internet Status > Security Check. 2 In the Security Check window, click Scan for Security Risks. Your browser opens on the Symantec Security Check Web page. 3 To learn more about what Security Check does, in the Security Check Web page, click About Scan for Security Risks. 4 To run the scan, click Scan for Security Risks. When the scan is complete, the results page lists all the areas checked and your level of vulnerability in each one. For any area marked as at risk, you can get more details about what the problem is and how to fix it. To get more information about a scanned area In the results page, next to the scan name, click Show Details. If the area is at risk, the details include suggestions for fixing the problem. 51
52 Getting started with Norton Internet Security 52
53 C H A P T E R Controlling access to Web content While the Internet provides opportunities to bring information into the home, it also contains information that is inappropriate for children or other family members. The most effective way to keep these types of materials from entering your home is to talk with your family about the appropriateness of Internet content. Norton Internet Security helps you enforce the decisions your family makes about how they use the Internet. Parental Control lets parents control which Web sites their children visit and which types of applications they use to access the Internet. This effectively blocks inappropriate Web sites and prevents the use of chat software or other applications. Configuring Parental Control is a two part process. First, identify and set up accounts for the users, then set controls for the accounts. When a user logs on to an account, Norton Internet Security sets the appropriate restrictions until that user logs off. Understanding accounts Norton Internet Security uses accounts assigned to those who use your computer to control their access to the Internet. An account stores the type of Internet access allowed for the users assigned to the account. You can use the accounts that you have set up for your Windows operating system, or you can create new ones specifically for Norton Internet Security. 53
54 Controlling access to Web content The account created during installation is a Supervisor account. With a Supervisor account, you can change any of the settings in Norton Internet Security and create additional accounts. You can create as many accounts as you need. You can customize the settings of any account to provide the exact level of protection needed for children, teenagers, and adults. If you are the only person who uses your computer, you do not need to create additional accounts. Note: When no account is active, Norton Internet Security uses the restricted settings of Not Logged In, which shuts down all Internet access. If you are using Windows accounts, this situation does not occur. Understanding account restrictions Parental Control restricts access to the Internet in two ways: Restricts Web site access Restricts applications that access the Internet Restricting Web site access Parental Control comes with an extensive list of categorized Web sites. This list is updated regularly by Symantec. Use LiveUpdate to keep the list current. For more information, see Keeping current with LiveUpdate on page 37. You can restrict an account s access by choosing one of the following methods: Use the list of categorized sites to specify which categories an account can and cannot access. You can also add your own sites to the list of blocked sites. Use this option to restrict an account from visiting specific Web sites or Web site categories, but to allow everything else. Create a list of Web sites that can be visited. All accounts that use this method can only browse the Web sites on this list. Use this option for young children s accounts when you want to strictly control their Internet activities. For more information, see Restricting access to Web sites on page
55 Using your Windows accounts Restricting applications that access the Internet You can decide which types of applications that each account can use on the Internet. For example, parents can prevent children from using chat applications by blocking the chat applications category from the children s accounts. For more information, see Blocking applications from accessing the Internet on page 66. Using your Windows accounts If you want to use your Windows accounts as Parental Control accounts, use the Parental Control Wizard. To use your Windows accounts 1 At the top of the Norton Internet Security main window, click Assistant. 2 In the Security Assistant Roadmap, click Parental Control. 55
56 Controlling access to Web content 3 In the Parental Control pane, click Click here to enable and configure Parental Control. 4 In the Account Manager pane of the Parental Control Wizard, click Yes, use Windows account manager. 5 Click Next. In the Assign Account Types pane, all your currently defined Windows accounts are listed. 56
57 Setting up your own accounts 6 For each account, select an account type. For more information, see Creating accounts with the Norton Internet Security window on page Click Next. 8 Click Finish to close the Parental Control Wizard. 9 Click Close to close the Security Assistant. If you want to customize the settings for each account, use the Parental Control Settings pane in the Norton Internet Security main window. For more information, see Setting up account restrictions on page 63. Setting up your own accounts About family accounts If you are setting up your own accounts, you can establish family accounts that all members of your family requiring the same level of access or restriction can use. You can use either the Parental Control Wizard or the Norton Internet Security main window to create the accounts. Parental Control helps you enforce the decisions that your family makes about how they use the Internet. You can create separate accounts for people or groups of people with different Internet use needs. 57
58 Controlling access to Web content Only adults use the computer If you are the only user, you do not need any additional accounts. The Supervisor account created during installation is the startup account, with Supervisor rights, and is active whenever you use Norton Internet Security. If more than one adult uses the computer, you can create separate accounts or they can share a single account. If the other adults want to change their own settings, create separate accounts for each of them. If they need to create accounts or change settings for other accounts, they must use a Supervisor account. For more information, see Managing accounts on page 60. Adults and children use the computer Norton Internet Security gives you control over the Web sites that children can visit. You can set up Norton Internet Security so that whenever the computer is started, the children s settings take effect. Then, when you want to use the computer, you can log on to Norton Internet Security under a less restrictive account. If you have several children with similar needs and want them all to use the same security settings, they can share the same account. If you want to give different access privileges to different groups of children, you must use separate accounts for each group. To ensure that younger children cannot access the Internet using the older children s account, make sure that the older children log off when they are finished. 58
59 Setting up your own accounts Creating accounts with the Parental Control Wizard You can use the Parental Control Wizard to create accounts and assign account types. To create accounts with the Parental Control Wizard 1 At the top of the Norton Internet Security main window, click Assistant. 2 In the Security Assistant Roadmap, click Parental Control. 3 In the Parental Control pane, click Click here to enable and configure Parental Control. 4 In the Account Manager pane of the Parental Control Wizard, click No, use Norton Internet Security (Application) account manager. 5 Click Next. 6 In the Create Additional Accounts pane, type an account name and choose an account type for each account you want to create. 7 Click Next. 8 If the account displayed requires a password, type it in the Password and Confirm Password fields. 9 Click Next. 10 If you added multiple accounts, the Password Page appears for each one. Repeat steps 9 and 10 for all accounts added. 11 Choose a default account to be used by Norton Internet Security when no one is logged on to Norton Internet Security. 12 Click Next. 13 Click Finish to close the Parental Control Wizard. 14 Click Close to close the Security Assistant. 59
60 Controlling access to Web content Enabling Parental Control Enable Parental Control for those accounts you want to restrict. To enable Parental Control 1 On the left side of the Norton Internet Security window, click Parental Control > Parental Control Settings. 2 Click the Settings For arrow and select the account that you want to change. 3 Check Enable Parental Control. Managing accounts Norton Internet Security accounts control users access to the Internet. Managing accounts includes: Creating new accounts Changing account settings Choosing the startup account The Accounts window allows a user logged on to a Supervisor account to create and manage accounts. Shows which account is logged on Shows the accounts that you have set up Shows which account is the startup account 60
61 Managing accounts Creating accounts with the Norton Internet Security window When you create an account, you assign an account type. The account type sets appropriate settings throughout Norton Internet Security. Account Type Child Teenager Adult Supervisor Description Turns on Parental Control, blocking most Web sites and applications that connect to the Internet. Turns on Parental Control and blocks some Web sites and Internet-enabled applications. Turns off Parental Control. Normal account users can change their own security settings. Turns off Parental Control. Supervisors can change settings for any account. Only Supervisor accounts can create additional accounts. To create a user account 1 Log on to Norton Internet Security with an account that has Supervisor rights. For more information, see Logging on and logging off on page On the left side of the Norton Internet Security window, click Parental Control > Accounts. 3 Click Create Account. Protecting the account with a password helps prevent others from using the account Give the account a name that describes how the account will be used 4 In the Create Account window, type the name of the new account. 61
62 Controlling access to Web content 5 In the Password field, type a password if needed. If you are creating an account that you do not want others to use, password protect it. Passwords might not be necessary for young children s accounts or startup accounts. 6 If you entered a password, in the Confirm Password field, type it again. 7 In the Account Type field, select an account type. The account type sets appropriate settings throughout Norton Internet Security. Changing settings for a Supervisor account You can change the settings for a Supervisor account while you are logged on to an account with Supervisor rights. To change settings for a Supervisor account 1 Log on to Norton Internet Security with an account that has Supervisor rights. For more information, see Logging on and logging off on page Go through the settings for Security, Privacy, Ad Blocking, and Parental Control to personalize Norton Internet Security. Changing settings for normal and restricted accounts You can change settings for any account while you are logged on to an account with Supervisor rights. To change settings for normal and restricted accounts 1 Log on to Norton Internet Security with an account that has Supervisor rights. For more information, see Logging on and logging off on page On the left side of the Norton Internet Security window, select the window in which you want to make changes. 62
63 Setting up account restrictions 3 Click the Settings For arrow and select the account that you want to change. The settings for the selected account appear in the current window. 4 Change the settings for that account. Setting the startup account Each time Norton Internet Security starts, one of the user accounts is automatically logged on. This account, known as the Startup Account, provides the initial configuration settings for Norton Internet Security. The startup account should be the account with the most restrictions. This ensures that everyone uses the most protected settings unless they know how to open Norton Internet Security and change to a different account. To set an account as the startup account 1 On the left side of the Norton Internet Security window, click Parental Control > Accounts. 2 Select the user account that you want to make the startup account. 3 Click Properties. 4 In the Account Properties dialog box, check Make this the startup account. Setting up account restrictions When you are logged on to a Supervisor account, you can use Parental Control to set the Internet access permissions for your children. To set up account restrictions 1 On the left side of the Norton Internet Security window, click Parental Control > Parental Control Settings. 2 Click the Settings For arrow and select the account that you want to change. 3 Ensure that Enable Parental Control is checked. 63
64 Controlling access to Web content 4 Restrict access to Web sites. For more information, see Restricting access to Web sites on page Block applications from accessing the Internet. For more information, see Blocking applications from accessing the Internet on page 66. Restricting access to Web sites You can specify categories of Web sites that an account can or cannot visit. To block Web site categories 1 On the left side of the Norton Internet Security window, click Parental Control > Parental Control Settings. 2 Click the Settings For arrow and select the account that you want to change. 3 Click Sites. 4 In the Specify Sites window, click Specify Blocked Sites. This account can t visit Web sites in checked categories Create an exception to unblock a site without disabling the entire category Add additional Web sites that you want to block 5 Under Web Site Categories to Block, check the categories that you want to block for this account. 64
65 Setting up account restrictions Use LiveUpdate to keep the list of categorized Web sites up-to-date. For more information, see Keeping current with LiveUpdate on page 37. Creating a list of permitted Web sites Instead of blocking categories of Web sites, you can create a list of permitted Web sites. Any sites not on the list of permitted Web sites are blocked. To create a list of permitted Web sites 1 On the left side of the Norton Internet Security window, click Parental Control > Parental Control Settings. 2 Ensure that Enable Parental Control is checked. 3 Click the Settings For arrow and select the account that you want to change. 4 Click Sites. 5 In the Specify Sites window, click Specify Permitted Sites. This account can visit only the sites listed in this window Add Web sites to the list 65
66 Controlling access to Web content 6 Click Add to create a new entry in the list. 7 In the Add Web site To Permitted List window, type the complete address of the Web site. The Sites To Permit list is the same for all accounts that use it. You cannot create a separate list of permitted Web sites for different accounts. Submitting Web sites to Symantec You can help improve the Norton Internet Security list of Web sites for Parental Control. For example, you might find a Web site that should be added to the list. Perhaps a Web site is being blocked under one category, and you think it belongs under other categories as well. Maybe you have a Web site that you think should be removed from the list. To submit suggested changes to the Norton Internet Security list, visit Blocking applications from accessing the Internet Parental Control blocks categories of applications from accessing the Internet. You can use these categories to control the applications that your children use. Norton Internet Security defines the following categories. Category General Chat Conferencing & Collaboration Explanation Applications that do not fall under any other category can be placed in this category. Applications that let you engage in conversations with other users or communities online using text, voice, or video. Examples include mirc, Pirch, ICQ, NetMeeting, Internet Phone, Net2Phone, and CU-SeeMe. Restricting this category of applications does not block Web-based chat that appears in your browser. Applications that let two or more users communicate directly with one another. This category includes applications that let users collaborate through the use of an application, such as whiteboard applications and Web browsers. Examples include NetMeeting, ICQ, Microsoft Instant Messenger, Yahoo! Messenger, and Internet Phone. 66
67 Setting up account restrictions Category Education & Family File Transfer Instant Messaging Newsreaders Networked Games Web Browsers User Categories Explanation Applications that access servers, known as clients. Examples include Microsoft Outlook Express and Eudora. Restricting this category of applications does not block Web-based that appears in your browser, such as HotMail. Educational applications that are appropriate for children and that access the Internet. Applications that let users transfer files to and from their computers. Examples include CuteFTP and BulletFTP. Applications that are similar to chat applications, but are designed to run in the background to allow users instant access to a user who is currently running the same instant messenger client. Examples include ICQ, Yahoo! Messenger, Microsoft Instant Messenger, AOL Instant Messenger, and TribalVoice. Applications that access newsgroups. Games that access a network or the Internet to let users play with or against one another. Applications that provide users with access to the World Wide Web. Examples include Microsoft Internet Explorer and Netscape Navigator. Additional categories that you can use to create other classifications of applications. The Personal Firewall must be set to High for application restrictions to work. The Personal Firewall is set to High when the Personal Firewall Settings Security Level is set to Medium or High. For more information, see Setting the Security Level on page 93. For more information, see Changing the Personal Firewall setting on page
68 Controlling access to Web content To set up application categories for an account 1 On the left side of the Norton Internet Security window, click Parental Control > Parental Control Settings. 2 Click the Settings For arrow and select the account that you want to change. 3 Click Applications. 4 In the Applications dialog box, select the categories that this account is allowed to use. Note: Blocking an application does not prevent the user from opening or running the application. It only prevents the application from making a connection with the Internet. Because of this, the application may freeze or crash when Norton Internet Security prevents it from connecting to the Internet. It may not be obvious what causes the problem. Logging on and logging off When you start Norton Internet Security, it uses the settings from the startup account, or, if you are using Windows accounts, the settings for the account you use to log on to Windows. To use a different account, you have to log off of the current account and log on to another account. Finding out which account you are currently using If you are not sure which account is active, you can check the active account. To find out which account is active 1 On the left side of the Norton Internet Security window, click Internet Status > Current Status. 2 In the upper-right corner, read the Logged on account. 68
69 Logging on and logging off Logging on to another account Logging off You can change from one account to another by logging off and logging on. To log on to another account 1 On the left side of the Norton Internet Security window, click Parental Control > Accounts. 2 If you are currently logged on, click Log Off. 3 Click Log On. 4 In the Log On dialog box, select the account you want to use. 5 Type the password if required. As soon as you change the account, Norton Internet Security begins using the settings associated with that account. The Accounts window shows which account is currently active. You can also log on and log off by clicking the Norton Internet Security icon in the notification area at the far end of the Windows taskbar, and choosing the appropriate command from the menu. When you log off, the settings for Not Logged In become active. To turn off protection, disable Norton Internet Security or set Norton Internet Security so that it does not start when you start your computer. For more information, see Temporarily disabling Norton Internet Security on page 36. To log off of Norton Internet Security 1 On the left side of the Norton Internet Security window, click Parental Control > Accounts. 2 Click Log Off. 69
70 Controlling access to Web content 70
71 C H A P T E R Protecting confidential information Computers and Web sites collect personal information as you browse the Internet. A computer s security features might not always protect your personal information. Privacy Control helps protect your privacy by preventing these types of intrusions. Privacy Control ensures that you don t send private information such as credit card numbers over the Internet unless they are encrypted, or you specifically allow it. Web sites use cookies to track your Internet usage. While most sites use cookies to remember the choices you have made on that site, some sites use cookies to track your browsing habits. Norton Internet Security has several levels of control over cookies. Your browser might provide more information than you like to the Web sites you visit. For example, most browsers give Web sites the address of the site you last visited. Privacy Control stops your browser from sending this type of information. 71
72 Protecting confidential information Setting the Privacy Level The Privacy Level slider lets you select minimal, medium, or high privacy settings. Setting High Medium (recommended) Minimal Description All personal information is blocked from the Internet. An alert appears each time a cookie is encountered. An alert appears if confidential information is entered on a Web form or in an instant messenger. Conceals your browsing from Web sites. Cookies are not blocked. Confidential information is not blocked. Cookies are not blocked. Conceals your browsing from Web sites. To set the Privacy Level 1 On the left side of the Norton Internet Security window, click Privacy Control. 2 Click the Settings For arrow and select the account that you want to change. 3 Move the Privacy Level slider to the Privacy Level you want. Adding confidential information to be blocked There are many Web sites that ask for personal information that can jeopardize your privacy or let others steal from you. Also, any information sent using an instant messenger program is nonsecure. If you are using Norton Internet Security accounts, there might be an account that you want to restrict from entering personal information on a nonsecure Web site. You can also restrict the account from using secure Web sites to ensure more privacy. For more information, see Enabling secure Web connections on page 75. Norton Internet Security lets you create a list of personal information that is censored from all nonsecure Internet communications. 72
73 Adjusting privacy settings To add confidential information to be blocked 1 On the left side of the Norton Internet Security window, click Privacy Control. 2 Click Confidential Info. 3 In the Confidential Information dialog box, click Add. 4 In the Add Confidential Information dialog box, select a category in the Type Of Information To Protect box. 5 In the Descriptive Name field, type a description to help you remember why you are protecting the data. 6 In the Information To Protect field, type the information you want to block from being sent through nonsecure Internet connections. Note: When you add confidential information to this list, the information applies to all user accounts. Any account that is blocking confidential information blocks the same list of information. Tips on entering confidential information Because Norton Internet Security blocks personal information exactly the way that you enter it into the program, it is better to enter only partial numbers. For example, a phone number could be typed as , but it could also be entered without dashes ( ) or with spaces ( ), or even in two or more separate boxes. One common aspect of these formats is that the last four digits (1234) are always together. Thus, you can have better protection by protecting the last four digits than you have by protecting the entire number. Entering partial information has two advantages. First, you are not entering your complete credit card number where someone might find it. Second, it lets Norton Internet Security block your private information on sites that use multiple boxes for credit card numbers. Adjusting privacy settings You can change the settings for Confidential Information, Cookie Blocking, Browser privacy, and Secure Connections if the Privacy Level settings do not meet your needs. 73
74 Protecting confidential information Changing the Confidential Information setting Confidential Information has three settings: High: Blocks all confidential information. Medium: Alerts you each time that you attempt to send confidential information to a nonsecure Web site or through an instant messenger. None: Does not block confidential information. To change the Confidential Information setting 1 On the left side of the Norton Internet Security window, click Privacy Control. 2 Click the Settings For arrow and select the account that you want to change. 3 Click Custom Level. 4 Select the Confidential Information setting that you want. Changing the Cookie Blocking setting Cookies are small files that your browser saves on your computer. Sometimes Web sites use them for information that makes it more convenient for you to use their sites. Cookies that record personal information can jeopardize your privacy by letting others access them without your permission. They might contain enough information to show your browsing habits, or they could expose passwords and logon names. When a Web site requests a cookie from your computer, Norton Internet Security checks to see whether you are permitting cookies, blocking cookies, or using Cookie Alerts to determine the action. Cookie Blocking has three settings: High: Blocks all cookies. Medium: Alerts you each time a cookie is encountered. None: Allows cookies. 74
75 Adjusting privacy settings To change the Cookie Blocking setting 1 On the left side of the Norton Internet Security window, click Privacy Control. 2 Click the Settings For arrow and select the account that you want to change. 3 Click Custom Level. 4 Select the Cookie Blocking setting that you want. Enabling Browser Privacy Browser Privacy prevents Web sites from retrieving the type of browser that you are using and finding out which Web site you last visited. To enable Browser Privacy 1 On the left side of the Norton Internet Security window, click Privacy Control. 2 Click the Settings For arrow and select the account that you want to change. 3 Click Custom Level. 4 In the Customize Privacy Settings dialog box, check Enable Browser Privacy. Enabling secure Web connections When you visit a secure Web site, your browser sets up an encrypted connection with the Web site. Information given over secure connections cannot be detected by a firewall because the information is encrypted. Encryption means that the information is encoded with a mathematical formula, scrambling the data into an unreadable format. To enable secure Web connections 1 On the left side of the Norton Internet Security window, click Privacy Control. 2 Click the Settings For arrow and select the account that you want to change. 3 Click Custom Level. 4 In the Customize Privacy Settings dialog box, check Enable Secure Connections (https). 75
76 Protecting confidential information Blocking secure Web connections By default, Norton Internet Security lets any account use secure connections. However, if you want to ensure that restricted accounts are not giving out confidential information to secure Web sites, you can block them from making secure Web connections. For example, parents might want to prevent children from making online purchases. To ensure that confidential information is not sent over secure Web connections, block all secure Web connections. To block secure Web connections 1 On the left side of the Norton Internet Security window, click Privacy Control. 2 Click the Settings For arrow and select the account that you want to change. 3 Click Custom Level. 4 In the Customize Privacy Settings dialog box, uncheck Enable Secure Connections (https). 76
77 C H A P T E R Blocking Internet advertisements Ad Blocking blocks Internet advertisements and common graphics from downloading. Using this feature reduces the amount of time it takes to download a Web page. Note: Ad Blocking applies only to banner ads within a Web page. Ads built into the Web interface cannot be blocked. Norton Internet Security searches for the address of the ads being blocked as the Web page is downloaded by your browser. If it finds any addresses that match the list of ads to block, it removes the ad so that it does not appear in your browser. It leaves the rest of the Web page intact so that you can view the page without the advertisements. To enable Ad Blocking 1 On the left side of the Norton Internet Security window, click Ad Blocking. 2 Click the Settings For arrow and select the account that you want to change. 3 Check Enable Ad Blocking. 77
78 Blocking Internet advertisements Blocking specific ads When Ad Blocking is enabled and you connect to a Web site, Norton Internet Security uses two lists to scan the Web pages as they download: A default list of ads that Norton Internet Security blocks automatically. Use LiveUpdate to keep the list of blocked ads current. For more information, see Keeping current with LiveUpdate on page 37. An ad blocking list that you create as you block specific ads. You can add to and change this list. To block specific ads 1 On the left side of the Norton Internet Security window, click Ad Blocking. 2 Ensure that Enable Ad Blocking is checked. 3 Click Trashcan. The Ad Trashcan appears. 4 Open the Web page containing the advertisement that you want to block. 5 With the windows arranged so that you can see both the advertisement and the Ad Trashcan dialog box, do one of the following: If you are using Microsoft Internet Explorer, drag the unwanted ad from the Web site to the Ad Blocking dialog box. If you are using Netscape, right-click the advertisement and click Copy Image Location, then, in the Ad Trashcan, click Paste. The address for the advertisement appears in the Ad Details line of the Ad Trashcan dialog box. 6 Do one of the following: Click Add to begin blocking this address. Click Modify to change the entry before adding it to the ad blocking list. For example, if the advertisement address is annoying/ads/numberone.gif, you could change it to to block everything in the ads directory. 78
79 Blocking specific ads Blocking specific ads in Internet Explorer With Internet Explorer you can use drag and drop to quickly block unwanted ads. To block specific ads in Internet Explorer 1 Drag the ad from Internet Explorer to the Alert Tracker half globe. Do not release the mouse button. The Alert Tracker expands to display the Ad Trashcan. 2 Drop the ad on the Ad Trashcan. Blocking specific ads in Netscape With Netscape, you can quickly block specific ads. To block specific ads in Netscape 1 Right-click the ad in Netscape and click Copy Image Location. 2 Right-click the Alert Tracker half globe and select Paste Ad to Trashcan. 79
80 Blocking Internet advertisements 80
81 C H A P T E R Responding to Norton Internet Security alerts Norton Internet Security monitors communication activities to and from your computer and lets you know when an activity is taking place that may compromise your security. Type of alert Description of the problem that triggered the alert Evaluation of the risk Choices for responding to the alert Make this choice permanent When an alert appears, read it before you make a decision. Identify what type of alert it is and the threat level. Once you understand the risks, you can make a choice. Norton Internet Security shows the following types of alerts: Security Alerts Internet Access Control alerts ActiveX Alerts Java Alerts Cookie Alerts Confidential Information Alerts 81
82 Responding to Norton Internet Security alerts Responding to Security Alerts Security Alerts appear when someone attempts to access your computer. It may be a hacker or someone on your own network. What happened Evaluation of the risk Learn more about this kind of problem Most Security Alerts trigger AutoBlock, which prevents the computer that is attempting to connect to your computer from communicating with your computer for 30 minutes. This prevents attackers from repeatedly trying different attacks in an attempt to access your computer. For more information, see Using Intrusion Protection to stop attacks on page 104. Ensure that the alert describes a real attack and not a legitimate attempt to access your computer. If the attempt is legitimate, use Internet Access Control to allow the type of connection described in the alert. For more information, see Adding computers to zones on page 101. For more information, see Adding an application to Internet Access Control on page
83 Responding to Security Alerts Don t assume that every Security Alert represents an attempt to hack into your computer. There are many more-or-less harmless events on the Internet that cause Security Alerts. Answer the following questions to determine if a Security Alert represents an actual attack or normal Internet activity: Is the connection attempt from an unknown computer? Does the Security Alert describe a clearly threatening behavior? Accessing a single closed port is not as threatening as a complete port scan. Is the attempt part of a pattern of threatening attempts from the same computer? If you can t answer yes to all of these questions, you are probably not under attack. However, you might be seeing a hacker s scan of a number of computers looking for vulnerabilities. With Norton Internet Security enabled, your computer does not appear vulnerable to the hacker. In fact, your computer may not appear to exist to the hacker at all. For more information, see Understanding Internet risks on page 151. To respond to a Security Alert 1 In the Security Alert window, click Details to read the information about this event. 2 Click Yes to learn more about this type of event. 3 If you decide that Norton Internet Security is blocking a legitimate activity, make the appropriate changes to your firewall protection or reporting. For more information, see Customizing firewall protection on page 93. For more information, see Adjusting the reporting detail on page Click OK to clear the event. 83
84 Responding to Norton Internet Security alerts Responding to Internet Access Control alerts Internet Access Control alerts appear when Norton Internet Security needs you to make a decision about an application on your computer that is attempting to access the Internet. What happened Evaluation of the risk Select Automatic if it is available: the application is recognized and appropriate rules are created You can minimize the number of Internet Access Control alerts by doing an Application Scan, or by enabling Automatic Internet Access Control. When this option is enabled, Norton Internet Security creates rules for applications that it recognizes without interrupting your work. For more information, see Scanning for Internet-enabled applications on page 98. For more information, see Enabling Automatic Internet Access Control on page
85 Responding to Java and ActiveX Alerts To respond to an Internet Access Control alert 1 In the Internet Access Control alert window, click Details to read the information about this event. 2 Do one of the following: Click Automatically configure Internet access when it is available. Norton Internet Security recognizes the application and has appropriate access rules in its database. This is almost always the best option to select. Click Permit this application to access the Internet to provide the application with full access to the Internet. This is not as safe as choosing Automatic, but it is appropriate for many applications that Norton Internet Security does not recognize. If you recognize the application and trust that it is safe, then this is the appropriate choice. Click Block this application from accessing the Internet to block all Internet access for the application. This is the appropriate choice if you don t recognize the application and the risk is high. Click Customize Internet access for this application to create specific rules for the application s Internet access. Select this option if you understand how the application accesses the Internet and you want to create specific rules to control its access. Choosing this option starts the Add Rule Wizard. Responding to Java and ActiveX Alerts Java applets and ActiveX controls are Web page components that do more than show text or graphics. Common applications of these components are pop-up menus and up-to-date stock quotes. ActiveX and Java Alerts appear when you have the Security Level set to High, or have Java Applet Security or ActiveX Control Security set to Medium and a Java applet or ActiveX control is encountered. For more information, see Setting the Security Level on page
86 Responding to Norton Internet Security alerts For more information, see Setting Java and ActiveX Security Levels on page 95. What happened Evaluation of the risk Select Permit unless the Threat Level is high or you don t trust the source To respond to a Java or ActiveX Alert 1 In the Java or ActiveX Alert window, Click Details to read the information about this event. 2 Do one of the following: Click Permit this ActiveX control (or Java applet) to permit the ActiveX control or Java applet to run if you trust the integrity of the Web site. Click Block this ActiveX control (or Java applet) to prevent the ActiveX control or Java applet from running. While this is always the safer option, it might prevent the Web page from appearing or functioning correctly. If you select block, and the Web page does not appear or function correctly, click your browser s Refresh button and choose Permit. Responding to Cookie Alerts Cookies are small files stored on your computer that Web sites use to track your visits. Cookie Alerts appear when you have the Privacy Level set to High or Cookie Blocking set to Medium and you encounter a cookie. For more information, see Setting the Privacy Level on page
87 Responding to Cookie Alerts For more information, see Changing the Cookie Blocking setting on page 74. What happened Evaluation of the risk Select Permit Cookie unless the cookie is from a site other than the one you are visiting Because cookies are used so often and present a small security risk, you should not block cookies. However, cookies do present a significant risk to your privacy. For more information, see Understanding Internet risks on page 151. To block all cookies, and not see Cookie Alerts, change Cookie Blocking to High: Block Cookies. To respond to a Cookie Alert 1 In the Cookie Alert window, click Details to read the information about this event. 2 Do one of the following: Click Permit this cookie to allow the creation or access of the cookie. Cookies from the Web site that you are visiting are usually harmless and may be necessary for the Web pages to function. Click Block this cookie to block the creation or access of the cookie. Expect repeated Cookie Alerts from pages on which you block cookies. Cookies that are from Web sites other than the one that you are visiting are commonly used to track your Internet usage, and can usually be blocked without affecting the operation of the Web site that you are visiting. 87
88 Responding to Norton Internet Security alerts Responding to Confidential Information Alerts Confidential Information Alerts appear when you attempt to send protected information to a Web site that does not use secure, encrypted communications, or when you send protected information using an instant messenger program. What happened Evaluation of the risk Select Permit this confidential information to allow this information to be sent The alert includes the information that you attempted to send and to where it is being sent. To respond to a Confidential Information Alert 1 In the Confidential Information Alert window, click Details to read the information about this event. 2 Do one of the following: Click Permit this confidential information to send the information. For example, select this option if you are trying to place an order. Click Block this confidential information to stop the attempt to send the information. There is a chance that Norton Internet Security recognizes other information as confidential information. For example, you might be entering a store s phone number in which the last four digits match the last four digits of your credit card number. In this case, permit the attempt to send the information. 88
89 Using Alert Tracker Using Alert Tracker Alert Tracker keeps you up to date with the actions of Norton Internet Security, and provides a quick way to remove ads from Web pages. Alert Tracker rests on the side of your screen When an event occurs that Norton Internet Security wants you to know about, but doesn t need to interrupt your work to tell you, Alert Tracker shows a message for a few seconds and then returns to the side of the screen. Alert Tracker opens for a few seconds to show messages Opening Alert Tracker You can open Alert Tracker to see the most recent messages and to access the Ad Trashcan. To Open Alert Tracker On the Windows desktop, double-click Alert Tracker. For more information, see Blocking specific ads on page 78. Reviewing recent Alert Tracker messages To review recent Alert Tracker messages 1 On the Windows desktop, double-click Alert Tracker. 2 To the right of the first message, click the up arrow if it appears. 3 Click on a message to see the Event Log. 89
90 Responding to Norton Internet Security alerts Moving Alert Tracker Hiding Alert Tracker Alert Tracker attaches to either side of the screen on your primary monitor. To move Alert Tracker Drag the half globe to the side of the screen where you want it to appear. You can hide Alert Tracker if you don t want it to appear on your screen. To hide Alert Tracker In the notification area of the Windows taskbar, right-click the Norton Internet Security icon, then click Hide Alert Tracker. Adjusting the reporting detail The Reporting Level controls the amount of information that appears in Alert Tracker and the number of Security Alerts that appear. Setting the Reporting Level The Reporting Level slider lets you select Minimal, Medium, or High Reporting levels. When you change the slider position, the reporting level changes. Setting High Description Provides the most complete information about Norton Internet Security activities. Shows the most Alert Tracker messages. Notifies you of blocked Web site content, applications accessing the Internet, and Security Alerts. 90
91 Adjusting the reporting detail Setting Medium (recommended) Description Provides information about important Internet events. Shows a medium number of Alert Tracker messages. Notifies you of Security Alerts and Automatic Internet Access Control alerts. Minimal Provides information about critical Internet events. To set the Reporting Level Notifies you of Security Alerts and Automatic Internet Access Control alerts. 1 On the left side of the Norton Internet Security window, click Internet Status > Reporting. 2 Move the slider to the Reporting Level that you want. 91
92 Responding to Norton Internet Security alerts 92
93 C H A P T E R Customizing firewall protection Norton Personal Firewall protects your computer from unauthorized access attempts. It blocks attacks from other computers and controls Internet access for applications on your computer. The firewall provides four types of protection: Norton Personal Firewall provides an overall Security Level setting that makes appropriate adjustments throughout the program. Internet Access Control sets access rules for the applications on your computer. Internet Zone Control lets you access trusted computers and completely block restricted computers. Intrusion Protection monitors hacker attacks on your computer and blocks computers that attack you from further access. Setting the Security Level The Security Level makes settings throughout Norton Personal Firewall that are appropriate to the Security Level that you select. It changes the firewall setting, and the settings for Java applets and ActiveX controls. It controls whether unused ports respond to access attempts. 93
94 Customizing firewall protection The slider lets you select Minimal, Medium, or High security settings. When you change the slider position, the protection level changes. Setting High Description Firewall is set to High, which blocks everything until you allow it. If you have done an Application Scan, you should not be interrupted frequently with Internet Access Control alerts. ActiveX Control and Java Applet Security is set to Medium, which prompts you each time one is encountered. Unused ports do not respond to connection attempts, giving them a stealth appearance. Medium (recommended) Firewall is set to High, which blocks everything until you allow it. If you have done an Application Scan, you should not be interrupted frequently with Internet Access Control alerts. ActiveX Control and Java Applet Security is set to None, which lets all ActiveX controls and Java applets run. Unused ports do not respond to connection attempts, giving them a stealth appearance. Minimal Firewall is set to Medium, which blocks connection attempts to Trojan horse programs. ActiveX Control and Java Applet Security is set to None, which lets all ActiveX Controls and Java applets run. For more information, see Scanning for Internet-enabled applications on page 98. To set the Security Level 1 On the left side of the Norton Internet Security window, click Personal Firewall > Personal Firewall Settings. 2 Move the slider to the Security Level that you want. Making custom security settings If the Security Level options do not meet your needs, you can change the settings for the Firewall, Java, and ActiveX protection levels. 94
95 Setting the Security Level Changing the Personal Firewall setting The firewall monitors communications between your computer and other computers on the Internet. It monitors both connection attempts from other computers and attempts by applications on your computer to connect to other computers. Norton Personal Firewall has three settings: Setting High Medium None Description Blocks all communication that you do not specifically allow. You must create firewall rules for every application that requests Internet access. If you have done an Application Scan, you should not be interrupted frequently with Internet Access Control alerts. Blocks many ports used by harmful applications. However, it can also block useful applications when they use the same ports. Disables the firewall and allows all Internet communications. For more information, see Scanning for Internet-enabled applications on page 98. To change the Personal Firewall setting 1 On the left side of the Norton Internet Security window, click Personal Firewall > Personal Firewall Settings. 2 Click Custom Level. 3 Select the Personal Firewall setting that you want. Setting Java and ActiveX Security Levels Java applets and ActiveX controls make Web sites more interactive. Many Web sites rely on ActiveX controls and Java applets to perform and appear correctly. Most of these applications are safe and do not threaten your system or data. However, ActiveX controls can have total access to your data, depending on how they are programmed. They can copy data from your hard disk and transmit it over the Internet while you are online. They can delete files, 95
96 Customizing firewall protection intercept messages, capture passwords, or gather banking numbers and other important data. The only way to prevent bad applications from running on your computer is to block them from downloading. However, blocking all Java applets and ActiveX controls prevents many Web sites from appearing or running correctly. In the Customize Security Settings dialog box, the Java Applet Security and ActiveX Control Security features have three options: Setting High Medium None Description Blocks your browser from running any Java applets or ActiveX controls over the Internet. This is the safest, but most inconvenient option. Web sites that rely on these elements might not operate properly using this setting. Prompts you when Java applets and ActiveX controls are encountered. This lets you temporarily or permanently allow or block each Java applet or ActiveX control that you encounter. It can be bothersome to respond every time you come across a Java applet or ActiveX control, but it lets you decide which ones to run. Lets Java applets and ActiveX controls run whenever you encounter them. To set Java and ActiveX security levels 1 On the left side of the Norton Internet Security window, click Personal Firewall > Personal Firewall Settings. 2 Click Custom Level. 3 Select the Java Applet Security setting or ActiveX Control Security setting that you want. Enabling Internet Access Control alerts Internet Access Control alerts give you control when an application tries to connect to the Internet but no firewall rule exists for it. When a connection attempt is made, an Internet Access Control alert appears, and you can permit or block the application from accessing the Internet. Disable this option to block applications from accessing the Internet when there are no specific firewall rules in place for them. 96
97 Controlling applications that access the Internet To enable Internet Access Control alerts 1 On the left side of the Norton Internet Security window, click Personal Firewall > Personal Firewall Settings. 2 Click Custom Level. 3 Check Enable Access Control Alerts. Enabling alerts for unused ports Norton Internet Security blocks access to the unused ports on your computer. For example, if someone tries to connect to your computer using Symantec pcanywhere and you don t have a pcanywhere host running, no response is made to acknowledge the connection attempt so the inquiring computer learns nothing. You can see alerts when an attempt is made to access an unused port on your computer. These alerts are useful for solving problems when you are configuring advanced programs and features such as Internet Connection Sharing. Disable to avoid alerts about harmless connection attempts. To enable alerts for unused ports 1 On the left side of the Norton Internet Security window, click Personal Firewall > Personal Firewall Settings. 2 Click Custom Level. 3 Check Alert when unused ports are accessed. Controlling applications that access the Internet Applications access the Internet for many reasons. Your Web browser accesses the Internet so that you can view Web pages. LiveUpdate accesses the Internet to retrieve program and protection updates for your Symantec products. Microsoft NetMeeting accesses the Internet to let you conduct meetings over the Internet. Each of these applications has different requirements for accessing the Internet. Some, such as LiveUpdate, have simple requirements. Others, such as Internet Explorer, have complex requirements. 97
98 Customizing firewall protection Internet Access Control maintains a list of the applications on your computer that access the Internet. The list records the applications requirements, and whether Internet access is allowed or blocked. There are several ways to add applications to the Internet Access Control list: Scan for Internet-enabled applications: Finds and configures access for all of your Internet-enabled applications at once. For more information, see Scanning for Internet-enabled applications on page 98. Enable Automatic Internet Access Control: Automatically configures access for well-known applications the first time that you run them. For more information, see Enabling Automatic Internet Access Control on page 99. Respond to alerts: Norton Internet Security alerts you the first time each Internet-enabled application attempts to access the Internet. You can then allow or block access. If the application is recognized by Norton Internet Security, it suggests that you use the automatic configuration option. For more information, see Responding to Internet Access Control alerts on page 84. Add applications individually: You can add applications to the list on the Internet Access Control screen. For more information, see Adding an application to Internet Access Control on page 100. Scanning for Internet-enabled applications Scanning for Internet-enabled applications is the quickest way to set up Internet Access Control for all of your applications. Norton Internet Security scans your computer for applications that it recognizes and then lets you choose appropriate settings for each application. To scan for Internet-enabled applications 1 On the left side of the Norton Internet Security window, click Personal Firewall > Internet Access Control. 2 Click Configure, then click Application Scan. 3 Follow the on-screen instructions. 98
99 Controlling applications that access the Internet Enabling Automatic Internet Access Control When Automatic Internet Access Control is enabled, Norton Internet Security automatically creates a new firewall rule for applications that it has digital signatures (fingerprints) for the first time the applications are run. Disable this option if you want to be notified when a new application attempts to access the Internet. Be sure to run LiveUpdate weekly to retrieve program and protection updates. To enable Automatic Internet Access Control 1 On the left side of the Norton Internet Security window, click Personal Firewall > Internet Access Control. 2 Click Configure, then check Enable Automatic Internet Access Control. Responding to Internet Access Control alerts If Automatic Internet Access Control is not enabled, or Norton Internet Security encounters an application that it does not recognize attempting to access the Internet, an Internet Access Control alert appears. If the option Automatically configure Internet access appears in the alert, then Norton Internet Security knows about the application and can configure appropriate access. If Automatically configure Internet access does not appear, the application is not recognized by Norton Internet Security and you must decide whether or not to allow access to the application. Review the threat level before you make your decision. If Automatically configure Internet access appears in the alert but is disabled, then Norton Internet Security knows about the application but does not expect the communication attempt as part of the application s normal operation. For more information, see Responding to Internet Access Control alerts on page
100 Customizing firewall protection Adding an application to Internet Access Control You can manually add applications to the list of applications in Internet Access Control. Use this method if you have an application with specific Internet access requirements and you understand firewall rules. To add an application to Internet Access Control 1 On the left side of the Norton Internet Security window, click Personal Firewall > Internet Access Control. 2 Click Add. 3 Select the application s executable file. 4 Click Open. 5 In the Internet Access Control window, follow the on-screen instructions. Changing Internet Access Control settings You can change the Internet Access Control settings for applications. For example, you may decide that you want to allow access to an application that is blocked. To change Internet Access Control settings 1 On the left side of the Norton Internet Security window, click Personal Firewall > Internet Access Control. 2 Under Internet Access, select the entry for the application that you want to change. 3 On the drop-down menu, select a new setting. Changing system-wide settings System-wide settings provide protection that is broader than those covering a single application. For example, protection against someone attaching to your computer using Microsoft networking is provided in system-wide settings. System-wide settings provide a series of rules that the firewall uses to allow or block various activities. While you can add to or change these rules, you should have a good understanding of what they do to ensure that you don t compromise your protection. 100
101 Home network control with Internet Zone Control To change system-wide settings 1 On the left side of the Norton Internet Security window, click Personal Firewall > Internet Access Control. 2 Click Configure, then click System-Wide Settings. Home network control with Internet Zone Control Internet Zone Control provides an easy way for you to identify computers that you trust not to attack you, and computers that you specifically want to restrict from accessing your computer. There are two zones: Trusted and Restricted. Computers that you place in the Trusted zone are not regulated by Norton Internet Security. They have as much access to your computer as they would have if Norton Internet Security was not installed. Use the Trusted zone for computers on your local network with which you need to share files and printers. If a computer in your Trusted zone is attacked, and a hacker takes control of it, it poses a risk to your computer. Computers that you place in the Restricted zone are prevented from accessing your computer at all. Add computers that repeatedly attempt to attack you to the Restricted zone. The Restricted zone provides the highest level of protection, beyond the normal protection provided by Norton Internet Security. You cannot interact with computers in the Restricted zone at all. Adding computers to zones Add computers that you trust to the Trusted zone. Add computers that you want to totally block to the Restricted zone. To add computers to a zone 1 On the left side of the Norton Internet Security window, click Personal Firewall > Internet Zone Control. 2 Select the zone to which you want to add a computer. 3 Click Add. You can add a single computer or a group of computers. For more information, see Identifying computers to Norton Internet Security on page
102 Customizing firewall protection Adding computers on your home network to the Trusted zone The Home Network Wizard provides the easiest way for you to identify other computers on your home network with which you want to share files or printers. To add the computers on your home network to the Trusted zone 1 On the left side of the Norton Internet Security window, click Personal Firewall > Internet Zone Control. 2 In the Internet Zone Control pane, click Wizard. 102
103 Home network control with Internet Zone Control 3 Click Next to begin the Wizard. 4 In the resulting list, check the network adapters that you want configured automatically and added to your Trusted zone. 5 Click Next. 6 Click Finish to close the Home Network Wizard. 103
104 Customizing firewall protection Using Intrusion Protection to stop attacks Intrusion Protection stops hacker attacks as they occur. Norton Internet Security monitors Internet communications, looking for patterns of communications that are typical of a hacker attack. For example, if a computer tries to connect to a series of ports on your computer, Intrusion Protection recognizes it as a port scan, which is a common method of finding weaknesses to attack. Intrusion Protection also detects attempts to connect to ports used by remote-access Trojan horse programs. For more information, see Understanding Internet risks on page 151. You can review and control the reaction to attacks in the Intrusion Protection window. Detecting Port Scan Attempts Enabling AutoBlock To be notified when Norton Internet Security detects a port scan or other attack, enable Detect Port Scan Attempts. To enable Detect Port Scan Attempts 1 On the left side of the Norton Internet Security window, click Personal Firewall > Intrusion Protection. 2 Check Detect Port Scan Attempts. When Norton Internet Security detects an attack, it warns you and blocks all communications from the attacking computer for 30 minutes. This automatic blocking of communications is called AutoBlock. AutoBlock stops all communication from the remote computer for 30 minutes. It does not stop you from communicating to the remote computer. Computers in the Trusted and Restricted zones are not subject to AutoBlock. Computers in the Trusted zone are never blocked, while computers in the Restricted zone are permanently blocked. 104
105 Using Intrusion Protection to stop attacks To enable AutoBlock 1 On the left side of the Norton Internet Security window, click Personal Firewall > Intrusion Protection. 2 Check Enable AutoBlock. Unblocking a blocked computer In some cases, Norton Internet Security may recognize normal activity as an attack. If you can t communicate with a computer with which you should be able to communicate, see if it is on the list of Computers currently blocked by AutoBlock. If a computer that you need to access appears on the list of Computers currently blocked by AutoBlock, unblock it. To unblock a single blocked computer 1 On the left side of the Norton Internet Security window, click Personal Firewall > Intrusion Protection. 2 Select the IP address of the computer that you want to unblock. 3 Click Unblock. Excluding specific activities from AutoBlock Some normal Internet activities will be repeatedly recognized by Norton Internet Security as an attack. For example, some Internet service providers scan the ports of client computers to ensure that they are within their service agreements. To prevent normal activities from interrupting your Internet use, you can exclude these activities from being blocked by AutoBlock. To exclude activities from AutoBlock 1 On the left side of the Norton Internet Security window, click Personal Firewall > Intrusion Protection. 2 Click Exclusions. 3 In the Currently blocked list, select the IP address that you want to exclude. 4 Click Exclude. 105
106 Customizing firewall protection Restricting a blocked computer You can add a blocked computer to your Restricted zone to permanently prevent that computer from accessing your computer. Computers added to the Restricted zone do not appear on the blocked list. To restrict a blocked computer 1 On the left side of the Norton Internet Security window, click Personal Firewall > Intrusion Protection. 2 In the list of computers currently blocked by AutoBlock, select the computer to add to the Restricted zone, then click Restrict. Identifying computers to Norton Internet Security There are several places in Norton Internet Security in which you might need to identify computers to the program. In each case, the Specify Computers dialog box appears. The Specify Computers dialog box lets you specify computers in three ways. In each you can use IP addresses to identify computers. For more information, see About the Internet on page
107 Identifying computers to Norton Internet Security Specifying individual computers IP addresses are 32-bit numbers expressed as four decimal numbers, each ranging from 0 to 255, and separated by periods. For example: The computer name that you type can be a URL (Uniform Resource Locator), such as service.symantec.com, or a Microsoft Network computer name, such as Mojave. You can find the names of computers on your local network in Network Neighborhood or Network Places. Note: If you don t have TCP/IP bound to Client for Microsoft Networks in Windows Network Properties, you must use IP addresses instead of names for the computers on your local network. To specify an individual computer 1 In the Specify Computers window, click Individually. 2 Type the name or IP address of a single computer. Specifying a range of computers You can enter a range of computers by specifying the starting (lowest numerically) IP address and the ending (highest numerically) IP address. All of the computers within that range of IP addresses are included. In almost every case, the first three of the four numbers of the IP addresses entered should be the same. To specify a range of computers 1 In the Specify Computers window, click Using a range. 2 In the Starting Internet Address field, type the starting (lowest numerically) IP address. 3 In the Ending Internet Address field, type the ending (highest numerically) IP address. 107
108 Customizing firewall protection Specifying computers using a network address You can identify all the computers on a single subnet by specifying an IP address and a subnet mask. The IP address you specify can be any address in the subnet that you are identifying. The appropriate subnet mask is almost always For more information, see How computers are identified on the Internet on page 149. To specify computers using a network address 1 In the Specify Computers window, click Using a network address. 2 In the Network Address field, type the IP address of a computer on the subnet. 3 In the Subnet Mask field, type the subnet mask. 108
109 C H A P T E R Handling virus emergencies The complete Norton AntiVirus User s Guide and this user s guide are included on the Norton Internet Security CD in the Manual folder. These guides are in Adobe Acrobat Portable Document Format (.pdf), and require the Adobe Acrobat Reader to view them. An Adobe Acrobat Reader application is located in the Manual folder on the Norton Internet Security CD. While this section will help you resolve most virus emergencies, for complete instructions on using Norton AntiVirus, see the Norton AntiVirus User s Guide in the Manual folder. What to do if a virus is found Most virus alerts can be handled directly from the alert that appears on your screen. The recommended action is always preselected. If a Norton AntiVirus alert appears on your screen, and you are not sure what option to select, use this table to decide what to do. For more information, see Types of virus alerts on page
110 Handling virus emergencies In some situations, your mouse will not work when an alert appears. In these cases, press the first letter of your selection (for example, press R for Repair) or press Enter to accept the recommended selection. Actions Repair Quarantine Delete Stop Continue Exclude When and why to use them Eliminates the virus and repairs the infected item. When a virus is found, Repair is always the best choice. Isolates the virus-infected file, but does not remove the virus. Click Quarantine if you suspect the infection is caused by an unknown virus and you want to submit the virus to the Symantec AntiVirus Research Center for analysis. Erases both the virus and the infected file. The virus and file are gone forever. Click Delete if Norton AntiVirus cannot repair the file. Replace a deleted file from the original application disks or backup copy. If the virus is detected again, your backup copy or original disk is infected. Stops the current operation to prevent you from using an infected file. Stop does not solve the problem. You will be alerted again the next time you attempt to use the infected file. Continues the current operation. Click Continue only if you are sure a virus is not at work. You will be alerted again. If you are not sure what to do, click Stop. If you click Exclude and a virus is at work, the virus will not be detected. Exclude should be used only by system administrators for system tuning. Types of virus alerts There are several types of virus alerts: Virus Found Virus in Memory Virus-Like Activity 110
111 What to do if a virus is found Virus Found When Norton AntiVirus finds that one of your files has been infected by a virus, a warning message appears. For example: VIRUS FOUND: The BADVIRUS virus was found in C:\MYFILE. To get rid of a virus infection Press R for Repair. The file is restored to exactly the way it was before the virus infected it. If the repair was successful, the virus is gone and your computer is safe. Virus in Memory Norton AntiVirus stops your computer when it finds a virus in memory. While you do not normally turn off a computer without first exiting Windows, in this case it is necessary because your computer is halted. You cannot do anything else. A virus in memory is active, dangerous, and will quickly spread to other files. When Norton AntiVirus finds a virus in memory, a warning message appears. For example: VIRUS IN MEMORY: The BADVIRUS virus was found in memory. The computer is halted. Restart from your write-protected Rescue Disk, and then scan your drive again. If you do not have Rescue Disks, you can use Emergency Disks. For more information, see Using Emergency Disks in virus emergencies on page
112 Handling virus emergencies To eliminate a virus in memory 1 Shut down your computer, using the power switch. 2 Insert your Rescue Boot Disk into drive A. 3 After waiting a few seconds, restart the computer. 4 Follow the on-screen instructions. Virus-Like Activity A Virus-Like Activity alert does not necessarily mean that your computer has a virus. It is simply a warning. It is up to you to decide whether the operation is valid in the context in which it occurred. The alert looks similar to the following: VIRUS-LIKE ACTIVITY: The NEWGAME is attempting to write to IO.SYS. To resolve a Virus-Like Activity alert Do one of the following: Press C for Continue if the message describes a valid activity for the application you are running. For example, if you are updating an application and the alert warns you of an attempt to write to a file, the activity is valid. Press S for Stop if the detected activity is not related to what you are trying to do. For example, if you are playing a game and the alert warns you of an attempt to write to the boot records of your hard drive, the activity is invalid. 112
113 What to do if a virus is found What to do if Norton AntiVirus cannot repair a file One of the most common reasons Norton AntiVirus cannot repair a file is that you do not have the most up-to-date virus protection. Use LiveUpdate to obtain the latest virus protection. Do one of the following: Update your virus protection with LiveUpdate and scan again. Read the information on your screen carefully to identify the type of item that cannot be repaired, and then match it to one of the types below: Infected files are those with filename extensions such as.exe,.doc,.dot, or.xls. Files with any name can be infected. Hard disk master boot record, boot record, or system files (such as Io.sys or Msdos.sys) and floppy disk boot record and system files are replaced using the Rescue Disks or, sometimes, your operating system (Windows or DOS) disks. Infected files If infected files cannot be repaired, you need to either quarantine or delete them from your computer. If you leave an infected file on your computer, the virus infection can spread. Some infections can be removed by special removal tools that are on the Norton Internet Security CD in the Support\NAVTools\Repair folder. These tools are also available on the Symantec Web site at If Norton AntiVirus cannot repair a file Do one of the following: Click Quarantine (recommended). After the file is quarantined, you can update your virus definitions and scan again or submit the file to SARC for analysis. Click Delete. Replace the deleted document file with a backup copy or reinstall a deleted application from the original application disks. Make sure to scan the backup disks before you use them. If the virus is detected again after you replace or reinstall the file, your backup copy or original application disks are infected. Contact the publisher for a replacement disk. 113
114 Handling virus emergencies Hard disk master boot record or boot record Hard disk master boot record, boot record, and system files (such as Io.sys or Msdos.sys) are replaced using the Rescue Disks or, sometimes, your operating system (Windows or DOS) disks. If Norton AntiVirus cannot repair your hard disk or master boot record, use your up-to-date Rescue Disks to restore it. If your Rescue Disks are not up-to-date, contact Symantec Technical Support. For more information, see Service and support solutions on page 161. System file If Norton AntiVirus cannot repair a system file (for example, Io.sys or Msdos.sys) you cannot delete it. You must reinstall Windows. Restart your computer from an uninfected, write-protected floppy disk and reinstall Windows. You can use your Rescue Boot Disk or the Windows Startup Disk that you created when you installed Windows to start up. Using Rescue Disks in virus emergencies Sometimes a virus infection prevents your computer from starting normally. Some viruses can be removed only if the computer is started from a clean disk, not the infected hard disk. Often, a Norton AntiVirus alert tells you when to use your Rescue Disks. You first need to determine whether your Rescue Disks are current. This means that you have created or updated your Rescue Disks since you last did any of the following: Added, modified, or removed internal hardware Added, modified, or removed hard disk partitions (with software such as Partition-It or Partition Magic) Upgraded your operating system (to Windows Me, for example) Warning: If the critical information stored on the Rescue Disks is outdated, it can cause problems when you attempt to restore your computer. It is unlikely you will be able to fix these problems on your own. However, if you have current Rescue Disks, the following procedure is safe to attempt. 114
115 Using Emergency Disks in virus emergencies It s okay if you have updated your virus protection since you last updated your Rescue Disks. The Rescue Disks may not be able to recognize every new virus, but they will not harm your computer simply because the virus protection is out-of-date. If your Rescue Disks are not current, you can still use them to remove viruses from your computer. When the Rescue Disk screen starts from the Rescue Boot disks, use only the Norton AntiVirus task. To use your Rescue Disks 1 Insert the Basic Rescue Boot floppy disk into the floppy disk drive and restart your computer. The Rescue program runs in DOS. 2 Use the arrow keys to highlight the program that you want to run. A description of the highlighted program appears in the right panel of the Rescue program. Your choices are: Norton AntiVirus. Scans your computer for viruses and repairs any infected files. Rescue Recovery. Checks and restores boot and partition information. 3 Press Enter to run the highlighted program. 4 Follow the on-screen instructions for inserting and removing the Rescue Disks. 5 When the Rescue program is done, remove the Rescue Disk in the floppy disk drive and restart your computer. Using Emergency Disks in virus emergencies Emergency Disks can be used to solve virus emergencies if you have not made Rescue Disks. Rescue Disks are always a better solution because they include information that is specific to the computer on which they were made. For more information, see Creating Emergency Disks on page 22. You can use the CD that contains Norton Internet Security as an Emergency Disk if your computer can start from the CD-ROM drive. For more information, see Using the CD as an Emergency Disk on page
116 Handling virus emergencies Using Emergency Disks Use Emergency Disks to solve virus emergencies if you have not made Rescue Disks. To use the Emergency Disks 1 Insert Emergency Disk 1 into the floppy disk drive and restart your computer. The Emergency program runs in DOS. 2 Ensure that Antivirus is selected and press Enter to begin the Norton AntiVirus Emergency program. 3 Follow the on-screen instructions for inserting and removing the Emergency Disks. The Emergency program automatically scans your computer and removes viruses. 4 When the Emergency program is done, remove the Emergency Disk in the floppy disk drive and restart your computer. Using the CD as an Emergency Disk If you are using the Norton Internet Security CD as an Emergency Disk, use this procedure whenever you are instructed to insert Emergency Disk 1. You can ignore all instructions to change disks, as all necessary information is on the CD. Note: You may need to change your computer s BIOS Setup options to start from the CD-ROM drive. Refer to your computer manual to see how to change the startup device. To use the Norton Internet Security CD as an Emergency Disk 1 Insert the Norton Internet Security CD into the CD-ROM drive. 2 Restart your computer. The Emergency program scans your computer and removes viruses. 116
117 Submitting files to Symantec Submitting files to Symantec If you suspect that your computer has a virus, but Norton AntiVirus does not detect a virus after you have used LiveUpdate to get the latest virus definitions, your computer might have a new type of virus. Place the suspect file in Quarantine. This ensures that the virus doesn t spread. Then, use Scan and Deliver to submit the file to Symantec. Submitting a sample of a suspected virus to Symantec for testing is a two-step process: Place the file in Quarantine. Submit the quarantined file to Symantec. Placing a file in Quarantine The first step in submitting a file to Symantec is to place the file in Quarantine. If the file is compressed, for example, a.zip file, you will have to uncompress it before you submit it. Scan and Deliver cannot submit compressed files. To place a file in Quarantine 1 Start Norton Internet Security. 2 In the Norton Internet Security main window, click Norton AntiVirus > Reports. 3 On the Quarantined items line, click View Report. 4 In Norton AntiVirus Quarantine, click Add Item. 5 In the Add to Quarantine dialog box, browse to and select the file that you want to place in Quarantine. 6 Click Add. When the file is placed in Quarantine, it is encrypted, and is no longer a threat to the computer. 117
118 Handling virus emergencies Submitting a quarantined file to Symantec Once you have a file in Quarantine, you can submit it to Symantec for testing. To submit a quarantined file to Symantec 1 In the right pane of the Quarantine window, select the file that you want to submit. 2 Click Submit Item. 3 Follow the on-screen instructions. 118
119 C H A P T E R Monitoring Norton Internet Security events Norton Internet Security provides information about its activities. The Current Status window shows several sets of counters indicating current Web- and firewall-related activities. The Event Log records actions that Norton Internet Security has taken and records your Internet activities. The Statistics window displays statistics of network activity and actions that Norton Internet Security has taken. Reviewing Current Status Current Status gives you a view of the current state of Norton Internet Security. It displays status for the following: Personal Firewall Privacy Ad Blocking Parental Control 119
120 Monitoring Norton Internet Security events Checking Personal Firewall status Personal Firewall status provides information about recent attacks on your computer, including the time of the most recent attack and the IP address of the computer that attacked you. To check Personal Firewall status 1 On the left side of the Norton Internet Security window, click Internet Status > Current Status. 2 Click Personal Firewall. Checking Privacy status Privacy Control status shows you how many cookies have been blocked or permitted, and how many times you have sent or blocked confidential information. To check privacy status 1 On the left side of the Norton Internet Security window, click Internet Status > Current Status. 2 Click Privacy Control. 120
121 Reviewing Current Status Checking Ad Blocking status Ad Blocking status shows how many ads have been blocked and the amount of time you have saved while browsing the Internet. To check Ad Blocking status 1 On the left side of the Norton Internet Security window, click Internet Status > Current Status. 2 In the middle of the window, click Ad Blocking. Checking Parental Control status Parental Control status shows how many Web sites and applications have been blocked. To check Parental Control status 1 On the left side of the Norton Internet Security window, click Internet Status > Current Status. 2 In the middle of the window, click Parental Control. 121
122 Monitoring Norton Internet Security events 122
123 C H A P T E R Configuring Norton Internet Security for common situations Norton Internet Security can be configured to meet your needs in many different situations. This section describes the appropriate settings for a number of common situations. Using Norton Internet Security with a dial-up connection As installed, Norton Internet Security is properly configured to provide protection with a dial-up connection. Enable Ad Blocking to speed up your Internet browsing. Using Norton Internet Security with a broadband connection As installed, Norton Internet Security is properly configured to provide protection with a broadband connection, such as a cable modem or DSL service. The most important thing in maintaining your protection from Internet risks is to keep Norton Internet Security enabled. Because most broadband connections are always active, your computer can be attacked at any time. 123
124 Configuring Norton Internet Security for common situations Troubleshooting broadband problems Common broadband problems include: NetBIOS name is required. ISP periodically scans your computer. NetBIOS name is required A few cable systems require that your computer make its NetBIOS name visible. The NetBIOS name is visible, while the files and folders on your computer remain hidden. To make your NetBIOS name visible 1 On the left side of the Norton Internet Security window, click Personal Firewall > Internet Access Control. 2 Click Configure and select System-Wide Settings. 3 In the System-Wide Settings dialog box, select Default Inbound NetBIOS Name, then click Modify. 4 On the Action tab of the Modify Rule dialog box, click Permit Internet access. 5 Click OK. 6 In the System-Wide Settings dialog box, click OK. ISP periodically scans your computer Some broadband systems scan the ports on users computers to ensure that they are keeping to their service agreements. Norton Internet Security might interpret this as a malicious port scan and stop communications with your ISP. If this occurs, follow these steps to allow ISP port scans. To allow ISP port scans 1 On the left side of the Norton Internet Security window, click Personal Firewall > Intrusion Protection. 2 In the Intrusion Protection window, click Exclusions. 3 In the Exclusions dialog box, select the ISP that is currently blocked, then click Exclude. 4 Click OK. 124
125 Using Norton Internet Security in a family Using Norton Internet Security in a family Norton Internet Security Parental Control helps you protect your children from the risks of the Internet. With one child or children close in age If you have one child, or your children s needs are similar, you can create a single account. Adults in the family can use the supervisor account, and the child or children can use the children s account. For more information, see Understanding accounts on page 53. With multiple children or wider age differences If your children s needs vary, create an account for each child. This lets you tailor the settings to the specific needs of each child. For more information, see About family accounts on page 57. Using Norton Internet Security with multiplayer games Some multiplayer games require special Internet access. If you have trouble with your games, give the game application full permission to access the Internet. If that doesn t work, temporarily put the computers of the other players in the Trusted zone. 125
126 Configuring Norton Internet Security for common situations Giving a multiplayer game access to the Internet The first step to making a multiplayer game work is to give it permission to access the Internet. To give a multiplayer game access to the Internet 1 On the left side of the Norton Internet Security window, click Personal Firewall > Internet Access Control. 2 Click Add. 3 Select the application s executable file, then click Open. 4 In the Internet Access Control window, click Permit <application> access to the Internet. 5 Click OK. Note: If the application is already listed, click its entry under Internet Access and choose Permit All. Placing other players in the Trusted zone If giving the game application access to the Internet doesn t work, temporarily place the computers of the other players in your Trusted zone. To place other players in the Trusted zone 1 On the left side of the Norton Internet Security window, click Personal Firewall > Internet Zone Control. 2 On the Trusted tab, click Add. 3 Enter the IP addresses of the other players. Using Norton Internet Security on a home network Norton Internet Security protects you from Internet risks while allowing you full use of your local network. For your safety, Norton Internet Security prevents local network activity when it is installed. This prevents someone from connecting to your computer over the Internet using Microsoft Networking. 126
127 Using Norton Internet Security on a home network Enabling file and printer sharing Microsoft networking provides file and printer sharing. You can enable these features on your local network, while protecting them from the Internet. To enable file and printer sharing 1 Open Windows Explorer. 2 Expand Network Neighborhood or My Network Places to locate the names of the computers on your local network. 3 On the left side of the Norton Internet Security window, click Personal Firewall > Internet Zone Control. 4 On the Trusted tab, click Add. 5 Add each of the local computers to the Trusted zone. For more information, see Adding computers to zones on page 101. You can also unblock file and printer sharing using the System-Wide Settings. To unblock file and printer sharing 1 On the left side of the Norton Internet Security window, click Personal Firewall > Internet Access Control. 2 Click Configure and select System-Wide Settings. 3 In the System-Wide Settings dialog box, select the entry for Windows file sharing or printer sharing, then click Modify. 4 On the Action tab of the Modify Rule dialog box, click Permit Internet access. 5 Click OK. 6 In the System-Wide Settings dialog box, click OK. 127
128 Configuring Norton Internet Security for common situations Internet connection sharing Norton Internet Security works with Internet connection sharing. For full protection, install Norton Internet Security on each computer on your home network. Installing Norton Internet Security on the gateway computer protects your network from many outside attacks, but cannot protect against Trojan horses or other problem applications that initiate outbound connections unless it is installed on each computer on the network. Using Norton Internet Security with a cable or DSL router Norton Internet Security works behind a cable or DSL router and adds to the protection provided by the router. In some cases, you might want to reduce the protection provided by the router so that you can use applications like NetMeeting or Microsoft Messenger. Norton Internet Security also provides features that might not be available with cable and DSL routers, such as privacy protection. Using Norton Internet Security on a corporate network If you use your computer at home and at work, you might need to use Norton Internet Security behind a corporate firewall. 128
129 Using Norton Internet Security with a proxy server Enabling file and printer sharing If you don t want to disable Norton Internet Security, you can enable file and printer sharing so your computer works on an office network. To enable file and printer sharing 1 Open Windows Explorer. 2 Expand Network Neighborhood or My Network Places to locate the names of the computers on your local network. 3 On the left side of the Norton Internet Security window, click Personal Firewall > Internet Zone Control. 4 On the Trusted tab, click Add. 5 Add each of the local computers to the Trusted zone. For more information, see Adding computers to zones on page 101. You can also unblock file and printer sharing. For more information, see To unblock file and printer sharing on page 127. Administrative software on corporate networks Administrative software used on some corporate networks may cause alerts from Norton Internet Security. If you experience unusual alerts while working on a corporate network, disable Norton Internet Security or talk to your network administrator. Using Norton Internet Security with a proxy server Norton Internet Security works with most proxy servers. However, you might have to change some settings to maintain full protection. Determining whether Norton Internet Security works with your proxy server The first step in making this determination is to find out if Norton Internet Security works with your proxy server. 129
130 Configuring Norton Internet Security for common situations To determine whether Norton Internet Security works with your proxy server 1 At the top of the Norton Internet Security window, click Options. 2 Click Internet Security. 3 Click View Statistics. 4 In the Web category, look at the Bytes Processed counter. 5 Use your browser to connect to a Web site. If Norton Internet Security is filtering, the Bytes Processed counter in the Statistics window should increase as you access Web pages. If the Bytes Processed counter stays at 0, then Norton Internet Security is probably not monitoring the port used by your proxy server. Determining which port to monitor for HTTP communication If Norton Internet Security does not work with your proxy server, check the port that your proxy server is using for HTTP communications. To determine which port to monitor for HTTP communication 1 Use your browser to connect to a Web site. 2 At the top of the Norton Internet Security window, click Options. 3 Click Internet Security. 4 Click View Event Log. 5 On the Connections tab, look at the information in the Remote column. There should be a port number following the IP address of the site that you viewed with your browser. This number is the port number that was used to access your proxy server for your Web connection. 6 Record the port number. 130
131 Running a Web server with Norton Internet Security Specifying which ports to monitor for HTTP communication Your computer may connect to the Internet through a proxy server, which causes all HTTP communication to go through the port used by the proxy server. To specify which ports to monitor for HTTP communication 1 At the top of the Norton Internet Security window, click Options. 2 Click Internet Security. 3 Click Advanced Options. 4 On the Other tab, do one of the following: Click Add, then enter the number of the port that you want to monitor for HTTP communication to add a port to the HTTP Port List. Select the port number in the HTTP Port List, then click Remove to remove a port from the HTTP Port List. Running a Web server with Norton Internet Security When properly configured, Norton Internet Security will not prevent you from running a Web server. To allow a Web server to run behind Norton Internet Security, you must create a rule that allows inbound TCP connections on port 80. To configure Norton Internet Security for a Web server 1 View your Web site by entering the IP address in the address bar of your browser. Norton Internet Security displays an Internet Access Control alert. 2 In the alert dialog box, click Automatically configure Internet access. 131
132 Configuring Norton Internet Security for common situations Running an FTP server with Norton Internet Security To allow an FTP server to run behind Norton Internet Security, you must create the following: A rule that allows inbound TCP connections on port 21 A rule that allows outbound TCP connections on port 22 A rule that allows inbound TCP connections on ports 1024 to 5000 To configure Norton Internet Security for an FTP server 1 View your FTP site by typing FTP:// followed by the IP address of your FTP server in the address bar of your browser. Norton Internet Security displays an Internet Access Control alert. 2 In the alert dialog box, click Customize Internet access for this application. For more information, see Responding to Internet Access Control alerts on page 84. Using Norton Internet Security with DHCP If your computer gets its IP address from a DHCP server that provides a different IP address each time, you need to be careful when you enter local addresses in rules. Instead of entering a single IP address, which might change at any time, enter a network address using a base IP address and a subnet mask. Enter values that cover the range of addresses that might be assigned to your computer. For more information, see Identifying computers to Norton Internet Security on page
133 Using Norton Internet Security with pcanywhere Using Norton Internet Security with pcanywhere You should have no problems using pcanywhere as either a client or host with Norton Internet Security. The first time you run it, or during an application scan, Norton Internet Security identifies pcanywhere and creates Internet access rules automatically. For maximum protection, if you run pcanywhere host, edit the rule to limit its use to only the computers with which you use it. This, coupled with pcanywhere passwords, provides maximum security. Using Norton Internet Security with a VPN Norton Internet Security works with the following Virtual Private Networks (VPNs): Nortel VPNRemote PGP SecureRemote With most VPNs, when the VPN client is active, you cannot see the Internet or other computers on your local network. You can only see what is available through the VPN server to which you are connected. 133
134 Configuring Norton Internet Security for common situations 134
135 C H A P T E R Troubleshooting This section can help you solve many common problems. If you don t find your solution here, you might find a solution elsewhere in this document. For more information, see Configuring Norton Internet Security for common situations on page 123. Troubleshooting Norton Internet Security problems Following are solutions to problems that might occur with Norton Internet Security. What is wrong with this Web site? Running Norton Internet Security can block certain elements of a Web site that prevent it from displaying correctly in your Web browser. In some cases, the site might not display at all. In most cases, this is Norton Internet Security protecting you from inappropriate content. Your best solution may be to go to another, more appropriate Web site. To see if Norton Internet Security is blocking access to the Web site, disable Norton Internet Security and try the Web site again. Keep in mind that, when you disable Norton Internet Security, you are turning off the protection it provides to prevent private information from being sent, and inappropriate information from being received. 135
136 Troubleshooting For more information, see Temporarily disabling Norton Internet Security on page 36. If you cannot connect with Norton Internet Security disabled, there might be a problem with the Internet or your Internet Service Provider. It could be blocking cookies Many Web sites require that cookies be enabled on your computer to display correctly. If you have cookie blocking turned on and the Web page appears to be blank, turn off cookie blocking and try the page again. To stop blocking cookies 1 On the left side of the Norton Internet Security window, click Privacy Control. 2 Click Custom Level. 3 Set Cookie Blocking to Medium or None. If this fixes the problem, consider making site-specific settings to allow cookies from that site. It could be parental controls If you have set up Parental Control to block certain categories of Web sites, it may be blocking the site you are attempting to view. When Parental Control blocks a site, it always displays a message telling you that the site is blocked. Consider creating an exception to the list of sites blocked by Parental Controls. For more information, see Restricting access to Web sites on page 64. It could be a firewall rule A firewall rule might be blocking the Web site. When this happens, you will usually see a message saying that you could not connect. You can view the firewall rules that have been set up and determine if a rule is blocking the site. 136
137 Troubleshooting Norton Internet Security problems It could be ad blocking Sometimes blocking advertisements on the Internet prevents an entire Web site from appearing in your browser. If you suspect this is happening, turn off Ad Blocking and try the site again. For more information, see Blocking Internet advertisements on page 77. If this fixes the problem, consider making site-specific settings to allow ads from that site. It could be ActiveX or Java blocking Some Web sites display only ActiveX controls or Java applets. If you are blocking them, nothing appears on these sites. For more information, see Setting Java and ActiveX Security Levels on page 95. If this fixes the problem, consider making site-specific settings to allow ActiveX controls or Java applets from that site. It could be script blocking Some Web sites use JavaScript in their navigation controls and in other places. If Norton Personal Firewall is blocking JavaScript or VB Script, it may cause problems with these Web sites. To stop blocking JavaScript or VB Scripts 1 At the top of the Norton Internet Security window, click Options. 2 Click Internet Security. 3 Click Advanced Options. 4 On the Web tab, click the Active Content tab. 5 In the list of Web sites do, one of the following: Select the Web site that you want to change. Click (Defaults) to change all unlisted Web sites. 6 In the Script box, select Allow All Scripts To Execute. 137
138 Troubleshooting Why can t I post information online? If you are unable to post information to a Web site, it may be because Privacy Control is blocking the information. Check the Confidential Information list on the Privacy window to see if the information you are trying to enter is being blocked. To check the information on the Personal Information list 1 On the left side of the Norton Internet Security window, click Privacy Control. 2 Click Confidential Info. This opens the list of information that Privacy Control blocks from being transferred to the Internet. Why won t an application connect to the Internet? A restricted account user might not be able to use an application with the Internet for any of the following reasons: The application might belong to a category of applications that is restricted for this account. For more information, see Blocking applications from accessing the Internet on page 66. You may be using a restricted account and there is no firewall rule allowing the application to create a connection to the Internet. If a firewall rule does not exist for the connection, the attempt is automatically denied without notification for restricted accounts. For supervisor and normal accounts, having no firewall rule triggers an Internet Access Control alert, allowing the program to create a new firewall rule for the new connection. For more information, see Responding to Internet Access Control alerts on page 84. Users with normal or supervisor rights can change the current account to a supervisor or normal account. Then, they can run the application to make an Internet Access Control alert appear. After setting up a firewall rule, they should set the active user account back to the restricted user s account name. The restricted user can then run the application that accesses the Internet. Norton Internet Security could be blocking your account from using this application on the Internet. If it is, the supervisor can change your account settings to stop blocking it. For more information, see Setting up account restrictions on page
139 Troubleshooting Norton Internet Security problems Why doesn t Norton Internet Security notify me before letting applications access the Internet? If Automatic Internet Access Control is enabled, Norton Internet Security creates rules for applications it recognizes without notifying you. You can disable Automatic Internet Access Control. For more information, see Enabling Automatic Internet Access Control on page 99. For more information, see Adjusting the reporting detail on page 90. Why doesn t my local network work? Norton Internet Security blocks the use of Microsoft networking to prevent someone from attaching to your computer across the Internet. To allow the use of your local network, including file and printer sharing, place the computers on your local network in the Trusted zone or unblock access using System-Wide Settings. For more information, see Adding computers on your home network to the Trusted zone on page 102. For more information, see Using Norton Internet Security on a home network on page 126. Why can t I print to a shared printer? Norton Internet Security blocks the use of Microsoft networking to prevent someone from attaching to your computer across the Internet. To allow the use of your local network, including printer sharing, place the computers on your local network in the Trusted zone. For more information, see Adding computers on your home network to the Trusted zone on page
140 Troubleshooting Why can t LiveUpdate get a list of updates? The first time that you run LiveUpdate after installing Norton Internet Security, an Internet Access Control alert appears to help you create a rule that allows LiveUpdate to access the Internet. If you are logged in to a restricted account, Norton Internet Security is prevented from creating these rules. Log on to an account with supervisor privileges and run LiveUpdate. This creates rules that allow anyone to run LiveUpdate in the future. How can a Web site get my browser information? The Browser Privacy settings prevent your browser from sending out browser information. However, some diagnostic sites on the Internet might report browser information even though the Browser Privacy settings are blocking the information: If you are not blocking Java, ActiveX, or scripts, the site might be using one of these methods to retrieve the information. For more information, see Setting Java and ActiveX Security Levels on page 95. Sometimes when Web servers do not get the information from the browser, they simply use the last piece of browser information they received instead. You might see the information from the last person who viewed the site. 140
141 Troubleshooting Norton AntiVirus problems Troubleshooting Norton AntiVirus problems Following are solutions for problems that might occur with Norton AntiVirus. My Rescue Disk does not work Because of the number of product-specific technologies used by manufacturers to configure and initialize hard drives, it is not always possible to create a bootable Rescue Disk automatically. If your Rescue Boot Disk does not work properly, do one of the following: If you have a special startup disk for your computer, add it to your Rescue Disk set. In an emergency, start from that disk (first slide open the plastic tab on the back of the disk to make sure it is write-protected). Remove the disk and insert your Rescue Boot Disk. At the DOS prompt, type A:RSHELL, press Enter, and then follow the on-screen instructions. Use the Disk Manager or similarly named application that came with your computer to make your Rescue Boot Disk bootable. Make sure to test your modified Rescue Boot Disk. If you are having trouble with a Norton Zip Rescue Disk set, check the Trouble.txt file on the Rescue Boot Disk. At the DOS prompt, type A:VIEW < TROUBLE.TXT and then press Enter. Sometimes, your Rescue Boot Disk does not work properly because you have more than one operating system installed, such as Windows NT and Windows 98. To modify the disk, do the following: Start your computer from your hard drive, insert your Rescue Boot Disk into the A drive, and, from a DOS prompt, type SYS A: and press Enter. This transfers the operating system to the Rescue Boot Disk. Be sure to retest your Rescue Disks. For more information, see About Rescue Disks on page
142 Troubleshooting The alert tells me to use my Rescue Disks, but I did not create them With your Norton Internet Security CD, you can create Emergency Disks. Although they are not as powerful as the Rescue Disks you create, you can use the Emergency Disks to recover from most common emergencies. For more information, see Creating Emergency Disks on page 22. You can use the CD that contains Norton Internet Security as an Emergency Disk if your computer can start from the CD-ROM drive. For more information, see Using the CD as an Emergency Disk on page 116. Once you have created the Emergency Disks, use them to solve the problem. For more information, see Using Emergency Disks on page
143 A P P E N D I X About the Internet The Internet is the interconnection of millions of computers throughout the world. It comprises the computers and the connections that make it possible for any computer on the Internet to communicate with any other computer on the Internet. NAP MAE Regional ISP Regional ISP Local ISP Local ISP 143
144 About the Internet The Internet is analogous to a system of roads and highways. The superhighways of the Internet, called the Internet backbone, carry large amounts of information over long distances. There are interchanges on the backbone, called network access points (NAPs) and metropolitan area exchanges (MAEs). There are regional highways provided by large Internet service providers (ISPs) and local streets provided by local ISPs. Like a system of roads and highways, the Internet provides multiple routes from one point to another. If one part of the Internet has too much traffic, or is damaged, information is rerouted to take a different route. How information is transmitted over the Internet All information sent across the Internet is communicated using a protocol called TCP/IP. Because all of the computers on the Internet understand this protocol, each one can communicate with every other computer on the Internet. TCP and IP are separate parts of this protocol. The Internet is a packet switched network. Every communication is broken into packets by TCP (Transmission Control Protocol). Each packet contains the address of the sending and receiving computers along with the information to be communicated. IP (Internet Protocol) is responsible for routing the packets to their destinations. Each packet may take a different route across the Internet, and packets may be broken up into fragments. Packets travel across the Internet, moving from one router to another. Routers look at the 144
145 How information is transmitted over the Internet destination address and forward the packet to the next router. IP does not guarantee the delivery of every packet. Router Router Router Router Router Router Router On the destination computer, TCP joins the packets into the complete communication. TCP may have to reorder the packets if they are received out of order, and it may have to reassemble fragmented packets. TCP requests retransmission of missing packets. TCP/IP TCP/IP is often used to refer to a group of protocols used on the Internet, including UDP (User Datagram Protocol), ICMP (Internet Control Message Protocol), and IGMP (Internet Group Membership Protocol). UDP UDP (User Datagram Protocol) is used for functions in which the reliability of TCP is not necessary, such as broadcasting video to multiple computers at once. UDP doesn t provide error correction or retransmission of lost packets. UDP is secondary in importance to TCP when you browse the Internet. 145
146 About the Internet ICMP IGMP ICMP (Internet Control Message Protocol) packets contain error and control information. They are used to announce network errors, network congestion, timeouts, and to assist in troubleshooting. Norton Internet Security normally allows certain inbound ICMP packets that provide you with information and are a minimal security risk. You can create rules to block some or all ICMP packets. IGMP (Internet Group Membership Protocol) is used to establish memberships in multicast groups. Your computer reports to a nearby router that it wants to receive messages addressed to a specific multicast group. IGMP does not present a major security risk, but Norton Internet Security allows you to block the protocol entirely. This is a good idea if you do not use any applications that require IGMP. If you have problems receiving multicast information, such as movies or PowerPoint presentations, be sure that IGMP is not blocked. Web information is located on the Internet Web information is stored as pages, each with a unique name called a URL (Uniform Resource Locator). When you enter a Web address in the browser address bar or click a link in your Web browser to move to a new Web site, you are giving your browser the URL of the page that you want to view. For example, is a typical URL. Each URL maps to the IP address of the computer that stores the Web page. URLs are used because they are easier to remember and type than IP addresses. Before your browser requests a page, it asks a DNS (Domain Name System) server for the IP address of the Web site. IP addresses are 32-bit numbers expressed as four decimal numbers, each ranging from 0 to 255, and separated by periods: Every computer on the Internet has a unique IP address. 146
147 Web information is located on the Internet Requesting a page Parts of a URL Once the browser has the IP address, it establishes a TCP connection to the Web server and requests the page. Each page that you view requires a new connection with the Web server. In fact, most pages require multiple connections, since each graphic (as well as many other page elements) requires its own connection. Once a page is loaded, all of the connections are dropped. The process starts over for each page on the site, though your browser does remember the site s IP address. Some newer Web sites that use HTTP 1.1 (Hypertext Transfer Protocol version 1.1) establish connections that can pass multiple files and stay open for multiple pages with a single connection. A typical URL looks like this: index.html. Because you might want to block some parts of a domain, while allowing other parts of the same domain, you should understand what comprises a URL. symantec.com The application protocol used to make the connection. The most common protocol for browsing the Web is http. Your browser assumes this is the application protocol if you don t enter one. Other commonly used protocols include ftp, and gopher. The root domain or top-level domain. There are several familiar root domains, including.com,.net,.edu,.org,.mil, and.gov. There are also two-letter root domains for most countries, such as.ca for Canada and.uk for United Kingdom. The domain. This is the domain with which the browser establishes a connection. A domain frequently refers to a single company or organization that might have multiple Web sites on the Internet. The host. This is the particular Web site with which the browser communicates. It is also the name for which DNS provides an IP address. 147
148 About the Internet securitycheck index.html The folder or directory that contains the file to be accessed. The file name of the file to be accessed. There is one particular URL that identifies your computer to itself, and that is localhost. If you have a Web server on your computer, you can type and see your Web page. The IP address that corresponds to localhost is Ports identify applications on a server Ports, also called sockets, provide the location of a particular application or server on the remote computer with which you are trying to establish communication. This makes it possible to run multiple servers on a single computer. For example, many computers on the Internet run both a Web server and an FTP (File Transfer Protocol) server. The Web server uses port 80, while the FTP server uses port 21. The terms server and service are used somewhat interchangeably. For example, a Web server provides the HTTP service, while it is usually said that a computer has the Finger service running. Ports are numbered 1 through Ports 1 through 1023 are known as well known ports and are the default ports for many common Internet applications. Ports are a part of the URL that is rarely seen. The port number follows the host name and a colon. For example: Because the most-used ports are standardized, you rarely see port numbers. For example, Web browsers almost always use port 80, so they don t require that you type it unless you need to use a different port. 148
149 How computers are identified on the Internet Well known ports Some of the most common well known ports are: Default port Service name Application 20 ftp-data FTP (File Transfer Protocol) data 21 ftp FTP (File Transfer Protocol) control 23 telnet Telnet terminal handler 25 smtp SMTP (Simple Mail Transfer Protocol) 53 domain DNS (Domain Name Service) lookup 79 finger Finger 80 http HTTP (Hypertext Transfer Protocol) 110 pop3 POP3 (Post Office Protocol 3) 113 auth Ident Authentication Service 119 nntp NNTP (Network News Transfer Protocol) 137 nbname NetBIOS name (Microsoft Networking) 138 nbdatagram NetBIOS datagram (Microsoft Networking) 139 nbsession NetBIOS session (Microsoft Networking) 143 imap IMAP (Internet Message Access Protocol) 194 irc IRC (Internet Relay Chat) 389 ldap LDAP (Lightweight Directory Access Protocol) 443 https HTTPS (Secure HTTP) How computers are identified on the Internet Millions of computers are connected to the Internet. When you are trying to identify computers, it is easier to work with groups of computers rather than having to identify each one individually. Subnet masks provide a way to identify a group of related computers, such as those on your local network. 149
150 About the Internet A typical subnet mask looks like this: At its simplest, each 255 indicates parts of the IP address that are the same for all computers within the subnet, while the 0s indicate parts of the IP address that are different. Subnet masks are always used in conjunction with a base IP address. For example: Base IP address: Subnet mask: In this example, the range of IP addresses that the base IP address and subnet mask identify range from to The most common subnet mask used is because it identifies a relatively small group of IP addresses, up to 254 computers. It is commonly used for very small groups of computers, including groups as small as two computers. 150
151 A P P E N D I X Understanding Internet risks Norton Internet Security protects you from the major risks associated with the Internet. Those risks include the threat of hacker attack, malicious code in active content, exposure to inappropriate content, exposure of private information, and getting viruses from infected files. Risks from hackers The word hacker originally meant someone who could solve computer problems and write computer programs quickly and elegantly. However, the meaning of the term has changed to mean someone who uses his or her computer knowledge for illicit purposes. Since hacker started out as a complimentary term, some people use the word cracker for the derogatory form. In this text, hacker is used in its current, non-complimentary meaning. You might also hear other terms for hackers, including script-kiddies, wannabes, packet monkeys and cyberpunks. These are all terms for hackers-in-training that use applications written by others (more advanced hackers) to attack computers on the Internet. 151
152 Understanding Internet risks The process of a hacker attack Most hacker attacks use the following process: Information gathering: The hacker gathers as much information about your computer as possible. The hacker attempts to find vulnerabilities without letting you know that your computer is under attack. Initial access: The hacker exploits a vulnerability found during information gathering and establishes an entry point into your computer. Privilege escalation: The hacker gains access to more of your computer. Covering tracks: The hacker hides or removes evidence of the visit, sometimes leaving a doorway open for return. Information gathering The first step in information gathering is acquiring a target. A hacker can choose a person or company to attack, or search the Internet for an unprotected target that will be easy to hack. The amount of information available about you on the Internet is directly related to your level of Web presence. If you have a domain name and a Web site, a lot more information is publicly available than would be if you only have an address. If a hacker has chosen a specific target, such as a company or organization, many resources on the Internet assist in gathering information. Most of them have legitimate uses, such as InterNic, which provides the Whois database of registered domain names. There are integrated tools, such as Sam Spade, which provides more than 20 different tools for finding and analyzing Internet information. Using these tools, a hacker can learn a lot about a potential target. Given a domain name, it s easy to use the Whois database to find out the name and address of the owner, as well as the name and phone number of the administrative and technical contacts. While this information usually can t be used directly to attack a network or computer, it can be used to gather more information. It s much easier to call a company, impersonate a network administrator, and ask a user for a password than it is to attack the network. 152
153 Risks from hackers If a hacker doesn t have a specific target in mind, many tools are available for scanning the Internet and finding possible targets. The simplest scan is a ping scan, which can quickly scan thousands of computers. The hacker uses a program to ping computers at a series of IP addresses. Responses tell the hacker that a computer exists at that IP address. When Norton Internet Security is running, your computer is hidden from ping scans because your computer does not respond. The hacker does not learn that there is a computer at your IP address by pinging it. Port scans are more comprehensive, usually performed on a single computer. A port scan can tell a hacker what services are running, such as HTTP and FTP. Each service that is running provides a potential entry point for the hacker. On unprotected computers, unused ports respond that they are closed, thus telling the hacker that a computer exists at that IP address. Norton Internet Security does not respond to scans of unused ports, giving them a stealth appearance. Initial access The easiest way for a hacker to access a Windows computer is to use Microsoft networking. On many computers, Microsoft networking is enabled so that anyone on the network can connect to it. Microsoft s NetBIOS networking uses three of the Well Known Ports. These ports are used to establish connections between computers on a Microsoft network. In fact, they normally advertise the name of your computer over the local network. This is what you want on your own network, but it is not what you want on the Internet. Norton Internet Security is preset to block these ports and prevent someone on the Internet from connecting to your computer using Microsoft networking. If your computer is connected to a local network as well as to the Internet, you must change some settings to allow communication with the other computers on your network. Norton Internet Security still protects you from Internet risks while allowing you to use your local network. For more information, see Well known ports on page 149. For more information, see Using Norton Internet Security on a home network on page
154 Understanding Internet risks Privilege escalation Once a hacker has connected to your computer, the next step is to gain as much control as possible. The steps involved and the results obtained vary greatly depending on the version of Windows running on the target computer. On computers running Windows 95, Windows 98, or Windows Me, once a hacker has gained access to the computer, there is no need for escalation. They have full control of the computer. Luckily, these versions of Windows don t have much in the way of remote control features, so they are relatively easy to protect. On computers running Windows NT or Windows 2000, the hacker will attempt to gain administrative rights to the computer. The key to getting administrative rights is usually a password. Instead of guessing, the hacker can download your password file and crack it. Another tactic is to place a Trojan horse program on your computer. If a hacker can place a program such as Back Orifice, Subseven, or NetBus on your computer and get it running, it is possible to take control of the computer. Other Trojan horse programs might record all your keystrokes to capture passwords and other sensitive data. Norton Internet Security and Norton AntiVirus provide two levels of protection against Trojan horse programs. Norton AntiVirus protects you from inadvertently running these programs. Norton Internet Security blocks the ports that Remote Access Trojan horse programs use to communicate over the Internet. Covering tracks When a hacker has gained as much control of a computer as possible, the task turns to concealing the evidence. As long as you don t know that a hacker has compromised your computer, you won t take steps to stop such actions. On Windows NT and Windows 2000, hackers will try to turn off auditing and modify or clear the event logs. On any computer, the hacker may hide files so they are available for future visits. In extreme cases, a hacker might format the hard drive of a compromised computer to avoid identification. 154
155 Risks from active content Risks from active content ActiveX controls and Java applets are called active content because they can do more than display text or graphics. Most active content is safe. Common uses of active content are pop-up menus and up-to-date stock quotes. Both ActiveX and Java are supposed to be safe to run in your browser. ActiveX uses a system of digital certificates that lets you decide if you want an ActiveX control to run. Digital certificates appear as dialog boxes that ask if you want to install and run a control that appears when you are browsing the Web. There are several problems with this system of using digital certificates. Some controls do not have certificates, and some certificates provide very little information about what the control does. Java was originally designed to be safe to run in a browser. The Java sandbox was designed to prevent Java applets from reaching outside the browser to do anything that might harm your computer. However, hackers and security experts continually find ways to get around Java s safeguards and use Java s features in ways not conceived of by its developers. Norton Internet Security monitors active content and can block all active content or warn you whenever active content is encountered. Norton AntiVirus Auto-Protect detects malicious ActiveX controls and prevents them from running. Risks from inappropriate content and activities There is a wealth of information on the Internet that is easily accessible to all. However, some topics may not be suitable for children. For example, most people consider pornography and intolerance sites to be inappropriate for children to view. You may feel that other sites should also be off limits for your children. 155
156 Understanding Internet risks Blocking site categories Norton Internet Security lets you choose the categories of sites that you want to prevent your children from seeing. While Norton Internet Security has a frequently updated, categorized list of sites to be blocked, you can also add specific sites to the list. Because children have different needs at different ages, you can block different content for different users with Norton Internet Security accounts. Restricting access to applications Some Internet-enabled applications might also be inappropriate for children to use. For example, you may not want your children to use realtime chat applications. You may also want to restrict your children from using file transfer programs. This reduces the risk of inadvertent introduction of a virus, worm, zombie, Trojan horse, or other malicious code to your computer. It also protects the children from downloading pornography or pirated software. Norton Internet Security lets you choose the categories of programs that your children are allowed to use. It keeps the list of programs up-to-date, so your protection stays current as new programs are released. You can also add custom applications, and you can control their use as well. Risks to your privacy The Internet presents several risks to your privacy. Some sites collect and save personal information, such as credit card numbers. Some sites track your Internet usage. Some applications send information about your computer usage to Web sites without your permission. 156
157 Risks to your privacy Sending confidential information You probably don t want confidential information, such as credit card numbers, or your home phone number, to be sent unencrypted over the Internet. Privacy Control prevents confidential information from being entered on Web sites that do not use secure, encrypted communications, and from being sent on instant messenger programs. You may want to prevent some users in your household from ever sending confidential information over the Internet. Norton Internet Security can block a user from accessing secure sites where they might be asked for personal information. Good cookies and bad cookies Cookies are messages sent to your browser by a Web site and stored as small files on your computer. They are often used by Web sites to track your visits. In most cases, the cookie file does not contain any personal information, instead carrying only an identifier that identifies you to a Web site. Good cookies In their most benign form, cookies last only until you close your browser. This type of cookie is mainly used to help remember choices you have made as you navigate through a Web site. Many sites leave cookies on your computer so that they recognize you when you return to their site. These cookies identify you so that options you have chosen in the past are used for your current visit to the site. If you frequent a site that remembers the stocks that you want to track, for example, it probably uses this kind of cookie. Bad cookies In one of their malevolent forms, cookies from one Web site might track your visits to a different Web site. For example, most of the ads that you see on Web sites do not come directly from the site that you are viewing, but from sites that provide ads to many different sites. When the advertising site displays the ad, it can access cookies on your computer. This allows the advertising company to track your Web usage over a broad range of sites and profile your browsing habits. 157
158 Understanding Internet risks Blocking cookies Tracking Internet use Norton Internet Security can block all cookies or it can notify you of each cookie request. If you block all cookies, you will lose functionality at many Web sites. For example, you might not be able to make purchases from some Internet stores. If you choose to be prompted each time a Web site tries to create a cookie, you can evaluate each request and block those that are not from the site that you are viewing. Norton Internet Security can block or allow cookies from particular domains or Web sites. As you browse the Internet, most browsers freely pass on several bits of information that you might want to keep confidential. One item that your browser normally passes to Web sites is the URL of the page from which you came. This information is used by some Web sites to help you navigate inside the Web site, but it can also be used to identify the Web site you came from. In other words, it can be used to track your Web usage. Norton Internet Security blocks this information. Your browser also sends information about itself and the operating system that you are using. While Norton Internet Security can block this information, it is usually used by Web sites to provide Web pages that are appropriate to your browser. A possibly more sinister invasion of your privacy is found in programs you install on your computer that, without your knowledge, report information back to a Web site. Several programs that help you download and install files have been discovered to report your activities across the Internet. Norton Internet Security protects your privacy by alerting you to these communications. 158
159 Risks from Trojan horses and viruses Risks from Trojan horses and viruses Nowadays, with so many computers connected by networks and the Internet, viruses can spread more rapidly than they could in the days of sneakernet, when files were transferred from computer to computer on disks. Additionally, the risk has broadened from viruses to Trojan horses, worms, and zombies. A virus is a program or code that replicates by attaching itself to another program, a boot sector, a partition sector, or a document that supports macros. Many viruses just replicate, but others do damage. A virus can arrive in a document that you receive by . A Trojan horse is a program that does not replicate, but damages or compromises the security of the computer. Typically, it relies on someone ing it to you; it does not itself. A Trojan horse may arrive disguised as useful software. Some Trojan horse programs do malicious things to the computer on which they are run, while others, such as Back Orifice, provide remote control capabilities for hackers. A worm is a program that makes copies of itself for example, from one disk drive to another, or by sending itself through . It may do damage or compromise the security of the computer. A worm can arrive as an attachment to an that has a subject that tempts you to open it. A zombie program is a dormant program secretly implanted on a computer. Later, it is awakened to aid in a collective attack on another computer. Zombie programs don t normally damage the computer on which they reside, but are used to attack other computers. A zombie program can arrive as an attachment. Norton AntiVirus protects you from receiving and executing viruses, Trojan horse programs, worms, and zombie programs. Norton AntiVirus scans as you receive it from the Internet and also checks files as you access them with your computer. This gives you two levels of protection against these risks. Norton Internet Security ensures that Trojan horse programs do not communicate over the Internet. This means that you are protected from hackers who use Trojan horse programs. 159
160 Understanding Internet risks The likelihood of being attacked The Internet presents many risks. What are the odds that your home computer will be the subject of an attack? The chance of a hacker singling out your computer from all of those on the Internet is probably very slim. However, the use of these tools by neophyte hackers, or script kiddies, to find targets means that your computer will be scanned relatively frequently for vulnerabilities. The more vulnerabilities found, the more inviting your computer is to the hacker. The tools that hackers use to find vulnerable targets can scan large groups of computers on the Internet. The hacker simply enters a range of IP addresses to be scanned and clicks OK. The program checks each IP address in the range to see if a computer is there. If it finds a computer, it performs a series of tests to identify vulnerabilities, such as having Microsoft networking enabled over the Internet. The hacker returns to find a list of computers and their vulnerabilities. Norton Internet Security protects you from these scans by making your computer almost invisible. Your computer simply won t respond to the queries that these scanners send. This means that your computer will exhibit no vulnerabilities to the hacker, making it a poor target for attack. 160
161 S U P P O R T Service and support solutions Service and support information is available from the Help system of your Symantec product. Click the Service and Support topic in the Help index. Technical support Symantec offers several technical support options: Online Service and Support Connect to the Symantec Service & Support Web site at select your user type, and then select your product and version. This gives you access to current hot topics, knowledge bases, file download pages, multimedia tutorials, contact options, and more. PriorityCare telephone support PriorityCare fee-based telephone support services are available to all registered customers. For complete information, please call our automated fax retrieval service at (800) and request document You can also access the PriorityCare number for your product through the Service & Support Web site. You ll be led through the online options first, and then to the telephone contact options available for your product and version. Automated fax retrieval Use your fax machine to receive general product information, fact sheets, and product upgrade order forms by calling (800) For technical application notes, call (541)
162 Service and support solutions Support for old and discontinued versions When a new version of this software is released, registered users will receive upgrade information in the mail. Telephone support will be provided for the old version for up to twelve months after the release of the new version. Technical information may still be available through the Service & Support Web site ( When Symantec announces that a product will no longer be marketed or sold, telephone support will be discontinued 60 days later. Support will be available for discontinued products from the Service & Support Web site only. Customer service Access customer service options through the Service & Support Web site at From this site, you can receive assistance with non-technical questions, and for information on how to do the following: Subscribe to the Symantec Support Solution of your choice. Obtain product literature or trialware. Locate resellers and consultants in your area. Replace missing or defective CD-ROMS, disks, manuals, and so on. Update your product registration with address or name changes. Get order, return, or rebate status information. Access customer service FAQs. Post a question to a Customer Service representative. For upgrade orders, visit the online upgrade center at: Worldwide service and support Technical support and customer service solutions vary by country. For information on Symantec and International Partner locations outside of the United States, please contact one of the service and support offices listed below, or connect to and select your region under the Global Service and Support. 162
163 Worldwide service and support Service and support offices North America Symantec Corporation 175 W. Broadway Eugene, OR U.S.A. Fax: (541) Automated Fax Retrieval (800) (541) Argentina and Uruguay Symantec Region Sur Cerrito Piso Buenos Aires Argentina (11) Asia/Pacific Rim Symantec Australia Level 2, 1 Julius Avenue North Ryde, NSW 2113 Sydney Australia (2) Fax: +61 (2) Brazil Symantec Brasil Market Place Tower Av. Dr. Chucri Zaidan, andar São Paulo - SP CEP: Brasil, SA (11) Fax: +55 (11) Europe, Middle East, and Africa Symantec Customer Service Center P.O. Box 5689 Dublin 15 Ireland (1)
164 Service and support solutions Mexico Symantec Mexico Blvd Adolfo Ruiz Cortines, No Piso 14 Col. Jardines del Pedregal Ciudad de México, D.F. C.P México (5) Other Latin America Symantec Corporation 9100 South Dadeland Blvd. Suite 1810 Miami, FL U.S.A. Subscription policy If your Symantec product includes virus, firewall, or web content protection, you might be entitled to receive protection updates via LiveUpdate. The length of the subscription could vary by Symantec product. When you near the end of your subscription, you will be prompted to subscribe when you start LiveUpdate. Simply follow the instructions on the screen. After your initial subscription ends, you must renew your subscription before you can update your virus, firewall, or web content protection. Without these updates, your vulnerability to attack increases. Renewal subscriptions are available for a nominal charge. Every effort has been made to ensure the accuracy of this information. However, the information contained herein is subject to change without notice. Symantec Corporation reserves the right for such change without prior notice. July 13,
165 FOR CD REPLACEMENT Norton Internet Security CD Replacement Form CD REPLACEMENT: After your 60-Day Limited Warranty, if your CD becomes unusable, fill out and return 1) this form, 2) your damaged CD, and 3) your payment (see pricing below, add sales tax if applicable), to the address below to receive replacement CD. DURING THE 60-DAY LIMITED WARRANTY PERIOD, THIS SERVICE IS FREE. You must be a registered customer in order to receive CD replacements. Please send me: CD Replacement Name Company Name Street Address (No P.O. Boxes, Please) City State Zip/Postal Code Country* Daytime Phone Software Purchase Date *This offer limited to U.S., Canada, and Mexico. Outside North America, contact your local Symantec office or distributer. Briefly describe the problem: CD Replacement Price $ Sales Tax (See Table) Shipping & Handling $ 9.95 TOTAL DUE SALES TAX TABLE: AZ (5%), CA (7.25%), CO (3%), CT (6%), DC (5.75%), FL (6%), GA (4%), IA (5%), IL (6.25%), IN (5%), KS (4.9%), LA (4%), MA (5%), MD (5%), ME (6%), MI (6%), MN (6.5%), MO (4.225%), NC (6%), NJ (6%), NY (4%), OH (5%), OK (4.5%), PA (6%), SC (5%), TN (6%), TX (6.25%), VA (4.5%), WA (6.5%), WI (5%). Please add local sales tax (as well as state sales tax) in AZ, CA, FL, GA, MO, NY, OH, OK, SC, TN, TX, WA, WI. FORM OF PAYMENT ** (CHECK ONE): Check (Payable to Symantec) Amount Enclosed $ Visa Mastercard American Express Credit Card Number Expires Name on Card (please print) Signature **U.S. Dollars. Payment must be made in U.S. dollars drawn on a U.S. bank. MAIL YOUR CD REPLACEMENT ORDER TO: Symantec Corporation Attention: Order Processing 175 West Broadway Eugene, OR (800) Please allow 2-3 weeks for delivery within the U.S. Symantec and Norton Internet Security are trademarks of Symantec Corporation. Other brands and products are trademarks of their respective holder/s Symantec Corporation. All rights reserved. Printed in the U.S.A.
Symantec Enterprise Security Manager Modules for Microsoft SQL Server Databases Release Notes. Release 2.0 for Symantec ESM 6.0, 6.1, and 6.
 Symantec Enterprise Security Manager Modules for Microsoft SQL Server Databases Release Notes Release 2.0 for Symantec ESM 6.0, 6.1, and 6.5 For Windows 2000, Server 2003, and XP SQL 2000 and SQL 2005
Symantec Enterprise Security Manager Modules for Microsoft SQL Server Databases Release Notes Release 2.0 for Symantec ESM 6.0, 6.1, and 6.5 For Windows 2000, Server 2003, and XP SQL 2000 and SQL 2005
For Macintosh. User s Guide
 3.0 For Macintosh User s Guide Norton Personal Firewall for Macintosh User s Guide The software described in this book is furnished under a license agreement and may be used only in accordance with the
3.0 For Macintosh User s Guide Norton Personal Firewall for Macintosh User s Guide The software described in this book is furnished under a license agreement and may be used only in accordance with the
Norton AntiVirus User s Guide
 User s Guide Norton AntiVirus User s Guide The software described in this book is furnished under a license agreement and may be used only in accordance with the terms of the agreement. Documentation version
User s Guide Norton AntiVirus User s Guide The software described in this book is furnished under a license agreement and may be used only in accordance with the terms of the agreement. Documentation version
Norton AntiVirus Professional User s Guide
 User s Guide Norton AntiVirus Professional User s Guide The software described in this book is furnished under a license agreement and may be used only in accordance with the terms of the agreement. Documentation
User s Guide Norton AntiVirus Professional User s Guide The software described in this book is furnished under a license agreement and may be used only in accordance with the terms of the agreement. Documentation
User Guide PN:
 User Guide PN: 10741537 Norton Internet Security User Guide Documentation version 10.0 Copyright 2006 Symantec Corporation. All rights reserved. The Licensed Software and Documentation are deemed to be
User Guide PN: 10741537 Norton Internet Security User Guide Documentation version 10.0 Copyright 2006 Symantec Corporation. All rights reserved. The Licensed Software and Documentation are deemed to be
User Guide PN:
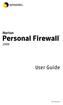 User Guide PN:10432125 Norton Personal Firewall 2006 User Guide Documentation version 9.0 Copyright 2005 Symantec Corporation. All rights reserved. Symantec, the Symantec logo, Norton Ghost, Norton GoBack,
User Guide PN:10432125 Norton Personal Firewall 2006 User Guide Documentation version 9.0 Copyright 2005 Symantec Corporation. All rights reserved. Symantec, the Symantec logo, Norton Ghost, Norton GoBack,
Norton SystemWorks Standard Edition User Guide
 User Guide Norton SystemWorks Standard Edition User Guide The software described in this book is furnished under a license agreement and may be used only in accordance with the terms of the agreement.
User Guide Norton SystemWorks Standard Edition User Guide The software described in this book is furnished under a license agreement and may be used only in accordance with the terms of the agreement.
AhnLab Software License Agreement
 AhnLab Software License Agreement IMPORTANT - READ CAREFULLY BEFORE USING THE SOFTWARE. This AhnLab Software License Agreement (this "Agreement") is a legal agreement by and between you and AhnLab, Inc.
AhnLab Software License Agreement IMPORTANT - READ CAREFULLY BEFORE USING THE SOFTWARE. This AhnLab Software License Agreement (this "Agreement") is a legal agreement by and between you and AhnLab, Inc.
Symantec AntiVirus /Filtering for Domino for Linux Implementation Guide
 Symantec AntiVirus /Filtering for Domino for Linux Implementation Guide Symantec AntiVirus /Filtering for Domino for Linux Implementation Guide The software described in this book is furnished under a
Symantec AntiVirus /Filtering for Domino for Linux Implementation Guide Symantec AntiVirus /Filtering for Domino for Linux Implementation Guide The software described in this book is furnished under a
Airtel PC Secure Trouble Shooting Guide
 Airtel PC Secure Trouble Shooting Guide Table of Contents Questions before installing the software Q: What is required from my PC to be able to use the Airtel PC Secure? Q: Which operating systems does
Airtel PC Secure Trouble Shooting Guide Table of Contents Questions before installing the software Q: What is required from my PC to be able to use the Airtel PC Secure? Q: Which operating systems does
Symantec Enterprise Security Manager Modules for Microsoft SQL Server Databases User s Guide and Reference
 Symantec Enterprise Security Manager Modules for Microsoft SQL Server Databases User s Guide and Reference Release 2.0 for Symantec ESM 6.0, 6.1, and 6.5 For Windows 2000, Server 2003, and XP SQL 2000
Symantec Enterprise Security Manager Modules for Microsoft SQL Server Databases User s Guide and Reference Release 2.0 for Symantec ESM 6.0, 6.1, and 6.5 For Windows 2000, Server 2003, and XP SQL 2000
Symantec Backup Exec System Recovery Granular Restore Option User's Guide
 Symantec Backup Exec System Recovery Granular Restore Option User's Guide Symantec Backup Exec System Recovery Granular Restore Option User's Guide The software described in this book is furnished under
Symantec Backup Exec System Recovery Granular Restore Option User's Guide Symantec Backup Exec System Recovery Granular Restore Option User's Guide The software described in this book is furnished under
Norton SystemWorks Premier Edition User Guide
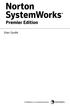 User Guide Norton SystemWorks Premier Edition User Guide The software described in this book is furnished under a license agreement and may be used only in accordance with the terms of the agreement. Documentation
User Guide Norton SystemWorks Premier Edition User Guide The software described in this book is furnished under a license agreement and may be used only in accordance with the terms of the agreement. Documentation
Veritas System Recovery 18 Management Solution Administrator's Guide
 Veritas System Recovery 18 Management Solution Administrator's Guide Documentation version: 18 Legal Notice Copyright 2018 Veritas Technologies LLC. All rights reserved. Veritas and the Veritas Logo are
Veritas System Recovery 18 Management Solution Administrator's Guide Documentation version: 18 Legal Notice Copyright 2018 Veritas Technologies LLC. All rights reserved. Veritas and the Veritas Logo are
User Guide. We protect more people from more online threats than anyone in the world.
 User Guide We protect more people from more online threats than anyone in the world. Care for our Environment, It's the right thing to do. Symantec has removed the cover from this manual to reduce the
User Guide We protect more people from more online threats than anyone in the world. Care for our Environment, It's the right thing to do. Symantec has removed the cover from this manual to reduce the
R227. Terms Code Discount per Sales Code Qty Ordered AR-1227
 DSD Business Systems MAS 90/200 Enhancements R227 Terms Code Discount per Sales Code Qty Ordered AR-1227 Version 5.10 2 Terms Code Discount per Sales Code Qty Ordered Information in this document is subject
DSD Business Systems MAS 90/200 Enhancements R227 Terms Code Discount per Sales Code Qty Ordered AR-1227 Version 5.10 2 Terms Code Discount per Sales Code Qty Ordered Information in this document is subject
INTELLEX SOFTWARE VERSION 3.1 UPGRADE
 INTELLEX SOFTWARE VERSION 3.1 UPGRADE This software upgrades an Intellex 3.0 unit to version 3.1 software. This release of the 3.1 software (v3.1.35) is configurable to English, French, German, and Spanish
INTELLEX SOFTWARE VERSION 3.1 UPGRADE This software upgrades an Intellex 3.0 unit to version 3.1 software. This release of the 3.1 software (v3.1.35) is configurable to English, French, German, and Spanish
MULTIFUNCTIONAL DIGITAL SYSTEMS. Software Installation Guide
 MULTIFUNCTIONAL DIGITAL SYSTEMS Software Installation Guide 2013 TOSHIBA TEC CORPORATION All rights reserved Under the copyright laws, this manual cannot be reproduced in any form without prior written
MULTIFUNCTIONAL DIGITAL SYSTEMS Software Installation Guide 2013 TOSHIBA TEC CORPORATION All rights reserved Under the copyright laws, this manual cannot be reproduced in any form without prior written
Configuring Symantec AntiVirus for BlueArc Storage System
 Configuring Symantec AntiVirus for BlueArc Storage System Configuring Symantec AntiVirus for BlueArc Storage System The software described in this book is furnished under a license agreement and may be
Configuring Symantec AntiVirus for BlueArc Storage System Configuring Symantec AntiVirus for BlueArc Storage System The software described in this book is furnished under a license agreement and may be
Enterprise Support Utilities Group
 Enterprise Support Utilities Group SylinkReplacer 1 SylinkReplacer Enterprise Support Utilities Group Table of Contents Disclaimer... 2 Proposal and Solution... 6 Prerequisites... 6 SylinkReplacer Usage...
Enterprise Support Utilities Group SylinkReplacer 1 SylinkReplacer Enterprise Support Utilities Group Table of Contents Disclaimer... 2 Proposal and Solution... 6 Prerequisites... 6 SylinkReplacer Usage...
MULTIFUNCTIONAL DIGITAL SYSTEMS. Software Installation Guide
 MULTIFUNCTIONAL DIGITAL SYSTEMS Software Installation Guide 2013 TOSHIBA TEC CORPORATION All rights reserved Under the copyright laws, this manual cannot be reproduced in any form without prior written
MULTIFUNCTIONAL DIGITAL SYSTEMS Software Installation Guide 2013 TOSHIBA TEC CORPORATION All rights reserved Under the copyright laws, this manual cannot be reproduced in any form without prior written
DME-N Network Driver Installation Guide for M7CL
 DME-N Network Driver Installation Guide for M7CL ATTENTION SOFTWARE LICENSE AGREEMENT PLEASE READ THIS SOFTWARE LICENSE AGREEMENT ( AGREEMENT ) CAREFULLY BEFORE USING THIS SOFTWARE. YOU ARE ONLY PERMITTED
DME-N Network Driver Installation Guide for M7CL ATTENTION SOFTWARE LICENSE AGREEMENT PLEASE READ THIS SOFTWARE LICENSE AGREEMENT ( AGREEMENT ) CAREFULLY BEFORE USING THIS SOFTWARE. YOU ARE ONLY PERMITTED
TotalShredder USB. User s Guide
 TotalShredder USB User s Guide Copyright Notice No part of this publication may be copied, transmitted, stored in a retrieval system or translated into any language in any form or by any means without
TotalShredder USB User s Guide Copyright Notice No part of this publication may be copied, transmitted, stored in a retrieval system or translated into any language in any form or by any means without
Configuring Symantec. device
 Configuring Symantec AntiVirus for Hitachi File OS device Configuring Symantec AntiVirus for Hitachi File OS device The software described in this book is furnished under a license agreement and may be
Configuring Symantec AntiVirus for Hitachi File OS device Configuring Symantec AntiVirus for Hitachi File OS device The software described in this book is furnished under a license agreement and may be
FONT SOFTWARE END USER LICENSE AGREEMENT. We recommend that you print this Font Software End User License Agreement for further reference.
 FONT SOFTWARE END USER LICENSE AGREEMENT We recommend that you print this Font Software End User License Agreement for further reference. This Font Software End User License Agreement (the Agreement )
FONT SOFTWARE END USER LICENSE AGREEMENT We recommend that you print this Font Software End User License Agreement for further reference. This Font Software End User License Agreement (the Agreement )
Ludlum Lumic Data Logger Software Manual Version 1.1.xx
 Ludlum Lumic Data Logger Software Manual Version 1.1.xx Ludlum Lumic Data Logger Software Manual Version 1.1.xx Contents Introduction... 1 Software License Agreement... 2 Getting Started... 5 Minimum
Ludlum Lumic Data Logger Software Manual Version 1.1.xx Ludlum Lumic Data Logger Software Manual Version 1.1.xx Contents Introduction... 1 Software License Agreement... 2 Getting Started... 5 Minimum
Stellar WAB to PST Converter 1.0
 Stellar WAB to PST Converter 1.0 1 Overview Stellar WAB to PST Converter software converts Outlook Express Address Book, also known as Windows Address Book (WAB) files to Microsoft Outlook (PST) files.
Stellar WAB to PST Converter 1.0 1 Overview Stellar WAB to PST Converter software converts Outlook Express Address Book, also known as Windows Address Book (WAB) files to Microsoft Outlook (PST) files.
Configuring Symantec Protection Engine for Network Attached Storage for Hitachi Unified and NAS Platforms
 Configuring Symantec Protection Engine for Network Attached Storage 7.0.1 for Hitachi Unified and NAS Platforms Configuring Symantec Protection Engine for Network Attached Storage 7.0.1 for Hitachi Unified
Configuring Symantec Protection Engine for Network Attached Storage 7.0.1 for Hitachi Unified and NAS Platforms Configuring Symantec Protection Engine for Network Attached Storage 7.0.1 for Hitachi Unified
Installing Enterprise Switch Manager
 Installing Enterprise Switch Manager ATTENTION Clicking on a PDF hyperlink takes you to the appropriate page If necessary, scroll up or down the page to see the beginning of the referenced section NN47300-300
Installing Enterprise Switch Manager ATTENTION Clicking on a PDF hyperlink takes you to the appropriate page If necessary, scroll up or down the page to see the beginning of the referenced section NN47300-300
Network-MIDI Driver Installation Guide
 Network-MIDI Driver Installation Guide ATTENTION SOFTWARE LICENSE AGREEMENT PLEASE READ THIS SOFTWARE LICENSE AGREEMENT ( AGREEMENT ) CAREFULLY BEFORE USING THIS SOFTWARE. YOU ARE ONLY PERMITTED TO USE
Network-MIDI Driver Installation Guide ATTENTION SOFTWARE LICENSE AGREEMENT PLEASE READ THIS SOFTWARE LICENSE AGREEMENT ( AGREEMENT ) CAREFULLY BEFORE USING THIS SOFTWARE. YOU ARE ONLY PERMITTED TO USE
Studio Manager. for / Installation Guide. Keep This Manual For Future Reference.
 Studio Manager for / Installation Guide Keep This Manual For Future Reference. E i Important Information Exclusion of Certain Liability Trademarks Copyright Manufacturer, importer, or dealer shall not
Studio Manager for / Installation Guide Keep This Manual For Future Reference. E i Important Information Exclusion of Certain Liability Trademarks Copyright Manufacturer, importer, or dealer shall not
Installing Enterprise Switch Manager
 Installing Enterprise Switch Manager NN47300-300 Document status: Standard Document version: 0401 Document date: 26 March 2008 All Rights Reserved The information in this document is subject to change
Installing Enterprise Switch Manager NN47300-300 Document status: Standard Document version: 0401 Document date: 26 March 2008 All Rights Reserved The information in this document is subject to change
Stellar Phoenix Entourage Repair
 Stellar Phoenix Entourage Repair User Guide Version 2.0 Overview Microsoft Entourage is an e-mail client software used to manage personal information like notes, address book, personalized calendar, tasks
Stellar Phoenix Entourage Repair User Guide Version 2.0 Overview Microsoft Entourage is an e-mail client software used to manage personal information like notes, address book, personalized calendar, tasks
TOOLS for n Version2 Update Guide
 TOOLS for n Version2 Update Guide SOFTWARE LICENSE AGREEMENT PLEASE READ THIS SOFTWARE LICENSE AGREEMENT ( AGREEMENT ) CAREFULLY BEFORE USING THIS SOFTWARE. YOU ARE ONLY PERMITTED TO USE THIS SOFTWARE
TOOLS for n Version2 Update Guide SOFTWARE LICENSE AGREEMENT PLEASE READ THIS SOFTWARE LICENSE AGREEMENT ( AGREEMENT ) CAREFULLY BEFORE USING THIS SOFTWARE. YOU ARE ONLY PERMITTED TO USE THIS SOFTWARE
Quick Recovery for INCREDIMAIL
 Quick Recovery for INCREDIMAIL User s Guide Unistal Systems (P) Ltd. 1 End User License Agreement. Important: Read this before using your copy of Quick Recovery for INCREDIMAIL. Unistal Quick Recovery
Quick Recovery for INCREDIMAIL User s Guide Unistal Systems (P) Ltd. 1 End User License Agreement. Important: Read this before using your copy of Quick Recovery for INCREDIMAIL. Unistal Quick Recovery
User Guide PN:
 User Guide PN: 11206611 Norton 360 User Guide Documentation version 1.0 Copyright 2007 Symantec Corporation. All rights reserved. The Licensed Software and Documentation are deemed to be commercial computer
User Guide PN: 11206611 Norton 360 User Guide Documentation version 1.0 Copyright 2007 Symantec Corporation. All rights reserved. The Licensed Software and Documentation are deemed to be commercial computer
Symantec Enterprise Security Manager Baseline Policy Manual for Security Essentials. Solaris 10
 Symantec Enterprise Security Manager Baseline Policy Manual for Security Essentials Solaris 10 Symantec ESM Baseline Policy Manual for Security Essentials for Solaris 10 The software described in this
Symantec Enterprise Security Manager Baseline Policy Manual for Security Essentials Solaris 10 Symantec ESM Baseline Policy Manual for Security Essentials for Solaris 10 The software described in this
Symantec Enterprise Security Manager JRE Vulnerability Fix Update Guide
 Symantec Enterprise Security Manager JRE Vulnerability Fix Update Guide 2 Symantec Enterprise Security Manager JRE Vulnerability Fix Update Guide The software described in this book is furnished under
Symantec Enterprise Security Manager JRE Vulnerability Fix Update Guide 2 Symantec Enterprise Security Manager JRE Vulnerability Fix Update Guide The software described in this book is furnished under
CompleteView CV Spotlight User Manual. CompleteView Version 4.7.1
 CompleteView CV Spotlight User Manual CompleteView Version 4.7.1 End User License Agreement Salient CompleteView SOFTWARE LICENSE 1. GRANT OF LICENSE. Salient grants to you the right to use one (1) copy
CompleteView CV Spotlight User Manual CompleteView Version 4.7.1 End User License Agreement Salient CompleteView SOFTWARE LICENSE 1. GRANT OF LICENSE. Salient grants to you the right to use one (1) copy
OfficeServ Link User Manual
 OfficeServ Link User Manual Every effort has been made to eliminate errors and ambiguities in the information contained in this guide. Any questions concerning information presented here should be directed
OfficeServ Link User Manual Every effort has been made to eliminate errors and ambiguities in the information contained in this guide. Any questions concerning information presented here should be directed
Client Guide for Symantec Endpoint Protection Small Business Edition
 Client Guide for Symantec Endpoint Protection Small Business Edition The software described in this book is furnished under a license agreement and may be used only in accordance with the terms of the
Client Guide for Symantec Endpoint Protection Small Business Edition The software described in this book is furnished under a license agreement and may be used only in accordance with the terms of the
1. License Grant; Related Provisions.
 IMPORTANT: READ THIS AGREEMENT CAREFULLY. THIS IS A LEGAL AGREEMENT BETWEEN AVG TECHNOLOGIES CY, Ltd. ( AVG TECHNOLOGIES ) AND YOU (ACTING AS AN INDIVIDUAL OR, IF APPLICABLE, ON BEHALF OF THE INDIVIDUAL
IMPORTANT: READ THIS AGREEMENT CAREFULLY. THIS IS A LEGAL AGREEMENT BETWEEN AVG TECHNOLOGIES CY, Ltd. ( AVG TECHNOLOGIES ) AND YOU (ACTING AS AN INDIVIDUAL OR, IF APPLICABLE, ON BEHALF OF THE INDIVIDUAL
See back cover for Quick Installation.
 User Guide See back cover for Quick Installation. We protect more people from more online threats than anyone in the world. Care for our Environment, It's the right thing to do. Symantec has removed the
User Guide See back cover for Quick Installation. We protect more people from more online threats than anyone in the world. Care for our Environment, It's the right thing to do. Symantec has removed the
Veritas System Recovery 16 Management Solution Administrator's Guide
 Veritas System Recovery 16 Management Solution Administrator's Guide Documentation version: 2017 Legal Notice Copyright 2017 Veritas Technologies LLC. All rights reserved. Veritas and the Veritas Logo
Veritas System Recovery 16 Management Solution Administrator's Guide Documentation version: 2017 Legal Notice Copyright 2017 Veritas Technologies LLC. All rights reserved. Veritas and the Veritas Logo
Daniel MeterLink Software v1.40
 Quick Start Manual P/N 3-9000-763, Rev K June 2017 Daniel MeterLink Software v1.40 for Daniel Gas and Liquid Ultrasonic Flow Meters Software License Agreement PLEASE READ THIS SOFTWARE LICENSE AGREEMENT
Quick Start Manual P/N 3-9000-763, Rev K June 2017 Daniel MeterLink Software v1.40 for Daniel Gas and Liquid Ultrasonic Flow Meters Software License Agreement PLEASE READ THIS SOFTWARE LICENSE AGREEMENT
Client Guide for Symantec Endpoint Protection and Symantec Network Access Control. For Microsoft Windows
 Client Guide for Symantec Endpoint Protection and Symantec Network Access Control For Microsoft Windows Client Guide for Symantec Endpoint Protection and Symantec Network Access Control The software described
Client Guide for Symantec Endpoint Protection and Symantec Network Access Control For Microsoft Windows Client Guide for Symantec Endpoint Protection and Symantec Network Access Control The software described
Symantec Endpoint Protection and Symantec Network Access Control. Symantec Software License Agreement
 Symantec Endpoint Protection and Symantec Network Access Control Symantec Software License Agreement Symantec Endpoint Protection and Symantec Network Access Control Symantec Software License Agreement
Symantec Endpoint Protection and Symantec Network Access Control Symantec Software License Agreement Symantec Endpoint Protection and Symantec Network Access Control Symantec Software License Agreement
Terms of Use. Changes. General Use.
 Terms of Use THESE TERMS AND CONDITIONS (THE TERMS ) ARE A LEGAL CONTRACT BETWEEN YOU AND SPIN TRANSFER TECHNOLOGIES ( SPIN TRANSFER TECHNOLOGIES, STT, WE OR US ). THE TERMS EXPLAIN HOW YOU ARE PERMITTED
Terms of Use THESE TERMS AND CONDITIONS (THE TERMS ) ARE A LEGAL CONTRACT BETWEEN YOU AND SPIN TRANSFER TECHNOLOGIES ( SPIN TRANSFER TECHNOLOGIES, STT, WE OR US ). THE TERMS EXPLAIN HOW YOU ARE PERMITTED
SonicWALL CDP 2.1 Agent Tool User's Guide
 COMPREHENSIVE INTERNET SECURITY b SonicWALL CDP Series Appliances SonicWALL CDP 2.1 Agent Tool User's Guide SonicWALL CDP Agent Tool User s Guide Version 2.0 SonicWALL, Inc. 1143 Borregas Avenue Sunnyvale,
COMPREHENSIVE INTERNET SECURITY b SonicWALL CDP Series Appliances SonicWALL CDP 2.1 Agent Tool User's Guide SonicWALL CDP Agent Tool User s Guide Version 2.0 SonicWALL, Inc. 1143 Borregas Avenue Sunnyvale,
Avast Customer & Technical Support Policy
 Avast Customer & Technical Support Policy PLEASE READ THE TERMS AND CONDITIONS OF THIS SUPPORT POLICY ( SUPPORT POLICY ). THIS SUPPORT POLICY IS PROVIDED BY AVAST SOFTWARE s.r.o., A COMPANY DULY ORGANIZED
Avast Customer & Technical Support Policy PLEASE READ THE TERMS AND CONDITIONS OF THIS SUPPORT POLICY ( SUPPORT POLICY ). THIS SUPPORT POLICY IS PROVIDED BY AVAST SOFTWARE s.r.o., A COMPANY DULY ORGANIZED
FAQ. Safe Anywhere PC 12. Disclaimer:
 FAQ Safe Anywhere PC 12 Disclaimer: You can freely use (copy and edit) the information in this document for your own purposes. You may want to replace all references to F-Secure, F-Secure launch pad, F-Secure
FAQ Safe Anywhere PC 12 Disclaimer: You can freely use (copy and edit) the information in this document for your own purposes. You may want to replace all references to F-Secure, F-Secure launch pad, F-Secure
VW INTERFACE. The AutoSoft DMS and Finance Assistant Integration with VW OEM and VCI. The ASI and VW OEM Interface Solution
 AUTOSOFT INTEGRATION WITH VW OEM & VCI VW INTERFACE The AutoSoft DMS and Finance Assistant Integration with VW OEM and VCI These pages list all the Volkswagen OEM and VCI Interfaces available for your
AUTOSOFT INTEGRATION WITH VW OEM & VCI VW INTERFACE The AutoSoft DMS and Finance Assistant Integration with VW OEM and VCI These pages list all the Volkswagen OEM and VCI Interfaces available for your
IK Multimedia. License Agreement. Installation/Authorization Manual
 IK Multimedia License Agreement Installation/Authorization Manual License Agreement END-USER LICENSE AGREEMENT FOR IK Multimedia Product Please read this document carefully before breaking the seal on
IK Multimedia License Agreement Installation/Authorization Manual License Agreement END-USER LICENSE AGREEMENT FOR IK Multimedia Product Please read this document carefully before breaking the seal on
FarStone One. Users Guide
 FarStone One Users Guide Contents FarStone One Features Comparison... 3 Copyright Notice... 4 Software License Agreement... 5 Chapter 1: Product Overview... 10 Chapter 2: Installing and Uninstalling FarStone
FarStone One Users Guide Contents FarStone One Features Comparison... 3 Copyright Notice... 4 Software License Agreement... 5 Chapter 1: Product Overview... 10 Chapter 2: Installing and Uninstalling FarStone
Symantec Endpoint Protection Integration Component User's Guide. Version 7.0
 Symantec Endpoint Protection Integration Component User's Guide Version 7.0 The software described in this book is furnished under a license agreement and may be used only in accordance with the terms
Symantec Endpoint Protection Integration Component User's Guide Version 7.0 The software described in this book is furnished under a license agreement and may be used only in accordance with the terms
Symantec Enterprise Security Manager Modules for Microsoft SQL Server Databases Release Notes. Release 2.1 for Symantec ESM 6.0, 6.1, and 6.5.
 Symantec Enterprise Security Manager Modules for Microsoft SQL Server Databases Release Notes Release 2.1 for Symantec ESM 6.0, 6.1, and 6.5.x For Windows 2000, Windows Server 2003, and Windows XP SQL
Symantec Enterprise Security Manager Modules for Microsoft SQL Server Databases Release Notes Release 2.1 for Symantec ESM 6.0, 6.1, and 6.5.x For Windows 2000, Windows Server 2003, and Windows XP SQL
Price List Utilities. For Dynamics CRM 2016
 Price List Utilities For Dynamics CRM 2016 Page 1 of 19 Price List Utilities 2016 Copyright Warranty disclaimer Limitation of liability License agreement Copyright 2016 Dynamics Professional Solutions.
Price List Utilities For Dynamics CRM 2016 Page 1 of 19 Price List Utilities 2016 Copyright Warranty disclaimer Limitation of liability License agreement Copyright 2016 Dynamics Professional Solutions.
Symantec Enterprise Security Manager Baseline Policy Manual for CIS Benchmark. For Red Hat Enterprise Linux 5
 Symantec Enterprise Security Manager Baseline Policy Manual for CIS Benchmark For Red Hat Enterprise Linux 5 Symantec ESM Baseline Policy Manual for CIS Benchmark for Red Hat Enterprise Linux 5 The software
Symantec Enterprise Security Manager Baseline Policy Manual for CIS Benchmark For Red Hat Enterprise Linux 5 Symantec ESM Baseline Policy Manual for CIS Benchmark for Red Hat Enterprise Linux 5 The software
If you do not wish to agree to these terms, please click DO NOT ACCEPT and obtain a refund of the purchase price as follows:
 IMPORTANT: READ THIS AGREEMENT CAREFULLY. THIS IS A LEGAL AGREEMENT BETWEEN AVG TECHNOLOGIES CZ, s.r.o. ( AVG TECHNOLOGIES ) AND YOU (ACTING AS AN INDIVIDUAL OR, IF APPLICABLE, ON BEHALF OF THE INDIVIDUAL
IMPORTANT: READ THIS AGREEMENT CAREFULLY. THIS IS A LEGAL AGREEMENT BETWEEN AVG TECHNOLOGIES CZ, s.r.o. ( AVG TECHNOLOGIES ) AND YOU (ACTING AS AN INDIVIDUAL OR, IF APPLICABLE, ON BEHALF OF THE INDIVIDUAL
Symantec Enterprise Security Manager Baseline Policy Manual for CIS Benchmark. AIX 5.3 and 6.1
 Symantec Enterprise Security Manager Baseline Policy Manual for CIS Benchmark AIX 5.3 and 6.1 Symantec Enterprise Security Manager Baseline Policy Manual for CIS Benchmark for AIX 5.3 and 6.1 The software
Symantec Enterprise Security Manager Baseline Policy Manual for CIS Benchmark AIX 5.3 and 6.1 Symantec Enterprise Security Manager Baseline Policy Manual for CIS Benchmark for AIX 5.3 and 6.1 The software
Online Localization Service
 DEVELOPER EXPRESS INC DEVEXPRESS Copyright (C) 2011-2017 Developer Express Inc. IMPORTANT- READ CAREFULLY: This DEVELOPER EXPRESS INC ("DEVEXPRESS") End-User License Agreement ("EULA") is a legal agreement
DEVELOPER EXPRESS INC DEVEXPRESS Copyright (C) 2011-2017 Developer Express Inc. IMPORTANT- READ CAREFULLY: This DEVELOPER EXPRESS INC ("DEVEXPRESS") End-User License Agreement ("EULA") is a legal agreement
Product Release Information
 Product Release Information Product: Cyberoam Release Number: 9.4.1 build 2 Release Date: 20 th March, 2007 Compatible versions: 9.4.1. build 0 Upgrade: Auto Upgrade Customer Support: For more information
Product Release Information Product: Cyberoam Release Number: 9.4.1 build 2 Release Date: 20 th March, 2007 Compatible versions: 9.4.1. build 0 Upgrade: Auto Upgrade Customer Support: For more information
IPNexus Server Secure Instant Messaging & Integrated Collaboration
 IPNexus Server Secure Instant Messaging & Integrated Collaboration Version 1.5 Installation & Setup Guide DOC00023 Rev. 1.0 01.03 VCON IPNexus Server Installation & Setup Guide 1 2003 VCON Ltd. All Rights
IPNexus Server Secure Instant Messaging & Integrated Collaboration Version 1.5 Installation & Setup Guide DOC00023 Rev. 1.0 01.03 VCON IPNexus Server Installation & Setup Guide 1 2003 VCON Ltd. All Rights
S056. Segment Substitution On the Fly SO-1056
 DSD Business Systems MAS 90/200 Enhancements S056 Segment Substitution On the Fly SO-1056 Version 5.10 2 Segment Substitution On the Fly Information in this document is subject to change without notice.
DSD Business Systems MAS 90/200 Enhancements S056 Segment Substitution On the Fly SO-1056 Version 5.10 2 Segment Substitution On the Fly Information in this document is subject to change without notice.
Beta Testing Licence Agreement
 Beta Testing Licence Agreement This Beta Testing Licence Agreement is a legal agreement (hereinafter Agreement ) between BullGuard UK Limited ( BullGuard ) and you, either an individual or a single entity,
Beta Testing Licence Agreement This Beta Testing Licence Agreement is a legal agreement (hereinafter Agreement ) between BullGuard UK Limited ( BullGuard ) and you, either an individual or a single entity,
Stellar Data Recovery - Home
 Stellar Data Recovery - Home 1. Overview Stellar Data Recovery Home is a complete solution to recover lost data from your hard disks and removable drives. It is a complete solution for all your data loss
Stellar Data Recovery - Home 1. Overview Stellar Data Recovery Home is a complete solution to recover lost data from your hard disks and removable drives. It is a complete solution for all your data loss
RIM AUTOSOFT DMS. affordable, simpler, innovative. p: f:
 AUTOSOFT DMS GM & RIM The AutoSoft DMS and GM RIM Solution General Motors is in the process of switching to an ebxml communication method known as General Motors rth America Exchange. Through this ebxml
AUTOSOFT DMS GM & RIM The AutoSoft DMS and GM RIM Solution General Motors is in the process of switching to an ebxml communication method known as General Motors rth America Exchange. Through this ebxml
Stellar Phoenix. Repair for SQLite 1.0 User Guide
 Stellar Phoenix Repair for SQLite 1.0 User Guide Overview Stellar Phoenix Repair for SQLite software is an easy to use application designed to repair corrupt or damaged SQLite database (DB / SQLITE) files
Stellar Phoenix Repair for SQLite 1.0 User Guide Overview Stellar Phoenix Repair for SQLite software is an easy to use application designed to repair corrupt or damaged SQLite database (DB / SQLITE) files
MegaStat Installation Instructions
 MegaStat Installation Instructions 1. Download MegaStatInstallationFilesWindows.zip from the website. When you click the download link you will see options at the bottom of the screen that will depend
MegaStat Installation Instructions 1. Download MegaStatInstallationFilesWindows.zip from the website. When you click the download link you will see options at the bottom of the screen that will depend
CellSync Manager. User Manual F8V7D006-SS F8V7D008-SS. Get online and synchronize anywhere. Web Access. Phone Book Manager
 CellSync Manager Get online and synchronize anywhere Web Access Phone Book Manager User Manual F8V7D006-SS F8V7D008-SS TABLE OF CONTENTS Introduction...2 Interactive Phone Menu...3 LG 5350 CellSync Software
CellSync Manager Get online and synchronize anywhere Web Access Phone Book Manager User Manual F8V7D006-SS F8V7D008-SS TABLE OF CONTENTS Introduction...2 Interactive Phone Menu...3 LG 5350 CellSync Software
LMSR. SQL Mirroring for Renovofyi
 DSD Business Systems Sage 100 Enhancements LMSR SQL Mirroring for Renovofyi Version 5.20 2 SQL Mirroring for Renovofyi Information in this document is subject to change without notice. Copyright 1993-2015,
DSD Business Systems Sage 100 Enhancements LMSR SQL Mirroring for Renovofyi Version 5.20 2 SQL Mirroring for Renovofyi Information in this document is subject to change without notice. Copyright 1993-2015,
Norton Ghost 2001 User s Guide
 Norton Ghost 2001 User s Guide Norton Ghost 2001 User s Guide The software described in this book is furnished under a license agreement and may be used only in accordance with the terms of the agreement.
Norton Ghost 2001 User s Guide Norton Ghost 2001 User s Guide The software described in this book is furnished under a license agreement and may be used only in accordance with the terms of the agreement.
NetSupport Protect 2.00 Readme
 NetSupport Protect 2.00 Readme Contents Introduction...3 Overview of Features...4 Licence Agreement...5 System Requirements...6 Upgrading NetSupport Protect...7 Limitations/known Issues...7 Introduction
NetSupport Protect 2.00 Readme Contents Introduction...3 Overview of Features...4 Licence Agreement...5 System Requirements...6 Upgrading NetSupport Protect...7 Limitations/known Issues...7 Introduction
Installation & Set-Up Guide (For PFW users)
 STC Utilities Installation & Set-Up Guide (For PFW users) Service Technologies Corporation makes no representations or warranties with respect to the contents of this guide and disclaims any implied warranties
STC Utilities Installation & Set-Up Guide (For PFW users) Service Technologies Corporation makes no representations or warranties with respect to the contents of this guide and disclaims any implied warranties
Converter. Stellar DBX To Windows Live Mail. Stellar DBX To Windows Live Mail Converter 1.0 User Guide
 Converter Stellar DBX To Windows Live Mail Stellar DBX To Windows Live Mail Converter 1.0 User Guide 1 Overview Stellar DBX To Windows Live Mail Converter converts Microsoft Outlook Express (DBX) files
Converter Stellar DBX To Windows Live Mail Stellar DBX To Windows Live Mail Converter 1.0 User Guide 1 Overview Stellar DBX To Windows Live Mail Converter converts Microsoft Outlook Express (DBX) files
Installation and Configuration Manual. Price List Utilities. for Microsoft Dynamics CRM Dynamics Professional Solutions Ltd 1 / 14
 Installation and Configuration Manual Price List Utilities for Microsoft Dynamics CRM 2011 Dynamics Professional Solutions Ltd 1 / 14 Copyright Warranty disclaimer Limitation of liability License agreement
Installation and Configuration Manual Price List Utilities for Microsoft Dynamics CRM 2011 Dynamics Professional Solutions Ltd 1 / 14 Copyright Warranty disclaimer Limitation of liability License agreement
Upgrading BMDM and BMRG Software and MPM, BDS and DCM Firmware
 Upgrading BMDM and BMRG Software and MPM, BDS and DCM Firmware 990 South Rogers Circle, Suite 11 Boca Raton, FL 33487 Tel: 561-997-2299 Fax: 561-997-5588 www.alber.com 1. Warranty and Limitation of Liability
Upgrading BMDM and BMRG Software and MPM, BDS and DCM Firmware 990 South Rogers Circle, Suite 11 Boca Raton, FL 33487 Tel: 561-997-2299 Fax: 561-997-5588 www.alber.com 1. Warranty and Limitation of Liability
7. copy or distribute the Software, or any part thereof, or any accompanying documentation or part thereof, other than in accordance with 3.
 1 Before You Begin AUSTRALIAN ACCESS SOFTWARE LICENCE AGREEMENT IMPORTANT - READ CAREFULLY 30 DAYS EVALUATION AND FULL LICENSED VERSIONS: A. By agreeing to this licence agreement and/or by installing,
1 Before You Begin AUSTRALIAN ACCESS SOFTWARE LICENCE AGREEMENT IMPORTANT - READ CAREFULLY 30 DAYS EVALUATION AND FULL LICENSED VERSIONS: A. By agreeing to this licence agreement and/or by installing,
CompleteView Video Player User Manual. CompleteView Version 4.6.1
 CompleteView Video Player User Manual CompleteView Version 4.6.1 Table of Contents Introduction... 3 End User License Agreement... 4 System Requirements... 5 Exporting the Video Player from Video Client...
CompleteView Video Player User Manual CompleteView Version 4.6.1 Table of Contents Introduction... 3 End User License Agreement... 4 System Requirements... 5 Exporting the Video Player from Video Client...
Symantec Ghost Implementation Guide
 Symantec Ghost Implementation Guide Symantec Ghost Implementation Guide The software described in this book is furnished under a license agreement and may be used only in accordance with the terms of the
Symantec Ghost Implementation Guide Symantec Ghost Implementation Guide The software described in this book is furnished under a license agreement and may be used only in accordance with the terms of the
S354. Commission Rate Table by Salesperson/Customer/Item Code SO-1354
 DSD Business Systems MAS 90/200 Enhancements S354 Commission Rate Table by Salesperson/Customer/Item Code SO-1354 Version 4.40 2 Commission Rate Table by Salesperson/Cust/Item Information in this document
DSD Business Systems MAS 90/200 Enhancements S354 Commission Rate Table by Salesperson/Customer/Item Code SO-1354 Version 4.40 2 Commission Rate Table by Salesperson/Cust/Item Information in this document
Quest Collaboration Services 3.6. Installation Guide
 Quest Collaboration Services 3.6 Installation Guide 2010 Quest Software, Inc. ALL RIGHTS RESERVED. This guide contains proprietary information protected by copyright. The software described in this guide
Quest Collaboration Services 3.6 Installation Guide 2010 Quest Software, Inc. ALL RIGHTS RESERVED. This guide contains proprietary information protected by copyright. The software described in this guide
XO SITE SECURITY SERVICES
 XO SITE SECURITY SERVICES 1.0 Product and Services 1.1 Product Description. XO Site Security (the "Service") is a managed security service which uses Premises-based, multi-threat sensing Customer Premises
XO SITE SECURITY SERVICES 1.0 Product and Services 1.1 Product Description. XO Site Security (the "Service") is a managed security service which uses Premises-based, multi-threat sensing Customer Premises
FaciliWorks. Desktop CMMS Installation Guide
 FaciliWorks Desktop CMMS Installation Guide FaciliWorks Desktop CMMS Installation Guide CyberMetrics Corporation 1523 West Whispering Wind Drive, Suite 100 Phoenix, Arizona 85085 USA Toll-free: 1-800-776-3090
FaciliWorks Desktop CMMS Installation Guide FaciliWorks Desktop CMMS Installation Guide CyberMetrics Corporation 1523 West Whispering Wind Drive, Suite 100 Phoenix, Arizona 85085 USA Toll-free: 1-800-776-3090
Symantec Enterprise Security Manager Patch Policy Release Notes
 Symantec Enterprise Security Manager Patch Policy Release Notes Symantec Enterprise Security Manager Patch Policy Release Notes The software that is described in this book is furnished under a license
Symantec Enterprise Security Manager Patch Policy Release Notes Symantec Enterprise Security Manager Patch Policy Release Notes The software that is described in this book is furnished under a license
Symantec Enterprise Security Manager Patch Policy Release Notes
 Symantec Enterprise Security Manager Patch Policy Release Notes Symantec Enterprise Security Manager Patch Policy Release Notes The software that is described in this book is furnished under a license
Symantec Enterprise Security Manager Patch Policy Release Notes Symantec Enterprise Security Manager Patch Policy Release Notes The software that is described in this book is furnished under a license
Analog & Digital Output Module Quick Start Guide
 Diablo EZReporter Analog & Digital Output Module Quick Start Guide Copyright 2012, Diablo Analytical, Inc. Diablo Analytical EZReporter Software Analog & Digital Output Module Quick Start Guide Copyright
Diablo EZReporter Analog & Digital Output Module Quick Start Guide Copyright 2012, Diablo Analytical, Inc. Diablo Analytical EZReporter Software Analog & Digital Output Module Quick Start Guide Copyright
Quick Heal for Novell Netware User Guide
 QUICK HEAL TECHNOLOGIES (P) LTD. Quick Heal for Novell Netware User Guide QUICK HEAL FOR NOVELL NETWARE User Guide Quick Heal Technologies (P) Ltd. 603, Mayfair Towers II, Wakdewadi, Shivajinagar, Pune-
QUICK HEAL TECHNOLOGIES (P) LTD. Quick Heal for Novell Netware User Guide QUICK HEAL FOR NOVELL NETWARE User Guide Quick Heal Technologies (P) Ltd. 603, Mayfair Towers II, Wakdewadi, Shivajinagar, Pune-
vippaq Main App. User Guide
 vippaq Main App. User Guide Edition 1d July 2008 Contents 1 INTRODUCTION 3 1.1 3 2 SYSTEM PREPARATION 4 2.1.1 Measuring Head Connection 5 2.1.2 Position the Measuring Heads 5 2.1.3 Start Job 5 3 MEASURE
vippaq Main App. User Guide Edition 1d July 2008 Contents 1 INTRODUCTION 3 1.1 3 2 SYSTEM PREPARATION 4 2.1.1 Measuring Head Connection 5 2.1.2 Position the Measuring Heads 5 2.1.3 Start Job 5 3 MEASURE
DataPort 250 USB 2.0 Enclosure User s Guide (800)
 DataPort 250 USB 2.0 Enclosure User s Guide WWW.CRU-DATAPORT.COM (800) 260-9800 TABLE OF CONTENTS PAGE Package Contents 1 Features and Requirements 2 Installation 4 Trouble Shooting 13 Technical Support
DataPort 250 USB 2.0 Enclosure User s Guide WWW.CRU-DATAPORT.COM (800) 260-9800 TABLE OF CONTENTS PAGE Package Contents 1 Features and Requirements 2 Installation 4 Trouble Shooting 13 Technical Support
System Administrators Guide
 System Administrators Guide Standalone Version Freezerworks Unlimited Version 6.0 PO Box 174 Mountlake Terrace, WA 98043 www.freezerworks.com support@freezerworks.com 425-673-1974 877-289-7960 U.S. Toll
System Administrators Guide Standalone Version Freezerworks Unlimited Version 6.0 PO Box 174 Mountlake Terrace, WA 98043 www.freezerworks.com support@freezerworks.com 425-673-1974 877-289-7960 U.S. Toll
Implementation Guide for Symantec Endpoint Protection Small Business Edition
 Implementation Guide for Symantec Endpoint Protection Small Business Edition Implementation Guide for Symantec Endpoint Protection Small Business Edition The software described in this book is furnished
Implementation Guide for Symantec Endpoint Protection Small Business Edition Implementation Guide for Symantec Endpoint Protection Small Business Edition The software described in this book is furnished
Stellar Phoenix Windows Data Recovery - Pro
 Stellar Phoenix Windows Data Recovery - Pro Version 4.2 Installation Manual 1 Overview Stellar Phoenix Windows Data Recovery is a complete solution to recover data from hard disk. However, Microsoft Windows
Stellar Phoenix Windows Data Recovery - Pro Version 4.2 Installation Manual 1 Overview Stellar Phoenix Windows Data Recovery is a complete solution to recover data from hard disk. However, Microsoft Windows
USB Server User Manual
 1 Copyright Notice Copyright Incorporated 2009. All rights reserved. Disclaimer Incorporated shall not be liable for technical or editorial errors or omissions contained herein; nor for incidental or consequential
1 Copyright Notice Copyright Incorporated 2009. All rights reserved. Disclaimer Incorporated shall not be liable for technical or editorial errors or omissions contained herein; nor for incidental or consequential
Mercury WinRunner. Installation Guide Version 9.2. Document Release Date: February 26, 2007
 Mercury WinRunner Installation Guide Version 9.2 Document Release Date: February 26, 2007 Mercury WinRunner Installation Guide, Version 9.2 This document, and the accompanying software and other documentation,
Mercury WinRunner Installation Guide Version 9.2 Document Release Date: February 26, 2007 Mercury WinRunner Installation Guide, Version 9.2 This document, and the accompanying software and other documentation,
Symantec Enterprise Security Manager Patch Policy Release Notes
 Symantec Enterprise Security Manager Patch Policy Release Notes Symantec Enterprise Security Manager Patch Policy Release Notes The software that is described in this book is furnished under a license
Symantec Enterprise Security Manager Patch Policy Release Notes Symantec Enterprise Security Manager Patch Policy Release Notes The software that is described in this book is furnished under a license
ADN. System Installer. Instruction manual
 ADN System Installer Instruction manual Content Content Installation requirements... 4 Selecting updates... 4 ADN System Update... 5 Establishing the connection... 5 Overview of the update stage window...
ADN System Installer Instruction manual Content Content Installation requirements... 4 Selecting updates... 4 ADN System Update... 5 Establishing the connection... 5 Overview of the update stage window...
Norton. PartitionMagic 8.0. Includes BootMagic. Quick Start Guide
 Norton PartitionMagic 8.0 Includes BootMagic Quick Start Guide Norton PartitionMagic 8.0 Quick Start Guide Published May 2004 1994-2004 Symantec Corporation. All rights reserved. This product and/or its
Norton PartitionMagic 8.0 Includes BootMagic Quick Start Guide Norton PartitionMagic 8.0 Quick Start Guide Published May 2004 1994-2004 Symantec Corporation. All rights reserved. This product and/or its
Stellar Phoenix Password Recovery For Windows Server. Version 2.0. User Guide
 Stellar Phoenix Password Recovery For Windows Server Version 2.0 User Guide Overview Stellar Phoenix Password Recovery For Windows Server is a powerful application that helps you reset a Windows Server
Stellar Phoenix Password Recovery For Windows Server Version 2.0 User Guide Overview Stellar Phoenix Password Recovery For Windows Server is a powerful application that helps you reset a Windows Server
Symantec Endpoint Protection, Symantec Endpoint Protection Small Business Edition, and Symantec Network Access Control 12.1.
 Symantec Endpoint Protection, Symantec Endpoint Protection Small Business Edition, and Symantec Network Access Control 12.1.3 Release Notes Symantec Endpoint Protection, Symantec Endpoint Protection Small
Symantec Endpoint Protection, Symantec Endpoint Protection Small Business Edition, and Symantec Network Access Control 12.1.3 Release Notes Symantec Endpoint Protection, Symantec Endpoint Protection Small
