Cyberoam SSL VPN User Guide. Version 10
|
|
|
- Shonda Hawkins
- 6 years ago
- Views:
Transcription
1 Version 10 Document version /11/2017
2 Important Notice Cyberoam Technologies Pvt. Ltd. has supplied this Information believing it to be accurate and reliable at the time of printing, but is presented without warranty of any kind, expressed or implied. Users must take full responsibility for their application of any products. Cyberoam Technologies Pvt. Ltd. assumes no responsibility for any errors that may appear in this document. Cyberoam Technologies Pvt. Ltd. reserves the right, without notice to make changes in product design or specifications. Information is subject to change without notice. USER S LICENSE Use of this product and document is subject to acceptance of the terms and conditions of Cyberoam End User License Agreement (EULA) and Warranty Policy for Cyberoam UTM Appliances. You will find the copy of the EULA at and the Warranty Policy for Cyberoam UTM Appliances at RESTRICTED RIGHTS Copyright Cyberoam Technologies Pvt. Ltd. All rights reserved. Cyberoam, Cyberoam logo are trademark of Cyberoam Technologies Pvt. Ltd. Corporate Headquarters Cyberoam House, Saigulshan Complex, Opp. Sanskruti, Beside White House, Panchwati Cross Road, Ahmedabad , GUJARAT, INDIA. Tel: Web site: Page 2 of 55
3 Contents Preface... 4 Introduction... 6 Appliance Administrative Interfaces... 7 Web Admin Console... 7 Command Line Interface (CLI) Console... 8 Cyberoam Central Console (CCC)... 8 Web Admin Console... 9 Web Admin Language... 9 Supported Browsers Login procedure Log out procedure Menus and Pages Page Icon bar List Navigation Controls Tool Tips Status Bar Common Operations SSL VPN Concepts SSL VPN Access Modes Portal Cyberoam Configuration for SSL VPN Tunnel Access Web Access Policy Bookmark Bookmark Group Portal Live SSL VPN Users Client Configuration for SSL VPN Access End-User Portal Accessing SSL VPN Using Tunnel Access Download Client Download and Import Client Configuration Establish connection Accessing SSL VPN Using Web Access Accessing SSL VPN Using Application Access Page 3 of 55
4 Preface Welcome to Cyberoam s SSL VPN User guide. Cyberoam (Unified Threat Management) UTM appliances offer identity-based comprehensive security to organizations against blended threats - worms, viruses, malware, data loss, identity theft; threats over applications viz. Instant Messengers; threats over secure protocols viz. HTTPS; and more. They also offer wireless security (WLAN) and 3G wireless broadband and analog modem support can be used as either Active or Backup WAN connection for business continuity. Cyberoam integrates features like stateful inspection firewall, VPN, Gateway Anti-Virus and Anti- Spyware, Gateway Anti-Spam, Intrusion Prevention System, Content & Application Filtering, Data Leakage Prevention, IM Management and Control, Layer 7 visibility, Bandwidth Management, Multiple Link Management, Comprehensive Reporting over a single platform. Cyberoam has enhanced security by adding an 8th layer (User Identity) to the protocol stack. Advanced inspection provides L8 user-identity and L7 application detail in classifying traffic, enabling Administrators to apply access and bandwidth policies far beyond the controls that traditional UTMs support. It thus offers security to organizations across layer 2 - layer 8, without compromising productivity and connectivity. Cyberoam UTM appliances accelerate unified security by enabling single-point control of all its security features through a Web 2.0-based GUI. An extensible architecture and an IPv6 Ready Gold logo provide Cyberoam the readiness to deliver on future security requirements. Cyberoam provides increased LAN security by providing separate port for connecting to the publicly accessible servers like Web server, Mail server, FTP server etc. hosted in DMZ which are visible the external world and still have firewall protection. Note Default Web Admin Console username is admin and password is admin Cyberoam recommends that you change the default password immediately after installation to avoid unauthorized access. Page 4 of 55
5 Technical Support You may direct all questions, comments, or requests concerning the software you purchased, your registration status, or similar issues to Customer care/service department at the following address: Corporate Office Cyberoam House, Saigulshan Complex, Opp. Sanskruti, Beside White House, Panchwati Cross Road, Ahmedabad , GUJARAT, INDIA. Tel: Fax: Web site: Cyberoam contact: Technical support (Corporate Office): support@cyberoam.com Web site: Visit for the regional and latest contact information. Page 5 of 55
6 Introduction This Guide provides information on how to configure Cyberoam SSL VPN connections and helps you to manage and customize Cyberoam to meet your organization s various requirements for remote users. Note All the screen shots in this Guide are taken from NG series appliances using (Internet Explorer) IE browser. Hence using a different browser might render the appearance of the GUI in different ways. The Usernames, IP and Mac Addresses used in this guide are fictional and their sole purpose is purely to educate the user on the usability of the Appliance. Page 6 of 55
7 Appliance Administrative Interfaces Appliance can be accessed and administered through: 1. Web Admin Console 2. Command Line Interface Console 3. Cyberoam Central Console Administrative Access An administrator can connect and access the Appliance through HTTP, HTTPS, telnet, or SSH services. Depending on the Administrator login account profile used for access, an administrator can access number of Administrative Interfaces and Web Admin Console configuration pages. Appliance is shipped with two administrator accounts and four administrator profiles. Administrator Type Login Credentials Console Access Privileges Super Administrator admin/admin Web Admin Console CLI console Full privileges for both the consoles. It provides readwrite permission for all the configuration performed through either of the consoles. Default cyberoam/cyber Web Admin console only Full privileges. It provides read-write permission for all the configuration pages of Web Admin console. Note We recommend that you change the password of both the users immediately on deployment. Web Admin Console Web Admin Console is a web-based application that an Administrator can use to configure, monitor, and manage the Appliance. You can connect to and access Web Admin Console of the Appliance using HTTP or a HTTPS connection from any management computer using web browser: 1. HTTP login: IP Address of the Appliance> 2. HTTPS login: IP Address of the Appliance> For more details, refer section Web Admin Console. Page 7 of 55
8 Command Line Interface (CLI) Console Appliance CLI console provides a collection of tools to administer, monitor and control certain Appliance component. The Appliance can be accessed remotely using the following connections: 1. Remote login Utility TELNET login To access Appliance from command prompt using remote login utility Telnet, use command TELNET <LAN IP Address of the Appliance>. Use default password admin. 2. SSH Client (Serial Console) SSH client securely connects to the Appliance and performs command-line operations. CLI console of the Appliance can be accessed via any of the SSH client using LAN IP Address of the Appliance and providing Administrator credentials for authentication. Note Start SSH client and create new Connection with the following parameters: Host <LAN IP Address of the Appliance> Username admin Password admin Use CLI console for troubleshooting and diagnose network problems in details. For more details, refer version specific Console Guide available on Cyberoam Central Console (CCC) Distributed Cyberoam Appliances can be centrally managed using a single Cyberoam Central Console (CCC) Appliance, enabling high levels of security for Managed Security Service Provider (MSSPs) and large enterprises. To monitor and manage Cyberoam using CCC Appliance you must: 1. Configure CCC Appliance in Cyberoam 2. Integrate Cyberoam Appliance with CCC using: Auto Discovery or Manually Once you have added the Appliances and organized them into groups, you can configure single Appliance or groups of Appliances. For more information, please refer CCC Administrator Guide. Page 8 of 55
9 Web Admin Console CyberoamOS uses a Web 2.0 based easy-to-use graphical interface termed as Web Admin Console to configure and manage the Appliance. You can access the Appliance for HTTP and HTTPS web browser-based administration from any of the interfaces. Appliance when connected and powered up for the first time, it will have a following default Web Admin Console Access configuration for HTTP and HTTPS services. Services Interface/Zones Default Port HTTP LAN, WAN TCP Port 80 HTTPS WAN TCP Port 443 The administrator can update the default ports for HTTP and HTTPS services from System > Administration > Settings. Web Admin Language The Web Admin Console supports multiple languages, but by default appears in English. To cater to its non-english customers, apart from English, Chinese-Simplified, Chinese-Traditional, Hindi, Japanese and French languages are also supported. Administrator can choose the preferred GUI language at the time of logging on. Listed elements of Web Admin Console will be displayed in the configured language: Dashboard Doclet contents Navigation menu Screen elements including field & button labels and tips Error messages Page 9 of 55
10 Supported Browsers You can connect to the Web Admin Console of the Appliance using HTTP or a secure HTTPS connection from any management computer using one of the following web browsers: The minimum screen resolution for the management computer is 1024 X 768 and 32-bit true xxcolor. Browser Microsoft Internet Explorer Mozilla Firefox Google Chrome Safari Opera Supported Version Version 8+ Version 3+ All versions 5.1.2( ) The Administrator can also specify the description for firewall rule, various policies, services and various custom categories in any of the supported languages. All the configuration done using Web Admin Console takes effect immediately. To assist you in configuring the Appliance, the Appliance includes a detailed context-sensitive online help. Page 10 of 55
11 Login procedure The log on procedure authenticates the user and creates a session with the Appliance until the user logs-off. To get to the login window, open the browser and type the LAN IP Address of Cyberoam in the browser s URL box. A dialog box appears prompting you to enter username and password. Screen Login Screen Screen Element Username Password Language Description Enter user login name. If you are logging on for the first time after installation, use the default username. Specify user account password. Dots are the placeholders in the password field. If you are logging on for the first time after installation with the default username, use the default password. Select the language. The available options are Chinese- Simplified, Chinese-Traditional, English, French, and Hindi. Default English To administer Cyberoam, select Web Admin Console Log on to To view logs and reports, select Reports. Login button To login into your account, select My Account. Click to log on the Web Admin Console. Table Login Screen The Dashboard appears as soon as you log on to the Web Admin Console. It provides a quick and fast overview of all the important parameters of your Appliance. Page 11 of 55
12 Log out procedure To avoid un-authorized users from accessing Cyberoam, log off after you have finished working. This will end the session and exit from Cyberoam. To log off from the Appliance, click the Admin Console pages. button located at the top right of any of the Web Page 12 of 55
13 Menus and Pages The Navigation bar on the leftmost side provides access to various configuration pages. This menu consists of sub-menus and tabs. On clicking the menu item in the navigation bar, related management functions are displayed as submenu items in the navigation bar itself. On clicking submenu item, all the associated tabs are displayed as the horizontal menu bar on the top of the page. To view a page associated with the tab, click the required tab. The left navigation bar expands and contracts dynamically when clicked on without navigating to a submenu. When you click on a top-level heading in the left navigation bar, it automatically expands that heading and contracts the heading for the page you are currently on, but it does not navigate away from the current page. To navigate to a new page, first click on the heading, and then click on the submenu you want navigate to. On hovering the cursor upon the up-scroll icon down-scroll icon, automatically scrolls the navigation bar up or down respectively. or the The navigation menu includes following modules: System System administration and configuration, firmware maintenance, backup - restore Objects Configuration of various policies for hosts, services, schedules and file type Page 13 of 55
14 Networks Network specific configuration viz., Interface speed, MTU and MSS settings, Gateway, DDNS Identity Configuration and management of User and user groups Firewall Firewall Rule Management VPN VPN and SSL VPN access configuration IPS IPS policies and signature Web Filter Web filtering categories and policies configuration Application Filter Application filtering categories and policies configuration WAF Web Application Filtering policies configuration. Available in all the models except CR15iNG and CR15wiNG. IM IM controls QoS Policy management viz., surfing quota, QoS, access time, data transfer Anti Virus Antivirus filtering policies configuration Anti Spam Anti Spam filtering policies configuration Traffic Discovery Traffic monitoring Logs & Reports Logs and reports configuration Note Use F1 key for page-specific help. Use F10 key to return to Dashboard. Each section in this guide shows the menu path to the configuration page. For example, to reach the Zone page, choose the Network menu, then choose Interface sub-menu from the navigation bar, and then choose Zone tab. Guide mentions this path as Network > Interface > Zone. Page 14 of 55
15 Page A typical page looks as shown in the below given image: Screen Page Page 15 of 55
16 Icon bar The Icon bar on the upper rightmost corner of every page provides access to several commonly used functions like: 1. Dashboard Click to view the Dashboard 2. Wizard Opens a Network Configuration Wizard for a step-by-step configuration of the network parameters like IP Address, subnet mask and default gateway for your Appliance. 3. Report Opens a Reports page for viewing various usage reports. Integrated Logging and Reporting solution - iview, to offer wide spectrum of unique user identity-based reporting across applications and protocols and provide in-depth network visibility to help organizations take corrective and preventive measures. This feature is not available for CR15xxxx series of Appliances. 4. Console Provides immediate access to CLI by initiating a telnet connection with CLI without closing Web Admin console. 5. Logout Click to log off from the Web Admin Console. 6. More Options Provides options for further assistance. The available options are as follows: Support Opens the customer login page for creating a Technical Support Ticket. It is fast, easy and puts your case right into the Technical Support queue. About Product Opens the Appliance registration information page. Help Opens the context sensitive help page. Reset Dashboard Resets the Dashboard to factory default settings. Lock Locks the Web Admin Console. Web Admin Console is automatically locked if the Appliance is in inactive state for more than 3 minutes. To unlock the Web Admin Console you need to re-login. By default, Lock functionality is disabled. Enable Admin Session Lock from System > Administration > Settings. Reboot Appliance Reboots the Appliance. Shutdown Appliance Shut downs the Appliance. Page 16 of 55
17 List Navigation Controls The Web Admin Console pages display information in the form of lists that are spread across the multiple pages. Page Navigation Control Bar on the upper right top corner of the list provides navigation buttons for moving through the list of pages with a large number of entries. It also includes an option to specify the number entries/records displayed per page. Tool Tips To view the additional configuration information use tool tip. Tool tip is provided for many configurable fields. Move the pointer over the icon to view the brief configuration summary. Status Bar The Status bar at the bottom of the page displays the action status. Page 17 of 55
18 Common Operations Adding an Entity You can add a new entity like policy, group, user, rule, ir host by clicking the Add button available on most of the configuration pages. Clicking this button either opens a new page or a pop-up window. Editing an Entity All the editable entities are hyperlinked. You can edit any entity by clicking either the hyperlink or the Edit icon under the Manage column. Deleting an Entity You can delete an entity by selecting the checkbox and clicking the Delete button or Delete icon. To delete multiple entities, select individual entity and click the Delete button. Page 18 of 55
19 To delete all the entities, select in the heading column and click the Delete button. Sorting Lists To organize a list spread over multiple pages, sort the list in ascending or descending order of a column attribute. You can sort a list by clicking a column heading. Ascending Order icon in a column heading indicates that the list is sorted in ascending order of the column attribute. Descending Order icon order of the column attribute. in a column heading indicates that the list is sorted descending Filtering Lists To search specific information within the long list spread over multiple pages, filter the lists. Filtering criteria vary depending on a column data and can be a number or an IP address or part of an address, or any text string combination. To create filter, click the Filter icon in a column heading. When a filter is applied to a column, the Filter icon changes to. Configuring Column Settings By default on every page all columnar information is displayed but on certain pages where a large Page 19 of 55
20 number of columnar information is available, all the columns cannot be displayed. It is also possible that some content may not be of use to everyone. Using column settings, you can configure to display only those numbers of columns which are important to you. To configure column settings, click Select Column Settings and select the checkbox against the columns you want to display and clear the checkbox against the columns which you do not want to display. All the default columns are greyed and not selectable. Page 20 of 55
21 SSL VPN A Virtual Private Network (VPN) is a network that uses public telecommunication infrastructure, such as the Internet, to provide remote offices or traveling users with access to a central organizational network. A secure tunnel is formed across the public network which carries private network traffic between distant offices. This traffic is usually encrypted and compressed for enhanced performance and security. VPN technology has replaced the need to acquire and maintain expensive dedicated leased-line telecommunication circuits once typical in wide-area network installations. A VPN user can access the central network in a manner that is identical to being connected directly to the central network. Hence, it is ideal for business telecommuters or employees working from home. It is essential that the connection between the central network and remote location meets certain requirements like: Flexible Access: The remote users must be able to access the organization s network from various locations, like Internet cafes, hotels, airports etc. The range of applications available must include web applications, mail, file shares, and other more specialized applications required to meet corporate needs. Secure connectivity: Guaranteed by the combination of authentication, confidentiality and data integrity for every connection. Usability: Installation must be easy. No configuration should be required as a result of network modification at the remote user end. The given solution should be seamless for the connecting user. A SSL (Secure Socket Layer) VPN fulfills the above requirements by providing easy-to-use and secure access to remote users. It allows access to the corporate network and provides the ability to create point-to-point encrypted tunnels between remote user and the company s internal network. It requires a combination of SSL certificates and username/password for authentication to enable access to the internal resources. The Appliance extends its VPN feature to include SSL VPN functionality to provide secure access to a company s central network to remote users. It delivers a set of features and benefits which are easy to use and control and which allow access to the corporate network from anywhere, anytime. Depending upon requirement, remote users can access the central network through SSL VPN Client or End user Web Portal (clientless access). It offers a secure web portal which can be accessed by each authorized user to download a free SSL VPN Client, SSL certificates and a client configuration. In addition, it offers granular access policies, bookmarks to designated network resources and portal customization. Note SSL VPN is not supported when the Appliance is deployed as Bridge. SSL VPN feature is not available for Cyberoam CR15i models. Page 21 of 55
22 Concepts SSL VPN Access Modes The Appliance authenticates any remote user based on user name and password. A successful login determines the access rights of remote users according to user, group and the SSL VPN policy. The SSL VPN policy specifies whether the connection will operate in Tunnel Access Mode, Web Access Mode or Application Access Mode. Tunnel Access Mode Tunnel Access Mode provides remote users with access to the corporate network through laptops as well as from Internet cafes, hotels, airports etc. It requires an SSL VPN Client at the remote end. Hence, remote users are required to download and install SSL VPN Client from the SSL VPN Portal. The Client establishes an SSL VPN tunnel over an HTTPS link between the remote user and the Appliance to encrypt and send the traffic. Here the Appliance acts as a secure HTTPS gateway and authenticates remote users. The Appliance allows two types of tunneling: Split Tunnel: This ensures that only traffic for the private network is encrypted and tunneled while Internet traffic is sent through the usual unencrypted route. This is configured by default and is used to avoid bandwidth choking. Full Tunnel: This ensures that not only the private network traffic but other Internet traffic is also tunneled and encrypted. Web Access Mode Web Access Mode is used when remote users want to access SSL VPN using a web browser only, also termed as clientless access. It provides users with access to certain Enterprise Web Applications/Servers. This feature comprises of an SSL daemon running on the Appliance unit and an SSL VPN Portal which provides users with access to network resources behind the Appliance and certain web applications as configured in the SSL VPN policy. Application Access Mode The Application Access Mode also provides clientless access. It gives the user access to web applications as well as certain enterprise applications through a web browser. The feature comprises of an SSL daemon running on the Appliance unit and an SSL VPN Portal which provides users with access to different TCP based applications like HTTP, HTTPS, RDP, TELNET, SSH and FTP without installing a client. In this mode, the Appliance acts as a secure gateway and authenticates the remote users. On successful authentication, the Appliance redirects the web browser to the web portal from where the remote users can access the applications behind the Appliance. Configuring Application Access mode is a two-step process: 1. Select the Application Access mode in SSL VPN policy 2. Assign the policy to the User or Group For Administrators, the Web Admin Console provides SSL VPN management. Administrator can configure SSL VPN users, access methods and policies, user bookmarks for network resources, and system and portal settings. Page 22 of 55
23 For remote users, the customizable End user Web Portal enables access to resources as per the configured SSL VPN policy. With no hassles of client installation, it can be termed as clientless access. Prerequisite The following requirements should be fulfilled for the remote user to access SSL VPN in Application Access Mode: OS should be Windows 2000, Windows XP, Windows 7, Windows Vista or Windows Server Remote user should have the Administrator privileges. Java Runtime Environment V 1.6 or above should be installed. Threat - Free Tunneling The Appliance scans the VPN Tunnel Traffic (incoming and outgoing) for malware, spam, inappropriate content and intrusion attempts, ensuring Threat-free Tunneling. Furthermore, VPN traffic is subjected to DoS inspection, although the Appliance does provide the option of bypassing DoS inspection for specific traffic. The Appliance does not have an exclusive port assigned for the VPN Zone like the LAN, WAN and DMZ ports. As soon as a VPN connection is established, the port/interface used by the connection is automatically added to the VPN zone, and on disconnection, the port is removed by itself. The VPN zone is used by both IPSec and SSL VPN traffic. Note Threat Free Tunneling is applicable only when the SSL VPN tunnel is established through Tunnel Access Mode. Network Resources Network Resources are the components that can be accessed using SSL VPN. It provides access to HTTP or HTTPS servers in the internal network, Internet, or any other network segment that can be reached by the Appliance. The Administrator can configure Web (HTTP), Secure Web (HTTPS), RDP, Telnet, SSH or FTP bookmarks and internal network resources to allow access to web-based resources and applications. If required, custom URL access can also be provided. Page 23 of 55
24 Network resources: Resource Bookmarks Bookmark Groups Custom URLs - Not defined as Bookmark Enterprise Private Network resources Accessible in Mode Web Access Mode, Application Access Mode Web Access Mode, Application Access Mode Web Access Mode Tunnel Access Mode Portal The Appliance s SSL VPN Portal is the entry point for any remote user to the corporate network. It provides easy access to network resources through a secure tunnel. It is possible to customize the portal interface by including the company logo and a customized message to be displayed to users when they log into the portal. The Portal displays only those network resources that are assigned to the logged in user through the SSL VPN Policy and Access Mode. Page 24 of 55
25 Cyberoam Configuration for SSL VPN Configuration of the Appliance for SSL VPN can be done from VPN > SSL. This menu covers configuring global settings for Tunnel Access and Web Access, defining Policies, creating Bookmarks and Bookmark Groups and customizing the SSL VPN Portal. Detailed explanations for each of these tasks are given below. Tunnel Access Configure Tunnel Access Mode for the remote users who are to be provided with the corporate network access from laptops, Internet cafes, hotels etc. It requires an SSL VPN Client at the remote end. Remote users can download and install SSL VPN Client from the End-user Web Portal. To configure and update certain parameters globally for Tunnel Access Mode, go to VPN > SSL > Tunnel Access. Screen - Tunnel Access Configuration Page 25 of 55
26 Screen Elements Tunnel Access Settings Protocol Description Select the protocol TCP or UDP. Selected network protocol will be the default protocol for all the SSL VPN clients. Connection over UDP provides better performance. SSL Server Certificate Select the SSL Server certificate to be used for authentication from the dropdown list. If you do not have a certificate, generate the same. Certificate can be created from System > Certificate > Certificate. Per User Certificate Click to use individual certificate for each user for authentication and select the user from the drop down list of user(s) that appears. SSL Client Certificate SSL server uses this certificate to authenticate the remote client. One can use a common certificate for all the users or create individual certificate for each user. The Appliance automatically generates certificates valid up to 31 st December, 2036 for all the users added in the Appliance. To enable Per User Certificate, you need to configure the Default CA. Configure Default CA from System > Certificate > Certificate Authority. Select the SSL Client certificate from the dropdown list if you want to use a common certificate for authentication. If you do not have a certificate, generate a Self-signed certificate. The selected certificate is bundled with the Client installer and is downloaded when the remote user(s) install SSL client. Remote users/ssl Clients represent the selected certificate to the server for authenticating themselves. The same certificate can be used for both SSL Server and Client. Override Hostname IP Lease Range Subnet Mask Primary DNS Here you can set the server IP address for client VPN connection. Usually this should be the external IP address of Cyberoam. Specify the range of IP Addresses reserved for the SSL Clients. SSL clients will be leased IP Address from the configured pool. Specify the Subnet Mask. Specify the IP Addresses of Primary DNS servers to be provided for the use of Clients. Note Do not assign the private IP Address space that is already configured for any ports via Network Configuration. Secondary DNS Primary WINS Specify the IP Addresses of Secondary DNS servers to be provided for the use of Clients. Specify the IP Addresses of Primary WINS servers to be Page 26 of 55
27 provided for the use of Clients. Secondary WINS Dead Peer Detection Check Peer After Every Specify the IP Addresses of Secondary WINS servers to be provided for the use of Clients. Click to enable dead peer detection. Specify the time after which the peer must be checked for its status. Time Range (in seconds) - 60 to 3600 Default 60 seconds Disconnect After Specify the time after which the connection must be disconnected if the peer is not live. Time Range (in seconds) to 1800 Default 300 seconds Idle Timeout Specify the idle timeout. Connection will be dropped after the configured inactivity time and user will be forced to re-login. Idle Timeout Range (in minutes) - 15 to 60 Default 15 minutes Data Transfer Threshold Specify the data transfer threshold. Once the idle timeout is reached, before dropping the connection, the Appliance will check the data transfer rate. If it is more than the configured threshold, the connection will not be dropped. The Administrator can check the data transfer for the live connections from the VPN > Live Connections > SSL VPN Users page. Data Transfer Threshold Range (in bytes): 1 to Default 250 bytes Key Lifetime Enter a time period after which the key will expire. Default: 28,800 seconds Table - Tunnel Access screen elements Page 27 of 55
28 Web Access Configure Web Access Mode for the remote users who are equipped with the web browser only and when access is to be provided to the certain Enterprise Web applications/servers through web browser only. In other words, it is a clientless access. To configure Web Access Mode, go to VPN > SSL > Web Access. Screen - Web Access Configuration Screen Elements Web Access Settings Idle Time Description Specify the idle time. The connection will be dropped after the configured inactivity time and user will be forced to relogin. Idle Time Range (in minutes): 10 to 60 Default 10 minutes Table - Web Access screen elements Page 28 of 55
29 Policy SSL VPN Policies determine the Access Mode and the network resources available to the remote users and also controls the access to the private network (corporate network) in the form of bookmarks. The SSL VPN Policy page displays list of all the policies. You can sort the list based on the policy name. The page provides option to add a new policy, update the policy, or delete the policy. To configure SSL VPN Policies, go to VPN > SSL > Policy. Add SSL VPN Policy Members Manage SSL VPN Policy Members Manage SSL VPN Policies Screen - Manage SSL VPN Policies Screen Elements Name Access Mode Tunnel Type Description Displays name of the SSL VPN Policy. Displays the selected access mode of the Policy: Tunnel Access, Web Access or Application Access. Displays the type of SSL VPN Tunnel established: Split or Full Tunnel. Table - Manage SSL VPN Policies screen elements Page 29 of 55
30 SSL VPN Policy Parameters To add or edit SSL VPN Policies, go to VPN > SSL > Policy. Click the Add Button to add a new policy or the Edit Icon to modify the details of the policy. Screen - Add SSL VPN Policy Page 30 of 55
31 Screen Elements Add SSL VPN Policy Name Access Mode Description Specify a name to identify the SSL VPN policy. Select the access mode by clicking the appropriate option. Available Options: Tunnel Access Mode For the remote users who are to be provided with the corporate network access from laptops, Internet cafes, hotels etc. It requires an SSL VPN Client at the remote end. Remote users can download and install the SSL VPN Client from the SSL VPN Portal. Web Access Mode For remote users who want to access SSL VPN using a web browser only, i.e., clientless access. It provides users with access to certain Enterprise Web Applications/Servers. This feature comprises of an SSL daemon running on the Appliance and an SSL VPN Portal which provides users with access to network resources behind the Appliance and certain web applications as configured in the SSL VPN policy. Application Access Mode It also provides clientless access. It gives the user access to web applications as well as certain enterprise applications through a web browser. The feature comprises of an SSL daemon running on the Cyberoam unit and an SSL VPN portal which provides users with access to different TCP based applications like HTTP, HTTPS, RDP, TELNET, SSH and FTP without installing a client. Description Tunnel Access Settings Tunnel Type Provide the SSL VPN Policy Description. Select tunnel type. The Tunnel Type determines how the remote user s traffic will be routed. Available Options: Split Tunnel - ensures that only the traffic for the private network is tunneled and encrypted. Full Tunnel - ensures not only private network traffic but other Internet traffic is tunneled and encrypted. Default - Split Tunnel is enabled. Page 31 of 55
32 Accessible Resources Accessible Resources allows restricting the access to certain hosts of the private network. User s access to private network is controlled through his SSL VPN policy while Internet access is controlled through his Internet Access policy. Available Hosts/Networks list displays the list of available hosts and network. All the hosts added from Hosts menu, IP Host will be displayed in the list. Advanced Settings (DPD & Idle Timeout) Select or Clear Hosts/Networks to add or remove from the list. Selected Host/Network list displays the list of Host/Network that remote user can access. DPD Settings One can customize and override the global Dead Peer Detection setting. Click Use Global Settings to apply the default DPD Settings. Click Override Global Settings to configure the DPD Settings manually. Click Enable DPD checkbox to enable Dead Peer Detection check at regular interval whether peer is live or not. Specify time after which the peer must be checked for its status. Time Range (in seconds) - 60 to 3600 Default - 60 seconds Specify time after which the connection must be disconnected if peer is not live. Time Range (in seconds) to Default 300 seconds Page 32 of 55
33 Idle Timeout The connection will be dropped after the configured inactivity time and user will be forced to re-login. One can use the global settings or customize the idle timeout. Click Use Global Settings to apply the default Idle Timeout value. Default - 15 minutes Click Override Global Settings to configure the Idle Timeout value manually. Idle Timeout Range (in minutes) - 15 to 60 Note Web Access Settings Accessible Resources Advanced Settings can only be configured if you have selected the Tunnel Access option of the Access Mode. Accessible Resources also allows restricting the access to the bookmarks. Click the Enable Arbitrary URL Access checkbox to enable the access to custom URLs. Available Bookmarks/Bookmarks Groups list displays the list of available resources. All the Bookmarks/Bookmarks Group added will be displayed in the list. Select or Clear the Bookmarks to add or remove from the list. Selected Bookmarks/Bookmarks Group list displays the list of Bookmarks/Bookmarks Group that remote user can access. Advanced Settings (Idle Timeout) Idle Timeout Connection will be dropped after the configured inactivity time and user will be forced to re-login. One can use the global settings or customize the idle timeout. Click Use Global Settings to apply the default Idle Timeout settings. Default 10 minutes Page 33 of 55
34 Click Override Global Settings to configure the Idle Timeout settings manually. Idle Timeout Range (in minutes) - 10 to 60 Application Access Settings Accessible Resources Accessible Resources also allows restricting the access to the bookmarks. Available Bookmarks/Bookmarks Groups list displays the list of available resources. All the Bookmarks/Bookmarks Groups added will be displayed in the list. Select or Clear the Bookmarks to add or remove from the list. The Selected Bookmarks/Bookmarks Groups list displays the list of Bookmarks/Bookmarks Groups that remote user can access. Table - Add SSL VPN Policy screen elements Add SSL VPN Policy Members 1. Edit the policy in which you want to add the members by clicking the Manage icon under the Manage column. 2. Click Add Policy Member(s) button. A window displays list of users. You can add single or multiple users. Selected users are allowed access through SSL VPN connection. 3. Click Apply button to add these users and user groups to the SSL VPN Policy members list. Removing SSL VPN Policy Members Screen - Add SSL VPN Policy Members 1. Edit the policy in the form which you want to remove user membership. 2. Click the Manage Policy Member(s) button. A window displays the list of SSL VPN Policy members who are allowed access through the SSL connection. You can select single or multiple users. Page 34 of 55
35 3. Click Delete button. Screen - Manage SSL VPN Policy Members Page 35 of 55
36 Bookmark Bookmarks are resources whose access will be available through the End-user Web portal. Bookmarks are applied through the SSL VPN policy and are available to users having Web or Application Access. The page displays a list of all the bookmarks and you can filter or sort the list based on the bookmark name. The page also provides options to add a new bookmark, update, or delete bookmarks. You cannot delete Bookmarks included in any SSL VPN policy. Manage Bookmarks To manage Bookmarks, go to VPN > SSL > Bookmark. Screen - Manage Bookmarks Screen Elements Name Type URL Description Description Displays the name of the Bookmark. Displays the selected Bookmark Type: HTTP, HTTPS, RDP, Telnet, SSH, FTP, IBM Server Terminal, FTPS, SFTP, SMB VNC Displays the URL for which the bookmark is created. Displays the Bookmark Description. Table - Manage Bookmarks screen elements Bookmark Parameters To add or edit Bookmarks, go to VPN > SSL > Bookmark. Click the Add Button to add a new bookmark or the Edit Icon to modify the details of the bookmark. Page 36 of 55
37 Screen - Add Bookmark Screen Elements Name Type Description Specify a name to identify the Bookmark. Select the type of Bookmark from the options available. Available Options: HTTP HTTPS RDP TELNET SSH FTP IBM Server Terminal FTPS SFTP SMB VNC Virtual Network Computing (VNC) a graphical desktop sharing system that uses RFB protocol gain remote access. Description Provide Bookmark Description. Table - Add Bookmark screen elements Bookmark Type Screen Elements HTTPS/HTTP Description URL Page 37 of 55
38 Example google.com, :8080 RDP Referred Domains - Provide a set of domain(s)/url(s) required by Bookmarked URL to render it appropriately. URL - Specify the URL of the website for which the bookmark is to be created. Domain- Specify the log on domain name on remote machine. Screen Resolution Select from the available options. Port - Specify the port number on which the RDP service is running. Default Telnet SSH IBM Server Terminal FTP/FTPS URL - Specify the URL of the website for which the bookmark is to be created. URL - Specify the URL of the website for which the bookmark is to be created. URL - Specify the URL of the website for which the bookmark is to be created. URL - Specify the URL of the website for which the bookmark is to be created. Port - Specify the port number used for file sharing. Default FTP Port 21 Default FTPS Port 990 Init Remote Folder Specify the remote directory path. After successful authentication, the user is redirected to the specified path on the remote server. SFTP URL - Specify the URL of the website for which the bookmark is to be created. Port - Specify the port number used for file sharing. Default - 22 Init Remote Folder Specify the remote directory path. After successful authentication, user is redirected to the specified path on the remote server. SMB URL - Specify the URL of the website for which the Page 38 of 55
39 bookmark is to be created. Port - Specify the port number used for file sharing. Default Specify the remote directory path. After successful authentication, the user is redirected to the specified path on the remote server. VNC URL - Specify the URL of the website for which the bookmark is to be created. View Only Click to create a read only VNC bookmark. On enabling, one cannot provide input to the server. Default Disabled If disabled, one can provide an input to the server. Shared Click to create a VNC type of bookmark which can be viewed by multiple VNC viewers. Default Disabled If disabled other VNC viewers cannot see it. Accepted Clipboard On enabling, a user is allowed to copy from the VNC server. Default Enabled If disabled, a user is not allowed to copy from the VNC server. Send Clipboard On enabling, a user can copy to the VNC server. Default Enabled If disabled, a user cannot copy to the VNC server. Port Specify the number of VNC server port(s) on which the it runs. Default Page 39 of 55
40 Bookmark Group The Bookmark Group page displays list of all the groups and you can sort the list based on the group name. The page provides options to add, update, or delete the group. You can update the group to include bookmark(s) as group members. Single bookmark can be a member of multiple groups. You cannot delete a group if it includes a bookmark which is s part of any of the SSL VPN policies. Manage Bookmark Groups To manage Bookmark Groups, go to VPN > SSL > Bookmark Group. Screen - Manage Bookmark Groups Screen Elements Name Description Description Displays the name of the Bookmark Group. Displays the Bookmark Group Description. Table - Manage Bookmark Group screen elements Creating a Bookmark Group To add or edit Bookmark Group, go to VPN > SSL > Bookmark Group. Click the Add button to add a new Bookmark Group or Edit Icon to modify the details of the Bookmark Group. Page 40 of 55
41 - Screen - Add Bookmark Group Screen Elements Name Select Bookmark Description Specify a name to identify the Bookmark Group. Select bookmarks to be grouped. The Bookmark List displays the list of bookmarks that can be added to the group. The Selected Bookmark List displays the list of bookmarks that are included in the group. Select or clear the Bookmarks to add or remove from the list. Description Provide Bookmark Group Description. Table - Add Bookmark Group screen elements Adding or Removing a Bookmark from an Existing Bookmark Group 1. Edit the bookmark group in which you want to add or remove a bookmark by clicking the Manage icon under the Manage column. 2. To add a bookmark, select a bookmark from Bookmark List. To remove a bookmark from group, clear the bookmark checkbox in the Selected Bookmark List. 3. Click the OK button. Page 41 of 55
42 Portal As End-user Web Portal is an entry point to your Corporate network, the Appliance provides flexibility to customize the Portal page as per your business. You can customize log on/log off page by including your business name and logo. The Administrator needs to provide the End-user Web portal URL IP Address of appliance:8443> to the remote users is the default port unless customized. Confirm the port number from System > Administration > Settings before forwarding URL to the remote user. For users having Tunnel Access, SSL VPN Client and Configuration file can be downloaded from the portal. For users having Web and Application Access, a list of all the bookmarks are displayed. URL Address bar will also be displayed to the user, if allowed in the User SSL VPN policy. User can type the URL in the address bar to access other URLs than bookmarks. All the downloadable components will be displayed only if the remote user is allowed the Full access. To customize the SSL VPN user portal, go to VPN > SSL > Portal. Screen - SSL VPN User Portal Screen Elements General Settings Logo Description To upload a custom logo, specify the Image file name to be uploaded else click Default. Use the Choose File button to select the complete path. Page Title Login Page Message The image size should not exceed 700 X 80 pixels. Change the Page Title, if required. Provide the message to be displayed on the Captive Portal login page. Page 42 of 55
43 Home Page Message Provide the message to be displayed on the Portal. Color Scheme This message can reflect your business or could even be a welcome message. Customize the color scheme of the portal if required. Preview Button Reset to Default Button Specify the color code or click the square box to pick the color. Click to preview the customized settings before saving the changes. Click to revert to the default settings. Table - SSL VPN Portal screen elements Page 43 of 55
44 Live SSL VPN Users To view the list of all the currently logged on SSL VPN users, go to VPN > Live Connections > SSL VPN Users. This page displays important parameters like Username, Source and leased IP Address, Access mode, date and time when connection was established, tunnel type and data transferred. If the connection is established through Web Access mode, only the username, access mode and date and time when connection was established will be displayed. This page allows disconnection of any live user. Screen - Live SSL VPN Users Page 44 of 55
45 Client Configuration for SSL VPN Access End-User Portal Cyberoam SSL VPN Portal can be accessed by remote users using the URL - IP Address of Appliance:port>. Use the default port: 8443 unless customized. The User is directed to the Cyberoam SSL VPN Portal Login Page. The Access is available only to those users who have been assigned the SSL VPN Policy. Screen - Login Page Screen Elements Username Password Description Specify the user login name. Specify the user account Password. Page 45 of 55
46 Language Select the language. Available Options: Chinese-Simplified Chinese-Traditional English French Hindi Japanese Login Button Default - English Click to log on to the Cyberoam SSL VPN Portal. Table - Login Page Page 46 of 55
47 Accessing SSL VPN Using Tunnel Access After successfully logging into the Cyberoam SSL VPN Portal, the user is directed to the Main Page which has only the Tunnel Access Mode section activated. Screen - Main Page for Tunnel Access Mode Screen Elements Description SSL VPN Client (Tunnel access mode) Download Client Click to download the SSL VPN Client Installer bundled with the Configurations. Download SSL VPN Click to download the SSL VPN Configurations for Windows. Client Configuration - Windows Download SSL VPN Client Configuration - MAC Tunnelblick Click to download the SSL VPN Configurations for MAC Tunnelblick. Table - Main Page for Tunnel Access Mode Screen Elements Download Client For downloading the client for the first time, click the Download Client and follow the on-screen instructions: Page 47 of 55
48 Screen - Download Client Note Windows Vista users need Administrator privileges to install the client. On clicking Download Client, the following message appears: Screen - Prompt Message Click Save to save a copy of CrSSL.exe on your local machine, else click Run to run the setup. The following warning message appears. Screen - Warning Message On clicking Run, the Choose Install Location dialog box appears. Page 48 of 55
49 Screen - Choose Install Location Click Browse to change the location of the Destination Folder where the client is to be installed. Click Install. The following screen appears while installation is in progress. Screen - Installation in Progress Page 49 of 55
50 Once the installation is complete, the CrSSL Client icon appears in the system tray. Download and Import Client Configuration Note If you are installing SSL VPN Client for the first time, skip this section. Step 1: Download SSL VPN Client Configuration You need to download the configuration file if you have already installed Client or if the server configuration has changed. Click the Download SSL VPN Client Configuration - Windows and follow the on- screen instructions. Screen - Download Configuration On clicking Download SSL VPN Client Configuration - Windows, the following message appears. Screen - Prompt Message Click Save to save clientbundle.tgz. Page 50 of 55
51 Step 2: Import SSL VPN Configuration Right click the CrSSL Client icon in the System Tray. Click Import Configuration. The Import Configuration screen appears. Screen - Import Configuration Click the ellipses ( ) to browse to the location at which the file clientbundle.tgz is saved. Click Import to import the SSL VPN Configuration from clientbudle.tgz. Page 51 of 55
52 Establish connection Screen Import Configuration Status Step 1: Login to access the network resources or Internet Double click th e CrSSL Client icon button. and specify username and password and click Login Screen User Authentication Screen Elements Username Password Save username and password Auto Start SSL VPN Login Button Exit Button Description Specify the user login name. Specify the user account Password. Click to save the username and password. Click to start the SSL VPN Tunnel automatically with system restart. Click to log on. Click to close the CrSSL Client. Table User Authentication Screen Elements Page 52 of 55
53 The icon turns yellow indicating that connection is in progress and turns green the moment connection is established and the IP Address is leased. You will be prompted for the same through a pop up that will appear in the system tray which will also show the assigned IP Address of the established tunnel. Screen Successful Client Establishment To disconnect the connection, right click the CrSSL Client icon and click Logout. Page 53 of 55
54 Accessing SSL VPN Using Web Access After successfully logging into the Cyberoam SSL VPN Portal, the user is directed to the Main Page which has only the Web Access Mode section activated. Screen - Main Page for Web Access Mode Screen Elements Configured Bookmarks Sr. No. Bookmark Name Bookmark URL Service Description Displays the serial number of the Bookmark. Displays the name of the Bookmark. Displays the URL of the Bookmark. Displays Service to be used for creating the Bookmark. Table - Main Page for Web Access Mode Screen Elements Accessing Applications The User can access any of the Bookmarks listed on the Main Page which include certain Enterprise Web Applications/Servers. Based on the client requirement, the Administrator can also allow the SSL VPN client, to access certain public URL(s) as seen in the screen. Page 54 of 55
55 Accessing SSL VPN Using Application Access After successfully logging on to the Cyberoam SSL VPN Portal, the user is directed to the Main Page which has only the Application Access Mode section activated. Screen - Main Page for Application Access Mode Screen Elements Configured Bookmarks Sr. No. Bookmark Name Bookmark URL Service Description Displays the serial number of the Bookmark. Displays the name of the Bookmark. Displays the URL of the Bookmark. Displays the Service used for creating the Bookmark. Table - Main Page for Application Access Mode Screen Elements Accessing Applications The User can access any of the Bookmarks listed on the Main Page which include certain Enterprise Applications/Servers. Page 55 of 55
Cyberoam Wireless Protection Guide. Version 10
 Version 10 Document version 1.0 10.6.6.042-24/11/2017 Important Notice Cyberoam Technologies Pvt. Ltd. has supplied this Information believing it to be accurate and reliable at the time of printing, but
Version 10 Document version 1.0 10.6.6.042-24/11/2017 Important Notice Cyberoam Technologies Pvt. Ltd. has supplied this Information believing it to be accurate and reliable at the time of printing, but
High Availability Configuration Guide. Version 10
 Version 10 Document version 1.0 10.6.6.042-24/11/2017 Important Notice Cyberoam Technologies Pvt. Ltd. has supplied this Information believing it to be accurate and reliable at the time of printing, but
Version 10 Document version 1.0 10.6.6.042-24/11/2017 Important Notice Cyberoam Technologies Pvt. Ltd. has supplied this Information believing it to be accurate and reliable at the time of printing, but
Cyberoam Wireless LAN Implementation Guide. Version 10
 Cyberoam Wireless LAN Implementation Guide Version 10 Document version 1.0 10.6.3.260-29/05/2015 Important Notice Cyberoam Technologies Pvt. Ltd. has supplied this Information believing it to be accurate
Cyberoam Wireless LAN Implementation Guide Version 10 Document version 1.0 10.6.3.260-29/05/2015 Important Notice Cyberoam Technologies Pvt. Ltd. has supplied this Information believing it to be accurate
Cyberoam Anti Virus Implementation Guide. Version 10
 Cyberoam Anti Virus Implementation Guide Version 10 Document version 1.0 10.6.6.042-24/11/2017 Important Notice Cyberoam Technologies Pvt. Ltd. has supplied this Information believing it to be accurate
Cyberoam Anti Virus Implementation Guide Version 10 Document version 1.0 10.6.6.042-24/11/2017 Important Notice Cyberoam Technologies Pvt. Ltd. has supplied this Information believing it to be accurate
Cyberoam Central Console Administrator Guide Cyberoam Central Console Administrator Guide
 Cyberoam Central Console Administrator Guide Cyberoam Central Console Administrator Guide Cyberoam Anti Spam Implementation Guide Version 10 Document version 1.0 10.6.6.042-24/11/2017 Important Notice
Cyberoam Central Console Administrator Guide Cyberoam Central Console Administrator Guide Cyberoam Anti Spam Implementation Guide Version 10 Document version 1.0 10.6.6.042-24/11/2017 Important Notice
VPN Management Guide. Page 2 of 97
 Important Notice Cyberoam Technologies Pvt. Ltd. has supplied this Information believing it to be accurate and reliable at the time of printing, but is presented without warranty of any kind, expressed
Important Notice Cyberoam Technologies Pvt. Ltd. has supplied this Information believing it to be accurate and reliable at the time of printing, but is presented without warranty of any kind, expressed
Unified Threat Management
 G H I J ECS Enter Unified Threat Management CR500ia-1F QUICK START GUIDE CR500ia-1F Appliance Document Version: PL QSG500ia-1F/96000/10.02.0.0.473/08082012 G H I J CR500ia-1F ECS Enter DEFAULTS Default
G H I J ECS Enter Unified Threat Management CR500ia-1F QUICK START GUIDE CR500ia-1F Appliance Document Version: PL QSG500ia-1F/96000/10.02.0.0.473/08082012 G H I J CR500ia-1F ECS Enter DEFAULTS Default
Unified Threat Management
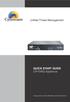 Unified Threat Management QUICK START GUIDE CR15iNG Appliance Document Version: PL QSG 15iNG/96000-10.04.5.0.007/250121014 USB DEFAULTS Default IP addresses Ethernet Port IP Address Zone A 172.16.16.16/255.255.255.0
Unified Threat Management QUICK START GUIDE CR15iNG Appliance Document Version: PL QSG 15iNG/96000-10.04.5.0.007/250121014 USB DEFAULTS Default IP addresses Ethernet Port IP Address Zone A 172.16.16.16/255.255.255.0
Cyberoam Virtual Security Appliance - Installation Guide for VMware Player. Version 10
 Cyberoam Virtual Security Appliance - Installation Guide for VMware Player Version 10 Document Version 10.6.1-26/05/2014 Contents Preface... 4 Base Configuration... 4 Installation Procedure... 4 Cyberoam
Cyberoam Virtual Security Appliance - Installation Guide for VMware Player Version 10 Document Version 10.6.1-26/05/2014 Contents Preface... 4 Base Configuration... 4 Installation Procedure... 4 Cyberoam
Sophos Firewall Configuring SSL VPN for Remote Access
 Sophos Firewall Configuring SSL VPN for Remote Access Product Version: 1 Document date: October 2014 Contents 1 Introduction 3 2 Configuring Sophos Firewall 4 2.1 Defining a User Account 4 2.2 Configuring
Sophos Firewall Configuring SSL VPN for Remote Access Product Version: 1 Document date: October 2014 Contents 1 Introduction 3 2 Configuring Sophos Firewall 4 2.1 Defining a User Account 4 2.2 Configuring
SonicWALL Security Appliances. SonicWALL SSL-VPN 200 Getting Started Guide
 SonicWALL Security Appliances SonicWALL SSL-VPN 200 Getting Started Guide SonicWALL SSL-VPN 200 Appliance Getting Started Guide This Getting Started Guide contains installation procedures and configuration
SonicWALL Security Appliances SonicWALL SSL-VPN 200 Getting Started Guide SonicWALL SSL-VPN 200 Appliance Getting Started Guide This Getting Started Guide contains installation procedures and configuration
Unified Threat Management
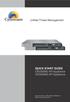 A B A C B D C E D F E F POWER CF/HDD POWER CF/HDD Unified Threat Management Console Console Future-ready CR 200iNG-XP Future-ready CR 300iNG-XP QUICK START GUIDE CR200iNG-XP Appliance CR300iNG-XP Appliance
A B A C B D C E D F E F POWER CF/HDD POWER CF/HDD Unified Threat Management Console Console Future-ready CR 200iNG-XP Future-ready CR 300iNG-XP QUICK START GUIDE CR200iNG-XP Appliance CR300iNG-XP Appliance
VII. Corente Services SSL Client
 VII. Corente Services SSL Client Corente Release 9.1 Manual 9.1.1 Copyright 2014, Oracle and/or its affiliates. All rights reserved. Table of Contents Preface... 5 I. Introduction... 6 Chapter 1. Requirements...
VII. Corente Services SSL Client Corente Release 9.1 Manual 9.1.1 Copyright 2014, Oracle and/or its affiliates. All rights reserved. Table of Contents Preface... 5 I. Introduction... 6 Chapter 1. Requirements...
Sophos XG Firewall v Release Notes. Sophos Firewall Manager Web Interface Reference and Admin Guide v16
 Sophos XG Firewall v 15.01.0 Release Notes Sophos Firewall Manager Web Interface Reference and Admin Guide v16 For Sophos Customers Document Date: January 2017 Copyright Notice Copyright 2016-2017 Sophos
Sophos XG Firewall v 15.01.0 Release Notes Sophos Firewall Manager Web Interface Reference and Admin Guide v16 For Sophos Customers Document Date: January 2017 Copyright Notice Copyright 2016-2017 Sophos
Migration Guide. Cyberoam to Sophos Firewall. For Customers with Cyberoam Appliances Document Date: October October 2016 Page 1 of 21
 Migration Guide Cyberoam to Sophos Firewall For Customers with Cyberoam Appliances Document Date: October 2016 October 2016 Page 1 of 21 Contents Change Log... 3 Supported Cyberoam Appliances... 5 Points
Migration Guide Cyberoam to Sophos Firewall For Customers with Cyberoam Appliances Document Date: October 2016 October 2016 Page 1 of 21 Contents Change Log... 3 Supported Cyberoam Appliances... 5 Points
NetExtender for SSL-VPN
 NetExtender for SSL-VPN Document Scope This document describes how to plan, design, implement, and manage the NetExtender feature in a SonicWALL SSL-VPN Environment. This document contains the following
NetExtender for SSL-VPN Document Scope This document describes how to plan, design, implement, and manage the NetExtender feature in a SonicWALL SSL-VPN Environment. This document contains the following
VI. Corente Services Client
 VI. Corente Services Client Corente Release 9.1 Manual 9.1.1 Copyright 2014, Oracle and/or its affiliates. All rights reserved. Table of Contents Preface... 5 I. Introduction... 6 II. Corente Client Configuration...
VI. Corente Services Client Corente Release 9.1 Manual 9.1.1 Copyright 2014, Oracle and/or its affiliates. All rights reserved. Table of Contents Preface... 5 I. Introduction... 6 II. Corente Client Configuration...
Installing and Configuring vcloud Connector
 Installing and Configuring vcloud Connector vcloud Connector 2.6.0 This document supports the version of each product listed and supports all subsequent versions until the document is replaced by a new
Installing and Configuring vcloud Connector vcloud Connector 2.6.0 This document supports the version of each product listed and supports all subsequent versions until the document is replaced by a new
SonicWALL / Toshiba General Installation Guide
 SonicWALL / Toshiba General Installation Guide SonicWALL currently maintains two operating systems for its Unified Threat Management (UTM) platform, StandardOS and EnhancedOS. When a SonicWALL is implemented
SonicWALL / Toshiba General Installation Guide SonicWALL currently maintains two operating systems for its Unified Threat Management (UTM) platform, StandardOS and EnhancedOS. When a SonicWALL is implemented
USER GUIDE. CTERA Agent for Windows. June 2016 Version 5.5
 USER GUIDE CTERA Agent for Windows June 2016 Version 5.5 Copyright 2009-2016 CTERA Networks Ltd. All rights reserved. No part of this document may be reproduced in any form or by any means without written
USER GUIDE CTERA Agent for Windows June 2016 Version 5.5 Copyright 2009-2016 CTERA Networks Ltd. All rights reserved. No part of this document may be reproduced in any form or by any means without written
VMware Identity Manager Connector Installation and Configuration (Legacy Mode)
 VMware Identity Manager Connector Installation and Configuration (Legacy Mode) VMware Identity Manager This document supports the version of each product listed and supports all subsequent versions until
VMware Identity Manager Connector Installation and Configuration (Legacy Mode) VMware Identity Manager This document supports the version of each product listed and supports all subsequent versions until
Chapter 10 Configure AnyConnect Remote Access SSL VPN Using ASDM
 Chapter 10 Configure AnyConnect Remote Access SSL VPN Using ASDM Topology Note: ISR G1 devices use FastEthernet interfaces instead of GigabitEthernet interfaces. 2015 Cisco and/or its affiliates. All rights
Chapter 10 Configure AnyConnect Remote Access SSL VPN Using ASDM Topology Note: ISR G1 devices use FastEthernet interfaces instead of GigabitEthernet interfaces. 2015 Cisco and/or its affiliates. All rights
Manual Overview. This manual contains the following sections:
 Table of Contents Manual Overview This manual contains the following sections: Section 1 - Product Overview describes what is included with the DIR-130 router, and things to consider before installing
Table of Contents Manual Overview This manual contains the following sections: Section 1 - Product Overview describes what is included with the DIR-130 router, and things to consider before installing
Configuring the SMA 500v Virtual Appliance
 Using the SMA 500v Virtual Appliance Configuring the SMA 500v Virtual Appliance Registering Your Appliance Using the 30-day Trial Version Upgrading Your Appliance Configuring the SMA 500v Virtual Appliance
Using the SMA 500v Virtual Appliance Configuring the SMA 500v Virtual Appliance Registering Your Appliance Using the 30-day Trial Version Upgrading Your Appliance Configuring the SMA 500v Virtual Appliance
Getting Started Guide
 NETWORK SECURITY NSA 2600 Dell SonicWALL Network Security Appliances Getting Started Guide Notes, Cautions, and Warnings NOTE: A NOTE indicates important information that helps you make better use of
NETWORK SECURITY NSA 2600 Dell SonicWALL Network Security Appliances Getting Started Guide Notes, Cautions, and Warnings NOTE: A NOTE indicates important information that helps you make better use of
Gigaset Router / en / A31008-E105-B / cover_front_router.fm / s Be inspired
 s Be inspired Table of Contents Table of Contents Safety precautions........................... 3 The Gigaset Router........................... 3 Features and Benefits..................................................
s Be inspired Table of Contents Table of Contents Safety precautions........................... 3 The Gigaset Router........................... 3 Features and Benefits..................................................
WatchGuard XTMv Setup Guide
 WatchGuard XTMv Setup Guide All XTMv Editions Copyright and Patent Information Copyright 1998 2011 WatchGuard Technologies, Inc. All rights reserved. WatchGuard, the WatchGuard logo, LiveSecurity, and
WatchGuard XTMv Setup Guide All XTMv Editions Copyright and Patent Information Copyright 1998 2011 WatchGuard Technologies, Inc. All rights reserved. WatchGuard, the WatchGuard logo, LiveSecurity, and
The following topics explain how to get started configuring Firepower Threat Defense. Table 1: Firepower Device Manager Supported Models
 The following topics explain how to get started configuring Firepower Threat Defense. Is This Guide for You?, page 1 Logging Into the System, page 2 Setting Up the System, page 6 Configuration Basics,
The following topics explain how to get started configuring Firepower Threat Defense. Is This Guide for You?, page 1 Logging Into the System, page 2 Setting Up the System, page 6 Configuration Basics,
SonicOS Enhanced Release Notes
 SonicOS Contents Platform Compatibility... 1 Known Issues... 2 Resolved Known Issues... 3 Upgrading SonicOS Enhanced Image Procedures... 5 Related Technical Documentation...8 Platform Compatibility The
SonicOS Contents Platform Compatibility... 1 Known Issues... 2 Resolved Known Issues... 3 Upgrading SonicOS Enhanced Image Procedures... 5 Related Technical Documentation...8 Platform Compatibility The
RX3041. User's Manual
 RX3041 User's Manual Table of Contents 1 Introduction... 2 1.1 Features and Benefits... 3 1.2 Package Contents... 3 1.3 Finding Your Way Around... 4 1.4 System Requirements... 6 1.5 Installation Instruction...
RX3041 User's Manual Table of Contents 1 Introduction... 2 1.1 Features and Benefits... 3 1.2 Package Contents... 3 1.3 Finding Your Way Around... 4 1.4 System Requirements... 6 1.5 Installation Instruction...
Installation Guide. McAfee Web Gateway. for Riverbed Services Platform
 Installation Guide McAfee Web Gateway for Riverbed Services Platform COPYRIGHT Copyright 2010 McAfee, Inc. All Rights Reserved. No part of this publication may be reproduced, transmitted, transcribed,
Installation Guide McAfee Web Gateway for Riverbed Services Platform COPYRIGHT Copyright 2010 McAfee, Inc. All Rights Reserved. No part of this publication may be reproduced, transmitted, transcribed,
Remote Support 19.1 Web Rep Console
 Remote Support 19.1 Web Rep Console 2003-2019 BeyondTrust Corporation. All Rights Reserved. BEYONDTRUST, its logo, and JUMP are trademarks of BeyondTrust Corporation. Other trademarks are the property
Remote Support 19.1 Web Rep Console 2003-2019 BeyondTrust Corporation. All Rights Reserved. BEYONDTRUST, its logo, and JUMP are trademarks of BeyondTrust Corporation. Other trademarks are the property
Training UNIFIED SECURITY. Signature based packet analysis
 Training UNIFIED SECURITY Signature based packet analysis At the core of its scanning technology, Kerio Control integrates a packet analyzer based on Snort. Snort is an open source IDS/IPS system that
Training UNIFIED SECURITY Signature based packet analysis At the core of its scanning technology, Kerio Control integrates a packet analyzer based on Snort. Snort is an open source IDS/IPS system that
SonicOS Release Notes
 SonicOS Contents Platform Compatibility... 1 Known Issues... 2 Resolved Issues... 4 Upgrading SonicOS Enhanced Image Procedures... 5 Related Technical Documentation... 10 Platform Compatibility The SonicOS
SonicOS Contents Platform Compatibility... 1 Known Issues... 2 Resolved Issues... 4 Upgrading SonicOS Enhanced Image Procedures... 5 Related Technical Documentation... 10 Platform Compatibility The SonicOS
Deployment Guide: Routing Mode with No DMZ
 Deployment Guide: Routing Mode with No DMZ March 15, 2007 Deployment and Task Overview Description Follow the tasks in this guide to deploy the appliance as a router-firewall device on your network with
Deployment Guide: Routing Mode with No DMZ March 15, 2007 Deployment and Task Overview Description Follow the tasks in this guide to deploy the appliance as a router-firewall device on your network with
WatchGuard XTMv Setup Guide Fireware XTM v11.8
 WatchGuard XTMv Setup Guide Fireware XTM v11.8 All XTMv Editions Copyright and Patent Information Copyright 1998 2013 WatchGuard Technologies, Inc. All rights reserved. WatchGuard, the WatchGuard logo,
WatchGuard XTMv Setup Guide Fireware XTM v11.8 All XTMv Editions Copyright and Patent Information Copyright 1998 2013 WatchGuard Technologies, Inc. All rights reserved. WatchGuard, the WatchGuard logo,
AT&T SD-WAN Network Based service quick start guide
 AT&T SD-WAN Network Based service quick start guide After you order your AT&T SD-WAN Network Based service, you can: Create administrator accounts Log in to the SD-WAN orchestrator Configure business policy
AT&T SD-WAN Network Based service quick start guide After you order your AT&T SD-WAN Network Based service, you can: Create administrator accounts Log in to the SD-WAN orchestrator Configure business policy
SonicOS Enhanced Release Notes
 SonicOS Contents Platform Compatibility... 1 Known Issues... 2 Resolved Known Issues... 3 Upgrading SonicOS Enhanced Image Procedures... 4 Related Technical Documentation...7 Platform Compatibility The
SonicOS Contents Platform Compatibility... 1 Known Issues... 2 Resolved Known Issues... 3 Upgrading SonicOS Enhanced Image Procedures... 4 Related Technical Documentation...7 Platform Compatibility The
H3C SecBlade SSL VPN Card
 H3C SecBlade SSL VPN Card Super Administrator Web Configuration Guide Hangzhou H3C Technologies Co., Ltd. http://www.h3c.com Document version: 5PW105-20130801 Copyright 2003-2013, Hangzhou H3C Technologies
H3C SecBlade SSL VPN Card Super Administrator Web Configuration Guide Hangzhou H3C Technologies Co., Ltd. http://www.h3c.com Document version: 5PW105-20130801 Copyright 2003-2013, Hangzhou H3C Technologies
Agent and Agent Browser. Updated Friday, January 26, Autotask Corporation
 Agent and Agent Browser Updated Friday, January 26, 2018 2018 Autotask Corporation Table of Contents Table of Contents 2 The AEM Agent and Agent Browser 3 AEM Agent 5 Privacy Mode 9 Agent Browser 11 Agent
Agent and Agent Browser Updated Friday, January 26, 2018 2018 Autotask Corporation Table of Contents Table of Contents 2 The AEM Agent and Agent Browser 3 AEM Agent 5 Privacy Mode 9 Agent Browser 11 Agent
User Manual. SSV Remote Access Gateway. Web ConfigTool
 SSV Remote Access Gateway Web ConfigTool User Manual SSV Software Systems GmbH Dünenweg 5 D-30419 Hannover Phone: +49 (0)511/40 000-0 Fax: +49 (0)511/40 000-40 E-mail: sales@ssv-embedded.de Document Revision:
SSV Remote Access Gateway Web ConfigTool User Manual SSV Software Systems GmbH Dünenweg 5 D-30419 Hannover Phone: +49 (0)511/40 000-0 Fax: +49 (0)511/40 000-40 E-mail: sales@ssv-embedded.de Document Revision:
SonicOS Standard Release Notes SonicWALL Secure Anti-Virus Router 80 Series SonicWALL, Inc. Software Release: March 15, 2007
 SonicOS Standard 3.8.0.1 SonicWALL Secure Anti-Virus Router 80 Series SonicWALL, Inc. Software Release: March 15, 2007 CONTENTS PLATFORM COMPATIBILITY KEY FEATURES KNOWN ISSUES UPGRADING SONICOS STANDARD
SonicOS Standard 3.8.0.1 SonicWALL Secure Anti-Virus Router 80 Series SonicWALL, Inc. Software Release: March 15, 2007 CONTENTS PLATFORM COMPATIBILITY KEY FEATURES KNOWN ISSUES UPGRADING SONICOS STANDARD
Remote Support Web Rep Console
 Remote Support Web Rep Console 2017 Bomgar Corporation. All rights reserved worldwide. BOMGAR and the BOMGAR logo are trademarks of Bomgar Corporation; other trademarks shown are the property of their
Remote Support Web Rep Console 2017 Bomgar Corporation. All rights reserved worldwide. BOMGAR and the BOMGAR logo are trademarks of Bomgar Corporation; other trademarks shown are the property of their
Installing and Configuring vcloud Connector
 Installing and Configuring vcloud Connector vcloud Connector 2.5.0 This document supports the version of each product listed and supports all subsequent versions until the document is replaced by a new
Installing and Configuring vcloud Connector vcloud Connector 2.5.0 This document supports the version of each product listed and supports all subsequent versions until the document is replaced by a new
Platform Compatibility... 1 Enhancements... 2 Known Issues... 3 Upgrading SonicOS Enhanced Image Procedures... 3 Related Technical Documentation...
 SonicOS Contents Platform Compatibility... 1 Enhancements... 2 Known Issues... 3 Upgrading SonicOS Enhanced Image Procedures... 3 Related Technical Documentation...7 Platform Compatibility The SonicOS
SonicOS Contents Platform Compatibility... 1 Enhancements... 2 Known Issues... 3 Upgrading SonicOS Enhanced Image Procedures... 3 Related Technical Documentation...7 Platform Compatibility The SonicOS
Product Release Information
 Product Release Information Product: Cyberoam Release Number: 9.4.1 build 2 Release Date: 20 th March, 2007 Compatible versions: 9.4.1. build 0 Upgrade: Auto Upgrade Customer Support: For more information
Product Release Information Product: Cyberoam Release Number: 9.4.1 build 2 Release Date: 20 th March, 2007 Compatible versions: 9.4.1. build 0 Upgrade: Auto Upgrade Customer Support: For more information
GajShield UTM Series uide uick Start G Q
 Quick Start Guide GajShield UTM Series Default Factory Settings Gajshield UTM is shipped with following factory default values. Web GUI Console SSH ( Serial) Console LAN Interface Us ername superuser Username
Quick Start Guide GajShield UTM Series Default Factory Settings Gajshield UTM is shipped with following factory default values. Web GUI Console SSH ( Serial) Console LAN Interface Us ername superuser Username
UIP1869V User Interface Guide
 UIP1869V User Interface Guide (Firmware version 0.1.8 and later) Table of Contents Opening the UIP1869V's Configuration Utility... 3 Connecting to Your Broadband Modem... 5 Setting up with DHCP... 5 Updating
UIP1869V User Interface Guide (Firmware version 0.1.8 and later) Table of Contents Opening the UIP1869V's Configuration Utility... 3 Connecting to Your Broadband Modem... 5 Setting up with DHCP... 5 Updating
Moxa Remote Connect Server Software User s Manual
 User s Manual Edition 1.0, April 2018 www.moxa.com/product 2018 Moxa Inc. All rights reserved. User s Manual The software described in this manual is furnished under a license agreement and may be used
User s Manual Edition 1.0, April 2018 www.moxa.com/product 2018 Moxa Inc. All rights reserved. User s Manual The software described in this manual is furnished under a license agreement and may be used
Next-Generation Centralized Security Management for MSSPs & Distributed Enterprises
 Next-Generation Centralized Security Management for MSSPs & Distributed Enterprises www.cyberoam.com sales@cyberoam.com As Enterprise and MSSP networks expand with more offices, users and experience trends
Next-Generation Centralized Security Management for MSSPs & Distributed Enterprises www.cyberoam.com sales@cyberoam.com As Enterprise and MSSP networks expand with more offices, users and experience trends
Multi-Homing Broadband Router. User Manual
 Multi-Homing Broadband Router User Manual 1 Introduction... 4 Features... 4 Minimum Requirements... 4 Package Content... 4 Note... 4 Get to know the Broadband Router... 5 Back Panel... 5 Front Panel...
Multi-Homing Broadband Router User Manual 1 Introduction... 4 Features... 4 Minimum Requirements... 4 Package Content... 4 Note... 4 Get to know the Broadband Router... 5 Back Panel... 5 Front Panel...
Comodo Korugan Software Version 1.8
 rat Comodo Korugan Software Version 1.8 Unified Threat Management Administrator Guide Guide Version 1.8.050515 Comodo Security Solutions 1255 Broad Street Clifton, NJ 07013 Table of Contents 1 Introduction
rat Comodo Korugan Software Version 1.8 Unified Threat Management Administrator Guide Guide Version 1.8.050515 Comodo Security Solutions 1255 Broad Street Clifton, NJ 07013 Table of Contents 1 Introduction
Cisco Unified Serviceability
 Cisco Unified Serviceability Introduction, page 1 Installation, page 5 Introduction This document uses the following abbreviations to identify administration differences for these Cisco products: Unified
Cisco Unified Serviceability Introduction, page 1 Installation, page 5 Introduction This document uses the following abbreviations to identify administration differences for these Cisco products: Unified
KeyNexus Hyper-V Deployment Guide
 v1.0 09/2018 . Copyright Notice Copyright 2018 KeyNexus Inc. All rights reserved. Information in this document is subject to change without notice. The software described in this document is furnished
v1.0 09/2018 . Copyright Notice Copyright 2018 KeyNexus Inc. All rights reserved. Information in this document is subject to change without notice. The software described in this document is furnished
ZyWALL 70. Internet Security Appliance. Quick Start Guide Version 3.62 December 2003
 ZyWALL 70 Internet Security Appliance Quick Start Guide Version 3.62 December 2003 Introducing the ZyWALL The ZyWALL 70 is the ideal secure gateway for all data passing between the Internet and the LAN.
ZyWALL 70 Internet Security Appliance Quick Start Guide Version 3.62 December 2003 Introducing the ZyWALL The ZyWALL 70 is the ideal secure gateway for all data passing between the Internet and the LAN.
Remote Access VPN. Remote Access VPN Overview. Licensing Requirements for Remote Access VPN
 Remote Access virtual private network (VPN) allows individual users to connect to your network from a remote location using a laptop or desktop computer connected to the Internet. This allows mobile workers
Remote Access virtual private network (VPN) allows individual users to connect to your network from a remote location using a laptop or desktop computer connected to the Internet. This allows mobile workers
Avalanche Remote Control User Guide. Version 4.1
 Avalanche Remote Control User Guide Version 4.1 ii Copyright 2012 by Wavelink Corporation. All rights reserved. Wavelink Corporation 10808 South River Front Parkway, Suite 200 South Jordan, Utah 84095
Avalanche Remote Control User Guide Version 4.1 ii Copyright 2012 by Wavelink Corporation. All rights reserved. Wavelink Corporation 10808 South River Front Parkway, Suite 200 South Jordan, Utah 84095
Configuring SSL VPN. About SSL VPN. About SSL VPN NetExtender
 SSL VPN Configuring SSL VPN Displaying SSL VPN Session Data Configuring SSL VPN Server Behavior Configuring SSL VPN Client Settings Configuring the Virtual Office Web Portal Configuring Virtual Office
SSL VPN Configuring SSL VPN Displaying SSL VPN Session Data Configuring SSL VPN Server Behavior Configuring SSL VPN Client Settings Configuring the Virtual Office Web Portal Configuring Virtual Office
Cisco Secure Desktop (CSD) on IOS Configuration Example using SDM
 Cisco Secure Desktop (CSD) on IOS Configuration Example using SDM Document ID: 70791 Contents Introduction Prerequisites Requirements Components Used Network Diagram Related Products Conventions Configure
Cisco Secure Desktop (CSD) on IOS Configuration Example using SDM Document ID: 70791 Contents Introduction Prerequisites Requirements Components Used Network Diagram Related Products Conventions Configure
Unified Threat Management
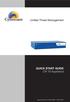 Unified Threat Management QUICK START GUIDE CR 15i Appliance Document Version: PL QSG 15i/95811-1.0-30/01/2009 DEFAULTS Default IP addresses Ethernet Port IP Address Zone A 172.16.16.16/255.255.255.0 LAN
Unified Threat Management QUICK START GUIDE CR 15i Appliance Document Version: PL QSG 15i/95811-1.0-30/01/2009 DEFAULTS Default IP addresses Ethernet Port IP Address Zone A 172.16.16.16/255.255.255.0 LAN
SonicOS Release Notes
 SonicOS Contents Platform Compatibility... 1 Browser Support... 2 Supported Features by Appliance Model... 2 Licensing Geo-IP and Botnet Filtering... 4 Known Issues... 6 Resolved Issues... 8 Upgrading
SonicOS Contents Platform Compatibility... 1 Browser Support... 2 Supported Features by Appliance Model... 2 Licensing Geo-IP and Botnet Filtering... 4 Known Issues... 6 Resolved Issues... 8 Upgrading
REMOTE ACCESS SSL BROWSER & CLIENT
 REMOTE ACCESS SSL BROWSER & CLIENT Course 4001 1 SSL SSL - Comprised of Two Components Browser Clientless Access SSL Client SSL Browser SSL Client 2 SSL Remote Access Key Features! Part of GTA s remote
REMOTE ACCESS SSL BROWSER & CLIENT Course 4001 1 SSL SSL - Comprised of Two Components Browser Clientless Access SSL Client SSL Browser SSL Client 2 SSL Remote Access Key Features! Part of GTA s remote
Shaw Business SmartSecurity Technical User Guide
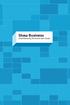 Shaw Business SmartSecurity Technical User Guide Quick reference Record your information here: My username My password My account number SmartSecurity Customer Support Phone: 1-877-742-9249 Email: technicalsupport@shawbusiness.ca
Shaw Business SmartSecurity Technical User Guide Quick reference Record your information here: My username My password My account number SmartSecurity Customer Support Phone: 1-877-742-9249 Email: technicalsupport@shawbusiness.ca
Barracuda Link Balancer
 Barracuda Networks Technical Documentation Barracuda Link Balancer Administrator s Guide Version 2.3 RECLAIM YOUR NETWORK Copyright Notice Copyright 2004-2011, Barracuda Networks www.barracuda.com v2.3-111215-01-1215
Barracuda Networks Technical Documentation Barracuda Link Balancer Administrator s Guide Version 2.3 RECLAIM YOUR NETWORK Copyright Notice Copyright 2004-2011, Barracuda Networks www.barracuda.com v2.3-111215-01-1215
Installation and Configuration Guide
 Installation and Configuration Guide h-series 800-782-3762 www.edgewave.com 2001 2011 EdgeWave Inc. (formerly St. Bernard Software). All rights reserved. The EdgeWave logo, iprism and iguard are trademarks
Installation and Configuration Guide h-series 800-782-3762 www.edgewave.com 2001 2011 EdgeWave Inc. (formerly St. Bernard Software). All rights reserved. The EdgeWave logo, iprism and iguard are trademarks
Proofpoint Threat Response
 Proofpoint Threat Response Threat Response Auto Pull (TRAP) - Installation Guide Proofpoint, Inc. 892 Ross Drive Sunnyvale, CA 94089 United States Tel +1 408 517 4710 www.proofpoint.com Copyright Notice
Proofpoint Threat Response Threat Response Auto Pull (TRAP) - Installation Guide Proofpoint, Inc. 892 Ross Drive Sunnyvale, CA 94089 United States Tel +1 408 517 4710 www.proofpoint.com Copyright Notice
HikCentral V1.3 for Windows Hardening Guide
 HikCentral V1.3 for Windows Hardening Guide Contents Introduction... 1 1. The Operating System - Microsoft Windows Security Configuration... 2 1.1Strict Password Policy... 2 1.2Turn Off Windows Remote
HikCentral V1.3 for Windows Hardening Guide Contents Introduction... 1 1. The Operating System - Microsoft Windows Security Configuration... 2 1.1Strict Password Policy... 2 1.2Turn Off Windows Remote
Broadband Router. User s Manual
 Broadband Router User s Manual 1 Introduction... 4 Features... 4 Minimum Requirements... 4 Package Content... 4 Note... 4 Get to know the Broadband Router... 5 Back Panel... 5 Front Panel... 6 Setup Diagram...7
Broadband Router User s Manual 1 Introduction... 4 Features... 4 Minimum Requirements... 4 Package Content... 4 Note... 4 Get to know the Broadband Router... 5 Back Panel... 5 Front Panel... 6 Setup Diagram...7
Viewing System Status, page 404. Backing Up and Restoring a Configuration, page 416. Managing Certificates for Authentication, page 418
 This chapter describes how to maintain the configuration and firmware, reboot or reset the security appliance, manage the security license and digital certificates, and configure other features to help
This chapter describes how to maintain the configuration and firmware, reboot or reset the security appliance, manage the security license and digital certificates, and configure other features to help
Parallels Remote Application Server
 Parallels Remote Application Server Parallels Client for Mac User's Guide v16 Parallels International GmbH Vordergasse 59 8200 Schaffhausen Switzerland Tel: + 41 52 672 20 30 www.parallels.com Copyright
Parallels Remote Application Server Parallels Client for Mac User's Guide v16 Parallels International GmbH Vordergasse 59 8200 Schaffhausen Switzerland Tel: + 41 52 672 20 30 www.parallels.com Copyright
Application Note. Providing Secure Remote Access to Industrial Control Systems Using McAfee Firewall Enterprise (Sidewinder )
 Application Note Providing Secure Remote Access to Industrial Control Systems Using McAfee Firewall Enterprise (Sidewinder ) This document describes how to configure McAfee Firewall Enterprise to provide
Application Note Providing Secure Remote Access to Industrial Control Systems Using McAfee Firewall Enterprise (Sidewinder ) This document describes how to configure McAfee Firewall Enterprise to provide
GLOBALPROTECT. Key Usage Scenarios and Benefits. Remote Access VPN Provides secure access to internal and cloud-based business applications
 GLOBALPROTECT Prevent Breaches and Secure the Mobile Workforce GlobalProtect extends the protection of Palo Alto Networks Next-Generation Security Platform to the members of your mobile workforce, no matter
GLOBALPROTECT Prevent Breaches and Secure the Mobile Workforce GlobalProtect extends the protection of Palo Alto Networks Next-Generation Security Platform to the members of your mobile workforce, no matter
HySecure Quick Start Guide. HySecure 5.0
 HySecure Quick Start Guide HySecure 5.0 Last Updated: 25 May 2017 2012-2017 Propalms Technologies Private Limited. All rights reserved. The information contained in this document represents the current
HySecure Quick Start Guide HySecure 5.0 Last Updated: 25 May 2017 2012-2017 Propalms Technologies Private Limited. All rights reserved. The information contained in this document represents the current
HikCentral V.1.1.x for Windows Hardening Guide
 HikCentral V.1.1.x for Windows Hardening Guide Contents Introduction... 1 1. The Operating System - Microsoft Windows Security Configuration... 2 1.1 Strict Password Policy... 2 1.2 Turn Off Windows Remote
HikCentral V.1.1.x for Windows Hardening Guide Contents Introduction... 1 1. The Operating System - Microsoft Windows Security Configuration... 2 1.1 Strict Password Policy... 2 1.2 Turn Off Windows Remote
Wireless USB Port Multi-Functional Printer Server. Model # AMPS240W. User s Manual. Ver. 1A
 Wireless USB 2.0 1-Port Multi-Functional Printer Server Model # AMPS240W User s Manual Ver. 1A Table of Contents 1 Introduction...3 1.1 Package Contents... 3 1.2 System Requirements... 3 2 Multi-Functional
Wireless USB 2.0 1-Port Multi-Functional Printer Server Model # AMPS240W User s Manual Ver. 1A Table of Contents 1 Introduction...3 1.1 Package Contents... 3 1.2 System Requirements... 3 2 Multi-Functional
Aspera Connect Windows XP, 2003, Vista, 2008, 7. Document Version: 1
 Aspera Connect 2.6.3 Windows XP, 2003, Vista, 2008, 7 Document Version: 1 2 Contents Contents Introduction... 3 Setting Up... 4 Upgrading from a Previous Version...4 Installation... 4 Set Up Network Environment...
Aspera Connect 2.6.3 Windows XP, 2003, Vista, 2008, 7 Document Version: 1 2 Contents Contents Introduction... 3 Setting Up... 4 Upgrading from a Previous Version...4 Installation... 4 Set Up Network Environment...
CA Agile Central Administrator Guide. CA Agile Central On-Premises
 CA Agile Central Administrator Guide CA Agile Central On-Premises 2018.1 Table of Contents Overview... 3 Server Requirements...3 Browser Requirements...3 Access Help and WSAPI...4 Time Zone...5 Architectural
CA Agile Central Administrator Guide CA Agile Central On-Premises 2018.1 Table of Contents Overview... 3 Server Requirements...3 Browser Requirements...3 Access Help and WSAPI...4 Time Zone...5 Architectural
Seqrite TERMINATOR (UTM) Unified Threat Management Solution.
 Unified Threat Management Solution TERMINATOR Introduction Seqrite TERMINATOR is a high-performance, easy-to-use Unified Threat Management solution for small and mid-size enterprises. It is a robust solution
Unified Threat Management Solution TERMINATOR Introduction Seqrite TERMINATOR is a high-performance, easy-to-use Unified Threat Management solution for small and mid-size enterprises. It is a robust solution
Shaw Business Hitron Modem (CGNM-2250) Configuration User Guide
 Shaw Business Hitron Modem (CGNM-2250) Configuration User Guide Contents 1. How to Login to your Hitron Modem... 3 2. SmartWiFi and Local Area Network (LAN) set up...4 a. LAN Setting -Private Gateway IP
Shaw Business Hitron Modem (CGNM-2250) Configuration User Guide Contents 1. How to Login to your Hitron Modem... 3 2. SmartWiFi and Local Area Network (LAN) set up...4 a. LAN Setting -Private Gateway IP
CHAPTER 7 ADVANCED ADMINISTRATION PC
 ii Table of Contents CHAPTER 1 INTRODUCTION... 1 Broadband ADSL Router Features... 1 Package Contents... 3 Physical Details... 4 CHAPTER 2 INSTALLATION... 6 Requirements... 6 Procedure... 6 CHAPTER 3 SETUP...
ii Table of Contents CHAPTER 1 INTRODUCTION... 1 Broadband ADSL Router Features... 1 Package Contents... 3 Physical Details... 4 CHAPTER 2 INSTALLATION... 6 Requirements... 6 Procedure... 6 CHAPTER 3 SETUP...
SRA Virtual Appliance Getting Started Guide
 SRA Virtual Appliance Getting Started Guide 1 Notes, Cautions, and Warnings NOTE: A NOTE indicates important information that helps you make better use of your system. CAUTION: A CAUTION indicates potential
SRA Virtual Appliance Getting Started Guide 1 Notes, Cautions, and Warnings NOTE: A NOTE indicates important information that helps you make better use of your system. CAUTION: A CAUTION indicates potential
Chapter 10 Configure Clientless Remote Access SSL VPNs Using ASDM
 Chapter 10 Configure Clientless Remote Access SSL VPNs Using ASDM Topology Note: ISR G1 devices use FastEthernet interfaces instead of GigabitEthernet Interfaces. 2016 Cisco and/or its affiliates. All
Chapter 10 Configure Clientless Remote Access SSL VPNs Using ASDM Topology Note: ISR G1 devices use FastEthernet interfaces instead of GigabitEthernet Interfaces. 2016 Cisco and/or its affiliates. All
Kerio Control. User Guide. Kerio Technologies
 Kerio Control User Guide Kerio Technologies 2017 Kerio Technologies s.r.o. Contents Viewing activity reports in Kerio Control Statistics......................... 5 Overview..................................................................
Kerio Control User Guide Kerio Technologies 2017 Kerio Technologies s.r.o. Contents Viewing activity reports in Kerio Control Statistics......................... 5 Overview..................................................................
LKR Port Broadband Router. User's Manual. Revision C
 LKR-604 4-Port Broadband Router User's Manual Revision C 1 Contents 1 Introduction... 4 1.1 Features... 4 1.2 Package Contents... 4 1.3 Finding Your Way Around... 5 1.3.1 Front Panel... 5 1.3.2 Rear Panel
LKR-604 4-Port Broadband Router User's Manual Revision C 1 Contents 1 Introduction... 4 1.1 Features... 4 1.2 Package Contents... 4 1.3 Finding Your Way Around... 5 1.3.1 Front Panel... 5 1.3.2 Rear Panel
Table of Contents HOL-1757-MBL-6
 Table of Contents Lab Overview - - VMware AirWatch: Technology Partner Integration... 2 Lab Guidance... 3 Module 1 - F5 Integration with AirWatch (30 min)... 8 Getting Started... 9 F5 BigIP Configuration...
Table of Contents Lab Overview - - VMware AirWatch: Technology Partner Integration... 2 Lab Guidance... 3 Module 1 - F5 Integration with AirWatch (30 min)... 8 Getting Started... 9 F5 BigIP Configuration...
2 ZyWALL UTM Application Note
 2 Application Note Threat Management Using ZyWALL 35 UTM Forward This support note describes how an SMB can minimize the impact of Internet threats using the ZyWALL 35 UTM as an example. The following
2 Application Note Threat Management Using ZyWALL 35 UTM Forward This support note describes how an SMB can minimize the impact of Internet threats using the ZyWALL 35 UTM as an example. The following
The SonicWALL SSL-VPN Series
 The SSL-VPN Series SSL-V PN Simple, Affordable, Secure and Clientless Remote Access Seamless integration behind virtually any firewall Clientless connectivity Unrestricted concurrent user tunnels NetExtender
The SSL-VPN Series SSL-V PN Simple, Affordable, Secure and Clientless Remote Access Seamless integration behind virtually any firewall Clientless connectivity Unrestricted concurrent user tunnels NetExtender
DPtech IPS2000 Series Intrusion Prevention System User Configuration Guide v1.0
 DPtech IPS2000 Series Intrusion Prevention System User Configuration Guide v1.0 i Hangzhou DPtech Technologies Co., Ltd. provides full- range technical support. If you need any help, please contact Hangzhou
DPtech IPS2000 Series Intrusion Prevention System User Configuration Guide v1.0 i Hangzhou DPtech Technologies Co., Ltd. provides full- range technical support. If you need any help, please contact Hangzhou
Seqrite Unified Threat Management
 Seqrite Unified Threat Management 2.1 Release Notes July 2, 2018 Seqrite Unified Threat Management www.seqrite.com Copyright Information Copyright 2018 Quick Heal Technologies Ltd. All Rights Reserved.
Seqrite Unified Threat Management 2.1 Release Notes July 2, 2018 Seqrite Unified Threat Management www.seqrite.com Copyright Information Copyright 2018 Quick Heal Technologies Ltd. All Rights Reserved.
Junos Pulse Mobile Security Gateway
 Junos Pulse Mobile Security Gateway Administration Guide Release 4.0 June 22, 2012 R1 Copyright 2012, Juniper Networks, Inc. Juniper Networks, Junos, Steel-Belted Radius, NetScreen, and ScreenOS are registered
Junos Pulse Mobile Security Gateway Administration Guide Release 4.0 June 22, 2012 R1 Copyright 2012, Juniper Networks, Inc. Juniper Networks, Junos, Steel-Belted Radius, NetScreen, and ScreenOS are registered
D-Link Central WiFiManager Configuration Guide
 Table of Contents D-Link Central WiFiManager Configuration Guide Introduction... 3 System Requirements... 3 Access Point Requirement... 3 Latest CWM Modules... 3 Scenario 1 - Basic Setup... 4 1.1. Install
Table of Contents D-Link Central WiFiManager Configuration Guide Introduction... 3 System Requirements... 3 Access Point Requirement... 3 Latest CWM Modules... 3 Scenario 1 - Basic Setup... 4 1.1. Install
LabTech Ignite Installation
 LabTech LabTech Ignite Installation LABTECH IGNITE INSTALLATION... 1 Overview... 1 Readiness Checklist... 1 Server Installation... 2 Creating a Client Import File... 17 Using SSL Connections... 18 SSL
LabTech LabTech Ignite Installation LABTECH IGNITE INSTALLATION... 1 Overview... 1 Readiness Checklist... 1 Server Installation... 2 Creating a Client Import File... 17 Using SSL Connections... 18 SSL
High Availability Synchronization PAN-OS 5.0.3
 High Availability Synchronization PAN-OS 5.0.3 Revision B 2013, Palo Alto Networks, Inc. www.paloaltonetworks.com Contents Overview... 3 Device Configuration... 4 Network Configuration... 9 Objects Configuration...
High Availability Synchronization PAN-OS 5.0.3 Revision B 2013, Palo Alto Networks, Inc. www.paloaltonetworks.com Contents Overview... 3 Device Configuration... 4 Network Configuration... 9 Objects Configuration...
User Guide For Version 4.0
 User Guide For Version 4.0 Easy-to-use, Complete Cyber Cafe Management Software by icafe Manager User Guide Contents Chapter 1: Introduction 7 1.1 About the Manual 7 1.2 Intended Audience 7 1.3 Conventions
User Guide For Version 4.0 Easy-to-use, Complete Cyber Cafe Management Software by icafe Manager User Guide Contents Chapter 1: Introduction 7 1.1 About the Manual 7 1.2 Intended Audience 7 1.3 Conventions
Table of Contents. VMware AirWatch: Technology Partner Integration
 Table of Contents Lab Overview - HOL-1857-08-UEM - Workspace ONE UEM - Technology Partner Integration... 2 Lab Guidance... 3 Module 1 - F5 Integration with Workspace ONE UEM (30 min)... 9 Introduction...
Table of Contents Lab Overview - HOL-1857-08-UEM - Workspace ONE UEM - Technology Partner Integration... 2 Lab Guidance... 3 Module 1 - F5 Integration with Workspace ONE UEM (30 min)... 9 Introduction...
Managing NCS User Accounts
 7 CHAPTER The Administration enables you to schedule tasks, administer accounts, and configure local and external authentication and authorization. Also, set logging options, configure mail servers, and
7 CHAPTER The Administration enables you to schedule tasks, administer accounts, and configure local and external authentication and authorization. Also, set logging options, configure mail servers, and
Cisco Passguide Exam Questions & Answers
 Cisco Passguide 642-648 Exam Questions & Answers Number: 642-648 Passing Score: 800 Time Limit: 120 min File Version: 61.8 http://www.gratisexam.com/ Cisco 642-648 Exam Questions & Answers Exam Name: Deploying
Cisco Passguide 642-648 Exam Questions & Answers Number: 642-648 Passing Score: 800 Time Limit: 120 min File Version: 61.8 http://www.gratisexam.com/ Cisco 642-648 Exam Questions & Answers Exam Name: Deploying
OPC UA Configuration Manager Help 2010 Kepware Technologies
 OPC UA Configuration Manager Help 2010 Kepware Technologies 1 OPC UA Configuration Manager Help Table of Contents 1 Getting Started... 2 Help Contents... 2 Overview... 2 Server Settings... 2 2 OPC UA Configuration...
OPC UA Configuration Manager Help 2010 Kepware Technologies 1 OPC UA Configuration Manager Help Table of Contents 1 Getting Started... 2 Help Contents... 2 Overview... 2 Server Settings... 2 2 OPC UA Configuration...
Copyright NeoAccel Inc. SSL VPN-Plus TM. NeoAccel Management Console: Network Extension version 2.3
 Copyright 2005-2009. NeoAccel Inc. SSL VPN-Plus TM NeoAccel Management Console: Network Extension version 2.3 NeoAccel makes no warranty of any kind with regard to this manual, including, but not limited
Copyright 2005-2009. NeoAccel Inc. SSL VPN-Plus TM NeoAccel Management Console: Network Extension version 2.3 NeoAccel makes no warranty of any kind with regard to this manual, including, but not limited
Introduction... 3 Features... 3 Minimum Requirements... 3 Package Content... 3 Note... 3 Get to know the Broadband Router... 4 Back Panel...
 Introduction... 3 Features... 3 Minimum Requirements... 3 Package Content... 3 Note... 3 Get to know the Broadband Router... 4 Back Panel... 4 Front Panel... 5 Setup Diagram... 6 Getting started... 7 Chapter
Introduction... 3 Features... 3 Minimum Requirements... 3 Package Content... 3 Note... 3 Get to know the Broadband Router... 4 Back Panel... 4 Front Panel... 5 Setup Diagram... 6 Getting started... 7 Chapter
