Administrator s Guide Ver 2.0
|
|
|
- Aldous Dominic McBride
- 5 years ago
- Views:
Transcription
1 Administrator s Guide Ver 2.0
2 Copyright & License Information Copyright 2017 Quick Heal Technologies Ltd. All Rights Reserved. No part of this publication may be reproduced, duplicated or modified in any form or incorporated into any information retrieval system, electronic or any other or transmitted in any form without prior permission of Quick Heal Technologies Limited, 7010 C & D, 7th Floor, Marvel Edge, Viman Nagar, Pune Marketing, distribution or use by anyone barring the people authorized by Quick Heal Technologies Ltd. is liable to legal prosecution. Trademarks Seqrite is a registered trademarks of Quick Heal Technologies Ltd. Other brands and product titles are trademarks of their respective holders. License Terms Installation and usage of Seqrite UTM is subject to user s unconditional acceptance of the Seqrite end-user license terms and conditions. To read the license terms, visit and check the End-User License Agreement for your product.
3 Table of Contents About Seqrite Unified Threat Management (UTM)... 1 Seqrite UTM Features... 1 Registration Wizard... 4 License Agreement... 4 Configuring the Interfaces... 5 Configuring the DNS... 6 Changing the Password... 7 Changing the date and time... 8 Online Registration... 9 Offline registration Accessing Seqrite UTM Logging on to Seqrite UTM Accessing Seqrite UTM through Web Accessing Seqrite UTM through Command Line Interface (CLI) Navigating through Seqrite UTM (Web console) Notifications Features Dashboard Definitions Adding Network Definition Adding Service definitions Adding File Definitions Adding Time category Deleting Definitions Policies URL Categorization Enabling URL categorization Adding a URL categorization policy based on category (By Category type) Making Exceptions for URL categorization (By Category type)... 32
4 Adding domain/ip addresses to Whitelist (By Category type) Adding domain/ip addresses to Blacklist (By Category type) Removing domains/ip address from Whitelist Removing domains/ip address from the Blacklist Modifying URL categorization policy (By Category type) Adding a URL Categorization policy (By Domain Type) Removing Domain/IP addresses from the White list (By Domain Type) Modifying URL categorization policy (Domain Type) Blocking based on file size Blocking based on keywords Internet Quota Configuring Internet quota policy based on Total Quota Creating an Internet Quota policy based on Upload and Download usage Time Quota Policy Creating a time quota policy Device (Internet) Quota Bandwidth control policy Creating a bandwidth control policy Network Configuration Interfaces Configuring Interfaces Editing an interface Deleting Interfaces Adding Alias VLAN Adding a VLAN Bridge Adding a bridge interface Link Aggregation Creating a Link Aggregation interface USB Modem... 54
5 IPv Enabling IPV Enabling 6 to 4 tunnel DNS DNS Servers Static DNS Deleting a Static DNS Entry Dynamic DNS Configuring DDNS on Seqrite UTM DHCP Adding a DHCP server Adding Static Lease Deleting a DHCP server Viewing the DHCP Lease list Proxy - Settings and Exclusion Configuring/Editing proxy server settings Routing Static Routing Multicast Routing Policy Based Routing (PBR) Enabling PBR Adding routing policies Deleting a routing policy Changing the priority of policies Adding exclusions to PBR Load Balancing and Failover Configuring Load balancing/failover Firewall Firewall Default Firewall rules Viewing default firewall rules... 85
6 Inter-zone Rules Configuring global firewall rules Custom Firewall rules Viewing Custom Firewall rules Adding Firewall Rules (Port) Forwarding rules Viewing IP port forwarding rule Adding IP port forwarding rule Deleting IP port forwarding rule VPN IPsec PPTP VPN Adding PPTP VPN SSL VPN Configuring SSL VPN Server Settings Adding site to site connections to SSL VPN Configuring Single PC remote access for SSL VPN Security Intrusion Prevention System (IPS) Configuring IPS Default settings Adding Custom Rules Enabling logs for White List/ Black List Configuring the traffic types for scanning Antivirus Mail Protection Global Settings Configuring the mail protection global settings Antivirus protection for mail Configuring Antivirus settings for mail protection AntiSpam Configuring AntiSpam settings
7 Attachment Control Configuring attachment control Keyword Blocking Configuring keyword blocking Adding keywords to the blocking list Application Control Configuring application control User Management Users Adding a user Editing a User Deleting users Importing users Logging out a user by force Groups Adding a group Editing a group Deleting a group User Settings Enabling Guest User link on User Logon Setting the password strength Authentication Servers Adding a new server Importing/Deleting users from configured Authentication Servers Deleting Authentication servers Synchronizing Seqrite UTM with the Authentication servers Scheduling synchronization of Seqrite UTM with Authentication servers System Configuring the date and time Setting the time zone and format Administrator
8 Admin Settings Adding Administrators Deleting / logging out administrators Admin Profiles Creating/Modifying Admin Profile Deleting Admin Profiles types Captive Portal (Customizing the web portal) Customizing the web portal Branding Notifications Notification (SMTP) Settings Configuring notifications SMS notification settings Adding SMS gateway Edit SMS Gateway Enabling SMS Notifications Configuring Alert notifications Factory reset Backup and Restore Creating a new backup Scheduling Automatic Backup Using the Import option Restoring a backup Deleting a backup Scheduling a backup Setting maximum number of backups Certificates Managing certificates License Details Viewing license details Placing an order for License/Features
9 Configuring the Offline mode Firmware Upgrades status Performing a manual upgrade Obtaining Service Updates Configuring Service Updates Configuring System Updates (Patches) Performing a manual update Logs and Reports Reports Internet Traffic Viewing detailed web report Web Usage Report Bandwidth Usage Security Protection Firewall Reports Viewing Firewall reports Viewing Application Control Report Viewing Mail Protection Report Viewing Web Protection Report Viewing Policy Breach Attempts Report Intrusion Prevention Report Viewing Updates (Database) Reports Logs Viewing Live logs Viewing System Logs Log Settings (Purge) Deleting Reports Command Line Interface (CLI) Configuring Seqrite UTM using the CLI Configure and manage Seqrite UTM Web Management
10 Network Configuration Managing Services using the CLI Troubleshooting using the CLI Troubleshooting Database Utilities Troubleshooting Network Tools Troubleshooting Debugging Information Support Diagnostics Checking host availability/ip address Bypass security policies Getting /Reporting URL Categorization Port Mirroring Configuring port mirroring Support - Contact Us Index
11 Chapter 1 About Seqrite Unified Threat Management (UTM) In today s world of increased security threats, administrators depend on multiple security solutions such as firewall, intrusion preventions systems, anti-virus etc. Seqrite Unified Threat Management (UTM) also known as Seqrite UTM is an integrated network security product that provides network administrators with all the security solutions in one device thus reducing the complexity. Seqrite UTM helps administrators with single point of administration, monitoring and logging. Seqrite UTM thus saves on the time and cost required to deploy and monitor multiple security solutions. Seqrite UTM Features Seqrite UTM is a UTM solution that combines various security solutions into a single security appliance. Seqrite UTM provides the following protection features: Protection Feature Antivirus Anti-Spam Firewall Web/URL Filter Intrusion Prevention System Description of area of operation Prevents, detects, and removes malware, including but not limited to computer viruses, computer worm, Trojan horses, spyware and adware. It attempts to repair an infected file or delete any virus infected file. This is an additional paid feature. Automatically scans all the content and eliminates spam and phishing mails, thereby protecting your system against any phishing and spam attack. Permits or denies network traffic based upon certain rules used to protect networks from unauthorized access while permitting legitimate communications to pass. Filters web sites as a pre-emptive security measure to protect the network and prevent viewing inappropriate web sites or content. Detects and prevents intrusion to protect your network. Protects your 1
12 About Seqrite Unified Threat Management (UTM) Protection Feature (IPS) Description of area of operation system from hackers who can sneak into the system. Additionally, Seqrite UTM provides the following features that facilitate a secure working environment: Features Gateway Mail Protection Virtual Private Network (VPN) Bandwidth Management Dynamic Host Configuration Protocol (DHCP) Load Balancing IP Port Forwarding Content Filtering Logs and Reports Automatic Link Failover Policy Based Routing Description Scans inbound and outbound messages and attachments. Inbuilt spam filter runs a series of tests on inbound messages. Seqrite UTM supports POP3, IMAP, and SMTP protocols. Provides remote offices or roaming users with secure communication access to their organization's network over a publicly accessible network (Internet). Optimizes bandwidth usage by allowing allocation of bandwidth. The allocation can be done on the basis of usage among groups, thus saving bandwidth cost of the company. Seqrite UTM acts as a DHCP server to allocate IP addresses to host saving configuration time of the IT administrator. Allows multiple ISPs to be used by Seqrite UTM. This feature allows traffic to be balanced across multiple ISP lines based on weightage and priority. Allows remote computers to connect to a specific computer or service within a LAN. Allows you to filter web sites and allows you to create a whitelist of URL and domains that your network can access. You can similarly create a Black list of Web sites, URLS, and domains and stop access to them. Provides comprehensive logging and reporting with a user-friendly webbased configuration. Automatically diverts the data traffic from inactive ISP to active ISP lines in case any of the ISP lines fail to perform. Provides facility to make routing decisions based on administrator specified criteria. If network traffic passing through is satisfying the provided criteria, traffic will be forwarded through a target network 2
13 About Seqrite Unified Threat Management (UTM) Features Description interface link or target gateway. Application Classification and Control Using this feature, you can control access to applications by configuring rules as required to allow or block access to applications. 3
14 Chapter 2 Registration Wizard Seqrite UTM appliance requires license registration and network configuration prior to operation. On successful login through web interface of Seqrite UTM, the Registration wizard is displayed. This wizard helps you to configure network interfaces, DNS, set appliance date and time, set appliance password, and complete the registration process. Use the Option buttons on the upper right side of the wizard: Help: View help files which guides you to use the Seqrite UTM. System Information: To generate the system information that may be requested by support team. (A password protected PDF file sysinfo.qht is generated). Diagnostics: Helps you collect debugging information of the different modules in Seqrite UTM. Shut Down: Lets you power down the appliance. Restart: Allows you to restart the appliance. Logout: Helps you to log out of the appliance. The steps listed below will help you in setting up the network configuration and registering Seqrite UTM. License Agreement The License Agreement screen is the first screen that appear when you logon to Seqrite UTM for the first time. 4
15 Registration Wizard 1. Click I Agree to agree to the User License agreement. 2. Click Next to continue. The User License Agreement appears. 3. Read the License Agreement carefully and select the I Agree check box to accept the terms and conditions and then click Next. The Interface screen is displayed. Configuring the Interfaces On the Interface screen of the Registration Wizard, the list of interfaces present is displayed. You can either edit a listed interface or add a new one. Note: The Interfaces with internet connectivity are indicated in green color. 5
16 Registration Wizard 1. Click the name of the interface such as eth0 for LAN, eth1 for WAN to edit the interface settings. 2. Enter the Interface Name and select the Zone and IP Assignment. For LAN interface, the IP Assignment will be only Static while for WAN it can be any of the three that is Static, Dialup, or DHCP. 3. Click Apply to save the changes. 4. You can also Add Interfaces, Alias, VLAN, Bridge and Link Aggregation. Click on Add to add a new interface. (For more details on Adding an interface, see Interface section.) 5. Click Next to go to the next step that is DNS configuration. Configuring the DNS This step allows you to override the default Domain Name Server settings. You can enter the DNS provided by the ISP, or the DNS that you want to use. After selecting the DNS that you want to use, you can also change the DNS priority by using the arrow buttons, which allows you to try another DNS server if the current server is down. 6
17 Registration Wizard 1. Click the + (Add) icon to add a DNS server. 2. Enter DNS Name, IP address in the corresponding fields and click Save. The DNS is added in the list. 3. Click Next. Note: The DNS list cannot be blank. There should be at least one DNS entry. There will be a default entry present i.e., Changing the Password You must change the default appliance password for web and CLI interface. The default password for both web console and CLI access is admin@123. On clicking the Next button in the DNS configuration screen, the Password Change screen is displayed. 7
18 Registration Wizard 1. Enter the old (default) password for accessing Web interface, enter new password, confirm password and click Submit. The new password is saved. 2. Enter the old (default) password for accessing CLI interface, enter new password, confirm password and click Submit. The new password is saved. 3. Next time you log in to the Web or CLI interface of Seqrite UTM use the new password. Changing the date and time After changing the password, you need to configure the date and time on the Seqrite UTM. On clicking Next on the Password Change screen, the Date and Time screen is displayed. The Date and Time screen displays the current date and time of the appliance and allows you to configure the Date and Time as per different geographical regions. You can also synchronize the Date and time from an NTP server. 8
19 Registration Wizard 1. You can set Date & Time using one of the following two ways: I. Manual: Select this option to set the date and time using the date and time pickers or II. Synchronize with NTP server: Select this option to synchronize the appliance time automatically with a predefined NTP servers (asia.pool.ntp.org & in.pool.ntp.org) or add a new NTP server. Click Sync Now to sync appliance clock with the listed NTP servers. The time will be synchronized with the NTP server having least time difference. 2. Select the Time Zone according to the geographical region in which the appliance is deployed. 3. Select the time format, date format, and the first working day of the week. 4. Click Save to save the changes. 5. Click Next. Online Registration You need a working Internet connection for the registration process. While registering the appliance you need to provide the Product key of your appliance. On clicking Next on the Date and Time setting screen, the Product Key screen is displayed. 9
20 Registration Wizard 1. Enter a valid Product Key and click Next. The product key is given to you on purchase of the Seqrite UTM appliance. If you have not got the product key, contact your Seqrite sales representative. In case of new appliance registration, the Registration Details screen is displayed. 2. Enter the required details and click Next. Note: Fields marked with red asterisk are mandatory. 3. On clicking Next, the Confirm Details screen is displayed. 10
21 Registration Wizard If you upgrade Seqrite UTM to the latest version or in case your organization faces certain specific issues you need to perform reactivation of the appliance. In case of reactivation the following screen is displayed, after entering the Product Key. 4. Confirm the details and click Next. 5. In case of a hardware replacement you need to provide the Return Material Authorization (RMA) code during registration. You receive the RMA code with the replaced hardware. In this case the following screen is displayed. 11
22 Registration Wizard 6. Enter the RMA code and click Next. On successful registration, the License Validity screen is displayed. 7. Click Finish, to finish the registration process of the appliance. On clicking Finish, you will be logged out. Ensure that you use the new password for any subsequent login attempts. For more details on how to use the features and other relevant information, refer to the Help section of Seqrite UTM. For additional technical support, consult the Seqrite UTM technical support center. Offline registration If an Internet connection is not available, you can register your Seqrite UTM appliance offline also. You will need the product key to perform offline registration: 12
23 Registration Wizard 1. Click Registration. If Internet connection is not available, click Next to register offline. The Offline registration screen is displayed. The link for Offline registration is displayed. If an Internet connection is not available, you can copy and save the link for use later. 2. Copy the Installation Number that is generated on the earlier screen. 3. On a computer that has an Internet connection, click the link 4. Click the link for the Seqrite UTM. The offline Registration form is displayed. 13
24 Registration Wizard 5. Enter the product key, the Installation number and device number generated in the earlier step, select your product type, and click Submit. The license key file is downloaded on your computer. 6. Copy the license key on your appliance/computer and click Browse to select and upload the license key file. 7. Click Next. The license key file will be authenticated and your appliance will be successfully registered. 8. Click Finish. 14
25 Chapter 3 Accessing Seqrite UTM Seqrite realizes the varying network setup in different organizations and has provided installation recommendation for three prominent network setups. For more details on network setup and registration of Seqrite UTM you can refer the Seqrite UTM Getting Started Guide. Logging on to Seqrite UTM You can use the following two ways to access Seqrite UTM: Accessing Seqrite UTM through Web Accessing Seqrite UTM through CLI Accessing Seqrite UTM through Web 1. Launch the web browser and enter the IP address of the Seqrite UTM appliance in the address bar. The login page is displayed. 2. Enter your Username and Password in the designated text boxes. 3. Click Login, the Home page is displayed. 15
26 Accessing Seqrite UTM Accessing Seqrite UTM through Command Line Interface (CLI) Apart from using the web interface to logon to Seqrite UTM, you can logon to Seqrite UTM using the Command Line Interface (CLI) using a terminal emulator or client such as PuTTy. The CLI console provides a collection of tools that helps to administer, monitor, and control certain Seqrite UTM components. You can access Seqrite UTM CLI console in the following two ways using the below mentioned default credentials: Username: admin Password: admin@123 Direct connection: You can connect a keyboard and monitor directly to Seqrite UTM using VGA or a console cable, i.e. the com port. When you connect to Seqrite UTM using VGA, the boot device should be SATA:3M San-Disk SDCFH-003G. When you connect to Seqrite UTM using a console cable, make the following settings in PuTTy, to access CLI. o Set the speed baud rate as Note: Baud Rate can be set at for some machines. o Select the Connection type as Serial, as shown below: 16
27 Accessing Seqrite UTM Remote connection: You can remotely connect to Seqrite UTM in the following ways: o Accessing CLI console via remote login utility such as Telnet. Telnet xxx.xxx.xxx.xxx where xxx.xxx.xxx.xxx is the IP address of Seqrite UTM. Note: Telnet is disabled by default. o You can access Seqrite UTM CLI console using SSH client. Note: SSHv1 and SSHv2 both are supported. On successful login, the following Main Menu screen will be shown: To access any of the menu items, type the number corresponding to the menu item against Enter Menu Number prompt and press Enter. Every submenu has a Previous and Exit option. Use 'Previous' to go one level up and 'Exit' to exit from CLI console. Before registration you can access only the following menus through CLI: 1. Configure and Manage Seqrite UTM: Helps you to reset web Super Administrator password, configure interfaces & DNS, reboot and shut down the Seqrite UTM appliance. 2. Manage Services: Lets you manage the various services.- For more information, see Command Line Interface (CLI). 3. Troubleshooting: Helps you to Ping & Traceroute IP and run diagnostic tests on the Seqrite UTM. 17
28 Accessing Seqrite UTM Navigating through Seqrite UTM (Web console) Navigating through the Seqrite UTM web console is easy and intuitive. The console is divided into three main user areas, one on the upper right section for console related administrative functions (highlighted in red box), the left pane (highlighted in blue box) that has expanding nodes for functional options, and the dashboard or main action area (denoted in yellow) which displays the current selected activity and related screens. The upper right section (highlighted in red) is always available from any of the pages and has the following options: Tab Help Notifications Admin Options Function Help Provides a set of help files which guides you to use Seqrite UTM. Diagnostics To help you with diagnosing the issues with Seqrite UTM. Contact Us For accessing the available support options to contact Seqrite. Displays the notifications related to license expiry, antivirus updates, status, disk space, and other critical notifications. For more information on notification messages, see Notifications. Reset CLI password To reset the CLI password. The CLI can be accessed only by super administrator user. Click this option and enter the new password and confirm the password. Click Submit and the CLI password is 18
29 Accessing Seqrite UTM Tab Function changed. SSL certificate Click option to download SSL certificate in.pem format. Shut down Click option to power down the Seqrite UTM appliance. Restart - Click option to restart Seqrite UTM. Change web password - Use Change Web Password to change the password of the currently logged in administrator. On clicking this the following options are displayed: 1. Old Password: Provide the current password of the logged in administrator. 2. New Password: Provide the new password which should be set. 3. Confirm Password: Re-enter the new password. 4. Click Submit, the password is changed and administrator is logged out. On subsequent logon, administrator should logon with new password. Note: Even if you change the Web password of super administrator the CLI password is not changed. Logout - To logout of the Seqrite UTM web console. Notifications The following table lists the possible notifications and the associated scenarios: Notification Licensed user capacity is exceeded. Upgrade the license to support more users. Update service is not running. Please contact technical support. Antivirus protection is Description This notification is displayed when the number of users currently logged in to Seqrite UTM are more than or equal to the licensed users limit. This notification is displayed when the Antivirus database update service has stopped running. This notification is displayed when the Antivirus is not updated for 19
30 Accessing Seqrite UTM Notification out of date. Seqrite UTM License is about to expire. Please renew your license. Your disk space is almost full. You are requested to export the existing reports before they get deleted by the system. Seqrite UTM license has expired. Please renew your license. IPS service has been disabled due to some technical problem. Please contact technical support. IPS update is available. Do you want to update now. Your log size is about to reach the limit. You are requested to export the existing logs before they get deleted by the system. Your license is blocked. You will not receive updates. Description more than 3 days. Use Update Now button to update the Antivirus protection. This notification is displayed when a license is about to expire. It alerts the administrator to renew the license of Seqrite UTM. The alert starts from 30 days before the license is to expire. This notification is displayed when the disk is more than 85% full. Administrators are requested to download the reports as a cleanup activity. The system will delete the oldest reports first and then the oldest logs to make disk space available. This notification is displayed when the Seqrite UTM license has already expired. When the Seqrite UTM License expires the Antivirus Update and Web site categorization services are stopped. After the license is renewed these services are resumed. This notification is displayed when IPS service is not able to start due to some technical problem. This notification is displayed when IPS Update is available. IPS rule Update check is scheduled after every 12 hours. This notification is displayed when the size of log files in Archive has reached 30 MB. Logs are deleted from the archive if the logs reach the limit. The oldest log is deleted first. This notification is displayed when the license is blocked as multiple devices are using same product key. 20
31 Accessing Seqrite UTM Notification Please contact customer support. Description Features The Features pane (highlighted in blue) has the various functional options grouped in respective categories as described in the following table: Dashboard Definitions Policy Network Firewall VPN Security User Management System Logs and Reports Support Displays the real-time information of services, the interfaces, system, and device information of Seqrite UTM. Lets you create/modify/delete definitions for network, service, and file. These definitions can be reused any number of times during configurations. Lets you create policies for Time category, URL categorization, File size blocking, Keyword Blocking, and define Internet Quota, Time quota, Device Quota, and Bandwidth control. Lets you manage the interfaces, IPv6 settings, DNS servers, configure the DHCP server, configure the Proxy server, create routes that are based on policy, multicast, and static types. You can also configure Seqrite UTM interfaces for load balancing. Lets you configure the default, Interzone, Custom and forwarding rules for firewall. Lets you configure the VPN server based on IPSec, PPTP, SSL, and the associated clients. Lets you configure the settings for IPS, Antivirus, Mail protection, and application control. Lets you manage users, groups, Guest users, and Authentication server. Lets you configure the date and time, administrative options, customize the portal, tweak the various settings, and configure notification settings. You can also carry out a factory reset on Seqrite UTM, backup and restore, view and manage certificates and license information, configure services for offline mode, perform firmware upgrades manually, view and manage service and system updates. Lets you view the reports for Internet traffic, security protection, update logs, event logs and view and purge settings for logs. Lets you check the availability of a particular host and use the port mirroring option for diagnostics. You can also view the available support options to contact Seqrite 21
32 Accessing Seqrite UTM helpdesk. 22
33 Chapter 4 Dashboard The dashboard or the main action area is the first page that is displayed when you logon to Seqrite UTM. The dashboard displays the real-time status of various activities carried out by Seqrite UTM. You can refresh the data on home page using the Refresh All button in the upper right corner. The dashboard on the Home page is made up of the following widgets: Count of viruses detected: Click tab to view report of viruses detected and blocked in the network and the name of the user who handled the infected files. 23
34 Dashboard Intrusions detected: Click tab to view a detailed report of the intrusions and source IP of the intrusions. Policy breaches: Click tab to view a list of websites that have been visited in breach of policies, their category and the name of the user causing the breach. Interface Status: Displays the status for the connection interfaces, eth0, eth1, eth2, etc. available Seqrite UTM. Interfaces status and description Icon Description Indicates that Ethernet cable is connected. Indicates that the Ethernet cable is connected & Internet is available. Indicates that Ethernet cable is not connected. System Status: Displays the disk, CPU, and memory usage, apart from the System Date and time, and the Uptime for Seqrite UTM. Service status: Displays the service status for Data and content protection, Mail Protection, and Internet and networks, whether enabled, disabled or down. Internet Usage: Displays the data usage with time for various interfaces. Device Information: Displays the product key, model name, product version, license validity, and Antivirus, IPS/IDS signature last update. 24
35 Chapter 5 Definitions Definitions are predefined network traffic types and services which can be reused while configuring various Seqrite UTM modules. Seqrite UTM allows you to add the following types of definitions: Network definition: Helps you to define / add an entire network subnet. Service definition: Helps you to add protocols and ports used by an application for communication. File definitions: Helps you to define file extensions that can be used in mail protection attachment control and content filtering. Time category: Helps you define the various time categories that you can apply to the users and groups for restricting the time for Internet access. The Definitions page displays list of networks definition and services definition. You can search definitions by Name. You can also add, edit, or delete the definitions. Adding Network Definition 1. Navigate to Definition > Network. The following page is displayed: 2. Click + (Add). The Add Network Definition dialog box is displayed. 25
36 Definitions 3. Enter the definition name in the designated text box and add the relevant description in the comments text box. 4. Select the Network Definition type from the drop-down list that is displayed. The Network definitions are of the following four types: i. Host: Allows you to define single IP address. Enter the IPv4 / IPv6 address. ii. iii. iv. IP Range: Allows you to define the range of IP addresses. Enter IPv4 /IPv6 address range as applicable. IP List: Allows you to define a random list of IP address. Enter IPv4 / IPv6 IP addresses separated by a comma. For e.g , , Network: Allows you to define a network containing a set of IP addresses. Enter IPv4 network address and select subnet mask from drop-down values. For IPv6 enter IPv6 network address and IPv6 prefix value. 5. Click Save. The newly added Network definition is displayed in the list on the Network Definitions page. 26
37 Definitions Adding Service definitions 1. Navigate to Definition > Service. The following page is displayed. 2. Click + (Add). The Create Service Definition dialog box is displayed. 3. Enter the Service definition Name in designated text box and the description in comments field. 4. Select the appropriate network protocol from the drop-down list. Protocols are of the following 4 types: o TCP o UDP o ICMP o IGMP 5. Select the Source Port from the drop-down as applicable. This is the port where the client initiates the connection for communication. 27
38 Definitions Any: Allows you to set any port as source port. Port(s): Allows you to enter a single port or a range of ports. 6. Select the Destination Port. This option is displayed when you choose Service definition Category. This is the port where the connections are accepted for communications. Any: Allows you to set any port as destination port. Port(s): Allows you to enter a single port or a range of ports. 7. Click Save. The newly added service definition is displayed in the list on the Service Definitions page. Adding File Definitions 1. Navigate to Definition > File. The following page is displayed: 2. Click + (Add) icon. The Create File Definition dialog box is displayed. 3. Enter the File definition Name and the description for file definition in the Comments field. 4. Enter the File extensions that you want to add to this definition. For e.g *.docs, *.xls. 5. Click Save. The newly added file definition is displayed in the list on the File Definitions page. Adding Time category You can define certain time slots as per your requirements. These time category slots will then be applied to various users and groups. These time slots are the duration when the users can connect to the Internet. 28
39 Definitions 1. Navigate to Definitions > Time category. The following screen is displayed. 2. Click + (Add) to add a new Time category. 3. Enter a name for the Time category and the description. 4. Select the days on which the category will be applicable. 5. Select the type of time slot whether all day or a specific time duration as per your requirement. 6. Click Save. The Time category is saved and displayed in the list. Deleting Definitions 1. Navigate to Definitions. 2. Click on the definition type that you want to delete whether Network/Service/File/Time Category. The corresponding definitions list is displayed. 3. Select the definitions that you want to delete and click the Delete icon. Note: Definitions that are in use cannot be deleted but can be edited. 29
40 Chapter 6 Policies You can create various policies that can be applied to users and groups. These policies help you enforce restrictions on the network usage, schedule access time for Internet, identify URLs that must be restricted, create file blocking policies for mail attachments or use the keyword blocking that helps block content containing specific content by keywords. Note: To apply any policy you need to go to User management > Users and Groups and apply policies there. URL Categorization You may want to block some Web sites on your network for some of the following reasons: Inappropriate content, which may be offensive and illegal in nature. Entertainment Web sites with streaming content leading to wastage of company s bandwidth. Social Networking sites that are not productive for your employees. Untrusted Web sites that have malware, Trojans, or viruses. Restricting available Web sites to increase the organizational work efficiency. In URL categorization, Seqrite UTM lets you create policies using which you can filter content based on categories or based on blacklisted and Whitelisted domains. You can decide the action to be taken when user accesses websites under these categories based on the content. For e.g. Automobile, Jobs, Downloads, can be moved under denied categories. Note: If Seqrite UTM is in offline mode and Web Security service is selected to be offline then the URL categorization will not work. 30
41 Policies Enabling URL categorization 1. Navigate to Policy > URL categorization. 2. Click the status button to enable URL categorization. URL categorization is turned off by default. 3. Enable loose mode for categorization, to improve performance if your network latency is high. 4. Click Apply. Adding a URL categorization policy based on category (By Category type) 1. Navigate to Policy > URL Categorization. The URL Categorization policy page displays the list of policies created. 2. In the Policies section, click the + (Add) to add a new policy based on URL categorization. The following page is displayed. 31
42 Policies 3. Enter the policy name. Select the policy type as By Category. 4. From the list of categories displayed, select the category or categories, the corresponding action whether to block or allow, and the applicable Time category. 5. Click Save. The policy will be saved and added in the list of URL Categorization policies. Making Exceptions for URL categorization (By Category type) If you have blocked a particular category, but still want to allow a domain that falls under that category, you can add that domain to the Whitelist for that policy. Similarly, if you want to block a particular domain that falls under a category that you have allowed access, you can add that domain to the blocklist so that it is blocked. Domains/IP addresses added to a Blacklist are blocked and domains/ip addresses added to a Whitelist are trusted and allowed regardless of whether that category is allowed or blocked. Adding domain/ip addresses to Whitelist (By Category type) 1. Navigate to Policy > URL Categorization. 2. In the policies section, click + (Add) to add a new policy. 3. In the Policy type, select By Category. The White List section is displayed. 32
43 Policies 4. Click the + (Add) icon to add a domain/url to the White List. You can add a domain or an IP address. 5. Select the Time category to which the policy would be applied. 6. Click Save. The domain is added in the White List and the policy is displayed in the list. Adding domain/ip addresses to Blacklist (By Category type) 1. Navigate to Policy > URL Categorization. 2. In the Policies section, select a policy and click Edit icon to add domains/ip address to the Blacklist for that policy. 3. In the Blacklist section, click + (Add). 4. Add a domain or an IP address. 5. Select the Time category for which the policy will be applied. 6. Click Save. Removing domains/ip address from Whitelist 1. Navigate to Policy > URL Categorization. 2. In the Policies section, select a policy (of By Category type) and click the Edit icon to edit an existing policy. The associated Whitelist is displayed. 3. Select a domain/ip address from the list. 4. Click the Delete icon. 5. Click Save. The websites are removed from the Whitelist. Removing domains/ip address from the Blacklist 1. Navigate to Policy > URL Categorization. 2. In the Policies section, select a policy (of By Category type) and click the Edit icon to edit an existing policy. The associated Blacklist is displayed. 3. Select a domain/ip address from the list. 4. Click the Delete icon. 5. Click Save. The websites are removed from the Blacklist. 33
44 Policies Modifying URL categorization policy (By Category type) 1. Navigate to Policy > URL categorization. The policies are listed. 2. Select the policy that you wish to edit, the edit icon is displayed. 3. Click the Edit icon and modify the policy as required. You can change the status of Block/Allow or change the corresponding Time category. You can also add/remove domains/ip addresses in the corresponding Whitelists and Blacklists. 4. Click Save. The modified policy is saved. Adding a URL Categorization policy (By Domain Type) There may be some websites that you can allow the users to access based on their job profile or business requirements. Adding these Web sites to the White List ensures that users in your network can access the sites mentioned in the list. You can either add the domain name, URL or the IP address of the Web sites. You first need to add a policy and then in the corresponding Blacklist and Whitelist, add the domain/ip addresses that you want to block or allow. 1. Navigate to Policy > URL Categorization. 2. In the Policies section, click + (Add) to add a new policy. 3. In the Policy type drop-down, select By Domain. The White List section is displayed. 4. Click +(Add) to add a domain/ip address to the White List. You can add a domain or an IP address. 5. Select the Time category for which the policy will be applied. 6. Click Save. The domain is added in the White List and the policy is displayed in the list. Removing Domain/IP addresses from the White list (By Domain Type) 1. Navigate to Policy > URL Categorization. 2. In the Policies section, select the required categorization policy (by domain Type) and click the Edit icon. The corresponding Whitelist is displayed. 3. Select the domain name that you want to remove and click the Delete icon. 4. Click Save. The websites are removed from the Whitelist. Modifying URL categorization policy (Domain Type) 1. Navigate to Policy > URL categorization. The policies are listed. 34
45 Policies 2. Select the policy that you wish to edit, the Edit icon is displayed. 3. Click the Edit icon and modify the policy as required. 4. Click Save. The modified policy is saved in the White List. Blocking based on file size You can create a policy to block file attachments from download or upload based on the size. You can also make some exceptions to the rules if required. 1. Navigate to Policy > File size Blocking. The existing policies are displayed. 2. Click the + (Add) icon to add a policy. 3. Enter a name for the policy. 4. Select the file download limit from the drop-down, if required use the custom option to enter a custom size. 5. In the Exceptions area, click the + (Add) icon to add any exceptions to above policy. You need to specify the domain name and file size which will be excluded from the blocking policy. 6. Click Save to save the exception. The exception is saved and displayed in the list. 7. Click Save to save the policy. Blocking based on keywords You can create a policy to block content based on the keywords defined in the policy. Seqrite UTM will then look up the search engine or the URL to check for the keywords that need to be 35
46 Policies blocked. Key matches can be set based on starting with or containing a particular string. You can also make the keyword search case-sensitive. 1. Navigate to Policy > Keyword Blocking. The existing policy list is displayed. 2. Click +(Add) to add a new policy. 3. Enter a name for the policy. 4. In the Keywords field, enter the keywords separated by a comma. 5. Select the Lookup type, whether search engine or URL. 6. Select the appropriate keyword matching option for the string whether complete word, starting with, contains or ends with a particular string. 7. You can choose to make the search case-sensitive by enabling the designated option. 8. Click Save. Internet Quota Internet Quota helps to monitor and control the Internet usage for a group and / or a user. You can setup Internet quota policies based on data transfer that can be either Total Data Transfer (upload + download) or individual Upload or Download. Using the Internet Quota page you can create predefined Internet Quota policy. These policies will be applied to Groups / users. If the group / user reaches the assigned quota, the Internet access will be blocked. Configuring Internet quota policy based on Total Quota 1. Navigate to Policy > Internet Quota. The Internet Quota page is displayed with list of Internet Quota policies if already configured. 2. Select status as Enabled. Note: Enabling Internet Quota may affect your network throughput. Bandwidth usage reports are not generated if you disable Internet Quota. 36
47 Policies 3. In the Policies section, click the + (Add) icon, the Add Internet Quota page is displayed. 4. Select the option for Total Quota. The following table describes the options that are displayed, configure as required: Field Policy Name Quota frequency Unlimited Limited Description Enter the Policy name. Allows you to set the time period for quota renewal cycle. The following options are available: Once, Daily, Weekly, Monthly, and Yearly. Configure as required. If you select Unlimited option, there would be no limit on the maximum data usage. If you select Limited, then you need to specify the maximum limit in MB. Note: If there is unused data for a period, then that remaining data usage will not lapse. For e.g. If a daily data usage of 100 MB is set for a user and the maximum limit is 1000 MB. Now if the user has consumed 70 MB of data from the daily 100 MB limit, then total remaining data usage will be 930 MB and not 900 MB. According to the Daily usage policy, next day the user will again have 100 MB of data usage for that day and so on. Same is applicable for other frequencies, except for Once. 5. Click Save. The policy is saved and added to the list. Creating an Internet Quota policy based on Upload and Download usage 1. Navigate to Policy > Internet Quota. The Internet Quota page is displayed with list of Internet Quota policies if already configured. 2. Select status as Enabled. Note: Enabling Internet Quota may affect your network throughput. Bandwidth usage reports are not generated if you disable Internet Quota. 37
48 Policies 3. In the Policies section, click the +(Add) icon, the Add Internet Quota page is displayed. 4. Select Upload and Download Quota. The following options are displayed, configure as required: Field Policy Name Quota frequency Description Enter the Policy name. Allows you to set the time period for quota renewal cycle. The Internet access limit will be allowed from a maximum data limit. The following options are available: Once, Daily, Weekly, Monthly, and Yearly. If you select Quota Frequency as Once, select the Maximum Upload and Download limits from options Unlimited and Limited. If you select Limited, you must specify the limit in MB/User for each category. If you select Quota Frequency as Weekly, select the starting day under Week starts from drop-down, specify the weekly upload and download limits in MB/User. If you select Quota Frequency as Monthly, select the starting date, and month under corresponding drop-down options and specify the Monthly upload and download limits in MB/User. If you select Quota Frequency as Yearly, select the starting month under Month starts from drop-down, specify the Yearly upload and download limits in MB/User. Note: If there is unused data for a period, then that remaining data usage will not lapse. For e.g. If a daily data usage of 100 MB is set for 38
49 Policies Field Description a user and the maximum limit is 1000 MB. If the user has consumed 70 MB of data from the daily 100 MB limit, then total remaining data usage will be 930 MB and not 900 MB. As per the Daily usage policy, next day the user will again have 100 MB of data usage for that day and so on. This is applicable for all other frequencies, except for Once. 5. Select the Maximum Upload limit and Maximum Download limit as required. Note: Selecting the Unlimited option removes any limit on the maximum upload or download data usage. Enter the corresponding limits as required if you select Limited option for both Maximum Upload and Maximum Download data. 6. Click Save. The policy is saved and listed. Editing Internet Quota policy 1. Navigate to Policy > Internet Quota. The policies are listed. 2. Hover above the policy you want to edit. The Edit icon is displayed against the policy. 3. Click the corresponding Edit icon and modify the policy as required. 4. Click Save. 5. You will be asked to confirm that Quota will be reset. Confirm and proceed with the changes. Note: The edited policy is not applied unless you select and click Apply. Deleting an Internet Quota policy 1. Navigate to Policy > Internet Quota. The policies are displayed. 2. Hover above the policy you want to delete, the Delete icon is displayed. 3. Click the Delete icon. To delete multiple policies, first select and then click the Delete icon on the upper right corner. 4. Click Yes on the Delete confirmation dialog box that is displayed. The policy is deleted. Time Quota Policy The Time Quota policy on Seqrite UTM helps to provide a pre-defined Internet surfing time to users and groups. All available time policies are displayed along with their details, such as, name, access time and description. 39
50 Policies Creating a time quota policy 1. Navigate to Policy > Time Quota. The time quota policy list is displayed. 2. Click the + (Add) icon on the upper right corner. The Add Time Quota policy page is displayed. 3. Enter a policy name and select the applicable Time category from the drop-down. 4. In the Advanced Settings area, select the frequency whether daily, weekly, monthly or yearly, and configure the corresponding fields as required. You can create and deploy timebased quota policies based on frequency and data usage limits. For eg, daily, weekly, monthly, or yearly and data usage. 5. Click Save. Device (Internet) Quota Using this option you can limit the internet usage for the Seqrite UTM appliance. Select this option and configure the internet policy that you would like to apply for the Seqrite UTM. 40
51 Policies Enabling device quota 1. Navigate to Policy > Device Quota. Ensure that the status option for device quota is Enabled. 2. Select the Quota Type whether Total Quota or Upload and Download Quota. If you select the Upload and Download Quota option, specify whether maximum upload and download data flow is limited or unlimited. 3. Configure the Quota frequency whether, once, daily, weekly, monthly or yearly. 4. Enter the daily data limit. 5. Enter the maximum data limit, whether unlimited or custom. 6. Use the option to reset previous data usage if required. 7. Click Apply. Note: If Device quota has expired, none of the policies will work and Internet will not be accessible by the users. Bandwidth control policy You can specify the bandwidth that is available to users by creating a bandwidth control policy. Here you can restrict the upload and download speeds for users based on requirements. 41
52 Policies Creating a bandwidth control policy 1. Navigate to Policy > Bandwidth Control. Existing policies if any are displayed. 2. Click the + (Add) icon to add a new policy. 3. Enter the name for the policy. 4. Select the Maximum Upload and Download bandwidth as per the requirement. If you select Custom, specify the required bandwidth. 5. Click Save. The policy is saved. 42
53 Chapter 7 Network Configuration Interfaces Interfaces are the physical and virtual ports on the Seqrite UTM. The number of interfaces depends on the Seqrite UTM model. Using the interface page you can add, edit, and delete Interfaces, Aliases, VLAN, and Bridge. You can also set an interface as default. Seqrite UTM supports three zones namely LAN, WAN and DMZ. Each interface must be configured for one of these zones. Zone LAN: This is your company s internal network. In Seqrite UTM, interfaces that are configured for internal network can be assigned to be part of LAN zone. WAN: This is the external network that is the Internet. In Seqrite UTM, interfaces configured for external network can be assigned to be part of WAN zone. DMZ: Demilitarized zone (DMZ), is a small sub-network that is located between a trusted internal network, such as your company's private LAN, and an untrusted external network, such as the Internet. Internal network which has servers such as webserver, mail server etc. that are to be accessed from untrusted network(s) or Internet can be kept in DMZ zone. By default, LAN to WAN zone traffic such as HTTP, HTTPS, SMTP, POP3 and SSH is allowed. All inter-zone traffic is blocked. Configuring Interfaces The Interface page displays the list of all the default interfaces. These interfaces are the ports on the Seqrite UTM appliance. The Alias and VLAN interface that are added under the default ports are displayed in the interface list as a sub-interface of the base interface. 43
54 Network Configuration The following table explains the color used to indicate the interfaces. Icon Description Ethernet cable is plugged in, IP is configured. Ethernet cable is plugged in and Internet is available. Ethernet cable is plugged in but not configured. 1. Navigate to Network > Interfaces. The Interfaces list is displayed. 2. Click Add to add an interface. To modify an interface, click the interface name in the list. The corresponding settings for the interface are displayed. Configure the settings as required: The following table explains the fields on the page. Note: The fields are displayed based on the corresponding settings, some fields may not be available as per the settings. Field Type Interface name Description Select the type from the drop-down whether Alias, VLAN, Bridge, Link Aggregation. Enter a name for the interface. 44
55 Network Configuration Field Zone Base Interface IP assignment IPv4 Address Subnet mask IPv4 Gateway IPv6 Address Prefix IPv6 Gateway User Name Description Select from LAN, WAN, and DMZ. Select whether eth0, eth1, or eth2 This can be Static, Dial up, or DHCP. Note: Dialup and DHCP options are available only if WAN zone is selected. If you select the IP assignment as Static then you need to enter the IPV4 address and Subnet mask. If you select the IP assignment as Dialup then you need to enter the user name and password provided by your ISP. Note: To view Live Logs for Dial-up service, Go to Logs and Reports > Live Logs. Select the required module(s) and click Export. The logs are exported in a.txt document to your computer. These logs indicate the current status of the selected module. This field is displayed if you select IP assignment as Static. Set IPv4 address for the Seqrite UTM, through which all clients will access the Internet. This field is displayed if you select IP assignment as Static. Select the appropriate Subnet mask. This field is displayed if you select IP assignment as Static. Set the gateway if Seqrite UTM is behind the router. Note: If gateway is set for WAN interface then for LAN interface gateway cannot be set. This field is displayed if IPv6 is enabled. For more details see IPv6. Enter the IPv6 address through which all clients will access the Internet. This field is displayed if IPv6 is enabled. For more details see IPv6. Enter the prefix. This field is displayed if IPv6 is enabled. For more details see IPv6. Enter the IPv6 Gateway. This field is displayed if you select IP assignment as Dialup. Enter the username provided by ISP. 45
56 Network Configuration Field Password Service Name Hardware address Description This field is displayed if you select IP assignment as Dialup Enter the password provided by ISP. This field is displayed if you select IP assignment as Dialup. Enter the Service name provided by ISP. Displays the actual MAC id for that interface. 3. Click Apply to save the changes if any. Editing an interface 1. Navigate to Network >Interfaces. The Interfaces list is displayed. 2. Click on the Interface that you want to edit. The edit interface screen is displayed. 3. Correct the Interface name, Zone, IP assignment, IPV4 address, subnet mask and gateway IP address as required. 4. Select the Link change method and Detection IP as required. The link check methods check if the interface is up and connected. You can configure the method as ICMP or DNS. Seqrite UTM pings the configured DNS or IP to check if the interface is up and connected. 5. If you want this interface to be default route, place a check mark against the option. 6. Click Apply. Deleting Interfaces 1. Navigate to Network > Interface. The Interfaces list is displayed. 2. Select the Interface that you want to delete and click the Delete icon. A confirmation message is displayed. 3. Click OK to confirm deletion of the interface. Note: You cannot delete interface eth0. Deleting the interfaces will only clear the configuration / settings, the port will still be displayed in the list. Adding Alias Adding an Alias interface allows you to configure multiple IP addresses to a single physical interface / port. Adding Alias feature gives the base interface another identity and can be used to connect to different logical network subnets. The zone of base interface is the zone of Alias. 46
57 Network Configuration 1. Navigate to Network > Interface. The Interface details page is displayed. 2. Click Add. The following page is displayed. 3. Select the type of Interface as Alias. Enter the following details: Alias Id: This is a unique number used to identify the Alias. Select the Base Interface. You can use only the configured interfaces. Enter the IPv4 IP address. Select the Subnet mask as applicable. Enter the IPV4 gateway address. 4. Click Apply. Note: The Alias interface is displayed in interface list as a sub interface of base interface. VLAN A Virtual Local Area Network (VLAN) is a group of workstations, servers and network devices with same set of requirement that appear to be on the same LAN despite their geographical location. A VLAN allows a network of computers to communicate in an environment as if they exist in a single LAN. VLANs are implemented to achieve scalability, security and ease of network management and can quickly adapt to change in network requirements and relocation of workstations and server nodes. 47
58 Network Configuration Adding VLAN in Seqrite UTM helps to increase the network segments. The VLAN feature allows you to configure multiple VLAN interfaces on a single interface. Seqrite UTM supports the 802.1q VLAN standard. You can create the following types of VLAN: VLAN- LAN: For Local Network. VLAN WAN: For external network (Internet)/ ISP. VLAN-DMZ: For demilitarized zone, which is a neutral zone between a company's private network and the outside public network. Note: Adding an interface does not add a physical port on Seqrite UTM. The number of ports will be the same that are the default ports depending on the Seqrite UTM model. Adding a VLAN 1. Navigate to Network > Interface. The Interface details page is displayed. 2. Click Add. The following page is displayed. 48
59 Network Configuration 3. Select the type of Interface as VLAN. On selecting VLAN, enter the following details: Enter the VLAN ID. This should be between the ranges Select the Zone of operation, whether LAN, WAN, or DMZ. Select the Base Interface that is the physical port. All the configured and non-cofigured network interfaces will be displayed here. 4. Select the type of IP assignment, whether Static, Dial up, or DHCP. Note: For LAN and DMZ interface the IP assignment will be only Static. If you select the IP assignment as Static then you need to enter the IPV4 address, Subnet mask, IPv4 gateway, Link Check method and Detection IP. You can also set the route to be used as the Default route. If you select the IP assignment as Dialup then you need to enter the Username and Password provided by your ISP. 5. Click Apply. Note: Every VLAN interface is displayed in interface list as a sub interface of base interface. Bridge Bridge interface is used to connect two network segments within one logical network or to break a collision domain. Seqrite UTM supports IEEE 802.1D standard for configuration of network bridge interface. You can configure Seqrite UTM in bridge mode if you already have a firewall/router and do not wish to replace it. Seqrite UTM supports mixed mode configuration where both bridge mode and router mode can be simultaneously configured on the device. Bridge can be configured only between un-configured interfaces. 49
60 Network Configuration You can use Seqrite UTM bridge interface in the following modes: Transparent gateway: Seqrite UTM device acts transparently with upstream router/firewall/utm for the traffic that is passing through the network bridge. You can configure it as a LAN-WAN bridge where network interface, terminated in router will be in WAN zone and interface terminated in switch for local network will be in LAN zone. Local network segment bridge: In this case, Seqrite UTM device connects to internal network segments i.e. LAN-LAN, LAN-DMZ or DMZ-DMZ bridge. Adding a bridge interface 1. Navigate to Network > Interface. The Interface details page is displayed. 2. Click Add. The following page is displayed. 50
61 Network Configuration 3. Select the Type of Interface as Bridge. 4. Adding a bridge requires 2 Seqrite UTM ports. On selecting Bridge, configure the following: Bridge ID: This should be between It is a unique number to identify the bridge. Select Interface A and its respective Zone. Select the Interface B and its respective Zone. Enter the IPv4 address and the corresponding Subnet mask. 5. Enter the IPV4 Gateway if Seqrite UTM is behind the router. 6. Enable the STP mode if required. This option is displayed only for Bridge option. Enabling this mode helps to prevent network bridge loops. 7. Click Apply. Link Aggregation Link aggregation is a technique where multiple parallel network interfaces are combined to increase network throughput. It is used in high-speed networks to enable fast and inexpensive transmission of bulk data. Link aggregation enhances and increases the network capacity and maintains fast transmission speed without changing any hardware devices, thus reducing cost. Link Aggregation feature offers the following two benefits: Load Balancing: The network traffic load is distributed across two or more network interfaces that appear as a single connection in order to increase reliability through redundancy. Fail-over: Combining two or more network interfaces provides fault tolerance. In case if any one of the network interfaces fail then, the traffic will be automatically directed to the other network interface. 51
62 Network Configuration Creating a Link Aggregation interface 1. Navigate to Network > Interface. The Interface page is displayed. 2. Click Add. The Add Interface page is displayed. The following table explains the fields on page, configure as required: Field Type Link Aggregation ID Description Select the interface type as Link aggregation from the dropdown. Enter a Link Aggregation ID. This should be a unique number for identification between the range Link Mode Aggregation Select the link aggregation mode. Mode specifies bonding policies that will be applied. The following modes of Link Aggregation are available: 802.3ad (LACP): IEEE 802.3ad Dynamic link aggregation. Utilizes all slaves in the active aggregator according to the 802.3ad specification. This mode provides load balancing and fault tolerance. This mode requires a switch that supports IEEE 802.3ad LACP. Round Robin: This mode transmits packets in sequential order from the first available slave through the last. This mode provides load balancing and fault tolerance. Xor: In this mode packets are transmitted based on the 52
63 Network Configuration Field Transmit Hash Policy Description transmit hash policy. This mode provides load balancing and fault tolerance. Broadcast: This mode transmits everything on all slave interfaces. This mode provides fault tolerance. Active-Backup: Only one slave in the link aggregation interface is active. A different slave becomes active if, and only if, the active slave fails. This mode provides fault tolerance. Select Transmit Hash Policy. This option will be displayed only if you select 802.3ad and Xor mode. Following are the available Transmit hash policies. Layer 2: Uses XOR of hardware MAC addresses to generate the hash. This algorithm will place all traffic to a particular network peer on the same slave. Layer 2 + 3: This policy uses a combination of layer2 and layer3 (MAC and IP address) protocol information to generate the hash. This algorithm will place all traffic to a particular network peer on the same slave. Slave interfaces Zone IP assignment IPv4 address Subnet Mask IPv4 Gateway Slave interfaces are the unconfigured physical ports that will be aggregated/merged. At least 2 and at most 8 physical ports can be aggregated in one link aggregation interface. Once configured the slave interfaces from a link aggregation interfaces cannot be removed until the link aggregation interface is deleted. These interfaces should not have VLAN interface configured on them. Select zone. Zone can be LAN/WAN/DMZ. Select IP assignment. IP assignment type can be Static or DHCP. Enter IP address. Enter Subnet Mask. This is required only if IP is given. Enter Gateway. This is required only if IP is given and zone is WAN. 53
64 Network Configuration 3. Click Apply. Note: VLAN and alias can be configured on Link Aggregation interface. Bridge cannot be configured on link aggregation interface. Configuration at switch is required for link aggregation to work except for Active-backup mode. USB Modem Wireless Universal Serial Bus (USB) modems allow computers to wirelessly connect to the Internet via a cellular data network. You can use this feature to access Internet if your WAN links are down. You need to plug in the USB and scan the modem. You can also reset the USB configurations. Configuring the USB Modem 1. Navigate to Network > Interface > Click Add. The following screen is displayed. 2. From the Type drop-down, select USB modem. 3. In USB type, select Type 1 USB. 4. Enter the Phone Number, APN, Username and Password, select Link Check method, and Detection IP address. You can enable the default route to be followed. Field Description 54
65 Network Configuration Phone No. Username Password This is the number dialed by the USB modem to connect to the ISP. Following are the Phone numbers for some networks: GSM/W-CDMA -*99# CDMA - #777 LTE - *99# Enter the username provided by the ISP for the USB modem. Enter the password provided by the ISP for the USB modem. 5. Click Apply, the USB modem will be connected with the ISP and the details for the detected modem are displayed in the list of the Network Interfaces. Note: If the USB modem is not recognized, you might need to install a driver. Check for the driver updates from the vendor. You may need to call the Support service for first-time activation of any USB Modem. If WAN links are down and USB modem is connected, then the USB Modem will be automatically set as Default Route. IPv6 Internet Protocol (IP) specifies the addressing scheme for computers to communicate over a network. The Internet Protocol is designed for use in interconnected systems of packetswitched computer communication networks. It allows you to address a package and drop it in the system. There are currently two version of IP: IPv4 and a new version called IPv6. IPv4 (Internet Protocol Version 4) is the fourth revision of the IP used to identify devices on a network through an addressing system. IPv4 is the most widely deployed Internet protocol used to connect devices to the Internet. IPv4 uses a 32-bit address scheme allowing for a total of 2^32 addresses (just over 4 billion addresses). With the growth of the Internet it is expected that the number of unused IPv4 addresses will eventually be over because every device that connects to the Internet requires an address. IPv6 is an evolutionary upgrade to the Internet Protocol. A new Internet addressing system Internet Protocol version 6 (IPv6) is being deployed to fulfill the need for more Internet addresses. IPV6 uses increased length of addresses, from 32 bits in IPv4 to 128 bits in IPv6. This increases the total address space size from 232 (about 4.3 billion) to 2128 (about 340 trillion, trillion, trillion). It also doubles the size of the Packet Header, which adds 20 bytes of additional overhead on every packet. 55
66 Network Configuration IPv6 uses "coloned-hex" (e.g. 2001:470:20::2) for external data representation, whereas IPv4 uses "dotted-decimal" (e.g ). Both IPv4 and IPv6 addresses are represented internally (in memory, or on the wire) as strings of bits (32 of them for IPv4, 128 of them for IPv6). IPv4 addresses are represented externally with 4 fields of 8 bits each, using up to 3 decimal digits in each field (values 0 to 255). Fields are separated by dots ("."). Seqrite UTM supports IPV6 IP format and allows you to enable it. On enabling IPV6 you can use it while configuring the following settings: Interface DNS DHCP Content Filtering (Blacklist / whitelist and Domain) Seqrite UTM also allows you to automatically tunnel IPv6 addresses over an existing IPv4 network. A 6to4 tunnel allows IPv6 domains to be connected over an IPv4 network to remote IPv6 networks. 56
67 Network Configuration Enabling IPV6 1. Navigate to Network > IPv6. By default IPv6 support is disabled. 2. Toggle the status button to enable IPV6 and click Apply. Note: You cannot configure any of the settings related to IPv6, unless you enable IPv6 support for Seqrite UTM. Enabling 6 to 4 tunnel 1. Navigate to Network > IPv6. Enable the IPv6 mode. 2. In the 6to4 section, click the status button to enable 6to4. 3. Select an interface. This Interface should be of a public WAN with IPv4 address and on which the 6to4 tunnel is to be created. Note: You must configure the WAN interface before enabling the 6to4 tunnel. 4. Select the public IPv4 address. 5. Enter the 6to4Relay Server address. This option helps to set the relay server, you can either enter the address or use the default as relay server. 6. Click Apply. 57
68 Network Configuration DNS A Domain name server (DNS) converts domain name into an Internet Protocol (IP) address which is used by computers to identify each other on a network. Domain names are alphabetic and easier to remember by humans. However the Internet is based on IP addresses. Every time you type a domain name, a DNS service translates the name into the corresponding IP address. With the help of DNS you do not have to keep your own address book of IP addresses. Instead, you just connect through a domain name server, also called a DNS server which manages a massive database that maps domain names to IP addresses. This process is called DNS name resolution, as the DNS server resolves the domain name to the IP address. For example, when you type the domain name in your browser, the DNS server resolves the domain name into an IP address, such as If a DNS server does not have an IP address of a particular domain name, that DNS server sends a request to another DNS server, and so on, this process continues until the correct IP address is returned. The DNS feature on the Seqrite UTM allows you to override the default Domain Name Server settings and enter the details of the DNS provided by your ISP or specify a particular DNS that you want to use. You can also change the priority of DNS. This feature allows Seqrite UTM to try to use another DNS server in case the server you are using is unavailable. Seqrite UTM supports the following types of DNS configurations: DNS Servers Static DNS Dynamic DNS DNS Servers Using the DNS Server Settings you can add the IP address of the DNS provided by your ISP. You can add an IPv4 or IPv6 IP address. An IP address in the IPV4 standard has four numbers separated by three decimals, as in: An IP address in the IPV6 standard has eight hexadecimal numbers (base-16) separated by colons, as shown below: 2001:0cb8:85a3:0000:0000:8a2e:0370:7334. Note: You can add IPv6 DNS only if you have enabled the IPv6 feature on Seqrite UTM. For more details on IPV6 feature see IPv6. By default the DNS with IP address is used. Adding a DNS server 1. Navigate to Network > DNS > DNS Servers. The DNS page is displayed which contains the list of DNS servers. 58
69 Network Configuration 2. Click the + (Add) icon displayed on the right hand corner of the DNS table. The add DNS Servers dialog box is displayed. 3. Enter the IP address of the DNS server and click Save. Deleting Global DNS servers 1. Navigate to Network > DNS > DNS Servers. The Global DNS page is displayed which displays the list of DNS servers. 2. Select the server you want to delete and click the Delete icon. You can select and delete multiple servers at the same time. 3. Click Apply. Changing the Priority of DNS servers You can change the order of priority for the listed DNS servers. Changing the priority helps to change the order of searching the DNS server for IP addresses. The top-most DNS server has the highest priority while the DNS server at the bottom has the least priority, i.e. the first DNS server is searched first for the IP address. 1. Navigate to Network > DNS > DNS Servers. The DNS Servers page is displayed with the list of DNS servers. 2. Select the required DNS server whose priority you want to change. 3. Click the arrow buttons that are displayed on the upper right side to move the DNS server names up or down as per the priority. 4. Click Apply. The DNS Server list is updated as per the priority. 59
70 Network Configuration Flushing DNS Cache The DNS cache temporarily stores records of all the recent visits and attempted visits to websites and other internet domains. Each of these records has an expiration date (TTL: Time- To-Live) after which the record is deleted. Use the Flush cache option to manually empty the cache as required if you want recent changes in DNS records to take effect immediately without waiting for the TTL to expire. 1. Navigate to Network > DNS > DNS Servers. The DNS Servers page is displayed which displays the list of DNS servers. 2. Click Flush DNS Cache. The cache is flushed and contents are deleted. Static DNS If you know the IP address of a host, then you can add a static DNS entry for the hosts in Seqrite UTM. Whenever you access this host, the Seqrite UTM will resolve and return the added IP address. Adding a Static DNS entry 1. Navigate to Network > DNS > Static. The DNS Settings page is displayed with a list of DNS servers. If no DNS servers are listed, you need to add a DNS server. 2. Click Add icon to add a new DNS entry. The Add static DNS popup is displayed. 60
71 Network Configuration 3. Enter the Host Name and IPv4 address, in the designated textboxes. Note: The host name must be a FQDN (Fully qualified Domain name). 4. Click Save. Deleting a Static DNS Entry 1. Navigate to Network > DNS > Static. The DNS Settings page is displayed which displays the list of static DNS servers. 2. Select the server you want to delete and click the Delete icon. You can also select and delete multiple Static DNS hosts at a time. Dynamic DNS Dynamic Domain Name System (DDNS) helps to link a domain name to changing IP addresses. This service is provided by a DDNS service provider for e.g. Dyndns. The DDNS service provider contacts the DNS service at a specified time interval for the updated IP address and subsequently updates the DNS database to reflect the change in IP address. In this way, even if a domain name's IP address is changed by the ISP, you do not have to remember the changed IP address in order to access the domain. The Dynamic DNS Feature in Seqrite UTM allows you to configure the DDNS account that you have purchased from the DDNS service provider and bind it to a WAN interface. Configuring DDNS on Seqrite UTM 1. Navigate to Network > DNS > Dynamic DNS. The following screen is displayed. 61
72 Network Configuration 2. Ensure that the Dynamic DNS is Enabled. 3. Select the WAN Interface. This is the WAN interface that you have configured in the Interface section. (See Interfaces for more details.) 4. Select the IP Update Interval (in minutes). Seqrite UTM will sync with the DDNS and check whether there is any change in the IP address and update accordingly after the configured time interval. 5. Select your DDNS service provider. 6. Enter the Host Name that is the fully qualified domain name (FQDN) provided by the Dynamic DNS service provider. For example abc.dynamicdns.com. 7. Enter the Login User ID and Password of your DDNS account. 8. Click Apply. DHCP Dynamic Host Configuration Protocol (DHCP) allows you to assign IP parameters automatically to your network devices from a DHCP server. The DHCP server feature is useful as it automatically provides an Internet Protocol (IP) host with its IP address and other related configuration information such as the subnet mask and default gateway new computers to the network. Seqrite UTM acts as a DHCP server for your network and assigns IP addresses dynamically in your IT environment. By using a DHCP server, you can also reduce the possibility of an IP address conflict as the IP addresses are assigned dynamically. Adding a DHCP server 1. Navigate to Network > DHCP > Server. 62
73 Network Configuration 2. Click the + (Add) icon. The Add DHCP server screen is displayed. 3. Enter a name for the DHCP server. 4. Toggle the DHCP server status button to enable DHCP. 5. Select the type of IP addressing scheme, whether IPv4 or IPv6. If you select IPv4 then DHCPv4 will get configured and IP from given range will be assigned to clients. If you select IPv6 then DHCPv6 will get configured and IP from given range will be assigned to clients. 6. Select the lease time, whether limited or unlimited as required. If you select limited, enter the Minimum and Maximum lease period intervals (in minutes). Minimum Lease time is the lease time after which the client will request to renew the lease. Maximum Lease time is the lease time after which DHCP server will free the IP address if no response is returned from the client. 7. Select the Interface from the available interfaces and enter the corresponding subnet mask. 8. Enter the range of the IP addresses in the Start IP and End IP fields. 9. Enter the Gateway IP address. By default it is the IP address of eth0 of Seqrite UTM. 10. Enter the DNS server IP address and alternate DNS server if applicable. 11. Click Save. 63
74 Network Configuration Adding Static Lease Adding a static lease allows you to bind the IP address with MAC address of the user s computer so that only the configured IP address will be leased to the client irrespective of the other free IP addresses. 1. Navigate to Network > DHCP > Server. 2. Select a DHCP server from the list and click the Edit icon (seen on hover). 3. Go to the Static Lease section. 4. Click Add icon (+) in the Static Lease section. 5. Enter the following details: MAC Address: Set the MAC address of the user s computer to which the IP address is to be bound. You can get the MAC address of client by using command ipconfig /all on windows client and ifconfig on a Linux client. 64
75 Network Configuration Hostname: Set the hostname of client. IPv4 Address: Set the IPv4 address to bind. The IP address will be assigned to the user s computer. Note: This IP address must be in the local network as the Seqrite UTM. 6. Click Save. The static lease is added and displayed in the list. Note: Addresses in the static lease will not be displayed in the Leases list. Deleting a DHCP server 1. Navigate to Network > DHCP > Server. The DHCP server list is displayed that has the Server Name, Start IP address, End IP Address, Gateway IP address, DNS and a Status button. 2. Select the required DHCP Server and click the Delete icon on the upper right corner. Viewing the DHCP Lease list A DHCP-enabled client obtains a lease for an IP address from a DHCP server. Before the lease expires, the DHCP server must renew the lease for the client or the client must obtain a new lease. Leases are retained in the DHCP server database approximately one day after expiration. This grace period protects a client's lease in case the client and server are in different time zones, their internal clocks are not synchronized, or the client is off the network when the lease expires. 1. Navigate to Network > DHCP > Leases. The list of the leased IP addresses is displayed with Lease Start Time, End Time Physical Address and Host Name that are assigned to computers in the network. 2. To refresh the list, click the Refresh icon on the upper right corner. 65
76 Network Configuration Proxy - Settings and Exclusion You can control the Internet access for the user. You can give direct access or partial access depending on the designation and requirement of the user. For example, the Director or VP may require direct unfiltered content access, while others can be given access after content filtering. Also, you may not want to block the domain of your own company. 1. Navigate to Network > Proxy. By default, the Proxy Settings page is displayed. The Proxy Settings page displays the IP address and the ports of the Seqrite UTM. 66
77 Network Configuration The following table describes the fields on the page, configure as required: Field Proxy Server Settings Bypass Proxy settings for Hosts Allow HTTP/HTTPS service Direct Access for web domain Bypass Secured traffic Bypass Seqrite update sites Include X-Forwarded- For header information Description Displays the proxy server interface, IP address, port, and status whether enabled or disabled. The computers in your network whose IP address is added to the Direct Internet Access list can get unfiltered access to Internet. No content or Web filtering policy is applied to the IP addresses in this list. This feature can be used for the computer/laptops of key persons, such as the Director of the company, VP, etc. so that they get unrestricted access to the Internet. You can add a single IP address or a range of IP addresses to this list. Note: You should not configure the proxy in the browser of the user. Displays the list of added services, proxy port and status of the service, whether ON or OFF. Use this section to add the Web sites that should be unrestricted or need to be accessed directly without any web filtering. This feature can be used for the company s Web site. Use to option to bypass all sites that are secured, i.e URLs beginning with https. If you select this option, all Seqrite sites used for obtaining updates will be directly accessible without any monitoring and control. This feature allows all Seqrite UTM products deployed in the network to be silently updated. To provide extra privacy to the end user, the Seqrite UTM can be configured to remove the 'X-Forwarded-For' HTTP header. By default this option is enabled in the Seqrite UTM. Disabling this option removes the end user s host IP information from the HTTP headers in the outgoing requests. You may need to keep this option enabled especially in case of bridge mode if you are using an existing firewall. Note: There are predefined ports, which cannot be removed. Port 80 is present under Allowed Normal Traffic by default. Similarly, Port 443 is present under Allowed Secured Traffic by default. 67
78 Network Configuration Configuring/Editing proxy server settings 1. Navigate to Network > Proxy. The Proxy server settings page is displayed with proxy interface, proxy IP address, proxy port and status. 2. Select the Proxy Interface to edit the settings. Click the Edit icon that is displayed when you hover. The Proxy server settings dialog box is displayed. 3. Modify the Interface name, IP address, Proxy port, and proxy status whether enabled or disabled. 4. Click Apply. Routing Routing is the process of moving data packets from one computer to another computer through a network. Routing helps in selecting the optimal path in the network to send the packets from source to destination. Routing is performed by a dedicated device called as router that forwards packets using either route information from route table entries that you manually configure. Seqrite UTM provides features to configure the following two types of routing: Static Routing Multicast Routing Policy Based Routing (PBR) Static Routing Static routing helps to define explicit paths between two routers and is not updated automatically. You must manually reconfigure the static route whenever network changes occur. The Static Route feature on Seqrite UTM allows you to configure a route using which Seqrite UTM can use to forward the packets to a particular destination. A static route causes packets to be forwarded to a destination using a gateway other than the configured default gateway. You can add or delete the static routes or set the status from ON to Off or vice versa as required. If you set the route to OFF, then that static route is removed from the device s routing tables. Adding a Static Route 1. Navigate to Network > Routing > Static Route. The Static Route page is displayed which displays the list of added static routes. 2. Click the + (Add) icon to add a route. The following page is displayed. 68
79 Network Configuration 3. Select the Status as On. 4. Enter the Name of the new static route. 5. Configure the destination / target IP using the Network IP field. Click + (Add) to display the Network Definition list. You can browse and select, or create a new Network definitions using the designated icons. 6. Configure the next hop in the route using the Gateway field. Click + (Add) to display the Network Definition list. You can browse and select, or create a new Network definition using the designated icons. 7. Select the interface for the routing table through which you want the packets to be transmitted. 8. Enter the Metric value. Metric depicts the administrative distance for a route. Default metric for static route is 1. This value allows the router to decide a priority for a type of routing. 9. Click Apply. The new route is displayed in the list with the operational status. Multicast Routing Multicast is a technique for one-to-many communication over an IP in a network. In Multicast Routing one sender sends data to multiple known recipients. Using multicast, a source can send a single copy of data to a single multicast IP address. The data sent to this IP address is then forwarded to all the members of the associated multicast group. Multicast uses network infrastructure efficiently by sending a packet only once, even if it has to be delivered to a large number of receivers. It saves bandwidth by sending packets only once over each link of the network. Seqrite UTM acts as a multicast router that receives multicast data from the server and forwards it to the specified multicast group. Seqrite UTM supports the following 2 modes of multicast routing: 69
80 Network Configuration Sparse mode: Sparse mode is used for transmission of data to nodes in multiple Internet domains, where it is expected that only a small proportion of the potential nodes will actually subscribe. Dense mode: Dense mode, in contrast to sparse mode, is used when it is expected that a large proportion of the potential nodes will subscribe to the multicast. It implicitly builds shortest-path trees by flooding multicast traffic domain wide, and then pruning back branches of the tree where no receivers are present. Multicast Routing Sparse mode Setting up multicast routing in Sparse mode involves the following 3 steps: 1. Add a multicast route. 2. Add a custom firewall rule to open the UDP port to allow multicast traffic. 3. Add a custom firewall rule to allow the IGMP traffic from UTM to destination zone. Step 1: Adding a multicast route. To add a multicast route: 1. Navigate to Network > Routing > Multicast. The multicast routing list page is displayed. 2. Select the Multicast Route Status as Enabled. 3. Select the Multicast mode as Sparse. 4. Click the + (Add) icon in the multicast Routing list to add a multicast route in Sparse mode section. The Add multicast route page is displayed. 70
81 Network Configuration 5. Enter the Name of the new multicast route. 6. Add the Multicast IP. This is the multicast group that will receive the data. Click on the + (Add) icon. The Network definitions dialog box is displayed. You can select the Multicast IP from the list or you can also create a new network definition. Click on Create Definition tab, enter the multicast IP details here and click Save. Note: You can use Network Definitions only in range of through as the data is multicast in nature. 7. On the Add multicast route page, select the Destination Interface to which the sender would multicast and through which the data will be received by the multicast group. 8. Click Save. The multicast route is added and displayed in the table. Note: Hover above the multicast route and use the Edit icon to change the status of the multicast route. Step 2: Adding a custom firewall rule to open the UDP port to allow multicast traffic. 1. Navigate to Firewall > Custom Rules. 71
82 Network Configuration 2. Click the + (Add) icon. The Add Custom Rules page is displayed. The following table explains the fields, configure as required. Name Action Source Zone Source Interface Source Service Destination Zone Enter a Name for the custom (Multicast) rule. Select the action as Accept to allow the connection and permit the packet to traverse through the network. Select appropriate source zone. Source zone list contains LAN, WAN or DMZ as options. Enter the Source Interface. This is multicast sender's IP. You can browse, add or delete the Network Definition using the respective icons. This is the multicast port. Add the Service definition for multicast port. Note: While adding the service definition select the Protocol as UDP and the option for Destination port as ports and enter the value for ports as Select appropriate destination zone from the Destination Zone list. Destination zone list contains LAN, WAN or DMZ as 72
83 Network Configuration options. Destination Interface Destination Select the Destination Interface. The multicast receivers are on these interfaces. Select the intended multicast destination address here. 3. Click Apply. The rule is added in the custom firewall list. Step 3: Add a custom firewall rule to allow the IGMP traffic from UTM to destination zone. 1. Navigate to Firewall > Custom Rules. 2. Click the + (Add) icon. The Add custom firewall rule page is displayed. 73
84 Network Configuration The following table explains the fields, configure as required. Name Action Source Zone Source Interface Source Service Enter a Name for the custom (IGMP) rule. Select the action as accept to allow the connection and permit the packet to traverse through the network. Select the Source zone as UTM. Browse and add the Network Definition Any IPv4 This is multicast sender's IP. You can browse, add or delete the Network Definition using the respective icons. This is the multicast port. Add the Service definition for IGMP. Browse and select the Service definition for source and destination ports to allow IGMP traffic. If service definition does not exist, use the Create Definition option to create a service definition to allow IGMP traffic. Note: While adding the service definition select the Protocol as IGMP. Destination Zone Destination Interface Destination Advanced Settings Select appropriate destination zone from the Destination Zone list. Destination zone list contains LAN, WAN or DMZ as options. Select the Destination Interface. The multicast receivers are on these interfaces. Browse and add the Network Definition Any IPv4. Select the settings as applicable for options of Active, Logging, and Apply NAT. 3. Click Apply. The rule is added in the multicast routing list as shown in the figure below. 74
85 Network Configuration Multicast Routing Dense mode Setting up multicast routing in Dense mode involves the following 2 steps: 1. Add a multicast route. 2. Add a custom firewall rule to open the UDP port to allow multicast traffic. Step 1: Adding a multicast route. 1. Navigate to Network > Routing > Multicast Route. The multicast routing list page is displayed. 2. Set the Multicast status as Enabled. 3. Select the Multicast Mode as Dense. Click on Apply. 75
86 Network Configuration 4. in the Multicast Dense list, click + (Add) icon to add a multicast route in dense mode. On clicking Add, the following page is displayed. 5. Enter the Name of the new multicast route. 6. Select the Source Address. This is the IP from where the multicast traffic will originate. 7. Select the Source Interface. This is the interface through which the multicast data is sent by the Source IP. 8. Add the Multicast IP. This is the multicast group that will receive the data. Click on the add icon (+). The Create network definition popup is displayed. Enter the multicast IP details here and click Save. 9. On the Add multicast route page, select the Destination Interface to which the sender would multicast and through which the data will be received by the multicast group. 10. Click Save. The multicast route is added and displayed in the table. Note: You can change the status of the multicast route using the Edit button icon provided besides the Name column of the multicast route list. Step 2: Adding a custom firewall rule to open the UDP port to allow multicast traffic. 1. Go to Firewall > Custom Rules. 76
87 Network Configuration 2. Click on Add. The Custom Rules firewall rule page is displayed. 3. The following table explains the fields on the page, configure as required: Name Action Description Source Zone Source Interface Source Service Destination Enter a Name for the Multicast rule. Select the action as accept to allow the connection and permit the packet to traverse through the network. Enter the description about the new custom rule. Select appropriate source zone. Source zone list contains LAN, WAN or DMZ as options Enter the Source Interface. This is multicast sender's IP. You can browse, add or delete the Network Definition using the respective icons. This is the multicast port. Add the Service definition for multicast port. Note: While adding the service definition select the Protocol as UDP and the option for Destination port as ports and enter the value for ports as Select appropriate destination zone from the Destination Zone list. Destination 77
88 Network Configuration Zone Destination Interface Destination Advanced Settings zone list contains LAN, WAN or DMZ as options. Select the Destination Interface. The multicast receivers are on these interfaces. Select the intended multicast address here. Active: BY default the rule is active after you create it. You can choose to render it in-active by remove the checkbox. Select the Logging check box to enable logging of the changes to Interzone firewall rules. Select the settings as applicable for options of Active, Logging, and Apply NAT. 4. Click Apply. The rule is added in the custom firewall list. Policy Based Routing (PBR) PBR helps you in routing packets as per the defined policy for the traffic flow. You can use PBR if you want certain packets to be routed through a way other than the optimal path. It also allows you to specify a path for certain traffic and route packets based on company policies. For example, you can implement routing policies to allow or deny paths based on the identity of a particular end system, an application protocol, or the size of packets. The PBR feature on Seqrite UTM helps you to create policies to configure traffic to be routed as per defined criteria for the interfaces. The routing can be based on the following: Source type Source interface Service-based Destination If network traffic passing through Seqrite UTM satisfies the provided criteria, traffic will be forwarded through a target network interface link or target gateway. The PBR criteria can be a combination of source network interface, source IP address/source network/user/group, service, time category and destination network. Thus, PBR allows to the administrator to differentiate traffic based on various filters rather than just destination IP address in packet, thereby providing granular control over network traffic. Enabling PBR 1. Navigate to Network > Routing > Policy Based. 2. Toggle the status button to enable the PBR status. 3. Click Save. 78
89 Network Configuration Adding routing policies 1. Navigate to Network > Routing > Policy Based. 2. Click Add. The following page is displayed. 79
90 Network Configuration 3. The following table describes the fields on the page, configure as required. Field Name Position Source Interface Source Type Source Service Route Type Target Time Description Unique Policy Based Route rule name which is used to identify the rule. Each Policy Based Route rule will have a position among all Policy Based Route rules. Rules will be applied based on their position. So rule at the first position in the list will be applied first to the network traffic, if this rule satisfies the criteria traffic will be forwarded to Target network Interface as mentioned in the rule. If first rule is not applicable, then the next rule will be applied. This process will be continued till the last Policy Based Routing rule. All local network interfaces (LAN, DMZ, LAN-LAN network bridge interface, LA interface) will be listed in here. One or more or any source network interfaces can be selected from the list. This is the interface from where the packets are coming. Policy Based Route rule can be applied on Users, Group, IP Address, IP Address Range, and Network definitions. Select one of these types. Displays the list according to the source type selected. Select the Source. Select Service definitions for which this rule should be applicable. Service is identified based in source port or destination port or both. (See Definitions for more details of Service Definition). Route Type can either be Interface Route or Gateway Route. If network traffic has to be forwarded through a network interface, Interface Route option should be selected. Only WAN interfaces are listed in Interface route. Gateway Route can be selected, if network traffic has to be transferred to a gateway (IP Address) reachable from any one of the configured network interface. Only Hosts are displayed in the list. Target can either be a network interface or a gateway based on Route Type. If Target is not active then traffic will be forwarded through default system routing decision. Displays the list based on the Route Type selected. Select respective time category(s), if Policy Based Routing rule is to be effective for a specific time. If Time Category is not selected, it will be 80
91 Network Configuration Field Category Destination Network Description set to Default time category. This is the destination where the packets are forwarded. Traffic can be forwarded based on the destination network. If not selected, any destination network will be considered. Only list of Network definitions are displayed. (See Definitions for more details of Network Definition) 3. Make the required changes and click Apply. Deleting a routing policy 1. Navigate to Network > Routing. 2. Select the policy that you want to delete, and click Delete. 3. Click OK on the confirmation box. The policy is deleted. Changing the priority of policies 1. Navigate to Network > Routing. 2. Click the type, whether Static, Multicast or Policy Based. The corresponding policy list is displayed. 3. Select the policy for which you want to change the priority, click the Change Priority arrows, up or down as required to change the priority. 4. Click Save. Adding exclusions to PBR You can exclude a network traffic from the Policy Based Routing rules using the Exclusion section on the PBR list page. You can add a criteria in Policy Based Route Exclusion for this network traffic. 81
92 Network Configuration 1. Navigate to Network> Routing> Policy Based. 2. Click + (Add) in the Exclusion section. The following page is displayed. 3. In the Basic section, enter the unique Name for exclusion. 4. Select Source definition(s) the by browsing, adding or deleting unwanted definitions using the icons provided. 5. Select Service definition(s) using the icons provided. 6. Select the Destination Network by browsing, adding or deleting unwanted definitions using the icons provided. 7. Click Apply. Load Balancing and Failover Load balancing helps in balancing the Internet traffic in case you have more than one Internet connections. You can set the weightage for the Internet connections which helps to describe the amount of traffic that will pass through the respective WAN interface. Higher the weightage more traffic is allowed through that WAN interface. You can also set the priority of the WAN interface that defines which interface will be used initially for the network connection establishment. The topmost interface in the table has the highest priority. Thus load balancing 82
93 Network Configuration helps in achieving optimized utilization of all links, distributed network traffic and improved user performance without overburdening any links. Seqrite UTM also provides the failover feature in which if any link is down /unavailable then the traffic will be diverted through the other link which is active. This helps the user to get an uninterrupted Internet connectivity. Note: If Load balancing option is enabled, then no interface can be configured as default interface. Configuring Load balancing/failover 1. Navigate to Network > Load Balancing. The Load Balancing screen is displayed with the list of the configured interfaces connected to the Internet. 2. Enter the Weightage value for each interface. Weightage decides the amount of traffic that will be sent through the interface. For example: if there are 2 interfaces eth1 and eth2 with weightage 1 and 10 respectively, then during load balancing most of the traffic will be sent through eth 2 which has weightage as 10. Note: By default the Weightage is one. You can enter a value less than or equal to Select the Level for the interface as load balance. The following levels are available: i. Default Route: Select this option if you want to set the interface as default route. ii. iii. Load Balancing: Select this option if you want the interface to participate in load balancing. You need to select this option for at least 2 interfaces for load balance to work. Failover: Select this option if you want to set the interface for failover. 83
94 Network Configuration iv. Not a participant: Select his option if you do not want the interface to be a participant in load balance or failover. You can also add new levels for failover. Depending on the failover level the interface will be up during failover. 4. Confirm the link check method and Detection IP. The link check methods checks if the interface is up and connected. You can configure the method as ICMP or DNS. The Seqrite UTM pings the configured DNS or IP to check if the interface is up and connected. 5. If you want to configure the Advanced options, click Advanced. Configure the failover check time, WAN interface, Number of tries, Number of success, and Receive timeout duration. Note: It is recommended to use the default values. If you configure a higher number of tries or a high number of success, Seqrite UTM might experience a degradation in performance. Working: Seqrite UTM will periodically check the configured WAN interfaces for connectivity as per specified duration in Failover check time using the configured Link check method for that interface. The value specified for number of tries is number of ping/lookup attempts to check WAN connectivity using the configured link check method for that interface. The number of success value is the number of successful attempts that must result from the ping/lookup attempts (number of tries) to maintain the interface as valid for load balancing. The ratio of the number of tries to the number of success decides if the interface is valid for load balancing. If the successful ping/lookup attempts is less than the defined value under " Number of success", the interface is rendered invalid for load balancing till the next round of attempts to check connectivity which repeats after the duration specified in Failover Check time. For e.g. If the number of tries is specified as 5, and the Number of success if set at 3, any value of successful attempts less than 3 will render the interface invalid for load balancing till the next check attempt. The 'Receive time' out in secs and millisecs is the duration that Seqrite UTM will wait for response between consecutive ping/lookup attempts. If the ping/lookup attempt is successful as per the ratio defined for number of tries to number of success, further attempts to check connectivity are abandoned and interface is held valid for load balancing till the next round as defined by Failover Check time. 6. Click Save. 84
95 Chapter 8 Firewall Firewall Firewall is a network security system that helps in filtering the incoming and outgoing network traffic based on the applied rule set. A firewall establishes a barrier between a trusted, secure internal network and another network (e.g., the Internet) that is assumed not to be secure and trusted. All packets entering or leaving the intranet pass through the firewall, which examines each packet and takes specific actions on those that do not meet the specified security criteria. Using the Firewall feature, you can set the Seqrite UTM to filter the information coming in and going out of your private network. The Seqrite UTM firewall examines each network packet. It then determines whether to forward it to the destination. As the Firewall works on the base rule deny everything, then allow only what is needed, no incoming request can directly reach the private network resource. Seqrite UTM firewall allows you to create rules based on zones, service, source and, destination address. A zone is a logical group of network interfaces to which a security policy can be applied. In every rule, access is accepted/rejected/dropped based on the configured action. Default Firewall rules There are few rules that need to be set by-default for some zones in firewall. These default rules are in-built on the Seqrite UTM. The Default Rules page displays the list of default rules that are set on the Seqrite UTM. Note: The Default rules have highest priority followed by Custom rules and then the Interzone rules. Viewing default firewall rules 1. Navigate to Firewall > Default Rules. The following page is displayed. 85
96 Firewall The table displays the name, source zone, service name, destination zone and status of the default firewall rules. 2. You can enable / disable the default rule using the Status button in the table. 3. You can search the Default rules by name using the search textbox. 4. Click on Live Connection to view the list of established connections through Seqrite UTM. 5. You can apply filters on connections by protocol or destination port or both. You can also search connections with source/destination IP address. To drop a connection, select and click Drop. Inter-zone Rules The Inter-zone settings page helps you to configure well known global firewall policies with a single click. This page displays a matrix which shows global inter-zone configuration for firewall setting. The rows represent the source zone and the column represents the destination zone. There are 5 predefined zones viz. LAN, WAN, DMZ, VPN and UTM. The intersecting cells show the number of service that are allowed between each source-destination zone pair. You can also edit the services under a particular combination of zones by clicking on the respective cell. The one-click global configuration on the Inter-zone settings page allows you to configure well known services easily. Configuring global firewall rules 1. Navigate to Firewall > Interzone Rules. The following page is displayed. 86
97 Firewall 2. Click on the cell in the matrix of a particular source-destination zone pair, where you would like to add the services. The Service Definition popup is displayed, containing the list of Service Definitions. 3. Select the Service Definition that you want to allow for the source-destination zone pair. Click OK. You can also create a new service definition if required using the Create Definition option. 4. Select the Logging check box to enable logging of the changes to Interzone firewall rules. 5. To translate source IP address, you can select option for outgoing packets LAN/DMZ to - WAN only. The following two options are available: Masquerade: Masquerade dynamically translates the IP address. If this option is selected, then whatever address is on that outgoing interface will be applied to all the outgoing packets. SNAT: SNAT applies static IP address to the outgoing packets. This option requires IP address of outgoing interface to be entered. 6. Click Apply. 87
98 Firewall Custom Firewall rules Custom firewall rules are user-defined rules that provide you with greater flexibility in defining and customizing the security policy. Using the Custom Firewall page you can view, add, edit and delete the custom firewall rules. Note: If there are multiple rules for same source and destination zone then you can change the priority of these rules. The rule that has the highest priority will be applied first. Viewing Custom Firewall rules 1. Navigate Firewall > Custom Rules. The following page is displayed. 2. Click on the Group name to view firewall rules under the particular group. The Custom Firewall page displays the group-wise list of firewall rules if rules have been added. 3. Set the status of the Rule as enabled/ disabled using the button provided under the Status column. Adding Firewall Rules 1. Navigate to Firewall > Custom Rules. 2. Click Add. The Add Firewall settings page will be displayed. 88
99 Firewall 89
100 3. The following table explains the fields on the page, configure as required. Field Name Action Description Source Zone Source interface Source Service Destination Zone Destination Interface Destination Description Enter a Name for the rule. Select the action to be taken for the traffic as per the rule. The action can be as follows: Accept: Allows the connection and permits a packet to traverse through the network. Drop: Silently discards the packet from passing through the network and sends no response to the user. Reject: Rejects the connection totally and denies the packet from passing through the network. Sends an ICMP destination-unreachable response back to the source host. Enter the relevant information in this field. Select appropriate source zone from the Source Zone list. Source zone list contains LAN, WAN, DMZ, VPN, UTM and, Bridge. Enter the Source Interface. Select the source host or network address to which the rule will be applied. You can browse, add or delete the Network Definition using the respective icons. Service represents the types of Internet data transmitted via particular protocols /source ports / destination ports combination. You can browse, add or delete the Service Definitions using the respective icons. Select appropriate destination zone from the Destination Zone list. Destination zone list contains LAN, WAN, DMZ, VPN, UTM and Bridge. Enter the Destination Interface. Select the destination host or network address to which the rule will be applied. You can browse, add or delete the Network Definition using the respective icons. 90
101 Firewall Field Status Description Select the status for the rule, whether enabled or disabled. Logging Apply Nat Select this option if you want to log activities for the firewall rule. This option is used to translate the source IP address of a host of outgoing traffic. These are of the following two types: Masquerade: Masquerade dynamically translates the IP address. If This option is selected, then whatever address is on that outgoing interface will be applied to all the outgoing packets. SNAT: SNAT applies static IP address to the outgoing packets This option requires IP address of outgoing interface to be entered. 4. Click Apply. The rule is added and displayed in the corresponding group list. Deleting a Firewall rule 1. Navigate to Firewall > Custom Rules. The following page is displayed with the list of rules in the corresponding group such as LAN-LAN or WAN - LAN: 2. Select the firewall rule that you want to delete and click the Delete icon (highlighted in red) as shown in figure. 3. Click Yes in the confirmation box. The selected rule is deleted. 91
102 Firewall (Port) Forwarding rules Port forwarding allows the network administrators to use one public IP address for all external communications on the Internet while dedicating multiple servers with different IP addresses and ports to the task internally. It also helps to hide from the outside world services that are running on the network. Using the IP/Port forwarding feature on Seqrite UTM you can make a host on your network accessible to host on the Internet (outside your network), even though they are behind the Seqrite UTM. Entire IP address can be forwarded to allow access to all the ports of a computer or only specific ports can be forwarded. You can also select protocol while creating an IP/Port forwarding rule. You can view, add, edit and delete the IP port forwarding rule using the IP port forwarding page. Viewing IP port forwarding rule 1. Navigate to Firewall > Forwarding Rules. The following screen is displayed: This page displays the list of IP port forwarding rules. 2. Set the status of the Rule as enabled/ disabled using the button provided under the Status column. 3. Select the logging option under the Logging column to enable logging for the rules. 4. Click Save. Adding IP port forwarding rule 1. Navigate to Firewall > Forwarding Rules. The following screen is displayed. 2. Click the + (Add) icon. The following screen is displayed. 92
103 Firewall 3. Enter the Mapping Name and the description for the rule. 4. Select the Logging option, if you want to log the activities related to the rule. 5. Browse or add Source Address(es) using the + (Add) icon. 6. Select Forwarding Type. If you select IP, you need to select external IP and browse or add mapped IP. If you select Port, you need to select external IP and browse or add mapped IP along with the Port(s). 7. Select a protocol from the Select Protocol list. Protocol list has options as ALL, TCP and UDP. 8. Select External IP. External IP is the WAN interface IP address which will be used in forwarding. Public computers access this IP address. 9. Select Mapped IP. Mapped IP is the destination computer s IP to which the forwarding has to be done. You can browse, add or delete the IP address. 10. Click Save. 93
104 Firewall Deleting IP port forwarding rule 1. Navigate to Firewall > Forwarding Rules. The following page is displayed with the list of rules: 2. Select the rule that you want to delete and click the Delete icon (highlighted in red). 3. Click Yes on the confirmation dialog box, the IP port forwarding rule is deleted. 94
105 Chapter 9 VPN Virtual private network (VPN) is a network that is constructed to connect two private network, such as a company's internal networks over Internet for transmitting data. The systems in VPN use encryption and other security mechanisms to ensure that only authorized users can access the private network and that the data cannot be eavesdropped. A VPN provides a secure, encrypted tunnel to transmit the data between the remote user and the company s network. The information transmitted between the two locations via the encrypted tunnel cannot be read by anyone else because the system contains several mechanisms to secure both the company's private network. Seqrite UTM has a provision to create Virtual Private Network that allows you to securely access your organization s network over the Internet. It allows you to share keys and SSL certificates for secure authentication during connection. It also allows both site-to-site and remote connections to access the private network. Seqrite UTM provides the following three types of VPN: IPSec VPN: This VPN uses layer 3 IP security standard to create secure tunnels between the client and the server. PPTP VPN: Point-to-Point Tunneling Protocol (PPTP) is a network protocol that enables the secure transfer of data from a remote client to a private enterprise server by creating a VPN across TCP/IP-based data networks. This VPN uses MPPE authentication for connection between client and server. SSL VPN: This VPN uses SSL certificates and Public Key Infrastructure (PKI) for authentication and encryption of the tunnel between client and server. IPsec Seqrite UTM allows you to configure IPSec VPN, which establishes a tunnel between a main server (For ex. Head Office) and a client server (For ex. Branch Office) and allows data to be sent through it. Both ends agree to various parameters that can be set in terms of address assignment, encryption and authentication. In IPSec a pre-shared key, RSA key or X509 Certificate is used to establish a tunnel, which helps the data to be encrypted and decrypted 95
106 VPN and prevents snooping. This arrangement guarantees the authenticity of the sender and receiver. There are two types of connections possible in IPSec VPN: Site-to-Site Connections To connect the remote sites such as Head Office and Branch Office. Remote Access L2TP / IPSecVPN Using L2TP (Layer Two Tunneling Protocol) to connect single VPN Client to VPN Server. Layer Two Tunneling Protocol (L2TP) is an industry standard tunneling protocol that provides encapsulation for sending Point-to-Point Protocol (PPP) frames across packet-oriented media. Live Logs: You can also view the Live logs of IPSec VPN connections, by clicking the Live logs button. These logs indicate the current status of IPSec VPN service. You can export these logs to a file or select and stop a particular session using the Stop button. Adding Site to Site IPSec VPN Using the Site to Site IPSec VPN connection various branch networks can access the remote network. 1. Navigate to VPN > IPSec > Site To Site. The IPSec VPN screen is displayed with the list of VPN connections. You can also add or delete IPSec VPN connections. 2. Toggle the VPN Server status button to enable. It is disabled by default. 3. Click the + (Add) icon displayed on the upper right corner. The IPSec VPN Add screen is displayed. 96
107 VPN 4. The following table explains the fields on page, configure as required: Field Name Connection Name Network Interface Remote Server IP Local Networks Description Enter the Connection Name. This is the unique name for the connection used for identification Select the network interface on which the VPN server should be running. These are the WAN interfaces that you have configured in the Interface section. Enter the Remote Server IP. This is the remote public IP on which the VPN server is running. Select / Enter the local networks IP address and the subnet mask. You can select multiple local networks. 97
108 VPN Remote address Network Select / Enter the Remote Network address. This are the Network address of the Remote private network. Authentication Type XAuth NAT Traversal Compression Dead Peer Detection Select the Authentication Type from the following options: PSK: The pre-shared key or PSK is a shared secret key which is shared between the two parties for using the secure network channel. You need to share this key with the remote network user. If you select this option, you need to enter a Pre shared key. RSA Key: RSA is an asymmetric cryptographic algorithm used to encrypt and decrypt messages. Asymmetric means that there are two different keys out of which one is given to the Client. If you select this option you need to share Our Public Key with the Client and Add the client s public key in the Enter Remote s Public text box. X.509 Certificate: An X.509 certificate is a digital certificate that uses the widely accepted international X.509 public key infrastructure standard to verify that a public key belongs to a user, using the identity contained within the certificate. If you select this option, you need to select the certificate, and enter the remote client s certificate ID in the Remote Cert s ID field. Along with the above authorization type, you can also add extra security for authentication using the XAuth option. If you select this option, you get option for acting as a server or client, then you need to set a username and password for authentication and share this with the Client. Note: In case you have selected to Act as Client then you need to add the Username and password given by the server. Select the NAT Traversal option if your VPN server is running on a Private IP, in order to allow the source NATed or masqueraded packets to reach the VPN server. Select the Compression option, to compress the payload of the packets that are being exchanged on the VPN. Select the Dead Peer Detection option to detect the availability of the Client / Server in the VPN. If you select this option, you need to specify the Time out period in seconds and the action to be performed to reclaim the lost resources if a peer is found inactive (dead). The following actions can be selected: Hold: Connection will be held in the same state. Clear: Removes the entire connection. 98
109 VPN Restart: Stops the current connection and reinitiates a new connection. Advanced Options PFS Click the Advanced Options tab to change authentication algorithm, encryption algorithm and key group settings. Phase I allows the handshake or authentication. Phase II creates the actual tunnel. In the Advanced Options dialog box, select the Encryption Algorithm, Authentication Algorithm and the Key Group from the options available in the drop down list. These details are used for encryption process. This setting should be the same on the Client Server. Enabling this option generates a new key for each IPSec session. 5. Click Apply after entering all the required details. Adding a Remote Access L2TP / IPSec VPN Using the L2TP (Layer Two Tunneling Protocol) helps to connect single VPN Client to VPN Server. Layer Two Tunneling Protocol (L2TP) is an industry standard tunneling protocol that provides encapsulation for sending Point-to-Point Protocol (PPP) frames across packet-oriented media. You can set the Pre Shared Key and X.509 certificates for Authentication and safe access. You can set a pre shared key and then add users who can connect to the VPNs. 1. Navigate to VPN > IPSec > Remote Access. The following screen is displayed. 99
110 VPN 2. Select the Status as Enabled. The feature is disabled by default. 3. Enter the Server name and Server IP address. 4. Enter the Virtual IP Pool range of IP addresses that will be assigned to the Remote users for accessing the private network. 5. Select the Authentication Type option from the following: PSK: The pre-shared key or PSK is a shared secret key which is shared between the two parties for using the secure network channel. You need to share this key with the remote network user. If you select this option, you need to enter a Pre shared key. X.509 Certificate: An X.509 certificate is a digital certificate that uses the widely accepted international X.509 public key infrastructure standard to verify that a public key belongs to a user, using the identity contained within the certificate. If you select this option, you need to select the certificate. 6. In the Users section, add the details of users who are authorized to access the remote network. Click + (Add) icon in the Users section of the page. Enter the Username, and password. Confirm the password, which will be used by the users to connect to the VPN and then, click Add. 7. After all the details are added, click Apply to add Remote Access IPSec VPN. 100
111 VPN PPTP VPN The Point-to-Point Tunneling Protocol (PPTP) is a method for implementing virtual private networks for Single PC access. In Seqrite UTM, the PPTP VPN allows you to connect single PC to the private network. PPTP uses plain text authentication and MPPE encryption for creating a secure tunnel for connection. Live Logs: You can also view the Live logs of PPTP VPN connections, by clicking the Live logs button. These logs indicate the current status of PPTP VPN service. 101
112 VPN Adding PPTP VPN 1. Navigate to VPN > PPTP. The following screen is displayed. 2. Select the Status as Enabled. 3. Enter Virtual IP pool range of the IP addresses that will be assigned to the Remote users for accessing the private network. 4. In the DNS and WINS Settings enter the IP address of the Primary / secondary DNS server and the IP address of the primary / secondary WINS server. 5. In the Users section, add the user details who can access the PPTP VPN. Click the + (Add) icon in the Users section. Enter the Username, and Password. Confirm the password required for user authentication of the user and then click Add. 6. After adding all the required details, click Apply. SSL VPN Secure Sockets Layer Virtual Private Network SSL VPN is a form of VPN that uses SSL certificates for authentication. It requires the installation of roadwarrior client on the end user's computer. 102
113 VPN SSL VPN is used to give remote users access to web applications, client/server applications and internal network connections. Seqrite UTM features SSL VPN that allows you to import third party certificates or create selfsigned certificates. SSL VPN also provides the following types of connections: Server settings Site to Site Single PC remote connection Configuring SSL VPN Server Settings Before establishing SSL VPN connections you need to configure the SSL VPN server on Seqrite UTM. The client will send request to this server and the server will authenticate the client as per the authentication settings. After a successful authentication the connection for communication will be established. 1. Navigate to VPN > SSL > Server Settings. The following screen appears. 2. Select a Certificate Authority for SSL VPN and set it as default using the Set Default button. If there is no Certificate Authority, you can also create a certificate using the Create button. 103
114 VPN Note: All the SSL VPN connection certificates will be signed by the default Certificate authority. 3. By default, the SSL VPN Server is disabled. Select the Enable option to enable the server. 4. You can also view the Live logs of SSL VPN connections, by clicking the Live logs button. These logs indicate the current status of SSL VPN service. 5. The following table explains the fields on page, configure as required: Field Interface Port Virtual IP Pool Advanced Options Cipher Authentication Algorithm Diffie Hellman Key size Maximum clients Description Select the Interface from the drop-down list. This is the WAN interface on which the SSL VPN will accept connections. Select only one of the port from the following: SSLVPN-TCP: Select this protocol if remote SSL VPN server is running on TCP. Default port for TCP is Customer can add customized port for SSL VPN, and configure firewall rules accordingly. SSLVPN-UDP: Select this protocol if remote SSL VPN server is running on UDP. Default port for UDP is Customer can add customized port for SSL VPN, and configure firewall rules accordingly. Enter the Network address of the Virtual IP Pool, these addresses will be assigned to the SSL VPN clients. Select its Subnet. Click on + to expand options. A cipher (or cypher) is an algorithm for performing encryption or decryption. Select the type of Cipher you want to use for your network from the drop-down list. Select the data authentication algorithm for your network. The Diffie Hellman key exchange parameter allows two parties that have no prior knowledge of each other to jointly establish a shared secret key over an insecure communications channel. You can select the length of the DH parameter. The maximum number of clients that can connect to the VPN 104
115 VPN Field VPN Compression Duplicate CN Client to Client Dead Peer Detection Type of Service Description network. Select this parameter if you want to compress the data on your SSL VPN. Select this option if you want concurrent connections for each user. Select this option to allow connectivity between any pair of remote systems. Select this option if you want Seqrite UTM to detect offline remote systems. Select this option to preserve the ToS bit for SSL VPN traffic. 6. After entering all required information, click Apply to save the changes. Adding site to site connections to SSL VPN You can add sites to your VPN network so that they can have a site to site connection. You must specify the connection type whether server or client, and add networks from your local networks or remote networks. 1. Navigate to VPN > SSL > Site to Site. The site to site configuration page is displayed. 2. Click the + (Add) icon on the upper right corner. The Site-to Site Add page is displayed. 3. Select the Type of connection you want, whether server or client. 105
116 VPN 3. If you select the Server type, the following screen is displayed: The following table explains the fields on the page, configure as required: Field Connection Name Local networks Remote networks Additional commands Description Enter a unique name for identifying the connection. Select the Local networks that are listed in the Local Networks section. Select the Remote networks from the list displayed under the Remote Networks section. If the network that you want to add is not listed, use the Add button to add the network. Similarly you can use the Remove button to remove the networks that you no longer need. Add Additional commands if required. For example: route-gateway ifconfig-push
117 VPN redirect-gateway <def1 local bypass-dhcp bypassdns> dhcp-option DNS dhcp-option WINS route If you select Connection type as Client, the following screen is displayed: 5. You can upload a PKG file or select to manually configure the settings. If you have the PKG file, select Upload option. Click Browse to browse and select the file. 6. If you select the Manual option, you must configure the following details: 107
118 VPN The following table explains the fields, configure as required: Field Connection Name Port Import Certificate Description Enter the name of the connection. Add the port on which your remote SSL VPN Server is running. Certificate: You can import three files viz. CA certificate, Client certificate and Client certificate key. These files can be of 108
119 VPN Field Remote server IP Advanced Settings Username Password Cipher Authentication Algorithm VPN Compression Description.pem and.crt format. PKCS#12: Import certificate in.p12 format and provide the password for file. Enter the IP address of your remote site to which remote SSL VPN Server is bound. Note: This setting must match on both server and client. The username provided by the third-party SSL VPN server for connection. The password provided by the third-party SSL VPN server for connection. A cipher (or cypher) is an algorithm for performing encryption or decryption. Select the type of Cipher you want to use for your network. This setting must match on both sides. Select the data authentication algorithm for your network. Authenticate packets with given algorithm. This setting must match on both sides. Select this parameter if you want to compress the data on your SSL VPN. 7. After entering required details, click Apply. After you have added the SSL Site to Site connection details, it will be displayed in the list. You can change the connection Status to ON or OFF. 8. To download a configuration package, click the Download link. This package is used for authentication when the Client connects to SSL VPN. Configuring Single PC remote access for SSL VPN 1. Navigate to VPN > SSL > Remote Access. The SSL VPN Remote access connections list is displayed. The current connections are displayed in the list. 109
120 VPN 2. Click the + (Add) icon. The Remote Access Add configuration page is displayed. 3. Enter the Connection Name. 4. Enter the Username and Password in the designated text boxes. Retype the Password in Confirm Password text box. These credentials are used for authentication. 5. Select the Local networks that you want to configure for Remote Access from the networks that are listed. 6. Add Additional Commands if any. 110
121 VPN 7. Click Apply. 111
122 Chapter 10 Security Content Filtering and Protection You can filter out all the content that you do not want the users on your network to access. By filtering content, you protect your network from incoming security threats and data leakage, whether done innocently or maliciously. The protection feature helps to blocks web threats, stop malware, viruses, and phishing attacks. You can also create and enforce acceptable web usage policies. The following Seqrite UTM features help in content filtering and protection: Intrusion Prevention System: Helps to protect your organization's network from external application level attacks, intrusion attempts, malwares and threats Antivirus: Helps in scanning the system for virus, Trojans, malwares, spywares and multiple harmful software. Mail Protection: Helps in scanning all the incoming and outgoing mails for viruses, threats, spams, suspicious attachments and suspicious keywords. Application Control: Helps in restricting insecure and low productivity applications. Intrusion Prevention System (IPS) Intrusion Prevention System is a network security system that protects your organization's network from external application level attacks, intrusion attempts, malwares and threats. IPS monitors the incoming network traffic and identifies the potential threats and responds according to the rules that are set. An IPS might drop a packet that it determines to be malicious and block all further traffic from that IP address or port. Seqrite UTM has an Intrusion Prevention System (IPS) to monitor as well as block the vulnerability exploit that attackers use to interrupt and gain control of an application or machine. The IPS has a pre-configured set of signatures embedded which are matched with the signatures of the entering data packets. If any incoming signature matches with an existing signature, the IPS either drops the packet or sets up an alarm. 112
123 Security The IPS can take the following actions depending on what it has been programmed to do: Block and drop malicious traffic from the malicious IP address. Mark malicious IP/Network as a Black list. Mark good IP/Network as a White List. Protect your network from various types of malicious activities. IPS Default rules and settings This section displays the status of IPS and the various settings that fall under IPS and the relevant information such as the designated action to be taken whether to alert or drop the suspicious packet, count of occurrences, and the description. Configuring IPS Default settings 1. Navigate to Security > IPS > Settings. The following page is displayed with the list of signature groups, the current status, the configured actions, the count of signatures under that category and the general description. 2. Configure the status and action as required for the Signature Groups that are displayed. You can set the action to the following: Alert- The traffic continues to come into your network, but it is shown as alert under Logs and Reports. Drop- Harmful traffic is blocked, the report is shown as blocked under Logs and Reports. 3. Click Save to update the setting. 113
124 Security Adding Custom Rules You might need to add new signatures to your existing signature list in Seqrite UTM IPS or add your own custom signatures. You can do this using the Advanced tab on the IPS page. 1. Navigate to Security > IPS> Advanced. The Custom IPS screen is displayed. 2. Click Add. The Add New Custom rule dialog box is displayed. 3. Enter the signature name, description, and the signature in the Custom rule text box. Note: The name must be unique so that you know what the signature stands for. The signature must follow the format given below: alert/drop <Protocol> <Source IP> <Source Port> -> <Destination IP> <Destination Port> (msg:"<message to be displayed when the signature matches>"; content:"<content to be matched in packet>"; sid:"<0 to >") Note: The signature criteria can have various keyword:"value" parameters. The signature must be valid and must not contain any spelling or syntax mistakes. 4. Enter the custom rule. For e.g alert tcp any any -> any 80 (content:"bob"; sid: ;rev:1;). 5. Click Test Signature to test the signature. This will let you know if the signature is valid or not. 6. If the signature is validated, click Save to add it to the Seqrite UTM database. White List / Black List In Internet terminology, a white list is a generic name for a list of IP addresses that are considered harmless or genuine. Whitelists are used frequently in network security systems to allow users to compile lists of IP addresses they wish to receive or send packets to. The packets received from the addresses in this list are allowed to be delivered instead of being filtered out or blocked. 114
125 Security A black list contains lists of IP addresses of known vulnerability exploits, potential threats or intruders. A black list is intended to prevent intruders or suspected malicious sites from trying to communicate with your machine. The IP addresses in this list the will no longer be allowed to connect to your network. You can add or remove IP addresses to the IPS White list or Black list on Seqrite UTM. Adding IP addresses to the White / Black list 1. Navigate to Security > IPS > Advanced. 2. Click Add in the White List section. Similarly to add IP addresses to the Black List, click Add in the Black List area. 3. Add the IP address and select the corresponding sub-net mask of the new entry. 4. Click Save. The IP address is added to the respective list. Removing IP addresses from the White / Black list 1. Navigate to Security > IPS > Advanced. The White list/black List displays the IP addresses that have been added to the list. 2. Select the IP address that you want to remove from the list, click Remove. 3. Click Yes on the delete confirmation dialog box. The IP address will be removed from the respective list. Enabling logs for White List/ Black List You can enable the logs to be created for the activity related to the Black list and the White lists. 1. Navigate to Security > IPS > Advanced. 2. In the Log settings area, select the logs that you want to enable. If you want to enable logs for both Black list and White list select both the options. 3. Click Save. 115
126 Security Configuring the traffic types for scanning Your organization may require to monitor all inbound, outbound, as well as intranet traffic. This feature allows you to monitor all or individual traffic types. To configure different types of traffic scanning follow the steps given below: 1. Navigate to Security > IPS > Advanced. 2. Select Scan Request or Request and response for each incoming and outgoing type as required. 3. To disable a configured type of scan remove the check mark against that entry. By default, the scanning for Inbound Traffic that is traffic coming from WAN is selected. 4. Enable option to scan within LAN if required. 5. Enable scanning of encrypted traffic if required. 6. Click Save to update the setting. Antivirus Antivirus software is a software used to prevent, detect and remove malicious software and infections caused by malware, including worms, Trojan horses, rootkits, spyware, keyloggers, ransomware and adware. Using the Antivirus page, you can enable or disable the Antivirus checking on your network. You can select to scan local network and HTTPS traffic for viruses. You can specify the type of files that Seqrite UTM should scan. You can configure Seqrite UTM to report suspicious files and related statistics. Configuring Antivirus options 1. Navigate to Security > Antivirus. 116
127 Security 2. Select Enabled option to scan virus infections in your network. 3. In the Scanner settings option, select the Enable virus scanning for local traffic option if you want to enable virus scanning for Local network. 4. Use the Scanner Settings option to select file type for scanning. You can select all files or customized files for scanning. If you select the option as customized files, the list of file types will be displayed. Select the required file type for scanning. You can also select to scan HTTPS traffic for virus infections. Note: You can scan HTTPS traffic only if Bypass Secure Traffic option is Off in Internet Settings section. You may need to install SSL certificate. 5. Click Apply. 117
128 Security Mail Protection s containing malicious attachment, embedded links, and malicious content are commonly used in targeted cyber intrusions. Protective policies should be imposed to ensure that the content being sent and received in an is appropriately classified to go across the network. Enforcement of protective policies on s helps to minimize the number of data spills and the exfiltration of data from the network via . The Mail protection feature provides filtration by scanning inbound and outbound s and make configuration for the following: Global Settings (Mail Protection) Antivirus scanning Anti-spam scanning Attachment control Keyword based blocking Note: For IMAP sever only Antivirus scanning feature is available. Logging of action and reporting from the filter is done which can be used for auditing. Effective logging and auditing helps to identify security incidents and the administrator can check the logs to know why the was blocked and to determine if the / content should be allowed. Global Settings Using the global settings page you can configure the following settings that will be applicable for all types of mail scanning: Select and set the footer message to append to the scanned s Configure the mail server port, as the listening port of mail server SMTP, POP3, and IMAP. Add the addresses to which you want to send notifications. These Notifications contain the suspicious details and blocked s. Add domains / ids to whitelist, so that the mails coming from and going to these domains / addresses will not be scanned for virus, spam, attachment control and keyword blocking. Add domains / addresses to blacklist, in order to block s coming from and going to these domains / ids. 118
129 Security Configuring the mail protection global settings 1. Navigate to Security > Mail Protection > Global Settings. The following page is displayed. 2. Toggle and set the Mail Protection option as Enabled. Note: If mail protection is disabled then firewall rules for the corresponding ports should be configured. 3. Enable the Footer option Add Footer to scanned mails if you want to append a footer message in all incoming and outgoing message. Enter the message that you want to append in the footer of in the given text box. For e.g., you can declare the /attachment as virus-free. Click Apply to apply Footer message. 4. Enter the mail server port, for SMTP, POP3 and IMAP. Use the +(Add) button to browse through the definitions or to create a new definition if required. 5. In the Notify to IDs section you can add address that will receive notification about the infected and suspicious . You can also forward the blocked / suspicious s as attachments to these ids. Click + (Add) icon in the Notify to IDs section. Select the option to forward the original (that may be suspicious or infected) if required. 6. Click Save. Note: To receive an notification, you need to configure SMTP settings first. 119
130 Security 7. To add address to the whitelist, click the +(Add) icon in the whitelist section. The Whitelist popup is displayed. Select the white list type, if you want to whitelist a domain or address. Enter the domain address / address in the Address field. Select the modules for which you want to whitelist domain/ address. Mails from these domains and addresses will not be scanned. Note: You can apply the configured whitelist settings simultaneously to the White list for Antivirus, Antispam, Attachment control and Keyword Blocking by selecting the available options. 8. Click Save. Note: The address configured in SMTP settings is whitelisted by default. 9. To add Domain / address to the blacklist, click Add in the blacklist section. Enter ID / Domain name and click Save. Mail from blacklisted listed domains and addresses will be blocked. Antivirus protection for mail The Antivirus feature allows you to scan the mails that are sent and received. You can select to scan all outgoing or incoming mail or both. You can also set a mail size to be allowed to scan, s exceeding the size limit will not be scanned for virus. You can also configure Seqrite UTM to notify the administrator in case a virus is detected and take an action on the infected mail. Configuring Antivirus settings for mail protection 1. Navigate to Security > Mail Protection > Antivirus. The following page is displayed. 120
131 Security 2. Toggle the Antivirus scanning option to enable the feature. 3. Select the option to scan incoming or outgoing mail. By default, incoming mails are selected for scanning. 4. Set the Scan Limit if you want to skip scanning s of large size. Enter the size limit in MB or KB. If the size is more than the specified size it will not be scanned for virus. Note: The size is the MIME size of Select the Action on Virus Found in the from the drop-down list: Send Original: The original will be sent. This may contain virus and can be harmful. Repair and deliver: This option, attempts to repair the malicious and then deliver it to the recipient. (Selected by default) Delete and deliver: This option deletes the infected attachment of the and delivers the . Do not deliver: The infected will be blocked. 6. Select the option to add a Subject Tag to the scanned s. Enter the subject tag you would like to append to the in the given textbox. 7. In the Notification Setting area, select the Send Notification option to send a notification to the administrator about the infected s. Enter the subject tag for the notification . You can also select the option to attach the infected / suspicious and send it to the administrator. 8. Click Apply. AntiSpam spam also known as unsolicited bulk (UBE), junk mail, or unsolicited commercial e- mail (UCE), is the practice of sending unwanted messages, frequently with commercial content, in large quantities to an indiscriminate set of recipients. An anti-spam feature helps to prevent spam or unsolicited bulk s from entering systems using various techniques. The Seqrite UTM Antispam feature helps you to scan the s and check for spams. Antispam, when enabled, helps you set a spam protection level which helps in considering s as Spam. Note: This feature is paid and optional. You need to contact customer care to enable Anti-spam feature in your Seqrite UTM. Configuring AntiSpam settings 1. Navigate to Security > Mail Protection > AntiSpam. The following screen is displayed. 121
132 Security 2. Toggle the status switch to enable the feature to scan all the incoming mails for spam. 3. In the Scan mail section, select the option whether to scan only incoming mail or both incoming and outgoing mail for spam. 4. Use the Spam protection Level slider to set a required level of protection. By default the spam protection level is set to moderate that you can change as required. The following options are available: Soft: Indicates the s are normal with less criticality. Moderate: Indicates the s are critical and of moderate level. A good number of s will be tagged as Spam. Strict: Indicates the s are critical and of high level. A large number of s will be tagged as Spam 5. Select the option for Scan Limit and specify the size of the in MB or KB. If the s size is more than the specified size then it will not be scanned for spam. Note: The size is the MIME size of Select Action to be taken on the spam from the following two actions: Send original: Sends the original to the recipients. Do not deliver: The Spam will be blocked. 7. Select the Subject Tag option if you want to prefix to the subject if spam is detected. Enter the Subject Tag in the given textbox. 122
133 Security 8. Select the Send Notification option to send a notification to the administrator about the spam s. Enter the subject tag for the notification . You can also select the option to attach the suspicious and send it to the Admin. Click Apply to save and apply the settings. 9. Use the + (Add) icon to add addresses and domains to Spam blacklist. A Spam blacklist contains the addresses/domains whose mails have to be scanned irrespective of their contents. Thus, mails from the addresses/domains listed here will be tagged as "SPAM". This feature will be specifically evoked in case some server has an Open Relay which is being misused by Mass Mailers and viruses. 10. Click Save. 11. To save the configurations on Antispam page, click Apply. Attachment Control Attachment control feature helps you to scan the files that can be attached and sent or received in an . You can specify the limit of the attachment size. If the attachment is greater than the specified size then the set actions will be taken. This applies for both incoming and outgoing mails. You can also specify the extension type and the content type for the attachments that can be allowed or blocked. The content of the file helps to determine the file type. The file extensions can be changed and therefore a mismatch between a file s type and its extension can be treated as suspicious and blocked. 123
134 Security Configuring attachment control 1. Navigate to Security > Mail Protection > Attachment Control. The following screen is displayed. 2. Select the Attachment Control status as Enabled. 3. Configure the Scan Mail options. You can set whether to scan only incoming mails or both incoming and outgoing mails for attachment control. 4. Select the option in to scan with the specified attachment size and specify the Size. s containing attachment greater than the specified size will be scanned. You can also select to add up the total size of the attachments in the . For example if there are 3 files attached to the of 2 MB each. Then the total attachment size will be 6 MB. Note: The size is the MIME size of Select Action to be taken on the spam from the following two actions: Send original: Sends the original . Do not deliver: For SMTP will be blocked, for POP3 original mail without attachment will be sent. Remove and Deliver: Removes the attachment and sends the . Enter the subject tag to be appended to mail: For e.g: Attachment Blocked. 124
135 Security 6. In the Notification Settings section, enable the option to send notifications to the administrator about the malicious attachment in the s. Enter the subject tag for the notification . You can also select the option to attach the suspicious and send it to the Admin. 7. In the File Types section select the file types for attachments that you want to block. Add, browse the file type using the icons provided. The file type contains extension and content type. Note: Deleting the file type will only remove the file type from the list. 8. Click Apply to save the configurations. Click Reset if you want to configure the options again. Keyword Blocking content filtering performed on the body and subject of an helps provide an indepth approach to filtering. Encoded content can be used to hide malicious command that may control the communications originating and intended for the network. For example a command to an implant can be encoded and inserted into the s body. If such encoded content is detected the should be blocked. The keyword blocking feature will identify the string of characters like a word, number, or an acronym which may be present in subject or body of the and used for malicious communications. Using the Keyword blocking feature you can choose to block that contain the specified keyword. Configuring keyword blocking 1. Navigate to Security > Mail Protection > Keyword Blocking. The Keyword blocking page is displayed. 125
136 Security 2. Toggle the Keyword blocking status button to enable the feature. 3. In the Scan mail section, select the option to scan incoming or outgoing mail as required. 4. Select Action to be taken on the which has the specified keyword: Send Original: Sends the original . Do Not Deliver: If the specified keyword is found the will be blocked. 5. In the Subject Tag field, enter a subject for the scanned . This is appended to mail and sent to the recipient. For. e.g Keyword Matched. 6. In the Notification Settings section, select the Send Notification option to send a notification to the administrator. The option for sending original as an attachment is selected by default. 7. In the Notification subject textbox, you can add a Notification Subject, for e.g " Mail Protection: Keyword Blocking", this text will be appended to the subject line of the mail. 8. Click Apply to save the keyword configurations. Adding keywords to the blocking list 1. Navigate to Security > Mail Protection > Keyword Blocking. 2. In the Keywords section, click + (Add) to add keywords that need to be checked in s for blocking. 126
137 Security 3. Enter the name of the list, the keywords that need to be checked for blocking the and the matching options, whether starts with, ends with, complete word, or contains the keywords. 4. Select the option for case sensitive check if required. 5. Click Apply to save the keywords configuration. Application Control Application Control feature on Seqrite UTM helps in restricting insecure and low productivity applications from monitored network environments thus saving on Internet bandwidth consumption. It provides a database of 800+ applications which network administrators could block. These applications may be web based or standalone applications. In addition, these activities are logged which helps to keep a track and trace the activities. 127
138 Security Configuring application control 1. Navigate to Security > Application Control. The Application Control screen is displayed. 2. Application control is disabled by default, toggle the status button to enable. Note: Enabling application control might affect your network performance. 3. By Default, all the controlled applications are allowed. Select the application name which you want to block. 4. Click Apply. The selected applications will be blocked on the Seqrite UTM network. 128
139 Chapter 11 User Management You can create users, groups, and apply Internet access policies for groups using the User Management page. You can perform the following to control and restrict the use of Internet on your network: Create users and assign users to specific groups. Allow group-wise surfing along with limited access to Web sites. Assign different time slots for groups with restricted access rights. Allocate bandwidth usage to the users and groups. This feature allows you to keep a track of the bandwidth usage along with a statistical report on the same. Create your Internet traffic policies for network, define and restrict Internet access with the help of User Management features. Maintain organization rules and policies regarding Internet usage. Create and manage Guest user accounts and their Internet access. Allocate authentication servers for users. The User Management page is divided into following sections: o Users o Groups o Guest User Settings o Authentication servers These sections help you to access further options under each section for configuration and management. 129
140 User Management Users The Users feature allows you to manage users that is create, edit, delete users and allocate them to a particular group. Users can be created locally or imported from an Authentication Server. The Users page displays the details of the users, such as user name, group name, authentication, login status, IP/MAC bind details and content filtering status. This page also displays the count of total number of users that are logged in. The following information is displayed about the users: Field Name Group Name Status Last Login Last Active Description Displays the logged users name Displays the group to which the logged in user belongs Displays the status whether, the user is in enabled state or disabled state. Disabled users cannot login and access the Internet. Displays the time when the user last logged in. Displays the time when the user was last in active mode. Adding a user 1. Navigate to User Management > Users. The Users management page is displayed. 2. Click the + (Add) icon on upper right corner. The Add Users screen is displayed. 130
141 User Management 3. Set the status for the user whether active or inactive. 4. Enter the user s name, address, country code, mobile number and relevant description. 5. You can select the user type, whether combination of username and password, or IP address. If you select user type as Username/Password, the follow options as shown in the table are displayed, configure as required. Field Authentication type Username Description Enables you to select the authentication method, whether local or through Authentication Server (Active Directory or LDAP). If Local is selected, then the user is created locally that is username and password is stored on Seqrite UTM. Note: If the user is authenticated through Authentication Server then, the username must be identical to the username on the Authentication Server. Enter the desired username. 131
142 User Management Field Password Send credentials on mobile Concurrent Login Binding Description Enter a password. Password should be alphanumeric and between 6 to 20 characters in length and contain least one special character. You can also use the Auto Generate Password option to generate a password. Use this option to send the authentication details to users mobile Use this option to allow users to simultaneously login from multiple system. You can set the maximum number of concurrent login that can be allowed to be Unlimited or Custom. If you select the custom option, then you can set a value for the maximum number of concurrent login. Use this option to bind the Username to a particular IP address or MAC address or both as required. Note: If you bind a user with IP or MAC address, then that user can login only from the system having the configured IP or MAC address. You can bind the user with IPv4, IPv6, or both addresses. 6. If you select the User Type as IP Address option, the following options are displayed. Field IPv4 Address IPv6 Address Mac Binding Description Enter the applicable IP address if in IPv4 format. Enter the applicable IP address if in IPv6 format. Select this option to bind the IP address to a particular device. Enter the MAC ID of that device. 7. In the groups and policies section, select the applicable group for the above user. 8. You may require to apply individual Internet Quota policy for a user. To do so, remove the selection against " Apply Group quota policy and select the Internet quota policies as required. Apply Group Quota policy if required. Note: A group is available only if it is created earlier. 9. Enable or disable content filtering as required. Note: If you disable content filtering for a user, all restrictions placed under URL Categorization policy will be rendered ineffective for that user. 132
143 User Management 10. Click Save. The new user will be created and displayed in the list on User management page. Editing a User 1. Navigate to User Management > Users. 2. Click on the Edit icon (highlighted) of the User Name in the list given on the Users page. 3. Make the required changes in the User details. 4. Click Save. Note: User name cannot be changed while editing a user. If you are selecting a different internet quota policy, then you can either select to reset the previous data usage or continue with the previous data usage. For e.g. A user is assigned a policy of daily 100 MB internet usage and the user has used 70 MB of data. While editing if a new policy is selected, then resetting the previous data usage will clear the 70 MB usage. Deleting users 1. Navigate to User Management > Users. The page displays the list of the users with the User name, Group name, Authentication, Status, last login and last activity. 2. To delete a user, select the user and click the Delete icon as shown in the screenshot. Note: You can also select multiple users for deletion. Importing users You can add users by importing the details from an excel sheet. 133
144 User Management 1. Navigate to User Management > Users. The Users management page is displayed. This page displays the list of the users with the User name, Group name, Status, Last login and last activity. 2. Click Import, the Import Users dialog box is displayed. 3. Select the applicable group. 4. Click Browse to browse and select the excel file containing the user details. Note: Your spreadsheet should contain three columns. First column should be for User Name, second for Password, and third for Password Encryption value. The Password Encryption column must have a value 0 or 1. If password encryption is 0 then the password is in clear text. If password encryption is 1 then the password is encrypted. First row of spreadsheet contains column description, and will be ignored at the time of importing. 5. Click Import. The Import Users dialog box displays a message about the successful addition of users. These users will be listed in the Users list. Exporting users 1. Navigate to User Management > Users. The Users management page is displayed by default. This page displays the list of the users with the User name, Group name, Status, Last login and last activity. 2. Select the users whose details you want to export to excel sheet, click Export. The Export user dialog box is displayed. 3. In the Export Users dialog box, select whether you want to encrypt the Users password or not, and click Export. An MS-Excel file exported_users.xls containing the user details is downloaded on your computer. 134
145 User Management Logging out a user by force 1. Navigate to User Management > Users. The Users management page is displayed. This page displays the list of the users with the User name, Group name, Status, Last login and last activity. 2. Select the User name and click the Logout icon as shown in screenshot (highlighted in red). The user is logged out of the network. Note: You can also select multiple users for logging out by force. Creating a Guest user Any user can create a Guest user if the Guest User link has been enabled by the Administrator for the users. 1. Enter the user login link in the browser address bar, for e.g The login page is displayed as follows: 135
146 User Management 2. Click the Create Guest Account link. 3. Click Create. The Guest user is created and added to the Guest group by default. 4. The Guest user account will have a user validity defined as per the Guest group by the administrator. Groups Group is a collection of users that have same policies for accessing Internet. Using the User Management section you can perform the following functions on a Groups. Add a group when you want to specify a new group with new policies. Delete a group when you no longer want to use the group policies for users. Delete multiple groups when these are not required. Search for a group when you want to see details about the group. Apply Internet access policy, whitelist / black list Web sites for the group. Adding a group 1. Navigate to User Management > Groups. The Groups page is displayed with details of groups such as Group name, Guest mode whether enabled, number of users, and details of 136
147 User Management applied policy. 2. Click the +(Add) icon to add more groups. 3. Enter the group name and the relevant description. 4. Under Advanced settings, select the option to Allow users from this group to change password if required. You can also force user to change their password at first logon by enabling the designated option. 5. Enable the Guest mode if required. If enabled, configure the following options: 137
148 User Management Enter the maximum number of users allowed in the group. Select the Auto Purge after expiry option to delete users after expiry. Set the user validity time in days and hours as required. Note: You can enable Guest User mode only when you create a group, later you cannot edit group to enable Guest User mode. 6. In the Associated Users section, select the required groups and the associated members. To remove any member, select the member and click the delete icon. 7. In the IP range section, you can also enter the range of IP address i.e from a particular IP address start IP address and end IP address. You can also specify the same IP address for end IP address for a single IP address. 8. In the policies section, configure the options for the following policies as described in the table: Field Time Quota Internet Quota File size blocking Bandwidth Control URL Categorization Keyword Blocking Description Lets the user access Internet as per the setting in the applied policy. Allows you to set the internet access limit for users of the group. The following options are available: Disabled: Provides unrestricted data usage to the users of the group. Enabled: Allows you to select Internet access policy from the given dropdown. File size Blocking Restricts upload or download as per the file size configured in the applied policy. Lets you apply the bandwidth control policies. Enable URL categorization and select the applicable policy that you want to apply for new group. Note: URL categorization for group will work only if the URL Categorization is enabled in Content Filtering. (See URL Categorization for more information) Domain wise: Use the Add button to add domains that the user can browse safely. To remove a domain from the list, select a domain and then click Remove on the upper right side. Note: If you select this option, then only the domains added in the list will be allowed for that group and all other Web sites will be blocked. Blocks network traffic if it contains words that are defined in the applied Keyword blocking policy. 138
149 User Management Note: You must create the policies before you can apply them to groups. 9. When you have finished configuring all the above options, click Save. Editing a group 1. Navigate to User Management > Groups. 2. Select the Group Name in the list given on the Groups page and click the Edit icon that appears (highlighted in red). The Edit group page is displayed. 3. Make the required changes in the Group details. 4. Click Save. Note: Group name cannot be changed while editing a group. You can enable Guest User mode only when you create a group, later you cannot edit group to enable Guest User mode. If you are selecting a different internet quota policy, then you can either select to reset the previous data usage or continue with the previous data usage. For e.g. The users of a group are assigned a policy of daily 100 MB internet usage and the user has used 70 MB of data. While editing if a new policy is selected, then resetting the previous data usage will clear the 70 MB usage. Deleting a group 1. Navigate to User Management > Groups. The Groups page is displayed with details of groups such whether guest mode enabled, number of users, and applied policies. 2. Select the group that you want to delete and click the Delete icon on the upper right side to delete the selected group. You can select multiple groups at a time for deletion. Note: If a group is deleted, the users are assigned to the Default Group. Default and Guest group cannot be deleted. 139
150 User Management User Settings In this section you can configure the settings for the users as well as the Guest users. You can enable a Guest User link to appear on the users login page, so that they can create a guest user. You can also set the default password strength for both user types, users and Guest users. A Guest User is a non-registered user who can be given default set of permissions to access the Internet through SEQRITE UTM for a particular time duration. After the validity of Internet access expires, the Guest user is not allowed to access Internet. You can also set to delete the Guest user automatically. Note: The Guest User feature will be available only if you have purchased the SMS feature. Enabling Guest User link on User Logon 1. Navigate to User Management > User Settings. The following screen will be displayed. 2. In the Guest User link section, enable the Guest User Link option to enable guest user registration on the Seqrite UTM User logon screen. 3. Select Guest Parent Group. The Guest users that are created through the link are added under the selected group. 4. Click Save. Setting the password strength 1. Navigate to User Management > User Settings. 2. Select the desired password strength, whether Strong or Weak. If you select Strong, when you create a new user, Seqrite UTM requires a password that is at least 8 characters 140
151 User Management in length. 3. Click Save. Authentication Servers Authentication server is a server that provides authentication services to users or other systems via networking. You can register the authentication servers such as LDAP or Active Directory for various groups and users in your network with the Seqrite UTM. You can also configure the synchronization cycle for Seqrite UTM to synchronize with the Authentication servers. You can perform the following functions under this feature: Add /Edit authentication servers. Delete authentication servers. Synchronize Seqrite UTM with the registered servers. Adding a new server 1. Navigate to User Management > Authentication Servers. A list of the registered servers is displayed with details of the IP address, Port, Type, Base DN, and the status. 2. Click Add. The server details form is displayed. 3. Enter the Name of the server in the form and enter the other details in the following fields as required. The table below explains the fields on the page: Field Authentication type Description Use this to specify the type of the Authentication server, whether LDAP, or Active Directory. 141
152 User Management Field IP address Port Base DN Bind DN Bind Password Description Note: If LDAP is selected then Anonymous Login option is displayed. Enter the IP address of the new authentication server. Enter the port number for accessing the server. Enter the Base Distinguished Name. The Base Distinguished Name is the starting point of the LDAP tree from where users or groups are to be searched. Note that the base DN must be specified by the full distinguished name in LDAP notation (For example, ou=internet,dc=example,dc=com). Enter the Bind Distinguished Name used to authenticate the LDAP server (usually LDAP administrator), Bind DN should be in the format (CN=administrator,OU=accounts,DC=example,DC=com). Enter the Bind Password that the Seqrite UTM will use for synchronizing with the Authentication servers. 4. In the list of imported users/groups add/remove any users or groups as required. 5. Click Test Settings after you have entered all the details. The Seqrite UTM tries to connect to the registered Authentication servers and returns a successful message. Before you save the Authentication server details, you can import or delete groups of users. Note: If the authentication server status if OFF then import does not work. 6. Click Save. All the authentication servers added are displayed in the Authentication Servers list. A summary of Name, IP Address, Port, Type, Base DN, and status is displayed. If the status is ON then that authentication server is enabled and available for authentication. If status is OFF then that authentication server is disabled and not available for authentication. Importing/Deleting users from configured Authentication Servers 1. Navigate to User Management > Authentication Server > Servers. A list of the registered servers is displayed with details of the IP address, Port, Type, Base DN, and the status. 2. If no servers are visible, click Add on the upper right side to add a server. A server details form is displayed. 3. Enter the name of the server in the form and enter the other details in the following fields as required. 142
153 User Management 4. In the List of imported Users/Groups, click Import. Seqrite UTM then connects to the configured authentication server and displays a list of the users and groups. You can use the Test Settings option to check if you can connect to the server. 5. Carry out the following action as required: i. To import groups into the Seqrite UTM, select the groups and click Import. Details of the groups along with the users are imported into Seqrite UTM. ii. To delete the groups, select groups and click Delete. The selected groups are deleted from Seqrite UTM. Deleting Authentication servers 1. Navigate to User Management > Authentication Servers. A list of registered authentication servers is displayed with details of the IP address, Port, Type, Base DN, and the status. 2. Select a server that you want to delete and click the Delete icon. You get a confirmation prompt before the Seqrite UTM deletes the server from the list. 3. If you want the users associated with the server to be deleted, select the users and click Delete. The users associated with the authentication server are also deleted along with the server. Synchronizing Seqrite UTM with the Authentication servers You can synchronize the Seqrite UTM user list with the Authentication server to obtain the latest user list from the registered servers. 1. Navigate to User Management. > Authentication Servers > Advanced. A list of the registered servers is displayed with synchronization schedule. 2. Select a server that you want to synchronize with the Seqrite UTM, and click the Update Now icon. The Seqrite UTM user list is synchronized with the server user list. Scheduling synchronization of Seqrite UTM with Authentication servers 1. Navigate to User Management > Authentication Servers > Advanced. A list of the associated authentication servers is displayed. 2. Select the Server. Select a server that you want to synchronize with the Seqrite UTM. The Schedule Synchronization dialog box is displayed. Configure the synchronization day, hour, and minute options. Note: To enable synchronization automatically on login, select the Sync on login option. 143
154 User Management 3. Click Save. The Seqrite UTM user list will be synchronized with the server user list at the configured time. Note: To synchronize immediately, click the Update Now icon (highlighted in red box). The Seqrite UTM user list is synchronized with the server user list. 144
155 Chapter 12 System Configuring the date and time You can set the appliance date and time according to different geographical regions or synchronize with an NTP server. 1. Navigate to System > Date & Time. 2. The following table explains the fields on the page, configure as required. Date Time Configure Displays the current Date of the appliance. Displays the current system time of the appliance. Manual: Select the date and time from the dropdown. 145
156 System Synchronize with NTP server: Select this option to synchronize the appliance time automatically with an NTP server. Sync time using predefined NTP servers like asia.pool.ntp.org or in.pool.ntp.sorg or add new NTP server. Sync Now: Click this button to sync appliance clock with the listed NTP servers. The date and time will be synchronized with the NTP server having least time difference. Time Zone Format Select the time zone according to the geographical region in which the appliance is deployed. Set the Date, Time format and set the first day of the week. 3. Click Save. Setting the time zone and format 1. Navigate to System > Date & Time. 2. Select the appropriate time zone and date format from the respective drop-down lists. 3. Click Save. Note: Changed Date & Time will not be reflected in the previously created reports hence there could be inconsistency in the reports. Administrator The Administration page on the Seqrite UTM provides you the options for adding admin profiles, managing admin settings and SMTP settings. The Admin page lets you control appliance access over http or https ports, specify the maximum number of login attempts and specify the password strength for the administrator profiles. Admin Settings 1. Navigate to System > Administrators > Users. The Admin page is displayed. 146
157 System 2. The following table displayed the available options, configure as required. Option Http Https Maximum invalid attempts Session out Password strength Time Description Allows access over WAN on the specified ports and protocol Allows access over WAN on the specified ports and protocol Allows you to specify the maximum number of login attempts after which the account is locked out. Allows you to specify the session time out parameter. Allows you to specify the password strength, whether weak or strong. 3. Click Save. Adding Administrators 2. Logon to Seqrite UTM as Super Admin. 3. Navigate to System > Administrators > Users. The Admin settings page is displayed. 147
158 System 4. Click +(Add) in the Administrator List. The Add Administrator page is displayed. 5. Enter the user name and real name. 6. Enter the password for the new administrator. Confirm the password. 7. Select the type of admin profile to apply, whether Administrator with full rights or Read-only access. 8. Set the status, whether enabled or disabled. 9. Enter the address, contact number and comments if any. 10. Click Save. Deleting / logging out administrators 1. Logon to Seqrite UTM as Super Admin. 2. Navigate to System > Administrators > Admin Settings. The list of Administrators is displayed. 3. Select the admin user that you want to delete / log out, click Delete/Log out as required. The selected administrator is logged out forcefully. Admin Profiles This section allows to manage web Admin profiles. It provides definition of the rights Admin user can have. You can create, edit and delete Admin profiles using this section. There are three predefined Admin profiles: Super Admin: This user type has full access to the portal and can make any changes in the System. 148
159 System Administrator: This user type has full access to the portal except System Setting. Read-only: This user type can only view everything in the web portal without being able to make any changes in the system like create, edit or delete. Creating/Modifying Admin Profile 1. Logon to Seqrite UTM as a Super Admin. 2. Navigate to System > Administrators > Admin Profile. 3. Click +(Add) to add a new Admin Profile. The Admin Profile page displayed. To modify, select a profile from the list and click the Edit button that appears. 4. Enter a Profile name and description for the profile. 5. Configure the access permissions as required for each module. You can set the permissions to View only or Modify. View only access allows user to only view the pages. Read/Write access: Allows to make any changes in the system like create, edit or delete. 6. Click Save. Deleting Admin Profiles types 1. Log on to Seqrite UTM as a Super Admin. 149
160 System 2. Navigate to System > Administrators > Admin Profile. 3. Select the Admin profile that you want to delete, click Delete. Note: Deleted Admin profiles will be changed to Read-only user type. Predefined Admin profiles cannot be deleted. 150
161 System Captive Portal (Customizing the web portal) This feature allows you to customize Seqrite UTM web portal. The screenshot in two parts display the options that are customizable. 151
162 System Customizing the web portal 1. Navigate to System > Captive Portal. The following table describes the options on the page. Field Page Theme Theme settings Custom settings Custom page title Confirm is User is already logged in. Login page information message. (Landing Page) Description Select the login theme page for your User login page from the available themes (Theme 1 and Theme 2). Using this option, administrator can either set the theme by selecting the primary background color and text, secondary background color, primary text color, error message text and color or upload and image by selecting the Image option. Administrator can change the settings for Theme 1 and Theme 2, save them, and use as required. Administrator can customize the following options as per requirement. Using this option administrator can set page title. Using this option, administrator can allow a user multiple login and logouts with a confirmation message. This message displays on login page before user logs in. For example, this can give an introduction about the site. 152
163 System Field Logout user on page close Display 'Change password' option, on user's landing page. Session timeout Display 'Download SSL Certificate' option, on user's landing page. Display 'Need help/trouble signing in' option, on user's landing page. Maximum unsuccessful login attempts Display Terms & Conditions link to user page. Show copyright to user page. Description Administrator can log out a user if user closes a page. User will have to login again to access Seqrite UTM. Administrator can display message asking user to change password on logon. Using this option, you can set default idle session time-out for user in minutes. Administrator can ask user to download SSL certificate for security purposes. Administrator can display help options that the user can use if user is facing difficulty in logging in, for example can display the support website or contact numbers. Maximum number of allowed attempts to logon after which error message is displayed. Administrator can display the legal terms and conditions for using the website. Enter the content as required. Administrator can display the copyright notice, legal notices for using the website. Administrator can define the Copyright message that appears. 4. Configure the options as required. 5. Click Save. Use the Reset button if you want to reset the page. 153
164 System Branding The branding feature lets you use your own custom logo on your user logon page. You can upload your product logo, company logo and favicon to suit your requirements. The image file size should be less than or equal to 1 MB. Notifications Notifications from the Seqrite UTM informs you immediately about all security relevant events occurring at getaway level, by or SMS. These events are categorized as error, warning and information. These notifications are for system-generated events (as specified by administrator). Notifications can be configured to inform about system alerts, hardware status, services status, security, usage and update information. Notification Medium You can configure Seqrite UTM to receive notifications for different system events. Seqrite UTM supports the following two types of notifications: Notification SMS Notification Alerts Notification (SMTP) Settings You can configure Seqrite UTM to send you notifications via for system-generated events. You can configure this using the notification section. Before configuring the notifications ensure that you have configured SMTP settings. The SMTP settings page helps in configuring the account of the administrator that will be used for receiving notifications. Configuring notifications 1. Navigate to System > Notification > settings. The settings page is displayed: 154
165 System 2. The following table describes the fields on page, configure as required: Field Status Server Address Server Port Encryption Type Address Require Authentication User Name Password Description Toggle and enable the SMTP status. notifications are not sent if status is disabled. Enter SMTP server address. Server address can be a domain name or an IP address. Enter SMTP server port number. Select Encryption Type from drop-down list, whether TLS or SSL This is the address of Admin. All the notifications will be sent using this address. Note: This address is by default whitelisted for Mail Protection. If Require Authentication check box is selected, username and password will be required for SMTP server authentication. Enter the User Name. It should be valid address. Username and password is required for SMTP server authentication. Enter the password. This is the password of the account that you have configured to receive notification. 3. Click Apply to save the changes. 155
166 System 4. In the Notifications section, enter the addresses that need to be notified. 5. Enter the Device specific text. This can be a short description of the device from which notifications are sent. 6. Click Send Test Mail. A test mail is sent to the configured addresses. 7. Click Apply to save the configuration. SMS notification settings You can configure Seqrite UTM to send SMS or you can add SMS Gateways to send notification SMS for system-generated events and guest user authentication. To configure Seqrite UTM to send SMS notifications, follow the steps given below: Note: To set Seqrite UTM s SMS gateway and enable the SMS Notification feature in your Seqrite UTM, you need to contact the Seqrite UTM Support Team. Adding SMS gateway 1. Navigate to System > Notifications > SMS Settings. The SMS notifications configuration page is displayed. Note: The Remaining SMS count displays the total number of SMS notifications that can be sent from the Seqrite UTM. These SMS count are displayed only for the Default SMS Gateway. 2. In the SMS Settings area, Click the +(Add) icon to add the SMS Gateway. 3. Enter the name, URL, select the HTTP method, and if required enable logging of SMS Gateway response. 4. In the Request Parameters section, click + (Add) to add the SMS request parameters, then enter the parameters as required. 156
167 System Note: The parameters are provided by your Service Provider to configure the SMS Gateway. You can use the following placeholders that will be replaced on run time while sending the message. To configure third party SMS Gateway in Seqrite UTM, the following 2 placeholders are required and must be added under the Request Parameter: MOBILE_NUMBER and MESSAGE. 5. Click Add and then, click Apply. 6. Click Test SMS button, to send a test message to check if the SMS gateway is configured. 7. Click Save. Edit SMS Gateway 1. Navigate to System > Notifications > SMS Settings. The SMS notifications configuration page is displayed. 2. In the SMS Gateway Settings section click on the SMS gateway name. The SMS Gateway edit page is displayed. 3. Make the required changes and click Save. Enabling SMS Notifications 1. Navigate to System > Notifications> SMS Settings. In the SMS Notifications area, toggle the SMS Notifications switch to enable SMS notifications. 157
168 System 2. Click + (Add) to add mobile numbers. 3. Enter the Country code and the mobile number. 4. Click Save. The mobile number is added to the list of mobile numbers to whom the SMS notifications will be sent. Configuring Alert notifications You can configure which notification type, either or SMS should be sent on an event or alert related to system, hardware status, services status, security, usage and update information. 1. Navigate to System > Notifications > Alerts. The Alerts configuration page is displayed. 158
169 System 2. Click on the tabs to expand and view the events. Select or SMS notification type for respective events. The different notification types are explained below: Alerts: These are Seqrite UTM alerts or critical situations for which an administrator gets notifications. For e.g. If administrator has configured and SMS notifications for 'Antivirus protection is out of date', then administration will receive and SMS when the antivirus protection has expired. Hardware Status: Administrator receives notifications for hardware status. If CPU usage reaches 90%, a notification is sent. If disk usage reaches 85%, notification is sent. Service Status: If crucial services stops their execution, which hampers security of the network then administrator gets notification. Service are mainly HTTP proxy service, content filtering service, antivirus service, IPS service and mail protection service. Security and Usage: If the security of the network is hampered or of the Internet usage is greater than the set value, administrator gets notification. These are mainly total Internet usage, total viruses blocked, total Intrusions prevented and Mail protection statistics. Update information: Notifications related to IPS, Antivirus and Seqrite UTM product update are sent. 3. You can click on Expand All link to view events under all tabs. 4. After selecting the notification type, click Save. 5. You can also click the Reset Default link to set the notification configuration as per default setting. Factory reset With the factory reset, the Seqrite UTM can be rolled back to the original state in which it was shipped. You have an option to reset the interface and also remove the registration. If you choose to select Factory Reset, all Seqrite UTM Settings, User Defined Settings, and reports will be lost. 1. Navigate to System > Factory Reset. The Factory reset screen is displayed. 2. Select the option to reset Interface of you want to reset the Interface settings. This will cause the loss of all IP address, gateway, and will reset to default IP address. 159
170 System 3. If you want to preserve the eth0 settings even if a reset is performed, place a check mark against the option Do not reset eth0. 4. Select the Remove Registration option if you want to remove the registration. You need to register Seqrite UTM again in order to use it. 5. Click Factory Reset. The Seqrite UTM appliance is reset to factory defaults and will have to be configured again. Backup and Restore Seqrite UTM allows to take backup of the settings, configuration and data which can help in case the Seqrite UTM crashes or if you want to revert to the previous settings. You can take backup of Seqrite UTM default settings, user defined settings, and user database settings and stores it to reuse in case of any technical emergency. 160
171 System Creating a new backup 1. Navigate to System > Backup and Restore. The Backup and Restore settings page is displayed. 2. Click Create a new backup. 3. If you want to exclude certificates/ s from being backed up select the corresponding option. Add comments if any that are required. 4. Click Backup Now. The data is backed up and displayed in the list of Backups with the timestamp and version number. Scheduling Automatic Backup This feature allows you to schedule the Seqrite UTM to take automatic backup of the system configurations on a scheduled time. This backup is stored on device and can be used to restore the system configurations whenever required. Note: Automatic Backup does not contain reports and other data of the system. 1. Navigate to System > Backup Restore. 2. In the Schedule backup section, select the frequency of backups, date and the Backup time. 3. To exclude the backup of certificates and s, select the corresponding options. 4. Click Save. 161
172 System Note: The Backup page also displays a list of all previously taken backups with the time and date and the type of backup taken, whether it is configuration or data backup. You can download the backup files by clicking on the backup file link in the Configuration Backup / Data Backup column. Using the Import option You can also import backups from the disk or another location and restore it. 1. Navigate to System > Backup Restore. 2. In the Backup Restore section, click the Import icon on the upper right corner to browse and import the backup file. 3. Click Upload File. Note: The file must be of the.bak extension. Restoring a backup This feature allows you to rebuild the damaged data from the backup taken previously. The backup of all the configuration and reports is stored on the Seqrite UTM. You can also upload data from local machine to Seqrite UTM. 1. Navigate to System > Backup and Restore. The Backup and Restore settings page is displayed with a list of all previously taken backups with the time, date and the type of backup. 2. From the Backup list, select the backup you want to restore. 3. Click the Restore icon. The backup will be restored. 162
173 System Deleting a backup 1. Navigate to System > Backup and Restore. 2. Select the backup you want to delete and click the Delete icon. Click Yes in the Delete confirmation box. The selected backup is deleted. Scheduling a backup 1. Navigate to System > Backup Restore. 2. In the Schedule Backup settings section, select the frequency from Never, Monthly, Weekly, or Daily. 3. Select the date and time for the scheduled backup. 4. Enter special comments if any. 5. Select the options to exclude certificates and s as required. 6. Click Save. Setting maximum number of backups 1. Navigate to System > Backup Restore. 2. In the Settings area, specify the maximum number of backups to take. 3. Enter the backup prefix if any. 4. Click Save. The Seqrite UTM will backup only as per the schedule and the maximum number of backups specified. The backups are refreshed in the backup list. 163
174 System Certificates A Certificate is an attachment to an electronic message used for security purposes. The most common use of a certificate is to verify that a user sending a message is legitimate, and also provide the receiver with the means to encode a reply. You can either add self-signed signatures or import certificates signed by third party Certificate Authority (CA). A certificate authority (CA) is an authority that issues and manages security credentials and public keys for message encryption. Seqrite UTM allows you to manage the Certificate Authorities, certificates, create self-signed certificates that can be used for authentication while launching a VPN connection. You can also import, third party certificates and download the Certificate Authorities and Certificates. Seqrite UTM helps you to maintain a revocation list of certificates. Managing certificates 1. Navigate to System > Certificates. The following page is displayed. The page is divided in the following three sections: Certificate Authority Certificates 164
175 System Revocation list 2. To add Certificate Authority / certificates, click the + (Add) icon in the respective section. The Add Certificate dialog box is displayed. 3. Enter the details such as Name, Common Name, select CA, Country, State, Locality name, Valid Up to date, , then click Save. Note: While adding Certificate, you need to select the associated CA. Space is not allowed in Name and Common Name. 4. You can import third party certificates and Certificate Authorities. To import certificate / Certificate Authority click Import in the respective section, enter the Name and password, select the appropriate option for import as file type, provide relevant description, click Browse, choose a file, and click Ok. Note: For importing Certificate Authority PKCS12, PEM, DER file format is allowed. If you select PEM or DER file format, then you will get an option to import Private key, which is optional. This key will be required when the imported CA is used for signing certificates. For importing Certificate only PKCS12 file format is allowed. 5. The SSL VPN Revocation List displays the list of blacklisted connections, description and the date they were added to the revocation list. This option can be utilized to stop connections in case the certificate is lost or stolen. To revoke / block a client certificate click Add in the revocation list section. Select the Connection name from the list of existing connections. 6. Click Save. License Details The License Details page displays the license information about the Seqrite UTM. It includes the following details: License details: This includes the company name, product name, product key, product version, model and license expiry date. Service details: This includes the services that you have opted for, such as number of licenses, number of VPNs, antispam and Seqrite cloud service. Using the license details page you can update license details, view license history, renew license online as well as offline and also activate Seqrite cloud service. Viewing license details 1. Navigate to System > License > Status. The License Details page is displayed. 165
176 System The following table explains the fields in the License Information section: Company Name Product name Product key Product Version Model License valid till Displays your company name. Displays the product name. Displays product key. Displays the version of Seqrite UTM. Displays the model type of the Seqrite UTM. Displays the date until which the license is valid. After this date the License will expire and you need to renew the license. 2. The service Name section displays the details of the services you have opted for. For e.g. if you have bought the Antispam service, then it will be displayed in this section. Click Update the License details to get latest updates from the server if some information has changed. 3. To view the license activity details such as renewal, addition or removal of services, click the License History button. The license history popup is displayed. 166
177 System 4. To renew license offline in case of there is no internet connection, click the Renew License offline button. The renew license offline popup is displayed. Follow the steps given in the popup to renew license offline. Placing an order for License/Features You can renew the Seqrite UTM license as well as add more users for the license using the Order form tab on the License details page. 1. Navigate to System > License > Order Form. The License Order page is displayed. a. To renew license, select Renew my license b. To buy additional features, select the option Buy additional features 2. Click Place an Order. The product key is validated and the browser redirects to the Seqrite Web site. Configuring the Offline mode To stop services from using the Internet, you can select the Device offline mode. You can also select the services that can be set as offline, using the Configure Services button. The following services are available in the Offline mode: Antivirus Signature update, IPS/IDS Signature update, License History, Notification, Date & time, Remote Support, System Update, and Web Security. 1. Navigate to System > Offline mode. The following page is displayed. 167
178 System 2. Enable Offline mode, a list of services displayed. 3. Select the services that you want to be offline and click Apply. Note: These services will be offline only if the Offline mode is selected. 168
179 Firmware Upgrades status You can view the version, release date, and status of the firmware to know whether your system is having the latest updates or not. 1. Navigate to System > Firmware Upgrade. The list of firmware with details is displayed. 2. Click on Details to view the details of changes. 3. Depending on your requirement, you can select the options from the Actions List. Performing a manual upgrade You can also perform a firmware update on Seqrite UTM appliance in case the updates are not received from the Internet. You must first copy the updates to your system. 1. Navigate to System > Firmware Upgrade. The list of firmware is displayed with the details. 169
180 System 3. In the Manual Upgrade section, click Browse. 4. Browse for the upgrade file and click Upload. Note: A file with.enc extension is used for upgrade. 5. After the process is over, the upgrade details are listed in the Firmware list. In front of the details, under Actions list, Install Now and Install Later options are displayed. 6. You can choose any of the options as per your requirement. Obtaining Service Updates You can manage the Seqrite UTM service and system updates using the Updates page. The Service updates include Antivirus and IPS/IDS signature updates whereas system updates includes the stability / bug fixes. You can set the Service updates to be done automatically or update it whenever you wish to using the Update Now button. You can also set the System Updates to be installed automatically, as well as get notifications about the update and then install the updates as per your convenience. Configuring Service Updates 1. Navigate to System > Updates. The Service Update details are displayed. 2. Click Automatic update mode to toggle on or toggle off the respective services. 170
181 System 3. Click Update Now to install the available updates for the particular service. Configuring System Updates (Patches) 1. Navigate to System > Updates. In the System Update section, select whether you want the System updates to be carried out Automatically or Manually by selecting the appropriate option. 2. Select the update time, whether default (at 3.00 AM) or customized, enter applicable time and click Apply. Performing a manual update You can perform updates manually also if required and updates are available. You must first copy the updates to your system. 1. Navigate to System > Updates. In the Manual Update section to download the Update file, click on the Click here link. You can also paste the following link in your browser. Note: For downloading you must have an active internet connection. The Seqrite Offline Update site is displayed. 2. Click on the Seqrite UTM tab. 3. Select the Seqrite UTM Version. 171
182 System 4. Select the type of update from weekly, monthly and complete. This depends on the last updates taken. 5. Click Download. The update file with the.tar extension is downloaded on your computer. 6. In the Manual Updates section on the same page, click Browse and choose the file and click Update. Note: The file extension should not be changed. In case of insufficient space on device, extract the update files and upload individually. 7. Wait till the update process is completed. After the manual update process is completed a message is displayed, informing if the manual update was successful or failed. You can also go to Logs & Reports > Log Viewer > Updates and confirm. 172
183 Chapter 13 Logs and Reports Seqrite UTM provides extensive reports and logs for various modules. These reports and logs are very useful for troubleshooting and you can take decisions and formulate official policies with the help of the reports. You can get detailed reports on Internet Usage, Web site Access, Mail Protection, etc. You can also export all these reports to.xls,.pdf or.doc format for further use. Reports The following categories of reports are available on Seqrite UTM: Internet Traffic Security Protection Updates Logs Internet Traffic The following types of Internet traffic reports are available on Seqrite UTM: Detailed web report Web Usage Bandwidth Usage Report Viewing detailed web report This report displays the information about the Web sites accessed by the users for a particular day or a particular date range. It also displays the date and time of access, URL, category, usage statistics, user, Group, IP address and MAC Id of the accessing user. You can export this report in the MS Excel, PDF and MS Word format. Note: If host is behind router than Mac address of router will display in reports. 173
184 Logs and Reports 1. Navigate to Logs and Reports > Detailed Web Reports. 2. Enter the date range for the duration you want the reports. 3. Click Go. The report for the selected duration is displayed. You can export this report in the MS Excel, PDF and MS Word format. Web Usage Report This report gives data about the volume of Internet usage, by users, by date, group, domain, IP address and MAC id, IP address of the user, and MAC address of the user. You can export this report in the MS Excel, PDF and MS Word format. Note: If host is behind router than Mac address of router will display in reports. 1. Navigate to Logs & Reports. 2. Click on Web Usage. 3. Enter/Select the From Date and the To Date. The usage report is displayed. 174
185 Logs and Reports 4. Click Go. The report is displayed. Bandwidth Usage The Bandwidth Usage report provides the information about the Internet bandwidth usage. It provides information on the bandwidth used by the user in certain time. This report is available for current day, Last 7 days and last 30 days. This report can be used to formulate policies for bandwidth usage. Note: The Bandwidth usage report is available only if Internet Quota policy is applied for the group. 1. Navigate to Logs and Reports > Internet Traffic. 2. Click Bandwidth Usage. 3. Enter/Select the From Date and the To Date for which you want to view the reports. 4. Click Go. The report for the selected duration is displayed. 175
186 Logs and Reports 176
187 Logs and Reports Security Protection This section provides various types of reports related to the scanning and protection of s, firewall intrusion attempts IPS and IDS, reports related to application control, policy breach attempts by users and groups and intrusion attempts. In the logs section, you can access logs related to the current, past and archives logs. Firewall Reports The Firewall report displays the information about the internet access / traffic which matches a firewall rule if that rule has the logging option enabled. You can select the time period for viewing the firewall report. The details such as date and time, policy name, Source IP, Source Port, Destination IP, Destination port and the action taken are displayed in the firewall report. This page also displays a pie chart showing top 5 services (destination ports) accessed through Seqrite UTM. You can also download the report in XLS, Word and PDF format. Viewing Firewall reports 1. Navigate to Logs and Reports >Security Protection > Firewall. 2. Enter/Select the From Date and the To Date. 177
188 Logs and Reports 3. Click Go. The Firewall Report for the selected duration is displayed. Viewing Application Control Report The application control report provides information about the applications that are prevented by the Seqrite UTM. It details timestamp of prevented application, application name and associated category. 1. Navigate to Logs and Reports> Application Control. 2. Enter/Select the From Date and the To Date. 178
189 Logs and Reports 3. Click Go. The Application Control Report for the selected duration is displayed. Viewing Mail Protection Report Seqrite UTM scans your incoming and outgoing mail for any infections in the attachments. The mail protection report displays the statistics about the scan process for incoming and outgoing mail and includes details about the date and time when the infected mail was sent/received, the sender, the recipient, the subject line, attachments if any and the action taken. You can export this report in excel, PDF and word format. 179
190 Logs and Reports 1. Navigate to Logs and Reports > Security Protection > Mail Protection. 2. Enter/Select the From Date and the To Date. 3. Click Go. The Mail Protection Report for the selected duration is displayed. Viewing Web Protection Report The Web protection report gives information about the blocked Web sites, date and time the blocked Web sites were accessed, URLs of the Web sites accessed, and the IP address of the users. It allows to analyze the reason why these sites were blocked. It also details the phishing sites, fraudulent and harmful Web sites accessed by the user. 180
191 Logs and Reports Navigate to Logs and Reports > Security Protection > Web Protection. 1. Enter/Select the From Date and the To Date. 2. Click Go. The Web Protection Report for the selected duration is displayed. Viewing Policy Breach Attempts Report The Policy Breach report displays information about any attempts to access Internet against the policies set and implemented by the company. This report is available for a particular day or for last 7 days or for last 30 days. The report provides the date and time of breach, URL of the Web site, and category of the site. With help of this report, the user name, group name, and IP address of the users breaching the policies can be mapped together. You can export this report in excel, word and PDF format. 1. Navigate to Logs and Reports > Policy Breach Attempts. 2. Enter/Select the From Date and the To Date. 3. Click Go. The Policy Breach Attempts Report for the selected duration is displayed. 181
192 Logs and Reports Intrusion Prevention Report The Intrusion Prevention report provides information about intrusions that were prevented by the Seqrite UTM. It details period of intrusion prevention, signature name, activity, priority of the activity, protocol information, and other details. It also identifies problems with security policies, documenting existing threats, and determine individual users from violating security policies. 1. Navigate to Logs and Reports > Intrusion Prevention. 2. Enter/Select the From Date and the To Date. 182
193 Logs and Reports 3. Click Go. The Intrusion Prevention Report for the selected duration is displayed. Viewing Updates (Database) Reports This report displays the information about the date and time of the Antivirus and IPS signature updates. After every successful update, a report is generated for update type, Engine version of Antivirus if there is any version update, and the period. Using this report, you can check if the latest Antivirus and IPS signature update is carried on your system. You can export the reports in excel, PDF and word format using the icons provided. 1. Log on to Seqrite UTM. Navigate to Logs and Reports > Updates. 2. Enter/Select the From Date and the To Date. 183
194 Logs and Reports 3. Click Go. The Updates Report for the selected duration is displayed. Logs Use the log viewer on the Seqrite UTM to download and read the log files of the system. You can also select and clear the logs if they are not required. The Log viewer displays all system logs grouped by services and events. Logs are displayed in three tabbed groups, Live logs, Todays Logs (current logs) and Archived Logs. Live Logs: Select the module for which you want to view the Live logs from the drop-down. Enable the Autoscroll button if you want the logs to scroll down automatically. System logs tab : Displays system logs for the current day. These logs include messages generated by Seqrite UTM, user activities, admin activities, updates, logs related to VPN, DHCP and interfaces. You can export the logs if required. Viewing Live logs 1. Navigate to Logs and Reports > Live Logs. The Todays Log page is displayed that contains various logs of Seqrite UTM subsystems along with the module name, log size and log count. 2. To view the current day's logs for a module, click the module name, the relevant logs are displayed with the following details: a. The name of the module is shown in the header along with Size and Log Count. 184
195 Logs and Reports b. The first column of the page indicates the severity of each log generated, here you can filter the logs according to the severity All, Information, Warning, Error and Critical. c. The second column indicates date and time of generation of that log, which can also be sorted. d. The third column shows the name of the Admin and the last column displays the actual log message. Viewing System Logs 1. Navigate to Logs and Reports > System Logs. The System Logs page is displayed: 2. Select the Module Name from the Module Name drop-down for which you want to view the system logs. The system logs are displayed as per the duration for selected dates. 185
196 Logs and Reports Log Settings (Purge) Used for purging (Deleting) old log files The Settings tab lets you configure the purge cycle to automatically delete the older logs. You can configure the settings to automatically delete the logs that are a day old, logs that are 7 days old, logs that are more than 15 days older, or delete logs that are more than 30 days older. 1. Navigate to Logs and Reports > Settings > Log Settings. 2. In the Automatic Log file deletion drop-down, select the required option for e.g Delete logs after 7 days. 3. Click Save. Seqrite UTM will automatically delete log files when they have reached the specified age. Deleting Reports The Delete Report section allows you to delete reports for multiple modules for a specified duration. 1. Navigate to Logs and Reports > Settings > Delete Reports. 2. Select the module(s) for which you want to delete reports. 3. Click the Delete icon. 186
197 Logs and Reports 4. In the Delete confirmation box, select the duration from one of the following: ALL - To delete all reports, All except today- to delete all reports except those for today Till- To selectively delete reports up to a particular date. 5. Click Delete. The reports for the selected criteria will be deleted. Note: It is recommended to take backup of the reports before deletion. 187
198 Chapter 14 Command Line Interface (CLI) Command line interface (CLI) is a text-based interface that is used to operate software and operating systems. It allows the user to respond to visual prompts by typing single commands into the interface and receiving a reply in the same way. Configuring Seqrite UTM using the CLI The Command Line Interface (CLI) console provides a collection of tools to administer, monitor and control certain Seqrite UTM components. There are two ways to access Seqrite UTM using the CLI console: Direct Console connection: This can be done by attaching a keyboard and monitor directly to the Seqrite UTM. Remote connection: There are two ways of remote connection as follows: Accessing CLI console via remote login utility - TELNET Accessing CLI console using SSH client (For more details see Accessing Management interface through Command line interface (CLI).) On successful login to CLI the Main Menu screen will be shown. To access any of the menu items, type the number corresponding to the menu item against Enter Menu Number and press Enter. Every submenu has a Previous and Exit option. Use Previous to go one level up and Exit to exit from CLI console. 188
199 Command Line Interface (CLI) The following table explains various menus: Menu Configure manage UTM and Seqrite Description Helps to configure and manage services available on Seqrite UTM. Manage Services Troubleshooting Exit Helps to manage services on Seqrite UTM. Helps to troubleshoot services on Seqrite UTM. To exit the CLI console. Configure and manage Seqrite UTM Seqrite UTM CLI console provides option to configure and manage various services that are available. To configure and manage Seqrite UTM follow the steps given below: 1. Log in to Command Line Interface > Configure and Manage Seqrite UTM. The following table explains various menus: Menu View Build Version Reset to Factory Defaults Description Use this option to view the Seqrite UTM build version. Use this option to reset the Seqrite UTM settings to factory defaults. Change Password Console Use this option to change the console password. 189
200 Command Line Interface (CLI) Web Management Network Configuration Device Offline mode User Management Reboot Appliance Shutdown Appliance Use this option to explore various options available under Web Management. Use this menu to configure your network. Use this option to configure which services will be used offline when no Internet connection is available. Use this menu to manage Seqrite UTM users. Use this option to reboot the Seqrite UTM appliance. Use this option to power down the Seqrite UTM appliance. Web Management CLI console provides various options for Web Management 1. Log in to Command Line Interface > Configure and Manage Seqrite UTM > Web Management. The following table explains the options available under Web Management: Menu Change Web Administrator Password Reset Web Super Administrator Password Log out Web Administrator Description Use this option to change the Seqrite UTM Web Administrator password. Use this option to reset the Seqrite UTM Web Super Administrator password. Use this option to logout a Web administrator using the administrator name. 190
201 Command Line Interface (CLI) Log out All Administrators Change Appliance Web Access Port Use this menu to logout all Web administrators. Use this option to change the port number(s) for the protocol(s). Network Configuration CLI console for Seqrite UTM provides various options for Network. You can use the options to configure network, DNS, Static route and also restart the network. 1. Log in to Command Line Interface > Configure and Manage Seqrite UTM > Network Configuration. The following table explains the options available under Network Configuration: Menu Configure Network Configure DNS Restart Network Configure Static Route Description Use this option to configure the Seqrite UTM network. It allows you to configure the LAN and WAN interface settings. Use this option to configure the DNS. Use this option to restart your network. Use this option to configure static route(s). Configure Network 1. Log in to Command Line Interface > Configure and Manage Seqrite UTM > Network Configuration > Configure Network. 191
202 Command Line Interface (CLI) This option retrieves the interface details and provides various options as explained in table below Menu Configure Interface Configure Bridge Configure Link Aggregation Change Interface Status Delete Interface / Bridge Delete All Interfaces Set Default Route Description Use this option to configure the Seqrite UTM interface. Use this option to configure a bridge over two interfaces. Use this option top configure Link Aggregation interface. Use this option to enable or disable an interface. Use this option to delete an interface or bridge. Use this option to delete all interfaces. Use this option to set an interface as default route. Configure DNS CLI console provides option to configure DNS. To Configure DNS follow the steps given below: 1. Log in to Command Line Interface > Configure and Manage Seqrite UTM > Network Configuration > Configure DNS. 192
203 Command Line Interface (CLI) The following table explains various menus available under Configure DNS: Menu Show DNS Servers Add DNS Server Remove DNS Server Description Displays the information about DNS servers. Use this menu to add a DNS server. Use this menu to remove a DNS server. Configure Static Route CLI console for Seqrite UTM provides various options for configuring static route. To configure static route follow the steps given below: 1. Log in to Command Line Interface > Configure and Manage Seqrite UTM > Network Configuration > Configure Static Route. The following table explains the options available under Configure Static Route: Menu Show Static Route List Add Static Route Delete Static Route Edit Static Route Change Static Route Status Description Use this option to see the list of static routes. Use this option to add a static route. Use this option to remove a static route. Use this option to edit a static route. Use this option to change the status of a static route. Managing Services using the CLI The CLI console provides options to manage various services of Seqrite UTM as shown in the screenshot below: 193
204 Command Line Interface (CLI) The following table explains various menus available under Manage Services: Menu Restart System Services Manage User Services Description Use this option to restart system services. Use this option to manage user services such as: IPS Application control Policy Based Routing Restart System Services Restart System Services allows you to restart any of the system services through CLI. 1. Command Line Interface > Manage Services > Restart System Services. 2. Enter the menu number from the list to restart a particular service. Manage User Services Using this menu user can manage various user services. 1. Log in to Command Line Interface > Manage Services > Manage User Services. 194
205 Command Line Interface (CLI) The following table explains various menus available under Manage User Services: Menu IPS Application Control Policy Based Routing Description Use this option to enable, disable or restart IPS. Use this option to enable, disable or restart Application Control. Use this option to enable, disable or restart Policy Based Routing. Troubleshooting using the CLI The CLI console on the Seqrite UTM provides options to troubleshoot various services of as shown in following figure. The following table explains the commands used for troubleshooting: Menu Start Remote Support Database Utilities System Information Debugging Information Description Use this option to start the remote support. Use this option to explore various database utilities available. Use this option to view system information. Use this option to collect debugging information of the different modules in Seqrite UTM. 195
206 Command Line Interface (CLI) Network Tools Use this option to view the available network tools. Note: If IPv6 is enabled, following modules from CLI console will not be accessible: Configure & Manage Seqrite UTM >> Reset to Factory Defaults Configure & Manage Seqrite UTM >> Network Configuration Troubleshooting The following message is displayed if IPV6 is enabled on system. Troubleshooting Database Utilities To troubleshoot Database Utilities follow the steps given below: 1. Log in to Command Line Interface > Troubleshooting > Database Utilities. 2. Seqrite UTM CLI console provides various database utilities as shown in figure below The following table explains various menus available under Database Utilities: Menu Web reports Mail Protection Web Protection IPS Reports Policy Breach Description Use this option to repair or clean database for Web reports. Use this option to repair or clean database for Mail Protection. Use this option used to repair or clean database for Web Protection. Use this option to repair or clean database for IPS reports. User can use this option to repair or clean database for Policy 196
207 Command Line Interface (CLI) Breach. Update Reports Use this option to repair or clean database for Update reports. Backup Restore Log All and Use this option to repair or clean database for Backup and Restore. Use this option to repair or clean database for log. Use this option to repair or clean database for all the modules. Troubleshooting Network Tools To troubleshoot Network tools follow the steps given below: 1. Log on to Command Line Interface > Troubleshooting > Network Tools. The following table explains the various menus available under Network Tools Menu Ping DNS Lookup Traceroute Interface Description Use this option to ping a particular IP address. Use this option to lookup a particular IP address. Use this option to route packets trace to network host. Use this option to get all the necessary information about configured interfaces. Troubleshooting Debugging Information Seqrite UTM allows you to collect debugging information that is the configuration files, log files, service status and database records of different modules, which can be used for troubleshooting. This debugging information should be downloaded and sent to the support team. To get the debugging information follow these step: 197
208 Command Line Interface (CLI) 1. Log in to Command Line Interface > Troubleshooting > Debugging Information. List of modules is displayed. 2. Type the number corresponding to the module against Enter Menu Number and press Enter. In case you want debugging information of multiple modules, enter comma separated menu numbers. 3. The debugging information will be collected in a.dbg file and a URL will be generated. 4. Enter the URL in browser to download the debugging information file. Once the download is completed share it with the support team. 198
Seqrite Unified Threat Management
 Seqrite Unified Threat Management 2.1 Release Notes July 2, 2018 Seqrite Unified Threat Management www.seqrite.com Copyright Information Copyright 2018 Quick Heal Technologies Ltd. All Rights Reserved.
Seqrite Unified Threat Management 2.1 Release Notes July 2, 2018 Seqrite Unified Threat Management www.seqrite.com Copyright Information Copyright 2018 Quick Heal Technologies Ltd. All Rights Reserved.
Viewing System Status, page 404. Backing Up and Restoring a Configuration, page 416. Managing Certificates for Authentication, page 418
 This chapter describes how to maintain the configuration and firmware, reboot or reset the security appliance, manage the security license and digital certificates, and configure other features to help
This chapter describes how to maintain the configuration and firmware, reboot or reset the security appliance, manage the security license and digital certificates, and configure other features to help
Configuring the SMA 500v Virtual Appliance
 Using the SMA 500v Virtual Appliance Configuring the SMA 500v Virtual Appliance Registering Your Appliance Using the 30-day Trial Version Upgrading Your Appliance Configuring the SMA 500v Virtual Appliance
Using the SMA 500v Virtual Appliance Configuring the SMA 500v Virtual Appliance Registering Your Appliance Using the 30-day Trial Version Upgrading Your Appliance Configuring the SMA 500v Virtual Appliance
Seqrite TERMINATOR (UTM) Unified Threat Management Solution.
 Unified Threat Management Solution TERMINATOR Introduction Seqrite TERMINATOR is a high-performance, easy-to-use Unified Threat Management solution for small and mid-size enterprises. It is a robust solution
Unified Threat Management Solution TERMINATOR Introduction Seqrite TERMINATOR is a high-performance, easy-to-use Unified Threat Management solution for small and mid-size enterprises. It is a robust solution
KYOCERA Net Admin User Guide
 KYOCERA Net Admin User Guide Legal Notes Unauthorized reproduction of all or part of this guide is prohibited. The information in this guide is subject to change without notice. We cannot be held liable
KYOCERA Net Admin User Guide Legal Notes Unauthorized reproduction of all or part of this guide is prohibited. The information in this guide is subject to change without notice. We cannot be held liable
WatchGuard XTMv Setup Guide Fireware XTM v11.8
 WatchGuard XTMv Setup Guide Fireware XTM v11.8 All XTMv Editions Copyright and Patent Information Copyright 1998 2013 WatchGuard Technologies, Inc. All rights reserved. WatchGuard, the WatchGuard logo,
WatchGuard XTMv Setup Guide Fireware XTM v11.8 All XTMv Editions Copyright and Patent Information Copyright 1998 2013 WatchGuard Technologies, Inc. All rights reserved. WatchGuard, the WatchGuard logo,
WatchGuard XTMv Setup Guide
 WatchGuard XTMv Setup Guide All XTMv Editions Copyright and Patent Information Copyright 1998 2011 WatchGuard Technologies, Inc. All rights reserved. WatchGuard, the WatchGuard logo, LiveSecurity, and
WatchGuard XTMv Setup Guide All XTMv Editions Copyright and Patent Information Copyright 1998 2011 WatchGuard Technologies, Inc. All rights reserved. WatchGuard, the WatchGuard logo, LiveSecurity, and
Unified Threat Management
 G H I J ECS Enter Unified Threat Management CR500ia-1F QUICK START GUIDE CR500ia-1F Appliance Document Version: PL QSG500ia-1F/96000/10.02.0.0.473/08082012 G H I J CR500ia-1F ECS Enter DEFAULTS Default
G H I J ECS Enter Unified Threat Management CR500ia-1F QUICK START GUIDE CR500ia-1F Appliance Document Version: PL QSG500ia-1F/96000/10.02.0.0.473/08082012 G H I J CR500ia-1F ECS Enter DEFAULTS Default
Barracuda Link Balancer
 Barracuda Networks Technical Documentation Barracuda Link Balancer Administrator s Guide Version 2.3 RECLAIM YOUR NETWORK Copyright Notice Copyright 2004-2011, Barracuda Networks www.barracuda.com v2.3-111215-01-1215
Barracuda Networks Technical Documentation Barracuda Link Balancer Administrator s Guide Version 2.3 RECLAIM YOUR NETWORK Copyright Notice Copyright 2004-2011, Barracuda Networks www.barracuda.com v2.3-111215-01-1215
CHAPTER 7 ADVANCED ADMINISTRATION PC
 ii Table of Contents CHAPTER 1 INTRODUCTION... 1 Broadband ADSL Router Features... 1 Package Contents... 3 Physical Details... 4 CHAPTER 2 INSTALLATION... 6 Requirements... 6 Procedure... 6 CHAPTER 3 SETUP...
ii Table of Contents CHAPTER 1 INTRODUCTION... 1 Broadband ADSL Router Features... 1 Package Contents... 3 Physical Details... 4 CHAPTER 2 INSTALLATION... 6 Requirements... 6 Procedure... 6 CHAPTER 3 SETUP...
LevelOne FBR User s Manual. 1W, 4L 10/100 Mbps ADSL Router. Ver
 LevelOne FBR-1416 1W, 4L 10/100 Mbps ADSL Router User s Manual Ver 1.00-0510 Table of Contents CHAPTER 1 INTRODUCTION... 1 FBR-1416 Features... 1 Package Contents... 3 Physical Details... 3 CHAPTER 2
LevelOne FBR-1416 1W, 4L 10/100 Mbps ADSL Router User s Manual Ver 1.00-0510 Table of Contents CHAPTER 1 INTRODUCTION... 1 FBR-1416 Features... 1 Package Contents... 3 Physical Details... 3 CHAPTER 2
Legal Notes. Regarding Trademarks KYOCERA MITA Corporation
 Legal Notes Unauthorized reproduction of all or part of this guide is prohibited. The information in this guide is subject to change without notice. We cannot be held liable for any problems arising from
Legal Notes Unauthorized reproduction of all or part of this guide is prohibited. The information in this guide is subject to change without notice. We cannot be held liable for any problems arising from
Future-ready security for small and mid-size enterprises
 First line of defense for your network Quick Heal Terminator (UTM) (Unified Threat Management Solution) Data Sheet Future-ready security for small and mid-size enterprises Quick Heal Terminator is a high-performance,
First line of defense for your network Quick Heal Terminator (UTM) (Unified Threat Management Solution) Data Sheet Future-ready security for small and mid-size enterprises Quick Heal Terminator is a high-performance,
Peplink SD Switch User Manual. Published on October 25th, 2018
 Peplink SD Switch User Manual Published on October 25th, 2018 1 Table of Contents Switch Layout 4 Specifications 5 Hardware Overview 6 Quick Start Functions 7 Reset Switch 7 Connect Ethernet 7 Connect
Peplink SD Switch User Manual Published on October 25th, 2018 1 Table of Contents Switch Layout 4 Specifications 5 Hardware Overview 6 Quick Start Functions 7 Reset Switch 7 Connect Ethernet 7 Connect
AccessEnforcer Version 4.0 Features List
 AccessEnforcer Version 4.0 Features List AccessEnforcer UTM Firewall is the simple way to secure and manage your small business network. You can choose from six hardware models, each designed to protect
AccessEnforcer Version 4.0 Features List AccessEnforcer UTM Firewall is the simple way to secure and manage your small business network. You can choose from six hardware models, each designed to protect
Installation and Configuration Guide
 Installation and Configuration Guide h-series 800-782-3762 www.edgewave.com 2001 2011 EdgeWave Inc. (formerly St. Bernard Software). All rights reserved. The EdgeWave logo, iprism and iguard are trademarks
Installation and Configuration Guide h-series 800-782-3762 www.edgewave.com 2001 2011 EdgeWave Inc. (formerly St. Bernard Software). All rights reserved. The EdgeWave logo, iprism and iguard are trademarks
Unified Threat Management
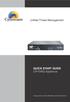 Unified Threat Management QUICK START GUIDE CR15iNG Appliance Document Version: PL QSG 15iNG/96000-10.04.5.0.007/250121014 USB DEFAULTS Default IP addresses Ethernet Port IP Address Zone A 172.16.16.16/255.255.255.0
Unified Threat Management QUICK START GUIDE CR15iNG Appliance Document Version: PL QSG 15iNG/96000-10.04.5.0.007/250121014 USB DEFAULTS Default IP addresses Ethernet Port IP Address Zone A 172.16.16.16/255.255.255.0
Installation and Configuration Guide
 CYBERSECURITY, EVOLVED EdgeWave iprism Web Security Installation and Configuration Guide V8.0 15333 Avenue of Science, Suite 100 San Diego, CA 92128 Give us a call 1-855-881-2004 Send us an email: info@edgewave.com
CYBERSECURITY, EVOLVED EdgeWave iprism Web Security Installation and Configuration Guide V8.0 15333 Avenue of Science, Suite 100 San Diego, CA 92128 Give us a call 1-855-881-2004 Send us an email: info@edgewave.com
Barracuda Firewall Release Notes 6.6.X
 Please Read Before Upgrading Before installing the new firmware version, back up your configuration and read all of the release notes that apply to the versions that are more current than the version that
Please Read Before Upgrading Before installing the new firmware version, back up your configuration and read all of the release notes that apply to the versions that are more current than the version that
Protegent Total Security Solution USER GUIDE Unistal Systems Pvt. Ltd. All rights Reserved Page 1
 Protegent Total Security Solution USER GUIDE 2007-2017 Unistal Systems Pvt. Ltd. All rights Reserved Page 1 Table of Contents PROTEGENT TOTAL SECURITY...3 INSTALLATION...4 REGISTERING PROTEGENT TOTAL SECURITY...
Protegent Total Security Solution USER GUIDE 2007-2017 Unistal Systems Pvt. Ltd. All rights Reserved Page 1 Table of Contents PROTEGENT TOTAL SECURITY...3 INSTALLATION...4 REGISTERING PROTEGENT TOTAL SECURITY...
SonicWALL Security Appliances. SonicWALL SSL-VPN 200 Getting Started Guide
 SonicWALL Security Appliances SonicWALL SSL-VPN 200 Getting Started Guide SonicWALL SSL-VPN 200 Appliance Getting Started Guide This Getting Started Guide contains installation procedures and configuration
SonicWALL Security Appliances SonicWALL SSL-VPN 200 Getting Started Guide SonicWALL SSL-VPN 200 Appliance Getting Started Guide This Getting Started Guide contains installation procedures and configuration
Comodo Korugan Software Version 1.8
 rat Comodo Korugan Software Version 1.8 Unified Threat Management Administrator Guide Guide Version 1.8.050515 Comodo Security Solutions 1255 Broad Street Clifton, NJ 07013 Table of Contents 1 Introduction
rat Comodo Korugan Software Version 1.8 Unified Threat Management Administrator Guide Guide Version 1.8.050515 Comodo Security Solutions 1255 Broad Street Clifton, NJ 07013 Table of Contents 1 Introduction
SonicOS Standard Release Notes SonicWALL Secure Anti-Virus Router 80 Series SonicWALL, Inc. Software Release: March 15, 2007
 SonicOS Standard 3.8.0.1 SonicWALL Secure Anti-Virus Router 80 Series SonicWALL, Inc. Software Release: March 15, 2007 CONTENTS PLATFORM COMPATIBILITY KEY FEATURES KNOWN ISSUES UPGRADING SONICOS STANDARD
SonicOS Standard 3.8.0.1 SonicWALL Secure Anti-Virus Router 80 Series SonicWALL, Inc. Software Release: March 15, 2007 CONTENTS PLATFORM COMPATIBILITY KEY FEATURES KNOWN ISSUES UPGRADING SONICOS STANDARD
Seqrite Antivirus Server Edition
 Seqrite Antivirus Server Edition User Guide www.seqrite.com Copyright & License Information Copyright 2017 Quick Heal Technologies Ltd. All Rights Reserved. No part of this publication may be reproduced,
Seqrite Antivirus Server Edition User Guide www.seqrite.com Copyright & License Information Copyright 2017 Quick Heal Technologies Ltd. All Rights Reserved. No part of this publication may be reproduced,
SonicWall Secure Mobile Access SMA 500v Virtual Appliance 8.6. Getting Started Guide
 SonicWall Secure Mobile Access SMA 500v Virtual Appliance 8.6 Getting Started Guide Copyright 2017 SonicWall Inc. All rights reserved. SonicWall is a trademark or registered trademark of SonicWall Inc.
SonicWall Secure Mobile Access SMA 500v Virtual Appliance 8.6 Getting Started Guide Copyright 2017 SonicWall Inc. All rights reserved. SonicWall is a trademark or registered trademark of SonicWall Inc.
SonicOS Release Notes
 SonicOS Contents Platform Compatibility... 1 Known Issues... 2 Resolved Issues... 4 Upgrading SonicOS Enhanced Image Procedures... 5 Related Technical Documentation... 10 Platform Compatibility The SonicOS
SonicOS Contents Platform Compatibility... 1 Known Issues... 2 Resolved Issues... 4 Upgrading SonicOS Enhanced Image Procedures... 5 Related Technical Documentation... 10 Platform Compatibility The SonicOS
SonicWALL / Toshiba General Installation Guide
 SonicWALL / Toshiba General Installation Guide SonicWALL currently maintains two operating systems for its Unified Threat Management (UTM) platform, StandardOS and EnhancedOS. When a SonicWALL is implemented
SonicWALL / Toshiba General Installation Guide SonicWALL currently maintains two operating systems for its Unified Threat Management (UTM) platform, StandardOS and EnhancedOS. When a SonicWALL is implemented
UNIBOX. Hotspot Management Application. Quick Start Guide
 UNIBOX Hotspot Management Application Quick Start Guide 1. Unpacking Unibox and Verifying shipped components Receive hardware and verify hardware components such as Unibox, patch cable, unibox power adapter.
UNIBOX Hotspot Management Application Quick Start Guide 1. Unpacking Unibox and Verifying shipped components Receive hardware and verify hardware components such as Unibox, patch cable, unibox power adapter.
SRA Virtual Appliance Getting Started Guide
 SRA Virtual Appliance Getting Started Guide 1 Notes, Cautions, and Warnings NOTE: A NOTE indicates important information that helps you make better use of your system. CAUTION: A CAUTION indicates potential
SRA Virtual Appliance Getting Started Guide 1 Notes, Cautions, and Warnings NOTE: A NOTE indicates important information that helps you make better use of your system. CAUTION: A CAUTION indicates potential
IP806GA/GB Wireless ADSL Router
 IP806GA/GB Wireless ADSL Router 802.11g/802.11b Wireless Access Point ADSL Modem NAT Router 4-Port Switching Hub User's Guide Table of Contents CHAPTER 1 INTRODUCTION... 1 Wireless ADSL Router Features...
IP806GA/GB Wireless ADSL Router 802.11g/802.11b Wireless Access Point ADSL Modem NAT Router 4-Port Switching Hub User's Guide Table of Contents CHAPTER 1 INTRODUCTION... 1 Wireless ADSL Router Features...
ADMINISTRATOR GUIDE. Find out how to install and configure Kerio Control in different environments and how to set up advanced features
 ADMINISTRATOR GUIDE Find out how to install and configure Kerio Control in different environments and how to set up advanced features The information and content in this document is provided for informational
ADMINISTRATOR GUIDE Find out how to install and configure Kerio Control in different environments and how to set up advanced features The information and content in this document is provided for informational
Cyberoam Virtual Security Appliance - Installation Guide for VMware Player. Version 10
 Cyberoam Virtual Security Appliance - Installation Guide for VMware Player Version 10 Document Version 10.6.1-26/05/2014 Contents Preface... 4 Base Configuration... 4 Installation Procedure... 4 Cyberoam
Cyberoam Virtual Security Appliance - Installation Guide for VMware Player Version 10 Document Version 10.6.1-26/05/2014 Contents Preface... 4 Base Configuration... 4 Installation Procedure... 4 Cyberoam
Guardian Internet Security User Guide
 Guardian Internet Security User Guide Guardian Internet Security http://www.guardianav.co.in Copyright & License Information Copyright 2018 Quick Heal Technologies Ltd. All Rights Reserved. No part of
Guardian Internet Security User Guide Guardian Internet Security http://www.guardianav.co.in Copyright & License Information Copyright 2018 Quick Heal Technologies Ltd. All Rights Reserved. No part of
dctrack Quick Setup Guide (Recommended) Obtain a dctrack Support Website Username and Password
 dctrack 5.0.0 Quick Setup Guide This guide walks you through installing dctrack for the first time. In other words, this is a clean install - it is not an integration of dctrack and Power IQ, and it is
dctrack 5.0.0 Quick Setup Guide This guide walks you through installing dctrack for the first time. In other words, this is a clean install - it is not an integration of dctrack and Power IQ, and it is
What s New in Fireware v12.3 WatchGuard Training
 What s New in Fireware v12.3 2 What s New in Fireware v12.3 Updates to Networking functionality: SD-WAN actions SD-WAN reporting enhancements NetFlow support Link monitor enhancements Centralized FireCluster
What s New in Fireware v12.3 2 What s New in Fireware v12.3 Updates to Networking functionality: SD-WAN actions SD-WAN reporting enhancements NetFlow support Link monitor enhancements Centralized FireCluster
EN6200 Series Feature Sheet
 + 7500 Successful Installation EN6200 Series Feature Sheet Security Solutions Antivirus UTM AAA User Management VPN Connectivity www.tacitine.com EN 6200 Series Unified Threat Management with AAA Hotspot
+ 7500 Successful Installation EN6200 Series Feature Sheet Security Solutions Antivirus UTM AAA User Management VPN Connectivity www.tacitine.com EN 6200 Series Unified Threat Management with AAA Hotspot
Product Guide. McAfee Web Gateway Cloud Service
 Product Guide McAfee Web Gateway Cloud Service COPYRIGHT Copyright 2017 McAfee, LLC TRADEMARK ATTRIBUTIONS McAfee and the McAfee logo, McAfee Active Protection, epolicy Orchestrator, McAfee epo, McAfee
Product Guide McAfee Web Gateway Cloud Service COPYRIGHT Copyright 2017 McAfee, LLC TRADEMARK ATTRIBUTIONS McAfee and the McAfee logo, McAfee Active Protection, epolicy Orchestrator, McAfee epo, McAfee
Cyberoam Central Console Administrator Guide Cyberoam Central Console Administrator Guide
 Cyberoam Central Console Administrator Guide Cyberoam Central Console Administrator Guide Cyberoam Anti Spam Implementation Guide Version 10 Document version 1.0 10.6.6.042-24/11/2017 Important Notice
Cyberoam Central Console Administrator Guide Cyberoam Central Console Administrator Guide Cyberoam Anti Spam Implementation Guide Version 10 Document version 1.0 10.6.6.042-24/11/2017 Important Notice
Comodo Korugan Software Version 1.10
 rat Comodo Korugan Software Version 1.10 Unified Threat Management Administrator Guide Guide Version 1.10.011117 Comodo Security Solutions 1255 Broad Street Clifton, NJ 07013 Table of Contents 1 Introduction
rat Comodo Korugan Software Version 1.10 Unified Threat Management Administrator Guide Guide Version 1.10.011117 Comodo Security Solutions 1255 Broad Street Clifton, NJ 07013 Table of Contents 1 Introduction
SecureAPlus User Guide. Version 3.4
 SecureAPlus User Guide Version 3.4 September 2015 Copyright Information Information in this document is subject to change without notice. Companies, names and data used in examples herein are fictitious
SecureAPlus User Guide Version 3.4 September 2015 Copyright Information Information in this document is subject to change without notice. Companies, names and data used in examples herein are fictitious
Unified Threat Management
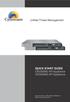 A B A C B D C E D F E F POWER CF/HDD POWER CF/HDD Unified Threat Management Console Console Future-ready CR 200iNG-XP Future-ready CR 300iNG-XP QUICK START GUIDE CR200iNG-XP Appliance CR300iNG-XP Appliance
A B A C B D C E D F E F POWER CF/HDD POWER CF/HDD Unified Threat Management Console Console Future-ready CR 200iNG-XP Future-ready CR 300iNG-XP QUICK START GUIDE CR200iNG-XP Appliance CR300iNG-XP Appliance
Peplink SD Switch User Manual
 Peplink SD Switch User Manual Peplink Products: Peplink SD Switch 8-ports/24-ports/48-ports Peplink SD Switch Firmware 1.2.0 Published on December 10, 2018 Copyright & Trademarks Copyright & trademark
Peplink SD Switch User Manual Peplink Products: Peplink SD Switch 8-ports/24-ports/48-ports Peplink SD Switch Firmware 1.2.0 Published on December 10, 2018 Copyright & Trademarks Copyright & trademark
Configuration Guide TL-ER5120/TL-ER6020/TL-ER REV3.0.0
 Configuration Guide TL-ER5120/TL-ER6020/TL-ER6120 1910012186 REV3.0.0 June 2017 CONTENTS About This Guide Intended Readers... 1 Conventions... 1 More Information... 1 Viewing Status Information... 2 System
Configuration Guide TL-ER5120/TL-ER6020/TL-ER6120 1910012186 REV3.0.0 June 2017 CONTENTS About This Guide Intended Readers... 1 Conventions... 1 More Information... 1 Viewing Status Information... 2 System
Cisco Small Business RV320/RV325 Gigabit Dual WAN VPN Router
 ADMINISTRATION GUIDE Cisco Small Business RV320/RV325 Gigabit Dual WAN VPN Router 78-20928-02 Contents Chapter 1: Getting Started 7 Using the Getting Started Window 7 Features of the User Interface 8 Chapter
ADMINISTRATION GUIDE Cisco Small Business RV320/RV325 Gigabit Dual WAN VPN Router 78-20928-02 Contents Chapter 1: Getting Started 7 Using the Getting Started Window 7 Features of the User Interface 8 Chapter
User Guide. Quick Heal Technologies Ltd.
 User Guide Quick Heal Total Security Quick Heal Total Shield Quick Heal Internet Security Quick Heal Internet Security Essentials Quick Heal AntiVirus Pro Advanced Quick Heal AntiVirus Pro Quick Heal AntiVirus
User Guide Quick Heal Total Security Quick Heal Total Shield Quick Heal Internet Security Quick Heal Internet Security Essentials Quick Heal AntiVirus Pro Advanced Quick Heal AntiVirus Pro Quick Heal AntiVirus
RX3041. User's Manual
 RX3041 User's Manual Table of Contents 1 Introduction... 2 1.1 Features and Benefits... 3 1.2 Package Contents... 3 1.3 Finding Your Way Around... 4 1.4 System Requirements... 6 1.5 Installation Instruction...
RX3041 User's Manual Table of Contents 1 Introduction... 2 1.1 Features and Benefits... 3 1.2 Package Contents... 3 1.3 Finding Your Way Around... 4 1.4 System Requirements... 6 1.5 Installation Instruction...
DC-228. ADSL2+ Modem/Router. User Manual. -Annex A- Version: 1.0
 DC-228 ADSL2+ Modem/Router -Annex A- User Manual Version: 1.0 TABLE OF CONTENTS 1 PACKAGE CONTENTS...3 2 PRODUCT LAYOUT...4 3 NETWORK + SYSTEM REQUIREMENTS...6 4 DC-228 PLACEMENT...6 5 SETUP LAN, WAN...7
DC-228 ADSL2+ Modem/Router -Annex A- User Manual Version: 1.0 TABLE OF CONTENTS 1 PACKAGE CONTENTS...3 2 PRODUCT LAYOUT...4 3 NETWORK + SYSTEM REQUIREMENTS...6 4 DC-228 PLACEMENT...6 5 SETUP LAN, WAN...7
FileCruiser. Administrator Portal Guide
 FileCruiser Administrator Portal Guide Contents Administrator Portal Guide Contents Login to the Administration Portal 1 Home 2 Capacity Overview 2 Menu Features 3 OU Space/Team Space/Personal Space Usage
FileCruiser Administrator Portal Guide Contents Administrator Portal Guide Contents Login to the Administration Portal 1 Home 2 Capacity Overview 2 Menu Features 3 OU Space/Team Space/Personal Space Usage
Peplink Balance Multi-WAN Routers
 Peplink Balance Multi-WAN Routers Model 20/30/210/310/380/390/580/710/1350 User Manual Firmware 5.1 September 10 Copyright & Trademarks Specifications are subject to change without prior notice. Copyright
Peplink Balance Multi-WAN Routers Model 20/30/210/310/380/390/580/710/1350 User Manual Firmware 5.1 September 10 Copyright & Trademarks Specifications are subject to change without prior notice. Copyright
vcloud Director User's Guide
 vcloud Director 5.6 This document supports the version of each product listed and supports all subsequent versions until the document is replaced by a new edition. To check for more recent editions of
vcloud Director 5.6 This document supports the version of each product listed and supports all subsequent versions until the document is replaced by a new edition. To check for more recent editions of
User Guide For Version 4.0
 User Guide For Version 4.0 Easy-to-use, Complete Cyber Cafe Management Software by icafe Manager User Guide Contents Chapter 1: Introduction 7 1.1 About the Manual 7 1.2 Intended Audience 7 1.3 Conventions
User Guide For Version 4.0 Easy-to-use, Complete Cyber Cafe Management Software by icafe Manager User Guide Contents Chapter 1: Introduction 7 1.1 About the Manual 7 1.2 Intended Audience 7 1.3 Conventions
Release Notes. Seqrite Endpoint Security Cloud
 Seqrite Endpoint Security Cloud 1.1.1 Release Notes Seqrite Endpoint Security Cloud www.seqrite.com Copyright Information Copyright 2018 Quick Heal Technologies Ltd. All Rights Reserved. No part of this
Seqrite Endpoint Security Cloud 1.1.1 Release Notes Seqrite Endpoint Security Cloud www.seqrite.com Copyright Information Copyright 2018 Quick Heal Technologies Ltd. All Rights Reserved. No part of this
System Administration
 Most of SocialMiner system administration is performed using the panel. This section describes the parts of the panel as well as other administrative procedures including backup and restore, managing certificates,
Most of SocialMiner system administration is performed using the panel. This section describes the parts of the panel as well as other administrative procedures including backup and restore, managing certificates,
Chapter 10 Configure AnyConnect Remote Access SSL VPN Using ASDM
 Chapter 10 Configure AnyConnect Remote Access SSL VPN Using ASDM Topology Note: ISR G1 devices use FastEthernet interfaces instead of GigabitEthernet interfaces. 2015 Cisco and/or its affiliates. All rights
Chapter 10 Configure AnyConnect Remote Access SSL VPN Using ASDM Topology Note: ISR G1 devices use FastEthernet interfaces instead of GigabitEthernet interfaces. 2015 Cisco and/or its affiliates. All rights
Viewing Network Status, page 116. Configuring IPv4 or IPv6 Routing, page 116. Configuring the WAN, page 122. Configuring a VLAN, page 137
 Networking Using the Networking module to configure your Internet connection, VLAN, DMZ, zones, routing, Quality of Service (QoS), and related features. It includes the following sections: Viewing Network
Networking Using the Networking module to configure your Internet connection, VLAN, DMZ, zones, routing, Quality of Service (QoS), and related features. It includes the following sections: Viewing Network
Deployment Guide: Routing Mode with No DMZ
 Deployment Guide: Routing Mode with No DMZ March 15, 2007 Deployment and Task Overview Description Follow the tasks in this guide to deploy the appliance as a router-firewall device on your network with
Deployment Guide: Routing Mode with No DMZ March 15, 2007 Deployment and Task Overview Description Follow the tasks in this guide to deploy the appliance as a router-firewall device on your network with
Installing and Configuring vcloud Connector
 Installing and Configuring vcloud Connector vcloud Connector 2.6.0 This document supports the version of each product listed and supports all subsequent versions until the document is replaced by a new
Installing and Configuring vcloud Connector vcloud Connector 2.6.0 This document supports the version of each product listed and supports all subsequent versions until the document is replaced by a new
Training UNIFIED SECURITY. Signature based packet analysis
 Training UNIFIED SECURITY Signature based packet analysis At the core of its scanning technology, Kerio Control integrates a packet analyzer based on Snort. Snort is an open source IDS/IPS system that
Training UNIFIED SECURITY Signature based packet analysis At the core of its scanning technology, Kerio Control integrates a packet analyzer based on Snort. Snort is an open source IDS/IPS system that
vcloud Director User's Guide
 vcloud Director 8.0 This document supports the version of each product listed and supports all subsequent versions until the document is replaced by a new edition. To check for more recent editions of
vcloud Director 8.0 This document supports the version of each product listed and supports all subsequent versions until the document is replaced by a new edition. To check for more recent editions of
Getting Started Guide
 NETWORK SECURITY NSA 2600 Dell SonicWALL Network Security Appliances Getting Started Guide Notes, Cautions, and Warnings NOTE: A NOTE indicates important information that helps you make better use of
NETWORK SECURITY NSA 2600 Dell SonicWALL Network Security Appliances Getting Started Guide Notes, Cautions, and Warnings NOTE: A NOTE indicates important information that helps you make better use of
Managing SonicWall Gateway Anti Virus Service
 Managing SonicWall Gateway Anti Virus Service SonicWall Gateway Anti-Virus (GAV) delivers real-time virus protection directly on the SonicWall security appliance by using SonicWall s IPS-Deep Packet Inspection
Managing SonicWall Gateway Anti Virus Service SonicWall Gateway Anti-Virus (GAV) delivers real-time virus protection directly on the SonicWall security appliance by using SonicWall s IPS-Deep Packet Inspection
IPMI Configuration Guide
 IPMI Configuration Guide 1. Introduction of IPMI Server Manager... 2 2. IPMI Server Manager GUI Overview... 3 1 1. Introduction of IPMI Server Manager IPMI Server Manager allows remote access of computers
IPMI Configuration Guide 1. Introduction of IPMI Server Manager... 2 2. IPMI Server Manager GUI Overview... 3 1 1. Introduction of IPMI Server Manager IPMI Server Manager allows remote access of computers
Product Guide. McAfee Web Gateway Cloud Service
 Product Guide McAfee Web Gateway Cloud Service COPYRIGHT Copyright 2017 McAfee, LLC TRADEMARK ATTRIBUTIONS McAfee and the McAfee logo, McAfee Active Protection, epolicy Orchestrator, McAfee epo, McAfee
Product Guide McAfee Web Gateway Cloud Service COPYRIGHT Copyright 2017 McAfee, LLC TRADEMARK ATTRIBUTIONS McAfee and the McAfee logo, McAfee Active Protection, epolicy Orchestrator, McAfee epo, McAfee
Guest Access User Interface Reference
 Guest Portal Settings, page 1 Sponsor Portal Application Settings, page 17 Global Settings, page 24 Guest Portal Settings Portal Identification Settings The navigation path for these settings is Work Centers
Guest Portal Settings, page 1 Sponsor Portal Application Settings, page 17 Global Settings, page 24 Guest Portal Settings Portal Identification Settings The navigation path for these settings is Work Centers
SAFETY NOTICE: TO AVOID DANGER, KEEP PRODUCT AND PACKAGE AWAY FROM BABIES AND CHILDREN. THE PRODUCT IS NOT INTENDED FOR BABIES AND CHILDREN.
 www.yoggie.com Legal Notice Legal Notice SAFETY NOTICE: TO AVOID DANGER, KEEP PRODUCT AND PACKAGE AWAY FROM BABIES AND CHILDREN. THE PRODUCT IS NOT INTENDED FOR BABIES AND CHILDREN. Copyright 2006-2008.
www.yoggie.com Legal Notice Legal Notice SAFETY NOTICE: TO AVOID DANGER, KEEP PRODUCT AND PACKAGE AWAY FROM BABIES AND CHILDREN. THE PRODUCT IS NOT INTENDED FOR BABIES AND CHILDREN. Copyright 2006-2008.
 Trend Micro Incorporated reserves the right to make changes to this document and to the product described herein without notice. Before installing and using the product, review the readme files, release
Trend Micro Incorporated reserves the right to make changes to this document and to the product described herein without notice. Before installing and using the product, review the readme files, release
Privileged Remote Access Appliance Interface (/appliance)
 Privileged Remote Access Appliance Interface (/appliance) 2003-2018 BeyondTrust, Inc. All Rights Reserved. BEYONDTRUST, its logo, and JUMP are trademarks of BeyondTrust, Inc. Other trademarks are the property
Privileged Remote Access Appliance Interface (/appliance) 2003-2018 BeyondTrust, Inc. All Rights Reserved. BEYONDTRUST, its logo, and JUMP are trademarks of BeyondTrust, Inc. Other trademarks are the property
Security with Passion. Endian UTM Virtual Appliance
 Security with Passion Endian UTM Virtual Appliance Endian UTM Virtual Appliance Endian UTM Virtual Appliance: Secure and Protect your Virtual Infrastructure Whether you are securing your internal virtual
Security with Passion Endian UTM Virtual Appliance Endian UTM Virtual Appliance Endian UTM Virtual Appliance: Secure and Protect your Virtual Infrastructure Whether you are securing your internal virtual
Installation Guide. McAfee Web Gateway. for Riverbed Services Platform
 Installation Guide McAfee Web Gateway for Riverbed Services Platform COPYRIGHT Copyright 2010 McAfee, Inc. All Rights Reserved. No part of this publication may be reproduced, transmitted, transcribed,
Installation Guide McAfee Web Gateway for Riverbed Services Platform COPYRIGHT Copyright 2010 McAfee, Inc. All Rights Reserved. No part of this publication may be reproduced, transmitted, transcribed,
ForeScout Extended Module for Symantec Endpoint Protection
 ForeScout Extended Module for Symantec Endpoint Protection Version 1.0.0 Table of Contents About the Symantec Endpoint Protection Integration... 4 Use Cases... 4 Additional Symantec Endpoint Protection
ForeScout Extended Module for Symantec Endpoint Protection Version 1.0.0 Table of Contents About the Symantec Endpoint Protection Integration... 4 Use Cases... 4 Additional Symantec Endpoint Protection
Guardian Total Security User Guide
 Guardian Total Security User Guide Guardian Total Security http://www.guardianav.co.in Copyright & License Information Copyright 2018 Quick Heal Technologies Ltd. All Rights Reserved. No part of this publication
Guardian Total Security User Guide Guardian Total Security http://www.guardianav.co.in Copyright & License Information Copyright 2018 Quick Heal Technologies Ltd. All Rights Reserved. No part of this publication
4-Port Cable/DSL Router DX-E401. Product Name [French] Product Name [Spanish] USER GUIDE GUIDE DE L UTILISATEUR GUÍA DEL USUARIO
![4-Port Cable/DSL Router DX-E401. Product Name [French] Product Name [Spanish] USER GUIDE GUIDE DE L UTILISATEUR GUÍA DEL USUARIO 4-Port Cable/DSL Router DX-E401. Product Name [French] Product Name [Spanish] USER GUIDE GUIDE DE L UTILISATEUR GUÍA DEL USUARIO](/thumbs/73/68868635.jpg) 4-Port Cable/DSL Router Product Name [French] Product Name [Spanish] DX-E401 USER GUIDE GUIDE DE L UTILISATEUR GUÍA DEL USUARIO 2 Introduction Dynex 4-Port Cable/DSL Router Introduction This router enables
4-Port Cable/DSL Router Product Name [French] Product Name [Spanish] DX-E401 USER GUIDE GUIDE DE L UTILISATEUR GUÍA DEL USUARIO 2 Introduction Dynex 4-Port Cable/DSL Router Introduction This router enables
Seqrite Endpoint Security 7.0 Administrator s Guide
 Seqrite Endpoint Security 7.0 Administrator s Guide SEPS SME SEPS Business SEPS Total SEPS Enterprise Suite http://www.seqrite.com/ Copyright Information Copyright 2016 Quick Heal Technologies Ltd. All
Seqrite Endpoint Security 7.0 Administrator s Guide SEPS SME SEPS Business SEPS Total SEPS Enterprise Suite http://www.seqrite.com/ Copyright Information Copyright 2016 Quick Heal Technologies Ltd. All
ESET Mobile Security for Windows Mobile. Installation Manual and User Guide - Public Beta
 ESET Mobile Security for Windows Mobile Installation Manual and User Guide - Public Beta Contents...3 1. Installation of ESET Mobile Security 1.1 Minimum...3 system requirements 1.2 Installation...3 1.2.1
ESET Mobile Security for Windows Mobile Installation Manual and User Guide - Public Beta Contents...3 1. Installation of ESET Mobile Security 1.1 Minimum...3 system requirements 1.2 Installation...3 1.2.1
UserGate UTM 4. Administrator's Guide. Entensys Administrator's Guide
 UserGate UTM 4 Administrator's Guide www.entensys.com Content Introduction... 5 Network security and protection from network threats... 5 Firewall... 5 Detection and prevention of intrusions... 5 Cloud-based
UserGate UTM 4 Administrator's Guide www.entensys.com Content Introduction... 5 Network security and protection from network threats... 5 Firewall... 5 Detection and prevention of intrusions... 5 Cloud-based
SonicOS Enhanced Release Notes
 SonicOS Contents Platform Compatibility... 1 Known Issues... 2 Resolved Issues... 5 Upgrading SonicOS Enhanced Image Procedures... 8 Related Technical Documentation... 13 Platform Compatibility The SonicOS
SonicOS Contents Platform Compatibility... 1 Known Issues... 2 Resolved Issues... 5 Upgrading SonicOS Enhanced Image Procedures... 8 Related Technical Documentation... 13 Platform Compatibility The SonicOS
Administrator Guide. Find out how to set up and use MyKerio to centralize and unify your Kerio software administration.
 Administrator Guide Find out how to set up and use MyKerio to centralize and unify your Kerio software administration. The information and content in this document is provided for informational purposes
Administrator Guide Find out how to set up and use MyKerio to centralize and unify your Kerio software administration. The information and content in this document is provided for informational purposes
Quick Install & Troubleshooting Guide. WAP223NC Cloud Managed Wireless N Access Point
 Quick Install & Troubleshooting Guide WAP223NC Cloud Managed Wireless N Access Point Package Contents 1 x WAP223NC Indoor access point powered by CloudCommand 1 x wall and ceiling mounts 1 x 24V PoE power
Quick Install & Troubleshooting Guide WAP223NC Cloud Managed Wireless N Access Point Package Contents 1 x WAP223NC Indoor access point powered by CloudCommand 1 x wall and ceiling mounts 1 x 24V PoE power
High Availability Configuration Guide. Version 10
 Version 10 Document version 1.0 10.6.6.042-24/11/2017 Important Notice Cyberoam Technologies Pvt. Ltd. has supplied this Information believing it to be accurate and reliable at the time of printing, but
Version 10 Document version 1.0 10.6.6.042-24/11/2017 Important Notice Cyberoam Technologies Pvt. Ltd. has supplied this Information believing it to be accurate and reliable at the time of printing, but
GSS Administration and Troubleshooting
 CHAPTER 9 GSS Administration and Troubleshooting This chapter covers the procedures necessary to properly manage and maintain your GSSM and GSS devices, including login security, software upgrades, GSSM
CHAPTER 9 GSS Administration and Troubleshooting This chapter covers the procedures necessary to properly manage and maintain your GSSM and GSS devices, including login security, software upgrades, GSSM
The following topics explain how to get started configuring Firepower Threat Defense. Table 1: Firepower Device Manager Supported Models
 The following topics explain how to get started configuring Firepower Threat Defense. Is This Guide for You?, page 1 Logging Into the System, page 2 Setting Up the System, page 6 Configuration Basics,
The following topics explain how to get started configuring Firepower Threat Defense. Is This Guide for You?, page 1 Logging Into the System, page 2 Setting Up the System, page 6 Configuration Basics,
Using NetShow Commands
 CHAPTER 10 Network show (NetShow) commands represent a set of read-only commands. These are primarily, show commands that you can run on devices that are managed in LMS. You can specify the commands that
CHAPTER 10 Network show (NetShow) commands represent a set of read-only commands. These are primarily, show commands that you can run on devices that are managed in LMS. You can specify the commands that
Sophos Mobile Control startup guide. Product version: 7
 Sophos Mobile Control startup guide Product version: 7 Contents 1 About this guide...4 2 About Sophos Mobile Control...5 3 Sophos Mobile Control licenses...7 3.1 Trial licenses...7 3.2 Upgrade trial licenses
Sophos Mobile Control startup guide Product version: 7 Contents 1 About this guide...4 2 About Sophos Mobile Control...5 3 Sophos Mobile Control licenses...7 3.1 Trial licenses...7 3.2 Upgrade trial licenses
Wireless a CPE User Manual
 NOTICE Changes or modifications to the equipment, which are not approved by the party responsible for compliance, could affect the user's authority to operate the equipment. Company has an on-going policy
NOTICE Changes or modifications to the equipment, which are not approved by the party responsible for compliance, could affect the user's authority to operate the equipment. Company has an on-going policy
vcloud Director User's Guide 04 OCT 2018 vcloud Director 9.5
 vcloud Director User's Guide 04 OCT 2018 vcloud Director 9.5 You can find the most up-to-date technical documentation on the VMware website at: https://docs.vmware.com/ If you have comments about this
vcloud Director User's Guide 04 OCT 2018 vcloud Director 9.5 You can find the most up-to-date technical documentation on the VMware website at: https://docs.vmware.com/ If you have comments about this
Configuring High Availability (HA)
 4 CHAPTER This chapter covers the following topics: Adding High Availability Cisco NAC Appliance To Your Network, page 4-1 Installing a Clean Access Manager High Availability Pair, page 4-3 Installing
4 CHAPTER This chapter covers the following topics: Adding High Availability Cisco NAC Appliance To Your Network, page 4-1 Installing a Clean Access Manager High Availability Pair, page 4-3 Installing
DPtech IPS2000 Series Intrusion Prevention System User Configuration Guide v1.0
 DPtech IPS2000 Series Intrusion Prevention System User Configuration Guide v1.0 i Hangzhou DPtech Technologies Co., Ltd. provides full- range technical support. If you need any help, please contact Hangzhou
DPtech IPS2000 Series Intrusion Prevention System User Configuration Guide v1.0 i Hangzhou DPtech Technologies Co., Ltd. provides full- range technical support. If you need any help, please contact Hangzhou
SOFTWARE LICENSE LIMITED WARRANTY
 ANALYTICAL TOOL GUIDE VERSION: 5..0..6 IMPORTANT NOTICE Elitecore has supplied this Information believing it to be accurate and reliable at the time of printing, but is presented without warranty of any
ANALYTICAL TOOL GUIDE VERSION: 5..0..6 IMPORTANT NOTICE Elitecore has supplied this Information believing it to be accurate and reliable at the time of printing, but is presented without warranty of any
Broadband Router. User s Manual
 Broadband Router User s Manual 1 Introduction... 4 Features... 4 Minimum Requirements... 4 Package Content... 4 Note... 4 Get to know the Broadband Router... 5 Back Panel... 5 Front Panel... 6 Setup Diagram...7
Broadband Router User s Manual 1 Introduction... 4 Features... 4 Minimum Requirements... 4 Package Content... 4 Note... 4 Get to know the Broadband Router... 5 Back Panel... 5 Front Panel... 6 Setup Diagram...7
Quick Heal Total Security Multi-Device (Mac) Simple, fast and seamless protection for Mac.
 Total Security Multi-Device (Mac) Simple, fast and seamless protection for Mac. Product Highlights Quick Heal Fast and highly responsive Virus Protection. Browsing Protection and Phishing Protection to
Total Security Multi-Device (Mac) Simple, fast and seamless protection for Mac. Product Highlights Quick Heal Fast and highly responsive Virus Protection. Browsing Protection and Phishing Protection to
Sophos Mobile. startup guide. Product Version: 8.1
 Sophos Mobile startup guide Product Version: 8.1 Contents About this guide... 1 Sophos Mobile licenses... 2 Trial licenses...2 Upgrade trial licenses to full licenses... 2 Update licenses... 2 What are
Sophos Mobile startup guide Product Version: 8.1 Contents About this guide... 1 Sophos Mobile licenses... 2 Trial licenses...2 Upgrade trial licenses to full licenses... 2 Update licenses... 2 What are
Sophos Enterprise Console Help. Product version: 5.3
 Sophos Enterprise Console Help Product version: 5.3 Document date: September 2015 Contents 1 About Sophos Enterprise Console 5.3...6 2 Guide to the Enterprise Console interface...7 2.1 User interface layout...7
Sophos Enterprise Console Help Product version: 5.3 Document date: September 2015 Contents 1 About Sophos Enterprise Console 5.3...6 2 Guide to the Enterprise Console interface...7 2.1 User interface layout...7
CE APPROVED.4 INTRODUCTION.5 PACKAGE CONTENTS. 6 PRE - INSTALLATION CHECKLIST. 6 SYSTEM REQUIREMENTS. 6 FEATURES AND BENEFITS.11 SETUP WIZARD.
 Web Edition Dec. 2002 Contents CE APPROVED...4 INTRODUCTION...5 PACKAGE CONTENTS... 6 PRE - INSTALLATION CHECKLIST... 6 SYSTEM REQUIREMENTS... 6 FEATURES AND BENEFITS... 7 4 - PORT CABLE/XDSL ROUTER...9
Web Edition Dec. 2002 Contents CE APPROVED...4 INTRODUCTION...5 PACKAGE CONTENTS... 6 PRE - INSTALLATION CHECKLIST... 6 SYSTEM REQUIREMENTS... 6 FEATURES AND BENEFITS... 7 4 - PORT CABLE/XDSL ROUTER...9
Release Notes. Release Purpose... 1 Platform Compatibility... 1 Upgrading Information... 1 Browser Support... 2 Known Issues... 3 Resolved Issues...
 SonicOS SonicOS Contents Release Purpose... 1 Platform Compatibility... 1 Upgrading Information... 1 Browser Support... 2 Known Issues... 3 Resolved Issues... 5 Release Purpose SonicOS 6.1.1.5 is a general
SonicOS SonicOS Contents Release Purpose... 1 Platform Compatibility... 1 Upgrading Information... 1 Browser Support... 2 Known Issues... 3 Resolved Issues... 5 Release Purpose SonicOS 6.1.1.5 is a general
Cyberoam Wireless Protection Guide. Version 10
 Version 10 Document version 1.0 10.6.6.042-24/11/2017 Important Notice Cyberoam Technologies Pvt. Ltd. has supplied this Information believing it to be accurate and reliable at the time of printing, but
Version 10 Document version 1.0 10.6.6.042-24/11/2017 Important Notice Cyberoam Technologies Pvt. Ltd. has supplied this Information believing it to be accurate and reliable at the time of printing, but
Manage Administrators and Admin Access Policies
 Manage Administrators and Admin Access Policies Role-Based Access Control, on page 1 Cisco ISE Administrators, on page 1 Cisco ISE Administrator Groups, on page 3 Administrative Access to Cisco ISE, on
Manage Administrators and Admin Access Policies Role-Based Access Control, on page 1 Cisco ISE Administrators, on page 1 Cisco ISE Administrator Groups, on page 3 Administrative Access to Cisco ISE, on
Cyberoam Anti Virus Implementation Guide. Version 10
 Cyberoam Anti Virus Implementation Guide Version 10 Document version 1.0 10.6.6.042-24/11/2017 Important Notice Cyberoam Technologies Pvt. Ltd. has supplied this Information believing it to be accurate
Cyberoam Anti Virus Implementation Guide Version 10 Document version 1.0 10.6.6.042-24/11/2017 Important Notice Cyberoam Technologies Pvt. Ltd. has supplied this Information believing it to be accurate
4-Port Broadband user manual Model
 4-Port Broadband Router user manual Model 524537 INT-524537-UM-0309-02 introduction Thank you for purchasing the INTELLINET NETWORK SOLUTIONS 4-Port Broadband Router, Model 524537. Combining a router,
4-Port Broadband Router user manual Model 524537 INT-524537-UM-0309-02 introduction Thank you for purchasing the INTELLINET NETWORK SOLUTIONS 4-Port Broadband Router, Model 524537. Combining a router,
Guardian NetSecure User Guide
 Guardian NetSecure User Guide Guardian NetSecure http://www.guardianav.co.in Copyright & License Information Copyright 2017 Quick Heal Technologies Ltd. All Rights Reserved. No part of this publication
Guardian NetSecure User Guide Guardian NetSecure http://www.guardianav.co.in Copyright & License Information Copyright 2017 Quick Heal Technologies Ltd. All Rights Reserved. No part of this publication
SonicWALL TZ 150 Getting Started Guide
 SonicWALL TZ 150 Getting Started Guide SonicWALL TZ 150 Security Appliance Getting Started Guide The SonicWALL TZ 150 is a total security platform delivering true layered security by integrating gateway
SonicWALL TZ 150 Getting Started Guide SonicWALL TZ 150 Security Appliance Getting Started Guide The SonicWALL TZ 150 is a total security platform delivering true layered security by integrating gateway
