Mastering Linux by Paul S. Wang Appendix: Text Editing with vi
|
|
|
- Frederick Cooper
- 5 years ago
- Views:
Transcription
1 Mastering Linux by Paul S. Wang Appendix: Text Editing with vi A text editor is used to enter programs, data, or text into new files, as well as to modify existing files. There are as many different text editors as there are computer systems. The vi editor is a full-terminal window extension of ex, which is a line-oriented editor. The vim (vi improved) is standard on most Linux systems (see another appendix for an introduction to vim. Information here about how to use vi applies also to vim. Information in the first sections will enable you to enter and edit programs comfortably. The remaining sections will make you an expert and you ll get any editing job done much faster. Display Text-Editing Concepts When you edit a file, the editor creates a text buffer for the temporary storage of the file you are editing. Your terminal or window displays the contents of the buffer as you edit. The text displayed is in your current screen or simply screen. The basic unit of a text file is the character. Consecutive characters form words, lines, paragraphs, and so on. A file can contain any number of lines. The screen can be moved forward and backward to view any part of the file depending on the commands you give the editor through the keyboard. Since both text and editor commands are entered on the keyboard, every text editor must have some convention for distinguishing between keystrokes to be executed as commands and keystrokes to be entered into the buffer as text. As you will see in this chapter, the vi convention involves defining different editor modes; emacs takes a different approach and uses control and escape characters to distinguish between commands and text. Both editors display a cursor on the screen to indicate the position where editing will take place in the buffer. This is called the current position. If you give the command to delete a character, then the character at the current position, known as the current character, is deleted from the buffer. All insertions, deletions, and other modifications are performed within the buffer. No changes are made to the actual file unless and until you specifically request that the buffer be saved to the disk where the file is stored. Screen editors provide commands to Move the window and move the cursor within the text file Insert text Delete text 1
2 Substitute specified text with other text Search for a given string or pattern Cut and paste Perform file input and output Getting Started with vi vi file To edit a file with vi, issue the Shell-level command If the file exists, a copy of it will be read into the buffer, and the screen will display the beginning of the file. If the file does not exist, vi will create an empty buffer for you to insert and edit new text into. For a new file, the screen will display all empty lines, each of which is indicated by a tilde (~) character in the first column. The vi editor uses the tildes to indicate lines beyond the end of the buffer. The tildes are merely a convention; the characters are not contained in the buffer. Initially, vi is in the command mode. In this mode, vi considers all keystrokes as editing commands. To put text into the buffer, issue a command (for example, i or o) to change to the insert mode (see Section 2.4), then begin typing the text to be inserted. Text insertion is terminated by hitting esc, which returns vi to the command mode. In other words, when you are not inserting text into the buffer, vi is always in command mode. In the command mode, vi stands ready to receive and carry out your next command. The vi commands are short and easy to type: They are single-, double-, and multiple-character commands, which are carried out as soon as they are typed. Some vi commands are terminated by the special characters esc or return, and most vi commands can be preceded by an integer value, called a repeat count. The repeat count specifies the number of times a command is to be performed. We use the variable n to indicate this repeat count when presenting these commands. If n is omitted it is assumed to be 1. Typing errors in a vi command can be corrected using input editing (see Section 1.2). The vi buffer window is always at least one line less than the total number of lines on your screen. The bottom line is called the status line and is used by vi to echo certain commands and to display messages. Any command beginning with a colon (:) as well as any search command beginning with a slash (/) (or?) is echoed on the status line. However, most other commands are not. Not being able to see what you type in the command mode can take some getting used to. When you are finished with the editing session, you need to save the buffer and get out of vi. You type 2
3 ZZ (save buffer and exit) If you wish to discard the buffer without updating the disk file, type :q!return (quit without saving buffer on disk) instead of ZZ. The command q without the trailing! will quit only if the buffer has not been changed since the last save to disk. Be careful: It s easy to miss q and hit w instead. Unfortunately, the vi command :w!return (write buffer over file) writes the file out even if there is a file by the same name on the disk; so instead of abandoning the unwanted buffer, vi wipes out a file!!! Moving the Screen In vi and other display editors, the screen makes a portion of the editor buffer visible. To edit a file, first you must move the screen to that part of the file where editing will take place. There are a few ways to do this: by line number, by search, or by browsing. The buffer consists of lines of text numbered sequentially beginning with line 1. The command kg (goto line k) will position the screen over the buffer so that the kth line is centered on the screen with the cursor placed at the beginning of the line. G provides a way to move the screen to any absolute position within the buffer; it also is possible to move the screen in a relative manner. To move forward and backward n lines from the current line (line with cursor), nreturn and n are used, respectively. The cursor is positioned over the first nonwhite character (a space, a tab, and so on) of the target line. Sometimes, pressing return or - (minus sign) repeatedly is a convenient way to move a few lines forward or backward. In many cases the line number of the target is not at your fingertips, but if you know an unambiguous substring of the text, a search command can be used to locate the target. The vi commands /textreturn?textreturn (forward search) (backward search) search the buffer for the given text (these commands will be echoed on the status line). The forward search begins at the current character (at the cursor) and proceeds forward toward the end of buffer. If the pattern is found, the cursor will be positioned at the patterns first character. If the search reaches the end of buffer, it will wrap around to the beginning of the buffer until the 3
4 pattern is found or until the search returns to where it started. A backward search moves in the opposite direction, starting toward the beginning of the buffer and then wrapping around through the end until it returns to its starting point. If the pattern is not found, a message Fail will appear on the status line. You can locate multiple occurrences of a pattern after the first occurrence is found by typing n (search for the next match) which searches in the direction of the previous search command, or by typing N (search for the next match) which searches in the reverse direction of the previous search command. The third way to position the screen is by browsing around until you find the section of the buffer you want. The commands ^D ^U (scroll down) (scroll up) scroll the screen forward and backward, respectively. Smooth scroll is used if your terminal has this feature, so that you can read the lines as they are scrolling by. The commands ^F ^B (forward) (backward) refresh the screen and give the next and previous screen, respectively. Two lines of text overlap the last screen to provide reading continuity. Cursor Motion Commands Once the screen has been positioned over the buffer location you wish to edit, the cursor must be positioned to the exact line, word, or character you wish to change. The vi editor has a full complement of commands to move the cursor. The following commands move the cursor to the first nonwhite character at the beginning of the target line. H L M In addition h j k l space first line on the current screen last line on the screen middle line on the screen moves the cursor left one character on the current line moves the cursor down one line onto the same column position or the last character if the next line is not long enough moves the cursor up one line onto the same column position or the last character if the previous line is not long enough moves the cursor right one character on the current line works the same as l 4
5 ^ moves the cursor to the beginning of the current line $ moves the cursor to the end of the current line w moves the cursor forward one word to the first character of the next word e moves the cursor to the end of the current word b moves the cursor backward one word to the first character that begins a word tc f c moves the cursor to the character just before the next occurrence of the character c in the current line (T for just after the previous occurrence of c) moves the cursor to the next (F for previous) occurrence of the character c in the current line ; (semicolon) repeats the previous f or F command, (comma) repeats the previous f or F command in the other direction The f, ;, F, and, combinations are fast ways of moving the cursor in the current line. If your terminal has arrow keys, they will work the same as h, j, k, and l, although many prefer the letter keys because they are convenient for touch typing. Many people find it even easier to use SPACEBAR for l. To move the cursor to a specific column in the current line use k (cursor to column k) The command without a preceding number is equivalent to ^. The vi editing commands also can move the cursor to sentences, paragraphs, and sections. To move the cursor backward or forward over a sentence, paragraph or section, use ( moves the cursor left to the beginning of a sentence ) moves the cursor right to the beginning of a sentence { moves the cursor left to the beginning of a paragraph } moves the cursor right to the beginning of a paragraph [ [ moves the cursor left to the beginning of a section ] ] moves the cursor right to the beginning of a section These commands can be combined with commands such as delete to specify editing actions on words, sentences, paragraphs, and sections. For example, d) deletes everything from the current position up to the beginning of the next sentence. 5
6 Typing or Inserting Text The vi editor uses mode to distinguish between keystrokes meant as commands and keystrokes meant as text. While the editor is in the insert mode, all keystrokes are considered text and are inserted into the buffer until you press esc. Several commands put vi into the insert mode. The most frequently used command is iany number of lines of text to be inserted terminated by the first escape character esc This command inserts the text just before the cursor (if you use a instead of i, the text will be inserted to the right of the cursor). After you press i, vi goes into the insert mode. From that point on, characters typed go into the buffer and are not considered to be commands. If, for example, you were to type i and then ZZ, the editor would insert ZZ into the buffer. If you type ZZ in the command mode, you would leave the editor. Text can be inserted more than one line at a time, and lines can be separated by pressing return. As you type, vi displays either what you type over the existing text on the screen or pushes the existing characters to the right as you type in new text. The exact method depends on your terminal. If the inserted text overwrites existing characters on the screen, do not be alarmed. These characters are still in the buffer. When you end your insertion by pressing esc, the screen will display the inserted text correctly. Typing mistakes can be corrected in the usual manner, although you may choose to ignore the error and correct it later after returning to the command mode. To insert one or more lines of text after the current line, type oanytextesc This sequence opens up a blank line below the current line for the insertion. If an uppercase O is used, the lines are inserted above the current line. Also Ianytextesc and Aanytextesc insert text at the beginning (before first nonwhite character) and the end of the current line, respectively. Inserting Special Characters Many special characters cannot be entered into the buffer directly. For example, esc terminates the insert mode, ^H erases the previous character 6
7 typed, and the interrupt character (usually delete or ^C) terminates insertion as well. return separates lines but is not entered into the buffer as a character. To enter any of these characters into the buffer, you must precede them with ^Vwhich takes away the special meaning of the next character typed and forces vi to insert the character(s) literally: ^V escapes or quotes the next character. Thus i^v^h^vesc ESC inserts the two characters ^H and esc. One instance where special characters are needed is in the.login file, where you may wish to redefine the Linux Shell-level erase and interrupt characters. Erasing or Deleting Text The vi editor provides many convenient ways to delete text from the buffer. To delete a few characters, the commands nx nx (delete next n characters) (delete previous n characters) can be used. The value of n can be arbitrarily large, and an omitted n is assumed to be 1. The command D (delete to end of line) deletes from the cursor to the end of the line. Joining two lines together is actually a deletion. To join the lines, you must delete the character at the end of the first line that marks the separation between it and the following line. To delete the line separation and join two lines in this manner, use J (join next line) The vi editor will not let two words run together; it will include a space between the last character of the first line and the first character of the second line. One or several words can be deleted easily by ndw ndb (delete next n words) (delete previous n words) These commands erase the next and previous n words, respectively. Again, if n is omitted, it is assumed to be 1. Use ndd (delete n lines) 7
8 to delete the next n lines starting with the current line. Without n (n is 1), the current line is deleted. Depending on your terminal, vi may remove the deleted lines and close the gap by moving lines up from below, or it may use in front of an empty line to indicate a line deleted. s are just markers and are not in the buffer. They will disappear when the screen is redrawn. Sometimes a whole range of lines must be deleted. The command :i,jd (delete lines i to j) deletes all lines from i to j, inclusive. The vi commands that begin with a colon (:) are actually ex commands being accessed by vi. Most of these commands use a range i, j where i and j are line numbers (addresses). The address j must not be less than i. In specifying line addresses, you may use $ for the line at the end of the file. for the current line Also allowed are such expressions as +4 for current line plus 4-3 for current line minus 3 $-10 for last line minus 10 and so on. For example, you would use :.,$d to delete from the current line to the end of the buffer. To delete the four previous lines and the current line (five lines all together), type :-4,.d Undo and Repeat What if you make a mistake and delete something you did nt mean to? The vi command u (undo) undoes the latest change made to the file. This command is very convenient and often lifesaving. (For example, what happens if you press uu?) The cut and-paste discussion (Section 2.10) has more on recovering deleted text. Another convenience is the. (repeat) 8
9 command, which repeats the latest change made to the buffer. For example, after giving the command 3x, you can move the cursor and press. to delete another three characters. To illustrate the use of this feature, let us consider commenting out code in a FORTRAN program. Suppose you want to insert the four characters CC## at the beginning of a number of consecutive lines. You position the cursor at the beginning of the first line, then press ICC##esc From this point on, type the two characters return. to comment out each successive line. return moves the cursor to the beginning of the next line, and the period (.) repeats the last change, which is the desired insertion. Making Small Changes The vi editor includes several provisions for making small changes easily and efficiently. rchar replaces the current character (at the cursor) by the given character ~ (tilde) changes the case (upper to lower or lower to upper) of the current character ncwtextesc replaces the next n words by the given text. The extent of the text being replaced is marked on the screen by the cursor and a $ as soon as ncw is typed. ncbtextesc is the same as ncw but replaces the previous n words nstextesc substitutes the next n characters by the given text The following are some useful combinations of commands. xp transposes the current character and the next character. This is really the command x followed by the command p. easesc pluralizes the current word. A combination of e and a. ddp interchanges the current line and the next line. A combination of dd and p. dwwp interchanges the current word and the next word dwbp interchanges the current word and the previous word Text Objects and Operators A text object is the portion of text defined by the current position in the buffer and by a cursor motion command. It is either a continuous stream of 9
10 characters or a section of consecutive lines that is bounded at one end by the current position and at the other by the place on which the cursor would appear after a cursor motion command were executed. For example, if the cursor is on the m of the word men in the following text: Now is the time for all good men to come to the aid of their country. then 2w specifies men to, tm specifies men to co, b specifies good, the first two lines, and + the last two lines. You might think of this concept in terms of standing at one spot (the current position or current line) and tossing a stone (a cursor motion command). The area between where you are standing and where the stone lands is the text object you are interested in. An operator is a vi command that operates on a text object, which is given to the operator as an argument. Two important operators are d (delete) and c (replace or change away). For example, dg deletes the current line through end of file The d is the operator and the G is the cursor motion command that specifies how far and in what direction to go from the current position to the other boundary of the text object. Here are a few more examples, d$ deletes the current character through end of line d) deletes the current character to end of sentence dtchar deletes the current character up to char in current line c5w changes away five words (use b in place of w for five words backward) d/textesc deletes form the current character up to the text pattern Another useful operator is the yank command y, which will be discussed in the next section. Cut and Paste One of the most useful operations an editor can provide is cut and paste. It reduces the task of rearranging major portions of a file to a matter of a few keystrokes. The vi editor provides auxiliary buffers that can be used for different kinds of cut-and-paste operations. named buffers dtb numbered buffers a set of 26 buffers a-z a single, unnamed, deleted text buffer, (dtb), which always holds a copy of the latest deleted or changed away (cw, for instance) text the last nine blocks of deleted text are saved in a set of numbered buffers
11 The vi editor also provides commands to save a part of the main buffer in an auxiliary buffer and to copy the contents of an auxiliary buffer into the main buffer. This mechanism allows you to move text around easily in your file or between files. Let s say you want to cut five lines from one place and move them to another place in the file. First move the cursor to the first of the five lines to be cut, then issue the command 5dd (delete five lines into dtb) These deleted lines are held in the dtb. You then move the cursor to where you want to paste these five lines and use the put command p or P (put dtb into buffer) To insert a copy of the dtb into the main buffer. The exact position where the insertion takes place depends on the location of the cursor and whether the dtb contains whole lines or characters. If the dtb contains a number of whole lines (for example, our five lines saved by 5dd), the insert position is after (p) or before (P) the current line. If the dtb contains a sequence of characters (for example, text saved by 200x), the insertion is after or before the current character. Copy into an Auxiliary Buffer: yank To save text in a named buffer, you use the yank command y "xytext-object (copy object into buffer x) where the first character is a double quotation mark. The x is any singlecharacter buffer name (a-z). If the command y is not preceded by a buffer name, the dtb is used. Again, the text object to be yanked is specified by an appropriate cursor motion key sequence as explained in the last section. For example, to save the current line and the next nine lines in buffer v, you would type "vy9return The vi editor will display the message 10 lines yanked on the status line to confirm completion of the command. Note that the cursor and the lines of text stay exactly the way they were. Of course, you could use any cursor motion key sequence instead of 9RETURN to specify a text object. Similar to y, the command "xdtext-object deletes the specified text object into the named buffer x. 11
12 Paste: put To copy text from a buffer x into the main buffer, type "xp (or "xp) and the content of buffer x will be inserted after (or before) the current line. If x is a numbered buffer n, the text inserted is the nth previously deleted text. Direct Text Relocation: move There is also a command to move lines of text directly from one place in the main buffer to another location: :i,j mk (move lines i through j to k) The range of lines i through j, inclusive, is moved after line k. For example, :3,8m. moves lines 3-8 after the current line. And :.,.+5m$ moves the current line and the next five lines to the end of the file. It is often useful to mark certain lines with symbolic names when rearranging text and to refer to these names instead of absolute line numbers. The command mx (mark current position as x) marks the current position with the single character name x. Any lowercase character can be used as a mark. To move the cursor to this line from anywhere in the buffer, you type x (go to line marked x) `x (go to character marked x) Marked line addresses can be used in the same places as line numbers. For example, : x,.m$ move the text between the mark x and the current line (inclusive) to the end of file. 12
13 File-Related Commands In simple applications of vi, the only necessary file manipulations are reading the file into the buffer initially and writing the buffer back out onto the disk at the end of the editing session. Files may, however, be accessed more flexibly than this. The main buffer can be written out to the file in mid-session. In fact, it is advisable to check your work occasionally by writing out the modified file as you progress. Otherwise, if the system crashed or you committed some dire error that erased the main buffer, you would lose whatever changes you had made and a great deal of time. The forms of the write command are :w writes back changes on disk :w file writes the buffer to file :w! file writes even if file exists :i,j w file writes lines i-j to file If file exists, vi will not overwrite it with the :w command, unless! is added. It means please carry out command as requested, I know what I am doing. The usage is a carryover from the >! type Shell-level commands. It is often useful to read another file into the file being edited and combine the two files. You can use :r file (read in file) to read in the specified file and insert it after the current line. If you wish to discard the current buffer and edit another file, you can type :vi file (edit new file) to replace the buffer by file. Whatever you have yanked from the old file will not be affected by this action and will remain in the auxiliary buffers. This command provides a way to cut and paste between files. Text Substitution and Global Changes Many times a file will require the same revision many times. For example, if you have written a letter about a man named John and discover that he spells his name Jon, you will not relish having to fix each reference to his name individually. One of the most time-saving features provided by an editor such as vi is the ability to make global changes to change each occurrence of a certain text pattern with a single command. The more instances there are of the pattern, the greater will be the savings in time and effort. In this section we discuss several such global change commands. Complete, detailed descriptions of the global commands can be found in the ex reference manual. (Remember: The vi editor is an extension of the ex editor.) 13
14 Substitute The command :s/pattern/text/ is used to substitute text for the first occurrence of pattern in the current line. For example, :s/summer/winter/ substitutes the first occurrence of summer with winter on the current line. The character & when used in the replacement text represents the pattern text. Thus, :s/summer/each &/ substitutes summer with each summer. The substitute text can be empty, in which case the effect is deletion. If the substitute command is followed by g, that is :s/pattern/text/g then all occurrences in the current line are replaced. The search and substitute operations can be combined into :/pattern1/s/pattern2/text/g which first searches for a line containing pattern1 and then substitutes text for pattern2 in that line. You can omit pattern2 if it is the same as pattern1. Furthermore, the character & can be used in text to interpolate the pattern. For example, :/Linux/s//& System V/ replaces the first occurrence of Linux with Linux System V. The search patterns used can be more than simple strings. The way search patterns are specified is discussed in a later section. Global Substitute The global command :g allows you to specify a range of lines over which other ex commands, such as s, are executed. The format is :rangeg/pattern/ex-commands This means the commands are applied to all lines in the given range that contain the specified pattern. (If range is not given, the default range is all lines in the buffer.) For example, to change the character string LISP to Common LISP throughout the file, you would use 14
15 :g/lisp/s//common LISP/g Note: If the trailing g is omitted, only the first occurrence on all lines will be replaced. Global substitute is powerful but dangerous. It does not give you a visual confirmation of each change. To remedy this, you may use an additional character p (after the trailing g); then each affected line is displayed on your terminal as the replacements are made. Also beware: Global changes, when issued incorrectly, can severely scramble the buffer. To guard against this, always write out the buffer to the file before doing a global replacement. The :g can be applied to commands other than the substitute command. For example, to delete all lines containing the string obsolete, you would use :g/obsolete/d Indentation Another useful global change is the indentation of text. The commands n<< n>> indent and push out n lines starting at the current line. Each line is shifted by an amount set by the shift width option sw (normally eight spaces). Similarly, the commands <text-object >text-object shift the entire text object, which must consist of whole lines. In other words, text objects of individual characters or words cannot be shifted in this way. For example, >G right-shifts from the current line to the last line in the buffer, whereas >L right-shifts from the current line to the last line on the screen. Search Patterns We have discussed the vi search command as a convenient way to move the cursor to specific locations in the file. The search command looks for a text string that matches a given pattern. The simplest pattern to find is a literal string of characters. For example, 15
16 /four score searches forward for the literal pattern four score. If? is used instead of /, then a backward search is performed. A pattern extending beyond the end of one line into the next line cannot be specified in vi. This is a shortcoming of vi having evolved from the line-oriented ex. Special Characters in Search Patterns Special arrangements have been made for locating patterns at the beginning or end of lines. The character ^($) when used as the first (last) character of a pattern matches the beginning (end) of the line. Thus the string four score matches the pattern ^four score only if it begins in column one on some line. Similarly, it matches four score$ only when it is at the end of a line. If some blank space or nondisplaying characters follow, the match will fail, even though it may appear to you to be at the end of the line. So far we have considered search patterns in which each character is specified exactly. In many situations, however, it is neither necessary nor desirable to specify the pattern literally and exactly. Let us look at a practical example: Consider editing a report that contains many items labeled sequentially by (1), (2), and so on. In revising the document, you need to add a few new items and renumber the labels. A search pattern can be specified as /[1-9] where the notation [1-9] matches any single character 1-9. With this notation, you can search using /i([1-9] the first time and then make the appropriate modification to the number. You then can repeat the search using the search repeat command n, change another number, search, and so on until all the changes have been made. The vi editor offers a rich set of pattern notations (Table 0.1). They are referred to as regular expressions. To show the power of regular expressions, let us look at some specific matches [A-Z] matches any capitalized character \<[A-Z] matches any word that begins with a capital ^##* matches one or more # s starting in column one ;;*$ matches one or more ;s at the end of a line ing\> matches any word ending in ing 16
17 Quoting in Search Patterns The use of special characters in any searching scheme inevitably leads to the question of how to search for a pattern that contains a special character. Let us say that you are editing a report and you want to search for [9], which is a bibliographical reference used in the report. Because the pattern [9] matches the single character 9, you need to quote the [ and ] so that they represent themselves rather than taking on special meanings. In vi the quote character \ (backslash) removes the special function of the character immediately following, forcing it to stand for itself. For example, /\[9\] Pattern Meaning x A single character x with no special meaning matches that character. \x Any character x, quoted by \, matches that character (exceptions: newline, <, >). ^ The character ^ matches the beginning of a line. $ The character $ matches the end of a line.. The character. matches any single character. [string] A string of characters enclosed by square brackets matches any single character in string. [x-y] The pattern matches any single character from x to y. The notation is a shorthand for an explicit string. [^string] The pattern matches any single character not in string. pattern* The pattern matches any repetition of pattern (including zero). \< The two-character notation matches the beginning of a word. \> The two-character notation matches the end of a word. TABLE 0.1: vi Pattern Notations searches for the literal [9]. Here are some other examples. /\.\.\. searches for... (three dots)?\?! searches backward for?! /\/\* searches for /* /\\ searches for \ /[0-9A-z] searches for any of the indicated characters Quoting a character that does not need quoting usually causes no harm. 17
18 Setting vi Options The vi editor includes a set of options that the user can set to affect vi operation. These options help customize the editor for an individual user. There are three kinds of options: numeric options string options toggle (binary) options Numeric and string options are set by :set option=value and toggle options are turn on or off by :set option :set nooption (turn option on) (turn option off) For example, magic is an option that is normally on. It allows for the special characters., [, and * in search patterns. If you enter :set nomagic then these characters no longer will be treated specially in search patterns. To list options and their values for examination in vi, use the following commands: :set :set option? :set all lists option values different from the default shows value of option lists all option settings Several of the most useful options are discussed here. ic sm nu ai The ignorecase option forces vi to ignore the difference between upper and lower case during searches. The default is noic. The showmatch option bounces the cursor back momentarily to show you the opening bracket when the closing bracket is typed in the insert mode. This works for the commands ) and }. If the matching bracket can t be found, vi beeps (if your terminal has the capability). The nu option displays line numbers in front of the lines of text. The default value is nonu. The autoindent option controls the automatic indentation of lines when text is inserted. When autoindent is set, a new line is started at the 18
19 lisp same indentation as the previous line. This is especially useful when typing in programs. However, it is often the case that the supplied indentations are needed on some lines and not on others. To reject a supplied indentation, immediately after receiving it type: ^D cancels one shift width (default eight spaces) of indentation. Suppose, for example, that after typing return while inserting, autoindent supplies you with 16 spaces (or two tabs), and you only need eight spaces. You should type ^D to move the cursor left eight spaces. The amount of left shift for each ^D is itself an sw option. The default is noai. Setting the lisp option (default value is nolisp) facilitates editing LISP programs. The vi editor then reads LISP S-expressions as text objects. The commands ( and ) move the cursor to an S-expression. The commands { and } move over a balanced set of parentheses. The command % takes the cursor to the opposite balancing parenthesis. When lisp is set, the autoindent works differently; it supplies a consistent indentation level to align LISP expressions. One useful operation is positioning the cursor at the beginning of a LISP function and typing: =% This pretty prints the LISP structure by realigning the statements. When a new vi job is initiated, all options have their default values. It often is desirable to set certain options whenever you use vi or ex. You can save options permanently by changing the Shell environment variable EXINIT. Vi Macros Occasionally, a sequence of editing commands is used repeatedly to make similar changes at different places in a file. If the sequence is long enough or used often enough, it may be convenient to assign a keystroke to save the sequence, which can then be used in its place. In vi, such named key sequences are called macros. The map command establishes a named macro. The general form is :map key cmd-seq where cmd-seq is a string representing one or more vi commands. For example, :map v /Linux^Vesc establishes the character v as a macro to search for Linux in the buffer. When v is typed, it is as though the entire key sequence /Linuxesc is typed. Note the use of ^V to quote esc, so that it becomes part of the string and not taken as terminating the map command. Consider editing a file where the word Linux is used frequently, sometimes in boldface and other times not. Let us say that you have decided to go through 19
20 the file and make Linux boldface in certain places. For L A TEX (Chapter 14) documents, boldface Linux is represented by {\bf Linux} in the text. Thus the editing task consists of searching for the pattern Linux and then for each occurrence, changing it to boldface if necessary. The map command is used to establish the macro g :map g i{\bf ^Vescea}^Vesc Now the macro g changes any word to {\bf word}, assuming the cursor has been positioned on the first letter of word. With the preceding macros, an otherwise tedious editing task is reduced to typing v s and g s. Mapped command macro names are restricted to a single keystroke, which may include a terminal function key. The command :map #n cmd-seq defines function key Fn as a macro. Because g, v, and V are not already defined as vi commands, they are good choices for macro names. However, vi also allows you to save a command key sequence in a named buffer (a-z). Once the key sequence is stored in a named buffer, the (invoke macro in buffer x) where x stands for the buffer name, will invoke the stored key sequence. To cancel a macro use :unmap macro-name Input-mode Macros In addition to making things easier in command mode, macros can also make text or program constructs easier to enter during input mode. This is done by the map! command in the form :map! macro-name macro-definition-string which defines an input macro. Suppose you use the variable BankAccount a lot in developing a program, you can issue the vi command :map! `B BankAccount to establish the input macro `B. Now the character combination `B typed with normal speed during input mode will produce the full name desired. Thus, typing the input macro `B has the actual effect of entering its definition string. 20
21 During input mode, vi monitors each keystoke and checks if a character is the lead letter of an input macro. Thus, it is advisable to use an infrequent character to begin an input macro. As another example, consider formatting a document in L A TEX. The sequence \verb:word: produces a constant-width font print out word. The input macro \v makes it easier to produce this construct :map! \v \verb::^veschi To activate the input macro \v, the two characters must be typed together quickly. By typing slowly, you can avoid the effect of an input macro. For example, typing \ and then v slowly in insert mode, the characters will be entered into the buffer and not taken as the \v macro. The command :unmap! macro-name cancels the given input macro. (This is a place to enter the macro-name slowly.) Settings of frequently used macros can be included on EXINIT. Invoking the vi Editor The routine usage of vi simply involves the command vi file However, this is not the only way to invoke vi. The usage synopsis is vi [-t tag] [-r] [+ command] [-l] [-wn] file... The options and their meaning are explained. 21
22 -l This option is used to set up vi for editing a LISP source code file. When invoked with the -l option, vi automatically sets the options showmatch and lisp. -r This option is used to recover after an editor or system crash, or to recover from failing to exit the editor before logging out. The command vi -r gives a complete listing of files saved that can be recovered. A typical output is On Sun Jun 1 at 17:10 saved 4 lines of file ".exrc" On Mon May 26, at 22:01 saved 28 lines of file "community" On Tue May 27 at 23:52 saved 67 lines of file "hash.c" to recover any of these saved files simply use: vi -r name -wn This option sets the window size to n lines. The default size at high speeds is 24, the size of most terminals. On dial-up lines, the default size is either 16 or eight lines, depending on the speed of the line. -t tag This option is useful in maintaining a group of related source code or other text files. A tag is searched for in a file bearing the name tags in the current directory. The tags file is normally created by a command such as ctags. A tags file follows a simple format. It contains a number of lines, each with three fields separated by blanks or tabs: tag-name filename ex-cursor-position-command. The lines in a tags file are sorted. The effect of the command vi -t tag is to search for a line in the tags file with tag in the first field. When found, the filename in the second field is loaded into vi for editing, and the cursor is moved to an initial position specified by the search command in the third field. For example, the file /usr/lib/tags contains system-wide tags information for Linux source code. The vi option tags contains the names of all tags files. The default setting is tags=tags/usr/lib/tags. A tag is searched for in sequence in the files given in the tags option. +command This indicates that vi should begin by executing the specified command. For example, the argument +50 places the cursor on line
23 Vi Initialization: EXINIT and.exrc The Shell environment variable EXINIT is used to initialize vi and ex, so that commands and option settings contained in EXINIT will be executed any time vi or ex is invoked. For example, including the following line setenv EXINIT set lisp ai sm ic in the.login file for csh, or the lines EXINIT= set ai lisp sm ic export EXINIT in the.profile file for sh users, sets the indicated options at program startup. The settings shown here are useful for editing LISP programs. The EXINIT can also be set to a sequence of ex commands (those accessed from vi with the : prefix) separated by the character. For example, the following can be put in your.login file setenv EXINIT "se ai terse nowarn sm ic slow \ map! \fo for( ; ; )" In addition to this initialization mechanism, vi and ex also use the initialization file.exrc in a user s home directory. Commands contained in this file are processed as though they are typed interactively every time vi or ex is invoked. Option settings and often-used macros can be put in a.exrc file, an example of which is shown in Figure 1. Note, on some systems vi looks for.exrc in the current directory, or not at all. The lines for.exrc file in Figure 1 sets the key g to italicize a word, V to boldface a word, and v to set a word in L A TEX verbatim mode. The symbol ^[ is the display representation of the nondisplayable character esc. Similar lines can be placed in the.vimrc file. FIGURE 1: Example.exrc file map g i{\it ^[ea}^[ map V i{\bf ^[ea}^[ map v i\verb:^[ea:^[ 23
VI Commands Cheat Sheets
 VI Commands Cheat Sheets Before doing anything to a document, type the following command followed by a carriage return: :set showmode GOOD PRACTICE NOTE ESPECIALLY FOR BEGINNERS: WHEN USING VI, HIT [ESC]
VI Commands Cheat Sheets Before doing anything to a document, type the following command followed by a carriage return: :set showmode GOOD PRACTICE NOTE ESPECIALLY FOR BEGINNERS: WHEN USING VI, HIT [ESC]
Using the Vi Text Editor
 Using the Vi Text Editor This document is intended to provide you with the basic information you need to use the vi text editor from your WAM/Glue or OIT cluster UNIX account. This document assumes that
Using the Vi Text Editor This document is intended to provide you with the basic information you need to use the vi text editor from your WAM/Glue or OIT cluster UNIX account. This document assumes that
Mastering Linux by Paul S. Wang Appendix: The emacs Editor
 Mastering Linux by Paul S. Wang Appendix: The emacs Editor The emacs editor originally was developed at the MIT Laboratory for Computer Science. As emacs gained popularity, it was ported to UNIX and Linux
Mastering Linux by Paul S. Wang Appendix: The emacs Editor The emacs editor originally was developed at the MIT Laboratory for Computer Science. As emacs gained popularity, it was ported to UNIX and Linux
VIP Quick Reference Card
 VIP Quick Reference Card Loading VIP (Based on VIP 3.5 in GNU Emacs 18) Just type M-x vip-mode followed by RET VIP Modes VIP has three modes: emacs mode, vi mode and insert mode. Mode line tells you which
VIP Quick Reference Card Loading VIP (Based on VIP 3.5 in GNU Emacs 18) Just type M-x vip-mode followed by RET VIP Modes VIP has three modes: emacs mode, vi mode and insert mode. Mode line tells you which
Emacs manual:
 Emacs manual: http://www.gnu.org/manual/emacs-20.3/html_mono/emacs.html GNU Emacs Reference Card (for version 19) Starting Emacs To enter GNU Emacs 19, just type its name: emacs or emacs filename Leaving
Emacs manual: http://www.gnu.org/manual/emacs-20.3/html_mono/emacs.html GNU Emacs Reference Card (for version 19) Starting Emacs To enter GNU Emacs 19, just type its name: emacs or emacs filename Leaving
Basic vi Commands. What is vi? To Get Into and Out Of vi
 Page 1 of 5 Basic vi Commands What is vi? The default editor that comes with the UNIX operating system is called vi (visual editor). [Alternate editors for UNIX environments include pico and emacs, a product
Page 1 of 5 Basic vi Commands What is vi? The default editor that comes with the UNIX operating system is called vi (visual editor). [Alternate editors for UNIX environments include pico and emacs, a product
Statistics 202A - vi Tutorial
 Statistics 202A - vi Tutorial Ryan Rosario October 16, 2007 vi is by far my favorite editor. The material for this handout came from http://www.eng.hawaii.edu/tutor/vi.html and credit is given to them.
Statistics 202A - vi Tutorial Ryan Rosario October 16, 2007 vi is by far my favorite editor. The material for this handout came from http://www.eng.hawaii.edu/tutor/vi.html and credit is given to them.
Advanced UNIX Tools. Student Workbook
 Student Workbook Advanced UNIX Tools Jeff Howell Published by ITCourseware, LLC, 7245 South Havana Street, Suite 100, Centennial, Colorado 80112 Contributing Authors: Jim McNally, Rob Roselius. Special
Student Workbook Advanced UNIX Tools Jeff Howell Published by ITCourseware, LLC, 7245 South Havana Street, Suite 100, Centennial, Colorado 80112 Contributing Authors: Jim McNally, Rob Roselius. Special
entity tomove over backward forward character C-b C-f word M-b M-f line C-p C-n go to line beginning (or end) C-a C-e sentence M-a M-e paragraph M- M-
 Starting Emacs To enter GNU Emacs 21, just type its name: emacs To read in a file to edit, see Files, below. Leaving Emacs suspend Emacs (or iconify it under X) exit Emacs permanently Files read afileinto
Starting Emacs To enter GNU Emacs 21, just type its name: emacs To read in a file to edit, see Files, below. Leaving Emacs suspend Emacs (or iconify it under X) exit Emacs permanently Files read afileinto
vi filename edit filename starting at line 1
 Basic Vi Command 1. What is vi? The default editor that comes with the Linux operating system is called vi (visual editor). [Alternate editors for Linux environments include pico and emacs, a product of
Basic Vi Command 1. What is vi? The default editor that comes with the Linux operating system is called vi (visual editor). [Alternate editors for Linux environments include pico and emacs, a product of
vi Primer Adapted from:
 Adapted from: http://courses.knox.edu/cs205/205tutorials/viprimer.html vi Primer This document is designed to introduce you to the standard UNIX screen editor, vi (short for "visual"). Vi can be used to
Adapted from: http://courses.knox.edu/cs205/205tutorials/viprimer.html vi Primer This document is designed to introduce you to the standard UNIX screen editor, vi (short for "visual"). Vi can be used to
Bok, Jong Soon
 Using VI Editor Bok, Jong Soon javaexpert@nate.com www.javaexpert.co.kr Linux Text Editors - Gedit Lab 1 : Installation Gedit Plugins Installation Gedit Plugins (1/3) 1. $ sudo apt-get install y gedit-plugins
Using VI Editor Bok, Jong Soon javaexpert@nate.com www.javaexpert.co.kr Linux Text Editors - Gedit Lab 1 : Installation Gedit Plugins Installation Gedit Plugins (1/3) 1. $ sudo apt-get install y gedit-plugins
VI (and Clone) Introductory Guide
 VI (and Clone) Introductory Guide Susan Liebeskind (shl@cc.gatech.edu) Miles O Neal (meo@rru.com) Systems & Software Solutions December 12, 1998 ABSTRACT Vi, the standard screen editor on Unix machines,
VI (and Clone) Introductory Guide Susan Liebeskind (shl@cc.gatech.edu) Miles O Neal (meo@rru.com) Systems & Software Solutions December 12, 1998 ABSTRACT Vi, the standard screen editor on Unix machines,
Using nu/tpu on UNIX Last revised: 1/28/00
 Using nu/tpu on UNIX Last revised: 1/28/00 nu/tpu is a general-purpose text editor available on UNIX that simulates the TPU editor available on VMS operating systems. By default nu/tpu emulates the EDT
Using nu/tpu on UNIX Last revised: 1/28/00 nu/tpu is a general-purpose text editor available on UNIX that simulates the TPU editor available on VMS operating systems. By default nu/tpu emulates the EDT
Author: Maarten Litmaath Version: 8. ///////////////// / contributions / /////////////////
 //////////////////////////////////////////////////////////////////////// / VI REFERENCE / //////////////////////////////////////////////////////////////////////// Warning: some vi versions don't support
//////////////////////////////////////////////////////////////////////// / VI REFERENCE / //////////////////////////////////////////////////////////////////////// Warning: some vi versions don't support
Editors in Unix come in two general flavours:
 Review notes #2 1. Unix account 2.Login: with a terminal or using telnet or ssh 3. Change password 4. Must logout! 5. Emails: (a) mutt (b) pine (c).forward file 6.Basic commands: who, ls, cat, more, man
Review notes #2 1. Unix account 2.Login: with a terminal or using telnet or ssh 3. Change password 4. Must logout! 5. Emails: (a) mutt (b) pine (c).forward file 6.Basic commands: who, ls, cat, more, man
Introduction to EMACS. Harriet Borton Academic and Research Computing
 Introduction to EMACS Harriet Borton Academic and Research Computing Contents Starting Emacs 2 Parts of the Emacs Screen 3 Basic Editing 4 Entering text 4 Moving around in a file 4 Deleting text 4 Undoing
Introduction to EMACS Harriet Borton Academic and Research Computing Contents Starting Emacs 2 Parts of the Emacs Screen 3 Basic Editing 4 Entering text 4 Moving around in a file 4 Deleting text 4 Undoing
Getting Started With XEmacs
 Getting Started With XEmacs July 1994 (General Public License upgraded, January 1991) Richard Stallman and Rashmi Goyal Copyright c 1985, 1986, 1988 Richard M. Stallman. Copyright c 1991, 1992, 1993, 1994
Getting Started With XEmacs July 1994 (General Public License upgraded, January 1991) Richard Stallman and Rashmi Goyal Copyright c 1985, 1986, 1988 Richard M. Stallman. Copyright c 1991, 1992, 1993, 1994
Microsoft Office Word. Part1
 Microsoft Office 2010 - Word Part1 1 Table of Contents What is Microsoft Word?... 4 Creating a document... 5 Toolbar... 6 Typing in MS Word Text Area... 7 Cut, Copy and Paste Text... 9 Paste Preview...
Microsoft Office 2010 - Word Part1 1 Table of Contents What is Microsoft Word?... 4 Creating a document... 5 Toolbar... 6 Typing in MS Word Text Area... 7 Cut, Copy and Paste Text... 9 Paste Preview...
EVE WORKSHOP A practical introduction to the Extensible VAX Editor (2nd Edition)
 EVE WORKSHOP A practical introduction to the Extensible VAX Editor (2nd Edition) Adrian P Robson The University of Northumbria at Newcastle 26 March, 1994 c 1994, 2011 A. P. Robson Abstract A short workshop
EVE WORKSHOP A practical introduction to the Extensible VAX Editor (2nd Edition) Adrian P Robson The University of Northumbria at Newcastle 26 March, 1994 c 1994, 2011 A. P. Robson Abstract A short workshop
Learning the vi text editor
 Learning the vi text editor William Totten University of Delaware January 06, 2017 Learning how the vi text editor works for use on research systems. The vi editor is so named because it is a visual interface
Learning the vi text editor William Totten University of Delaware January 06, 2017 Learning how the vi text editor works for use on research systems. The vi editor is so named because it is a visual interface
5/8/2012. Exploring Utilities Chapter 5
 Exploring Utilities Chapter 5 Examining the contents of files. Working with the cut and paste feature. Formatting output with the column utility. Searching for lines containing a target string with grep.
Exploring Utilities Chapter 5 Examining the contents of files. Working with the cut and paste feature. Formatting output with the column utility. Searching for lines containing a target string with grep.
Program Development Tools. Lexical Analyzers. Lexical Analysis Terms. Attributes for Tokens
 Program Development Tools lex makefiles vi and gvim ctags source level debugging diff and cmp Lexical Analyzers A lexical analyzer reads in a stream of characters as input and produces a sequence of symbols
Program Development Tools lex makefiles vi and gvim ctags source level debugging diff and cmp Lexical Analyzers A lexical analyzer reads in a stream of characters as input and produces a sequence of symbols
7.1 INTRODUCTION 7.2 STARTING Emacs 7.3 Emacs SCREEN Menu Bar Text Mode Menu Mode Line Echo Line
 7 The Emacs Editor This chapter covers the Emacs editor. Emacs is not distributed with all UNIX systems. However, it is available on most Linux systems. The purpose of this chapter is to introduce you
7 The Emacs Editor This chapter covers the Emacs editor. Emacs is not distributed with all UNIX systems. However, it is available on most Linux systems. The purpose of this chapter is to introduce you
Software I: Utilities and Internals. What is vi?
 Software I: Utilities and Internals Lecture 2 The vi Text Editor What is vi? vi is the most widely used full-screen text editor for UNIX and Linux system. vi is short for visual extension (of the lineoriented
Software I: Utilities and Internals Lecture 2 The vi Text Editor What is vi? vi is the most widely used full-screen text editor for UNIX and Linux system. vi is short for visual extension (of the lineoriented
UNIX: Using PICO on Central UNIX
 Using PICO on Central UNIX SYNOPSIS This chapter provides a summary of the basic pico commands. Basic operations such as cursor movement, inserting and deleting text, and searches are covered to give the
Using PICO on Central UNIX SYNOPSIS This chapter provides a summary of the basic pico commands. Basic operations such as cursor movement, inserting and deleting text, and searches are covered to give the
Copyright 1984 VisiCorp All Rights Reserved. Printed in U.S.A.
 Copyright 1984 VisiCorp All Rights Reserved. Printed in U.S.A. Visi On Word Program Copyright 1984 VisiCorp All Rights Reserved. Epson MX-80 TM is a trademark of Epson America, Inc. Visi OnTM, Visi On
Copyright 1984 VisiCorp All Rights Reserved. Printed in U.S.A. Visi On Word Program Copyright 1984 VisiCorp All Rights Reserved. Epson MX-80 TM is a trademark of Epson America, Inc. Visi OnTM, Visi On
Emacs Tutorial. Creating or Opening a File. Geog 405/605 Computer Programming for Environmental Research Fall 2018
 An Emacs tutorial generated by its authors is available online by typing control-h t from within an editing session. It is not good. This tutorial is written for an audience that is assumed to have used
An Emacs tutorial generated by its authors is available online by typing control-h t from within an editing session. It is not good. This tutorial is written for an audience that is assumed to have used
Basic File Attributes
 Basic File Attributes The UNIX file system allows the user to access other files not belonging to them and without infringing on security. A file has a number of attributes (properties) that are stored
Basic File Attributes The UNIX file system allows the user to access other files not belonging to them and without infringing on security. A file has a number of attributes (properties) that are stored
OFFICE OF INFORMATION TECHNOLOGY
 OFFICE OF INFORMATION TECHNOLOGY Getting Started with Emacs Kenny Burns Scott Cole 1996 BOSTON UNIVERSITY Permission is granted to make verbatim copies of this document provided copyright and attribution
OFFICE OF INFORMATION TECHNOLOGY Getting Started with Emacs Kenny Burns Scott Cole 1996 BOSTON UNIVERSITY Permission is granted to make verbatim copies of this document provided copyright and attribution
Std: XI CHAPTER-3 LINUX
 Commands: General format: Command Option Argument Command: ls - Lists the contents of a file. Option: Begins with minus sign (-) ls a Lists including the hidden files. Argument refers to the name of a
Commands: General format: Command Option Argument Command: ls - Lists the contents of a file. Option: Begins with minus sign (-) ls a Lists including the hidden files. Argument refers to the name of a
Using CRISP. I. CRISP Basics To create a new file, at the UNIX prompt type: cr newfilename
 Using CRISP Outline I. CRISP Basics II. Moving Around in CRISP III. Inserting and Deleting Text IV. Cutting and Pasting Text V. Search and Replace VI. File and Buffer Manipulation VII. Window Manipulation
Using CRISP Outline I. CRISP Basics II. Moving Around in CRISP III. Inserting and Deleting Text IV. Cutting and Pasting Text V. Search and Replace VI. File and Buffer Manipulation VII. Window Manipulation
Lecture- 5. Introduction to Microsoft Excel
 Lecture- 5 Introduction to Microsoft Excel The Microsoft Excel Window Microsoft Excel is an electronic spreadsheet. You can use it to organize your data into rows and columns. You can also use it to perform
Lecture- 5 Introduction to Microsoft Excel The Microsoft Excel Window Microsoft Excel is an electronic spreadsheet. You can use it to organize your data into rows and columns. You can also use it to perform
! Emacs Howto Tutorial!
 Emacs Howto Tutorial According to a description at GNU.org, Emacs is the extensible, customizable, selfdocumenting real-time display editor. It offers true LISP -- smoothly integrated into the editor --
Emacs Howto Tutorial According to a description at GNU.org, Emacs is the extensible, customizable, selfdocumenting real-time display editor. It offers true LISP -- smoothly integrated into the editor --
Functional Programming in Haskell Prof. Madhavan Mukund and S. P. Suresh Chennai Mathematical Institute
 Functional Programming in Haskell Prof. Madhavan Mukund and S. P. Suresh Chennai Mathematical Institute Module # 02 Lecture - 03 Characters and Strings So, let us turn our attention to a data type we have
Functional Programming in Haskell Prof. Madhavan Mukund and S. P. Suresh Chennai Mathematical Institute Module # 02 Lecture - 03 Characters and Strings So, let us turn our attention to a data type we have
The Xemacs Editor. Overview
 The Xemacs Editor Editors are used to create and modify simple text files. The public domain editor emacs has achieved great popularity because of its many features and its wide availability. Emacs was
The Xemacs Editor Editors are used to create and modify simple text files. The public domain editor emacs has achieved great popularity because of its many features and its wide availability. Emacs was
Introduction to the Emacs Editor
 Introduction to the Emacs Editor Scott D. Anderson Wellesley College Scott.Anderson@acm.org c Fall 2004 1 What is Emacs? Emacs is an editor: a program that allows you to modify files. Many of you have
Introduction to the Emacs Editor Scott D. Anderson Wellesley College Scott.Anderson@acm.org c Fall 2004 1 What is Emacs? Emacs is an editor: a program that allows you to modify files. Many of you have
Introduction to GNU Emacs
 Information Technology Rice University Document UNIX 5 July 11, 2002 Introduction to GNU Emacs Abstract This document explains how to use GNU Emacs to create and edit text files, use RMAIL to read mail,
Information Technology Rice University Document UNIX 5 July 11, 2002 Introduction to GNU Emacs Abstract This document explains how to use GNU Emacs to create and edit text files, use RMAIL to read mail,
Programming for Engineers Introduction to C
 Programming for Engineers Introduction to C ICEN 200 Spring 2018 Prof. Dola Saha 1 Simple Program 2 Comments // Fig. 2.1: fig02_01.c // A first program in C begin with //, indicating that these two lines
Programming for Engineers Introduction to C ICEN 200 Spring 2018 Prof. Dola Saha 1 Simple Program 2 Comments // Fig. 2.1: fig02_01.c // A first program in C begin with //, indicating that these two lines
VISI ON CALC QuickStart Course
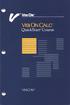 VISI ON CALC QuickStart Course VISICORP Copyright 1983 VisiCorp All Rights Reserved. Printed in U.S.A. Visi On Calc Program Copyright 1983 VisiCorp All Rights Reserved. Visi OnTM, Visi On CalcTM, Visi
VISI ON CALC QuickStart Course VISICORP Copyright 1983 VisiCorp All Rights Reserved. Printed in U.S.A. Visi On Calc Program Copyright 1983 VisiCorp All Rights Reserved. Visi OnTM, Visi On CalcTM, Visi
Programming in C++ Prof. Partha Pratim Das Department of Computer Science and Engineering Indian Institute of Technology, Kharagpur
 Programming in C++ Prof. Partha Pratim Das Department of Computer Science and Engineering Indian Institute of Technology, Kharagpur Lecture 04 Programs with IO and Loop We will now discuss the module 2,
Programming in C++ Prof. Partha Pratim Das Department of Computer Science and Engineering Indian Institute of Technology, Kharagpur Lecture 04 Programs with IO and Loop We will now discuss the module 2,
Vim Habits. Detect inefficiency Find a quicker way Make it a habit
 Vim Habits A few years ago I watched a very interesting video about vim which I like to share because I think it s important for all developers, not only for vim users but also for those who spend many
Vim Habits A few years ago I watched a very interesting video about vim which I like to share because I think it s important for all developers, not only for vim users but also for those who spend many
A beginner s guide to (GNU) Emacs 24
 A beginner s guide to (GNU) Emacs 24 Matthew Chan, themattchan.com, last updated November 2014 Part 0: Getting started Why Emacs? Emacs is the One True Editor. Emacs can do anything you can possibly think
A beginner s guide to (GNU) Emacs 24 Matthew Chan, themattchan.com, last updated November 2014 Part 0: Getting started Why Emacs? Emacs is the One True Editor. Emacs can do anything you can possibly think
Copyright 2004, Mighty Computer Services
 EZ-GRAPH DATABASE PROGRAM MANUAL Copyright 2004, Mighty Computer Services The Table of Contents is located at the end of this document. I. Purpose EZ-Graph Database makes it easy to draw and maintain basic
EZ-GRAPH DATABASE PROGRAM MANUAL Copyright 2004, Mighty Computer Services The Table of Contents is located at the end of this document. I. Purpose EZ-Graph Database makes it easy to draw and maintain basic
FILE MAINTENANCE COMMANDS
 Birla Institute of Technology & Science, Pilani Computer Programming (CS F111) Lab-2 ----------------------------------------------------------------------------------------------------------------------
Birla Institute of Technology & Science, Pilani Computer Programming (CS F111) Lab-2 ----------------------------------------------------------------------------------------------------------------------
Microsoft Word Part I Reference Manual
 Microsoft Word 2002 Part I Reference Manual Instructor: Angela Sanderson Computer Training Coordinator Updated by: Angela Sanderson January 11, 2003 Prepared by: Vi Johnson November 20, 2002 THE WORD SCREEN
Microsoft Word 2002 Part I Reference Manual Instructor: Angela Sanderson Computer Training Coordinator Updated by: Angela Sanderson January 11, 2003 Prepared by: Vi Johnson November 20, 2002 THE WORD SCREEN
BEG 6. 50p. Getting Started with the Emacs Screen Editor. An introduction to the Emacs screen editor, which is available on Unix systems.
 Getting Started with the Emacs Screen Editor An introduction to the Emacs screen editor, which is available on Unix systems. AUTHOR Information Systems Services University of Leeds DATE March 2000 EDITION
Getting Started with the Emacs Screen Editor An introduction to the Emacs screen editor, which is available on Unix systems. AUTHOR Information Systems Services University of Leeds DATE March 2000 EDITION
Section 3 Formatting
 Section 3 Formatting ECDL 5.0 Section 3 Formatting By the end of this Section you should be able to: Apply Formatting, Text Effects and Bullets Use Undo and Redo Change Alignment and Spacing Use Cut, Copy
Section 3 Formatting ECDL 5.0 Section 3 Formatting By the end of this Section you should be able to: Apply Formatting, Text Effects and Bullets Use Undo and Redo Change Alignment and Spacing Use Cut, Copy
Introduction to Microsoft Office 2016: Word
 Introduction to Microsoft Office 2016: Word Last Updated: September 2018 Cost: $2.00 Microsoft Word is a word processing software. You can use it to type letters, reports, and other documents. This class
Introduction to Microsoft Office 2016: Word Last Updated: September 2018 Cost: $2.00 Microsoft Word is a word processing software. You can use it to type letters, reports, and other documents. This class
Lesson 1: Writing Your First JavaScript
 JavaScript 101 1-1 Lesson 1: Writing Your First JavaScript OBJECTIVES: In this lesson you will be taught how to Use the tag Insert JavaScript code in a Web page Hide your JavaScript
JavaScript 101 1-1 Lesson 1: Writing Your First JavaScript OBJECTIVES: In this lesson you will be taught how to Use the tag Insert JavaScript code in a Web page Hide your JavaScript
Using the Zoo Workstations
 Using the Zoo Workstations Version 1.86: January 16, 2014 If you ve used Linux before, you can probably skip many of these instructions, but skim just in case. Please direct corrections and suggestions
Using the Zoo Workstations Version 1.86: January 16, 2014 If you ve used Linux before, you can probably skip many of these instructions, but skim just in case. Please direct corrections and suggestions
Intro to Microsoft Word
 Intro to Microsoft Word A word processor is a computer program used to create and print text documents that might otherwise be prepared on a typewriter. The key advantage of a word processor is its ability
Intro to Microsoft Word A word processor is a computer program used to create and print text documents that might otherwise be prepared on a typewriter. The key advantage of a word processor is its ability
Teacher Activity: page 1/9 Mathematical Expressions in Microsoft Word
 Teacher Activity: page 1/9 Mathematical Expressions in Microsoft Word These instructions assume that you are familiar with using MS Word for ordinary word processing *. If you are not comfortable entering
Teacher Activity: page 1/9 Mathematical Expressions in Microsoft Word These instructions assume that you are familiar with using MS Word for ordinary word processing *. If you are not comfortable entering
Text Editing in UNIX. A short introduction to vi, pico, and gedit
 Text Editing in UNIX A short introduction to vi, pico, and gedit Copyright 2006 2009 Stewart Weiss About UNIX editors There are two types of text editors in UNIX: those that run in terminal windows, called
Text Editing in UNIX A short introduction to vi, pico, and gedit Copyright 2006 2009 Stewart Weiss About UNIX editors There are two types of text editors in UNIX: those that run in terminal windows, called
Essential Unix (and Linux) for the Oracle DBA. Revision no.: PPT/2K403/02
 Essential Unix (and Linux) for the Oracle DBA Revision no.: PPT/2K403/02 Architecture of UNIX Systems 2 UNIX System Structure 3 Operating system interacts directly with Hardware Provides common services
Essential Unix (and Linux) for the Oracle DBA Revision no.: PPT/2K403/02 Architecture of UNIX Systems 2 UNIX System Structure 3 Operating system interacts directly with Hardware Provides common services
Chapter 2, Part I Introduction to C Programming
 Chapter 2, Part I Introduction to C Programming C How to Program, 8/e, GE 2016 Pearson Education, Ltd. All rights reserved. 1 2016 Pearson Education, Ltd. All rights reserved. 2 2016 Pearson Education,
Chapter 2, Part I Introduction to C Programming C How to Program, 8/e, GE 2016 Pearson Education, Ltd. All rights reserved. 1 2016 Pearson Education, Ltd. All rights reserved. 2 2016 Pearson Education,
12/22/11. Java How to Program, 9/e. Help you get started with Eclipse and NetBeans integrated development environments.
 Java How to Program, 9/e Education, Inc. All Rights Reserved. } Java application programming } Use tools from the JDK to compile and run programs. } Videos at www.deitel.com/books/jhtp9/ Help you get started
Java How to Program, 9/e Education, Inc. All Rights Reserved. } Java application programming } Use tools from the JDK to compile and run programs. } Videos at www.deitel.com/books/jhtp9/ Help you get started
9.2 Linux Essentials Exam Objectives
 9.2 Linux Essentials Exam Objectives This chapter will cover the topics for the following Linux Essentials exam objectives: Topic 3: The Power of the Command Line (weight: 10) 3.3: Turning Commands into
9.2 Linux Essentials Exam Objectives This chapter will cover the topics for the following Linux Essentials exam objectives: Topic 3: The Power of the Command Line (weight: 10) 3.3: Turning Commands into
Magic Tutorial #4: Cell Hierarchies
 Magic Tutorial #4: Cell Hierarchies John Ousterhout Computer Science Division Electrical Engineering and Computer Sciences University of California Berkeley, CA 94720 (Updated by others, too.) This tutorial
Magic Tutorial #4: Cell Hierarchies John Ousterhout Computer Science Division Electrical Engineering and Computer Sciences University of California Berkeley, CA 94720 (Updated by others, too.) This tutorial
Review of Fundamentals
 Review of Fundamentals 1 The shell vi General shell review 2 http://teaching.idallen.com/cst8207/14f/notes/120_shell_basics.html The shell is a program that is executed for us automatically when we log
Review of Fundamentals 1 The shell vi General shell review 2 http://teaching.idallen.com/cst8207/14f/notes/120_shell_basics.html The shell is a program that is executed for us automatically when we log
UNIT V SYSTEM SOFTWARE TOOLS
 5.1 Text editors UNIT V SYSTEM SOFTWARE TOOLS A text editor is a type of program used for editing plain text files. Text editors are often provided with operating systems or software development packages,
5.1 Text editors UNIT V SYSTEM SOFTWARE TOOLS A text editor is a type of program used for editing plain text files. Text editors are often provided with operating systems or software development packages,
9. MATHEMATICIANS ARE FOND OF COLLECTIONS
 get the complete book: http://wwwonemathematicalcatorg/getfulltextfullbookhtm 9 MATHEMATICIANS ARE FOND OF COLLECTIONS collections Collections are extremely important in life: when we group together objects
get the complete book: http://wwwonemathematicalcatorg/getfulltextfullbookhtm 9 MATHEMATICIANS ARE FOND OF COLLECTIONS collections Collections are extremely important in life: when we group together objects
Beginning a presentation
 L E S S O N 2 Beginning a presentation Suggested teaching time 40-50 minutes Lesson objectives To learn how to create and edit title and bullet slides, you will: a b c d Select slide types by using the
L E S S O N 2 Beginning a presentation Suggested teaching time 40-50 minutes Lesson objectives To learn how to create and edit title and bullet slides, you will: a b c d Select slide types by using the
Copyright. Trademarks Attachmate Corporation. All rights reserved. USA Patents Pending. WRQ ReflectionVisual Basic User Guide
 PROGRAMMING WITH REFLECTION: VISUAL BASIC USER GUIDE WINDOWS XP WINDOWS 2000 WINDOWS SERVER 2003 WINDOWS 2000 SERVER WINDOWS TERMINAL SERVER CITRIX METAFRAME CITRIX METRAFRAME XP ENGLISH Copyright 1994-2006
PROGRAMMING WITH REFLECTION: VISUAL BASIC USER GUIDE WINDOWS XP WINDOWS 2000 WINDOWS SERVER 2003 WINDOWS 2000 SERVER WINDOWS TERMINAL SERVER CITRIX METAFRAME CITRIX METRAFRAME XP ENGLISH Copyright 1994-2006
chapter 2 G ETTING I NFORMATION FROM A TABLE
 chapter 2 Chapter G ETTING I NFORMATION FROM A TABLE This chapter explains the basic technique for getting the information you want from a table when you do not want to make any changes to the data and
chapter 2 Chapter G ETTING I NFORMATION FROM A TABLE This chapter explains the basic technique for getting the information you want from a table when you do not want to make any changes to the data and
The first time you open Word
 Microsoft Word 2010 The first time you open Word When you open Word, you see two things, or main parts: The ribbon, which sits above the document, and includes a set of buttons and commands that you use
Microsoft Word 2010 The first time you open Word When you open Word, you see two things, or main parts: The ribbon, which sits above the document, and includes a set of buttons and commands that you use
A Guided Tour Through the SAS Windowing Environment Casey Cantrell, Clarion Consulting, Los Angeles, CA
 A Guided Tour Through the SAS Windowing Environment Casey Cantrell, Clarion Consulting, Los Angeles, CA ABSTRACT The SAS system running in the Microsoft Windows environment contains a multitude of tools
A Guided Tour Through the SAS Windowing Environment Casey Cantrell, Clarion Consulting, Los Angeles, CA ABSTRACT The SAS system running in the Microsoft Windows environment contains a multitude of tools
GNU Info. for version 4.2, 23 March Brian J. Fox
 GNU Info for version 4.2, 23 March 2002 Brian J. Fox (bfox@gnu.org) This manual is for GNU Info (version 4.2, 23 March 2002), a program for viewing documents in Info format (usually created from Texinfo
GNU Info for version 4.2, 23 March 2002 Brian J. Fox (bfox@gnu.org) This manual is for GNU Info (version 4.2, 23 March 2002), a program for viewing documents in Info format (usually created from Texinfo
SPEECH RECOGNITION COMMON COMMANDS
 SPEECH RECOGNITION COMMON COMMANDS FREQUENTLY USED COMMANDS The table below shows some of the most commonly used commands in Windows Speech Recognition. The words in italics indicate that many different
SPEECH RECOGNITION COMMON COMMANDS FREQUENTLY USED COMMANDS The table below shows some of the most commonly used commands in Windows Speech Recognition. The words in italics indicate that many different
Section 5.5: Text Menu Input from Character Strings
 Chapter 5. Text User Interface TGrid user interface also consists of a textual command line reference. The text user interface (TUI) is written in a dialect of Lisp called Scheme. Users familiar with Scheme
Chapter 5. Text User Interface TGrid user interface also consists of a textual command line reference. The text user interface (TUI) is written in a dialect of Lisp called Scheme. Users familiar with Scheme
Using the Command-Line Interface
 CHAPTER 1 The command-line interface (CLI) is a line-oriented user interface that has a set of commands for configuring, managing, and monitoring the CSS. To help you use these commands, this chapter provides
CHAPTER 1 The command-line interface (CLI) is a line-oriented user interface that has a set of commands for configuring, managing, and monitoring the CSS. To help you use these commands, this chapter provides
C How to Program, 6/e by Pearson Education, Inc. All Rights Reserved.
 C How to Program, 6/e 1992-2010 by Pearson Education, Inc. An important part of the solution to any problem is the presentation of the results. In this chapter, we discuss in depth the formatting features
C How to Program, 6/e 1992-2010 by Pearson Education, Inc. An important part of the solution to any problem is the presentation of the results. In this chapter, we discuss in depth the formatting features
Phil Sung. Special thanks to Piaw Na and Arthur Gleckler
 Being Productive With Emacs Part 1 Phil Sung sipb iap emacs@mit.edu http://stuff.mit.edu/iap/emacs Special thanks to Piaw Na and Arthur Gleckler Emacs is the extensible, customizable, self documenting
Being Productive With Emacs Part 1 Phil Sung sipb iap emacs@mit.edu http://stuff.mit.edu/iap/emacs Special thanks to Piaw Na and Arthur Gleckler Emacs is the extensible, customizable, self documenting
VIM Tips and Tricks. Search and replace a string in a document : :.,$s/search_string/replacement_string/g
 VIM Tips and Tricks This wuold be a simple reminder for the most common tips for VI or VIM. It would not be a deep dive on it, simply a memo for the most common feature used by me. Search and replace a
VIM Tips and Tricks This wuold be a simple reminder for the most common tips for VI or VIM. It would not be a deep dive on it, simply a memo for the most common feature used by me. Search and replace a
IT 374 C# and Applications/ IT695 C# Data Structures
 IT 374 C# and Applications/ IT695 C# Data Structures Module 2.1: Introduction to C# App Programming Xianrong (Shawn) Zheng Spring 2017 1 Outline Introduction Creating a Simple App String Interpolation
IT 374 C# and Applications/ IT695 C# Data Structures Module 2.1: Introduction to C# App Programming Xianrong (Shawn) Zheng Spring 2017 1 Outline Introduction Creating a Simple App String Interpolation
Introduction to UNIX Part II
 T H E U N I V E R S I T Y of T E X A S H E A L T H S C I E N C E C E N T E R A T H O U S T O N S C H O O L of H E A L T H I N F O R M A T I O N S C I E N C E S Introduction to UNIX Part II For students
T H E U N I V E R S I T Y of T E X A S H E A L T H S C I E N C E C E N T E R A T H O U S T O N S C H O O L of H E A L T H I N F O R M A T I O N S C I E N C E S Introduction to UNIX Part II For students
Computer Programming Lecture 3 이윤진서울대학교
 Computer Programming Lecture 3 이윤진서울대학교 2007.12.27. 27 Slide Credits 엄현상교수님 서울대학교컴퓨터공학부 Computer Programming, g, 2007 봄학기 Editors 순서 Editors vi emacs Q&A Editors Vi (VIsual) Text Editor Interactive Computer
Computer Programming Lecture 3 이윤진서울대학교 2007.12.27. 27 Slide Credits 엄현상교수님 서울대학교컴퓨터공학부 Computer Programming, g, 2007 봄학기 Editors 순서 Editors vi emacs Q&A Editors Vi (VIsual) Text Editor Interactive Computer
Essentials for Scientific Computing: Bash Shell Scripting Day 3
 Essentials for Scientific Computing: Bash Shell Scripting Day 3 Ershaad Ahamed TUE-CMS, JNCASR May 2012 1 Introduction In the previous sessions, you have been using basic commands in the shell. The bash
Essentials for Scientific Computing: Bash Shell Scripting Day 3 Ershaad Ahamed TUE-CMS, JNCASR May 2012 1 Introduction In the previous sessions, you have been using basic commands in the shell. The bash
User Commands sed ( 1 )
 NAME sed stream editor SYNOPSIS /usr/bin/sed [-n] script [file...] /usr/bin/sed [-n] [-e script]... [-f script_file]... [file...] /usr/xpg4/bin/sed [-n] script [file...] /usr/xpg4/bin/sed [-n] [-e script]...
NAME sed stream editor SYNOPSIS /usr/bin/sed [-n] script [file...] /usr/bin/sed [-n] [-e script]... [-f script_file]... [file...] /usr/xpg4/bin/sed [-n] script [file...] /usr/xpg4/bin/sed [-n] [-e script]...
Assoc. Prof. Dr. Marenglen Biba. (C) 2010 Pearson Education, Inc. All rights reserved.
 Assoc. Prof. Dr. Marenglen Biba (C) 2010 Pearson Education, Inc. All rights reserved. Java application A computer program that executes when you use the java command to launch the Java Virtual Machine
Assoc. Prof. Dr. Marenglen Biba (C) 2010 Pearson Education, Inc. All rights reserved. Java application A computer program that executes when you use the java command to launch the Java Virtual Machine
CHAPTER 1 COPYRIGHTED MATERIAL. Getting to Know AutoCAD. Opening a new drawing. Getting familiar with the AutoCAD and AutoCAD LT Graphics windows
 CHAPTER 1 Getting to Know AutoCAD Opening a new drawing Getting familiar with the AutoCAD and AutoCAD LT Graphics windows Modifying the display Displaying and arranging toolbars COPYRIGHTED MATERIAL 2
CHAPTER 1 Getting to Know AutoCAD Opening a new drawing Getting familiar with the AutoCAD and AutoCAD LT Graphics windows Modifying the display Displaying and arranging toolbars COPYRIGHTED MATERIAL 2
Indispensable tips for Word users
 Indispensable tips for Word users No matter how long you've been using Microsoft Word, you can always learn new techniques to help you work faster and smarter. Here are some of TechRepublic's favorite
Indispensable tips for Word users No matter how long you've been using Microsoft Word, you can always learn new techniques to help you work faster and smarter. Here are some of TechRepublic's favorite
CS/IT 114 Introduction to Java, Part 1 FALL 2016 CLASS 3: SEP. 13TH INSTRUCTOR: JIAYIN WANG
 CS/IT 114 Introduction to Java, Part 1 FALL 2016 CLASS 3: SEP. 13TH INSTRUCTOR: JIAYIN WANG 1 Notice Reading Assignment Chapter 1: Introduction to Java Programming Homework 1 It is due this coming Sunday
CS/IT 114 Introduction to Java, Part 1 FALL 2016 CLASS 3: SEP. 13TH INSTRUCTOR: JIAYIN WANG 1 Notice Reading Assignment Chapter 1: Introduction to Java Programming Homework 1 It is due this coming Sunday
EXCEL BASICS: MICROSOFT OFFICE 2007
 EXCEL BASICS: MICROSOFT OFFICE 2007 GETTING STARTED PAGE 02 Prerequisites What You Will Learn USING MICROSOFT EXCEL PAGE 03 Opening Microsoft Excel Microsoft Excel Features Keyboard Review Pointer Shapes
EXCEL BASICS: MICROSOFT OFFICE 2007 GETTING STARTED PAGE 02 Prerequisites What You Will Learn USING MICROSOFT EXCEL PAGE 03 Opening Microsoft Excel Microsoft Excel Features Keyboard Review Pointer Shapes
Basic Concepts. Launching MultiAd Creator. To Create an Alias. file://c:\documents and Settings\Gary Horrie\Local Settings\Temp\~hh81F9.
 Page 1 of 71 This section describes several common tasks that you'll need to know in order to use Creator successfully. Examples include launching Creator and opening, saving and closing Creator documents.
Page 1 of 71 This section describes several common tasks that you'll need to know in order to use Creator successfully. Examples include launching Creator and opening, saving and closing Creator documents.
Language Basics. /* The NUMBER GAME - User tries to guess a number between 1 and 10 */ /* Generate a random number between 1 and 10 */
 Overview Language Basics This chapter describes the basic elements of Rexx. It discusses the simple components that make up the language. These include script structure, elements of the language, operators,
Overview Language Basics This chapter describes the basic elements of Rexx. It discusses the simple components that make up the language. These include script structure, elements of the language, operators,
Word for Research Writing I: Text and Structure
 Word for Research Writing I: Text and Structure Last updated: 10/2017 Shari Hill Sweet dteditor@nd.edu or 631-7545 1. The Graduate School Template...1 1.1 Document structure... 1 1.1.1 Beware of Section
Word for Research Writing I: Text and Structure Last updated: 10/2017 Shari Hill Sweet dteditor@nd.edu or 631-7545 1. The Graduate School Template...1 1.1 Document structure... 1 1.1.1 Beware of Section
INTRODUCTION TO VIM. John Kerl University of Arizona Department of Mathematics Software Interest Group September 7, 2005
 INTRODUCTION TO VIM John Kerl University of Arizona Department of Mathematics Software Interest Group September 7, 2005 1 Overview Why What How 2 Why use a power editor such as vim or emacs? Notepad, gedit,
INTRODUCTION TO VIM John Kerl University of Arizona Department of Mathematics Software Interest Group September 7, 2005 1 Overview Why What How 2 Why use a power editor such as vim or emacs? Notepad, gedit,
PRELIMINARY APPLE BASIC USERS MANUAL OCTOBER Apple Computer Company. 770 Welch Rd., Palo Alto, CA (415)
 PRELIMINARY APPLE BASIC USERS MANUAL OCTOBER 1976 Apple Computer Company. 770 Welch Rd., Palo Alto, CA 94304 (415) 326-4248 This is a PRELIMINARY manual. It will, most likley, contain errors, incorrect
PRELIMINARY APPLE BASIC USERS MANUAL OCTOBER 1976 Apple Computer Company. 770 Welch Rd., Palo Alto, CA 94304 (415) 326-4248 This is a PRELIMINARY manual. It will, most likley, contain errors, incorrect
LESSON 4. The DATA TYPE char
 LESSON 4 This lesson introduces some of the basic ideas involved in character processing. The lesson discusses how characters are stored and manipulated by the C language, how characters can be treated
LESSON 4 This lesson introduces some of the basic ideas involved in character processing. The lesson discusses how characters are stored and manipulated by the C language, how characters can be treated
Preprocessor Directives
 C++ By 6 EXAMPLE Preprocessor Directives As you might recall from Chapter 2, What Is a Program?, the C++ compiler routes your programs through a preprocessor before it compiles them. The preprocessor can
C++ By 6 EXAMPLE Preprocessor Directives As you might recall from Chapter 2, What Is a Program?, the C++ compiler routes your programs through a preprocessor before it compiles them. The preprocessor can
INTRODUCTION... 1 UNDERSTANDING CELLS... 2 CELL CONTENT... 4
 Introduction to Microsoft Excel 2016 INTRODUCTION... 1 The Excel 2016 Environment... 1 Worksheet Views... 2 UNDERSTANDING CELLS... 2 Select a Cell Range... 3 CELL CONTENT... 4 Enter and Edit Data... 4
Introduction to Microsoft Excel 2016 INTRODUCTION... 1 The Excel 2016 Environment... 1 Worksheet Views... 2 UNDERSTANDING CELLS... 2 Select a Cell Range... 3 CELL CONTENT... 4 Enter and Edit Data... 4
Vi Command & Function Reference
 Vi Command & Function Reference Alan P.W. Hewett Revised for version 2.12 by Mark Horton 1. Author s Disclaimer This document does not claim to be 100% complete. There are a few commands listed in the
Vi Command & Function Reference Alan P.W. Hewett Revised for version 2.12 by Mark Horton 1. Author s Disclaimer This document does not claim to be 100% complete. There are a few commands listed in the
The Turing Environment
 43 Chapter 2 The Turing Environment 2.1 Introduction 2.2 The Editor Window 2.3 Saving Programs on Disk 2.4 Running Programs 2.5 Indenting Programs and Syntax Coloring 2.6 Starting and Stopping the Environment
43 Chapter 2 The Turing Environment 2.1 Introduction 2.2 The Editor Window 2.3 Saving Programs on Disk 2.4 Running Programs 2.5 Indenting Programs and Syntax Coloring 2.6 Starting and Stopping the Environment
KEYBOARD SHORTCUTS AND HOT KEYS
 KEYBOARD SHORTCUTS AND HOT KEYS Page 1 This document is devoted to using the keyboard instead of the mouse to perform tasks within applications. This list is by no means the "be all and end all". There
KEYBOARD SHORTCUTS AND HOT KEYS Page 1 This document is devoted to using the keyboard instead of the mouse to perform tasks within applications. This list is by no means the "be all and end all". There
Introduction to Microsoft Word 2010
 Introduction to Microsoft Word 2010 THE BASICS PAGE 02! What is Microsoft Word?! Opening Microsoft Word! The Title Bar! Page View and Zoom MENUS...PAGE 03! Quick Access Toolbar! The Ribbon! File Tab! Home
Introduction to Microsoft Word 2010 THE BASICS PAGE 02! What is Microsoft Word?! Opening Microsoft Word! The Title Bar! Page View and Zoom MENUS...PAGE 03! Quick Access Toolbar! The Ribbon! File Tab! Home
Word 2016 Tips. Rylander Consulting
 Word 2016 Tips Rylander Consulting www.rylanderconsulting.com sandy@rylanderconsulting.com 425.445.0064 Word 2016 i Table of Contents Screen Display Tips... 1 Create a Shortcut to a Recently Opened Document
Word 2016 Tips Rylander Consulting www.rylanderconsulting.com sandy@rylanderconsulting.com 425.445.0064 Word 2016 i Table of Contents Screen Display Tips... 1 Create a Shortcut to a Recently Opened Document
Python allows variables to hold string values, just like any other type (Boolean, int, float). So, the following assignment statements are valid:
 1 STRINGS Objectives: How text data is internally represented as a string Accessing individual characters by a positive or negative index String slices Operations on strings: concatenation, comparison,
1 STRINGS Objectives: How text data is internally represented as a string Accessing individual characters by a positive or negative index String slices Operations on strings: concatenation, comparison,
SKILL AREA 210: USE A WORD PROCESSING SOFTWARE. Lesson 1: Getting Familiar with Microsoft Word 2007 for Windows...5
 Contents Microsoft Word 2007...5 Lesson 1: Getting Familiar with Microsoft Word 2007 for Windows...5 The Microsoft Office Button...6 The Quick Access Toolbar...6 The Title Bar...6 The Ribbon...6 The Ruler...6
Contents Microsoft Word 2007...5 Lesson 1: Getting Familiar with Microsoft Word 2007 for Windows...5 The Microsoft Office Button...6 The Quick Access Toolbar...6 The Title Bar...6 The Ribbon...6 The Ruler...6
The QuickCalc BASIC User Interface
 The QuickCalc BASIC User Interface Running programs in the Windows Graphic User Interface (GUI) mode. The GUI mode is far superior to running in the CONSOLE mode. The most-used functions are on buttons,
The QuickCalc BASIC User Interface Running programs in the Windows Graphic User Interface (GUI) mode. The GUI mode is far superior to running in the CONSOLE mode. The most-used functions are on buttons,
