VISI ON CALC QuickStart Course
|
|
|
- Madeleine Fitzgerald
- 5 years ago
- Views:
Transcription
1 VISI ON CALC QuickStart Course VISICORP
2 Copyright 1983 VisiCorp All Rights Reserved. Printed in U.S.A. Visi On Calc Program Copyright 1983 VisiCorp All Rights Reserved. Visi OnTM, Visi On CalcTM, Visi On Word TM Visi On GraphTM, Visi On QueryTM, Visi On Convert to CalcTM, Visi On Convert to Word TM, Visi On Convert to GraphTM, VisiWord TM, and QuickStart TM are trademarks of VisiCorp TM VisiCalc, VisiCalc Advanced Version, and VisiTrend/Plot are registered trademarks of VisiCorp
3 Table of Contents 3 'Table of Contents The Visi On Calc TM Quickstart TM Course Taking this Quickstart TM Course 5 When You're Looking at the Screen 6 Beginning : Opening a Visi On Calc TM Program Window 6 Using the Visi On Calc TM Worksheet 9 Practicing Some Basics 10 Entering Labels 13 Entering Values in Your Worksheet 15 Changing the Width of a Column 17 Replicating Worksheet Entries 19 Saving Your Worksheet 22 Erasing the Worksheet 24 Getting the Worksheet 25 Deleting and Inserting Worksheet Entries 26 Moving Information on the Worksheet 28 Editing Information in a Cell 29 Enhancing the Appearance of Your Worksheet 29 Printing Your Worksheet 33 Where to Go from Here 34 Quickstart TM Course Task Summary 36
4 4 Visi On Calc TM QuickStart TM Course Welcome to the Visi On Calc TM QuickStart TM Course. In this course, you will create a simple worksheet and learn how to use the basic functions of the Visi On Calc program. The Visi On Calc spreadsheet-a large electronic worksheet of rows and columns and special formulasallows you to do almost any numerical or financial task quickly and naturally. You concentrate on the important assumptions and alternatives ; the program does all the tedious calculating. Whether or not you are familiar with an electronic spreadsheet program, you will find using the Visi On Calc program a unique-and easy-experience. You need no special expertise, only your own knowledge and imagination, to create practical time-saving worksheets for planning, forecasting, and budgeting. Figure 1. The Visi On Calc spreadsheet is simply a large electronic worksheet on which you can enter information for professional planning and forecasting.
5 Taking this QuickStart TM Course 5 Taking this QuickStart TM Course You should have completed the Visi On TM Tutorial or have experience with the Visi On system before you take this QuickStart Course. If you have not done so already, refer to "Taking the Visi On Tutorial" in the Visi On User's Guide. In this QuickStart Course, you will create a simple but typical budget for an imaginary company. You will be able to judge the effects of changing the budget and trying out alternatives in seconds. You will become familiar with spreadsheet operations that are as simple as pointing at what you want to do. You will learn how to change the worksheet for the most attractive and effective presentation of information. And you'll learn how to store your worksheet and get it again so that you can use it later. In short, you will learn enough by the end of this QuickStart Course to create your own planning, costing, and budgeting worksheets. More specifically, when you are through with this QuickStart Course, you will know how to do the following : Create a simple worksheet. Enter labels, values, and formulas. Enhance the appearance of the worksheet by giving special characteristics to certain areas. Change the worksheet's format by inserting, moving, copying, or deleting rows and columns. Get and save worksheets. Print a worksheet. At the end of this QuickStart Course, you can read "Where to Go from Here" to decide whether to start creating your own worksheets, to experiment with more practice exercises, or to learn more about the features of the program. In any case, you will want to become familiar with the Visi On Calc "HELP" command. It is your personal guide to any information or assistance you may need, and it is always at your fingertips.
6 6 Visi On Calc TM QuickStart TM Course It's easy to get help. You simply select the "HELP" command and then use the pointing device to select the item you need help with. When You're Looking at the Screen... Menu commands, prompts, and messages that you will see on your computer screen are shown in quotation marks ; for example, the "create" command. Characters that you type at your keyboard are shown in boldface type. Representations of keys used in this QuickStart Course are illustrated in Figure 2. When you are asked to select a location, cell, or command, simply point with the pointing device at what you want to select and press the (S E L E C T) button. You can also select most commands by pressing the (E S C) key, typing the first letter of the command, and pressing (ENTER) You can select all commands in this way except those which begin with a capital letter, such as "Enter." The commands you use to master the skills presented in this QuickStart course are summarized at the back of this booklet. You can use this chart as a quick reference when you're working with the program later. Beginning : Opening a Visi On Calc TM Program Window If you have set up your equipment and have installed both the Visi On system and the Visi On Calc program, you are ready to begin this QuickStart Course. (If you have not set up your equipment or have not installed the Visi On Calc program, refer to the Visi On Setup Guide for instructions. Your screen should look like the screen in Figure 3.
7 Beginning : Opening a Visi On Calc TM Program Window 7 Key Representation Meaning and Use Escape Return Backspace Delete End Tab Escape-pressed before the first letter of a command name as an alternate way to select that command. Return-ends entry of data in a cell or the edit of cell information. Backspace-deletes characters to the left of the cursor position. Delete-deletes characters at the cursor position. End-deletes the entire contents of a cell. Tab-moves the cursor to the next tab cell on the worksheet. Left arrow Right arrow Up arrow Down arrow Left arrow-moves the cursor to the left on the worksheet or edit line. Right arrow-moves the cursor to the right on the worksheet or edit line. Up arrow-moves the cursor up on the worksheet. Down arrow-moves the cursor down on the worksheet. Figure 2. Representations of the special keys you will use as you work with the Visi On Calc program.
8 8 Visi On Calc TM QuickStart TM Course Figure 3. The Visi On screen with the Services window displayed. Begin the QuickStart Course by opening a Visi On Calc window : 1. If the Visi On Services window is not the active window, select the Services window. 2. Select "start" from the Services window menu line. 3. Select "Visi On Calc" from the list of programs in the Services window. The Services menu prompts you to enter a name for the new window. 4. Type Tutorial and press (ENTER) The Visi On Calc window is framed on the screen, overlapping the Services window. You will use a fullscreen window during this tutorial. To make the window fullscreen size 1. Select "FULL" from the Visi On TM menu. 2. Select the Visi On Calc window you just opened. The Visi On Calc copyright screen is displayed in the window. At the bottom of the window is a menu line containing the words "create" and "revise." You will be creating a worksheet from scratch.
9 Using the Visi On Calc TM Worksheet 9 1. Select "create" from the Visi On Calc menu. The Visi On Calc worksheet becomes full-screen size, sixteen rows by eight columns (see Figure 4). Using the Visi On Calc TM Worksheet The Visi On Calc Worksheet is 511 rows deep by 128 columns (A through DX) wide. You enter information at the intersection of any row or column (cell). At the bottom of the Visi On Calc worksheet are four lines containing information. The top three lines are used specifically with the Visi On Calc program. Because these lines will be referred to frequently throughout this course, you should know what they are called. The top line, the echo line, contains information about the contents of the cell that is highlighted by the worksheet cursor. The worksheet cursor is a rectangular highlight that identifies a cell location on the worksheet. The cursor is currently located in cell Al. The echo line reflects that no information is in cell Al. Figure 4. The Visi On Calc screen is displayed with the Calc menu at the bottom.
10 1 0 Visi On Calc TM QuickStart TM Course The second line, the prompt line, currently contains the name of the Calc main menu. As you use various commands, you are prompted to provide certain information. Those prompts appear on this line. The third line, the menu line, contains the commands that you select to do various tasks. When you are editing (typing in or changing) information, it becomes the edit line because what you are editing appears on this line. The fourth line contains the commands for using the Visi On system with the Visi On Calc program. So that you will be able to easily move the cursor around the worksheet and correct mistakes you might make during this course, you can practice a few basic operations next. Practicing Some Basics The highlighted cursor is now in column A, row 1 on the worksheet. You must move the cursor to any cell you want to enter information in. Try a few different ways of moving it around the worksheet. First, move the pointer to any place on the displayed portion of the worksheet and press (S E L E C T). The cursor moves to the cell you select. Notice as you move the pointer how the top and left borders of the worksheet display the pointer's column and row location. Second, use the arrow keys on the right side of the keyboard to move the cursor up, down, left, and right. Third, practice moving a long distance using the "goto" command on the Calc menu at the bottom of the window. 1. Select "goto" from the Calc menu on the third line at the bottom of the screen. 2. When asked (prompted) to enter a cell coordinate, type H40 and press (ENTER).
11 Practicing Some Basics 1 1 Note that you could also type h40. The program accepts either upper- or lowercase letters for typing in your response. The cursor moves to column H, row Use the "goto" command again to move the cursor to cell Al. Whenever you want to go to cell Al, you do not have to type in its coordinates after selecting the "goto" command. You simply select "goto" and press (ENTER) From time to time you may want to correct or change something you type in the worksheet. There are several ways you can do this. You will now type incorrect labels and practice correcting them. 1. Type Budgetery in cell Al and press (ENTER). 2. Move the cursor to A3, type Reporrt, and press (ENTER). Both words you have typed are spelled incorrectly. While you are typing information in a cell, you can correct it simply by using the CB K,S P) key to erase any characters to the left of the edit cursor on the edit line. You could also select the cell and type in a new entry to replace the incorrect one. For longer cell entries, however, you might want to edit the cell information. There are two ways you can edit a cell. "A3 Label : Reporrt" is on the echo line. 1. Select the "r" on the echo line. You are prompted to edit the label, "Reporrt", which appears on the edit line. The highlighted box over the "r" in Reporrt that you selected is flashing. This is the edit cursor, which shows you where you are on the line at all times. You can move this cursor left and right on this line with the arrow keys, but for now, just delete the incorrect letter. 2. Press the (DEL) key one time. 3. Press (ENTER). The correct spelling for Report is displayed in cell A3, and the echo line reflects the correct spelling. You can
12 You 1 2 Visi On Calc TM QuickStart TM Course also use the "edit" command in the Enter menu to edit a cell entry. To use the "edit" command : 1. Select "Enter" from the Calc menu. The Enter menu is displayed. 2. Select "edit" from the Enter menu. 3. Select cell Al. You could edit the contents of the cell using the (B K S P) key, which erases the character immediately to the left of the edit cursor when you press ( B K S P) then type in characters to replace the incorrect ones. You can also erase the entire contents of the cell while editing by pressing the ( EN D) key. 4. Press (E N D) and then (ENTER). The cell entry is erased. While you are using the Enter menu, try one other command that allows you to erase cell information. 1. Select "blank" from the Enter menu line. You are prompted to select the first cell you want to erase. 2. Select cell A3. You are prompted to select the last cell you want to erase. 3. Select cell A3 again. You are prompted to confirm that you want the contents of the cell erased. 4. Select "yes." The contents of cell A3 are erased. The "blank" command also allows you to erase the contents of many cells by selecting the lower right corner of the area to be erased. You have practiced some basic techniques for changing and correcting information. You are now ready to begin entering labels into your worksheet.
13 Entering Labels 1 3 Entering Labels A label is an alphanumeric entry normally used for titles or headings on your worksheet. If labels are used in calculations, their value is considered to be zero (0). You may enter a label in a cell in the following ways : By selecting a cell and typing in an entry beginning with an alphabetic character. By using the "label" command to enter any characters as a label. Using the "label" command also allows you to use power entry, in which the cursor moves automatically down to the next cell after you enter your label. (You can change power entry so your cursor will move to the next cell to the right or to the next tab.) You will see this power entry feature in action as you enter labels in your budget worksheet. By typing a quotation mark (") before you type numbers (such the date 1984) to enter them as labels so that they are not used in calculations. The quotation mark does not appear in the cell. You will use the "label" command to enter in column A, the list of department names for the budget. 1. Select "label" from the Enter menu. 2. Select cell A5. 3. Type Corporate in cell A5 and press (ENTER ). The label is entered in A5, and the cursor moves to A6. 4. Type Distribution in cell A6 and press (ENTER) The cursor moves to A7. 5. Type Marketing in cell A7 and press (ENTER) The cursor moves to A8. 6. Type Finance and press (ENTER). The cursor moves to A9. 7. Type Customer Service and press (ENTER). The cursor moves to A Type Total and press (ENTER) You have entered all the labels in column A.
14 1 4 Visi On Calc TM QuickStart TM Course Notice that some of the department names extend into the next column. This is called "type-thru." When the cell to the right is blank, a label that is too long for the width of a cell will extend into the next cell. The label will appear as though it had been partially typed into the adjacent cell. You can override this by typing a label or value into the adjacent cell. 9. Select cell B Type Current Period and press (ENTER) The cursor moves to B Type Budgeted and press (ENTER). You have entered these two labels in column B. 12. Select cell C3. You will type over the label in C3, but later you will see that you have not lost the label that you type over. 13. Type Percent and press (ENTER). The cursor moves to C Type of Total and press (ENTER). You have entered these labels in column C. Notice that "Percent" covers up the label that extended from cell B3. We will correct this later by changing the width of the columns. 15. Select cell D Type Current Period and press (ENTER) 17. Type Actual and press (ENTER). You have entered these labels in column D. 18. Select "done" from the menu line. This completes label entry for the time being. You have now set up budget names and headings, and your worksheet should look like Figure 5. Your next task is to enter budget amounts and create two simple formulas that will calculate your budget for you.
15 Entering Values in Your Worksheet 15 Figure 5. The budget worksheet with the main headings and departments. Entering Values in Your Worksheet A value is a number or a mathematical formula that calculates a number. For example, a value might be simply a number such as 100, or a formula such as 1000/10 (which means "divide 1000 by 10"), or a formula such as B15/C5 (which means "divide the value in cell B15 by the value in cell C5"). A single cell reference such as B10 is also a formula that means "use in this cell the value that is in cell B10." The most common operators, or symbols, used in formulas are : + adds values ; for example, , B5 + B10, B5. - subtracts values ; for example, , B5 - B10, B5.
16 1 6 Visi On Calc TM QuickStart TM Course * multiplies values; for example, 100*25, B5*B10, 100 * B5. / divides values; for example, 100/10, B5/B10, 100/B5. % gives the percent of one value to another ; for example, 25%100 gives 25 percent of 100 in this example. Formulas are evaluated by the Visi On Calc program according to the order, or precedence, of the operators. For more information on operator precedence, refer to Chapter 3 in the Visi On Calc User's Guide. You will be using some of these symbols as you enter values for your budget. First, you type in the budgeted dollar amounts for each department. Again, you will type in these numbers using the power entry feature. 1. Select "value" from the Enter menu. 2. Select cell B5. 3. Type and press (ENTER ). 5 The cursor moves to B6. Notice also that the number appears as 1.26E5. This is called scientific notation. When a column is too narrow for a number to be fully displayed, scientific notation is used instead. If you should enter a number too large to be displayed in scientific notation, a special overflow symbol (>) will be displayed in the cell. The number you typed can be fully displayed if we change the column width. We will fix this later. For now, just finish entering the values. 4. Type and press (ENTER). Type and press (ENTER) 6. Type and press (ENTER). 7. Type ) and press (ENTER You have entered the figures for the current budget period. Notice how the "type-thru" feature used in the department names in column A has been overridden by typing in these values. We will go back and
17 Changing the Width of a Column 1 7 change the column widths after we finish entering the values. Now enter the actual budget expenditure amounts in column D. 8. Select cell D5. 9. Type and press (ENTER), 10. Type and press (ENTER). 11. Type and press (ENTER). 12. Type and press (ENTER) and press (ENTER). Type 14. Select "done" from the menu line. You have now finished entering the values for your budget report. Your worksheet should look like Figure 6. Changing the Width of a Column You have entered the budgeted and actual amounts for your budget, but most of the numbers are displayed in scientific notation because the numbers, including commas and decimal points, are more than nine characters, which is the width of the column. Figure 6. The worksheet with the dollar amounts for the Budgeted and Actual columns.
18 1 8 Visi On Calc TM QuickStart TM Course The "Display" command allows you to change the width of one or more columns so that your information is easier to read. Now you will change the column widths to display values and labels fully. 1. Select "Calc" from the prompt line. 2. Select "Display" from the Calc menu. The Display menu appears. 3. Select "column-width" from the Display menu. You are prompted to select the first column to be changed. 4. Select any cell in column A. Column A is highlighted, and you are prompted to select the last column you want to change. 5. Select any cell in column B. Column B is highlighted, and you are prompted to type in a number between 2 and 255. A column width of sixteen characters will allow all labels and numbers to be fully displayed. 6. Type 16 for the new column width and press (ENTER).. The width of both columns changes to Now, use the same steps to change the column width of column D to 16. Remember that column D is both the first and last column to be changed in this case. You have now changed the column widths for the names, headings, and numbers of the departments so they are fully displayed. Next you will enter at the bottom of column B a formula to sum the amounts in column B, then a formula in column C to calculate what percent of the total budget is each department's budget. To add the figures in column B 1. Select "Calc" from the prompt line. 2. Select "Enter" from the Calc menu. 3. Select "value" from the Enter menu. You are prompted to select a cell. 4. Select cell B Type SUM(B5...B9) and press (ENTER) (Capital letters or lowercase letters work equally well
19 Replicating Worksheet Entries 1 9 when you are entering the SUM function. The SUM function is one of many special functions you can use to do complex calculations quickly. You can refer to the Visi On Calc User's Guide for explanations of the arithmetic, logic, financial, trigonometric, and calendar functions that are available.) The total is automatically calculated. Now enter the formula for Percent of Total. 6. Select cell C5. 7. Type (B5/B10)*100 and press (ENTER). Again, the result is calculated automatically. This formula gives you what percent the department amount in B5 is of the total amount in B10. In this case, the percent is 8.80 and is displayed in C5. 8. This completes entering the formulas for your worksheet, so select "done" from the menu line. Look at your budget report. Only row 5 has a percent of total calculated, and only column B has a total. There's an easy and quick way to copy the formulas to the other rows and columns. You'll learn this method, known as replication, next. Replicating Worksheet Entries To replicate a formula Replication allows you to duplicate formulas or labels into different areas on your worksheet. It is the key to building worksheets quickly. You simply type a formula once, then replicate it. In the budget report, you will replicate the formula in cell C5 so that it will compute each department's percent of total in cells C6 through C9. Here's how. 1. Select "replicate" from the menu line. You are asked to select the first cell of the area to be replicated. This cell is the cell that contains the formula you want to replicate. 2. Select cell C5. You are asked to select the last cell of the area to be replicated. In this case, cell C5 is both the first and the last cell.
20 2 0 Visi On Calc TM QuickStart TM Course 3. Select cell C5 again. You want to replicate the formula for the rest of the departments, cells C6 through C9. You are now prompted for the beginning of the target area (the area where you want to put copies of the formula). 4. Select cell C6. The end of the target area is the last department in the Percent column, or cell C9. 5. Select cell C9. The percent formula is now almost ready to be used in cells C6 through C9. But you are prompted to provide one more piece of information, the replication method. If you were to replicate the formula exactly the way it is now (B5/B10)*100, each cell in the target area would have the same formula and the same result. Because you want to calculate each department's percent of the total, you want the formula in cell C6 to read (B6/B10)*100, the formula in cell C7 to read (B7/B10)*100, and so forth. Notice that what you want is for the first cell reference in the formula to change relative to the row it is in and the second cell reference in the formula to remain unchanged, or absolute. You can choose one of four ways to copy your formula. Relative-all cell references are copied relative to the position of the cell containing the formula. In this case, every reference in each target cell changes. The operators (+ - * / %) do not change. (Relative refers to the way a cell reference changes when it is copied into target cells. A reference changes according to the position the referenced cell has relative to the cell with the formula. For example, say that cell B10 has a formula, such as A10+25, that references the cell to its left, A10. If you replicate the reference to A10 relative, the reference in each target cell changes to refer to the cell to its left. Target cell B11, for example, would refer to A11+25 ; target cell B12 would refer to A12+25, and so forth.)
21 Replicating Worksheet Entries 2 1 Absolute-all cell references in a formula are copied exactly; none are changed. LI Prompted-you decide whether to use relative or absolute for each reference in the formula as you are prompted. I Last used-the method you used last to replicate is used again ; all cell references are changed or not changed according to the way you did it last time. In your worksheet, your formula has one reference that needs to change and one that does not ; the replication method for deciding relative or absolute for each reference in a formula is "prompted." 6. Select "prompted" from the menu line. B5, the first cell reference in your formula, appears on the prompt line. We want this reference to change relative to the row. 7. Select "relative." 1310, the second cell reference, appears. We want this reference to be used exactly as it is. 8. Select "absolute." The percent formula is copied, and the percentages are calculated. This completes the replication for computing percents of total. But you still need the totals for columns C and D. You replicate the totals formula in the same way. This time, however, the formula should be changed so that all references are relative to the new columns. 1. Select "replicate" from the Enter menu. 2. Select cell B10 for the first and last cell in the source area. 3. Select C10 for the first cell in the target area. 4. Select cell D10 for the last cell in the target area. 5. Select "relative" for the replication method. The total formula is copied, and adds the percentages in column C and the amounts in column D. Your worksheet should look like Figure 7.
22 2 2 Visi On Calc TM QuickStart TM Course Figure 7. The worksheet now has all of the labels, numbers, and formulas. Now you may want to experiment a little. For example, what happens if you change the budgeted amount for "Marketing" or the actual amount for "Distribution"? Go ahead and change your budget. Play "what if...?" Go ahead and type in some new numbers and see how the figures change in your worksheet. After you have seen how you can change your budget report and how the program calculates new results, go on to the next topic, which teaches you how to save (store) your worksheet. Saving Your Worksheet Your worksheet is not yet permanently saved. It exists in the temporary storage area called the working folder. To save a worksheet permanently, you must use the Files display. 1. If you are not already in the Calc menu, select "Calc." 2. Select "file" from the Calc menu.
23 Saving Your Worksheet 2 3 The Files display replaces the worksheet on your screen. This display works like any other Visi On TM program Files display. If you haven't worked with a Files display before, don't worry : everything you need to know now will be explained. You can read Chapter 2 of the Visi On Calc User's Guide for additional information. The Visi On system organizes the worksheets you create into folders for storage. The Files display, which you see when you select "file," allows you to save your worksheets and retrieve ("get") them later for further work. Each part of the Files display-top, middle, and bottom-lists information about the worksheets you've saved or are working on. The bottom part lists the worksheets in your working folder. They are the ones that are available for you to work on. An asterisk (*) next to a name here indicates that you have changed a worksheet and not saved it yet. If you turn your computer off before saving a changed worksheet, you will lose that worksheet. The middle part lists the worksheets in your current folder-the ones you have saved already. You select names from this list to bring them into the working folder, where you can revise them. The top part allows you access to the central filing system, called the Archives. You won't be using this area in this QuickStart course. Chapter 5 in the Visi On User's Guide has more information about the Archives. If this is the first time you have used the Files display, then you will see only one worksheet in the working folder, a worksheet called "unnamed." This is the name the program gives to a worksheet that has not been named for saving. You will save it and give it a new name. Also, if you want to start with a blank worksheet after saving another worksheet, you can select "unnamed." You save worksheets by selecting them from the working folder. When you use the pointer to select a worksheet in the working folder, that worksheet is copied into the current folder. Worksheets in the current folder are not lost when you turn off your computer.
24 2 4 Visi On Calc TM QuickStart TM Course To save 1. Select "unnamed" in the working folder. your worksheet If there are already worksheets saved in your current folder, you are prompted to pick a worksheet in the middle part to replace or to select "create" to make a new worksheet with a new name. Since this is a new worksheet, you want to create a new name for the worksheet. 2. Select "create." You are prompted to enter a name for the worksheet. 3. Type Budget and press (ENTER). If the prompt "worksheet exists, replace it?" is displayed, that means that a worksheet named "Budget" currently exists. Select "no," repeat steps 1 and 2 above, and name your worksheet a different name. Then continue on to the next step. That is all there is to saving a worksheet in the current folder! Now go back to the main menu. 4. Select "done." Go on to the next topic to learn how to erase the worksheet. Erasing the Worksheet You can erase a worksheet only if it is actively displayed on the Visi On screen. Erasing a worksheet permanently removes it, and all information on it is gone. You have just saved your budget report, so you can now safely erase the worksheet. 1. Select the "Cut&Paste" command from the Calc menu. 2. Select "erase" from the menu. You are then asked whether you really want to erase the worksheet. 3. Select "yes" to erase the worksheet. This is what you normally do when you have saved one worksheet and are ready to use another one. You have created and saved the budget report, but there may be times when you want to improve its appearance,
25 Getting the Worksheet 2 5 change it, or use it again. Next you will learn how to get the worksheet from storage so that you can change it. Getting the Worksheet You saved the budget report under the name "Budget." Now you can get the worksheet for the working folder, then display it for a few enhancements that you will make. 1. Select "Calc" from the prompt line to return to the Calc main menu. 2. Select "file" from the Calc menu. Again, you see the Files display. To get a copy of the budget worksheet into your working folder : 1. Select "Budget" from the current folder (the middle part of the window). That's it! The "Budget" worksheet is copied from the current folder into the working folder and becomes the active worksheet. Note that the name "Budget" is followed by the word "Active," which means that this is the worksheet currently being used. You could also continue to copy worksheets into the working folder. The last one copied is always the active worksheet. You can remove a worksheet from the working folder or from the current folder by selecting the "remove" command from the menu line. 1. Select "remove" from the menu line. 2. Select the "Budget" worksheet in the working folder. You are prompted to select another worksheet or select "done" from the bottom line. 3. Select "done." You are asked if you really want to remove the worksheet. 4. Select "yes." The "Budget" worksheet is gone from the working folder and the unnamed worksheet becomes the active worksheet. You still have a copy of the "Budget" worksheet in the current folder. It is easy to get another
26 26 Visi On Calc TM QuickStart TM Course copy of the "Budget" worksheet into the working folder, then display it on the screen. 1. Select "Budget" from the current folder. 2. Select "done." You are returned to the Calc main menu. The budget report you previously created is now displayed. Go on to the next topic to begin learning about ways you can change the worksheet. Deleting and Inserting Worksheet Entries Suppose you wanted to add or delete a department from your budget report. This section explains how to do that. Let's say you decide to delete the "Finance" department because it is now part of the "Corporate" department. 1. Select "Cut&Paste" from the menu. 2. Select "delete" from the Cut and Paste menu. The delete menu gives you a choice of "rows" or "columns" for the type of deletion. 3. Select "rows" for type of deletion. The next two prompts ask you to select the starting and ending rows you want deleted. 4. Select row 8 for the starting row. 5. Select row 8 for the ending row. You are asked if you really want to delete the row. 6. Select "yes" to complete the deletion. You may wonder what happens to the formulas that you created. Remember that when you replicated the formula for total, the formula referred to the cells in rows 5 through 9. Row 9 has now become row 8, so what happened to the formula? Take a look. Select cell B9. Read the formula on the echo line at the bottom of the worksheet. You can see that this formula has been adjusted for the new row number and now reads SUM(B5...B8).
27 Deleting and Inserting Worksheet Entries 2 7 This automatic adjustment occurs when you use the "insert," "move," and "copy" commands as well. Now insert a blank row to add the Finance department back into the report. 1. Select "insert" from the Cut and Paste menu. 2. Select "rows" for the type of insertion. 3. Select row 8 for the row above which you want to insert the new row. 4. Because you want only one row inserted, select row 8 again for the ending row for the insertion. A blank row is now inserted between "Marketing" and "Customer Service." Select the appropriate locations and fill in the blank row with the following information. 5. Finance for name of the department for budget for actual. You will notice that no percent is computed for this new department. Select cell C8. It is empty, so you must replicate the formula for that row. Remember how? Just follow these steps. 1. Select "Calc" from the prompt line to return to the Calc menu. 2. Select "replicate" from the Calc menu. 3. Select cell C7 for both the first and last cell in the source area. 4. Select cell C8 for both the first and last cell in the target area. 5. Select "prompted" for replication method. 6. Select "relative" for the first factor. 7. Select "absolute" for the second factor. The percent is now computed for this department. The next topic shows you how to move or copy information from one area of your worksheet to another.
28 2 8 Visi On Calc TM QuickStart TM Course Moving Information on the Worksheet This topic teaches you how to move information from one location on your worksheet to another location. Perhaps you would like to rearrange your departments and put the Marketing department on the next line under "Corporate." We will move it to follow "Corporate." To move a row 1. Go to the Cut and Paste menu by selecting "Cut&Paste" from the Calc menu. 2. Select "move" from the Cut and Paste menu. 3. Select "rows" for the type of move. 4. Select row 7 for for both the starting and ending row. 5. Select row 6 for the row above which you want row 7 moved. "Marketing" now becomes row 6 and "Distribution" now becomes row 7. You decide to add a new department, "Sales," to the budget report. You could insert a blank row, type in the information, and replicate the budget formula. "Sales," however, has the same budget as "Distribution," so there's a simple way to create the "Sales" entry. To copy a row 1. Select "copy" from the Cut and Paste menu. 2. Select "rows" for the type of copy. 3. Select row 7 as the starting and ending row to be copied. 4. Select row 8 for the row above which you want row 7 copied. Row 7 is copied into row 8. The Budgeted information is correct, but the name of the department and the Actual figures need to be changed. Go on to the next topic to learn how to make changes by editing information in a cell.
29 Editing Information in a Cell 2 9 Editing Information in a Cell Cell A8 contains the name "Distribution," which needs to be changed to "Sales." The change is quick and easy. 1. Select cell A8. 2. Type Sales and press (ENTER) 3. Select cell D8 and type This completes your edit of row 8. Now that your information is the way you want it, you can do a few things to make your worksheet more attractive. Enhancing the Appearance of Your Worksheet You have completed your budget worksheet, but notice how crowded it looks. There are three things you can do to make the worksheet more readable : Change the dollar figures so the decimals do not display. Center the column headings. Place dashed lines between the headings and the departments and between the departments and the Total line. You make the first two changes by changing an options sheet. An options sheet allows you to change how the Visi On Calc program processes or displays information in a worksheet. You will use the Attribute options sheet to make changes for your budget. 1. Select "Calc" from the prompt line. 2. Select "Attrib" from the Calc menu. The Attribute options sheet is displayed on the right side of the screen.
30 3 0 Visi On Calc TM QuickStart TM Course 3. Scroll the options sheet until the options for "Decimal Places" are in view. 4. Select the "0" (zero) option for number of decimal places. You now must select the area you want the changed option to affect. 5. Select "columns" from the menu line. 6. Select column B. Column B is then highlighted. 7. Select column D. Column D is then highlighted. 8. Select "done" from the menu line. All dollar figures are now displayed with no decimal places. You also use the Attribute options sheet to center the column headings. 1. Scroll the options sheet until the "Alignment" options are in view. You can see that you can change the alignment for both labels and values. 2. Select the "center" option for Labels. 3. Select "rows" from the menu line. 4. Select rows 3 and Select "done" from the menu line. The column headings are now centered. You have made the necessary changes on the options sheet, so you no longer need it displayed. 6. Select "done" from the line at the bottom of the options sheet. You can see that your worksheet looks less crowded, but one final series of changes will clearly set apart the budget information. You're already familiar with the commands you use to do this. You will first insert two blank lines. 1. Select "Calc" from the prompt line. The Calc menu is displayed.
31 Enhancing the Appearance of Your Worksheet Select "Cut&Paste" from the menu line. 3. Select "insert" from the menu line. 4. Select "rows" for the type of insertion. 5. Select row 5 two times, as both the first and last row for the insertion of new rows. A blank row is inserted at row Insert a blank row at row 12 just as you inserted a row at row 5. You now have two blank rows clearly separating information on your worksheet. Now enter a dashed line in the two blank rows to make these separations even clearer. 1. Select "Calc" from the prompt line. 2. Select "Enter" from the Calc menu. 3. Select "label" from the Enter menu line. 4. Select cell A5 and type in 16 dashes (-). Press(ENTER) 5. Select "done" from the menu line. You have the beginning of the first dashed line. You can easily finish entering both dashed lines by using the "replicate" command. 1. Select "replicate" from the Enter menu line. 2. Select cell A5 two times, as both the first and last cell in the source area. 3. Select cell B5 as the first cell in the target area. 4. Select cell D5 as the last cell in the target area. The first dashed line is completed. Use the "replicate" command again to place a dotted line in row Select "replicate" from the Enter menu. 2. Select cell A5 as the first cell in the source area. 3. Select cell D5 as the last cell in the source area. 4. Select cell A12 as the first cell in the target area. 5. Select cell D12 as the last cell in the target area. A dashed line is copied into row 12.
32 3 2 Visi On Calc TM QuickStart TM Course Figure 8. The worksheet is now finished! All of your enhancements are included to give an attractive format. Your worksheet should look like Figure 8. You can see how much better the budget looks with these changes you have just finished. You might want to save your budget worksheet so that you can use it again. If you want to save your finished worksheet 1. Select "Calc" from the prompt line. 2. Select "file" from the Calc menu. 3. Select the "Budget" worksheet from the working folder. If you named your worksheet another name, then select that name. You are prompted whether you want to "create" or "replace" the worksheet. 4. Select "replace." 5. Select "done" from the menu line. Your budget worksheet is now saved in the current folder. Go on to the next section to learn how to print the worksheet.
33 Printing Your Worksheet 3 3 Printing Your Worksheet Now that you have edited and completed your worksheet, you'll probably want to print it. As you will see, printing your worksheet is easy. To print your worksheet 1. Select "Print" from the Calc menu. The Print menu appears and replaces the Calc menu. The menu should say : The print options sheet also is displayed. You must have a printer installed to your computer in order to print the worksheet. If you do not, see the Visi On Setup Guide for instructions on installing a printer in the Services window. 2. For this example, select "local-print." You use the "local-print" command to print to a printer connected directly to your computer. The "remote-print" command allows you to print your worksheet with a printer not directly connected to your printer. The "make-pages" command allows you to print a worksheet in smaller parts than the pre-set settings indicate for page size. You can find more information on these print commands in the Visi On Calc User's Guide. 3. Before you begin printing your worksheet, check to see that the printer is ready. You should check the options sheet to make certain that the printer you want to use is highlighted. If not, you should select the correct printer from the options sheet. Is it turned on? Is there paper in it? Is it "Online?" (Only if this is an option for your printer.) After you have selected "local-print," you are asked whether you want to print all or an just an area of the worksheet. 4. Select "entire-sheet" to print the entire worksheet. If you had wanted to print only a part of your worksheet, you would have selected "selected-area."
34 3 4 Visi On Calc TM QuickStart TM Course You are prompted to confirm that the print options are correct. 5. Select "yes" from the menu line. Your printer should now begin printing your worksheet. It should look like Figure 9. If you changed amounts or labels earlier when you were playing "what if...?", the worksheet may look slightly different. Where to Go from Here Congratulations! You have created a simple worksheet and learned many of the basic operations of the Visi On Calc program. Figure 9. The final printed worksheet can be put in a report or used to communicate budgeted and actual expenditures.
35 Where to Go from Here 3 5 You can now go on to create your own worksheets and learn other functions of the program. Or you can get more practice with the Visi On Calc program and become familiar with its features before you start off on your own. You do not have to be fully acquainted with the program to start using it. You have several important aids that can help you (see Figure 10). We recommend you use the Visi On Calc program itself to take the next steps. As you have discovered, the program is almost self-teaching. You will probably be able to learn most of what you need by following your intuition, using the prompt messages before you try out a command to see what the command does, and using the prompt messages after you select a command to guide you through the necessary steps. You will not hurt the program. Use the worksheet you have just created to try out commands not covered in the QuickStart Course, or if you prefer different applications, go to the Examples chapter of the Visi On Calc User's Guide. Figure 10. Depending on your needs, you have several ways to proceed from the QuickStart Course.
36 3 6 Visi On Calc TM QuickStart TM Course There you will find practice worksheets that explore other commands of the program. Try out the "HELP" command to see what information you can get immediately at any time you need it. Use the "HELP" command before you go to the User's Guide ; you may not need to spend much time reading to get the answers you need. Use the Visi On Calc User's Guide for a detailed explanation of any procedure, concept, term, or program command. The manual gives complete coverage of the program and graphically illustrates most concepts and topics. The chapters in the manual need not be read in order ; each chapter contains complete procedures for performing related tasks. Concepts are generally discussed before exact procedures. Use the Index to find any topic you want, and use the Glossary to clarify definitions. Advanced features of the program, particularly the special functions for doing arithmetic, logical, financial, tabular, calendar, and other complex calculations quickly, are discussed in Chapter 3. You can learn how to do transfers, overlays, and importing of data from other worksheets in Chapters 9 and 11. QuickStart TM Course Task Summary Table 1 summarizes the tasks you performed in this QuickStart Course. Table 1. Task QuickStart Summary From Action Enter labels Calc Type letters, or type " for entering numbers as labels ; Press (ENTER) Enter/label Type any characters ; Press (ENTER). values Calc Type numbers, or type + for formulas ; Press (ENTER). Enter/value Type numbers or formulas ; Press (ENTER).
37 QuickStart TM Course Task Summary 37 Task From Action Go to Calc Use arrow keys or select the cell. a cell goto Type in cell coordinates ; Press (ENTER). Edit Calc Select the cell ; a cell Type new value or label. Select the cell ; Select a character from the echo line ; Use arrow keys to move left or right on line. Use (B KS P),(DEL),or (END) to edit ; Press (ENTER). Enter/edit Select the cell ; Use arrow keys to move left or right on line. Use arrow keys, CB K S P_ CD E L), or ( E N D.) keys to edit ; Press (ENTER). Erase a cell or area a row or column a worksheet Insert blank rows or columns Move rows or columns Change column width Enter/blank Cut&Paste/ delete Cut&Paste/ erase Cut&Paste/ insert Cut&Paste/ move Display/ column-width Select first and last cell. Select "yes." Select "rows" or "columns" ; Select first and last row or column to be erased. Select "yes." Select "yes." Select "rows" or "columns" ; Select first and last row or column to be inserted. Select "rows" or "columns" ; Select first and last row or column to be moved. Select first and last column ; Type number for width ; Press (ENTER).
38 38 Visi On Calc TM QuickStart TM Course Task From Action Replicate a label or number a formula Save a new worksheet Save an existing worksheet Get a worksheet Remove a worksheet from storage Format a cell, area, or whole worksheet Print a worksheet replicate replicate Select first and last cell of area to be replicated ; Select first and last cell of target area. Select first and last cell of area to be replicated ; Select first and last cell of target area ; Select replication method ; If prompted, select relative or absolute for each cell reference. file Select worksheet from working folder ; Select "create ;" Type in new name ; Press (ENTER). file Select worksheet from working folder ; Select "replace ;" Select "done." file Select worksheet from middle part of Files display ; Select "done." file Select "remove ;" Select worksheet(s) from working folder or from middle part of Files display ; Select "done ;" Select "yes." Attribute Scroll to the option ; Select your choice of format characteristics ; Select "by-cell," "rows," "columns," "area," or "global ;" Select "done." Print Select "local-print ;" Select "entire-sheet" or "selected-area."
39
40 2895 Zanker Road San Jose, CA Phone : 408/ VISICORP IBM' Personal Computer Visi On Calc TM /83
Copyright 1984 VisiCorp All Rights Reserved. Printed in U.S.A.
 Copyright 1984 VisiCorp All Rights Reserved. Printed in U.S.A. Visi On Word Program Copyright 1984 VisiCorp All Rights Reserved. Epson MX-80 TM is a trademark of Epson America, Inc. Visi OnTM, Visi On
Copyright 1984 VisiCorp All Rights Reserved. Printed in U.S.A. Visi On Word Program Copyright 1984 VisiCorp All Rights Reserved. Epson MX-80 TM is a trademark of Epson America, Inc. Visi OnTM, Visi On
Workbook Also called a spreadsheet, the Workbook is a unique file created by Excel. Title bar
 Microsoft Excel 2007 is a spreadsheet application in the Microsoft Office Suite. A spreadsheet is an accounting program for the computer. Spreadsheets are primarily used to work with numbers and text.
Microsoft Excel 2007 is a spreadsheet application in the Microsoft Office Suite. A spreadsheet is an accounting program for the computer. Spreadsheets are primarily used to work with numbers and text.
Formulas Learn how to use Excel to do the math for you by typing formulas into cells.
 Microsoft Excel 2007: Part III Creating Formulas Windows XP Microsoft Excel 2007 Microsoft Excel is an electronic spreadsheet program. Electronic spreadsheet applications allow you to type, edit, and print
Microsoft Excel 2007: Part III Creating Formulas Windows XP Microsoft Excel 2007 Microsoft Excel is an electronic spreadsheet program. Electronic spreadsheet applications allow you to type, edit, and print
VISI ON CALC WORKING IN WINDOWS
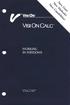 VISI ON CALC WORKING IN WINDOWS The Spreadsheet Revisited Since the VisiCalc program was introduced five years ago, the spreadsheet has become a common productivity tool in business, education, and the
VISI ON CALC WORKING IN WINDOWS The Spreadsheet Revisited Since the VisiCalc program was introduced five years ago, the spreadsheet has become a common productivity tool in business, education, and the
Study Guide. PCIC 3 B2 GS3- Key Applications-Excel. Copyright 2010 Teknimedia Corporation
 Study Guide PCIC 3 B2 GS3- Key Applications-Excel Copyright 2010 Teknimedia Corporation Teknimedia grants permission to any licensed owner of PCIC 3 B GS3 Key Applications-Excel to duplicate the contents
Study Guide PCIC 3 B2 GS3- Key Applications-Excel Copyright 2010 Teknimedia Corporation Teknimedia grants permission to any licensed owner of PCIC 3 B GS3 Key Applications-Excel to duplicate the contents
Lecture- 5. Introduction to Microsoft Excel
 Lecture- 5 Introduction to Microsoft Excel The Microsoft Excel Window Microsoft Excel is an electronic spreadsheet. You can use it to organize your data into rows and columns. You can also use it to perform
Lecture- 5 Introduction to Microsoft Excel The Microsoft Excel Window Microsoft Excel is an electronic spreadsheet. You can use it to organize your data into rows and columns. You can also use it to perform
EXCEL BASICS: MICROSOFT OFFICE 2010
 EXCEL BASICS: MICROSOFT OFFICE 2010 GETTING STARTED PAGE 02 Prerequisites What You Will Learn USING MICROSOFT EXCEL PAGE 03 Opening Microsoft Excel Microsoft Excel Features Keyboard Review Pointer Shapes
EXCEL BASICS: MICROSOFT OFFICE 2010 GETTING STARTED PAGE 02 Prerequisites What You Will Learn USING MICROSOFT EXCEL PAGE 03 Opening Microsoft Excel Microsoft Excel Features Keyboard Review Pointer Shapes
DOING MORE WITH EXCEL: MICROSOFT OFFICE 2013
 DOING MORE WITH EXCEL: MICROSOFT OFFICE 2013 GETTING STARTED PAGE 02 Prerequisites What You Will Learn MORE TASKS IN MICROSOFT EXCEL PAGE 03 Cutting, Copying, and Pasting Data Basic Formulas Filling Data
DOING MORE WITH EXCEL: MICROSOFT OFFICE 2013 GETTING STARTED PAGE 02 Prerequisites What You Will Learn MORE TASKS IN MICROSOFT EXCEL PAGE 03 Cutting, Copying, and Pasting Data Basic Formulas Filling Data
EXCEL BASICS: MICROSOFT OFFICE 2007
 EXCEL BASICS: MICROSOFT OFFICE 2007 GETTING STARTED PAGE 02 Prerequisites What You Will Learn USING MICROSOFT EXCEL PAGE 03 Opening Microsoft Excel Microsoft Excel Features Keyboard Review Pointer Shapes
EXCEL BASICS: MICROSOFT OFFICE 2007 GETTING STARTED PAGE 02 Prerequisites What You Will Learn USING MICROSOFT EXCEL PAGE 03 Opening Microsoft Excel Microsoft Excel Features Keyboard Review Pointer Shapes
Teacher s Guide. PCIC 3 B2 GS3- Key Applications-Excel. Text of Frequently Asked Questions. Copyright 2010 Teknimedia Corporation
 Teacher s Guide - Key Applications-Excel Text of Frequently Asked Questions Copyright 2010 Teknimedia grants permission to any licensed owner of Key Applications-Excel to duplicate the contents of this
Teacher s Guide - Key Applications-Excel Text of Frequently Asked Questions Copyright 2010 Teknimedia grants permission to any licensed owner of Key Applications-Excel to duplicate the contents of this
Spreadsheet Concepts Using Microsoft Excel
 Spreadsheet Concepts Using Microsoft Excel lab 5 Objectives: Upon successful completion of Lab 5, you will be able to Create and edit a simple spreadsheet document Describe the advantage of using formulas
Spreadsheet Concepts Using Microsoft Excel lab 5 Objectives: Upon successful completion of Lab 5, you will be able to Create and edit a simple spreadsheet document Describe the advantage of using formulas
Introduction to Microsoft Excel
 Introduction to Microsoft Excel Adapted by Steven Breiner for use at Appalachian State University from an original document by John Rostad Technology Instructor Le Center Public Schools jrostad@lc.k12.mn.us
Introduction to Microsoft Excel Adapted by Steven Breiner for use at Appalachian State University from an original document by John Rostad Technology Instructor Le Center Public Schools jrostad@lc.k12.mn.us
Cell to Cell mouse arrow Type Tab Enter Scroll Bars Page Up Page Down Crtl + Home Crtl + End Value Label Formula Note:
 1 of 1 NOTE: IT IS RECOMMENDED THAT YOU READ THE ACCOMPANYING DOCUMENT CALLED INTRO TO EXCEL LAYOUT 2007 TO FULLY GRASP THE BASICS OF EXCEL Introduction A spreadsheet application allows you to enter data
1 of 1 NOTE: IT IS RECOMMENDED THAT YOU READ THE ACCOMPANYING DOCUMENT CALLED INTRO TO EXCEL LAYOUT 2007 TO FULLY GRASP THE BASICS OF EXCEL Introduction A spreadsheet application allows you to enter data
Module Four: Formulas and Functions
 Page 4.1 Module Four: Formulas and Functions Welcome to the fourth lesson in the PRC s Excel Spreadsheets Course 1. This lesson concentrates on adding formulas and functions to spreadsheet to increase
Page 4.1 Module Four: Formulas and Functions Welcome to the fourth lesson in the PRC s Excel Spreadsheets Course 1. This lesson concentrates on adding formulas and functions to spreadsheet to increase
DOING MORE WITH EXCEL: MICROSOFT OFFICE 2010
 DOING MORE WITH EXCEL: MICROSOFT OFFICE 2010 GETTING STARTED PAGE 02 Prerequisites What You Will Learn MORE TASKS IN MICROSOFT EXCEL PAGE 03 Cutting, Copying, and Pasting Data Filling Data Across Columns
DOING MORE WITH EXCEL: MICROSOFT OFFICE 2010 GETTING STARTED PAGE 02 Prerequisites What You Will Learn MORE TASKS IN MICROSOFT EXCEL PAGE 03 Cutting, Copying, and Pasting Data Filling Data Across Columns
INTRODUCTION... 1 UNDERSTANDING CELLS... 2 CELL CONTENT... 4
 Introduction to Microsoft Excel 2016 INTRODUCTION... 1 The Excel 2016 Environment... 1 Worksheet Views... 2 UNDERSTANDING CELLS... 2 Select a Cell Range... 3 CELL CONTENT... 4 Enter and Edit Data... 4
Introduction to Microsoft Excel 2016 INTRODUCTION... 1 The Excel 2016 Environment... 1 Worksheet Views... 2 UNDERSTANDING CELLS... 2 Select a Cell Range... 3 CELL CONTENT... 4 Enter and Edit Data... 4
Open Learning Guide. Microsoft Excel Introductory. Release OL356v1
 Guide Microsoft Excel 2013 Introductory Note: Microsoft, Excel and Windows are registered trademarks of the Microsoft Corporation. Release OL356v1 Contents SECTION 1 FUNDAMENTALS... 9 1 - SPREADSHEET PRINCIPLES...
Guide Microsoft Excel 2013 Introductory Note: Microsoft, Excel and Windows are registered trademarks of the Microsoft Corporation. Release OL356v1 Contents SECTION 1 FUNDAMENTALS... 9 1 - SPREADSHEET PRINCIPLES...
Using Basic Formulas 4
 Using Basic Formulas 4 LESSON SKILL MATRIX Skills Exam Objective Objective Number Understanding and Displaying Formulas Display formulas. 1.4.8 Using Cell References in Formulas Insert references. 4.1.1
Using Basic Formulas 4 LESSON SKILL MATRIX Skills Exam Objective Objective Number Understanding and Displaying Formulas Display formulas. 1.4.8 Using Cell References in Formulas Insert references. 4.1.1
Teach Yourself Microsoft Excel Topic 5: Revision, Headers & Footers, Metadata
 Teach Yourself Microsoft Excel Topic 5: Revision, Headers & Footers, Metadata http://www.gerrykruyer.com In this first lesson of this level 2 course you will cover basic Microsoft Excel concepts as well
Teach Yourself Microsoft Excel Topic 5: Revision, Headers & Footers, Metadata http://www.gerrykruyer.com In this first lesson of this level 2 course you will cover basic Microsoft Excel concepts as well
Copyright 1983 VisiCorp All Rights Reserved. Printed in U.S.A.
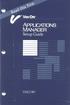 VisiCorp gratefully acknowledges the substantial contributions of Rosetta, Incorporated, for their prominent role in the development of the Visi On concept and family of products. VisiCorp also recognizes
VisiCorp gratefully acknowledges the substantial contributions of Rosetta, Incorporated, for their prominent role in the development of the Visi On concept and family of products. VisiCorp also recognizes
The Menu and Toolbar in Excel (see below) look much like the Word tools and most of the tools behave as you would expect.
 Launch the Microsoft Excel Program Click on the program icon in Launcher or the Microsoft Office Shortcut Bar. A worksheet is a grid, made up of columns, which are lettered and rows, and are numbered.
Launch the Microsoft Excel Program Click on the program icon in Launcher or the Microsoft Office Shortcut Bar. A worksheet is a grid, made up of columns, which are lettered and rows, and are numbered.
Introduction to Excel 2007
 Introduction to Excel 2007 These documents are based on and developed from information published in the LTS Online Help Collection (www.uwec.edu/help) developed by the University of Wisconsin Eau Claire
Introduction to Excel 2007 These documents are based on and developed from information published in the LTS Online Help Collection (www.uwec.edu/help) developed by the University of Wisconsin Eau Claire
Microsoft Excel 2010 Handout
 Microsoft Excel 2010 Handout Excel is an electronic spreadsheet program you can use to enter and organize data, and perform a wide variety of number crunching tasks. Excel helps you organize and track
Microsoft Excel 2010 Handout Excel is an electronic spreadsheet program you can use to enter and organize data, and perform a wide variety of number crunching tasks. Excel helps you organize and track
Excel. module. Lesson 1 Create a Worksheet Lesson 2 Create and Revise. Lesson 3 Edit and Format
 module 2 Excel Lesson 1 Create a Worksheet Lesson 2 Create and Revise Formulas Lesson 3 Edit and Format Worksheets Lesson 4 Print Worksheets Lesson 5 Modify Workbooks Lesson 6 Create and Modify Charts
module 2 Excel Lesson 1 Create a Worksheet Lesson 2 Create and Revise Formulas Lesson 3 Edit and Format Worksheets Lesson 4 Print Worksheets Lesson 5 Modify Workbooks Lesson 6 Create and Modify Charts
Working with Data and Charts
 PART 9 Working with Data and Charts In Excel, a formula calculates a value based on the values in other cells of the workbook. Excel displays the result of a formula in a cell as a numeric value. A function
PART 9 Working with Data and Charts In Excel, a formula calculates a value based on the values in other cells of the workbook. Excel displays the result of a formula in a cell as a numeric value. A function
CHAPTER 4: MICROSOFT OFFICE: EXCEL 2010
 CHAPTER 4: MICROSOFT OFFICE: EXCEL 2010 Quick Summary A workbook an Excel document that stores data contains one or more pages called a worksheet. A worksheet or spreadsheet is stored in a workbook, and
CHAPTER 4: MICROSOFT OFFICE: EXCEL 2010 Quick Summary A workbook an Excel document that stores data contains one or more pages called a worksheet. A worksheet or spreadsheet is stored in a workbook, and
EXCEL 2003 DISCLAIMER:
 EXCEL 2003 DISCLAIMER: This reference guide is meant for experienced Microsoft Excel users. It provides a list of quick tips and shortcuts for familiar features. This guide does NOT replace training or
EXCEL 2003 DISCLAIMER: This reference guide is meant for experienced Microsoft Excel users. It provides a list of quick tips and shortcuts for familiar features. This guide does NOT replace training or
Basic Excel 2010 Workshop 101
 Basic Excel 2010 Workshop 101 Class Workbook Instructors: David Newbold Jennifer Tran Katie Spencer UCSD Libraries Educational Services 06/13/11 Why Use Excel? 1. It is the most effective and efficient
Basic Excel 2010 Workshop 101 Class Workbook Instructors: David Newbold Jennifer Tran Katie Spencer UCSD Libraries Educational Services 06/13/11 Why Use Excel? 1. It is the most effective and efficient
Microsoft Excel Basics Ben Johnson
 Microsoft Excel Basics Ben Johnson Topic...page # Basics...1 Workbook and worksheets...1 Sizing columns and rows...2 Auto Fill...2 Sort...2 Formatting Cells...3 Formulas...3 Percentage Button...4 Sum function...4
Microsoft Excel Basics Ben Johnson Topic...page # Basics...1 Workbook and worksheets...1 Sizing columns and rows...2 Auto Fill...2 Sort...2 Formatting Cells...3 Formulas...3 Percentage Button...4 Sum function...4
COMPUTING AND DATA ANALYSIS WITH EXCEL
 COMPUTING AND DATA ANALYSIS WITH EXCEL Lesson 1: Introduction to the Excel Environment 1 Scheme Introduction to spreadsheets The Excel Interface Menus Toolbars Built-in Help tool Workbooks, Worksheets,
COMPUTING AND DATA ANALYSIS WITH EXCEL Lesson 1: Introduction to the Excel Environment 1 Scheme Introduction to spreadsheets The Excel Interface Menus Toolbars Built-in Help tool Workbooks, Worksheets,
In this section you will learn some simple data entry, editing, formatting techniques and some simple formulae. Contents
 In this section you will learn some simple data entry, editing, formatting techniques and some simple formulae. Contents Section Topic Sub-topic Pages Section 2 Spreadsheets Layout and Design S2: 2 3 Formulae
In this section you will learn some simple data entry, editing, formatting techniques and some simple formulae. Contents Section Topic Sub-topic Pages Section 2 Spreadsheets Layout and Design S2: 2 3 Formulae
MICROSOFT OFFICE. Courseware: Exam: Sample Only EXCEL 2016 CORE. Certification Guide
 MICROSOFT OFFICE Courseware: 3263 2 Exam: 77 727 EXCEL 2016 CORE Certification Guide Microsoft Office Specialist 2016 Series Microsoft Excel 2016 Core Certification Guide Lesson 1: Introducing Excel Lesson
MICROSOFT OFFICE Courseware: 3263 2 Exam: 77 727 EXCEL 2016 CORE Certification Guide Microsoft Office Specialist 2016 Series Microsoft Excel 2016 Core Certification Guide Lesson 1: Introducing Excel Lesson
Section 3. Formulas. By the end of this Section you should be able to:
 Excel 2003 CLAIT Plus Section 3 Formulas By the end of this Section you should be able to: Create Simple Formulas Understand Mathematical Operators Use Brackets Calculate Percentages Select Cells with
Excel 2003 CLAIT Plus Section 3 Formulas By the end of this Section you should be able to: Create Simple Formulas Understand Mathematical Operators Use Brackets Calculate Percentages Select Cells with
CHAPTER 1 GETTING STARTED
 GETTING STARTED WITH EXCEL CHAPTER 1 GETTING STARTED Microsoft Excel is an all-purpose spreadsheet application with many functions. We will be using Excel 97. This guide is not a general Excel manual,
GETTING STARTED WITH EXCEL CHAPTER 1 GETTING STARTED Microsoft Excel is an all-purpose spreadsheet application with many functions. We will be using Excel 97. This guide is not a general Excel manual,
Moving and copying data
 L E S S O N 4 Moving and copying data Suggested teaching time 50-60 minutes Lesson objectives To be able to move and copy data, you will: a b c d e Insert rows and ranges by using shortcut menu choices.
L E S S O N 4 Moving and copying data Suggested teaching time 50-60 minutes Lesson objectives To be able to move and copy data, you will: a b c d e Insert rows and ranges by using shortcut menu choices.
Title Bar. It has the Title of the Programme and the Workbook title. There are also three buttons at the right hand side
 Microsoft Excel To start Microsoft Excel, there are myriad choices of options. Choose any of the following 1. Left Click on the Start button, Left Click on Programs, Left Click on Microsoft Excel 2. Double
Microsoft Excel To start Microsoft Excel, there are myriad choices of options. Choose any of the following 1. Left Click on the Start button, Left Click on Programs, Left Click on Microsoft Excel 2. Double
EXCEL BASICS: PROJECTS
 EXCEL BASICS: PROJECTS In this class, you will be practicing with three basic Excel worksheets to learn a variety of foundational skills necessary for more advanced projects. This class covers: Three Project
EXCEL BASICS: PROJECTS In this class, you will be practicing with three basic Excel worksheets to learn a variety of foundational skills necessary for more advanced projects. This class covers: Three Project
Contents Microsoft Excel Lesson 1: Entering Text and Numbers...4 The Microsoft Excel Window...4 The Microsoft Office Button...
 Contents Microsoft Excel 2007...4 Lesson 1: Entering Text and Numbers...4 The Microsoft Excel Window...4 The Microsoft Office Button...5 The Quick Access Toolbar...5 The Title Bar...5 The Ribbon...5 Worksheets...6
Contents Microsoft Excel 2007...4 Lesson 1: Entering Text and Numbers...4 The Microsoft Excel Window...4 The Microsoft Office Button...5 The Quick Access Toolbar...5 The Title Bar...5 The Ribbon...5 Worksheets...6
IT ACADEMY LESSON PLAN
 IT Academy Program 10 IT ACADEMY LESSON PLAN Microsoft Excel Lesson 1 Turn potential into success Lesson 1: Understanding Microsoft Office Excel 2010 Learning Objectives Lesson Introduction Creating a
IT Academy Program 10 IT ACADEMY LESSON PLAN Microsoft Excel Lesson 1 Turn potential into success Lesson 1: Understanding Microsoft Office Excel 2010 Learning Objectives Lesson Introduction Creating a
MS Excel Henrico County Public Library. I. Tour of the Excel Window
 MS Excel 2013 I. Tour of the Excel Window Start Excel by double-clicking on the Excel icon on the desktop. Excel may also be opened by clicking on the Start button>all Programs>Microsoft Office>Excel.
MS Excel 2013 I. Tour of the Excel Window Start Excel by double-clicking on the Excel icon on the desktop. Excel may also be opened by clicking on the Start button>all Programs>Microsoft Office>Excel.
Part III Fundamentals of Microsoft Excel
 Part III Fundamentals of Microsoft Excel Table of Contents 1. INTRODUCTION... 83 2. STARTING MICROSOFT EXCEL... 84 2.1 Steps for starting word...84 2.2 The Excel Window...84 3. MICROSOFT EXCEL BASICS...
Part III Fundamentals of Microsoft Excel Table of Contents 1. INTRODUCTION... 83 2. STARTING MICROSOFT EXCEL... 84 2.1 Steps for starting word...84 2.2 The Excel Window...84 3. MICROSOFT EXCEL BASICS...
INFORMATION SHEET 24002/1: AN EXCEL PRIMER
 INFORMATION SHEET 24002/1: AN EXCEL PRIMER How to use this document This guide to the basics of Microsoft Excel is intended for those people who use the program, but need or wish to know more than the
INFORMATION SHEET 24002/1: AN EXCEL PRIMER How to use this document This guide to the basics of Microsoft Excel is intended for those people who use the program, but need or wish to know more than the
EXCEL 2007 TIP SHEET. Dialog Box Launcher these allow you to access additional features associated with a specific Group of buttons within a Ribbon.
 EXCEL 2007 TIP SHEET GLOSSARY AutoSum a function in Excel that adds the contents of a specified range of Cells; the AutoSum button appears on the Home ribbon as a. Dialog Box Launcher these allow you to
EXCEL 2007 TIP SHEET GLOSSARY AutoSum a function in Excel that adds the contents of a specified range of Cells; the AutoSum button appears on the Home ribbon as a. Dialog Box Launcher these allow you to
EXCEL TUTORIAL.
 EXCEL TUTORIAL Excel is software that lets you create tables, and calculate and analyze data. This type of software is called spreadsheet software. Excel lets you create tables that automatically calculate
EXCEL TUTORIAL Excel is software that lets you create tables, and calculate and analyze data. This type of software is called spreadsheet software. Excel lets you create tables that automatically calculate
Prepared By: Graeme Hilson. U3A Nunawading
 0 Prepared By: Graeme Hilson U3A Nunawading - 2015 1 CONTENTS This Course Page 3 Reference Material Page 3 Introduction page 3 Microsoft Excel Page 3 What is a Spreadsheet Page 4 Excel Screen Page 4 Using
0 Prepared By: Graeme Hilson U3A Nunawading - 2015 1 CONTENTS This Course Page 3 Reference Material Page 3 Introduction page 3 Microsoft Excel Page 3 What is a Spreadsheet Page 4 Excel Screen Page 4 Using
Using Formulas and Functions
 Using Formulas and Functions Formulas... 1 Using operators in formulas... 1 Creating formulas... 2 Good Practice: The easy way to create formulas... 2 Copying formulas... 3 Operators... 3 Formula error
Using Formulas and Functions Formulas... 1 Using operators in formulas... 1 Creating formulas... 2 Good Practice: The easy way to create formulas... 2 Copying formulas... 3 Operators... 3 Formula error
Create formulas in Excel
 Training Create formulas in Excel EXERCISE 1: TYPE SOME SIMPLE FORMULAS TO ADD, SUBTRACT, MULTIPLY, AND DIVIDE 1. Click in cell A1. First you ll add two numbers. 2. Type =534+382. 3. Press ENTER on your
Training Create formulas in Excel EXERCISE 1: TYPE SOME SIMPLE FORMULAS TO ADD, SUBTRACT, MULTIPLY, AND DIVIDE 1. Click in cell A1. First you ll add two numbers. 2. Type =534+382. 3. Press ENTER on your
ADD AND NAME WORKSHEETS
 1 INTERMEDIATE EXCEL While its primary function is to be a number cruncher, Excel is a versatile program that is used in a variety of ways. Because it easily organizes, manages, and displays information,
1 INTERMEDIATE EXCEL While its primary function is to be a number cruncher, Excel is a versatile program that is used in a variety of ways. Because it easily organizes, manages, and displays information,
Basic Microsoft Excel Skills
 Basic Microsoft Excel Skills Note : This tutorial is based upon Microsoft Excel 2000. If you are using MSExcel 1997 or 2002, there may be some operations which look slightly different (e.g. graphs), but
Basic Microsoft Excel Skills Note : This tutorial is based upon Microsoft Excel 2000. If you are using MSExcel 1997 or 2002, there may be some operations which look slightly different (e.g. graphs), but
Application of Skills: Microsoft Excel 2013 Tutorial
 Application of Skills: Microsoft Excel 2013 Tutorial Throughout this module, you will progress through a series of steps to create a spreadsheet for sales of a club or organization. You will continue to
Application of Skills: Microsoft Excel 2013 Tutorial Throughout this module, you will progress through a series of steps to create a spreadsheet for sales of a club or organization. You will continue to
STAROFFICE 8 SUMMARY PROJECT
 STAROFFICE 8 SUMMARY PROJECT Putting It All Together In the previous three guides you have learned an incredible amount about publishing information with StarOffice 8 Writer, Draw, and Calc. You can create,
STAROFFICE 8 SUMMARY PROJECT Putting It All Together In the previous three guides you have learned an incredible amount about publishing information with StarOffice 8 Writer, Draw, and Calc. You can create,
Excel 2016: Part 1. Updated January 2017 Copy cost: $1.50
 Excel 2016: Part 1 Updated January 2017 Copy cost: $1.50 Getting Started Please note that you are required to have some basic computer skills for this class. Also, any experience with Microsoft Word is
Excel 2016: Part 1 Updated January 2017 Copy cost: $1.50 Getting Started Please note that you are required to have some basic computer skills for this class. Also, any experience with Microsoft Word is
Introduction to Microsoft Excel 2010
 Introduction to Microsoft Excel 2010 THE BASICS PAGE 02! What is Microsoft Excel?! Important Microsoft Excel Terms! Opening Microsoft Excel 2010! The Title Bar! Page View, Zoom, and Sheets MENUS...PAGE
Introduction to Microsoft Excel 2010 THE BASICS PAGE 02! What is Microsoft Excel?! Important Microsoft Excel Terms! Opening Microsoft Excel 2010! The Title Bar! Page View, Zoom, and Sheets MENUS...PAGE
Microsoft Excel Microsoft Excel
 Excel 101 Microsoft Excel is a spreadsheet program that can be used to organize data, perform calculations, and create charts and graphs. Spreadsheets or graphs created with Microsoft Excel can be imported
Excel 101 Microsoft Excel is a spreadsheet program that can be used to organize data, perform calculations, and create charts and graphs. Spreadsheets or graphs created with Microsoft Excel can be imported
Unit 9: Excel Page( )
 Unit 9: Excel Page( 496-499) Lab: A. Font B. Fill color C. Font color D. View buttons E. Numeric entry F. Row G. Cell H. Column I. Workbook window J. Active sheet K. Status bar L. Range M. Column labels
Unit 9: Excel Page( 496-499) Lab: A. Font B. Fill color C. Font color D. View buttons E. Numeric entry F. Row G. Cell H. Column I. Workbook window J. Active sheet K. Status bar L. Range M. Column labels
A Tutorial for Excel 2002 for Windows
 INFORMATION SYSTEMS SERVICES Writing Formulae with Microsoft Excel 2002 A Tutorial for Excel 2002 for Windows AUTHOR: Information Systems Services DATE: August 2004 EDITION: 2.0 TUT 47 UNIVERSITY OF LEEDS
INFORMATION SYSTEMS SERVICES Writing Formulae with Microsoft Excel 2002 A Tutorial for Excel 2002 for Windows AUTHOR: Information Systems Services DATE: August 2004 EDITION: 2.0 TUT 47 UNIVERSITY OF LEEDS
SUM - This says to add together cells F28 through F35. Notice that it will show your result is
 COUNTA - The COUNTA function will examine a set of cells and tell you how many cells are not empty. In this example, Excel analyzed 19 cells and found that only 18 were not empty. COUNTBLANK - The COUNTBLANK
COUNTA - The COUNTA function will examine a set of cells and tell you how many cells are not empty. In this example, Excel analyzed 19 cells and found that only 18 were not empty. COUNTBLANK - The COUNTBLANK
Excel 2010: Getting Started with Excel
 Excel 2010: Getting Started with Excel Excel 2010 Getting Started with Excel Introduction Page 1 Excel is a spreadsheet program that allows you to store, organize, and analyze information. In this lesson,
Excel 2010: Getting Started with Excel Excel 2010 Getting Started with Excel Introduction Page 1 Excel is a spreadsheet program that allows you to store, organize, and analyze information. In this lesson,
Introduction to Microsoft Excel
 Athens-Clarke County Library Page 1 What is a spreadsheet program? Microsoft Excel is an example of a spreadsheet program that will maintain records for you relating to finances, products, activities,
Athens-Clarke County Library Page 1 What is a spreadsheet program? Microsoft Excel is an example of a spreadsheet program that will maintain records for you relating to finances, products, activities,
Excel Lesson 3 USING FORMULAS & FUNCTIONS
 Excel Lesson 3 USING FORMULAS & FUNCTIONS 1 OBJECTIVES Enter formulas in a worksheet Understand cell references Copy formulas Use functions Review and edit formulas 2 INTRODUCTION The value of a spreadsheet
Excel Lesson 3 USING FORMULAS & FUNCTIONS 1 OBJECTIVES Enter formulas in a worksheet Understand cell references Copy formulas Use functions Review and edit formulas 2 INTRODUCTION The value of a spreadsheet
MS Excel Henrico County Public Library. I. Tour of the Excel Window
 MS Excel 2013 I. Tour of the Excel Window Start Excel by double-clicking on the Excel icon on the desktop. Excel may also be opened by clicking on the Start button>all Programs>Microsoft Office>Excel.
MS Excel 2013 I. Tour of the Excel Window Start Excel by double-clicking on the Excel icon on the desktop. Excel may also be opened by clicking on the Start button>all Programs>Microsoft Office>Excel.
Watch the video below to learn more about the basics of working with cells. *Video removed from printing pages. Understanding cells
 Excel 06 Cell Basics Introduction Whenever you work with Excel, you'll enter information or content into cells. Cells are the basic building blocks of a worksheet. You'll need to learn the basics of cells
Excel 06 Cell Basics Introduction Whenever you work with Excel, you'll enter information or content into cells. Cells are the basic building blocks of a worksheet. You'll need to learn the basics of cells
Open Office Calc (Spreadsheet) Tutorial
 Open Office Calc (Spreadsheet) Tutorial Table of Contents Introduction...3 What is a Spreadsheet?...3 Starting OpenOffice Calc...3 OpenOffice Calc (Spreadsheet) Basics...4 Creating a New Document...5 Entering
Open Office Calc (Spreadsheet) Tutorial Table of Contents Introduction...3 What is a Spreadsheet?...3 Starting OpenOffice Calc...3 OpenOffice Calc (Spreadsheet) Basics...4 Creating a New Document...5 Entering
Basic tasks in Excel 2013
 Basic tasks in Excel 2013 Excel is an incredibly powerful tool for getting meaning out of vast amounts of data. But it also works really well for simple calculations and tracking almost any kind of information.
Basic tasks in Excel 2013 Excel is an incredibly powerful tool for getting meaning out of vast amounts of data. But it also works really well for simple calculations and tracking almost any kind of information.
Microsoft Office Excel 2007
 Microsoft Office Excel 2007 Using Excel To Manage Data 1/21/2009 Microsoft Excel 1 Welcome to Excel Excel is a computerized spreadsheet, which is an important tool that helps you report and analyze data.
Microsoft Office Excel 2007 Using Excel To Manage Data 1/21/2009 Microsoft Excel 1 Welcome to Excel Excel is a computerized spreadsheet, which is an important tool that helps you report and analyze data.
Excel 2013 for Beginners
 Excel 2013 for Beginners Class Objective: This class will familiarize you with the basics of using Microsoft Excel. Class Outline: Introduction to Microsoft Excel 2013... 1 Microsoft Excel...2-3 Getting
Excel 2013 for Beginners Class Objective: This class will familiarize you with the basics of using Microsoft Excel. Class Outline: Introduction to Microsoft Excel 2013... 1 Microsoft Excel...2-3 Getting
Editing and Formatting Worksheets
 LESSON 2 Editing and Formatting Worksheets 2.1 After completing this lesson, you will be able to: Format numeric data. Adjust the size of rows and columns. Align cell contents. Create and apply conditional
LESSON 2 Editing and Formatting Worksheets 2.1 After completing this lesson, you will be able to: Format numeric data. Adjust the size of rows and columns. Align cell contents. Create and apply conditional
6. Essential Spreadsheet Operations
 6. Essential Spreadsheet Operations 6.1 Working with Worksheets When you open a new workbook in Excel, the workbook has a designated number of worksheets in it. You can specify how many sheets each new
6. Essential Spreadsheet Operations 6.1 Working with Worksheets When you open a new workbook in Excel, the workbook has a designated number of worksheets in it. You can specify how many sheets each new
Intermediate Excel 2003
 Intermediate Excel 2003 Introduction The aim of this document is to introduce some techniques for manipulating data within Excel, including sorting, filtering and how to customise the charts you create.
Intermediate Excel 2003 Introduction The aim of this document is to introduce some techniques for manipulating data within Excel, including sorting, filtering and how to customise the charts you create.
A cell is highlighted when a thick black border appears around it. Use TAB to move to the next cell to the LEFT. Use SHIFT-TAB to move to the RIGHT.
 Instructional Center for Educational Technologies EXCEL 2010 BASICS Things to Know Before You Start The cursor in Excel looks like a plus sign. When you click in a cell, the column and row headings will
Instructional Center for Educational Technologies EXCEL 2010 BASICS Things to Know Before You Start The cursor in Excel looks like a plus sign. When you click in a cell, the column and row headings will
EXCEL 98 TUTORIAL Chemistry C2407 fall 1998 Andy Eng, Columbia University 1998
 Created on 09/02/98 11:58 PM 1 EXCEL 98 TUTORIAL Chemistry C2407 fall 1998 Andy Eng, Columbia University 1998 Note for Excel 97 users: All features of Excel 98 for Macintosh are available in Excel 97 for
Created on 09/02/98 11:58 PM 1 EXCEL 98 TUTORIAL Chemistry C2407 fall 1998 Andy Eng, Columbia University 1998 Note for Excel 97 users: All features of Excel 98 for Macintosh are available in Excel 97 for
Course contents. Overview: Goodbye, calculator. Lesson 1: Get started. Lesson 2: Use cell references. Lesson 3: Simplify formulas by using functions
 Course contents Overview: Goodbye, calculator Lesson 1: Get started Lesson 2: Use cell references Lesson 3: Simplify formulas by using functions Overview: Goodbye, calculator Excel is great for working
Course contents Overview: Goodbye, calculator Lesson 1: Get started Lesson 2: Use cell references Lesson 3: Simplify formulas by using functions Overview: Goodbye, calculator Excel is great for working
Chapter 4. Microsoft Excel
 Chapter 4 Microsoft Excel Topic Introduction Spreadsheet Basic Screen Layout Modifying a Worksheet Formatting Cells Formulas and Functions Sorting and Filling Borders and Shading Charts Introduction A
Chapter 4 Microsoft Excel Topic Introduction Spreadsheet Basic Screen Layout Modifying a Worksheet Formatting Cells Formulas and Functions Sorting and Filling Borders and Shading Charts Introduction A
Microsoft Office Excel 2010 Extra
 Microsoft Office Excel 2010 Extra Excel Formulas İçindekiler Microsoft Office... 1 A.Introduction... 3 1.About This Tutorial... 3 About this tutorial... 3 B.Formula and Function Basics... 4 2.Simple Formulas...
Microsoft Office Excel 2010 Extra Excel Formulas İçindekiler Microsoft Office... 1 A.Introduction... 3 1.About This Tutorial... 3 About this tutorial... 3 B.Formula and Function Basics... 4 2.Simple Formulas...
Preparing a Grade book
 ESSENTIAL LibreOffice: Tutorials for Teachers Copyright Bernard John Poole, 2016. All rights reserved 4 INTRODUCTION TO THE CALC SPREADSHEET Preparing a Grade book LEARNING OUTCOMES This tutorial will
ESSENTIAL LibreOffice: Tutorials for Teachers Copyright Bernard John Poole, 2016. All rights reserved 4 INTRODUCTION TO THE CALC SPREADSHEET Preparing a Grade book LEARNING OUTCOMES This tutorial will
Gloucester County Library System EXCEL 2007
 Gloucester County Library System EXCEL 2007 Introduction What is Excel? Microsoft E x c e l is an electronic s preadsheet program. I t is capable o f performing many diff e r e n t t y p e s o f c a l
Gloucester County Library System EXCEL 2007 Introduction What is Excel? Microsoft E x c e l is an electronic s preadsheet program. I t is capable o f performing many diff e r e n t t y p e s o f c a l
Kenora Public Library. Computer Training. Introduction to Excel
 Kenora Public Library Computer Training Introduction to Excel Page 2 Introduction: Spreadsheet programs allow users to develop a number of documents that can be used to store data, perform calculations,
Kenora Public Library Computer Training Introduction to Excel Page 2 Introduction: Spreadsheet programs allow users to develop a number of documents that can be used to store data, perform calculations,
Spreadsheet definition: Starting a New Excel Worksheet: Navigating Through an Excel Worksheet
 Copyright 1 99 Spreadsheet definition: A spreadsheet stores and manipulates data that lends itself to being stored in a table type format (e.g. Accounts, Science Experiments, Mathematical Trends, Statistics,
Copyright 1 99 Spreadsheet definition: A spreadsheet stores and manipulates data that lends itself to being stored in a table type format (e.g. Accounts, Science Experiments, Mathematical Trends, Statistics,
Sage Financial Reporter User's Guide. May 2017
 Sage 300 2018 Financial Reporter User's Guide May 2017 This is a publication of Sage Software, Inc. 2017 The Sage Group plc or its licensors. All rights reserved. Sage, Sage logos, and Sage product and
Sage 300 2018 Financial Reporter User's Guide May 2017 This is a publication of Sage Software, Inc. 2017 The Sage Group plc or its licensors. All rights reserved. Sage, Sage logos, and Sage product and
Chapter 2: Creating a Spreadsheet
 Chapter 2: Creating a Spreadsheet 1.Planning and designing a spreadsheet...ca-30 2.Entering data into Calc...CA-31 2.1.Inputing data...ca-31 2.2.Moving between cells...ca-31 3.Working with cells, columns
Chapter 2: Creating a Spreadsheet 1.Planning and designing a spreadsheet...ca-30 2.Entering data into Calc...CA-31 2.1.Inputing data...ca-31 2.2.Moving between cells...ca-31 3.Working with cells, columns
Create your first workbook
 Create your first workbook You've been asked to enter data in Excel, but you've never worked with Excel. Where do you begin? Or perhaps you have worked in Excel a time or two, but you still wonder how
Create your first workbook You've been asked to enter data in Excel, but you've never worked with Excel. Where do you begin? Or perhaps you have worked in Excel a time or two, but you still wonder how
Excel Tutorial 1
 IT٢.we Excel 2003 - Tutorial 1 Spreadsheet Basics Screen Layout Title bar Menu bar Standard Toolbar Other Tools Task Pane Adding and Renaming Worksheets Modifying Worksheets Moving Through Cells Adding
IT٢.we Excel 2003 - Tutorial 1 Spreadsheet Basics Screen Layout Title bar Menu bar Standard Toolbar Other Tools Task Pane Adding and Renaming Worksheets Modifying Worksheets Moving Through Cells Adding
Introduction to Microsoft Excel 2010
 Introduction to Microsoft Excel 2010 This class is designed to cover the following basics: What you can do with Excel Excel Ribbon Moving and selecting cells Formatting cells Adding Worksheets, Rows and
Introduction to Microsoft Excel 2010 This class is designed to cover the following basics: What you can do with Excel Excel Ribbon Moving and selecting cells Formatting cells Adding Worksheets, Rows and
Payment Function Exercise
 Payment Function Exercise Follow the directions below to create a payment function exercise. Read through each individual direction before performing it, like you are following recipe instructions. Remember
Payment Function Exercise Follow the directions below to create a payment function exercise. Read through each individual direction before performing it, like you are following recipe instructions. Remember
Lesson 4: Introduction to the Excel Spreadsheet 121
 Lesson 4: Introduction to the Excel Spreadsheet 121 In the Window options section, put a check mark in the box next to Formulas, and click OK This will display all the formulas in your spreadsheet. Excel
Lesson 4: Introduction to the Excel Spreadsheet 121 In the Window options section, put a check mark in the box next to Formulas, and click OK This will display all the formulas in your spreadsheet. Excel
Use of spreadsheets in general
 Use of spreadsheets in general Basic spreadsheet applications-simple counting rows and columns. Financial modeling - especially in sensitivity analysis. Scientific and technical computing. Presentation
Use of spreadsheets in general Basic spreadsheet applications-simple counting rows and columns. Financial modeling - especially in sensitivity analysis. Scientific and technical computing. Presentation
ENTERING DATA & FORMULAS...
 Overview NOTESOVERVIEW... 2 VIEW THE PROJECT... 5 NAVIGATING... 6 TERMS... 6 USING KEYBOARD VS MOUSE... 7 The File Tab... 7 The Quick-Access Toolbar... 8 Ribbon and Commands... 9 Contextual Tabs... 10
Overview NOTESOVERVIEW... 2 VIEW THE PROJECT... 5 NAVIGATING... 6 TERMS... 6 USING KEYBOARD VS MOUSE... 7 The File Tab... 7 The Quick-Access Toolbar... 8 Ribbon and Commands... 9 Contextual Tabs... 10
Microsoft Office Excel Training
 Region One ESC presents: Microsoft Office Excel Training Create your first workbook Course contents Overview: Where to begin? Lesson 1: Meet the workbook Lesson 2: Enter data Lesson 3: Edit data and revise
Region One ESC presents: Microsoft Office Excel Training Create your first workbook Course contents Overview: Where to begin? Lesson 1: Meet the workbook Lesson 2: Enter data Lesson 3: Edit data and revise
Introductory Excel Walpole Public Schools. Professional Development Day March 6, 2012
 Introductory Excel 2010 Walpole Public Schools Professional Development Day March 6, 2012 By: Jessica Midwood Agenda: What is Excel? How is Excel 2010 different from Excel 2007? Basic functions of Excel
Introductory Excel 2010 Walpole Public Schools Professional Development Day March 6, 2012 By: Jessica Midwood Agenda: What is Excel? How is Excel 2010 different from Excel 2007? Basic functions of Excel
Excel Core Certification
 Microsoft Office Specialist 2010 Microsoft Excel Core Certification 2010 Lesson 6: Working with Charts Lesson Objectives This lesson introduces you to working with charts. You will look at how to create
Microsoft Office Specialist 2010 Microsoft Excel Core Certification 2010 Lesson 6: Working with Charts Lesson Objectives This lesson introduces you to working with charts. You will look at how to create
1. Math symbols Operation Symbol Example Order
 Excel 2 Microsoft Excel 2013 Mercer County Library System Brian M. Hughes, County Executive Excel s Order of Calculation 1. Math symbols Operation Symbol Example Order Parentheses ( ) =(4+2)*8 1st Exponents
Excel 2 Microsoft Excel 2013 Mercer County Library System Brian M. Hughes, County Executive Excel s Order of Calculation 1. Math symbols Operation Symbol Example Order Parentheses ( ) =(4+2)*8 1st Exponents
The toolbars at the top are the standard toolbar and the formatting toolbar.
 Lecture 8 EXCEL Excel is a spreadsheet (all originally developed for bookkeeping and accounting). It is very useful for any mathematical or tabular operations. It allows you to make quick changes in input
Lecture 8 EXCEL Excel is a spreadsheet (all originally developed for bookkeeping and accounting). It is very useful for any mathematical or tabular operations. It allows you to make quick changes in input
Microsoft Excel 2010 Tutorial
 1 Microsoft Excel 2010 Tutorial Excel is a spreadsheet program in the Microsoft Office system. You can use Excel to create and format workbooks (a collection of spreadsheets) in order to analyze data and
1 Microsoft Excel 2010 Tutorial Excel is a spreadsheet program in the Microsoft Office system. You can use Excel to create and format workbooks (a collection of spreadsheets) in order to analyze data and
Part I - WORKING WITH ABSOLUTE REFERENCES
 INTRODUCTION TO COMPUTER CONCEPTS CSIT 100 LAB: MORE WORK with MS EXCEL Part I - WORKING WITH ABSOLUTE REFERENCES This is an implementation of a spreadsheet program. It contains 1,048,576 rows, and 16,384
INTRODUCTION TO COMPUTER CONCEPTS CSIT 100 LAB: MORE WORK with MS EXCEL Part I - WORKING WITH ABSOLUTE REFERENCES This is an implementation of a spreadsheet program. It contains 1,048,576 rows, and 16,384
Intro to Excel. To start a new workbook, click on the Blank workbook icon in the middle of the screen.
 Excel is a spreadsheet application that allows for the storing, organizing and manipulation of data that is entered into it. Excel has variety of built in tools that allow users to perform both simple
Excel is a spreadsheet application that allows for the storing, organizing and manipulation of data that is entered into it. Excel has variety of built in tools that allow users to perform both simple
Microsoft Excel for Beginners
 Microsoft Excel for Beginners training@health.ufl.edu Basic Computing 4 Microsoft Excel 2.0 hours This is a basic computer workshop. Microsoft Excel is a spreadsheet program. We use it to create reports
Microsoft Excel for Beginners training@health.ufl.edu Basic Computing 4 Microsoft Excel 2.0 hours This is a basic computer workshop. Microsoft Excel is a spreadsheet program. We use it to create reports
Basic Microsoft Excel 2007
 Basic Microsoft Excel 2007 Contents Starting Excel... 2 Excel Window Properties... 2 The Ribbon... 3 Tabs... 3 Contextual Tabs... 3 Dialog Box Launchers... 4 Galleries... 5 Minimizing the Ribbon... 5 The
Basic Microsoft Excel 2007 Contents Starting Excel... 2 Excel Window Properties... 2 The Ribbon... 3 Tabs... 3 Contextual Tabs... 3 Dialog Box Launchers... 4 Galleries... 5 Minimizing the Ribbon... 5 The
Training for ICDL Spreadsheets Spreadsheets 261
 261 Module Goals 1 Introduction 2 What is a Spreadsheet? 2 Section 1 Using the Application 3 1.1. Working with 3 1.2. Enhancing Productivity 11 Section 2 Cells 15 2.1. Inserting and Selecting Data 15 2.2.
261 Module Goals 1 Introduction 2 What is a Spreadsheet? 2 Section 1 Using the Application 3 1.1. Working with 3 1.2. Enhancing Productivity 11 Section 2 Cells 15 2.1. Inserting and Selecting Data 15 2.2.
What is a spreadsheet?
 Microsoft Excel is a spreadsheet developed by Microsoft. It is a software program included in the Microsoft Office suite (Others include MS Word, MS PowerPoint, MS Access etc.). Microsoft Excel is used
Microsoft Excel is a spreadsheet developed by Microsoft. It is a software program included in the Microsoft Office suite (Others include MS Word, MS PowerPoint, MS Access etc.). Microsoft Excel is used
I OFFICE TAB... 1 RIBBONS & GROUPS... 2 OTHER SCREEN PARTS... 4 APPLICATION SPECIFICATIONS... 5 THE BASICS...
 EXCEL 2010 BASICS Microsoft Excel I OFFICE TAB... 1 RIBBONS & GROUPS... 2 OTHER SCREEN PARTS... 4 APPLICATION SPECIFICATIONS... 5 THE BASICS... 6 The Mouse... 6 What Are Worksheets?... 6 What is a Workbook?...
EXCEL 2010 BASICS Microsoft Excel I OFFICE TAB... 1 RIBBONS & GROUPS... 2 OTHER SCREEN PARTS... 4 APPLICATION SPECIFICATIONS... 5 THE BASICS... 6 The Mouse... 6 What Are Worksheets?... 6 What is a Workbook?...
