CSPro User s Guide. Version 2.6. International Programs Center U.S. Census Bureau Washington DC
|
|
|
- Branden Ball
- 6 years ago
- Views:
Transcription
1 CSPro User s Guide Version 2.6 International Programs Center U.S. Census Bureau Washington DC Phone: Fax: CSPro@lists.census.gov 13 June 2005
2
3 Table of Contents The CSPro System...1 What is CSPro... 1 CSPro Capabilities... 2 CSPro Applications... 3 Data Entry Applications... 3 Batch Edit Applications... 4 Cross Tabulation Applications... 4 Data Dictionary... 5 Forms Design... 5 Tool List... 6 CSPro General Concepts... 7 CSPro Initial Screen Layout... 7 Trees... 8 Windows... 9 How To... 9 Create a CSPro Application... 9 Change the View Change Windows Insert or Drop a File from an Application Change the Print Page Setup Print All or Part of a Document Get Help Save an Application Close an Application Data Dictionary Module...13 Introduction to Data Dictionary Organization Questionnaire and Dictionary Organization Data File Type Structure Dictionary Hierarchy Dictionary Concepts General Labels Names Notes Levels Level Description Level Properties Records Record Description Record Properties Record Type Required Record Maximum Number Items Item Description Identification Items Sub-Items Item Properties Starting Position Data Type Occurrences i
4 Table of Contents Decimal Places Decimal Character Zero Fill Value Sets Value Sets Description Value Set Properties Values Value Description Value Properties Data Dictionary Application Creating a Dictionary for a New File Creating a Dictionary for an Existing File Data Dictionary Screen layout Data Dictionary Tree Relative and Absolute Mode Dictionary Types Reconciling Dictionary Changes How to Open an Existing Dictionary Application Move Around a Dictionary View the Dictionary Layout Add Dictionary Elements Modify Dictionary Elements Add or Modify Levels Add or Modify Records Add or Modify Items Add or Modify Value Sets Add or Modify Values Undo and Redo Changes Select Several Dictionary Elements Insert Dictionary Elements Delete Dictionary Elements Move Dictionary Elements Find Dictionary Elements Document Dictionary Elements Convert Items to Subitems Select Relative or Absolute Positioning Print the Dictionary File Save Dictionary As New File The CSPro Language...41 Introduction to CSPro Language Data Requirements The CSPro Program Structure Declaration Section Mode Variables Arrays User-Defined Functions Procedural Sections Statements Proc Statement Preproc Statement Postproc Statement Logic View Logic ii
5 Table of Contents Create and Edit Logic Set Compiler Defaults Compile Logic Language Elements Delimiters Comments Variables and Constants Data Items This Item ($) Subscripts Numbers Text Strings Expressions Expressions Substring Expressions Special Values Operators Operators In Operator If and Only If Operator <=> Operator Precedence And/Or Truth Table Files External Files Lookup Files Working Storage File Program Information File Data Entry Module...61 Introduction to Data Entry Data Entry Application General Data Entry Concepts Data Entry Philosophies Skip Issues Errors at Data Entry Adding Logic CSPro Data Entry Concepts Operator vs. System Controlled Data Entry Path Data Entry Elements Issues to Consider When Designing a Form Create a Data Entry Application Create a New Data Entry Application Generate Default Data Entry Forms The Drag Option Menu Data Entry Forms Screen Layout Data Entry Tree Run a Data Entry Application Run Production Data Entry Change Data Entry Characteristics Change the Order of Entry Change Data Entry Options Change Default Text Font Change Field Font Change Error Sound Forms Designer iii
6 Table of Contents Introduction to Forms Design Add Things to a Form Add a Form Add Fields to a Form Add a Roster to a Form Add Things to a Roster Add Text to a Form Add Lines or Boxes to a Form Modify Things in a Form Selecting Items Field Properties Move Things Align Things Undo and Redo Changes Cut, Copy, or Paste Things Resize and Reposition Things in a Roster Join and Split Roster Columns Delete Form Elements Matching the Application to the Data Dictionary Change Form Properties Change Forms File Properties Change Level Properties Change Form Properties Change Field Properties Change Roster Properties Change Column Heading Properties Change Row Heading Properties Change Text Properties Data Entry Editing Introduction to Data Entry Editing Editing Concepts Type of Edits in Data Entry Structure Edits Consistency Edits Checking errors Writing Logic Data Entry Logic Screen Layout Moving Around a Logic Application Order of Executing Data Entry Events Sequence dictated by designer Compile an Application Run as Batch CAPI Data Entry Introduction to CAPI CAPI Features CAPI Strategies Forms Fields Questions Values Organization of the Instrument Using Multiple Languages Breaking Off the Interview Coming Back Later How to Create a New CAPI Application iv
7 Table of Contents Define Languages Organize Forms Enter Question Text Create Fills In Questions Create Standard Forms Change Formatting Add Pictures Use Multiple Language Create Conditional Questions Display Questions Without Scrolling Structure Movement Create Helps for Fields Show Values for Selection Handle Don't Know and Refused Handle Multiple Answers Choose Topic Sections Create General Helps Test Application Batch Editing Application Introduction to Batch Editing Create a Batch Edit Application Create a New Batch Edit Application Batch Application Screen Layout Batch Edit Tree Run a Batch Edit Application Order of Editing Order of Executing Batch Edit Events Batch Edit Order Change Edit Order Correcting Errors Methods of Correcting Data Guidelines for Correcting Data Imputation Static Imputation Dynamic Imputation (Hot Deck) Types of Edits in Batch Editing How to Manipulate Automatic Reports Create a Specialized Report Use Hot Decks Hot Decks Inline Hot Decks in External File Interpret Reports Run Production Batch Edits Steps in Developing a Batch Editing Program General Issues Review Edit Specifications Define Coding Standards Code Edits of Individual Data Items Develop Comprehensive Test File Test CSPro Program Re-Test with Live Data Begin Production Editing v
8 Table of Contents Cross Tabulation Application Introduction to Cross Tabulation Parts of a Table Total Ever Married Never Married Row Common Uses of CrossTab Capabilities of Cross Tab Frequency Distribution Cross Tabulations Tabulate Counts or Percents Tabulate Values and/or Weights Restrict a Universe Produce Tables by Area Save Tabulations in Different Formats Copy Table to Other Formats Map Results by Geographic Area Create a Cross Tab Application Create a new Tabulation application Creating a Frequency Distribution Creating a Cross Tabulation Include Percents Handle Undefined Values Include Values and Weights Define a Universe Save Tables Print Tables Run a Tabulation Creating Cross Tabulations by Geographic Area Area Processing Create an Area Names File Area IDs Dialog Box Create a Thematic Map of Results Using Cross Tab Implications of Data Dictionary Value Names Tabulate Items with Multiple Occurrences Types of Table Manipulating Tables Change Tabulation Parameters Change the Table Title Add a Table Insert a Table Modify a Table Delete a Table Select Table Cells Copy All or Part of a Table CSPro Statements and Functions List of Reserved Words Alphabetical List Declaration Statements Set Statement Numeric Statement Alpha Statement Function Statement vi
9 Table of Contents Program Control Statements Break Statement Do Statement Exit Statement For Statement If Statement Next Statement While Statement Assignment Statements Assignment Statement Recode (Box) Statement Impute Function Data Entry Statements and Functions Accept Function Advance Statement Demode Function Editnote Function Endlevel Statement Endgroup Statement Enter Statement Getnote Function Getoperatorid Function Highlighted Function Ispartial Function Killfocus Statement Move Statement Noinput Statement Onfocus Statement Onkey Global Function Onstop Global Function Putnote Function Reenter Statement Savepartial Function Selcase Function Set Attributes Statement Skip Statement Visualvalue Function Batch Edit Statements Skip Case Statement Numeric Functions Cmcode Function Exp Function Int Function Log Function Random Function Seed Function Sqrt Function String Functions Compare Function Concat Function Edit Function Filename Function Getbuffer Function Length Function Maketext Function Pos Function vii
10 Table of Contents Poschar Function Strip Function Tonumber Function Multiple Occurrence Functions Average Function Count Function Curocc Function Delete Function Insert Function Max Function Min Function Noccurs Function Soccurs Function Sort Function Sum Function Totocc Function General Functions Clear Function Errmsg (Display) Function Getlabel Function Getsymbol Function Special Function Stop Function Sysdate Function Sysparm Function Systime Function Write Function External File Functions Close Function Delcase Function Find Function Key Function Loadcase Function Locate Function Open Function Retrieve Function Writecase Function Appendix Appendix A - Installation Hardware and Software Requirements Installing CSPro Uninstalling CSPro Installing a Newer Version Installing Data Entry Applications Changing Language or Components Appendix B - Keys Summary Data Dictionary Keys Data Entry Forms Designer Keys Data Entry Application Keys Batch Edit Keys CrossTab Keys Appendix C - Menu Summary Generalized Menu Initial Menu Data Dictionary Menu viii
11 Table of Contents Data entry menu Batch editing menu Cross Tabulation Menu Appendix D - Toolbar Summary CSPro Toolbar Data Dictionary Toolbar Data Entry Toolbar Batch Editing Toolbar Cross Tabulation Toolbar Appendix E - Converting Within IMPS or ISSA Converting a data dictionary Converting within IMPS Converting within ISSA Converting an IMPS Data Entry Application Converting an ISSA Data Entry Application Appendix F - Errors in Censuses and Surveys The Nature of Census and Survey Data Errors in Censuses and Surveys Appendix G - File Types File Types Files Description Data Dictionary File (.DCF) Data Entry Application File (.ENT) Form File (.FMF) Logic File (.APP) Messages File (.MGF) Question File (.QSF) Data file Listing File (.LST) Cross Tabulation Application File (.XTB) Table Specifications File (.XTS) Tables File (.TBW) Area Names File (.ANM) Batch Edit Application File (.BCH) Edit Order File (.ORD) Frequency file (.FRQ) Map File (.MAP) Map Data File (.MDF) Program Information File (.PFF) Frequency Specification file (.FQF) Operator Statistics File (.LOG) Index ix
12
13 What is CSPro The CSPro System The Census and Survey Processing System (CSPro) is a software package for entering, editing, tabulating, and disseminating data from censuses and surveys. CSPro combines the features of the Integrated Microcomputer Processing System (IMPS) and the Integrated System for Survey Analysis (ISSA). CSPro runs under Windows 95, 98, ME, NT 4.0, 2000, or XP. It does not run under other operating systems such as Linux or Mac OS. It is a public domain product, so it can be used and distributed at no cost. CSPro can be used to process data from censuses and surveys, both small and large. Typical subject areas include: Housing and Population Demographic Characteristics Health and Nutrition Agriculture Labor Force Business Establishments Education Living Standards Energy Immigration Household Income and Expenditure Community Institutional Post-Enumeration Vital Statistics CSPro uses data dictionaries to provide a common description of each data file used. All data files in CSPro are ASCII format. CSPro provides tools to view data and other text files, to view tables and thematic maps created by CSPro, to convert IMPS and ISSA data dictionaries to and from CSPro, and to convert ESRI shape files (maps) to CSPro map files. CSPro is not intended to provide database management capabilities, however, the data generated and/or manipulated by a CSPro application may be imported into a database system. While CSPro provides some tabulation capabilities, it is not intended to replace more sophisticated statistical analysis software such as SAS, SPSS, Stata, etc. In addition, even though CSPro includes a module for generating thematic maps, it cannot be considered a geographical information system [GIS], the maps cannot show the multiple layers available in a true geographical information system. CSPro includes the following modules: Data Entry Applications Batch Edit Applications Cross Tabulation Applications 1
14 CSPro User's Guide Tools If you have never used CSPro before, you can refer to the Getting Started Guide. This contains a tutorial that gives you an overview of CSPro s capabilities. This section contains the following information: CSPro Capabilities CSPro Applications CSPro General Concepts How To CSPro Capabilities Process Census or Survey Data Given an existing data file, a user can develop a CSPro application that will examine the file for inconsistencies, structural defects, or other errors. CSPro permits the user to generate detailed reports on all errors found; the user may also create subfiles from the original data, and may use multiple look-up files during the validation and/or report-generation process. Enter, Modify, and Verify Data CSPro users can create data entry forms (screens) for data capture. The application designer has full control over form layout. CSPro supports rosters, consistency checks and skip patterns of unlimited complexity, user-defined messages and menus, multiple lookup files, and produces operator statistics. Once a case has been completely entered, the operator can modify any part of the existing data and can add or remove information, as well (subject to application constraints). CSPro supports both dependent and independent verification (double keying) to ensure the accuracy of the data entry operation. Using independent verification, operators can key data into separate data files and use CSPro utilities to compare them. Using dependent verification, operators can key data a second time and have CSPro immediately compare it to what was keyed the first time on a field by field basis. Manipulate Data Files CSPro permits the user to re-structure existing data files and to create subsets of data in separate files. New files may also be created by merging two or more case-related files. Data files in software-specific formats may be created for import into spreadsheets and some statistical packages. Tabulate Data The user can create an application to produce frequency distributions or cross-tabulations using two to four variables. Results can be displayed either globally (for the totality of the data file) or according to one or more elements of the geographic hierarchy. Tabulations may show only percentages, or percentages in conjunction with counts; data may be weighted or unweighted. Create Thematic Maps If computerized maps are available for the relevant geographic areas, CSPro may be used to generate cross-tabulations whose results can be joined to the map files to produce thematic maps for display of information. Thematic map display parameters permit a high degree of customization in the presentation of these data. 2
15 The CSPro System Use and Share External Files When a data file is to be used by more than one person, a CSPro dictionary can be created and distributed among users of the data to facilitate access. The different needs of individual users can be catered to by including multiple value sets for variables, so that each user s requirements are met. Examine Data Files CSPro provides language elements that will permit the specification of logic to carry out a detailed examination of a data file. Elements of the file may be tested against other elements of the same file or against elements of one or more other files, and the user may generate reports showing the results of the examination. CSPro also provides a facility for comparing the contents of two data files. This utility will generate a detailed report to the user documenting any differences found. Interactive Editing CSPro language elements can be used to construct a series of tests to be carried out on a case-by-case basis using the CSEntry module. Whether adding a new case or modifying an existing case, CSPro instructions permits interactive editing and correction of data elements. If the user desires, a report on editing activity may be generated and saved for printing after the session is completed. Examine Results of Editing Whether the user is carrying out interactive or batch editing, the CSPro language permits the preparation of reports with detailed information on cases tested, errors found, and errors corrected. These reports are written to disk in ASCII-text format and may be viewed with any text viewer, such as CSPro s utility Text Viewer, and may also be printed. They provide documentation of work carried out and permit analysis of types and frequency of errors. CSPro Applications Data Entry Applications A Data Entry application contains a set of forms (screens) and logic which a data entry operator uses to key data to a disk file. Data entry applications can be used to add new data and to modify existing data. You can have the following run-time features in your data entry application: Add new cases (questionnaires) or retrieve and modify existing cases Edit_Logic can be executed and messages displayed after any field is entered Consistency checks and skip patterns of unlimited complexity Multiple look-up files Cases indexed to avoid duplication and for easy retrieval Operator statistics You use CSPro to develop the data entry application. You use CSEntry to run the data entry application. For small surveys and for testing applications, you can run CSEntry directly from 3
16 CSPro User's Guide CSPro, on the same computer. For large surveys and censuses, which require a production environment, you can transfer the application files to other computers and run CSEntry on them. See also: Create a New Data Entry Application Batch Edit Applications A Batch Edit application contains logic which you can apply against one set of files to produce another set of files and reports. Batch editing applications can be used to gather information about a data file You can have the following run-time features in your batch editing application: Write edits (logic) using powerful CSPro language Validate individual data items Test consistency between items Check case/questionnaire structure Modify data values Use arrays for hot deck or cold deck imputation Generate imputation statistics Generate edit reports automatically or create a customized report Create additional variables Read/write to multiple look-up files You use CSPro to develop the batch editing application. You use CSBatch to run the application. For small surveys and for testing applications, you can run CSBatch directly from CSPro, on the same computer. For large surveys and censuses, which require a production environment, you can transfer the application files to other computers and run CSBatch on them. See also: Create a New Batch Edit Application Cross Tabulation Applications A Cross Tabulation application contains a set of table specifications and a data dictionary describing a data file to be tabulated. When you create your application, you can use an existing data dictionary or you may create one as you create the application. In a Cross Tabulation application, you can: Cross-tabulate up to four variables. Select the universe of tabulation. Tabulate values and weights. 4
17 The CSPro System Tabulate counts and/or percents. Save tabulations in several formats. Copy tables to spreadsheets or word-processing documents. Produce tables by geographic area. Map results by geographic area. See also: Create a New Cross Tabulation Application Data Dictionary A Data Dictionary describes the overall organization of a data file, in other words, it gives a description of how data are stored in a file. CSPro requires that a data dictionary be created for each different file being used. A Data Dictionary file has the extension.dcf. In the Data Dictionary you can: Define simple or complex hierarchical file organization Define hierarchical levels, identification items, records, items (fields or variables), value sets (categories of values), and values. Create descriptive notes for documentation. Define multiple-occurring items. Produce reports of file organization. See also: Creating a Dictionary for a New File, Creating a Dictionary for an Existing File Forms Design You can create an unlimited number of forms (screens) for data entry. These can be designed independently or as part of the data entry application. Forms may be any size; CSEntry will scroll as necessary Forms may contain fields from different physical records Physical records may be split among different forms Forms may contain individual fields or rosters There is usually one Form File (.fmf) per application, but there may be multiple forms files. Each forms file contains one Data Dictionary File (.dcf) that represents the primary data file that is being created or modified. See also: Introduction to Forms Design 5
18 CSPro User's Guide Tool List To run a tool open the Tools menu and select one of the tools listed below. Text Viewer The Text Viewer will display the contents of any ASCII file up to a maximum of 32,000 characters and up to 2 gigabytes in size. You can copy, save, or print all or part of the contents of the text file. You can also find text in the file, identify line and character position in the file, and copy tabular reports to spreadsheet programs. The file cannot be modified within the Text Viewer utility. Table Viewer The Table Viewer allows you to examine, but not change, the contents of any CSPro tables file. A table file (extension.tbw) is produced by running CSPRo CrossTab applications or using the Tabulate Frequencies tool. You can copy, save, or print all or parts of the tables in RTF (for word processing programs), or HTML (for Internet), or TAB delimited (for spreadsheet) formats. You can also create and view thematic maps of selected cells. Map Viewer This tool allows you to create and manipulate thematic maps of data. Thematic maps can be created as part of CSPro cross tabulations. Thematic maps can be generated for a selected variable at a selected geographic level or as a combination of two variables as a difference, percent change, ratio or percent ratio. Multiple variables may be associated with a single map data file to permit greater flexibility to users of the map(s). The user can vary the number of intervals, size of the intervals, colors, titles and legends; change lowest geographic level shown; copy the maps to a word processor; or save a map in GIF (for Internet) format. Table Retrieval Retrieve and display tables, maps, and other previously prepared documents from a large database of documents based on geography, subject matter, and title. It is very useful as a data dissemination tool. Tabulate Frequencies This tool allows you to produce frequency distributions of all or some of the variables in a data file. You simply select the variables (value sets) you want to tabulate and provide the name of the data file. More than one data file can be tabulated. See Section x.x.x for more information. Sort Data Sort a data file by questionnaires using the identification fields. Data file may be as large as 2 GB. Export Data Export selected data records or parts of data records to tab or comma delimited files. These files can be imported into spreadsheets or databases. It also allows you to export data records or parts of records to data files for which descriptions are created for SPSS, SAS, or STATA. Reformat Data Reformat data from one file format to another using an input and output data dictionary. Fields with corresponding names are copied from the input to output file. This is useful for reorganizing data records or lengthening data items. Compare Data Compare the contents of two data files and identify the differences. The data files must have the same structure, that is, they must be described by the same CSPro dictionary. 6
19 The CSPro System Concatenate Data Concatenate (join end-to-end) two or more CSPro data (or other text-based) files. You do not need a dictionary for this utility, you only need to know the name and location of the files you wish to combine. Table Retrieval Setup Create and modify a set of tables and other documents organized by geographic area, subject and title for use by CSPro Table Retrieval tool. Convert Dictionary Convert IMPS and ISSA data dictionaries to CSPro data dictionaries, or convert CSPro dictionaries to IMPS or ISSA dictionaries. Convert ISSA dictionaries to CSPro data dictionary and data entry forms. Convert Shape to Map Convert ESRI ArcView or ArcInfo polygon shape files to CSPro map files. Map files can be thinned to reduce the number of points in the polygons. There is a user's guide for each of the tools. CSPro General Concepts CSPro Initial Screen Layout To open CSPro, click on the CSPro icon on your desktop. The screen will be subdivided into two parts: the left is reserved to display file trees; and the right window is reserved to display the actual application. Initially both windows are empty. 7
20 CSPro User's Guide Trees After you create an application, the tree will display the application(s) that are currently open, all the files that belong to that application and their relationships with one another. The files tree is always present. When you close the application or file, it is removed from the files tree. There are five kinds of trees in CSPro: Files tree shows all the applications that are open, and the files they contain. Dictionaries tree shows all the dictionaries that are open, and their contents. Data entry forms tree shows all the form specifications that are open, and their forms and fields. Batch edits tree shows all the edits specifications that are open, and the order of edits. Tables tree shows all the table specifications that are open, and their contents. The files tree is always available. The other four trees are available only if appropriate applications are open. 8
21 The CSPro System To change the tree on the left side, click the tab of the tree you want to see. The tabs at the bottom of the tree indicate which file tree is displayed. To change the tree, click the tab of the tree you want to see. Use Ctrl+T to see the full file names (labels) of the files you have open. Double-click on the files tree to switch the frame on the right side of the screen. See also: Data Dictionary Tree, Data Entry Tree, Batch Edit Tree Windows The window on the right side of the screen allows you modify the contents of a dictionary or application. Each different window has different functions associated with it. That is, you will see a different menu and toolbar with each different window. Part of the toolbar to the left of the Help button shown below allows you to switch between different types of windows: Dictionary, Forms Design, Batch Editing, and Cross Tabulation. To change the contents on the right side of the screen press the button of the type of window you want to view. If there is more than one window of that type, the most recent one viewed will be displayed. If you need to select a particular window, from the Window menu, select the file name you want to view. How To... Create a CSPro Application Click on the toolbar; or from the File menu, select "New"; or press Ctrl+N. Select the type of application or file you want to create and in the next panel enter the names of the files you want to create, and select a folder to store the object. You can create one of the following applications: Data Entry Application to create a data entry application Batch Edit Application to create an edit application CrossTab Application to create a cross-tabulation application Data Dictionary File to create an external dictionary Forms File to create a forms file outside an application The applications and the forms file will also request the name of a data dictionary. Give the name of the primary dictionary file for this object. If the dictionary file already exists, it will be used. If the dictionary file does not exist, it will be created. The data entry application will request, in addition, the name of a forms file. Give the name of the primary form file for this application. Press the Browse button to locate an existing form file. If the form file already exists, it will be used. If the form file does not exist, it will be created. Press Next. 9
22 CSPro User's Guide The summary screen displays the lists of files being created. Verify that the list of files created or used is correct. If the list is correct, you may continue with the next step. If the list is incorrect, you may return to an earlier step to make any necessary corrections before proceeding. Change the View In the File Tree The file tree can display the label or name of the file(s) and the contents of the applications currently open. To toggle between labels and names in trees open the View menu, select "Names in Trees", or press Ctrl+T. A check mark appears next to the "Names in Trees" menu item when names are displayed instead of labels. The setting of "Names in Trees" affects all the trees. Screen To toggle between trees on left [i.e., split screen] and full screen open the View menu, select "Full Screen", or press Ctrl+U. A check mark appears next to the "Full Screen" menu item when the display is in full screen mode. The setting of "Full Screen" affects all applications. Change Windows Cascade Use this command to arrange multiple opened windows in an overlapping fashion. Tile Top-to-Bottom Use this command to arrange multiple opened windows one above the other in a non overlapping fashion. Tile Side-by-Side Use this command to arrange multiple opened windows one beside the other in a nonoverlapping fashion. 1,2, View displays a list of currently open files at the bottom of the Window menu. A check mark appears in front of the name of the file in the active window. Activate a window by choosing the name of its file from this list. Insert or Drop a File from an Application You may add dictionaries and forms files to a data entry application. Additional dictionaries represent data files used by the application, such as look-up files. Multiple forms files are sometimes used in advanced applications. You may not add files to Cross Tabulation applications. To insert a file click on the Files tab to bring up the files tree. From the File menu, select "Insert File" or right-click on the application file and select "Insert File". Select the type and name of the file to be inserted. To drop a file click on the Files tab to bring up the files tree. From the File menu, select "Drop". Select the type and name of the file to be dropped. 10
23 The CSPro System Change the Print Page Setup To change the page headers, footers, or margins, click on the toolbar or, from the File menu, select "Page Setup". The changes will remain in effect until you change them again. In the page setup dialog box make changes to the page headers, footers, and margins. Header Edit the text to be placed at the top left, top center, and top right of each page. You can use the Date, Time, File, and Page buttons to insert the current date, time, file name, and page number. Footer Edit the text to be placed at the bottom left, bottom center, and bottom right of each page. You can use the Date, Time, File, and Page buttons to insert the current date, time, file name, and page number. Margins Change the size of the top, bottom, left and right margins. Your printer may not allow margins below certain values. To change the page orientation or size, open the File menu and select "Print Setup". In the print setup dialog box make changes to orientation (portrait or landscape) and paper size. Print All or Part of a Document To print an entire document click press Ctrl+P. on the toolbar; or from the File menu, select "Print"; or To print part of a document select the text you want to print then click the File menu, select "Print"; or press Ctrl+P. on the toolbar; or from To change printer font size, click on the toolbar; or, from the Options menu, select "Change Font Size" and select the font size from the dialog box. CSPro will remember your font size setting for the next time you run the Text Viewer. To preview the printing, click on the tool bar; or from the File menu, select "Print Preview". Get Help Click on the toolbar; or, from the Help menu, select "Help Topics"; or press F1. Most dialog boxes have a Help button. To contact us about problems Technical Assistance Staff International Programs Center U.S. Census Bureau Washington, DC
24 CSPro User's Guide Phone: 1 (301) Fax: 1 (301) CSPro@lists.census.gov Visit: Please contact us for any problem or to get more information on an application. When you contact us, please indicate the version number of the software you are using. You can obtain the version number from the top of the About box. From the Help menu, select "About". Save an Application Click on the toolbar; or, from the File menu, select "Save"; or press Ctrl+S. The file associated with the current frame (right side of the screen) will be saved. If that file belongs to an application that is open, the entire application will be saved. If the file belongs to more than one application, CSPro will ask you which one you want to save. In that case, select the file or files you wish to close or save and click on "OK". To choose all of the files, click on the Select All button. To choose several files, hold down the Ctrl key and click on files you wish to select. See also: Open an Existing Application Close an Application From the File menu, select Close. The file associated with the current frame (right side of the screen) will be closed. If that file belongs to an application that is open, the entire application will be closed. If the file belongs to more than one application, CSPro will ask you which one you want to close. In that case, select the file or files you wish to close or save and click on "OK". To choose all of the files, click on the Select All button. To choose several files, hold down the Ctrl key and click on files you wish to select. See also: Open an Existing Application 12
25 Data Dictionary Module Introduction to Data Dictionary A Data Dictionary describes the overall organization of a data file; in other words, it gives a description of how data are stored in a file. CSPro requires that a data dictionary be created for each different file being used. Each dictionary will allow you to give text labels for all levels, records, items, and value sets in the file. It also allows you to describe the organization of each record in the file and the characteristics of each item in the record: names, position in the data record, type of data, length, number of decimal places, valid values, and other documentation. Before you convert the information from a questionnaire to computer-readable form, you usually create a data dictionary. You can also create a data dictionary for an existing data file if you have a description of its contents showing the location of each item.. CSPro requires that a Data Dictionary be created for each different file being used. This section contains the following information: Organization Dictionary Concepts Levels Records Items Value Sets Values Data Dictionary Application How to... Organization Questionnaire and Dictionary Organization Questionnaire - Form A questionnaire is a collection of information relating to the same unit of observation (such as a household, person, or factory). A typical questionnaire consists of an identification section followed by other sections grouped by topic. Each section includes a set of related questions, each of which is associated with a list of response values. A questionnaire usually constitutes a case - Section Any type of questionnaire will have an identification section that uniquely identifies the form, and one or more sections on different topics. Some sections in a questionnaire may occur once per questionnaire while other sections are repeated many times. For example, in a typical housing and population census, a questionnaire would contain a section for the housing questions, and a section for the population questions. The questions in the housing section will be answered once per questionnaire [household], while the questions on the 13
26 CSPro User's Guide population section will be answered by every person in the household. If the census is collecting information on vacant housing units then the questions on the population section will not be answered. In a school survey, for example, the questionnaire would have an identification section and only one section to collect basic information for each student. The questionnaires for the different students are not related. - Questionnaire Identification The identification section identifies the questionnaire, usually with numeric geographic codes. The combination of identification codes (such as province, district, village, household) on a questionnaire uniquely identifies the form. These are the codes you would need to locate a specific questionnaire. - Questions The basic element of the questionnaire is the question. Each section of the questionnaire contains a set of one or more questions being asked for this census or survey. - Responses The valid options in response to a question are usually listed in the questionnaire. Some responses are quantitative, such as "size of farm" or "age of person", and some are qualitative, such as "relationship to head of household" or "crop grown". Responses can be numeric or alphanumeric. Most descriptive responses are equated to numeric codes that are placed on the questionnaire. However, some descriptive responses remain as alphabetic text. Data Dictionary - File In the data dictionary a topic section is usually equivalent to a record. A record includes data items (questions) that are associated with one or more value sets (response values). Records with the same identification codes (i.e., Questionnaire Ids) comprise a single questionnaire. - Records Similarly, a data dictionary may have records that occur once and records that repeat many times. The typical housing and population census will have one housing record and as many population records as people in the household; the housing and population records will equate to one questionnaire, and these records are related. If our study permits vacant housing units, then the data file will not include a population record for an unoccupied housing unit. In the school survey each questionnaire will only have one record, and there is no relationship between records in the data file. This type of data file is known as a flat data file. The records for the different sections will most likely have different structures. Using the data dictionary module you can identify each record structure using a record type name and code. - File Identification Similarly in the data dictionary, you first define the identification items to uniquely identify the questionnaire. These data will appear on every record in a data file, as they are "common" to all of the records. In a data file, if a group of questionnaire ID fields uniquely identify the unit under observation, then those records make up one questionnaire. In the case of the student survey the student identification number could serve as the questionnaire identification. - Data Items In the data dictionary the data item contains the response to a question, and is therefore the most basic element of a questionnaire "age", "income", and "crop-code" are all examples of items. Related items should be placed in the same record. And, just like records and levels, data items possess properties (such as a unique name, label, etc). Items in data files 14
27 Data Dictionary Module must be fixed format, that is, items must have the same starting position and length in every record where they occur. - Value Sets In the data dictionary, the responses in the questionnaire are defined as value sets. A single value set can contain one or more values. The valid values can be defined as individual values or ranges of values. See also: Record Description, Item Description, Value Sets Description Data File Type Structure There are two basic types of data file structures: those that contain single-record questionnaires, or those that contain multiple-record questionnaires. The following is a brief description of these two types. A single record type per questionnaire In a single-record data file, each line of data from the data file equates to a distinct questionnaire. This means there is no relationship between records in the data file each record stands on its own and is distinct from another. One usage for a single-record questionnaire would be a student survey at a university. In this scenario, a single record would be created based on the student. The student identification number could serve as the questionnaire identification. A data file produced from this type of dictionary is known as a flat data file. Example: (first student) (second student) (third student) blue black text refers to the student identification number. text describes the individual data items for each specific record. Notice there is no need to have a record type identifier. Multiple record types per questionnaire In a multiple-record data file, several lines of data (and therefore several records) from the data file equate to one questionnaire. This means there is a relationship between records in the data file and information identifying them as such in the form of Questionnaire Ids will be needed. For example, in a typical housing and population census, a questionnaire might consist of the following records: - one housing record - multiple (zero or more) population records For a given questionnaire there would be one or more population records for one household record, dependent on the number of people in the household. However, if you allowed vacant housing units, then those questionnaires would not have any corresponding population record. A sample (and recommended) file structure could be as follows (not all fields are defined for this example): (household with 3 persons) 15
28 CSPro User's Guide (vacant household) (household with 2 persons) In the example above: Red Blue Black text refers to the record type. In our example, 1 is a household record, and 2 is a population record. text refers to the (Id Items). Note that the numbers are unique for each questionnaire: the household contains three people whereas the household contains two people. text describes the individual data items for each specific record. A questionnaire designed for an agricultural census might consist of the following records: - one farm household record - multiple (one or more) crop records - multiple (one or more) farm worker records A questionnaire for a reproductive health survey might consist of the following records: - one record for data on the woman - multiple (zero or more) children-ever-born records - one contraceptive use record - one immunization record Dictionary Hierarchy A data dictionary is structured in a hierarchical order. The top hierarchy is the case, followed by the level, then record. Case A case is the primary unit of data in the data file. A case usually corresponds to a questionnaire. However, some complex applications might have a hierarchical set of questionnaires, or many levels. For example, the main questionnaire may consist of a household roster and other household information, and there may be a separate questionnaire for each woman in the household. The data entry application may then contain two levels one for the household and one for each woman in the household. The set of forms corresponding to the household make up level one. The set of forms corresponding to each woman make up level two. Each case would consist of two type of questionnaires: a single level one and a variable number of occurrences for level two. Most applications consist of a single level. Level 16
29 Data Dictionary Module A level is a type of questionnaire. By default, all new dictionaries have one level. This is normally sufficient to describe, for example, a population or agriculture census. However, if you have a hierarchically-structured set of questionnaires, you will probably need to use additional levels. A level can have many records corresponding to different record types. Record A record usually corresponds to a section of a questionnaire, and consists of a group of related data items. For example, data items related to housing would form a housing record; data items related to individuals would form the population records; data items related to production of a particular crop would form the crop record, and so on. If a dictionary contains more than one record, then you must use the record type item to identify one record from another in the data file. See also:, Record Description Dictionary Concepts General Labels Labels are descriptive text used to identify the dictionary and its elements. Labels are required for the dictionary and most of its elements. Labels can contain any printable character and spaces and can be up to 255 characters long. The dictionary tree displays either the labels or names of dictionary elements. You can press Ctrl+T or from the View menu, select Names in Trees at any time to toggle between labels and names. Names Names identify the dictionary and its elements when they are referenced in CSPro procedures. Names are required for the dictionary and most of its elements. Names consist of upper case letters (A-Z), digits (0-9), and embedded underlines (_). The first character of a name must be a letter; the last character cannot be an underline (_). Names can vary in length from 1 to 32 characters. Names must not be CSPro reserved words. Names cannot be duplicated within a dictionary. However, the same name can be used in different dictionaries, and in some cases, it maybe desirable to do so. Examples: SEX, RELATIONSHIP, MOTHER_ALIVE, Q102_AGE_CHILD The dictionary tree displays either the labels or names of dictionary elements. You can press Ctrl+T or from the View menu, select Names in Trees at any time to toggle between labels and names. Notes 17
30 CSPro User's Guide Notes document the dictionary and its elements. The designer may create notes for the dictionary as a whole and/or any of its elements: levels, records, items, value sets, values. Notes may contain any printable character and spaces, and can be up to 65,000 characters in length. Levels Level Description A level is a type of questionnaire. By default all new dictionaries only have one level. The maximum number is three. A good use for a three-level dictionary might be a reproductive health survey that has the following questionnaires: - A housing questionnaire - A questionnaire for each woman of reproductive age in the household - A questionnaire for each woman s child in the household A pictorial representation of this scenario is as follows: In this example, you would want each child to be associated with its mother, rather than the household record. If you were to structure your dictionary in a single level, there would be no way to easily identify which mother and child(ren) belonged together during data entry or during tabulation. To accomplish this, you would want to design your dictionary with three levels, each level containing a single type of record, as follows: Level 1 Household Record Level 2 Woman of Reproductive Age Record Level 3 Child Record In the Forms Designer you will be required to place each record's data on different forms (as they are located in different levels). However, this will facilitate the desired data entry behavior. You will first be asked to enter information from Level 1, i.e., the household. After completing the household form(s), you will then enter information for the first woman (Level 2). When data entry is finished for this woman (and thus for the current level 2 occurrence), the keyer will advance to the final level, and enter information for the first recorded child of this female. After entering data for child #1 (and thereby completing a Level 3 occurrence), the Child Form will reappear, waiting for entry for the next child. 18
31 Data Dictionary Module If there are no further children (or no children at all for this female), finish the level by pressing Ctrl+F12 (EndLevel) and resume entering information for the second woman and her children. Continue in this manner until all women and their children have been entered for the household when finished, press EndLevel from the Woman Form to complete data entry for this case. Keep in mind that, when using more than one level, there are implications with respect to the order of executing logic in a data entry application or in a batch edit application. See also: Dictionary Hierarchy, Add or Modify Levels Level Properties Level properties are visible when the dictionary has been selected in the tree tab. To reflect your intended usage for a level we suggest you change the level properties pressing Ctrl+M, which will activate the appropriate entry in the right-hand screen. Property Label: Name: Meaning A descriptive text label which identifies this level The name given to this level for use in the CSPro language procedures. See also: Dictionary Hierarchy, Level Description, Add or Modify Levels Records Record Description A record is a group of related data items. In the process of creating a record to define (a portion of) the questionnaire, you will also be defining the physical layout of the data file. For example, suppose your (very simple) population record looks like the following (only item name, starting position, and length properties are shown; starting positions show that ID items occupy the first 9 positions in the record): Item Name Start Pos Length Relationship 10 1 Sex 11 1 Age 12 2 If an operator had keyed a questionnaire for a 35-year-old female (Sex = 2) head of household (Relationship = 1), you would see a line in the data file, corresponding to the population record defined above: <-- position <-- line in data file In deciding on a file structure, there is often the choice of defining a record type which occurs once within a questionnaire but contains repeating sets of data, or to define a record type which occurs multiple times within a questionnaire, each with a single occurrence of the data. The 19
32 CSPro User's Guide application designer should take into consideration the amount of information that recurs and the probable number of occurrences. A common example in a Housing and Population Census is information about deaths in the household during the 12 months prior to the census. If this information (usually sex and age at death of the deceased) is collected during enumeration, the expectation is that 95% of households will have no more than one, or at most two, deaths during the previous 12 months. With this volume of information, it would be practical to have one record type that occurs once within the questionnaire and allows for repeating occurrences of the data, since it is unlikely that even the maximum number of occurrences, multiplied by the number of positions occupied by each occurrence, will exceed the length of the already-existing household and population records. However, in the case of an agricultural survey, a section on crops may include questions about acreage planted, yields, etc., whose cumulative length for each crop mentioned may be quite large in relation to other records in the file. In such a case, it would be more practical to define a record type that occurs multiple times within the questionnaire. Within each occurrence of the record would be found the information relating to one specific crop. See also: Dictionary Hierarchy, Record Type, Required Record, Maximum Number, Add or Modify Records Record Properties You can view a record's properties by selecting the questionnaire to which it belongs (via the dictionary tree tab). You may change the default record properties by positioning the cursor in the right window and pressing Ctrl+M. Property Label Name Type Value Required Max Meaning A descriptive text label which identifies this record The name given to this record for use in the CSPro language procedures. The record type value (code) that identifies this kind of record Must a questionnaire contain this kind of record? (Yes/No) The maximum number of times this type of record can appear in any one questionnaire. See also: Dictionary Hierarchy, Record Description, Add or Modify Records Record Type The Record Type is an alphanumeric item that uniquely identifies a dictionary record, and therefore helps describe your data file's organization. If your dictionary contains more than one record, CSPro needs to be able to differentiate one record from another in the data file. "Record Type" provides the means for doing this. For example, a typical Housing and Population census data file would most likely have a housing record (describing details of the living unit) and a person record (to describe details on each 20
33 Data Dictionary Module individual in the household). You could assign a Record Type of '1' to the Housing record and '2' to the Person record to distinguish between them. If your dictionary contains only one record, you do not need to use a Record Type. Therefore, you can 'reclaim' the location that was set aside for the Record Type as follows: Select the (Id Items) set or the one-and-only record your dictionary contains from the dictionary tree. In the view on the right, you'll notice the first line is (record type). Only three values are used, Starting_Position, Length, and Data Type. Of these three values, you can only modify the start position and length. Change the length to 0. This will effectively "remove" the record type. (You can always reinstate it later by resetting the start position and length to non-zero values). Similarly, if you would like to modify the length of the Record Type, proceed as above. The record type value is always alphanumeric. Upper- and lowercase letters are distinct Record Type values (i.e., 'A' is not the same as 'a'). Blank is a valid Record Type value. See also: Record Description, Record Properties, Required Record, Maximum Number, Labels, Names Required Record One of a record's properties is whether or not the record is required; the options are "Yes" or "No". If a record is required ["Yes"], it means that for a given questionnaire, there must be at least one occurrence of this record. If there is not at least one occurrence of this record, the questionnaire will not be complete and the system will issue an error message to inform the keyer when this happens. If the record is not required ["No"], the questionnaire may or may not contain an occurrence of this record. The questionnaire can be considered complete without an occurrence of this record. Suppose you are designing a dictionary for a census. You'll probably have at least two types of records: one for the household, and one for each person in that household. You can have four scenarios: If you allow vacant housing units (i.e., you collect information on unoccupied housing units), then the household record is required and the person record is not required. If you allow homeless people, then the household record is not required and the person record is required. If you allow homeless persons and vacant housing units, then neither the housing record nor the population record will be required record types, but because the two conditions will never occur simultaneously, you will never have a questionnaire without one of the other type of record. If you allow neither homeless persons nor vacant housing units, then both the housing record and the population record will be required record types. This means that a valid questionnaire will always have one housing record and at least one population record. See also: Record Description, Record Type, Maximum Number. Labels, Names 21
34 CSPro User's Guide Maximum Number This record property specifies, for the given record, the maximum number of occurrences of that record allowed in one questionnaire. For example, suppose you are designing a dictionary for a census. You will probably have at least two types of records: one for the household, and one for each person in that household. There should be only one occurrence of the household record, but for the person record you will of course need more than one occurrence, as there will likely be more than one person in a household. Thus, the maximum for the person record could be 25, if limiting yourself to a family unit, or larger, if enumerating group facilities (military barracks, hospitals, mental institutions, etc.). The maximum number of occurrences that may be specified for any record is 9,999. However, for greater program efficiency we recommend that you never have this many, and that you keep the maximum to the lowest value that will work for your particular application. See also: Record Description, Record Type, Required Record, Labels, Names. Items Item Description An item describes the response to a question or help identify the questionnaire. The item is the most basic element of a questionnaire "age", "income", and "crop-code" are all examples of items. Related items should be placed in the same record. And, just like records and levels, data items possess properties (such as a unique name, label, etc). An item can be redefined into sub-items See also: Identification Items, Item Properties, Add or Modify Items Identification Items Identification items (i.e., ID items) are those data items that uniquely identify the questionnaire and define hierarchical levels. They are usually geographic items, such as Province, District, or Enumeration Area, or other unique identification, such as Survey ID Number. These data will appear on every record in a data file, as they are "common" to all of the records. The maximum number of ID items is fifteen. If you are using absolute mode, you will typically want to structure your dictionary so that the ID items begin in column 2; in this way they will precede a record's data items (column 1 is usually reserved for the record type identifier). If you are using relative mode, you have no choice but to place the ID Items first; the system assigns a consecutive position in the order in which the items are created. If you open a dictionary in CSPro and press Ctrl+L (L=layout), you will see a pictorial representation of this (press Ctrl+L again to toggle the view off). See also: Item Description, Sub-Items, Item Properties, Add or Modify Items Sub-Items This item property specifies whether the data is an Item or a Subitem. 22
35 Data Dictionary Module Subitems allow items to be broken up into smaller pieces, or across broad categories. In this respect, they let you redefine data items and refer to the same data field in several different ways. The start position of a subitem must be within its parent item (the previous item). One useful application of subitems involves date and time fields. A date item, for example, could referred to as a single 8-digit entity: DDMMYYYY. However, this does not allow you to easily manipulate or refer to a portion of the date (such as the day, month, or year itself). Suppose you had the following definition for date (for demonstrative purposes, not all item properties are being shown): Item Label Item Type Starting_Position Len Date of birth Item 20 8 To redefine this item into subitems, you only need to add the following subitems: Item Label Item Type Starting_Position Len Day of birth Subitem 20 2 Month of birth Subitem 22 2 Year of birth Subitem 24 4 Another reason for using subitems is to make data references available across larger categories. Censuses and surveys often have items of three or four digits in length representing categories such as industry, occupation, or ethnicity. For occupation codes, the full value refers to a very detailed occupation, such as bus driver. The first digit alone refers to the 'major' division, such as 'public service'. The first two digits together refer to a more detailed 'major' division, such as 'public transportation'. It may be useful to test the ranges with the CSPro language at the item level. In CrossTab, tables can be made at the major (1- or 2-digit) or minor (3- or 4-digit) divisions. The following example could represent part of an economic survey: Item Label Item Type Starting_Position Len Occupation Item 45 4 Occupation, Major Subitem 45 1 Occupation, Sub-major Subitem 45 2 Occupation, Minor Subitem 45 3 In IMPS 3.1 it was very common to use subitems to redefine data items. This is more easily accomplished now with value sets. NOTE: Identification items cannot have subitems. See also: Item Description, Identification Items, Item Properties, Add or Modify Items Item Properties You can view an item's properties by selecting the record to which it belongs (via the dictionary tree tab). When creating an item, the following must be set: Property Label Name Meaning A descriptive text label that identifies the item. It is used as default field text in data entry forms and in default titles in cross tabulation. The name given to this item for use in CSPro language procedures. 23
36 CSPro User's Guide Start Len Data Type Item Type Occ Dec Dec Char Zero Fill Indicates the starting position of the item within the record Indicates the length of the data item (i.e., the number of characters necessary to represent the values for the item). Indicates the type of data (numeric or alphanumeric) that will be found in the item. Indicates whether the item is or is not subordinate to, or part of, another item. If the item is part of another item, it is considered a "subitem". If not, it is identified as an "item". Identification items cannot have subitems. The number of times this item will repeat within the record. The default value is "1". Identification items cannot have multiple occurrences. The number of decimal places (if any) in the item. The default number of decimals is "0". Identification items cannot have decimals. This specifies whether the item should be stored in the data file with an explicit decimal character. This applies only to items or subitems which have been defined with the "Dec" property grater than zero (i.e., Dec >= 1). This item property states whether the numeric data item should contain leading zeros or blanks. Press the Esc key to quit modifying without making changes. Press Ctrl+Enter to finish making changes. Use undo if you completed the modification incorrectly. There is no limit on the number of items within a record. See also: Item Description, Sub-Items, Identification Items, Add or Modify Items Starting Position This item property indicates the starting location of a data item. In conjunction with the length property, it specifies the location of the item in a record. In absolute positioning mode, you cannot give a starting position that will cause the item to overlap with another item. The start position of a sub-item must be within its parent item (the previous item). See also: Select Relative or Absolute Positioning, Item Properties. Data Type This item property specifies what type of data (numeric or alphanumeric) that will be found in the item. The default item type is "Numeric". Numeric items can contain numbers or blanks, and they may be negative or positive in value. Numeric values will be right-justified and, if requested, zero-filled. 24
37 Data Dictionary Module Alphanumeric items can contain any character, letter, numeric digit(s), blanks, or special characters. These values will be left-justified and are blank-filled, whether or not "zero-fill" has been selected. Declaring 'M' or 'F' for gender is an example of an alphanumeric value. Some responses are quantitative, such as size of farm, and some are qualitative, such as relationship to head of household. Most descriptive responses, such as 'head of household', are equated to numeric codes which are placed on the questionnaire. However, some descriptive responses remain as alphabetic text. Numeric responses can be discrete values or continuous values. An example of a discrete value is gender, 1 (male) or 2 (female). An example of a continuous value is yearly income, which can range from zero to a value limited only by the number of digits permitted for the response. A discrete value may be used to represent a grouping of continuous values. For example, when asking income, one may be asked to select from a choice of ranges of incomes rather than specify the exact income. Thus, the possible responses to the income question could be a code between 1 and 10. See also: Item Properties Occurrences This item property defines the number of consecutive repetitions of the item in the data record. The dictionary will reserve space equal to the product of the length of the item times the declared number of occurrences for the item. For example: A census collects information on births and deaths, and each questionnaire can list the ages of up to a dozen household members who died during the past year. By defining an item "Age at death" with a length of 2 digits and 12 occurrences, the dictionary will reserve a location 24 characters in length for this item. Be aware that if fewer than 12 people died in the household, then the unused portion of this item will be blank. If you have several items that use occurrences and they are often unused, you are increasing the size of your data file. Therefore, you should always specify the number of occurrences with care. If an item has multiple occurrences, then its subitems may not have multiple occurrences. Conversely, if a subitem has multiple occurrences, then its parent item may not have multiple occurrences. NOTE: ID items cannot have multiple occurrences. See also: Item Properties Decimal Places This item property lets you specify how many digits of the numeric item represent the decimal portion of the item. CSPro does not expect the decimal point to be in the data file; if your data file does contain the decimal point, you will need to set the decimal character property. Therefore, the length of the item is not affected by the number of decimal places. For example: Suppose you had two data files, each containing an item in the format "##.##". One file has an implied decimal point, the other file physically contains the decimal point. Here are the two ways to define the item (using as an example) 25
38 CSPro User's Guide Length Dec Dec Char 4 2 No (decimal implied; number would appear as "1275") 5 2 Yes (decimal present; number would appear as "12.75") NOTE: ID items cannot have decimals. See also: Item Properties Decimal Character This item property applies to those numbers specified as decimal. If the number is a decimal value, this states whether or not the decimal point is present in the data file. Your valid choices are: Yes the data file contains a decimal point for this item, or No the data file does not contain a decimal point for this item. Note that if your item does not have a "numeric" data type, the Data Dictionary will not allow any value other than No. You can set this option for all items by clicking on "DecChar Default 'Yes'" on the Option menu. See also: Item Properties Zero Fill This item property states whether the numeric data item should contain leading zeros or blanks. For example: During data entry a numeric item with a length of 3 is encountered. A value of '92' was keyed. How will this value be stored in the data file? If zero-fill had been set to Yes, the value would appear as '092' If zero-fill has been set to No, the value would appear as ' 92' You can set this option for all items by clicking on "ZeroFill Default 'Yes'" on the Option menu. See also: Item Properties Value Sets Value Sets Description Value sets let you specify one or more group of values for a data item or subitem. When using the CrossTab or MapViewer modules, you will want to choose Value Set labels to tabulate/map, as it will give you more descriptive results. The resulting tables (or maps) will contain row and column labels (or region labels) that correspond to the value labels (or numeric distributions, if no value label is present). In a Batch Edit or Data Entry application, the use of value sets can help you when using the vset option to the impute function. 26
39 Data Dictionary Module For example, suppose you have a survey that needs to classify peoples' ages three different ways: by discrete value, by 5-year cohorts, or by category, such as "Child," "Adult," etc. This is easily done by adding value sets for the AGE data item: Value Set Label Value Set Name Value Label From To Age AGE 0 98 Not Reported 99 Age by 5 years AGE_5YRS 0 to 4 years to 9 years to 14 years to 19 years to 24 years to 29 years to 34 years to 39 years to 44 years to 49 years to 55 years to 59 years years and over Age by Category AGE_CATEGORY Infant 0 0 Child 1 12 Teenager Adult Senior The AGE item now has three defined value sets: AGE, AGE_5YRS, and AGE_CATEGORY. The first value set defines the acceptable range for data entry, while the second and third value sets give a breakdown as you might want to see the data tabulated. The value set will always be added to the end of the item's value set listings. If you add to the wrong place, press the <Esc> key to stop the add. Use undo if you added at the wrong place See also: Value Set Properties Value Set Properties You can view a value set s properties by selecting the item to which it belongs (via the dictionary tree tab). When creating an item, the following must be set. Property Value Set Label Value Set Name Meaning A descriptive text label for a collection of categories of an item. Used by the CrossTab module to select items for tabulation and in table titles. The name of this item for use in the CSPro language procedures. See also: Value Sets Description 27
40 CSPro User's Guide Values Value Description A single value set can contain one or more values. To add multiple ranges to a value, enter one or more spaces as the value label on the next value(s), the values which follow become part of the previous value. Multiple ranges are indicated by the lack of a notes box at the beginning of the value line. Zeroes should be avoided in assigning codes to identification items that identify geographic areas, because zeroes are used in CSPro to describe summarized geographic levels. If zeroes are already in the data, they can be recoded to other values using the CSPro logic. You can assign a negative number to a value or the starting and/or ending value of a range. Negative numbers have a leading minus (-) sign. Positive numbers have no sign. The minus sign will be displayed in the data file immediately to the left of the value. If the item is "zero-fill", the minus sign will be displayed in the left-most position. New values will always be added to the end of the existing value set listings. If you add to the wrong place, press the Esc key to stop the add. Use "undo" if you added at the wrong place. See also: Value Properties Value Properties Property Value Label From To Special Meaning The descriptive text for a single value or range of values. This label is used by the CrossTab module when creating column headings and stubs. This is the single value, or starting value of a range associated with the value label. To add multiple ranges to a value, enter one or more spaces as the value label on the next value(s), the values which follow become part of the previous value. Multiple ranges are indicated by the lack of a "notes" box at the beginning of the value line. This value is the upper limit of the range of values being defined. It must always be greater than the "From" value on the same line. Where only a single value is associated with the "value label," the "to" value may be blank. A numeric data item can be assigned one of three special values in the data dictionary. These are: "missing", "notappl", and "default". See also: Value Description Data Dictionary Application Creating a Dictionary for a New File 28
41 Data Dictionary Module To create a data dictionary application do the following: Click on the toolbar, or from the File menu, select New; or press Ctrl+N In the Object window select Data Dictionary Provide a name for the new dictionary (you need not provide the dictionary extension (.dcf); it will be automatically appended to the name). Select the folder where the dictionary (object) is to be stored. You can press the "Browse" button to locate an existing folder. If the dictionary file already exists, it will be used. If the dictionary file does not exist, it will be created. Press "Next" to advance to the Summary Screen and review your choices. If everything looks correct, press Finish to complete the operation. If you are creating a dictionary to describe an existing data file, you may want to use absolute mode, in the event there are any "holes" in the data file(s). Or, if you want to use only a subset of the data file's information, using absolute positioning allows you to define only those data items of interest to you. If you are defining a dictionary for a new data file, you should be in relative mode, as this does not allow "holes" in your data. If you have a long questionnaire, you can split the job and have several persons create data dictionaries for different sections. Later, you can copy and paste the items into one dictionary, making sure that the record type identification is unique. Creating a Dictionary for an Existing File To create a dictionary from an existing file you will need written documentation concerning the organization of the data on the file. This is usually presented as a set of record descriptions. These record descriptions identify the different kinds of records, the items on each record, the starting position and length of each item, type of data contained in each item, the values that can 29
42 CSPro User's Guide appear in each item and the significance of those values. Further, if you only want to use a subset of information in the data file, using absolute positioning allows you to define only those data items of interest to you. Once you have the record descriptions for the data file you are ready to create the dictionary. With CSPro create a new Data Dictionary file. In the Turn Options menu, uncheck the option for "Relative Positioning" so that you can position each data item according to the written specification. In the new data dictionary, define the records, items, and values from the record description. See also: Select Relative or Absolute Positioning Data Dictionary Screen layout When finished creating the data dictionary application, you will see the screen divided into two windows. The screen on the left displays the dictionary tree: 30
43 Data Dictionary Module CSPro created a dictionary ("Poverty") with one level ("Poverty questionnaire"), and that level contains a set of ID Items ("(Id Items)") and one record ("Poverty record"). The screen on the right displays detailed information for the highlighted object in the left-hand screen. For example, if in the left-hand screen the focus [cursor or highlight] is on the first line ( ), the right-hand screen will display information about the dictionary [file] as a whole. If the focus in the left-hand screen is moved to the second line ( ) questionnaire or case level, the right-hand screen will display information about the questionnaire [case], which is the basic element of the file. As the focus is moved down the dictionary tree, the right-hand screen changes to reflect the different items of interest at each successive level. The tabs at the bottom of the right-hand display are marked "Files" and "Dicts". Clicking on either of these tabs will bring up the appropriate tree. In addition, each tree [File Tree and Dictionary Tree] can be toggled [using Ctrl + T] between views. In the case of the File Tree, the views will show either the internal or external names of the files; in the case of the Dictionary Tree, the views will show either the name or the label of each entity in the file. The first thing we suggest you do is to change the level properties to reflect your intended usage for them. Next, change the record properties [e.g., maximum number of records for each type, whether a given record type is required or optional, etc.] and create any needed additional records for the level. Once you create a record, you can start creating the ID and data item value sets and values. If this structure is sufficient for your needs, you can begin adding identification items and data items to the set(s) and each record you created. Remember that identification items defined in the ID Items set will appear on each record in the current level, as well as each record in lower levels. See also: Add or Modify Levels, Add or Modify Records Data Dictionary Tree The Data Dictionary Tree contain the following items: Data Dictionary File: This if the highest node, the identification of the data dictionary file. 31
44 CSPro User's Guide Level: This is the second-tier tree node and identifies the level or questionnaire or case Identification Item(s) or Record: or Represent the identification, or the record Field: Represent the individual items. If the item has more than one value set, then the field will show the symbol "+" indicating that the item can be expanded. Value sets are always designated with the symbol. If the item contains sub-items, these will be designated with the symbol. Relative and Absolute Mode The mode refers primarily to the start positions of your data items. You can create a dictionary either in relative or absolute mode. Relative mode - Use relative mode when designing a new data file; you do not normally want "holes" (unused space between items) in your data files, as this will increase the size of the file. - The record type, if present, is always the first item in every record. - ID items, if any, are always located after the record type (and other ID Items defined at a higher level). - Each data item will be placed after all defined ID items (even those defined at a higher level than the record) in the record. - There are no gaps or "holes" between items. - As items are added, inserted, modified, or deleted, other items are automatically moved as needed to maintain the above arrangement. - Changing the starting position of an item will move it and any following items to give the implied relative arrangement. Absolute mode - Use absolute mode to create a dictionary from an existing data file. - The record type, ID items and data items can be positioned at any location in a record. - All items will remain in their assigned locations, unless specifically moved by the user. - When inserting or adding an item, there must be room (i.e., a "gap") for the item at the specified location. - When items are deleted, gaps may be created. - When an item's starting position or length is changed, room for the item must exist. 32
45 Data Dictionary Module Dictionary Types Every dictionary associated with an application has a type value that indicates how it is being used. For the primary dictionary (i.e., the one upon which your application was created), this will be your main dictionary. Other dictionaries (ones that are inserted either directly or secondarily via a forms file) can have additional properties, as explained below. To see your dictionary's type, go to the Files tab, right-click on the dictionary in question, and select "Dict Type." You will then see the following four choices (which may or may not be active, depending on their use): Main This is the principal dictionary upon which the application was built. You cannot give the dictionary another status, it will always be the primary dictionary for the application. External Working When you add a dictionary to an application, its type can either be "external" or "working". If it is an external dictionary, it must have an associated data file. When external dictionary variables are used in an application, their default values will be Not Applicable (Notappl). When you add a dictionary to an application, its type can either be "external" or "working". If it is a working dictionary, it does not need an associated data file. When working dictionary variables are used in an application, their default values will be blank (if the variable type is alphanumeric) or zero (if the variable type is numeric). Special Output This option is provided for backward compatibility with ISSA Batch Edit Applications. Only non-primary dictionaries used in Batch Edit Applications can have a "special output" type. Refer to the ISSA Manual for further instruction. Reconciling Dictionary Changes Whenever you make changes to a Data Dictionary, CSPro must reconcile the changes in applications that use the dictionary. If the application is open when you make the change, CSPro automatically makes the change in your application. If the application is not open, CSPro will attempt to make any changes the next time you open the application. Under some circumstances CSPro will ask you to assist in the reconciliation process. You may asked whether you want to delete item from a form or rename the item, that is, use an item with a different dictionary name. To rename the item, select "Rename" and then choose the new item name from the list presented. To delete the item, select "Delete". How to... Open an Existing Dictionary Application 33
46 CSPro User's Guide You can display several data dictionary files in the tree. Click on the toolbar; or from the File menu, select Open; or press Ctrl+O. Select any file with extension.dcf. If you already have a data dictionary application open, the new dictionary will be added to the Files tree. You may open a data dictionary and make changes to it, even if it already belongs to an application. Be aware that if you later open an application to which it belongs, CSPro will automatically make necessary adjustments in other files. For example, if you delete or rename a dictionary item, then later open an application which uses this modified data dictionary, any corresponding fields on the data entry forms will be deleted. Move Around a Dictionary Press Up Arrow Down Arrow Page Up Page Down Ctrl+Home Ctrl+End Ctrl+Left Arrow Ctrl+Right Arrow Ctrl+Up Arrow Ctrl+Down Arrow To Move up one line Move down one line Scroll up one screen (if possible) Scroll down one screen (if possible) Jump to first record, item, or value (from the view only) Jump to last record, item, or value (from the view only) Scrolls left (if possible, and from the tree only) Scrolls right (if possible, and from the tree only) Multi-selects rows (from the view) Scrolls up (if possible, and from the tree only) Multi-selects rows (from the view) Scrolls down (if possible, and from the tree only) See also: Add, Modify, Delete Dictionary Elements. Toolbar Summary View the Dictionary Layout From the toolbar, press, or press Ctrl+L, or select Layout from the View menu. Any of these options will toggle the display of the current layout of the data dictionary. The display will appear in the lower half of the right-hand screen. 34
47 Data Dictionary Module The layout shows you where, physically, each item in each record is located, how much space has been allocated to it, and if there are any gaps in your file (which is possible when the file's status is absolute). The color scheme used is the following: denotes the Record Type denotes Id Items denotes record Items denotes Subitems Click on the item on the layout window to move the cursor to the specific item in the dictionary window Single click on an item to move to the item's definition. Double click on an item to show its value set(s). Press Ctrl+L a second time to close the view. Add Dictionary Elements If you wish to add a level, record, item, value set, or value to a dictionary, first position the cursor in the location where you want to add the dictionary element, then click on the toolbar; or press Ctrl+A; or, from the Edit menu, select the "Add [element]" option. You can add from either the tree or view in either case, the dictionary's menu bar and pop-up menu listing (displayed if you right-click over a tree item or the view) are context-sensitive. If you add to the wrong place, press the Esc key to stop adding. See also: Modify Dictionary Elements Modify Dictionary Elements You can modify any of the dictionary's items (i.e., a level, record, item, value set, or value). You can modify an item from either the tree or view in either case, the dictionary's menu bar and pop-up menu listing (displayed if you right-click over a tree item or the view) are context-sensitive. Therefore, depending on what you've selected, your choice will be to modify the properties of a: level, record, item, value set or value. The Ctrl+M key combination invokes the "modify" process; or, from the Edit menu, choose the "Modify [element]" option. See also: Add Dictionary Elements Add or Modify Levels Most of the applications will only use one level. If you need to add additional levels (recommended only for more complex censuses and surveys), do the following: From the dictionary tree, select any level within the dictionary Right-click to get the pop-up menu and select "Add Level", or press Ctrl+A; or select "Modify Level", or press Ctrl+M. 35
48 CSPro User's Guide Complete the level properties requested When you are finished entering the level(s) desired and wish to terminate data entry, press the Esc key. After entering the second level, the 'add level' mode will continue for one additional level. To terminate with just two levels, press Esc when you reach the (third) new level entry. Additional levels will have exactly the same structure as the first one, i.e., an (Id Items) set and a record ('New Record'). You can always undo a modification if you decide it was incorrect. If you need additional records for this level, you should create them first. After selecting a level in the tree, you can press dictionary. to initiate add mode. The level will always be added at the end of the See also: Dictionary Hierarchy, Level Description, Level Properties Add or Modify Records From the dictionary tree, select any record (or (Id Items) set) within the level you wish to add or modify. Right-click to get the pop-up menu and select "Add Record", or press Ctrl+A; or select "Modify Record", or press Ctrl+M. Complete the record properties requested. When you are finished entering the record(s) desired and wish to stop adding, press the Esc key. If this structure is sufficient for your needs you can begin adding identification items and data items to the record. The item will always be added at the end of the record. There is no limit on the number of records within a level. See also: Dictionary Hierarchy, Record Description, Record Type, Required Record, Maximum Number, Add or Modify Items From the dictionary tree, select the item within the ID Items or record you wish to add or modify. Right-click to get the pop-up menu; select "Add Item", or press Ctrl+A; or select "Modify Item", or press Ctrl+M. Complete the item properties requested. When you are finished entering data items and wish to stop adding, press the Esc key. There is no limit on the number of items within a record. The item will always be added at the end of the record. After selecting an item in the tree, you can press to initiate add mode. 36
49 Data Dictionary Module If you add to the wrong place, press the Esc key to stop adding. Use undo if you added at the wrong place. Add or Modify Value Sets From the dictionary tree, select the (sub)item to which you wish to add a value set. Right-click to get the pop-up menu and select "Add Value Set", or press Ctrl+A; or select "Modify Value Set", or press Ctrl+M. Provide the Label and Name for the Value Set. Complete the value set properties requested. When you are finished entering values and wish to stop adding, press the <Esc> key. Add or Modify Values From the dictionary tree, select the desired value set. Select one of the value set's values in the view on the right. Press Ctrl+A to begin adding a value. Complete the Value Properties requested. When you are finished entering values and wish to stop adding, press the Esc key. A single value set can contain one or more values. The value will always be added to the end of the value set listings. If you add to the wrong place, press the Esc key to stop the add. Use undo if you added at the wrong place. Undo and Redo Changes CSPro keeps track (in an "undo stack") of the 12 most recent changes you have made to your application. Please be aware that not all changes can be undone. If you have made a mistake and want to undo it, press on the toolbar; or from the Edit menu, select Undo; or press Ctrl+Z. CSPro will try to restore your forms to the state previous to last change you made. To undo the next-to-last change, press the Undo button again. Sometimes you may undo several changes and realize you have gone too far back. Press on the toolbar; or from the Edit menu, select Redo; or press Ctrl+Y. Redo is an "undo" of an undo. Select Several Dictionary Elements You can select several dictionary elements of the same type from the dictionary window. Using the mouse: - Click on the line where you want to start selecting. 37
50 CSPro User's Guide - Hold the left mouse button down and drag the mouse up or down until your desired selection is highlighted. Note that the window will automatically scroll if necessary. - Release the mouse button. Using the keyboard: - Using the cursor keys, move to the start of your desired selection, so that the blue highlight bar is on that line. - Press and hold the Shift key. - Use the Up and Down arrows to expand your selection. PgUp and PgDn will expand the selected lines a page at a time. You can use cut and copy to move/copy your selection elsewhere within the dictionary, or to use in another open dictionary. You can delete multiple records, items, or values at the same time. Undo is sometimes a useful feature when dealing with block operations. Insert Dictionary Elements If you wish to insert a level, record, item, value set, or value to a dictionary, first position the cursor in the location where you want to insert the dictionary element, then do one of the following: click on the toolbar; or press the Insert (Ins) key; or, from the Edit menu, select the "Insert [element]" option. You can insert from either the tree or view in either case, the dictionary's menu bar and pop-up menu listing (displayed if you right-click over a tree item or the view) are context-sensitive. If you insert to the wrong place, press the Esc key to stop inserting. Use undo if you completed the insert to the wrong place. Delete Dictionary Elements If you wish to delete a level, record, item, value set, or value from the dictionary, first position the cursor in the location where you want to delete the dictionary element, then do one of the following: click on the toolbar; or press Delete/Del, or select Delete from the Edit menu. If you delete the wrong object, click on the toolbar to undo the operation and recover the deleted material. You can select multiple lines by dragging the mouse over the desired lines or pressing down on the Shift key while you use the up or down arrow to adjust the selection. Move Dictionary Elements To move things in the Dictionary around use "cut," "copy," and "paste." "Cut" will delete the material from the dictionary and place it on the clipboard. "Copy" will simply place a copy of the selected material on the clipboard. "Paste" will place a copy of the material on the clipboard into the dictionary. You can paste cut or copied material to more than one location. You can also copy/cut dictionary elements from one dictionary and paste into another. To cut things Select the material you want to cut, then click select Cut; or press Ctrl+X. on the toolbar; or from the Edit menu, To copy things Select the material you want to copy, then click select Copy; or press Ctrl+C. on the toolbar; or from the Edit menu, 38
51 Data Dictionary Module To paste things Select the place where you want the records, items, or values to be pasted then click the toolbar; or from the Edit menu, select Paste; or press Ctrl+V. on Find Dictionary Elements Press on the toolbar, or press Ctrl+F; or select "Find" from the Edit menu to open the "Find" dialog Box. Names and labels of all dictionary entities (for example, levels, record, items, value sets) will be searched. The following options allow you to search for text: Find What Enter all or part of the text string to search for. Text used in previous searches is available by clicking on the down arrow and selecting from the dropdown list. Next Find the next occurrence of the text string, starting from the last one found. If it finds the item, it will be brought into focus in the view; otherwise you will receive a notification that it could not be found. Prev Find the previous text string starting from the last one found. Match Case If this option is checked, the string will match only if the letters are the same case (upper or lower) as in the string you entered as the search key. If this option is not checked, the search will ignore case. Close Close the "Find" dialog box. Document Dictionary Elements In the view screen on the right, select the element you want to document or for which you want to modify the documentation. Click on the toolbar; or from the Edit menu select Notes; or press Ctrl+D. You can also press the button at the beginning of the line of the selected element, or right click and select "Notes." You can use the Enter key to end a paragraph and begin a new one within the note. You can use Ctrl+X, Ctrl+C, and Ctrl+V to cut, copy, and paste text in the note. Convert Items to Subitems Select the items you want to convert to sub-items. From the Edit menu, select Convert to Subitems or right-click on the item list in the view and select Convert to Sub-items from the pop-up menu. Enter information about the item that will include these sub-item(s). To convert sub-items back to items, delete the item. When asked if you wish to "Delete sub-items too?", answer No. 39
52 CSPro User's Guide Select Relative or Absolute Positioning To toggle between Relative and Absolute positioning, select Options from the Menu bar, then select Relative Positions. A check mark indicates your file is in Relative Positioning; the absence of a check mark indicates the file is using Absolute Positioning. Print the Dictionary File Click on the toolbar; or from the File menu, select Print; or press Ctrl+P to open the Print dialog box and select among the following options: Where You can send your output directly to a printer, or save it in a file. Detail You can select Complete to print the data dictionary with the value sets and notes; or Brief to obtain a listing of the items only. Order This option allows the user to place either the item name or the item label in the first column of the listing. You can also print part of a document by selecting the desired text and then pressing Ctrl+P. To preview the printing click on the tool bar; or from the File menu, select Print Preview. Save Dictionary As New File From the File menu, select "Save As." The dictionary in the current frame (right side of the screen) will be saved to a new file. You will be asked to enter the name of the new file. 40
53 The CSPro Language Introduction to CSPro Language The CSPro language lets you write programming logic for your Data Entry and Batch Edit applications. In Data Entry applications you can write logic to control and check the keying operation as it progresses. In Batch Edit applications you can write logic to identify and correct errors after data capture is complete. This section contains the following information: Data Requirements The CSPro Program Structure Declaration Section Procedural Sections Logic Language Elements Variables and Constants Expressions Operators Files For a list of commands see CSPro Statements and Functions Data Requirements Data files appear in many different formats and structures, but all data files used by CSPro must be ASCII text files (i.e., you must be able to view them in a text editor they can not be encrypted in any way). If you are using data files created by another software package, you must save the data in a separate ASCII text file before you can use it with CSPro. Data files are limited to 2 gigabytes in overall size; the maximum length of any record in the file is 32,000 characters. CSPro processes one case at a time. Each record must contain a unique questionnaire identification code in the same position in each record. This number must be the same for all records of the same case. If the file is a flat file, meaning that each questionnaire contains only one record, the questionnaire identification becomes irrelevant. In this case, any data item can be used as the questionnaire identification, but it should be unique for each record. CSPro uses the case identification values to determine where one case ends, and the next one begins. Records belonging to the same case must be contiguous within the data file, but there is no requirement that the data file be sorted by case identifier. CSPro can handle a data file with multiple record types -- for example, housing and population -- but a record type code must identify the type of record. This code must be in the same position in each record. Within the same record type, each data field must be in the same position. CSPro can process one input data file at a time, but it can access one or more external files. These files must also be described in a data dictionary and must be in ASCII format. In some survey data, especially where the total number of data items is great but only a few responses are expected, the user may choose a format in which each data field is preceded by a source code relating it back to the original document. By using this scheme, non-response fields 41
54 CSPro User's Guide (empty responses) need not be entered. With this type of format, each data field is not in a predefined location on the record. Before a file like this can be processed by CSPro, it must be reformatted so that the data fields are in fixed positions. Items in data files must be fixed format, that is, items must have the same starting position and length in every record where they occur. See also: Data File Type Structure The CSPro Program Structure CSPro logic consists of a collection of events defined as procedures. Each procedure performs the operations you specify using CSPro statements and functions written in the CSPro Language. A CSPro program includes a declaration section and one or more procedural sections. Declaration Section The declarations and definitions are defined in the global procedure. In this section you declare the mode of operation (implicit or explicit), variables, arrays, and user-defined functions. The global procedure always appears at the beginning of the logic file and begins with the line "PROC GLOBAL". Except for within user-defined functions, there are no executable statements in this section. The global procedure is equivalent to the ISSA application procedure. You can edit the PROC GLOBAL section by clicking on the topmost entry of the data entry edits tree or batch edits tree. Example: PROC GLOBAL set explicit; numeric x, xage; alpha flag; array Relly(5); {mode} (numeric variables) (alphanumeric variable) (numeric array) function InitRellyArray (); {user-defined function} Relly (1) = 3; { child of head } Relly (2) = 4; { parent of head } Relly (3) = 9; { grandchild of head } Relly (4) = 8; { grandparent of head } Relly (5) = 5; { sibling of head } end; Procedural Section This section contains executable statements and assignment statements that can be written before (preproc) or after (postproc) an event. Events always fall under the Proc section, which is followed by the name of the forms file, level, form, roster, or field. Statements are assumed to be in the postproc unless it is explicitly stated that they are in the preproc. The statements can be included in the level, form, roster, or field events. A data entry application will have, in addition, a forms file procedure. The form file preproc is executed before any data are entered, and the postproc is executed after all data for the file are entered. In a data entry application the forms, rosters, and fields procedures can also have onfocus and killfocus statement. Example: PROC MYDICT_FF Preproc InitRellyArray(); (File proc) (File preproc) (Call Function) 42
55 The CSPro Language PROC MYDICT_QUEST Preproc <statements> Postproc <statements> PROC HOUSING_FORM <statements> PROC Income Onfocus <statements> Postproc <statements> (Level proc) (Level preproc) (Level postproc) (Form proc) (Form postproc (implicit)) (Field proc) (Field onfocus) (Field postproc) See also: Order of Executing Data Entry Events, Order or Executing Batch Edit Events Declaration Section Mode The CSPro compiler operates in one of two modes: Explicit mode You must declare all variables not defined in your dictionary; otherwise, the variables will be flagged as errors by the compiler. The advantage of this mode is that you do not have to worry about misspelled names. The default compiler mode is explicit, which means that any variable used in a program must be declared in a numeric or alpha statement. Implicit mode This allows you to declare a variable "on the fly", i.e., anywhere in your program. For example, simply coding "myvar = 3;" in any procedure or function automatically declares a numeric variable "myvar". All such declarations are global in scope, meaning you can assign or get the value from any other procedure. User-Defined Functions, string variables, and arrays must still be declared in PROC GLOBAL. The advantage of this mode is that you can write your code more quickly. The danger in using this mode is that you may misspell the name of a variable or dictionary item. If you do this, the compiler will create a separate variable for the misspelled name. For example, you may code "if mivar = 3 then " and the compiler will create a new variable "mivar", with initial value 0, and therefore evaluate the condition as false. You can change the default mode on your computer by checking or unchecking the "Option/Set Explicit" setting. This setting will then remain in effect for all applications. Note that this setting is in effect only on your computer; if you move your application to another computer with a different setting, you may get a different result when you compile. You can override the computer s default setting mode by using the set statement in PROC GLOBAL. In this case your application will always give the same result on any machine. See also: Set Compiler Defaults 43
56 CSPro User's Guide Variables In CSPro you can declare numeric or alphanumeric variables. Variable names must contain only letters, numbers, or the underscore ( _ ) character, and must begin with a letter. Names can be up to 32 characters long and are case insensitive, that is, uppercase and lowercase letters are considered the same. For example, "myvar", "MYVAR", and "MyVar" are all equivalent. Variables of all types follow the same rules for names. Numeric Variables In CSPro, numeric variables are stored internally in floating point format. They can accommodate numbers of extremely small or large size, positive or negative. Numeric variables are global in scope, meaning you can assign or get the value of a variable from any other event. A numeric variable may be up to 15 digits in size. It is equivalent to a float or double variable. If you include set implicit in the global procedure, then you may declare a numeric variable "on the fly" ( i.e., variables not associated with any dictionary) in any part of the program. If you include set explicit (or permit it as the default option) in the global procedure, then you must declare all numeric variables in the PROC GLOBAL section using the numeric statement. String Variables String variables in CSPro store alphanumeric data. You must declare a string variable in the global procedure, using the alpha statement. This is true whether you have chosen "Set explicit" or "Set implicit" for numeric variables. See Also: Mode, Arrays, Set Statement, Arrays CSPro supports numeric or alphanumeric arrays of up to three dimensions. You must declare arrays in the global procedure, using the array statement. Only one variable can be defined in each array statement. Array names can contain only letters, numbers, or the underscore ( _ ) character, and must begin with a letter. They can be up to 32 characters long. Array names are not case sensitive, meaning that uppercase and lowercase letters are considered the same. For example, "myvar" and "MyVar" would refer to the same variable. Whenever the array variable is used in the application, a value or numeric expression for each dimension must be given. The initial array contents are zero (if numeric) and blank (if alphanumeric) until a value for each dimension is assigned. User-Defined Functions User-defined functions are coded in the declaration portion (PROC GLOBAL) of an application. Once defined, they can be used anywhere in an application. Functions are used to perform operations that are used in several different places in an application. Functions are of the form: Return-value = function-name(parameter-list) 44
57 The CSPro Language Functions must include a parameter-list which can vary depending on the function call s requirements. This list may be null (that is, it contains no parameters between the opening and closing parentheses) or it may contain one or more parameters. Each parameter specifies a numeric variable that is used by the statements within the function. These variables are local to the function. That is, if a variable is passed as a parameter, its value in the rest of the application will not be changed by actions within the function. All other variables used in the function are global in scope; they can be changed anywhere in the application, including inside the function. A user-defined function Returns a single numeric value. Can contain CSPro statements and functions, as well as other user-defined functions. If no return value is assigned to the function, a default value is returned. Cannot be recursive (i.e., they cannot call themselves), though they can call other functions (either user-defined or system-supplied). The Function Statement allows the creation of a user-defined function. Procedural Sections Statements A procedure contains a series of statements. Each statement is a complete instruction to the computer. Executable Statements Begin with a command and ends with a semicolon (;). They are made up of a combination of commands, keywords, expressions, and functions. Example: skip to Q103; Skip is a command, to is a keyword and "Q103" is the name of a data entry field. Assignment Statements The assignment statement sets a variable equal to the value of an expression and do not contain commands. If the expression is a string-expression, then the variable must be alphanumeric. If the expression is numeric or conditional, then the variable must be numeric. Format: numeric-variable = numeric-expression; string-variable = string-expression; Examples: age = 10; Q102 = prev_age; Y = sqrt(x); name = "John Doe"; sex_ration = males / females; 45
58 CSPro User's Guide Proc Statement Format: PROC procedure-name Description: The proc statement declares the beginning of the procedures for a data entry or batch processing element. The procedure name must always be the name of an object in the forms or edit tree. If you are in the logic view and select a processing element from the forms or edit tree, the logic view will automatically generate the "PROC <item-name>" heading for you. Example: PROC AGE If you plan to write logic for more than one procedure, the order of procedures must be as follows: PROC <item-name> preproc <statements> onfocus { data entry only } <statements> killfocus { data entry only } <statements> postproc <statements> See also: Preproc Statement, Postproc Statement, Onfocus Statement, Killfocus Statement,, Order of Executing Batch Edit Events Preproc Statement Format: preproc Description: The preproc statement declares that the following statements are executed at the beginning of a run, case, level, record, form, roster, or field. In data entry applications, the statements in a preproc procedure are executed when you move forward onto an object, that is, when the execution flow moves the cursor onto the object, or when the user goes forward to the object by any means (mouse-click, tab, arrow keys, etc.). Preproc statements are NOT executed when you move backward onto an object, that is, the keyer reenters value, goes backwards with a mouse click, or uses Shift+tab to move back to it. If you want to execute the statements when you move both forward and backward onto a field, code them in the onfocus procedure. In Batch Edit applications, the preproc is used to execute logic at the beginning of a run, case, level, or record. For a data item there is no difference between placing all your logic in a preproc or postproc. Remember, if you don t code a preproc or postproc in a proc, all instructions in the proc are considered postproc statements by default. Example: PROC DATE 46
59 The CSPro Language preproc { must immediately follow the "PROC" declaration } DATE = sysdate("ddmmyyyy"); {postproc would go here, if desired } See also: Proc Statement, Postproc Statement, Onfocus Statement, Killfocus Statement, Order of Executing Data Entry Events, Order of Executing Batch Edit Events Postproc Statement Format: postproc Description: The postproc statement declares that the following statements are executed at the end of a run, case, level, record, form, roster, or field. A postproc procedure can be coded in a proc for any run, case, level, record, form, roster, or field. In data entry applications, statements in a postproc procedure are executed when you complete an object, that is flow off of it. Postproc statements are NOT executed when you click off a field, manually skip from a field, use Shift+tab to move backward from a field, or go to another field. If you want to execute the statements in these situations, code them in the killfocus procedure. In batch edit applications, a postproc is used to execute logic at the end of a run, case, level, or record. For a data item there is no difference between placing all your logic in a preproc or postproc. Remember, if you don t code a preproc or postproc in a proc, all instructions in the proc are considered postproc statements by default. Example: PROC SEX {preproc would go here, if desired } postproc if ($ = 2 and AGE < 5) then reenter; endif; See also: Proc Statement, Preproc Statement, Onfocus Statement, Killfocus Statement, Order of Executing Data Entry Events, Order of Executing Batch Edit Events Logic View Logic To view the logic in a data entry application you can press icon; or in the View menu select "Logic"; or press Ctrl+L. To go back to the forms press ; or in the View menu select "Form"; or press Ctrl+M. From the Logic Window you can create or modify procedures that add logic to your application. The view is divided into two areas: 47
60 CSPro User's Guide Top: Text editor, where you write the logic statements Bottom: Message tab, where you create messages to be displayed during, or at the completion of, the execution of your application. This area is also used to display the results of the compiler after you compile a program. If you have errors in the logic, the compiler will display the error messages; otherwise it will display "Compile Successful". Click on any element of the data entry or batch edit tree to see the logic which corresponds to that symbol. For example, if you click on a field, you see the logic for only that field. A group or level can also have logic associated with it. Click on the forms file node (usually the topmost node on form tree) to see the logic for the whole application. This is the way to see and enter logic for the global procedures. See also: Create and Edit Logic, Order of Executing Data Entry Events, Order of Executing Batch Edit Events Create and Edit Logic You can use the CSPro language to write logic for virtually any part of your data entry or batch edit application a level, roster, form, or field. In a Data Entry application you must make sure the screen has Logic View on the right and the data entry tree on the left, so you can click on the item for which you want to write logic. You can see the logic for the whole application by clicking on the form file (usually the topmost node) on the data entry or batch edit tree. Example: Programming a message for the keyer Give a message for the keyer if there are married people under the age of 12. Click on the "Marital Status" field on the forms tree, P06_MARITAL_STATUS in our example. In the text editor, at the top of the Logic view, you will see: PROC P06_MARITAL_STATUS Now enter the following: if P06_MARITAL_STATUS = 1 and P05_AGE < 12 then errmsg("married but less than 12 years old"); endif; Note that this particular verification can be done only after data have been entered in both fields. If for some reason "Age" is captured after "Marital Status," then these instructions would be placed in the "Age" field s logic. Example: Programming a skip 48
61 The CSPro Language Program a skip after the marital status question to skip over age at first marriage if the person is never married. Click on the "Marital Status" field on the forms tree, P06_MARITAL_STATUS in our example. In the text editor, at the top of the Logic view, enter: PROC P06_MARITAL_STATUS if P06_MARITAL_STATUS = 1 then skip to P16_WORK_STATUS; endif; Set Compiler Defaults From within an application, an option is available that determines if variables must be declared. By default, CSPro sets the mode of operation to explicit, but the user can change the behavior to implicit by going to the Options menu, and removing the check next to the Set Explicit option. Alternatively, you may include a set explicit/implicit command in your program to override the system setting. The following explains the impact of programmatically setting this switch, as opposed to using the system setting: System Setting Program Setting Result Set Explicit set explicit; No affect, as program matches system setting Set Explicit set implicit; Program overrides system setting, variables do not need to be declared Set Explicit set explicit; Program overrides system setting of implicit variables must be declared Set Explicit set implicit; No affect, as program matches system setting Compile Logic When CSPro compiles your logic, it checks the logic you have written to see if there are any errors or warnings. Typical errors including spelling a command incorrectly, not using proper command syntax, and putting logic in the wrong place. Error messages appear in the panel at the bottom of the screen and a red dot appears to the left of the line that contains the error. Typical warning usually involve using commands in questionable ways. Warning messages also appear in the panel at the bottom of the screen and a yellow dot appears to the left of the line that contains the warning. You can choose to compile code for a specific item, or for the entire application. To compile code for a specific item, simply select that item from the tree on the left side of the screen. The associated logic for that item will be displayed in the Logic View. Press on the toolbar; or from the File menu, select Compile; or press Ctrl+K. The results of your compile will be displayed in the "Compiler Output" area at the bottom of the screen. When you are ready to compile the entire application, select the topmost entry of the data entry tree or batch edits tree. This will display all logic written for the application in the Logic View. You can then press the compile button or press Ctrl+K. CSPro always compiles your application when you run the data entry or batch edit application. If there are errors, you cannot proceed until the errors are corrected. 49
62 CSPro User's Guide Language Elements Delimiters Delimiters separate elements in the CSPro language. Delimiter Symbol Usage Blank Separate any language symbol Comma, Separate parameters within functions Quotation mark " " Specify the beginning and end of strings Apostrophe ' ' Specify the beginning and end of strings Semi-colon ; Specify the end of statements Colon : Separate the beginning and end of substrings Parentheses ( ) Specify the beginning and end of function parameters Brackets [ ] Specify substrings Comments Comments make applications easier to understand. They are used to explain the purpose of specific statements or to temporarily disable statements to help find errors. Any text enclosed by braces { } is a comment. The text within the brackets will be green. Comments can be placed anywhere in an application and are not checked for syntax errors. Comments cannot be nested, that is, comments within comments are not allowed. The second line in the example below is a comment; a comment is also appended to the code in line four. It is highly recommended that the user document CSPro applications through the liberal use of comments. PROC HHDAY {Do not allow June to have more than 30 days} if HHMONTH = 6 and $ > 30 then X = errmsg (1, "June", 30, $); message} reenter; endif; Variables and Constants Data Items {if error, then display Data items are defined in a data dictionary. You can assign a value to a data item, or get the value of a data item in any procedure. The following is an example of the use of data items: PROC SEX if AGE > 15 and NumOfKids <> notappl then $ = 2; endif; 50
63 The CSPro Language However, in developing a data entry or batch edit application, it will frequently be necessary to define variables that do not exist in the data file(s) attached to the application. These variables may be used throughout the application, but only exist during the execution of the application. See also: Dictionary, Add or Modify Items, This Item ($) This Item ($) The dollar sign ($) is a short way of referring to a data item if used within that data item's procedure. Example: PROC AGE if MARITAL_STATUS > 1 then { ever married } if $ < 12 then { AGE < 14 } errmsg ("Person too young (%d) to be married", $); endif; endif; Subscripts Items with multiple occurrences or in multiple records have one name (the item name), but can occur multiple times. In order to indicate the specific occurrence of the item, you may need to use an index or subscript. The subscripts are integers and are numbered from 1. Imagine that the SEX is an item in the multiple record CHILD. The expressions SEX(1) SEX(3) SEX(i) refers to the sex of the first child. refers to the sex of the third child. refers to the sex of the ith child. Subscripts can be numeric expressions as well as numeric constants. For example, the expression SEX(curocc(CHILD)); refers to the current occurrence of CHILD. (curocc is a function that returns the current occurrence of a multiple record). When referring to multiply-occurring items within the scope of their repetition, you do not need to use subscripts, as the current occurrence will be assumed. For example, suppose you have a population record that has multiply occurrences, and belonging to that record are the three variables SEX, AGE, and FERTILITY. If your code is contained within any of these variables procedures, you do not need to use subscripts. To illustrate: Example 1: {this will check the sex and fertility values for each person in the household} PROC SEX if $ = 1 then if fertility <> notappl then errmsg ("male found with fertility"); endif; 51
64 CSPro User's Guide elseif $ = 2 then if age < 10 and fertility <> notappl then errmsg ("underage female found with fertility data"); endif; else errmsg ("invalid sex code (sex=%d)", $); endif; However, if you were to place the exact same logic elsewhere in your program, you would have to programmatically mimic the looping mechanism, and use subscripts. For example, if the above code were placed in the QUEST procedure, it would need to be adjusted as follows: Example 2: PROC QUEST NumPeople=count (POP_RECS); do varying i=1 while i <= NumPeople if sex(i) = 1 then if fertility(i) <> notappl then errmsg ("male found with fertility"); endif; elseif sex(i) = 2 then if age(i) < 10 and fertility(i) <> notappl then errmsg ("underage female found with fertility data"); endif; else errmsg ("invalid sex code (sex=%d)", sex(i)); endif; enddo; Numbers Numbers may be any positive or negative integer or decimal value. Negative numbers have a leading minus (-) sign. Positive numbers have no sign, but can have an optional leading plus [+] sign. Numbers can have up to 15 significant digits. Numbers must not have thousands separators. Decimal points can be either period (.) or comma (,) depending on the "Regional Options" setting of the computer. Text Strings A text string is any set of characters in the computer s character set enclosed between a pair of quotation marks (") or apostrophes ( ). Any spaces enclosed within the quotation marks or apostrophes are considered part of the text string. Upper- and lower-case letters may be used. However, a text string a is different from a text string A. The maximum length of a text string is 250 characters. If you wish to have apostrophes ( ) embedded within your string, you must use the quotation marks (") to enclose it, and vice-versa. For example, MyString= That s great! ; would set MyString to "that", and the trailing "s great!" would be considered outside the string,and would therefore provoke a compiler error. Thus, if you wanted to accomplish the above, you must write: MyString="That s great!"; 52
65 The CSPro Language Similarly, if you wanted to embed quotation marks within your string, you must write the string as follows: MyString= The chair is 23" high ; Strings that are surrounded by quotation marks will appear in pink. Strings that are surrounded by apostrophes will appear in black. We recommend using quotation marks ["], if the text of the string does not turn pink when you think you have completed entering it, it will be quickly apparent that you have not terminated your string properly. Expressions Expressions An expression is a combination of operators and operands. Operands can be constants, items, variables, functions, or some combination thereof. Operators can be arithmetic (+, -, *, /), relational (=, <>, >, <, >=, <=) or logical (and, or, not). Every expression evaluates to a value and can therefore be used as a sub-expression of other expressions. There are three types of expressions: numeric, string, and logical. Numeric They evaluate to numbers. The following are numeric expressions: A / B A*(B+C/D) A + sqrt(b) String They evaluate to strings. The following are string expressions: answer="yes"; concat(first_name, " ", LAST_NAME); edit("zzzz9", A + B); Logical Logical expressions (conditions) evaluate to true (1) or false (0). The following are logical conditions: KIDS > 5 SEX = 2 and AGE > 12 Substring Expressions Format: String [start:length] Description: A substring expression lets you extract a part (substring) of a string. The "start" gives the starting character position of the substring within the string, and "length" gives the number of characters to include in the substring, including the starting character. If "length" is not given, then it is assumed to be to the end of the originating string. 53
66 CSPro User's Guide Example 1: Suppose the variable STRING has the value "ABCDEF". STRING[1] "ABCDEF" STRING[3:1] "C" STRING[3] "CDEF" STRING[2:3] "BCD" STRING[5] "EF" STRING[4:7] "DEF" Example 2: Likewise, substring expressions can be performed on string arrays. Suppose the string array "crop" had the following definition: PROC GLOBAL array alpha(10) crop (20); { 5 crop names, each up to 10 characters long } PROC MY_PROGRAM preproc crop(1)= "maize"; crop(2)= "wheat"; crop(3)= "rice"; crop(4)= "potatoes"; crop(5)= "legumes"; The following substring expressions would yield the results as shown: crop(1)[2] "aize" crop(1)[3:1] "i" crop(2)[3] "eat" crop(3)[2] "ice" crop(4)[5] "toes" crop(5)[1:3] "leg" Both "start" and "length" can be numeric expressions as well as constants. For example, to obtain the last 3 characters of STRING you could use the expression: STRING[length(STRING) - 2:3] In this example, if STRING is not at least two characters long, you may get unexpected results. Special Values There are three special values in the CSPro language: missing, notappl, and default. They have the following meaning and uses: Missing The value MISSING indicates that a data item was supposed to have a response and no response was given. Other terms for this are "not stated" and "non-response". To properly utilize this special value, you must create a value set for this item in the dictionary, setting one of the value set entries to the special value "missing." For example, you could set 8 (or 88, 888, etc.) or 9 (or 99, 999, etc.) to missing. Finally, although you must associate a number with the special value missing, you can only use the = or <> comparison operators against the special value missing you can not refer to the numeric value you assigned it to in your dictionary value set. 54
67 The CSPro Language Notappl The value NOTAPPL indicates that a data item did not have a response because the question did not apply to this respondent. Fields that are skipped during data entry are assigned the value NOTAPPL. Default The value DEFAULT indicates that a data item or variable has an undefined value. This can result from various circumstances. For example, a calculation that contains a special value as one of its operands returns the result DEFAULT. A particular value of a data item can be assigned one of these special values in the data dictionary. Operators Operators Arithmetic Operators Operation Symbol Addition + Subtraction - Multiplication * Division / Modulo % Exponentiation ^ Relational Operators Operation Symbol Equal to = Not equal to <> Less than < Less than or equal to <= Greater than > Greater than or equal to >= In range in Logical Operators Operation Symbol Keyword Negation! not Conjunction & and Disjunction or If and only if <=> Either the symbol or keyword can be used. When more than one operator exists in an expression, the order in which the operators are evaluated is determined by their precedence. In Operator 55
68 CSPro User's Guide This operator is used in logical expressions to test whether an item or variable is within a set of values or ranges. The item or variable can be numeric or alphanumeric. A range of values is separated by a colon, for example 1:5. Elements of a list of values or ranges are separated by commas, for example 1, 3:5, 7. Example 1: if RELATIONSHIP in 1:5 then is the same as if RELATIONSHIP >= 1 and RELATIONSHIP <= 5 then Example 2: if WORK in 1,3,5 then is the same as if WORK = 1 or WORK = 3 or WORK = 5 then Example 3: if X in 1:4, missing, notappl then is the same as if (X >= 1 and X <= 4) or X = missing or X = notappl then Example 4: if NAME in "A":"MZZ" then is the same as if NAME >= "A" and NAME <= "NZZ" then If and Only If Operator <=> This operator has the following truth table. if and only if [ x <=> y] Y X true false true true false false false true The following two sets of code give the same result: if (SEX = 2 and AGE >= 10) <=> (CHILDREN_BORN <> notappl) then errmsg("children ever born incorrect"); endif; and if (SEX = 2 and AGE >= 10) then if CHILDREN_BORN = notappl) then errmsg("children ever born incorrect"); 56
69 The CSPro Language endif; else if CHILDREN_BORN <> notappl) then errmsg("children ever born incorrect"); endif; endif; See also Operators, Operator Precedence Operator Precedence The table below shows the order of precedence for operators. When operators of the same precedence are in an expression, they are evaluated from left to right. The order of precedence can be changed using parentheses. Operators in parentheses are evaluated first. Order Operator 1 ^ 2 * / % = < > <= >= <> in 5 not! 6 and & 7 or 8 <=> And/Or Truth Table The truth table summarizes all possible evaluations when two expressions (X and Y) joined by an operator (and or or) are true, false, or undefined. and [ x and y] Y X true false true true false false false false or [ x or y] Y X true false true true true false true false Files External Files An external file is an ASCII text file other than the primary data file that you can use in a data entry or batch application. You can read and/or write to external files, using CSPro logic. You must create a data dictionary that describes the format of any external file you want to use. An external file dictionary can contain only one level. 57
70 CSPro User's Guide You can share external files across a network. If an external file is accessed only by read functions (loadcase, locate, find, key, retrieve), no special programming actions need to be taken to share the file. Multiple users can read the file at any time. However, if an external file is accessed by any write functions (writecase or delcase) only one user at a time may use the file. For write functions, the external file is like a file in a filing cabinet. When one person has taken out the file for use, no one else can use the file until the person has returned it. You can control when the file is in use by coding open and close functions. The file is in use between the execution of the open and the close function. This gives you complete control over when the file is in use. You should try to minimize the time the file is in use in order to allow other users to access the file. If open and close functions are not coded for an external file used for writing, the following "open" and "close" rules apply: In batch processing, the file is opened at the beginning of the run and closed at the end. In data entry processing, the file is opened just before any external file function is executed and is closed immediately following the function, unless one of the following functions is used on the file: - loadcase without a var-list - retrieve - key When any of the above functions is used, the file is opened just before the first file function is executed, but is left open after the function is completed. These functions depend on remembering the current position of the file. If the file is closed, the current position is lost. See also: Insert or Drop a File from an Application, Lookup Files Lookup Files A lookup file (external file) is an ASCII text file that can be used in a data entry or batch application from which you retrieve data to display on a form or to use in a calculation. It requires a CSPro data dictionary. Possibilities include: Geographic codes and names. Your application could show the name corresponding to the code the user keyed. Industry and occupation codes. Your application could ensure the user keys a valid code. Last year s data. Your application could look up a corresponding field from last year s data and calculate a percentage change. Generalized menu choices. Your application could read a lookup file and show the contents on the screen as a menu, then convert the user s choice to a code. To use a lookup file (external file) in your application, do the following: Create the lookup file and its data dictionary Close the lookup file s data dictionary 58
71 The CSPro Language Create a data Entry or batch edit application with a standard forms file and data dictionary. Insert the lookup file s data dictionary into the application. Add logic to the application to manipulate the lookup file. The Loadcase and Selcase functions are particularly useful Note: The CSPro examples include an application that demonstrates the use of a lookup file. This is normally installed in the folder named "C:\Program Files\CSPro 2.5\Examples". Working Storage File "Working storage" contains alphanumeric variables and data items used in an application and which are not part of any data file. Definitions of working-storage variables and data items are contained in a data dictionary which is not connected to any data file. This data dictionary can have any number of records but can have only one level. See also: Insert or Drop a File from an Application Program Information File The program information files (.PFF) are used to run applications (data entry and batch edit) or tools (tabulate frequencies, sort data, export data, reformat data, compare data, and concatenate data) in production mode. The.PFF file stores the name of the application or tool, the data file(s) to be used, and any runtime parameters specific to the application or tool. You can use a.pff file as a command line parameter for CSEntry, CSBatch, CSFreq, CSSort, CSExport, CSReFmt, CSDiff, or CSConcat. See also: Run Production Data Entry, Run Production Batch Edits, Run Production Frequencies, Run Production Sorts, Run Production Exports, Run Production Reformats, Run Production Compares, Run Production Concatenates 59
72
73 Data Entry Module Introduction to Data Entry The Data Entry module allows you to create, using a single dictionary, one or more forms [screens] for data entry. You may also specify the data entry behavior and incorporate logic in a program to check for consistency between variables and to set up skip patterns. After you have developed the forms and the program to your satisfaction, use CSEntry to input the data. You may enter the data in the office after the information is collected or you might want to use the Computer Assisted Personal Interviewing (CAPI) feature, in which the interviewer uses a laptop computer to enter responses in the field as they occur. This section contains the following information: General Data Entry Concepts CSPro Data Entry Concepts Create a Data Entry Application Change Data Entry Characteristics Data Entry Application General Data Entry Concepts Data Entry Philosophies There are two different approaches to data keying: Heads-Down Keying This approach is most commonly used for keying of census forms because of the large volumes of data involved. While entering data, the operator generally does not look at the computer screen, but rather, looks down at the questionnaire on the table or work surface. The objective of heads-down keying is to transcribe to the computer, as quickly and accurately as possible, the data as they appear on the questionnaire. On-line checking is generally kept to a minimum and consistency errors are resolved in a later phase, generally through computer edit programs. Operators do not need to be familiar with the subject matter of the questionnaire. They make very few decisions to resolve data errors. The most important skill is speed and accuracy. CSPro provides Operator Statistics to help measure operator speed and accuracy. Heads-Up Keying This approach is most commonly used for entering data from surveys, due to the smaller number and greater complexity of the questionnaires (as compared with a census). While entering data, the operator often refers to the computer screen as well as to the questionnaire. The objective of heads-up keying is to catch and correct as many errors as possible as the data are being entered. As a result, there is generally more on-line checking programmed into the application. Operators need to be very familiar with the subject matter of the questionnaire. They will make decisions to resolve data errors, and must be properly trained to do so. 61
74 CSPro User's Guide Skip Issues To skip or not to skip. "Skipping" causing the cursor to jump over one or more fields during the data entry operation is an issue that provokes discussion both pro and con. The decision of the application designer to use (or not use) skips will depend entirely on the type of application and the data entry staff. When the data capture operation is expected to be "heads-down," as it would be for a census or similar high-volume application, it will cause less confusion to the keyer if all skips are controlled by the operator rather than the application. There will then be no "surprises" for the keyer when the application logic forces the cursor to one field when the keyer, looking not at the screen but at the form, expects the cursor to be in a different field altogether. Thus, instead of speeding up the entry operation by anticipating probable cursor movement, this tactic eventually slows down the operation when there are inconsistencies in the data or, simply, keying errors. When the data capture operation is of smaller volume, or with a more complex questionnaire or forms, it may make sense to use application-controlled skipping. The operator will be more likely to be aware of the cursor movement and less likely to be surprised by unexpected interruptions in the normal sequence. Of course, a combination of operator-controlled and application-controlled skipping may be used in any given application; the designer will have to weigh the keying environment and the forms to be entered to make the appropriate decision. Manual Skips During data entry, there may be times when you want the operator to be able to skip over certain fields that do not apply to the current case. For example, in a Population record, the fertility fields do not apply to males or to underage females, nor do questions on economic activity apply to children under a certain age. In CSEntry, the + key on the numeric keypad is always active as a skip key. Every field has a skip field value associated with it. The default value is next, meaning that when the cursor is on that field and the skip key ( + ) is pressed the cursor will move to the next field in sequence. CSEntry allows you to change this value to any later field in the sequence, or to the end of the screen or form. This approach corresponds to the "operator-controlled " option in CSPro. Automatic skips Automatic, or application-controlled, skips depend on information already keyed to direct the cursor movement. For example, in a household survey, if a female respondent states that she has at least one child living with her, the cursor can skip automatically to the form for capturing information about that child (and any others). Conversely, if the female indicates that no children are present, the cursor can be directed to skip over the information about children. It is clear that such skips depend entirely on the accuracy of the data keyed prior to the skip; if a "Yes" response is mistakenly entered as a "No", the cursor will be misdirected and the operator will find that the screen(s) presented for keying do not correspond to the information in the paper forms. This will cause loss of time as the operator seeks to uncover the error. Automatic skips, when used, must be well-documented so that the keyer is aware of the possibilities of non-sequential cursor movement. This approach corresponds to the "systemcontrolled" option in CSPro. Errors at Data Entry Errors are introduced into the data through miskeying. Verification (rekeying or double keying) can reduce these errors. A system called 'intelligent data entry' may be used to prevent invalid entries from ever getting into the system. An intelligent data entry system ensures that the value for each field or data item is within the permissible range of values for that item. Such a system 62
75 Data Entry Module increases the chance that the data entry operator will key in reasonable data and relieves some of the burden on later stages of the data preparation process. At data entry time, CSEntry shows a message every time the keyer enters a value that is out of range according to the data dictionary. You may set the attribute to override the message and force the out-of-range value into the data file. If this attribute is not selected, the keyer cannot proceed until a valid value is entered. See also: Data Entry Philosophies Adding Logic In most surveys, consistency errors are corrected manually as opposed to automatically. The correction process, as done traditionally, is often very lengthy, time-consuming and painful. In surveys of small volume and high complexity, such as Household Surveys or Income and Expenditures Surveys, it is often desirable to apply the edit specifications rules at data entry time and resolve any errors immediately while the questionnaire is still at hand. This approach is not recommended for a census. You can use the CSPro language to write consistency checks for virtually any part of your data entry application a level, form, roster, or field. The logic is executed as the data is being keyed. Any error messages are reported back on the screen, and the operator then has access to both the error messages and the questionnaire itself on the screen. The same logic can be run against the data after they are entered in either batch or interactive mode. CSPro Data Entry Concepts Operator vs. System Controlled CSPro offers two distinct types of data entry applications. Your choice will determine certain behaviors at data entry time. Some special data entry keys will behave differently. For more detail about special data entry key behavior, please refer to the Data Entry User's Guide. Operator controlled This is the default type of data entry application. This type generally allows more flexibility for the keyer during data entry. It is recommended for simple ad-hoc applications and for census applications. Operator-controlled applications have the following features: - Some special data entry keys are active during data entry. - CSEntry will not keep track of the path. - 'Not applicable' values will be allowed. - More appropriate to the heads-down methodology. - Operator can bypass logic in the application using special keys. System controlled These applications generally place more restrictions on the data entry operator. This type is sometimes used for complex survey applications. The behavior of these applications at data entry time is essentially the same as in ISSA. System controlled applications have the following features: - Some special data entry keys are not active during data entry. - CSEntry will keep track of the path. - 'Not applicable' values will not be allowed. 63
76 CSPro User's Guide - More appropriate to the heads-up methodology. - Logic in the application is strictly enforced; operator cannot bypass or override. You set the application type in the Change Data Entry Options dialog box; Options/Data Entry from the main menu toolbar. Data Entry Path CSPro supports a powerful feature called data entry path. The path can either be "turned on" or "turned off", depending on the data entry application type selected on the Data Entry Options dialog box. Operator controlled applications always have path turned off, while system controlled applications always have path turned on. Path on CSEntry will keep track of the order in which the data entry operator entered all fields. If the operator goes backward, the cursor will go to the fields in the reverse order in which they were entered. For example, if the logic causes the cursor to skip over a set of fields, the cursor will also skip over these fields when the operator goes backwards. Fields that were skipped can never be entered, unless the operator goes backwards and chooses different values to avoid the skip. This helps ensure the integrity of the data file. Path off CSEntry will not keep track of the order in which the data entry operator entered the fields. If the operator goes backward, the cursor will go to the preceding field even if it had originally been skipped. Data Entry Elements Forms A form is a collection of fields, text and/or rosters which appears on the screen at the same time during data entry. A form may be larger than the actual screen. When this is the case, the form will scroll as necessary during data entry so that the current point of entry is always visible to the keyer. A form may repeat if it contains fields from a dictionary record which has more than one occurrence. Rosters A roster is a grid that shows multiple occurrences of a group at the same time. Many questionnaires have rosters printed on them. A typical example would show each person as a 64
77 Data Entry Module row and each column as a variable, as shown below. Rosters can also have a vertical orientation, in which case the rows and columns would be reversed. In CSPro, you can show repeating groups as a roster on a single form or as individual fields on a form that repeats. The darker gray area at the top of each column is called a column heading. In the example above, the column headings contain the text "Line number", "Relationship", "Sex", and "Age". The text in the darker gray area to the left of each row is called the "occurrence label." In the example above, the occurrence labels are "1", "2", "3". These are the default values. In rosters with vertical orientation, column headings and occurrence labels are reversed. Fields Fields are areas of a data entry form that may be keyed or may show values. Fields may be placed directly on the form or may be part of a roster on the form. Fields are always associated with dictionary items. Some properties of fields, such as length and type (numeric or alphanumeric), are defined in the data dictionary. Other properties are defined in the forms designer. In this example we have two fields: See also: Add a Form, Add a Roster to a Form, Add Fields to a Form Issues to Consider When Designing a Form If you plan to key data from paper questionnaires you generally try to make the forms [screens] match the pages in the questionnaire. CSPro provides flexibility in the way you define forms, the number of forms to use, and the choice of fields to go on each form. There are, of course, limitations imposed by the structure of the data dictionary, some of which have to do with whether records and items are "multiple": A record is considered multiple if it is defined as "Max > 1" in the data dictionary. An item is considered multiple if it is defined as "Occ > 1" in the data dictionary. A sub-item is considered multiple if it has been defined as "Occ > 1" in the data dictionary or if the item it belongs to is defined as "Occ > 1". Keep in mind the following rules when you design your data entry forms: You can mix items from different single records on the same form. 65
78 CSPro User's Guide You can mix ID items with items from single records on the same form. You can split items from the same record onto different forms. You can make more than one roster from a multiple record. The rosters can be on the same form or on different forms. You can mix items from a single and a multiple record on the same form, but the latter must be in a roster. You cannot mix items from different multiple records on the same form. You cannot mix items from different levels on the same form (applies to complex data dictionaries only) If you have any multiple records, items, or sub-items in the data dictionary, you must decide whether you want to make them into a roster or use a form that repeats. You must take this into account when deciding which items to place on each form. Cases and Levels A case is the primary unit of data in the data file. A case usually corresponds to a questionnaire, although some complex applications may have a hierarchical set of questionnaires that comprise a single case. For example, the main questionnaire may consist of a household roster and other household information, and there may also be a separate questionnaire for each woman in the household. The data entry application may then contain two levels one for the household and one for each woman in the household. The set of forms corresponding to the household make up level one. The set of forms corresponding to each woman make up level two. Each case would consist of a level one and a variable number of level occurrences for level two. Most applications consist of a single level. Create a Data Entry Application Create a New Data Entry Application To create a new data entry application: Click on the toolbar, or from the File menu, select New. 66
79 Data Entry Module In the Object window select Data Entry Application. Enter the file name for the application. Enter the name of, or select, the folder where the application will be stored. Click on Next. Enter the file name for the data entry forms, or click on Next to accept the default name. If you converted an ISSA dictionary to a form file, enter the name of the file you created, then click on Next. If you already have a CSPro data dictionary, select its file name. If not, enter a new name and the system will create a new dictionary for you. Click on Next. You will be given a list of the files that will be created or used. If the list is correct, press Finish. Otherwise, press Back to make changes. If you are using an existing CSPro data dictionary, then the system displays the question: "Would you like CSPro to create a set of forms for you, based on the input dictionary? If you answer "Yes" CSPro will automatically generate default data entry forms and will display the the drag option menu. If you answer "No" you may begin creating data entry forms. If you are creating a new CSPro data dictionary, you will need to enter information into the dictionary about records, items, and values before you can create forms. Data entry applications consist of the following files: 67
80 CSPro User's Guide Data Entry Application File (.ent) This specifies all other files contained in the application and includes other application information. Form File (.fmf) There is usually one forms file per application, but there may be multiple forms files. Each forms file contains one Data Dictionary file (.dcf) which represents the primary data file that is being created or modified. Logic File (.app) Contains CSPro language statements. Message File (.mgf) Optional file, it contains text for messages displayed during data entry. Question File (.qsf) Optional, contains text for CAPI text and help screens displayed during data entry. Other Data Dictionary Files (.dcf) Optional, it represents secondary data files (such as lookup files) that are read and/or written to during data entry. Generate Default Data Entry Forms CSPro can automatically generate data entry forms that places all dictionary items onto forms. This can save time as it quickly builds up your form(s), allowing you to easily customize them to your specific needs. One form will be created for each dictionary record (identification items get their own form as well). Thus, for a one-level dictionary that contains at least one level ID and three other records, you will end up with four forms. To generate new data entry forms, either press Ctrl+G; or, from the edit menu select "Generate Forms"; or from the dictionary tab on the left side of your screen, drag the dictionary book onto a form. As this action will destroy all existing forms, a warning message will appear, asking you to confirm that you wish to proceed. If you choose to proceed, the "Drag Option" menu will appear. At this point you have the opportunity to decide text placement with respect to the data entry boxes; whether you want to roster items (when possible); whether you want sub-items dropped instead of the item, etc. The Drag Option Menu 68
81 Data Entry Module Whenever you automatically generate data entry forms, drag an entire dictionary, or drag a dictionary record onto a form, this dialog box will appear. When you drag an individual dictionary item to a form, this dialog will not appear, but the settings in effect will be used. [To access this dialog box without dragging, go to the Forms Designer toolbar and select Options/Drag.] The following choices are available to customize your drag-and-drop operation: Text Options When fields are dragged onto a form from the dictionary, the dictionary text associated with the item is usually also included. You can select whether the item s label, the item s name, or neither of these (no text) is dragged onto the form. You can also select whether the text is placed to the left or to the right of the data entry box. (This setting has no effect if the item is rostered.) Roster Options This affects dictionary records and items with more than one occurrence. To enter this type of data, you either need a form that repeats (to allow for the multiple occurrences of the data), or you need a roster. If you choose "Horizontal" CSPro will make rosters in which the occurrences are the rows and the fields are the columns. In CSEntry the cursor will move from left to right. If you choose "Vertical" CSPro will make rosters in which the occurrences are the columns and the fields are the rows. In CSEntry the cursor will move from top to bottom. If you choose "Don t Roster" CSPro will make forms that repeat. 69
82 CSPro User's Guide Require Enter Key on Entry? This option determines whether the Enter key must be pressed to advance an operator to the next data entry field. If left unchecked, the cursor will automatically advance to the next field as soon as the maximum number of characters are entered for the field (that is, if the field length is two, then after entering two characters the cursor will advance to the next field). An operator can always hit the Enter key to complete a field without having entered the full complement of digits. If this option is checked, the operator must always press the Enter key to advance to the next field. Use Sub-items When Present? If you have items with sub-items, you may check this box to place the sub-items, instead of the item, on the form. For example, if you have a Date item that contained the three sub-items Day, Month, and Year, the sub-items, rather than the item Date, would be placed on the form. However, if any of the sub-items overlap, the item will be used instead. (This setting has no effect if no sub-items are present.) If this box is left unchecked, items will always be used. Data Entry Forms Screen Layout The CSPro window is split in half. The left side contains the data entry tree and three tabs at the bottom. The two tabs of interest when designing forms are the Dict [Dictionary] and Form tabs at the bottom. By pressing either one you will be able to view the dictionary tree or the data entry tree on the left side. If you generated the screens by default, then the system will display the data entry tree and the Form tab on the left, and the first form created on the right window. 70
83 Data Entry Module If you opted for creating the forms yourself then the system will display the data dictionary tree and the Dict tab on the left, and a blank form on the right. You are now ready to start dragging items and/or records from the dictionary to the form(s). If you did not have a data dictionary, then the system will display the data dictionary tree and the Dict tab on the left, and the dictionary window on the right. Use the Window menu to display a list of currently open files at the bottom of the Window menu. A check mark appears in front of the name of the file in the active window. Activate a window by choosing the name of its file from this list. 71
84 CSPro User's Guide You can also switch between the forms and dictionary window by pressing either or in the Toolbar. Data Entry Tree If you generate default data entry screens, the system will create one screen for the identification items and a separate screen for each record type as defined in the dictionary. Press the "Forms" tab on the bottom left of the screen to see the data entry tree. The data entry tree will be identical to the dictionary tree; that is, the items will be listed as named and ordered in the dictionary. However, if you design the forms yourself, you might decide to include more than one record in one screen or combine fields from different records in one screen. In that case the data entry tree will not be identical to the dictionary tree. In any case, the data entry tree has the following items: Forms File: This is the highest level node, i.e., the root node. It is the owner of all code, which is to say [1] level-, record-, and item-related code, [2] user-defined functions, and the [3] global routine. Level: This is the second-tier tree node, just below the root. It has a 1-to-1 correspondence with the same-named dictionary level. Form: This is the third-tier tree node, just below its level. It represents the form and all the items in that form. Roster: It represents the roster and all the items included in the roster. Field: This is the terminal or "leaf"-node; i.e., the lowest accessible level. It has a 1-to-1 correspondence with a dictionary item. 72
85 Data Entry Module You are free to rename any of the above the unique names via the properties dialog box, but it is recommended that you retain the original name, so that it is easier for you to see which dictionary entity is being referenced. The data entry tree represents the order in which the data entry is keyed. You can change the order of entry by reorganizing the forms or items within the forms by dragging them within the Data Entry tree view. When the operator enters the data, the cursor will follow the order in the tree not the order in the form. When selecting a new edit item, the contents of the logic view will change to display the logic for the selected entity. Pressing Ctrl+T in the data entry tree will allow you to switch between the labels and the names of the items. Run a Data Entry Application After the forms are created you can run the application to start entering data in CSEntry. Press ; or press Ctrl+R; or select Run from the File menu to launch CSEntry. Enter the name of a file (any extension). If this is a new file, the system will ask if you want to create it and ask for the operator s ID. The system keeps track of the operator s keying record and display the operator's statistics in CSEntry. You may turn off this window in data entry options. You will, of course, want to test the behavior of your data entry application before using it in a production environment, so this is just a quick way to launch CSEntry. When your application is ready for production, you will want to launch CSEntry independently of CSPro as it will use less memory this way. To assistance with this, see Run Production Data Entry. 73
86 CSPro User's Guide Run Production Data Entry You can customize CSEntry s behavior for any data entry computer by creating a PFF file. You can then use the PFF file as a command line parameter for CSEntry.exe (the associated filename of this executable). For example, if you name your PFF file "MySurvey.pff", then you can launch CSEntry by invoking: C:\Program Files\CSPro 2.5\CSEntry.exe MySurvey.pff This assumes that CSEntry was installed in the default directory. Your PFF file must have a ".pff" extension. You can create a PFF file in one of two ways: Create it yourself using an ASCII editor (such as Notepad or Wordpad), Simply run CSEntry once, and a PFF file will be automatically created for you it will be placed in the same folder as your data entry application, and it will have the same name as your application, but with a ".pff" extension instead of ".ent". For example, if your data entry application was named "MySurvey.ent", the system-generated PFF would be called "MySurvey.pff". The following section shows the options available to you for a CSEntry PFF file. Please note that a PFF file is not case sensitive, so you may use any combination of upper and lower case text. [Run Information] Version=CSPro 2.5 AppType=Entry [DataEntryInit] OperatorID=John StartMode=add Interactive=ask Lock=Verify,Stats FullScreen=Yes NoFileOpen=Yes [Files] Application=MyCensus.ent InputData=.\Prov12\Dist05.dat [ExternalFiles] LOOKUP_DCF=.\Prov12.lup [Parameters] Parameter=your choice [DataEntryIDs] Province=12 District=05 The [Run Information] block is required and must appear exactly as shown in the example above. The [DataEntryInit] block, as is all its possible entries, is optional. It gives you the opportunity to choose the following run-time characteristics: 74
87 Data Entry Module OperatorID=John "John" will be used as the operator ID for the purposes of logging operator statistics. If this line is not present but your data entry application has been set to ask for this, then CSEntry will prompt the operator for one at run time. StartMode=add CSEntry will drop immediately into add mode. If this line is not present, one of two things will occur: [1] if the data file does not exist, then the operator will be dropped into add mode; or [2] if the data file does exist, then CSEntry will wait for the operator to choose their desired mode. (Note that their choices may be constrained due to options indicated in "Lock," the next feature). The other two permissible entries are "modify" or "verify". If start mode is modify, the word modify may be followed by a semicolon and the id of an existing case, for example: StartMode=modify; This will open CSEntry in modify mode and open the case indicated by the id. If start mode is add, the word add may be followed by a semicolon and the id of an existing case that has been partially added. This will open CSEntry in add mode and open the partially added case to continue adding. Lock=Verify,Stats This option tells CSEntry which modes an operator will not have access to. Therefore, in this example the operator can not enter Verify mode, nor see data file statistics. This parameter can be any combination of "Add", "Modify", "Verify", and "Stats", separated by commas. FullScreen=Yes CSEntry will open the application in full screen mode, with no case tree on the left. NoFileOpen=Yes From within CSEntry, the system will not permit the operator to open another data file if this is set to "Yes". However, if you fail to name the required files in the PFF file, the operator will, initially, have to supply them. But once they have been chosen, the operator can not open another file from within CSEntry. Interactive=Both,Lock CSEntry will display both out-of-range and errors generated from the errmsg command in interactive mode. This setting is locked, so the operator cannot change it. The parameter "Both" can be replaced with "Errmsg" error message only, "Range" out of range only, "Ask" operator will be asked what type of messages to display, or "Off" interactive mode disabled. The parameter "Lock" is optional. If it is not present, the operator can change the setting using the Options/Interactive Edit Options menu item. "Lock" is ignored for "Off" (always locked). If the Interactive line is not present, "Ask" is assumed. The [Files] block is required, as is the "Application" entry within it. "Application=" names the data entry application you have developed,. "InputData" is optional, and names the data file you will be creating, modifying, or verifying via this data entry application. If you do not name the data file to work on, CSEntry will prompt the operator to supply one. If the operator fails to provide one, CSEntry will not run. If the [ExternalFiles] block is present, it means that a second dictionary was linked to the data entry application. In the example above, "LOOKUP_DCF" is the internal (unique) dictionary name, and "Prov12.lup" is the name of the data file which contains the lookup codes. If there is a second dictionary linked to your application and you fail to name it in your PFF file, the operator will be prompted to provide it. If the operator fails to do so, CSEntry will not run. 75
88 CSPro User's Guide If you would like to pass in a command-line parameter to your data entry program, you would do so via the [Parameters] block, using the Parameter command. The parameter can be any length, although the alphanumeric variable that retrieves the value in your program (via the sysparm function) must be large enough to accommodate it. Once the parameter string is retrieved, it can be parsed for further usage. The [DataEntryIDs] block is for use with any persistent IDs you have defined. CSEntry will assign the specified values to the indicated persistent fields when a new data file is created. This feature allows automatic definition of persistent fields, such as batch ids. However, if you provide values and run this on an already-existing data file, and the PFF file values do not match the values in the data entry file, the PFF values will be ignored. The syntax is as follows: <unique-dict-name>=<numeric-value> Change Data Entry Characteristics Change the Order of Entry During data entry, the forms will be shown to the keyer in the order in which they appear in the forms tree. Within a form, the cursor will move among the fields in the order in which they appear in the forms tree. To change the form order, simply drag and drop on the form tree. For example, suppose you currently have Form A, Form C, Form D and Form B in your level. The forms tree will now show the following: Form A Form C Form D Form B If you drag the form icon for Form B and drop it on top of Form C, the forms tree will now show: Form A Form B Form C Form D Similarly, to change the order of fields within a form, use drag and drop on the forms tree. To change the order of fields in a roster you must drag and drop within the roster rather than on the tree. You can change the default order in which the forms and fields will be keyed by using logic in the application. Change Data Entry Options Select "Data Entry" from the Option menu to change any of the following: 76
89 Data Entry Module Type This choice is very important and will have a large effect at data entry time. Please see Operator vs System Controlled for more information. Ask for operator ID If this box is checked, CSEntry will prompt the operator to enter an operator ID. Confirm end-of-case If this box is checked, CSEntry will prompt the operator to accept the case at the end of each case entered Allow partial save If this box is checked, CSEntry will allow the operator, when in add, mofidy, or verify mode, to save a case which has not been completed. Show case tree If this box is checked, CSEntry will allow the operator add a tree on the left showing each item in the case currently being added, modified, or verified and its value. CAPI mode If this box is checked, CSEntry will display the Computer-Assisted Personal Interviewing (CAPI) window. The top part is for question text (to be read during the interview), the bottom is for the normal form contents. Require Enter Key 77
90 CSPro User's Guide At data entry time, the operator may be required to press the Enter key to advance to the next field, or the system may advance automatically when the field is filled with the correct number of digits. In the latter case, the operator can still advance by pressing Enter if the digits are not all filled. You may set this attribute individually for each field. - All fields All fields in the forms file require Enter key to advance. This option adds keystrokes for the operator, but allow the operator to control the cursor movement. Thus it is more consistent with the "heads-up" methodology. Selecting this option will change the setting for all fields. - No fields All fields in the forms file advance automatically. This option means the operator will ultimately hit fewer keystrokes, but will have to be aware that the cursor will move automatically when the correct number of digits has been entered in a field. This option is more consistent with the "heads down" methodology. Selecting this option will change the setting for all fields in the form. - Some fields You cannot select this option; it is permanently deactivated. If this option is selected, it means there is a combination of enter options in effect i.e., at least one field in the application has its "Use Enter Key" option checked, and at least one other field in the application has its "Use Enter Key" option unchecked. Select one of the other two options to force all fields to the same setting. Force Out-of-range At data entry time, CSEntry shows a message every time the keyer enters a value that is out of range according to the data dictionary. You may set the attribute to override the message and force the out-of-range value into the data file. If this attribute is not selected, the keyer cannot proceed until a valid value is entered. - All fields When this option is checked, all fields in the forms file can be forced. This option allows outof-range values to be entered in the data file. To be sure of a file with only valid information, such values must be edited and corrected after keying is completed. - No fields No field in the form file may be forced. Checking this option prevents any out-of-range values from being entered in the data file. However, this forces the keyer to edit out-ofrange values. For this reason, it is recommended that "No fields" be used only where the persons carrying out the data capture operation are qualified to make such on-the-spot editing decisions. - Some fields require When this option is checked, it indicates that some fields in the forms file permit out-of-range values, and others do not. Checking one of the other two options will force all fields in the forms file to the same setting. Upper Case (alpha only) At data entry time, alphabetic fields can either allow upper- and lower-case text, or they can force any letter entered to upper case. You may set the upper-case attribute for all or some of the alphanumeric fields. - All fields Checking this option forces all alphabetic text entered to upper case. This option permits operators to enter text in either case setting while being assured that the output will be upper-case. This is particularly useful for "yes/no" [Y/N] or letter [A/B/C/D] responses. 78
91 Data Entry Module - No fields Checking this option permits entry of case-sensitive alphabetic characters, which is particularly useful for names and addresses. All alphanumeric fields in the forms file will permit mixed upper- and lower-case characters. - Some fields require When this option is checked, it indicates that different fields in the forms file have different settings. Selecting one of the other two options will force all alphanumeric fields in the forms file to the same setting. Verify During verification, each item is either verified, that is, keyed again and compared with the value currently in the data file, or not verified, that is, displayed on the screen but not entered or changed. You may set the "verify" attribute for all or some of the fields. - All fields During verification, the cursor will pass through all fields in the same manner as during original keying. This option permits maximum verification of data. - No fields No data are verified. This option can be useful when only a few fields need to be verified: The "No fields" option can be set globally, and then the "verify" property can be set to "Yes" for those few fields which will require verification. - Some fields require When this option is checked, it indicates that some fields in the forms file will be verified and others will not. Checking one of the other two options will force all fields to the same setting. Verify Every Nth Case During verification, you may choose to verify only a subset of the cases in the data file, instead of verifying all the cases. - Frequency This is the interval between cases that CSEntry will use for verification. For example, if this value is 10, every 10 th case will be verified. - Start This is the number of the first case in the data file to verify. For example, if this value is 5, and the "Frequency" is 10, cases number 5, 15, 25, etc. will be verified. The case number is determined by the physical order of the cases in the data file. The "Start" must be less than or equal to the "Frequency" value. - Random Start You may check this box instead of specifying a "Start" value. CSEntry will then choose a random number for the "Start" value. The random number will be between 1 and the "Frequency" value. Change Default Text Font Current default font is what CSPro will use whenever you add new text to any form. From the Options menu, select Default Text Font. 79
92 CSPro User's Guide You can change this by using the Font radio buttons. If you select Choose new default text font, you can then click on the Choose font button to customize your own font If you want to change the font for all text that is already on forms, you must press the Apply to all items button. See also: Change Field Font, Change Text Properties Change Field Font From the Options menu, select "Field Font." If you change the field font you may want to also change the default text font and apply it to all items. Press the "Font" button to change the font in all the field boxes on all the forms. Changing the size of the font will change the size of the field boxes. You can change the language of the characters by choosing a different "Script" in the font dialog box. Press the "Reset" button to reset the font in all the field boxes on all the forms to the system default. See also: Change Text Properties Change Error Sound When an error occurs during data entry, an error box is shown of the screen and sound (beep, tone or other sound) is generated. In order for the sound to be heard: 80
93 Data Entry Module The computer must have sound card, with speaker connected and turned on. The volume on the sound system must be turned on and sufficiently loud to be heard. There must be a sound file associated with the Default Sound(Beep) under Control Panel/Sound. To change the sound, go to Control Panel/Sound and change Default Sound(Beep) to a different sound file. Forms Designer Introduction to Forms Design The previous screens show you how to create a data entry application using the forms generated by default. However, the CSPro allows you to create, using a single dictionary, one or more forms (screens) for data entry. This is the design stage of the data entry process. This tool allows you to create new forms, add or modify text, enter lines and/or boxes, add color to the forms or text. If you have a printed questionnaire you will probably want to use it as a guide when deciding text and field placement, as well as the order of entry for the items. After you have developed forms to your satisfaction, use CSEntry to input the data. This section contains the following information: Add Things to a Form Modify Things in a Form Change Form Properties Add Things to a Form Add a Form There are three basic ways to add a new (blank) form. Each method will present you with the "Form Properties" dialog box. From the Form Designer Tree tab Right-click over any of the tree entries (i.e., a Form File, Level, Form, or Item). A pop-up dialog box will appear. Select the Add Form option. From the Form Designer's Menubar Select Edit, then the Add Form option. From the Form itself Right-click anywhere over a form. A pop-up dialog box will appear. Select the "Add Form" option. 81
94 CSPro User's Guide After you have pressed OK on the "Form Property" dialog box, you will notice on the form tree that the form was placed last in the current level. You can change the order of the forms by dragging forms on the tree. Add Fields to a Form Drag a Dictionary Item to your Form Expand the dictionary tree so that the desired item is visible. Holding down the left mouse button, select the item ( ) and drag it to the form, releasing the mouse button when the cursor is at the desired location on the form. Depending on the drag option settings, either your item or existing sub-items ( ) will be dropped onto the form. For example, if you have dragged an item from a record with multiple occurrences and you have chosen (in the "Drag Options" dialog) to roster items when possible, the item will appear as a one-column roster. Dragging additional items from this record and dropping them onto the roster will append the items to the roster. Drag a Dictionary Record to your Form Expand the dictionary tree so that the desired record is visible. Holding down the left mouse button, select the record ( ) and drag it to the form, releasing the mouse button when the cursor is at the desired location. Depending on the record's properties and the Drag option settings, the item(s) within your record will either be dropped as individual fields or as a roster. See also: Change Field Properties Add a Roster to a Form CSPro automatically creates a roster, under appropriate conditions, when you drag a dictionary item onto a form. In most cases where a roster is possible, CSPro obeys the Roster Options on the drag options dialog box. Make sure this option is Horizontal or Vertical before you begin. In some drag and drop operations a roster is not possible and will not be created. In other drag and drop operations a roster is the only alternative. Common ways to create a roster include: Drag a multiple record ( ) from the data dictionary to a blank form. This will generate a roster containing all the items in the record. Drag one item ( ) from a multiple record in the data dictionary to a blank form. This will generate a roster containing only that item. You can then add more items to the roster one at a time. Drag an item from a multiple record, or the record itself, to a form that contains only items from another single record or ID items. Drag a multiple item or sub-item ( ) to a form. If you have a multiple item that has subitems, and you want to create a roster of the sub-items, make sure you have the "Use subitems if present" box checked in the Drag Options dialog box. See also: Add Things to a Roster, Change Roster Properties 82
95 Data Entry Module Add Things to a Roster Add Items Rosters can only include items from the same multiple record, or sub-items from the same multiple item. If you created the roster by dragging the entire multiple record or item onto the form (or by generating a set of forms), there are no more fields that can be added to the roster. Otherwise, you can drag an appropriate field from the data dictionary and drop it on the roster. CSPro will add a column to the end of the roster. If you don t want the field s column to be at the end, you can reposition the column after you add it by dragging and dropping the field in the desired position on the form, or in the list of fields on the Form tree. Be sure to drop the data dictionary item on top of the roster; otherwise, you will create a new roster. Add Text Right click on the light gray space in the desired column of the roster and select "Add Text". You will see the Grid Text Properties window. Note that you can choose the text placement and select whether the text will go only in the cell in which you clicked, or if it will go at the same position in every cell in the column. You can change this attribute later if you want. Add Boxes Right click on the gray space in the roster and select "Add Boxes". Note that you can choose whether the boxes will go only in the cell in which you clicked, or if they will go at the same position in every cell in the column. Drawing boxes in a roster is essentially the same as drawing boxes on a form. Add Text to a Form When you add a field to a form by dragging it from the dictionary tree, the dictionary item's label is automatically placed on the form. You may also add other text to the form (a heading across the top, for example) by doing the following: 83
96 CSPro User's Guide Right-click on the form at the point where you want the text to start. Select Add Text from the pop-up menu. Type in the text, and press Enter. See also: Change Text Properties Add Lines or Boxes to a Form CSPro also allows the user to draw boxes, as a means to both help visually organize your data and make the layout of your form look more professional. For example, if you wish to place fertility data on one portion of your form and then indicate to the viewer that these data are related, you could draw a box around the related items. When you select multiple items with the mouse, you'll notice during the selection process a box that drags with you to show what you're including. To draw a box on a form, it seemed logical to have that same mechanism at work, so we've introduced the Select Items/Boxes button. Click on to toggle between the two states. When you first click on this button it will appear depressed, and a floating toolbar will appear with the following buttons: Click {bmc BOXARROW.BMP} To Allows you to toggle states between selecting items and drawing boxes without having to close down the toolbar Draw a box with an etched edge Draw a box with a raised edge Draw a box with a thin edge {bmc BOXTHICK.BMP} Draw a box with a thick edge When you have finished drawing boxes and no longer need the Box-Draw toolbar, close it down by either toggling the button, or close the Box-Draw toolbar. Modify Things in a Form Selecting Items When the Forms Designer first opens, the mouse is in selection mode. That is, if you click on a field, roster, or text item, the item becomes selected. Similarly, if you press the left mouse button and hold it down while dragging over a group of fields, rosters, and/or text items, all of those items will be selected. You can then choose to do operations on the selected item(s), such as moving or deleting them. If one item is selected, you can also review its individual 84
97 Data Entry Module (field/roster/text) properties. You can also hold down the Ctrl key while individually clicking on each item to be selected with your left mouse button. To quickly select several fields in their entirety, just grab their data entry boxes. This will cause automatic selection of any accompanying text, as well. To quickly select just the text portion of several fields, be sure that the selection field visible on the screen does not touch any of the data entry boxes. Methods of selection: To select several items, hold down the left mouse button while dragging a selection box around the desired items. Or you can also hold down the Ctrl key while individually clicking on each item (box or text) to be selected with your left mouse button. To select both a data entry box and its associated description text, hold down the Shift key while clicking on either the entry box or its associated text. To select several data entry boxes and their associated descriptions, hold down both the Shift and Ctrl keys while individually clicking on either the edit box or its text for each different field. Field Properties Right-click on the field and select Properties to get to the Field Properties Dialog Box. In CSPro you may define the following special types of fields: Persistent fields Persistent fields are ID fields that take the value from the previous case in the data file as their default. Persistent fields are typically used for geographic IDs that change very seldom from one case to another. These fields are shown as light gray boxes on the form. In CSEntry, the operator must press a special key (F7) to change the value of a persistent field. You can make any ID field (except for mirror fields) persistent, as long as it is already on a form. Sequential fields Sequential fields automatically increment at data entry time. They are commonly used as occurrence-number fields in multiple groups. A sequential field takes the value 1 on the first occurrence. For subsequent occurrences, CSEntry will use the value of the previous occurrence and add 1. If the field is not also marked as "protected", the operator may change the sequence at any time by simply keying a new value, and from that point, CSEntry will use this new value to continue the sequential incrementation. You can make any field (except for mirror fields) sequential, as long as it is already on a form. You can define your own kinds of sequential behavior for fields by writing pre-processing logic. In this case, do not use the sequential field attribute. Protected fields Protected fields are not keyed during data entry. Protected fields are commonly used to display a value that is calculated elsewhere (for example, the sum of other keyed fields). You must write logic to set the value of a protected field. You can make any field protected, as long as it is already on a form. Upper Case fields Alphanumeric fields can be upper case. This means that every alphabetic character that is keyed will be forced to upper case. Mirror fields 85
98 CSPro User's Guide Mirror fields show the value of a previously-entered field on the screen. The cursor never goes to a mirror field during data entry. Mirror fields are useful to display values from one screen on another screen. Any field from a single-occurrence group can be a mirror field. A common use of mirror fields is to show the geographic IDs on all screens. The first form might contain the geographic (level) ID fields which the operator keys in, and subsequent forms might contain the geographic ID mirror fields, which will show the operator the ID values even when the ID form is not on screen. The first time you drag a dictionary item onto a form you create the normal entry field. On each subsequent occasion that you drag the same dictionary item onto a form, you create a mirror field. See also: Change Field Properties Move Things When you drag a dictionary item onto a form, it will be placed on the form at the point where you released the mouse button. The dictionary label will be used as identifying text for the field, and it will be placed on the form according to the Drag Options in effect, which may mean the item becomes rostered. Once the field is on a form, you can fine-tune its placement. Move a Field To move a field, select the box and drag it to the desired location. Each field has a text item associated with it. You can see the text by holding down the Shift key and clicking on the field. This will select both the field and its text. You can now move both of them together by dragging and dropping. You can move a field s associated text separately by simply dragging and dropping only the selected text. Move a Roster To move a roster, select it by clicking on the gray space in any cell or in the small box in the top left corner of the roster. Drag it to the desired location. You can also resize a roster. Move Text To move any text, simply select and drag it to the desired location. Move a Block of Items First select a block of items. Then, move the mouse over one of the tracker regions selected. When you see the mouse cursor change from to, you are ready to move the block. Press down with the left mouse button and drag it to its new location. A tracker (or tracker region) refers to the item(s) that has(have) been selected with the mouse. Visually, you will see a heavy dashed line drawn around the item(s). Align Things If you have developed your form by dragging individual items from the dictionary to the form, it is probable that the fields are not precisely aligned to the left and/or right margins of the form. To correct this problem, you need only select the items you wish to align, and choose one of the alignment schemes below. Left This will take the left-most item (whether the text of a field, the data entry box of a field, a roster, etc.) and use it as the basis for aligning all other selected elements. This alignment 86
99 Data Entry Module method works best for fields that have been placed on the form in a top-to-bottom manner, with text either to the left or right of the respective data entry box. Center This will take the [horizontal] mid-point between the left-most and right-most items (whether the text of a field, the data entry box of a field, a roster, etc.) and use it as the basis for centering all the selected elements. This alignment method works best to center text items that have been placed in a top-to-bottom manner, or to center the text of a field over the data entry box. Right This will take the right-most item (whether the text of a field, the data entry box of a field, a roster, etc.) and use it as the basis for aligning all other selected elements. This alignment method works best for fields that have been placed on the form in a top-to-bottom manner, with text either to the left or right of the respective data entry box. Top This will take the top-most item (whether the text of a field, the data entry box of a field, a roster, etc.) and use it as the basis for aligning all other selected elements. This alignment method works best for fields that are spread out across the form in a left-to-right manner, with text either above or below the respective data entry box. Mid This will take the [vertical] mid-point between the top-most and bottom-most items (whether the text of a field, the data entry box of a field, a roster, etc.) and use it as the basis for aligning all the selected elements on the mid-point. This alignment method works best to center text items that have been placed in a left-to-right manner, or to center the text of a field next to the data entry box. Bottom This will take the bottom-most item (whether the text of a field, the data entry box of a field, a roster, etc.) and use it as a basis for aligning all other selected elements. This alignment method works best for fields that are spread out across the form in a left-to-right manner, with text either above or below the respective data entry box. Evenly Horizontal This will evenly space three or more items (whether the text of a field, the data entry box of a field, a roster, etc.) horizontally. The left-most and right-most items will not move. This alignment works best to evenly space data entry boxes across the screen. Evenly Vertical This will evenly space three or more items (whether the text of a field, the data entry box of a field, a roster, etc.) vertically. The top-most and bottom-most items will not move. This alignment works best to evenly space data entry boxes one above the other. Please note that aligning items could have unintended results. For example, if your fields are spread across the form from left to right and you choose to left- or right-align them, they will end up superimposed, one field on top of another. Similarly, if your fields are displayed in a list-type fashion down the page and you choose to top or bottom align them, they will again end up superimposed, one field on another. If this happens, you should press Ctrl+Z to undo the change and restore your previous layout. Undo and Redo Changes CSPro keeps track of the last dozen changes you have made to your forms on an "undo stack". Beware that not all changes can be undone. 87
100 CSPro User's Guide If you have made a mistake and want to undo it, press on the toolbar; or from the Edit menu, select Undo; or press Ctrl+Z. CSPro will try to restore your forms to the state previous to last change you made. To undo the next-to-last change, press the Undo button again. Sometimes you may undo several changes and realize you have gone too far back. Press on the toolbar; or from the Edit menu, select Redo; or press Ctrl+Y. Redo is an "undo" of an undo. Cut, Copy, or Paste Things To move things around in the Dictionary use cut, copy, and paste. Cut will delete the material from the dictionary and place it on the clipboard. Copy will just place a copy of the material on the clipboard. Paste will place a copy of the material on the clipboard into the dictionary. To cut things Select the material you want to cut, then click select Cut; or press Ctrl+X. on the toolbar; or from the Edit menu, To copy things Select the material you want to copy, then click select Copy; or press Ctrl+C. on the toolbar; or from the Edit menu, To paste things Select the place where you want the records, items, or values to be pasted, then click on the toolbar; or from the Edit menu, select Paste; or press Ctrl+V. You can paste cut or copied material to more than one location. Use undo if you paste to the wrong place. See also: Undo Resize and Reposition Things in a Roster Change roster size Select the roster by clicking on the gray space in any cell. You will see eight small black squares [the resize handles] around the edges at the corners and sides of the roster. Move the mouse pointer on top of any resize handle until the mouse pointer changes to a double-headed arrow. Click and drag to the desired size. CSPro will automatically create or remove scrollbars as needed. Change column width Move the mouse pointer over the right edge of the column you wish to resize until the mouse cursor changes to a double-headed arrow. Click and drag to the desired width. Change row height Move the mouse pointer over the bottom edge of the row you wish to resize until the mouse cursor changes to a double-headed arrow. Click and drag to the desired height. Change order of columns At data entry time, fields are keyed in the same order in which they appear in the roster columns, left to right (or top to bottom if the roster orientation is vertical). To change the order 88
101 Data Entry Module of columns, click on the column heading and drag to the desired position. A gray separator line will tell you where you are about to drop the selected column. Move fields, text, or boxes Select the object by clicking on it. Move the mouse pointer over the object until the mouse pointer changes to a four-headed arrow. Click and drag to the desired position. Join and Split Roster Columns By default, CSPro puts one field in each column. You can put two or more fields in a column by using the Join facility. To join two or more columns Select two or more adjacent columns. You can do this by holding down the Ctrl key and clicking on each column. Right-click and choose Join and type in the text for the joined column. To split a column Click on the column heading to select it, then right-click and choose Split. If a column already has more than one field in it (from a previous join), you can Split the column so that there is one column for each field. Delete Form Elements To delete a field from a form: Click on the field on the form, or on the forms tree, then press Delete, or right-click and choose "Delete." To delete a form: Click on the form on the forms tree and press Delete, then choose "Delete form" from the main menu at the top Matching the Application to the Data Dictionary Whenever an existing application is specified, the system automatically checks to make sure the application matches the data dictionary. This is to alert you in case a change was made to the data dictionary after the application was last saved, or in case you typed in the wrong data dictionary name. If the application does not match, the system will indicate that discrepancies exist and will ask you to permit the updating of the application. If you prefer not to accept the update or if you wish to first investigate the cause of the discrepancy, you may answer "No" and the system will not open or update the application. You can then verify that you have the correct dictionary and review any changes that might have been made since the last time the application was opened. Change Form Properties Change Forms File Properties 89
102 CSPro User's Guide Right click on the form file ( ) on the tree (top most entry) and choose Properties. Label This is descriptive text that helps you identify the current forms file. It may contain any characters (including blanks) and be up to 120 characters long. Name This is the name of the forms file which you would use when writing programming logic. It may be up to 32 characters long, and must consist of letters, digits and the underscore ('_') character. It must not begin or end with underscore. You can see either labels or names on the forms tree. Press Ctrl+T to switch back and forth between them. Change Level Properties Right click on the level ( ) on the tree and choose "Properties." Label This is descriptive text that helps you identify the current level. It may contain any characters (including blanks) and be up to 120 characters long. Name This is the name of the level which you would use when writing programming logic. It may be up to 32 characters long, and must consist of letters, digits and the underscore ('_') character. It must not begin or end with underscore. You can see either labels or names on the forms tree. Press Ctrl+T to switch back and forth between them. Change Form Properties Right-click on the form ( ) on the tree and choose "Properties," or right click on empty space on the form itself and choose "Form Properties." 90
103 Data Entry Module Label This is descriptive text that helps you identify the current forms file. It may contain any characters (including blanks) and be up to 120 characters long. Name This is the name of the forms file which you would use when writing programming logic. It may be up to 32 characters long, and must consist of letters, digits and the underscore ('_') character. It must not begin or end with underscore. Color The button shows the color of the form. To change the form color, click on this button, select a new color and click OK. You can change the form color back to what it was originally (usually gray) by clicking on the "Reset Default Color" button. You can make all forms the same color by clicking on the "Apply to All" button. You can see either labels or names on the forms tree. Press Ctrl+T to switch back and forth between them. Change Field Properties Right click on the field on the tree or on the form and choose "Properties." 91
104 CSPro User's Guide Field-Specific Information Field Name This is the name of the dictionary item associated with this field. It is the name you use to refer to this field when writing logic. Mirror fields will show the dictionary name with three digits appended to it. You cannot change this property. Screen Text This is the text that is associated with the data entry box on the form. You can hold the Shift key and click on a data entry box to see its associated text. Skip to This is the name of the field that will be skipped to if the operator presses the plus (+) key on the numeric keypad. If the "skip to" field it is blank and the plus key is pressed, CSPro skips to the next field in sequence. "Skip to" is available only in operator-controlled data entry mode. Field type Check on the box to activate the field, either "Persistent," "Sequential," "Protected," "Upper Case," or "Mirror." Use Enter Key Check this box if you want to force the data entry operator to press the Enter key to advance to the next field. If left unchecked, the cursor automatically advances to the next field (after the maximum number of characters have been entered). Force Out-of-range Check this box if you want to allow the operator to enter an out-of-range value, that is, a value which is not defined in the dictionary for this field. If left unchecked, the operator can only enter 92
105 Data Entry Module values defined in the dictionary. If checked, the operator can force the acceptance of a nonvalid value during data capture. Verify Check this box if you want to verify the field when the operator is in verification mode. If left unchecked, verification is skipped. If checked, verification will occur as follows: after each field is keyed, the value entered is compared with the value currently in the data file. If there is a difference, an error message is displayed, and the field must be reentered. Dictionary Information A form field must be based on an existing dictionary item. The properties listed below give you some information about this dictionary item. Dictionary Name This is the internal name of the dictionary to which this dictionary item belongs. Record Name This is the internal name of the record to which this dictionary item belongs. Item Name This is the internal name of the dictionary item itself. Note that if this is a non-mirror field, the "Field Name" and "Item Name" will be identical. If this is a mirror field, the "Field Name" will be based on the "Item Name." Data Type This is the type of data expected during data entry. It is usually "Numeric." Length This is the maximum number of characters that will be allowed during data entry. Change Roster Properties Right click on the gray space in any roster cell and choose "Properties." 93
106 CSPro User's Guide Label This is descriptive text that helps you identify the current roster. It may contain any characters (including blanks) and be up to 120 characters long. Name This is the name of the roster which you would use when writing programming logic. It may be up to 32 characters long, and must consist of letters, digits and the underscore ('_') character. It must not begin or end with underscore. Orientation This defines whether the cursor will move from left to right or from top to bottom during data entry. Free Movement This defines the order in which to enter a record with multiple occurrences: all the items in a record n times or each item n times before continuing with the next item You can see either labels or names on the forms tree. Press Ctrl+T to switch back and forth between them. Change Column Heading Properties Right click on a column heading and choose Properties. 94
107 Data Entry Module Column Heading This is the text that shows in the heading. CSEntry may automatically wrap text to make two or more lines, if the column width is small. You can force your own multi-line text by using Ctrl+Enter at the end of each line. For example if you type "Age of", then Ctrl+Enter, then "Mother", you will have two lines of text no matter how wide the column is. Horizontal alignment This allows you to force the text to be left-aligned, right-aligned, or centered within the column heading area. Vertical alignment This allows you to force the text to be aligned at the top, middle, or bottom of the column heading area. Font To change the font of the column heading text, choose the "Use custom font for text" radio button then click on the "Choose font" button. Text Color The button shows the color of the selected text. To change the text color, click on this button, select a new color and click "OK." You can change the text color back to what it was originally (usually black) by clicking on the "Reset Defaut Color" button. You can make all text on all forms the same color by clicking on the "Apply to All" button. See also: Change Row Heading Properties Change Row Heading Properties Right click on a row heading (occurrence label) and choose "Properties." 95
108 CSPro User's Guide Row Heading This is the text that shows next to the row. CSEntry may automatically wrap text to make two or more lines, if the width of the occurrence label area is small. You can force your own multiline text by using Ctrl+Enter at the end of each line. For example if you type "College or", then Ctrl+Enter, then "University", you will have two lines of text no matter how wide the occurrence label area is. See "Change Column Heading Properties" for a description of the rest of the properties. Change Text Properties Select any text item to change the text itself. Select any text item or group of text items to change their font. Once selected, right click and choose "Properties." You can change the font for all text fields on all forms by choosing "Option/Global font" from the main menu. 96
109 Data Entry Module Text Enter the new text here. It may contain any characters (including blanks) and be up to 120 characters long. Font This shows what font is in effect for the selected text. To change the font, select the "Use custom font for text" radio button then click on the "Choose font" button. Text Color The button shows the color of the selected text. To change the text color, click on this button, select a new color and click "OK." You can change the text color back to what it was originally (usually black) by clicking on the "Reset Default Color" button. You can make all text on all forms the same color by clicking on the "Apply to All" button. Data Entry Editing Introduction to Data Entry Editing As we saw in previous chapters, a data entry application contains a set of forms (screens) which a data entry operator uses to key data to a disk file. Data entry applications can be used to add new data to a file and to modify existing data. You can also include logic to perform consistency checks, generate complex skip patterns, look up information in one or more external files, and display messages after any field is entered. A number of statements and functions in the CSPro language set may be used only within data entry applications. They are generally related to the creation and/or modification of a case, and may require operator interaction. You use the Forms Designer module of CSPro to develop the data entry application. You use CSEntry to run the data entry application, and use the CSPro language to develop validation procedures to be carried out at data entry time. This section contains the following information: Editing Concepts Writing Logic Editing Concepts Type of Edits in Data Entry Validate individual data items: These checks are designed to determine whether a response has a value that is inside or outside the valid limits for that response as defined in the Data Dictionary. The data entry application can be designed to allow forcing out-of-range values, to force the operator to reenter a valid value, or not to allow any input on the item. Perform structure or consistency edits You can write code to check the structure of the case or test the consistency within related items. These instructions can be written for any object such as a case, level, form, record, roster, or field. The instructions can be executed before the cursor moves into the object 97
110 CSPro User's Guide (Onfocus Statement); at the beginning of an object (Preproc Statement); after cursor moves off the object (Killfocus Statement); or at the end of the object (Postproc Statement). You can also perform Interactive Editing after you finish entering a case. Display error messages The system displays automatic error messages if the item is out-of-range, but you can also use the Errmsg Function to write customized messages to be displayed in the screen during data entry. Control the data entry flow You can use skip or advance statements to control the data entry flow in a case or end data entry at any time if a particular condition occurs. See Endlevel, Endgroup statements Control stopping data entry The onstop function can be used to keep the operator from stopping data entry or to allow stopping only under certain conditions. You can also stop the application for the current case or terminate the operation. You can stop the application at any time and the system will save the partial case. See also Ispartial Function Write notes Write notes on a field and saved on a separate file with extension.not. The notes can be viewed by the operator and/or edited. Can be used to display instructions to the keyer or elaborate on a particular value. See Putnote, Getnote, and Editnote Functions. Generate reports You can write customize reports to a file. Ex: Create a report to summarize the demographic characteristics in the household; or to produce a reorganized version of some items on the data file. Use secondary forms You can use a secondary form to enter data under certain conditions. Display option menus The system displays a window with the valid values and the operator may select the correct one. See Accept Function. Use external files The most common functions are Loadcase Function and Retrieve Function. The Selcase Function can only be used in data entry applications. See "External File Functions" for a complete list. Examine content of item You can examine the content of a numeric item (Visualvalue Function) or alphanumeric item (Highlighted Function) before the item has been keyed. Structure Edits Structure edits can be used to check coverage and to establish that each case has the correct number and type of records. The tests that make up a structure edit ensure that the questionnaires are complete before beginning the consistency edit. In a typical Housing and Population census, the structure edits will check that: For all collective and conventional households within an enumeration area, all required records are present and are in the proper order. 98
111 Data Entry Module Each enumeration area (EA) batch has the correct geographic codes. Where required, each household has one and only one housing record. Each occupied housing unit has at least one person record, and vacant housing units (where permitted) have no person records. Within a household (conventional or collective), there must be one and only one person record for each member of the household (i.e., no duplicate or missing records) such that the total number of person records is equal to the recorded count of persons in the household. Within each conventional household, there is one and only one qualified head of household; within each collective household, there is no head of household. Consistency Edits Consistency edits look at the individual data items within a questionnaire or case, and examine the validity of each item and the consistency of each item with respect to other related items. For example, the degree of educational attainment of an individual should have some predictable relationship with the person s age. This means that it is not expected that a 9-year-old child will have progressed much beyond the fourth or fifth year of elementary school, depending on local standards. If, in the unedited Census data, a 9-year-old indicates educational attainment above that level, it is probable that either the age or the educational level have been incorrectly recorded. Whether the age or the educational level is modified to produce data consistency is a decision left to the subject-matter specialists, who should know whether age data or education data are more correctly reported. It is also important to take into account the method of data capture; some, like scanning, are prone to systemic error (that is, where a "0" is consistently read as a "9," for example). If such error is not recognized and taken into consideration when assessing the reliability of reported information, it can lead to even greater error in the final data. At a minimum, consistency checks should seek to resolve all errors which might eventually lead to doubts about the quality of the data. That is, the subject-matter specialists must consider the types of tabulations to be produced and the uses to which the data may be put in the future. For example, if the plan includes cross-tabulations of educational achievement by age and sex, the edit specifications must include a means of detecting and correcting the data for individuals whose declared educational achievement is not in line with their declared age (as in the example of the preceding paragraph). If a published table shows even one 9-year-old having completed secondary school, the quality of the data will be called into question, simply because (in that particular culture) it is not the norm that a child so young could be so advanced educationally. It makes no difference if, in fact, the child is a prodigy and did indeed complete secondary school; when it is a case of one or two "outliers" and the weight of probability is against them, the values must be changed and brought in line with reasonable expectations. It is not recommended that such changes be made only in the logic which generates the tables; if the data (even a subset) are to be given out to researchers or other users outside the statistical office, they must be clean and consistent throughout before distribution. Checking errors You can check for errors at the time you enter the data or perform interactive editing after the data have already been entered. 99
112 CSPro User's Guide You can use the same programmed logic that was in effect during data entry to find problems that were left unresolved by the original keyer, or you can use different logic to check for other conditions. Improperly identifying errors can waste precious personnel resources, so a precise set of rules should be developed with input from subject-matter specialists. During data entry the system automatically displays a message if value for item is out-of-range. However, you might want to write your own message for missing or out-of-range values. For example, if enumerators had been instructed to record all persons older than 110 years of age as 110, the first-pass check for errors might include the following code: PROC AGE if AGE in 0:110 then exit; { the age range is OK, nothing else to do } else errmsg ("Person %d, has incorrect age: %d", $); endif; So what does this code do? If a person s age is in the range from 0 to 110 ( 0' is for infants born less than 12 months before the Census reference date), then the value is accepted as valid and program flow exits the procedure. If not, then the value is either outside this range or missing, in which case the subsequent errmsg statement will be executed, showing the reported age for Person N. More involved edits may be needed for other variables. For example, fertility information is only asked of a female of a certain age. So if fertility information is present, you may wish to confirm the values of other variables. A possible test could be as follows: PROC FERTILITY if FERTILITY in 0:20 then { there are 0-20 children } if sex = 1 then {if sex = male} errmsg ("male has fertility info present"); {message displayed} reenter; {operator must enter valid value} else {sex is not male} if sex = 2 then {if sex = female, check woman s age } if age < 15 then { 15 = minimum age for fertility } errmsg ("woman is too young (%d) to have children", age); endif; endif; else { Fertility is blank } if sex = 2 then { a problem if the woman is "of age" } if age >= 15 then errmsg ("woman aged %d should have fertility info", age); endif; endif; endif; As you see, the complexity of the logic used to find (and soon, correct!) errors will depend on the specifications provided. In the case where specifications are minimal, it is important that the programmer consider all situations/paths in developing the logic. 100
113 Data Entry Module Writing Logic Data Entry Logic Screen Layout Logic for data entry screens is written when developing the application. Forms Designer permits viewing either the forms or the logic associated with the application on the right-hand side of the split screen. To initiate the process of creating logic for an application, click on View menu select "Logic"; or press Ctrl+L. To go back to the forms, click on View menu select "Form"; or press Ctrl+M. ; or from the ; or from the The screen is divided into three main work areas: the Tree View, the Logic View and the Message View. Tree View The window on the left half of the screen displays the data entry tree with the first form ( ) selected. Logic View 101
114 CSPro User's Guide This is the window block in the upper portion of the right half of the screen. It is the programmer s "clean slate, to which may be added logic for any part of the data file: any item, any section, any record, even the file as a whole. It is up to the programmer to determine the correct placement and sequence of execution for each logical element. The initial screen (PROC IDSO_FORM) represents the Identification form or initial form. If you move to the top of the tree ( ), then the logic view will display: {Application 'MYDATAENTRY' logic file generated by CSPro } PROC MYDICT_FF PROC GLOBAL This is the beginning of your program. This two lines of code will always be in your application file. You write the declaration statements under PROC GLOBAL, then the procedures for the event. If code has been written for a given edit level, form, roster, or field, a check mark will appear superimposed on the icon for that entity. This is how, at a quick glance, you can see where you have placed programming logic. Once one line of code has been written anywhere in the program, a check mark will appear on the Forms File icon. Message View This is the window block in the lower portion of the right half of the screen. It is devoted to messages (user-created and system-generated). As with the Tree View, tabs are available to the programmer; clicking on one of them will make the contents of that view active. The Compiler Output tab displays errors found during compilation of your program; if the code compiled successfully, it will state "Compile Successful." The Message tab is used to type in error messages that will be used in the execution of the program. If you wish to modify the size of any of these three work areas, just place the mouse over one of the separating bars, grab it, and drag to resize. Moving Around a Logic Application To move around your edit application, select individual items from the Forms (in a Data Entry application) or Edit (in a Batch application) tree tab. The Logic View will update to display the programming logic (if any) for that item. If you select the root of the tree, all logic written for the entire edit application is displayed. For example, suppose you select "Age" from the tree and there is no associated programming logic; you will see: PROC AGE in the Logic View. Since there is no logic, "PROC Age" is generated "on-the-fly" and will not be saved in the.app file. If there was associated logic, you might see something like this: PROC AGE POSTPROC if not (AGE in 0:99) then errmsg ("Invalid age found"); endif; 102
115 Data Entry Module Note the code above, by default, would have been placed in the postproc section, so it is not necessary to explicitly state "postproc." Order of Executing Data Entry Events An "event" is a unit of logic associated with an element of the edit tree, such as a form, a field, etc. The order in which events are executed during data entry is dependent on two factors: (1) the inherent order imposed by the CSPro software design, and (2) the order in which data items are entered, which is determined by the designer of the application. CSPro is based on the concept of a "case" containing one or more types of "collections of information". The "case" will usually correspond to the questionnaire used in the survey or census, and the "collections of information" [or groups of data items] will usually correspond to one or more record types that make up the case/questionnaire. These elements constitute a hierarchy, and in applying logic, CSPro follows this hierarchy that is, it begins with any logic that pertains to the file itself, and works "down the tree" through the various levels. CSPro executes application events one case at a time. During data entry, preproc, onfocus, and postproc statements are executed in the order in which they are encountered. By default, if not otherwise specified, logic will always be considered to be in the postproc portion of the edit entity. The other three don t need to be present. The following diagram illustrates the default order of events for a two-level data entry application that has no skip or advance statements that might otherwise alter the program s natural flow. Level 1 has two forms (1 and 2) and level 2 has one form (3). This description applies to both system- and operator-controlled applications. Form File preproc Level 1 preproc Form 1 preproc Form 1 onfocus Field 11 preproc Field 11 onfocus <entry of Field 11> Field 11 killfocus Field 11 postproc : Field 14 preproc Field 14 onfocus <entry of Field 14> Field 14 killfocus Field 14 postproc Form 1 killfocus Form 1 postproc Form 2 preproc Form 2 onfocus Field 21 preproc Field 21 onfocus <entry of Field 21> Field 21 killfocus Field 21 postproc : Field 26 preproc 103
116 CSPro User's Guide Field 26 onfocus <entry of Field 26> Field 26 killfocus Field 26 postproc Form 2 killfocus Form 2 postproc Level 2 preproc Form 3 preproc Form 3 onfocus Field 31 preproc Field 31 onfocus <entry of Field 31> Field 31 killfocus Field 31 postproc : Field 35 preproc Field 35 onfocus <entry of Field 35> Field 35 killfocus Field 35 postproc Form 3 killfocus Form 3 postproc Level 2 postproc Level 1 postproc Form File postproc Please note that the natural flow through the fields can also be altered by the use of the cursor or mouse. For example: Scenario 1 Given: three fields [A, B, and C]. From Field A, click on Field C. Assume all fields have preproc, onfocus, killfocus, and postproc events. Result: Field A s killfocus would execute, but its postproc would not. Nothing would execute for Field B. Finally, Field C s preproc, global onfocus, and local onfocus would all execute. Scenario 2 Given: Form 1, which contains one field, Field 1. Form 2, which also contains one field, Field 2. After keying Field 1, you are automatically advanced to Form 2, Field 2. You then decide to use the up/left arrow to move back to Form 1. Assume both forms and both fields have preproc, onfocus, killfocus, and postproc events. Result: Field 2 s killfocus would execute, but its postproc would not. Next, Form 1 s onfocus would execute. Finally, Field 1 s global onfocus and local onfocus would execute but its preproc would not. Please note that it does not matter how many fields are on Form 1; the onfocus for Form 1 would always execute. Essentially, if the programmer uses logic, or if the data entry operator moves backwards or forwards with the mouse or arrow keys, the natural flow of the program will be altered. If exiting a form, field, or roster prematurely, the killfocus event will execute but the postproc event will not. Similarly, if entering a form, field, or roster by backing up into it, the onfocus event will execute but the preproc event for it will not. 104
117 Data Entry Module Sequence dictated by designer In the course of creating the application, the designer may choose to modify cursor movement under certain conditions. In the example of a population census, if data are being captured for a male, or for a female under the age of 15, the application designer may wish to skip over the items relating to fertility because they are not applicable to these population subgroups. If the skip occurs (whether programmed or through operator control), the edit sequence will be modified accordingly. In addition, if the operator moves backward and forward through the forms, the edit sequence may also be affected, depending on the type of control (operator or system). Compile an Application When CSPro compiles your application, it checks the logic you have written to see if there are any errors or warnings. Errors typically include spelling a command incorrectly, not using proper command syntax, and putting logic in the wrong place. Error messages appear in the panel at the bottom of the right-hand screen and a red dot appears to the left of the line that contains the error. Warnings usually involve using commands in questionable ways. Warning messages also appear in the panel at the bottom of the right-hand screen and a yellow dot appears to the left of the line that contains the warning. You can choose to compile code for a specific item, or for the entire application. To compile code for a specific item, simply select that item from the edit tree. The associated logic for that item will be displayed in the Logic View. Press on the toolbar; or from the File menu, select Compile; or press Ctrl+K. The results of your compile will be displayed in the Compiler Output area at the bottom of the right-hand screen. When you are ready to compile the entire application, select the root node from the data entry or batch edit tree. This will display all logic written for the application in the Logic View. You can then press the "Compile" button or press Ctrl+K. CSPro always compiles your application when you run the application. If there are errors, you cannot proceed until the errors are corrected. During code development, you should compile only the logic for an individual data entry or batch edit entity. This saves time, because the system does not have to recompile the entire logic module. Furthermore, your entire file may not be ready for compilation (i.e., there are unfinished parts awaiting someone s input), so it will be more efficient to compile only untested code. If your logic compiles with no problem the system will display "Compile Successful" in the Message View. Now you are ready to run the data entry or batch edit application. See also: Run as Batch Run as Batch You might also run the data entry application after you finish entering data for a file. If you select "Run as Batch" under the File menu, the system will display: 105
118 CSPro User's Guide Skip Structure If this option is checked, the application will check for entries in items that should be blank when they are skipped under certain conditions, and will list those items. Check Ranges If this option is checked, the application will list the items with out-of-range values. After you press "OK" the system will display the following dialog box: Input Data File This line is required, and asks for the name of the data file against which you wish to run your batch application. This data file will not be modified in any way; it will only be opened, read, and closed. Output File The output file is where the results of correcting your data will be written. If you are not making any corrections in your program, then the generated file will be an exact copy of the original data file. If you are making corrections to your data file, then this will be the corrected data file. The default file extension is.out, but you can use whatever you d like. This field is optional; therefore, if you are making corrections to your data, but forget to specify an output file, no corrected file will be generated. Write File If you have any write functions in your program, they will write information to this file. The default file extension is.wrt, but you can use whatever you d like. This field is optional; therefore, if your program contains write statements, but you forget to specify a write file, no file will be generated. Similarly, if you indicate a write file but your program does not contain any write statements, no file will be generated. Impute Freq File If your program contains any impute statements, the results of this command will be written to this file. The default file extension is.frq, but you can use whatever you d like. This field is optional; therefore, if your program contains impute commands, but you forget to specify a frequency file, no file will be generated. Similarly, if you indicate a frequency file but your program does not contain any impute commands, no file will be generated. Listing File 106
119 Data Entry Module This line is required, and asks for the name of the file to which you want to write the results of the run. Results from errmsg functions will be written here. This file will always be generated, regardless of whether or not your program includes errmsg commands. CAPI Data Entry Introduction to CAPI CSPro supports Computer-Assisted Personal Interviewing (CAPI) data entry. In CAPI the interviewer uses a laptop computer to enter responses as they occur. The interview is conducted face-to-face, and the entry application (sometimes called the "instrument") determines the question order, and also performs editing of responses. CAPI offers a flexible approach to collecting data, and can result in improved data quality and more efficient interviewing and processing. On the other hand, deploying a CAPI survey could be a costly undertaking, since each interviewer needs a laptop computer, and possibly more training as well. Creating good instruments requires training and experience on the same level as creating good batch edit programs. CATI (computer assisted telephone interviewing) is similar to CAPI, but interviews are conducted over the phone instead of in person. This section contains the following information: CAPI Features CAPI Strategies How to CAPI Features A CAPI application is similar to a regular data entry application, but involves making use of some additional features. CSPro offers the following features suited to implementing CAPI surveys: Question text Help text Multiple languages Response boxes Customized text for each question can be displayed at the top of the entry form. A help hot-key (F2) can bring up customized help information for each field. The CAPI entry application can be developed with question and help text in several languages; the interviewer can switch among languages as needed. During entry, a pick-list of valid values for each question can be optionally displayed; these can make the interview go more smoothly. 107
120 CSPro User's Guide Notes Support for partial save Customized branching Immediate editing Interviewers can enter field-level notes when needed. CAPI applications can be developed so that they support partial save. This lets the interviewer save an incomplete case, then return later to complete it. The entry application can determine on the fly which forms or questions to present based on the user s previous responses. This is accomplished through program logic Responses can be edited, and errors or possible mistakes signaled to the interviewer. This can help improve data quality. CAPI Strategies Forms Form layout should be easy for the interviewer to see and understand. For this reason, it s usually best to place fewer items on each form that you might with a non-capi application. Also, remember that screen real estate is limited in a CAPI application, since question text will occupy a large portion (sometimes up to half) of the top of the entry window. Consider breaking your application into a series of sections, each of which deals with a topic (earnings, fertility, etc.). One or more forms are then used for each section s questions. Avoid scrolling in CAPI applications, since this prevents the interviewer from seeing the entire form (or roster). Also, the interview environment laptop, maybe no mouse, possibly poor lighting often makes scrolling cumbersome. Also, it is good practice to gather the names of all household members at the start of the interview. Then the interview can cycle through each member. Doing this minimizes the risk of accidentally omitting household members. Take a look at the sample CAPI application for more information. Try to limit the size of your forms so that the interviewer won t have to scroll them. When developing your application, be sure to test your application using the screen resolution that will be on the laptops used in the field. Fields In CAPI data entry, consideration needs to be given to the properties of fields used in the application. The following lists field certain field properties and how they might be used: Use enter key This is usually selected, because otherwise the application will automatically advance to the next field, which might be confusing for the interviewer 108
121 Data Entry Module Mirror fields Protected fields Force out-of-range These are very useful in CAPI applications, as they show the contents of fields in other forms. This can assist the interviewer. CAPI applications use protected fields to show calculated or derived values. These provide useful feedback to the interviewer. This is almost always tuned off, since the interviewer should only be allowed to enter valid responses. However, you should consider including "not applicable", "don t know", and "refused" response categories. CAPI applications frequently make greater use of alphanumeric responses than to traditional keyentry systems. This is because of the interactive nature of CAPI, and it also makes the interview more interactive (by capturing names, for example). Questions CSPro shows customized question text in the top part of the entry window. To help the interviewer distinguish between text for the interviewer and the respondent, consider using different color fonts. For example, things the interviewer should say to the respondent (for example "How many children do you have?") might be shown in black. Instructions to interviewer (for example "Ask of each household member") might be shown in blue. CSPro includes two user defined font, CAPI font #1 and CAPI font #2, which can facilitate this. Question text can be customized using fills, or text substitutions. These fills reference the contents of variables or dictionary items that can be embedded into the question text. They are identified by name of the variable or item surrounding by percent characters (%). During the interview, the value of the variable or data item is substituted into the question text. For example, "How old was %FIRST_NAME% on January 1?" might be transformed into "How old was Edward on January 1?" Fills help customize the question text and frame it for specific respondents. Your CAPI application can also present different sets of question text based on conditions. For example, the text for certain questions might differ based on the number of persons in the household. Conditions can also let your application support multiple kinds of questions, depending on criteria you decide. Values A CAPI application can optionally show a pop-up box containing an item s valid values. This makes it easier for the interviewer to read and select response categories. The pop-up box appears to the side of the item, so a response could also be typed in. The list of responses that appears comes from the item s first value set. If you decide to use this feature, be sure to create descriptive value sets for your questions, since these will be displayed as during the interview. Organization of the Instrument 109
122 CSPro User's Guide CAPI entry applications are almost always created in system controlled mode. because they take advantage of CSPro s ability to use logic to determine the question order. To get started, it is a good idea to define sections containing sets of questions related to one topic. The number of sections will very from survey to survey. You might need a section to begin the interview and a section to end the interview. You also might need some help sections with FAQ or roster of persons in household. Next you need to develop an order of the sections, that is the order of the interview. Some sections like FAQ or person roster may be independent of the interview sequence, and may best be placed after the last subject matter section or after the end of the interview section. Now with a section you need to define the order of questions. Place one item or several items which are related to one another on separate forms. The forms will be in the sequence the questions are asked. Using Multiple Languages CAPI respondents often speak different languages. In fact, it is not uncommon to find several languages spoken among the households included in a survey. It is advantageous for your entry application to accommodate the different languages that respondents might speak, since doing so will improve data quality and response rates. CSPro supports multiple languages, and lets you add languages and define question text for each. By default, just one language (English) is available. A CAPI application can contain question text in more than one language. You can define additional languages (the default is just English), then enter question text for each as needed. During the interview, the interviewer can switch among the application s languages on-the-fly. Each question s text will be displayed at the top of the screen, in the chosen language. So, if an interviewer arrives at a household and finds that the respondents prefer to conduct the interview in another language, this can be easily done. When you develop a multi-language application, it is probably easiest to finalize and test all the question texts in one language. Then, once this is done, language specialists can translate them into the other languages your application will support. This is easy to do, since the question text editor can display question text for two languages at the same time. The translator can copy and paste text or bitmaps, if needed. Finalizing all the question text in one language first also helps avoid version control problems that might arise if things were translated then later modified. Note that the optional pop-up box which shows each item s response categories will only show the values from the item s first value set. It is not possible to switch among multiple sets of response categories. Breaking Off the Interview 110
123 Data Entry Module Sometimes an interview cannot be completed in one session. CSPro gives the developer control over how an interview can be terminated. You might want to include a form that asks when the respondent would prefer to do the follow-up visit. CSPro fully supports partial save, which causes a case to be saved to disk even if it is not yet complete. The case can be continued at a later time. Partial save is a very useful feature in CAPI applications, and should be used if any of the interviews might not be completed in a single sitting. Very small applications, like listing operations or a short-form census, probably would not require partial save ability. To enable partial save, select the box in the data entry options dialog. The user function OnStop can be used to trap the stop button ( ) or attempts to exit the interview (for example, by pressing Alt+F4). The developer might want to include a form that manages the exit process and saves the partial case to disk. You could also use OnStop() to intervene and prevent an interview from stopping, or to jump to a callback form before exiting. Your application also could store the field being entered, so that it could jump to that section when the interview is later continued. If it is necessary to return later to finish a CAPI interview, you might want to include a form that asks when the respondent would prefer to do the follow-up visit. In a production CAPI system, a separate case management system could take advantage of this information and assist the interviewer in tracking and scheduling appointments. Coming Back Later You need to think about what behavior will be needed if an interview is continued at a later time. That is, should they start again from the beginning of the instrument, the place where the last interview left off, or something else. Sometimes instruments will always go through a front section to confirm household member names and other vital information and then jump to the section where the earlier interview ended. How to... Create a New CAPI Application Create a New Data Entry Application Don't generate forms From the options menu, select Data Entry Options. Check the box "CAPI Mode" Check the box "Partial Save", if you want to use partial save. 111
124 CSPro User's Guide Notes: After enabling CAPI mode, the forms screen will be divided horizontally. The top part is for question text (to be read during the interview), the bottom is for the normal form contents. Define Languages A CAPI application can contain question text in multiple languages. The interviewer can switch among available languages as needed. 1. From the CAPI Options menu, select Change CAPI Languages. The CAPI Languages dialog box will be displayed, showing the languages currently defined for the application. 2. You can add, remove, or modify the your application s CAPI languages Notes: Language names follow the same rules as names; that is, they must be unique and cannot contain spaces. Try using abbreviations like ENG (English), SPA (Spanish), FRA (French), or POR (Portuguese). Language labels can contain any text to describe the language. During data entry, the interviewer can easily switch among languages See also: Create customized helps 112
125 Data Entry Module Organize Forms Divide your CAPI questionnaire into sections, one for each topic area. Add any special sections, such a begin and end section or global help sections, like an FAQ. These sections organizing units for defining forms and movement within the application. Break up the questions within a section into forms containing one or several responses. Remember, you only have about ½ of the screen at the bottom to use for a form, because the question text may take up the top half of the screen. If the form contains a roster, you should make sure that only the roster scrolls, not the form. Scrolling forms are confusing to interviewers. Enter Question Text CAPI applications include a question text window (at the top of the form). You can customize the text that appears in this window for each question in the application. 1. From the View menu, press CAPI Questions (or press Ctrl+Q). The question editor will be displayed. 2. Select an item from the tree on the left. Any text already defined for this item will be displayed in the editing window on the right. 3. Enter text into the editing window. You can format the text using the toolbar, or use the formatting choices shown in the CAPI Options menu. 4. When you have finished entering the question s text, you can select a different item or switch to the form view or logic view. Notes: a. The question text editor supports copy and paste operations, including pasting bitmap images. Create Fills In Questions Fills are used to customize question text based on respondents specific characteristics. This is done by embedding variables or dictionary items into the text and surrounding them with percent characters ("%"). 3. Enter some question text that needs to be customized. For words or phrases that need to be filled, enter a dictionary item or variable with % characters before and after. For example: Can I speak with %FNAME% now? where FNAME is a dictionary item that contains a person s first name. 4. When the entry system comes to this text, it will insert the person s FNAME value into the question text: Can I speak with Marjorie now? 113
126 CSPro User's Guide Can I speak with Allyson now? Create Standard Forms Frequently, CAPI applications format question text using one or two specific fonts. CSPro has two dedicated font selections (CAPI font 1 and CAPI font 2) that can be defined and used for this purpose. 1. Select Change CAPI Font 1 or Change CAPI Font 2 from the CAPI Options menu. 2. A font dialog will appear, where you can change the font type and size. You can also change the font formatting (underline, boldface, italic) and color. Change Formatting Question text formatting options include: use CAPI font 1 use the font specifications from CAPI font 1 use CAPI font 2 use the font specifications from CAPI font 2 bold make text bold italic italicize text underline underline text 114
127 Data Entry Module color left center right bullets insert bitmap change text color Align text left Align text center Align text right convert text into a bulleted list insert a bitmap file (.BMP extension) into the question text change CAPI font 1 change the font characteristics for CAPI font 1 change CAPI font 2 change the font characteristics for CAPI font 2 Add Pictures Pictures and other graphics can be added to your question text. The picture or graphic must in a bitmap (*.bmp) file. There are two ways to do this: Copy and paste them directly into the question window, or Select Insert Bitmap from the CAPI Options menu. Pictures are limited to 512K bytes in size. You can determine a picture s size by right-clicking on it in the Windows Explorer and selecting Properties. The size, in bytes, will be displayed in the properties window. Bitmaps with 24 bit format take up the most space. Bitmaps with only 16 colors take up the least space. Notes: You can also add bitmaps by right-clicking inside the question window, and choosing the Insert Bitmap option. Use Multiple Language If your application supports multiple languages, then two CAPI question text windows will be shown. Use the drop down list in the toolbar above each question text window to select a language. Each question can have text for each language, although this is not required. Tips: If your CAPI application supports multiple languages, consider starting by entering text for all the questions in the first language. Then use can translate each text into the other languages by putting the first language in the top question window, and translating in the bottom question window. You can also copy and paste between question text windows. Create Conditional Questions 115
128 CSPro User's Guide The bottom window of the question editor is used to add conditions. 5. Select an item for which you want to add a condition (from the left-hand tree). 6. If the item s record type is multiply occurring, then columns for "Min Occ" and "Max Occ" (minimum occurrences and maximum occurrences) will be shown in the condition editor window. A "condition" column is also shown. 7. Right-click on the blue highlight bar in the condition window 8. Choose Add Condition 9. Enter a condition. 10. Enter text for this question in the window above. 11. Add more conditions, and then question text for each. When the entry application comes to this question, it will evaluate the first condition. If it is true, then the question text for that condition will be shown to the user. If not, the next condition will be checked, and so on. If no conditions are satisfied (i.e., they are all false), then no question text will be displayed. It is not necessary to add an actual condition; a blank condition will always evaluate true. The "Min Occ" and "Max Occ" let you easily base conditions on the number of occurrences of the record type. For example, you might have an item AGE in a person record, with conditions: Min Occ Max Occ Condition Effect 1 1 this question text will be shown if there is 1 person record in the case 2 5 this question text will be shown if there are 2-5 person records 6 15 this question text will be shown if there are 6-15 person records this question text will be shown if the three previous conditions are all false (that is, if there are 16+ person records) Notes: Conditions can include dictionary items or variables, and can even call functions. In fact, they can be any expression that could be evaluated in a logical "if then" statement in the application s program logic. Display Questions Without Scrolling CSPro can resize all the question text windows in your CAPI application so that they will not scroll. The horizontal separator bar will be positioned appropriately during entry. 12. Select Resize Question Windows from the CAPI Options menu. 13. Note that all of the application s question texts are now sized so that they can be seen without scrolling. Structure Movement Decide what movements within the case, an interviewer will be allowed to make. For example, will the interviewer only be allowed to move backwards or forward through the interview questions 116
129 Data Entry Module or will they be allowed to jump around. If they can jump around, what jumping movements will they be allowed to make. Are there sections that must be completed first? Are there optional sections that don't have to be filled in? Are there sections that can be completed in any order? Decide what happened when the interviewer tries to stop the interview before it is completed? Will this be allowed? If it is, how will the interview be ended? Through an end section, which may collect when the respondent will be free to continue the interview and where interview notes may be inspected? Or by just remembering the current question being asked? If an interview can be continued at a later time, how will the interview be restarted? By just advancing to the last question completed? Or by having the interviewer ask a few questions to reorient the interviewer and respondent. Create Helps for Fields In addition to question text, a CAPI application can have help information for each question. During entry, the F2 key is used to display a question s help text. 1. From the View menu, press CAPI Questions (or press Ctrl+Q). The question editor will be displayed. 2. Select an item from the tree on the left. Any text already defined for this item will be displayed in the editing window on the right. 3. Switch from editing questions to editing helps by pressing the button, or by choosing Help Text from the CAPI Options menu. 4. Enter help text into the editing window. You can format the text using the toolbar, or use the formatting choices shown in the CAPI Options menu. When you have finished entering the question s text, you can select a different item or switch to the form view or logic view. Show Values for Selection You can display a list of response values for a field, so that the interviewer can select a response. The list of response values comes from the first value set of the field in the data dictionary. To turn on the display of values for selection during the interview, use the following statement. Set attributes(field-1[, field-2,...]) assisted on; The interviewer can turn the responses on or off during the interview by pressing Ctrl+C or going to the options menu and selecting Show Responses (this field). Handle Don't Know and Refused 117
130 CSPro User's Guide The best way to allow don't know and refused as values to a numeric data item is to make the item alpha numeric. It is not easy to specify a value set for alpha values, so postproc code needs to be written to perform the range check. The procedure below provides an example of how to test the range of item that allow don't know and refused. The item is defined as alpha. The allowed alpha values of "D" for don't know and "R" for refused are tested first and accepts. If blank is entered, the value must be reentered. Convert the value to a number using the tonumber function. Test the value for default, meaning so non-numeric value and force a reenter. Finally convert back to a string, right justifying the result. Proc AGE If $ in "D", "R" then exit; elseif $ = " " then reenter; endif; X = tonumber($); If x = default then reenter; else $ = edit("z9",x); endif; Handle Multiple Answers Some questions allow for multiple responses. For example a such as "Which of the following items do you have in your household?", allows for multiple responses. There are two methods that could be used to collect this data in a CAPI application. Both involve defining in the Data Dictionary a data item with multiple occurrences. For example if there are 10 possible responses, then the item, usually a single character, would occur 10 items. On the data entry form, the item would be displayed as a roster with 10 occurrences. Response labels can be given on the form by changing the occurrence labels from numbers from 1 to 10 to the text of the responses, so the enumerator will know, and can read the possible responses. One way to collect the responses is to create a roster with free movement, or spreadsheet like behavior, so that enumerator can move the cursor between occurrences to mark the ones to which the respondent gives positive answers. Another way to collect the data is to protect the roster and have a separate data item to collect the number of the response. When the number is entered, the corresponding occurrence of the item is marked. If the number is entered again the corresponding occurrence is unmarked. Choose Topic Sections Often in a CAPI questionnaire, the enumerator needs to be able to move from one section of the questionnaire to another. 118
131 Data Entry Module To make this happen, a global navigation key needs to be established and handled by the onkey function. The accept function can be used to collect the enumerators choice of what section to move to and define the first field in the section to move to. Movement, however, must be made from a location, a field, before any of the sections are encountered in order maintain the path structure. This field is protected so that no data need to be entered into it. Below is code for the onkey function to support using F9 to move to another section in the application. The NAVIAGE data item provides the location of movement. function Onkey(x); if x = 120 then {F9 To navigate among sections } n = accept("what Section?", "Section A", "Section B", "Section C", "Section D", "Section E"); if n = 1 then {Section A} JumpField = "Q_A1"; elseif n = 2 then {Section B} JumpField = "Q_B1"; elseif n = 3 then {Section C} JumpField = "Q_C1"; elseif n = 4 then {Section D} JumpField = "Q_D1"; elseif n = 5 then {Section E} JumpField = "Q_E1"; else {esc} onkey = 0; exit; endif; JumpFlag = 1; move to NAVIGATE; endif; end; Proc NAVIGATE OnFocus $ = "Z"; {need to have a value in the field} PostProc if JumpFlag = 1 then JumpFlag = 0; move to JumpField; endif; Create General Helps Often a specialized general help is needed for a CAPI application. Such a help can be established in the following manner. 1 Put form with one alpha item at end of all forms. 119
132 CSPro User's Guide 2 Make question text for the item be the help text. 3 Code in the onkey function a key that will jump to help form. 4 Code alpha item on the help form that will to jump back. In the code below, Ctrl+H is used to jump to the general help. The data item X_HELP is on the form with the help text. Proc Global alpha (32) xlast, hlast; function OnKey(x); xlast = getsymbol(); {current field location} if x = 2072 and xlast <> "X_HELP" then {ctrl+h} hlast = xlast; move X_HELP; {move to help form} endif; onkey = x; end; Proc X_HELP reenter hlast; Test Application CAPI application require even more testing than data entry applications from paper forms because of the enumerators need to be able to more easily and quickly around the questionnaire. Here are some suggestions on how to test an application. 1 Go through the case in intended sequence to test skip patterns, range checks, and edit checks. 2 If breaking off and restarting the interview are allowed, try doing that from different locations. Can you get back to where you left off easily? 3 Test moving around within the application, moving backward and forward. 4 Test moving between sections, if that is allowed. 5 Test field helps and general helps. 120
133 Batch Editing Application Introduction to Batch Editing Over the years, the questions of whether or not to edit data, and if so, how, have generated a great deal of discussion and even controversy. Today, it is generally recognized that data from any survey or census will require at least minimal editing [and correction] in order to be usable. The following sections present a more detailed discussion of these questions, and the tools available in CSPro to carry out these tasks. The Batch Edit Designer module allows you to create and modify batch edit applications. A batch edit application is used to clean (via editing and imputation) your data files. For examples and methodology on how to develop your edit routines, refer to the recently revised United Nations Handbook on Population and Housing Census Edits. This section contains the following information: Create a Batch Edit Application Order of Editing Correcting Errors How to Steps in Developing a Batch Editing Program Create a Batch Edit Application Create a New Batch Edit Application To perform batch editing, you will need a data dictionary to describe the data file. If you have an IMPS or ISSA data dictionary, you should convert it to a CSPro data dictionary before you create a new batch edit application. If you already have a CSPro data dictionary for the file, you can specify this dictionary when you create a new batch edit application. To create a new batch edit application: Click on the toolbar, or from the File menu, select New. 121
134 CSPro User's Guide In the Object window select Batch Edit Application. Enter the file name for the application Enter the name of, or select, the folder where the application will be stored. Click on Next. If you already have a CSPro data dictionary, select its file name. If not, enter a new name and the system will create a new dictionary for you. Click on Next. You will be given a list of the files that will be created or used. If the list is correct, press Finish. Otherwise, press Back to make changes. If you are using an existing CSPro data dictionary, you may begin creating batch edit procedures. If you are creating a new CSPro data dictionary, you will need to enter information into the dictionary about records, items, and values before you can create edits. Batch edit applications consist of the following files: Batch Edit Application File (.bch) Specifies all other files contained in the application and includes other application information. Edit Order File (.ord) Specifies the order in which logic in the application is executed. There is usually one order file per application, but there may be multiple order files. Each order file contains one Data Dictionary file (.dcf) that represents the primary data file that is being read and/or written. 122
135 Batch Editing Application Logic File (.app) Contains CSPro language statements Message file (.mgf) Optional file, it contains text for messages displayed on the output listing Other Data Dictionary Files (.dcf) Optional, it represents secondary data files (such as lookup files) that are read and/or written to during the batch run. Batch Application Screen Layout The screen is divided into three main work areas: the Tree View, the Logic View and the Message View. Tree View The window on the left half of the screen displays the batch edit tree with the root node ( ) selected. Logic View This is the window block in the upper portion of the right half of the screen. It is the programmer s "clean slate, to which may be added logic for any part of the data file: any item, any section, any record, even the file as a whole. It is up to the programmer to determine the correct placement and sequence of execution for each logical element. The initial screen will display: {Application 'MYBATCHEDIT' logic file generated by CSPro } 123
136 CSPro User's Guide PROC GLOBAL PROC MYDICT_FF These two lines of code will always be in your application file. You can delete them, but they will always be regenerated and placed in your file on open, save, or exit. This is the beginning of your program. You write the declaration statements under PROC GLOBAL, then the procedures for the event. Message View This is the window block in the lower portion of the right half of the screen. It is devoted to messages (user-created and system-generated). As with the Tree View, tabs are available to the programmer; clicking on one of them will make the contents of that view active. The Compiler Output tab displays errors found during compilation of your program; if the code compiled successfully, it will state "Compile Successful." The Message tab is used to type in error messages that will be used in the execution of the program. If you wish to modify the size of any of these three work areas, just place the mouse over one of the separating bars, grab it, and drag to resize. See also: Moving Around a Logic Application Batch Edit Tree When you create a batch edit application, the edit tree will be identical to the dictionary tree; that is, edit items will be listed as named and ordered in the dictionary. However, there are a few distinctions to make, as follows: BatchEdit File: This is the highest level node, i.e., the root node. It is the owner of all code, which is to say [1] level-, record-, and item-related code, [2] user-defined functions, and the [3] global routine. BatchEdit Level: This is the second-tier tree node, just below the root. It has a 1-to-1 correspondence with the same-named dictionary level. BatchEdit Record: This is the third-tier tree node, just below its level. It has a 1-to-1 correspondence with the same-named dictionary record. BatchEdit Item: This is the terminal or "leaf"-node; i.e., the lowest accessible level. It has a 1-to-1 correspondence with a dictionary item. 124
137 Batch Editing Application You are free to rename any of the above the unique names via the properties dialog box, but it is recommended that you retain the original name, so that it is easier for you to see which dictionary entity is being referenced. The batch edit tree represents the order in which the logic associated with each edit item is executed. If code has been written for a given edit level, record, or item, a check mark will appear superimposed on the icon for that entity. This is how, at a quick glance, you can see where you have placed programming logic. Once one line of code has been written anywhere in the program, a check mark will appear on the root node. You can never delete edit levels, records, or items (i.e., the entries shown on the edit tab). However, you can change the order of the logic execution by dragging the items within the Batch Edit tree view. When selecting a new edit item, the contents of the logic view will change to display the logic for the selected entity. Pressing Ctrl+T in the batch edit tree will allow you to switch between the labels and the names of the items. Run a Batch Edit Application Press on the toolbar; from the File menu, select Run; press Ctrl+R. If you ve made changes since you last compiled, CSPro will first compile your application. If your program compiles successfully, you will receive the following dialog box: Input Data File This line is required, and asks for the name of the data file against which you wish to run your batch application. This data file will not be modified in any way; it will only be opened, read, and closed. Output File The output file is where the results of correcting your data will be written. If you are not making any corrections in your program, then the generated file will be an exact copy of the original data file. If you are making corrections to your data file, then this will be the corrected data file. The default file extension is.out, but you can use whatever you d like. This field is optional; therefore, if you are making corrections to your data, but forget to specify an output file, no corrected file will be generated. 125
138 CSPro User's Guide Write File If you have any write functions in your program, they will write information to this file. The default file extension is.wrt, but you can use whatever you d like. This field is optional; therefore, if your program contains write statements, but you forget to specify a write file, no file will be generated. Similarly, if you indicate a write file but your program does not contain any write statements, no file will be generated. Impute Freq File If your program contains any impute statements, the results of this command will be written to this file. The default file extension is.frq, but you can use whatever you d like. This field is optional; therefore, if your program contains impute commands, but you forget to specify a frequency file, no file will be generated. Similarly, if you indicate a frequency file but your program does not contain any impute commands, no file will be generated. Listing File This line is required, and asks for the name of the file to which you want to write the results of the run. Results from errmsg functions will be written here. This file will always be generated, regardless of whether or not your program includes errmsg commands. Order of Editing Order of Executing Batch Edit Events CsPro executes the procedures in an application one case at a time. There are two types of procedures for each element: a preproc and a postproc. If the type of procedure is not named, postproc is assumed. The following diagram illustrates the order of operations for a two-level batch edit application. Level 1 has two records (1 and 2) and level 2 has one form (3). Application File preproc Level 1 (case) preproc Record 1 preproc Item 11 preproc Item 11 postproc : Item 14 preproc Item 14 postproc Record 1 postproc Record 2 preproc Item 21 preproc Item 21 postproc : Item 26 preproc Item 26 postproc Record 2 postproc Level 2 preproc Record 3 preproc Item 31 preproc Item 31 postproc : Item 34 preproc Item 34 postproc Record 3 postproc 126
139 Batch Editing Application Level 2 postproc (repeat level 2 procs for other instances of level 2 Level 1 (case) postproc Application File postproc See also: Batch Edit Order Batch Edit Order Eventually you ll reach the point where you have written edits for many variables and you will begin to wonder, just how do you control the order of execution? It s in the batch edit tree. The order of the items listed in the BatchEdits tree tab shows you the order of logic execution. (If there is no associated logic for an edit item, then the order is of course not important.) What if you don t like the order that s given? Change it. As mentioned above in "The Batch Edit Tree" you can re-order items and records (but not levels) on the batch edit tree. When developing edit specifications, the edit of one variable might depend on another edit having already been completed (say, relationship before sex). If the dictionary wasn t designed in the order you need, then when a batch edit application is generated, the order will be incorrect. Having said all this, there are a few nuances to the editing process that you may wish to note, specifically with regard to the execution of preprocs and postprocs execution: For BatchEdit items, there is no benefit to writing and maintaining preproc and postproc code blocks. Because a BatchEdit item is at the lowest level in the order tree, no other code would be executed in the interval between a preproc and postproc code block. Therefore it is suggested that only one code block exist for each item. If you do not preface the instructions with either "preproc" or "postproc", the code by default will be in the postproc block. This is the recommended approach; that is, accept the default. If a BatchEdit item is within a record that repeats, the logic will be repeated for each occurrence of the record. For example, if you have a population record that allows 30 occurrences, the logic for each of its member items can repeat up to 30 times, depending on the actual number of persons in the household. Suppose you have a household with three members: the head, the spouse, and a child. The logic for each data item (such as "relationship," "sex," and "age") will be executed three times. If a record repeats, the associated logic for that record will NOT repeat; instead, it will be executed once and only once for questionnaire. For example, take that population record again that allows 30 occurrences. Whether there are 1 or 5 or 30 people in the household, the associated logic for the BatchEdit record will execute only once. Therefore, if you have logic that must occur for each person in the household, we suggest you place that code under the first BatchEdit item in the record. Logic written for Level 1 will only execute once for a questionnaire/case. Logic written for Levels 2 or 3 will execute for each node, i.e., for each set of records contained in that level. Finally, logic written at the BatchEdit File node will execute only once for a data file. Therefore, if you have global variables that you need to initialize, etc., this is the place where that should take place. Change Edit Order 127
140 CSPro User's Guide By default, a new batch edit application fixes the order of editing to the order of items in the dictionary. If new items are added to the dictionary or items are rearranged in the dictionary, the editing order is determined by the new dictionary arrangement. To make your own, custom order of the editing items within records, you need to do two things: from the Options menu, select "Custom Order"; then drag and drop items in the batch edit tree into the order you wish the edits to be performed. If you rearrange items within a record in the dictionary, the custom order will not change. If you add new items to a record, the new items will be placed at the end of the record for purposes of editing. If you unselect "Custom Order", the edit order will return to the order of items in the dictionary. See also: Batch Edit Order Correcting Errors Methods of Correcting Data Before you can correct your errors, you need to know what kind of errors you have. You have two methods of finding these errors: manually or automatically. Manually checking large quantities of data is an extremely time-consuming and error-prone task and not recommended. By contrast, automated searches for your errors is quick and, if done properly, a reliable method to use. If you wish to use CSPro to automate the search for errors, you must create a Batch Edit application. Using a Batch Edit application to identify errors is a relatively easy task, though care must be taken to do so correctly. Improperly identifying errors can waste precious personnel resources, so a precise set of rules should be developed with input from subject-matter specialists. Just as you have two methods available to you when searching for errors, you have two methods available to you for correcting errors: manually or automatically. Manual Correction Manual correction of a census could take years, and the possibility of human error is great. When large volumes of data are collected in censuses and surveys, it is not always practical to refer to the original document in order to correct an error. Often the data recorded on the original questionnaires are wrong or inconsistent Automatic Correction With computer editing, both time and the possibility of introducing human error is reduced significantly (just how much depends on how well your logic is written!). The high degree of accuracy and uniformity in computer editing cannot be obtained in manual editing. In computer editing, range checks and within-record consistency checks can easily be made, betweenrecord edits can be done, and unknown information can be allocated (imputed) automatically. If an allocation method is used, you should strive to retain as much of the original information as possible. With a computer editing and imputation system like CSBatch, erroneous data can be corrected immediately and reports can be generated of all errors found and all changes made. The programmer should plan and design computer edits to inspect the data and have the computer correct them according to specifications supplied by a subject-matter specialist. It would most likely be an extension of the original program written to find the errors when you 128
141 Batch Editing Application reach the point where there is an error, instead of (or in addition to) printing out an error message, you should now correct it with an appropriate value. Actual methods of making corrections vary depending upon the item. In most instances, data items can be assigned valid codes with reasonable assurance that they are correct by using responses for other data items within the record, or in other records in the questionnaire. When recorded responses are missing, impossible, inconsistent, or unreasonable and cannot be determined from other responses in the same questionnaire, the hot deck technique can be used to assign entries. Guidelines for Correcting Data The purpose of editing is to make the data as representative of the real life situation as possible; do this by eliminating omissions and invalid entries, and by changing inconsistent entries. Below are some important principles that should be followed: The fewest number of changes should be made to the originally recorded data. You are only trying to make a record or questionnaire acceptable, not make it conform to what you think should be acceptable. If you must change a data value, do so only once. If you change a person s age, then later find this age doesn t work for another edit, then you didn t write the original edit correctly. Go back and review the first edit. For certain items it may be acceptable to have a "not reported [NR]" or not stated [NS]" category. Thus, in case of an omission or an inconsistent, impossible, or unreasonable entry, a code for "NR" or "NS" can be assigned. Obvious inconsistencies among the entries should be eliminated. Providing corrected values for erroneous or missing items should be supplied by using other values as a guide; (for example, entries for the housing unit, person, or other persons in the household or comparable group), and always in accordance with specified procedures. Specifications for editing the questionnaire data should be developed at the same time as the questionnaire itself. Information to the computer programmer concerning what checks and imputations should be made in the data are provided through editing instructions or specifications. Editing instructions should be written by a subject-matter specialist in collaboration with the computer specialist. The instructions describe the action to be taken on each data item. The editing instructions should be clear, concise, and unambiguous, since they serve as the basis for the CSPro editing program. Specifications for machine editing may be written instructions, decision tables, flowcharts, or pseudo-code. Pseudo-code (IF/ELSE logic) is recommended because it can be easily translated to CSPro code. Pseudo-code can be prepared using basic word-processing or text-editing software and can be easily modified. If the hot deck method of imputation is used, it is important that the edit specifications indicate where, during the processing, hot decks are to be updated, that is, at which points in the logic the data items can be considered valid. Imputation Imputation refers to the process of providing values for missing, erroneous, or inconsistent responses. For example, if a person s sex code is invalid (i.e., out of range or otherwise unacceptable) or missing; then an appropriate response should be substituted. 129
142 CSPro User's Guide You may decide that for missing data, you d rather just keep it "missing" and publish your tables with an extra column (or row) for unknown values. This is a very cumbersome method, however, as the number of missing values will vary for each data item, and so the number of missing entries will vary from table to table, making the data difficult to analyze. Inconsistent responses occur when a response yields an impossible situation with respect to another response. For example, if a 5-year-old female reports having children, either her age is wrong, or her fertility data are wrong (i.e., that section should be blank). This type of error must be corrected, as your users will place very little faith in the quality of your data if this type of condition becomes evident in the tabulations. Many users also do not look kindly on "missing" or unreported data. Of course, nothing can correct for bad data, and if you find that a significant amount of your data are bad (poorly designed questionnaire, inadequate field procedures, inattentive coders and keyers, etc), you may want to reconsider whether the data should be released at all. Procedures have been developed to provide the missing information, thereby avoiding discrepancies and the need to determine percentages twice (with and without unknowns). For a detailed discussion on using imputation and the methods available to you, please refer to the recently revised United Nations Handbook on Population and Housing Census Edits. Essentially, two methods of imputation are available: static and dynamic. Static Imputation Static imputation means providing a value from a pre-determined set of values. Suppose a person s sex is missing or invalid (out of range). If we decide to change the response using static imputation, there are two basic methods to use: hard-coded or from a "cold-deck." Hard-coded Using our example above, we would programmatically set SEX to the value we think it should be. For example, PROC GLOBAL toggle_sex = 1; PROC SEX if $ = notappl or not ($ in 1:2) then $ = toggle sex; toggle sex = 3 - toggle sex; endif; What we ve done above is a very primitive form of imputation. Essentially, when we encounter a bad value for sex, 50 percent of the time the variable SEX will be assigned the value "male", and 50 percent of the time the value "female". Note that no accommodation was made for other responses; for example, if fertility data were present, you might not wish to make this person "male." Or if this were an enumeration of a prison where the entire population is male, you would probably not want to be adding females to this group! So while this method can be used, you need to take into account other responses. We attempt to do this in our next method of static imputation, where we use a "cold-deck." Cold deck With the "cold deck" approach, known information about individuals with similar characteristics (sex, age, relationship to household head, economic status, etc) is used to determine the "most appropriate" response to be used when some piece (or pieces) of related information is invalid. 130
143 Batch Editing Application For example, suppose a person s age is missing or invalid. We might have a table as follows, where the row indices represent the person s sex (1=male, 2=female), and the column indices refers to the person s relationship codes (1-5) (this table assumes that the relationship and sex codes have already been corrected): (head) (spouse) (child) (other rel) (non-rel) (M) (F) In the event a female child was found to have a missing age, she would be given the age of 10. If a female head of the household had a missing age, then her age would be given as 32. This method is acceptable if you do not need to use it often; that is, if very little of your data are missing or invalid. Also, if your population is fairly homogeneous (for example if you were correcting for religion and 90% of the population is Muslim), then this will not result in an unrealistic portrayal of your country. However, if you find yourself referring to this table often, or you have a very diverse population where a few static values do not give an accurate portrayal, then your data will end up skewed. For these reasons (and others), dynamic imputation is the preferred method. Dynamic Imputation (Hot Deck) Dynamic imputation refers to the concept of using constantly changing values for your allocation routines. It is similar to static (cold-deck) imputation, except that instead of creating a table and assigning allocation values that remain fixed, the tables are continually updated with valid and consistent values taken from the population being edited. For example, assume, for a given person, that the age, relationship, and sex codes appear correct and that consistency checks validate these items. You can use the values from this person to update your " cold deck", making it a " hot deck". Below is the table given as the "cold deck" example: (head) (spouse) (child) (other rel) (non-rel) (M) (F) If the person in question is a male 6-year-old child, the table can be updated with new information, giving the following: (head) (spouse) (child) (other rel) (non-rel) (M) (F) You would proceed in this way for every person in the household who had correct age, sex, and relationship values. Then, when you encounter a person with an invalid or missing age, you can extract from the table, using the sex and relationship of the person, a value for age. This value is more likely to be appropriate for the person than would be a purely random value. (The preceding example is clearly a simplification of the "hot deck" technique, which requires great care in constructing and updating the tables used for allocation.) 131
144 CSPro User's Guide For a more detailed explanation of how to use hot-decks in your program, view "Use Hot Decks", refer to the CSPro hot-deck example folder or to the United Nations Handbook on Population and Housing Census Edits. Types of Edits in Batch Editing Errors in data can be (roughly) categorized as problems in either structure or consistency. Problems with structure may require a different approach to correction than will problems with validity or consistency. For this reason, many users choose to implement a two-stage edit, where the data are first rendered structurally correct, and then passed through a second edit to ensure that all items are valid and consistent. However, it is expected that while the subject-matter specialists will have established rules for validity and consistency, the computer specialist may have equally important input into the definition of structural validity. After keying or scanning your data, there will be errors in the data file. This is unavoidable, and will be a combination of human and computer error. It will therefore be necessary to correct the data by writing a series of edit routines (procedures) to systematically and consistently clean your data files. The Batch Edit Designer module allows you to create and modify batch edit applications. A batch editing application contains logic which you can apply against one set of files to produce another set of files and reports. Batch editing applications can be used to gather information about a data file. To create these edit routines, you will use CSPro to develop the batch editing application based on the dictionary (.dcf) that describes your data file(s). If you received this datafile from someone else and do not have a dictionary that describes it, you will need to create a dictionary before you are ready to develop programming logic for it. You use CSBatch to run the application. For small surveys and for testing applications, you can run CSBatch directly from CSPro, on the same computer. For large surveys and censuses, which require a production environment, you can transfer the application files to other computers and run CSBatch on them. You can have the following run-time features in your batch editing application: Check case/questionnaire structure: These checks ascertain that all records that should be present for a particular questionnaire [case] are supplied, and that no extra records are included. Validate individual data items: These checks are designed to determine whether a response has a value that is inside or outside the valid limits for that response. Although these checks are normally performed during data entry, you can also perform them with CSBatch. Test consistency between items: In these checks, two or more responses in a questionnaire are compared for consistency. For example a male person reporting having any children is an inconsistency between the response to "sex" and the response to "children born". (Only females report "children born".) The responses being compared may be in the same record or in different records within a questionnaire. Automatic modification: When a census or other large survey is being processed, it would be unduly cumbersome to make most data corrections by visually examining the errors. CSPro provides the facility for not only finding incorrect or inconsistent data, but also making modification to the data. Needless to say, modifications are not always corrections. Moreover, any modifications to data 132
145 Batch Editing Application that have been collected must be carefully thought out and monitored through CSPro's edit statistics reports. Generate edit reports automatically: CSPro generates comprehensive statistics about the edit tests carried out and the number of changes made to the data. The user may also create a customized report including or excluding any of the information generated by CSPro during the editing process. Generate reports You can write customize reports to a file. Match files: CSPro allow for matching two files and gathering information from both. The feature is useful, for example, when a file must be created which has a combination of data from two other files. Modify data values: During the editing process, values that are invalid, inconsistent, or otherwise unacceptable will need to be replaced with correct values. Use arrays for imputations Whether you choose to correct data using "hot-" or "cold-deck" methodology, the arrays are easily defined, accessed, and updated. Generate imputation statistics CSBatch will automatically keep track of changes, but users my choose to format reports to their specifications. By specifying a denominator variable, users may obtain rates of imputation, including rates for individual values [e.g., "male" or "female" when imputing the variable "Sex"]. Create additional variables Recoded or composite variables may be created during the editing process. The only requirement is that space be allocated [via the data dictionary for the file] in the output record. The updated output file is automatically created when a file name is specified at the time of execution. Reference multiple lookup files An essentially unlimited number of secondary or auxiliary files may be attached to an application and used as reference or look-up files. The application may read from and write to any of these files. How to... Manipulate Automatic Reports During the testing and debugging stages of developing your application, you ll want to write out a lot of error messages to help find problem areas, and keep statistics on the number of times certain code blocks are being executed (or values are being imputed). You may begin to notice that you re using the same error message in several places. Rather than write out the message every time it s needed, you can "define" it once, and refer to it whenever needed. For example, suppose you have the following error message scattered throughout your code: errmsg ("Current age after imputation is %d", age); 133
146 CSPro User's Guide Why bother retyping it each time? You can simply define it once and reference it over and over. Simply do the following: In the Message View, select the Message tab. You will see one line that has been generated for you; it reads: {Message code file generated by CSPro}. Beneath this simply add your error message (we ll give it number "10"): 10 "Current age after imputation is %d" Then, whenever you want to use this message in your code, simply write (where $ is a shorthand notation for the current PROC s variable): errmsg (10, $); Besides simplifying your work, after you run your program, a convenient summary statistic will be generated for each user-defined error message, indicating how often it was used. A sample listing is shown below: Number Freq Pct. Message text Denom "sex imputed to %d" - See the "errmsg " function for a detailed explanation of all the options available to you. Create a Specialized Report Manipulate Automatic Reports showed how to add messages to the default report which is automatically generated after a run. This type of report may be useful for debugging, but in general, the subject-matter staff responsible for edit review will usually prefer a more "userfriendly" report - that is, one that presents the information in a format dictated by the users. Such a "custom" report can be generated by using the write function. This command will put the information you want where you want it in your report. For example, for each questionnaire, you ll want to know the identifying ID values. If this were a population census, the case ID would likely be composed of levels of geography [Province, District, Village, EA, etc.] attached to a household identification. The "errmsg " command could display the Ids as follows: Case [ ] has 12 messages (0 E / 0 W / 12U) As you can see, this may be difficult for the non-programmer to decipher. But by using the write command, you can more clearly display this. One way would be to put the following write statements in the preproc of the first level (in this way it would only get written out once per questionnaire): PROC QUEST preproc write ("***************"); write (" Province: %3d", PROVINCE); write (" District: %3d", DISTRICT); write (" Village : %3d", VILLAGE); write (" EA : %3d", EA); write ("***************"); write (" "); { blank line } 134
147 Batch Editing Application After the execution of the program, the.wrt [report] file would show the following (of course, actual values will vary depending on the questionnaire IDs): *************** Province: 1 District: 7 Village : 30 EA : 4 *************** Additional write statements can be included in the batch edit program to generate a customized report. Use Hot Decks There are two ways to initialize and maintain arrays in CsPro: inline, or using external files. In both cases you must first declare the array under the PROC GLOBAL section. If you wish to use hot-decks in your application, refer to the example provided in the Examples\HotDeck directory. For a more detailed explanation of what hot decks are, refer to the United Nations Handbook on Population and Housing Census Edits. Hot Decks Inline This technique is the simplest to implement. The hot deck is initialized in the body of the program before use. Hot deck values are updated during the program s execution but the values are not saved externally. Because the hot deck is initialized once, the instructions must be included in the preproc for the file so that they will be executed before reading of the data file begins. The following is an example instructions that will initialize age values based on sex and relationship: PROC GLOBAL Array AgeSRDeck (2,6); {declare array} PROC HOTDECK01 Preproc AgeSRDeck(1,1) = 27; {male head of HH} {initialize values} AgeSRDeck(1,2) = 30; {male spouse of head} AgeSRDeck(1,3) = 6; {male child of head} AgeSRDeck(1,4) = 58; {father of head} AgeSRDeck(1,5) = 11; {male other relative of head} AgeSRDeck(1,6) = 24; {male non-relative of head} AgeSRDeck(2,1) = 32; {female head of HH} AgeSRDeck(2,2) = 25; {female spouse of head} AgeSRDeck(2,3) = 8; {female child of head} AgeSRDeck(2,4) = 60; {mother of head} AgeSRDeck(2,5) = 10; {female other relative of head} AgeSRDeck(2,6) = 27; {female non-relative of head} PROC AGE If AGE = notappl then AGE = AgeSRDeck (sex, relationship) Else {if the value for age is not valid} {assign the value from the hot deck based on sex and relationship} 135
148 CSPro User's Guide AgeSRDeck (sex,relationship)= AGE Endif; {update the value of the hot deck} When an age is missing during the data file s processing, we will use a value from the array AgeSRDeck; if the age is present, we will "refresh" the age for the person using the current sex and relationship codes as indices into the array. Hot Decks in External File Using an ASCII editor you must first create the external hot deck data file and its corresponding data dictionary. The same file used in the example above will look like the following: The first line indicates the column number. "Zero" (0) is used to set up the first line as a comment. Before processing the data files, the program using the loadcase command, reads in the existing values from the external file containing the hot deck for age. The values are then used and refreshed during processing. When finished processing the data file(s), the updated hot deck values are saved to the external file using the writecase command. PROC GLOBAL Numeric I, J; Array AgeSRDeck (2,6); PROC HOTDECK01 Preproc Do varying I = 1 until I > 3 Loadcase (AgeDeck_dict, sex); Do varying J = 1 until J > 7 AgeSRDeck(sex,J) = Age(J); Enddo; Enddo; Postproc Do varying I = 1 until > 3 Do varying J = 1 until J > 7 Age(J) = AgeSRDeck(sex,J) Enddo; Writecase (AgeDeck_dict, sex); Enddo; PROC AGE If AGE = notappl then AGE = AgeSRDeck(sex,relationship) Else AgeSRDeck(sex,relationship)= AGE Endif; {declare array in the program} {read in one row of values of external file} {transfer those values to array defined in program} {transfer values to array defined in program to external file} {update hot deck file} {if the value for age is not valid} {assign the value from the hot deck based on the sex and relationship} {if the value for age is valid} {update the value of the hot deck} There are many variations to this program using external files. If you wish to use hot-decks in your application, refer to the examples provided in the Examples\HotDeck directory. 136
149 Batch Editing Application Interpret Reports After specifying your file(s), a progress dialog bar will be displayed as CSBatch works its way through your data file, then TextViewer is launched and generate the following listing (.lst) report: The "CSPro Process Summary" gives you information about the records and cases. In this example: records were read from the input file, which represent 100 % of the input file "Ignored" is the sum of "Unknown" and "Erased" cases. "Unknown" represents number of cases with invalid record type code. "Erased" represents number of records with a "~" character 137
150 CSPro User's Guide The list report contains messages of which: 36 messages were defined by the user; 9004 are warning messages generated by the system; and are error messages generated by the system "Level 1" indicates that the following statistics are for Level 1 only. If the application had more than one level, the statistics will be displayed for each level. The input data file included 4872 cases (questionnaires) of which: there were "0" case with bad structure, meaning that no required records were missing; and 4872 cases were written to the output file ("Level Post"). The "Process Messages" gives you information on each case: *** Case ( ) has 12 messages (8 E/ 2 W/ 2 U) Indicates that questionnaire (codes correspond to the ID items in the Dictionary) has 12 messages: 8 error messages generated by the system; 2 warning messages generated by the system; and 2 error messages defined by the user. W Value 01 out of range check P16_IND(1) Indicates that field P16_IND in first person (1) has a value "01" which is out of range because it has not been declared in the Dictionary. This is Warning 88870, generated by the system. U -69 Household tenure is vacant, but there are 5 person records. Message defined by the user in line 69 of the program E H07_RENT should be blank (currently 000 ) Indicates that field H07_RENT has a value 000 but it should be blank. (This is a vacant unit) This is Error 88212, generated by the system. If a write (.wrt) or frequency (.frq) file was generated, then they will also be loaded into TextViewer for display; to rotate between the various files, select the "Window" option from TextViewer, and choose from among the files listed at the bottom. If TextViewer was already running when you launched your application, it will be refreshed with the latest run results. See the explanation given under Run an Application Run Production Batch Edits You can customize CSBatch s behavior by creating a PFF file. You can then use the PFF file as a command line parameter for CSBatch.exe. For example, if you name your PFF file "MyEdits.pff", then you can launch CSBatch with this application by invoking: C:\Program Files\CSPro 2.5\CSBatch.exe MyEdits.pff This assumes that CSBatch was installed in the default directory. Your PFF file must have a ".pff" extension. You can create a PFF file in one of two ways: Create it yourself using an ASCII editor (such as Notepad or Wordpad) 138
151 Batch Editing Application Simply run CSBatch once, and a PFF file will be automatically created for you it will be placed in the same folder as your batch application, and it will have the same name as your application, but with a ".pff" extension instead of ".bch". For example, if your batch application was named "MyEdits.bch", the system-generated PFF would be called "MyEdits.pff". The following section shows the options available to you in a CSBatch PFF file. Please note that a PFF file is not case sensitive, so you may use any combination of upper and lower case text. [Run Information] Version=CSPro 2.5 AppType=Batch [Files] Application=.\MyEdit.bch InputData=.\p12d05.dat OutputData=.\p12d05e.dat Listing=.\MyEdit.lst WriteData=.\ViewMe.dat ImputeFreqs=.\MyEdit.freq.lst [ExternalFiles] LOOKUP_DCF=.\Prov12.lup [Parameters] ViewListing=Always ViewResults=Yes Parameter=your choice The [Run Information] block is required and must appear exactly as shown in the example above. The [Files] block is required and defines all files used in the batch run. A description of the files is as follows: Application = the batch edit application you created InputData = the data file against which the batch edit program will run; this file will not be modified during the run OutputData = the revised/corrected input data file will be saved as this file Listing = a report of the batch operation WriteData = if there is one or more write function in your batch program, the text of these statements will be written here ImputeFreqs = if you have any impute statements in your batch program, the results of these statements will be written here If the [ExternalFiles] block is present, it means that a second [or more] dictionary was linked to the data entry application. In the example above, "LOOKUP_DCF" is the internal (unique) dictionary name, and "Prov12.lup" is the name of the data file that contains the lookup codes. If there is a second dictionary linked to your application and you fail to name it in your PFF file, the operator will be prompted to provide it. The [Parameters] block is optional. This section defines parameters for the batch run. 139
152 CSPro User's Guide ViewListing determines whether you see the batch run report. If this entry is missing or set to "ViewListing=Always", then you will see the generated report. Other available options are "OnError", in which case you will see the report listing only if an error occurred during the run, or "Never", in which case you will never be shown the generated report. ViewResults determines whether or not the write or impute file(s) are displayed with TextViewer at the end of the run. The available choices are "Yes" or "No." If the "ViewResults=" entry is missing, the resultant data file(s) will be displayed by default. For more information on these files, see Run a Batch Edit Application. Parameter allows you to pass in an alpha-numeric string to your program. The parameter can be any length, although the alphanumeric string that retrieves the value in your program (via the sysparm function) must be large enough to accommodate it. Once the parameter string is retrieved, it can be parsed for further usage. Steps in Developing a Batch Editing Program General Issues This guide has described the CSPro language and has presented examples of various types of edits. However, the job of writing and testing a CSPro program to perform many edits is still a large one. Because of the structure of the CSPro language, this job can be distributed among several people if it is well coordinated. Before coding begins, a complete set of edit specifications and a formatted listing of the data dictionary should be available. A team leader should be appointed; this person should have a thorough understanding of the CSPro language. The leader should develop the naming conventions and standards that are to be followed by other members of the team. During the course of program development, questions will arise about the edit specifications, and it is important to involve subject-matter specialists to resolve these issues. This section outlines a step-by-step approach to developing a CSPro program. It assumes that a data dictionary has been developed. If this is not the case, then the first step is to build the data dictionary using the Data Dictionary module and to check the dictionary carefully against original specifications. An editing system may contain more than one CSPro program. It is not unusual to have at least two CSPro programs in the edit system: the first is used to find and report structure errors which must be resolved before the data moves on to the next stage (see Section 7.2.2). These include missing records, duplicate records, or other incompatibilities with requirements which are considered essential to the processing. The second program is the more traditional valuevalidation and consistency edits. Review Edit Specifications In order to determine the total editing task, the user should understand what edits are to be performed. Are the edits fairly simple or mostly complex? Are the edits merely to find and report errors in the data file, or will the program correct the errors as well? Is a non-response value being allowed for any or all data items? Is a look-up file going to be needed? Are there any auxiliary files to be produced? What types of reports will be needed and how will they be organized? 140
153 Batch Editing Application The three types of edit statistics reports are: Case Output listing shows case by case Summary Output listing shows (1) a summary of the number of times each error message was generated, and (2) the number or errors as a percentage of total cases in which the edit test was invoked. Frequency This report is generated when at least one impute statement is coded in the program. It assigns a value to a data item and logs the frequency of assignments. Typically, during the testing phase, the report by case is very useful, because it permits detailed examination of the effects of the logic coded. After testing, it is usually not used because of the volume of reports generated. Define Coding Standards Without a good set of coding standards, it will be difficult to incorporate the various subroutines into one program. Consistent naming standards and coding techniques must be considered; specific suggestions include the following: Names for variables to be defined in the program should have unique prefixes. The standard could be that variables needed for editing LINE-NUMBER be N01 through N10; those needed for editing AGE would be N11 through N20, and so forth. Names for hot-deck arrays should also be standardized. For example, an array for hot decking age by marital status, relationship, and esx would be defined as HD-AGE-SC-RL-SX. The variable whose values are in the array (in this case, "age") should be named immediately after the prefix (in this case, "HD"). It may be necessary for a procedure to call a function, and standards should be defined for naming them. Standards for coding impute statements should be set. If it is desirable to relate an imputation to the original edit specifications (and this is usually helpful), then case numbers should be assigned to every imputation case in the edit specifications document. The case number could be included in the message phrase of the impute statements as follows: Impute Relationship = HD-REL-EDUC-AGE (educ,age) msg "Relationship imputed - Case 2A" Standards for code indentation should be established so the program is easily readable. All the examples in this manual are indented consistently and can be used as guides for establishing a standard. Column labels as comments appear in this manual with the discussion of hot decking. File naming conventions also should be established. 141
154 CSPro User's Guide Code Edits of Individual Data Items Edit specifications need not be assigned to team members in any specific order. It is recommended that the simpler edits be coded first, especially if the coding is being done by inexperienced programmers. In this manner, they will gain experience and will later be able to handle more complex edits. Team members should code the edit specifications and review the code with the team leader. The team leader should then incorporate the new code into the CSPro program. All syntax errors should be corrected before more code is added to the main program. It is important to maintain earlier versions of the program as insurance against problems that may creep in. Develop Comprehensive Test File A comprehensive test file should be created; it can be made at any time after the edit specifications are finalized, and it can be done by anyone familiar with the data file. Each member of the team should create records to test all paths of his/her subroutines. These records can be combined into one test file in a logical sequence. Test CSPro Program The CSPro program should be thoroughly tested using the file with "invented" data. Earlier in this guide is a discussion of the errmsg statement and a technique for listing records before and after imputation. This technique (or a similar one) should be used to verify that imputations are being done properly and under the right circumstances. Each record that contains imputed items should be examined closely. Records containing no imputed items also should be checked to ensure that no imputations were needed. When hot-deck imputations are used to correct invalid or inconsistent items, it is particularly important to ensure that the hot deck arrays are being updated under the appropriate circumstances and with valid values. This is the most common error in program construction, and one way to avoid it is by requiring that the edit specifications explicitly indicate where, in the sequence of actions, hot decks should be updated. The output file produced by the Run program step should be "clean", assuming imputations were performed to correct all invalid and inconsistent data. To verify that the CSPro program does not contain contradictory logic, that it corrects errors properly, and that it does not introduce any new errors, the Run program step should be rerun with the "clean" [output] data file as input. In this rerun, no errors should be found and the edit statistics should reflect this. If errors are found, then the logic of the CSPro program must be corrected. Re-Test with Live Data The CSPro program should be tested using real data with perhaps 2,000 to 3,000 records. The edit statistics should be examined closely. The number of imputations should be a very small percentage of records. If a large number of imputations are being done for any particular edit test, the code should be examined, and the imputations accounted for before proceeding. The edit statistics should be examined by subject-matter specialists also, so they can determine whether or not the rate of imputation is too high. If appropriate coding techniques are used with 142
155 Batch Editing Application the impute statements, the imputations can easily be related back to the edit specification document. Remember: Just because the CSPro program is free of syntax and logic errors is no guarantee that all the required editing is being done and is being done correctly! An error-free CSPro program cannot compensate for incomplete edit specifications. Among the test most commonly omitted tests when creating edit specifications are: making sure there is one and only one head of household, and making sure the head of household is of an acceptable age. Begin Production Editing If no changes to the CSPro program are needed, only the Run program step needs to be executed for each batch of data to be edited. If the data dictionary is changed, then you must recompile the program before running it again. During production processing, edit statistics for each run should be checked to ensure that the number of errors and imputations are within the normal range. As soon as enough batches have been edited to form a larger geographic area (perhaps all enumeration areas within a district), tabulations should be run at the higher geographic level (in this case, district) to see if any inconsistencies are apparent. If so, it will be necessary to pause and discover the reason for the inconsistencies. This may involve modifying and re-testing the CSPro program until the data are producing satisfactory results. Each time the CSPro program is modified, all previously-edited batches must be re-edited [always starting with the same original data files!] so that final data will all have been edited and corrected following the same logic. 143
156
157 Cross Tabulation Application Introduction to Cross Tabulation Cross Tabulation, more commonly known as CrossTab, is the module of CSPro that allows you to tabulate data quickly and easily. CrossTab is a versatile tool that enables the user to quickly and easily produce basic frequency distributions and cross-tabulations from one or more data files. The only requirements are that: The data to be tabulated be in ASCII text format, with all items in fixed positions All the data files to be used in a single run share the same format There be a data dictionary describing the data file. Each of these requirements is easily met: if the data are currently in a proprietary format (that is, within a data base, spreadsheet, or other package), they must be exported to ASCII-text format (sometimes called "printer" format); if the data dictionary does not yet exist, CSPro will ask you to create the dictionary while you are creating the CrossTab application. When you create your application, you can use an existing data dictionary or you may create one as you create the application. There is no programming language to learn. The system is entirely menu-driven. This section contains the following information: Parts of a Table Common Uses of CrossTab Capabilities of CrossTab Create a CrossTab Application Creating Cross Tabulations by Geographic Area Using CrossTab Manipulating Tables Parts of a Table The content of the different parts of the table will depend on the way in which data items have been defined in the data dictionary on which the tabulation is based. If, for example, the variable "age" is used in a tabulation, it is the value set selected (age in 5-year groups, age in 10-year groups, age by single year, etc.) that will determine the content of the title and of the row or column category headings (depending on whether "age" is used as a row or column variable). Heading The heading is that part of a table which precedes the first row of data [numbers]. It consists of a table title and of headings for (on the left) the row variable(s) and (on the right) the categories of the column variable(s). By default, the title is created from the names of the value sets or variables selected for tabulation. The title may be modified by the user; column and row headings may not be modified Rows 145
158 CSPro User's Guide Rows are variable categories, and are determined either by the value set chosen, or, if no value set exists, by the range of potential values established by the variable s type and size. CrossTab will create default categories if no value set exists for the selected variable. A maximum of two variables may be selected as row categories. If more than one variable is selected, the first variable is considered the independent variable and the second variable is the dependent variable. Column Columns are variable categories, and are determined either by the value set chosen, or, if no value set exists, by the range of potential values established by the variable s type and size. CrossTab will create default categories if no value set exists for the selected variable. A maximum of two variables may be selected as column categories. If more than one variable is selected, the first variable is considered the independent variable and the second variable is the dependent variable. Cells A cell is the intersection of a row and a column. It displays the count [weighted or unweighted] of the number of cases found displaying the characteristics of the intersecting row and column categories. Where a value (rather than a count) is tallied, the cell will display the accumulated total of values from cases displaying the characteristics of the intersecting row and column categories. Footnote Text below the rows and can be used to qualify or explain information presented in, or omitted from, a table. {HEADING} {ROW} {ROW} {ROW} : : : : : : : Table 1. Marital Status and Age Group by Sex for Population 12+ Years Old Total Male Female {COLUMN} - -- {COLUMN}-- ---{COLUMN} Total years years years over 59 years Ever Married years years years over 59 years {CELL} : : {ROW} {ROW} {ROW} {FOOTNOTE} Never Married years years years over 59 years Note: Not real data Cells in a table Column 1 Column 2 Column 3... Column n 146
159 Cross Tabulation Application Row 1 Cell (1,1) Cell (1,2) Cell (1,3) Cell (1,n) Row 2 Cell (2,1) Cell (2,2) Cell (2,3) Cell (2,n) Row 3 Cell (3,1) Cell (3,2) Cell (3,3) Cell (3,n) Row m Cell (m,1) Cell (m,2) Cell (m,3) Cell (m,n) Common Uses of CrossTab CrossTab may be used for a number of different purposes. The statistical organization may generate tables for dissemination to outside users of the data, and the same organization may also generate tables to be used internally, as a tool for control and analysis of the data themselves. Some other common uses of Cross Tab are: Design Table Stub Groups In the initial stages of designing the tabulations that will eventually be generated from the final edited data, it is important to optimize the category breakdowns. Certain variables present few problems in this respect, either because the number of categories is inherently limited (e.g., sex) or the number of categories is limited to those pre-coded on the questionnaire (e.g., relationship). Other items, however, may require that a choice be made (e.g, age, occupation, educational levels, etc.) in grouping the available values. CrossTab may be used to examine the effects of various groupings before final design is approved. Examine Quality of Data and Design Edits The design of proper consistency and validity edits is a difficult task, but the use of CrossTab can help in determining the accuracy and completeness of the edit program. In fact, effective quality control requires that users verify and document the results of the edits. By using CrossTab to generate the same tables from the pre- and post-edit data, the user can compare the cell values to ensure that all anomalies have been corrected and that the edits have not distorted the distribution of data values across categories. Test Edits Although CSBatch automatically produces edit statistics which report the extent of the editing it performed on a file, the subject-matter specialist and/or computer programmer has the option of using CrossTab to analyze a data file before and after editing to examine the extent of the changes to a file, and to review relationships between data items in the edited file. CrossTab can be used to determine whether the edits did the job they were intended to do. Test Tables Tabulations that are destined for publication and for distribution to outside users must be carefully verified to ensure that the values presented are without error. While CrossTab is not currently designed for use as a custom tabulation package, it can be useful as a means of comparing the results produced by other tabulation software. In this case, the relative rigidity and transparency of CrossTab specifications means that there will be virtually no errors attributable to programming faults; if differences are encountered between the tables produced by CrossTab and tables produced by other software, the tables produced by CSPro are likely to be closer to the "true" counts. In any case, CrossTab can be an effective tool for crosschecking numbers. 147
160 CSPro User's Guide Capabilities of Cross Tab Frequency Distribution A frequency distributions is a table which shows the number of occurrences of each of the defined values for a data item and for the total of undefined values, which helps you identify errors in your unedited data files. Frequencies may be displayed as numeric values [default], as percentages, or as both. User can produce a table on a subset of a file using the universe option, or select an item or numeric value to be used as a weighting factor during tabulation. You can create a frequency tabulation using CrossTab or use the module "Tabulate Frequencies" under Tools. Cross Tabulations Cross tabulations display relationships between a minimum of two, or as many as four, data items. There may be one independent and one dependent variable in each dimension [row and column]. This is in addition to any geographic subtotals which may be desired; geographic levels which contribute to the identification of the data are not counted as tabulation variables, per se. Like frequency distributions, cross-tabulation results may be displayed as numeric values [default], as percentages, or as both numbers and percentages. The user can elect to display cross-tabulations in terms of actual counts or as percentages of the total, and has the option of displaying and/or dumping the undefined values. As with frequency distributions, the counts in cross-tabulations may be unweighted or weighted. User can produce a table on a subset of a file using the universe option, or select an item or numeric value to be used as a weighting factor during tabulation. The selection of an item as a row or column variable will affect the table layout. See also: Creating a Cross Tabulation Tabulate Counts or Percents In addition to the quantitative numbers generated in your tabulations, you can choose to show the distribution of values for an item as a percentage of either row or column totals, or as a percentage of the table total. You can also choose to show values only as percentages and suppress the actual numbers. This is useful when you have a small data set and prefer not to display values which might identify individual cases. See also: Include Percents Tabulate Values and/or Weights Both frequency distributions and cross-tabulations allow the use of a data item as a weighting factor during tabulation. This is particularly useful in the case of a survey, where the weight assigned to each case or observation in the sample must be taken into account in order to produce numbers representative of the whole. If no weight value is specified, weight is assumed to be "1". In the same fashion, values (rather than counts) may be tabulated; like weights, values are numeric data items with or without decimal positions. When a value is specified for tabulation, 148
161 Cross Tabulation Application the effect is that of cumulative addition of the specified value into the cell at the intersection of the row and column coordinates. If you leave the value item blank, a value of 1 will be added into the appropriate cell during tabulation. If both value and weight are specified for a given table, the specified value is first multiplied by the specified weight and the product of this multiplication is then added to the cell in question. This feature is useful in the case where the unit of observation has a weight, and one of the data items to be tabulated is a quantitative value. An example might be a fertility survey, where each female of child-bearing age carries a sampling weight, and where some of the data items might be "Number of children ever born," "Number of children surviving," etc. CrossTab easily permits the accumulation of weighted values to provide the total number of children ever born for all females in the sample. If the weight or value includes decimals, the decimal may be explicit or implicit, but the dictionary definition should reflect the correct situation. It is not possible to assign a weight globally (that is, to all the tables in an application); the weight must be applied to each table individually. See also: Include Values and Weights Restrict a Universe When you define a universe, CrossTab will only tabulate data records in the questionnaires that meet the conditions stipulated by you. The "universe" specification acts as a filter, as the tables produced use only a subset of the data file's records. Therefore, values in the table may be lower than they would be with no universe specified, since the universe restricts the data available for tabulation. Note that each table has its own universe definition, but that a given universe specification may be extended to all tables in an application.. See also: Define a Universe Produce Tables by Area The "Area Processing" feature groups table data according to areas that you define. For example, if you are producing tables for industries, you may want to output the data according to industry type (Agriculture, Mining, Fishing, etc.). One of the most common uses of area processing is for geography. Whatever you choose to use for your area, these area identification codes must be based on the questionnaire identification codes for the records you wish to tabulate. Area processing is in addition to any row/column items selected. To use this feature you must first create an area names file, which defines the levels of the area and assigns text names to the numeric code. The Area Processing applies to all tables in your application. See also: Area Processing, Create an Area Names File, Area IDs Dialog Box, Area Names File Save Tabulations in Different Formats CSPro lets you select an entire table or parts of a table. The tables can be saved in several formats: CSPro Tables (.tbw): 149
162 CSPro User's Guide Lets you save tables so they can be used later by the CSPro Table Viewer. Rich Text Format (.rtf): Lets you save your tables so they can be used later by word processors such as Word or Wordperfect. You can open the (*.rtf) in your word processor, and the table will appear in the word processor s table format. HTML files (.htm): Lets you save your tables so they can be later incorporated into Internet applications in table format. ASCII tab delimited (.other): Lets you save your tables so they can be used later by spreadsheet such as Excel, Quattro Pro or Lotus You can open the file in your spreadsheet, and the table will appear as a matrix of cells with columns lined up as you would expect. See also: Save Tables Copy Table to Other Formats In addition to saving a table file in a particular format (as described in the preceding section), the user can use standard Windows copy-and-paste functions to copy all or part of a table directly into a word processor or spreadsheet. If only a portion of a table [i.e, not all rows and/or columns] is highlighted, CSPro will automatically include stub and column header text for only the affected rows/columns. See also: Copy All or Part of a Table Map Results by Geographic Area If a digitized map of the country is available to the user, CSPro can be used to produce thematic maps from one or more values in a tabulation. In many cases, such maps are more effective in communicating information, particularly to the lay public, than are tables. For example, if the table shows the geographic distribution of a particular resource [for example, persons holding post-secondary degrees by sex], these values can be imported into the Map Viewer; the thematic map generated can often dramatically illustrate existing conditions, particularly where the distribution of the resource is uneven.. See also: Create a Thematic Map of Results Create a Cross Tab Application Create a new Tabulation application To perform cross-tabulations, you will need a data file, and a data dictionary to describe the file. If you do not have a data dictionary, you will need a written description of the data file structure and organization. You can create the CSPro data dictionary as you create the new Cross Tabulation application. If you have an IMPS or ISSA data dictionary, convert it to CSPro. Click from the File menu, select New then select CrossTab Application. on the toolbar, or 150
163 Cross Tabulation Application Enter the file name for the application, then enter the name of, or select, the folder where the application will be stored. Press Next. If you already have a CSPro data dictionary for the file, you can specify this dictionary when you create the new Cross Tabulation application. If not, enter a new name and the system will create a new dictionary for you. Click on Next. You will be given a list of the files that will be created or used. If the list is correct, press Finish. Otherwise, press Back to make changes. If you are using an existing CSPro data dictionary, you may now start creating tables. If you are creating a new CSPro data dictionary, you will need to enter information into the dictionary about records, items, and values before you can create tables. Cross Tabulation applications consist of the following files: Cross Tabulation Application file (.XTB) Specifies all other files contained in the application and includes other application information. Table Specifications file (.XTS) Contains variable names and other parameters which define the tables in the application. Data dictionary file (.DCF) Contains the physical format of the data file(s) to tabulate. 151
164 CSPro User's Guide Creating a Frequency Distribution To create a frequency distribution in CrossTab do the following: Select the Dictionaries [Dicts] tab to make the dictionary file structure visible. Expand the tree until the item(s) you wish to use for a row or column variable appears on the tree. Drag the desired dictionary item and drop it on the table. Where you drop it on the table will determine whether it is used as a row or column variable. Imagine a diagonal line drawn from the top left corner of your table to the bottom right corner (forming a lower left and upper right triangle). For a frequency distribution you need to drop the item in the lower triangle. To delete the row, right-click in the side area and delete the variable. The table will remain open if you wish to select another variable. To delete the table right-click on any part of the table and choose "Delete Table". Optional Definitions Define the universe for the table. Define the area for the table (required if you plan to create a thematic map of results from your table). Select the value Item you want to tabulate. Select the weight Item. Modify the table title if desired, or use the one CrossTab automatically generates for you. See also: Frequency Distribution, Tabulate Frequencies Creating a Cross Tabulation To create a Cross Tabulation do the following: Select the Dictionaries [Dicts] tab to make the dictionary file structure visible. Expand the tree until the item(s) you wish to use for a row or column variable appears on the tree. Drag the desired dictionary item and drop it on the table. Where you drop it on the table will determine whether it is used as a row or column variable. Imagine a diagonal line drawn from the top left corner of your table to the bottom right corner (forming a lower left and upper right triangle). If you drop the item in the lower triangle, the item will become a row item. If you drop it in the upper triangle, it will become a column item. You can repeat Step 3 for a total of two items (or subitems or value sets) per row and two items per column. To delete a row/column variable, right-click in the side/top heading area and choose the variable to delete. If you have more than one row/column variable, you must right-click over the variable itself. 152
165 Cross Tabulation Application Optional Definitions Define the universe for the table. Define the area for the table (required if you plan to create a thematic map of results from your table). Select the value Item you want to tabulate. Select the weight Item. Modify the table title if desired, or use the one CrossTab automatically generates for you. When two variables are selected for the same dimension (row or column), the first one selected becomes the independent variable and the second one becomes the dependent variable. (See the discussion on row/column variables for more details.) See also: Cross Tabulations Include Percents Click on, or press Alt+P, or select "Parameters" in the Edit menu to open the CrossTab Parameters Dialog Box. Choosing any of the options except None, CrossTab will automatically generate percent columns in your table. Select one of the radio buttons in the box labeled Percent. If the radio button is anything other than None, you may also check the Percents only box. The following options are available: None No percentages will be generated for this table. 153
166 CSPro User's Guide Total CrossTab will add an extra column next to each counts column. The value in each cell of these columns is calculated as the corresponding count divided by the grand total of the table. The percent cells corresponding to all non-total counts in the entire table will add up to (though the sum may not equal 100 due to the effects of rounding). Row CrossTab will add an extra column next to each counts column. The value in each cell of these columns is calculated as the corresponding count divided by the total for that row of the table. The percent cells across each row will add up to (though the sum may not equal 100 due to the effects of rounding). If there are no column items selected, this setting has no effect. Col CrossTab will add an extra column next to each counts column. The value in each cell of these columns is calculated as the corresponding count divided by the total for that column of the table. The percent cells down each column will add up to (though the sum may not equal 100 due to the effects of rounding). Percents only The table generated from this selection will depend on whether you chose the "Total", "Row", or "Column" box. No numbers will appear, only percentages. See also: Tabulate Counts or Percents Handle Undefined Values Click on Dialog Box., or press Alt+P, or select "Parameters" in the Edit menu to open the Parameters Include Undefined Row and Column Values (this table only) 154
167 Cross Tabulation Application When this setting is used [i.e., when the box is checked], CrossTab will add an extra row (if there are row items selected) and an extra column (if there are column items selected) entitled "Undefined". CrossTab tallies [counts] into this row and/or column whenever it finds a value in the data file that is not one of the values listed for that item in the selected value set. For example, suppose you are using "Sex" as a column variable. "Sex" has a valid range of "1" (male) or "2" (female). If, during tabulation, a value of "3" is found for this item, the "Undefined" column for this variable would be incremented. You can use this option to identify errors in unedited data files. If these counts are very high, it may indicate an error in the data dictionary. To help you find the error, use the Dump Undefined option Dump Undefined (all tables) This feature takes the "Include undefined row and column" option one step further. Rather than merely showing the number of times an undefined data value was encountered, Dump Undefined will point directly to the record(s) containing these undefined values by creating a text window listing the record number and value of each item in question, allowing you to easily locate the entry in error. When selected, this option will be valid for all tables in the tabulation. When tabulating data, an "undefined" value is any value not included in the value set that was chosen for the table in question. For example, assume the data dictionary specified for tabulation includes the following value set for the field "Sex": Value Label From 155
168 CSPro User's Guide Male 1 Female 2 If (for whatever reason) any value other than "1" or "2" appears in this field in any record in the data file, it will be trapped as an error when the Dump Undefined option is active. The record number (sequential position of this record within the data file) and questionnaire identification (fields selected as Questionnaire IDs in the data dictionary) will be displayed to help the user locate the item in question. Include Values and Weights Click on Dialog Box., or press Alt+P, or select "Parameters" in the Edit menu to open the Parameters To Tabulate a Value To use an item as a tabulation value, drag the desired item from the dictionary tree to the Value entry in the dialog box. For example, if you wish to tabulate farm acreage by Type of Farm and Region, you might choose Region as the row item, Type of Farm as the column item, and Number of Acres as the value item. This is useful for obtaining counts. In the above example, if you wish to tabulate the number of farms by Type of Farm and Region, leave the value item blank. Weighted Tabulations To use an item as a tabulation weight, drag the desired item from the dictionary tree to the Weight entry in the dialog box. See also: Tabulate Values and/or Weights Define a Universe 156
169 Cross Tabulation Application To define a universe do the following: Select the Dictionaries [Dicts] tab to make the dictionary file structure visible. Expand the tree until the item(s) you want to use are visible in the tree. Click the button to launch the Universe dialog box. (You can also press Alt+U or select the Edit menu item, then Universe.) The first time the universe is launched for a table, the Item cell will be empty. From the dictionary tree, drag the desired item (e.g., Age) and drop it in to the cell marked Item. Now select a relationship ( =, <>, >, >=, <, <= ) value. Select a value from the drop-down box, or type in a value. If you want a range of values, rather than a single value, type in the lower and upper bounds separated by a colon (e.g., 12:49 ). You may enter several conditions using the and / or. You can also add parentheses to modify the order of evaluation of the conditions. You can Add, Insert, or Delete a condition by using the buttons with the same names. Examples: To restrict your table to females of reproductive age, you might state: Sex = Female AND Age = 12:49 To restrict your table to heads of households who are economically active, you might state: Relation = Head AND Econ_Active = YES You can apply a universe to all the tables, by pressing the Apply to All Tables button. See also: Restrict a Universe 157
170 CSPro User's Guide Save Tables To save entire tables Make sure that none of the table's cells are currently selected (press Esc if they are). Click on the toolbar; or from the File menu, select Save As; or press Ctrl+S. If your tables file has multiple tables defined within it, a dialog box will appear which lets you select the tables to be saved. Select all the tables that you would like to save in one file. A Save As dialog box lets you enter the file directory (folder), file name and file type. To save part of a table Select table cells you want to save. The corresponding boxheads and stubs of selected cells are also selected. Click Ctrl+S. on the toolbar; or from the File menu, select "Save As"; or press A dialog box will appear asking if you want to save the whole table or just the selected parts. Choose "Selection" and press OK. A Save As dialog box lets you enter the file directory (folder), file name and file type. Press Esc to deselect. See also: Save Tabulations in Different Formats Print Tables To preview the printing of tables Click on the tool bar; or from the File menu, select Print Preview. To print entire tables Make sure that none of the table's cells are currently selected (press Esc if they are). Click on the toolbar; or from the File menu, select Print; or press Ctrl+P. If your tables file has multiple tables defined within it, a dialog box will appear which lets you pick which tables to print. Select all the tables that you would like to print at once. To print part of a table: Select table cells you want to print. The corresponding boxheads and stubs of selected cells are also selected. Click on the toolbar; or from the File menu, select Print; or press 158
171 Cross Tabulation Application Ctrl+P. A dialog box will appear asking if you want to print the whole table or just the selected parts. Choose Selection and press OK. A Print dialog box lets you select the printer, the page range, and the number of copies. Run a Tabulation Once you have finished defining your table(s), you are ready to run them against your data files to produce the real tables (i.e., a file with extension.tbw). You can speed up identification of errors in your data file by using the dump undefined option. You can run your tables using a single or multiple data files. Press the Run Tabulation button or type Ctrl+R. You may be asked to save tables from a previous run. Then choose one option: To Tabulate a Single Data File Navigate to the subdirectory that contains your data files and select the desired data file. Press the Open key and the tables will be produced To Tabulate Multiple Data Files Navigate to the subdirectory that contains your data files. Hold down the Ctrl key while selecting your data files (they must all be in the same directory [folder]). Choose one of two options: - Produce table(s) for all data files together: This is equivalent to first concatenating all the data files, then running the tabulation on this single (concatenated) file. (Note: The data files will not actually be concatenated on your disk!) One single table set (i.e., file with extension.tbw) will be produced. This is useful when the data you wish to tabulate are split among several physical files. - Produce table(s) for each data file: This is equivalent to running the same tabulations separately on each data file. One table set (i.e., file with extension.tbw) will be produced for each data file. This option avoids having to run each data file one by one. You can tabulate up to 30 files at once using this method. As more than one table set is generated with this selection, Table Viewer will be launched to display the tabulation results. Press OK when ready to tabulate. 159
172 CSPro User's Guide Creating Cross Tabulations by Geographic Area Area Processing The Area Processing is the generation of tables by a defined hierarchical structure of area codes. If the geographic hierarchy of hypothetical country is region, province, locality (major-to-minor order), it may be necessary to produce tables for each of these sub-divisions. To use area processing you must have done the following: Created an area names file (.anm) Selected one or more Area IDs from the area IDs dialog box For example, suppose we wish to perform geographic area processing for our top-most units of geography, which are Province and District (choose them in the Area IDs dialog box). Each cross-tabulation will be repeated for each Province and District in the data file. In addition, a summary entry [Total] will be shown for the entire data file. The cross-tabulation will be displayed in the following order: Total Province 1 District 1 (of Province 1) District 2 (of Province 1) District 3 (of Province 1) Province 2 District 1 (of Province 2) District 2 (of Province 2) District 3 (of Province 2) : : Area Processing will apply to all tables in your application. After producing the tables using area processing you can select a cell to display in a thematic map and view it spatially. See also: Area Names File Create an Area Names File The Area Names File (.anm) is a text file that you can create using any text editor or word processor. Be sure you save this file with extension.anm. This file defines the levels of geography and assigns text names to the numeric codes for each geographic unit. It is identical to the IMPS area names file (.ANM). You can also convert an area file created in IMPS with extension.ara to.anm in the area IDs dialog box. The following is an excerpt from the area names file for Popstan (popstan.anm). As you can see, the first section identifies the type of file, i.e., an [Area Names] file, and then the CSPro 160
173 Cross Tabulation Application version number is given. (Note for IMPS CrossTab users: You can use the IMPS area name file [*.anm] as is and convert it to CSPro.anm file with the option.) Beneath that, the [Levels] section provides the names of the geographic areas (levels) that are defined under the [Areas] section. The number of levels named must agree with the number of areas defined. Following this example is an explanation of the [Areas] section. [Area Names] Version=CSPro 2.5 [Levels] Name=Province Name=District [Areas] 0 0 = Popstan 1 0 = Artesia 1 1 = Dongo 1 2 = Idfu : 2 0 = Copal 2 1 = Baja 2 2 = Bassac : 3 0 = Dari 3 1 = Argentina 3 2 = Benlata 3 3 = Bristol : The very first line following the [Areas] section is the name of the country. It is considered the 'zero'th level, and hence, has 0 0 = Popstan, where the first column represents the Province level, and the second column represents the District level. This will be the only line in the entire file that will have a code of 0 0. Now begin to list the geography for the first named level (i.e., Province) in Popstan, which in our example is Artesia. If you were only defining one level, you would immediately proceed to define the next province (Copal). However, in our example we want to define a second level, [District]; therefore, immediately after defining the first province (Artesia), we must name all districts in that province. Note that each line begins with 1, as this is Artesia's province code (as defined in Popstan's data dictionary); the second column lists the district code, again as defined in Popstan's data dictionary. If a third level had been named (e.g., Tract), then all tracts would follow each district to which they belonged. For illustrative purposes, we have written the names indented according to their level. You can choose to do this in your own file as you wish it will make no difference in the processing of the file. If you want to use the tables generated from CrossTab to create thematic maps, the Area Processing feature must be used. Further, the number of levels defined in the.anm file must not be greater than the number of polygon levels defined in your.map file. 161
174 CSPro User's Guide Finally, when creating your.anm file, separate each line item within the [Areas] section by either commas, spaces, or a combination of both. Hence, any of the following would be acceptable to define an item at the district level: 3 15 = Sharif 3, 15 = Sharif 3,15 = Sharif See also: Area Processing Area Names File Area IDs Dialog Box Click on, or press Alt+A, or select "Area" in the Edit menu to open the Area Ids Dialog Box. This dialog box allows you to select the Questionnaire IDs to be used for area processing, as well as to specify the area names file. Select one or more Questionnaire IDs from the left box (to select multiple items, hold down the Ctrl key when you make your selections). Click to add the Questionnaire IDs to the Area IDs list. Decide whether to show or not show areas where no data are tallied. Specify the name of the Area Names file for these area levels. For CSPro, this file must have the extension.anm. If you have IMPS 3.1 or an earlier version (the file will have an.ara extension), then use the convert feature by clicking on. If you no longer need a specific Area ID, select the ID and press to delete it from the Area IDs list. You can launch the Area IDs dialog by pressing Ctrl+A. Alternatively, you can also launch the Area IDs dialog by selecting Edit from the menu bar, then "R" 162
175 Cross Tabulation Application See also: Area Processing, Create an Area Names File Create a Thematic Map of Results To Generate a Map from CrossTab: - Produce a table using area processing from CrossTab. When the finished table appears, click on the cell that represents the variable you wish to map. - Click on [the MapViewer icon, located on the toolbar] and enter a Map Viewer Variable Name that will appear as title in your map, or accept the default title. Select the corresponding map file from the dialog box. You can choose between an.mdf,.mpc, or.map file. - MapViewer will be launched and a thematic map, representing the data you selected, will appear. To Create a Map Data File (.mdf) from CrossTab: You can import several tabulated variables into MapViewer and then save them all in the same map data file (extension.mdf). This is an excellent way to build your own collection of mapped variables as a data dissemination tool. To create an.mdf file: - Generate the first variable as described above using an.mpc file (rather than an.mdf or.map file). - Switch back to CrossTab (i.e., select it from the Windows 95 task bar or use Alt+Tab). Do not close down MapViewer. - Generate the next variable from CrossTab as in steps 1-5 above. MapViewer will now hold both variables (look at MapViewer's Variable drop-down box). - Repeat this process for as many variables as you would like to map. You can map different variables from different tables, as long as they share the same.mpc file. - Save the map data file (extension will be.mdf). - Later you may add more variables to this map data file by loading this.mdf in the MapViewer the next time you wish to map. See also: Introduction to Map Viewer Using Cross Tab Implications of Data Dictionary Value Names Within the data dictionary, the user can define, for each data item, individual values and value ranges as they should be displayed in CrossTab tables. In other words, if one table requires that "Age" be displayed in five-year intervals, and in another table persons are counted by single year of age, both requirements can be fulfilled with two value set definitions. Moreover, you can define the same item several times, with a different set of value ranges for each definition. Redefinition 163
176 CSPro User's Guide is done by defining an item as a sub-item. Selecting the appropriate value set will ensure the correct display of data in the table. When selecting a value, you must take into account the following considerations: If names are given for all value sets, the names and ranges appear in the tables at the intervals defined. If names are given for value sets, and some names define split ranges, then the items for all parts of the split range will be totaled for the table. If names are not given for value sets but there are multiple value ranges, the ranges themselves will appear as the row, column, or layer heading. If the user has not defined any value sets for a numeric item, CrossTab will create default value sets based on the size of the item. If the item being tabulated is one digit in size, CrossTab will tabulate each of the possible values [0 to 9] individually. If the item is two or three digits in size, then CrossTab will create default groupings: 0-9, 10-19, 20-29,, If the item is defined as fours digits long, the groups will be in ranges of 100 units. For example, if the range is 4731 to 6342, then groups will be , , and If an alphanumeric item does not have at least one value set defined, it cannot be selected for tabulation. CrossTab will issue an error message indicating that the user must define at least one value set before using the data item in a tabulation. Tabulate Items with Multiple Occurrences If an item used as a row or column variable is defined as having two or more occurrences, the following conditions apply: If the parent item [i.e., the one described as occurring n times] is dragged to the table as a row or column variable, the variable name will be shown without parentheses. If one of the occurrences of an item is dragged over to the table as a row or column variable, the variable name will be shown with a number in parentheses. For example, MyItem contains two occurrences, MyItem(1) and MyItem(2). If MyItem (the parent item) is dragged from the dictionary tree to the table as a row or column variable, no parentheses will appear with the name MyItem in the table heading because no specific occurrence of MyItem was requested. However, if MyItem(1) is dragged from the dictionary tree to the table, then the item name MyItem will be shown with the identifying number in parentheses MyItem(1) because the user selected a specific instance [occurrence] of the variable. If you choose an item with occurrences as a row or column variable, all occurrences of that item will be tabulated across all corresponding records in the data file. For example, if you choose MyItem, MyItem(1) and MyItem(2) would both be tabulated across all records. If you choose a specific occurrence of an item as a row or column variable (e.g., MyItem(2)) only that occurrence will be tabulated across all corresponding records. You may also use items with occurrences as the value or weight item. If no occurrence number is specified by the user, the first occurrence will be used. 164
177 Cross Tabulation Application Types of Table Row variables are those dictionary items or value sets which appear in the rows of the table. Column variables are those dictionary items or value sets which appear in the columns of the table. Every table must have at least one row or column variable specified; any given table can have a maximum of two row variables and two column variables. The number and disposition of row and column variables will affect the type of table generated. 1 Row/0 Column Variables If a table consists of one row variable and no column variables, the system will produce a frequency distribution, with the tabulation categories in the rows of the table, the frequency counts in the first column of the table, and the cumulative counts in the second column of the table. 0 Row/1 Column Variable If a table consists of no row variables and one column variable, the system will produce a table with the tabulation categories in the columns and totals in the single row of the table. 1 Row/1 Column Variable If a table consists of one row variable and one column variable, the system will produce a normal cross-tabulation, with the tabulation categories of each variable in row or column, as appropriate. Totals will always appear in the left-most column and in the top-most row. 2 Row/Column Variables When a table is designed with two variables or value sets in the row and/or column, one of each pair is considered to be the independent [major] variable, and the other is considered to be the dependent [minor] variable. The tabulation categories of the dependent variable appear nested within the categories of the independent variable. Totals for a dependent variable appear as the topmost row or left-most column within each tabulation category of its independent variable. Because there are effectively no limits on the number of rows and columns in a table, the combination of two variables/value sets can produce tabulations which will be extremely difficult to view and to understand. Users should give careful thought to the placement of variables and value sets in rows and columns, particularly when one or more of the items has a large number of tabulation categories. It is almost always easier to manipulate tables with large numbers of rows than those with the same number of columns. Whenever the area processing function is invoked for a table set, the area levels are included as additional row categories within which the other row variables are displayed. Manipulating Tables Change Tabulation Parameters In addition to using area processing and universe statements, there are several other ways to customize your tabulation results. Most of these options apply only to the current table. The three option areas are the following: Percent In addition to the quantitative numbers generated in your tabulations, you can choose to show the distribution of values for an item as a percentage of either row or column totals, or as a percentage of the table total. You can also choose to show values only as percentages and 165
178 CSPro User's Guide suppress the actual numbers. This is useful when you have a small data set and prefer not to display values which might identify individual cases. Undefined This section deals with values in the data file. Two options will help you identify errors in your unedited data files. A third option, when selected, changes the order in which rounding and summing take place when decimal weights are used in a tabulation. Value/Weights With this option you can specify a data item to be used as a value and/or a weighting factor during tabulation. Change the Table Title CrossTab generates a title for each table based on the Row Items, Column Items, Value, Weight, and Universe statements in use, as well as the Percents only option. Every time you change any of these, CrossTab modifies the title accordingly. If, however, you would like to use a title of your own making, rather than the one generated by CrossTab, you can choose to Lock the title. Do this by checking the box found in the Table Title dialog box. You can unlock the title at any time. However, when you do, be aware that if you have modified the table definition since you locked it, CSPro will ask you if you want to reset the title that is, if you want to use the CSPro-generated title, answer Yes; if you want to retain the current title, answer No. If you don't reset the title but later modify the table definitions, be aware that the title will change (since it is no longer locked). To modify the table title, either right-click on the table cell containing the title, or select Edit from the menubar and then select Modify Title. Add a Table Any table added to an existing table set will always be placed after the last existing table. If you want a new table to appear in any other position in the table set, you must insert the table. To add a new table simply press the "Add" button on the toolbar. You'll notice a new tab is created with the name "Table #" (where # represents the number of the table if this is the 5th table in your table set, it will initially be named "Table 5"). Finish the definition of the added table by adding dictionary items and specifying any universe definitions or other tabulation parameters desired. You can also add a table by right-clicking anywhere in a table and selecting "Add Table" from the pop-up menu. Alternatively, you can add a table by selecting the Edit menu, then typing "A" to add. 166
179 Cross Tabulation Application Insert a Table Any table inserted into the existing table set will always be placed before the currently-displayed table. You'll notice a new tab is created with the name "Table #" (where # represents the number of the table if this is the 5th table in your table set, it will initially be named "Table 5"). If you re already on the first table, it will become the new Table 1 and move the rest down. Finish the definition of the inserted table by adding dictionary items and specifying any universe definitions or other tabulation parameters desired. You can also insert a table by right-clicking anywhere in a table and select "Insert Table" from the pop-up menu. Alternately, you can insert a table by clicking on the Edit menu, then typing "I" to insert. icon, or selecting the Modify a Table You can modify a table in a number of ways, such as: Changing the table title Changing the universe definition Changing the tabulation parameters of an existing table. Shifting row/column variables: Use the drag-and-drop method. For example, if you want to make the row heading Sex (with its value set of Male and Female) a column heading instead, drag one of its value set items and drop it in the column heading area. Removing row/column variables: Drag any of the item's value categories back on to the dictionary tree drop it anywhere and it will be removed from the table. You can also rightclick over any of the value categories and select Delete from the pop-up menu. To make modifications to a table, select the desired table (from either the left-hand view table tree tab, or from the right-hand view table tabs along the bottom) and proceed as desired. When finished, make sure you save the table specification file so the changes will be permanently recorded. Delete a Table The table that is currently on view in the right-hand portion of your screen is always the one affected when you choose to delete. Select the table you would like to remove by either: choosing it from the left-hand view table tree tab; or using the right-hand view table tabs along the bottom. Delete the table by either: choosing Edit from the menubar, and then select "Delete"; or pressing the toolbar's delete button. Answer "Yes" to the delete prompt if you wish to proceed. Select Table Cells To select table cells - Move the mouse pointer to the upper left-hand corner of the cells you wish to select. 167
180 CSPro User's Guide - Press the left mouse button and hold it down while you drag the mouse across the cells you want to select. The cells will change color to indicate that they have been selected. - Then release the mouse button. The selected cells and their heads and stubs are highlighted. To select additional cells Hold the Ctrl key down as you make additional selections. If you are selecting several pages of material, you can press the Page Down or Ctrl-End keys while holding the mouse button down. If you drag the mouse outside of the cell area, the table will automatically scroll and continue the blocking action. To select ALL cells from the Edit menu Select All; or press Ctrl+A. To deselect cells Press the Esc key; or from the Edit menu, select "Cancel Selection". Copy All or Part of a Table Select the table cells you want to copy. To copy the entire table, select from Edit menu, Select All. The corresponding boxheads and stubs of selected cells are also selected. Click on the toolbar; or from the Edit menu, select Copy; or press Ctrl+C. Paste the cells you copied directly into a word processor or spreadsheet. They appear in tabular format. See also: Save tables 168
181 CSPro Statements and Functions List of Reserved Words CSPro does not allow certain names to be used as dictionary unique names, or as variables in the programming logic, as they are part of CSPro s procedural language. But don't worry about accidental usage when you attempt to name something in the CSPro system with a reserved word, the system will notify you that you have used a reserved word. In addition to the list of reserved words below, there are a few reserved words used internally by CSPro. But again, CSPro will alert you when you try to create a dictionary item or variable with this name. Further, if you are writing logic, reserved words are shown in blue therefore, if you attempt to create a variable using one of these reserved words, you will know this name is not available when it turns blue. accept add advance all alpha and array average box break by case clear close cmcode compare concat count crosstab curocc default delcase delete demenu demode denom disjoint display do edit editnote else elseif end endbox enddo endif endgroup endlevel enter errmsg exec execsystem exit exp export file fileconcat filecopy filecreate fileexist filedelete filename fileread filerename filesize filewrite find float for function getbuffer getlabel getnote getoperatorid getsymbol if impute in insert int invalueset ioerror ispartial item key killfocus length level linked loadcase locate log maketext max maxocc min missing move next noccurs noinput not notappl numeric onfocus onkey onstop open or pos poschar postproc preproc proc putnote random recode reenter relation retrieve savepartial seed selcase set savepartial setfile setlb setub skip soccurs sort special specific sqrt stat stop strip sum summary sysdate sysparm systime then title to tonumber totocc until update visualvalue vset where while write writecase 169
182 CSPro User's Guide In general, reserved words have been linked to the function of the same name, if one exists. If no link exists for a word, it is either because [1] there was more than one association for the word, or [2] the word is for internal usage only. Alphabetical List accept advance alpha (assignment) array average box break clear close cmcode compare concat count curocc delcase delete demode display do edit editnote endgroup endlevel enter errmsg execsystem exit exp export file fileconcat filecopy filecreate filedelete fileexist filedelete filename fileread Returns the number of a choice from a list made by the data entry operator. Moves forward field by field to a specified field during data entry. Declares alphanumeric variables used in the application. Sets a variable equal to the value of an expression. Declares a 1- to 3-dimension array of numeric values. Returns the average of an item that occurs multiple times. Old name for recode statement. Exits a do, while, or for loop early and continues execution with the first statement after the enddo. Initializes the memory values of data items defined in external files to zero or blank. Closes a previously opened external file. Returns the number of months since the year 1900 given a month and year. Returns alphabetical order (i.e., collating sequence) of the two strings. Joins two or more strings into one string. Returns the number of occurrences for a repeating form or roster. Returns the current occurrence number for a repeating form, roster, or record. Marks a case for deletion in an external file based on a key. The delete function removes a record or item occurrence from the current case. Returns the current data entry mode. This function, to display a message, has been superceded by errmsg. Executes one or more statements repeatedly while a logical condition remains true or until a logical condition is no longer true. Converts a number to a string. Displays data entry field note box for adding or changing. Ends data entry for the current record or group/roster. Ends data entry for the current level. Enters data from a secondary form file. Displays or writes a message. Starts another windows application or process. Ends a procedure before normal processing is expected to end. Returns the value of e raised to a given power. Writes a record to an export file. Declares one or more files used in the application. Concatenates a list of files or a set of files described by a wildcard specification. Copies a file to another file. Creates a new file with the given file name. Deletes an already existing file. Determines whether a file exists. Delete an already existing file. Returns the data file name currently associated with a data dictionary. reads a text line from a file into an item or variable. 170
183 CSPro Statements and Functions filerename filesize filewrite find for function highlighted getbuffer getlabel getnote getoperatorid getsymbol if impute insert int invalueset ispartial key killfocus length loadcase locate log maketext max min move next noccurs noinput numeric onfocus onkey onstop open pos preproc proc postproc putnote random recode reenter changes the name of a file. Returns the size of a file in bytes. Writes a line of text to a file. Determines the existence of a case in an external file that matches a condition. Loops through multiple records or items. Declares a user-defined function. Returns whether field is on path or reached during data entry. Returns a string containing the contents of a data item. Returns the label of a dictionary symbol or text associated to symbol s value Gets a data entry field note and assigns it to a string. Returns the name of the current procedure being executed Executes statements conditionally. Assigns a value to a data item and logs the frequency of assignments. The insert function creates a record or item occurrence in the current case. Returns the integer portion of a numeric expression. Determines whether a data item's value is within the items value set. Determines whether the current case was opened from a partial case or not. Returns the key of the case at the current position in an external file. Declares that following statements are executed object stops being active. Returns the length of a dictionary item or a string. Reads a case from an external file into memory based on a key. Finds but does not load a case in an external file that matches a condition. Returns the base-10 logarithm of a numeric expression. Returns a formatted string with inserted values. Returns the maximum value of an item that occurs multiple times. Returns the minimum value of an item that occurs multiple times. Ends a do, while, or for loop early and continues execution with the next iteration of the loop. Returns the number of occurrences for a repeating form or roster. Prevents input for the current field during data entry. Declares numeric variables used in the application. Declares that following statements are executed object becomes active. Allows user to trap keystrokes in order to perform special actions or to change the action of the key. Provides control over stopping or exiting data entry. Opens and keeps open an external file. Returns the position of a string within another string. Declares that following statements are executed at the beginning of a block. Declares the beginning of a new procedure. Declares that following statements are executed at the end of a block. Puts the contents of string to a data entry field note. Returns a pseudo-random integer in a given range. Assigns a value to a variable based on the value of one or more other variables. Forces the data entry operator to re-enter a field. 171
184 CSPro User's Guide relation retrieve savepartial seed selcase set setfile skip skip case soccurs sort special sqrt stop strip sum sysdate sysparm systime tonumber totocc visualvalue while write writecase Defines a relation between multiple records or items. Reads a case from the current position of an external file into memory. Saves the current case as a partially added, modified, or verified case. Initializes the random number generator to a particular starting place. Allows a data entry operator to select and load a case from an external file. Switches the values of various system parameters. Assigns a new physical file to a dictionary or declared file. Jumps to a specified field during data entry. Ends processing of the current case in a batch edit run. Returns the number of occurrences of a record. The sort function sort occurrences of records or items based on the value of an item. Determines whether a variable's value is MISSING, NOTAPPL, or DEFAULT. Returns the square root of a numeric expression. Ends a data entry session or batch edit run. Removes leading and trailing blanks from a string. Returns the sum of an item that occurs multiple times. Returns the current system date as an integer. Returns a parameter from your data entry or batch edit pff file. Returns the current system time as an integer. Converts a string to a number. Returns the total occurrences for a repeating form, roster, or record. Returns the value of a data item prior to it s input. Executes one or more statements repeatedly while a logical condition remains true. Write to a text file. Writes a case from memory to an external file. Declaration Statements Set Statement Format: set explicit implicit; Description: The set statement overrides the compiler s default setting of how numeric variable are declared. If used, it must be code as the first line coded in the PROC GLOBAL section. By default, CSPro sets the set explicit option to ON -- meaning that all user-declared variables must be declared in the PROC GLOBAL section via the numeric or alpha statement. If they are not, a compiler error message is generated when an undeclared variable is used. It is good programming practice to use set explicit either as the computer default or to code it in Proc Global. If variables are explicitly defined, the compiler can detect misspellings of variable names, which can otherwise hard to find. If you do not wish to declare your variables, you can change the behavior to implicit by going to the Options menu, and unchecking Set Explicit. This will allow you to create variables 172
185 CSPro Statements and Functions whenever they are first used or referenced. However, this is not recommended by the CSPro team. It is much better programming practice to use the set explicit option and harness the compiler's error detection capabilities to prevent execution failures due to misspelled variable names. The following explains the impact of programmatically setting this switch, as opposed to using the system setting: System Setting Program Setting Result Set Explicit set explicit; No effect Set Explicit set implicit; Program overrides system setting, variables do not need to be declared Set Implicit set explicit; Program overrides system setting of implicit variables must be declared Set Implicit set implicit; No effect CSPro defaults to explicit mode, but CSBatch defaults to implicit mode. Therefore, if you developed your program in CSPro leaving the set explicit option checked, and there were no errors, you can rest assured that your application will run correctly under CSBatch, even though the mode will be implicit. Example 1: PROC GLOBAL set explicit; numeric x,y,z; Example 2: PROC GLOBAL set implicit; See also: Numeric, Alpha Numeric Statement Format: numeric var1[, var2[..., var-n]]; Description: The numeric statement declares temporary numeric variables used only in this application. They will not be save a data file defined by a dictionary. Temporary numeric variables must be declared with the numeric statement if the set explicit menu option is checked (from the menu Options/Set Explicit) or if a set explicit statement is included in the PROC GLOBAL section of your program. A numeric variable is an integer or decimal number significant to 15 digits. Example: PROC GLOBAL numeric x, NumOfKids; PROC CHILDREN x = 0; NumOfKids = NumOfKids + 1; See also: Set Statement, Alpha Statement, Array Statement 173
186 CSPro User's Guide Alpha Statement Format: alpha [(len)] var-1[, var-2[..., var-n]]); Description: The alpha statement is used to define alphanumeric variables used in the application. The len is the number of characters in the variable. The len applies to all variables which follow in the same statement. If no len is given, 16 is assumed. The maximum string length that can be declared is 8,192. If you attempt to assign to an alpha variable a string that is longer than the variable's size, the string will be truncated from the right. Conversely, it you assign a string that is shorter than the variable's size, the trailing character positions will be blank-filled. The following two examples, using the declaration of x below, should clarify this point: Example 1: PROC GLOBAL alpha a,b,c; alpha(10) x,y; x = "hi mom"; x will now equal "hi mom " x = "good night, mom"; x will now equal "good night" Example 2: PROC GLOBAL alpha (3) reply; alpha flag; PROC Q5 if q5 = 1 then reply = "Yes"; flag = "Y"; endif; If the user attemps to assign the string "Not reported" to the variable "reply," CSPro would place the letters "Not" in the variable and drop the remaining characters of the string. See also: Numeric Statement, Array Statement Function Statement Format: function function-name([p-1[,p-2[...,p-n]]]); statements; function-name = numeric-exp; end; return-value = function-name([p-1[,p-2[...,p-n]]]); 174
187 CSPro Statements and Functions [ ] indicates that this part is optional. Description: Numeric or alpha expressions can be passed to a user-defined function as parameters. To specify an alphanumeric parameter, you must place the keyword alpha before the parameter. By default, the length of the alphanumeric the parameter is 16 characters. To specify a different length, place alpha (length) before the parameter name. Functions always return a numeric value. To specify the return value, assign a numeric value to the name of the function. If no return value is assigned to the function, a DEFAULT value is returned. Be aware that the names used in the parameter list of a function may not be the same as names that are defined in any dictionary associated with the application, nor may the parameter names be the same as variables defined in a numeric or alpha declaration statement. Variables mentioned in the parameter list will by default be considered numeric; if the user needs to pass a string variable to a function, the alpha specification must be explicit in the parameter list. See Example 3. Example 1: PROC GLOBAL function absvalue(value); if VALUE < 0 then absvalue = (-VALUE); else absvalue = VALUE; endif; end; PROC AGE AGE = absvalue (AGE); {call user-defined function} Example 2: PROC GLOBAL function isvalidname(alpha (32) VALUE); LOOKUP_NAME = VALUE; isvalidname = loadcase(lookup,lookup_name); end; PROC AGE if isvalidname("jim") then {call user-defined function} Example 3: PROC GLOBAL function calcval (VAL1, VAL2, alpha(3) OPER); [instructions] end; Variables VAL1 and VAL2 are implicitly numeric. Variable OPER is alphanumeric with a length of three characters. None of the three is declared elsewhere in the program or in any of the dictionaries used An example of a user-defined function can be found in the DateCheck folder, under the Examples folder. 175
188 CSPro User's Guide See also: User-Defined Functions Program Control Statements Break Statement Format: break; Description: The break statement exits a do, while, or for loop early and continues execution with the first statement after the enddo. Example: { find the spouse } N = 0; for I in PERSON do if P02_REL = 2 then N = I; break; endif; enddo; See also: Do Statement, For Statement, While Statement, Next Statement, Exit Statement Do Statement Format: do [[varying] var = expression] while/until condition [by expression] statements; enddo; [ ] indicates that this part is optional. Description: The do statement executes one or more statements repeatedly, in a loop, either while a logical condition is true, or until a logical condition is no longer true. The do and enddo keywords are required. You must use a while or until phrase to terminate the loop. The condition is evaluated on each repetition of the loop before any of the statements within the loop are executed. When the while option is used, it means the statements within the loop [between do and enddo] are executed while the condition remains true. That is, if the condition is true, the statements are executed. If the condition becomes false, execution moves to the first statement following the enddo keyword. When the until option is used, the statements within the do are executed until the condition becomes true. That is, if the condition is false the statements are executed. If the condition becomes true, execution moves to the first statement following the enddo keyword. 176
189 CSPro Statements and Functions The by phase adds the indicated number or numeric expression (expression) to the variable after each repetition of the loop. If the by phrase is present, at the end of each repetition of the loop, the expression is evaluated. The result of the expression is added to the numeric variable in the varying clause. If the by phrase is omitted, 1 is added to the variable at the end of each repetition of the loop. For example, if you wanted to process only odd-numbered records, you could increment your loop by 2. In the varying clause, the variable must be a numeric variable. The variable assignment is performed once, before the first repetition of the loop. The varying keyword has no affect on the command, and so may be omitted. Example: HEAD = 0; do varying i = 1 until HEAD > 0 or i > totocc(person) if RELATIONSHIP(i) = 1 then HEAD = i; endif; enddo; This same example could be rewritten using the while condition as follows: HEAD = 0; do varying i = 1 while HEAD = 0 and i <= totocc(person) if RELATIONSHIP(i) = 1 then HEAD = i; endif; enddo; It is purely a matter of preference as to which method should be used. See also: For Statement, While Statement, If Statement Exit Statement Format: exit; Description: The exit statement terminates a procedure or function before normal processing is expected to end. When the exit statement is executed, processing stops for the current procedure or userdefined function, and control is passed to the next procedure or user-defined function. Example: function FIRST_WOMAN(); FIRST_WOMAN = 0; do i = 1 while i <= HH_MEMBERS if SEX(i) = 2 then FIRST_WOMAN = i; exit; {exit the function, we've found our first woman!} endif; enddo; end; {end the function} See also: Skip Case Statement, Stop Function 177
190 CSPro User's Guide For Statement Format: for num-var in [record item relation] group do statements; enddo; Description: The for statement executes one or more statements repeatedly within a loop for each occurrence of a multiply occurring form, roster, record, item, or relation. In the example below, PERSON_EDT (i.e., the number of people in a household) would control how many times the for loop is executed. Num-var contains the number of the current occurrence being examined. It cannot be changed inside the loop, but it can be referenced. Its starting value is 1, and its ending value is determined by the number of occurrences of group named. The group is the name of a form, roster, record, item, or relation. If the group name is a record, item, or relation then the appropriate keyword record, item, or relation must be used before the name. The for statement should be coded outside group it references. In the example below, note that the code is executed in the QUEST procedure. It should not be located in the PROC PERSON_EDT, or in a proc for any of the data items within the person record. Example: PROC QUEST spouse = 0; for i in PERSON_EDT do if relationship = 2 then spouse = i; break; endif; enddo; See also: Do Statement, While Statement If Statement Format: if condition then statements; [elseif condition then statements;] [else statements;] endif; [ ] indicates that this part is optional. Description: The if statement executes different statements based on the value of "condition". The condition following the if command is evaluated. If the condition is true, then the statements following it are executed and execution moves to the first statement after the endif keyword. If the condition is false, execution moves to the first elseif keyword or the else keyword (if there are no elseif keywords). 178
191 CSPro Statements and Functions The elseif blocks are evaluated in the same way as the first if block. When CSPro finds a condition that is true it executes the statements following it and moves to the first statement after the endif keyword. If all the conditions are false, the statements following the else keyword are executed. If none of the conditions are true and there is no else keyword, execution moves to the first statement after the endif keyword without the execution of any statements within the if statement. Every if statement must contain an endif keyword. However, if multiple elseif keywords are nested within an if block, they may be terminated with a single endif keyword. The statements within the if statement can be any number of CSPro statements. If a condition contains an inequality (e.g., >, <, >=, <=) and one of the values tested in the inequality is a special value (e.g., MISSING, NOTAPPL, or DEFAULT), the result of the condition is false and execution skips to the statement following the else. Example: if X = 3 then z = 6; elseif x in 4:5 or y in 7:9,12 then z = 7; else z = 8; endif; Next Statement Format: next; Description: The next statement ends a do, while, or for loop early and continues execution with the next iteration of the loop. If the next iteration causes termination of the loop, then execution will begin with the first statement after the enddo. Example: { find all spouses } NUMSP = 0; for I in PERSON do if P02_REL <> 2 then next; endif; NUMSP = NUMSP + 1; SP(NUMSP) = I; enddo; See also: Do Statement, For Statement, While Statement, Break Statement, Exit Statement While Statement Format: while condition do statements; enddo; Description: 179
192 CSPro User's Guide The while statement executes one or more statements repeatedly, in a loop, while the logical condition is true. The while and enddo keywords are required. Unlike the do statement, the index is not automatically incremented. The user must therefore remember to remember (or decrement) the controlling variable(s) as needed to ensure termination of the loop. The condition is evaluated on each repetition of the loop before any of the statements are executed. Example: i = 1; NumPeople = totocc (Person); while i <= NumPeople do if rel(i) = notappl and sex(i) = notappl and age(i) = notappl then delete (PERSON(i)); {remove "blank" population records} else i = i + 1; {only increment i if we DON T delete someone} endif; enddo; See also: Do Statement, For Statement, If Statement Assignment Statements Assignment Statement Format: numeric-variable = numeric-expression; string-variable = string-expression; Description: The assignment statement sets a variable equal to the value of an expression. If the expression is a string-expression, then the variable must be alphanumeric. If the expression is numeric or conditional, then the variable must be numeric. Examples: AGE = 10; Q102 = PREV_AGE; Y = sqrt(x); NAME = "John Doe"; Recode (Box) Statement Format: recode var-1 [:var-2 [:var-n]] => var-out; [range-1] [:range-2 [:range-n]] => exp; [range-1] [:range-2 [:range-n]] => exp; : : : [: [:]] => other-exp; endrecode; [ ] indicates that this part is optional. Description: 180
193 CSPro Statements and Functions The recode statement assigns a value to a variable based on the value of one or more other variables. It is used to rescale variables, to assign values to variables, and to create new variables from existing ones. It works like a multiple if statement but is easier to use. The recode statement evaluates each line within it sequentially, beginning with the first line. If the values of variables "var-1" to "var-n" lie within the ranges "range-1" to "range-n", respectively, then "var-out" is assigned the value given by the expression on the first line and the recode statement is ended. If the values of the variables "var-1" to "var-n" do not all lie within their specified ranges, then the next line of the recode statement is evaluated. This process continues until either a value is assigned to "var-out" or the end of the recode statement is reached. A variable in a multiple record or group cannot be used in the recode statement except in data entry applications (where it may be specified without an index and the current occurrence of a variable is assumed). Use working variables to refer to or to assign values to variables in multiple sections or groups. Variables "var-1" through "var-n" are referred to as independent variables and must be separated by colons [:]. "Var-out", the variable whose value is assigned by the recode statement, is referred to as the dependent variable. A recode statement can have any number of independent variables, but only one dependent variable. The dependent variable can also be included among the independent variables. The dependent variable is separated from the independent variables by =>. The ranges specified in the recode statement (i.e., "range-1" through "range-n") can take the following formats: A range between two values, e.g., An individual value, e.g., 9 A comparison with another value, using >, <, >=, <=, or <>, e.g., < 5 A special value, e.g., NOTAPPL Some combination of these formats separated by a comma, e.g., < 5, 9, 12-15, missing A blank range for an independent variable includes all values. A blank range for all independent variables on the last line of a recode statement acts as a catch-all condition. It ensures that a value is always assigned to "var-out" by the recode statement. If a value is not assigned by the recode statement, the value of "var-out" will not change. The number of ranges on each line must equal the number of independent variables. The expression for the dependent variable must result in a numeric value (if "var-out" is a numeric variable) or a string (if "var-out" is an alphanumeric variable). (Note to ISSA users: The Recode and Box statements are identical.) Example 1: recode AGE => AGE_GROUP; 0-19 => 1; => 2; => 3; => 4; >= 50 => 5; => 9; endrecode; is equivalent to the following if statements: 181
194 CSPro User's Guide if AGE in 0:19 then AGE_GROUP = 1; elseif AGE in 20:29 then AGE_GROUP = 2; elseif AGE in 30:39 then AGE_GROUP = 3; elseif AGE in 40:49 then AGE_GROUP = 4; elseif AGE >= 50 then AGE_GROUP = 5; else AGE_GROUP = 9; endif; Example 2: recode ATTEND : ED_LEVEL => EDUC; 2,notappl : => 1; 1 : 1 => 2; 1 : 2,3 => 3; : => 9; endrecode; is equivalent to the following if statements: if (ATTEND = 2 or ATTEND = notappl) then EDUC = 1; elseif ATTEND = 1 then if ED_LEVEL = 1 then EDUC = 2; elseif ED_LEVEL in 2:3 then EDUC = 3; endif; else EDUC = 9; endif; Example 3: recode UNITS : NUMBER => DAYS; : notappl => notappl; : missing => missing; 1 : => NUMBER; 2 : => NUMBER*7; 3 : => NUMBER*30; 4 : => NUMBER*365; : => missing; endrecode; is equivalent to the following if statements: if NUMBER = notappl then DAYS = notappl; elseif NUMBER = missing then DAYS = missing; elseif UNITS = 1 then DAYS = NUMBER; elseif UNITS = 2 then DAYS = NUMBER*7; elseif UNITS = 3 then DAYS = NUMBER*30; elseif UNITS = 4 then DAYS = NUMBER*365; else DAYS = missing; endif; 182
195 CSPro Statements and Functions See also: If Statement Impute Function Format: impute (item-name, expression) [stat (item-name1, item-name2,...,item-namen)] [title (alpha-expression)] [vset (vset-number)] [specific]; [ ] indicates that this part is optional. Description: The impute statement assigns a value to a data item and logs the frequency of assignments. The parameters are: item_name: The dictionary data item to impute. The item must be numeric, with or without decimals, and can be single or multiple. If the item is multiple and is being used inside its PROC, the current occurrence is assumed. If the item is multiple and is being referenced outside its PROC, an occurrence must be specified. Occurrence numbers are 1-based. expression: Is a variable name, a number, or an arithmetic expression; for example, 'TEMPAGE', 5, or 2+3. The options are: STAT (item_name1[, item_name2]): Tells the system to generate the secondary.dcf and.dat files. These files contain references to the data items that were changed; i.e., identifying ID values, the data item being imputed, and each subsequent data item named in the stat parameter list. TITLE (alpha_expr): Under the "IMPUTE STATISTICS" heading at the top of each page, this line will replace the default line that is generated ("IMPUTED Item (<unique name of data item>): <label name of data item>"). VSET (vset_number): Is the 1-based value set number of the item being imputed (i.e., impute_item_name), and corresponds to the order of listing in the data dictionary (i.e., the first value set of an item will be number 1, the second value set will be number 2, etc). This may yield a different number of frequencies than what occurred when not using this option. For example, if you are imputing "age", and do not use the VSET option, your report will show the total number of imputations that occurred. However, if you use the VSET option, and the value set you choose does not list all possible values, then the total number of imputations listed in the frequency report will most likely be less than that given if you did not use this option. SPECIFIC: Indicates if the frequency will be generated alone or not. You can have multiple impute statements for a single data item. If you do this, you may want to have frequency reports 183
196 CSPro User's Guide separated for each impute. If specific is not used, all imputations for a given data item will be lumped together in the frequency report. The impute command can generate up to three files: <xxx>.frq <xxx>.dat (only generated if the STAT option is used) <xxx>.dcf (only generated if the STAT option is used) where XXX corresponds to the name of the data file used in the run. These files will be placed in the directory where the.bch application is located. The format of the report contained in the.frq file is divided up into five columns as follows: Category Freq CumFreq Percent CumPct : Column one: Column two: Column three: Column four: Column five: lists the values that were assigned during the imputations (1, 2, etc) shows the frequency (that is, the total number of times) each value was assigned (i.e., number 2 was assigned 193 times) displays cumulative totals of the "Freq" column indicates what percentage each imputation represents from the total number of imputations made (i.e., number 2 was imputed 193 times, representing barely one percent (0.8) of the total number of imputations made) lists the cumulative totals of the "Percent" column Example: impute(p04_age, TEMPAGE) title("age updated via TempAge") vset(2); Code Example: A code example of this statement can be found in the Examples/Impute folder in the CSPro software folder. Data Entry Statements and Functions Accept Function Format: i = accept(heading, opt-1, opt-2[,...opt-n]); 184
197 CSPro Statements and Functions Description: The accept function displays a menu with the heading and list of choices ("opt-1", "opt-2", etc.). The operator can move the down- or up-arrow keys to select the desired options and press Enter. The operator can also use the mouse to click on the desired option. Return value: The function returns the number of the option selected: 1 for the first option, 2 for the second option, etc. The value 0 is returned if the Esc key is pressed and none of the options is chosen. Example: PROC UR preproc i = 0; do until i in 1:2 i = accept("area Designation?", "Urban", "Rural"); enddo; $ = i; noinput; See also: Do Statement, Noinput Statement Advance Statement Format 1: advance [to] field-name; Format 2: advance [to] alpha-variable; [ ] indicates that this part is optional. Description: The advance statement moves forward field-by-field to the specified field, executing preprocs and postprocs as it goes. It acts as though the Enter key were pressed repeatedly until either the specified field appears or one of the procedures executed during the advance goes to a different field. The field name can be given directly by naming the field or indirectly by using the contents of an alpha variable. Field name can be located in any record at the same level as the current field, but it cannot be located at a different level. Field name must be the name of a field that has not yet been entered. If field name has already been entered, an error message will be displayed during data entry and data entry will be aborted. If you don't know whether the field has already been entered, use the move statement. Note that the advance statement behaves differently from the skip statement. Example: FIRST_WOMAN = 0; do i = 1 while i <= totocc(person) if SEX(I) = 2 then FIRST_WOMAN = i; advance to CHILD; 185
198 CSPro User's Guide endif; enddo; See also: Move Statement, Reenter Statement, Skip Statement Demode Function Format: i = demode(); Description: The demode function is often used to limit the execution of certain statements to a specific mode. For example, a variable may need initialization when the operator invokes add or verify mode, but can be left unaltered for modify mode. Return value: There are three data entry operator modes: add, to input new cases; the demode function returns a '1' modify, to change cases that have already been entered; the demode function returns a '2'. verify, to reenter the cases as a check for differences between the first and second entry; the demode function returns a '3'. Example: if demode() = add then V103 = 3; endif; Editnote Function Format: [s =] editnote(); [ ] indicates that this part is optional. Description: The editnote function displays the note entry dialog box for adding or changing the note for the current field. You can use this function to force the collection of note text under program control. The operator can always create or edit a note manually by pressing Ctrl+N. Notes are stored in a file called <data file name>.not. Return value: The function returns a string, representing the contents of the field's note. If there is no note associated with the field, the string will be empty. Example: PROC COOKING if $ = 9 then OTHER = editnote(); endif; See also: Getnote Function, Putnote Function 186
199 CSPro Statements and Functions Endlevel Statement Format: endlevel; Description: The endlevel statement ends data entry for the current level of the current questionnaire. The effect of this statement depends on where it is used. If endlevel is used in a field, roster, or form procedure, all remaining procedures within that level are skipped and control passes to the level postproc. If the endlevel statement is executed in a level preproc or postproc, control passes to the postproc of the next-highest level. If it is used in the highest-level postproc, control passes to the form file s postproc (if there is one), and then data entry is terminated for the current case. In system-controlled applications, CSPro will continue to add cases at the lowest level of a multiple-level dictionary until it is told to stop by endlevel. Therefore, an endlevel statement should be used in the postproc of the lowest level to end data entry at that level. Example: if MORE_WOMEN = 0 then endlevel; endif; Endgroup Statement Format: endgroup; Description: The endgroup statement finishes data entry for the current group (roster or multiply-occurring form) in a data entry application. It can not be used in a batch application. If the endsect statement is used in an item procedure, it causes an automatic skip to the postproc of the current group/record. If the endgroup statement is executed in the preproc of the group/record, the entire group/record is skipped and control passes to the group/record s postproc. Note: this function has superseded the endsect statement. Where endsect exists in an application, it will continue to work, but users creating new applications should adopt the endgroup instruction. Example: if KIDSBORN = 0 then endgroup; endif; Code Example: A more thorough example of this statement can be found in the Examples\ItemDrivenDE folder. Enter Statement Format: enter form-file-name 187
200 CSPro User's Guide Description: The enter statement allows the use of a secondary form file to capture data in a secondary data file. The form-file-name is the name of the secondary form file you want to use. The secondary form file must be part of your data entry application. To see the name of form files, from the View menu make sure "Names in Tree" is checked, or press Ctrl+T. The enter statement cannot be used inside a function. Example: if V108 = 6 then enter OTHERS; endif; Getnote Function Format: s = getnote() Description: The getnote function returns a string containing the note for the current field. If there is no note, the length of the string will be 0. Notes are stored in a file called <data file name>.not. Return value: The function returns a string containing the note text. Example: PROC BIRTH_PLACE if length(getnote()) > 0 then FLD_NOTE = editnote(); endif; See also: Putnote Function, Editnote Function, If Statement, Length Function Getoperatorid Function Format: s = getoperatorid(); Description: This function returns the operator id for the current operator. The operator id may have been entered by the operator himself or passed as a parameter in the.pff file for the run. Return value: The function returns the string containing the operator id assigned to or entered by the current operator. Example: errmsg("operator = %s", getoperatorid()); 188
201 CSPro Statements and Functions Highlighted Function Format: b = highlighted(field-name); Description: The highlighted function is used to determine whether a field is on the path (green) in system controlled mode, or has been passed through (green or yellow) either directly or by skips in operator controlled mode. This can be used to determine whether an item has been entered or skipped because of logic in system controlled mode, or whether is before or after the high water mark in operator controlled mode. Return value: The function returns true (1) if the field has data and false (0) if the field is highlighted. Example: if highlighted(hours_worked) then errmsg("hours Worked = %d",hours_worked); else errmsg("skipped or Not entered yet!"); endif; See also: Operator vs. System Controlled, Color of Fields in Data Entry User's Guide Ispartial Function Format: b = ispartial(); Description: The ispartial function determines whether the current case was opened from a partial case or not. This function can be coded in any procedure except the preproc and postproc of the run. Return value: The function returns a logical value of 1 (true) if the case was opened from a partial case and 0 (false) otherwise. Example: if ispartial() then errmsg("entering a partially saved case"); endif; See also: Savepartial Function, Onstop Global Function Killfocus Statement Format: Killfocus; Description: The killfocus statement indicates that the following statements are executed when a form, roster, or field stops being active. A killfocus procedure can be coded in a proc for any form, roster, or field data entry applications. Killfocus procedures are only executed in data entry 189
202 CSPro User's Guide applications. Statements in a killfocus procedure are executed whenever you move off the object in which they are coded. If postproc statements are executed, they are executed after killfocus statements. Killfocus statements are executed when you complete an object; that is, when either logic or operator intervention (such as clicking with the mouse on another field, manually skipping or backtabbing, etc.) moves the cursor off the field. They are also executed when you perform noinput of a field or when the field is protected. Example: PROC SEX {preproc would go here, if desired } {onfocus would go here, if desired } killfocus if ($ = 2 and AGE < 5) then reenter; endif; {postproc would go here, if desired } See also: Onfocus Event, Proc Statement, Preproc Statement, Postproc Statement,, Order of Executing Batch Edit Events, Reenter Statement, If Statement Move Statement Format 1: move [to] field-name [adv skp] Format 2: move [to] alpha-variable [adv skp] [ ] indicates that this part is optional. indicates that one or the other keywords may be used Description: The move statement allows movement to a field without regard to whether it is before or after the current field. This is particularly useful when coding in the onkey function or when using a alpha variable to give the field name. The field name can be given directly by naming the field or indirectly by using the contents of an alpha variable. Movement to a field before the current field acts exactly like a reenter statement. The action of move a field after the current field depends on the keywords skp or adv. If no keyword or skp is coded, forward movement acts exactly like a skip statement. If adv is coded, forward movement acts exactly like an advance statement. Example 1: move SEX; Example 2: move to SEX adv; Example 3: move to LAST_FIELD adv; where SEX is a field and LAST_FIELD is an alpha variable. 190
203 CSPro Statements and Functions See also: Renter Statement, Skip Statement, Advance Statement, Onkey Function Noinput Statement Format: noinput; Description: The noinput statement prevents input of a field during data entry. This command can be coded only in the preproc or onfocus procedures. When the statement is executed in a preproc, control passes directly from the field's preproc to the field s postproc, executing the onfocus and killfocus procedures (if present) and performing the item range check, but not permitting input of the field. When the statement is executed in an onfocus, control passes directly from the field's onfocus to the field s postproc, executing the killfocus procedure if present and performing the item range check, but not permitting input of the field. The field is on the data entry path even though entry is prevented. The effect of the noinput statement is similar, but not identical, to that of a protected field. If a noinput statement is used, it is possible to back-tab to the field. It is not possible to back-tab to a field that is protected. Example: PROC Q102 preproc if Q101 <> 1 then noinput; endif; Onfocus Statement Format: Onfocus; Description: The onfocus statement indicates that the following statements are executed when a form, roster, or field becomes active. An onfocus procedure can be coded in a proc for any form, roster, or field data entry applications. Onfocus procedures are only executed in data entry applications. Statements in an onfocus procedure are executed when you move onto the object in which they are coded. If preproc statements are executed, they are executed before onfocus statements. Onfocus statements are executed when you move backward onto an object either via the reenter statement, moving backwards to it with the cursor, or back-tabbing to it. They are also executed when you perform noinput of a field or when the field is protected. Example: PROC TOTAL_INCOME {preproc would go here, if desired} onfocus 191
204 CSPro User's Guide TOTAL_TEMP = WAGES + OTHER; {killfocus would go here, if desired } {postproc would go here, if desired } See also: Killfocus Event, Proc Statement, Preproc Statement, Postproc Statement,, Order of Executing Batch Edit Events Onkey Global Function Format: Function OnKey(key-value); Description: The onkey global function allows you to trap keystrokes in order to perform special actions or to change the action of the key. It also can be used to disable or remap keys. This function must be placed in the Global Procedure. If an onkey global function is coded, every keystroke the operator types is sent to the onkey function for processing. If the onkey function returns a value, then the return value is processed by the field as the keystroke. If a statement in the onkey function causes movement to another field within the case, then the movement executed. If no onkey function is coded, then keystrokes are unmodified. The key value is a number code identifying what key was pressed on the keyboard. Its value can be used within the function. See detailed description below. Returned value: Like any global function, the onkey global function returns an integer value. The value should be either value of the key pressed (the same as the value passed to the function), or a substituted key value (remapping the key), or zero (0) to indicate that the key is to be ignored. Example: function OnKey(x); if x in 114:116 then { F3, F4, F5 } { don't allow these keys to work, eat the key } OnKey = 0; elseif x = 2069 then { Ctrl+E go to END_FIELD } move to END_FIELD; else OnKey = x; { return rest of keys } endif; end; Keyboard Key Values The key values passed into and out of the onkey function are given below. Single key values are given below. When Shift, Ctrl, and/or Alt are held down while pressing another key, the following values are added to the code of the other key. Key Add Shift 1000 Ctrl 2000 Shift+Ctrl
205 CSPro Statements and Functions Alt 4000 Alt+Shift 5000 Alt+Ctrl 6000 Alt+Shift+Ctrl 7000 For example, if Shift, Ctrl, and/or Alt are held down when A is pressed Key Combination Code Shift+A 1065 Ctrl+A 2065 Shift+Ctrl+A 3065 Alt+A 4065 Alt+Shift+A 5065 Alt+Ctrl+A 6065 Alt+Shift+Ctrl+A 7065 Numbers For the number keys across the top of the keyboard, or on the numeric keypad when the "NumLock" button is depressed, the following keyboard key value will be returned: Key Code Letters For the letters a-z and A-Z, the following keyboard key values will be returned. Please note that the status of the CapsLock key does not effect the code. However, if the Ctrl, Shift, and/or Alt keys are being held down, they will change the code returned. See above. Key Code a 65 b 66 c 67 d 68 e 69 f 70 g 71 h 72 i 73 j 74 k 75 l 76 m 77 n 78 o 79 p 80 q 81 r
206 CSPro User's Guide s 83 t 84 u 85 v 86 w 87 x 88 y 89 z 90 Function Keys Key Code F1 112 F2 113 F3 114 F4 115 F5 116 F6 117 F7 118 F8 119 F9 120 F F F Non-numeric Numpad Keys: Key Code Num Lock 144 / 111 (with or without num lock) * 106 (with or without num lock) (with or without num lock) (with or without num lock). 110 (with num lock 46 without) Miscellaneous Keys: Key Code SysReq no code returned Bksp 8 Tab 9 Enter 13 (with or without num lock) Break 19 Caps 20 Escape 27 Page Up 33 Page Down 34 End 35 Home 36 Left Arrow 37 Up Arrow 38 Right Arrow 39 Down Arrow 40 Insert 45 Delete 46 Wnd 91 (flying window) Scroll Lock 145 ;
207 CSPro Statements and Functions = 187, 188 (comma) (period) / 191 ` [ 219 ] (back quote) \ 220 ' 222 (single quote) Control Keys: Key Code Shift 1016 Ctrl 2017 Alt 4018 See also: Global Procedure, User Defined Functions Onstop Global Function Format: function OnStop(); Description: Onstop is a special global function. It has no return value and must be placed in the Global section just like any other user-defined functions. When defined, it provides control over what happens when the data entry operator tries to stop data entry using the ESC key, the Stop button, pressing Ctrl+S, or attempting to exit data entry. When any of the above events occur, the onstop function is executed and no stop dialog (discard, save, cancel) occurs. If an onstop function has been coded in a data entry application, then when resuming a partial case, no resume dialog ("Do you want to go to last") occurs. If special actions are required when entering a partial case, check whether a partial case has been entered using the ispartial function and program the appropriate action. The onstop function is not executed when the stop function is executed. The onstop function can be used to keep the operator from stopping data entry (see Example 1 below) or to allow stopping only under certain conditions (see Example 2 below) Example 1: Proc Global function OnStop(); last_field = getsymbol(); reenter last_field; end; Example 2: Proc Global function OnStop(); last_field = getsymbol(); 195
208 CSPro User's Guide if last_field in "FIRST_NAME", "LAST_NAME" then reenter last_field; else savepartial(); stop(1); endif; end; See also: User-defined Functions, Function Statement, Stop Function, Savepartial Function, Ispartial Function, Endlevel Statement Putnote Function Format: b = putnote(string); Description: The putnote function places a string in the note for the current field. If the string is empty, there fill be no note for the field. Notes are stored in a file called <data file name>.not. Return value: The function returns a logical value of 1 (true) if a case is found and 0 (false) otherwise. Example: PROC COOKING if $ <> 9 then putnote(""); endif; See also: Getnote Function, Editnote Function Reenter Statement Format 1: reenter [field-name]; Format 2: reenter alpha-variable; [ ] indicates that this part is optional. Description: The reenter statement is used to force the entry operator to reenter the contents for the current variable, or for a field that was entered earlier. "Field-name" specifies the field to be reentered. If no "field-name" is specified, the current field is reentered. "Field-name" must be earlier on the data path than the current variable. If it is not, an error message will be displayed during data entry and data entry will be aborted. If you don t know whether the field is earlier in the data path, use the move statement. The field name can be given directly by naming the field or indirectly by using the contents of an alpha variable. When a reenter statement is executed, the preproc for "field-name" will not be executed. If "field-name" is on a different form than the current field, that form will be displayed 196
209 CSPro Statements and Functions automatically. The postproc of "field-name" will be executed normally after "field-name" has been reentered. Example: if KIDS = 1 & BOYS = 0 & GIRLS = 0 then reenter KIDS; endif; See also: Move Statement, Skip Statement, Advance Statement Savepartial Function Format: b = savepartial(); Description: The savepartial function saves the current case as a partially added, modified or verified case. It is useful in a large data entry application to perform intermediate backups. It can also be used to automatically perform a partial save when the keyer stops the case before completing it. The savepartial function can be coded in any procedure except the preproc and postproc of of the run. The function cannot be used before all id values for the case have been entered. Return value: The function returns a logical value of 1 (true) if the case was successfully saved as partial case and 0 (false) otherwise. Example: OK = savepartial(); See also: Ispartial Function, Stop Function Selcase Function Format: b = selcase(ext-dict-name,alphanumeric-expression[,offset]); [ ] indicates that this part is optional. Description: The selcase function allows a data entry operator to select and load a case from an external file. This function can only be used in data entry applications. It searches the index of the external file named by "ext-dict-name" for all cases whose keys match the criterion specified by "alphanumeric-expression". If two or more matching keys are found, they will be presented to the entry operator in a display box. Using a highlight bar, the operator can select one of the keys. The case identified by that key is then read into memory. If only one key is found, the case with that key will be read into memory without operator input. The "offset" tells CSPro the number of characters, beginning with the first character of the key, that should be suppressed upon presentation. Return value: 197
210 CSPro User's Guide The function returns a logical value of true (1) if a key is selected and false (0) otherwise. Example: OK = selcase(lookup,concat(prov, DIST)); Set Attributes Statement Format 1: set attributes (field-1[, field-2,..., field-n]) display visible autoskip return protect hidden native; Format 2: set attributes(field-1[, field-2,..., field-n]) assisted on off (responses); [ ] indicates that this part is optional indicates that one of the attributes may be selected Description of Format 1: This set attributes statement switches the values of various field properties. Field properties can be set statically, via the field properties dialog box, or dynamically at run time via the set attributes command. A dynamically set field property will override any statically set property. Field properties can be set dynamically anywhere in the program except in the PROC GLOBAL section. One or more dictionary items can be named in the field list. If the dictionary name is used, all the fields in the dictionary are affected. If a form name is used, all the field on the form are affected. In Format 1, only one attribute setting can be used in any single set attributes statement. The options are as follows: display visible autoskip return protect hidden If a field is hidden, its value will now be visible; if it was already visible, the setting has no effect. If a field is hidden, its value will now be visible; if it was already visible, the setting has no effect This is equivalent to leaving the statically-set field property "Use Enter Key" unchecked. If this option is used, the cursor automatically advances to the next field, after the maximum number of characters have been entered. This option will override any statically-set field property settings. This is equivalent to checking the statically-set field property "Use Enter Key." If this option is used, the operator must press the <Enter> key to advance from the listed field(s). This option will override any statically-set field property settings. This is identical to the statically-set field property "protected." If a field is set to 'protect', the operator will not be able to enter it. If the field was already statically set to "protected," the setting has no effect. If a field is visible, its value will now be hidden from view; if it was already hidden, the setting has no effect. 198
211 CSPro Statements and Functions native Regardless of what settings have been made dynamically in the program, if a field is set to native, all field settings will revert to their initial, statically-set properties. Description of Format 2: The set attributes statement switches on or off a pop-up responses box during data entry. The values in the responses box come from the first value set in the data dictionary for that field. The user can either select a response or type a response. One or more dictionary items can be named in the field list. If the dictionary name is used, all the fields in the dictionary are affected. If a form name is used, all the fields on the form are affected. Example1: set attributes (total_hh_income) protect; Example 2: set attributes(rel, SEX, EDUC) assisted on (responses); Example 3: set attributes(mydict) assisted on (responses); See also: Change Field Properties, Change Data Entry Options Skip Statement Format 1: skip [to [next]] field-name; Format 2: skip [to [next]] alpha-variable; [ ] indicates that this part is optional. Description: The skip statement skips to the specified field. If the field has multiple occurrences, either record or item, the occurrence number must be specified to skip to the correct occurrence. The "next" keyword skips to the next occurrence of field-name where "field-name" is a multipleoccurrence field. If "field-name" is in the same record or group as the current field, control will move to the next occurrence of "field-name". If "field-name" is not in the same record or group as the current field, control will move to the first occurrence of "field-name". Occurrence numbers cannot be used with the next keyword. "Field-name" can be located in any record at the same level as the current field, but it cannot be located at a different level. "Field-name" must be the name of a field that has not yet been entered. If "field-name" has already been entered, an error message will be displayed during data entry and data entry will be aborted. If you don't know whether the field has already been entered, use the move statement. The field name can be given directly by naming the field or indirectly by using the contents of an alpha variable. 199
212 CSPro User's Guide When a skip statement is executed, the preproc of field-name, if any, will be executed. None of the statements between the skip statement and the preproc of "field-name" will be executed. Skipped fields are assigned the special value of NOTAPPL. Note that the skip statement behaves differently from the advance statement. Example 1: if Q305 <> 2 then skip to Q307; endif; Example 2: if Q202 <> 1 then skip to next Q201; endif; See also: Move Statement, Reenter Statement, Advance Statement Visualvalue Function Format: i = visualvalue(numeric-item); Description: The visualvalue function is used to access the contents of a data item before the data item has been keyed. In the example below, the value of UR is being examined in the preproc of the item, that is, before any input can be attempted. Return value: The function returns the numeric of value of the item. Example: PROC UR preproc if not visualvalue($) in 1:2 then do until visualvalue($) in 1:2 $ = accept("area Designation?", "Urban", "Rural"); enddo; noinput; endif; See also: Accept Function, If Statement, Do Statement, Noinput Statement Batch Edit Statements Skip Case Statement Format: skip case; Description: 200
213 CSPro Statements and Functions The skip case statement ends batch edit processing of the current case and skips to the next case in the input file. If an output file is specified, the skipped case is not placed in the output file. Example: if totocc(housing) > 1 then errmsg("too many housing records"); skip case; endif; See also: Stop Function, Exit Statement, Errmsg Function, If Statement, Totocc Function Numeric Functions Cmcode Function Format: i = cmcode(month,year); Description: The cmcode function returns the century month code of the given date by the month and year parameters. The "century month code" is the number of months since January 1900 (the century month code for January 1900 = 1). It is calculated by multiplying the number of years between the parameter year and 1900 by twelve, then adding the value of parameter month. The cmcode function returns the value 9999 if the month is less than one or greater than 12, or if either the month or year are equal to any of the special values DEFAULT, MISSING, or NOTAPPL. Cmcode will accept either 2- or 4-digit years. If a 2-digit year is used, the cmcode function assumes that the year is in the 20th (i.e., 19xx) century. Four-digit years can be used for years in the 20th or 21st century. Return value: The function returns the number of months as an integer. Example 1: XMONTH = 06; XYEAR = 81; DATE = cmcode(xmonth,xyear); The value of DATE for the given parameters [June 1981], would be (81 x 12) + 6 = 978. Example 2: XMONTH = 2; XYEAR = 2000; DATE = cmcode(xmonth,xyear); The value of DATE in this example would be (( ) * 12) + 2, or Exp Function Format: d = exp(numeric-expression); 201
214 CSPro User's Guide Description: The exp function raises the value of e to the power given by "numeric-expression". The value of e is the Napier constant, the basis of natural logarithms. Return value: The function returns a decimal number power. If the value of "numeric-expression" is a special value (MISSING, NOTAPPL, or DEFAULT), the function returns that value. Example: X = exp(y); Int Function Format: i = int(numeric-expression); Description: The int function returns the integer portion of the result of the "numeric-expression". Return value: The function returns an integer value. If the value of "numeric-expression" is a special value (MISSING, NOTAPPL, or DEFAULT), the function returns that value. Example: x = int(5 / 3); The value of x would be 1. Log Function Format: d = log(numeric-expression); Description: The log function calculates the base-10 logarithm of "numeric-expression". Return value: The function returns a decimal number logarithm. If the value of "numeric-expression" is a special value (MISSING, NOTAPPL, or DEFAULT), the function returns that value. If the value of numeric-expression is negative, the special value DEFAULT is returned. Example: X = log(y); Random Function Format: i = random(min-value,max-value); Description: The random function returns a uniformly distributed random integer between "min-value" and "max-value". "Min-value" and "max-value" are numeric expressions which must have integer values in the range to Use seed to initialize the random function. 202
215 CSPro Statements and Functions Return value: The function returns an integer random value. The function will return a value DEFAULT if "min-value" is greater than "max-value" or if either limit is equal to one of the special values DEFAULT, MISSING, and NOTAPPL. Example: NUM = random(1,100); Seed Function Format: b = seed(numeric-expression); Description: The seed function is used to determine the first value generated by the random function. For best results, "numeric-expression" should be set to a prime number, such as Return value: The function returns a logical value "true" if the seeding is successful, "false" otherwise. Example: OK = seed(1009); Sqrt Function Format: d = sqrt(numeric-expression); Description: The sqrt function returns the square root of "numeric-expression". "Numeric-expression" should be a positive value. Return value: The function returns a decimal value of the square root of the expression. If the value of the numeric-expression is a special value (e.g., MISSING, NOTAPPL, or DEFAULT), the function returns the special value given. If the value of "numeric-expression" is negative, the function returns the special value DEFAULT. Example: X = sqrt(y); X = sqrt(12); String Functions Compare Function Format: i = compare(string-1,string-2); Description: 203
216 CSPro User's Guide The compare function compares the two strings character by character to determine the alphabetical (collating sequence) order of the strings. If "string-1" and "string-2" are of different lengths, the compare function will pad the shorter string with blanks to carry out the comparison. Return value: The function returns an integer value of -1 if "string-1" would be listed alphabetically before "string-2" 0 if the strings are identical 1 if "string-1" would be listed alphabetically after "string-2" Example 1: ORDER = compare(response, ANSWER); where ORDER is an integer variable and RESPONSE and ANSWER are string variables. Example 2: Y = compare("survey", "census"); where Y is an integer variable and the arguments are string constants. Direct string comparisons can also be made. For example, the following code is permissible (and in fact preferable to usage of the compare function): Example 3: if string1 < string2 then <statements>; endif; Concat Function Format: s = concat(string-2,string-2[,..,string-n]); [ ] indicates that this part is optional. Description: The concat function concatenates the values of two or more strings. The strings can be alphanumeric items, text strings, or functions which return strings. Return value: The function returns the concatenated string. Example: PROC GLOBAL alpha 30 FIRST_NAME, LAST_NAME, FULL_NAME; PROC ABC FIRST_NAME = "John" LAST_NAME = "Henry" FULL_NAME = concat(strip(first_name)," ", strip(last_name)); Results in the following values: FIRST_NAME = "John " LAST_NAME = "Henry " 204
217 CSPro Statements and Functions FULL_NAME = "John Henry " Edit Function Format: s = edit(edit-pattern,numeric-expression); Description: The edit function converts a number to a character string defined by the given "edit pattern". The "edit pattern" is a string containing "Z"s or "9"s (i.e., "9999" or "ZZ9.99"). Both "9" and "Z" represent a digit. 9 display a digit Z display a digit, but if it is a leading zero, display a blank. display the decimal character, display the thousands separator character Any other character will be displayed as itself. Return value: The function returns a string derived from the "numeric-expression" parameter. Example 1: X = 87; A1 = edit("zzz9",x); yields A1 = " 87" A2 = edit("9999",x); yields A2 = "0087" A3 = edit("z999",x); yields A3 = " 087" Example 2: Y = 0; A4 = edit("zz9",y); yields A4 = " 0" A5 = edit("999",y); yields A5 = "000" A6 = edit("zzz",y); yields A6 = " " Example 3: A = edit("99:99:99",sysdate()); Example 4: A = edit("99/99/99",sysdate("ddmmyy")); Example 5: A = edit("zzz,zzz,zz9",income); See also: Tonumber Function, Sysdate Function Filename Function Format: s = filename(dict-name file-name); Description: The filename function returns the fully qualified name of a data file. 205
218 CSPro User's Guide The data file may be referenced by the data dictionary dict-name or by file-name declared in a file statement in PROC GLOBAL. Return value: The function returns a string containing the folder and file name. Example: NAME = filename(chile_2000); NAME might be assigned "c:\census2000\data\ dat", if the data dictionary CHILE_2000 was associated with that file. See also: File Statement, Filesize Function, Fileexist Function Getbuffer Function Format: s = getbuffer(item-name); Description: The data item specified by "item-name" may be numeric or alphanumeric. The getbuffer function always returns a string containing the data item s contents. Therefore, in both examples below it does not matter whether getbuffer specifies a numeric item (AGE), or an alphanumeric item (NAME), it will always return a string of the data item s contents. This function is especially useful when a numeric data item in a data file contains a nonnumeric value, such as "*", "-", or "a". You cannot test the contents of the numeric data item for alphanumeric values because CSPro stores DEFAULT as the value of any numeric data item which contains non-numeric values. Therefore, to find out what non-numeric value(s) exist in a data item, you would use the getbuffer to return its contents in the form of a string of characters (at least one of which is non-numeric). Return value: The function returns a string containing the data item s contents. Example 1: if special(age) then errmsg("person s Age is invalid, Age = %s", getbuffer(age)); endif; Example 2: errmsg("household Head s Name = %s", getbuffer(name(1))); Length Function Format: i = length(string-exp); Description: If the "string-exp" is a data dictionary item, the value returned is the length of the item. If the "string-exp" is the result of a function, the value returned is the length of the string returned by the function. 206
219 CSPro Statements and Functions Return value: The function returns the length of the string as an integer value. Example: PROC GLOBAL alpha 30 NAME; PROC ABC NAME = "John Henry" LEN1 = length(name); LEN2 = length(strip(name)); Results in the following values: NAME = "John Henry " LEN1 = 30 LEN2 = 10 See also: Alpha Statement, Strip Function Maketext Function Format: s = maketext(string-exp[,p1[,p2[,...,pn]]]); [ ] indicates that this part is optional. Description: The maketext function formats a text string with inserted values. Each parameter (e.g., "p1") is sequentially inserted into the text string. Parameters can be numeric or alphanumeric expressions, but the type of parameter must match the type of the receiving field in the string expression. In the "string expression", %[n]d = Insert a number and display it as an integer %[n.d]f = Insert a number and display it as a decimal value %[n.d]s = Insert a text string where "n" is the size of the field and "d" is the number of decimal places to show for a number. Numbers are never truncated. Text strings are truncated only if ".d" is used. If "n" is positive, the insert is right justified in the size of the field. If "n" is negative, the insert is left-justified in the size of the field. If "n" is a positive number with a leading zero, the insert is right-justified in the size of the field and zero-filled to the left. When inserting a number, if "n" is preceded by a "+", the sign of the number is always displayed. Return Value: The function returns the formatted string. Example 1: TEXT = maketext("sex = %d", SEX); Example 2: 207
220 CSPro User's Guide Value = %d %10d %-10d %010d %+10d %+010d %f Value = %f %10.3f %-10.3f %10.2f %10.5f %010.3f %+10.3f %+010.3f %d 12 Value = "abcdef" %s abcdef %10s abcdef %-10s abcdef %10.3s abc %-10.3s abc Pos Function Format: i = pos (substring, source); Description: The pos function searches for a "pattern string" within a "source-string". It returns the beginning position of the first occurrence of "pattern string". The "source-strings" and "patternspring" are case-sensitive, meaning that "children" is recognized as different from "CHILDREN." Return value: The function returns an integer position. If the "pattern-string" is not found, 0 is returned. Example 1: X = pos("l","for THE CHILDREN"); The value of X will be 12; this is where the pattern-string [the letter "L"] occurs in the source string. Example 2: X = pos("dre","children"); The value of X will be 5; this is where the pattern-string ["dre"] begins in the source string. Example 3: X = pos("dcn","children"); The value of X will be 0. The pattern string ["dcn"] does not occur in the source string. 208
221 CSPro Statements and Functions Please note unless an alpha string is declared to be the exact length of the string that is being assigned to it, any trailing character positions will be blank-filled. This can have ramifications on your search, if you are searching for the blank character. There may be none within the string, but it will find one at the end of your string, if your assigned string is shorter than the space allocated to the alpha variable. In this case, you should strip the string first. The following example should clarify this situation: PROC GLOBAL alpha (8) mystr; PROC FOO mystr = "Kids"; pos (" ", mystr); {will return 5, as it finds a blank after the s in Kids } pos (" ", strip (mystr)); {will return 0, as it does not find a blank, since the string has been stripped of all trailing blanks before the search begins} See also: Poschar Function, Alpha Statement, Strip Function Poschar Function Format: i = poschar (pattern-string, source-string); Description: The poschar function searches for a collection of characters ["pattern-string"] within "source string". It returns the beginning position of the first occurrence of the pattern string. The source-string and pattern-string are case-sensitive, meaning that "c" is recognized as different from "C." Return value: The function returns an integer position. If no characters from the pattern string are found, 0 is returned. Example 1: X = poschar("l","children"); The value of X will be 4; this is where the pattern string [the letter "L"] occurs in the source string {"CHILDREN"]. Example 2: X = poschar("lcn","children"); The value of X will be 1; of the characters in the pattern-string, "C" is the first character encountered in the source string, and it is found in position 1 of the source. See also: Pos Function, Alpha Statement, Strip Function Strip Function Format: 209
222 CSPro User's Guide s = strip(string-exp); Description: The strip function removes trailing blanks from the given string. The result of a strip function is often used as a parameter to other functions (such as the length and, concat functions above). Return value: The function returns a string with no trailing blanks. Example: PROC GLOBAL alpha(30) FIRST_NAME, LAST_NAME, FULL_NAME; PROC ABC FIRST_NAME = "John"; LAST_NAME = "Henry"; FULL_NAME = concat(strip(first_name)," ", strip(last_name)); LEN = length(strip(full_name)); Results in the following values: FIRST_NAME = "John " LAST_NAME = "Henry " FULL_NAME = "John Henry " LEN = 10 See also: Alpha Statement, Concat Function, Length Function Tonumber Function Format: d = tonumber(string-exp); Description: The tonumber function converts a string ["string-exp"] into a number. Leading blanks in the string are ignored. The conversion stops at the first non-numeric character encountered. Return value: The function returns a decimal number. If the string begins with a non-numeric character, the function returns DEFAULT. Example: n = tonumber(caseid); See also: Edit Function Multiple Occurrence Functions Average Function Format: d = average(multiple-item [where condition]); Description: 210
223 CSPro Statements and Functions The average function returns the average of an item that occurs multiple times. During data entry, the result of the average calculation depends on where the statement is located. If the average function is executed prior to the form or roster containing the item, it returns DEFAULT. If it is executed within the form or roster containing the item, it returns the average up to the current occurrence number. If it is executed after the form or roster containing the item, it returns the average for all occurrences of the item. During batch edit, average returns the average value for all occurrences of the item, regardless of the statement's placement in the program. If a where condition is included, the function returns the average of the occurrences for which the condition is true. If the value of an occurrence of the item is a special value (DEFAULT, MISSING, or NOTAPPL), the occurrence will not be included in the calculation. If none of the occurrences have values other than special values, DEFAULT is returned. Return value: The function returns the decimal value of the average. Examples: AVG_INCOME = average(income); AVG_FEMALE_INCOME = average(income where SEX = 2); Count Function Format: i = count(multiple-item [where condition]); Description: The count function returns the number of occurrences for a repeating from or roster. During data entry, the occurrence value is updated after the postproc of the first field within a repeating form or roster is executed. If the count function is executed prior to the form or roster, it returns 0. If it is executed from a field within the form or roster, it returns the current occurrence number. If it is executed after the form or roster, it returns the total number of occurrences in the form or roster. During batch editing, count always returns the total number of occurrences in the multiplyrepeating item/record. If a where condition is included, the function returns the number of occurrences for which the condition is true. If the where condition is not included, the count function and the noccurs function return the same result. Return value: The function returns an integer count value. Examples: TOTAL_PERSONS = count(persons); NUM_CHILDREN = count(persons where RELATIONSHIP = 3); See also: Noccurs Function, Soccurs Function, Totocc Function, Curocc Function 211
224 CSPro User's Guide Curocc Function Format: i = curocc([group]); Description: The curocc function returns the current occurrence number for a roster, form, or record. During data entry, you may determine the current occurrence of a roster or form. If the form does not repeat, curocc will return 1 (a roster must always repeat). The current occurrence can be determined by calling the curocc function from any field contained within the roster or form. If it is executed prior to the roster or repeating form it names, it returns 0. If it is invoked after entry of the roster or form has completed, it returns the total number of occurrences keyed. During batch editing, you may determine the current occurrence of a record or repeating item. The curocc of a record will always be the total number of occurrences found. The curocc of a repeating item will be its sequence number within the group. Return value: The function returns the occurrence number as an integer. Examples 1: PROC RELATION if curocc(person_rec) = 1 then if (RELATION <> 1) then errmsg("first person must be head of household."); endif; endif; See also: Maxocc Function, Totocc Function, Noccurs Function, Soccurs Function, Count Function, If Statement, Errmsg Function Delete Function Format: b = delete(group[occ]); [occ] is required for multiply-occurring records or items; is not required for singly-occurring records or items Description: The delete function removes incomplete, or otherwise unneeded, records or item occurrences from the current case. It can be used to remove singly- or multiply-occurring records, although if the record is non-repeating (such as the housing record in a typical census application), then it must be defined as "required=no" in the dictionary. This function was primarily intended for batch applications. It should be used with extreme caution in data entry applications because of possible conflicts between the operator s actions and the program logic. Return value: The function returns a logical value 1 (true) if successful and 0 (false) otherwise. Example 1 (for multiply-occurring records): i = 1; NumPeople = totocc (PERSON_REC); while i <= NumPeople do 212
225 CSPro Statements and Functions if rel(i) = notappl and sex(i) = notappl and age(i) = notappl then delete (PERSON_REC(i)); { remove "blank" population records } else i = i + 1; { increment i only if we DON T delete someone } endif; enddo; Example 2 (for singly-occurring records): if h01_type = 6 then { person is homeless, delete record } delete (HOUSING); { notice the absence of a subscript } endif; See also: If Statement, Totocc Function, While Statement Insert Function Format: b = insert(group[occ]); [occ] is required for multiply-occurring records or items, and is not required for singly-occurring records or items Description: The insert function inserts missing or otherwise needed data records or item occurrences in the current case. It is primarily intended for use in batch applications. It should be used with extreme caution in data entry applications because of possible conflicts between the operator s actions and the program logic. Return value: The function returns a logical value 1 (true) if successful and 0 (false) otherwise. Example 1 (for multiply-occurring records): In the following example there is a data item in the housing record called "H13_persons", which contains the total number of people living in the household. We have decided that if the number of population records found in the household is less than this variable, we will insert the missing number of population record(s). NumPersons = count (PERSON_REC); do varying i=numpersons+1 while i <= h13_persons insert (PERSON_REC(i)); { note the need for a subscript } enddo; It makes no difference if the population record has been defined in the dictionary as required or not. What is important is that it was defined as a multiply-occurring record. Example 2 (for singly-occurring records): For this example, we are processing a datafile that did not require housing records to be present. However, now we want to force the existence of housing records. We could implement this as follows: if totocc(housing) = 0 then insert(housing); { note the absence of a subscript } endif; 213
226 CSPro User's Guide To accomplish this, the housing record must be set to "required = no" in the dictionary. You can not use this function for a singly-occurring record when the "required" property setting is "yes". See also: Do Statement, If Statement, Totocc Function, Count Function Max Function Format: d = max(multiple-item [where condition]); Description: The max function returns the maximum value of an item that occurs multiple times. During batch editing, if the values of the items are not changed, the result of the maximum calculation is the same, no matter where the function is located. During data entry, the result of the maximum calculation depends on where the statement is located. If the max function is executed prior to the form or roster containing the item, it returns DEFAULT. If it is executed within the form or roster containing the item, it returns the maximum value up to the current occurrence number. If it is executed after the form or roster containing the item, it returns the maximum value for all occurrences of the item. During batch editing, max always returns the maximum value for all occurrences of the item. If a where condition is included, the function returns the maximum value of the occurrences for which the condition is true. If the value of an occurrence of the item is a special value (DEFAULT, MISSING, or NOTAPPL), the occurrence will not be included in the calculation. If none of the occurrences have values other than special values, DEFAULT is returned. Return value: The function returns a decimal value. Examples: MAX_INCOME = max(income); MAX_FEMALE_INCOME = max(income where SEX = 2); See also: Min Function Min Function Format: d = min(multiple-item [where condition]); Description: The min function returns the minimum value of an item that occurs multiple times. During batch editing, if the values of the items are not changed, the result of the minimum calculation is the same, no matter where the function is located. During data entry, the result of the minimum calculation depends on where the statement is located. If the min function is executed prior to the form or roster containing the item, it returns DEFAULT. If it is executed within the form or roster containing the item, it returns the minimum 214
227 CSPro Statements and Functions value up to the current occurrence number. If it is executed after the form or roster containing the item, it returns the minimum value for all occurrences of the item. During batch editing, min always returns the minimum value for all occurrences of the item. If a where condition is included, the function returns the minimum value of the occurrences for which the condition is true. If the value of an occurrence of the item is a special value (DEFAULT, MISSING, or NOTAPPL) the occurrence will not be included in the calculation. If none of the occurrences have values other than special values, DEFAULT is returned. Return value: The function return a decimal value. Examples: MIN_INCOME = min(income); MIN_MALE_INCOME = min(income where SEX = 1); See also: Max Function Noccurs Function Format: i = noccurs(group); Description: The noccurs function returns the number of occurrences of a roster, form, or record. It is equivalent to the count function without the where phrase. During data entry, you may determine the current occurrence of a roster or form. If the form does not repeat, noccurs will return 1 (a roster must always repeat). If the noccurs function is executed prior to the roster or form it names, it returns 0. If it is executed from a field within the roster or form, it returns the current occurrence number. If it is executed after the form or roster, it returns the total number of occurrences in the form or roster. During batch editing, noccurs always returns the total number of occurrences in the group. Return value: The function returns the number of occurrences as an integer value. Example: TOTAL_PERSONS = noccurs(person); See also: Totocc Function, Curocc Function, Soccurs Function, Count Function Soccurs Function Format: i = soccurs(record-name); Description: The soccurs function returns the total number of occurrences of a record. 215
228 CSPro User's Guide During data entry, you may determine the current occurrence of a record. If the record does not repeat, soccurs will return 1. If the soccurs function is executed prior to the record it names, it returns 0. If it is executed from a field within the record, it returns the current occurrence number. If it is executed after the entry of the record has completed, it returns the total number of occurrences of the record. When used in a data entry application, this function is equivalent to the noccurs function. During batch editing, soccurs always returns the total number of record occurrences found. Return value: The function returns the number of occurrences as an integer value. Example: NUM_HH_MEMBERS = soccurs(person_rec); See also: Totocc Function, Curocc Function, Noccurs Function, Count Function Sort Function Format: b = sort(group using item); Description: The sort function will sort occurrences of records or items based on the value of an item. It will order the multiple records or items in the specified group in ascending sequence using the specified data item as the sort key. The sort key item must be contained within the record or item sorted. Sort is primarily intended for use in batch applications. It should be used with extreme caution in data entry applications because of possible conflicts between the operator s actions and the program logic. Return value: The function returns a logical value 1 (true) if successful and 0 (false) otherwise. Example: Sort(PERSON using LINE_NUM); Sum Function Format: d = sum(multiple-item [where condition]); Description: The sum function returns the sum of an item that occurs multiple times. If a where condition is included, the function returns the sum of the occurrences for which the condition is true. During data entry, the result of the sum calculation depends on where the statement is located. If the sum function is executed prior to the form or roster containing the item, it returns DEFAULT. If it is executed within the form or roster containing the item, it returns the sum up to the current occurrence number. If it is executed after the form or roster containing the item, it returns the sum for all occurrences of the item. 216
229 CSPro Statements and Functions During batch editing, sum always returns the sum for all occurrences of the item. If the value of an occurrence of the item is a special value (DEFAULT, MISSING, or NOTAPPL) the occurrence will not be included in the calculation. If none of the occurrences have values other than special values, DEFAULT is returned. Return value: The function returns a decimal value of the sum. Example: TOTAL_INCOME = sum(income); TOTAL_FEMALE_INCOME = sum(income where SEX = 2); Totocc Function Format: i = totocc([group]); Description: The totocc function returns the total number of multiply occurring records or the total number of multiply-occurring items that a group currently contains. During data entry, the occurrence value is updated after the postproc of the first field within a repeating form or roster is executed. If the totocc function is executed prior to the entry of form or roster, it returns 0. If it is executed from a group or field within the form or roster, it returns the current occurrence number. If it is executed after the form or roster, it returns the total number of occurrences in the form or roster. During batch editing, totocc always returns the total number of occurrences in the group. Return value: The function returns an integer value of the number of occurrences. Example 1: if totocc(housing) > 1 then errmsg("more than 1 housing record"); endif; Example 2: PROC HOUSING if totocc() > 1 then errmsg("more than 1 housing record"); endif; See also: Curocc Function, Maxocc Function, Count Function, Soccurs Function, Noccurs Function General Functions Clear Function Format: b = clear(ext-dict); 217
230 CSPro User's Guide Description: The clear function initializes the memory values of data items defined for an external file. Numeric items are initialized to NOTAPPL (blank) and alphanumeric items are initialized to blank. The clear function will also set the number of occurrences of records and items to 0. Return value: The function returns a logical value 1 (true) if successful and 0 (false) otherwise. Example: OK = clear(lookup); Errmsg (Display) Function Format 1: [b =] errmsg(alpha-exp[,p1[,p2[,...,pn]]])[denom=var] [case summary]; Format 2: [b =] errmsg(msg-num[,p1[,p2[,...,pn]]]) [denom=var] [case summary]; Description: The errmsg function displays a message on the data entry screen (when used in a Data Entry application) or writes a message to the batch edit report (when used in a Batch Edit application). If messages are defined via the message number msg-num, then those messages will be stored in a message file [.mgf]. msg-num can be a number or numeric expression Note to ISSA users: Use the errmsg function with the case keyword to replace the "display" function. Each parameter (e.g., "p1") is sequentially inserted into the error message. Parameters can be numeric or alphanumeric expressions, but the type of parameter must match the type of the receiving field in the message text. The maximum number of parameters in an errmsg function is 20. In the message text %[n]d = Insert a number and display it as an integer %[n.d]f = Insert a number and display it as a decimal value %[n.d]s = Insert a text string "n" is the size of the field and "d" is the number of decimal places to show for a number. Numbers are never truncated. Text strings are truncated only if ".d" is used. If "n" is positive, the insert is right justified in the size of the field. If "n" is negative, the insert is left justified in the size of the field. If "n" is a positive number with a leading zero, the insert is right justified in the size of the field and zero filled to the left. When inserting a number, if "n" is preceded by a +, the sign of the number is always displayed. Examples: Value = %d
231 CSPro Statements and Functions %10d %-10d %010d %+10d %+010d %f Value = %f %10.3f %-10.3f %10.2f %10.5f %010.3f %+10.3f %+010.3f %d 12 Value = "abcdef" %s abcdef %10s abcdef %-10s abcdef %10.3s abc %-10.3s abc The denom keyword allows you to specify a denominator, so that you can show percentages in the summary portion of the output listing. This is very useful for showing edit failure rates. In Example 2 below, the output listing will show the number of times there was more than one head of household divided by the number of households processed during the run. Note that it is the responsibility of the application designer to write logic to put the proper values into the denominator variable. The case and summary keywords give you some control over the output listing. By default, the output listing shows you messages case by case, and also shows you a summary of the number of times the message was triggered (with an optional denominator, described above). You can limit the output listing to only case-by-case reporting, or only summary reporting by using these keywords. Return Value: The function returns a logical value 1 (true) if successful and 0 (false) otherwise. Format 1 Examples: Example 1: errmsg("head of household is %d years old.", AGE); Example 2: errmsg("more than 1 head of household") denom = PERSON_COUNT summary; Format 2 Example: OK = errmsg (1,"June",30,31); where the message file contains the following text: 1 %s has only %d days. You entered %d! 219
232 CSPro User's Guide Note the errmsg call could have also been invoked as follows: i = 1; OK = errmsg (i,"june",30,31); Getlabel Function Format: s = getlabel(dictionary-symbol[,value]); Description: The getlabel function returns the label of a dictionary symbol or the text associated with a particular value of the symbol as defined in a value set. If the value parameter is not used, then the dictionary symbol's label is returned. The symbol can be the name of the dictionary, level, record, item, or value set. The value parameter can only be used if the dictionary symbol is an item or a value set. If the value parameter is used, the label associated with the specified value is returned. If the symbol is an item name, then the value labels from the first value set are returned. If the symbol is a value set, then the value labels from that value set are returned. If no label is associated with the value, then an empty string is returned. The dollar sign ($) can be used to refer to the current item for both the dictionary symbol and the value. See Example 3 below. Return value: The function returns a string up to 255 characters long. Example 1: write("%s = %s", getlabel(sex), getlabel(sex,1)); Example 2: write("crop Type = %s", getlabel(crop_vs2,23)); Example 3: PROC P02_REL write("%s = %s", getlabel($), getlabel($,$)); gives Relationship = Head Relationship = Spouse Relationship = Child See also: Getsymbol Function Getsymbol Function Format: s = getsymbol(); Description: The getsymbol function returns the name the current procedure being executed. 220
233 CSPro Statements and Functions Return value: The function returns a string up to 32 characters long. Example: errmsg("procedure %s",getsymbol()); See also: Getlabel Function Special Function Format: b = special(numeric-exp); Description: The special function determines whether a variable's is one of the three "special" values: missing, notappl, or default. The numeric-exp can be a data item, a variable, or any numeric expression. Return value: The function returns a logical value of 1 (true) if the variable is a special value and 0 (false) otherwise. Example: if special(xvar) then YVAR = 99; else YVAR = XVAR; endif; See also: Special Values, If Statement, Invalueset Function Stop Function Format: stop([0 1]); Description: The stop function ends a data entry session or batch edit run. If the stop function is used in a data entry application, the parameter determines whether data entry is stopped just for the current case or whether the data entry application is stopped. If the parameter is empty or 0, entry of the current case is stopped (the same a pressing the stop button on the tool bar), but the data entry application remains active. If the parameter is non-zero, for example 1, entry of the current case is stopped and the data entry application is terminated. When the stop function is executed in data entry, any data entered for the current case is lost. If you want to save data entered for the current case, you must include a savepartial function just before the stop function. 221
234 CSPro User's Guide If the stop function is used in a batch edit application, the argument has no effect. If an output file was specified in the batch run, neither the current case nor subsequent cases will be placed in the output file. Example 1 (data entry): if $ = 99 then savepartial(); stop(1); endif; Example 2 (batch edit): if TOTAL_ERRORS > 100 then stop(); endif; See also: Savepartial Function, Exit Statement, Break Statement, Next Statement, Skip Case Statement Sysdate Function Format: i = sysdate([date-format]); [ ] indicates that this part is optional. Description: The sysdate function returns the current system date as an integer. The date-format is an alphanumeric expression composed of a combination of DD (days), MM (months), and/or YY or YYYY (years). YY returns the current year in two digits, while YYYY returns it in four digits. The strings DD, MM and YY or YYYYY can be put together in any order to make up a customized format. If no date-format is specified, the sysdate function will return the date in the format "YYMMDD". The current date can be returned as a string using the edit function as follows: edit("99/99/99",sysdate("ddmmyy")); Return value: The function returns the system date as an integer. If the date-format is invalid, the function returns 0. Example 1: If the current date is December 17, 1999, the following calls would return: x = sysdate("ddmmyyyy"); returns x = sysdate("mmyyyy"); returns x = sysdate("dd"); returns 17 x = sysdate(); returns Example 2: If the current date is March 8, 2000, the following calls would return: x = sysdate("ddmmyyyy"); returns x = sysdate("mmyyyy"); returns x = sysdate("mmyy"); returns 300 x = sysdate("dd"); returns 8 222
235 CSPro Statements and Functions x = sysdate(); returns 308 Sysparm Function Format: s = sysparm(); Description: The sysparm function returns the value of the parameter variable stipulated in the data entry or batch edit pff file. The sysparm function returns the passed-in parameter as a left-justified string. A parameter can be used in a data entry or batch edit program; merely add in the desired string to your data entry pff file or batch edit pff file. If no parameter was given in the pff file, then sysparm returns the null (empty) string. If the string given in the pff file is longer than the size allocated for your program s string variable, then the string will be truncated. Return value: The function returns an alphanumeric string containing the system parameter. Example: PROC GLOBAL alpha(30) MyParam; PROC MyFile preproc MyParam = sysparm(); Systime Function Format: i = systime(); Description: The systime function returns the current system time as a six-digit integer in the form HHMMSS, where HH is the hour, MM are the minutes, and SS are the seconds. The current time can be returned as a string using the edit function as follows: edit("99:99:99",systime()); Return value: The function returns the system time as an integer. Example: TIME = systime(); HOUR = int(time / 10000); MIN = int(time / 100) % 100; SEC = TIME % 10000; Write Function Format: [b =] write(alpha-exp[,p1[,p2[,...,pn]]]); 223
236 CSPro User's Guide Description: The write function writes text to a write file that can be used as a report. Each parameter (e.g., "p1") is sequentially inserted into the write string. Parameters can be numeric or alphanumeric expressions, but the type of parameter must match the type of the receiving field in the message text. If no write file is specified at run time, the write file lines are placed in the default data entry or batch error report. In the string expression %[n]d = Insert a number and display it as an integer %[n.d]f = Insert a number and display it as a decimal value %[n.d]s = Insert a text string "n" is the size of the field and "d" is the number of decimal places to show for a number. Numbers are never truncated. Text strings are truncated only if ".d" is used. If "n" is positive, the insert is right-justified in the size of the field. If "n" is negative, the insert is left-justified in the size of the field. If "n" is a positive number with a leading zero, the insert is right-justified in the size of the field and zero-filled to the left. When inserting a number, if "n" is preceded by a "+", the sign of the number is always displayed. Examples: Value = %d %10d %-10d %010d %+10d %+010d %f Value = %f %10.3f %-10.3f %10.2f %10.5f %010.3f %+10.3f %+010.3f %d 12 Value = "abcdef" %s abcdef %10s abcdef %-10s abcdef %10.3s abc %-10.3s abc Return Value: The function returns a logical value 1 (true) if successful and 0 (false) otherwise. Example: write("sex = %d", SEX); 224
237 CSPro Statements and Functions External File Functions Close Function Format: b = close(ext-dict-name file-name); Description: The close function closes a previously-opened external file or file declared in a file statement. Under most circumstances, neither an open or a close function is necessary to manipulate the file. In data entry applications, by default, the file is opened when it is operated on with a file function, such as loadcase, writecase, readfile, or writefile and closed immediately afterward. In batch applications, by default, the file is opened at the beginning of the run and closed at the end. If you want to control the opening and closing of the file, you can use the open and close functions to do this. If you code an open function anywhere is the application logic, then you must control all opening and closing of the file The open function opens the specified file and leaves it open. The close function closes an open file. The ext-dict-name or file-name must be supplied. It is either the internal name of the dictionary defined in the application for the external file or the name declared in the file statement. Return value: The function returns a logical value of 1 (true) if successful and 0 (false) otherwise. Example: OK = close(lookup); See also: Open Function Delcase Function Format: b = delcase(ext-dict-name[,var-list]); Description: The delcase function marks a case for deletion in the external file described by ext-dict-name. The case whose identifiers match var-list is the case who is marked for deletion (but not deleted; a compact application is needed to actually delete cases marked for deletion). The ext-dict-name must be supplied. It is the dictionary name defined in the data dictionary for the external file. The optional var-list defines the case identifiers in the external file. The delcase function concatenates the variables specified in var-list to form a string whose length must be the same as the length of the case identifier in the external dictionary. All variables in the var-list must exist in a dictionary or working storage. If no var-list is provided, the current values of the identifiers in memory for the external file are used. 225
238 CSPro User's Guide Return value: The function returns a logical values of 1 (true) if a case is marked for deletion and 0 (false) otherwise. Example: OK = delcase(gnmr31,mclust,mhhnum,mline); Find Function Format: b = find(ext-dict-name, rel-op, alpha-exp); Description: The find function determines the existence of a case in an external file that matches a specified condition. The find function searches the index of an external file and determines whether any case matches the specified condition. The position in the file is not changed, and no case is loaded into memory. The ext-dict-name must be supplied. It is the internal name of the dictionary defined in the application for the external file. The rel-op is one of the following relational operators: =, <, <=, >, or >=. The alpha-exp is an alphanumeric expression which specifies a set of case identifiers or a key. If the relational operators are < or <=, then the file is positioned at the case with the largest key which satisfies the condition. If the relational operators are > or >=, then the file is positioned at the case with the smallest key which satisfies the condition. Return value: The function returns a logical value of 1 (true) if a case is found and 0 (false) otherwise. Example: OK = find(code,>=," "); See also: Locate Function Key Function Format: s = key(ext-dict-name); Description: The key function returns a string containing the key of the case at the current position in an external file. The ext-dict-name must be supplied. It is the internal name of the dictionary defined in the application for the external file. If there has been no previous activity on the external file and no key has been established, the key function returns a null string. Return value: The function returns a string containing the key. If no key is present, a null string is returned. 226
239 CSPro Statements and Functions Example: THE_KEY = key(lookup); Loadcase Function Format: b = loadcase(ext-dict-name[, var-list]); Description: The loadcase function reads a specified case from an external file into memory. Once the case is loaded, all variables defined in the corresponding external dictionary are available for use. The "ext-dict-name" must be supplied. It is the internal name of the dictionary defined in the application for the external file. The optional "var-list" specifies the list of variables that will identify the case to load from the external file. This process is similar to matching files on the basis of key variables in statistical and database software packages. Each of the variables in "var-list" must be defined in a dictionary or working storage. The combined length of the variables in "var-list" must equal the length of the case IDs defined for the external dictionary. The loadcase function concatenates the variables in the "var-list" to form a string. It then loads from the external file the case whose case identifier matches the string constructed from "var-list." If no "var-list" is provided, the next logical case in the external file will be loaded. The next logical case is defined as the case with the next sequential case identifier (in ascending order). This will not necessarily be the next case in physical sequence in the file. Return value: The function returns a value 1 (true) if the case was loaded successfully, 0 (false) otherwise. Example: OK = loadcase(sampdict,cluster,hh); See also: Retrieve Function, Writecase Function Locate Function Format: b = locate(ext-dict-name, rel-op, alpha-exp); Description: The locate function finds, but does not load, a case in an external file that matches a specified condition. This function searches the index of an external file and finds the first case that matches the specified condition. The file pointer is positioned to the case's location, but the case is not loaded into memory. To load the case into memory, use the retrieve function after the locate function. The "ext-dict-name" must be supplied. It is the internal name of the dictionary defined in the application for the external file. The "rel-op" is one of the following relational operators: =, <, <=, >, or >=. 227
240 CSPro User's Guide The "alpha-ex" is an alphanumeric expression which specifies a set of case identifiers or a key. If the relational operators are < or <=, then the file is positioned at the case with the largest key which satisfies the condition. If the relational operators are > or >=, then the file is positioned at the case with the smallest key which satisfies the condition. Return value: The function returns a logical value of 1 (true) if a case is found and 0 (false) otherwise. Example: OK = locate(code,>=," "); See also: Find Function Open Function Format: b = open(ext-dict-name file-name); Example: OK = open(lookup); Description: The open function opens and keeps open an external file or file declared in a file statement. Under most circumstances, neither an open or a close function is necessary to manipulate the file. In data entry applications, by default, the file is opened when it is operated on with a file function, such as loadcase, writecase, readfile, or writefile and closed immediately afterward. In batch applications, by default, the file is opened at the beginning of the run and closed at the end. If you want to control the opening and closing of the file, you can use the open and close functions to do this. If you code an open function anywhere is the application logic, then you must control all opening and closing of the file The ext-dict-name or file-name must be supplied. It is either the internal name of the dictionary defined in the application for the external file or the name declared in the file statement. The keywords create or append are optional. If not keyword is coded, then the file is opened and you are positioned at the beginning of the file. If create is coded, then the file is opened, all previous records are removed and you are positioned at the beginning of the file. If append is coded, then the file is opened, its contents are not changed, and you are positioned at the end of the file. Return value: The function returns a logical value of 1 (true) if file is opened and 0 (false) otherwise. Retrieve Function Format: b = retrieve(ext-dict-name); Description: The retrieve function reads a case into memory from the current position of an external file. It is intended for use only after a successful execution of the locate function. 228
241 CSPro Statements and Functions The ext-dict-name must be supplied. It is the dictionary name defined in the data dictionary for the external file. Return value: The function returns a logical value of 1 (true) if a case is retrieved and 0 (false) otherwise. Example: OK = retrieve(lookup); See also: Loadcase Function Writecase Function Format: b = writecase(ext-dict-name[,var-list]); Description: The writecase function writes a case from memory to an external data file. It can be used to update existing cases or to write new ones The "ext-dict-name" must be supplied. It is the internal name of the dictionary defined in the application for the external file. The optional "var-list" defines the case identifiers in the external file. The writecase function concatenates the variables specified in "var-list" to form a string whose length must be the same as the length of the case identifier in the external dictionary. All variables in the "var-list" must exist in a dictionary or working storage. If no "var-list" is provided, the current values of the identifiers in memory for the external file are used. If the case identified by "var-list" already exists, the writecase function will overwrite the existing case. The writecase function automatically generates and updates the index file (with extension IDX) for the external data file. After a case is written to an external file, the external dictionary variables for that case remain in memory. If the application does not assign new values to all variables in the external dictionary before the next writecase function is executed, then values from the previous case will be written to the external data file. Use the clear function to clear the values of these variables. Return value: The function returns a logical value of 1 (true) if the write is successful and 0 (false) otherwise. Example: OK = writecase(kids,clusnum,hhnum,line); See also: Loadcase Function 229
242
243 Appendix Appendix A - Installation Hardware and Software Requirements A minimum configuration 33MHz 486 processor 16MB of RAM VGA monitor Mouse 45 MB of free hard drive Microsoft Windows 95 A recommended configuration Pentium processor 256MB of RAM SVGA monitor Mouse 45 MB of free hard drive space Microsoft Windows 98, Me, NT 4.0, 2000, or XP Installing CSPro Installing from our CD - Place the CD in your CD-ROM drive. Wait for a few seconds the installation program will automatically launch - Proceed through the setup process. This will take you through a series of dialog boxes, which will prompt you for setup information Installing from floppy diskettes: - From the Start button on the taskbar, select Run. - Place CSPro Disk 1 in your diskette drive and enter a:\setup - Click OK. The setup process takes you through a series of idalog boxes that prompt you for setup information. Installing from a file downloaded from our web site: - From the Start button on the taskbar, select Run. - Enter drive:\folder\cspro25.exe (For example: c:\download\cspro25.exe) - Click OK. The setup process takes you through a series of dialog boxes, which will prompt you for setup information. 231
244 CSPro User's Guide Selecting languages for installation CSPro allow you to select a language that will be used in some parts of the system. During installation you will be presented with the following language screen: The language setting determines: - the small words (Table, and, by, Legend, etc.) generated by tables and maps - the font style, in order to support languages such as Russian, Ukrainian, or Armenian on data entry screens and in tabulation output. Note that CSPro s menu options, dialog boxes, and the help system are only available in English. You can always change the language setting by rerunning the installation program and choosing "Modify." Selecting components for installation: CSPro allows you to select which components of the system you want to install. During the installation you will see the following component screen: 232
245 Appendix You have the following choices: - CSPro (all components). Select this if you plan to develop applications. - Data Entry Operator (only). Select this if you are installing a data entry application on a production machine. The operator will be able to run an already-created data entry application, but will not be able to make any changes to it. The Data Entry, Compare Data, Text Viewer, and Table Viewer components are installed. - Data Dissemination (only). Select this if you are installing CSPro data dissemination tools for the user to access statistical data you have produced using CSPro. The Map Viewer, Table Retrieval, Table Viewer, Text Viewer, and Compare Data components are installed. - Custom Installation. Advanced users can select any particular set of components, such as a particular tool. At any later time, you can change the components installed by rerunning the installation. Uninstalling CSPro The following is based on a Windows 2000 setup. Your steps may vary if using a different operating system. From the Start button on the taskbar, select Settings Control Panel. Select Add/Remove Programs. 233
246 CSPro User's Guide From the list of currently installed programs, click on CSPro 2.6. Click the Change/Remove button. The installation program prompts you to select the type of installation. Select Remove and press the Next button. At the prompt, click OK to confirm that you want remove CSPro 2.6. The uninstall program will remove all registry entries and CSPro system files (that is, all files within the CSPro 2.6 folder its Examples subfolder). It will not remove any applications or other files you have created. When the files are removed, the installation program indicates that the process is complete. Click Finish. Installing a Newer Version Updating to CSPro 2.6 from CSPro 2.5 If you have CSPro 2.5 installed on your computer, you can install CSPro 2.6 without affecting the CSPro 2.5 installation. When you have finished your conversion of applications to CSPro 2.6, you can then uninstall CSPro 2.5. Please note that due to internal changes within CSPro 2.6, once files have been loaded in CSPro 2.6, you may no longer be able to load them in CSPro 2.5. Updating a previous version of CSPro 2.6 If you are updating a previous version of CSPro 2.6, the new version will replace the older version. When the installation program prompts you to select the type of installation, select Repair and press the Next button. The installation program will copy the updated version of CSPro 2.6 over top the older version. It will not change any applications or other files your have created. Installing Data Entry Applications By Itself To install data entry applications on each data entry computer you must: Install the CSPro Data Entry Operator Software 234
247 Appendix Run the CSPro installation program (setup) on each computer. The installation setup may be run from diskettes, CDROM, or your network. Choose the "Data Entry Operator (only)" option during the installation. The setup program will only install the files necessary to perform data entry. The CSPro components necessary to modify an application will NOT be installed. Install the CSPro Data Entry Application Make a folder (directory) on each data entry computer and copy the application files into it. You can determine which files are in your application by opening the application in CSPro and clicking on the "Files" tab. You may have to use Ctrl-T to see the physical file names and their locations as opposed to their descriptive labels. For information about each of these files and about data entry applications in general, see the Data Entry User's Guide. Changing Language or Components You can change the language or components that are installed on your computer by running the installation again. When the installation program prompts you to select the type of installation, select Modify and press the Next button. Make any changes you wish to make and press the Next button. Your installation will be changed. New components will be added and unwanted components will be removed. Application and data files will NOT be affected. 235
CSPro User s Guide. Version 3.1. International Programs Center U.S. Census Bureau Washington DC
 CSPro User s Guide Version 3.1 International Programs Center U.S. Census Bureau Washington DC 20233-8860 Phone: 1-301-763-1451 Fax: 1-301-457-3033 E-mail: CSPro@lists.census.gov 17 May 2006 Table of Contents
CSPro User s Guide Version 3.1 International Programs Center U.S. Census Bureau Washington DC 20233-8860 Phone: 1-301-763-1451 Fax: 1-301-457-3033 E-mail: CSPro@lists.census.gov 17 May 2006 Table of Contents
Session 2: Skips and Prefills
 Session 2: Skips and Prefills At the end of this lesson participants will be able to: Use the command skip to skip fields Use if then else statements to implement skip patterns End rosters from logic using
Session 2: Skips and Prefills At the end of this lesson participants will be able to: Use the command skip to skip fields Use if then else statements to implement skip patterns End rosters from logic using
In addition to the text, we can add instructions to the interviewer. For example for AGE we can have:
 Session 5: CAPI At the end of this lesson participants will be able to: Add question text and help text Add fills in question text Use multiple languages in question and in the dictionary Use occurrence
Session 5: CAPI At the end of this lesson participants will be able to: Add question text and help text Add fills in question text Use multiple languages in question and in the dictionary Use occurrence
 Example 1 - Joining datasets by a common variable: Creating a single table using multiple datasets Other features illustrated: Aggregate data multi-variable recode, computational calculation Background:
Example 1 - Joining datasets by a common variable: Creating a single table using multiple datasets Other features illustrated: Aggregate data multi-variable recode, computational calculation Background:
Session 2: Introduction to Logic in Data Entry
 Session 2: Introduction to Logic in Data Entry At the end of this lesson participants will be able to: Use the command errmsg to display messages to the interviewer Use if then else statements to implement
Session 2: Introduction to Logic in Data Entry At the end of this lesson participants will be able to: Use the command errmsg to display messages to the interviewer Use if then else statements to implement
Session 3: CAPI Features
 Session 3: CAPI Features At the end of this lesson participants will be able to: Add question text and help text Add fills in question text Use conditions to modify question text Use multiple languages
Session 3: CAPI Features At the end of this lesson participants will be able to: Add question text and help text Add fills in question text Use conditions to modify question text Use multiple languages
Beyond 20/20. QuickStart Guide. Version 7.0, SP3
 Beyond 20/20 QuickStart Guide Version 7.0, SP3 Notice of Copyright Beyond 20/20 Desktop Browser Version 7.0, SP3 Copyright 1992-2006 Beyond 20/20 Inc. All rights reserved. This document forms part of the
Beyond 20/20 QuickStart Guide Version 7.0, SP3 Notice of Copyright Beyond 20/20 Desktop Browser Version 7.0, SP3 Copyright 1992-2006 Beyond 20/20 Inc. All rights reserved. This document forms part of the
Demographic and Health Survey. Entry Guidelines DHS 6. ICF Macro Calverton, Maryland. DHS Data Processing Manual
 Demographic and Health Survey Entry Guidelines DHS 6 ICF Macro Calverton, Maryland DHS Data Processing Manual DATA ENTRY GUIDELINES This guide explains the responsibilities of a data entry operator for
Demographic and Health Survey Entry Guidelines DHS 6 ICF Macro Calverton, Maryland DHS Data Processing Manual DATA ENTRY GUIDELINES This guide explains the responsibilities of a data entry operator for
eschoolplus+ Cognos Query Studio Training Guide Version 2.4
 + Training Guide Version 2.4 May 2015 Arkansas Public School Computer Network This page was intentionally left blank Page 2 of 68 Table of Contents... 5 Accessing... 5 Working in Query Studio... 8 Query
+ Training Guide Version 2.4 May 2015 Arkansas Public School Computer Network This page was intentionally left blank Page 2 of 68 Table of Contents... 5 Accessing... 5 Working in Query Studio... 8 Query
Session 1: Overview of CSPro, Dictionary and Forms
 Session 1: Overview of CSPro, Dictionary and Forms At the end of this lesson participants will be able to: Identify different CSPro modules and tools and their roles in the survey workflow Create a simple
Session 1: Overview of CSPro, Dictionary and Forms At the end of this lesson participants will be able to: Identify different CSPro modules and tools and their roles in the survey workflow Create a simple
Query Studio Training Guide Cognos 8 February 2010 DRAFT. Arkansas Public School Computer Network 101 East Capitol, Suite 101 Little Rock, AR 72201
 Query Studio Training Guide Cognos 8 February 2010 DRAFT Arkansas Public School Computer Network 101 East Capitol, Suite 101 Little Rock, AR 72201 2 Table of Contents Accessing Cognos Query Studio... 5
Query Studio Training Guide Cognos 8 February 2010 DRAFT Arkansas Public School Computer Network 101 East Capitol, Suite 101 Little Rock, AR 72201 2 Table of Contents Accessing Cognos Query Studio... 5
SAS Web Report Studio 3.1
 SAS Web Report Studio 3.1 User s Guide SAS Documentation The correct bibliographic citation for this manual is as follows: SAS Institute Inc. 2006. SAS Web Report Studio 3.1: User s Guide. Cary, NC: SAS
SAS Web Report Studio 3.1 User s Guide SAS Documentation The correct bibliographic citation for this manual is as follows: SAS Institute Inc. 2006. SAS Web Report Studio 3.1: User s Guide. Cary, NC: SAS
OneView. User s Guide
 OneView User s Guide Welcome to OneView. This user guide will show you everything you need to know to access and utilize the wealth of information available from OneView. The OneView program is an Internet-based
OneView User s Guide Welcome to OneView. This user guide will show you everything you need to know to access and utilize the wealth of information available from OneView. The OneView program is an Internet-based
MICROSOFT WORD. Table of Contents. What is MSWord? Features LINC FIVE
 Table of Contents What is MSWord? MSWord is a word-processing program that allows users to insert, edit, and enhance text in a variety of formats. Word is a powerful word processor with sophisticated editing
Table of Contents What is MSWord? MSWord is a word-processing program that allows users to insert, edit, and enhance text in a variety of formats. Word is a powerful word processor with sophisticated editing
Open Office Calc (Spreadsheet) Tutorial
 Open Office Calc (Spreadsheet) Tutorial Table of Contents Introduction...3 What is a Spreadsheet?...3 Starting OpenOffice Calc...3 OpenOffice Calc (Spreadsheet) Basics...4 Creating a New Document...5 Entering
Open Office Calc (Spreadsheet) Tutorial Table of Contents Introduction...3 What is a Spreadsheet?...3 Starting OpenOffice Calc...3 OpenOffice Calc (Spreadsheet) Basics...4 Creating a New Document...5 Entering
CHRIST THE KING BOYS MATRIC HR. SEC. SCHOOL, KUMBAKONAM CHAPTER 2 TEXT FORMATTING
 CHAPTER 2 TEXT FORMATTING 1. Explain how to create a Bulleted and Numbered List in Star Office Writer? One way to create a list of points or topics in a document is to create a bulleted list. A bullet
CHAPTER 2 TEXT FORMATTING 1. Explain how to create a Bulleted and Numbered List in Star Office Writer? One way to create a list of points or topics in a document is to create a bulleted list. A bullet
New York City College of Technology. Microsoft Word Contact Information:
 New York City College of Technology Microsoft Word 2016 Contact Information: 718-254-8565 ITEC@citytech.cuny.edu Opening Word 2016 Begin by clicking on the bottom left corner icon on the desktop. From
New York City College of Technology Microsoft Word 2016 Contact Information: 718-254-8565 ITEC@citytech.cuny.edu Opening Word 2016 Begin by clicking on the bottom left corner icon on the desktop. From
Mobile Data Collection using CSPro
 Mobile Data Collection using CSPro CSPro version 7.1 International Programs Population Division U.S. Census Bureau 4600 Silver Hill Road Washington, DC 20233 cspro@lists.census.gov Table of Contents Table
Mobile Data Collection using CSPro CSPro version 7.1 International Programs Population Division U.S. Census Bureau 4600 Silver Hill Road Washington, DC 20233 cspro@lists.census.gov Table of Contents Table
Excel Select a template category in the Office.com Templates section. 5. Click the Download button.
 Microsoft QUICK Excel 2010 Source Getting Started The Excel Window u v w z Creating a New Blank Workbook 2. Select New in the left pane. 3. Select the Blank workbook template in the Available Templates
Microsoft QUICK Excel 2010 Source Getting Started The Excel Window u v w z Creating a New Blank Workbook 2. Select New in the left pane. 3. Select the Blank workbook template in the Available Templates
User Guide. Web Intelligence Rich Client. Business Objects 4.1
 User Guide Web Intelligence Rich Client Business Objects 4.1 2 P a g e Web Intelligence 4.1 User Guide Web Intelligence 4.1 User Guide Contents Getting Started in Web Intelligence 4.1... 5 Log into EDDIE...
User Guide Web Intelligence Rich Client Business Objects 4.1 2 P a g e Web Intelligence 4.1 User Guide Web Intelligence 4.1 User Guide Contents Getting Started in Web Intelligence 4.1... 5 Log into EDDIE...
Advanced Excel. Click Computer if required, then click Browse.
 Advanced Excel 1. Using the Application 1.1. Working with spreadsheets 1.1.1 Open a spreadsheet application. Click the Start button. Select All Programs. Click Microsoft Excel 2013. 1.1.1 Close a spreadsheet
Advanced Excel 1. Using the Application 1.1. Working with spreadsheets 1.1.1 Open a spreadsheet application. Click the Start button. Select All Programs. Click Microsoft Excel 2013. 1.1.1 Close a spreadsheet
SyncFirst Standard. Quick Start Guide User Guide Step-By-Step Guide
 SyncFirst Standard Quick Start Guide Step-By-Step Guide How to Use This Manual This manual contains the complete documentation set for the SyncFirst system. The SyncFirst documentation set consists of
SyncFirst Standard Quick Start Guide Step-By-Step Guide How to Use This Manual This manual contains the complete documentation set for the SyncFirst system. The SyncFirst documentation set consists of
Chapter 4. Microsoft Excel
 Chapter 4 Microsoft Excel Topic Introduction Spreadsheet Basic Screen Layout Modifying a Worksheet Formatting Cells Formulas and Functions Sorting and Filling Borders and Shading Charts Introduction A
Chapter 4 Microsoft Excel Topic Introduction Spreadsheet Basic Screen Layout Modifying a Worksheet Formatting Cells Formulas and Functions Sorting and Filling Borders and Shading Charts Introduction A
COMPILED BY: WESLEY M. NYANDIKA 1
 MICROSOFT WD Word processing is the activity of entering, editing formatting, storing and printing text. It involves the use of word processors. Word processor: is a program or software package that has
MICROSOFT WD Word processing is the activity of entering, editing formatting, storing and printing text. It involves the use of word processors. Word processor: is a program or software package that has
Dear Race Promoter: Sincerely, John M Dains Impact Software Group, Inc.
 Dear Race Promoter: Thank you for your interest in Trackside. We are proud to present Trackside 5.0 and to you. If you have any questions about how the software works and can not resolve your problems
Dear Race Promoter: Thank you for your interest in Trackside. We are proud to present Trackside 5.0 and to you. If you have any questions about how the software works and can not resolve your problems
Quick Reference Card Business Objects Toolbar Design Mode
 Icon Description Open in a new window Pin/Unpin this tab Close this tab File Toolbar New create a new document Open Open a document Select a Folder Select a Document Select Open Save Click the button to
Icon Description Open in a new window Pin/Unpin this tab Close this tab File Toolbar New create a new document Open Open a document Select a Folder Select a Document Select Open Save Click the button to
EXCEL TUTORIAL.
 EXCEL TUTORIAL Excel is software that lets you create tables, and calculate and analyze data. This type of software is called spreadsheet software. Excel lets you create tables that automatically calculate
EXCEL TUTORIAL Excel is software that lets you create tables, and calculate and analyze data. This type of software is called spreadsheet software. Excel lets you create tables that automatically calculate
SUM - This says to add together cells F28 through F35. Notice that it will show your result is
 COUNTA - The COUNTA function will examine a set of cells and tell you how many cells are not empty. In this example, Excel analyzed 19 cells and found that only 18 were not empty. COUNTBLANK - The COUNTBLANK
COUNTA - The COUNTA function will examine a set of cells and tell you how many cells are not empty. In this example, Excel analyzed 19 cells and found that only 18 were not empty. COUNTBLANK - The COUNTBLANK
Study Guide. PCIC 3 B2 GS3- Key Applications-Excel. Copyright 2010 Teknimedia Corporation
 Study Guide PCIC 3 B2 GS3- Key Applications-Excel Copyright 2010 Teknimedia Corporation Teknimedia grants permission to any licensed owner of PCIC 3 B GS3 Key Applications-Excel to duplicate the contents
Study Guide PCIC 3 B2 GS3- Key Applications-Excel Copyright 2010 Teknimedia Corporation Teknimedia grants permission to any licensed owner of PCIC 3 B GS3 Key Applications-Excel to duplicate the contents
Session 4: More Logic in Data Entry, Rosters, Subscripts and Loops
 Session 4: More Logic in Data Entry, Rosters, Subscripts and Loops At the end of this lesson participants will be able to: Understand the order of PROCs and where to place edit checks Use subscripts, totocc(),
Session 4: More Logic in Data Entry, Rosters, Subscripts and Loops At the end of this lesson participants will be able to: Understand the order of PROCs and where to place edit checks Use subscripts, totocc(),
Contents. Project One. Introduction to Microsoft Windows XP and Office Creating and Editing a Word Document. Microsoft Word 2003
 FM TBBBB 39909 10/27/06 4:06 PM Page iii Contents FMTOC TBBBB 39909 Page iii 10/20/06 MD Preface To the Student Introduction to Microsoft Windows XP and Office 2003 ix xiv Objectives WIN 4 Introduction
FM TBBBB 39909 10/27/06 4:06 PM Page iii Contents FMTOC TBBBB 39909 Page iii 10/20/06 MD Preface To the Student Introduction to Microsoft Windows XP and Office 2003 ix xiv Objectives WIN 4 Introduction
Excel Tutorial 1
 IT٢.we Excel 2003 - Tutorial 1 Spreadsheet Basics Screen Layout Title bar Menu bar Standard Toolbar Other Tools Task Pane Adding and Renaming Worksheets Modifying Worksheets Moving Through Cells Adding
IT٢.we Excel 2003 - Tutorial 1 Spreadsheet Basics Screen Layout Title bar Menu bar Standard Toolbar Other Tools Task Pane Adding and Renaming Worksheets Modifying Worksheets Moving Through Cells Adding
Quick Reference Summary
 Microsoft Excel 2010 Quick Reference Summary Microsoft Excel 2010 Quick Reference Summary 3-D Chart, Rotate EX 462 3-D Rotation button (Chart Tools Layout tab Background, change rotation (Format Chart
Microsoft Excel 2010 Quick Reference Summary Microsoft Excel 2010 Quick Reference Summary 3-D Chart, Rotate EX 462 3-D Rotation button (Chart Tools Layout tab Background, change rotation (Format Chart
Ryerson University, March Table of Contents. Joining CHASS Data To ArcView Cartographic Files A. Importing An Arc Export File...
 Ryerson University, March 2001 Table of Contents Joining CHASS Data To ArcView Cartographic Files... -1 A. Importing An Arc Export File... -1 B. Opening The Arc/Info Coverage In ArcView... -2 C. Converting
Ryerson University, March 2001 Table of Contents Joining CHASS Data To ArcView Cartographic Files... -1 A. Importing An Arc Export File... -1 B. Opening The Arc/Info Coverage In ArcView... -2 C. Converting
Line Spacing and Double Spacing...24 Finding and Replacing Text...24 Inserting or Linking Graphics...25 Wrapping Text Around Graphics...
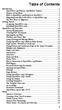 Table of Contents Introduction...1 OpenOffice.org Features and Market Context...1 Purpose of this Book...4 How is OpenOffice.org Related to StarOffice?...4 Migrating from Microsoft Office to OpenOffice.org...4
Table of Contents Introduction...1 OpenOffice.org Features and Market Context...1 Purpose of this Book...4 How is OpenOffice.org Related to StarOffice?...4 Migrating from Microsoft Office to OpenOffice.org...4
Table of Contents. Word. Using the mouse wheel 39 Moving the insertion point using the keyboard 40 Resume reading 41
 Table of Contents iii Table of Contents Word Starting Word What is word processing? 2 Starting Word 2 Exploring the Start screen 4 Creating a blank document 4 Exploring the Word document window 5 Exploring
Table of Contents iii Table of Contents Word Starting Word What is word processing? 2 Starting Word 2 Exploring the Start screen 4 Creating a blank document 4 Exploring the Word document window 5 Exploring
Workbooks & Worksheets. Getting Started. Formatting. Formulas & Functions
 1 Getting Started Cells Workbooks & Worksheets Formatting Formulas & Functions Chart Printing 2 Getting Started Start a spreadsheet program Recognize the spreadsheet screen layout Use the ribbon,quick
1 Getting Started Cells Workbooks & Worksheets Formatting Formulas & Functions Chart Printing 2 Getting Started Start a spreadsheet program Recognize the spreadsheet screen layout Use the ribbon,quick
Exercise Producing Thematic Maps for Dissemination
 Exercise Producing Thematic Maps for Dissemination 2007 In this exercise you will work with an existing file geodatabase which contains administrative boundaries (named wards) feature class and population
Exercise Producing Thematic Maps for Dissemination 2007 In this exercise you will work with an existing file geodatabase which contains administrative boundaries (named wards) feature class and population
Fact Sheet No.1 MERLIN
 Fact Sheet No.1 MERLIN Fact Sheet No.1: MERLIN Page 1 1 Overview MERLIN is a comprehensive software package for survey data processing. It has been developed for over forty years on a wide variety of systems,
Fact Sheet No.1 MERLIN Fact Sheet No.1: MERLIN Page 1 1 Overview MERLIN is a comprehensive software package for survey data processing. It has been developed for over forty years on a wide variety of systems,
Add Bullets and Numbers
 . Lesson 5: Adding Bullets and Numbers, If you have lists of data, you may want to bullet or number them. When using Microsoft Word, bulleting and numbering are easy. The first part of this lesson teaches
. Lesson 5: Adding Bullets and Numbers, If you have lists of data, you may want to bullet or number them. When using Microsoft Word, bulleting and numbering are easy. The first part of this lesson teaches
The first thing you see when you open NVivo is a list of recent projects you have worked with in program. Today we will create a new project.
 Worksheet for Nvivo: Task 1: New Project The first thing you see when you open NVivo is a list of recent projects you have worked with in program. Today we will create a new project. Click on New Project
Worksheet for Nvivo: Task 1: New Project The first thing you see when you open NVivo is a list of recent projects you have worked with in program. Today we will create a new project. Click on New Project
INTRODUCTION... 1 UNDERSTANDING CELLS... 2 CELL CONTENT... 4
 Introduction to Microsoft Excel 2016 INTRODUCTION... 1 The Excel 2016 Environment... 1 Worksheet Views... 2 UNDERSTANDING CELLS... 2 Select a Cell Range... 3 CELL CONTENT... 4 Enter and Edit Data... 4
Introduction to Microsoft Excel 2016 INTRODUCTION... 1 The Excel 2016 Environment... 1 Worksheet Views... 2 UNDERSTANDING CELLS... 2 Select a Cell Range... 3 CELL CONTENT... 4 Enter and Edit Data... 4
Introduction to Microsoft Excel
 Athens-Clarke County Library Page 1 What is a spreadsheet program? Microsoft Excel is an example of a spreadsheet program that will maintain records for you relating to finances, products, activities,
Athens-Clarke County Library Page 1 What is a spreadsheet program? Microsoft Excel is an example of a spreadsheet program that will maintain records for you relating to finances, products, activities,
Mapping 2001 Census Data Using ArcView 3.3
 Mapping 2001 Census Data Using ArcView 3.3 These procedures outline: 1. Mapping a theme (making a map) 2. Preparing the layout for printing and exporting the map into various file formats. In order to
Mapping 2001 Census Data Using ArcView 3.3 These procedures outline: 1. Mapping a theme (making a map) 2. Preparing the layout for printing and exporting the map into various file formats. In order to
Learn more about Pages, Keynote & Numbers
 Learn more about Pages, Keynote & Numbers HCPS Instructional Technology May 2012 Adapted from Apple Help Guides CHAPTER ONE: PAGES Part 1: Get to Know Pages Opening and Creating Documents Opening a Pages
Learn more about Pages, Keynote & Numbers HCPS Instructional Technology May 2012 Adapted from Apple Help Guides CHAPTER ONE: PAGES Part 1: Get to Know Pages Opening and Creating Documents Opening a Pages
CHAPTER 4: MICROSOFT OFFICE: EXCEL 2010
 CHAPTER 4: MICROSOFT OFFICE: EXCEL 2010 Quick Summary A workbook an Excel document that stores data contains one or more pages called a worksheet. A worksheet or spreadsheet is stored in a workbook, and
CHAPTER 4: MICROSOFT OFFICE: EXCEL 2010 Quick Summary A workbook an Excel document that stores data contains one or more pages called a worksheet. A worksheet or spreadsheet is stored in a workbook, and
QDA Miner. Addendum v2.0
 QDA Miner Addendum v2.0 QDA Miner is an easy-to-use qualitative analysis software for coding, annotating, retrieving and reviewing coded data and documents such as open-ended responses, customer comments,
QDA Miner Addendum v2.0 QDA Miner is an easy-to-use qualitative analysis software for coding, annotating, retrieving and reviewing coded data and documents such as open-ended responses, customer comments,
Introducing Gupta Report Builder
 Business Reporting Chapter 1 Introducing Gupta Report Builder You can use Report Builder to design reports. This chapter describes: Our approach to building reports. Some of the reports you can build.
Business Reporting Chapter 1 Introducing Gupta Report Builder You can use Report Builder to design reports. This chapter describes: Our approach to building reports. Some of the reports you can build.
Microsoft Word 2011 Tutorial
 Microsoft Word 2011 Tutorial GETTING STARTED Microsoft Word is one of the most popular word processing programs supported by both Mac and PC platforms. Microsoft Word can be used to create documents, brochures,
Microsoft Word 2011 Tutorial GETTING STARTED Microsoft Word is one of the most popular word processing programs supported by both Mac and PC platforms. Microsoft Word can be used to create documents, brochures,
Creating Web Pages with SeaMonkey Composer
 1 of 26 6/13/2011 11:26 PM Creating Web Pages with SeaMonkey Composer SeaMonkey Composer lets you create your own web pages and publish them on the web. You don't have to know HTML to use Composer; it
1 of 26 6/13/2011 11:26 PM Creating Web Pages with SeaMonkey Composer SeaMonkey Composer lets you create your own web pages and publish them on the web. You don't have to know HTML to use Composer; it
Application of Skills: Microsoft Excel 2013 Tutorial
 Application of Skills: Microsoft Excel 2013 Tutorial Throughout this module, you will progress through a series of steps to create a spreadsheet for sales of a club or organization. You will continue to
Application of Skills: Microsoft Excel 2013 Tutorial Throughout this module, you will progress through a series of steps to create a spreadsheet for sales of a club or organization. You will continue to
ICDL & OOo BASE. Module Five. Databases
 ICDL & OOo BASE Module Five Databases BASE Module Goals taken from the Module 5 ICDL Syllabus Module 5 Database requires the candidate to understand some of the main concepts of databases and demonstrates
ICDL & OOo BASE Module Five Databases BASE Module Goals taken from the Module 5 ICDL Syllabus Module 5 Database requires the candidate to understand some of the main concepts of databases and demonstrates
Session 10: Batch Edit and Export
 Session 10: Batch Edit and Export At the end of this session participants will be able to: Implement consistency checks in a batch edit application Use batch edit to add calculated variables and recoded
Session 10: Batch Edit and Export At the end of this session participants will be able to: Implement consistency checks in a batch edit application Use batch edit to add calculated variables and recoded
Using NHGIS: An Introduction
 Using NHGIS: An Introduction August 2014 Funding provided by the National Science Foundation and National Institutes of Health. Project support provided by the Minnesota Population Center at the University
Using NHGIS: An Introduction August 2014 Funding provided by the National Science Foundation and National Institutes of Health. Project support provided by the Minnesota Population Center at the University
ABOUT THIS COURSE... 3 ABOUT THIS MANUAL... 4 LESSON 1: MANAGING LISTS... 5
 Table of Contents ABOUT THIS COURSE... 3 ABOUT THIS MANUAL... 4 LESSON 1: MANAGING LISTS... 5 TOPIC 1A: SORT A LIST... 6 Sort a list in A-Z or Z-A Order... 6 TOPIC 1B: RENUMBER A LIST... 7 Renumber a List
Table of Contents ABOUT THIS COURSE... 3 ABOUT THIS MANUAL... 4 LESSON 1: MANAGING LISTS... 5 TOPIC 1A: SORT A LIST... 6 Sort a list in A-Z or Z-A Order... 6 TOPIC 1B: RENUMBER A LIST... 7 Renumber a List
Microsoft Office Excel
 Microsoft Office 2007 - Excel Help Click on the Microsoft Office Excel Help button in the top right corner. Type the desired word in the search box and then press the Enter key. Choose the desired topic
Microsoft Office 2007 - Excel Help Click on the Microsoft Office Excel Help button in the top right corner. Type the desired word in the search box and then press the Enter key. Choose the desired topic
PowerSchool Handbook Federal Survey Form Report
 Handbook Federal Survey Form Report Version 2.1 August 22, 2018 Copyright 2018, San Diego Unified School District. All rights reserved. This document may be reproduced internally by San Diego Unified School
Handbook Federal Survey Form Report Version 2.1 August 22, 2018 Copyright 2018, San Diego Unified School District. All rights reserved. This document may be reproduced internally by San Diego Unified School
Contents Part I: Background Information About This Handbook... 2 Excel Terminology Part II: Advanced Excel Tasks...
 Version 3 Updated November 29, 2007 Contents Contents... 3 Part I: Background Information... 1 About This Handbook... 2 Excel Terminology... 3 Part II:... 4 Advanced Excel Tasks... 4 Export Data from
Version 3 Updated November 29, 2007 Contents Contents... 3 Part I: Background Information... 1 About This Handbook... 2 Excel Terminology... 3 Part II:... 4 Advanced Excel Tasks... 4 Export Data from
Microsoft Word 2010 Tutorial
 1 Microsoft Word 2010 Tutorial Microsoft Word 2010 is a word-processing program, designed to help you create professional-quality documents. With the finest documentformatting tools, Word helps you organize
1 Microsoft Word 2010 Tutorial Microsoft Word 2010 is a word-processing program, designed to help you create professional-quality documents. With the finest documentformatting tools, Word helps you organize
MS WORD. You can use it for writing letters, reports and so on.
 MS WORD MS WORD 2 You can use it for writing letters, reports and so on. Starting Word application 3 To start MS. Word do the following: 1. From the Start button on the taskbar, select All Programs. 2.
MS WORD MS WORD 2 You can use it for writing letters, reports and so on. Starting Word application 3 To start MS. Word do the following: 1. From the Start button on the taskbar, select All Programs. 2.
Océ Engineering Exec. Advanced Import and Index
 Océ Engineering Exec Advanced Import and Index Océ-Technologies B.V. Copyright 2004, Océ-Technologies B.V. Venlo, The Netherlands All rights reserved. No part of this work may be reproduced, copied, adapted,
Océ Engineering Exec Advanced Import and Index Océ-Technologies B.V. Copyright 2004, Océ-Technologies B.V. Venlo, The Netherlands All rights reserved. No part of this work may be reproduced, copied, adapted,
The New York Society Library Presents:
 The New York Society Library Presents: Introduction to Microsoft Excel (for versions 2003 and earlier) Carolyn Waters Acquisitions & Reference Librarian carolyn@nysoclib.org Index OVERVIEW.... Page 03
The New York Society Library Presents: Introduction to Microsoft Excel (for versions 2003 and earlier) Carolyn Waters Acquisitions & Reference Librarian carolyn@nysoclib.org Index OVERVIEW.... Page 03
EXCEL 2003 DISCLAIMER:
 EXCEL 2003 DISCLAIMER: This reference guide is meant for experienced Microsoft Excel users. It provides a list of quick tips and shortcuts for familiar features. This guide does NOT replace training or
EXCEL 2003 DISCLAIMER: This reference guide is meant for experienced Microsoft Excel users. It provides a list of quick tips and shortcuts for familiar features. This guide does NOT replace training or
17 - VARIABLES... 1 DOCUMENT AND CODE VARIABLES IN MAXQDA Document Variables Code Variables... 1
 17 - Variables Contents 17 - VARIABLES... 1 DOCUMENT AND CODE VARIABLES IN MAXQDA... 1 Document Variables... 1 Code Variables... 1 The List of document variables and the List of code variables... 1 Managing
17 - Variables Contents 17 - VARIABLES... 1 DOCUMENT AND CODE VARIABLES IN MAXQDA... 1 Document Variables... 1 Code Variables... 1 The List of document variables and the List of code variables... 1 Managing
PowerSchool Handbook Federal Survey Card Report
 Handbook Federal Survey Card Report Version 1.0 August 9, 2017 Copyright 2017, San Diego Unified School District. All rights reserved. This document may be reproduced internally by San Diego Unified School
Handbook Federal Survey Card Report Version 1.0 August 9, 2017 Copyright 2017, San Diego Unified School District. All rights reserved. This document may be reproduced internally by San Diego Unified School
Lesson 19 Organizing and Enhancing Worksheets
 Organizing and Enhancing Worksheets Computer Literacy BASICS: A Comprehensive Guide to IC 3, 5 th Edition 1 Objectives Hide, show, and freeze columns and rows. Create, rename, and delete worksheets. Change
Organizing and Enhancing Worksheets Computer Literacy BASICS: A Comprehensive Guide to IC 3, 5 th Edition 1 Objectives Hide, show, and freeze columns and rows. Create, rename, and delete worksheets. Change
AEMLog Users Guide. Version 1.01
 AEMLog Users Guide Version 1.01 INTRODUCTION...2 DOCUMENTATION...2 INSTALLING AEMLOG...4 AEMLOG QUICK REFERENCE...5 THE MAIN GRAPH SCREEN...5 MENU COMMANDS...6 File Menu...6 Graph Menu...7 Analysis Menu...8
AEMLog Users Guide Version 1.01 INTRODUCTION...2 DOCUMENTATION...2 INSTALLING AEMLOG...4 AEMLOG QUICK REFERENCE...5 THE MAIN GRAPH SCREEN...5 MENU COMMANDS...6 File Menu...6 Graph Menu...7 Analysis Menu...8
Table of Contents COPYRIGHTED MATERIAL. Introduction Book I: Excel Basics Chapter 1: The Excel 2013 User Experience...
 Table of Contents Introduction... 1 About This Book...1 Foolish Assumptions...2 How This Book Is Organized...3 Book I: Excel Basics...3 Book II: Worksheet Design...3 Book III: Formulas and Functions...4
Table of Contents Introduction... 1 About This Book...1 Foolish Assumptions...2 How This Book Is Organized...3 Book I: Excel Basics...3 Book II: Worksheet Design...3 Book III: Formulas and Functions...4
Excel 2003 Tutorial II
 This tutorial was adapted from a tutorial by see its complete version at http://www.fgcu.edu/support/office2000/excel/index.html Excel 2003 Tutorial II Charts Chart Wizard Chart toolbar Resizing a chart
This tutorial was adapted from a tutorial by see its complete version at http://www.fgcu.edu/support/office2000/excel/index.html Excel 2003 Tutorial II Charts Chart Wizard Chart toolbar Resizing a chart
Introduction to Excel 2013
 Introduction to Excel 2013 Copyright 2014, Software Application Training, West Chester University. A member of the Pennsylvania State Systems of Higher Education. No portion of this document may be reproduced
Introduction to Excel 2013 Copyright 2014, Software Application Training, West Chester University. A member of the Pennsylvania State Systems of Higher Education. No portion of this document may be reproduced
Microsoft Excel Important Notice
 Microsoft Excel 2013 Important Notice All candidates who follow an ICDL/ECDL course must have an official ICDL/ECDL Registration Number (which is proof of your Profile Number with ICDL/ECDL and will track
Microsoft Excel 2013 Important Notice All candidates who follow an ICDL/ECDL course must have an official ICDL/ECDL Registration Number (which is proof of your Profile Number with ICDL/ECDL and will track
Word Tutorial 3. Creating a Multiple- Page Report COMPREHENSIVE
 Word Tutorial 3 Creating a Multiple- Page Report COMPREHENSIVE Objectives Format headings with Quick Styles Insert a manual page break Create and edit a table Sort rows in a table Modify a table s structure
Word Tutorial 3 Creating a Multiple- Page Report COMPREHENSIVE Objectives Format headings with Quick Styles Insert a manual page break Create and edit a table Sort rows in a table Modify a table s structure
Introduction to Microsoft Word 2010
 CDU Short Courses Introduction to Microsoft Word 2010 A 2 day course delivered by Charles Darwin University. COURSE INFORMATION This course focuses on basic document production using Microsoft Word 2010
CDU Short Courses Introduction to Microsoft Word 2010 A 2 day course delivered by Charles Darwin University. COURSE INFORMATION This course focuses on basic document production using Microsoft Word 2010
CREATING A NEW SURVEY IN
 CREATING A NEW SURVEY IN 1. Click to start a new survey 2. Type a name for the survey in the Survey field dialog box e.g., Quick 3. Enter a descriptive title for the survey in the Title field. - Quick
CREATING A NEW SURVEY IN 1. Click to start a new survey 2. Type a name for the survey in the Survey field dialog box e.g., Quick 3. Enter a descriptive title for the survey in the Title field. - Quick
WINDOWS NT BASICS
 WINDOWS NT BASICS 9.30.99 Windows NT Basics ABOUT UNIVERSITY TECHNOLOGY TRAINING CENTER The University Technology Training Center (UTTC) provides computer training services with a focus on helping University
WINDOWS NT BASICS 9.30.99 Windows NT Basics ABOUT UNIVERSITY TECHNOLOGY TRAINING CENTER The University Technology Training Center (UTTC) provides computer training services with a focus on helping University
MAKING TABLES WITH WORD BASIC INSTRUCTIONS. Setting the Page Orientation. Inserting the Basic Table. Daily Schedule
 MAKING TABLES WITH WORD BASIC INSTRUCTIONS Setting the Page Orientation Once in word, decide if you want your paper to print vertically (the normal way, called portrait) or horizontally (called landscape)
MAKING TABLES WITH WORD BASIC INSTRUCTIONS Setting the Page Orientation Once in word, decide if you want your paper to print vertically (the normal way, called portrait) or horizontally (called landscape)
Dear Race Promoter: Sincerely, John M Dains Impact Software Group, Inc.
 Dear Race Promoter: Thank you for your interest in Trackside. We are proud to present to you. If you have any questions about how the software works and can not resolve your problems using this manual,
Dear Race Promoter: Thank you for your interest in Trackside. We are proud to present to you. If you have any questions about how the software works and can not resolve your problems using this manual,
User Guide. Version Exago Inc. All rights reserved.
 User Guide Version 2016.2 2016 Exago Inc. All rights reserved. Exago Reporting is a registered trademark of Exago, Inc. Windows is a registered trademark of Microsoft Corporation in the United States and
User Guide Version 2016.2 2016 Exago Inc. All rights reserved. Exago Reporting is a registered trademark of Exago, Inc. Windows is a registered trademark of Microsoft Corporation in the United States and
Microsoft Office Excel 2013 Courses 24 Hours
 Microsoft Office Excel 2013 Courses 24 Hours COURSE OUTLINES FOUNDATION LEVEL COURSE OUTLINE Getting Started With Excel 2013 Starting Excel 2013 Selecting the Blank Worksheet Template The Excel 2013 Cell
Microsoft Office Excel 2013 Courses 24 Hours COURSE OUTLINES FOUNDATION LEVEL COURSE OUTLINE Getting Started With Excel 2013 Starting Excel 2013 Selecting the Blank Worksheet Template The Excel 2013 Cell
Basic Concepts. Launching MultiAd Creator. To Create an Alias. file://c:\documents and Settings\Gary Horrie\Local Settings\Temp\~hh81F9.
 Page 1 of 71 This section describes several common tasks that you'll need to know in order to use Creator successfully. Examples include launching Creator and opening, saving and closing Creator documents.
Page 1 of 71 This section describes several common tasks that you'll need to know in order to use Creator successfully. Examples include launching Creator and opening, saving and closing Creator documents.
CRITERION Vantage 3 Admin Training Manual Contents Introduction 5
 CRITERION Vantage 3 Admin Training Manual Contents Introduction 5 Running Admin 6 Understanding the Admin Display 7 Using the System Viewer 11 Variables Characteristic Setup Window 19 Using the List Viewer
CRITERION Vantage 3 Admin Training Manual Contents Introduction 5 Running Admin 6 Understanding the Admin Display 7 Using the System Viewer 11 Variables Characteristic Setup Window 19 Using the List Viewer
P3e REPORT WRITER CREATING A BLANK REPORT
 P3e REPORT WRITER CREATING A BLANK REPORT 1. On the Reports window, select a report, then click Copy. 2. Click Paste. 3. Click Modify. 4. Click the New Report icon. The report will look like the following
P3e REPORT WRITER CREATING A BLANK REPORT 1. On the Reports window, select a report, then click Copy. 2. Click Paste. 3. Click Modify. 4. Click the New Report icon. The report will look like the following
1. Open the New American FactFinder using this link:
 Exercises for Mapping and Using US Census Data MIT GIS Services, IAP 2012 More information, including a comparison of tools available through the MIT Libraries, can be found at: http://libraries.mit.edu/guides/types/census/tools-overview.html
Exercises for Mapping and Using US Census Data MIT GIS Services, IAP 2012 More information, including a comparison of tools available through the MIT Libraries, can be found at: http://libraries.mit.edu/guides/types/census/tools-overview.html
Working with International Census Data in GIS
 Working with International Census Data in GIS Updated February 23, 2015 Table of Contents SETTING UP... 1 DATA SOURCES... 1 TABULAR CENSUS DATA... 2 2001 Tabular Census Data... 5 GEOGRAPHIC DATA... 5 JOINING
Working with International Census Data in GIS Updated February 23, 2015 Table of Contents SETTING UP... 1 DATA SOURCES... 1 TABULAR CENSUS DATA... 2 2001 Tabular Census Data... 5 GEOGRAPHIC DATA... 5 JOINING
Basic Excel. Helen Mills OME-RESA
 Basic Excel Helen Mills OME-RESA Agenda Introduction- Highlight Basic Components of Microsoft Excel Entering & Formatting Data, Numbers, & Tables Calculating Totals & Summaries Using Formulas Conditional
Basic Excel Helen Mills OME-RESA Agenda Introduction- Highlight Basic Components of Microsoft Excel Entering & Formatting Data, Numbers, & Tables Calculating Totals & Summaries Using Formulas Conditional
Layout and display. STILOG IST, all rights reserved
 2 Table of Contents I. Main Window... 1 1. DEFINITION... 1 2. LIST OF WINDOW ELEMENTS... 1 Quick Access Bar... 1 Menu Bar... 1 Windows... 2 Status bar... 2 Pop-up menu... 4 II. Menu Bar... 5 1. DEFINITION...
2 Table of Contents I. Main Window... 1 1. DEFINITION... 1 2. LIST OF WINDOW ELEMENTS... 1 Quick Access Bar... 1 Menu Bar... 1 Windows... 2 Status bar... 2 Pop-up menu... 4 II. Menu Bar... 5 1. DEFINITION...
Title bar: The top most bar in Word window that usually displays the document and software names.
 1 MICROSOFT WORD Table of Contents LINC ONE Hiding Standard toolbar, Formatting toolbar, and Status bar: To hide the Standard toolbar, click View Toolbars on the Menu bar. Check off Standard. To hide the
1 MICROSOFT WORD Table of Contents LINC ONE Hiding Standard toolbar, Formatting toolbar, and Status bar: To hide the Standard toolbar, click View Toolbars on the Menu bar. Check off Standard. To hide the
Gloucester County Library System EXCEL 2007
 Gloucester County Library System EXCEL 2007 Introduction What is Excel? Microsoft E x c e l is an electronic s preadsheet program. I t is capable o f performing many diff e r e n t t y p e s o f c a l
Gloucester County Library System EXCEL 2007 Introduction What is Excel? Microsoft E x c e l is an electronic s preadsheet program. I t is capable o f performing many diff e r e n t t y p e s o f c a l
Objective 1: Familiarize yourself with basic database terms and definitions. Objective 2: Familiarize yourself with the Access environment.
 Beginning Access 2007 Objective 1: Familiarize yourself with basic database terms and definitions. What is a Database? A Database is simply defined as a collection of related groups of information. Things
Beginning Access 2007 Objective 1: Familiarize yourself with basic database terms and definitions. What is a Database? A Database is simply defined as a collection of related groups of information. Things
Spreadsheets Microsoft Office Button Ribbon
 Getting started with Excel 2007 you will notice that there are many similar features to previous versions. You will also notice that there are many new features that you ll be able to utilize. There are
Getting started with Excel 2007 you will notice that there are many similar features to previous versions. You will also notice that there are many new features that you ll be able to utilize. There are
Rev. C 11/09/2010 Downers Grove Public Library Page 1 of 41
 Table of Contents Objectives... 3 Introduction... 3 Excel Ribbon Components... 3 Office Button... 4 Quick Access Toolbar... 5 Excel Worksheet Components... 8 Navigating Through a Worksheet... 8 Making
Table of Contents Objectives... 3 Introduction... 3 Excel Ribbon Components... 3 Office Button... 4 Quick Access Toolbar... 5 Excel Worksheet Components... 8 Navigating Through a Worksheet... 8 Making
Word Getting Started The Word Window u vw. Microsoft QUICK Source. Creating a New Blank Document. Creating a New Document from a Template
 Microsoft QUICK Source Word 2007 Getting Started The Word Window u vw x y z u Quick Access Toolbar contains shortcuts for the most commonly used tools. v Microsoft Office Button contains common file and
Microsoft QUICK Source Word 2007 Getting Started The Word Window u vw x y z u Quick Access Toolbar contains shortcuts for the most commonly used tools. v Microsoft Office Button contains common file and
Creating Reports in Access 2007 Table of Contents GUIDE TO DESIGNING REPORTS... 3 DECIDE HOW TO LAY OUT YOUR REPORT... 3 MAKE A SKETCH OF YOUR
 Creating Reports in Access 2007 Table of Contents GUIDE TO DESIGNING REPORTS... 3 DECIDE HOW TO LAY OUT YOUR REPORT... 3 MAKE A SKETCH OF YOUR REPORT... 3 DECIDE WHICH DATA TO PUT IN EACH REPORT SECTION...
Creating Reports in Access 2007 Table of Contents GUIDE TO DESIGNING REPORTS... 3 DECIDE HOW TO LAY OUT YOUR REPORT... 3 MAKE A SKETCH OF YOUR REPORT... 3 DECIDE WHICH DATA TO PUT IN EACH REPORT SECTION...
WORD XP/2002 USER GUIDE. Task- Formatting a Document in Word 2002
 University of Arizona Information Commons Training Page 1 of 21 WORD XP/2002 USER GUIDE Task- Formatting a Document in Word 2002 OBJECTIVES: At the end of this course students will have a basic understanding
University of Arizona Information Commons Training Page 1 of 21 WORD XP/2002 USER GUIDE Task- Formatting a Document in Word 2002 OBJECTIVES: At the end of this course students will have a basic understanding
Using Microsoft Word. Table of Contents
 Using Microsoft Word Table of Contents The Word Screen... 2 Document View Buttons... 2 Selecting Text... 3 Using the Arrow Keys... 3 Using the Mouse... 3 Line Spacing... 4 Paragraph Alignment... 4 Show/Hide
Using Microsoft Word Table of Contents The Word Screen... 2 Document View Buttons... 2 Selecting Text... 3 Using the Arrow Keys... 3 Using the Mouse... 3 Line Spacing... 4 Paragraph Alignment... 4 Show/Hide
Computer Nashua Public Library Introduction to Microsoft Word 2010
 Microsoft Word is a word processing program you can use to write letters, resumes, reports, and more. Anything you can create with a typewriter, you can create with Word. You can make your documents more
Microsoft Word is a word processing program you can use to write letters, resumes, reports, and more. Anything you can create with a typewriter, you can create with Word. You can make your documents more
MS Exel MS Excel tutorials in Hindi
 1 MS Exel MS Excel tutorials in Hindi Excel): datas) (spreadsheets) workbook) worksheets) ' ' (columns) ' ' (rows) (grid) (cell), 'E' '5' 'E5', mathematical formulas) Microsoft Excel - Screen Elements)
1 MS Exel MS Excel tutorials in Hindi Excel): datas) (spreadsheets) workbook) worksheets) ' ' (columns) ' ' (rows) (grid) (cell), 'E' '5' 'E5', mathematical formulas) Microsoft Excel - Screen Elements)
TABLE OF CONTENTS. i Excel 2016 Basic
 i TABLE OF CONTENTS TABLE OF CONTENTS I PREFACE VII 1 INTRODUCING EXCEL 1 1.1 Starting Excel 1 Starting Excel using the Start button in Windows 1 1.2 Screen components 2 Tooltips 3 Title bar 4 Window buttons
i TABLE OF CONTENTS TABLE OF CONTENTS I PREFACE VII 1 INTRODUCING EXCEL 1 1.1 Starting Excel 1 Starting Excel using the Start button in Windows 1 1.2 Screen components 2 Tooltips 3 Title bar 4 Window buttons
BusinessObjects Frequently Asked Questions
 BusinessObjects Frequently Asked Questions Contents Is there a quick way of printing together several reports from the same document?... 2 Is there a way of controlling the text wrap of a cell?... 2 How
BusinessObjects Frequently Asked Questions Contents Is there a quick way of printing together several reports from the same document?... 2 Is there a way of controlling the text wrap of a cell?... 2 How
204100: IT & Everyday Life Final Review
 204100: IT & Everyday Life Final Review Final Exam When: Friday, May 12 th. 3:30pm 5:30pm Where: RB5210 What can/should you bring? NO Electronics Student ID Pen & Pencils One paper (book) dictionary Assignments
204100: IT & Everyday Life Final Review Final Exam When: Friday, May 12 th. 3:30pm 5:30pm Where: RB5210 What can/should you bring? NO Electronics Student ID Pen & Pencils One paper (book) dictionary Assignments
