UVS-ABD1300, UVS-ABL1300, UVS-ADR1300
|
|
|
- Shanon Parks
- 6 years ago
- Views:
Transcription
1 UVS-ABD1300, UVS-ABL1300, UVS-ADR1300 User's Manual Before attempting to connect or operate this product, please read these instructions carefully and save this manual for future use. UVS1300V10-A
2 2017 USA Vision Systems Inc. All rights reserved. Under the copyright laws, this manual may not be copied, in whole or in part, without the written consent of USA Vision. Every effort has been made to ensure that the information in this manual is accurate. USA Vision makes no expressed or implied warranty of any kind and assumes no responsibility for errors or omissions. No liability is assumed for incidental or consequential damages arising from the use of the information or products contained herein. Features and specifications are subject to change without notice. Note: No memory card slot or local storage function for Argentina. USA Vision Systems Inc Research Drive, Irvine, CA 92618, USA Tel: Fax: Trademarks used in this manual: USAVision and the USAVision logo are trademarks of USA Vision Systems Inc. Windows is the registered trademark of Microsoft Corporation. January 2017
3 Preface This Manual is designed for the following models and firmware versions: Model Model Number Firmware Version Eyeball Dome ABD1300 Bullet IP Camera ABL1300 V1.0 Mini Fixed Rugged IP Dome ADR1300 i
4 Contents Naming Definition...iv Note for Connecting to GV-VMS / DVR / NVR...v Note for Installing Camera Outdoor...vi Chapter 1 Introduction Key Features Packing List Optional Accessories... 5 Chapter 2 Accessing the Camera Installing on a Network Checking the Dynamic IP Address Assigning an IP Address Accessing Live View The Live View Window...12 Chapter 3 Administrator Mode Common Basic Info Local Settings Network Network DNS Port FTP Video Video Snapshot Media Stream Image Image OSD Privacy Mask...40 ii
5 3.5 Events Motion Detection Storage Storage Security User Network Security System Time Maintenance...51 Chapter 4 Recording and Playback Recording Playback from the Memory Card Recording Download...55 Chapter 5 Advanced Applications Upgrading System Firmware Using the Web Interface Using the GV-IP Device Utility Restoring to Factory Default Settings Using the Web Interface Directly on the Camera...61 Chapter 6 DVR Configurations Setting Up IP Cameras on GV-System Customizing the Basic Settings on GV-System Setting Up IP Cameras on GV-VMS...66 Appendix..68 A. RTSP Protocol Support...68 B. Optional Installation for ABD C. Optional Installation for ADR D. Optional Installation for ABL iii
6 Naming Definition GV-System GV-VMS GeoVision Analog and Digital Video Recording Software. The GV- System also refers to Multicam System, GV-NVR System, GV- DVR System and GV-Hybrid DVR System at the same time GeoVision Video Management System for IP cameras. iv
7 Note for Connecting to GV-VMS / DVR / NVR The Eyeball Dome, Bullet IP Camera and Mini Fixed Rugged Dome are designed to work with and record on GV-VMS / DVR / NVR, a video management system. Once the cameras are connected to the GV-VMS / DVR / NVR, the resolution set on the GV-VMS / DVR / NVR will override the resolution set on the cameras Web interface. You can only change the resolution settings through the Web interface when the connection to the GV-VMS / DVR / NVR is interrupted. v
8 Note for Recording Mind the following when using a memory card for recording: 1. Recorded data on the memory card can be damaged or lost if the data are accessed while the camera is under physical shock, power interruption, memory card detachment or when the memory card reaches the end of its lifespan. No guarantee is provided for such causes. 2. The stored data can be lost if the memory card is not accessed for a long period of time. Back up your data periodically if you seldom access the memory card. 3. Memory cards are expendable and their durability varies according to the conditions of the installed site and how they are used. Back up your data regularly and replace the memory card annually. 4. To avoid power outage, it is highly suggested to apply a battery backup (UPS). 5. For better performance, it is highly suggested to use Micro SD card of MLC NAND flash, Class Replace the memory card when its read/write speed is lower than 6 MB/s or when the memory card is frequently undetected by the camera. vi
9 Note for Installing Camera Outdoor When installing the camera outdoor, be sure that: 1. The camera is set up above the junction box to prevent water from entering the camera along the cables. 2. Any power, audio and I/O cables are waterproofed using waterproof silicon rubber or the like. 3. The screws are tightened and the cover is in place after opening the camera cover. vii
10 1 Introduction Chapter 1 Introduction For ABD1300 The Eyeball Dome is an outdoor, network, camera equipped with an automatic IR-cut filter and an IR LED for day and night surveillance. The camera adheres to IP66 standards. For ABL1300 The Bullet Camera is an outdoor, network camera equipped with an automatic IR-cut filter and 2 IR LEDs for day and night surveillance. The camera adheres to IP66 standards. The Bullet Camera offers an entry-level surveillance solution with all the essential features at excellent image quality. For ADR1300 The Mini Fixed Rugged Dome is an outdoor, fixed, network camera equipped with an automatic IR-cut filter and 30 IR LEDs for day and night surveillance. The camera adheres to IP66 and IK10 standards. 1
11 1.1 Key Features For ABD1300 1/3" progressive scan low lux CMOS sensor Min. illumination at 0.06 lux (B/W and color) Triple streams from H.264 and MJPEG Up to 30 fps at 1280 x 960 Intelligent IR IR distance up to 30 m (98.4 ft) Day and night function (with removable IR-cut filter) 3-axis mechanism (pan / tilt / rotate) Ingress protection (IP66) Wide temperature tolerance (-35 C ~ 60 C / -31 F ~ 140 F) DC 12V / PoE (IEEE 802.3af) Wide Dynamic Range (WDR) Defog 3D noise reduction Motion detection Text overlay Privacy mask ONVIF (Profile S) conformant For ABL1300 1/3" progressive scan low lux CMOS sensor Min. illumination at 0.06 lux (B/W and color) Triple streams from H.264 and MJPEG Up to 30 fps at 1280 x 960 Intelligent IR IR distance up to 30 m (98.4 ft) Day and night function (with removable IR-cut filter) Ingress protection (IP66) 2
12 1 Introduction Wide temperature tolerance (-35 C ~ 60 C / -31 F ~ 140 F) DC 12V / PoE (IEEE 802.3af) Wide Dynamic Range (WDR) Defog 3D noise reduction Motion detection Text overlay Privacy mask ONVIF (Profile S) conformant For ADR1300 1/3" progressive scan low lux CMOS sensor Min. illumination at 0.02 lux (B/W and color) Triple streams from H.264 and MJPEG Up to 30 fps at 1280 x 960 Intelligent IR IR distance up to 30 m (98.4 ft) Day and night function (with removable IR-cut filter) 3-axis mechanism (pan / tilt / rotate) Ingress protection (IP66) Vandal resistance (IK10) Wide temperature tolerance (-35 C ~ 60 C / -31 F ~ 140 F) Built-in micro SD card slot (SD/SDHC/SDXC/UHS-I, Class 10) for local storage DC 12V / PoE (IEEE 802.3af) Wide Dynamic Range (WDR) Defog 3D noise reduction Motion detection Text overlay Privacy mask ONVIF (Profile S) conformant 3
13 1.2 Packing List For ABD1300 Eyeball Dome Waterproof Rubber Set Screw x 2 Screw Anchor x 2 Drill Template Paster Software Download Guide Warranty Card For ABL1300 Bullet Camera Waterproof Rubber Set Screw x 5 Screw Anchor x 5 Drill Template Paster Software Download Guide Warranty Card For ADR1300 Mini Fixed Rugged IP Dome Waterproof Rubber Set Screw x 3 Screw Anchor x 3 Drill Template Paster Torx Wrench Software Download Guide Warranty Card 4
14 1 Introduction 1.3 Optional Accessories Optional accessories can expand the capabilities and versatility of your cameras. Contact your dealer for more information. Model Number Name Details GV-Mount211 Wall Mount Bracket Dimensions: 233 x 126 x 126 mm (9.2 x 5 x 5 ) Weight: 0.92 kg (2.0 lb) Only ABD1300 and ADR1300 support this accessory. GV-Mount502 Wall Mount Bracket Dimensions: 93 x 93 x 39 mm (3.66 x 3.66 x 1.53 ) Weight: 0.235kg (0.52 lb) Only ABL1300 supports this accessory. GV-PA191 Power over Ethernet (PoE) Adapter The GV-PA191 is a Power over Ethernet (PoE) adapter designed to provide power to the IP device through a single Ethernet cable. GV-POE Switch Power Adapter The GV-POE Switch is designed to provide power along with network connection for IP devices. The GV-POE Switch is available in various models with different numbers and types of ports. Contact your sales representative for the countries and areas supported. 5
15 Chapter 2 Accessing the Camera Once installed, the camera is accessible on a network. Follow these steps to configure the network settings and access your surveillance images. 2.1 Installing on a Network These instructions describe the basic connections to install the camera on the network. 1. Using a standard network cable, connect the camera to your network. 2. Connect to power using one of the methods: Using the optional power adapter to connect to power. Using the Power over Ethernet (PoE) function. The power will be provided over the network cable. 3. You can now access the Web interface of the camera. If the camera is installed in a LAN with the DHCP server, use GV-IP Device Utility to look up the camera s dynamic IP address. See Checking the Dynamic IP Address. If the camera is installed in a LAN without the DHCP server, the default IP address will be applied. To assign a different static IP address, see Assigning an IP Address. Note: You must set your browser to allow ActiveX Controls and perform a one-time installation of the ActiveX component onto your computer at your first login. 6
16 2 Accessing the Camera Checking the Dynamic IP Address Follow the steps below to look up the IP address and access the Web interface. 1. Download and install the GV-IP Device Utility program from Note: The PC installed with GV-IP Device Utility must be under the same LAN with the camera you wish to configure. 2. On the GV-IP Utility window, click the button to search for the IP devices connected in the same LAN. Click the Name or Mac Address column to sort. Figure Find the camera with its Mac Address, click on its IP address and select Web Page. Figure 2-2 7
17 4. The login page appears. Figure For the first time accessing the Web interface, download and install the plug-in. 6. Type the default ID and password admin and click Login to login. 8
18 2 Accessing the Camera Assigning an IP Address To assign a new static IP address, log in the Web interface to access the network setting page. Note: If your router does not support DHCP, the default IP address will be In this case, it is strongly suggested that you modify the IP address to avoid the IP address conflict with other GV-IP devices on the same LAN. 1. Open your web browser, and type the default IP address A dialog box appears. 2. Type the default username and password admin. Click Login. 3. Click Setup, select Common in the left menu and select Ethernet. Figure Select Static IP from the IP Obtain Mode drop-down list. 9
19 5. Enter the IP address, subnet mask, and default gateway address. Make sure that the IP address of the camera is unique in the network. 6. Click Save. 10
20 2 Accessing the Camera 2.2 Accessing Live View After logging in to your camera, you will see the Home page as shown below: Figure
21 2.2.1 The Live View Window Figure 2-6 No. Name 1 Proportional 2 Live Stream Function Set the display ratio of the image. Scale: display images by 16:9. Stretch: display images by window size. Original: display images in its original size. Select a live video stream: main stream, sub stream or third stream. 3 Image Open the image setting page. See Image. 4 Full Screen Mode Display in full screen mode. 5 Play/Stop Play or stop live video. 6 Snapshot Take a snapshot of the current image displayed on the PC. 7 Local Recording Start or stop local recording. 8 Digital Zoom Start or stop digital zoom. -- See Digital Zoom. 9 Reset the packet loss rate to zero. 12
22 2 Accessing the Camera 10 Display packet loss rate and bit rate information in the bottom. Note: 1. The paths for saving snapshots and local recordings are set in System Configuration. 2. The buttons (No. 9 and No. 10) will appear on the floating toolbar after you move the mouse cursor on a live view window. 3. Click the button (No. 10) to display the bottom information. Click this button again, the bottom information is displayed if the mouse cursor is moved on a live view window or on the bottom information, and it hides automatically if the mouse cursor remains on a live view window for 3 seconds or leaves the window. 13
23 Digital Zoom To use the digital zoom function, follow these steps: 1. Click (No. 8, Figure 2-6) on the toolbar. 2. Click and hold the mouse button, and then drag from the top down to specify an area. 3. To restore the original image size, click in the enlarged area, or drag from the bottom up. 4. To exit, click (No. 8, Figure 2-6) on the toolbar. 14
24 3 Administrator Mode Chapter 3 Administrator Mode The Administrator can access and configure your camera through the network. Click Setup at the top of the Web interface to access the following seven configuration tabs: Common, Network, Video, Image, Events, Storage, Security and System. Figure
25 List of Options See the table below for the settings available on the Web interface. Find the topic of interest by referring to the section number prefixed to each option. The configuration tabs and settings may vary with available models. 3.1 Common Basic Info Local Settings 3.2 Network Network DNS Port FTP Video 3.4 Image Video Snapshot Media Stream Image OSD Privacy Mask 3.5 Events Motion Detection 3.6 Storage Storage 3.7 Security 3.8 System User Network Security Time Maintenance 16
26 3 Administrator Mode 3.1 Common Under the Common tab, the Administrator can find the general settings for the camera, as well as shortcuts to the following setting pages. Ethernet: See Network for details. Time: See Time for details. OSD: See OSD for details User: See User for details Basic Info You can view the current status of your camera. Click Refresh for the latest status information. Under Common Configuration on the right, you can click on the icons to quickly access the configuration pages. Figure
27 3.1.2 Local Settings You can set local parameters for your PCs. [Video Param] Figure 3-3 Processing Mode Real Time Prior: Select this if the network is in good condition. Fluent Prior: Select this if you want short time lag for live video. Ultra-Low Latency: Select this if you want the minimum time lag for live video. Video Pixel Format: Select the video format for images at your local computer. It is recommended to choose YUV420 if the graphics card of your PC supports it. Protocol: Select the protocol used to transmit media streams to be decoded by the PC. 18
28 3 Administrator Mode [Recording and Snapshot] Recording Subsection By Time: Set a maximum time length of each recording file. If you select 5 minutes, a 30-minute event will be chopped into six 5-minute event files. Subsection by Size: Set a maximum size limit of each recording file. When Storage Full Overwrite Recording: When the assigned storage space on the computer is used up, the camera deletes the existing recording files to make room for the new recording file. Stop Recording: When the assigned storage space on the computer is full, recording stops automatically. Total Capacity: Set a capacity limit to the assigned storage space on the computer. Save Recording To: Click Browse to set a folder to store the recorded videos at your local computer. Save Screenshot To: Click Browse to set a folder to store the captured snapshots at your local computer. 19
29 3.2 Network The network section allows you to configure the network settings, modify ports, configure FTP server, and set up for notification Network Figure 3-4 IPv4: Select Static IP or DHCP according to your network environment. Static IP address: Assign a static IP or fixed IP to the camera. Type the camera s IP address, Subnet Mask, Router/Gateway, Preferred DNS server and Alternate DNS server. Parameters Default IP address Subnet Mask Router/Gateway Preferred DNS server Alternate DNS server
30 3 Administrator Mode DHCP: The network environment has a DHCP server which will automatically assign a dynamic IP address to the camera. You can look up the current IP address using GV-IP Device Utility. IPv6: Type the camera s IPv6 Address and Default Gateway. Optionally change the Prefix Length according to your network settings. Note: To enable IPv6, make sure your network environment and hardware specifications support IPv6. Operating Mode: Select a mode to control the bandwidth. 21
31 3.2.2 DNS The configuration of DNS (Domain Name System) server is applicable when the device is accessed by domain name. For details, see IPv4, Network. Figure
32 3 Administrator Mode Port Port You can modify the default HTTP port, HTTPS port and RTSP port if necessary. Figure 3-6 Port Mapping This function can automatically forward and open certain ports on your router, allowing connection to your camera from the Internet. Figure Enable Port Mapping, and select Mapping Type. 2. If you select Automatic, external ports will be automatically configured by the router. 23
33 3. If you select Manual, configure external ports. External IP is applied to the camera automatically. If the configured port is occupied, the Status will show inactive. 4. Click Save. Note: For this function, your router needs to support port forwarding. 24
34 3 Administrator Mode FTP After the configuration of FTP, you will be able to upload snapshots from the camera to the specified FTP server. Figure Type the Server IP address. 2. Change the Port No. of the FTP server if needed. 3. Type the Username and Password of the upload account. 4. Enable Upload Images. 5. There are two separate snapshot storage paths. A. Selecting Overwrite Storage (1) Select Overwrite Storage to overwrite the oldest images when the storage is full. You can set the number of images in Overwrite At (Image). When the defined image threshold is reached, the oldest images will be overwritten. 25
35 (2) The snapshots will be stored in the cover folder as shown below. If the number of images in Overwrite At (Image) is 10 for example, the file name of the snapshots will be listed from 1 to 10. Figure 3-9 B. Unselecting Overwrite Storage (1) Select items from the Save To Root Directory drop-down list to create the snapshot storage path; for example, IP Address \\ Date. (2) Select items from the Separator drop-down list and the Naming Element dropdown list to define the file name; for example, Date-YYYY-Date-MM-Date- DD.jpg. (3) The snapshots will be stored in the folder you specified and with the file name you defined. 6. Click Save. Note: Figure To upload snapshots, make sure to enable Snapshot in Video. For more detailed instructions, refer to Snapshot. 2. If Overwrite Storage is not selected and the storage is full, snapshots can no longer be taken. 3. The Custom option in Save To Root Directory, Separator, and Naming Element drop-down list is not functional. 26
36 3 Administrator Mode After the configuration of , you will be able to send messages to the specified address when alarms are triggered. [Sender] Figure Type the Name and Address of the sender. 2. Type the SMTP Server. 3. Type the SMTP Port number. 4. To send the through SSL encryption, enable SSL. 5. Enable Attach Image to include 3 instant snapshots as attachment in the according to the Capture Interval specified. 6. If the SMTP Server needs authentication, enable Server Authentication and type a valid username and password to log in the SMTP server. [Recipient] Type the name and address of the recipient. Note: To send snapshots to the specified address, make sure to enable Capture in Video. For more detailed instructions, refer to Snapshot. 27
37 3.3 Video This section allows you to configure the three video streams Video You can set video parameters that your camera supports. You may also enable the substream and third stream as needed. Figure 3-12 Image Collection Mode: Sets the maximum resolution and frame rate. The following options are available for the main, sub and third streams. Video Compression: Set the codec type to H.264 or MJPEG. Resolution: You may select the different resolutions for each stream. Frame Rate: Select a frame rate for encoding images. The unit is frame per second. Bit Rate: CBR: The camera transmits data at a constant data rate by varying the quality of the stream VBR: The quality of the video stream is kept as constant as possible at the cost of a varying bitrate. Image Quality: When VBR is selected for the encoding mode, you can move the slider to adjust quality level for images. Moving the slider toward Bit Rate decreases the bit rate and may affect image quality. Moving the slider toward Quality increases the bit rate and improves image quality. 28
38 3 Administrator Mode I Frame Interval: Set the number of frames between each I frame (key frame). This option is only available when H.264 is selected for codec. Smoothing: Set the extent of smoothing. Choosing Clear means disabling Smoothing. Moving the slider toward Smooth increases the level of smoothing but will affect image quality. 29
39 3.3.2 Snapshot Using the Snapshot function, when an alarm is triggered, the camera will automatically upload the captured snapshots to the FTP server or send snapshots to the specified address. Figure Enable Snapshot. 2. Select Resolution. 3. Choose the Image Quality. 4. Choose the Number (of snapshot) to Capture upon alarm trigger. 5. Select Timed Mode or Continued Mode to set up the Scheduled Snapshot. 6. If you select Timed mode, click + to specify a time to take a snapshot. 7. If you select Continued mode, type the interval in seconds to take a snapshot. 8. Click Save. Note: Capture Interval(s) is not functional. 30
40 3 Administrator Mode Media Stream Media Stream By configuring media stream, you can set the camera to transmit code streams by UDP or TCP protocol to a specified IP address and port number. The settings can be saved and take effects after the camera is restarted. Figure Click + and then select a type in the Stream Profile. 2. Type the IP Address and Port number of the unicast or multicast group for the decoding device that receives video streams from the camera. 3. If you want the device to establish the media stream that has been configured before automatically after the restart, select Enable for Persistent. 4. To delete a stream, click. 5. Click Submit to complete the settings. 31
41 RTSP Multicast Address After an RTSP multicast address is configured, the third-party player can request the RTSP multicast media stream from the camera through the RTP protocol. Figure Type the Multicast Address ( to ) and Port number (0 to 65535). 2. Click Save. 32
42 3 Administrator Mode 3.4 Image This section introduces the Image Settings, On-screen Display, and Privacy Mask Image This page allows you to adjust image settings such as brightness, exposure, IR illumination and white balance. Figure 3-16 [Scene] Current: Indicates the scene that is being used. Screen Name: When you select a scene, the corresponding image parameters are displayed. You can adjust image settings according to actual needs. Auto Switching: Indicates whether to add a scene to the auto-switching list. Setup: Click Click to set a schedule for illumination. to set a scene as the default scene. Enable Auto Switching: Allow the camera to switch to the scene automatically when the condition for switching to a non-default scene is met. 33
43 Figure 3-17 [Image Enhancement] Brightness: Adjust the degree of brightness of the image. Saturation: Adjust the amount of a hue contained in a color. Contrast: Set the degree of difference between the blackest pixel and the whitest pixel. Sharpness: Adjust the sharpness of the image. 2D / 3D Noise Reduction: Reduce the noise of the image. Image Rotation: Change the rotation of the image. 34
44 3 Administrator Mode Figure 3-18 [Exposure] Exposure Mode: Select the correct exposure mode to achieve the desired exposure effect. The default setting is Outdoor. Shutter (s): The length of time that allows light to enter into the lens. You can set a shutter speed when Exposure Mode is set to Manual. Note: If Slow Shutter is set to Off, the reciprocal of the shutter speed must be greater than the frame rate. Gain: Control image signals so that the camera outputs standard video signals according to the light condition. You can set this parameter only when Exposure Mode is set to Manual. Slow Shutter: Improve image brightness in low light conditions. Slowest Shutter: Set the slowest shutter speed that the camera can use during exposure. 35
45 Compensation: Adjust the compensation value as required to achieve the desired effects. You can set this parameter only when Exposure Mode is not set to Manual. Metering Control: Set the way the camera measures the intensity of light. You can only set this parameter when Exposure Mode is not set to Manual. Center-Weighted Average Metering: Measure light mainly in the central part of images. Evaluative Metering: Measure light in the customized area of images. Day/Night Mode: Select Automatic for automatic switch between day mode and night mode depending on the amount of light detected. Select Night to produce high-quality black and white images using the existing light. Select Day to produce high-quality color images using the existing light. Day/Night Sensitivity: Set the light threshold for switching between day mode and night mode. A higher sensitivity means that the camera is more sensitive to the change of light and becomes more easily to switch between day mode and night mode. Day/Night Switching(s): Set the length of time before the camera switches between day mode and night mode after the conditions for switching are met. WDR: Enable WDR to distinguish the bright and dark areas in the same image. WDR Level: After enabling the WDR function, you can improve the image by adjusting the WDR level. 36
46 3 Administrator Mode Figure 3-19 [Smart Illumination] Smart Illumination: Select Enable to adjust the IR illumination settings. Control Mode: Global Mode: Adjust IR illumination and exposure to achieve balanced image effects. Some areas might be overexposed if you select this option. This option is recommended if monitored range and image brightness are your first priority. Overexposure Restrain: Adjust IR illumination and exposure to avoid regional overexposure. Some areas might be dark if you select this option. This option is recommended if clarity of the central part of the image and overexposure control are your first priority. Manual: Allow you to manually control the intensity of IR illumination. Illumination Level: Set the intensity level of the IR light. The greater the value, the higher the intensity. 0 means that the IR light is turned off. When Control Mode is set to Manual, you can set the intensity level of the IR light. 37
47 Figure 3-20 [White Balance] White Balance: Adjust the red or blue offset of the image. Auto: Adjust the red and blue offset automatically according to the light condition (the color tends to be blue). Outdoor: It is recommended for the outdoor scenes with a wide range of the color temperature variation. Fine tune: Allow you to adjust the red and blue offset manually. Sodium Lamp: Adjust the red and blue offset automatically according to the light condition (the color tends to be red). Locked: Lock the current color temperature settings without adjustment. Figure 3-21 [Advanced] Defog: Select ON to activate the slider for adjusting the defog intensity for images. 38
48 3 Administrator Mode OSD On Screen Display (OSD) is the text displayed on the screen with video images and may include time and other customized contents. Figure Enable a No. to select an area #, and then click Overlay OSD Content to select the content to display on screen. 2. Adjust the position of the Area 1/2/3 boxes on the live view either by dragging directly or by specifying the coordinates under X-Axis / Y-Axis column. 3. Under Display Style, customize the text style and date/time format. After you have set the position and OSD content, the column, which means that the OSD is set successfully. symbol appears in the Status 39
49 3.4.3 Privacy Mask On certain occasions, you may need to set a mask area to block out parts of the camera image to protect privacy, for example, the keyboard of an ATM machine. When PTZ changes its position or zooms, the Privacy Mask will be adjusted accordingly to protect the area all along. Figure Click to add a privacy mask. 2. Click the box (with Mask displayed on it) to activate the mask. 3. Drag the box to the intended position and adjust the size of the box. Alternatively, you can also use the mouse to draw a box on the area you want to mask. 4. To delete a mask, click. 40
50 3 Administrator Mode 3.5 Events You can set the camera to generate an alarm upon motion detection Motion Detection Motion detection is used to generate an alarm whenever movement occurs in the specified area. Figure In the Detection Area, click to add a new detection area. 2. Click and drag the detection area to a desired location. 41
51 3. You can use the following functions to reduce false alarm. Sensitivity: Move the slider to the right to increase detection sensitivity. Object Size: When the extent of motion within the detection area exceeds the set object size, motion detection alarm will be triggered. [Alarm Parameters] Suppress alarm: After an alarm is triggered, the same alarm will not be reported within the set time. Clear alarm: After an alarm is triggered, If the same alarm is not triggered within the set time, the alarm will be cleared and the same alarm can be reported again. If the same alarm is triggered within the set time, the alarm will not be cleared until the suppress alarm time expires. Then the same alarm can be reported again. [Alarm Triggering Mode] Upload to FTP: Select to automatically upload snapshots to the specified FTP server upon motion detection. Trigger Select to automatically send snapshots to the specified address upon motion detection. Trigger storage: (The function is only for ADR1300.) Select to automatically start recording to memory card upon motion detection. Note: 1. For the Upload to FTP function, make sure to configure the settings in FTP and Snapshot first. 2. For the Trigger function, make sure to configure the settings in and Snapshot first. 3. For the Trigger storage function, make sure to configure the settings in Storage. 42
52 3 Administrator Mode [Enable Plan] Select this option to set the start and end times during which motion detection alarm is enabled. You can directly drag the mouse to draw a plan or click Edit to edit time periods in the table. You can set up to four periods for each day, and the time periods cannot overlap. The camera reports alarms during the specified period(s) only. Figure
53 3.6 Storage This section allows you to configure memory card settings Storage Note this function is only for ADR1300. After inserting a memory card to the camera, you need to format the memory card using the Format button on this page. Figure 3-26 The following storage settings are available. Storage Medium: Click the Format button to format the memory card before you start recording. Storage Policy: Choose the Storage Policy from one of the three options. Manual Storage: Manually start recording. Planned Storage: Start recording by schedule. For detailed instructions, refer to Enable Plan section, Motion Detection. Off: Stop recording. Stream: Select the stream you want to use for recording. 44
54 3 Administrator Mode When Storage Full: Overwrite: If there is no free space in the memory card, new data will overwrite the existing data repeatedly. Stop: If there is no free space in the memory card, new data will not be saved to the memory card. Post-Record (s): When an alarm is raised, the camera is triggered to record live video and continues recording for the specified time after the alarm is cleared. 45
55 3.7 Security This section allows you to create user accounts and set the network security settings User There are two types of accounts: Administrator and Common User. Administrator: The default name of the administrator is admin, which cannot be modified. Admin has full permission and can manage all users and devices. Only one admin account is allowed in the system. Common Users: The user only has permission to play live and recorded video. Up to 31 common users are allowed in the system. The administrator can create new account for a common user. After the user is added successfully, the administrator can change the password by entering the new password or delete the user by clearing the username. Figure 3-27 Note: Changing the username or password for a user when the user is still logged in will force the user to log out. The user must use a new username or password to log in. 46
56 3 Administrator Mode Network Security There are four types of network security settings: HTTPS, RTSP Authentication, ARP Binding and IP Address Filtering. HTTPS You can enable the Hypertext Transfer Protocol Secure (HTTPS) settings to access the camera through a secure protocol. Click Enable and click Save. Figure 3-28 RTSP Authentication RTSP (Real Time Streaming Protocol) is an application layer protocol for transmitting video. Set the Authentication mode for RTSP streaming. Figure
57 ARP Binding This function can protect the camera from ARP attacks. When the camera visits an IP of another network segment via a gateway, it can only communicate with the MAC address binding to the gateway address in the same segment. Figure Enable ARP Binding. 2. Type MAC Address. 3. Click Save. IP Address Filtering You can allow or deny the access from the specified IP address to your camera. Figure Enable IP Address Filtering. 2. Choose a Filtering Mode: Allow Access or Deny Access. 3. Click + to add an IP address. 4. Click Save. 48
58 3 Administrator Mode 3.8 System This section allows you to set the camera time, and update the firmware Time You can use the following methods to adjust the system time of your camera. Figure 3-32 To manually set a time or synchronize with the computer time: 1. Select Sync with Latest Server Time from the Sync Mode drop-down list. 2. Select a Time Zone. 3. Next to Device Time, manually set the camera s time or click Sync with Computer Time to synchronize with the time of your PC. 4. Click Save. To synchronize with a network time server: 1. Select Sync with NTP Server from the Sync Mode drop-down list to configure the NTP Server settings. Figure Type the IP address of the network time server next to Server Address. 3. Change the number of Server sync Interval(s) if necessary. 4. Click Save. 49
59 To adjust the camera s time for daylight saving time: 1. Click the DST tab at the top. Figure Select Enable DST. 3. Set a Start Time and End Time for the daylight saving time. 4. Select a time period for DST Bias. 5. Click Save. 50
60 3 Administrator Mode Maintenance This section allows you to upgrade firmware, restart the camera, and backup/import camera configurations. Figure 3-35 [Software Upgrade] For detailed instructions, refer to 5.1 Upgrading System Firmware and Using the Web Interface. [Device Restart] Click Restart to restart the device after you confirm the operation. [Config Management] Export the current configurations of the camera and save them to the PC or an external storage medium. You can also quickly restore configurations by importing backup configurations stored on the PC or an external storage medium back to the camera. [Diagnosis Info] Includes logs and system configurations. You can export diagnostic information to your PC. Click Browse to select the destination folder, and then click Download to save the diagnostic information to the specified folder. 51
61 Chapter 4 Recording and Playback Note this function is only for ADR1300. The camera can record video and audio directly to the memory card. Note: See Note for Recording at the beginning of the manual. 4.1 Recording To configure the recording function, refer to the following sections Insert the memory card to the camera -- See 1.3 Overview, ADR1300 Mini Fixed Rugged IP Dome Quick Guide. Format the memory card, create a recording schedule, set up post-recording or select the stream for recording -- See Storage. Set up recording upon motion detection -- See Motion Detection. 52
62 4 Recording and Playback 4.2 Playback from the Memory Card You can play back the files recorded at the memory card of the camera from the Web interface. 1. Click Playback at the top. This page appears. Figure On the right, select a date and click Query. Figure
63 3. Double-click a search result to play back the recorded file. Figure 4-3 The following functions are available: Snapshot : Click to capture a snapshot of the recorded video. Digital Zoom : Click the icon and draw a box on the camera view to digitally zoom in. 54
64 4 Recording and Playback Recording Download You can search and download the recorded videos stored in the memory card. 1. Click Recording Download on the Playback page. 2. Select a time period to search for video, and click Search. The search results are shown. Figure To download the videos, select the files and click Download. 4. To open the folder for storing recordings, click Open. 55
65 Chapter 5 Advanced Applications This chapter introduces more advanced applications. 5.1 Upgrading System Firmware We periodically release the updated firmware on the website. The new firmware can be simply loaded into the camera using the Web interface or the GV-IP Device Utility. Important Notes before You Start Before you start updating the firmware, please read these important notes: 1. If you use the GV-IP Device Utility for firmware upgrade, the computer used to upgrade firmware must be under the same network of the camera. 2. Stop monitoring of the camera. 3. Stop the connection to GV-VMS / DVR / NVR and all remote connections. 4. While the firmware is being updated, the power supply must not be interrupted. WARNING: The interruption of power supply during updating causes not only update failures but also damages to your camera. In this case, please contact your sales representative and send your device back to us for repair. 5. Do not turn the power off within 10 minutes after the firmware is updated. 6. If firmware upgrade fails, you will need to restore the camera to the default settings. For details, see 5.2 Restoring to Factory Default Settings in the User s Manual. 56
66 5 Advanced Applications Using the Web Interface Log into the Web interface and follow the steps below to update the firmware. 1. At the top, click Setup. 2. In the left menu, select System and select Maintenance. This page appears. Figure Click the Browse button to locate the firmware file (.zip) saved at your local computer. 4. Optionally select Upgrade Boot Program to reboot the camera after a successful upgrade. 5. Click the Upgrade button to process the upgrade. 57
67 5.1.2 Using the GV-IP Device Utility You can upgrade the camera firmware using the GV-IP Device Utility. Note the computer used to upgrade firmware must be under the same network of the camera. 1. Download GV-IP Device Utility from Then follow the onscreen instructions to install the program. 2. Double-click the GV IP Device Utility icon created on your desktop. 3. Click the camera in the list and select Configure. Figure Type the camera s user name and password to log in. 5. Click the Firmware Upgrade tab. This dialog box appears. Figure
68 5 Advanced Applications 6. Click the Browse button to locate the firmware file (.zip) saved at your local computer. 7. Click Upgrade to start upgrading the firmware. 59
69 5.2 Restoring to Factory Default Settings You can restore the camera to factory default settings using the Web interface or directly on the camera. Note: There is no default button on ABD1300 and ADR Using the Web Interface 1. At the top, click Setup. 2. In the left menu, select System and select Maintenance. 3. Under the Config Management section, click the Default button. Figure
70 5 Advanced Applications Directly on the Camera Note this function is only for ABL1300. Press and hold the default button for at least 15 seconds to restore to factory default settings. Figure
71 Chapter 6 DVR Configurations The GV-VMS / DVR / NVR provide complete video management, such as video viewing, recording, playback, alert settings, and almost every feature of the system. The integration specifications are listed below: The compatible GV-VMS / DVR / NVR versions are listed below: Camera Model Compatible GV-System Compatible GV-VMS ABD1300 ABL1300 ADR1300 V with patch files or later V with patch files or later The maximum number of streams supported by one camera when connecting to other applications is 8. When a camera is connected to IE browser or any other applications, it takes up 1 stream; when it is connected to GV-VMS / DVR / NVR, it takes up 2 streams. 62
72 6 DVR Configurations 6.1 Setting Up IP Cameras on GV-System To set up the camera on the GV-System, follow these steps: 1. On the main screen, click the Configure button, select System Configure, select Camera Install and click IP Camera Install. This dialog box appears. Figure To automatically set up the camera, click Scan Camera to detect any camera on the LAN. 3. Double-click your camera and type the user name and password of the camera. Figure
73 4. Click OK. This dialog box appears. Figure Click OK. The IP camera is added to the connection list. 6. Click the listed camera and select Display position to map the IP camera to a channel on the GV-System. Figure The Statue column should display Connected. Click OK. 64
74 6 DVR Configurations Customizing the Basic Settings on GV-System After the camera is connected and assigned with a display position, you can configure the camera s settings such as frame rate, codec type and resolution. Right-click the desired camera to see the following list of options: Figure 6-5 Network Time Out: When network disconnection exceeds the specified time period, the camera status will be displayed as Connection Lost. On-Demand Display: Enables automatic switching between main stream and sub stream based on the size of camera image on screen. Live-view frame rate control (Sub / Main): Sets the frame rate of the stream to help reduce the CPU usage. If you have set the codec to be MJPEG, select the number of frames to allow in a second. If the codec selected is H.264, select one of the following options: Maximum Live-view Frame Rate: View the video at the maximum frame rate possible. Live-view Key Frame only: You can choose to view the key frames of the videos only instead of all frames on the live view. This option is related to the GOP setting of the IP camera. For example, if the GOP value is set to 30, there is only one key frame among 30 frames. Frames to keep in live view buffer: Specifies the number of frames to keep in the live view buffer. Recording Codec Format: Select the codec to record in. 65
75 6.2 Setting Up IP Cameras on GV-VMS Follow the steps below to manually connect your camera to GV-VMS. 1. To access the IP Device Setup page, click Home, select Toolbar, click Configure and select Camera Install. 2. Click Automatic Setup. Figure Double-click the camera and type the user name and password of the camera. Figure
76 6 DVR Configurations 4. Click OK. This dialog box appears. Figure Click OK to add the camera to the list. 6. To connect the added camera, click the box besides the ID column. Upon successful connection, the Status icon shows green, with the video resolution and bitrate being displayed in the correspondent columns. Figure
77 Appendix A. RTSP Protocol Support The camera can support RTSP protocol for both video and audio streaming. If you are using Quick Time player, use the following RTSP command: rtsp://<ip of the camera>:554/<ch No.>.sdp For example, rtsp:// :554/ch001.sdp If you are using VLC player, use the following RTSP command: of the camera>:554/<ch No.>.sdp For example, If you use the VLC, and if authentication is not required, enter: of the camera:554/<ch No.>.sdp For example, Note: 1. See Security for RTSP related settings on the Web interface. 2. Only VLC and QuickTime players are supported for streaming video via RTSP protocol. 68
78 Appendix B. Optional Installation for ABD1300 You can optionally purchase GV-Mount211 for Wall Bracket Mount. Follow the instructions below. Figure B-1 69
79 GV-Mount211 Packing List GV-Mount211 Wall Mount Bracket Long Screw x 4 Short Screw x 3 Screw Anchor x 5 Plastic PG21 Conduit Connector Drill Template Paster 1. Unscrew the bracket. Figure B-2 70
80 Appendix 2. Loosen the indicated area by turning it anticlockwise. Figure B-3 3. Stick the drill template paster to the wall with the arrow pointing up. 4. Drill 4 holes according to the sticker and insert the 4 screw anchors to the 4 holes. 5. Secure the power box to the wall with four long screws. Figure B-4 71
81 6. Remove the bottom ring by turning it anticlockwise. Figure B-5 7. Thread the network and power wires through the wall mount bracket. 8. Secure the camera to the wall mount bracket with 3 short screws. Figure B-6 72
82 Appendix 9. Thread the Ethernet cable through the PG21 conduit connector and the power box as shown in No. 9, Figure B Rotate the plastic ring to secure the conduit connector to the power box. Screw in the cap as shown in No. 10, Figure B Plug the Ethernet cable to the RJ-45 connector of the camera as shown in No. 11, Figure B Screw the wall mount bracket to the power box as shown in No. 12, Figure B-7. Figure B After you adjust the lens, mount the bottom ring. Figure B-8 73
83 C. Optional Installation for ADR1300 You can optionally purchase GV-Mount211 for Wall Bracket Mount. Follow the instructions below. Figure C-1 74
84 Appendix GV-Mount 211 Packing List For details, see Appendix B. Optional Installation for ABD Unscrew the bracket. Figure C-2 2. Loosen the indicated area by turning it anticlockwise. Figure C-3 3. Stick the drill template paster to the wall with the arrow pointing up. 4. Drill 4 holes according to the sticker and insert the 4 screw anchors to the 4 holes. 5. Secure the power box to the wall with four long screws. Figure C-4 75
85 6. Unscrew the transparent dome cover with the supplied torx wrench. Figure C-5 7. Optionally insert a micro SD card into the micro SD card slot to use the local storage function. Figure C-6 76
86 Appendix 8. Thread the network and power wires through the wall mount bracket. 9. Secure the camera to the wall mount bracket with 2 short screws. Figure C Secure the transparent dome cover with the supplied torx wrench. Figure C-8 77
87 11. Thread the Ethernet cable through the PG21 conduit connector and the power box as shown in No. 9, Figure C Rotate the plastic ring to secure the conduit connector to the power box. Screw in the cap as shown in No. 10, Figure C Plug the Ethernet cable to the RJ-45 connector of the camera as shown in No. 11, Figure C Screw the wall mount bracket to the power box as shown in No. 12, Figure C-9. Figure C-9 78
88 Appendix D. Optional Installation for ABL1300 You can optionally purchase GV-Mount502 for Wall Box Mount. Follow the instructions below. Figure D-1 79
89 GV-Mount502 Packing List GV-Mount502 Wall Mount Box M3 25 mm Screw x 4 M3 12 mm Screw x 4 Screw Anchor x 4 Plastic PG21 Conduit Connector 1. Unscrew the box cover. Figure D-2 80
90 Appendix 2. Loosen the indicated area by turning it anticlockwise. Figure D-3 3. Attach the box to the wall with the arrow pointing up and use a marker to mark 4 dots. Figure D-4 4. Drill 4 holes according to the marks and insert the 4 screw anchors to the 4 holes. 81
91 5. Secure the power box to the wall with four M3 25 mm screws. Figure D-5 6. Thread the network and power wires through the wall mount box cover. 7. Secure the camera to the wall mount box cover with 4 M3 12 mm screws. Figure D-6 82
92 Appendix 8. Thread the Ethernet cable through the PG21 conduit connector and the wall mount box as shown in No. 9, Figure D Rotate the plastic ring to secure the conduit connector to the wall mount box. Screw in the cap as shown in No. 10, Figure D Plug the Ethernet cable to the RJ-45 connector of the camera as shown in No. 11, Figure D Arrange the cables. 12. Screw the wall mount box cover to the wall mount box as shown in No. 12, Figure D-7. Figure D-7 83
GV-IP Camera. User's Manual. GV-EBD2702 / 4700 / 4711 IR Eyeball IP Dome GV-ABL2701 IR Bullet IP Camera GV-ADR2701 IR Mini Fixed Rugged IP Dome
 GV-IP Camera User's Manual GV-EBD2702 / 4700 / 4711 IR Eyeball IP Dome GV-ABL2701 IR Bullet IP Camera GV-ADR2701 IR Mini Fixed Rugged IP Dome Before attempting to connect or operate this product, please
GV-IP Camera User's Manual GV-EBD2702 / 4700 / 4711 IR Eyeball IP Dome GV-ABL2701 IR Bullet IP Camera GV-ADR2701 IR Mini Fixed Rugged IP Dome Before attempting to connect or operate this product, please
GV-IPCam H.264. Hardware Manual. Bullet Camera Ultra Bullet Camera Target Bullet Camera
 GV-IPCam H.264 Hardware Manual Bullet Camera Ultra Bullet Camera Target Bullet Camera Before attempting to connect or operate this product, please read these instructions carefully and save this manual
GV-IPCam H.264 Hardware Manual Bullet Camera Ultra Bullet Camera Target Bullet Camera Before attempting to connect or operate this product, please read these instructions carefully and save this manual
GV-SD3732-IR (33x) 3 MP H.265 Low Lux WDR Pro Outdoor IR IP Speed Dome
 - 1 - GV-SD3732-IR (33x) 3 MP H.265 Low Lux WDR Pro Outdoor IR IP Speed Dome 1/2.8" progressive scan low lux CMOS sensor Min. illumination at 0.03 lux (B/W) and 0.05 lux (color) Triple streams from H.265,
- 1 - GV-SD3732-IR (33x) 3 MP H.265 Low Lux WDR Pro Outdoor IR IP Speed Dome 1/2.8" progressive scan low lux CMOS sensor Min. illumination at 0.03 lux (B/W) and 0.05 lux (color) Triple streams from H.265,
GV-SD2322-IR (22x) Outdoor Low Lux IR IP Speed Dome
 - 1 - GV-SD2322-IR (22x) Outdoor Low Lux IR IP Speed Dome 1/2.8" progressive scan low lux CMOS sensor Min. illumination at 0.01 lux (B/W) and 0.03 lux (color) Triple streams from H.264 and MJEPG Up to
- 1 - GV-SD2322-IR (22x) Outdoor Low Lux IR IP Speed Dome 1/2.8" progressive scan low lux CMOS sensor Min. illumination at 0.01 lux (B/W) and 0.03 lux (color) Triple streams from H.264 and MJEPG Up to
GV-IP Camera. User's Manual
 GV-IP Camera User's Manual GV-EBD4700 / 4711 IR Eyeball IP Dome GV-ABL2701 / 4701 / 4712 IR Bullet IP Camera GV-ADR2701 / 4710 IR Mini Fixed Rugged IP Dome GV-AVD4710 IR Vandal Proof IP Dome Before attempting
GV-IP Camera User's Manual GV-EBD4700 / 4711 IR Eyeball IP Dome GV-ABL2701 / 4701 / 4712 IR Bullet IP Camera GV-ADR2701 / 4710 IR Mini Fixed Rugged IP Dome GV-AVD4710 IR Vandal Proof IP Dome Before attempting
GV-IP Speed Dome. User's Manual GV-SD2322-IR GV-SD3732-IR
 GV-IP Speed Dome User's Manual GV-SD2322-IR GV-SD3732-IR Before attempting to connect or operate this product, please read these instructions carefully and save this manual for future use. ISD3732IRV100-A-EN
GV-IP Speed Dome User's Manual GV-SD2322-IR GV-SD3732-IR Before attempting to connect or operate this product, please read these instructions carefully and save this manual for future use. ISD3732IRV100-A-EN
GV-IPCam H.264. Hardware Manual. Vandal Proof IP Dome Target Vandal Proof IP Dome
 GV-IPCam H.264 Hardware Manual Vandal Proof IP Dome Target Vandal Proof IP Dome Before attempting to connect or operate this product, please read these instructions carefully and save this manual for future
GV-IPCam H.264 Hardware Manual Vandal Proof IP Dome Target Vandal Proof IP Dome Before attempting to connect or operate this product, please read these instructions carefully and save this manual for future
Quick Start Guide GV-Panoramic PTZ Camera
 Quick Start Guide GV-Panoramic PTZ Camera Before attempting to connect or operate this product, please read these instructions carefully and save this manual for future use. PPTZV10-QG-A 2016 GeoVision,
Quick Start Guide GV-Panoramic PTZ Camera Before attempting to connect or operate this product, please read these instructions carefully and save this manual for future use. PPTZV10-QG-A 2016 GeoVision,
GV-IP Decoder Box Plus User s Manual
 GV-IP Decoder Box Plus User s Manual Before attempting to connect or operate this product, please read these instructions carefully and save this manual for future use. DBPV10-UM-A 2015 GeoVision, Inc.
GV-IP Decoder Box Plus User s Manual Before attempting to connect or operate this product, please read these instructions carefully and save this manual for future use. DBPV10-UM-A 2015 GeoVision, Inc.
User Manual Signature Series Network Cameras
 User Manual Signature Series Network Cameras Manual Version: V2.03 Thank you for purchasing our product. If there are any questions, or requests, please do not hesitate to contact the dealer. Trademark
User Manual Signature Series Network Cameras Manual Version: V2.03 Thank you for purchasing our product. If there are any questions, or requests, please do not hesitate to contact the dealer. Trademark
Software Operations Admiral Line Cameras
 Software Operations Admiral Line Cameras Thank you for purchasing our product. If there are any questions, or requests, please do not hesitate to contact the dealer. Trademark Acknowledgement The trademarks,
Software Operations Admiral Line Cameras Thank you for purchasing our product. If there are any questions, or requests, please do not hesitate to contact the dealer. Trademark Acknowledgement The trademarks,
Manual Version:V2.01. Network Cameras User Manual
 Manual Version:V2.01 Network Cameras User Manual Thank you for purchasing our product. If there are any questions, or requests, please do not hesitate to contact the dealer. Trademark Acknowledgement The
Manual Version:V2.01 Network Cameras User Manual Thank you for purchasing our product. If there are any questions, or requests, please do not hesitate to contact the dealer. Trademark Acknowledgement The
GV-FE421 4MP H.264 Fisheye IP Camera
 - 1 - GV-FE421 4MP H.264 Fisheye IP Camera Introduction The GV FE421 is a fisheye camera that allows you to monitor all angles of a location using just one camera. The distorted hemispherical image of
- 1 - GV-FE421 4MP H.264 Fisheye IP Camera Introduction The GV FE421 is a fisheye camera that allows you to monitor all angles of a location using just one camera. The distorted hemispherical image of
Dual Output SDI+IP PTZ Camera
 1 Dual Output SDI+IP PTZ Camera USER MANUAL Part Two: Network Camera User Manual Version: SN-IP-07082017 2017 Bolin Technology 2 Contents PART TWO: NETWORK CAMERA USER MANUAL... 3 NETWORK CONNECTION...
1 Dual Output SDI+IP PTZ Camera USER MANUAL Part Two: Network Camera User Manual Version: SN-IP-07082017 2017 Bolin Technology 2 Contents PART TWO: NETWORK CAMERA USER MANUAL... 3 NETWORK CONNECTION...
Table of Contents Overview... 2 Camera Cabling... 8 System Requirements Access Camera Setup Video Resolution... 18
 Table of Contents 1. Overview... 2 1.1 Features... 2 1.2 Package Contents... 3 1.3 Dimensions... 5 1.4 Connectors (Indoor Only)... 6 1.5 Function Cables (Outdoor Only)... 7 2. Camera Cabling... 8 2.1 Power
Table of Contents 1. Overview... 2 1.1 Features... 2 1.2 Package Contents... 3 1.3 Dimensions... 5 1.4 Connectors (Indoor Only)... 6 1.5 Function Cables (Outdoor Only)... 7 2. Camera Cabling... 8 2.1 Power
GV-FE520 5MP H.264 Fisheye IP Camera
 - 1 - GV-FE520 5MP H.264 Fisheye IP Camera * GV FE520 is excluded from Japan, EU and German market. Introduction The GV FE520 is a fisheye camera that allows you to monitor all angles of a location using
- 1 - GV-FE520 5MP H.264 Fisheye IP Camera * GV FE520 is excluded from Japan, EU and German market. Introduction The GV FE520 is a fisheye camera that allows you to monitor all angles of a location using
Manual Version: V1.15. Device Management Software User Manual
 Manual Version: V1.15 Device Management Software User Manual Notice Thank you for purchasing our product Conventions The contents of this document are subject to change without prior notice. Best effort
Manual Version: V1.15 Device Management Software User Manual Notice Thank you for purchasing our product Conventions The contents of this document are subject to change without prior notice. Best effort
1. PRODUCT FEATURES INSTALLATION...
 0 Contents 1. PRODUCT FEATURES... 2 2. INSTALLATION... 3 2.1 INSTALL CAMERA... 3 2.2 ASSIGN IP ADDRESS... 4 2.3 ACCESS FROM A BROWSER... 4 2.4 ACCESSING THE CAMERA FROM THE INTERNET... 5 2.5 ADJUSTING
0 Contents 1. PRODUCT FEATURES... 2 2. INSTALLATION... 3 2.1 INSTALL CAMERA... 3 2.2 ASSIGN IP ADDRESS... 4 2.3 ACCESS FROM A BROWSER... 4 2.4 ACCESSING THE CAMERA FROM THE INTERNET... 5 2.5 ADJUSTING
Full HD WDR Mini Dome IP Camera
 Full HD WDR Mini Dome IP Camera User s Manual DN-16086 Ver. 1.0 Table of Contents 1. Overview... 2 1.1 Features... 2 1.2 Package Contents... 3 1.3 Dimensions... 4 1.4 Installation... 5 1.5 Connectors...
Full HD WDR Mini Dome IP Camera User s Manual DN-16086 Ver. 1.0 Table of Contents 1. Overview... 2 1.1 Features... 2 1.2 Package Contents... 3 1.3 Dimensions... 4 1.4 Installation... 5 1.5 Connectors...
Key Features. Flexible docking options
 - 1 - GV-OPAL S1 Series GV OPAL S1 Key Features 1/3 progressive scan CMOS Dual streams in H.264 Up to 15 fps at 2560 x 1440, 30 fps at 1920 x 1080 High definition resolution Ease of use 100% wire free
- 1 - GV-OPAL S1 Series GV OPAL S1 Key Features 1/3 progressive scan CMOS Dual streams in H.264 Up to 15 fps at 2560 x 1440, 30 fps at 1920 x 1080 High definition resolution Ease of use 100% wire free
XIPLED Software User s Manual. For Firmware release V3.5.0.*
 XIPLED1080-36 Software User s Manual For Firmware release V3.5.0.* Product name: XIPLED1080-36 Release Date: 2014/10/02 Manual Revision: V02 Feature XIPLED1080-36 Live View All Series Camera/Video/Audio
XIPLED1080-36 Software User s Manual For Firmware release V3.5.0.* Product name: XIPLED1080-36 Release Date: 2014/10/02 Manual Revision: V02 Feature XIPLED1080-36 Live View All Series Camera/Video/Audio
Megapixel varifocal lens. 3D noise reduction Defog Motion detection
 - 1 - GV-EVD2100 2MP H. 264 Super Low Lux WDR IR Van dal Proof IP Dome 1/2.8 progressive scan super low lux CMOS Min. illumination at 0.004 lux Dual streams from H.264 and MJPEG Up to 30 fps at 1920 x
- 1 - GV-EVD2100 2MP H. 264 Super Low Lux WDR IR Van dal Proof IP Dome 1/2.8 progressive scan super low lux CMOS Min. illumination at 0.004 lux Dual streams from H.264 and MJPEG Up to 30 fps at 1920 x
GV-IPCam H.264. Hardware Manual. Bullet Camera Ultra Bullet Camera Target Bullet Camera
 GV-IPCam H.264 Hardware Manual Bullet Camera Ultra Bullet Camera Target Bullet Camera Before attempting to connect or operate this product, please read these instructions carefully and save this manual
GV-IPCam H.264 Hardware Manual Bullet Camera Ultra Bullet Camera Target Bullet Camera Before attempting to connect or operate this product, please read these instructions carefully and save this manual
GV-IPCam H.264. Hardware Manual. Cube Camera Mini Fixed Dome Mini Fixed Rugged Dome Target Mini Fixed Dome Target Mini Fixed Rugged Dome
 GV-IPCam H.264 Hardware Manual Cube Camera Mini Fixed Dome Mini Fixed Rugged Dome Target Mini Fixed Dome Target Mini Fixed Rugged Dome Before attempting to connect or operate this product, please read
GV-IPCam H.264 Hardware Manual Cube Camera Mini Fixed Dome Mini Fixed Rugged Dome Target Mini Fixed Dome Target Mini Fixed Rugged Dome Before attempting to connect or operate this product, please read
GV-EFD2100 Series 2MP H.264 Low Lux WDR IR Mini Fixed IP Dome
 GV-EFD2100 Series 2MP H.264 Low Lux WDR IR Mini Fixed IP Dome 1/2.8 progressive scan low lux CMOS Dual streams from H.264 and MJPEG Up to 25 fps at 1920 x 1080 Intelligent IR Day and Night function (with
GV-EFD2100 Series 2MP H.264 Low Lux WDR IR Mini Fixed IP Dome 1/2.8 progressive scan low lux CMOS Dual streams from H.264 and MJPEG Up to 25 fps at 1920 x 1080 Intelligent IR Day and Night function (with
GV-EBL2100 Series 2MP H.264 Low Lux WDR IR Bullet IP Camera
 GV-EBL2100 Series 2MP H.264 Low Lux WDR IR Bullet IP Camera 1/2.8 progressive scan low lux CMOS Dual streams from H.264 and MJPEG Up to 25 fps at 1920 x 1080 Intelligent IR Day and Night function (with
GV-EBL2100 Series 2MP H.264 Low Lux WDR IR Bullet IP Camera 1/2.8 progressive scan low lux CMOS Dual streams from H.264 and MJPEG Up to 25 fps at 1920 x 1080 Intelligent IR Day and Night function (with
ALI-IPU3130R, ALI-IPU3230R IP Bullet Camera Quick Installation Guide
 ALI-IPU3130R, ALI-IPU3230R IP Bullet Quick Installation Guide What s in the box Your camera includes the items shown below. Security L-wrench CD-ROM with manuals and software This document guides you through
ALI-IPU3130R, ALI-IPU3230R IP Bullet Quick Installation Guide What s in the box Your camera includes the items shown below. Security L-wrench CD-ROM with manuals and software This document guides you through
GV-FE420 4MP H.264 Fisheye IP Camera
 - 1 - GV-FE420 4MP H.264 Fisheye IP Camera * GV-FE420 is excluded from Japan, EU and German market. Introduction The GV-FE420 is a fisheye camera that allows you to monitor all angles of a location using
- 1 - GV-FE420 4MP H.264 Fisheye IP Camera * GV-FE420 is excluded from Japan, EU and German market. Introduction The GV-FE420 is a fisheye camera that allows you to monitor all angles of a location using
GV-BX4700-E 4MP H.265 Super Low Lux WDR Pro IR Arctic Box IP Camera
 - 1 - GV-BX4700-E 4MP H.265 Super Low Lux WDR Pro IR Arctic Box IP Camera 1/3 progressive scan super low lux CMOS Min. illumination at 0.02 lux Dual streams from H.265, H.264 and MJPEG Up to 20 fps at
- 1 - GV-BX4700-E 4MP H.265 Super Low Lux WDR Pro IR Arctic Box IP Camera 1/3 progressive scan super low lux CMOS Min. illumination at 0.02 lux Dual streams from H.265, H.264 and MJPEG Up to 20 fps at
DEVICE MANAGEMENT SOFTWARE User Manual
 DEVICE MANAGEMENT SOFTWARE User Manual Manual Version: V. REV08 Notice Thank you for purchasing our product. If there are any questions, or requests, please do not hesitate to contact the dealer. Conventions
DEVICE MANAGEMENT SOFTWARE User Manual Manual Version: V. REV08 Notice Thank you for purchasing our product. If there are any questions, or requests, please do not hesitate to contact the dealer. Conventions
PTZ Dome Network Camera, PoE-Plus 802.3af/at, 2-Megapixel, Outdoor
 FCS-4042 Version: 1 PTZ Dome Network Camera, PoE-Plus 802.3af/at, 2-Megapixel, Outdoor Key Features - 2-Megapixel (1920 x 1080) high-definition resolution - Supports 360 pan, 190 tilt and 30x optical zoom
FCS-4042 Version: 1 PTZ Dome Network Camera, PoE-Plus 802.3af/at, 2-Megapixel, Outdoor Key Features - 2-Megapixel (1920 x 1080) high-definition resolution - Supports 360 pan, 190 tilt and 30x optical zoom
GV-MFD2501 2MP H.264 Super Low Lux WDR Mini Fixed Dome
 GV-MFD2501 2MP H.264 Super Low Lux WDR Mini Dome 1/2.8 progressive scan super low lux CMOS Min. illumination at 0.02 lux Dual streams from H.264 and MJPEG Up to 30 fps at 1920 x 1080 Day and night function
GV-MFD2501 2MP H.264 Super Low Lux WDR Mini Dome 1/2.8 progressive scan super low lux CMOS Min. illumination at 0.02 lux Dual streams from H.264 and MJPEG Up to 30 fps at 1920 x 1080 Day and night function
Pro71600N3 NVR User Manual
 Pro71600N3 NVR User Manual User Information Admin User Name: Admin Password: IP Address: System Name: Table Of Contents 1. Menu Operation...4 1.1 Main Menu...4 2. Start & Shutdown System...5 2.1 Start
Pro71600N3 NVR User Manual User Information Admin User Name: Admin Password: IP Address: System Name: Table Of Contents 1. Menu Operation...4 1.1 Main Menu...4 2. Start & Shutdown System...5 2.1 Start
Pro7804N1 NVR User Manual
 Pro7804N1 NVR User Manual Pro7804N1 User Manual BW R6.indd 1 User Information Admin User Name: Admin Password: IP Address: System Name: Table Of Contents 1. Menu Operation...4 1.1 Main Menu...4 2. Start
Pro7804N1 NVR User Manual Pro7804N1 User Manual BW R6.indd 1 User Information Admin User Name: Admin Password: IP Address: System Name: Table Of Contents 1. Menu Operation...4 1.1 Main Menu...4 2. Start
GV-BL5713 5MP H.265 2x Zoom Low Lux WDR IR Bullet IP Camera
 - 1 - GV-BL5713 5MP H.265 2x Zoom Low Lux WDR IR Bullet IP Camera Introduction 1/1.8 progressive scan low lux CMOS Min. illumination at 0.03 lux Triple streams from H.265, H.264, and MJPEG Up to 30 fps
- 1 - GV-BL5713 5MP H.265 2x Zoom Low Lux WDR IR Bullet IP Camera Introduction 1/1.8 progressive scan low lux CMOS Min. illumination at 0.03 lux Triple streams from H.265, H.264, and MJPEG Up to 30 fps
GV-IPCam H.264. Hardware Manual. Bullet Camera Ultra Bullet Camera
 GV-IPCam H.264 Hardware Manual Bullet Camera Ultra Bullet Camera Before attempting to connect or operate this product, please read these instructions carefully and save this manual for future use. ICH264TIV301
GV-IPCam H.264 Hardware Manual Bullet Camera Ultra Bullet Camera Before attempting to connect or operate this product, please read these instructions carefully and save this manual for future use. ICH264TIV301
Network Camera OWNER S MANUAL *5PKA00129Q* Please read this manual carefully before operating your set and retain it for future reference.
 OWNER S MANUAL Network Camera Please read this manual carefully before operating your set and retain it for future reference. MODELS RNDF-BP0A RNDF-BP01A RNUF-BP01A *5PKA0019Q* 17077 (V1.0) Getting Started
OWNER S MANUAL Network Camera Please read this manual carefully before operating your set and retain it for future reference. MODELS RNDF-BP0A RNDF-BP01A RNUF-BP01A *5PKA0019Q* 17077 (V1.0) Getting Started
GV-FE520 5MP H.264 Fisheye IP Camera
 - 1 - GV-FE520 5MP H.264 Fisheye IP Camera * GV FE520 is excluded from Japan, EU and German market. Introduction The GV FE520 is a fisheye camera that allows you to monitor all angles of a location using
- 1 - GV-FE520 5MP H.264 Fisheye IP Camera * GV FE520 is excluded from Japan, EU and German market. Introduction The GV FE520 is a fisheye camera that allows you to monitor all angles of a location using
IP / CCTV OUTDOOR SPEED DOME CAMERA
 242Z IP / CCTV OUTDOOR SPEED DOME CAMERA Quick Installation Guide All lead-free products offered by the company comply with the requirements of the European law on the Restriction of Hazardous Substances
242Z IP / CCTV OUTDOOR SPEED DOME CAMERA Quick Installation Guide All lead-free products offered by the company comply with the requirements of the European law on the Restriction of Hazardous Substances
mygvcloud Quick Start Guide
 mygvcloud Quick Start Guide EN mygvcloudv104-qg-d-en 2016 GeoVision, Inc. All rights reserved. Under the copyright laws, this manual may not be copied, in whole or in part, without the written consent
mygvcloud Quick Start Guide EN mygvcloudv104-qg-d-en 2016 GeoVision, Inc. All rights reserved. Under the copyright laws, this manual may not be copied, in whole or in part, without the written consent
Day & Night 6MP 360 Panorama Dome IR IP Camera
 Day & Night 6MP 360 Panorama Dome IR IP Camera Features Full HD 6.0 megapixel CMOS image sensor True H.264 AVC High Profile video compression H.264 and Motion JPEG multi-profile video streaming 3D noise
Day & Night 6MP 360 Panorama Dome IR IP Camera Features Full HD 6.0 megapixel CMOS image sensor True H.264 AVC High Profile video compression H.264 and Motion JPEG multi-profile video streaming 3D noise
2.01 N3011: 5.0 Megapixel Vandal-proof 3 10 mm Varifocal 50 ft IR Outdoor Network IP Dome Security Camera
 N3011 PART 1 - NOT USED PART 2 - PRODUCTS 2.01 N3011: 5.0 Megapixel Vandal-proof 3 10 mm Varifocal 50 ft IR Outdoor Network IP Dome Security Camera A. Functional Description 1. The specified product shall
N3011 PART 1 - NOT USED PART 2 - PRODUCTS 2.01 N3011: 5.0 Megapixel Vandal-proof 3 10 mm Varifocal 50 ft IR Outdoor Network IP Dome Security Camera A. Functional Description 1. The specified product shall
GV-FER5700 5MP H.265 Low Lux WDR IR Fisheye Rugged IP Camera
 - 1 - GV-FER5700 5MP H.265 Low Lux WDR IR Fisheye Rugged IP Camera Introduction GV FER5700 is a 5 MP outdoor fisheye camera that can support H.265 video codec to achieve better compression ratio while
- 1 - GV-FER5700 5MP H.265 Low Lux WDR IR Fisheye Rugged IP Camera Introduction GV FER5700 is a 5 MP outdoor fisheye camera that can support H.265 video codec to achieve better compression ratio while
Manual Version:2.06. Network Cameras User Manual
 Manual Version:2.06 Network Cameras User Manual Thank you for purchasing our product. If there are any questions, or requests, please do not hesitate to contact the dealer. Copyright Copyright 2015-2017
Manual Version:2.06 Network Cameras User Manual Thank you for purchasing our product. If there are any questions, or requests, please do not hesitate to contact the dealer. Copyright Copyright 2015-2017
GV-FER3402 3MP H.264 WDR Pro Fisheye Rugged IP Camera
 - 1 - GV-FER3402 3MP H.264 WDR Pro Fisheye Rugged IP Camera Introduction GV FER3402 is an outdoor fisheye camera that allows you to monitor all angles of a location. It can be installed to the ceiling,
- 1 - GV-FER3402 3MP H.264 WDR Pro Fisheye Rugged IP Camera Introduction GV FER3402 is an outdoor fisheye camera that allows you to monitor all angles of a location. It can be installed to the ceiling,
Day & Night 1080P HD Auto Focus Dome IP Camera
 Day & Night 1080P HD Auto Focus Dome IP Camera Features Full HD 2 megapixel CMOS image sensor True H.264 AVC/MPEG-4 part 10 real-time video compression H.264 and Motion JPEG multi-profile video streaming
Day & Night 1080P HD Auto Focus Dome IP Camera Features Full HD 2 megapixel CMOS image sensor True H.264 AVC/MPEG-4 part 10 real-time video compression H.264 and Motion JPEG multi-profile video streaming
IP WEB User Manual V2.0
 IP WEB User Manual V2.0 Please read carefully before installing or contacting your supplier. The information contained at the time of printing is correct, but is subject to change without notice. This
IP WEB User Manual V2.0 Please read carefully before installing or contacting your supplier. The information contained at the time of printing is correct, but is subject to change without notice. This
Full HD Multiple Streams Compact Fixed Dome IP Camera. User s Manual
 Full HD Multiple Streams Compact Fixed Dome IP Camera User s Manual Ver 1.6 00P3NX103ZXSEA6 Table of Contents 1. Overview... 2 1.1 Features... 2 1.2 Package Contents... 3 1.3 Dimensions... 4 1.4 Installation
Full HD Multiple Streams Compact Fixed Dome IP Camera User s Manual Ver 1.6 00P3NX103ZXSEA6 Table of Contents 1. Overview... 2 1.1 Features... 2 1.2 Package Contents... 3 1.3 Dimensions... 4 1.4 Installation
Network Camera User Manual
 Network Camera User Manual The manual is applied to the following model: Model no. Resolution Lens NBF331 3MP@20fps CS mount Note: The manual is subject to change without notice. Contents Preface Package
Network Camera User Manual The manual is applied to the following model: Model no. Resolution Lens NBF331 3MP@20fps CS mount Note: The manual is subject to change without notice. Contents Preface Package
QRT-502. IE Operation Manual
 QRT-502 IE Operation Manual Contents 1. Home.. 2 2. Replay.... 5 3. Media.... 6 3-1. Video.... 6 3-2. Audio.... 7 3-3. Image.... 8 3-4. OSD.... 9 3-5. PTZ (Not supported in QRT-501) 4. Parameters.... 10
QRT-502 IE Operation Manual Contents 1. Home.. 2 2. Replay.... 5 3. Media.... 6 3-1. Video.... 6 3-2. Audio.... 7 3-3. Image.... 8 3-4. OSD.... 9 3-5. PTZ (Not supported in QRT-501) 4. Parameters.... 10
CAMERAS IP START SERIES
 CAMERAS IP START SERIES Contents 1. Login Interface... 3 2. Preview... 4 2.1 Open/Close Preview... 5 2.2 Full-screen Preview... 5 2.3 Electronic Zoom-in... 5 2.3 PTZ Control... 6 3. File Management...
CAMERAS IP START SERIES Contents 1. Login Interface... 3 2. Preview... 4 2.1 Open/Close Preview... 5 2.2 Full-screen Preview... 5 2.3 Electronic Zoom-in... 5 2.3 PTZ Control... 6 3. File Management...
GV-FER5303 5MP H.264 WDR IR Fisheye Rugged IP Camera
 - 1 - GV-FER5303 5MP H.264 WDR IR Fisheye Rugged IP Camera Introduction Key Features 1/2.5 progressive scan CMOS Single stream from H.264 and MJPEG Up to 10 fps at 2560 x 1920 Day and night (with removable
- 1 - GV-FER5303 5MP H.264 WDR IR Fisheye Rugged IP Camera Introduction Key Features 1/2.5 progressive scan CMOS Single stream from H.264 and MJPEG Up to 10 fps at 2560 x 1920 Day and night (with removable
Megapixel PoE Day / Night PTZ Internet Camera TV-IP672PI (V1.0R)
 Megapixel PoE Day / Night PTZ Internet Camera (V1.0R) The Megapixel PoE Day / Night PTZ Internet Camera, model, provides day and night security over a large area. Pan the camera side-to-side a remarkable
Megapixel PoE Day / Night PTZ Internet Camera (V1.0R) The Megapixel PoE Day / Night PTZ Internet Camera, model, provides day and night security over a large area. Pan the camera side-to-side a remarkable
HD IPCameras User's Mannual
 Thank you for purchasing our products, if you have any questions or need, please feel free to contact us. This manual applies to IPC-XXX series of network cameras. This manual may contain technical inaccuracies
Thank you for purchasing our products, if you have any questions or need, please feel free to contact us. This manual applies to IPC-XXX series of network cameras. This manual may contain technical inaccuracies
GV-SD2733-IR (30x) PoE 2MP H.265 Low Lux WDR Pro Outdoor IR IP Speed
 - 1 - GV-SD2733-IR (30x) PoE 2MP H.265 Low Lux WDR Pro Outdoor IR IP Speed Dome 1/3" progressive scan low lux CMOS sensor Min. illumination at 0.1 lux Dual streams from H.265, H264 or MJPEG Up to 50 fps
- 1 - GV-SD2733-IR (30x) PoE 2MP H.265 Low Lux WDR Pro Outdoor IR IP Speed Dome 1/3" progressive scan low lux CMOS sensor Min. illumination at 0.1 lux Dual streams from H.265, H264 or MJPEG Up to 50 fps
Megapixel Resolution for Excellent Video Quality. Multi-Streaming: Simultaneous H MPEG4 + 3GPP + Motion-JPEG
 NFD130-IR Megapixel Night-Vision Network Dome Camera 1.3 Megapixel CMOS, 720p HD, Day/Night, H.264, MPEG4, M-JPEG, 3GPP, PoE, MicroSD/SDHC Part No.: 551229 The Intellinet Network Solutions NFD130-IR Megapixel
NFD130-IR Megapixel Night-Vision Network Dome Camera 1.3 Megapixel CMOS, 720p HD, Day/Night, H.264, MPEG4, M-JPEG, 3GPP, PoE, MicroSD/SDHC Part No.: 551229 The Intellinet Network Solutions NFD130-IR Megapixel
Day&Night 1080P 60fps Full HD PTZ Dome IP Camera
 Day&Night 1080P 60fps Full HD PTZ Dome IP Camera Features Outdoor PTZ camera 20X optical zoom IP66 rain and dust resistant IR cut filter for day/night operations 1080p resolution Wide Dynamic Range up
Day&Night 1080P 60fps Full HD PTZ Dome IP Camera Features Outdoor PTZ camera 20X optical zoom IP66 rain and dust resistant IR cut filter for day/night operations 1080p resolution Wide Dynamic Range up
30X Day & Night 60fps Full HD PTZ Dome IP Camera
 30X Day & Night 60fps Full HD PTZ Dome IP Camera Features Outdoor PTZ camera 30X optical zoom IP66 rain and dust resistant IR cut filter for day/night operations 1080p resolution Wide Dynamic Range up
30X Day & Night 60fps Full HD PTZ Dome IP Camera Features Outdoor PTZ camera 30X optical zoom IP66 rain and dust resistant IR cut filter for day/night operations 1080p resolution Wide Dynamic Range up
Manual Version:2.07. Network Cameras User Manual
 Manual Version:2.07 Network Cameras User Manual Thank you for purchasing our product. If there are any questions, or requests, please do not hesitate to contact the dealer. Copyright Copyright 2015-2018
Manual Version:2.07 Network Cameras User Manual Thank you for purchasing our product. If there are any questions, or requests, please do not hesitate to contact the dealer. Copyright Copyright 2015-2018
GV-IP Camera. Hardware Manual. Bullet Camera Ultra Bullet Camera Target Bullet Camera ICH265HISIV104-A-EN
 GV-IP Camera Hardware Manual Bullet Camera Ultra Bullet Camera Target Bullet Camera Before attempting to connect or operate this product, please read these instructions carefully and save this manual for
GV-IP Camera Hardware Manual Bullet Camera Ultra Bullet Camera Target Bullet Camera Before attempting to connect or operate this product, please read these instructions carefully and save this manual for
Cisco Video Surveillance 2621V IP Dome
 Cisco Video Surveillance 2621V IP Dome The Cisco Video Surveillance 2621V IP Dome is a feature-rich digital camera designed to provide superior performance in a wide variety of video surveillance applications.
Cisco Video Surveillance 2621V IP Dome The Cisco Video Surveillance 2621V IP Dome is a feature-rich digital camera designed to provide superior performance in a wide variety of video surveillance applications.
Configuring and Managing the IP Camera
 CHAPTER 3 The Cisco Video Surveillance IP Camera provides configuration windows that you use to configure and manage the IP camera. This chapter explains how to access the configuration windows, describes
CHAPTER 3 The Cisco Video Surveillance IP Camera provides configuration windows that you use to configure and manage the IP camera. This chapter explains how to access the configuration windows, describes
2.01 N : D1 resolution 37x Zoom Outdoor Network Vandal-proof PTZ Security Camera
 PART 1 - NOT USED PART 2 - PRODUCTS 2.01 N5013-37: D1 resolution 37x Zoom Outdoor Network Vandal-proof PTZ Security Camera A. Functional Description The specified product shall be an all-in-one style outdoor
PART 1 - NOT USED PART 2 - PRODUCTS 2.01 N5013-37: D1 resolution 37x Zoom Outdoor Network Vandal-proof PTZ Security Camera A. Functional Description The specified product shall be an all-in-one style outdoor
FS-IP6360-V User Manual. Ver 1.0
 FS-IP6360-V User Manual Ver 1.0 Sentry360 2016 Table of Contents 1. Overview...3 1.1 Features... 3 1.2 Package Contents... 4 1.3 Dimensions... 5 1.4 Installation... 6 1.5 Function Cables... 7 1.6 Connectors...
FS-IP6360-V User Manual Ver 1.0 Sentry360 2016 Table of Contents 1. Overview...3 1.1 Features... 3 1.2 Package Contents... 4 1.3 Dimensions... 5 1.4 Installation... 6 1.5 Function Cables... 7 1.6 Connectors...
1,3 Megapixel bullet camera with IR LED. User Manual
 391782 1,3 Megapixel bullet camera with IR LED LE05643AA-01CB-12W40 EN Indice 1 General Introduction...3 1.1 Accessories...3 1.2 Features...3 1.3 Specifications...4 1.3.1 Performance...4 1.3.2 Factory
391782 1,3 Megapixel bullet camera with IR LED LE05643AA-01CB-12W40 EN Indice 1 General Introduction...3 1.1 Accessories...3 1.2 Features...3 1.3 Specifications...4 1.3.1 Performance...4 1.3.2 Factory
GV-PPTZ MP H X Zoom Low Lux WDR Pro Panoramic PTZ IP
 - 1 - GV-PPTZ14021 14MP H.265 20X Zoom Low Lux WDR Pro Panoramic PTZ IP Camera Key Features Panoramic fisheye camera (FE) integrated with a PTZ speed dome (SD) FE: 1/1.7 progressive scan low lux CMOS SD:
- 1 - GV-PPTZ14021 14MP H.265 20X Zoom Low Lux WDR Pro Panoramic PTZ IP Camera Key Features Panoramic fisheye camera (FE) integrated with a PTZ speed dome (SD) FE: 1/1.7 progressive scan low lux CMOS SD:
GV-Panoramic PTZ Camera
 GV-Panoramic PTZ Camera User's Manual Before attempting to connect or operate this product, please read these instructions carefully and save this manual for future use. PPTZ-UM-A 2018 GeoVision, Inc.
GV-Panoramic PTZ Camera User's Manual Before attempting to connect or operate this product, please read these instructions carefully and save this manual for future use. PPTZ-UM-A 2018 GeoVision, Inc.
GV-FE3403 3MP H.264 WDR Pro IR Fisheye IP Camera
 - 1 - GV-FE3403 3MP H.264 WDR Pro IR Fisheye IP Camera Introduction GV FE3403 is an indoor fisheye camera that allows you to monitor all angles of a location. It can be installed to the ceiling, wall,
- 1 - GV-FE3403 3MP H.264 WDR Pro IR Fisheye IP Camera Introduction GV FE3403 is an indoor fisheye camera that allows you to monitor all angles of a location. It can be installed to the ceiling, wall,
TENVIS Technology Co., Ltd. User Manual. For H.264 Cameras. Version 1.0.0
 TENVIS Technology Co., Ltd User Manual For H.264 Cameras Version 1.0.0 Catalogue Basic Operation... 3 Hardware Installation... 3 Search Camera... 3 For Internet Explorer... 6 Playback Record Files... 9
TENVIS Technology Co., Ltd User Manual For H.264 Cameras Version 1.0.0 Catalogue Basic Operation... 3 Hardware Installation... 3 Search Camera... 3 For Internet Explorer... 6 Playback Record Files... 9
Day & Night 1080P HD Auto Focus Vandal Resistant Dome IP Camera
 Day & Night 1080P HD Auto Focus Vandal Resistant Dome IP Camera Features Full HD 2 megapixel CMOS image sensor True H.264 AVC/MPEG-4 part 10 real-time video compression H.264 and Motion JPEG multi-profile
Day & Night 1080P HD Auto Focus Vandal Resistant Dome IP Camera Features Full HD 2 megapixel CMOS image sensor True H.264 AVC/MPEG-4 part 10 real-time video compression H.264 and Motion JPEG multi-profile
GV-FE3402 3MP H.264 WDR Pro Fisheye IP Camera
 - 1 - GV-FE3402 3MP H.264 WDR Pro Fisheye IP Camera Introduction GV FE3402 is an indoor fisheye camera that allows you to monitor all angles of a location. It can be installed to the ceiling, wall, wall
- 1 - GV-FE3402 3MP H.264 WDR Pro Fisheye IP Camera Introduction GV FE3402 is an indoor fisheye camera that allows you to monitor all angles of a location. It can be installed to the ceiling, wall, wall
GV-Fisheye IP Camera
 GV-Fisheye IP Camera User's Manual Before attempting to connect or operate this product, please read these instructions carefully and save this manual for future use. FEV114-UM-A 2018 GeoVision, Inc. All
GV-Fisheye IP Camera User's Manual Before attempting to connect or operate this product, please read these instructions carefully and save this manual for future use. FEV114-UM-A 2018 GeoVision, Inc. All
Ultra-mini HD SIP PoE IP Camera
 Ultra-mini HD SIP IP Camera Camera SIP 2.0 (RFC3261) compliant Monitor status of remote site via video phone, SIP embedded mobile phone or PC aggressively at any time 1/2.5 progressive 1.3 mega-pixel CMOS
Ultra-mini HD SIP IP Camera Camera SIP 2.0 (RFC3261) compliant Monitor status of remote site via video phone, SIP embedded mobile phone or PC aggressively at any time 1/2.5 progressive 1.3 mega-pixel CMOS
Web Interface User Guide
 Web Interface User Guide Avigilon H.264 HD IP Camera Models: ENC-4P-H264, H3-B1, H3-B2, H3-B3, H3-BO1-IR, H3-BO2- IR, H3-D1, H3-D2, H3-DC1, H3-DC2, H3-DO1, H3-DO2, H3-DP1, H3-DP2, H3M-DC1, H3M-DO1 and
Web Interface User Guide Avigilon H.264 HD IP Camera Models: ENC-4P-H264, H3-B1, H3-B2, H3-B3, H3-BO1-IR, H3-BO2- IR, H3-D1, H3-D2, H3-DC1, H3-DC2, H3-DO1, H3-DO2, H3-DP1, H3-DP2, H3M-DC1, H3M-DO1 and
DS-2CD4B36FWD-IZ(S) 3 MP Low Light Smart Bullet Camera
 DS-2CD4B36FWD-IZ(S) 3 MP Low Light Smart Bullet Camera The low light smart cameras are able to capture high quality colored images in dim light environment. DS-2CD4B36FWD-IZ(S) offers high resolution,
DS-2CD4B36FWD-IZ(S) 3 MP Low Light Smart Bullet Camera The low light smart cameras are able to capture high quality colored images in dim light environment. DS-2CD4B36FWD-IZ(S) offers high resolution,
DS-2CD4D36FWD-IZ(S) 3 MP Ultra-Low Light Smart Dome Camera
 DS-2CD4D36FWD-IZ(S) 3 MP Ultra-Low Light Smart Dome Camera The ultra-low light smart cameras are able to capture high quality colored images in dim light environment. DS-2CD4D36FWD-IZ(S) offers high resolution,
DS-2CD4D36FWD-IZ(S) 3 MP Ultra-Low Light Smart Dome Camera The ultra-low light smart cameras are able to capture high quality colored images in dim light environment. DS-2CD4D36FWD-IZ(S) offers high resolution,
IS-DM260. User s Manual
 IS-DM260 User s Manual Ver1.5 00P3NX103ZXSEA5 Table of Contents 1. Ov erview... 2 1.1 Features... 2 1.2 Package Contents... 3 1.3 Dimensions... 4 1.4 Installation (For Rugged Camera)... 5 1.5 Connectors...
IS-DM260 User s Manual Ver1.5 00P3NX103ZXSEA5 Table of Contents 1. Ov erview... 2 1.1 Features... 2 1.2 Package Contents... 3 1.3 Dimensions... 4 1.4 Installation (For Rugged Camera)... 5 1.5 Connectors...
GV-FE4301 4MP H.264 WDR Fisheye IP Camera
 - 1 - GV-FE4301 4MP H.264 WDR Fisheye IP Camera Introduction The GV-FE4301 is a fisheye camera that allows you to monitor all angles of a location using just one camera. The distorted hemispherical image
- 1 - GV-FE4301 4MP H.264 WDR Fisheye IP Camera Introduction The GV-FE4301 is a fisheye camera that allows you to monitor all angles of a location using just one camera. The distorted hemispherical image
GV-IP Camera. Hardware Manual. Vandal Proof IP Dome Target Vandal Proof IP Dome
 GV-IP Camera Hardware Manual Vandal Proof IP Dome Target Vandal Proof IP Dome Before attempting to connect or operate this product, please read these instructions carefully and save this manual for future
GV-IP Camera Hardware Manual Vandal Proof IP Dome Target Vandal Proof IP Dome Before attempting to connect or operate this product, please read these instructions carefully and save this manual for future
GV-FD120D 1.3MP H.264 Low Lux Fixed IP Dome
 - 1 - GV-FD120D 1.3MP H.264 Low Lux Fixed IP Dome Active Tampering Alarm 1/3" progressive scan Low Lux CMOS Dual streams from H.264 and MJPEG Up to 30 fps at 1280 x 1024 3 axis mechanism (pan / tilt /
- 1 - GV-FD120D 1.3MP H.264 Low Lux Fixed IP Dome Active Tampering Alarm 1/3" progressive scan Low Lux CMOS Dual streams from H.264 and MJPEG Up to 30 fps at 1280 x 1024 3 axis mechanism (pan / tilt /
Cisco Video Surveillance 2800 Series Standard Definition PTZ IP Camera
 Data Sheet Cisco Video Surveillance 2800 Series Standard Definition PTZ IP Camera Product Overview Cisco Video Surveillance 2800 Series Standard Definition PTZ IP Cameras are feature-rich cameras designed
Data Sheet Cisco Video Surveillance 2800 Series Standard Definition PTZ IP Camera Product Overview Cisco Video Surveillance 2800 Series Standard Definition PTZ IP Cameras are feature-rich cameras designed
Video surveillance kit PNI House WiFi 400
 Video surveillance kit PNI House WiFi 400 NVR and 4 wireless cameras USER MANUAL NVR menu (Android / ios) app Software HCMS (Windows) IP CAMERA: NVR: 1 2 3 4 5 1 2 3 4 5 6 1 - Antenna 1 - Antenna connector
Video surveillance kit PNI House WiFi 400 NVR and 4 wireless cameras USER MANUAL NVR menu (Android / ios) app Software HCMS (Windows) IP CAMERA: NVR: 1 2 3 4 5 1 2 3 4 5 6 1 - Antenna 1 - Antenna connector
Quick Start Guide. GV-IP Speed Dome ISD-QG-G
 Quick Start Guide GV-IP Speed Dome Before attempting to connect or operate this product, please read these instructions carefully and save this manual for future use. ISD-QG-G 2015 GeoVision, Inc. All
Quick Start Guide GV-IP Speed Dome Before attempting to connect or operate this product, please read these instructions carefully and save this manual for future use. ISD-QG-G 2015 GeoVision, Inc. All
The camera shall be based upon standardised components and proven technology generally using open and published protocols.
 PRODUCT: Division 28 Level 1 Level 2 Level 3 HIGH DEFINITION, IP DOME CAMERA VB-H630VE 2.1 Mega pixel, High Definition, IP Dome Camera to IP66 ELECTRONIC SAFETY and SECURITY 28 20 00 ELECTRONIC SURVEILLANCE
PRODUCT: Division 28 Level 1 Level 2 Level 3 HIGH DEFINITION, IP DOME CAMERA VB-H630VE 2.1 Mega pixel, High Definition, IP Dome Camera to IP66 ELECTRONIC SAFETY and SECURITY 28 20 00 ELECTRONIC SURVEILLANCE
GV-EFER3700-W 3MP H.265 Super Low Lux WDR Pro IR Wireless Fisheye Rugged
 - 1 - GV-EFER3700-W 3MP H.265 Super Low Lux WDR Pro IR Wireless Fisheye Rugged IP Camera Introduction GV EFER3700 W is a 3 MP outdoor fisheye camera that can support wireless connection. With the WPS function,
- 1 - GV-EFER3700-W 3MP H.265 Super Low Lux WDR Pro IR Wireless Fisheye Rugged IP Camera Introduction GV EFER3700 W is a 3 MP outdoor fisheye camera that can support wireless connection. With the WPS function,
VMS-A1 Client Software. User Manual
 VMS-A1 Client Software User Manual Contents Contents... 2 Chapter1. Overview... 4 1.1 Description... 4 1.2 Features & Functions... 4 Chapter2. Update Info... 6 Chapter3. Starting VMS-A1... 7 3.1 Installing
VMS-A1 Client Software User Manual Contents Contents... 2 Chapter1. Overview... 4 1.1 Description... 4 1.2 Features & Functions... 4 Chapter2. Update Info... 6 Chapter3. Starting VMS-A1... 7 3.1 Installing
Installation Instructions Fig. 3 Side View. No. Label Operation
 One-Camera IP Video Server In G Out G D+ D- Installation Instructions 1507280 Part Number: CM2002 - One-Camera IP Video Server CM2002 IP Video Server Features In G Out G D+ D- DO G DI G Out In Video In
One-Camera IP Video Server In G Out G D+ D- Installation Instructions 1507280 Part Number: CM2002 - One-Camera IP Video Server CM2002 IP Video Server Features In G Out G D+ D- DO G DI G Out In Video In
Quick Start Guide. GV-IP Speed Dome ISD QG-B
 Quick Start Guide GV-IP Speed Dome Before attempting to connect or operate this product, please read these instructions carefully and save this manual for future use. ISD220200-QG-B 2013 GeoVision, Inc.
Quick Start Guide GV-IP Speed Dome Before attempting to connect or operate this product, please read these instructions carefully and save this manual for future use. ISD220200-QG-B 2013 GeoVision, Inc.
4K Ultra HD Auto Focus IR IP Bullet Camera
 4K Ultra HD Auto Focus IR IP Bullet Camera Features 4K Ultra High Definition resolution Micro SD/SDHC/SDXC card recording supported Digital PTZ supported IP66 rain and dust resistant 35-meter infrared
4K Ultra HD Auto Focus IR IP Bullet Camera Features 4K Ultra High Definition resolution Micro SD/SDHC/SDXC card recording supported Digital PTZ supported IP66 rain and dust resistant 35-meter infrared
1,3 Megapixel IP dome camera USER MANUAL
 1,3 Megapixel IP dome camera 4 306 32 USER MANUAL LE05639AA Sommaire 1 General Introduction...3 1.1 Accessories...3 1.2 Features...3 1.3 Specifications...4 1.3.1 Performance...4 1.3.2 Factory Default Settings...5
1,3 Megapixel IP dome camera 4 306 32 USER MANUAL LE05639AA Sommaire 1 General Introduction...3 1.1 Accessories...3 1.2 Features...3 1.3 Specifications...4 1.3.1 Performance...4 1.3.2 Factory Default Settings...5
30X Day/Night 60fps Full HD Infrared PTZ IP Camera
 30X Day/Night 60fps Full HD Infrared PTZ IP Camera Features Outdoor PTZ camera 30X optical zoom IP66 rain and dust resistant Can resist to wind speed up to 60m/s class 17 level 150-metre infrared night
30X Day/Night 60fps Full HD Infrared PTZ IP Camera Features Outdoor PTZ camera 30X optical zoom IP66 rain and dust resistant Can resist to wind speed up to 60m/s class 17 level 150-metre infrared night
IS-BL800 User's Manual
 IS-BL800 User's Manual Ver 1.0 Sentry360 2015 Table of Contents 1. Overview... 3 1.1 Features... 3 1.2 Package Contents... 4 1.3 Dimensions... 5 1.4 Connectors... 6 1.5 microsd Card Slot / Default Button...
IS-BL800 User's Manual Ver 1.0 Sentry360 2015 Table of Contents 1. Overview... 3 1.1 Features... 3 1.2 Package Contents... 4 1.3 Dimensions... 5 1.4 Connectors... 6 1.5 microsd Card Slot / Default Button...
VITEK VTD-TND4RMS FEATURES
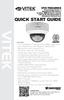 VITEK VTD-TND4RMS Transcendent Series 4 Megapixel H.265 Indoor/ Outdoor WDR IP Dome Camera with 30 IR LED Illumination & Motorized Varifocal Lens QUICK START GUIDE FEATURES 1/3 4.0 Megapixel Progressive
VITEK VTD-TND4RMS Transcendent Series 4 Megapixel H.265 Indoor/ Outdoor WDR IP Dome Camera with 30 IR LED Illumination & Motorized Varifocal Lens QUICK START GUIDE FEATURES 1/3 4.0 Megapixel Progressive
1.3 CU-720PIR. 720P PIR Passive PoE Night Vision IPCAM. All-in-One Security Solution IP Camera
 CU-720PIR 720P PIR Passive PoE Night Vision IPCAM 30fps at 1.3 MegaPixel Mode 30fps at 720P High Definition Mode 24V Passive PoE Port Built-in PIR Sensor 10 Meter IR Night Vision LED with ICR Low Lux Sensor
CU-720PIR 720P PIR Passive PoE Night Vision IPCAM 30fps at 1.3 MegaPixel Mode 30fps at 720P High Definition Mode 24V Passive PoE Port Built-in PIR Sensor 10 Meter IR Night Vision LED with ICR Low Lux Sensor
1,3 Megapixel IP dome camera. User Manual
 391771 1,3 Megapixel IP dome camera LE05638AA-01CB-12W40 EN Indice 1 General Introduction...3 1.1 Accessories...3 1.2 Features...3 1.3 Specifications...4 1.3.1 Performance...4 1.3.2 Factory Default Settings...5
391771 1,3 Megapixel IP dome camera LE05638AA-01CB-12W40 EN Indice 1 General Introduction...3 1.1 Accessories...3 1.2 Features...3 1.3 Specifications...4 1.3.1 Performance...4 1.3.2 Factory Default Settings...5
DS-2CD63C2F-I(V)(S) 12 MP Network Fisheye Camera
 DS-2CD63C2F-I(V)(S) 12 MP Network Fisheye Camera DS-2CD63C2F-I(V)(S) is a fisheye network camera capable of providing a 360 degree panoramic image of its surveillance scene. The progressive scan CMOS sensor
DS-2CD63C2F-I(V)(S) 12 MP Network Fisheye Camera DS-2CD63C2F-I(V)(S) is a fisheye network camera capable of providing a 360 degree panoramic image of its surveillance scene. The progressive scan CMOS sensor
Full HD Multi-Streams Mini Dome IP Camera
 Full HD Multi-Streams Mini Dome IP Camera User s Manual Ver. 1.5 001B0NWXZ1A2 Table of Contents 1. Overview.... 2 1.1 Features... 2 1.2 Package Contents... 3 1.3 Dimensions... 5 1.4 Connectors (Indoor
Full HD Multi-Streams Mini Dome IP Camera User s Manual Ver. 1.5 001B0NWXZ1A2 Table of Contents 1. Overview.... 2 1.1 Features... 2 1.2 Package Contents... 3 1.3 Dimensions... 5 1.4 Connectors (Indoor
Quick Start Guide. GV-Fisheye IP Camera. 1 Introduction. Packing List
 1 Introduction Welcome to the GV-Fisheye IP Camera Quick Start Guide. In the following sections, you will learn the basic installations and configurations of GV-Fisheye IP Camera. For the detailed user
1 Introduction Welcome to the GV-Fisheye IP Camera Quick Start Guide. In the following sections, you will learn the basic installations and configurations of GV-Fisheye IP Camera. For the detailed user
GV-VD5711 5MP H.265 2x Zoom Low Lux WDR IR Vandal Proof IP Dome
 - 1 - GV-VD5711 5MP H.265 2x Zoom Low Lux WDR IR Vandal Proof IP Dome 1/1.8 progressive scan low lux CMOS Triple streams from H.265, H.264 and MJPEG Up to 30 fps at 2592 x 1944 Vandal resistance (IK10+)
- 1 - GV-VD5711 5MP H.265 2x Zoom Low Lux WDR IR Vandal Proof IP Dome 1/1.8 progressive scan low lux CMOS Triple streams from H.265, H.264 and MJPEG Up to 30 fps at 2592 x 1944 Vandal resistance (IK10+)
IPC Online Operation Manual
 IPC Online Operation Manual 1 Overview An IP camera (hereinafter referred to as IPC) is a new product integrating network video technologies into a traditional camera. The IPC can realize simpler monitoring
IPC Online Operation Manual 1 Overview An IP camera (hereinafter referred to as IPC) is a new product integrating network video technologies into a traditional camera. The IPC can realize simpler monitoring
