GV-Fisheye IP Camera
|
|
|
- Henry Wilson
- 5 years ago
- Views:
Transcription
1 GV-Fisheye IP Camera User's Manual Before attempting to connect or operate this product, please read these instructions carefully and save this manual for future use. FEV114-UM-A
2 2018 GeoVision, Inc. All rights reserved. Under the copyright laws, this manual may not be copied, in whole or in part, without the written consent of GeoVision. Every effort has been made to ensure that the information in this manual is accurate. GeoVision, Inc. makes no expressed or implied warranty of any kind and assumes no responsibility for errors or omissions. No liability is assumed for incidental or consequential damages arising from the use of the information or products contained herein. Features and specifications are subject to change without notice. Note: No memory card slot or local storage function for Argentina. GeoVision, Inc. 9F, No. 246, Sec. 1, Neihu Rd., Neihu District, Taipei, Taiwan Tel: Fax: Trademarks used in this manual: GeoVision, the GeoVision logo and GV series products are trademarks of GeoVision, Inc. Windows is the registered trademark of Microsoft Corporation. July 2018
3 Preface Welcome to the GV-Fisheye IP Camera User s Manual. The GV-Fisheye IP Camera has the following models with different resolutions. This Manual is designed for the following models and firmware versions: Model Model Number Firmware Version GV-FE2301 V3.12 GV-FE4301 Fisheye Camera GV-FE3402 / 3403 V3.12 GV-FE5302 / 5303 V3.12 GV-UNFE2502 V3.12 GV-FER3402 / 3403 V3.12 GV-EFER3700 Series V1.14 Fisheye Rugged Camera GV-FER5302 / 5303 V3.12 GV-FER5700 V1.14 GV-FER12203 V1.02 IR Fisheye Camera GV-UNFE2503 V3.12 Note: 1. To upgrade the camera firmware from V2.07 or earlier to the latest version, back up the files in the camera s memory card first before the upgrade and it is required to re-format the memory card after the upgrade. 2. Starting from V3.0, GV-Fisheye IP Camera (except GV-FER5700 / and GV-EFER3700 Series) supports recording to NAS devices using the Network Neighborhood settings. i
4 Contents Naming and Definition...vii Caution...viii Creating GV-IP Camera s Login Credentials...ix Note for Connecting to GV-DVR / NVR / VMS...x Note for Recording...xi Note for USB Storage and WiFi Adapter...xii Note for Installing Camera...xiii Chapter 1 Introduction Key Features Packing List System Requirement Optional Accessories Physical Description GV-FE2301 / GV-FE3402 / 3403 / 5302 / GV-FER3402 / 3403 / 5302 / GV-EFER3700 / EFER3700-W GV-FER GV-FER GV-UNFE2503 / Installation Hard Ceiling Mount...28 General Hard-Ceiling Mount...28 GV-FER5700 / GV-EFER3700 / EFER3700-W...36 Waterproofing the Cable In-Ceiling Mount...39 General In-Ceiling Mount...39 GV-UNFE2503 / Standard Wall Mount and Ground Mount Ground Mount...48 ii
5 1.7 Connecting the GV-Fisheye Camera GV-FE2301 / GV-FE3402 / 3403 / 5302 / Connecting PoE Converter and IR LED Ring for GV-FE3403 / GV-FER3402 / 3403 / 5302 / GV-FER5700 / GV-EFER3700 / EFER3700-W...58 Chapter 2 Getting Started Installing on a Network Checking the Dynamic IP Address Assigning an IP Address Configuring the Wireless Connection Configuring the Basics...68 Chapter 3 Accessing the Camera Accessing Your Surveillance Images Functions Featured on the Main Page The Live View Window Fisheye View The Control Panel of the Live View Window Snapshot of a Live Video Video Recording Wide Angle Lens Dewarping Picture-in-Picture and Picture-and-Picture View Object Tracking Alarm Notification Video and Audio Configuration Remote Configuration Camera Name Display Image Enhancement I/O Control Visual Automation Network Status...96 iii
6 Chapter 4 Administrator Mode Video & Motion Video Settings Motion Detection Privacy Mask Text Overlay Tampering Alarm Visual Automation I/O Control Input Settings Output Settings Events & Alerts FTP Center V Vital Sign Monitor Backup Center Video Gateway / Recording Server ViewLog Server RTSP/ONVIF Monitoring Recording Schedule Recording Schedule Settings I/O Monitoring Settings Remote ViewLog Network LAN Wireless Client Mode Advanced TCP/IP IEEE 802.1X UMTS Settings IP Filtering SNMP Setting Management Date and Time Settings Storage Settings User Account Log Information iv
7 4.8.5 Tools Language Chapter 5 Recording and Playback Recording Playback Playback from the Memory Card Playback over Network Access to the Recorded Files through FTP Server Playback of Daylight Saving Time Events Chapter 6 Advanced Applications Upgrading System Firmware Using the Web Interface Using the GV-IP Device Utility Backing Up and Restoring Settings Backing Up the Settings Restoring the Settings Restoring to Factory Default Settings Using the Web Interface Directly on the Camera Changing Password Verifying Watermark Accessing AVI Files Running Watermark Proof The Watermark Proof Window Downloading Videos from the Micro SD Card Installing the GV-SDCardSync Utility The GV-SDCardSync Utility Window v
8 Chapter 7 DVR Configurations Setting Up IP Cameras on GV-DVR / NVR Customizing the Basic Settings on GV-DVR / NVR Setting Up IP Cameras on GV-VMS Remote Monitoring with Multi View Connecting to the IP Camera Remote Monitoring with E-Map Creating an E-Map for the IP Camera Connecting to the IP Camera Chapter 8 CMS Configurations Center V Vital Sign Monitor Dispatch Server Appendix A. Settings for Internet Explore 8 or later B. RTSP Protocol Support C. The Supported Mobile Broadband Devices D. The CGI Command E. Supported Firmware for Flash Memory F. How to Remotely Reboot IP Cameras via FTP vi
9 Naming and Definition GV-DVR / NVR GV-VMS GeoVision Analog and Digital Video Recording Software. The GV- DVR also refers to GV-Multicam System, or GV-Hybrid DVR. GeoVision Video Management System for IP cameras. vii
10 Caution This caution is only for GV-EFER3700-W. This device complies with Part 15 of the FCC Rules. Operation is subject to the following two conditions: 1. This device may not cause harmful interference, and 2. This device must accept any interference received, including interference that may cause undesired operation viii
11 Creating GV-IP Camera s Login Credentials The default Administrator and Guest accounts are not supported by GV-FER5700, GV-EFER3700 / EFER3700-W Firmware V1.14 or later. When purchasing a new camera of the above-mentioned models, or factory resetting one of them, you need to set up a login username and password for that camera. 1. Download and install GV-IP Device Utility from the company website. 2. On the GV-IP Device Utility window, click to search for your GV-IP camera. 3. Double-click your GV-IP camera in the GV-IP Device Utility list. This dialog box appears. 4. Click the Change Username and Password tab to type a new username and password. Note that the new password must meet the password strength requirements. 5. Optionally click Upgrade all devices to use the same username and password on all other devices. ix
12 Note for Connecting to GV-DVR / NVR / VMS The GV-Fisheye IP Camera is designed to work with GV-DVR / NVR / VMS, a video management system. Note the following when the camera is connected to GV-DVR / NVR / VMS: 1. By default, the images are recorded to the memory card inserted in the GV-Fisheye IP Camera. 2. Once the camera is connected to the GV-DVR / NVR / VMS, the resolution set on the GV-DVR / NVR / VMS will override the resolution set on the camera s Web interface. You can only change the resolution settings through the Web interface when the connection to the GV-DVR / NVR / VMS is interrupted. x
13 Note for Recording 1. By default, the images are recorded to the memory card inserted in the GV-Fisheye IP Camera. Make sure the Write recording data into local storage option (see Video Settings) is enabled. If this option is disabled, the camera will stop recording to the memory card while the live view is accessed through Web browsers or other applications. 2. Mind the following when using a memory card for recording: Recorded data on the memory card can be damaged or lost if the data are accessed while the camera is under physical shock, power interruption, memory card detachment or when the memory card reaches the end of its lifespan. No guarantee is provided for such causes. The stored data can be lost if the memory card is not accessed for a long period of time. Back up your data periodically if you seldom access the memory card. Memory cards are expendable and their durability varies according to the conditions of the installed site and how they are used. Back up your data regularly and replace the memory card annually. To avoid power outage, it is highly suggested to apply a battery backup (UPS). For better performance, it is highly suggested to use Micro SD card of MLC NAND flash, Class 10. Replace the memory card when its read/write speed is lower than 6 MB/s or when the memory card is frequently undetected by the camera. 3. It is recommended to use memory cards of the following setting and specifications: Apply a battery backup (UPS) to avoid power outage. Use Micro SD card of MLC NAND flash, Class 10 for better performance. xi
14 Note for USB Storage and WiFi Adapter Mind the following limitations and requirements for using USB storage and GV-WiFi Adapter: 1. The USB hard drive must be of 2.5 or 3.5, version 2.0 or above. 2. The USB hard drive s storage capacity must not exceed 2TB. 3. USB flash drives and USB hubs are not supported. 4. External power supply is required for the USB hard drive. 5. To connect a GV-WiFi Adapter, make sure it is connected before the camera is powered on. xii
15 Note for Installing Camera When installing GV-FER outdoor models, be sure that: 1. The camera is set up above the junction box to prevent water from entering the camera along the cables. 2. Any PoE, power, audio and I/O cables are waterproofed using waterproof silicon rubber or the like. 3. The screws are tightened and the cover is in place after opening the camera cover. xiii
16 4. The silica gel bag loses it effectiveness when the dry camera is opened. To prevent the lens from fogging up, use the supplied adhesive tap and replace the silica gel bag every time you open the camera, and conceal the gel bag in camera within 2 minutes of exposing to open air. When installing GV-FE indoor models, be sure to: Keep the indoor camera shielded from rain and moisture. When installing GV-FE or GV-FER models with IR LED rings, be sure that: An operating IR LED ring may reach high temperatures of up to 60 C (140 F). Disconnect the power supply and allow the IR LED ring to cool down before handling the device. IR LED Ring xiv
17 1 Introduction Chapter 1 Introduction The fisheye camera allows you to monitor all angles of a location using just one camera. It can be installed to the ceiling, wall, wall corner and pole. The distorted hemispherical image of the fisheye camera will be converted into the conventional rectilinear projection. Without installing any software, you can watch live view and utilize functions such as motion detection, privacy mask, and alert notification through the Web interface. In addition, GV- Fisheye IP Camera seamlessly integrates with the GV-DVR / NVR / VMS, providing advanced monitoring and video management features. The following GV-Fisheye Cameras are available: Models Type Description GV-FE2301 / MP / 4 MP GV-FE3402 / 5302 Indoor 3 MP WDR Pro / 5 MP GV-FE3403 / 5303 GV-FER3402 / 5302 GV-FER3403 / 5303 GV-EFER3700 / EFER3700-W GV-FER5700 GV-FER12203 GV-UNFE2503 GV-UNFE2502 Outdoor 3 MP WDR Pro / 5 MP, IR LED ring 3 MP WDR Pro / 5 MP, IP67, IK10+ for metal casing 3 MP WDR Pro / 5 MP, IR LED ring, IP67, IK10+ for metal casing 3 MP, H.265, WDR Pro, Super Low Lux, IR LED, IP67, IK8 5MP, H.265, WDR, Low Lux, IR LED, IP 67, IK10+ for metal casing 12 MP, IR LED, IP 67, IK10+ for metal casing 2 MP Super Low Lux, IR LED ring, IP67 2 MP Super Low Lux, IP67 1
18 1.1 Key Features Image sensor Camera Model GV-FE2301 GV-FE4301 GV-FE5302 / 5303 GV-FER5302 / 5303 GV-FE3402 / 3403 GV-FER3402 / 3403 GV-EFER3700 / EFER3700-W GV-FER5700 GV-FER12203 GV-UNFE2503 / 2502 Image Sensor 1/2.5 progressive scan CMOS 1/3.2 progressive scan CMOS 1/2.8 progressive scan super low lux CMOS 1/1.8 progressive scan CMOS 1/1.7 progressive scan CMOS 1/2.8" progressive scan super low lux CMOS Dual streams from H.264 or MJPEG - Triple streams from H.265, H.264 or MJPEG (GV-FER5700 / GV-EFER3700 / EFER3700-W) Frame rate Camera Model GV-FE2301 GV-FE3402 / 3403 GV-FER3402 / 3403 Frame Rate Up to 15 fps at 1440 x1376 Up to 15 fps at 2048 x 1536 GV-FE4301 Up to 15 fps at 2048 x 1944 GV-FE5302 / 5303 GV-FER5302 / 5303 GV-EFER3700 / EFER3700-W Up to 10 fps at 2560 x 1920 Up to 30 fps at 2048 x1536 GV-FER5700 Up to 30 fps at 2560 x 2048 GV-FER12203 Up to 15 fps at 4000 x 3000 GV-UNFE2503 / 2502 Up to 30 fps at 1920 x
19 1 Introduction Day and night function Camera Model GV-FE2301 / 4301 GV-FE3402 / 3403 GV-FE5302 / 5303 GV-FER3402 / 3403 GV-FER5302 / 5303 GV-EFER3700 / EFER3700-W GV-FER5700 / GV-UNFE2503 / 2502 Day / Night function Electronic Removable IR-cut filter Effective distance of IR LED - Up to 10 m / ft (GV-FE3403 / 5303, GV-FER3403 / 5303 and GV-UNFE2503) - Up to 30 m / ft (GV-FER5700 / 12203) - Up to 20 m / ft (GV-EFER3700 / EFER3700-W) Wide Dynamic Range - WDR for GV-FE5302 / 5303,GV-FER5302 / 5303 / 5700 and GV-UNFE2503 / WDR Pro for GV-FE3402 / 3403, GV-FER3402 / 3403 and GV-EFER3700 / EFER3700-W Ingress protection - IP67 rating (GV-FER3402 / 3403 / 5302 / 5303 / 5700 / 12203, GV-UNFE2503 / 2502 and GV-EFER3700 / EFER3700-W) Vandal Resistance Rating - IK10+ for metal casing (GV-FE3402 / 3403 / 5302 / 5303 and GV-FER3402 / 3403 / 5302 / 5303 / 5700 / 12203) - IK8 (GV-EFER3700 / EFER3700-W) Intelligent IR (GV-FER5700 / 12203, GV-UNFE2503 and GV-EFER3700 / EFER3700-W) Low lux enhancement (GV-FER5700 / 12203, GV-UNFE2503 / 2502 and GV-EFER3700 / EFER3700-W) Built-in micro SD card slot for local storage Audio - Two-way audio - One-way audio (GV-UNFE2503 / 2502) 3
20 Mini USB slot for WiFi adapter or USB hard drive (GV-FE3402 / 3403 / 5302 / 5303) USB slot for WiFi adapter or USB hard drive (GV-FER5700) One sensor input and alarm output (GV-FE2301 / 4301, GV-FER5700 / and GV- EFER3700 / EFER3700-W) No mechanical moving parts Provides 360 and 180 panorama view Different angle of view controllable by multiple users at the same time Playback from any view angle and zoom level Digital Object Tracking Virtual PTZ function Auto Pan function 2D noise reduction 3D noise reduction (GV-FER5700, GV-UNFE2503 / 2502 and GV-EFER3700 / EFER3700-W) Defog (Except GV-FER12203) Privacy mask Visual automation Tampering alarm Text overlay 31 languages on Web interface ONVIF (Profile S) conformant Recording assigned by GV-Edge Recording Manager More storage option - NAS Note: GV-FER5700 / and GV-EFER3700 / EFER3700-W do not support connection with NAS servers. 4
21 1 Introduction 1.2 Packing List GV-FE2301 / 4301 Fisheye Camera Support Bracket x 3 Camera Cover (Hard Ceiling Mount) Camera Cover (In-Ceiling Mount) Screw (Hard Ceiling Mount) x 3 Screw (In-Ceiling Mount) x 3 Torx Wrench Plastic Screw Anchor x 3 Installation Sticker For GV-FE2301 / 4301 only: - 3-Pin or 2-Pin Terminal Block - DC 12V Power Adapter GV-IPCAM H.264 Software DVD GV-NVR Software DVD Warranty Card 5
22 GV-FE3402 / 5302 and GV-FE3403 / 5303 Fisheye Camera Support Bracket x 3 Camera Cover (Hard Ceiling Mount) Camera Cover (In-Ceiling Mount) Screw (Hard Ceiling Mount) x 3 Screw (In-Ceiling Mount) x 3 Torx Wrench Plastic Screw Anchor x 3 Mini USB Extension Cable IR LED Ring (GV-FE3403 / 5303 only) 6
23 1 Introduction PoE Converter set (including 1 module, 1 DC Power Y-cable, 1 RJ-45 cable and 3 PoE Screws) (GV-FE3403 / 5303 only) Installation Sticker Power Adapter Download Guide GV-Fisheye IP Dome Hardware Installation Guide Warranty Card Note: The power adapter can be excluded upon request. 7
24 GV-FER3402 / 5302 and GV-FER3403 / 5303 Fisheye Camera Support Bracket x 3 Camera Cover (Hard Ceiling Mount) Camera Cover (In-Ceiling Mount) Screw (Hard Ceiling Mount) x 3 Screw (In-Ceiling Mount) x 3 Torx Wrench Plastic Screw Anchor x 3 IR LED Ring (GV-FER3403 / 5303 only) Waterproof Rubber 8
25 1 Introduction Power Cable Terminal Block x 2 (female) (male) IR Power Adapter (DC 12V, 3.5A, GV- FER3403 / 5303 only) Installation Sticker Silica Gel Bag and Adhesive Tape x 2 Cable Connector Power Adapter (DC 12V, 1.25A) GV-IPCAM H.264 Software DVD GV-NVR Software DVD GV-Fisheye IP Dome Hardware Installation Guide Warranty Card Note: The power adapter can be excluded upon request. 9
26 GV-EFER3700 / EFER3700-W H.265 Fisheye Camera Torx Wrench Screw x 3 Screw Anchor x 3 Silica Gel Bag x 2 Terminal Block (3-pin) Installation Sticker Power Adapter (only for GV-EFER3700-W) Download Guide Warranty Card 10
27 1 Introduction GV-FER5700 / Fisheye Camera Back Plate Plate Screw x 3 Plastic Screw Anchor x 3 Torx Wrench RJ-45 Connector Data Cable Terminal Block Installation Sticker Ruler Silica Gel Bag x 2 Door-Plug Power Adapter (only for GV-FER12203) Download Guide Warranty Card Note: The power adapter can be excluded upon request. 11
28 GV-UNFE2503 / 2502 GV-UNFE2503 Installation Sticker (for GV-UNFE2503) GV-UNFE2502 Installation Sticker (for GV-UNFE2502) Main Body Adhesive Tape Main Body Mount M2 Screw M3 Screw x 2 Warning Label Download Guide Warranty Card Mounting Rail (for GV-UNFE2502) 12
29 1 Introduction 1.3 System Requirement To operate the camera through a web browser, make sure your PC has good network connection, and meet the following system requirement: OS 64-bit Windows 7 / 8 / 8.1 / Server 2008 R2 / Server 2012 R2 GV-VMS V with patch files or later GV-DVR / NVR Version V with patch files or later Browser 1. Internet Explorer 7.x or later 2. Firefox 3. Google Chrome 4. Safari Note: 1. If you are using Microsoft Internet Explorer 8.0 or later, additional settings are required. Refer to Settings for Internet Explorer 8 or later in Appendix A. 2. When using non-ie browsers, a. The following functions are not supported: Motion Detection, Tampering Alarm, Visual Automation, Text Overlay, and Two-Way Audio. To see the functions available on live view windows using non-ie browsers, see Figure 3-4. b. RTSP streaming must be enabled. By default, RTSP streaming is enabled. See RTSP to see more details on RTSP settings. To access GV-FER12203 images, the following PC specifications should be met: CPU Memory On Board Graphics Intel Core i5-4670, 3.40 GHz DDR3 8 GB RAM Intel HD Graphics 4600 (Versions of driver from year 2014 or later required) 13
30 1.4 Optional Accessories Optional devices can expand the capabilities and versatility of your GV-Fisheye Camera. Contact your dealer for more information. Name GV-PA191 Power over Ethernet (PoE) Adapter GV-Mount Accessories GV-WiFi Adapter Details The GV-PA191 is a Power over Ethernet (PoE) adapter designed to provide power to the IP device through a single Ethernet cable. The GV-Mount Accessories provides a comprehensive lineup of accessories for installation on ceiling, wall and pole. For details, see GV-Mount Accessories Installation Guide online. The GV-WiFi Adapter is a plug-and-play device that provides WiFi connectivity to GV-IP Cameras through a mini USB port. This product complies with IEEE b/g/n (Draft 3.0) standards for wireless networking. Note: 1. Some models need compatible versions to work with the accessory. 2. GV-FER12203 currently does not support GV-WiFi Adapter V2. GV-Relay V2 (only for GV-FER5700 / / EFER3700 / EFER3700-W) GV-POE Switch Power Adapter The GV-Relay V2 is designed to expand the voltage load of GV IP devices. It provides 4 relay outputs, and each can be set as normally open (NO) or normally closed (NC) independently as per your requirement. The GV-POE Switch is designed to provide power along with network connection for IP devices. The GV-POE Switch is available in various models with different numbers and types of ports. Contact your sales representative for the countries and areas supported. 14
31 1 Introduction 1.5 Physical Description GV-FE2301 / 4301 To access the Default button, LED indicators and micro SD card slot, unscrew the screws indicated below and then remove the camera cover. Figure 1-1: GV-FE2301 /
32 You can now access the Load Default button, LED indicators, and the micro SD card slot Figure 1-2: GV-FE2301 / 4301 No. Name Function 1 Lens Receives image inputs. 2 Speaker Talks to the surveillance area from the local computer. 3 Microphone Receives the sound from the camera. 4 Default Button Resets all configurations to default factory settings. See 6.3 Restoring to Factory Default Settings. 5 Micro SD Card Slot Inserts a micro SD / SDHC memory card to store recorded data. 6 Network status LED Indicates the network status. 7 Power status LED Indicates whether the camera is powered on or off. 8 System status LED Indicates whether the system is booted successfully or not. Note: SDXC and UHS-I card types are not supported. 16
33 1 Introduction GV-FE3402 / 3403 / 5302 / Figure 1-3 No. Name Function 1. Lens Receives image inputs. 2. Speaker Talks to the surveillance area from the local computer. 3. Microphone Receives the sound from the camera. 4. Status LED Indicates whether the device is booted successfully or not. 5. LAN / PoE Connects to a 10/100 Ethernet or PoE. 6. Terminal Block Connects to power. 7. Default Button Resets all configurations to default factory settings. See 6.3 Restoring to Factory Default Settings. 8. Audio Out Connects to an external speaker for broadcast. 9. Micro SD Card Slot 10. Mini USB Slot Note: SDXC and UHS-I card types are not supported. Inserts a micro SD / SDHC memory card to store recorded data. Connects to a GV-WiFi Adapter or a USB hard drive for external storage. 17
34 1.5.3 GV-FER3402 / 3403 / 5302 / Figure 1-4 No. Name Function 1. Lens Receives image inputs. 2. Speaker Talks to the surveillance area from the local computer. 3. Microphone Receives the sound from the camera. 4. LEDs See the table below for details. 5. Default Button 6. Micro SD Card Slot 7. Terminal Block Connects to power. Note: SDXC and UHS-I card types are not supported. Resets all configurations to default factory settings. See 6.3 Restoring to Factory Default Settings. Inserts a micro SD / SDHC memory card to store recorded data. 18
35 1 Introduction Note: For GV-FER3402 / 3403 / 5302 / 5303, a silica gel bag is attached to the inside of the camera cover. The silica gel loses effectiveness after you open the camera cover. To prevent the lens from fogging up, it is highly recommended to replace the silica gel bag every time you open the camera. To replace the silica gel bag, use the supplied adhesive tape to attach a new silica gel bag and fasten the camera cover within 2 minutes of opening the silica gel bag package. LED Indicators Figure 1-5 No. Name Function 1. Link Turns on when network is connected. 2. ACT Turns on when data are being transmitted or received. 3. Status Turns on when the device is ready. 19
36 PoE Cable For GV-FER3402 / 3403 / 5302 / 5303, the PoE connector may be one of the following types: Type mm (1.7") Ø19.6 (0.8") Type mm (2.3") Ø28.2 (1.1") 20
37 1 Introduction GV-EFER3700 / EFER3700-W Figure 1-6 No. Name Function 1. Status LED Indicates whether the camera is booted successfully or not. Flashes when the camera is loading default settings. 2. Power LED Indicates whether the camera is powered on or off. 3. Default Button 4. Lens Receives image inputs. 5. Micro SD Card Slot Resets all configurations to default factory settings. See 6.3 Restoring to Factory Default Settings. Inserts a micro SD memory card (SD / SDHC / SDXC / UHS-I) to store recorded data. To insert the micro SD memory card, make sure the side with micro SD is facing upward. 21
38 6. WPS Button Only for GV-EFER3700-W, connects the camera to the WiFi router wirelessly. For detailed instructions, see WPS Button below. 7. WiFi Status LED Flashes when the camera is mapping with the WiFi router. 8. WiFi Power LED Indicates whether the camera s WiFi module is powered on or off. WPS Button To connect the camera to the WiFi router wirelessly, follow the steps below. 1. After powering on the GV-EFER3700-W, make sure the WiFi Power LED is lit up. 2. Keep pressing the WPS button on the camera. After 5 seconds, make sure the WiFi Status LED beside the WPS button flashes. 3. Press the WPS button on the WiFi router. 4. After the WiFi Status LED stop flashing, your camera is connected to the WiFi router. 22
39 1 Introduction GV-FER5700 Figure 1-7 No. Name Function 1. Microphone Receives the sound from the camera. 2. Status LED 3. Default Button Flashes when the camera is powering on and loading default settings. Resets all configurations to default factory settings. See 6.3 Restoring to Factory Default Settings. 4. Data Cable Connector Waterproofs the data cable. 5. Lens Receives image inputs. 6. Micro SD Card Slot Inserts a micro SD memory card (SD / SDHC / SDXC / UHS-I) to store recorded data. 7. LAN / PoE Connector Waterproofs the Ethernet cable. 8. LAN / PoE Connects to a 10/100 Ethernet or PoE. Note: A silica gel bag is attached under the LAN / PoE port. The silica gel loses effectiveness after you open the camera cover. To prevent the lens from fogging up, it is highly recommended to replace the silica gel bag every time you open the camera. To replace the silica gel bag, use the supplied adhesive tape to attach a new silica gel bag and fasten the camera cover within 2 minutes of opening the silica gel bag package. 23
40 1.5.6 GV-FER Figure 1-8 No. Name Function 1. Microphone Receives the sound from the camera. 2. Status LED Flashes when the camera is powering on and loading default settings. 3. Data Cable Connector Waterproofs the data cable. 4. Lens Receives image inputs. 5. Micro SD Card Slot 6. Default Button Inserts a micro SD memory card (SD / SDHC / SDXC / UHS-I) to store recorded data. Resets all configurations to default factory settings. See 6.3 Restoring to Factory Default Settings. 7. LAN / PoE Connector Waterproofs the Ethernet cable. 8. LAN / PoE Connects to a 10/100/1000 Ethernet or PoE. Note: A silica gel bag is attached under the LAN / PoE port. The silica gel loses effectiveness after you open the camera cover. To prevent the lens from fogging up, it is highly recommended to replace the silica gel bag every time you open the camera. To replace the silica gel bag, use the supplied adhesive tape to attach a new silica gel bag and fasten the camera cover within 2 minutes of opening the silica gel bag package. 24
41 1 Introduction GV-UNFE2503 / 2502 GV-UNFE2503 GV-UNFE2502 Figure 1-9 No. Name Function 1 Lens Receives images. 2 Microphone Receives sounds. 3 IR LED Provides infrared illumination under low-light situations. 4 RJ12 Cable Connects the camera lens and main body. 25
42 5 IR LED Power Connector Connects the IR LED power cable. 6 Camera Ring Fastens the camera to the desired surface. 7 RJ12 Port 8 RJ12 Status LED Use the camera s RJ12 cable to connect the camera lens and main body. Turns on (green) when the camera lens and main body are connected. 9 PoE Connects to a PoE adapter. 10 Status LED Turns on (green) when the system is ready. 11 Memory Card Slot 12 Default Button Inserts a micro SD card (SD/SDHC, version 2.0, Class 10) to store recording data. Restores the camera to factory default. For details, see 6.3 Restoring to Factory Default Settings: GV-UNFE2503 /
43 1 Introduction 1.6 Installation The fisheye camera is designed to be mounted on the ceiling, wall or ground. There are two ways to mount the camera on the ceiling, Hard Ceiling Mount and In-Ceiling Mount. Make sure the ceiling has enough strength to support the fisheye camera. Note: To re-focus your camera, follow the instruction below. However, it is only recommended to re-focus your camera when the live view is blurry. 5. GV-FE2301 / 4301: Loosen the indicated screw and manually adjust the focus ring with your fingers. Focus Ring Screws 6. GV-FE3402 / 3403 / 5302 / 5303 and GV-FER3402 / 3403 / 5302 / 5303 / 5700 / 12203: Manually adjust the focus ring with your fingers. 27
44 1.6.1 Hard Ceiling Mount In this section, we introduce three types of hard-ceiling mounts: General Hard-Ceiling Mount, GV-FER5700 / and GV-EFER3700 / EFER3700-W. General Hard-Ceiling Mount Without IR LED Ring With IR LED Ring Note: 1. This hard-ceiling mount is not applicable to GV-FER5700 / and GV-UNFE2503 / For GV-UNFE2503 / 2502 mounting, see In-Ceiling Mount. 2. To connect wires, cables and the IR LED ring, see 3. Connecting the Camera in the Quick Start Guide. 1. Place the installation sticker on the ceiling board. The 3 red dots indicate the location of the screws. To install GV-Fisheye Camera with PoE converter (GV-FE3403 / 5303), drill the 3 holes and the rectangle block indicated as PoE Converter ; to install GV-Fisheye Camera only with the IR LED ring (GV-FE3403 / 5303 and GV-FER3403 / 5303), drill the 3 holes indicated as Device and the circle indicated as IR. PoE Converter Figure
45 1 Introduction 2. At the 3 red dots, drill a hole slightly smaller than the plastic screw anchors provided. 3. Insert the 3 plastic screw anchors in the drilled holes. 4. Secure the fisheye camera with the 3 hard ceiling mount screws provided. Figure For outdoor GV-Fisheye Cameras (GV-FER3402 / 3403 / 5302 / 5303), install the supplied cable connector to waterproof the cable. You should have 2 components: Figure 1-12 a. Prepare an internet cable with the RJ-45 connector on one end only. b. Connect the internet cable to the camera data cable. c. Slide in the components through the end of the Internet cable without RJ-45 connector as shown below. Figure
46 d. Move the components toward the RJ-45 connector, secure item 1 to the Rubber Seal Ring of the camera data cable and secure item 2 to item 1 tightly. Figure 1-14 IMPORTANT: Item 1 must be secured tightly to waterproof the cable. 6. For GV-Fisheye Camera that does not come with an IR LED ring, place the camera cover (for hard ceiling mount) on top of the camera and tighten the screws with the supplied torx wrench. Figure For GV-Fisheye Camera with an IR LED ring, follow the steps below to secure the IR LED ring to the camera. A. Secure the safety lock to the camera. Then secure the camera cover. Figure
47 1 Introduction B. Place the IR LED ring on top of the camera and tighten the screws with the torx wrench provided. Figure 1-17 Caution: An operating IR LED ring may reach high temperatures. Disconnect the power supply and allow the IR LED ring to cool down before handling the device. 31
48 GV-FER5700 / Paste the installation sticker to the ceiling board. 2. At the 3 dots, drill a hole slightly smaller than the plastic screw anchors provided. Figure Insert the 3 plastic screw anchors in the drilled holes. 4. Secure the back plate onto the ceiling board with the 3 screws provided. If you want to thread the camera cables through the ceiling board, you can cut a cable opening as shown below. Figure
49 1 Introduction 5. Open the camera cover by unscrewing the indicated screws. Figure Connect the Ethernet cable. a. Unplug the LAN / PoE connector and prepare an Ethernet cable with only one RJ- 45 connector. Figure 1-21 b. Thread the Ethernet cable through the opening into the camera and through the plug and cap as shown below. Use the supplied ruler to make sure the length of the cable from the opening to the end of the cable is about 10 cm. Figure 1-22 c. Insert the plug into the opening and tighten the cap. 33
50 d. Attach the supplied RJ-45 connector to the Ethernet cable, and plug the connector into the LAN / PoE port. e. Loosen the screw on the cable holder and thread the cable under the cable holder. Figure Connect the supplied data cable if needed. a. Unscrew the hexagon washer on the data cable opening. Figure 1-24 b. Thread the data cable through the black rubber ring, and then through the opening into the camera. Black rubber ring Figure
51 1 Introduction c. Slide the hexagon washer through the cable, and then tighten the washer. Hexagon washer Figure 1-26 d. Plug the pins of the cable to the camera as shown below. Figure Secure the camera to the back plate by tightening the 4 screws as shown below. The cables can be threaded through the cable opening on the side or through the ceiling board. Figure Secure the camera cover and tighten the 4 screws. 35
52 GV-EFER3700 / EFER3700-W 1. Remove the back plate. 2. Paste the installation sticker to the ceiling board. 3. Drill holes in the indicated areas on the installation sticker. Figure Insert the 2 screw anchors in the drilled holes. 36
53 1 Introduction 5. Secure the back plate onto the ceiling board with the 2 screws provided. If you want to thread the camera cables through the ceiling board, you can cut a cable opening as shown below. Make sure to cut the cable opening slightly larger than the RJ-45 plug of the camera cable. Figure Open the camera cover by unscrewing the indicated screws. Figure Secure the camera to the back plate by tightening the 3 screws as shown below. The cables can be threaded through the cable opening on the side or through the ceiling board. Figure
54 8. Secure the camera cover and tighten the 4 screws. 9. Connect the camera cables. For details, refer to 3. Connecting the Camera in the Quick Start Guide. Waterproofing the Cable Waterproof the Ethernet cable of GV-EFER3700 / EFER3700-W by using the supplied waterproof rubber set. 1. Insert the waterproof components through the Ethernet cable as shown below. Figure Insert the cable into th e RJ-45 plug. Figure Assemble the waterproof rubber set. Figure
55 1 Introduction In-Ceiling Mount In this section, we introduce two types of in-ceiling mounts: General In-Ceiling Mount and GV-UNFE2503 / General In-Ceiling Mount In-Ceiling Mount allows the camera to be mounted into the ceiling, revealing a small portion of the camera. In-Ceiling Mount requires the ceiling board to be between cm ( in) thick. Figure 1-36 Note: This in-ceiling mount is not applicable to GV-UNFE2502 and the models with IR LED ring (GV-FE3403 / 5303 and GV-FER3403 / 5303), GV-FER5700 / and GV- UNFE Place the installation sticker on the ceiling board, and cut the circle part out of the ceiling. To install GV-FE3402 / 5302 and GV-FER3402 / 5302, drill the 3 holes indicated as Device. Figure
56 2. Align the 3 support brackets with the holes on the back of the camera as shown below and secure using the in-ceiling mount screws provided. Figure For outdoor GV-Fisheye Cameras (GV-FER3402 / 5302), install the supplied cable connector to waterproof the cable. Refer to step 5 in Hard Ceiling Mount for details. 4. Place the fisheye camera into the ceiling opening as shown below. Figure
57 1 Introduction 5. On the back side, make sure the black plastic clips are slightly above the ceiling board and pointing outward. Figure From the front side of the camera, tighten the screws. Figure Connect the camera with power, network and other wires. For details, see 1.7 Connecting the GV-Fisheye Camera. 8. Place the camera cover for in-ceiling mount on top of the camera and tighten the 3 screws or just put on the in-ceiling cover if it does not contain screws. Figure
58 GV-UNFE2503 / 2502 The GV-UNFE2503 / 2502 is designed for outdoors. You can install the camera lens behind a ceiling. For GV-UNFE2502, you can also install the camera lens behind a wall. Figure 1-43 Note: It is recommended to have the camera lens installed behind a ceiling board with the thickness between 3 mm and 30 mm. 1. Paste the installation sticker on the ceiling or the wall where you want to install the camera lens. 2. Drill holes according to the installation sticker. Figure 1-44 Note: Hole no. 2 is the top of the camera view. 42
59 1 Introduction 3. Using the 2 holes / 1 hole as the starting position, drill or cut out the shape of the template sticker with the tool of your choice. Figure Only for GV-UNFE2503, remove the IR LED power cable from the camera lens by rotating the silver ring. Figure Remove the camera ring from the camera lens by rotating the ring. GV-UNFE2503 camera ring camera ring GV-UNFE2502 Figure
60 Note: You must remove the IR LED power cable and / or the camera ring in order to secure the camera lens to the desired surface. 6. Only for GV-UNFE2502, assemble the mounting rail to the camera lens. Figure Insert the camera lens into the wall or ceiling. Figure
61 1 Introduction 8. Assemble the camera ring to the camera lens by rotating the ring. Adjust the position of the lens before fully securing the ring. Figure 1-50 Note: The side of the camera ring with the protruding notches must face the wall or ceiling. Figure Only for GV-UNFE2503, connect the IR LED cable to the camera lens. Rotate the silver ring to fasten the cable. 45
62 10. Place the main body mount where you want to install it, and secure the mount using one of the methods below. Insert and tighten the two supplied M3 screws. Figure 1-52 Paste the main body adhesive tape on the bottom side of the main body mount. Figure Align the main body with the mount as shown below and secure with the supplied M2 screw. Figure Connect the camera lens and the main body with the RJ12 cable. 46
63 1 Introduction 13. Connect the main body to the network and supply power via the PoE cable. Status LED Figure Install the camera on a network. See 2.1 Installing on a Network. 47
64 1.6.3 Standard Wall Mount and Ground Mount To mount the camera on a wall, follow the instructions in Hard Ceiling Mount. Figure 1-56 Note: GV-UNFE2502 also supports wall mount, while GV-UNFE2503 doesn t. For how to mount the GV-UNFE2502 on the wall, refer to GV-UNFE2503 / 2502, In-Ceiling Mount. Hint: 1. Mount the fisheye camera in the middle of the wall to have an excellent overview. Or ensure the camera is focused on the most important areas of the room as directly as possible to have the desired detailed recognition. 2. Orientate your the camera using the printed text TOP on the camera or the installation sticker Ground Mount For ground mount, simply install the hard ceiling cover and place the camera on a flat surface such as a conference table. Figure
65 1 Introduction 1.7 Connecting the GV-Fisheye Camera GV-FE2301 / 4301 GV-FE series come with a 5-pin data cable that allows you to connect to the power and any I/O devices. Digital Output (Red) GND (Black) Digital Input (Brown) AC 24V / DC+ (Yellow) AC 24V / DC- (Orange) Figure 1-58 Ethernet (PoE) Wire Definition No. Wire Color Definition 1 Yellow AC 24V+ / DC 12V+ 2 Orange AC 24V- / DC 12V- 3 Brown Digital Input 4 Red Digital Output 5 Black GND 49
66 Connecting to Power You can connect to power using either the power adapter provided or a Power over Ethernet (PoE) adapter. To connect to power using the power adapter, follow the steps below to connect the orange and yellow wires of the camera to the 3-pin or 2-pin terminal block provided. 1. Insert the yellow wire to the pin on the right-side of the terminal block and the orange wire to the pin on the left-side of the terminal block. 2. Use a small flat-tip screwdriver to secure the screws above the pins. Figure Connect the DC 12V Power Adapter to the Terminal Block. Terminal Block DC 12V Power Adapter Figure 1-60 Note: 1. A DC 12V power adapter has been provided, but both AC 24V power adapter and DC 12V power adapter are compatible. 2. The power status LED will not be visible unless the camera cover is removed. 50
67 1 Introduction GV-FE3402 / 3403 / 5302 / 5303 Figure Remove the camera cover with the supplied torx wrench. 2. Supply power and network to the camera with one of the following methods: A. Power adapter: plug in the power adapter and connect a standard network work cable. B. Power over Ethernet (PoE): connect the camera to a PoE switch with a standard network cable to supply power and network. C. PoE Converter: this method is only applicable to indoor GV-Fisheye Camera installed with an IR LED ring (GV-FE3403 / 5303). A PoE converter allows the camera to be connected to a PoE switch (thus supplied with network and power over a network cable), and also supplies power to IR LED ring. For installation steps, see Connecting PoE Converter and IR LED Ring for GV-FE3403 / Optionally insert a micro SD card (SD/SDHC, version 2.0 only, Class 10). 4. Optionally connect an external speaker. 5. Optionally connect a GV-WiFi Adapter (for WiFi accessibility) or an external USB hard drive (for additional storage). 6. Secure the camera cover with the supplied torx wrench. Note: For details on the limitations and requirements of mini USB port, refer to Note for USB Storage and WiFi Adapter at the beginning of this manual. 51
68 1.7.3 Connecting PoE Converter and IR LED Ring for GV-FE3403 / 5303 To install a PoE converter, follow the steps below. Note: Instead of installing the PoE converter, you can connect the camera to a PoE switch and the IR LED ring with a power adapter (optional accessory). Figure Connect the PoE converter to a PoE switch with a standard network cable. Use the RJ-45 connector on the left. Note: 1. Due to limited space inside the PoE converter, use a standard network cable without the rubber boot. 2. The camera will not work if you connect the wrong devices to the two RJ-45 connectors on the PoE converter. 2. Connect PoE Converter and the camera with the supplied network cable. Use the RJ-45 connector on the right. 52
69 1 Introduction 3. Plug one of the PoE converter s terminal blocks to the camera and the other one to the IR LED ring. IMPORTANT: It is advised to shorten the IR LED to fit inside the PoE converter. ring s wire to approximately 20 cm for it 20cm Figure Secure the camera to the PoE converter with the supplied screws. Figure
70 5. Secure the PoE converter to the ceiling with 3 self-prepared screws. Figure
71 1 Introduction GV-FER3402 / 3403 / 5302 / 5303 Figure Remove the camera cover with the supplied torx wrench. 2. Supply power to the camera with one of the following: A. Power adapter: see Assembling the Power Adapter later in this section. B. Power over Ethernet (PoE): connect the camera to a PoE switch with a standard network cable to supply power and network. 3. Optionally insert a micro SD card (SD/SDHC, version 2.0 only, Class 10). 4. Secure the camera cover with the supplied torx wrench. 55
72 Assembling the Power Adapter 1. Insert the supplied power cable into the supplied waterproof rubber and plug it into the camera. Figure Insert the power cable into the supplied female terminal block as illustrated and plug it into the terminal block connector in the camera. Figure Insert the power wires at the other end into the male terminal block as illustrated and plug it to the power adapter. Female Terminal Block (Connect to Camera) Male Female Terminal Block DC 12V Power Adapter Figure
73 1 Introduction GV-FER5700 / GV-FER5700 / comes with a data cable that allows you to connect to the power adapter, WiFi adapter or USB hard drive, microphone, speaker, and any I/O devices. Audio In Audio Out DC 12V / AC 24V Digital I/O USB Figure 1-70 Note: 1. AC 24V is not supported by GV-FER GV-FER12203 currently does not support GV-WiFi Adapter V2. Connecting to Power There are two ways to supply power to the camera: Use a Power over Ethernet (PoE) adapter to connect the camera to the network, and the power will be provided at the same time. Plug the power adapter to the terminal block on the data cable. Connecting to I/O Devices For details, see the same topic in GV-EFER3700 / EFER3700-W. 57
74 1.7.6 GV-EFER3700 / EFER3700-W GV-EFER3700 / EFER3700-W come with a data cable that allows you to connect to the power, microphone, speaker, and any I/O devices. Audio In Audio Out DC 12V Digital I/O Ethernet (PoE) Figure 1-71 Connecting to Power There are two ways to supply power to the camera: Only for GV-EFER3700, use a Power over Ethernet (PoE) adapter to connect the camera to the network, and the power will be provided at the same time. Plug the power adapter to the terminal block on the data cable. 58
75 1 Introduction Connecting to I/O Devices The camera supports one digital input and one digital output of dry contact. I/O Pin Function 1 Digital Output 2 GND Digital Input Figure 1-72 Voltage Load Expansion (Optional) The camera can only drive a maximum load of 200mA 5V DC. To expand the maximum voltage load to 10A 250V AC, 10A 125V AC or 5A 100V DC, connect the camera to a GV- Relay V2 module (optional product). Refer to the figure and table below. Output Devices I/O Connect to Power Figure 1-73 GV-Relay V2 COM DO1 Vandal Proof IP Dome Pin 2 of I/O terminal block Pin 1 of I/O terminal block 59
76 Chapter 2 Getting Started This section provides basic information to get the camera working on the network. 2.1 Installing on a Network These instructions describe the basic connections to install the camera on the network. 1. Using a standard network cable, connect the camera to your network. 2. Connect power using one of the methods: Using the supplied power adapter, connect to power. Use the Power over Ethernet (PoE) function. The power will be provided over the network cable. 3. You can now access the Web interface of the camera. If the camera is installed in a LAN without the DHCP server, the default IP address will be applied. You also can assign a static IP address. See Assigning an IP Address. If the camera is installed in a LAN with the DHCP server, use GV-IP Device Utility to look up the camera s dynamic IP address. See Checking the Dynamic IP Address. 60
77 2 Getting Started Checking the Dynamic IP Address Follow the steps below to look up the IP address and access the Web interface. 1. Download and Install the GV-IP Device Utility program from the company website. Note: The PC installed with GV-IP Device Utility must be under the same LAN with the camera you wish to configure. 2. On the GV-IP Utility window, click the button to search for the IP devices connected in the same LAN. Click the Name or Mac Address column to sort. 3. Find the camera with its Mac Address, click on its IP address and select Web Page. 4. The login page appears. Figure 2-2 Figure
78 5. Type the default ID and password admin and click Apply to login. Note: For GV-FER5700, GV-EFER3700 / EFER3700-W firmware V1.14 or later, the default Administrator account is no longer supported. When logging in for the first time, type the desired account name and password to create a new Administrator account. Figure
79 2 Getting Started Assigning an IP Address By default, GV-Fisheye Camera that are connected to LAN without a DHCP server, are assigned with the static IP address Follow the steps below to assign a new IP address to avoid IP conflict with other GeoVision devices. Note: 1. The computer used to set the IP address must be under the same network with the camera. 2. If your router supports the DHCP server, the camera will obtain a dynamic IP address from the DHCP server each time it connects to the LAN, instead of using The default setting for automatic IP assignment is not available for GV-FE2301 / 4301 using firmware V1.06 or earlier. 1. Open your web browser, and type the default IP address 2. Type the default value admin. Click Apply. 3. In the left menu, select Network and then LAN to begin the network settings. Figure Select Static IP address. Type IP Address, Subnet Mask, Router/Gateway, Primary DNS and Secondary DNS in the Configure connection parameters section. 5. Click Apply. The camera is now accessible by entering the assigned IP address on the Web browser. 63
80 IMPORTANT: 1. If Dynamic IP Address or PPPoE is enabled, you need to know which IP address the camera will get from the DHCP server or ISP to log in. If your camera in installed in a LAN, use the GV-IP Device Utility to look up its current dynamic address. See Checking the Dynamic IP Address. If your camera uses a public dynamic IP address, via PPPoE, use the Dynamic DNS service to obtain a domain name linked to the camera s changing IP address first. For details on Dynamic DNS Server settings, see Advanced TCP/IP. 2. If Dynamic IP Address and PPPoE is enabled and you cannot access the unit, you may have to reset it to the factory default settings and then perform the network settings again. To restore the factory settings, see 6.3 Restoring to Factory Default Settings. 64
81 2 Getting Started Configuring the Wireless Connection Wireless settings are only applicable to GV-FE3402 / 3403 / 5302 / 5303, GV-FER5700 / and GV-EFER3700-W. Insert a WiFi adapter to the camera and follow the steps below to set up a wireless connection to your camera. Note: GV-EFER3700-W has a built-in WiFi antenna and supports the WPS function. If your router doesn t support WPS, follow the instructions below to set up the wireless connection. 1. To set up the wireless LAN for the first time, power on and connect a standard network cable to the camera. 2. An IP address will be automatically assigned to the camera. Use GV-IP Device Utility to search for the device. For details, see Checking the Dynamic IP Address. 3. Configure the wireless settings. A. On the Web interface, select Network, select Wireless and Client Mode. This dialog box appears. Figure 2-6 B. Type the Network Name (SSID) or click the Access Point Survey button to search and select for the available Access Points/wireless stations. C. Select Ad-Hoc or Infrastructure for the Network type. 65
82 D. Select the Authentication Type using the drop-down list. You can also obtain this information by clicking the Access Point Survey button. E. Type the WPA-PSK Pre-shared Key or WEP depending on the encryption setting for the Access Point. F. Click Apply to save the configuration. Note: 1. Your encryption settings must match those used by the Access Points or wireless stations with which you want to associate. 2. When Ad Hoc is used, only WEP encryption is supported. 3. When you lose the wireless access, you can still access the unit by connecting it to a LAN and using the GV-IP Device Utility to search for the device. 4. For detailed information on configuring the wireless LAN, see Wireless Client Mode. 4. Enable wireless LAN. A. On the Web interface, select Network and LAN. This page appears. Figure
83 2 Getting Started B. Select Wireless for Optional Network Type. C. To use a dynamic IP address assigned by the DHCP server, select Dynamic IP address. To use a fixed IP address, select Static IP address and type the IP address information. 5. Click Apply. The Camera will start creating a wireless connection to the access point. 6. Unplug the Ethernet cable. 67
84 2.2 Configuring the Basics Once the camera is properly installed, the following important features can be configured using the browser-based configuration page and are discussed in the following sections in this manual: Date and time adjustment: see Date and Time Settings. Login and privileged passwords: see User Account. Network gateway: see 4.7 Network. Camera image adjustment: see The Control Panel of the Live View Window. Video format, resolution and frame rate: see Video Settings. 68
85 3 Accessing the Camera Chapter 3 Accessing the Camera Two types of users are allowed to log in to the camera: Administrator and Guest. The Administrator has unrestricted access to all system configurations, while the Guest has the access to live view and network status only. 3.1 Accessing Your Surveillance Images Once installed, your camera is accessible on a network. Follow these steps to access your surveillance images: 1. Start the Internet Explorer browser. 2. Type the IP address or domain name of the camera in the Location/Address field of your browser. Figure Enter the login name and password. The default login name and password for Administrator are admin. The default login name and password for Guest are guest. 4. A video image, similar to the example in Figure 3-2, is now displayed in your browser. 69
86 Note: 1. The default Administrator and Guest accounts are no longer supported by GV-FER5700 / GV-EFER3700 / GV-EFER3700-W with firmware V1.14 or later. 2. To enable the updating of images in Microsoft Internet Explorer, you must set your browser to allow ActiveX Controls and perform a one-time installation of GeoVision s ActiveX component onto your computer. 70
87 3 Accessing the Camera 3.2 Functions Featured on the Main Page This section introduces the features of the Live View window and Network Status on the main page. The two features are accessible by both Administrator and Guest. Main Page of Guest Mode Video and Motion Live View Camera Network Status Figure 3-2 The camera can process one video stream in two different codec and image settings. In the Administrator mode, both streams are available. Click Streaming 1 or Streaming 2 in the left menu to access the live view. In the Guest mode, only one stream is available, as shown in Figure
88 3.2.1 The Live View Window Internet Explorer When accessing the camera live view using Internet Explorer, the following window appears Figure
89 3 Accessing the Camera No. Name Function 1 Play Plays live video. 2 Stop Stops playing video. 3 Microphone Talks to the surveillance area from the local computer. Click the Push to talk button (from the pop-up menu) for the camera to switch between audio transmission and reception, where only one party can speak at a time. 4 Speaker Listens to the audio around the camera. 5 Snapshot 6 File Save 7 Full Screen 8 I/O Control Takes a snapshot of live video. --- See Snapshot of a Live Video. Records live video to the local computer. --- See Video Recording. Switches to full screen view. Right-click the image to have these options: Snapshot, Resolution, Wide Angle Lens Dewarping, PIP, PAP, Geo Fisheye, Zoom In and Zoom Out. --- See Wide Angle Lens Dewarping --- See Picture-in-Picture and Picture-and-Picture View --- See Fisheye View Enables the I/O Control Panel or the Visual Automation. This function is only supported by GV-FE2301 / 4301, GV-FER5700 / and GV-EFER3700 / EFER3700-W. --- See I/O Control. Brings up these functions: Alarm Notify, Video and Audio Configuration, Remote Config, Show Camera Name and Image Enhance. --- See Alarm Notification 9 Show System Menu --- See Video and Audio Configuration --- See Remote Configuration --- See Camera Name Display --- See Image Enhancement respectively. 10 Control Panel Displays the camera information, video settings, audio data rate, I/O device status and the images captured upon alarm. Also allows you to adjust image quality and install the program from the hard drive. 73
90 Non-IE Browsers When accessing the camera live view using Google Chrome, Firefox or Safari, the following window appears. The following functions are not supported using non-ie browsers: Control panel, function buttons, Motion Detection, Tampering Alarm, Visual Automation, Text Overlay, and Two-Way Audio. Figure 3-4 Note: Non-IE browsers do not support OCX plugin which obstructs the smoothness of the live view. For users of non-ie browsers, to enjoy smooth live view, download GV- WebViewer right after you log on and you can also have access to the full features of the camera. 74
91 3 Accessing the Camera Fisheye View To enable the fisheye options, right-click the live view and select Geo Fisheye. Right-click the image again and select Fisheye Option to see the following options. Image Alignment: By default, the image should be properly aligned already. If not, follow the steps below to align the image for each model: GV-FE3402 / 3403 / 5302 / 5303, GV-FER3402 / 3403 / 5302 / 5303 / 5700 / 12203, GV-EFER3700 / EFER3700-W and GV-UNFE2503 / 2502: Align the red circle with the outer edge of the camera image, and then align it with the inner edge of the image frame to achieve optimal results. Outer Edge Inner Edge Figure 3-5 GV-FE2301 / 4301: Align the red circle with the edge of the camera image. You can eliminate the darker areas toward the edge of the image by making the red circle smaller, but the field of view will be slightly reduced. Figure 3-6 When GV-FE2301 / 4301 images are aligned, all four edges will be cropped slightly. 75
92 Note: The circular source image of GV-FE2301 / 4301 should be centered and slightly cropped on all four edges. If the image is not centered, please contact your sales representative and send your device back to GeoVision for adjustment. To determine whether your device needs adjustment, measure the length of a longer cropped edge and the length of that entire edge. Divide the length of the cropped edge by the length of the entire edge. The ratio for left and right edges should be less than or equal to 5/9 and the ratio for the top and bottom edges should be less than or equal to 5/8. A B Left and right: A A< 5 A B 9 Top and bottom: C A < 5 A D 8 C D Camera Modes: You can choose among four view modes. Quad view: Composed of four PTZ views. 360 degree: Composed of two PTZ view and one 360º panoramic view. Dual 180 degree: Comp osed of two 180º views. Single view: Composed of one PTZ view. Quad view: 4 PTZ views 360 degree: 2 PTZ views &1 360º view 76
93 3 Accessing the Camera Dual 180 degree: 2 180º views Single view: 1 PTZ view Figure 3-7 Note: When wall mount is selected for Camera Position, only one 180º view will be displayed. Camera Position: Select Ceiling, Wall or Ground according to where the camera is mounted. Adjust AutoPan Speed At Top-Left Channel: Select low, medium, or high speed to enable Auto Pan for one PTZ view at the rotation speed of your choice. This option applies to Quad view, 360º degree and Single view. Zoom: Select Zoom In or Zoom Out and then click on the image. Show Source Video at Top-Right Channel: Shows the circular source image in the top-right quadrant when Quad view is selected. 360 degrees Object Tracking: Tracks moving objects under 360 degree view. Refer to Object Tracking for more details. Settings: The following settings are available. Screen Ratio Setting: Select a ratio that best fits the display ratio of your computer. Wide View: Increase the height of the 180 degree view when camera position is set to wall mount. Hardware Acceleration: Dewarps fisheye view processed by GPU to lower CPU loading. Frame Rate Control: You can set the frame rate of the live view image. Show Original Video in Low Resolution: Shows circular source image when the resolution is low. This option only works on the GV-DVR / NVR / VMS when the fisheye camera is connected to a GV-DVR / NVR / VMS. 77
94 Note: The default setting for Hardware Acceleration is enabled for GPU dewarping and it automatically detects the Screen Ratio Setting. If you clear Hardware Acceleration, it changes to CPU dewarping and you can select the Screen Ratio Setting. You can drag and drop PTZ view or 180º view to adjust the viewing angle. 78
95 3 Accessing the Camera The Control Panel of the Live View Window To open the control panel of the Live View window, click the arrow button on top of the viewer. You can access the following functions by using the left and right arrow buttons on the control panel. Click the arrow button to display the control panel. Click the right and left arrow buttons to change the page of the control panel. Figure 3-8 Tip: The administrator can also use the GV-IP Device Utility and click the camera s IP address to access the live view and adjust camera image settings. Figure 3-9 [Information] Displays the version of the camera, local time of the local computer, host time of the camera, and the number of users logging in to the camera. [Video] Displays the current video codec, resolution and data. 79
96 [Audio] Displays the audio data rates when the microphone and speaker devices are enabled. [I/O Control] Provides a real-time graphic display of the input and output status. You can force the output to be triggered by double-clicking its icon. [Alarm Notify] Displays images captured upon sensor triggers and/or motion detection. For this function to work, you must configure the Alarm Notify settings first. See Alarm Notification. [Camera Adjustment] Allows you to adjust the image quality. Figure
97 3 Accessing the Camera Brightness: Adjusts the brightness of the image. Contrast: Adjusts the relative differences between one pixel and the next. Saturation: Adjusts the saturation of the image. Sharpness: Adjusts the sharpness of the image. Gamma: Adjusts the relative proportions of bright and dark areas. White balance: The camera automatically adjusts the color to be closest to the image you are viewing. You can choose one of the three presets: Indoor, Fluorescent, and Outdoor. You can also choose Manual to adjust the white balance manually. Color Temperature: Adjust the camera image to have a warmer or cooler color tone. Note this function is available for GV-FER5700 and GV-EFER3700 Series with firmware V1.14 or later, and only appears when you choose Manual for White Balance. Tint: Move the slider to remove undesired color cast for a more neutral color. Note this function is only available for GV-FER5700 and GV-EFER3700 Series with firmware V1.14 or later, and only appears when you choose Manual for White Balance. Flicker less: The camera automatically matches the frequency of your camera s imager to the frequency of indoor light sources, e.g. fluorescent lighting. You can also select 50 Hz or 60 Hz manually. If these don t match, faint light and dark bars may appear in your images. Check the power utility to determine which frequency is used. Note: For GV-FER5700, GV-EFER3700 / EFER3700-W, the function of Flicker is listed in Video Signal Type, Video Settings. Image Orientation: Changes the image orientation on the Live View window. Slowest Shutter Speed: Shutter speed controls the amount of the lights enters the image sensor and directly impacts the quality of image presentation. Under low light conditions, a faster shutter speed will lower color quality and image clarity. A slow shutter speed allows more light to enter and creates a brighter overall image, but moving objects may appear blurry. You can manually select a shutter speed, select Auto for automatic shutter speed, or select Auto (Higher Shutter Speed) for faster automatic shutter control. D/N: Sets the Day/Night mode of the camera. Select Auto for automatic switch between day mode and night mode depending on the amount of light detected. Select Black and white to switch the camera to night mode. Select Color to switch the camera to day mode. Sets the light sensor s sensitivity of switching between day mode and night mode. The value 10 is the most light-sensitive. Select Trigger by Input to switch between day 81
98 mode and night mode once the input device (e.g. sensor or button) is triggered. For details, see D/N, Special View Settings, Video Settings. Denoise: Reduces image noise especially under low-light conditions. The higher the denoise value, the stronger the effect. Wide Dynamic Range: adjusts and generates clear live view when the scene contains very bright and very dark areas at the same time. Select Auto (Strong) to bring out details in the darks areas of the scene, select Auto (Weak) to bring out less detail in the dark area and at the same time keep the bright areas from overexposure, or select Auto (Normal) for a balanced effect. Select Close to disable the function. This function is not available for GV-FER Defog: Select Auto to automatically enhance the visibility of images. Select Close to disable the function. This function is not available for GV-FER Low Lux Enhancement: Select Auto for the camera to automatically enhance the live view under insufficient light. Select Close to disable the function. The default setting is Close. This function is only available for GV-FER5700 / / EFER3700 / EFER3700-W. Metering: Controls the camera s exposure. Select Normal for the camera to adjust exposure based on the full live view. Select Regional Metering for the camera to adjust exposure of specified zones. Draw directly on the live view and a block marked with AE (automatic exposure) appears. You can establish up to 4 zones. To remove the block, right-click the block and select Delete. [Temperature] Click the Monitor button to see the current temperature of the chipset in Celsius and Fahrenheit. [Download] Allows you to install the programs from the hard drive. Note: The I/O Control function is only supported by GV-FE2301 / 4301, GV-FER5700 / and GV-EFER3700 / EFER3700-W. 82
99 3 Accessing the Camera Snapshot of a Live Video To take a snapshot of live video, follow these steps: 1. Click the Snapshot button (No. 5, Figure 3-3). The Save As dialog box appears. 2. Specify Save in, type the File name, and select JPEG or BMP as Save as Type. You may also choose whether to display the name and date stamps on the image. 3. Click the Save button to save the image in the local computer Video Recording You can record live video for a certain period of time to your local computer. 1. Click the File Save button (No. 6, Figure 3-3). The Save As dialog box appears. 2. Specify Save in, type the File name, and move the Time period scroll bar to specify the time length of the video clip from 1 to 5 minutes. 3. Click the Save button to start recording. 4. To stop recording, click the Stop button (No. 2, Figure 3-3). 83
100 3.2.6 Wide Angle Lens Dewarping The fisheye source view is curved especially near the edges. Use this function to reduce the warping of live view. 1. Right-click on the live view to display a drop-down list. 2. Select Wide Angle Setting. The Wide Angle Dewarping Setting window appears. Figure Slide the slider at the bottom to correct the degree of warping. The adjusted view is shown on the right. Click OK to close this window. 4. To enable this configuration, right-click on the live view, select Wide Angle Lens Dewarping. Note: The Wide Angle Lens Dewarping function only applies to the circular source image. 84
101 3 Accessing the Camera Picture-in-Picture and Picture-and-Picture View Two types of close-up views are available to provide clear and detailed images of the surveillance area: Picture-in-Picture (PIP) and Picture-and Picture (PAP). After entering the live view window, the image is displayed in PIP mode by default. The PIP and PAP views can only be displayed on the hemispherical source image. Picture-in-Picture View With the Picture in Picture (PIP) view, you can crop the video to get a close-up view or zoom in on the video. Navigation box Inset window Figure Right-click the live view and select PIP. An inset window appears. 2. Click the inset window. A navigation box appears. 3. Move the navigation box around in the inset window to have a close-up view of the selected area. 4. To adjust the navigation box size, move the cursor to any of the box corners, and enlarge or diminish the box. 5. To exit the PIP view, right-click the image and click PIP again. 85
102 Picture-and-Picture View With the Picture and Picture (PAP) view, you can create a split video effect with multiple close-up views on the image. A total of 7 close-up views can be defined. Figure Right-click the live view and select PAP. A row of three inset windows appears at the bottom. 2. Draw a navigation box on the image, and this selected area is immediately reflected in one inset window. Up to seven navigation boxes can be drawn on the image. 3. To adjust a navigation box size, move the cursor to any of the box corners, and enlarge or diminish the box. 4. To move a navigation box to another area on the image, drag it to that area. 5. To change the frame color of the navigation box or hide the box, right-click the image, select Mega Pixel Setting and click one of these options: Display Focus Area of PAP Mode: Displays or hides the navigation boxes on the image. Set Color of Focus Area: Changes the color of the box frames. 6. To delete a navigation box, right-click the desired box, select Focus Area of PAP Mode and click Delete. 7. To exit the PAP view, right-click the image and click PAP again. 86
103 3 Accessing the Camera Object Tracking You can track moving objects in fisheye live view. The function is only available when the fisheye camera mode is set to be Geo Fisheye: 360 degree. When motion is detected, the top-right channel will start tracking the moving object and in the 360 degree view at the bottom, the moving object will be highlighted. Figure Right-click the fisheye view, select the camera number and select Geo Fisheye. 2. Right-click the fisheye view, select Fisheye Option, select Camera Mode and select Geo Fisheye: 360 degree. 3. Right-click the fisheye view, select Fisheye Option, select 360 Object Tracking and select Advanced Settings. This dialog box appears. Figure
104 4. Use the options below to customize object tracking. Mask Region: Use the mouse to outline a mask region where motion will be ignored. Object Size: Click the button to pause the live view and then use the mouse to outline the maximum and minimum size of the targeted object. Dwell Time of Motion: After a targeted object stops moving, the highlighted region and the top-right channel will remain fixed on the area for the number of seconds specified. Any new motion detected during the dwell time will be ignored to prevent the camera view from frequently jumping from one area to another. 5. Right-click the fisheye view, select Fisheye Option, select 360 Object Tracking and select Tracking to enable object tracking. 88
105 3 Accessing the Camera Alarm Notification After input triggers and motion detection, you can be alerted by a pop-up live video and view up to four captured images. Pop-up live video Captured Images Figure 3-16 To configure this function, click the Show System Menu button (No. 11, Figure 3-3), and select Alarm Notify. This dialog box appears. Figure 3-17 Motion Notify: Once motion is detected, the captured images are displayed on the control panel of the Live View window. I/O Alarm Notify: Once the input device is triggered, the captured images are displayed on the control panel of the Live View window. For this function to work, the Administrator needs to install the input device properly. See Input Settings. Alert Sound: Activates the computer alarm on motion and input-triggered detection. 89
106 Auto Snapshot: The snapshot of live video is taken every 5 seconds on motion and input-triggered detection. File Path: Assigns a file path to save the snapshots. Note: 1. The Administrator can adjust the motion detection area by using the Motion Detection function. See Motion Detection for more details. 2. The I/O Alarm notification function is only supported by GV-FE2301 / 4301, GV-FER5700 / 12203, and GV-EFER3700 / EFER3700-W. 90
107 3 Accessing the Camera Video and Audio Configuration You can enable the microphone and speaker for two-way audio communication and set the number of frames to keep for live view buffer. Click the Show System Menu button (No. 9, Figure 3-3), and select Video and Audio Configuration. Camera: Sets the number of frames to keep in live view buffer. Keeping more frames for live view buffer can ensure a smooth live view, but the live view will be delayed for the number of frames specified. Figure
108 Audio Configure: You can enable the microphone and speaker and adjust the audio volume. Figure
109 3 Accessing the Camera Remote Configuration You can view the connection status of the central monitoring stations and upgrade firmware over the network. Click the Show System Menu button (No. 9, Figure 3-3), and select Remote Config. The Remote Config dialog box will appear. [Firmware Upgrade] In this tab, you can upgrade the firmware over the network. For details, see Chapter 6 Advanced Applications Camera Name Display To display the camera name on the image, click the Show System Menu button (No. 9, Figure 3-3), and select Show Camera Name Image Enhancement To enhance the image quality of live video, click the Show System Menu button (No. 9, Figure 3-3), and select Image Enhance. This dialog box appears. Figure 3-20 De-Interlace: Converts the interlaced video into non-interlaced video. De-Block: Removes the block-like artifacts from low-quality and highly compressed video. Enable DirectDraw: Activates the DirectDraw function. 93
110 I/O Control The I/O Control window provides real-time graphic displays of camera status, I/O status, and alarm events. Additionally, you can remotely force output to be triggered. Note: I/O Control settings are only supported by GV-FE2301 / 4301, GV-FER5700 / and GV-EFER3700 / EFER3700-W. Figure 3-21 To display the I/O control window, click the I/O Control button (No. 8, Figure 3-3). The Alarm List is displayed in three levels. The first level indicates date, the second indicates time, and the third indicates alarm ID. Clicking the Reset button will clear the list. To trigger an output device, highlight an output and then click the Output button. 94
111 3 Accessing the Camera Visual Automation This function is only supported by GV-FE2301 / 4301, GV-FER5700 / and GV- state of EFER3700 / EFER3700-W. The Visual Automation allows you to change the current the electronic device by simply clicking on its image, e.g. turning the light ON. This feature is only available when the Visual Automation is set ahead by the Administrator. For details, see Visual Automation Figure 3-22 To access this feature, click the I/O Control button (No. 8, Figure 3-3) and select Visual Automation. To change the style of the set areas, right-click the image and select Visual Automation. Right-click the image again to see these options: Show All: Displays all set areas. Rect Float: Embosses all set areas. Set Color: Changes the frame color of all set areas. 95
112 Network Status To view the network status, in the left menu, click Network and select Status. Figure
113 4 Administrator Mode Chapter 4 Administrator Mode The Administrator can access the system configuration through the network. Eight categories of configurations are involved in the system configuration: Video and Motion, I/O Control, Events and Alerts, Monitoring, Recording Schedule, Remote ViewLog, Network and Management. Figure
114 List of Menu Options Find the topic of interest by referring to the section number prefixed to each option. Note: The available options and functions may vary among camera models and firmware versions. 4.1 Video and Motion 4.2 I/O Control 4.3 Events and Alerts 4.4 Monitoring 4.5 Recording Schedule 4.6 Remote ViewLog 4.7 Network 4.8 Management Video Settings Motion Detection Privacy Mask Text Overlay Tampering Alarm Visual Automation Input Setting Output Setting FTP Center V Vital Sign Monitor Backup Center Video Gateway / Recording Server ViewLog RTSP/ONVIF Recording Schedule Settings I/O Monitor Settings LAN Wireless Client Mode Advanced TCP/IP IEEE 802.1x UMTS Settings IP Filtering SNMP Settings Date and Time Settings Storage Settings User Account Log Information Tools Language 98
115 4 Administrator Mode 4.1 Video & Motion The GV-Fisheye Camera can simultaneously process one video source in multiple different codec and resolutions. The dual / triple-stream design benefits for lower bandwidth environment, allowing Streaming 2 / 3 to be set with lower resolution and codec for live streaming, and Streaming 1 set with highest resolution and codec H.264 / H.265 for best recording quality. Streaming 1, Streaming 2 and Streaming 3 each have its own setting pages for separate setup. Comparison between Streaming 1 and Streaming 2: Video Setting Options Streaming 1 Streaming 2 / 3 Region of Interest (ROI) Record Settings Watermark Setting LED Control Enable SDK Special View Setting Yes Not open for configuration. But settings in Streaming 1 are automatically applied to Streaming 2 / 3 Video Resolution Yes. Different resolutions can be applied to Streaming 1 and Streaming 2 / 3. Note: Streaming 3 is only supported by GV-FER5700, GV-EFER3700 and GV-EFER3700- W (Firmware V1.14 or later). By default, Streaming 3 is disabled. This section includes video image settings and how the images can be managed by using Motion Detection, Privacy Mask, Text Overlay, Tampering Alarm and Visual Automation. 99
116 4.1.1 Video Settings Figure 4-2A 100
117 4 Administrator Mode Figure 4-2B 101
118 [Connection Template] Select the type of your network connection. Unless you select Customized, this option will automatically bring up the recommended video resolution, frame rate, bandwidth and GOP size. [Video Signal Type] The codec options, resolutions and maximum frame rates are detailed below: Models Stream Image Resolution (Default) Maximum Frame Rate GV-FE2301 Main 1440 x 1376 Sub 640 x fps GV-FE3402 / 3403 Main 2048 x 1536 GV-FER3402 / 3403 Sub 640 x fps GV-FE4301 Main 2048 x 1944 Sub 640 x fps GV-FE5302 / 5303 GV-FER5302 / 5303 Main 2560 x fps Sub 640 x fps GV-FER5700 GV-EFER3700 / EFER3700-W GV-FER12203 GV-UNFE2502 / 2503 Main 2560 x 2048 Sub 640 x 512 Main 2048 x 1536 Sub 640 x 480 Main 4000 x 3000 Sub 640 x 480 Main 1920 x 1080 Sub fps (60 Hz) / 25 fps (50 Hz) 30 fps (60 Hz) / 25 fps (50 Hz) 15 fps 30 fps Flicker: Choose the Flicker Hz value between 60 Hz or 50 Hz. This function is only supported by GV-FER5700, GV-EFER3700 / EFER3700-W. 102
119 4 Administrator Mode [Bandwidth Management] When using H.265 (only for GV-FER5700 / EFER3700 / EFER3700-W) / H.264, it is possible to control the bitrate, which in turn allows the amount of bandwidth usage to be controlled. VBR (Variable Bitrate): The quality of the video stream is kept as constant as possible at the cost of a varying bitrate. The bandwidth is used much more efficiently than a comparable CBR. You can set a limit to the bit rate by specifying a Maximal Bit Rate. Set the image quality to one of the 5 standards: Standard, Fair, Good, Great, and Excellent. CBR (Constant Bitrate): CBR is used to achieve a specific bitrate by varying the quality of the stream. Use the Maximal Bit Rate drop-down list to select a bitrate. Smart Streaming: When the option is enabled, the bitrates will be automatically reduced in static scenes, significantly maximizing bandwidth and lowering file size. You can choose the image quality of Static Scene and Dynamic Scene to one of the 5 standards: Standard, Fair, Good, Great and Excellent. You can even choose the maximum bitrate to optimize the bandwidth. Bitrate Reduction Level: The default value is 254 / 300 (only for GV-FER5700 / EFER3700 / EFER3700-W). The bigger the value the more bitrates can be reduced in static scenes, thus saving the recording size. Note: To enable Smart Streaming supported by GV-FER5700 / / EFER3700 / EFER3700-W (firmware V1.02 or later), it is required to use either GV-NVR V8.7.0 or GV-VMS V or later. 103
120 [Region of Interest] Defines clarity of different parts of the live view for the camera connecting to third-party software through ONVIF/RTSP. This function is disabled by default. Select Enable and click ROI Setting to configure: 1. On the popup window, use your mouse and draw directly on the live view to specify a region. Figure To define clarity to the region, select ROI and select High, Medium or Low using the drop-down list. 3. Click Apply to apply the configurations. [GOP Structure and Length] Use the Group of Picture (GOP) Size drop-down list to set the number of seconds between every key frame. This option is only available when H.264 is selected for codec. [H.264 Video Entropy Coding Setting] By default, the entropy coding is set to CAVLC. To change it to CABAC, click and select from the drop-down list. This function is not available for GV-FER5700 / / EFER3700 / EFER3700-W. [Record Settings] Note for GV-FER5700 / / EFER3700 / EFER3700-W firmware V1.02 or later, see Recording Settings in 4.4 Monitoring to adjust the setting. The alarm settings allow you to capture images before and/or after the motion or I/O event happens. Pre-alarm recording time: Activates video recording before an event occurs. Set the recording time to 1 or 2 seconds. The recording is saved in the buffer of the camera. 104
121 4 Administrator Mode Post-alarm recording time: Activates video recording onto the inserted memory card after an event occurs. Set the recording time from 1 to 30 seconds. Split Interval (Max. Video Clip): Sets the maximum time length of each recorded file from 1 to 5 minutes. Record Profile: This setting is only applicable for recording to the camera s memory card. Select Performance to maximize the lifespan of the memory card by restricting the maximum bit rate to 4 Mbit and Sharpness value to 30. Select Quality to adopt your current settings. Record Audio: Activates audio recording when an event occurs. Write recording data into local storage: Select to continue recording to the local storage while live view is being accessed through Web interface or other applications such as GV-DVR / NVR / VMS. This option is enabled by default. Note: To optimize recording results, it is recommended to allow no more than two connections to the camera using Web interface or any other applications when Write recording data into local storage is enabled. [Text Overlay Settings] Displays camera name, date, and/or time on the live view and recorded videos when viewing through GeoVision software. Camera Name: Type the camera name. Overlay with: Select one or more of the options below to be overlaid on the live view and recorded videos. Camera Name Date System Time Name of the Associated Digital Input: This function is only supported by GV- FE2301 / 4301 and GV-FER5700 / / EFER3700 / EFER3700-W. [Text Overlay Settings (OSD)] Displays camera name, date, and/or time on the live view and recorded videos when viewing through GeoVision software and third-party software through ONVIF and RTSP. Name: Type the camera name. Font Size: Select the font size using the drop-down list. 105
122 Overlay with: Select camera name, date and system time to be overlaid on the live view and recorded videos. Use the drop-down list to select the display position. [Watermark] Enable this option to watermark all recordings. The watermark allows you to verify whether the recorded video has been tampered with. See 6.5 Verifying Watermark. [LED Control] Select Disable if you do not want to use the System Status LED (No. 8, Figure 1-2). [Enable SDK] Select Enable to activate SDK. This function is not available for GV-FER5700 / / EFER3700 / EFER3700-W. [Special View Setting] D/N: Sets the Day/Night mode of the camera. Auto: Select Auto for the camera to detect the amount of light present and automatically switch to monochrome in a poorly-lit scene. Use the drop-down list to adjust the sensitivity level of light sensor from 1 to 10. The higher the value, the more sensitive the camera is to light. Black and White: Select this option for the live view to be in monochrome. Color: Select this option for the live view to be in color. Trigger by Input: Select this option to switch between day mode and night mode once the input device (e.g. sensor or button) is triggered. Schedule: For GV-FER12201 firmware V1.02 or later, select this option to determine specific period(s) of time when day mode is activated. See 4.5 Recording Schedule Settings for the details on the setting of the schedule. [BLC] Enable backlight compensation to adjust the exposure when the subject is positioned in front of a bright light source. [IR Light] Select Auto for automatic switch between day mode and night mode depending on the amount of light detected. Select Off to completely disable IR LEDs. This function is only supported by models with IR LEDs. 106
123 4 Administrator Mode [Advanced Setting] Note this function is only supported by GV-FER5700, GV-EFER3700 / EFER3700-W Firmware V1.14 or later. Video Cipher Setting: Enable to apply encryption to protect the streamed contents. Figure 4-4 Note: This function only works with GV-VMS V18.1 or later. 107
124 4.1.2 Motion Detection Motion detection is used to generate an alarm whenever movement occurs in the video image. You can configure up to 8 areas with different sensitivity values for motion detection. Figure 4-5 The motion detection function is disabled by default. Follow the steps below to set up motion detection. 1. Select the desired sensitivity level by moving the slider. The higher the value, the more sensitive the camera is to motion. 108
125 4 Administrator Mode 2. Drag an area on the image. Click Add when you are prompted to confirm the setting. 3. To create several areas with different sensitivity values, repeat Steps 2 and Click Save to save the above settings. 5. Under Motion Detection section, select the following options to reduce false alarm. Ignore environmental changes: Ignore environmental changes in the camera view such as rain or snow. The Noise Tolerance function is enabled by default. It ignores video noise when the light intensity changes. Set Time Interval: If you set a time interval, the duration of motion has to exceed the time interval for motion detection to be triggered. Set Duration: Set a period of time for a motion to be recorded even if it lasts shorter than the specified time. 6. To trigger the alarm output when motion is detected, select Output1 and click the Apply button. To activate the output settings, you must also start Input monitoring manually or by schedule. For related settings, see 4.4 Monitoring. Note: 1. The I/O settings are only available for GV-FE2301 / 4301, GV-FER5700 / and GV-EFER3700 / EFER3700-W. 2. Set duration is only supported by GV-FER5700 / / EFER3700 / EFER3700-W firmware V1.02 or later. 109
126 4.1.3 Privacy Mask The Privacy Mask function is used to block out sensitive areas on live view and recorded clips for the camera connecting to GeoVision software. This feature is ideal for locations where displays, keyboard sequences (e.g. passwords), and for anywhere else you don t sensitive information visible. Figure Select the Enable option. 2. Drag the area(s) where you want to block out on the image. Click Add when you are prompted to confirm the setting. 3. Click the Save button to save the settings. 110
127 4 Administrator Mode Text Overlay The Text Overlay allows you to overlay any text in any place on the camera view. Up to 16 text messages can be created on one camera view. The overlaid text will be saved in the recordings. Figure Select the font, font style and font size in a pop-up window. 2. Select the Enable option. 3. Click any place on the image. This dialog box appears. Figure Type the desired text, and click OK. The text is overlaid on the image. 5. Drag the overlaid text to a desired place on the image. 6. Click Set Font to modify the font settings. 7. Click Save to apply the settings, or click Load (Undo) to revert to the last saved setting. 8. Click Preview to see how the text will appear on the image. Click Close to end the preview. 111
128 4.1.5 Tampering Alarm The Tampering Alarm is used to detect when the camera is being physically tampered with. An alarm can be generated when the camera is moved, covered up, or out of focus. The alarm types include triggering the output device, alert and notifying the connected GV-Center V2, GV-Vital Sign Monitor, GV-DVR / NVR / VMS. To establish the tampering alarm, set up at least one of these alarm types properly. To trigger the output device when a tampering event occurs, enable the output setting and select Tampering Alarm. See Output Setting in Output Settings. To trigger the alert when a tampering event occurs, enable the setting and select Tampering Alarm. See To notify GV-Center V2, GV-Vital Sign Monitor, GV-DVR / NVR / VMS when a tampering event occurs, enable the connection to these systems. See 8.1 Center V2, 8.2 Vital Sign Monitor and 7.1 Setting up GV-IP Cameras respectively. Figure
129 4 Administrator Mode To configure the tampering alarm: 1. Select Enable. 2. If you want the camera to ignore any movement or scene change in certain areas, click the button to drag areas on the camera view. 3. Select the desired detection sensitivity by moving the slider. The higher the value, the more sensitive the camera is to scene changes. 4. In the Tolerance Time of Alarm field, specify the time length allowed for scene changes before an alarm is generated. 5. In the Duration of Alarm field, specify the duration of the alarm after which the triggered output device will be turned off. 6. To trigger an alarm when the scene turns dark, e.g. when the lens of camera is covered, make sure the Alarm for Dark Images option is enabled. By default, this option is enabled. 7. Click Apply to save all the settings. 8. Start monitoring to enable the function. To have output alarm, it is required to start Input monitoring. See 4.4 Monitoring. When the camera has been tampered with, the output device can be activated. To turn off the output device immediately, return to this setting page, and click Restart Detection. 113
130 4.1.6 Visual Automation This intuitive feature helps you automate any electronic device by triggering the connected output device. When you click on the image of the electronic device, you can change its current state, e.g. turning the light on. Note: Visual Automation settings are only supported by GV-FE2301 / 4301, GV-FER5700 / and GV-EFER3700 / EFER3700-W. 1. Select the Enable option. Figure Drag an area on the image of the electronic device. This dialog box appears. Figure Assign the connected module and output device. In the Note filed, type a note to help you identify the device. Click OK to save the settings. 4. To change the frame color of the set area, click the Set Color button. 5. To emboss the set area, select Float Up; or keep it flat by selecting Normal. 6. Click the Save Set button to apply the settings. To perform the function, see Visual Automation. 114
131 4 Administrator Mode 4.2 I/O Control The I/O wires connected to the camera provide the interface for one input device and one output device. Note: The I/O settings are only supported by GV-FE2301 / 4301, GV-FER5700 / and GV-EFER3700 / EFER3700-W Input Settings To activate the sensor input, select Enable. Figure 4-12 Normal State: You can set the input state to trigger actions by selecting Open Circuit (N/O) or Grounded Circuit (N/C). Latch Mode: Enable this option to have a momentary output alarm. Trigger digital output relay: When this option is enabled, the output will be triggered once the input is activated. Record: Enable this option to start recording when the input is triggered. Send Video to Center V2: Enable this option to send the images to Center V2 when the input is triggered. Note: Triggering the output, recording the images and sending video to Center V2 are enabled only after you start Input monitoring manually or by schedule. To configure the input monitoring, see 4.4 Monitoring. 115
132 4.2.2 Output Settings Select Enable to start the output device. Choose the output signal that best suits the device you are using: N/O (Open Circuit), N/C (Grounded Circuit), N/O Toggle, N/C Toggle, N/O Pulse or N/C Pulse. For Toggle output type, the output continues to be triggered until a new input trigger ends the output. For Pulse output type, the output is triggered for the amount of time you specify in the Trigger Pulse Mode for x Seconds field. [Alarm Settings] You can choose to automatically trigger the digital output under these conditions: tampering alarm, disk write error (Rec Error) and hard disk full (HD Full). Figure
133 4 Administrator Mode 4.3 Events & Alerts The Administrator can set up the following alert methods to receive notifications when motion is detected or I/O devices are triggered: 1. Send a captured still image by or FTP. 2. Notify Center Monitoring Station, Center V2, Vital Sign Monitor or GV-GIS, by video or text alerts. To activate the above alert methods, you must set the following functions in advance: Motion Detection (See Motion Detection) Input Setting (See Input Settings) For and FTP alerts, it is required to start monitoring (See 4.4 Monitoring) After a trigger event, the camera can send an to a remote user containing a captured still image. Figure
134 [Enable] Select to enable the function. Sever URL/IP Address: Type the SMTP Server s URL address or IP address. Server Port: Type the SMTP Server s port number. Or keep the default value 25. From address: Type the sender s address. Send to: Type the address(s) you want to send alerts to. Alerts Interval Time: Specify the interval between alerts. The interval can be between 0 and 60 minutes. The option is useful for frequent event occurrence. Any event triggers during the interval period will be ignored. [Need authentication to login] If the SMTP Server needs authentication, select this option and type a valid username and password to log in the SMTP server. [This server requires a secure connection] If the SMTP Servers needs a secure connection (SSL), select this option. [ -Alarm Settings] You can choose to automatically send an alert under these conditions: motion detection, digital input triggered, tampering alarm, disk write error (Rec Error) and hard disk full (HD Full). Note that notification upon input trigger is only supported by GV-FE2301 / 4301, GV-FER5700 / and GV-EFER3700 / EFER3700- W. Important: To send alert upon motions, be sure to set up the detection area on the Motion Detection page. For settings related to sending alerts, see Motion Detection, Output Settings and 4.4 Monitoring. [ -Mail Content] You can type the mail subject and mail content in the Subject and Note columns. The default mail subject is the camera model name. 118
135 4 Administrator Mode FTP You can also send the captured images to a remote FTP server as alerts. Figure 4-15 [Upload to an FTP Server] Enable: Select to enable the FTP function and then select Active Mode or Passive Mode, depending on the setting of your FTP server. Server URL/IP Address: Type the URL address or IP address of the FTP Server. Server Port: Type the port number of the FTP Server. Or keep the default value 21. User Name: Type a valid user name to log into the FTP Server. 119
136 Password: Type a valid password to log into the FTP Server. Remote Directory: Type the name of the storage folder on the FTP Server. Alerts Interval time in minute: Specify the interval between FTP alerts. The interval can be between 0 and 60 minutes. The option is useful for frequent event occurrence. Any event triggers during the interval period will be ignored. [FTP-Alarm Settings] Motion Detection: Once motion is detected on the camera, a still image will be sent to the FTP Server. Continuously send images upon trigger events (Motion): A sequence of snapshots is uploaded to the FTP Server when motion is detected on the camera. Digital Input: When the input is triggered, a still image will be sent to the FTP Server. Continuously send images upon trigger events (Input): A sequence of snapshots is uploaded to the FTP Server when the input is triggered. Continuously send images: Send messages to the FTP server at the specified interval. Interval: Interval: Use the drop-down list to specify how frequent the images are sent to the FTP server. FTP Schedule: Select this option to define specific period(s) of time for images to be sent to the FTP Server. For details on the schedule option, see 4.5 Recording Schedule Settings. Note this function is only supported by GV-FER5700, GV- EFER3700 / EFER3700-W Firmware V1.1.4 or later. Enable Recycling: Select this option to recycle the FTP storage at the specified Keep Day. Keep Days: Specify the number of days after which the images at the FTP server are recycled. By default, the Keep Day is set to 1. Important: 1. To send FTP alert upon motions, be sure to set up the detection area on the Motion Detection page. 2. Digital Input settings are only supported by GV-FE2301 / 4301, GV-FER5700 / and GV-EFER3700 / EFER3700-W. 120
137 4 Administrator Mode [Act as FTP Server] Enable FTP access to GV-IPCAM: The camera acts as an FTP server, enabling users to download AVI files. The memory card must be inserted for the camera to act as an FTP server. Use alternative port: The default port is set to 21. To access the internal FTP server through a web browser, type the IP address or the domain name of the camera in your browser like this: ftp:// When prompted for Username and Password, type the default username ftpuser and the default password Then you should find the AVI files recorded after trigger events. To change login information of the internal FTP server, see User Account. For the related settings to send FTP alerts, see Motion Detection, Input Settings and 4.4 Monitoring. 121
138 4.3.3 Center V2 After a motion or an I/O triggered event, the central monitoring station Center V2 can be notified by live videos and text alerts. For the live monitoring through Center V2, you must already have a subscriber account on Center V2. The camera can connect with up to two Center V2. Important: 1. To notify the Center V2 Server upon motions, be sure to set up the detection area on the Motion Detection page. 2. The input trigger function is only supported by GV-FE2301 / 4301, GV-FER5700 / and GV-EFER3700 / EFER3700-W. Figure
139 4 Administrator Mode To enable the Center V2 connection: 1. Activate Link: Enable the monitoring through Center V2. 2. Host Name or IP Address: Type the host name or IP address of Center V2. 3. Port Number: Match the port to Port 2 on Center V2. Or keep the default value For details, see 8.1 Center V2. 4. User Name: Type a valid user name to log into Center V2. 5. Password: Type a valid password to log into Center V2. 6. Click Apply. The Connection Status should display Connected and the connected time. 7. To establish the connection to the second Center V2, click the Connection 2 tab and repeat the above steps for setup. These options can also be found on this Center V2 setting page: Cease motion detection messages from: Stops notifying Center V2 of motiontriggered events. Cease input trigger messages from: Stops notifying Center V2 of input-triggered events. Enable schedule mode: Starts the monitoring through Center V2 based on the schedule you set in the Select Schedule Time section. Refer to 4.5 Recording Schedule for the same settings. For related settings to activate the monitoring through Center V2, see Motion Detection, Input Settings, and 8.1 Center V2. 123
140 4.3.4 Vital Sign Monitor After a motion detection or an I/O triggered event, the central monitoring station Vital Sign Monitor can get notified by text alerts. For the live monitoring through Vital Sign Monitor, you must already have a subscriber account on Vital Sign Monitor. The camera can be connected with up to two Vital Sign Monitor. Important: 1. To notify the Vital Sign Monitor upon motions, be sure to set up the detection area on the Motion Detection page. 2. Input trigger is only available for GV-FE2301 / 4301, GV-FER5700 / and GV- EFER3700 / EFER3700-W. Figure
141 4 Administrator Mode To enable the Vital Sign Monitor connection: 1. Activate Link: Enable the monitoring through Vital Sign Monitor. 2. Host Name or IP Address: Type the host name or IP address of Vital Sign Monitor. 3. Port Number: Match the port to Port 2 on Vital Sign Monitor. Or keep the default value For details, see 8.2 Vital Sign Monitor. 4. User Name: Type a valid user name to log into Vital Sign Monitor. 5. Password: Type a valid password to log into Vital Sign Monitor. 6. Click Apply. The Connection Status should display Connected and connected time. 7. To establish the connection to the second Vital Sign Monitor, click the Connection 2 tab and repeat the above steps for setup. These options you can also find on this Vital Sign Monitor setting page: Cease motion detection messages from: Stops notifying Vital Sign Monitor of motion-triggered events. Cease input trigger messages from: Stops notifying Vital Sign Monitor of inputtriggered events. Enable schedule mode: Starts the monitoring through Vital Sign Monitor based on the schedule you set in the Select Schedule Time section. Refer to 4.5 Recording Schedule for the same settings. For related settings to activate the monitoring through Vital Sign Monitor, see Motion Detection, Input Settings, and 8.2 Vital Sign Monitor. 125
142 4.3.5 Backup Center The connection to the GV-Backup Center allows you to back up another copy of recordings to the GV-Backup Center on an offsite location while the camera is saving these data to the memory card. The GV-Backup Center provides a PC-based storage and backup solution. For details on the GV-Backup Center, see GV-Backup Center User s Manual. Figure
143 4 Administrator Mode To enable connection to Backup Center: 1. Activate Link: Enable the connection to the Backup Center. 2. Host Name or IP Address: Type the host name or IP address of the Backup Center. 3. Port Number: Match the communication port on the Backup Center. Or keep the default value User Name: Type a valid user name to log into the Backup Center. 5. Password: Type a valid password to log into the Backup Center. 6. Backup Video: Select the streams to back up their recordings to the Backup Center. 7. Compact Video: Select the streams to only back up their Key Frames to the Backup Center, instead of full recordings. This option is useful to save the backup time. 8. Resend all files: Select this option to send all the recorded files that have been received by the Backup Center again. 9. Enable Schedule Mode: Enable the Backup Center connection on the schedule you set in the Select Schedule Time section. Refer to 4.5 Recording Schedule for the same settings. 10. Click Apply. The Connection Status should display Connected and connected time. If the Backup Center has a failover server to provide uninterrupted backup services in case the primary Backup Center fails, you can enable the automatic failover support. 1. Automatic Failover Support: Enable automatic connection to a secondary failover server once the connection between camera and the primary Backup Center is interrupted. 2. Host Name or IP Address: Type the host name or IP address of the failover center. 3. Port Number: Match the communication port on the failover server. Or keep the default value User Name: Type a valid user name to log into the failover server. 5. Password: Type a valid password to log into the failover server. 6. Click Apply. 127
144 4.3.6 Video Gateway / Recording Server The GV-Video Gateway / GV-Recording Server is a video streaming server designed for large-scale video surveillance deployments. The GV-Video Gateway / GV-Recording Server (with recording capability) can receive up to 128 channels from various IP video devices, and distribute up to 300 channels to its clients. With the GV-Video Gateway / GV-Recording Server, the desired frame rate can be ensured while the CPU loading and bandwidth usage of the IP video devices are significantly reduced. The fisheye camera can be connected with up to two GV-Video Gateway / GV-Recording Server. To send the video images to the GV-Video Gateway or GV-Recording Server, follow the steps below. Figure
145 4 Administrator Mode 1. Activate Link: Enable the connection to the GV-Video Gateway / GV-Recording Server. 2. Host Name or IP Address: Type the host name or IP address of the GV-Video Gateway / GV-Recording Server. 3. Port Number: Match the communication port on the GV-Video Gateway / GV- Recording Server or keep the default value User Name: Type a valid user name to log into the GV-Video Gateway / GV- Recording Server. 5. Password: Type a valid password to log into the GV-Video Gateway / GV-Recording Server. 6. Enable schedule mode: Enable the GV-Video Gateway / GV-Recording Server connection on the schedule you set in the Select Schedule Time section. Refer to 4.5 Recording Schedule for the same settings. 7. Click Apply. The Connection Status should display Connected and the connected time. 8. To establish the connection to the second GV-Video Gateway / GV-Recording Server, click the Connection 2 tab and repeat the above steps for setup. 129
146 4.3.7 ViewLog Server The ViewLog Server is designed for remote playback function. This server allows you to remotely access the recorded files saved in the camera and play back video with the player ViewLog. Select Enable to activate the built-in server. Keep the default port 5552 or modify it if necessary. For details on the remote playback, see Playback over Network. Figure
147 4 Administrator Mode RTSP/ONVIF The RTSP and ONVIF settings enable video and audio streaming to your 3G-enabled mobile phone or the third-party software. The RTSP and ONVIF streaming is enabled by default. Figure
148 [RTSP] Activate Link: Enable the RTSP protocol. RTSP/TCP Port: Keep the default value 8554, or modify it if necessary. RTP/UDP Port: Keep the default range from to 17319, or modify it if necessary. The number of ports for use is limited to 20. Max Connection: Select the maximum number of connections to the camera. The maximum value is 8. Enable Audio: Turns audio streaming on or off. Disable Authentication: Note this option is not supported by GV-FE2301 / 4301 (firmware version 1.10 or earlier). By default, when accessing live view through RTSP command, the ID and password of the camera are required. Select this option to disable the authentication prompt. [Streaming 1/2/3] Set up the Multicast function through RTSP. Note: The streaming name is customizable only in GV-FER5700, GV-EFER3700 / EFER3700-W firmware V1.14 or later. For details on the RTSP / Multicast command, see RTSP Protocol Support in Appendix B. 132
149 4 Administrator Mode Figure 4-22 [ONVIF] Enable HTTP Digest Authentication: The compatibility with HTTP Digest Authentication is required to access the camera by a third-party DVR through ONVIF. This function is disabled by default. Note this function is only supported by GV-FER5700, GV-EFER3700 / EFER3700-W firmware V1.14 or later. Enable WS-Security Authentication: The ID and password of the camera are required to access the camera by a third-party DVR through ONVIF. This function is enabled by default. Enable Discovery Mode: Allows the third-party DVR to browse this camera. This function is enabled by default. 133
150 4.4 Monitoring You can start recording manually, by schedule or by input trigger. Note: 1. See Note for Recording at the beginning of the manual. 2. Recording upon input trigger is only supported by GV-FE2301 / 4301, GV-FER5700 / and GV-EFER3700 / EFER3700-W. Figure 4-23 [Manual] Manually activates motion detection and I/O monitoring. Select one of the following options and then click the Start button. Select all: Manually starts both motion detection and I/O monitoring. Camera Round the clock / Motion: Manually starts recording. Select the desired recording mode for recording. Input: Manually starts I/O monitoring. When the sensor input is triggered, the camera and output will also be activated for recording and alerting. For input settings, see Input Settings. [Schedule] The system starts recording and input monitoring based on the schedule you set. For schedule settings, see 4.5 Recording Schedule. 134
151 4 Administrator Mode [Camera Status Icon] : On standby : Enabled for motion detection and input trigger : Recording is on. [Recording Settings] Note this function is only supported by GV-FER5700 / / EFER3700 / EFER3700-W firmware V1.02 or later. Configure recording settings for motion and I/O events, and the condition to record. Pre-alarm recording time: Activates video recording before an event occurs. Set the recording time to 1 or 2 seconds. The recording is saved in the buffer of the camera. Post-alarm recording time: Activates video recording onto the inserted memory card after an event occurs. Set the recording time from 1 to 30 seconds. Split-interval: Sets the time length between each event file from 1 to 5 minutes. Recording Profile: This setting is only applicable for recording to the camera s memory card. Select Performance to maximize the lifespan of the memory card by restricting the frame rate to 30 fps and maximum bit rate to 4 Mbit. Select Quality to adopt your current settings. The default setting is Performance. Record audio: Activates audio recording when an event occurs. Recording Policy: By default, the camera will only record to the memory card when the camera is not streaming live view to other applications (e.g. GV-VMS) or Web browser. Alternatively, you can set the camera to always record to the memory card as a secondary backup. Note: When the camera is recording to the memory card, it is recommended to connect no more than two connections to the camera using Web interface or other applications 135
152 4.5 Recording Schedule The schedule is provided to activate recording and I/O monitoring on a specific time each day Recording Schedule Settings You can set up the schedule for recording. Figure 4-24 Span 1- Span 3: Set a different recording mode for each time span during the day. Each day can be divided into 3 time spans, shown as Span 1, Span 2, and Span 3. The time span settings will apply to Monday through Sunday. Weekend: Enable this option to start monitoring all day on the weekend and select a recording mode to be used. Define whether your weekend includes Saturday and Sunday or Only Sunday. Special Day: Set the recording mode on a specified day. 136
153 4 Administrator Mode I/O Monitoring Settings You can set the schedule for I/O monitoring to start. Note: The I/O Monitoring Settings are only supported for GV-FE2301 / 4301, GV- FER5700 / and GV-EFER3700 / EFER3700-W. Figure 4-25 Span 1-3: Set different time spans during the day to enable I/O monitoring. Each day can be divided into 3 time spans, shown as Span 1, Span 2, and Span 3. The time span settings will work from Monday through Sunday. Weekend: Enable this option to start I/O monitoring all day on the weekend and select whether your weekend includes Saturday and Sunday or Only Sunday. Special Day: Enable I/O monitoring on a specified day. Note: In Recording Schedule and I/O Monitoring Schedule, if the settings for Special Day conflict with those for Span 1-3 or Weekend, the Special Day settings will get priority. 137
154 4.6 Remote ViewLog With the Remote ViewLog function, you can play back the files recorded at the camera over TCP/IP network. For first-time users, you need to download and install the Remote ViewLog program from the company website. For remote access to the camera, the ViewLog Server built in the unit must be enabled. See ViewLog Server. For details on connecting to the camera for playback, see Playback over Network. 138
155 4 Administrator Mode 4.7 Network The Network section includes some basic but important network configurations that enable the camera to be connected to a TCP/IP network LAN According to your network environment, select among Static IP, DHCP and PPPoE. Figure
156 [Optional Network Type] According to the network environment, select Wired Ethernet or Wireless. Before enabling the Wireless option, follow the steps in Configuring the Wireless Connection to configure the wireless settings first. [LAN Configuration] Dynamic IP address: The network environment has a DHCP server which will automatically assign a dynamic IP address to the camera. Click the Test DHCP to see the currently assigned IP address or look up the address using GV-IP Device Utility. Static IP address: Assign a static IP or fixed IP to the camera. Type the camera s IP address, Subnet Mask, Router/Gateway, Primary DNS server and Secondary DNS server. Parameters Default IP address Subnet Mask Router/Gateway Primary DNS server Secondary DNS server PPPoE: The network environment is xdsl connection. Type the Username and Password provided by ISP to establish the connection. If you use the xdsl connection with dynamic IP addresses, first use the DDNS function to obtain a domain name linking to the camera s changing IP address. [IPv6 Settings] Select Enable IPv6 and click Apply to enable this function. Note this function is only available for GV-FER5700, GV-EFER3700 / EFER3700-W firmware V1.14 or later. Dynamic IP address: The network environment has a DHCP server which will automatically assign a dynamic IP address to the camera. Static IP address: Assign a static IP or fixed IP to the camera and fill out the required settings. Note: To enable this function, make sure your network environment and hardware specifications support IPv6. For details on Dynamic DNS Server Settings, see Advanced TCP/IP. 140
157 4 Administrator Mode Wireless Client Mode Note this function is only supported in GV-EFER3700-W and GV-FE3402 / 3403 / 5302 / 5303 and GV-FER5700 / GV-FER Some camera models require a WiFi adapter inserted in advance. Set up the client mode before enabling the wireless function. Figure 4-27 Network type: Select the network mode Ad Hoc or Infrastructure. Infrastructure: Connect to the Internet via the Access Point. This mode further gives wireless access to the Internet or data sharing under a previously wired environment. Ad-Hoc: A Peer-to-Peer mode. This mode connects to other computer with the WLAN card, and does not need the Access Point to connect to each other. Network name (SSID): The SSID (Service Set Identify) is a unique name that identifies a particular wireless network. Type SSID of the Wireless LAN group or Access Point you are going to connect to. Access Point Survey: Click this button to search all the available Access Points (Infrastructure mode) and wireless stations (AD-Hoc mode) within the LAN. Authentication Type: Select one of these network authentication and data encryption: Disable, WEP, WPAPSK-TKIP, WPAPSK-AES, WPA2PSK-TKIP or WPA2PSK-AES. Disabled: No authentication is needed within the wireless network. 141
158 WEP (Wired Equivalent Privacy): A type of data encryption. Type up to four WEP Keys in HEX or ASCII format. Note that if you use HEX format, only digits 0-9 and letters A-F, a-f are valid. WPAPSK-TKIP and WPA2PSK-TKIP: Type WPA-PSK (Pre-Shared Key) for data encryption. WPAPSK-AES and WPA2PSK-AES: Type WPA-PSK (Pre-Shared Key) for data encryption. For step-by-step instruction on establishing a wireless connection, see Configuring the Wireless Connection. Note: 1. Your encryption settings must match those used by the Access Points or wireless stations with which you want to associate. 2. When you lose the wireless access, you can still access the unit by connecting it to a LAN and search for the camera using GV-IP Device Utility. 3. When Ad Hoc is used, only WEP encryption is supported. 142
159 4 Administrator Mode Advanced TCP/IP This section introduces the advanced TCP/IP settings, including DDNS Server, HTTP port, streaming port, UPnP and QoS. Figure 4-28A 143
160 Figure 4-28B [Dynamic DNS Server Settings] DDNS (Dynamic Domain Name System) provides a convenient way of accessing the camera when using a dynamic IP. DDNS assigns a domain name to the camera, so that the Administrator does not need to go through the trouble of checking if the IP address assigned by DHCP Server or ISP (in xdsl connection) has changed. Before enabling the following DDNS function, the Administrator should have applied for a Host Name from the DDNS service provider s website. There are 3 providers listed in the camera: GeoVision GVDIP, GeoVision DDNS Server and DynDNS.org. 144
161 4 Administrator Mode To enable the DDNS function: 1. Enable: Enable the DDNS function. 2. Service Provider: Select the DDNS service provider you have registered with. 3. Host Name: Type the host name used to link to the camera. For users of GeoVision DDNS Server, it is unnecessary to fill the field because the system will detect the host name automatically. 4. User Name: Type the user name used to enable the service from the DDNS. The username should look similar to your host name. Depending on your service provider, you should add a domain name (.dipmap.com,.gvdip.com or.org) after your user name, for example, alice.dipmap.com 5. Password: Type the password used to enable the service from the DDNS. 6. Click Apply. [HTTP Port Settings] The HTTP port enables connecting the camera to the web. For security integration, the Administrator can hide the server from the general HTTP port by changing the default HTTP port of 80 to a different port number within the range of 1024 through [HTTPS Settings] By enabling the HTTPS settings, you can access the camera through a secure protocol. You can use your own generated Certificate and Private Key or ones verified by the SSL authority. Click Browse to locate the Certificate file and Private Key file, and type the password if the.pem files are protected by a password. Click Apply. The Web interface will be restarted automatically and you will need to log in again. Note: Only.pem file format is supported for Certification and Private Key. [GV-IPCAM Streaming Port Settings] The VSS port enables connecting the camera to the GV-DVR / NVR / VMS. The default setting is
162 [UPnP Settings] UPnP (Universal Plug & Play) is a networking architecture that provides compatibility among networking equipment, software and peripherals of the 400+ vendors that are part of the Universal Plug and Play Forum. It means that they are listed in the network devices table for the operating system (such as Windows XP) supported by this function. Enabling this function, you can connect to the camera directly by clicking on the camera listed in the network devices table. [QoS Settings] The Quality of Service (QoS) is a bandwidth control mechanism that guarantees delay-sensitive data flows such as voice and video streams, obtain a certain amount of bandwidth to keep the streaming smooth. To apply QoS to the fisheye camera, all network routers must support QoS and QoS must be enabled on these devices. To enable the QoS on the camera, select a Differentiated Services Code Point (DSCP) value. This value is a field in an IP packet that enables different levels of services for the network traffic. When the video stream from the camera reaches a router, the DSCP value will tell the router what service level to be applied, e.g. the bandwidth amount. This value ranges from 0 to 63 in decimal format. The default value is 0, meaning QoS is disabled. [Network Connection Check Settings] The camera checks for Internet connection, and reboots when it is disconnected from the Internet. This function is enabled by default. Note: If you do not intend to connect the camera to the network, disable this function to prevent automatic reboot. 146
163 4 Administrator Mode IEEE 802.1X IEEE 802.1x is an IEEE standard for port-based Network Access Control. It provides an authentication mechanism to devices wishing to attach to a LAN or WLAN. Note this function is only supported by GV-FER5700, GV-EFER3700 / EFER3700-W firmware V1.14 or later. This function is disabled by default. Figure Enable IEEE 802.1x. 2. Select the Authentication Type from the dropdown list for your IP devices. If you select PEAP, go to Step 3. If you select TLS, go to Step Select the EAPOL version, type a valid User Name and Password for the authentication server. Note these options are only available if you select PEAP. 4. Click Browse to locate the CA Certificate, Client Certificate, Client Private Key, and Client Private Key Password at your local computer and click Upload to upload the credentials to the authentication server. Note these options are only available if you select TLS. 5. Click Apply. The Connection Status will show Authentication Success when the authentication is successful. 147
164 4.7.5 UMTS Settings UMTS stands for Universal Mobile Telephone System. UMTS is a third-generation (3G) broadband, packet-based transmission of text, digitized voice, video, and multimedia at data rates up to 2 megabits per second. UMTS offers a consistent set of services to mobile computer and phone users, no matter where they are located in the world. With a mobile broadband device (supporting UMTS, HSDPA, etc.) attached to the USB port on the rear panel, and with this UMTS function enabled, GV-Fisheye Camera can be accessed through wireless broadband. For supported mobile broadband devices, see Appendix C. The Virtual Private Network (VPN) over a UMTS connection is also configurable on the setting page. Note this function is not supported by GV-FER5700 / EFER3700 / EFER3700-W firmware V1.14 or later. Figure
165 4 Administrator Mode PIN number: Type the PIN number that is provided by your network operator. Access Point Name (APN): Type Access Point Name that is provided by your network operator. Username: Type a valid username to enable the UMTS service from your network operator. Password: Type a valid password to enable the UMTS service from your network operator. Maximum Transmission Unit: Type the Maximum Transfer Unit (MTU). The default value is Retain UMTS Connection: Select this option to check the UMTS connection status and use the drop-down list to specify the desired time length for check frequency. The GV-Video Server will rebuild the connection if disconnection is detected. Enable VPN Connection: Select this option to enable the VPN (Virtual Private Network) connection. Type the target IP address in the Check Target IP Address field. UMTS Authentication Protocol: Use the drop-down list to select the UMTS Authentication Protocol provided by your network operator. Enable Schedule Mode: Starts the UMTS connection automatically based on the schedule you set in the Select Schedule Time section. Refer to 4.5 Recording Schedule for the same settings. Enable DNS: Optional type up to two DNS servers of your network operator. 3G Connection Status: Indicates the connection status of UMTS or VPN. Note: When both WiFi and 3G signals are detected, the camera will connect to the network through WiFi. 149
166 4.7.6 IP Filtering The Administrator can set IP filtering to restrict access to the camera. Figure 4-31 To enable the IP Filter function: 1. Enable IP Filtering: Enable the IP Filter function. 2. Web Service Access Policy: Select Allow access from anywhere (Default) / Allow access from local LAN / Disallow access from anywhere from the drop-down list. 3. Web CGI SDK Auth Policy: Select Low (Default) / High, which enhances the data transmission security, from the drop-down list. Note this function is designed for customers with the need to develop their own SDK, and is only supported by GV-FER5700, GV-EFER3700 / EFER3700 W firmware V1.14 or later. 4. Click Apply. 150
167 4 Administrator Mode Note: 1. Some models do not have the function of Web Service Access Policy. 2. If you select Disallow access from anywhere, before clicking Apply, remember to set one IP address for which access to the camera is allowed. 5. Filtered IP: Type one IP address or a range of IP addresses you want to restrict the access. 6. Action to take: Select the action of Allow or Deny to be taken for the IP address(es) you have specified. 7. Click Apply. 151
168 4.7.7 SNMP Setting The Simple Network Management Protocol (SNMP) allows you to monitor the status of the camera with SNMP network management software. Figure 4-32 To set up the SNMP settings: 1. Select Enable SNMPv1 SNMPv2c to enable the function. 2. To enable access to Read/Write Name, type a community string. This will serve as a password to allow read and write access to the camera from the SNMP software. 3. To enable Read Only Name, type a community string to allow read only access to the camera from the SNMP software. 4. For a more secured connection, select Enable SNMPv3 to enable SNMP version To enable access to SNMPv3 Read/Write community, type a Read/Write Name. 6. Select an Authentication Type to use for SNMP requests. 7. Type the Authentication Password and Current Password (Encrypted). You will need to type these passwords in the SNMP software to be able to access the camera. 8. To enable access to SNMPv3 Read only community, type a Read Only Name and follow steps Click Apply to save the settings. 152
169 4 Administrator Mode 4.8 Management The Management section includes the settings of data and time and user account. Also you can view the firmware version and execute certain system operations Date and Time Settings The date and time settings are used for date and time stamps on the image. Figure
170 [Date & Time on IPCAM] Displays the current date and time on the camera. [Time Zone] Sets the time zone for local settings. Select Enable Daylight Saving Time to automatically adjust the camera for daylight saving time. Define the Start Time and End Time to enable the daylight saving function. To playback, see Playback of Daylight Saving Time Events. To automatically synchronize the Daylight Saving Time with the GV-DVR / NVR, see Customizing the Basic Settings. For GV-FER5700, GV-EFER3700 / EFER3700-W, you can also select which day of a week within a month to apply the DST setting. [Synchronized with a Time Server] By default, the camera uses the timeserver of time.windows.com to automatically update its internal clock every 24 hours at the Update Time you specified. You can also change the host name or IP setting to the timeserver of interest. [Synchronized with your computer or manually] Manually changes the camera s date and time. Or, synchronize the camera s date and time with those of the local computer. [Date and time overlay setting] Select the display format of date and time stamps on the image. For this function to work, you must also enable the Overlaid with date stamps and Overlaid with time stamps options in Figure
171 4 Administrator Mode Storage Settings Based on Linux ext3 file system, the camera supports memory cards for video and audio recordings. You need to format the memory card by using the following Storage Settings. After being formatted, the memory card will be ready to use by Linux OS of the camera. Figure 4-34 [Storage Settings] Enable recycling: If the Enable recycling option is selected, when the space of the storage device is lower than the specified space, the system will either write the data to another device or overwrite the oldest recorded files. If the Enable recycling option is not selected, the system will stop recording when the specified space is reached. 155
172 Keep days (1-254): Select the number of days to keep the files from 1 day to 254 days. When both Keep days and Enable recycling are selected, the system applies whichever condition comes first. For example, if the specified smallest amount of storage space comes earlier than the designated keep days, then recycle is applied first. Enable debug message to the storage: Debug message (see Log Information) is deleted after reboot. Select this option to store log information to the attached storage device. Enable auto formatting when disk or partition is enable to record: Select this option for the camera to automatically format the storage device when there is error during recording. [Network Neighborhood Settings] You can record your GV-Fisheye Camera to a connected NAS server. Note: 1. GV-FER5700 / / EFER3700 / EFER3700-W do not support connection with NAS servers. 2. Make sure your camera s video settings adhere to the following: VBR is set to Good Maximal Bit Rate is set to the following: Camera Type Max. Bit Rate 1.3 MP 6 Mbit or lower 2 MP / 3 MP / 4 MP / 5 MP 8 Mbit or lower 3. For optimal performance and compatibility, it is highly recommended to use a GV-NAS System. 4. It is highly recommended that the NAS server supports quota function, and a separate quota is allocated to each camera. 5. This NAS recording function is only supported for GV-IP Camera (firmware V3.0 or later). 6. GV-IP Camera does not support recording to shared folders of a Windows-based server. 156
173 4 Administrator Mode To record to GV-NAS Systems, follow the steps below. 1. Under Network Neighborhood Settings, select Enable and click the Search button to search for available NAS servers. Figure Type the username and password, and click Select. Figure 4-36 Note: Depending on the models of GV-NAS System, up to 16 default user accounts (username: Cam01 Cam16; password: ) are available. The storage limitation and recycle is applied on a user basis. It is recommended to use one user account exclusively for recording of one GV-IP Camera to avoid uneven data recycle. 3. Select a folder to store recordings, and click OK. Figure Click Apply. Once connected, the disk status will display. Figure
174 Tip: Instead of searching for available NAS servers, you can also type the storage path directly. 1. Type the Server URL/ IP Address in this format: \\NAS IP Address\Storage Folder. For example, \\ \IP_Camera. This GV-IP Camera will be recorded to a default shared folder named IP_Camera in the GV-NAS System. 2. Type the username and password. For GV-NAS System, you can type any of default usernames Can01 to Cam16, and password is Figure 4-39 For details on GV-NAS System, refer to GV-NAS System Quick Start Guide. [Disk Information] This section shows the details of the attached storage devices. Use the Format or Remove button to format or unload a storage device. For detail steps, see Partition Information below. [Partition Information] This section shows the partition details of the attached storage devices. To add a memory card: 1. Insert the memory card to the camera. 2. Click the Format button. 3. After the format is complete, the partition information will display. The maximum space for one partition is 200 GB. To remove a memory card: 1. Click the Remove button. 2. When you are prompted to confirm the action, click Yes. The page will be refreshed and the partition information will be cleaned. 3. Remove the memory card from the camera. 158
175 4 Administrator Mode The storage device status is indicated in the status column: Status Formatting Unknown OK Try Mount Error File System Read Only Repairing Description The storage device is being formatted. The camera cannot recognize the format of the storage device or the device cannot be found. Storage formatting is successful. The camera is attempting to connect to the storage device. There is a recording error in the storage device. All the recording data is inaccessible under this status. The storage device cannot be written to due to abnormal power disruption. The system is attempting to repair the recording data. Note: 1. If Enable Recycle is selected, the available space of the storage device must be higher than the space you specified at the Stop recording or recycle disk when free space of disk is smaller than x option. Otherwise no video will be recoded. 2. The recording data may be lost if you remove the storage device during recording. 3. If you do not remove the storage device properly, the data cannot be read in another computer. In this case, re-plug the storage device back to the camera. The system will repair the data automatically. When the system is repairing the data, the Remove field will display Repairing. 4. To upgrade the firmware from versions earlier than V2.07 to the latest version, be sure to back up the recordings on the camera s memory card first before the upgrade, and re-format the memory card after the upgrade. If you have not done so, this warning message appears when you view the Monitoring or Storage Settings Web interface: Figure
176 4.8.3 User Account You can change the login name and password of Administrator, Guest and FTP Server User. The default Administrator login name and password are admin. The default Guest login name and password are guest. To allow a Guest user to log in without entering name and password, select Disable authentication for guest account. The default FTP Server login name is ftpuser and default password is For GV-FER5700, GV-EFER3700 / GV-EFER3700-W firmware V1.14 or later, the default Administrator account is no longer supported. To adjust the minimum strength requirement for login password, select Normal or Great from Minimum Password Strength. Figure
177 4 Administrator Mode Log Information The log information contains dump data that is used by service personnel for analyzing problems. Figure
178 4.8.5 Tools This section allows you to execute certain system operations and view the firmware version. Figure
179 4 Administrator Mode [Host Name] Type a descriptive name for the camera. [Auto Reboot Setup] Select Enable to activate automatic reboot and specify the time for reboot in the sub fields. Day Interval: Type the day interval between each automatic reboot. Reboot Time: Use the drop-down lists to specify the time for automatic reboot. [Repair Record Database] Click Apply to repair the database when errors occur while playing back the recordings with Remote ViewLog player. Errors can occur when there are errors in firmware or damages to the micro SD card. [Database Status] Displays the status of the repairing database. [Firmware Update] This field displays the firmware version of the camera. [System Settings] Clicking the Load Default button will restore the camera to factory default settings. You can choose to include or exclude network settings when loading factory default settings. Note: After applying the default function, you will need to configure the camera s network setting again. [Temperature Status] Displays the chipset temperature inside the camera. You can also see the Current chipset temperature inside the camera. [Reboot] Clicking the Reboot button will make the camera perform software reset. 163
180 4.8.6 Language This section allows you to select the language of the Web interface. The Default option sets the Web interface to the language of the computer s operating system. Figure
181 5 Recording and Playback Chapter 5 Recording and Playback The camera can record video and audio directly to the memory card. You can play back the recorded files on the GV-DVR / NVR / VMS or over the TCP/IP network. Note: See Note for Recording at the beginning of the manual. 5.1 Recording To enable the recording function: 1. Insert the memory card to the camera. See To add a memory card, Storage Settings. 2. If you want to set up pre-recording, post-recording or audio recording, see Video Settings. 3. If you want to set up the schedule for video recording or I/O monitoring, see 4.5 Recording Schedule. 4. If you want to configure the areas and sensitivity values for motion detection, see Motion Detection. 5. If you want the recording to be triggered by input device, configure the operation of I/O devices. See Input Settings. 6. To start recording and I/O monitoring, see 4.4 Monitoring. The camera will start recording upon motion detection, I/O trigger, or during the scheduled time. 165
182 5.2 Playback These methods are available to play back the video files recorded at the camera: Playback from the memory card by connecting it directly to the GV-DVR / NVR / VMS through a card reader Playback using the Remote ViewLog function over the TCP/IP network Playback using the recorded files downloaded from built-in FTP Server Playback from the Memory Card You can play back the files recorded at the camera by attaching the memory card to the GV- DVR / NVR / VMS. However, the videos on the camera are recorded in the Linux format and GV-DVR / NVR / VMS runs on a Windows-based computer. For Linux files to be readable and accessible on Windows, we use the Ext2Fsd program. Follow the steps below to download, install and execute the Ext2Fsd program. IMPORTANT: 1. The Ext2Fsd program only works on Windows 2000, XP, 2003, vista, 7, 8 and Server 2012 (32-bit and 64-bit). 2. The Ext2Fsd program is subject and under term/condition of The GNU General Public License version 2 (GPLv2). Please read before installation. 166
183 5 Recording and Playback 1. Download and install the Ext2Fsd from the company website. Note: If you are using Windows 8 or Windows Server 2012, change its compatibility before installing the Ext2Fsd program: A. Right-click the Ext2Fsd program and select Properties. This dialog box appears. Figure 5-1 B. Select the Compatibility tab. C. Select Windows 7 using the drop-down list. 167
184 2. On Your desktop, click Start, select Programs, locate the Ext2Fsd folder and select Ext2 Volume Manager. All the connected drives are shown. Figure For the first-installation, execute the Ext2Fsd Service. A. From the Ext2 Volume Manager window, select Tools and select Service Management. This dialog box appears. B. Click Apply. Figure
185 5 Recording and Playback 4. Mount the storage drive to your computer. A. From the Ext2Fsd Volume Manager window, right-click the storage drive and select Ext2 Management. This dialog box appears. Figure 5-4 B. Under the Mount point & driver letter section, select Automatically mount via Ext2Mgr, specify a disk drive using the drop-down list and click Apply. 169
186 C. On the Ext2 Volume Manager window, the storage drive is successfully mounted to your computer when it is indicated with the disk drive you specified. Figure Access the recording files from the specified drive of your computer. 170
187 5 Recording and Playback Playback over Network With the Remote ViewLog function, you can play back the files recorded at the camera over TCP/IP network. You can also play back the files recorded at the camera over GV-NAS System. 1. The camera must allow remote access with ViewLog Server activated. See ViewLog Server. 2. For first time users, download and run the Remote ViewLog program from the company website. Next time whenever you would like to use this function, access this option from the camera s Web interface. 3. When the Remote ViewLog player is enabled, you will be prompted to select Remote ViewLog Service or Remote Storage System. Select Remote ViewLog Service. 4. When this dialog box appears, type the camera s IP address, login ID and password. In the Host Type field, select GV-IP Device-SD Card. and the default port is To retrieve recordings from GV-NAS System, select GV-IP Device-NAS and the default http port is 80. Figure Click Connect to access the files of the camera for playback. 171
188 5.2.3 Access to the Recorded Files through FTP Server The built-in FTP Server allows you to download the recorded files saved on the memory card. You can play back the downloaded files of AVI format with any multimedia player. For details to download files, see [Act as FTP Server], FTP. Note: To play back videos, ensure you have installed Geovision codec on the computer. The codec is available on the company website. If you have installed the Remote Playback player on the computer, it is not required to install the codec. 172
189 5 Recording and Playback Playback of Daylight Saving Time Events On GV-DVR / NVR, you can retrieve the events recorded during the Daylight Saving Time (DST) period from the camera for playback. You can also connect the memory card with the recorded files to GV-DVR / NVR for playback. The following instructions describe how to retrieve the recorded files from the camera over Internet. If you like to use the memory card for playback, first follow the instructions in Playback Using the Memory Card to load the recorded files to ViewLog, and then follow Steps 4-5 below to play back DST events. 1. The camera must allow the remote access with ViewLog Server activated. See ViewLog Server. 2. To remotely connect to the camera from GV-DVR / NVR, click the Tools button and select Remote ViewLog Service. The Connect to Remote ViewLog Service dialog box appears. 3. Enter the connection information of the camera, and click Connect. Once the connection is established, the video events will be displayed on the Video Event list. 4. On the Date Tree, select the date of Daylight Saving Time. A separate DST subfolder will be displayed as illustrated below. Figure On the Video Event list, select desired events, and click the Play button to start. Note: 1. The playback function is only compatible with GV-DVR / NVR version 8.4 or later. 2. The AVI file recorded during the DST period is named with the prefix GvDST, e.g. GvDST xxxxxxxxx.avi, to differentiate from the regular AVI file named with the prefix Event, e.g. Event xxxxxxxxx.avi. 173
190 Chapter 6 Advanced Applications This chapter introduces more advanced applications. 6.1 Upgrading System Firmware GeoVision periodically releases the updated firmware on the website. The new firmware can be simply loaded into the camera using the Web interface or the IP Device Utility on the company website. Important Notes before You Start Before you start updating the firmware, please read these important notes: 1. If you use the IP Device Utility for firmware upgrade, the computer used to upgrade firmware must be under the same network of the camera. 2. Stop monitoring of the camera. 3. Stop all the remote connections, such as GV-VMS. 4. While the firmware is being updated, A. the power supply must not be interrupted, and B. do not unplug the Ethernet cable if the cable is the source of power supply (Power over Ethernet or PoE supported). WARNING: The interruption of power supply during updating causes not only update failures but also damages to your camera. In this case, please contact your sales representative and send your device back to GeoVision for repair. 5. Do not turn the power off within 10 minutes after the firmware is updated. If firmware upgrade fails, you will need to restore the camera to the default settings. For details, see 6.3 Restoring to Factory Default Settings in the User s Manual. 174
191 6 Advanced Applications Note: 1. To update the camera firmware to V2.07, back up the files in the storage device to another storage first before the upgrade. 2. Since the firmware adopts different storage format from V2.07 onward, be sure to reformat the memory card after firmware upgrade. If you have not done so, this warning message appears when you view the Monitoring or Storage Settings Web interface: Figure
192 6.1.1 Using the Web Interface 1. In the Live View window, click the Show System Menu button (No. 9, Figure 3-3) and select Remote Config. This dialog box appears. Figure Click the Browse button to locate the firmware file (.img) saved at your local computer. 3. Click the Upgrade button to process the upgrade. 176
193 6 Advanced Applications Using the GV-IP Device Utility The GV-IP Device Utility provides a direct way to upgrade the firmware for multiple cameras. Note the computer used to upgrade firmware must be under the same network of the camera. 1. Download and install the GV-IP Device Utility program from the company website. 2. Double-click the GV IP Device Utility icon created on your desktop. This dialog box appears. Figure Click the Search button to locate the available cameras on the same LAN. Or click the New button and assign the IP address to locate the camera over the Internet. Or highlight a camera in the list and click the Delete button to remove it. 4. Double-click a camera in the list. This dialog box appears. Figure
194 5. Click the Firmware Upgrade tab. This dialog box appears. Figure Click the Browse button to locate the firmware file (.img) saved at your local computer. 7. If you like to upgrade all cameras of the same model in the list, check Upgrade all devices. 8. Type Password, and click Upgrade to process the upgrade. 178
195 6 Advanced Applications 6.2 Backing Up and Restoring Settings With the GV-IP Device Utility, you can back up the configurations in the camera, and restore the backup data to the current unit or import it to another unit Backing Up the Settings 1. Run IP Device Utility and locate the desired camera. See Steps 1-3 in Using the GV-IP Device Utility. 2. Double-click the camera in the list. Figure 6-4 appears. 3. Click the Export Settings button. This dialog box appears. Figure Click the Browse button to assign a file path. 5. Type Password, and click Export Settings to save the backup file. 179
196 6.2.2 Restoring the Settings 1. In Figure 6-4, click the Import Settings tab. This dialog box appears. Figure Click the Browse button to locate the backup file (.dat). 3. Select Upgrade all devices to apply the settings to all devices of the same model in the same LAN. 4. To import device name, password settings and/or network settings, select Device Name, Password Settings and/or Network settings. 5. Type the Password and click the Update Settings button to start restoring. 180
197 6 Advanced Applications 6.3 Restoring to Factory Default Settings You can restore the camera to factory default settings using the Web interface or directly on the camera Using the Web Interface To restore to default settings using the Web interface: 1. In the left menu, select Management and select Tools. 2. Under the System Settings section, click the Load Default button Directly on the Camera 1. Use the supplied torx wrench to unscrew and remove the camera cover. 2. Use a pointy object such as the tip of a pen to hold down the Load Default button. GV-FE2301 / 4301 System Status LED Default button Figure
198 GV-FE3402 / 3403 / 5302 / 5303 System Status LED Default button Figure 6-9 GV-FER3402 / 3403 / 5302 / 5303 Default button System Status LED Figure
199 6 Advanced Applications GV-EFER3700 / EFER3700-W Figure 6-11 GV-FER5700 Figure
200 GV-FER12203 Default button System Status LED Figure Release the default button when the status LED blinks. 4. When the status LED fades, the process of loading default settings is completed and the camera reboots automatically. 184
201 6 Advanced Applications GV-UNFE2503 / Keep the PoE cable connected to the main body. 2. Use a pin to press and hold the Load default button on the panel. Status LED Load Default Figure Release the default button when the status LED blinks. This shall take about 8 seconds. 4. When the status LED fades, the process of loading default settings is completed and the camera reboots automatically. 185
202 6.4 Changing Password You can change the login password of your GV-IP Camera using GV-IP Device Utility. Note: For GV-FER5700, GV-EFER3700 / EFER3700-W firmware V1.14 or later, the default Administrator and Guest accounts are no longer supported. For details on changing the password using GV-IP Device Utility, see Creating GV-IP Camera s Login Credentials for details 1. Make sure you have installed and executed GV-IP Device Utility. For details, see steps 1 to 3 in Using the GV-IP Device Utility. This page appears. Figure Double-click one camera in the list. This window appears. Figure
203 6 Advanced Applications 3. Type Password, click, select Other Settings and select Change Password. This dialog box appears. Figure Type the new password in both fields. To change devices of the same type to the same password, select Sync all devices. 5. Click OK to apply the change. 187
204 6.5 Verifying Watermark The watermark is an encrypted and digital signature embedded in the video stream during the compression stage, protecting the video from the moment of its creation. Watermarking ensures that an image is not edited or damaged after it is recorded. To enable the watermark function, see [Watermark], Video Settings. The Watermark Proof is a watermark-checking program. It can verify the authenticity of the recording before you present it in court Accessing AVI Files To verify watermark, first you have to access the recorded AVI files by one of these methods: 1. Use the File Save function on the Live View window (Figure 3-3) to start recording on the local computer. 2. Use the Act as FTP Server function to download AVI files from the camera. See FTP. 3. Use the files recorded on the memory card. Since the files saved on the memory card are of Linux file system, remember to run IFS Drives to convert the Linux-based files to Windows-based files. For the instructions, see Steps 1 to 2 in Playback Using the Memory Card Running Watermark Proof 1. Install Watermark Proof from the company website. After installation, a WMProof icon is created on your desktop. 2. Double-click the created icon. The Water Mark Proof window appears. 3. Click File from the menu bar, select Open and locate the recording (.avi). The selected recording is then listed on the window. Alternatively, you can drag the recording directly from the storage folder to the window. 4. If the recording is unmodified, a check will appear in the Pass column. On the contrary, if the recording is modified or does not contain watermark during recording, a check mark will appear in the Failed column. To review the recording, double-click the listed file on the window. 188
205 6 Advanced Applications The Watermark Proof Window Figure 6-16 The controls in the window: No. Name Description 1 Open File Opens the recorded file. 2 First Frame Goes to the first frame of the file. 3 Play Plays the file. 4 Previous Frame Goes to the previous frame of the file. 5 Next Frame Goes to the next frame of the file. 6 Previous Watermarked Frame Goes to the previous frame that contains watermark. 7 Next Watermarked Frame Goes to the next frame that contains watermark. 8 Original vs. Extracted 9 File List Displays the proof results. The Extracted icon should be identical to the Original icon. If not, it indicates the recording has been tampered with. 189
206 6.6 Downloading Videos from the Micro SD Card When connections of GV-IP Cameras to the GV-DVR / NVR / VMS are lost, recordings are automatically saved to the memory cards inserted in the GV-IP Cameras. To automatically synchronize and download recordings from the micro SD cards to a local folder, install and execute the GV-SDCardSync Utility program Note: GV-SDSyncCard Utility is only supported in GV-DVR / NVR V8.5.4 or later, GV- VMS V14.10 or later, and in GV-IPCam H.264 V1.11 or later Installing the GV-SDCardSync Utility 1. Download the GV-SD Card Sync Utility program from Note: The GV-SD Card Sync Utility must be installed on the computer installed with GV-DVR / NVR V8.5.4 or later / GV-VMS V14.10 or later. 2. Execute the GV-SDCard Sync Utility program. The main window and the Setting window appear. The Setting window pops up automatically upon first execution. Otherwise, click the Setting button. Figure
207 6 Advanced Applications 3. To configure synchronization, network and startup settings, see the steps below. Figure 6-18 [Synchronization] Synchronize automatically at an interval: Automatically synchronize videos from micro SD cards to a local folder at the specified interval. Synchronize automatically at: Automatically synchronize videos from micro SD cards to a local folder at the specified time. Download Audio Files: You may choose to download audio files along with the video files. This option is enabled by default. [Network] Max. download speed of each device (Kb/sec): To make sure the bandwidth is not completely taken up while downloading files from the memory card, specify a maximum download speed. If you do not want to set a bandwidth limit, type 0. [General] Start up automatically at Windows login: GV-SDSync Utility launches automatically when Windows starts up. 191
208 4. By default, downloads are saved to :\GvSDCardSync and are not recycled automatically. To configure the storage and recycling settings, select the Storage tab on the Setting window. This page appears. Figure 6-19 [Recycle] Recycle when the storage space is less than (GB): Specify a minimum free space of your local storage for file recycling. Keep the downloaded files for (Days): Specify the number of days to keep the download files at the local hard drive. [Storage Location] To configure the storage path, click the button next to the location field and specify a storage location. 5. Click OK to save the configuration or exit the Setting window. Note: Keep the GV-SDCardSync Utility running in the background to automatically synchronize and download videos. 192
209 6 Advanced Applications The GV-SDCardSync Utility Window After you have installed the GV-SDCardSync Utility, point to Start, select Programs, select GV-SDCardSync and select to launch the program. This window appears. Figure 6-20 No. Name 1 Play Video 2 Setting 3 Sync all devices 4 IP Camera Tab 5 Log Tab Description Plays downloaded recordings of the selected GV-IP Cameras using the ViewLog player. For details, see Chapter 4, DVR User s Manual. Contains settings on synchronization, network, storage location and recycling criteria. See step 4 in Installing the GV-SDCardSync Utility. Manually synchronizes and downloads the recording files stored at GV-IP Cameras. Shows information of GV-IP Cameras connected to the GV-DVR / NVR / VMS, including channel number, IP address, size and number of unsynchronized files, download speed, status and the last synchronization time. Displays up to 100 event entries of the GV-SDCardSync Utility. Once the entries are full, recycling will start from the oldest file. 6 Storage Space Shows the storage space of the designated hard drive. Note: 1. The synchronization time is recorded according to the system time of the GV-IP Camera. 2. The logs are deleted once the GV-SDCardSync Utility is re-activated. 193
210 Chapter 7 DVR Configurations The GV-DVR / NVR / VMS provides complete video management, such as video viewing, recording, playback, alert settings, and almost every feature of the system. The integration specifications are listed below: The compatible GV-DVR / NVR / VMS version for each GV-Fisheye Camera model: Camera Model Compatible GV-DVR / NVR Compatible GV-VMS GV-FE2301 / 4301 GV-FE3402 / 3403 GV-FE5302 / 5303 GV-FER3402 / 3403 GV-FER5302 / 5303 GV-EFER3700 / EFER3700-W GV-FER5700 GV-FER12203 GV-UNFE2503 / 2502 V8.5.6 (with patch files) or later V8.5.9 or later V (with patch files) or later V (with patch files) or later V (with patch files) or later V14.10 or later V17.1 (with patch files) or later V (with patch files) or later V (with patch files) or later The maximum number of streams supported by each GV-Fisheye Camera is detailed below. Camera Models GV-FE3402 / 3403 GV-FER3402 / 3403 Max. No. of Streams 8 GV-FE GV-FE2301 GV-FE5302 / 5303 GV-FER5302 / GV-EFER3700 / EFER3700-W 8 194
211 7 DVR Configurations GV-FER5700 / GV-UNFE2503 / When a GV-Fisheye Camera is connected to IE browser or any other applications, it takes up 1 stream; when it is connected to GV-DVR / NVR / VMS, it takes up 1 stream; when it is connected to GV-VMS, it takes up 2 streams. Note: GV-DVR / NVR only supports a single stream from the GV-Fisheye Camera, and GV-VMS supports dual streaming from the camera. The hardware compression and the Pre-Recording Using RAM feature cannot work on the videos from the fisheye camera. TCP/ IP GV-Fisheye Camera GV-System with 32-channel Display GV-Fisheye Camera Figure
212 7.1 Setting Up IP Cameras on GV-DVR / NVR To set up the camera on the GV-DVR / NVR, follow these steps: 1. On the main screen, click the Configure button, select System Configure, select Camera Install and click IP Camera Install. This dialog box appears. Figure 7-2 To automatically set up the camera, click Scan Camera to detect any GV IP devices on the LAN. To manually set up the camera, click Add Camera. 196
213 7 DVR Configurations The following steps are the example of manual setup. 2. Click Add Camera. This dialog box appears. Figure Type the IP address, username and password of the camera. Modify the default HTTP port if necessary. Select GeoVision from the Brand drop-down list and select the model from the Device drop-down list. This dialog box appears. Figure Click Query to acquire the information from the IP camera. You can change the video streaming port number if needed. 5. Click Apply. The IP camera is added to the connection list. 197
214 6. Click the listed camera and select Display position to map the IP camera to a channel on the GV-DVR / NVR. Figure The Statue column should display Connected. Click OK. 198
215 7 DVR Configurations Customizing the Basic Settings on GV-DVR / NVR After the GV-Fisheye Camera is connected and assigned with a display position, you can configure the camera s settings such as frame rate, codec type and resolution. Right-click the desired camera to see the following list of options: Figure 7-6 Network Time Out: When network disconnection exceeds the specified time period, the camera status will be displayed as Connection Lost. Change Codec: Changes the code type. Live-view frame rate control (Main stream): Sets the live view frame rate of the sub stream to help reduce the CPU usage. If you have set the live view codec to be MJPEG, select the number of frames to allow in a second. If the live view codec selected is H.264, select one of the following options: Maximum Live-view Frame Rate: View the video at the maximum frame rate possible. Live-view Key Frame only: You can choose to view the key frames of the videos only instead of all frames on the live view. This option is related to the GOP setting of the IP camera. For example, if the GOP value is set to 30, there is only one key frame among 30 frames. Image Orientation: You can adjust the image orientation by selecting Normal, Horizontal Mirror, Vertical Flip or Rotate 180. Frames to keep in live view buffer: Specifies the number of frames to keep in the live view buffer. Recording Codec Format: Specifies whether to record in standard or GeoVision type of MJPEG, H.264 codec. Automatically Adjust DST: If enabled, the time on the GV-IP device Web interface will be synchronized with the time of the GV-DVR / NVR when DST period starts or ends on the GV-DVR / NVR. 199
216 7.2 Setting Up IP Cameras on GV-VMS Follow the steps below to manually connect your GV-Fisheye IP Dome to GV-VMS. Note: The following instructions are based on V14.10 software and user interfaces. 1. To access the IP Device Setup page, click Home, select Toolbar, click Configure and select Camera Install. Figure Click Add Camera. This dialog box appears. Figure Type the IP address, username and password of the camera. Modify the default HTTP port 80 if necessary. 200
217 7 DVR Configurations 4. Select GeoVision and model name from the Brand drop-down list and select the camera from the Device drop-down lists. This dialog box appears. Figure In the dialog box, configure the options which may vary depending on camera brands. Dual Streams: The camera is set to dual streams by default. Select this option to apply the dual-streaming settings (lower resolution for live view and higher resolution for recording) if the camera supports dual streams. Query: Detect and apply the current codec and resolution setting on the camera. This function may not be available for some third-party cameras. Camera list: Select a camera number. Port: Modify the video streaming port number if necessary. Stream Type: You may have the option of Single Stream or Dual Streams. Codec Type: You may have different codec options depending on camera models. If the selected camera supports dual streaming, the live view codec and recording codec can be set differently. Resolution: You may select the different resolutions for live view and recording. 6. Click Apply to add the camera to the list. 201
218 7. To connect the added camera, click the box besides the ID column. Upon successful connection, the Status icon shows green, with the video resolution and bit rate being displayed in the correspondent columns. Figure
219 7 DVR Configurations 7.3 Remote Monitoring with Multi View You can use the Multi View to monitor and manage the camera. Note: Multi View is not supported by GV-VMS Connecting to the IP Camera 1. On the Multi View window, click the Edit Host button. The Edit Host window appears. 2. To create a host, click the New button. You need to create a group before creating a host. 3. Select GV-IP Camera, GV-IP Speed Dome from the Device drop-down list. Type the host name, IP address, user name and password of the camera. Modify the default VSS port if necessary. Figure Click Save to establish connection. For details on the Multi View functions, see Multi View Viewer, Remote Viewing, DVR User s Manual. 203
220 7.4 Remote Monitoring with E-Map You can use the Remote E-Map to monitor and manage the camera Creating an E-Map for the IP Camera With the E-Map Editor, you can create an E-Map for the camera. The E-Map Editor is available in the two applications: Main System and E-Map Server. The following is an example of running the E-Map Editor included in the Main System. 1. Go to Windows Start menu, point to Programs, select GV folder and click E-Map Editor. 2. To create an E-Map, click the Add Map button on the toolbar. A New Map file appears. 3. Double-click the New Map file, and click the Load Map button on the toolbar to import a graphic file. 3. To create a host, click the Add Host button on the toolbar and select Add Camera. 4. Right-click the created New Host in the Host View, and select Host Settings. This dialog box appears. Figure Give the camera a location name, and type its IP address (or domain name). Modify the default VSS port if necessary. 5. Click OK to save the settings. 6. Expand the created host folder. Drag and drop the icons of cameras and I/O devices onto the imported E-Map. 7. Close the E-Map Editor. Click Yes when you are promoted to save the file. For details on creating an E-Map file on the E-Map Server, see E-Map Server, E-Map Application, DVR User s Manual. 204
221 7 DVR Configurations Connecting to the IP Camera Depending on where you save the created E-Map file (DVR, E-Map Server or Control Center), the steps to open the Remote E-Map window for monitoring may vary slightly. The following is the connection example when you store the E-Map file on the DVR. 1. To enable the remote access to the DVR, click the Network button, select WebCam Server to display the Server Setup dialog box, and click OK to start the WebCam server. 2. At the local computer, open the web browser and type the address of the DVR. The Single View page appears. 3. Select Emap. A valid user name and password are required for login. For the first-time user, you will be directed to the Download page. Install the E-Map program before you can run it. 4. On the Remote E-Map window, click the Login button and select the camera host to access its videos and I/O devices. A valid user name and password are required to log in the camera. For details on the Remote E-Map functions, see The Remote E-Map Window, E-Map Application, DVR User s Manual. 205
222 Chapter 8 CMS Configurations This section introduces settings on connecting the camera in the central monitoring stations Center V2, Vital Sign Monitor and Dispatch Server. 8.1 Center V2 The Center V2 can monitor and manage the camera and I/O devices connected to the camera. TCP/ IP GV-Fisheye Camera Video Data Text Data Center V2 GV-Fisheye Camera Figure
223 8 CMS Configurations To set the appropriate port connecting to the IP camera, click the Preference Settings button, select System Configure, click the Network tab, and check Accept connections from GV-Compact DVR, Video Server & IP Cam. Keep the default port 5551 for the Port 2 option, or modify it to match the Center V2 port on the camera. Figure 8-2 To define how to display the received video on motion detection and input trigger from the camera, click the Preference Setting button and select System Configure. This dialog box appears. Figure
224 Manual close channel: Closes the triggered camera view manually. Close the camera view when motion stopped: Closes the triggered camera view automatically when motion stops. Post Motion: Specify the duration of the camera view remaining on the monitoring window after motion stops. Camera send by I/O trigger will monitor: Specify the duration of the camera view remaining on the monitoring window when an I/O device is triggered. To keep the camera view remaining on the monitoring window even after the alarm is finished, click the right-arrow button, and uncheck Latch Trigger. Then the camera view will keep remaining on the monitoring window for the specified time. For example, the alarm is triggered for 5 minutes and you set 10 minutes, which means the total display time will be 15 minutes. For further information on how to manage the video received from the camera, see GV-CMS Series User s manual. 208
225 8 CMS Configurations 8.2 Vital Sign Monitor The Vital Sign Monitor can monitor and manage the camera and I/O devices connected to the camera. TCP/ IP GV-Fisheye Camera Text Data VSM GV-Fisheye Camera Figure 8-4 To set the appropriate port connecting to the camera, click Configure on the window menu, and select System Configure to display this dialog box. In the Connective Port field, keep the default value 5609 for the Port 2 option, or modify it to match the Vital Sign Monitor port on the camera. Figure 8-5 For further information on how to manage the video received from the camera, see GV-CMS Series User s manual. 209
226 8.3 Dispatch Server The Dispatch Server can manage the camera and I/O devices connected to the camera, and distribute them to the Center V2. TCP/ IP GV-Fisheye Camera Center V2 Video Data Text Data Dispatch Server GV-Fisheye Camera Center V2 Figure
227 8 CMS Configurations To enable connecting to the camera, click the Setting button on the toolbar, and select Allow GV IP devices to login as subscriber from port. Keep the default port 5551, or modify it to match the Center V2 port on the camera. Figure 8-7 For further information on how to manage the video received from the camera, see GV-CMS Series User s manual. 211
228 Appendix A. Settings for Internet Explore 8 or later If you use Internet Explorer 8 or later, it is required to complete the following setting. 1. Set the Security to Medium-high (default). 2. Enable Allow previously unused ActiveX controls to run without prompt. 3. Disable Only allow approved domains to use ActiveX without prompt. 212
229 Appendix B. RTSP Protocol Support The fisheye camera can support RTSP protocol for both video and audio streaming. If you are using Quick Time player, use the following RTSP command: rtsp://<ip of the fisheye camera>:8554/<ch No.>.sdp For example, rtsp:// :8554/ch001.sdp If you are using VLC player, use the following RTSP command: of the camera>:8554/<ch No.>.sdp For example, If you use the VLC, and if authentication is not required, enter: of the GV-IPCAM H.264:8554/<CH No.>.sdp For example, For RTSP Multicast, add M after the channel number. For example, rtsp://@ :8554/ch001m.sdp or rtsp://admin: admin@ :8554/ch001m.sdp Note: 1. RTSP streaming is supported over HTTP, UDP and TCP. 2. The video streaming through RTSP protocol can only be displayed in circular source images. 3. The RTSP protocol must be enabled on the Web interface. See RTSP. 4. Only VLC and QuickTime players are supported for streaming video via RTSP protocol. 213
230 C. The Supported Mobile Broadband Devices Brand Huawei Model E220, E392 E169, E1692, E156, EC189, E1752, E1756, E1756C, E169C Novatel MC998D USB760, USB727, MC950D ONDA ZTE MSA523HS MF
231 Appendix D. The CGI Command You can use the CGI command to obtain a snapshot of the live view without logging in the Web interface or to access the User Account Web interface. For a fisheye camera with the following details: IP address: Username: admin Password: admin Desired stream: 1 Type the following into your web browser to obtain a snapshot: Type the following into your web browser to access the User Account Web interface: 215
232 E. Supported Firmware for Flash Memory The 128 MB flash memory is supported in firmware V1.09 or later. To look up if the camera contains a 128 MB type flash memory, access the web interface or the GV-IP Device Utility: Web Interface Click Management and click Tools. The 128 MB should be noted after the firmware version. GV-IP Device Utility The 128 M should appear under the NOTE column. 216
233 Appendix F. How to Remotely Reboot IP Cameras via FTP Note this function is only available for GV-FER12203 firmware V1.02 or later. 1. Enable Act as FTP server under the FTP setting page. 2. In CMD.exe, type ftp <IP address of the camera>, e.g. ftp Type your account name and password. 4. Type quote site reboot. The camera will be rebooted as indicated in the photo below. 217
GV-IPCam H.264. Hardware Manual. Bullet Camera Ultra Bullet Camera Target Bullet Camera
 GV-IPCam H.264 Hardware Manual Bullet Camera Ultra Bullet Camera Target Bullet Camera Before attempting to connect or operate this product, please read these instructions carefully and save this manual
GV-IPCam H.264 Hardware Manual Bullet Camera Ultra Bullet Camera Target Bullet Camera Before attempting to connect or operate this product, please read these instructions carefully and save this manual
Quick Start Guide. GV-Fisheye IP Camera
 Quick Start Guide GV-Fisheye IP Camera Thank you for purchasing GV-Fisheye IP Camera. This guide is designed to assist the new user in getting immediate results from the GV-Fisheye IP Camera. For advanced
Quick Start Guide GV-Fisheye IP Camera Thank you for purchasing GV-Fisheye IP Camera. This guide is designed to assist the new user in getting immediate results from the GV-Fisheye IP Camera. For advanced
Quick Start Guide GV-Panoramic PTZ Camera
 Quick Start Guide GV-Panoramic PTZ Camera Before attempting to connect or operate this product, please read these instructions carefully and save this manual for future use. PPTZV10-QG-A 2016 GeoVision,
Quick Start Guide GV-Panoramic PTZ Camera Before attempting to connect or operate this product, please read these instructions carefully and save this manual for future use. PPTZV10-QG-A 2016 GeoVision,
GV-IPCam H.264. Hardware Manual. Vandal Proof IP Dome Target Vandal Proof IP Dome
 GV-IPCam H.264 Hardware Manual Vandal Proof IP Dome Target Vandal Proof IP Dome Before attempting to connect or operate this product, please read these instructions carefully and save this manual for future
GV-IPCam H.264 Hardware Manual Vandal Proof IP Dome Target Vandal Proof IP Dome Before attempting to connect or operate this product, please read these instructions carefully and save this manual for future
Quick Start Guide. GV-Fisheye IP Camera
 Quick Start Guide GV-Fisheye IP Camera Thank you for purchasing GV-Fisheye IP Camera. This guide is designed to assist the new user in getting immediate results from the GV-Fisheye IP Camera. For advanced
Quick Start Guide GV-Fisheye IP Camera Thank you for purchasing GV-Fisheye IP Camera. This guide is designed to assist the new user in getting immediate results from the GV-Fisheye IP Camera. For advanced
Quick Start Guide. GV-Fisheye IP Camera
 Quick Start Guide GV-Fisheye IP Camera Thank you for purchasing GV-Fisheye IP Camera. This guide is designed to assist the new user in getting immediate results from the GV-Fisheye IP Camera. For advanced
Quick Start Guide GV-Fisheye IP Camera Thank you for purchasing GV-Fisheye IP Camera. This guide is designed to assist the new user in getting immediate results from the GV-Fisheye IP Camera. For advanced
Quick Start Guide. GV-Fisheye IP Camera. 1 Introduction. Packing List
 1 Introduction Welcome to the GV-Fisheye IP Camera Quick Start Guide. In the following sections, you will learn the basic installations and configurations of GV-Fisheye IP Camera. For the detailed user
1 Introduction Welcome to the GV-Fisheye IP Camera Quick Start Guide. In the following sections, you will learn the basic installations and configurations of GV-Fisheye IP Camera. For the detailed user
GV-IPCam H.264. Hardware Manual. Cube Camera Mini Fixed Dome Mini Fixed Rugged Dome Target Mini Fixed Dome Target Mini Fixed Rugged Dome
 GV-IPCam H.264 Hardware Manual Cube Camera Mini Fixed Dome Mini Fixed Rugged Dome Target Mini Fixed Dome Target Mini Fixed Rugged Dome Before attempting to connect or operate this product, please read
GV-IPCam H.264 Hardware Manual Cube Camera Mini Fixed Dome Mini Fixed Rugged Dome Target Mini Fixed Dome Target Mini Fixed Rugged Dome Before attempting to connect or operate this product, please read
GV-IPCam H.264. Hardware Manual. Bullet Camera Ultra Bullet Camera Target Bullet Camera
 GV-IPCam H.264 Hardware Manual Bullet Camera Ultra Bullet Camera Target Bullet Camera Before attempting to connect or operate this product, please read these instructions carefully and save this manual
GV-IPCam H.264 Hardware Manual Bullet Camera Ultra Bullet Camera Target Bullet Camera Before attempting to connect or operate this product, please read these instructions carefully and save this manual
GV-Fisheye IP Camera H.264
 GV-Fisheye IP Camera H.264 User's Manual Before attempting to connect or operate this product, please read these instructions carefully and save this manual for future use. FETIV212-A 2014 GeoVision, Inc.
GV-Fisheye IP Camera H.264 User's Manual Before attempting to connect or operate this product, please read these instructions carefully and save this manual for future use. FETIV212-A 2014 GeoVision, Inc.
GV-IPCam H.264. Hardware Manual. Bullet Camera Ultra Bullet Camera
 GV-IPCam H.264 Hardware Manual Bullet Camera Ultra Bullet Camera Before attempting to connect or operate this product, please read these instructions carefully and save this manual for future use. ICH264TIV301
GV-IPCam H.264 Hardware Manual Bullet Camera Ultra Bullet Camera Before attempting to connect or operate this product, please read these instructions carefully and save this manual for future use. ICH264TIV301
Quick Start Guide. GV-CS1320 Camera Access Controller
 Quick Start Guide GV-CS1320 Camera Access Controller Thank you for purchasing GV-CS1320 Camera Access Controller. This guide is designed to assist the new user in getting immediate results from the controllers.
Quick Start Guide GV-CS1320 Camera Access Controller Thank you for purchasing GV-CS1320 Camera Access Controller. This guide is designed to assist the new user in getting immediate results from the controllers.
GV-IP Camera. Hardware Manual. Box Camera Ultra Box Camera Arctic Box Camera Target Box Camera
 GV-IP Camera Hardware Manual Box Camera Ultra Box Camera Arctic Box Camera Target Box Camera Before attempting to connect or operate this product, please read these instructions carefully and save this
GV-IP Camera Hardware Manual Box Camera Ultra Box Camera Arctic Box Camera Target Box Camera Before attempting to connect or operate this product, please read these instructions carefully and save this
GV-IP Camera. Hardware Manual. Vandal Proof IP Dome Target Vandal Proof IP Dome
 GV-IP Camera Hardware Manual Vandal Proof IP Dome Target Vandal Proof IP Dome Before attempting to connect or operate this product, please read these instructions carefully and save this manual for future
GV-IP Camera Hardware Manual Vandal Proof IP Dome Target Vandal Proof IP Dome Before attempting to connect or operate this product, please read these instructions carefully and save this manual for future
GV-IP Camera. Hardware Manual. Bullet Camera Ultra Bullet Camera Target Bullet Camera ICH265HISIV104-A-EN
 GV-IP Camera Hardware Manual Bullet Camera Ultra Bullet Camera Target Bullet Camera Before attempting to connect or operate this product, please read these instructions carefully and save this manual for
GV-IP Camera Hardware Manual Bullet Camera Ultra Bullet Camera Target Bullet Camera Before attempting to connect or operate this product, please read these instructions carefully and save this manual for
GV-IPCamera. Quick Start Guide. Vandal Proof IP Dome Target Vandal Proof IP Dome
 GV-IPCamera Quick Start Guide Vandal Proof IP Dome Target Vandal Proof IP Dome Before attempting to connect or operate this product, please read these instructions carefully and save this manual for future
GV-IPCamera Quick Start Guide Vandal Proof IP Dome Target Vandal Proof IP Dome Before attempting to connect or operate this product, please read these instructions carefully and save this manual for future
mygvcloud Quick Start Guide
 mygvcloud Quick Start Guide EN mygvcloudv104-qg-d-en 2016 GeoVision, Inc. All rights reserved. Under the copyright laws, this manual may not be copied, in whole or in part, without the written consent
mygvcloud Quick Start Guide EN mygvcloudv104-qg-d-en 2016 GeoVision, Inc. All rights reserved. Under the copyright laws, this manual may not be copied, in whole or in part, without the written consent
GV-FE421 4MP H.264 Fisheye IP Camera
 - 1 - GV-FE421 4MP H.264 Fisheye IP Camera Introduction The GV FE421 is a fisheye camera that allows you to monitor all angles of a location using just one camera. The distorted hemispherical image of
- 1 - GV-FE421 4MP H.264 Fisheye IP Camera Introduction The GV FE421 is a fisheye camera that allows you to monitor all angles of a location using just one camera. The distorted hemispherical image of
Quick Start Guide GV-IP Camera H.264
 Quick Start Guide GV-IP Camera H.264 Before attempting to connect or operate this product, please read these instructions carefully and save this manual for future use. 2012 GeoVision, Inc. All rights
Quick Start Guide GV-IP Camera H.264 Before attempting to connect or operate this product, please read these instructions carefully and save this manual for future use. 2012 GeoVision, Inc. All rights
GV-SD3732-IR (33x) 3 MP H.265 Low Lux WDR Pro Outdoor IR IP Speed Dome
 - 1 - GV-SD3732-IR (33x) 3 MP H.265 Low Lux WDR Pro Outdoor IR IP Speed Dome 1/2.8" progressive scan low lux CMOS sensor Min. illumination at 0.03 lux (B/W) and 0.05 lux (color) Triple streams from H.265,
- 1 - GV-SD3732-IR (33x) 3 MP H.265 Low Lux WDR Pro Outdoor IR IP Speed Dome 1/2.8" progressive scan low lux CMOS sensor Min. illumination at 0.03 lux (B/W) and 0.05 lux (color) Triple streams from H.265,
GV-FER3402 3MP H.264 WDR Pro Fisheye Rugged IP Camera
 - 1 - GV-FER3402 3MP H.264 WDR Pro Fisheye Rugged IP Camera Introduction GV FER3402 is an outdoor fisheye camera that allows you to monitor all angles of a location. It can be installed to the ceiling,
- 1 - GV-FER3402 3MP H.264 WDR Pro Fisheye Rugged IP Camera Introduction GV FER3402 is an outdoor fisheye camera that allows you to monitor all angles of a location. It can be installed to the ceiling,
GV-IP LPR Camera. User's Manual. GV-LPC2210 GV-LPC2211 GV-LPC2011 GV-LPR1200 GV-LPC1200 GV-LPC1100 GV-IP LPR Cam 5R
 GV-IP LPR Camera User's Manual GV-LPC2210 GV-LPC2211 GV-LPC2011 GV-LPR1200 GV-LPC1200 GV-LPC1100 GV-IP LPR Cam 5R Before attempting to connect or operate this product, please read these instructions carefully
GV-IP LPR Camera User's Manual GV-LPC2210 GV-LPC2211 GV-LPC2011 GV-LPR1200 GV-LPC1200 GV-LPC1100 GV-IP LPR Cam 5R Before attempting to connect or operate this product, please read these instructions carefully
GV-FE520 5MP H.264 Fisheye IP Camera
 - 1 - GV-FE520 5MP H.264 Fisheye IP Camera * GV FE520 is excluded from Japan, EU and German market. Introduction The GV FE520 is a fisheye camera that allows you to monitor all angles of a location using
- 1 - GV-FE520 5MP H.264 Fisheye IP Camera * GV FE520 is excluded from Japan, EU and German market. Introduction The GV FE520 is a fisheye camera that allows you to monitor all angles of a location using
GV-FER5303 5MP H.264 WDR IR Fisheye Rugged IP Camera
 - 1 - GV-FER5303 5MP H.264 WDR IR Fisheye Rugged IP Camera Introduction Key Features 1/2.5 progressive scan CMOS Single stream from H.264 and MJPEG Up to 10 fps at 2560 x 1920 Day and night (with removable
- 1 - GV-FER5303 5MP H.264 WDR IR Fisheye Rugged IP Camera Introduction Key Features 1/2.5 progressive scan CMOS Single stream from H.264 and MJPEG Up to 10 fps at 2560 x 1920 Day and night (with removable
GV-SD2322-IR (22x) Outdoor Low Lux IR IP Speed Dome
 - 1 - GV-SD2322-IR (22x) Outdoor Low Lux IR IP Speed Dome 1/2.8" progressive scan low lux CMOS sensor Min. illumination at 0.01 lux (B/W) and 0.03 lux (color) Triple streams from H.264 and MJEPG Up to
- 1 - GV-SD2322-IR (22x) Outdoor Low Lux IR IP Speed Dome 1/2.8" progressive scan low lux CMOS sensor Min. illumination at 0.01 lux (B/W) and 0.03 lux (color) Triple streams from H.264 and MJEPG Up to
GV-IP Decoder Box Plus User s Manual
 GV-IP Decoder Box Plus User s Manual Before attempting to connect or operate this product, please read these instructions carefully and save this manual for future use. DBPV10-UM-A 2015 GeoVision, Inc.
GV-IP Decoder Box Plus User s Manual Before attempting to connect or operate this product, please read these instructions carefully and save this manual for future use. DBPV10-UM-A 2015 GeoVision, Inc.
Quick Start Guide. GV-Video Server
 Quick Start Guide GV-Video Server Thank you for purchasing GV-Video Server. This guide is designed to assist the new user in getting immediate results from the GV-Video Server. For advanced information
Quick Start Guide GV-Video Server Thank you for purchasing GV-Video Server. This guide is designed to assist the new user in getting immediate results from the GV-Video Server. For advanced information
GV-FE520 5MP H.264 Fisheye IP Camera
 - 1 - GV-FE520 5MP H.264 Fisheye IP Camera * GV FE520 is excluded from Japan, EU and German market. Introduction The GV FE520 is a fisheye camera that allows you to monitor all angles of a location using
- 1 - GV-FE520 5MP H.264 Fisheye IP Camera * GV FE520 is excluded from Japan, EU and German market. Introduction The GV FE520 is a fisheye camera that allows you to monitor all angles of a location using
GV-FE420 4MP H.264 Fisheye IP Camera
 - 1 - GV-FE420 4MP H.264 Fisheye IP Camera * GV-FE420 is excluded from Japan, EU and German market. Introduction The GV-FE420 is a fisheye camera that allows you to monitor all angles of a location using
- 1 - GV-FE420 4MP H.264 Fisheye IP Camera * GV-FE420 is excluded from Japan, EU and German market. Introduction The GV-FE420 is a fisheye camera that allows you to monitor all angles of a location using
Quick Start Guide. GV-IP Speed Dome ISD-QG-G
 Quick Start Guide GV-IP Speed Dome Before attempting to connect or operate this product, please read these instructions carefully and save this manual for future use. ISD-QG-G 2015 GeoVision, Inc. All
Quick Start Guide GV-IP Speed Dome Before attempting to connect or operate this product, please read these instructions carefully and save this manual for future use. ISD-QG-G 2015 GeoVision, Inc. All
Quick Start Guide. 1 Introduction. GV-Box Camera GV-BX120D / 220D / 320D. Packing List
 1 Introduction Welcome to the GV-Box Camera Quick Start Guide. In the following sections, you will learn about the basic installations and configurations of the GV-Box camera (GV-BX120D / 220D / 320D).
1 Introduction Welcome to the GV-Box Camera Quick Start Guide. In the following sections, you will learn about the basic installations and configurations of the GV-Box camera (GV-BX120D / 220D / 320D).
GV-FE3403 3MP H.264 WDR Pro IR Fisheye IP Camera
 - 1 - GV-FE3403 3MP H.264 WDR Pro IR Fisheye IP Camera Introduction GV FE3403 is an indoor fisheye camera that allows you to monitor all angles of a location. It can be installed to the ceiling, wall,
- 1 - GV-FE3403 3MP H.264 WDR Pro IR Fisheye IP Camera Introduction GV FE3403 is an indoor fisheye camera that allows you to monitor all angles of a location. It can be installed to the ceiling, wall,
GV-FER MP H.264 Low Lux Fisheye Rugged IP Camera
 - 1 - GV-FER12203 12MP H.264 Low Lux Fisheye Rugged IP Camera Introduction GV FER12203 is a 12 MP outdoor fisheye camera that allows you to monitor all angles of a location. It can be installed to the
- 1 - GV-FER12203 12MP H.264 Low Lux Fisheye Rugged IP Camera Introduction GV FER12203 is a 12 MP outdoor fisheye camera that allows you to monitor all angles of a location. It can be installed to the
Quick Start Guide. GV-Video Server
 Quick Start Guide GV-Video Server Thank you for purchasing GV-Video Server. This guide is designed to assist new users in getting immediate results from the GV-Video Server. For advanced information on
Quick Start Guide GV-Video Server Thank you for purchasing GV-Video Server. This guide is designed to assist new users in getting immediate results from the GV-Video Server. For advanced information on
Quick Start Guide. GV-IP Speed Dome ISD QG-B
 Quick Start Guide GV-IP Speed Dome Before attempting to connect or operate this product, please read these instructions carefully and save this manual for future use. ISD220200-QG-B 2013 GeoVision, Inc.
Quick Start Guide GV-IP Speed Dome Before attempting to connect or operate this product, please read these instructions carefully and save this manual for future use. ISD220200-QG-B 2013 GeoVision, Inc.
GV-Panoramic PTZ Camera
 GV-Panoramic PTZ Camera User's Manual Before attempting to connect or operate this product, please read these instructions carefully and save this manual for future use. PPTZ-UM-A 2018 GeoVision, Inc.
GV-Panoramic PTZ Camera User's Manual Before attempting to connect or operate this product, please read these instructions carefully and save this manual for future use. PPTZ-UM-A 2018 GeoVision, Inc.
Quick Start Guide V5.1.
 Quick Start Guide V5.1 1 Quick Start Guide Table of Content 1. Package Contents...1 2. Cautions... 1 3. System Requirements... 1 4. Hardware Overview... 2 4.1 Mini Dome Network Camera...2 4.2 IR Mini
Quick Start Guide V5.1 1 Quick Start Guide Table of Content 1. Package Contents...1 2. Cautions... 1 3. System Requirements... 1 4. Hardware Overview... 2 4.1 Mini Dome Network Camera...2 4.2 IR Mini
GV-FER5700 5MP H.265 Low Lux WDR IR Fisheye Rugged IP Camera
 - 1 - GV-FER5700 5MP H.265 Low Lux WDR IR Fisheye Rugged IP Camera Introduction GV FER5700 is a 5 MP outdoor fisheye camera that can support H.265 video codec to achieve better compression ratio while
- 1 - GV-FER5700 5MP H.265 Low Lux WDR IR Fisheye Rugged IP Camera Introduction GV FER5700 is a 5 MP outdoor fisheye camera that can support H.265 video codec to achieve better compression ratio while
GV-EFER3700-W 3MP H.265 Super Low Lux WDR Pro IR Wireless Fisheye Rugged
 - 1 - GV-EFER3700-W 3MP H.265 Super Low Lux WDR Pro IR Wireless Fisheye Rugged IP Camera Introduction GV EFER3700 W is a 3 MP outdoor fisheye camera that can support wireless connection. With the WPS function,
- 1 - GV-EFER3700-W 3MP H.265 Super Low Lux WDR Pro IR Wireless Fisheye Rugged IP Camera Introduction GV EFER3700 W is a 3 MP outdoor fisheye camera that can support wireless connection. With the WPS function,
GV-FE3402 3MP H.264 WDR Pro Fisheye IP Camera
 - 1 - GV-FE3402 3MP H.264 WDR Pro Fisheye IP Camera Introduction GV FE3402 is an indoor fisheye camera that allows you to monitor all angles of a location. It can be installed to the ceiling, wall, wall
- 1 - GV-FE3402 3MP H.264 WDR Pro Fisheye IP Camera Introduction GV FE3402 is an indoor fisheye camera that allows you to monitor all angles of a location. It can be installed to the ceiling, wall, wall
Full HD WDR Mini Dome IP Camera
 Full HD WDR Mini Dome IP Camera User s Manual DN-16086 Ver. 1.0 Table of Contents 1. Overview... 2 1.1 Features... 2 1.2 Package Contents... 3 1.3 Dimensions... 4 1.4 Installation... 5 1.5 Connectors...
Full HD WDR Mini Dome IP Camera User s Manual DN-16086 Ver. 1.0 Table of Contents 1. Overview... 2 1.1 Features... 2 1.2 Package Contents... 3 1.3 Dimensions... 4 1.4 Installation... 5 1.5 Connectors...
Quick Start Guide. GV-IP Camera H.264 ICH264-QG-AH-EN
 Quick Start Guide GV-IP Camera H.264 Before attempting to connect or operate this product, please read these instructions carefully and save this manual for future use. ICH264-QG-AH-EN 2015 GeoVision,
Quick Start Guide GV-IP Camera H.264 Before attempting to connect or operate this product, please read these instructions carefully and save this manual for future use. ICH264-QG-AH-EN 2015 GeoVision,
Quick Start Guide.
 1 Table of Content 1. Package Contents...1 2. Cautions... 1 3. System Requirements... 1 4. Hardware Overview... 2 4.1 Mini Dome Network Camera...2 4.2 IR Mini Dome Network Camera...3 4.3 Vandal-proof
1 Table of Content 1. Package Contents...1 2. Cautions... 1 3. System Requirements... 1 4. Hardware Overview... 2 4.1 Mini Dome Network Camera...2 4.2 IR Mini Dome Network Camera...3 4.3 Vandal-proof
Quick Start Guide. GV-Video Server. 1 Introduction. Packing List
 Introduction Quick Start Guide GV-Video Server Welcome to the GV-Video Server Quick Start Guide. In the following sections, you will learn about the basic installations and configurations of the GV-Video
Introduction Quick Start Guide GV-Video Server Welcome to the GV-Video Server Quick Start Guide. In the following sections, you will learn about the basic installations and configurations of the GV-Video
Quick Start Guide. GV-IP Camera IC-QG-AS-EN
 Quick Start Guide GV-IP Camera Before attempting to connect or operate this product, please read these instructions carefully and save this manual for future use. IC-QG-AS-EN 2016 GeoVision, Inc. All rights
Quick Start Guide GV-IP Camera Before attempting to connect or operate this product, please read these instructions carefully and save this manual for future use. IC-QG-AS-EN 2016 GeoVision, Inc. All rights
GV-FE4301 4MP H.264 WDR Fisheye IP Camera
 - 1 - GV-FE4301 4MP H.264 WDR Fisheye IP Camera Introduction The GV-FE4301 is a fisheye camera that allows you to monitor all angles of a location using just one camera. The distorted hemispherical image
- 1 - GV-FE4301 4MP H.264 WDR Fisheye IP Camera Introduction The GV-FE4301 is a fisheye camera that allows you to monitor all angles of a location using just one camera. The distorted hemispherical image
GV-PPTZ7300 7MP H.264 Low Lux WDR Panoramic PTZ IP Camera
 - 1 - GV-PPTZ7300 7MP H.264 Low Lux WDR Panoramic PTZ IP Camera Key Features Panoramic fisheye camera (FE) integrated with a PTZ speed dome (SD) FE: 1/2.5 progressive scan CMOS SD: 1/2.86 progressive scan
- 1 - GV-PPTZ7300 7MP H.264 Low Lux WDR Panoramic PTZ IP Camera Key Features Panoramic fisheye camera (FE) integrated with a PTZ speed dome (SD) FE: 1/2.5 progressive scan CMOS SD: 1/2.86 progressive scan
The Vision of Security
 Quick Start Guide GV-SNVR System The Vision of Security Thank you for purchasing GV-SNVR. This guide is designed to assist the new user in getting immediate results from the GV-SNVR. For advanced information
Quick Start Guide GV-SNVR System The Vision of Security Thank you for purchasing GV-SNVR. This guide is designed to assist the new user in getting immediate results from the GV-SNVR. For advanced information
GV-EFER3700-W 3MP H.265 Super Low Lux WDR Pro IR Wireless Fisheye Rugged
 GV-EFER3700-W 3MP H.265 Super Low Lux WDR Pro IR Wireless Fisheye Rugged IP Camera Introduction GV EFER3700 W is a 3 MP outdoor fisheye camera that can support wireless connection. With the WPS function,
GV-EFER3700-W 3MP H.265 Super Low Lux WDR Pro IR Wireless Fisheye Rugged IP Camera Introduction GV EFER3700 W is a 3 MP outdoor fisheye camera that can support wireless connection. With the WPS function,
mygvcloud User s Manual
 mygvcloud User s Manual EN mygvcloud-um-a-en 2015 GeoVision, Inc. All rights reserved. Under the copyright laws, this manual may not be copied, in whole or in part, without the written consent of GeoVision.
mygvcloud User s Manual EN mygvcloud-um-a-en 2015 GeoVision, Inc. All rights reserved. Under the copyright laws, this manual may not be copied, in whole or in part, without the written consent of GeoVision.
GV-FE520 5MP H.264 Fisheye IP Camera
 - 1 - GV-FE520 5MP H.264 Fisheye IP Camera * GV FE520 is excluded from Japan, EU and German market. Introduction The GV FE520 is a fisheye camera that allows you to monitor all angles of a location using
- 1 - GV-FE520 5MP H.264 Fisheye IP Camera * GV FE520 is excluded from Japan, EU and German market. Introduction The GV FE520 is a fisheye camera that allows you to monitor all angles of a location using
Table of Contents Overview... 2 Camera Cabling... 8 System Requirements Access Camera Setup Video Resolution... 18
 Table of Contents 1. Overview... 2 1.1 Features... 2 1.2 Package Contents... 3 1.3 Dimensions... 5 1.4 Connectors (Indoor Only)... 6 1.5 Function Cables (Outdoor Only)... 7 2. Camera Cabling... 8 2.1 Power
Table of Contents 1. Overview... 2 1.1 Features... 2 1.2 Package Contents... 3 1.3 Dimensions... 5 1.4 Connectors (Indoor Only)... 6 1.5 Function Cables (Outdoor Only)... 7 2. Camera Cabling... 8 2.1 Power
GV-MFD2501 2MP H.264 Super Low Lux WDR Mini Fixed Dome
 GV-MFD2501 2MP H.264 Super Low Lux WDR Mini Dome 1/2.8 progressive scan super low lux CMOS Min. illumination at 0.02 lux Dual streams from H.264 and MJPEG Up to 30 fps at 1920 x 1080 Day and night function
GV-MFD2501 2MP H.264 Super Low Lux WDR Mini Dome 1/2.8 progressive scan super low lux CMOS Min. illumination at 0.02 lux Dual streams from H.264 and MJPEG Up to 30 fps at 1920 x 1080 Day and night function
User Guide. V and V Series Network Panoramic Cameras XX Vicon Industries Inc. Tel: ) Fax:
 User Guide V9360-6 and V9360-12 Series Network Panoramic Cameras XX289-10-00 Vicon Industries Inc. does not warrant that the functions contained in this equipment will meet your requirements or that the
User Guide V9360-6 and V9360-12 Series Network Panoramic Cameras XX289-10-00 Vicon Industries Inc. does not warrant that the functions contained in this equipment will meet your requirements or that the
mygvcloud User s Manual
 mygvcloud User s Manual EN mygvcloudv103-um-b-en 2016 GeoVision, Inc. All rights reserved. Under the copyright laws, this manual may not be copied, in whole or in part, without the written consent of GeoVision.
mygvcloud User s Manual EN mygvcloudv103-um-b-en 2016 GeoVision, Inc. All rights reserved. Under the copyright laws, this manual may not be copied, in whole or in part, without the written consent of GeoVision.
GV-IP Camera. User's Manual
 GV-IP Camera User's Manual GV-EBD4700 / 4711 IR Eyeball IP Dome GV-ABL2701 / 4701 / 4712 IR Bullet IP Camera GV-ADR2701 / 4710 IR Mini Fixed Rugged IP Dome GV-AVD4710 IR Vandal Proof IP Dome Before attempting
GV-IP Camera User's Manual GV-EBD4700 / 4711 IR Eyeball IP Dome GV-ABL2701 / 4701 / 4712 IR Bullet IP Camera GV-ADR2701 / 4710 IR Mini Fixed Rugged IP Dome GV-AVD4710 IR Vandal Proof IP Dome Before attempting
2M IR Mini Dome Quick Installation Guide
 1 2M IR Mini Dome Quick Installation Guide Please follow the installation steps below to set up 2M IR Mini Dome IP Camera. Check the package contents against the list below. See P.1 Physical overview.
1 2M IR Mini Dome Quick Installation Guide Please follow the installation steps below to set up 2M IR Mini Dome IP Camera. Check the package contents against the list below. See P.1 Physical overview.
GV-VD2530 2MP H.264 Super Low Lux WDR IR Vandal Proof IP Dome
 - 1 - GV-VD2530 2MP H.264 Super Low Lux WDR IR Vandal Proof IP Dome 1/2.8" progressive scan super low lux CMOS Min. illumination at 0.02 lux Dual streams from H.264 and MJPEG Up to 30 fps at 1920 x 1080
- 1 - GV-VD2530 2MP H.264 Super Low Lux WDR IR Vandal Proof IP Dome 1/2.8" progressive scan super low lux CMOS Min. illumination at 0.02 lux Dual streams from H.264 and MJPEG Up to 30 fps at 1920 x 1080
GV-IPCam H.264. User's Manual
 GV-IPCam H.264 User's Manual Before attempting to connect or operate this product, please read these instructions carefully and save this manual for future use. 2010 GeoVision, Inc. All rights reserved.
GV-IPCam H.264 User's Manual Before attempting to connect or operate this product, please read these instructions carefully and save this manual for future use. 2010 GeoVision, Inc. All rights reserved.
Roughneck V920D Series Camera Domes XX Quick Guide
 Quick Guide XX258-20-06 Roughneck V920D Series Camera Domes Vicon Industries Inc. Tel: 631-952-2288 Fax: 631-951-2288 Toll Free: 800-645-9116 24-Hour Technical Support: 800-34-VICON (800-348-4266) UK:
Quick Guide XX258-20-06 Roughneck V920D Series Camera Domes Vicon Industries Inc. Tel: 631-952-2288 Fax: 631-951-2288 Toll Free: 800-645-9116 24-Hour Technical Support: 800-34-VICON (800-348-4266) UK:
GV-FD120D 1.3MP H.264 Low Lux Fixed IP Dome
 - 1 - GV-FD120D 1.3MP H.264 Low Lux Fixed IP Dome Active Tampering Alarm 1/3" progressive scan Low Lux CMOS Dual streams from H.264 and MJPEG Up to 30 fps at 1280 x 1024 3 axis mechanism (pan / tilt /
- 1 - GV-FD120D 1.3MP H.264 Low Lux Fixed IP Dome Active Tampering Alarm 1/3" progressive scan Low Lux CMOS Dual streams from H.264 and MJPEG Up to 30 fps at 1280 x 1024 3 axis mechanism (pan / tilt /
Version 2.6 Quick Start Guide VV
 VV Table of Contents 1. Package Contents... 2 2. Cautions... 3 3. System Requirements... 3 4. Hardware Overview... 4 4.1 Mini Dome Network Camera... 4 4.2 IR Mini Dome Network Camera... 5 4.3 Vandal-proof
VV Table of Contents 1. Package Contents... 2 2. Cautions... 3 3. System Requirements... 3 4. Hardware Overview... 4 4.1 Mini Dome Network Camera... 4 4.2 IR Mini Dome Network Camera... 5 4.3 Vandal-proof
QUICK START GUIDE. Megapixel Network Camera for Video Surveillance.
 Version 3.0 QUICK START GUIDE Megapixel Network Camera for Video Surveillance 2016 Camerawelt www.camerawelt.com Table of Contents 1. Package Contents...2 2. Cautions... 2 3. System Requirements... 2
Version 3.0 QUICK START GUIDE Megapixel Network Camera for Video Surveillance 2016 Camerawelt www.camerawelt.com Table of Contents 1. Package Contents...2 2. Cautions... 2 3. System Requirements... 2
Megapixel varifocal lens. 3D noise reduction Defog Motion detection
 - 1 - GV-EVD2100 2MP H. 264 Super Low Lux WDR IR Van dal Proof IP Dome 1/2.8 progressive scan super low lux CMOS Min. illumination at 0.004 lux Dual streams from H.264 and MJPEG Up to 30 fps at 1920 x
- 1 - GV-EVD2100 2MP H. 264 Super Low Lux WDR IR Van dal Proof IP Dome 1/2.8 progressive scan super low lux CMOS Min. illumination at 0.004 lux Dual streams from H.264 and MJPEG Up to 30 fps at 1920 x
Encoder Firmware V User s Manual. Outdoor PTZ Camera Hardware Manual KCM /05/09.
 Encoder Firmware V4.06.09 User s Manual Outdoor PTZ Camera Hardware Manual KCM-8211 2013/05/09 1 Table of Contents Precautions... 3 Introduction... 4 List of Models... 4 Package Contents... 5 Safety Instructions...
Encoder Firmware V4.06.09 User s Manual Outdoor PTZ Camera Hardware Manual KCM-8211 2013/05/09 1 Table of Contents Precautions... 3 Introduction... 4 List of Models... 4 Package Contents... 5 Safety Instructions...
GV-VD5340-E 5MP H.264 3x zoom WDR IR Arctic Vandal Proof IP Dome
 - 1 - GV-VD5340-E 5MP H.264 3x zoom WDR IR Arctic Vandal Proof IP Dome 1/2.5 progressive scan CMOS Dual streams from H.264 and MJPEG Up to 10 fps at 2560 x 1920 Vandal resistance (IK10+) Ingress protection
- 1 - GV-VD5340-E 5MP H.264 3x zoom WDR IR Arctic Vandal Proof IP Dome 1/2.5 progressive scan CMOS Dual streams from H.264 and MJPEG Up to 10 fps at 2560 x 1920 Vandal resistance (IK10+) Ingress protection
VITEK VTD-TND4RMS FEATURES
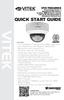 VITEK VTD-TND4RMS Transcendent Series 4 Megapixel H.265 Indoor/ Outdoor WDR IP Dome Camera with 30 IR LED Illumination & Motorized Varifocal Lens QUICK START GUIDE FEATURES 1/3 4.0 Megapixel Progressive
VITEK VTD-TND4RMS Transcendent Series 4 Megapixel H.265 Indoor/ Outdoor WDR IP Dome Camera with 30 IR LED Illumination & Motorized Varifocal Lens QUICK START GUIDE FEATURES 1/3 4.0 Megapixel Progressive
Key Features. Flexible docking options
 - 1 - GV-OPAL S1 Series GV OPAL S1 Key Features 1/3 progressive scan CMOS Dual streams in H.264 Up to 15 fps at 2560 x 1440, 30 fps at 1920 x 1080 High definition resolution Ease of use 100% wire free
- 1 - GV-OPAL S1 Series GV OPAL S1 Key Features 1/3 progressive scan CMOS Dual streams in H.264 Up to 15 fps at 2560 x 1440, 30 fps at 1920 x 1080 High definition resolution Ease of use 100% wire free
GV-VD5711 5MP H.265 2x Zoom Low Lux WDR IR Vandal Proof IP Dome
 - 1 - GV-VD5711 5MP H.265 2x Zoom Low Lux WDR IR Vandal Proof IP Dome 1/1.8 progressive scan low lux CMOS Dual streams from H.265, H.264 and MJPEG Up to 30 fps at 2592 x 1944 Vandal resistance (IK10+)
- 1 - GV-VD5711 5MP H.265 2x Zoom Low Lux WDR IR Vandal Proof IP Dome 1/1.8 progressive scan low lux CMOS Dual streams from H.265, H.264 and MJPEG Up to 30 fps at 2592 x 1944 Vandal resistance (IK10+)
GV-SD220 (20x / 30x) PoE Indoor Full HD IP Speed Dome
 - 1 - GV-SD220 (20x / 30x) PoE Indoor Full HD IP Speed Dome Introduction 1/2.8" progressive scan CMOS sensor Full HD 1080p at up to 30 fps and 720p at up to 60 fps 20x / 30x optical zoom and 12x digital
- 1 - GV-SD220 (20x / 30x) PoE Indoor Full HD IP Speed Dome Introduction 1/2.8" progressive scan CMOS sensor Full HD 1080p at up to 30 fps and 720p at up to 60 fps 20x / 30x optical zoom and 12x digital
Next Gen Sarix Enhanced IBE Series Bullet Cameras
 Next Gen Sarix Enhanced IBE Series Bullet Cameras Installation Manual C1334M 12/16 1 Contents Important Notices... 3 Regulatory Notices... 3 Radio and Television Interference... 3 Korean Class A EMC...
Next Gen Sarix Enhanced IBE Series Bullet Cameras Installation Manual C1334M 12/16 1 Contents Important Notices... 3 Regulatory Notices... 3 Radio and Television Interference... 3 Korean Class A EMC...
GV-BX4700-E 4MP H.265 Super Low Lux WDR Pro IR Arctic Box IP Camera
 - 1 - GV-BX4700-E 4MP H.265 Super Low Lux WDR Pro IR Arctic Box IP Camera 1/3 progressive scan super low lux CMOS Min. illumination at 0.02 lux Dual streams from H.265, H.264 and MJPEG Up to 20 fps at
- 1 - GV-BX4700-E 4MP H.265 Super Low Lux WDR Pro IR Arctic Box IP Camera 1/3 progressive scan super low lux CMOS Min. illumination at 0.02 lux Dual streams from H.265, H.264 and MJPEG Up to 20 fps at
GV-VD5711 5MP H.265 2x Zoom Low Lux WDR IR Vandal Proof IP Dome
 - 1 - GV-VD5711 5MP H.265 2x Zoom Low Lux WDR IR Vandal Proof IP Dome 1/1.8 progressive scan low lux CMOS Triple streams from H.265, H.264 and MJPEG Up to 30 fps at 2592 x 1944 Vandal resistance (IK10+)
- 1 - GV-VD5711 5MP H.265 2x Zoom Low Lux WDR IR Vandal Proof IP Dome 1/1.8 progressive scan low lux CMOS Triple streams from H.265, H.264 and MJPEG Up to 30 fps at 2592 x 1944 Vandal resistance (IK10+)
ZAVIO Outdoor IR Mini Dome. Quick Installation Guide
 ZAVIO Outdoor IR Mini Dome Quick Installation Guide 0 Quick Installation Guide Please follow the installation steps below to set up your IP Camera. Check the package contents with the list below. See P.1
ZAVIO Outdoor IR Mini Dome Quick Installation Guide 0 Quick Installation Guide Please follow the installation steps below to set up your IP Camera. Check the package contents with the list below. See P.1
GV-FD120D 1.3MP H.264 Low Lux Fixed IP Dome
 - 1 - GV-FD120D 1.3MP H.264 Low Lux Fixed IP Dome Active Tampering Alarm 1/3" progressive scan Low Lux CMOS Dual streams from H.264 and MJPEG Up to 30 fps at 1280 x 1024 3-axis mechanism (pan / tilt /
- 1 - GV-FD120D 1.3MP H.264 Low Lux Fixed IP Dome Active Tampering Alarm 1/3" progressive scan Low Lux CMOS Dual streams from H.264 and MJPEG Up to 30 fps at 1280 x 1024 3-axis mechanism (pan / tilt /
GV-PPTZ MP H X Zoom Low Lux WDR Pro Panoramic PTZ IP
 - 1 - GV-PPTZ14021 14MP H.265 20X Zoom Low Lux WDR Pro Panoramic PTZ IP Camera Key Features Panoramic fisheye camera (FE) integrated with a PTZ speed dome (SD) FE: 1/1.7 progressive scan low lux CMOS SD:
- 1 - GV-PPTZ14021 14MP H.265 20X Zoom Low Lux WDR Pro Panoramic PTZ IP Camera Key Features Panoramic fisheye camera (FE) integrated with a PTZ speed dome (SD) FE: 1/1.7 progressive scan low lux CMOS SD:
GV-SD2301 (20x) PoE Outdoor Full HD IP Speed Dome
 GV-SD2301 (20x) PoE Outdoor Full HD IP Speed Dome 1/2.8" progressive scan super low lux CMOS sensor Min. illumination at 0.001 lux Full HD 1080p at up to 30 fps and 720p at up to 60 fps 20x optical zoom
GV-SD2301 (20x) PoE Outdoor Full HD IP Speed Dome 1/2.8" progressive scan super low lux CMOS sensor Min. illumination at 0.001 lux Full HD 1080p at up to 30 fps and 720p at up to 60 fps 20x optical zoom
Model#: IN-DO3MIRF 3MP Outdoor Dome with True Day/Night, IR, Basic WDR, Fixed lens
 Model#: IN-DO3MIRF 3MP Outdoor Dome with True Day/Night, IR, Basic WDR, Fixed lens Hardware User Manual (PoE) 2013/03/06 Table of Contents Precautions... 3 Introduction... 4 Package Contents... 4 Safety
Model#: IN-DO3MIRF 3MP Outdoor Dome with True Day/Night, IR, Basic WDR, Fixed lens Hardware User Manual (PoE) 2013/03/06 Table of Contents Precautions... 3 Introduction... 4 Package Contents... 4 Safety
FS-IP3000-M User Manual. Ver 1.0
 FS-IP3000-M User Manual Ver 1.0 Sentry360 2014 Table of Contents 1. Overview... 3 1.1 Features... 3 1.2 Package Contents... 4 1.3 Dimensions... 5 1.4 Installation... 6 1.5 Connectors... 7 2. Connect Ethernet
FS-IP3000-M User Manual Ver 1.0 Sentry360 2014 Table of Contents 1. Overview... 3 1.1 Features... 3 1.2 Package Contents... 4 1.3 Dimensions... 5 1.4 Installation... 6 1.5 Connectors... 7 2. Connect Ethernet
GV-SD2301 (20x) PoE Outdoor Full HD IP Speed Dome
 - 1 - GV-SD2301 (20x) PoE Outdoor Full HD IP Speed Dome 1/2.8" progressive scan super low lux CMOS sensor Min. illumination at 0.001 lux Full HD 1080p at up to 30 fps and 720p at up to 60 fps 20x optical
- 1 - GV-SD2301 (20x) PoE Outdoor Full HD IP Speed Dome 1/2.8" progressive scan super low lux CMOS sensor Min. illumination at 0.001 lux Full HD 1080p at up to 30 fps and 720p at up to 60 fps 20x optical
GV-LPC MP 10x Zoom B/W Network Camera
 - 1 - GV-LPC1200 1 MP 10x Zoom B/W Network Camera Introduction Megapixel B/W progressive scan CCD Motorized varifocal lens for remote focus / zoom adjustment Dual streams from MJPEG or H.264 Up to 30 fps
- 1 - GV-LPC1200 1 MP 10x Zoom B/W Network Camera Introduction Megapixel B/W progressive scan CCD Motorized varifocal lens for remote focus / zoom adjustment Dual streams from MJPEG or H.264 Up to 30 fps
GV-SD2733-IR (30x) PoE 2MP H.265 Low Lux WDR Pro Outdoor IR IP Speed
 - 1 - GV-SD2733-IR (30x) PoE 2MP H.265 Low Lux WDR Pro Outdoor IR IP Speed Dome 1/3" progressive scan low lux CMOS sensor Min. illumination at 0.1 lux Dual streams from H.265, H264 or MJPEG Up to 50 fps
- 1 - GV-SD2733-IR (30x) PoE 2MP H.265 Low Lux WDR Pro Outdoor IR IP Speed Dome 1/3" progressive scan low lux CMOS sensor Min. illumination at 0.1 lux Dual streams from H.265, H264 or MJPEG Up to 50 fps
GV-BL5713 5MP H.265 2x Zoom Low Lux WDR IR Bullet IP Camera
 - 1 - GV-BL5713 5MP H.265 2x Zoom Low Lux WDR IR Bullet IP Camera Introduction 1/1.8 progressive scan low lux CMOS Min. illumination at 0.03 lux Triple streams from H.265, H.264, and MJPEG Up to 30 fps
- 1 - GV-BL5713 5MP H.265 2x Zoom Low Lux WDR IR Bullet IP Camera Introduction 1/1.8 progressive scan low lux CMOS Min. illumination at 0.03 lux Triple streams from H.265, H.264, and MJPEG Up to 30 fps
P6210 PN: 86085A A
 P6210 1 PN: 86085A1000010 86085A1000000 Zavio P6210 Quick Installation Guide Please follow the installation steps below to set up P6210 Pan/Tilt IR Dome IP Camera. Check the package contents against the
P6210 1 PN: 86085A1000010 86085A1000000 Zavio P6210 Quick Installation Guide Please follow the installation steps below to set up P6210 Pan/Tilt IR Dome IP Camera. Check the package contents against the
Outdoor Hemispheric Mounting on the Ceiling with Gang Box (Face Down)
 Outdoor Hemispheric Mounting on the Ceiling with Gang Box (Face Down) Installation Guide For Models: KCM-7911 2014/01/17 Table of Contents Installation Procedures... 3 Step 1: Prepare for Waterproof Installation...
Outdoor Hemispheric Mounting on the Ceiling with Gang Box (Face Down) Installation Guide For Models: KCM-7911 2014/01/17 Table of Contents Installation Procedures... 3 Step 1: Prepare for Waterproof Installation...
2M Outdoor Motorized Bullet Camera
 2M Outdoor Motorized Bullet Camera 8608586000010 Quick Installation Guide Please follow the installation steps below to set up your 2MP Bullet IP Camera. Check the package contents against the list below.
2M Outdoor Motorized Bullet Camera 8608586000010 Quick Installation Guide Please follow the installation steps below to set up your 2MP Bullet IP Camera. Check the package contents against the list below.
VITEK QUICK START GUIDE VTD-TND30R3V2 VTD-TND30R5V2 VTD-TND30R4M2
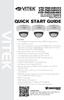 VITEK VTD-TND30R3V2 VTD-TND30R5V2 VTD-TND30R4M2 3.0, 4.0, and 5.0 Megapixel Indoor/Outdoor WDR IP IR Dome Cameras QUICK START GUIDE FEATURES 1/3 Megapixel Progressive Scan CMOS image sensor Up to 30fps
VITEK VTD-TND30R3V2 VTD-TND30R5V2 VTD-TND30R4M2 3.0, 4.0, and 5.0 Megapixel Indoor/Outdoor WDR IP IR Dome Cameras QUICK START GUIDE FEATURES 1/3 Megapixel Progressive Scan CMOS image sensor Up to 30fps
B-33. Hardware and Install Manual. (DC 12V / PoE)
 B-33 Hardware and Install Manual (DC 12V / PoE) Table of Contents Precautions 3 Safety Instructions... 4 Introduction 6 Package Contents... 6 Physical Description... 7 Installation Procedures 9 Step 1:
B-33 Hardware and Install Manual (DC 12V / PoE) Table of Contents Precautions 3 Safety Instructions... 4 Introduction 6 Package Contents... 6 Physical Description... 7 Installation Procedures 9 Step 1:
D4210 PN: 86085A
 D4210 1 PN: 86085A2000000 Zavio D4210 Quick Installation Guide Please follow the installation steps below to set up D4210 IR Dome IP Camera. Check the package contents against the list below. See P.1
D4210 1 PN: 86085A2000000 Zavio D4210 Quick Installation Guide Please follow the installation steps below to set up D4210 IR Dome IP Camera. Check the package contents against the list below. See P.1
GV-LPC MP B/W Network Camera
 - 1 - GV-LPC1100 1.3 MP B/W Network Camera INTRODUCTION 1.3 megapixel B/W progressive scan CMOS Motorized varifocal lens for remote focus / zoom adjustment Dual streams from MJPEG or H.264 Up to 30 fps
- 1 - GV-LPC1100 1.3 MP B/W Network Camera INTRODUCTION 1.3 megapixel B/W progressive scan CMOS Motorized varifocal lens for remote focus / zoom adjustment Dual streams from MJPEG or H.264 Up to 30 fps
F3102 / F3107 / F3110 / F3115 / F3210 / F3215 PN: 86085K K
 F3102 / F3107 / F3110 / F3115 / F3210 / F3215 86085K3000020 PN: 86085K3000030 Zavio F3102/F3107/F3110/F3115/F3210/F3215 Quick Installation Guide Please follow the installation steps below to set up F3102
F3102 / F3107 / F3110 / F3115 / F3210 / F3215 86085K3000020 PN: 86085K3000030 Zavio F3102/F3107/F3110/F3115/F3210/F3215 Quick Installation Guide Please follow the installation steps below to set up F3102
E92. Hardware User s Manual. 3MP Indoor Mini Dome with Basic WDR, Fixed lens. (PoE) Ver. 2013/02/04
 E92 3MP Indoor Mini Dome with Basic WDR, Fixed lens Hardware User s Manual (PoE) Ver. 2013/02/04 Table of Contents 0. Precautions 3 1. Introduction 4 Package Contents... 4 Features and Benefits... 5 Safety
E92 3MP Indoor Mini Dome with Basic WDR, Fixed lens Hardware User s Manual (PoE) Ver. 2013/02/04 Table of Contents 0. Precautions 3 1. Introduction 4 Package Contents... 4 Features and Benefits... 5 Safety
IS-DM320, HB User Manual. Ver 1.0
 IS-DM320, HB User Manual Ver 1.0 Sentry360 2014 Table of Contents 1. Overview... 3 1.1 Features... 3 1.2 Package Contents... 4 1.3 Dimensions... 5 1.4 Connectors... 6 2. Camera Cabling... 7 2.1 Connect
IS-DM320, HB User Manual Ver 1.0 Sentry360 2014 Table of Contents 1. Overview... 3 1.1 Features... 3 1.2 Package Contents... 4 1.3 Dimensions... 5 1.4 Connectors... 6 2. Camera Cabling... 7 2.1 Connect
Dome Camera. Hardware Manual Z81, Z /01/08
 Dome Camera Hardware Manual Z81, Z82 2018/01/08 Table of Contents Precautions 3 Regulatory Compliance... 4 Safety and Compliance Information... 5 Introduction 7 List of Models... 7 Package Contents...
Dome Camera Hardware Manual Z81, Z82 2018/01/08 Table of Contents Precautions 3 Regulatory Compliance... 4 Safety and Compliance Information... 5 Introduction 7 List of Models... 7 Package Contents...
GV-IP Camera. User's Manual. GV-EBD2702 / 4700 / 4711 IR Eyeball IP Dome GV-ABL2701 IR Bullet IP Camera GV-ADR2701 IR Mini Fixed Rugged IP Dome
 GV-IP Camera User's Manual GV-EBD2702 / 4700 / 4711 IR Eyeball IP Dome GV-ABL2701 IR Bullet IP Camera GV-ADR2701 IR Mini Fixed Rugged IP Dome Before attempting to connect or operate this product, please
GV-IP Camera User's Manual GV-EBD2702 / 4700 / 4711 IR Eyeball IP Dome GV-ABL2701 IR Bullet IP Camera GV-ADR2701 IR Mini Fixed Rugged IP Dome Before attempting to connect or operate this product, please
Full HD Multiple Streams Compact Fixed Dome IP Camera. User s Manual
 Full HD Multiple Streams Compact Fixed Dome IP Camera User s Manual Ver 1.6 00P3NX103ZXSEA6 Table of Contents 1. Overview... 2 1.1 Features... 2 1.2 Package Contents... 3 1.3 Dimensions... 4 1.4 Installation
Full HD Multiple Streams Compact Fixed Dome IP Camera User s Manual Ver 1.6 00P3NX103ZXSEA6 Table of Contents 1. Overview... 2 1.1 Features... 2 1.2 Package Contents... 3 1.3 Dimensions... 4 1.4 Installation
GV BX2600 2MP H.264 Super Low Lux WDR Pro D/N Box IP Camera
 GV BX2600 2MP H.264 Super Low Lux WDR Pro D/N Box IP Camera 1/2.8 progressive scan super low lux CMOS Min. illumination at 0.02 lux Dual streams from H.264 and MJPEG Up to 60 fps at 1920 x 1080 Two way
GV BX2600 2MP H.264 Super Low Lux WDR Pro D/N Box IP Camera 1/2.8 progressive scan super low lux CMOS Min. illumination at 0.02 lux Dual streams from H.264 and MJPEG Up to 60 fps at 1920 x 1080 Two way
GV-Video Server. User's Manual
 GV-Video Server User's Manual Before attempting to connect or operate this product, please read these instructions carefully and save this manual for future use. VS-UM-B 2018 GeoVision, Inc. All rights
GV-Video Server User's Manual Before attempting to connect or operate this product, please read these instructions carefully and save this manual for future use. VS-UM-B 2018 GeoVision, Inc. All rights
GV-Card Reader. User s Manual
 GV-Card Reader User s Manual Before attempting to connect or operate this product, please read these instructions carefully and save this manual for future use. READER-B 2016 GeoVision, Inc. All rights
GV-Card Reader User s Manual Before attempting to connect or operate this product, please read these instructions carefully and save this manual for future use. READER-B 2016 GeoVision, Inc. All rights
GV-SD2411 (30x) PoE Outdoor Full HD IP Speed Dome
 - 1 - GV-SD2411 (30x) PoE Outdoor Full HD IP Speed Dome 1/2.8" progressive scan super low lux CMOS sensor Min. illumination at 0.002 lux Full HD 1080p at up to 60 fps 30x optical zoom and 12x digital zoom
- 1 - GV-SD2411 (30x) PoE Outdoor Full HD IP Speed Dome 1/2.8" progressive scan super low lux CMOS sensor Min. illumination at 0.002 lux Full HD 1080p at up to 60 fps 30x optical zoom and 12x digital zoom
