hss user manual LASFM# F1040
|
|
|
- Ferdinand Reeves
- 5 years ago
- Views:
Transcription
1 hss user manual LASFM# F1040
2 DID YOU KNOW... Homeland Safety Systems, Inc. offers a wide range of product and services? From access control and intercoms to surveillance systems; we have the knowledge, product and experience to build the right system for your facility. Call today to speak with one of our FEMA certified engineers and schedule a FREE Risk Management Assessment. Assessment includes a complete walk through of your facility to determine overall security and to discuss your particular wants and needs. FACILITY ACCESS CONTROL Facility access control systems have become a very popular tool in controlling multi-tenant complexes, high rise buildings, government buildings, or any commercial business from unauthorized access. Professionally designed systems give you the ability to track, record, and deter access throughout your organization and restrict access to sensitive areas. SECURITY SYSTEMS Honeywell Security Systems provide a graphic user interface with a LCD touch screen for easy operation. Arming, disarming, and open/close reports are completed by a press of the button and displayed on the easy to read LCD display. We offer several security systems that can be tailored to meet your specific requirements for protecting your investment. VEHICULAR GATE SYSTEMS The Ramset series of slide gate operators are designed for high traffic installations, such as, residential gated communities, public storage, industrial parks and government facilities. We install, service and design systems with full UL 325 compliance; for the liability of the property owner and safety of all users. All of our systems can be integrated with high speed vehicle identification systems, allowing automatic entry through the gate. BUSINESS COMMUNICATIONS In today s fast paced world, every business needs a state of the art communication system to stay competitive with the evolving markets. We offer turn-key solutions for phone systems, voice mail, paging, background music and remote data applications that will not only meet your immediate needs, but will allow for future expansion and integration. DESIGN AND PLANNING Our world-class applications and installation expertise can simplify the entire construction process, from system design, installation, and beyond. Our commitment to your project does not end when your project is complete. Our continued service and upgrade process strives to make your property safer, more secure, comfortable and efficient, for the life-cycle of your building.
3 Section 1: MultiCam... 3 Chapter 1.1: Becoming familiar with the MultiCam System... 3 Chapter 1.2: Using Functions within MultiCam ) Pan-Tilt-Zoom Cameras (PTZs) ) Microphones... 7 Section 2: MultiView... 8 Chapter 2.1: Logging into the MultiView System... 8 Chapter 2.2: Becoming Familiar with the MultiView System... 9 Chapter 2.3: Using the PTZ Control Panel in MultiView Chapter 2.4: Editing Hosts in MultiView Creating a Single Host Creating a Multiple Host Section 3: CMS Software Chapter 3.1: Becoming Familiar with CMS Chapter 3.2: CMS Programming Interface Chapter 3.3: The Host List Chapter 3.4: The Group List Chapter 3.5: The Matrix View Section 4: Saving Video Notes about Viewlog and Remote Viewlog (Playback of Recorded Video) A special note about security -- CODECs Section 5: Remote ViewLog Chapter 5.1: Connecting to Remote ViewLog Chapter 5.2: Becoming Familiar with the Remote ViewLog Software Section 6: ViewLog Chapter 6.1: Accessing ViewLog Chapter 6.2: The ViewLog Software Section 7: Finding Incidents on Video Chapter 7.1: Accessing a specific video file Chapter 7.2: Finding an incident without a specific timeframe Chapter 7.3: Saving Images and Video Chapter 7.4: Copying Videos for authorities Section 8: Troubleshooting Section 9: Index... 38
4 Section 1: MultiCam Section 1: MultiCam Chapter 1.1: Becoming familiar with the MultiCam System Figure 1.1 MultiCamScreen 1 Camera Number Indicates the camera number matching the port number on the HSS video capture card. 2 Camera Name Indicates the given camera name. 3 Date/Time Displays the current date and time. 4 Storage Space Indicates the remaining disk space. 5 Connection Indicates the connection status of remote applications. 6 PTZ Control Displays the PTZ Control panel. 7 I/O Control Displays the I/O control panel. 8 TV Out Displays the TV Quad control panel. 9 Location Name Indicates the HSS System s name. 10 Network Button Enables the connection to remote applications. 11 Camera Scan Rotates through the screen divisions. Button 12 ViewLog Button Brings up these options: Video/Audio Log, System Log, Search POS Data, POS Live View, Live Object Index, Search Object Index and E Map. 13 Tools Button Access System Settings. 14 Schedule Button Set up recording schedule. 15 Record Button Starts monitoring. 16 Camera Select Select the desired camera number for main division view. 17 Screen Division Select screen divisions. 18 Exit Brings up these options: Login/Change User, Logout, Minimize, Restart MultiCam and Exit. 19 Video Lost Channel is active, but no video is present. 20 Channel not Active Channel is not active. 724 W. 61st St. Shreveport, LA
5 Section 1: MultiCam 1 Camera Number Each video division shows a number that corresponds to the input channel of the HSS Capture Card. This number is primarily for a service technician and has no use for the end user. 2 Camera Name Each video division also shows a camera name. However, by default it is listed as Camera #. Once the Homeland Safety Systems, Inc. Surveillance System is installed, our technicians can rename (specifically) these divisions to correspond with what you call the area at which the camera is looking. 3 Date/Time This section shows the current date and time that the DVR is using to date and timestamp it s recordings. It is directly related to the Date and Time on the machine. If this is incorrect, please call Homeland Safety Systems, Inc. to correct the error. 4 Storage Space This section shows the amount of storage left on the hard drive. Don t panic though if the number is low! When the Hard Drive space dips below 50MB, the software will immediately start re writing the oldest videos. But, be aware, that once those videos are re written they are gone! So, be sure to save any events using the Viewlog software as they happen!! (Explained in Section 3). 5 Connection This area shows the available connections for other Homeland Safety Systems, Inc. servers. Common things to see in this area are TCP, Web, VSM, or CCS. 6 PTZ Control If your system was installed with a Pan, Tilt, Zoom (PTZ) camera, this button is what you would click to control the camera. This feature will be explained further in Chapter I/O Control This button is available if you have other Input/Output devices attached to the camera system. 8 TV Out This button will activate a quad output view on the HSS 1440 system, if equipped. 9 Location Name This is the name that is assigned to the DVR. It is particularly useful when adding additional viewing servers, such as the HSS CMS system or the HSS MV System. 724 W. 61st St. Shreveport, LA
6 Section 1: MultiCam 10 Network Button This section contains user changeable function. However, making any changes in this area may cause other installed features to operate incorrectly, such as any CMS servers, or any machines running the MultiView program. It is strongly recommended by Homeland Safety Systems, Inc. that you make no alterations to this section. 11 Camera Scan Button By selecting this button the cameras will cycle through full screen, one at a time, on a continuous loop. 12 Viewlog Button This button allows access to the video playback software. This software will be discussed further in Section Tools Button There are no user changeable functions in this section. You must have Power User or Administrator rights to edit configuration settings. Please contact Homeland Safety Systems, Inc. for access to these areas. 14 Schedule Button There are no user changeable functions in this section. You must have Power User or Administrator rights to edit configuration settings. Please contact Homeland Safety Systems, Inc. for access to these areas. 15 Record Button There are no user changeable functions in this section. You must have Power User or Administrator rights to edit configuration settings. Please contact Homeland Safety Systems, Inc. for access to these areas. 16 Camera Select Button These 16 buttons (labeled 1 16), allow you quick full screen access to each of the corresponding cameras. 17 Screen Division Selection Buttons These buttons allow you to select either a single, 4, 5, 8, 9, 10, 12, or 16 channel view. These buttons are especially useful if you do not have cameras on additional channels. For example, if you only have 6 cameras installed, you could use the 8 channel view allowing you to have the 8 cameras looped around a larger viewing window. 724 W. 61st St. Shreveport, LA
7 Section 1: MultiCam 18 Exit Button This button allows you to exit the MultiCam system. However, you must have PowerUser, or Administrator rights to do so. Remember, if the software is not running, IT IS NOT RECORDING!!!! 19 Video Lost Display This display lets the user know that there is a problem with the system. The system is looking for a video feed, however, for whatever reason, it is not receiving it. Please call Homeland Safety Systems, Inc., immediately, for service. 20 Inactive Channel Display This display is used as a placeholder for channels that are available to have additional cameras installed on them. However, no camera is installed in your facility, leaving an open channel. 724 W. 61st St. Shreveport, LA
8 Section 1: MultiCam Chapter 1.2: Using Functions within MultiCam Most functions of MultiCam, beyond live view, are limited by password protection or equipment installed on your system. This section explains how to use the more common extras that are installed on Homeland Safety Systems, Inc. DVRs. 1) Pan Tilt Zoom Cameras (PTZs) PTZs are cameras that the user can change direction and zoom in and out. If your system is equipped with a PTZ Camera, this function button (#6, Figure 1.1) will be available. When it is clicked on, it will open the PTZ Control Panel (Figure 1.2). Closes the PTZ Control Panel Controls the direction of the PTZ; up, down, left, and right Adjusts the focus of the PTZ Zooms in with the (+) button and out with the ( ) button Allows the user to select the PTZ to move, if multiple PTZs are installed Preset Buttons, if presets were enabled Figure 1.2 PTZ Control Panel 2) Microphones If your MultiCam system was installed with optional microphones, there are no special tasks needed to listen to live audio from the microphone. Simply select a camera, by single clicking on it, and turn up the speakers. Cameras with microphones installed will display a moving green display next to the Camera Number label (#1, Figure 1.1). 724 W. 61st St. Shreveport, LA
9 Section 2: Multiview Software Chapter 2.1: Logging into the MultiView System Section 2: MultiView To log into the MultiView System, first double click on the DMMultiView Icon, usually found on your desktop. The Login screen for MultiView will open. If you have never connected to a DVR on your system, it will be necessary to enter a new DVR into MultiView. First, click the Edit Button next to the Host Field. Then, click into the IP Address field and input the IP Address of the DVR you want to connect (See your IT Department or call Homeland Safety Systems, Inc. for this information). Finally, click OK. If you have logged into a DVR, input your user name and password and click OK. You will see Connect to Server with a blue bar. If the connection is successful, MultiView will open. 724 W. 61st St. Shreveport, LA
10 Section 2: Multiview Software Chapter 2.2: Becoming Familiar with the MultiView System Figure 2.1 MultiView Main Screen 1 Monitoring Window Displays live video. Right clicking on live video allows you to instantly access some useful functions. 2 Host List Displays the connected HSS Systems and their available cameras. 3 Auto Search Displays all hosts on the same LAN. 4 Show Camera Menu Select the desired camera for display. 5 PTZ Control Displays the PTZ Control Panel if a PTZ Camera is selected. 6 I/O Control Displays the I/O Control Panel. 7 Channel Status Indicates the general information of the selected channel. 8 Viewlog Plays back recorded files of the remote HSS System by using the RemoteViewlog Software. 9 Configure Access system settings of MultiView. 10 Edit Host Adds, deletes, or modifies a host. 11 Camera Status Displays the camera status of the connected HSS System. 12 Host Information Displays the general information of the conneted HSS System. 13 Zoom in and out Zooms in or out the selected channel. 14 Next Goes to the next page of screen division buttons. 15 Screen Division Sets screen divisions to 4, 6, 8, 9, 10, 13, 16, or 32 (on some systems). 16 Exit/Minimize Closes or minimizes the MultiView window. 17 Speaker Enables live audio monitoring from a remote HSS System. 18 Play Establishes the connection to a HSS System. 19 Stop Terminates the connection to a HSS System. 724 W. 61st St. Shreveport, LA
11 Section 2: Multiview Software 1 Monitoring Window This area shows the cameras available on the selected Host in real time. To select a different host or group of cameras see #2. 2 Host List The Host List displays a list of available hosts and groups. The host icons indicate available hosts and the camera icons indicate all cameras included in the selected host. To connect to a host: 1) Double click on the Host you wish to view. 2) If an additional group list expands, click on the group that you would like to view. 3) The cameras will auto load into the Monitoring Window (#1, Figure 2.1) 3 Auto Search This tab shows all the available DVRs connected to the network by Name. Clicking on each will require a separate login. 4 Show Camera Menu This button shows all the available cameras (by name) on the selected device, with the ability to switch cameras on the selected window (highlighted in red on the Monitoring Window). 5 PTZ Control This button expands the PTZ Control Panel, when a PTZ is installed on your system. The operation of this panel is described in detail in Chapter I/O Control This button opens the I/O Control Menu, if any additional I/O Devices are installed on your system. 7 Channel Status For the camera selected on the Monitoring Window (highlighted in red), this area will display the DVR Name, Camera Name, IP Address of the DVR, Network Speed, Frames per second being displayed, and the current status of the camera. 8 Viewlog This button loads the RemoteViewlog software for video playback. This software is explained in full detail in Section W. 61st St. Shreveport, LA
12 Section 2: Multiview Software 9 Configure This button allows the user to change different options about how the MultiView program runs. Please call Homeland Safety Systems, Inc. for questions regarding this section. 10 Edit Host This button opens the Edit Host menu. This menu will be explained in further detail in Chapter Camera Status This button opens a menu that displays information about the Host that is displayed. It is mainly used for Troubleshooting purposes. 12 Host Information This button opens a menu with information about a specific host. It is also primarily used for Troubleshooting purposes. 13 Zoom In and Out 14 Next These buttons allow you to Zoom In [+] or Zoom Out [ ] the selected camera (highlighted in red). By pressing this button the available screen divisions will change. The startup options are 4, 6, 8, 9, and 10. When this button is pressed the 12, 16, and 32 channel divisions are available. 15 Screen Division These buttons allow you to change the number of cameras that appear in the Monitoring Window. Availiable choices are 4 divisions, 6 divisions, 8 divisions, 9 divisions, 10 divisions, 12 divisions, 16 divisions, and on certain versions of the program 32 divisions. 16 Exit/Minimize By pressing this button you have the option to minimize the program to the taskbar, or close the program completely. 17 Speaker If you have microphones installed on your system for audio monitoring, by first selecting the camera that has audio attached to it (highlighted in red), then pressing this button, you will be able to monitor the audio in real time. 18 Play 19 Stop This button activates a camera view that was stopped or disconnected. This button de activates a camera view that is currently running. 724 W. 61st St. Shreveport, LA
13 Section 2: Multiview Software Chapter 2.3: Using the PTZ Control Panel in MultiView If your camera was installed with a PTZ Camera, pressing the PTZ Control Button (#5, Figure 2.1) will load the PTZ Control Panel Window. (On/Off) Power Button, used to activate the Panel Timer If another user is waiting, you have 60. seconds to move the PTZ, then the other user will. have control Up/Down, Left/Right Controls Zoom In/Out Controls, used to zoom the PTZ Focus In/Out Controls, used to change focus Figure 2.2 PTZ Control Panel 724 W. 61st St. Shreveport, LA
14 Section 2: Multiview Software Chapter 2.4: Editing Hosts in MultiView MultiView allows the user to create different Group lists, or to connect to different DVRs on a multi DVR system. The following steps explain how to create a New Single Host, as well as a New Multiple Host. Creating a Single Host Figure 2.3 Creating a Single Host 1) Click on the Edit Host button (#10, Figure 2.1). A new window will pop up in the Monitoring Window location. 2) Click on the New Button (#1, Figure 2.3). Select Host. 3) In the IP Address field (#3, Figure 2.3) type in the IP Address of the machine that you want to connect (See your IT Department or call Homeland Safety Systems, Inc. for this information). 4) Select the Host Name (#2, Figure 2.3) and name your new host. 5) Input the user name and password (issued to you) in the appropriate fields (#4 and #5, Figure 2.3). 6) Click Save (#6, Figure 2.3), then OK (#7, Figure 2.3). **Your new host will be available in the Host List Window of Multiview (#2, Figure 2.1) 724 W. 61st St. Shreveport, LA
15 Section 2: Multiview Software Figure 2.4 Creating a Multiple Host Creating a Multiple Host 1) Click on the Edit Host button (#10, Figure 2.1). A new window will pop up in the Monitoring Window location. 2) Click on the New Button (#1, Figure 2.4). Select Host. 3) Click on the Multiple Host Button (#2, Figure 2.4). 4) In the Host Name field (#3, Figure 2.4) name your new list. 5) Select an edit button next to a camera with a red X over it (#4, Figure 2.4) (this signifies that there is no camera installed in that location). 6) In the IP Address field (#5, Figure 2.4) type the IP Address of the machine with the camera that you want to connect (See your IT Department or call Homeland Safety Systems, Inc. for this information). 7) In the User Name and Password fields (#6 and #7, Figure 2.4) input the user name and password (issued to you) in the appropriate field. Click OK. 8) Continue this for each camera you wish to add to your new group. You can add cameras from any DVR on your LAN, up to 32 cameras per Group. 9) Click save when you have finished inputting your cameras. 724 W. 61st St. Shreveport, LA
16 Section 3: CMS Software Chapter 3.1: Becoming Familiar with CMS Section 3: CMS Software The CMS software is like the MultiView Software, however it has more functionality, allowing the user ease of use and better options than the MultiView Software provides. Rather than limiting the user to 32 channels, like the MultiView Software, the CMS Software allows the user to view up to 96 channels on each screen. There is a maximum of 8 screens that can be installed in the system (depending on hardware configuration), giving the user a maximum of 768 cameras that can be viewed at any one time. There are two main parts to the CMS Software. The first is the programming interface, the second is the Matrix view. They are both described in the chapters below. Chapter 3.2: CMS Programming Interface The CMS Programming Interface is the main control area of the CMS Software. From this interface, the user is able to add DVRs to the system (Hosts), build camera views (Groups), and edit certain operations of the program. Figure 3.1 CMS Programming Interface 1 Host List Allows the addition of HSS DVRs to the CMS Software, up to 500 maximum. 2 Group List Allows for the creation of different Matrixes from the connected Hosts. 3 IP Matrix List Infrequently used. This section will not be addressed as it is rarely used. 4 Edit Allows for Installation Technicians to program and change the way that the Software operates. It is recommended that users do not make changes in this area. 5 Service Allows the user to access different programs associated with the CMS software. This section also will not be addressed, because items in this area are accessed easier through the Matrix. 724 W. 61st St. Shreveport, LA
17 Section 3: CMS Software Chapter 3.3: The Host List The Host List allows the user to add DVRs to the CMS System. To add a host to the list: I. Expand the Host List, if it is not already expanded, by pressing the Host List Button (#1, Figures 3.1 and 3.2) Figure 3.2 Host List II. First, determine the type of DVR you are adding to the list. The HSS 1440, HSS 1460, HSS 1480, and HSS would be added to the DVR List section. If the DVR you are adding is not one of the above models, please call Homeland Safety Systems, Inc. for the procedure to add your machine to the Host List. III. For the remainder of this explanation we will consider that you are adding a HSS First, right click on the DVR List. A pop up will appear. You can also add a DVR by pressing the Add button (#4, Figure 3.2). IV. Select Add Host DVR V. A new pop up window will appear. In the Host Name field, name the DVR you are adding. VI. In the Address field, input the DVR s IP Address (See your IT Department or call Homeland Safety Systems, Inc. for this information). VII. In the ID field and Password field enter the user name and password you were issued. VIII. Press OK. The DVR is now added to the Host List. Repeat these steps for any additional DVRs on your system. Once you have added all DVRs installed on your system, be sure to save the Host List by pressing the Save button (#3, Figure 3.2). 724 W. 61st St. Shreveport, LA
18 Section 3: CMS Software Figure 3.3 Host and Group List Expanded Chapter 3.4: The Group List To create Matrix views, it is necessary to program the Matrix into the Group List option (#2, Figure 3.1) on the Main Panel. I. Open the Host List (#1, Figure 3.3) and the Group List (#2, Figure 3.3). II. Create a new group by clicking on the New button (#4, Figure 3.3), and name the group, based on what cameras you intend to display in the Matrix (examples would be: Doors, Halls, All Cameras, Outside, etc.) III. Determine which cameras you want to add to your Matrix by expanding the installed DVRs on the Host List (pressing the [+] button next to each Host, then the [+] button next to the Camera List). IV. Left click on a camera in the Host List, and continuing to hold the left mouse button, drag the camera to your new group. That camera is now installed to that group. V. Continue dragging cameras to your group until you have all the cameras you want in that Group. VI. When you are finished creating a group, be sure to save the Group List by pressing the Save button (#3, Figure 3.3). VII. To view your matrix, left click on the Group you want to view in the Group List window (#6, Figure 3.3) and either right click and select Matrix, or click the Matrix button on the Group List (#5, Figure 3.3). Repeat steps II through VII until you have completed all the groups you wish to create. Remember to save your Groups! (#3, Figure 3.3). 724 W. 61st St. Shreveport, LA
19 Section 3: CMS Software Chapter 3.5: The Matrix View The Matrix View displays the cameras that were previously designated into groups. Each Matrix can display between 1 and 96 cameras, depending on the resolution set on the attached monitors. Figure 3.4 The Matrix View 1 DVR and Camera Display of the name of the DVR and attached camera. Name 2 Camera View Live View of Camera. 3 Exploded View Larger Image of Selected Camera. 4 Date and Time Current Date and Time. 5 Close Button Used to Minimize the Matrix. 6 Screen Divisions Availiable screen divisions available for your resolution. 7 PTZ Control Activates the PTZ Control Panel. 8 Settings Programming settings for CMS. 9 ViewLog Starts the Remote ViewLog Software. 1 DVR and Camera Name This displays the DVR and Camera Name of the related live view. This information is sent from the actual DVR to the CMS program. This name can not be altered without changing the information at the actual DVR. 2 Camera View The actual live view of the camera 724 W. 61st St. Shreveport, LA
20 Section 3: CMS Software 3 Exploded View On the 20, 45, and 80 division views, the large box with the red dot shown in the Screen Divisions (#6) allows the user to select any camera in the Matrix to see a blown up view of that camera. This option is only available in the three aforementioned division views. 4 Date and Time The current Date and Time on the server. 5 Close Button This button allows the user to close or minimize the Matrix 6 Screen Division This area displays the available screen divisions for your monitor s resolution. Availiable divisions are: 1, 6, 20, 24, 45, 54, 80, and 96. Not all divisions are available on all resolutions. 7 PTZ Control This button will bring up a listing of PTZs that are available in the selected Matrix. Once the user selects a PTZ, the PTZ control panel will appear allowing the user to move the selected PTZ. 8 Settings This button is used to change the settings of the CMS software. It is recommended that users do not alter any settings in this section. 9 ViewLog This button will launch the Remote ViewLog Software. See Section 5 for more details on how to use Remote ViewLog. 724 W. 61st St. Shreveport, LA
21 Section 4: Saving Video Notes about Viewlog and Remote Viewlog (Playback of Recorded Video) Section 4: Saving Video The Viewlog software allows authorized users to playback and save video events that have been recorded by the Homeland Safety Systems, Inc. Video Servers. The following two sections will explain in detail how to retrieve, review, and save video and images from the system. Homeland Safety Systems, Inc. recognizes the main reason that you have purchased a surveillance system is to record and review videos. We also realize that reviewing recorded footage can be difficult; especially in high stress, musthave situations. Therefore, we recommend you practice reviewing and saving video frequently, so that you have a complete understanding of the software. Even the simplest incident can escalate to a lawsuit. Homeland Safety Systems, Inc. recommends saving any incident off site, seemingly innocent or major, as soon as possible. This is necessary in order to prevent the loss of the footage by over writing of the hard drives or catastrophic failure of the system. Computer systems can be delicate and are affected by Acts of God, such as power surges and lightning strikes; abuse (either willful or accidental); or, however rare, mechanical failures. As seen by the many recent lawsuits, video footage is a valuable asset in court that ultimately will save your bottom line! A special note about security CODECs Homeland Safety System, Inc. DVR systems and videos are equipped with CODECs, limiting the viewing of video files to only authorized persons. In order to view a video clip on a computer that is not equipped with MultiCam, MultiView, or CMS software, it is necessary to install a CODEC to allow viewing of the video clip through Windows Media Player or other video playback software. 724 W. 61st St. Shreveport, LA
22 Section 4: Saving Video A CODEC is a file that translates the video clip, so that the video playback software is able to understand the data in the file. CODECs are available at Homeland Safety Systems, Inc. webpage, as well as in the My Documents folder on newer DVRs. The web address is Once on the page, navigate to the tab that says resources. On that page you will find a CODEC link to download. PLEASE NOTE!! To install the CODECs you MUST HAVE ADMINISTRATOR ACCESS AND PERMISSIONS!! Contact your IT department, if you do not have these permissions, and have them install the CODECs. Once installed, you will be able to view video clips from any Homeland Safety Systems, Inc. DVRs. It is highly recommended that you save a copy of these CODECs, with any video that you save, so that they are readily accessible should you need to view the video on any machine. 724 W. 61st St. Shreveport, LA
23 Section 5: Remote ViewLog Section 5: Remote ViewLog Chapter 5.1: Connecting to Remote ViewLog **PLEASE BE AWARE THIS IS NOT THE VIEWLOG SOFTWARE SEE SECTION 6 IF YOU ARE RUNNING VIEWLOG FROM THE ACTUAL DVR MACHINE** Figure 5.1 Remote ViewLog Opening Screen When you select the Remote ViewLog program, you will be prompted to open the Remote Viewlog Service or the Remote Storage System (Figure 4.1). Select the Remote Viewlog Service from the menu. Figure 5.2 Remote ViewLog Login Screen The Connect to Remote Viewlog Service Box will appear (Figure 4.2). Input the IP Address of the machine you wish to view. Also, input the user name and password (you were issued) in the appropriate field and select OK. 724 W. 61st St. Shreveport, LA
24 \ Section 5: Remote ViewLog Chapter 5.2: Becoming Familiar with the Remote ViewLog Software Figure 5.3 Remote ViewLog Main Screen 1 Camera Name Indicates the given camera name. 2 Camera View Displays the playback video. 3 Date Tree Displays Date Folders. 4 Video Event List Displays video events within a certain date folder. 5 View Mode Sets Screen divisions: Single view, Panaorama View, Quad View or MultiView. Single View also includes these options: Standard, Thumbnail, Mega Pixel (PIP) and Mega Pixel (PAP). 6 Camera Select Sets a desired camera for display. 7 Advanced Access the basic, advanced search, timeline search and reloads video event list. 8 Normal Displays the date tree, video event list and multiple host connection list. 9 Function Panel Provides various settings for ViewLog 10 Scroll Bar Scrolls forward or backward of the playback video. 11 Audio Playback Enables audio playback. 12 Playback Panel Contains typical playback control buttons. 13 Function Icons A highlighted icon indicates the enabled function. From left to right are the A to B mode, auto playing of next events, the contrast and brightness function, the light enhancement and equalization functions, the sharpness and smoothness function, the grayscale function, reconnection to Remote ViewLog, the defogging function and stabilizer function. 14 Playback Speed Indicates the Playback speed. X1 represents normal playback speed. 15 Time Display Indicates the time of the playback video. 16 Date Display Indicates the date of the playback video. 17 Exit Closes or minimizes the ViewLog window. 18 A to B mode This button is non functioning and is for future expansion. 19 Frame by Frame/ Real Time Plays back video frame by frame or in real time. 724 W. 61st St. Shreveport, LA
25 Section 5: Remote ViewLog 1 Camera Name Displays the name of the camera that has been selected, as named in the MultiCam system. 2 Camera View This window displays the video that has been recorded and is currently selected for playback. 3 Date Tree This section allows you to select a specific date for recorded footage. It is organized by collapsible month settings (the plus sign next to the month name will expand the dates of that month that are on the hard drive, the minus sign will collapse those dates). 4 Video Event List This section allows you to select recorded footage on the selected date in the date tree (#3) and on the selected camera (#6). Events are displayed in order, based on 24 hour time (1 PM = 13:00). 5 View Mode Users are able to switch between multiple viewing options. Single view displays one camera at a time (selected via the Camera Select Box (#6), Four Cameras at a time using the Quad View, or all sixteen cameras with MultiView. 6 Camera Select Users are able to select a specific camera based on camera names displayed in MultiCam. 7 Advanced This button opens the search function box. Users are able to perform Basic Searches by date and time, Advanced Searches by start and end times on multiple cameras, or a Timeline Search that shows a graph of cameras and times with events shown on the graph. 8 Normal This button expands or collapses the Date Tree (#3) and Video Event List (#4) quickly. 724 W. 61st St. Shreveport, LA
26 Section 5: Remote ViewLog 9 Function Panel This panel allows users the ability to enhance video, save, print, and other functions related to the ViewLog software. Allows enhancement of footage to bring out details Allows users to save video clips Allows users to save snapshots, or 1 frame of video Allows users to print to an installed printer Changes functions related to the ViewLog Software Advanced search functions Provides options to backup footage to another media Figure 5.4 Function Panel 10 Scroll Bar By using the mouse, users are able to click on the scroll bar and quickly search through the video, by sliding left or right across the scroll bar. 11 Audio Playback If this button does not display an X and there is a microphone associated to the selected camera (#6), users will be able to hear audio captured with the corresponding video clip. Please note that the camera and audio recordings are recognized by the system as different entities. Some video clips will not have audio, and some audio clips will not have video associated to them. 12 Playback Panel This area allows the user to manipulate the playback of the selected video clip. Figure 5.5 ViewLog Playback Panel This area allows users to This area is used to play the Zoom play footage in a reverse Stop recorded footage forward. This area is Button direction. The icons represent the The icons are explained in a later the same functions as a DVD Video the same as on a DVD player section Speed player, only in reverse. Select 724 W. 61st St. Shreveport, LA
27 Section 5: Remote ViewLog 13 Function Icons These icons display functions that are currently enabled through the Function Panel (#9) or the Playback Panel (#12). 14 Playback Speed This area displays the current speed of the recorded video. Availiable speeds are x1/8, x1/4, x1/2, x1 (normal speed), x2, x4, x8, x16, and x Time Display Displays the timestamp associated with the video currently playing. It is broken down by Hour : Minute : Second. Thousands of a second. 16 Date Display Displays the Date Stamp associated with the the video currently playing. 17 Exit Button Allows the user to minimize the program to the taskbar (not recommended, as it is very easy to open multiple instances of ViewLog which will crash the system), and Close. 18 A to B Mode This button is non functioning and for future expansion of the program. 19 Frame by Frame/ Real Time Allows the user to switch between real time and frame by frame viewing. Frame by frame is not noticeable at speeds above x1. Skip to Section 7 to determine how to find video within the Remote ViewLog Software. 724 W. 61st St. Shreveport, LA
28 Section 6: ViewLog Chapter 6.1: Accessing ViewLog Section 6: ViewLog **PLEASE BE AWARE THIS IS NOT THE REMOTE VIEWLOG SOFTWARE SEE SECTION 5 IF YOU ARE RUNNING REMOTE VIEWLOG FROM ANY MACHINE EXCEPT THE DVR MACHINE** There are two ways to access the ViewLog software to review video. The first is instant playback and is available to anyone using the system. It is, however, limited to only the previous 10 seconds, 30 seconds, 1 minute, or 5 minutes. Selecting these options will open the ViewLog software with the selected clip available. Figure 6.1 ViewLog Instant Play Options The second option is the Video/Audio Log. This option can be password controlled, allowing only certain users access to specific cameras or the entire system. Based on the access level of the user and their camera permissions are they able to review the footage saved on the hard drive. The System Log selection allows the user to review events recorded by the system (non video). These events include Video Lost events, Users who signed in, Program function changes, and other items. For most purposes, the end user will not need this information. But in the event of tampering with the system, this information can be invaluable. 724 W. 61st St. Shreveport, LA
29 Section 6: ViewLog Chapter 6.2: The ViewLog Software ViewLog Main Screen Figure 6.2 ViewLog Main Screen 1 Camera Name Indicates the given camera name. 2 Camera View Displays the playback video. 3 Date Tree Displays Date Folders. 4 Video Event List Displays video events within a certain date folder. 5 Arrow Switch Switches between video event list and multiple host connection list. 6 View Mode Sets Screen divisions: Single view, Panaorama View, Quad View or MultiView. Single View also includes these options: Standard, Thumbnail, Mega Pixel (PIP) and Mega Pixel (PAP). 7 Camera Select Sets a desired camera for display. 8 Advanced Access the basic, advanced search, timeline search and reloads video event list. 9 Normal Displays the date tree, video event list and multiple host connection list. 10 Function Panel Provides various settings for ViewLog. 11 Scroll Bar Scrolls forward or backward of the playback video. 12 Audio Playback Enables audio playback. 13 Playback Panel Contains typical playback control buttons. 14 Function Icons A highlighted icon indicates the enabled function. From left to right are the A to B mode, auto playing of next events, the contrast and brightness function, the light enhancement and equalization functions, the sharpness and smoothness function, the grayscale function, reconnection to Remote ViewLog, the defogging function and stabilizer function. 15 Playback Speed Indicates the Playback speed. X1 represents normal playback speed. 16 Time Display Indicates the time of the playback video. 17 Date Display Indicates the date of the playback video. 18 Exit Closes or minimizes the ViewLog window. 19 A to B mode This button is non functioning and is for future expansion. 20 Frame by Frame/ Real Time Plays back video frame by frame or in real time. 724 W. 61st St. Shreveport, LA
30 Section 6: ViewLog 1 Camera Name Displays the name of the camera that has been selected, as named in the MultiCam system. 2 Camera View This window displays the video that has been recorded and is currently selected for playback. 3 Date Tree This section allows you to select a specific date for recorded footage. It is organized by collapsible month settings (the plus sign next to the month name will expand the dates of that month that are on the hard drive, the minus sign will collapse those dates). 4 Video Event List This section allows you to select recorded footage on the selected date in the date tree (#3) and on the selected camera (#7). Events are displayed in order, based on 24 hour time (1 PM = 13:00). 5 Arrow Switch The Arrow Switch button allows you to collapse the Date Tree (#3) and Video Event List (#4) selection boxes to get an unobstructed view of the video(s) being played. 6 View Mode Users are able to switch between multiple viewing options. Single view displays one camera at a time (selected via the Camera Select Box (#7), Four Cameras at a time using the Quad View, or all sixteen cameras with MultiView. 7 Camera Select Users are able to select a specific camera based on camera names displayed in MultiCam. 8 Advanced This button opens the search function box. Users are able to perform Basic Searches by date and time, Advanced Searches by start and end times on multiple cameras, or a Timeline Search that shows a graph of cameras and times with events shown on the graph. 9 Normal This button expands or collapses the Date Tree (#3) and Video Event List (#4) quickly. 724 W. 61st St. Shreveport, LA
31 Section 6: ViewLog 10 Function Panel This panel allows users the ability to enhance video, save, print, and other functions related to the ViewLog software. Allows enhancement of footage to bring out details Allows users to save video clips Allows users to save snapshots, or 1 frame of video Allows users to print to an installed printer Changes functions related to the ViewLog Software Advanced search functions Provides options to backup footage to another media 11 Scroll Bar By using the mouse, users are able to click on the scroll bar and quickly search through the video by sliding left or right across the scroll bar. This area allows the user to manipulate the playback of the selected video clip. 12 Audio Playback If this button does not display an X and there is a microphone associated to the selected camera (#7), users will be able to hear audio captured with the corresponding video clip. Please note that the camera and audio recordings are recognized by the system as different entities. Some video clips will not have audio, and some audio clips will not have video associated to them. 13 Playback Panel This area allows the user to manipulate the playback of the selected video clip. Figure 6.4 ViewLog Playback Panel This area allows users to This area is used to play the Zoom play footage in a reverse Stop recorded footage forward. This area is Button direction. The icons represent the The icons represented are explained in a later the same functions as a DVD Video the same as on a DVD player section Speed player, only in reverse. Selection 724 W. 61st St. Shreveport, LA
32 Section 6: ViewLog 14 Function Icons These icons display functions that have are currently enabled through the Function Panel (#10) or the Playback Panel (#13). 15 Playback Speed This area displays the current speed of the recorded video. Availiable speeds are x1/8, x1/4, x1/2, x1 (normal speed), x2, x4, x8, x16, and x Time Display Displays the timestamp associated with the currently playing video. It is broken down by Hour : Minute : Second. Thousands of a second. 17 Date Display Displays the Date Stamp associated with the the video currently playing. 18 Exit Button Allows the user to minimize the program to the taskbar (not recommended, as it is very easy to open multiple instances of ViewLog which will crash the system), and Close. 19 A to B Mode This button is non functioning and for future expansion of the program. 20 Frame by Frame/ Real Time Allows the user to switch between real time and frame by frame viewing. Frame by frame is not noticeable at speeds above x W. 61st St. Shreveport, LA
33 Section 7: Finding Incidents on Video Section 7: Finding Incidents on Video Chapter 7.1: Accessing a specific video file Should an incident occur and you need to review the associated video, follow the steps below to access the video footage: I. First, determine an approximate date and time of the event, as well as a possible camera that was viewing the location of the event. The more specific this information the quicker it will be to find the event. II. Open the ViewLog software by clicking on the ViewLog button (#12, Figure 1.1 {MultiCam} or #8, Figure 2.1 {MultiView}). III. On the next box, select the Video/Audio Log(F10) option (Figure 6.1). IV. The ViewLog software will open. V. Find the event you wish to review. a. First, select the appropriate camera using the Camera Select box (#7, Figure 6.2). b. Select the date the event occurred using the Date Tree (#3, Figure 6.2). If you are unsure of a specific date, select the first date in the range you need to review (for example, the event happened over the previous weekend, select the date of the previous Friday). c. Select the approximate time the event occurred using the Video Event List (#4, Figure 6.2). It is best to select a time earlier than the event you are looking for and work your way to the actual event (for example, the event you are looking for happened at 11:28am. It is better to start looking for the event around 11:26am to compensate for time differences between the system, and the witnesses/watches/cell phones/wall clocks/ etc. d. If you are unsure of when an event occurred, within a few hours, see the Chapter 7.2: Finding an event without a specific timeframe. VI. VII. Using the Playback panel (#13, Figure 6.2) review the video. Remember, you are able to speed up the footage and slow it down using the up and down arrows, zoom in and out using the + and buttons, and play in reverse using the first three buttons on the Playback Panel. Once you have reviewed the footage, you can either close ViewLog, using the Exit button (#18, Figure 6.2), or save it (detailed instructions are in Chapter 7.3). 724 W. 61st St. Shreveport, LA
34 Section 7: Finding Incidents on Video Chapter 7.2: Finding an incident without a specific timeframe Many times events occur during a period when no one was around to witness a specific time or date. For instance, an event occurred sometime between the close of business on Friday afternoon, and the reopening of your location on Monday morning. (i.e. someone broke the front glass to your shop over the weekend and you want to know who) These events can be difficult to find, but by following these steps/suggestions, you should be able to find the event relatively quickly. I. Follow the first four steps outlined in Chapter 7.1 to access the ViewLog software. II. Then, select the camera that looks at your front glass using the Camera Select box (#7, Figure 6.2). III. IV. Using the Date Tree (#3, Figure 6.2), select the latest date before the event occurred. You left the store on Friday, Jan 5 th at around 5:00pm, so you would select January 5 from the Date Tree. Select the time when you left the shop from the Video Event List (#4, Figure 6.2). Using our example, you would select 17:00 (5:00pm in 24 hour time). a. From this point, you have two options to find the footage. i. You can play each event on the list one at a time. ii. Randomly click down the Video Event List looking at the image in the Camera View (#2, Figure 2.2). For our example we are looking for the glass broken lying on your front walk. b. Continue clicking down to midnight on January 5, if your glass is still intact, select January 6 from the Date Tree, and continue randomly clicking down until, either (a) you find the broken glass, or (b) you come to the end of the day. If you come to the end of the day, select the next day and repeat this step until you find the glass. V. Once you have narrowed down your search, continue narrowing between an intact window and a broken window until you are down to two clips, the first time stamp being an intact window, and the next clip being the broken window. VI. VII. VIII. To find out how the glass was broken, select the first video clip with the intact glass. The breaking of your window is in this clip, because the next clip has the glass broken on the ground. Using the Playback panel (#13, Figure 6.2) review the video. Remember you are able to speed up the footage and slow it down using the up and down arrows, zoom in and out using the + and buttons, and play in reverse using the first three buttons on the Playback Panel. Once you have reviewed the footage, you can either close ViewLog using the Exit button (#18, Figure 6.2), or save it (detailed instructions are in Chapter 7.3), being that your glass was broke,n you will probably want to save the footage to turn into authorities and your insurance company!! 724 W. 61st St. Shreveport, LA
35 Section 7: Finding Incidents on Video Chapter 7.3: Saving Images and Video The most important function of the ViewLog software is saving the footage or images from the recordings to replay, and/or turn into the proper authorities. 1) To save an Image Only (Picture) Select the BMP Button (remember BMPicture) The Save As Dialog Box will appear You are able to save the Picture clip the same way you would any other file in Window. Select the folder you want to store the image in, give it a name and select Save. The Image will be saved in the folder you specified. Figure 7.1 BMP Save As Dialog Box 724 W. 61st St. Shreveport, LA
36 Section 7: Finding Incidents on Video 2) To save a Video Clip Select the AVI Button (remember AVideoI) Then select Save as AVI. The Save As Dialog Box will appear. From the Main Screen of the Save AVI File dialog box, you are able to set a start time for the selected video clip, as well as an end time for the clip. This is useful if you have a 30 second clip you need to save in a 10 minute video. The next step is to set the save location. Between the blue bar at the top of the dialog box and the Start Time you will find two tabs AVI View and Setting. Select the Setting Tab. Figure 7.2 Save AVI File Dialog Box The Setting Tab on the Save AVI File dialog box allows you to set the save location for video files. The Set Location box (near the top of the screen) displays the current path for saved files. If you want to change this location, click on the button with the dots on the right side of the Set Location box. From here, you can change the location to save the videos. When ready, click on the OK button. ViewLog will open the Merging dialog box. When the video is saved the dialog box will display Complete Figure 7.3 Save AVI File Dialog Box, settings tab 724 W. 61st St. Shreveport, LA
37 Section 7: Finding Incidents on Video In many instances, it is necessary to copy the video that you have just saved to hand to authorities, either the Police or an Insurance Agent. 1) First, save your video by following the steps in Chapter ) After your video is saved, press the Windows Key on the keyboard (located between the Ctrl and Alt buttons). 3) When the Start menu appears, click on the My Computer link 4) Navigate to the folder that you set on the Set Location option on the Save AVI File/Set Location box. 5) Find the appropriate file(s) that you want to provide to authorities, highlight those files using the mouse, right click and select COPY. 6) Determine how you are going to give the video to authorities. There are two main options (a) USB Flash Drive, (b) CD, or (c) DVD a. If you are using a USB Flash Drive, insert it into one of the front USB ports of the DVR. After a few moments the DVR should recognize the drive. Using the My Computer dialog box, navigate to your flash drive. Open the drive and right click. Select Paste. The computer will transfer the video clips to your drive. You should also save a copy of the CODECs necessary to view the footage on the same drive (see Section 4). b. If you are using a CD, insert your CD R into the DVD Drive on the server. i. Navigate to your DVD Drive (usually D:\). ii. Right click in the DVD Drive folder and select Paste. iii. The files you have selected will copy to a temporary status (they will be slightly transparent). You should also save a copy of the CODECs necessary to view the footage on the same disk (see Section 4). iv. Once all the necessary files are on the CD, click the Write these files to CD located on the upper left hand side of the My Computer dialog box. v. A box will pop up asking you to name the disk, click next. The DVD Drive will write the specified files to the disk. When it is complete, it will tell you that you have successfully written the files to disk. Click Finish. The files you specified will be on the CD Disk c. If you are using a DVD, insert your DVD R into the DVD Drive on the server i. Open Nero Express Essentials by pressing the Windows key on the keyboard (between the CTRL and ALT keys), then click on All Programs, Nero, and Nero Express Essentials. ii. Once Nero Express Essentials opens, select the option to the left titled Data Burning. iii. Using the green Add button, select the file(s) you need to burn to the DVD. iv. Click the red Burn button. v. Once the burning process is complete, the files you selected will be on the DVD. Section 8: Troubleshooting 724 W. 61st St. Shreveport, LA
38 Section 8: Troubleshooting This section is being provided as step by step of items to check, to avoid a Service Call. If you feel uncomfortable attempting these steps, feel free to call Homeland Safety Systems, Inc. and schedule a Service Call. Trouble: Can t Connect to Server on MultiView or Disconnect on CMS Solutions Make sure the DVR you are attempting to connect is powered on and running (most remote machines do not have a monitor hooked to them). If this is your situation, open the front panel with the key, and check to see if there are lights on the front panel and the fans are spinning through the grill) If you can see the back of the DVR and MultiView/CMS Machines, check to make sure the Ethernet cord (usually blue, yellow, white or gray), is plugged in and there is a light (usually green) flashing next to the jack on the machine. If these two items are correct, call Homeland Safety Systems, Inc. for additional troubleshooting steps Trouble: Mouse will not move and/or keyboard will not function. Solutions Put fresh batteries in the keyboard and mouse, or recharge. Check to make sure that the connection cord(s) are plugged into the DVR, or the wireless dongle is plugged in. If these two items are correct, call Homeland Safety Systems, Inc. for additional troubleshooting steps. Trouble: There is no picture on the monitor Solutions Check to make sure the Monitor is plugged into power source and is turned on. Usually the power light will turn blue or orange, if it has power. Make sure that the signal cable is plugged in to the monitor and DVR. Usually the signal will be a black cord with a large blue plug at each end. In some circumstances, it is black with a white plug, or all black. If these two items are correct, call Homeland Safety Systems, Inc. for additional troubleshooting steps Trouble: Computer seems stuck. Video is frozen, mouse and keyboard will not work. It has been like this for about 10 minutes. Solutions Find the power cord at the back of the DVR. Disconnect it and wait for 10 seconds. Allow the DVR to reboot. If this does not correct the problem, or the DVR begins beeping, or sounds different than normal, call Homeland Safety Systems, Inc. for additional troubleshooting steps. 724 W. 61st St. Shreveport, LA
39 Section 9: Index Section 9: Index A authorities 2, 46, 47, 49 C Can t Connect 51 CMS 1, 4, 20, 21, 26, 27, 29, 51 CODEC 29 Configure 11, 13 D DMMultiView See Multiview G Group List 1, 21, 23, 24 H Host List 1, 11, 12, 17, 19, 21, 22, 23, 24 I incident 28, 44, 45 Incidents 1, 44 IP Address 9, 13, 17, 19, 22, 31 M MultiCam 1, 2, 3, 6, 7, 29, 33, 40, 44 Multiple Host 1, 16, 18 MultiView 1, 5, 9, 11, 13, 15, 16, 17, 19, 20, 29, 32, 33, 39, 40, 44, 51 N Network 3, 4, 13 no picture 51 not function 51 P PTZ 1, 2, 4, 7, 11, 12, 15, 26, 27 R Record 3, 5 Remote ViewLog 27 S Saving 1, 2, 28, 47 Screen Division 3, 6, 11, 14, 26 Single Host 1, 16, 17 Storage Space 2, 4 V Video Lost 3, 6, 38 Viewlog 1, 4, 5, 11, 13, 28, 30, 31 ViewLog 1, 3, 26, 27, 30, 32, 34, 36, 37, 39, 41, 42, 44, 45, 46, 47, 48 Matrix 1, 20, 21, 23, 24, 25, 26, 27 Microphones 1, W. 61st St. Shreveport, LA
40 Corporate Office: 724 West 61st Street Shreveport, Louisiana Northeastern District Office: 4435 Hwy 165 Bypass Monroe, Louisiana Southern Regional Office: 534 Caudron Lane New Iberia, Louisiana Southeastern District Office: River Road St. Rose, Louisiana
CONTENTS. Login View Toggle Full Screen Camera Views Switching Cameras...2. Picture in Picture (PIP)... 3
 Training Guide CONTENTS Login View... 1 Toggle Full Screen... 1 Camera Views... 2 Switching Cameras...2 Picture in Picture (PIP)... 3 Picture and Picture (PAP)... 4 POS Transactions on Live Camera Feed...
Training Guide CONTENTS Login View... 1 Toggle Full Screen... 1 Camera Views... 2 Switching Cameras...2 Picture in Picture (PIP)... 3 Picture and Picture (PAP)... 4 POS Transactions on Live Camera Feed...
icms Pro USER S Manual Ver 1.4
 icms Pro USER S Manual Ver 1.4 Contents Panes... 7 How Can User Rights Affect Your Use of icms Pro SW?... 10 Minimum System Requirements... 11 Installing the icms Pro SW... 12 Download icms Pro from icatchinc
icms Pro USER S Manual Ver 1.4 Contents Panes... 7 How Can User Rights Affect Your Use of icms Pro SW?... 10 Minimum System Requirements... 11 Installing the icms Pro SW... 12 Download icms Pro from icatchinc
Avigilon Control Center Web Client User Guide
 Avigilon Control Center Web Client User Guide Version: 4.12 Standard PDF-WEBCLIENT-S-E-Rev2 Copyright 2013 Avigilon. All rights reserved. The information presented is subject to change without notice.
Avigilon Control Center Web Client User Guide Version: 4.12 Standard PDF-WEBCLIENT-S-E-Rev2 Copyright 2013 Avigilon. All rights reserved. The information presented is subject to change without notice.
Central Monitoring by Center V2
 CHAPTER 9 Central Monitoring by Center V2 With Center V2, central monitoring station (CMS) can be deployed immediately because it brings multiple GV systems together into an integrated interface, allowing
CHAPTER 9 Central Monitoring by Center V2 With Center V2, central monitoring station (CMS) can be deployed immediately because it brings multiple GV systems together into an integrated interface, allowing
icms Pro USER s MANUAL Ver 1.0
 icms Pro USER s MANUAL Ver 1.0 Contents Target Audience for this Document... 5 Copyright, Trademarks and Important Information... 5 Copyright... 5 Disclaimer... 5 Introduction... 6 Tabs... 6 Panes... 7
icms Pro USER s MANUAL Ver 1.0 Contents Target Audience for this Document... 5 Copyright, Trademarks and Important Information... 5 Copyright... 5 Disclaimer... 5 Introduction... 6 Tabs... 6 Panes... 7
USER MANUAL. Mac Version
 USER MANUAL Mac Version Contents 1 Software Introduction... 1 1.1 Summary... 1 1.2 Install and Uninstall... 1 1.2.1 Install the Software... 1 2 Login Software... 3 2.1 Login... 3 2.2 Control Panel Instruction...
USER MANUAL Mac Version Contents 1 Software Introduction... 1 1.1 Summary... 1 1.2 Install and Uninstall... 1 1.2.1 Install the Software... 1 2 Login Software... 3 2.1 Login... 3 2.2 Control Panel Instruction...
Digital Video Surveillance Center Management Software
 Digital Video Surveillance Center Management Software NVClient User Manual Revision: V3.2 Updated: 12-2011 Contents Chapter I General...- 3-1.1 INTRODUCTION... - 3-1.2 MAIN FUNCTIONS... - 3 - Chapter II
Digital Video Surveillance Center Management Software NVClient User Manual Revision: V3.2 Updated: 12-2011 Contents Chapter I General...- 3-1.1 INTRODUCTION... - 3-1.2 MAIN FUNCTIONS... - 3 - Chapter II
set for a fixed view. Install the PTZ camera and the stationary camera in close proximity of each other
 CHAPTER 3 3.1 Object Tracking and Zooming Object Tracking provides you the real-time tracking and automatic magnification of a single moving object by the combination of one PTZ camera and one stationary
CHAPTER 3 3.1 Object Tracking and Zooming Object Tracking provides you the real-time tracking and automatic magnification of a single moving object by the combination of one PTZ camera and one stationary
PIVOT CMS CLIENT SOFTWARE USER MANUAL
 PIVOT CMS CLIENT SOFTWARE USER MANUAL 1 CMS USER GUIDE 1.1 PC REQUIREMENT Recommended PC Requirement OS CPU VGA RAM HDD Graphics Card OS CPU VGA RAM HDD Windows Vista, 7 or higher Intel Core2Quad Q9400
PIVOT CMS CLIENT SOFTWARE USER MANUAL 1 CMS USER GUIDE 1.1 PC REQUIREMENT Recommended PC Requirement OS CPU VGA RAM HDD Graphics Card OS CPU VGA RAM HDD Windows Vista, 7 or higher Intel Core2Quad Q9400
ALIBI Witness 2.0 v3 Smartphone App for Apple ios Mobile Devices User Guide
 ALIBI Witness 2.0 v3 Smartphone App for Apple ios Mobile Devices User Guide ALIBI Witness 2.0 v3 is a free application (app) for Apple ios (requires ios 7.0 or later). This app is compatible with iphone,
ALIBI Witness 2.0 v3 Smartphone App for Apple ios Mobile Devices User Guide ALIBI Witness 2.0 v3 is a free application (app) for Apple ios (requires ios 7.0 or later). This app is compatible with iphone,
RAS (Remote Administration System)
 RAS (Remote Administration System) Digital Video Recorder Software User Guide Document 900.0314 Rev 2.00 RAS User Guide Revisions Issue Date Revisions 1.00 08/04 New document. 1.01 04/05 Update template,
RAS (Remote Administration System) Digital Video Recorder Software User Guide Document 900.0314 Rev 2.00 RAS User Guide Revisions Issue Date Revisions 1.00 08/04 New document. 1.01 04/05 Update template,
Lorex Client 7.0 & Lorex Message Master
 Lorex Client 7.0 & Lorex Message Master Software Manual English Version 1.0 MODELS: L19WD Series www.lorexcctv.com Includes L19WD800 & L19WD1600 Copyright 2008 Lorex Technology Inc. Table of Contents Table
Lorex Client 7.0 & Lorex Message Master Software Manual English Version 1.0 MODELS: L19WD Series www.lorexcctv.com Includes L19WD800 & L19WD1600 Copyright 2008 Lorex Technology Inc. Table of Contents Table
Central Management Software for NVR-915 / NVR-1615 CV5-M256
 Central Management Software for NVR-915 / NVR-1615 Table of Contents Chapter 1. Main Console... 4 1.1 Tool Bar... 4 1.2 NVR List... 5 1.3 Division List... 7 1.4 Group List... 9 1.5 PTZ Panel...11 1.6 Operation
Central Management Software for NVR-915 / NVR-1615 Table of Contents Chapter 1. Main Console... 4 1.1 Tool Bar... 4 1.2 NVR List... 5 1.3 Division List... 7 1.4 Group List... 9 1.5 PTZ Panel...11 1.6 Operation
NVMS User Manual. Version 2.1.0
 NVMS-1000 User Manual Version 2.1.0 Contents 1 Software Introduction... 1 1.1 Summary... 1 1.2 Operation Environment... 1 1.3 Install and Uninstall... 2 1.3.1 Install the Software... 2 1.3.2 Uninstall
NVMS-1000 User Manual Version 2.1.0 Contents 1 Software Introduction... 1 1.1 Summary... 1 1.2 Operation Environment... 1 1.3 Install and Uninstall... 2 1.3.1 Install the Software... 2 1.3.2 Uninstall
Intelligent Security & Fire Ltd
 Copyright 2007-2009 Cortex Global Table of contents: Introduction... 3 1. Login... 3 1.1 Advanced login options... 4 2. Preview... 5 2.1 Main menu... 6 2.2 Camera list... 6 2.3 Main display... 6 2.4 Maps...
Copyright 2007-2009 Cortex Global Table of contents: Introduction... 3 1. Login... 3 1.1 Advanced login options... 4 2. Preview... 5 2.1 Main menu... 6 2.2 Camera list... 6 2.3 Main display... 6 2.4 Maps...
Control Software centralized HEM. User Manual
 Control Software centralized HEM User Manual Page: - 2-1. Product Overview This software (HEM-HyperElectronicsMappers) for remote control is designed to be installed into a PC for use within a surveillance
Control Software centralized HEM User Manual Page: - 2-1. Product Overview This software (HEM-HyperElectronicsMappers) for remote control is designed to be installed into a PC for use within a surveillance
NVMS1000. User Manual
 NVMS1000 User Manual Contents 1 Software Introduction... 1 1.1 Summary... 1 1.2 Operation Environment... 1 1.3 Install and Uninstall... 2 1.3.1 Install the Software... 2 1.3.2 Uninstall the Software...
NVMS1000 User Manual Contents 1 Software Introduction... 1 1.1 Summary... 1 1.2 Operation Environment... 1 1.3 Install and Uninstall... 2 1.3.1 Install the Software... 2 1.3.2 Uninstall the Software...
Avigilon Control Center Standard Web Client User Guide. Version 5.4
 Avigilon Control Center Standard Web Client User Guide Version 5.4 2006-2014 Avigilon Corporation. All rights reserved. Unless expressly granted in writing, no license is granted with respect to any copyright,
Avigilon Control Center Standard Web Client User Guide Version 5.4 2006-2014 Avigilon Corporation. All rights reserved. Unless expressly granted in writing, no license is granted with respect to any copyright,
ipims USER s MANUAL (ORION IP Device Total Management SW) Ver 1.2 by sj
 ipims USER s MANUAL (ORION IP Device Total Management SW) Ver 1.2 by sj Contents Contents... 2 Target Audience for this Document... 5 Minimum System Requirements... 5 Introduction... 6 Tabs... 6 Panes...
ipims USER s MANUAL (ORION IP Device Total Management SW) Ver 1.2 by sj Contents Contents... 2 Target Audience for this Document... 5 Minimum System Requirements... 5 Introduction... 6 Tabs... 6 Panes...
Quick Start Guide GV-VMS
 Quick Start Guide GV-VMS Thank you for purchasing GV-VMS. This guide is designed to assist the new user in getting immediate results from the GV-VMS. For advanced information on how to use the GV-VMS,
Quick Start Guide GV-VMS Thank you for purchasing GV-VMS. This guide is designed to assist the new user in getting immediate results from the GV-VMS. For advanced information on how to use the GV-VMS,
Table of Contents Surveillance Center Overview...3 Log...30 Live Camera Panel...31 Live Camera Panel Explained I...32
 Surveillance Center Overview...3 Introduction...3 System Requirements... 4 Features... 5 Checking the Hardware Requirements... 6 Installing and Accessing the Module... 8 Connecting a Camera to the Network...
Surveillance Center Overview...3 Introduction...3 System Requirements... 4 Features... 5 Checking the Hardware Requirements... 6 Installing and Accessing the Module... 8 Connecting a Camera to the Network...
TRIDENT - CMS Plus. 64CH Central Management System Software
 TRIDENT - CMS Plus 64CH Central Management System Software Please read instructions thoroughly before operation and retain it for future reference. For video demonstration about CMS Lite operation, please
TRIDENT - CMS Plus 64CH Central Management System Software Please read instructions thoroughly before operation and retain it for future reference. For video demonstration about CMS Lite operation, please
Table of Contents. Chapter 1 Overview. Chapter 2 Installation & Operation. Chapter 3 RAS Watch. Chapter 4 RAS Search
 Table of Contents Chapter 1 Overview 1.1 In This Manual 1.2 Overview 1.3 RAS Features 1.4 Product Information Chapter 2 Installation & Operation 2.1 Installation Procedures 2.2 Operation Procedures Chapter
Table of Contents Chapter 1 Overview 1.1 In This Manual 1.2 Overview 1.3 RAS Features 1.4 Product Information Chapter 2 Installation & Operation 2.1 Installation Procedures 2.2 Operation Procedures Chapter
GV-Keyboard Instruction Manual
 Instruction Manual 005/03 Before attempting to connect or operate this product, please read these instructions carefully and save this manual for future use. Table of Contents RX TX Introduction P P P3
Instruction Manual 005/03 Before attempting to connect or operate this product, please read these instructions carefully and save this manual for future use. Table of Contents RX TX Introduction P P P3
Blue v2 INSPIRE DVR RANGE USER MANUAL
 INSPIRE Blue v2 DVR RANGE USER MANUAL Contents Logging into the DVR Mouse menu Live viewing Playback Smartphone viewing setup Smartphone viewing Copy to USB/Disc Using Cop player 2 playback software Using
INSPIRE Blue v2 DVR RANGE USER MANUAL Contents Logging into the DVR Mouse menu Live viewing Playback Smartphone viewing setup Smartphone viewing Copy to USB/Disc Using Cop player 2 playback software Using
Avigilon Control Center Standard Web Client User Guide. Version 5.6
 Avigilon Control Center Standard Web Client User Guide Version 5.6 2006-2015, Avigilon Corporation. All rights reserved. Unless expressly granted in writing, no license is granted with respect to any copyright,
Avigilon Control Center Standard Web Client User Guide Version 5.6 2006-2015, Avigilon Corporation. All rights reserved. Unless expressly granted in writing, no license is granted with respect to any copyright,
VMS-A1 Client Software. User Manual
 VMS-A1 Client Software User Manual Contents Contents... 2 Chapter1. Overview... 4 1.1 Description... 4 1.2 Features & Functions... 4 Chapter2. Update Info... 6 Chapter3. Starting VMS-A1... 7 3.1 Installing
VMS-A1 Client Software User Manual Contents Contents... 2 Chapter1. Overview... 4 1.1 Description... 4 1.2 Features & Functions... 4 Chapter2. Update Info... 6 Chapter3. Starting VMS-A1... 7 3.1 Installing
GV-Eye Mobile App. Contents
 GV-Eye Mobile App. Contents 1.1 Specifications... 2 1.2 Supported GV-IP Devices and Software... 3 1.2.1 Supported Products... 3 1.2.2 Supported Products for Monitoring Activation... 4 1.2.3 Supported Products
GV-Eye Mobile App. Contents 1.1 Specifications... 2 1.2 Supported GV-IP Devices and Software... 3 1.2.1 Supported Products... 3 1.2.2 Supported Products for Monitoring Activation... 4 1.2.3 Supported Products
DMS Lite USER s MANUAL
 DMS Lite USER s MANUAL Contents Target Audience for this Document... 6 Copyright, Trademarks and Important Information... 6 Copyright... 6 Disclaimer... 6 Introduction... 7 Tabs... 7 Panes... 8 View...
DMS Lite USER s MANUAL Contents Target Audience for this Document... 6 Copyright, Trademarks and Important Information... 6 Copyright... 6 Disclaimer... 6 Introduction... 7 Tabs... 7 Panes... 8 View...
User`s Manual. CMS Pro. Professional Central Monitoring Software. Full-featured Enterprise Class Surveillance Solution
 Professional Central Monitoring Software CMS Pro Full-featured Enterprise Class Surveillance Solution User`s Manual This document contains preliminary information and is subject to change without notice.
Professional Central Monitoring Software CMS Pro Full-featured Enterprise Class Surveillance Solution User`s Manual This document contains preliminary information and is subject to change without notice.
RemoteManager USER S MANUAL
 Remote Monitoring Software RemoteManager USER S MANUAL Thank you for purchasing our products. Before operating the system, please read this User s Manual thoroughly and retain it for future reference.
Remote Monitoring Software RemoteManager USER S MANUAL Thank you for purchasing our products. Before operating the system, please read this User s Manual thoroughly and retain it for future reference.
The SW can manage 16CH devices and support 16Ch live view simultaneously. Supported functions are
 RMS User Manual 1. Introduction 1.1 Introduce This SW can manage and control several DVRs from Remote site through network at the same time. This SW provides live image monitoring, Playback and DVR configuration.
RMS User Manual 1. Introduction 1.1 Introduce This SW can manage and control several DVRs from Remote site through network at the same time. This SW provides live image monitoring, Playback and DVR configuration.
Linksys Video Monitoring System User Guide
 Linksys Video Monitoring System User Guide BUSINESS SERIES Model: LBAVMS16 Linksys is a registered trademark or trademark of Cisco Systems, Inc. and/or its affiliates in the U.S. and certain other countries.
Linksys Video Monitoring System User Guide BUSINESS SERIES Model: LBAVMS16 Linksys is a registered trademark or trademark of Cisco Systems, Inc. and/or its affiliates in the U.S. and certain other countries.
Video Management Software
 Video Management Software User Manual Web: europesecurity.eu Mail: info@europesecurity.eu Tel.: 0541 352 952 User s Manual 2 Contents CHAPTER : XMS CENTRAL USER MANUAL 1 PC REQUIREMENT 3 2 INSTALL 3 3
Video Management Software User Manual Web: europesecurity.eu Mail: info@europesecurity.eu Tel.: 0541 352 952 User s Manual 2 Contents CHAPTER : XMS CENTRAL USER MANUAL 1 PC REQUIREMENT 3 2 INSTALL 3 3
Mirasys NVR. User s Guide
 Mirasys NVR User s Guide CONTENTS Contents... 2 Before you start... 3 Introduction... 6 Logging in... 9 User interface... 13 Navigator... 16 Cameras... 25 Video outputs... 41 Digital outputs... 46 Digital
Mirasys NVR User s Guide CONTENTS Contents... 2 Before you start... 3 Introduction... 6 Logging in... 9 User interface... 13 Navigator... 16 Cameras... 25 Video outputs... 41 Digital outputs... 46 Digital
GV-Eye Mobile App. Contents
 GV-Eye Mobile App. Contents 1.1 Specifications... 2 1.2 Supported GV-IP Devices and Software... 3 1.2.1 Supported Products for Connection... 3 1.2.2 Supported Products for Enabling Monitoring... 4 1.2.3
GV-Eye Mobile App. Contents 1.1 Specifications... 2 1.2 Supported GV-IP Devices and Software... 3 1.2.1 Supported Products for Connection... 3 1.2.2 Supported Products for Enabling Monitoring... 4 1.2.3
GV-CMS Series. User s Manual V8.2
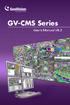 GV-CMS Series User s Manual V8.2 2008 GeoVision, Inc. All rights reserved. Under the copyright laws, this manual may not be copied, in whole or in part, without the written consent of GeoVision. Every
GV-CMS Series User s Manual V8.2 2008 GeoVision, Inc. All rights reserved. Under the copyright laws, this manual may not be copied, in whole or in part, without the written consent of GeoVision. Every
Avigilon Control Center Enterprise Web Client User Guide. Version 5.8.4
 Avigilon Control Center Enterprise Web Client User Guide Version 5.8.4 2006-2016, Avigilon Corporation. All rights reserved. AVIGILON, the AVIGILON logo, AVIGILON CONTROL CENTER and ACC are trademarks
Avigilon Control Center Enterprise Web Client User Guide Version 5.8.4 2006-2016, Avigilon Corporation. All rights reserved. AVIGILON, the AVIGILON logo, AVIGILON CONTROL CENTER and ACC are trademarks
Video Surveillance Management Software NVClient V5 User Manual
 Video Surveillance Management Software NVClient V5 User Manual Version: V5.0 Update Date: 2013-12-12 Welcome Thanks for using the Company's digital video surveillance management software. Please read this
Video Surveillance Management Software NVClient V5 User Manual Version: V5.0 Update Date: 2013-12-12 Welcome Thanks for using the Company's digital video surveillance management software. Please read this
Genie XMS Central Management Software
 Enterprise-Level, Intelligent Analysis, Distributed Connectivity User s Manual Copyright EverFocus Electronics Corp, Release Date: January, 2015 Notice: The content is subject to change without notice.
Enterprise-Level, Intelligent Analysis, Distributed Connectivity User s Manual Copyright EverFocus Electronics Corp, Release Date: January, 2015 Notice: The content is subject to change without notice.
Contents Contents. Chapter 1. Program Installation. Chapter 2. For the start of CMS. Chapter 3. Monitoring. Chapter 4. E-Map Mode
 CMS User's Manual Contents 0 Contents Chapter 1. Program Installation 1.1 PC specifications 1.2 Program Installation Chapter 2. For the start of CMS 2.1 Site Registration Setup (Network Camera Registration)
CMS User's Manual Contents 0 Contents Chapter 1. Program Installation 1.1 PC specifications 1.2 Program Installation Chapter 2. For the start of CMS 2.1 Site Registration Setup (Network Camera Registration)
RemoteManager Software
 RMS RemoteManager Software User Manual Contents of this user manual are protected under copyrights and computer program laws. Functions or configurations are subject to be changed or modified without prior
RMS RemoteManager Software User Manual Contents of this user manual are protected under copyrights and computer program laws. Functions or configurations are subject to be changed or modified without prior
Lite H.264 DVR Setup Guide
 Package Content Lite H.264 DVR Setup Guide Inspect the packaging carton. Make sure the Lite H.264 DVR is properly delivered. Remove all items from the box and make sure the box contains the following items.
Package Content Lite H.264 DVR Setup Guide Inspect the packaging carton. Make sure the Lite H.264 DVR is properly delivered. Remove all items from the box and make sure the box contains the following items.
P r o f e s s i o n a l 4. 6 G e t t i n g S t a r t e d G u i d e
 Milestone XProtect P r o f e s s i o n a l 4. 6 G e t t i n g S t a r t e d G u i d e Dear Milestone Customer, With the purchase of Milestone XProtect Professional you have chosen a very powerful and intelligent
Milestone XProtect P r o f e s s i o n a l 4. 6 G e t t i n g S t a r t e d G u i d e Dear Milestone Customer, With the purchase of Milestone XProtect Professional you have chosen a very powerful and intelligent
Chapter 3 Operating instructions
 Chapter 3 Operating instructions Summary This chapter describes the how to control and navigate through the TVR 30 s menus and options. Content Control interfaces 10 Controlling the TVR 30 10 Front panel
Chapter 3 Operating instructions Summary This chapter describes the how to control and navigate through the TVR 30 s menus and options. Content Control interfaces 10 Controlling the TVR 30 10 Front panel
EASI MP-X Series. User Manual EASI MPR. Workstation. MPR Workstation user manual, , rev003
 EASI MP-X Series User Manual EASI MPR Workstation MPR Workstation user manual, 59300234, rev003 Contents MPR Workstation Introduction...1 General...1 Software version...1 Structure of the Network...1 Workstation
EASI MP-X Series User Manual EASI MPR Workstation MPR Workstation user manual, 59300234, rev003 Contents MPR Workstation Introduction...1 General...1 Software version...1 Structure of the Network...1 Workstation
DiViS Net (Integration)
 DiViS Net (Integration) Installation and User s Guide Ver 12.00.1 Digital Video Security System Digital Video Recorder www.divisdvr.com Chance-i USA Corp. *All contents of this document may change without
DiViS Net (Integration) Installation and User s Guide Ver 12.00.1 Digital Video Security System Digital Video Recorder www.divisdvr.com Chance-i USA Corp. *All contents of this document may change without
NVMS User Manual
 NVMS-1000 User Manual Contents 1 Software Introduction...1 1.1 Summary... 1 1.2 Operation Environment... 1 1.3 Install and Uninstall... 2 1.3.1 Install the Software... 2 1.3.2 Uninstall the Software...
NVMS-1000 User Manual Contents 1 Software Introduction...1 1.1 Summary... 1 1.2 Operation Environment... 1 1.3 Install and Uninstall... 2 1.3.1 Install the Software... 2 1.3.2 Uninstall the Software...
VSPlayer Software User Manual
 VSPlayer Software User Manual UD03888B User Manual COPYRIGHT 2016 Hangzhou Hikvision Digital Technology Co., Ltd. ALL RIGHTS RESERVED. Any and all information, including, among others, wordings, pictures,
VSPlayer Software User Manual UD03888B User Manual COPYRIGHT 2016 Hangzhou Hikvision Digital Technology Co., Ltd. ALL RIGHTS RESERVED. Any and all information, including, among others, wordings, pictures,
Secure Guard Central Management System
 Speco Technologies, Inc. Secure Guard Central Management System Usage Information Contents 1 Overview... 7 2 Installation... 7 2.1 System Requirements... 7 2.2 System Installation... 7 2.3 Command Line
Speco Technologies, Inc. Secure Guard Central Management System Usage Information Contents 1 Overview... 7 2 Installation... 7 2.1 System Requirements... 7 2.2 System Installation... 7 2.3 Command Line
LOREX CLIENT 3.0 SOFTWARE MANUAL IRMS Integrated Remote Management Software
 LOREX CLIENT 3.0 SOFTWARE MANUAL IRMS Integrated Remote Management Software Instruction Manual English Version 2.0 Copyright 2007 Lorex Technology Inc. www.lorexcctv.com Table of Contents Overview... -
LOREX CLIENT 3.0 SOFTWARE MANUAL IRMS Integrated Remote Management Software Instruction Manual English Version 2.0 Copyright 2007 Lorex Technology Inc. www.lorexcctv.com Table of Contents Overview... -
DiViS Net (Integration)
 DiViS Net (Integration) Installation and User s Guide Ver 12.12.0 Digital Video Security System Digital Video Recorder www.divisdvr.com DiViS DVR.com *All contents of this document may change without prior
DiViS Net (Integration) Installation and User s Guide Ver 12.12.0 Digital Video Security System Digital Video Recorder www.divisdvr.com DiViS DVR.com *All contents of this document may change without prior
User's Guide. Voice Messaging and Fax Software. FaxTalk Communicator SETM
 User's Guide Voice Messaging and Fax Software FaxTalk Communicator SETM FaxTalk Communicator SE for Windows Version 4.7 Telephone Consumer Protection Act of 1991 "It shall be unlawful for any person within
User's Guide Voice Messaging and Fax Software FaxTalk Communicator SETM FaxTalk Communicator SE for Windows Version 4.7 Telephone Consumer Protection Act of 1991 "It shall be unlawful for any person within
HikCentral Control Client. User Manual
 HikCentral Control Client User Manual Legal Information User Manual 2018 Hangzhou Hikvision Digital Technology Co., Ltd. About this Manual This Manual is subject to domestic and international copyright
HikCentral Control Client User Manual Legal Information User Manual 2018 Hangzhou Hikvision Digital Technology Co., Ltd. About this Manual This Manual is subject to domestic and international copyright
Hi-Res 8 Wi-Fi Digital Picture Frame with MP3 player Table of Contents
 Hi-Res 8 Wi-Fi Digital Picture Frame with MP3 player Table of Contents Before Using the Digital Picture Frame...3 Introduction...3 Features and Specs...3 Package contents...4 Digital Picture Frame Layout...5
Hi-Res 8 Wi-Fi Digital Picture Frame with MP3 player Table of Contents Before Using the Digital Picture Frame...3 Introduction...3 Features and Specs...3 Package contents...4 Digital Picture Frame Layout...5
Unisight Digital Technologies. Unisight DVR Manual Client
 Unisight DVR Manual Client 1 Table of Contents Initial Startup...4 Initial Startup...4 Channel Grid...6 DVR Information Window...6 Grid Layout Buttons...7 Camera Status LEDs...7 Extra Function Buttons...7
Unisight DVR Manual Client 1 Table of Contents Initial Startup...4 Initial Startup...4 Channel Grid...6 DVR Information Window...6 Grid Layout Buttons...7 Camera Status LEDs...7 Extra Function Buttons...7
Table of Contents. Tops Digital Solutions DVS 2000 Series Users Manual Ver.2.0 2
 DVS 2000 Series Table of Contents Ch. 1. Preface 4 How to Use This Guide... 4 Conventions 4 Related Documents... 4 Support.. 5 Safety Warnings and Information.. 5 Ch. 2. Overview. 6 Overview 6 Features..
DVS 2000 Series Table of Contents Ch. 1. Preface 4 How to Use This Guide... 4 Conventions 4 Related Documents... 4 Support.. 5 Safety Warnings and Information.. 5 Ch. 2. Overview. 6 Overview 6 Features..
NVMS User Manual
 NVMS-1000 User Manual Contents 1 Software Introduction...1 1.1 Summary... 1 1.2 Operation Environment... 1 1.3 Install and Uninstall... 2 1.3.1 Install the Software... 2 1.3.2 Uninstall the Software...
NVMS-1000 User Manual Contents 1 Software Introduction...1 1.1 Summary... 1 1.2 Operation Environment... 1 1.3 Install and Uninstall... 2 1.3.1 Install the Software... 2 1.3.2 Uninstall the Software...
Guarding Expert (Android) Mobile Client Software
 Overview Guarding Expert (Android) V3.2 mobile client software, which is designed for mobile phone on the basis of Android OS (Version 2.3.3 or higher), can be used to remotely monitor the live video from
Overview Guarding Expert (Android) V3.2 mobile client software, which is designed for mobile phone on the basis of Android OS (Version 2.3.3 or higher), can be used to remotely monitor the live video from
Table of Contents. Chapter 1 Overview In This Manual ATVision Pro Features Product Information... 1
 Remote Management Software (ATVision Pro) Table of Contents Chapter 1 Overview... 1 1.1 In This Manual... 1 1.2 ATVision Pro Features... 1 1.3 Product Information... 1 Chapter 2 Installation... 3 Chapter
Remote Management Software (ATVision Pro) Table of Contents Chapter 1 Overview... 1 1.1 In This Manual... 1 1.2 ATVision Pro Features... 1 1.3 Product Information... 1 Chapter 2 Installation... 3 Chapter
Table of Contents. Chapter 1 Overview In This Manual RASplus Features Product Information Chapter 2 Installation...
 Remote Administration System Plus (RASplus) Table of Contents Chapter 1 Overview... 1 1.1 In This Manual... 1 1.2 RASplus Features... 1 1.3 Product Information... 1 Chapter 2 Installation... 3 Chapter
Remote Administration System Plus (RASplus) Table of Contents Chapter 1 Overview... 1 1.1 In This Manual... 1 1.2 RASplus Features... 1 1.3 Product Information... 1 Chapter 2 Installation... 3 Chapter
Bosch Recording Station. Operating Manual
 Bosch Recording Station en Operating Manual Bosch Recording Station Table of Contents en 3 Table of Contents 1 Program Start/Login 5 1.1 Starting the Program 5 1.2 Logging on to the System 5 1.2.1 Logging
Bosch Recording Station en Operating Manual Bosch Recording Station Table of Contents en 3 Table of Contents 1 Program Start/Login 5 1.1 Starting the Program 5 1.2 Logging on to the System 5 1.2.1 Logging
NUBIX H.264 DVR Setup Guide
 Package Content NUBIX H.264 DVR Setup Guide Inspect the packaging carton. Make sure the NUBIX H.264 DVR is properly delivered. Remove all items from the box and make sure the box contains the following
Package Content NUBIX H.264 DVR Setup Guide Inspect the packaging carton. Make sure the NUBIX H.264 DVR is properly delivered. Remove all items from the box and make sure the box contains the following
User Manual. Central Monitoring Software for TER-series recorders. CenPro
 EN User Manual Central Monitoring Software for TER-series recorders CenPro Contents CENPRO USER MANUAL 1 PC REQUIREMENT 3 2 INSTALL 3 3 UNINSTALL 5 4 BASIC OPERATION 7 4.1 Log In 7 4.2 Screen Layout 8
EN User Manual Central Monitoring Software for TER-series recorders CenPro Contents CENPRO USER MANUAL 1 PC REQUIREMENT 3 2 INSTALL 3 3 UNINSTALL 5 4 BASIC OPERATION 7 4.1 Log In 7 4.2 Screen Layout 8
GV-Eye Mobile App. Contents
 GV-Eye Mobile App. Contents GV-Eye... 2 1.1 Specifications... 2 1.2 Supported GV-IP Devices and Software... 3 1.2.1 Supported Products... 3 1.2.2 Supported Products for Monitoring Activation... 4 1.2.3
GV-Eye Mobile App. Contents GV-Eye... 2 1.1 Specifications... 2 1.2 Supported GV-IP Devices and Software... 3 1.2.1 Supported Products... 3 1.2.2 Supported Products for Monitoring Activation... 4 1.2.3
Before Setting. GMS is an integrated security management system that provides a useful solution for central monitoring station operation.
 GMS MANUAL Before Setting What What is is GMS? GMS? GMS is an integrated security management system that provides a useful solution for central monitoring station operation. Minimum Minimum System System
GMS MANUAL Before Setting What What is is GMS? GMS? GMS is an integrated security management system that provides a useful solution for central monitoring station operation. Minimum Minimum System System
VIPER. Quick User Guide
 VIPER Quick User Guide 1 2 Please read this manual thoroughly before use and keep it handy for future reference. Contents 1. Overview... 1 1.1 DVR Description... 1 1.2 DVR power up... 1 1.2.1 Login...
VIPER Quick User Guide 1 2 Please read this manual thoroughly before use and keep it handy for future reference. Contents 1. Overview... 1 1.1 DVR Description... 1 1.2 DVR power up... 1 1.2.1 Login...
Centralized Monitoring Management Platform. Manual
 Centralized Monitoring Management Platform Manual 3 Contents 1. Products... 5 1.1. Summary... 5 1.2. Application Environment... 5 1.3. Install and uninstall... 6 2. Centralized Monitoring Management Platform
Centralized Monitoring Management Platform Manual 3 Contents 1. Products... 5 1.1. Summary... 5 1.2. Application Environment... 5 1.3. Install and uninstall... 6 2. Centralized Monitoring Management Platform
2017 R3. Milestone Systems. XProtect Web Client 2017 R3. User Manual
 2017 R3 Milestone Systems XProtect Web Client 2017 R3 User Manual Contents XProtect Web Client... 5 Log in... 5 Navigating the Home page (explained)... 5 Find a camera... 7 Search for a camera... 7 Navigate
2017 R3 Milestone Systems XProtect Web Client 2017 R3 User Manual Contents XProtect Web Client... 5 Log in... 5 Navigating the Home page (explained)... 5 Find a camera... 7 Search for a camera... 7 Navigate
Vigil Client Software. Version User s Guide. CSI Technologies Vigil Client Software - User s Guide Page 1
 Vigil Client Software Version 4.00 User s Guide CSI Technologies Vigil Client Software - User s Guide Page 1 Table of Contents 1 Introduction...4 2 System Requirements...5 3 Features...6 4 Installation...7
Vigil Client Software Version 4.00 User s Guide CSI Technologies Vigil Client Software - User s Guide Page 1 Table of Contents 1 Introduction...4 2 System Requirements...5 3 Features...6 4 Installation...7
SAFEGUARD CONTENTS. Digital Video Recorder. Version 1.3. Page. DVR Server S A F E G U A R D
 S A F E G U A R D SAFEGUARD Digital Video Recorder Version 1.3 CONTENTS Chapter 1 Chapter 2 Chapter 3 3.1 3.2 3.3 3.4 3.5 3.6 3.7 3.8 3.9 Chapter 4 4.1 4.2 Remote Client Chapter 5 Chapter 6 Chapter 7 7.1
S A F E G U A R D SAFEGUARD Digital Video Recorder Version 1.3 CONTENTS Chapter 1 Chapter 2 Chapter 3 3.1 3.2 3.3 3.4 3.5 3.6 3.7 3.8 3.9 Chapter 4 4.1 4.2 Remote Client Chapter 5 Chapter 6 Chapter 7 7.1
User Manual of VSPlayer Software. VSPlayer Software. User Manual UD06784B
 VSPlayer Software User Manual UD06784B i User Manual COPYRIGHT 2017 Hangzhou Hikvision Digital Technology Co., Ltd. ALL RIGHTS RESERVED. Any and all information, including, among others, wordings, pictures,
VSPlayer Software User Manual UD06784B i User Manual COPYRIGHT 2017 Hangzhou Hikvision Digital Technology Co., Ltd. ALL RIGHTS RESERVED. Any and all information, including, among others, wordings, pictures,
Smart CMS Client HiP2P User Manual. Version:V2018.5
 Smart CMS Client HiP2P User Manual http://iotsmatsolutions.net Version:V2018.5 1 1. Smart CMS client installation Please follow below steps to install the SMART CMS client monitoring system software; On
Smart CMS Client HiP2P User Manual http://iotsmatsolutions.net Version:V2018.5 1 1. Smart CMS client installation Please follow below steps to install the SMART CMS client monitoring system software; On
V. Surveillance Recording/Monitoring Set-Up
 * DSS Set-Up Instructions * I. Computer Installation We are proud to bring you the best product for best price from the best company! A. Remove computer B. Insert power cord into plug (found in black anti-static
* DSS Set-Up Instructions * I. Computer Installation We are proud to bring you the best product for best price from the best company! A. Remove computer B. Insert power cord into plug (found in black anti-static
Viewgate. DVR Multi Client
 Viewgate DVR Multi Client Table of Contents 6. DVR Multi Client 1 6-1. About DVR Multi Client 1 6-2. Installation 2 6-3. Using Network Program 5 6-3-1. Viewgate Login Configuration 5 6-3-1-1. Add, Delete
Viewgate DVR Multi Client Table of Contents 6. DVR Multi Client 1 6-1. About DVR Multi Client 1 6-2. Installation 2 6-3. Using Network Program 5 6-3-1. Viewgate Login Configuration 5 6-3-1-1. Add, Delete
SecuGuard. Basic 5.0. User s manual. Dec Version: 5.0.x
 SecuGuard Basic 5.0 User s manual Dec. 2009 Version: 5.0.x SecuGuard Basic System Requirement...5 Installation...6 Before Installing the Software... 6 Starting the Installation... 6 Quick Start...9 Install
SecuGuard Basic 5.0 User s manual Dec. 2009 Version: 5.0.x SecuGuard Basic System Requirement...5 Installation...6 Before Installing the Software... 6 Starting the Installation... 6 Quick Start...9 Install
MP Music & Video Player VOL. User Guide
 MP414-4 Music & Video Player 4 VOL User Guide In the box VOL slick MENU VOL Player Headphones USB Cable MP414-4 Music & Video Player 4 User Guide User Guide CD Location of controls 1 OFF ON 2 slick MENU
MP414-4 Music & Video Player 4 VOL User Guide In the box VOL slick MENU VOL Player Headphones USB Cable MP414-4 Music & Video Player 4 User Guide User Guide CD Location of controls 1 OFF ON 2 slick MENU
W Box VMS BOX T E C H N O L O G I E S.
 W Box VMS BOX T E C H N O L O G I E S www.wboxtech.eu Contents Contents... 1 Overview... 3 1.1 Description... 3 1.2 Running Environment... 3 1.3 Function Modules... 3 Live view... 6 2.1 User Registration
W Box VMS BOX T E C H N O L O G I E S www.wboxtech.eu Contents Contents... 1 Overview... 3 1.1 Description... 3 1.2 Running Environment... 3 1.3 Function Modules... 3 Live view... 6 2.1 User Registration
Ambush Client Software User Guide For use with the full Range of Ambush DVRs Version 1.2
 Ambush Client Software User Guide For use with the full Range of Ambush DVRs Version 1.2 Overview This user guide will take you through the process of obtaining and archiving footage from the Ambush Technologies
Ambush Client Software User Guide For use with the full Range of Ambush DVRs Version 1.2 Overview This user guide will take you through the process of obtaining and archiving footage from the Ambush Technologies
Guide VIGIL Server Quick Start Guide
 Guide 120040 VIGIL Server Quick Start Guide Guide #: 120040-5 Revised: July 31st, 2017 Product Affected: VIGIL Server v10.00.0000 Purpose: The purpose of this document is to quickly familiarize its reader
Guide 120040 VIGIL Server Quick Start Guide Guide #: 120040-5 Revised: July 31st, 2017 Product Affected: VIGIL Server v10.00.0000 Purpose: The purpose of this document is to quickly familiarize its reader
Overview CMS2. Features. Minimum System Requirements (Single site mode) Preferred System Requirements (Multi-site mode) What is CMS2?
 CMS2 1 Overview CMS2 What is CMS2? CMS2 is NUVICO s new central management software compatible with our EV2 (960H) Series, Hydra HD Series, EasyNet DVR, NVR Series, and our HDoCS HD-TVI series. CMS2 has
CMS2 1 Overview CMS2 What is CMS2? CMS2 is NUVICO s new central management software compatible with our EV2 (960H) Series, Hydra HD Series, EasyNet DVR, NVR Series, and our HDoCS HD-TVI series. CMS2 has
GV-Control Center. User's Manual V CCV33-A
 GV-Control Center User's Manual V3.3.0.0 CCV33-A 2015 GeoVision, Inc. All rights reserved. Under the copyright laws, this manual may not be copied, in whole or in part, without the written consent of GeoVision.
GV-Control Center User's Manual V3.3.0.0 CCV33-A 2015 GeoVision, Inc. All rights reserved. Under the copyright laws, this manual may not be copied, in whole or in part, without the written consent of GeoVision.
Quick Installation Guide
 Quick Installation Guide For Bundles Featuring the QC4098 or QC4096 Network DVR 8 and 6 Channel H.64 Compression All-in-One DVRs with Variable CIF and D Recording Options PART - PACKAGE CONTENTS QC4098
Quick Installation Guide For Bundles Featuring the QC4098 or QC4096 Network DVR 8 and 6 Channel H.64 Compression All-in-One DVRs with Variable CIF and D Recording Options PART - PACKAGE CONTENTS QC4098
Multi-NVR Manager. Quick Start Configuration Usage
 Multi-NVR Manager Quick Start Configuration Usage 2014. All rights are reserved. No portion of this document may be reproduced without permission. All trademarks and brand names mentioned in this publication
Multi-NVR Manager Quick Start Configuration Usage 2014. All rights are reserved. No portion of this document may be reproduced without permission. All trademarks and brand names mentioned in this publication
GeoVision Digital Video Recorder Professional CCTV System
 GeoVision Digital Video Recorder Professional CCTV System System Overview: This advanced very high recording resolution PC-based Digital CCTV surveillance system allows you to connect cameras and display,
GeoVision Digital Video Recorder Professional CCTV System System Overview: This advanced very high recording resolution PC-based Digital CCTV surveillance system allows you to connect cameras and display,
IP Camera user guide
 IP Camera user guide Thank you for choosing Sting Please read this manual before using this product. 1 Initial image This is what the zoomed image of a IP Fisheye camera normally looks like. This view
IP Camera user guide Thank you for choosing Sting Please read this manual before using this product. 1 Initial image This is what the zoomed image of a IP Fisheye camera normally looks like. This view
LeFun IP Camera Quick Install Guide
 LeFun IP Camera Quick Install Guide Website: www.lefunsmart.com E-mail: support@lefunsmart.com Catalog 1. Introduction... 2 1.1. Thank you for Choosing LeFun IP Camera... 2 1.2. Introducing LeFun IP Camera...2
LeFun IP Camera Quick Install Guide Website: www.lefunsmart.com E-mail: support@lefunsmart.com Catalog 1. Introduction... 2 1.1. Thank you for Choosing LeFun IP Camera... 2 1.2. Introducing LeFun IP Camera...2
Viewer for Luma Fisheye IP Surveillance Camera. Software Manual
 Viewer for Luma Fisheye IP Surveillance Camera Software Manual Important Notes This software is a third-party program that allows you to view, in a normal view, surveillance recordings that were made in
Viewer for Luma Fisheye IP Surveillance Camera Software Manual Important Notes This software is a third-party program that allows you to view, in a normal view, surveillance recordings that were made in
Video recorders Series DH
 Page: 1 DVRs for analog cameras, 960H, HD-SDI Viewclient Program Manual How to install and use the client program to the DVR Page: 2 Contents of this handbook This manual describes how to install and use
Page: 1 DVRs for analog cameras, 960H, HD-SDI Viewclient Program Manual How to install and use the client program to the DVR Page: 2 Contents of this handbook This manual describes how to install and use
DVR 514 Digital Video Recorder
 DVR 514 Digital Video Recorder User Manual 2010 Sakar International, Inc. All rights reserved. Windows and the Windows logo are registered trademarks of Microsoft Corporation. All other trademarks are
DVR 514 Digital Video Recorder User Manual 2010 Sakar International, Inc. All rights reserved. Windows and the Windows logo are registered trademarks of Microsoft Corporation. All other trademarks are
NetClient software user manual
 NetClient software user manual 1-1. General information Net Client is an application which provides users not only viewing and controling remote DVRs, but also receiving realtime event data or alarm signals
NetClient software user manual 1-1. General information Net Client is an application which provides users not only viewing and controling remote DVRs, but also receiving realtime event data or alarm signals
eview Network Video Recorder User s Manual
 eview Network Video Recorder User s Manual Version 1.02 2010/02/09 Copyright 2010, All rights reserved. Contents 1. Starting / Closing...1 2. Monitoring...4 2.1. Monitoring Windows Layout...4 2.2. Full
eview Network Video Recorder User s Manual Version 1.02 2010/02/09 Copyright 2010, All rights reserved. Contents 1. Starting / Closing...1 2. Monitoring...4 2.1. Monitoring Windows Layout...4 2.2. Full
Document Number: /4/2012
 Copyright 2012 icontrol Networks, Inc. All rights reserved. No reproduction in whole or in part without prior written approval. icontrol Networks, icontrol, and icontrol logo design are pending trademarks
Copyright 2012 icontrol Networks, Inc. All rights reserved. No reproduction in whole or in part without prior written approval. icontrol Networks, icontrol, and icontrol logo design are pending trademarks
Avigilon Control Center 5.6 Release Notes
 Notes Version 5.6.0.28 Released Monday August 31 st, 2015 Release Summary This is a service release for Avigilon Control Center 5.6. Users experiencing issues listed in the Issues Fixed list should consider
Notes Version 5.6.0.28 Released Monday August 31 st, 2015 Release Summary This is a service release for Avigilon Control Center 5.6. Users experiencing issues listed in the Issues Fixed list should consider
ICMS. Tale of Contents. icms
 ICMS Tale of Contents 0 I. SYSTEM REQUIREMENT... 3 II. INSTALLING... 4 III.EXECUTING ICMS... 6 IV. FEATURES... 7 1. ICMS Overview... 7 1. On/Off button...7 2. Device Manager...7 3. Tree...9 4. Live...9
ICMS Tale of Contents 0 I. SYSTEM REQUIREMENT... 3 II. INSTALLING... 4 III.EXECUTING ICMS... 6 IV. FEATURES... 7 1. ICMS Overview... 7 1. On/Off button...7 2. Device Manager...7 3. Tree...9 4. Live...9
Pelco Endura Video RTU Guide. Version 3.x
 Pelco Endura Video RTU Guide Version 3.x Pelco Endura RTU Guide Ver 3.x Intelli-Site Security Management Software Pelco Endura Video RTU Guide PC Software RTU Interface Guide For Windows 7 SP1, 2008 R2
Pelco Endura Video RTU Guide Version 3.x Pelco Endura RTU Guide Ver 3.x Intelli-Site Security Management Software Pelco Endura Video RTU Guide PC Software RTU Interface Guide For Windows 7 SP1, 2008 R2
Infinova 2217 Security Management System Client User Guide
 Infinova 2217 Security Management System Client User Guide April 2015 Page 1 of 90 Contents 1. Quick Start... 4 1.1 Installing application... 4 1.2 Launching application... 4 1.3 Login... 4 2. Main screen...
Infinova 2217 Security Management System Client User Guide April 2015 Page 1 of 90 Contents 1. Quick Start... 4 1.1 Installing application... 4 1.2 Launching application... 4 1.3 Login... 4 2. Main screen...
Regard Video RTU Guide
 Regard Video RTU Guide Version 3.x OSSI W228 N727 Westmound Dr Waukesha WI 53186 USA TEL: 262-522-1870 FAX: 262-522-1872 Ossi-usa.com Intelli-Site Security Management Software Regard Video RTU Guide PC
Regard Video RTU Guide Version 3.x OSSI W228 N727 Westmound Dr Waukesha WI 53186 USA TEL: 262-522-1870 FAX: 262-522-1872 Ossi-usa.com Intelli-Site Security Management Software Regard Video RTU Guide PC
1 SYMPHONY USERS GUIDE
 1 SYMPHONY USERS GUIDE 2 Control Panel Control Panel Details Camera Select buttons Status indicators MENU: access the Login Screen. Navigation buttons: move around the menu screens, control PTZ cameras
1 SYMPHONY USERS GUIDE 2 Control Panel Control Panel Details Camera Select buttons Status indicators MENU: access the Login Screen. Navigation buttons: move around the menu screens, control PTZ cameras
GV-VMS. New Feature Guide V VMSV FG-B
 GV-VMS New Feature Guide V15.10.1.0 VMSV151010-FG-B 2016 GeoVision, Inc. All rights reserved. Under the copyright laws, this manual may not be copied, in whole or in part, without the written consent of
GV-VMS New Feature Guide V15.10.1.0 VMSV151010-FG-B 2016 GeoVision, Inc. All rights reserved. Under the copyright laws, this manual may not be copied, in whole or in part, without the written consent of
