DEADBOLT EDITION SECURE PLUS SECURE PRO USER MANUAL
|
|
|
- Christopher Floyd
- 5 years ago
- Views:
Transcription
1 DEADBOLT EDITION SECURE PLUS SECURE PRO USER MANUAL
2 Lockly Smart Lock - Secure Lockly Smart Lock - Secure Plus Lockly Smart Lock - Secure Pro U.S. Patent No. 9,665,706 Other Patents Pending With All Rights Reserved About Lockly Secure, Secure Plus and Secure Pro Lockly Secure, Secure Plus and Secure Pro are keyless smart locks equipped with the patented PIN Genie TM, which is a peep proof and hidden camera proof algorithm software. Lockly makes your life easier and safer. For digital versions and instructional videos, please visit the following link:
3 Table of Contents Section 1 - Product Highlights Section 4 - Locking and Unlocking 1.1 Product Features Locking / Unlocking using Access Codes Section 2 - Product Overview 4.2 Locking / Unlocking using Fingerprint 4.3 Locking / Unlocking using App Locking / Unlocking using Physical Key Safe Mode 2.1 Product Overview - Outside 2.2 Product Overview - Inside 2.3 Understanding Your New Lock 2.4 Factory Reset 2.5 Keypad Display Switch 2.6 Rebooting Lockly Secure 2.7 Low Battery 2.8 Changing The Battery Section 3 - Using Your Smart Lock 3.1 Configuring Access 3.2 Entering Programming Mode 3.3 Adding an Access Code 3.4 Deleting an Access Code 3.5 Checking an Access Code 3.6 Adding a Fingerprint 3.7 Fingerprint Scanning Directions 3.8 Fingerprint Tips & Troubleshooting 3.9 Deleting Stored Fingerprints Section 5 - Advanced Features 5.1 Offline Access Code (OAC) Section 6 - Important Notes 6.1 Important Notes Section 7 - Cleaning 7.1 Cleaning Section 8 - Safety Precautions 8.1 Safety Precautions For additional support, visit or help@lockly.com TABLE OF CONTENTS
4 1.1 Product Features Patented Anti-Peep Keypad Digits are randomly displayed on the key pad ensuring access codes to be undetectable to intruders after repeated use. To experience the patented and innovative key pad software, powered by PIN Genie TM, please download the PIN Genie TM Vault App from ios App Store or Google Play. Multiple Access Codes & Monitoring Store up to 8 Access Codes for family, friends, and guests, as well as monitor entry and exit records. Advanced 3D Fingerprint Recognition (Secure Plus and Secure Pro Only) Biometric Fingerprint Recognition protocol allows up to 99 registered fingerprints to be used and accepts only actual fingerprints - preventing lifted prints from being used. Complete Privacy The exterior displayed keypad can be locked and switched off using the simple ON/OFF toggle from the inside panel. The owner can prevent others trying to input the passcode from the outside and entering the home Offline Access Code (OAC) The offline access code can allow owners to issue access codes, set the allowed access duration, all without Lockly ever connecting to the internet, so in case of power outage, you can still magically and remotely issue Access Codes without any connection to the web. Automatic Lock Owners no longer have to worry about forgetting to lock the door. With Auto Lock enabled, Lockly Secure will automatically re-lock the door based on your customized timing set between seconds. Backup Keys and 9V Battery Socket The door can be opened with physical backup keys. There is also a 9V battery connection socket for emergency power backup to access the key pad in case your smart lock runs out of battery. SECTION 1.1 1
5 2.1 Product Overview - Outside OK Button Lock Status Icon Power Status Bluetooth light Bluetooth icon Key Hole Key Hole Cover Restart Button 9V Battery Emergency Charging Socket 2 SECTION 2.1
6 2.2 Product Overview - Inside Battery Cover Battery Compartment ( Operated by 4 x AA Batteries) Thumbturn Display Keypad Switch Reset Button Program Button Beep Alert SECTION 2.2 3
7 2.3 Understanding Your New Lock NOTICE The Default Access Code is After the installation of your new Lockly, understanding some key functions of operating your smart lock is important. The following guides will walk you through resetting a lock, adding Access Codes, deleting Access Codes, adding and deleting fingerprints (Applicable to Secure Plus and Secure Pro only) and also how to configure your OAC (Offline Access Code). For any questions you can always visit for assistance. Don t forget that Lockly Secure works best with our ios and Android app. Please download the app by visiting the link below. Scan or visit Lockly.com/app 4 SECTION 2.3
8 2.4 Factory Reset In order to restore the Lockly to factory default settings, you must have your Initial Code available. The Initial Code can be found on the Initical Code Card that came with your smart lock. (Was n the Quick Start Guide) After you have the Initial Code ready, push the reset button on the back panel of the Lockly to perform your reset. See below to see which Reset Process applies for you. Once the smart lock has been reset, all the data previously stored will be deleted. If Paired with App Press Reset Button for one (1) second Open the Lockly smartphone app to add your lock using the Initial Code If Never Paired Press Reset Button for three (3) seconds Reset Button 2.5 Keypad Display Switch The exterior keypad screen can be locked and turned off by using the ON/OFF switch at the back panel (interior) of the smart lock. When it is switched off, people who are outside cannot enter any access codes to unlock the door. SECTION 2.4 5
9 2.6 Rebooting Lockly SECURE NOTICE Reboot Lockly in case of dead battery or malfunction. No settings will be changed and all Access Codes will still be stored within Lockly. Press and release the reboot button when you want to reboot the lock. Your Lockly will beep once after reboot. Only reboot when necessary. To reboot, find the reboot button located on the bottom of the exterior side of Lockly Secure. The reboot button is located in the middle of the two 9V battery backup sockets. You will need something small such as a paperclip, to press the reboot button. Insert the paper clip and press down firmly. Reboot Button 6 SECTION 2.6
10 2.7 Low Battery When the battery is in seriously low condition, Lockly will make continuous beeping sounds in addition to the flashing low battery icon on the touch screen. You should replace batteries immediately to avoid your smart lock from shutting down. Condition Indicator Solution Low Battery Battery Icon on the display keypad will light up to indicate low battery. Replace batteries immediately to avoid battery failure. Lockly Secure can still operate up to 300 cycles in low battery condition. Dead Battery When there is no display and sounds; and screen is non-functional. Replace batteries immediately. Supplied physical backup keys can be used to unlock the door. Alternatively, use a 9V battery as shown below to temporarily activate the lock V Battery Your Lockly will automatically detect battery polarity. So hold your 9V battery lead in place against bottom of the Lockly to temporarily activate the screen to enter your Access Code. Be sure to hold the 9V battery against the contact points located at the bottom of the lock until you have successfully unlocked your door with your Access Code. Once unlocked, batteries should be replaced immediately. SECTION 2.7 7
11 Changing The Battery Under normal use, the Lockly battery will last up to a year. Please check battery levels regularly and change your batteries when the low battery notification is issued. For best practice, always use new batteries. Open the battery compartment cover and insert four (4) new AA alkaline batteries as shown Make sure the batteries are oriented correctly. - Replacing the batteries do not reset stored Access Codes. - To see a list of recommended brands, please visit 8 SECTION 2.8
12 3.1 Configuring Access NOTICE The Default Access Code is Your new Lockly Access Code can be any combination of 6 to 8 digits. Once a new Access Code is entered, the Default Access Code of would be deleted. A Maximum of 8 sets of Access Codes can be stored for use. How to Use the Keypad There are a total of five (5) buttons on the keypad as shown in the example image to the left. The numbers in each button may differ than what is shown on your device than what is displayed here. To enter your required digit, just simply press the circle where your number is shown. You do not need to press the actual number as anywhere within the circle will suffice. OK Button The button on the bottom is the OK button. You will be pressing this button when you are done entering your Access Code. SECTION 3.1 9
13 3.2 Entering Programming Mode To enter Programming Mode, remove the battery compartment cover on the interior side of the Secure to expose the Reset and Program buttons. Program Button Simply press the Program button to enter programming mode. Note: Program button will be disabled once synced to a smart phone. Configure all settings via synced smart phone. To end Programming Mode, press the Program button anytime. Programming Mode will automatically exit if the keypad is inactive for more than thirty (30) seconds. Number Mode Add Access Code Delete Access Code View Access Code After entering Programming Mode, you should see the screen as displayed to the right on your Lockly keypad. Follow the following steps to add, delete, or check your Access Codes. 10 SECTION 3.2
14 3.3 Adding an Access Code While in Programming Mode, select 1AD to add an Access Code. If you are not in Programming Mode, please see Section 3.2 to enter Programming Mode. After pressing 1AD press Pd to add an Access Code. Enter your new 6-8 digit Access Code and press when you are finished. You will then re-enter the code to confirm your new Access Code. Remember, just touch the digit you need within the circle around each 3 numbers. There is no need to touch the exact location of the number. For example, based on the example image to the left, if you need 1, you can touch the upper left button or the lower right button. For 6, you would touch the upper right button. SECTION
15 3.3 Adding an Access Code (Continued) If you have successfully entered your new Access Code twice, you will see the new code displayed here. In this example, we chose Press to Confirm or to cancel. To exit or cancel, you can always press or If the two (2) Access Codes you entered does not match, an error message will appear on the screen (As shown to the left). Press OK to return to the Programming Screen and try again. See Section 3.3 OK Button 12 SECTION 3.3
16 3.4 Deleting an Access Code While in Programming Mode, select 2DE to delete an Access Code. If you are not in Programming Mode, please see Section 3.2 to enter Programming Mode. After pressing 2DE press Pd to delete an Access Code. Example Only Active Access Codes will then be displayed on the screen in sequence from left to right, top to bottom. In the example shown on the left, the Access Code displayed is Rotate through different Access Codes shown by touching any number on the screen. If you find the Access Code you want to delete, simply hold the OK button for 3 seconds. (Continue on next page) OK Button SECTION
17 3.4 Deleting an Access Code (Continued) Once you have selected the Access Code you want to delete, Lockly will ask you to confirm deletion by showing you the Access Code you are deleting, in this example, Press to delete, or to cancel. NOTE There are two incidents where your Access Code cannot be deleted. There are no Access Codes set. The factory default Access Code cannot be deleted. There is only one (1) Access Code saved in the smart lock. At least one code must be registered. Please add another Access Code before attempting to delete the existing code. No Access Codes Set Only one Active Access Code 14 SECTION 3.4
18 3.5 Checking the Access Codes While in Programming Mode, select 3CH to check registered Access Codes. If you are not in Programming Mode, please see Section 3.2 to enter Programming Mode. Active Access Codes will then be displayed on the screen in sequence from left to right, top to bottom. In the example shown on the left, the Access Code displayed is OK Button Rotate through the different Access Codes by touching any number on the screen. To exit Check Access Code screen, simply press the OK button. If there are no Access Codes registered in your smart lock, Check Access Code mode will be invalid. The default Access Code will not be shown on the display keypad, and you will see the following screen shown to the left instead. SECTION
19 3.6 Adding a Fingerprint (Secure Plus and Pro Only) In this section, you will learn how to register a fingerprint to your new smart lock. Fingerprint registration is only available in the Lockly Secure Plus / Pro, and not available in Secure models. If you have Secure, you may skip to Section 4.1 to learn about locking and unlocking your door with Lockly. We are using an advanced biometric sensor, providing the most secure fingerprint authentication. For security reasons, Lockly will only accept fingerprint patterns that consist of cross intersection points. Patterns with no cross intersection points will not be acceptable. Please check your fingers before registration to make sure the finger you want to register will be acceptable by our system. Otherwise, use an alternative finger to ensure successful registration. The following examples show which types of fingerprint patterns will be acceptable. It is highly recommended to enroll at least one finger from each hand in case the hand you are using is unavailable, such as, in instances like if you are holding items in that hand or have sustained an injury. Fingerprint Pattern with Cross Intersection Lines Concentric or Parallel Pattern with no Cross Intersection Lines Fingerprint with Scars or Worn Out Ridges OK Not OK Not OK The Secure Plus / Pro can register up to ninety-nine (99) fingerprints. Please read the following sections if you want to add or delete fingerprints. We recommend using your app to add fingerprints, however, the following section can show you without using the app. 16 SECTION 3.6
20 3.6 Adding a Fingerprint (Continued) While in Programming Mode, select 1AD to add an Access Code. If you are not in Programming Mode, please see Section 3.2 to enter Programming Mode. After pressing 1AD press FP to register a Fingerprint. Upon pressing FP, you will enter Fingerprint Registration Mode and you will see a green LED ring light up on the fingerprint panel on the exterior side of Lockly Secure Plus / Pro. Once you re in Fingerprint Registration Mode you will see two numbers displayed on keypad. The top number is your Fingerprint Registration number, in this example to the left, 1. The bottom number will always start with a 6. You must successfully scan your fingerprint six (6) times for it to properly register. Every time you scan your fingerprint, the number on the bottom will change, starting from 6 - then 5, 4, 3, 2, 1, until the fingerprint is successfully registered. Note: For reference, please keep a record of your fingerprint registration number to distinguish whom it was registered to. SECTION
21 3.6 Adding a Fingerprint (Continued) NOTICE Please make sure your fingers are clean from dirt and oils before scanning your fingerprint. Make sure the sensor is also clean by taking a soft cloth and wiping the surface. Scan your finger by lightly placing your designated finger on the sensor until you hear a beep. Lift your finger and repeat the process slowly until the digit 6 shown on the screen becomes 1. If you have successfully scanned and registered your fingerprint, you will hear a long beep, and the Bluetooth icon will flash green. PASS will show on the keypad and press OK to exit. If you did not successfully register your fingerprint, FAIL will show on the keypad. If FAIL is displayed, press OK to return to the previous screen to rescan your finger. For instructions on scanning an optimal fingerprint, please proceed to Section 3.7. OK Button 18 SECTION 3.6
22 3.7 Fingerprint Scanning Directions The fingerprint sensor equipped in Lockly Secure Plus / Pro is loaded with powerful fingerprint algorithms to extract quality features from fingers, even in poor conditions. Placing your finger on the sensor correctly helps consistency in fingerprint recognition. The following directions and tips will guide you on how to scan an optimal fingerprint image. Sensor Core Position your finger on the center of the sensor SECTION
23 3.7 Fingerprint Scanning Directions (Continued) OK Top View Side View OK Correct Incorrect 20 SECTION 3.7
24 3.8 Fingerprint Scanning Tips & Troubleshoot Tips for Fingerprint Enrollment and Recognition Place your finger to completely cover the sensor with maximum contact surface. Position the center of your finger (core) to the center of the sensor. Hold your finger still for more than a second until you hear a beep. Scan a finger that is clean and free from dirt. If a finger is cracked and dry, lightly moisten the finger to improve recognition. Children ages 12 and under are not recommended to use fingerprint access due to the constant changes of their fingers during growth. Elderly with fading fingerprints may have difficulty in recognition. If your finger has a cut, scar, or cracked skin due to dryness, try another finger. Troubleshooting Fingerprints In case of poor fingerprint conditions If wet - wipe excess moisture from finger before scanning If dry - moisturize or blow warm breath over finger before scanning If dirty - wipe stains and dirt off from finger before scanning Make sure the sensor is clean from dirt or smudges - wipe sensor with soft cloth regularly For more troubleshooting help, visit SECTION
25 3.9 Deleting Stored Fingerprints While in Programming Mode, select 2DE to delete a Fingerprint. If you are not in Programming Mode, please see Section 3.2 to enter Programming Mode. After pressing 2DE to delete, press FP to delete a fingerprint. Your registered fingerprint numbers will be displayed on the screen. Tap number to rotate to the next registered fingerprint. When you have found the fingerprint ID you want to delete, press and hold the OK button for 3 seconds to delete. (Example shown - 02 ) You will then see a confirmation page displaying and with the fingerprint number you are deleting displayed in the lower left. Select Y to delete or N to cancel. OK Button Fingerprint ID Number 22 SECTION 3.9
26 4.1 Locking/Unlocking Lockly with Access Codes Lockly Secure can be unlocked using 1 of 4 ways - via your stored Access Code, registered fingerprint (Secure Plus / Pro only), smartphone with Bluetooth, or with the physical key supplied with your lock. Slide your hand across the screen to activate the keypad. Enter your 6 to 8 digit Access Code followed by the OK button. Press OK anytime to reset if you entered the wrong digit. OK Button If the Access Code entered is correct, the door will unlock. If the Access Code entered is incorrect, Lockly will beep twice. Three consecutive wrong attempts will put Lockly in Safe Mode. (See Section 4.5) Lock your Lockly Secure by pressing the OK Button anytime when the door is closed. Lockly Secure will also auto-lock after five (5) seconds after unlocking and opening. You may toggle between two types of keypad displays to enter your Access Code. The fixed digit version and the PIN Genie TM version (Recommended). Press and hold the OK Button for 3 seconds to toggle back and forth between the two keypads. PIN Genie TM Fixed Digit Hold OK Button (3 sec) SECTION
27 4.2 Locking/Unlocking Lockly with Fingerprints Unlocking Place a registered finger to the fingerprint scanner located on the exterior side of the lock to the right. To register a fingerprint, please see Section 3.6. If your fingerprint is registered and acknowledged, you will hear a beep sound and a Green LED will light up on the fingerprint scanner. You can then push down the handle and open the door. If you see a Red LED, it means your fingerprint is not recognized. You must wait until the red LED is off to try again. For best fingerprint scanning practices, see Section 3.7. OK Button Locking To lock the Lockly, press the OK Button anytime when the door is opened. 24 SECTION 4.2
28 4.3 Locking/Unlocking Lockly with App You must have the Lockly ios or Android app installed in order to lock and unlock with the smartphone app. Please first download the app from the correct store. Scan or visit Lockly.com/app Please see the smartphone app manual to follow instructions on how to connect your app to your lock via Bluetooth and learn how to lock / unlock the door using the app. SECTION
29 4.4 Locking/Unlocking Lockly with Physical Key Exterior View To unlock your Lockly using the physical key (supplied), open the key cover on the handle by turning the cover counter clockwise to reveal the keyhole. Insert your key and turn clockwise or counter clockwise to lock or unlock the door. 26 SECTION 4.4
30 4.5 Safe Mode - Overview Lockly will enter Safe Mode when three (3) consecutive wrong Access Codes are entered within 5 minutes. When in Safe Mode, the lock status icon will start to flash. To disable Safe Mode, you must unlock the door using the correct fingerprint (Secure Plus / Pro ) or enter the correct Access Code twice in a row. Activate the keypad by pressing and holding for 3 seconds. Once the screen is activated, enter the correct Access Code carefully twice, pressing every time. after If you enter the wrong code, the keypad will then be disabled for 10 minutes. Countdown Prompt (Displayed in Minutes) Will start with 10 and countdown until 0. Example A Example B You will see a 10 on the screen, notifying the number of minutes that the keypad is disabled for. After 10 minutes, you may attempt to enter the correct Access Code to unlock the door. After the second incorrect attempt to unlock the lock with the wrong Access Code, Lockly will disable the keypad for 20 minutes, displaying a 20 on the screen. After the third wrong attempt to unlock the door with the correct Access Code, the screen will be disabled for 30 minutes. (Example A and Example B above). Note: In order to conserve power, the countdown prompt will only be displayed for 3 seconds. You can reactivate the screen by sliding your hand across the screen. SECTION
31 4.5 Disabling Safe Mode There are three (3) ways to disable Safe Mode. Option 1 - Entering Correct Access Code Enter the correct Access Code twice (2) when the keypad is available, pressing after every time the Access Code is entered. Option 2 - Lockly Bluetooth App Use the app that is synced to your Lockly to disable Safe Mode by unlocking the door. If you have not downloaded the app to use with your smart lock, you won t be able to use this option to disable Safe Mode Option 3 - Physical Key There is a pair of keys supplied with your new Lockly. You may use the keys to manually unlock the door and disable Safe Mode. To learn how to use your physical keys, see Section 4.4. While in Safe Mode, the keypad will not be lit up when you are using your Physical Key. 28 SECTION 4.5
32 5.1 Offline Access Code (OAC) The Offline Access Code (OAC) is a unique feature of Lockly Secure Deadbolt Edition. It allows you to grant access to guests remotely without guests needing to download the app. To use the OAC feature, make sure you download the Lockly app for ios or Android first, and sync your smart lock to your mobile device. From there, you can then issue an Offline Access Code within the app. Go to Access Management and choose Add a New Offline Access Code (OAC) and follow on screen instructions to generate your Offline Access Code. Understanding Offline Access Code (OAC) Each lock can issue up to 50 OAC before you have to reset and reissue another set of 50 codes. Your app will generate some to follow directions automatically for your guests to use. OAC are issued to the guest by asking them to enter a 6 digit number, followed by a 4 digit number, followed again by a 4 digit number, entering in between every set of numbers. See the following example. Sample OAC Guests Access Codes OAC Configuration Number Once a sequence like the one above is entered, it automatically activates an OAC to be used for a specific duration of time. In the example above, the Guest s Access Code will be to unlock the door is the Configuration Number that sets the total duration of the Access Code, whether it s a 1 time use code, 1 hour duration code, or 30 days. SECTION
33 6.1 Important Notes Auto Lock Feature Lockly Secure can be programmed to auto-lock between 5-300seconds after the door opening. You can always manually lock by pressing the button anytime located on the bottom of the keypad. 9V Backup Access When your Lockly is out of power, you can temporarily activate the keypad by using a 9V battery against the bottom of the exterior side of the smart lock. Please see Section 2.6 for more info. Physical Keys Even though you have your fingerprints registered (Secure Plus / Pro only) and Access Codes stored, it s always best practice to carry your physical keys with you at all times in case for any reason, Lockly falls into Safe Mode. Initial Code You may find an Initial Code Card with an Initial Code included in your package. It is very crucial that you do not lose this card. Please store this card safely as you will need the default Initial Code on that card to master reset your lock in case, for any reason, you have lost the phone paired to Lockly and also forgot your Access Code. Troubleshooting Please visit for troubleshooting and the most frequently asked questions and answers. 30 SECTION 6.1
34 7.1 Cleaning Making sure your Lockly is clean is best practice to ensure optimal product use. Follow the DOs and DON Ts below. DO Rinse the touchscreen with warm water prior to cleaning. Use the application of soap with a damp, lukewarm cloth. Airdry or wipe dry with a soft microfiber cloth to avoid scratches. DON T Don t use abrasives, high alkaline cleaners, or gasoline to clean your lock. Don t apply cleaning detergent directly in sunlight or at high temperatures. Don t leave cleaning detergent on the display keypad for long periods of time - wash immediately. Don t use scrapers, squeegees, or razors. SECTION
35 8.1 Safety Precautions Please read all instructions carefully. Remind all Lockly users of the safety precautions. Read the following instructions for your own safety Do not attempt to disassemble the smart lock by yourself. It can cause product damage, void warranty, and cause injuries. Do not use any inappropriate tools that can cause damages or malfunction to your lock. Always make sure your door is securely closed and locked when you leave your house to prevent unwanted entry. Please keep your Access Codes safe. Restrict access to the back panel of your smart lock and check your settings regularly to ensure Access Codes have not been changed without your knowledge. Always dispose of used batteries according to your local laws. DO NOT BURN. Unauthorized changes and modifications may void your product warranty. If you have questions or any problems while using your Lockly Secure Smart Lock, contact our customer service department at or visit for technical assistance. 32 SECTION 8.1
36 Certified Warning This device complies with Part 15 of the FCC Rules. Operation is subject to the following two conditions: (1) This device may not cause harmful interference, and (2) this device must accept any interference received, including interference that may cause undesired operation. NOTE 1: This equipment has been tested and found to comply with the limits for a Class B digital device, pursuant to part 15 of the FCC Rules. These limits are designed to provide reasonable protection against harmful interference in a residential installation. This equipment generates, uses and can radiate radio frequency energy and, if not installed and used in accordance with the instructions, may cause harmful interference to radio communications. However, there is no guarantee that interference will not occur in a particular installation. If this equipment does cause harmful interference to radio or television reception, which can be determined by turning the equipment off and on, the user is encouraged to try to correct the interference by one or more of the following measures: - Reorient or relocate the receiving antenna. - Increase the separation between the equipment and receiver. - Connect the equipment into an outlet on a circuit different from that to which the receiver is connected. - Consult the dealer or an experienced radio/tv technician for help. NOTE 2: Any changes or modifications to this unit not expressly approved by the party responsible for compliance could void the user's authority to operate the equipment. WARNING: This product contains DEHP and other chemicals known to the State of California to cause cancer and birth defects,or other reproductive harm. For more information go to SECTION
mart atch B502 User Manual
 mart watch B502 User Manual Congratulations on your new ownership of a Polaroid smart watch. Please read the manual carefully for full understanding of all operations and functions of your new smart watch.
mart watch B502 User Manual Congratulations on your new ownership of a Polaroid smart watch. Please read the manual carefully for full understanding of all operations and functions of your new smart watch.
cover page USER MANUAL
 cover page USER MANUAL PL7100 RS2100 TABLE OF CONTENTS Parts List - Exterior 1 Technical Specifications 11 Parts List - Interior 2 Troubleshooting 12 Compatible cards and phones 3 Disclaimer 13 Phone Operations
cover page USER MANUAL PL7100 RS2100 TABLE OF CONTENTS Parts List - Exterior 1 Technical Specifications 11 Parts List - Interior 2 Troubleshooting 12 Compatible cards and phones 3 Disclaimer 13 Phone Operations
Toucan Surveillance Kit Camera & Smart Socket. User s Manual Model: TSK100KU
 Toucan Surveillance Kit Camera & Smart Socket User s Manual Model: TSK100KU Table of Contents 1. Key Features... 3 2. What Is Included... 6 3. Toucan Camera & Socket Installation... 8 4. Getting The Kuna
Toucan Surveillance Kit Camera & Smart Socket User s Manual Model: TSK100KU Table of Contents 1. Key Features... 3 2. What Is Included... 6 3. Toucan Camera & Socket Installation... 8 4. Getting The Kuna
Operating Instructions
 9000 Operating Instructions Contents Introduction 1 Operating Instructions 2-5 Demonstrations 6-8 Storing/Handling/Cleaning 9 Safety Precautions 9-10 Specifications 10 FCC Compliance Statement 11-12 Limited
9000 Operating Instructions Contents Introduction 1 Operating Instructions 2-5 Demonstrations 6-8 Storing/Handling/Cleaning 9 Safety Precautions 9-10 Specifications 10 FCC Compliance Statement 11-12 Limited
PTSGOB8W. Quick Start Guide
 PTSGOB8W Quick Start Guide Introduction Thank you for your choosing the new Tablet PC. This guide serves to enable users to get to know and familiar with our product as soon as possible. Here we have made
PTSGOB8W Quick Start Guide Introduction Thank you for your choosing the new Tablet PC. This guide serves to enable users to get to know and familiar with our product as soon as possible. Here we have made
Activity Tracker. User s Manual
 Activity Tracker User s Manual Table of Contents Important Precautions.... 1 Questions?... 2 What s In The Box... 2 Getting Started..................................................................................................
Activity Tracker User s Manual Table of Contents Important Precautions.... 1 Questions?... 2 What s In The Box... 2 Getting Started..................................................................................................
User Manual. Product Name: LED Spot Light. Model:Q01BM SOLAR PROJECTION SPOTLIGHT SET BLUETOOTH CONTROLLED. Instruction Manual
 User Manual SOLAR PROJECTION SPOTLIGHT SET BLUETOOTH CONTROLLED Product Name: LED Spot Light Model:Q01BM1740-08 Manufacture: Quanxin Lighting & Electrical (USA) Inc Instruction Manual Model: Q01BM1740-08
User Manual SOLAR PROJECTION SPOTLIGHT SET BLUETOOTH CONTROLLED Product Name: LED Spot Light Model:Q01BM1740-08 Manufacture: Quanxin Lighting & Electrical (USA) Inc Instruction Manual Model: Q01BM1740-08
Smartphone Photo Printer
 Smartphone Photo Printer Safety Precautions Safety Precautions Denotes the possibility of serious injury or death Please keep you away at least 20cm distance from printer when printing. Use only recommended
Smartphone Photo Printer Safety Precautions Safety Precautions Denotes the possibility of serious injury or death Please keep you away at least 20cm distance from printer when printing. Use only recommended
Ultraloq UL3 Series Fingerprint and Touchscreen Smart Lock User Guide ( V1.4 ) Welcome
 Ultraloq UL3 Series Fingerprint and Touchscreen Smart Lock User Guide ( V1.4 ) Operation Video Please watch our easy step by step installation video before attempting to install your Ultraloq UL3 Series
Ultraloq UL3 Series Fingerprint and Touchscreen Smart Lock User Guide ( V1.4 ) Operation Video Please watch our easy step by step installation video before attempting to install your Ultraloq UL3 Series
Please read this guide before using the printer
 PD-450/450W/480/480W User Guide Please read this guide before using the printer Safety Precautions Safety Precautions Denotes the possibility of serious injury or death Use only recommended power sources.
PD-450/450W/480/480W User Guide Please read this guide before using the printer Safety Precautions Safety Precautions Denotes the possibility of serious injury or death Use only recommended power sources.
PLEASE READ BEFORE OPERATING THIS EQUIPMENT.
 PLEASE READ BEFORE OPERATING THIS EQUIPMENT. HALO BOLT ACDC WIRELESS Thank you for choosing HALO! Powerful, compact and easy to use, the HALO BOLT ACDC WIRELESS can safely jump start your car or charge
PLEASE READ BEFORE OPERATING THIS EQUIPMENT. HALO BOLT ACDC WIRELESS Thank you for choosing HALO! Powerful, compact and easy to use, the HALO BOLT ACDC WIRELESS can safely jump start your car or charge
Deluxe In/Out Remote Thermometer with Trend Chart
 Deluxe In/Out Remote Thermometer with Trend Chart MODEL: JTR-168LR USER'S MANUAL INTRODUCTION Congratulations on your purchase of the JTR-168LR Deluxe In/ Out Remote Thermometer. The basic package comes
Deluxe In/Out Remote Thermometer with Trend Chart MODEL: JTR-168LR USER'S MANUAL INTRODUCTION Congratulations on your purchase of the JTR-168LR Deluxe In/ Out Remote Thermometer. The basic package comes
Always there to help you. Register your product and get support at AEA1000. Question? Contact Philips.
 Always there to help you Register your product and get support at www.philips.com/welcome Question? Contact Philips AEA1000 User manual Contents 1 Important 2 Important safety information 2 Notice 3 English
Always there to help you Register your product and get support at www.philips.com/welcome Question? Contact Philips AEA1000 User manual Contents 1 Important 2 Important safety information 2 Notice 3 English
1TouchXL & 1TouchXLS
 Manual 1TouchXL & 1TouchXLS Fingerprint Lock Operator s Manual Intelligent Biometric Controls, Inc. - www.fingerprintdoorlocks.com Rev. 2.2 Introduction I II III IV V VI VII Table Of Contents Introduction
Manual 1TouchXL & 1TouchXLS Fingerprint Lock Operator s Manual Intelligent Biometric Controls, Inc. - www.fingerprintdoorlocks.com Rev. 2.2 Introduction I II III IV V VI VII Table Of Contents Introduction
Quick Start Guide. Thank you for your choosing the new Tablet PC.This guide serves to enable users to get to
 Quick Start Guide Introduction Thank you for your choosing the new Tablet PC.This guide serves to enable users to get to know and familiar with our product as soon as possible. Here we have made a brief
Quick Start Guide Introduction Thank you for your choosing the new Tablet PC.This guide serves to enable users to get to know and familiar with our product as soon as possible. Here we have made a brief
7 inch HD IPS LCD, Resolution: 800*480 OS Android 4.2. Front:0.3MP Rear: 2.0MP(AF)
 Q PAD USER MANUAL Specification Display 7 inch HD IPS LCD, Resolution: 800*480 OS Android 4.2 CPU ARM Cortex A9,Dual core,mtk8312, 1GHz Camera G-sensor Network Audio Format Video Format Image Format Extended
Q PAD USER MANUAL Specification Display 7 inch HD IPS LCD, Resolution: 800*480 OS Android 4.2 CPU ARM Cortex A9,Dual core,mtk8312, 1GHz Camera G-sensor Network Audio Format Video Format Image Format Extended
1. Product description
 User Manual 1. Product description Phone Finder is a brilliant Bluetooth device which allows you to find your phone in just one click. Once clicked, your phone will ring, vibrate and flash so that you
User Manual 1. Product description Phone Finder is a brilliant Bluetooth device which allows you to find your phone in just one click. Once clicked, your phone will ring, vibrate and flash so that you
Tablet PC. Android 5.1 User Manual
 Tablet PC Android 5.1 User Manual Tablet of Contents Specifications. What s inside the box Tablet Parts Getting started... How to use TF card How to connect to PC Connection to Internet.. Camera. Trouble
Tablet PC Android 5.1 User Manual Tablet of Contents Specifications. What s inside the box Tablet Parts Getting started... How to use TF card How to connect to PC Connection to Internet.. Camera. Trouble
Thanks for shopping with Improvements! Orbit Bluetooth Tracker Card Item #569169
 Thanks for shopping with Improvements! Orbit Bluetooth Tracker Card Item #569169 To order, call 1-800-642-2112 West Chester, OH 45069 Made in China 1217 If you have questions regarding this product, call
Thanks for shopping with Improvements! Orbit Bluetooth Tracker Card Item #569169 To order, call 1-800-642-2112 West Chester, OH 45069 Made in China 1217 If you have questions regarding this product, call
Preparing Door. P/N AYRD-120-STANDALONE-INST-FUL Rev F
 Yale Real Living Key Free Touchscreen Deadbolt Installation and Programming Instructions Before you begin DOWNLOAD THE BILT APP for step-by-step installation instructions & to register your product x3
Yale Real Living Key Free Touchscreen Deadbolt Installation and Programming Instructions Before you begin DOWNLOAD THE BILT APP for step-by-step installation instructions & to register your product x3
Radio Mini Wireless Wheel Mouse User s Guide MODEL: RFMSW-15
 Radio Mini Wireless Wheel Mouse User s Guide MODEL: RFMSW-15 Trademark Recognition Windows, Office 97 and MS-IntelliMouse are registered trademarks of Microsoft Corp. RFMSW-15 THIS DEVICE COMPLIES WITH
Radio Mini Wireless Wheel Mouse User s Guide MODEL: RFMSW-15 Trademark Recognition Windows, Office 97 and MS-IntelliMouse are registered trademarks of Microsoft Corp. RFMSW-15 THIS DEVICE COMPLIES WITH
VIRTUAL REALITY ALIEN ATTACK GAME. Item No Owner s Manual
 VIRTUAL REALITY ALIEN ATTACK GAME Item No. 206103 Owner s Manual Thank you for purchasing the Sharper Image Virtual Reality Alien Attack Game. Please read this guide and store it for future reference.
VIRTUAL REALITY ALIEN ATTACK GAME Item No. 206103 Owner s Manual Thank you for purchasing the Sharper Image Virtual Reality Alien Attack Game. Please read this guide and store it for future reference.
User Guide for Yeelight Bedside Lamp
 User Guide for Yeelight Bedside Lamp Get started Connect to the power supply Connect the adapter to the power source and plug the other end into the bedside lamp jack. Lamp jack Adapter* Adapter plug *
User Guide for Yeelight Bedside Lamp Get started Connect to the power supply Connect the adapter to the power source and plug the other end into the bedside lamp jack. Lamp jack Adapter* Adapter plug *
When Not in Use: Remove the batteries if this device is to be left unattended or unused for a long period of time.
 HUB USER GUIDE Safety Instructions You must keep safety in mind while using this device. Keep these and any other instructions for future reference. Observe Warnings: Carefully follow all warnings on the
HUB USER GUIDE Safety Instructions You must keep safety in mind while using this device. Keep these and any other instructions for future reference. Observe Warnings: Carefully follow all warnings on the
Activity Watch. User s Manual. Model No. Model No. Model No. Model No. IFMATKR115.0 IFWATKR115.0 IFGCLM115.0 IFGCLW115.0
 Activity Watch User s Manual Model No. Model No. Model No. Model No. IFMATKR115.0 IFWATKR115.0 IFGCLM115.0 IFGCLW115.0 Table of Contents Important Precautions.... 1 Questions?... 2 What s In The Box...
Activity Watch User s Manual Model No. Model No. Model No. Model No. IFMATKR115.0 IFWATKR115.0 IFGCLM115.0 IFGCLW115.0 Table of Contents Important Precautions.... 1 Questions?... 2 What s In The Box...
TABLET PC. Quick Start Guide. Model: TVE100 I
 TABLET PC Quick Start Guide Model: TVE100 I Safety Precautions 1. This production is suitable for use in non-tropic areas below 2,000 meters, and the mark in the nameplate indicates the product is suitable
TABLET PC Quick Start Guide Model: TVE100 I Safety Precautions 1. This production is suitable for use in non-tropic areas below 2,000 meters, and the mark in the nameplate indicates the product is suitable
To force your device to restart, press and hold the power button until your device vibrates.
 Quick Start CPN-W09 1 Your device at a glance Before you start, let's take a look at your new device. To power on your device, press and hold the power button until your device vibrates and the screen
Quick Start CPN-W09 1 Your device at a glance Before you start, let's take a look at your new device. To power on your device, press and hold the power button until your device vibrates and the screen
MivaTek IPC2202 WiFi Home Camera
 MivaTek IPC2202 WiFi Home Camera User Manual Names of Parts LED Indicator Lens Mode Button microsd Card Slot Stand Speaker Reset Button Micro USB Port English 1 Getting Started Mobile device connects to
MivaTek IPC2202 WiFi Home Camera User Manual Names of Parts LED Indicator Lens Mode Button microsd Card Slot Stand Speaker Reset Button Micro USB Port English 1 Getting Started Mobile device connects to
U-Bell. Quick Start Guide. Two-way Audio. 180 Field of View. Motion Activated. 1080p Full HD. Night Vision. Wireless Video Doorbell DB1
 U-Bell Wireless Video Doorbell Quick Start Guide 1080p Full HD Two-way Audio Motion Activated 180 Field of View Night Vision U-Bell includes Lifetime Warranty DB1 Regulatory Information FCC Information
U-Bell Wireless Video Doorbell Quick Start Guide 1080p Full HD Two-way Audio Motion Activated 180 Field of View Night Vision U-Bell includes Lifetime Warranty DB1 Regulatory Information FCC Information
SET UP 2. Unboxing 2. Attaching clip 2. Attaching pendant 2. Pairing with the app 2. Available functionality 3. Function Elements 3
 SENSTONE MANUAL SET UP 2 Unboxing 2 Attaching clip 2 Attaching pendant 2 Pairing with the app 2 USING SENSTONE 3 Available functionality 3 Function Elements 3 Technical characteristics 3 Taking a note
SENSTONE MANUAL SET UP 2 Unboxing 2 Attaching clip 2 Attaching pendant 2 Pairing with the app 2 USING SENSTONE 3 Available functionality 3 Function Elements 3 Technical characteristics 3 Taking a note
USER S GUIDE. LS355 Numeric Pager
 LS355 Numeric Pager USER S GUIDE Introduction.................... 3 Capabilities.................... 4 Features...................... 5 Icons......................... 6 Battery Information..............
LS355 Numeric Pager USER S GUIDE Introduction.................... 3 Capabilities.................... 4 Features...................... 5 Icons......................... 6 Battery Information..............
TACTIVO for iphone 4S and iphone 4. User Reference Guide
 TACTIVO for iphone 4S and iphone 4 User Reference Guide Trademarks: Tactivo and PRECISE BIOMETRICS Design: registered community design and pending design patent in USA Patent: patents pending in EU and
TACTIVO for iphone 4S and iphone 4 User Reference Guide Trademarks: Tactivo and PRECISE BIOMETRICS Design: registered community design and pending design patent in USA Patent: patents pending in EU and
ToolSmart Digital Moisture Meter
 ToolSmart Digital Moisture Meter Model: TS06 User s Manual ToolSmart Digital Moisture Meter r Model:TS06 Overview TS06 ToolSmart Digital Moisture Meter measures the moisture content by detecting the electrical
ToolSmart Digital Moisture Meter Model: TS06 User s Manual ToolSmart Digital Moisture Meter r Model:TS06 Overview TS06 ToolSmart Digital Moisture Meter measures the moisture content by detecting the electrical
User Manual ZKBioBL.
 User Manual ZKBioBL www.zkteco.com Important Statement Thank you for choosing our product. Before use, please read this manual carefully to avoid unwanted damages caused, ensuring high effectiveness and
User Manual ZKBioBL www.zkteco.com Important Statement Thank you for choosing our product. Before use, please read this manual carefully to avoid unwanted damages caused, ensuring high effectiveness and
WiFi PODZ & Battery Booster Kit Quick Start Guide
 WiFi PODZ & Battery Booster Kit Quick Start Guide WiFi PODZ & Battery Booster Kit Quick Start Guide EN 1. Getting to know your WiFi PODZ and BatterBooster ion WiFi PODZ provides the wireless capability
WiFi PODZ & Battery Booster Kit Quick Start Guide WiFi PODZ & Battery Booster Kit Quick Start Guide EN 1. Getting to know your WiFi PODZ and BatterBooster ion WiFi PODZ provides the wireless capability
CONTENTS. Safety Information Cleaning and Maintenance Function Information Messaging
 CONTENTS Safety Information... - 3 - Cleaning and Maintenance... - 3 - Function Information... - 5 - Messaging... - 7 - Email... - 8 - Camera... - 9 - Music... - 10 - FM Radio... - 12 - Sound Recorder...
CONTENTS Safety Information... - 3 - Cleaning and Maintenance... - 3 - Function Information... - 5 - Messaging... - 7 - Email... - 8 - Camera... - 9 - Music... - 10 - FM Radio... - 12 - Sound Recorder...
MobilePro Users Guide Page 1 of 35. MobilePro HPC. User's Guide. Notices Proprietary Notice and Liability Disclaimer Table of Contents
 MobilePro Users Guide Page 1 of 35 MobilePro HPC User's Guide Notices Proprietary Notice and Liability Disclaimer Table of Contents Notices This device complies with Part 15 of the FCC Rules. Operation
MobilePro Users Guide Page 1 of 35 MobilePro HPC User's Guide Notices Proprietary Notice and Liability Disclaimer Table of Contents Notices This device complies with Part 15 of the FCC Rules. Operation
2009 VTECH Printed in China
 2009 VTECH Printed in China 91-002371-000-000 INTRODUCTION Welcome to the wonderful world of reading with the Bugsby Reading System! Bugsby is an adorable bookworm who will introduce your child to reading
2009 VTECH Printed in China 91-002371-000-000 INTRODUCTION Welcome to the wonderful world of reading with the Bugsby Reading System! Bugsby is an adorable bookworm who will introduce your child to reading
ZTE WIRELESS HOME PHONE BASE QUICK START GUIDE
 ZTE WIRELESS HOME PHONE BASE QUICK START GUIDE Thank you for choosing Consumer Cellular! We know you re excited to use your new ZTE Wireless Home Phone Base, and this short guide will help you get familiar
ZTE WIRELESS HOME PHONE BASE QUICK START GUIDE Thank you for choosing Consumer Cellular! We know you re excited to use your new ZTE Wireless Home Phone Base, and this short guide will help you get familiar
cover page PL7000 USER MANUAL
 cover page PL7000 USER MANUAL TABLE OF CONTENTS Introduction 1 Key Butler User Manual 7 Requirement 1 Using only RFID card and no smartphone 8 NFC Compatible Smartphone 1 DIN 9 Mifare Compatible Access
cover page PL7000 USER MANUAL TABLE OF CONTENTS Introduction 1 Key Butler User Manual 7 Requirement 1 Using only RFID card and no smartphone 8 NFC Compatible Smartphone 1 DIN 9 Mifare Compatible Access
7 Inch Quad Core Tablet
 7 Inch Quad Core Tablet Cautions This user manual has been specially designed to guide you through the functions and features of your device. ) Please read this manual carefully before using your device
7 Inch Quad Core Tablet Cautions This user manual has been specially designed to guide you through the functions and features of your device. ) Please read this manual carefully before using your device
Honor Whistle Smart Control Rechargeable Headset User Guide
 Honor Whistle Smart Control Rechargeable Headset User Guide Box contents 1 x Headset 3 x Ear tips (small, medium and large) 1 x Ear hook Your headset at a glance 1 x USB adapter 1 x User guide 1 Charging
Honor Whistle Smart Control Rechargeable Headset User Guide Box contents 1 x Headset 3 x Ear tips (small, medium and large) 1 x Ear hook Your headset at a glance 1 x USB adapter 1 x User guide 1 Charging
VIS-3016 Fingerprint Recorder User Manual
 VIS-3016 Fingerprint Recorder User Manual www.visionistech.com User Manual About this Manual This manual is applied for fingerprint recorder. The Manual includes instructions for using and managing the
VIS-3016 Fingerprint Recorder User Manual www.visionistech.com User Manual About this Manual This manual is applied for fingerprint recorder. The Manual includes instructions for using and managing the
TACTIVO mini for ios. User Reference Guide
 TACTIVO mini for ios User Reference Guide Trademarks: Tactivo and PRECISE BIOMETRICS Design: registered community design and pending design patent in USA Patent: patents pending in EU and USA Precise Biometrics
TACTIVO mini for ios User Reference Guide Trademarks: Tactivo and PRECISE BIOMETRICS Design: registered community design and pending design patent in USA Patent: patents pending in EU and USA Precise Biometrics
HL100 Fingerprint Lock User Manual
 HL100 Fingerprint Lock User Manual Version: 1.0 About This Manual This manual introduces the fingerprint lock interface and menu operations for the HL100. For the fingerprint lock installation, see the
HL100 Fingerprint Lock User Manual Version: 1.0 About This Manual This manual introduces the fingerprint lock interface and menu operations for the HL100. For the fingerprint lock installation, see the
Ultraloq UL3 Fingerprint and Touchscreen Smart Lock
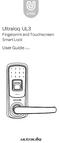 Ultraloq UL3 Fingerprint and Touchscreen Smart Lock User Guide ( V1.3 ) Welcome Operation Video Please watch our easy step by step operation video before attempting to use your Ultraloq UL3 Fingerprint
Ultraloq UL3 Fingerprint and Touchscreen Smart Lock User Guide ( V1.3 ) Welcome Operation Video Please watch our easy step by step operation video before attempting to use your Ultraloq UL3 Fingerprint
RunFit USERS GUIDE. Fitness Tracker Activity Band JRV-SBD1500
 RunFit Fitness Tracker Activity Band USERS GUIDE JRV-SBD1500 GETTING STARTED Thank you for choosing the Jarv RunFit Fitness Tracker Activity Band! Please take the time to read this manual carefully, even
RunFit Fitness Tracker Activity Band USERS GUIDE JRV-SBD1500 GETTING STARTED Thank you for choosing the Jarv RunFit Fitness Tracker Activity Band! Please take the time to read this manual carefully, even
Your device is a product of superior design & craftsmanship and should be handled with care: The following recommendations will help protect your
 1 Taking care of your device Your device is a product of superior design & craftsmanship and should be handled with care: The following recommendations will help protect your phone: Keep the device dry.
1 Taking care of your device Your device is a product of superior design & craftsmanship and should be handled with care: The following recommendations will help protect your phone: Keep the device dry.
SHUTTER WORLD. PerfectTilt RF Motorized Shutter. User Manual
 SHUTTER WORLD PerfectTilt RF Motorized Shutter User Manual INTRODUCTION The PerfectTilt RF motorization system features a remote control that utilizes the latest in radio frequency technology. This user
SHUTTER WORLD PerfectTilt RF Motorized Shutter User Manual INTRODUCTION The PerfectTilt RF motorization system features a remote control that utilizes the latest in radio frequency technology. This user
Content. 1 Welcome Your phone Phone overview Functions of Keys Getting started... 6
 User Manual -1- Content 1 Welcome... 3 2 Your phone... 4 2.1 Phone overview... 4 2.2 Functions of Keys... 5 3 Getting started... 6 3.1 Installing the SIM Cards and the Battery... 6 3.2 Linking to the Network...
User Manual -1- Content 1 Welcome... 3 2 Your phone... 4 2.1 Phone overview... 4 2.2 Functions of Keys... 5 3 Getting started... 6 3.1 Installing the SIM Cards and the Battery... 6 3.2 Linking to the Network...
Activity Tracker. User s Manual. Model No. Model No. Model No. Model No. IFACT115.0 IFACT215.0 IFVUEWM115.0 IFVUEWM215.0
 Activity Tracker Model No. Model No. Model No. Model No. User s Manual IFACT115.0 IFACT215.0 IFVUEWM115.0 IFVUEWM215.0 Table of Contents Important Precautions.... 1 Questions?... 2 What s In The Box...
Activity Tracker Model No. Model No. Model No. Model No. User s Manual IFACT115.0 IFACT215.0 IFVUEWM115.0 IFVUEWM215.0 Table of Contents Important Precautions.... 1 Questions?... 2 What s In The Box...
Table of Contents Confirming the camera location
 Table of Contents 1. What is the SenseView PORTABLE...1 2. Safety precaution...2 3. Package...3 4. Configuration...4 5. After purchasing...6 (1)... Charging...6 (2)Remove LCD protective film...6 6. How
Table of Contents 1. What is the SenseView PORTABLE...1 2. Safety precaution...2 3. Package...3 4. Configuration...4 5. After purchasing...6 (1)... Charging...6 (2)Remove LCD protective film...6 6. How
SPK User Manual. 900MHz Wireless Stereo Headphones INTRODUCTION FEATURES IMPORTANT SAFETY INFORMATION
 INTRODUCTION Thank you for purchasing our 900Mhz compact cordless stereo headphone system that takes advantage of the very latest advances in wireless transmission technology so you SPK-9100 900MHz Wireless
INTRODUCTION Thank you for purchasing our 900Mhz compact cordless stereo headphone system that takes advantage of the very latest advances in wireless transmission technology so you SPK-9100 900MHz Wireless
Ultraloq UL3 Fingerprint and Touchscreen Smart Lock. User Guide
 Ultraloq UL3 Fingerprint and Touchscreen Smart Lock User Guide Operation Video Please watch our easy step by step operation video before attempting to use your Ultraloq UL3 Fingerprint and Touchscreen
Ultraloq UL3 Fingerprint and Touchscreen Smart Lock User Guide Operation Video Please watch our easy step by step operation video before attempting to use your Ultraloq UL3 Fingerprint and Touchscreen
Ball Probe Moisture Meter With Bluetooth
 User Manual Ball Probe Moisture Meter With Bluetooth Model MR59 Table of Contents 1. Advisories... 3 1.1 Copyright... 3 1.2 Quality Assurance... 3 1.3 Documentation... 3 1.4 Disposal of Electronic Waste...
User Manual Ball Probe Moisture Meter With Bluetooth Model MR59 Table of Contents 1. Advisories... 3 1.1 Copyright... 3 1.2 Quality Assurance... 3 1.3 Documentation... 3 1.4 Disposal of Electronic Waste...
S-6800 TOUCHPAD DIGITAL DOOR LOCK USER MANUAL
 S-6800 TOUCHPAD DIGITAL DOOR LOCK USER MANUAL Product Features Four Way Access Solution Four entry options: PIN code, fingerprint and smart card/fob. The unit also has a key override feature. Random Security
S-6800 TOUCHPAD DIGITAL DOOR LOCK USER MANUAL Product Features Four Way Access Solution Four entry options: PIN code, fingerprint and smart card/fob. The unit also has a key override feature. Random Security
User Reference Guide. TACTIVO mini. for Android
 User Reference Guide TACTIVO mini for Android INDEX 1. Introduction 2. General Information 3. System Requirements 4. Card Reader 5. Installation 6. Maintenance 7. Using Tactivo 7.1 Correct finger placement
User Reference Guide TACTIVO mini for Android INDEX 1. Introduction 2. General Information 3. System Requirements 4. Card Reader 5. Installation 6. Maintenance 7. Using Tactivo 7.1 Correct finger placement
8 Inch Full Ruggedized Tablet. Quick Start Guide
 8 Inch Full Ruggedized Tablet Quick Start Guide 1 Thank you for your choosing the new Tablet PC. This guide serves to enable users to get to know and familiar with our product as soon as possible. Here
8 Inch Full Ruggedized Tablet Quick Start Guide 1 Thank you for your choosing the new Tablet PC. This guide serves to enable users to get to know and familiar with our product as soon as possible. Here
UA-06XB Beeper Bluetooth Headset. User Manual
 UA-06XB Beeper Bluetooth Headset User Manual Contents Product Specifications... 3 Components... 3 Beeper Overview... 4 Retractable Mechanism... 5 Ringer and Anti-Lost Function... 6 Wearing Style... 7-10
UA-06XB Beeper Bluetooth Headset User Manual Contents Product Specifications... 3 Components... 3 Beeper Overview... 4 Retractable Mechanism... 5 Ringer and Anti-Lost Function... 6 Wearing Style... 7-10
Paging. Contents. Alpha Gold User Guide. Display S ymbols. G etting the Mos t from Your Pager
 Contents Paging Alpha Gold User Guide Page Getting the Most fromyour Pager...1 Display Symbols...2 Controls...2 Pager Symbols...3 TurningYour Pager On...4 TurningYour Pager Off...4 R eceiving and R eadingyour
Contents Paging Alpha Gold User Guide Page Getting the Most fromyour Pager...1 Display Symbols...2 Controls...2 Pager Symbols...3 TurningYour Pager On...4 TurningYour Pager Off...4 R eceiving and R eadingyour
Smartphone Docking Station with Speaker and Bed Shaker
 TM WARRANTY The Silent Call AlarmDock is warranted for (see individual items for length of warranty) from the day of purchase to be free of defects in material and workmanship. This warranty is limited
TM WARRANTY The Silent Call AlarmDock is warranted for (see individual items for length of warranty) from the day of purchase to be free of defects in material and workmanship. This warranty is limited
Yale Real Living Key Free Touchscreen Deadbolt Installation and Programming Instructions
 Yale Real Living Key Free Touchscreen Deadbolt Installation and Programming Instructions Optional Network Module x3 #8-32 x 5/16" Machine screws x4 #7 wood & #8-32 machine x 20mm Combination screws x2
Yale Real Living Key Free Touchscreen Deadbolt Installation and Programming Instructions Optional Network Module x3 #8-32 x 5/16" Machine screws x4 #7 wood & #8-32 machine x 20mm Combination screws x2
SLIMLINE DASH CAM Audio & Video Recorder
 SLIMLINE DASH CAM Audio & Video Recorder 1 EK142CAM INSTRUCTION MANUAL PLEASE READ ALL INSTRUCTIONS CAREFULLY AND RETAIN FOR FUTURE USE Getting Started Remove the Car Digital Video Recorder from the box.
SLIMLINE DASH CAM Audio & Video Recorder 1 EK142CAM INSTRUCTION MANUAL PLEASE READ ALL INSTRUCTIONS CAREFULLY AND RETAIN FOR FUTURE USE Getting Started Remove the Car Digital Video Recorder from the box.
This user manual has been specially designed to guide you through the functions and features of your device.
 DL102 Cautions This user manual has been specially designed to guide you through the functions and features of your device. 1) Please read this manual carefully before using your device to ensure safe
DL102 Cautions This user manual has been specially designed to guide you through the functions and features of your device. 1) Please read this manual carefully before using your device to ensure safe
Manny s Learning Phone
 User s Manual Manny s Learning Phone Disney. www.disney.com 2009 VTech Printed in China 91-002363-001-000 To learn more about Preschool Learning and other VTech toys, visit www.vtechkids.com INTRODUCTION
User s Manual Manny s Learning Phone Disney. www.disney.com 2009 VTech Printed in China 91-002363-001-000 To learn more about Preschool Learning and other VTech toys, visit www.vtechkids.com INTRODUCTION
" " Key: short press for a player on, long press the volume down. " " Key: short press play / pause / resume play, Short press to answer or end calls
 Dear Customer: Welcome to use the company's digital products, please carefully read the instructions before using the device to normal operational use. Box Contents In the box, you will find: 1. Headphone
Dear Customer: Welcome to use the company's digital products, please carefully read the instructions before using the device to normal operational use. Box Contents In the box, you will find: 1. Headphone
DOWNLOAD THE BILT APP. x3 #8-32 x 5/16" Machine screws. x4 #7 wood & #8-32 machine x 20mm Combination screws. x2 M6x55mm Long through bolt
 Yale Real Living Assure Lock Key Free Touchscreen Deadbolt Installation and Programming Instructions ( YRD246/ YRD446) Optional Network Module Before you begin DOWNLOAD THE BILT APP for step-by-step installation
Yale Real Living Assure Lock Key Free Touchscreen Deadbolt Installation and Programming Instructions ( YRD246/ YRD446) Optional Network Module Before you begin DOWNLOAD THE BILT APP for step-by-step installation
4 Message Paging System
 4 Message Paging System Thank you for choosing Pagertec Thank you for choosing Pagertec as your provider for your wireless paging requirements. We greatly appreciate your confidence in our products. At
4 Message Paging System Thank you for choosing Pagertec Thank you for choosing Pagertec as your provider for your wireless paging requirements. We greatly appreciate your confidence in our products. At
User Manual. Smart Lock. Please read this manual before operating your Smart Lock, and keep it for further reference. 40
 User Manual Smart Lock Please read this manual before operating your Smart Lock, and keep it for further reference. 40 I. Introduction Thank you for choosing the AKASO Smart Lock. The new Smart Lock uses
User Manual Smart Lock Please read this manual before operating your Smart Lock, and keep it for further reference. 40 I. Introduction Thank you for choosing the AKASO Smart Lock. The new Smart Lock uses
Heart Rate Fitness Tracker
 Heart Rate Fitness Tracker Manual Congratulations on your new fitness tracker and thank you for choosing our device.please read the user guide carefully before using. Settings Use the VeryFitPro app on
Heart Rate Fitness Tracker Manual Congratulations on your new fitness tracker and thank you for choosing our device.please read the user guide carefully before using. Settings Use the VeryFitPro app on
Wireless Inspection Camera and LCD Display Instruction Manual
 Wireless Inspection Camera and LCD Display Instruction Manual Caution: This equipment has been tested and found to comply with the limits for a Class B digital device, pursuant to part 15 of the FCC rules.
Wireless Inspection Camera and LCD Display Instruction Manual Caution: This equipment has been tested and found to comply with the limits for a Class B digital device, pursuant to part 15 of the FCC rules.
Double-sided Activity Watch
 Double-sided Activity Watch User s Manual Black Square Duo Black Round Duo White Round Duo Table of Contents Important Precautions.... 1 Questions?... 2 What s In The Box... 2 Getting Started..................................................................................................
Double-sided Activity Watch User s Manual Black Square Duo Black Round Duo White Round Duo Table of Contents Important Precautions.... 1 Questions?... 2 What s In The Box... 2 Getting Started..................................................................................................
Magical Learning Laptop
 User s Manual Magical Learning Laptop 4-7 Years Disney Visit the Disney website at DisneyPrincess.com 2010 VTech Printed in China 91-002469-001-000 Dear Parent, At VTech, we know how important the first
User s Manual Magical Learning Laptop 4-7 Years Disney Visit the Disney website at DisneyPrincess.com 2010 VTech Printed in China 91-002469-001-000 Dear Parent, At VTech, we know how important the first
User s Manual. Text & Go Learning Phone VTech Printed in China US
 User s Manual Text & Go Learning Phone 2015 VTech Printed in China 91-009704-004 US INTRODUCTION Thank you for purchasing the VTech Text & Go Learning Phone! Learn and play with the Text & Go Learning
User s Manual Text & Go Learning Phone 2015 VTech Printed in China 91-009704-004 US INTRODUCTION Thank you for purchasing the VTech Text & Go Learning Phone! Learn and play with the Text & Go Learning
Living. Keyfree Connected Smart Lock Manual. smart. The smarter way to protect your home
 smart Living Keyfree Connected Smart Lock Manual Please read the intructions before fitting and using the Keyfree Connected lock. The functions and design of this product can be changed without prior notice
smart Living Keyfree Connected Smart Lock Manual Please read the intructions before fitting and using the Keyfree Connected lock. The functions and design of this product can be changed without prior notice
User Reference Guide TACTIVO
 User Reference Guide TACTIVO for: ipad (4th generation) Trademarks: Tactivo and PRECISE BIOMETRICS Design: pending and registered in EU and USA Patent: patents pending in EU and USA Precise Biometrics
User Reference Guide TACTIVO for: ipad (4th generation) Trademarks: Tactivo and PRECISE BIOMETRICS Design: pending and registered in EU and USA Patent: patents pending in EU and USA Precise Biometrics
HOMTOM smart phone User Guide
 HOMTOM smart phone User Guide Table of Contents 1. ICONS...3 2. FUNCTIONAL MENU...5 3. FAQS AND SOLUTIONS...9 Icon 1 ICONS Description Indicate the intensity of network signals. Show missed calls. Location
HOMTOM smart phone User Guide Table of Contents 1. ICONS...3 2. FUNCTIONAL MENU...5 3. FAQS AND SOLUTIONS...9 Icon 1 ICONS Description Indicate the intensity of network signals. Show missed calls. Location
Manual LEICKE Sharon Mobile Bluetooth Keyboard with integrated Touchpad For Samsung Tablets (with limited functions universal for Android too)
 Manual LEICKE Sharon Mobile Bluetooth Keyboard with integrated Touchpad For Samsung Tablets (with limited functions universal for Android too) Product number: SI54196 Thank you for purchasing the Bluetooth
Manual LEICKE Sharon Mobile Bluetooth Keyboard with integrated Touchpad For Samsung Tablets (with limited functions universal for Android too) Product number: SI54196 Thank you for purchasing the Bluetooth
CANTEEN 6000 Portable Battery Pack NAP-30. Instruction Manual Please read carefully before use and keep for future reference.
 CANTEEN 6000 Portable Battery Pack NAP-30 Instruction Manual Please read carefully before use and keep for future reference. Thank You We know you have many choices when it comes to technology; thank you
CANTEEN 6000 Portable Battery Pack NAP-30 Instruction Manual Please read carefully before use and keep for future reference. Thank You We know you have many choices when it comes to technology; thank you
Smart Stack Paging System
 Smart Stack Paging System Thank you for choosing Pagertec Thank you for choosing Pagertec as your provider for your wireless paging requirements. We greatly appreciate your confidence in our products.
Smart Stack Paging System Thank you for choosing Pagertec Thank you for choosing Pagertec as your provider for your wireless paging requirements. We greatly appreciate your confidence in our products.
User manual Model: VIU-800 Brand:
 User manual Model: VIU-800 Brand: - 1 - This manual s main purpose is to introduce the correct way of using the Voter Identification Unit / Electronic Voting Machine (hereinafter referred to as "the device").
User manual Model: VIU-800 Brand: - 1 - This manual s main purpose is to introduce the correct way of using the Voter Identification Unit / Electronic Voting Machine (hereinafter referred to as "the device").
Streaming Smart Stick. Quick Start Guide
 Streaming Smart Stick Quick Start Guide GETTING STARTED 1.1 Inside the Box 1 1.2 Equiso Streaming Smart Stick 2 1.3 Equiso Remote 3 1.4 Using Your Equiso Remote 4 1.5 What You Need 5 1.6 Charging the Remote
Streaming Smart Stick Quick Start Guide GETTING STARTED 1.1 Inside the Box 1 1.2 Equiso Streaming Smart Stick 2 1.3 Equiso Remote 3 1.4 Using Your Equiso Remote 4 1.5 What You Need 5 1.6 Charging the Remote
GAMESIR G3w WIRED CONTROLLER. We hope this manual answered any questions you may have had, If you have any further questions, please contact us:
 GAMESIR G3w WIRED CONTROLLER We hope this manual answered any questions you may have had, If you have any further questions, please contact us: GameSir Facebook: https://www.facebook.com/mygamesir Customer
GAMESIR G3w WIRED CONTROLLER We hope this manual answered any questions you may have had, If you have any further questions, please contact us: GameSir Facebook: https://www.facebook.com/mygamesir Customer
Labtec Wireless Optical Desktop. Getting Started Guide
 Labtec Wireless Optical Desktop Getting Started Guide Important Ergonomic Information Long periods of repetitive motions using an improperly set-up workspace, incorrect body position, and poor work habits
Labtec Wireless Optical Desktop Getting Started Guide Important Ergonomic Information Long periods of repetitive motions using an improperly set-up workspace, incorrect body position, and poor work habits
cenomax F350 User Manual 使用手冊 3.5 Digital Photo Frame Revision 1.0a
 cenomax F350 3.5 Digital Photo Frame User Manual 使用手冊 Revision 1.0a FCC compliance statement Note: This equipment has been tested and found to comply with the limits for a Class B digital device, pursuant
cenomax F350 3.5 Digital Photo Frame User Manual 使用手冊 Revision 1.0a FCC compliance statement Note: This equipment has been tested and found to comply with the limits for a Class B digital device, pursuant
motorola H17 Quick Start Guide
 motorola.com MOTOROLA and the Stylized M Logo are registered in the US Patent & Trademark Office. All other product or service names are the property of their respective owners. The Bluetooth trademark
motorola.com MOTOROLA and the Stylized M Logo are registered in the US Patent & Trademark Office. All other product or service names are the property of their respective owners. The Bluetooth trademark
JOVISION. Home Security IP Camera. Quick Start Guide
 JOVISION Home Security IP Camera Quick Start Guide Statement Thank you for choosing Jovision, this user manual is intended for users of HD Wireless IP Camera. It includes instructions on how to use the
JOVISION Home Security IP Camera Quick Start Guide Statement Thank you for choosing Jovision, this user manual is intended for users of HD Wireless IP Camera. It includes instructions on how to use the
Q U I C K S T A R T G U I D E
 QUICKSTART GUIDE 2 Top 4 5 6 3 13 14 18 19 16 17 12 1 20 7 8 9 10 15 Left Side Front Right Side Back 11 Bottom 1 Power Button 2 Earphone Connector 3 Front-Facing Camera 4 Speaker 5 Ambient Light Sensor
QUICKSTART GUIDE 2 Top 4 5 6 3 13 14 18 19 16 17 12 1 20 7 8 9 10 15 Left Side Front Right Side Back 11 Bottom 1 Power Button 2 Earphone Connector 3 Front-Facing Camera 4 Speaker 5 Ambient Light Sensor
1 / Spectrum Brands, Inc.
 1 / 11 2016 Spectrum Brands, Inc. 1 Prepare the door and check dimensions If drilling a new door, use the supplied template and the complete door drilling instructions available at www.kwikset.com/doorprep.
1 / 11 2016 Spectrum Brands, Inc. 1 Prepare the door and check dimensions If drilling a new door, use the supplied template and the complete door drilling instructions available at www.kwikset.com/doorprep.
Digital Door Lock User S Guide
 Digital Door Lock User S Guide YDM4115 ISL-1591-01 The functions and design of this product can be changed without prior notice for quality improvement. INTRO CONTENTS For peace of mind, you need to secure
Digital Door Lock User S Guide YDM4115 ISL-1591-01 The functions and design of this product can be changed without prior notice for quality improvement. INTRO CONTENTS For peace of mind, you need to secure
Integrated Remote Commander
 3-267-590-11(1) Integrated Remote Commander Operating Instructions RM-AV2500 2004 Sony Corporation WARNING To prevent fire or shock hazard, do not expose the unit to rain or moisture. To avoid electrical
3-267-590-11(1) Integrated Remote Commander Operating Instructions RM-AV2500 2004 Sony Corporation WARNING To prevent fire or shock hazard, do not expose the unit to rain or moisture. To avoid electrical
400x Digital Microscope 3-in-1 USB Digital Microscope
 400x Digital Microscope 3-in-1 USB Digital Microscope Instruction Manual www.hamletcom.com Dear Customer, thanks for choosing a Hamlet product. Please carefully follow the instructions for its use and
400x Digital Microscope 3-in-1 USB Digital Microscope Instruction Manual www.hamletcom.com Dear Customer, thanks for choosing a Hamlet product. Please carefully follow the instructions for its use and
Introduction. See page #6 for device requirements.
 W-FI CAMERA USER MANUAL Contents Introduction 4 Camera LED Indicators 5 Wi-Fi Requirements 6 Mobile Device Requirements 6 Download the Momentum App 7 Create an Account 8 Setup 10 Pairing 10 Connecting
W-FI CAMERA USER MANUAL Contents Introduction 4 Camera LED Indicators 5 Wi-Fi Requirements 6 Mobile Device Requirements 6 Download the Momentum App 7 Create an Account 8 Setup 10 Pairing 10 Connecting
PACKAGE CONTENTS LOCATION OF CONTROLS. The package comes with the following items: PC Camera User s Manual Microphone
 PACKAGE CONTENTS The package comes with the following items: PC Camera User s Manual Microphone LOCATION OF CONTROLS 1 2 3 1. Focus Ring Manual Focus 2. USB Cable 3. Swivel Mounting Clamp 1 INSTALLATION
PACKAGE CONTENTS The package comes with the following items: PC Camera User s Manual Microphone LOCATION OF CONTROLS 1 2 3 1. Focus Ring Manual Focus 2. USB Cable 3. Swivel Mounting Clamp 1 INSTALLATION
S-6800 USER MANUAL TOUCH PAD DIGITAL DOOR LOCK Schlage 6800 User Guide.indd 1 3/03/2017 8:52:30 a.m.
 S-6800 TOUCH PAD DIGITAL DOOR LOCK USER MANUAL 1703 Schlage 6800 User Guide.indd 1 3/03/2017 8:52:30 a.m. Product Features S Four Way Access Solution Four entry options: PIN code, fingerprint and smart
S-6800 TOUCH PAD DIGITAL DOOR LOCK USER MANUAL 1703 Schlage 6800 User Guide.indd 1 3/03/2017 8:52:30 a.m. Product Features S Four Way Access Solution Four entry options: PIN code, fingerprint and smart
4MP WI-FI PAN TILT CAMERA QUICK START GUIDE ENGLISH
 4MP WI-FI PAN TILT CAMERA QUICK START GUIDE ENGLISH WELCOME! Congratulations on your latest purchase and welcome to the Q-See family. This guide will help get your camera up and running. WHAT S INCLUDED
4MP WI-FI PAN TILT CAMERA QUICK START GUIDE ENGLISH WELCOME! Congratulations on your latest purchase and welcome to the Q-See family. This guide will help get your camera up and running. WHAT S INCLUDED
W10 PRO QUICK START GUIDE
 W10 PRO QUICK START GUIDE GETTING STARTED Thank you for purchasing a Hipstreet product and we hope you enjoy using it. Please visit our website at www.hipstreet.com IMPORTANT SAFETY PRECAUTIONS Always
W10 PRO QUICK START GUIDE GETTING STARTED Thank you for purchasing a Hipstreet product and we hope you enjoy using it. Please visit our website at www.hipstreet.com IMPORTANT SAFETY PRECAUTIONS Always
Dash Jr. User Manual Table of Contents
 (/usermanuals) Dash Jr. User Manual Table of Contents Safety Information Safety Information Call Functions Contacts Messaging Opera Mini Browser Bluetooth & Wi Fi Camera Gallery Music Sound Recorder Alarm
(/usermanuals) Dash Jr. User Manual Table of Contents Safety Information Safety Information Call Functions Contacts Messaging Opera Mini Browser Bluetooth & Wi Fi Camera Gallery Music Sound Recorder Alarm
Rugged Tablet. TRT Manual
 Rugged Tablet TRT-5180-12 Manual 1 Thank you for your choosing the new Tablet PC. This guide serves to enable users to get to know and familiar with our product as soon as possible. Here we have made a
Rugged Tablet TRT-5180-12 Manual 1 Thank you for your choosing the new Tablet PC. This guide serves to enable users to get to know and familiar with our product as soon as possible. Here we have made a
Contents Using the 4SK909 Twister
 Contents About this manual... 1 Notices for use... 1 Know the product... 2 Using the 4SK909 Twister... 3 Charging... 3 Inserting the TF memory card... 4 Powering ON/OFF the Dash Cam... 4 Installing in-vehicle
Contents About this manual... 1 Notices for use... 1 Know the product... 2 Using the 4SK909 Twister... 3 Charging... 3 Inserting the TF memory card... 4 Powering ON/OFF the Dash Cam... 4 Installing in-vehicle
